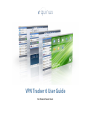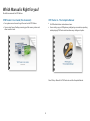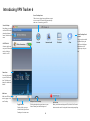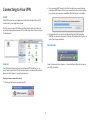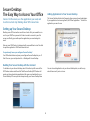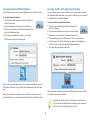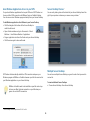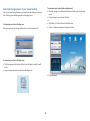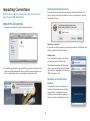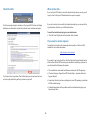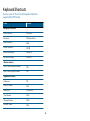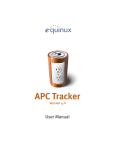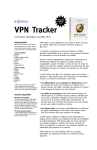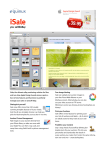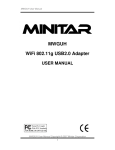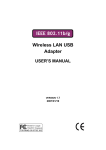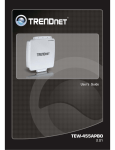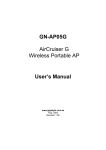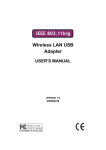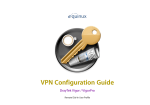Download VPN Tracker 6 User Guide
Transcript
VPN Tracker 6 User Guide For Future Power Users © 2010 equinux AG and equinux USA, Inc. All rights reserved. Under copyright law, this manual may not be copied, in whole or in part, without the written consent of equinux AG or equinux USA, Inc. Your rights to the software are governed by the accompanying software license agreement. The equinux logo is a trademark of equinux AG and equinux USA, Inc., registered in the U.S. and other countries. Other product and company names mentioned herein may be trademarks and/or registered trademarks of their respective companies. equinux shall have absolutely no liability for any direct or indirect, special or other consequential damages in connection with the use of this manual or any change to the router in general, including without limitation, any lost profits, business, or data, even if equinux has been advised of the possibility of such damages. Every effort has been made to ensure that the information in this manual is accurate. equinux is not responsible for printing or clerical errors. User Guide revision 4 Created using Apple Pages. www.equinux.com 2 Which Manual is Right for you? We offer two manuals for VPN Tracker: VPN Tracker 6 User Guide (this document) VPN Tracker 6 – The Complete Manual ‣ For regular users who want to get the most out of VPN Tracker. ‣ Covers using Secure Desktop, accessing your file servers, printers and other common tasks. ‣ For VPN administrators and advanced users. ‣ Covers setting up your VPN gateway, configuring a connection, exporting and deploying VPN Tracker and describes every setting and option. Select “Help > Manual” in VPN Tracker to read the Complete Manual. 3 Contents What’s new? ....................................................................................5 Introducing VPN Tracker 6 ..........................................................6 Connecting to Your VPN ..............................................................7 Secure Desktop: The Easy Way to Access Your Office ...........9 Importing Connections .............................................................17 Troubleshooting..........................................................................18 Accessing Files and Printers over VPN ...................................20 Keyboard Shortcuts ...................................................................22 4 Security VPN Tracker is built with the security of your connection in mind. We have integrated the latest security standards to make VPN Tracker secure and ready for the future. What’s new? With VPN Tracker 6, working on the go is not only more secure, it's more comfortable too. Use Secure Desktop to access everything you need in a single location: Read emails, access file servers, open applications, run scripts and more. VPN Tracker takes full advantage of Snow Leopard's latest security features including Apple's Service Management framework. As the market-leading VPN solution for Mac, VPN Tracker also includes the latest security algorithms, including the SHA-2 family of hash algorithms. New and improved features In addition to Diffie-Hellman Groups 1, 2, and 5, VPN Tracker now also supports Diffie-Hellman Groups 14 to 18 with up to 8192 bits for key exchange. Secure Desktop Your Secure Desktop is the starting point for all your VPN-based work: With a single click VPN Tracker will automatically connect to your VPN and open the applications, file servers or webpages that are part of your daily workflow. Simplified Configuration VPN Tracker has been vastly refined to make configuring and editing VPN connections easier and more intuitive. We have not only updated the device profiles but also substantially simplified the settings. We were also sure to include a direct link to each device's configuration guide when selecting a device. It's everything you need to know, right where it needs to be. Endless Connections VPN Tracker has been optimized for continuous operation. Those annoying disconnection error messages resulting from interrupted connections are a thing of the past. With improved rekeying, automatic DHCP renewal and support for Dead-peer-detection, VPN Tracker works hard to keep you connected. Ready for the Future As the market-leading VPN solution for Mac OS X, VPN Tracker consistently one step ahead. We have optimized VPN Tracker for Mac OS X Snow Leopard. It supports 64 bit mode and is ready for the internet of tomorrow with support for IPv6. 5 Introducing VPN Tracker 6 Secure Desktop Items Click an icon to launch an application, connect to a server etc. VPN Tracker will automatically take care of connecting your VPN. Secure Desktop Everything you need to work over VPN in one place: Applications, servers, websites and more. Secure Desktop Background Drag in a picture while in edit mode, to give your Secure Desktop a personal touch. Or choose any color you like. On/Off Switch Connect and disconnect your VPN connection by sliding its switch on or off. Status Area See what’s happening on your VPN connection. Click the arrow button for additional details. Add Items Add a new VPN connection, group or Secure Desktop Toggle Details Display or hide your connection details, your Secure Desktop, or the status area Edit your Secure Desktop Click the triangle to drag new items to your Secure Desktop, and edit existing ones. 6 End Session When you’re done working over VPN, click the “End Session” button to take care of closing and disconnecting everything. ‣ If you are using VPN Tracker for the first time with your current Internet connection, VPN Tracker will test your connection so it can adjust settings to your Internet connection’s capabilities. Wait for the test to complete. Connecting to Your VPN Install Drag VPN Tracker into your Applications folder. Then double-click the VPN Tracker icon in your Applications folder. The first time you open VPN Tracker, you’ll be asked to enter your Mac’s administrator username and password. If your Mac login doesn’t work, ask your IT administrator. ‣ If prompted, enter your pre-shared key and Extended Authentication (XAUTH) user name and password. Ask your VPN administrator if you’re unsure of your login credentials. Connected? Connect Great! Continue with the chapters → Secure Desktop to find out how to use your VPN connection. Your VPN administrator may have pre-configured VPN Tracker for you, so you’re ready to get started. If you have been given a connection file instead, please see the Chapter → Importing Connections. Once you have a connection set up: ‣ Click the on/off slider to connect the VPN 7 Problems? If there is a problem connecting, VPN Tracker will give you helpful advice and troubleshooting tips. To learn more about troubleshooting VPN connections, visit the chapter → Troubleshooting Status Indicator Click the warning triangle to open the log and view suggestions Suggestions Try the suggestions to fix the problem. Log Level View more detailed logging and error information. Email Log / Technical Support Report Send your log or a full Technical Support Report to your IT helpdesk or equinux support. 8 Secure Desktop: The Easy Way to Access Your Office Adding Applications to Your Secure Desktop The Secure Desktop Assistant will suggest a few commonly used applications. If your application is not among them, click “Other Application…” to add the application you want to use. Connect to file servers, use the applications you need, and much more. And stop thinking about VPN connections. Setting up Your Secure Desktop Working over a VPN connection used to be a hassle. First you needed to connect to your VPN. Then you went to Finder in order to connect to your file servers, and finally, you could open the applications you need and get to work. Not any more! VPN Tracker 6 is designed with your workflow in mind: You click to open the application. VPN Tracker does the rest. Do you already have a pre-configured Secure Desktop? Your VPN administrator may have pre-configured Secure Desktop for you. If that’s the case, you can skip ahead to → Working with Secure Desktop. Building Your Secure Desktop with the Assistant To add items to your Secure Desktop, select it from the top left corner of the VPN Tracker window and then click “Build Secure Desktop”. VPN Tracker will guide you through selecting applications, file servers and websites for your Secure Desktop. Of course you can always modify your Secure Desktop later. You can also add applications to your Secure Desktop later, so don’t worry about them now if you’re not sure. 9 Adding File Servers to Your Secure Desktop I don’t know my file server’s IP address. Can’t I just browse for my file servers via the Finder Sidebar? For technical reasons, when using a VPN connection, your servers won’t show up in the Finder sidebar. If you don’t have your file server’s IP address, you can easily find it out next time you’re in your office network: If you would like to access a file server, enter the details in the Secure Desktop Assistant. To connect to a Mac-based (AFP) file server: ‣ Type the IP address (e.g. 192.168.14.4) of your server.1 Open “Tools > Ping Host” and enter your file server’s name. After a few seconds, VPN Tracker should tell you the file server’s IP address. Again, this will only work when you’re actually in your office network, not if you’re connect via VPN. Adding Websites to Your Secure Desktop If you have intranet websites that you need to access over VPN, you can add those to your Secure Desktop as well. Just enter your website URLs when prompted by the Secure Desktop Assistant. To connect to a Windows-based (SMB) server: Type “smb://” followed by the IP address (e.g. “smb://192.168.14.4”) of your server 1 You can also connect to your file server via the Finder. → Accessing Files, Printers and Databases has more details. 1 If your connection is set up to use remote DNS, you may also be able to enter a DNS hostname, e.g. “files.intranet.example.com” 10 Working with Secure Desktop Editing Your Secure Desktop Now you have set up your Secure Desktop with the applications and file servers you need, you’re ready to get to work. You can easily add, modify or remove Secure Desktop items. To edit your Secure Desktop: ‣ Make sure the Secure Desktop you would like to edit is selected. Starting a Secure Desktop Session ‣ Click the triangle at the bottom of the Secure Desktop to switch to edit mode Click one of the icons on your Secure Desktop to start working with that application, file server or website. VPN Tracker will automatically connect any necessary VPN connections, and then open your application, connect to your file server, website, or whatever else you have requested to be done. ‣ A drawer with new items will open. Drag an item to your Secure Desktop to add it. Or drag an existing item off your Secure Desktop to remove it. To modify an item in edit mode, simply click it. You can then change the VPN connection that is required for this item to work, or change what the item does. If it’s an application, you can also choose to quit this application automatically when you end your Secure Desktop session. Ending a Secure Desktop Session Once you have finished configuring your Secure Desktop, click the triangle again to leave the edit mode. Once you’re done working over VPN, simply end your session by clicking the large red button at the bottom of the window. VPN Tracker will take care of disconnecting file servers and disconnecting your VPN connections. You can use Secure Desktop in your VPN’s remote network (e.g. at the office). Ask your admin, or see Direct Link Detection in the Complete Manual (Help > Complete Manual) for details. 11 Accessing a Remote FileMaker Database Accessing Your Mac with Apple Remote Desktop Secure Desktop makes it easy to access FileMaker over your VPN connection. You can remotely control or observe Macs in your remote network, using Apple’s Remote Desktop application. From your Secure Desktop, you can connect to a specific Mac using Remote Desktop. To add your Filemaker database: ‣ Click the arrow at the bottom of the Secure Desktop to switch to edit mode ‣ Drag the Filemaker icon onto your Secure Desktop ‣ While you’re still in edit mode, click the Filemaker icon to enter your database settings: ‣ You’ll need your database’s IP address or host name ‣ Click the arrow again to leave edit mode To access your Mac using Remote Desktop: ‣ Click the arrow at the bottom of the Secure Desktop to switch to edit mode ‣ Drag the Remote Desktop icon onto your Secure Desktop ‣ While you’re in edit mode, click the Remote Desktop icon ‣ Choose whether you want to “Observe” or “Control” your remote Mac ‣ Enter the name or IP address of the Mac you want to control. Make sure this Mac is listed in your Apple Remote Desktop application. ‣ Click the arrow again to leave edit mode Now just click your Filemaker icon to start a new Secure Desktop session and VPN Tracker will connect to your VPN, launch Filemaker and open your database. Click the Remote Desktop icon and Secure Desktop will connect you directly to your Mac in your remote network. When you end the Secure Desktop session, VPN Tracker will also close any open databases for you, and can also quit Filemaker if you check that option. Apple Remote Desktop needs to be installed on your Mac to use it. If you do not have Apple Remote Desktop, you can use Screen Sharing. Turn to the the next page to see how. 12 Accessing Your Mac with Screen Sharing Accessing your PC with Microsoft Remote Desktop You can also remotely control a Mac using the Screen Sharing utility built-in to OS X1. Add a Screen Sharing item to your Secure Desktop and VPN Tracker will connect to your VPN, open Screen Sharing and take you directly to your remote Mac’s desktop. If you have a Windows PC in your office (or in another remote network), Secure Desktop can connect you directly to it. First, make sure that Microsoft Remote Desktop has been configured and that you can access your PC using it. Next you can add your remote PC directly to your Secure Desktop. To access your Mac using Screen Sharing: ‣ Click the triangle at the bottom of the Secure Desktop to switch to edit mode ‣ Drag the Screen Sharing icon onto your Secure Desktop ‣ While you’re in edit mode, click the Screen Sharing icon ‣ Enter the IP address of the Mac you want to control ‣ Click the arrow again to leave edit mode To access your PC using Microsoft Remote Desktop Connection: ‣ Click the triangle at the bottom of the Secure Desktop to switch to edit mode ‣ Drag the Microsoft Remote Desktop icon to your Secure Desktop ‣ While in edit mode, click the Microsoft Remote Desktop icon ‣ Click Select and browse to your Documents > RDC connections folder ‣ Select one of the Microsoft Remote Desktop connection (.rdp) files ‣ Click the arrow again to leave edit mode Click the Screen Sharing icon and Secure Desktop will connect you directly to your Mac in your remote network. Now you can access your remote Windows PC simply by clicking the Microsoft Remote Desktop icon on your Secure Desktop. 1 Requires Mac OS X 10.5 or higher 13 Give Windows Applications Access to your VPN Secure Desktop Preview 1 Do you have Windows applications that require VPN access? VPN Tracker can share your Mac’s VPN connection with VMware Fusion or Parallels Desktop. You can can even start Windows programs directly from your Secure Desktop. You can easily take a glance at the details of your Secure Desktop items: Simply hit your space bar and move your mouse over your items.1 To add Windows applications from VMware to your Secure Desktop ‣ Click the triangle at the bottom of the Secure Desktop to switch to edit mode ‣ Open a Finder window and go to: Documents > Virtual Machines > Your Windows Machine > Applications ‣ Drag an application icon from the Finder onto your Secure Desktop ‣ Click the arrow again to leave edit mode Multiple Secure Desktops You can have multiple Secure Desktops, e.g. one for each client you need to connect to. VPN Tracker will automatically establish a VPN connection and open your Windows program in VMWare or Parallels whenever you click the new icon for your Windows application on your Secure Desktop. To create additional Secure Desktops ‣ Choose Secure Desktop > New Secure Desktop VMWare or Parallels needs to be installed on your Mac and set up to share your Mac’s Internet connection so your Windows programs can use the VPN connection. 1 Secure Desktop Preview requires Mac OS X 10.5 or 10.6 14 To customize your Secure Desktop background ‣ Click the triangle at the bottom of the Secure Desktop to switch to edit mode ‣ Drag an image to your Secure Desktop Customize the appearance of your Secure Desktop You can give your Secure Desktop a personal touch, by adding your own picture, choosing your own background and changing icons. or ‣ Right-click or Ctrl-click the Secure Desktop area ‣ Select a background image or background color To customize your Secure Desktop icon Drag an image onto the Secure Desktop icon in your Connection list. To customize your Secure Desktop icons ‣ Click the triangle at the bottom of the Secure Desktop to switch to edit mode ‣ Drag an image onto one of your Secure Desktop icons ‣ Enjoy the view! 15 Menu Bar Item You can also control VPN Tracker directly from your menu bar, allowing you full control over your VPN connection, without having to leave the application you’re working in. The stop button will disconnect any file servers and end all VPN connections. The key in menu bar icon will turn black, when you’re connected. Access your Secure Desktop items from the menu bar. Click to start or stop a connection. A check mark indicates an established connections. 16 Importing Connections Replacing Existing Connections If your imported connection already exists, you will be asked whether you want to replace your existing connection, or if you would prefer to add this connection as a copy: Find out how to import a connection that you have been given by your VPN administrator Import the Connection ‣ Locate the connection file in Finder and double-click it Replacing a connection If your new connection replaces your existing connection, click “Replace”. Your existing connection will be overwritten. Adding a copy If you would prefer to keep your existing connection as well, click “Add Copy”. The imported connection will be further down in your connection list and will have the word “copy” appended to its name, e.g. “Office Connection copy”. ‣ You will be asked to enter a password. This password is set by your IT department or VPN administrator. Please contact the person that gave you the connection file if you’re unsure what the import password is. Replacing an existing Secure Desktop Connection files can also include Secure Desktops. If the included Secure Desktop already exists, you will again be asked whether you would prefer to replace it or add a the new Secure Desktop as a copy. 17 Troubleshooting Test VPN Availability at your Location VPN connections rely on certain features that your internet connection needs to support. VPN Tracker will automatically test your connection and adjust its settings accordingly. You can try running this test again though, if you can’t connect: If your VPN connection won’t work, don’t panic. Grab a cup of coffee, try the following tips and you should be up and running again in no time! To run the VPN availability test: ‣ Select Tools > VPN Availability Test from the menu bar ‣ In the test window, hit the “Test Now” button. If VPN Tracker can’t connect, the On/Off Slider will go back to “Off” after a while. There are a few things you’ll want to check that might be preventing your VPN connection: Test your Internet Connection Yeah, we know it sounds obvious! But hear us out: If your connection doesn’t pass the test, you’ll see the following message: Try accessing a website to make sure your internet connection is working properly and isn’t locked down. Wireless hotspots at cafés and hotels often require you to sign in on a webpage before they’ll let you access the web or create VPN connections. If you can access the web, try our next tip. VPN Tracker will have updated its settings, so please try to connect to your VPN again now. Wait a few seconds… You might want to give your VPN gateway a little break before you try to connect again. Your VPN gateway might need a few seconds before it will accept another connection attempt. If your connection doesn’t pass the test, you’ll see the following error message: If you see this message, see if you can try to find another internet connection somewhere. Try a different café or airport wifi provider. 18 Check the Hints When all else fails… If you can’t get VPN Tracker to connect despite the tips above, you may need to get in touch with your VPN administrator or equinux support. If you can’t resolve the issue with the troubleshooting tips, you can email the log information directly to your VPN administrator: Click the warning triangle to be taken to the log tab. VPN Tracker will display detailed error information and will also include some troubleshooting tips. To email the troubleshooting log to your administrator: ‣ Click the “Email log” button at the bottom of the window If you need to contact equinux: Our website has solutions for commonly asked questions. Check our FAQ website for up-to-date information: http://equinux.com/support If you want to get in touch with us, click the Technical Support Report button at the bottom of the VPN Tracker log window. When contacting us, please be sure to include the following information: ‣ The manufacturer and model and firmware revision of the VPN gateway ‣ A Technical Support Report from VPN Tracker (Help > Generate Technical Support Report) Try the tips in the log window. They’ll often help you narrow down the issue and you might be able to get things sorted out yourself. ‣ Screenshots of what you have configured on your VPN gateway, in particular all VPN-related settings ‣ A detailed description of the problem and the troubleshooting steps you have already taken 19 The following steps depend on the kind of server you’re connecting to. Accessing Files and Printers over VPN To connect to a Mac (AFP) server: ‣ Type the IP address (e.g. 192.168.42.4) 1 of your server and click “Connect” Using Finder to Connect to File Servers Secure Desktop or Finder? Your Choice! The new Secure Desktop in VPN Tracker 6 lets you connect to file servers right from within VPN Tracker. However, if you wish, you can still use the Finder to connect to your file servers. To connect to your server or file share: ‣ Switch to Finder by clicking its icon in the Dock To connect to a Windows (SMB) server: ‣ Type “smb://” followed by the IP address (e.g. 192.168.42.4)1 of your server and click “Connect” ‣ Choose Go > Connect to Server from the menu bar on top of your screen. You can also use the keyboard shortcut ⌘-K I don’t know my file server’s IP address. Can’t I just access my file servers via the Finder Sidebar? For technical reasons, when using a VPN connection, your servers won’t show up in the Finder sidebar. If you don’t have your file server’s IP address, you can easily find it out next time you’re in your office network: Open Tools > Ping Host and enter your file server’s name. After a few seconds, VPN Tracker should tell you the file server’s IP address. Again, this will only work when you’re actually in your office network, not if you’re connect via VPN. Afterwards, you may need to enter your username and password to access the server. 1 If your VPN connection uses remote DNS, you can also use a DNS host name instead of an IP address. 20 To add the printer using its IP address: To help your Mac auto-detect the printer type, make sure you are either locally at your remote network (i.e. where the printer is already working), or connected to the VPN. ‣ Open System Preferences “Print & Fax” ‣ Click the plus button to add a new printer Printing over VPN It is possible to print to network printers over VPN. To be able to do so, make sure to add the printer by IP address (or DNS host name, if using remote DNS in VPN Tracker). Since Bonjour does not work through VPN, it is not possible to use printers that have been added using Bonjour. To check if your printer is using Bonjour: ‣ Open System Preferences “Print & Fax” ‣ Click “Options & Supplies” ‣ If the URL starts with “mdns://” your printer is a Bonjour printer and you will need to add it again using its IP address. ‣ Select whether your printer is an IPP, LPD or HP JetDirect printer (your printer’s administrator or its manual will be able to tell you which it is) ‣ Enter your printer’s IP address ‣ Wait until the system has determined your printer type. This is only possible if the printer is reachable and responding. ‣ Click OK to confirm the printer selection 21 Keyboard Shortcuts Here are some of the most useful keyboard shortcuts supported by VPN Tracker. Action Shortcut Managing connections Start connection ⌘-Return Reconnect ⌘-Option-Return New Connection ⌘-N Delete Connection ⌘-⌫ New Secure Desktop ⌘-Shift-N Edit Secure Desktop ⌘-Shift-E Window shortcuts Show / Hide Connection window ⌘-1 Show / Hide Connection Details ⌘-i Application shortcuts Preferences… ⌘-, Hide VPN Tracker ⌘-H Hide Others ⌘-Option-H Close Window ⌘-W Minimize Window ⌘-M Quit VPN Tracker ⌘-Q 22