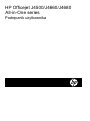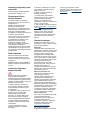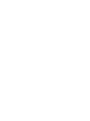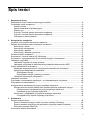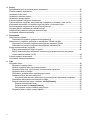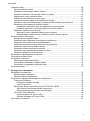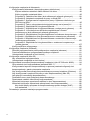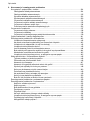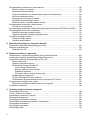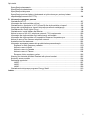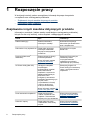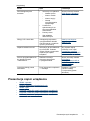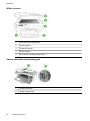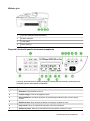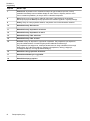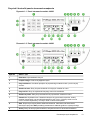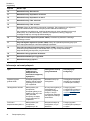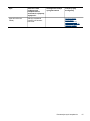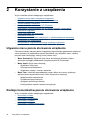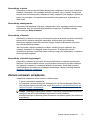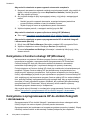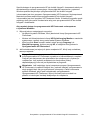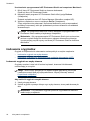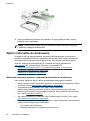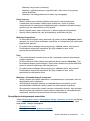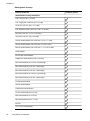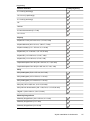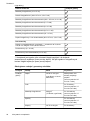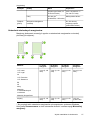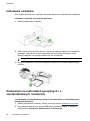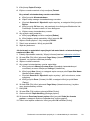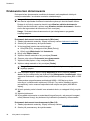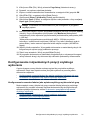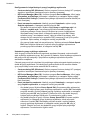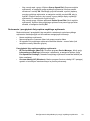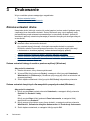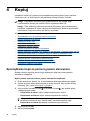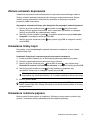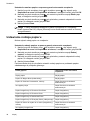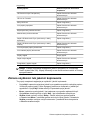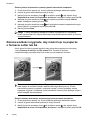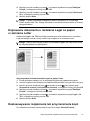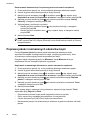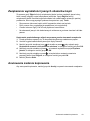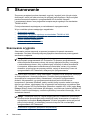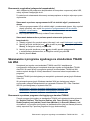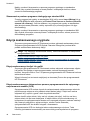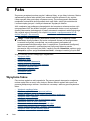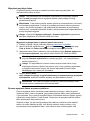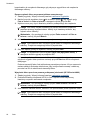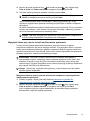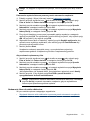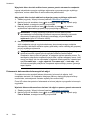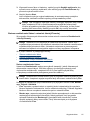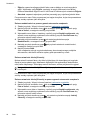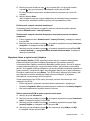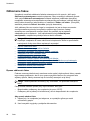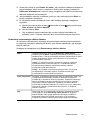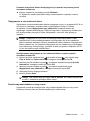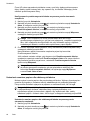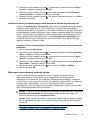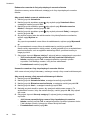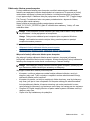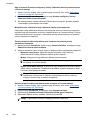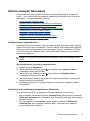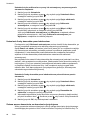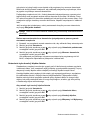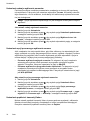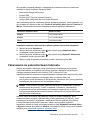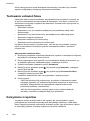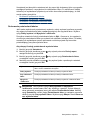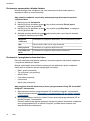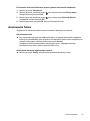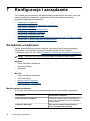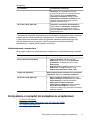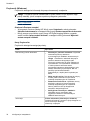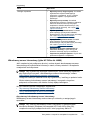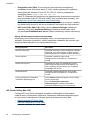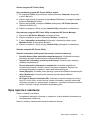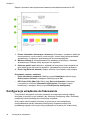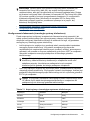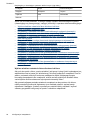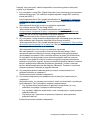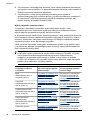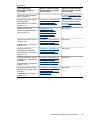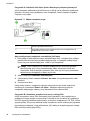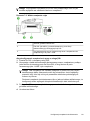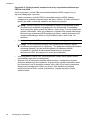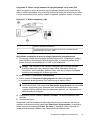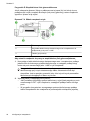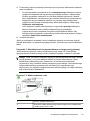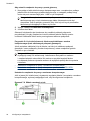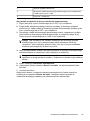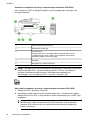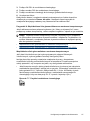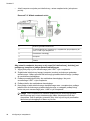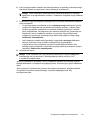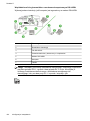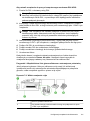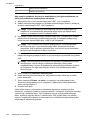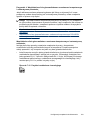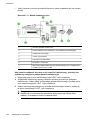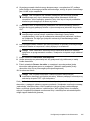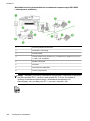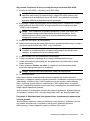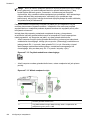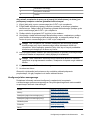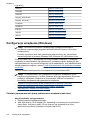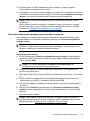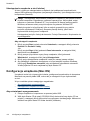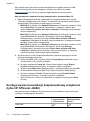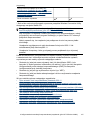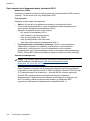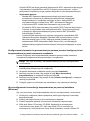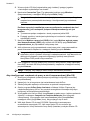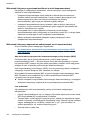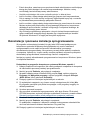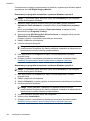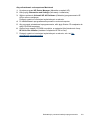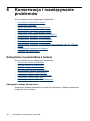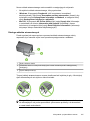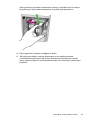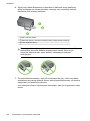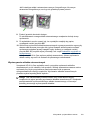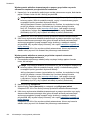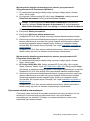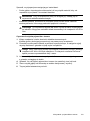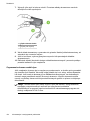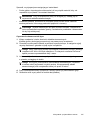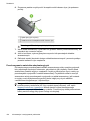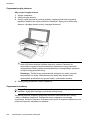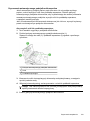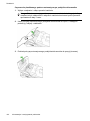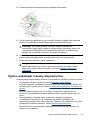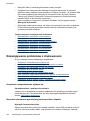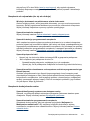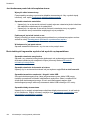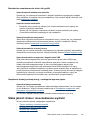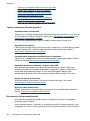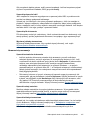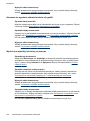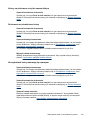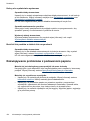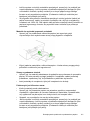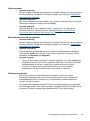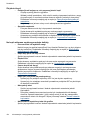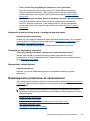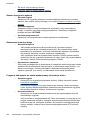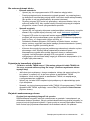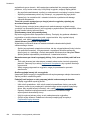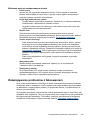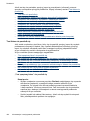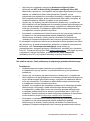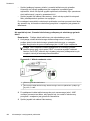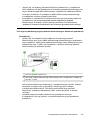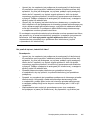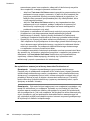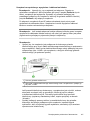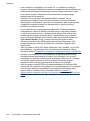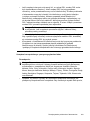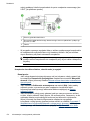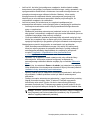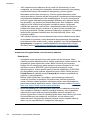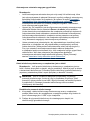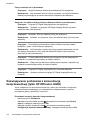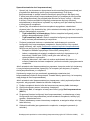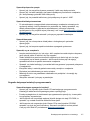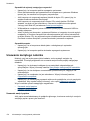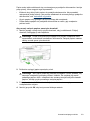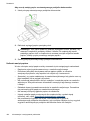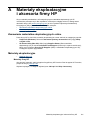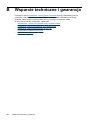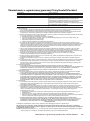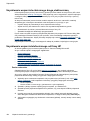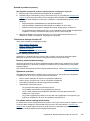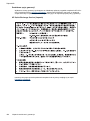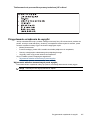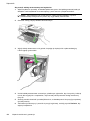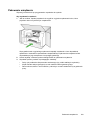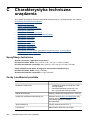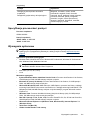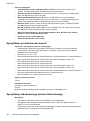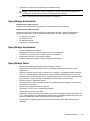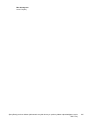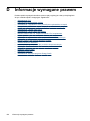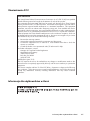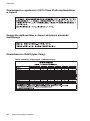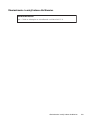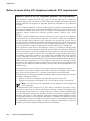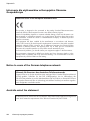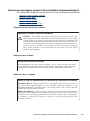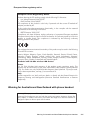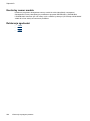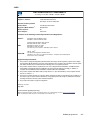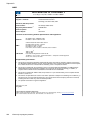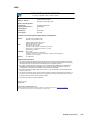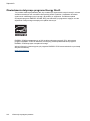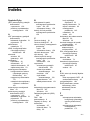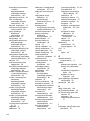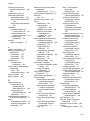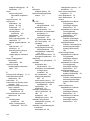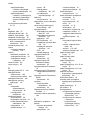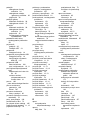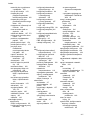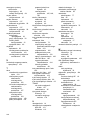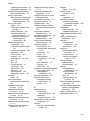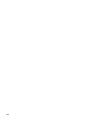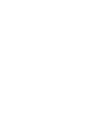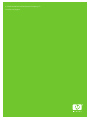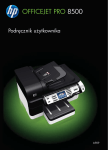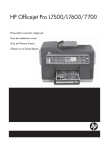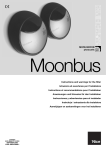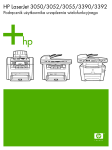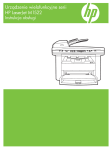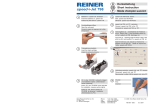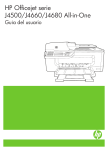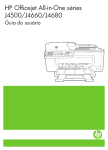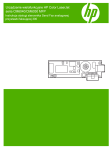Download HP Officejet J4500/J4660/J4680 All-in-One series User Guide
Transcript
HP Officejet J4500/J4660/J4680 All-in-One series Podręcznik użytkownika 1 3 def 2 abc 4 ghi 7 pqrs #* 5 jkl 8 tuv 0 6 mno 9 wxyz #- Podręcznik użytkownika OK HP Officejet J4500/J4660/J4680 All-in-One series Podręcznik użytkownika Informacje dotyczące praw autorskich © 2008 Copyright Hewlett-Packard Development Company, L.P. Oświadczenia firmy Hewlett-Packard Informacje zawarte w niniejszym dokumencie mogą ulec zmianie bez powiadomienia. Wszelkie prawa zastrzeżone. Kopiowanie, adaptacja lub tłumaczenie tych materiałów nie jest dozwolone bez uprzedniej pisemnej zgody firmy Hewlett-Packard, z wyjątkiem przypadków dozwolonych w ramach praw autorskich. Jedyne gwarancje, jakich HP udziela na produkty i usługi, są określone w oświadczeniach gwarancyjnych dostarczanych wraz z takimi produktami i usługami. Żadne informacje tu zawarte nie mogą być rozumiane jako zawierające dodatkowe gwarancje. HP nie będzie odpowiedzialne za błędy techniczne czy edytorskie lub pominięcia zawarte w dokumencie. Znaki towarowe Windows, Windows XP i Windows Vista są zarejestrowanymi w USA znakami towarowymi firmy Microsoft Corporation. ENERGY STAR oraz logo ENERGY STAR są znakami zarejestrowanymi w USA. Informacje dotyczące bezpieczeństwa Podczas korzystania z produktu zawsze należy przestrzegać podstawowych zasad bezpieczeństwa w celu zmniejszenia ryzyka doznania obrażeń na skutek działania ognia lub porażenia elektrycznego. 1. Należy przeczytać i przyswoić sobie wszystkie instrukcje zawarte w dokumentacji dostarczonej wraz z urządzeniem. 2. Urządzenie należy podłączać tylko do uziemionego gniazda prądu elektrycznego. W razie braku pewności, czy gniazdo elektryczne jest uziemione, należy zasięgnąć porady wykwalifikowanego elektryka. 3. Należy przestrzegać wszystkich ostrzeżeń i zaleceń umieszczonych na produkcie. 4. Przed czyszczeniem należy odłączyć urządzenie od gniazda sieciowego. 5. Nie wolno instalować ani używać tego produktu w pobliżu wody ani mając mokre ręce. 6. Należy umieścić produkt na stabilnej powierzchni. 7. Produkt należy zainstalować w bezpiecznym miejscu, w którym przewód zasilania nie będzie narażony na uszkodzenie ani nadepnięcie i w którym nie będzie się można o niego potknąć. 8. Jeśli produkt nie działa prawidłowo, zobacz Konserwacja i rozwiązywanie problemów. 9. Wewnątrz urządzenia nie ma żadnych części, które mogą być naprawiane przez użytkownika. Czynności serwisowe należy zlecać wykwalifikowanym pracownikom serwisu. Ułatwienia dostępu Urządzenie ma kilka funkcji, które sprawiają, że mogą z niego korzystać osoby niepełnosprawne. Wzrokowe Oprogramowanie jest dostępne dla użytkowników z wadami wzroku dzięki zastosowaniu opcji i funkcji ułatwień dostępu systemu operacyjnego. Oprogramowanie obsługuje także większość technologii pomocniczych, m.in. czytniki ekranu, czytniki braille’a i aplikacje zamieniające głos na tekst. Dla użytkowników, którzy nie odróżniają kolorów, wszystkie kolorowe przyciski i karty na panelu sterowania urządzenia i w oprogramowaniu opatrzono prostym tekstem lub ikonami, które wskazują odpowiednią czynność. Zdolność poruszania się Użytkownicy niesprawni ruchowo mogą korzystać z funkcji oprogramowania urządzenia przy użyciu poleceń klawiaturowych. Ponadto oprogramowanie obsługuje opcje ułatwień dostępu systemu Windows, takie jak KlawiszeTrwałe, KlawiszePrzełączające, KlawiszeFiltru i KlawiszeMyszy. Drzwiczki, przyciski, podajniki i prowadnice papieru w urządzeniu mogą być obsługiwane przez użytkowników o ograniczonej sile rąk i ograniczonym zasięgu. Pomoc techniczna Aby uzyskać szczegółowe informacje na temat ułatwień dostępu wprowadzonych w tym produkcie i zaangażowania firmy HP w produkcję urządzeń z ułatwionym dostępem, odwiedź witrynę HP w sieci Web pod adresem www.hp.com/accessibility. Aby uzyskać informacje o ułatwieniach dostępu w systemach operacyjnych Macintosh, należy odwiedzić witrynę firmy Apple w sieci Web pod adresem www.apple.com/ accessibility. Spis treści 1 Rozpoczęcie pracy Znajdowanie innych zasobów dotyczących produktu ...............................................................8 Prezentacja części urządzenia .................................................................................................9 Widok z przodu .................................................................................................................10 Obszar materiałów eksploatacyjnych ................................................................................10 Widok z tyłu ......................................................................................................................11 Przyciski i kontrolki panelu sterowania urządzenia ...........................................................11 Przyciski i kontrolki panelu sterowania urządzenia ...........................................................13 Informacje na temat połączeń ...........................................................................................14 2 Korzystanie z urządzenia Używanie menu panelu sterowania urządzenia ......................................................................16 Rodzaje komunikatów panelu sterowania urządzenia ............................................................16 Komunikaty o stanie .........................................................................................................17 Komunikaty ostrzegawcze ................................................................................................17 Komunikaty o błędach ......................................................................................................17 Komunikaty o błędach krytycznych ...................................................................................17 Zmiana ustawień urządzenia ..................................................................................................17 Korzystanie z Centrum obsługi HP (Windows) .......................................................................18 Korzystanie z oprogramowania HP do obróbki fotografii i obrazowania .................................18 Ładowanie oryginałów ............................................................................................................20 Ładowanie oryginału na szybę skanera ............................................................................20 Ładowanie oryginałów do automatycznego podajnika dokumentów (ADF) ......................21 Wybór materiałów do drukowania ...........................................................................................22 Wskazówki dotyczące wyboru i użytkowania materiałów do drukowania .........................22 Specyfikacje obsługiwanych materiałów ...........................................................................23 Obsługiwane formaty ..................................................................................................24 Obsługiwane rodzaje i gramatury nośników ................................................................ 26 Ustawianie minimalnych marginesów ...............................................................................27 Ładowanie nośników ..............................................................................................................28 Drukowanie na materiałach specjalnych i o niestandardowych rozmiarach ...........................28 Drukowanie bez obramowania ...............................................................................................30 Konfigurowanie indywidualnych pozycji szybkiego wybierania ...............................................31 Konfigurowanie numerów faksów jako wpisów szybkiego wybierania lub grup ................31 Konfigurowanie indywidualnych pozycji szybkiego wybierania ...................................32 Ustawianie grupy szybkiego wybierania .....................................................................32 Drukowanie i przeglądanie listy wpisów szybkiego wybierania .........................................33 Przeglądanie listy wpisów szybkiego wybierania ........................................................33 3 Drukowanie Zmiana ustawień druku ...........................................................................................................34 Zmiana ustawień bieżących zadań z poziomu aplikacji (Windows) ..................................34 Zmiana ustawień domyślnych dla wszystkich przyszłych zadań (Windows) .....................34 Zmienianie ustawień (Mac OS) .........................................................................................35 Anulowanie zadania drukowania ............................................................................................35 1 4 Kopiuj Sporządzanie kopii za pomocą panelu sterowania .................................................................36 Zmiana ustawień kopiowania ..................................................................................................37 Ustawianie liczby kopii ............................................................................................................37 Ustawianie rozmiaru papieru ..................................................................................................37 Ustawianie rodzaju papieru ....................................................................................................38 Zmiana szybkości lub jakości kopiowania ...............................................................................39 Zmiana wielkości oryginału, aby mieścił się na papierze o formacie Letter lub A4 .................40 Kopiowanie dokumentu o rozmiarze Legal na papier o rozmiarze Letter ...............................41 Dostosowywanie rozjaśnienia lub przyciemnienia kopii ..........................................................41 Poprawa jakości rozmazanych obszarów kopii .......................................................................42 Zwiększanie wyrazistości jasnych obszarów kopii ..................................................................43 Anulowanie zadania kopiowania .............................................................................................43 5 Skanowanie Skanowanie oryginału ............................................................................................................. 44 Skanowanie oryginałów (połączenie bezpośrednie) .........................................................45 Skanowanie z programu zgodnego ze standardem TWAIN lub WIA ......................................45 Skanowanie z poziomu programu obsługującego standard TWAIN .................................45 Skanowanie z poziomu programu obsługującego standard WIA ......................................46 Edycja zeskanowanego oryginału ..........................................................................................46 Edycja zeskanowanych zdjęć lub grafiki ...........................................................................46 Edycja zeskanowanego dokumentu za pomocą oprogramowania do optycznego rozpoznawania znaków (OCR) .........................................................................................46 Zmiana ustawień skanowania .................................................................................................47 Anulowanie zadania skanowania ............................................................................................47 6 Faks Wysyłanie faksu ......................................................................................................................48 Wysyłanie zwykłego faksu ................................................................................................49 Ręczne wysyłanie faksu za pomocą telefonu ...................................................................49 Wysyłanie faksu przy użyciu funkcji monitorowania wybierania ........................................ 51 Wysyłanie faksu z pamięci ................................................................................................52 Planowanie wysłania faksu w późniejszym czasie ............................................................ 52 Nadawanie faksu do wielu odbiorców ...............................................................................53 Wysyłanie faksu do wielu odbiorców za pomocą panelu sterowania urządzenia ........54 Faksowanie dokumentów kolorowych lub zdjęć ...............................................................54 Zmiana rozdzielczości faksu i ustawień Jaśniej/Ciemniej ...............................................55 Zmiana rozdzielczości faksu .......................................................................................55 Zmiana ustawienia Jaśniej/Ciemniej .........................................................................56 Definiowanie nowych ustawień domyślnych ...............................................................57 Wysyłanie faksu w trybie korekcji błędów .........................................................................57 2 Spis treści Odbieranie faksu ....................................................................................................................58 Ręczne odbieranie faksu ..................................................................................................58 Ustawianie rezerwowego odbioru faksów .........................................................................59 Ponowne drukowanie otrzymanych faksów z pamięci ......................................................60 Odpytywanie w celu odebrania faksu ...............................................................................61 Przekierowywanie faksów na inny numer .........................................................................61 Ustawianie rozmiaru papieru dla odbieranych faksów ......................................................62 Ustawianie funkcji automatycznego zmniejszania dla faksów przychodzących ................63 Blokowanie niepożądanych numerów faksów ..................................................................63 Dodawanie numerów do listy niepożądanych numerów faksów .................................64 Usuwanie numerów z listy niepożądanych numerów faksów ...................................... 64 Odbieranie faksów przez komputer ..................................................................................65 Włączanie funkcji odbierania faksów przez komputer .................................................65 Modyfikowanie ustawień funkcji odbierania faksów przez komputer ..........................66 Zmiana ustawień faksowania ..................................................................................................67 Konfigurowanie nagłówka faksu .......................................................................................67 Ustawienie trybu odbierania (automatyczne odbieranie) ..................................................67 Ustawianie liczby dzwonków przed odebraniem ...............................................................68 Zmiana wzorca dzwonienia na dzwonienie dystynktywne ................................................68 Ustawianie trybu korekcji błędów faksów ..........................................................................69 Ustawianie rodzaju wybierania numerów ..........................................................................70 Ustawianie opcji ponownego wybierania numeru .............................................................70 Ustawianie prędkości transmisji faksu ..............................................................................70 Faksowanie za pośrednictwem Internetu ................................................................................71 Testowanie ustawień faksu .....................................................................................................72 Korzystanie z raportów ...........................................................................................................72 Drukowanie potwierdzeń faksów ......................................................................................73 Drukowanie sprawozdań z błędów faksów .......................................................................74 Drukowanie i przeglądanie dziennika faksu ......................................................................74 Anulowanie faksu ...................................................................................................................75 7 Konfiguracja i zarządzanie Zarządzanie urządzeniem ......................................................................................................76 Monitorowanie urządzenia ................................................................................................76 Administrowanie urządzeniem ..........................................................................................77 Korzystanie z narzędzi do zarządzania urządzeniem .............................................................77 Przybornik (Windows) .......................................................................................................78 Otwieranie Zestawu narzędzi ...................................................................................... 78 Karty Przybornika .......................................................................................................78 Wbudowany serwer internetowy (tylko HP OfficeJet J4680) ............................................79 Aby otworzyć wbudowany serwer internetowy ............................................................ 79 Strony wbudowanego serwera internetowego ............................................................80 HP Printer Utility (Mac OS) ...............................................................................................80 Otwórz program HP Printer Utility ...............................................................................81 Okienka narzędzia HP Printer Utility ...........................................................................81 Opis raportu z autotestu .........................................................................................................81 3 Konfiguracja urządzenia do faksowania .................................................................................82 Konfigurowanie faksowania (równoległe systemy telefoniczne) .......................................83 Wybierz właściwe ustawienie faksu dla domu lub biura ..............................................84 Wybór przypadku ustawienia faksu ............................................................................86 Przypadek A: Oddzielna linia faksu (brak odbieranych połączeń głosowych) .............88 Przypadek B: Ustawianie urządzenia do pracy z usługą DSL ..................................... 88 Przypadek C: Konfigurowanie urządzenia do pracy z systemem telefonicznym PBX lub linią ISDN ......................................................................................................90 Przypadek D: Faks z usługą dzwonienia dystynktywnego na tej samej linii ................91 Przypadek E: Współdzielona linia głosowa/faksowa ...................................................92 Przypadek F: Współdzielona linia głosowa/faksowa z usługą poczty głosowej ..........93 Przypadek G: Linia telefoniczna do faksów współdzielona z modem komputerowym (brak odbieranych połączeń głosowych) ............................................94 Przypadek H: Współdzielona linia głosowa/faksowa z modemem komputerowym .....97 Przypadek I: Współdzielona linia głosowa/faksowa z automatyczną sekretarką ......101 Przypadek J: Współdzielona linia głosowa/faksowa z modemem komputerowym i automatyczną sekretarką ........................................................................................103 Przypadek K: Współdzielona linia głosowa/faksu z modemem komputerowym i pocztą głosową .......................................................................................................107 Konfiguracja faksu szeregowego ....................................................................................109 Konfiguracja urządzenia (Windows) .....................................................................................110 Zainstaluj oprogramowanie przed podłączeniem urządzenia (zalecane) ........................110 Przed zainstalowaniem oprogramowania podłącz urządzenie ........................................ 111 Udostępnianie urządzenia w sieci lokalnej .....................................................................112 Konfiguracja urządzenia (Mac OS) .......................................................................................112 Aby zainstalować oprogramowanie ................................................................................112 Udostępnianie urządzenia w sieci lokalnej .....................................................................113 Konfigurowanie komunikacji bezprzewodowej urządzenia (tylko HP OfficeJet J4680) .........114 Opis ustawień sieci bezprzewodowej standardu 802.11 .................................................116 Konfigurowanie łączności bezprzewodowej za pomocą kreatora konfiguracji sieci bezprzewodowej z panelu sterowania urządzenia ..........................................................117 Aby skonfigurować komunikację bezprzewodową za pomocą instalatora (Windows) ....117 Aby skonfigurować urządzenie do pracy w sieci bezprzewodowej (Mac OS) .................118 Jak wyłączyć komunikację bezprzewodową ...................................................................119 Drukowanie strony testu połączenia bezprzewodowego ................................................119 Resetowanie ustawień komunikacji bezprzewodowej .....................................................119 Wskazówki dotyczące ograniczania zakłóceń w sieci bezprzewodowej .........................120 Wskazówki dotyczące zapewnienia zabezpieczeń sieci bezprzewodowej .....................120 Aby dodać adresy sprzętowe do bezprzewodowego punktu dostępu (WAP) ...........120 Inne wskazówki .........................................................................................................120 Deinstalacja i ponowna instalacja oprogramowania .............................................................121 4 Spis treści 8 Konserwacja i rozwiązywanie problemów Korzystanie z pojemników z tuszem .....................................................................................124 Obsługiwane wkłady atramentowe .................................................................................124 Obsługa wkładów atramentowych ..................................................................................125 Wymiana wkładów atramentowych .................................................................................126 Wyrównywanie wkładów atramentowych ........................................................................129 Czyszczenie wkładów atramentowych ............................................................................131 Czyszczenie styków wkładu atramentowego ..................................................................132 Czyszczenie obszaru wokół dysz ...................................................................................134 Przechowywanie materiałów eksploatacyjnych ..............................................................136 Czyszczenie urządzenia .......................................................................................................137 Czyszczenie szyby skanera ............................................................................................138 Czyszczenie obudowy ....................................................................................................138 Czyszczenie automatycznego podajnika dokumentów ...................................................139 Ogólne wskazówki i zasoby diagnostyczne ..........................................................................141 Rozwiązywanie problemów z drukowaniem .........................................................................142 Urządzenie niespodziewanie wyłącza się .......................................................................142 Na panelu sterowania wyświetlany jest komunikat o błędzie ..........................................142 Urządzenie nie odpowiada (nic się nie drukuje) .............................................................. 143 Urządzenie drukuje bardzo wolno ................................................................................... 143 Jest drukowana pusta lub niekompletna strona ..............................................................144 Brak niektórych fragmentów wydruku lub wydruki są nieprawidłowe ..............................144 Niewłaściwe rozmieszczenie tekstu lub grafiki ................................................................ 145 Urządzenie drukuje połowę strony, a następnie wysuwa papier .....................................145 Słaba jakość druku i nieoczekiwane wydruki ........................................................................145 Typowe problemy z jakością wydruku ............................................................................146 Drukowane są niezrozumiałe znaki ................................................................................146 Atrament się rozmazuje ..................................................................................................147 Atrament nie wypełnia całkowicie tekstu lub grafiki ........................................................148 Wydruk jest wyblakły lub kolory są matowe ....................................................................148 Kolory są drukowane w trybie czarno-białym ..................................................................149 Drukowane są niewłaściwe kolory ..................................................................................149 Na wydrukach kolory zalewają się nawzajem .................................................................149 Kolory nie są właściwie wyrównane ................................................................................150 Brak linii lub punktów w tekście lub na rysunkach ..........................................................150 Rozwiązywanie problemów z podawaniem papieru .............................................................. 150 Rozwiązywanie problemów z kopiowaniem ..........................................................................152 Kopia nie została wykonana ...........................................................................................152 Kopie są puste ................................................................................................................153 Brak dokumentów lub są wyblakłe ..................................................................................153 Zmniejszony rozmiar .......................................................................................................153 Zła jakość kopii ...............................................................................................................154 Na kopii widoczne są różnego rodzaju defekty ...............................................................154 Urządzenie drukuje połowę strony, a następnie wysuwa papier .....................................155 Pojawiają się komunikaty o błędach ...............................................................................155 Niezgodność rodzaju papieru .........................................................................................155 5 Rozwiązywanie problemów ze skanowaniem .......................................................................155 Skaner niczego nie wykonał ...........................................................................................156 Skanowanie trwa zbyt długo ...........................................................................................156 Fragment dokumentu nie został zeskanowany lub brakuje tekstu ..................................156 Nie można edytować tekstu ............................................................................................157 Pojawiają się komunikaty o błędach ...............................................................................157 Zła jakość zeskanowanego obrazu .................................................................................157 Widoczne wady na zeskanowanym obrazie ...................................................................159 Rozwiązywanie problemów z faksowaniem ..........................................................................159 Test faksu nie powiódł się ...............................................................................................160 Rozwiązywanie problemów z komunikacją bezprzewodową (tylko HP OfficeJet J4680) ......174 Rozwiązywanie problemów z instalacją ................................................................................176 Sugestie dotyczące instalacji sprzętu .............................................................................176 Sugestie dotyczące instalacji oprogramowania ..............................................................177 Usuwanie zaciętego nośnika ................................................................................................178 Usuwanie zacięć papieru ................................................................................................178 Unikanie zacięć papieru ..................................................................................................180 A Materiały eksploatacyjne i akcesoria firmy HP Zamawianie materiałów eksploatacyjnych online .................................................................181 Materiały eksploatacyjne ......................................................................................................181 Materiały firmy HP ..........................................................................................................181 B Wsparcie techniczne i gwarancja Oświadczenie o ograniczonej gwarancji firmy Hewlett-Packard ...........................................183 Uzyskiwanie wsparcia technicznego drogą elektroniczną ....................................................184 Uzyskiwanie wsparcia telefonicznego od firmy HP ...............................................................184 Zanim zadzwonisz ..........................................................................................................184 Sposób uzyskiwania pomocy ..........................................................................................185 Telefoniczna obsługa klientów HP ..................................................................................185 Okres obsługi telefonicznej .......................................................................................185 Numery wsparcia telefonicznego ..............................................................................185 Zgłaszanie problemu ................................................................................................185 Po upływie okresu obsługi telefonicznej ...................................................................185 Dodatkowe opcje gwarancji ............................................................................................186 HP Quick Exchange Service (Japonia) ...........................................................................186 Telefonowanie do pracowników pomocy technicznej HP w Korei ................................... 187 Przygotowanie urządzenia do wysyłki ..................................................................................187 Wyjmowanie wkładów atramentowych przed wysyłką ....................................................187 Pakowanie urządzenia ..........................................................................................................189 C Charakterystyka techniczna urządzenia Specyfikacje techniczne .......................................................................................................190 Cechy i możliwości produktu ................................................................................................190 Specyfikacje procesorów i pamięci .......................................................................................191 Wymagania systemowe ........................................................................................................191 Specyfikacje protokołów sieciowych .....................................................................................192 Specyfikacje wbudowanego serwera internetowego ............................................................192 Specyfikacje drukowania ......................................................................................................193 Specyfikacje kopiowania .......................................................................................................193 Specyfikacje faksu ................................................................................................................193 6 Spis treści Specyfikacje skanowania ......................................................................................................194 Specyfikacje środowiskowe ..................................................................................................194 Specyfikacje elektryczne ......................................................................................................194 Specyfikacje poziomu hałasu (drukowanie w trybie roboczym: poziomy hałasu odpowiadające normie ISO 7779) ........................................................................................194 D Informacje wymagane prawem Oświadczenie FCC ...............................................................................................................197 Informacja dla użytkowników w Korei ...................................................................................197 Oświadczenie o zgodności z VCCI (Class B) dla użytkowników w Japonii ...........................198 Uwaga dla użytkowników w Japonii dotycząca przewodu zasilającego ................................ 198 Oświadczenia o RoHS (tylko Chiny) .....................................................................................198 Oświadczenie i emisji hałasu dla Niemiec ............................................................................199 Notice to users of the U.S. telephone network: FCC requirements ....................................... 200 Informacje dla użytkowników sieci telefonicznej w Kanadzie ................................................201 Informacje dla użytkowników w Europejskim Obszarze Gospodarczym ...............................202 Notice to users of the German telephone network ................................................................202 Australia wired fax statement ................................................................................................202 Informacje wymagane prawem dla produktów bezprzewodowych .......................................203 Exposure to radio frequency radiation ............................................................................203 Notice to users in Brazil ..................................................................................................203 Notice to users in Canada ..............................................................................................203 Notice to users in Taiwan ...............................................................................................204 European Union regulatory notice ..................................................................................205 Warning for Australia and New Zealand with phone handset ...............................................205 Kontrolny numer modelu .......................................................................................................206 Deklaracja zgodności ............................................................................................................206 J4500 ..............................................................................................................................207 J4660 ..............................................................................................................................208 J4680 ..............................................................................................................................209 Oświadczenie dotyczące programu Energy Star® ...............................................................210 Indeks.........................................................................................................................................211 7 1 Rozpoczęcie pracy W niniejszej instrukcji podano szczegółowe informacje dotyczące korzystania z urządzenia oraz rozwiązywania problemów. • • Znajdowanie innych zasobów dotyczących produktu Prezentacja części urządzenia Znajdowanie innych zasobów dotyczących produktu Informacje o produkcie (i dalsze zasoby umożliwiające rozwiązywanie problemów), których nie ma w tej instrukcji, można uzyskać z następujących zasobów: Zasób Opis Lokalizacja Plakat instalacyjny Zawiera ilustrowane informacje o instalacji. Drukowana wersja tego dokumentu jest dostarczana wraz z urządzeniem. Plik readme i noty wydawnicze Dostarczają najnowsze informacje i wskazówki dotyczące rozwiązywania problemów. Umieszczone na dysku Starter CD. Przybornik (Microsoft® Windows®) Zawiera dostęp do funkcji konserwacji drukarki. Zazwyczaj Przybornik jest instalowany razem z oprogramowaniem urządzenia po wybraniu odpowiedniej opcji instalacji. Więcej informacji zawiera Przybornik (Windows). HP Printer Utility (Mac OS) Udostępnia narzędzia umożliwiające konfigurowanie ustawień druku, kalibrowanie urządzenia, czyszczenie wkładów atramentowych, drukowanie stron konfiguracji, zamawianie materiałów eksploatacyjnych w trybie online i wyszukiwanie informacji o pomocy technicznej w witrynie internetowej. Zazwyczaj program HP Printer Utility jest instalowany razem z oprogramowaniem urządzenia. Więcej informacji zawiera HP Printer Utility (Mac OS). 8 Panel sterowania urządzenia Dostarcza informacje o stanie urządzenia oraz o błędach i ostrzeżeniach związanych z jego działaniem. Więcej informacji zawiera Przyciski i kontrolki panelu sterowania urządzenia. Dzienniki i raporty Dostarczają informacje o zdarzeniach, które miały miejsce. Więcej informacji zawiera Monitorowanie urządzenia. Rozpoczęcie pracy (ciąg dalszy) Zasób Opis Lokalizacja Strona diagnostyczna autotestu • Więcej informacji zawiera Opis raportu z autotestu. Informacje o urządzeniu: ◦ Nazwa wyrobu ◦ ◦ ◦ • • • Witryny HP w sieci Web Numer modelu Numer seryjny Wersja oprogramowania sprzętowego Liczba stron wydrukowanych za pomocą podajników i akcesoriów Poziomy tuszu Stan wkładów atramentowych Udostępniają najnowsze oprogramowanie drukarki oraz informacje o produkcie i pomocy technicznej. www.hp.com/support Wsparcie telefoniczne HP Informacje, jak skontaktować się z firmą HP. Podczas okresu gwarancyjnego takie wsparcie jest często bezpłatne. Aby uzyskać więcej informacji, zob. część Uzyskiwanie wsparcia telefonicznego od firmy HP. Pomoc oprogramowania HP do obróbki fotografii i obrazowania Zawiera informacje dotyczące korzystania z oprogramowania. Więcej informacji zawiera Korzystanie z oprogramowania HP do obróbki fotografii i obrazowania. Instrukcja obsługi panelu sterowania Panel sterowania urządzenia — instrukcje Dostępne z poziomu Centrum obsługi i Przybornika (system Windows). www.hp.com Prezentacja części urządzenia • • • • • • Widok z przodu Obszar materiałów eksploatacyjnych Widok z tyłu Przyciski i kontrolki panelu sterowania urządzenia Przyciski i kontrolki panelu sterowania urządzenia Informacje na temat połączeń Prezentacja części urządzenia 9 Rozdział 1 Widok z przodu 1 Panel sterowania urządzenia 2 Podajnik główny 3 Przednie drzwiczki 4 Szyba skanera 5 Automatyczny podajnik dokumentów Obszar materiałów eksploatacyjnych 10 1 Przednie drzwiczki 2 Wkłady atramentowe Rozpoczęcie pracy Widok z tyłu 1 Tylny port USB (Universal Serial Bus) 2 Gniazdo zasilania 3 1-LINE (faks) 4 2-EXT (telefon) Przyciski i kontrolki panelu sterowania urządzenia Poniższy schemat wraz z towarzyszącą mu tabelą stanowi skrócony przewodnik po funkcjach panelu sterowania urządzenia. Etykieta Nazwa i opis 1 Klawiatura: Wprowadzanie danych. 2 Lampka uwaga: Oznacza wystąpienie błędu. 3 Przycisk Wstecz: Umożliwia przejście do poprzedniego ustawienia lub o poziom wyżej w menu. 4 Strzałka w lewo: Służy do przechodzenia do kolejnych ustawień w menu. 5 Przycisk OK: Służy do wybierania bieżącego menu lub ustawienia. 6 Strzałka w prawo: Służy do przechodzenia do poprzednich ustawień w menu. Prezentacja części urządzenia 11 Rozdział 1 (ciąg dalszy) Etykieta Nazwa i opis 7 Ustawienia: Wyświetla menu Ustawienia służące do generowania raportów, zmiany ustawień konserwacji oraz umożliwia dostęp do menu Pomoc. Wybrany temat z menu Pomoc zostanie wyświetlony w nowym oknie na ekranie komputera. 8 Start: Rozpoczyna wykonywanie zadania drukowania, faksowania lub skanowania. Naciśnięcie przycisku Start powoduje przetworzenie zadania zgodnie z wybraną funkcją. 9 Anuluj: Służy do zatrzymywania zadania, zamykania menu lub anulowania ustawień. 10 Wskaźnik funkcji Skanowanie 11 Wskaźnik funkcji Kopiowanie w kolorze 12 Wskaźnik funkcji Kopiowanie w czerni 13 Wskaźnik funkcji Faks w kolorze 14 Wskaźnik funkcji Faks w czerni 15 Zasilanie: Służy do włączania i wyłączania urządzenia. Gdy urządzenie jest włączone, przycisk zasilania świeci. W trakcie wykonywania zadania kontrolka miga. Gdy urządzenie jest wyłączone, nadal jest dostarczana do niego niewielka ilość energii elektrycznej. Aby całkowicie odłączyć zasilanie od urządzenia, należy je wyłączyć, a następnie odłączyć od niego przewód zasilający. 16 Wskaźnik niskiego poziomu atramentu 17 Wskaźnik załadowanych oryginałów 18 Wskaźnik zaciętego papieru 12 Rozpoczęcie pracy Przyciski i kontrolki panelu sterowania urządzenia Rysunek 1-1 Panel sterowania modelu J4660 Rysunek 1-2 Panel sterowania modelu J4680 Etykieta Nazwa i opis 1 Klawiatura: Wprowadzanie danych 2 Lampka uwaga: Oznacza wystąpienie błędu. 3 Przycisk Wstecz: Umożliwia przejście do poprzedniego ustawienia lub o poziom wyżej w menu. 4 Strzałka w lewo: Służy do przechodzenia do kolejnych ustawień w menu. 5 Przycisk OK: Służy do wybierania bieżącego menu lub ustawienia. 6 Strzałka w prawo: Służy do przechodzenia do poprzednich ustawień w menu. 7 Ustawienia: Wyświetla menu Ustawienia służące do generowania raportów, zmiany ustawień konserwacji oraz umożliwia dostęp do menu Pomoc. Wybrany temat z menu Pomoc zostanie wyświetlony w nowym oknie na ekranie komputera. 8 Start: Rozpoczyna wykonywanie zadania drukowania, faksowania lub skanowania. Naciśnięcie przycisku Start powoduje przetworzenie zadania zgodnie z wybraną funkcją. 9 Anuluj: Służy do zatrzymywania zadania, zamykania menu lub anulowania ustawień. Prezentacja części urządzenia 13 Rozdział 1 (ciąg dalszy) Etykieta Nazwa i opis 10 Wskaźnik funkcji Skanowanie 11 Wskaźnik funkcji Kopiowanie w kolorze 12 Wskaźnik funkcji Kopiowanie w czerni 13 Wskaźnik funkcji Faks w kolorze 14 Wskaźnik funkcji Faks w czerni 15 Zasilanie: Służy do włączania i wyłączania urządzenia. Gdy urządzenie jest włączone, przycisk zasilania świeci. W trakcie wykonywania zadania kontrolka miga. Gdy urządzenie jest wyłączone, nadal jest dostarczana do niego niewielka ilość energii elektrycznej. Aby całkowicie odłączyć zasilanie od urządzenia, należy je wyłączyć, a następnie odłączyć od niego przewód zasilający. 16 Przycisk Ponowne wybieranie (model J4660): Umożliwia wyświetlenie ostatniego wybranego numeru. 17 Przycisk Szybkie wybieranie (model J4660): Służy do wybierania pierwszej pozycji na liście zaprogramowanych numerów szybkiego wybierania.. 18 Przycisk komunikacji bezprzewodowej (model J4680): Włączanie i wyłączanie komunikacji bezprzewodowej w standardzie 802.11g. Gdy funkcja komunikacji bezprzewodowej jest włączona, przycisk świeci. 19 Wskaźnik niskiego poziomu atramentu 20 Wskaźnik załadowanych oryginałów 21 Wskaźnik zaciętego papieru Informacje na temat połączeń Opis Zalecana liczba podłączonych komputerów dla zachowania najlepszej wydajności Obsługiwane funkcje oprogramowania Instrukcje przy konfiguracji Połączenie przez gniazdo USB Komputer podłączony kablem USB do tylnego szybkiego portu USB 2.0 urządzenia . Wszelkie funkcje są obsługiwane. Szczegółowe informacje znajdują się na plakacie z instrukcjami instalacji. Udostępnianie drukarki Maksymalnie pięć komputerów. W komputerze głównym obsługiwane są wszystkie dostępne funkcje. Z innych komputerów dostępna jest wyłącznie funkcja drukowania. Postępuj zgodnie z instrukcjami opisanymi w części Udostępnianie urządzenia w sieci lokalnej. Wszystkie funkcje są obsługiwane, w tym Webscan. Postępuj zgodnie z instrukcjami opisanymi w części Komputer główny musi działać przez cały czas albo pozostałe komputery nie będą mogły drukować na urządzeniu. Profil sieci bezprzewodowej 802.11 14 Rozpoczęcie pracy Maksymalnie pięć komputerów podłączonych do Opis Zalecana liczba podłączonych komputerów dla zachowania najlepszej wydajności (tylko HP OfficeJet J4680) jednego urządzenia poprzez koncentrator lub router. Obsługiwane funkcje oprogramowania Instrukcje przy konfiguracji Konfigurowanie komunikacji bezprzewodowej urządzenia (tylko HP OfficeJet J4680). Prezentacja części urządzenia 15 2 Korzystanie z urządzenia W tym rozdziale opisano następujące zagadnienia: • • • • • • • • • • • Używanie menu panelu sterowania urządzenia Rodzaje komunikatów panelu sterowania urządzenia Zmiana ustawień urządzenia Korzystanie z Centrum obsługi HP (Windows) Korzystanie z oprogramowania HP do obróbki fotografii i obrazowania Ładowanie oryginałów Wybór materiałów do drukowania Ładowanie nośników Drukowanie na materiałach specjalnych i o niestandardowych rozmiarach Drukowanie bez obramowania Konfigurowanie indywidualnych pozycji szybkiego wybierania Używanie menu panelu sterowania urządzenia Poniższe rozdziały stanowią dobrą ściągawkę przypominającą podstawowe polecenia menu widoczne na wyświetlaczu panelu sterowania. Aby wyświetlić menu, naciśnij przycisk menu obsługujący funkcję, której chcesz użyć. • • • Menu Skanowanie: Wyświetla listę miejsc docelowych. Niektóre miejsca docelowe wymagają załadowania oprogramowania HP Photosmart. Menu Kopia: Opcje menu obejmują: ◦ Wybieranie liczby kopii ◦ Zmniejszanie/powiększanie ◦ Wybieranie rodzaju i rozmiaru materiału Menu Faks: Umożliwia wprowadzenie numeru faksu lub numeru szybkiego wybierania albo wyświetlenie menu Faks. Opcje menu obejmują: ◦ Modyfikowanie rozdzielczości ◦ Rozjaśnianie/przyciemnianie ◦ Wysyłanie opóźnionych faksów ◦ Konfigurowanie nowych ustawień domyślnych Rodzaje komunikatów panelu sterowania urządzenia W tym rozdziale opisano następujące zagadnienia: • • • • 16 Komunikaty o stanie Komunikaty ostrzegawcze Komunikaty o błędach Komunikaty o błędach krytycznych Korzystanie z urządzenia Komunikaty o stanie Komunikaty o stanie odzwierciedlają bieżący stan urządzenia. Informują o normalnym działaniu urządzenia i nie wymagają żadnych czynności, aby je usunąć. Ulegają one zmianie wraz ze zmianą stanu urządzenia. Kiedy urządzenie jest włączone, gotowe do pracy, nie jest zajęte i nie wyświetla komunikatów ostrzegawczych, wyświetlane są data i czas. Komunikaty ostrzegawcze Komunikaty ostrzegawcze informują o zdarzeniach, które wymagają zwrócenia uwagi użytkownika, lecz nie uniemożliwiają działania urządzenia. Przykładem takiego komunikatu jest Mało atramentu. Komunikaty o błędach Komunikaty o błędzie informują o konieczności wykonania jakiejś czynności, takich jak dołożenie lub usunięcie zaciętych materiałów. Komunikatom tym zazwyczaj towarzyszy migająca czerwona kontrolka Uwaga. Podejmij odpowiednie czynności, aby kontynuować drukowanie. Jeśli komunikat o błędzie pokazuje kod błędu, naciśnij przycisk zasilania, aby wyłączyć urządzenie, a następnie włącz je ponownie. W większości sytuacji rozwiązuje to problem. Jeżeli komunikat w dalszym ciągu jest wyświetlany, urządzenie może wymagać naprawy. Komunikaty o błędach krytycznych Komunikaty o błędach krytycznych informują użytkownika o awariach sprzętowych. Niektóre z tych komunikatów można usunąć poprzez naciśnięcie przycisku zasilania, aby wyłączyć urządzenie, a następnie włączyć je ponownie. Jeżeli błąd krytyczny nadal występuje, skontaktuj się z zakładem serwisowym. Więcej informacji zawiera Wsparcie techniczne i gwarancja. Zmiana ustawień urządzenia Ustawienia urządzenia można zmienić z dwóch miejsc: • • Z panelu sterowania urządzenia. W programie Centrum obsługi HP (Windows) lub HP Device Manager (Mac OS). Aby uzyskać więcej informacji, zob. część Korzystanie z oprogramowania HP do obróbki fotografii i obrazowania. Uwaga Podczas konfigurowania ustawień za pomocą oprogramowania Centrum obsługi HP lub HP Device Manager użytkownik nie widzi ustawień skonfigurowanych za pomocą panelu sterowania urządzenia (takich jak ustawienia kopiowania). Zmiana ustawień urządzenia 17 Rozdział 2 Aby zmienić ustawienia za pomocą panelu sterowania urządzenia 1. Na panelu sterowania urządzenia naciskaj przycisk prawej strzałki, aby przejść do funkcji, z której korzystasz (np. menu Kopiowanie w kolorze). Naciśnij przycisk OK, aby wybrać tę funkcję. 2. Aby uzyskać dostęp do opcji wymagającej zmiany, użyj jednej z następujących metod: • Naciśnij przycisk na panelu sterowania, a następnie dopasuj wartość za pomocą klawiszy strzałka w lewo lub strzałka w prawo. • Wybierz opcję w menu na wyświetlaczu panelu sterowania. 3. Wybierz żądaną wartość, a następnie naciśnij przycisk OK. Aby zmienić ustawienia za pomocą Centrum obsługi HP (Windows) ▲ Zob. część Korzystanie z oprogramowania HP do obróbki fotografii i obrazowania. Aby zmienić ustawienia za pomocą oprogramowania HP do obróbki fotografii i obrazowania (Mac OS) 1. Kliknij ikonę HP Device Manager (Menedżer urządzeń HP) w programie Dock. 2. Wybierz urządzenie w menu rozwijanym Devices (Urządzenia). 3. W menu Information and Settings (Informacje i ustawienia) kliknij opcję, którą chcesz zmienić. Korzystanie z Centrum obsługi HP (Windows) Na komputerze z systemem Windows program Centrum obsługi HP służy do rozpoczęcia korzystania z oprogramowania Oprogramowanie HP Photosmart. Centrum obsługi HP służy do zmieniania ustawień drukowania, zamawiania materiałów eksploatacyjnych i uzyskiwania dostępu do pomocy ekranowej. Funkcje dostępne w Centrum obsługi HP różnią się w zależności od zainstalowanych urządzeń. Program Centrum obsługi HP jest dostosowany do wyświetlania ikon skojarzonych z wybranym urządzeniem. Jeśli wybrane urządzenie nie oferuje danej funkcji, odpowiadająca jej ikona nie jest wyświetlana w programie Centrum obsługi HP. Jeśli znajdujący się na komputerze program Centrum obsługi HP nie zawiera żadnych ikon, podczas instalacji oprogramowania mógł wystąpić błąd. Aby go wyeliminować, skorzystaj z Panelu sterowania systemu Windows, aby wykonać pełną dezinstalację oprogramowania HP Photosmart. Więcej informacji można znaleźć w pomocy ekranowej programu dostarczonej z urządzeniem. Aby uzyskać więcej informacji o uruchamianiu oprogramowania Centrum obsługi HP, zobacz Korzystanie z oprogramowania HP do obróbki fotografii i obrazowania Korzystanie z oprogramowania HP do obróbki fotografii i obrazowania Oprogramowanie HP do obróbki fotografii i przetwarzania obrazu udostępnia wiele funkcji, których nie można używać z poziomu panelu sterowania. Oprogramowanie jest instalowane na komputerze podczas procedury instalacji. Więcej informacji można znaleźć w dokumentacji instalacji dołączonej do urządzenia. 18 Korzystanie z urządzenia Sposób dostępu do oprogramowania HP do obróbki fotografii i obrazowania zależy od zainstalowanego systemu operacyjnego. Na przykład dla komputerów z systemem Windows punktem wejściowym oprogramowania HP do obróbki fotografii i obrazowania jest okno programu Oprogramowanie HP Photosmart. Na komputerach Macintosh punktem wejściowym oprogramowania HP do obróbki fotografii i obrazowania jest okno programu HP Photosmart Studio. W każdym przypadku punkt wejściowy służy jako panel uruchamiania usług oraz oprogramowania HP do obróbki fotografii i obrazowania. Aby uzyskać dostęp do oprogramowania HP Photosmart na komputerze z systemem Windows 1. Wykonaj jedną z następujących czynności: • Na pulpicie systemu Windows, kliknij dwukrotnie ikonę Oprogramowanie HP Photosmart. • Możesz też kliknąć dwukrotnie ikonę HP Digital Imaging Monitor w zasobniku systemowym z prawej strony paska zadań systemu Windows. • Kliknij przycisk Start na pasku zadań, wskaż pozycję Programy lub Wszystkie programy, wybierz pozycję HP, a następnie kliknij polecenie Oprogramowanie HP Photosmart. 2. Jeśli zainstalowane jest więcej niż jedno urządzenie HP, kliknij kartę z właściwą nazwą urządzenia. Uwaga W komputerze z systemem Windows funkcje dostępne w Oprogramowanie HP Photosmart są zależne od zainstalowanych urządzeń. Program jest dostosowany do wyświetlania ikon skojarzonych z wybranym urządzeniem. Jeśli wybrane urządzenie nie oferuje danej funkcji, odpowiadająca jej ikona nie jest wyświetlana w programie. Wskazówka Jeśli znajdujący się na komputerze program Oprogramowanie HP Photosmart nie zawiera żadnych ikon, podczas instalacji oprogramowania mógł wystąpić błąd. Aby go wyeliminować, skorzystaj z Panelu sterowania systemu Windows, aby w pełni odinstalować oprogramowanie Oprogramowanie HP Photosmart. Więcej informacji można znaleźć na plakacie z instrukcjami instalacji dołączonym do urządzenia. Korzystanie z oprogramowania HP do obróbki fotografii i obrazowania 19 Rozdział 2 Uruchamianie oprogramowania HP Photosmart Studio na komputerze Macintosh 1. Kliknij ikonę HP Photosmart Studio w obszarze dokowania. Pojawi się okno HP Photosmart Studio. 2. Na pasku zadań programu HP Photosmart Studio kliknij opcję Devices (Urządzenia). Zostanie wyświetlone okno HP Device Manager (Menedżer urządzeń HP). 3. Wybierz urządzenie w menu rozwijanym Device (Urządzenie). Z tego miejsca można skanować, importować dokumenty oraz przeprowadzać procedury konserwacji, takie jak sprawdzanie poziomu atramentu we wkładach atramentowych. Uwaga Na komputerze Macintosh funkcje dostępne w oprogramowaniu HP Photosmart Studio zależą od wybranego urządzenia. Wskazówka Gdy oprogramowanie HP Photosmart Studio jest uruchomione, możesz uzyskać dostęp do skrótów menu obszaru dokowania wybierając i przytrzymując przycisk myszy nad ikoną HP Photosmart Studio w obszarze dokowania. Ładowanie oryginałów Oryginał do kopiowania lub skanowania można położyć na szybie urządzenia. • • Ładowanie oryginału na szybę skanera Ładowanie oryginałów do automatycznego podajnika dokumentów (ADF) Ładowanie oryginału na szybę skanera Oryginały rozmiaru Letter lub A4 można kopiować, skanować lub faksować, umieszczając je na szybie. Uwaga Wiele funkcji specjalnych nie będzie działało poprawnie, jeśli szyba i wewnętrzna część pokrywy będą zabrudzone. Więcej informacji zawiera Czyszczenie urządzenia. Aby umieścić oryginał na szybie skanera 1. Unieś pokrywę skanera. 2. Umieść oryginał w prawym dolnym rogu szyby skanera, stroną zadrukowaną do dołu. Wskazówka Przy ładowaniu oryginału pomocne są prowadnice widoczne wzdłuż szyby urządzenia. 20 Korzystanie z urządzenia 3. Zamknij pokrywę. Ładowanie oryginałów do automatycznego podajnika dokumentów (ADF) Jednostronne dokumenty składające się z jednego lub wielu arkuszy formatu A4 lub Letter można skanować, kopiować lub faksować, umieszczając je w podajniku. Przestroga W automatycznym podajniku dokumentów nie należy umieszczać zdjęć. Mogłoby to spowodować ich uszkodzenie. Uwaga Za pomocą podajnika ADF nie można skanować, kopiować ani wysyłać faksem dwustronnych dokumentów rozmiaru Legal. Niektóre funkcje, na przykład funkcja kopiowania Dopasuj do strony, nie działają, gdy oryginały zostaną załadowane do automatycznego podajnika dokumentów. Oryginały należy położyć na szybie. W zasobniku podajnika dokumentów może znajdować się 50 kartek zwykłego papieru. Aby załadować oryginał do zasobnika podajnika dokumentów 1. Załaduj oryginał do zasobnika podajnika dokumentów zadrukowaną stroną ku górze. Umieść strony tak, aby najpierw pobierana była górna krawędź dokumentu. Wsuwaj papier do automatycznego podajnika dokumentów, aż usłyszysz brzęczyk lub zobaczysz na wyświetlaczu komunikat z informacją, że urządzenie wykryło załadowane strony. Wskazówka Dodatkowe instrukcje ładowania oryginałów do automatycznego podajnika dokumentów zamieszczono na schemacie wytłoczonym w zasobniku podajnika dokumentów. Ładowanie oryginałów 21 Rozdział 2 2. Dosuń prowadnice szerokości do wewnątrz, aby przylegały do lewej i prawej krawędzi stosu materiałów. Uwaga Przed podniesieniem pokrywy urządzenia wyjmij wszystkie oryginały z zasobnika podajnika dokumentów. Wybór materiałów do drukowania Urządzenie jest tak zaprojektowane, aby dobrze współpracowało z większością rodzajów materiałów biurowych. Najlepiej przetestować różne rodzaje materiału do drukowania przed zakupem jego większej ilości. Aby uzyskać optymalną jakość wydruku, należy stosować materiały HP. Odwiedź witrynę HP pod adresem www.hp.com, aby uzyskać więcej informacji o materiałach HP. • • • Wskazówki dotyczące wyboru i użytkowania materiałów do drukowania Specyfikacje obsługiwanych materiałów Ustawianie minimalnych marginesów Wskazówki dotyczące wyboru i użytkowania materiałów do drukowania Aby uzyskać najlepsze wyniki, należy przestrzegać następujących zaleceń: • • • • • 22 Należy zawsze używać materiałów zgodnych ze specyfikacją urządzenia. Więcej informacji zawiera Specyfikacje obsługiwanych materiałów. Do podajnika należy ładować tylko jeden rodzaj materiałów. Nośniki należy ładować zwrócone w dół stroną przeznaczoną do druku oraz wyrównane do prawej i tylnej krawędzi podajnika. Aby uzyskać więcej informacji, zob. część Ładowanie nośników. Nie należy przepełniać podajników. Aby uzyskać więcej informacji, zob. część Specyfikacje obsługiwanych materiałów. Aby zapobiec zacięciom, słabej jakości druku i innym problemom z drukowaniem, należy unikać następujących materiałów: ◦ Formularze wieloczęściowe ◦ Materiały uszkodzone, pogięte lub pomarszczone Korzystanie z urządzenia ◦ ◦ ◦ Materiały z wycięciami i perforacją Materiały o głębokiej teksturze, wypukłościach i takie, które nie przyjmują dobrze atramentu Materiały o za małej gramaturze lub łatwo się rozciągające Karty i koperty • Należy unikać kopert o bardzo gładkim wykończeniu, samoprzylepnych, z klamerkami lub okienkami. Należy także unikać kart i kopert o grubych, nieregularnych lub zawiniętych krawędziach bądź o obszarach pomarszczonych, zgniecionych lub uszkodzonych w inny sposób. • Należy używać kopert ciasno złożonych i o dobrze zagiętych skrzydełkach. • Koperty należy ładować tak, aby skrzydełka były skierowane do góry. Materiały fotograficzne • Do drukowania fotografii należy stosować tryb jakości wydruku Najlepsza. Należy pamiętać, że w tym trybie drukowanie trwa dłużej, a w komputerze jest zajmowana większa ilość pamięci. • Po wydrukowaniu każdego arkusza wyjmuj go i odkładaj na bok, aby wysechł. Pozostawianie wilgotnych materiałów, aby były układane w stos, może powodować rozmazywanie druku. Folie • Folie należy wkładać szorstką stroną w dół i przylepnym paskiem skierowanym w głąb urządzenia. • Do drukowania na foliach należy stosować tryb jakości wydruku Normalny. Tryb ten zapewnia dłuższy czas schnięcia, dzięki czemu atrament wysycha całkowicie, zanim do zasobnika głównego trafi kolejna strona. • Po wydrukowaniu każdego arkusza wyjmuj go i odkładaj na bok, aby wysechł. Pozostawianie wilgotnych materiałów, aby były układane w stos, może powodować rozmazywanie druku. Materiały o niestandardowych rozmiarach • Należy używać tylko takich materiałów o niestandardowych rozmiarach, które są obsługiwane przez urządzenie. • Jeśli aplikacja obsługuje materiały o niestandardowych rozmiarach, przed wydrukowaniem dokumentu należy ustawić rozmiar materiału w aplikacji. W przeciwnym razie należy ustawić rozmiar w sterowniku drukarki. Aby istniejące dokumenty dało się poprawnie wydrukować na materiałach o niestandardowych rozmiarach, może być konieczna zmiana formatu dokumentów. Specyfikacje obsługiwanych materiałów Tabele Obsługiwane formaty i Obsługiwane rodzaje i gramatury nośników umożliwiają określenie materiałów odpowiednich dla tego urządzenia i określenie funkcji, które będą działać z danymi materiałami. • • Obsługiwane formaty Obsługiwane rodzaje i gramatury nośników Wybór materiałów do drukowania 23 Rozdział 2 Obsługiwane formaty Rozmiar materiału Standardowe formaty materiałów 216 x 330 mm (8,5 x 13 cali) U.S. Legal (216 x 356 mm; 8,5 x 14 cali) A4 (210 x 297 mm; 8,3 x 11,7 cala) U.S. Executive (184 x 267 mm; 7,25 x 10,5 cala) B5 (182 x 257 mm; 7,17 x 10,12 cala) A5 (148 x 210 mm; 5,8 x 8,3 cala) A4 bez obramowania (210 x 297 mm; 8,3 x 11,7 cala) A5 bez obramowania (148 x 210 mm; 5,8 x 8,3 cala) B5 bez obramowania (182 x 257 mm; 7,17 x 10,12 cala) Ofuku hagaki B7 ISO bez obramowania Hagaki bez obramowania (100 x 148 mm) Bez obramowania (10 x 15 cm, z perforacją) Bez obramowania (4 x 6 cali, z perforacją) Bez obramowania (4 x 6 cali, z perforacją) Bez obramowania (10 x 20 cm, z perforacją) Bez obramowania (4 x 8 cali, z perforacją) HV bez obramowania A6 bez obramowania Cabinet bez obramowania 2L bez obramowania (5 x 7 cali) Bez obramowania (13 x 18 cm) Bez obramowania (8,5 x 11 cali) B7 ISO 10 x 15 cm (z perforacją) 24 Korzystanie z urządzenia Podajnik główny (ciąg dalszy) Rozmiar materiału Podajnik główny 4 x 6 cali (z perforacją) 10 x 20 cm (z perforacją) 4 x 8 cali (z perforacją) HV Cabinet 2L bez obramowania (5 x 7 cali) 13 x 18 cm Koperty Koperta U.S. #10 (105 x 241 mm; 4,12 x 9,5 cala) Koperta Monarch (98 x 191 mm; 3,88 x 7,5 cala) Koperta na kartę (111 x 152 mm; 4,4 x 6 cali) Koperta A2 (111 x 146 mm; 4,37 x 5,75 cala) Koperta DL (110 x 220 mm; 4,3 x 8,7 cala) Koperta C6 (114 x 162 mm; 4,5 x 6,4 cali) Japońska koperta Chou #3 (120 x 235 mm; 4,7 x 9,3 cala) Japońska koperta Chou #4 (90 x 205 mm; 3,5 x 8,1 cala) Karty Karty katalogowe (76,2 x 127 mm; 3 x 5 cali) Karty katalogowe (102 x 152 mm; 4 x 6 cali) Karty katalogowe (127 x 203 mm; 5 x 8 cali) Karty A6 (105 x 148,5 mm; 4,13 x 5,83 cala) Karty A6 bez obramowania (105 x 148,5 mm; 4,13 x 5,83 cala) Hagaki** (100 x 148 mm; 3,9 x 5,8 cala) Materiały fotograficzne Materiały fotograficzne (102 x 152 mm; 4 x 6 cali) Materiały fotograficzne (5 x 7 cala) Materiały fotograficzne (8 x 10 cali) Wybór materiałów do drukowania 25 Rozdział 2 (ciąg dalszy) Rozmiar materiału Podajnik główny Materiały fotograficzne (10 x 15 cm) Nośniki fotograficzne L (89 x 127 mm; 3,5 x 5 cali) Materiały fotograficzne bez obramowania (102 x 152 mm; 4 x 6 cali) Materiały fotograficzne bez obramowania (5 x 7 cala) Materiały fotograficzne bez obramowania (8 x 10 cali) Materiały fotograficzne bez obramowania (8,5 x 11 cali) Materiały fotograficzne bez obramowania (10 x 15 cm) Papier fotograficzny L bez obramowania (89 x 127 mm; 3,5 x 5 cali) Inne materiały Nośniki o niestandardowych rozmiarach — szerokość od 76,20 do 210,06 mm; długość od 101,60 do 762 mm Panoramiczny (4 x 12 cali) Panoramiczny bez obramowania (4 x 12 cali) ** Urządzenie jest zgodne tylko z kartami Hagaki zwykłymi i do drukarek atramentowych wydanymi przez pocztę Japonii. Nie jest zgodne z fotograficznymi kartami Hagaki wydanymi przez pocztę Japonii. Obsługiwane rodzaje i gramatury nośników Podajnik Rodzaj Masa Pojemność Podajnik główny Papier od 60 do 105 g/m2 Maksymalnie 100 arkuszy zwykłego papieru (typu Bond, od 16 do 28 funtów) Folie (stos o wysokości 25 mm lub 1 cala) Do 70 arkuszy (stos o wysokości 17 mm lub 0,67 cala) Materiały fotograficzne 280 g/m2 Do 100 arkuszy (75 funtów, typu Bond) (stos o wysokości 17 mm lub 0,67 cala) Etykiety Do 100 arkuszy (stos o wysokości 17 mm lub 0,67 cala) Koperty 26 Korzystanie z urządzenia od 75 do 90 g/m2 Do 30 arkuszy (ciąg dalszy) Podajnik Rodzaj Karty Masa Pojemność (koperta typu Bond, od 20 do 24 funtów) (stos o wysokości 17 mm lub 0,67 cala) Do 200 g/m2 Maksymalnie 80 kart (indeksowe, 110 funtów) Podajnik główny Wszystkie obsługiwane materiały Do 100 arkuszy zwykłego papieru (drukowanie tekstu) Ustawianie minimalnych marginesów Marginesy dokumentu muszą być zgodne z ustawieniami marginesów w orientacji pionowej (lub większe). Materiał (1) Lewy margines (2) Prawy margines (3) Górny margines (4) Dolny margines* U.S. Letter 3 mm (0,118 cala) 3 mm (0,118 cala) 3 mm (0,118 cala) 3 mm (0,118 cala) 3 mm (0,118 cala) 3 mm (0,118 cala) 3 mm (0,118 cala) 14,3 mm (0,563 cala) U.S. Legal A4 U.S. Executive U.S. Statement B5 A5 Karty Materiały o niestandardowych rozmiarach Materiały fotograficzne Koperty * Aby uzyskać takie ustawienie marginesów na komputerze z systemem Windows, kliknij kartę Zaawansowane w oknie sterownika drukarki i zaznacz opcję Minimalizuj marginesy. Wybór materiałów do drukowania 27 Rozdział 2 Ładowanie nośników W tej części zamieszczono instrukcje dotyczące ładowania materiałów do urządzenia. Ładowanie nośników do podajnika głównego 1. Rozłóż przedłużenie podajnika. 2. Włóż nośnik stroną do druku do dołu i wyrównaj według prawego boku podajnika głównego. Upewnij się, że stos materiałów jest wyrównany do prawej i tylnej ścianki podajnika i nie wystaje ponad znak linii w podajniku. Uwaga Nie należy ładować papieru, kiedy urządzenie drukuje. 3. Przesuń prowadnice nośników w podajniku stosownie do formatu załadowanego nośnika. Drukowanie na materiałach specjalnych i o niestandardowych rozmiarach Jak drukować na materiałach specjalnych lub materiałach o niestandardowych rozmiarach (Windows) 1. Załaduj odpowiednie materiały. Więcej informacji zawiera Ładowanie nośników. 2. Przy otwartym dokumencie w menu Plik kliknij polecenie Drukuj, a następnie kliknij przycisk Ustawienia, Właściwości lub Preferencje. 28 Korzystanie z urządzenia 3. Kliknij kartę Papier/Funkcje. 4. Wybierz rozmiar materiału z listy rozwijanej Format. 5. 6. 7. 8. Aby ustawić niestandardowy rozmiar materiałów: a. Kliknij przycisk Niestandardowe. b. Wpisz nazwę nowego niestandardowego rozmiaru. c. W polach Szerokość i Wysokość wpisz wymiary, a następnie kliknij przycisk Zapisz. d. Kliknij przycisk OK dwa razy, aby zamknąć okno dialogowe Właściwości lub Preferencje. Ponownie otwórz to okno dialogowe. e. Wybierz nowy niestandardowy rozmiar. Aby wybrać rodzaj materiału: a. Kliknij opcję Więcej na liście rozwijanej Rodzaj. b. Kliknij żądany rodzaj materiałów i kliknij przycisk OK. Wybierz źródło papieru z listy rozwijanej Źródło. Zmień inne ustawienia i kliknij przycisk OK. Wydrukuj dokument. Jak drukować na materiałach specjalnych lub materiałach o niestandardowych rozmiarach (Mac OS) 1. Załaduj odpowiednie materiały. Więcej informacji zawiera Ładowanie nośników. 2. W menu File (Plik) kliknij polecenie Page Setup (Ustawienia strony). 3. Sprawdź, czy wybrano właściwą drukarkę. 4. Wybierz rozmiar materiału. 5. Aby ustawić niestandardowy rozmiar materiałów: a. Kliknij polecenie Manage Custom Sizes (Zarządzaj niestandardowymi rozmiarami) w menu rozwijanym Settings (Ustawienia). b. Kliknij opcję New (Nowy), a następnie wpisz nazwę w polu Paper Size Name (Nazwa formatu papieru). c. W polach Szerokość i Wysokość wpisz wymiary i, jeśli to konieczne, ustaw marginesy. d. Kliknij przycisk Done (Gotowe) lub OK, a następnie kliknij przycisk Save (Zapisz). 6. W menu File (Plik) kliknij polecenie Page Setup (Ustawienia strony) i wybierz nowy niestandardowy rozmiar. 7. Kliknij OK. 8. W menu File (Plik) wybierz polecenie Print (Drukuj). 9. Otwórz okienko Paper Handling (Obsługa papieru). 10. W obszarze Docelowy format papieru kliknij przycisk Skaluj do formatu papieru, a następnie wybierz niestandardowy rozmiar papieru. 11. Zmień inne żądane ustawienia i kliknij przycisk OK lub Print (Drukuj). Drukowanie na materiałach specjalnych i o niestandardowych rozmiarach 29 Rozdział 2 Drukowanie bez obramowania Drukowanie bez obramowania umożliwia drukowanie na krawędziach niektórych rodzajów materiałów i w zakresie rozmiarów standardowych. Uwaga Otwórz plik w oprogramowaniu i określ rozmiar obrazu. Upewnij się, że ten rozmiar odpowiada rozmiarowi materiałów wybranych do drukowania obrazu. Dostęp do tej funkcji zapewnia również karta Klawisze skrótów drukowania. Otwórz sterownik drukarki, wybierz kartę Klawisze skrótów drukowania i klawisz skrótu dla tego zadania drukowania na liście rozwijanej. Uwaga Drukowanie bez obramowania nie jest obsługiwane w przypadku zwykłego papieru. Drukowanie dokumentu bez obramowania (Windows) 1. Załaduj odpowiednie materiały. Więcej informacji zawiera Ładowanie nośników. 2. Otwórz plik przeznaczony do wydrukowania. 3. W oknie aplikacji otwórz sterownik drukarki: a. Kliknij File (Plik), a następnie kliknij Print (Drukuj). b. Kliknij opcję Właściwości lub Ustawienia. 4. Kliknij kartę Papier/Jakość. 5. Wybierz rozmiar materiału z listy rozwijanej Format. 6. Zaznacz pole wyboru Drukowanie bez obramowania. 7. Wybierz źródło papieru z listy rozwijanej Źródło. 8. Wybierz rodzaj materiału z listy rozwijanej Rodzaj. Uwaga Drukowanie bez obramowania nie jest obsługiwane w przypadku zwykłego papieru. 9. Jeśli drukujesz zdjęcia, wybierz opcję Najlepsza na liście rozwijanej Jakość druku. Innym rozwiązaniem jest wybranie opcji Maksymalna rozdzielczość, która zapewnia drukowanie z optymalizowaną rozdzielczością maksymalną 4800 x 1200 dpi*. *Maksymalna optymalizowana rozdzielczość 4800 x 1200 dpi przy druku kolorowym i rozdzielczości wejściowej 1200 dpi. Przy takim ustawieniu wydruk potrwa dłużej i może czasowo zajmować wiele miejsca na dysku (400 MB lub więcej). 10. W razie potrzeby zmień również inne ustawienia druku, a następnie kliknij przycisk OK. 11. Wydrukuj dokument. 12. W przypadku drukowania na materiałach fotograficznych z odrywanymi brzegami, należy oderwać brzegi, aby dokument był całkowicie pozbawiony obramowania. Drukowanie dokumentu bez obramowania (Mac OS) 1. Załaduj odpowiednie materiały. Więcej informacji zawiera Ładowanie nośników. 2. Otwórz plik przeznaczony do wydrukowania. 30 Korzystanie z urządzenia 3. 4. 5. 6. 7. 8. Kliknij menu File (Plik) i kliknij polecenie Page Setup (Ustawienia strony). Sprawdź, czy wybrano właściwą drukarkę. Wybierz rozmiar materiałów bez obramowania, a następnie kliknij przycisk OK. Kliknij File (Plik), a następnie kliknij Print (Drukuj). Otwórz panel Paper Type/Quality (Rodzaj papieru/Jakość). Kliknij kartę Paper (Papier), a następnie wybierz rodzaj materiału z listy rozwijanej Paper type (Rodzaj papieru). Uwaga Drukowanie bez obramowania nie jest obsługiwane w przypadku zwykłego papieru. 9. Jeśli drukujesz zdjęcia, wybierz opcję Best (Najlepsza) na liście rozwijanej Quality (Jakość). Innym rozwiązaniem jest wybranie opcji Maximum (Maksymalna rozdzielczość), która zapewnia optymalizowaną rozdzielczością maksymalną 4800 x 1200 dpi*. *Maksymalna optymalizowana rozdzielczość 4800 x 1200 dpi przy druku kolorowym i rozdzielczości wejściowej 1200 dpi. Przy takim ustawieniu wydruk potrwa dłużej i może czasowo zajmować wiele miejsca na dysku (400 MB lub więcej). 10. Wybierz źródło materiałów. W przypadku drukowania na materiałach grubych lub fotograficznych wybierz opcję podawania ręcznego. 11. Zmień inne ustawienia i kliknij przycisk Print (Drukuj). 12. W przypadku drukowania na materiałach fotograficznych z odrywanymi brzegami, należy oderwać brzegi, aby dokument był całkowicie pozbawiony obramowania. Konfigurowanie indywidualnych pozycji szybkiego wybierania Często używane numery faksów można przypisać do przycisków szybkiego wybierania. Dzięki temu będzie można je szybko wybierać za pomocą panelu sterowania urządzenia. • • Konfigurowanie numerów faksów jako wpisów szybkiego wybierania lub grup Drukowanie i przeglądanie listy wpisów szybkiego wybierania Konfigurowanie numerów faksów jako wpisów szybkiego wybierania lub grup Można zapisać numery faksów lub grupy numerów faksów jako wpisy szybkiego wybierania. Aby uzyskać informacje na temat drukowania listy skonfigurowanych wpisów szybkiego wybierania, zobacz Drukowanie i przeglądanie listy wpisów szybkiego wybierania. • • Konfigurowanie indywidualnych pozycji szybkiego wybierania Ustawianie grupy szybkiego wybierania Konfigurowanie indywidualnych pozycji szybkiego wybierania 31 Rozdział 2 Konfigurowanie indywidualnych pozycji szybkiego wybierania • Centrum obsługi HP (Windows): Otwórz program Centrum obsługi HP i postępuj zgodnie z instrukcjami zamieszczonymi w pomocy ekranowej. • HP Device Manager (Mac OS): Uruchom program Device Manager, kliknij opcję Information and Settings (Informacje i ustawienia), a następnie wybierz opcję Fax Speed-Dial Settings (Ustawienia szybkiego wybierania numerów faksów) na liście rozwijanej. • Panel sterowania urządzenia: Naciśnij przycisk Ustawienia, wybierz opcję Szybkie wybieranie, a następnie naciśnij przycisk OK. ◦ Aby dodać lub zmienić wpis: Wybierz opcję Nowy nr szybkiego wyb. lub Grupa — szybkie wyb. i za pomocą przycisków strzałek przejdź do niewykorzystanego numeru pozycji lub wpisz ten numer na klawiaturze. Wprowadź nowy numer faksu, a następnie naciśnij przycisk OK. Dołącz wszelkie pauzy i inne żądane numery, takie jak numer kierunkowy, kod dostępu do linii zewnętrznej w systemie PBX (zazwyczaj 9 lub 0) lub prefiks operatora. Wpisz nazwę, a następnie naciśnij przycisk OK. ◦ Aby usunąć jeden wpis lub wszystkie wpisy: Wybierz polecenie Delete Speed Dial (Usuń szybkie wybieranie), wybierz wpisy szybkiego wybierania za pomocą przycisków strzałek, a następnie naciśnij OK. Ustawianie grupy szybkiego wybierania Jeśli do grupy numerów faksów są regularnie wysyłane informacje, można określić wpis szybkiego wybierania grupy, aby uprościć to zadanie. Wpis szybkiego wybierania dla grupy może być związany z przyciskiem szybkiego wybierania na panelu sterowania urządzenia. Członek grupy musi być członkiem listy szybkiego wybierania zanim będzie można go dodać do grupy wybierania. Do każdej grupy można dodać do 20 numerów faksów (przy czym każdy numer może zawierać do 50 znaków). • • • 32 Centrum obsługi HP (Windows): Otwórz program Centrum obsługi HP i postępuj zgodnie z instrukcjami zamieszczonymi w pomocy ekranowej. HP Device Manager (Mac OS): Uruchom program Device Manager, kliknij opcję Information and Settings (Informacje i ustawienia), a następnie wybierz opcję Fax Speed-Dial Settings (Ustawienia szybkiego wybierania numerów faksów) na liście rozwijanej. Panel sterowania urządzenia: Naciśnij przycisk Ustawienia, a następnie wybierz opcję Szybkie wybieranie, a następnie naciśnij przycisk OK. ◦ Aby dodać grupę: Wybierz Group Speed Dial (Grupowe szybkie wybieranie), a następnie nieprzypisany wpis szybkiego wybierania i naciśnij OK. Naciskając przyciski strzałek, wyróżnij żądaną pozycję szybkiego wybierania, a następnie naciśnij przycisk OK, aby ją wybrać. Powtórz ten krok, aby dodać do grupy kolejne wpisy szybkiego wybierania. Po zakończeniu wyjdź z menu. ◦ Aby dodać pozycje do grupy: Wybierz Group Speed Dial (Grupowe szybkie wybieranie), a następnie grupę szybkiego wybierania, która ma zostać zmieniona i naciśnij OK. Naciskając przyciski strzałek, wyróżnij żądaną pozycję szybkiego wybierania, a następnie naciśnij przycisk OK, aby ją wybrać. Powtórz ten krok, aby dodać do grupy kolejne wpisy szybkiego wybierania. Po zakończeniu wyjdź z menu. Korzystanie z urządzenia ◦ ◦ Aby usunąć wpis z grupy: Wybierz Group Speed Dial (Grupowe szybkie wybieranie), a następnie grupę szybkiego wybierania, która ma zostać zmieniona i naciśnij OK. Naciskając przyciski strzałek, wyróżnij żądaną pozycję szybkiego wybierania, a następnie naciśnij przycisk OK, aby ją wybrać. Powtórz ten krok, aby usunąć z grupy kolejne wpisy szybkiego wybierania. Po zakończeniu wyjdź z menu. Aby usunąć grupę: Wybierz polecenie Delete Speed Dial (Usuń szybkie wybieranie), wybierz wpisy szybkiego wybierania za pomocą przycisków strzałek, a następnie naciśnij OK. Drukowanie i przeglądanie listy wpisów szybkiego wybierania Można drukować i przeglądać listę wszystkich ustawionych wpisów szybkiego wybierania. Każda pozycja na liście zawiera następujące informacje: • • • Numer szybkiego wybierania Nazwa związana z numerem faksu lub grupą numerów faksu W wypadku listy szybkiego wybierania numerów faksów – numer faksu (lub wszystkie numery faksów w grupie) Przeglądanie listy wpisów szybkiego wybierania • HP Device Manager (Mac OS): Uruchom program Device Manager, kliknij opcję Information and Settings (Informacje i ustawienia), a następnie wybierz opcję Fax Speed-Dial Settings (Ustawienia szybkiego wybierania numerów faksów) na liście rozwijanej. • Centrum obsługi HP (Windows): Otwórz program Centrum obsługi HP i postępuj zgodnie z instrukcjami zamieszczonymi w pomocy ekranowej. Konfigurowanie indywidualnych pozycji szybkiego wybierania 33 3 Drukowanie W tym rozdziale opisano następujące zagadnienia: • • Zmiana ustawień druku Anulowanie zadania drukowania Zmiana ustawień druku Ustawienia druku (takie jak rozmiar lub rodzaj papieru) można zmienić podczas pracy z aplikacją lub w sterowniku drukarki. Zmiany dokonane przy użyciu aplikacji mają pierwszeństwo przed zmianami wprowadzonymi w sterowniku drukarki. Jednak po zamknięciu aplikacji ustawienia powracają do wartości domyślnych skonfigurowanych w sterowniku. Uwaga Aby określić ustawienia druku dla wszystkich zadań drukowania, należy dokonać zmian w sterowniku drukarki. Aby uzyskać więcej informacji o funkcjach sterownika drukarki w systemie Windows, zobacz Pomoc ekranową sterownika. Aby uzyskać więcej informacji o drukowaniu z określonej aplikacji, zobacz dokumentację tej aplikacji. • • • Zmiana ustawień bieżących zadań z poziomu aplikacji (Windows) Zmiana ustawień domyślnych dla wszystkich przyszłych zadań (Windows) Zmienianie ustawień (Mac OS) Zmiana ustawień bieżących zadań z poziomu aplikacji (Windows) Aby zmienić ustawienia 1. Otwórz dokument, który chcesz wydrukować. 2. W menu Plik kliknij polecenie Drukuj, a następnie kliknij przycisk Ustawienia, Właściwości lub Preferencje. (Określone opcje mogą się różnić w zależności od używanej aplikacji). 3. Zmień żądane ustawienia i kliknij przycisk OK, Drukuj lub podobne polecenie. Zmiana ustawień domyślnych dla wszystkich przyszłych zadań (Windows) Aby zmienić ustawienia 1. Kliknij przycisk Start, wskaż polecenie Ustawienia, a następnie kliknij polecenie Drukarki lub Drukarki i faksy. -lubKliknij przycisk Start, kliknij polecenie Panel sterowania, a następnie kliknij dwukrotnie ikonę Drukarki. 2. Kliknij prawym przyciskiem myszy ikonę drukarki, a następnie wybierz polecenie Właściwości, Ustawienia domyślne dokumentów lub Preferencje drukowania. 3. Zmień żądane ustawienia, a następnie kliknij przycisk OK. 34 Drukowanie Zmienianie ustawień (Mac OS) Aby zmienić ustawienia 1. W menu File (Plik) kliknij polecenie Page Setup (Ustawienia strony). 2. Sprawdź, czy wybrano właściwą drukarkę. 3. Zmień żądane ustawienia (np. rozmiar papieru), a następnie kliknij przycisk OK. 4. W menu File (Plik) kliknij polecenie Print (Drukuj), aby otworzyć sterownik drukarki. 5. Zmień żądane ustawienia (np. rodzaj materiału) i kliknij przycisk OK lub Print (Drukuj). Anulowanie zadania drukowania Zadanie drukowania można anulować, korzystając z jednego następujących sposobów. Panel sterowania urządzenia: Naciśnij (przycisk Anuluj). Nastąpi usunięcie zadania, które urządzenie właśnie przetwarza. Nie wpływa to na zlecenia oczekujące na przetworzenie. System Windows: Kliknij dwukrotnie ikonę drukarki, która jest wyświetlana w prawym dolnym rogu ekranu komputera. Zaznacz zadanie drukowania, a następnie naciśnij na klawiaturze klawisz Delete. System Mac OS: Wybierz opcję System Preferences (Preferencje systemowe), a następnie wybierz polecenie Printer & faxes (Drukarki i faksy). Kliknij dwukrotnie drukarkę oknie Printer Browser (Przeglądarka drukarek). Zaznacz zadanie drukowania, kliknij opcję Hold (Wstrzymaj) i kliknij przycisk Delete (Usuń). Anulowanie zadania drukowania 35 4 Kopiuj Urządzenie może być używane do sporządzania wysokiej jakości kopii (zarówno kolorowych, jak i w skali szarości) na papierach różnego rodzaju i formatu. Uwaga Kopiowanie za pomocą oprogramowania HP do obróbki zdjęć i przetwarzania obrazu jest możliwe tylko w systemach Mac OS. Uwaga Faks odebrany podczas kopiowania dokumentu jest przechowywany w pamięci urządzenia do czasu zakończenia kopiowania. Może to spowodować zmniejszenie liczby stron faksu zapisanych w pamięci. W tym rozdziale opisano następujące zagadnienia: • • • • • • • • • • • • Sporządzanie kopii za pomocą panelu sterowania Zmiana ustawień kopiowania Ustawianie liczby kopii Ustawianie rozmiaru papieru Ustawianie rodzaju papieru Zmiana szybkości lub jakości kopiowania Zmiana wielkości oryginału, aby mieścił się na papierze o formacie Letter lub A4 Kopiowanie dokumentu o rozmiarze Legal na papier o rozmiarze Letter Dostosowywanie rozjaśnienia lub przyciemnienia kopii Poprawa jakości rozmazanych obszarów kopii Zwiększanie wyrazistości jasnych obszarów kopii Anulowanie zadania kopiowania Sporządzanie kopii za pomocą panelu sterowania Możesz tworzyć wysokiej jakości kopie wybranych zdjęć za pomocą panelu sterowania urządzenia. Wykonywanie kopii za pomocą panelu sterowania urządzenia 1. Przed wydrukiem upewnij się, że do podajnika głównego załadowano papier. 2. Umieść oryginał zadrukowaną stroną do szyby skanera. Aby uzyskać więcej informacji, zob. część Ładowanie oryginałów. 3. Użyj przycisku strzałka w lewo lub strzałka w prawo , aby wybrać jedną z następujących funkcji: • Kopiowanie w czerni: wybór zadania kopiowania w czerni. • Kopiowanie w kolorze: wybór zadania kopiowania w kolorze. Uwaga Jeśli masz kolorowy oryginał, wybranie opcji Kopiowanie w czerni spowoduje utworzenie kopii czarno-białej, natomiast wybranie opcji Kopiowanie w kolorze spowoduje utworzenie kopii kolorowej. 4. Naciśnij przycisk OK. 5. Naciśnij klawisz Start. 36 Kopiuj Zmiana ustawień kopiowania Ustawienia kopiowania można dostosować do wykonania niemal każdego zadania. Zmiany ustawień kopiowania dotyczą tylko obecnego zadania drukowania. Musisz ustawić zmiany jako wartości domyślne by ustawienia te dotyczyły wszystkich przyszłych zadań kopiowania. Aby zapisać ustawienia bieżące jako domyślne dla przyszłych zadań kopiowania 1. Naciśnij przycisk strzałka w lewo lub strzałka w prawo , aby przechodzić między różnymi opcjami kopiowania, zmień ustawienia kopiowania, a następnie naciśnij przycisk OK, aby zaakceptować zmiany. 2. Naciskaj przycisk strzałka w prawo , aż zostanie wyświetlona opcja Ustaw jako domyślne, a następnie naciśnij przycisk OK. 3. Naciśnij przycisk strzałka w prawo , aby wybrać opcję Tak, a następnie naciśnij przycisk OK. Ustawianie liczby kopii Korzystając z opcji Liczba kopii na panelu sterowania urządzenia, można ustawić żądaną liczbę kopii. Ustawianie liczby kopii za pomocą panelu sterowania urządzenia 1. Przed wydrukiem upewnij się, że do podajnika głównego załadowano papier. 2. Umieść oryginał zadrukowaną stroną do szyby skanera. 3. Naciśnij przycisk strzałka w lewo lub strzałka w prawo , aby wybrać opcję Kopiowanie w czerni lub Kopiowanie w kolorze, a następnie naciśnij przycisk OK. 4. Naciśnij przycisk strzałka w prawo lub użyj klawiatury urządzenia, aby wprowadzić liczbę kopii, a następnie naciśnij przycisk OK. Wskazówka Przytrzymanie przycisku strzałki powoduje, że wybrana liczba kopii będzie się zmieniała skokowo o 5, co ułatwia ustawienie dużej liczby kopii. 5. Naciśnij klawisz Start. Uwaga Funkcje kopiowania dostępne są także w programie HP Photosmart Studio (system Mac OS). Więcej informacji na ten temat można znaleźć w Pomocy oprogramowania. Ustawianie rozmiaru papieru Można wybrać format papieru w urządzeniu. Wybrany rozmiar papieru powinien być zgodny z rozmiarem arkuszy załadowanych do podajnika głównego. Ustawianie rozmiaru papieru 37 Rozdział 4 Ustawianie rozmiaru papieru za pomocą panelu sterowania urządzenia 1. Naciśnij przycisk strzałka w lewo lub strzałka w prawo , aby wybrać opcję Kopiowanie w czerni lub Kopiowanie w kolorze, a następnie naciśnij przycisk OK. 2. Naciskaj przycisk strzałka w prawo , aż zostanie wyświetlona opcja Rozm. pap. kop., a następnie naciśnij przycisk OK. 3. Naciskaj przycisk strzałka w prawo , aż wyświetlony zostanie odpowiedni rozmiar papieru, a następnie naciśnij przycisk OK. 4. Naciśnij klawisz Start. Uwaga Funkcje kopiowania dostępne są także w programie HP Photosmart Studio (system Mac OS). Więcej informacji na ten temat można znaleźć w Pomocy oprogramowania. Ustawianie rodzaju papieru Można wybrać rodzaj papieru w urządzeniu. Ustawianie rodzaju papieru za pomocą panelu sterowania urządzenia 1. Naciśnij przycisk strzałka w lewo lub strzałka w prawo , aby wybrać opcję Kopiowanie w czerni lub Kopiowanie w kolorze, a następnie naciśnij przycisk OK. 2. Naciskaj przycisk strzałka w prawo , aż zostanie wyświetlona opcja Rodzaj papieru, a następnie naciśnij przycisk OK. 3. Naciskaj przycisk strzałka w prawo , aż wyświetlony zostanie odpowiedni rodzaj papieru, a następnie naciśnij przycisk OK. 4. Naciśnij klawisz Start. Poniższa tabela służy do określenia ustawień rodzaju papieru na podstawie papieru załadowanego do podajnika głównego. 38 Rodzaj papieru Ustawienie panelu sterowania urządzenia Zwykły papier Zwykły papier Papier HP Bright White (śnieżnobiały) Zwykły papier Papier HP Premium Presentation, matowy Papier Premium do drukarek atramentowych Inne papiery inkjet Papier Premium do drukarek atramentowych Papier fotograficzny HP Premium Plus Photo Papier fotograficzny Papier fotograficzny HP Premium Photo Papier fotograficzny Papier fotograficzny HP Advanced Photo Papier fotograficzny Papier fotograficzny HP Everyday Photo, półbłyszczący Papier fotograficzny Papier HP Photo do użytku na co dzień (fotograficzny), matowy Papier Premium do drukarek atramentowych Inne papiery fotograficzne Papier fotograficzny Kopiuj (ciąg dalszy) Rodzaj papieru Ustawienie panelu sterowania urządzenia HP Premium Inkjet Transparency Papier Premium do drukarek atramentowych HP Iron-on Transfer Papier Premium do drukarek atramentowych Karty HP Photo Papier fotograficzny Inne papiery specjalne Papier Premium do drukarek atramentowych Błyszczące karty okolicznościowe Papier fotograficzny Matowe karty okolicznościowe Papier Premium do drukarek atramentowych Papier HP Brochure & Flyer (na broszury i ulotki), błyszczący Papier fotograficzny Papier HP Brochure & Flyer (na broszury i ulotki), matowy Papier Premium do drukarek atramentowych Inne błyszczące papiery broszurowe Papier fotograficzny Inne matowe papiery broszurowe Papier Premium do drukarek atramentowych Zwykły Hagaki Zwykły papier Papier Inkjet Hagaki Papier Premium do drukarek atramentowych Fotograficzny papier Hagaki Papier fotograficzny Uwaga Funkcje kopiowania dostępne są także w programie HP Photosmart Studio (system Mac OS). Więcej informacji na ten temat można znaleźć w Pomocy oprogramowania. Zmiana szybkości lub jakości kopiowania Trzy opcje urządzenia wpływają na szybkość i jakość kopiowania: • • • Opcja Najl. zapewnia najwyższą jakość w przypadku wszystkich rodzajów papieru i eliminuje pasma (paski), które występują czasem na obszarach o jednolitym wypełnieniu. Opcja Najl. działa wolniej niż pozostałe opcje jakości. Norm. zapewnia wysoką jakość i jest zalecana w przypadku większości kopii. Opcja Norm. działa szybciej od opcji Najl. i jest ustawieniem domyślnym. Szybka działa szybciej od opcji Norm.. Jakość tekstu jest porównywalna z ustawieniem Norm., natomiast grafika może być niższej jakości. Ustawienie Szybka powoduje mniejsze zużycie atramentu i przedłuża okres korzystania z wkładów atramentowych. Zmiana szybkości lub jakości kopiowania 39 Rozdział 4 Zmiana jakości kopiowania za pomocą panelu sterowania urządzenia 1. Przed wydrukiem upewnij się, że do podajnika głównego załadowano papier. 2. Umieść oryginał zadrukowaną stroną do szyby. 3. Naciśnij przycisk strzałka w lewo lub strzałka w prawo , aby wybrać opcję Kopiowanie w czerni lub Kopiowanie w kolorze, a następnie naciśnij przycisk OK. 4. Naciskaj przycisk strzałka w prawo , aż zostanie wyświetlona opcja Jakość kopii, a następnie naciśnij przycisk OK. 5. Naciskaj przycisk strzałka w prawo , aż wyświetlona zostanie odpowiednia opcja jakości papieru, a następnie naciśnij przycisk OK. 6. Naciśnij klawisz Start. Uwaga Funkcje kopiowania dostępne są także w programie HP Photosmart Studio (system Mac OS). Więcej informacji na ten temat można znaleźć w Pomocy oprogramowania. Zmiana wielkości oryginału, aby mieścił się na papierze o formacie Letter lub A4 Jeżeli obraz lub tekst oryginału wypełnia cały arkusz bez marginesów, skorzystaj z opcji Dopasuj do strony lub Cała strona 91%. Pozwala to uniknąć niezamierzonego przycięcia tekstu lub obrazu przy krawędziach arkusza. Wskazówka Korzystając z funkcji Dopasuj do strony, można także powiększyć małe zdjęcie do rozmiaru obszaru zadruku pełnowymiarowej strony. W celu zachowania proporcji oryginału i uniknięcia sytuacji, w której zostałyby obcięte krawędzie oryginału, urządzenie może pozostawić nierówną ilość pustego miejsca wokół krawędzi arkusza papieru. Zmiana rozmiaru dokumentu za pomocą panelu sterowania urządzenia 1. Przed wydrukiem upewnij się, że do podajnika głównego załadowano papier. 2. Umieść oryginał zadrukowaną stroną do szyby skanera. 3. Naciśnij przycisk strzałka w lewo lub strzałka w prawo , aby wybrać opcję Kopiowanie w czerni lub Kopiowanie w kolorze, a następnie naciśnij przycisk OK. 40 Kopiuj 4. Naciskaj przycisk strzałka w prawo , aż zostanie wyświetlona opcja Zmniejsz/ Powięk., a następnie naciśnij przycisk OK. 5. Naciskaj przycisk strzałka w prawo , aż zostanie wyświetlona opcja Cała strona 91%, a następnie naciśnij przycisk OK. 6. Naciśnij klawisz Start. Uwaga Funkcje kopiowania dostępne są także w programie HP Photosmart Studio (system Mac OS). Więcej informacji na ten temat można znaleźć w Pomocy oprogramowania. Kopiowanie dokumentu o rozmiarze Legal na papier o rozmiarze Letter Ustawienie Legal > Ltr 72% umożliwia pomniejszenie kopii dokumentu o rozmiarze Legal do takiego rozmiaru, który zmieści się na papierze o rozmiarze Letter. Uwaga Wartość procentowa podana w przykładzie Legal > Ltr 72% może różnić się od pokazywanej na wyświetlaczu. Aby skopiować dokument formatu Legal na papier Letter 1. Przed wydrukiem upewnij się, że do podajnika głównego załadowano papier. 2. Umieść oryginał w automatycznym podajniku dokumentów stroną do druku do góry. 3. Naciśnij przycisk strzałka w lewo lub strzałka w prawo , aby wybrać opcję Kopiowanie w czerni lub Kopiowanie w kolorze, a następnie naciśnij przycisk OK. 4. Naciskaj przycisk strzałka w prawo , aż zostanie wyświetlona opcja Zmniejsz/ Powięk., a następnie naciśnij przycisk OK. 5. Naciskaj przycisk strzałka w prawo , aż zostanie wyświetlona opcja Legal > Ltr 72%, a następnie naciśnij przycisk OK. 6. Naciśnij klawisz Start. Dostosowywanie rozjaśnienia lub przyciemnienia kopii Do ustawienia kontrastu wykonywanych kopii służy opcja Jaśniej/Ciemniej. Dostosowywanie rozjaśnienia lub przyciemnienia kopii 41 Rozdział 4 Dostosowanie kontrastu kopii za pomocą panelu sterowania urządzenia 1. Przed wydrukiem upewnij się, że do podajnika głównego załadowano papier. 2. Umieść oryginał zadrukowaną stroną do szyby skanera. 3. Naciśnij przycisk strzałka w lewo lub strzałka w prawo , aby wybrać opcję Kopiowanie w czerni lub Kopiowanie w kolorze, a następnie naciśnij przycisk OK. 4. Naciskaj przycisk strzałka w prawo , aż zostanie wyświetlona opcja Jaśniej/ Ciemniej, a następnie naciśnij przycisk OK. 5. Wykonaj jedną z poniższych czynności: • Naciśnij przycisk strzałka w prawo , aby przyciemnić kopię, a następnie naciśnij przycisk OK • Naciśnij przycisk strzałka w lewo , aby rozjaśnić kopię, a następnie naciśnij przycisk OK. 6. Naciśnij klawisz Start. Uwaga Funkcje kopiowania dostępne są także w programie HP Photosmart Studio (system Mac OS). Więcej informacji na ten temat można znaleźć w Pomocy oprogramowania. Poprawa jakości rozmazanych obszarów kopii Funkcja Poprawa jakości polepsza jakość dokumentów tekstowych dzięki wyostrzeniu krawędzi czarnego tekstu lub zdjęć, modyfikując jasne kolory, które w przeciwnym razie mogłyby zostać skopiowane jako białe. Domyślna opcja zwiększania jakości to Mieszane. Opcja Mieszane służy do zwiększania ostrości krawędzi większości oryginałów. Kopiowanie rozmazanego dokumentu z panelu sterowania urządzenia 1. Przed wydrukiem upewnij się, że do podajnika głównego załadowano papier. 2. Umieść oryginał zadrukowaną stroną do szyby skanera. 3. Naciśnij przycisk strzałka w lewo lub strzałka w prawo , aby wybrać opcję Kopiowanie w czerni lub Kopiowanie w kolorze, a następnie naciśnij przycisk OK. 4. Naciskaj przycisk strzałka w prawo , aż zostanie wyświetlona opcja Poprawa jakości, a następnie naciśnij przycisk OK. 5. Naciskaj przycisk strzałka w prawo , aż zostanie wyświetlone ustawienie Tekst, a następnie naciśnij przycisk OK. 6. Naciśnij klawisz Start. Jeżeli wystąpi jeden z opisanych niżej problemów, wyłącz funkcję ulepszeń Tekst, wybierając opcję Zdjęcie lub Brak: • • • • 42 Kopiuj Rozproszone kolorowe kropki wokół fragmentów tekstu na kopiach. Duże, czarne litery wyglądają jak poplamione (nie są jednolite). Cienkie kolorowe figury lub linie są częściowo zaczernione. Na obszarach jasnych lub średnioszarych widoczne są poziome ziarniste lub białe pasma. Zwiększanie wyrazistości jasnych obszarów kopii Za pomocą opcji Zdjęcie funkcji zwiększania jakości można uwydatnić jasne kolory, które inaczej mogłyby zostać skopiowane jako białe. Opcja Zdjęcie funkcji zwiększania jakości umożliwia wyeliminowanie lub zredukowanie opisanych poniżej problemów, które mogą wystąpić podczas korzystania z opcji Tekst: • • • • Rozproszone kolorowe kropki wokół fragmentów tekstu na kopiach. Duże, czarne litery wyglądają jak poplamione (nie są jednolite). Cienkie kolorowe figury lub linie są częściowo zaczernione. Na obszarach jasnych lub średnioszarych widoczne są poziome ziarniste lub białe pasma. Kopiowanie prześwietlonego zdjęcia za pomocą panelu sterowania urządzenia 1. Przed wydrukiem upewnij się, że do podajnika głównego załadowano papier. 2. Umieść oryginał zadrukowaną stroną do szyby skanera. 3. Naciśnij przycisk strzałka w lewo lub strzałka w prawo , aby wybrać opcję Kopiowanie w czerni lub Kopiowanie w kolorze, a następnie naciśnij przycisk OK. 4. Naciskaj przycisk strzałka w prawo , aż zostanie wyświetlona opcja Poprawa jakości, a następnie naciśnij przycisk OK. 5. Naciskaj przycisk strzałka w prawo , aż wyświetlone zostanie ustawienie poprawy jakości kopii Zdjęcie, a następnie naciśnij przycisk OK. 6. Naciśnij klawisz Start. Anulowanie zadania kopiowania Aby zatrzymać kopiowanie, naciśnij przycisk Anuluj na panelu sterowania urządzenia. Anulowanie zadania kopiowania 43 5 Skanowanie Za pomocą urządzenia można skanować oryginały i wysyłać je do różnych miejsc docelowych, takich jak folder sieciowy lub program na komputerze. Można używać panelu sterowania urządzenia, oprogramowania HP do obróbki fotografii i przetwarzania obrazu oraz programów komputerowych zgodnych ze standardem TWAIN lub WIA. Funkcje skanowania są dostępne po zainstalowaniu oprogramowania. W tym rozdziale opisano następujące zagadnienia: • • • • • Skanowanie oryginału Skanowanie z programu zgodnego ze standardem TWAIN lub WIA Edycja zeskanowanego oryginału Zmiana ustawień skanowania Anulowanie zadania skanowania Skanowanie oryginału Skanowanie można rozpocząć za pomocą komputera lub panelu sterowania urządzenia. Poniższe informacje dotyczą wyłącznie skanowania za pomocą panelu sterowania urządzenia. Uwaga Ponadto do skanowania obrazów (w tym panoramicznych) można wykorzystać oprogramowanie HP Photosmart. Za pomocą oprogramowania można edytować skanowane obrazy lub tworzyć specjalne projekty, korzystając z zeskanowanego obrazu. Aby uzyskać więcej informacji na temat skanowania z komputera, dostosowania zeskanowanych materiałów, zmiany ich rozmiaru, obracania, przycinania oraz poprawy ostrości, zajrzyj do ekranowej Pomoc do oprogramowania HP Photosmart, dołączonej do oprogramowania. Aby można było korzystać z funkcji skanowania, urządzenie oraz komputer muszą być ze sobą połączone i muszą być włączone. Ponadto przed przystąpieniem do skanowania na komputerze należy zainstalować i uruchomić oprogramowanie drukarki. Aby sprawdzić, czy oprogramowanie drukarki jest uruchomione na komputerze z systemem Windows, należy znaleźć ikonę na pasku zadań w prawym dolnym rogu ekranu, obok zegara. Aby to sprawdzić na komputerze z systemem Mac OS, otwórz program HP Device Manager (Menedżer urządzeń HP) i kliknij opcję Scan Picture (Skanuj obraz). Jeśli skaner jest dostępny, uruchomiona zostanie aplikacja HP ScanPro. Jeśli nie jest dostępny, zostanie wyświetlony komunikat informujący, że nie znaleziono skanera. Uwaga Zamknięcie ikony HP Digital Imaging Monitor w zasobniku systemowym Windows może spowodować utratę niektórych funkcji skanowania w urządzeniu i wyświetlenie komunikatu Brak połączenia. W takim przypadku można przywrócić pełną funkcjonalność, uruchamiając ponownie komputer lub uruchamiając oprogramowanie HP Photosmart. • 44 Skanowanie oryginałów (połączenie bezpośrednie) Skanowanie Skanowanie oryginałów (połączenie bezpośrednie) Jeśli urządzenie jest podłączone bezpośrednio do komputera za pomocą kabla USB, należy wykonać następujące kroki. Po zakończeniu skanowania dokumenty zostaną zapisane w miejscu wybranym przez użytkownika. Skanowanie z poziomu oprogramowania HP do obróbki zdjęć i przetwarzania obrazu 1. Otwórz oprogramowanie HP do obróbki zdjęć i przetwarzania obrazu. Aby uzyskać więcej informacji, zob. część Korzystanie z oprogramowania HP do obróbki fotografii i obrazowania. 2. Aby uzyskać dalsze instrukcje, zobacz Pomoc ekranową. Skanowanie dokumentów z poziomu panelu sterowania (połączenie bezpośrednie) 1. Załaduj oryginał. Aby uzyskać więcej informacji, zob. część Ładowanie oryginałów. 2. Naciśnij przycisk strzałka w lewo lub strzałka w prawo , aby wybrać polecenie Skanuj, a następnie naciśnij przycisk OK. 3. Naciśnij przycisk strzałka w prawo , aby określić sposób postępowania z zeskanowanym dokumentem, a następnie naciśnij przycisk OK. 4. Naciśnij klawisz Start. Skanowanie z programu zgodnego ze standardem TWAIN lub WIA Urządzenie jest zgodne ze standardami TWAIN oraz WIA i współpracuje z programami obsługującymi urządzenia skanujące zgodne ze standardami TWAIN oraz WIA. W czasie pracy w programie zgodnym ze standardem TWAIN lub WIA można uzyskać dostęp do funkcji skanowania i skanować obraz bezpośrednio do programu. Standard TWAIN jest obsługiwany we wszystkich systemach operacyjnych Windows i Mac OS. W systemach operacyjnych Windows standard WIA jest obsługiwany jedynie w przypadku połączeń bezpośrednich w systemach Windows XP i Vista. Standard WIA nie jest obsługiwany w systemie Mac OS. • • Skanowanie z poziomu programu obsługującego standard TWAIN Skanowanie z poziomu programu obsługującego standard WIA Skanowanie z poziomu programu obsługującego standard TWAIN Z reguły program jest zgodny ze standardem TWAIN, jeśli udostępnia takie polecenie jak: Acquire (Pobierz), File Acquire (Pobierz plik), Scan (Skanuj), Import New Obiekt (Importuj nowy obiekt), Insert from (Wstaw z) lub Scanner (Skaner). Jeśli nie wiadomo, czy program jest zgodny ze standardem albo jaka jest nazwa polecenia, należy zapoznać się z pomocą programu lub jego dokumentacją. Skanowanie z programu zgodnego ze standardem TWAIN lub WIA 45 Rozdział 5 Należy uruchomić skanowanie za pomocą programu zgodnego ze standardem TWAIN. Aby uzyskać informacje na temat poleceń i niezbędnych kroków, zobacz pomoc lub dokumentację programu. Skanowanie z poziomu programu obsługującego standard WIA Z reguły program jest zgodny ze standardem WIA, jeśli w menu Insert (Wstaw) lub w menu File (Plik) ma takie polecenie jak Picture/From Scanner or Camera (Obraz/Ze skanera lub z kamery). Jeśli nie wiadomo, czy program jest zgodny ze standardem albo jaka jest nazwa polecenia, należy zapoznać się z pomocą programu lub jego dokumentacją. Należy uruchomić skanowanie za pomocą programu zgodnego ze standardem WIA. Aby uzyskać informacje na temat poleceń i niezbędnych kroków, zobacz pomoc lub dokumentację programu. Edycja zeskanowanego oryginału Za pomocą oprogramowania HP Photosmart możesz edytować zeskanowany obraz. Za pomocą oprogramowania OCR (Optical Character Recognition) można także poddać zeskanowane dokumenty edycji. Uwaga Aby edytować zeskanowane obrazy, trzeba zainstalować na komputerze oprogramowanie OCR. • • Edycja zeskanowanych zdjęć lub grafiki Edycja zeskanowanego dokumentu za pomocą oprogramowania do optycznego rozpoznawania znaków (OCR) Edycja zeskanowanych zdjęć lub grafiki Za pomocą oprogramowania HP Photosmart możesz edytować zeskanowane zdjęcia lub grafikę. Korzystając z tego oprogramowania, możesz dopasować jasność, kontrast, nasycenie koloru i inne. Za pomocą oprogramowania HP Photosmart możesz także obracać obraz. Więcej informacji na ten temat znajduje się w ekranowej Pomoc do oprogramowania HP Photosmart. Edycja zeskanowanego dokumentu za pomocą oprogramowania do optycznego rozpoznawania znaków (OCR) Oprogramowania OCR można używać do zaimportowania zeskanowanego tekstu do preferowanego edytora w celu poddania tekstu dalszej edycji. Dzięki temu można edytować listy, wycinki z gazet i wiele innych dokumentów. Można określić edytor tekstu, który ma być używany do edycji. Jeśli nie ma ikony edytora tekstu lub jest ona nieaktywna, to edytor tekstu nie jest zainstalowany na komputerze lub oprogramowanie skanera nie rozpoznało programu podczas instalacji. Aby utworzyć połączenie z edytorem tekstu, zobacz Pomoc ekranową oprogramowania HP do obróbki fotografii i obrazowania. Oprogramowanie OCR nie obsługuje tekstu zeskanowanego w kolorze. Tekst kolorowy jest zawsze konwertowany na czarno-biały przed wysłaniem do programu 46 Skanowanie OCR. Dlatego tekst w ostatecznym dokumencie jest zawsze czarno-biały, niezależnie od oryginalnego koloru. Ze względu na złożoność niektórych edytorów tekstu i sposób ich współpracy z urządzeniem, czasem lepiej zeskanować tekst do programu Wordpad (z grupy akcesoriów Windows), a następnie skopiować go do preferowanego edytora tekstu. Zmiana ustawień skanowania Zmienianie ustawień skanowania • HP Device Manager (Mac OS): Uruchom program HP Device Manager (Menedżer urządzeń HP), kliknij opcję Information and Settings (Informacje i ustawienia), a następnie wybierz opcję Scan Preferences (Preferencje skanowania) na liście rozwijanej. • Windows: Otwórz oprogramowanie urządzenia, wybierz opcję Ustawienia, Ustawienia i opcje skanowania, a następnie wybierz dostępne opcje. Anulowanie zadania skanowania Aby anulować skanowanie, naciśnij przycisk Anuluj na panelu sterowania urządzenia. Anulowanie zadania skanowania 47 6 Faks Za pomocą urządzenia można wysyłać i odbierać faksy, w tym faksy kolorowe. Można zaplanować wysłanie faksu później oraz ustawić szybkie wybieranie, aby szybko i łatwo wysyłać faksy pod często używane numery. Za pomocą panelu sterowania urządzenia można także skonfigurować wiele opcji faksu, takich jak rozdzielczość i kontrast między jasnymi i ciemnymi obszarami wysyłanych faksów. Jeśli urządzenie jest podłączone bezpośrednio do komputera, wówczas można użyć oprogramowania HP do obróbki fotografii i przetwarzania obrazu w celu wykonania operacji faksowania niedostępnych z panelu sterowania urządzenia wielofunkcyjnego. Aby uzyskać więcej informacji, zob. część Korzystanie z oprogramowania HP do obróbki fotografii i obrazowania. Uwaga Przed rozpoczęciem faksowania upewnij się, że urządzenie zostało prawidłowo skonfigurowane. Być może urządzenie zostało już skonfigurowane w ramach konfiguracji początkowej, za pomocą panelu sterowania lub oprogramowania dostarczonego wraz z urządzeniem. Prawidłowość konfiguracji faksu można sprawdzić, uruchamiając test konfiguracji faksu na panelu sterowania. Aby uruchomić test faksu, naciśnij przycisk Ustawienia, wybierz opcję Narzędzia, wybierz opcję Uruchom test faksu, a następnie naciśnij przycisk OK. W tym rozdziale opisano następujące zagadnienia: • • • • • • • Wysyłanie faksu Odbieranie faksu Zmiana ustawień faksowania Faksowanie za pośrednictwem Internetu Testowanie ustawień faksu Korzystanie z raportów Anulowanie faksu Wysyłanie faksu Faks można wysłać na wiele sposobów. Za pomocą panelu sterowania urządzenia można wysłać faks w czerni lub w kolorze. Można również wysłać faks ręcznie za pomocą podłączonego telefonu. Umożliwia to rozmowę z odbiorcą przed wysłaniem faksu. • • • • • • • • • 48 Faks Wysyłanie zwykłego faksu Ręczne wysyłanie faksu za pomocą telefonu Wysyłanie faksu przy użyciu funkcji monitorowania wybierania Wysyłanie faksu z pamięci Planowanie wysłania faksu w późniejszym czasie Nadawanie faksu do wielu odbiorców Faksowanie dokumentów kolorowych lub zdjęć Zmiana rozdzielczości faksu i ustawień Jaśniej/Ciemniej Wysyłanie faksu w trybie korekcji błędów Wysyłanie zwykłego faksu Za pomocą panelu sterowania urządzenia możesz łatwo wysyłać jedno- lub wielostronicowe faksy w czerni. Uwaga Jeśli potrzebne jest drukowane potwierdzenie pomyślnego wysłania faksu, przed przystąpieniem do wysyłania faksów należy włączyć funkcję potwierdzania faksów. Wskazówka Faks można również wysłać ręcznie za pomocą telefonu lub funkcji monitorowania wybierania. Funkcje te pozwalają na kontrolę tempa wybierania numeru. Są również przydatne, gdy połączenie jest opłacane za pomocą karty telefonicznej, a podczas wybierania numeru istnieje konieczność odpowiadania na monity dotyczące sygnału. Uwaga W przyciski Szybkie wybieranie i Ponowne wybieranie wyposażone jest tylko urządzenie HP OfficeJet J4660 All-in-One. Wysyłanie zwykłego faksu za pomocą panelu sterowania 1. Załaduj oryginały. Więcej informacji zawiera Ładowanie oryginałów. 2. Naciśnij przycisk strzałka w lewo lub strzałka w prawo , aby wybrać opcję Faks w czerni lub Faks w kolorze, a następnie naciśnij przycisk OK. 3. Wprowadź numer faksu z klawiatury lub naciskając przycisk Szybkie wybieranie lub Ponowne wybieranie, aby wybrać ostatni numer (HP OfficeJet J4660). Wskazówka Aby dodać pauzę we wprowadzanym numerze faksu, naciśnij przycisk Ponowne wybieranie lub naciskaj przycisk *, aż na wyświetlaczu pojawi się łącznik (-). Uwaga Po wprowadzeniu numeru możesz wybrać numer faksu z listy szybkiego wybierania. Możesz też wybrać cyfrę z listy szybkiego wybierania, a następnie wprowadzić numer. Nie można wprowadzić numeru faksu składającego się z więcej niż 50 znaków. 4. Naciśnij klawisz Start. Jeśli urządzenie wykryje oryginał załadowany do automatycznego podajnika dokumentów, dokument zostanie wysłany pod wprowadzony numer. Wskazówka Jeśli odbiorca zgłasza problemy z jakością wysłanego faksu, można zmienić rozdzielczość lub kontrast faksu. Ręczne wysyłanie faksu za pomocą telefonu Ręczne wysyłanie faksu umożliwia przeprowadzanie rozmowy z odbiorcą przed wysłaniem faksu. Jest to przydatne, gdy przed wysłaniem faksu należy powiadomić o tym adresata. Przy ręcznym wysyłaniu faksu w słuchawce telefonu słychać sygnały wybierania, monity telefonu i inne dźwięki. Dzięki temu do wysyłania faksów można łatwo wykorzystać kartę telefoniczną. Zależnie od tego, jak jest skonfigurowany faks odbiorcy, odbiorca może odebrać telefon lub może odebrać go faks. Jeśli telefon odbierze osoba, możesz z nią porozmawiać przed wysłaniem faksu. Jeśli odbierze faks, możesz wysłać faks Wysyłanie faksu 49 Rozdział 6 bezpośrednio do urządzenia faksowego gdy usłyszysz sygnał faksu od urządzenia faksowego odbiorcy. Ręczne wysłanie faksu za pomocą telefonu wewnętrznego 1. Załaduj oryginały. Więcej informacji zawiera Ładowanie oryginałów. 2. Naciśnij przycisk strzałka w lewo lub strzałka w prawo , aby wybrać opcję Faks w czerni lub Faks w kolorze, a następnie naciśnij przycisk OK. 3. Wybierz numer przy użyciu klawiatury telefonu podłączonego do urządzenia. Uwaga Nie należy używać klawiatury na panelu sterowania urządzenia podczas ręcznego wysyłania faksu. Należy użyć klawiatury telefonu, aby wybrać numer odbiorcy. Wskazówka Aby przełączyć między opcjami Faks w czerni lub Faks w kolorze, naciśnij przycisk Wstecz. 4. Jeśli telefon obierze osoba, możesz rozpocząć rozmowę przed wysłaniem faksu. Uwaga Jeśli odbierze faks, usłyszysz sygnał faksu od urządzenia faksowego odbiorcy. Przejdź do następnego kroku by wysłać faks. 5. Gdy faks będzie gotowy do wysłania, naciśnij przycisk Start. Uwaga Po wyświetleniu monitu wybierz Send Fax (Wysyłanie faksu), a następnie umieść oryginały w podajniku ADF. Jeśli przed wysłaniem faksu rozmawiałeś z odbiorcą, poinformuj go, że po usłyszeniu sygnału faksu powinien nacisnąć przycisk Start na swoim urządzeniu faksującym. Podczas transmisji faksu linia telefoniczna pozostaje wyciszona. W tym momencie możesz odłożyć słuchawkę telefoniczną. Aby kontynuować rozmowę z odbiorcą, pozostań na linii do zakończenia transmisji faksu. Wysyłanie faksu ręcznie za pomocą podłączonej słuchawki (HP OfficeJet 4660) 1. Załaduj oryginały. Więcej informacji zawiera Ładowanie oryginałów. 2. Podnieś słuchawkę urządzenia HP All-in-One i wybierz numer za pomocą klawiatury na panelu sterowania urządzenia. Wskazówka Aby przełączyć między opcjami Faks w czerni lub Faks w kolorze, naciśnij przycisk Wstecz. 3. Jeśli odbiorca odbierze telefon, możesz z nim porozmawiać przed wysłaniem faksu. Uwaga Jeśli odbierze faks, usłyszysz sygnał faksu od urządzenia faksowego odbiorcy. Przejdź do następnego kroku by wysłać faks. 50 Faks 4. Naciśnij przycisk strzałka w lewo lub strzałka w prawo , aby wybrać opcję Faks w czerni lub Faks w kolorze, a następnie naciśnij przycisk OK. 5. Gdy faks będzie gotowy do wysłania, naciśnij przycisk Start. Uwaga Po wyświetleniu monitu wybierz polecenie Send Fax (Wysyłanie faksu), a następnie ponownie naciśnij przycisk Start. Jeśli przed wysłaniem faksu rozmawiałeś z odbiorcą, poinformuj go, że po usłyszeniu sygnału faksu powinien nacisnąć przycisk Start na swoim urządzeniu faksującym. W trakcie transmitowania faksu linia telefoniczna jest wyciszona. W tym momencie możesz się rozłączyć. Jeśli chcesz kontynuować rozmowę z odbiorcą, pozostań na linii do momentu zakończenia transmisji faksu. Uwaga Jeśli faks wysyłany jest ręcznie przy użyciu słuchawki urządzenia Alin-One, funkcje skanowania i kopiowania nie są dostępne. Wysyłanie faksu przy użyciu funkcji monitorowania wybierania Funkcja monitorowania wybierania pozwala na wybranie numeru na panelu sterowania urządzenia, tak jak na zwykłym telefonie. Przy wysyłaniu faksu z użyciem funkcji monitorowania wybierania w głośniku urządzenia słychać sygnały wybierania, zgłoszenia telefoniczne i inne dźwięki. Dzięki temu można odpowiadać na zgłoszenia podczas wybierania, a także kontrolować jego tempo. Wskazówka Jeśli kod PIN karty telefonicznej nie zostanie wprowadzony wystarczająco szybko, urządzenie może rozpocząć wysyłanie tonów faksu zbyt wcześnie, w wyniku czego kod PIN nie zostanie rozpoznany przez usługę kart telefonicznych. W takim przypadku można utworzyć pozycję szybkiego wybierania, aby zapisać kod PIN karty telefonicznej. Uwaga Upewnij się, że głośnik jest wyłączony, w przeciwnym razie nie będzie słychać sygnału wybierania. Wysyłanie faksu za pomocą panelu sterowania urządzenia z wykorzystaniem monitorowania wybierania 1. Załaduj oryginały. Więcej informacji zawiera Ładowanie oryginałów do automatycznego podajnika dokumentów (ADF). 2. Naciśnij przycisk strzałka w lewo lub strzałka w prawo , aby wybrać opcję Faks w czerni lub Faks w kolorze, a następnie naciśnij przycisk Start. Jeśli urządzenie wykryje oryginał załadowany do automatycznego podajnika dokumentów, usłyszysz sygnał wybierania. Wysyłanie faksu 51 Rozdział 6 3. Po usłyszeniu sygnału wybierania wprowadź numer za pomocą klawiatury na panelu sterowania urządzenia. 4. Postępuj zgodnie z wyświetlanymi komunikatami. Wskazówka Jeśli do wysłania faksu używana jest karta telefoniczna, a kod PIN został zapisany jako pozycja szybkiego wybierania, po wyświetleniu monitu o wprowadzenie kodu PIN należy nacisnąć przycisk Szybkie wybieranie, aby wybrać pozycję szybkiego wybierania, pod którą zapisano kod PIN. Faks zostanie wysłany, gdy urządzenie faksujące odbiorcy odpowie. Wysyłanie faksu z pamięci Czarno-biały faks można zeskanować do pamięci, a następnie wysłać zapamiętany faks w późniejszym terminie. Ta funkcja jest przydatna, jeśli numer faksu odbiorcy jest zajęty lub tymczasowo niedostępny. Urządzenie zeskanuje oryginały do pamięci i wyśle, gdy będzie możliwe nawiązanie połączenia z faksem odbiorcy. Gdy tylko urządzenie zeskanuje strony i zapisze ich obraz w pamięci, można wyjąć oryginały z podajnika dokumentów. Uwaga Z pamięci można wysyłać tylko faksy czarno-białe. Aby wysłać faks z pamięci 1. Załaduj oryginały. Więcej informacji zawiera Ładowanie oryginałów. 2. Naciśnij przycisk strzałka w lewo lub strzałka w prawo , aby wybrać opcję Faks w czerni lub Faks w kolorze, a następnie naciśnij przycisk OK. 3. Wprowadź numer faksu z klawiatury, naciśnij przycisk Szybkie wybieranie, aby wybrać numer szybkiego wybierania, albo naciśnij przycisk Ponów/Pauza aby ponownie wybrać ostatni numer. 4. Naciskaj przycisk strzałka w prawo , aż zostanie wyświetlona opcja Sposób faksowania, a następnie naciśnij przycisk OK. 5. Naciskaj przycisk strzałka w prawo , aż zostanie wyświetlona opcja Skanuj i faksuj, a następnie naciśnij przycisk OK. 6. Naciśnij klawisz Start. Urządzenie zeskanuje oryginały do pamięci, a następnie wyśle je, gdy faks odbiorcy będzie dostępny. Planowanie wysłania faksu w późniejszym czasie Wysłanie faksu czarno-białego można zaplanować w ciągu następnych 24 godzin. Umożliwia to wysłanie faksu czarno-białego późnym wieczorem, kiedy na przykład linie telefoniczne nie są zajęte lub opłaty za połączenie są niższe. Urządzenie automatycznie wysyła faks o ustalonej porze. Można zaplanować wysłanie tylko jednego faksu naraz. Nic jednak nie stoi na przeszkodzie, by wysyłać faksy w zwykły sposób, podczas gdy zaplanowany faks oczekuje na wysłanie. 52 Faks Uwaga Ze względu na ograniczenie pamięci, można wysyłać tylko faksy czarnobiałe. Planowanie wysłania faksu za pomocą panelu sterowania urządzenia 1. Załaduj oryginały. Więcej informacji zawiera Ładowanie oryginałów. 2. Naciśnij przycisk strzałka w lewo lub strzałka w prawo , aby wybrać opcję Faks w czerni lub Faks w kolorze, a następnie naciśnij przycisk OK. 3. Naciskaj przycisk strzałka w prawo , aż zostanie wyświetlona opcja Sposób faksowania, a następnie naciśnij przycisk OK. 4. Naciskaj przycisk strzałka w prawo , aż zostanie wyświetlona opcja Wysyłanie faksu później, a następnie naciśnij przycisk OK. 5. Przy użyciu klawiatury numerycznej wprowadź godzinę wysłania, a następnie naciśnij przycisk OK. Po wyświetleniu monitu naciśnij przycisk 1, aby wybrać opcję AM, lub przycisk 2, aby wybrać opcję PM. 6. Wprowadź numer faksu z klawiatury, naciśnij przycisk Szybkie wybieranie, aby wybrać numer szybkiego wybierania, albo naciśnij przycisk Ponów/Pauza aby ponownie wybrać ostatni numer. 7. Naciśnij klawisz Start. Urządzenie zeskanuje wszystkie strony, a na wyświetlaczu pojawi się zaplanowana godzina. Urządzenie wyśle faks o zaplanowanej godzinie. Aby anulować zaplanowany faks 1. Naciśnij przycisk strzałka w lewo lub strzałka w prawo , aby wybrać opcję Faks w czerni lub Faks w kolorze, a następnie naciśnij przycisk OK. 2. Naciskaj przycisk strzałka w prawo , aż zostanie wyświetlona opcja Sposób faksowania, a następnie naciśnij przycisk OK. 3. Naciskaj przycisk strzałka w prawo , aż zostanie wyświetlona opcja Wysyłanie faksu później, a następnie naciśnij przycisk OK. Jeśli zaplanowano już wysłanie faksu, na wyświetlaczu pojawi się monit Anuluj. 4. Naciśnij przycisk 1, aby wybrać opcję Port USB z przodu drukarki — oprogramowanie drukarki zainstalowane. Uwaga Zaplanowane zadanie faksowania można także anulować, naciskając przycisk Anuluj na panelu sterowania urządzenia, gdy na wyświetlaczu widoczna jest planowana godzina wysłania. Nadawanie faksu do wielu odbiorców W tym rozdziale opisano następujące zagadnienia: • Wysyłanie faksu do wielu odbiorców za pomocą panelu sterowania urządzenia Wysyłanie faksu 53 Rozdział 6 Wysyłanie faksu do wielu odbiorców za pomocą panelu sterowania urządzenia Łącząc indywidualne pozycje szybkiego wybierania w grupowe pozycje szybkiego wybierania, można nadać faks do wielu odbiorców jednocześnie. Aby wysłać faks do wielu odbiorców używając grupy szybkiego wybierania 1. Załaduj oryginały. Więcej informacji zawiera Ładowanie oryginałów. 2. Naciśnij przycisk strzałka w lewo lub strzałka w prawo , aby wybrać opcję Faks w czerni, a następnie naciśnij przycisk OK. 3. Naciskaj przycisk strzałka w lewo lub strzałka w prawo , aż zostanie wyświetlona odpowiednia grupowa pozycja szybkiego wybierania. Wskazówka Pozycję szybkiego wybierania można także wybrać, wprowadzając kod szybkiego wybierania za pomocą klawiatury na panelu sterowania urządzenia lub kilkakrotnie naciskając przycisk Szybkie wybieranie (tylko HP OfficeJet J4660). 4. Naciśnij klawisz Start. Jeśli urządzenie wykryje oryginał załadowany do automatycznego podajnika dokumentów, dokument zostanie wysłany pod każdy numer należący do grupowej pozycji szybkiego wybierania. Uwaga Ze względu na ograniczenia pamięci grupowych pozycji szybkiego wybierania można używać tylko do wysyłania faksów czarno-białych. Urządzenie skanuje faks do pamięci, a następnie wybiera pierwszy numer. Po nawiązaniu połączenia urządzenie wysyła faks i wybiera następny numer. Jeśli numer jest zajęty lub nie odpowiada, urządzenie działa zgodnie z ustawieniami opcji Ponowne wyb. — sygn. zajętości i Ponowne wyb. — brak odp.. Jeśli nie można nawiązać połączenia, urządzenie wybiera kolejny numer i generuje raport błędów. Faksowanie dokumentów kolorowych lub zdjęć Z urządzenia można wysyłać faksem dokumenty kolorowe lub zdjęcia. Jeśli urządzenie stwierdzi, że urządzenie faksujące odbiorcy obsługuje wyłącznie faksy czarno-białe, automatycznie zostanie wysłany faks czarno-biały. Firma HP zaleca korzystanie z faksowania w kolorze jedynie w przypadku kolorowych oryginałów. Wysłanie faksem dokumentów w kolorze lub zdjęć za pomocą panelu sterowania 1. Załaduj oryginały. Więcej informacji zawiera Ładowanie oryginałów. 2. Naciśnij przycisk strzałka w lewo lub strzałka w prawo , aby wybrać opcję Faks w kolorze, a następnie naciśnij przycisk OK. 54 Faks 3. Wprowadź numer faksu z klawiatury, naciśnij przycisk Szybkie wybieranie, aby wybrać numer szybkiego wybierania, albo naciśnij przycisk Ponów/Pauza aby ponownie wybrać ostatni numer. 4. Naciśnij klawisz Start. Jeśli urządzenie wykryje oryginał załadowany do automatycznego podajnika dokumentów, dokument zostanie wysłany pod wprowadzony numer. Uwaga Jeśli urządzenie faksujące odbiorcy obsługuje wyłącznie faksy czarnobiałe, urządzenie HP All-in-One automatycznie wysyła faks czarno-biały. W takim przypadku wyświetlany jest komunikat z informacją, że faks został wysłany jako czarno-biały. Naciśnij przycisk OK, aby usunąć komunikat. Zmiana rozdzielczości faksu i ustawień Jaśniej/Ciemniej W przypadku faksowanych dokumentów można zmienić ustawienia Rozdzielczość i Jaśniej/Ciemniej. Uwaga Ustawienia te nie wpływają na ustawienia kopiowania. Jakość kopii i rozjaśnienie/przyciemnienie są ustawianie niezależnie od ustawień rozdzielczości i rozjaśnienia/przyciemnienia faksu. Ustawienia zmienione za pomocą panelu sterowania urządzenia nie mają także wpływu na faksy wysyłane z komputera. W tej części zawarte są następujące tematy: • • • Zmiana rozdzielczości faksu Zmiana ustawienia Jaśniej/Ciemniej Definiowanie nowych ustawień domyślnych Zmiana rozdzielczości faksu Ustawienie Rozdzielczość wpływa na szybkość transmisji i jakość faksowanych dokumentów czarno-białych. Jeśli faks odbiorcy nie obsługuje wybranej przez użytkownika rozdzielczości, urządzenie HP All-in-One będzie wysyłać faksy z najwyższą rozdzielczością obsługiwaną przez faks odbiorcy. Uwaga Rozdzielczość można zmienić tylko w przypadku faksów wysyłanych jako czarno-białe. Urządzenie wysyła wszystkie faksy kolorowe z rozdzielczością Fine. Dostępne są następujące opcje rozdzielczości przy wysyłaniu faksów: Fine, Bardzo wys., Zdjęcie i Standard. • • Fine: zapewnia uzyskanie tekstu o wysokiej jakości odpowiedniej do wysyłania faksem większości dokumentów. Jest to ustawienie domyślne. Podczas wysyłania faksów w kolorze urządzenie zawsze korzysta z ustawienia Fine. Bardzo wys.: zapewnia najwyższą jakość faksów sporządzonych z dokumentów zawierających bardzo drobne szczegóły. Należy pamiętać, że w przypadku wybrania rozdzielczości Bardzo wys. przesyłanie faksu trwa dłużej i można wysyłać wyłącznie faksy czarno-białe. Faksy kolorowe będą za to wysyłane w rozdzielczości Fine. Wysyłanie faksu 55 Rozdział 6 • • Zdjęcie: zapewnia najlepszą jakość faksu czarno-białego w czasie wysyłania zdjęć. Wybierając opcję Zdjęcie, pamiętaj, że wtedy faksowanie trwa dłużej. Podczas faksowania zdjęć w czerni i bieli firma HP zaleca wybór ustawienia Zdjęcie. Standard: zapewnia najszybszą możliwą transmisję przy najniższej jakości faksu. Po opuszczeniu menu Faks przywracana jest opcja domyślna, chyba że wprowadzone zmiany zostały zapisane jako domyślne. Zmiana rozdzielczości za pomocą panelu sterowania urządzenia 1. Załaduj oryginały. Więcej informacji zawiera Ładowanie oryginałów. 2. Naciśnij przycisk strzałka w lewo lub strzałka w prawo , aby wybrać opcję Faks w czerni, a następnie naciśnij przycisk OK. 3. Wprowadź numer faksu z klawiatury, naciśnij przycisk Szybkie wybieranie, aby wybrać numer szybkiego wybierania, albo naciśnij przycisk Ponów/Pauza aby ponownie wybrać ostatni numer. 4. Naciskaj przycisk strzałka w prawo , aż zostanie wyświetlona opcja Rozdzielczość, a następnie naciśnij przycisk OK. 5. Naciskaj przycisk strzałka w prawo , aby wybrać ustawienie rozdzielczości, a następnie naciśnij przycisk OK. 6. Naciśnij klawisz Start. Jeśli urządzenie wykryje oryginał załadowany do automatycznego podajnika dokumentów, dokument zostanie wysłany pod wprowadzony numer. Zmiana ustawienia Jaśniej/Ciemniej Można zmienić kontrast faksu, aby faks był jaśniejszy lub ciemniejszy od oryginału. Opcja ta jest przydatna przy faksowaniu wyblakłych lub wypłowiałych dokumentów oraz pisma odręcznego. Zmieniając wartość kontrastu, można przyciemnić oryginał. Uwaga Ustawienie Jaśniej/Ciemniej dotyczy tylko faksów czarno-białych, nie kolorowych. Po opuszczeniu menu Faks przywracana jest opcja domyślna, chyba że wprowadzone zmiany zostały zapisane jako domyślne. Zmiana ustawienia Jaśniej/Ciemniej za pomocą panelu sterowania urządzenia 1. Załaduj oryginały. Więcej informacji zawiera Ładowanie oryginałów. 2. Naciśnij przycisk strzałka w lewo lub strzałka w prawo , aby wybrać opcję Faks w czerni, a następnie naciśnij przycisk OK. 3. Wprowadź numer faksu z klawiatury, naciśnij przycisk Szybkie wybieranie, aby wybrać numer szybkiego wybierania, albo naciśnij przycisk Ponów/Pauza aby ponownie wybrać ostatni numer. 4. Naciskaj przycisk strzałka w prawo , aż zostanie wyświetlona opcja Jaśniej/ Ciemniej, a następnie naciśnij przycisk OK. 56 Faks 5. Naciśnij przycisk strzałka w lewo , aby rozjaśnić faks, lub przycisk strzałka w prawo , aby go przyciemnić, a następnie naciśnij przycisk OK. W miarę naciskania przycisków strzałek wskaźnik przesuwa się w lewo lub w prawo. 6. Naciśnij klawisz Start. Jeśli urządzenie wykryje oryginał załadowany do automatycznego podajnika dokumentów, dokument zostanie wysłany pod wprowadzony numer. Definiowanie nowych ustawień domyślnych Za pomocą panelu sterowania urządzenia można zmieniać domyślne wartości ustawień Rozdzielczość i Jaśniej/Ciemniej. Definiowanie nowych ustawień domyślnych za pomocą panelu sterowania urządzenia 1. Zmień ustawienia faksu Rozdzielczość i Jaśniej/Ciemniej, a następnie naciśnij przycisk OK. 2. Naciskaj przycisk strzałka w prawo , aż zostanie wyświetlona opcja Ustaw jako domyślne, a następnie naciśnij przycisk OK. 3. Naciskaj przycisk strzałka w prawo , aż zostanie wyświetlona opcja Port USB z przodu drukarki — oprogramowanie drukarki zainstalowane, a następnie naciśnij przycisk OK. Wysyłanie faksu w trybie korekcji błędów Tryb korekcji błędów (ECM) zapobiega utracie danych z powodu słabej jakości połączenia dzięki wykrywaniu błędów pojawiających się podczas transmisji i automatycznemu żądaniu retransmisji błędnego pakietu danych. Nie ma to wpływu na opłaty telekomunikacyjne; mogą one nawet zmaleć, jeśli połączenie jest dobrej jakości. W przypadku słabego połączenia tryb korekcji błędów spowoduje wydłużenie czasu transmisji i zwiększenie opłat, ale przesyłanie danych jest o wiele pewniejsze. Domyślnie ustawiona jest opcja Włącz. Tryb ECM należy wyłączyć tylko wtedy, jeśli jego włączenie znacznie podwyższa opłaty telekomunikacyjne, a uzyskana oszczędność rekompensuje obniżenie jakości. Przed wyłączeniem trybu ECM należy rozważyć poniższe konsekwencje. Jeśli wyłączysz tryb ECM: • • • Zmieni się jakość i szybkość transmisji faksów odbieranych i wysyłanych. Ustawienie Szybkość faksu jest automatycznie ustawiane na średniej długości. Nie można odbierać ani wysyłać faksów w kolorze. Zmiana ustawienia ECM za pomocą panelu sterowania 1. Naciśnij przycisk Ustawienia. 2. Naciskaj przycisk strzałka w prawo , aż zostanie wyświetlona opcja Ustawienia faksu, a następnie naciśnij przycisk OK. 3. Naciskaj przycisk strzałka w prawo , aż zostanie wyświetlona opcja Tryb korekcji błędów, a następnie naciśnij przycisk OK. 4. Naciskaj przycisk strzałka w prawo , aby zaznaczyć opcję Włącz lub Wył., a następnie naciśnij przycisk OK. Wysyłanie faksu 57 Rozdział 6 Odbieranie faksu Urządzenie umożliwia odbieranie faksów automatycznie lub ręcznie. Jeśli opcja Odbieranie automatyczne zostanie wyłączona, faksy muszą być odbierane ręcznie. Jeśli opcja Odbieranie automatyczne zostanie włączona (ustawienie domyślne), urządzenie automatycznie odpowiada na połączenia przychodzące i odbiera faksy po takiej liczbie dzwonków, jaką określono w ustawieniu Dzwon. do odebr.. (Domyślną wartością ustawienia Dzwon. do odebr. jest pięć dzwonków). Jeśli odebrany faks ma rozmiar Legal, a urządzenie nie jest w danym momencie skonfigurowane na potrzeby korzystania z papieru tego rozmiaru, nastąpi automatyczne zmniejszenie rozmiaru faksu, aby zmieścił się na papierze załadowanym do urządzenia . Jeśli zablokowano funkcję Automatyczne zmniejszanie, urządzenie wydrukuje faks na dwóch stronach. Uwaga Faks odebrany podczas kopiowania dokumentu jest przechowywany w pamięci urządzenia do czasu zakończenia kopiowania. Może to spowodować zmniejszenie liczby stron faksu zapisanych w pamięci. • • • • • • • • • Ręczne odbieranie faksu Ustawianie rezerwowego odbioru faksów Ponowne drukowanie otrzymanych faksów z pamięci Odpytywanie w celu odebrania faksu Przekierowywanie faksów na inny numer Ustawianie rozmiaru papieru dla odbieranych faksów Ustawianie funkcji automatycznego zmniejszania dla faksów przychodzących Blokowanie niepożądanych numerów faksów Odbieranie faksów przez komputer Ręczne odbieranie faksu Podczas rozmowy telefonicznej rozmówca może wysłać użytkownikowi faks w ramach tego samego połączenia. Jest to tzw. ręczne wysyłanie faksów. Aby otrzymać faks wysłany ręcznie, należy stosować się do instrukcji zawartych w tej sekcji. Uwaga Można podnieść słuchawkę, aby rozmawiać, lub posłuchać dźwięków faksu. Faksy można odbierać ręcznie przy użyciu telefonu, który jest: • • Bezpośrednio podłączony do urządzenia (do portu 2-EXT). Podłączony do tej samej linii telefonicznej, ale nie bezpośrednio do urządzenia. Aby ręcznie odebrać faks 1. Upewnij się, że urządzenie jest włączone, a w podajniku głównym został umieszczony papier. 2. Usuń wszystkie oryginały z podajnika dokumentów. 58 Faks 3. Ustaw dużą liczbę w opcji Dzwon. do odebr., aby umożliwić odebranie połączenia przychodzącego, zanim zrobi to urządzenie. Można także wyłączyć ustawienie Odbieranie automatyczne, w wyniku czego urządzenie nie będzie automatycznie odbierało połączeń przychodzących. 4. Jeśli prowadzisz rozmowę z nadawcą, poleć mu, aby nacisnął przycisk Start na swoim urządzeniu faksującym. 5. Po usłyszeniu tonów emitowanych przez faks nadający wykonaj następujące czynności: a. Naciśnij przycisk strzałka w lewo lub strzałka w prawo , aby wybrać opcję Faks w czerni lub Faks w kolorze. b. Naciśnij klawisz Start. c. Gdy urządzenie zacznie odbierać faks, możesz odłożyć słuchawkę lub pozostać na linii. Podczas transmisji faksu linia telefoniczna jest wyciszona. Ustawianie rezerwowego odbioru faksów W zależności od preferencji i wymagań bezpieczeństwa można wybrać zachowanie w urządzeniu wszystkich odebranych faksów, tylko faksów odebranych, gdy wystąpił błąd lub żadnych. Dostępne są następujące tryby Rezerwowego odbioru faksów: Włącz Ustawienie domyślne. Kiedy opcja Rezerwowy odbiór faksów ustawiona jest na Włącz, urządzenie przechowuje w pamięci wszystkie odebrane faksy. Funkcja ta umożliwia ponownie wydrukowanie do ośmiu ostatnio drukowanych faksów, pod warunkiem, że są one jeszcze przechowywane w pamięci. Uwaga Po zapełnieniu pamięci urządzenie zastępuje najstarsze wydrukowane faksy nowo otrzymanymi. Po zapełnieniu pamięci niewydrukowanymi faksami urządzenie przestanie odbierać przychodzące połączenia faksowe. Uwaga W przypadku otrzymania zbyt dużego faksu, na przykład szczegółowego, kolorowego zdjęcia, nie będzie możliwe jego przechowanie z powodu ograniczeń pamięci. Tylko przy błędzie Powoduje, że urządzenie przechowuje faksy w pamięci tylko wtedy, gdy wystąpi błąd uniemożliwiający urządzeniu drukowanie faksów (na przykład gdy w urządzeniu skończy się papier). Urządzenie zachowuje faksy przychodzące tak długo, dopóki jest na nie miejsce w pamięci. Jeśli pamięć zostanie zapełniona, urządzenie przestanie odbierać przychodzące połączenia faksowe. Po usunięciu przyczyny błędu faksy zachowane w pamięci są drukowane automatycznie, a następnie usuwane z pamięci. Wył. Faksy nigdy nie są przechowywane w pamięci. Przykładowo możesz chcieć wyłączyć opcję Rezerwowy odbiór faksów ze względów bezpieczeństwa. Gdy wystąpi błąd uniemożliwiający urządzeniu drukowanie faksów (na przykład gdy skończy się w nim papier), urządzenie przestanie odbierać przychodzące połączenia faksowe. Odbieranie faksu 59 Rozdział 6 Uwaga Jeśli tryb Rezerwowy odbiór faksów jest włączony i wyłączysz urządzenie, wszystkie faksy przechowywane w pamięci zostaną usunięte, włączając w to wszystkie niewydrukowane faksy, które mogły zostać odebrane, gdy w urządzeniu wystąpił błąd. W takim przypadku należy skontaktować się z nadawcami i poprosić ich o ponowne wysłanie niewydrukowanych faksów. Aby uzyskać listę odebranych faksów, należy wydrukować Dziennik faksów. Po wyłączeniu urządzenia Dziennik faksów nie jest usuwany. Ustawianie rezerwowego odbioru faksów za pomocą panelu sterowania urządzenia 1. Naciśnij przycisk Ustawienia. 2. Naciskaj przycisk strzałka w prawo , aż zostanie wyświetlona opcja Narzędzia, a następnie naciśnij przycisk OK. 3. Naciskaj przycisk strzałka w prawo , aż zostanie wyświetlona opcja Rezerwowy odbiór faksów, a następnie naciśnij przycisk OK. 4. Naciśnij przycisk strzałka w prawo , aby wybrać opcję Włącz, Tylko przy błędzie lub Wył.. 5. Naciśnij przycisk OK. Ponowne drukowanie otrzymanych faksów z pamięci Jeśli ustawisz tryb Rezerwowy odbiór faksów na Włącz, odebrane faksy są przechowywane w pamięci niezależnie od tego, czy wystąpił błąd urządzenia, czy nie. Uwaga Po zapełnieniu pamięci urządzenie zastępuje najstarsze wydrukowane faksy, gdy odbierze nowe. Jeśli wszystkie zapisane faksy są niewydrukowane, urządzenie przestanie odbierać połączenia do czasu wydrukowania lub usunięcia faksów z pamięci. Faksy znajdujące się w pamięci można także usuwać na przykład ze względów bezpieczeństwa lub w celu zachowania poufności. Zależnie od rozmiaru faksów w pamięci, możesz ponownie wydrukować do ośmiu ostatnio drukowanych faksów, jeśli nadal znajdują się w pamięci. Przykładowo, możesz chcieć wydrukować swoje faksy po utracie ostatnich wydruków. Ponowne drukowanie faksów znajdujących się w pamięci za pomocą panelu sterowania urządzenia 1. Przed wydrukiem upewnij się, że do podajnika głównego załadowano papier. 2. Naciśnij przycisk Ustawienia. 3. Naciskaj przycisk strzałka w prawo , aż wyświetlona zostanie opcja Drukuj raport, a następnie naciśnij przycisk OK. 4. Naciskaj przycisk strzałka w prawo , aż wyświetlona zostanie opcja Drukuj faksy ponownie, a następnie naciśnij przycisk OK. Faksy są drukowane w kolejności odwrotnej niż ta, w jakiej zostały odebrane, np. ostatni odebrany faks jest drukowany jako pierwszy itd. 5. Naciśnij klawisz Start. 6. Jeśli chcesz zatrzymać ponowne drukowanie faksów z pamięci, naciśnij przycisk Anuluj. 60 Faks Usuwanie wszystkich faksów znajdujących się w pamięci za pomocą panelu sterowania urządzenia ▲ Wyłącz urządzenie, naciskając przycisk Zasilanie. Po wyłączeniu zasilania wszystkie faksy przechowywane w pamięci zostaną usunięte. Odpytywanie w celu odebrania faksu Odpytywanie to metoda odbierania faksów polegająca na tym, że urządzenie HP All-inOne prosi inny telefaks o przesłanie faksu oczekującego w kolejce. Podczas korzystania z funkcji Wypytywanie przy odbieraniu urządzenie dzwoni do wybranego urządzenia faksującego i żąda od niego faksu. Wyznaczony telefaks musi być skonfigurowany do pracy w trybie odpytywania i musi mieć faks gotowy do wysłania. Uwaga Urządzenie HP All-in-One nie obsługuje haseł odpytywania. Hasła odpytywania to funkcja zabezpieczająca, która wymaga, aby w celu odebrania faksu urządzenie faksujące odbiorcy przedstawiło hasło urządzeniu odpytującemu. Należy upewnić się, że urządzenie odpytywane nie ma ustawionego kodu dostępu (lub zmienionego z domyślnego), ponieważ w takim przypadku urządzenie HP Allin-One nie będzie mogło odebrać faksu. Konfigurowanie odpytywania w celu odebrania faksu za pomocą panelu sterowania urządzenia 1. Naciśnij przycisk strzałka w lewo lub strzałka w prawo , aby wybrać opcję Faks w czerni lub Faks w kolorze, a następnie naciśnij przycisk OK. 2. Naciskaj przycisk strzałka w prawo , aż zostanie wyświetlona opcja Sposób faksowania, a następnie naciśnij przycisk OK. 3. Naciskaj przycisk strzałka w prawo , aż zostanie wyświetlona opcja Wypytywanie przy odbieraniu, a następnie naciśnij przycisk OK. 4. Wprowadź numer drugiego telefaksu. 5. Naciśnij klawisz Start. Uwaga Jeśli została wybrana opcja Faks w kolorze, ale nadawca wysłał faks w czerni, urządzenie wydrukuje faks w czerni. Przekierowywanie faksów na inny numer Urządzenie można tak skonfigurować, aby przekierowywało faksy na inny numer. Odebrany kolorowy faks jest przekierowywany jako czarno-biały. Odbieranie faksu 61 Rozdział 6 Firma HP zaleca sprawdzenie działania numeru, pod który będą przekierowywane faksy. Należy wysłać testowy faks, aby upewnić się, że telefaks odbierający może odbierać przekierowywane faksy. Konfigurowanie przekierowywania faksów za pomocą panelu sterowania urządzenia 1. Naciśnij przycisk Ustawienia. 2. Naciskaj przycisk strzałka w prawo , aż zostanie wyświetlona opcja Ustawienia faksu, a następnie naciśnij przycisk OK. 3. Naciskaj przycisk strzałka w prawo , aż zostanie wyświetlona opcja Przekierowywanie faksów, a następnie naciśnij przycisk OK. 4. Naciskaj przycisk strzałka w prawo , aż zostanie wyświetlona opcja Włączone, a następnie naciśnij przycisk OK. Uwaga Jeśli urządzenie nie może przekierować faksu do innego wyznaczonego urządzenia (np. gdy jest ono wyłączone), urządzenie wydrukuje faks. Jeśli urządzenie skonfigurowano tak, aby drukowało raporty o błędach w odebranych faksach, zostanie także wydrukowany raport błędów. 5. Po monicie wprowadź numer telefaksu, który ma odbierać przekierowywane faksy, a następnie naciśnij przycisk OK. Na wyświetlaczu panelu sterowania urządzenia pojawi się komunikat Przekierowywanie faksów. Jeśli zasilanie zostanie odcięte, gdy włączone jest Przekierowywanie faksów, urządzenie zapamięta ustawienie Przekierowywanie faksu oraz numer telefonu. Gdy zasilanie zostanie przywrócone, ustawienie Przekierowywanie faksów będzie wciąż Włączone. Uwaga Przekierowywanie faksu można anulować, naciskając przycisk Anuluj na panelu sterowania urządzenia, gdy na wyświetlaczu widoczny jest komunikat Przekierowywanie faksów, lub wybierając opcję Wyłączone z menu Przek. faks. w czer.. Ustawianie rozmiaru papieru dla odbieranych faksów Możesz wybrać rozmiar papieru dla przychodzących faksów. Wybrany format papieru powinien być zgodny z formatem arkuszy załadowanych do podajnika głównego. Faksy można drukować wyłącznie na papierze o rozmiarach letter, A4 lub legal. Uwaga Jeśli do podajnika głównego zostanie załadowany papier o nieprawidłowym formacie, odbierane faksy nie będą drukowane, a na wyświetlaczu pojawi się komunikat o błędzie. Aby wydrukować faks, należy załadować papier o formacie letter, A4 lub legal, a następnie nacisnąć przycisk OK. Ustawianie rozmiaru papieru dla odbieranych faksów za pomocą panelu sterowania urządzenia 1. Naciśnij przycisk Ustawienia. 2. Naciskaj przycisk strzałka w prawo , aż zostanie wyświetlona opcja Ustawienia faksu, a następnie naciśnij przycisk OK. 62 Faks 3. Naciskaj przycisk strzałka w prawo , aż wyświetlone zostanie polecenie Opcje papieru, a następnie naciśnij przycisk OK. 4. Naciskaj przycisk strzałka w prawo , aż zostanie wyświetlona opcja Rozmiar papieru dla faksu, a następnie naciśnij przycisk OK. 5. Naciskaj przycisk strzałka w prawo , aby wybrać odpowiednią opcję, a następnie naciśnij przycisk OK. Ustawianie funkcji automatycznego zmniejszania dla faksów przychodzących Ustawienie Automatyczne zmniejszanie określa sposób postępowania w przypadku odebrania przez urządzenie HP All-in-One faksu o wymiarach przekraczających domyślny format papieru. Ustawienie to jest włączone domyślnie, tak więc obraz faksu przychodzącego zostanie zmniejszony, aby w miarę możliwości zmieścił się na jednej stronie. Jeśli funkcja ta jest wyłączona, dane niemieszczące się na pierwszej stronie zostaną wydrukowane na drugiej stronie. Opcja Automatyczne zmniejszanie jest przydatna wówczas, gdy otrzymany faks ma format Legal, a w podajniku głównym znajduje się papier o formacie Letter. Ustawianie funkcji automatycznego zmniejszania za pomocą panelu sterowania urządzenia 1. Naciśnij przycisk Ustawienia. 2. Naciskaj przycisk strzałka w prawo , aż zostanie wyświetlona opcja Ustawienia faksu, a następnie naciśnij przycisk OK. 3. Naciskaj przycisk strzałka w prawo , aż wyświetlone zostanie polecenie Opcje papieru, a następnie naciśnij przycisk OK. 4. Naciskaj przycisk strzałka w prawo , aż zostanie wyświetlona opcja Autom. zm. rozm. faksu, a następnie naciśnij przycisk OK. 5. Naciśnij przycisk strzałka w prawo , aby wybrać opcję Wył. lub Włącz. 6. Naciśnij przycisk OK. Blokowanie niepożądanych numerów faksów Jeśli korzystasz z usługi identyfikacji numeru u swojego operatora, możesz zablokować niektóre numery faksu, tak by urządzenie nie drukowało faksów odebranych z tych numerów. Gdy odebrany zostaje faks przychodzący, urządzenie szuka danego numeru na liście numerów niepożądanych, aby określić, czy połączenie powinno zostać zablokowane. Jeśli numer znajduje się na liście numerów niepożądanych, faks nie zostanie wydrukowany. (Maksymalna liczba numerów faksu, które można zablokować, zależy od modelu.) Uwaga Funkcja ta nie jest dostępna we wszystkich krajach/regionach. Jeśli opcja Blokada numerów faksów nie jest dostępna w danym kraju lub regionie, nie będzie wyświetlana w menuUstawienia faksu. Uwaga Jeżeli do listy identyfikacji numerów nie dodano żadnych pozycji, zakłada się, że użytkownik korzysta z linii, która nie oferuje usługi identyfikacji rozmówcy (Caller ID). • • Dodawanie numerów do listy niepożądanych numerów faksów Usuwanie numerów z listy niepożądanych numerów faksów Odbieranie faksu 63 Rozdział 6 Dodawanie numerów do listy niepożądanych numerów faksów Określone numery można blokować, dodając je do listy niepożądanych numerów faksów. Aby ręcznie dodać numer do zablokowania 1. Naciśnij przycisk Ustawienia. 2. Naciśnij przycisk strzałka w prawo , aby wybrać opcję Ustawienia faksu, a następnie naciśnij przycisk OK. 3. Naciśnij przycisk strzałka w prawo , aby wybrać opcję Blokada numerów faksów, a następnie naciśnij przycisk OK. 4. Naciśnij przycisk strzałka w prawo , aby wybrać polecenie Dodaj, a następnie naciśnij przycisk OK. 5. Aby wybrać numer faksu do zablokowania z listy identyfikatorów rozmówców, wybierz opcję Wybierz nr. - lub Aby ręcznie wprowadzić numer faksu do zablokowania, wybierz opcję Wprowadź nr. 6. Po wprowadzeniu numeru faksu do zablokowania, naciśnij przycisk OK. Numer należy wprowadzić w takiej postaci, w jakiej pojawia się on na wyświetlaczu panelu sterowania, a nie w nagłówku odebranego faksu, ponieważ numery te mogą się różnić. 7. Gdy pojawi się monit Wprow. kolejny?, wykonaj jedną z następujących czynności: • Jeśli chcesz dodać kolejny numer do listy numerów blokowanych faksów, naciśnij przycisk Tak, a następnie powtórz czynności opisane w punkcie 5 dla każdego numeru, który chcesz zablokować. • Po zakończeniu naciśnij opcję Nie. Usuwanie numerów z listy niepożądanych numerów faksów Jeśli numer nie ma już być blokowany, można go usunąć z listy numerów blokowanych. Aby usunąć numery z listy numerów blokowanych faksów 1. Naciśnij przycisk Ustawienia. 2. Naciśnij przycisk Ustawienia faksu, a następnie naciśnij przycisk OK. 3. Naciśnij przycisk Blokada numerów faksów, a następnie naciśnij przycisk OK. 4. Naciśnij przycisk Usuń , a następnie naciśnij przycisk OK. 5. Naciskaj przycisk strzałki w prawo, aby przejrzeć zablokowane numery. Po wyświetleniu numeru, który ma zostać usunięty, naciśnij przycisk OK, aby wybrać ten numer. 6. Gdy pojawi się monit Usunąć następny?, wykonaj jedną z następujących czynności: • Jeśli chcesz usunąć kolejny numer z listy niepożądanych numerów faksów, naciśnij przycisk Tak, a następnie powtórz czynności opisane w kroku 5 dla każdego numeru, którego nie chcesz dłużej blokować. • Po zakończeniu naciśnij opcję Nie. 64 Faks Odbieranie faksów przez komputer Funkcja odbierania faksów przez komputer umożliwia automatyczne odbieranie faksów oraz zapisywanie faksów bezpośrednio w komputerze. Za pomocą tej funkcji można łatwo zapisywać cyfrowe wersje faksów i uniknąć konieczności korzystania z kopii papierowych. Odebrane faksy są zapisywane w formacie TIFF (Tagged Image File Format). Po odebraniu faksu otrzymasz powiadomienie z łączem do folderu, w którym faks został zapisany. Nazwy plików są tworzone według następującego schematu: XXXX_YYYYYYYY_ZZZZZZ.tif, gdzie X oznacza dane nadawcy, Y datę, a Z czas odebrania faksu. Uwaga Przez komputer można odbierać tylko faksy czarno-białe. Faksy kolorowe są drukowane i nie są zapisywane w komputerze. Uwaga Faksy można odbierać przez komputer tylko w systemie Windows. Uwaga Jeśli zasilanie zostanie odcięte, faksy przechowywane w pamięci urządzenia zostaną utracone. W tym rozdziale opisano następujące zagadnienia: • • Włączanie funkcji odbierania faksów przez komputer Modyfikowanie ustawień funkcji odbierania faksów przez komputer Włączanie funkcji odbierania faksów przez komputer Aby włączyć funkcję odbierania faksów przez komputer, skorzystaj z Kreatora konfiguracji odbierania faksów przez komputer. Kreator konfiguracji funkcji odbierania faksów przez komputer może zostać uruchomiony z Centrum obsługi. Uwaga Jeśli włączysz funkcję odbierania faksów przez komputer, upewnij się, że tryb Rezerwowy odbiór faksów jest ustawiony na Włączony. Wymagania odbierania faksów przez komputer: • • • • Komputer, na którym włączona została funkcja odbierania faksów, musi być włączony cały czas. Tylko na jednym urządzeniu można administrować funkcją odbierania faksów przez komputer. Komputer lub serwer, na którym znajduje się folder docelowy, musi być włączony cały czas, jeśli jest to inne urządzenie niż komputer służący do administrowania funkcją odbierania faksów. Komputer docelowy nie może przechodzić w stan wstrzymania lub hibernacji, w przeciwnym razie faksy nie zostaną na nim zapisane. Program HP Digital Imaging Monitor na pasku zadań systemu Windows musi być włączony cały czas. Papier musi być załadowany do podajnika. Odbieranie faksu 65 Rozdział 6 Aby uruchomić Kreatora konfiguracji funkcji odbierania faksów przez komputer z Centrum obsługi 1. Otwórz Centrum obsługi. Aby uzyskać więcej informacji, zob. część Korzystanie z Centrum obsługi HP (Windows). 2. Wybierz opcję Ustawienia, a następnie opcję Kreator konfiguracji funkcji odbierania faksów przez komputer. 3. Aby skonfigurować funkcję odbierania faksów przez komputer, postępuj zgodnie z instrukcjami wyświetlanymi na ekranie. Modyfikowanie ustawień funkcji odbierania faksów przez komputer Ustawienia funkcji odbierania faksów przez komputer można w dowolnym momencie zaktualizować na komputerze ze strony Ustawienia faksu w Centrum obsługi. Funkcję odbierania faksów przez komputer i drukowanie faksów można wyłączyć za pomocą panelu sterowania urządzenia. Zmiana ustawień odbierania faksów prze komputer za pomocą panelu sterowania urządzenia 1. Naciśnij przycisk Ustawienia, wybierz opcję Ustawienia faksu, a następnie opcję Odbieranie faksów przez komputer. 2. Wybierz ustawienia, które chcesz zmienić. Można zmienić następujące ustawienia: • Wyświetl nazwę hosta: Wyświetla nazwę komputera, który służy do administrowania funkcją odbierania faksów przez komputer. • Wyłącz: Wyłącza funkcję odbierania faksów przez komputer. Uwaga Aby włączyć funkcję odbierania faksów przez komputer, należy skorzystać z Centrum obsługi. • Wyłącz drukowanie faksów: Wybranie tej opcji powoduje drukowanie faksów wtedy, kiedy są odbierane. Nawet jeśli drukowanie zostanie wyłączone, faksy w kolorze nadal będą drukowane. Uwaga Faksy w kolorze są nadal drukowane, ponieważ nie są zapisywane na komputerze. Niektóre wielostronicowe faksy w kolorze mogą nie zmieścić się w pamięci urządzenia. Zmiana ustawień odbierania faksów przez komputer z Centrum obsługi 1. Otwórz Centrum obsługi. Aby uzyskać więcej informacji, zob. część Korzystanie z Centrum obsługi HP (Windows). 2. Wybierz opcję Ustawienia, a następnie opcję Ustawienia faksu. 3. Wybierz kartę Ustawienia funkcji odbierania faksów przez komputer. 4. Wprowadź żądane zmiany ustawień. Naciśnij przycisk OK. Uwaga Wprowadzone zmiany zastąpią pierwotne ustawienia. 66 Faks Zmiana ustawień faksowania Po wykonaniu procedur z podręcznej instrukcji obsługi dołączonej do urządzenia, należy — jeśli trzeba zmienić początkowe ustawienia lub skonfigurować inne opcje faksowania — wykonać poniższe instrukcje. • • • • • • • • Konfigurowanie nagłówka faksu Ustawienie trybu odbierania (automatyczne odbieranie) Ustawianie liczby dzwonków przed odebraniem Zmiana wzorca dzwonienia na dzwonienie dystynktywne Ustawianie trybu korekcji błędów faksów Ustawianie rodzaju wybierania numerów Ustawianie opcji ponownego wybierania numeru Ustawianie prędkości transmisji faksu Konfigurowanie nagłówka faksu Nagłówek faksu jest drukowany w górnej części każdego wysyłanego faksu; zawiera nazwę oraz numer faksu użytkownika. Firma HP zaleca, aby konfigurować nagłówek faksu przy użyciu oprogramowania zainstalowanego razem z urządzeniem. Zgodnie z poniższym opisem, nagłówek faksu można także zdefiniować przy użyciu panelu sterowania urządzenia. Uwaga W niektórych krajach/regionach nagłówek faksu jest wymagany przez prawo. Aby skonfigurować lub zmienić nagłówek faksu 1. Naciśnij przycisk Ustawienia. 2. Naciśnij przycisk strzałka w prawo , aby wybrać opcję Ustawienia faksu, a następnie naciśnij przycisk OK. 3. Naciśnij przycisk strzałka w prawo , aby wybrać opcję Nagłówek faksu, a następnie naciśnij przycisk OK. 4. Wprowadź swoje nazwisko lub nazwę firmy za pomocą klawiatury numerycznej, następnie naciśnij przycisk OK. 5. Wprowadź numer faksu, używając klawiatury numerycznej, następnie naciśnij przycisk OK. Ustawienie trybu odbierania (automatyczne odbieranie) Tryb odbierania określa, czy urządzenie odbiera połączenia przychodzące. • • Aby urządzenie odpowiadało na faksy automatycznie, należy włączyć ustawienie Odbieranie automatyczne. Urządzenie będzie odbierało wszystkie przychodzące połączenia i faksy. Aby odpowiadać na faksy ręcznie, należy wyłączyć ustawienie Odbieranie automatyczne. Aby urządzenie odbierało faksy, użytkownik musi odbierać przychodzące faksy osobiście. Zmiana ustawień faksowania 67 Rozdział 6 Ustawianie trybu odbierania na ręczny lub automatyczny za pomocą panelu sterowania urządzenia 1. Naciśnij przycisk Ustawienia. 2. Naciśnij przycisk strzałka w prawo , aby wybrać opcję Ustawienia faksu, a następnie naciśnij przycisk OK. 3. Naciśnij przycisk strzałka w prawo , aby wybrać opcję Opcje odbierania, a następnie naciśnij przycisk OK. 4. Naciśnij przycisk strzałka w prawo , aby wybrać opcję Odbieranie automatyczne, a następnie naciśnij przycisk OK. 5. Naciśnij przycisk strzałka w prawo , aby wybrać opcję Włącz lub Wył. w zależności od potrzeb, a następnie naciśnij przycisk OK. Jeśli opcja Odbieranie automatyczne jest Włączona, urządzenie odbiera połączenia automatycznie. Jeśli opcja Odbieranie automatyczne jest Wyłączona, urządzenia nie odbiera połączeń. Ustawianie liczby dzwonków przed odebraniem Po włączeniu opcji Odbieranie automatyczne można określić liczbę dzwonków, po których urządzenie automatycznie odbierze połączenie przychodzące. Opcja Dzwon. do odebr. jest ważna, jeżeli na tej samej linii co urządzenie znajduje się automatyczna sekretarka, ponieważ powinna ona odbierać połączenie przed urządzeniem. Liczba dzwonków przed odebraniem dla urządzenia powinna być większa niż liczba dzwonków przed odebraniem ustawiona dla sekretarki automatycznej. Na przykład można ustawić liczbę dzwonków dla automatycznej sekretarki na niską wartość, a dla urządzenia na maksymalną. (Maksymalna liczba dzwonków zależy od kraju/regionu.) Przy tym ustawieniu automatyczna sekretarka odbierze połączenie, a urządzenie będzie monitorować linię. Jeśli urządzenie wykryje sygnał faksu, odbierze faks. Jeśli dane połączenie jest połączeniem głosowym, automatyczna sekretarka nagra wiadomość głosową. Ustawianie liczby dzwonków przed odebraniem za pośrednictwem panelu sterowania 1. Naciśnij przycisk Ustawienia. 2. Naciśnij przycisk strzałka w prawo , aby wybrać opcję Ustawienia faksu, a następnie naciśnij przycisk OK. 3. Naciśnij przycisk strzałka w prawo , aby wybrać opcję Opcje odbierania, a następnie naciśnij przycisk OK. 4. Naciśnij przycisk strzałka w prawo , aby wybrać opcję Dzwonków do odebrania, a następnie naciśnij przycisk OK. 5. Wprowadź odpowiednią liczbę dzwonków za pomocą klawiatury bądź naciskaj przyciski strzałka w lewo i strzałka w prawo , aby zmienić liczbę dzwonków. 6. Naciśnij przycisk OK, aby zaakceptować ustawienie. Zmiana wzorca dzwonienia na dzwonienie dystynktywne Wielu operatorów telekomunikacyjnych oferuje usługę dzwonienia dystynktywnego, umożliwiającą korzystanie z kilku numerów telefonu na jednej linii telefonicznej. Po 68 Faks wykupieniu tej usługi każdy numer będzie miał przypisany inny wzorzec dzwonienia. Można tak skonfigurować urządzenie, aby odbierało połączenia przychodzące, które są zgodne z wybranym wzorcem dzwonienia. Podłączając urządzenie do linii z funkcją dzwonienia dystynktywnego, operator sieci telefonicznej musi przypisać osobne wzorce dzwonka do rozmów i do faksów. Firma HP zaleca korzystanie z dzwonków podwójnych lub potrójnych dla numeru faksu. Gdy urządzenie wykryje określony wzorzec dzwonienia, odpowie na połączenie i odbierze faks. Jeśli ta usługa jest niedostępna, należy zastosować domyślny wzorzec dzwonienia, czyli opcję Wszystkie dzwonki. Uwaga Faks HP nie może odbierać faksów przy podniesionej słuchawce telefonu głównego. Zmiana wzorca dzwonienia na dzwonienie dystynktywne za pomocą panelu sterowania urządzenia 1. Sprawdź, czy urządzenie zostało ustawione tak, aby odbierało faksy automatycznie. 2. Naciśnij przycisk Ustawienia. 3. Naciśnij przycisk strzałka w prawo , aby wybrać opcję Ustawienia podstawowe, a następnie naciśnij przycisk OK. 4. Naciśnij przycisk strzałka w prawo , aby wybrać opcję Wzorzec dzwonienia, a następnie naciśnij przycisk OK. Gdy połączenie przychodzące używa wzorca dzwonienia przypisanego do linii faksu, urządzenie odpowiada na połączenie i odbiera faks. Ustawianie trybu korekcji błędów faksów Standardowo urządzenie monitoruje sygnały na linii telefonicznej podczas wysyłania i odbierania faksu. Jeśli urządzenie wykryje błędny sygnał podczas transmisji, to przy włączonej korekcji błędów może zażądać ponownego wysłania części faksu. Korekcję błędów należy wyłączyć tylko wtedy, gdy występują problemy z wysyłaniem lub odbieraniem faksów, a błędy transmisji są akceptowane. Wyłączenie korekcji błędów może być także przydatne podczas próby wysłania faksu do innego kraju/ regionu lub próby odebrania faksu z innego kraju/regionu, a także, gdy korzysta się z satelitarnego łącza telefonicznego. Aby ustawić tryb korekcji błędów faksów 1. Naciśnij przycisk Ustawienia. 2. Naciśnij przycisk strzałka w prawo , aby wybrać opcję Ustawienia faksu, a następnie naciśnij przycisk OK. 3. Naciśnij przycisk strzałka w prawo , aby wybrać opcję Korekcja błędów, a następnie naciśnij przycisk OK. 4. Naciśnij przycisk strzałka w prawo , aby wybrać opcję Włączony lub Wyłączony, a następnie naciśnij przycisk OK. Zmiana ustawień faksowania 69 Rozdział 6 Ustawianie rodzaju wybierania numerów Poniższa procedura umożliwia przestawienie urządzenia na tonowy lub impulsowy tryb wybierania. Fabrycznie jest ustawione wybieranie Tonowe. Nie należy zmieniać tego ustawienia, o ile nie wiadomo, że dla danej linii telefonicznej wybieranie tonowe nie jest obsługiwane. Uwaga Opcja wybierania impulsowego nie jest dostępna we wszystkich krajach/ regionach. Jak ustawić rodzaj wybierania numerów 1. Naciśnij przycisk Ustawienia. 2. Naciśnij przycisk strzałka w prawo , aby wybrać opcję Ustawienia podstawowe, a następnie naciśnij przycisk OK. 3. Naciśnij przycisk strzałka w prawo , aby wybrać opcję Wybieranie ton. lub impuls., a następnie naciśnij przycisk OK. 4. Naciśnij przycisk strzałka w prawo , aby wybrać odpowiednią opcję, a następnie naciśnij przycisk OK. Ustawianie opcji ponownego wybierania numeru Jeśli urządzenie nie może wysłać faksu, gdyż faks odbiorczy nie odpowiada lub jest zajęty, podejmie ono próby ponownego wyboru numeru, zgodnie z opcjami Ponowne wybieranie przy zajętości oraz Ponowne wybieranie gdy brak odpowiedzi. Opcje te można włączyć i wyłączyć za pomocą następującej procedury. • • Ponowne wybieranie zajętych numerów: Po włączeniu tej opcji urządzenie automatycznie wybiera numer ponownie w przypadku otrzymania sygnału zajętości. Domyślne, fabryczne ustawienie tej opcji to WŁĄCZ. Ponowne wybieranie w przypadku braku odpowiedzi: Po włączeniu tej opcji urządzenie automatycznie wybiera numer ponownie w przypadku braku odpowiedzi od urządzenia odbierającego faks. Fabrycznym ustawieniem tej opcji jest WYŁĄCZONA. Aby ustawić opcje ponownego wybierania numerów 1. Naciśnij przycisk Ustawienia. 2. Naciśnij przycisk strzałka w prawo , aby wybrać opcję Ustawienia faksu, a następnie naciśnij przycisk OK. 3. Naciśnij przycisk strzałka w prawo , aby wybrać opcję Opcje ponownego wybierania numeru, a następnie naciśnij przycisk OK. 4. Naciśnij przycisk strzałka w prawo , aby wybrać opcję Ponowne wyb. — sygn. zajętości lub Ponowne wyb. — brak odp., a następnie naciśnij przycisk OK. Ustawianie prędkości transmisji faksu Można ustawić prędkość transmisji faksu używaną podczas wysyłania i odbierania faksów w komunikacji pomiędzy urządzeniem a innymi urządzeniami faksującymi. Domyślne ustawienie prędkości transmisji faksu to Szybka. 70 Faks W przypadku używania jednego z następujących elementów może być konieczne ustawienie niższej szybkości transmisji faksu: • • • • Internetowa usługa telefoniczna System PBX Protokół FoIP (Fax over Internet Protocol) Usługa ISDN (Integrated Services Digital Network) Jeśli podczas wysyłania i odbierania faksów występują problemy, warto sprawdzić, czy nie rozwiąże ich ustawienie dla opcji Prędkość transmisji faksu wartości Średnia lub Wolna. Poniższa tabela zawiera dostępne ustawienia prędkości faksowania. Ustawienie szybkości faksu Szybkość faksu Szybka v.34 (33600 bodów) Średnio v.17 (14400 bodów) Wolna v.29 (9600 bodów) Ustawianie szybkości faksowania za pomocą panelu sterowania urządzenia 1. Naciśnij przycisk Ustawienia. 2. Naciśnij przycisk strzałka w prawo , aby wybrać opcję Ustawienia faksu, a następnie naciśnij przycisk OK. 3. Naciśnij przycisk strzałka w prawo , aby wybrać opcję Szybkość faksowania, a następnie naciśnij przycisk OK. 4. Wybierz opcję za pomocą przycisków strzałek i naciśnij przycisk OK. Faksowanie za pośrednictwem Internetu Możesz skorzystać z niedrogiej usługi telefonicznej, pozwalającej na wysyłanie i odbieranie faksów w urządzeniu za pomocą Internetu. Metoda ta nazywana jest Usługą przesyłania faksów przez Internet (FoIP). Usługa FoIP jest najprawdopodobniej stosowana (za pośrednictwem operatora sieci telefonicznej), jeśli: • • należy wybierać specjalny kod dostępu wraz z numerem faksu lub jest używany moduł konwertera IP do łączenia z Internetem, który jest wyposażony w analogowe porty telefoniczne do podłączenia faksu. Uwaga Faksy możesz wysyłać i odbierać tylko poprzez podłączenie przewodu telefonicznego do gniazda „1-LINE” urządzenia. Oznacza to, że połączenie z Internetem musi być realizowane przez konwerter (wyposażony w zwykłe analogowe gniazda telefoniczne do połączeń faksowych) lub za pośrednictwem operatora sieci telefonicznej. Niektóre usługi faksowania internetowego mogą nie działać prawidłowo, jeżeli urządzenie będzie wysyłać i odbierać faksy z dużą prędkością (33 600 b/s). Jeżeli pojawiają się problemy z wysyłaniem i odbieraniem faksów podczas korzystania z usługi faksowania za pomocą Internetu, należy użyć mniejszej szybkości faksowania. Można to zrobić zmieniając ustawienie opcji Szybkość transmisji faksu z Wysoka (wartość domyślna) na Średnia. Informacje na temat zmiany tych ustawień znajdują się w Ustawianie prędkości transmisji faksu. Faksowanie za pośrednictwem Internetu 71 Rozdział 6 Jeżeli masz pytania na temat faksowania internetowego, skontaktuj się z działem wsparcia usługodawcy oferującego faksowanie internetowe. Testowanie ustawień faksu Ustawienia faksu można przetestować, aby sprawdzić stan urządzenia i upewnić się, że jest ono odpowiednio skonfigurowane do faksowania. Test należy uruchomić po zakończeniu konfiguracji urządzenia do faksowania. Podczas testu wykonywane są następujące operacje: • • • • • • Sprawdzenie sprzętu. Sprawdzenie, czy do urządzenia podłączony jest prawidłowy rodzaj kabla telefonicznego. Sprawdzenie, czy kabel telefoniczny jest podłączony do właściwego portu. Sprawdzenie sygnału wybierania. Sprawdzenie aktywnej linii telefonicznej. Sprawdzenie stanu połączenia linii telefonicznej Urządzenie drukuje raport z wynikami testu. Jeśli test się nie powiedzie, przejrzyj raport w poszukiwaniu informacji o sposobie rozwiązania problemu i ponownie uruchom test. Aby testować ustawienia faksu 1. Skonfiguruj urządzenie na potrzeby faksowania, zgodnie z instrukcjami konfiguracji dotyczącymi konkretnego domu lub biura. 2. Przed rozpoczęciem testu sprawdź, czy zainstalowano wkłady atramentowe i czy do podajnika głównego załadowano papier o właściwym formacie. 3. Z panelu sterowania urządzenia naciśnij Ustawienia. 4. Naciśnij przycisk strzałka w prawo , aby wybrać opcję Narzędzia, a następnie naciśnij przycisk OK. 5. Naciśnij przycisk strzałka w prawo , aby wybrać opcję Uruchom test faksu, a następnie naciśnij przycisk OK. Urządzenie wyświetli stan testu na wyświetlaczu i wydrukuje raport. 6. Przejrzyj raport. • Jeżeli test zakończył się powodzeniem, a problemy z faksowaniem nadal występują, sprawdź, czy ustawienia faksowania wymienione w raporcie są poprawne. Niewypełnione lub nieprawidłowe ustawienie faksu może powodować problemy z faksowaniem. • Jeśli test się nie powiedzie, przejrzyj raport w celu uzyskania dalszych informacji o sposobie rozwiązania wykrytych problemów. Korzystanie z raportów Urządzenie można skonfigurować w taki sposób, aby raporty błędów i raporty potwierdzeń były drukowane automatycznie dla każdego wysłanego i odebranego faksu. Raporty systemowe można także drukować ręcznie, gdy są potrzebne; raporty te zawierają przydatne informacje systemowe na temat urządzenia. 72 Faks Urządzenie jest domyślnie ustawione tak, aby raport był drukowany tylko w przypadku wystąpienia problemu z wysyłaniem lub odbieraniem faksu. Po zakończeniu każdej transmisji na wyświetlaczu pojawia się na krótko komunikat potwierdzający, że faks został wysłany pomyślnie. • • • Drukowanie potwierdzeń faksów Drukowanie sprawozdań z błędów faksów Drukowanie i przeglądanie dziennika faksu Drukowanie potwierdzeń faksów Jeśli trzeba wydrukować potwierdzenie wysłania, należy wykonać poniższe czynności, aby włączyć potwierdzenie faksu, zanim przystąpi się do wysyłania faksu. Wybierz opcję Faksy wysłane lub Wysyłanie i odbieranie. Domyślne ustawienie funkcji potwierdzenia faksu to Wył.. Oznacza to, że urządzenie nie drukuje potwierdzenia faksu po wysłaniu lub odebraniu każdego faksu. Po każdej transakcji na wyświetlaczu panelu sterowania na krótko pojawia się komunikat potwierdzający pomyślne wysłanie faksu. Aby włączyć funkcję potwierdzenia wysłania faksu 1. Naciśnij przycisk Ustawienia. 2. Naciśnij przycisk strzałka w prawo , aby wybrać polecenie Drukuj raport, następnie naciśnij przycisk OK. 3. Naciśnij przycisk strzałka w prawo , aby wybrać opcję Potwierdzenie faksu, a następnie naciśnij przycisk OK. 4. Naciskaj przycisk strzałka w prawo , aby wybrać jedno z poniższych ustawień, a następnie naciśnij przycisk OK. Wył. Nie drukuje potwierdzenia faksu po udanym wysłaniu lub odebraniu faksu. Jest to ustawienie domyślne. Faksy wysłane Drukuje potwierdzenie faksu po każdym wysłaniu faksu. Przy odbieraniu faksu Drukuje potwierdzenie faksu po każdym odebraniu faksu. Wysyłanie i odbieranie Drukuje potwierdzenie faksu po każdym wysłaniu i odebraniu faksu. Wskazówka Jeśli wybrano opcję Faksy wysłane lub Wysyłanie i odbieranie i zeskanowano faks, aby wysłać go z pamięci, można dołączyć obraz pierwszej przesyłanej strony do raportu Potwierdzenie faksu. Naciśnij opcję Ustawienia, naciśnij opcję Potwierdzenie faksu, a następnie ponownie naciśnij przycisk Przy wysłaniu faksu. Wybierz opcję Włącz z menu Obraz na rap. wysłania faksu. Korzystanie z raportów 73 Rozdział 6 Drukowanie sprawozdań z błędów faksów Można skonfigurować urządzenie tak, aby automatycznie drukowało raport po wystąpieniu błędu w czasie transmisji. Aby ustawić urządzenie na potrzeby automatycznego drukowania raportów o błędach faksu 1. Naciśnij przycisk Ustawienia. 2. Naciśnij przycisk strzałka w prawo , aby wybrać polecenie Drukuj raport, następnie naciśnij przycisk OK. 3. Naciśnij przycisk strzałka w prawo , aby wybrać opcję Błąd faksu, a następnie naciśnij przycisk OK. 4. Naciskaj przycisk strzałka w prawo , aby wybrać jedno z poniższych ustawień, a następnie naciśnij przycisk OK. Wysyłanie i odbieranie Drukowanie po wystąpieniu błędu faksu. Jest to ustawienie domyślne. Wył. Raporty błędów faksu nie są nigdy drukowane. Faksy wysłane Drukowanie po wystąpieniu błędu transmisji. Przy odbieraniu faksu Drukowanie po wystąpieniu błędu podczas odbierania. Drukowanie i przeglądanie dziennika faksu Dzienniki zawierają listę faksów wysłanych za pomocą panelu sterowania urządzenia i wszystkich odebranych faksów. Można wydrukować dziennik faksów wysłanych lub odebranych przez urządzenie. Każdy wpis w dzienniku zawiera następujące informacje: • • • • • • Data i godzina transmisji; Typ (otrzymany czy wysłany); Numer faksu; Czas trwania operacji; Liczba stron Wynik (stan) transmisji. Aby przejrzeć dziennik faksów za pomocą oprogramowania firmy HP do obróbki fotografii i obrazowania 1. Na komputerze otwórz oprogramowanie HP do obróbki fotografii i obrazowania. Więcej informacji zawiera Korzystanie z oprogramowania HP do obróbki fotografii i obrazowania. 2. Aby uzyskać dalsze instrukcje, zobacz Pomoc ekranową oprogramowania HP do obróbki fotografii i obrazowania. Dziennik zawiera listę faksów wysłanych za pomocą panelu sterowania urządzenia oraz oprogramowania HP do obróbki fotografii i przetwarzania obrazów oraz wszystkich faksów odebranych. 74 Faks Drukowanie dziennika faksów za pomocą panelu sterowania urządzenia 1. Naciśnij przycisk Ustawienia. 2. Naciśnij przycisk strzałka w prawo , aby wybrać polecenie Drukuj raport, następnie naciśnij przycisk OK. 3. Naciśnij przycisk strzałka w prawo , aby wybrać opcję Dziennik faksów, a następnie naciśnij przycisk OK. 4. Naciśnij ponownie przycisk OK, aby wydrukować dziennik. Anulowanie faksu Wysyłanie lub odbieranie faksu można anulować w dowolnym momencie. Aby anulować faks ▲ Aby zatrzymać wysyłanie lub odbieranie faksu, na panelu sterowania urządzenia naciśnij przycisk Anuluj. Jeśli wysyłanie lub odbieranie faksu przez urządzenie nie zostanie zatrzymane, naciśnij ponownie przycisk Anuluj. Urządzenie dokończy drukowanie rozpoczętych stron, a następnie anuluje pozostałe strony faksu. Może to potrwać kilka minut. Anulowanie aktualnie wybieranego numeru ▲ Naciśnij przycisk Anuluj, aby anulować aktualnie wybierany numer. Anulowanie faksu 75 7 Konfiguracja i zarządzanie Ten rozdział jest przeznaczony dla administratora urządzenia lub dla osoby, która jest odpowiedzialna za zarządzanie urządzeniem. W tej sekcji podano informacje dotyczące następujących zagadnień. • • • • • • • • Zarządzanie urządzeniem Korzystanie z narzędzi do zarządzania urządzeniem Opis raportu z autotestu Konfiguracja urządzenia do faksowania Konfiguracja urządzenia (Windows) Konfiguracja urządzenia (Mac OS) Konfigurowanie komunikacji bezprzewodowej urządzenia (tylko HP OfficeJet J4680) Deinstalacja i ponowna instalacja oprogramowania Zarządzanie urządzeniem Poniżej wyszczególniono typowe narzędzia, za pomocą których można zarządzać urządzeniem. Aby uzyskać informacje dotyczące dostępu do tych narzędzi i posługiwania się nimi, zob. część Korzystanie z narzędzi do zarządzania urządzeniem. Uwaga Szczególne procedury mogą wymagać stosowania innych metod. Windows • Panel sterowania urządzenia • Sterownik drukarki • Przybornik Mac OS • Panel sterowania urządzenia • HP Printer Utility • • Monitorowanie urządzenia Administrowanie urządzeniem Monitorowanie urządzenia W tej sekcji zamieszczono instrukcje odnoszące się do monitorowania urządzenia. 76 To narzędzie... Poszukiwane informacje Panel sterowania urządzenia Informacje dotyczące stanu przetwarzanych zadań, stanu urządzenia oraz stanu wkładów atramentowych. Przybornik (Windows) Informacje o wkładach atramentowych: Kliknij kartę Szacowane poziomy Konfiguracja i zarządzanie (ciąg dalszy) To narzędzie... Poszukiwane informacje atramentu, aby wyświetlić informacje o poziomie atramentu, a następnie przewiń, aby wyświetlić przycisk Szczegółowe informacje o wkładach. Kliknij przycisk Szczegółowe informacje o wkładach, aby uzyskać informacje dotyczące wymiany wkładów atramentowych.* HP Printer Utility (Mac OS) Informacje o wkładach atramentowych: Otwórz okienko Information and Support (Informacje i pomoc techniczna) i kliknij przycisk Supplies Status (Stan materiałów eksploatacyjnych).* * Ostrzeżenia i wskaźniki dotyczące poziomu atramentu służą jedynie jako informacje orientacyjne do celów związanych z planowaniem. Po wyświetleniu ostrzeżenia o niskim poziomie atramentu warto przygotować zapasowy wkład drukujący, aby uniknąć ewentualnych przestojów. Nie ma potrzeby wymieniania wkładów atramentowych, dopóki jakość wydruku jest dobra. Administrowanie urządzeniem W tej części omówiono administrowanie urządzeniem i modyfikowanie jego ustawień. To narzędzie... ...umożliwia wykonanie następujących zadań. Panel sterowania urządzenia • • Język i kraj/region: Naciśnij przycisk Ustawienia, aby wybrać opcję Ustawienia podstawowe, a następnie wybierz opcję Ustaw język. Ustawianie daty i godziny: Naciśnij przycisk Ustawienia, a następnie kolejno opcje Ustawienia podstawowe i Data i czas. Przybornik (Windows) Wykonywanie zadań związanych z konserwacją urządzenia: Kliknij kartę Obsługa urządzenia. HP Printer Utility (Mac OS) • • Zmiana ustawień podajnika: Kliknij opcję Paper Handling (Obsługa papieru) w okienku Printer Settings (Ustawienia drukarki). Wykonywanie zadań związanych z konserwacją urządzenia: Otwórz okienko Information and Support (Informacje i wsparcie) i kliknij opcję służącą do wykonania żądanego zadania. Korzystanie z narzędzi do zarządzania urządzeniem • • • Przybornik (Windows) Wbudowany serwer internetowy (tylko HP OfficeJet J4680) HP Printer Utility (Mac OS) Korzystanie z narzędzi do zarządzania urządzeniem 77 Rozdział 7 Przybornik (Windows) Przybornik udostępnia informacje dotyczące konserwacji urządzenia. Uwaga Przybornik można zainstalować z dysku Starter CD po wybraniu opcji pełnej instalacji, jeżeli komputer spełnia wymagania systemowe. • • Otwieranie Zestawu narzędzi Karty Przybornika Otwieranie Zestawu narzędzi • W programie Centrum obsługi HP kliknij menu Ustawienia, wskaż polecenie Ustawienia drukowania, a następnie kliknij opcję Zestaw narzędzi do drukowania. • Kliknij prawym przyciskiem myszy ikonę HP Digital Imaging Monitor na pasku zadań, wskaż nazwę modelu drukarki, a następnie kliknij polecenie Wyświetl zestaw narzędzi drukarki. Karty Przybornika Przybornik udostępnia następujące karty. Karta Spis treści Szacunkowy poziom atramentu • Informacje o poziomie atramentu: Wyświetla szacowane poziomy atramentu w poszczególnych wkładach atramentowych. Uwaga Ostrzeżenia i wskaźniki dotyczące poziomu atramentu służą jedynie jako informacje orientacyjne do celów związanych z planowaniem. Po wyświetleniu ostrzeżenia o niskim poziomie atramentu warto przygotować zapasowy wkład drukujący, aby uniknąć ewentualnych przestojów. Nie ma potrzeby wymieniania wkładów atramentowych, dopóki jakość wydruku jest dobra. • • • Informacje 78 Konfiguracja i zarządzanie Sklep w trybie online: Daje dostęp do witryny, w której można zamówić w trybie online materiały eksploatacyjne do urządzenia. Zamawianie telefoniczne: Wyświetla numery telefonów, pod którymi można zamówić materiały eksploatacyjne do urządzenia. Numery telefonów nie są dostępne we wszystkich krajach/regionach. Szczegółowe informacje o wkładach: Wyświetla numery zamówień i daty wygaśnięcia ważności zainstalowanych wkładów atramentowych. Printer Information (Informacje o drukarce): Pokazuje informacje o sprzęcie. Opcje dostępne na karcie Informacje obejmują: Informacje o sprzęcie (ciąg dalszy) Karta Spis treści Obsługa urządzenia • • • • • • Wydrukuj stronę diagnostyczną: Umożliwia wydrukowanie raportu zawierającego informacje o urządzeniu, w tym o rodzaju połączenia, błędach i oprogramowaniu układowym. Wydrukuj stronę testową: Umożliwia wydrukowanie raportu z autotestu urządzenia. Strona ta zawiera informacje dotyczące urządzenia i wkładów atramentowych. Aby uzyskać więcej informacji, zob. część Opis raportu z autotestu. Wyrównaj wkłady atramentowe: Prowadzi przez operację wyrównywania wkładów atramentowych. Aby uzyskać więcej informacji, zob. część Wyrównywanie wkładów atramentowych. Wyczyść wkłady atramentowe: Prowadzi przez operację czyszczenia wkładów atramentowych. Aby uzyskać więcej informacji, zob. część Czyszczenie wkładów atramentowych. Usuwanie atramentu rozmazanego na rewersach arkuszy: Czyści taśmy, jeśli atrament rozmazuje się się na arkuszach. Czyszczenie podajnika papieru: Czyści rolki przesuwania papieru w urządzeniu. Wbudowany serwer internetowy (tylko HP OfficeJet J4680) Jeśli urządzenie jest podłączone do sieci, można używać wbudowanego serwera internetowego do wyświetlania informacji o stanie, zmiany ustawień i zarządzania urządzeniem na komputerze. Uwaga Aby uzyskać listę wymagań systemowych, które muszą być spełnione, aby można było korzystać z wbudowanego serwera internetowego, zobacz Specyfikacje wbudowanego serwera internetowego. Dostęp do niektórych ustawień może być ograniczony i możliwy po podaniu hasła. Można otworzyć wbudowany serwer internetowy i korzystać z niego bez połączenia z Internetem, ale niektóre funkcje będą niedostępne. W tym rozdziale opisano następujące zagadnienia: • • Aby otworzyć wbudowany serwer internetowy Strony wbudowanego serwera internetowego Aby otworzyć wbudowany serwer internetowy Wbudowany serwer internetowy można otworzyć w dowolny z następujących sposobów: Uwaga Aby otworzyć wbudowany serwer internetowy za pośrednictwem sterownika drukarki (Windows) lub narzędzia HP Printer Utility (Mac OS), urządzenie musi być podłączone do sieci i mieć przypisany adres IP. Korzystanie z narzędzi do zarządzania urządzeniem 79 Rozdział 7 • • Przeglądarka sieci Web: W uruchomionej na komputerze obsługiwanej przeglądarce sieci Web wpisz adres IP, który został przypisany do urządzenia. Na przykład jeśli adresem IP jest 123.123.123.123, wpisz w przeglądarce następujący adres: http://123.123.123.123 Adres IP urządzenia jest wymieniony na diagnostycznej stronie testu komunikacji bezprzewodowej (tylko HP OfficeJet J4680). Aby uzyskać więcej informacji, zob. Drukowanie strony testu połączenia bezprzewodowego. Po otwarciu wbudowanego serwera internetowego można go oznaczyć zakładką (lub dodać do Ulubionych), tak aby w przyszłości móc szybko do niego powrócić. HP Printer Utility (Mac OS): Otwórz okienko Network Settings (Ustawienia sieciowe), kliknij opcję Additional Settings (Ustawienia dodatkowe) i kliknij przycisk Open Embedded Web Server (Otwórz wbudowany serwer internetowy). Strony wbudowanego serwera internetowego Wbudowany serwer internetowy udostępnia strony, za pomocą których można wyświetlić informacje o produkcie i zmienić ustawienia urządzenia. Na stronach tych występują także łącza do innych usług elektronicznych. Strony/przyciski Spis treści Strona informacyjna Wyświetla informacje o stanie urządzenia, zapasie atramentu i jego wykorzystaniu, a także dziennik zdarzeń dotyczących urządzenia (takich jak błędy). Strona ustawień Wyświetla ustawienia, które zostały skonfigurowane dla urządzenia, i umożliwia ich zmianę. Strona Praca w sieci Wyświetla stan sieci oraz ustawienia sieciowe, które zostały skonfigurowane dla urządzenia. Te strony pojawiają się tylko wtedy, gdy urządzenie jest podłączone do sieci. Strona Bluetooth Wyświetla ustawienia Bluetooth, które zostały skonfigurowane dla urządzenia, i umożliwia ich zmianę. Przyciski Wsparcie i Zamawianie materiałów eksploatacyjnych Opcja Pomoc zapewnia dostęp do różnych usług pomocy technicznej. Przycisk Zamawianie materiałów eksploatacyjnych umożliwia zamawianie materiałów eksploatacyjnych w trybie online. HP Printer Utility (Mac OS) Program HP Printer Utility udostępnia narzędzia umożliwiające konfigurowanie ustawień druku, kalibrowanie urządzenia, zamawianie materiałów eksploatacyjnych w trybie online i wyszukiwanie informacji pomocy technicznej w sieci Web. • • 80 Otwórz program HP Printer Utility Okienka narzędzia HP Printer Utility Konfiguracja i zarządzanie Otwórz program HP Printer Utility Aby uruchomić program HP Printer Utility z pulpitu 1. W programie Finder (Wyszukiwacz) wybierz polecenie Computer (Komputer) w menu Go (Idź). 2. Wybierz dysk twardy komputera, opcję Library (Biblioteka), a następnie wybierz polecenie Printers (Drukarki). 3. Wybierz pozycję HP, a następnie Utilities (Narzędzia) i HP Printer Selector (Selektor drukarki HP). 4. Wybierz urządzenie i kliknij pozycję Launch Utility (Narzędzie uruchamiania). Aby otworzyć program HP Printer Utility z programu HP Device Manager 1. Kliknij ikonę HP Device Manager w programie Dock. 2. Wybierz urządzenie w menu rozwijanym Devices (Urządzenia). 3. Z menu Information and settings (Informacje i ustawienia) wybierz opcję Maintain Printer (Konserwacja drukarki). 4. Wybierz urządzenie i kliknij pozycję Launch Utility (Narzędzie uruchamiania). Okienka narzędzia HP Printer Utility Okienko Information and Support (Informacje i pomoc techniczna) • Supplies Status (Stan materiałów eksploatacyjnych): Wyświetla informacje dotyczące aktualnie zainstalowanych wkładów atramentowych. • Support Info (Informacje o pomocy technicznej): Pokazuje opcje wymiany wkładów atramentowych. • Device Information (Informacje o urządzeniu): Umożliwia wyświetlenie informacji dotyczących modelu i numeru seryjnego urządzenia. Zawiera ona informacje dotyczące urządzenia i materiałów eksploatacyjnych. • Clean (Wyczyść): Prowadzi przez operację czyszczenia wkładów atramentowych. • Align (Wyrównaj): Prowadzi przez operację wyrównywania wkładów atramentowych. • HP Support (Pomoc techniczna HP): Umożliwia uzyskanie dostępu do witryny firmy HP w sieci Web, w której można znaleźć informacje o pomocy technicznej dotyczącej urządzenia, zarejestrować urządzenie i wyszukać informacje na temat zwrotu i utylizacji zużytych materiałów eksploatacyjnych. Opis raportu z autotestu Raport z autotestu umożliwia: • • Przeglądanie bieżących informacji o urządzeniu i stanie wkładów atramentowych Rozwiązywanie problemów. Raport z autotestu zawiera także dziennik ostatnich zdarzeń. Opis raportu z autotestu 81 Rozdział 7 Raport z autotestu warto wydrukować zawsze przed zatelefonowaniem do HP. 1. Printer Information (Informacje o drukarce): Informacje o urządzeniu (takie jak nazwa produktu, numer modelu, numer seryjny i numer wersji oprogramowania sprzętowego) i liczba stron wydrukowanych za pomocą podajnika. 2. Wzorzec testowy 3: Niezadrukowane linie wskazują na problemy z wkładami atramentowymi. Wkłady należy wyczyścić lub wymienić. 3. Kolorowe paski i pola: Nierówne, wyblakłe lub niewyraźne kolorowe paski lub pola wskazują na niski poziom atramentu. Sprawdzanie poziomów atramentu. 4. Event Log (Dziennik zdarzeń): Rejestr zdarzeń, które ostatnio miały miejsce. Drukowanie raportu z autotestu • Panel sterowania urządzenia: Naciśnij przycisk Ustawienia, wybierz opcję Drukuj raport, Autotest, a następnie naciśnij przycisk OK. • HP Printer Utility (Mac OS): Kliknij opcję Device Information (Informacje o urządzeniu) w okienku Information and Support (Informacje i pomoc techniczna), a następnie kliknij przycisk Drukuj stronę konfiguracji. Konfiguracja urządzenia do faksowania Po wykonaniu wszystkich czynności opisanych w podręcznej instrukcji obsługi skorzystaj z instrukcji w tym rozdziale, aby zakończyć konfigurację faksu. Zachowaj podręczną instrukcję obsługi do późniejszego używania. W tej części można znaleźć informacje o koniecznej w celu bezbłędnego przeprowadzania operacji faksowania konfiguracji urządzenia zależnie od posiadanego sprzętu oraz innych usług używanych na tej samej linii telefonicznej. 82 Konfiguracja i zarządzanie Wskazówka Możesz także użyć Kreatora konfiguracji faksu (Windows) lub narzędzia Fax Setup Utility (Mac OS), aby szybko skonfigurować ważne ustawienia faksu, takie jak tryb odbierania czy informacje nagłówka faksu. Dostęp do Kreatora konfiguracji faksu (Windows) lub narzędzia HP Fax Setup Utility (Mac OS) można uzyskać z poziomu oprogramowania urządzenia. Po uruchomieniu Kreatora konfiguracji faksu (Windows) lub narzędzia HP Fax Setup Utility (Macintosh) postępuj zgodnie z procedurami opisanymi w tej części, aby dokończyć konfigurację faksu. • • Konfigurowanie faksowania (równoległe systemy telefoniczne) Konfiguracja faksu szeregowego Konfigurowanie faksowania (równoległe systemy telefoniczne) Przed rozpoczęciem konfiguracji urządzenia do faksowania należy sprawdzić, jaki rodzaj systemu telefonicznego jest wykorzystywany w danym kraju/regionie. Instrukcje dotyczące konfiguracji faksowania różnią się w zależności od tego, czy posiadasz szeregowy czy równoległy system telefoniczny. • Jeśli kraj/region nie znajduje się w poniższej tabeli, prawdopodobnie posiadasz szeregowy system telefoniczny. W systemie szeregowym typ złącza we współdzielonych urządzeniach telefonicznych (modemy, telefony, automatyczne sekretarki) nie pozwala na fizyczne podłączenie go do portu 2-EXT w urządzeniu. Wszystkie urządzenia muszą być podłączone do ściennego gniazdka telefonicznego. Uwaga W krajach/regionach, w których wykorzystuje się szeregowy system telefoniczny, kabel telefoniczny dostarczony z urządzeniem może mieć dodatkową wtyczkę. Umożliwia ona podłączenie innych urządzeń telefonicznych do gniazda, do którego podłączono urządzenie. • Jeśli Twój kraj/region znajduje się w poniższej tabeli, prawdopodobnie posiadasz równoległy system telefoniczny. W przypadku systemu równoległego, możliwe jest podłączenie współdzielonego sprzętu telefonicznego do linii za pomocą gniazda 2EXT z tyłu urządzenia. Uwaga W przypadku posiadania równoległego systemu telefonicznego firma HP zaleca użycie kabla dwużyłowego dostarczonego z urządzeniem do podłączenia go do ściennego gniazdka telefonicznego. Tabela 7-1 Kraje/regiony z równoległym systemem telefonicznym Argentyna Australia Brazylia Kanada Chile Chiny Kolumbia Grecja Indie Indonezja Irlandia Japonia Korea Ameryka Łacińska Malezja Meksyk Filipiny Polska Konfiguracja urządzenia do faksowania 83 Rozdział 7 Kraje/regiony z równoległym systemem telefonicznym (ciąg dalszy) Portugalia Rosja Arabia Saudyjska Singapur Hiszpania Tajwan Tajlandia USA Wenezuela Wietnam Jeżeli nie nie masz pewności, z którego rodzaju systemu telefonicznego korzystasz (równoległego czy szeregowego), zasięgnij informacji u operatora telekomunikacyjnego. • • • • • • • • • • • • • Wybierz właściwe ustawienie faksu dla domu lub biura Wybór przypadku ustawienia faksu Przypadek A: Oddzielna linia faksu (brak odbieranych połączeń głosowych) Przypadek B: Ustawianie urządzenia do pracy z usługą DSL Przypadek C: Konfigurowanie urządzenia do pracy z systemem telefonicznym PBX lub linią ISDN Przypadek D: Faks z usługą dzwonienia dystynktywnego na tej samej linii Przypadek E: Współdzielona linia głosowa/faksowa Przypadek F: Współdzielona linia głosowa/faksowa z usługą poczty głosowej Przypadek G: Linia telefoniczna do faksów współdzielona z modem komputerowym (brak odbieranych połączeń głosowych) Przypadek H: Współdzielona linia głosowa/faksowa z modemem komputerowym Przypadek I: Współdzielona linia głosowa/faksowa z automatyczną sekretarką Przypadek J: Współdzielona linia głosowa/faksowa z modemem komputerowym i automatyczną sekretarką Przypadek K: Współdzielona linia głosowa/faksu z modemem komputerowym i pocztą głosową Wybierz właściwe ustawienie faksu dla domu lub biura Aby móc korzystać z faksu, musisz wiedzieć, jaki sprzęt i usługi (jeżeli są dostępne) są współdzielone na tej samej linii telefonicznej, do której podłączono urządzenie. Jest to ważne, ponieważ może być konieczne podłączenie części istniejącego sprzętu biurowego bezpośrednio do urządzenia, a także zmiana niektórych ustawień faksu, zanim będzie możliwe skuteczne wykonywanie transmisji faksu. Aby poznać najlepszą metodę ustawienia urządzenia w danym domu lub biurze, należy wcześniej przeczytać zapisane w tym rozdziale pytania i zapisać swoje odpowiedzi. Następnie, w tabeli w poniższym rozdziale należy odnaleźć i wybrać zalecany przypadek konfiguracji w oparciu o udzielone odpowiedzi. 84 Konfiguracja i zarządzanie Pamiętaj, aby przeczytać i udzielić odpowiedzi na poniższe pytania w kolejności, w jakiej są tu zapisane. 1. Czy korzystasz z usługi DSL (Digital Subscriber Line) oferowanej przez operatora telekomunikacyjnego? (W niektórych krajach/regionach usługa DSL może być znana jako ADSL.) Jeżeli odpowiedź brzmi Tak, przejdź bezpośrednio do Przypadek B: Ustawianie urządzenia do pracy z usługą DSL. Nie jest konieczne odpowiadanie na dalsze pytania. Jeśli odpowiedź brzmi Nie, kontynuuj udzielanie odpowiedzi. 2. Czy używasz centrali PBX lub usługi ISDN? Jeżeli odpowiedź brzmi Tak, przejdź bezpośrednio do Przypadek C: Konfigurowanie urządzenia do pracy z systemem telefonicznym PBX lub linią ISDN. Nie jest konieczne odpowiadanie na dalsze pytania. Jeśli odpowiedź brzmi Nie, kontynuuj udzielanie odpowiedzi. 3. Czy korzystasz z usługi dzwonienia dystynktywnego oferowanej przez operatora, która dostarcza wielu numerom telefonów różne wzorce dzwonka? Jeżeli odpowiedź brzmi Tak, przejdź bezpośrednio do Przypadek D: Faks z usługą dzwonienia dystynktywnego na tej samej linii. Nie jest konieczne odpowiadanie na dalsze pytania. Jeśli odpowiedź brzmi Nie, kontynuuj udzielanie odpowiedzi. Nie masz pewności, czy korzystasz z dzwonienia dystynktywnego? Wielu operatorów telekomunikacyjnych oferuje usługę dzwonienia dystynktywnego, umożliwiającą korzystanie z kilku numerów telefonu na jednej linii telefonicznej. Po wykupieniu tej usługi każdy numer telefoniczny będzie miał inny wzorzec dzwonka. Na przykład do różnych numerów mogą być przypisane pojedyncze, podwójne czy potrójne sygnały. Istnieje możliwość przypisania jednemu numerowi telefonu pojedynczego dzwonka dla połączeń głosowych i innemu numerowi telefonu dwukrotnego dzwonka dla połączeń faksowych. Pozwala to rozróżniać połączenia głosowe i faksowe po sygnale dzwonka. 4. Czy połączenia głosowe odbierasz pod tym samym numerem telefonu co połączenia faksowe w urządzeniu? Proszę kontynuować udzielanie odpowiedzi. 5. Czy modem komputerowy jest podłączony do tej samej linii telefonicznej co urządzenie? Nie jesteś pewien, czy używany jest modem? Jeżeli na którekolwiek z poniższych pytań odpowiesz Tak, korzystasz z modemu komputerowego: • Czy wysyłasz faksy bezpośrednio do aplikacji w komputerze i je z niej odbierasz, korzystając z połączenia telefonicznego? • Czy wysyłasz i odbierasz wiadomości e-mail na komputerze z wykorzystaniem połączenia dial-up? • Czy łączysz się z Internetem za pomocą komputera z wykorzystaniem połączenia dial-up? Proszę kontynuować udzielanie odpowiedzi. Konfiguracja urządzenia do faksowania 85 Rozdział 7 6. Czy korzystasz z automatycznej sekretarki, która odbiera połączenia głosowe pod tym samym numerem telefonu, co połączenia faksowe odbierane przez urządzenie? Proszę kontynuować udzielanie odpowiedzi. 7. Czy korzystasz z usługi poczty głosowej oferowanej przez operatora telekomunikacyjnego pod numerem telefonu, pod którym podłączono urządzenie? Po zakończeniu udzielania odpowiedzi przejdź do następnego rozdziału, aby wybrać właściwy przypadek ustawienia faksu. Wybór przypadku ustawienia faksu Po udzieleniu odpowiedzi na wszystkie pytania dotyczące sprzętu i usług współdzielonych na linii telefonicznej wykorzystywanej przez urządzenie możesz wybrać właściwy przypadek konfiguracji dla domu lub biura. W pierwszej kolumnie tabeli wybierz kombinację sprzętu i usług właściwą dla domu lub biura. Następnie odszukaj odpowiedni przypadek konfiguracji w drugiej lub w trzeciej kolumnie, w zależności od systemu telefonicznego. W dalszych rozdziałach zawarte są instrukcje krok po kroku dla każdego przypadku. Jeżeli udzielono odpowiedzi na wszystkie wcześniejsze pytania w poprzedniej części i nie posiada się żadnego opisywanego sprzętu ani usługi, należy wybrać odpowiedź Brak z pierwszej kolumny tabeli. Uwaga Jeśli ustawienie środowiska domowego lub biurowego nie jest opisane w tej części, ustaw urządzenie jak zwykły telefon analogowy. Sprawdź, czy jeden koniec przewodu telefonicznego dostarczonego wraz z urządzeniem jest podłączony do gniazdka telefonicznego w ścianie, a drugi koniec do gniazda 1-LINE z tyłu urządzenia. W przypadku użycia innego przewodu mogą się pojawić problemy przy odbieraniu i wysyłaniu faksów. Inny sprzęt/usługi korzystające wspólnie z linii faksu Zalecane ustawienia faksu dla równoległego systemu telefonicznego Zalecane ustawienia faksu dla szeregowego systemu telefonicznego Brak Przypadek A: Oddzielna linia faksu (brak odbieranych połączeń głosowych) Zapoznaj się z informacjami dotyczącymi kraju/regionu w części Konfiguracja faksu szeregowego Przypadek B: Ustawianie urządzenia do pracy z usługą DSL Zapoznaj się z informacjami dotyczącymi kraju/regionu w części Konfiguracja faksu szeregowego Przypadek C: Konfigurowanie urządzenia do pracy z systemem telefonicznym PBX lub linią ISDN Zapoznaj się z informacjami dotyczącymi kraju/regionu w części Konfiguracja faksu szeregowego Przypadek D: Faks z usługą dzwonienia dystynktywnego na tej samej linii Zapoznaj się z informacjami dotyczącymi kraju/regionu w części Konfiguracja faksu szeregowego Przypadek E: Współdzielona linia głosowa/faksowa Zapoznaj się z informacjami dotyczącymi kraju/regionu (Odpowiedziano Nie na wszystkie pytania.) Usługa DSL (Odpowiedź była twierdząca tylko w pytaniu 1.) Centrala PBX lub ISDN (Odpowiedź była twierdząca tylko w pytaniu 2.) Usługa dzwonienia dystynktywnego (Odpowiedź była twierdząca tylko w pytaniu 3.) Połączenia głosowe 86 Konfiguracja i zarządzanie (ciąg dalszy) Inny sprzęt/usługi korzystające wspólnie z linii faksu Zalecane ustawienia faksu dla równoległego systemu telefonicznego (Odpowiedź była twierdząca tylko w pytaniu 4.) Połączenia głosowe i usługa poczty głosowej (Odpowiedziano Tak tylko na pytania 4 i 7.) Modem komputerowy (Odpowiedź była twierdząca tylko w pytaniu 5.) Połączenia głosowe i modem komputerowy (Odpowiedziano Tak tylko na pytania 4 i 5.) Połączenia głosowe i automatyczna sekretarka (Odpowiedziano Tak tylko na pytania 4 i 6.) Połączenia głosowe, modem komputerowy i automatyczna sekretarka (Odpowiedziano Tak tylko na pytania 4, 5 i 6.) Połączenia głosowe, modem komputerowy i usługa poczty głosowej (Odpowiedziano Tak tylko na pytania 4, 5 i 7.) Zalecane ustawienia faksu dla szeregowego systemu telefonicznego w części Konfiguracja faksu szeregowego Przypadek F: Współdzielona linia głosowa/faksowa z usługą poczty głosowej Zapoznaj się z informacjami dotyczącymi kraju/regionu w części Konfiguracja faksu szeregowego Przypadek G: Linia telefoniczna do faksów współdzielona z modem komputerowym (brak odbieranych połączeń głosowych) Nie dotyczy. Przypadek H: Współdzielona linia głosowa/faksowa z modemem komputerowym Nie dotyczy. Przypadek I: Współdzielona linia głosowa/faksowa z automatyczną sekretarką Nie dotyczy. Przypadek J: Współdzielona linia głosowa/faksowa z modemem komputerowym i automatyczną sekretarką Nie dotyczy. Przypadek K: Współdzielona linia głosowa/faksu z modemem komputerowym i pocztą głosową Nie dotyczy. Konfiguracja urządzenia do faksowania 87 Rozdział 7 Przypadek A: Oddzielna linia faksu (brak odbieranych połączeń głosowych) Jeżeli posiadasz oddzielną linię telefoniczną, na której nie są odbierane połączenia głosowe i do której nie są podłączone inne urządzenia, ustaw urządzenie zgodnie z opisem w tej części. Rysunek 7-1 Widok urządzenia z tyłu 1 Ścienne gniazdko telefoniczne 2 Użyj kabla telefonicznego dostarczonego wraz z urządzeniem do podłączenia go do portu 1-LINE Aby skonfigurować urządzenie na oddzielnej linii faksu 1. Korzystając z kabla telefonicznego dostarczonego wraz z urządzeniem, podłącz jeden koniec do ściennego gniazda telefonicznego, a następnie podłącz drugi koniec do portu oznaczonego jako 1-LINE z tyłu urządzenia. Uwaga Jeśli urządzenie nie zostanie podłączone do ściennego gniazda telefonicznego przy użyciu dostarczonego kabla, faksowanie może być niemożliwe. Jest to specjalny przewód, który różni się od innych przewodów telefonicznych dostępnych w domu czy biurze. 2. Włącz ustawienie Odbieranie automatyczne. 3. (Opcjonalnie) Zmień ustawienie Dzwon. do odebr. na najniższą wartość (dwa dzwonki). 4. Uruchom test faksu. Kiedy telefon dzwoni, urządzenie odpowie automatycznie po liczbie dzwonków określonych w ustawieniu Dzwon. do odebr.. Następnie zacznie wysyłać do urządzenia faksującego nadawcy tony faksowania oraz odbierze faks. Przypadek B: Ustawianie urządzenia do pracy z usługą DSL Jeżeli korzystasz z usługi DSL oferowanej przez operatora, a do urządzenia nie podłączono innego sprzętu, to skorzystaj z instrukcji w tym rozdziale, aby podłączyć filtr DSL między gniazdkiem telefonicznym w ścianie a urządzeniem. Filtr DSL usuwa sygnał cyfrowy, który może zakłócać pracę urządzenia, tak że możliwa jest poprawna komunikacja urządzenia z linią telefoniczną. (W niektórych krajach/regionach usługa DSL może być znana jako ADSL.) 88 Konfiguracja i zarządzanie Uwaga W przypadku korzystania z linii DSL bez podłączonego filtru nie jest możliwe wysyłanie ani odbieranie faksów w urządzeniu. Rysunek 7-2 Widok urządzenia z tyłu 1 Ścienne gniazdko telefoniczne 2 Filtr DSL (lub ADSL) i przewód dostarczony przez firmę telekomunikacyjną obsługującą linię DSL 3 Użyj kabla telefonicznego dostarczonego wraz z urządzeniem do podłączenia go do portu 1-LINE Aby skonfigurować urządzenie do pracy z usługą DSL 1. Zamów filtr DSL u dostawcy usług DSL. 2. Korzystając z kabla telefonicznego dostarczonego wraz z urządzeniem, podłącz jeden koniec do otwartego portu na filtrze DSL, a drugi koniec do portu oznaczonego jako 1-LINE z tyłu urządzenia. Uwaga Jeśli urządzenie nie zostanie połączone z filtrem DSL przy użyciu dostarczonego kabla, faksowanie może być niemożliwe. Jest to specjalny przewód, który różni się od innych przewodów telefonicznych dostępnych w domu czy biurze. Ponieważ urządzenie jest dostarczane tylko z jednym kablem telefonicznym, ta konfiguracja może wymagać dokupienia dodatkowych kabli telefonicznych. 3. Podłącz filtr DSL za pomocą dodatkowego przewodu telefonicznego do ściennego gniazdka telefonicznego. 4. Uruchom test faksu. Konfiguracja urządzenia do faksowania 89 Rozdział 7 Przypadek C: Konfigurowanie urządzenia do pracy z systemem telefonicznym PBX lub linią ISDN Jeżeli korzystasz z centrali PBX lub terminala/konwertera ISDN, upewnij się, by wykonać następujące czynności: • Jeżeli korzystasz z centralki PBX lub terminala/konwertera ISDN, podłącz urządzenie do gniazda przeznaczonego dla faksu i telefonu. W miarę możliwości upewnij się także, że terminal ustawiono na właściwy kraj/region. Uwaga Niektóre systemy ISDN zezwalają na ustawienie parametrów gniazd dla określonych urządzeń korzystających z linii telefonicznej. Przykładowo, można przypisać jedno gniazdo do telefonu i faksu grupy 3, a inne ustawić jako gniazdo uniwersalne. Jeżeli po podłączeniu urządzenia do gniazda faksowego/ telefonicznego konwertera ISDN występują problemy, należy spróbować użyć gniazda uniwersalnego. Może ono być oznaczone jako „multi-combi” lub podobnie. • Jeżeli używasz systemu PBX, zmień sygnał połączeń oczekujących na „Wył.”. Uwaga Wiele cyfrowych systemów PBX ma fabrycznie ustawiony sygnał oczekiwania na połączenie na „Włączony”. Ton połączeń oczekujących zakłóca transmisję faksową i nie jest możliwe wysłanie lub odebranie faksów w urządzeniu. Sprawdź w dokumentacji dostarczonej z systemem telefonicznym PBX, jak wyłączyć ton rozmowy oczekującej. • • 90 Jeśli korzystasz z centrali PBX, przed wybraniem numeru faksu wybierz numer umożliwiający wybranie linii zewnętrznej. Sprawdź, czy do połączenia gniazdka telefonicznego z urządzeniem używasz przewodu dołączonego do urządzenia. W przeciwnym wypadku faksowanie może być niemożliwe. Jest to specjalny przewód, który różni się od innych przewodów telefonicznych dostępnych w domu czy biurze. Jeśli dostarczony przewód telefoniczny jest za krótki, można go przedłużyć, kupując złączkę w sklepie elektronicznym. Konfiguracja i zarządzanie Przypadek D: Faks z usługą dzwonienia dystynktywnego na tej samej linii Jeżeli korzystasz z usługi dzwonienia dystynktywnego operatora sieci telefonicznej, która umożliwia posiadanie wielu numerów telefonu na jednej linii telefonicznej, każdy z innym wzorcem dzwonka, należy ustawić urządzenie zgodnie z opisem w tej sekcji. Rysunek 7-3 Widok urządzenia z tyłu 1 Ścienne gniazdko telefoniczne 2 Użyj kabla telefonicznego dostarczonego wraz z urządzeniem do podłączenia go do portu 1-LINE Aby ustawić urządzenie do pracy z usługą dzwonienia dystynktywnego 1. Korzystając z kabla telefonicznego dostarczonego wraz z urządzeniem, podłącz jeden koniec do ściennego gniazda telefonicznego, a następnie podłącz drugi koniec do portu oznaczonego jako 1-LINE z tyłu urządzenia. Uwaga Jeśli urządzenie nie zostanie podłączone do ściennego gniazda telefonicznego przy użyciu dostarczonego kabla, faksowanie może być niemożliwe. Jest to specjalny przewód, który różni się od innych przewodów telefonicznych dostępnych w domu czy biurze. 2. Włącz ustawienie Odbieranie automatyczne. 3. Zmień ustawienie Dzwonienie dystynktywne na ustawienie zgodne z przypisanym przez operatora sieci telefonicznej do numeru faksu Uwaga Urządzenie ustawiono fabrycznie, aby odpowiadało na wszystkie wzorce dzwonków. Jeśli ustawienie Dzwonienie dystynktywne nie odpowiada wartości przypisanej przez operatora sieci telefonicznej do numeru faksu, urządzenie może odbierać zarówno połączenia głosowe, jak i faksowe lub nie odbierać żadnych połączeń. 4. (Opcjonalnie) Zmień ustawienie Dzwon. do odebr. na najniższą wartość (dwa dzwonki). 5. Uruchom test faksu. Urządzenie będzie automatycznie odbierało połączenia przychodzące, dla których wybrano wzorzec dzwonienia (ustawienie Dzwonienie dystynktywne), po wybranej liczbie dzwonków (ustawienie Dzwon. do odebr.). Następnie zacznie wysyłać do urządzenia faksującego nadawcy tony faksowania oraz odbierze faks. Konfiguracja urządzenia do faksowania 91 Rozdział 7 Przypadek E: Współdzielona linia głosowa/faksowa Jeżeli połączenia głosowe i faksy są odbierane na tej samej linii, do której nie ma podłączonych innych urządzeń biurowych (lub poczty głosowej), ustaw urządzenie zgodnie z opisem w tej części. Rysunek 7-4 Widok urządzenia z tyłu 1 Ścienne gniazdko telefoniczne 2 Użyj kabla telefonicznego dostarczonego wraz z urządzeniem do podłączenia go do portu 1-LINE 3 Telefon (opcjonalnie) Aby ustawić urządzenie do pracy ze współdzieloną linią głosową/faksową 1. Korzystając z kabla telefonicznego dostarczonego wraz z urządzeniem, podłącz jeden koniec do ściennego gniazda telefonicznego, a następnie podłącz drugi koniec do portu oznaczonego jako 1-LINE z tyłu urządzenia. Uwaga Jeśli urządzenie nie zostanie podłączone do ściennego gniazda telefonicznego przy użyciu dostarczonego kabla, faksowanie może być niemożliwe. Jest to specjalny przewód, który różni się od innych przewodów telefonicznych dostępnych w domu czy biurze. 2. Wykonaj jedną z następujących czynności: • Jeśli posiadasz równoległy system telefoniczny, wyjmij białą zatyczkę z portu oznaczonego 2-EXT z tyłu urządzenia, a następnie podłącz telefon do tego portu. • W przypadku korzystania z szeregowego systemu telefonicznego podłącz telefon bezpośrednio do urządzenia za pomocą kabla z dołączoną wtyczką. 92 Konfiguracja i zarządzanie 3. Teraz należy wybrać pomiędzy automatycznym a ręcznym odbieraniem połączeń przez urządzenie: • Po skonfigurowaniu urządzenia w celu automatycznego odbierania rozmów urządzenie odpowiada na wszystkie przychodzące rozmowy i odbiera faksy. W takim przypadku urządzenie nie rozróżnia połączeń głosowych i faksów; jeżeli podejrzewasz, że połączenie jest rozmową telefoniczną, konieczna jest odpowiedź, zanim urządzenie odpowie na rozmowę. Aby skonfigurować urządzenie na potrzeby automatycznego odbierania połączeń, włącz opcję Odbieranie automatyczne. • Jeśli urządzenie zostało skonfigurowane na potrzeby ręcznego odbierania faksów, użytkownik musi osobiście odbierać faksy przychodzące, w przeciwnym razie urządzenie nie będzie mogło odbierać faksów. Aby skonfigurować urządzenie na potrzeby ręcznego odbierania połączeń, wyłącz ustawienie Odbieranie automatyczne. 4. Uruchom test faksu. Jeżeli po podniesieniu słuchawki, zanim urządzenie odpowie na rozmowę, słychać dźwięki faksowania z urządzenia wysyłającego faks, konieczne jest ręczne odebranie faksu. Przypadek F: Współdzielona linia głosowa/faksowa z usługą poczty głosowej Jeżeli połączenia głosowe i faksy są odbierane na tej samej linii i masz pocztę głosową operatora telefonicznego, ustaw urządzenie zgodnie z opisem w tej części. Uwaga Jeżeli do odbioru połączeń faksowych wykorzystywana jest linia z usługą poczty głosowej, nie można odbierać faksów w sposób automatyczny. Faksy trzeba będzie odbierać ręcznie. Oznacza to, że konieczna jest obecność użytkownika, który osobiście odbiera połączenia przychodzące. Jeśli zamiast tego chcesz odbierać faksy automatycznie, skontaktuj się z operatorem sieci telefonicznej, aby wykupić usługę dzwonienia dystynktywnego lub załóż oddzielną linię telefoniczną do faksowania. Rysunek 7-5 Widok urządzenia z tyłu 1 Ścienne gniazdko telefoniczne 2 Skorzystaj z kabla telefonicznego dostarczonego wraz z urządzeniem i podłącz go do portu 1-LINE Konfiguracja urządzenia do faksowania 93 Rozdział 7 Aby ustawić urządzenie do pracy z pocztą głosową 1. Korzystając z kabla telefonicznego dostarczonego wraz z urządzeniem, podłącz jeden koniec do ściennego gniazda telefonicznego, a następnie podłącz drugi koniec do portu oznaczonego jako 1-LINE z tyłu urządzenia. Uwaga Jeśli urządzenie nie zostanie podłączone do ściennego gniazda telefonicznego przy użyciu dostarczonego kabla, faksowanie może być niemożliwe. Jest to specjalny przewód, który różni się od innych przewodów telefonicznych dostępnych w domu czy biurze. 2. Wyłącz ustawienie Odbieranie automatyczne. 3. Uruchom test faksu. Obecność użytkownika jest konieczna, aby osobiście odebrać połączenia przychodzące, lub gdy urządzenie nie może odebrać faksów. Należy ręcznie uruchomić odbieranie faksu zanim poczta głosowa odbierze połączenie. Przypadek G: Linia telefoniczna do faksów współdzielona z modem komputerowym (brak odbieranych połączeń głosowych) Jeżeli posiadasz oddzielną linię do faksów, na której nie odbierasz połączeń głosowych i masz podłączony modem komputerowy, ustaw urządzenie zgodnie z opisem w tym rozdziale. Uwaga Jeśli korzystasz z modemu komputerowego, urządzenie i modem używają tej samej linii telefonicznej. Jednoczesne korzystanie z modemu i urządzenia będzie niemożliwie. Nie można na przykład wysyłać faksów z urządzenia podczas używania modemu do wysyłania poczty albo korzystania z Internetu. • • Ustawienie urządzenia do pracy z modemem komputerowym Ustawienie urządzenia do pracy z komputerowym modemem DSL/ADSL Ustawienie urządzenia do pracy z modemem komputerowym Jeśli tej samej linii telefonicznej używasz do wysyłania faksów i korzystania z modemu komputerowego, wykonaj następujące kroki, aby skonfigurować urządzenie. Rysunek 7-6 Widok urządzenia z tyłu 94 Konfiguracja i zarządzanie 1 Ścienne gniazdko telefoniczne 2 Skorzystaj z kabla telefonicznego dostarczonego wraz z urządzeniem i podłącz go do portu 1-LINE 3 Komputer z modemem Aby ustawić urządzenie do pracy z modemem komputerowym 1. Wyjmij biały wtyk z portu oznaczonego jako 2-EXT z tyłu urządzenia. 2. Znajdź kabel telefoniczny łączący komputer (modem) ze ściennym gniazdem telefonicznym. Odłącz kabel od ściennego gniazda telefonicznego i podłącz go do portu oznaczonego jako 2-EXT z tyłu urządzenia. 3. Korzystając z kabla telefonicznego dostarczonego wraz z urządzeniem, podłącz jeden koniec do ściennego gniazda telefonicznego, a następnie podłącz drugi koniec do portu oznaczonego jako 1-LINE z tyłu urządzenia. Uwaga Jeśli urządzenie nie zostanie podłączone do ściennego gniazda telefonicznego przy użyciu dostarczonego kabla, faksowanie może być niemożliwe. Jest to specjalny przewód, który różni się od innych przewodów telefonicznych dostępnych w domu czy biurze. 4. Jeśli oprogramowanie modemu jest skonfigurowane na potrzeby automatycznego odbierania faksów w komputerze, należy wyłączyć to ustawienie. Uwaga Jeżeli ustawienie automatycznego odbierania faksów nie zostanie wyłączone w oprogramowaniu modemu, urządzenie nie będzie mogło odbierać faksów. 5. Włącz ustawienie Odbieranie automatyczne. 6. (Opcjonalnie) Zmień ustawienie Dzwon. do odebr. na najniższą wartość (dwa dzwonki). 7. Uruchom test faksu. Kiedy telefon dzwoni, urządzenie odpowie automatycznie po liczbie dzwonków określonych w ustawieniu Dzwon. do odebr.. Następnie zacznie wysyłać do urządzenia faksującego nadawcy tony faksowania oraz odbierze faks. Konfiguracja urządzenia do faksowania 95 Rozdział 7 Ustawienie urządzenia do pracy z komputerowym modemem DSL/ADSL Jeśli używasz linii DSL do wysyłania faksów, wykonaj następujące instrukcje, aby skonfigurować faks. 1 Ścienne gniazdko telefoniczne 2 Rozdzielacz równoległy 3 Filtr DSL/ADSL Podłącz jeden koniec przewodu telefonicznego dostarczonego z urządzeniem do portu 1-LINE z tyłu urządzenia. Drugi koniec przewodu podłącz do filtru DSL/ADSL. 4 Komputer 5 Komputerowy modem DSL/ADSL Uwaga Niezbędny jest zakup rozdzielacza równoległego. Równoległy rozdzielacz ma jedno gniazdo RJ-11 z przodu i dwa gniazda RJ-11 z tyłu. Nie używaj 2liniowego rozdzielacza telefonicznego, rozdzielacza szeregowego lub równoległego, który ma dwa porty RJ-11 z przodu i wtyczkę z tyłu. Aby ustawić urządzenie do pracy z komputerowym modemem DSL/ADSL 1. Zamów filtr DSL u dostawcy usług DSL. 2. Korzystając z kabla telefonicznego dostarczonego wraz z urządzeniem, podłącz jeden koniec do filtru DSL, a drugi koniec do portu oznaczonego jako 1-LINE z tyłu urządzenia. Uwaga Jeśli urządzenie nie zostanie połączone z filtrem DSL przy użyciu dostarczonego kabla, faksowanie może być niemożliwe. Jest to specjalny przewód, który różni się od innych przewodów telefonicznych dostępnych w domu czy biurze. 96 Konfiguracja i zarządzanie 3. 4. 5. 6. Podłącz filtr DSL do rozdzielacza równoległego. Podłącz modem DSL do rozdzielacza równoległego. Podłącz rozdzielacz równoległy do ściennego gniazda telefonicznego. Uruchom test faksu. Kiedy telefon dzwoni, urządzenie odpowie automatycznie po liczbie dzwonków określonych w ustawieniu Dzwon. do odebr.. Następnie zacznie wysyłać do urządzenia faksującego nadawcy tony faksowania oraz odbierze faks. Przypadek H: Współdzielona linia głosowa/faksowa z modemem komputerowym Jeżeli odbierasz zarówno połączenia głosowe, jak i faksy na tej samej linii i masz podłączony modem komputerowy, ustaw urządzenie zgodnie z opisem w tym rozdziale. Uwaga Ponieważ modem komputerowy korzysta z tej samej linii co urządzenie, nie jest możliwe równoczesne używanie modemu i urządzenia. Przykładowo, nie możesz faksować z urządzenia podczas używania modemu do wysyłania poczty albo korzystania z Internetu. • • Współdzielona linia głosowa/faksu z modemem komputerowym Współdzielona linia głosowa/faksu z modemem komputerowym DSL/ADSL Współdzielona linia głosowa/faksu z modemem komputerowym Jeśli dana linia telefoniczna jest wykorzystywana do połączeń faksowych i telefonicznych, wykonaj podane instrukcje konfiguracji faksu. Istnieją dwa różne sposoby ustawienia urządzenia do pracy z komputerem, w zależności od liczby portów telefonicznych w komputerze. Przed rozpoczęciem należy sprawdzić, czy komputer ma jedno, czy dwa gniazda telefoniczne. • Jeżeli komputer ma tylko jedno gniazdo telefoniczne, konieczne jest zakupienie rozdzielacza równoległego, takiego jak na rysunku. (Równoległy rozdzielacz ma jedno gniazdo RJ-11 z przodu i dwa gniazda RJ-11 z tyłu. Nie należy używać dwuliniowego rozdzielacza telefonicznego, rozdzielacza szeregowego lub równoległego, który ma dwa porty RJ-11 z przodu i wtyczkę z tyłu.) Rysunek 7-7 Przykład rozdzielacza równoległego Konfiguracja urządzenia do faksowania 97 Rozdział 7 • Jeżeli komputer ma jeden port telefoniczny, ustaw urządzenie tak, jak opisano poniżej. Rysunek 7-8 Widok urządzenia z tyłu 1 Ścienne gniazdko telefoniczne 2 Przewód telefoniczny dostarczony z urządzeniem jest podłączony do portu 1-LINE z tyłu urządzenia 3 Rozdzielacz równoległy 4 Komputer 5 Telefon Aby ustawić urządzenie do pracy na tej samej linii telefonicznej, do której jest podłączony komputer z jednym portem telefonicznym 1. Wyjmij biały wtyk z portu oznaczonego jako 2-EXT z tyłu urządzenia. 2. Znajdź kabel telefoniczny łączący komputer (modem) ze ściennym gniazdem telefonicznym. Odłącz przewód od ściennego gniazdka telefonicznego i podłącz do rozdzielcza równoległego. 3. Podłącz przewód telefoniczny do rozdzielcza równoległego i do portu oznaczonego 2-EXT z tyłu urządzenia. 4. Podłącz telefon do rozdzielacza równoległego. 5. Korzystając z kabla telefonicznego dostarczonego wraz z urządzeniem, podłącz jeden koniec do ściennego gniazda telefonicznego, a następnie podłącz drugi koniec do portu oznaczonego jako 1-LINE z tyłu urządzenia. Uwaga Jeśli urządzenie nie zostanie podłączone do ściennego gniazda telefonicznego przy użyciu dostarczonego kabla, faksowanie może być niemożliwe. Jest to specjalny przewód, który różni się od innych przewodów telefonicznych dostępnych w domu czy biurze. 98 Konfiguracja i zarządzanie 6. Jeśli oprogramowanie modemu jest skonfigurowane na potrzeby automatycznego odbierania faksów w komputerze, należy wyłączyć to ustawienie. Uwaga Jeżeli ustawienie automatycznego odbierania faksów nie zostanie wyłączone w oprogramowaniu modemu, urządzenie nie będzie mogło odbierać faksów. 7. Teraz należy wybrać pomiędzy automatycznym a ręcznym odbieraniem połączeń przez urządzenie: • Po skonfigurowaniu urządzenia w celu automatycznego odbierania rozmów urządzenie odpowiada na wszystkie przychodzące rozmowy i odbiera faksy. W takim przypadku urządzenie nie rozróżnia połączeń głosowych i faksów; jeżeli podejrzewasz, że połączenie jest rozmową telefoniczną, konieczna jest odpowiedź, zanim urządzenie odpowie na rozmowę. Aby skonfigurować urządzenie na potrzeby automatycznego odbierania połączeń, włącz opcję Odbieranie automatyczne. • Jeśli urządzenie zostało skonfigurowane na potrzeby ręcznego odbierania faksów, użytkownik musi osobiście odbierać faksy przychodzące, w przeciwnym razie urządzenie nie będzie mogło odbierać faksów. Aby skonfigurować urządzenie na potrzeby ręcznego odbierania połączeń, wyłącz ustawienie Odbieranie automatyczne. 8. Uruchom test faksu. Uwaga Jeżeli komputer ma z tyłu dwa porty telefoniczne, zakup rozdzielacza równoległego nie jest konieczny. Można podłączyć telefon do portu OUT w modemie komputerowym. Jeżeli po podniesieniu słuchawki, zanim urządzenie odpowie na rozmowę, słychać dźwięki faksowania z urządzenia wysyłającego faks, konieczne jest ręczne odebranie faksu. Jeśli tej samej linii telefonicznej używasz do połączeń głosowych, wysyłania faksów i korzystania z modemu komputerowego, wykonaj następujące kroki, aby skonfigurować faks. Konfiguracja urządzenia do faksowania 99 Rozdział 7 Współdzielona linia głosowa/faksu z modemem komputerowym DSL/ADSL Wykonaj podane instrukcje, jeśli komputer jest wyposażony w modem DSL/ADSL 1 Ścienne gniazdko telefoniczne 2 Rozdzielacz równoległy 3 Filtr DSL/ADSL 4 Przewód telefoniczny dostarczony z urządzeniem 5 Modem DSL/ADSL 6 Komputer 7 Telefon Uwaga Niezbędny jest zakup rozdzielacza równoległego. Równoległy rozdzielacz ma jedno gniazdo RJ-11 z przodu i dwa gniazda RJ-11 z tyłu. Nie używaj 2liniowego rozdzielacza telefonicznego, rozdzielacza szeregowego lub równoległego, który ma dwa porty RJ-11 z przodu i wtyczkę z tyłu. 100 Konfiguracja i zarządzanie Aby ustawić urządzenie do pracy z komputerowym modemem DSL/ADSL 1. Zamów filtr DSL u dostawcy usług DSL. Uwaga Telefony podłączone w inny sposób do tej samej współdzielonej domowej lub firmowej linii telefonicznej z usługą DSL powinny być podłączone do dodatkowych filtrów DSL, w przeciwnym razie będą słyszalne zakłócenia podczas połączeń głosowych. 2. Korzystając z kabla telefonicznego dostarczonego wraz z urządzeniem, podłącz jeden koniec do filtru DSL, a drugi koniec do portu oznaczonego jako 1-LINE z tyłu urządzenia. Uwaga Jeśli urządzenie nie zostanie połączone z filtrem DSL przy użyciu dostarczonego kabla, faksowanie może być niemożliwe. Jest to specjalny przewód, który różni się od innych przewodów telefonicznych dostępnych w domu czy biurze. 3. Jeśli posiadasz równoległy system telefoniczny, wyjmij białą zatyczkę z portu oznaczonego 2-EXT z tyłu urządzenia, a następnie podłącz telefon do tego portu. 4. Podłącz filtr DSL do rozdzielacza równoległego. 5. Podłącz modem DSL do rozdzielacza równoległego. 6. Podłącz rozdzielacz równoległy do ściennego gniazda telefonicznego. 7. Uruchom test faksu. Kiedy telefon dzwoni, urządzenie odpowie automatycznie po liczbie dzwonków określonych w ustawieniu Dzwon. do odebr.. Następnie zacznie wysyłać do urządzenia faksującego nadawcy tony faksowania oraz odbierze faks. Przypadek I: Współdzielona linia głosowa/faksowa z automatyczną sekretarką Jeżeli połączenia głosowe i faksy są odbierane na tej samej linii telefonicznej i podłączona jest do niej automatyczna sekretarka odpowiadająca na połączenia głosowe, ustaw urządzenie zgodnie z opisem w tej części. Rysunek 7-9 Widok urządzenia z tyłu 1 Ścienne gniazdko telefoniczne 2 Użyj dostarczonego przewodu telefonicznego do podłączenia do portu 1-LINE z tyłu urządzenia Konfiguracja urządzenia do faksowania 101 Rozdział 7 (ciąg dalszy) 3 Automatyczna sekretarka 4 Telefon (opcjonalnie) Aby ustawić urządzenie do pracy ze współdzieloną linią głosową/faksową, do której jest podłączona automatyczna sekretarka 1. Wyjmij biały wtyk z portu oznaczonego jako 2-EXT z tyłu urządzenia. 2. Odłącz automatyczną sekretarkę z gniazdka telefonicznego w ścianie i podłącz ją do portu oznaczonego 2-EXT z tyłu urządzenia. Uwaga Jeżeli nie podłączysz automatycznej sekretarki bezpośrednio do urządzenia, na automatycznej sekretarce mogą nagrać się dźwięki faksu nadawcy, a urządzenie może nie odebrać faksu. 3. Korzystając z kabla telefonicznego dostarczonego wraz z urządzeniem, podłącz jeden koniec do ściennego gniazda telefonicznego, a następnie podłącz drugi koniec do portu oznaczonego jako 1-LINE z tyłu urządzenia. Uwaga Jeśli urządzenie nie zostanie podłączone do ściennego gniazda telefonicznego przy użyciu dostarczonego kabla, faksowanie może być niemożliwe. Jest to specjalny przewód, który różni się od innych przewodów telefonicznych dostępnych w domu czy biurze. 4. (Opcjonalne) Jeśli w automatycznej sekretarce nie ma wbudowanego telefonu, możesz dla wygody podłączyć telefon z tyłu automatycznej sekretarki do gniazda OUT. Uwaga Jeśli automatyczna sekretarka nie pozwala na podłączenie telefonu zewnętrznego, można zakupić rozdzielacz równoległy (zwany także rozgałęziaczem) i użyć go do podłączenia automatycznej sekretarki i telefonu do urządzenia. Do tego typu połączeń można użyć standardowego kabla telefonicznego. 5. Włącz ustawienie Odbieranie automatyczne. 6. Ustaw automatyczną sekretarkę tak, aby połączenia były odbierane po małej liczbie dzwonków. 7. Zmień ustawienie Dzwon. do odebr. w urządzeniu na maksymalną liczbę dzwonków obsługiwaną przez to urządzenie. (Maksymalna liczba dzwonków zależy od kraju/regionu.) 8. Uruchom test faksu. Kiedy telefon dzwoni, automatyczna sekretarka odpowie po określonej liczbie dzwonków, a następnie odtworzy nagrane powitanie. Urządzenie monitoruje rozmowę, „nasłuchując” dźwięków faksu. Jeśli urządzenie wykryje sygnały nadchodzącego faksu, wyemituje sygnały odbioru i odbierze faks. Jeśli sygnały faksu nie zostaną wykryte, urządzenie przestanie monitorować linię i automatyczna sekretarka będzie mogła nagrać wiadomość głosową. 102 Konfiguracja i zarządzanie Przypadek J: Współdzielona linia głosowa/faksowa z modemem komputerowym i automatyczną sekretarką Jeżeli odbierasz zarówno połączenia głosowe jaki faksy na tej samej linii i masz podłączony modem komputerowy jak i automatyczną sekretarkę, ustaw urządzenie zgodnie z opisem w tej części. Uwaga Ponieważ modem komputerowy korzysta z tej samej linii, co urządzenie, nie jest możliwe równoczesne używanie modemu i tego urządzenia. Nie można na przykład wysyłać faksów z urządzenia podczas używania modemu do wysyłania poczty albo korzystania z Internetu. • • Współdzielona linia głosowa/faksu z modemem komputerowym i automatyczną sekretarką Współdzielona linia głosowa/faksowa z modemem komputerowym DSL/ADSL i automatyczną sekretarką Współdzielona linia głosowa/faksu z modemem komputerowym i automatyczną sekretarką Istnieją dwa różne sposoby ustawienia urządzenia do pracy z komputerem, w zależności od liczby portów telefonicznych w komputerze. Przed rozpoczęciem należy sprawdzić, czy komputer ma jedno czy dwa gniazda telefoniczne. • Jeżeli komputer ma tylko jedno gniazdo telefoniczne, konieczne będzie zakupienie rozdzielacza równoległego, takiego jak na rysunku. (Równoległy rozdzielacz ma jedno gniazdo RJ-11 z przodu i dwa gniazda RJ-11 z tyłu. Nie używaj 2-liniowego rozdzielacza telefonicznego, rozdzielacza szeregowego lub równoległego, który ma dwa porty RJ-11 z przodu i wtyczkę z tyłu.) Rysunek 7-10 Przykład rozdzielacza równoległego Konfiguracja urządzenia do faksowania 103 Rozdział 7 • Jeżeli komputer ma jedno gniazdo telefoniczne, ustaw urządzenie tak, jak opisano poniżej. Rysunek 7-11 Widok urządzenia z tyłu 1 Ścienne gniazdko telefoniczne 2 Przewód telefoniczny podłączony do rozdzielacza równoległego 3 Rozdzielacz równoległy 4 Telefon (opcjonalnie) 5 Automatyczna sekretarka 6 Komputer z modemem 7 Skorzystaj z kabla telefonicznego dostarczonego wraz z urządzeniem i podłącz go do portu 1-LINE Aby ustawić urządzenie do pracy na tej samej linii telefonicznej, do której jest podłączony komputer z jednym portem telefonicznym 1. Wyjmij biały wtyk z portu oznaczonego jako 2-EXT z tyłu urządzenia. 2. Znajdź kabel telefoniczny łączący komputer (modem) ze ściennym gniazdem telefonicznym. Odłącz kabel od ściennego gniazda telefonicznego i podłącz go do portu oznaczonego jako 2-EXT z tyłu urządzenia. 3. Odłącz automatyczną sekretarkę z gniazdka telefonicznego w ścianie i podłącz ją do portu oznaczonego 2-EXT z tyłu urządzenia. Uwaga Jeżeli nie podłączysz automatycznej sekretarki bezpośrednio do urządzenia, na automatycznej sekretarce mogą nagrać się dźwięki faksu nadawcy, a urządzenie może nie odebrać faksu. 104 Konfiguracja i zarządzanie 4. Używając przewodu telefonicznego dostarczonego z urządzeniem HP, podłącz jeden koniec do ściennego gniazdka telefonicznego, a drugi do portu oznaczonego jako 1-LINE z tyłu urządzenia. Uwaga Jeśli urządzenie nie zostanie podłączone do ściennego gniazda telefonicznego przy użyciu dostarczonego kabla, faksowanie może być niemożliwe. Jest to specjalny przewód, który różni się od innych przewodów telefonicznych dostępnych w domu czy biurze. 5. (Opcjonalne) Jeśli w automatycznej sekretarce nie ma wbudowanego telefonu, możesz dla wygody podłączyć telefon z tyłu automatycznej sekretarki do gniazda OUT. Uwaga Jeśli automatyczna sekretarka nie pozwala na podłączenie telefonu zewnętrznego, można zakupić rozdzielacz równoległy (zwany także rozgałęziaczem) i użyć go do podłączenia automatycznej sekretarki i telefonu do urządzenia. Do tego typu połączeń można użyć standardowego kabla telefonicznego. 6. Jeśli oprogramowanie modemu jest skonfigurowane na potrzeby automatycznego odbierania faksów w komputerze, należy wyłączyć to ustawienie. Uwaga Jeżeli ustawienie automatycznego odbierania faksów nie zostanie wyłączone w oprogramowaniu modemu, urządzenie nie będzie mogło odbierać faksów. 7. Włącz ustawienie Odbieranie automatyczne. 8. Ustaw automatyczną sekretarkę tak, aby połączenia były odbierane po małej liczbie dzwonków. 9. Zmień ustawienie Dzwon. do odebr. w urządzeniu na maksymalną liczbę dzwonków obsługiwaną przez to urządzenie. (Wartość maksymalnej liczby dzwonków różni się w poszczególnych krajach/regionach.) 10. Uruchom test faksu. Uwaga Jeśli używasz komputera z dwoma portami telefonicznymi, rozdzielacz równoległy nie będzie potrzebny. Możesz podłączyć automatyczną sekretarkę do portu OUT z tyłu komputera. Kiedy telefon dzwoni, automatyczna sekretarka odpowie po określonej liczbie dzwonków, a następnie odtworzy nagrane powitanie. Urządzenie monitoruje rozmowę, „nasłuchując” dźwięków faksu. Jeśli urządzenie wykryje sygnały nadchodzącego faksu, wyemituje sygnały odbioru i odbierze faks. Jeśli sygnały faksu nie zostaną wykryte, urządzenie przestanie monitorować linię i automatyczna sekretarka będzie mogła nagrać wiadomość głosową. Konfiguracja urządzenia do faksowania 105 Rozdział 7 Współdzielona linia głosowa/faksowa z modemem komputerowym DSL/ADSL i automatyczną sekretarką 1 Ścienne gniazdko telefoniczne 2 Rozdzielacz równoległy 3 Filtr DSL/ADSL 4 Przewód telefoniczny dostarczony z urządzeniem podłączony do portu 1-LINE z tyłu urządzenia 5 Modem DSL/ADSL 6 Komputer 7 Automatyczna sekretarka 8 Telefon (opcjonalnie) Uwaga Niezbędny jest zakup rozdzielacza równoległego. Równoległy rozdzielacz ma jedno gniazdo RJ-11 z przodu i dwa gniazda RJ-11 z tyłu. Nie używaj 2liniowego rozdzielacza telefonicznego, rozdzielacza szeregowego lub równoległego, który ma dwa porty RJ-11 z przodu i wtyczkę z tyłu. 106 Konfiguracja i zarządzanie Aby ustawić urządzenie do pracy z komputerowym modemem DSL/ADSL 1. Zamów filtr DSL/ADSL u dostawcy usług DSL/ADSL. Uwaga Telefony podłączone w inny sposób do tej samej współdzielonej domowej lub firmowej linii telefonicznej z usługą DSL/ADSL powinny być podłączone do dodatkowych filtrów DSL/ADSL, w przeciwnym razie będą słyszalne zakłócenia podczas połączeń głosowych. 2. Korzystając z kabla telefonicznego dostarczonego wraz z urządzeniem, podłącz jeden koniec do filtru DSL/ADSL, a drugi koniec do portu oznaczonego jako 1-LINE z tyłu urządzenia. Uwaga Jeśli urządzenie nie zostanie połączone z filtrem DSL/ADSL przy użyciu dostarczonego kabla, faksowanie może być niemożliwe. Jest to specjalny przewód, który różni się od innych przewodów telefonicznych dostępnych w domu czy biurze. 3. Podłącz filtr DSL/ADSL do rozdzielacza. 4. Odłącz automatyczną sekretarkę od ściennego gniazdka telefonicznego i podłącz ją do portu oznaczonego jako 2-EXT z tyłu urządzenia. Uwaga Jeżeli nie podłączysz automatycznej sekretarki bezpośrednio do urządzenia, na automatycznej sekretarce mogą nagrać się dźwięki faksu nadawcy, a urządzenie może nie odebrać faksu. 5. Podłącz modem DSL do rozdzielacza równoległego. 6. Podłącz rozdzielacz równoległy do ściennego gniazda telefonicznego. 7. Ustaw automatyczną sekretarkę tak, aby połączenia były odbierane po małej liczbie dzwonków. 8. Zmień ustawienie Dzwon. do odebr. w urządzeniu na maksymalną liczbę dzwonków obsługiwaną przez to urządzenie. Uwaga Maksymalna liczba dzwonków zależy od kraju/regionu. 9. Uruchom test faksu. Kiedy telefon dzwoni, automatyczna sekretarka odpowie po określonej liczbie dzwonków, a następnie odtworzy nagrane powitanie. Urządzenie monitoruje rozmowę, „nasłuchując” dźwięków faksu. Jeśli urządzenie wykryje sygnały nadchodzącego faksu, wyemituje sygnały odbioru i odbierze faks. Jeśli sygnały faksu nie zostaną wykryte, urządzenie przestanie monitorować linię i automatyczna sekretarka będzie mogła nagrać wiadomość głosową. Jeśli tej samej linii telefonicznej używasz do połączeń głosowych, wysyłania faksów i korzystania z modemu DSL, wykonaj następujące kroki, aby skonfigurować faks. Przypadek K: Współdzielona linia głosowa/faksu z modemem komputerowym i pocztą głosową Jeżeli połączenia głosowe i faksy są odbierane na tej samej linii, podłączony jest do niej modem komputerowy i korzystasz z usługi poczty głosowej operatora telefonicznego, ustaw urządzenie zgodnie z opisem w tej części. Konfiguracja urządzenia do faksowania 107 Rozdział 7 Uwaga Jeżeli do odbioru połączeń faksowych wykorzystywana jest linia z usługą poczty głosowej, nie można odbierać faksów w sposób automatyczny. Faksy trzeba będzie odbierać ręcznie. Oznacza to, że konieczna jest obecność użytkownika, który osobiście odbiera połączenia przychodzące. Jeśli zamiast tego chcesz odbierać faksy automatycznie, skontaktuj się z operatorem sieci telefonicznej, aby wykupić usługę dzwonienia dystynktywnego lub załóż oddzielną linię telefoniczną do faksowania. Ponieważ modem komputerowy korzysta z tej samej linii co urządzenie, nie jest możliwe równoczesne używanie modemu i urządzenia. Nie można na przykład wysyłać faksów z urządzenia podczas używania modemu do wysyłania poczty albo korzystania z Internetu. Istnieją dwa różne sposoby ustawienia urządzenia do pracy z komputerem, w zależności od liczby portów telefonicznych w komputerze. Przed rozpoczęciem należy sprawdzić, czy komputer ma jedno, czy dwa gniazda telefoniczne. • Jeżeli komputer ma tylko jedno gniazdo telefoniczne, konieczne jest zakupienie rozdzielacza równoległego, takiego jak na rysunku. (Równoległy rozdzielacz ma jedno gniazdo RJ-11 z przodu i dwa gniazda RJ-11 z tyłu. Nie należy używać dwuliniowego rozdzielacza telefonicznego, rozdzielacza szeregowego lub równoległego, który ma dwa porty RJ-11 z przodu i wtyczkę z tyłu). Rysunek 7-12 Przykład rozdzielacza równoległego • Jeżeli komputer ma dwa gniazda telefoniczne, ustaw urządzenie tak, jak opisano poniżej. Rysunek 7-13 Widok urządzenia z tyłu 108 1 Ścienne gniazdko telefoniczne 2 Użyj kabla telefonicznego dostarczonego wraz z urządzeniem do podłączenia go do portu 1-LINE Konfiguracja i zarządzanie 3 Rozdzielacz równoległy 4 Komputer z modemem 5 Telefon Aby ustawić urządzenie do pracy na tej samej linii telefonicznej, do której jest podłączony komputer z dwoma gniazdami telefonicznymi 1. Wyjmij biały wtyk z portu oznaczonego jako 2-EXT z tyłu urządzenia. 2. Znajdź kabel telefoniczny łączący komputer (modem) ze ściennym gniazdem telefonicznym. Odłącz kabel od ściennego gniazda telefonicznego i podłącz go do portu oznaczonego jako 2-EXT z tyłu urządzenia. 3. Podłącz telefon do gniazda OUT (wyjście) z tyłu modemu. 4. Korzystając z kabla telefonicznego dostarczonego wraz z urządzeniem, podłącz jeden koniec do ściennego gniazda telefonicznego, a następnie podłącz drugi koniec do portu oznaczonego jako 1-LINE z tyłu urządzenia. Uwaga Jeśli urządzenie nie zostanie podłączone do ściennego gniazda telefonicznego przy użyciu dostarczonego kabla, faksowanie może być niemożliwe. Jest to specjalny przewód, który różni się od innych przewodów telefonicznych dostępnych w domu czy biurze. 5. Jeśli oprogramowanie modemu jest skonfigurowane na potrzeby automatycznego odbierania faksów w komputerze, należy wyłączyć to ustawienie. Uwaga Jeżeli ustawienie automatycznego odbierania faksów nie zostanie wyłączone w oprogramowaniu modemu, urządzenie nie będzie mogło odbierać faksów. 6. Wyłącz ustawienie Odbieranie automatyczne. 7. Uruchom test faksu. Obecność użytkownika jest konieczna, aby osobiście odebrać połączenia przychodzące, lub gdy urządzenie nie może odebrać faksów. Konfiguracja faksu szeregowego Dodatkowe informacje na temat konfiguracji urządzenia do korzystania z telefonicznego systemu szeregowego w różnych krajach/regionach można znaleźć na poniższych stronach internetowych. Austria www.hp.com/at/faxconfig Niemcy www.hp.com/de/faxconfig Szwajcaria (region francuskojęzyczny) www.hp.com/ch/fr/faxconfig Szwajcaria (region niemieckojęzyczny) www.hp.com/ch/de/faxconfig Wielka Brytania www.hp.com/uk/faxconfig Finlandia www.hp.fi/faxconfig Dania www.hp.dk/faxconfig Konfiguracja urządzenia do faksowania 109 Rozdział 7 (ciąg dalszy) Szwecja www.hp.se/faxconfig Norwegia www.hp.no/faxconfig Holandia www.hp.nl/faxconfig Belgia (j. holenderski) www.hp.be/nl/faxconfig Belgia (j. francuski) www.hp.be/fr/faxconfig Portugalia www.hp.pt/faxconfig Hiszpania www.hp.es/faxconfig Francja www.hp.com/fr/faxconfig Irlandia www.hp.com/ie/faxconfig Włochy www.hp.com/it/faxconfig Konfiguracja urządzenia (Windows) Uwaga Uruchomienie programu instalacyjnego wymaga zainstalowania w systemie komputerowym programu Microsoft Internet Explorer 6.0 lub jego nowszej wersji. Ponadto użytkownik musi mieć uprawnienia administratora, aby zainstalować sterownik drukarki w systemie Windows 2000, Windows XP lub Windows Vista. Firma HP zaleca, aby — przystępując do konfigurowania urządzenia — podłączyć urządzenie po zainstalowaniu oprogramowania, ponieważ program instalacyjny jest zaprojektowany tak, aby proces konfiguracji był jak najłatwiejszy. Jeśli jednak drukarka została podłączona najpierw, zobacz Przed zainstalowaniem oprogramowania podłącz urządzenie. Podłącz urządzenie bezpośrednio do komputera za pomocą kabla USB. Uwaga Po zainstalowaniu oprogramowania urządzenia i podłączeniu go do komputera wyposażonego w system Windows można do tego samego komputera podłączyć dodatkowe urządzenia za pomocą kabli USB bez konieczności ponownego instalowania oprogramowania urządzenia. • • • Zainstaluj oprogramowanie przed podłączeniem urządzenia (zalecane) Przed zainstalowaniem oprogramowania podłącz urządzenie Udostępnianie urządzenia w sieci lokalnej Zainstaluj oprogramowanie przed podłączeniem urządzenia (zalecane) Aby zainstalować oprogramowanie 1. Zamknij wszelkie działające aplikacje. 2. Włóż dysk Starter CD do napędu CD. Spowoduje to automatyczne uruchomienie menu dysku. Jeśli menu dysku CD nie uruchomi się automatycznie, kliknij dwukrotnie ikonę Setup (Instalator) na dysku Starter CD. 110 Konfiguracja i zarządzanie 3. W menu dysku CD kliknij odpowiednią opcję instalacji i postępuj zgodnie z instrukcjami wyświetlanymi na ekranie. 4. Po pojawieniu się monitu wyłącz urządzenie i podłącz je do komputera za pomocą kabla USB. Na ekranie komputera pojawi się okno kreatora Znajdowanie nowego sprzętu, a w folderze Drukarki zostanie utworzona ikona urządzenia. Uwaga Kabel USB można podłączyć później, kiedy zajdzie potrzeba użycia urządzenia. Można także umożliwić korzystanie z urządzenia innym komputerom, stosując prostą formę pracy w sieci, znaną jako lokalne udostępnianie sieciowe. Więcej informacji w: Udostępnianie urządzenia w sieci lokalnej. Przed zainstalowaniem oprogramowania podłącz urządzenie Jeśli podłączenie urządzenia do komputera nastąpiło przed zainstalowaniem jego oprogramowania, to na ekranie komputera pojawi się okno Kreatora znajdowania nowego sprzętu. Uwaga Jeśli urządzenie zostało włączone, to nie należy go wyłączać ani odłączać od niego kabla, gdy działa program instalacyjny. W przeciwnym razie program instalacyjny nie zakończy swego działania. Aby podłączyć urządzenie 1. W oknie dialogowym Kreatora znajdowania nowego sprzętu, umożliwiającym wybranie metody lokalizacji sterownika drukarki, wybierz opcję zaawansowaną i kliknij przycisk Dalej. Uwaga Nie zezwól Kreatorowi znajdowania nowego sprzętu na automatyczne wyszukiwanie sterownika drukarki. 2. Zaznacz pole wyboru Określona lokalizacja i upewnij się, że pozostałe pola wyboru są wyczyszczone. 3. Włóż dysk Starter CD do stacji CD-ROM. Po wyświetleniu menu dysku CD zamknij je. 4. Kliknij przycisk Przeglądaj, aby zlokalizować katalog główny dysku Starter CD (oznaczonego np. literą D), a następnie kliknij przycisk OK. 5. Kliknij przycisk Dalej, a następnie postępuj zgodnie z instrukcjami wyświetlanymi na ekranie. 6. Kliknij przycisk Zakończ, aby zamknąć okno Kreatora znajdowania nowego sprzętu. Kreator automatycznie uruchomi program instalacyjny (może to chwilę potrwać). 7. Dokończ proces instalacji. Uwaga Można także umożliwić korzystanie z urządzenia innym komputerom, stosując prostą formę pracy w sieci, znaną jako lokalne udostępnianie sieciowe. Więcej informacji w: Udostępnianie urządzenia w sieci lokalnej. Konfiguracja urządzenia (Windows) 111 Rozdział 7 Udostępnianie urządzenia w sieci lokalnej W sieci z lokalnym udostępnianiem urządzenie jest podłączone bezpośrednio do złącza USB wybranego komputera (nazywanego serwerem) i jest udostępniane innym komputerom (klientom). Uwaga Udostępniając bezpośrednio podłączone urządzenie, jako serwera należy używać komputera z najnowszym systemem operacyjnym. Na przykład, mając komputer z systemem Windows XP i inny komputer ze starszą wersją systemu Windows, serwerem należy uczynić komputer z systemem Windows XP. Należy korzystać z tej konfiguracji tylko w małych grupach lub przy niskim poziomie użytkowania. Połączony komputer pracuje wolniej, jeżeli wielu użytkowników drukuje przez urządzenie. Udostępniana jest tylko funkcja drukowania. Funkcje Skanowanie i Kopiowanie nie są udostępniane. Aby udostępnić urządzenie 1. Kliknij przycisk Start, wskaż polecenie Ustawienia, a następnie kliknij polecenie Drukarki lub Drukarki i faksy. -lubKliknij przycisk Start, kliknij polecenie Panel sterowania, a następnie kliknij dwukrotnie ikonę Drukarki. 2. Kliknij prawym przyciskiem myszy ikonę urządzenia, kliknij polecenie Właściwości, a następnie kliknij kartę Udostępnianie. 3. Kliknij opcję udostępniania urządzenia i nadaj mu nazwę (nazwę udziału). 4. Aby udostępnić urządzenie komputerom z innymi wersjami systemu Windows, kliknij opcję Dodatkowe sterowniki, aby zainstalować odpowiednie sterowniki. W stacji dysków CD musi znajdować się dysk Starter CD. Konfiguracja urządzenia (Mac OS) Urządzenie może być używane jako lokalne, podłączone bezpośrednio do komputera Macintosh za pomocą kabla USB, można też je udostępnić innym użytkownikom w sieci. W tym rozdziale opisano następujące zagadnienia: • • Aby zainstalować oprogramowanie Udostępnianie urządzenia w sieci lokalnej Aby zainstalować oprogramowanie 1. Połącz urządzenie z komputerem za pomocą kabla USB. 2. Włóż dysk Starter CD do stacji CD-ROM. Kliknij dwukrotnie ikonę dysku CD na pulpicie, a następnie kliknij dwukrotnie ikonę programu instalacyjnego. Możesz też odnaleźć na dysku Starter CD folder Installer (Instalator). 112 Konfiguracja i zarządzanie 3. Kliknij przycisk Install Software (Zainstaluj oprogramowanie), a następnie postępuj zgodnie z instrukcjami wyświetlanymi na ekranie. 4. Jeśli trzeba, udostępnij urządzenie innym użytkownikom komputerów Macintosh. Aby uzyskać więcej informacji, zob. część Udostępnianie urządzenia w sieci lokalnej. Udostępnianie urządzenia w sieci lokalnej Nawet jeśli urządzenie jest podłączone bezpośrednio do komputera, można je udostępniać innym komputerom, stosując prostą formę pracy w sieci, znaną jako lokalne udostępnianie sieciowe. Tę konfigurację należy stosować tylko w małych grupach lub gdy obciążenie urządzenia wielofunkcyjnego jest niewielkie. Połączony komputer pracuje wolniej, jeżeli wielu użytkowników drukuje przez urządzenie. Do podstawowych wymagań umożliwiających współużytkowanie urządzenia w środowisku z systemem Mac OS należą następujące: • • • Komputery Macintosh muszą komunikować się z siecią za pomocą protokołu TCP/ IP i posiadać adresy IP. (Protokół AppleTalk nie jest obsługiwany). Udostępniane urządzenie musi być podłączone do wbudowanego portu USB komputera-hosta Macintosh. Na komputerach Macintosh (zarówno hostach, jak i klienckich), które współużytkują urządzenie, musi być włączona funkcja współużytkowania drukarek oraz musi być na nich zainstalowany sterownik drukarki lub plik PPD dla danej drukarki. Konfiguracja urządzenia (Mac OS) 113 Rozdział 7 Aby uzyskać więcej informacji na temat udostępniania urządzeń przez port USB, zobacz informacje techniczne dostępne w witrynie sieci Web firmy Apple (www.apple.com) lub w Pomocy systemu Apple Macintosh na komputerze. Aby udostępniać urządzenie między komputerami z systemem Mac OS 1. Włącz udostępnianie drukarki na wszystkich komputerach Macintosh (hoście i klienckich) podłączonych do drukarki. W zależności od używanej wersji systemu operacyjnego wykonaj jedną z następujących czynności: • Mac OS 10.3: Otwórz okno System Preferences (Preferencje systemu), kliknij opcję Print & Fax (Drukowanie, faksowanie), a następnie zaznacz pole wyboru Share my printers with other computers (Udostępniaj moje drukarki innym komputerom). • Mac OS 10.4: Otwórz okno System Preferences (Preferencje systemu), kliknij opcję Print & Fax (Drukowanie, faksowanie), kliknij kartę Sharing (Udostępnianie), zaznacz pole wyboru Share these printers with other computers (Udostępniaj te drukarki innym komputerom), a następnie zaznacz drukarkę, która ma być udostępniana. • Mac OS 10.5: Otwórz okno System Preferences (Preferencje systemu), kliknij opcję Print & Fax (Drukowanie i faksowanie), kliknij kartę Sharing (Udostępnianie), zaznacz pole wyboru Share these printers with other computers (Współużytkuj te drukarki z innymi komputerami), a następnie zaznacz drukarkę, która ma być współużytkowana. 2. Aby drukować z innych komputerów Macintosh (klientów) pracujących w sieci, wykonaj następujące czynności: a. Kliknij menu File (Plik) i wybierz polecenie Page Setup (Ustawienia strony) w dokumencie, który chcesz drukować. b. W menu rozwijanym Format for (Określ format) wybierz opcję Shared Printers (Udostępnione drukarki), a następnie wybierz urządzenie. c. Wybierz opcję Paper Size (Rozmiar papieru), a następnie kliknij przycisk OK. d. W dokumencie kliknij menu File (Plik) i wybierz polecenie Print (Drukuj). e. W menu rozwijanym Printer (Drukarka) wybierz opcję Shared Printers (Udostępnione drukarki), a następnie wybierz urządzenie. f. Jeśli to konieczne, zmień inne ustawienia, a następnie kliknij przycisk Print (Drukuj). Konfigurowanie komunikacji bezprzewodowej urządzenia (tylko HP OfficeJet J4680) Aby skonfigurować urządzenie do komunikacji bezprzewodowej, można skorzystać z jednego z następujących sposobów: Metoda konfiguracji Kabel USB 114 Konfiguracja i zarządzanie Komunikacja bezprzewodowa z infrastrukturą Komunikacja bezprzewodowa ad hoc* (ciąg dalszy) Więcej informacji znajduje się w sekcji Aby skonfigurować urządzenie do pracy w sieci bezprzewodowej (Mac OS) lub Aby skonfigurować komunikację bezprzewodową za pomocą instalatora (Windows). Panel sterowania urządzenia * Sieć ad hoc można konfigurować za pomocą narzędzia Wireless Connection Utility dostępnego na dysku Starter CD. Uwaga W przypadku problemów zobacz Rozwiązywanie problemów z komunikacją bezprzewodową (tylko HP OfficeJet J4680). Aby korzystać z urządzenia z dowolnym połączeniem bezprzewodowym, należy przynajmniej raz uruchomić program instalacyjny z dysku Starter CD i utworzyć połączenie bezprzewodowe. Należy upewnić się, że urządzenie jest podłączone do sieci za pomocą kabla sieciowego. Urządzenie wysyłające musi mieć wbudowane funkcje sieci 802.11 lub zainstalowaną kartę sieciową 802.11. Urządzenie i komputery, które go używają, muszą znajdować się w tej samej podsieci. Przed zainstalowaniem oprogramowania urządzenia należy uzyskać informacje o ustawieniach sieci. Informacje te można uzyskać od administratorów systemu; w przeciwnym razie należy wykonać następujące zadania: • • • Dowiedz się, jaka jest nazwa używanej sieci (lub identyfikator SSID) i tryb łączności (z wykorzystaniem infrastruktury lub ad hoc); użyj w tym celu narzędzia konfigurowania punktu dostępu bezprzewodowego (WAP) lub narzędzia konfigurowania karty sieciowej komputera. Dowiedz się, jaki jest typ szyfrowania w tej sieci (np. WEP). Dowiedz się, jakie jest hasło zabezpieczające lub klucz szyfrowania urządzenia bezprzewodowego. W tym rozdziale opisano następujące zagadnienia: • • • • • • • • • Opis ustawień sieci bezprzewodowej standardu 802.11 Konfigurowanie łączności bezprzewodowej za pomocą kreatora konfiguracji sieci bezprzewodowej z panelu sterowania urządzenia Aby skonfigurować komunikację bezprzewodową za pomocą instalatora (Windows) Aby skonfigurować urządzenie do pracy w sieci bezprzewodowej (Mac OS) Jak wyłączyć komunikację bezprzewodową Drukowanie strony testu połączenia bezprzewodowego Resetowanie ustawień komunikacji bezprzewodowej Wskazówki dotyczące ograniczania zakłóceń w sieci bezprzewodowej Wskazówki dotyczące zapewnienia zabezpieczeń sieci bezprzewodowej Konfigurowanie komunikacji bezprzewodowej urządzenia (tylko HP OfficeJet J4680) 115 Rozdział 7 Opis ustawień sieci bezprzewodowej standardu 802.11 Nazwa sieci (SSID) Domyślnie urządzenie szuka sieci bezprzewodowej lub identyfikatora SSID o nazwie „hpsetup”. Ta sieć może mieć inny identyfikator SSID. Tryb łączności Dostępne są dwie opcje trybu łączności: • • Ad hoc: W sieci ad hoc urządzenie ma ustawiony tryb łączności ad hoc i komunikuje się bezpośrednio z innymi urządzeniami bezprzewodowymi bez użycia punktu dostępu bezprzewodowego (WAP). Wszystkie urządzenia w sieci ad hoc muszą: ◦ być zgodne ze standardem 802.11, ◦ mieć ustawiony tryb łączności ad hoc, ◦ mieć tę samą nazwę sieci (SSID), ◦ mieć tę samą podsieć i taki sam kanał, ◦ mieć takie same ustawienia zabezpieczeń 802.11. Z wykorzystaniem infrastruktury (zalecany): W sieci z wykorzystaniem infrastruktury urządzenie ma ustawiony tryb łączności z wykorzystaniem infrastruktury i komunikuje się z innymi urządzeniami w sieci (zarówno przewodowymi, jak i bezprzewodowymi) przez punkt dostępu bezprzewodowego (WAP). Punkty WAP zazwyczaj działają w małych sieciach jak routery lub bramy. Ustawienia zabezpieczeń Uwaga Aby uzyskać więcej informacji dotyczących zabezpieczeń sieci bezprzewodowej, odwiedź stronę www.weca.net/opensection/pdf/ whitepaper_wifi_security4-29-03.pdf. • 116 Uwierzytelnianie sieciowe: Domyślnym ustawieniem fabrycznym urządzenia jest Open (Otwarte), przy którym nie są wymagane zabezpieczenia uwierzytelniania i szyfrowania. Inne możliwe wartości to OpenThenShared, Shared i WPA-PSK (WiFi® Protected Access Pre-Shared Key — protokół WPA z kluczem wspólnym). Protokół WPA zwiększa poziom zabezpieczeń danych przesyłanych bezprzewodowo i zapewnia kontrolę dostępu do istniejących i przyszłych sieci Wi-Fi. Rozwiązuje także wszystkie znane problemy z protokołem WEP, oryginalnym mechanizmem zabezpieczeń w standardzie 802.11. Konfiguracja i zarządzanie • Protokół WPA2 jest drugą generacją zabezpieczeń WPA; zapewnia korporacyjnym i indywidualnym użytkownikom sieci Wi-Fi wysoki poziom pewności, że tylko autoryzowani użytkownicy mogą uzyskać dostęp do ich sieci bezprzewodowych. Szyfrowanie danych: ◦ Metoda WEP zapewnia zabezpieczenia dzięki szyfrowaniu danych przesyłanych za pomocą fal radiowych między dwoma urządzeniami bezprzewodowymi. Urządzenia pracujące w sieci z obsługą WEP do szyfrowania danych używają kluczy WEP. Jeśli dana sieć korzysta z szyfrowania WEP, trzeba znać stosowane w niej klucze WEP. ◦ W protokole WPA wykorzystywany jest protokół TKIP (Temporal Key Integrity Protocol) do szyfrowania oraz uwierzytelnianie 802.1X za pomocą jednego z dostępnych dzisiaj standardowych typów protokołu EAP (Extensible Authentication Protocol). ◦ Protokół WPA2 zapewnia nowy schemat szyfrowania w standardzie AES (Advanced Encryption Standard). Standard AES jest definiowany w trybie łańcucha bloków szyfru (CCM) i obsługuje zestaw niezależnych usług podstawowych IBSS (Independent Basic Service Set), umożliwiającymi zabezpieczenia pomiędzy klienckimi stacjami roboczymi działającymi w trybie ad hoc. Konfigurowanie łączności bezprzewodowej za pomocą kreatora konfiguracji sieci bezprzewodowej z panelu sterowania urządzenia Kreator konfiguracji sieci bezprzewodowej zapewnia prostą metodę ustawienia i zarządzania połączeniem bezprzewodowym z urządzeniem. Uwaga Aby użyć tej metody, sieć bezprzewodowa musi być skonfigurowana i uruchomiona. 1. Skonfiguruj urządzenie (skorzystaj z podręcznej instrukcji obsługi lub plakatu instalacyjnego dołączonego do urządzenia). 2. Na panelu sterowania urządzenia naciśnij przycisk Ustawienia. 3. Naciskaj przyciski strzałek, aby przejść do opcji Menu komunikacji bezprzewodowej, a następnie naciśnij przycisk OK. 4. Naciskaj przycisk strzałki, aby przejść do opcji Kreator konfiguracji, a następnie naciśnij przycisk OK. 5. Postępuj zgodnie z instrukcjami na wyświetlaczu, aby zakończyć instalację. Aby skonfigurować komunikację bezprzewodową za pomocą instalatora (Windows) Aby użyć tej metody, sieć bezprzewodowa musi być skonfigurowana i uruchomiona. 1. Skonfiguruj urządzenie (zobacz podręczną instrukcję konfiguracji komunikacji bezprzewodowej). 2. Zdejmij pokrywę ochronną z portu sieciowego urządzenia. 3. Zamknij wszystkie aplikacje uruchomione w systemie komputerowym. 4. Włóż dysk Starter CD do stacji CD-ROM. Spowoduje to automatyczne uruchomienie menu dysku CD. Jeśli menu dysku CD nie uruchomi się automatycznie, kliknij dwukrotnie ikonę Setup (Instalator) na dysku Starter CD. Konfigurowanie komunikacji bezprzewodowej urządzenia (tylko HP OfficeJet J4680) 117 Rozdział 7 5. W menu dysku CD kliknij odpowiednią opcję instalacji i postępuj zgodnie z instrukcjami wyświetlanymi na ekranie. 6. Na ekranie Connection Type (Typ połączenia) wybierz opcję Wireless (Bezprzewodowe), a następnie kliknij przycisk Next (Dalej). Uwaga Jeśli urządzenie nie może być wykryte, można czasowo podłączyć urządzenie za pomocą kabla sieciowego i skonfigurować jego ustawienia sieciowe. Poniższe czynności umożliwiają czasowe podłączenie urządzenia do sieci komputerowej, jeśli nawiązanie połączenia bezprzewodowego nie jest możliwe. a. Tymczasowo połącz urządzenie z siecią za pomocą kabla USB. b. Postępuj zgodnie z instrukcjami wyświetlanymi na ekranie i odłącz kabel po wyświetleniu monitu. 7. Na ekranie Wybierz nazwę sieci (SSID) kliknij opcję Wybierz wykrytą nazwę sieci bezprzewodowej (SSID), aby wybrać sieć lub kliknij opcję Określ sieć bezprzewodową, aby wprowadzić nową nazwę sieci. 8. Jeśli wybierzesz opcję wprowadzenia nowej nazwy sieci, nazwę wprowadź na panelu sterowania urządzenia, a następnie naciśnij przycisk Gotowe. Uwaga Jeśli podany identyfikator SSID nie zostanie odnaleziony, zostanie wyświetlony monit o podanie informacji o zabezpieczeniach. Jeśli dana sieć nie obsługuje szyfrowania, program konfiguracyjny spróbuje zweryfikować identyfikator SSID przed kontynuowaniem. 9. Jeśli urządzenie nie może połączyć się z siecią o danej nazwie, podaj odpowiedni klucz WEP lub hasło WPA za pomocą klawiatury urządzenia, a następnie naciśnij przycisk Gotowe. Uwaga Pamiętaj, aby odłączyć kabel USB po zakończeniu procedury. Aby skonfigurować urządzenie do pracy w sieci bezprzewodowej (Mac OS) 1. Skonfiguruj urządzenie (zobacz podręczną instrukcję konfiguracji komunikacji bezprzewodowej). 2. Upewnij się, że w komputerze jest zainstalowana karta AirPort. 3. Zamknij wszystkie aplikacje uruchomione w systemie komputerowym. 4. Otwórz program AirPort Setup Assistant w folderze Utilities. Zapoznaj się z dokumentacją karty AirPort, aby uzyskać szczegółowe informacje dotyczące konfiguracji w sieciach bezprzewodowych. 5. W przypadku sieci Ad hoc kliknij ikonę Airport na pasku menu i wybierz polecenie „hpsetup” w obszarze Computer to Computer Networks (Sieci komputer z komputerem). W przypadku sieci bezprzewodowej kliknij ikonę AirPort, a następnie kliknij opcję Other (Inne), aby przyłączyć się do sieci. 6. Włóż dysk Starter CD do stacji CD-ROM. Spowoduje to automatyczne uruchomienie menu dysku CD. Jeśli menu dysku CD nie uruchomi się automatycznie, kliknij dwukrotnie ikonę Setup (Instalator) na dysku Starter CD. 118 Konfiguracja i zarządzanie 7. W menu dysku CD kliknij polecenie Instalowanie oprogramowania i wykonaj instrukcje wyświetlane na ekranie. 8. Na ekranie Connection Type (Typ połączenia) wybierz opcję sieci bezprzewodowej, a następnie kliknij przycisk Done (Gotowe). 9. Postępując zgodnie z instrukcjami wyświetlanymi na ekranie, zainstaluj sterownik drukarki. Jak wyłączyć komunikację bezprzewodową • • Panel sterowania urządzenia: Naciśnij przycisk Ustawienia, wybierz opcję Łączność bezprzewodowa, następnie opcję Komunikacja bezprzewodowa wł./ wył., a następnie wybierz ustawienie Włączona lub Wyłączona. Naciśnij przycisk komunikacji bezprzewodowej z przodu urządzenia. Drukowanie strony testu połączenia bezprzewodowego Aby przejrzeć informacje o połączeniu bezprzewodowym urządzenia, należy wydrukować stronę testu komunikacji bezprzewodowej. Strona testu połączenia bezprzewodowego zawiera informacje na temat stanu urządzenia, adresów MAC i IP. Jeśli urządzenie jest podłączone do sieci, na stronie testu znajdują się szczegółowe informacje na temat jej ustawień. ▲ Panel sterowania urządzenia: Naciśnij przycisk Ustawienia, wybierz opcję Drukuj raport, Test komunikacji bezprzewodowej, a następnie naciśnij przycisk OK. Resetowanie ustawień komunikacji bezprzewodowej Resetowanie ustawień konfiguracji sieci Jeśli urządzenie nadal nie może skomunikować się z siecią, zresetuj ustawienia sieciowe urządzenia. • • • Naciśnij przycisk Ustawienia. Naciskaj przyciski strzałek, aby wybrać opcję Sieć, a następnie naciśnij przycisk OK. Naciskaj przyciski strzałek, aby przejść do opcji Resetuj ustawienia komunikacji bezprzewodowej, a następnie naciśnij przycisk OK. Wydrukuj stronę konfiguracji łączności bezprzewodowej i sprawdź, czy ustawienia sieciowe zostały zresetowane. Aby uzyskać więcej informacji, zob. część Drukowanie ustawień łączności bezprzewodowej. Domyślna nazwa sieciowa (SSID) to „hpsetup”, a domyślny tryb komunikacji to „ad hoc”. Konfigurowanie komunikacji bezprzewodowej urządzenia (tylko HP OfficeJet J4680) 119 Rozdział 7 Wskazówki dotyczące ograniczania zakłóceń w sieci bezprzewodowej Korzystając z następujących wskazówek, można zmniejszyć ryzyko wystąpienia zakłóceń w sieci bezprzewodowej: • • • • Urządzenia bezprzewodowe należy ustawiać z dala od dużych metalowych obiektów (takich jak szafki katalogowe) i innych urządzeń generujących pole elektromagnetyczne (takich jak kuchnie mikrofalowe czy telefony bezprzewodowe), gdyż mogą one zakłócać sygnały radiowe. Urządzenia bezprzewodowe należy ustawiać z dala od dużych kamiennych konstrukcji i innych konstrukcji budowlanych, gdyż mogą one absorbować fale radiowe i zmniejszać moc sygnału. W przypadku sieci z wykorzystaniem infrastruktury punkt dostępu bezprzewodowego należy umiejscowić w centralnym punkcie linii, z którego będą widoczne inne pracujące w sieci urządzenia bezprzewodowe. Należy zachować odpowiednią odległość między pracującymi w sieci urządzeniami bezprzewodowymi. Wskazówki dotyczące zapewnienia zabezpieczeń sieci bezprzewodowej W tym rozdziale opisano następujące zagadnienia: • • Aby dodać adresy sprzętowe do bezprzewodowego punktu dostępu (WAP) Inne wskazówki Aby dodać adresy sprzętowe do bezprzewodowego punktu dostępu (WAP) Filtrowanie MAC jest to funkcja zabezpieczeń, w której punkt dostępu bezprzewodowego (WAP — Wireless Access Point) jest skonfigurowany z użyciem listy adresów MAC (znanych też jako adresy sprzętowe) urządzeń, które mają prawo dostępu do sieci za pomocą punktu dostępu bezprzewodowego. Jeśli bezprzewodowy punkt dostępu (WAP) nie zna sprzętowego adresu urządzenia usiłującego uzyskać dostęp do sieci, odmawia mu dostępu. W przypadku filtrowania adresów MAC w punkcie dostępu bezprzewodowego adres MAC urządzenia musi znajdować się na liście akceptowanych adresów MAC, używanej przez ten punkt dostępu. ▲ Otwórz narzędzie konfigurowania punktu dostępu bezprzewodowego, a następnie dodaj adres sprzętowy urządzenia do listy akceptowanych adresów MAC. Inne wskazówki Aby zabezpieczyć sieć bezprzewodową, należy się kierować następującymi wskazówkami: • • • 120 Używaj haseł składających się z co najmniej 20 znaków wybranych losowo. Hasła WPA mogą składać się z maksymalnie 63 znaków. Tworząc hasło, unikaj zwykłych wyrazów lub fraz, łatwych do odgadnięcia ciągów znaków i informacji umożliwiających identyfikację osoby. Zawsze używaj losowych ciągów, składających się z wielkich i małych liter, z cyfr i, jeśli to możliwe, ze znaków specjalnych, np. znaków interpunkcyjnych. Zmieniaj hasło co jakiś czas. Konfiguracja i zarządzanie • • • • • Zmień domyślne, ustawione przez producenta hasło administratora umożliwiające dostęp do punktu dostępu lub routera bezprzewodowego. Niektóre routery umożliwiają również zmianę nazwy administratora. Umieść punkt dostępu lub router na środku pokoju i z dala od okna. Jeśli to możliwe, wyłącz dostęp administracyjny poprzez sieć bezprzewodową. Gdy to nastąpi, to w celu zmiany konfiguracji trzeba będzie łączyć się z routerem za pośrednictwem przewodowego połączenia Ethernet. Jeśli to możliwe, wyłącz zdalny dostęp administracyjny przez Internet do routera. Możesz wykorzystać pulpit zdalny do szyfrowanego połączenia z komputerem działającym poza routerem i zmieniać konfigurację z komputera lokalnego, do którego masz dostęp przez Internet. Aby uniknąć przypadkowego połączenia z innymi sieciami bezprzewodowymi, wyłącz ustawienie automatycznego łączenia się z niepreferowanymi sieciami. W systemie Windows XP ta opcja jest domyślnie wyłączona. Deinstalacja i ponowna instalacja oprogramowania W przypadku niekompletnej instalacji lub gdy kabel USB został podłączony do komputera z systemem Windows przed pojawieniem się monitu instalatora oprogramowania, może zajść konieczność odinstalowania i ponownego zainstalowania oprogramowania. Nie wystarczy usunąć plików aplikacji urządzenia z komputera. Upewnij się, że pliki zostały usunięte poprawnie za pomocą narzędzia dezinstalacji oprogramowania, dostarczonego razem z urządzeniem. Istnieją trzy metody odinstalowania oprogramowania z komputera z Windows i jedna z komputera Macintosh. Dezinstalacja w przypadku komputera z systemem Windows, sposób 1 1. Odłącz urządzenie od komputera. Nie należy podłączać urządzenia do komputera do zakończenia ponownej instalacji oprogramowania. 2. Naciśnij przycisk Zasilanie, aby wyłączyć urządzenie. 3. Na pasku zadań systemu Windows kliknij przycisk Start, wybierz polecenie Programy lub Wszystkie programy, wybierz opcję HP, następnie Officejet J4500 Series i kliknij polecenie Odinstaluj. 4. Postępuj zgodnie z instrukcjami wyświetlanymi na ekranie. 5. Po wyświetleniu zapytania, czy chcesz usunąć udostępnione pliki, kliknij Nie. W przypadku usunięcia tych plików korzystające z nich programy mogłyby nie działać prawidłowo. 6. Uruchom ponownie komputer. 7. Aby ponownie zainstalować oprogramowanie, włóż płytę Starter CD do stacji CD-ROM komputera, wykonaj instrukcje wyświetlane na ekranie; ponadto zobacz Zainstaluj oprogramowanie przed podłączeniem urządzenia (zalecane). 8. Po zainstalowaniu oprogramowania podłącz urządzenie do komputera. 9. Naciśnij przycisk Zasilanie, aby włączyć urządzenie. Po podłączeniu urządzenia i włączeniu zasilania trzeba czasem odczekać kilka minut na zakończenie działania mechanizmu Plug and Play. 10. Postępuj zgodnie z instrukcjami wyświetlanymi na ekranie. Deinstalacja i ponowna instalacja oprogramowania 121 Rozdział 7 Po zakończeniu instalacji oprogramowania w zasobniku systemowym Windows będzie wyświetlana ikona HP Digital Imaging Monitor. Dezinstalacja w przypadku komputera z systemem Windows, sposób 2 Uwaga Z tej metody należy korzystać, jeżeli ikona Odinstaluj nie jest dostępna w menu Start systemu Windows. 1. Na pasku zadań systemu Windows kliknij przycisk Start, wybierz polecenie Ustawienia, Panel sterowania, a następnie kliknij ikonę Dodaj/usuń programy. -lubKliknij przycisk Start, kliknij polecenie Panel sterowania, a następnie kliknij dwukrotnie ikonę Programy i funkcje. 2. Wybierz pozycję HP Officejet Pro All-in-One Series, a następnie kliknij przycisk Zmień/Usuń lub Odinstaluj/Zmień. Postępuj zgodnie z instrukcjami wyświetlanymi na ekranie. 3. Odłącz urządzenie od komputera. 4. Uruchom ponownie komputer. Uwaga Należy pamiętać o odłączeniu urządzenia przed ponownym uruchomieniem komputera. Nie należy podłączać urządzenia do komputera do zakończenia ponownej instalacji oprogramowania. 5. Włóż dysk Starter CD urządzenia do stacji CD-ROM komputera i uruchom program Setup. 6. Postępuj zgodnie z instrukcjami wyświetlanymi na ekranie, a ponadto zobacz Zainstaluj oprogramowanie przed podłączeniem urządzenia (zalecane). Dezinstalacja w przypadku komputera z systemem Windows, sposób 3 Uwaga Z tej metody należy korzystać, jeżeli ikona Odinstaluj nie jest dostępna w menu Start systemu Windows. 1. Włóż dysk Starter CD urządzenia do stacji CD-ROM komputera i uruchom program Setup. 2. Odłącz urządzenie od komputera. 3. Wybierz Odinstaluj i postępuj zgodnie ze wskazówkami wyświetlanymi na ekranie. 4. Uruchom ponownie komputer. Uwaga Należy pamiętać o odłączeniu urządzenia przed ponownym uruchomieniem komputera. Nie należy podłączać urządzenia do komputera do zakończenia ponownej instalacji oprogramowania. 5. Uruchom ponownie program Setup dla urządzenia. 6. Wybierz opcję Instalowanie. 7. Postępuj zgodnie z instrukcjami wyświetlanymi na ekranie, a ponadto zobacz Zainstaluj oprogramowanie przed podłączeniem urządzenia (zalecane). 122 Konfiguracja i zarządzanie Aby odinstalować na komputerze Macintosh 1. Uruchom program HP Device Manager (Menedżer urządzeń HP). 2. Kliknij opcję Information and Settings (Informacje i ustawienia). 3. Wybierz polecenie Uninstall HP AiO Software (Odinstaluj oprogramowanie HP AiO) w menu rozwijanym. Postępuj zgodnie z instrukcjami wyświetlanymi na ekranie. 4. Po odinstalowaniu oprogramowania ponownie uruchom komputer. 5. Aby ponownie zainstalować oprogramowanie, włóż płytę Starter CD urządzenia do stacji CD-ROM komputera. 6. Otwórz ikonę napędu CD-ROM na pulpicie, a następnie kliknij dwukrotnie ikonę HP All-in-One Installer (Instalator urządzenia HP All-in-One). 7. Postępuj zgodnie z instrukcjami wyświetlanymi na ekranie, zob. też Aby zainstalować oprogramowanie. Deinstalacja i ponowna instalacja oprogramowania 123 8 Konserwacja i rozwiązywanie problemów W tym rozdziale opisano następujące zagadnienia: • • • • • • • • • • • • Korzystanie z pojemników z tuszem Czyszczenie urządzenia Ogólne wskazówki i zasoby diagnostyczne Rozwiązywanie problemów z drukowaniem Słaba jakość druku i nieoczekiwane wydruki Rozwiązywanie problemów z podawaniem papieru Rozwiązywanie problemów z kopiowaniem Rozwiązywanie problemów ze skanowaniem Rozwiązywanie problemów z faksowaniem Rozwiązywanie problemów z komunikacją bezprzewodową (tylko HP OfficeJet J4680) Rozwiązywanie problemów z instalacją Usuwanie zaciętego nośnika Korzystanie z pojemników z tuszem W tym rozdziale opisano następujące zagadnienia: • • • • • • • • Obsługiwane wkłady atramentowe Obsługa wkładów atramentowych Wymiana wkładów atramentowych Wyrównywanie wkładów atramentowych Czyszczenie wkładów atramentowych Czyszczenie styków wkładu atramentowego Czyszczenie obszaru wokół dysz Przechowywanie materiałów eksploatacyjnych Obsługiwane wkłady atramentowe Dostępność wkładów atramentowych zależy od kraju/regionu. Wkłady atramentowe mogą mieć różne rozmiary. 124 Konserwacja i rozwiązywanie problemów Numer wkładu atramentowego można znaleźć w następujących miejscach: • • Na etykiecie wkładu atramentowego, który wymieniasz. Windows: W programie Przybornik, jeśli korzystasz z komunikacji dwukierunkowej, kliknij kartę Szacowane poziomy atramentów, przewiń, aby wyświetlić przycisk Szczegółowe informacje o wkładach, a następnie kliknij opcję Szczegółowe informacje o wkładach. Mac OS: W programie HP Printer Utility kliknij opcję Supply Info (Informacje o materiałach) w okienku Information and Support (Informacje i pomoc techniczna), a następnie kliknij opcję Retail Supplies Information (Informacje dotyczące zakupu materiałów eksploatacyjnych). • Obsługa wkładów atramentowych Przed wymianą lub rozpoczęciem czyszczenia wkładu atramentowego należy zapoznać się z nazwami części oraz sposobem postępowania z wkładami. 1 Styki w kolorze miedzi 2 Plastikowa taśma z różową końcówką (musi zostać zerwana przed instalacją kasety drukującej) 3 Dysze zaklejone taśmą Trzymaj wkłady atramentowe za czarne, plastikowe boki etykietą do góry. Nie dotykaj dysz atramentowych ani styków w kolorze miedzi. Uwaga Wkłady atramentowe należy obsługiwać ostrożnie. Upuszczenie kasety lub wstrząśnięcie nią może spowodować tymczasowe problemy z drukowaniem, a nawet trwałe uszkodzenie. Korzystanie z pojemników z tuszem 125 Rozdział 8 Wymiana wkładów atramentowych Jeśli poziom atramentu jest niski, należy wykonać następujące instrukcje. Uwaga Użytkownik jest informowany o niskim poziomie atramentu we wkładzie za pomocą komunikatów widocznych na wyświetlaczu. Poziomy atramentu można też sprawdzić, korzystając z Przybornika (Windows) lub programu HP Printer Utility (Mac OS). Uwaga Atrament znajdujący się we wkładzie jest używany podczas drukowania na wiele sposobów, między innymi podczas przygotowywania drukarki i wkładów do drukowania oraz do serwisowania głowic drukujących. W zużytym wkładzie pozostają resztki atramentu. Więcej informacji znajduje się na stronie www.hp.com/ go/inkusage. Ostrzeżenia i wskaźniki dotyczące poziomu atramentu służą jedynie jako informacje orientacyjne do celów związanych z planowaniem. Po wyświetleniu ostrzeżenia o niskim poziomie atramentu warto przygotować zapasowy wkład drukujący, aby uniknąć ewentualnych przestojów. Nie ma potrzeby wymieniania wkładów atramentowych, dopóki jakość wydruku jest dobra. Aby zamówić wkłady atramentowe odpowiednie dla urządzenia, przejdź do strony www.hpshopping.com. Jeśli zostanie wyświetlony odpowiedni monit, należy wybrać kraj/region i posiadane urządzenie, a następnie kliknąć jedno z łączy do zakupów na stronie. Wymiana pojemników z tuszem 1. Sprawdź, czy urządzenie jest włączone. Przestroga Jeśli urządzenie HP All-in-One jest wyłączone podczas otwierania przednich drzwiczek dostępu do wkładów atramentowych, zwolnienie wkładów w celu wymiany jest niemożliwe. Jeśli wkłady atramentowe nie są dobrze zadokowane w trakcie wyjmowania, można uszkodzić urządzenie. 2. Otwórz przednie drzwiczki urządzenia. Karetka głowicy drukującej przesunie się na prawą stronę urządzenia. 3. Poczekaj, aż karetka przestanie się poruszać i wydawać dźwięki, a następnie lekko naciśnij wkład atramentowy, aby zwolnić mocowanie. Jeśli wymieniany jest wkład z trójkolorowym atramentem, wyjmij wkład atramentowy z gniazda po lewej stronie. 126 Konserwacja i rozwiązywanie problemów Jeśli wymieniany jest wkład z atramentem czarnym, fotograficznym lub szarym fotograficznym, wyjmij wkład atramentowy z gniazda po prawej stronie. 4. Wyjmij pojemnik z gniazda, pociągając do siebie. 5. Jeśli wyjmujesz wkład z czarnym atramentem w celu założenia wkładu z atramentem fotograficznym lub szarym atramentem fotograficznym, umieść czarny wkład w pojemniku na wkład atramentowy lub w szczelnym, plastikowym pojemniku. Korzystanie z pojemników z tuszem 127 Rozdział 8 6. Wyjmij nowy wkład atramentowy z opakowania i delikatnie zerwij plastikową taśmę, pociągając za różową końcówkę, uważając, aby nie dotknąć żadnych elementów poza czarnym plastikiem. 1 Styki w kolorze miedzi 2 Plastikowa taśma z różową końcówką (należy ją zdjąć przed instalacją) 3 Dysze zaklejone taśmą Przestroga Nie dotykaj styków w kolorze miedzi ani dysz atramentu. Nie zabezpieczaj ponownie wkładów atramentowych taśmą. Może to być przyczyną zatykania dysz, awarii wkładu i niesprawnych połączeń elektrycznych. 7. Trzymaj wkład atramentowy z logo HP skierowanym do góry i włóż nowy wkład atramentowy do pustego gniazda. Mocno wciśnij wkład atramentowy, aż zostanie zablokowany we właściwym położeniu. Jeśli instalujesz wkład z trójkolorowym atramentem, wsuń go do gniazda po lewej stronie. 128 Konserwacja i rozwiązywanie problemów Jeśli instalujesz wkład z atramentem czarnym, fotograficznym lub szarym atramentem fotograficznym, wsuń go do gniazda po prawej stronie. 8. Zamknij przednie drzwiczki dostępu. Po zainstalowaniu nowego wkładu atramentowego urządzenie drukuje stronę wyrównania. 9. Po wyświetleniu monitu upewnij się, że w podajniku znajduje się papier, a następnie naciśnij przycisk OK. 10. Ułóż stronę wyrównania wkładów atramentowych w prawym przednim rogu szyby skanera zadrukowaną stroną do dołu (górna krawędź arkusza powinna zostać wyrównana względem prawej krawędzi szyby skanera), a następnie naciśnij przycisk OK. Aby uzyskać więcej informacji, zob. część Ładowanie oryginału na szybę skanera. Urządzenie HP All-in-One wyrówna wkłady atramentowe. Arkusz wyrównania wkładu należy wyrzucić lub zostawić do ponownego zadrukowania. Wyrównywanie wkładów atramentowych Urządzenie HP All-in-One wyświetla monit o potrzebie wyrównania wkładów atramentowych po ich założeniu lub wymianie. Wkłady atramentowe zawsze można wyrównać przy użyciu przycisków na panelu sterowania lub za pomocą oprogramowania do obsługi urządzenia. Wyrównanie wkładów atramentowych pozwala uzyskać wysoką jakość wydruku. Uwaga Jeśli zainstalowany zostanie wkład, który został dopiero wyjęty, urządzenie nie zgłosi potrzeby wyrównania wkładów atramentowych. Urządzenie pamięta wartości wyrównania dla tego wkładu atramentowego, nie ma więc potrzeby ponownego wyrównywania wkładów. Korzystanie z pojemników z tuszem 129 Rozdział 8 Wyrównywanie wkładów atramentowych za pomocą przycisków na panelu sterowania urządzenia po wyświetleniu komunikatu 1. Upewnij się, że w zasobniku wejściowym została umieszczona czysta, biała kartka papieru formatu Letter lub A4 i naciśnij przycisk OK. Uwaga Wyrównanie wkładów nie powiedzie się, jeśli w podajniku znajduje się kolorowy papier. Włóż do podajnika zwykły, czysty i niezadrukowany papier, a następnie spróbuj ponownie wyrównać wkłady. Jeśli wyrównywanie znowu nie powiedzie się, możliwe, że uszkodzeniu uległ czujnik lub kaseta z tuszem. Skontaktuj się z punktem obsługi klientów firmy HP. Przejdź do części www.hp.com/support. Jeśli pojawi się monit z zapytaniem, wybierz kraj/region, a następnie kliknij opcję Contact HP (Skontaktuj się z HP), aby uzyskać informacje o pomocy technicznej. Urządzenie HP All-in-One drukuje stronę wyrównania wkładów atramentowych. 2. Ułóż stronę wyrównania wkładów atramentowych w prawym przednim rogu szyby skanera zadrukowaną stroną do dołu (górna krawędź arkusza powinna zostać wyrównana względem prawej krawędzi szyby skanera), a następnie naciśnij przycisk OK. Aby uzyskać więcej informacji, zob. część Ładowanie oryginału na szybę skanera. Urządzenie HP All-in-One wyrówna wkłady atramentowe. Arkusz wyrównania wkładu należy wyrzucić lub zostawić do ponownego zadrukowania. Wyrównywanie wkładów za pomocą przycisków na panelu sterowania urządzenia w dowolnym momencie 1. Do zasobnika wejściowego załaduj kartkę czystego, białego papieru formatu Letter, A4 lub Legal. Uwaga Wyrównanie wkładów nie powiedzie się, jeśli w podajniku znajduje się kolorowy papier. Włóż do podajnika zwykły, czysty i niezadrukowany papier, a następnie spróbuj ponownie wyrównać wkłady. Jeśli wyrównywanie znowu nie powiedzie się, możliwe, że uszkodzeniu uległ czujnik lub kaseta z tuszem. Skontaktuj się z punktem obsługi klientów firmy HP. Przejdź do części www.hp.com/support. Jeśli pojawi się monit z zapytaniem, wybierz kraj/region, a następnie kliknij opcję Contact HP (Skontaktuj się z HP), aby uzyskać informacje o pomocy technicznej. 2. Naciśnij przycisk Ustawienia. 3. Wybierz opcję Tools (Narzędzia), a następnie opcję Wyrównaj wkład. Urządzenie HP All-in-One drukuje stronę wyrównania wkładów atramentowych. 4. Ułóż stronę wyrównania wkładów atramentowych w prawym przednim rogu szyby skanera zadrukowaną stroną do dołu (górna krawędź arkusza powinna zostać wyrównana względem prawej krawędzi szyby skanera), a następnie naciśnij przycisk OK. Aby uzyskać więcej informacji, zob. część Ładowanie oryginału na szybę skanera. Urządzenie HP All-in-One wyrówna wkłady atramentowe. Arkusz wyrównania wkładu należy wyrzucić lub zostawić do ponownego zadrukowania. 130 Konserwacja i rozwiązywanie problemów Wyrównywanie wkładów atramentowych za pomocą oprogramowania Oprogramowanie HP Photosmart (Windows) 1. Do zasobnika wejściowego załaduj kartkę czystego, białego papieru formatu Letter, A4 lub Legal. 2. W programie Centrum obsługi HP kliknij menu Ustawienia, wskaż polecenie Ustawienia drukowania i kliknij polecenie Printer Toolbox. Uwaga W oknie dialogowym Właściwości drukowania można również otworzyć aplikację Zestaw narzędzi do drukowania. W oknie dialogowym Właściwości drukowania kliknij kartę Usługi, a następnie Serwis urządzenia. Zostanie wyświetlone okno Zestaw narzędzi do drukowania. 3. Kliknij kartę Obsługa urządzenia. 4. Kliknij opcję Wyrównaj wkłady atramentowe. Urządzenie HP All-in-One drukuje stronę wyrównania wkładów atramentowych. 5. Ułóż stronę wyrównania wkładów atramentowych w prawym przednim rogu szyby skanera zadrukowaną stroną do dołu (górna krawędź arkusza powinna zostać wyrównana względem prawej krawędzi szyby skanera), a następnie naciśnij przycisk OK. Aby uzyskać więcej informacji, zob. część Ładowanie oryginału na szybę skanera. Urządzenie HP All-in-One wyrówna wkłady atramentowe. Arkusz wyrównania wkładu należy wyrzucić lub zostawić do ponownego zadrukowania. Wyrównywanie wkładów atramentowych za pomocą oprogramowania HP Photosmart Studio (Mac OS) 1. Do zasobnika wejściowego załaduj kartkę czystego, białego papieru formatu Letter, A4 lub Legal. 2. HP Printer Utility (Mac OS): Otwórz program HP Printer Utility. Aby uzyskać więcej informacji, zobacz część HP Printer Utility (Mac OS). Kliknij przycisk Align (Wyrównaj), a następnie postępuj zgodnie z instrukcjami wyświetlanymi na ekranie. Urządzenie HP All-in-One drukuje stronę wyrównania wkładów atramentowych. 3. Ułóż stronę wyrównania wkładów atramentowych w prawym przednim rogu szyby skanera zadrukowaną stroną do dołu (górna krawędź arkusza powinna zostać wyrównana względem prawej krawędzi szyby skanera), a następnie naciśnij przycisk OK. Aby uzyskać więcej informacji, zob. część Ładowanie oryginału na szybę skanera. Urządzenie HP All-in-One wyrówna wkłady atramentowe. Arkusz wyrównania wkładu należy wyrzucić lub zostawić do ponownego zadrukowania. Czyszczenie wkładów atramentowych Z tej funkcji należy korzystać w przypadku pojawienia się smug lub białych linii na dowolnej linii kolorowej bądź przyciemnienia koloru. Nie czyść wkładów atramentowych bez potrzeby. Powoduje to zużywanie atramentu i skraca czas eksploatacji dysz atramentowych. Korzystanie z pojemników z tuszem 131 Rozdział 8 Czyszczenie wkładów atramentowych za pomocą przycisków na panelu sterowania 1. Do zasobnika wejściowego załaduj kartkę czystego, białego papieru formatu Letter, A4 lub Legal. 2. Naciśnij przycisk Ustawienia. 3. Wybierz opcję Tools (Narzędzia), a następnie opcję Wyczyść wkład. Stronę testową wydrukowaną w urządzeniu wyrzuć lub zostaw do ponownego zadrukowania. Jeśli jakość kopii lub wydruku jest słaba nawet po oczyszczeniu wkładów atramentowych, to przed ich wymianą spróbuj oczyścić styki. Czyszczenie wkładów atramentowych za pomocą oprogramowania Oprogramowanie HP Photosmart 1. Do zasobnika wejściowego załaduj kartkę czystego, białego papieru formatu Letter, A4 lub Legal. 2. W programie Centrum obsługi HP kliknij polecenie Ustawienia, wskaż polecenie Ustawienia drukowania, a następnie kliknij opcję Zestaw narzędzi do drukowania. Uwaga W oknie dialogowym Właściwości drukowania można również otworzyć aplikację Zestaw narzędzi do drukowania. W oknie dialogowym Właściwości drukowania kliknij kartę Usługi, a następnie Serwis urządzenia. Zostanie wyświetlona opcja Zestaw narzędzi do drukowania. 3. Kliknij kartę Obsługa urządzenia. 4. Kliknij opcję Wyczyść wkłady atramentowe. 5. Postępuj zgodnie z poleceniami wyświetlanymi na ekranie, dopóki jakość wydruku nie będzie zadowalająca, a następnie kliknij przycisk Gotowe. Jeśli jakość kopii lub wydruku jest słaba nawet po oczyszczeniu wkładów atramentowych, to przed ich wymianą spróbuj oczyścić styki. HP Printer Utility (Mac OS) 1. Otwórz program HP Printer Utility. Aby uzyskać więcej informacji, zobacz część HP Printer Utility (Mac OS). 2. Kliknij przycisk Clean (Oczyść), a następnie postępuj zgodnie z instrukcjami wyświetlanymi na ekranie. Czyszczenie styków wkładu atramentowego Styki wkładu atramentowego należy wyczyścić, jeśli na wyświetlaczu wciąż pojawiają się monity dotyczące sprawdzenia stanu wkładu, pomimo oczyszczenia lub wyrównania wkładów. Przed czyszczeniem styków wkładu atramentowego wyjmij go i sprawdź, czy nic ich nie zakrywa, po czym włóż wkład z powrotem do urządzenia. Jeśli nadal pojawiają się komunikaty nakazujące sprawdzenie wkładów, wyczyść styki wkładu atramentowego. 132 Konserwacja i rozwiązywanie problemów Sprawdź, czy dysponujesz następującymi materiałami: • Sucha gąbka, niepostrzępiona ściereczka lub inny miękki materiał, który nie rozpadnie się w rękach i nie zostawi kłaczków. Wskazówka Filtry do ekspresu do kawy nie strzępią się i nadają się do czyszczenia wkładów atramentowych. • Woda destylowana, filtrowana lub mineralna (woda z kranu może zawierać zanieczyszczenia, które mogą uszkodzić pojemniki z tuszem). Przestroga Do czyszczenia styków nie wolno używać środków czyszczących ani alkoholu. Mogą one uszkodzić wkład atramentowy lub urządzenie HP All-inOne. Czyszczenie styków pojemnika z tuszem 1. Włącz urządzenie i otwórz drzwiczki wkładów atramentowych. Karetka głowicy drukującej przesunie się na prawą stronę urządzenia. 2. Poczekaj na zatrzymanie karetki w położeniu spoczynkowym, a następnie wyjmij wtyczkę zasilacza z gniazda w tylnej części urządzenia. Uwaga Data i czas mogą zostać wyzerowane w zależności od tego, jak długo urządzenie HP All-in-One było odłączone. Po włączeniu zasilania konieczne będzie ponowne wprowadzenie daty i czasu. 3. Lekko naciśnij wkład atramentowy, aby zwolnić mocowanie, a następnie go z gniazda, pociągając do siebie. 4. Sprawdź, czy na stykach pojemnika z tuszem nie osadził się tusz lub brud. 5. Zmocz czystą gąbkę lub ściereczkę w wodzie destylowanej i wyciśnij. 6. Trzymaj wkład atramentowy za boki. Korzystanie z pojemników z tuszem 133 Rozdział 8 7. Wyczyść tylko styki w kolorze miedzi. Pozostaw wkłady atramentowe na około dziesięć minut do wyschnięcia. 1 Styki w kolorze miedzi 2 Dysze (nie czyścić) 8. Wsuń wkład atramentowy z powrotem do gniazda. Naciśnij wkład atramentowy, aż zatrzaśnie się na swoim miejscu. 9. Jeśli to konieczne, wykonaj powyższe czynności dla pozostałych wkładów atramentowych. 10. Delikatnie zamknij drzwiczki dostępu wkładów atramentowych i ponownie podłącz przewód zasilania z tyłu urządzenia. Czyszczenie obszaru wokół dysz Jeśli urządzenie używane jest w zapylonym pomieszczeniu, w środku może gromadzić się niewielka ilość osadów. Na osady mogą składać się kurz, włosy, włókna dywanów lub ubrań. Jeśli osady te dostaną się na wkładach atramentowych, na drukowanych stronach mogą powstawać zacieki lub smugi atramentu. Wycieki atramentu można usunąć, czyszcząc obszar wokół dysz atramentowych zgodnie z opisem w niniejszym dokumencie. Uwaga Obszar wokół dysz należy czyścić, tylko jeśli zacieki i smugi atramentu występują na wydrukowanych stronach po wyczyszczeniu wkładów atramentowych za pomocą panelu sterowania lub zainstalowanego programu do obsługi urządzenia HP All-in-One. 134 Konserwacja i rozwiązywanie problemów Sprawdź, czy dysponujesz następującymi materiałami: • Sucha gąbka, niepostrzępiona ściereczka lub inny miękki materiał, który nie rozpadnie się w rękach i nie zostawi kłaczków. Wskazówka Filtry do ekspresu do kawy nie strzępią się i nadają się do czyszczenia wkładów atramentowych. • Woda destylowana, filtrowana lub mineralna (woda z kranu może zawierać zanieczyszczenia, które mogą uszkodzić pojemniki z tuszem). Przestroga Styków miedzianych ani dysz nie wolno dotykać. Dotykanie ich może spowodować zapchanie głowicy, uszkodzenie przewodów z atramentem lub zły styk elektryczny. Czyszczenie obszaru wokół dysz 1. Włącz urządzenie i otwórz drzwiczki wkładów atramentowych. Karetka głowicy drukującej przesunie się na prawą stronę urządzenia. 2. Poczekaj na zatrzymanie karetki w położeniu spoczynkowym, a następnie wyjmij wtyczkę zasilacza z gniazda w tylnej części urządzenia. Uwaga Data i czas mogą zostać wyzerowane w zależności od tego, jak długo urządzenie HP All-in-One było odłączone. Po włączeniu zasilania konieczne będzie ponowne wprowadzenie daty i czasu. 3. Lekko naciśnij wkład atramentowy, aby zwolnić mocowanie, a następnie go z gniazda, pociągając do siebie. Uwaga Nie wyjmuj równocześnie obu wkładów atramentowych. Pojemniki z tuszem należy wyjmować i czyścić osobno. Nie pozostawiaj wkładu atramentowego poza urządzeniem dłużej niż przez 30 minut. 4. Połóż wkład atramentowy na papierze, tak aby dysze były skierowane w górę. 5. Delikatnie zwilż czysty wacik w wodzie destylowanej. Korzystanie z pojemników z tuszem 135 Rozdział 8 6. Za pomocą wacika oczyść przód i krawędzie wokół obszaru dysz, jak pokazano poniżej. 1 Płytka dyszy (nie czyścić) 2 Przednia strona i krawędzie wokół obszaru dysz Przestroga Nie należy czyścić płytki dyszy. 7. Wsuń wkład atramentowy z powrotem do gniazda. Naciśnij wkład atramentowy, aż zatrzaśnie się na swoim miejscu. 8. Jeśli to konieczne, wykonaj powyższe czynności dla pozostałych wkładów atramentowych. 9. Delikatnie zamknij drzwiczki dostępu wkładów atramentowych i ponownie podłącz przewód zasilania z tyłu urządzenia. Przechowywanie materiałów eksploatacyjnych Do bezpiecznego przechowywania wkładu atramentowego służy specjalny pojemnik, który zapobiega wyschnięciu atramentu, gdy wkład nie jest używany. Ilekroć wkład atramentowy zostanie wyjęty z urządzenia z myślą o późniejszym użyciu, należy go przechowywać w pojemniku na wkład atramentowy. Przykładowo wkład z czarnym atramentem należy przechowywać w pojemniku na wkład atramentowy, jeśli zostanie on wyjęty w celu wydrukowania wysokiej jakości zdjęć przy użyciu wkładów z atramentem fotograficznym i trójkolorowym. Uwaga Jeśli nie masz pojemnika na wkład atramentowy, możesz go zamówić w dziale pomocy technicznej HP. Aby uzyskać więcej informacji, zob. część Wsparcie techniczne i gwarancja. Można również używać hermetycznego pojemnika, na przykład plastikowego pudełka. Przechowując wkłady atramentowe, należy zwrócić uwagę, aby dysze niczego nie dotykały. 136 Konserwacja i rozwiązywanie problemów Wkładanie wkładu atramentowego do pojemnika ▲ Wsuń wkład atramentowy pod małym kątem do pojemnika, aż zatrzaśnie się na swoim miejscu. Wyjmowanie wkładu atramentowego z pojemnika ▲ Naciśnij wierzch pojemnika, aby zwolnić wkład atramentowy, a następnie delikatnie wyjmij go z pojemnika. Czyszczenie urządzenia W tej części zostały przedstawione zalecenia dotyczące utrzymywania urządzenia w najlepszym stanie technicznym. Procedury te należy wykonywać, gdy jest to potrzebne. Zakurzenie lub zabrudzenie szkła skanera, wykładziny pokrywy skanera lub ramy skanera może zmniejszyć wydajność pracy, pogorszyć jakość zeskanowanych obrazów oraz mieć negatywny wpływ na dokładność działania funkcji specjalnych, takich jak dopasowywanie kopii do określonego formatu papieru. • • • Czyszczenie szyby skanera Czyszczenie obudowy Czyszczenie automatycznego podajnika dokumentów Czyszczenie urządzenia 137 Rozdział 8 Czyszczenie szyby skanera Aby oczyścić szybę skanera 1. Wyłącz urządzenie. 2. Unieś pokrywę skanera. 3. Oczyść szybę skanera za pomocą miękkiej, niepylącej ściereczki spryskanej łagodnym środkiem do mycia powierzchni szklanych. Wytrzyj do sucha szybę skanera, używając również suchej, niepylącej ściereczki. Przestroga Należy używać tylko środków przeznaczonych do czyszczenia szkła. Nie wolno stosować środków ściernych, acetonu, benzenu ani czterochlorku węgla (czterochlorometanu); substancje te mogą uszkodzić szybę skanera. Należy unikać stosowania alkoholu izopropylowego, ponieważ na szybie mogą pozostać smugi. Przestroga Środka do mycia powierzchni szklanych nie należy rozpylać bezpośrednio na szybę. Zastosowanie zbyt dużej ilości środka może spowodować przedostanie się go pod szybę i uszkodzenie skanera. 4. Zamknij pokrywę skanera i włącz urządzenie. Czyszczenie obudowy Uwaga Przed przystąpieniem do czyszczenia urządzenia należy wyłączyć zasilanie i wyjąć kabel zasilający z gniazdka elektrycznego. Za pomocą miękkiej, wilgotnej, bezpyłowej ściereczki można zetrzeć kurz, smugi i plamy z obudowy urządzenia. Zewnętrzna strona urządzenia nie wymaga czyszczenia. Nie wolno dopuścić do dostania się płynów do wnętrza urządzenia ani na powierzchnię panelu sterowania urządzenia. 138 Konserwacja i rozwiązywanie problemów Czyszczenie automatycznego podajnika dokumentów Jeżeli automatyczny podajnik papieru poda kilka stron lub nie podaje zwykłego papieru, można wyczyścić rolki oraz podkładkę separatora. Podnieś pokrywę automatycznego podajnika dokumentów, aby uzyskać dostęp do modułu podawania wewnątrz automatycznego podajnika, wyczyść rolki lub podkładkę separatora, a następnie zamknij pokrywę. Jeśli na zeskanowanych dokumentach widoczne są linie lub kurz, wyczyść mylarowy pasek w automatycznym podajniku dokumentów. Aby oczyścić rolki lub podkładkę separującą 1. Usuń wszelkie oryginały z podajnika dokumentów. 2. Podnieś pokrywę automatycznego podajnika dokumentów (1). Zapewni to dostęp do rolek (2) i podkładki separatora (3) zgodnie z poniższym rysunkiem. 1 Pokrywa automatycznego podajnika dokumentów 2 Rolki 3 Podkładka separująca 3. Nieznacznie zwilż niestrzępiącą się ściereczkę wodą destylowaną, a następnie wyciśnij nadmiar wody. 4. Wilgotną ściereczką zetrzyj zanieczyszczenia z rolek lub podkładki separatora. Uwaga Jeśli zanieczyszczenia nie schodzą pod wpływem wody destylowanej, spróbuj zastosować alkohol izopropylowy. 5. Zamknij pokrywę automatycznego podajnika dokumentów. Czyszczenie urządzenia 139 Rozdział 8 Czyszczenie plastikowego paska w automatycznym podajniku dokumentów 1. Wyłącz urządzenie i odłącz przewód zasilania. Uwaga Data i czas mogą zostać wyzerowane w zależności od tego, jak długo urządzenie było odłączone.Po włączeniu zasilania konieczne będzie ponowne wprowadzenie daty i czasu. 2. Unieś pokrywę automatycznego podajnika dokumentów do oporu, a następnie podważ ją i zdejmij z zawiasów. 3. Podnieś pokrywę automatycznego podajnika dokumentów do pozycji pionowej. 140 Konserwacja i rozwiązywanie problemów 4. Podnieś mechanizm automatycznego podajnika dokumentów. 5. Oczyść plastikowy pasek przy użyciu miękkiej szmatki lub gąbki lekko zwilżonej płynem do czyszczenia szkła niezawierającym składników ściernych. Przestroga Nie używaj środków ściernych, acetonu, benzenu ani czterochlorku węgla, gdyż związki te mogą zniszczyć plastikowy pasek. Nie rozpylaj płynów bezpośrednio na plastikowym pasku ani nie zamaczaj go. Mogłyby się one dostać pod szybę i uszkodzić urządzenie. 6. Ostrożnie opuść mechanizm automatycznego podajnika dokumentów, tak aby nie przesunąć plastikowego paska, a następnie zamknij pokrywę podajnika. 7. Podłącz przewód zasilania i włącz urządzenie. Uwaga Jeśli na zeskanowanych dokumentach po oczyszczeniu plastikowego paska nadal widać linie lub kurz, być może konieczny jest zakup nowego paska. Aby uzyskać więcej informacji, zob. część Wsparcie techniczne i gwarancja. Ogólne wskazówki i zasoby diagnostyczne Rozpoczynając diagnozowanie problemu z drukowaniem, sprawdź poniższe informacje. • • • • • W przypadku zacięcia się papieru zobacz Usuwanie zacięć papieru. W razie problemów z podawaniem papieru, takich jak przekrzywianie papieru czy pobieranie kilku arkuszy naraz, zobacz Rozwiązywanie problemów z podawaniem papieru. Kontrolka zasilania świeci się i nie mruga. Po włączeniu urządzenia po raz pierwszy od zainstalowania wkładów atramentowych inicjacja zajmuje około 12 minut. Kabel zasilający i pozostałe kable są sprawne i poprawnie połączone z urządzeniem. Upewnij się, że urządzenie jest stabilnie podłączone do sprawnego gniazdka prądu zmiennego (AC) i włączone. Aby dowiedzieć się, jakie wymagania są stawiane zasilaniu, zobacz Specyfikacje elektryczne. Materiały do druku są prawidłowo załadowane do podajnika wejściowego i nie zacięły się w urządzeniu. Ogólne wskazówki i zasoby diagnostyczne 141 Rozdział 8 • • • • Wszystkie taśmy i materiały pakunkowe zostały usunięte. Urządzenie jest ustawione jako bieżąca lub domyślna drukarka. W systemie Windows ustaw urządzenie jako domyślne w folderze „Drukarki”. W systemie Mac OS ustaw urządzenie jako domyślne w obszarze Printers & Faxes (Drukarki i faksy) opcji System Preferences (Preferencje systemowe). Więcej informacji można znaleźć w dokumentacji komputera. Jeśli korzystasz z komputera z systemem Windows, nie jest wybrana opcja Wstrzymaj drukowanie. Wykonując zadanie drukowania, nie masz uruchomionych zbyt wielu programów. Przed ponowną próbą wykonania zadania zamknij nieużywane programy lub uruchom ponownie komputer. Tematy dotyczące rozwiązywania problemów • Rozwiązywanie problemów z drukowaniem • Słaba jakość druku i nieoczekiwane wydruki • Rozwiązywanie problemów z podawaniem papieru • Rozwiązywanie problemów z kopiowaniem • Rozwiązywanie problemów ze skanowaniem • Rozwiązywanie problemów z faksowaniem • Rozwiązywanie problemów z instalacją Rozwiązywanie problemów z drukowaniem W tym rozdziale opisano następujące zagadnienia: • • • • • • • • Urządzenie niespodziewanie wyłącza się Na panelu sterowania wyświetlany jest komunikat o błędzie Urządzenie nie odpowiada (nic się nie drukuje) Urządzenie drukuje bardzo wolno Jest drukowana pusta lub niekompletna strona Brak niektórych fragmentów wydruku lub wydruki są nieprawidłowe Niewłaściwe rozmieszczenie tekstu lub grafiki Urządzenie drukuje połowę strony, a następnie wysuwa papier Urządzenie niespodziewanie wyłącza się Sprawdź zasilanie i podłączenie zasilania Upewnij się, że urządzenie jest pewnie podłączone do sprawnego gniazdka prądu przemiennego (AC). Aby dowiedzieć się, jakie wymagania są stawiane zasilaniu, zobacz Specyfikacje elektryczne. Na panelu sterowania wyświetlany jest komunikat o błędzie Wystąpił nienaprawialny błąd Odłącz wszystkie kable (takie jak przewód zasilania i kabel USB), zaczekaj około 20 sekund i ponownie podłącz kable. Jeśli problem nie zostanie rozwiązany, odwiedź 142 Konserwacja i rozwiązywanie problemów witrynę firmy HP w sieci Web (www.hp.com/support), aby uzyskać najnowsze informacje dotyczące rozwiązywania problemów lub pobrać poprawki i aktualizacje produktu. Urządzenie nie odpowiada (nic się nie drukuje) W kolejce drukowania są zablokowane zdania drukowania Otwórz kolejkę wydruku, anuluj wszystkie dokumenty, po czym uruchom ponownie komputer. Spróbuj wydrukować dokument po ponownym uruchomieniu komputera. Więcej informacji znajdziesz w pomocy systemu operacyjnego. Sprawdź ustawienia urządzenia Więcej informacji zawiera Ogólne wskazówki i zasoby diagnostyczne. Sprawdź instalację oprogramowania urządzenia Jeśli urządzenie zostanie wyłączone podczas drukowania, to na ekranie komputera powinien pojawić się komunikat o błędzie; jeśli tak się nie dzieje, prawdopodobnie jest niepoprawnie zainstalowane oprogramowanie urządzenia. Aby rozwiązać ten problem, odinstaluj całkowicie oprogramowanie urządzenia, a następnie ponownie je zainstaluj. Więcej informacji zawiera Deinstalacja i ponowna instalacja oprogramowania. Sprawdź połączenia kabli • Upewnij się, że oba końce kabla sieciowego/USB są poprawnie podłączone. • Jeśli urządzenie jest podłączone do sieci, to: ◦ Sprawdź lampkę połączenia, znajdującą się z tyłu urządzenia. ◦ Upewnij się, że do podłączenia urządzenia nie został użyty kabel telefoniczny. Sprawdź wszelkie zainstalowane na komputerze osobiste oprogramowanie typu firewall (zapora) Osobiste oprogramowanie typu firewall (zapora ogniowa) chroni komputer przed niepożądanym dostępem w sieci. Może jednak także blokować komunikację między komputerem a urządzeniem. Jeśli występuje problem z komunikacją z urządzeniem, spróbuj tymczasowo wyłączyć zaporę. Jeśli nie rozwiąże to problemu, jego źródłem nie jest zapora. Włącz ją ponownie. Urządzenie drukuje bardzo wolno Sprawdź konfigurację systemu oraz dostępne zasoby Sprawdź, czy komputer spełnia minimalne wymagania systemowe stawiane przez urządzenie. Więcej informacji zawiera Wymagania systemowe. Sprawdź ustawienia oprogramowania urządzenia Urządzenie drukuje wolniej, gdy jest wybrana opcja jakości Najlepsza lub Maksymalna rozdzielczość. Aby zwiększyć szybkość drukowania, wybierz w sterowniku urządzenia inne ustawienia druku. Więcej informacji zawiera Zmiana ustawień druku. Rozwiązywanie problemów z drukowaniem 143 Rozdział 8 Jest drukowana pusta lub niekompletna strona Wyczyść wkład atramentowy Przeprowadź procedurę czyszczenia wkładów atramentowych. Aby uzyskać więcej informacji, zob. część Czyszczenie wkładów atramentowych. Sprawdź ustawienia materiałów • Upewnij się, że w sterowniku drukarki zostały wybrane ustawienia jakości właściwe dla materiałów załadowanych do podajników. • Upewnij się, że wybrane w sterowniku drukarki ustawienia strony są zgodne z rozmiarem strony materiałów znajdujących się w podajniku. Pobieranych jest wiele kartek na raz Więcej informacji na temat rozwiązywania problemów z podawaniem papieru można znaleźć w sekcji Rozwiązywanie problemów z podawaniem papieru. W dokumencie jest pusta strona Sprawdź zawartość dokumentu, czy nie ma w nim pustych stron. Brak niektórych fragmentów wydruku lub wydruki są nieprawidłowe Sprawdź ustawienia marginesów Sprawdź, czy ustawienia marginesów dokumentu nie wykraczają poza obszar drukowania właściwy dla urządzenia. Więcej informacji zawiera Ustawianie minimalnych marginesów. Sprawdź ustawienia drukowania w kolorze Upewnij się, że w sterowniku drukarki nie jest wybrana opcja Druk w skali szarości. Sprawdź stanowisko urządzenia i długość kabla USB Silne pola elektromagnetyczne (takie jak generowane przez kable USB) mogą niekiedy spowodować niewielkie odkształcenie wydruków. Odsuń urządzenie od źródła pola elektromagnetycznego. W celu zminimalizowania wpływu pola elektromagnetycznego zaleca się stosowanie kabla USB krótszego niż 3 metry. Sprawdź wkłady atramentowe Upewnij się, że zostały zainstalowane właściwe wkłady atramentowe i że nie brakuje w nich atramentu. Więcej informacji znajduje się w Zarządzanie urządzeniem oraz Korzystanie z pojemników z tuszem. 144 Konserwacja i rozwiązywanie problemów Niewłaściwe rozmieszczenie tekstu lub grafiki Sprawdź sposób załadowania materiału Upewnij się, że ograniczniki szerokości i długości dokładnie przylegają do krawędzi stosu nośników, a podajnik nie jest przeładowany. Aby uzyskać więcej informacji, zob. część Ładowanie nośników. Sprawdź rozmiar materiałów • Zawartość strony może być obcięta, jeśli rozmiar dokumentu jest większy niż rozmiar używanych materiałów. • Upewnij się, że wybrany w sterowniku drukarki rozmiar materiału jest zgodny z rozmiarem materiałów znajdujących się w podajniku. Sprawdź ustawienia marginesów Jeżeli tekst lub grafika są obcięte na krawędziach strony, upewnij się, czy ustawienia marginesów dokumentu nie przekraczają obszaru wydruku urządzenia. Więcej informacji zawiera Ustawianie minimalnych marginesów. Sprawdź ustawienie orientacji strony Upewnij się, że rozmiar materiału i orientacja strony wybrana w aplikacji odpowiadają ustawieniom w sterowniku drukarki. Więcej informacji zawiera Zmiana ustawień druku. Sprawdź stanowisko urządzenia i długość kabla USB Silne pola elektromagnetyczne (takie jak generowane przez kable USB) mogą niekiedy spowodować niewielkie odkształcenie wydruków. Odsuń urządzenie od źródła pola elektromagnetycznego. W celu zminimalizowania wpływu pola elektromagnetycznego zaleca się stosowanie kabla USB krótszego niż 3 metry. Jeśli powyższe rozwiązania zawiodą, to problem może wynikać stąd, że aplikacja nie potrafi poprawnie interpretować ustawień druku. W takiej sytuacji poszukaj w uwagach wydawniczych informacji o znanych konfliktach z oprogramowaniem, zajrzyj do dokumentacji aplikacji lub skontaktuj się z producentem oprogramowania. Urządzenie drukuje połowę strony, a następnie wysuwa papier Sprawdź wkłady atramentowe Upewnij się, że zostały zainstalowane właściwe wkłady atramentowe i że nie brakuje w nich atramentu. Więcej informacji znajduje się w Zarządzanie urządzeniem oraz Korzystanie z pojemników z tuszem. HP nie może zagwarantować jakości wkładów atramentowych innych firm. Słaba jakość druku i nieoczekiwane wydruki W tym rozdziale opisano następujące zagadnienia: • • • Typowe problemy z jakością wydruku Drukowane są niezrozumiałe znaki Atrament się rozmazuje Słaba jakość druku i nieoczekiwane wydruki 145 Rozdział 8 • • • • • • • Atrament nie wypełnia całkowicie tekstu lub grafiki Wydruk jest wyblakły lub kolory są matowe Kolory są drukowane w trybie czarno-białym Drukowane są niewłaściwe kolory Na wydrukach kolory zalewają się nawzajem Kolory nie są właściwie wyrównane Brak linii lub punktów w tekście lub na rysunkach Typowe problemy z jakością wydruku Sprawdź wkłady atramentowe Upewnij się, że zostały zainstalowane właściwe wkłady atramentowe i że nie brakuje w nich atramentu. Więcej informacji znajduje się w Zarządzanie urządzeniem oraz Korzystanie z pojemników z tuszem. HP nie może zagwarantować jakości wkładów atramentowych innych firm. Sprawdź jakość papieru Papier może być zbyt wilgotny lub zbyt szorstki. Upewnij się, że materiały są zgodne ze specyfikacjami HP, i ponów próbę drukowania. Więcej informacji zawiera Specyfikacje obsługiwanych materiałów. Sprawdź rodzaj materiałów załadowanych do urządzenia Upewnij się, że załadowane materiały są obsługiwane przez użyte podajniki. Więcej informacji zawiera Specyfikacje obsługiwanych materiałów. Sprawdź stanowisko urządzenia i długość kabla USB Silne pola elektromagnetyczne (takie jak generowane przez kable USB) mogą niekiedy spowodować niewielkie odkształcenie wydruków. Odsuń urządzenie od źródła pola elektromagnetycznego. W celu zminimalizowania wpływu pola elektromagnetycznego zaleca się stosowanie kabla USB krótszego niż 3 metry. Wyrównaj wkłady atramentowe Wyrównaj wkłady atramentowe. Aby uzyskać więcej informacji, zob. część Wyrównywanie wkładów atramentowych. Wyczyść wkład atramentowy Wkłady atramentowe mogą wymagać czyszczenia. Aby uzyskać więcej informacji, zobacz Czyszczenie wkładów atramentowych. Drukowane są niezrozumiałe znaki Jeśli podczas drukowania wystąpi przerwa, urządzenie może nie rozpoznawać pozostałej części zadania. Anuluj bieżące zadanie i zaczekaj, aż urządzenie powróci do stanu gotowości. Jeśli urządzenie nie wraca do stanu gotowości, anuluj wszystkie zadania i znów zaczekaj. 146 Konserwacja i rozwiązywanie problemów Gdy urządzenie będzie gotowe, wyślij ponownie zadanie. Jeśli na komputerze pojawi się monit o powtórzenie zadania, kliknij przycisk Anuluj. Sprawdź połączenia kabli Jeśli urządzenie i komputer są połączone za pomocą kabla USB, to problem może wynikać ze słabego połączenia kablowego. Upewnij się, że kabel jest z obu stron poprawnie podłączony. Jeśli nie rozwiąże to problemu, wyłącz urządzenie, odłącz kabel od urządzenia, włącz je bez podłączania kabla, a następnie usuń z buforu wydruku wszystkie oczekujące zadania. Jeśli lampka zasilania świeci i nie miga, podłącz z powrotem kabel. Sprawdź plik dokumentu Plik dokumentu może być uszkodzony. Jeżeli można drukować inne dokumenty z tej samej aplikacji, spróbuj wydrukować dokument, korzystając z jego zapasowej kopii. Wyrównaj wkłady atramentowe Wyrównaj wkłady atramentowe. Aby uzyskać więcej informacji, zob. część Wyrównywanie wkładów atramentowych. Atrament się rozmazuje Sprawdź ustawienia drukowania • Jeśli do wydruku dokumentu potrzeba dużo atramentu, pozwól na dłuższe schnięcie wydruków, zanim je wyjmiesz. W szczególności dotyczy to folii. Jeśli w sterowniku drukarki wybierasz opcję jakości druku Najlepsza, to jednocześnie zwiększ czas schnięcia atramentu oraz zmniejsz nasycenie atramentem, ustawiając odpowiednią ilość atramentu (w systemie Windows — w opcjach zaawansowanych; w systemie Mac OS — w funkcjach związanych z atramentem). Należy jednak zauważyć, że zmniejszenie nasycenia tuszem może spowodować blady wygląd wydruków. • Dokumenty kolorowe o żywych, mieszanych barwach mogą się marszczyć lub rozmazywać, gdy są drukowane z jakością Najlepsza. Spróbuj drukować w innych trybach, na przykład w trybie Normalnym, aby zmniejszyć ilość atramentu, albo użyj papieru HP Premium przeznaczonego do drukowania kolorowych dokumentów o żywych barwach. Więcej informacji zawiera Zmiana ustawień druku. Sprawdź rodzaj materiału Niektóre rodzaje materiałów nie przyjmują dobrze atramentu. W przypadku takich materiałów atrament będzie schnął wolniej, w wyniku czego może się rozmazywać. Więcej informacji zawiera Specyfikacje obsługiwanych materiałów. Sprawdź wkłady atramentowe Upewnij się, że zostały zainstalowane właściwe wkłady atramentowe i że nie brakuje w nich atramentu. Więcej informacji znajduje się w Zarządzanie urządzeniem oraz Korzystanie z pojemników z tuszem. HP nie może zagwarantować jakości wkładów atramentowych innych firm. Słaba jakość druku i nieoczekiwane wydruki 147 Rozdział 8 Wyczyść wkład atramentowy Wkłady atramentowe mogą wymagać czyszczenia. Aby uzyskać więcej informacji, zobacz Czyszczenie wkładów atramentowych. Atrament nie wypełnia całkowicie tekstu lub grafiki Sprawdź rodzaj materiału Niektóre rodzaje materiałów nie są odpowiednie do użycia w tym urządzeniu. Więcej informacji zawiera Specyfikacje obsługiwanych materiałów. Sprawdź wkłady atramentowe Upewnij się, że we wkładach atramentowych nie brakuje atramentu. Więcej informacji znajduje się w Zarządzanie urządzeniem oraz Korzystanie z pojemników z tuszem. HP nie może zagwarantować jakości wkładów atramentowych innych firm. Wyczyść wkład atramentowy Wkłady atramentowe mogą wymagać czyszczenia. Aby uzyskać więcej informacji, zobacz Czyszczenie wkładów atramentowych. Wydruk jest wyblakły lub kolory są matowe Sprawdź tryb drukowania Opcje trybu Roboczego lub Szybkiego w sterowniku drukarki umożliwiają szybsze drukowanie i są przeznaczone do drukowania kopii roboczych. Aby uzyskać lepsze wyniki, wybierz opcję Normalna lub Najlepsza. Więcej informacji zawiera Zmiana ustawień druku. Sprawdź ustawienia rodzaju papieru Drukując na folii lub na innym materiale specjalnym, należy wybrać w sterowniku drukarki odpowiedni rodzaj materiału. Aby uzyskać więcej informacji, zob. część Drukowanie na materiałach specjalnych i o niestandardowych rozmiarach. Wyczyść wkład atramentowy Wkłady atramentowe mogą wymagać czyszczenia. Aby uzyskać więcej informacji, zobacz Czyszczenie wkładów atramentowych. Sprawdź wkłady atramentowe Upewnij się, że zostały zainstalowane właściwe wkłady atramentowe i że nie brakuje w nich atramentu. Więcej informacji znajduje się w Zarządzanie urządzeniem oraz Korzystanie z pojemników z tuszem. HP nie może zagwarantować jakości wkładów atramentowych innych firm. 148 Konserwacja i rozwiązywanie problemów Kolory są drukowane w trybie czarno-białym Sprawdź ustawienia drukowania Upewnij się, że opcja Druk w skali szarości nie jest zaznaczona w sterowniku drukarki. Informacje na temat zmiany tych ustawień znajdują się w Zmiana ustawień druku. Drukowane są niewłaściwe kolory Sprawdź ustawienia drukowania Upewnij się, że opcja Druk w skali szarości nie jest zaznaczona w sterowniku drukarki. Informacje na temat zmiany tych ustawień znajdują się w Zmiana ustawień druku. Sprawdź wkłady atramentowe Upewnij się, że zostały zainstalowane właściwe wkłady atramentowe i że nie brakuje w nich atramentu. Więcej informacji znajduje się w Zarządzanie urządzeniem oraz Korzystanie z pojemników z tuszem. HP nie może zagwarantować jakości wkładów atramentowych innych firm. Wyczyść wkład atramentowy Wkłady atramentowe mogą wymagać czyszczenia. Aby uzyskać więcej informacji, zobacz Czyszczenie wkładów atramentowych. Na wydrukach kolory zalewają się nawzajem Sprawdź wkłady atramentowe Upewnij się, że zostały zainstalowane właściwe wkłady atramentowe i że nie brakuje w nich atramentu. Więcej informacji znajduje się w Zarządzanie urządzeniem oraz Korzystanie z pojemników z tuszem. HP nie może zagwarantować jakości wkładów atramentowych innych firm. Sprawdź ustawienia drukowania Upewnij się, że opcja Druk w skali szarości nie jest zaznaczona w sterowniku drukarki. Informacje na temat zmiany tych ustawień znajdują się w Zmiana ustawień druku. Sprawdź rodzaj materiału Niektóre rodzaje materiałów nie przyjmują dobrze atramentu. W przypadku takich materiałów atrament będzie schnął wolniej, w wyniku czego może się rozmazywać. Więcej informacji zawiera Specyfikacje obsługiwanych materiałów. Słaba jakość druku i nieoczekiwane wydruki 149 Rozdział 8 Kolory nie są właściwie wyrównane Sprawdź wkłady atramentowe Upewnij się, że zostały zainstalowane właściwe wkłady atramentowe i że nie brakuje w nich atramentu. Więcej informacji znajduje się w Zarządzanie urządzeniem oraz Korzystanie z pojemników z tuszem. HP nie może zagwarantować jakości wkładów atramentowych innych firm. Sprawdź rozmieszczenie rysunków Skorzystaj z funkcji powiększenia lub podglądu wydruku w oprogramowaniu, aby sprawdzić przerwy w rozmieszczeniu rysunków na stronie. Wyrównaj wkłady atramentowe Wyrównaj wkłady atramentowe. Aby uzyskać więcej informacji, zob. część Wyrównywanie wkładów atramentowych. Brak linii lub punktów w tekście lub na rysunkach Sprawdź wkłady atramentowe Upewnij się, że we wkładach atramentowych nie brakuje atramentu. Aby uzyskać więcej informacji, zobacz Korzystanie z pojemników z tuszem. HP nie może zagwarantować jakości wkładów atramentowych innych firm. Rozwiązywanie problemów z podawaniem papieru Materiał nie jest obsługiwany przez podajnik lub przez drukarkę Korzystaj tylko z tych materiałów, które są obsługiwane przez urządzenie i stosowany podajnik. Więcej informacji zawiera Specyfikacje obsługiwanych materiałów. Materiały nie są pobierane z podajnika • Upewnij się, że materiały są włożone do podajnika. Więcej informacji zawiera Ładowanie nośników. Kartkuj materiały przed załadowaniem. • Upewnij się, że prowadnice papieru są ustawione zgodnie z oznaczeniami w podajniku, odpowiednio do rozmiaru ładowanych materiałów. Sprawdź także, czy ograniczniki są dosunięte, lecz niezbyt ciasno, do krawędzi stosu. • Upewnij się, że materiał w podajniku nie jest wygięty. Wyprostuj papier, wyginając go w przeciwną stronę. 150 Konserwacja i rozwiązywanie problemów • • Jeśli korzystasz z cienkich materiałów specjalnych, upewnij się, że podajnik jest w pełni załadowany. Jeśli korzystasz z materiałów specjalnych dostępnych tylko w niewielkich ilościach, spróbuj umieścić je na innym papierze tego samego formatu w celu wypełnienia podajnika. (Podawanie niektórych nośników jest łatwiejsze, jeśli podajnik jest pełny). W przypadku korzystania z materiałów specjalnych o dużej grubości (takich jak papier broszurowy), należy je umieścić w podajniku tak, aby był on wypełniony w zakresie od 1/4 do 3/4. Jeśli zajdzie taka potrzeba, materiały należy umieścić na papierze tego samego formatu, aby wysokość stosu mieściła się w podanym przedziale. Materiał nie wychodzi poprawnie z drukarki • Upewnij się, że przedłużenie odbiornika papieru jest wysunięte, gdyż w przeciwnym razie wydrukowane strony mogą wypaść z urządzenia. • Wyjmij nadmiar materiałów z odbiornika papieru. Liczba arkuszy mogących się pomieścić w odbiorniku jest ograniczona. Strony są podawane ukośnie • Upewnij się, że materiały załadowane do podajnika są wyrównane do prowadnic papieru. W razie potrzeby wyciągnij podajniki z urządzenia, załaduj materiały prawidłowo, upewniwszy się, że prowadnice są właściwie wyrównane. • Ładuj materiały do urządzenia, tylko jeśli urządzenie nie drukuje. Pobieranych jest kilka stron naraz • Kartkuj materiały przed załadowaniem. • Upewnij się, że prowadnice papieru są ustawione zgodnie z oznaczeniami w podajniku, odpowiednio do rozmiaru ładowanych materiałów. Sprawdź także, czy ograniczniki są dosunięte, lecz niezbyt ciasno, do krawędzi stosu. • Sprawdź, czy w podajniku nie ma zbyt wiele papieru. • Jeśli korzystasz z cienkich materiałów specjalnych, upewnij się, że podajnik jest w pełni załadowany. Jeśli korzystasz z materiałów specjalnych dostępnych tylko w niewielkich ilościach, spróbuj umieścić je na innym papierze tego samego formatu w celu wypełnienia podajnika. (Podawanie niektórych nośników jest łatwiejsze, jeśli podajnik jest pełny). Rozwiązywanie problemów z podawaniem papieru 151 Rozdział 8 • • W przypadku korzystania z materiałów specjalnych o dużej grubości (takich jak papier broszurowy), należy je umieścić w podajniku tak, aby był on wypełniony w zakresie od 1/4 do 3/4. Jeśli zajdzie taka potrzeba, materiały należy umieścić na papierze tego samego formatu, aby wysokość stosu mieściła się w podanym przedziale. W celu zapewnienia optymalnej wydajności i efektywności należy używać materiałów firmy HP. Rozwiązywanie problemów z kopiowaniem Jeśli następujące informacje okażą się niewystarczające, zobacz Wsparcie techniczne i gwarancja, gdzie można się zapoznać z informacjami dotyczącymi pomocy technicznej HP. • • • • • • • • • Kopia nie została wykonana Kopie są puste Brak dokumentów lub są wyblakłe Zmniejszony rozmiar Zła jakość kopii Na kopii widoczne są różnego rodzaju defekty Urządzenie drukuje połowę strony, a następnie wysuwa papier Pojawiają się komunikaty o błędach Niezgodność rodzaju papieru Kopia nie została wykonana • • • 152 Sprawdź zasilanie Sprawdź, czy przewód zasilający został prawidłowo podłączony i czy urządzenie jest włączone. Sprawdź stan urządzenia ◦ Urządzenie może być zajęte wykonywaniem innego zadania. Sprawdź, czy na wyświetlaczu panelu sterowania są wyświetlane informacje o stanie zleceń. Poczekaj, aż przetwarzane zlecenie zostanie ukończone. ◦ W urządzeniu mogą być zacięte nośniki. Sprawdź, czy w urządzeniu nie zacięły się arkusze nośnika. Zob. część Usuwanie zacięć papieru. Sprawdź podajniki Upewnij się, że nośniki zostały załadowane. Dodatkowe informacje znajdują się w części pt. Ładowanie nośników. Konserwacja i rozwiązywanie problemów Kopie są puste • • • Sprawdź materiały Nośniki mogą nie spełniać specyfikacji firmy Hewlett-Packard (np. są zbyt wilgotne lub zbyt szorstkie). Dodatkowe informacje znajdują się w części pt. Specyfikacje obsługiwanych materiałów. Sprawdź ustawienia Być może ustawiono za mały kontrast. Aby uzyskać ciemniejsze kopie, na panelu sterowania urządzenia naciśnij przycisk Kopiuj. Sprawdź podajniki Jeśli kopiujesz przy użyciu podajnika ADF, to upewnij się, że oryginały są poprawnie włożone. Więcej informacji zawiera Ładowanie oryginałów do automatycznego podajnika dokumentów (ADF). Brak dokumentów lub są wyblakłe • • • Sprawdź materiały Nośniki mogą nie spełniać specyfikacji firmy Hewlett-Packard (np. są zbyt wilgotne lub zbyt szorstkie). Dodatkowe informacje znajdują się w części pt. Specyfikacje obsługiwanych materiałów. Sprawdź ustawienia Za brakujące lub wyblakłe dokumenty może też być odpowiedzialne ustawienie trybu jakości Szybka (przy którym uzyskuje się kopie jakości roboczej). Zmień ustawienie na Normalna lub Najlepsza. Sprawdź oryginał ◦ Wierność kopii zależy od jakości i rozmiaru oryginału. Użyj menu Kopiuj, aby dopasować jasność kopii. Jeśli oryginał jest zbyt jasny, to może się nie udać skompensować go na kopii, nawet jeśli zostanie zmieniony kontrast. ◦ Kolorowe tło obrazu może spowodować zlanie się z nim motywów znajdujących się na pierwszym planie lub zmianę ich odcienia. Zmniejszony rozmiar • • Być może z poziomu panelu sterowania urządzenia ustawiono funkcję zmniejszenia/powiększenia lub inną funkcję kopiowania w celu zmniejszenia zeskanowanego obrazu. Sprawdź, czy w ustawieniach zadania kopiowania przyjęto rozmiar normalny. W ustawieniach oprogramowania HP Photo and Imaging wybrano zmniejszanie skanowanego obrazu. Jeśli trzeba, sprawdź ustawienia. Więcej informacji można uzyskać w Pomocy ekranowej oprogramowania HP Photo and Imaging. Rozwiązywanie problemów z kopiowaniem 153 Rozdział 8 Zła jakość kopii • • Podejmij kroki mające na celu poprawę jakości kopii ◦ Używaj wysokiej jakości oryginałów. ◦ Wkładaj nośniki prawidłowo. Jeśli nośniki zostały niepoprawnie włożone, mogą się przekrzywić; w rezultacie można obraz na wydruku może być niewyraźny. Dodatkowe informacje znajdują się w części pt. Specyfikacje obsługiwanych materiałów. ◦ Użyj lub wykonaj arkusz nośny w celu zabezpieczenia oryginałów. Sprawdź urządzenie ◦ Pokrywa skanera może być niepoprawnie zamknięta. ◦ Szyba skanera lub wykładzina pokrywy może wymagać czyszczenia. Dodatkowe informacje znajdują się w części pt. Czyszczenie urządzenia. ◦ Automatyczny podajnik dokumentów urządzenia może wymagać czyszczenia. Dodatkowe informacje znajdują się w części pt. Czyszczenie urządzenia. Na kopii widoczne są różnego rodzaju defekty • • • • • • • 154 Pionowe białe lub wyblakłe smugi Nośniki mogą nie spełniać specyfikacji firmy Hewlett-Packard (np. są zbyt wilgotne lub zbyt szorstkie). Dodatkowe informacje znajdują się w części pt. Specyfikacje obsługiwanych materiałów. Kopia zbyt jasna lub zbyt ciemna Spróbuj wyregulować kontrast i dobrać odpowiednie ustawienia jakości kopiowania. Zbędne linie Szyba skanera, wykładzina pokrywy lub rama może wymagać oczyszczenia. Dodatkowe informacje znajdują się w części pt. Czyszczenie urządzenia. Czarne kropki lub smugi Szyba skanera lub wykładzina pokrywy skanera mogą być zanieczyszczone atramentem, klejem, płynem korekcyjnym lub inną niepożądaną substancją. Spróbuj wyczyścić urządzenie. Dodatkowe informacje znajdują się w części pt. Czyszczenie urządzenia. Kopia jest nachylona lub przekrzywiona ◦ Upewnij się, że podajnik wejściowy ADF nie jest zbytnio zapełniony. ◦ Upewnij się, że ustalające szerokość prowadnice podajnika ADF są dociśnięte do krawędzi materiałów. Niewyraźny tekst ◦ Spróbuj wyregulować kontrast i dobrać odpowiednie ustawienia jakości kopiowania. ◦ Domyślne ustawienie wzmocnienia może być nieodpowiednie dla danego zlecenia. Sprawdź ustawienie i (jeśli trzeba) zmień je, tak aby następowało wzmocnienie tekstu lub fotografii. Więcej informacji zawiera Zmiana ustawień kopiowania. Niecałkowicie wypełniony tekst lub grafika Spróbuj wyregulować kontrast i dobrać odpowiednie ustawienia jakości kopiowania. Konserwacja i rozwiązywanie problemów • • Duże, czarne litery wyglądają jak poplamione (nie są jednolite) Domyślne ustawienie wzmocnienia może być nieodpowiednie dla danego zlecenia. Sprawdź ustawienie i (jeśli trzeba) zmień je, tak aby następowało wzmocnienie tekstu lub fotografii. Więcej informacji zawiera Zmiana ustawień kopiowania. Poziome, ziarniste lub białe, pasma w obszarach od jasno- do średnioszarych Domyślne ustawienie wzmocnienia może być nieodpowiednie dla danego zlecenia. Sprawdź ustawienie i (jeśli trzeba) zmień je, tak aby następowało wzmocnienie tekstu lub fotografii. Więcej informacji zawiera Zmiana ustawień kopiowania. Urządzenie drukuje połowę strony, a następnie wysuwa papier Sprawdź wkłady atramentowe Upewnij się, że zostały zainstalowane właściwe wkłady atramentowe i że nie brakuje w nich atramentu. Więcej informacji znajduje się w Zarządzanie urządzeniem oraz Korzystanie z pojemników z tuszem. HP nie może zagwarantować jakości wkładów atramentowych innych firm. Pojawiają się komunikaty o błędach „Ponownie załaduj dokument, a następnie ponownie załaduj zadanie” Naciśnij przycisk OK, a następnie ponownie załaduj pozostałe dokumenty (maksymalnie 20 stron) do podajnika ADF. Dalsze informacje na ten temat znajdują się w Ładowanie oryginałów. Niezgodność rodzaju papieru Sprawdź ustawienia Sprawdź, czy format załadowanego papieru odpowiada ustawieniom panelu sterowania. Rozwiązywanie problemów ze skanowaniem Jeśli następujące informacje okażą się niewystarczające, zobacz Wsparcie techniczne i gwarancja, gdzie można się zapoznać z informacjami dotyczącymi pomocy technicznej HP. Uwaga Jeśli proces skanowania jest uruchamiany z komputera, to informacje dotyczące rozwiązywania problemów ze skanowaniem można znaleźć w Pomocy oprogramowania. • • • • • Skaner niczego nie wykonał Skanowanie trwa zbyt długo Fragment dokumentu nie został zeskanowany lub brakuje tekstu Nie można edytować tekstu Pojawiają się komunikaty o błędach Rozwiązywanie problemów ze skanowaniem 155 Rozdział 8 • • Zła jakość zeskanowanego obrazu Widoczne wady na zeskanowanym obrazie Skaner niczego nie wykonał • • • Sprawdź oryginał Upewnij się, że oryginalny dokument został prawidłowo umieszczony na szybie skanera. Aby uzyskać więcej informacji, zob. część Ładowanie oryginału na szybę skanera. Sprawdź urządzenie Urządzenie może po okresie nieaktywności wychodzić z trybu oszczędzania energii, co opóźnia (na krótką chwilę) przetwarzanie. Zaczekaj aż urządzenie przejdzie do stanu GOTOWE. Sprawdź oprogramowanie Upewnij się, że oprogramowanie zostało poprawnie zainstalowane. Skanowanie trwa zbyt długo • • Sprawdź ustawienia ◦ Jeśli została ustawiona zbyt duża rozdzielczość, wykonanie zlecenia skanowania trwa dłużej i powstają większe pliki. Aby uzyskać dobre wyniki skanowania lub kopiowania, nie stosuj rozdzielczości większej niż potrzebna. Aby szybciej skanować, możesz zmniejszyć rozdzielczość. ◦ Jeśli uzyskujesz obraz za pośrednictwem interfejsu TWAIN, możesz zmienić ustawienia, tak aby oryginał był skanowany w czerni i bieli. Aby uzyskać dalsze informacje, zobacz Pomoc ekranową programu TWAIN. Sprawdź stan urządzenia Jeśli przed przystąpieniem do skanowania do urządzenia wielofunkcyjnego zostało wysłane zlecenie drukowania lub kopiowania, to skanowanie rozpocznie się, o ile skaner nie jest zajęty. Procesy drukowania i skanowania korzystają jednak wspólnie z pamięci, a to znaczy, że skanowanie może zostać spowolnione. Fragment dokumentu nie został zeskanowany lub brakuje tekstu • • 156 Sprawdź oryginał ◦ Upewnij się, że oryginał jest poprawnie włożony. Więcej informacji zawiera Ładowanie oryginałów. ◦ Kolorowe tła mogą być przyczyną zlewania się obrazów z planu pierwszego z tłem. Spróbuj dobrać odpowiednie ustawienia przed skanowaniem oryginału albo spróbuj wzmocnić obraz po zeskanowaniu oryginału. Sprawdź ustawienia ◦ Upewnij się, że format materiałów wejściowych jest wystarczająco duży dla skanowanego oryginału. ◦ Jeśli korzystasz z oprogramowania HP Photo and Imaging, to mogą być w nim przyjęte ustawienia domyślne, zlecające automatyczną realizację określonego zlecenia innego niż zamierzasz wykonać. Aby uzyskać informacje dotyczące zmiany ustawień, zobacz Pomoc ekranową oprogramowania HP Photo and Imaging. Konserwacja i rozwiązywanie problemów Nie można edytować tekstu • • Sprawdź ustawienia ◦ Upewnij się, że w oprogramowaniu OCR ustawiono edycję tekstu. ◦ Przed przystąpieniem do skanowania oryginału sprawdź, czy został wybrany typ dokumentu umożliwiający edycję tekstu. Jeśli tekst został zaklasyfikowany jako grafika, to nie jest przekształcany do postaci tekstowej. ◦ Używany program OCR może być powiązany z edytorem tekstów, który nie wykonuje zadań OCR. Aby uzyskać więcej informacji dotyczących wiązania programów, zobacz Pomoc oprogramowania produktu. Sprawdź oryginały ◦ Upewnij się, że oryginalny dokument został prawidłowo umieszczony na szybie skanera. Aby uzyskać więcej informacji, zob. część Ładowanie oryginałów. ◦ Program OCR może nie rozpoznać bardzo zagęszczonego tekstu. Na przykład, jeśli tekst przekształcany przez program OCR zawiera stykające się znaki, to litery „rn” mogą zostać uznane za literę „m”. ◦ Dokładność działania programu OCR zależy od jakości obrazu, rozmiaru tekstu, struktury oryginału oraz jakości samego procesu skanowania. Upewnij się, że obraz oryginału jest dobrej jakości. ◦ Kolorowe tła mogą być przyczyną nadmiernego zlewania się obrazów z planu pierwszego z tłem. Spróbuj dobrać odpowiednie ustawienia przed skanowaniem oryginału albo spróbuj wzmocnić obraz po zeskanowaniu oryginału. Jeśli wykonujesz operację OCR na oryginale, to wszelkie występujące w nim kolorowe teksty mogą być skanowane niepoprawnie (o ile w ogóle będą skanowane). Pojawiają się komunikaty o błędach „Unable to activate TWAIN source” (Nie można uaktywnić źródła TWAIN) lub „An error occurred while acquiring the image” (Podczas uzyskiwania obrazu wystąpił błąd) ◦ Jeśli obraz jest uzyskiwany z innego urządzenia, takiego jak aparat cyfrowy lub inny skaner, to upewnij się, że jest ono zgodne ze standardem TWAIN. Urządzenie, które nie są zgodne ze standardem TWAIN, nie współpracują z oprogramowaniem urządzenia. ◦ Upewnij się, że kabel USB urządzenia jest podłączony do odpowiedniego portu z tyłu komputera. ◦ Sprawdź, czy jest wybrane poprawne źródło TWAIN. W oprogramowaniu TWAIN sprawdź źródło TWAIN, wybierając z menu File (Plik) polecenie Select Scanner (Wybierz skaner). Zła jakość zeskanowanego obrazu Oryginał jest reprodukcją fotografii lub rysunku Reprodukowane fotografie, takie jak zamieszczane w gazetach i czasopismach, są drukowane drobnymi punktami, których rozkład odzwierciedla oryginalną fotografię, co przyczynia się do pogorszenia jakości. Często punkty te tworzą niepożądane desenie, które można wykryć podczas skanowania lub drukowania obrazu, lub podczas Rozwiązywanie problemów ze skanowaniem 157 Rozdział 8 wyświetlania go na ekranie. Jeśli następujące wskazówki nie pomogą rozwiązać problemu, to być może trzeba użyć innej wersji oryginału, mającej lepszą jakość. ◦ Aby wyeliminować desenie, spróbuj po zeskanowaniu zmniejszyć rozmiar obrazu. ◦ Wydrukuj zeskanowany obraz, aby zobaczyć, czy poprawiła się jego jakość. ◦ Upewnij się, że rozdzielczość i ustawienia kolorów są właściwe dla danego zlecenia skanowania. Tekst lub rysunki występujące po drugiej stronie oryginału pojawiają się w zeskanowanym obrazie Tekst lub obrazy z drugiej strony dwustronnie zadrukowanego oryginału mogą „przebijać” na skanowaną stronę, jeśli oryginały są wydrukowane na materiałach, które są zbyt cienkie lub zbyt przezroczyste. Zeskanowany obraz jest przekrzywiony Być może oryginał został niepoprawnie ułożony. Pamiętaj, aby podczas układania oryginałów na szybie skanera korzystać z ograniczników. Aby uzyskać więcej informacji, zob. część Ładowanie oryginałów. Jakość obrazu jest lepsza na wydruku Wyświetlany na ekranie obraz nie zawsze dokładnie odzwierciedla jakość zeskanowanego obrazu. ◦ Spróbuj wyregulować ustawienia monitora, tak aby używał większej liczby kolorów (lub poziomów szarości). W komputerach z systemem Windows zazwyczaj wykonuje się to, otwierając z Panelu sterowania Windows okno dialogowe Ekran. ◦ Spróbuj dobrać odpowiednią rozdzielczość i ustawienia kolorów. Na zeskanowanym obrazie występują kleksy, linie, pionowe białe paski lub inne wady ◦ Jeśli szkło skanera jest zabrudzone, powstały obraz może nie mieć optymalnej jasności. Zapoznaj się z sekcją Czyszczenie urządzenia, aby uzyskać instrukcje czyszczenia. ◦ Wady mogą występować na oryginale; mogą nie powstawać w procesie skanowania. Grafika wygląda inaczej niż na oryginale Ustawienia grafiki mogą być nieodpowiednie dla wykonywanego rodzaju skanowania. Spróbuj zmienić ustawienia grafiki. Podejmij kroki mające na celu poprawę jakości zeskanowanych obrazów ◦ Używaj oryginałów wysokiej jakości. ◦ Ułóż nośnik prawidłowo. Jeśli nośnik został nieprawidłowo ułożony na szybie skanera, może się on przekrzywić; wskutek czego można uzyskać niewyraźny obraz. Aby uzyskać więcej informacji, zob. część Ładowanie oryginałów. ◦ Dopasuj ustawienia oprogramowania w zależności od zamierzonego wykorzystania skanowanej strony. ◦ Użyj lub wykonaj arkusz nośny w celu zabezpieczenia oryginałów. ◦ Oczyść szybę skanera. Dodatkowe informacje znajdują się w części pt. Czyszczenie szyby skanera. 158 Konserwacja i rozwiązywanie problemów Widoczne wady na zeskanowanym obrazie • • • • • • Puste strony Upewnij się, że oryginał jest poprawnie ułożony. Połóż oryginał na skanerze płaskim zadrukowaną stroną do dołu, z górnym lewym rogiem umieszczonym w dolnym prawym narożniku szkła skanera. Kopia zbyt jasna lub zbyt ciemna ◦ Spróbuj dobrać odpowiednie ustawienia. Upewnij się, że używasz właściwej rozdzielczości i odpowiednich ustawień kolorów. ◦ Oryginalny obraz może być bardzo jasny lub bardzo ciemny albo może być wydrukowany na kolorowym papierze. Zbędne linie Szkło skanera może być zanieczyszczone atramentem, klejem, płynem korekcyjnym lub inną niepożądaną substancją. Spróbuj wyczyścić szkło skanera. Dodatkowe informacje znajdują się w części pt. Czyszczenie urządzenia. Czarne kropki lub smugi ◦ Szkło skanera może być albo zanieczyszczone atramentem, klejem, płynem korekcyjnym lub inną niepożądaną substancją, albo brudne lub zadrapane; może też być brudna wykładzina pokrywy skanera. Spróbuj wyczyścić szkło skanera i wykładzinę pokrywy. Dodatkowe informacje znajdują się w części pt. Czyszczenie urządzenia. Jeśli oczyszczenie nie przyczyni się do rozwiązania problemu, być może trzeba wymienić szkło skanera lub wykładzinę pokrywy skanera. ◦ Wady mogą występować na oryginale; mogą nie powstawać w procesie skanowania. Niewyraźny tekst Spróbuj dobrać odpowiednie ustawienia. Upewnij się, że rozdzielczość i ustawienia koloru są właściwe. Zmniejszony rozmiar W oprogramowaniu HP mogła zostać ustawiona funkcja zmniejszania zeskanowanego obrazu. Aby uzyskać więcej informacji dotyczących zmiany ustawień, zobacz Pomoc oprogramowania produktu. Rozwiązywanie problemów z faksowaniem W tej części przedstawiono informacje na temat rozwiązywania problemów podczas konfiguracji faksu w urządzeniu. Jeśli urządzenie nie jest prawidłowo skonfigurowane do faksowania, mogą wystąpić problemy z wysyłaniem faksów, ich odbieraniem lub obiema tymi operacjami. W przypadku problemów z faksowaniem można wydrukować raport z testu faksu, aby sprawdzić stan urządzenia. Test się nie powiedzie, jeśli urządzenie nie jest prawidłowo skonfigurowane do faksowania. Test należy uruchomić po zakończeniu konfiguracji urządzenia do faksowania. Więcej informacji zawiera Testowanie ustawień faksu. Rozwiązywanie problemów z faksowaniem 159 Rozdział 8 Jeżeli test się nie powiedzie, przejrzyj raport w poszukiwaniu informacji na temat sposobu rozwiązania wykrytych problemów. Więcej informacji zawiera Test faksu nie powiódł się. • • • • • • • • • • Test faksu nie powiódł się Na wyświetlaczu zawsze jest widoczny komunikat Podniesiona sł Urządzenie ma problemy z wysyłaniem i odbieraniem faksów Urządzenie ma problemy z ręcznym wysyłaniem faksu Urządzenie nie odbiera faksów, chociaż może je wysyłać Urządzenie nie wysyła faksów, chociaż może je odbierać Automatyczna sekretarka nagrywa sygnał faksu Kabel telefoniczny dostarczony z urządzeniem jest za krótki Faksy w kolorze nie są drukowane Komputer nie odbiera faksów (funkcja odbierania faksów przez komputer) Test faksu nie powiódł się Jeśli został uruchomiony test faksu, który się nie powiódł, przejrzyj raport by uzyskać podstawowe informacje o błędzie. Aby uzyskać dokładniejsze informacje, przejrzyj raport, by odnaleźć nieudaną cześć testu a następnie przejrzyj odpowiedni temat w tym rozdziale by znaleźć rozwiązania do wypróbowania. W tym rozdziale opisano następujące zagadnienia: • • • • • • „Test sprzętowy faksu” nie powiódł się Nie powiódł się test „Faks podłączony do aktywnego gniazdka telefonicznego” Nie powiódł się test „Przewód telefoniczny podłączony do właściwego gniazda faksu” Test użycia prawidłowego typu przewodu telefonicznego z faksem nie powiódł się Nie powiódł się test „Wykrywanie sygnału wybierania” Nie powiódł się test „Jakość linii faksu” „Test sprzętowy faksu” nie powiódł się Rozwiązanie: • Wyłącz urządzenie za pomocą przycisku Zasilanie znajdującego się na panelu sterowania urządzenia, a następnie odłącz przewód zasilania z tyłu urządzenia. Po upływie kilku sekund podłącz ponownie przewód zasilania i włącz zasilanie. Uruchom ponownie test. Jeśli test znowu się nie powiedzie, zapoznaj się z dalszymi informacjami na temat rozwiązywania problemów zawartymi w tym rozdziale. • Spróbuj wysłać lub odebrać faks testowy. Jeżeli uda się wysłać lub otrzymać faks, prawdopodobnie problem nie występuje. 160 Konserwacja i rozwiązywanie problemów • • • Jeśli test jest uruchamiany za pomocą Kreatora konfiguracji faksu (Windows) lub HP Fax Setup Utility (Narzędzia konfiguracji faksu HP) (Macintosh), upewnij się, że urządzenie nie jest zajęte wykonywaniem innego zadania, np. odbieraniem faksu lub kopiowaniem. Sprawdź, czy na wyświetlaczu jest wyświetlony komunikat informujący o zajętości urządzenia. Jeśli urządzenie jest zajęte, przed uruchomieniem testu należy zaczekać, aż urządzenie zakończy zadanie i przejdzie w tryb oczekiwania. Upewnij się, że używany jest kabel telefoniczny dostarczony z urządzeniem. Jeśli urządzenie nie jest podłączone do ściennego gniazda telefonicznego przy użyciu dostarczonego kabla telefonicznego, wysyłanie lub odbieranie faksów może być niemożliwe. Po podłączeniu kabla telefonicznego dostarczonego z urządzeniem uruchom ponownie test faksu. Korzystanie z rozdzielacza linii telefonicznej może być przyczyną problemów. (Urządzenie to jest dwuprzewodową złączką wkładaną do gniazda telefonicznego w ścianie). Spróbuj usunąć rozdzielacz linii telefonicznej i podłączyć urządzenie bezpośrednio do ściennego gniazdka telefonicznego. Po rozwiązaniu wszystkich znalezionych problemów uruchom ponownie test faksu, aby upewnić się, że został on zakończony pomyślnie i urządzenie jest gotowe do faksowania. Jeśli Test urządzenia faksującego wciąż kończy się niepowodzeniem i występują problemy z faksowaniem, skontaktuj się z serwisem firmy HP. Przejdź do witryny sieci Web www.hp.com/support. Jeśli pojawi się monit z zapytaniem, wybierz kraj/region, a następnie kliknij opcję Contact HP (Skontaktuj się z HP), aby uzyskać informacje o pomocy technicznej. Nie powiódł się test „Faks podłączony do aktywnego gniazdka telefonicznego” Rozwiązanie: • Sprawdź połączenia między telefonicznym gniazdkiem ściennym a urządzeniem, aby się upewnić, że przewód telefoniczny jest prawidłowo podłączony. • Upewnij się, że używany jest kabel telefoniczny dostarczony z urządzeniem. Jeśli urządzenie nie jest podłączone do ściennego gniazda telefonicznego przy użyciu dostarczonego kabla telefonicznego, wysyłanie lub odbieranie faksów może być niemożliwe. Po podłączeniu kabla telefonicznego dostarczonego z urządzeniem uruchom ponownie test faksu. • Sprawdź, czy urządzenie jest prawidłowo podłączone do ściennego gniazdka telefonicznego. Korzystając z kabla telefonicznego dostarczonego wraz z urządzeniem, podłącz jeden koniec do ściennego gniazda telefonicznego, a następnie podłącz drugi koniec do portu oznaczonego jako 1-LINE z tyłu urządzenia. Więcej Informacji na temat konfiguracji urządzenia do faksowania można znaleźć w części Konfiguracja urządzenia do faksowania. • Korzystanie z rozdzielacza linii telefonicznej może być przyczyną problemów. (Urządzenie to jest dwuprzewodową złączką wkładaną do gniazda telefonicznego w ścianie). Spróbuj usunąć rozdzielacz linii telefonicznej i podłączyć urządzenie bezpośrednio do ściennego gniazdka telefonicznego. Rozwiązywanie problemów z faksowaniem 161 Rozdział 8 • • Spróbuj podłączyć sprawny telefon i przewód telefoniczny do gniazdka ściennego, do którego podłączone jest urządzenie i sprawdź sygnał wybierania. Jeżeli nie słychać sygnału wybierania, skontaktuj się z operatorem sieci telefonicznej i poproś o sprawdzenie linii. Spróbuj wysłać lub odebrać faks testowy. Jeżeli uda się wysłać lub otrzymać faks, prawdopodobnie problem nie występuje. Po rozwiązaniu wszystkich znalezionych problemów uruchom ponownie test faksu, aby upewnić się, że został on zakończony pomyślnie i urządzenie jest gotowe do faksowania. Nie powiódł się test „Przewód telefoniczny podłączony do właściwego gniazda faksu” Rozwiązanie: Podłącz kabel telefoniczny do odpowiedniego portu. 1. Korzystając z kabla telefonicznego dostarczonego wraz z urządzeniem, podłącz jeden koniec do ściennego gniazda telefonicznego, a następnie podłącz drugi koniec do portu oznaczonego jako 1-LINE z tyłu urządzenia. Uwaga Jeśli urządzenie zostało podłączone do ściennego gniazda telefonicznego przy użyciu portu 2-EXT, nie można wysyłać i odbierać faksów. Port 2-EXT powinien być używany jedynie do podłączania innych urządzeń, takich jak automatyczna sekretarka. Rysunek 8-1 Widok urządzenia z tyłu 1 Ścienne gniazdko telefoniczne 2 Skorzystaj z kabla telefonicznego dostarczonego wraz z urządzeniem i podłącz go do portu „1-LINE” 2. Po podłączeniu kabla telefonicznego do portu oznaczonego jako 1-LINE uruchom ponownie test faksu, aby upewnić się, że został on zakończony pomyślnie i urządzenie jest gotowe do faksowania. 3. Spróbuj wysłać lub odebrać faks testowy. 162 Konserwacja i rozwiązywanie problemów • • Upewnij się, że używany jest kabel telefoniczny dostarczony z urządzeniem. Jeśli urządzenie nie jest podłączone do ściennego gniazda telefonicznego przy użyciu dostarczonego kabla telefonicznego, wysyłanie lub odbieranie faksów może być niemożliwe. Po podłączeniu kabla telefonicznego dostarczonego z urządzeniem uruchom ponownie test faksu. Korzystanie z rozdzielacza linii telefonicznej może być przyczyną problemów. (Urządzenie to jest dwuprzewodową złączką wkładaną do gniazda telefonicznego w ścianie). Spróbuj usunąć rozdzielacz linii telefonicznej i podłączyć urządzenie bezpośrednio do ściennego gniazdka telefonicznego. Test użycia prawidłowego typu przewodu telefonicznego z faksem nie powiódł się Rozwiązanie: • Upewnij się, że urządzenie jest podłączone do ściennego gniazda telefonicznego przy użyciu kabla telefonicznego dostarczonego w opakowaniu tego urządzenia. Jeden koniec kabla telefonicznego należy podłączyć do portu oznaczonego jako 1-LINE z tyłu urządzenia, a drugi do ściennego gniazda telefonicznego, jak pokazano poniżej. • 1 Ścienne gniazdko telefoniczne 2 Skorzystaj z kabla telefonicznego dostarczonego wraz z urządzeniem i podłącz go do portu „1-LINE” Jeśli przewód telefoniczny dostarczony z urządzeniem jest za krótki, możesz skorzystać ze złączki, aby go przedłużyć. Można ją kupić w sklepie z akcesoriami telefonicznymi. Potrzebny będzie także drugi przewód telefoniczny (wystarczy standardowy kabel, często spotykany w domach i biurach). Sprawdź połączenia między telefonicznym gniazdkiem ściennym a urządzeniem, aby się upewnić, że przewód telefoniczny jest prawidłowo podłączony. Rozwiązywanie problemów z faksowaniem 163 Rozdział 8 • • Upewnij się, że używany jest kabel telefoniczny dostarczony z urządzeniem. Jeśli urządzenie nie jest podłączone do ściennego gniazda telefonicznego przy użyciu dostarczonego kabla telefonicznego, wysyłanie lub odbieranie faksów może być niemożliwe. Po podłączeniu kabla telefonicznego dostarczonego z urządzeniem uruchom ponownie test faksu. Korzystanie z rozdzielacza linii telefonicznej może być przyczyną problemów. (Urządzenie to jest dwuprzewodową złączką wkładaną do gniazda telefonicznego w ścianie). Spróbuj usunąć rozdzielacz linii telefonicznej i podłączyć urządzenie bezpośrednio do ściennego gniazdka telefonicznego. Nie powiódł się test „Wykrywanie sygnału wybierania” Rozwiązanie: • Niepowodzenie testu może być spowodowane przez inne urządzenia korzystające z tej samej linii telefonicznej. Aby sprawdzić, czy problem jest spowodowany przez inne urządzenie, odłącz od linii telefonicznej wszystkie inne urządzenia, a następnie ponownie uruchom test. Jeżeli test Wykrywanie sygnału wybierania zostanie pomyślnie przeprowadzony bez podłączania innego sprzętu, oznacza to, iż jedno lub kilka urządzeń jest przyczyną problemów. Spróbuj ponownie podłączać je pojedynczo i za każdym razem ponownie przeprowadzaj test, aby zidentyfikować, które z nich powoduje problem. • Spróbuj podłączyć sprawny telefon i przewód telefoniczny do gniazdka ściennego, do którego podłączone jest urządzenie i sprawdź sygnał wybierania. Jeżeli nie słychać sygnału wybierania, skontaktuj się z operatorem sieci telefonicznej i poproś o sprawdzenie linii. • Sprawdź, czy urządzenie jest prawidłowo podłączone do ściennego gniazdka telefonicznego. Korzystając z kabla telefonicznego dostarczonego wraz z urządzeniem, podłącz jeden koniec do ściennego gniazda telefonicznego, a następnie podłącz drugi koniec do portu oznaczonego jako 1-LINE z tyłu urządzenia. • Korzystanie z rozdzielacza linii telefonicznej może być przyczyną problemów. (Urządzenie to jest dwuprzewodową złączką wkładaną do gniazda telefonicznego w ścianie). Spróbuj usunąć rozdzielacz linii telefonicznej i podłączyć urządzenie bezpośrednio do ściennego gniazdka telefonicznego. • Jeśli system telefoniczny korzysta z niestandardowego tonu wybierania, jak w niektórych systemach PBX, może to powodować niepowodzenie testu. Nie spowoduje to problemów z wysyłaniem ani z odbieraniem faksów. Spróbuj wysłać lub odebrać faks testowy. • Upewnij się, że ustawienie kraju/regionu zostało prawidłowo skonfigurowane. W przypadku braku ustawienia lub nieprawidłowego ustawienia kraju/regionu, test może zakończyć się niepowodzeniem i mogą wystąpić problemy z odbieraniem i wysyłaniem faksów. 164 Konserwacja i rozwiązywanie problemów • • Upewnij się, że urządzenie jest podłączone do analogowej linii telefonicznej. W przeciwnym razie wysyłanie i odbieranie faksów nie będzie możliwe. Aby sprawdzić, czy linia jest analogowa, czy cyfrowa, podłącz zwykły analogowy telefon do linii i sprawdź, czy słychać sygnał wybierania. Jeśli nie słychać normalnego sygnału wybierania, linia może być przeznaczona dla telefonów cyfrowych. Podłącz urządzenie do analogowej linii telefonicznej, a następnie spróbuj wysłać lub odebrać faks. Upewnij się, że używany jest kabel telefoniczny dostarczony z urządzeniem. Jeśli urządzenie nie jest podłączone do ściennego gniazda telefonicznego przy użyciu dostarczonego kabla telefonicznego, wysyłanie lub odbieranie faksów może być niemożliwe. Po podłączeniu kabla telefonicznego dostarczonego z urządzeniem uruchom ponownie test faksu. Po rozwiązaniu wszystkich znalezionych problemów uruchom ponownie test faksu, aby upewnić się, że został on zakończony pomyślnie i urządzenie jest gotowe do faksowania. Jeśli test wykrywania sygnału wybierania nadal kończy się niepowodzeniem, skontaktuj się z operatorem sieci telefonicznej i poproś o sprawdzenie linii telefonicznej. Nie powiódł się test „Jakość linii faksu” Rozwiązanie: • Upewnij się, że urządzenie jest podłączone do analogowej linii telefonicznej. W przeciwnym razie wysyłanie i odbieranie faksów nie będzie możliwe. Aby sprawdzić, czy linia jest analogowa, czy cyfrowa, podłącz zwykły analogowy telefon do linii i sprawdź, czy słychać sygnał wybierania. Jeśli nie słychać normalnego sygnału wybierania, linia może być przeznaczona dla telefonów cyfrowych. Podłącz urządzenie do analogowej linii telefonicznej, a następnie spróbuj wysłać lub odebrać faks. • Sprawdź połączenia między telefonicznym gniazdkiem ściennym a urządzeniem, aby się upewnić, że przewód telefoniczny jest prawidłowo podłączony. • Sprawdź, czy urządzenie jest prawidłowo podłączone do ściennego gniazdka telefonicznego. Korzystając z kabla telefonicznego dostarczonego wraz z urządzeniem, podłącz jeden koniec do ściennego gniazda telefonicznego, a następnie podłącz drugi koniec do portu oznaczonego jako 1-LINE z tyłu urządzenia. • Niepowodzenie testu może być spowodowane przez inne urządzenia korzystające z tej samej linii telefonicznej. Aby sprawdzić, czy problem jest Rozwiązywanie problemów z faksowaniem 165 Rozdział 8 • • spowodowany przez inne urządzenie, odłącz od linii telefonicznej wszystkie inne urządzenia, a następnie ponownie uruchom test. ◦ Jeżeli test Test stanu linii faksu zostanie pomyślnie przeprowadzony bez podłączania innego sprzętu, oznacza to, iż jedno lub kilka urządzeń jest przyczyną problemów. Spróbuj ponownie podłączać je pojedynczo i za każdym razem ponownie przeprowadzaj test, aby zidentyfikować, które z nich powoduje problem. ◦ Jeśli test Test stanu linii faksu zakończy się niepowodzeniem bez podłączonych innych urządzeń, podłącz urządzenie do sprawnej linii telefonicznej i zapoznaj się z informacjami na temat rozwiązywania problemów zawartymi w tej sekcji. Korzystanie z rozdzielacza linii telefonicznej może być przyczyną problemów. (Urządzenie to jest dwuprzewodową złączką wkładaną do gniazda telefonicznego w ścianie). Spróbuj usunąć rozdzielacz linii telefonicznej i podłączyć urządzenie bezpośrednio do ściennego gniazdka telefonicznego. Upewnij się, że używany jest kabel telefoniczny dostarczony z urządzeniem. Jeśli urządzenie nie jest podłączone do ściennego gniazda telefonicznego przy użyciu dostarczonego kabla telefonicznego, wysyłanie lub odbieranie faksów może być niemożliwe. Po podłączeniu kabla telefonicznego dostarczonego z urządzeniem uruchom ponownie test faksu. Po rozwiązaniu wszystkich znalezionych problemów uruchom ponownie test faksu, aby upewnić się, że został on zakończony pomyślnie i urządzenie jest gotowe do faksowania. Jeśli test jakości linii faksu nadal kończy się niepowodzeniem, a problemy z faksem nadal występują, skontaktuj się z operatorem sieci telefonicznej i poproś o sprawdzenie linii telefonicznej. Na wyświetlaczu zawsze jest widoczny komunikat Podniesiona sł Rozwiązanie: Używasz nieprawidłowego typu przewodu telefonicznego. Pamiętaj, aby do podłączania urządzenia do linii telefonicznej używać przewodu telefonicznego dostarczonego razem z urządzeniem. Jeśli przewód telefoniczny dostarczony z urządzeniem jest za krótki, możesz skorzystać ze złączki, aby go przedłużyć. Można ją kupić w sklepie z akcesoriami telefonicznymi. Potrzebny będzie także drugi przewód telefoniczny (wystarczy standardowy kabel, często spotykany w domach i biurach). Rozwiązanie: Być może linia jest zajęta przez inne urządzenia korzystające z tej samej linii telefonicznej, co urządzenie. Sprawdź, czy nie blokują linii lub nie są używane aparaty wewnętrzne (telefony korzystające z tej samej linii telefonicznej, ale nie podłączone do ) lub inne urządzenia. Na przykład nie można faksować przy użyciu urządzenia, gdy jest podniesiona słuchawka telefonu wewnętrznego lub gdy użytkownik wysyła pocztę bądź korzysta z Internetu za pomocą podłączonego do tej samej linii modemu komputerowego. 166 Konserwacja i rozwiązywanie problemów Urządzenie ma problemy z wysyłaniem i odbieraniem faksów Rozwiązanie: Upewnij się, czy urządzenie jest włączone. Popatrz na wyświetlacz urządzenia. Jeśli wyświetlacz jest pusty i lampka Zasilanie się nie świeci, urządzenie jest wyłączone. Sprawdź, czy przewód zasilający jest prawidłowo podłączony do urządzenia i włożony do gniazda zasilania. Naciśnij przycisk Zasilanie, aby włączyć urządzenie. Po włączeniu urządzenia firma HP zaleca odczekanie pięciu minut przed wysłaniem lub odebraniem faksu. Urządzenie nie może wysyłać ani odbierać faksów w czasie uruchamiania po włączeniu. Rozwiązanie: Jeśli została włączona funkcja odbierania faksów przez komputer, wysyłanie lub odbieranie faksów może się nie udać, jeśli pamięć faksu jest pełna (ograniczenie wynikające z pojemności pamięci urządzenia). Rozwiązanie: • Upewnij się, że urządzenie jest podłączone do ściennego gniazda telefonicznego przy użyciu kabla telefonicznego dostarczonego w opakowaniu tego urządzenia. Jeden koniec kabla telefonicznego należy podłączyć do portu oznaczonego jako 1-LINE z tyłu urządzenia, a drugi do ściennego gniazda telefonicznego, jak pokazano poniżej. • 1 Ścienne gniazdko telefoniczne 2 Skorzystaj z kabla telefonicznego dostarczonego wraz z urządzeniem i podłącz go do portu „1-LINE” Jeśli przewód telefoniczny dostarczony z urządzeniem jest za krótki, możesz skorzystać ze złączki, aby go przedłużyć. Można ją kupić w sklepie z akcesoriami telefonicznymi. Potrzebny będzie także drugi przewód telefoniczny (wystarczy standardowy kabel, często spotykany w domach i biurach). Spróbuj podłączyć sprawny telefon i przewód telefoniczny do gniazdka ściennego, do którego podłączone jest urządzenie i sprawdź sygnał wybierania. Jeśli nie słychać sygnału wybierania, skontaktuj się z serwisem operatora sieci telefonicznej. Rozwiązywanie problemów z faksowaniem 167 Rozdział 8 • • • • • • 168 Inne urządzenia, korzystające z tej samej linii, co urządzenie, mogą być używane. Na przykład faksowanie za pomocą urządzenia nie jest możliwe przy podniesionej słuchawce wewnętrznego telefonu lub gdy użytkownik wysyła pocztę albo korzysta z Internetu za pomocą modemu komputerowego podłączonego do tej samej linii. Sprawdź, czy inny proces nie spowodował błędu. Sprawdź, czy na wyświetlaczu urządzenia lub na ekranie komputera nie ma komunikatów informujących o problemach i sposobie ich rozwiązania. Jeśli pojawi się błąd, urządzenie nie będzie wysyłać ani odbierać faksów, dopóki przyczyny problemu nie zostaną usunięte. Na linii telefonicznej mogą występować zakłócenia. Źródłem problemów z faksowaniem mogą być również linie telefoniczne o złej jakości dźwięku (z dużym poziomem szumów). Sprawdź jakość dźwięku linii telefonicznej, podłączając do gniazdka w ścianie telefon i sprawdzając, czy nie słychać szumu lub innych zakłóceń. Jeśli problem będzie się powtarzał, wyłącz tryb Tryb korekcji błędów (ECM) i ponownie spróbuj skorzystać z faksu. Informacje o zmianie trybu ECM znajdują się w pomocy ekranowej. Jeśli problem będzie się powtarzał, skontaktuj się z serwisem operatora sieci telefonicznej. Jeśli korzystasz z usługi DSL (Digital Subscriber Line), sprawdź, czy filtr DSL jest podłączony, w przeciwnym razie nie będzie można faksować. Więcej informacji zawiera Przypadek B: Ustawianie urządzenia do pracy z usługą DSL. Sprawdź, czy urządzenie nie jest podłączone do gniazdka telefonicznego skonfigurowanego dla telefonów cyfrowych. Aby sprawdzić, czy linia jest analogowa, czy cyfrowa, podłącz zwykły analogowy telefon do linii i sprawdź, czy słychać sygnał wybierania. Jeśli nie słychać normalnego sygnału wybierania, linia może być przeznaczona dla telefonów cyfrowych. Jeśli korzystasz z centrali PBX lub konwertera/adaptera końcowego ISDN, upewnij się, że urządzenie jest podłączone do prawidłowego portu i że adapter końcowy jest ustawiony na prawidłowy typ przełącznika dla danego kraju/ regionu (jeśli to możliwe). Więcej informacji zawiera Przypadek C: Konfigurowanie urządzenia do pracy z systemem telefonicznym PBX lub linią ISDN. Konserwacja i rozwiązywanie problemów • Jeśli urządzenie korzysta z tej samej linii, co usługa DSL, modem DSL może być nieprawidłowo uziemiony. Jeżeli modem DSL nie jest prawidłowo uziemiony, może powodować szumy na linii telefonicznej. Źródłem problemów z faksowaniem mogą być również linie telefoniczne o złej jakości dźwięku (z dużym poziomem szumów). Możesz sprawdzić jakość dźwięku linii telefonicznej, podłączając telefon do gniazdka ściennego i sprawdzając, czy nie słychać szumu lub innych zakłóceń. Jeśli słyszysz szum, wyłącz modem DSL i całkowicie odłącz zasilanie na co najmniej 15 minut. Włącz z powrotem modem DSL i ponownie posłuchaj tonu wybierania. Uwaga Zakłócenia na linii telefonicznej mogą powtarzać się w przyszłości. Jeśli urządzenie przestanie wysyłać i odbierać faksy, procedurę należy powtórzyć. • Jeżeli wciąż słychać szumy na linii, skontaktuj się z firmą telekomunikacyjną. Aby uzyskać więcej informacji na temat wyłączania modemu DSL, skontaktuj się z dostawcą usługi DSL by uzyskać pomoc. Korzystanie z rozdzielacza linii telefonicznej może być przyczyną problemów. (Urządzenie to jest dwuprzewodową złączką wkładaną do gniazda telefonicznego w ścianie). Spróbuj usunąć rozdzielacz linii telefonicznej i podłączyć urządzenie bezpośrednio do ściennego gniazdka telefonicznego. Urządzenie ma problemy z ręcznym wysyłaniem faksu Rozwiązanie: Uwaga Wspomniane możliwe rozwiązanie problemu dotyczy wyłącznie krajów/regionów, w których 2-żyłowy przewód telefoniczny jest dostarczony w opakowaniu z urządzeniem, takich jak: Argentyna, Australia, Brazylia, Kanada, Chile, Chiny, Kolumbia, Grecja, Indie, Indonezja, Irlandia, Japonia, Korea, Ameryka Łacińska, Malezja, Meksyk, Filipiny, Polska, Portugalia, Rosja, Arabia Saudyjska, Singapur, Hiszpania, Tajwan, Tajlandia, USA, Wenezuela oraz Wietnam. • Sprawdź, czy telefon używany do rozpoczęcia połączenia faksowego jest podłączony bezpośrednio do urządzenia. Aby można było wysłać faks ręcznie, Rozwiązywanie problemów z faksowaniem 169 Rozdział 8 należy podłączyć telefon bezpośrednio do portu urządzenia oznaczonego jako 2-EXT, jak pokazano poniżej. • 1 Ścienne gniazdko telefoniczne 2 Skorzystaj z kabla telefonicznego dostarczonego wraz z urządzeniem i podłącz go do portu „1-LINE” 3 Telefon W przypadku ręcznego wysyłania faksu z telefonu podłączonego bezpośrednio do urządzenia do wysyłania faksu użyj klawiatury telefonu. Nie jest możliwe użycie klawiatury na panelu sterowania urządzenia. Uwaga W przypadku korzystania z szeregowego systemu telefonicznego podłącz telefon bezpośrednio do urządzenia przy użyciu kabla z dołączoną wtyczką. Urządzenie nie odbiera faksów, chociaż może je wysyłać Rozwiązanie: • Jeśli usługa dzwonienia dystynktywnego nie jest używana, należy upewnić się, że ustawienie Dzwonienie dystynktywne urządzenia ma wartość Wszystkie dzwonki. Więcej informacji zawiera Zmiana wzorca dzwonienia na dzwonienie dystynktywne. • Jeśli ustawienie Odbieranie automatyczne ma wartość Wył., faksy należy odbierać ręcznie; w przeciwnym razie urządzenie nie odbierze faksu. Informacje na temat ręcznego odbierania faksów znajdują się w Ręczne odbieranie faksu. • Jeśli korzystasz z usługi poczty głosowej pod tym samym numerem telefonu, co faks, musisz odbierać faksy ręcznie, nie automatycznie. Oznacza to, że do odebrania faksów przychodzących konieczna jest obecność użytkownika. Więcej informacji na temat konfigurowania urządzenia w przypadku korzystania z usługi poczty głosowej można znaleźć w rozdziale Przypadek F: Współdzielona linia głosowa/faksowa z usługą poczty głosowej. Informacje na temat ręcznego odbierania faksów znajdują się w Ręczne odbieranie faksu. 170 Konserwacja i rozwiązywanie problemów • • Jeśli na linii, do której jest podłączone urządzenie, działa również modem komputerowy korzystający z połączenia telefonicznego, należy sprawdzić, czy oprogramowanie dostarczone z modemem nie zostało skonfigurowane na potrzeby automatycznego odbierania faksów. Modemy, które zostały skonfigurowane do odbierania faksów, automatycznie przejmują linię telefoniczną w celu odbierania wszystkich faksów przychodzących, co uniemożliwia urządzeniu ich odbieranie. Jeśli do tej samej linii telefonicznej co urządzenie podłączona jest automatyczna sekretarka, może wystąpić jeden z następujących problemów: ◦ Automatyczna sekretarka może nie być prawidłowo skonfigurowana do pracy z urządzeniem. ◦ Wiadomość powitalna automatycznej sekretarki może być zbyt długa lub zbyt głośna i uniemożliwić urządzeniu wykrycie tonów faksowania, przez co urządzenie wysyłające faks może się rozłączyć. ◦ Cisza po wiadomości powitalnej automatycznej sekretarki może być zbyt krótka, aby urządzenie było w stanie wykryć tony faksowania. Problem ten występuje najczęściej w przypadku cyfrowych sekretarek automatycznych. Następujące czynności mogą pomóc w rozwiązaniu tych problemów: ◦ Jeżeli automatyczna sekretarka korzysta z tej samej linii telefonicznej, która jest wykorzystywana do połączeń faksowych, spróbuj podłączyć automatyczną sekretarkę bezpośrednio do urządzenia, jak opisano w części Przypadek I: Współdzielona linia głosowa/faksowa z automatyczną sekretarką. ◦ Sprawdź, czy urządzenie zostało ustawione tak, aby odbierało faksy automatyczne. Informacje na temat konfiguracji urządzenia do automatycznego odbierania faksów znajdują się w rozdziale Odbieranie faksu. ◦ Upewnij się, że ustawienie Dzwon. do odebr. jest ustawione na większą liczbę dzwonków niż automatyczna sekretarka. Więcej informacji zawiera Ustawianie liczby dzwonków przed odebraniem. ◦ Spróbuj odebrać faks po odłączeniu automatycznej sekretarki. Jeśli próba się powiedzie, źródłem problemu może być właśnie automatyczna sekretarka. ◦ Podłącz ponownie automatyczną sekretarkę i nagraj komunikat powitalny. Nagraj komunikat trwający około 10 sekund. Podczas nagrywania komunikatu mów wolno i głośno. Na końcu komunikatu głosowego pozostaw 5 sekund ciszy. Podczas nagrywania tej cichej części w tle nie powinno być słychać żadnych dźwięków. Spróbuj ponownie odebrać faks. Uwaga Niektóre cyfrowe automatyczne sekretarki mogą nie nagrywać ciszy nagranej pod koniec wiadomości powitalnej. Aby to sprawdzić, odtwórz nagraną wiadomość powitalną. Rozwiązywanie problemów z faksowaniem 171 Rozdział 8 • • Jeśli urządzenie jest podłączone do tej samej linii telefonicznej, co inne urządzenia, np. automatyczna sekretarka, modem komputerowy korzystający z łącza telefonicznego lub przełącznik wieloportowy, poziom sygnału faksowania może zostać zmniejszony. Poziom sygnału faksowania może zostać zmniejszony również wskutek korzystania z rozdzielacza telefonicznego lub podłączenia dodatkowych kabli przedłużających. W wyniku zmniejszenia poziomu sygnału faksowania mogą wystąpić problemy przy odbiorze faksów. Aby sprawdzić, czy problem jest powodowany przez inne urządzenie, należy odłączyć od linii telefonicznej wszystkie urządzenia oprócz i spróbować odebrać faks ponownie. Jeśli możesz z powodzeniem odbierać faksy bez podłączania innego sprzętu, oznacza to, iż jedno lub kilka urządzeń jest przyczyną problemów. Spróbuj ponownie podłączać je pojedynczo i za każdym razem spróbuj ponownie odebrać faks, aby zidentyfikować, które z nich powoduje problem. Jeśli wybrano specjalny wzorzec dzwonienia dla numeru telefonicznego faksu (w przypadku korzystania z usługi dzwonienia dystynktywnego oferowanego przez operatora sieci telefonicznej), należy sprawdzić, czy funkcja Dzwonienie dystynktywne w urządzeniu została odpowiednio skonfigurowana. Więcej informacji zawiera Zmiana wzorca dzwonienia na dzwonienie dystynktywne. Urządzenie nie wysyła faksów, chociaż może je odbierać Rozwiązanie: • Urządzenie może wybierać numer zbyt szybko lub zbyt wcześnie. Może zaistnieć potrzeba wstawienia pauzy między wybieranymi cyframi numeru. Na przykład jeśli przed wybraniem numeru faksu konieczne jest uzyskanie dostępu do linii zewnętrznej, wstaw pauzę po numerze dostępu do linii. Jeśli wybierany numer to 95555555, gdzie cyfrą prefiksu łączącego z linią zewnętrzną jest 9, można wstawić pauzy w sposób następujący: 9-555-5555. Aby wprowadzić pauzę podczas wybierania numeru faksu, naciśnij przycisk Ponów/Pauza lub naciskaj przycisk Spacja (#) do momentu pojawienia się myślnika (-) na wyświetlaczu. Możesz także wysłać faks, korzystając z monitorowanego wybierania numerów. Umożliwia to słuchanie linii telefonicznej podczas wybierania numeru. Możesz ustawić prędkość wybierania numeru oraz odpowiadać na komunikaty podczas wybierania numeru. Więcej informacji zawiera Wysyłanie faksu przy użyciu funkcji monitorowania wybierania. • Numer wprowadzony w czasie wysyłania faksu jest w niewłaściwym formacie lub w urządzeniu faksowym odbiorcy wystąpiły problemy. Aby to sprawdzić, zadzwoń pod numer faksu za pomocą zwykłego telefonu i sprawdź, czy słychać sygnał faksu. Jeżeli nie słychać sygnału faksu, faks odbiorcy być może nie został włączony lub podłączony, możliwe też, że linia odbiorcy jest zakłócana przez usługę poczty głosowej. Możesz również zapytać odbiorcę faksu, czy nie ma problemów z urządzeniem faksującym. 172 Konserwacja i rozwiązywanie problemów Automatyczna sekretarka nagrywa sygnał faksu Rozwiązanie: • Jeżeli automatyczna sekretarka korzysta z tej samej linii telefonicznej, która jest wykorzystywana do połączeń faksowych, spróbuj podłączyć automatyczną sekretarkę bezpośrednio do urządzenia, jak opisano w części Przypadek I: Współdzielona linia głosowa/faksowa z automatyczną sekretarką. Jeżeli automatyczna sekretarka nie zostanie podłączona zgodnie z zaleceniami, może ona nagrywać sygnał faksu. • Upewnij się, że urządzenie jest skonfigurowane na potrzeby automatycznego odbierania faksów oraz że ustawienie Dzwon. do odebr. jest prawidłowe. Liczba dzwonków przed odebraniem dla urządzenia powinna być większa niż liczba dzwonków przed odebraniem ustawiona dla sekretarki automatycznej. Jeśli automatyczna sekretarka i urządzenie zostaną ustawione na tę samą liczbę dzwonków do odebrania, oba urządzenia odpowiedzą na połączenie i tony faksowania nagrają się na automatyczną sekretarkę. • Ustaw automatyczną sekretarkę tak, aby odpowiadała po niewielkiej liczbie dzwonków, a urządzenie tak, aby odpowiadało po maksymalnej możliwej liczbie dzwonków. (Maksymalna liczba dzwonków zależy od kraju/regionu.) Przy tym ustawieniu automatyczna sekretarka odbierze połączenie, a urządzenie będzie monitorować linię. Jeśli urządzenie wykryje sygnał faksu, odbierze faks. Jeśli dane połączenie jest połączeniem głosowym, automatyczna sekretarka nagra wiadomość głosową. Więcej informacji zawiera Ustawianie liczby dzwonków przed odebraniem. Kabel telefoniczny dostarczony z urządzeniem jest za krótki Rozwiązanie: Jeśli przewód telefoniczny dostarczony z urządzeniem jest za krótki, możesz skorzystać ze złączki, aby go przedłużyć. Można ją kupić w sklepie z akcesoriami telefonicznymi. Potrzebny będzie także drugi przewód telefoniczny (wystarczy standardowy kabel, często spotykany w domach i biurach). Wskazówka Jeśli do urządzenia dołączono przejściówkę 2-żyłowego przewodu telefonicznego, można jej użyć z przewodem 4-żyłowym, jeżeli przewód 2-żyłowy okaże się za krótki. Więcej informacji na temat korzystania z przejściówki 2-żyłowego przewodu telefonicznego można znaleźć w dołączonej dokumentacji. Przedłużanie przewodu telefonicznego 1. Korzystając z kabla telefonicznego dostarczonego wraz z urządzeniem, podłącz jeden koniec do rozgałęziacza, a następnie podłącz drugi koniec do portu oznaczonego jako 1-LINE z tyłu urządzenia. 2. Podłącz drugi przewód telefoniczny do otwartego portu złączki i do telefonicznego gniazdka ściennego. Rozwiązywanie problemów z faksowaniem 173 Rozdział 8 Faksy w kolorze nie są drukowane Przyczyna: Opcja Drukowanie faksów przychodzących jest wyłączona. Rozwiązanie: Aby drukować faksy w kolorze, sprawdź, czy opcja Drukowanie faksów przychodzących na panelu sterowania urządzenia jest włączona. Komputer nie odbiera faksów (funkcja odbierania faksów przez komputer) Przyczyna: Program HP Digital Imaging Monitor jest wyłączony. Rozwiązanie: Sprawdź, czy program HP Digital Imaging Monitor na pasku zadań jest cały czas włączony. Przyczyna: Komputer, który ma odbierać faksy jest wyłączony. Rozwiązanie: włączony. Sprawdź, czy komputer, który ma odbierać faksy, jest cały czas Przyczyna: Do konfiguracji faksowania i odbioru faksów używane są dwa komputery i jeden z nich może być wyłączony. Rozwiązanie: Jeśli komputer używany do konfigurowania faksowania nie jest tym samym komputerem, który służy od odbierania faksów, oba komputery powinny być cały czas włączone. Przyczyna: Funkcja odbierania faksów przez komputer nie jest włączona lub komputer nie został skonfigurowany do odbioru faksów. Rozwiązanie: Włącz funkcję odbierania faksów przez komputer i sprawdź, czy komputer został skonfigurowany do odbioru faksów. Przyczyna: Program HP Digital Imaging Monitor nie działa właściwie. Rozwiązanie: komputer. Uruchom ponownie program HP Digital Imaging Monitor lub Rozwiązywanie problemów z komunikacją bezprzewodową (tylko HP OfficeJet J4680) Jeżeli urządzenie nie może komunikować się z siecią po ukończeniu konfiguracji połączenia bezprzewodowego i po zainstalowaniu oprogramowania, wykonaj przynajmniej jedną z poniższych czynności: Drukowanie ustawień łączności bezprzewodowej ◦ Naciśnij przycisk Ustawienia. ◦ Naciskaj przycisk strzałka w prawo , aż wyświetlona zostanie opcja Drukuj raport, a następnie naciśnij przycisk OK. ◦ Naciskaj przycisk strzałka w prawo , aż zostanie wyświetlona opcja Konfiguracja łączności bezprzewodowej, a następnie naciśnij przycisk OK. 174 Konserwacja i rozwiązywanie problemów Sprawdź ustawienia sieci bezprzewodowej • Upewnij się, że stosowana w komputerze karta komunikacji bezprzewodowej jest przypisana do właściwego profilu pracy bezprzewodowej. Profil pracy bezprzewodowej to zestaw ustawień sieciowych specyficznych dla danej sieci. Z jedną kartą komunikacji bezprzewodowej może być powiązanych kilka profilów pracy bezprzewodowej (na przykład jeden dla sieci w domu, a drugi — dla sieci w biurze). Otwórz narzędzie konfiguracji przeznaczone dla karty sieciowej zainstalowanej w komputerze i sprawdź, czy wybrany profil jest właściwy dla sieci, w której pracuje urządzenie. • Upewnij się, że ustawienia sieciowe urządzenia są zgodne z ustawieniami używanej sieci. Aby dowiedzieć się, jakie ustawienia obowiązują dla sieci, wykonaj jedną z następujących czynności: ◦ Tryb komunikacji z infrastrukturą: Otwórz narzędzie konfiguracji punktu dostępu bezprzewodowego (WAP). ◦ Tryb komunikacji ad hoc: Otwórz narzędzie konfiguracyjne przeznaczone dla karty sieciowej zainstalowanej w komputerze. • Porównaj ustawienia sieciowe z ustawieniami wydrukowanymi na stronie konfiguracji sieci bezprzewodowej urządzenia i zanotuj różnice. Aby uzyskać więcej informacji, zob. część Drukowanie ustawień łączności bezprzewodowej. Możliwe są następujące problemy: ◦ Związane z adresami sprzętowymi filtrów WAP (adresy MAC). ◦ Jedno z następujących ustawień urządzenia może być niepoprawne: tryb komunikacji, nazwa sieci (SSID), kanał (tylko sieci ad hoc), typ uwierzytelniania, szyfrowanie. ◦ Wydrukuj dokument. Jeśli nadal nie można wydrukować dokumentu, to zresetuj ustawienia sieciowe urządzenia i ponownie zainstaluj oprogramowanie urządzenia. Jeżeli ustawienia sieci bezprzewodowej są poprawne, komputer może być skojarzony z inną siecią bezprzewodową. Upewnij się, że komputer jest skojarzony z tą samą siecią bezprzewodową, co urządzenie. Użytkownicy mogą się o tym przekonać, sprawdzając ustawienia sieci bezprzewodowej na swoich komputerach. Ponadto należy upewnić się, że komputery mają dostęp do sieci bezprzewodowej. Jeżeli ustawienia sieci bezprzewodowej są niepoprawne, należy wykonać poniższe czynności, aby poprawić ustawienia sieciowe urządzenia: 1. Podłącz urządzenie do sieci albo do komputera za pomocą kabla sieciowego. 2. Otwórz wbudowany serwer internetowy urządzenia. 3. Kliknij kartę Sieć, a następnie w lewej ramce kliknij opcję Sieć bezprzewodowa (802.11). 4. Za pomocą Kreatora konfiguracji sieci bezprzewodowej, uruchamianego z karty Konfiguracja sieci bezprzewodowej, zmień ustawienia urządzenia, tak aby były zgodne z ustawieniami sieci. 5. Zamknij wbudowany serwer internetowy urządzenia, a następnie odłącz od niego kabel sieciowy. 6. Całkowicie odinstaluj oprogramowanie urządzenia, a następnie ponownie je zainstaluj. Rozwiązywanie problemów z komunikacją bezprzewodową (tylko HP OfficeJet J4680) 175 Rozdział 8 Dodanie adresów sprzętowych do bezprzewodowego punktu dostępu (WAP) Filtrowanie MAC jest to funkcja zabezpieczeń, w której punkt dostępu bezprzewodowego (WAP — Wireless Access Point) jest skonfigurowany z użyciem listy adresów MAC (znanych też jako „adresy sprzętowe”) urządzeń, które mają prawo dostępu do sieci za pomocą punktu dostępu bezprzewodowego. Jeśli bezprzewodowy punkt dostępu (WAP) nie zna sprzętowego adresu urządzenia usiłującego uzyskać dostęp do sieci, odmawia mu dostępu. W przypadku filtrowania adresów MAC w punkcie dostępu bezprzewodowego adres MAC urządzenia musi znajdować się na liście akceptowanych adresów MAC, używanej przez ten punkt dostępu. • • Wydrukuj stronę konfiguracji łączności bezprzewodowej. Aby uzyskać więcej informacji, zob. część Drukowanie ustawień łączności bezprzewodowej. Otwórz narzędzie konfigurowania punktu dostępu bezprzewodowego, a następnie dodaj adres sprzętowy urządzenia do listy akceptowanych adresów MAC. Resetowanie ustawień konfiguracji sieci Jeśli urządzenie nadal nie może skomunikować się z siecią, zresetuj ustawienia sieciowe urządzenia. • • • Naciśnij przycisk Ustawienia. Naciskaj przyciski strzałek, aby wybrać opcję Sieć, a następnie naciśnij przycisk OK. Naciskaj przyciski strzałek, aby wybrać opcję Przywracanie ustawień domyślnych sieci, a następnie naciśnij przycisk OK. Wydrukuj stronę konfiguracji łączności bezprzewodowej i sprawdź, czy ustawienia sieciowe zostały zresetowane. Aby uzyskać więcej informacji, zob. część Drukowanie ustawień łączności bezprzewodowej. Domyślna nazwa sieciowa (SSID) to „hpsetup”, a domyślny tryb komunikacji to „ad hoc”. Rozwiązywanie problemów z instalacją Jeśli następujące informacje okażą się niewystarczające, zobacz Wsparcie techniczne i gwarancja, gdzie można się zapoznać z informacjami dotyczącymi pomocy technicznej HP. • • Sugestie dotyczące instalacji sprzętu Sugestie dotyczące instalacji oprogramowania Sugestie dotyczące instalacji sprzętu Sprawdź urządzenie • Upewnij się, że wszystkie taśmy i materiały pakunkowe zostały usunięte zarówno z zewnętrznej strony urządzenia, jak i z jego wnętrza. • Upewnij się, że do urządzenia włożono papier. • Upewnij się, że kontrolki nie świecą się ani nie migają, z wyjątkiem kontrolki stanu gotowości, która powinna być zapalona. Jeśli miga kontrolka Uwaga, sprawdź, czy na panelu sterowania urządzenia nie ma komunikatów. 176 Konserwacja i rozwiązywanie problemów Sprawdź połączenia sprzętu • Upewnij się, że wszystkie używane przewody i kable są w dobrym stanie. • Upewnij się, że kabel zasilający jest pewnie podłączony zarówno do urządzenia, jak i do sprawnego gniazdka sieci elektrycznej. • Upewnij się, że przewód telefoniczny jest podłączony do portu 1-LINE. Sprawdź wkłady atramentowe • Po zainstalowaniu nowego wkładu atramentowego urządzenie automatycznie wyrównuje wkłady. Jeśli wyrównanie nie powiedzie się, należy sprawdzić, czy wkłady atramentowe są poprawnie zainstalowane i ponownie rozpocząć wyrównywanie. Aby uzyskać więcej informacji, zob. część Wyrównywanie wkładów atramentowych. • Upewnij się, że wszystkie zatrzaski i pokrywy są poprawnie zamknięte. Sprawdź komputer • Upewnij się, że w komputerze działa jeden z obsługiwanych systemów operacyjnych. • Upewnij się, że komputer spełnia minimalne wymagania systemowe. Sprawdź, czy w urządzeniu • Lampka zasilania świeci się i nie miga. Jeśli urządzenie zostało dopiero włączone, musi upłynąć około 45 sekund, aby się nagrzało. • Żaden wskaźnik na panelu sterowania urządzenia nie świeci się ani nie miga, a urządzenie jest w stanie gotowości. Jeśli kontrolki świecą się lub migają, sprawdź komunikat na panelu sterowania urządzenia. • Sprawdź, czy kabel zasilający i pozostałe kable są sprawne i poprawnie połączone z urządzeniem. • Wszystkie taśmy i materiały pakunkowe zostały usunięte z urządzenia. • Duplekser jest zablokowany na swoim miejscu. • Materiały do druku są prawidłowo załadowane do podajnika i nie zacięły się w urządzeniu. • Wszystkie zatrzaski i pokrywy są zamknięte. Sugestie dotyczące instalacji oprogramowania Sprawdź wstępne wymagania instalacji • Upewnij się, że używasz dysku Starter CD zawierającego oprogramowanie instalacyjne właściwe dla używanego systemu operacyjnego. • Przed przystąpieniem do instalowania oprogramowania upewnij się, że wszystkie inne programy są zamknięte. • Jeśli komputer nie rozpoznaje wpisanej ścieżki dostępu do stacji CD-ROM, to sprawdź, czy została określona właściwa litera dysku. • Jeśli komputer nie rozpoznaje dysku Starter CD w stacji dysków CD-ROM, sprawdź, czy dysk nie jest uszkodzony. Sterownik urządzenia można pobrać z witryny sieci Web HP pod adresem www.hp.com/support. Rozwiązywanie problemów z instalacją 177 Rozdział 8 Sprawdź lub wykonaj następujące czynności • Upewnij się, że komputer spełnia wymagania systemowe. • Przed zainstalowaniem oprogramowania na komputerze z systemem Windows upewnij się, że wszelkie inne programy są zamknięte. • Jeśli komputer nie rozpoznaje wpisanej ścieżki do dysku CD, upewnij się, że została określona właściwa litera dysku. • Jeśli komputer nie rozpoznaje dysku Starter CD w stacji dysków CD-ROM, sprawdź, czy dysk nie jest uszkodzony. Sterownik urządzenia można pobrać z witryny sieci Web HP pod adresem www.hp.com/support. • W Menedżerze urządzeń systemu Windows upewnij się, że sterowniki USB nie zostały wyłączone. • Jeżeli używany jest komputer z systemem Windows, a komputer nie może wykryć urządzenia, to uruchom narzędzie do odinstalowywania (plik util\ccc\uninstall.bat na dysku Starter CD), aby wykonać czyste odinstalowanie sterownika urządzenia. Ponownie uruchom komputer i ponownie zainstaluj sterownik urządzenia. Sprawdź komputer • Upewnij się, że w komputerze działa jeden z obsługiwanych systemów operacyjnych. • Upewnij się, że komputer spełnia minimalne wymagania systemowe. Usuwanie zaciętego nośnika Niekiedy, gdy jest wykonywane jakieś zadanie, może wystąpić zacięcie się materiałów. Przed przystąpieniem do usuwania zacięcia warto podjąć następujące działania. • • • • Upewnij się, że drukowanie odbywa się na materiałach odpowiadających specyfikacjom. Więcej informacji zawiera Specyfikacje obsługiwanych materiałów. Upewnij się, że nie drukujesz na materiałach pomarszczonych, zagiętych lub uszkodzonych. Upewnij się, że urządzenie nie jest zabrudzone. Więcej informacji zawiera Czyszczenie urządzenia. Upewnij się, że materiały są poprawnie włożone do podajników, a te nie są zbytnio zapełnione. Aby uzyskać więcej informacji, zob. część Ładowanie nośników. W tym rozdziale opisano następujące zagadnienia: • • Usuwanie zacięć papieru Unikanie zacięć papieru Usuwanie zacięć papieru Jeśli papier został załadowany do podajnika głównego, konieczne może być usunięcie zaciętego papieru przez tylne drzwiczki. 178 Konserwacja i rozwiązywanie problemów Papier może także zablokować się w automatycznym podajniku dokumentów. Istnieje parę sytuacji, które mogą do tego doprowadzić: • • • Włożenie zbyt dużej ilości papieru do podajnika dokumentów. Aby sprawdzić maksymalną liczbę arkuszy, jaką można załadować do automatycznego podajnika dokumentów, zob. Ładowanie oryginałów. Użycie papieru zbyt grubego lub zbyt cienkiego dla urządzenia. Próba dodania papieru do podajnika dokumentów w czasie, gdy urządzenie pobiera kartki. Aby usunąć zacięcie papieru przez tylne drzwiczki 1. Naciśnij występ z lewej strony tylnych drzwiczek, aby je odblokować. Zdejmij drzwiczki, odciągając je od urządzenia. Przestroga Próba usunięcia zacięcia papieru od przodu urządzenia może spowodować uszkodzenie mechanizmu drukowania. Zacięcia papieru zawsze należy usuwać przez tylne drzwiczki. 2. Delikatnie wyciągnij papier spomiędzy rolek. Przestroga Jeśli papier podarł się podczas wyciągania z rolek, sprawdź, czy wewnątrz urządzenia, pomiędzy rolkami i kółkami, nie znajdują się resztki podartego papieru.Jeśli z urządzenia nie zostaną usunięte wszystkie kawałki papieru, istnieje ryzyko ponownego zacięcia papieru. 3. Załóż tylne drzwiczki. Delikatnie dociśnij drzwiczki, aż zatrzasną się w odpowiednim miejscu. 4. Naciśnij przycisk OK, aby kontynuować bieżące zadanie. Usuwanie zaciętego nośnika 179 Rozdział 8 Aby usunąć zacięty papier z automatycznego podajnika dokumentów 1. Unieś pokrywę automatycznego podajnika dokumentów. 2. Delikatnie wyciągnij papier spomiędzy rolek. Przestroga Jeśli papier podarł się podczas wyciągania z rolek, sprawdź, czy wewnątrz urządzenia, pomiędzy rolkami i kółkami, nie znajdują się resztki podartego papieru.Jeśli z urządzenia nie zostaną usunięte wszystkie kawałki papieru, istnieje ryzyko ponownego zacięcia papieru. 3. Zamknij pokrywę automatycznego podajnika dokumentów. Unikanie zacięć papieru W celu uniknięcia zacięć papieru należy stosować się do następujących wskazówek. • • • • • • • • 180 Regularnie wyjmuj wydrukowane strony z zasobnika wyjściowego. Przechowuj wszystkie nieużywane arkusze papieru płasko, w szczelnie zamykanym pojemniku, aby zapobiec ich zwijaniu się i marszczeniu. Sprawdzaj, czy papier załadowany do zasobnika wejściowego leży płasko oraz czy jego krawędzie nie są zagięte lub podarte. Nie umieszczaj jednocześnie różnych rodzajów i rozmiarów papieru w zasobniku wejściowym. Wszystkie arkusze w zasobniku muszą być tego samego rozmiaru i rodzaju. Dokładnie dopasuj prowadnice szerokości w zasobniku wejściowym. Prowadnica nie powinna wyginać papieru w zasobniku wejściowym. Nie wsuwaj na siłę zbyt głęboko papieru do zasobnika. Używaj rodzajów papieru zalecanych dla urządzenia.Aby uzyskać więcej informacji, zob. część Specyfikacje obsługiwanych materiałów. Nie pozostawiaj oryginałów na szybie. Jeśli załadujesz oryginał do automatycznego podajnika dokumentów, gdy na szybie znajduje się inny oryginał, oryginał w automatycznym podajniku dokumentów może ulec zacięciu. Konserwacja i rozwiązywanie problemów A Materiały eksploatacyjne i akcesoria firmy HP W tym rozdziale przedstawiono informacje dotyczące materiałów eksploatacyjnych HP i akcesoriów przeznaczonych dla urządzenia. Informacje te ulegają zmianom, dlatego warto odwiedzić witrynę HP (www.hpshopping.com) w celu uzyskania najnowszych aktualizacji. Korzystając tej witryny, można także dokonywać zakupów. • Zamawianie materiałów eksploatacyjnych online • Materiały eksploatacyjne Zamawianie materiałów eksploatacyjnych online Poza witryną HP w sieci Web, materiały eksploatacyjne można zamówić w następujący sposób: • Przybornik (Windows): Na karcie Szacowane poziomy atramentów kliknij opcję Sklep w trybie online. • HP Printer Utility (Mac OS): Kliknij opcję Supplies Status (Stan materiałów eksploatacyjnych) w okienku Information and Support (Informacje i wsparcie techniczne), kliknij menu rozwijane Shop for HP Supplies (Sklep z materiałami eksploatacyjnymi HP), a następnie wybierz opcję Online. Materiały eksploatacyjne • Materiały firmy HP Materiały firmy HP Aby zamówić materiały, takie jak papier fotograficzny HP Premium Plus lub papier HP Premium, przejdź do witryny www.hp.com. Wybierz kraj/region, a następnie wybierz łącze Jak kupić lub Sklep internetowy. Materiały eksploatacyjne i akcesoria firmy HP 181 B Wsparcie techniczne i gwarancja Informacje w sekcji Konserwacja i rozwiązywanie problemów sugerują rozwiązania typowych problemów. Jeśli urządzenie nie działa prawidłowo, a sugerowane rozwiązania nie usunęły problemu, należy podjąć próbę uzyskania pomocy z jednego z poniższych źródeł. W tym rozdziale opisano następujące zagadnienia: 182 • Oświadczenie o ograniczonej gwarancji firmy Hewlett-Packard • Uzyskiwanie wsparcia technicznego drogą elektroniczną • Uzyskiwanie wsparcia telefonicznego od firmy HP • Przygotowanie urządzenia do wysyłki • Pakowanie urządzenia Wsparcie techniczne i gwarancja Oświadczenie o ograniczonej gwarancji firmy Hewlett-Packard Produkt HP Okres gwarancji Nośniki oprogramowania Drukarka Kasety drukujące lub kasety z atramentem 90 dni 1 rok Do wystąpienia wcześniejszego z dwóch zdarzeń wyczerpania się atramentu HP lub zakończenia się okresu gwarancyjnego nadrukowanego na wkładzie drukującym. Ta gwarancja nie odnosi się do wkładów drukujących firmy HP, które były powtórnie napełniane, reprodukowane, odnawiane, niewłaściwie użytkowane lub w jakikolwiek sposób przerabiane. 1 rok, jeżeli nie określono inaczej Akcesoria A. Zakres gwarancji 1. Firma Hewlett-Packard (HP) gwarantuje klientowi-użytkownikowi końcowemu, że wymienione wyżej produkty HP będą wolne od wad materiałowych i wykonawczych przez podany powyżej okres, licząc od daty zakupu. 2. Gwarancja HP dotycząca oprogramowania odnosi się wyłącznie do działania oprogramowania (wykonywania instrukcji programowych). Firma HP nie gwarantuje, że działanie produktu będzie wolne od zakłóceń i błędów. 3. Gwarancja HP obejmuje tylko te wady, które zostaną ujawnione podczas normalnego użytkowania produktu. Nie obejmuje ona innych problemów, w tym będących wynikiem: a. niewłaściwej obsługi lub niefachowo wykonanych modyfikacji; b. używania oprogramowania, nośników, części lub materiałów eksploatacyjnych, które nie pochodzą od firmy HP lub nie są obsługiwane przez produkty HP; c. eksploatacji niezgodnej z przeznaczeniem; d. nieautoryzowanej modyfikacji lub niewłaściwego użytkowania. 4. W odniesieniu do drukarek HP, używanie kaset pochodzących od innego producenta lub ponownie napełnianych nie narusza warunków gwarancji ani zasad pomocy technicznej oferowanej nabywcy. Jeśli jednak błędna praca drukarki lub jej uszkodzenie jest wynikiem używania kaset innych producentów, kaset ponownie napełnianych lub kaset z atramentem, których termin przydatności upłynął, firma HP zastrzega sobie prawo do obciążenia nabywcy kosztami robocizny oraz materiałów użytych do usunięcia awarii lub uszkodzenia. 5. Jeśli w czasie obowiązywania gwarancji firma HP zostanie powiadomiona o defektach w produkcie, który jest objęty gwarancją HP, dokonana zostanie naprawa lub wymiana produktu, przy czym wybór usługi leży w gestii firmy HP. 6. Gdyby firma HP nie była w stanie naprawić lub wymienić wadliwego produktu objętego gwarancją HP, zobowiązuje się do wypłacenia równowartości ceny nabycia produktu w stosownym czasie od momentu zgłoszenia usterki. 7. Firma HP nie jest zobowiązana do naprawy, wymiany produktu lub zwrotu jego równowartości w przypadku niedostarczenia wadliwego produktu do przedstawicielstwa HP. 8. Produkt oferowany zamiennie może być nowy lub prawie nowy, jednak pod względem funkcjonalności co najmniej równy produktowi podlegającemu wymianie. 9. Produkty HP mogą zawierać części, elementy i materiały pochodzące z odzysku, równoważne w działaniu częściom nowym. 10. Umowa gwarancyjna HP jest ważna w każdym kraju, w którym firma HP prowadzi dystrybucję produktu. Umowy dotyczące dodatkowego serwisu gwarancyjnego, w tym naprawy w miejscu użytkowania sprzętu, mogą być zawierane w każdym autoryzowanym punkcie serwisowym HP na terenie krajów, gdzie prowadzona jest dystrybucja danego produktu przez firmę HP lub autoryzowanego importera. B. Ograniczenia gwarancji W STOPNIU DOPUSZCZALNYM PRZEZ OBOWIĄZUJĄCE PRAWO LOKALNE ANI FIRMA HP, ANI WSPÓŁPRACUJĄCY Z NIĄ DYSTRYBUTORZY NIE UDZIELAJĄ ŻADNYCH INNYCH GWARANCJI, ANI NIE ZMIENIAJĄ WARUNKÓW GWARANCJI JUŻ ISTNIEJĄCYCH, ZARÓWNO JAWNYCH JAK I DOMNIEMANYCH GWARANCJI SPRZEDAWALNOŚCI, ZADOWALAJĄCEJ JAKOŚCI I PRZYDATNOŚCI DO OKREŚLONEGO CELU. C. Ograniczenia rękojmi 1. W stopniu dopuszczalnym przez obowiązujące prawo lokalne, rekompensaty określone w postanowieniach niniejszej umowy gwarancyjnej są jedynymi i wyłącznymi rekompensatami, jakie przysługują klientom HP. 2. W STOPNIU DOPUSZCZALNYM PRZEZ OBOWIĄZUJĄCE PRAWO LOKALNE, Z WYŁĄCZENIEM ZOBOWIĄZAŃ JAWNIE WYRAŻONYCH W NINIEJSZEJ UMOWIE GWARANCYJNEJ, ANI FIRMA HP, ANI WSPÓŁPRACUJĄCY Z NIĄ DYSTRYBUTORZY NIE PONOSZĄ ODPOWIEDZIALNOŚCI ZA SZKODY BEZPOŚREDNIE, POŚREDNIE, CELOWE, PRZYPADKOWE I WYNIKOWE, NIEZALEŻNIE OD TEGO, CZY EWENTUALNE ROSZCZENIA ZNAJDĄ OPARCIE W GWARANCJI, KONTRAKCIE LUB INNYCH OGÓLNYCH ZASADACH PRAWNYCH, A TAKŻE W PRZYPADKU POWIADOMIENIA FIRMY O MOŻLIWOŚCI WYSTĄPIENIA TAKICH USZKODZEŃ. D. Prawo lokalne 1. Umowa gwarancyjna daje nabywcy określone prawa. Nabywca może też posiadać dodatkowe prawa, zależnie od prawa stanowego w USA, prawa obowiązującego w poszczególnych prowincjach Kanady, a także od stanu prawnego w poszczególnych krajach świata. 2. Jeśli postanowienia niniejszej gwarancji nie są spójne z prawem lokalnym, niniejsza umowa gwarancyjna może zostać zmodyfikowana w stopniu zapewniającym zgodność z prawem lokalnym. W konkretnym systemie prawnym pewne zastrzeżenia i ograniczenia niniejszej gwarancji mogą nie mieć zastosowania. Na przykład w niektórych stanach USA, jak również w niektórych systemach prawnych poza USA (m.in. w prowincjach Kanady), mogą zostać przyjęte inne rozwiązania prawne, czyli: a. wykluczenie tych zastrzeżeń i ograniczeń niniejszej gwarancji, które ograniczają ustawowe prawa nabywcy (np. w Wielkiej Brytanii); b. ograniczenie w inny sposób możliwości producenta do egzekwowania takich zastrzeżeń i ograniczeń; c. przyznanie nabywcy dodatkowych praw, określenie czasu obowiązywania domniemanych gwarancji, których producent nie może odrzucić lub zniesienie ograniczeń co do czasu trwania gwarancji domniemanych. 3. WARUNKI NINIEJSZEJ UMOWY GWARANCYJNEJ, Z POMINIĘCIEM DOPUSZCZALNYCH PRZEZ PRAWO WYJĄTKÓW, NIE WYKLUCZAJĄ, NIE OGRANICZAJĄ I NIE MODYFIKUJĄ OBOWIĄZUJĄCYCH W TYCH KRAJACH PRZEPISÓW PRAWA HANDLOWEGO. WARUNKI GWARANCJI STANOWIĄ NATOMIAST UZUPEŁNIENIE TYCH PRZEPISÓW W ZASTOSOWANIU DO SPRZEDAŻY PRODUKTÓW HP OBJĘTYCH JEJ POSTANOWIENIAMI. Szanowny Kliencie! W załączeniu przedstawiamy nazwy i adresy spółek HP, które udzielają gwarancji HP w Państwa kraju. HP informuje, że na podstawie umowy sprzedaży mogą Państwu przysługiwać ustawowe prawa wobec sprzedawcy dodatkowo do gwarancji. Gwarancja HP nie wyłącza, nie ogranicza ani nie zawiesza uprawnień kupującego wynikających z niezgodności towaru z umową. Polska: Hewlett-Packard Polska Sp. z o.o., ul. Szturmowa 2A, 02-678 Warszawa wpisana do rejestru przedsiębiorców w Sądzie Rejonowym dla m.st. Warszawy, XX Wydział Gospodarczy pod numerem KRS 0000016370 Oświadczenie o ograniczonej gwarancji firmy Hewlett-Packard 183 Załącznik B Uzyskiwanie wsparcia technicznego drogą elektroniczną Informacje dotyczące pomocy technicznej i gwarancji można znaleźć w witrynie firmy HP w sieci Web pod adresem www.hp.com/support. Jeśli pojawi się monit z zapytaniem, wybierz kraj/region, a następnie kliknij opcję Contact HP (Skontaktuj się z HP), aby uzyskać informacje o pomocy technicznej. W witrynie internetowej można również znaleźć wsparcie techniczne, sterowniki, materiały eksploatacyjne, informacje o zamawianiu oraz skorzystać z innych opcji, w tym: • Uzyskać dostęp do internetowych stron wsparcia technicznego. • Wysłać do firmy HP wiadomość e-mail w celu uzyskania odpowiedzi na pytanie. • Skontaktować się online z pracownikiem technicznym firmy HP. • Sprawdzić dostępność aktualizacji oprogramowania. Pomoc można uzyskać za pomocą Przybornika (Windows) lub programu HP Printer Utility (Mac OS); zawierają one łatwe instrukcje „krok po kroku”, które umożliwiają rozwiązanie typowych problemów z drukowaniem. Więcej informacji znajduje się w sekcji Przybornik (Windows) lub HP Printer Utility (Mac OS). Opcje wsparcia technicznego i ich dostępność zależą od produktu, kraju/regionu oraz języka. Uzyskiwanie wsparcia telefonicznego od firmy HP W okresie gwarancyjnym można uzyskać pomoc w Centrum Obsługi Klienta HP. W tym rozdziale opisano następujące zagadnienia: Zanim zadzwonisz • • Sposób uzyskiwania pomocy • Telefoniczna obsługa klientów HP • Dodatkowe opcje gwarancji • HP Quick Exchange Service (Japonia) • Telefonowanie do pracowników pomocy technicznej HP w Korei Zanim zadzwonisz Odwiedź witrynę firmy HP w sieci Web (www.hp.com/support), aby uzyskać najnowsze informacje dotyczące rozwiązywania problemów lub pobrać poprawki i aktualizacje produktu. Aby pomoc naszych pracowników Centrum Obsługi Klienta była efektywniejsza, przed próbą połączenia telefonicznego należy przygotować następujące informacje. 1. Wydrukuj raport z autotestu urządzenia. Aby uzyskać więcej informacji, zob. część Opis raportu z autotestu. Jeśli urządzenie nie drukuje, przygotuj następujące informacje: • 2. 184 Model urządzenia • Numer modelu i numer seryjny (umieszczone z tyłu urządzenia) Sprawdź, z jakiego systemu operacyjnego korzystasz, np. Windows XP. 3. Sprawdź sposób połączenia urządzenia z systemem, np. przez złącze USB lub połączenie sieciowe. 4. Uzyskaj numer wersji oprogramowania drukarki. (Aby znaleźć sterownik drukarki, otwórz okno dialogowe ustawień lub właściwości urządzenia, a następnie kliknij kartę Informacje.) 5. Jeśli problem występuje przy drukowaniu z konkretnej aplikacji, zanotuj nazwę i numer wersji aplikacji. Wsparcie techniczne i gwarancja Sposób uzyskiwania pomocy W przypadku wystąpienia problemu należy wykonać następujące czynności: 1. Zapoznaj się z treścią dokumentacji dołączonej do urządzenia. 2. Odwiedź witrynę internetowej pomocy technicznej firmy HP pod adresem www.hp.com/ support. Pomoc internetowa firmy HP jest dostępna dla wszystkich klientów HP. Jest to najszybsze źródło aktualnych informacji o urządzeniu i wykwalifikowanej pomocy, które obejmuje: • Szybki dostęp do wykwalifikowanych specjalistów wsparcia • Oprogramowanie i aktualizacje sterowników do urządzeń HP All-in-One • Ważne informacje dotyczące rozwiązywania często występujących problemów • 3. Po zarejestrowaniu urządzenia HP All-in-One użytkownik zyskuje dostęp do aktualizacji urządzeń, informacji oraz alarmów dotyczących pomocy technicznej HP Zadzwoń do działu pomocy technicznej firmy HP. Opcje wsparcia technicznego i ich dostępność zależą od urządzenia, kraju/regionu oraz języka. Telefoniczna obsługa klientów HP W tej części zawarte są następujące tematy: • Okres obsługi telefonicznej • Numery wsparcia telefonicznego • Zgłaszanie problemu • Po upływie okresu obsługi telefonicznej Okres obsługi telefonicznej Użytkownicy z Ameryki Północnej, regionu Azji i Pacyfiku oraz Ameryki Łacińskiej (także Meksyku) mogą przez rok korzystać z usług telefonicznej pomocy technicznej. Numery wsparcia telefonicznego W wielu miejscach firma HP oferuje bezpłatne wsparcie telefoniczne, świadczone w okresie ważności gwarancji. Połączenie z niektórymi numerami pomocy telefonicznej może jednak podlegać opłacie. Aby uzyskać aktualną listę numerów wsparcia telefonicznego, zobacz www.hp.com/support. Zgłaszanie problemu Skontaktuj się telefonicznie z działem pomocy technicznej HP, gdy jesteś przy komputerze i urządzeniu HP All-in-One. Przygotuj informacje dotyczące: • Numer modelu (widnieje na etykiecie na przodzie urządzenia) • Numer seryjny (umieszczony z tyłu lub na spodzie urządzenia) • Komunikaty wyświetlane podczas występowania problemu • Odpowiedzi na poniższe pytania: ◦ Czy sytuacja taka miała już wcześniej miejsce? ◦ Czy potrafisz doprowadzić do jej wystąpienia ponownie? ◦ Czy w czasie pojawienia się problemu instalowano nowe oprogramowanie lub podłączano nowy sprzęt? ◦ Czy przed wystąpieniem problemu coś się stało lub występowały inne symptomy (np. była burza, urządzenie HP All-in-One zostało przesunięte itp.)? Po upływie okresu obsługi telefonicznej Po zakończeniu okresu obsługi telefonicznej pomoc z firmy HP można uzyskać odpłatnie. Pomoc może być także dostępna w internetowej witrynie pomocy HP pod adresem: www.hp.com/ support. Aby uzyskać więcej informacji o opcjach pomocy, skontaktuj się ze dealerem HP lub skorzystaj z obsługi telefonicznej dla danego kraju/regionu. Uzyskiwanie wsparcia telefonicznego od firmy HP 185 Załącznik B Dodatkowe opcje gwarancji Wydłużone okresy gwarancji są dostępne za dodatkową opłatą w przypadku urządzenia HP All-inOne. Przejdź do witryny www.hp.com/support, wybierz swój kraj/region oraz język, a następnie znajdź informacje o wydłużonych okresach gwarancyjnych w części dotyczącej usług i gwarancji. HP Quick Exchange Service (Japonia) Instrukcje dotyczące sposobu pakowania urządzenia do wymiany znajdują się w części Pakowanie urządzenia. 186 Wsparcie techniczne i gwarancja Telefonowanie do pracowników pomocy technicznej HP w Korei Przygotowanie urządzenia do wysyłki Jeśli po skontaktowaniu się z punktem obsługi technicznej firmy HP lub zwróceniu produktu do punktu, w którym został zakupiony, okaże się, że urządzenie trzeba wysłać do serwisu, przed zwrotem urządzenia należy wyjąć i zachować następujące części: • Wkłady atramentowe • Przewód zasilający, kabel USB i wszelkie inne kable podłączone do urządzenia; • Dowolny rodzaj papieru załadowanego do podajnika głównego • Oryginały, które mogły zostać włożone do urządzenia. W tym rozdziale opisano następujące zagadnienia: • Wyjmowanie wkładów atramentowych przed wysyłką Wyjmowanie wkładów atramentowych przed wysyłką Przed zwróceniem urządzenia należy się upewnić, że wkłady atramentowe zostały wyjęte. Uwaga Informacje te nie dotyczą klientów w Japonii. Przygotowanie urządzenia do wysyłki 187 Załącznik B Aby usunąć wkłady atramentowe przed wysłaniem 1. Włącz urządzenie i poczekaj, aż karetka będzie bezczynna i nie będzie generować żadnych dźwięków. Jeśli urządzenia nie można włączyć, pomiń ten krok i przejdź do kroku 2. Uwaga Jeśli urządzenia nie można włączyć, odłącz przewód zasilający i ręcznie przesuń karetkę maksymalnie w prawo, aby wyjąć wkłady atramentowe. 188 2. Ostrożnie odchyl pokrywę wkładów atramentowych. 3. Wyjmij wkłady atramentowe z ich gniazd, chwytając je między kciuk a palec wskazujący i silnie ciągnąc go do siebie. 4. Umieść wkłady atramentowe w szczelnym, plastikowym pojemniku, aby nie wyschły i odłóż je na bok. Nie wysyłaj ich z urządzeniem, chyba że tak polecił pracownik obsługi technicznej firmy HP. 5. Zamknij przednie drzwiczki i poczekaj kilka minut, aż karetka powróci do pozycji początkowej (po lewej stronie). 6. Jeśli skaner jest bezczynny i powrócił do pozycji wyjściowej, naciśnij przycisk Zasilanie, aby wyłączyć urządzenie. Wsparcie techniczne i gwarancja Pakowanie urządzenia Wykonaj poniższe kroki po przygotowaniu urządzenia do wysłania. Aby zapakować urządzenie 1. Jeśli to możliwe, zapakuj urządzenie do wysyłki w oryginalne opakowanie lub to, które przysłano razem z wymienionym urządzeniem. W przypadku braku oryginalnego opakowania zapakuj urządzenie w inne odpowiednie opakowanie. Uszkodzenia spowodowane nieprawidłowym opakowaniem urządzenia i/lub nieprawidłowym jego transportem nie są objęte gwarancją. 2. Umieść etykietę z adresem punktu obsługi klienta na opakowaniu urządzenia. 3. W pudełku powinny znaleźć się następujące materiały: • Pełny opis problemów dla personelu serwisowego (np. próbki wadliwych wydruków). • Kopia dowodu zakupu (paragonu) w celu ustalenia okresu gwarancyjnego. • Dane osobowe, adres i numer telefonu, pod którym można kontaktować się w godzinach pracy. Pakowanie urządzenia 189 C Charakterystyka techniczna urządzenia Aby uzyskać specyfikacje dotyczące materiałów eksploatacyjnych i posługiwania się nimi, zobacz Specyfikacje obsługiwanych materiałów. • Specyfikacje techniczne • Cechy i możliwości produktu • Specyfikacje procesorów i pamięci • Wymagania systemowe • Specyfikacje protokołów sieciowych • Specyfikacje wbudowanego serwera internetowego • Specyfikacje drukowania • Specyfikacje kopiowania • Specyfikacje faksu • Specyfikacje skanowania • Specyfikacje środowiskowe • Specyfikacje elektryczne • Specyfikacje poziomu hałasu (drukowanie w trybie roboczym: poziomy hałasu odpowiadające normie ISO 7779) Specyfikacje techniczne Rozmiar (szerokość x głębokość x wysokość) HP OfficeJet J4500, J4680: 433,5 x 401,5 x 216,7 mm (17,1 x 15,8 x 8,5 cala) HP OfficeJet J4660 (ze słuchawką): 487,0 x 401,5 x 216,7 mm (19,2 x 15,8 x 8,5 cala) Ciężar urządzenia (bez głowic drukujących i bez wkładów atramentowych) HP OfficeJet J4500, J4680: 5,9 kg (13 funtów) HP OfficeJet J4660 (ze słuchawką): 6,1 kg (13,5 funta) Cechy i możliwości produktu Funkcja Pojemność Możliwości podłączenia • • 190 Urządzenie zgodne ze standardem USB 2.0 High-Speed Sieć bezprzewodowa: profile 802.11b i 802.11g (tylko HP OfficeJet J4680) Wkłady atramentowe Wkłady z atramentem trójkolorowym i czarnym Wydajność materiałów eksploatacyjnych Odwiedź stronę www.hp.com/pageyield/, aby uzyskać więcej informacji dotyczących szacowanej wydajności wkładów atramentowych. Języki urządzenia Interfejs użytkownika HP PCL 3 Cykl roboczy Maksymalnie 3000 stron na miesiąc Charakterystyka techniczna urządzenia (ciąg dalszy) Funkcja Pojemność Obsługa języka na panelu sterowania urządzenia Bułgarski, chorwacki, czeski, duński, holenderski, angielski, fiński, francuski, niemiecki, grecki, węgierski, włoski, japoński, koreański, norweski, polski, portugalski, rumuński, rosyjski, chiński uproszczony, słowacki, słoweński, hiszpański, szwedzki, chiński tradycyjny, turecki. Dostępność języka zależy od kraju/regionu. Specyfikacje procesorów i pamięci Procesor urządzenia ARM9 180 MHz Pamięć urządzenia J4500, J4660: 16 MB RAM J4680: 32 MB RAM Wymagania systemowe Uwaga Aby uzyskać najbardziej aktualne informacje o obsługiwanych systemach operacyjnych i wymaganiach systemowych, należy przejść na stronę http://www.hp.com/ support/ Zgodność z systemami operacyjnymi • Windows 2000, Windows XP Home, Windows XP Professional, Windows XP Professional x64, Windows Vista, Windows Vista x64 Uwaga Do komputerów z systemami Windows 2000 i XP x64 dostępne są tylko sterowniki drukarki i skanera oraz Przybornik. • Mac OS X (10.3.9, 10.4, 10.5), • Linux Minimalne wymagania • System Windows 2000 z dodatkiem Service Pack 4: Procesor Intel Pentium II lub Celeron, 128 MB pamięci RAM, 200 MB wolnego miejsca na dysku • Windows XP (wersja 32-bitowa): Procesor Intel Pentium II lub Celeron, 512 MB pamięci RAM, 410 MB wolnego miejsca na dysku • Microsoft® Windows® x64: AMD Athlon 64; AMD Opteron; procesor Intel Xeon z obsługą technologii Intel EM64T lub procesor Intel Pentium 4 z obsługą technologii Intel EM64T; 128 MB pamięci RAM; 200 MB wolnego miejsca na dysku twardym; program Microsoft Internet Explorer 6.0 • Windows Vista: Procesor 800 MHz 32-bitowy (x86) lub 64-bitowy (x64), 512 MB pamięci RAM, 765 MB wolnego miejsca na dysku twardym. • Mac OS X (wersje 10.3.9, 10.4.9, 10.5): Procesor PowerPC G3, G4, G5 lub Intel Core Duo, 256 MB pamięci RAM, 500 MB wolnego miejsca na dysku • Microsoft Internet Explorer 6.0 (Windows 2000, Windows XP); Internet Explorer 7.0 (Windows Vista) • QuickTime 5.0 (Mac OS) • Adobe Acrobat Reader 5 lub nowszy Wymagania systemowe 191 Załącznik C Zalecane wymagania • System Windows 2000 z dodatkiem Service Pack 4: Procesor Intel Pentium III lub szybszy, 256 MB pamięci RAM, 300 MB wolnego miejsca na dysku • Windows XP (wersja 32-bitowa): Procesor Intel Pentium III lub szybszy, 512 MB pamięci RAM, 450 MB wolnego miejsca na dysku • Microsoft® Windows® XP x64: AMD Athlon 64, AMD Opteron, procesor Intel Xeon z obsługą technologii Intel EM64T lub procesor Intel Pentium 4 z obsługą technologii Intel EM64T, 256 MB pamięci RAM, 300 MB wolnego miejsca na dysku twardym • Windows Vista: Procesor 1 MHz 32-bitowy (x86) lub 64-bitowy (x64), 1 GB pamięci RAM, 800 MB wolnego miejsca na dysku twardym • Mac OS X (wersje 10.3.9, 10.4.9, 10.5): Procesor PowerPC G3, G4, G5 lub Intel Core Duo, 512 MB pamięci RAM, 500 MB wolnego miejsca na dysku • Microsoft Internet Explorer 6.0 lub nowszy (Windows 2000, Windows XP); Internet Explorer 7.0 lub nowszy (Windows Vista) • QuickTime 5.0 lub nowszy (Mac OS) • Adobe Acrobat Reader 5 lub nowszy Specyfikacje protokołów sieciowych Zgodność z sieciowymi systemami operacyjnymi • Windows 2000, Windows XP (dla platform 32-bitowych), Windows XP x64 (Professional i Home Edition), Windows Vista (dla platform 32-bitowych) oraz (64-bitowych) [Ultimate, Enterprise i Business Edition] • Mac OS X (10.3, 10.4, 10.5) • Microsoft Windows 2000 Server Terminal Services z Citrix Metaframe XP z Feature Release 3 • Microsoft Windows 2000 Server Terminal Services z Citrix Presentation Server 4.0 • Microsoft Windows 2000 Server Terminal Services • Microsoft Windows 2003 Server Terminal Services • Microsoft Windows 2003 Server Terminal Services z Citrix Presentation Server 4.0 • Microsoft Windows 2003 Server Terminal Services z Citrix Presentation Server 4.5 • Microsoft Windows 2003 Server Terminal Services z Citrix Metaframe XP z Feature Release 3 • Microsoft Windows 2003 Small Business Server Terminal Services • Novell Netware 6, 6.5, Open Enterprise Server 6.5 Zgodne protokoły sieciowe TCP/IP Zarządzanie sieciowe Wbudowany serwer internetowy Funkcje Możliwość zdalnego konfigurowania urządzeń sieciowych i zarządzania nimi Specyfikacje wbudowanego serwera internetowego Wymagania • Sieć oparta na protokole TCP/IP (sieci IPX/SPX nie są obsługiwane) 192 • Przeglądarka sieci Web (Microsoft Internet Explorer 5.5, Opera 8.0, Mozilla Firefox 1.0, Safari 1.2 lub ich nowsze wersje) • Połączenie sieciowe (nie można używać wbudowanego serwera internetowego bezpośrednio podłączonego do komputera za pomocą kabla USB) Charakterystyka techniczna urządzenia • Połączenie z Internetem (wymagane przez niektóre funkcje) Uwaga Można natomiast otworzyć wbudowany serwer internetowy bez połączenia z Internetem, jednak niektóre funkcje nie będą wówczas dostępne. • Musi być po tej samej stronie zapory (firewall) co urządzenie. Specyfikacje drukowania Rozdzielczość druku w czerni Rozdzielczość interpretowana do 600 dpi w czerni (drukowanie z komputera) Rozdzielczość druku w kolorze Drukowanie w kolorze z rozdzielczością optymalizowaną do 4800 x 1200 dpi na wybranych papierach fotograficznych HP (rozdzielczość wejściowa 1200 dpi). Papiery fotograficzne: • HP Premium Plus Photo • HP Premium Photo • HP Advanced Photo • Fotograficzny papier Hagaki Specyfikacje kopiowania • Cyfrowe przetwarzanie obrazów • Maksymalnie 100 kopii oryginału (zależy od modelu urządzenia) • Powiększenie cyfrowe: od 25 do 400% (zależnie od modelu) • Dopasowanie do strony, skanowanie wstępne • Szybkość kopiowania zależy od stopnia złożoności dokumentu Specyfikacje faksu • Możliwość wygodnego faksowania czarno-białego i w kolorze. • Maksymalnie 99 numerów telefonicznych do szybkiego wybierania (zależy od modelu urządzenia). • Pojemność pamięci do 100 stron (w zależności od modelu, na podstawie obrazu testowego ITU-T nr 1 w standardowej rozdzielczości). Strony bardziej skomplikowane lub w wyższej rozdzielczości wymagają więcej czasu i zajmują więcej pamięci. Inne funkcje produktu, takie jak kopiowanie, mogą mieć wpływ na liczbę stron przechowywanych w pamięci. • Ręczne wysyłanie i odbieranie faksów. • Automatyczne ponownie wybieranie numeru w przypadku sygnału zajętości, do pięciu razy (w zależności od modelu). • Rejestry potwierdzenia transmisji i połączeń. • Faks grupy 3 CCITT/ITU z funkcją korekcji błędów. • Transmisja z szybkością 33,6 Kb/s. • Szybkość 3 sekund na stronę przy transmisji 33,6 Kb/s (na podstawie obrazu testowego ITUT nr 1 wykonywanego przy standardowej rozdzielczości). Bardziej skomplikowane strony lub większa rozdzielczość obrazu zajmą więcej czasu oraz pamięci. • Rozpoznawanie sygnału zgłoszenia z automatycznym włączeniem faksu/automatycznej sekretarki. Specyfikacje faksu 193 Załącznik C Fotograficzna (dpi) Bardzo wysoka (dpi) Wysoka (dpi) Standardowa (dpi) Monochr omatyczne 196 x 203 (8-bitowa skala szarości) 300 x 300 196 x 203 196 x 98 W kolorz e 300 x 300 200 x 200 200 x 200 200 x 200 Specyfikacje skanowania • Edytor obrazów dostarczany wraz z urządzeniem • Zintegrowane oprogramowanie OCR automatycznie przetwarza zeskanowany tekst na tekst z możliwością edycji • Szybkość skanowania zależy od stopnia złożoności dokumentu • Interfejs w standardzie Twain • Rozdzielczość: Optyczna 1200 x 2400 dpi; interpolowana maksymalnie 19200 dpi. • Druk kolorowy: 16-bitowy dla kolorów w skali RGB, łącznie 48-bitowy (skanowanie z szyby); 8-bitowy dla kolorów w skali RGB, łącznie 24-bitowy (drukowanie z podajnika ADF) • Maksymalny obszar skanowany z szyby: 216 x 297 mm (8,5 x 11,7 cala) Specyfikacje środowiskowe Środowisko pracy Temperatura podczas pracy: od 5° do 40°C (od 41° do 104°F) Zalecane warunki pracy: od 15° do 32°C (od 59° do 90°F) Zalecana wilgotność względna: od 20% do 80%, bez kondensacji Środowisko magazynowania Temperatura przechowywania: od -40° do 60°C (od -40° do 140°F) Wilgotność względna magazynowania: Do 90% bez kondensowania w temperaturze 65°C (150°F) Specyfikacje elektryczne Zasilacz Uniwersalny zasilacz (zewnętrzny) Wymagania dotyczące zasilania Napięcie wejściowe: od 100 to 240 V prąd zmienny (± 10%), 50/60 Hz (± 3Hz) Napięcie wyjściowe: 32 V (prąd stały), min. 600 mA Pobór mocy 17 W (drukowanie) Specyfikacje poziomu hałasu (drukowanie w trybie roboczym: poziomy hałasu odpowiadające normie ISO 7779) Ciśnienie akustyczne (pozycja obserwatora) LpAd 56 (dBA) 194 Charakterystyka techniczna urządzenia Moc akustyczna LwAd 7.0 (BA) Specyfikacje poziomu hałasu (drukowanie w trybie roboczym: poziomy hałasu odpowiadające normie ISO 7779) 195 D Informacje wymagane prawem Produkt spełnia wymagania określone przez urzędy regulacyjne w danym kraju/regionie. W tym rozdziale opisano następujące zagadnienia: 196 • Oświadczenie FCC • Informacja dla użytkowników w Korei • Oświadczenie o zgodności z VCCI (Class B) dla użytkowników w Japonii • Uwaga dla użytkowników w Japonii dotycząca przewodu zasilającego • Oświadczenia o RoHS (tylko Chiny) • Oświadczenie i emisji hałasu dla Niemiec • Notice to users of the U.S. telephone network: FCC requirements • Informacje dla użytkowników sieci telefonicznej w Kanadzie • Informacje dla użytkowników w Europejskim Obszarze Gospodarczym • Notice to users of the German telephone network • Australia wired fax statement • Informacje wymagane prawem dla produktów bezprzewodowych • Warning for Australia and New Zealand with phone handset • Kontrolny numer modelu • Deklaracja zgodności • Oświadczenie dotyczące programu Energy Star® Informacje wymagane prawem Oświadczenie FCC FCC statement The United States Federal Communications Commission (in 47 CFR 15.105) has specified that the following notice be brought to the attention of users of this product. This equipment has been tested and found to comply with the limits for a Class B digital device, pursuant to Part 15 of the FCC Rules. These limits are designed to provide reasonable protection against harmful interference in a residential installation. This equipment generates, uses and can radiate radio frequency energy and, if not installed and used in accordance with the instructions, may cause harmful interference to radio communications. However, there is no guarantee that interference will not occur in a particular installation. If this equipment does cause harmful interference to radio or television reception, which can be determined by turning the equipment off and on, the user is encouraged to try to correct the interference by one or more of the following measures: • • • • Reorient the receiving antenna. Increase the separation between the equipment and the receiver. Connect the equipment into an outlet on a circuit different from that to which the receiver is connected. Consult the dealer or an experienced radio/TV technician for help. For further information, contact: Manager of Corporate Product Regulations Hewlett-Packard Company 3000 Hanover Street Palo Alto, Ca 94304 (650) 857-1501 Modifications (part 15.21) The FCC requires the user to be notified that any changes or modifications made to this device that are not expressly approved by HP may void the user's authority to operate the equipment. This device complies with Part 15 of the FCC Rules. Operation is subject to the following two conditions: (1) this device may not cause harmful interference, and (2) this device must accept any interference received, including interference that may cause undesired operation. Informacja dla użytkowników w Korei Informacja dla użytkowników w Korei 197 Załącznik D Oświadczenie o zgodności z VCCI (Class B) dla użytkowników w Japonii Uwaga dla użytkowników w Japonii dotycząca przewodu zasilającego Oświadczenia o RoHS (tylko Chiny) Tabela substancji toksycznych i niebezpiecznych 198 Informacje wymagane prawem Oświadczenie i emisji hałasu dla Niemiec Geräuschemission LpA < 70 dB am Arbeitsplatz im Normalbetrieb nach DIN 45635 T. 19 Oświadczenie i emisji hałasu dla Niemiec 199 Załącznik D Notice to users of the U.S. telephone network: FCC requirements Notice to users of the U.S. telephone network: FCC requirements This equipment complies with FCC rules, Part 68. On this equipment is a label that contains, among other information, the FCC Registration Number and Ringer Equivalent Number (REN) for this equipment. If requested, provide this information to your telephone company. An FCC compliant telephone cord and modular plug is provided with this equipment. This equipment is designed to be connected to the telephone network or premises wiring using a compatible modular jack which is Part 68 compliant. This equipment connects to the telephone network through the following standard network interface jack: USOC RJ-11C. The REN is useful to determine the quantity of devices you may connect to your telephone line and still have all of those devices ring when your number is called. Too many devices on one line might result in failure to ring in response to an incoming call. In most, but not all, areas the sum of the RENs of all devices should not exceed five (5). To be certain of the number of devices you may connect to your line, as determined by the REN, you should call your local telephone company to determine the maximum REN for your calling area. If this equipment causes harm to the telephone network, your telephone company might discontinue your service temporarily. If possible, they will notify you in advance. If advance notice is not practical, you will be notified as soon as possible. You will also be advised of your right to file a complaint with the FCC. Your telephone company might make changes in its facilities, equipment, operations, or procedures that could affect the proper operation of your equipment. If they do, you will be given advance notice so you will have the opportunity to maintain uninterrupted service. If you experience trouble with this equipment, please contact the manufacturer, or look elsewhere in this manual, for warranty or repair information. Your telephone company might ask you to disconnect this equipment from the network until the problem has been corrected or until you are sure that the equipment is not malfunctioning. This equipment may not be used on coin service provided by the telephone company. Connection to party lines is subject to state tariffs. Contact your state public utility commission, public service commission, or corporation commission for more information. This equipment includes automatic dialing capability. When programming and/or making test calls to emergency numbers: • Remain on the line and explain to the dispatcher the reason for the call. • Perform such activities in the off-peak hours, such as early morning or late evening. Note The FCC hearing aid compatibility rules for telephones are not applicable to this equipment. The Telephone Consumer Protection Act of 1991 makes it unlawful for any person to use a computer or other electronic device, including fax machines, to send any message unless such message clearly contains in a margin at the top or bottom of each transmitted page or on the first page of transmission, the date and time it is sent and an identification of the business, other entity, or other individual sending the message and the telephone number of the sending machine or such business, other entity, or individual. (The telephone number provided might not be a 900 number or any other number for which charges exceed local or long-distance transmission charges.) In order to program this information into your fax machine, you should complete the steps described in the software. 200 Informacje wymagane prawem Informacje dla użytkowników sieci telefonicznej w Kanadzie Note à l’attention des utilisateurs du réseau téléphonique canadien/Notice to users of the Canadian telephone network Cet appareil est conforme aux spécifications techniques des équipements terminaux d’Industrie Canada. Le numéro d’enregistrement atteste de la conformité de l’appareil. L’abréviation IC qui précède le numéro d’enregistrement indique que l’enregistrement a été effectué dans le cadre d’une Déclaration de conformité stipulant que les spécifications techniques d’Industrie Canada ont été respectées. Néanmoins, cette abréviation ne signifie en aucun cas que l’appareil a été validé par Industrie Canada. Pour leur propre sécurité, les utilisateurs doivent s’assurer que les prises électriques reliées à la terre de la source d’alimentation, des lignes téléphoniques et du circuit métallique d’alimentation en eau sont, le cas échéant, branchées les unes aux autres. Cette précaution est particulièrement importante dans les zones rurales. Remarque Le numéro REN (Ringer Equivalence Number) attribué à chaque appareil terminal fournit une indication sur le nombre maximal de terminaux qui peuvent être connectés à une interface téléphonique. La terminaison d’une interface peut se composer de n’importe quelle combinaison d’appareils, à condition que le total des numéros REN ne dépasse pas 5. Basé sur les résultats de tests FCC Partie 68, le numéro REN de ce produit est 0.0B. This equipment meets the applicable Industry Canada Terminal Equipment Technical Specifications. This is confirmed by the registration number. The abbreviation IC before the registration number signifies that registration was performed based on a Declaration of Conformity indicating that Industry Canada technical specifications were met. It does not imply that Industry Canada approved the equipment. Users should ensure for their own protection that the electrical ground connections of the power utility, telephone lines and internal metallic water pipe system, if present, are connected together. This precaution might be particularly important in rural areas. Note The REN (Ringer Equivalence Number) assigned to each terminal device provides an indication of the maximum number of terminals allowed to be connected to a telephone interface. The termination on an interface might consist of any combination of devices subject only to the requirement that the sum of the Ringer Equivalence Numbers of all the devices does not exceed 5. The REN for this product is 0.0B, based on FCC Part 68 test results. Informacje dla użytkowników sieci telefonicznej w Kanadzie 201 Załącznik D Informacje dla użytkowników w Europejskim Obszarze Gospodarczym Notice to users in the European Economic Area This product is designed to be connected to the analog Switched Telecommunication Networks (PSTN) of the European Economic Area (EEA) countries/regions. Network compatibility depends on customer selected settings, which must be reset to use the equipment on a telephone network in a country/region other than where the product was purchased. Contact the vendor or Hewlett-Packard Company if additional product support is necessary. This equipment has been certified by the manufacturer in accordance with Directive 1999/5/EC (annex II) for Pan-European single-terminal connection to the public switched telephone network (PSTN). However, due to differences between the individual PSTNs provided in different countries, the approval does not, of itself, give an unconditional assurance of successful operation on every PSTN network termination point. In the event of problems, you should contact your equipment supplier in the first instance. This equipment is designed for DTMF tone dialing and loop disconnect dialing. In the unlikely event of problems with loop disconnect dialing, it is recommended to use this equipment only with the DTMF tone dial setting. Notice to users of the German telephone network Hinweis für Benutzer des deutschen Telefonnetzwerks Dieses HP-Fax ist nur für den Anschluss eines analogen Public Switched Telephone Network (PSTN) gedacht. Schließen Sie den TAE N-Telefonstecker, der im Lieferumfang des HP All-in-One enthalten ist, an die Wandsteckdose (TAE 6) Code N an. Dieses HP-Fax kann als einzelnes Gerät und/oder in Verbindung (mit seriellem Anschluss) mit anderen zugelassenen Endgeräten verwendet werden. Australia wired fax statement In Australia, the HP device must be connected to Telecommunication Network through a line cord which meets the requirements of the Technical Standard AS/ACIF S008. 202 Informacje wymagane prawem Informacje wymagane prawem dla produktów bezprzewodowych Ten rozdział zawiera następujące informacje prawne dotyczące produktów bezprzewodowych: Exposure to radio frequency radiation • • Notice to users in Brazil • Notice to users in Canada • Notice to users in Taiwan • European Union regulatory notice Exposure to radio frequency radiation Exposure to radio frequency radiation Caution The radiated output power of this device is far below the FCC radio frequency exposure limits. Nevertheless, the device shall be used in such a manner that the potential for human contact during normal operation is minimized. This product and any attached external antenna, if supported, shall be placed in such a manner to minimize the potential for human contact during normal operation. In order to avoid the possibility of exceeding the FCC radio frequency exposure limits, human proximity to the antenna shall not be less than 20 cm (8 inches) during normal operation. Notice to users in Brazil Aviso aos usuários no Brasil Este equipamento opera em caráter secundário, isto é, não tem direito à proteção contra interferência prejudicial, mesmo de estações do mesmo tipo, e não pode causar interferência a sistemas operando em caráter primário. (Res.ANATEL 282/2001). Notice to users in Canada Notice to users in Canada/Note à l'attention des utilisateurs canadiens For Indoor Use. This digital apparatus does not exceed the Class B limits for radio noise emissions from the digital apparatus set out in the Radio Interference Regulations of the Canadian Department of Communications. The internal wireless radio complies with RSS 210 and RSS GEN of Industry Canada. Utiliser à l'intérieur. Le présent appareil numérique n'émet pas de bruit radioélectrique dépassant les limites applicables aux appareils numériques de la classe B prescrites dans le Règlement sur le brouillage radioélectrique édicté par le ministère des Communications du Canada. Le composant RF interne est conforme a la norme RSS-210 and RSS GEN d'Industrie Canada. Informacje wymagane prawem dla produktów bezprzewodowych 203 Załącznik D Notice to users in Taiwan 204 Informacje wymagane prawem European Union regulatory notice European Union Regulatory Notice Products bearing the CE marking comply with the following EU Directives: • • Low Voltage Directive 2006/95/EC EMC Directive 2004/108/EC CE compliance of this product is valid only if powered with the correct CE-marked AC adapter provided by HP. If this product has telecommunications functionality, it also complies with the essential requirements of the following EU Directive: • R&TTE Directive 1999/5/EC Compliance with these directives implies conformity to harmonized European standards (European Norms) that are listed in the EU Declaration of Conformity issued by HP for this product or product family. This compliance is indicated by the following conformity marking placed on the product. The wireless telecommunications functionality of this product may be used in the following EU and EFTA countries: Austria, Belgium, Bulgaria, Cyprus, Czech Republic, Denmark, Estonia, Finland, France, Germany, Greece, Hungary, Iceland, Ireland, Italy, Latvia, Liechtenstein, Lithuania, Luxembourg, Malta, Netherlands, Norway, Poland, Portugal, Romania, Slovak Republic, Slovenia, Spain, Sweden, Switzerland and United Kingdom. Products with 2.4-GHz wireless LAN devices France For 2.4 GHz Wireless LAN operation of this product certain restrictions apply: This product may be used indoor for the entire 2400-2483.5 MHz frequency band (channels 1-13). For outdoor use, only 2400-2454 MHz frequency band (channels 1-9) may be used. For the latest requirements, see http://www.art-telecom.fr. Italy License required for use. Verify with your dealer or directly with the General Direction for Frequency Planning and Management (Direzione Generale Pianificazione e Gestione Frequenze). Warning for Australia and New Zealand with phone handset Warning! This equipment will be inoperable when main power fails. Warning! The handset ear cap used with this product may attract dangerous objects like pins, staples, or needles. Take care to avoid harm that might occur from the retention of dangerous objects on the ear piece of the handset. Warning for Australia and New Zealand with phone handset 205 Załącznik D Kontrolny numer modelu Produktom przypisano obowiązkowe numery modeli do celów identyfikacji normatywnej. Obowiązkowe numery identyfikacyjne produktów mają postać SDGOB-0831, SDGOB-0832 i SDGOB-0833. Numerów tych nie należy mylić z nazwami rynkowymi (HP Officejet J4500/J4660/ J4680 All-in-One series) ani numerami produktów. Deklaracja zgodności 206 • J4500 • J4660 • J4680 Informacje wymagane prawem J4500 DECLARATION OF CONFORMITY according to ISO/IEC 17050-1 and EN 17050-1 Supplier’s Name: Hewlett-Packard Company Supplier’s Address: 16399 West Bernardo Drive San Diego, CA 92127-1899, USA DoC#: SDGOB-0831-rel.1.0 declares, that the product HP Officejet J4500 series Product Name: Regulatory Model Number:1) SDGOB-0831 Product Options: All Power Adapter: 0957-2242 conforms to the following Product Specifications and Regulations: SAFETY: IEC 60950-1:2001 / EN60950-1:2001 EN 60825-1 1994+A1:2002+A2: 2001 EMC: CISPR 22:2005/ EN 55022: 2006 Class B EN 55024:1998 +A1:2001 + A2:2003 EN 61000-3-2: 2000 + A2: 2005 EN 61000-3-3:1995 +A1: 2001 FCC CFR 47, Part 15 Class B / ICES-003, Issue 4 Class B TELECOM: TBR 21: 1998 FCC Rules and Regulations 47CFR Part 68 TIA-968-A-1 +A-2 +A-3+A-4 Telecommunications – Telephone Terminal Equipment CS-03, Part I, Issue 9, Feb 2005 3) Supplementary Information: 1. This product is assigned a Regulatory Model Number which stays with the regulatory aspects of the design. The Regulatory Model Number is the main product identifier in the regulatory documentation and test reports, this number should not be confused with the marketing name or the product numbers. 2. This product complies with the requirements of the Low Voltage Directive 2006/95/EC, the EMC Directive 2004/108/EC & the R&TTE Directive 1999/5/EC and carries the CE-marking accordingly. In addition, it complies with the WEEE Directive 2002/96/EC and RoHS Directive 2002/95/EC. 3. This product complies with TBR21:1998, except clause 4.7.1 (DC characteristics), which complies with ES 203 021-3, clause 4.7.1. 4. This Device complies with Part 15 of the FCC Rules. Operation is subject to the following two Conditions: (1) This device may not cause harmful interference, and (2) this device must accept any interference received, including interference that may cause undesired operation. 5. The product was tested in a typical configuration. San Diego, CA, USA July, 2007 Local contact for regulatory topics only: EMEA: Hewlett-Packard GmbH, HQ-TRE, Herrenberger Strasse 140, 71034 Boeblingen, Germany www.hp.com/go/certificates USA : Hewlett-Packard, 3000 Hanover St., Palo Alto 94304, U.S.A. 650-857-1501 Deklaracja zgodności 207 Załącznik D J4660 DECLARATION OF CONFORMITY according to ISO/IEC 17050-1 and EN 17050-1 Supplier’s Name: Hewlett-Packard Company Supplier’s Address: 16399 West Bernardo Drive San Diego, CA 92127-1899, USA DoC#: SDGOB-0832-rel.1.0 declares, that the product Product Name: HP Officejet J4660 series Regulatory Model Number:1) SDGOB-0832 Product Options: All Power Adapter: 0957-2242 conforms to the following Product Specifications and Regulations: SAFETY: IEC 60950-1:2001 / EN60950-1:2001 EN 60825-1 1994+A1:2002+A2: 2001 EMC: CISPR 22:2005/ EN 55022: 2006 Class B EN 55024:1998 +A1:2001 + A2:2003 EN 61000-3-2: 2000 + A2: 2005 EN 61000-3-3:1995 +A1: 2001 FCC CFR 47, Part 15 Class B / ICES-003, Issue 4 Class B TELECOM: TBR 21: 1998 TBR 38: 1998 FCC Rules and Regulations 47CFR Part 68 TIA-968-A-1 +A-2 +A-3+A-4 Telecommunications – Telephone Terminal Equipment CS-03, Part I, Issue 9, Feb 2005 3) Supplementary Information: 1. This product is assigned a Regulatory Model Number which stays with the regulatory aspects of the design. The Regulatory Model Number is the main product identifier in the regulatory documentation and test reports, this number should not be confused with the marketing name or the product numbers. 2. This product complies with the requirements of the Low Voltage Directive 2006/95/EC, the EMC Directive 2004/108/EC & the R&TTE Directive 1999/5/EC and carries the CE-marking accordingly. In addition, it complies with the WEEE Directive 2002/96/EC and RoHS Directive 2002/95/EC. 3. This product complies with TBR21:1998, except clause 4.7.1 (DC characteristics), which complies with ES 203 021-3, clause 4.7.1. 4. This Device complies with Part 15 of the FCC Rules. Operation is subject to the following two Conditions: (1) This device may not cause harmful interference, and (2) this device must accept any interference received, including interference that may cause undesired operation. 5. The product was tested in a typical configuration. San Diego, CA, USA July, 2007 Local contact for regulatory topics only: EMEA: Hewlett-Packard GmbH, HQ-TRE, Herrenberger Strasse 140, 71034 Boeblingen, Germany www.hp.com/go/certificates USA : Hewlett-Packard, 3000 Hanover St., Palo Alto 94304, U.S.A. 650-857-1501 208 Informacje wymagane prawem J4680 DECLARATION OF CONFORMITY according to ISO/IEC 17050-1 and EN 17050-1 Supplier’s Name: Hewlett-Packard Company Supplier’s Address: 16399 West Bernardo Drive San Diego, CA 92127-1899, USA DoC#: SDGOB-0833-rel.2.0 declares, that the product Product Name: HP Officejet J4680 series Regulatory Model Number:1) SDGOB-0833 Product Options: All Radio Module: RSVLD-0608 Power Adapter: 0957-2242 conforms to the following Product Specifications and Regulations: SAFETY: IEC 60950-1:2001 / EN60950-1:2001 EN 60825-1 1994+A1:2002+A2: 2001 EMC: CISPR 22:2005/ EN 55022: 2006 Class B EN 55024:1998 +A1:2001 + A2:2003 EN 61000-3-2: 2000 + A2: 2005 EN 61000-3-3:1995 +A1: 2001 FCC CFR 47, Part 15 Class B / ICES-003, Issue 4 Class B TELECOM: EN 301 489-1 V1.4.1:2002 / EN 301 489-17 V1.2.1:2002 EN 300 328 V1.7.1:2006-05 3) TBR 21: 1998 FCC Rules and Regulations 47CFR Part 68 TIA-968-A-1 +A-2 +A-3+A-4 Telecommunications – Telephone Terminal Equipment CS-03, Part I, Issue 9, Feb 2005 HEALTH: EU: 1999/519/EC Supplementary Information: 1. This product is assigned a Regulatory Model Number which stays with the regulatory aspects of the design. The Regulatory Model Number is the main product identifier in the regulatory documentation and test reports, this number should not be confused with the marketing name or the product numbers. 2. This product complies with the requirements of the Low Voltage Directive 2006/95/EC, the EMC Directive 2004/108/EC & the R&TTE Directive 1999/5/EC and carries the CE-marking accordingly. In addition, it complies with the WEEE Directive 2002/96/EC and RoHS Directive 2002/95/EC. 3. This product complies with TBR21:1998, except clause 4.7.1 (DC characteristics), which complies with ES 203 021-3, clause 4.7.1. 4. This Device complies with Part 15 of the FCC Rules. Operation is subject to the following two Conditions: (1) This device may not cause harmful interference, and (2) this device must accept any interference received, including interference that may cause undesired operation. 5. The product was tested in a typical configuration. San Diego, CA, USA October, 2007 Local contact for regulatory topics only: EMEA: Hewlett-Packard GmbH, HQ-TRE, Herrenberger Strasse 140, 71034 Boeblingen, Germany www.hp.com/go/certificates USA : Hewlett-Packard, 3000 Hanover St., Palo Alto 94304, U.S.A. 650-857-1501 Deklaracja zgodności 209 Załącznik D Oświadczenie dotyczące programu Energy Star® Ten produkt został zaprojektowany tak, aby możliwe było ograniczanie zużycia energii i ochrona zasobów naturalnych bez uszczerbku dla wysokiej jakości wydruków. Urządzenie umożliwia ograniczenie całkowitego zużycia energii, gdy działa i po wyłączeniu. Produkt ten spełnia wymagania programu ENERGY STAR®, który jest dobrowolnym programem mającym na celu wspieranie rozwoju energooszczędnych urządzeń biurowych. ENERGY STAR jest zastrzeżonym w USA znakiem usługowym agencji EPA. Jako partner programu ENERGY STAR HP stwierdza, że niniejszy produkt spełnia zalecenia programu ENERGY STAR dotyczące oszczędności energii. Więcej infromacji na temat wytycznych programu ENERGY STAR można odnaleźć na poniższej witrynie internetowej: www.energystar.gov 210 Informacje wymagane prawem Indeks Symbole/Cyfry B (ADF) automatyczny podajnik dokumentów czyszczenie 139 problemy z podawaniem, rozwiązywanie 139 białe pasma lub paski, rozwiązywanie problemów kopie 154, 155 skanowane obrazy 158 brakuje linii lub punktów, rozwiązywanie problemów 150 A ADF (automatyczny podajnik dokumentów) ładowanie oryginałów 21 pojemność 21 administrator ustawienia 77 ADSL, konfiguracja faksu równoległe systemy telefoniczne 88 akcesoria autotest 82 gwarancja 183 anulowanie kopiowanie 43 skanowanie 47 zadanie drukowania 35 zaplanowany faks 53 automatyczna sekretarka konfigurowanie z faksem (równoległe systemy telefoniczne) 101 nagrane tony faksowania 173 ustawianie do współpracy z faksem i modemem 103 automatyczne zmniejszanie faksu 63 automatyczny podajnik dokumentów (ADF) czyszczenie 139 ładowanie oryginałów 21 pojemność 21 problemy z podawaniem, rozwiązywanie 139 C Centrum obsługi 18 Centrum obsługi HP 18 ciemne obrazy, rozwiązywanie problemów kopie 154 skanowane obrazy 159 ciśnienie akustyczne 194 cykl roboczy 190 czarne kropki lub smugi, rozwiązywanie problemów kopie 154 skanowanie 159 czyszczenie automatyczny podajnik dokumentów 139 obszar dysz wkładu atramentowego 134 obudowa 138 styki wkładu atramentowego 132 szyba skanera 137 wkłady atramentowe 131 D deinstalacja oprogramowania Mac OS 123 Windows 121 Deklaracja zgodności (DOC) 206 DOC 206 dokumentacja 8 Dopasuj do strony 40 drukowanie anulowanie 35 dzienniki faksu 74 faksy 60 kody szybkiego wybierania 33 raporty faksowania 72 raport z autotestu 82 rozwiązywanie problemów 142 ustawienia 34 wolne 143 drukowanie bez obramowania Mac OS 30 Windows 30 drzwiczki dostępu do karetki, umiejscowienie 10 drzwiczki wkładów atramentowych, umiejscowienie 10 DSL, konfiguracja faksu równoległe systemy telefoniczne 88 dziennik, faks drukowanie 74 dzwonienie dystynktywne równoległe systemy telefoniczne 91 zmiana 68 E ECM. patrz tryb korekcji błędów edycja tekst w programie OCR 46 zeskanowane obrazy 46 emisja dźwięków 194 EWS (wbudowany serwer internetowy). patrz wbudowany serwer internetowy F faks automatyczna sekretarka, konfiguracja (równoległe systemy telefoniczne) 101 automatyczna sekretarka, rozwiązywanie problemów 173 211 automatyczna sekretarka i modem, współużytkowanie (równoległe systemy telefoniczne) 103 blokowanie numerów 63 DSL, konfiguracja (równoległe systemy telefoniczne) 88 dziennik, drukowanie 74 dzwonienie dystynktywne, zmiana wzorca 68 grupy szybkiego wybierania, konfiguracja 32 Internet, przez 71 konfiguracja 82 konfiguracja dzwonienia dystynktywnego (równoległe systemy telefoniczne) 91 konfiguracja oddzielnej linii (równoległe systemy telefoniczne) 88 konfiguracja wspólnej linii telefonicznej (równoległe systemy telefoniczne) 92 kontrast 56 liczba dzwonków przed odebraniem 68 linia ISDN, konfigurowanie (równoległe systemy telefoniczne) 90 modem, współużytkowanie z (równoległe systemy telefoniczne) 94 modem i automatyczna sekretarka, współużytkowanie (równoległe systemy telefoniczne) 103 modem i linia głosowa, współużytkowanie (równoległe systemy telefoniczne) 97 modem i poczta głosowa, współużytkowanie (równoległe systemy telefoniczne) 107 monitorowanie wybierania 51, 53 nagłówek 67 odbieranie 58 212 odbieranie, rozwiązywanie problemów 167, 170 odbieranie automatyczne 67 odpytywanie w celu odebrania 61 opcje ponownego wybierania numeru 70 planowanie 52 poczta głosowa, konfiguracja (równoległe systemy telefoniczne) 93 ponowne drukowanie 60 pozycje szybkiego wybierania, konfigurowanie 31 przekierowanie 61 przyciemnianie lub rozjaśnianie 56 raporty 72 raporty o błędach 74 raporty potwierdzeń 73 ręczne odbieranie 58 rodzaje konfiguracji 84 rodzaj wybierania numerów, ustawianie 70 rozjaśnianie lub przyciemnianie 56 rozwiązywanie problemów 159 równoległe systemy telefoniczne 83 specyfikacje 193 system PBX, konfigurowanie (równoległe systemy telefoniczne) 90 szybkość 70 test nie powiódł się 160 testowanie ustawień 72 test połączenia przewodu telefonicznego faksu, niepomyślny 162 test stanu linii, niepowodzenie 165 test sygnału wybierania, niepowodzenie 164 test ściennego gniazdka telefonicznego, niepowodzenie 161 test typu przewodu telefonicznego, niepomyślny 163 tryb korekcji błędów 57, 69 tryb odbierania 67 ustawianie rezerwowego odbioru faksów 59 ustawienia 55 ustawienia, zmiana 67 ustawienia domyślne 57 usuwanie z pamięci 61 wysyłanie 48 wysyłanie, rozwiązywanie problemów 167, 169, 172 wysyłanie do wielu odbiorców 54 zbyt krótki kabel telefoniczny 173 zdjęcia 54 zmniejszanie 63 faksowanie rozdzielczość 55 rozmiar papieru 62 FoIP 71 folie kopiuj 38 G gniazdo zasilania, umiejscowienie 11 grafika atrament nie wypełnia 148 brakuje linii lub punktów 150 niecałkowicie wypełnione kopie 154 wygląd inny niż na oryginale 158 grupy szybkiego wybierania konfiguracja 32 gwarancja 183, 186 H hałas, informacje 194 HP Photosmart Studio 18 HP Printer Utility (Mac OS) okienka 81 otwieranie 80 ustawienia administratora 77 I Informacje, karta Przybornika (Windows) 78 Indeks informacje dotyczące przepisów prawnych 196, 203 informacje o wersji 8 informacje techniczne specyfikacje faksu 193 specyfikacje kopiowania 193 specyfikacje skanowania 194 instalacja oprogramowanie do systemu Mac OS 112 oprogramowanie do systemu Windows 110 rozwiązywanie problemów 176 Internet faks, korzystanie 71 J jakość, kopiowanie 39 jakość, rozwiązywanie problemów drukowanie 145 kopiowanie 154 skanowanie 157 jakość druku rozwiązywanie problemów 145 jasne obrazy, rozwiązywanie problemów kopie 154 skanowane obrazy 159 język, drukarka 191 język, drukarki 190 K kabel telefoniczny niepomyślny test podłączenia do właściwego portu 162 niepomyślny test prawidłowego typu 163 wydłużanie 173 karta Obsługa urządzenia, Przybornik (Windows) 79 karty obsługiwane rozmiary 25 podajniki obsługujące 26 wskazówki 23 klawiatura, panel sterowania urządzenia umiejscowienie 11, 13 kod identyfikacji abonenta 67 kolorowe faks 54 kolorowy tekst i OCR 46 kolory niewłaściwe 149 rozwiązywanie problemów 150 wyblakłe lub matowe 148 wydruki czarno-białe, rozwiązywanie problemów 149 zalewające 149 komunikacja bezprzewodowa informacje dotyczące przepisów prawnych 203 konfiguracja 114 konfiguracja sieci Ethernet 117 konfiguracja w systemie Mac OS 118 ograniczanie zakłóceń 120 ustawienia 116 wyłączanie 119 zabezpieczenia 120 komunikaty o błędach nie można uaktywnić źródła TWAIN 157 panel sterowania urządzenia 17 komunikaty o błędach krytycznych 17 komunikaty ostrzegawcze 17 konfigurowanie automatyczna sekretarka (równoległe systemy telefoniczne) 101 automatyczna sekretarka i modem (równoległe systemy telefoniczne) 103 DSL (równoległe systemy telefoniczne) 88 dzwonienie dystynktywne 68 dzwonienie dystynktywne (równoległe systemy telefoniczne) 91 faks 82 faks, z równoległymi systemami telefonicznymi 83 linia ISDN (równoległe systemy telefoniczne) 90 modem komputerowy (równoległe systemy telefoniczne) 94 modem komputerowy i automatyczna sekretarka (równoległe systemy telefoniczne) 103 modem komputerowy i linia głosowa (równoległe systemy telefoniczne) 97 modem komputerowy i poczta głosowa (równoległe systemy telefoniczne) 107 oddzielna linia faksu (równoległe systemy telefoniczne) 88 poczta głosowa (równoległe systemy telefoniczne) 93 poczta głosowa i modem komputerowy (równoległe systemy telefoniczne) 107 rodzaje połączeń 14 scenariusze faksowania 84 system PBX (równoległe systemy telefoniczne) 90 testowanie faksu 72 Windows 110 wspólna linia telefoniczna (równoległe systemy telefoniczne) 92 konserwacja czyszczenie wkładów atramentowych 131 wymiana wkładów atramentowych 126 wyrównywanie wkładów atramentowych 129 kontrast, faks 56 kontrolki, panel sterowania urządzenia 11, 13 kontrolny numer modelu 206 koperty obsługiwane rozmiary 25 213 podajniki obsługujące 26 wskazówki 23 kopia za pomocą panelu sterowania urządzenia 36 kopia w kolorze 36 kopiowanie anulowanie 43 jakość 39, 154 liczba kopii 37 rozmiar papieru 37 rozwiązywanie problemów 152 specyfikacje 193 szybkość 39 tekst, poprawa jakości 42 ustawienia 37 zdjęcia, poprawa jakości 42 kopiuj legal na letter 41 pomniejsz 41 poprawa jakości jasnych obszarów 43 rodzaje papieru, zalecane 38 kropki, rozwiązywanie problemów skanowanie 159 kropki lub smugi, rozwiązywanie problemów kopie 154 L lewy przycisk nawigacji 11, 13 liczba dzwonków przed odebraniem 68 liczba kopii 37 liczba stron na miesiąc (cykle robocze) 190 linia ISDN, konfigurowanie do pracy z faksem równoległe systemy telefoniczne 90 linia telefoniczna, wzorzec dzwonienia 68 linie rozwiązywanie problemów 154 skany, rozwiązywanie problemów 158, 159 214 Ł ładowanie podajnik główny 28 łączność bezprzewodowa kreator 117 M Mac OS deinstalacja oprogramowania 123 drukowanie bez obramowania 30 drukowanie na materiałach specjalnych i o niestandardowych rozmiarach 29 HP Photosmart Studio 18 HP Printer Utility 80 instalacja oprogramowania 112 konfiguracja komunikacji bezprzewodowej 118 udostępnianie urządzenia 113, 114 ustawienia drukowania 35 wymagania systemowe 191 marginesy ustawienie, specyfikacje 27 materiały drukowanie bez obramowania 30 drukowanie na materiałach o nietypowych formatach 28 HP, zamawianie 181 pojemność podajnika ADF 21 przekrzywione strony 151 rozwiązywanie problemów z podawaniem 150 specyfikacje 23 wybieranie 22 materiały eksploatacyjne raport z autotestu 82 stan 76 wydajność 190 zamawianie online 181 materiały fotograficzne obsługiwane rozmiary 25 wskazówki 23 materiały o niestandardowych rozmiarach drukowanie na 28 obsługiwane rozmiary 26 wskazówki 23 menu, panel sterowania urządzenia 16 menu Kopiowanie 16 menu Skanowanie 16 modem współdzielenie z faksem i linią głosową (równoległe systemy telefoniczne) 97 współdzielenie z faksem i pocztą głosową (równoległe systemy telefoniczne) 107 współużytkowanie z faksem (równoległe systemy telefoniczne) 94 współużytkowanie z faksem i automatyczną sekretarką (równoległe systemy telefoniczne) 103 modem komputerowy współdzielenie z faksem i linią głosową (równoległe systemy telefoniczne) 97 współdzielenie z faksem i pocztą głosową (równoległe systemy telefoniczne) 107 współużytkowanie z faksem (równoległe systemy telefoniczne) 94 współużytkowanie z faksem i automatyczną sekretarką (równoległe systemy telefoniczne) 103 modem telefoniczny współdzielenie z faksem i linią głosową (równoległe systemy telefoniczne) 97 współdzielenie z faksem i pocztą głosową (równoległe systemy telefoniczne) 107 Indeks współużytkowanie z faksem (równoległe systemy telefoniczne) 94 współużytkowanie z faksem i automatyczną sekretarką (równoległe systemy telefoniczne) 103 monitorowanie wybierania 51, 53 N nagłówek, faks 67 najlepsza jakość kopii 39 napięcie, specyfikacje 194 narzędzia monitorujące 76 niepoprawne informacje lub ich brak, rozwiązywanie problemów 144 normalna jakość kopii 39 nośnik usuwanie zaciętego nośnika 178 nośniki ładowanie podajnika 28 obsługiwane formaty 24 obsługiwane rodzaje i gramatury 26 numer modelu 82 numer seryjny 82 O obsługa języka PCL 3 190 obsługa klientów elektroniczna 184 wsparcie przez telefon 184 obsługa telefoniczna 185 obsługiwane systemy operacyjne 191 OCR edytowanie zeskanowanych dokumentów 46 rozwiązywanie problemów 157 odbieranie faksów automatycznie 58 blokowanie numerów 63 liczba dzwonków przed odebraniem 68 odpytywanie 61 przekierowanie 61 ręczne 58 rozwiązywanie problemów 167, 170 tryb odbierania automatycznego 67 odbiornik umiejscowienie 10 odpytywanie w celu odebrania faksu 61 okres obsługi telefonicznej okres obsługi 185 oprogramowanie dezinstalacja w systemie Mac OS 123 dezinstalacja w systemie Windows 121 gwarancja 183 HP Photosmart 18 instalacja w systemie Mac OS 112 instalacja w systemie Windows 110 OCR 46 rodzaje połączeń 14 Oprogramowanie HP Photosmart skanowanie 45 Oprogramowanie HP Photosmart Studio skanowanie 45 oprogramowanie Photosmart 18 Oprogramowanie Photosmart zeskanowane dokumenty 45 Oprogramowanie Photosmart Studio skanowanie 45 oryginały edycja wyników skanowania 46 skanowanie 44 Oświadczenia firmy HewlettPackard 3 otoczenie robocze, parametry 194 P pakowanie urządzenia 189 pamięć ponowne drukowanie faksów 60 specyfikacje 191 usuwanie faksów 61 zapisywanie faksów 59 panel sterowania umiejscowienie 10 panel sterowania urządzenia komunikaty 16 kontrolki 11, 13 kopia za pomocą 36 menu 16 przyciski 11, 13 skanowanie 45 skanowanie za pomocą 44 ustawienia, zmiana 17 ustawienia administratora 77 wysyłanie faksów 49 papier kopiowanie legal na letter 41 rozmiar, ustawianie dla faksu 62 zacięcie 178, 180 zalecane rodzaje kopii 38 papier formatu legal kopiuj 37 papier formatu letter kopiuj 38 papier fotograficzny kopiuj 38 papier fotograficzny 10 x 15 cm kopiuj 37 papier fotograficzny 4 x 6 cali kopiuj 37 paski na wynikach skanowania, rozwiązywanie problemów 158 Photosmart Studio 18 pionowe paski na kopiach, rozwiązywanie problemów 154 plakat instalacyjny 8 plik readme 8 poczta głosowa konfigurowanie z faksem (równoległe systemy telefoniczne) 93 konfigurowanie z faksem i modemem komputerowym (równoległe systemy telefoniczne) 107 215 podajnik obsługiwane formaty nośników 24 obsługiwane rodzaje i gramatury nośników 26 pojemność 26 podajnik główny ładowanie nośników 28 obsługiwane nośniki 27 podajniki ładowanie nośników 28 obsługiwane formaty nośników 24 pojemność 26 rozwiązywanie problemów z podawaniem 150 podawanie wielu stron, rozwiązywanie problemów 151 pojemność podajnik 26 Podajnik ADF 21 połączenia dostępne funkcje 14 połączenie przez gniazdo USB dostępne funkcje 14 konfiguracja w systemie Mac OS 112 połączenie USB dane techniczne 190 port, umiejscowienie 10, 11 pomniejszanie/powiększanie kopii dopasowanie do Letter lub A4 40 zmiana rozmiaru z dopasowaniem do formatu letter 41 pomoc 182 patrz także obsługa klientów pomoc techniczna gwarancja 186 Korea 187 ponowne drukowanie faksy z pamięci 60 ponowne wybieraniu numeru, ustawianie 70 porty, specyfikacje 190 potwierdzenia, faks 73 po upływie okresu obsługi 185 prawy przycisk nawigacji 11, 13 prędkość transmisji 70 216 problemy z podawaniem papieru, rozwiązywanie problemów 150 procesory, specyfikacje 191 przekierowanie faksów 61 przekrzywienie, rozwiązywanie problemów drukowanie 151 kopiowanie 154 skanowanie 158 Przybornik (Windows) informacje 78 karta Informacje 78 Karta Obsługa urządzenia 79 Karta Szacunkowy poziom atramentu 78 ustawienia administratora 77 przyciemnianie faksy 56 kopie 41 przycięte strony, rozwiązywanie problemów 145 przycisk Anuluj 12, 13 przyciski, panel sterowania urządzenia 11, 13 przycisk komunikacji bezprzewodowej 14 przycisk OK 11, 13 przycisk Pomoc 12, 13 przycisk ponownego wybierania 14 przycisk Start 12, 13 przycisk szybkiego wybierania 14 przycisk Ustawienia 12, 13 przycisk Włącz 12, 14 przycisk Wstecz 11, 13 przycisk zasilania 12, 14 puste strony, rozwiązywanie problemów drukowanie 144 kopiowanie 153 skanowanie 159 R raport test połączenia bezprzewodowego 119 raporty błąd, faks 74 potwierdzenia, faks 73 test faksu nie powiódł się 160 raport z autotestu drukowanie 82 informacje 81 raport z testu połączenia bezprzewodowego drukowanie 119 rejestr zdarzeń 82 ręczne faksowanie odbieranie 58 wysyłanie 49, 51 robocza jakość kopii 39 rodzaj wybierania numerów, ustawianie 70 rozdzielczość, faksowanie 55 rozjaśnianie faksy 56 kopie 41 rozmazywanie się atramentu, rozwiązywanie problemów 147 rozmiar rozwiązywanie problemów z kopiowaniem 153 skany, rozwiązywanie problemów 159 rozmiar papieru ustawienie kopii 37 rozsyłanie faksów wysyłanie 53 rozwiązywanie problemów atrament nie wypełnia całkowicie tekstu lub grafiki 148 automatyczne sekretarki 173 brakuje linii lub punktów 150 drukowanie 142 drukowanie pustych stron 144 faks 159 instalacja 176 jakość druku 145 jakość kopii 154 jakość skanowania 157 kolory 148, 150 komunikaty panelu sterowania urządzenia 16 kopiowanie 152 Indeks materiały nie są pobierane z podajnika 150 nic się nie drukuje 143 niepomyślny test połączenia przewodu telefonicznego faksu 162 niepomyślny test typu przewodu telefonicznego faksu 163 niepoprawne informacje lub ich brak 144 niezrozumiałe znaki na wydruku 146 odbieranie faksów 167, 170 pobieranych jest kilka stron naraz 151 problemy z podawaniem papieru 150 przekrzywianie kopii 154 przekrzywione strony 151 przycięte stron, niewłaściwe rozmieszczenie tekstu lub grafiki 145 raport z autotestu 81 rozmazywanie się atramentu 147 skanowanie 155 test linii faksu nie powiódł się 165 testowanie faksu 160 test sprzętowy faksu nie powiódł się 160 test sygnału wybierania faksu, niepowodzenie 164 test ściennego gniazdka faksu, niepowodzenie 161 wolne drukowanie 143 wskazówki 141 wysyłanie faksów 167, 169, 172 zacięcie, papier 180 zalewanie kolorów 149 zapory 143 zasilanie 142 równoległe systemy telefoniczne ISDN, konfigurowanie 90 konfiguracja automatycznej sekretarki 101 konfiguracja dzwonienia dystynktywnego 91 konfiguracja modemu 94 konfiguracja modemu i automatycznej sekretarki 103 konfiguracja modemu i poczty głosowej 107 konfiguracja oddzielnej linii 88 konfiguracja usługi DSL 88 konfiguracja wspólnej linii 92 konfiguracja współdzielenia modemu z linią głosową 97 kraje/regiony 83 PBX, konfigurowanie 90 rodzaje konfiguracji 84 S sieci konfiguracja komunikacji bezprzewodowej 114 konfiguracja w systemie Mac OS 112 obsługiwane systemy operacyjne 192 protokoły, obsługiwane 192 udostępnianie, system Windows 112 ustawienia bezprzewodowe 116 wymagania systemowe 192 zapory, rozwiązywanie problemów 143 złącze, ilustracja 11 skanowanie anulowanie 47 edycja obrazów 46 jakość 157 komunikaty o błędach 157 OCR 46 rozwiązywanie problemów 155 specyfikacje skanowania 194 ustawienia dla 47 wolne 156 wykonaj zadanie 45 za pomocą panelu sterowania urządzenia 44 z programu zgodnego ze standardem TWAIN lub WIA 45 smugi, rozwiązywanie problemów kopie 154 skanowanie 159 specyfikacje elektryczne 194 emisja dźwięków 194 fizyczne 190 materiały 23 procesor i pamięć 191 protokoły sieciowe 192 środowisko magazynowania 194 środowisko pracy 194 wymagania systemowe 191 specyfikacje elektryczne 194 specyfikacje środowiska 194 specyfikacje temperatury 194 sposób uzyskiwania wsparcia 185 sprawozdania o błędach, faks 74 sprzęt, testowanie ustawień faksu 160 stan komunikaty 17 materiały eksploatacyjne 76 raport z autotestu 82 sterownik gwarancja 183 ustawienia 34 wersja 184 sterownik drukarki gwarancja 183 ustawienia 34 wersja 184 strony czarno-białe faks 48 rozwiązywanie problemów 149 strony w czerni kopia 36 system PBX, konfigurowanie do pracy z faksem równoległe systemy telefoniczne 90 217 szeregowe systemy telefoniczne kraje/regiony 83 rodzaje konfiguracji 84 szyba, skaner umiejscowienie 10 szyba, skanera czyszczenie 137 ładowanie oryginałów 20 szyba skanera czyszczenie 137 ładowanie oryginałów 20 umiejscowienie 10 szybkie wybieranie drukowanie i przeglądanie 33 grupy, konfiguracja 32 numery faksu, konfigurowanie 31 wysyłanie faksu 49 szybkość kopiowanie 39 rozwiązywanie problemów z drukowaniem 143 rozwiązywanie problemów ze skanerem 156 Ś środowisko magazynowania, specyfikacje 194 T tekst niecałkowicie wypełnione kopie 154 niekompletny wynik skanowania, rozwiązywanie problemów 156 nie można edytować po zeskanowaniu, rozwiązywanie problemów 157 niewyraźne kopie, rozwiązywanie problemów 154 niewyraźne skany 159 plamy na kopiach 155 poprawa jakości na kopiach 42 rozwiązywanie problemów 145, 148, 150 telefon, faksowanie odbieranie 58 wysyłanie 49 wysyłanie, 49 telefoniczna obsługa klienta 184 telefoniczne gniazdko ścienne, faks 161 telefoniczne wsparcie klientów 184 test gniazdka ściennego, faks 161 testowanie, faks konfigurowanie 72 niepomyślny test typu przewodu telefonicznego faksu 163 niepowodzenie 160 podłączenie do portu, niepowodzenie 162 sprzęt, niepowodzenie 160 stan linii faksu 165 sygnał wybierania, niepowodzenie 164 ścienne gniazdko telefoniczne 161 test prawidłowego portu, faks 162 test stanu linii, faks 165 test sygnału wybierania, niepowodzenie 164 tryb korekcji błędów 57 tryb korekcji błędów, faks 69 tryb niepożądanych faksów 63 TWAIN nie można uaktywnić źródła 157 skanowanie z 45 tylny panel dostępu ilustracja 11 usuwanie zaciętego nośnika 178 U udostępnianie 14 udostępnianie urządzenia Mac OS 113 Windows 112 218 ułatwienia dostępu 3 ustawianie rezerwowego odbioru faksów 59 ustawienia administrator 77 faks 55 kopiowanie 37 panel sterowania urządzenia 17 prędkość, faksowanie 70 skanowanie 47 sterownik 34 ustawienia domyślne drukowanie 34 faks 57 kopiowanie 37 panel sterowania urządzenia 17 sterownik 34 usuwanie faksów z pamięci 61 W wbudowany serwer internetowy informacje 79 otwieranie 79 strony 80 wymagania systemowe 192 WIA (Windows Image Application), skanowanie z 45 widok kody szybkiego wybierania 33 wilgotność, specyfikacje 194 Windows Centrum obsługi HP 18 deinstalacja oprogramowania 121 drukowanie bez obramowania 30 drukowanie na materiałach specjalnych i o niestandardowych rozmiarach 28 instalacja oprogramowania 110 konfiguracja komunikacji bezprzewodowej 117 Oprogramowanie HP Photosmart 18 udostępnianie urządzenia 112 Indeks ustawienia drukowania 34 wymagania systemowe 191 Windows Image Application (WIA), skanowanie z 45 witryny internetowe dane techniczne dotyczące wydajności materiałów eksploatacyjnych 190 witryny sieci Web Apple 114 informacje o ułatwieniach dostępu 3 obsługa klientów 184 zabezpieczenia sieci bezprzewodowej 116 zamawianie materiałów eksploatacyjnych i akcesoriów 181 wkłady atramentowe czyszczenie 131 czyszczenie obszaru dysz 134 czyszczenie styków 132 gwarancja 183 nazwy części 125 obsługa 125 obsługiwane 124, 190 stan 76 test 82 umiejscowienie 10 wydajność 190 wyjmowanie 187 wymiana 126 wyrównywanie 129 zamawianie online 181 w kolorze kopie 43 wolne drukowanie, rozwiązywanie problemów 143 wskaźnik funkcji Faks w czerni 12, 14 wskaźnik funkcji Faks w kolorze 12, 14 wskaźnik funkcji Kopiowanie w czerni 12, 14 wskaźnik funkcji Kopiowanie w kolorze 12, 14 wskaźnik funkcji Skanowanie 12, 14 Wskaźnik niskiego poziomu atramentu 12, 14 Wskaźnik zaciętego papieru 12, 14 Wskaźnik załadowanych oryginałów 12, 14 Wsparcie techniczne. patrz obsługa klientów wybieranie impulsowe 70 wybieranie tonowe 70 wyblakłe kopie 153 wyblakłe smugi na kopiach, rozwiązywanie problemów 154 wyjmowanie wkładów atramentowych 187 wymagania systemowe 191 wymiana wkładów atramentowych 126 wyrównywanie wkładów atramentowych 129 wysyłanie faksów faks kolorowy 54 monitorowanie wybierania 51, 53 planowanie 52 ręczne 49 rozwiązywanie problemów 167, 169, 172 wielu odbiorców 54 z pamięci 52 zwykły faks 49 wysyłanie wyników skanowania do programu OCR 46 rozwiązywanie problemów 155 wysyłka urządzenia 187 wzorzec dzwonienia równoległe systemy telefoniczne 91 zmiana 68 Z zabezpieczenia komunikacja bezprzewodowa 120 ustawienia bezprzewodowe 116 zablokowane numery faksów konfiguracja 63 zacięcia materiały, których należy unikać 22 zacięcie papier 178, 180 zacięty nośnik usuwanie 178 zadania ustawienia 17 zakłócenia radiowe informacje dotyczące przepisów prawnych 203 ograniczanie 120 zapisywanie faksy w pamięci 59 ustawienia domyślne 17 zaplanowane wysyłanie faksu 52 zapory, rozwiązywanie problemów 143 zasilanie rozwiązywanie problemów 142 specyfikacje 194 zasobniki prowadnice papieru, ilustracja 10 umiejscowienie 10 usuwanie zaciętego nośnika 178 zatrzask wkładu atramentowego, umiejscowienie 10 zdjęcia drukowanie bez obramowania 30 edycja wyników skanowania 46 faks 54 poprawa jakości na kopiach 43 Zestaw narzędzi (Windows) otwieranie 78 ziarniste lub białe pasma na kopiach, rozwiązywanie problemów 155 złącza, umiejscowienie 11 zmniejszanie faksu 63 219 220 © 2008 Hewlett-Packard Development Company, L.P. www.hp.com/support Podręcznik użytkownika