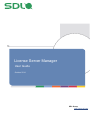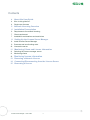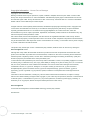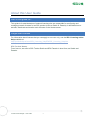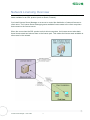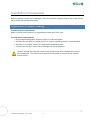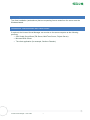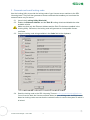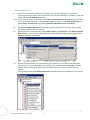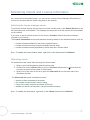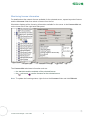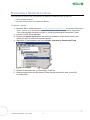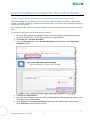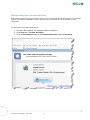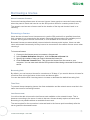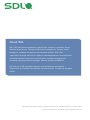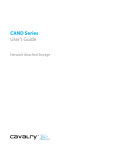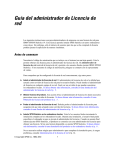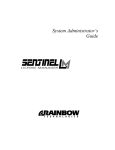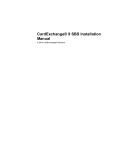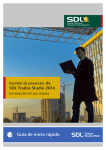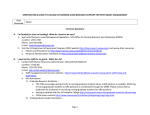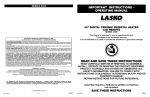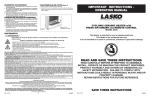Download SDL License Server Manager - User Guide
Transcript
License Server Manager User Guide October 2014 SDL Group http://www.sdl.com SDL Contents 4 About this User Guide 4 Who is this guide for? 4 Single-user licenses 5 6 Network Licensing Overview Installation Prerequisites 6 Requirements for network licensing 7 Client requirement 7 Installation combinations and restrictions 8 Setting Up the License Server Manager 8 Install License Server Manager 9 Generate and send locking code 10 License the server 11 Monitoring Clients and License Information 11 Selecting the license manager server 11 Monitoring clients 12 Monitoring license information 13 14 15 Removing a Network License Connecting/Disconnecting from the License Server Borrowing a license License Server Manager – User Guide 2 Copyright Information - License Server Manager Copyright © 2011-2014 SDL Group. Nothing contained herein may be reproduced, copied, modified or adapted, without the prior written consent of SDL Group. SDL Group means SDL PLC. and its subsidiaries. All intellectual property rights contained herein are the sole and exclusive rights of SDL Group. All references to SDL or SDL Group shall mean SDL PLC. and/or its subsidiaries details of which can be obtained upon written request. All rights reserved. Unless explicitly stated otherwise, all intellectual property rights including those in copyright in the content of this documentation are owned by or controlled for these purposes by SDL Group. Except as otherwise expressly permitted hereunder or in accordance with copyright legislation, the content of this site, and/or the documentation may not be copied, reproduced, republished, downloaded, posted, broadcast or transmitted in any way without the express written permission of SDL. SDL Trados Studio, SDL Studio GroupShare, and SDL Passolo are registered trademarks of SDL Group. All other trademarks are the property of their respective owners. The names of other companies and products mentioned herein may be the trademarks of their respective owners. Unless stated to the contrary, no association with any other company or product is intended or should be inferred. This product may include open source or similar third-party software, details of which can be found by clicking the Acknowledgments section. Although SDL Group takes all reasonable measures to provide accurate and comprehensive information about the product, this information is provided as-is and all warranties, conditions or other terms concerning the documentation whether express or implied by statute, common law or otherwise (including those relating to satisfactory quality and fitness for purposes) are excluded to the extent permitted by law. To the maximum extent permitted by law, SDL Group shall not be liable in contract, tort (including negligence or breach of statutory duty) or otherwise for any loss, injury, claim liability or damage of any kind or arising out of, or in connection with, the use or performance of the Software Documentation even if such losses and/or damages were foreseen, foreseeable or known, for: (a) loss of, damage to or corruption of data, (b) economic loss, (c) loss of actual or anticipated profits, (d) loss of business revenue, (e) loss of anticipated savings, (f) loss of business, (g) loss of opportunity, (h) loss of goodwill, or (i) any indirect, special, incidental or consequential loss or damage howsoever caused. Information in this documentation, including any URL and other Internet Web site references, is subject to change without notice. Without limiting the rights under copyright, no part of this may be reproduced, stored in or introduced into a retrieval system, or transmitted in any form or by any means (electronic, mechanical, photocopying, recording, or otherwise), or for any purpose, without the express written permission of SDL Group. Acknowledgments License Server Management includes SafeNet technology as third-party software. October 2014 License Server Manager – User Guide 3 About this User Guide Who is this guide for? This guide is for administrators of network licensing who are responsible for configuring and managing network licenses for an SDL product (such as Studio or Passolo). It describes how to activate, deactivate and monitor such licenses on the license server. Single-user licenses For information about licenses that you can apply to one user only, see the SDL Licensing online Help available at http://producthelp.sdl.com/SDL_Licensing_Help/EN/SDL_Licensing_Help.htm SDL Product Names From here on, we refer to SDL Trados Studio and SDL Passolo in short form, as Studio and Passolo. License Server Manager – User Guide 4 Network Licensing Overview A network license allows a number of users on the same network to share access to the license seats available for an SDL product (such as Studio, Passolo). You install License Server Manager on a server to control the distribution of network licenses to client users. The License Server Manager grants available license seats to the client computers that connect to the license server. When the users close the SDL product on their client computers, the license server takes back these license seats and returns them to the license pool. This makes the license seats available to other users in the network. License Server Manager – User Guide 5 Installation Prerequisites Before installing License Server Manager, make sure that the computer that will act as the license server fulfills the requirements below. Requirements for network licensing Communication requirements Make sure that name resolution is supported and leave port 5093 open. License server requirements Any standard specification Windows 32-bit or 64-bit workstation Windows Server 2008 or a higher version of a server operating system (recommended) Windows 7 or a higher version of a workstation operating system You can also run the License Server Manager on virtual machines Do NOT change the computer name on the license server after installing the License Server Manager. This may prevent users from being able to connect to the network license server. License Server Manager – User Guide 6 Client requirement The client installation (workstations) that are requesting license seats from the server must be Windows-based. Installation combinations and restrictions If required, the License Server Manager can coexist on the same computer as the following products: SDL Studio GroupShare (TM Server, MultiTerm Server, Project Server) Microsoft SQL Server The client application (for example, Studio or Passolo) License Server Manager – User Guide 7 Setting Up the License Server Manager 1. Install License Server Manager Download the License Server Manager installer from the Downloads section of your SDL Account. Execute the installer on the computer that you want to act as the license server. Components The License Server Manager installer adds the following two SafeNet utilities to your computer. Note: SafeNet is the third-party licensing technology provider used for network licensing. Locking Utility (Wechoid). This generates locking codes for activating the network license on the server. License Server Manager (WlmAdmin). This monitors all licensing activity and controls the distribution of license seats to clients. Default storing location The default location for storing the installed License Server Manager, imported license files and preferences is: 32-bit computers: C:\Program Files\Common Files\SDL\Sentinel 64-bit computers: C:\Program Files (x86)\Common Files\SDL\Sentinel License Server Manager – User Guide 8 2. Generate and send locking code Use the Locking Utility to provide the locking code of your license server machine to the SDL Licensing team. They can then generate a license certificate that enables you to activate the network license on your server. 2.1 2.2 Launch the Locking Utility (Wechoid). Enable the Ethernet Address and the Disk ID locking criteria and disable the other available criteria. Make sure that only the Ethernet Address and the Disk ID criteria are enabled in the Locking Utility. Otherwise, the locking code will generate an incompatible license certificate. 2.3 Copy the locking code string available in the Code field to the clipboard. 2.4 Send the locking code to the SDL Licensing Team at mailto:[email protected]. You will receive back the license certificate based on your locking code. Issuing licenses based on locking codes ensures that the network license is used in the system to which it is locked. License Server Manager – User Guide 9 3. License the server 3.1 Launch License Server Manager. On startup, the License Manager automatically discovers all the servers in the subnet where the License Manager is installed. These are listed under the Subnet Servers tree. Note: If your license server is not listed, click Edit > Defined Server List and add the name of your server or IP address. To automatically add your server to the Defined Servers list, select Edit > Preferences and enable Discover defined servers on startup. 3.2 3.3 3.4 Expand the Subnet Servers tree and select the hostname of the license server where you want to add the network license. Right-click on the hostname and select Add Feature > From a File > To Server and its File. Adding a file to a server and its file is the only activation option that License Server Manager supports at this time. Browse for and select the license file that you received from the SDL Licensing team. If the license code corresponds to the locking code, License Server Manager confirms that the network license is active and shows the number of seats available for your license. The hostname tree under Subnet Servers lists all the features available for your license: License Server Manager – User Guide 10 Monitoring Clients and License Information As a network-licensing administrator, you can use the License Server Manager (WlmAdmin) to monitor the licenses and the clients using them in the network. Selecting the license manager server To select the license servers that you want to monitor, double-click on the Subnet Servers on the left hand-side pane of WlmAdmin. This displays the hostnames of all the license servers available on the network. If you have an active network license for the server, WlmAdmin lists all the product features included in your license. The Feature Information section and tab show licensing details for the selected feature, such as: number of seats available for the current network license number of clients currently using the available license seats number of seats currently borrowed by clients who use a license offline Note: To update the license feature status, right-click on the feature and click Refresh. Monitoring clients For details about the clients who are using the license seats: 1. Select a server and expand a product feature node. 2. Double-click on the Clients folder to open it. WlmAdmin shows all the clients that are currently using the license seats for that feature. 3. Select one of the users in the list to open the Client Info tab on the lower side of the WlmAdmin window. The Client Info tab shows information such as: when the client connected to the server the number of seats that the client is using name of the client computer and name of the user whether the client is a commuter, using a borrowed a license Note: To update the client status, right-click on the Clients folder and click Refresh. License Server Manager – User Guide 11 Monitoring license information For details about the network license available for the selected server, expand a product feature and the Licenses folder then select a license from the list. WlmAdmin displays all the licensing information available for the server in the License Info tab, on the lower side of the right hand-side panel: The License Info tab shows information such as: the start date and the end date of the selected license the active and inactive licenses for the selected server Note: To update the licensing status, right-click on the Licenses folder and click Refresh. License Server Manager – User Guide 12 Removing a Network License You may want to remove the license that you added to a network sever in order to: return unused licenses move the license from one system to another To remove a license: 1. Email the SDL Licensing team at mailto:[email protected] to request a Permission Ticket. Include your user details, license file and any other required license information. The Licensing team will send you back a *.txt file representing the Permission Ticket. 2. Launch License Server Manager. 3. Expand the Subnet Servers tree and select the hostname of the license server from where you want to remove the network license. 4. Right-click on the hostname and select Revoke Licenses by Permission Ticket. 5. Browse for and select the *.txt Permission Ticket file. 6. When prompted, save the Revocation Ticket file and send the file back to the SDL Licensing team. License Server Manager – User Guide 13 Connecting/Disconnecting from the License Server Connecting to the license server to consume a network license seat When connecting to a license server, the client user makes a request to obtain a valid product license. A license consists of a number of product features, all of which are checked out as part of checking out the license. After closing the SDL product, the license seat is returned to the license server so other users can use it. To connect to the license server and request a license: 1. Run your SDL product (for example, Studio or Passolo). When connecting to a license server for the first time, run the SDL product as an administrator. 2. Click Help tab > Product Activation. 3. Click the Activate button in the Product Activation dialog box then click Alternative activation options. 4. Click Use a License Server. 5. Enter the short computer name, the fully qualified address (less than 40 characters) or the IP address of the license server. 6. Click Connect. The Product Activation page shows the details of the active license. Click Continue to open the SDL product. License Server Manager – User Guide 14 Disconnecting from the license server Disconnecting from the license server returns your license seat to the license pool. The license seat is immediately available for other network users to activate the SDL product on their computers. To disconnect from the license server: 1. Run your SDL product (for example, Studio or Passolo). 2. Click Help tab > Product Activation. 3. Click the Disconnect button in the Product Activation then click Continue. License Server Manager – User Guide 15 Borrowing a license About Commuter licenses Commuter licensing allows users to borrow a license. Users require a commuter license usually when they want to travel and need to use the SDL product offline for a certain period of time. The network user borrows a license seat for the duration of the trip and checks it back in on returning. Borrowing a license Users borrow a license from a license server to use the SDL product for a specified time when their computer is not connected to the network. Borrowed licenses reduce the available pool of licenses. As long as the license is borrowed, it is not available on the license server. Borrowed licenses are automatically returned when the borrow period expires. Users can also return a borrowed license early but they have to be connected to the network license server when returning it. To borrow a license: 1. 2. 3. 4. Connect to the license server to consume a license seat. In the Product Activation dialog box, click the Borrow a License link. Specify the number of days you want to borrow the license for. Click the Borrow License button. This moves the license from the server to your computer. You can now work with the SDL product without being connected to the license server. Borrowing limit By default, you can borrow a license for a maximum of 30 days. If you need to borrow a license for more than that, return the license to the server and borrow again. You can also ask the SDL Licensing team to increase or decrease the default borrowing limit. Time Zone To prevent license tampering issues, the client workstation and the network server must be in the same time zone for borrowing licenses. Last license seat You will not be able to borrow the last license seat available on the network license. This is because connecting to the server in order to borrow a license already requires a license seat. Borrowing is not possible without an available license seat. The seat required for the connection is returned back to the license pool immediately after the server grants the borrowed license. License Server Manager – User Guide 16 About SDL SDL (LSE: SDL) allows companies to optimize their customers’ experience across the entire buyer journey. Through its web content management, analytics, social intelligence, campaign management and translation services, SDL helps organizations leverage data-driven insights to understand what their customers want, orchestrate relevant content and communications, and deliver engaging and contextual experiences across languages, cultures, channels and devices. SDL has over 1,500 enterprise customers, over 400 partners and a global infrastructure of 70 offices in 38 countries. We also work with 72 of the top 100 global brands. Copyright © 2014 SDL Group. All Rights Reserved. All company product or service names referenced herein are properties of their respective owners.