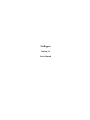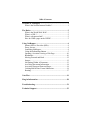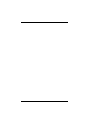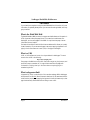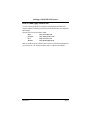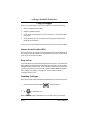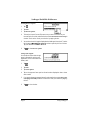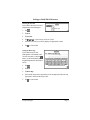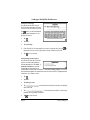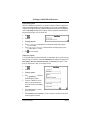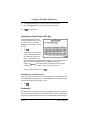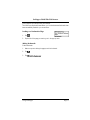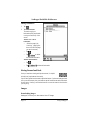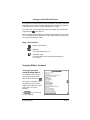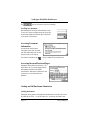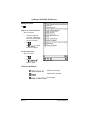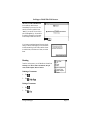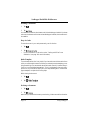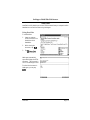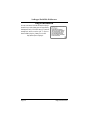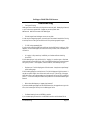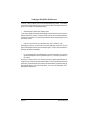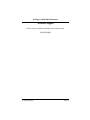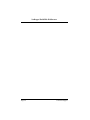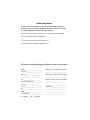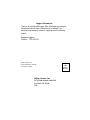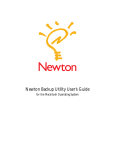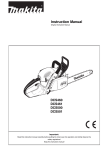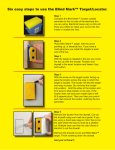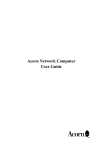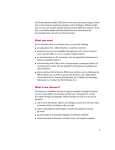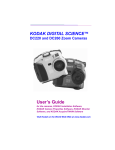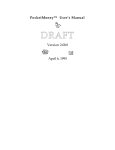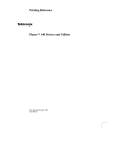Download Net Hopper 3.2 User's Guide
Transcript
NetHopper
Version 3.2
UserÕs Manual
ALLPEN SOFT WARE INC. LIMITED SOFT WARE END USER
LICENSE AGREEMENT AND LIMITED WARRANT Y:
THIS IS A LEGAL AGREEMENT BETWEEN ALLPEN SOFTWARE, INC. ("ALLPEN") AND YOU, THE END USER. CAREFULLY READ
THIS AGREEMENT BEFORE USING THIS PACKAGE. BY OPENING THIS DISK PACKAGE, YOU ARE AGREEING TO THE TERMS
OF THIS AGREEMENT. IF YOU DO NOT AGREE TO THESE TERMS, DO NOT USE THE SOFTWARE.
NETHOPPER SOFT WARE LICENSE
This software package is protected by federal copyright law and international treaty. Each software package license allows the
use of the software on a single Personal Digital Assistant (i.e. Newton-compatible device) hereafter “PDA”, with a single CPU.
You may also make a copy of the software for backup or archival purposes, and transfer the software to a single hard disk.
Copyright law prohibits you from making any other copy of the software and users manual without ALLPEN's express written
permission. You may not alter, modify or adapt the software or users manual, nor create any derivative works based on them.
In addition, you agree not to dissemble, decompile, or reverse engineer the software. You may not sub license, sell, rent, lend,
or give away the software to others. You may, however, transfer the software written materials, and this license agreement as
a package if the other party agrees to accept this agreement. You may not retain any copies of the software yourself once you
have transferred it. Any unauthorized copying, distribution, or modification of the software will automatically terminate your
license to use the software and will violate the software's copyright.
LIMITED WARRANT Y AND REMEDIES
ALLPEN warrants that the magnetic media on which the software is distributed are free from defects in materials and
workmanship under normal use, and the media and documentation contain accurate copies of the software and users manual.
These warranties are limited to a period of 90 days from the date of your original purchase. If you report and return to us your
faulty disk or documentation during this period, along with a dated proof of purchase, ALLPEN will replace it free of charge.
THE WARRANTIES AND REMEDIES SET FORTH ABOVE ARE EXCLUSIVE AND IN LIEU OF ALL OTHERS, ORAL OR WRITTEN,
EXPRESS OR IMPLIED. EXCEPT AS EXPRESSLY SET FORTH ABOVE, ALLPEN MAKES NO OTHER WARRANTIES, EXPRESS OR
IMPLIED, WITH RESPECT TO THE SOFTWARE, MEDIA, OR USERS MANUAL INCLUDING THEIR QUALITY MERCHANTABILITY
AND FITNESS FOR A PARTICULAR PURPOSE. IN NO EVENT WILL ALLPEN OR ITS DISTRIBUTORS OR DEALERS BE LIABLE FOR
ANY DIRECT, INDIRECT, SPECIAL, INCIDENTAL, OR CONSEQUENTIAL DAMAGES ARISING FROM THE USE OF OR INABILITY
TO USE THE SOFTWARE OR DOCUMENTATION, EVEN IF IT HAS BEEN ADVISED OF THE POSSIBILITY OF SUCH DAMAGES.
Because the software is inherently complex and may not be completely free of errors, neither ALLPEN nor its supplier is
responsible for any costs including, but not limited to, those incurred as a result of lost profits or revenue, loss of time or use
of the software, loss of data, the cost of recovering software, claims by third parties, or similar costs. In no event will ALLPEN's
(or its distributors' dealers') liability exceed the amount of the license fee. No distributor, dealer, employee, or agent of
ALLPEN is authorized to make any modification, extension, or addition to these warranties and limitations of liability.
U.S. GOVERNMENT RESTRICTED RIGHTS
This software and documentation are provided to the U.S. government with RESTRICTED RIGHTS. Use, duplication or
disclosure is subject to restrictions set forth in subpart. (c) (1) (ii) of the Rights in Technical Data and Computer Software
clause at 52.227-7013. Contractor is ALLPEN SOFTWARE, INC. , 16795 Lark Avenue, Suite 200, Los Gatos, California, 95030.
GENERAL
This is the complete and exclusive statement of the agreement between you and ALLPEN and it supersedes any prior
agreement or understanding, oral or written, between you and ALLPEN, its agents and employees, with respect to the matters
in this agreement. This agreement is governed by the laws of the State of California, U.S.A.
AllPen, the AllPen logo, "The World in the Palm of Your Hand" and NetHopper are trademarks or registered trademarks of
AllPen Software, Inc. registered in the U.S. and other countries.
Apple, the Apple Logo, Macintosh, MessagePad, and Newton are trademarks of Apple Computer, Inc. registered in the U.S. and
other countries.
The Light Bulb logo is a trademark of Apple Computer, Inc.
All other trademarks referenced are property of their respective owner.
(c) 1997 AllPen Software, Inc. All Rights Reserved.
Table of Contents
Welcome to NetHopper ..............................................................1
What is the Newton Internet Enabler? ....................................1
The Basics ....................................................................................2
What is the World Wide Web? ...............................................2
What is a URL?.......................................................................2
What is a hypertext link? ........................................................2
How do I find a page on the WWW?......................................3
Using NetHopper.........................................................................4
Internet Service Providers (ISPs)............................................4
Proxy Servers ..........................................................................4
Launching NetHopper.............................................................4
Using the Information Button .................................................5
Opening a Location/Viewing a Web Page............................10
Bookmarks ............................................................................10
Moving Forward and Back ...................................................12
Images ...................................................................................12
Navigating Within A Document ...........................................13
Accessing Document Information ........................................14
Accessing Password Protected Pages ...................................14
Caching and Off-line Forms Submission..............................14
Routing..................................................................................17
Note2Net.....................................................................................19
Plug-in Information ..................................................................20
Troubleshooting ........................................................................21
Technical Support.....................................................................23
NetHopper World Wide Web Browser
Welcome to NetHopper
Welcome to NetHopper® - the World Wide Web browser for the Newton® PDA.
NetHopper allows you to access the WWW from your Newton device. NetHopper will
enable you to:
•
•
•
•
view most HTML web pages
cache/store pages for later viewing
store bookmarks
submit forms via HTML pages
What is the Newton Internet Enabler?
The Newton Internet Enabler (NIE) is the TCP/IP stack for the Newton, developed by
Apple Computer, Inc. This piece of software allows you to make a connection from
your Newton to your Internet Service Provider (ISP) so you can perform tasks like
browsing the Web or retrieving email. NetHopper relies on the NIE to make the
connection to your ISP.
The NIE should already be installed on your Newton. You’ll need to refer to the NIE
manual to set up the account information. Once you enter the required information such
as account name and password, NetHopper will invoke the NIE to browse the Web.
Welcome to NetHopper
Page 1
NetHopper World Wide Web Browser
The Basics
If you already have experience using the World Wide Web, then this section will cover
information you probably already know. If you are new to browsing the Web, it will help
get you started.
What is the World Wide Web?
The World Wide Web ( WWW) consists of computers worldwide that store information in
HTML (hypertext markup language) format. This means that a web browser, like
NetHopper, can view most pages on the WWW. It’s a quick and easy way to access
information from any location.
Each web site has a specific and individual Internet address which allows you to easily
locate information. You can access web pages in two ways: tapping a hypertext link or
typing in the Uniform Resource Locator (URL) of the page in NetHopper.
What is a URL?
A URL, or Uniform Resource Locator, is a unique address for a Web page. The most
common form of URL is the following:
http://www.company.com
Every page on the Web has a unique URL. Some URLs can get very long however, and
some aren't easy to remember, so it is a good idea to mark favorite pages with
“bookmarks” so looking them up in the future does not require typing in or
remembering the URL.
What is a hypertext link?
A hypertext link, which is underlined, is a link to another web page. Within a Web page,
some items will look like this. What this means is that there is a URL associated with the
underlined text, and by simply tapping the hypertext link with the Newton stylus, that
page is automatically downloaded without having to enter a URL.
Page 2
The Basics
NetHopper World Wide Web Browser
How do I Þnd a page on the WWW?
If you don't know a particular URL, yet want to find web pages associated with a
company, subject, or individual, you can search for key words on any one of many web
search pages.
Here are some URLs for good search pages:
Yahoo
Open Text
Lycos
Alta Vista
http://www.yahoo.com
http://index.opentext.com
http://www.lycos.com
http://altavista.digital.com
Note: you are able to set your Search Button to point to one of these search pages for
your convenience. See “Setting the Search Page” on page 8 for more details.
The Basics
Page 3
NetHopper World Wide Web Browser
Using NetHopper
Before you use NetHopper for the first time, make sure you have the following:
1.
A basic understanding of the WWW.
2.
A Newton compatible modem.
3.
An ISP account (that supports PPP or SLIP connections) or an access through a
proxy server.
4.
NIE configured for your ISP. (For additional information about setting up NIE,
please see the NIE manual.)
Once you are sure that the above items are taken care of, then you are ready to begin!
Internet Service Providers (ISPs)
When selecting an ISP, you need to select one that supports PPP or SLIP commands. Once
you receive your account information, follow the directions enclosed in the NIE manual
to set up your connection information.
Proxy Servers
Proxy servers allow many users to access a single Internet connection. Proxy servers also
allow organizations to provide Internet access while providing security, easy network
management and cost-effectiveness. If your organization uses a proxy server to provide
you with Internet access, you will need to complete the Proxy Options in the Prefs
menu “Setting Proxy Options” (see page 9 for more information) instead of
connecting through an ISP.
Launching NetHopper
When you are ready to start browsing the web with NetHopper, follow these instructions:
1.
Open the Extra’s drawer by tapping
2.
Tap
-- the Extras button.
- the NetHopper Icon.
Note: You can also drag your NetHopper icon to the button bar for quick access!
Page 4
Using NetHopper
NetHopper World Wide Web Browser
Using the Information Button
By tapping on the Information button, you are to select
About, Help, Prefs, or you are able to tap ÒNewton Home
PageÓ to go to that web site.
Viewing ÒAboutÓ Information
1.
Tap
.
2.
Tap About. Here you’ll find general NetHopper information, such as version
number.
3.
To close the About information, tap
.
Viewing the Help Document
The help document displayed when selecting Help from the Information menu is a subset of this user manual. To access:
1.
Tap
.
2.
Tap Help.
Note: To see a list of topics, tap
- the headings button. You may then select any
topic listed and you will move to that location in the document.
Setting Preferences
Selecting Prefs opens a pop-up menu of
user-defined preferences including:
Browser Options, Cache Options,
Font Size, Home Page, Search Page ,
Package Loader, Image Options, and
Proxy Options.
Using NetHopper
Page 5
NetHopper World Wide Web Browser
DeÞning Browser Options
1.
Tap
.
2.
Tap Prefs .
3.
Tap Browser Options.
4.
To show the Internet Connect Slip each time you make a connection to your
Internet Service Provider, make sure the box next to Show Internet connect slip is
checked. Check and un-check your selection by tapping the box.
5.
You can also select which page is displayed when NetHopper is launched. To select
which page, tap
in order to open the pick-list of choices.
Tap your selection.
6.
Tap
to close Browser Options.
Setting Cache Options
You are able to define what storage
space is allocated for caching web
pages either in the internal store or a
memory card.
1.
Tap
2.
Tap Prefs .
3.
Tap Cache Options.
4.
Tap on the upper and lower portions of each number displayed to raise or lower
each number.
5.
If you want to always store pages internally, make sure the box next to Always store
cached pages internally is checked. Check and un-check your selection by tapping
the box.
6.
Tap
Page 6
.
to close window.
Using NetHopper
NetHopper World Wide Web Browser
Selecting the Font Size
You are able to select the font size of
displayed text within NetHopper.
1.
Tap
.
2.
Tap Prefs .
3.
Tap Font Size.
4.
Tap
5.
Select the size of text you prefer by tapping the appropriate number.
6.
Tap
to open the pop up box of choices.
to close window.
Setting the Home Page
You are able set the URL that
NetHopper will understand as “home”.
Once set, whenever you tap the
button, you will automatically go to
the page designated in this preference
section.
1.
Tap
.
2.
Tap Prefs .
3.
Tap Home Page.
4.
Enter the URL that you want recognized as “home” by tapping the URL quick keys,
typing letters, and/or handwriting the URL.
5.
Tap
to close window.
Using NetHopper
Page 7
NetHopper World Wide Web Browser
Setting the Search Page
You are able set the URL that you
would like associated with the search
function. Once set, whenever you tap
the
button, you will automatically
go to the page designated in this
preference section.
1.
Tap
.
2.
Tap Prefs .
3.
Tap Search Page.
4.
Enter the URL for the web page that you want recognized when you tap
tapping the URL quick keys, typing letters, and/or handwriting the URL.
5.
Tap
by
to close window.
Setting Package Loader Options
You are able to select two important
options for downloading Newton
software packages from the WWW. If
Install after download is checked,
the package will automatically be
installed after the download is complete. If Overwrite existing packages is checked,
downloaded packages will automatically overwrite older versions of packages already
installed on your Newton device.
1.
Tap
2.
Tap Prefs .
3.
Tap Package Loader.
4.
Tap
after download.
5.
Tap
to select/deselect automatic overwriting of
packages during package installation.
6.
Tap
Page 8
.
to select/deselect automatic installation of packages
to close window.
Using NetHopper
NetHopper World Wide Web Browser
Setting Image Options
Within the Image Option preference, you are able to set two different image options:
loading images automatically and scaling images to fit the screen. If Load images is
checked, then images will be downloaded and displayed automatically for each page you
view. If Scale Images to Þt screen is checked, then the images will automatically be
reduced proportionally to fit the screen size.
1.
Tap
.
2.
Tap Prefs .
3.
Tap Image Options.
4.
Tap
5.
Tap
6.
Tap
to select/deselect the automatic image loading option.
to select/deselect the image scaling option.
to close window.
Setting Proxy Options
If you use NetHopper from behind a firewall, you may need to set Proxy Options to get
access through your firewall. Checking Use HTTP Proxy will enable proxy usage for the
Proxy Address , Proxy Port, Domains, Username, and Password you specify. Check
with your MIS person to help you configure this slip.
1.
Tap
.
2.
Tap Prefs .
3.
Tap Proxy Options.
4.
Tap
to activate/
deactivate proxy support.
5.
Enter the IP address or server
name (e.g. proxy.domain.com)
of your proxy server in the Proxy
Address .
6.
Enter a Proxy Port to in use by
your proxy server.
7.
Enter Domains to access directly if you do not want to use the proxy server for
accessing specific domains.
Using NetHopper
Page 9
NetHopper World Wide Web Browser
8.
Enter a Proxy Username if your proxy server requires a username.
9.
Enter a Proxy Password if you proxy server requires a password.
10. Tap
.
to close window.
Opening a Location/Viewing a Web Page
To download web pages using the
Uniform Resource Locator (URL), you
can enter the URL in the Open A
Location screen. Remember, it has to
be exact!
1.
Tap
.
2.
Enter the URL. You can enter the
URL in several different ways. You
can handwrite the text, as you
would in the notepad, you can
tap out the letters on the keyboard that is displayed, and you can tap URL Quick
Keys -- the common URL segments such as: http://, www,.com, etc.
Shortcut: Tap
to open a pop-up box of the last eight most commonly
entered URLs that you’ve visited. Tap to select the URL of choice.
3.
Once you have entered the URL, tap
.
Reloading the Current Document
Often you may want to reload a document to get the latest copy. For example, if you are
viewing a page that is changed often, such as www.cnn.com, then instead of deleting the
document and entering the URL again, you can:
1.
Tap
.
Bookmarks
Bookmarks are a valuable feature to use if there are web pages which you visit frequently
or have URLs that are long and difficult to remember. It’s a good idea to bookmark pages
that you may not plan to keep cached locally. You can add bookmarks, edit bookmarks, or
Page 10
Using NetHopper
NetHopper World Wide Web Browser
go to a page that you have previously bookmarked.
The first time you tap the bookmark button, you’ll notice that several bookmarks have
been automatically loaded for your convenience.
Loading to a Bookmarked Page
1.
Tap
.
2.
Tap the title of the page you want to go to in the pop-up menu.
Adding Bookmarks
To add a bookmark:
1.
Make sure you are viewing the page you wish to bookmark.
2.
Tap
3.
Tap
.
Using NetHopper
.
Page 11
NetHopper World Wide Web Browser
Editing Bookmarks
1.
Tap
.
2.
Tap Edit Bookmarks.
To move through your
bookmarks quickly, tap the tabs
running across the top of the
screen.
To delete one or more
bookmarks:
•
Select the page(s) by
“checking” (tapping the
box on the left of the page
you want to remove).
•
Tap
•
Tap
.
to delete
the selected bookmarks.
To delete all bookmarks:.
•
Tap
•
Tap
.
to delete all bookmarks.
Moving Forward and Back
Once you have been viewing multiple documents, it is helpful
to be able to jump between them easily.
If you’d like to go back one document, tap the back arrow. If you have already gone back
one or more documents, then you are able to tap the forward arrows and move ahead.
You will hear a ‘‘clanking’’ sound when there are no more documents in the direction
you are going.
Images
Downloading Images
NetHopper 3.0 allows you to download and view GIF images.
Page 12
Using NetHopper
NetHopper World Wide Web Browser
You are also able to decide whether you want the images for each page to download
automatically, or if you’d prefer to download images one at a time when you need them.
To set this preference, refer to “Setting Image Options” on page 9.
If you have chosen to not automatically download the images, then to download an
image, simply tap
-- the image icon.
Note: Any alternate text associated with the image will be displayed next to the image
icon. If the image is a link, the alternate text will be underlined, and you may tap on the
link without downloading the image.
Image Icon DeÞnitions
Image (not downloaded)
Image Map
(This image has hyperlinks in it.)
Irretrievable Image
(this image is either in the wrong format for NetHopper 3.0
or it is corrupt.)
Navigating Within A Document
Viewing the Document
Outline/Headings Button
The Headings function helps you
move through long documents
easily. To use this function, tap
.
At the top of the document, you’ll
see displayed a list of document
headers. Tap a heading to go to that
location within the current
document.
Tap
to go to the top of
the list of headings.
Using NetHopper
Page 13
NetHopper World Wide Web Browser
Tap
to go to the bottom of the list of headings.
Scrolling in a document
Most web pages will be longer than the Newton screen.
To move up or down one page at a time, tap the up and
down arrows located on the bottom right or left portion
of the screen of the Newton.
Accessing Document
Information
You are able to view document
information such as URL, document
size, date created and more for each
document that you are viewing.
To access this information, tap
-- which is located in the document title.
Accessing Password Protected Pages
NetHopper support Basic Authentication. This
means when you try to access a page that has
been password protected using Basic
Authentication, NetHopper interprets this and
requires you to enter a username and
password.
Caching and Off-line Forms Submission
Caching Documents
NetHopper caches pages so that pages downloaded while connected to an ISP can
be viewed while off-line. You set the cache size -- the memory allocated to web
Page 14
Using NetHopper
NetHopper World Wide Web Browser
page storage (See “Setting Cache Options” on page 6 for instructions). You can
choose to store the text of the page and/or graphics for the page as well.
As your cache reaches the capacity that you’ve set in preferences, pages are
removed in the order that they have been downloaded. The older pages are
removed first.
If you have a page that you refer to often, you can avoid the automatic deletion by
marking the page “Keep in Cache” (see page 18 for more information).
If you have a page that contains a form that you use over and over, you can mark the
page as a Template by using the function “Make Template” (see page 18 for more
information).
Accessing Cached Pages
To access cached pages:.
1.
Tap the Overview button (the button next to the
scrolling arrows)
2.
Tap the title of the page you want to view (you
may need to scroll up or down to find the correct
document).
Note: The cache lists pages from “oldest” to “newest”. The most recently
downloaded pages will appear at the bottom of your cache list.
Using NetHopper
Page 15
NetHopper World Wide Web Browser
Editing the Cache
Tap
.
To delete one or more documents:
While in the cache:
•
•
•
Select the page(s) by
“checking” (tapping the
box on the left of the page
you want to remove).
Tap
.
Tap
to delete
the selected page(s).
To delete all documents:.
While in the cache:
•
Tap
.
•
Tap
delete all pages.
to
Cache Icon DeÞnitions
Standard Cached Pages
Pages Saved as Templates
Stored Images
Page 16
Using NetHopper
NetHopper World Wide Web Browser
Off-Line Forms Submission
You are able to submit forms
immediately if you are on-line. You
can also choose to submit forms
“later” if you are off-line or wish to
put off data gathering. You are able
to submit information on the same
form multiple times while off-line.
If you have accumulated several forms to submit
when you launch NetHopper you will be alerted
to the forms waiting. You will then need to choose
to submit them, hold them until later, or delete
them.
Routing
From the routing menu, you will be able to choose from
Print Page, Fax, Beam, Add to Bookmarks, Keep in
Cache, Make Template, Mail and Delete.
Printing a Document
1.
Tap
2.
Tap
.
.
Faxing a Document
1.
Tap
2.
Tap
.
.
Using NetHopper
Page 17
NetHopper World Wide Web Browser
Beaming a Document
1.
Tap
2.
Tap
.
.
You can beam documents to other Newtons which have NetHopper installed. If you beam
a document to a Newton which does not have NetHopper installed, the document won't
be readable.
Keep in Cache
To save a document in your cache permanently, use this function.
1.
Tap
.
2.
Tap
•
For more information on the cache, review “Caching and Off-line Forms
Submission” (see page 14 for more information).
.
Make Template
The make template function is very helpful if you have a document that contains a form
which you need to submit over and over. When you make a document a template, you are
doing several things. First, an automatic bookmark is made. Second, it is marked "Keep in
Cache" so it can't be deleted automatically. Third, it is designated in the cache with a
special icon so you are able to identify all of your templates at a glance. To make a form
page a template, complete the following steps:
While viewing the document:
1.
Tap
2.
Tap
.
.
Deleting a document
1.
Tap
2.
Tap
.
.
Note: When you delete the document you are viewing, it is also removed from the cache.
Page 18
Using NetHopper
NetHopper World Wide Web Browser
Note2Net
Note2Net is a utility that lets you convert HTML documents from your notepad or within
NewtWorks to text and view them using NetHopper.
Using Note2Net
To use Note2Net:
1.
Import or create an
HTML document to the
NotePad or within
NewtWorks.
2.
While viewing the
document, tap
3.
Tap
.
NetHopper automatically
opens and displays the HTML
document. The document is
now in the NetHopper cache.
To refresh the document in
NetHopper, you may tap
.
Note2Net
Page 19
NetHopper World Wide Web Browser
Plug-in Information
You may come across links that are require a plug-in
because they contain data types not supported by
NetHopper directly. If this is the case, you’ll receive a
message such as the one to the right. To find out
about available plug-ins, please go to the URL
http://www.allpen.com/plugin
Page 20
Plug-in Information
NetHopper World Wide Web Browser
Troubleshooting
• Faxing and Printing
NetHopper does not fax and/or print large documents very well. Attempting to fax and/
or print a document greater than 6 pages may cause a system reset.
Workaround: eMail the document from NetHopper
• Printed Images from NetHopper come out very dark.
In order to print images in greyscale, you need to print to a network LaserWriter. Printing
to serial printers or faxing to fax machines will not produce greyscale images..
• 3) DNS lookup repeatedly fails.
If you are continually having DNS lookup failures, then the DNS tool is locked-up. If this
happens, exit from NetHopper, disconnect from Host provider, then re-establish PPP
connection.
•
4) Logging In slip remains up indefinitely or dismisses without obtaining
connection.
If while attempting to login and the slip for "Logging In" remains open or dismisses
without obtaining a successful login, then it is possible that the phone line was dropped
during the process. If this happens, reset the newton, and reattempt to login.
•
Receive error "Couldn't display part of this document. It may be corrupted image"
while loading page.
If while loading a page you receive the error "Couldn't display part of this document. It
may be corrupted image", then this has to do with an error in the HTML of the page.
Most likely, there is an image somewhere on the page with its Source (SRC) undefined
(set to ""). This error is merely a notification and presents no ill effects to the NetHopper
browser.
• Where does NetHopper put pages when beamed?
If you beam a NetHopper page from one MP2000 to another, the page does not go to the
Inbox, but instead goes directly into the NetHopper Cache.
• Problems beaming from one MP2000 to another.
If you are attempting to beam from one MP2000 to another and the beam fails to
Troubleshooting
Page 21
NetHopper World Wide Web Browser
"Confirm", check the battery level on the MP2000 attempting to beam. If the battery
charge is around 30% then this may be cause of the problem. Recharge the battery or
plug in the AC adapter and reattempt beaming.
• Requested page in NetHopper displays blank.
If you request a page in NetHopper and that page comes up blank, then most likely this
website supports only Frames. In order to view this site you would need that webserver
to give a non-frames version. Contact the web-site administrator requesting support for a
non-frames version.
• How can I send all the forms I submitted using “later” instead of “now?
NetHopper prompts you to send these forms when NetHopper is launched. To send
them, exit NetHopper and then launch NetHopper again. The off-line forms submission
dialog box will appear immediately.
•
If I connect a keyboard, launch NetHopper, touch the extras drawer icon, and then
go back to NetHopper by touching the NetHopper icon, I lose my key commands. Is
this a bug?
Yes, but not in what you'd think it is. There's a known bug in Apple's implementation of
support for key commands, where the extras drawer will continue to eat keystrokes if the
application is opened and then reopened from the extras drawer.To avoid this, simply go
back to NetHopper by closing the extras drawer - don't touch the NetHopper icon if
NetHopper's already open.
Page 22
Troubleshooting
NetHopper World Wide Web Browser
Technical Support
Technical support is available for NetHopper at the following number:
(970) 522-0325
Technical Support
Page 23
NetHopper World Wide Web Browser
Page 24
Technical Support
Product Registration
Thank you for your purchase. Please take a moment and register your
product using one of the methods below. We’d like to keep you informed
of software upgrades and new NetHopper features!
A) Online-- http://www.allpen.com/reg (this form works very well in NetHopper)
B) Fill out this card and fax to: (408) 399-4395
C) Fill out this card and mail to:AllPen Software, Inc.
D) Send an email to: [email protected]
Fill out the card below and return to AllPen to register your product!
Name: ________________________
Where did you purchase this product?
Company: _____________________
____________________________
Address: ______________________
Where did you hear about this product?
____________________________
____________________________
City: _________________________
Where do you buy most of your software?
State, Zip/Postal Code: ___________
____________________________
Country: ______________________
____________________________
Phone: _______________________
Comments?____________________
Fax:__________________________
____________________________
E-Mail:________________________
____________________________
Purchase Date: _________________
____________________________
Your desktop: __ Mac __Windows
Support Information
Thank you for purchasing NetHopper. AllPen is dedicated to providing the
highest possible level of support. We welcome your feedback. If you
require technical assistance, contact our support group at the following
number:
Telephone Support
Telephone (970) 522-0325
AllPen Software, Inc.
16795 Lark Avenue, Suite 200
Los Gatos, CA 95030
AllPen Software, Inc.
16795 Lark Avenue, Suite 200
Los Gatos, CA 95030
USA
Please
AfÞx
Correct
Postage