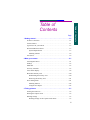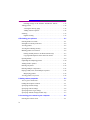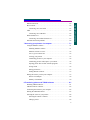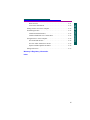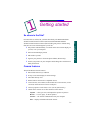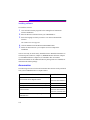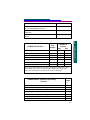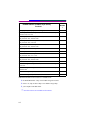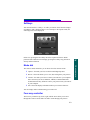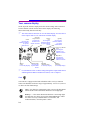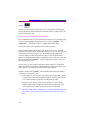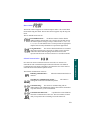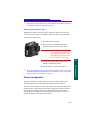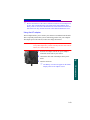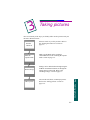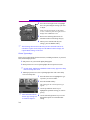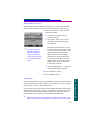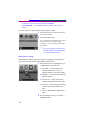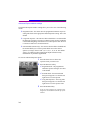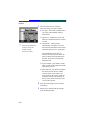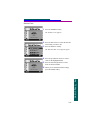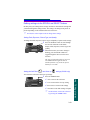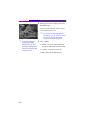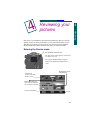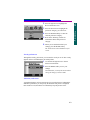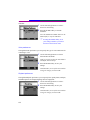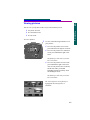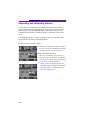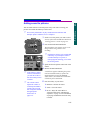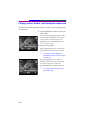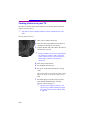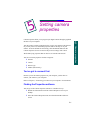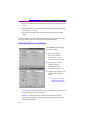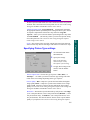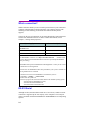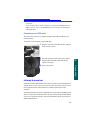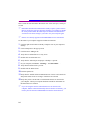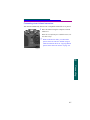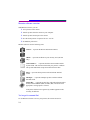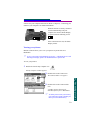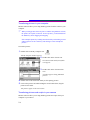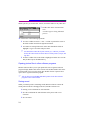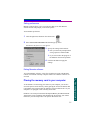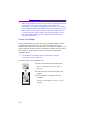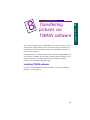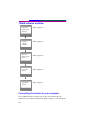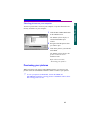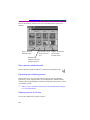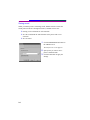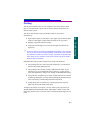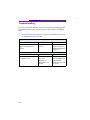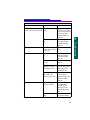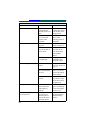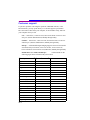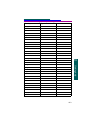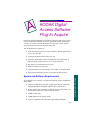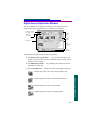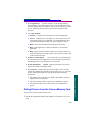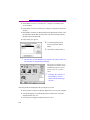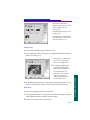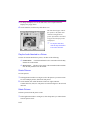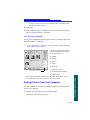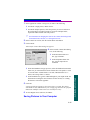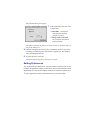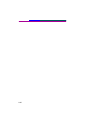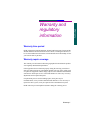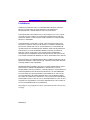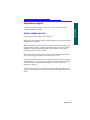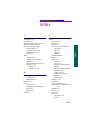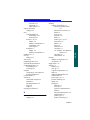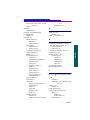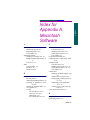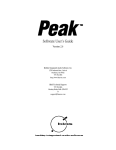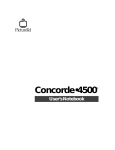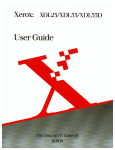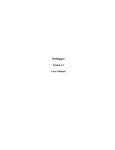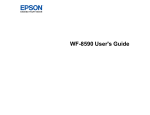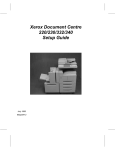Download Kodak DC260 Digital Camera User Manual
Transcript
KODAK DIGITAL SCIENCEª
DC220 and DC260 Zoom Cameras
UserÕs Guide
for the cameras, KODAK Installation Software,
KODAK Camera Properties Software, KODAK Mounter
Software, and KODAK Acquire/TWAIN Software
Visit Kodak on the World Wide Web at www.kodak.com
Kodak, Digital Science, FlashPix, and the ds monogram are trademarks of Eastman Kodak
Company.
Digita is a trademark of FlashPoint Technology, Incorporated.
The FlashPix format is defined in a specification and test suite developed and published by
Kodak in collaboration with Microsoft, Hewlett-Packard, and Live Picture. Only products that
meet the specification and pass the test suite may use the FlashPix name and logo.
Page
1 Getting started . . . . . . . . . . . . . . . . . . . . . . . . . . . . . . . . . . . . . . . . .1-1
So where is the film? . . . . . . . . . . . . . . . . . . . . . . . . . . . . . . . . . . . . . . . .1-1
Camera features . . . . . . . . . . . . . . . . . . . . . . . . . . . . . . . . . . . . . . . . . . . .1-1
Typical uses for your camera . . . . . . . . . . . . . . . . . . . . . . . . . . . . . . . . . .1-2
DC220 and DC260 software . . . . . . . . . . . . . . . . . . . . . . . . . . . . . . . . . .1-3
System Requirements . . . . . . . . . . . . . . . . . . . . . . . . . . . . . . . . . . . . .1-3
Installing software . . . . . . . . . . . . . . . . . . . . . . . . . . . . . . . . . . . . . . .1-4
Accessories . . . . . . . . . . . . . . . . . . . . . . . . . . . . . . . . . . . . . . . . . . . . . . . .1-4
2 Meet your camera . . . . . . . . . . . . . . . . . . . . . . . . . . . . . . . . . . . . . . .2-1
Your Digital Camera . . . . . . . . . . . . . . . . . . . . . . . . . . . . . . . . . . . . . . . .2-1
Softkeys . . . . . . . . . . . . . . . . . . . . . . . . . . . . . . . . . . . . . . . . . . . . . . . . . .2-3
Mode dial . . . . . . . . . . . . . . . . . . . . . . . . . . . . . . . . . . . . . . . . . . . . . . . . .2-3
Four-way controller . . . . . . . . . . . . . . . . . . . . . . . . . . . . . . . . . . . . . . . . .2-3
Your camera display . . . . . . . . . . . . . . . . . . . . . . . . . . . . . . . . . . . . . . . . .2-4
Removable memory card . . . . . . . . . . . . . . . . . . . . . . . . . . . . . . . . . . . .2-10
Reformatting the memory card . . . . . . . . . . . . . . . . . . . . . . . . . . . . .2-10
Removing the memory card. . . . . . . . . . . . . . . . . . . . . . . . . . . . . . . 2-11
Power management . . . . . . . . . . . . . . . . . . . . . . . . . . . . . . . . . . . . . . . .2-11
Installing batteries . . . . . . . . . . . . . . . . . . . . . . . . . . . . . . . . . . . . . . .2-12
Using the AC adapter . . . . . . . . . . . . . . . . . . . . . . . . . . . . . . . . . . . .2-13
3 Taking pictures . . . . . . . . . . . . . . . . . . . . . . . . . . . . . . . . . . . . . . . .3-1
Turning the camera on . . . . . . . . . . . . . . . . . . . . . . . . . . . . . . . . . . . . . . .3-2
Entering the Capture mode . . . . . . . . . . . . . . . . . . . . . . . . . . . . . . . . . . . .3-2
Defining settings . . . . . . . . . . . . . . . . . . . . . . . . . . . . . . . . . . . . . . . . . . . .3-3
Defining settings via the Capture mode menus . . . . . . . . . . . . . . . . .3-3
iii
Table of Contents
Table of
Contents
Defining settings via the SCROLL and SELECT buttons . . . . . . . .3-13
Taking pictures . . . . . . . . . . . . . . . . . . . . . . . . . . . . . . . . . . . . . . . . . . . .3-14
Viewing the memory gauge . . . . . . . . . . . . . . . . . . . . . . . . . . . . . . .3-15
Adding sound to a picture . . . . . . . . . . . . . . . . . . . . . . . . . . . . . . . . .3-15
Zooming . . . . . . . . . . . . . . . . . . . . . . . . . . . . . . . . . . . . . . . . . . . . . . . . .3-17
Digital zooming . . . . . . . . . . . . . . . . . . . . . . . . . . . . . . . . . . . . . . . .3-17
4 Reviewing your pictures . . . . . . . . . . . . . . . . . . . . . . . . . . . . . . . . 4-1
Entering the Review mode . . . . . . . . . . . . . . . . . . . . . . . . . . . . . . . . . . . .4-1
Setting Review mode preferences . . . . . . . . . . . . . . . . . . . . . . . . . . . . . .4-2
Viewing pictures . . . . . . . . . . . . . . . . . . . . . . . . . . . . . . . . . . . . . . . . . . . .4-5
Viewing the remaining memory . . . . . . . . . . . . . . . . . . . . . . . . . . . . . . . .4-6
Marking pictures for an action . . . . . . . . . . . . . . . . . . . . . . . . . . . . . . . . .4-6
Placing marked pictures in an album (DC260 only) . . . . . . . . . . . . .4-7
Copying marked pictures from camera to camera . . . . . . . . . . . . . . .4-8
Opening albums . . . . . . . . . . . . . . . . . . . . . . . . . . . . . . . . . . . . . . . . . . . .4-9
Expanding and collapsing pictures . . . . . . . . . . . . . . . . . . . . . . . . . . . . .4-10
Adding sound to pictures . . . . . . . . . . . . . . . . . . . . . . . . . . . . . . . . . . . .4-11
Deleting one picture . . . . . . . . . . . . . . . . . . . . . . . . . . . . . . . . . . . . . . . .4-12
Deleting multiple or all pictures . . . . . . . . . . . . . . . . . . . . . . . . . . . . . . .4-13
Playing sound, bursts, and timelapse sequences . . . . . . . . . . . . . . . . . . 4-14
Magnifying pictures . . . . . . . . . . . . . . . . . . . . . . . . . . . . . . . . . . . . .4-15
Viewing pictures on your TV . . . . . . . . . . . . . . . . . . . . . . . . . . . . . . . . .4-16
5 Setting camera properties . . . . . . . . . . . . . . . . . . . . . . . . . . . . . . . 5-1
You’ve got to connect first . . . . . . . . . . . . . . . . . . . . . . . . . . . . . . . . . . . .5-1
Finding the Properties software . . . . . . . . . . . . . . . . . . . . . . . . . . . . . . . .5-1
Specifying General settings . . . . . . . . . . . . . . . . . . . . . . . . . . . . . . . . . . .5-2
Specifying Camera settings . . . . . . . . . . . . . . . . . . . . . . . . . . . . . . . . . . .5-4
Specifying Picture Type settings . . . . . . . . . . . . . . . . . . . . . . . . . . . . . . .5-5
Specifying Albums settings (DC260 only) . . . . . . . . . . . . . . . . . . . . . . . .5-7
6 Connecting your camera to your computer . . . . . . . . . . . . . . . . 6-1
Entering the Connect mode . . . . . . . . . . . . . . . . . . . . . . . . . . . . . . . . . . .6-1
iv
Which connection? . . . . . . . . . . . . . . . . . . . . . . . . . . . . . . . . . . . . . . . . . .6-2
Connecting via a serial cable . . . . . . . . . . . . . . . . . . . . . . . . . . . . . . .6-3
USB . . . . . . . . . . . . . . . . . . . . . . . . . . . . . . . . . . . . . . . . . . . . . . . . . . . . .6-4
Connecting via a USB cable . . . . . . . . . . . . . . . . . . . . . . . . . . . . . . . .6-5
Infrared transceiver . . . . . . . . . . . . . . . . . . . . . . . . . . . . . . . . . . . . . . . . . .6-5
Connecting via an infrared transceiver . . . . . . . . . . . . . . . . . . . . . . . .6-7
Potential connection problems . . . . . . . . . . . . . . . . . . . . . . . . . . . . . . . . .6-8
7 Accessing your pictures via computer . . . . . . . . . . . . . . . . . . . . .7-1
Using the Mounter software . . . . . . . . . . . . . . . . . . . . . . . . . . . . . . . . . . .7-1
Installing Mounter software . . . . . . . . . . . . . . . . . . . . . . . . . . . . . . . .7-1
Mounter software overview . . . . . . . . . . . . . . . . . . . . . . . . . . . . . . . .7-2
You’ve got to connect first . . . . . . . . . . . . . . . . . . . . . . . . . . . . . . . . .7-2
Viewing your pictures . . . . . . . . . . . . . . . . . . . . . . . . . . . . . . . . . . . . .7-3
Transferring pictures to your computer . . . . . . . . . . . . . . . . . . . . . . .7-4
Transferring pictures and scripts to your camera . . . . . . . . . . . . . . . .7-4
Opening picture files in other software programs . . . . . . . . . . . . . . .7-6
Saving sound . . . . . . . . . . . . . . . . . . . . . . . . . . . . . . . . . . . . . . . . . . . .7-6
Setting preferences . . . . . . . . . . . . . . . . . . . . . . . . . . . . . . . . . . . . . . .7-7
Exiting Mounter software . . . . . . . . . . . . . . . . . . . . . . . . . . . . . . . . . .7-7
Placing the memory card in your computer . . . . . . . . . . . . . . . . . . . . . . .7-7
Picture Card Adapter . . . . . . . . . . . . . . . . . . . . . . . . . . . . . . . . . . . . .7-8
Memory Card Reader . . . . . . . . . . . . . . . . . . . . . . . . . . . . . . . . . . . . .7-9
8 Transferring pictures via TWAIN software . . . . . . . . . . . . . . . . . .8-1
Installing TWAIN software. . . . . . . . . . . . . . . . . . . . . . . . . . . . . . . . . . . 8-1
TWAIN software workflow . . . . . . . . . . . . . . . . . . . . . . . . . . . . . . . . . . .8-2
Connecting the camera to your computer . . . . . . . . . . . . . . . . . . . . . . . . .8-2
Starting the TWAIN Software . . . . . . . . . . . . . . . . . . . . . . . . . . . . . . . . .8-3
Selecting the source of your pictures . . . . . . . . . . . . . . . . . . . . . . . . . . . .8-4
Selecting the camera’s contents . . . . . . . . . . . . . . . . . . . . . . . . . . . . .8-4
Taking a picture . . . . . . . . . . . . . . . . . . . . . . . . . . . . . . . . . . . . . . . . .8-4
v
Table of Contents
RS-232 Serial. . . . . . . . . . . . . . . . . . . . . . . . . . . . . . . . . . . . . . . . . . . . . . 6-2
Selecting pictures on your computer . . . . . . . . . . . . . . . . . . . . . . . . .8-5
Previewing your pictures . . . . . . . . . . . . . . . . . . . . . . . . . . . . . . . . . . . . .8-5
Play a picture’s attached sound . . . . . . . . . . . . . . . . . . . . . . . . . . . . . .8-6
Expanding and collapsing pictures . . . . . . . . . . . . . . . . . . . . . . . . . . .8-6
Opening a picture in full view . . . . . . . . . . . . . . . . . . . . . . . . . . . . . .8-6
Displaying picture information . . . . . . . . . . . . . . . . . . . . . . . . . . . . . .8-7
Transferring pictures . . . . . . . . . . . . . . . . . . . . . . . . . . . . . . . . . . . . . . . . 8-7
Saving sound . . . . . . . . . . . . . . . . . . . . . . . . . . . . . . . . . . . . . . . . . . . .8-8
9 Tips and troubleshooting . . . . . . . . . . . . . . . . . . . . . . . . . . . . . . . . 9-1
General maintenance and safety . . . . . . . . . . . . . . . . . . . . . . . . . . . . . . . .9-1
Communicating with the computer . . . . . . . . . . . . . . . . . . . . . . . . . . . . .9-2
Monitor adjustment . . . . . . . . . . . . . . . . . . . . . . . . . . . . . . . . . . . . . . . . .9-2
Printing . . . . . . . . . . . . . . . . . . . . . . . . . . . . . . . . . . . . . . . . . . . . . . . . . . .9-3
Troubleshooting. . . . . . . . . . . . . . . . . . . . . . . . . . . . . . . . . . . . . . . . . . . . 9-4
10 Getting help . . . . . . . . . . . . . . . . . . . . . . . . . . . . . . . . . . . . . . . . 10-1
Software help . . . . . . . . . . . . . . . . . . . . . . . . . . . . . . . . . . . . . . . . . . . . .10-1
Online services . . . . . . . . . . . . . . . . . . . . . . . . . . . . . . . . . . . . . . . . . . . 10-1
Faxed information . . . . . . . . . . . . . . . . . . . . . . . . . . . . . . . . . . . . . . . . .10-1
Customer support . . . . . . . . . . . . . . . . . . . . . . . . . . . . . . . . . . . . . . . . . .10-2
A KODAK Digital Access Software Plug-In Acquire . . . . . . . . . . . A-1
System and Software Requirements . . . . . . . . . . . . . . . . . . . . . . . . . . . . A-1
Installing Digital Access Software . . . . . . . . . . . . . . . . . . . . . . . . . . . . . A-2
Connecting the Card Reader . . . . . . . . . . . . . . . . . . . . . . . . . . . . . . . . . . A-2
Digital Access Application Window . . . . . . . . . . . . . . . . . . . . . . . . . . . A-3
Getting Pictures from the Camera Memory Card . . . . . . . . . . . . . . . . . . A-5
Select Pictures . . . . . . . . . . . . . . . . . . . . . . . . . . . . . . . . . . . . . . . . . . A-7
Change Thumbnail and Picture Display Size . . . . . . . . . . . . . . . . . . A-7
View a High-resolution Picture . . . . . . . . . . . . . . . . . . . . . . . . . . . . A-8
View Burst and Time-lapse Pictures . . . . . . . . . . . . . . . . . . . . . . . . A-9
Play the Audio Attached to a Picture . . . . . . . . . . . . . . . . . . . . . . . A-11
Rotate Pictures . . . . . . . . . . . . . . . . . . . . . . . . . . . . . . . . . . . . . . . . A-11
vi
Delete Pictures . . . . . . . . . . . . . . . . . . . . . . . . . . . . . . . . . . . . . . . . A-11
Getting Pictures from Your Computer . . . . . . . . . . . . . . . . . . . . . . . . . A-12
Transferring Pictures . . . . . . . . . . . . . . . . . . . . . . . . . . . . . . . . . . . . . . A-13
Transfer Individual Pictures . . . . . . . . . . . . . . . . . . . . . . . . . . . . . . A-13
Transfer Thumbnails on a Contact Sheet . . . . . . . . . . . . . . . . . . . . A-13
Saving Pictures to Your Computer . . . . . . . . . . . . . . . . . . . . . . . . . . . . A-14
Save Individual Pictures . . . . . . . . . . . . . . . . . . . . . . . . . . . . . . . . . A-15
Save the Audio Attached to a Picture . . . . . . . . . . . . . . . . . . . . . . . A-15
Export an APPLE QuickTime Movie . . . . . . . . . . . . . . . . . . . . . . . A-16
Setting Preferences . . . . . . . . . . . . . . . . . . . . . . . . . . . . . . . . . . . . . . . . A-17
Warranty & Regulatory Information
Index
vii
Table of Contents
View Picture Information . . . . . . . . . . . . . . . . . . . . . . . . . . . . . . . . A-12
1
Getting started
So where is the Þlm?
Of course there is no film, but you knew that already. The KODAK DIGITAL
SCIENCE™ DC260 Zoom Camera (DC260) and the KODAK DIGITAL
SCIENCE™ DC220 Zoom Camera (DC220) take great pictures without using
film. Here are some of the things that you can do:
your TV, or on your computer
✔ take burst and timelapse pictures
✔ add sound to a picture
✔ organize your pictures in electronic photo albums (DC260 only)
✔ transfer your pictures to your computer and do things like e-mail them to
family and friends
Camera features
The DC220/DC260 Camera features:
✔
✔
✔
✔
✔
built-in flash with red-eye reduction
an easy to use status display of camera settings
removable memory card
infrared remote connection to compatible devices
a 2X zoom lens (29 to 58mm) on the DC220 and a 3X zoom lens (38.4 to
115.2mm) on the DC260 to zoom in on subjects
✔ a close up option to set the focus at 8 in. (20 cm) (DC220 only)
✔ a mode dial to activate one of four functions on the camera:
Capture —takes, previews, and adjusts the exposure of pictures
Review —reviews, plays, or deletes pictures
Connect —the camera communicates with your computer
Info —displays information about the camera
1-1
Getting started
✔ take pictures and immediately view them on the color camera display, on
1
Typical uses for your camera
So you bought this great new digital camera and now you want to know what to
do with it. Here is a typical scenario:
1. Turn on your camera and
put it in the Capture mode.
A push of a button and a turn of the
dial. See page 3-2.
2. Take a picture and instantly
review it.
With your digital camera you can take
single, burst, or timelapse pictures. See
page 3-14.
3. Add sound to your picture.
Record a reminder to mail your
insurance premium and attach it to the
picture of your latest fender-bender. See
page 3-16.
4. Put the camera in the
Review mode.
The Review mode lets you view, edit, and
organize your pictures. See page 4-1.
5. Scroll through your
pictures.
One at a time, in a continuous scroll, or
in a fast scroll. See page 4-5.
6. Play back the pictureÕs
sound.
You can also play a series of burst or
timelapse pictures. See page 4-14.
7. Magnify the picture on the
LCD to see its detail.
Get a close up view of your
subject. See page 4-15.
8. Connect your camera to
your computer.
You can use a serial, USB, or infrared
connection. See page 6-1.
9. Transfer the pictures to
your computer.
Choose from Mounter, TWAIN, or
KODAK DIGITAL SCIENCE Picture
Easy Software 3.0. See Chapters 7 and
8 in this Guide and the Picture Easy
User’s Guide.
Now the skyÕs the limit.
With various software programs you can e-mail pictures to friends,
place pictures in your documents and letters, manipulate your
picture in image editing software...you name it. Try Picture Easy—it
offers great ways to use your digital pictures.
1-2
DC220 and DC260 software
Included with your camera is a CD-ROM containing software that will help you
use your digital pictures:
✔ Camera Properties which allows you to setup your digital camera through
a graphical interface on your computer
✔ Mounter and TWAIN which allow you to move pictures from the camera
to your computer
✔ Picture Easy which allows you to organize, enhance, share, and print your
digital pictures
operation of software for use on WINDOWS PC computer systems. For
information about the Macintosh plug-in software, please refer to Appendix
A.
System Requirements
✔ PC with 486/66MHz microprocessor or PENTIUM Processor
✔ 16 MB or more of RAM (WINDOWS 95), 32 MB RAM (WINDOWS NT
4.0)
✔
✔
✔
✔
✔
✔
✔
50 MB hard disk space available
available serial port, IrDA connection, USB port or PC Card reader
USB requires WINDOWS 95 4.00.950B and supporting hardware
IrDA requires WINDOWS 95 and supporting hardware
CD-ROM drive
256 colors (thousands of colors recommended)
System Administrator privileges to install on a WINDOWS NT 4.0
system
1-3
Getting
Gettingstarted
started
☞ This User’s Guide describes the DC220/DC260 Camera operation and the
11
Installing software
To install the software:
1 Close all other software programs before starting the DC220/DC260
software installation.
2 Place the DC220 or DC260 CD into your CD-ROM drive.
3 Select the language in which you want to view menus and install the
software.
The CD Browser menu appears.
4 Click the INSTALL DC220/DC260 SOFTWARE button.
5 Follow the instructions on your computer screen to complete the
installation.
You are now ready to run the newly installed software. Detailed information on
Camera Properties Software (Chapter 5), KODAK Mounter Software (Chapter
7), and TWAIN Software (Chapter 8) are included in this user manual.
Instruction manuals for the additional software packages that were installed are
included in the camera package.
Accessories
The following accessories for the DC220 and DC260 Cameras can be purchased
from your local Kodak dealer or computer dealer.
Camera Accessories
KODAK DIGITAL SCIENCE Premium Accessory
Kit for DC200 Series Digital Camera
KODAK DC200 Series Premium Camera Bag
Lens Cap for DC220/DC260 Zoom Camera
KODAK DIGITAL SCIENCE AC Adapter for
DC200 Cameras
KODAK Ni-MH/Ni-Cd Battery Charger with 4AA
NiMH Batteries
1-4
Item Number
190 6130 (US/Canada)
188 0459 (International)
809 2710
139 5185
122 0557 (US/Canada)
190 9282 (International)
974 2933 (Australia/NZ)
807 6341
Camera Accessories
Item Number
Serial Interface Cable for DC220/DC260 Zoom
Cameras and WINDOWS platforms
USB Interface Cable for DC220/DC260 and
WINDOWS
Video/Audio Cable for DC220/DC260 Zoom
Cameras
10 MB Card
10 MB Card With Adapter
20 MB Card
20 MB Card With Adapter
32 MB Card
32 MB Card With Adapter
Card Adapter only
863 3828
849 2399
146 8628
824 2026
180 6900
196 4840
156 1596
811 2690
812 6344
11
Number of
Pictures *
220
260
32
32
65
65
100
100
N/A
Getting
Gettingstarted
started
COMPACTFLASH Card
Item
Number
804 4745
20
20
40
40
65
65
N/A
*These
figures are based on the best quality and highest resolution in a Still
Picture JPEG format. These are approximate numbers because the actual
numbers are determined by the detail in the scene of each picture.
.
KODAK DIGITAL SCIENCE Inkjet Quality
Products
Snapshot Paper, 36 sheet, 4x6in.
Photographic Quality paper, Photo Weight, 15 sheet, 8.5x11in.
Photo Paper, Photo Weight, 50 sheet, 8.5x14in.
Photo Paper, Photo Weight, 50 sheet, 11x17in.
Photographic Quality Paper, Photo Weight, 15 sheet, 210x297mm
Photo Paper, Photo Weight, 50 sheet, 297x420mm
Photographic Quality Paper, Letter Weight, 15 sheet, 8.5x11in.
Item
Numbe
r
145 6979
158 5199
121 5904
877 0356
134 2013
829 5370
815 0443
1-5
KODAK DIGITAL SCIENCE Inkjet Quality
Products
Photographic Quality Paper, Photo Weight, 15 sheet, 210 x 297mm
Photo Paper, Perforated 2 up 5"x7", 15 sheet with Picture Easy
Software CD, 8.5x11in.
Photo Paper, Perforated 2 up 127x177mm, 15 sheet with Picture
Easy Software CD, 210x297 mm
Photo Paper, Perforated 6 up 2.25" x 3.5", 15 sheet with Picture
Easy Software CD, 8.5x11in.
Photo Paper, Perforated 6 up 57.1 x 88.9mm, 15 sheet with Picture
Easy Software CD, 210x297 mm
Photo Paper, Perforated 10 up 2" x 3.5", 20 sheet, 8.5 x 11in.
Photo Paper, Perforated 10 up 50 x 90mm, 20 sheet, 210x297 mm
Photo Stickers, Pre cut 6 up 3.75" x 3.25", 15 sheet with Picture
Easy Software CD, 8.5 x 11 in.
Photo Stickers, Pre cut 6 up 95.25 x 82.55mm, 15 sheet with Picture
Easy Software CD, 210x297 mm
Photo Stickers, Full Page, 15 sheet, 8.5x11in.
Photo Greeting Card Paper, 1/2 Fold, 20 sheet with 20 envelopes,
28.5x11in.
Photo Greeting Card Paper, 1/2 Fold, 20 sheet with 20 envelopes,
210x297 mm
Premium Transparency Film, 15 sheet, 8.5x11in.
Premium Transparency Film, 15 sheet, 210 x 297mm
Additional information on accessories is available from:
✔ the World Wide Web—http://www.kodak.com/go/accessories
✔ in the U.S., shop on-line at http://www.kodak.com/go/shop
✔ your computer or Kodak dealer
☞ Not all accessories are available in all countries.
1-6
Item
Numbe
r
197 5937
864 5491
888 5139
870 2870
802 1172
877 8151
863 9064
167 4647
114 2470
847 2177
106 2330
103 6540
182 0445
149 8369
2
Meet your
camera
To take full advantage of your camera, it’s important to familiarize yourself with
your KODAK DIGITAL SCIENCE™ DC220 or DC260 Zoom Camera’s buttons,
displays, and hardware features.
Your Digital Camera
Flash
Light sensor
Shutter
Viewfinder
Self-timer
light
Flash sensor
Your camera
Battery door
Memory card
door
Auto Focus
sensor (DC260 only)
Infrared
transceiver (IR port)
Flash
Lens
Shutter
SCROLL
button
SELECT
button
Power
Status display
2
Self-timer & Close up (DC220 only)
2-1
Ready light
Viewfinder
Zoom
Display button
Menu button
LCD screen
Audio LED
Audio volume
Softkeys
Audio
Record button
External flash
(DC260 only)
Mode dial
Video & audio Serial/USB
Out
Four-way controller
AC adapter
Tripod socket
☞ The camera shown is a DC260. In cases where the features differ from the
camera shown, the User’s Guide will note it.
2-2
Softkeys
Your camera has three “softkeys.” A softkey is a button whose function changes
according to what is displayed above it. For example, in the Capture mode, the
following screen can be displayed:
In this case, pressing the left softkey enters the Capture Preferences. When
presented with a different screen display, pressing this softkey may perform an
entirely different function.
The camera’s mode dial allows you to choose from four camera modes:
✔ Capture—the mode you’ll use to take beautiful digital pictures
✔ Review—this mode allows you to view, edit, and organize your pictures
✔ Connect—the mode you’ll use to connect your camera to your computer.
Once connected you can use Mounter, TWAIN, or KODAK DIGITAL
SCIENCE Picture Easy Software to move your pictures from your camera
to your computer.
✔ Info—this mode displays information about your camera’s firmware.
You can change modes without turning your camera off.
Four-way controller
The four-way controller’s up, down, right, and left arrows allow you to move
through the Camera’s menus and icons and to scroll through your pictures.
2-3
Your camera
Mode dial
2
Your camera display
On the top of the camera a display shows the current settings. Take a minute to
become familiar with the various entries on the display. The following
subsections briefly describe each entry.
☞ The camera must be turned on to view the Status Display. You must also be
in the Capture mode to view and interact with this display.
Flash
Set using the
hardware buttons
or Capture
Mode menus
Exposure
Picture
compensation
type
Set using the
Set using the
SCROLL and hardware buttons
SELECT buttons or Capture Mode
menus
Quality
Set using the
hardware buttons
or Capture
Mode menus
Close up (DC220
only)
Set using the
SCROLL and
SELECT buttons
Self-timer
Set using the
SCROLL and
SELECT buttons
Manual mode
Battery
status
Set using the
A read only display Capture Mode
menus
InfraRed
communication
A read only display
Pictures
remaining
A read only display
☞ For information on how to define settings through the Capture Mode menus
and through the SCROLL and SELECT buttons, refer to Chapter 3.
Flash
Your camera is equipped with a built-in flash that offers a red-eye reduction
feature. The flash has an effective range of approximately 1.6 to 9.8 ft. (0.68 to 3
m). There are four Flash settings:
Auto— the flash fires automatically when you press the SHUTTER
button and the camera determines that there is not enough light.
Red-eye— if the camera determines that there is not enough light,
the flash fires once when you press the SHUTTER button to reduce
the chance of red-eye and then flashes a second time, 600
milliseconds later, when the picture is taken.
2-4
Fill— the flash fires every time you press the SHUTTER button.
Use this setting when the lighting is poor or when your subject is lit
from behind.
Off— the flash is turned off and will not fire. If you turn the flash
off, the next time you turn the camera on, the camera defaults to the
Auto flash setting.
Exposure Compensation
The camera’s exposure can be adjusted from -2.0 to +2.0 exposure value (EV) in
0.5 EV increments while in Capture mode.
If your pictures are:
✔ correctly exposed
—maintain the AUTO default setting which will
automatically choose the correct exposure for the lighting conditions.
✔ too dark— increase (+) the exposure compensation setting
✔ too light— decrease (-) the exposure compensation setting
2
Picture Type
Your camera
The Picture Type icon changes to indicate the type of picture you are taking.
There are three picture types:
Still— a single still picture is taken. The Still picture type is the
default; whenever you turn the camera on, Still pictures is the
selected picture type.
Burst— a series of pictures are taken in quick succession.
Timelapse— a series of pictures are taken with a time delay
between each picture. You can set the time delay through Capture
Preferences.
☞ Refer to Chapter 5, “Setting camera properties” for more information about
each picture type and their preference settings.
2-5
Quality
You may set your camera to take pictures with a Good, Better, or Best Quality
setting. The Quality setting indicates how much the picture is compressed to save
space on the memory card.
A brief detour to discuss quality and resolution...
Keep in mind that with your DC220 and DC260 Cameras you’re generally going
to get beautiful digital pictures. But based on two factors, resolution and
compression , some pictures will be of a higher quality than others.
It’s basically quality versus quantity when it comes to pictures.
Instead of film, a digital camera places your pictures on a memory card. The
pictures are made up of pixels. Stand really close to your TV—so close that your
mother would yell at you if she saw you. Those little dots that make up the
picture are pixels. It’s the more the merrier when it comes to pixels and the
quality of your digital pictures. But everything has its price. The more pixels you
have (or the better the resolution in other words) the more space you use on
the camera memory card.
To save space, you can compress each picture. When a picture is compressed,
some color and detail information is discarded. More compression means a lower
quality picture. Less compression means a better quality picture.
Together, compression (or quality ) and resolution dictate how many pictures
you can fit on your memory card.
✔ If the quality of your pictures is most important, use high quality (which
results in little compression) and high resolution. You may want to do this
if you will be printing your pictures on a high quality printer.
✔ If space on your memory card is most important, use a lower quality
(which results in more compression) and standard resolution. You may
want to do this if you will be using your pictures in a Web page.
☞ Remember that Resolution and Quality are two different things. Resolution
is the number of pixels in the picture. Quality is how much you compress
them.
2-6
We now return to our Quality discussion....
You may switch freely between the three settings when taking pictures. The
number of pictures the camera is able to store will vary accordingly. The Quality
and Resolutions settings combine to dictate how many pictures you can store on
your memory card. Higher Quality and Resolution settings mean you save more
picture information, making for higher quality pictures, but use more space of
your memory card.
The three Quality setting icons are:
Best— use this setting when image quality is very important for
maximum picture quality, especially for larger sized or zoom prints.
Better— use this setting for general picture taking, good quality
pictures, and to store a large number of pictures.
Good— use this setting to store the greatest number of pictures.
2
Self-Timer
Close Up
(DC220 only)
The camera offers a Close Up setting which allows you to focus as close as 8 in.
(20 cm).
☞ The viewfinder does not accurately display the subject in close up mode. To
accurately capture the picture close up, the Preview option automatically
starts when the CLOSE UP button is pressed.
2-7
Your camera
Activating the Self-Timer option creates a 10-second delay between the time you
press the SHUTTER button and when the picture is taken. This allows enough
time for you to include yourself in the picture.
Batteries
☞ This is a display icon only. You cannot select or change this icon.
The camera comes equipped with four AA batteries. You can use standard 1.5V
alkaline, 1.7V lithium, rechargeable 1.2 NiMH, or rechargeable 1.2V NiCad
batteries. NiMH tend to give the best overall performance of rechargeable
batteries.
☞ Battery life will be reduced when Preview, Review, or Close-up Mode are in
use.
The battery power icon changes automatically.
Full— batteries are fully charged.
Low— batteries need to be replaced.
Blinking— batteries are insufficient to run the camera and need to be
replaced.
☞ Pictures stored in the card’s memory are not lost if the batteries
are depleted.
Pictures Remaining
☞ This is a display icon only. You cannot select or change this icon.
The Pictures Remaining icon changes automatically to indicate the remaining
number of pictures that can be stored at the current quality and resolution setting.
You may not select or change the Pictures Remaining icon.
☞ The Pictures Remaining number does not always change when a picture is
taken if the picture content is easily compressed.
When the card’s memory is full, the Status Display indicates Full. You must
delete existing pictures or change the memory card to take additional pictures.
For more information on how to delete pictures, refer to the “Deleting pictures”
section on page 4-13.
2-8
Manual Mode
The DC260 Camera supports two advanced capture modes—the external flash
mode and the long time mode. The DC220 Camera supports only the long time
mode.
The two manual mode icons are:
External flash mode—
the DC260 camera’s built-in flash is
disabled and the external flash sync is used to provide flash. You set
the camera aperture setting (or f/stop). Choose from 1.8, 2.4, 4, 5.6,
8, 11, 16, or 22. The default value is 5.6 and provides an appropriate
depth of field for many identification or portraiture applications.
Long time mode— The camera’s flash is disabled as it is assumed
that a long exposure time is necessary to obtain a proper exposure
within the current ambient lighting environment. You set the
exposure time between 0.5 and 4 seconds in 0.5 second increments.
Infrared Communication
The infrared communication icons are:
Initiating communication—
initiated.
Infrared communication has been
Searching for communication partner—
looking for an infrared communication partner.
The camera is
Blinking
Communicating— The camera is communicating with its
infrared partner. The alphanumeric display also indicates the number
of pictures that have yet to be transmitted.
Communication timed out—
A problem has occurred that has
caused the communication to time out. The icon continues to blink
until you respond to the LCD dialog or turn the camera off.
Blinking
2-9
2
Your camera
In a camera to camera connection in the Review mode, two cameras can
communicate with each other through an infrared connection. The Infrared
Communication icon appears and changes to indicate the state of the camera’s
communication with its infrared partner camera.
Removable memory card
The DC220 and DC260 cameras use a removable KODAK DIGITAL SCIENCE
Picture Card, also referred to as a CompactFlash or memory card, for storing
your pictures. A memory card can be thought of as a roll of film. But unlike a roll
of film, the picture data on the card can be erased and the card can be reused.
☞ The KODAK DIGITAL SCIENCE Picture Card is furnished with your
camera. Additional removable memory cards can be obtained from a variety
of sources. Visit http://www.kodak.com/go/accessories
for
ordering directly from Kodak, or visit the retail store where you purchased
your camera. The memory cards can also be purchased at any computer
store. Any standard CompactFlash card that is “CF” certified will function
properly. A CF certified card will have the CF logo on its label.
The removable memory card contains no moving parts. It stores information in
and maintains that data when removed from your camera. The memory card
retains information until you either delete the data or re-format the card. Normal
magnetic interference and airport x-rays will not harm the stored data.
Reformatting the memory card
In order to communicate with the camera and the PC, the removable memory
card requires the same standard DOS format that is used by floppy diskettes. The
DC220 and DC260 offer you the format option if the camera doesn’t recognize
the format of the card when it is inserted into the camera.
If you suspect that the card requires formatting and the camera does not
automatically provide you the option, you can format the card by placing it into a
PCMCIA card adapter and placing the card adapter in your computer or in a card
reader attached to a PC. (Refer to “Placing the memory card in your computer”
on page 7-7 for more information.)
Follow the same procedures as you would for formatting a floppy diskette:
1 Double-click on the My Computer icon.
The My Computer window appears.
2 With the removable memory card inserted into your computer or card reader,
highlight the icon representing the memory card.
3 Click the right mouse button and select FORMAT from the pop-up menu.
2-10
☞ Reformatting a removable memory card deletes all information on the card.
This deleted information cannot be recovered.
Removing the memory card
Although your camera can’t take pictures without the memory card, you may
want to remove the card to use in another camera or to place in your computer.
To remove the memory card:
1 Open the memory card door.
2 Flip the memory card release button so it
protrudes out from the side of the camera.
WARNING:
Do not depress the release button
if the red LED under the button is
on or blinking. Ejecting the card
while this LED is on may result in
the loss of all data on the card.
2
3 Depress the release button to release the
memory card from the camera.
☞ For a more detailed discussion of the memory card, the PCMCIA card, and
the KODAK DIGITAL SCIENCE Picture Card Adapter, refer to “Placing the
memory card in your computer” on page 7-7.
Power management
You can use batteries or an AC adapter to power your camera. Refer to the
following subsections for information about battery and AC adapter use.
To conserve power usage, the camera has a sleep mode. After a specified period
of inactivity, the camera enters sleep mode by turning the LCD off. You can set
the amount of time before entering sleep mode through the Capture menu
settings. Refer to setting the Sleep Timeout preference on page 3-10. After 10
minutes of inactivity, the camera turns itself off.
2-11
Your camera
4 Pull the memory card out of the camera.
To reactivate your camera from the sleep mode:
✔ In the Review mode, press the DISPLAY button.
✔ In the Capture mode, use the ZOOM or SHUTTER as you normally
would to take a picture.
Installing batteries
To install the batteries:
1 Open the battery door.
2 Slide the inside battery cover toward the back
of the camera and then lift it away from the
camera.
3 Insert the batteries as indicated on the battery
cover.
4 Close and lock the inside battery cover and
close the battery door.
WARNING:
When using batteries, limit the continuous operation of the LCD
for previewing pictures to less than 30 minutes. This is
particularly true with Lithium batteries. Previewing pictures
requires a significant electrical current, which over time could
cause your batteries to heat up significantly. Should your camera
become too hot inside, it is designed with protective circuitry to
turn itself off. You should allow sufficient time for the camera to
cool before turning it on again. Consider using an AC adapter
when using preview mode for extended periods.
Always follow your battery manufacturer's directions fully.
2-12
☞ Remove the batteries if the camera will not be used for an extended period
of time. This extends the battery life and prevents camera damage from
battery leaks or corrosion. If the batteries are removed from the camera for
more than a few days, the date and time will be deleted and must be reset.
Using the AC adapter
The AC adapter allows you to connect your camera to a standard electrical outlet.
This is especially useful when you are transferring pictures into your computer.
The adapter powers the camera, but does not charge the batteries.
WARNING:
Only use the AC adapter designed for the DC220 or DC260. Use
of any other adapter may void the warranty and can cause camera
failure, fire, electric shock, or injury.
1 Insert the AC adapter into the AC power adapter
connection on the side of your camera.
2 Connect the other end of the adapter into a power
outlet.
2
3 Turn the camera on.
Display when an AC adapter is used.
2-13
Your camera
☞ The Battery icon does not appear on the Status
3
Taking pictures
Here is a summary of the steps you’ll likely follow to take pictures with your
DC220 or DC260 Camera:
Turn the
camera on
It doesn’t work very well if you don’t. Refer to
the “Turning the camera on” section on
page 3-2.
Enter the
Capture mode
Make sure the Mode dial is pointing to
CAPTURE. Refer to the “Entering the Capture
mode” section on page 3-2.
Take a picture
You can take still, burst, or timelapse pictures.
Refer to the “Taking pictures” section on
page 3-14.
3
Taking pictures
Define settings
Settings can be defined either through using the
SCROLL and SELECT buttons or through the
settings menus on the LCD. Refer to the
“Defining settings” section on page 3-3.
3-1
Turning the camera on
Ready light
1 Press the POWER button.
The green Ready light on the back of the
camera blinks for approximately 10 seconds
until the camera is ready to take pictures and
the Status Display on the top of the camera
turns on.
To turn the camera off, press the POWER
button again.
☞ If the camera is turned off while a picture
is being processed, the camera will finish
processing the picture before turning off.
If your camera is idle for the time period you set in the Camera Properties Timeout Settings, it automatically turns off. To turn the camera on again, press the
POWER button.
Entering the Capture mode
You will use the Capture Mode to take pictures. To place the camera in the
Capture Mode:
1 Turn the Mode dial to the CAPTURE
setting.
The camera moves the lens to a point away
from the camera.
☞ You cannot take pictures without a
memory card in the camera. If you enter
the Capture mode without a memory
card, the Status LCD flashes the message
“NO CARD.”
If the camera goes into sleep mode to
conserve power, the word “CARD”
remains on the Status LCD.
3-2
DeÞning settings
You can define settings via the Capture mode menus and through the SCROLL
and SELECT buttons on the top of the camera.
☞ Capture mode settings affect only future pictures—they cannot be used to
alter pictures you have already taken.
DeÞning settings via the Capture mode menus
The Capture mode preferences are divided into the following categories:
Picture
Type
Watermark
Preferences
Album
(DC260
only)
Advanced
Exposure
Modes
White
Balance
Advanced
Focus
Mode
(DC260 only)
Script
☞ The Script icon only appears when a script is present on your camera. It is
possible for multiple script icons to appear in your menus.
As a first step in adjusting the Capture mode settings via the menus, you need to
display the Capture Mode Settings screen on the LCD:
1 Press the MENU button.
3-3
Taking pictures
The Capture Mode Settings screen appears
with the Picture Type icon selected.
3
2 Press the left and right arrows to highlight
the icon representing the settings you want
to adjust.
Some icons do not appear on the initial
screen; continue to press the right arrow to
display these additional icons.
3 Refer to the following subsections for
information about each setting category.
4 When you are satisfied with all your
settings, press the DONE softkey.
☞ The following subsections assume that you have turned the camera on,
entered the Capture mode, and pressed the MENU button to display the
Capture Mode Settings on the LCD.
Picture Type settings
Picture Type settings define the characteristics, including resolution, of your still,
burst, and timelapse pictures.
✔ Still pictures are your normal digital photographs.
✔ Burst pictures are a series of photographs taken in quick succession.
☞ In Burst mode, Medium and Standard resolutions may appear less sharp
than in a Still picture mode.
✔ Timelapse pictures are a series of photographs taken with a time delay
between each picture.
1 Press the down arrow to highlight the type
of picture you want to define.
2 Press the ENTER softkey.
The settings for the selected picture type
appear.
3 Use the up and down arrow keys to
☞ More information about
Picture Type settings can
be found in Chapter 5.
3-4
highlight the particular setting you want to
specify.
4 Use the left and right arrow keys to scroll
through the options for each individual
setting.
Album settings (DC260 only)
Album settings specify the album into which pictures will be stored. All future
pictures are stored in the selected album until you change the album setting.
1 Press the down arrow to select one of the
following selections:
✔ No Album—your pictures are not
stored in an album.
✔ New Album—allows you to create a
new album. The New Album Name
screen appears.
☞ To remove an album,
highlight it and then
press the DISSOLVE
softkey. The album is
removed, but its pictures
are retained outside the
album.
Press the up and down arrows to select
a character. Press the right arrow to add
the selected character to the name. Add
additional characters until you have
spelled the name you want using a
maximum of 8 characters. When you
are satisfied with the name, press the
DONE softkey to return to the Album
Settings screen. Press the down arrow
to select the new album.
✔ An existing album name—your pictures
are stored in the album you select.
2 Press the SELECT softkey.
3 Press the DONE softkey.
Script setting
A script can prompt you for certain actions and define the behavior of the camera
and its settings. For example, a script can set the camera to take burst pictures at a
certain rate. The script can then prompt you, using text on the LCD, to take a
picture and the camera waits for you to press the SHUTTER button.
☞ The DC220 and DC260 can run DIGITA-compatible scripts. These scripts
add new selections to existing menus or can create new menus and choices
3-5
3
Taking pictures
The Script setting allows you to run a predefined script that’s been downloaded to
the System folder on the camera’s memory card. Scripts can be created to appear
on any screen, not only the Script setting screen.
to automate and extend camera operations. Visit http://
www.kodak.com for information on how to obtain scripts for your
camera.
To choose and run a script that has been placed on the camera:
1 Press the down arrow to choose the script
you want to execute.
2 Press the START softkey.
Any steps that follow depend on the chosen
script. The chosen script may begin
running or a screen containing subscripts
may appear.
☞ To stop a script that is running, press
the EXIT softkey which appears after
you push the START softkey.
White Balance settings
White Balance examines your pictures and tries to adjust the color balance to
remove the color cast that the current lighting conditions add.
1 Press the down arrow to highlight the type
of White Balance you want to use.
✔ Automatic—Use this setting when
taking pictures under a variety of
lighting conditions. This is the default.
✔ Daylight—Use this setting when taking
pictures outdoors.
✔ Fluorescent—Use this setting when
taking pictures under fluorescent light.
✔ Tungsten—Use this setting when taking
pictures under normal incandescent
light.
✔ Off—No White Balance adjustment is
made.
2 Press the SELECT softkey to select the
highlighted choice.
3-6
Watermark settings
You can choose to place a date, time, text, or logo watermark on the pictures you
take. (Logo watermarks are available only on the DC260.)
1 Press the down arrow to select the type of
watermark you want.
2 Press the SELECT softkey.
✔ None—No watermark appears.
✔ Date and Time—The Date & Time
☞ If you do not want a
watermark, select None.
☞ If a logo watermark file
(.lgo) exceeds 512 Kb, it
will not appear as an
option on the Logo
Stamp screen.
Stamp screen appears. In the Date &
Time Stamp screen, you can specify to
use the date, the time, or both.
✔ Text—The Text Stamp screen appears.
When you select the text stamp, you
can select the EDIT softkey to change
the text.
✔ Logo—The Logo Stamp screen
appears. When you select the logo
stamp, you can select the EDIT softkey
to change the logo.
3 Press the left and right arrows to set each of
the following fields:
☞ Remember that
watermarks will only
appear on future pictures.
✔ Left offset—The distance in from the
left side of the LCD to place the
watermark.
✔ Top offset—The distance down from
the top of the LCD to place the
watermark.
on pictures in the Review
mode when the full
resolution picture
appears. You cannot see
watermarks on thumbnail
pictures.
transparency for the watermark.
✔ Text color—The color of the text in the
watermark.
✔ Background color—The color of the
watermark’s background.
4 When you are satisfied with the settings,
press the DONE softkey.
3-7
Taking pictures
☞ You can see watermarks
3
✔ Transparency—The level of
Advanced Exposure Modes settings
The Advanced Exposure Modes settings allow you to select one of the following
modes:
✔ Programmed AE—the camera uses the programmed automatic exposure
setting which selects the appropriate flash and aperture setting. This is the
default.
✔ Long Time Exposure—the camera’s flash is disabled as it is assumed that
the long time exposure is necessary to obtain a proper exposure within the
current ambient lighting environment. You set the exposure time between
0.5 and 4 seconds in 0.5 second increments.
✔ External Flash (DC260 only)—the camera’s built in flash is disabled and
the external flash sync is used to provide flash. You set the camera
aperture (or f/stop). Choose from 3, 4, 5.6, 8, 11, 16, or 22. The default
value is 5.6 which provides an appropriate depth of field for many
identification or portraiture applications.
To select an Advanced Exposure mode:
1 Press the down arrow to choose the
exposure mode you want to use.
2 Press the SELECT softkey.
✔ Programmed AE—the programmed
automatic exposure setting is used. This
is the default.
✔ External Flash—the External Flash
Setup screen appears. Use the left and
right arrows to set the aperture.
✔ Long Time Exposure—the Long Time
Setup screen appears. Use the left and
right arrows to set the exposure time.
3 Press the DONE softkey.
If you set a new aperture or exposure time,
it appears on the Status LCD on top of the
camera.
3-8
Advanced Focus Mode settings (DC260 only)
The Advanced Focus Mode settings allow you to select one of the following
modes:
✔ Multi-Spot Auto Focus
✔ Single-Spot Auto Focus
✔ Manual Focus
To select the focus mode:
1 Press the down arrow to choose the focus
mode you want to use.
2 Press the SELECT softkey.
✔ Multi-Spot Auto Focus—the camera
uses a multi-spot focus algorithm which
determines the focus position using
three positions on the lens.
✔ Single-Spot Auto Focus—the camera
uses a single-spot focus algorithm
which determines the focus position
using the subject in the center of the
lens.
✔ Manual Focus—the Manual Focus
Setup screen appears which allows you
to specify the focus position. Use the
left and right arrows to set the focus
distance.
3 Press the DONE softkey.
3
Preferences settings
Taking pictures
The Preferences settings include:
✔ Capture
✔ Date and Time
✔ Camera Name
3-9
Capture
1 Press the down arrow to select the
particular setting you want to change.
✔ File Type—the format in which pictures
are saved, either FlashPix (FPX) or
JPEG (JPG).
✔ Quickview—displays the picture just
taken for a duration between 0.5 and 30
seconds.
☞ Pressing the DEFAULT
softkey restores the
default Capture
Preference values.
✔ Auto Rotate—rotates pictures
automatically in response to a sensor
that senses the orientation of the camera
and rotates pictures to a vertical plane.
The Auto Rotate sensor does not
function well when you are above the
subject with the lens perpendicular to
the floor. In such cases, Auto Rotate
should be OFF.
✔ System sounds—plays shutter sounds
when a picture is taken and alert sounds
when an error occurs.
✔ Sleep Timeout—the number of minutes
the camera will sit inactive with the
LCD on before it goes into the low
power mode. In the “sleep” mode, the
LCD turns off, the Status Display on
the top of the camera remains on, and
you can take a picture.
2 Press the left and right arrows to change
each setting.
3 When you are satisfied with the settings,
press the DONE softkey.
3-10
Date and Time
1 Press the FORMAT softkey.
The Format screen appears.
2 Press the down arrow to select the date and
time format you want to use.
3 Press the SELECT softkey.
The Date and Time screen appears again.
4 Press the up and down arrows to select a
value for the highlighted field.
5 Press the left and right arrows to move
from one field to another.
6 When you are satisfied with the settings,
press the DONE softkey.
3
Taking pictures
3-11
Camera Name
When you name a camera, the name is included in the header of each picture file.
1 Press the left softkey to select the type of
character set you want to choose from:
✔ capital letters
✔ lower case letters
✔ numbers
✔ symbols
2 Press the up and down arrows to select a
character.
3 Press the right arrow to add the selected
character to the name.
☞ Press the left arrow to backspace and
press the center softkey to add a space
to the name.
4 Add additional characters until you have
spelled the name you want using a
maximum of 32 characters.
5 When you are satisfied with the name,
press the DONE softkey.
3-12
DeÞning settings via the SCROLL and SELECT buttons
Its likely that you’ll change these settings much more often than the settings that
you define through the settings menus. The settings can change from picture to
picture depending on the conditions that exist at the time.
☞ You must be in the Capture mode to change these settings.
Setting Flash, Exposure, Picture Type, and Quality
To change the Flash, Exposure, Picture Type, and Quality Capture mode settings:
1 Press the SCROLL button to scroll through
the first four functions on the Status
display: Flash, Exposure, Picture Type, and
Quality.
2 When the function you want to change is
flashing, press the SELECT button to
toggle through the choices for the active
function.
The new selection takes affect if you press
the SCROLL button again to move to
another function or if you do not press a
button for 5 seconds.
Setting the Self-Timer
and Close-up
settings (DC220 only)
To activate the Self-Timer and Close-up settings:
1 Press the TIMER button:
✔ once to activate the self-timer
✔ twice to activate the close-up setting
✔ four times to turn both settings off again
☞ On the DC260, activate the self-timer
by pressing the TIMER button.
3-13
Taking pictures
✔ three times to activate both settings
3
Taking pictures
Taking any kind of picture, still, burst, or timelapse is basically the same. The
only difference is the amount of time you have to hold down the SHUTTER
button.
☞ For best results when taking a picture, press and hold the SHUTTER button
halfway down until the green Ready light illuminates. Then press the
SHUTTER button the rest of the way.
To take a picture:
1 Place the subject in the viewfinder.
☞ To view the subject in the LCD as
well as the viewfinder, press the
DISPLAY button.
2 Press the SHUTTER button.
✔ If you are taking a still picture, press
and release the SHUTTER button.
✔ If you are taking burst pictures, hold
☞ You do not need to hold
the camera still while the
green Ready light is
blinking, but you will not
be able to take another
picture until it stops
blinking.
☞ If you set a long interval
between timelapse
pictures, the camera may
appear to turn itself off to
save batteries. It will turn
itself back on to take the
next picture.
3-14
down the SHUTTER button for as long
as you want the camera to fire. The
camera stops firing when the available
camera memory is used or when you
release the SHUTTER button. The
resolution and quality of your pictures,
set in the burst picture settings, dictates
how quickly camera memory is
consumed. Refer to page 3-4 for more
information on burst picture settings.
✔ If you are taking timelapse pictures,
press and release the SHUTTER button.
The camera fires at the interval set in
the timelapse picture settings. The
camera continues to fire until you press
the SHUTTER button again, press the
STOP softkey, or until the maximum
number of pictures, set in the timelapse
picture settings, is taken. Refer to
page 3-4 for more information on
timelapse picture settings.
If you have the Quickview setting turned
on, the camera displays the picture on the
LCD and saves it to the memory card.
☞ If you are taking burst or timelapse
pictures, the LCD displays the picture
after the last picture in the series is taken.
You can only record sound when the
picture sequence is complete and the last
picture is displayed.
Viewing the memory gauge
In the Capture mode, the Overlay bar displays a memory gauge that gives the
status of working memory (DRAM) and memory on the memory card.
Memory card
Working memory
Working memory is the memory the camera uses to process pictures. The
working memory gauge fluctuates as the camera processes pictures. When the
camera has completely processed all pictures (by either saving them to the
memory card or deleting them) the working memory gauge will be clear.
The memory card gauge shows used space on the memory card in red and
available space as white. As the camera processes pictures and saves them to the
memory card, more of the memory card gauge fills with red.
Adding sound to a picture
After taking a picture with Quickview turned on, you can attach sound to the
picture. Once the picture disappears from Quickview, you must enter the Review
mode to record sound.
1 When the LCD displays the picture you
have taken, press and hold the RECORD
button.
The flashing microphone icon appears in
the top overlay bar along with a timer
indicating how long you have been
recording sound.
3-15
Taking pictures
☞ You can switch to Review mode and attach sound to a picture at any time.
3
2 When you are done recording, release the
RECORD button.
Delete, Overlay, and Play softkeys appear
on the bottom of the screen.
☞ If you press the RECORD button a
☞ If you lift your finger
from the RECORD
button before you have
finished recording sound,
delete the sound clip and
record a new one.
second time, you are given the option
to delete the existing sound and
record new sound for the picture.
3 Press a softkey.
✔ Delete—Gives the option of deleting
the picture and sound or just the sound.
✔ Overlay—Turns the Overlay off.
✔ Play—Plays the recorded sound.
3-16
Zooming
The DC220 comes equipped with a 2X zoom lens that allows you to zoom in on
your subject from Wide Angle (29mm) to TelePhoto (58mm). The DC260 comes
equipped with a 3X zoom lens that allows you to zoom in from Wide Angle
(38mm) to TelePhoto (115mm).
To activate the zoom:
1 Move the ZOOM button to adjust the
lens.
✔ Move the button to the right (toward
Telephoto) to zoom in on your
subject.
✔ Move it to the left (toward Wide
angle) to zoom away from your
subject.
The camera’s default lens position is Wide Angle. All other lens positions are
considered TelePhoto settings.
Digital zooming
Digital zooming allows you to zoom in on a subject beyond the range provided
by the optical zoom lens. Digital zooming crops the center of the digital picture
and resizes the new cropped picture to the size of the selected resolution.
☞ You may see some pixel interpolation effects with digital zooming.
The camera’s viewfinder cannot accurately depict a subject that is digitally
zoomed. You must use the LCD to preview the subject.
3
Taking pictures
3-17
To use digital zoom:
1 Turn the camera on in CAPTURE mode.
In this mode, you can access the full
optical zoom range plus the additional
digital zoom range.
2 Press the DISPLAY button to turn on the
LCD.
3 Move and hold the ZOOM switch all the
way to the right (toward T) to zoom to
the camera’s maximum range.
4 View the subject through camera LCD.
The LCD displays an icon indicating that
digital zoom is in effect.
☞ Digital zoom is disabled when you turn
the LCD off.
5 Press the SHUTTER button to take the
picture.
3-18
Did you have your thumb over the lens? Did someone have their eyes closed?
Should you take one more picture before you let your kids take those ties off?
With film, you’ll know as soon as you get your pictures processed. With the
DC220 and DC260 Cameras in the Review mode, you’ll know instantly.
Entering the Review mode
1 Set the Mode dial to Review.
The last picture taken appears on the LCD
in a full screen view.
Pressing the DISPLAY button toggles
between the thumbnail and full screen
views.
Filmstrip of
pictures stored on
memory card
Highlighted picture
from filmstrip
Memory bar displays
space left on card and
current picture position.
Picture information
Overlay
4-1
4
Reviewing
4
Reviewing your
pictures
Reviewing allows you to:
✔
✔
✔
✔
view pictures as thumbnails on a portion of the Camera LCD screen.
view the amount of unused memory on the memory card
delete one or all pictures from the memory card
view pictures from the camera on your TV
✔ view and magnify pictures on the full LCD
✔ play back sound, bursts, and timelapse sequences
Setting Review mode preferences
The Review mode preferences allow you to set global parameters for this mode.
Review mode preferences include:
✔ overlay
✔ slideshow
✔ video
✔ play
As a first step in adjusting the Review mode settings, you need to display the
Review Mode Settings screen on the LCD:
1 Press the MENU button.
The Review Mode Settings screen appears.
4-2
2 Press the right arrow to highlight the
4
Review Preference icon.
3 Press the down arrow to highlight the
Reviewing
preference category you want to set.
4 Press the ENTER softkey to enter the
selected preference category.
5 Refer to the following sections for
information about each preference
category.
6 When you are satisfied with all your
settings, press the DONE softkey.
The LCD returns to the thumbnail or full
screen.
Overlay preferences
Through the Overlay preferences you can turn the overlay on or off. The overlay
appears on the LCD and displays the softkey labels.
1 Use the left and right arrows to choose
between ON and OFF.
2 Press the DONE softkey to save your
settings.
CANCEL takes you out of the menu without
saving the changes you have made.
Slideshow preferences
A slideshow displays each selected picture for a specified interval. Through the
Slideshow preferences you can specify the duration each picture is displayed,
turn sound on or off, and choose to continuously loop the pictures in the
4-3
slideshow.
1 Use the left and right arrows to select a
choice for each setting.
2 Press the START softkey to start the
slideshow.
Press the DISPLAY or MENU button or the
STOP softkey to stop the slideshow.
☞ Pressing the DONE softkey saves
your settings and takes you back to
the Review Preferences menu.
Video preferences
Through the Video preferences you can specify the type of video connection for
connecting to a TV.
1 Use the left and right arrows to choose
between PAL and NTSC.
NTSC is generally used in the United States
and Japan, PAL in Europe.
2 Press the DONE softkey to save your
settings.
CANCEL takes you out of the menu without
saving the changes you have made.
Playback preferences
Through the Playback preferences you can specify how quickly burst, timelapse,
and album pictures are displayed during full screen playback.
1 Use the left and right arrows to select a
choice for each setting.
2 Press the DONE softkey to save your
settings.
CANCEL takes you out of the menu without
saving the changes you have made.
4-4
Viewing pictures
4
You can view your pictures in three ways on the Filmstrip screen:
✔ one picture at a time
✔ in a fast scroll
To review pictures:
1 Use one of the following methods to view
your pictures:
✔ To review the pictures one at a time
press and release the right or left arrow.
✔ To review the pictures in a continuous
scroll, press and hold the right or left
arrow.
The filmstrip scrolls until you release
the arrow button.
✔ To review the pictures in a fast scroll,
press and hold the right or left arrow.
After several pictures have scrolled by
and the left softkey is labelled
FASTER, hold the left softkey while
still holding the arrow.
The filmstrip scrolls until you release
the arrow button.
The selected picture on the filmstrip is
highlighted and is displayed as a
thumbnail.
4-5
Reviewing
✔ in a continuous scroll
Viewing the remaining memory
The Review screen displays a reminder of the amount of memory remaining on
the memory card.
Memory Filled Status
Picture Location Indicator
Available memory
The memory bar gives two different indications about your camera’s memory.
The Memory Filled Status indicator shows the amount of used memory (in blue)
and the amount of available memory (in white).
As you scroll through your pictures, the Picture Location Indicator moves to
represent the position of the current picture in the list of pictures already on the
camera. For example, if the selected picture is the first of 20 pictures on the
camera, the indicator is all the way to the left. As you scroll through the pictures,
the indicator moves to the right with each new picture. At picture 10, the
indicator will be in the middle of the blue portion of the Memory Filled Status
indicator. At picture 20, the indicator will be all the way to the right of the blue
area.
Marking pictures for an action
When you want to select a number of pictures and carry out an action on them,
you must first mark each picture. Marked pictures can be deleted, copied from
camera to camera, or moved from album to album (DC260 only).
To mark a picture:
1 Scroll to find the picture you want to select.
Use any of the three methods described in the
“Viewing pictures” section.
2 Press the MARK softkey.
The selected picture is marked, denoted by
the notched lower right corner. It remains
marked until you carry out an action on it.
☞ When you have marked a
picture, the softkey
changes to UNMARK.
4-6
☞ To mark the entire contents of the
memory card, hold down the MARK
softkey for 2 seconds.
Placing marked pictures in an album (DC260 only)
4
You can place marked pictures in an existing or new album.
icon.
3 Press the down arrow to select an existing
album or New Album.
Refer to the next subsection for information
about creating a new album.
4 Press the MOVE softkey.
The marked pictures are moved to the
selected album.
Creating a new album
To create a new album:
1 Display the Album screen as described in the
“Placing marked pictures in an album”
section above.
2 Press the down arrow to select New Album.
3 Press the MOVE softkey.
The New Album Name screen appears.
4 Press the left softkey to select the type of
character set you want to choose from:
✔ capital letters
✔ numbers
5 Press the up and down arrows to select a
character.
4-7
Reviewing
1 Press the MENU button.
2 Press the right arrow to highlight the Album
6 Press the right arrow to add the selected
character to the name.
☞ Press the left arrow to backspace.
7 Add additional characters until you have
spelled the name you want using a maximum
of 8 characters.
8 When you are satisfied with the name, press
the DONE softkey.
The marked pictures are moved to the album
you created and the Album screen appears.
Copying marked pictures from camera to camera
You can send marked pictures to or receive marked pictures from another camera
in the Review mode:
1 Place the two cameras facing each other
aligning their infrared transceivers.
During Camera to Camera communication,
the cameras communicate via infrared port.
2 Make sure both cameras are in the Review
mode.
3 Press the MENU button on the receiving
camera.
4 Press the down arrow key to highlight
RECEIVE.
5 Press the MENU button on the sending
camera.
6 Press the down arrow key to highlight SEND.
7 Press the SEND softkey.
The marked pictures are copied from one
camera to the other.
4-8
Opening albums
To open an album:
1 Scroll to view the picture you want to select.
Use any of the three methods described in the
“Viewing pictures” section on page 4-5.
2 Press the OPEN softkey.
The screen opens the album containing the
selected picture and displays the other
pictures that are stored in the album. The
related pictures are linked by a colored
background.
☞ When you have opened an album, the
OPEN softkey changes to CLOSE. Press
this softkey to close the album.
4-9
4
Reviewing
The Review screen shows you when pictures are grouped in an album and allows
you to open the album to view the pictures. If the highlighted picture resides in an
album, an album icon appears and the left softkey is labelled OPEN.
Expanding and collapsing pictures
It is important to note that your camera treats burst and timelapse pictures as
folders containing a series of individual pictures but displays them as a single
picture until you press the EXPAND softkey. In the Review mode, you can
expand the displayed burst or timelapse picture to view all the pictures in the
series.
If the highlighted picture is a burst or timelapse picture, the appropriate icon
appears and the left softkey is labelled EXPAND.
To expand a burst or timelapse picture:
1 Scroll to view the picture you want to select.
Use any of the three methods described in the
“Viewing pictures” section on page 4-5.
2 Press the EXPAND softkey.
The screen expands the selected burst or
timelapse picture and displays its individual
pictures on the filmstrip. The related pictures
are linked by a colored dotted line.
☞ When you have expanded a picture, the
EXPAND softkey changes to COLLAPSE.
Press this softkey to collapse the picture
back to its original form.
4-10
Adding sound to pictures
4
You can attach sound to a selected picture at any time while reviewing your
pictures from either the filmstrip or full screens.
timelapse pictures when the series is collapsed.
1 Scroll to view the picture you want to select.
Use any of the three methods described in the
“Viewing pictures” section on page 4-5.
2 Press and hold the RECORD button.
The microphone icon appears on the screen
along with how long you have been
recording.
☞ Each picture can have only one attached
sound clip. If you attempt to attach a
second sound clip to a picture, a
message appears allowing you to delete
the existing sound.
3 Speak into the microphone on the back of the
camera.
4 Release the RECORD button.
☞ If the camera’s volume
control is turned down,
you will not be able to
hear the sound you have
recorded.
☞ The volume control
adjusts the volume of
sound clips attached to
pictures only. You can
turn off System Sounds
through Capture
Preferences on
page 3-10.
A sound icon appears indicating the picture
now has attached sound. If a picture has
attached sound, pressing the DELETE
softkey allows you to delete the sound alone
or both the picture and sound.
5 Press the softkey of your choice.
✔ DELETE—Deletes the sound.
✔ SAVE—Saves the sound.
✔ PLAY—Plays the sound. Refer to
“Playing sound, bursts, and timelapse
sequences” on page 4-14 for information
on playing sound that has not been newly
recorded.
4-11
Reviewing
☞ You can only add sound to or play sound associated with burst and
Deleting one picture
To delete a picture:
1 Scroll until the picture you want to delete is
highlighted in the center of the filmstrip.
2 Press the DELETE softkey.
Delete, Sound Only, and Cancel softkeys
appear.
3 Press the softkey of your choice.
✔ DELETE—Deletes the picture and any
attached sound.
✔ SOUND ONLY—Deletes only the
attached sound. (This softkey appears
only if the picture contains an attached
sound clip.)
✔ CANCEL—Cancels the delete operation.
4-12
Deleting multiple or all pictures
4
You can delete multiple pictures from your memory card:
1 Mark any pictures you want to delete.
2 Press the DELETE softkey.
☞ Pressing and holding the DELETE
softkey for 2 seconds will delete all the
pictures on the memory card. It is not
necessary to mark pictures if you want
to delete all your pictures.
A confirmation screen appears asking if you
want to delete all the marked pictures.
3 Press the softkey of your choice.
✔ DELETE—Deletes the pictures and any
attached sound.
✔ CANCEL—Cancels the delete operation.
4-13
Reviewing
Refer to the “Marking pictures for an action”
section on page 4-6 for information on how
to mark pictures.
Playing sound, bursts, and timelapse sequences
To play sound, burst, and timelapse sequences you have to be viewing the picture
on a full screen.
1 Scroll to highlight the picture sequence you
want to play.
You can scroll through your pictures while
viewing them as thumbnails or on a full
screen. If you scroll to the picture as a
thumbnail, press the DISPLAY button to
view it on a full screen.
2 Press the PLAY softkey.
If the highlighted picture is a still picture
with sound, the camera plays the sound.
☞ The softkeys remain DELETE,
MAGNIFY, and PLAY when you play
a sound clip.
If the highlighted picture is a burst or
timelapse picture, the camera plays back
the sequence of pictures at the rate
specified in the Review Mode preferences.
☞ To stop playing the sequence, press
the STOP softkey.
4-14
Magnifying pictures
4
You can magnify a picture while viewing it on a full screen:
1 Scroll to view the picture you want to
Use any of the three methods described in the
“Viewing pictures” section on page 4-5.
2 Press the MAGNIFY softkey.
The screen displays a magnified view of the
selected picture.
☞ Use the arrow keys to scroll to different
parts of the picture.
3 To return to a normal view, press the
REDUCE softkey.
☞ If you use the arrow keys to move to
different parts of the magnified picture, the
REDUCE softkey label disappears.
However, you can still press the middle
softkey to reduce the picture to its normal
view.
4-15
Reviewing
magnify.
Viewing pictures on your TV
The video out feature on the camera allows you to show the pictures from the
memory card on your TV.
☞ The camera’s LCD is disabled when the camera is attached to the video
cable.
To view pictures on a TV:
1 Turn your TV and the camera off.
2 Insert the video output cable into the video out
connection on the side of your camera.
3 Connect the other end of the cable to the video in
connection on your TV.
☞ To play sound on your TV, use a cable that has
two connectors on the TV end. Connect the
yellow connector to the video in connection
and the white connector to the audio in
connection.
4 Turn on the camera and TV.
5 Set the Mode dial to Review.
6 Set the TV to the correct channel for viewing
video.
The pictures that are stored on the memory card
appear on the TV screen as they appear on the
LCD.
7 Scroll through your pictures using any of the
three methods described in the “Viewing
pictures” section on page 4-5.
☞ If pictures do not appear on the TV, you
may need try a different channel or adjust
the Video preference on the camera. Refer
to page 4-4.
4-16
5
Setting camera
properties
Camera Properties allow you to program your digital camera through a graphical
interface on your computer.
We’ll identify any properties that can also be set from the camera itself.
You can set camera properties for these categories:
✔
✔
✔
✔
General
Camera
Picture Type
Albums (DC260 only)
YouÕve got to connect Þrst
Because you set the camera properties on your computer, you first have to
connect your camera to your computer.
Refer to Chapter 6, “Connecting your camera to your computer” for instructions.
Finding the Properties software
You can get to the Camera Properties software in a number of ways:
✔ Double-click the DC220 or DC260 Camera Properties icon on your
desktop
✔ Select the Camera Properties menu item from the Mounter Software
screen
5-1
5
Camera properties
You may want to set these properties before you use your camera to take pictures.
Or you may want to use the default properties that are already set on your
camera. To use the default for each setting, click the Defaults button on the
Camera Properties screen. To return to the previous settings, click Cancel.
✔ Select the Camera Properties button from the camera’s TWAIN Software
screen
✔ Select the Properties button from the KODAK DIGITAL SCIENCE Picture
Easy Software 3.0 screen
✔ Select DC220 or DC260 Camera Properties from the Start Programs
menu.
The remaining sections of this chapter assume that you have started the Camera
Properties software and are viewing the first tab, General settings.
Specifying General settings
The GENERAL settings tab is
selected by default.
1 Specify the settings.
Refer to the following
subsections for a brief
description of each setting.
2 If you want to see more
settings, click the
ADVANCED button.
Additional settings appear.
3 To apply these settings to the
camera, click the APPLY
button.
☞ To revert to a screen’s
default settings, click
the DEFAULTS button.
Communications Method—Defines the type of connection you want to use
between the camera and your computer.
Baud Rate—Defines the rate at which the camera and the computer
communicate. This field is greyed out if USB or IrDA is selected as the
communication method.
5-2
Camera Name—Why would you want to give a camera a name? Because
it’s so impersonal calling it “Hey, camera.” Also, the camera name is
included in every picture file. You can also set this setting through the
Capture mode settings on the camera.
Firmware Version—A read-only field that displays the camera’s firmware
version number. You can also view the camera firmware version on the LCD
by turning the Mode Dial to INFO.
Camera Date and Time—This date and time are assigned to each picture
that you take. You can set it to the same date and time as on your computer
by clicking the Set to Computer Date and Time
checkbox. You can
also set this setting through the Capture mode settings on the camera.
Computer Date and Time—A read-only display of the time and date as it is
set on the computer to which the camera is connected.
☞ The remaining General Property settings are available only after you
click the ADVANCED button.
Power status—The current power status. This field displays an AC Power
icon when you are using the AC Adapter or an icon indicating the level of
the camera’s battery charge.
Time-out Settings—AC Power Off After
turns the camera off after a
period of inactivity when using AC power. Battery Power Off After
turns the camera off after a period of inactivity when using battery power.
Quick View Display Off After
defines how long a newly captured
picture is displayed before the LCD turns off.
5-3
5
2
Your camera
Camera
properties
File Type—The file format in which the camera will store all future
pictures. You can choose JPEG (.jpg), which can be used by many software
programs, or FLASHPIX (.fpx). FLASHPIX offers great benefits such as
speed in displaying your pictures and the ability to undo and redo edits in
software programs such as Picture Easy. You can also set this setting
through the Capture settings on the camera.
Specifying Camera settings
1 Click the CAMERA
SETTINGS tab.
2 Specify the settings.
Refer to the following
subsections for a brief
description of each setting.
3 To apply these settings to the
camera, click the APPLY
button.
Picture type—Choose the type of picture—Still , Burst , or
Timelapse —that you want to take. This field defaults to Still when you
turn the camera off. You can also set this setting through the Capture mode
settings on the camera.
White Balance—White Balance examines your pictures and tries to adjust
the color balance to remove the color casts that the current lighting
conditions add. Use Automatic when taking pictures under a variety of
lighting conditions. Use Daylight when taking pictures outdoors. Use
Fluorescent when taking pictures under fluorescent light. Use
Tungsten when taking pictures under normal incandescent light. Off
makes no white balance adjustment. You can also set this setting through the
Capture mode settings on the camera.
Flash mode—The mode in which you want the camera’s flash to operate.
Auto causes the flash to fire only when there is not enough light. Fill
causes the flash to fire for every picture. Red-eye Reduction
causes the
flash to fire twice—once 600 milliseconds before the picture is taken to
constrict the subject’s pupils, and once when the picture is taken. Off turns
the flash off. You can also set this setting through the Capture mode settings
and through the SCROLL and SELECT buttons on the camera.
Focus (DC260 only)—Single spot determines the focus position using
the subject in the center of the lens. Multi-spot determines the focus
position using three positions on the lens. Manual allows you to specify
the focus position from the pull down menus. You can also set this setting
through the Capture mode settings on the camera.
Macro (DC220 only)—On disables the zoom control and places the lens in
5-4
the macro position. Off enables the zoom control and sets the lens position
to 28mm. This is also known as Close-up mode. You can also set this setting
through the SCROLL and SELECT buttons on the camera.
Advanced capture mode—Programmed AE automatically determines
the appropriate shutter speed and aperture settings but allows you to choose
an exposure compensation value from a drop down list. Long time
exposure allows you to select the shutter speed setting from a drop down
list. External flash (DC260 only) allows you select the aperture setting
from a drop down list. You can also set this setting through the Capture
mode settings on the camera.
Specifying Picture Type settings
1 Click the PICTURE TYPE
SETTINGS tab.
2 Specify the settings.
Refer to the following
subsections for a brief
description of each setting.
3 To apply these settings to the
camera, click the APPLY
button.
Picture Capture State—Choose the type of picture—Still , Burst , or
Timelapse —for which you want to set Picture Type settings. The other
fields on the screen change depending on the type of picture.
Picture quality—Best compresses a picture the least and has the highest
image quality. Better compresses a picture more and has a lower image
quality. Good compresses a picture the most and has the lowest image
quality. You can also set this setting through the Capture mode settings and
through the SCROLL and SELECT buttons on the camera.
Resolution—The number of pixels that make up each picture, either High
(1152 x 864 pixels DC220, 1536 x 1024 pixels DC260), Medium (1152 x
768 pixels DC260 only), or Standard (640 x 480 pixels DC220, 768 x
512 pixels DC260). The more the merrier when it comes to pixels and the
quality of your pictures. You can also set this setting through the Capture
5-5
5
2
Your camera
Camera
properties
Zoom—The position of the zoom lens. The DC220 ranges from 28mm to
58mm in four steps. The DC260 ranges from 38mm to 115mm in six steps.
mode settings on the camera.
Approximate Picture Size (Still)—The approximate size of each picture
based on your Picture quality and Resolution selections. The actual
picture size can vary depending on the content of the picture.
Burst/Capture rate—The rate, in frames per second, at which pictures will
be taken. You can also set this setting through the Capture mode settings on
the camera.
Approximate Picture Size (Burst)—Based on the Picture Quality ,
Resolution , and Burst/Capture rate , the approximate size of the
burst picture series. The actual burst size can vary depending on the content
of the picture.
Interval (Timelapse)—The time between pictures, in hours and minutes.
The minimum time between pictures is 60 seconds for both the DC220 and
DC260. The maximum time between pictures is 1550 minutes for both
cameras. You can also set this setting through the Capture mode settings on
the camera.
Number of Pictures (Timelapse)—The total number of pictures to capture.
Approximate timelapse size—Based on the Picture Quality ,
Resolution , Interval , and Number of Pictures,
the number of
pictures that can be taken and the total size of the timelapse picture series.
The actual timelapse size can vary depending on the content of the picture.
Storage status—Based on your current Picture Type settings, the number of
pictures you have stored on your memory card and the number of pictures
that can still be stored.
5-6
Specifying Albums settings (DC260 only)
1 Click the ALBUMS
SETTINGS tab.
2 Specify the settings.
Refer to the following
subsections for a brief
description of each Albums
setting.
3 To apply these settings to the
Camera Folder—The list of camera folders on the memory card. Multiple
names exist if the memory card in question has pictures on it that were
taken with 2 or more different DC260 Cameras.
Albums—A display of the albums on the memory card. You can create new
albums, or rename or delete existing albums.
5-7
Your camera
Camera
properties
camera, click the APPLY
button.
5
2
6
Connecting
your camera to
your computer
A first step to using your digital pictures on your computer is to connect your
camera to your computer. The camera can communicate with your computer
using:
✔ an RS232 serial connection
✔ a Universal Serial Bus (USB) connection
✔ an infrared transceiver
☞ It is a good idea to use the AC Adapter when connecting to your computer
to conserve battery power.
Once software is installed and the camera is connected to a computer, you are
ready to transfer the pictures. Refer to the appropriate chapters of this User’s
Guide, or the software’s quick setup guides, for more information on the software
programs.
Entering the Connect mode
To enter the Connect mode:
1 Set the Mode dial to Connect.
6-1
Connecting
While in Connect mode the camera is controlled by the computer. Except for the
Mode dial, POWER, SHUTTER, and ZOOM buttons, all other camera buttons
are disabled. The Ready light indicates when the camera is on.
6
Which connection?
Which connection should you use to transfer pictures between your camera and
computer? That depends on which connections your computer supports. The
following sections will help you determine the connections that your PC
supports.
You specify the type of connection you are using through the Camera Properties
software. For information on how to choose a connection method, refer to
Chapter 5, “Setting camera properties.”
Operating System
WINDOWS 95
WINDOWS 95a
WINDOWS 95B (also known as OSR2)
WINDOWS NT 4.0
Connection Option
Serial, IrDA 1
Serial, IrDA, USB 2
Serial
1WINDOWS 95 and WINDOWS 95a require an IrDA Software Patch that is available
from MICROSOFT’s Web site. Go to http://www.microsoft.com
and then search
for “irda.” (Please read and understand all the instructions provided by MICROSOFT
before proceeding.)
2WINDOWS 95B requires the MICROSOFT USB Supplement. Contact your PC vendor
or manufacturer for the Supplement.
The IrDA driver for WINDOWS 95B is either preloaded on your system or available on
your original diskettes or CD-ROM.
To determine which version of WINDOWS 95 is installed on your PC:
1. Click Start -> Settings -> Control Panel .
2. Double-click the System icon.
3. View the top right of the General tab which indicates the installed operating system:
4.00.950 indicates WINDOWS 95 (basic)
4.00.950a indicates WINDOWS 95a
4.00.950B indicates WINDOWS 95B
RS-232 Serial
Although not fast (maximum data transfer rate of 115 kb/sec), an RS-232 serial
connection is supported by the vast majority of PC computers. The serial port
option is available on both the WINDOWS 95 and WINDOWS NT 4.0 Operating
Systems.
6-2
RS-232 connectors are the standard ports located on the back of the PC. They are
usually labeled A and B. The typical computer user should use this method of
communicating with the camera.
To determine if your computer supports an RS232 connection:
1 Click the right mouse button on the My Computer icon on your computer’s
desktop.
2 Click on Properties in the pop-up menu.
3 Click the Device Manager tab.
4 Double-click on the Ports device in the displayed list.
5 Verify that there is at least one Communication Port.
If at least one Communications Port is present, your computer supports an
RS-232 Serial connection.
Connecting via a serial cable
The camera can connect to a computer using the serial cable included in your
camera package.
6
To connect to your computer with a serial cable:
on the back of your PC.
☞ If your computer has a 25-pin port, you need
to use a 9-pin adapter and attach it to the
port before attaching the serial cable to the
computer.
2 Open the serial port on the side of your camera.
3 Plug the other end of the serial cable into the
camera’s serial port.
4 Turn on the camera.
6-3
Connecting
1 Plug one end of the serial cable into a COM port
USB
The Universal Serial Bus (USB) is a relatively new method for your camera to
communicate with the PC. A USB connection is faster than an RS-232 serial
connection increasing the maximum data transfer rate to 12 Mb/sec.
USB requires special computer hardware and software features including a USB
enabled motherboard, USB connections, and a version of WINDOWS 95 (called
Win95B or OSR2). Most computers manufactured prior to January 1997 do not
meet these requirements, but most computers manufactured since then often meet
these requirements.
☞ USB is not currently supported in the WINDOWS NT 4.0 environment.
This method should only be used by the advanced computer user.
To determine if your computer supports a USB connection:
1 Verify that a USB connector is present.
This connector is normally on the back of the computer.
2 Click the right mouse button on the My Computer icon on your computer’s
desktop.
3 Click on Properties in the pop-up menu.
4 Verify the operating system is 4.00.950b or greater.
5 Click the Device Manager tab.
6 Verify that the Universal Serial Bus Controller is present, without any yellow
or red indicators.
7 Click on Universal Serial Bus Controller.
8 Verify that a controller and USB Root hub are listed.
9 Double-click on USB Root hub.
10 Verify that device status is “The device is working properly.”
11 On your desktop, click Start ➔ Settings ➔ Control Panel .
12 Click the Add/Remove Programs entry.
13 Verify that USB Supplement to OSR2 is present.
If all of the above conditions are met, your computer supports a USB
6-4
connection.
If your computer meets all the conditions except that no USB Supplement to
OSR2 is present, refer to the README file for instructions on installing the
USB Supplement.
Connecting via a USB cable
The camera can connect to a computer using the USB cable included in your
camera package.
To connect to your computer with a USB cable:
1 Plug one end of the USB cable into the USB port
on the back of your PC.
2 Open the serial port on the side of your camera.
3 Plug the other end of the USB cable into the
6
camera’s serial port.
Connecting
4 Turn on the camera.
Infrared transceiver
Infrared is invisible light that the camera uses to transfer pictures through the air
without cables or wires. Like your television remote, the camera requires a clear
line of sight between its infrared transceiver and the infrared port on the
computer.
IrDA (Infrared Data Association) compliant devices use both a transmitting mode
and a receiving mode which allows these devices to acknowledge the information
was received, generate responses, and even automatically detect the presence of
another infrared device.
6-5
IrDA 1.0 has the same maximum data transfer rate of the serial port, 115 Kb per
second.
☞ Remember that infrared communication usually requires system resources
that are used by the serial port. On most computers you will have to disable
the serial port and enable the infrared port for infrared communication to
work and reverse these settings if you wish to use your serial port again.
☞ IrDA is not currently supported in the WINDOWS NT 4.0 environment.
To determine if your computer supports an infrared connection:
1 Click the right mouse button on the My Computer icon on your computer’s
desktop.
2 Click on Properties in the pop-up menu.
3 Click the Device Manager tab.
4 Verify that an “Infrared Devices” entry exists.
5 Double click on Infrared Devices.
6 Verify that the “Infrared port on laptops or desktop” is present.
7 On your computer, click Start ➔ Settings ➔ Control Panel .
8 Verify that the Infrared icon is present.
9 Double-click the Infrared icon.
10 Click the Options tab.
11 Verify that the “Enable infrared communication on Com X” and “Search for
and provide status for device in range” checkboxes are selected.
12 Verify that you have an internal or external IrDA transceiver connected to
your computer. Check your computer hardware manual for information on
the IrDA transceiver location.
☞ If you are using the camera’s infrared transceiver to connect to the
computer, and the camera automatically turns off because of inactivity, you
need to press the camera’s POWER button to turn the camera back on.
6-6
Connecting via an infrared transceiver
Your camera automatically detects when a compatible infrared device is present.
1 Place the camera facing the computer’s infrared
transceiver.
When the two infrared ports establish contact, the
PC emits a beep.
☞ While in the Review mode, you can transfer
pictures from one camera to another using an
infrared connection. Refer to “Copying marked
pictures from camera to camera” on page 4-8.
6
Connecting
6-7
Potential connection problems
Here are some issues that might come up when attempting to connect your
camera to your computer and some ways to correct them:
Windows/DC220 DC260 Camera Communications
Problem
Cause
Solution
Computer cannot
Camera power is off. Turn the camera on.
communicate with the camera. The Mode dial is not Set the camera’s Mode
set to Connect.
dial to Connect.
Conflict with another Refer to the serial
serial device, such as a communication or
modem.
corresponding section
of your computer’s
modem, and/or
operating system’s
user’s guide.
See the Power
Some Advanced
Management section
Power Management
utilities on laptops can of your laptop’s user
turn off ports to save guide to disable this
battery life.
feature.
Camera is not
Connect serial cable to
camera and COM
connected to serial
port. See “Connecting
cable or cable is not
via a serial cable” on
connected to the
computer’s COM port. page 6-3.
Infrared port is not
Check the computer’s
responding.
infrared connection.
Be sure that the
camera is on.
The BIOS has a
Change the port
different port assigned setting in Camera
as the infrared port.
Properties to reflect
the port value assigned
in the BIOS.
6-8
7
Accessing your
pictures via
computer
Now that you’ve taken some pictures with your digital camera, how do you get to
them?
✔ By connecting your camera to your computer and using KODAK Mounter
Software. Mounter software is an easy way to view, transfer, or delete
pictures stored on the memory card using your PC and WINDOWS
software.
✔ By placing your memory card in a PCMCIA card adapter and placing it in
your computer or a memory card reader.
Using the Mounter software
Using Mounter software, the DC220 or DC260 camera icon appears in the My
Computer window, dialog boxes, and file browsers included in many software
applications.
Mounter software presents the camera contents as though it were an extension of
your hard drive. For more detailed information on working with WINDOWS,
refer to your WINDOWS Software User’s Guide.
7
Accessing pictures
Installing Mounter software
If you have not installed the DC220/DC260 software, refer to the “Installing
software” section on page 1-4.
7-1
Mounter software overview
With Mounter software you can:
✔ View pictures on the camera
✔ Transfer pictures from the camera to your computer
✔ Transfer pictures and scripts to the camera
✔ Save the audio portion of a picture file as a .wav file
✔ Set Mounter preferences
Mounter software uses the following icons:
camera— represent the DC220 and DC260 cameras.
album— represents an album on your memory card. (DC260
only)
camera folders— represents both the Camera Folder and the
System folder. The Camera Folder holds your pictures or albums.
The System folder holds scripts and camera firmware files.
burst— represents burst pictures with and without attached
sound.
timelapse— represents timelapse pictures with and without
attached sound.
picture file— represents picture files (with and without attached
sound) with FLASHPIX (FPX) or JPEG (JPG) extensions when
appropriate viewing option is selected.
If the picture file has been registered by another application this
icon may be different.
YouÕve got to connect Þrst
To use Mounter software to access your pictures, the camera needs to be
7-2
connected to your computer and turned on. Refer to Chapter 6, “Connecting your
camera to your computer” for detailed information.
When the camera is correctly connected
to and communicating with your
computer, the camera’s Status Display
is replaced with the following screen.
If the connection times out, the Status
Display returns.
Viewing your pictures
Mounter software allows you to view your pictures as picture files or as
thumbnails.
☞ To view your pictures as thumbnails, select View -> Thumbnail View. It will
take longer to display pictures as thumbnails than as picture files.
To view your pictures:
1 Double-click on the My Computer icon.
The My Computer window appears.
2 Double-click on the Camera icon.
The Camera Folder icon appears.
7
icon.
A window appears showing the
individual picture files or thumbnails.
☞ To delete pictures from your memory
card, either move them to the Recycle
Bin or press the DELETE key.
7-3
Accessing pictures
3 Double-click on the Camera Folder
Transferring pictures to your computer
Mounter software allows you to drag and drop pictures from the camera to your
computer.
☞ When you drag pictures from one place to another using Mounter software,
the pictures are copied, not moved. To move pictures, you must hold down
the SHIFT key while dragging and dropping.
Select multiple pictures by holding down the shift key and clicking to select
adjacent pictures or the control key and clicking to select nonadjacent
pictures.
To transfer pictures:
1 Double-click on the My Computer icon.
The My Computer window appears.
2 Double-click on the Camera icon.
The Camera Name and System folder
icons appear.
3 Double-click on the Camera Folder
icon.
A window appears listing individual
pictures.
4 Double-click on the folder into which you’ll be placing pictures.
5 Click on the pictures and while holding the mouse button down, drag the
pictures to the folder.
The pictures appear in the new location.
Transferring pictures and scripts to your camera
Mounter software allows you to drag and drop pictures and scripts from your
computer to your camera.
7-4
A predefined script can prompt you for certain actions and define the behavior of
the camera and its settings. For example, a script can set the camera to take burst
pictures at a certain rate. The script can then prompt you, using text on the LCD,
to take a picture and the camera waits for you to press the SHUTTER button.
☞ You can view transferred pictures on your camera only if they are
FLASHPIX (.fpx) or JPEG (.jpg) formats in a resolution supported by the
camera. Refer to page 5-5 for resolution information.
To transfer pictures and scripts to the camera:
1 Double-click on the My Computer icon.
The My Computer window appears.
2 Double-click on the folder containing the pictures or scripts you want to
write.
3 Double-click on the Camera icon.
The Camera Name and System folder
icons appear.
4 Click on the picture or script to highlight it and while holding the left mouse
button down, drag the file onto the appropriate folder icon:
✔ Drag picture files onto the Camera Folder icon. If you want to transfer
pictures to a specific album on the camera, double-click the Camera
Folder to open it and find the desired album.
✔ Drag script files onto the System folder icon.
7
You can create, rename and delete albums on your DC260 camera. Because your
computer treats the camera like another drive, you can create, rename, and delete
7-5
Accessing pictures
Creating albums on the camera (DC260 only)
albums just like you would create, rename, and delete folders on any other drive.
1 Double-click on the Camera Folder
icon.
A window appears listing individual
pictures.
2 Perform one of the following operations:
✔ To create a folder select File -> New -> Folder or position the cursor in
the folder window and click the right mouse button.
✔ To rename an existing folder click on the name beneath the folder to
highlight it. Type a new name and press Enter.
☞ You should not rename the System, DC260_01, or DC220_01 folders
because the camera looks for these names to locate pictures, scripts, and
logo files.
✔ To delete a folder click on the folder to highlight it. Either move it to the
Recycle Bin or press the DELETE key.
Opening picture Þles in other software programs
Mounter software allows you to open picture files into a registered software
program. Simply double-click on the Camera icon and then double-click on the
Camera Folder icon to view the picture files. Double-click on a picture file to
open it into a registered software program.
☞ You can also save FLASHPIX and JPEG pictures from other software
programs to the Camera Folder.
Saving sound
When you transfer pictures containing sound, Mounter software extracts the
sound portion of the file. Through preferences, Mounter software can:
✔ Prompt you for a filename for each sound file
✔ Save the sound under the same filename as the picture with a .wav
extension
✔ Save no sound
7-6
Setting preferences
Mounter software allows you to set preferences that govern how Mounter
software notifies and prompts you for audio options.
To set Mounter preferences:
1 Click the right mouse button on the Camera icon.
2 Select MOUNTER PREFERENCES from the pop-up menu.
The Mounter Preferences screen appears.
3 Specify the settings which include:
✔ How you want to be prompted when
saving a picture’s attached audio
✔ If you want to show the progress of
the Mounter connection operations.
4 Click the OK button to apply the
settings.
Exiting Mounter software
To exit the Mounter software, select Close from the File menu. The Mounter
Camera icon remains in the My Computer folder even when the camera is not
accessed.
7
Placing the memory card in your computer
PCMCIA is an acronym for Personal Computer Memory Card International
Association. Using a PCMCIA card eliminates the need to have your camera
tethered to your PC and provides a fast picture data transfer rate.
7-7
Accessing pictures
As an alternative to connecting your camera to your computer, you can also
access the pictures on the memory card by placing the card in a PCMCIA-ATA
Card Adapter. You can then place the Adapter Card in a PCMCIA drive if your
computer is so equipped or into a memory card reader.
☞ While using a PCMCIA card to access your pictures is generally faster than
accessing the camera in the Connect mode, you lose some of the
functionality you would have through the Mounter software. For example,
when using MICROSOFT EXPLORER software and a PCMCIA card, you
cannot extract and save audio from pictures that have attached sound. To
access both a picture and its attached sound from the PCMCIA card, you
must use KODAK TWAIN software or KODAK DIGITAL SCIENCE
Picture Easy Software 3.0.
Picture Card Adapter
The DC220 and DC260 use a removable memory card that complies with the
CompactFlash standard. Due to the size of the CompactFlash card, most
PCMCIA card readers do not accept the card as is, but require an adapter card. A
KODAK DIGITAL SCIENCE Picture Card Adapter is available for your memory
card to adapt the 50-pin Picture Card for use with 68-pin PCMCIA-ATA
compatible devices.
☞ For information on ordering a Picture Card Adapter, refer to the
“Accessories” section on page 1-4.
To transfer pictures via the PCMCIA card:
1 Remove the memory card from the camera.
Refer to “Removing the memory card” on
page 2-10.
.........................
2 Insert the memory card into the Picture Card
Adapter.
3 Insert the Picture Card Adapter into your
computer.
The Picture Card appears as a drive on your
computer.
.........................
7-8
Does my computer support a PCMCIA card?
To determine if your computer supports a PCMCIA connection:
1 Click the right mouse button on the My Computer icon on your computer’s
desktop.
2 Click on Properties in the pop-up menu.
3 Click the Device Manager tab.
4 Verify that a “PCMCIA Socket” entry exists.
5 Double click on the PCMCIA socket.
6 Verify that the “PCIC or compatible PCMCIA controller” is present.
7 Double click on “PCIC or compatible PCMCIA controller.”
8 Verify that device status is “The device is working properly.”
If the above conditions are met and you have a PCMCIA card for your
camera, you can use a PCMCIA connection. A PCMCIA card is an optional
accessory for the DC220/DC260 camera.
Memory Card Reader
A memory card reader allows you to transfer
pictures faster from a CompactFlash or full size
PCMCIA Flash Memory ATA card to your PC
computer than with a cable connection.
Several models of memory card readers are available
from computer dealers.
7
Accessing pictures
7-9
.
....
....
....
....
....
....
You’ve used your digital camera to photograph your real estate agency’s newest
listings for the company Web page. Now you need to open your pictures in an
image editing software program to touch up some peeling paint, add some text,
and insert an asking price.
Using KODAK Access TWAIN Acquire Software (TWAIN) for WINDOWS, you
can do just that. TWAIN is special industry-standard software that allows you to
transfer pictures from your digital camera directly to TWAIN-compliant
software, such as ADOBE PHOTODELUXE.
Installing TWAIN software
If you have not installed the DC220/DC260 software, refer to the “Installing
software” section on page 1-4.
8-1
8
Using TWAIN
8
Transferring
pictures via
TWAIN software
TWAIN software workßow
Connect the
camera to your
computer
Start the
TWAIN
software
Select the
source of your
pictures
Refer to page 8-2.
Refer to page 8-3.
Refer to page 8-4.
Preview the
picture
Refer to page 8-5.
Transfer the
picture
Refer to page 8-7.
Connecting the camera to your computer
To use TWAIN software to transfer your pictures, the camera needs to be
connected to your computer and turned on. Refer to Chapter 6, “Connecting your
8-2
camera to your computer” for detailed information.
If the connection times out, the Status
Display returns.
Starting the TWAIN Software
1 Open a TWAIN-compliant software (for example, ADOBE
PHOTODELUXE).
2 Select KODAK DC220/DC260 ZOOM ACQUIRE as the TWAIN source.
3 Select TWAIN ACQUIRE from the compliant software.
The TWAIN software main window appears.
The following screen is the main window of TWAIN software. More detailed
information is offered in the following sections.
Select appropriate button to
retrieve pictures from your
camera or computer
Select Transfer
to transfer pictures
into the software
Picture viewing area
Select Camera
Properties to change
camera settings
Select Preferences
to specify audio
options
8-3
8
Using TWAIN
When the camera is correctly connected
to and communicating with your
computer, the camera’s Status Display
is replaced with the following screen.
Selecting the source of your pictures
TWAIN software allows you to transfer:
✔ the contents of the camera’s memory card
✔ a picture that you take while your camera is connected to the computer
✔ pictures stored on your computer or your memory card
Selecting the cameraÕs contents
1 Click the CAMERA CONTENTS
button on the TWAIN screen.
The TWAIN software displays the
pictures stored on the camera’s
memory card.
☞ If your DC260 Camera
contains albums, the screen
displays album icons. Click
on an album to display its
contents.
2 Click on the pictures you want to
select for transfer.
Refer to “Previewing your
pictures” on page 8-5.
Taking a picture
1 Frame the subject of your picture
in the camera’s viewfinder.
2 Click the TAKE PICTURE button
on the TWAIN screen.
☞ You can only take still pictures
through the TWAIN software.
The TWAIN software displays the
picture in a full view.
Refer to “Previewing your
pictures” on page 8-5.
8-4
Selecting pictures on your computer
1 Click the MY COMPUTER button
on the TWAIN screen.
The TWAIN software displays a
standard WINDOWS Open
window.
2 Navigate to find the pictures that
you want to open.
3 Click on the pictures you want and
click OPEN.
The TWAIN software displays the
picture in either the list or
thumbnail mode.
Refer to the next section,
”Previewing your pictures.”
Previewing your pictures
While previewing your pictures using TWAIN software, you can view your
pictures as files or as thumbnails which are smaller versions of your pictures.
☞ To view your pictures as thumbnails, click on the SHOW AS
THUMBNAILS checkbox. Viewing pictures as thumbnails will be slower
than viewing pictures as files.
8-5
8
Using TWAIN
To select a picture that is stored on your computer or a picture that resides on a
memory card that is in your computer:
Refer to the following subsections for more information about each Preview
function.
Plays a picture’s
attached sound.
Opens any selected Displays information
about a single
pictures in a full
selected picture.
view.
Expands and
collapses burst and
timelapse pictures.
Play a pictureÕs attached sound
Pictures that have attached sound show a sound icon beneath the picture.
Expanding and collapsing pictures
Burst pictures are a series of pictures taken in rapid succession. Timelapse
pictures are a series of pictures taken at a specified interval. TWAIN software
displays both as single thumbnails with an icon indicating if the picture is a burst
or a timelapse picture.
☞ When you have expanded a selected picture, the EXPAND button changes
to a COLLAPSE button.
Opening a picture in full view
You can also double-click a picture to open it.
8-6
Displaying picture information
The Picture Information window displays:
✔ Name of the picture file
✔ Number of pictures (burst and
timelapse only)
☞ To play the picture’s attached
sound, click the PLAY icon.
✔
✔
✔
✔
✔
Quality setting
✔
✔
✔
✔
Aperture information
Resolution setting
Size (in bytes)
Date and time picture was taken
Name of the album in which the
picture is stored (DC260 only)
Exposure Time, in seconds
Flash information
Audio attachment
Transferring pictures
When you have previewed your pictures and determined which ones you want to
transfer:
1 Click on the pictures you want to
transfer.
2 Click the TRANSFER button.
The picture is displayed in the
previously opened TWAINcompliant software window.
8-7
8
Using TWAIN
The Picture Information window displays information about the picture and
camera settings when the picture was taken. You may not select or change any
settings on the window.
Saving sound
When you transfer pictures containing sound, TWAIN software extracts the
sound portion of the file. Through Preferences, TWAIN software can:
✔ Prompt you for a filename for each sound file
✔ Save the sound under the same filename as the picture with a .wav
extension
✔ Save no sound
1 Click the PREFERENCES button on
the TWAIN screen.
The Preferences screen appears.
2 Specify how you want to save a
picture’s attached audio.
3 Click the OK button to apply the
settings.
8-8
9
Tips and
troubleshooting
9
✔ To keep from damaging your camera, avoid exposing it to moisture and
extreme temperatures.
✔ Clean the outside of the camera by wiping with a clean, dry cloth. Never
use harsh or abrasive cleaners or organic solvents on the camera or any of
its parts.
✔ Never disassemble or touch the inside of the camera. This could result in
electrical shock.
✔ If you notice smoke or a strange smell coming from the camera,
immediately turn the camera off, wait a few minutes until the camera
cools, and then remove the batteries.
✔ Cleaning the lens:
1 Blow gently on the lens to remove dust and dirt.
2 Moisten the lens by breathing lightly on it.
3 Wipe the lens gently with a soft, lint-free cloth or an untreated lenscleaning tissue.
☞
Do not use cleaning solutions unless they are designed
specifically for camera lenses. Do not wipe the camera lens
with chemically treated eyeglass lens tissue as it may scratch
the lens.
9-1
Troubleshooting
General maintenance and safety
Communicating with the computer
If your computer cannot communicate with the camera you may need to adjust
the serial port speed setting. Adjust the settings using the Camera Properties
(Chapter 5), or follow the instructions on the Kodak Web site at
http://www.kodak.com
Monitor adjustment
To get the best view of your pictures, you should optimize your monitor display.
You can view the pictures on a monitor using 256 color and a 640 x 480 display
setting, but these settings will not give a true representation of the pictures.
1 Double-click on the My Computer icon.
2 Double-click on the Control Panel icon.
3 Double-click on the Display icon and click on the Settings tab.
4 Make note of the settings for the Color Palette and Desktop areas.
5 From the Color Palette field, select the highest available setting {256, High
(16-bit), or True (24-bit or 32-bit) color} and click the OK button.
6 From the Desktop Area, select 800 x 600 pixels.
☞ Changing these values may cause your monitor display to be offset. Consult
your monitor’s User’s Guide for information on repositioning the display.
☞ If changing your settings makes your display unusable, shutdown your PC,
reboot in the Safe mode and reset the settings to those recorded in Step 4. To
boot up in Safe mode, press the F5 key when “Starting WINDOWS 95...”
appears on the monitor.
9-2
Printing
You may notice that the colors on your computer screen do not always match
those in your documents or prints. This is because monitors and printers use
different color systems.
You may be able to achieve more predictable results in your printed
documents by:
✔ improving the quality of your paper. Copier paper may not offer the same
results as coated paper or paper made especially for ink jet printers.
✔ using fresh ink cartridges. Do not use ink cartridges beyond their life
expectancy.
☞ If you need extreme precision in matching printed output to your computer
screen, you may want to consider purchasing a calibration system. The aim
of a calibration system is to match, as closely as possible, the printed image
to the image on your computer screen. Please consult your local computer
dealer for more information.
Remember these few tips when it comes time to print your document:
✔ color printing takes more time. Increased complexity in your document
increases the printing and drying time.
✔ color printing is more memory intensive than black and white. If your
computer gives you an insufficient memory message, you may need to
close some applications, change some settings, or add additional memory.
✔ color prints may not photocopy as clearly as black and white. If you plan
to photocopy documents, you may consider printing the document in gray
scale. This setting is usually changed from the Print menu.
✔ resizing the picture to a smaller size or printing the picture on glossy
paper may increase the quality of the print.
To improve the quality of your prints, you may want to print your pictures on
KODAK DIGITAL SCIENCE Inkjet Paper. InkJet Paper is made to work with
most inkjet printers to give you clearer, crisper, and more detailed images on your
prints.
9-3
Troubleshooting
✔ adjusting your printer software settings.
9
Troubleshooting
If you are experiencing difficulties with your camera, check the following table
for possible solutions. If the difficulties persist, refer to Chapter 10 - Getting
Help.
☞ Additional technical information is available in the ReadMe file located in
the KODAK DC220/DC260 folder.
Computer Monitor
Problem
Cause
The image on your monitor is Monitor is not set
jagged or inappropriately
correctly.
colored.
Solution
Adjust your monitor
display settings. See
“Monitor adjustment”
on page 9-2.
Memory Card
Problem
Cause
Solution
The camera does not recognize The memory card may Memory cards must be
your memory card.
not be ATA
ATA compatible and
compatible or
CompactFlash
CompactFlash CF
certified to work with
certified.
the camera.
9-4
9-5
9
Troubleshooting
Camera
Problem
Cause
Solution
Ready light does not turn on
Batteries are low or
Replace the batteries
and the camera does not work. empty.
or use the AC Adapter.
Pictures remain in the
camera’s memory
when the battery is
removed.
Camera is not turned Turn the camera on
on.
and verify that the
green Ready light
turns on.
Ready light is red.
No memory card in
Insert a new memory
camera or the memory card.
card is full.
Shutter button does not work. Camera is not turned Turn the camera on
on.
and verify that the
green Ready light
turns on.
Mode dial is not set to Set the Mode dial to
Capture.
Capture.
Ready light is
Wait until Ready light
blinking. Camera is
stops blinking before
processing picture.
attempting to take
another picture.
The Status Display
Transfer pictures to
reads Full . The
your computer or
memory card is full.
insert a memory card
that has available
memory.
Camera does not turn on.
Batteries are not
Remove the batteries
properly installed.
and install them
according to the
directions on the
inside of the battery
door.
Batteries are weak or Install new batteries or
dead.
use the AC Adapter.
Camera
Problem
Cause
Solution
Part of the picture is missing. Something was
Keep hands, fingers,
blocking the lens
or other objects away
when the picture was from the lens when
taken.
taking pictures.
Your eye or the picture Leave space around
was not centered
subject when
correctly in the
centering picture in
viewfinder.
viewfinder.
Picture is too dark.
Flash is not on or did Turn on the flash. See
not go off.
“Flash” on page 2-4.
The subject is too far Move so there is no
away for the flash to
more than 10 feet
have an effect.
(3 m) between the
camera and the
subject.
The subject is in front Change your position
of a bright light.
so the light is not
behind the subject.
Picture is too light.
The flash is not
Change to automatic
needed.
flash. See “Flash” on
page 2-4.
The subject is too
Move so there is at
close when the flash
least 1.6 ft. (0.5 m)
was used.
between the camera
and the subject.
The light sensor is
Hold the camera so
covered.
your hands or other
objects do not cover
the light sensor.
Stored pictures are damaged. The memory card was Make sure the Ready
removed when the
light is not blinking
Ready light was
before removing the
blinking.
memory card.
Pictures remaining number
The image resolution The camera is
does not decrease.
does not take up
operating normally.
sufficient space to
Continue taking
decrease the picture
pictures.
remaining number.
9-6
Camera
Problem
Picture is not clear.
Cause
The lens is dirty.
LCD Messages
Message
Memory Card is Full.
Cause
Solution
Memory card is full
Transfer pictures to
and cannot hold
your computer or
additional pictures
insert a memory card
that has available
memory.
No Memory Card.
There is no memory
Insert a memory card
card inserted in the
into the camera.
camera.
Cannot read memory card.
Memory card is
Insert a new or
corrupted.
reformat the memory
card.
Camera did not establish
The camera cannot
See “Potential
connection.
communicate with the connection problems”
computer.
on page 6-8.
Camera needs service.
The camera is
Have the camera
malfunctioning.
serviced.
The receiving camera does not In a camera to camera Transfer pictures to
have enough memory to
communication, the
your computer or
receive the pictures.
receiving camera’s
insert a memory card
memory card is full.
that has available
memory.
9-7
9
Troubleshooting
Solution
Clean the lens. See
“General maintenance
and safety” on page 91.
Subject too close
Stand at least 8 in. (20
when taking picture
cm.) away when
taking pictures using
Close-up.
Subject or the camera Hold camera steady
moved while the
until the picture is
picture was taken.
taken.
The subject is too far Move so the subject is
away for the flash to
less than 10 ft. (3 m)
be effective.
away.
LCD Messages
Problem
Unable to receive picture.
Transfer of pictures was
interrupted. Not all pictures
were sent.
Not enough memory
9-8
Cause
Solution
An error has occurred Try the camera to
while receiving
camera transfer again.
pictures in a camera to
camera transfer.
An error has occurred Try the transfer again.
before all pictures
were transferred.
Transfer pictures to
There is not enough
memory on the card to your computer or
insert a memory card
store the selected
that has available
timelapse picture
memory. You can also
sequence.
change the timelapse
sequence to one that
requires less memory.
0
1
Getting help
Help with your camera is available from a number of resources.
✔ in Tips and Troubleshooting,
✔ your place of purchase
Chapter 9
✔ the software’s manufacturer
✔ product information by fax
✔ World Wide Web
✔ technical support
Software help
Help with any software packaged with your camera can be obtained from the
software instructions, the software’s help screens, or by contacting the
manufacturer of that product.
Contact Kodak via:
World Wide Web— http://www.kodak.com
America Online— (keyword) KODAK
CompuServe— GO KODAK
Kodak Internet listserv—
[email protected]; or ftp.kodak.com
Faxed information
Kodak offers automated support for digital imaging products and services.
Product information can be faxed to you by calling:
U.S.— 1-800-508-1531
Canada— 1-800-295-5531
Europe— 44-131-458-6962
U.K.— 44-0-131-458-6962
10-1
Getting help
Online services
10
Customer support
If you have questions concerning the operation of KODAK software, or the
DC220/DC260, you may speak directly to a customer support representative.
Have the camera connected to your computer, its serial number ready, and be at
your computer when you call.
U.S.— call toll free, 1-888-375-6325, between the hours of 9:00 a.m. and
8:00 p.m. (Eastern Standard Time) Monday through Friday.
Canada— call toll free, 1-800-375-6325, between the hours of 9:00 a.m.
and 8:00 p.m. (Eastern Standard Time) Monday through Friday.
Europe— call the Kodak Digital Imaging Support Centre toll free number
associated with your location, or the U.K. toll line, 44-131-458-6714,
between the hours of 09.00 and 17.00 (GMT/CET) Monday through Friday.
Outside the U.S., Canada, and Europe—
call the number on the
following pages that is associated with your location.
Country
Argentina
Australia
Austria
Belgium
Brazil
Caribbean
Chile
China–Shanghai
China–Beijing
Colombia
Denmark
Dominican Republic
Egypt
France
Finland
Germany
Greece
Hong Kong
10-2
Help number
54-1-808-300
1-800-674-831
0-660-7348
0800-72247
0-800-15-0000
78-7-757-5500
56-2-697-2000
8621-64720888
8610-63471155
57-1-629-0266
80-01-09-24
809-563-1252
20-2-394-2205
0800-90-6281
0800-117056
0130-82-54-02
00800-44125605
852-2564-9777
Fax
54-1-808-3328
1-800-659-757
44-131-458-6962
44-131-458-6962
55-12-331-8571
78-7-757-8760
56-2-697-0310
8621-64726582
8610-63475641
57-1-629-0673
44-131-458-6962
809-563-1264
20-2-393-1119
44-131-458-6962
44-131-458-6962
44-131-458-6962
44-131-458-6962
852-2564-9753
Country
Help number
36-1-269-71-17
91-22-617-5823
62-21-721-1060
1-800-409391
1678-72-996
81-3-5488-2390
82-2-708-5400
1-305-267-4700
961-1-883822
60-3-757-2722
52-5-449-4300
971-4-444-910
06-0224428
0800-500-135
800-1-1848
52-3-678-6200
51-1-224-8610
63-2-810-0331
351-1-4149-500
7-095-929-9166
65-470-9875
27-11-804-2852
900-98-4485
020-793169
0800-551034
886-2-893-8210
66-2-271-3040
90-216-342-3332
0800-281487
59-2-92-0473
58-2-903-1111
Fax
36-1-269-71-13
91-22-617-6004
62-21-725-3817
44-131-458-6962
44-131-458-6962
81-3-5488-4512
82-2-708-5500
1-305-267-4780
961-1-881726
60-3-755-5919
52-5-449-4400
971-4-447-059
44-131-458-6962
64-9-302-8637
44-131-458-6962
52-3-678-6210
51-1-224-8605
63-2-816-6718
351-14194-321
7-095-929-9170
65-479-8397
27-11-804-5013
44-131-458-6962
44-131-458-6962
44-131-458-6962
886-2-895-1069
66-2-616-1923
90-216-343-6743
44-131-458-6962
59-2-92-1796
58-2-943-2081
10
Getting help
Hungary
India
Indonesia
Ireland
Italy
Japan
Korea
Latin America
Lebanon
Malaysia
Mexico
Middle East
Netherlands
New Zealand
Norway
Panama
Peru
Philippines
Portugal
Russia
Singapore
South Africa
Spain
Sweden
Switzerland
Taiwan
Thailand
Turkey
U.K.
Uruguay
Venezuela
10-3
A
KODAK Digital
Access Software
Plug-In Acquire
KODAK DC220/DC260 Digital Access Software (Plug-In Acquire) lets you use a
PCMCIA-compatible card reader and a host application (ADOBE PHOTOSHOP
version 3.0.5 or later, or ADOBE PhotoDeluxe version 2.0) to access pictures
stored on the DC220 or DC260 camera memory card.
You use Digital Access software to
✔ View and select the pictures you want to transfer to the host application or
save to your hard disk
✔ View high-resolution pictures in Preview view
✔ View burst and timelapse pictures as thumbnails on a contact sheet, as
high-resolution pictures in Preview view, and in a slide show
✔ Play and save an audio attached to a picture
✔ Rotate and delete selected pictures
✔ View information on a selected picture, burst folder, or timelapse folder
✔ Export burst and timelapse pictures as an APPLE QuickTime movie
System and Software Requirements
✔
APPLE PowerMacintosh, PowerPC-equipped PowerBook, or PowerPCequipped Macintosh-compatible computer, and a CD-ROM drive
✔ Display monitor with a minimum resolution of 640 by 400 (1024 by 768
preferred) and 8-bit color (16-bit or 24-bit preferred)
✔ 10 MB free disk space
✔ 32 MB random access memory (RAM)
✔
PCMCIA-compatible card reader and CompactFlash card adapter
A-1
Macintosh Software
To use Digital Access software, you require the following system configuration
and software:
✔ MacOS 7.5.3 or later
✔
ADOBE PHOTOSHOP version 3.0.5 or later, or ADOBE PhotoDeluxe
version 2.0 or later
Installing Digital Access Software
To install Digital Access software
1 Close any applications that are running.
2 Place the software installation disc into the CD-ROM drive.
3 Double-click the KODAK Plug-In Installer icon.
The Install dialog box appears.
4 From the Install Location pop-up menu, choose Select Folder.
5 In the Select Folder dialog box, navigate to one of the following application
folders where you want to install the software.
✔ PHOTOSHOP version 3.0.5 Plug-ins folder Acquire/Export folder
✔ PHOTOSHOP version 4.0 Plug-ins folder Import/Export folder
✔ PhotoDeluxe version 2.0 Plug-ins folder Acquire/Export folder
6 Follow the on-screen instructions to complete the installation.
☞ If you do not have APPLE QuickTime installed on your system, a
message notifies you that you need to install it. The APPLE QuickTime
version 3.0 installer is located on the installation disc.
7 When the software has been installed successfully, a message appears
prompting you to restart your computer. Click Restart.
Digital Access software is installed in the folder KODAK DC220/DC260 Acquire
in the selected folder. To also use Digital Access software with another supported
application, Option-click the KODAK DC220/DC260 Acquire folder and then
drag it to the Plug-ins folder for the application you want to use.
Connecting the Card Reader
In order to retrieve pictures, you need to connect a PCMCIA-compatible card
reader to your computer and use a PCMCIA card adapter to hold the camera
memory card. For information, see the card reader User’s Guide.
A-2
Digital Access Application Window
You use the Digital Access application window to view and select pictures,
transfer them to the host application, or save them to your computer.
Picture source menu
View graphic icon
Control
buttons
Toolbar and
View menu
Transfer
options
Viewing area
Picture
Information
Navigation bar
Status bar
Display
Size menu
The application window contains the following elements:
✔ The picture source pop-up menu
lets you select the source of the
pictures you want to retrieve. Sources include the camera memory card or
a folder on your computer.
✔ The Album pop-up menu
lets you display the contents of a DC260
album in the viewing area.
✔ The view graphic icon
indicates the source of the displayed pictures.
Indicates the picture source is the camera memory card.
Macintosh Software
Indicates the picture source is a DC260 camera album.
Indicates the picture source is a burst folder.
Indicates the picture source is a timelapse folder.
A-3
Indicates the picture source is a folder on your computer.
✔ The toolbar provides icons that let you work with pictures.
Rotates selected pictures 90 degrees clockwise (right).
Rotates selected pictures 90 degrees counterclockwise (left).
Expands a burst or timelapse folder to display the pictures
stored in the folder. The icon changes to the Collapse icon.
Collapses the folder so only the first picture in the folder is
displayed.
Plays the audio attached to a selected picture.
Displays the Preferences dialog box, from which you can
✔ Select the picture transfer resolution
✔ Show or hide tooltips in the application window
✔ Set the unit of measure used in the Transfer Contact
Sheet dialog box
✔ Specify the color for the background, slide mount
frame, and text on a transferred contact sheet
✔ The View menu lets you display the contents of the selected picture
source as a contact sheet in the viewing area or as high-resolution pictures
in Preview view.
✔ The viewing area
displays the contents of the selected picture source
either as thumbnails on a contact sheet or as high-resolution pictures in
Preview view.
A-4
✔ The navigation bar
provides controls to scroll through multipleselected pictures. From left to right you can: view the first picture in the
selection, display the previous picture, specify the exact picture you want
to view, advance to the next picture, and view the last picture in the
selection.
✔ Five control buttons
✔ Transfer transfers the selected pictures to the host application.
✔ Save As displays the Save As dialog box, from which you can save
the selected pictures to your hard disk, save an attached audio, and
export burst and timelapse pictures as APPLE QuickTime movies.
✔ Delete erases the selected pictures from the picture source.
✔ Done quits Digital Access software and returns you to the host
application.
✔ Help displays the help Contents window, from which you can view
the books and pages in the help system, access an index of topics, and
conduct a full-text search.
✔ Transfer As radio buttons
let you select the way in which pictures
are transferred to the host application. You can transfer pictures either as
individual pictures or as thumbnails on a contact sheet.
✔ Picture Information
window displays information on a selected
picture, burst folder, or timelapse folder.
✔ The status bar includes the Select All icon when you are viewing a
contact sheet and the Play Slide Show button in Preview view. The status
bar also contains the Display Size pop-up menu and the following
information:
✔ The number of the selected picture and the total number of pictures
✔ The cursor position when it is placed over a thumbnail or picture.
✔ The RGB pixel values at the cursor position over a thumbnail or
picture.
Getting Pictures from the Camera Memory Card
To get pictures from the camera memory card
1 Start the host application and then start Digital Access software. If you are
using
A-5
Macintosh Software
displayed in the viewing area.
✔
PHOTOSHOP version 3.0.5, choose File → Acquire → KODAK DC220/
DC260 Acquire.
✔
PHOTOSHOP version 4.0, choose File → Import → KODAK DC220/DC260
Acquire.
✔ PhotoDeluxe, click the Get Photo button in the application window. Click
the Get Photo tab and then click the Other icon. Select KODAK DC220/
DC260 Acquire and click OK.
The Open dialog box appears.
2 Use the navigation pop-up
menu to select the camera
folder.
3 Click Select [“folder name”].
☞ The next time you start Digital Access software, the contents of the last
selected folder are displayed automatically.
Digital Access software starts.
The application window shows
thumbnails from the selected
picture source on a contact
sheet.
☞ To display the contents of a
DC260 album, select an
album from the Album popup menu.
After the pictures are displayed in the viewing area, you can
✔ Select pictures to transfer to the host application or save to your computer
✔ Change the display size of thumbnails on the contact sheet or pictures
displayed in Preview view
✔ View pictures at a higher resolution in Preview view
A-6
✔ Expand burst and timelapse folders, and display the pictures as
thumbnails on a contact sheet, as high-resolution pictures in Preview
view, and in a slide show
✔ Rotate pictures
✔ Play an attached audio
✔ Delete pictures from the picture source
✔ View picture information
Select Pictures
In order to work with pictures displayed on the contact sheet, you need to select
them. To select pictures in a burst or timelapse folder, expand the folder and then
select the pictures. To select
✔ A single picture. Click the thumbnail.
✔ Multiple noncontiguous pictures.
Shift-click each thumbnail.
✔ Multiple contiguous pictures.
Click outside the slide mount frame
of the first thumbnail, hold down the mouse button, and drag the cursor
across or down the contact sheet to the last thumbnail you want in the
selection.
✔ All the pictures.
Click the Select All icon on the status bar.
To deselect a picture, Shift-click it. To deselect all the pictures, click anywhere in
the viewing area background but not on a picture.
Change Thumbnail and Picture Display Size
☞ The display size affects only the viewing size. You use the Preferences
dialog box to specify the picture transfer size.
Contact Sheet
You can display thumbnails on the contact sheet in two sizes:
✔ Small provides a thumbnail suitable for reference.
✔ Large provides a viewing-quality thumbnail.
A-7
Macintosh Software
You use the Display Size pop-up menu on the status bar to change the viewing
size of thumbnails on the contact sheet or pictures in Preview view.
Preview View
You can display pictures in Preview view in three sizes. The following tables
show the picture display sizes for the DC220 camera and the DC260 camera:
Percentage of Camera Resolution (pixels)
DC220 Camera
100%
50%
25%
High resolution
1152 by 864
576 by 432
288 by 216
Standard resolution
640 by 480
320 by 240
160 by 120
A-8
Percentage of Camera Resolution (pixels)
DC260 Camera
100%
50%
25%
High resolution
1536 by 1024
768 by 512
384 by 256
Medium resolution
1152 by 768
576 by 384
288 by 192
Standard resolution
768 by 512
384 by 256
192 by 128
View a High-resolution Picture
To display pictures at a higher resolution
1 In the application window viewing area, select the pictures you want to view.
☞ To select pictures from a burst or timelapse folder, click the folder to
select it and then click the Expand icon on toolbar.
2 From the View pop-up menu,
select Preview.
3 To change the display size,
choose an option from the
Display Size pop-up menu.
The actual display size
depends on your camera
model. See the table in
“Change Thumbnail and
Picture Display Size.”
The picture filename and file
format extension are
displayed below the picture.
Icons indicate if an audio is
attached to a picture or if the
picture is in a burst or
timelapse folder.
A-9
Macintosh Software
A single picture is displayed
based on the selected display
size and the original picture
resolution.
Multiple pictures are
displayed with a stack frame
surrounding the pictures.
To scroll through the pictures, use the controls on the navigation bar. To view
a specific picture, type the picture number in the text box and then press
Return.
View Burst and Timelapse Pictures
You can view the pictures in a burst or timelapse folder as thumbnails on the
contact sheet, as high-resolution pictures in Preview view, or in a slide show.
Contact Sheet
To view burst and timelapse pictures on a contact sheet
1 In the application window
viewing area, click the burst or
timelapse folder to select it.
2 On the toolbar, click the
Expand icon.
☞ You can also double-click a
burst or timelapse folder to
expand it.
A-10
The folder expands and a
thumbnail of each picture in the
folder is displayed in the
viewing area.
The Expand icon changes to the
Collapse icon.
To collapse the expanded folder
and redisplay the contact sheet,
click the Collapse icon.
Preview View
To view burst and timelapse pictures in Preview view
1 In the application window viewing area, expand the folder and then select the
pictures you want to view.
The pictures are displayed in
Preview view with a stack
frame surrounding them.
2 To change the display size,
select an option from the
Display Size pop-up menu.
3 To scroll through the pictures, use the controls on the navigation bar. To view
a specific picture, type its number in the text box and then press Return.
Slide Show
To view burst or timelapse pictures in a slide show
1 In the application window viewing area, click the burst or timelapse folder to
select it and then click the Expand icon on the toolbar.
2 From the View pop-up menu, select Preview.
A-11
Macintosh Software
The actual display size
depends on your camera
model. See the table in
“Change Thumbnail and
Picture Display Size.”
3 To change the display size for the slide show, select an option from the
Display Size pop-up menu.
4 On the status bar, click the Play Slide Show icon.
The slide show begins with the
first picture in the folder and
continues through the last
picture. If an audio is attached,
it begins when the first picture
is displayed.
☞ To stop the slide show,
click the Stop Slide Show
icon on the status bar.
Play the Audio Attached to a Picture
To listen to an audio attached to a picture, do either of the following:
✔ Contact sheet.
Click the thumbnail to select it and then click the Play
Sound icon on the toolbar.
✔ Preview view.
Advance to the picture with an attached audio and then
click the Play Sound icon on the toolbar.
Rotate Pictures
To rotate pictures
1 In the application window viewing area, select the pictures you want to rotate.
To select multiple pictures, Shift-click each picture.
2 On the toolbar, click either the Rotate Clockwise (right) or Rotate
Counterclockwise (left) icon. The picture is rotated 90 degrees in the selected
direction.
Delete Pictures
To delete pictures from the picture source
1 In the application window viewing area, select the pictures you want to delete
from the picture source.
A-12
☞ To delete pictures from a burst or timelapse folder, expand the folder
and then select the pictures.
2 Click Delete.
3 In the resulting message, click Delete to erase the pictures from the picture
source. To keep the pictures, click Cancel.
View Picture Information
To view picture information, click the picture or burst or timelapse folder in the
application window viewing area.
☞ To view information on pictures in a burst or timelapse folder, expand the
folder and then select a picture.
The Picture Information window
shows the following information
for a single picture:
Picture Information window
✔
✔
✔
✔
✔
✔
✔
✔
Width
Height
Date
Time
File type
Aperture (f-stop)
Exposure time (seconds)
Flash on/off
Getting Pictures from Your Computer
You can use Digital Access software to display FlashPixª and JPEG pictures
saved on your computer.
1 From the Source pop-up menu, select Change Folder.
The Change Folder dialog box appears.
A-13
Macintosh Software
The Picture Information window shows the width, height, date, time, file
type, and number of pictures in a burst or timelapse folder.
2 Use the navigation pop-up menu to
select the folder on your computer
where the pictures are saved.
3 Click Select [“folder name”].
The pictures from the selected folder
are displayed in the application
window viewing area.
Transferring Pictures
You can transfer pictures to the host application either as individual pictures or as
thumbnails on a contact sheet.
Transfer Individual Pictures
To transfer individual pictures to the host application
1 In the application window viewing area, select the pictures you want to
transfer. To transfer pictures in a burst or timelapse folder, expand the folder
and then select the pictures. To transfer a single picture, double-click it.
☞ For information on exporting the folder, see “Export an APPLE
QuickTime Movie” later in this appendix.
2 In the Transfer As section,
click the Photo radio button.
3 Click Transfer.
4 To close Digital Access
software, click Done.
Transfer Thumbnails on a Contact Sheet
To transfer thumbnails on a contact sheet
A-14
1 In the application window viewing area, do either of the following:
✔ To transfer a single picture, double-click it.
✔ To transfer multiple pictures, select the pictures you want to include on
the contact sheet. To transfer pictures in a burst or timelapse folder,
expand the folder and then select the pictures.
☞ For information on changing the color for the contact sheet background,
slide mount frame, and text, see “Setting Preferences.”
2 In the Transfer As section, click the Contact Sheet radio button.
3 Click Transfer.
The Transfer Contact Sheet dialog box appears.
4 In the Transfer Contact Sheet dialog
box, do the following:
✔ In the Document Name text
box, type a filename.
✔ In the Output Resolution text
box, type the output device
resolution.
✔ From the Thumbnail Size pop-up menu, select the thumbnail slide mount
frame size you want transferred on the contact sheet. The picture is sized
to fit in the frame. A Small frame is 3/4-inch, a Medium frame is 1.5
inches, and a Large frame is 3 inches.
✔ In the Printable area, type the width and height of your output media. For
5 Click OK.
A progress indicator appears as the contact sheet is created. The contact
sheet holds as many thumbnails as fit on a single page based on the specified
dimensions. Multiple contact sheets are created if necessary.
6 To close Digital Access software, click Done.
Saving Pictures to Your Computer
A-15
Macintosh Software
information on setting the unit of measure for this section, see “Setting
Preferences” later in this appendix.
You can save pictures and audio files to your computer, and save burst and
timelapse pictures as APPLE QuickTime movies.
Save Individual Pictures
To save pictures to your computer
1 In the application window viewing area, select the pictures you want to save
to your computer.
2 Click Save As.
The Save As dialog box appears.
3 Use the navigation pop-up menu to
select the folder where you want to
save the pictures. To create a new
folder, click New.
4 Optionally, in the Save Current
Picture As text box, type a filename
for a single picture. Multiple
pictures use the camera filename.
☞ If you rename a single FlashPix™ picture, some applications may not
recognize the renamed picture.
5 From the File pop-up menu, select Image (the default).
6 To delete the pictures from the camera memory card after they are saved to
your computer, click the Delete Originals checkbox.
7 To save the pictures, click Save.
Save the Audio Attached to a Picture
To save the audio attached to a picture
1 In the application window viewing area, select one or more pictures with an
attached audio.
2 Click Save As.
3 In the Save As dialog box, use the navigation pop-up menu to select the folder
where you want to save the pictures. To create a new folder, click New.
A-16
4 From the File pop-up menu select Sound.
5 Optionally, in the Save Current Picture As text box, type a filename for a
single audio.
If you are saving audio from multiple pictures, the filename of the picture is
used with the file extension “sound.” For example: P0000023.JPG becomes
P0000023 sound.
6 To save the audio, click Save.
Export an APPLE QuickTime Movie
To save burst and timelapse pictures as an APPLE QuickTime movie
1 In the application window viewing area, click a burst or timelapse folder to
select it.
2 Click Save As.
The Save As dialog box appears.
3 Use the navigation pop-up menu to
select the folder where you want to
save the movie. To create a new
folder, click New.
4 From the File pop-up menu, select
QuickTime.
5 Optionally, in the Save Current Picture As text box, type a filename.
Macintosh Software
6 Click Save
A-17
The QuickTime dialog box appears.
7 In the Frame Interval section, click
a radio button.
✔ Real Time uses the time
delay specified when the
pictures were taken.
✔ Delay at Least x Seconds
lets you specify the interval
between pictures.
If an audio is attached, the frame interval may increase so the movie shows as
long as the audio plays.
8 From the Scaling pop-up menu, use the Up and Down arrows to specify the
percentage you want the picture scaled from its original size. The default is
100%, the original picture size.
9 To create the movie, click OK.
A progress indicator appears as the movie is created.
Setting Preferences
You use the Preferences dialog box to set picture transfer resolution, show or hide
tooltips in the application window, set the unit of measure in the Transfer Contact
Sheet dialog box, and customize display elements on a transferred contact sheet.
1 In the application window, click the Preferences icon on the toolbar.
The Preferences dialog box appears.
2 In the Transfer Resolution text box,
type a resolution. The default is 300
pixels per inch (ppi).
3 To hide the tooltips displayed in the
application window, deselect the
Show Tooltips checkbox.
4 To display centimeters as the unit of
measure in the Transfer Contact
Sheet dialog box, click the
Centimeters radio button.
5 In the Transferred Contact Sheet Layout section, do the following
✔ Click a display element color block (background, slide mount frame, or
text).
✔ Use the Color Picker dialog box to select the color for the display
element.
☞ If you do not want the slide mount frame or text displayed on the
transferred contact sheet, click the checkbox preceding the element
label.
6 To apply the preferences, click OK.
Macintosh Software
A-19
A-20
Warranty time period
Kodak warrants the KODAK DIGITAL SCIENCE DC220 Zoom Camera and the
KODAK DIGITAL SCIENCE DC260 Zoom Camera (excluding the batteries) to
be free from malfunctions and defects in both materials and workmanship for one
year from the date of purchase.
Warranty repair coverage
This warranty will be honored within the geographical location that the product
was originally distributed and purchased.
If the equipment does not function properly during the warranty period due to
defects in either materials or workmanship, Kodak will, at its option, either repair
or replace the equipment without charge, subject to the conditions and limitations
stated herein. Such repair service will include all labor as well as any necessary
adjustments and/or replacement parts.
If replacement parts are used in making repairs, these parts may be
remanufactured, or may contain remanufactured materials. If it is necessary to
replace the entire system, it may be replaced with a remanufactured system.
Kodak will also provide telephone assistance during the warranty period.
Warranty-1
Warranty
Warranty and
regulatory
information
Limitations
WARRANTY SERVICE WILL NOT BE PROVIDED WITHOUT DATED
PROOF OF PURCHASE. PLEASE RETURN THE WARRANTY
REGISTRATION CARD WITHIN 30 DAYS OF PURCHASE.
THIS WARRANTY BECOMES NULL AND VOID IF YOU FAIL TO PACK
YOUR DC220/260 CAMERA IN A MANNER CONSISTENT WITH THE
ORIGINAL PRODUCT PACKAGING AND DAMAGE OCCURS DURING
PRODUCT SHIPMENT.
THIS WARRANTY DOES NOT COVER: CIRCUMSTANCES BEYOND
KODAK'S CONTROL; SERVICE OR PARTS TO CORRECT PROBLEMS
RESULTING FROM THE USE OF ATTACHMENTS, ACCESSORIES OR
ALTERATIONS NOT MARKETED BY KODAK; SERVICE REQUIRED AS
THE RESULT OF UNAUTHORIZED MODIFICATIONS OR SERVICE;
MISUSE, ABUSE; FAILURE TO FOLLOW KODAK'S OPERATING,
MAINTENANCE OR REPACKAGING INSTRUCTIONS; OR FAILURE TO
USE ITEMS SUPPLIED BY KODAK (SUCH AS ADAPTERS AND CABLES).
KODAK MAKES NO OTHER WARRANTIES, EXPRESS, IMPLIED, OR OF
MERCHANTABILITY OR FITNESS FOR A PARTICULAR PURPOSE FOR
THIS EQUIPMENT OR SOFTWARE.
REPAIR OR REPLACEMENT WITHOUT CHARGE ARE KODAK'S ONLY
OBLIGATION UNDER THIS WARRANTY. KODAK WILL NOT BE
RESPONSIBLE FOR ANY SPECIAL, CONSEQUENTIAL OR INCIDENTAL
DAMAGES RESULTING FROM THE PURCHASE, USE, OR IMPROPER
FUNCTIONING OF THIS EQUIPMENT REGARDLESS OF THE CAUSE.
SUCH DAMAGES FOR WHICH KODAK WILL NOT BE RESPONSIBLE
INCLUDE, BUT ARE NOT LIMITED TO, LOSS OF REVENUE OR PROFIT,
DOWNTIME COSTS, LOSS OF USE OF THE EQUIPMENT, COST OF ANY
SUBSTITUTE EQUIPMENT, FACILITIES OR SERVICES, OR CLAIMS OF
YOUR CUSTOMERS FOR SUCH DAMAGES.
Depending on your geographical location, some limitations and exclusions may
not apply.
Warranty-2
Application support
How to obtain service
Visit us on the Internet at http://www.kodak.com
Please refer to the Customer Support section in Chapter 10 for the support hotline
designated to your location.
When returning a DC220/260 camera for repair, the unit shall be packed in its
original packing materials. A problem report should also be enclosed with the
equipment. If the original packaging has been discarded or is not available,
packing will be at the owner's expense.
The repaired or replaced unit will be shipped from Kodak within five business
days from the date of the camera receipt at the service center.
Unless a specific Kodak warranty is communicated to the purchaser in writing by
a Kodak company, no other warranty or liability exists beyond the information
contained above, even though defect, damage or loss may be caused by
negligence or other act.
To obtain warranty repair service contact your local Kodak representative. For
assistance, refer to the Service and Support information in the DC220/260 User’s
Guide.
Warranty-3
Warranty
For application specific support, contact your reseller, systems integrator,
software manufacturer, or dealer.
Regulatory information
FCC compliance and advisory
This device complies with Part 15 of the FCC Rules. Operation is subject to the
following two conditions:1) this device may not cause harmful interference, and
2) this device must accept any interference received, including interference that
may cause undesired operation.
This equipment has been tested and found to comply with the limits for a Class B
digital device, pursuant to Part 15 of the FCC Rules. These limits are designed to
provide reasonable protection against harmful interference in a residential
installation.
This equipment generates, uses, and can radiate radio frequency energy and, if
not installed or used in accordance with the instructions, may cause harmful
interference to radio communications. However, there is no guarantee that
interference will not occur in a particular installation.
If this equipment does cause harmful interference to radio or television reception,
which can be determined by turning the equipment off and on, the user is
encouraged to try to correct the interference by one or more of the following
measures: 1) reorient or relocate the receiving antenna; 2) increase the separation
between the equipment and the receiver; 3) connect the equipment to an outlet on
a circuit different from that to which the receiver is connected; 4) consult the
dealer or an experienced radio/TV technician for additional suggestions.
Any changes or modifications not expressly approved by the party responsible
for compliance could void the user’s authority to operate the equipment. Where
shielded interface cables have been provided with the product or specified
additional components or accessories elsewhere defined to be used with the
installation of the product, they must be used in order to ensure compliance with
FCC regulation.
Canadian DOC statement
DOC Class B Compliance—
This digital apparatus does not exceed the
Class B limits for radio noise emissions from digital apparatus set out in the radio
interference regulations of the Canadian Department of Communications.
Obervation des normes-Class B—
Le présent appareil numérique n’émet
pas de bruits radioélectriques dépassant les limites applicables aux appareils
numériques de la Classe B prescrites dans les règlements sur le brouillage
redioélectrique édictés par le Ministère des Communications du Canada.
Warranty-4
Index
C
AC Adapter 2-13
accessories 1-4
adding sound to a picture 3-15, 4-11
advanced capture mode 5-5
advanced exposure modes
external flash 3-8
long time exposure 3-8
programmed AE 3-8
settings 3-8
album
creating new 4-7
creating on the camera 7-5
opening 4-9
placing marked pictures in 4-7
settings 3-5, 5-7
albums 5-7
camera name 5-7
camera
accessories 1-4
arrow keys 2-3
buttons 2-3
connecting to your computer 6-1
infrared 6-5
IrDA 6-5
serial 6-2
USB 6-4
creating albums 7-5
date 5-3
display 2-4
batteries 2-8
close up 2-7
exposure compensation 2-5
flash 2-4
infrared communication 2-9
manual mode 2-9
picture type 2-5
pictures remaining 2-8
quality 2-6
self-timer 2-7
features 1-1, 2-1
firmware 5-3
four-way controller 2-3
getting help or information 10-1,
10-2
mode dial 2-3
name 5-3, 5-7
overview 2-1
power 2-11
AC Adapter 2-13
batteries
B
batteries 2-8
installing 2-12
management 2-11
baud rate 5-2
burst
capture rate 5-6
expanding and collapsing 4-10
pictures 2-5
playing 4-14
buttons 2-3
Index-1
Index
A
installing 2-12
on 3-2
properties 5-1
album settings 5-7
albums 5-7
camera name 5-7
burst picture settings 5-5
capture rate 5-6
picture size 5-6
camera settings 5-4
finding 5-1
general settings 5-2
baud rate 5-2
communication method
5-2
date and time 5-3
file type 5-3
firmware version 5-3
name 5-3
picture type 5-4
power status 5-3
storage status 5-6
time-out settings 5-3
white balance 5-4
picture type settings
picture size 5-6
quality 5-5
resolution 5-5
still picture settings
advanced capture mode
5-5
flash mode 5-4
focus 5-4
macro 5-4
zoom 5-5
timelapse picture settings
interval 5-6
number of pictures to
capture 5-6
picture size 5-6
settings 5-4
softkeys 2-3
Index-2
software 1-3
time 5-3
to camera copy 4-8
troubleshooting 9-2, 9-3, 9-4, 9-5,
9-6, 9-7
turning on 3-2
typical uses 1-2
zoom 3-17
digital 3-17
camera memory card
getting pictures from 9–10
camera name preferences
settings 3-12
Capture mode 2-3
entering 3-2
settings
advanced exposure modes
3-8
external flash 3-8
long time exposure 3-8
programmed AE 3-8
advanced focus modes 3-9
album 3-5
close up 3-13
defining 3-3
via menus 3-3
via SCROLL and
SELECT
buttons 3-13
exposure 3-13
flash 3-13
focus modes
manual 3-9
multi-spot 3-9
single-spot 3-9
picture type 3-4, 3-13
preferences 3-9
camera name 3-12
capture 3-10
date and time 3-11
quality 3-13
script 3-5
D
date and time
settings 3-11
defining
Capture mode settings 3-3
advanced exposure modes
3-8
advanced focus modes 3-9
album 3-5
close up 3-13
exposure 3-13
flash 3-13
picture type 3-4, 3-13
preferences 3-9
quality 3-13
script 3-5
self-timer 3-13
via menus 3-3
via SCROLL and SELECT
buttons 3-13
watermark 3-7
white balance 3-6
deleting
multiple or all pictures 4-13
one picture 4-12
digital zoom 3-17
display 2-4
batteries 2-8
close up 2-7
exposure compensation 2-5
flash 2-4
infrared communication 2-9
manual mode 2-9
picture type 2-5, 2-7
pictures remaining 2-8
quality 2-6
settings 2-4
batteries 2-8
close up 2-7
exposure compensation 2-5
flash 2-4
infrared communication 2-9
manual mode 2-9
picture type 2-5
pictures remaining 2-8
Index-3
Index
self-timer 3-13
watermark 3-7
white balance 3-6
capture preferences
settings 3-10
card
CompactFlash 2-10
reformatting 2-10
removing 2-11
memory 2-10, 7-7
adapter 7-8
Memory Card Reader 7-9
reformatting 2-10
removing 2-11
PCMCIA 7-7
adapter 7-8
Memory Card Reader 7-9
CD Browser 1-4
close up
settings 3-13
close-up 2-7
collapsing pictures 4-10
communication method 5-2
CompactFlash card 2-10
reformatting 2-10
removing 2-11
computer
connecting to your camera 6-1
monitor problems 9-4
Connect mode 2-3
connecting
camera and computer 6-1
infrared 6-5
potential problems 6-8
serial 6-2
USB 6-4
creating new albums 4-7
quality 2-6
self-timer 2-7
H
help, getting 10-1, 10-2
E
I
entering
Capture mode 3-2
Connect mode 6-1
error messages 9-7
exiting
Mounter software 7-7
expanding pictures 4-10
exposure
settings 3-13
exposure compensation 2-5
external flash
settings 3-8
external flash mode 2-9
Info mode 2-3
information
getting 10-1
infrared 6-5
infrared communication 2-9
infrared connection 6-5
installing
software 1-4
IR communication 2-9
IR port 6-5
IrDA 6-5
J
F
features 1-1
file type 5-3
finding camera properties software 5-1
firmware version 5-3
flash 2-4
settings 3-13
flash mode 5-4
focus 5-4
modes
manual 3-9
multi-spot 3-9
settings 3-9
single-spot 3-9
four-way controller 2-3
K
G
macro 5-4
magnifying pictures 4-15
manual focus
settings 3-9
manual mode
external flashmode
getting help or information 10-1, 10-2
Index-4
Kodak
contacting 10-1
getting help from 10-2
L
LCD messages 9-7
long time exposure
settings 3-8
long time mode 2-9
M
manual
external flash 2-9
long time 2-9
Review 4-1
setting preferences 4-2
overlay 4-3
playback 4-4
slideshow 4-3
video 4-4
mode dial 2-3
monitor problems 9-4
monitor settings 9-2
Mounter software 7-1
creating albums 7-5
exiting 7-7
opening pictures in other software
7-6
overview 7-2
saving sound 7-6
setting preferences 7-7
transferring pictures 7-4
transferring scripts 7-4
viewing pictures 7-3
multi-spot focus
settings 3-9
N
name 5-7
O
opening
pictures with Mounter software
7-6
opening albums 4-9
overlay preferences 4-3
P
PCMCIA card 7-7
adapter 7-8
Index-5
Index
manual
long time 2-9
marking pictures 4-6
copying from camera to camera
4-8
placing in an album 4-7
memory
viewing remaining 4-6
memory card 2-10
Memory Card Reader 7-9
Picture Card Adapter 7-8
placing in computer 7-7
problems 9-4
reformatting 2-10
removing 2-11
Memory Card Reader 7-9
mode 2-3
advanced capture settings 5-5
Capture
entering 3-2
settings 3-3
advanced
exposure
modes 3-8
advanced focus modes
3-9
album 3-5
close up 3-13
exposure 3-13
flash 3-13
picture type 3-4, 3-13
preferences 3-9
quality 3-13
script 3-5
self-timer 3-13
via menus 3-3
via SCROLL and
SELECT
buttons 3-13
watermark 3-7
white balance 3-6
Connect 6-1
entering 6-1
Memory Card Reader 7-9
picture
adding sound 3-15, 4-11
burst picture settings 5-5
burst picture size 5-6
card 2-10
reformatting 2-10
removing 2-11
collapsing 4-10
deleting multiple or all 4-13
deleting one 4-12
expanding 4-10
information 8-7
magnifying 4-15
marking 4-6
copying from camera to camera 4-8
placing in an album 4-7
opening in other software with
Mounter software 7-6
playing burst and timelapse 4-14
previewing with TWAIN
software 8-5
displaying picture
information 8-7
expanding and collapsing 8-6
in full view 8-6
playing sound 8-6
quality 2-6, 5-5
remaining
remaining pictures 2-8
resolution 5-5
reviewing 4-1
source of pictures in TWAIN software 8-4
still picture size 5-6
taking 3-14
steps for 3-1
timelapse
number to capture 5-6
timelapse interval 5-6
timelapse picture size 5-6
Index-6
transferring with Mounter
software 7-4
transferring with TWAIN
software 8-7
saving sound 8-8
type
burst 2-5
settings 3-4, 3-13
still 2-5
timelapse 2-5
type settings 5-4
viewing 4-1, 4-5
on TV 4-16
viewing with Mounter software
7-3
Picture Card Adapter 7-8
Picture Information window 9
placing the memory card in the computer 7-7
playback preferences 4-4
playing
sound, burst, and timelapse 4-14
power
management 2-11
AC Adapter 2-13
batteries
installing 2-12
on 3-2
status 5-3
preferences
camera name 3-12
capture 3-10
date and time 3-11
setting with Mounter software 7-7
settings 3-9
preview
pictures with TWAIN software
8-5
expanding and collapsing 8-6
in full view 8-6
playing sound 8-6
printing
5-6
picture size 5-6
Q
quality 2-6, 5-5
settings 3-13
quality vs. resolution 2-6
R
reformatting the memory card 2-10
removable memory card 2-10
reformatting 2-10
removing 2-11
removing the memory card 2-11
resolution 5-5, 5-6
Review mode 2-3, 4-1
preferences 4-2
overlay 4-3
playback 4-4
slideshow 4-3
video 4-4
reviewing pictures 4-1
RS-232 connection 6-2
S
saving sound with Mounter software
7-6
script
settings 3-5
transferring with Mounter software 7-4
self-timer 2-7
settings 3-13
serial connection 6-2
setting camera properties 5-1
album 5-7
albums 5-7
camera name 5-7
burst picture 5-5
Index-7
Index
screen and print colors do not
match 9-3
tips 9-3
problems
connecting 6-8
problems see troubleshooting
programmed AE
settings 3-8
properties 5-1
album settings 5-7
albums 5-7
camera name 5-7
burst picture
capture rate 5-6
picture size 5-6
burst picture settings 5-5
camera settings 5-4
finding 5-1
general settings 5-2
baud rate 5-2
communication method 5-2
date and time 5-3
file type 5-3
firmware version 5-3
name 5-3
picture type 5-4
power status 5-3
storage status 5-6
time-out settings 5-3
white balance 5-4
picture quality 5-5
resolution 5-5
still picture
advanced capture mode 5-5
flash mode 5-4
focus 5-4
macro 5-4
picture size 5-6
zoom 5-5
timelapse picture
interval 5-6
number of pictures to capture
capture rate 5-6
picture size 5-6
camera 5-4
general 5-2
baud rate 5-2
communication method 5-2
date and time 5-3
file type 5-3
firmware version 5-3
name 5-3
picture type 5-4
power status 5-3
storage status 5-6
time-out settings 5-3
white balance 5-4
picture quality 5-5
resolution 5-5
still picture
advanced capture mode 5-5
flash mode 5-4
focus 5-4
macro 5-4
picture size 5-6
zoom 5-5
timelapse picture
interval 5-6
number of pictures to capture
5-6
picture size 5-6
settings
advanced exposure modes 3-8
external flash 3-8
long time exposure 3-8
programmed AE 3-8
advanced focus modes 3-9
album 3-5
close up 3-13
defining 3-3
via menus 3-3
via SCROLL and SELECT
buttons 3-13
exposure 3-13
Index-8
flash 3-13
focus modes
manual 3-9
multi-spot 3-9
single-spot 3-9
picture type 3-4, 3-13
preferences 3-9
camera name 3-12
capture 3-10
date and time 3-11
quality 3-13
Review mode 4-2
overlay 4-3
playback 4-4
slideshow 4-3
video 4-4
script 3-5
self-timer 3-13
watermark 3-7
white balance 3-6
settings display 2-4
batteries 2-8
close up 2-7
exposure compensation 2-5
flash 2-4
infrared communication 2-9
manual mode
external flash 2-9
picture type 2-5
pictures remaining 2-8
quality 2-6
self-timer 2-7
single-spot focus
settings 3-9
size
burst picture 5-6
still picture 5-6
timelapse picture 5-6
slideshow preferences 4-3
softkeys 2-3
software 1-3
installing 1-4
T
taking pictures 3-14
steps 3-1
telephoto 3-17
television
viewing pictures on 4-16
time 5-3
timelapse 5-6
expanding and collapsing 4-10
playing 4-14
timelapse interval 5-6
timelapse pictures 2-5
time-out settings 5-3
timer 2-7
tips
adjusting the monitor settings 9-2
printing 9-3
transceiver 6-5
transfer
pictures with TWAIN software
8-7
saving sound 8-8
transferring
pictures with Mounter software
7-4
scripts with Mounter software 7-4
troubleshooting 9-2
camera problems 9-5, 9-6, 9-7
connecting 6-8
LCD messages 9-7
memory card problems 9-4
monitor problems 9-4
screen and print colors do not
match 9-3
the camera and computer cannot
communicate 9-2
WINDOWS/camera communication problems 9-4
turning on the camera 3-2
TV
viewing pictures on 4-16
Index-9
Index
Mounter 7-1
creating albums 7-5
exiting 7-7
opening pictures in other
software 7-6
overview 7-2
saving sound 7-6
setting preferences 7-7
transferring pictures 7-4
transferring scripts 7-4
viewing pictures 7-3
requirements 1-3
TWAIN 8-1
previewing pictures 8-5
displaying picture
information 8-7
expanding and
collapsing 8-6
in full view 8-6
playing sound 8-6
selecting the picture source
8-4
starting 8-3
transferring pictures 8-7
saving sound 8-8
workflow 8-2
software requirements 5–6
sound
adding to a picture 3-15, 4-11
playing 4-14
playing via TWAIN software 8-6
saving with Mounter software 7-6
still pictures 2-5
storage status 5-6
system
requirements 1-3
software
installing 1-4
system requirements 1-3
TWAIN software 8-1
previewing pictures 8-5
displaying picture information 8-7
expanding and collapsing 8-6
in full view 8-6
playing sound 8-6
selecting the picture source 8-4
starting 8-3
transferring pictures 8-7
saving sound 8-8
workflow 8-2
typical uses for the camera 1-2
U
Universal Serial Bus connection 6-4
USB connection 6-4
V
video preferences 4-4
viewing
pictures 4-5
on TV 4-16
pictures with Mounter software
7-3
remaining memory 4-6
W
watermark
settings 3-7
white balance 5-4
settings 3-6
wide angle 3-17
WINDOWS/camera communication
problems 9-4
Z
zoom 3-17, 5-5
Index-10
digital 3-17
macro 5-4
Index
Index for
Appendix A:
Macintosh
Software
A
C
albums (DC260)
Album pop-up menu A-3
displaying pictures A-6
view graphic A-3
application window
changing view display size A-7
hiding and displaying tooltips A17
overview A-3–5
audio
icon on toolbar A-4
playing A-11
saving A-15–16
camera memory card
as picture source A-3
deleting pictures from A-11
getting pictures from A-5–6
view graphic A-3
card reader, connecting A-2
collapsing burst or time-lapse folder
A-10
computer folder
as picture source A-3
deleting pictures from A-11–12
getting pictures from A-12–13
view graphic A-3
contact sheet
changing thumbnail display size
A-7
displayed in viewing area A-6
setting display element preferences A-17
transferring to host application
A-13–14
viewing burst or time-lapse pictures A-9
cursor position on picture A-5
B
burst pictures
See also pictures
collapsing/expanding folder A-10
exporting as QuickTime movie
A-16–17
selecting in expanded folder A-7
view graphic A-3
viewing
in a slide show A-10–11
in Preview view A-10
information A-12
on a contact sheet A-9–10
D
deleting pictures A-11–12, A-15
deselecting pictures A-7
Index-11
Digital Access software
application window A-3–5
feature overview A-1
installing A-2
quitting A-5
setting preferences A-17
starting A-5
Display Size pop-up menu A-5
M
E
O
Expand icon A-4
expanding burst or time-lapse folder
A-9
on-line help A-5
Open dialog box A-6
Medium-resolution pictures A-8
N
navigation bar, in application window
A-4
P
F
FlashPix pictures, getting from computer folder A-12–13
H
Help, on-line A-5
High-resolution pictures A-7
host application
starting A-5
transferring pictures to A-13–14
I
information, viewing picture A-12
installing Digital Access software A-2
J
JPEG pictures, getting from computer
folder A-12–13
L
Large thumbnails A-7
Index-12
PCMCIA card reader A-1
Picture Information window A-5
picture source pop-up menu A-3
pictures
See also burst pictures, time-lapse
pictures
deleting A-11–12, A-15
deselecting A-7
displaying
burst and time-lapse A-9–10
from an album A-6
getting from
camera memory card A-5–6
computer folder A-12–13
playing attached audio A-11
rotating A-11
saving
attached audio A-15–16
individual A-15
selecting A-7
transferring
individual A-13
on a contact sheet A-13–14
viewing
higher resolution A-8–9
information A-12
number selected and total
displayed A-5
playing attached audio A-11
Preferences icon A-4
preferences, setting A-17
Preview view
changing picture display size A-7
playing a slide show A-10–11
viewing
burst or time-lapse pictures
A-10
pictures A-8–9
Q
R
resolutions, camera A-7
Rotate icons A-4
rotating pictures A-11
S
saving
audio attached to picture
A-15–16
individual pictures A-15
selecting pictures A-7
slide mount frame on transferred contact sheet
changing color A-17
displaying and hiding A-17
selecting size A-14
slide show, playing in Preview view
A-10–11
Small thumbnails A-7
software requirements A-1–2
Standard resolution pictures A-7
T
text on transferred contact sheet
changing color A-17
displaying and hiding A-17
time-lapse pictures
See also pictures
collapsing/expanding folder A-10
exporting as QuickTime movie
A-16–17
selecting in expanded folder A-7
view graphicA- 3
viewing
in a slide show A-10–11
in Preview view A-10
information A-12
toolbar, in application window A-4
tooltips, hiding and showing A-17
transferring pictures
as thumbnails on a contact sheet
A-14
individual A-13
setting contact sheet display preferences A-17
V
view graphics A-3
View menu A-4
viewing
burst and time-lapse pictures
on a contact sheet A-9–10
higher resolution pictures A-8–9
picture information A-12
slide show in Preview view A-10
viewing area, application window A-4
Index-13
Index
QuickTime movie, exporting
A-16–17
quitting Digital Access software A-5
starting Digital Access software A-5
status bar, in application window A-5
system requirements A-1