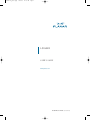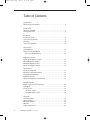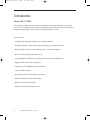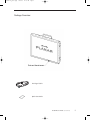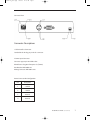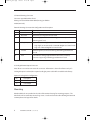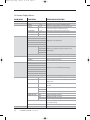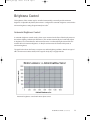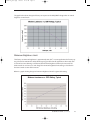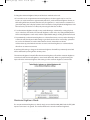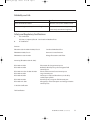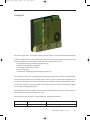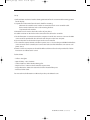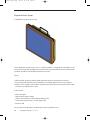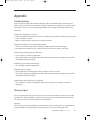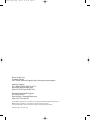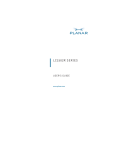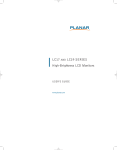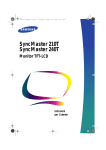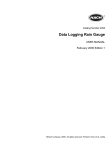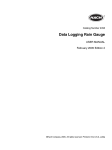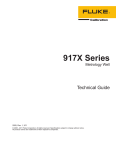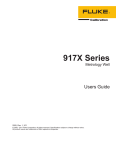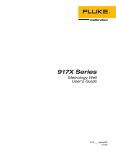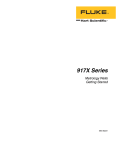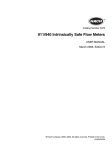Download Planar LC1502R User's Guide
Transcript
LC1502R.UG_0305.qxp 3/24/05 11:56 AM Page 1 LC1502R USER’S GUIDE www.planar.com LC1502R User’s Guide (020-0315-01A) LC1502R.UG_0305.qxp 3/24/05 11:56 AM Page 2 Table of Contents Usage Notice Safety and Use Precautions . . . . . . . . . . . . . . . . . . . . . . . . . . . . . . . . . . . . . . . . . 3 Introduction About the LC1502R . . . . . . . . . . . . . . . . . . . . . . . . . . . . . . . . . . . . . . . . . . . . . . . . . 4 Package Overview . . . . . . . . . . . . . . . . . . . . . . . . . . . . . . . . . . . . . . . . . . . . . . . . . . 5 Installation Product Overview . . . . . . . . . . . . . . . . . . . . . . . . . . . . . . . . . . . . . . . . . . . . . . . . . . 6 Connector Descriptions . . . . . . . . . . . . . . . . . . . . . . . . . . . . . . . . . . . . . . . . . . . . . 7 Mounting . . . . . . . . . . . . . . . . . . . . . . . . . . . . . . . . . . . . . . . . . . . . . . . . . . . . . . . . . . 8 Start Your Installation . . . . . . . . . . . . . . . . . . . . . . . . . . . . . . . . . . . . . . . . . . . . . . . 9 User Controls Control Buttons . . . . . . . . . . . . . . . . . . . . . . . . . . . . . . . . . . . . . . . . . . . . . . . . . . . 10 How to Use the OSD Menus . . . . . . . . . . . . . . . . . . . . . . . . . . . . . . . . . . . . . . . 11 On-Screen Display Menus . . . . . . . . . . . . . . . . . . . . . . . . . . . . . . . . . . . . . . 12 Brightness Control Automatic Brightness Control . . . . . . . . . . . . . . . . . . . . . . . . . . . . . . . . . . . . . . 13 Manual Brightness Control . . . . . . . . . . . . . . . . . . . . . . . . . . . . . . . . . . . . . . . . . 14 Minimum Brightness Limit . . . . . . . . . . . . . . . . . . . . . . . . . . . . . . . . . . . . . . . . . 15 Maximum Brightness Mode . . . . . . . . . . . . . . . . . . . . . . . . . . . . . . . . . . . . . . . . 16 Specifications Electrical and Optical . . . . . . . . . . . . . . . . . . . . . . . . . . . . . . . . . . . . . . . . . . . . . . 17 Mechanical and Environmental . . . . . . . . . . . . . . . . . . . . . . . . . . . . . . . . . . . . 18 Compatible Video Modes . . . . . . . . . . . . . . . . . . . . . . . . . . . . . . . . . . . . . . . . . . 18 Reliability and Life . . . . . . . . . . . . . . . . . . . . . . . . . . . . . . . . . . . . . . . . . . . . . . . . . 19 Safety and Regulatory Certifications . . . . . . . . . . . . . . . . . . . . . . . . . . . . . . . 19 Available Options Power Supply and AC Power Cord . . . . . . . . . . . . . . . . . . . . . . . . . . . . . . . . . . 20 Cooling Kit . . . . . . . . . . . . . . . . . . . . . . . . . . . . . . . . . . . . . . . . . . . . . . . . . . . . . . . . 21 Touch Screens . . . . . . . . . . . . . . . . . . . . . . . . . . . . . . . . . . . . . . . . . . . . . . . . . . . . . 22 NFI Touch Screen . . . . . . . . . . . . . . . . . . . . . . . . . . . . . . . . . . . . . . . . . . . . . . .22 Capacitive Touch Screen . . . . . . . . . . . . . . . . . . . . . . . . . . . . . . . . . . . . . . . .24 Appendix Troubleshooting . . . . . . . . . . . . . . . . . . . . . . . . . . . . . . . . . . . . . . . . . . . . . . . . . . . 25 Warning Signal . . . . . . . . . . . . . . . . . . . . . . . . . . . . . . . . . . . . . . . . . . . . . . . . . . . . 25 Mechanical Outline . . . . . . . . . . . . . . . . . . . . . . . . . . . . . . . . . . . . . . . . . . . . . . . . 26 Warranty . . . . . . . . . . . . . . . . . . . . . . . . . . . . . . . . . . . . . . . . . . . . . . . . . . . . . . . . . . 27 Support and Service . . . . . . . . . . . . . . . . . . . . . . . . . . . . . . . . . . . . . . . . . . . . . . .27 2 LC1502R User’s Guide (020-0315-01A) LC1502R.UG_0305.qxp 3/24/05 11:56 AM Page 3 Usage Notice Warning - To prevent the risk of fire or shock hazards, do not directly expose this product to rain or moisture. Warning - Please do not open or disassemble the product as this may cause electric shock. Safety and Use Precautions Follow all warnings, precautions and maintenance as recommended in this User's Manual to maximize the life of your monitor. • Turn off the product before cleaning. • Use only a dry soft cloth or clean room wiper when cleaning the LCD panel surface. • Use a soft cloth moistened with mild detergent to clean the monitor housing. • Use only a high-quality and safety-approved 12V power supply. • Do not touch the LCD panel surface with sharp or hard objects. • Do not use abrasive cleaners, waxes or solvents for cleaning. LC1502R User’s Guide (020-0315-01A) 3 LC1502R.UG_0305.qxp 3/24/05 11:56 AM Page 4 Introduction About the LC1502R The LC1502R is a high performance monitor designed for demanding applications. The monitor consists of a 15" diagonal flat panel liquid crystal display (LCD) housed in a metal enclosure with an integrated ambient light sensor to facilitate automatic brightness control. Features include: • Very high bright 1000 cd/m2 brightness for sunlight readability • Automatic brightness control to auto adjust the brightness to ambient conditions • Manual brightness control mode to allow the user to control the brightness • Wide -10 - 60°C operating temperature range • Long backlight life: >40000 hours operating time before reaching half brightness • Rugged vibration and shock characteristics • Conformance to FCC/EN55022 Class B for low EMI • 1024 x 768 XGA resolution • Auto-adjustment function for jitter-free operation • Optional cooling kit to reduce solar loading • Optional 12V AC/DC power supply • Optional capacitive and NFI touch screens 4 LC1502R User’s Guide (020-0315-01A) LC1502R.UG_0305.qxp 3/24/05 11:56 AM Page 5 Package Overview VGA Signal Cable Quick Start Guide LC1502R User’s Guide (020-0315-01A) 5 LC1502R.UG_0305.qxp 3/24/05 11:56 AM Page 6 Installation Product Overview • Front View • Rear View 6 LC1502R User’s Guide (020-0315-01A) LC1502R.UG_0305.qxp 3/24/05 11:56 AM Page 7 Connector View Connector Descriptions 1. Video Interface Connector Standard D-sub Analog; 15-pin D-sub connector 2. Power Input Connector Connector type: 4-pin mini DIN socket Manufacturer: Singatron Enterprise Co. (Taiwan) Part Number: 2MJ-0402A120 Mating Connector: 2MP-0402 series Power Connector Pin Configuration Pin Description 1 +12V DC 2 +12V DC 3 Ground 4 Ground LC1502R User’s Guide (020-0315-01A) 7 LC1502R.UG_0305.qxp 3/24/05 11:56 AM Page 8 3. External Dimming Connector Connector type: Molex Micro Fit 3.0 Mating connector: Molex 43025-0600 (housing) and Molex 43030 (terminals) External Dimming Connector Pin Configuration and Description Pin Name Description 1 Ground Electrical ground 2 Reserved For factory use only, leave unconnected 3 DIM_Input 0-5V analog input for external dimming, connect to wiper of dimming pot if used 4 /Ext_DIM, Input to determine brightness control mode; has 10k pull up to +5V Logic high (or unconnected) = Automatic Brightness Control mode Logic low = Manual Brightness Control mode 5 Ground Electrical ground; connect to lower leg of dimming potentiometer if used 6 Vref +5V reference voltage output with 470 ohm series resistance; connect to upper leg of dimming potentiometer if used 4. Cooling Kit Power Output Connector Note: There is no need to connect to this connector. Information is shown for reference only. If a Cooling Kit option is ordered, the required cooling kit power cable will be installed at the factory. Optional Cooling Kit Pin Configuration Pin Description 1 Switched Return 2 +12V output Mounting M4 threaded holes are provided in the sides of the monitor housing for mounting purposes. The blind holes will accommodate 10 mm long screws. See the mechanical outline drawing 076-0579-00 at www.planar.com/support for details. 8 LC1502R User’s Guide (020-0315-01A) LC1502R.UG_0305.qxp 3/24/05 11:56 AM Page 9 Start Your Installation Connecting the Display (Figure 1.0) To configure the monitor, please refer to the following figure and procedures. 1. Be sure the computer or video source is turned off. 2. Connect the 12V DC power(1.0). During initial turn on with no video applied, the display will automatically power on with a self test pattern displayed. The self test pattern consists of alternating screens of black, white, red, green, and blue. 3. Connect the VGA signal cable from display VGA input connector to the 15-pin connector of your host computer and tighten the screws(1.0). 4. If needed, connect to the external dimming connector(1.0). See details in the Brightness Control section of this document. 5. Turn on your computer or video source. Note: Once video is applied, self test mode is automatically cancelled and will no longer function when video is removed. Notice: To ensure the LCD display will work well with your system, please configure the display mode of your graphic card for a 1024 x 768 resolution and a 75 Hz refresh rate. Figure 1.0 LC1502R User’s Guide (020-0315-01A) 9 LC1502R.UG_0305.qxp 3/24/05 11:56 AM Page 10 User Controls Control Buttons No./ Icon Control Function Menu button Display the OSD menus Displays the OSD menus Select/Auto Select- To select the adjustment items from OSD menus. Auto- To activate the ìAuto Adjustmentî function to obtain an optimum image. Brightness Minus/ Minus 1.Decreases the brightness of 1. Decreases the value of the adjustment the display image. items. 2.Decreases value of the 2. Decreases the minimum brightness adjustment items. limit of the display image. Brightness Plus/ Plus 1.Increases the brightness of the 1. Increases the value of the adjustment display items. image. 2.Increases of the brightness limit 2. Increases value the minimum adjustment items. of the display image. Power Switch Switches on/off the power of the LCD display. Power LED 1.Green indicates the display is turned on. 2. Amber indicates the display in powersaving mode. 10 LC1502R User’s Guide (020-0315-01A) LC1502R.UG_0305.qxp 3/24/05 11:56 AM Page 11 How to Use the OSD Menus 1. Press the "Menu" button to pop up the on-screen menu and to select between the four main menus. 2. Choose the adjustment items by pressing the "Select/Auto" button. 3. Adjust the value of the adjustment items by pressing the "+" or "-" button. 4. The OSD menu will automatically close if you have left it idle for a pre-set time. LC1502R User’s Guide (020-0315-01A) 11 LC1502R.UG_0305.qxp 3/24/05 11:56 AM Page 12 On-Screen Display Menus MAIN MENU SUB MENU FUNCTION DESCRIPTION MIN BRIGHTNESS 0-100 Adjusts the Minimum brightness limit of the display. CONTRAST 0-100 LCD ADJUSTMENT CLOCK 0-100 Adjusts the clock to obtain an optimum image.. PHASE 0-63 Adjust the sampling timing for converting the ana- Adjusts the contrast of the image. logue input signal to a digital input signal. H. POSITION 0-100 Changes the horizontal position of the image. V. POSITION 0-100 Changes the vertical position of the image. Returns to the previous page. RETURN COLOR TEMPERATURE sRGB 9300K Adjusts the color temperature. 7200K 6500K 5000K USER RED GREEN Allows you to adjust the red, green and blue colors BLUE of the display. RETURN ECO MODE RETURN Returns to the previous page. ON Enables the power saving mode. OFF Disables the power saving mode. RETURN Returns to the previous page. – LANGUAGE ENGLISH FRANÇAIS Allows you to choose the OSD menu language. DEUTSCH ESPAÑOL ITALIAN – Returns to the previous page. RETURN OTHER SETUP SMOOTH 0-3 Adjusts the smoothness of the image. OSD H. POSITION 0-100 Allows you to move the horizontal position of the OSD V. POSITION 0-100 OSD TRANSPARENCY ON OSD window. Allows you to move the vertical position of the OSD window. Changes the opaqueness of the OSD background OFF RETURN Returns to the previous page OSD TIME OUT 0-60 Adjusts the time period for OSD menu disappear MODE MESSAGE ON Enables the display resolution. OFF Disables the display resolution. RETURN Returns to the previous page. Returns the display parameters of the current mode RESET to its default settings. RETURN Returns to the previous page. Exits the OSD Menus EXIT 12 LC1502R User’s Guide (020-0315-01A) LC1502R.UG_0305.qxp 3/24/05 11:56 AM Page 13 Brightness Control The brightness of the monitor may be controlled automatically or manually, and the minimum brightness is adjustable. By default, the monitor is configured for automatic brightness control with a minimum brightness setting of approximately 250 cd/m2. Automatic Brightness Control In automatic brightness control mode, a photo sensor mounted on the front of the display measures the ambient lighting condition (the illuminance). The monitor automatically and continually adjusts its brightness to accommodate the ambient environment. In moderately bright environments the monitor will reach maximum brightness. In dimly lit environments the monitor will operate at minimum brightness. The graph below shows the factory set response to ambient lighting conditions. Note that a typical office environment is 300 to 500 lux, while a typical cloudy day is roughly 1000 lux. Automatic brightness control with remote photo sensor. LC1502R User’s Guide (020-0315-01A) 13 LC1502R.UG_0305.qxp 3/24/05 11:56 AM Page 14 The schematic below is a reference design for the user to install the photo sensor remotely from the display. Reference Design for Remote Photo Diode Brightness Control Manual Brightness Control In manual brightness control mode, an externally supplied voltage determines the monitor brightness. To use manual brightness control mode instead of the default automatic brightness control mode: 1. set pin 4 (/EXT_DIM) of the external dimming connector (J1) to a logic low 2. apply a 0 to 5V analog input to pin 3 (DIM_INPUT) of the external dimming connector A potentiometer may be used to apply the voltage to the DIM_INPUT, as shown in the figure below. A 20k pot or higher is recommended. Note that VREF is a 5V regulated voltage supplied through a 470 ohm series resistance. Important note! Do not connect to pin 2! Manual brightness control using a potentiometer 14 LC1502R User’s Guide (020-0315-01A) LC1502R.UG_0305.qxp 3/24/05 11:56 AM Page 15 The graph below shows the typical factory set response to the DIM_INPUT voltage when in manual brightness control mode. Minimum Brightness Limit The factory set minimum brightness is approximately 250 cd/m2. In most applications the factory setting is desired to maintain the widest dimming range possible. But for applications where 250 cd/m2 is too low but some dimming is still desired, the minimum brightness limit may be increased. The OSD controls are used to access and change the minimum brightness limit setting, as described in the User Controls section of this manual. Below is a graph showing the typical minimum brightness limit for a given OSD setting: LC1502R User’s Guide (020-0315-01A) 15 LC1502R.UG_0305.qxp 3/24/05 11:57 AM Page 16 To change the minimum brightness limit, one of three basic methods can be used: 1. If one wishes to set an approximate minimum brightness, the above graph may be used. For instance, to set the minimum to approximately 500 cd/m2, set the minimum brightness limit to an OSD setting of 60. Note, however, that there may be significant (+/- 50%) luminance variation for a given OSD setting due to display variation. Also note that decreasing the Minimum Brightness Limit from its factory-set value has no effect; only increasing the limit has an effect. 2. To set the minimum brightness visually, one may set the dimming to a minimum (by covering the photo sensor on the front of the monitor if in automatic brightness control mode, or by setting the DIM_INPUT to 5V if in manual brightness control mode) and then adjust the OSD setting to visually give the desired result. 3. To quantitatively set the minimum brightness to a desired luminance, one may set the dimming to a minimum and then adjust the OSD setting to give the desired result as measured by a photometer (such as the Tektronix J17 with a J1803 luminance head.) Note that a ten minute monitor warm up period with the monitor set near its minimum brightness is recommended to allow for an accurate measurement. As with any OSD setting, a change to the minimum brightness limit will be permanently stored and will be unaffected by turning off the monitor power. The minimum brightness limit will affect the minimum brightness of both the automatic brightness control mode and the manual brightness control mode identically. Below is a graph showing the impact of various minimum brightness limit settings on the automatic brightness control mode. Maximum Brightness Mode If a constant maximum brightness is desired, simply connect both the DIM_INPUT and the /EXT_DIM inputs of connector J1 to ground. The monitor will then be set to the maximum brightness. 16 LC1502R User’s Guide (020-0315-01A) LC1502R.UG_0305.qxp 3/24/05 11:57 AM Page 17 Specifications Electrical and Optical Parameter Min Typ Max Units Input Power, Voltage 11.4 12.0 12.6 volts Input Power, Current 3.95 4.3 amps Monitor Power Consumption 47.4 49.2 watts Conditions/Notes Logic High 4.0 5 5.4 volts For logic inputs Logic Low -0.4 0 1.0 volts For logic inputs DIM input voltage 0 5 volts Analog input 1050 cd/m2 Center; Normal Minimum White Luminance 250 cd/m2 Center; Normal Dimming range4 4:1 Maximum White Luminance1,2 950 1,3 Ratio of max lum/min lum Luminance Uniformity2 69 78 % 9-point; 10% from edge Contrast Ratio1,2 600 White/black, Center Horizontal Viewing Angle ±80 deg Contrast ratio > 5 Vertical Viewing Angle +55/-60 deg Contrast ratio > 5 Response Time 16 msec rise time + fall time Screen Diagonal, viewable 15 inches Active Display Area 304.1 mm 23 x 228.1 Resolution 1024 pixels x 768 Pixel Pitch 0.297 Number of Supported Colors 262144 mm Note 1: 25°C steady state conditions at initial use Note 2: No dimming Note 3: With maximum dimming and factory set minimum brightness limit Note 4: With factory set minimum brightness limit LC1502R User’s Guide (020-0315-01A) 17 LC1502R.UG_0305.qxp 3/24/05 11:57 AM Page 18 Mechanical and Environmental Parameter Specification Operating Temperature -10 to 60°C Operating Humidity 30 to 85% RH, non-condensing Storage Temperature -20 to 65°C Storage Humidity 10 to 85% RH, non-condensing Active Area Surface Treatment Anti-glare, 3H hard coating Weight < 3 kg Mechanical Shock Half sine wave, 30g, 11ms, 3 shocks per axis Sine sweep vibration, operating 10~500 Hz, 0.25g o-p, 0.25 oct / min Random sweep vibration, operating 10~500 Hz, 0.002 g2/Hz, 1 grms, 1 hr / axis Sine sweep vibration, non-operating 10~500 Hz, 0.75g o-p, 0. 5 oct / min Random sweep vibration, non-operating 10~500 Hz, 0.0082 g2/Hz, 2 grms, 1 hr / axis Compatible Video Modes 18 LC1502R User’s Guide (020-0315-01A) LC1502R.UG_0305.qxp 3/24/05 11:57 AM Page 19 Reliability and Life Parameter Specification Mean Time Between Failures 20k hours at 25°C, 90% confidence level Time to 50% brightness decay from initial brightness 40k hours minimum at 25°C, operating continuously at maximum brightness Safety and Regulatory Certifications A. FCC Certification FCC Part 15, Subpart B, Class B - Conducted and Radiated Tests B. CE Certification Emission EN 55022:1998+A1:2000+A2:2003; Class B Conducted & Radiated Test EN61000-3-2:2000, Class D Harmonic Current Emissions EN61000-3-3:1995+A1:2001 Voltage Fluctuations and Flicker Immunity (EN 55024:1998+A1:2001) IEC 61000-4-2: 2001 IEC 61000-4-3: 2002 IEC 61000-4-4: 1995+A1:200+A2:2001 IEC 61000-4-5: 2001 IEC 61000-4-6: 2001 IEC 61000-4-8: 2001 IEC 61000-4-11: 2001 Electrostatic discharge immunity test Radiated, radio-frequency, electromagnetic field immunity test Electrical fast transient/ burst immunity test Surge immunity test Immunity to conducted disturbances, induced by radio-frequency fields Power frequency magnetic field immunity test Voltage dips, short interruptions and voltage variations immunity tests C. UL/CUL Certification TUV Certification LC1502R User’s Guide (020-0315-01A) 19 LC1502R.UG_0305.qxp 3/24/05 11:57 AM Page 20 Available Options Power Supply and AC Power Cord The LC1502R requires a 12VDC power input. Many users will have the required 12VDC available in their existing system. Alternatively, a power supply that is appropriately rated for the LC1502R is available from Planar. The supply is available with the AC power cord configured with either a European plug or a US plug. 12V Power Supply Kit, Euro type 997-2825-xx 12V Power Supply Kit, US type 997-2826-xx Input voltage 90-265 VAC, 47-63 Hz Output voltage 12 VDC Rated Output Current 6.67A max Case Dimensions 129 x 77 x 40 mm DC output cord length 1.8 meters AC input power cord length 1.8 meters Power Adapter 20 LC1502R User’s Guide Power Cord (020-0315-01A) LC1502R.UG_0305.qxp 3/24/05 11:57 AM Page 21 Cooling Kit For outdoor applications, a cooling kit may be desired to prevent excessive heating of the LCD display. In direct sunlight, the front surface of the display (the LCD cell) may reach temperatures well above the ambient temperature. Possible effects of extreme surface temperatures include: • LCD polarizer damage (permanent degraded image) • LCD fluid clearing (display unreadable) • Latent image (image burn-in visible) • Flicker (image jitter) • Localized non-uniformity (permanent spotty appearance). The cooling kit consists of a rear-mounted housing containing three fans and a front-mounted baffle that channels the air flow across the display surface. The fans' speed is governed by a temperature sensor adjacent to the photo sensor that is mounted on the front of the monitor. At temperatures above 15°C the fans will turn on at low speed and reach maximum speed at 25°C, thus minimizing the effects of sun loading and high temperatures. The total fan kit power consumption is approximately 3.6 watts with fans at max speed. Fan power is derived from the 12V input (4-pin DIN connector.) All cooling kit version monitors are shipped with the cooling kit pre-installed. Model Planar Part Number Description LC1502R-C 997-2823-xx LC1502R with cooling kit LC1502R User’s Guide (020-0315-01A) 21 LC1502R.UG_0305.qxp 3/24/05 11:57 AM Page 22 Touch Screens The LC1502R is available with two different types of touch screen technology: near field imaging (NFI) and capacitive. Both come pre-installed; the touch screen itself is mounted to the front of the monitor and the touch screen controller module is mounted on the back. NFI technology utilizes a thick glass substrate that provides “vandal-proof” protection. Capacitive technology is more rugged than resistive, and is usually the touch screen of choice for heavy use, unattended environments. Contact Planar for additional details or other custom possibilities. Model Planar Part Number Description LC1502RTC 997-2817-xx LC1502R with capacitive touch screen LC1502RTN 997-2818-xx LC1502R with NFI T.C. LC1502RTN-C 997-2824-xx LC1502R with NFI touch screen and cooling kit NFI Touch Screen LC1502R with NFI Touch Screen and Cooling Kit The LC1502R with NFI touch screen and cooling kit – model LC1502RTN-C is designed to be embedded into kiosks installed in outdoor unsupervised environments. It includes a NFI “vandalproof” touch screen, neoprene weather seals, and a LCD surface cooling kit. The NFI touch controller is mounted to the back of the unit. The mounting bracket, bolted to each side of the unit, hooks onto the touch screen bezel, houses the touch screen and the seals which absorb shock and virtually eliminates the ingress of liquids. The monitor may easily be removed from the touch bezel for cleaning and maintenance. 22 LC1502R User’s Guide (020-0315-01A) LC1502R.UG_0305.qxp 3/24/05 11:57 AM Page 23 Set up 1. Refer to Planar mechanical outline drawing 076-0596-xx for the recommended mounting pattern for this display. 2. Separate the LCD monitor from the touch bezel for mounting. a. Remove the controller cover in order to remove the touch screen controller cable. b. Unscrew the 2 M4 nuts on the side mounting brackets. c. Separate the LCD monitor 3. Mount the touch screen to the inside surface of your device. 4. Install the monitor on the hooks and reconnect the flex cable to the controller. 5. Touch information is communicated to the computer via an RS-232 connector. Connect the DB-9 connector of the provided RS-232 cable to the RS-232 port on the host computer. 6. Connect the other end to the RS-232 port on the touch controller. 7. The controller requires 300 mA at 5V. from a power source. Connect the provided Molex Microfit Jr. connector to the touch controller, and connect the leads out of the Microfit Jr. connector to a 5V power source. 8. Power on the host computer and install the NFI touch drivers found on the provided CD. Follow instructions to calibrate touch screen. Technical Data • • • • • • Surface: Anti-glare. Optical Clarity: >83% @ 550nm. Surface Hardness: Mohs Hardness Rating of 6. Response Time: <20ms nominal controller response time. Impact Resistance: Meets UL-1950 and CSA C22.2 No.50 ball drop test. Interface: RS232 Cable. For more technical information on 3M touch products, visit 3Mtouch.com. LC1502R User’s Guide (020-0315-01A) 23 LC1502R.UG_0305.qxp 3/24/05 11:57 AM Page 24 Capacitive Touch Screen LC1502R with Capacitive Touch Screen The LC1502R with capacitive touch screen – model LC1502RTC – is designed to be installed in enclosures placed in high ambient lighting environments that are protected from extreme environmental conditions. It utilizes a standard 3M capacitive touch screen. Set Up 1. Refer to Planar mechanical outline drawing 076-0587-xx for the mounting hole locations. 2. Connect the USB cable of the touch controller to an available USB port on the host computer. 3. Power on host computer and install the capacitive touch driver found on the provided CD. Follow instructions to calibrate touch screen. Technical Data • Surface: Anti-glare • Optical Clarity: ≤88% @ 550nm • Surface Scratch Hardness: Mohs Hardness Rating of 6.5. • Touch Contact Requirements: 3ms for finger input. • Interface: USB For more technical information on 3M touch products, visit 3Mtouch.com. 24 LC1502R User’s Guide (020-0315-01A) LC1502R.UG_0305.qxp 3/24/05 11:57 AM Page 25 Appendix Troubleshooting If you are experiencing trouble with the LCD display, refer to the following. If the problem persists, please contact your local stat or visit Planar Support at www.Planar.com/support. See support contact information on rear cover. For all video image problems, first try using the Auto-Adjustment in the OSD menu. Problem: No image appears on screen. • Check that all the I/O and power connectors are installed correctly and well connected as described in the " Installation " section. • Make sure the pins of the connectors are not bent or broken. Problem: Partial image or incorrectly displayed image. • Check to see if the resolution of your computer is higher than that of the LCD display. • Reconfigure the resolution of your computer to make it less than or equal to 1024 x 768 Problem: Image has flickering vertical line bars. • Use " Frequency " to make an adjustment. • Check and reconfigure the display mode of the vertical refresh rate of your graphic card to make it compatible with the LCD display. Problem: Image is unstable and flickering • Use " Tracking " to make an adjustment. Problem: Image is scrolling • Check and make sure the VGA signal cable (or adapter) is well connected. • Check and reconfigure the display mode of the vertical refresh rate of your graphic card to make it compatible with the LCD display. Problem: Vague image (characters and graphics) • Use " Frequency " to make an adjustment. If this problem persists, use "Tracking" to make an adjustment. Warning Signal If you see warning messages on your LCD screen, this means the LCD display cannot receive a clean signal from the computer graphics card.There may be three sources for this problem. Please check the cable connections or contact Planar for more information. No Signal This message means the LCD display has been powered on but it cannot receive any signal from the computer graphic card. Check all the power switches, power cables, and VGA signal cable. LC1502R User’s Guide (020-0315-01A) 25 LC1502R.UG_0305.qxp 3/24/05 11:57 AM Page 26 Going to Sleep This message means the LCD display is under the power saving mode. In addition, the LCD display will go to this sleeping mode when experiencing a sudden signal disconnecting problem. Unsupport Mode This message means the signal of the computer graphic card is not compatible with the LCD display. When the signal is not included in the compatibility mode we have listed in the Appendices of this manual, the LCD display will appear this message. Out of Range This typically means the refresh rate or resolution is set too high. Set the resolution to 1024 x 768 and set the refresh rate to 75 Hz or lower. On a PC, these adjustments are typically made using "Display Properties" in the Control Panel folder. Faint Horizontal Dark Lines Across the Screen This display is directly backlit by cold cathode fluorescent lamps. Slight brightness nonuniformity is normal. Mechanical Outline See mechanical outline drawing on www.planar.com/support 26 LC1502R User’s Guide (020-0315-01A) LC1502R.UG_0305.qxp 3/24/05 11:57 AM Page 27 Description of Warranty Seller warrants that the Goods will conform to published specifications and be free from defects in material for 12 months from delivery. To the extent that Goods incorporate third-party-owned software, Seller shall pass on Seller's licensor's warranty to Buyer subject to the terms and conditions of Seller's license. Warranty repairs shall be warranted for the remainder of the original warranty period. Buyer shall report defect claims in writing to Seller immediately upon discovery, and in any event, within the warranty period. Buyer must return Goods to Seller within 30 days of Seller's receipt of a warranty claim notice and only after receiving Seller's Return Goods Authorization. Seller shall, at its sole option, repair or replace the Goods. If Goods were repaired, altered or modified by persons other than Seller, this warranty is void. Conditions resulting from normal wear and tear and Buyer's failure to properly store, install, operate, handle or maintain the Goods are not within this warranty. Repair or replacement of Goods is Seller's sole obligation and Buyer's exclusive remedy for all claims of defects. If that remedy is adjudicated insufficient, Seller shall refund Buyer's paid price for the Goods and have no other liability to Buyer. All warranty repairs must be performed at Seller's authorized service center using parts approved by Seller. Buyer shall pay costs of sending Goods to Seller on a warranty claim and Seller shall pay costs of returning Goods to Buyer. The turnaround time on repairs will usually be 30 working days or less. Seller accepts no added liability for additional days for repair or replacement. If Seller offers technical support relating to the Goods, such support shall neither modify the warranty nor create an obligation of Seller. Buyer is not relying on Seller's skill or judgment to select Goods for Buyer's purposes. Seller's software, if included with Goods, is sold as is, and this warranty is inapplicable to such software. SELLER DISCLAIMS ALL OTHER WARRANTIES, EXPRESS OR IMPLIED, INCLUDING BUT NOT LIMITED TO, IMPLIED WARRANTIES OF MERCHANTABILITY AND FITNESS FOR A PARTICULAR PURPOSE. and also Support and Service should reflect what's below: Support and Service Planar is a U.S. company based in Beaverton, Oregon and Espoo, Finland, with a world-wide sales distribution network. Full application engineering support and service are available to make the integration of Planar displays as simple and quick as possible for our customers. RMA Procedure: For a Returned Material Authorization number, please contact Planar Systems, Inc. with the model number(s) and serial number(s). When returning goods for repair, please include a brief description of the problem, and mark the outside of the shipping container with the RMA number. LC1502R User’s Guide (020-0315-01A) 27 LC1502R.UG_0305.qxp 3/24/05 11:57 AM Page 28 Planar Systems, Inc. Customer Service 24x7 Online Technical Support: http://www.planar.com/support Americas Support Tel: 1-866-PLANAR1 (866-752-6271) Email: [email protected] Hours: M-F, 5am-5pm Pacific Time Europe and Asia-Pacific Support Tel: +358-9-420-01 Email: [email protected] Hours: M-F, 7am-4pm CET © 2005 Planar Systems, Inc. 03/05 Planar is a registered trademark of Planar Systems, Inc. Other brands and names are the property of their respective owners. Technical information in this document is subject to change without notice. Document No. 020-0315-01A