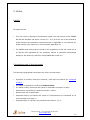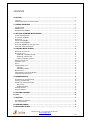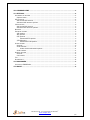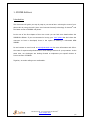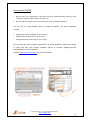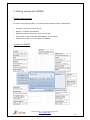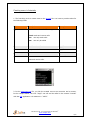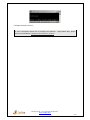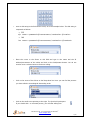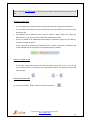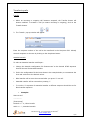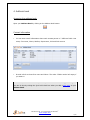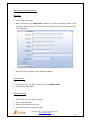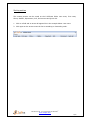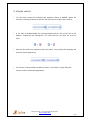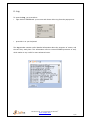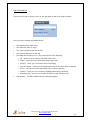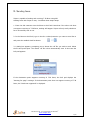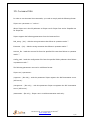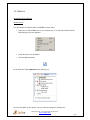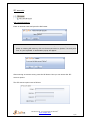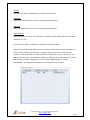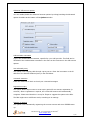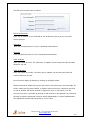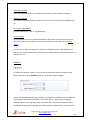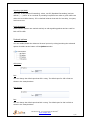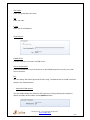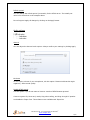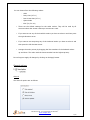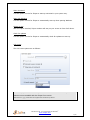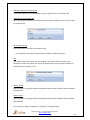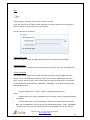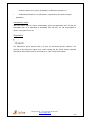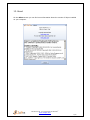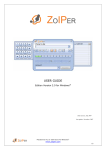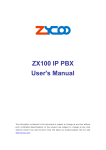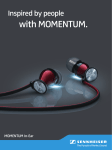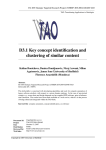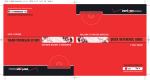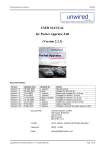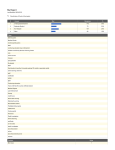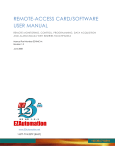Download USER GUIDE
Transcript
USER GUIDE Edition Version 2.0 for Windows® Date of issue: July 2007 Last update: February, 2008 FREE E DITION VER. 2.12: USER G UIDE FOR WINDOWS® www.zoiper.com 1/48 0. Notice Liability All rights reserved. • This User Guide is intended to demonstrate typical uses and features of the ZOIPER Biz SIP and IAX/IAX2 soft phone: Version 2.0. It is up to the user of this manual to decide whether the information mentioned herein is applicable to the particular IPbased network (s)he wants to run this soft phone application on. • The ZOIPER team and persons involved in the composition of this User Guide will in no case be held responsible for any incidental, indirect or otherwise consequential damage or loss that may result from using ZOIPER Biz Version 2.0. Conventions used in this document The following typographical conventions are used in this document: • Hyperlinks to sections inside this document, email and the Internet are underlined and blue. • The names of windows are marked in bold and italics. • The names of files, directories and syntax of commands are written in italics. • Parameters of commands are written as follows: <italics> • Buttons start with a capital letter. • Sequential clicking on buttons and names of (sub)directories are separated by an arrow pointing to the right: > • Sequential steps in a process are preceded with numbers: 1,2,3... FREE E DITION VER. 2.12: USER G UIDE FOR WINDOWS® www.zoiper.com 2/48 CONTENTS 0. NOTICE ................................................................................................................................................... 2 LIABILITY ..................................................................................................................................................... 2 CONVENTIONS USED IN THIS DOCUMENT ................................................................................................... 2 1. ZOIPER EDITIONS ............................................................................................................................ 5 INTRODUCTION............................................................................................................................................ 5 ZOIPER FREE............................................................................................................................................. 6 P ERSONALISED ZOIPER ............................................................................................................................ 7 2. GETTING STARTED WITH ZOIPER............................................................................................. 8 SYSTEM REQUIREMENTS .............................................................................................................................. 8 A GLANCE AT ZOIPER................................................................................................................................ 8 DOWNLOAD ................................................................................................................................................. 9 INSTALLING ZOIPER.................................................................................................................................. 9 UNINSTALLING ZOIPER ............................................................................................................................. 9 STARTING ZOIPER FOR THE FIRST TIME ................................................................................................... 9 CREATING USERS IN ASTERISK® .............................................................................................................. 10 3. CALLING WITH ZOIPER................................................................................................................ 12 SELECTING AN ACCOUNT ........................................................................................................................... 12 OUTGOING CALLS ...................................................................................................................................... 12 Selecting a contact person ........................................................................................................... 12 Selecting a phone line.................................................................................................................... 14 Calling a contact person ................................................................................................................ 14 ENDING A PHONE CALL .............................................................................................................................. 14 INCOMING CALLS....................................................................................................................................... 15 HOLD ......................................................................................................................................................... 15 TRANSFERRING CALLS ............................................................................................................................... 16 Transfer .............................................................................................................................................. 16 Attended transfer ............................................................................................................................ 16 MISSED CALLS ........................................................................................................................................... 17 FORWARDING CALLS/AUTO ANSWER ........................................................................................................ 17 CONFERENCE & VOICE MAIL ..................................................................................................................... 17 4. ADDRESS BOOK................................................................................................................................ 18 ACCESSING THE ADDRESS BOOK .............................................................................................................. 18 CONTACT INFORMATION ............................................................................................................................ 18 ADDING AND DELETING ENTRIES .............................................................................................................. 19 New entry .......................................................................................................................................... 19 Deleting entries................................................................................................................................ 19 EDITING ENTRIES ...................................................................................................................................... 19 SORTING ENTRIES ..................................................................................................................................... 20 5. VOLUME CONTROL .......................................................................................................................... 21 6. LOG......................................................................................................................................................... 22 7. HISTORY .............................................................................................................................................. 23 ACCESSING THE HISTORY ......................................................................................................................... 23 CALL INFORMATION ................................................................................................................................... 24 8. SENDING FAXES............................................................................................................................... 25 9. RECEIVING FAXES .......................................................................................................................... 26 FREE E DITION VER. 2.12: USER G UIDE FOR WINDOWS® www.zoiper.com 3/48 10. COMMAND LINE ............................................................................................................................. 27 11. OPTIONS ........................................................................................................................................... 28 ACCESSING THE OPTIONS ......................................................................................................................... 28 Options menu ................................................................................................................................... 28 SIP ACCOUNTS.......................................................................................................................................... 29 Add a new SIP account.................................................................................................................. 29 Advanced SIP account options .................................................................................................... 31 IAX ACCOUNTS ......................................................................................................................................... 33 Add a new IAX account ................................................................................................................. 33 Advanced IAX account options .................................................................................................... 35 NETWORK .................................................................................................................................................. 36 P ROTOCOL OPTIONS .................................................................................................................................. 37 SIP options ........................................................................................................................................ 37 IAX options........................................................................................................................................ 37 RTP options ....................................................................................................................................... 38 Advanced RTP options .......................................................................................................... 38 STUN Options ................................................................................................................................... 39 Advanced STUN options ....................................................................................................... 39 AUDIO OPTIONS ........................................................................................................................................ 40 General ............................................................................................................................................... 40 Audio devices.................................................................................................................................... 41 Audio devices advanced options ........................................................................................ 41 Audio codecs ..................................................................................................................................... 41 GENERAL OPTIONS .................................................................................................................................... 42 General ............................................................................................................................................... 42 Call events ......................................................................................................................................... 43 FAX ............................................................................................................................................................ 45 DIAGNOSTICS............................................................................................................................................ 46 12. LANGUAGES..................................................................................................................................... 47 UPGRADE TO ZOIPER BIZ ....................................................................................................................... 47 13. ABOUT ................................................................................................................................................ 48 FREE E DITION VER. 2.12: USER G UIDE FOR WINDOWS® www.zoiper.com 4/48 1. ZOIPER Editions Introduction This document will guide you step by step to your actual aim: reducing the costs of your phone calls by using the VoIP (Voice over Internet Protocol) technology of Asterisk® and the latest version of ZOIPER soft phone. In the rest of the first chapter of this User Guide you can find more details about the ZOIPER Biz Edition. If you are interested in having your “own” phone but don't have the resources to have it developed, there is the option of ordering a re-branded OEM ZOIPER. Do not hesitate to send a mail to [email protected] for more information and offers. Our team of experienced professionals is most willing to answer all your questions. At the same time, our developers are looking forward to implement your specific desires in future versions of ZOIPER. Together, we make calling more comfortable. FREE E DITION VER. 2.12: USER G UIDE FOR WINDOWS® www.zoiper.com 5/48 ZOIPER Free ZOIPER Free Edition V.2.0 has many features to provide you with a very comfortable calling experience: • SIP + IAX / IAX 2 protocols • Available codecs – GSM, ulaw, alaw, speex, ilbc • STUN support • STUN server per account • Two accounts • DTMF tones sending • Echo cancellation • Codec settings per account • Account password encryption • Call history • Hold function • Quick dial panel • Optional Automatic pop-up window for incoming call • Call logs • Minimize on tray • Minimize on start up • Always on top • Adaptive Jitter Buffer • Support for multiple audio devices • Address book • Quickdial pad • Automatic user registration • Call transfer • Voice mail message information • Portable ZoIPer with portable devices (like USB, flashcards, etc.) • Multilanguage support • Account import (XML)* * In order to view the Account File Documentation, click here. FREE E DITION VER. 2.12: USER G UIDE FOR WINDOWS® www.zoiper.com 6/48 Personalised ZOIPER • Do you want your employees to use state-of-the-art VoIP technology with your own company's logo and colors clearly visible on it? • Do you want to surprise your clients with your “own” personal telephone? You can opt for a personalised verion of Zoiper Biz Edition. The basic rebranding includes: • changing the name “ZOIPER” to your choice. • changing the color scheme to your choice. • changing the logo to the logo of your choice. You may also go for the complete customization of Zoiper Biz Edition. Apart from change of colors and logo, this includes complete change of interface (adding/removing buttons/features) and functionality! Contact [email protected] for more information. FREE E DITION VER. 2.12: USER G UIDE FOR WINDOWS® www.zoiper.com 7/48 2. Getting started with ZOIPER System requirements In order to use Zoiper properly, you need at least following system configuration: • Processor: minimum Pentium II 300 • Memory: minimum 256 MB RAM • Operating systems: Windows® 2000, XP and later • Sound card: 16 bit sound card (SoundBlaster or equivalent) • Internet connection: wired or wireless broadband A glance at ZOIPER FREE E DITION VER. 2.12: USER G UIDE FOR WINDOWS® www.zoiper.com 8/48 Download You can read more information about Zoiper Free Edition and download it here. Please note that in order to make VoIP calls with Zoiper you must be either connected to a VoIP PBX or have a subscription with any VoIP service provider in the world. Installing ZOIPER To install ZOIPER, follow the instructions below: 1. Click on the icon of the downloaded Zoiper2.0 Biz Installer.exe file 2. The InstallShield Wizard now opens. Click Next, read our EULA and if you agree with the terms and conditions, click I agree. 3. Choose the destination folder in which to install Zoiper (default is C:\Program Files\Attractel\Zoiper) by clicking on the Next button. 4. Choose the Start Menu folder for the Zoiper shortcuts. 5. Choose the Zoiper components you might want to have installed: • Zoiper itself (the main files); • Zoiper Desktop Shortcut; • Quick Launch Shortcut. 6. Click Install. After a successful installation you may start Zoiper. Uninstalling ZOIPER To remove ZOIPER from your computer, choose one of the following: • From the Windows Start Menu>Programs>Attractel>Zoiper>Uninstall Zoiper. • Via the Control Panel > Add/Remove Programs. Find Zoiper from the list of applications, click on the Remove button. Starting ZOIPER for the first time • To open Zoiper, click Start > Programs > Attractel > Zoiper > Zoiper Free. You can now start using Zoiper softphone. Please note that in order to make VoIP calls with Zoiper you must be either connected to a VoIP PBX or have a subscription with any VoIP service provider in the world. FREE E DITION VER. 2.12: USER G UIDE FOR WINDOWS® www.zoiper.com 9/48 Creating users in Asterisk® 1. The first thing to do is create users in the iax.conf file. You have to provide values for the following fields: Field Description Example type You can choose from 3 different types: “friend” friend: make and receive calls user: can only make calls peer: can only be called username Used for authentification. “gogh” secret The password of this user. “gogh” host Dynamic or static. “dynamic” context The environment in which the user can “tutorial” make and receive calls. 2. In the extensions.conf file, you link the created users to an extension and a context. In the example below, the user “Gogh” can call and be called in the context “tutorial” with the Dial application. His extenion is “9876”. FREE E DITION VER. 2.12: USER G UIDE FOR WINDOWS® www.zoiper.com 10/48 3. Reload Asterisk from CLI. For more information about how to configure the Asterisk® configuration files, please read our tutorial about Configuring IP Phones for Asterisk. FREE E DITION VER. 2.12: USER G UIDE FOR WINDOWS® www.zoiper.com 11/48 3. Calling with ZOIPER Selecting an account • You can select the account you want to call with, by choosing the desired account from the dropdown menu. • • • To register an account: Select a user from the list Click on Register To unregister an account: Select a registered user from the list. Click on Unregister All your registered accounts can be dialed to. Outgoing calls Selecting a contact person There are different ways to select the user you want to call: • place the cursor in the Phone to dial field and type the extension on your keyboard. • open the Address book. Double click on the person you want to call. • open the DTMF numpad by clicking on the small arrow pointing to the left. You can now compose the dial extension with your mouse by clicking on the DTMF buttons. FREE E DITION VER. 2.12: USER G UIDE FOR WINDOWS® www.zoiper.com 12/48 • enter a dial string in the field Phone to dial, as in the example below. The dial string is composed as follows: SIP sip: <user>:<password>@<servername>/<extension> @<realm> IAX iax: <user>:<password>@<servername>/<extension> @<context> • Place the cursor in the Phone to dial field and type in the name and the IP address/servername of the callee and click on the Dial/Answer button. You do not need to have a selected account for direct calling. • click on the arrow of the Phone to dial drop-down list. Here you can find the persons you have called in chronological descending order. • click on the small arrow pointing to the right The Quick dial pad opens. If you double click on a contact person, you will start calling him. FREE E DITION VER. 2.12: USER G UIDE FOR WINDOWS® www.zoiper.com 13/48 Have a look at this paragraph to find out how to add contact persons to the Quick dial pad. Selecting a phone line • You can make use of 6 phone lines for both incoming and outgoing conversations. • You can easily switch from lines by left clicking on the Line button you want to use for the phone call. • The selected line by default is Line 1 and its colour is green. When you select any other idle line (e.g. any blue line) it becomes selected and green. • A line in a middle of an established conversation is coloured in yellow. If you select it, its colour changes to green. • A line, receiving an incoming call becomes pink in colour. Note that an incoming call is also notified with an Info Pad, and an optional pop up window. Calling a contact person • If you have selected the person you want to call and which line to use, you can call your contact person by clicking on the Dial/Answer button. The Hang up button will turn red now. Ending a phone call To end a conversation, simply click on the Hang Up button FREE E DITION VER. 2.12: USER G UIDE FOR WINDOWS® www.zoiper.com 14/48 Incoming calls When you have an incoming call, Zoiper notifies you in the following ways: • You hear a ringtone in your headphones/speakers. • An Info pad appears on top of Zoiper. To learn more about the Info pad, click here. • The first idle line will become pink. • If you want to, you can also choose for a Pop-up menu with the callerID of the caller, as shown below. With this pop-up window, you have 3 options. You can choose to Accept the call. You can also accept a call by clicking on the Dial/Answer button. You can choose to Reject the call. You can also reject a call by clicking on the Hangup button. Clicking on Ignore will not end the call. It will just ignore the pop-up screen. The Info pad will remain on top of Zoiper and the ringtone will go on. Check the Call events options to learn how to receive a pop-up window for incoming calls. Hold • When an incoming or outgoing call becomes accepted, the Hold button will become enabled. • You can configure Asterisk so that the caller who is put on hold listens to music while waiting on the phone. FREE E DITION VER. 2.12: USER G UIDE FOR WINDOWS® www.zoiper.com 15/48 Transferring calls Transfer 1. When an incoming or outgoing call becomes accepted, the Transfer button will become enabled. To transfer a call (no matter incoming or outgoing), click on the Transfer button. 2. The Transfer pop-up window will appear. Enter the recipient number of the call to be transfered in the Recipient field. Already entered recepients cn be seen by clicking on the drop down button. Attended transfer To make an Attended transfer with Zoiper: 1. Change the Asterisk configuration file features.conf to the desired DTMF sequence that will be used for Attended transfer. 2. Find in the configuration file the lines shown in the example below, to uncomment the lines and set them to the desired values. • Blind transfer will be set to be executed after you press '#' in a call. • Attended transfer will be executed on pressing ‘*’. • To use the ‘#’ sequence for attended transfer a different sequence should be set for blind transfer sequence. Example: features.conf ------------[featuremap] blindxfer => # ; Blind transfer atxfer => * ; Attended transfer FREE E DITION VER. 2.12: USER G UIDE FOR WINDOWS® www.zoiper.com 16/48 To transfer calls using DTMF sequences the 't' and ‘T’ options should be set into the Dial() application parameters in extensions.conf. This allows the called and the caller party to transfer the call by sending the DTMF sequence defined in features.conf. Example: extensions.conf --------------exten => 555010203,1,Dial(IAX2/some-user,t,) To make an attended transfer enter the sequence defined in the atxfer field. To finish successfully the attended transfer the transferring side should hang up. Missed calls • If you have a missed call, the History button will be flashing red. If you move the mouse over the button, the number of missed calls will be shown. • To see more details about the missed call in the History, click on the History button. Forwarding calls/Auto Answer The Call forwarding/Auto answer feature is available with ZOIPER Biz only. Conference & Voice mail Conference and Voice mail are options for Zoiper Biz. These functions are not available with Zoiper Free. Therefore, both buttons are disabled: FREE E DITION VER. 2.12: USER G UIDE FOR WINDOWS® www.zoiper.com 17/48 4. Address book Accessing the address book Open your Address book by clicking on the Address book button. Contact information • You can enter useful information about each contact person in 7 different fields: Last name, First name, Phone, Mailbox, Department, Info and Dial account. • Provide info for at least First name and Phone. The other 5 fields can be left empty if you want to. To save time, it is best to add the persons you call most often to the Quick dial pad. You can do this by ticking the Quick dial check box when you add a new entry to your Address book. FREE E DITION VER. 2.12: USER G UIDE FOR WINDOWS® www.zoiper.com 18/48 Adding and deleting entries New entry 1. Click on the New button. 2. Enter information in the New entry window for at least the following fields: *First name and *Phone extension. The other fields are added for your convenience and are non-mandatory. 3. Save the entry by clicking on the enabled OK button. Deleting entries 1. Click on the entry you want to delete from your Address book. 2. Click on the Delete button. Editing entries 1. Click on the entry you want to change. 2. Click on the Edit button. 3. Edit the information for this entry. 4. Store your changes by clicking on OK. FREE E DITION VER. 2.12: USER G UIDE FOR WINDOWS® www.zoiper.com 19/48 Sorting entries The contact persons can be sorted on the 8 different fields: Last name, First name, Phone, Mailbox, Department, Info, Dial account and Quick dial. 1. Click on a field and an arrow will appear like in the example below: Last name. 2. Click again on the arrow to sort the list in ascending or descending order. FREE E DITION VER. 2.12: USER G UIDE FOR WINDOWS® www.zoiper.com 20/48 5. Volume control • You can easily control the incoming and outgoing volume of ZOIPER. Adjust the volume by moving the sliders to the left (less sound) or the right (more volume). • If you want to disable/enable the incoming/outgoing sound, click on the icon of the Speaker, respectively the Microphone. The icons will turn red when the sound is mute. • Also note the Audio level indicators within the sliders. They indicate the outgoing and incoming sound respectively. • The volume of Zoiper affects the Master volume. This means it might affect the volume of other multimedia applications. FREE E DITION VER. 2.12: USER G UIDE FOR WINDOWS® www.zoiper.com 21/48 6. Log To open the Log, you must either: • right-click on ZOIPER with your mouse and choose Show Log from the popup menu. • press Alt+L on your keyboard. The Log window contains useful detailed information about the sequence of events, and the time they took place. This information refers to internal ZOIPER processes as well, which makes it very useful for more advanced users. FREE E DITION VER. 2.12: USER G UIDE FOR WINDOWS® www.zoiper.com 22/48 7. History Accessing the History You can open the History by clicking on the History button. • You may dial any History entry: e.g. dial back a Missed call number, or redial a History entry. Note that Zoiper keeps track of each account associated with a call. This means that, for example, if you dial back a Missed call number, Zoiper will use the account the Missed call was for. It is listed in the fifth column. Select the line of the chosen call and the Dial button becomes enabled and clickable. (or double-click to dial directly). Note that dialing back/redialing History entries depends on PBX settings and may not necessarily be successful (especially with IAX accounts). • You can also choose to Clear the content or Close the History window. • For each Entry (phone call) the History contains the following information: Date and time of calling. Status of the call. This is one of the following: - missed - unanswered - new voice mail messages - incoming - outgoing Name/Number of called/calling person. Phone line used for the call. FREE E DITION VER. 2.12: USER G UIDE FOR WINDOWS® www.zoiper.com 23/48 Call information Every time you dial or receive a call, an Info pad pops on top of the Zoiper window. The Info pad is showing information about: • The callerID of the caller party • The Codec the caller is using • The Type of protocol used for the call • The Account that receives the call • The State the current line is in. This could be one of the following: • Up – when you or the others side picks up the call Down – when you or the other side hangs up the call Ringing – when you or the other side is still ringing Wait for Answer – when you have dialled and wait for the other side to respond Active – the line is in active state when early media is detected Dialling – when you are in a state of dialling before being connected Resolving Port – the line is in a state of resolving 1the port for STUN Call duration – the time elapsed since the Info pad appears FREE E DITION VER. 2.12: USER G UIDE FOR WINDOWS® www.zoiper.com 24/48 8. Sending faxes Zoiper is capable of sending and receiving T.38 faxes using SIP. Sending faxes with Zoiper is easy. Just follow these simple steps: 1. Enter the dial extension into the Phone to dial field. Note that if the other side does not support receiving of T.38 faxes, nothing will happen. Zoiper will only notify whether a fax is successfully sent or not. 2. In the Phone to dial field, type in the fax number/extension you want to send fax to and press the enabled Send fax button. 3. A dialog box appears, prompting you to choose the .tiff file you wish to send. Select the file and press Open. The chosen .tiff file is then automatically sent. In this case the Info pad appears: If the destination point supports receiving of T.38 faxes, the Info pad displays the "Starting fax page" message. If the destination point does not support receiving of T.38 faxes, the "Media not supported" is displayed. FREE E DITION VER. 2.12: USER G UIDE FOR WINDOWS® www.zoiper.com 25/48 9. Receiving faxes Receiving incoming faxes with Zoiper is easy and pretty much resembles accepting an incoming phone call. In case of an incoming T.38 fax, the Info pad will pop up displaying the “Incoming fax” message. Click the Dial/Answer button to accept it or the Hangup button to reject it. • If the Automatic popup on incoming call is checked (Zoiper options>General options>Call events), a dialog box will prompt you to either Accept, Reject or Ignore the incoming fax. To learn more about options for receiving T.38 faxes with Zoiper, click here. FREE E DITION VER. 2.12: USER G UIDE FOR WINDOWS® www.zoiper.com 26/48 10. Command line In order to use Command Line commands, you need to comply with the following format: Zoiper.exe <parameter>="<value>" Where Zoiper.exe is the full pathname to Zoiper.exe for Zoiper Free and to ZoiperBiz.exe for Zoiper Biz. Zoiper supports the following parameters from the Command line: Dial_string - (biz) - dials the string extension that follows in quotation marks "" Extension - (biz) - dials the string extension that follows in quotation marks "" Account_file - loads the account file from the specified file name that follows in quotation marks "" Config_path - loads the configuration file from the specified folder pathname that follows in quotation marks "" The following parameters are used in a different format: Zoiper.exe /<parameter> /regserver - (Biz obly) - with this parameter Zoiper registers the OLE Automation server (API server). /unregserver - (Biz only) - with this parameter Zoiper unregisters the OLE Automation server (API server). /automation - (Biz only) - Zoiper runs in invisible automation mode only. FREE E DITION VER. 2.12: USER G UIDE FOR WINDOWS® www.zoiper.com 27/48 11. Options Accessing the options Options menu You can access the Options Menu of ZOIPER in three ways: • right click on the ZOIPER icon in your system tray or on the phone itself and the following pop-up menu appears • press Alt+O on your keyboard • click the Options button In all cases the Zoiper Options screen will pop up: Click on the option in the Option Tree you want to change the settings for. FREE E DITION VER. 2.12: USER G UIDE FOR WINDOWS® www.zoiper.com 28/48 SIP accounts Add a new SIP account Enter an account name and press the OK button. Each new account is added under the SIP accounts options in the Options Tree. To delete an existing SIP account, click on the account name in Options Tree and press “Del” on your keyboard. A confirmation popup will appear: After entering an account name, press the OK button. Now you can access the SIP account options. The SIP account options are as follows: FREE E DITION VER. 2.12: USER G UIDE FOR WINDOWS® www.zoiper.com 29/48 Domain Enter the host name, specified by your VoIP service provider. Username Enter the username given to you for registration/authorization. Password Enter the password given to you for registration/authorization. Caller ID Name Enter your Caller ID name. The callee side, if capable, will be seeing this Caller ID name whenever you call. Do not forget to apply all changes by clicking on the Apply button. Please mind that all added SIP accounts are listed in the SIP accounts overview table. As clearly visible from the picture below, it displays the Account name, Username and Domain, as well as whether the chosen account is Registered (True) or not (False). The SIP accounts overview is accessible by clicking on SIP accounts in the Options Tree. Note that all fields (except for Registered) could be sorted alphabetically or counteralphabetically. The Registered accounts may be sorted by True or False. FREE E DITION VER. 2.12: USER G UIDE FOR WINDOWS® www.zoiper.com 30/48 Advanced SIP account options You can enable/disable the Advanced account options by ticking/unticking the Advanced options checkbox at the bottom of the Options window. Authentication username Type in the Authentication username, specified by your VoIP provider. This field can be left blank if the Authentication username is the same as the Username in the SIP account options. Use outbound proxy This option is for outgoing calls through a proxy server. Enter the host name or the IP address of the desired Outbound proxy in the field below. Voicemail extension Enter the extension at which to check your voicemail messages. Registration expiry This option allows Zoiper users to set an expiry period for an account registration (in seconds). After a registration is expired, the current SIP account will automatically reregister. Please mind that this is a way for Zoiper to suggest this option to the PBX. The PBX might return a different result, according to its settings. Register on startup This option is for automatically registering the current account each time ZOIPER starts up. FREE E DITION VER. 2.12: USER G UIDE FOR WINDOWS® www.zoiper.com 31/48 Don't play ringbacktones Tick this checkbox to mute all ringbacktones. Custom codecs You can choose to save the customised selection and order of codecs for this account. The Audio codecs for the chosen account are handled quite like in the general Audio codecs. • The dropdown menu just beneath the Custom codecs option reveals the following options: Use default STUN Choose the STUN server, set in the Protocol options. To set the default STUN server, go to the STUN options in the Advanced Protocol options. Use Custom STUN Choose a custom STUN server. The STUN options for the chosen account are handled quite like in the general STUN options. Don’t use STUN This option is for the case in which you do not need a STUN server for this account. • The dropdown menu at the bottom right corner of the screen allows users to choose between the following ways of sending DTMF tones: Use DTMF RFC-2833 Choose this option if you prefer the DTMF RFC-2833 method of sending outband DTMF tones using the RTP protocol. Use DTMF SIP INFO Choose this option if you prefer the DTMF SIP INFO method of sending outband DTMF tones using the SIP protocol. It is useful when the RTP traffic is not going through the proxy server or PBX. Do not forget to apply all changes by clicking on the Apply button. After applying the changes, the Audio codecs options and the STUN options for the current account appear underneath its name in the Options Tree. FREE E DITION VER. 2.12: USER G UIDE FOR WINDOWS® www.zoiper.com 32/48 The TCP transport, TLS transport and SRTP and TLS transport options are features of Zoiper Biz. These options are not available with Zoiper Free. Therefore, only UDP transport is enabled. IAX accounts Add a new IAX account Enter an account name and press the OK button. Each new account is added under the IAX accounts options in the Options Tree.To delete an existing SIP account, click on the account name in Options Tree and press “Del” on your keyboard. A confirmation popup will appear: After entering an account name, click the OK button. Now you can access the IAX account options. FREE E DITION VER. 2.12: USER G UIDE FOR WINDOWS® www.zoiper.com 33/48 The IAX account options are as follows: Server Hostname/IP Enter the IP address of your VoIP PBX or the IP address given to you by your VoIP Service Provider. Username Enter the username given to you for registration/authorization. Password Enter the password given to you for registration/authorization. Caller ID Name Enter your Caller ID name. The callee side, if capable, will be seeing this Caller ID name whenever you call. Caller ID Number Enter your Caller ID number. The callee side, if capable, will be seeing this Caller ID number whenever you call. Do not forget to apply all changes by clicking on the Apply button. Please mind that all added IAX accounts are listed in the IAX accounts overview table. As clearly visible from the picture below, it displays the Account name, Username and Host, as well as whether the chosen account is Registered (True) or not (False). The SIP accounts overview is accessible by clicking on SIP accounts in the Options Tree. Note that all fields (except for Registered) could be sorted alphabetically or counter-alphabetically. The Registered accounts may be sorted by True or False. FREE E DITION VER. 2.12: USER G UIDE FOR WINDOWS® www.zoiper.com 34/48 Advanced IAX account options You can enable/disable the Advanced account options by ticking/unticking the Advanced options checkbox at the bottom of the Options window. Context Contexts play an organizational role within an Asterisk dialplan and also define scope. You can view contexts as a way to keep different parts of the dialplan separate. This comes handy for providing different reception destinations for different companies that share the same Asterisk server. Any call that Asterisk handles will begin in a certain context. The instructions defined in this context will determine what things may happen to the call. With this option you can change the context at which your IAX account is working. FREE E DITION VER. 2.12: USER G UIDE FOR WINDOWS® www.zoiper.com 35/48 Voicemail extension Enter the extension at which you would like to check for new voicemail messages. Register on startup This option is for automatically registering the current account each time ZOIPER starts up. Don't play ringbacktones Tick this checkbox to mute all ringbacktones. Custom codecs You can choose to save the customised selection and order of codecs for this account. The Audio codecs for the chosen account are handled quite like in the general Audio codecs. Do not forget to apply all changes by clicking on the Apply button. After applying the changes, the Audio codecs options for the current account appear underneath its name in the Options Tree. Network To access the Network options, you must tick the Advanced options checkbox at the bottom left corner of the Options window. The Network options appear: Zoiper uses Differentiated Services (DiffServ) to provide prioritisation to VoIP traffic and marks packets with particular DiffServ Code Point (DSCP). Zoiper allows assigning different values for the signaling (SIP) and media (RTP, IAX) network packets. IAX is considered as media since signaling and media network packets flow in one connection. FREE E DITION VER. 2.12: USER G UIDE FOR WINDOWS® www.zoiper.com 36/48 Signaling QoS/DSCP There are 12 AF (Assured Forwarding) values, one EF (Expedited Forwarding) and one default (----) value. AF is a method of providing low packet loss within a given traffic rate while this could affect latency. EF is a defined behavior that asks for low-delay, low-jitter, low-loss service. Media QoS/DSCP Media network packets are marked similarly as with signalling packets and are used for IAX or RTP traffic. Protocol options You can enable/disable the Advanced Protocol options by ticking/unticking the Advanced options checkbox at the bottom of the Options window. SIP options Port You can change the default port that SIP is using. The default port for SIP is 5060 as shown in the example above. IAX options Port You can change the default port that IAX is using. The default port for IAX is 4569 as shown in the example above. FREE E DITION VER. 2.12: USER G UIDE FOR WINDOWS® www.zoiper.com 37/48 RTP options Port You can change the default port that RTP is using. The port number could range from 8000 (default) to 8100. Media address The Media address is negotiated by the SIP in order for the RTP to follow the correct address. The default Media address is the external IP of your network. On startup Zoiper tries to select the external IP. In case when no external IP is present, Zoiper selects the internal IP. Do not forget to apply all changes by clicking on the Apply button. - Advanced RTP options You can enable/disable the Advanced RTP options by ticking/unticking the Advanced options checkbox at the bottom of the Options window. Session name Enter Session name a name for all the RTP sessions. FREE E DITION VER. 2.12: USER G UIDE FOR WINDOWS® www.zoiper.com 38/48 User name Enter your preferable User name. URL Enter your URL. E-mail Enter your E-mail address. STUN Options Enable STUN Tick this checkbox if you have a STUN server. Server Hostname/IP Enter the IP address of your STUN server or the IP address given to you by your VoIP Service Provider. Port You can change the default port that STUN is using. The default port for STUN is 3478 as shown in the example above. - Advanced STUN options You can enable/disable the Advanced RTP options by ticking/unticking the Advanced options checkbox at the bottom of the Options window. FREE E DITION VER. 2.12: USER G UIDE FOR WINDOWS® www.zoiper.com 39/48 Refresh period You can change the refresh period (in seconds) for the STUN server. The initially set value is 30 seconds as in the example above. Do not forget to apply all changes by clicking on the Apply button. Audio options General You can adjust the General audio options. Always confirm your settings by clicking Apply. Mic boost To turn up the volume of your microphone, tick this option. Please mind that this might negatively affect sound quality. Disable DTMF sounds Tick this option if you do not want to listen to sounds of DTMF buttons pressed. Custom ringtone file, Mute early media, Ring when talking, and Ring through PC speaker are disabled in Zoiper Free. These features are available with Zoiper Biz. FREE E DITION VER. 2.12: USER G UIDE FOR WINDOWS® www.zoiper.com 40/48 Audio devices Select input/output/ringing device You can select your audio input/output/ringing device(headphones) from each corresponding dropdown menu. Please mind that the drivers for these devices’ must be properly installed and recognized by Windows. Echo cancellation Tick this option in case of an echo tail to the speech. - Audio devices advanced options The Audio enhancement option uses post-processing filters to enhance the audio quality. It works better with lower quality sound cards. Audio codecs The Codec options are as follows: FREE E DITION VER. 2.12: USER G UIDE FOR WINDOWS® www.zoiper.com 41/48 You can choose from the following codecs: • - GSM - Raw µ-law (G.711) - Raw A-Law data (G.711) - Speex Audio - iLBC (20, 30 ms) These are the default settings for the audio codecs. They will be used by all accounts unless the custom codecs per account are used. • If you want to use any of the Available codecs you have to select it and then press the right direction arrow. • If you want to use stop using any of the Selected codecs you have to select it and then press the left direction arrow. • Arrange the codec priority by dragging the blue numbers of the Selected codecs up and down. The codec with the lowest number has the highest priority. Do not forget to apply all changes by clicking on the Apply button. General options General The General options are as follows: FREE E DITION VER. 2.12: USER G UIDE FOR WINDOWS® www.zoiper.com 42/48 Start minimized Tick this option in order for Zoiper to start up minimised in your system tray. Start with Windows Tick this option in order for Zoiper to automatically start up when opening Windows. Always on top With this option checked, Zoiper windows will stay on your screen in front of all others. Check for updates Tick this option in order for Zoiper to automatically check for updates on start up. Call events The Call events options are as follows: Record calls, Open URL on: and Strip dial characters* are features from Zoiper Biz. These features are not available with the Zoiper Free version. *Note that the -()[]{} characters are stripped from extensions by default. FREE E DITION VER. 2.12: USER G UIDE FOR WINDOWS® www.zoiper.com 43/48 Automatic popup on incoming call Choose this option if you want ZOIPER to pop up when there is an incoming call. Popup menu on incoming call When this option is checked, the following pop-up window appears every time you have an incoming call: On transfer request This feature works with SIP conversations only. • The dropdown menu at the bottom right reveals the following options: ask This option means that, while in a conversation, with each transfer the other side attempts to make, the Zoiper user will be prompted with a pop-up window whether to proceed with the transfer or not. always accept With this option no pop-up window shall appear and all callee transfers will be accepted automatically. always reject With this option no pop-up window shall appear and all callee transfers will be rejected automatically. Do not forget to apply all changes by clicking on the Apply button. FREE E DITION VER. 2.12: USER G UIDE FOR WINDOWS® www.zoiper.com 44/48 Fax Zoiper supports receiving of incoming T.38 faxes for SIP. Faxes are received as .tiff files. Please mind that you need sufficient free disk space in order for Zoiper to record all your incoming faxes. The Fax options are as follows: Enable FAX for SIP Check this option in order to enable Zoiper to receive incoming faxes using SIP. Destination folder Choose the folder in which to store incoming faxes. Faxes are stored as .tiff image files. Custom command This option allows Zoiper users to deal with incoming faxes using a program of their choice. This is a command line allowing Zoiper to use custom applications that could open, convert, add to archive, mail or deal otherwise with received faxes in accordance to their predefined Command Line capabilities. Essentially, the Custom command uses the following format: <Program Name.exe> <fax file name> [<additional parameters>] where: • Program Name.exe is the full pathname to the chosen custom program application executable; • <fax file pathname> is the full pathname where the incoming files are stored in. Note <fax file pathname> has to be with the following parameter: '$(FAX_FILENAME) ' as the current user may not necessarily know the complete name of the .tiff file: FREE E DITION VER. 2.12: USER G UIDE FOR WINDOWS® www.zoiper.com 45/48 <Program Name.exe> $(FAX_FILENAME) [<additional parameters>] • <additional parameters> are parameters, supported by the chosen Program application. Automatically display With this option checked, Zoiper automatically opens the application that .tiff files are associated with. If no application is associated with .tiff files, you will be prompted to choose a program from a list. Diagnostics The Diagnostics option appears after you click the Advanced options checkbox. The purpose of the Diagnostics option is to create a debug log file, which contains essential information about Zoiper actions and behavior in case of bugs and crashes. FREE E DITION VER. 2.12: USER G UIDE FOR WINDOWS® www.zoiper.com 46/48 12. Languages In order to use ZOIPER with your preferred language, right-click on the main window and make your choice from the available languages. Zoiper is available in the following languages: • English (default) • German • Spanish • French • Dutch • Portuguese • Russian Upgrade to ZOIPER Biz If you like the Free version of Zoiper and wish to take advantage of the more advanced Biz version, just click on Upgrade to Zoiper Biz in the window shown above. FREE E DITION VER. 2.12: USER G UIDE FOR WINDOWS® www.zoiper.com 47/48 13. About On the About screen you can find more information about the version of Zoiper installed on your computer. FREE E DITION VER. 2.12: USER G UIDE FOR WINDOWS® www.zoiper.com 48/48