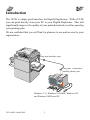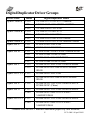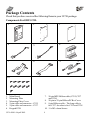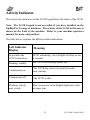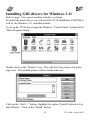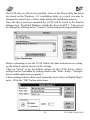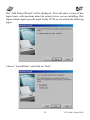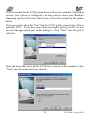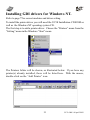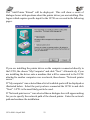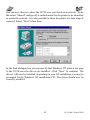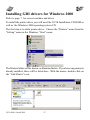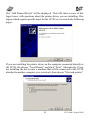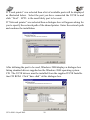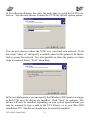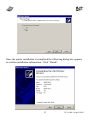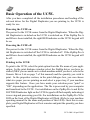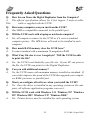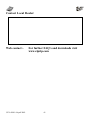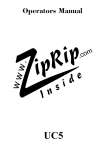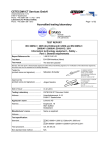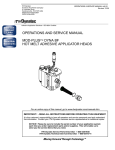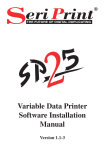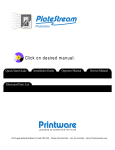Download Operating Instructions: (C931), ZipRip UC5e
Transcript
Operators Manual UC5e (Revision 1-8) ZipRip hardware and software is the property of SMA (Pty) Ltd Australia P.O. Box 774, Fyshwick 2609, ACT Australia This documentation or any part of it may not be reproduced, stored or transmitted in any form, including but not limited to electronic, photocopying, mechanical copying, electrostatic copying, recording or other means without express written permission of SMA (Pty) Ltd Australia Windows is a registered trademark of Microsoft Corporation. Macintosh is a registered trademark of Apple Computers Incorporated. Other brand or product names, throughout this document, are trademarks or registered trademarks of their respective holders. Ricoh and Priport are registered trademarks of Ricoh Japan. Table of Contents Introduction .......................................................................... 5 Safety Information ............................................................... 6 Basic Specification ................................................................ 7 Generic Digital Duplicator Drivers Groups ....................... 8 Package Contents................................................................. 9 Testing your UC5E .............................................................. 11 Activity Indicator ................................................................. 12 GDI Printer Driver Installation ......................................... 13 Win 3.11 ............................................................................. 14 Win 95/98/ME .................................................................... 17 Win NT .............................................................................. 22 Win2000 ............................................................................. 27 Basic Operation of the UC5E ............................................ 34 Frequently Asked Questions............................................... 36 Troubleshooting UC5E (GDI) ............................................ 40 4 UC5e OM 1-8 April 2002 Introduction The UC5E is a high speed interface for Digital Duplicators. With a UC5E you can print directly from your PC to your Digital Duplicator. This will significantly improve the quality of your printed material as well as speed up your printing jobs. We are confident that you will find it a pleasure to use and an asset to your organisation. Plug into interface port Plug into „centronics“ parallel printer port Windows 3.11, Windows 95/98/ME, Windows NT and Windows 2000 based PC. UC5e OM 1-8 April 2002 5 Safety Information This equipment must be connected to SELVcircuits and other equipment complying with the requirements of SELV circuits as defined in the standards EN60950,IEC950 and CSAC22.2 N0. 950, UL 1950. Sicherheit-Auskünfte DieseAusrüstung muß zur SELV Schaltungen von anderenAusrüstungen, diemitden Forderungen von SELV Schaltungendie in den Standards EN60950, IEC950 und CSAC22.2 N0 950, UL1950 definiert werden, nach kommen. Renseignements de sécurité ILest absolunent nécessaired’interconnecter cet équipment dux circuits SELVde touté quipment qui se conforme dux besoirs des circuits SELV comme précisés dux standards EN60950, IEC950 et CSAC22.2 NO. 950, UL 1950 6 UC5e OM 1-8 April 2002 Basic Specifications Printer Language: .............................. Windows GDI, Supported Resolutions: ..................... 300, 400 and 600 dpi. Graphics Screening: ........................... Coarse, Fine, Line Art, Error Diffusion. Density control supported. Supported Drivers: ............................ Win 3.11, Win 95/98/ME., Win 2000, Win NT Ports: .................................................. ECP/EPP parallel port. On Board Memory: ........................... 16. MB Supported Digital Duplicator Brands: ................ Ricoh, Gestetner, Rex Rotary, Nashuatec, Savin and Standard. NB check that your model has interface support. Certification ....................................... CE, UL, FCC. Supply Voltage ................................... 5 Volts from Digital Duplicator UC5e OM 1-8 April 2002 7 Digital Duplicator Driver Groups Driver Name Model ZipRIP Classic A C224 C226 C222 VT2200/5327/1252/CP327/3200DNP VT2250/5329L/2546/CP329L/325DNP VT2400/5360/1270/CP360 ZipRIP Classic B C210 C218 C223 C228 VT3500/5375/1280/CP375 VT3600/5380/1285/CP380 VT3800/5385/1290/CP385/330DNP VT6000/5390/1295/CP390/3400DNP/SD600 ZipRIP Pro A C231 C237 JP1010/5306/1224/CP306 JP1210/5308/1225/CP308 ZipRIP Pro B C231 C231 C237 C237 JP1030/5306L/1224L/CP306/3150DNP/D300 JP1050/5306B/1224B/CP306B JP1230/5308L/3150eDNP/SD330 JP1250/5308B/1225B/CP308B ZipRIP Pro C C229 C239 JP5000/5450/1560/CP450/3350DNP/SD400 JP5500/5450/5455/1560/CP450/3360DNP/ SD450 ZipRIP Classic X Digital Duplicator Model ZipRIP Pro C PT C232 C239 JP5800/5480/1580/CP480 JP5500/5450/5455/1560/CP450/3360DNP/ SD450 ZipRIP Pro E C238 JP3000/5430/1330/CP430/3260DNP/SD370 JP3800/5428C (China) ZipRIP Pro X C235 JP8000/5490/1395/CP490/3450DNP/SD630 C244 JP8500/5490+/5499/1395+/CP490+/ 3460DNP/SD650 ZipRIP Pro X PT C235 C244 JP8000/5490/1395/CP490/3450DNP/SD630 JP8500/5490+/5499/1395+/CP490+/ 3460DNP/SD650 *Models with suffix PT indicate additional paper tray unit installed 8 UC5e OM 1-8 April 2002 Package Contents Check that you have received the following Items in your UC5E package. Components For GDI UC5E. 1 2 3 4 5 6 7 8 9 10 1. 2. 3. 4. 5. 6. Main Board Mounting Plate Mounting Plate Cover 2-pin cable and connector - C235 2-pin cable and connector - C237 Keypad PCB UC5e OM 1-8 April 2002 7. 26-pin MPU Ribbon cable (C235, C237 and C238) 8. 26-pin to 25-pin Ribbon PCB to Cover 9. 8-pin Ribbon cable - The long cable is for C237 the other is for C235 and C238. 10. 11 x M3 x 6mm Screws 9 11 12 13 14 15 16 17 18 19 20 21 22 11. 12. 13. 14. 15. 16. 17. 3 x M3 x 35mm Standoff 2 x M4 x 45mm Standoff 1 x M4 x 26mm Standoff 4 x M3 x 25mm FF Standoff 6 x M3 x 10mm MF Standoff 1 x M3 x 10mm FF Standoff Marguard LED and Button 18. PC DB25 Male to DB25 Male parallel Cable 19. Installation CD and manuals 20. 6 x Cable Ties 21. 2 x 2.6mm Standoff-post with washers 22. 3 x M4 x 6mm Screws 10 UC5e OM 1-8 April 2002 Testing your UC5E Note: The UC5E keypad is not accessible if you have installed on the ZipRip Pro X range of machines. The test page option is only avaiable for the ZipRip Pro A and B range of machines. Once the UC5E has been installed, you can produce a test page before continuing to install the printer drivers on your computer. To produce a test page, put your Digital Duplicator “on-line” and press the “T” Button (use tip of pen or similar object) After a short delay a test page should be printed. The test page should look like the illustration below. Note that the test page will print as an A4 sheet on a 300dpi Digital Duplicator. If the Digital Duplicator has a higher resolution then the output will appear smaller. - This is normal. If a test page is not created correctly, then refer to the section “Troubleshooting your UC5E UC5e OM 1-8 April 2002 11 Activity Indicator The red activity indicators on the UC5E keypad show the status of the UC5E. Note: The UC5E keypad is not accessible if you have installed on the ZipRip Pro X range of machines. The activity of the UC5E in this case is shown on the front of the machine. Refer to your machine operators manual for name and position. The table below explains the different status indications. Left Indicator Display Meaning On just after the UC5E is turned on. UC5E initialising - the red light will stay on for 6 seconds. Flashing rapidly. The UC5E is receiving a print job. Continuously on. The UC5E has received a print job and is now waiting. Continuously off. The UC5E is idle. Flashing slowly and evenly. There is an error on the Digital duplicator, such as paper jam. 12 UC5e OM 1-8 April 2002 GDI Printer Driver Installation NOTE: Before beginning the driver installation ensure you are in possession of your Windows Operating System CD. Once you have installed and tested your UC5E hardware, you will need to install a GDI printer driver. Please follow the instructions relating to the operating system installed on the PC connected to the UC5E. Note: To allow fastest printing to the UC5E, we recommend that the parallel port is set to “ECP Mode”. On most new PC’s this is the default setting. However, on older PC’s you may have to set this in the BIOS configuration utility. If you are unsure of how to do this, please check with your PC supplier, or IT support staff. As a guide, most PC’s enter the BIOS when either “delete” or “F1” keys are pressed at boot up. Once the BIOS programme is running the “Parallel Port Mode” setting can generally be found in the “Chipset Features” or “Integrated Peripherals” section. The following pages will give detailed and illustrated instructions on how to install the GDI Printer driver for the following operating systems:Windows 3.11 Windows 95/98 Windows NT Windows 2000 UC5e OM 1-8 April 2002 13 Installing GDI drivers for Windows 3.11 Refer to page 7 for correct machine and driver settings. To install the printer driver you will need the UC5E Installation CD ROM as well as the Windows 3.11 installation disks. To set up the UC5E driver open the Windows “Control Panel” located in the “Main Program Group”. Double-click on the “Printers” icon. This will show the printers setup dialogue box. All installed printers will be listed in this box. Click on the “Add >>” button. Highlight the option “Install Unlisted or Updated Printer”. Click on the “Install” button. 14 UC5e OM 1-8 April 2002 You will need to specify the location of the setup files for the UC5E printer. These are located in the “win 3.11” directory on the supplied UC5E Installation CD ROM. Insert the installation CD and enter the letter that corresponds with your CD ROM drive of your computer. For example “X:\win311” (X is your CD drive letter) as shown in the illustration below. Click “OK” once you have entered the directory path. The following dialogue with a list of driver names should be displayed. Select the driver which matches the Digital Duplicator the UC5E is being installed on and click “OK”. (Refer to page 7 for the driver list). UC5e OM 1-8 April 2002 15 The UC5E drivers will now be installed. Some of the files used by the driver are stored on the Windows 3.11 installation disks, as a result you may be prompted to insert some of these disks during the installation process. Once the driver has been installed the UC5E will be listed in the Printers dialogue box. By default Windows installs the driver on LPT1:. The port can be changed by clicking on the “Connect” button and specifying an alternative. Before continuing to use the UC5E follow the final instructions on setting up the default options for the UC5E settings. Click on “Setup” to set the default options for the UC5E driver. (These settings can be overridden by settings made in the “Print - Setup..” dialogue boxes within application programs.) Choose settings which will be most commonly used with your Digital Duplicator. Click the “OK” button when done. 16 UC5e OM 1-8 April 2002 Installing GDI drivers for Windows 95/98/ME Refer to page 7 for correct machine and driver setting. To install the driver you will need the UC5E Installation CD ROM and your Windows operating system CD. The first step is to add a printer driver. Choose the “Printers” menu from the “Setting” menu in the Windows “Start” menu. The Printers folder will be shown, as illustrated below. If you have any printer(s) already installed, these will be listed here. With the mouse, double-click on the “Add Printer” icon. UC5e OM 1-8 April 2002 17 The “Add Printer Wizard” will be displayed. This will show a series of dialogue boxes with questions about the printer driver you are installing. Dialogues which require specific input for the UC5E are covered in the following pages. Choose “Local Printer” and click on “Next”. 18 UC5e OM 1-8 April 2002 You should now click on “Have Disk”. A dialogue box labelled “Install from Disk” will appear. Enter the location of the directory containing the UC5E printer driver. This will be on the supplied UC5E Installation CD ROM in a directory called “win95”. Select “Browse” and locate the drive that contains the UC5E CD ROM. For example, if the drive used for your CD ROM drive is “X” then enter “X:\win95”. The following dialogue box will appear. Select the driver name that matches the Digital Duplicator you are installing the UC5E on and click “Next”. (Refer to page 7 for the driver list). UC5e OM 1-8 April 2002 19 The files needed for the UC5E printer driver will now be installed. Depending on how your system is configured, you may need to insert your Windows Operating System CD as this holds some of the files needed by the printer driver. You now need to select the “Port” that the UC5E will be connected to. This is normally LPT1:. If you have more than one parallel port on you PC, be sure to select the appropriate port in this dialogue. Click “Next” once the port is selected. Enter the name that you wish the UC5E to be seen as on the computer. Click “Next” once the name has been entered. 20 UC5e OM 1-8 April 2002 You can now set windows to print out a test page ,once the driver is installed, to ensure that the UC5E is functioning correctly. The UC5E printer driver will now start to install. As this is installing, you may be prompted to insert the Windows Operating System CD. If you selected “print test page” earlier on, the UC5E should print a Windows 95/98/ME test page. UC5e OM 1-8 April 2002 21 Installing GDI drivers for Windows NT. Refer to page 7 for correct machine and driver setting To install the printer driver you will need the UC5E Installation CD ROM as well as the Windows NT operating system CD. The first step is to add a printer driver. Choose the “Printers” menu from the “Setting” menu in the Windows “Start” menu. The Printers folder will be shown, as illustrated below. If you have any printer(s) already installed, these will be listed here. With the mouse, double-click on the “Add Printer” icon. 22 UC5e OM 1-8 April 2002 The “Add Printer Wizard” will be displayed. This will show a series of dialogue boxes with questions about the printer driver you are installing. Dialogues which require specific input for the UC5E are covered in the following pages. If you are installing the printer driver on the computer connected directly to the UC5E, the choose “My Computer” and click “Next”. Alternatively, if you are installing the driver onto a machine that will be connected to the UC5E attached to another computer over a network, then choose “Network printer server”. If “My computer” was selected then a list of available ports will be displayed as illustrated below. Select the port you have connected the UC5E to and click “Next”. LPT1: is the most likely port to be used. If “Network print server” was selected then a dialogue box will appear asking for you to specify the network path of the shared printer. Enter the network path and continue the installation. UC5e OM 1-8 April 2002 23 After defining the port to be used Windows NT displays a dialogue box listing standard drivers supplied on the Windows NT operating system CD. The UC5E drivers must be installed from the supplied UC5E Installation CD ROM. Click “have disk” at this dialogue box. In the dialogue box shown enter the letter of the CD ROM drive of YOUR computer. For example if X is the CD ROM drive letter then enter “X:\winnt4” and click “OK”. 24 UC5e OM 1-8 April 2002 A dialogue will be displayed with a list of Driver Names. Select the driver that matches the Digital Duplicator you are installing on the UC5E and click “Next”. (Refer to page 7 for the driver list). The files needed for the UC5E printer driver will now be installed. Depending on how Windows NT was configured, you may need to insert the Windows NT operating system CD as this holds some files needed by the printer driver. In the following dialogue box enter the name that you wish the UC5E to be seen as. You can also choose to make the UC5E the default system printer. UC5e OM 1-8 April 2002 25 You can now choose to share the UC5E over your local area network. To do this select “Shared” and specify a suitable name for the printer to be identified as across the network. It is also possible to share the printer at a later stage if required. Select “Next” when done. In the final dialogue box you can specify that Windows NT prints a test page to the UC5E once the drivers are installed. Click “Next” to continue. The drivers will now be installed, depending on your NT installation you may be prompted for the Windows NT installation CD. The driver should now be correctly installed. 26 UC5e OM 1-8 April 2002 Installing GDI drivers for Windows 2000 Refer to page 7 for correct machine and driver To install the printer driver you will need the UC5E Installation CD ROM as well as the Windows 2000 operating system CD. The first step is to add a printer driver. Choose the “Printers” menu from the “Setting” menu in the Windows “Start” menu. The Printers folder will be shown, as illustrated below. If you have any printer(s) already installed, these will be listed here. With the mouse, double-click on the “Add Printer” icon. UC5e OM 1-8 April 2002 27 The “Add Printer Wizard” will be displayed. This will show a series of dialogue boxes with questions about the printer driver you are installing. Dialogues which require specific input for the UC5E are covered in the following pages. If you are installing the printer driver on the computer connected directly to the UC5E, the choose “Local Printer” and click “Next”. Alternatively, if you are installing the driver onto a machine that will be connected to the UC5E attached to another computer over a network, then choose “Network printer”. 28 UC5e OM 1-8 April 2002 If “Local printer” was selected then a list of available ports will be displayed as illustrated below. Select the port you have connected the UC5E to and click “Next”. LPT1: is the most likely port to be used. If “Network printer” was selected then a dialogue box will appear asking for you to specify the network path of the shared printer. Enter the network path and continue the installation. After defining the port to be used, Windows 2000 displays a dialogue box listing standard drivers supplied on the Windows 2000 operating system CD. The UC5E drivers must be installed from the supplied UC5E Installation CD ROM. Click “have disk” at this dialogue box. UC5e OM 1-8 April 2002 29 In the dialogue box shown enter YOUR CD ROM Drive Letter eg “D:\” and click “OK”. A dialogue will be displayed with a list of driver names (Refer to the driver list on page 7 for the model of machine you are installing onto). Select the model that matches the Digital Duplicator you are installing the UC5E on and click “Next”. The files needed for the UC5E printer driver will now be installed. Depending on how Windows 2000 was configured, you may need to insert the Windows 2000 operating system CD as this holds some files needed by the printer driver. 30 UC5e OM 1-8 April 2002 In the following dialogue box enter the name that you wish the UC5E to be seen as. You can also choose to make the UC5E the default system printer. You can now choose to share the UC5E over your local area network. To do this select “share as” and specify a suitable name for the printer to be identified as across the network. It is also possible to share the printer at a later stage if required. Select “Next” when done. In the next dialogue box you can specify that Windows 2000 prints a test page to the UC5E once the drivers are installed. Click “Next” to continue. The drivers will now be installed, depending on your system specifications you may be required to type a path to the UC5 drivers, or to your Win 2000 installation CD. The drivers should now be correctly installed. UC5e OM 1-8 April 2002 31 Once the printer installation is completed the following dialog box appears to confirm installation information. Click “Finish”. 32 UC5e OM 1-8 April 2002 Select “Yes” in the Digital Signature Not Found dialog box. The newly installed printer will now be shown in the printers dialog box. UC5e OM 1-8 April 2002 33 Basic Operation of the UC5E. After you have completed all the installation procedures and loading of the relevent driver for the Digital Duplicator you are printing to, the UC5E is ready for use. Powering the UC5E on. The power for the UC5E comes from the Digital Duplicator. When the Digital Duplicator is switched on the UC5E is switched on. If the ZipRip Pro A and B have been installed, the right RED indicator on the UC5E keypad will be on. Powering the UC5E off. The power for the UC5E comes from the Digital Duplicator. When the Digital Duplicator is switched off the UC5E is switched off. If the ZipRip Pro A and B have been installed, the right RED indicator on the UC5E keypad will be off. Printing to the UC5E. To print to the UC5E, select the print option from the file menu of your application. In the print dialogue window select the ZipRip driver you have installed (NB if you are unsure as to which machine model you have, refer to the Generic Driver List on page 7 of this manual) and the quantity you wish to print. In the properties section, in the print dialogue box, you can choose what size paper you are printing on and select a paper tray, if your machine supports this feature. Once you have made your selection press “print” or “OK”, depending on the application. The file is processed by your computer and transfered to the UC5E. For installations on the ZipRip Pro A and B, the LEFT RED indicator light on the UC5E keypad will flash rapidly indicating it is receving and processing your file. For installations on the ZipRip Pro X the LED on the front of the Digital Duplicator will flash. (Refer to your machine operating manual for the name and position of this LED). Once this is complete your Digital Duplicator will cut a master and print the quantity you have specified. 34 UC5e OM 1-8 April 2002 Reset Button. This button is located on the UC5E keypad. It is the “R” button. If you wish to reset your UC5E without switching the machine off then you can press the “R”. Test Button. This button is located on the UC5E keypad. It is the “T” button. If you wish to check that the UC5E is operating correctly press the “T” and the Digital Duplicator will cut a master and print test pages. Please refer to page 10 of this manual for the full test page description. Please Note: If you have installed the UC5E on the ZipRip Pro X range of machines the UC5E KEYPAD is not accessible. UC5e OM 1-8 April 2002 35 Frequently Asked Questions Q: How far can I have the Digital Duplicator from the Computer? A: The official specification allows for 6 feet (appro. 2 metres) cable. This cable is supplied with the UC5E. Q: A: How many computers can you run from the UC5E? One IBM or compatible connected to the parallel port. Q: A: Will the UC5E work with a laptop or notebook computer? Yes, all computers connect to the UC5E as if it were a standard computer printer. The GDI driver will need to be installed in each computer. Q: A: How much RAM memory does the UC5E have? It comes standard with a maximum 16 megabytes RAM. Q: What if my file size is over 1 megabyte? Will the UC5E be able to print the file? Yes, the UC5E is not limited by your file size. If your PC can process the file, the UC5E can print it to the Digital Duplicator. A: Q: A: Can you add additional memory? No, the UC5E comes with maximum memory installed as standard. If you wish to improve the speed of the UC5E then upgrade your computers RAM, processor or parallel port. Q: A: Must you configure all software when you install the UC5E? No. Once the driver is installed in any operating system on the computer, all software application programs can use it. Q: Will the UC5E work with Windows 3.11 Windows 95? Windows 98? Windows ME? Windows NT? Windows 2000? Yes. Printer drivers must be installed for each operating system. A: 36 UC5e OM 1-8 April 2002 Q: A: Will the UC5E work with all application software programs? The customised printer drivers provided allow all Windows 3.11, Windows 95, Windows 98, Windows ME, Windows NT, and Windows 2000 programs to send documents to the UC5E. Q: A: What fonts are built into the UC5E? None. True Type fonts installed on your operating system will print to the UC5E. Will the UC5E allow the Digital Duplicator to create an A3 / 11” x 17” image? Yes, as long as the Digital Duplicator model has the image output capability. Q: A: Q: A: Q: A: Q: A: Can you combine two A4 / US Letter pages side by side into a single A3 / 11” x 17” image? No. The laying out of two pages A4 / US Letter has to be done in the software where you are sending the image from. Can you reverse scan with the Controller and the Digital Duplicator? No. Can you set the number of copies to print from the computer? Yes, all the newer Digital Duplicator models allow you to set the copy count from your computer. Q: A: If I have a software or hardware question, who do I call? Your local sales/service organisation should be contacted first or connect to the web site www.ziprip.com. Q: I have entered a custom page size but the print job comes out too small? It is possible that you have input the page size incorrectly. The Unit of measurement used for page size is 0.01 inches or 0.1 mm. This means that you need to multiply by a factor of 100 to get the correct size in inches or a factor of 10 to get the correct size in mm. A: UC5e OM 1-8 April 2002 37 Q: A: Q: A: Q: A: The image I am getting is larger than it should be and has fine horizontal lines running through it? It is possible that you have entered a page size greater than the maximum image area of the Digital Duplicator connected to the UC5E. Check the maximum page size of your Digital Duplicator and the page size entered in the UC5E. Also check that you have used the correct multiplication factor for your page measurements. (see FAQ above) When I define a custom page size the image I get is printed transverse (across) the drum. The “width” value in the page setup refers to the size of the leading edge of the page. The leading edge is the edge that feeds into the Digital Duplicator. The “length” value refers to the size of the side of the page. By entering a “width” value greater than the “length” value the image will be positioned transverse on the drum. This means that the operator will need to use the longest edge of the sheet as the leading edge. Missing Tabs in the Printer Properties dialogue box. There are two possible causes for this problem:1. Corrupt UC5E driver installation 2. Corrupt Windows Operating System file(s) First try resolving the problem by reinstalling the UC5E drivers. If this does not solve the problem then you will need to reinstall the Windows Operating System. A: WHY? Certain printer installations can overwrite or modify some of the Windows Operating System files used by the UC5E drivers. As a result some of the dialogue boxes go missing. By restoring the Operating System files back to the original version the Dialogue Boxes reappear and work as normal. 38 UC5e OM 1-8 April 2002 Q: I keep getting a time out error printing from Windows 95. A: Increase the time out settings within the printer driver. These are found under the details tabs in the properties window. Set “not selected” to 300 seconds. Set “transmission retry” to 9999 seconds. If none of the above resolves your problem you can send a description of the error to the ZipRip web site. Please include all details such as PC specification, Operating System, Application and version being used as well as a detailed account of the error and any preceding events that might have led to it. www.ziprip.com UC5e OM 1-8 April 2002 39 Troubleshooting UC5E (GDI) Normally, your UC5E will function correctly with no user intervention. If there is a problem use this section as a guide to solve it. Problem: The following message is printed when I try to print a document: There was an error writing to LPT1: for the printer... The printer is not ready. Make sure it is turned on and on-line. Try the following: a) Check all physical cable connection and power. b) Reset the UC5E. c) Check you are not trying to print to the UC5E across a network. If this is the case see your windows documentation on network printing. d) Check the parallel port is set to “ECP” mode. Problem: Print jobs download to the UC5E, but the Digital Duplicator does not create a master. Try the following a) Press the Digital Duplicator “on-line” key. Some duplicators do not support Auto on-line functions. Check that your duplicators Auto on-line function has been enabled. Check also that the last print run on the Digital Duplicator has been completed. b) Turn the Digital Duplicator off then on. Problem: Activity light on the UC5E is permanently on, but no master is created. Try the following: Press the reset button on the UC5E. 40 UC5e OM 1-8 April 2002 Contact Local Dealer: Web contact:- UC5e OM 1-8 April 2002 For further FAQ’s and downloads visit www.ziprip.com 41