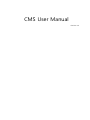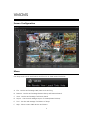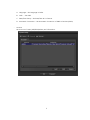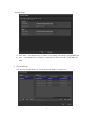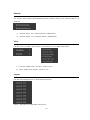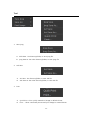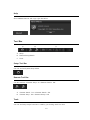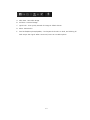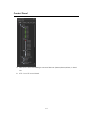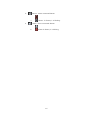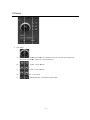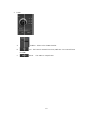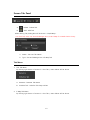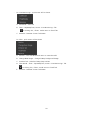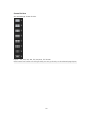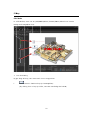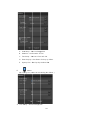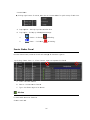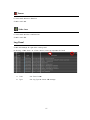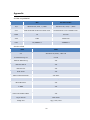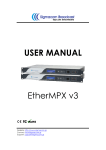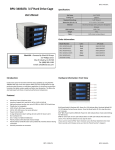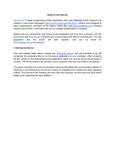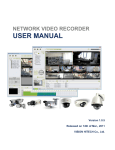Download CMS User Manual - Sklep ivolta.pl
Transcript
CMS User Manual Revision 1.0 Content VMCMS ...................................................................................................................................................................................3 Screen Configuration ....................................................................................................................................................3 Menu ...................................................................................................................................................................................3 File ...............................................................................................................................................................................4 Remote ................................................................................................................................................................... 10 View ......................................................................................................................................................................... 10 Layout ..................................................................................................................................................................... 10 Tool .......................................................................................................................................................................... 11 Help.......................................................................................................................................................................... 12 Tool Bar ........................................................................................................................................................................... 12 Setup Tool Bar ..................................................................................................................................................... 12 Remote Tool Bar................................................................................................................................................. 12 Tools ........................................................................................................................................................................ 12 Control Panel ................................................................................................................................................................ 14 Device List ............................................................................................................................................................. 15 PTZ Panel ............................................................................................................................................................... 17 Screen Tab Panel ......................................................................................................................................................... 19 Tab Menu .............................................................................................................................................................. 19 Live Monitoring ................................................................................................................................................... 21 E-Map ...................................................................................................................................................................... 23 Events Status Panel .................................................................................................................................................... 26 Motion .................................................................................................................................................................... 26 Sensor ..................................................................................................................................................................... 27 Video Loss ............................................................................................................................................................. 27 Log Panel ........................................................................................................................................................................ 27 Appendix ......................................................................................................................................................................... 28 2 VMCMS Screen Configuration Menu Can setup and control each feature and function in detail menu like below A. File : Can Set and manage CMS, Device List and Log B. Remote : Can Set and manage Remote Setup and Remote Search. C. View : Can Set and manage Tool Bar & Panel. D. Layout : Can Set and manage Layout of Screen(Screen Division) E. Tool : Can Set and manage Tool Menu of Setup. F. Help : Show current CMS Version and Status. 3 File A. System Setup : Can Set and manage Language, OSD, User Information, and etc in Dialog Window. B. Device Manager : Can Set and Manage Devices(Add/Edit/Delete) to connect with CMS. C. Log Viewer : Can Set and Manage Log View. D. Exit : Exit. 1. System Setup - Option 4 A. Language – Set Language in DVRs. B. OSD – Set OSD. C. Date/Time Setup – Set Date/Time & it’s Format. D. Automatic Connection – Set Automatic Connection of CMS to Devices (DVRs). - Account Set Account of Users (Add/Edit/Delete) and information. 5 A. Accout Add – Can Add User. a. User Information – Set User ID/Password. b. User Authority – Set each user’s Authority for each function like above. B. User Edit – Can Edit User . a. User Information – Edit User ID/Password. b. User Authority – Edit each user’s Authority for each function like above. C. User Edit – Can Delete User. 6 - Storage Setup A. Save Path – Set Path(directory or folder) to save Image, and Image Type(Jpg/BMP file). B. AVI – Set Path(directory or folder) to save AVI file, and Time Limit to save.(Max. 99 Min) 2. Device Manager Can Set and manage details of connected Devices (DVRs in remote site) 7 A. Group –Add Group. B. Group Edit – Edit Group. C. Group Delete – Delete Group. D. Device Add – Add Devices. a. Group Name – Set Device Name to manage in each group. 8 b. Device Information – Set Device Name/Model Name/IP Address/Port/Dual Stream. c. Device Account – Set Device’s (DVR) registered ID/Password. E. Device Edit – Edit Device information like below. F. Delete Device – Delete Device. In <Delete>, warning message like below will be shown to confirm. 3. Log View Set and Manage System Log View. (Refer to Manual’s System Log). 4. Exit Exit VMCMS. 9 Remote Can connect setup Remote Devices(DVRs) and Set <Remote Setup> and <Remote Search> in each SW . A. Remote Setup : Run <Remote Setup> SW(Window). B. Remote Search : Run <Remote Search> SW(Window). View Can Set each <Tool Bar> and <Panel> to be shown or not in CMS main Screen. A. Tool Bar : Make each <Tool Bar> viewed or not. B. Panel : Make each <Panel> viewed or not. Layout Can Set and manage Layout of Screen(Screen Division). Layout – Set Layout of Sreen.(Max. 64 Division) 10 Tool 1. Save Jpeg A. JPEG Save : Set directory(folder) to save Jpeg file. B. Jpeg Save As: Set other directory(folder) to save Jpeg file. 2. 3. AVI Save A. Avi Save : Set directory(folder) to save AVI file. B. AVI Save As: Set other directory(folder) to save AVI file. Print A. Quick Print : Print quickly wanted CH image in default Printer. B. Print… : Show connected printers and print Image in wanted Printer. 11 Help Show VMCMS Version and Copy right like below. Tool Bar A ○ B ○ C ○ A. Setup B. Remote Setup/Search C. Tools Setup Tool Bar Can run and set System Setup Menu. Remote Tool Bar Can Run and set <Remote Setup> & <Remote Search> SW. A. Remote Search : Run <Remote Search> SW. B. Remote Setup : Run <Remote Setup> SW. Tools Can run and setup major functions in CMS by just clicking each Tool Icon 12 A. JPEG Save : Save JPEG Image. B. AVI Save : Save AVI Image. C. Quick Print : Print quickly wanted CH image in default Printer. D. Mute : Mute Audio. E. Dual Audio(Microphone/Speaker) : Re Request Dual-Audio to DVR, and blinking till DVR accept that signal. When connected, users can use Microphone. 13 Control Panel A. Device List –Show and Manage connected Devices (Camera/Sensor/Alarm) in Panel List. B. PTZ – Run PTZ control Panel. 14 Device List “Drag & Drop” Live Monitoring Just Drag & Drop the Connected Devices to Live Screen to Monitor and View A. Connect : Connect registered Device to CMS. B. Disconnect : Disconnect Devices. C. Add : Add Device to CMS. D. Delete : Delete Device in CMS. E. Edit : Delete Device in CMS. F. List : Shows all connected Devices in the list like below. a. Site: Show Connected Sites in Folder Icon b. Device : Show Connected Devices in Device Icon (Just Drag & Drop the Connected Devices to Live Screen to Monitor while connection) c. Camera : Show Connected Cameras in Camera Icon (Just Drag & Drop the Connected each Camera to wanted Live Screen position to Monitor while connection). i. Camera : In Events, it is blinking. 15 d. Sensor : Show connected Sensor ii. e. Sensor : In Events, it is blinking.. Alarm : Show connected Alarms iii. Alarm: In Events, it is blinking. 16 PTZ Panel 1. PTZ Setup A. Dire ection Button ns: PTZ direcction control buttons. Byy clicking Jog Button n in the midd dle, users can control Diirection. B. Zoo om : Zoom In n/Out.. C. Focu us : Focus Co ontrol. D. Iris : Iris Control.. PTZ Z Speed Bar : PTZ speed Control Barr. E. . 17 2. Preset A. Possition : Select & Set Presset Number. B. Set : Set Preset in i wanted Directions, an nd save it as wanted Preset Numbe er. C. ove to setup p Preset Move : Can mo 18 Screen Tab Panel A. Delete : Delete Tab. B. Add : Add Tab. When adding Tab, Dialog Box will be shown <Live/E-Map>. ** In Each Tab, users can Set and Manage new Live & E-Map for wanted Device Group. a. Name – Set new Tab Name. b. Type – Set and Manage Live or E-Map Tab. Tab Menu 1. Live Tab Menu By clicking right button of mouse in <Live Tab>, menu below will be shown. A. Rename – Rename Tab Name. B. Initialize Tab – Initialize Tab Setup Values. 2. E-Map Tab Menu By clicking right button of mouse in <Live Tab>, menu below will be shown. 19 - In <Live Monitoring>, quick menu will be shown. A. Edit Mode – Edit Tab. B. Float – Separate(Float) current <Live Monitoring> Tab In clicking this, <Float> mode return to Fixed Tab. C. Rename – Rename Current Tab Name. In <Edit>, quick menu will be shown A. Edit Exit – End Edit Mode and return to normal model. B. Change Base Image – Change E-Map background Image. C. Initialize Tab – Initialize E-Map Setup Values. D. Float Mode – Float – Separate(Float) current <Live Monitoring> Tab In clicking this, <Float> mode return to Fixed Tab.. E. Rename – Rename Current Tab Name. 20 Liv ve Monitorring Vid deo OSD(Iccon) A. Camera Name – Showss Camera Na ame(Title). B. Motio on Detection n – Shown when w Motion n is detected d. C. Dual Streaming – When Reco ording FPS is transmitted in Remote e, DSR(Dual Streaming) is shown. (R Refer to Dual Streaming Record/Nettwork) D. PTZ E. Audio o – Show Au udio Status F. – Show PTZ Z Camera(Co onnected) Time – Show Current Time Con ntext Menu u Can n Set and Ma anage Menu u by clicking the right bu utton of mo ouse. A. Delete curre ent Live Vide eo in wanted d CH. B. Freeze Vide eo. 21 Screen Division Set and Manage Screen Division. Layout - 1x1, 2x2, 3x3, 4x4, 5x5, 6x6, 8x8 , Full Screen Each button has a menu on the right side, you can go directly to the selected page layout. 22 E-M Map Edit Mode In <Edit < Mode> >, users can set (Add/De elete/Move) Camera/Sen nsor/Alarm Icons in each h Background Image(Blue Print). 1. Icon Positio oning j Drag & Drop, users move each icon to anyy position. By just I. osition Pop--Up Camera((Video). Camera – Po c see Dialo og Box below w) ( By cliccking Icon or Pop-Up Video, users can 23 n Setup – Se et Icon Imag ge/Size. A. Icon B. Rottation – Set Rotation of Icon. C. Text Setup – Se et Icon’s font and size. D. Event Pop-Up – Set Events for Pop-up Video. E. II. Pop p-up Size – Set S Pop-Up window Size e. Sensor (By click king Icon, ussers can see Dialog Box below. ) A. Icon Se etup – Set Iccon Image/Size. 24 B. Text Se etup – Set Iccon’s font an nd size. III. Alarm (By click king Icon, ussers can see Dialog Box below. ) A. Icon Se etup – Set Iccon Image/Size. B. Text Se etup – Set Iccon’s font an nd size. 2. Delete Icon By clicking Icon or Pop-Up, users can c see Dialo og Box below w. A. Edit – Run R <Edit Mode>. B. Delete – Delete Icon. Icons in Monitoring Mo ode 1. 2. Came era – In Even nts iss blinking F Pop-Up Video Fix V B double-clicking Icon, users can Fix By F Icon be shown alwayss. 25 Context Me enu B clicking right By r button of mouse, user u can run Context Me enu for quick setup of each e icon. A. Pop-Up p Size – Set Pop-Up Video Window Size. B. Pop-Up p Fix – Fix Po op-up Video o(shown always). a. Sensor – In Events b. Alarm - – In Eve ents b is blinking. iss blinking Events Stattus Pane el In Event E Status Panel, userss can check and manage e all Events at a a glance. Byy clicking <Evvent View> or <Float> button, userrs can separa ate this Pana al. A. Time – Set Time Fo ormat. B. Device – Set Device e List Formatt. C. Type – Set Events Type T to be shown. s Motion It iss activated in n motion detection. Che eck in each CH. C 26 Sensor It iss activated in n Sensor dettection. Che eck in each CH. C Video Loss It iss activated in n Video Losss detection. Che eck in each CH. C Log Panel Che eck and Man nage all Logss while runn ning CMS. By clicking c <Eve ent View> or o <Float> button, b users can separatte this Panall A. Time – Set Time Forma at. B. Type – Set Log Type to o shown and d manage. 27 Appendix SYSTEM REQUIREMENT Min Recommended O/S Windows XP, Vista, 7 / MAC Windows XP, Vista, 7 / MAC CPU Intel Pentium4 Dualcore 1.8GHz Over Intel Pentium Core i5 2.8GHz Over RAM 1G 3G Over VGA 64M 512M Over LAN 10/100Base-T 1000Base-T SPECIFICATION Item SPEC OS Windows XP,Vista,7 / Mac OS Live Monitoring CH 64 CH Remote Monitoring Yes Remote Search Yes Remote PTZ Yes Dual-Audio Yes Max Connectible Sites 256 Sites Resolution Min:1024*768 /Max: ~ Multi Monitors Yes E-MAP Yes E-MAP PIP 16CH Real-Time EVENT VIEW Yes Log & Events Max 3000 Image Out Jpg / AVI / Print 28