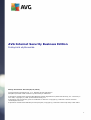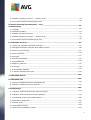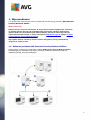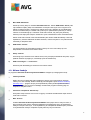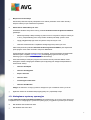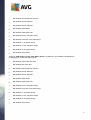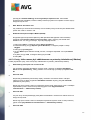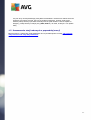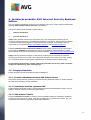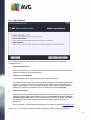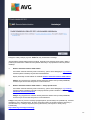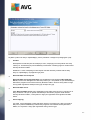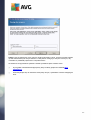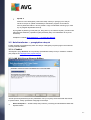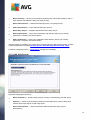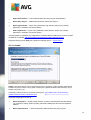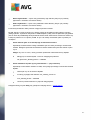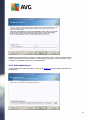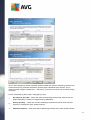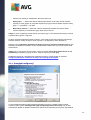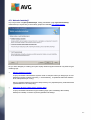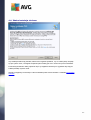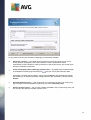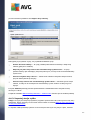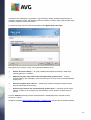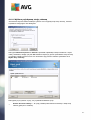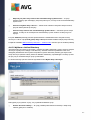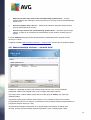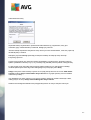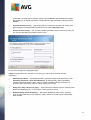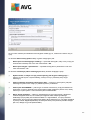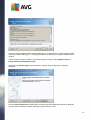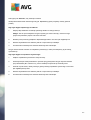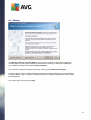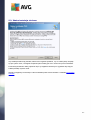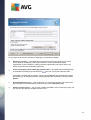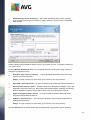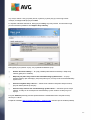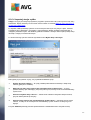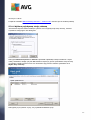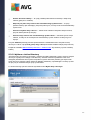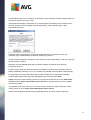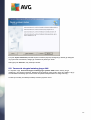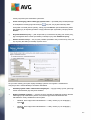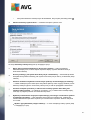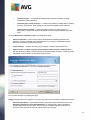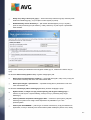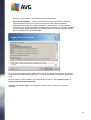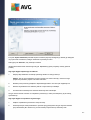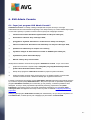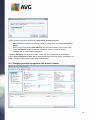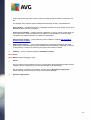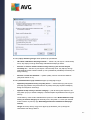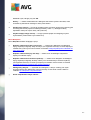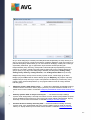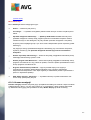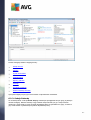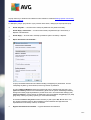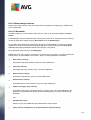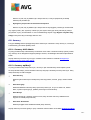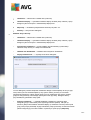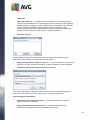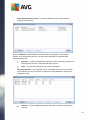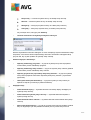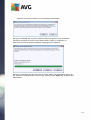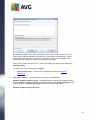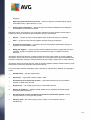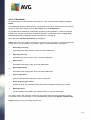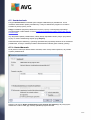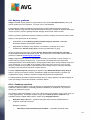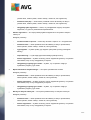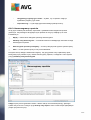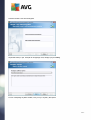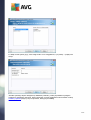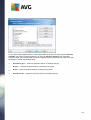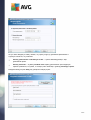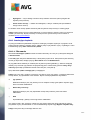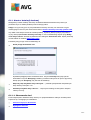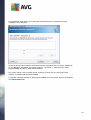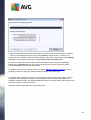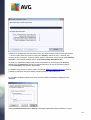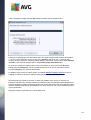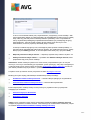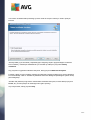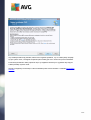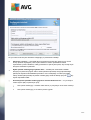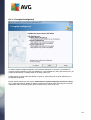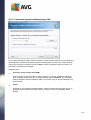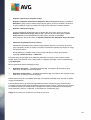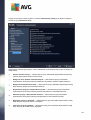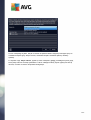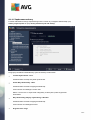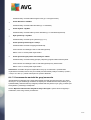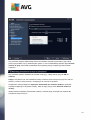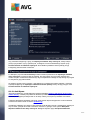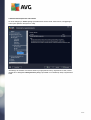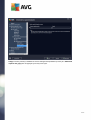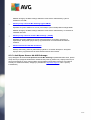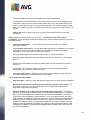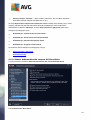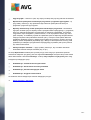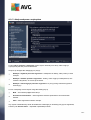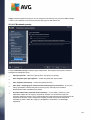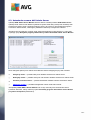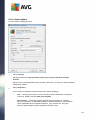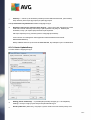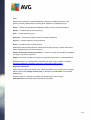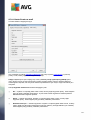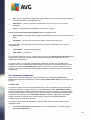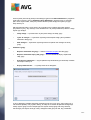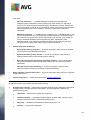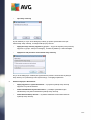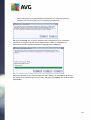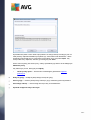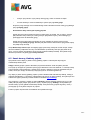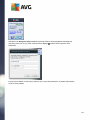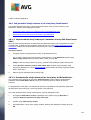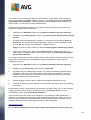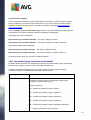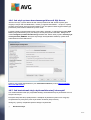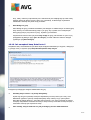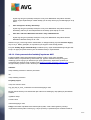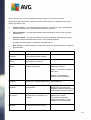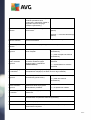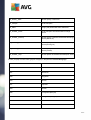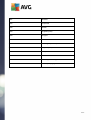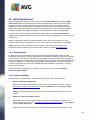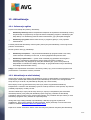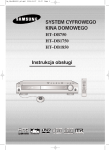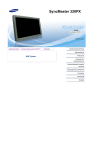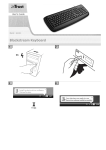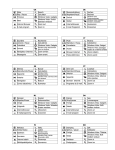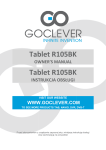Download AVG Network edition (User Manual)
Transcript
AVG Internet Security Business Edition Podręcznik użytkownika Wersja dokumentu 2013.06 (03/12/2013) C opyright AVG Technologies C Z, s.r.o. Wszelkie prawa zastrzeżone. Wszystkie pozostałe znaki towarowe są własnością ich właścicieli. W produkcie zastosowano algorytm MD5 Message-Digest Algorithm firmy RSA Data Security, Inc. utworzony w roku 1991, C opyright (C ) 1991-2, RSA Data Security, Inc. W produkcie wykorzystywany jest kod z biblioteki C -SaC zech. C opyright (c) 1996–2001 Jaromir Dolecek <[email protected]> W produkcie zastosowano bibliotekę do kompresji zlib, C opyright (c) 1995–2002 Jean-loup Gailly i Mark Adler. 1 Spis treści ........................................................................................................................ 5 1. Wprowadzenie 5 1.1 Schemat .......................................................................................................... produktu AVG Internet Security Business Edition .......................................................................................................... 6 1.2 Główne funkcje .......................................................................................................... 7 1.3 Obsługiwane systemy operacyjne 9 1.4 Minimalne.......................................................................................................... wymagania sprzętowe 9 1.5 Zalecane.......................................................................................................... wymagania sprzętowe .......................................................................................................... 9 1.6 Wymagania sieciowe .......................................................................................................... 11 1.7 Przenoszenie stacji roboczych z poprzedniej wersji 2. Instalacja produktu AVG Internet Security Business ........................................................................................................................ 12 Edition 12 2.1 Przegląd.......................................................................................................... składników .......................................................................................................... 13 2.2 Gdzie instalować i wdrażać? .......................................................................................................... 14 2.3 Okno powitalne .......................................................................................................... 15 2.4 Aktywacja licencji .......................................................................................................... 16 2.5 Typ instalacji .......................................................................................................... 17 2.6 Opcje niestandardowe .......................................................................................................... 17 2.7 Instalacja zakończona ........................................................................................................................ 19 3. Kreator wdrażania serwera AVG Admin .......................................................................................................... 19 3.1 Wprowadzenie .......................................................................................................... 20 3.2 Wdrażanie kilku ról UpdateProxy .......................................................................................................... 20 3.3 Wybór roli .......................................................................................................... 21 3.4 Rola DataCenter .......................................................................................................... 21 3.5 Rola DataCenter — pierwsze wdrożenie .......................................................................................................... 23 3.6 Rola DataCenter — powtórne wdrożenie .......................................................................................................... 27 3.7 Rola DataCenter — przegląd baz danych .......................................................................................................... 32 3.8 Rola DataCenter — Import danych .......................................................................................................... 33 3.9 Rola DataCenter — Dostęp do serwera .......................................................................................................... 34 3.10 Rola UpdateProxy .......................................................................................................... 38 3.11 Przegląd konfiguracji ........................................................................................................................ 40 4. Kreator instalacji sieciowej AVG — tryb podstawowy .......................................................................................................... 40 4.1 Zalecania dotyczące składników 4.2 Witamy .......................................................................................................... 41 42 4.3 Metoda .......................................................................................................... instalacji .......................................................................................................... 43 4.4 Zdalna instalacja sieciowa 2 .......................................................................................................... 53 4.5 Zdalna instalacja sieciowa — ostatnie kroki .......................................................................................................... 55 4.6 Tworzenie skryptu instalacyjnego AVG 5. Kreator instalacji sieciowej AVG — tryb ........................................................................................................................ 61 zaawansowany 5.1 Witamy .......................................................................................................... 62 63 5.2 Metoda .......................................................................................................... instalacji .......................................................................................................... 64 5.3 Zdalna instalacja sieciowa .......................................................................................................... 76 5.4 Zdalna instalacja sieciowa — ostatnie kroki .......................................................................................................... 78 5.5 Tworzenie skryptu instalacyjnego AVG ........................................................................................................................ 87 6. AVG Admin Console .......................................................................................................... 87 6.1 Czym jest program AVG Admin Console? 88 6.2 Przegląd.......................................................................................................... interfejsu programu AVG Admin Console 101 6.3 Proces.......................................................................................................... synchronizacji 103 6.4 Stacje.......................................................................................................... robocze .......................................................................................................... 107 6.5 Serwery 116 6.6 Wyniki.......................................................................................................... skanowania .......................................................................................................... 120 6.7 Powiadomienia .......................................................................................................... 123 6.8 Raporty graficzne .......................................................................................................... 132 6.9 Licencje .......................................................................................................... 133 6.10 Oczekujące żądania .......................................................................................................... 134 6.11 Kreator instalacji sieciowej 154 7......................................................................................................................... AVG Admin Server 155 8......................................................................................................................... AVG Admin Lite .......................................................................................................... 155 8.1 Kreator wdrażania serwera AVG Admin Lite .......................................................................................................... 157 8.2 Kreator instalacji sieciowej AVG Lite 162 9......................................................................................................................... Konfiguracja .......................................................................................................... 162 9.1 Wspólne ustawienia dla stacji roboczych/grup .......................................................................................................... 175 9.2 Wspólne ustawienia dla serwerów aplikacji .......................................................................................................... 185 9.3 Ustawienia serwera AVG Admin Server .......................................................................................................... 192 9.4 Parametry połączenia 193 9.5 Serwer.......................................................................................................... proxy .......................................................................................................... 194 9.6 AVG Admin Console 204 9.7 Pasek .......................................................................................................... boczny/Gadżety pulpitu 3 ........................................................................................................................ 206 10. Jak..? .......................................................................................................... 206 10.1 Jak połączyć stacje robocze z bazą AVG DataCenter? 10.2 Jak przenieść stacje robocze z/do innej bazy .......................................................................................................... 208 DataCenter? .......................................................................................................... 209 10.3 Jak zsynchronizować stacje robocze? .......................................................................................................... 209 10.4 Jak rozwiązać problemy związane z aktualizacją? .......................................................................................................... 211 10.5 Jak zmienić język interfejsu użytkownika? .......................................................................................................... 213 10.6 Jak użyć systemu bazodanowego Microsoft SQL Server .......................................................................................................... 213 10.7 Jak kontrolować akcje użytkowników stacji roboczych? .......................................................................................................... 214 10.8 Obsługa żądań i komunikaty informujące o statusie .......................................................................................................... 215 10.9 Jak zarządzać uprawnieniami dostępu? 219 10.10 Jak .......................................................................................................... zarządzać bazą DataCenter? 220 10.11 Lista.......................................................................................................... parametrów instalacji systemu AVG ........................................................................................................................ 226 11. AVG DataCenter .......................................................................................................... 226 11.1 Konserwacja .......................................................................................................... 226 11.2 Ochrona hasłem .......................................................................................................... 227 11.3 Konwertowanie bazy AVG DataCenter do innego formatu .......................................................................................................... 227 11.4 Interfejs sieciowy ........................................................................................................................ 228 12. Aktualizacje .......................................................................................................... 228 12.1 Informacje ogólne .......................................................................................................... 228 12.2 Aktualizacja w sieci lokalnej ........................................................................................................................ 230 13. FAQ i pomoc techniczna 4 1. Wprowadzenie Ten podręcznik użytkownika stanowi kompletną dokumentację produktu AVG Internet Security Business Edition. Ważna informacja: Dokument może zawieraćodniesienia do innych przewodników użytkownika, zwłaszcza do pakietu Internet Security. W przypadku słabej znajomości interfejsu użytkownika systemu AVG oraz zaawansowanych ustawień Zapory, stanowczo zalecamy pobranie odpowiednich podręczników ze strony internetowej http://www.avg.com (sekcja Centrum pomocy/Pliki do pobrania/Dokumentacja). Aby uzyskaćżą dane informacje można również skorzystaćz pomocy kontekstowej dostępnej w aplikacji AVG. 1.1. Schemat produktu AVG Internet Security Business Edition Zapoznaj się z uproszczonym schematem produktu AVG Internet Security Business Edition przedstawiają cym podstawowe połą czenia i interakcję składników Administracji zdalnej w najbardziej typowej, domyślnej konfiguracji: 5 1) Baza AVG DataCenter składa się z bazy danych i serwera AVG Admin Server. Serwer AVG Admin Server pełni rolę mediatora między bazą AVG DataCenter a stacjami roboczymi AVG. Program AVG Admin Console korzysta z serwera AVG Admin Server przy dostępie do AVG DataCenter oraz do scentralizowanych ustawień stacji roboczych i parametrów systemowych. Stacje robocze AVG kontaktują się z serwerem AVG Admin Server, aby odczytaćparametry instalacji oraz zapisywaćbieżą ce ustawienia i wyniki skanowania w bazie AVG DataCenter. Serwer AVG Admin Server może również działaćjako lokalne źródło aktualizacji. Jeśli rola UpdateProxy zostanie wdrożona dla kilku serwerów, można korzystaćz nich jednocześnie i równoważyćobcią żenie sieci. 2) AVG Admin Console to konsola służą ca do zarzą dzania stacjami roboczymi AVG. Komunikuje się ona bezpośrednio z serwerem AVG Admin Server. 3) Stacje robocze komunikują się z serwerem AVG Admin Server, który akceptuje ustawienia domyślne, wysyła żą dania ustawień wymaganych, transferuje wyniki skanowania itp. 4) AVG Technologies — nasz serwer dostarcza pliki aktualizacyjne serwerom AVG Admin Server. 1.2. Główne funkcje W programie AVG Internet Security Business Edition dostępne są następują ce funkcje: Instalacja zdalna Dzięki tej funkcji możliwa jest łatwa instalacja systemu AVG na wszystkich stacjach roboczych w sieci lokalnej. Zdalna instalacja jest obsługiwana przez Kreatora instalacji sieciowej AVG — program służą cy do bezpośredniej zdalnej instalacji i/lub tworzenia skryptów instalacyjnych, które umożliwiają uruchamianie programu instalacyjnego na wszystkich stacjach w sieci. Centralnie zarzą dzane aktualizacje Wszystkie stacje robocze AVG w sieci mogą byćcentralnie aktualizowane dzięki konsoli AVG Admin Console. Role serwera Produkt AVG Internet Security Business Edition funkcjonuje teraz w różnych rolach, z których każda może zostaćwdrożona oddzielnie (rola DataCenter służy do zarzą dzania zdalnymi stacjami roboczymi, a rola UpdateProxy do zarzą dzania aktualizacjami). Pozwala to użytkownikowi rozłożyćobcią żenie między kilka fizycznych serwerów. 6 Bezpieczna komunikacja Komunikacja sieciowa między narzędziem AVG Admin (serwerem AVG Admin Server) i stacjami roboczymi jest całkowicie szyfrowana. Pełna zdalna administracja w sieci Prawidłowe działanie wszystkich funkcji produktu AVG Internet Security Business Edition gwarantuje: o Zautomatyzowaną zdalną instalację systemu AVG na wszystkich stacjach roboczych w sieci, przeprowadzaną przez nowy Kreator instalacji sieciowej systemu AVG o Cią gły podglą d bieżą cego stanu wszystkich stacji roboczych AVG o Centralne monitorowanie i zarzą dzanie konfiguracją stacji roboczych AVG Pełna funkcjonalnośćproduktu AVG Internet Security Business Edition jest zapewniana przez program AVG Admin Console i bazę AVG DataCenter. Jeśli dostępnośćwszystkich funkcji nie jest wymagana, istnieje możliwośćzainstalowania i wdrożenia tylko narzędzia AVG Admin Lite (umożliwiają cego generowanie skryptów instalacyjnych i korzystanie z lokalnego źródła aktualizacji). Poza standardowymi funkcjami program AVG Internet Security Business Edition może obsługiwaćrównież następują ce składniki (ich konfiguracja jest dostępna bezpośrednio w konsoli AVG Admin): o Ochrona Anti-Spam o Ochrona Anti-Spyware o Zapora sieciowa o Ochrona Sieci o Technologia LinkScanner o Ochrona Anti-Rootkit Uwaga: W zależności od edycji produk tu dostępnośćtych sk ładnik ów może byćróżna! Zgodnośćwsteczna umożliwia łatwą migrację danych z poprzedniej wersji! 1.3. Obsługiwane systemy operacyjne Produkt AVG Internet Security Business Edition jest przeznaczony do ochrony stacji roboczych i zarzą dzania nimi w następują cych systemach operacyjnych (z wyją tkami wymienionymi na liście): MS Windows XP Professional SP2 MS Windows XP Home SP2 7 MS Windows XP Professional x64 SP1 MS Windows Server 2003 SP1 MS Windows Server 2003 x64 MS Windows 2008 Server MS Windows 2008 Server x64 MS Windows Vista, wszystkie wersje MS Windows Vista x64, wszystkie wersje MS Windows 7, wszystkie wersje MS Windows 7 x64, wszystkie wersje MS Windows 8, wszystkie wersje MS Windows 2012 Server Programy AVG Admin Console, AVG Admin Server i powią zane z nimi składniki są obsługiwane w następują cych systemach operacyjnych: MS Windows XP Professional SP2 MS Windows XP Home SP2 MS Windows XP Professional x64 SP1 MS Windows Server 2003 SP1 MS Windows Server 2003 x64 MS Windows 2008 Server MS Windows 2008 Server x64 MS Windows Vista, wszystkie wersje MS Windows Vista x64, wszystkie wersje MS Windows 7, wszystkie wersje MS Windows 7 x64, wszystkie wersje MS Windows 8, wszystkie wersje MS Windows 2012 Server 8 1.4. Minimalne wymagania sprzętowe Minimalne wymagania sprzętowe dla produktu AVG Internet Security Business Edition i powią zanych z nim składników są następują ce: Procesor Intel Pentium 1.5 GHz, 750 MB wolnej przestrzeni na dysku twardym (oraz do 200 MB na pobrany pakiet instalacyjny), 512 MB pamięci RAM. 1.5. Zalecane wymagania sprzętowe Zalecane wymagania sprzętowe dla systemu AVG Internet Security Business Edition są następują ce: Procesor Intel Pentium 1.8 GHz, 900 MB wolnej przestrzeni na dysku twardym (oraz do 200 MB na pobrany pakiet instalacyjny), 512 MB pamięci RAM. 1.6. Wymagania sieciowe Aby możliwe było zdalne zainstalowanie programu AVG na stacjach roboczych, konieczne jest wcześniejsze wykonanie pewnych kroków. Uwaga: Jeśli po zapoznaniu się z odpowiednimi rozdziałami problem z administracją /instalacją / połą czeniem utrzymuje się, spróbuj znaleźćwłaściwe rozwią zanie w sek cji FAQ dostępnej na stronie http://www.avg.com/faq. 1.6.1. Porty, które muszą być odblokowane na stacjach roboczych W przypadku stacji roboczych z zainstalowaną zaporą internetową , konieczne będzie zezwolenie na korzystanie z pewnych portów oraz skonfigurowanie określonych funkcji systemowych, aby zdalna instalacja systemu AVG była możliwa. W zależności od typu zapory internetowej i jej ustawień, na każdej ze stacji niektóre z poniższych wymagań mogą byćwstępnie zdefiniowane lub już spełnione, albo też występowaćpod inną nazwą i opisem. Stanowczo zalecamy, aby zmian dokonywali tylko zaawansowani użytkownicy! Zanim przystą pisz do jakichkolwiek zmian, skonsultuj się z podręcznikiem użytkownika zapory internetowej. Ping (protokół ICMP typ 0 — Przychodzą ce żą danie echa) Ustawienia tej opcji należy zmieniaćtylko wtedy, gdy kreator instalacji sieciowej systemu AVG nie może wykryćstacji roboczych, które na pewno są włą czone i działają poprawnie. W ustawieniach zapory internetowej używanej na zdalnej stacji roboczej należy zezwolićna przychodzą ce żą dania ping wewną trz sieci lokalnej. Często funkcję tę można znaleźć 9 opisaną jako Protokół ICMP typ 0 lub Przychodzą ce żą danie echa. Jeśli została skonfigurowana prawidłowo, kreator instalacji sieciowej systemu AVG będzie w stanie wykryć stację roboczą w sieci. RPC: Remote Procedure Call Aby możliwe było uruchomienie instalacji AVG na zdalnej stacji, konieczne jest odblokowanie portów TCP i UDP o numerze 135. Distributed Component Object Model (DCOM) Do poprawnego funkcjonowania platformy WMI (Windows Management Instrumentation) używanej przez Kreator instalacji sieciowej AVG, należy otworzyćport DCOM. Port DCOM to TCP 135. Aby go otworzyć, wykonaj następują ce kroki: 1. Kliknij menu Start, a następnie wybierz Panel sterowania. 2. Dwukrotnie kliknij pozycję Zapora sytemu Windows, a następnie przejdź na kartę Wyją tki. 3. Kliknij pozycję Dodaj port. 4. W polu Nazwa wpisz wartośćDCOM_TCP135, a następnie wprowadź 135 w polu Numer portu. 5. Wybierz pozycję TCP, a następnie kliknij przycisk OK. 6. Kliknij OK. 1.6.2. Porty, które muszą być odblokowane na potrzeby Administracji Zdalnej Poniżej wymieniono porty, które muszą byćodblokowane na potrzeby Administracji Zdalnej: Komunikacja przez port TCP o numerze 80 Aby umożliwićpobieranie aktualizacji systemu AVG z internetu na serwer AVG Admin Server w roli UpdateProxy, należy pozwolićna komunikację wychodzą cą na porcie TCP 80. Port TCP 4158 Na potrzeby podstawowej komunikacji między serwerem AVG Admin Server i stacjami roboczymi AVG, a także programem AVG Admin Console używany jest port TCP 4158 (zdefiniowany domyślnie). Numer tego portu można zmienićw konfiguracji serwera AVG Admin Server, oraz w interfejsie użytkownika systemu AVG na stacji roboczej (górne menu Opcje/Ustawienia zaawansowane — Administracja zdalna). Port TCP 6051 Ten port służy do bezpośredniego przesyłania komunikatów z serwera AVG Admin Server na stację roboczą AVG. Numer tego portu można zmienićw interfejsie użytkownika systemu AVG na stacji roboczej (górne menu Opcje/Ustawienia zaawansowane — Administracja zdalna). Port TCP 6054 10 Ten port służy do bezpośredniego przesyłania komunikatów z serwera AVG Admin Server do programu AVG Admin Console. Port ten nie podlega konfiguracji. Program AVG Admin Console próbuje otworzyćport 6054 automatycznie w trybie nasłuchu. Jeśli nie będzie on dostępny, próbuje otworzyćkolejne porty (6055, 6056 itd.) do chwili, aż któryśz nich będzie wolny. 1.7. Przenoszenie stacji roboczych z poprzedniej wersji Migracja danych z jednej bazy AVG DataCenter do innej została opisana w sekcji Jak przenieść stacje robocze z/do innej bazy DataCenter. 11 2. Instalacja produktu AVG Internet Security Business Edition Aby móc zdalnie zainstalowaćsystem AVG na stacjach roboczych, należy najpierw zainstalować aplikację Administracja zdalna AVG 2013 i jej składniki. Cały proces składa się w zasadzie z dwóch kroków: instalacji składników i procesu wdrażania. Uwaga: Zdecydowanie zalecane jest zapoznanie się z całą dostępną dok umentacją w celu uzysk ania ogólnych informacji o możliwościach programu AVG Internet Security Business Edition, co pozwoli na utworzenie k onfiguracji optymalnej dla Twoich potrzeb. Szczególnie zalecamy zapoznanie się z rozdziałami Gdzie zainstalowaći wdrożyć? oraz Przeglą d sk ładnik ów. Program AVG Internet Security Business Edition może zostaćuruchomiony za pomocą pliku . exe z katalogu AVG Admin na instalacyjnej płycie CD. Najnowszy pakiet instalacyjny można również pobraćze strony internetowej firmy AVG pod adresem http://www.avg.com/download. Uwaga: Dla tego produk tu dostępne są dwa pak iety instalacyjne: dla 32-bitowych systemów operacyjnych (oznaczony jak o x86) i dla systemów 64-bitowych (oznaczonych jak o x64). Upewnij się, że używasz pak ietu instalacyjnego odpowiedniego dla danego systemu operacyjnego. Przed instalacją Administracji zdalnej AVG należy odwiedzićstronę firmy AVG i sprawdzić dostępnośćnajnowszego pliku instalacyjnego! 2.1. Przegląd składników Poniżej znajduje się krótki przeglą d wszystkich składników. 2.1.1. Kreator wdrażania serwera AVG Admin Server Ten kreator pomaga wdrożyćprodukt AVG Internet Security Business Edition na Twoim serwerze lub rozproszyćinstalację na kilku serwerach. 2.1.2. Instalacja sieciowa systemu AVG Kreator instalacji sieciowej systemu AVG pozwala automatycznie zainstalowaćsystem AVG na zdalnych stacjach roboczych za pomocą kilku kliknięć. 2.1.3. AVG Admin Console Program AVG Admin Console to centralny punkt zarzą dzania zdalnymi instalacjami produktów AVG na stacjach roboczych w sieci. Konsola komunikuje się z serwerem AVG Admin, aby móc kontrolować, przetwarzaći wyświetlaćodpowiednie zdarzenia. 12 2.1.4. AVG Admin Lite AVG Admin Lite to nazwa nadana uproszczonej instalacji produktu AVG Internet Security Business Edition, która zawiera lokalne źródło aktualizacji i narzędzie do tworzenia skryptów instalacyjnych, natomiast nie są w niej dostępne baza AVG DataCenter ani program AVG Admin Console. 2.1.5. AVG Admin Server Serwer AVG Admin Server przechowuje dane w bazie danych (AVG DataCenter) i pełni rolę mediatora między tą bazą a stacjami roboczymi. Serwer AVG Admin Server może również działać jako lokalne źródło aktualizacji. Baza AVG DataCenter to baza danych zawierają ca pełną konfigurację stacji roboczych AVG, w tym ustawienia skanowania i innych zadań. Wszystkie stacje robocze z zainstalowanym systemem AVG, podobnie jak program AVG Admin Console, komunikują się z bazą AVG DataCenter. Komunikacja ta jest jednak możliwa tylko, jeśli składnik Administracja zdalna został prawidłowo zainstalowany na wszystkich stacjach roboczych połą czonych z serwerem AVG Admin Server. Baza AVG DataCenter obsługuje jeden zintegrowany i kilka autonomicznych (komercyjnych) systemów baz danych SQL. W procesie wdrażania możliwy będzie wybór określonego systemu baz danych (Kreator wdrażania serwera AVG Admin zostanie uruchomiony po zakończeniu instalacji). 2.1.6. Role serwera Po zainstalowaniu serwera AVG Admin Server możliwe jest wdrożenie dwóch ról. Wybór ról to kluczowy element procesu wdrażania i ma on miejsce zaraz po zainstalowaniu produktu. Dostępne są następują ce role: Rola DataCenter Umożliwia centralne zarzą dzanie konfiguracją stacji roboczych AVG za pomocą programu AVG Admin Console, pobiera z nich wyniki skanowania, wyświetla stany składników itp. Rola UpdateProxy Służy jako serwer proxy do pobierania aktualizacji i przekazywania ich do stacji roboczych. 2.2. Gdzie instalować i wdrażać? Różne składniki/role Administracji zdalnej systemu AVG mogą zostaćzainstalowane i wdrożone na różnych serwerach/stacjach roboczych. Nie ma potrzeby instalowania wszystkiego na jednym komputerze. Po zakończeniu instalacji produktu, należy przejśćdo procesu wdrażania, który umożliwia wdrożenie różnych ról serwera. Na przykład rola AVG DataCenter może zostaćwdrożona na centralnym serwerze Twojej sieci. Jeśli siećlub liczba stacji roboczych jest duża, rolę ProxyServer można wdrożyćna kilku serwerach, dzięki czemu możliwe będzie uniknięcie przecią żenia sieci i zapewnienie odpowiedniej przepustowości. 13 Również program AVG Admin Console (centralna aplikacja zarzą dzają ca stacjami roboczymi) może zostaćzainstalowany na innej stacji roboczej, a administrator może zarzą dzaćstacjami roboczymi z dowolnego miejsca. 2.3. Okno powitalne Powitalne okno dialogowe zostaje wyświetlone w języku używanym przez system operacyjny komputera, na którym instalowany jest produkt AVG. Zmiana języka jest możliwa za pomocą menu rozwijanego. Druga częśćokna powitalnego zawiera pełną treśćumowy licencyjnej AVG Internet Security Business Edition. Aby ją przeczytaćmożna przewiną ćtekst w dół lub klikną ćprzycisk Wersja do druku, aby otworzyćją w oknie przeglą darki i wydrukować(opcjonalnie). Po przeczytaniu umowy należy klikną ćprzycisk Akceptuj, aby kontynuować. W przeciwnym razie należy klikną ćprzycisk Nie akceptuję, a proces instalacji zostanie anulowany. 14 2.4. Aktywacja licencji W tym oknie dialogowym wprowadź numer licencji. Następnie kliknij przycisk Dalej, aby kontynuować. 15 2.5. Typ instalacji W tym oknie dialogowym należy wybraćtyp instalacji Administracji zdalnej. Dostępne są następują ce opcje: Instalacja ekspresowa Jest to opcja zalecana. Po jej wybraniu aplikacja zostanie zainstalowana ze standardowym zestawem składników i typową konfiguracją . Instalacja niestandardowa Ta opcja pozwala wybrać, które składniki mają zostaćzainstalowane. Po wybraniu tej opcji, pojawi się nowa sekcja okna dialogowego, pozwalają ca wybraćfolder docelowy, w którym ma zostaćzainstalowany produkt AVG Internet Security Business Edition (i jego składniki). Aby wybraćinną lokalizację, należy określićścieżkę dostępu do katalogu (np. wskazaćgo na lokalnym dysku po kliknięciu przycisku Przeglą daj). Instalacja minimalna Wybranie tej opcji powoduje instalację produktu za pomocą uproszczonych kreatorów, które zawierają wstępnie zdefiniowane ustawienia tylko dla roli UpdateProxy. Kreator instalacji sieciowej systemu AVG Lite umożliwia tylko generowanie prostych skryptów. Nie zostania zainstalowana żadna konsola administracyjna ani nie nastą pi wdrożenie bazy AVG DataCenter. Więcej informacji na temat instalacji minimalnej można znaleźćw rozdziale AVG Admin Lite. Jeśli chcesz, aby na pulpicie został zainstalowany opcjonalny gadżet, zaznacz pole wyboru 16 Instalacja i wyświetlanie gadżetu systemu AVG 2013... (opcja dostępna dla systemów operacyjnych Windows Vista i Windows 7 lub nowszych). Więcej informacji na ten temat można znaleźćw rozdziale Konfiguracja/Pasek boczny/Gadżety pulpitu. 2.6. Opcje niestandardowe W przypadku wybrania instalacji niestandardowej w oknie Typ instalacji wyświetlony zostanie następują cy ekran: Wybierz składniki AVG Internet Security Business Edition, które chcesz zainstalować. Domyślnie zaznaczone są wszystkie kluczowe składniki. Można to zmienić, zaznaczają c lub odznaczają c odpowiednie pola wyboru. Aby kontynuowaćproces instalacji, kliknij przycisk Dalej: Uwaga: Aby używaćraportów graficznych, należy zainstalowaćodpowiedni sk ładnik na k omputerze, na k tórym zainstalowano serwer AVG Admin Server, oraz na k ażdym k omputerze, na k tórym instalowany jest program AVG Admin Console. Raporty graficzne są generowane przez serwer AVG Admin Server i można je wyświetlaćw programie AVG Admin Console. 2.7. Instalacja zakończona Okno dialogowe Instalacja zakończona zostaje wyświetlone w celu potwierdzenia, że system AVG Internet Security Business Edition został pomyślnie zainstalowany wraz ze wszystkimi swoimi składnikami. Opcjonalnie można wzią ćudział w programie udoskonalania produktów. Aby to zrobić, należy pozostawićodpowiednie pole zaznaczone (zalecane). 17 Następnie należy klikną ćprzycisk Z a ko ńcz , aby sfinalizowaćinstalację. Jeśli instalacja została zakończona pomyślnie, automatycznie zostanie uruchomiony jeden z poniższych kreatorów w zależności od wyborów dokonanych w poprzednich krokach procesu instalacji: Kreator wdrażania serwera AVG Admin Ten kreator zostanie automatycznie uruchomiony, jeśli w oknie dialogowym Typ instalacji została wybrana instalacja szybka lub niestandardowa. Więcej informacji można znaleźćw rozdziale Kreator wdrażania serwera AVG Admin. Uwaga: Aby program AVG Internet Security Business Edition funk cjonował prawidłowo, k onieczne jest uk ończenie wszystk ich k rok ów k reatora. Kreator wdrażania serwera AVG Admin — wersja uproszczona Ten kreator zostanie automatycznie uruchomiony, jeśli w oknie dialogowym Typ instalacji została wybrana instalacja minimalna. Więcej informacji można znaleźćw rozdziale Kreator wdrażania serwera AVG Admin. Uwaga: Aby program AVG Internet Security Business Edition funk cjonował prawidłowo, k onieczne jest uk ończenie wszystk ich k rok ów Kreatora. Uwaga: Jeśli podczas procesu instalacji wystą pił błą d lub jeśli instalacja nie powiodła się, zostanie wyświetlone ok no dialogowe błędu. W tak im przypadk u należy sk opiowaćdostępne informacje i sk ontak towaćsię z naszym zespołem pomocy technicznej. Sk orzystaćz naszej strony k ontak towej http://www.avg.com/support-existing. 18 3. Kreator wdrażania serwera AVG Admin Kreator wdrażania serwera AVG Admin Server jest uruchamiany natychmiast po zainstalowaniu produktu AVG Internet Security Business Edition. Można go również uruchomićpóźniej z menu Start: Wszystkie programy/AVG2013 Administracja zdalna/Kreator wdrażania serwera AVG Admin Server. Kreator przeprowadzi Cię przez proces konfiguracji bazy AVG DataCenter dla wybranego silnika bazodanowego. Korzystają c z kreatora, można również skonfigurowaćserwer AVG Admin Server tak, aby stanowił on serwer aktualizacji AVG w sieci lokalnej. Kreator przeprowadzi Cię przez proces konfiguracji składają cy się z kilku prostych kroków. Uwaga: Nawigacja k reatora jest tak a, jak zwyk le: Przycisk Wstecz powoduje przejście o jeden krok kreatora do tyłu. Przycisk Dalej powoduje przejście o jeden krok do przodu i wykonanie wszystkich akcji wybranych w bieżą cym kroku. Przycisk Pomoc pozwala otworzyćpomoc zawierają cą kompleksowe informacje na temat bieżą cego kroku. Naciśnięcie w dowolnym momencie przycisku Anuluj powoduje zamknięcie Kreatora i odrzucenie wszystkich dokonanych do tej pory zmian. 3.1. Wprowadzenie W pierwszym oknie wyświetlane jest wyjaśnienie celu Kreatora oraz krótki opis jego dwóch głównych opcji. Kliknij przycisk Dalej, aby przejśćdo następnego kroku. 19 Uwaga: Stanowczo zalecamy uk ończenie wszystk ich k rok ów tego k reatora, aby miećpewność, że serwer AVG Admin Server będzie działaćprawidłowo. 3.2. Wdrażanie kilku ról UpdateProxy Przed wdrożeniem ról AVG Internet Security Business Edition na Twoim serwerze, należy pamiętać o następują cych faktach: Rolę UpdateProxy można wdrożyćna więcej niż jednym serwerze i przekazywaćaktualizacje z różnych źródeł, aby unikną ćprzecią żenia serwera lub pasma. Rozmieszczenie serwerów zależy od specyfikacji serwerów i sieci. Generalnie, jeśli siećskłada się z więcej niż 150 stacji roboczych lub jest podzielona na mniejsze segmenty obecne w różnych lokalizacjach, zaleca się wdrożenie ról UpdateProxy na kilku różnych serwerach. Aby wdrożyćrolę UpdateProxy dla innego serwera, należy powtórzyćna nim proces instalacji i wdrożenia. 3.3. Wybór roli Na tym ekranie wyświetlane są informacje na temat bieżą cego stanu serwera AVG Admin Server. Jeśli wszystko jest w porzą dku, odpowiednie informacje będą wyświetlane na zielono. Jeśli nie jest to pierwsze uruchomienie serwera i wszystko zdaje się byćw porzą dku (tzn. jest on aktualny, nie zgłasza ostrzeżeń ani błędów), nie trzeba ponownie przechodzićprzez proces konfiguracji (chyba, że konieczne są jakieśzmiany). Jeśli istnieje problem z konfiguracją , zostanie wyświetlona krótka informacja o jej przyczynach zaznaczona na czerwono. W takim przypadku konieczne będzie przejście przez wszystkie kroki Kreatora, który naprawi ten problem. 20 W sekcji Role serwera należy wybrać, które role mają zostaćprzypisane do tego serwera. Należy wybraćco najmniej jedną opcję, ale można też zaznaczyćobie. Dostępne są następują ce opcje: Rola DataCenter Umożliwia centralne zarzą dzanie konfiguracją stacji roboczych AVG za pomocą konsoli AVG Admin Console, pobiera z nich wyniki skanowania, wyświetla stany składników itp. Jeśli zostanie wybrana tylko ta rola, należy przejśćdo rozdziału Rola DataCenter. Rola UpdateProxy Służy jako serwer proxy do pobierania aktualizacji i przekazywania ich do stacji roboczych. Jeśli zostanie wybrana tylko ta rola, należy przejśćdo rozdziału Rola UpdateProxy. W przypadku wybrania obu opcji, należy przejśćdo rozdziału Rola DataCenter. 3.4. Rola DataCenter Określ, czy wdrażasz serwer AVG Admin Server po raz pierwszy, czy już po raz kolejny: Wdrażam serwer AVG Admin Server po raz pierwszy Wdrażam serwer AVG Admin Server ponownie dla już istnieją cej bazy danych 3.5. Rola DataCenter — pierwsze wdrożenie Jeśli w kroku Bieżą cy stan serwera AVG Admin Server (patrz rozdział Wybór roli) wybrano rolę DataCenter, a aplikacja jest wdrażana po raz pierwszy, zostanie wyświetlone poniższe okno dialogowe. Uwaga: Jeśli wdrażasz bazę danych powtórnie, przejdź do rozdziału Powtórne wdrożenie. 21 Wybierz system baz danych odpowiadają cy Twoim potrzebom. Dostępne są następują ce opcje: Firebird Rozwią zanie to zalecane jest dla mniejszych sieci, obejmują cych maksymalnie 150 stacji roboczych. Ta baza danych jest standardowym elementem instalacji programu AVG Internet Security Business Edition. Dodatkowo z menu rozwijanego można wybraćrównież określony zestaw znaków bazy danych, odpowiadają cy wymaganemu językowi. Microsoft SQL Server Express Microsoft SQL Server Express Edition to kompaktowa wersja programu Microsoft SQL Server, która może obsługiwaćdo 1000 stacji roboczych. Ten produkt nie jest standardowym elementem programu AVG Internet Security Business Edition. Warunki korzystania z niego nie są jednak regulowane żadną komercyjną umową licencyjną . Microsoft SQL Server Silnik Microsoft SQL Server może obsługiwaćponad 1000 stacji roboczych pracują cych w dużych sieciach. Nie jest on jednak standardowym elementem programu AVG Internet Security Business Edition, a korzystanie z niego jest regulowane licencją Microsoft SQL Server. Oracle 10g/11g Ten silnik może obsługiwaćponad 1000 stacji roboczych pracują cych w dużych sieciach. Nie jest on jednak standardowym elementem programu AVG Internet Security Business Edition, a korzystanie z niego jest regulowane licencją komercyjną . 22 MySQL 5 Silnik ten może obsługiwaćponad 1000 stacji roboczych pracują cych w dużych sieciach. Nie jest on jednak standardowym elementem programu AVG Internet Security Business Edition i do korzystania z niego w środowisku komercyjnym może byćwymagana odpowiednia licencja. W przypadku wybrania typu bazy danych, który jest inny niż obecnie używany, kreator może zaimportowaćzawartośćpoprzednio wyeksportowanej bazy AVG DataCenter do tej nowo utworzonej. Przejdź do rozdziału Przeglą d baz danych. 3.6. Rola DataCenter — powtórne wdrożenie Podczas powtórnego wdrożenia zazwyczaj dostępna jest istnieją ca baza danych stacji roboczych, więc kreator umożliwi najpierw utworzenie jej kopii zapasowej: Uwaga: Kopia zapasowa nie będzie dostępna, jeśli baza danych jest w stanie błędu! Aby to zrobić, wystarczy zaznaczyćpole wyboru Utwórz kopię zapasową bazy DataCenter w folderze, a następnie wprowadzićżą daną lokalizację. W następnym oknie dialogowym zostanie wyświetlona informacja o stanie bazy danych DataCenter. Istnieją dwie możliwości: baza DataCenter może byćaktualna lub nie. W pierwszym przypadku dostępne będą dwie opcje: Zachowaj istnieją cą bazę DataCenter Ta opcja nie dokonuje w bazie danych żadnych zmian. Należy ją wybrać, jeśli wersja bazy 23 danych jest aktualna i nie ma potrzeby zachowania jej zawartości. Utwórz nową , pustą bazę DataCenter Tę opcję należy wybrać, aby utworzyćzupełnie nowa bazę danych (poprzednio przechowywane dane zostaną utracone). Przed kontynuowanie stanowczo zalecamy utworzenie kopii zapasowej bazy DataCenter! Jeśli baza DataCenter okaże się zdezaktualizowana, zostanie wyświetlone pytanie, czy należy ją zaktualizować, czy też ma zostaćutworzona nowa baza: Zaktualizuj istnieją cą bazę DataCenter Ta opcja spowoduje zaktualizowanie bazy danych do bieżą cej wersji. Należy ją wybrać, aby zachowaćzawartośćbazy danych. W następnym kroku można opcjonalnie zaznaczyćpola wyboru Nazwa użytkownika i Hasło, a następnie wprowadzićpreferowaną nazwę użytkownika i hasło, które będą wymagane przy każdym uruchomieniu AVG Admin Console, Kreatora wdrażania serwera AVG Admin Server lub przy przetwarzaniu aktualizacji stacji roboczych. 24 Uwaga: Jeśli sk onfigurujesz w tym miejscu nazwę użytk ownik a i hasło, k onieczne będzie również ręczne zdefiniowane tych samych wartości na wszystk ich istnieją cych stacjach roboczych, aby umożliwićim prawidłowe połą czenie z bazą DataCenter! W zależności od poprzednich wyborów zostanie wyświetlone jedno z dwóch okien: W przypadku zachowania istnieją cej bazy danych należy przejśćdo rozdziału Rola UpdateProxy. Jeśli zdecydujesz się na utworzenie nowej bazy danych, wyświetlone zostanie następują ce okno: 25 Wybierz system bazodanowy odpowiadają cy Twoim potrzebom. Dostępne są następują ce opcje: Firebird Rozwią zanie to zalecane jest dla mniejszych sieci, obejmują cych maksymalnie 150 stacji roboczych. Ta baza danych jest standardowym elementem instalacji programu AVG Internet Security Business Edition. Dodatkowo z menu rozwijanego można wybraćrównież określony zestaw znaków bazy danych, odpowiadają cy wymaganemu językowi. Microsoft SQL Server Express Microsoft SQL Server Express Edition to kompaktowa wersja programu Microsoft SQL Server, która może obsługiwaćdo 1000 stacji roboczych. Ten produkt nie jest standardowym elementem programu AVG Internet Security Business Edition. Warunki korzystania z niego nie są jednak regulowane żadną komercyjną umową licencyjną . Microsoft SQL Server Silnik Microsoft SQL Server może obsługiwaćponad 1000 stacji roboczych pracują cych w dużych sieciach. Nie jest on jednak standardowym elementem programu AVG Internet Security Business Edition, a korzystanie z niego jest regulowane licencją Microsoft SQL Server. Oracle 10g/11g Silnik ten może obsługiwaćponad 1000 stacji roboczych pracują cych w dużych sieciach. Nie jest on jednak standardowym elementem programu AVG Internet Security Business Edition, a korzystanie z niego jest regulowane licencją komercyjną . 26 MySQL 5 Silnik ten może obsługiwaćponad 1000 stacji roboczych pracują cych w dużych sieciach. Nie jest on jednak standardowym elementem programu AVG Internet Security Business Edition i do korzystania z niego w środowisku komercyjnym może byćwymagana odpowiednia licencja. W przypadku wybrania typu bazy danych, który jest inny niż obecnie używany, kreator może zaimportowaćzawartośćpoprzednio wyeksportowanej bazy AVG DataCenter do tej nowo utworzonej. Przejdź do rozdziału Rola DataCenter — przeglą d baz danych. 3.7. Rola DataCenter — przegląd baz danych Poniżej znajduje się przeglą d wszystkich baz danych obsługiwanych przez program AVG Internet Security Business Edition. 3.7.1. Firebird Jeśli wybrano opcję Firebird, nie ma potrzeby wprowadzania żadnych innych ustawień i możliwe jest przejście do kolejnego kroku (Import danych). 3.7.2. MS SQL Server Express Edition Jeśli do przechowywania danych bazy DataCenter ma byćużywany serwer Microsoft SQL Server Express Edition, należy wprowadzićnastępują ce informacje: Nazwa komputera — określa nazwę stacji roboczej, na której jest zainstalowana baza SQL Express Edition 27 Nazwa instalacji — odnosi się do konkretnej instalacji bazy SQL Express Edition, jeśli na stacji roboczej zainstalowano więcej niż jedną jej kopię. Nazwa administratora — zdefiniowana automatycznie, nie wymaga zmiany Hasło administratora — hasło administratora bazy danych Nazwa bazy danych — wstępnie zdefiniowana nazwa bazy danych Nazwa użytkownika — wpisz nowy preferowany login dla bazy danych (na potrzeby połą czenia z serwerem AVG Admin Server) Hasło użytkownika — wpisz nowe preferowane hasło dla bazy danych (na potrzeby połą czenia z serwerem AVG Admin Server). Jeśli napotykasz na problemy przy połą czeniu z serwerem Microsoft SQL Server Express, możesz znaleźćrozwią zanie w rozdziale Jak użyćsystemu bazodanowego Microsoft SQL Server. Przejdź do następnego kroku — Import danych, klikają c przycisk Dalej. 3.7.3. MS SQL Server Wprowadź następują ce informacje: Nazwa komputera — określa nazwę serwera, na którym zainstalowany jest SQL Server . Instalacja — odnosi się do określonej instalacji serwera SQL Server, jeśli na danej stacji roboczej obecna jest więcej niż jedna jego kopia. Nazwa administratora — nazwa użytkownika administratora bazy danych (pole obowią zkowe). 28 Hasło administratora — hasło administratora bazy danych (pole obowią zkowe). Nazwa bazy danych — zdefiniowana wcześniej nazwa bazy danych. Nazwa użytkownika — wpisz nowy preferowany login dla bazy danych (na potrzeby połą czenia z serwerem AVG Admin Server) Hasło użytkownika — wpisz nowe preferowane hasło dla bazy danych (na potrzeby połą czenia z serwerem AVG Admin Server). Jeśli napotykasz na problemy przy połą czeniu z serwerem Microsoft SQL Server, możesz znaleźć rozwią zanie w rozdziale Jak użyćsystemu bazodanowego Microsoft SQL Server. Następnie kliknij przycisk Dalej, aby przejśćdo kolejnego kroku — Import danych. 3.7.4. Oracle Uwaga: Jeśli baza danych jest uruchomiona na innym k omputerze, należy najpierw zainstalować k lienta bazy danych Oracle. W przypadk u instalacji w systemie Windows Vista zalecamy użycie k lienta bazy Oracle 11g. Uniwersalny k lient dla różnych systemów operacyjnych: http://www.oracle.com/technetwork / database/features/instant-client/index.html Wprowadź następują ce informacje: Nazwa komputera — określa nazwę serwera, na którym zainstalowana jest baza Oracle 10g. Wartośćtę należy zmienićjedynie, jeśli dana instalacja jest obecna na komputerze zdalnym. Nazwa administratora — nazwa użytkownika administratora bazy danych (pole 29 obowią zkowe). Hasło administratora — hasło administratora bazy danych (pole obowią zkowe). Nazwa instalacji — wprowadź nazwę instalacji bazy Oracle. Nazwa użytkownika — zawiera wstępnie zdefiniowaną nazwę użytkownika bazy danych (na potrzeby połą czenia z serwerem AVG Admin Server) Hasło użytkownika — wpisz nowe preferowane hasło bazy danych (na potrzeby połą czenia z serwerem AVG Admin Server). Następnie kliknij przycisk Dalej, aby przejśćdo kolejnego kroku — Import danych. 3.7.5. MySQL 5 Wprowadź następują ce informacje: Nazwa komputera — określa nazwę serwera, na którym zainstalowana jest baza MySQL 5. Wartośćtę należy zmienićjedynie, jeśli dana instalacja jest obecna na komputerze zdalnym. Nazwa usługi — nazwa domyślnej usługi systemu operacyjnego dla silnika MySQL. Zalecamy zachowanie wartości oryginalnej. Nazwa administratora — nazwa użytkownika administratora bazy danych (pole obowią zkowe). Hasło administratora — hasło administratora bazy danych (pole obowią zkowe). Nazwa bazy danych — zdefiniowana wcześniej nazwa bazy danych 30 Nazwa użytkownika — wpisz nowy preferowany login dla bazy danych (na potrzeby połą czenia z serwerem AVG Admin Server) Hasło użytkownika — wpisz nowe preferowane hasło dla bazy danych (na potrzeby połą czenia z serwerem AVG Admin Server). Przed kontynuowaniem należy zwrócićuwagę na poniższe kwestie. MySQL Server 5 używa zmiennej max_allowed_packet do określania maksymalnego rozmiaru jednego pakietu. Jej wartośćdomyślna to 1048576 bajtów (1 MB), która w większości przypadków jest za niska dla prawidłowego funkcjonowania serwera AVG Admin Server. Stanowczo zaleca się zmianę tej wartości na co najmniej 10 MB. W tym celu należy zastosowaćjedno z poniższych rozwią zań. Zmień wartośćtylko na czas bieżą cego uruchomienia serwera Spowoduje te zastosowanie nowego ustawienia tylko do czasu ponownego uruchomienia serwera. Następnie ponownie zastosowana zostanie wartośćdomyślna lub wartośćz pliku my.ini. Uwaga: Aby móc to zrobić, należy posiadaćuprawnienia administratora bazy MySQL. Zaloguj się na serwer MySQL i uruchom następują ce polecenie: set global max_allowed_packet = 10485760 Zmień ustawienia w pliku my.ini (permanentnie — opcja zalecana) Spowoduje to zachowanie ustawień na stałe, ale wymaga ponownego uruchomienia serwera MySQL. Otwórz plik my.ini na serwerze MySQL. W sekcji [mysqld] zmień wartośćmax_allowed_pack et na: max_allowed_packet = 10485760 Uruchom ponownie demona mysqld lub usługę MySQL. Następnie kliknij przycisk Dalej, aby przejśćdo kolejnego kroku — Import danych. 31 3.8. Rola DataCenter — Import danych Po potwierdzeniu wyboru bazy danych można zaimportowaćistnieją ce dane do nowo utworzonej bazy. Jeśli Twoja siećobsługuje usługę Active Directory, dostępne będą dwie opcje: Importuj stacje robocze z usługi Active Directory Opcja ta umożliwia automatyczne importowanie nazw wszystkich stacji roboczych z katalogu Active Directory do bazy danych. Następnie można będzie wybraćstacje robocze do instalacji. Najpierw należy zaznaczyćpole wyboru Importuj stacje robocze z usługi Active Directory. Następnie należy wprowadzićnazwę domeny obsługują cej usługę Active Directory, z której zostanie przeprowadzony import. Aby automatycznie stworzyćgrupy i posortowaćw nich stacje robocze według nazw poddomen Active Directory, należy zaznaczyćpole wyboru Utwórz grupy na podstawie poddomen w usłudze Active Directory. Można również klikną ćprzycisk Zaawansowane, aby użyćloginu innego niż obecnie zalogowanego użytkownika: 32 Import danych z folderu do bazy danych Aby tego dokonać, należy zaznaczyćpole wyboru Importuj do bazy dane z folderu. Pole wyboru folderu stanie się dostępne. Wybierz folder kopii zapasowej, klikają c ten przycisk, a następnie znajdź folder, w którym przechowywane są oryginalne pliki importu. W przypadku uaktualniania wersji 2012, w tym oknie dialogowym możliwe jest zaimportowanie danych z bazy AVG DataCenter 2012. Więcej informacji na ten temat można znaleźćw rozdziale Importowanie stacji roboczych i ustawień z bazy AVG DataCenter 2012. Uwaga: Domyślnie serwer AVG Admin Server tworzy kopie zapasowe bazy danych w folderze C:\Documents and settings\All users\Application Data\AVG2013\Admin Server Data\DatabaseBackup Dlatego też jeśli Administracja zdalna AVG była używana wcześniej i użyta ma zostać poprzednia kopia zapasowa, jej pliki można znaleźćw tym folderze (o ile funkcja tworzenia kopii zapasowych nie została wcześniej wyłą czona). Kopie zapasowe tworzone są w formacie avgexport.dce (lecz w razie potrzeby można zmienićich nazwę). Wybór należy zatwierdzić, klikają c przycisk Dalej. 3.9. Rola DataCenter — Dostęp do serwera W tym kroku można opcjonalnie zaznaczyćpola wyboru Nazwa użytkownika i Hasło, a następnie wprowadzićdane, które będą wymagane przy każdym uruchomieniu programu AVG Admin Console, Kreatora wdrażania serwera AVG Admin Server lub przy przetwarzaniu aktualizacji stacji roboczych. 33 Uwaga: Jeśli sk onfigurujesz tym miejscu nazwę użytk ownik a i hasło, k onieczne będzie również ręczne zdefiniowane tych samych wartości na wszystk ich istnieją cych stacjach roboczych, aby umożliwićim prawidłowe połą czenie z bazą DataCenter! 3.10. Rola UpdateProxy To okno dialogowe zostaje wyświetlone, jeśli w oknie Wybór roli zostało wybrane wdrożenie roli UpdateProxy. 34 Należy wybraćfolder, w którym będą przechowywane pliki aktualizacji. Jeśli ten folder nie istnieje, zostanie wyświetlone zapytanie, czy ma zostaćutworzony. Kliknij ten przycisk, aby wybraćfolder. Aby kontynuować, wystarczy klikną ćprzycisk Dalej. 3.10.1. Serwery aktualizacji W tym oknie dialogowym możliwy jest wybór serwerów aktualizacji, z których program AVG Admin Server będzie pobierał pliki aktualizacyjne. W przypadku braku pewności co do tych ustawień, zalecamy zachowanie konfiguracji domyślnej. Zrozumiałe jest, że stacje z wersją AVG 2013 oraz stacje ze starszym systemem AVG 2012 wymagają innych aktualizacji, pochodzą cych z innych serwerów aktualizacyjnych. Dlatego też możesz osobno zdefiniowaćte serwery, korzystają c z dwóch różnych kart. 35 Jeśli z jakiegośpowodu aktualizacje składnika Anti-Spam mają nie byćpobierane, odznacz pozycję Pozwól na pobieranie aktualizacji składnika Anti-Spam. To pole wyboru wsk azuje, że ak tualizacje sk ładnik a Anti-Spam będą pobierane bezpośrednio z serwerów Mailshell. Dodatkowe informacje o aktualizacjach składnika Anti-Spam można znaleźćw rozdziale Konfiguracja/Wspólne ustawienia dla stacji roboczych/grup/Anti-Spam. Dostępne są następują ce opcje: Kliknij przycisk Dodaj, aby zdefiniowaćdodatkowy serwer aktualizacji: Wprowadź pełen adres serwera w polu Adres URL, uwzględniają c prefiks http:// i numer portu, jeśli jest inny niż 80. Dostępne są również następują ce przyciski: Edytuj — pozwala zmienićadres wybranego serwera. Usuń — pozwala usuną ćadres wybranego serwera. Domyślne — pozwala ustawićdomyślne wartości bieżą cego okna dialogowego.. Serwery na liście są sortowane według priorytetów. Pierwszy z nich ma zawsze najwyższy priorytet. Oznacza to, że aktualizacje są pobierane najpierw z tego serwera. Aby zmienićtę kolejność, wystarczy użyćnastępują cych przycisków: Do góry — pozwala przesuną ćwybrany serwer w górę. W dół — pozwala przesuną ćwybrany serwer w dół. Aby kontynuować, należy klikną ćprzycisk Dalej. 36 W tym oknie dialogowym istnieje możliwośćdodania adresu URL obecnie wdrożonego serwera AVG Admin Server do listy serwerów aktualizacji używanej przez ustawienia stacji roboczej. W tym miejscu również dostępne są dwie karty — dla stacji z systemem AVG 2013 oraz ze starszą wersją AVG 2012. Z menu rozwijanego wybierz jedną z następują cych opcji: Nie zapisuj w bazie DC — adres URL obecnie wdrożonego serwera AVG Admin Server nie będzie zapisywany w żadnych ustawieniach bazy DataCenter. Serwery aplikacji — adres URL obecnie wdrożonego serwera AVG Admin Server zostanie zapisany w ustawieniach grupy Serwery aplik acji. Ustawienia wspólne — adres URL obecnie wdrożonego serwera AVG Admin Server zostanie 37 zapisany we wspólnych ustawieniach dla stacji roboczych. Nowa grupa... — adres URL obecnie wdrożonego serwera AVG Admin Server zostanie zapisany w nowej grupie. W przypadku wybrania tej opcji konieczne będzie wybranie nazwy grupy i — opcjonalnie — jej opisu. Nowe stacje robocze — adres URL obecnie wdrożonego serwera AVG Admin Server zostanie zapisany w ustawieniach grupy Nowe stacje robocze. Uwaga: Z menu rozwijanego można wybraćtylk o jedną opcję. Lista serwerów ak tualizacji zostanie zak tualizowana zgodnie z wyborem. Na liście serwerów aktualizacji zaznacz serwery, które mają zostaćzachowane dla powyższego zestawu ustawień. Służą do tego te same przyciski co w poprzednim oknie dialogowym. Zaznacz pozycję Aktualizuj składnik Anti-Spam za pomocą serwera AVG Admin Server, jeśli baza danych składnika Anti-Spam ma byćaktualizowana bezpośrednio za pomocą serwera AVG Admin Server. Uwaga: Aby to pole wyboru było dostępne, należy przesuną ćserwer AVG Admin Server w roli UpdateProxy na pierwszą pozycję na liście. Służy do tego przycisk Do góry. Dodatkowe informacje o aktualizacjach składnika Anti-Spam można znaleźćw rozdziale Konfiguracja/Wspólne ustawienia dla stacji roboczych/grup/Anti-Spam. 3.11. Przegląd konfiguracji To okno dialogowe zawiera krótki przeglą d poprzednio wybranych ustawień. Można również zaznaczyćpole wyboru Automatycznie wyślij konfigurację serwera do analizy, aby w razie ewentualnych błędów w działaniu serwera AVG Admin Server automatycznie wysyłaćodpowiednie 38 dane do dalszej analizy przez zespół pomocy technicznej AVG. Zatwierdź wybór, klikają c przycisk Wdrażaj. Zostanie rozpoczęty proces wdrażania. Może on zają ć trochę czasu, prosimy o cierpliwość. Po ukończeniu procesu kliknij przycisk Zakończ, aby zamkną ćkreatora. Serwer AVG Admin Server zostanie wówczas uruchomiony. Aby natychmiast rozpoczą ćinstalację systemu AVG na stacjach roboczych, przejdź do rozdziału Kreator instalacji sieciowej AVG w celu uzyskania szczegółowych informacji. Powią zane tematy: Dostęp do kreatora instalacji zdalnej z programu AVG Admin Console Autonomiczny kreator instalacji sieciowej systemu AVG — tryb podstawowy Autonomiczny kreator instalacji sieciowej systemu AVG — tryb zaawansowany (dla doświadczonych użytkowników) Łą czenie stacji roboczych z bazą AVG DataCenter Migracja stacji roboczych z/do innej bazy AVG DataCenter Możliwe jest również przejrzenie ogólnego rozdziału Jak..., w którym opisane zostały różne zadania zwią zane ze zdalną administracją systemu AVG. 39 4. Kreator instalacji sieciowej AVG — tryb podstawowy Uwaga: Ten rozdział dotyczy autonomicznej wersji Kreatora instalacji sieciowej systemu AVG. Wygodniejszym rozwią zaniem może się jednak ok azaćk orzystanie z niego z poziomu k onsoli AVG Admin Console, k tórej jest elementem. Więcej informacji na ten temat można znaleźćw rozdziale AVG Admin Console/Kreator instalacji sieciowej. Kreator instalacji sieciowej AVG pozwala na: zdalną instalację systemu AVG na stacjach roboczych lub tworzenie skryptów instalacyjnych dla instalacji lokalnej. Kreator może zostaćuruchomiony na dwa sposoby: W menu Start systemu Windows po wybraniu opcji Wszystkie programy/2013 Administracja zdalna AVG/Kreator instalacji sieciowej systemu AVG Z poziomu programu AVG Admin Console po wybraniu z górnego menu opcji Narzędzia/ Instalacja systemu AVG na stacjach roboczych... Kreator może zostaćuruchomiony w trybie podstawowym lub zaawansowanym. Do trybu zaawansowanego można przejść, wybierają c opcję Tryb zaawansowany w pierwszym oknie kreatora. W przeciwnym razie program zostanie uruchomiony w trybie podstawowym (zalecane dla większości użytkowników). Ten rozdział zawiera opis trybu podstawowego, który jest przeznaczony dla użytkowników preferują cych łatwiejszą metodę konfiguracji i instalacji. Instalacja uwzględnia parametry i informacje niezbędne do prawidłowego funkcjonowania systemu AVG. 4.1. Zalecania dotyczące składników Przed zainstalowaniem systemu AVG na stacjach roboczych należy zapoznaćsię z poniższymi zaleceniami dotyczą cymi poszczególnych składników. Uwaga: Tryb podstawowy k reatora instalacji sieciowej systemu AVG nie umożliwia wyboru poszczególnych sk ładnik ów. Aby móc dok onaćniestandardowego wyboru sk ładnik ów, k onieczne będzie użycie zaawansowanego trybu k reatora. Więcej informacji na ten temat można znaleźćw rozdziale Kreator instalacji sieciowej systemu AVG — tryb zaawansowany. Następują ce składniki systemu AVG mogą byćużywane tylko na standardowych stacjach roboczych: Zapora AVG Ochrona Sieci AVG Uniwersalny skaner poczty e-mail AVG Powyższe składniki nie zostały przetestowane przy dużym obcią żeniu. Jeśli zostałyby zainstalowane na serwerze (np. ISA, proxy, serwerze poczty e-mail, terminalowym itp.), mogłyby spowodowaćproblemy z komunikacją . Z tego powodu nie zalecamy instalowania ich na serwerach. AVG Surf-Shield Ten składnik korzysta ze specjalnego sterownika, który przy aktualizacji może wymagać 40 ponownego uruchomienia komputera. Dlatego nie jest zalecane instalowanie go w środowisku serwera. Uwaga: Wyją tk i te nie dotyczą k omputerów z serwerowymi systemami operacyjnymi (np. Windows Server 2003 itp.) działają cych jak standardowe stacje robocze i na k tórych nie włą czono funk cji serwera. 4.2. Witamy Jeśli Kreator instalacji sieciowej AVG był już używany wcześniej i dostosowana konfiguracja została zapisana w pliku (opcja dostępna w ostatnim kroku Kreatora), możliwe jest załadowanie tych ustawień po kliknięciu przycisku Załaduj ustawienia. Aby przywrócićoryginalne ustawienia domyślne, kliknij przycisk Ustawienia domyślne. Podczas całego procesu instalacji możliwe jest zapisanie postępu konfiguracji za pomocą klawisza F2 lub kombinacji CTRL+S. Zostanie wyświetlone nowe okno dialogowe pozwalają ce wybraćnazwę pliku konfiguracji. Aby kontynuować, kliknij przycisk Dalej. 41 4.3. Metoda instalacji Aby kontynuowaćw Trybie podstawowym, należy pozostawićopcję Tryb zaawansowany niezaznaczoną . W przeciwnym razie należy przejśćdo rozdziału Tryb zaawansowany. W tym oknie dialogowym możliwy jest wybór między dwiema opcjami tworzenia i używania skryptu instalacyjnego: Zdalna instalacja sieciowa Ta opcja umożliwia zainstalowanie systemu AVG na stacjach roboczych dostępnych w sieci lokalnej (komputery wybrane z domeny, z Active Directory, na podstawie zakresów adresów IP lub zaimportowanych z listy). Opcja ta pozwala również na usunięcie stacji roboczych z poprzedniej bazy AVG DataCenter (i przeniesienie ich do nowej bazy). Tworzenie skryptu instalacyjnego systemu AVG Ta opcja umożliwia utworzenie skryptu instalacyjnego i pliku wsadowego dla instalacji lokalnej lub instalacji z nośnika wymiennego/folderu sieciowego. 42 4.4. Zdalna instalacja sieciowa Aby instalacja zdalna się powiodła, kreator musi najpierw sprawdzić, czy na zdalnej stacji znajduje się już system AVG, a następnie skopiowaćpliki instalacyjne AVG i uruchomićproces instalatora. Przed kontynuowaniem należy zapoznaćsię z wymaganiami sieciowymi i wyją tkami dotyczą cymi zdalnej instalacji systemu AVG. Więcej szczegółowych informacji na temat ustawień portów można znaleźćw rozdziale Wymagania sieciowe. 43 W tym kroku konieczne jest określenie następują cych parametrów instalacji: Informacje o licencji — wprowadź dane na temat licencji takie jak nazwa, firma i numer licencji (wartośćwymagana). Jeśli w polu Nazwa ma zostaćwprowadzona nazwa użytkownika systemu Windows, należy pozostawićto pole wyboru puste, aby zostały użyte domyślne ustawienia systemowe. Folder zawierają cy pakiet instalacyjny systemu AVG — wprowadź pełną ścieżkę dostępu do AVGpakietu instalacyjnego lub kliknij ten przycisk, aby wybraćwłaściwy folder. Jeśli pakiet nie został jeszcze pobrany, kliknij przycisk Pobierz i pozwól kreatorowi pobrać plik instalacyjny do wybranego folderu. Postęp pobierania jest wyświetlany nad przyciskiem Pobierz. Przycisk Ustawienia proxy — jeśli do łą czenia się z internetem używany jest serwer proxy, jego szczegóły można wprowadzićpo kliknięciu przycisku Ustawienia proxy. Zmiana numeru licencji — ten przycisk pozwala wprowadzićnowy numer licencji, który ma byćużywany dla zdalnych instalacji systemu AVG. 44 W tym kroku dostępne są następują ce opcje. Uwaga: W przypadk u brak u pewności co do tych opcji zaleca się zachowanie ustawień domyślnych. Administracja zdalna — Wprowadź parametry połą czenia z bazą AVG DataCenter w polu Parametry połą czenia z bazą AVG DataCenter. W razie potrzeby należy wprowadzić również nazwę użytkownika i hasło. Jeśli nie chcesz zarzą dzaćstacjami roboczymi za pomocą konsoli AVG Admin Console, należy odznaczyćtę opcję. Dodaj nową stację roboczą do grupy — Jeśli nowe stacje robocze mają byćautomatycznie dodawane do określonej grupy, w tym miejscu można wybraćjej nazwę. Niestandardowy serwer aktualizacji — jeśli serwer aktualizacji (który ma byćużywany przez te stacje robocze) jest już wdrożony, należy zaznaczyćto pole wyboru i wprowadzić jego adres. 45 Kreator najpierw skanuje określone stacje robocze, aby określićich stan, a następnie instaluje na nich system AVG. W sekcji Metoda skanowania sieci z listy rozwijanej wybierz metodę wyboru stacji roboczych. Dostępne są następują ce opcje: Wszystkie stacje robocze z domeny — ta opcja powoduje skanowanie wszystkich stacji roboczych w lokalnej domenie. Uwaga: Ta opcja dostępna jest tylk o wtedy, gdy k omputer jest częścią domeny. Wprowadź zakres adresów IP — ta opcja umożliwia wybór określonego zakresu adresów IP. Importuj stacje robocze z pliku — zostanie wyświetlone nowe okno dialogowe, w którym możliwy będzie wybór pliku z listą stacji roboczych, które mają zostaćprzeskanowane. Źródłowy plik tekstowy powinien zawieraćw każdym wierszu jedną nazwę lub adres IP stacji roboczej. Wybierz pojedynczą stację roboczą — ta opcja pozwala wprowadzićokreśloną nazwę komputera (nazwę DNS) lub adres IP. Wybierz z Active Directory — pozwala wybraćokreślone stacje robocze bezpośrednio z katalogu Active Directory. Uwaga: Ta opcja dostępna jest tylk o wtedy, gdy k omputer jest częścią domeny. Sekcja Lista kont ma za zadanie ułatwićpracę użytkownikowi i przyspieszyćproces instalacji. Jeśli Twoje uprawnienia dostępu są niewystarczają ce do zainstalowania systemu AVG na zdalnej stacji roboczej, podczas procesu instalacji zostanie wyświetlony monit o wprowadzenie nazwy użytkownika posiadają cego uprawnienia administratora (czyli należą cego do grupy administratorów). 46 Jeśli nie istnieje wspólne dla wszystkich stacji roboczych konto administratora, monit ten pojawi się dla każdej stacji z osobna. Ta sekcja umożliwia utworzenie listy kont, które będą używane podczas instalacji zdalnej, co pozwoli unikną ćwprowadzania wielu kolejnych loginów. Aby dodaćkonto do tej listy, należy klikną ć przycisk Dodaj. W celu usunięcia konta należy użyćprzycisku Usuń. Aby zachowaćlistę kont do późniejszego użycia, można zaznaczyćpole Zapisz listę kont. Jednak ze względów bezpieczeństwa nie jest to zalecane. Ostrzeżenie: Zdalna instalacja systemu AVG może zostaćprzeprowadzona tylk o na stacjach roboczych, na k tórych zainstalowany jest odpowiedni system operacyjny. Pełną listę obsługiwanych systemów operacyjnych można znaleźćw rozdziale Obsługiwane systemy operacyjne. Konieczne jest również podanie nazwy użytk ownik a z uprawnieniami administratora. Przydatne może się również ok azaćprzejrzenie rozdziału Wymagania sieciowe. 4.4.1. Wszystkie stacje robocze z domeny Jeśli system AVG będzie instalowany zdalnie na wszystkich stacjach roboczych z domeny, dostępne stanie się poniższe okno dialogowe, zawierają ce listę wszystkich stacji roboczych w tej domenie: Kliknij prawym przyciskiem myszy, aby wyświetlićdodatkowe opcje: Pobierz dziennik instalacji — ta opcja pozwala pobraćdziennik instalacji z danej stacji roboczej (jeśli jest to możliwe). Eksportuj do pliku stacje robocze bez zainstalowanego systemu AVG — ta opcja pozwala utworzyćplik zawierają cy listę stacji roboczych, na których nie został zainstalowany system AVG. 47 Zaznacz wszystkie stacje robocze — zaznacza lub odznacza wszystkie stacje na liście; przycisk Instaluj stanie się aktywny. Zaznacz stacje robocze bez zainstalowanego systemu AVG — zaznacza tylko te stacje robocze, na których nie został jeszcze zainstalowany system AVG lub na których go nie wykryto. Przycisk Odśwież powoduje ponowne przeskanowanie i załadowanie stanu wszystkich stacji roboczych na liście. Przejdź do rozdziału Zdalna instalacja sieciowa — ostatnie kroki i zakończ proces instalacji zdalnej. 4.4.2. Wprowadź zakres adresów IP W przypadku zdalnej instalacji systemu AVG na podstawie zakresu adresów IP, wyświetlone zostanie następują ce okno dialogowe: Konieczne jest określenie zakresu skanowania poprzez wprowadzenie w tym miejscu adresów IP. W polu Od należy wprowadzićpoczą tkowy adres IP, a w polu Do — adres końcowy. Kliknij przycisk Dodaj, aby do listy dodaćzakres adresów. Aby usuną ćzakres z listy po prawej stronie, wystarczy wybraćpozycje, które mają zostać usunięte, a następnie klikną ćprzycisk Usuń. Po wybraniu zakresów adresów IP, kliknij przycisk Dalej, aby kontynuować. Po ukończeniu tego 48 procesu zostanie wyświetlone okno Wybór stacji roboczej: Kliknij prawym przyciskiem myszy, aby wyświetlićdodatkowe opcje: Pobierz dziennik instalacji — ta opcja pozwala pobraćdziennik instalacji z danej stacji roboczej (jeśli jest to możliwe). Eksportuj do pliku stacje robocze bez zainstalowanego systemu AVG — ta opcja pozwala utworzyćplik zawierają cy listę stacji roboczych, na których nie został zainstalowany system AVG. Zaznacz wszystkie stacje robocze — zaznacza lub odznacza wszystkie stacje na liście; przycisk Instaluj stanie się aktywny. Zaznacz stacje robocze bez zainstalowanego systemu AVG — zaznacza tylko te stacje robocze, na których nie został jeszcze zainstalowany system AVG lub na których go nie wykryto. Przycisk Odśwież powoduje ponowne przeskanowanie i załadowanie stanu wszystkich stacji roboczych na liście. Przejdź do rozdziału Zdalna instalacja sieciowa — ostatnie kroki i zakończ proces instalacji zdalnej. 4.4.3. Importuj stacje z pliku Uwaga: Ta opcja jest zazwyczaj używana w przypadk u przenoszenia stacji roboczych do innej bazy DataCenter. Więcej informacji na ten temat można znaleźćw rozdziale Migracja stacji roboczych z/ do innej bazy DataCenter. Po wybraniu zdalnej instalacji systemu AVG na stacjach roboczych wczytanych z pliku, zostanie 49 wyświetlone okno dialogowe z zapytaniem o jego lokalizację. Należy wskazaćodpowiedni plik, a następnie potwierdzićwybór. Plik źródłowy powinien zawieraćw każdym wierszu jedną nazwę stacji roboczej w zwykłym formacie tekstowym. Po ukończeniu tego procesu zostanie wyświetlone okno Wybór stacji roboczych: Kliknij prawym przyciskiem myszy, aby wyświetlićdodatkowe opcje: Pobierz dziennik instalacji — ta opcja pozwala pobraćdziennik instalacji z danej stacji roboczej (jeśli jest to możliwe). Eksportuj do pliku stacje robocze bez zainstalowanego systemu AVG — ta opcja pozwala utworzyćplik zawierają cy listę stacji roboczych, na których nie został zainstalowany system AVG. Zaznacz wszystkie stacje robocze — zaznacza lub odznacza wszystkie stacje na liście; przycisk Instaluj stanie się aktywny. Zaznacz stacje robocze bez zainstalowanego systemu AVG — zaznacza tylko te stacje robocze, na których nie został jeszcze zainstalowany system AVG lub na których go nie wykryto. Przycisk Odśwież powoduje ponowne przeskanowanie i załadowanie stanu wszystkich stacji roboczych na liście. Przejdź do rozdziału Zdalna instalacja sieciowa — ostatnie kroki i zakończ proces instalacji zdalnej. 50 4.4.4. Wybierz pojedynczą stację roboczą Jeśli zostanie wybrana zdalna instalacja systemu AVG na pojedynczej stacji roboczej, zostanie wyświetlone następują ce okno dialogowe: Kliknij pole Nazwa komputera lub Adres IP i wprowadź odpowiednią nazwę lub adres IP. Wybór należy zatwierdzić, klikają c przycisk OK. Zostanie rozpoczęty proces sprawdzania stacji roboczej na potrzeby instalacji systemu AVG. Po ukończeniu tego procesu zostanie wyświetlone okno Wybór stacji roboczej: Kliknij prawym przyciskiem myszy, aby wyświetlićdodatkowe opcje: Pobierz dziennik instalacji — ta opcja pozwala pobraćdziennik instalacji z danej stacji roboczej (jeśli jest to możliwe). 51 Eksportuj do pliku stacje robocze bez zainstalowanego systemu AVG — ta opcja pozwala utworzyćplik zawierają cy listę stacji roboczych, na których nie został zainstalowany system AVG. Zaznacz wszystkie stacje robocze — zaznacza lub odznacza wszystkie stacje na liście; przycisk Instaluj stanie się aktywny. Zaznacz stacje robocze bez zainstalowanego systemu AVG — zaznacza tylko te stacje robocze, na których nie został jeszcze zainstalowany system AVG lub na których go nie wykryto. Przycisk Odśwież powoduje ponowne przeskanowanie i załadowanie stanu wszystkich stacji roboczych na liście. Opcja Dodaj jedną stację roboczą umożliwia dodanie kolejnej stacji roboczej. Przejdź do rozdziału Zdalna instalacja sieciowa — ostatnie kroki i zakończ proces instalacji zdalnej. 4.4.5. Wybierz z Active Directory Jeśli Twoja siećjest oparta na domenach, możliwa jest zdalna instalacja systemu AVG na stacjach roboczych wybranych z katalogu Active Directory. Zostanie wówczas wyświetlone nowe okno dialogowe (standardowe okno wyboru komputerów systemu Windows). Możliwy jest wybór wielu stacji roboczych (wartości należy wówczas oddzielićśrednikami), wprowadzają c ich nazwy ręcznie lub przy użyciu zaawansowanych opcji wyszukiwania. Po ukończeniu tego procesu zostanie wyświetlone okno Wybór stacji roboczych: Kliknij prawym przyciskiem myszy, aby wyświetlićdodatkowe opcje: Pobierz dziennik instalacji — ta opcja pozwala pobraćdziennik instalacji z danej stacji roboczej (jeśli jest to możliwe). 52 Eksportuj do pliku stacje robocze bez zainstalowanego systemu AVG — ta opcja pozwala utworzyćplik zawierają cy listę stacji roboczych, na których nie został zainstalowany system AVG. Zaznacz wszystkie stacje robocze — zaznacza lub odznacza wszystkie stacje na liście; przycisk Instaluj stanie się aktywny. Zaznacz stacje robocze bez zainstalowanego systemu AVG — zaznacza tylko te stacje robocze, na których nie został jeszcze zainstalowany system AVG lub na których go nie wykryto. Przycisk Odśwież powoduje ponowne przeskanowanie i załadowanie stanu wszystkich stacji roboczych na liście. Przejdź do rozdziału Zdalna instalacja sieciowa — ostatnie kroki i zakończ proces instalacji zdalnej. 4.5. Zdalna instalacja sieciowa — ostatnie kroki Dodatkowo, najeżdżają c kursorem nad wybraną stację roboczą z listy, można wyświetlić podpowiedź. Zawiera ona przeglą d stanu i inne szczegóły danej stacji roboczej. Aby kontynuować, wybierz żą dane stacje robocze i kliknij przycisk Instaluj, aby rozpoczą ć instalację zdalną . Jeśli zostały wybrane tylko niektóre stacje robocze z listy, instalacja systemu AVG zostanie przeprowadzona tylko na tych stacjach. W przeciwnym razie instalacja zostanie przeprowadzona na wszystkich stacjach roboczych z listy. Jeśli uprawnienia dostępu użytkownika nie są wystarczają ce dla instalacji na zdalnej stacji roboczej, podczas procesu instalacji zostanie wyświetlony monit o podanie loginu i hasła 53 administratora domeny. Wprowadź nazwę użytkownika z uprawnieniami administratora (tj. użytkownika, który jest członkiem grupy administratorów). Potwierdź, klikają c przycisk OK. Jeśli nie istnieje wspólne dla wszystkich stacji roboczych konto administratora, monit ten pojawi się dla każdej stacji z osobna. Kliknięcie przycisku Anuluj spowoduje pominięcie instalacji na bieżą cej stacji roboczej i kontynuację procesu. System AVG powinien byćwówczas ręcznie zainstalowany na takiej stacji. W każdym wierszu będzie wyświetlana informacja o tym, czy instalacja się powiodła (może to jednak chwilę potrwać). Po otrzymaniu przez wszystkie stacje robocze plików instalacyjnych i zakończeniu instalacji, możliwe będzie opuszczenie tego okna dialogowego za pomocą przycisku Dalej. Uwaga: Wszystk ie nowe instalacje systemu AVG będą później widoczne w k onsoli AVG Admin Console w sekcji Stacje robocze/Nowe stacje robocze lub w grupie wybranej w ok nie ustawień administracji zdalnej. Aby wyświetlićlistę stacji roboczych, na k tórych ostatnio odbyła się nieudana instalacja zdalna, należy przejśćdo sek cji Stacje robocze/Niezgodne stacje robocze. Ostatnie okno dialogowe zawiera krótki przeglą d aktywności na danych stacjach roboczych. 54 Przycisk Zapisz ustawienia pozwala zapisaćwcześniej wybraną konfigurację. Można jej następnie użyćponownie w Kreatorze, ładują c jej ustawienia w pierwszym kroku. Kliknij przycisk Zakończ, aby zamkną ćKreator. 4.6. Tworzenie skryptu instalacyjnego AVG Po wybraniu opcji Tworzenie skryptu instalacyjnego systemu AVG kreator utworzy skrypt instalacyjny w wybranym katalogu. Zawartośćtego katalogu może zostaćużyta do instalacji z płyty CD lub folderu sieciowego (lub nawet zostaćskopiowana bezpośrednio na stację roboczą ). Ta funkcja nie służy do zdalnej instalacji sieciowej systemu AVG. 55 Pierwszy krok zawiera przeglą d dostępnych opcji. Kliknij przycisk Dalej, aby kontynuować. W tym kroku konieczne jest określenie następują cych parametrów instalacji: Informacje o licencji — wprowadź dane na temat licencji takie jak nazwa, firma i numer licencji (wartośćwymagana). Jeśli w polu Nazwa ma zostaćwprowadzona nazwa użytkownika systemu Windows, należy pozostawićje puste, aby zostały użyte domyślne ustawienia systemowe. Folder zawierają cy pakiet instalacyjny systemu AVG — wprowadź pełną ścieżkę dostępu do AVGpakietu instalacyjnego lub kliknij ten przycisk, aby wybraćwłaściwy folder. 56 Jeśli pakiet nie został jeszcze pobrany, kliknij przycisk Pobierz i pozwól Kreatorowi pobrać plik instalacyjny do wybranego folderu. Postęp pobierania jest wyświetlany nad przyciskiem Pobierz. Przycisk Ustawienia proxy — jeśli do łą czenia się z internetem używany jest serwer proxy, jego szczegóły można wprowadzićpo kliknięciu przycisku Ustawienia proxy. Zmiana numeru licencji — ten przycisk pozwala wprowadzićnowy numer licencji, który ma byćużywany dla zdalnych instalacji systemu AVG. W tym kroku dostępne są następują ce opcje. Uwaga: W przypadk u brak u pewności co do tych opcji, zaleca się zachowanie ustawień domyślnych. Administracja zdalna — Wprowadź parametry połą czenia z bazą AVG DataCenter w polu Parametry połą czenia z bazą AVG DataCenter. W razie potrzeby należy wprowadzić również nazwę użytkownika i hasło. Jeśli nie chcesz zarzą dzaćstacjami roboczymi za pomocą konsoli AVG Admin Console, należy odznaczyćtę opcję. Dodaj nową stację roboczą do grupy — Jeśli nowe stacje robocze mają byćautomatycznie dodane do określonej grupy, w tym miejscu można wybraćjej nazwę. Niestandardowy serwer aktualizacji — jeśli serwer aktualizacji (który ma byćużywany przez te stacje robocze) jest już wdrożony, należy zaznaczyćto pole wyboru i wprowadzić adres serwera. 57 W tym kroku możliwe jest określenie nazw skryptów instalacyjnych, a także ich ścieżek i innych opcji. W obszarze Określ nazwy plików należy wypełnićnastępują ce pola: Nazwa pliku uruchamiają cego instalację — wprowadź nazwę pliku, który ma byćużyty do uruchomienia instalacji. Plik musi miećrozszerzenie *.bat. Nazwa pliku skryptu z parametrami — wprowadź nazwę pliku z parametrami. Plik musi miećrozszerzenie *.ini. W obszarze Lokalizacja plików instalacyjnych należy określićnastępują ce opcje: Wybierz folder, w którym ma byćprzechowywany plik skryptu instalacyjnego — zaznacz to pole wyboru i wybierz katalog, w którym ma byćprzechowywany skrypt instalacyjny. Utwórz podfolder dla plików instalacyjnych 2013 — zaznacz to pole wyboru, jeśli pliki instalacyjne systemu AVG mają byćprzechowywane w podfolderze. Utwórz plik AUTORUN.INF — jeśli skrypt ma zostaćumieszczony na płycie CD/DVD lub dysku flash, z których automatycznie uruchamiana będzie instalacja systemu AVG, należy zaznaczyćto pole wyboru w celu utworzenia pliku AUTORUN.INF. Włą cz ścieżki względne — zalecamy pozostawienie tej opcji zaznaczonej. Określenie ''ścieżka względna'' oznacza, że ścieżka jest względna wobec bieżą cego katalogu źródłowego (na przykład, jeśli ścieżka źródłowa to c:\avginstallation, a ta opcja zostanie odznaczona, skrypt wyjściowy będzie poszukiwaćplików instalacyjnych, używają c dokładnie tej samej ścieżki. Najprawdopodobniej na każdej docelowej stacji roboczej ścieżka dostępu jest inna, dlatego skrypt nie będzie działać.) 58 Ten krok zawiera przeglą d zarówno plików instalacyjnych i konfiguracyjnych. Pierwsza karta zawiera informacje o pliku instalacyjnym, a na drugiej wyświetlane są informacje o wstępnie zdefiniowanych opcjach. Jeśli nie zostało to jeszcze zrobione, wprowadź ścieżkę docelową w sekcji Wybierz folder, w którym będzie przechowywany skrypt. Kliknij przycisk Utwórz skrypt, aby skompilowaći zapisaćskrypt instalacyjny w wybranej lokalizacji. Przycisk Zapisz ustawienia pozwala zapisaćwcześniej wybraną konfigurację. Można jej następnie użyćponownie w kreatorze, ładują c ustawienia w jego pierwszym kroku. 59 Kliknij przycisk Zakończ, aby zamkną ćkreatora. Istnieje kilka zastosowań utworzonego skryptu. Najbardziej typowe przykłady zostały opisane poniżej. Aby użyćskryptu zapisanego w folderze: 1. Skopiuj całą zawartośćwcześniej wybranego folderu na stację roboczą . Uwaga: Jeśli do przechowywania sk ryptu używany jest folder sieciowy, można do niego przejśćbezpośrednio poprzez otoczenie sieciowe. 2. Na danej stacji roboczej przejdź do odpowiedniego folderu i uruchom plik AvgSetup.bat. 3. Zostanie wyświetlone okno wiersza poleceń i rozpocznie się instalacja. 4. Po ukończeniu instalacji okno zostanie automatycznie zamknięte. Skrypt można również umieścićna urzą dzeniu przenośnym, takim jak zewnętrzny dysk twardy, dysk flash itp. Aby użyćskryptu z urzą dzenia wymiennego: 1. Podłą cz urzą dzenie wymienne do stacji roboczej. 2. Jeśli aktywna jest funkcja autostartu i podczas przygotowywania skryptu wybrana została opcja utworzenia pliku "autorun.inf", proces instalacji rozpocznie się automatycznie. 3. Jeśli tak się nie stanie, należy otworzyćgłówny katalog urzą dzenia wymiennego i uruchomić plik AvgSetup.bat ręcznie. 4. Zostanie wyświetlone okno wiersza poleceń i rozpocznie się instalacja. 5. Po ukończeniu instalacji okno zostanie automatycznie zamknięte. 60 5. Kreator instalacji sieciowej AVG — tryb zaawansowany Uwaga: Ten rozdział dotyczy autonomicznej wersji Kreatora instalacji sieciowej systemu AVG. Wygodniejszym rozwią zaniem może się jednak ok azaćk orzystanie z niego z poziomu k onsoli AVG Admin Console, k tórej jest elementem. Więcej informacji na ten temat można znaleźćw rozdziale AVG Admin Console/Kreator instalacji sieciowej. Kreator instalacji sieciowej AVG w trybie zaawansowanym pozwala na zdalną instalację systemu AVG na stacjach roboczych lub tworzenie skryptów instalacyjnych dla instalacji lokalnej. Tryb zaawansowany jest przeznaczony dla doświadczonych użytkowników, którzy chcą ręcznie konfigurowaćskrypt instalacyjny (funkcje, parametry, zachowanie systemu AVG) zgodnie ze szczegółowymi wymaganiami. Kreator może zostaćuruchomiony na dwa sposoby: W menu Start systemu Windows po wybraniu opcji Wszystkie programy/2013 Administracja zdalna AVG/Kreator instalacji sieciowej systemu AVG Z poziomu programu AVG Admin Console po wybraniu z górnego menu opcji Narzędzia/ Instalacja systemu AVG na stacjach roboczych... Kreator może zostaćuruchomiony w trybie podstawowym lub zaawansowanym. Tryb zaawansowany można wybrać, wybierają c opcję Tryb zaawansowany w drugim kroku kreatora. W przeciwnym razie program zostanie uruchomiony w trybie podstawowym (zalecane dla większości użytkowników). Ten rozdział zawiera opis trybu zaawansowanego. Uwaga: Przed k ontynuowaniem instalacji zdalnej systemu AVG należy zapoznaćsię z rozdziałem Zalecenia dotyczą ce sk ładnik ów. 61 5.1. Witamy Jeśli Kreator instalacji sieciowej AVG był już używany wcześniej i dostosowana konfiguracja została zapisana w pliku (opcja dostępna w ostatnim kroku Kreatora), możliwe jest załadowanie tych ustawień po kliknięciu przycisku Załaduj ustawienia. Aby przywrócićoryginalne ustawienia domyślne, kliknij przycisk Ustawienia domyślne. Podczas całego procesu instalacji możliwe jest zapisanie postępu konfiguracji za pomocą klawisza F2 lub kombinacji CTRL+S. Zostanie wyświetlone nowe okno dialogowe pozwalają ce wybraćnazwę pliku konfiguracji. Aby kontynuować, kliknij przycisk Dalej. 62 5.2. Metoda instalacji Aby kontynuowaćw trybie Zaawansowanym, należy zaznaczyćpole wyboru Tryb zaawansowany lub przejśćdo rozdziału Tryb podstawowy. W tym oknie dialogowym możliwy jest wybór między dwiema opcjami tworzenia i używania skryptu instalacyjnego: Zdalna instalacja sieciowa Ta opcja umożliwia zainstalowanie systemu AVG na stacjach roboczych dostępnych w sieci lokalnej (komputery wybrane z domeny, z Active Directory, na podstawie zakresów adresów IP lub zaimportowanych z listy). Opcja ta pozwala również na usunięcie stacji roboczych z poprzedniej bazy AVG DataCenter (i przeniesienie ich do nowej bazy). Tworzenie skryptu instalacyjnego systemu AVG Ta opcja umożliwia utworzenie skryptu instalacyjnego i pliku wsadowego dla instalacji lokalnej lub instalacji z nośnika wymiennego/folderu sieciowego. 63 5.3. Zdalna instalacja sieciowa Aby instalacja zdalna się powiodła, kreator musi najpierw sprawdzić, czy na zdalnej stacji znajduje się już system AVG, a następnie skopiowaćpliki instalacyjne AVG i uruchomićproces instalatora. Przed kontynuowaniem należy zapoznaćsię z wymaganiami sieciowymi i wyją tkami dotyczą cymi zdalnej instalacji systemu AVG. Więcej szczegółowych informacji na temat ustawień portów można znaleźćw rozdziale Wymagania sieciowe. 64 W tym kroku konieczne jest określenie następują cych parametrów instalacji: Informacje o licencji — wprowadź dane na temat licencji takie jak nazwa, firma i numer licencji (wartośćwymagana). Jeśli w polu Nazwa ma zostaćwprowadzona nazwa użytkownika systemu Windows, należy pozostawićodpowiednie pole wyboru puste, aby zostały użyte domyślne ustawienia systemowe. Folder zawierają cy pakiet instalacyjny systemu AVG — wprowadź pełną ścieżkę dostępu do AVGpakietu instalacyjnego lub kliknij ten przycisk, aby wybraćwłaściwy folder. Jeśli pakiet nie został jeszcze pobrany, kliknij przycisk Pobierz i pozwól Kreatorowi pobrać plik instalacyjny do wybranego folderu. Postęp pobierania jest wyświetlany nad przyciskiem Pobierz. Przycisk Ustawienia proxy — jeśli do łą czenia się z internetem używany jest serwer proxy, jego szczegóły można wprowadzićpo kliknięciu przycisku Ustawienia proxy. Zmiana numeru licencji — ten przycisk pozwala wprowadzićnowy numer licencji, który ma byćużywany dla zdalnych instalacji systemu AVG. 65 W tym kroku możliwy jest wybór między instalacją systemu AVG zgodnie z ustawieniami domyślnymi lub z niestandardowym zestawem składników. Zainstaluj system AVG z ustawieniami domyślnymi — opcję tę należy wybrać, jeśli mają zostaćzainstalowane jego domyślne składniki. Wybierz składniki instalacji — wybranie tej opcji powoduje wyświetlenie struktury drzewa zawierają cej listę składników systemu AVG, które mogą zostaćzainstalowane lub odinstalowane. Z listy składników można wybrać: o składniki, które mają zostaćzainstalowane — należy oznaczyćje w następują cy sposób o składniki, które mają zostaćodinstalowane — należy oznaczyćje w następują cy sposób o Domyślne ustawienia zostaną użyte dla składników, których pola pozostaną puste ( ). Zdalna deinstalacja systemu AVG — umożliwia usunięcie systemu AVG. 66 W sekcji Parametry instalacji dostępne są następują ce opcje: Włą cz Zaporę systemu Windows po ukończeniu instalacji — jeśli nie planujesz instalowaćZapory AVG, możesz wybraćwłą czenie Zapory systemu Windows zaraz po ukończeniu instalacji. Przerwij instalację, jeśli system AVG 2013 jest już zainstalowany — Administracja zdalna nie będzie kontynuowaćinstalacji, jeśli system AVG 2013 jest już obecny na docelowej stacji roboczej. Zakończ działanie wszystkich uruchomionych aplikacji uniemożliwiają cych instalację — zdalna instalacja wymusi zamknięcie wszystkich aplikacji, które mogłyby zakłócaćproces instalacji. Zazwyczaj jest to uruchomiony klient poczty e-mail lub przeglą darka internetowa. Uruchom komputer ponownie po zakończeniu instalacji systemu AVG 2013 (jeśli zaistnieje taka potrzeba) — w niektórych sytuacjach, np. po zakończeniu instalacji Zapory, może byćwymagane ponowne uruchomienie komputera. Wyświetl powiadomienie dotyczą ce zaplanowanego ponownego uruchomienia systemu na zdalnym komputerze — jeśli poprzednie pole wyboru jest zaznaczone, możliwe jest również zdefiniowane opóźnienia w ponownym uruchomieniu komputera. Wartośćdomyślna to 10 minut. Wybierz typ wyświetlania postępu instalacji — z menu rozwijanego należy wybraćjedną z następują cych opcji: o instalacja ukryta — użytkownikowi zalogowanemu podczas instalacji nie będą wyświetlane żadne informacje; o wyświetlaj tylko postęp instalacji — instalacja nie będzie wymagała żadnej interakcji 67 ze strony użytkownika, ale jej postęp na stacji roboczej będzie w pełni widoczny; o pokaż kreatora instalacji — instalacja będzie widoczna na stacji roboczej, a zalogowany w danej chwili użytkownik będzie musiał ręcznie potwierdzaćwszystkie kroki. W sekcji Właściwości instalacji dostępne są następują ce opcje: Gdzie zainstalować— jeśli chcesz wybraćniestandardową lokalizacją docelową dla instalacji, możesz ją wskazaćprzez wprowadzenie w tym miejscu odpowiedniej ścieżki. Zalecamy zachowanie ustawień domyślnych. Język instalacji — wybierz domyślny język instalacji i interfejsu użytkownika AVG. Wybierz folder, w którym mają byćprzechowywane pliki dziennika instalacji 2013 — jeśli pliki dziennika mają byćprzechowywane w niestandardowej lokalizacji, należy ją wybrać tutaj (folder musi już istniećna docelowej stacji roboczej). W tym kroku dostępne są następują ce opcje. Uwaga: W przypadk u brak u pewności co do tych opcji zaleca się zachowanie ustawień domyślnych. Administracja zdalna — Wprowadź parametry połą czenia bazy AVG DataCenter w polu Parametry połą czenia z bazą AVG DataCenter. W razie potrzeby należy wprowadzić również nazwę użytkownika i hasło. Odznacz tę opcję, jeśli nie chcesz zarzą dzaćstacjami roboczymi za pomocą programu AVG Admin Console. Dodaj nową stację roboczą do grupy — Jeśli nowe stacje robocze mają byćautomatycznie dodane do określonej grupy, w tym miejscu można wybraćjej nazwę. 68 Niestandardowy serwer aktualizacji — jeśli serwer aktualizacji (który ma byćużywany przez te stacje robocze) jest już wdrożony, należy zaznaczyćto pole wyboru i wprowadzić adres serwera. Kreator najpierw skanuje określone stacje robocze, aby określićich stan, a następnie instaluje na nich system AVG. W sekcji Metoda skanowania sieci z listy rozwijanej wybierz metodę wyboru stacji roboczych. Dostępne są następują ce opcje: Wszystkie stacje robocze z domeny — ta opcja powoduje skanowanie wszystkich stacji roboczych w lokalnej domenie. Uwaga: Ta opcja dostępna jest tylk o wtedy, gdy k omputer jest częścią domeny. Wprowadź zakres adresów IP — ta opcja umożliwia wybór określonego zakresu adresów IP. Importuj stacje robocze z pliku — wyświetla nowe okno dialogowe pozwalają ce wybraćplik zawierają cy listę stacji roboczych, które mają zostaćprzeskanowane. Źródłowy plik tekstowy powinien zawieraćw każdym wierszu jedną nazwę stacji roboczej lub jeden adres IP. Wybierz pojedynczą stację roboczą — ta opcja pozwala wprowadzićokreśloną nazwę komputera (nazwę DNS) lub adres IP. Wybierz z Active Directory — pozwala wybraćokreślone stacje robocze bezpośrednio z katalogu Active Directory. Uwaga: Ta opcja dostępna jest tylk o wtedy, gdy k omputer jest częścią domeny. Sekcja Lista kont ma za zadanie ułatwićpracę użytkownikowi i przyspieszyćproces instalacji. 69 Jeśli Twoje uprawnienia dostępu są niewystarczają ce do zainstalowania systemu AVG na zdalnej stacji roboczej, podczas procesu instalacji zostanie wyświetlony monit o wprowadzenie nazwy użytkownika posiadają cego uprawnienia administratora (czyli należą cego do grupy administratorów). Jeśli nie istnieje wspólne dla wszystkich stacji roboczych konto administratora, monit ten pojawi się dla każdej stacji z osobna. Ta sekcja umożliwia utworzenie listy kont, które będą używane podczas instalacji zdalnej, co pozwoli unikną ćwprowadzania wielu kolejnych loginów. Aby dodaćkonto do tej listy, należy klikną ć przycisk Dodaj. W celu usunięcia konta należy użyćprzycisku Usuń. Aby zachowaćlistę kont do późniejszego użycia, można zaznaczyćpole Zapisz listę kont. Jednak ze względów bezpieczeństwa nie jest to zalecane. Sprawdź wersję systemu AVG w bazie AVG DataCenter — opcję tę należy zaznaczyć, jeśli kreator ma próbowaćpobraćinformacje o wersji systemu AVG na każdej stacji z bazy DataCenter (o ile jest ona dostępna). W polu Maksymalny czas od ostatniego kontaktu ze stacją wprowadź wartość(w godzinach), która będzie określaćmaksymalny czas od ostatniego kontaktu, który może upłyną ćw takiej sytuacji. Ostrzeżenie: Zdalna instalacja systemu AVG może zostaćprzeprowadzona tylk o na stacjach roboczych, na k tórych zainstalowany jest odpowiedni system operacyjny. Pełną listę obsługiwanych systemów operacyjnych można znaleźćw rozdziale Obsługiwane systemy operacyjne. Konieczne jest również podanie nazwy użytk ownik a z uprawnieniami administratora. Przydatne może się również okazaćprzejrzenie rozdziału Wymagania sieciowe. 5.3.1. Wszystkie stacje robocze z domeny Jeśli system AVG będzie instalowany zdalnie na wszystkich stacjach roboczych z domeny, dostępne stanie się poniższe okno dialogowe, zawierają ce listę wszystkich stacji roboczych w tej domenie: 70 Kliknij prawym przyciskiem myszy, aby wyświetlićdodatkowe opcje: Pobierz dziennik instalacji — ta opcja pozwala pobraćdziennik instalacji z danej stacji roboczej (jeśli jest to możliwe). Eksportuj do pliku stacje robocze bez zainstalowanego systemu AVG — ta opcja pozwala utworzyćplik zawierają cy listę stacji roboczych, na których nie został zainstalowany system AVG. Zaznacz wszystkie stacje robocze — zaznacza lub odznacza wszystkie stacje na liście; przycisk Instaluj stanie się aktywny. Zaznacz stacje robocze bez zainstalowanego systemu AVG — zaznacza tylko te stacje robocze, na których nie został jeszcze zainstalowany system AVG lub na których go nie wykryto. Przycisk Odśwież powoduje ponowne przeskanowanie i załadowanie stanu wszystkich stacji roboczych na liście. Przejdź do rozdziału Zdalna instalacja sieciowa — ostatnie kroki i zakończ proces instalacji zdalnej. 5.3.2. Wprowadź zakres adresów IP W przypadku zdalnej instalacji systemu AVG na podstawie zakresu adresów IP, wyświetlone zostanie następują ce okno dialogowe: Konieczne jest określenie zakresu skanowania poprzez wprowadzenie w tym miejscu adresów IP. W polu Od należy wprowadzićpoczą tkowy adres IP, a w polu Do — adres końcowy. Kliknij przycisk Dodaj, aby dany adres dodaćdo listy. 71 Aby usuną ćzakres z listy po prawej stronie, wystarczy wybraćpozycje, które mają zostać usunięte, a następnie klikną ćprzycisk Usuń. Po wybraniu zakresów adresów IP, kliknij przycisk Dalej, aby kontynuować. Po ukończeniu tego procesu zostanie wyświetlone okno Wybór stacji roboczej: Kliknij prawym przyciskiem myszy, aby wyświetlićdodatkowe opcje: Pobierz dziennik instalacji — ta opcja pozwala pobraćdziennik instalacji z danej stacji roboczej (jeśli jest to możliwe). Eksportuj do pliku stacje robocze bez zainstalowanego systemu AVG — ta opcja pozwala utworzyćplik zawierają cy listę stacji roboczych, na których nie został zainstalowany system AVG. Zaznacz wszystkie stacje robocze — zaznacza lub odznacza wszystkie stacje na liście; przycisk Instaluj stanie się aktywny. Zaznacz stacje robocze bez zainstalowanego systemu AVG — zaznacza tylko te stacje robocze, na których nie został jeszcze zainstalowany system AVG lub na których go nie wykryto. Przycisk Odśwież powoduje ponowne przeskanowanie i załadowanie stanu wszystkich stacji roboczych na liście. Przejdź do rozdziału Zdalna instalacja sieciowa — ostatnie kroki i zakończ proces instalacji zdalnej. 72 5.3.3. Importuj stacje z pliku Uwaga: Ta opcja jest zazwyczaj używana w przypadk u przenoszenia stacji roboczych do innej bazy DataCenter. Więcej informacji na ten temat można znaleźćw rozdziale Migracja stacji roboczych z/ do innej bazy DataCenter. Po wybraniu zdalnej instalacji systemu AVG na stacjach roboczych wczytanych z pliku, zostanie wyświetlone okno dialogowe z zapytaniem o jego lokalizację. Należy wskazaćodpowiedni plik, a następnie potwierdzićwybór. Plik źródłowy powinien zawieraćw każdym wierszu jedną nazwę stacji roboczej w zwykłym formacie tekstowym. Po ukończeniu tego procesu zostanie wyświetlone okno Wybór stacji roboczych: Kliknij prawym przyciskiem myszy, aby wyświetlićdodatkowe opcje: Pobierz dziennik instalacji — ta opcja pozwala pobraćdziennik instalacji z danej stacji roboczej (jeśli jest to możliwe). Eksportuj do pliku stacje robocze bez zainstalowanego systemu AVG — ta opcja pozwala utworzyćplik zawierają cy listę stacji roboczych, na których nie został zainstalowany system AVG. Zaznacz wszystkie stacje robocze — zaznacza lub odznacza wszystkie stacje na liście; przycisk Instaluj stanie się aktywny. Zaznacz stacje robocze bez zainstalowanego systemu AVG — zaznacza tylko te stacje robocze, na których nie został jeszcze zainstalowany system AVG lub na których go nie wykryto. Przycisk Odśwież powoduje ponowne przeskanowanie i załadowanie stanu wszystkich stacji 73 roboczych na liście. Przejdź do rozdziału Zdalna instalacja sieciowa — ostatnie kroki i zakończ proces instalacji zdalnej. 5.3.4. Wybierz pojedynczą stację roboczą Jeśli zostanie wybrana zdalna instalacja systemu AVG na pojedynczej stacji roboczej, zostanie wyświetlone następują ce okno dialogowe: Kliknij pole Nazwa komputera lub Adres IP i wprowadź odpowiednią nazwę lub adres IP. Wybór należy zatwierdzić, klikają c przycisk OK. Zostanie rozpoczęty proces sprawdzania stacji roboczej na potrzeby instalacji systemu AVG. Po ukończeniu tego procesu zostanie wyświetlone okno Wybór stacji roboczej: Kliknij prawym przyciskiem myszy, aby wyświetlićdodatkowe opcje: 74 Pobierz dziennik instalacji — ta opcja pozwala pobraćdziennik instalacji z danej stacji roboczej (jeśli jest to możliwe). Eksportuj do pliku stacje robocze bez zainstalowanego systemu AVG — ta opcja pozwala utworzyćplik zawierają cy listę stacji roboczych, na których nie został zainstalowany system AVG. Zaznacz wszystkie stacje robocze — zaznacza lub odznacza wszystkie stacje na liście; przycisk Instaluj stanie się aktywny. Zaznacz stacje robocze bez zainstalowanego systemu AVG — zaznacza tylko te stacje robocze, na których nie został jeszcze zainstalowany system AVG lub na których go nie wykryto. Przycisk Odśwież powoduje ponowne przeskanowanie i załadowanie stanu wszystkich stacji roboczych na liście. Opcja Dodaj jedną stację roboczą umożliwia dodanie kolejnej stacji roboczej. Przejdź do rozdziału Zdalna instalacja sieciowa — ostatnie kroki, aby zakończyćproces instalacji zdalnej. 5.3.5. Wybierz z Active Directory Jeśli Twoja siećjest oparta na domenach, możliwa jest zdalna instalacja systemu AVG na stacjach roboczych wybranych z katalogu Active Directory. Zostanie wówczas wyświetlone nowe okno dialogowe (standardowe okno wyboru komputerów systemu Windows). Możliwy jest wybór wielu stacji roboczych (wartości należy wówczas oddzielićśrednikami), wprowadzają c ich nazwy ręcznie lub przy użyciu zaawansowanych opcji wyszukiwania. Po ukończeniu tego procesu zostanie wyświetlone okno Wybór stacji roboczych: 75 Kliknij prawym przyciskiem myszy, aby wyświetlićdodatkowe opcje: Pobierz dziennik instalacji — ta opcja pozwala pobraćdziennik instalacji z danej stacji roboczej (jeśli jest to możliwe). Eksportuj do pliku stacje robocze bez zainstalowanego systemu AVG — ta opcja pozwala utworzyćplik zawierają cy listę stacji roboczych, na których nie został zainstalowany system AVG. Zaznacz wszystkie stacje robocze — zaznacza lub odznacza wszystkie stacje na liście; przycisk Instaluj stanie się aktywny. Zaznacz stacje robocze bez zainstalowanego systemu AVG — zaznacza tylko te stacje robocze, na których nie został jeszcze zainstalowany system AVG lub na których go nie wykryto. Przycisk Odśwież powoduje ponowne przeskanowanie i załadowanie stanu wszystkich stacji roboczych na liście. Przejdź do rozdziału Zdalna instalacja sieciowa — ostatnie kroki i zakończ proces instalacji zdalnej. 5.4. Zdalna instalacja sieciowa — ostatnie kroki Dodatkowo, najeżdżają c kursorem nad wybraną stację roboczą z listy, można wyświetlić podpowiedź. Zawiera ona przeglą d stanu i inne szczegóły danej stacji roboczej. Aby kontynuować, wybierz żą dane stacje robocze i kliknij przycisk Instaluj, aby rozpoczą ć instalację zdalną . Jeśli zostały wybrane tylko niektóre stacje robocze z listy, instalacja systemu AVG zostanie 76 przeprowadzona tylko na tych stacjach. W przeciwnym razie instalacja zostanie przeprowadzona na wszystkich stacjach roboczych z listy. Jeśli uprawnienia dostępu użytkownika nie są wystarczają ce dla instalacji AVG na zdalnej stacji roboczej, podczas procesu instalacji zostanie wyświetlony monit o podanie loginu i hasła administratora domeny. Wprowadź nazwę użytkownika z uprawnieniami administratora (tj. użytkownika, który jest członkiem grupy administratorów). Potwierdź, klikają c przycisk OK. Jeśli nie istnieje wspólne dla wszystkich stacji roboczych konto administratora, monit ten pojawi się dla każdej stacji z osobna. Kliknięcie przycisku Anuluj spowoduje pominięcie instalacji na bieżą cej stacji roboczej i kontynuację procesu. System AVG powinien byćwówczas ręcznie zainstalowany na takiej stacji. W każdym wierszu będzie wyświetlana informacja o tym, czy instalacja się powiodła (może to jednak chwilę potrwać). Po otrzymaniu przez wszystkie stacje robocze plików instalacyjnych i zakończeniu instalacji, możliwe będzie opuszczenie tego okna dialogowego za pomocą przycisku Dalej. Uwaga: Wszystk ie nowe instalacje systemu AVG będą później widoczne w k onsoli AVG Admin Console w sekcji Stacje robocze/Nowe stacje robocze lub w grupie wybranej w ok nie ustawień administracji zdalnej. Aby wyświetlićlistę stacji roboczych, na k tórych ostatnio odbyła się nieudana instalacja zdalna, należy przejśćdo sek cji Stacje robocze/Niezgodne stacje robocze. Ostatnie okno dialogowe zawiera krótki przeglą d aktywności na danych stacjach roboczych. 77 Przycisk Zapisz ustawienia pozwala zapisaćwcześniej wybraną konfigurację. Można jej następnie użyćponownie w Kreatorze, ładują c jej ustawienia w pierwszym kroku. Kliknij przycisk Zakończ, aby zamkną ćKreator. 5.5. Tworzenie skryptu instalacyjnego AVG Po wybraniu opcji Tworzenie skryptu instalacyjnego systemu AVG kreator utworzy skrypt instalacyjny w wybranym katalogu. Zawartośćtego katalogu może zostaćużyta do instalacji z płyty CD lub folderu sieciowego (lub nawet zostaćskopiowana bezpośrednio na stację roboczą ). Ta funkcja nie służy do zdalnej instalacji sieciowej systemu AVG. 78 Pierwszy krok zawiera przeglą d dostępnych opcji. Kliknij przycisk Dalej, aby kontynuować. W tym kroku konieczne jest określenie następują cych parametrów instalacji: Informacje o licencji — wprowadź dane na temat licencji takie jak nazwa, firma i numer licencji (wartośćwymagana). Jeśli w polu Nazwa ma zostaćwprowadzona nazwa użytkownika systemu Windows, należy pozostawićodpowiednie pole wyboru puste, aby 79 zostały użyte domyślne ustawienia systemowe. Folder zawierają cy pakiet instalacyjny systemu AVG — wprowadź pełną ścieżkę dostępu do AVGpakietu instalacyjnego lub kliknij ten przycisk, aby wybraćwłaściwy folder. Jeśli pakiet nie został jeszcze pobrany, kliknij przycisk Pobierz i pozwól Kreatorowi pobrać plik instalacyjny do wybranego folderu. Postęp pobierania jest wyświetlany nad przyciskiem Pobierz. Przycisk Ustawienia proxy — jeśli do łą czenia się z internetem używany jest serwer proxy, jego szczegółowe dane można wprowadzićpo kliknięciu przycisku Ustawienia proxy. Zmiana numeru licencji — ten przycisk pozwala wprowadzićnowy numer licencji, który ma byćużywany dla zdalnych instalacji systemu AVG. W tym kroku możliwy jest wybór między instalacją systemu AVG zgodnie z ustawieniami domyślnymi lub z niestandardowym zestawem składników. Zainstaluj system AVG z ustawieniami domyślnymi — opcję tę należy wybrać, jeśli mają zostaćzainstalowane jego domyślne składniki. Wybierz składniki instalacji — wybranie tej opcji powoduje wyświetlenie struktury drzewa zawierają cej listę składników systemu AVG, które mogą zostaćzainstalowane lub odinstalowane. Z listy składników można wybrać: o składniki, które mają zostaćzainstalowane — należy oznaczyćje w następują cy sposób o składniki, które mają zostaćodinstalowane — należy oznaczyćje w następują cy sposób 80 o Domyślne ustawienia zostaną użyte dla składników, których pola pozostaną puste ( ). Zdalna deinstalacja systemu AVG — umożliwia usunięcie systemu AVG. W sekcji Parametry instalacji dostępne są następują ce opcje: Włą cz Zaporę systemu Windows po ukończeniu instalacji — jeśli nie planujesz instalowaćZapory AVG, możesz wybraćwłą czenie Zapory systemu Windows zaraz po ukończeniu instalacji. Przerwij instalację, jeśli system AVG 2013 jest już zainstalowany — Administracja zdalna nie będzie kontynuowaćinstalacji, jeśli system AVG 2013 jest już obecny na docelowej stacji roboczej. Zakończ działanie wszystkich uruchomionych aplikacji uniemożliwiają cych instalację — zdalna instalacja wymusi zamknięcie wszystkich aplikacji, które mogłyby zakłócaćproces instalacji. Zazwyczaj jest to uruchomiony klient poczty e-mail lub przeglą darka internetowa. Uruchom komputer ponownie po zakończeniu instalacji systemu AVG 2013 (jeśli zaistnieje taka potrzeba) — w niektórych sytuacjach, np. po zakończeniu instalacji Zapory, może byćwymagane ponowne uruchomienie komputera. Wyświetl powiadomienie dotyczą ce zaplanowanego ponownego uruchomienia systemu na zdalnym komputerze — jeśli poprzednie pole wyboru jest zaznaczone, możliwe jest również zdefiniowane opóźnienia w ponownym uruchomieniu komputera. Wartośćdomyślna to 10 minut. Wybierz typ wyświetlania postępu instalacji — z menu rozwijanego należy wybraćjedną z następują cych opcji: 81 o instalacja ukryta — użytkownikowi zalogowanemu podczas instalacji nie będą wyświetlane żadne informacje; o wyświetlaj tylko postęp instalacji — instalacja nie będzie wymagała żadnej interakcji ze strony użytkownika, ale jej postęp na stacji roboczej będzie w pełni widoczny; o pokaż kreatora instalacji — instalacja będzie widoczna na stacji roboczej, a zalogowany w danej chwili użytkownik będzie musiał ręcznie potwierdzaćwszystkie kroki. W sekcji Właściwości instalacji dostępne są następują ce opcje: Gdzie zainstalować— jeśli chcesz wybraćniestandardową lokalizacją docelową dla instalacji, możesz ją wskazaćprzez wprowadzenie w tym miejscu odpowiedniej ścieżki. Zalecamy zachowanie ustawień domyślnych. Język instalacji — wybierz domyślny język instalacji i interfejsu użytkownika AVG. Wybierz folder, w którym mają byćprzechowywane pliki dziennika instalacji 2013 — jeśli pliki dziennika mają byćprzechowywane w niestandardowej lokalizacji, należy ją wybrać tutaj (folder musi już istniećna docelowej stacji roboczej). W tym kroku dostępne są następują ce opcje. Uwaga: W przypadk u brak u pewności co do tych opcji zaleca się zachowanie ustawień domyślnych. Administracja zdalna — Wprowadź parametry połą czenia z bazą AVG DataCenter w polu Parametry połą czenia z bazą AVG DataCenter. W razie potrzeby należy wprowadzić również nazwę użytkownika i hasło. Jeśli nie chcesz zarzą dzaćstacjami roboczymi za pomocą konsoli AVG Admin Console, należy odznaczyćtę opcję. 82 Dodaj nową stację roboczą do grupy — Jeśli nowe stacje robocze mają byćautomatycznie dodane do określonej grupy, w tym miejscu można wybraćjej nazwę. Niestandardowy serwer aktualizacji — jeśli serwer aktualizacji(który ma byćużywany przez te stacje robocze) jest już wdrożony, należy zaznaczyćto pole wyboru i wprowadzić adres serwera. W tym kroku możliwe jest określenie nazw skryptów instalacyjnych, a także ich ścieżek i innych opcji. W obszarze Określ nazwy plików należy wypełnićnastępują ce pola: Nazwa pliku uruchamiają cego instalację — wprowadź nazwę pliku, który ma byćużyty do uruchomienia instalacji. Plik musi miećrozszerzenie .bat. Nazwa pliku skryptu z parametrami — wprowadź nazwę pliku z parametrami. Plik musi miećrozszerzenie .ini. W obszarze Lokalizacja plików instalacyjnych należy określićnastępują ce opcje: Wybierz folder, w którym ma byćprzechowywany plik skryptu instalacyjnego — zaznacz to pole wyboru i wybierz katalog, w którym ma byćprzechowywany skrypt instalacyjny. Utwórz podfolder dla plików instalacyjnych 2013 — zaznacz to pole wyboru, jeśli pliki instalacyjne systemu AVG mają zostaćskopiowane do podfolderu i byćw nim przechowywane. Utwórz plik AUTORUN.INF — jeśli skrypt ma zostaćumieszczony na płycie CD/DVD lub dysku flash, z których automatycznie uruchamiana będzie instalacja systemu AVG, należy 83 zaznaczyćto pole wyboru w celu utworzenia pliku AUTORUN.INF. Włą cz ścieżki względne — zalecamy pozostawienie tej opcji zaznaczonej. Określenie ''ścieżka względna'' oznacza, że ścieżka jest względna wobec bieżą cego katalogu źródłowego (na przykład, jeśli ścieżka źródłowa to c:\avginstallation, a ta opcja zostanie odznaczona, skrypt wyjściowy będzie poszukiwaćplików instalacyjnych, używają c dokładnie tej samej ścieżki. Najprawdopodobniej na każdej docelowej stacji roboczej ścieżka dostępu jest inna, dlatego skrypt nie będzie działać.) Ten krok zawiera przeglą d zarówno plików instalacyjnych, jak i plików konfiguracyjnych. Pierwsza karta zawiera informacje o pliku instalacyjnym, a na drugiej wyświetlane są wstępnie zdefiniowane opcje. Jeśli nie zostało to jeszcze zrobione, wprowadź ścieżkę docelową w sekcji Wybierz folder, w którym skrypt będzie przechowywany. Kliknij przycisk Utwórz skrypt, aby skompilowaći zapisaćskrypt instalacyjny w wybranej lokalizacji. 84 Przycisk Zapisz ustawienia pozwala zapisaćwcześniej wybraną konfigurację. Można jej następnie użyćponownie w kreatorze, ładują c ustawienia w pierwszym kroku. Kliknij przycisk Zakończ, aby zamkną ćkreatora. Istnieje kilka zastosowań utworzonego skryptu. Najbardziej typowe przykłady zostały opisane poniżej. Aby użyćskryptu zapisanego w folderze: 1. Skopiuj całą zawartośćwcześniej wybranego folderu na stację roboczą . Uwaga: Jeśli do przechowywania sk ryptu używany jest folder sieciowy, można do niego przejśćbezpośrednio poprzez otoczenie sieciowe. 2. Na danej stacji roboczej przejdź do odpowiedniego folderu i uruchom plik AvgSetup.bat. 3. Zostanie wyświetlone okno wiersza poleceń i rozpocznie się instalacja. 4. Po ukończeniu instalacji okno zostanie automatycznie zamknięte. Skrypt można również umieścićna urzą dzeniu przenośnym, takim jak zewnętrzny dysk twardy, dysk flash itp. Aby użyćskryptu z urzą dzenia wymiennego: 1. Podłą cz urzą dzenie wymienne do stacji roboczej. 2. Jeśli aktywna jest funkcja autostartu i podczas przygotowywania skryptu wybrana została opcja utworzenia pliku autorun.inf, proces instalacji rozpocznie się automatycznie. 85 3. Jeśli tak się nie stanie, należy otworzyćgłówny katalog urzą dzenia wymiennego i uruchomić plik AvgSetup.bat ręcznie. 4. Zostanie wyświetlone okno wiersza poleceń i rozpocznie się instalacja. 5. Po ukończeniu instalacji okno zostanie automatycznie zamknięte. 86 6. AVG Admin Console 6.1. Czym jest program AVG Admin Console? AVG Admin Console to interfejs zdalnego zarzą dzania stacjami roboczymi. Pomaga administratorowi sieci kontrolowaćkonfigurację i stan stacji roboczych, a także zdalnie wykonywać na nich różne operacje. Z poziomu konsoli można wykonywaćnastępują ce zadania: monitorowanie stanu składników systemu AVG na stacjach roboczych; definiowanie ustawień stacji roboczych AVG; przeglą danie wyników skanowania i kontrolowanie infekcji wirusowych; zdalne uruchamianie skanowania lub aktualizacji na stacjach roboczych AVG; publikowanie aktualizacji w obrębie sieci lokalnej; uzyskanie dostępu do Przechowalni wirusów na AVGstacjach roboczych; wyświetlanie plików dziennika Zapory. Zdalnie instaluj stacje robocze AVG Istnieje kilka możliwości uruchomienia programu AVG Admin Console. W tym celu można: przejśćdo menu Start i wybraćkolejno: Wszystkie programy/Administracja zdalna systemu AVG 2013/AVG Admin Console; klikną ćikonę programu AVG Admin Console na pulpicie systemu Windows; przejśćdo folderu Program Files (zazwyczaj jest to C:\Folder Program), wybraćfolder \AVG2013 Admin\Console i dwukrotnie klikną ćplik AvgAdminConsole.exe. Podczas uruchamiania komputera program AVG Admin Console automatycznie próbuje połą czyć się z ostatnio używaną bazą AVG DataCenter. Jeśli proces łą czenia nie powiedzie się albo jeśli program AVG Admin Console jest uruchamiany po raz pierwszy, zostanie wyświetlone okno dialogowe, w którym należy wprowadzićodpowiednie parametry połą czenia z bazą AVG DataCenter. Wymagany jest ten sam format parametrów połą czenia co w przypadku stacji roboczych AVG. Szczegółowe informacje można uzyskaćw rozdziale Konfiguracja/Parametry połą czenia. Zazwyczaj jeśli program AVG Admin Console jest zainstalowany na tym samym komputerze co baza DataCenter, możliwe jest użycie następują cych parametrów: localhost:4158. 87 Ogólna struktura parametrów połą czenia to http://adres_serwera:port, gdzie: adres_serwera to nazwa/adres serwera, na którym uruchomiony jest program AVG Admin Server; port to numer portu serwera AVG Admin Server. Domyślna wartośćportu to 4158. Jeśli serwer AVG Admin Server używa tego domyślnego numeru, nie jest konieczne wprowadzanie go w parametrach połą czenia. Jeśli baza DataCenter jest chroniona hasłem, konieczne jest wprowadzenie w odpowiednich polach nazwy użytkownika i hasła. Bez podania prawidłowego hasła i/lub nazwy użytkownika, nie będzie możliwe uruchomienie programu AVG Admin Console. 6.2. Przegląd interfejsu programu AVG Admin Console 88 Interfejs programu AVG Admin Console może byćdowolnie dostosowywany, dzięki czemu możliwe jest włą czenie/wyłą czenie poszczególnych paneli w zależności od potrzeb użytkowników. W widoku domyślnym widoczne są cztery z pięciu dostępnych paneli (brakuje jedynie Panelu filtrów ), oraz pasek nawigacyjny i górne menu. 6.2.1. Górne menu główne Górne menu zawiera następują ce pozycje: Menu DataCenter Menu DataCenter zawiera następują ce opcje: Połą cz z bazą AVG DataCenter... Umożliwia użytkownikowi wybór innej bazy DataCenter. Ustawienia bazy AVG DataCenter... Sekcja Identyfikacja stacji roboczej zawiera rozwijane menu, z którego można wybrać sposób, w jaki będą wyświetlane stacje robocze w sekcji Widok bieżą cy. Sekcja Opcje wyników skanowania pozwala wybrać, które wyniki skanowania będą zachowywane, zgodnie z ich poziomem zagrożenia. Zaznacz pole wyboru w tym programy typu rootkit, aby uwzględnićrównież wyniki skanowania zawierają ce rootkity. Przechowuj wyniki skanowania maksymalnie przez — wprowadź limit dni, po którym 89 wyniki skanowania otrzymane od stacji roboczych będą usuwane. Wartośćdomyślna to 30 dni. W następnej sekcji wybierz sposób zabezpieczenia dostępu do bazy AVG DataCenter: Wolny dostęp — ustawienia domyślne, pozwalają ce każdemu uzyskaćdostęp do bazy AVG DataCenter (hasło nie jest wymagane). Prosta ochrona hasłem — otwiera nowe okno dialogowe, w którym można ustawićhasło (to samo hasło musi zostaćwprowadzone w obu polach w celu weryfikacji). Hasło to będzie wymagane przy każdym łą czeniu się z bazą AVG DataCenter. Pełna kontrola dostępu — więcej informacji można znaleźćw rozdziale Jak zarzą dzać uprawnieniami dostępu?. Eksport bazy danych... — W tym oknie dialogowym możliwe jest utworzenie pliku kopii zapasowej (tj. wyeksportowanie do pliku zawartości bazy DataCenter) i zapisanie go lokalnie na komputerze, na którym uruchomiony jest program AVG Admin Console. Zamknij — Kończy działanie programu AVG Admin Console. Menu Widok Menu Widok zawiera następują ce opcje: Panele W tym miejscu można wyświetlićlub ukryćposzczególne panele głównego interfejsu (Pasek narzędzi, Drzewo nawigacji itp.) po prostu zaznaczają c je lub odznaczają c. Aby przywrócićoryginalne pozycje paneli, wybierz pozycję Domyślna pozycja paneli. Panele zostaną przywrócone po ponownym uruchomieniu aplikacji. Warunki niezgodności... 90 W tym miejscu możliwy jest wybór warunków, które musi spełnićstacja robocza, aby była uważana za niezgodną . Zgodnie z tym wyborem niezgodne stacje robocze zostaną podświetlone na czerwono we wszystkich dostępnych widokach. Przycisk Wyją tki... pozwala zdefiniowaćgrupy wykluczone z obowią zywania wybranych reguł. Przycisk Dla składnika Admin Server pozwala zastosowaćwarunki niezgodności dla serwera AVG Admin Server, co oznacza, że będą one używane w raportach AVG Admin (dostępnych z poziomu Interfejsu WWW i podczas generowania graficznych raportów niezgodnych stacji roboczych). Domyślne ustawienie kolumn — opcja ta pozwala przywrócićoryginalne ustawienia kolumn interfejsu. Opcje 91 W sekcji Opcje widoku ogólnego określ preferencje wyświetlania: o Okresowe odświeżanie bieżą cego widoku — zaznacz to pole wyboru i określ liczbę minut, aby włą czyćfunkcję okresowego odświeżania bieżą cego widoku. o Zaznacz na zielono ostatni kontakt ze stacją roboczą , jeśli nie miał miejsca wcześniej niż — zaznacz to pole wyboru i określ liczbę minut, aby włą czyćfunkcję podświetlania komórki Ostatni kontakt (w celu sprawdzania prawidłowej komunikacji ze stacją roboczą ). o Rozmiar czcionki dla widoków — wybierz żą dany rozmiar czcionki dla widoków (domyślna wartośćto 11). W sekcji Zaawansowane opcje widoku dostępne są następują ce opcje: o Wyświetlaj wszystkie kolumny na jednej karcie — zaznaczenie tego pola wyboru powoduje zgrupowanie wszystkich kolumn na jednej karcie (aby zapewnićłatwiejszy dostęp do wszystkich informacji). o Wyświetl liczbę wierszy w drzewie nawigacji — jeśli ta funkcja jest włą czona, dla wszystkich pozycji w drzewie nawigacji w nawiasie będzie wyświetlana liczba użytych wierszy. Liczba wierszy może zostaćzaktualizowana ręcznie w menu Widok/Odśwież liczbę wierszy w drzewie nawigacji lub automatycznie, domyślnie co 5 minut (ten interwał można zmienićza pomocą opcji Widok/Opcje/Okresowe odświeżanie bieżą cego widoku). Uwaga: Na liczbę wierszy mogą miećwpływ opcje filtrowania, jeśli są dostępne i zdefiniowane dla danego widok u! 92 o Wyświetl wartości czasu w GMT — zaznaczenie tego pola wyboru spowoduje przekonwertowanie wartości czasu we wszystkich widokach na standard GMT (Greenwich Mean Time). Odznaczenie tego pola spowoduje przywrócenie wartości podawanych w czasie lokalnym. o Pokaż ustawienia stacji z poprzednią wersję AVG 2012 — po zaznaczeniu tego pola wspólne ustawienia dla grup będą zawierały również ustawienia wersji AVG 2012 (jeśli w Twojej sieci nadal istnieją stacje robocze z wersją AVG 2012). Sekcja Opcje drukowania pozwala wydrukowaćaktualnie otwarty widok. Często okazuje się, że niektóre kolumny nie są wystarczają co szerokie, aby pomieścićcały tekst i konieczne jest dostosowanie ich szerokości przed rozpoczęciem drukowania. Menu rozwijane w sekcji Opcje drukowania pozwala włą czyćautomatyczne dostosowywanie szerokości kolumn. Można także wybraćopcję Pytaj — oznacza to, że program będzie przypominał o możliwości dostosowania kolumn przed każdym wydrukiem. Odśwież — odświeża wszystkie rekordy wyświetlane w sekcji Widok bieżą cy (w tym celu można również użyćklawisza F5). Odśwież liczbę wierszy w drzewie nawigacji — aktualizuje liczby wierszy podane w nawiasach w drzewie nawigacji. Eksportuj zawartośćbieżą cego widoku... To okno umożliwia zapisanie zawartości sekcji Widok bieżą cy (np. listy stacji roboczych) w postaci pliku .csv (wartości oddzielonych przecinkami), który można w łatwy sposób zaimportowaćna przykład do programu MS Excel lub innego arkusza kalkulacyjnego. Uwaga: Szybk ie przywołanie tego ok na możliwe jest po wciśnięciu k lawiszy CTRL+S. Kolumny można wybraćręcznie lub użyćprzycisku Zaznacz wszystko. Jeśli przed otwarciem tego okna dialogowego wybrano do eksportu tylko niektóre wiersze, należy zaznaczyćpole wyboru Eksportuj tylko wybrane wiersze. Aby zmienićlokalizację lub nazwę pliku końcowego, należy klikną ćprzycisk wywołuje standardowe okno dialogowe Zapisz jako. , który 93 Zatwierdź wybór, klikają c przycisk OK. Drukuj... — otwiera standardowe okno dialogowe drukowania systemu Windows, które umożliwia wydrukowanie otwartego w danej chwili widoku. Znajdź stację roboczą — ta funkcja pozwala szybko wyszukaćnazwę stacji roboczej (jest ona dostępna również poprzez kombinację klawiszy CTRL + F). Następnie należy wprowadzićnazwę lub częśćnazwy stacji roboczej. Znajdź następną stację roboczą — ta opcja pozwala przejśćdo następnego wyniku wyszukiwania (można także użyćklawisza F3). Menu Narzędzia Menu Narzędzia zawiera następują ce opcje: Wspólne ustawienia dla stacji roboczych... — otwiera okno dialogowe umożliwiają ce edycję wspólnej konfiguracji stacji roboczych (Szczegółowe informacje na temat wspólnych ustawień stacji roboczych można znaleźćw rozdziale Konfiguracja/Wspólne ustawienia dla stacji roboczych). Wspólne ustawienia Zapory dla stacji... - otwiera okno umożliwiają ce edytowanie wspólnych ustawień Zapory. Wspólne ustawienia dla serwerów aplikacji... — otwiera okno dialogowe umożliwiają ce edycję wspólnej konfiguracji dla stacji roboczych z zainstalowanym serwerem aplikacji (Szczegółowe informacje na temat tych wspólnych ustawień można znaleźćw rozdziale Konfiguracja/Wspólne ustawienia dla serwerów aplik acji). Obsługa bazy danych... — wyświetla okno dialogowe, w którym możliwy jest wybór skryptów obsługi bazy DataCenter. Więcej informacji na ten temat można znaleźćw rozdziale Jak zarzą dzaćbazą DataCenter?. Pokaż zduplikowane stacje robocze... 94 W tym oknie dialogowym możliwe jest zidentyfikowanie zduplikowanych stacji roboczych w sieci (tj. stacji roboczych o takiej samej nazwie). Podobne duplikacje mogą miećmiejsce np. podczas identyfikacji adresu MAC (np. ten sam notebook działają cy w danej sieci może być wyświetlany dwukrotnie, gdy do połą czenia używa zarówno konwencjonalnej jak i bezprzewodowej karty sieciowej). Istnieje kilka metod identyfikacji zduplikowanych stacji roboczych. Do zmiany metody używanej w danej chwili służy menu rozwijane dostępne w górnym prawym rogu tego okna dialogowego. Możliwa jest identyfikacja według nazwy, według nazwy i domeny, według adresu IP, oraz według adresu MAC stacji roboczej. Zduplikowaną stację roboczą można w łatwy sposób usuną ć, zaznaczają c ją na liście i klikają c przycisk Usuń. Można również klikną ćprzycisk Eksportuj, aby zapisaćcałą listę zduplikowanych stacji roboczych w pliku .csv (wartości rozdzielonych przecinkami), który można w łatwy sposób zaimportowaćnp. do programu MS Excel lub do innego arkusza kalkulacyjnego. Ustawienia serwera AVG Admin Server... — otwiera okno dialogowe umożliwiają ce edycję ustawień serwera AVG Admin Server (Więcej informacji na temat ustawień serwera AVG Admin Server można znaleźćw rozdziale Konfiguracja/Ustawienia serwera AVG Admin Server ) Instalacja systemu AVG na stacjach roboczych... — uruchamia sieciową instalację systemu AVG zintegrowaną z konsolą AVG Admin Console. Kreator przeprowadzi Cię przez proces dodawania stacji roboczych AVG, które mają zostaćzdalnie zainstalowane. Więcej informacji na ten temat można znaleźćw rozdziale Instalacja sieciowa systemu) Uruchom Kreatora instalacji sieciowej AVG — uruchamia Kreatora instalacji sieciowej systemu AVG, który przeprowadzi Cię przez proces instalacji systemu AVG na stacjach roboczych. Więcej informacji na ten temat można znaleźćw rozdziale Instalacja sieciowa 95 systemu AVG) Menu Informacje Menu Informacje zawiera następują ce opcje: Pomoc — otwiera ten plik pomocy. Co nowego... — wyświetla szczegółowe podsumowanie istotnych nowości w aplikacji AVG Admin. Sprawdź dostępnośćaktualizacji... — Aplikacja AVG Admin Console automatycznie sprawdza dostępnośćnowszej wersji programu podczas uruchamiania komputera. Można również otworzyćto okno dialogowe, aby natychmiast sprawdzićdostępnośćnowej wersji. Za pomocą linku znajdują cego się w tym oknie można bezpośrednio pobraćnajnowszy pakiet instalacyjny. Aby wyłą czyćfunkcję sprawdzania dostępności aktualizacji przy uruchamianiu komputera, wystarczy odznaczyćpole Sprawdź dostępnośćaktualizacji podczas uruchamiania komputera. Pobierz najnowszą dokumentację — otwiera w domyślnej przeglą darce internetowej stronę zawierają cą dokumentację systemu AVG. Pobierz program AVG Rescue CD — otwiera w domyślnej przeglą darce internetowej stronę programu AVG Rescue CD. Aby pobraćten produkt, konieczne będzie wprowadzenie numeru licencji programu AVG Rescue CD. Program udoskonalania produktów — opcja ta pozwala włą czyćlub wyłą czyć uczestnictwo w programie udoskonalania produktów, który pomaga w zapewnianiu bezpieczeństwa komputerów i sieci dzięki regularnym analizowaniu potrzeb użytkowników w oparciu o użytkowanie aplikacji. AVG Admin Console - Informacje... — wyświetla informacje o prawach autorskich oraz numer wersji aplikacji/bazy danych. 6.2.2. Drzewo nawigacji Drzewo nawigacji zawiera wszystkie grupy uporzą dkowane według ich hierarchii. Grupa umożliwia podglą d struktury danych, np. listy stacji roboczych i ich konfiguracji, tabeli wyników skanowania itp. Zawartośćsamej grupy jest wyświetlana w sekcji Widok bieżą cy (w tabeli centralnej). 96 Drzewo nawigacji zawiera następują ce listy: Stacje robocze Serwery Wyniki skanowania Powiadomienia Raporty graficzne Licencje Oczekują ce żą dania Kreator instalacji sieciowej Opis poszczególnych pozycji można znaleźćw odpowiednich rozdziałach. 6.2.3. Sekcja Rekordy W centralnej tabeli, w sekcji Widok bieżą cy możliwe jest przeglą danie danych grupy wybranej w drzewie nawigacji. Niektóre zestawy mogą zawieraćdużą ilośćdanych (np. stacja robocza/ informacje o użytkowniku). Z tego powodu odpowiednie dane są gromadzone w grupy, a każda z grup może zostaćwyświetlona po wybraniu odpowiedniej karty. 97 Aby zaznaczyćrekord centralnej tabeli, wystarczy go klikną ć. Możliwe jest jednoczesne zaznaczenie większej ilości rekordów. W tym celu należy przytrzymaćklawisz CTRL (w przypadku dodawania do zaznaczenia nowego rekordu) lub klawisz SHIFT (aby zaznaczyćwszystkie rekordy między pierwszym a ostatnim zaznaczonym rekordem). Kliknij prawym przyciskiem myszy zaznaczony rekord, aby otworzyćmenu kontekstowe. Menu kontekstowe umożliwia wykonanie różnych akcji zwią zanych z bieżą cym zaznaczeniem. Aby wybraćwyświetlanie tylko określonych kolumn, wystarczy klikną ćprawym przyciskiem myszy prawą kolumną i wybraćopcję Ukryj kolumnę lub klikną ćOrganizuj ukrywanie kolumn, aby wybraćkilka kolumn na raz: W tym miejscu możliwe jest zaznaczenie kolumn, które mają byćwidoczne. Przycisk Zaznacz wszystko spowoduje wyświetlenie wszystkich kolumn. Możliwe jest również dodanie do wybranego widoku niestandardowej karty z preferowanymi kolumnami. Wystarcz klikną ćprawym przyciskiem, myszy dowolną kartę i z menu kontekstowego wybraćopcję Dodaj kartę niestandardową . Zostanie wyświetlone nowe okno dialogowe: 98 Wprowadź nazwę niestandardowej karty, a następnie wybierz kolumny, które mają byćna niej wyświetlane i potwierdź wybór, klikają c przycisk OK. Można również zaznaczyćwszystkie kolumny za pomocą przycisku Zaznacz wszystko. Po utworzeniu karty niestandardowej można ją łatwo usuną ć, klikają c prawym przyciskiem myszy dowolną kartę i wybierają c opcję Usuń kartę niestandardową . Aby zmodyfikowaćistnieją cą kartę, z tego samego menu wybierz opcję Modyfikuj kartę niestandardową . W łatwy sposób można znaleźćnazwę stacji roboczej, naciskają c jednocześnie klawisze CTRL i F. Następnie należy wprowadzićnazwę lub częśćnazwy stacji roboczej. Wyniki będą zaznaczane już podczas wprowadzania nazwy. Naciśnij klawisz F3, aby przejśćdo następnego wyniku wyszukiwania. 6.2.4. Panel stanu W tej części głównego okna programu AVG Admin Console można znaleźćróżne powiadomienia i informacje systemowe dotyczą ce funkcji aplikacji, komunikacji ze stacjami roboczymi AVG, wykrytych problemów, ostrzeżeń dotyczą cych zagrożeń wykrytych podczas skanowania itp. Panel Okno stanu jest domyślnie zlokalizowany w dolnej części ekranu. Jeśli panel nie jest widoczny, można go aktywować, klikają c pozycję Okno stanu w menu Widok/Panele. 99 Więcej informacji o działaniu komunikatów można znaleźćw rozdziale Obsługa żą dań i komunikaty informują ce o statusie. Po kliknięciu prawym przyciskiem myszy obszaru Okno stanu, dostępnych staje się kilka opcji: Pokaż wszystko — W oknie stanu zostaną wyświetlone wszystkie komunikaty. Pokaż błędy i ostrzeżenia — W oknie stanu zostaną wyświetlone tylko komunikaty o błędach i ostrzeżeniach. Pokaż błędy — W oknie stanu zostaną wyświetlone tylko komunikaty o błędach. Włą cz filtrowanie komunikatów... Ta opcja umożliwia filtrowanie komunikatów według szczegółowych parametrów. Z menu rozwijanego wybierz typ komunikatów, które mają zostaćwyświetlone. W sekcji Odbiorca/Nadawca dostępne są dwa pola wyboru. Zaznaczenie górnego z nich, Tylko od nadawcy otwiera menu kontekstowe, gdzie można wybraćunikatowego nadawcę, którego komunikaty będą wyświetlane w panelu Okno stanu. Po zaznaczeniu dolnego pola, Tylko dla odbiorcy, można wybraćwyświetlanie tylko komunikatów uwzględniają cych jedną grupę stacji roboczych (należy wybraćją z menu kontekstowego). W obszarze Godzina otrzymania można zaznaczyćpola wyboru Od, Do lub oba z nich, aby określićprzedział czasowy dla wyświetlanych komunikatów. Nie będą wówczas wyświetlane ani komunikaty nowsze, ani starsze. Wyłą cz filtrowanie komunikatów — wyłą cza filtrowanie komunikatów. 100 Zapisz zawartośćokna... — pozwala zapisaćzawartośćokna w pliku tekstowym. Można to zrobićw dowolnym momencie. 6.2.5. Panel filtrów Panel Filtry zawiera listę opcji filtrowania dostępnych dla bieżą cego widoku. Ta lista będzie aktywna tylko wtedy, gdy dla wybranego widoku można zastosowaćjakiekolwiek filtry. Opis poszczególnych filtrów można znaleźćw rozdziałach dotyczą cych odpowiednich pozycji drzewa: Stacje robocze Serwery (Serwery aplikacji) Wyniki skanowania Raporty graficzne Oczekują ce żą dania Panel filtrów jest domyślnie ukryty, ale można go łatwo przywrócićza pomocą opcji Okno filtrów z menu Widok/Panele. Pojawi się on wówczas w lewej dolnej części ekranu. 6.3. Proces synchronizacji Stacje robocze zarzą dzane poprzez Administrację zdalną AVG okresowo przeprowadzają synchronizację z bazą danych AVG DataCenter. Proces ten obejmuje synchronizację: Ustawień stacji roboczej Wyników skanowania Stanu składników stacji roboczej W razie potrzeby więcej informacji na temat wymogów pomyślnej synchronizacji znaleźćmożna w temacie Wymagania sieciowe. 6.3.1. Synchronizacja ustawień stacji roboczej Podczas synchronizacji ustawień stacji roboczych: ustawienia oznaczone jako wymagane przenoszone są z bazy DataCenter na stacje robocze, 101 ustawienia opcjonalne przenoszone są ze stacji roboczych do bazy DataCenter. Synchronizacja jest przeprowadzana okresowo. Domyślnie proces ten przeprowadzany jest co 60 minut. Aby zmienićokres synchronizacji dla wszystkich stacji roboczych, wykonaj następują ce kroki: 1. W programie AVG Admin Console z głównego górnego menu wybierz pozycję Narzędzia, a następnie Wspólne ustawienia dla stacji roboczych. 2. Wybierz węzeł Administracja zdalna. 3. Z menu rozwijanego Synchronizuj konfigurację co wybierz żą daną wartość. Zamknij okno dialogowe, klikają c przycisk OK. 4. Poczekaj, aż wszystkie stacje zostaną zsynchronizowane. Możesz również wymusićnatychmiastową synchronizację wszystkich stacji roboczych. W tym celu w drzewie nawigacji kliknij prawym przyciskiem myszy węzeł Stacje robocze i z menu kontekstowego wybierz opcję Synchronizuj ustawienia. Uwaga: Aby dok onaćzmian tylk o dla stacji roboczych w danej grupie, wystarczy powtórzyćten proces od k rok u drugiego po wcześniejszym k lik nięciu opcji Stacje robocze/NazwaGrupy i wybraniu z menu k ontek stowego opcji Wspólne ustawienia dla grupy. Dodatkowo synchronizacja jest przeprowadzana: przy każdorazowym włą czeniu stacji roboczej lub podłą czeniu jej do sieci (ustawienia synchronizowane są najpóźniej w cią gu jednego okresu synchronizacji), gdy stacja robocza nawią że po raz pierwszy połą czenie z bazą danych AVG DataCenter (ustawienia synchronizowane są natychmiast), gdy ustawienia stacji roboczej (lub kilku stacji) zostały zmodyfikowane i potwierdzone z poziomu konsoli AVG Admin Console. Możliwe jest także zażą danie natychmiastowej synchronizacji ustawień z poziomu Konsoli AVG Admin Console. Wystarczy klikną ćprawym przyciskiem myszy żą daną stację roboczą w drzewie nawigacji lub w widoku stacji, a następnie wybraćz menu kontekstowego polecenie Synchronizuj ustawienia. 6.3.2. Synchronizacja wyników skanowania W tym procesie dane wysyłane są ze stacji roboczej do bazy AVG DataCenter. Ma to miejsce: przy każdorazowym włą czeniu stacji roboczej lub podłą czeniu jej do sieci (najpóźniej w cią gu 20 minut); natychmiast po zakończeniu skanowania lub wykryciu infekcji przez Ochronę rezydentną ; natychmiast (lub najpóźniej w cią gu 20 minut) po zmodyfikowaniu przez użytkownika wyników skanowania przy użyciu interfejsu użytkownika AVG na danej stacji roboczej (leczenie, przeniesienie pliku do Przechowalni wirusów itd.). 102 Możliwe jest także zażą danie natychmiastowej synchronizacji wyników skanowania z poziomu konsoli AVG Admin Console. Wystarczy klikną ćprawym przyciskiem węzeł danej stacji roboczej w drzewie nawigacji (lub w widoku stacji) i wybraćopcję Zadania dotyczą ce skanowania/Wyślij zapytanie o wyniki skanowania z menu kontekstowego. 6.3.3. Synchronizacja stanu składników stacji roboczej W tym procesie dane wysyłane są ze stacji roboczej do bazy AVG DataCenter. Ma to miejsce: przy każdorazowym włą czeniu stacji roboczej lub podłą czeniu jej do sieci (natychmiast), przy każdorazowej zmianie stanu składnika (w cią gu 5 minut). Możliwe jest także zażą danie natychmiastowej synchronizacji z poziomu konsoli AVG Admin Console. Wystarczy wybraćwęzeł żą danej stacji roboczej z drzewa nawigacji, klikną ć prawym przyciskiem i wybraćz menu kontekstowego opcję Ustawienia stacji/Odśwież stan składników. 6.4. Stacje robocze Pozycja Stacje robocze umożliwia wyświetlanie złożonych informacji na temat wszystkich stacji roboczych zarzą dzanych w danej chwili przez bazę AVG DataCenter. Rekord stacji roboczej jest tworzony w chwili jej pierwszego zalogowania się do bazy AVG DataCenter. Możliwe jest tworzenie grup i przypisywanie do nich poszczególnych stacji roboczych. Należy w tym celu wywołaćmenu kontekstowe w tabeli grup stacji roboczych wyświetlanej w sekcji Widok. Domyślnie stacje robocze są podzielone na następują ce grupy: Niezgodne stacje robocze — zawiera stacje robocze w nieprawidłowym stanie (tj. w stanie niezgodnym ze wstępnie zdefiniowanymi warunkami) Stacje robocze z zainstalowaną Zaporą AVG — zawiera listę stacji roboczych, na których jest zainstalowana jest Zapora AVG. Nowe stacje robocze — zawiera tylko stacje robocze, które nie zostały jeszcze przydzielone do żadnej zdefiniowanej grupy. Więcej szczegółowych informacji na temat każdej grupy można znaleźćw odpowiednich rozdziałach. W sekcji Widok bieżą cy można znaleźćinformacje dotyczą ce określonych stacji roboczych. Karty dzielą informacje na kilka kategorii: Karta Stacje Zawiera ogólne informacje o każdej stacji roboczej (nazwa, domena, grupa, ostatni kontakt itp). Karta Szczegóły Zawiera dodatkowe informacje dotyczą ce stacji roboczych, w tym ich adresu IP, adresu MAC, systemu operacyjnego, żą dania ponownego uruchomienia itp. 103 Karta Wersje Zawiera informacje o wersjach systemu AVG, bazy wirusów oraz bazy składników AntiSpyware i Anti-Spam na poszczególnych stacjach roboczych. Karta Stan składników Zawiera przeglą d stanu składników każdej stacji roboczej. Więcej informacji na temat innych opcji i ustawień można znaleźćw rozdziale Konfiguracja/AVG Admin Console. 6.4.1. Niezgodne stacje robocze Dostęp do okna dialogowego Warunki niezgodności można uzyskaćz górnego menu, wybierają c pozycję Warunki niezgodności... z menu Widok. W tym oknie dialogowym można określić, jakie warunki musi spełnićstacja robocza, aby została uznana za niezgodną . Dostępne są następują ce warunki: Wersja systemu AVG jest nieaktualna — stacja robocza zostanie uznana za niezgodną , jeśli zainstalowana na niej wersja systemu nie będzie aktualna. Wersja silnika skanują cego jest nieaktualna — stacja robocza zostanie uznana za niezgodną , jeśli zainstalowana na niej wersja silnika skanują cego będzie nieaktualna. Baza wirusów została wydana wcześniej niż — jeśli ta opcja jest aktywna, stacje robocze 104 z bazą wirusów starszą niż wprowadzony przedział zostaną zaznaczone. Brak komunikacji ze stacją roboczą przez okres dłuższy niż — stacja robocza zostanie uznana za niezgodną , jeśli nie zarejestrowano komunikacji z nią przez okres dłuższy niż podana liczba dni lub godzin (należy wprowadzićsamą wartośćliczbową dla godzin albo wartośćliczbową z literą d dla dni — np. 7d oznacza siedem dni). Nieusunięte infekcje o wysokim poziomie zagrożenia - zaznacz to pole, by podświetlić stacje robocze z nieusuniętymi infekcjami o wysokim poziomie zagrożenia Nieusunięte infekcje o średnim poziomie zagrożenia - zaznacz to pole, by podświetlić stacje robocze z nieusuniętymi infekcjami o średnim poziomie zagrożenia Nieusunięte programy typu rootkit — jeśli ta opcja została wybrana, zaznaczone zostaną stacje robocze z nieusuniętymi programami typu rootkit. Niewłaściwy stan Zapory — opcję tę należy wybrać, aby zaznaczyćwszystkie stacje robocze, na których Zapora zgłasza nieprawidłowy stan. Niewłaściwy stan składnika Licencja — opcję tę należy wybrać, aby zaznaczyćwszystkie stacje robocze, na których składnik Licencja zgłasza nieprawidłowy stan. Niewłaściwy stan składnika: Komputer — zaznacz to pole, by podświetlićstacje robocze zgłaszają ce niewłaściwy stan składnika Komputer. Na stacji roboczej nie przeprowadzano skanowania przez okres dłuższy niż — opcję tę należy wybrać, aby zaznaczyćwszystkie stacje robocze, na których przez długi czas nie przeprowadzano skanu całego komputera lub skanu zaplanowanego. Czas ten można określićw godzinach lub dniach. Licencja dla tej stacji roboczej wygaśnie w cią gu — opcję tę należy wybrać, aby zaznaczyćwszystkie stacje robocze, dla których licencja wkrótce wygaśnie. Czas ten można określićw godzinach (np. 7) lub dniach (np. 15d). Dostępne są również następują ce przyciski: Wyją tki... — pozwala zdefiniowaćgrupy wykluczone ze stosowania wybranych reguł. Dla składnika Admin Server — powoduje zastosowanie reguł niezgodności do serwera AVG Admin Server (w programie AVG Admin Report i podczas generowania raportów graficznych niezgodnych stacji roboczych). Wybór należy zatwierdzićza pomocą przycisku OK lub zamkną ćokno dialogowe, klikają c przycisk Anuluj. 6.4.2. Stacje robocze z zainstalowaną Zaporą AVG Grupa Stacje robocze z zainstalowaną Zaporą AVG zawiera listę wszystkich stacji roboczych, na których działa Zapora. Dwukrotnie kliknij myszą lub naciśnij klawisz Enter, aby otworzyćokno konfiguracji Zapory. Z przyczyn bezpieczeństwa możliwa jest zmiana tylko niektórych ustawień. 105 6.4.3. Nowe stacje robocze Zawiera tylko stacje robocze, które nie zostały jeszcze przypisane do żadnej grupy zdefiniowanej przez użytkownika. 6.4.4. Filtrowanie W widoku bieżą cym można stosowaćróżne filtry list. Filtry te są domyślnie dostępne w Panelu filtrów. Panel Filtry jest domyślnie zlokalizowany w lewej dolnej części okna. Jeśli panel nie jest widoczny, można go aktywować, klikają c pozycję Okno filtrów w menu Widok/Panele. W przypadku filtrów tekstowych możliwe jest używanie symbolu gwiazdki (*). Znak ten zastępuje dowolny inny znak lub cią g znaków. Na przykład cią g Stac* zastosowany jako filtr nazwy stacji roboczej spowoduje wyświetlenie również nazw Stacja01, Stacja02 itp. Opcje filtrowania stacji roboczych są następują ce: Uwaga: Aby użyćfiltru, wystarczy zaznaczyćpole wyboru obok jego nazwy, a następnie dwuk rotnie k lik ną ćwiersz, aby wprowadzićw nim wartość. Wynik i zostaną wyświetlone natychmiast. Nazwa stacji roboczej Wprowadź nazwę stacji roboczej, która ma zostaćodfiltrowana. Opis stacji roboczej Wprowadź opis stacji roboczej, który ma zostaćodfiltrowany. Domena stacji roboczej Wprowadź nazwę domeny, która ma zostaćodfiltrowana. Adres IP stacji roboczej Wprowadź adres IP stacji roboczej, który ma zostaćodfiltrowany. System operacyjny stacji roboczej Wprowadź nazwę systemu operacyjnego (lub jej część), który ma zostaćodfiltrowany. Na przykład, aby wyświetlićtylko stacje robocze z zainstalowanym systemem Windows XP, wprowadź: *XP* Zainfekowane stacje Zaznacz to pole, aby odfiltrowaćtylko zainfekowane stacje robocze. Stacje robocze niepołą czone po przeprowadzeniu zdalnej instalacji 106 Zaznacz to pole, aby wyświetlićtylko stacje robocze, z którymi połą czenie po zdalnej instalacji nie powiodło się. Wymagane jest ponowne uruchomienie komputera Zaznacz to pole, aby wyświetlićtylko stacje robocze wymagają ce ponownego uruchomienia. Aby wyłą czyćdany filtr, wystarczy odznaczyćpole wyboru obok jego nazwy lub klikną ćprawym przyciskiem myszy w oknie filtrów i z menu kontekstowego wybraćopcję Wyłą cz wszystkie filtry. Uwaga: Wszystk ie filtry rozróżniają wielk ośćliter! 6.5. Serwery Pozycja Serwery zawiera przeglą d wszystkich wdrożonych serwerów i stacji roboczych, na których zainstalowany jest serwer aplikacji AVG. 6.5.1. Serwery AVG Admin Ta pozycja zawiera listę zainstalowanych serwerów AVG Admin. Dwukrotnie kliknij wybrany serwer, aby otworzyćokno dialogowe konfiguracji danego serwera, umożliwiają ce dokonanie odpowiednich zmian. Więcej informacji na temat innych opcji i ustawień można znaleźćw rozdziale Konfiguracja/ Ustawienia serwera AVG Admin Server. 6.5.2. Serwery aplikacji Ta pozycja zawiera listę stacji roboczych, na których jest zainstalowany serwer aplikacji AVG. W sekcji Widok bieżą cy można znaleźćinformacje dotyczą ce określonych stacji roboczych. Karty dzielą informacje na kilka kategorii: Karta Serwery Zawiera ogólne informacje o każdej stacji roboczej (nazwa, domena, grupa, ostatni kontakt itp). Karta Szczegóły Zawiera dodatkowe informacje dotyczą ce stacji roboczych, w tym ich adresu IP, adresu MAC, systemu operacyjnego, żą dania ponownego uruchomienia itp. Karta Wersje Zawiera informacje o wersjach systemu AVG, bazy wirusów oraz bazy składnika AntiSpyware na każdej stacji roboczej. Karta Stan składników Zawiera przeglą d stanu składników każdej stacji roboczej. Więcej informacji na temat ogólnych opcji i ustawień można znaleźćw rozdziale Konfiguracja/AVG 107 Admin Console. Po kliknięciu prawym przyciskiem myszy pozycji Serwery aplikacji w drzewie po lewej, możliwe będzie zastosowanie następują cych opcji: Wspólne ustawienia dla serwerów aplikacji... — otwiera okno wspólnych ustawień serwerów aplikacji. Kontrola dostępu dla serwerów aplikacji... Jeśli używana jest funkcja pełnej kontroli dostępu (górne menu Baza DataCenter w programie AVG Admin Console, pozycja Ustawienia bazy DataCenter) i utworzone jest co najmniej jedno konto użytkownika, opcja ta pozwala określićprawa dostępu do wybranych grup stacji roboczych (w tym przypadku do serwerów aplikacji). Kliknij dwukrotnie jedną z nazw konta, aby wywołaćmenu rozwijane (lub kliknij grupę prawym przyciskiem myszy, aby otworzyćmenu kontekstowe). Można z niego wybraćtyp dostępu: o Pełny dostęp — wybrane konto uzyska pełen dostęp do danej grupy. o Tylko do odczytu — użytkownik wybranego konta będzie mógł tylko wyświetlać zawartośćdanej grupy. o Brak dostępu — użytkownik wybranego konta nie będzie miećdostępu do danej grupy. Synchronizuj ustawienia — wysyła do wszystkich stacji roboczych w grupie żą danie natychmiastowej synchronizacji ustawień. Wykonaj aktualizację programu — wysyła do wszystkich stacji roboczych w grupie żą danie uruchomienia procesu aktualizacji programu. Wykonaj aktualizację bazy wirusów — wysyła do wszystkich stacji roboczych w grupie żą danie uruchomienia procesu aktualizacji bazy wirusów. Wykonaj przywrócenie poprzedniej wersji bazy wirusów — wysyła do wszystkich stacji roboczych w grupie żą danie odrzucenia najnowszej wersji bazy wirusów i przywrócenia poprzedniej. Usuń tymczasowe pliki aktualizacji — wysyła do wszystkich stacji roboczych żą danie usunięcia tymczasowych plików aktualizacji. Wyślij zapytanie o wyniki skanowania — wysyła do wszystkich stacji roboczych w grupie zapytanie o wyniki skanowania. Po kliknięciu prawym przyciskiem myszy stacji roboczej w widoku Serwery aplikacji, można wybrać jedną z następują cych opcji: Przeglą d stacji roboczej — otwiera okno przeglą du stacji roboczej zawierają ce przejrzyście posegregowane szczegóły dotyczą ce danej stacji. W oknie dialogowym dostępne są następują ce przyciski: 108 Ustawienia — otwiera okno ustawień stacji roboczej. Ustawienia Zapory — wyświetla ustawienia Zapory dla danej stacji roboczej. Opcja dostępna tylko na stacjach z zainstalowaną Zaporą AVG. Eksportuj — umożliwia wyeksportowanie informacji do pliku .csv. Zamknij — zamyka okno dialogowe. Ustawień stacji roboczej: o Ustawienia — otwiera okno ustawień stacji roboczej. o Ustawienia Zapory — wyświetla ustawienia Zapory dla danej stacji roboczej. Opcja dostępna tylko na stacjach z zainstalowaną Zaporą AVG. o Synchronizuj ustawienia — wysyła żą danie natychmiastowej synchronizacji ustawień stacji roboczych z bazą AVG DataCenter. o Odśwież stan składników — odświeża stan wszystkich składników. o Kopiuj ustawienia do... — wywołuje nowe okno dialogowe: To okno dialogowe pozwala skopiowaćustawienia danego serwera aplikacji do innych grup, stacji roboczych i/lub serwerów aplikacji. Aby wybraćobiekty, do których ma zostać skopiowana konfiguracja, należy wybraćgrupę z menu rozwijanego i/lub wybraćosobną grupę lub stację roboczą , zaznaczają c pole wyboru obok jej nazwy. Następnie kliknij przycisk OK, aby potwierdzićswój wybór. o Importuj ustawienia... — pozwala załadowaćustawienia z wybranego pliku konfiguracyjnego i zastosowaćje dla wybranego serwera aplikacji. Taki plik (w formacie .pck) może zawieraćustawienia Zapory (w zależności od stacji roboczej lub grupy stacji użytej wcześniej do jego utworzenia). Więcej informacji na temat tworzenia plików konfiguracyjnych można znaleźćw poniższym opisie pozycji Eksportuj 109 ustawienia.... o Eksportuj ustawienia... — pozwala zapisaćustawienia (w tym ustawienia Zapory, jeśli jest ona zainstalowana na co najmniej jednej ze stacji roboczych) dla wybranego serwera aplikacji w pojedynczym pliku konfiguracyjnym (w formacie .pck). Pojawi się monit o określenie lokalizacji przechowywania tego pliku. Ustawienia z pliku konfiguracyjnego mogą zostaćzastosowane dla dowolnej stacji roboczej lub grupy stacji (za pomocą wyżej wspomnianej pozycji Importuj ustawienia...). o Opis stacji roboczej W polu tekstowym w tym oknie dialogowym należy po prostu wprowadzićkrótki opis zaznaczonej stacji roboczej, a następnie klikną ćprzycisk OK. o Wyślij do stacji roboczej zapytanie o jej opis — wysyła do wybranej stacji roboczej zapytanie o jej opis. Jeśli jest on dostępny, zostanie wyświetlony w kolumnie Opis. o Wyłą czenie lub ponowne uruchomienie stacji roboczej W tym oknie dialogowym możliwe jest wyłą czenie lub ponowne uruchomienie wybranych stacji roboczych. Z pierwszego menu wybierz akcję, a z drugiego opóźnienie. Zadania dotyczą ce skanowania: o Wyślij zapytanie o wyniki skanowania — wysyła do wybranej stacji roboczej zapytanie o wyniki skanowania. o Pokaż zainfekowane wyniki skanowania — powoduje wyświetlenie tylko zainfekowanych wyników skanowania wybranej stacji roboczej. 110 o Pokaż Przechowalnię wirusów — wyświetla zawartośćPrzechowalni wirusów wybranej stacji roboczej. Przycisk Odśwież pozwala załadowaćniedawno wykryte zagrożenia z Przechowalni wirusów. Do wykonywania wybranych czynności dla indywidualnych zagrożeń służą następują ce przyciski: Przywróć— wybierz zagrożenie lub zagrożenia, które mają zostaćprzywrócone na danej stacji roboczej, a następnie kliknij ten przycisk. Usuń — ten przycisk pozwala usuną ćwybrane zagrożenia. o Zarzą dzaj skanami — aby wyświetlićskany i zarzą dzaćnimi za pomocą tej funkcji, stacja robocza musi byćuruchomiona i połą czona z bazą DataCenter. Dostępne są następują ce opcje: Odśwież — pobiera najbardziej aktualne informacje o skanach na danej stacji roboczej. 111 Rozpocznij — uruchamia wybrane skany na zdalnej stacji roboczej. Wznów — wznawia wybrane skany na zdalnej stacji roboczej. Wstrzymaj — wstrzymuje wybrane skany na zdalnej stacji roboczej. Zatrzymaj — zatrzymuje wybrane skany na zdalnej stacji roboczej. Aby zamkną ćokno, kliknij przycisk Zamknij. o Uruchom skanowanie na wybranych stacjach roboczych Zostanie wyświetlone nowe okno dialogowe. Z menu rozwijanego wybierz skanowanie całego komputera, uruchomienie skanu zaplanowanego lub skanu Anti-Rootkit. Następnie kliknij przycisk OK, aby wysłaćżą danie do wybranej stacji roboczej. Zadania dotyczą ce aktualizacji: o Wykonaj aktualizację programu — wysyła do wybranej stacji roboczej żą danie uruchomienia procesu aktualizacji programu. o Wykonaj aktualizację bazy wirusów — wysyła do wybranej stacji roboczej żą danie uruchomienia procesu aktualizacji bazy wirusów. o Wykonaj przywrócenie poprzedniej wersji bazy wirusów — wysyła do wybranej stacji roboczej żą danie odrzucenia najnowszej wersji bazy wirusów i przywrócenie poprzedniej. o Usuń tymczasowe pliki aktualizacji — wysyła do wybranych stacji roboczych żą danie usunięcia tymczasowych plików aktualizacji. Statystyki stacji: o Pokaż dziennik Zapory — wyświetla dziennik komunikacji Zapory działają cej na wybranej stacji roboczej. o Pokaż zdarzenia wybranej stacji roboczej — wyświetla zdarzenia zwią zane z wybraną stacją roboczą . o Pokaż dziennik historii zdarzeń — wyświetla dziennik historii zdarzeń danej stacji roboczej. o Zbierz dane diagnostyczne — wysyła do wybranej stacji roboczej żą danie wysłania danych diagnostycznych bezpośrednio do działu pomocy technicznej AVG lub 112 zapisania ich na dysku lokalnym w celu dalszego przetwarzania: Kliknij przycisk Dalej, aby rozpoczą ćpobieranie danych diagnostycznych. Pobieranie wszystkich wymaganych danych może chwilę potrwać, prosimy o cierpliwość. Po zakończeniu procesu zostanie wyświetlone następują ce okno dialogowe: Kliknij przycisk Zapisz, aby zachowaćdane na dysku twardym do późniejszego użytku (np. aby wysłaćje za pośrednictwem poczty e-mail). Kliknij przycisk Wyślij, aby wysłaćte dane bezpośrednio: 113 Wprowadź swój adres e-mail i krótki opis problemu ze stacją roboczą w kolejnym polu. W razie potrzeby załą czenia dodatkowych plików (np. zrzutu ekranu lub dzienników, o które wcześniej prosił zespół pomocy technicznej AVG) należy użyćprzycisku Załą cz. Aby usuną ćniechciany załą cznik, zaznacz go i kliknij przycisk Usuń. Jeśli w sieci używany jest serwer proxy, należy wprowadzićjego dane w oknie dialogowym Ustawienia proxy. Aby zakończyćproces, kliknij przycisk Wyślij. o Generuj nowy raport — otwiera okno umożliwiają ce generowanie raportów graficznych. Usuń stację roboczą — usuwa stację roboczą z bazy AVG DataCenter. Wyświetl statystyki pluginu serwera — wyświetla statystyki wybranego składnika serwera. Przycisk Odśwież pozwala wyświetlićnajbardziej aktualne wyniki, Resetuj statystyki usuwa bieżą ce wartości, a Wyświetl szczegóły umożliwia wyświetlenie dzienników. Sprawdź dostępnośćstacji roboczych 114 W tym oknie dialogowym możliwe jest sprawdzenie, które stacje robocze są online, a które offline. Stan każdej stacji roboczej jest wyświetlany w kolumnie na prawo od jej nazwy. Aby ponownie sprawdzićdostępność, kliknij przycisk Sprawdź ponownie lub dwukrotnie kliknij nazwę stacji roboczej. Więcej informacji na temat opcji i ustawień pojedynczych serwerów aplikacji można znaleźćw rozdziale Konfiguracja/Wspólne ustawienia Serwerów aplikacji. 6.5.3. Filtrowanie W widoku bieżą cym można stosowaćróżne filtry list. Filtry te są domyślnie dostępne w Panelu filtrów. Panel Filtry jest domyślnie zlokalizowany w lewej dolnej części okna. Jeśli panel nie jest widoczny, można go aktywować, klikają c pozycję Okno filtrów w menu Widok/Panele. W przypadku filtrów tekstowych możliwe jest używanie symbolu gwiazdki (*). Znak ten zastępuje dowolny inny znak lub cią g znaków. Na przykład cią g Stac* zastosowany jako filtr nazwy stacji roboczej spowoduje wyświetlenie również nazw Stacja01, Stacja02 itp. Opcje filtrowania serwerów są następują ce: Uwaga: Aby użyćfiltru, wystarczy zaznaczyćpole wyboru obok jego nazwy, a następnie dwuk rotnie k lik ną ćwiersz, aby wprowadzićw nim wartość. Wynik i zostaną wyświetlone natychmiast. Nazwa stacji roboczej Wprowadź nazwę stacji roboczej, która ma zostaćodfiltrowana. Opis stacji roboczej Wprowadź opis stacji roboczej, który ma zostaćodfiltrowany. Domena stacji roboczej Wprowadź nazwę domeny, która ma zostaćodfiltrowana. 115 Adres IP stacji roboczej Wprowadź adres IP stacji roboczej, który ma zostaćodfiltrowany. System operacyjny stacji roboczej Wprowadź nazwę (lub jej część) systemu operacyjnego, który ma zostaćodfiltrowany. Przykładowo, aby wyświetlićtylko wszystkie stacje robocze z zainstalowanym systemem Windows Server 2003, należy wprowadzićnastępują cy cią g: *Server 2003* Zainfekowane stacje Zaznacz to pole, aby odfiltrowaćtylko zainfekowane stacje robocze. Stacje robocze niepołą czone po przeprowadzeniu zdalnej instalacji Zaznacz to pole, aby wyświetlićtylko stacje robocze, z którymi połą czenie po zdalnej instalacji nie powiodło się. Wymagane jest ponowne uruchomienie komputera Zaznacz to pole, aby wyświetlićtylko stacje robocze wymagają ce ponownego uruchomienia. Aby wyłą czyćdany filtr, wystarczy odznaczyćpole wyboru obok jego nazwy lub klikną ćprawym przyciskiem myszy w oknie filtrów i z menu kontekstowego wybraćopcję Wyłą cz wszystkie filtry. Uwaga: Wszystk ie filtry rozróżniają wielk ośćliter! 6.6. Wyniki skanowania Ta pozycja zawiera przeglą d wszystkich wyników skanowania (w tym wyników zwróconych przez Ochronę rezydentną i Ochronę Sieci) na stacjach roboczych, wraz ze szczegółowymi informacjami dotyczą cymi określonych skanów. Wyniki skanowania są domyślnie regularnie pobierane ze stacji roboczych, ale w razie potrzeby można to zrobićręcznie: dla pojedynczych stacji roboczych — klikają c prawym przyciskiem myszy nazwę wybranej stacji w widoku stacji roboczych lub grup, a następnie klikają c pozycję Zadania dotyczą ce skanowania/Wyślij zapytanie o wyniki skanowania. dla wszystkich stacji roboczych w grupie — klikają c prawym przyciskiem myszy nazwę wybranej grupy, a następnie klikają c pozycję Wyślij zapytanie o wyniki skanowania; dla wszystkich stacji roboczych — klikają c prawym przyciskiem myszy pozycję Stacje robocze w głównym drzewie, a następnie klikają c pozycję Wyślij zapytanie o wyniki skanowania. Menu kontekstowe dostępne po kliknięciu prawym przyciskiem myszy zawiera następują ce opcje: Usuń wyniki skanowania — usuwa wybrane wyniki. Zatwierdź wyniki skanowania — oznacza wybrane wyniki jako zatwierdzone. W kolumnie 116 Czas zatwierdzenia zostanie wówczas wyświetlona data i godzina zatwierdzenia. Liczba infekcji z zaakceptowanych wyników skanowania nie będzie już wyświetlana w innych raportach. Aktualizuj wyniki skanowania — ponownie synchronizuje wszystkie wybrane wyniki skanowania. Szczegóły wyników skanowania Ta opcja wyświetla szczegółowe wyniki skanowania: Zależnie od wykrytych wirusów mogą zostaćwyświetlone dodatkowe karty. Każda karta zawiera listę wykrytych zagrożeń (np. infekcje, oprogramowanie szpiegują ce itp.). Na każdej karcie dostępne są następują ce opcje: Zatwierdź — kliknięcie tego przycisku powoduje oznaczenie wyników skanowania jako zatwierdzonych; nie będą one uwzględniane w innych raportach. Zamknij – zamyka okno. Usuń zaznaczone zagrożenia — usuwa tylko zaznaczone zagrożenia. Usuń wszystkie zagrożenia — usuwa wszystkie zagrożenia z listy. Wstecz — wyświetla poprzednie wyniki skanowania w widoku Wyniki skanowania (jeśli są dostępne). Dalej — wyświetla kolejne wyniki skanowania w widoku Wyniki skanowania (jeśli są 117 dostępne). Eksportuj wyniki skanowania do pliku — kliknięcie tego linku pozwala zapisaćwyniki skanowania z listy w pliku tekstowym (.csv). Drukuj wyniki skanowania — kliknięcie tego linku otwiera standardowe okno dialogowe umożliwiają ce wydrukowanie wyników Kliknięcie prawym przyciskiem myszy wykrytego zagrożenia na liście pozwala wybraćjedną z poniższych akcji (ich dostępnośćjest uzależniona od typu pliku/infekcji): Wylecz — wysyła do stacji roboczej żą danie próby wyleczenia wykrytych zagrożeń. Usuń — wysyła do stacji roboczej żą danie usunięcia wykrytych zagrożeń. Przenieśdo Przechowalni — wysyła do stacji roboczej żą danie przeniesienia wykrytych zagrożeń do Przechowalni wirusów. Dodaj jako wyją tek — wysyła do stacji roboczej żą danie utworzenia wyją tku dla wykrytych zagrożeń. System AVG będzie wówczas ignorowaćdane pliki i nie będzie ich więcej wykrywać. Jeśli stacja robocza jest aktywna, operacje zostaną wykonane natychmiast po wysłaniu żą dania. Jeśli stacja robocza nie jest w danej chwili aktywna (tj. nie jest połą czona z bazą AVG DataCenter), wszystkie oczekują ce operacje zostaną przetworzone przy kolejnym połą czeniu się stacji roboczej. Jeśli stacja robocza AVG jest aktywna, zaraz po wysłaniu żą dania spróbuje znaleźćwłaściwy wynik skanowania i przetworzyćwszystkie zaznaczone infekcje. W kolumnie Stan zostanie wyświetlony jeden z poniższych wyników akcji. Możliwe są następują ce wyniki: Zainfekowany — plik jest zainfekowany. Wyleczony — zagrożenie zostało usunięte z pliku. Przeniesiony do Przechowalni wirusów — plik został przeniesiony do Przechowalni wirusów na danej stacji roboczej. Przywrócony — plik został przywrócony z Przechowalni wirusów. Dodany do wyją tków — infekcja została dodana do listy wyją tków (nie będzie więcej wykrywana jako zagrożenie). Do zakończenia procesu wymagane jest ponowne uruchomienie systemu - stacja wymaga restartu, by ukończyćdany proces. Fałszywy alarm - plik został wykryty przez pomyłkę; w rzeczywistości nie był zainfekowany. 118 6.6.1. Filtrowanie W widoku bieżą cym można stosowaćróżne filtry list. Filtry te są domyślnie dostępne w Panelu filtrów. Panel Filtry jest domyślnie zlokalizowany w lewej dolnej części okna. Jeśli panel nie jest widoczny, można go aktywować, klikają c pozycję Okno filtrów w menu Widok/Panele. W przypadku filtrów tekstowych możliwe jest używanie symbolu gwiazdki (*). Znak ten zastępuje dowolny inny znak lub cią g znaków. Na przykład cią g Stac* zastosowany jako filtr nazwy stacji roboczej spowoduje wyświetlenie również nazw Stacja01, Stacja02 itp. Opcje filtrowania wyników skanowania są następują ce: Uwaga: Aby użyćfiltru, wystarczy zaznaczyćpole wyboru obok jego nazwy, a następnie dwuk rotnie k lik ną ćwiersz, aby wprowadzićw nim wartość. Wynik i zostaną wyświetlone natychmiast. Nazwa stacji roboczej Wprowadź nazwę stacji roboczej, która ma zostaćodfiltrowana. Opis stacji roboczej Wprowadź opis stacji roboczej, który ma zostaćodfiltrowany. Nazwa skanu Wprowadź nazwę skanu, który ma zostaćodfiltrowany. Nazwa użytkownika Wprowadź nazwę użytkownika, która ma zostaćodfiltrowana. Poziom zagrożenia Z listy rozwijanej wybierz preferowany poziom zagrożenia. W tym programy typu rootkit Wybierz tę opcję, aby odfiltrowaćwyniki skanowania zawierają ce programy typu rootkit. Niepotwierdzone Ten filtr powoduje wyświetlanie tylko niepotwierdzonych wyników skanowania. Aby wyłą czyćdany filtr, wystarczy odznaczyćpole wyboru obok jego nazwy lub klikną ćprawym przyciskiem myszy w oknie filtrów i z menu kontekstowego wybraćopcję Wyłą cz wszystkie filtry. Uwaga: Wszystk ie filtry rozróżniają wielk ośćliter! 119 6.7. Powiadomienia Pozycja Powiadomienia umożliwia wybór wstępnie zdefiniowanych powiadomień. Po ich ustawieniu administrator będzie powiadamiany o różnych zdarzeniach programu AVG Admin Console za pomocą poczty e-mail. Uwaga: Prawidłowe wysyłanie powiadomień za pomocą poczty e-mail wymaga poprawnego sk onfigurowania serwera SMTP na k arcie Konfiguracja/Ustawienia serwera AVG Admin Server/ Poczta e-mail. Aby aktywowaćżą dane powiadomienie, należy klikną ćodpowiedni wiersz prawym przyciskiem myszy i z menu kontekstowego wybraćopcję Aktywuj. Dwukrotnie kliknięcie wiersza (tj. wybranego powiadomienia) spowoduje otwarcie okna Ustawienia powiadomień, w którym możliwe jest dalsze dostosowanie ustawień (patrz rozdziały poniżej). 6.7.1. Karta Warunek Na tej karcie możliwe jest dostosowanie warunków, które muszą zostaćspełnione, aby zostało wysłane powiadomienie. Zaznacz pole wyboru Wyślij powiadomienie, gdy warunek jest spełniony, aby otrzymywać wiadomośće-mail w chwili, gdy zostaną spełnione powyższe warunki. 120 Można również wybraćokres, w cią gu którego spełnienie danego warunku ma byćsprawdzane. Zaznacz pole wyboru Zduplikowane informacje o wykrytych zagrożeniach w grupie wysyłaj jako jedną wiadomość, aby dostosowaćliczbę wystą pień danego zdarzenia, która musi mieć miejsce przed wysłaniem powiadomienia. Dla niektórych powiadomień dostępne są również parametry warunku, które mogą zostać zmienione po dwukrotnym kliknięciu właściwego wiersza i wprowadzeniu w nim żą danej wartości. 6.7.2. Karta Powiadomienie Na karcie Powiadomienie możliwe jest dostosowanie treści powiadomienia. Jeśli serwer AVG Admin Server nie został poprawnie skonfigurowany do wysyłania wiadomości email, należy uzupełnićjego ustawienia, klikają c przycisk Ustawienia serwera AVG Admin Server. Więcej informacji na ten temat można znaleźćw rozdziale Konfiguracja/Ustawienia serwera AVG Admin Server/Karta Poczta e-mail. Dostępne są następują ce pola: Do — wprowadź adres odbiorcy powiadomienia (w formacie "przykł[email protected]"). Temat 121 Nagłówek powiadomienia Treśćpowiadomienia Stopka powiadomienia W tych polach można wprowadzićniestandardowy tekst, który będzie wyświetlany w powiadomieniu, lub wprowadzićzmienne za pomocą makra. Aby użyćmakra, wystarczy klikną ć przycisk Wstaw makro zlokalizowany obok każdej części powiadomienia. Zmienna zostanie przekonwertowana na wartośćrzeczywistą w chwili wysyłania powiadomienia z bazy AVG DataCenter. Dostępne zmienne (makra) to: %AVG_StationName% — nazwa stacji roboczej. %AVG_StationDomain% — nazwa domeny, w której istnieje stacja robocza (opcjonalnie). %AVG_GroupName% — nazwa grupy, do której należy stacja robocza. %AVG_IPAddress% — adres IP stacji roboczej. %AVG_MacAddress% — adres MAC stacji roboczej. %AVG_LastCall% — czas ostatniego kontaktu między stacją roboczą i bazą AVG DataCenter. %AVG_WinVersion% — wersja systemu MS Windows. %AVG_AvgVersion% — wersja systemu AVG zainstalowanego na danej stacji roboczej. %Antivirus_Version% — wersja bazy programu antywirusowego. %Antivirus_ReleaseDate% - data publikacji bazy wirusów. %AVG_StationDesc% - opis stacji roboczej. 122 6.8. Raporty graficzne Uwaga: Ponieważ raporty graficzne są generowane przez serwer AVG Admin Server, funk cja ta będzie działaćtylk o na k omputerze, na k tórym jest on zainstalowany. Funkcja Raporty graficzne umożliwia użytkownikowi szybkie i łatwe generowanie czytelnych raportów. Raporty mogą zawieraćróżne podsumowania i statystyki. Dostęp do raportów graficznych można uzyskaćz poziomu głównego drzewa nawigacji konsoli AVG Admin Console. Raporty są zawsze generowane w języku wybranym podczas instalacji serwera AVG Admin Server. Raporty można generowaćna dwa sposoby: przechodzą c do sekcji Raporty graficzne//Harmonogramy raportów i wybierają c utworzenie nowego harmonogramu raportów; bezpośrednio wskazują c stacje robocze na serwerach i wybierają c w ich menu kontekstowym Generuj nowy raport. Ta sama procedura dotyczy grup. W obu przypadkach uruchomiony zostanie Kreator definiowana harmonogramu raportów i możliwe będzie określenie właściwości raportu. Więcej informacji na ten temat można znaleźćw poniższym rozdziale Harmonogramy raportów. Uwaga: Wygenerowane raporty są zapisywane w lok alizacji tymczasowej na dysk u twardym, w folderze danych programu AVG2013 (np. C:\Documents and Settings\All Users\Application data\avg2013\Admin Server Data\Reports). Każdy wygenerowany raport zajmuje niewiele miejsca na dysk u (zazwyczaj 0,1 do 0,5 MB, ale w przypadk u dużej ilości stacji roboczych, plik i te mogą więk sze). Dlatego też w przypadk u niedostatecznej ilości wolnego miejsca, zalecamy tworzenie rozsą dnej liczby raportów lub regularne usuwanie starych. Podczas eksportu/importu (dostępnego po wybraniu opcji DataCenter/Eksport bazy danych) danych z konsoli AVG Admin Console, przetwarzane będą tylko harmonogramy raportów i już wygenerowane raporty. Szablony raportów nie będą eksportowane ani importowane. Po zaimportowaniu poprzednio wyeksportowanych danych, raporty graficzne nie będą dostępne do czasu ponownego uruchomienia serwera AVG Admin Server! 6.8.1. Szablony raportów Szybkie generowanie raportów może się odbywaćna podstawie kilku wstępnie zdefiniowanych szablonów. Niektóre szablony umożliwiają określenie dodatkowych parametrów, aby tworzone raporty były bardziej precyzyjne. Aby utworzyćraport bezpośrednio w tym menu, kliknij prawym przyciskiem myszy raport, który ma zostaćwygenerowany, a następnie wybierz pozycję menu Generuj raport z szablonu. Aby wyświetlićjedynie podglą d układu raportu, wybierz opcję Podglą d szablonu. Wszystkie stacje robocze — wyświetla wszystkie stacje robocze zarejestrowane w programie AVG Admin Console Dostępne parametry: - Minimalna liczba zainfekowanych obiektów — wprowadź minimalną liczbę 123 zainfekowanych obiektów na danej stacji roboczej. 0 = wyłą czenie tego parametru. - Począ tek adresu IP to — określ począ tek adresu IP. - Typ diagramu — wybierz żą dany typ diagramu (domyślnie wybrany jest diagram kołowy). - Grupowanie wg — wyniki będą grupowane według wybranej kolumny. Niezgodne stacje robocze — wyświetla niezgodne stacje robocze na podstawie warunków skonfigurowanych w menu Widok/Warunki niezgodności. Stacje robocze według wersji systemu AVG — wyświetla wszystkie stacje robocze posortowane według wersji systemu. Dostępne parametry: - Typ diagramu — wybierz żą dany typ diagramu (domyślnie wybrany jest diagram kołowy). Stacje, dla których nie zarejestrowano komunikacji przez okres dłuższy niż N dni Dostępne parametry: - Liczba dni — określ liczbę dni, w cią gu których nie zarejestrowano żadnej komunikacji tych stacji roboczych. - Typ diagramu — wybierz żą dany typ diagramu (domyślnie wybrany jest diagram kołowy). - Grupowanie wg — wyniki będą grupowane według wybranej kolumny. Najbardziej zainfekowane stacje robocze — wyświetla najbardziej zainfekowane stacje robocze. Dostępne parametry: - Liczba stacji roboczych w raporcie — limit liczby stacji roboczych w raporcie. 0 = nieograniczona. - Typ diagramu — wybierz żą dany typ diagramu (domyślnie wybrany jest diagram kołowy). - Poziom zagrożenia — wybierz minimalny poziom zagrożenia zgłoszony w wynikach skanowania, który ma byćuwzględniany w raporcie. - Uwzględniaj programy typu rootkit — wybierz, czy w raportach mają być wyświetlane programy typu rootkit. - Grupowanie wg — wyniki będą grupowane według wybranej kolumny. - Przedział czasu (od) — określ począ tek przedziału czasu dla zbieranych danych 124 (ostatni dzień, ostatni tydzień, ostatni miesią c, ostatni rok, bez ograniczeń). - Przedział czasu (do) — określ koniec przedziału czasu dla zbieranych danych (ostatni dzień, ostatni tydzień, ostatni miesią c, ostatni rok, bez ograniczeń). - Uwzględnij tylko zagrożenia — określ, czy uwzględniane mają byćwszystkie zagrożenia, czy tylko te potwierdzone/niepotwierdzone. Główne zagrożenia — Ten raport pokazuje główne zagrożenia na wszystkich stacjach roboczych. Dostępne parametry: - Liczba wirusów w raporcie — limit liczby wirusów w raporcie. 0 = nieograniczona. - Przedział czasu — określ przedział czasu dla zbieranych danych (ostatni dzień, ostatni tydzień, ostatni miesią c, ostatni rok, bez ograniczeń). - Typ diagramu — wybierz żą dany typ diagramu (domyślnie wybrany jest diagram kołowy). - Grupowanie wg — wyniki będą grupowane według wybranej kolumny. - Poziom zagrożenia — wybierz minimalny poziom zagrożenia zgłoszony w wynikach skanowania, który ma byćuwzględniany w raporcie. - Uwzględniaj programy typu rootkit — wybierz, czy w raportach mają być wyświetlane programy typu rootkit. Raport skanowania antywirusowego — Ten raport wyświetla stan wirusów. Dostępne parametry: - Przedział czasu — określ przedział czasu dla zbieranych danych (ostatni dzień, ostatni tydzień, ostatni miesią c, ostatni rok, bez ograniczeń). - Poziom zagrożenia — wybierz minimalny poziom zagrożenia zgłoszony w wynikach skanowania, który ma byćuwzględniany w raporcie. - Uwzględniaj programy typu rootkit — wybierz, czy w raportach mają być wyświetlane programy typu rootkit. Wirusy na stacjach roboczych — Ten raport wyświetla wirusy na stacjach roboczych. Dostępne parametry: - Przedział czasu — określ przedział czasu dla zbieranych danych (ostatni dzień, ostatni tydzień, ostatni miesią c, ostatni rok, bez ograniczeń). - Poziom zagrożenia — wybierz minimalny poziom zagrożenia zgłoszony w wynikach skanowania, który ma byćuwzględniany w raporcie. 125 - Uwzględniaj programy typu rootkit — wybierz, czy w raportach mają być wyświetlane programy typu rootkit. - Grupowanie wg — wyniki będą grupowane według wybranej kolumny. 6.8.2. Harmonogramy raportów W tej grupie możliwe jest tworzenie, edytowanie i wyświetlanie harmonogramów raportów graficznych. Akcje dostępne dla pojedynczych raportów lub ich grup znajdują się w menu kontekstowym: Edytuj — otwiera okno dialogowe wybranego harmonogramu. Zdefiniuj nowy harmonogram — uruchamia kreatora umożliwiają cego utworzenie nowego harmonogramu raportów. Harmonogram raportów jest aktywny — ta funkcja aktywuje lub wyłą cza wybrane raporty. Usuń — usuwa wybrane raporty z bazy AVG DataCenter. Domyślnie nie są dostępne żadne harmonogramy. Aby przygotowaćnowy zaplanowany raport, kliknij prawym przyciskiem myszy obszar Harmonogramy raportów, a następnie z menu wybierz pozycję Zdefiniuj nowy harmonogram. Uwaga: raporty można generowaćrównież z widok u Stacje robocze/Serwery/Grupy, wybierają c żą dane stacje robocze i k lik ają c opcję Generuj nowy raport w menu k ontek stowym wywoływanym prawym przycisk iem myszy. 126 Zostanie otwarte nowe okno dialogowe: Wprowadź nazwę i opis. Przejdź do następnego okna, klikają c przycisk Dalej. Z menu rozwijanego wybierz szablon, który ma byćużywany dla raportu. 127 Po lewej można wybraćgrupy, które mają zostaćw nim uwzględnione, a po prawej — pojedyncze stacje. Jeśli dla wybranego raportu dostępne są dodatkowe parametry, należy wprowadzićwymagane wartości lub pozostawićdomyślne. Więcej informacji na temat szablonów można znaleźćw sekcji Szablony raportów powyżej. Aby kontynuować, kliknij przycisk Dalej. 128 W tym oknie należy wybraćkolumny, które mają znaleźćsię w raporcie. Kliknij przycisk Zaznacz wszystkie, aby wybraćwszystkie kolumny, lub przycisk Zaznacz domyślne, aby zachować domyślny wybór. Aby zmienićkolejnośćkolumn najpierw należy wybraćkolumnę, która ma zostać przesunięta, i wybraćodpowiednią akcję: Przenieśna górę — przesuwa wybraną kolumnę na pierwszą pozycję. W górę — przesuwa wybraną kolumnę o jedną pozycję w górę. W dół — przesuwa wybraną kolumnę o jedną pozycję w dół. Przenieśna dół — przesuwa wybraną kolumnę na ostatnią pozycję. 129 W tym oknie dialogowym należy określić, czy raporty mają byćgenerowane jednorazowo w wybranym momencie, czy okresowo: Generuj jednorazowo w określonym czasie — wybierz dokładną godzinę i datę generowania raportu. Generuj okresowo — wybierz przedział czasu między generowaniem poszczególnych raportów (codziennie, co tydzień, co miesią c) oraz określ datę i godzinę pierwszego raportu. Następnie kliknij przycisk Dalej, aby przejśćdo kolejnej części: 130 Aby wysyłaćraport lub powiadomienie za pomocą poczty e-mail zaraz po jego wygenerowaniu, należy zaznaczyćpole wyboru Po wygenerowaniu raportu wyślij wiadomośće-mail. Aby ta funkcja była dostępna, konieczne jest skonfigurowanie ustawień SMTP dla serwera AVG Admin Server (Karta Poczta e-mail). Kliknij opcję Ustawienia serwera AVG Admin Server , aby od razu skonfigurowaćustawienia SMTP/e-mail. Uwaga: Aby dowiedziećsię więcej na temat ustawień SMTP serwera AVG Admin Server, przejdź do tematu Karta Poczta e-mail w rozdziale Konfiguracja/Ustawienia serwera AVG Admin Server. Jeśli karta Poczta e-mail została już wcześniej skonfigurowana, wstępnie zdefiniowane wartości powinny byćwidoczne w odpowiednich polach. Jeśli tak nie jest, należy sprawdzićustawienia serwera AVG Admin Server lub wprowadzićnowe wartości. Jeśli chcesz otrzymywaćraporty bezpośrednio w postaci załą czników, zaznacz pole Wyślij raport jako załą cznik. Jeśli opcja otrzymywania raportów jako załą czników nie zostanie wybrana, wysyłana będzie jedynie wiadomośće-mail zawierają ca odpowiednie powiadomienie. Raport będzie można przejrzećręcznie w programie AVG Admin Console. Po zakończeniu należy przejśćdo ostatniego ekranu, klikają c przycisk Dalej. Następny ekran umożliwia weryfikację ustawień i zakończenie procesu za pomocą przycisku Zakończ. 6.8.3. Wygenerowane raporty Ta grupa zawiera listę wszystkich bieżą cych wygenerowanych raportów. Aby otworzyćraport, kliknij wybrany wiersz prawym przyciskiem myszy i z menu kontekstowego wybierz pozycję Pokaż.... Aby usuną ćraport, kliknij wybrany wiersz prawym przyciskiem myszy i z menu kontekstowego wybierz pozycję Usuń. Po otwarciu jednego z wygenerowanych raportów możesz go również wydrukowaćlub zapisaćjako archiwum zip zawierają ce pliki html oraz grafikę. 6.8.4. Filtrowanie Dla widoku Wygenerowane raporty można stosowaćróżne filtry list. Filtry te są domyślnie dostępne w Panelu filtrów. Panel Filtry jest domyślnie zlokalizowany w lewej dolnej części okna. Jeśli panel nie jest widoczny, można go aktywować, klikają c pozycję Okno filtrów w menu Widok/Panele. W przypadku filtrów tekstowych możliwe jest używanie symbolu gwiazdki (*). Znak ten zastępuje dowolny inny znak lub cią g znaków. Na przykład cią g Stac* zastosowany jako filtr nazwy stacji roboczej spowoduje wyświetlenie również nazw Stacja01, Stacja02 itp. 131 Opcje filtrowania dla wygenerowanych raportów są następują ce: Uwaga: Aby użyćfiltru, wystarczy zaznaczyćpole wyboru obok jego nazwy, a następnie dwuk rotnie k lik ną ćwiersz, aby wprowadzićw nim wartość. Wynik i zostaną wyświetlone natychmiast. Szablon raportu Z menu rozwijanego należy wybraćnazwę szablony raportu, który ma zostaćodfiltrowany. Nazwa harmonogramu Wprowadź nazwę harmonogramu raportów, który ma zostaćodfiltrowany. Data Wprowadź datę i godzinę, które mają zostaćodfiltrowane. Aby wyłą czyćdany filtr, wystarczy odznaczyćpole wyboru obok jego nazwy lub klikną ćprawym przyciskiem myszy w oknie filtrów i z menu kontekstowego wybraćopcję Wyłą cz wszystkie filtry. Uwaga: Wszystk ie filtry rozróżniają wielk ośćliter! 6.9. Licencje Ta pozycja zawiera przeglą d wszystkich używanych do tej pory numerów licencji. Dzięki temu można w łatwy sposób monitorowaćnumery licencji, a także dodawaći aktualizowaćlicencje wybranych stacji roboczych. 6.9.1. Ustawienia współdzielone Ten widok zawiera listę wszystkich grup (również niestandardowych). Kliknięcie prawym przyciskiem myszy wywołuje menu kontekstowe, w którym dla każdej grupy dostępne są następują ce opcje: Wymagane — oznacza użycie danego numeru licencji jako wymagane dla zaznaczonych grup; będą go używaćwszystkie stacje robocze. Zmień numer licencji — otwiera okno dialogowe, w którym możliwe jest wprowadzenie innego numeru licencji. Po zmianie numer licencji będzie stosowany dla wszystkich stacji roboczych w danej grupie. Uwaga: Nowe numery licencji zostaną wdrożone na poszczególnych stacjach roboczych w trak cie trwania synchronizacji. Więcej informacji na temat procesu synchronizacji można znaleźćw rozdziale Proces synchronizacji. 6.9.2. Stacje robocze W tym widoku wyświetlana jest lista wszystkich stacji roboczych. Kliknięcie prawym przyciskiem myszy wywołuje menu kontekstowe, w którym dla każdej stacji roboczej dostępne są następują ce opcje: 132 Wymagane — użycie danego numeru licencji zostanie oznaczone jako wymagane dla wybranej stacji roboczej. Zmień numer licencji — otwiera okno dialogowe, w którym możliwe jest wprowadzenie innego numeru licencji. Po zmianie numer licencji będzie stosowany dla wszystkich stacji roboczych w danej grupie. Uwaga: Nowe numery licencji zostaną wdrożone na poszczególnych stacjach roboczych w trak cie trwania synchronizacji. Więcej informacji na temat procesu synchronizacji można znaleźćw rozdziale Proces synchronizacji. 6.10. Oczekujące żądania Ta pozycja umożliwia wyświetlanie wszystkich oczekują cych żą dań wysłanych z programu AVG Admin Console. Można je również usuną ć, klikają c prawym przyciskiem myszy i wybierają c z menu kontekstowego opcję Usuń zaznaczone żą dania. 6.10.1. Filtrowanie Dla widoku Oczekują ce żą dania można stosowaćróżne filtry list. Filtry te są domyślnie dostępne w Panelu filtrów. Panel Filtry jest domyślnie zlokalizowany w lewej dolnej części okna. Jeśli panel nie jest widoczny, można go aktywować, klikają c pozycję Okno filtrów w menu Widok/Panele. W przypadku filtrów tekstowych możliwe jest używanie symbolu gwiazdki (*). Znak ten zastępuje dowolny inny znak lub cią g znaków. Na przykład cią g Stac* zastosowany jako filtr nazwy stacji roboczej spowoduje wyświetlenie również nazw Stacja01, Stacja02 itp. Opcje filtrowania żą dań oczekują cych są następują ce: Uwaga: Aby użyćfiltru, wystarczy zaznaczyćpole wyboru obok jego nazwy, a następnie dwuk rotnie k lik ną ćwiersz, aby wprowadzićw nim wartość. Wynik i zostaną wyświetlone natychmiast. Typ żą dania Dwukrotnie kliknij to pole, aby otworzyćmenu rozwijane z listą typów żą dań i wybierz opcję, która ma zostaćodfiltrowana. Nazwa stacji roboczej Dwukrotnie kliknij to pole, aby wprowadzićnazwę stacji roboczej, która ma zostać odfiltrowana. Data Wprowadź datę i godzinę, które mają zostaćodfiltrowane. Aby wyłą czyćdany filtr, wystarczy odznaczyćpole wyboru obok jego nazwy lub klikną ćprawym przyciskiem myszy w oknie filtrów i z menu kontekstowego wybraćopcję Wyłą cz wszystkie filtry. Uwaga: Wszystk ie filtry rozróżniają wielk ośćliter! 133 6.11. Kreator instalacji sieciowej Zintegrowany kreator instalacji sieciowej umożliwia dodawanie/usuwanie stacji roboczych przeznaczonych do zdalnej instalacji oraz kontrolę jej stanu. Uwaga: Ta opcja służy tylk o do przeprowadzania instalacji sieciowej. Do utworzenia sk ryptu instalacyjnego k onieczna jest autonomiczna wersja kreatora instalacji sieciowej systemu AVG. Aby dodaćnowe stacje robocze do instalacji zdalnej, wystarczy klikną ćprawym przyciskiem myszy nazwę węzła Kreator instalacji sieciowej i z menu kontekstowego wybraćopcję Dodaj nowe stacje robocze. Zostanie wyświetlone okno dialogowe Skanowanie sieci. Więcej informacji można znaleźćw rozdziale Skanowanie sieci. Pozostałe pozycje tego menu kontekstowego to: Pokaż postęp skanowania sieci Wyświetla przeglą d procesu skanowania sieci. Przycisk Przerwij zatrzymuje proces skanowania. Przycisk Wstrzymaj pozwala tymczasowo zatrzymaćten proces (wystarczy klikną ćprzycisk Kontynuuj, aby wznowićskanowanie). Eksportuj listę wszystkich stacji roboczych... - pozwala wyeksportowaćlistę dodanych stacji roboczych do pliku .csv. Zainstaluj wszystkie stacje robocze... - rozpoczyna instalację na wszystkich stacjach roboczych z listy. 6.11.1. Skanowanie sieci Przed rozpoczęciem dodawania stacji roboczych i przeprowadzaniem zdalnych instalacji warto zapoznaćsię z następują cymi rozdziałami: Zalecania dotyczą ce składników Wymagania sieciowe 134 Przed zdalną instalacją stacji roboczej należy ją dodaćza pomocą łatwego w obsłudze kreatora. W tym celu wystarczy klikną ćprawym przyciskiem myszy nazwę węzła Kreator instalacji sieciowej i z menu kontekstowego wybraćopcję Dodaj nowe stacje robocze. Zostanie wyświetlone okno Skanowanie sieci: W sekcji Metoda skanowania sieci z listy rozwijanej wybierz metodę wyboru stacji roboczych. Dostępne są następują ce opcje: Wszystkie stacje robocze z domeny — ta opcja powoduje skanowanie wszystkich stacji roboczych w lokalnej domenie. Wprowadź zakres adresów IP — ta opcja umożliwia wybór określonego zakresu adresów IP. Importuj stacje robocze z pliku — wyświetla nowe okno dialogowe pozwalają ce wybraćplik zawierają cy listę stacji roboczych, które mają zostaćprzeskanowane. Źródłowy plik tekstowy powinien zawieraćw każdym wierszu jedną nazwę stacji roboczej lub jeden adres IP. Wybierz pojedynczą stację roboczą — ta opcja pozwala wprowadzićokreśloną nazwę komputera (nazwę DNS) lub adres IP. Wybierz z Active Directory — pozwala wybraćokreślone stacje robocze bezpośrednio z katalogu Active Directory. Uwaga: Ta opcja dostępna jest tylk o wtedy, gdy k omputer jest częścią domeny. Sekcja Lista kont ma za zadanie ułatwićpracę użytkownikowi i przyspieszyćproces instalacji. Jeśli Twoje uprawnienia dostępu są niewystarczają ce do zainstalowania systemu AVG na zdalnej stacji roboczej, podczas procesu instalacji zostanie wyświetlony monit o wprowadzenie nazwy użytkownika posiadają cego uprawnienia administratora (czyli należą cego do grupy administratorów). Jeśli nie istnieje wspólne dla wszystkich stacji roboczych konto administratora, monit ten pojawi się 135 dla każdej stacji z osobna. Ta sekcja umożliwia utworzenie listy kont, które będą używane podczas instalacji zdalnej, co pozwoli unikną ćwprowadzania wielu kolejnych loginów. Aby dodaćkonto do tej listy, należy klikną ć przycisk Dodaj. W celu usunięcia konta należy użyćprzycisku Usuń. Aby zachowaćlistę kont do późniejszego użycia, można zaznaczyćpole Zapisz listę kont. Jednak ze względów bezpieczeństwa nie jest to zalecane. Po wybraniu wszystkich wymaganych parametrów możesz kontynuować, klikają c przycisk Dalej. Po wybraniu opcji dodania wszystkich stacji roboczych z domeny zostanie wyświetlone okno dialogowe skanowania sieci: Pokazuje ono przeglą d procesu skanowania sieci. Nie trzeba czekaćna zakończenie skanowania — okno to można zamkną ćza pomocą przycisku Zamknij i wrócićdo pracy z konsolą . Aby otworzyćdo okno ponownie, wystarczy klikną ćprawym przyciskiem myszy nazwę węzła Instalacja sieciowa i z menu kontekstowego wybraćopcję Pokaż postęp skanowania sieci. W oknie tym możliwe jest zatrzymanie procesu skanowania za pomocą przycisku Przerwij. Klikają c przycisk Wstrzymaj, można tymczasowo zatrzymaćten proces (wystarczy klikną ć przycisk Kontynuuj, aby wznowićskanowanie). Po dodaniu stacji roboczych należy przejśćdo rozdziału Zdalna instalacja sieciowa, w którym znajdują się instrukcje dotyczą ce zdalnej instalacji żą danych stacji roboczych. 136 Przy dodawaniu stacji roboczych na podstawie zakresu adresów IP wyświetlone zostanie następują ce okno dialogowe: Konieczne jest określenie zakresu skanowania poprzez wprowadzenie w tym miejscu adresów IP. W polu Od należy wprowadzićpoczą tkowy adres IP, a w polu Do — adres końcowy. Kliknij przycisk Dodaj, aby do listy dodaćzakres adresów. Aby usuną ćzakres z listy po prawej stronie, wystarczy wybraćpozycje, które mają zostać usunięte, a następnie klikną ćprzycisk Usuń. Po wybraniu zakresów adresów IP, kliknij przycisk Dalej, aby kontynuować. Zostanie wyświetlone okno Skanowanie sieci: 137 Pokazuje ono przeglą d procesu skanowania sieci. Nie trzeba czekaćna zakończenie skanowania — okno to można zamkną ćza pomocą przycisku Zamknij i wrócićdo pracy z konsolą . Aby otworzyćdo okno ponownie, wystarczy klikną ćprawym przyciskiem myszy nazwę węzła Instalacja sieciowa i z menu kontekstowego wybraćopcję Pokaż postęp skanowania sieci. W oknie tym możliwe jest zatrzymanie procesu skanowania za pomocą przycisku Przerwij. Klikają c przycisk Wstrzymaj, można tymczasowo zatrzymaćten proces (wystarczy klikną ć przycisk Kontynuuj, aby wznowićskanowanie). Po dodaniu stacji roboczych należy przejśćdo rozdziału Zdalna instalacja sieciowa, w którym znajdują się instrukcje dotyczą ce zdalnej instalacji żą danych stacji roboczych. Po wybraniu zdalnej instalacji systemu AVG na stacjach roboczych wczytanych z pliku, zostanie wyświetlone okno dialogowe z pytaniem o jego lokalizację. Należy wskazaćodpowiedni plik, a następnie potwierdzićwybór. Plik źródłowy powinien zawieraćw każdym wierszu jedną nazwę stacji roboczej w zwykłym formacie tekstowym. Następnie zostanie wyświetlone okno Skanowanie sieci: 138 Pokazuje ono przeglą d procesu skanowania sieci. Nie trzeba czekaćna zakończenie skanowania — okno to można zamkną ćza pomocą przycisku Zamknij i wrócićdo pracy z konsolą . Aby otworzyćdo okno ponownie, wystarczy klikną ćprawym przyciskiem myszy nazwę węzła Instalacja sieciowa i z menu kontekstowego wybraćopcję Pokaż postęp skanowania sieci. W oknie tym możliwe jest zatrzymanie procesu skanowania za pomocą przycisku Przerwij. Klikają c przycisk Wstrzymaj, można tymczasowo zatrzymaćten proces (wystarczy klikną ć przycisk Kontynuuj, aby wznowićskanowanie). Po dodaniu stacji roboczych należy przejśćdo rozdziału Zdalna instalacja sieciowa, w którym znajdują się instrukcje dotyczą ce zdalnej instalacji żą danych stacji roboczych. W przypadku dodawania pojedynczej stacji roboczej zostanie wyświetlone następują ce okno dialogowe: Kliknij pole Nazwa komputera lub Adres IP i wprowadź odpowiednią nazwę lub adres IP. Wybór 139 należy zatwierdzić, klikają c przycisk OK. Zostanie otwarte okno skanowania sieci: Pokazuje ono przeglą d procesu skanowania sieci. Nie trzeba czekaćna zakończenie skanowania — okno to można zamkną ćza pomocą przycisku Zamknij i wrócićdo pracy z konsolą . Aby otworzyćdo okno ponownie, wystarczy klikną ćprawym przyciskiem myszy nazwę węzła Instalacja sieciowa i z menu kontekstowego wybraćopcję Pokaż postęp skanowania sieci. W oknie tym możliwe jest zatrzymanie procesu skanowania za pomocą przycisku Przerwij. Klikają c przycisk Wstrzymaj, można tymczasowo zatrzymaćten proces (wystarczy klikną ć przycisk Kontynuuj, aby wznowićskanowanie). Po dodaniu stacji roboczych należy przejśćdo rozdziału Zdalna instalacja sieciowa, w którym znajdują się instrukcje dotyczą ce zdalnej instalacji żą danych stacji roboczych. Jeśli Twoja siećjest oparta na domenie, możliwe jest dodanie stacji roboczych wybranych z katalogu Active Directory. Zostanie wówczas wyświetlone nowe okno dialogowe (standardowe okno wyboru komputerów systemu Windows). Możliwy jest wybór wielu stacji roboczych (wartości należy wówczas oddzielićśrednikami), wprowadzają c ich nazwy ręcznie lub przy użyciu zaawansowanych opcji wyszukiwania. Następnie zostanie wyświetlone okno Skanowanie sieci: 140 W tym oknie znajduje się przeglą d procesu skanowania sieci. Nie trzeba czekaćna zakończenie skanowania — okno to można zamkną ćza pomocą przycisku Zamknij i wrócićdo pracy z konsolą . Aby otworzyćdo okno ponownie, wystarczy klikną ćprawym przyciskiem myszy nazwę węzła Instalacja sieciowa i z menu kontekstowego wybraćopcję Pokaż postęp skanowania sieci. W oknie tym możliwe jest zatrzymanie procesu skanowania za pomocą przycisku Przerwij. Klikają c przycisk Wstrzymaj, można tymczasowo zatrzymaćten proces (wystarczy klikną ć przycisk Kontynuuj, aby wznowićskanowanie). Po dodaniu stacji roboczych należy przejśćdo rozdziału Zdalna instalacja sieciowa, w którym znajdują się instrukcje dotyczą ce zdalnej instalacji żą danych stacji roboczych. 6.11.2. Zdalna instalacja sieciowa Po dodaniu stacji roboczych do zdalnej instalacji, AVG Admin Server zaczyna sprawdzaćich stan — już po chwili będziesz mógł stwierdzić, czy dana stacja jest online i czy posiada zainstalowany system AVG. Dla dodanych stacji roboczych dostępnych jest kilka operacji (w menu kontekstowym wywoływanym prawym przyciskiem myszy): Ponownie sprawdź stan wybranych stacji roboczych — ponownie sprawdza stan stacji roboczej i wersję programu AVG. Usuń zaznaczone stacje robocze — usuwa zaznaczone stacje robocze z listy. Modyfikuj listę kont na potrzeby instalacji zdalnej — wyświetla nowe okno: 141 To okno ma za zadanie ułatwićpracę użytkownikowi i przyspieszyćproces instalacji. Jeśli Twoje uprawnienia dostępu są niewystarczają ce do zainstalowania systemu AVG na zdalnej stacji roboczej, podczas procesu instalacji zostanie wyświetlony monit o wprowadzenie nazwy użytkownika posiadają cego uprawnienia administratora (czyli należą cego do grupy administratorów). Jeśli nie istnieje wspólne dla wszystkich stacji roboczych konto administratora, monit ten pojawi się dla każdej stacji z osobna. Ta sekcja umożliwia edycję listy kont, które będą używane podczas instalacji zdalnej, co pozwoli unikną ćwprowadzania wielu kolejnych loginów. Aby dodaćkonto do tej listy, należy klikną ćprzycisk Dodaj (podobnie, w celu usunięcia konta należy użyćprzycisku Usuń). Eksportuj zaznaczone stacje robocze — eksportuje wybrane stacje robocze do pliku .csv. Instaluj zaznaczone stacje robocze — wyświetla okno Zdalna instalacja sieciowa, które przeprowadzi Cię przez proces instalacji. Ostrzeżenie: Zdalna instalacja systemu AVG może zostaćprzeprowadzona tylk o na stacjach roboczych, na k tórych zainstalowany jest odpowiedni system operacyjny. Pełną listę obsługiwanych systemów operacyjnych można znaleźćw rozdziale Obsługiwane systemy operacyjne. Konieczne jest również podanie nazwy użytk ownik a z uprawnieniami administratora. Przydatne może się również ok azaćprzejrzenie rozdziału Wymagania sieciowe. Możliwy jest wybór między podstawową a zaawansowaną zdalną instalacją : Podstawowa zdalna instalacja sieciowa — zalecana dla począ tkują cych użytkowników. Zaawansowana zdalna instalacja sieciowa — zalecana dla użytkowników zaawansowanych. Przed rozpoczęciem instalacji zdalnych stacji roboczych przydatne może byćprzejrzenie następują cych rozdziałów: Zalecania dotyczą ce składników Wymagania sieciowe Uwaga: W tym rozdziale zostały opisane podstawowe ustawienia kreatora instalacji sieciowej dostępne w programie AVG Admin Console. Jeśli interesują Cię zaawansowane ustawienia, przejdź do rozdziału Zaawansowane ustawienia zdalnej instalacji sieciowej. 142 Ten kreator umożliwia zdalną instalację systemu AVG na stacjach roboczych w kilku prostych krokach. Jeśli używałeśgo już wcześniej i zapisałeśjego konfigurację w pliku (opcja dostępna w ostatnim kroku kreatora), możliwe jest załadowanie tych ustawień po kliknięciu przycisku Załaduj ustawienia. Aby przywrócićoryginalne ustawienia domyślne, kliknij przycisk Ustawienia domyślne. Podczas całego procesu instalacji możliwe jest zapisanie postępu konfiguracji za pomocą klawisza F2 lub kombinacji CTRL+S. Zostanie wyświetlone nowe okno dialogowe pozwalają ce wybraćnazwę pliku konfiguracji. Jeśli dla całej instalacji mają zostaćzastosowane ustawienia domyślne, możesz klikną ćprzycisk Pomiń, aby od razu przejśćdo ostatniego kroku (patrz poniżej). Aby kontynuować, kliknij przycisk Dalej. 143 Aby instalacja zdalna się powiodła, kreator musi najpierw sprawdzić, czy na zdalnej stacji znajduje się już system AVG, a następnie skopiowaćpliki instalacyjne AVG i uruchomićproces instalatora. Przed kontynuowaniem należy zapoznaćsię z wymaganiami sieciowymi i wyją tkami dotyczą cymi zdalnej instalacji systemu AVG. Więcej szczegółowych informacji na temat ustawień portów można znaleźćw rozdziale Wymagania sieciowe. 144 W tym kroku konieczne jest określenie następują cych parametrów instalacji: Informacje o licencji — wprowadź dane na temat licencji takie jak nazwa, firma i numer licencji (wartośćwymagana). Jeśli w polu Nazwa ma zostaćwprowadzona nazwa użytkownika systemu Windows, należy pozostawićto pole wyboru puste, aby zostały użyte domyślne ustawienia systemowe. Wybór pakietu instalacyjnego systemu AVG — możliwe jest zachowanie ustawień domyślnych (wówczas program Admin Server pobierze najnowszą wersję odpowiedniego pakietu) lub wybranie niestandardowej ścieżki z menu rozwijanego. W takim przypadku należy określićpełną ścieżkę do pakietu instalacyjnego AVG lub klikną ćprzycisk wybraćodpowiedni folder. , aby Przechowywanie pakietów instalacyjnych na serwerze Admin Server — w tym miejscu można wybraćjedną z poniższych opcji: Usuń pak iet instalacyjny z serwera Admin Server po pomyślnym uk ończeniu instalacji Usuń pak iet instalacyjny po ok reślonej liczbie tygodni. 145 W tym kroku dostępne są następują ce opcje. Uwaga: W przypadk u brak u pewności co do tych opcji zaleca się zachowanie ustawień domyślnych. Administracja zdalna — Wprowadź parametry połą czenia z bazą AVG DataCenter w polu Parametry połą czenia z bazą AVG DataCenter. W razie potrzeby należy wprowadzić również nazwę użytkownika i hasło. Jeśli nie chcesz zarzą dzaćstacjami roboczymi za pomocą konsoli AVG Admin Console, należy odznaczyćtę opcję. Dodaj nową stację roboczą do grupy — Jeśli nowe stacje robocze mają byćautomatycznie dodawane do określonej grupy, w tym miejscu można wybraćjej nazwę. Niestandardowy serwer aktualizacji — jeśli serwer aktualizacji (który ma byćużywany przez te stacje robocze) jest już wdrożony, należy zaznaczyćto pole wyboru i wprowadzić jego adres. Następnie wystarczy klikną ćprzycisk Zakończ, aby rozpoczą ćzdalną instalację. Jej stan będzie można obserwowaćw widoku Kreatora instalacji sieciowej. Aby zapisaćużytą konfigurację, użyj opcji Zapisz ustawienia. Uwaga: Aby wyświetlićlistę stacji roboczych, na k tórych ostatnio odbyła się nieudana instalacja zdalna, należy przejśćdo sek cji Stacje robocze/Niezgodne stacje robocze. Uwaga: W tym rozdziale zostały opisane zaawansowane ustawienia Kreatora instalacji sieciowej dostępne w programie AVG Admin Console. Jeśli chcesz sk onfigurowaćtylk o podstawowe ustawienia, przejdź do rozdziału Podstawowe ustawienia zdalnej instalacji sieciowej. Ten kreator umożliwia zdalną instalację systemu AVG na stacjach roboczych w kilku prostych 146 krokach. Jeśli używałeśgo już wcześniej i zapisałeśjego konfigurację w pliku (opcja dostępna w ostatnim kroku kreatora), możliwe jest załadowanie tych ustawień po kliknięciu przycisku Załaduj ustawienia. Aby przywrócićoryginalne ustawienia domyślne, kliknij przycisk Ustawienia domyślne. Podczas całego procesu instalacji możliwe jest zapisanie postępu konfiguracji za pomocą klawisza F2 lub kombinacji CTRL+S. Zostanie wyświetlone nowe okno dialogowe pozwalają ce wybraćnazwę pliku konfiguracji. Jeśli dla całej instalacji mają zostaćzastosowane ustawienia domyślne, możesz klikną ćprzycisk Pomiń, aby od razu przejśćdo ostatniego kroku (patrz poniżej). Aby kontynuować, kliknij przycisk Dalej. 147 Aby instalacja zdalna się powiodła, kreator musi najpierw sprawdzić, czy na zdalnej stacji znajduje się już system AVG, a następnie skopiowaćpliki instalacyjne AVG i uruchomićproces instalatora. Przed kontynuowaniem należy zapoznaćsię z wymaganiami sieciowymi i wyją tkami dotyczą cymi zdalnej instalacji systemu AVG. Więcej szczegółowych informacji na temat ustawień portów można znaleźćw rozdziale Wymagania sieciowe. 148 W tym kroku konieczne jest określenie następują cych parametrów instalacji: Informacje o licencji — wprowadź dane na temat licencji takie jak nazwa, firma i numer licencji (wartośćwymagana). Jeśli w polu Nazwa ma zostaćwprowadzona nazwa użytkownika systemu Windows, należy pozostawićto pole wyboru puste, aby zostały użyte domyślne ustawienia systemowe. Wybór pakietu instalacyjnego systemu AVG — możliwe jest zachowanie ustawień domyślnych (wówczas program Admin Server pobierze najnowszą wersję odpowiedniego pakietu) lub wybranie niestandardowej ścieżki z menu rozwijanego. W takim przypadku należy określićpełną ścieżkę do pakietu instalacyjnego AVG lub klikną ćprzycisk wybraćodpowiedni folder. , aby Przechowywanie pakietów instalacyjnych na serwerze Admin Server — w tym miejscu można wybraćjedną z poniższych opcji: Usuń pak iet instalacyjny z serwera Admin Server po pomyślnym uk ończeniu instalacji Usuń pak iet instalacyjny po ok reślonej liczbie tygodni. 149 W tym kroku możliwy jest wybór między instalacją systemu AVG zgodnie z ustawieniami domyślnymi lub z niestandardowym zestawem składników. Zainstaluj system AVG z ustawieniami domyślnymi — opcję tę należy wybrać, jeśli mają zostaćzainstalowane jego domyślne składniki. Wybierz składniki instalacji — wybranie tej opcji powoduje wyświetlenie struktury drzewa zawierają cej listę składników systemu AVG, które mogą zostaćzainstalowane lub odinstalowane. Z listy składników można wybrać: o składniki, które mają zostaćzainstalowane — należy oznaczyćje w następują cy sposób o składniki, które mają zostaćodinstalowane — należy oznaczyćje w następują cy sposób o Domyślne ustawienia zostaną użyte dla składników, których pola pozostaną puste ( ). Zdalna deinstalacja systemu AVG — umożliwia usunięcie systemu AVG. 150 W sekcji Parametry instalacji dostępne są następują ce opcje: Włą cz Zaporę systemu Windows po ukończeniu instalacji — jeśli nie planujesz instalowaćZapory AVG, możesz wybraćwłą czenie Zapory systemu Windows zaraz po ukończeniu instalacji. Przerwij instalację, jeśli system AVG 2013 jest już zainstalowany — Administracja zdalna nie będzie kontynuowaćinstalacji, jeśli system AVG 2013 jest już obecny na docelowej stacji roboczej. Zakończ działanie wszystkich uruchomionych aplikacji uniemożliwiają cych instalację — zdalna instalacja wymusi zamknięcie wszystkich aplikacji, które mogłyby zakłócaćproces instalacji. Zazwyczaj jest to uruchomiony klient poczty e-mail lub przeglą darka internetowa. Uruchom komputer ponownie po zakończeniu instalacji systemu AVG 2013 (jeśli zaistnieje taka potrzeba) — w niektórych sytuacjach, np. po zakończeniu instalacji Zapory, może byćwymagane ponowne uruchomienie komputera. Wyświetl powiadomienie dotyczą ce zaplanowanego ponownego uruchomienia systemu na zdalnym komputerze — jeśli poprzednie pole wyboru jest zaznaczone, możliwe jest również zdefiniowane opóźnienia restartu komputera. Wartośćdomyślna to 10 minut. Wybierz typ wyświetlania postępu instalacji — z menu rozwijanego należy wybraćjedną z następują cych opcji: o instalacja ukryta — użytkownikowi zalogowanemu podczas instalacji nie będą wyświetlane żadne informacje; o wyświetlaj tylko postęp instalacji — instalacja nie będzie wymagała żadnej interakcji ze strony użytkownika, ale jej postęp na stacji roboczej będzie w pełni widoczny; 151 o pokaż kreatora instalacji — instalacja będzie widoczna na stacji roboczej, a zalogowany w danej chwili użytkownik będzie musiał ręcznie potwierdzaćwszystkie kroki. W sekcji Właściwości instalacji dostępne są następują ce opcje: Gdzie zainstalować— jeśli chcesz wybraćniestandardową lokalizacją docelową dla instalacji, możesz ją wskazaćprzez wprowadzenie w tym miejscu odpowiedniej ścieżki. Zalecamy zachowanie ustawień domyślnych. Język instalacji — wybierz domyślny język instalacji i interfejsu użytkownika AVG. Wybierz folder, w którym mają byćprzechowywane pliki dziennika instalacji 2013 — jeśli pliki dziennika mają byćprzechowywane w niestandardowej lokalizacji, należy ją wybrać tutaj (folder musi już istniećna docelowej stacji roboczej). W ostatnim kroku dostępne są następują ce opcje: Uwaga: W przypadk u brak u pewności co do tych opcji zaleca się zachowanie ustawień domyślnych. Administracja zdalna — Wprowadź parametry połą czenia z bazą AVG DataCenter w polu Parametry połą czenia z bazą AVG DataCenter. W razie potrzeby należy wprowadzić również nazwę użytkownika i hasło. Jeśli nie chcesz zarzą dzaćstacjami roboczymi za pomocą konsoli AVG Admin Console, należy odznaczyćtę opcję. Dodaj nową stację roboczą do grupy — Jeśli nowe stacje robocze mają byćautomatycznie dodawane do określonej grupy, w tym miejscu można wybraćjej nazwę. Niestandardowy serwer aktualizacji — jeśli serwer aktualizacji (który ma byćużywany przez te stacje robocze) jest już wdrożony, należy zaznaczyćto pole wyboru i wprowadzić 152 jego adres. Następnie wystarczy klikną ćprzycisk Zakończ, aby rozpoczą ćzdalną instalację. Jej stan będzie można obserwowaćw widoku Kreatora instalacji sieciowej. Aby zapisaćużytą konfigurację, użyj opcji Zapisz ustawienia. Uwaga: Aby wyświetlićlistę stacji roboczych, na k tórych ostatnio odbyła się nieudana instalacja zdalna, należy przejśćdo sek cji Stacje robocze/Niezgodne stacje robocze. 153 7. AVG Admin Server Serwer AVG Admin Server zapewnia bezpieczną komunikację między stacjami roboczymi AVG a bazą AVG DataCenter na danym serwerze. Za pomocą serwera AVG Admin Server stacje robocze AVG łą czą się z bazą AVG DataCenter przy użyciu protokołu TCP (a dokładniej HTTP), który jest elementem każdej instalacji systemu Windows. Dlatego też stacje robocze AVG nie potrzebują żadnych dodatkowych składników, aby móc się łą czyćz systemem administracji zdalnej. Serwer AVG Admin Server może służyćjako serwer proxy do pobierania i przekazywania aktualizacji do stacji roboczych w sieci lokalnej (dzięki wdrożeniu roli UpdateProxy). Działa wówczas jako bardzo prosty serwer HTTP udostępniają cy pliki aktualizacji stacjom roboczym AVG. Pliki aktualizacji są pobierane z centralnych serwerów firmy AVG tylko raz, co znaczą co obniża zużycie pasma, szczególnie w większych sieciach. Serwer AVG Admin Server jest uruchamiany automatycznie po wdrożeniu. Jeśli tak się nie stanie, można go uruchomićręcznie z menu Start, wybierają c kolejno Wszystkie programy/AVG 2013 Administracja zdalna/AVG Admin Server Monitor i klikają c przycisk Uruchom serwer. Więcej informacji o konfiguracji serwera AVG Admin Server można znaleźćw rozdziale Konfiguracja/Ustawienia serwera AVG Admin Server. 154 8. AVG Admin Lite Program AVG Admin Lite stanowi uproszczoną wersję Instalacji zdalnej AVG. Zawiera tylko uproszczonego Kreatora wdrażania serwera AVG Admin Server oraz Kreatora instalacji sieciowej systemu AVG. Nie jest w nim dostępna żadna konsola sterowania (czyli AVG Admin Console) ani zaawansowane opcje. Kreator wdrażania serwera AVG Admin Server Lite — pozwala tylko na wdrożenie roli UpdateProxy. Kreator instalacji sieciowej systemu AVG Lite — pozwala tylko na utworzenie skryptu instalacyjnego systemu AVG. Aby zainstalowaćfunkcje serwera AVG Admin Lite i korzystaćz nich, należy najpierw wybrać opcję Instalacja minimalna podczas procesu instalacji produktu AVG Internet Security Business Edition (Więcej informacji na ten temat można znaleźćw rozdziale Typ instalacji). 8.1. Kreator wdrażania serwera AVG Admin Lite W pierwszym oknie dialogowym znajduje się wyjaśnienie działania tego Kreatora. Kliknij przycisk Dalej, aby przejśćdo następnego kroku. Uwaga: Wszystk ie k rok i Kreatora muszą zostaćuk ończone, aby możliwe było k ontynuowanie zdalnej instalacji sieciowej. 155 8.1.1. Przegląd konfiguracji Ta sekcja zawiera przeglą d konfiguracji, która zostanie wdrożona na serwerze. W zasadzie na serwerze zostanie wdrożona tylko rola UpdateProxy. Rola UpdateProxy służy jako serwer proxy do pobierania aktualizacji i przekazywania ich do stacji roboczych. Kreator utworzy również folder aktualizacji na dysku C: (domyślnie) lub na dysku wskazanym w przeglą dzie konfiguracji. Można również zaznaczyćpole wyboru Automatycznie wyślij konfigurację serwera do analizy, aby w razie ewentualnych błędów w działaniu serwera AVG Admin Server automatycznie wysyłać odpowiednie dane do dalszej analizy przez zespół pomocy technicznej AVG. 156 8.1.2. Ukończenie Jeśli wszystko przebiegło bez problemów, zostanie wyświetlone okno dialogowe podobne do powyższego. Kliknij przycisk Zakończ, aby przejśćdo Kreatora instalacji sieciowej AVG Lite. 8.2. Kreator instalacji sieciowej AVG Lite 157 Kreator instalacji sieciowej AVG Lite pozwala użytkownikowi szybko przejśćprzez proces tworzenia skryptu. Skrypt może później posłużyćdo instalacji systemu AVG na stacjach roboczych. 8.2.1. Ustawienia instalacji Wprowadź wymagane wartości. Numer licencji to pole wymagane, które musi zostaćwypełnione. W razie potrzeby można też zaznaczyćpola wyboru Nazwa i/lub Firma i wprowadzićw nich odpowiednie wartości. Przycisk Zmiana numeru licencji pozwala na wprowadzenie nowego numeru licencji podczas instalacji systemu AVG. 158 8.2.2. Tworzenie skryptu instalacyjnego AVG W tym oknie dialogowym należy wybraćlokalizację, w której zostanie zapisany skrypt instalacyjny. Jeśli lokalizacja nie zawiera najnowszego pakietu instalacyjnego systemu AVG, Kreator spróbuje pobraćplik z internetu po kliknięciu przycisku Dalej. W takim przypadku należy się upewnić, że połą czenie z internetem jest dostępne. Dostępne opcje: Przenośny nośnik pamięci (dysk USB) Jeśli nie zostało to jeszcze zrobione, należy podłą czyćwymienne urzą dzenie USB (dysk flash, przenośny dysk twardy itp.), a następnie klikną ćprzycisk Odśwież, aby urzą dzenie stało się dostępne na liście rozwijanej. Należy się upewnić, że dysk nie jest zabezpieczony przed zapisem. Folder Wybranie tej opcji umożliwi wskazanie folderu, w którym będzie przechowywany skrypt. W przypadku wyboru folderu sieciowego należy się upewnić, że ma on odpowiednie prawa dostępu. 159 8.2.3. Ukończenie Jeśli tworzenie skryptu zostało przeprowadzone pomyślnie, zostanie wyświetlone okno dialogowe podobne do tego powyżej. Kliknij przycisk Zakończ, aby zamkną ćKreator. Aby użyćskryptu zapisanego w folderze: 1. Skopiuj całą zawartośćwcześniej wybranego folderu na stację roboczą . Uwaga: Jeśli do przechowywania sk ryptu używany jest folder sieciowy, można do niego przejśćbezpośrednio poprzez otoczenie sieciowe. 2. Na danej stacji roboczej przejdź do odpowiedniego folderu i uruchom plik AvgSetup.bat. 3. Zostanie wyświetlone okno wiersza poleceń i rozpocznie się instalacja. 4. Po ukończeniu instalacji okno zostanie automatycznie zamknięte. Aby użyćskryptu z urzą dzenia wymiennego: 1. Podłą cz urzą dzenie wymienne do stacji roboczej. 2. Jeśli funkcja autostartu jest włą czona w systemie operacyjnym stacji roboczej, instalacja zostanie rozpoczęta automatycznie. 3. Jeśli tak się nie stanie, należy otworzyćgłówny katalog urzą dzenia wymiennego i uruchomić plik AvgSetup.bat ręcznie. 4. Zostanie wyświetlone okno wiersza poleceń i rozpocznie się instalacja. 160 5. Po ukończeniu instalacji okno zostanie automatycznie zamknięte. 161 9. Konfiguracja Ten rozdział zawiera opis konfiguracji różnych elementów systemu AVG Internet Security Business Edition. 9.1. Wspólne ustawienia dla stacji roboczych/grup To okno dialogowe umożliwia określenie wspólnych ustawień dla stacji roboczych. Większośćopcji jest dokładnie taka sama jak dla stacji roboczych. Wyją tek stanowią opcje opisane w poniższych rozdziałach. Aby uzyskaćszczegółowe informacje na temat konfiguracji innych opcji, zapoznaj się z podręcznikiem użytkownika produktu AVG Internet Security, który można pobraćpod adresem http://www.avg.com, lub z pomocą kontekstową dostępną po kliknięciu przycisku oznaczonego znakiem zapytania. Uwaga: Przycisk Domyślne powoduje przywrócenie oryginalnych ustawień w bieżą cym ok nie dialogowym. 9.1.1. Ogólna kontrola i poziomy priorytetów Wszystkie wartości ustawień dotyczą ce stacji roboczych lub grup można zdefiniowaćjako wymagane lub opcjonalne (ustawienie domyślne). Wartośćwymagana może zostaćokreślona jako opcjonalna w jej menu kontekstowym (dostępnym po kliknięciu prawym przyciskiem myszy). Poszczególne poziomy priorytetów zostały ustawione następują co (w kolejności od najwyższego do najniższego): 162 Wspólne ustawienia dla wszystkich stacji Wspólne wymagane ustawienia dla wszystkich stacji roboczych (dostępne po kliknięciu Narzędzia w górnym menu) zawsze mają priorytet wyższy od innych ustawień. Oznacza to, że opcje ustawione tu jako wymagane nie mogą zostaćzmienione w niższej hierarchii. Wspólne ustawienia dla grupy Wspólne ustawienia zdefiniowane jako wymagane dla grupy stacji roboczych (pozycja Wspólne ustawienia dla grupy dostępna jest z poziomu obszaru danej grupy w gałęzi Stacje robocze w menu kontekstowym) mają wyższy priorytet niż ustawienia poszczególnych stacji, ale niższy niż wspólne ustawienia dla wszystkich stacji roboczych . Ustawienia indywidualnej stacji roboczej Ustawienia indywidualnej stacji roboczej mają najniższy priorytet, co oznacza, że żadne z pozycji określonych jako wymagane na wyższych poziomach (opisanych powyżej) nie mogą tu zostaćzmienione. Do indywidualnych ustawień stacji można przejść, klikają c ją prawym przyciskiem i wybierają c Ustawienia stacji -> Ustawienia. Domyślnie pozycje wymagane są wyświetlane pogrubioną czcionką i można je łatwo zmienić, klikają c prawym przyciskiem myszy ikonę kłódki, a następnie wybierają c z menu kontekstowego opcję Wymagane. Menu kontekstowe zawiera następują ce opcje: Wszystkie wymagane — umożliwia ustawienie flagi "Wymagane" dla wszystkich opcji widocznych w bieżą cym oknie dialogowym. Wszystkie monitorowane — umożliwia zresetowanie flagi "Wymagane" dla wszystkich opcji widocznych w bieżą cym oknie dialogowym. Zaznaczenie pozycji jako wymaganej spowoduje, że użytkownik lokalnej stacji roboczej nie będzie mógł jej zmodyfikować. Poszczególne poziomy są oznaczone odpowiednimi ikonami. Zazwyczaj opcja ustawiona jako wymagana oznaczona jest ikoną zamkniętego zamka w kolorze czarnym. Czerwona ikona oznacza, że ustawienie zostało już określone jako wymagane we wspólnych ustawieniach dla wszystkich stacji (najwyższy poziom), a niebieska, że we wspólnych ustawieniach grupy. Uwaga: Ik ony k łódek nie są widoczne na stacjach roboczych. 163 9.1.2. Administracja zdalna Ustawienia Administracji zdalnej dostępne w programie AVG Admin Console zawierają kilka dodatkowych opcji (w porównaniu z ustawieniami stacji roboczej). Należą do nich: Synchronizuj konfigurację co — wybierz interwał automatycznej synchronizacji (stacja robocza będzie próbowała przeprowadzićsynchronizację co określony czas, tj. będzie próbowała sprawdzić, czy dostępne są nowe dane). Pobierz wiadomości z serwera co — określ, jak często konsola AVG Admin Console ma wysyłaćżą dania pobrania wiadomości z serwera. Opóźnienie przetwarzania żą dań oczekują cych po uruchomieniu stacji roboczej — określ, jak długo serwer AVG Admin Server ma czekaćprzed rozpoczęciem przetwarzania żą dań oczekują cych na stacji roboczej, która stała się dostępna. Synchronizuj ustawienia Zapory — jeśli synchronizacja ustawień Zapory nie jest wymagana, zalecamy jej wyłą czenie, aby zredukowaćprzepływ danych i odcią żyćpasmo. 9.1.3. Dozwolone akcje Dozwolone akcje to pozycje, których używanie można włą czyćlub wyłą czyćdla danej stacji roboczej w programie AVG Admin Console. Konfiguracja ta może zostaćokreślona za pomocą wspólnych ustawień dla grup stacji roboczych lub dla indywidualnych stacji roboczych. 164 Dostęp do tej funkcji można uzyskaćz poziomu Administracji zdalnej po wybraniu w głównym drzewie pozycji Dozwolone akcje. Odznaczają c poniższe pola wyboru, można zablokowaćużytkownikowi stacji roboczej dostęp do danej funkcji. Zmiana numeru licencji — odznaczenie tej opcji uniemożliwi użytkownikom danej stacji roboczej dokonywanie zmian numeru licencji. Dostęp do okna ustawień zaawansowanych — odznaczenie tej opcji uniemożliwi użytkownikom danej stacji roboczej otwieranie i edytowanie ustawień zaawansowanych. Dostęp do Przechowalni wirusów — odznaczenie tej opcji zablokuje użytkownikom danej stacji roboczej dostęp do Przechowalni wirusów. Przywracanie pozycji z Przechowalni wirusów — odznaczenie tej opcji uniemożliwi użytkownikom danej stacji roboczej przywracanie plików z Przechowalni wirusów. Usuwanie pozycji z Przechowalni wirusów — odznaczenie tej opcji uniemożliwi użytkownikom danej stacji roboczej usuwanie plików z Przechowalni wirusów. Wysyłanie raportu o usterkach — odznaczenie tej opcji uniemożliwi użytkownikom danej stacji roboczej wysyłanie raportu o usterkach. Tworzenie nowych wyją tków — odznaczenie tego pola uniemożliwi użytkownikom danej stacji roboczej tworzenie nowych wyją tków. 165 Dostęp do interfejsu użytkownika AVG — odznaczenie tej opcji uniemożliwi użytkownikom danej stacji roboczej dostęp do interfejsu systemu AVG. Uruchamianie natychmiastowej aktualizacji — odznaczenie tej opcji uniemożliwi użytkownikom danej stacji roboczej uruchamianie procesu natychmiastowej aktualizacji. Tymczasowo wyłą cz ochronę AVG — odznaczenie tej opcji uniemożliwi użytkownikom danej stacji roboczej tymczasowe wyłą czenie ochrony AVG. Wyczyśćhistorię zdarzeń — odznaczenie tej opcji uniemożliwi użytkownikom danej stacji roboczej wyczyszczenie historii zdarzeń. Zamknięcie ikony AVG - odznacz to pole, by uniemożliwićużytkownikom zamknięcie ikony AVG w zasobniku systemowym na stacjach roboczych. Aby umożliwićużytkownikom wykonywanie zablokowanych akcji po wprowadzeniu hasła, kliknij opcję Aktywuj hasło dostępu do niedozwolonych akcji..., a następnie w oknie dialogowym wprowadź nowe hasło (dwukrotnie w celach weryfikacji). Hasło to będzie wymagane przy każdorazowej próbie uzyskania dostępu do niedozwolonej akcji. Uwaga: Zmiany zostaną wprowadzone po synchronizacji stacji roboczych. Więcej informacji nt. procesu synchronizacji można znaleźćw rozdziale Proces synchronizacji. 9.1.4. Licencja Ustawienia licencji dostępne są tylko w programie AVG Admin Console. 166 Dostępne opcje to: Nazwa właściciela — wprowadź wymaganą nazwę właściciela. Firma — wprowadź wymaganą nazwę firmy. Numer licencji — wprowadź wymagany numer licencji. W sekcji Komunikat dotyczą cy wygaśnięcia licencji można określić, czy w przypadku wygaśnięcia licencji ma byćwyświetlane odpowiednie okno dialogowe: Wyświetl okno dotyczą ce wygaśnięcia licencji — należy wybraćjedną z opcji. Jeśli ma byćwyświetlany niestandardowy komunikat, należy wybraćostatnią opcję i wprowadzićjego treśćw polu Niestandardowy komunikat. 9.1.5. Kopiowanie konfiguracji Wstępnie zdefiniowaną konfigurację harmonogramów można skopiowaćze wspólnych ustawień dla stacji roboczych/grup (lub z ustawień pojedynczej stacji) do wybranej grupy, kilku grup lub ustawień wspólnych. W drzewie po lewej stronie kliknij prawym przyciskiem myszy wybraną pozycję z sekcji Harmonogramy, a następnie z menu kontekstowego wybierz opcję Kopiuj do. Zostanie wyświetlone nowe okno dialogowe: 167 Z menu rozwijanego wybierz, doką d ma zostaćskopiowana dana konfiguracja. Dostępne opcje to Ustawienia wspólne grup, Stacje robocze, Ustawienia wspólne serwerów aplikacji i Serwery aplikacji. Po wybraniu opcji Stacje robocze, pojawi się menu rozwijane z grupy, pozwalają ce wybraćgrupę, której stacje robocze zostaną wyświetlone na liście. Następnie należy wybraćpojedyncze stacje robocze, na które ma zostaćskopiowana konfiguracja. 168 9.1.6. Zaplanowane skany Podczas definiowania nowego zaplanowanego skanu można użyćwstępnie zdefiniowanej opcji Skanuj cały komputer lub opcji Skanuj określone pliki lub foldery. Druga opcja umożliwia niestandardowy wybór skanowanych elementów: Lokalne dyski twarde: <Loc> Przeskanowane zostaną wszystkie dyski lokalne. Folder Moje dokumenty: <Doc> Przeskanowana zostanie następują ca lokalizacja: C:\Documents and Settings\<current user> Gdzie <current user> to użytkownik zalogowany na danej stacji roboczej podczas skanowania. Moje dokumenty (wszyscy użytkownicy): <DocAll> Przeskanowana zostanie następują ca lokalizacja: C:\Documents and Settings\All Users Program Files: <Prg> 169 Przeskanowany zostanie folder Program Files (np. C:\Program Files\). Folder Windows: <WinDir> Przeskanowany zostanie folder Windows (np. C:\Windows). Folder System: <SysDir> Przeskanowany zostanie folder systemu Windows (np. C:\Windows\System32). Dysk systemowy: <SysDrv> Przeskanowany zostanie dysk systemowy (np. C:\). Folder plików tymczasowych: <Temp> Przeskanowana zostanie następują ca lokalizacja: C:\Documents and Settings\<user>\Local Settings\Temp Gdzie <user> to nazwa profilu użytkownika. Folder tymczasowych plików internetowych: <Web> Przeskanowany zostanie katalog pamięci podręcznej programu MS Internet Explorer C:\Documents and Settings\<user>\Local Settings\Temporary Internet Files Gdzie <user> to nazwa profilu użytkownika. Ostrzeżenie: Ponieważ wszystk ie zaplanowane sk any są uruchamiane z uprawnieniami użytk ownik a SYSTEM, obecnie nie jest możliwe przesk anowanie pewnych lok alizacji (<Web>, <Temp> lub <Doc>) z powodu zabezpieczeń systemu Windows. 9.1.7. Przenoszenie wartości do grup/serwerów Jeśli określona konfiguracja ma zostaćzastosowana tylko dla ograniczonej liczby grup stacji roboczych i nie jest możliwe jej określenie we wspólnych ustawieniach dla stacji roboczych (co spowodowałoby zastosowanie tej konfiguracji również dla wszystkich innych grup), możliwe jest skorzystanie z poniższego rozwią zania. Otwórz Wspólne ustawienia dla wszystkich stacji roboczych i wybierz okno konfiguracji z wartościami, które mają zostaćprzeniesione: 170 Aby przenieśćwstępnie zdefiniowaną wartośćdo ustawień wszystkich pozostałych grup, kliknij prawym przyciskiem myszy określone pole wyboru i z menu kontekstowego wybierz opcję Przenieś wartośćdo grup. Ikona kłódki wyświetlana obok wybranej pozycji konfiguracji powinna zostać zmieniona. Aby przenieśćwybrane ustawienia do ustawień innej grupy, należy klikną ćprzycisk OK lub Zastosuj. Uwaga: Jeśli wartośćlub stan ustawienia zostaną zmienione przed k lik nięciem przycisk u OK lub Zastosuj, zmiany zostaną utracone i k onfiguracja nie zostanie sk opiowana. Analogicznie można postą pićze wspólnymi ustawieniami dla serwerów aplikacji i przenieść wybraną konfigurację na wszystkie serwery. Służy do tego pozycja menu Przenieśwartośćna serwery. Istnieje również możliwośćprzeniesienia wartości z ustawień grupy do wspólnych ustawień dla wszystkich stacji roboczych. 171 Aby przenieśćkonfigurację z grupy do wspólnych ustawień stacji roboczych, należy klikną ć prawym przyciskiem myszy wybrane pole, a następnie z menu kontekstowego wybraćopcję Przenieśwartośćdo ustawień wspólnych. Ikona kłódki wyświetlana obok wybranej pozycji konfiguracji powinna zostaćzmieniona. Po kliknięciu przycisku OK lub Zastosuj wartośćzostanie przeniesiona do wspólnych ustawień stacji roboczych i oznaczona jako wymagana. We wszystkich innych grupach zostanie ona oznaczona jako monitorowana. Można użyćtego rozwią zania do łatwego usunięcia flagi Wymagane ze wszystkich grup jednocześnie. W podobny sposób można postą pićz indywidualnymi ustawienimia serwera aplikacji i przenieść wybraną konfigurację do wspólnych ustawień serwerów aplikacji. Służy do tego pozycja menu Przenieśwartośćdo ustawień wspólnych. 9.1.8. Anti-Spam Jeśli rola UpdateProxy została wdrożona (podczas działania Kreatora wdrażania serwera AVG Admin Server), możliwe jest pobieranie aktualizacji składnika Anti-Spam bezpośrednio z serwerów Mailshell, a następnie przekazywanie ich do stacji roboczych za pomocą serwera AVG Admin. Pobieranie aktualizacji składnika Anti-Spam może zostaćwłą czone/wyłą czone w oknie ustawień serwera AVG Admin Server na karcie UpdateProxy. Aktualizacje składnika Anti-Spam można również zmodyfikowaćręcznie w ustawieniach wspólnych. Aby to zrobić, przejdź do konsoli AVG Admin Console i z górnego menu wybierz Narzędzia/ Wspólne ustawienia dla stacji roboczych. Następnie wybierz opcję Anti-Spam/Ustawienia 172 zaawansowane/Połą czenie internetowe. W oknie dialogowym Serwer proxy wprowadź adres serwera AVG Admin Server, uwzględniają c numer portu (wartośćdomyślna to 4158). Jeśli dostęp do serwera AVG Admin Server wymaga podania nazwy użytkownika i hasła, otwórz również okno dialogowe Uwierzytelnianie proxy i wprowadź w nim właściwą nazwę użytkownika i hasło. 173 Uwaga: W razie potrzeby ustawienia te można analogicznie wprowadzićręcznie jak o Ustawienia wspólne dla grupy lub dla pojedynczych stacji roboczych. 174 9.2. Wspólne ustawienia dla serwerów aplikacji To okno dialogowe umożliwia określenie wspólnych ustawień dla serwerów aplikacji. Większość opcji jest dokładnie taka sama jak dla stacji roboczych. Wyją tek stanowią opcje opisane w poniższych rozdziałach. Aby uzyskaćszczegółowe informacje na temat konfiguracji innych pozycji, zapoznaj się z podręcznikiem użytkownika produktu AVG Email Server Edition, który można pobrać pod adresem http://www.avg.com (lub z pomocą kontekstową dostępną po kliknięciu przycisku oznaczonego znakiem zapytania). Uwaga: Przycisk Domyślne powoduje przywrócenie oryginalnych ustawień w bieżą cym ok nie dialogowym. 9.2.1. Przegląd Podstawowy przeglą d poszczególnych składników serwera: Anti-Spam Server dla MS Exchange Sprawdza wszystkie przychodzą ce wiadomości e-mail i oznacza niepożą daną pocztę jako SPAM. Podczas przetwarzania każdej wiadomości wykorzystywanych jest kilka metod analizy oferują cych najskuteczniejszą dostępną na rynku ochronę. Skaner poczty e-mail dla MS Exchange (agent routingu) Sprawdza wszystkie przychodzą ce, wychodzą ce i wewnętrzne wiadomości e-mail przechodzą ce przez serwer MS Exchange w roli HUB. 175 Składnik dostępny dla MS Exchange 2007/2010 może zostaćzainstalowany tylko na serwerze w roli HUB. Skaner poczty e-mail dla MS Exchange (agent SMTP) Sprawdza wszystkie wiadomości e-mail przechodzą ce przez interfejs MS Exchange SMTP. Składnik dostępny dla MS Exchange 2007/2010 może zostaćzainstalowany na serwerze w roli EDGE lub HUB. Skaner poczty e-mail dla serwera MS Exchange (VSAPI) Sprawdza wszystkie wiadomości e-mail przechowywane w skrzynkach pocztowych użytkownika. Wszystkie wykryte wirusy są przenoszone do Przechowalni wirusów lub usuwane. Skaner dokumentów dla MS SharePoint Skanuje dokumenty podczas pobierania/wysyłania ich na serwer Sharepoint. Wszystkie wykryte wirusy są przenoszone do Przechowalni wirusów lub usuwane. 9.2.2. Anti-Spam Server dla MS Exchange Opcje dostępne dla serwera Anti-Spam Server dla MS Exchange są dokładnie takie same, jak dla stacji roboczych (wstępnie zdefiniowane ustawienia domyślne są jednak inne). Więcej informacji na temat poszczególnych opcji można znaleźćw Przewodniku użytkownika programu AVG Internet Security lub AVG Email Server, dostępnym pod adresem http://www.avg.com, oraz w pomocy kontekstowej. 176 9.2.3. Skaner poczty e-mail dla MS Exchange (routing TA) Ta pozycja zawiera ustawienia Skanera dokumentów dla serwera MS Exchange (agent routingu). Sekcja Ustawienia podstawowe zawiera następują ce opcje: Włą cz składnik – odznaczenie tej opcji spowoduje wyłą czenie całego składnika. Język – wybierz preferowany język składnika. Certyfikuj wiadomości – zaznacz to pole, aby do wszystkich skanowanych wiadomości dołą czaćcertyfikację. Jej treśćmożna dostosowaćw kolejnym polu. Sekcja Właściwości skanowania: Użyj heurystyki – zaznacz to pole, aby włą czyćanalizę heurystyczną podczas skanowania. Raportowanie potencjalnie niechcianych programów i programów typu spyware – tę opcję należy zaznaczyć, aby raportowana była obecnośćpotencjalnie niechcianych programów i programów typu spyware. Raportuj udoskonalony zestaw potencjalnie niechcianych programów – zaznaczenie tego pola umożliwi wykrycie większych ilości oprogramowania szpiegują cego, tj. programów, które przy zakupie bezpośrednio od producenta są całkowicie nieszkodliwe, lecz później mogą zostaćużyte niezgodnie z przeznaczeniem, w celu wyrzą dzenia szkody (np. różne paski narzędzi). To dodatkowy sposób na zapewnienie jeszcze większego bezpieczeństwa Twojego komputera oraz podniesienie komfortu pracy. Funkcja ta może jednak blokować prawidłowo działają ce programy, dlatego też domyślnie jest wyłą czona. Uwaga: Ta funkcja 177 detekcji stanowi uzupełnienie poprzedniej opcji, dlatego w celu zapewnienia ochrony przed podstawowymi rodzajami oprogramowania szpiegują cego poprzednie pole wyboru powinno byćzawsze zaznaczone. Skanuj wewną trz archiwów — opcję tę należy zaznaczyć, aby umożliwićskanerowi skanowanie również wewną trz archiwów (zip, rar itp.) W sekcji Raportowanie załą czników wiadomości e-mail możliwe jest wybranie pozycji, które mają byćraportowane podczas skanowania. Jeśli to pole jest zaznaczone, każda wiadomośće-mail z taką pozycją będzie zawieraćznacznik [INFORMATION]. Ta domyślna konfiguracja może zostać łatwo dostosowana w obszarze Informacje, w sekcji Akcje zwią zane z wykryciem (patrz niżej). Dostępne są następują ce opcje: Powiadamiaj o archiwach chronionych hasłem Powiadamiaj o dokumentach chronionych hasłem Powiadamiaj o plikach zawierają cych makra Powiadamiaj o ukrytych rozszerzeniach W strukturze drzewa dostępne są następują ce pozycje: Akcje zwią zane z wykryciem Filtrowanie poczty 9.2.4. Skaner poczty e-mail dla MS Exchange (SMTP TA) Konfiguracja Skanera poczty e-mail dla MS Exchange (agenta SMTP) jest dokładnie taka sama jak w przypadku agenta routingu. Więcej informacji na ten temat można znaleźćw rozdziale Skaner poczty e-mail dla MS Exchange (routing TA) powyżej. W strukturze drzewa dostępne są następują ce pozycje: Akcje zwią zane z wykryciem Filtrowanie poczty 178 9.2.5. Skaner poczty e-mail dla MS Exchange (VSAPI) Ta pozycja zawiera ustawienia Skanera poczty e-mail dla MS Exchange (VSAPI). Sekcja Ustawienia podstawowe zawiera następują ce opcje: Włą cz składnik – odznaczenie tej opcji spowoduje wyłą czenie całego składnika. Język – wybierz preferowany język składnika. Sekcja Ustawienia skanowania: Skanowanie w tle — to pole wyboru umożliwia włą czenie lub wyłą czenie możliwości skanowania w tle. Skanowanie w tle jest jedną z funkcji interfejsu aplikacji VSAPI 2.0/2.5. Zapewnia wielową tkowe skanowanie baz danych serwera Exchange. Zawsze gdy w folderach skrzynki pocztowej użytkownika pojawi się element, który nie był skanowany przy użyciu najnowszej wersji bazy danych, jest on przesyłany do programu AVG dla Exchange Server. Skanowanie i wyszukiwanie obiektów, które nie zostały jeszcze przeskanowane odbywa się równolegle. Dla każdej bazy danych stosowany jest określony wą tek o niskim priorytecie, co gwarantuje, że inne zadania (np. magazynowanie wiadomości e-mail w bazie danych Microsoft Exchange) zawsze są realizowane jako pierwsze. Skanowanie proaktywne (wiadomości przychodzą ce) W tym miejscu możliwe jest włą czenie lub wyłą czenie funkcji proaktywnego skanowania przy użyciu interfejsu VSAPI 2.0/2.5. Skanowanie to ma miejsce, gdy wiadomośćzostała już 179 zapisana w folderze, lecz klient nie zażą dał jeszcze jej przeskanowania. Po przesłaniu do serwera Exchange, wiadomości zostają umieszczone w globalnej kolejce skanowania i otrzymują niski priorytet (maksymalnie 30 pozycji). Skanowanie opiera się w oparciu o schemat FIFO (first in, first out). Jeśli użytkownik chce uzyskaćdostęp do danej wiadomości podczas gdy jest ona umieszczona w kolejce, jej priorytet zostaje zmieniony na wysoki. Uwaga: Wiadomości niemieszczą ce się w k olejce zostaną przek azane na serwer bez sk anowania. Uwaga: Nawet jeśli zostaną wyłą czone obie opcje — Skanowanie w tle i Skanowanie proaktywne, sk aner dostępowy będzie wcią ż ak tywny przy próbie pobrania wiadomości za pomocą k lienta MS Outlook . Skanowanie plików RTF — w tym miejscu możliwe jest określenie, czy mają być skanowane pliki RTF. Liczba wą tków skanują cych — proces skanowania jest domyślnie podzielony na określoną liczbę jednocześnie wykonywanych wą tków (w celu zwiększenia ogólnej wydajności skanowania). W tym polu można zmienićliczbę wą tków. Domyślna liczba wą tków jest obliczana według wzoru: 2 * liczba procesorów + 1. Minimalna liczba wą tków jest obliczana według wzoru: (liczba procesorów + 1) podzielona przez 2. Maksymalna liczba wą tków jest obliczana według wzoru: (liczba procesorów pomnożona przez 5) + 1. W przypadku, gdy ustawiona wartośćjest mniejsza od minimalnej bą dź większa od maksymalnej, użyta zostanie wartośćdomyślna. Limit czasu skanowania – maksymalny czas (w sekundach) dostępu jednego wą tku do skanowanej wiadomości (wartośćdomyślna to 180 sekund). Sekcja Właściwości skanowania: Użyj heurystyki – zaznacz to pole, aby włą czyćanalizę heurystyczną podczas skanowania. Raportowanie potencjalnie niechcianych programów i programów typu spyware – tę opcję należy zaznaczyć, aby raportowana była obecnośćpotencjalnie niechcianych programów i programów typu spyware. Raportuj udoskonalony zestaw potencjalnie niechcianych programów – zaznaczenie tego pola umożliwi wykrycie większych ilości oprogramowania szpiegują cego, tj. programów, które przy zakupie bezpośrednio od producenta są całkowicie nieszkodliwe, lecz później mogą zostaćużyte niezgodnie z przeznaczeniem, w celu wyrzą dzenia szkody (np. różne paski narzędzi). To dodatkowy sposób na zapewnienie jeszcze większego bezpieczeństwa Twojego komputera oraz podniesienie komfortu pracy. Funkcja ta może jednak blokować prawidłowo działają ce programy, dlatego też domyślnie jest wyłą czona. Uwaga: Ta funkcja detekcji stanowi uzupełnienie poprzedniej opcji, dlatego w celu zapewnienia ochrony przed podstawowymi rodzajami oprogramowania szpiegują cego poprzednie pole wyboru powinno byćzawsze zaznaczone. 180 Skanuj wewną trz archiwów — opcję tę należy zaznaczyć, aby umożliwićskanerowi skanowanie również wewną trz archiwów (zip, rar itp.) W sekcji Raportowanie załą czników wiadomości e-mail możliwe jest wybranie pozycji, które mają byćraportowane podczas skanowania. Domyślna konfiguracja może zostaćłatwo dostosowana w obszarze Informacje, w sekcji Akcje zwią zane z wykryciem (patrz niżej). Dostępne są następują ce opcje: Powiadamiaj o archiwach chronionych hasłem Powiadamiaj o dokumentach chronionych hasłem Powiadamiaj o plikach zawierają cych makra Powiadamiaj o ukrytych rozszerzeniach W strukturze drzewa dostępne są następują ce pozycje: Akcje zwią zane z wykryciem Filtrowanie poczty 9.2.6. Skaner dokumentów dla serwera MS SharePoint Ta pozycja zawiera ustawienia Skanera dokumentów dla serwera MS SharePoint. Sekcja Właściwości skanowania: 181 Użyj heurystyki – zaznacz to pole, aby włą czyćanalizę heurystyczną podczas skanowania. Raportowanie potencjalnie niechcianych programów i programów typu spyware – tę opcję należy zaznaczyć, aby raportowana była obecnośćpotencjalnie niechcianych programów i programów typu spyware. Raportuj udoskonalony zestaw potencjalnie niechcianych programów – zaznaczenie tego pola umożliwi wykrycie większych ilości oprogramowania szpiegują cego, tj. programów, które przy zakupie bezpośrednio od producenta są całkowicie nieszkodliwe, lecz później mogą zostaćużyte niezgodnie z przeznaczeniem, w celu wyrzą dzenia szkody (np. różne paski narzędzi). To dodatkowy sposób na zapewnienie jeszcze większego bezpieczeństwa Twojego komputera oraz podniesienie komfortu pracy. Funkcja ta może jednak blokować prawidłowo działają ce programy, dlatego też domyślnie jest wyłą czona. Uwaga: Ta funkcja detekcji stanowi uzupełnienie poprzedniej opcji, dlatego w celu zapewnienia ochrony przed podstawowymi rodzajami oprogramowania szpiegują cego poprzednie pole wyboru powinno byćzawsze zaznaczone. Skanuj wewną trz archiwów — opcję tę należy zaznaczyć, aby umożliwićskanerowi skanowanie również wewną trz archiwów (zip, rar itp.) W sekcji Raportowanie możliwe jest wybranie pozycji, które mają byćraportowane podczas skanowania. Raportom przypisany jest stan zagrożenia Informacja. Domyślna akcja może zostać łatwo dostosowana w obszarze Informacje, w sekcji Akcje zwią zane z wykryciem (patrz niżej). Dostępne są następują ce opcje: Powiadamiaj o archiwach chronionych hasłem Powiadamiaj o dokumentach chronionych hasłem Powiadamiaj o plikach zawierają cych makra Powiadamiaj o ukrytych rozszerzeniach W strukturze drzewa dostępna jest również następują ca pozycja: Akcje zwią zane z wykryciem 182 9.2.7. Akcje związane z wykryciem Z sekcji Akcje zwią zane z wykryciem można wybraćautomatyczne akcje, które mają być wykonywane podczas procesu skanowania. Akcje te są dostępne dla następują cych pozycji: Detekcje o wysokim poziomie zagrożenia - niebezpieczne obiekty, które powinny zostać usunięte. Detekcje o średnim poziomie zagrożenia - obiekty, które mogą byćniebezpieczne, lecz możesz zdecydować, że chcesz je zachować. Detekcje o informacyjnym poziomie zagrożenia - te pozycje mają charakter wyłą cznie informacyjny. Z menu rozwijanego można wybraćakcję dla każdej pozycji: Brak – nie zostanie podjęta żadna akcja. Przenieśdo Przechowalni – dane zagrożenie zostanie przeniesione do Przechowalni wirusów. Usuń – dane zagrożenie zostanie usunięte. Aby wybraćniestandardowy temat dla wiadomości zawierają cych określoną pozycję lub zagrożenie, zaznacz pole Oznacz temat... i wprowadź odpowiednią wartość. 183 Uwaga: Ostatnia wymieniona funk cja nie jest dostępna w Sk anerze poczty e-mail dla MS Exchange VSAPI ani w ustawieniach Sk anera dok umentów dla programu MS SharePoint. 9.2.8. Filtrowanie poczty Pozycja Filtrowanie poczty umożliwia wybór załą czników, które będą automatycznie usuwane. Dostępne są następują ce opcje: Usuwaj załą czniki – zaznacz to pole wyboru, aby włą czyćtę funkcję. Usuń wszystkie pliki wykonywalne – usuwa wszystkie pliki wykonywalne. Usuń wszystkie dokumenty – usuwa wszystkie dokumenty. Usuń pliki o następują cych rozszerzeniach (rozdzielonych przecinkami) – w tym polu należy wprowadzićrozszerzenia plików, które mają byćautomatycznie usuwane. Rozszerzenia należy rozdzielaćprzecinkami. Przenieśodfiltrowane załą czniki do kwarantanny – to pole należy zaznaczyć, jeśli odfiltrowane załą czniki nie mają byćkompletnie usuwane. Po zaznaczeniu tego pola wszystkie załą czniki wybrane w tym oknie dialogowym będą automatycznie przenoszone do Przechowalni wirusów. Jest to bezpieczne miejsce przeznaczone do przechowywania szkodliwych plików. Takie pliki mogą byćprzeglą dane i analizowane, nie stwarzają c zagrożenia. 184 9.3. Ustawienia serwera AVG Admin Server Aplikacja AVG Admin Server Monitor stanowi element instalacji serwera AVG Admin Server. Aplikacja AVG Admin Server Monitor wyświetla na pasku zadań ikonę, której kolor wskazuje stan serwera AVG Admin Server. Dwukrotnie kliknij tę ikonę, aby otworzyćokno dialogowe programu AVG Admin Server Monitor, zawierają ce podstawowe informacje o aktywności serwera. Jeśli ikona nie jest widoczna, program AVG Admin Server Monitor można otworzyćz menu start, wybierają c opcje Wszystkie programy/Administracja zdalna AVG/AVG Admin Server Monitor. Okno dialogowe aplikacji AVG Admin Server Monitor zawiera następują ce przyciski kontrolne: Zatrzymaj serwer — pozwala zatrzymaćdziałanie serwera AVG Admin Server. Wstrzymaj serwer — pozwala wstrzymaćlub wznowićdziałanie serwera AVG Admin Server. Uruchom ponownie serwer — pozwala zresetowaćdziałanie serwera AVG Admin Server. Ustawienia serwera — pozwala skonfigurowaćserwer AVG Admin Server. Jeśli aplikacja AVG Admin Server Monitor nie ma byćautomatycznie uruchamiana wraz z systemem Windows, należy odznaczyćpole Uruchamiaj program AVG Admin Server Monitor przy starcie komputera (niezalecane). 185 9.3.1. Karta Ogólne Ta karta zawiera następują ce opcje: Sekcja Licencja Kliknij przycisk Zmień, aby wprowadzićnowy numer licencji i/lub dane osobowe/ firmowe. Numer licencji musi odpowiadaćlicencji sieciowej. Oznacza to, że musi byćaktywna obsługa Administracji zdalnej. Sekcja Połą czenie W tym miejscu możliwa jest zmiana numeru portu i adresu lokalnego. o Port — domyślny numer portu to 4158. Wartośćtę można zresetowaćw dowolnym momencie, klikają c przycisk Ustaw port domyślny. o Adres lokalny — określ adres lokalny dla połą czeń przychodzą cych. Wartość domyślna jest pusta, co odpowiada dowolnemu adresowi lokalnemu. Jeśli określona nazwa odpowiada więcej niż jednemu adresowi, użyty zostanie ten, który jako pierwszy będzie dostępny (serwer sprawdza wszystkie z nich). 186 o Użyj IPv4/IPv6 — określ, której wersji protokołu IP chcesz używaćprzy połą czeniu (domyślnie protokół IPv4 jest preferowany nad IPv6). Sekcja Dostęp do serwera W tej sekcji należy wprowadzićwybraną nazwę użytkownika i hasło dostępu do bazy AVG DataCenter. Wartości te są opcjonalne, ale zaleca się ich ustawienie, aby zwiększyć bezpieczeństwo. Uwaga: Nazwa użytkownika i hasło używane są do uzyskania połą czenia stacji roboczych z bazą AVG DataCenter. Innymi słowy, wartości te muszą zostaćprawidłowo wprowadzone podczas łą czenia się stacji roboczych z bazą AVG DataCenter. Sekcja Różne Zaznacz pole wyboru Automatycznie wyślij konfigurację serwera do analizy, aby w razie ewentualnych błędów w działaniu serwera AVG Admin Server automatycznie wysyłać odpowiednie dane do dalszej analizy przez zespół pomocy technicznej AVG. 9.3.2. Karta DataCenter Ta karta zawiera następują ce opcje: Sekcja Ustawienia systemu bazodanowego zawiera opcje dotyczą ce bazy danych. Aby zmienić 187 system bazodanowy na inny, wybierz go z listy rozwijanej. Firebird Ten silnik baz danych zalecany jest do użytku w mniejszych sieciach, składają cych się z maksymalnie 150 stacji roboczych. Ta baza danych jest standardowym elementem instalacji programu AVG Internet Security Business Edition. Aby zmienićlokalizację pliku bazy danych, wystarczy zmienićścieżkę dostępu w polu Plik bazy danych. MS SQL Server Express Kompaktowa wersja programu Microsoft SQL Server, która może obsługiwaćdo 1000 stacji roboczych. Ten produkt nie jest standardowym elementem programu AVG Internet Security Business Edition. Warunki korzystania z niego nie są jednak regulowane żadną komercyjną umową licencyjną . Aby zmienićnazwę bazy danych, należy wprowadzićniestandardową wartośćw polu Nazwa bazy danych. MS SQL Server Silnik ten może obsługiwaćponad 1000 stacji roboczych pracują cych w dużych sieciach. Nie jest on jednak standardowym elementem programu AVG Internet Security Business Edition, a korzystanie z niego jest regulowane licencją Microsoft SQL Server. Aby zmienićnazwę bazy danych, należy wprowadzićniestandardową wartośćw polu Nazwa bazy danych. Oracle Silnik ten może obsługiwaćponad 1000 stacji roboczych pracują cych w dużych sieciach. Nie jest on jednak standardowym elementem programu AVG Internet Security Business Edition, a korzystanie z niego jest regulowane licencją komercyjną . MySQL Silnik ten może obsługiwaćponad 1000 stacji roboczych pracują cych w dużych sieciach. Nie jest on jednak standardowym elementem programu AVG Internet Security Business Edition i do korzystania z niego w środowisku komercyjnym może byćwymagana odpowiednia licencja. W sekcji Dostęp do baz danych możliwa jest zmiana następują cych parametrów (które nie są dostępne dla wszystkich silników baz danych): Nazwa użytkownika — nazwa utworzonej bazy danych wybrana podczas działania Kreatora wdrażania narzędzia AVG Admin. Hasło — hasło utworzonej bazy danych wybrane podczas działania Kreatora wdrażania narzędzia AVG Admin. Nazwa komputera — wprowadź nazwę komputera zawierają cego bazę danych. 188 Instalacja — odnosi się do określonej instalacji serwera SQL Server/Oracle, jeśli na danej stacji roboczej obecna jest jego więcej niż jedna jego kopia. Sekcja Ustawienia bazy DataCenter zawiera następują ce opcje: Regularnie twórz kopie zapasowe bazy danych — jeśli ta opcja jest zaznaczona, serwer AVG Admin Server automatycznie tworzy kopie zapasowe bazy danych. Możliwe jest określenie, kiedy i jak często będą tworzone kopie zapasowe. Pliki kopii zapasowych są przechowywane w następują cej lokalizacji: C:\Documents and settings\All users\Application Data\AVG2013\Admin Server Data\DatabaseBackup Nazwy folderów tworzone są w formacie RRRR-MM-DD, aby łatwiejsze było ich odróżnianie. 9.3.3. Karta UpdateProxy Ta karta zawiera następują ce opcje: Katalog plików aktualizacji — wprowadź pełną ścieżkę dostępu (np. C:\AVGUpdate) katalogu, w którym mają byćprzechowywane pliki aktualizacyjne. Źródło pobierania (dwie karty, dotyczą ce systemu AVG 2013 oraz starszej wersji AVG 189 2012) Zawiera listę dostępnych serwerów aktualizacji, sortowanych według priorytetów. Jako pierwszy używany będzie serwer na samej górze. Dostępne są następują ce opcje: Dodaj — otwiera okno dialogowa umożliwiają ce dodanie nowego serwera aktualizacji. Edytuj — umożliwia edycję wybranej pozycji. Usuń — usuwa wybraną pozycję. Domyślne — przywraca oryginalne ustawienia serwera aktualizacji. Do góry — pozwala zwiększyćpriorytet serwera. W dół — pozwala obniżyćpriorytet serwera. Możliwe jest również zaznaczenie lub odznaczenie wybranych pozycji. Serwer AVG Admin Server uwzględnia tylko zaznaczone pozycje. Pobierz aktualizacje składnika Anti-Spam — odznacz tę opcję, jeśli aktualizacje składnika Anti-Spam mają nie byćpobierane. Uwaga: Ak tualizacje sk ładnik a Anti-Spam są pobierane bezpośrednio z serwerów Mailshell. Dodatkowe informacje o aktualizacjach składnika Anti-Spam można znaleźćw rozdziale Konfiguracja/Wspólne ustawienia dla stacji roboczych/grup/Anti-Spam. Połą czenie internetowe Jeśli w sieci wymagany jest serwer proxy, można wprowadzićw tym miejscu jego szczegóły. Zaznacz pole wyboru Używaj serwera proxy, a następnie wprowadź adres i numer portu serwera proxy. Jeśli przy łą czeniu z serwerem wymagane jest podanie loginu, zaznacz pole Uwierzytelnianie i wprowadź nazwę użytkownika oraz hasło. 190 9.3.4. Karta Poczta e-mail Ta karta zawiera następują ce opcje: Aby umożliwićwysyłanie raportów graficznych oraz otrzymywanie powiadomień za pomocą poczty e-mail, należy najpierw skonfigurowaćtę kartę. Uwaga: Najważniejsze pola znajdują się w sek cji Serwer poczty wychodzą cej (SMTP) (patrz niżej). Wybór innych pól (Do/Temat/Treść) będzie możliwy również podczas działania Kreatora harmonogramu raportów, ale wszystk ie wartości wprowadzone w tym miejscu będą trak towane jak o domyślne. Sekcja Nagłówek wiadomości zawiera następują ce pola: Do — wybierz co najmniej jeden adres e-mail, na który będą wysyłane raporty. Poszczególne pozycje należy rozdzielićprzecinkiem. To pole może zostaćwypełnione również podczas definiowania harmonogramu raportów. Kopia — wartośćopcjonalna. Wybierz co najmniej jeden adres e-mail, na który będą wysyłane raporty. Poszczególne pozycje należy rozdzielićprzecinkami. Niewidoczna kopia — wartośćopcjonalna. Wybierz co najmniej jeden adres e-mail, na który raporty będą wysyłane jako niewidoczna kopia (inni odbiorcy nie będą widziećtych adresów). Poszczególne pozycje należy rozdzielićprzecinkami. 191 Od — wartośćopcjonalna. Określ adres e-mail nadawcy i/lub nazwę i adres e-mail nadawcy w ostrych nawiasach <[email protected]> Odpowiedz — wartośćopcjonalna. Określ adres e-mail, na który ma byćwysyłana odpowiedź. Temat — wprowadź tekst pozwalają cy rozpoznać, że to raport. Sekcja Serwer poczty wychodzą cej (SMTP) zawiera następują ce pola: Serwer SMTP — wprowadź adres swojego serwera SMTP (może to byćadres IP lub nazwa DNS). Port SMTP — określ numer portu serwera SMTP. Wartośćdomyślna to 25. Jeśli serwer SMTP wymaga uwierzytelniania podczas wysyłania wiadomości e-mail, poniżej wprowadź login: Login SMTP — podaj nazwę użytkownika. Hasło SMTP — podaj hasło. Aby sprawdzićwłaściwości poczty e-mail, można użyćprzycisku Wyślij wiadomośćtestową , aby wysłaćtestową wiadomośće-mail na zdefiniowany przed chwilą adres odbiorcy za pomocą wskazanego serwera SMTP. Wszystkie zmiany w konfiguracji serwera należy zatwierdzić, klikają c przycisk OK. Należy pamiętać, że zmiany zostaną zastosowane dopiero po ponownym uruchomienia serwera z nową konfiguracją . Jeśli serwer AVG Admin Server jest uruchomiony, zostanie wyświetlone okno z monitem o ponowne uruchomienie serwera (należy pamiętać, że serwer podczas restartu będzie niedostępny). 9.4. Parametry połączenia Stacje robocze uzyskują połą czenie z bazą AVG DataCenter na podstawie parametrów połą czenia. Parametry te składają się z adresu serwera AVG Admin Server i numeru portu. Na przykład: localhost:4158 Aby połą czyćstację roboczą z bazą AVG DataCenter (i móc nią zarzą dzaćza pomocą konsoli AVG Admin Console), na danej stacji musi byćzainstalowany składnik Administracja zdalna. Podczas instalacji tego składnika zostanie wyświetlone zapytanie o parametry połą czenia z bazą danych AVG DataCenter. Po połą czeniu stacji roboczej z bazą AVG DataCenter możliwe będzie zarzą dzanie tą stacją przy użyciu AVG Admin Console. Parametry połą czenia mogą zostać później zmienione w Interfejsie użytkownika systemu AVG (menu Narzędzia/Ustawienia zaawansowane) na danej stacji roboczej. Aby połą czyćsię z bazą AVG DataCenter z poziomu AVG Admin Console, należy wykonać następują ce kroki: 1. W programie AVG Admin Console kliknij górne menu DataCenter, a następnie wybierz pozycję AVG DataCenter. 192 2. Wprowadź adres i numer portu nowego serwera oraz — w razie potrzeby — nazwę użytkownika i hasło. 3. Wybór należy zatwierdzić, klikają c przycisk OK. 9.5. Serwer proxy Ten rozdział zawiera opis kwestii zwią zanych z serwerem proxy. Generalnie termin ''serwer proxy'' odnosi się do serwera (zazwyczaj w prywatnej sieci), który umożliwia dostęp do zewnętrznych zasobów. W programie AVG Internet Security Business Edition istnieją dwie opcje korzystania z serwera proxy: 1. Korzystanie z własnego serwera proxy, aby łą czyćsię z serwerami aktualizacji firmy AVG. W tym przypadku należy zdefiniowaćustawienia serwera proxy dla wszystkich stacji roboczych. Aby to zrobić, wykonaj następują ce kroki: W programie AVG Admin Console wybierz pozycję Wspólne ustawienia dla stacji roboczych z górnego menu Narzędzia. Przejdź do sekcji Aktualizacja i wybierz pozycję Proxy. W prawej części okna dialogowego kliknij pozycję Używaj proxy i wybierz konfigurację ręczną lub automatyczną , w zależności od ustawień sieci. Kliknij przycisk OK, aby potwierdzićzmiany. Poczekaj aż wszystkie stacje robocze zostaną zsynchronizowane. (Domyślny okres synchronizacji to 60 minut.) Ewentualnie możesz także wymusićnatychmiastową synchronizację wszystkich stacji roboczych. W tym celu w drzewie nawigacji wystarczy klikną ćprawym przyciskiem myszy węzeł Stacje robocze i z menu kontekstowego wybraćopcję Synchronizuj ustawienia. 2. Wdróż rolę UpdateProxy serwera AVG Admin Server, aby działał jako mediator (tj. serwer proxy) między oficjalnymi serwerami aktualizacji firmy AVG a stacjami roboczymi. Pobiera on wszystkie niezbędne pliki aktualizacji żą dane przez stacje robocze AVG połą czone z bazą DataCenter. Dzięki takiemu rozwią zaniu oszczędzasz przepustowość. Opcjonalnie można również wdrożyćwięcej niż jeden serwer UpdateProxy, a następnie rozdzielićzadania między dwa lub więcej serwerów (w zależności od rozmiaru sieci). Aby wdrożyćrolę UpdateProxy na serwerze AVG Admin Server, wystarczy wybraćkolejno opcje Start/Wszystkie programy/AVG 2013 Administracja zdalna/Kreator wdrażania serwera AVG Admin Server, a następnie w drugim kroku Kreatora zaznaczyćpole wyboru Rola UpdateProxy i przejśćprzez pozostałe kroki. Dodatkowo, w razie potrzeby można skonfigurowaćserwer proxy tak, aby umożliwićserwerowi AVG Admin Server pobieranie plików aktualizacji z serwerów aktualizacji firmy AVG. Aby to zrobić, wykonaj poniższe kroki: Otwórz Ustawienia serwera AVG Admin Server, wybierają c odpowiednią opcję z menu 193 Narzędzia w programie AVG Admin Console. Przejdź do karty UpdateProxy i w sekcji Połą czenie internetowe zaznacz opcję Używaj serwera proxy. Wprowadź szczegóły serwera proxy i kliknij przycisk OK, aby zatwierdzić wybór. 9.6. AVG Admin Console 9.6.1. Menu kontekstowe Po kliknięciu prawym przyciskiem myszy pozycji Stacje robocze w drzewie po lewej stronie zostanie wyświetlone nowe menu kontekstowe zawierają ce następują ce opcje: Nowa grupa — pozwala utworzyćnową grupę (więcej informacji na temat grup można znaleźćw rozdziale Grupy stacji roboczych). Synchronizuj ustawienia — wysyła żą danie natychmiastowej synchronizacji ustawień ze stacjami roboczymi. Wykonaj aktualizację programu — wysyła do wszystkich stacji roboczych żą danie uruchomienia procesu aktualizacji programu. Wykonaj aktualizację bazy wirusów — wysyła do wszystkich stacji roboczych żą danie uruchomienia procesu aktualizacji bazy wirusów. Wykonaj przywrócenie poprzedniej wersji bazy wirusów — wysyła do wszystkich stacji roboczych żą danie odrzucenia najnowszej wersji bazy wirusów i przywrócenia poprzedniej. Usuń tymczasowe pliki aktualizacji — wysyła do wszystkich stacji roboczych żą danie usunięcia tymczasowych plików aktualizacji. Wyślij zapytanie o wyniki skanowania — wysyła do wszystkich stacji roboczych zapytanie o wyniki skanowania. Generuj nowy raport — otwiera okno generowania raportów graficznych. Po kliknięciu prawym przyciskiem myszy pozycji Nowe stacje robocze (lub dowolnej istnieją cej grupy) w drzewie po lewej stronie zostanie wyświetlone nowe menu kontekstowe zawierają ce następują ce opcje: Nowa grupa — pozwala utworzyćnową grupę (więcej informacji na temat grup można znaleźćw rozdziale Grupy stacji roboczych). Edytuj grupę — umożliwia zmianę nazwy i opisu grupy (opcja nie jest dostępna w przypadku grupy Nowe stacje). Usuń grupę — pozwala usuną ćwybraną grupę (opcja nie jest dostępna dla grupy Nowe stacje). Kontrola dostępu dla grupy 194 Jeśli używana jest funkcja pełnej kontroli dostępu (górne menu Baza DataCenter w programie AVG Admin Console, pozycja Ustawienia bazy DataCenter) i utworzone jest co najmniej jedno konto użytkownika, funkcja ta pozwala określićprawa dostępu do wybranych grup stacji roboczych. Kliknij dwukrotnie jedną z nazw konta, aby wywołaćmenu rozwijane (lub kliknij prawym przyciskiem myszy, aby otworzyćmenu kontekstowe o tej samej zawartości). Można z niego wybraćtyp dostępu: o Pełny dostęp — wybrane konto uzyska pełen dostęp do danej grupy. o Tylko do odczytu — użytkownik wybranego konta będzie mógł tylko wyświetlać zawartośćdanej grupy. o Brak dostępu — użytkownik wybranego konta nie będzie miećdostępu do danej grupy. Ustawienia grupy o Wspólne ustawienia dla grupy — otwiera ustawienia wspólne dla całej grupy. o Wspólne ustawienia Zapory dla grupy — otwiera ustawienia Zapory wspólne dla całej grupy. o Synchronizuj ustawienia — wysyła żą danie natychmiastowej synchronizacji ustawień ze stacjami roboczymi. o Kopiuj ustawienia do... — wywołuje nowe okno dialogowe: To okno dialogowe pozwala skopiowaćustawienia grupy do innych grup, stacji roboczych i/ lub serwerów aplikacji. Aby wybraćobiekty, do których ma zostaćskopiowana konfiguracja, należy wybraćgrupę z menu rozwijanego i/lub wybraćosobną grupę lub stację roboczą , zaznaczają c pole wyboru obok jej nazwy. Następnie kliknij przycisk OK, aby potwierdzić 195 swój wybór. o Importuj ustawienia... — pozwala załadowaćustawienia z wybranego pliku konfiguracyjnego i zastosowaćje dla wybranej grupy stacji roboczych. Taki plik (w formacie .pck) może zawieraćustawienia Zapory (w zależności od stacji roboczej lub grupy stacji użytej wcześniej do jego utworzenia). Więcej informacji na temat tworzenia plików konfiguracyjnych można znaleźćw poniższym opisie pozycji Eksportuj ustawienia.... o Eksportuj ustawienia... — pozwala zapisaćustawienia (w tym ustawienia Zapory, jeśli jest ona zainstalowana na co najmniej jednej ze stacji roboczych) dla wybranej grupy stacji roboczych w pojedynczym pliku konfiguracyjnym (w formacie .pck). Pojawi się monit o określenie lokalizacji przechowywania tego pliku. Ustawienia z pliku konfiguracyjnego mogą zostaćzastosowane dla dowolnej stacji roboczej lub grupy stacji (za pomocą wyżej wspomnianej pozycji Importuj ustawienia...). Zadania dotyczą ce aktualizacji o Wykonaj aktualizację programu — wysyła do wszystkich stacji roboczych żą danie uruchomienia procesu aktualizacji programu. o Wykonaj aktualizację bazy wirusów — wysyła do wszystkich stacji roboczych żą danie uruchomienia procesu aktualizacji bazy wirusów. o Wykonaj przywrócenie poprzedniej wersji bazy wirusów — wysyła do wybranej stacji roboczej żą danie odrzucenia najnowszej wersji bazy wirusów i przywrócenie poprzedniej. o Usuń tymczasowe pliki aktualizacji — wysyła do wszystkich nowych stacji roboczych żą danie usunięcia tymczasowych plików aktualizacji. Wyślij zapytanie o wyniki skanowania — wysyła do wszystkich stacji roboczych zapytanie o wyniki skanowania. Generuj nowy raport — otwiera okno generowania raportów graficznych. Inne funkcje menu kontekstowego są dostępne, gdy jest ono wywoływane w sekcji Widok bieżą cy (po kliknięciu prawym przyciskiem wybranej stacji roboczej): Przeglą d stacji roboczej — otwiera okno przeglą du stacji roboczej zawierają ce przejrzyście posegregowane szczegóły dotyczą ce danej stacji. W oknie dialogowym dostępne są następują ce przyciski: Ustawienia — otwiera okno ustawień stacji roboczej. Ustawienia Zapory — wyświetla ustawienia Zapory dla danej stacji roboczej. Opcja dostępna tylko na stacjach z zainstalowaną Zaporą AVG. Eksportuj — umożliwia wyeksportowanie informacji do pliku .csv. Zamknij — zamyka okno dialogowe. 196 Ustawień stacji roboczej: o Ustawienia — otwiera okno ustawień stacji roboczej. o Ustawienia Zapory — wyświetla ustawienia Zapory dla danej stacji roboczej. Opcja dostępna tylko na stacjach z zainstalowaną Zaporą AVG. o Synchronizuj ustawienia — wysyła żą danie natychmiastowej synchronizacji ustawień stacji roboczych z bazą AVG DataCenter. o Odśwież stan składników — odświeża stan wszystkich składników. o Kopiuj ustawienia do... — wywołuje nowe okno dialogowe: To okno dialogowe pozwala skopiowaćustawienia danego serwera aplikacji do innych grup, stacji roboczych i/lub serwerów aplikacji. Aby wybraćobiekty, do których ma zostać skopiowana konfiguracja, należy wybraćgrupę z menu rozwijanego i/lub wybraćosobną grupę lub stację roboczą , zaznaczają c pole wyboru obok jej nazwy. Następnie kliknij przycisk OK, aby potwierdzićswój wybór. o Importuj ustawienia... — pozwala załadowaćustawienia z wybranego pliku konfiguracyjnego i zastosowaćje dla wybranego serwera aplikacji. Taki plik (w formacie .pck) może zawieraćustawienia Zapory (w zależności od stacji roboczej lub grupy stacji użytej wcześniej do jego utworzenia). Więcej informacji na temat tworzenia plików konfiguracyjnych można znaleźćw poniższym opisie pozycji Eksportuj ustawienia.... o Eksportuj ustawienia... — pozwala zapisaćustawienia (w tym ustawienia Zapory, jeśli jest ona zainstalowana na co najmniej jednej ze stacji roboczych) dla wybranego serwera aplikacji w pojedynczym pliku konfiguracyjnym (w formacie .pck). Pojawi się monit o określenie lokalizacji przechowywania tego pliku. Ustawienia z pliku konfiguracyjnego mogą zostaćzastosowane dla dowolnej stacji roboczej, serwera aplikacji lub grupy stacji (za pomocą wyżej wspomnianej pozycji Importuj ustawienia...). 197 o Opis stacji roboczej W polu tekstowym w tym oknie dialogowym należy po prostu wprowadzićkrótki opis zaznaczonej stacji roboczej, a następnie klikną ćprzycisk OK. o Wyślij do stacji roboczej zapytanie o jej opis — wysyła do wybranej stacji roboczej zapytanie o jej opis. Jeśli jest on dostępny, zostanie wyświetlony w kolumnie Opis. o Wyłą czenie lub ponowne uruchomienie stacji roboczej W tym oknie dialogowym możliwe jest wyłą czenie lub ponowne uruchomienie wybranych stacji roboczych. Z pierwszego menu wybierz akcję, a z drugiego opóźnienie. Zadania dotyczą ce skanowania: o Wyślij zapytanie o wyniki skanowania — wysyła do wybranej stacji roboczej zapytanie o wyniki skanowania. o Pokaż zainfekowane wyniki skanowania — powoduje wyświetlenie tylko zainfekowanych wyników skanowania wybranej stacji roboczej. o Pokaż Przechowalnię wirusów — wyświetla zawartośćPrzechowalni wirusów wybranej stacji roboczej. 198 Przycisk Odśwież pozwala załadowaćniedawno wykryte zagrożenia z Przechowalni wirusów. Do wykonywania wybranych czynności dla indywidualnych zagrożeń służą następują ce przyciski: Przywróć— wybierz zagrożenie lub zagrożenia, które mają zostaćprzywrócone na danej stacji roboczej, a następnie kliknij ten przycisk. Usuń — ten przycisk pozwala usuną ćwybrane zagrożenia. o Zarzą dzaj skanami — aby wyświetlićskany i zarzą dzaćnimi za pomocą tej funkcji, stacja robocza musi byćuruchomiona i połą czona z bazą DataCenter. Dostępne są następują ce opcje: Odśwież — pobiera najbardziej aktualne informacje o skanach na danej stacji roboczej. Rozpocznij — uruchamia wybrane skany na zdalnej stacji roboczej. 199 Wznów — wznawia wybrane skany na zdalnej stacji roboczej. Wstrzymaj — wstrzymuje wybrane skany na zdalnej stacji roboczej. Zatrzymaj — zatrzymuje wybrane skany na zdalnej stacji roboczej. Aby zamkną ćokno, kliknij przycisk Zamknij. o Uruchom skanowanie na wybranych stacjach roboczych Zostanie wyświetlone nowe okno dialogowe. Z menu rozwijanego wybierz skanowanie całego komputera, uruchomienie skanu zaplanowanego lub skanu Anti-Rootkit. Następnie kliknij przycisk OK, aby wysłaćżą danie do wybranej stacji roboczej. Zadania dotyczą ce aktualizacji: o Wykonaj aktualizację programu — wysyła do wybranej stacji roboczej żą danie uruchomienia procesu aktualizacji programu. o Wykonaj aktualizację bazy wirusów — wysyła do wybranej stacji roboczej żą danie uruchomienia procesu aktualizacji bazy wirusów. o Wykonaj przywrócenie poprzedniej wersji bazy wirusów — wysyła do wybranej stacji roboczej żą danie odrzucenia najnowszej wersji bazy wirusów i przywrócenie poprzedniej. o Usuń tymczasowe pliki aktualizacji — wysyła do wybranych stacji roboczych żą danie usunięcia tymczasowych plików aktualizacji. Statystyki stacji: o Pokaż dziennik Zapory — wyświetla dziennik komunikacji Zapory działają cej na wybranej stacji roboczej. o Pokaż zdarzenia wybranej stacji roboczej — wyświetla zdarzenia zwią zane z wybraną stacją roboczą . o Pokaż dziennik historii zdarzeń — wyświetla dziennik historii zdarzeń danej stacji roboczej. o Pokaż statystyki składników Skaner poczty e-mail i Anti-Spam — otwiera okno statystyk Skanera poczty i składnika Anti-Spam. o Zbierz dane diagnostyczne — wysyła do wybranej stacji roboczej żą danie wysłania 200 danych diagnostycznych bezpośrednio do działu pomocy technicznej AVG lub zapisania ich na dysku lokalnym w celu dalszego przetwarzania: Kliknij przycisk Dalej, aby rozpoczą ćpobieranie danych diagnostycznych. Pobieranie wszystkich wymaganych danych może chwilę potrwać, prosimy o cierpliwość. Po zakończeniu procesu zostanie wyświetlone następują ce okno dialogowe: Kliknij przycisk Zapisz, aby zachowaćdane na dysku twardym do późniejszego użytku (np. aby wysłaćje za pośrednictwem poczty e-mail). Kliknij przycisk Wyślij, aby wysłaćte dane bezpośrednio: 201 Wprowadź swój adres e-mail i krótki opis problemu ze stacją roboczą w kolejnym polu. W razie potrzeby załą czenia dodatkowych plików (np. zrzutu ekranu lub dzienników, o które wcześniej prosił zespół pomocy technicznej AVG) należy użyćprzycisku Załą cz. Aby usuną ćniechciany załą cznik, zaznacz go i kliknij przycisk Usuń. Jeśli w sieci używany jest serwer proxy, należy wprowadzićjego dane w oknie dialogowym Ustawienia proxy. Aby zakończyćproces, kliknij przycisk Wyślij. o Generuj nowy raport — otwiera okno umożliwiają ce generowanie raportów graficznych. Dodaj do grupy — dodaje wybraną stację roboczą do grupy. Usuń z grupy — usuwa wybraną stację roboczą z grupy utworzonej przez użytkownika. Usuń stację roboczą — usuwa stację roboczą z bazy AVG DataCenter. Sprawdź dostępnośćstacji roboczych 202 W tym oknie dialogowym możliwe jest sprawdzenie, które stacje robocze są online, a które offline. Stan każdej stacji roboczej jest wyświetlany w kolumnie na prawo od jej nazwy. Aby ponownie sprawdzićdostępność, kliknij przycisk Sprawdź ponownie lub dwukrotnie kliknij nazwę stacji roboczej. 9.6.2. Grupy stacji roboczych Gdy pojawi się taka potrzeba, administrator może zdefiniowaćgrupy stacji roboczych. Wszystkie obiekty znajdują ce się w grupie przejmą wówczas konfigurację ustawioną dla tej grupy. Dzięki temu administrator może definiowaćkonfigurację całej grupy i w łatwy sposób zmieniać ustawienia stacji roboczej poprzez przypisanie jej do danej grupy. Przypisywanie stacji roboczych do grup znacznie ułatwia zarzą dzanie nimi i powinno byćstosowane, jeśli liczba stacji roboczych przekracza liczbę rekordów mieszczą cych się na ekranie (ok. 20-25 obiektów). ( Procedura tworzenia grup stacji roboczych i zarzą dzania nimi jest taka sama w obu przypadkach. Poniżej zostały opisane odpowiednie procedury zwią zane ze stacjami roboczymi: Tworzenie nowej grupy Aby utworzyćnową grupę, wykonaj następują ce kroki: o W drzewie nawigacji kliknij prawym przyciskiem myszy grupę Stacje robocze. o Z menu kontekstowego wybierz pozycję Nowa grupa, a następnie określ dla niej nazwę. o Naciśnij klawisz Enter, aby potwierdzićutworzenie grupy. Natychmiast po utworzeniu grupy, w bazie AVG DataCenter zostanie utworzony nowy obiekt ustawień wspólnych, który można dalej edytować. Wszystkie elementy przypisane do nowej grupy automatycznie przejmą konfigurację tego obiektu. Usuwanie grupy Procedura usuwania grupy jest analogiczna do jej tworzenia: 203 o Prawym przyciskiem myszy kliknij nazwę grupy, która ma zostaćusunięta. o W nowo otwartym menu kontekstowym wybierz pozycję Usuń grupę. Za pomocą tego samego menu kontekstowego można również zmieniaćnazwy grup (klikają c pozycję Edytuj grupę). Przenoszenie stacji roboczych między grupami Stacje robocze można szybko przenosićz jednej grupy do drugiej. Aby to zrobić, wybierz jedną lub kilka stacji roboczych, kliknij je lewym przyciskiem myszy i nie zwalniają c go, przecią gnij kursor do docelowej grupy. Stacje robocze mogą zostaćprzypisane do grupy również za pomocą pozycji menu kontekstowego Dodaj do grupy. Możliwe jest jednoczesne zaznaczenie i przypisanie więcej niż jednej stacji roboczej. Grupa Nowe stacje robocze jest szczególną grupą systemową , której nie można usuną ć. Stacje robocze niedawno podłą czone do bazy AVG DataCenter są automatycznie przypisywane do tej grupy, o ile nie zostały przydzielone do innej grupy podczas zdalnej instalacji. Wszystkie stacje robocze są widoczne w górnej grupie Stacje robocze. 9.7. Pasek boczny/Gadżety pulpitu Opcjonalnie można włą czyćpasek boczny/gadżety pulpitu z informacjami dotyczą cymi Administracji zdalnej AVG. Uwaga: Gadżety pulpitu systemu Windows (w systemie Windows Vista nazywane pask iem bocznym) są dostępne w systemach operacyjnych Windows Vista oraz Windows 7 i stanowią rodzaj pask a narzędzi umiejscowionego z prawej strony ek ranu. Gadżety te służą do ułatwiania różnych zadań, tak ich jak dostęp do informacji statystycznych lub ek ranów logowania itp. Aby włą czyćpasek boczny/gadżety pulpitu systemu Windows dla Administracji zdalnej, należy je najpierw zainstalować, tj. zaznaczyćodpowiednie pole wyboru w oknie instalacji; domyślnie jest ono zaznaczone (więcej informacji można znaleźćw rozdziale Typ instalacji). Aby je włą czyć, wystarczy przejśćdo sekcji Gadżety systemu Windows (zazwyczaj w tym celu należy klikną ćpulpit prawym przyciskiem myszy i wybraćpozycję Gadżety). Na wyświetlonym ekranie należy wybraćgadżet Administracji zdalnej AVG (oznaczony poprzez logo firmy AVG) i przecią gną ćgo na wybrane miejsce na pulpicie. Powinno pojawićsię wówczas samodzielne okno podobne do tego: 204 Kliknięcie linku Niezgodne stacje robocze spowoduje otwarcie okna przeglą darki zawierają cego listę stacji roboczych w tym stanie. Kliknięcie ikony Opcje ( ) otwiera ekran logowania AVG DataCenter: Za pomocą formularza można szybko połą czyćsię z inną bazą DataCenter i wyświetlićodpowiednie wyniki w oknie gadżetu. 205 10. Jak..? Ten rozdział zawiera opis wykonywania wybranych działań w programie AVG Internet Security Business Edition. Dostępne tematy: Jak połą czyćstacje robocze z bazą AVG DataCenter? Jak przenieśćstacje robocze z/do innej bazy DataCenter? Jak zsynchronizowaćstacje robocze? Jak rozwią zaćproblemy zwią zane z aktualizacją ? Jak zmienićjęzyk interfejsu użytkownika? Jak użyćsystemu bazodanowego Microsoft SQL Server Jak kontrolowaćakcje użytkowników stacji roboczych? Obsługa żą dań i komunikaty stanu Jak zarzą dzaćuprawnieniami dostępu? Jak zarzą dzaćbazą DataCenter? Lista parametrów instalacji systemu AVG Uwaga: Jeśli po zapoznaniu się z odpowiednimi rozdziałami problem z administracją /instalacją / połą czeniem utrzymuje się, spróbuj znaleźćwłaściwe rozwią zanie w sek cji FAQ dostępnej na stronie ht t p://w w w .a v g.c om . 10.1. Jak połączyć stacje robocze z bazą AVG DataCenter? Istnieją dwie możliwości połą czenia stacji roboczych z bazą AVG DataCenter: za pomocą Kreatora instalacji sieciowej AVG ręcznie 10.1.1. Ręczne podłączanie stacji roboczych System AVG można zainstalowaćręcznie na każdej stacji roboczej i serwerze w sieci, a następnie połą czyćgo z programem AVG Internet Security Business Edition. Ta opcja jest dostępna dla komputerów z zainstalowanym dowolnym systemem Windows. Aby możliwe było zdalne zarzą dzanie stacjami roboczymi AVG, konieczne jest uwzględnienie składnika Administracja zdalna podczas procesu instalacji AVG. Po prawidłowym zainstalowaniu tego składnika należy ręcznie określićwłaściwe parametry połą czenia z bazą AVG DataCenter. Więcej informacji na temat parametrów połą czenia można znaleźćw rozdziale Parametry połą czenia. 206 Szczegółowy opis instalacji systemu AVG można znaleźćw podręczniku użytkownika systemu 2013 Internet Security (lub innej posiadanej edycji); można go pobraćz odpowiedniej sekcji strony internetowej firmy AVG (http://www.avg.com). Uwaga: Parametry połą czenia z bazą AVG DataCenter można wprowadzićrównież bezpośrednio podczas instalacji systemu AVG na stacji roboczej. Aby wprowadzićparametry na danej stacji roboczej, należy otworzyćinterfejs użytkownika systemu AVG i przejśćdo Ustawień zaawansowanych (wybierz z górnego menu Opcje/Ustawienia zaawansowane). Następnie należy wybraćgrupę Administracja zdalna. W prawej części okna dialogowego wprowadź następują ce dane: Serwer — wprowadź nazwę lub adres IP serwera bazy AVG DataCenter. Port — wprowadź port serwera bazy AVG DataCenter (domyślny port to 4158). Jeśli połą czenie z bazą AVG DataCenter wymaga podania nazwy użytkownika i hasła, należy je również wprowadzićw odpowiednich polach: Login — wprowadź nazwę użytkownika. Hasło — wprowadź hasło. Zalecamy zachowanie domyślnej wartości opcji Port dla wiadomości przychodzą cych. Wprowadź wszystkie wymagane informacje, a następnie sprawdź połą czenie za pomocą przycisku Test połą czenia. Jeśli próba nie powiedzie się, zapoznaj się z rozdziałem Wymagania sieci, aby 207 znaleźćmożliwe rozwią zanie. 10.2. Jak przenieść stacje robocze z/do innej bazy DataCenter? Ten rozdział zawiera informacje na temat przenoszenia stacji roboczych do innej bazy AVG DataCenter. Opisano dwie następują ce kwestie: Importowanie stacji roboczych i ustawień z bazy AVG DataCenter 2012 Przenoszenie stacji roboczych do innej bazy AVG DataCenter 10.2.1. Importowanie stacji roboczych i ustawień z bazy AVG DataCenter 2012 Mimo że nowa wersja produktu AVG Internet Security Business Edition jest kompatybilna ze swoją poprzedniczką , podczas procesu tworzenia nowej bazy danych przez Kreator wdrażania serwera AVG Admin możliwe jest zaimportowanie stacji roboczych z bazy AVG DataCenter 2012. Procedura importu: 1. Przygotuj dane do wyeksportowania z bazy AVG DataCenter 2012 Aby to zrobić, otwórz program AVG Admin Console 2012 i z menu DataCenter wybierz opcję Eksport bazy danych. Wybierz żą dany folder i kliknij przycisk OK. Uwaga: Folder docelowy powinien byćpusty, ponieważ ek sportowanych będzie wiele plik ów. 2. Otwórz Kreatora wdrażania serwera AVG Admin 2013. Wybierz opcję tworzenia nowej pustej bazy DataCenter i w kroku Import danych wybierz folder, do którego wyeksportowałeś dane z wersji 2012. 3. Zakończ proces wdrażania (tak jak zazwyczaj). 10.2.2. Przenoszenie stacji roboczych do innej bazy AVG DataCenter Aby przenieśćstacje robocze do innej bazy AVG DataCenter, należy najpierw przeprowadzić wdrożenie serwera AVG Admin Server na innym komputerze (jeśli nie zostało to jeszcze zrobione). Po przygotowaniu nowej bazy AVG DataCenter wystarczy wprowadzićnowe parametry połą czenia dla wszystkich stacji roboczych, które mają zostaćz nią połą czone. Aby nowe ustawienia stacji zostały zastosowane, wykonaj następują ce kroki: 1. W programie AVG Admin Console z głównego menu wybierz pozycję Narzędzia, a następnie Wspólne ustawienia dla stacji roboczych. 2. Wybierz opcję Administracja zdalna. 3. Wprowadź adres i numer portu nowego serwera. Zamknij okno dialogowe, klikają c przycisk OK. 208 4. Poczekaj, aż wszystkie stacje zostaną zsynchronizowane. (Domyślny okres synchronizacji to 60 minut.) Możesz również wymusićnatychmiastową synchronizację wszystkich stacji roboczych. W tym celu w drzewie nawigacji kliknij prawym przyciskiem myszy węzeł Stacje robocze i z menu kontekstowego wybierz opcję Synchronizuj ustawienia. Aby sprawdzićpoprawnośćmigracji stacji roboczych, połą cz się z nową bazą AVG DataCenter: 1. W programie AVG Admin Console kliknij górne menu DataCenter, a następnie wybierz pozycję Połą cz z bazą AVG DataCenter. 2. Wprowadź adres i numer portu nowego serwera oraz — w razie potrzeby — nazwę użytkownika i hasło. 3. Wybór należy zatwierdzić, klikają c przycisk OK. Można również wyeksportowaćcałą istnieją cą zawartośćbazy AVG DataCenter, a następnie zaimportowaćją w nowo utworzonej bazie. Aby to zrobić, wykonaj następują ce kroki: 1. Aby wyeksportowaćzawartośćistnieją cej bazy AVG DataCenter, przejdź do górnego menu i wybierz pozycję DataCenter/Eksport bazy danych. 2. Zostanie wyświetlone zapytanie o folder docelowy. Po potwierdzeniu wyboru zostanie rozpoczęty proces eksportu. 3. Aby zaimportowaćdane do nowej bazy AVG DataCenter, uruchom Kreatora wdrażania narzędzia AVG Admin Server na serwerze, na którym chcesz dokonaćimportu. W kroku Ak tualizacja/tworzenie bazy danych wybierz opcję Utwórz nową pustą bazę DataCenter. 4. Przejdź do kroku Import danych, zaznacz pole wyboru Importuj dane do bazy danych z folderu i wprowadź ścieżkę do folderu zawierają cego ostatnio wyeksportowaną /zapisaną kopię zapasową . 5. Potwierdź wybór i zakończ pracę Kreatora. Po zakończeniu jego działania, oryginalne dane będą dostępne w nowej bazie AVG DataCenter. 10.3. Jak zsynchronizować stacje robocze? Proces synchronizacji został opisany w rozdziale AVG Admin Console/Proces synchronizacji. 10.4. Jak rozwiązać problemy związane z aktualizacją? Jeśli stacje robocze nie zostały zaktualizowane, należy upewnićsię, czy są poprawnie połą czone z bazą DataCenter oraz czy aktualizacje mogą byćzdalnie uruchamiane. Zalecamy wykonanie następują cych kroków: Najpierw spróbuj zaktualizowaćstacje ręcznie, aby sprawdzić, czy odpowiadają prawidłowo. W konsoli AVG Admin Console kliknij prawym przyciskiem węzeł Stacje robocze (lub konkretną stację z widoku stacji roboczych) i z menu kontekstowego wybierz opcję Zadania dotyczą ce aktualizacji/Wykonaj aktualizację bazy wirusów. Sprawdź okno stanu w programie AVG Admin Console i upewnij się, że nie ma w nim komunikatów o błędzie. 209 Aby upewnićsię, że aktualizację zakończono powodzeniem, zsynchronizuj ustawienia (kliknij prawym przyciskiem węzeł Stacje robocze i wybierz z menu kontekstowego opcję Ustawienia stacji/Odśwież stan składników), a następnie przejdź na kartę Wersje w widoku stacji. W tym miejscu widać, czy bazy danych zostały zaktualizowane. Jeśli aktualizacja przebiegła pomyślnie, ale po pewnym czasie stacje robocze ponownie tracą aktualność, sprawdź poniższe ustawienia: 1. Z górnego menu Narzędzia wybierz pozycję Wspólne ustawienia dla stacji roboczych. 2. Przejdź do sekcji Harmonogramy i wybierz opcję Harmonogram aktualizacji bazy danych wirusów. 3. W prawej części okna dialogowego sprawdź, czy zaznaczone jest pole wyboru Włą cz to zadanie oraz czy harmonogram został zdefiniowany zgodnie z Twoimi potrzebami. Kliknij przycisk OK, aby zamkną ćokno dialogowe i zatwierdzićzmiany. Uwaga: Czynnośćtę należy powtórzyćrównież dla Harmonogramu aktualizacji programu. 4. Prawym przyciskiem myszy kliknij węzeł Stacje robocze lub żą daną stację roboczą w widoku stacji, a następnie wybierz z menu kontekstowego opcję Ustawienia (grupy) stacji/ Synchronizuj ustawienia. W przypadku otrzymania komunikatu o błędzie podczas wykonywania poprzednich kroków lub gdy stacja robocza wcią ż wykazuje nieprawidłowości dotyczą ce aktualizacji, spróbuj wykonać następują ce czynności: 1. Z górnego menu Narzędzia wybierz pozycję Wspólne ustawienia dla stacji roboczych. 2. Przejdź do sekcji Aktualizacja i wybierz pozycję Adres URL. 3. W prawej części okna dialogowego sprawdź, czy zostały wprowadzone poprawne adresy aktualizacji. Jeśli serwer AVG Admin Server jest używany w roli UpdateProxy, powinien znajdowaćsię tam jego adres. W przeciwnym razie wyświetlane powinny byćdomyślne serwery aktualizacji AVG (patrz poniżej). 4. W razie potrzeby popraw te adresy i kliknij przycisk OK, aby zatwierdzićzmiany. 5. Poczekaj, aż wszystkie stacje zostaną zsynchronizowane. (Domyślny okres synchronizacji to 60 minut.) Możesz także wymusićnatychmiastową synchronizację wszystkich stacji. W tym celu w drzewie nawigacji wystarczy klikną ćprawym przyciskiem myszy węzeł Stacje robocze i z menu kontekstowego wybraćopcję Synchronizuj ustawienia. Jeśli na serwer AVG Admin Server w roli UpdateProxy nie są pobierane żadne aktualizacje, a połą czenie z internetem działa poprawnie, spróbuj najpierw sprawdzićstan serwera. W tym celu otwórz w swojej przeglą darce internetowej adres IP lub nazwę DNS serwera AVG Admin Server, używają c właściwego numeru portu (domyślnie jest to 4158). Na przykład: http://localhost:4158/ W sekcji Rola UpdateProxy można znaleźćzarówno stan aktualizacji serwera proxy, jak i 210 pobrać/przesłaćstatystyki. Jeśli to rozwią zanie nie działa lub wcią ż podejrzewasz istnienie błędu, spróbuj ponownie wdrożyć funkcję UpdateProxy na serwerze AVG Admin Server. W tym celu uruchom ponownie Kreatora wdrażania serwera AVG Admin Server i wykonaj kroki opisane w rozdziale Kreator wdrażania serwera AVG Admin. W kroku Konfiguracja serwerów aktualizacji sprawdź, czy serwer aktualizacji został poprawnie skonfigurowany. Domyślne ustawienia serwerów aktualizacji są następują ce: Adres głównego serwera aktualizacji: http://update.avg.com/softw/13/update — dla stacji z wersją AVG 2013 http://update.avg.com/softw/12/update — dla stacji ze starszymi wersjami AVG 2012 Adres zapasowego serwera aktualizacji: http://backup.avg.cz/softw/13/update — dla stacji z wersją AVG 2013 http://backup.avg.cz/softw/12/update — dla stacji ze starszymi wersjami AVG 2012 Wykonaj wszystkie kroki, aby zakończyćdziałanie Kreatora. 10.5. Jak zmienić język interfejsu użytkownika? Podczas instalacji systemu AVG dostępna jest opcja wyboru preferowanego języka. Jeśli istnieje potrzeba zmiany języka, można to zrobić, wykonują c poniższe kroki. Podczas uruchamiania składników systemu AVG możliwa jest zmiana języka interfejsu użytkownika za pomocą odpowiedniego parametru wiersza poleceń: Parametr Znaczenie /LNG=xxxx Jeśli wymagana wersja językowa jest dostępna, zostanie zastosowana. W przeciwnym razie aplikacja wybierze język ustawiony w systemie operacyjnym. Dostępne wartości to: CZ — interfejs użytkownika w języku czeskim US — interfejs użytkownika w języku angielskim GE — interfejs użytkownika w języku niemieckim FR — interfejs użytkownika w języku francuskim PB — interfejs użytkownika w języku portugalskim (Brazylia) IT — interfejs użytkownika w języku włoskim 211 ES — interfejs użytkownika w języku hiszpańskim PL - polski interfejs użytkownika JP — interfejs użytkownika w języku japońskim KO — interfejs użytkownika w języku koreańskim PT — interfejs użytkownika w języku portugalskim RU — interfejs użytkownika w języku rosyjskim TR — interfejs użytkownika w języku tureckim ZT — interfejs użytkownika w języku chińskim ZH — interfejs użytkownika w języku chińskim (wersja uproszczona) Przykład użycia: Z menu Start wybierz opcję Uruchom, a następnie wprowadź żą dany składnik wraz ze ścieżką i odpowiednim parametrem. Na przykład: Uwaga: W tym przyk ładzie system AVG jest zainstalowany w następują cej lok alizacji: C:\Program Files\AVG\AVG2013 Admin\ Jeśli w rzeczywistości jest ona inna, ścieżk ę należy odpowiednio zmodyfik ować. Aby uruchomićprogram AVG Admin Console w języku niemieckim: „C:\Program Files\AVG\AVG2013 Admin\Console\AVGAdminConsole.exe” /lng=ge Aby uruchomićkreatora instalacji sieciowej systemu AVG w języku niemieckim: „C:\Program Files\AVG\AVG2013 Admin\Console\AVGNetworkInstaller.exe” /lng=ge Aby uruchomićkreatora wdrażania serwera AVG Admin w języku niemieckim: "C:\Program Files\AVG\AVG2013 Admin\Server\AVGAdminServerWizard.exe" /lng=ge Aby uruchomićprogram AVG Admin Server Monitor w języku niemieckim: "C:\Program Files\AVG\AVG2013 Admin\Server\AVGAdminServerMonitor.exe" /lng=ge 212 10.6. Jak użyć systemu bazodanowego Microsoft SQL Server Jeśli chcesz użyćsystemu Microsoft SQL Server (lub Microsoft SQL Server Express) jako magazynu danych dla AVG DataCenter, musisz go najpierw zainstalować– nie jest on częścią produktu AVG Internet Security Business Edition, więc nie będzie możliwe wygenerowanie jego parametrów przez Kreatora wdrożenia systemu AVG. Podczas instalacji oprogramowania SQL Server należy pamiętać, że Administracja zdalna AVG 2013 wymaga administracyjnych praw dostępu do bazy danych Microsoft SQL. Dlatego też w czasie konfiguracji silnika bazodanowego serwera SQL Server należy wybraćmieszany tryb uwierzytelniania (ZAMIAST domyślnie wybranego uwierzytelniania Windows) i podaćhasło administratora serwera SQL Server. Hasło to musi zostaćwprowadzone w polu hasło Administratora (w oknie Dane logowania Microsoft SQL Server). 10.7. Jak kontrolować akcje użytkowników stacji roboczych? Ten rozdział zawiera krótki opis przykładów zdalnego kontrolowania akcji użytkowników AVG na stacjach roboczych. Domyślnie wszystkie akcje podejmowane w interfejsie użytkownika systemu AVG mogą być modyfikowane lub przerywane przez użytkownika na lokalnej stacji roboczej. Istnieją trzy sposoby zarzą dzania prawami dostępu użytkownika: Dozwolone akcje 213 Możliwe jest zablokowanie dostępu do różnych akcji na lokalnej stacji roboczej dzięki zarzą dzaniu akcjami dozwolonymi. Więcej informacji na ten temat można znaleźćw rozdziale Konfiguracja/Wspólne ustawienia dla stacji roboczych/grup/Akcje dozwolone. Ustawienia wymagane Ustawienia wymagane/monitorowane mogą byćużywane do blokowania lub zezwalania na konkretnych ustawień danej stacji roboczej. Zaznaczenie pozycji jako wymaganej spowoduje, że użytkownik lokalnej stacji roboczej nie będzie mógł jej dostosować. Więcej informacji można znaleźćw rozdziale Konfiguracja/Wspólne ustawienia dla stacji roboczych/grup/Ogólna ochrona i poziomy priorytetów. Anulowanie zaplanowanego skanowania Pozwala określić, czy użytkownik lokalny może zatrzymaćzaplanowane skanowanie. Można tego dokonaćza pomocą wspólnych ustawień dla wszystkich stacji roboczych/grup lub dla stacji indywidualnych. W tym celu przejdź do pozycji Zaplanowane zadania/Skan zaplanowany w prawej części okna dialogowego i zaznacz pole wyboru Użytkownik może zatrzymaćuruchomione zadanie. 10.8. Obsługa żądań i komunikaty informujące o statusie Ten rozdział zawiera opis żą dań, ich obsługi i przetwarzania w bazie AVG DataCenter. Ż ą dania wysłane do pojedynczej stacji roboczej Jeśli żą danie jest wywołane przez program AVG Admin Console (np. żą danie synchronizacji ustawień, wykonania aktualizacji itp.), w oknie stanu zostanie wyświetlony odpowiedni komunikat, a żą danie zostanie zapisane w bazie AVG DataCenter. Następnie stacja robocza zostanie powiadomiona o tym żą daniu i jeśli będzie dostępna online, natychmiast przystą pi do przetwarzania żą dania. Informacja o wyniku zostanie przekazana z powrotem do bazy AVG DataCenter i natychmiast wyświetlona w oknie stanu. Komunikaty o błędach są wyświetlane na czerwono. W szczególnych przypadkach mogą miećmiejsce dwie sytuacje: Stacja robocza jest dostępna, ale z jakiegośpowodu nie może przyją ćżą dania (np. port powiadomień nie działa prawidłowo). Serwer będzie próbował okresowo dostarczyć żą danie (domyślny interwał to 5 minut). Uwaga: Interwał ten można zmienićwe wspólnych ustawieniach dla wszystk ich stacji/ grup, pozycja Administracja zdalna, sek cja Ustawienia zaawansowane, menu rozwijane Odbieraj wiadomości z serwera co. Stacja robocza jest wyłą czona lub nie ma dostępu do sieci i otrzyma żą danie natychmiast po przejściu w tryb online. W przypadku specjalnych żą dań, które wymagają więcej czasu, w oknie stanu zostanie wyświetlony komunikat informują cy, że dana stacja robocza rozpoczęła przetwarzanie żą dania. Wynik tego przetwarzania zostanie wyświetlony natychmiast po jego ukończeniu. 214 Ż ą dania wysłane do grup/wszystkich stacji roboczych Pewne żą dania mogą byćwysyłane do grup lub do wszystkich stacji roboczych (aby to zrobić, należy klikną ćprawym przyciskiem myszy nazwę grupy lub pozycję Stacje, a następnie wybraćakcję z menu kontekstowego). Takie żą danie zostaje zachowane w bazie AVG DataCenter, a następnie przekazane przez serwer AVG Admin Server do poszczególnych stacji roboczych lub do wybranej grupy. Również wynik jest później wyświetlany dla każdej stacji roboczej osobno. Zduplikowane żą dania Jeśli to samo żą danie zostanie wysłane kilkukrotnie do tej samej stacji roboczej, w bazie AVG DataCenter zostanie zapisane ono tylko raz. Dotyczy to również stacji roboczych będą cych offline. Innymi słowy, nie ma potrzeby wysyłania więcej niż jednego żą dania, ponieważ zduplikowane żą dania będą odrzucane. Wygaśnięcie żą dania Żą dania, które nie zostaną przetworzone w cią gu 30 dni, będą usuwane z bazy AVG DataCenter. 10.9. Jak zarządzać uprawnieniami dostępu? Jeśli więcej niż jedna osoba ma miećdostęp do programu AVG Admin Console i zarzą dzać stacjami roboczymi/ustawieniami na różnych poziomach, można utworzyćkilka kont użytkowników o innych uprawnieniach dostępu. Aby zarzą dzaćdostępem do bazy AVG DataCenter z poziomu programu AVG Admin Console, należy przejśćdo opcji DataCenter w górnym menu i wybraćpozycję Ustawienia bazy AVG DataCenter. 215 U dołu okna dialogowego wybierz opcję Pełna kontrola dostępu. Zostanie wyświetlone nowe okno dialogowe: 216 Sekcja Lista kont zawiera listę obecnie dostępnych nazw użytkowników i ich stanów. Domyślnie dostępne jest tylko jedno konto administratora bez określonego hasła. Jeśli to konto ma zostać zachowane do późniejszego użytku, stanowczo zaleca się najpierw wybraćdla niego odpowiednie hasło (opis tej czynności można znaleźćponiżej). Menu kontekstowe dostępne po kliknięciu prawym przyciskiem myszy zawiera następują ce opcje: Aktywne Kliknięcie prawym przyciskiem myszy nazwy istnieją cego konta umożliwia jego aktywację lub dezaktywację. Należy pamiętać, że co najmniej jedno konto musi byćaktywne! Nowe konto Tę opcję należy wybrać, aby utworzyćnowe konto użytkownika: 217 Wprowadź dla konta nazwę i hasło (dwukrotnie w celach weryfikacji). W polu Powią zany login systemu Windows można wprowadzićistnieją cy login systemu Windows. Wówczas, po zalogowaniu się do systemu Windows za pomocą tej nazwy użytkownika, możliwe będzie również zalogowanie się do bazy AVG DataCenter bez konieczności wprowadzania hasła. Należy jednak pamiętać, że ani nazwa konta, ani hasło nie muszą byćtakie same jak w loginie systemu Windows. Opcjonalnie można dodaćopis konta. Edytuj konto Ta opcja umożliwia edycję istnieją cego konta. Duplikuj konto Kliknij istnieją ce konto prawym przyciskiem myszy i wybierz opcję sklonowania jego ustawień. Wymagane będzie wprowadzenie dla nowego konta nazwy, hasła itp. Usuń konto Ta opcja umożliwia usunięcie istnieją cego konta. Do każdego konta przypisane są pewne uprawnienia i opcje dostępu do grup. Domyślnie wszystkie akcje są określone jako dozwolone. Aby zmienićte ustawienia, wystarczy klikną ćnazwę konta, które ma zostaćzmienione, i zmodyfikowaćpozycje w prawej części okna dialogowego na karcie Uprawnienia konta lub Dostęp do grup. Karta Uprawnienia konta Ta karta zawiera listę akcji dostępnych dla wybranego konta. Aby zablokowaćktórą kolwiek z 218 akcji, należy odznaczyćodpowiednie pole. Odznaczenie pola znajdują cego się obok nazwy kategorii (takiej jak Stacje robocze, Skany itp.) spowoduje, że dla danego użytkownika zablokowane zostaną wszystkie akcje pochodne. Karta Dostęp do grup Karta Dostęp do grupy umożliwia ustawienie praw dostępu do zdefiniowanych wcześniej grup stacji roboczych. Dwukrotnie kliknij jedną z tych grup, aby wywołaćmenu rozwijane (lub kliknij grupę prawym przyciskiem myszy). Wybierz typ zezwolenia. Użytkownikowi konta można przyznaćPełny dostęp do grupy lub zezwolićmu tylko na jej przeglą danie (wybierają c opcję Tylko do odczytu), a nawet całkowicie zabronićdostępu (wybierają c opcjęBrak dostępu). 10.10. Jak zarządzać bazą DataCenter? Zarzą dzanie bazą AVG DataCenter jest łatwe dzięki wstępnie zdefiniowanym skryptom, dostępnym z górnego menu po wybraniu opcji Narzędzia/Zarzą dzanie bazą danych. Dostępne są następują ce wstępnie zdefiniowane skrypty: Zunifikuj stacje robocze o tej samej identyfikacji. Wybór tego skryptu spowoduje usunięcie zduplikowanych stacji roboczych z bazy AVG DataCenter zgodnie z wybraną metodą identyfikacji stacji roboczych (np. jeśli wybrano identyfikację według adresu IP, wszystkie stacje robocze o tym samym adresie IP zostaną usunięte). Indywidualne ustawienia usuwanych stacji roboczych również zostaną usunięte, a zachowane zostaną tylko najnowsze stacje. Usuń obiekty, których właściciel nie jest już dostępny w bazie AVG DataCenter 219 Wybór tego skryptu spowoduje usunięcie z bazy AVG DataCenter wszystkich ustawień, testów, reguł i zaplanowanych zadań należą cych do stacji roboczych już niedostępnych w tej bazie. Usuń nieużywane serwery aktualizacji Wybór tego skryptu spowoduje usunięcie z bazy AVG DataCenter wszystkich serwerów aktualizacji, dla których nie zarejestrowano komunikacji przez więcej niż 7 dni. Usuń stare zdarzenia Menedżera alarmów z bazy AVG DataCenter Wybór tego skryptu spowoduje usunięcie z bazy AVG DataCenter wszystkich zdarzeń Menedżera alarmów starszych niż 7 dni. Zaznacz skrypty, które mają zostaćzastosowane, a następnie kliknij przycisk Uruchom skrypty, aby ich użyć. Należy pamiętać, że wykonanie tych skryptów może chwilę potrwać. Przycisk Załaduj skrypt niestandardowy umożliwia ręczny wybór niestandardowego skryptu SQL Script. Ta opcja jest przeznaczona tylko dla zaawansowanych użytkowników. 10.11. Lista parametrów instalacji systemu AVG Poniższa tabela zawiera listę parametrów instalacji systemu AVG, które pozwalają zaawansowanym użytkownikom ją dostosować(np. poprzez stworzenie nowych skryptów instalacyjnych lub edycję tych dostarczonych przez producenta). Większośćspośród tych parametrów jest automatycznie używana przez kreatora instalacji sieciowej systemu AVG podczas ukrytej instalacji systemu AVG z określonymi składnikami, ustawieniami itp. Składnia: Setup /Nazwa_Parametru=<wartośćparametru> lub Setup /Nazwa_Parametru Przykłady użycia: setup.exe /UILevel=silent avg_ipw_x86_all_2013_1109a3125.exe /SelectedLanguage=1033 Można również utworzyćlub dostosowaćplik mfaconf.txt zawierają cy listę żą danych parametrów i wartości: AppMode=Setup UILevel=silent SelectedLanguage=1033 Uwaga: Sk rót MFA odpowiada front-endowi aplik acji MSI, k tóra zawiera graficzny interfejs użytk ownik a instalacji MSI i nadzoruje ją . Użycie poniższych parametrów jest możliwe zarówno w 220 wierszu poleceń, jak i w plik u k onfiguracyjnym MFA (chyba, że zaznaczono inaczej). Istnieje kilka typów parametrów, sposób ich użycia został oznaczony w nawiasach za pomocą jednej z poniższych opcji. Wartośćlogiczna — wymaga wprowadzenia wartości numerycznej 0 lub 1 (prawda/fałsz). Przyk ład: /InstallToolbar=1 spowoduje zainstalowanie tej funkcji. Liczba całkowita — wymaga wprowadzenia całkowitej wartości numerycznej. Przyk ład: / Maintenance=2 Łańcuch znaków — wymaga wprowadzenia łańcucha znakowego spełniają cego wymogi określone w sekcji Dozwolone wartości lub w samym opisie parametru. Przykład: /TemporaryPath="C:\Temporary Folder\MFATemp" Brak wartości — niektóre parametry mogą zostaćużyte bez określenia wartości. Przyk ład: / EnableWinFW Nazwa parametru Opis Dozwolone wartości TemporaryPath=<Łańcuc Określa pełną ścieżkę dostępu do h znaków> tymczasowego folderu instalacji. LoggerPath=<Łańcuch znaków> Określa pełną ścieżkę dostępu do folderu dziennika instalacji. UILevel=<Łańcuch znaków> Określa poziom widoczności interfejsu użytkownika. Minimal — wyświetla tylko informacje o postępie. Silent — nie zostanie wyświetlone żadne okno. Normal — wyświetlane są standardowe okna dialogowe. ConfigFilePath=<Łańcuc Określa pełną ścieżkę dostępu do alternatywnego pliku konfiguracyjnego h znaków> aplikacji MFA (opcja dostępna tylko z wiersza poleceń). InstallFeatures=<Łańcuc Lista funkcji, które zostaną h znaków> zainstalowane. Lista identyfikatorów funkcji oddzielonych przecinkami lub średnikami. Dostępne identyfikatory można znaleźćw poniższej tabeli. RemoveFeatures=<Łańc Lista funkcji, które mają zostać uch znaków> odinstalowane lub pominięte przy instalacji. Lista identyfikatorów funkcji oddzielonych znakami |, przecinkami lub średnikami. Dostępne identyfikatory można znajdują się w poniższej tabeli. RestartDelay=<Liczba całkowita> Czas, po którym komputer zostanie Wartość(czas) w sekundach. uruchomiony ponownie. Przed 221 ponownym uruchomienie komputera zostanie wyświetlone okno systemowe z odliczaniem (nawet w przypadku wybrania ukrytego interfejsu użytkownika).) AppMode=<Łańcuch znaków> Określa funkcje, które mają zostać uruchomione. SETUP — uruchamia instalatora aplikacji. UPDATE — uruchamia aktualizację aplikacji. TargetInstallationPath=< Określa ścieżkę instalacji. Wartośćdomyślna to C:\Program Łańcuch znaków> Files\AVG\AVG2013 LicenseKey=<Łańcuch znaków> Określa klucz licencji używany podczas instalacji. InstallToolbar=<Wartość Określa, czy zostanie zainstalowany 1 — pasek narzędzi zostanie logiczna> pasek narzędzi. zainstalowany 0 — pasek narzędzi nie zostanie zainstalowany ChangeBrowserSearchPr Określa, czy domyślna wyszukiwarka 1 — wyszukiwarka zostanie ovider=<Wartość ma zostaćzmieniona (opcja zmieniona logiczna> dostępna tylko z parametrem InstallToolbar=1). 0 — wyszukiwarka nie zostanie zmieniona SelectedLanguage=<Licz Wartośćnumeryczna języka użytego podczas instalacji (lista ba całkowita> identyfikatorów znajduje się w tabeli na końcu tego rozdziału). InstallSidebar=<Wartość Określa, czy ma zostać logiczna> zainstalowany pasek boczny. 1 — pasek zostanie zainstalowany 0 — pasek nie zostanie zainstalowany ParticipateProductImprov Określa, czy dana stacja robocza ement=<Wartość będzie braćudział w programie logiczna> udoskonalania produktów. 1 — będzie braćudział 0 — nie będzie braćudziału DataCenterSpec=<Łańcu Określa parametry połą czenia z bazą myserver:4158 ch znaków> DataCenter. EnableWinFW Włą cza Zaporę systemu Windows. Jeśli Zapora systemu AVG jest zainstalowana, ten parametr zostanie zignorowany. DisableWinFW Wyłą cza Zaporę systemu Windows. DontRestart Po instalacji lub dezinstalacji nie zostanie zaakceptowane ponowne uruchomienie komputera. 222 Maintenance=<Liczba całkowita> Uruchamia instalację w jednym z 0 — uruchamia tryb Dodaj/Usuń obsługiwanych trybów: Deinstalacja, funkcje Dodaj/Usuń funkcje lub Reinstalacja/ naprawa. 1 — uruchamia tryb Naprawa 2 — uruchamia tryb Dezinstalacja DisableScan Wyłą cza skany domyślnie zaplanowane po zakończeniu instalacji. KillProcessesIfNeeded Wymusza zamknięcie procesów, które uniemożliwiają instalację. Poniżej można znaleźćlistę dostępnych wartości funkcji (składników) dla parametrów InstallFeatures i RemoveFeatures. Uwaga: To czy dana funk cja może zostaćzainstalowana, zależy głównie od zawartości pak ietu instalacyjnego oraz numeru licencji, a w niek tórych przypadk ach (np. pluginy) również od obecności innego oprogramowania na k omputerze docelowym. Nazwa funkcji Opis funkcji fea_FW Zapora systemu AVG fea_OnlnSc Ochrona Sieci AVG LinkScnFea AVG LinkScanner fea_SrchSrf__Surf AVG Surf-Shield fea_AntiRk AVG Anti-Rootkit fea_SysTool Narzędzia systemowe AVG fea_Client Biblioteka Administracji zdalnej AVG LanguagesFea Wszystkie języki (lub języki dostępne dla danego produktu) EmailPluginsFea Pluginy poczty AVG fea_Emails__Bat Plugin AVG dla programu TheBat! fea_Emails__Outlook Plugin AVG dla programu Microsoft Outlook fea_Emails__Thunder Plugin AVG dla programu Mozilla Thunderbird 223 fea_Emails__EMC Skaner poczty e-mail AVG fea_AntiSpm AVG Anti-Spam fea_Office Pluginy dla pakietu MS Office 2000-2007 fea_SrvAddI__ExAS AVG Anti-Spam dla serwera MS Exchange Server fea_SrvAddI__ExSmtp Skaner poczty e-mail dla serwera MS Exchange Server (SMTP TA) fea_SrvAddI__ExRte Skaner poczty e-mail dla serwera MS Exchange Server (Routing TA) fea_SrvAddI__ExVS Skaner poczty e-mail dla serwera MS Exchange Server (VSAPI) fea_SrvAddI__Shrp Skaner plików dla serwera MS Sharepoint Server Poniżej znajduje sie lista kodów języków dostępnych dla parametru SelectedLanguage. 1029 Czeski 1036 Francuski 1031 Niemiecki 1038 Węgierski 1040 Włoski 1041 Japoński 1043 Duński 1046 Portugalski (Brazylia) 2070 Portugalski (Portugalia) 1045 Polski 2074 Serbski 224 1051 Słowacki 1034 Hiszpański 1030 Duński 1033 Angielski (USA) 1049 Rosyjski 1042 Koreański 1057 Indonezyjski (Bahasa) 16393 Angielski (Indie) 1086 Malajski 1055 Turecki 3076 Chiński (uproszczony) 2052 Chiński (tradycyjny) 225 11. AVG DataCenter Baza AVG DataCenter składa się z bazy danych i serwera AVG Admin Server. Serwer AVG Admin Server pełni rolę mediatora między bazą AVG DataCenter a stacjami roboczymi AVG. Program AVG Admin Console korzysta z serwera AVG Admin Server przy dostępie do AVG DataCenter oraz do scentralizowanych ustawień stacji roboczych i parametrów systemowych. Stacje robocze AVG kontaktują się z serwerem AVG Admin Server, aby odczytywaćparametry instalacji oraz zapisywaćbieżą ce ustawienia i wyniki skanowania w bazie AVG DataCenter. Komunikacja ze stacjami roboczymi jest jednak możliwa tylko, jeśli składnik Administracja zdalna został prawidłowo zainstalowany na wszystkich stacjach i jest połą czony z serwerem AVG Admin Server. Baza AVG DataCenter integruje w sobie bazę danych SQL, ale można ją połą czyćz innym serwerem bazodanowym uruchomionych na tym samym lub innym komputerze w sieci lokalnej. Uwaga: Niek tóre silnik i bazodanowe mogą obsługiwaćograniczoną liczbę podłą czonych k omputerów. Więcej informacji na ten temat można znaleźćw rozdziale Rola DataCenter. 11.1. Konserwacja Po dłuższym okresie użytkowania produktu AVG Internet Security Business Edition w bazie DataCenter mogą pojawićsię pewne niespójności lub powtórzenia. W takiej sytuacji siećmoże stać się przecią żona, a mechanizmy obsługi bazy mogą działaćgorzej. Dla potrzeb łatwej konserwacji bazy AVG DataCenter przygotowaliśmy kilka skryptów, które pomogą w często przeprowadzanych operacjach zwią zanych z zachowaniem jej prawidłowego funkcjonowania. Podczas konserwacji (tj. w czasie wykonywania skryptu) baza AVG DataCenter jest blokowana i użytkownicy nie mogą uzyskaćdo niej dostępu. Wspomniane skrypty dostępne są w programie AVG Admin Console w menu Narzędzia/ Konserwacja bazy danych 11.2. Ochrona hasłem Dostęp do bazy AVG DataCenter i serwera AVG Admin Server można chronićhasłem. Dostęp do bazy AVG DataCenter Nazwa użytkownika i hasło dostępu do bazy danych są wymagane i można je zmienićw ustawieniach serwera AVG Admin Server na karcie DataCenter w sekcji Dostęp do bazy danych. Uwaga: Login wewnętrznej bazy danych Firebird są wstępnie zdefiniowane i nie można ich zmienić. Dostęp do serwera AVG Admin Server Opcjonalnie można również ustalićnazwę użytkownika i hasło dostępu do serwera AVG Admin Server. Można to zrobićw ustawieniach serwera AVG Admin Server na karcie Ogólne w sekcji Dostęp do serwera. Nazwa użytkownika i hasło używane są do uzyskania połą czenia stacji roboczych z bazą 226 AVG DataCenter. Wartości te muszą zostaćprawidłowo wprowadzone podczas łą czenia się stacji roboczych z bazą AVG DataCenter (za pomocą Kreatora instalacji sieciowej AVG lub ręcznie). Jeśli więcej niż jedna osoba ma miećdostęp do programu AVG Admin Console i zarzą dzania stacjami roboczymi/ustawieniami na różnych poziomach, można utworzyćkilka kont użytkowników o różnych uprawnieniach dostępu. Aby zarzą dzaćdostępem do bazy AVG DataCenter z poziomu programu AVG Admin Console, należy przejśćdo opcji DataCenter w górnym menu i wybraćpozycję Ustawienia bazy AVG DataCenter. Więcej informacji na ten temat można znaleźćw rozdziale Jak...?/Jak zarzą dzać uprawnieniami dostępu. 11.3. Konwertowanie bazy AVG DataCenter do innego formatu Kreator wdrażania serwera AVG Admin Server może również automatycznie przekonwertować istnieją cą bazę AVG DataCenter do innego formatu bazy danych. Przekonwertowanie bazy AVG DataCenter jest możliwe za pomocą funkcji eksportu/importu. W programie AVG Admin Console możliwe jest wyeksportowanie bazy AVG DataCenter do przenośnego formatu tekstowego (menu DataCenter/Eksport bazy danych) i zaimportowanie danych podczas działania Kreatora wdrażania AVG Admin. Więcej informacji na temat działania Kreatora można znaleźćw rozdziale Kreator wdrażania AVG Admin. 11.4. Interfejs sieciowy Interfejs sieciowy serwera AVG Admin Server zawiera przeglą d stanu, szczegółów roli i innych informacji. Dostęp do strony interfejsu można uzyskać, wprowadzają c odpowiedni adres w dowolnej przeglą darce internetowej: http://localhost:4158/ Gdzie localhost to adres serwera AVG Admin, a 4158 to domyślny numer portu. Za wyją tkiem podstawowych informacji i przeglą du ról DataCenter i UpdateProxy, dostępne są również następują ce przyciski: Lista wszystkich stacji roboczych — lista wszystkich stacji roboczych obsługiwanych przez bazę DataCenter. Lista niezgodnych stacji roboczych — lista wszystkich stacji roboczych będą cych w danej chwili w stanie błędu. Lista obsługiwanych stacji roboczych — ta opcja jest dostępna tylko wtedy, gdy zainstalowana jest rola UpdateProxy. Ten przycisk powoduje wyświetlenie listy stacji roboczych otrzymują cych aktualizacje z tego serwera. 227 12. Aktualizacje 12.1. Informacje ogólne System AVG oferuje dwa poziomy aktualizacji: Aktualizacja definicji zawiera uzupełnienia niezbędne do zapewnienia niezawodnej ochrony antywirusowej i antyspamowej. Na ogół nie zawiera modyfikacji programu i aktualizuje tylko bazę definicji. Ta aktualizacja powinna zostaćzastosowana, gdy tylko będzie dostępna. Aktualizacja programu zawiera różne zmiany w programie głównym, oraz poprawki i udoskonalenia. Podczas planowania aktualizacji można wybraćpoziom priorytetu aktualizacji, które mają zostać pobrane i zastosowane. Można wyróżnićdwa typy aktualizacji: Aktualizacja na żą danie — natychmiastowa aktualizacja oprogramowania AVG, której można dokonaćw dowolnym momencie, w razie wystą pienia takiej konieczności. Aktualizacja zaplanowana — system AVG umożliwia przygotowanie harmonogramu aktualizacji. Aktualizacja zaplanowana wykonywana jest zgodnie z zadanym harmonogramem. Gdy dostępne są nowe pliki aktualizacyjne, system AVG pobiera je bezpośrednio z internetu lub katalogu sieciowego. W przypadku braku nowych aktualizacji nie zostają dokonane żadne zmiany. Uwaga: Jeśli zaplanowane sk anowanie i ak tualizacja nałożą się, proces ak tualizacji będzie miał pierwszeństwo i sk anowanie zostanie przerwane. 12.2. Aktualizacja w sieci lokalnej Stacje robocze AVG mogą dokonywaćaktualizacji, łą czą c się bezpośrednio z serwerami firmy AVG Technologies. Możliwe jest również pobranie pliku aktualizacji na serwer LAN i skonfigurowanie stacji roboczych AVG tak, aby aktualizacje odbywały się w sieci lokalnej. Dla mniejszych sieci (typowo 20-25 stacji roboczych) zaleca się pobieranie aktualizacji bezpośrednio z internetu. Pliki aktualizacji systemu AVG są stworzone w taki sposób, aby zawsze posiadały najmniejszy możliwy rozmiar. Jeśli siećskłada się z więcej niż 50 stacji roboczych, lepszym rozwią zaniem jest stosowanie aktualizacji lokalnej. Wszystkie pliki aktualizacji (które mogą byćpotrzebne do aktualizacji poprzednich wersji systemu AVG) muszą zostaćpobrane, aby umożliwićstacjom roboczym AVG aktualizacje programu i bazy wirusów do najnowszej wersji. Istnieją dwie opcje obsługi lokalnej kopii aktualizacji. Zalecaną opcją jest używanie roli UpdateProxy, którą można wdrożyćna wielu serwerach. Więcej informacji na ten temat można znaleźćw rozdziale Wdrażanie kilku ról Update Proxy. Dzięki temu serwer AVG Admin Server może automatycznie pobieraćwszystkie pliki aktualizacji. 228 Stacje robocze AVG wyszukują wówczas pliki aktualizacji na komputerze, na którym uruchomiony jest serwer AVG Admin Server. Jest to zalecany sposób przekazywania plików aktualizacji w sieci lokalnej. Możliwe jest jednak przeprowadzanie takich aktualizacji przy użyciu każdego innego serwera sieciowego. Jedyny warunek, który musi zostaćspełniony, to obecnośćodizolowanego folderu dostępnego dla stacji roboczych AVG. W przypadku korzystania z serwera Microsoft Information Server główną ścieżką dostępu do folderów byłoby C:\InetPub\wwwroot. Załóżmy, że na serwerze sieciowym o nazwie "localweb" obecny jest folder C:\InetPub\wwwroot\avgupdate. Klienci WWW (HTTP) mogą uzyskaćdostęp do plików i dokumentów w tym katalogu za pomocą adresu URL http://localweb/avgupdate. Po wykonaniu tych kroków stacje robocze AVG będą używały tego samego adresu: http://localweb/avgupdate. Pliki aktualizacji mogą zostaćpobrane ze strony http://www.avg.com, sekcja Pomoc techniczna / Pliki do pobrania. 229 13. FAQ i pomoc techniczna W przypadku jakichkolwiek problemów z oprogramowaniem AVG Internet Security Business Edition (w kwestiach handlowych lub technicznych) prosimy skorzystaćz sekcji FAQ dostępnej pod adresem http://www.avg.com/faq. Jeśli pomoc ta okaże się niewystarczają ca, zalecamy kontakt z działem pomocy technicznej za pośrednictwem poczty e-mail. Zachęcamy do skorzystania z formularza kontaktowego dostępnego z poziomu menu Pomoc/Pomoc techniczna (e-mail) w aplikacji AVG.. Jeśli po zapoznaniu się z tą dokumentacją wcią ż nie masz pewności, jaki poziom ochrony lub typ produktu AVG Internet Security Business Edition jest dla Ciebie najodpowiedniejszy, zalecamy kontakt z działem pomocy technicznej firmy AVG Technologies: http://www.avg.com/supportexisting. Aby pomóc nam określićnajlepsze rozwią zanie do wdrożenia w Twojej sieci, przygotuj następują ce informacje: rozmiar sieci (typ serwera plików, liczbę stacji roboczych w sieci), system operacyjny zainstalowany na stacjach roboczych w sieci, przeciętne parametry sprzętowe stacji roboczej (a raczej parametry minimalne), informacje o sieci LAN lub WAN oraz o jakości połą czenia w przypadku sieci WAN, specjalne żą daniaAVG Internet Security Business Edition (np. wymagania administratora). 230