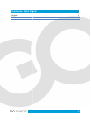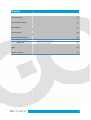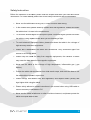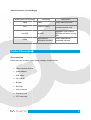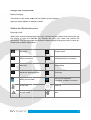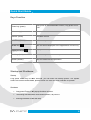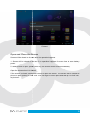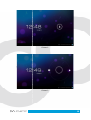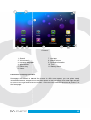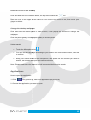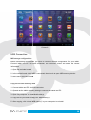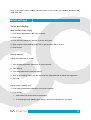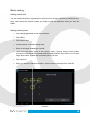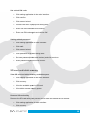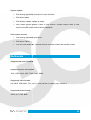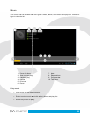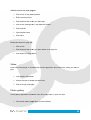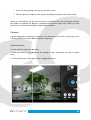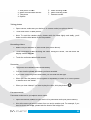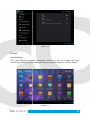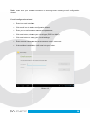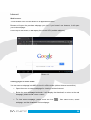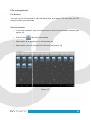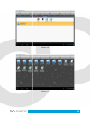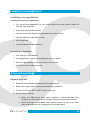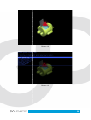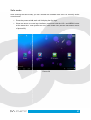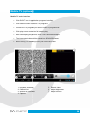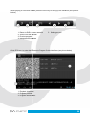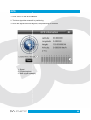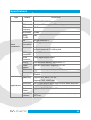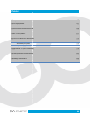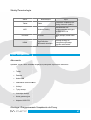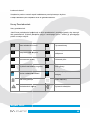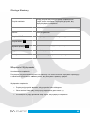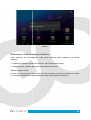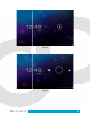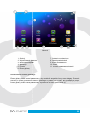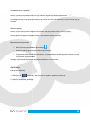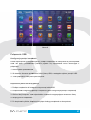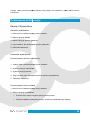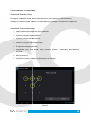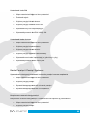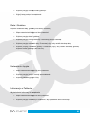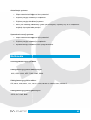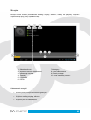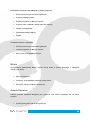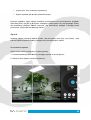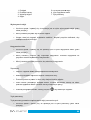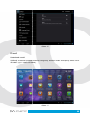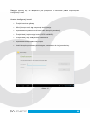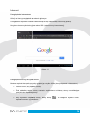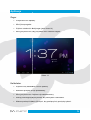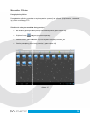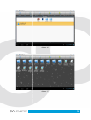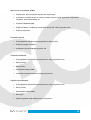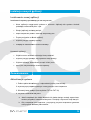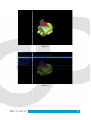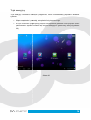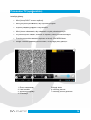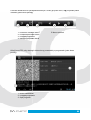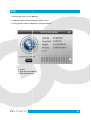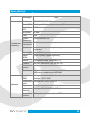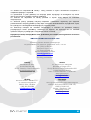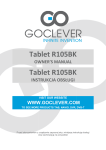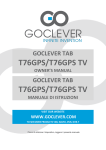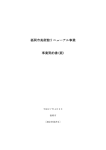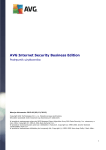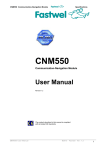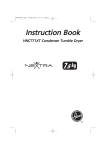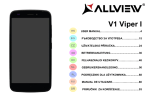Download GOCLEVER TAB T76 8GB Black, White
Transcript
GOCLEVER TAB T76GPS/T76GPS TV OWNER’S MANUAL GOCLEVER TAB T76GPS/T76GPS TV INSTRUKCJA OBSŁUGI VISIT OUR WEBSITE WWW.GOCLEVER.COM TO SEE MORE PRODUCTS TAB, NAVIO, DVR, DVB-T DVB Read this manual before installation and use. Contents / Spis Treści Treś English Polski 3 43 2 English INTRODUCTION PRODUCT DESCRIPTION QUICK START GUIDE BASIC SETTINGS MULTIMEDIA CONNECTIONS AND NETWORKS APPLICATIONS INSTALLING NEW APPLICATIONS ATIONS ADVANCED OPERATIONS System upgrade Safe Mode MOBILE TV (OPTIONAL) GPS TROUBLESHOOTING SPECIFICATIONS 4 6 8 17 21 26 30 34 34 34 37 38 40 41 42 3 Introduction Acknowledgement Thanks for your purchase of our product. The product is tablet,, it is a high end product, with a touch screen which resolution of 800x480 pixel. It is designed with TTC8925 high speed processor and 512RAM, and 8GB flash. The operating system is Android 4.0. The product has a built in WIFI module, front and rear camera, it is easy Internet function, it can be viewed high definition video and photos, it can also support camera shooting and video shooting function. Besides, it is available for many office and entertainment entertainm applications. Brand new operation interface will provide you with different enjoyment. The manual systemically introduces the functions, use announcements, please read this manual carefully before operation. techniques and Announcements Preventive maintenance • Please always keep the tablet dry. To avoid the device short trouble, corrosion fault and electric short, please prevent the device, battery and charger from water and moisture, and don’t operate the device or charger by wet hand. • To avoid failure of device, battery and charger, please prevent the device, battery, charger from violent shock or shake. • To avoid failure of device, battery and charger, please prevent the device, battery, charger of all over heating or too cold circumstance circums • Never shock, throw, prod the tablet, or drop, extrude, bend the tablet. tablet • Never disassemble the device and accessories arbitrarily, otherwise the device and accessories are not in our company warranty scope. 4 Safety Instruction Before the operation of the tablet, tablet, please read this chapter and teach your kids about these information. For further details, please refer to the safety instructions and announcement. • Never use the tablet when driving car, in order to ensure safe driving. • In the medical area, please abide by related rules and regulations. regulations. Please shut down the tablet when it is near to the medical area. • To avoid the wireless signal to interrupt the planeplane controlled signal, please shut down the tablet or using airplane mode when you yo are boarding a flight, • To avoid electronic equipment failure, failure, please shut down the tablet in the vicinage of high-accuracy accuracy electronic equipments. • Please don’t disassemble the tablet and accessories. Only authorized agent age has access to service the tablet. tablet • Please keep the tablet far away from magnetic equipments, the e radiation of tablet may erase the data stored in the magnetic equipments. • Never use the tablet in the vicinage of high temperature, inflammable gas ( gas station). • acce from kids reach scope, and nd avoid the kids to use Protect the tablet and accessories the tablet without parents’ supervision. • Please comply with related rules and regulations, and respect others’ privacy and legal rights while using the tablet. tablet • Please strictly adhere to related instructions in the manual when using USB cable to ensure the safety of the tablet or PC. • Never use the tablet in bathroom or other humid environment, environment, and please protect the tablet from liquid wash or wet. 5 Abbreviation/Terminology Abbreviation/Terminolo Abbreviation/Terminology Tablet WIFI microSD HDMI Full Name Description Tablet mobile internet terminal Wireless Fidelity Base on IEEE 802.11b standard wireless LAN microSD Alternative name is Micro SD, super miniature memory card High Definition Multimedia Interface HDMI: HighDefinition Multimedia Interface Product oduct Description Accessories Below w items are included in your tablet package, please confirm: • tablet complete device • power adaptor • USB cable • Car charger • Bracket • Back clip • User’s manual • Warranty Card • OTG connector 6 Usage and Preparation Battery Charging If this device is first used, please use AV adaptor to fully charge it. it Apply the power adaptor to charge for tablet. tablet Status and Reminder Icons Reminder icons: When some remind message ssage appears in your reminder window, please click column and slip the screen to open the reminder list. Choose the menu you need, and confirm the information. Then you can close the reminder window through clicking the column to slide up. Please refer to below status icons. New email Airplane mode USB is connected USB adjustment is connected Home key Downloading Display the latest programs Home key Battery volume mark WIFI service has been connected, available to internet No SD card Alarm on General notice Mute 7 Quick Start Guide Keys Function Power key (power) Short press to dormant/awake /awake function, long press to turn in/off Volume + (up) Increase volume Volume- (down) Decrease volume HOME key (home) Click it in any interface to return main menu interface MENU Key This icon will be displayed in the applications of menu key Display the APPs Display the history record that the user browsed Back key (back) Click it in any interface to return previous menu Search (search) Click it to enter into Google search Startup and Shutdown Startup Long press Power key for three seconds,, you can enter into startup picture. The system enters into screen locked status, please unlock it to enter into main interface to operate. Shutdown • Long press Power, it will popup shutdown window. • The setting includes mute mode and shutdown, as picture 1 • Clicking Shutdown is the last step. 8 Picture 1 Open and Close the Screen Screen will be closed on its own when no operation happens. 1. Screen will be closed on its own if no operation happens for some time to save battery power. 2. When screen is open, press Power key, the screen will be closed immediately. Open the screen when it is closed. If the screen is closed, short press Power to open the screen. The screen screen will be locked as picture 2 after opening it, hold “lock” icon via finger or touch pens and slid slid up it to lock icon, as picture 3. 9 Picture 2 Picture 3 10 Usage of Touch Screen Tablet operating methods There are many methods to view the main screen, menu and applications of your tablet. Click When you want to use the screen keyboard input or choose application in the main interface, you only need to touch it by finger. Quickly slide or slide Quickly slide or slide indicates make quick vertical or horizontal al movement via finger or touch pen. Pull Before you pull, you need to hold it with strength until you pull it into the position you want. Rotate For most pictures, you only need to rotate the tablet sidewise to change the screen direction from horizontal al to vertical. For instance, when you are inputting words, and listening MP3. Main Interface Main menu screen will show all the applications as below Picture 4. You can use applications, ns, shortcut and define your main interface wallpapers. 11 Picture 4 1. Search 2. Voice search 3. Dynamic wallpaper 4. Applications 5. Return key 6. Home 7. Last app 8. Notice column 9. Remind information 10. Time 11. Battery status Extensible homepage interface Homepage will extend to exceed the screen to offer more space, you can place newly increased shortcuts, widgets. Click the blank space in the homepage, then slide right and left to move to the right and left of the screen. There are two extended pictures as a picture 5 in the homepage. 12 Picture 5 Shortcut icons management of desktop applications System below Android 2.3 has the function of creating folder in the desktop, and put the icons in the folder. Android 4.0 system make the folder creation more simple. sim The steps are as below: he icons together, as picture 6 shown. 1. Draw all the 2. Then click the composited icons to open all a the applications as picture 7. 3. Click unnamed folder below black frame, it will popup hidden keyboard, and you can rename this is folder(it is similar with IOS system.) 13 Picture 6 Picture 7 14 Delete the icons in the desktop Click and hold the icon needs to delete, the top left will show the icon. Draw raw the icon to the upper of the DELETE icon till the icon turns to red, then move your ginger to delete. Change the desktop wallpaper Click lick and hold the blank space in main screen, it will popup the window to change the wallpaper. Click lick the photo gallary or wallpapers gallary to choose photo. Voice search • Touch the Microphone icon • You can sett the language according to your need in the voice search frame, click OK to confirm. • Keep your mouth direct to the microphone, and speak out the content you need to search, the broswer will open the search result list. Note: Please ease make sure the internet is welll connected before voice search. Applications How to open the application. 1. Click icon (picture 4), enter into application (as picture 8). 2. Choose the application you want to open. 15 Picture 8 USB Connection MID storage configuration Before transmitting documents, you have to conduct storage storage configuration for your tablet. Connect tablet and PC via USB connection, the reminder column will show the remind information. 1. Open the reminder board 2. In the remind board, click USB is connected, then touch to open USB memory device. device 3. Now USB is well connected. Copy the file into memory card 1. Connect tablet and PC via USB connector. 2. Operate as the tablet memory emory setting to connect the tablet and PC. 3. Open “My computer” to view Mobile disk(x). 4. Copy the file you need to copy into “Mobile disk(x)”. 5. After copying, click “close USB memory” in your computer to uninstall. 16 Note: If you want to open memory card resources on your device, you need to disconnect disco the USB cable first. Basic settings Voice and display Multi-media volume setting 1. Click setting application in the main interface. 2. Click Voice. 3. Click volume to adjust the volume for music and video. 4. When popup volume setting board, left or right progress bar to control. 5. Click confirm. Display setting Adjust the brightness of screen 1. Click Setting application procedure in main interface. 2. Click display. 3. Click brightness when the menu popup. 4. It will popup setting board, left and right slide the brightness bar to adjust the brightness. 5. Click OK. Adjust screen standby time 1. Click Setting application procedure in the main interface. 2. Click display. • Slide down the screen, and click dormant. • It will popup screen standby standby time setting, choose the standby time you want. 17 Basic setting Setting screen lock You can unlock the picture or password to lock the touch screen to protect you tablet privacy. Note: After setting the screen locked, you need to enter the password when you start the tablet. Setting unlock picture • Click setting application in the main interface. • Click safety. • Click screen lock. • Choose picture in the text setting area. • Move to next step according to remind. • There are nine touch points in the picture, when it popup unlock picture board, connect the four points from vertical and horizontal direction. As Picture 9, move your finger when finish. System will record the picture you set. • Click continue. • When you see the remind information, click the screen locked locked picture, click OK. Picture 9 18 Set unlock PIN code • Click setting application in the main interface. • Click confirm. • Click screen locked. • Choose PIN when it popup text setting area. • Enter new PIN code and click continue. • Enter new PIN code again and choose OK. Setting unlock password • Click setting application in main interface. • Click safe. • Click screen locked. • Click password in the text setting area. • Set new password(letters and number) and click continue. • Enter password again and click confirm. SD card and tablet memory View SD card and tablet memory available space • Click setting application in the main interface. • Click memory. • View the available space in SD card. • View tablet internal memory space. Remove SD card safely Remove the SD card safely can an prevent the SD card and extend the SD lifetime. • Click setting application in main interface. • Click memory. 19 • Click remove SD card. • Pull out SD card. Date and Time Manual adjust date, time and zone • Click Setting application procedure. • Slide down screen, and nd click date and time. • Click select time zone, and choose the zone in the list. Slide down to view more zone information. • Click setting date and then click up and down button or slide up and down to set area to adjust date, month and year, click setting when finish. • Click setting time and click up and down or slide up and down to setting area to adjust hour and minute, click AM or PM to change the morning and afternoon(there is no such selection when you choose 24 hour format), click setting. • Click to choose oose 24 hour format, you can switch between 12 hour format and 24 hour format, the selected time format will be used on the alarm. Setting Language • Click setting application in main interface. • Click language and input method. • Click language, and select the language you want, slide down to search more language. About Tablet View the tablet Status • Click Settings. • Click About Tablet, you can view the electric volume, status messages and so on. 20 System update • Click Setting application procedure in main interface. int • Click About tablet. • Click System update, update as steps. • Click Install system update if there is new version. (Please confirm there th is new version microSD card in device before installation. View system version • Click Setting application procedure. procedure • Click About Tablet. • You can view model NO., Android version, firmware version and internal version. Multimedia Supported file formats Supported music file formats: AAC, OGG, WAV, APE, FLAC, AMR, WMA Supported video formats AVI, MPG, VOB, MKV, FLV, TS/TP, H264, MPRC-4, MPRC 4, RMVB, DIVX, MPEG-2 MPEG Supported photo formats JPEG, GIF, PNG, BMP 21 Music You music can be divided into four types: artists, album, and music and play list. Choose a type to view the list. 1. Cover of album 2. View current play 3. Random play 4. Repeat 5. Previous 6. Pause 7. Next 8. Elapsed time 9. Progress bar 10. Total time Play music • Click music in the main interface. • Enter to select music and click artist, album and play list. • Select any music to play. 22 Add the music into new playlist • Click music in the main interface. • Enter to select music. • Click and hold the music you want play. • Click music setting menu, click add into playlist. • Click new list. • Input playlist name. • Click save. Delete the music in play list • Click music. • Click and hold the music you want delete in the play list. • Click delete in popup menu. Video Enter into video player: in the desktop choose application and choose the video you want to play. • Click gallery application. • Wait for device to refresh all video files. fi • Click a file you want play. Photo gallery Photo gallery application shows all video and image files on your SD card. • Click photo gallery application in main interface. 23 • Enter into photo gallery, click the file you want to view. • Click the photo you u want to view, system will display the photo in full screen mode. When you view photos, you can zoom in and out, touch the screen with two fingers, and pull the fingers or separate the fingers to decrease and increase image size. When you view photos, you u can slide left and right to switch between photos. Camera Camera application includes two cameras: front (300.000 px) and rear (2 million px). Rear R camera provides full screen mode and picture capturing. Open the camera You can open the camera in two ways: 1. Slide the screen (if you already set the setting to “slide”, slide down the icon to camera icon. ) 2. Touch camera icon in the main screen or application menu. 24 1. View photo or video 2. Switch front and rear camera 3. Take photo 4. Options 5. Photo shooting mode 6. Video recording mode 7. Panorama mode Taking photos • Open camera, make sure your device is in camera mode (see picture above). • Touch blue button to take photos. • Note: To avoid the unclear unc photo, please catch the tablet tightly and stably, you‘d better touch the blue button as soft as possible. Recording videos • Make sure your device is in video mode (see picture above). • Touch red button to start recording the video. During the record, the red button will display a white ite diamond. • Touch the red button when finish record. Remember • The photos and videos will save automatically. • You can view the photos and videos you have recorded. • If you want view more photos and videos you can slide left and right. • When you view the photos, move together or separately to zoom in or out the photos or double touch the screen. • When you view videos, if you want to play the video, click play button . Panorama mode Panorama mode can let you capture scenic shots. shots • Open the camera, make sure your device is in panorama mode (see picture above). • Aim at the scene you want to shoot from one end to another end. For example, if you want to shoot one bridge, please take the head of the bridge first. 25 • Touch green button,, then move the camera from the e whole scene. • Take bridge for example, you need to move the camera from one angle to another. another • During the shooting, green button will display a white diamond. • Click lick the green button when finish. The he system will display full screen photo, and the camera will ill display the progress bar when saving photo. Connections and networks 3G (3rd generation mobile telecommunications) • Enter the main interface. • The device will connect to 3G automatically. • Wait for 3G icon to appear on status bar. WIFI connection • Your tablet can connect Wi-Fi Wi internet. • Click settings in main interface. • Select WI-Fi. • Enter into WI-Fi interface, interface click WI-Fi button. • Tablet will auto scan available WI-Fi WI networks. See picture 10. • Select the WI-Fi you want to connect, if there is any password password window, enter the t password and click Connect to finish. 26 Picture 10 E-mail E-mail settings The e-mail application provides configuration wizard. You ou can add ordinary web email service to the external POP3 or IMAP email account of provider (such as Yahoo or Gmail). Picture 11 27 Note: make sure your internet connection is working before starting e-mail e configuration wizard. E-mail configuration wizard • Enter into main interface • Click email icon to start a configuration wizard • Enter your e-mail account address and password. • Click next button, choose your e-mail e type (POP3 or IMAP). • Click next button to verify your e-mail e settings. • Enter account name and the email sender’s name, click finish. • If the mailbox is available, it will enter into your inbox. in Picture 12 28 Internet Web browser Touch browser icon in main screen or all application screen. Browser will open the previous webpage you visit. If you haven’t use browser, it will open your main webpage. On the top of the screen, it will display displ the current URL (website address). Picture 13 Viewing pages in offline mode You can save a webpage into MID to view it in offline mode (without internet connection) • Open the menu to save a webpage for viewing it without internet. • Below the save webpage bookmark, it will display the thumbnail, to return to the real webpage, please touch “return” button. • To view ew saved webpage, please touch the icon webpage, and the thumbnail of this webpage. , then select menu, saved 29 Applications Clock • Enter into nto applications menu. • Click the clock application icon. • Select settings and add clock (see picture 14) • Touch menu key to bring up the clock settings menu. Picture 14 Calculator • Click the calculator icon in the application interface. • Enter into the basic board of calculator. • Click menu key,, then click advanced board. • Touch the number or operator in the calculator. • Flip your device to switch between advanced and basic calculator board 30 File management File Browser You can use the file browser to edit and delete files and folders. You can also use FTP service to share your resources. resources SD card read path • In the main interface click file browser icon to enter into file browser interface (see picture 15). • Click the icon • Open folder, as in the picture 15, click /mnt/ext_sd. • Open the file, you can view the file in SD card, (see picture 16) in the top of file browser Picture 15 31 Picture 16 Picture 17 32 Cut and copy files • Select the file you want to copy or cut. • It will bring up the operation menu which includes cut, copy, delete, rename, select all, set main menu and properties. properties • Click cut or copy file or folder. • Click to enter into the folder you want to paste, touch menu key to bring up the menu. • Click operate, then click paste to finish. Delete file • In the file browser, click and hold the file you want to delete. • Click delete. • Click OK to delete the file. Create folder • In the file browser, touch menu key to bring up the menu. • Click create. • Click folder. • Input nput the new folder name in edit column. • Click OK to create folder. Fast search • Click menu to bring up the menu in the file browser. • Click search. • Input the key words in name edition column. • Click OK. • The system will display the search results. result 33 Installing new applications Installing a new application Installing the third part applications application • You can get new applications for your Android device from the internet. Search for files with *.apk extension. • Copy application file into SD card. • Click ES file browser; choose the application you need ne to install. • Hold the application you want to install. • Click install APK. • Follow installation wizard procedure Uninstalling an application • Click setting in main interface. • Click applications, it will list all the application on your device. • Select the application pplication you want to uninstall, click uninstall. • Click OK to finish uninstall progress. Advanced operations System upgrade 1. Download the software ware upgrade pack from related website. 2. Backup your data from the memory m card and from your device! 3. Format your SD card (FAT or FAT 32 file format only) 4. Restore factory setting ettings a. When your MID occurs some serious problem or passwords have been forgotten,, you can restore factory settings. setting Remember to backup your data. b. When the device is in shutdown state, hold the the Volume up key by one hand, and press Power key into upgrade picture by another hand. 34 c. The device will enter e into upgrade mode (see picture 18) d. Click Volume down key when you see the red triangle. e. The system will enter into recovery menu interface (see picture icture 19) f. Press Volume down key, the option bar bar will slide down, press Volume up key to execute. g. Choose wipe data/factory reset to execute. h. Warning: all data on your device will be lost! Don’t forget to make a backup. i. Enter into confirmation interface, click Yes to restore factory settings. setting 5. Turn off your device. 6. Make sure the battery is fully charged! Don’t follow the next steps if battery status is low! 7. Insert the microSD card with update zip upgrade package into your device ( the file named update zip) 8. In shutdown mode, click Volume up key, then press Power key to enter into recovery mode. 9. Enter into the second option to enter into the next interface, then select the second option, the system will enter into upgrade mode, it will display the progress bar. 10. After system upgrade finishes, it will display the information: “Install from SD card complete” 11. After system upgrade finishes, the menu cursor will back into the first option, now click volume + to exit upgrade interface and run the Android system. 35 Picture 18 Picture 19 36 Safe mode After entering the safe mode, you can uninstall the software that can’t run r correctly under normal mode. • Press the power switch, wait until it display the first logo. • While hile the device is in the logo interface, press and hold the VOL-- and MENU button at the same time. Your system will run in safe mode now (see the left bottom corner of picture 20) Picture 20 37 Mobile TV (optional) Mobile TV main interface • Click DVB-T T icon in application programs interface. • Click search button to search TV programs. • Choose the TV program you want to watch in programs list. • Click play screen enter into full screen play. • After intercepting the picture, save it into /SDCARD/Images. • The intercepted video will be saved into /SDCARD/Videos. • Note: During TV recording never pull out the SD card! 1. Playback interface 2. Channel list 3. Search for channels 4. Capture 5. Record video 6. Adjust brightness 7. Adjust volume 38 While playing in full screen mode, press the menu key to bring up the menu bar (see picture below) T main interface 1. Return to DVB-T 2. Zoom in/out the screen 3. Preview program 4. Next/previous channel 5. Settings menu Click EPG icon, to enter the Electronic Program Guide interface (see picture below) 1. Playback interface 2. Program preview 3. Program introduction 39 GPS 1. Click “GPS” on the APP interface. 2. The blue signal bar means it is positioning. 3. Once the signal bar turns to green, the positioning is succeed. 1. Signal 2. Positioning time 3. SNR (signal strength) 40 Troubleshooting 1. The he first time to turn on the tablet takes too long time. • Afterr updating the system of the tablet, tablet it will take 2-3 3 minutes to install the application software. Then, the speed of turning on the tablet will be faster than before. 2. Sometimes,, the temperature of the tablet is a little high. • It is the common situation that the temperature of the teblet is a little high when use several applications at the same time or the backlight is maximum or it is charging. • Tablet cannot connect the Wi-Fi. Wi • Make sure the wireless router works well. • The distance between the tablet and the wireless router should be within 50-100m 50 and there is no wall or other barriers between them. • Please make sure the user and the password are correct. 4. Cannot surf the Internet • Please make sure ure the distance between the tablet and wireless is within 50-100m. 50 • Please re-connect connect the WIFI. 5. The system cannot run in some situation. • When installing ing some third party applications, the system may not run. It is suggested to long click the Power button for 6 seconds to turn off the MID. 6. Cannot set the E-mail mail or register the application system • Please make sure the connection of the internet works well. • Please make sure the way to set the E-mail E is correct. 7. Cannot read the data of the microSD card • Please make sure the microSD card inserted into the device correctly. 8. Sometimes, the tablet runs slowly. • This is the common situation. But you can close some applications in the last l management interface, or uninstall un some third party application to release more system resources. 41 Specifications Type Details Model Description T76GPS/T76GPS TV CPU model Telechips 8925, supports 3D boosting Basic parameters Applications CPU frequency 1GHZ DDR-RAM 512MB NAND FLASH 8GB OS Google Android 4.0 Internet Wi-Fi b/g/n wireless internet Connection Camera Built-in in two cameras, the back camera is 2 million pixel, the front camera is 0.3 million pixel. USB connector microUSB HDMI connector 1080P digital signal output battery Polymer lithium battery, 2900mAh/3.7V 00mAh/3.7V Power adaptor Input AC 100V-240V, output DC 5V, 2A SD card Supports memory cards up to 32G Screen 7.0 inch TFT LCD with capacitive touch panel, resolution 800x480 Video play Supports AVI, MKV, FLV etc. Supports 720P 1080P play Audio play Built-in in video player which support MP3, MIDI, WAV etc. Games Support third party software Photo Viewer Support JPG, BMP, PNG, GIF etc. OFFICE software Supports office (word, excel read and edit ), supports support PDF files 42 GOCLEVER TAB T76GPS/T76GPS TV INSTRUKCJA OBSŁUGI ODWIEDŹ NASZĄ Ą STRONĘ Ę WWW.GOCLEVER.COM ABY ZOBACZYĆ Ć WIĘ WIĘCEJ ĘCEJ PRODUKTÓW TAB, NAVIO, DVR, DVB DVB-T Przed skorzystaniem z urządzenia urzą ą zapoznaj się ę z niniejszą ą instrukcją ą obsługi oraz zachowaj ją na przyszłość ść 43 Polski WSTĘP OPIS URZĄDZENIA SZYBKI START PODSTAWOWA KONFIGURACJA MULTIMEDIA SIECI I POŁĄCZENIA APLIKACJE INSTALACJA NOWYCH APLIKACJI ZAAWANSOWANE Aktualizacja system Tryb awaryjny PRZENOŚNE TV (OPCJONALNIE) GPS ROZWIĄZYWANIE PROBLEMÓW SPECYFIKACJA WARUNKI GWARANCJI KARTA GWARANCYJNA 45 47 49 58 62 67 71 75 75 75 78 79 81 82 83 84 87 44 Wstęp Podzękowanie Dziękujemy ękujemy za zakup naszego produktu. Tablet jest produktem wysokiej jakości, jakoś posiada ekran dotykowy o rozdzielczości rozdzielczośś 800x480 pikseli. Wyposażony żony ż został w szybki procesor TTC8925, 512 pamięci ęci RAM, oraz 8GB pamię ę pamięci ęci flash. System operacyjny to Android 4.0. Urządzenie ądzenie posiada wbudowany moduł Wi-Fi, Wi przednią ą oraz tylną ą kamerę kamerę, możliwość ż ść połączenia ączenia z Internetem, aparat oraz przeglądarkę ą przeglą ą ę plików multimedialnych. Oprócz tego obsługuję ę mnóstwo programów biurowych. Wygodny interfejs system operacyjnego zapewnia wygodną ą i przyjemną obsługę. ę Instrukcja ja zawiera wskazówki, porady oraz opis funkcji urządzenia. urzą Przed skorzystaniem z urządzenia, ądzenia, przeczytaj niniejszą instrukcję ę obsługi. Informacje Konserwacja • Urządzenie ądzenie zawsze powinno byćć suche. Aby zapobiec zwarciu lub ą uszkodzeniu urządzenia, ądzenia, chroń je przed wilgocią. ą. Nie dotykaj urządzenia urzą mokrymi rękoma. • Aby zapobiec uszkodzeniu baterii, urządzenia urzą ądzenia lub ładowarki, chroń ń je przed wstrząsami ąsami lub upuszczeniem. • Aby zapobiec uszkodzeniu baterii, urządzenia urzą ądzenia lub ładowarki, chroń ń je przed bardzo wysoką lub bardzo niską temperaturą. ą • Chroń ń urządzenie ądzenie przed zbyt mocnym naciskiem, upuszczeniem lub wygięciem. • Nigdy nie otwieraj urządzenia urzą ądzenia ani akcesoriów. Rozmontowanie urządzenia urzą ą grozi utratą ą gwarancji. 45 Bezpieczeństwo Przed skorzystaniem z urządzenia, urzą przeczytaj poniższy ższy rozdział oraz przekaż zdobyte informacje dzieciom. Więcej ęcej informacji znajdziesz na poprzedniej stronie. • Nigdy nie korzystaj z urządzenia urzą podczas prowadzenia pojazdu. • Wyłącz ą urządzenie, ądzenie, jeżeli ą jeżż przebywasz w pobliżu ż urządzeń ą ń medycznych. Stosuj się do zasad panujących ących w szpitalach. • Wyłącz ą urządzenie ądzenie lub przełą ą przełącz ą je w tryb samolotowy, jeżeli żżeli korzystasz z usług linii lotniczych. • Wyłącz ą urządzenie, ądzenie, ą jeżeli jeżż przebywasz w pobliżu żżu precyzyjnych urzą urządzeń ą ń elektronicznych. • Nie otwieraj obudowy urządzenia urzą oraz akcesoriów. Dostęp ęp do wnętrza wnę urządzenia ą posiada tylko serwisant. • Nie zbliżaj ż się ę z urzą urządzeniem ą do sprzętu ę ętu magnetycznego. Promieniowanie urządzenia ą może że uszkodzić dane. • Nie korzystaj z urządzenia, ądzenia, gdy przebywasz w miejscach, gdzie panuje wysoka temperatura tura lub w pobliżu pobliżżu łatwopalnego gazu (stacje benzynowe). • Urządzenie ą nie może żże byćć obsługiwane przez dziecko bez opieki osoby dorosłej. • Stosuj się ę do panujących ących praw, aby uszanowaćć wolność ą ść i prywatność ść osób trzecich. • Stosuj się ę do instrukcji obsługi podczas korzystania z kabla USB. • Nie korzystaj z urządzenia ądzenia w łazience oraz w śśrodowiskach, gdzie panuje duż ą duża ż wilgotność powietrza. 46 Skróty/Terminologia Skrót Tablet WIFI microSD HDMI Rozwinięcie Opis Tablet Przenośne śne urzą urządzenie do obsługi Internetu (tablet) Wireless Fidelity Standardowa sieć bezprzewodowa bazująca bazują na IEEE 802.11b microSD Karta pamięci, ęci, karta mikro SD High Definition Multimedia Interface Interfejs służą żący do przesyłania cyfrowego sygnału audio/wideo Opis Urządzenia Akcesoria Sprawdź, źź, czy w Twoim zestawie znajdują ą się ę wszystkie wymienione akcesoria: • Tablet • Zasilacz • Kabel USB • Ładowarka samochodowa • Uchwyt • Tylny zaczep • Instrukcja obsługi • Karta gwarancyjna • Adpater USB OTG Obsługa i Przygotowanie Urządzenia Urzą do Pracy 47 Ładowanie baterii Urządzenie ą powinno zostaćć w pełni naładowane przed pierwszym uż użyciem. życiem. Podłącz ą ładowarkę ę do urządzenia ądzenia oraz do gniazda zasilania. Ikony Powiadomień Ikony powiadomień: Jeżeli ż ikona powiadomień ń pojawia się ę w oknie powiadomień, ń przeciągnij ą ągnij pasek, aby otworzyć listę ę powiadomień. ń. Wybierz pożą ń pożądaną żą ą opcję ę z rozwiniętego ę ętego menu i zamknij je przeciągając przecią ą ą pasek na swoje miejsce. Nowa wiadomość ść e e-mail Tryb samolotowy Połączenie ączenie USB aktywne Dostosowywanie USB podłączone Powrót/ekran główny Pobieranie pliku Wyświetl świetl odwiedzone programy Ekran główny Poziom naładowania baterii Sieć Wi-Fi Fi połączona, połą Internet dostępny Brak kraty pamięci ęci Budzik włączony ączony Powiadomienie ogólne Wyciszenie dźwię źwięków Szybki Start 48 Obsługa Klawiszy Przycisk zasilania Wciśnij ś przycisk aby wznowić ć pracę ę urządzenia urzą lub przejść ść w stan czuwania. Przytrzymaj przycisk, aby włączyć/wyłączyć urządzenie Volume + Zwiększ głośność Volume - Zmniejsz głośność Przycisk HOME Kliknij, aby powrócić do ekranu głównego Przycisk Menu Wyświetl aplikacje Wyświetl ś ostatnio przeglądane ądane aplikacje Przycisk wstecz Powrót do poprzedniego ekranu Szukaj Przycisk otwierający ą wyszukiwarkę ę Google Włączanie ą i Wyłączanie ączanie Uruchamianie urządzenia Przytrzymaj przycisk zasilania przez trzy sekundy. Po chwili uruchomi się system operacyjny z zablokowanym ekranem. Odblokuj ekran, aby korzystaćć z aplikacji i pulpitu. Wyłączanie urządzenia • Przytrzymaj przycisk zasilania, aby przywołać okno dialogowe • Okno zawiera kilka lka opcji, kliknij opcję wyłączenia ą (patrz obraz 1) • Po kliknięciu ęciu tej opcji, potwierdźź swój wybór, aby wyłączyć ę ą ć urządzenie ą ądzenie 49 Obraz 1 Blokowania i Odblokowywanie Ekranu Ekran zablokuje się ę automatycznie, jeżeli jeżż przez określony śślony czas urządzenie ą nie będzie bę ę używane. 1. Urządzenie ądzenie zablokuje ekran automatycznie, aby zaoszczędzić zaoszczę ć baterię. ę 2. Wciśnij śnij przycisk zasilania, aby natychmiast zablokować ekran. Odblokowywanie ekranu Wciśnij śnij (nie przytrzymuj) przycisk zasilania. Ekran przejdzie w tryb jaki pokazano na obrazie 2. Przeciągnij ą kłódkę ę na ikonę ę odblokowania ekranu jak pokazano na obrazie 3. 50 Obraz 2 Obraz 3 51 Obsługa Ekranu Dotykowego Istnieje kilka sposobów posługiwania się ekranem dotykowym. Kliknięcie Jeżeli ż chcesz użyć ż ć klawiatury ekranowej lub wybrać ć aplikację, ę, ę dotknij odpowiedni punkt na ekranie. Przełączanie Przesuń ń palcem po ekranie aby przełączyć przełą ć się ę pomiędzy ę pulpitami. Przeciąganie elementów Przytrzymaj palec nad danym elementem i przeciągnij przecią go na pożądaną żą ą pozycję. pozycję Obracanie Aby obrócićć wyświetlany śświetlany obraz, obróć ć urządzenie ą trzymając ąc ą je w pozycji pionowej. Interfejs Główny Ekran główny zawiera aplikacje jak pokazano na obrazie 4. Interfejs może moż zostaćć dostosowany przez użytkownika żytkownika pod kątem ką edycjii nowych skrótów do aplikacji lub zmiany tapety. 52 Obraz 4 1. Szukaj 2. Wyszukiwanie głosowe 3. Animowana tapeta 4. Aplikacje 5. Powrót 6. Ekran główny 7. Ostatnio uruchomione 8. Pasek powiadomień 9. Ikona powiadomień 10. Czas 11. Poziom naładowania baterii Rozszerzanie ekranu głównego Ekran główny może ż zostaćć poszerzony, aby zmieścić zmieś ś ć wszystkie ikony oraz widgety. Przesuń ń palcem po pustej przestrzeni ekranu głównego w prawo lub w lewo, aby przełączyć przełą ć pulpit. Ekran główny może ż zostaćć przewinię przewinięty w prawo lub w lewo (patrz obraz 5). 53 Obraz 5 Zarządzanie ądzanie aplikacjami oraz skrótami System Android 2.3 oraz jego wcześniejsze wcześś wersje posiadały funkcję ę tworzenia folderów na pulpicie. System Android 4.0 znacznie ułatwia to zadanie. Postępuj Postę ępuj zgodnie z krokami przedstawionymi poniżej: 1. Złącz ącz ikony razem, jak pokazano na obrazie 6. 2. Następnie ę kliknij złączone ączone ikony jak pokazano na obrazie 7. 3. Kliknij nazwę ę nowego folderu (na czarnej ramce), aby ją edytować. ć 54 Obraz 6 Obraz 7 55 Usuwanie ikon z pulpitu Kliknij i przytrzymaj daną ą ikonę. ikonę ę W rogu ekranu pojawi się ę następująca ę ą ąca ikona: . Przeciągnij ą ikonę ę na krzyżyk żyk i poczekaj, aż zmieni on kolor na czerwony. Upuść ikonę, ę aby ją ą usunąć. Zmiana tapety Kliknij i przytrzymaj wolne miejsce na pulpicie, aby przywołaćć menu zmiany tapety. tapety Kliknij galerię ę fotografii lub galerię tapet, aby wybraćć tapetę ę na pulpit. Wyszukiwanie głosowe • Kliknij ikonę ę wyszukiwania głosowego • Możesz ż wybraćć język ęzyk wyszukiwania głosowego głosowego. • Wypowiedz dane słowo do mikrofonu, a wyszukiwarka automatycznie otworzy stronę z wynikami wyszukiwania. wyszukiwania Uwaga: wyszukiwanie głosowe wymaga połączenia połą z Internetem. Aplikacje Otwieranie aplikacji. 1. Kliknij ikonę (Obraz 4), aby przejść ść do wyboru aplikacji (Obraz 8). 2. Wybierz pożądaną aplikację. aplikację 56 Obraz 8 Połączenie USB Konfiguracja pamięci ę urządzenia ądzenia Przed rozpoczęciem ęciem przesyłania plików, podłą ę podłącz ą urządzenia ą ądzenia do komputera za pomocą ą kabla USB. Na pasku powiadomień ń powinna pojawićć się ę odpowiednia ikona informują informująca ą o połączeniu. 1. Otwórz pasek powiadomień. powiadomień 2. W otwartym obszarze powiadomień ń kliknij ikonę ę USB, a następnie ępnie ę wybierz pamięć ęć USB. 3. Teraz połączenie ączenie USB jest w pełni aktywne. Kopiowanie plików na kartę pamięci pamię 1. Podłącz ą urządzenie ądzenie do komputera za pomocą kabla USB 2. Przeprowadźź konfigurację ę pamię pamięci urządzenia ą (patrz Konfiguracja pamięci pamię urządzenia) ą 3. Otwórz “Mój Komputer” oraz odpowiednie urządzenie urzą ą magazynujące ące ą oznaczone literą. literą ą 4. Skopiuj pliki na urządzenie. ądzenie. 5. Po skopiowaniu plików, bezpiecznie wyłącz wyłą obsługę ę urządzenia ądzenia na komputerze. 57 Uwaga: Jeżeli żżeli chcesz przeglą przeglądać ą ć zasoby kary pamięci ę na urządzeniu, ądzeniu, ą odłącz odłą ą kabel USB od komputera. Podstawowa konfiguracja Dźwięk i Wyświetlacz Głośność multimediów 1. Otwórz menu ustawień ń klikając klikają ikonę ę ustawień. ń 2. Wybierz pozycję dźwięk. 3. Wybierz pozycję ę poziom głoś głośności. ś 4. Użyj żyj suwaków, aby dostosować poziom głośności. ś ś 5. Zatwierdź ustawienia. Ustawienia wyświetlacza Dostosowywanie jasności ści wyświetlacza wyś 1. Otwórz menu ustawień ń klikają klikając ikonę ę ustawień. ń 2. Wybierz pozycję ę wyświetlacz. świetlacz. 3. Wybierz pozycję jasność. 4. Użyj żyj suwaków, aby dostosować poziom jasności ś wyświetlacza. ś 5. Zatwierdź ustawienia. Dostosowywanie czasu czuwania 1. Otwórz menu ustawień ń klikając klikają ikonę ę ustawień. ń 2. Wybierz pozycję ę wyświetlacz. świetlacz. • Przewiń ń menu na dół i wybierz pozycję bezczynność. ść • Wybierz pożądany żądany czas bezczynności, żą bezczynnośś po którym wyświetlacz ś się ę wyłączy. wyłą ą 58 Podstawowe Ustawienia Ustawienia blokady ekranu Dostęp ę do urządzenia ą może żże zostaćć zabezpieczony przez hasło lub kod obrazkowy. Uwaga: Po ustaleniu staleniu hasła, będzie bę ę ono wymagane przy każdym żżdym uruchomieniu urzą urządzenia. ą Ustawianie kodu obrazkowego • Włącz ącz ustawienia klikając klikają na ikonę ę ustawień. ń • Wybierz pozycję ę bezpieczeń bezpieczeństwo. • Wybierz pozycję ę blokada ekranu. • Wybierz pozycję ę kody obrazkowego. • Przejdź do następnego ępnego kroku. • Wprowadźź swój kod łącząc łą ą ąc ą kilka punktów palcem. Zapamiętaj Zapamię ę wprowadzony schemat. • Kliknij kontynuuj. • Potwierdźź ustalony wcześ wcześniej obrazkowy kod dostępu. ę Obraz 9 59 Ustawianie kodu PIN • Włącz ącz ustawienia klikając klikają na ikonę ę ustawień. ń • Potwierdź wybór. • Wybierz pozycję ę blokada ekranu. • Wybierz pozycję ę ustalenia kodu PIN. • Wprowadźź nowy PIN i zapamiętaj zapamię go. • Wprowadźź ponownie kod PIN i kliknij OK. Ustawianie hasła dostępu • Włącz ącz ustawienia klikając klikają na ikonę ę ustawień. ń • Wybierz pozycję ę bezpieczeń bezpieczeństwo. • Wybierz pozycję ę blokada ekranu. • Wybierz pozycję ę ustalenia hasła blokady. • Wprowadźź nowe hasło i zapamiętaj zapamię je (tylko litery i cyfry). • Wprowadźź ponownie hasło i kliknij OK. Karta Pamięci ęci i Pamięć Systemu Sprawdzanie dostępnej ępnej przestrzeni na karcie pamię pamięci oraz na urządzeniu ądzeniu • Włącz ącz ustawienia klikając klikają na ikonę ę ustawień. ń • Wybierz pozycję ę pamięć pamięć. • Sprawdźź dostępną ę ą przestrzeń na karcie pamięci. ę • Sprawdźź dostępną ę ą przestrzeń na urządzeniu. ą Bezpieczne usuwanie karty pamięci pamię Bezpieczne usuwanie karty pamięci pamię z urządzenia ą może że zapobiec jej uszkodzeniu. • Włącz ącz ustawienia klikając klikają na ikonę ę ustawień. ń • Wybierz pozycję ę pamięć pamięć. 60 • Wybierz pozycję ę usunię usunięcia karty pamięci. ę • Wyjmij kartę ę pamięci ęci z urzą urządzenia. Data i Godzina Ręczne ęczne ustawienia daty, godziny oraz strefy czasowej • Włącz ącz ustawienia klikając klikają na ikonę ę ustawień. ń • Wybierz pozycję ę data i godzina. • Wybierz pozycję ę strefy czasowej i ustal swoją strefę ę czasową. ą • Wybierz pozycję ę ustawień ń daty. Przesuwaj cyfry, aby ustalićć aktualną ą datę. ę • Wybierz pozycję ę ustawień ń godziny. Przesuwaj cyfry, aby ustalićć aktualną ą godzinę. ę Wybierz format godziny (24h lub 12h). Ustawianie Języka • Włącz ącz ustawienia klikając klikają na ikonę ę ustawień. ń • Wybierz pozycję ę język ęzyk i metody wprowadzania. • Wybierz pożądany żą język ęzyk z listy. Informacje o Tablecie Wyświetlanie świetlanie informacji o urzą urządzeniu • Włącz ącz ustawienia klikając klikają na ikonę ę ustawień. ń • Wybierz pozycję ę informacji o urzą urządzeniu, ą aby sprawdzićć dane informacje. 61 Aktualizacja systemu • Włącz ącz ustawienia klikając klikają na ikonę ę ustawień. ń • Wybierz pozycję ę informacji o urzą urządzeniu. • Wybierz pozycję ę aktualizacji systemu. • Kliknij na instalację ę aktualizacji (jeżeli (jeżż jest dostępna). ę ępna). Upewnij się, się ę że ż w urządzeniu ą znajduje się ę czysta karta pamięci. pamię Sprawdzanie wersji systemu • Włącz ącz ustawienia klikając klikają na ikonę ustawień. • Wybierz pozycję ę informacji o urzą urządzeniu. • Sprawdźź wersję ę urządzenia ądzenia oraz oprogramowania. Multimedia Obsługiwane typy plików Obsługiwane typy plików dźwiękowych: dź ę AAC, OGG, WAV, APE, FLAC, AMR, WMA Obsługiwane typy plików wideo: AVI, MPG, VOB, MKV, FLV, TS/TP, H264, MPRC-4, MPRC 4, RMVB, DIVX, MPEG-2 MPEG Obsługiwane typy plików graficznych: JPEG, GIF, PNG, BMP 62 Muzyka Muzyka może ż zostaćć posortowana według: artysty, albumu, nazwy lub playlisty. Wybierz odpowiednią ą opcję, ę aby wyświetlić świetlić listę. ę 1. Okładka albumu 2. Wyświetl świetl obecne odtwarzanie 3. Odtwarzaj losowo 4. Zapętlaj 5. Poprzedni 6. Pauza 7.Następny 8. Czas odtwarzania 9. Pasek postępu 10. Czas całkowity utworu Odtwarzanie muzyki • Wciśnij ś ikonę ę muzyki na ekranie głównym. • Wybierz według artysty, albumu. • Wybierz plik do odtwarzania. 63 Dodawanie utworów muzycznych do nowej playlisty • Wciśnij ś ikonę ę muzyki na ekranie głównym. • Wybierz pożądany żądany utwór. • Przytrzymaj palec na danym utworze. • Wybierz menu ustawień i dodaj utwór do playlisty. • Utwórz nową ą playlistę. • Wprowadźź nazwę ę playlisty. • Zapisz. Usuwanie utworu z playlisty • Wciśnij ś ikonę ę muzyki na ekranie głównym. • Przytrzymaj palec na danym utworze. • Kliknij usuń ń w przywołanym menu. Wideo Uruchamianie odtwarzacza wideo: wybierz ikonę wideo z ekranu głównego, a następnie nastę wybierz plik wideo. • Kliknij ikonę galerii. • Poczekaj, ażż urządzenie ądzenie odś odświeży ż widok galerii. • Kliknij plik, który ma zostać odtworzony Galeria Obrazów Galeria obrazów wyświetla świetla wszystkie pliki graficzne oraz wideo znajdujące znajdu się na karcie pamięci. • Wciśnij ś ikonę ę galerii na ekranie głównym. 64 • Wybierz plik, który ma zostać wyświetlony. ś • System wyświetli świetli plik w trybie pełnoekranowym. Podczas oglądania ą zdjęć ęć istnieje możliwość możż ść powiększenia ę ększenia oraz pomniejszenia podglądu. podglą ą Złącz dwa palce i przyłóżż je do ekranu. Następnie Nastę ę rozłącz ącz ą palce cały czas dotykając dotykają ą ekranu, aby powiększyć ę ć podgląd. ąd. Odwróćć czynność, ą ść aby pomniejszyć ć podgląd. ą ąd. Przecią Przeciągnij ą palec przez ekran, aby przejść ść do kolejnego obrazu. Aparat Aplikacja aparatu obsługuje aparat aparat przedni (300.000 pikseli) oraz tylny (2m pikseli). Tylna kamera zapewnia pełnoekranowy podgląd podglą oraz przechwytywanie obrazu. Uruchamianie aparatu Aparat może ż zostaćć uruchomiony na dwa sposoby: 1. Podczas odblokowywania ekranu przeciągnij przecią symbol na ikonę ę aparatu. 2. Kliknij na ikonę ę aparatu na ekranie głównym. 65 1. Podgląd 2. Przełącz kamery 3. Wykonaj zdjęcie 4. Opcje 5.Tryb Tryb wykonywania zdjęć 6. Tryb nagrywania wideo 7. Tryb panoramy Wykonywanie zdjęć • Uruchom aparat i upewnij się, się że ż aplikacja jest w trybie wykonywania zdjęć (patrz obraz powyżej). • Kliknij niebieski przycisk, aby wykonać zdjęcie ę • Uwaga: staraj się ę trzymaćć urządzenie ą stabilnie i dotykaćć przycisku delikatnie, aby uniknąć ąć rozmazanych zdjęć. zdjęć Nagrywanie wideo • Uruchom aparat i upewnij się, się że aplikacja jest w trybie nagrywania wideo (patrz obraz powyżej) • Kliknij czerwony przycisk, aby rozpocząć ąć nagrywanie. Podczas nagrywania na przycisku zostanie wyświetlony wyś biały diament. • Kliknij czerwony przycisk ponownie, aby zakończyć zakoń ć nagrywanie. Zapamiętaj • Zdjęcia ęcia i nagrania wideo zostają zapisane automatycznie. • Możesz ż przeglądać ą ć wykonane zdję zdjęcia i nakręcone ę filmy. • Przesuwaj ekran w prawo i w lewo, aby obejrzeć kolejne zdjęcia. ę • Jeżeli ż chcesz powiększyć ększyćć podgląd ę ą obrazu, możesz żżesz dwukrotnie kliknąć ąć na ekran podczas oglądania ądania obrazu (możesz (moż teżż użyć ż ć złączonych ą palcy) • Podczas przeglądania ądania wideo, wciś wciśnij przycisk , aby odtworzyć nagranie. Tryb panoramy Tryb panoramy pozwala na wykonywanie zdjęć panoramicznych. • Uruchom aparat i upewnij się, się że ż aplikacja jest est w trybie panoramy (patrz obraz powyżej) 66 • Zacznij od wykonywania ujęcia uję ę od początku ątku ą obiektu (np. gdy chcesz sfotografowaćć most, zacznij od jego początku). począ • Kliknij zielony przycisk. • Przesuwaj aparat przez cały obiekt (np. most) • Podczas wykonywania zdjęć, zdjęć na zielonym przycisku widoczny będzie ędzie biały diament. • Kliknij zielony przycisk, jeżeli jeżż skończyłeś ń ś fotografować. ćć. System wyś wyświetli ś zdjęcie ę na pełnym ekranie oraz pokaże pokaż pasek postępu ę zapisu. Sieci i połączenia 3G (3rd generation mobile telecommunications) • Przejdźź na ekran główny. • Urządzenie ą połączy ączy się z siecią ą 3G automatycznie. • Poczekaj, ażż ikona 3G ukaż ukaże się ę na pasku powiadomień ń Połączenie Wi-Fi • Urządzenie ą może żże połączyć ą ć się ę z Internetem za pośrednictwem śśrednictwem sieci Wi-Fi. Wi • Kliknij ikonę ustawień. • Wybierz pozycję Wi-Fi. Fi. • Kliknij ikonę Wi-Fi. • Urządzenie ądzenie odszuka dostępne dostę sieci Wi-Fi (patrz obraz 10) • Wybierz daną ą sieć, ćć, aby nawią nawiązać ą ć połączenie. ą Wprowadźź hasło sieci jeż jeżeli ż jest to wymagane. 67 Obraz 10 E-mail Ustawienia e-mail Aplikacja e-mailowa mailowa posiada kreatora konfiguracji. Możesz ż dodaćć zewnę zewnętrzny adres POP3 lub IMAP (np. z Yahoo lub Gmail). Obraz 11 68 Uwaga: Upewnij się, ę że ż urzą urządzenie ą jest połączone ą ączone z Internetem przed rozpoczę rozpoczęciem ę konfiguracji e-mail. Kreator konfiguracji e-mail • Przejdźź na ekran główny • Kliknij ikonę e-mail, mail, aby rozpocząć konfigurację. ę • Wprowadźź swój adres e-mail e oraz hasło skrzynki pocztowej. • Przejdźź dalej i wybierz typ konta (POP3 lub IMAP). • Przejdźź dalej, aby zweryfikować ustawienia. • Wprowadźź nazwę ę konta oraz podpis. • Jeżeli skrzynka pocztowa jest dostępna, dostę ępna, zostaniesz do niej przeniesiony. Obraz 12 69 Internet Przeglądarka internetowa Kliknij na ikonę ę przeglądarki ądarki na ekranie głównym. Przeglądarka ą wyświetli śświetli ostatnio odwiedzoną ą stronę ę internetową ą lub stronę ę główną. główną ą Na górze ekranu wyświetlony świetlony jest adres URL (adres strony internetowej). Obraz 13 Przeglądanie ądanie strony w trybie offline Możesz ż zapisaćć daną ą witrynę, ę, aby oglą ę oglądać ą ć ją ą w trybie offline (bez połączenie ączenie ą z Internetem) • Otwórz menu, aby zapisać stronę. ę • Pod zakładką ą zapisu strony zostanie wyświetlona ś miniaturę ę strony umożliwiająca umoż ą przejście ście do zapisanej strony. • Aby wyświetlić ś ć zapisaną stronę, ę kliknij ikonę ę zapisana storna i jej miniatura. , a następnie ępnie wybierz menu, 70 Aplikacje Zegar • Przejdźź do menu aplikacji. • Kliknij ikonę zegarka. • Wybierz ustawienia i dodaj zegar (patrz obraz 14) • Kliknij przycisk menu, aby przywołać menu ustawień ń zegara. Obraz 14 Kalkulator • Wybierz ikonę ę kalkulatora w menu aplikacji. • Kalkulator przejdzie w tryb podstawowy. • Kliknij przycisk menu i wybierz tryb zaawansowany. • Dotknij poszczególnych przycisków, aby skorzystać z kalkulatora. • Możesz ż przekręcić ę ć tablet o 90 stopni, aby przełączyć przełą ą ć się ę pomiędzy ędzy ę trybami. 71 Menedżer Plików Przeglądanie plików Przeglądarka ądarka plików pozwala na wykonywanie operacji na plikach (kopiowanie, usuwanie itp.) oraz na obsługę FTP. Ścieżka Ś żka do odczytu zasobów karty pamię pamięci • Na ekranie głównym kliknij ikonę ę menedżera żżera plików (patrz obraz 15). • Wybierz ikonę • Otwórz folder (patrz obrazek 15) oraz wybierz wyb śścieżkę ż ę /mnt/ext_sd. • Otwórz pożądany żądany plik z karty pamię pamięci, (patrz obraz 16) na górnym pasku aplikacji. Obraz 15 72 Obraz 16 Obraz 17 73 Wycinanie i kopiowanie plików • Wybierz plik, który ma zostać wycięty ę lub skopiowany • Przywołane zostanie menu w którym możesz moż wybraćć opcję ę wycinania, kopiowania, usuwania, zmieniania nazwy itd. • Wybierz pożądaną żą ą opcję • Wejdźź do folderu, do którego zamierzasz wkleićć plik i kliknij przycisk menu • Wykonaj czynność Usuwanie plików • W przeglądarce ądarce plików przytrzymaj palec na danym pliku • Wybierz pozycję ę usuwania. • Potwierdźź usunięcie ęcie klikają klikając przycisk OK. Tworzenie folderów • W przeglądarce ądarce plików kliknij przycisk menu, aby przywołać menu • Kliknij utwórz. • Kliknij folder. • Wprowadźź nazwę ę folderu. • Potwierdźź utworzenie folderu klikają klikając przycisk OK. Szybkie wyszukiwanie • W przeglądarce ądarce plików kliknij przycisk menu, aby przywołać menu • Kliknij szukaj. • Wprowadźź szukaną ą frazę. frazę • Kliknij OK. • System wyświetli ś listę ę odnalezionych elementów. 74 Instalacja nowych aplikacji Instalowanie nowej aplikacji Instalowanie aplikacji pochodzących pochodzą od innych firm • Nowe aplikacje mogą ą zostaćć pobrane z Internetu. Aplikacje dla systemu Android posiadają ą rozszerzenie pliku *.apk. • Skopiuj aplikację ę na kartę pamięci. ę • Włącz ącz eksplorator plików i odszukaj skopiowany plik. • Przytrzymaj palec lec na ikonie aplikacji. • Wybierz pozycję ę instalacji aplikacji. • Podążaj ążaj za wskazówkami kreatora instalacji. Usuwanie aplikacji • Wejdźź w menu ustawień wybierając ą ikonę ę ustawień. ń • Wybierz pozycję ę aplikacje, aby wyś wyświetlić ć listę ę aplikacji. • Wybierz aplikację, którą chcesz usunąć ąć i kliknij usuń. ń • Kliknij OK, aby dokończyć ńczyć usuwanie aplikacji. Zaawansowane Aktualizacja systemu 1. Pobierz pakiet aktualizacyjny z odpowiedniej strony internetowej. 2. Wykonaj kopię ę zapasową ą danych z karty pamięci ę oraz urządzenia! ą ądzenia! 3. Sformatuj kartę ę pamię pamięci (format plików FAT lub FAT 32) 4. Przywróćć ustawienia fabryczne a. Jeżeli ż urządzenie ądzenie nie działa właściwie ą właśś lub hasła dostępu ę ępu zostały zapomniane, możesz żżesz przywrócićć ustawienia fabryczne. Pamiętaj ętaj ę o wykonaniu kopii danych. b. Gdy urządzenie ądzenie jest wyłą ą wyłączone, ączone, przytrzymaj przycisk zwiększenia zwię ę głośności ś ś oraz przycisk zasilania jednocześnie. jednocześ 75 c. Urządzenie ądzenie przejdzie w tryb aktualizacji (patrz obraz 18) d. Wciśnij śnij przycisk zmniejszenia głośności. głoś ś e. Urządzenie ądzenie przejdzie w tryb Recovery (patrz obraz 19) f. Przycisk zmniejszenia głośności głośś ś pozwala wybierać ć pozycję ę menu, przycisk zwiększenia ększenia głoś głośności ś zatwierdza wybór. g. Wybierz pozycję ę wymazania danych/przywrócenia ustawień ń fabrycznych ( wipe data/factory reset). reset h. Uwaga: utracisz wszystkie dane na urządzeniu! ą Pamiętaj ętaj o wykonaniu kopii danych. i. Potwierdźź przywrócenie ustawień fabrycznych. 5. Wyłącz urządzenie. 6. Upewnij się, ę że ż bateria w urzą urządzeniu ądzeniu jest w pełni naładowana! Nie podejmuj następnych ępnych kroków, jeżeli jeż poziom naładowania baterii jest niski! 7. Umieść ść kartę ę pamięci pamię ęci z nagranym pakietem aktualizacyjnym w urzą urządzeniu ą (plik o nazwie update.zip) 8. Podczas gdy urządzenie urzą ą jest wyłączone ączone ą przytrzymaj przycisk zwiększenia zwię ę głośności ś ści oraz przycisk zasilania jednocześ jednocześnie, aby wejść ść w tryb Recovery. Recovery 9. Wybierz drugą ą pozycję ę z listy menu, następnie ę ępnie wybierz drugą ą pozycję ę w następnym ępnym menu. System przejdzie w tryb aktualizacji i wyświetli ę wyśświetli pasek postę postępu. ę 10. Po ukończeniu ńczeniu aktualizacji zostanie wyświetlona ń wyśświetlona informacja: “Instalacja z karty pamięci ę została zakończo ńczona” 11. Po ukończeniu ńczeniu aktualizacji kursor menu powróci na pierwszą pozycję. ę Kliknij przycisk zwiększenia ększenia głoś ę głośności, ś ś aby uruchomić ć system Android ponownie. 76 Obraz 18 Obraz 19 77 Tryb awaryjny Tryb awaryjny umożliwia żliwia usunięcie usunię programów, które uniemożliwiały żliwiały poprawne działanie systemu. • Włącz ą urządzenie ądzenie i poczekaj, aż wyświetli ś się ę pierwsze logo. • W tym momencie przytrzymaj przycisk zmniejszenia głośności głośś ści ś oraz przycisk menu jednocześnie. śśnie. System uruchomi się ę w trybie awaryjnym (patrz lewy, dolny róg obrazu 20) Obraz 20 78 Przenośne śne TV (opcjonalnie) Interfejs główny • Kliknij ikonę DVB-T T w menu aplikacji. • Kliknij przycisk wyszukiwania, aby wyszukać program. • Wybierz pożądany żądany program z listy kanałów. • Kliknij ekran odtwarzania, aby odtwarzaćć w trybie pełnoekranowym. • Po przechwyceniu obrazu, zostanie on zapisany lokacji /SDCARD/Images. • Przechwycone wideo zostanie zapisane w lokacji /SDCARD/Videos. • Uwaga: Podczas przechwytywania wideo, nie wyciągaj wycią ągaj karty pamię pamięci! ę 1. Ekran odtwarzania 2. Lista kanałów 3. Wyszukaj programy 4. Przechwyć 5.Nagraj wideo 6. Dostosuj jasność ść 7. Dostosuj poziom głośności głoś ś 79 Podczas odtwarzania w trybie pełnoekranowym, wciśnij wciśśnij przycisk menu, aby przywołać ć pasek ustawień ń (patrz obraz poniżej) żej) 1. Powrót do interfejsu DVB-T DVB 2. Powiększ/pomniejsz ększ/pomniejsz ekran 3. Podgląd ąd programów 4. Następny/poprzedni ępny/poprzedni kanał 5. Menu ustawień Kliknij ikonę ę EPG, aby otworzyćć elektroniczny przewodnik po programach (patrz obraz poniżej) 1. Ekran odtwarzania 2. Podgląd ąd programów 3. Opis programu 80 GPS 1. Kliknij ikonę ę GPS w menu aplikacji. 2. Niebieski pasek oznacza pozycjonowanie w toku. 3. Zielony pasek oznacza zakończone zakoń pozycjonowanie. 1. Sygnał 2. Czas pozycjonowania 3. SNR (siła sygnału) 81 Rozwiązywanie ązywanie problemów 1. Urządzenie ądzenie uruchamia się zbyt długo. • Przy pierwszym uruchomieniu lub po aktualizacji systemu, urządzenie urzą zainstaluje aplikacje, co może że potrwać od 2 do 3 minut. 2. Czasami urządzenie ądzenie robi się zbyt gorące. ą • Urządzenie może żże wytwarzaćć większe ększe ę ciepło podczas korzystania z wielu aplikacji lub pełnego podświetlenia świetlenia ekranu lub podczas ładowania baterii. • Urządzenie ą nie może że połą połączyćć się ę z Wi-Fi. • Upewnij się, ę że router pracuje poprawnie. • Odległość ść urządzenia ądzenia od routera nie powinna byćć większa ą ększa ę niżż 100m. Na przeszkodzie nie powinny stać żżadne śściany. • Upewnij się, ę że hasło do sieci bezprzewodowej jest poprawne. 4. Nie można ż przeglądać ą ć stron internetowych • Odległość ść urządzenia ądzenia od routera nie powinna byćć większa ększa niż 100m. Na przeszkodzie nie powinny stać żżadne śściany. • Połącz ą się ę ponownie z siecią Wi-Fi. 5. System nie działa poprawnie w niektórych sytuacjach • Po instalacji oprogramowania innych firm, system może możże nie działaćć właściwie. ś Wyłącz ą urządzenie ądzenie przytrzymując przytrzymują przycisk zasilania i włącz ą ponownie. 6. Nie można wysyłać e-maili maili oraz obsługiwać ć aplikacji wymagających ą połączenia połą ą z Internetem • Upewnij się, ę że ż połączenie ączenie z Internetem działa poprawnie • Upewnij się, ę że poprawnie skonfigurowałeś swoją ą skrzynkę ę pocztową 7. Nie można ż odczytać ć danych z karty pamięci pamię • Upewnij się, ę że ż karta pamięci pamię ę jest poprawnie umieszczona w urządzeniu. ą ądzeniu. 8. Urządzenie ądzenie działa zbyt wolno • Jeżeli ż urządzenie ądzenie działa zbyt wolno, zamknij część ą ęść aplikacji działają działających ą w tle lub usuń ń część ęść oprogramowania innych firm. 82 Specyfikacja Szczegóły Model Opis T76GPS/T76GPS TV Model CPU Teleships 8925, obsługa akceleracji 3D Częstotl. CPU 1GHZ DDR-RAM 512MB Flash 8GB System Operacyjny Google Android 4.0 Podstawowe Połączenie Wi-Fi, bezprzewodowe połączenie Internetowe parametry Aparat Wbudowany aparat 2m pikseli (z tyłu) oraz 0.3m pikseli (z przodu). Złącze USB microUSB Złącze HDMI 1080P cyfrowy sygnał wyjściowy. Bateria Polimerowo-litowa, 2900mAh/3.7V Zasilacz Wej. AC 100V-240V, wyj, DC 5V, 2A Karta pamięci Obsługa kart pamięci ę nie większych ększych niż 32GB Ekran 7.0 cala TFT LCD z pojemnościowym ściowym dotykowym, rozdzielczość 800x480 ekranem Odtwarzanie Obsługa AVI, MKV, FLV itd. wideo Obsługa 720P 1080P Odtwarzanie Obsługa MP3, MIDI, WAV itd. audio Aplikacje Gry Obsługa oprogramowania innych firm Odtwarzanie Obsługa JPG, BMP, PNG, GIF itd. Obrazów Programy Biurowe Obsługa formatów word, excel, PDF 83 Warunki gwarancji 1. GOCLEVER SP. Z O.O. z siedzibą w Zakrzewie ( 62-069 069 ) przy ul. Przemysłowej 18 zwany dalej Gwarantem zapewnia, że ż urządzenie ądzenie marki GOCLEVER, jest wolne od wad konstrukcyjnych i materiałowych, które mogłyby naruszyć ć jego funkcjonalność, ść, ść o ile przestrzega przestrzegana była instrukcja obsługi dostarczona przy zawarciu umowy. 2. Gwarancja obowiązuje ą wyłącznie ącznie na terytorium Polski. 3. Gwarant bezpłatnie usunie ewentualną ą niesprawność ść urządzenia, ą ądzenia, zgodnie z postanowieniami niniejszej gwarancji pod warunkiem przedstawienia wypełnionej w dniu zakupu karty gwarancyjnej wraz z kopią ą dowodu zakupu. Dokonywanie zmian i skreśleń skreś ń w karcie gwarancyjnej rancyjnej przez osoby nieupoważnione żnione powoduje utratę uprawnień wynikających ą z niniejszej gwarancji. 4. Okres gwarancji na urządzenia ądzenia GOCLEVER wynosi 12 miesiące, ą miesią ą licząc ąc ą od daty sprzedaży sprzedażż sprzętu, ę jednak nie dłużej ż niżż 15 miesięcy ęcy od daty produkcji umieszczonej umieszc na Produkcie. 5. Tryb przyjmowania produktów uszkodzonych w systemie DOOR to DOOR przysługuje nabywcy w terminie 12 miesięcy ęcy od daty zakupu, jednak nie dłużej ę dłużż niżż 15 miesięcy ęcy ę od daty produkcji. Po przekroczeniu tych terminów użytkownik uż powinien przesłać ć uszkodzone urządzenie urzą do punktu serwisowego na własny koszt po wcześniejszym wcześ śniejszym uzyskaniu numeru RMA zgodnie z procedurą ą reklamacyjną. ą. Natomiast koszt przesyłki do klienta po naprawie pokrywa Gwarant. 6. Okres gwarancji na akcesoria dołączone dołą do urządzenia ą zenia (np. pilot, kable itp.) wynosi 1 miesiąc miesią od daty sprzedaży ż z wyłączeniem ączeniem uszkodzeń ą ń mechanicznych ( nie dotyczy gwarancja door door-to-door ) 7. Wady ujawnione w okresie gwarancji będą bę ę ą usuwane bezpłatnie w możliwie żliwie ż najkrótszym terminie nie przekraczającym 21 dni roboczych od przyjęcia przyję ę urządzenia ądzenia ą na serwis. W przypadku konieczności koniecznoś ś sprowadzenia części ęści zamiennych z zagranicy, termin powyższy ęś powyżż może że ż ulec przedłużeniu przedłużż o kolejne 30 dni. 8. Reklamujący ą zobowiązany ązany jest zgłosić usterkę ę w Centralnym Serwisie Klienta nta pod numerem Tel. ( 061 ) 84 88 767. W Przypadku nie zgłoszenia usterki i wysłania jej do gwaranta bez uzyskania numeru reklamacyjnego przesyłka nie zostanie przyjęta przyję na serwis. 9. Usterka musi być ć zgłoszona do serwisu nie później póź niżż 14 dni od jej zaistnienia. tnienia. 10. Nabywca zobowiązany ązany jest dostarczyć ą ć produkt w oryginalnym opakowaniu, wraz ze wszystkimi akcesoriami. Odpowiedzialność ść za uszkodzenia wynikają wynikające ą z użycia życia ż opakowania zastępczego zastę ę ponosi nabywca. 11. Sprzęt ęt nie odebrany z serwisu w cią ciągu 3 miesięcy ę od ukończenia ńczenia naprawy przepada na rzecz serwisu. 12. W przypadku nieuzasadnionej reklamacji (reklamacji sprawnego urządzenia urzą ądzenia lub gdy uszkodzenie powstało z winy klienta) zgłaszający zgłaszają ą reklamację ę zostanie obciążony ąż ążony kosztami ekspertyzy oraz transportu. 14. Gwarancja nie obejmuje: 1. jakiegokolwiek używania żżywania sprzę sprzętu ę wykraczającego ącego ą poza opis zakresu jego pracy; 2. roszczeń ń z tytułu parametrów technicznych urzą urządzenia, ą o ile są ą one zgodne z podanymi przez producenta w instrukcji obsługi lub innych dokumentach o charakterze normatywnym; 3. uszkodzeń ń powstałych z przyczyn zewnętrznych, zewnę ę np.: uszkodzeń ń mechanicznych, skutków zjawisk atmosferycznych, zanieczyszczeń, zanieczyszczeń zalań, ń przepięć, ęć itp. 4. wadliwego działania nieautoryzowanego oprogramowania zainstalowanego na urządzeniu urzą 15. W przypadku, gdy naprawa gwarancyjna wymaga wymiany części, częś ęści, element wymieniony pozostaje własnością ś ą Gwaranta. Części ęś użyte żżyte do wymiany mogą ą być ć innej marki o parametrach technicznych co najmniej równoważnych. 16. Nabywca traci prawa gwarancyjne w przypadku zerwania plomb gwarancyjnych, tabliczki znamionowej z numerem seryjnym lub stwierdzenia przez przez serwis producenta dokonywania nieautoryzowanych napraw lub zmian systemowy bądź bą ą ź konstrukcyjnych urządzenia. ądzenia. ą 17. Gwarant może ż uchylić ć się ę od dotrzymania terminowości terminowoś ści usługi gwarancyjnej, jeż jeżeli ż zaistnieją ą nieprzewidziane okoliczności ści o charakterze siły w wyższej ż np.: klęska ę żywiołowa, niepokoje społeczne itp. 84 18. Gwarant nie odpowiada za szkody i straty powstałe w wyniku niemożności niemoż ś korzystania z urządzenia ą będącego ę ącego w naprawie. 19. Uprawnienia z tytułu gwarancji nie obejmują ą prawa kupującego ą ącego do domagania się zwrotu utraconych korzyści ś w związku ązku z wadami urządzenia. urzą 20. Gwarant nie odpowiada za szkody powstałe w wyniku utraty danych na nośnikach noś magnetycznych. 21. Stosunek prawny pomiędzy ędzy nabywcą ę ą urządzenia ą ądzenia i Gwarantem regulowany jest wyłą wyłącznie ą postanowieniami eniami niniejszej gwarancji. Dalej idące idą ące roszczenia odszkodowawcze są ą wyłączone ą chyba, żże wynikają ą one z bezwzględnie ędnie obowią obowiązujących ą przepisów prawa. 22. Gwarancja niniejsza ma charakter uzupełniający uzupełniają ący w stosunku do uprawnień ń nabywcy przysługujących wobec sprzedawcy. Gwarancja nie wyłącza, wyłą ącza, nie ogranicza ani nie zawiesza uprawnień ń nabywcy wynikających ących z niezgodnoś niezgodności towaru z umową. ą Najszybszą ą metodą ą rozwiązywania ązywania wielu problemów jest kontakt przez zgłoszenie serwisowe pod adresem: www.AUTORMA.GOCLEVER.com Centralny Serwis Klienta Funkcjonuje od poniedziałku do piątku pią w godzinach: 9:00 – 16:30 tel. (061) 84 88 767. Goclever Spo. z o.o. ul. Przemysłowa 18 62-069 Zakrzewo, Polska [email protected] Serwisy partnerskie: Czechy BOUNCER S.R.O. SLAVONICKA 324 67531 Jemnice, Czech Republic [email protected] Serbia ET Servis d.o.o. Beograd Member of Logo d.o.o. Group Bulevar kralja Aleksandra 261 11000 Beograd. Srbija +381 11 2042 109,+381 11 2042 101 www.etservis.rs [email protected] Ukraina Service Center "KROK-TTC" "KROK ul. Geroev Dnepra 2A 04212, Kiev, Ukraine +380 800 504 504 [email protected] ttc.com Chorwacja PlayCom Ulica grada Vukovara 249,10000 Zagreb +385 01 5618 433,+385 01 6184 115, +385 01 6184 115 Skype : PlayCom - HR [email protected] www.playcom.hr 85