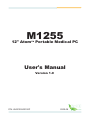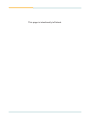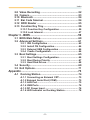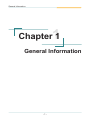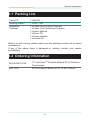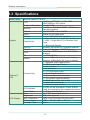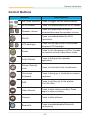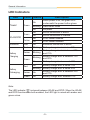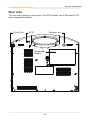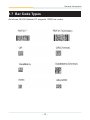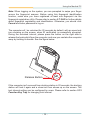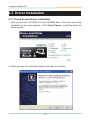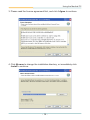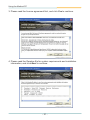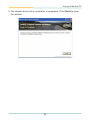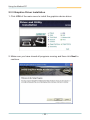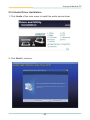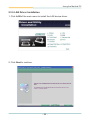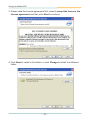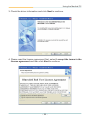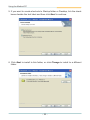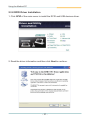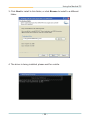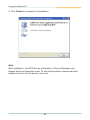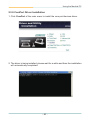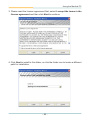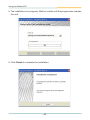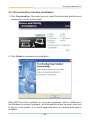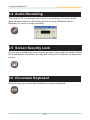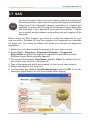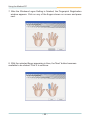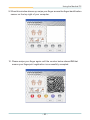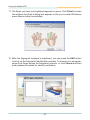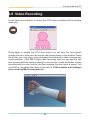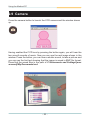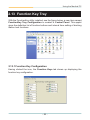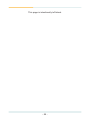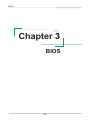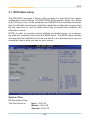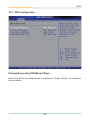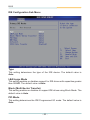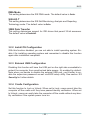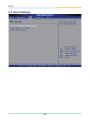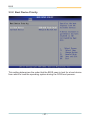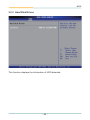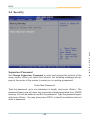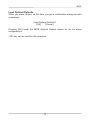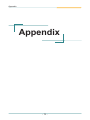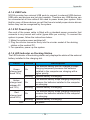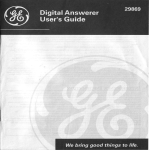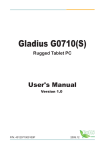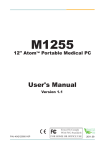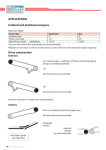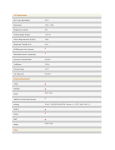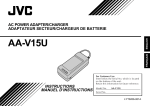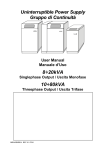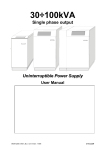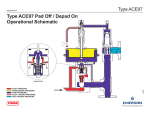Download User's Manual - Koncept-L
Transcript
M1255 12" AtomTM Portable Medical PC User's Manual Version 1.0 P/N: 4042125500100P 2009.08 This page is intentionally left blank. Index Contents Copyright Notice................................................................i About This User's Manual.................................................i Warranty.............................................................................ii Instructions for Rechargeable Battery Pack.................iii Chapter 1 - General Information..........................................1 1.1 1.2 1.3 1.4 1.5 1.6 1.7 Packing List................................................................2 Ordering Information.................................................2 Specifications.............................................................3 Overview.....................................................................5 Dimensions.................................................................6 Location of Buttons and Indicators.........................7 Bar Code Types........................................................12 Chapter 2 - Using the Medical PC.....................................13 2.1 Getting Started.........................................................14 2.2 Docking & Undocking..............................................15 2.3 Driver Installation.....................................................17 2.4 2.5 2.6 2.7 2.3.1 Touch Screen Driver Installation.........................17 2.3.2 Chipset Driver Installation...................................20 2.3.3 Graphics Driver Installation.................................23 2.3.4 Audio Driver Installation......................................26 2.3.5 LAN Driver Installation.........................................28 2.3.6 Wireless LAN Driver Installation.........................30 2.3.7 Bluetooth Driver Installation................................33 2.3.8 RFID Driver Installation........................................37 2.3.9 ComPort Driver Installation.................................40 2.3.10 Fingerprint Scanner Driver Installation............41 2.3.11 Fingerprint Scanner Application Installation...43 2.3.12 FunctionKey Interface Installation....................46 Audio Recording......................................................47 Screen Security Lock..............................................47 On-screen Keyboard................................................47 SAS............................................................................48 -- Index 2.8 Video Recording......................................................52 2.9 Camera......................................................................53 2.10 Bluetooth................................................................54 2.11 Bar Code Scanner..................................................54 2.12 RFID Reader...........................................................55 2.13 Function Key Tray..................................................56 2.13.1 Function Key Configuration..............................56 2.13.2 Lock Interval........................................................57 Chapter 3 - BIOS.................................................................59 3.1 BIOS Main Setup......................................................60 3.2 Advanced Settings...................................................61 3.2.1 3.2.2 3.2.3 3.2.4 IDE Configuration................................................62 Install OS Configuration......................................64 External USB Configuration...............................64 Cradle Configuration...........................................64 3.3 Boot Settings............................................................65 3.3.1 Boot Settings Configuration...............................66 3.3.2 Boot Device Priority............................................67 3.3.3 Hard Disk Drives..................................................68 3.4 Security.....................................................................69 3.5 Exit Options..............................................................71 Appendix.............................................................................73 A.1 Docking Station......................................................74 A.1.1 Connecting an External CRT...............................75 A.1.2 External Serial Port (COM)..................................75 A.1.3 LAN Port................................................................75 A.1.4 USB Ports.............................................................76 A.1.5 DC Power Input....................................................76 A.1.6 LED Indicator on Docking Station......................76 - II - Copyright Notice All Rights Reserved. The information in this document is subject to change without prior notice in order to improve the reliability, design and function. It does not represent a commitment on the part of the manufacturer. Under no circumstances will the manufacturer be liable for any direct, indirect, special, incidental, or consequential damages arising from the use or inability to use the product or documentation, even if advised of the possibility of such damages. This document contains proprietary information protected by copyright. All rights are reserved. No part of this manual may be reproduced by any mechanical, electronic, or other means in any form without prior written permission of the manufacturer. About This User's Manual This user's manual provides general information and installation instructions about the product. This User’s Manual is intended for experienced users and integrators with hardware knowledge of personal computers. If you are not sure about any description in this Quick Installation, please consult your vendor before further handling. -- Warranty This product is warranted to be in good working order for a period of one year from the date of purchase. Should this product fail to be in good working order at any time during this period, we will, at our option, replace or repair it at no additional charge except as set forth in the following terms. This warranty does not apply to products damaged by misuse, modifications, accident or disaster. Vendor assumes no liability for any damages, lost profits, lost savings or any other incidental or consequential damage resulting from the use, misuse of, or inability to use this product. Vendor will not be liable for any claim made by any other related party. Vendors disclaim all other warranties, either expressed or implied, including but not limited to implied warranties of merchantibility and fitness for a particular purpose, with respect to the hardware, the accompanying product’s manual(s) and written materials, and any accompanying hardware. This limited warranty gives you specific legal rights. Return authorization must be obtained from the vendor before returned merchandise will be accepted. Authorization can be obtained by calling or faxing the vendor and requesting a Return Merchandise Authorization (RMA) number. Returned goods should always be accompanied by a clear problem description. - ii - Instructions for Rechargeable Battery Pack How to recharge: • To recharge Lithium-ion battery, install it into the computer and then connect the power adapter to the power input plug of the computer. • The battery will be fully charged within 2-4 hours (depending on the capacity of the battery). When finished charging, the charge indicator will turn on steadily in green and then it’s recommended to remove the adapter from the computer. •It’s recommended not to recharge intermittently, which means not plugging and unplugging the power adapter frequently in short period of time. •It’s recommended to turn off the computer before charging. • Do not use the power adapter that is not made for your computer. Supplying the computer with inappropriate voltage may cause harm to the battery or, even worse, may burn the computer. How to use: •It’s recommended to supply power via the adapter without the battery installed, while you are to use the computer for a long time. And reinstall the battery before you go out. • The lithium-ion battery is currently one of the most popular battery packs right now. The biggest advantage is that it has no memory effect that users needn’t worry about. Users can charge the battery anytime whether the battery is fully drained or not. However, it’s recommended that users drain the battery until the system shows power shortage warning and then recharge the battery. Doing so is helpful to the reliability of using the battery. • Don’t use the battery pack as a power supply for other equipment. How to store: • Don’t expose the battery to elevated heat situations such as under direct sunlight in a car or near fire. • Don’t disassemble the battery, or the battery leakage might cause skin or eye injury. If electrolyte leaking from the battery pack contacts your skin or clothing, immediately flush it with running water. If it splashes in eye, rinse the eye at least 15 minutes with clean water and then seek medical attention. • To avoid battery leakage or explosion, don’t discard the battery into water or fire, or near a heat source such as a gas stove or an oven. • Use the appropriate container to store the battery such as a paper box. Do not allow a metal object to touch the terminals of the battery. - iii - • When storing for a long period of time, keep the battery approximately at the charging state of 60 ~ 80% and regularly use it. The battery should be completely discharged and recharged once each month to condition the cells inside the battery to ensure the battery delivers the most available capacity. • The battery consists of precision electrical components and cells. Do not drop or hit the battery. General Conditions of Storage Temperature: 0°C ~ 60°C Humidity: 65 ± 20RH The table listed below describes how long the battery will be empty with the respective storage temperature conditions. Storage Period Storage Temperature 1 Month -20°C ~ 60°C 3 Months -20°C ~ 45°C 1 Year -20°C ~ 20°C Note • When the operating temperature is above 60°C or below 0°C, battery charging stops. • When the operating temperature exceeds 65°C, battery discharging stops. • While the medical computer is docked into the docking station, the internal battery has the higher priority to be charged; the battery that installed in the external charging slot of the docking station is not charged until the internal battery is fully charged. - iv - General Information 1 Chapter 1 General Information Chapter 1 - General Information -- General Information 1.1 Packing List Panel PC 1 x M1255 Docking Station 1 x DKS-1255 Accessory Package 1 x Power Cord (French Cord set) 1 x Power Cord (American Cord set) 1 x User’s Manual 1 x Driver CD 1 x Power Adapter 1 x Screws Kit Before up and running, please make sure the package contains all of above accessories. If any of the above items is damaged or missing, contact your vendor immediately. 1.2 Ordering Information M1255/N270-C22 12” Intel AtomTM Portable Medical PC w/ Resistive Touchscreen BAT-1255 M1255 External Battery 4S1P 14.8V/1880mA -- General Information 1.3 Specifications Model Name System Buttons & LED LCD Display Medical Panel PC M1255 Intel® AtomTM N270, 1.6GHz FSB CPU 400/533MHz 512K Cache Graphics Controller Intel 945GSE 1 x 200-pin SO-DIMM DDR2 1GB Memory Memory (module installed) Chipset Intel 945GSE + Intel ICH7M Audio Azalia HD ALC888 audio Storage 1 x 1.8" IDE HDD 60G installed 1 x Realtek 8111C-VC-GR PCI-E GbE LAN 1 x 802.11 b/g/n Mini PCIe Wireless LAN Connectivity Card 1 x Bluetooth Module Security Biometric recognition by Fingerprint scanner Camera Color, 2.0 Megapixel CMOS Camera 13.56MHz RFID Reader with ISO 15693 RFID Support I/O 1 x USB 2.0 Port Internal 1880mAh/11.1V 3-cell Li-battery Battery External 1880mAh/14.8V 4-cell Li-battery 1 x Barcode scan trigger button 1 x RFID read trigger button 1 x Wi-Fi button 2 x Audio button 2 x LCD backlight button Function Key 1 x Audio Record button 1 x Screen Security Lock button 1 x On-screen keyboard button 1 x SAS button (Ctrl + Alt + Del) 1 x Video Record button 1 x Camera capture button 4 LEDs on the front panel (Power & BlueLED Indicator tooth are covered by the respective buttons) Power Button 1 x Power on/off button 12.1" TFT Active Matrix Panel Size 200 cd/m2 (typical) Brightness 1024 x 768 (XGA) w/ 262144 colors Max. Resolution +70º ~ -70º (H), +55º ~ -70º (V) Viewing Angle CCFL Backlight Type -- General Information Touch Screen Power Requirement Type Light Tranmission Controller Interface Power Input Power Consumption Dimensions (W x D x H) Operating Temp. Storage Temp. Operating Humidity Storage Humidity Mechanical & Environmental EMI/EMC IP Rating Vibration Shock Transit Drop Weight (Net) Analog Resistive 80% USB Interface DC 19V input by ext.65w power adapter 14w (AVG.) 307 x 25 x 275.9 mm (12.09" x 0.98" x 10.76") 0 ~ 40ºC (32 ~ 104ºF) -20 ~ 60ºC (-4 ~ 140ºF) 8 ~ 80% (non-condensing) 8 ~ 90% (non-condensing) CE/FCC Class B, CCC, EN60601-1-1, EN60601-1-2 compliant Front panel IP54 compliant 5 ~ 500Hz (3 axises: X, Y, Z), 1G PTP 10G peak (11m Sec.) Under 2.5ft (76cm) 1.8kg (3.97lb) with internal + external battery -- General Information 1.4 Overview Front view Rear view -- General Information 1.5 Dimensions 275.9 307 25 Unit: -- General Information 1.6 Location of Buttons and Indicators The front panel contains power button, fingerprint scanner, function control buttons, LED indicators etc. Front side 12.1" LCD (w/ Touch Panel) Barcode Scan Trigger Button RFID Reader Button 5-Way Directional Button FingerPrint Scanner Power Button (w/ LED) Audio Recorder Button Screen Security Lock Button On-Screen Keyboard Button SAS Button Viedo Recorder Button Camera Button Bluetooth On/Off Button (w/ LED) Batt. Charger LED -- WLAN/RFID ON LED General Information Control Buttons Button Description Bar Code Scanner Press to trigger the bar code scanner. RFID Reader Press to enable/disable the RFID reader. Speaker volume Press the upper/lower button to increase/decrease the speaker volume. WLAN Press to enable/disable the Wi-Fi connection. LCD backlight Press the left/right button to decrease/ increase LCD backlight. Power Press to turn the power on/off or to wake the system up from hibernation mode. Audio Record Press to bring up the recorder application. Screen Security Lock Press to lock/unlock the touchscreen. On-screen Keyboard Press to bring up or close the on-screen keyboard. SAS Press to lock/log on to the system (Ctrl+Alt+Del). Video Record Press to start video recording. Press again to stop recording. Camera Press to take pictures. Bluetooth Press to enable/disable Bluetooth connectivity. -- General Information LED Indicators LED Power Color Status On When power is on, the green LED underneath the power button glows Blinking Hibernation mode Off No power On WLAN connection is active Off WLAN connection is inactive On RFID reader enabled Off RFID reader disabled Blue On Bluetooth connection is active Red Blinking Battery charge level is below 20% Amber Blinking Battery charge level is between 20% and 70% Blinking Battery charge level is between 70% and 95% On Battery charge level exceeds 95% On Battery charge level is below 10% Blinking Battery charge level is below 20% Amber On Battery charge level is between 20% and 70% Green On Battery charge level exceeds 70% Green Green WLAN/RFID Amber Bluetooth Battery Charging Green Red Battery Disharging Description Note: The LED indicator is shared between WLAN and RFID. When the WLAN and RFID functions are both enabled, the LED light is mixed with amber and green colors. -- General Information Rear side The rear side contains a stylus pen, the RFID reader, the 2.0M pixels CCD, and a swappable battery. Stylus Pen RFID Camera Lens Swappable Battery - 10 - General Information Right side Barcode Scanner USB 2.0 Port DC Power Jack - 11 - General Information 1.7 Bar Code Types As follows, M1255 Medical PC supports 1D/2D bar codes. - 12 - Using the Medical PC 2 Chapter 2 Using the Medical PC Chapter 2 - Using the Medical PC - 13 - Using the Medical PC 2.1 Getting Started This chapter will help you have your medical PC up and running smoothly, and give you the information about how to utilize the various functions. The medical PC supports Windows XP Professional and Windows Vista. Before installing operating system and driver utilities, you should prepare your own USB keyboard, USB CD ROM drive, and the power adapter included in the package if the battery charge level is insufficient. When the operating system on your computer is ready, please use the accompanying CD ROM to install the drivers and utilities for the respective devices. The following sections will guide you through the drivers and utilities installation step by step. - 14 - Using the Medical PC 2.2 Docking & Undocking The docking station (DKS-1255) is equipped with one RJ-45, one VGA, three USB connectors and one battery charging bay. It’s useful for users to connect multiple peripheral devices at the same time. Caution: The docking station comes with an solenoid valve for locking the computer, and the only way of taking the computer off the docking station is passing identity recognization. Thus, before sliding the computer into the docking station, make sure you are immediately to install operating system, the fingerprint scanner driver/application, and the function key application (these are the necessary software for undocking). Otherwise, the computer is locked by the solenoid of the docking station until the necessary software are ready. To implement the undocking mechanics, please follow the instructions below: 1. Install the operating system for the computer (a USB type CD ROM drive is needed). 2. After the operating system is installed, the next is to install the driver for fingerprint scanner. Put the CD ROM into the CD ROM drive and then please refer to section 2.3.10 Fingerprint Scanner Driver Installation step by step. 3. When the fingerprint scanner driver is installed, the next is to install the fingerprint scanner application. Refer to section 2.3.11 Fingerprint Scanner Application Installation for the installation procedures. 4. The next is to install the function key application. please refer to section 2.3.12 FunctionKey Interface Installation. 5. With the fingerprint scanner driver/application and function key interface installed, you are now available to remove your computer from the docking station by logging on the system again. There are three ways to log on the system: clicking Start > Log Off to log off and log on, pressing the Ctrl-AltDel combination keys, or simply pressing the SAS function button. - 15 - Using the Medical PC Note: When logging on the system, you are prompted to swipe your finger across the fingerprint scanner. Before using this fingerprint identification function, make sure you have registered at least one fingerprint via the fingerprint registration utility. Please refer to section 2.7 SAS for further details about fingerprint registration and identification. Otherwise, you should click Cancel and enter password to log on. The computer will be unlocked for 20 seconds by default, with an open-lock icon showing on the screen, when ID varification is successfully accepted. During the unlocked interval, please press the button on the right side to release the hook which fixes the computer, and now you can take the computer away by holding its handle. See the figure below. Release Button If the computer isn’t removed from docking station in 20 seconds, the docking station will lock it again and a close-lock icon shows up on the screen. The lock interval setting can be configured by users. Please refer to section 2.13 Function Key Tray for changing lock interval. - 16 - Using the Medical PC 2.3 Driver Installation 2.3.1 Touch Screen Driver Installation 1. After you put the CD ROM into the CD-ROM drive, the driver and utility installation main menu appears. Click Touch Panel to install the driver for touch screen. 2. When you see the welcome wizard, click Next to continue. - 17 - Using the Medical PC 3. Please read the license agreement first, and click I Agree to continue. 4. Click Browse to change the installation directory, or immediately click Install to continue. - 18 - Using the Medical PC 5. Please wait for a while until the progress bar completes. 6. The installation is completed. Click Finish to close this window. - 19 - Using the Medical PC 2.3.2 Chipset Driver Installation 1. Click Chipset of the main menu to install the chipset device driver. 2. Make sure you have closed all programs running and then click Next to continue. - 20 - Using the Medical PC 3. Please read the license agreement first, and click Yes to continue. 4. Please read the Readme file for system requiremsnts and installation information, and click Next to continue. - 21 - Using the Medical PC 5. The chipset device driver installation is completed. Click Finish to close the window. - 22 - Using the Medical PC 2.3.3 Graphics Driver Installation 1. Click VGA of the main menu to install the graphics device driver. 2. Make sure you have closed all programs running and then click Next to continue. - 23 - Using the Medical PC 3. Please read the license agreement first, and click Yes to continue. 4. Please read the Readme file for system requiremsnts and installation information, and click Next to continue. - 24 - Using the Medical PC 5. The graphics device driver installation is completed. Click Next to continue. 6. After installing the graphics device driver, click Finish with Yes radio button selected to restart your computer to have the changes take effect, or with No to restart this computer later. - 25 - Using the Medical PC 2.3.4 Audio Driver Installation 1. Click Audio of the main menu to install the audio device driver. 2. Click Next to continue. - 26 - Using the Medical PC 3. After installing the audio device driver, click Finish with Yes radio button selected to restart your computer to have the changes take effect, or with No to restart this computer later. - 27 - Using the Medical PC 2.3.5 LAN Driver Installation 1. Click LAN of the main menu to install the LAN device driver. 2. Click Next to continue. - 28 - Using the Medical PC 3. Click Install to start installation, or Back to go back to the previous step. 4. Click Finish to close the wizard window. - 29 - Using the Medical PC 2.3.6 Wireless LAN Driver Installation 1. Click Wireless LAN of the main menu to install the wireless LAN device driver. 2. Check the driver information and click Next to continue. - 30 - Using the Medical PC 3. Please read the license agreement first; select I accept the terms in the license agreement and then click Next to continue.. 4. Click Next to install to this folder, or click Change to install to a different folder. - 31 - Using the Medical PC 5. After choosing the setup mode that best suits your needs, click Next. 6. After the installation is completed, click Finish to close the window. - 32 - Using the Medical PC 2.3.7 Bluetooth Driver Installation 1. Click Bluetooth of the main menu to install the Bluetooth device driver. 2. A dialog box shows up. Click the down arrow to drop down the selection menu and choose a language item and then click OK to continue. - 33 - Using the Medical PC 3. Check the driver information and click Next to continue. 4. Please read the license agreement first; select I accept the terms in the license agreement and then click Next to continue. - 34 - Using the Medical PC 5. If you want to create shortcuts to Startup folder or Desktop, tick the check boxes beside the text label and then click Next to continue. 6. Click Next to install to this folder, or click Change to install to a different folder. - 35 - Using the Medical PC 7. Click Install to start installation, or click Back to go back to the previous step. 8. After the installation is completed, click Finish to close the window. - 36 - Using the Medical PC 2.3.8 RFID Driver Installation 1. Click RFID of the main menu to install the RFID and USB devices driver. 2. Read the driver information and then click Next to continue. - 37 - Using the Medical PC 3. Click Next to install to this folder, or click Browse to install to a different folder. 4. The driver is being installed, please wait for a while. - 38 - Using the Medical PC 5. Click Finish to complete the installation. Note: After installation, the RFID device information in Device Manager may appear with an exclamation mark. To solve this problem, please manually update the driver for this device, just once. - 39 - Using the Medical PC 2.3.9 ComPort Driver Installation 1. Click ComPort of the main menu to install the com port devices driver. 2. The driver is being installed, please wait for a while and then the installation will automatically completed. - 40 - Using the Medical PC 2.3.10 Fingerprint Scanner Driver Installation 1. Click Finger Print Drive of the main menu to install the fingerprint scanner driver. 2. Click Next to continue. - 41 - Using the Medical PC 3. Click Install to start installattion. 4. The installation is completed. Click Finish to close the window. - 42 - Using the Medical PC 2.3.11 Fingerprint Scanner Application Installation 1. Click Finger Print Ap of the main menu to install the fingerprint scanner application. 2. Click Next to continue. - 43 - Using the Medical PC 3. Please read the license agreement first; select I accept the terms in the license agreement and then click Next to continue. 4. Click Next to install to this folder, or click the folder icon to locate a different path for installation. - 44 - Using the Medical PC 5. The installation is in progress. Wait for a while until the progress bar reaches the end. 5. Click Finish to complete the installation. - 45 - Using the Medical PC 2.3.12 FunctionKey Interface Installation 1. Click FunctionKey of the main menu to install the funtionkey interface as a component into the control panel. 2. Click Finish to complete the installation. Note: With this utility installed, an on-screen keyboard, which is different to the Windows on-screen keyboard, will automatically show up when users are to log on to the system. It is useful especially when no physical keyboard is available. - 46 - Using the Medical PC 2.4 Audio Recording The medical PC is equipped with a built-in microphone. Press the audio record button located on the front panel to bring up Windows Sound Recorder for voice or audio recording. 2.5 Screen Security Lock Press once to disable the touch screen function; press again to enable. While the touch screen is disabled, you can still control your computer via keyboard/ mouse. 2.6 On-screen Keyboard Press to bring up or close the Windows on-screen keyboard. - 47 - Using the Medical PC 2.7 SAS For security reason when you are to leave or take the computer off the docking station, press once to bring up the fingerprint verification dialog box (if the fingerprint scanner application is installed and enabled). Or press twice to bring up the password logon dialog box and then type in your password to access the computer. It allows you to quickly switch between users without actually logging off the computer. Before using the SAS function, you have to create the password for your user account in Windows XP and then register your fingerprint as a template for logon use. The steps as follows will guide you through the fingerprint registration. 1. Make sure you have created the password for your user account. 2. Select Start > Programs > Fingerprint Software > Fingerprint Registration to launch the fingerprint registration application and the Windows Logon Setting window appears. 3. The column field labeled ‘User Name’ displays ‘User1’ by default which is the current user account in Windows XP. 4. Type in the password which was created for the current user account. 5. Retype the password to confirm it. 6. Tick the check box labeled ‘Use WindowsLogon’ and click OK. If not, the fingerprint identification will not be launched when logging. - 48 - Using the Medical PC 7. After the Windows Logon Setting is finished, the Fingerprint Registration window appears. Click on any of the fingers shown on screen and press next. 8. With the selected finger appearing in blue, the 'Next' button becomes available to be clicked. Click it to continue. - 49 - Using the Medical PC 9. When this window shows up, swipe your finger across the finger identification sensor on the top right of your computer. 10. Please swipe your finger again until the counter below shows OK that means your fingerprint registration is successfully accepted. - 50 - Using the Medical PC 11. The finger you have just registered appears in green. Click Finish to close the window. And then a dialog box appears to ask you to restart Windows; press Yes to restart immediately. 12. After the fingerprint template is registered, you can press the SAS button to bring up the fingerprint identification window. To access your computer, swipe your finger across the fingerprint scanner, or click Cancel and then enter password instead for identity varification. - 51 - Using the Medical PC 2.8 Video Recording Press video record button to launch the CCD video recorder and the window shows up. Press again to enable the CCD lens, which you will hear the two smooth sounds of music. Now you can see the real image shown in the window. Press the button; you may see a pop-up diaglog box asking for video compression mode selection. Click OK to start video recording and you can see the hint text showing that the video is saving on the tool bar. Press the button to stop recording and you can see the hint text showing that the video is saved. You can find the recorded video files in the path of C:\Documents and Settings\ [user account]\My Documents\ccd. - 52 - Using the Medical PC 2.9 Camera Press the camera button to launch the CCD camera and the window shows up. Having enabled the CCD lens by pressing the button again, you will hear the two smooth sounds of music. Now you can see the real image shown in the window. Press the button, you can hear a shutter sound, to take a picture and you can see the hint text showing that the image is saved in BMP file format. Pleas find the saved files in the path of C:\Documents and Settings\[user account]\My Documents\ccd. - 53 - Using the Medical PC 2.10 Bluetooth Press to enable/disable Bluetooth connectivity. It’s convenient when the computer leaves the docking station. You can connect the devices like mouse, keyboard, mobilephones or computers to this medical PC via the Bluetooth wireless connection. 2.11 Bar Code Scanner The medical PC supports 1D/2D bar codes for retrieving information of the objects. Hold the computer by the handle and place the bar code of the object towards the bar code scanner in proper distance. Press the bar code scan trigger to receive the information. Bar code button - 54 - Using the Medical PC 2.12 RFID Reader Press the RFID button to enable RFID reader and the RFID LED indicator turns on in amber. Get the RFID object near the RFID sensor at the rear of the medical PC to receive information. RFID button - 55 - Using the Medical PC 2.13 Function Key Tray With the FunctionKey utility installed, see the figure below, a new item named FunctionKey Tray Configuration is created in Control Panel. This applet gives the definition list of function buttons and interval time setting of docking station lock functions. 2.13.1 Function Key Configuration Having clicked the icon, the Function Keys tab shows up displaying the function key configuration. - 56 - Using the Medical PC 2.13.2 Lock Interval Click the Lock Cradle Setting tab, type in the respected lock interval time in seconds and click Apply to have the setting take effect. - 57 - This page is intentionally left blank. - 58 - BIOS 3 Chapter 3 BIOS Chapter 3 - BIOS - 59 - BIOS 3.1 BIOS Main Setup The AMI BIOS provides a Setup utility program for specifying the system configurations and settings. The BIOS ROM of the system stores the Setup utility. When you turn on the computer, the AMI BIOS is immediately activated. Use the left/right arrow keys to highlight a particular configuration screen from the top menu bar or use the down arrow key to access and configure the information below. NOTE: In order to increase system stability and performance, our engineering staff are constantly improving the BIOS menu. The BIOS setup screens and descriptions illustrated in this manual are for your reference only, may not completely match what you see on your screen. System Time Set the system time. The time format is: Hour : 00 to 23 Minute : 00 to 59 Second : 00 to 59 - 60 - BIOS System Date Set the system date. Note that the ‘Day’ automatically changes when you set the date. The date format is: Day : Sun to Sat Month : 1 to 12 Date : 1 to 31 Year : 1999 to 2099 3.2 Advanced Settings - 61 - BIOS 3.2.1 IDE Configuration Primary/Secondary IDE Master/Slave Select one of the hard disk drives to configure it. Press <Enter> to access its the sub menu. - 62 - BIOS IDE Configuration Sub Menu Type This setting determines the type of the IDE device. The default value is Auto. LBA/Large Mode This setting enables or disables support for IDE drives with capacities greater than 528MB. The default value is Auto. Block (Multi-Sector Transfer) This setting enables or disables to support IDE drives using Block Mode. The default value is Auto. PIO Mode This setting determines the IDE Programmed I/O mode. The default value is Auto. - 63 - BIOS DMA Mode This setting determines the IDE DMA mode. The default value is Auto. S.M.A.R.T This setting determines the IDE Self-Monitoring, Analysis and Reporting Technology mode. The default value is Auto. 32Bit Data Transfer This setting determines support for IDE drives that permit 32-bit accesses. The default value is Enabled. 3.2.2 Install OS Configuration With this function disabled, you are not able to install operating system. Enable it for installing operating system and remember to disable this function again after installation completed. 3.2.3 External USB Configuration Disabling this function will have the USB port on the right side unavailable to protect the computer from unauthorized data access. It’s enabled by default. Note when you decide to disable the external USB port, you'd better to enable the supervisor password as well via BIOS setup utility. See section 3.3 Security for further details. 3.2.4 Cradle Configuration Set this function to Lock or Unlock. When set to Lock, users cannot take the computer off the cradle until they have passed identity varification. When set to Unlock, users can easily take the computer off the cradle without any identity varification if the system power turns on. - 64 - BIOS 3.3 Boot Settings - 65 - BIOS 3.3.1 Boot Settings Configuration Quick Boot During the power on self test, the BIOS checks the hardware devices and counts the system memory. But all of these system tests are needed every time you boot, and can be turned off to save time. Enable this setting to turn those tests which are not needed. Quiet Boot This setting determines if the BIOS should hide the normal POST messages with the motherboard or system manufacture’s full-screen logo. When it is enabled, the BIOS will diaplay the full-screen logo during the boot-up sequence, hiding normal POST messages. When it is disabled, the BIOS will display the normal POST messages instead of the full-screen logo. Bootup Num-Lock This setting determines whether the Num Lock key should be activated at boot up. - 66 - BIOS 3.3.2 Boot Device Priority This setting determines the order that the BIOS uses to look for a boot device from which to load the operating system during the DOS boot process. - 67 - BIOS 3.3.3 Hard Disk Drives This function displays the information of HDD detected. - 68 - BIOS 3.4 Security Supervisor Password Set Change Supervisor Password to enter and change the options of the setup menus. When you select this function, the following message will appear at the center of the screen to assist you in creating a password. Enter New Password: Type the password, up to six characters in length, and press <Enter>. The password typed now will clear any previously entered password from CMOS memory. You will be asked to confirm the password. Type the password again and press <Enter>. You may also press <ESC> to abort the selection and not enter a password. - 69 - S S m ce E Ty pa C ag an BIOS With a password created, a Password Check item appears. Set this item to Setup, you will be prompted to enter the password every time you try to enter the BIOS Setup utility. This prevents an unauthorized person from changing any part of your system configuration. You can also have the BIOS to request a password every time your system is rebooted by setting it to Always. This would prevent unauthorized use of your computer. To clear the password, just leave the field blank and press <Enter> when you are prompted to enter a new password. Once the password is cleared, the following message will appear at the center of the screen. Password Uninstalled. - 70 - BIOS 3.5 Exit Options Save Changes and Exit Pressing <Enter> on this item and it asks for confirmation: Save configuration changes and exit setup? Pressing <OK> stores the selection made in the menus in CMOS - a special section of memory that stays on after you turn your system off. The next time you boot your computer, the BIOS configures your system according to the Setup selections stored in CMOS. After saving the values the system is restarted again. Discard Changes and Exit Exit system setup without saving any changes. <ESC> key can be used for this operation. - 71 - BIOS Load Optimal Defaults When you press <Enter> on this item, you get a confirmation dialog box with a message: Load Optimal Defaults? [OK] [Cancel] Pressing [OK] loads the BIOS Optimal Default values for all the setup configurations. <F9> key can be used for this operation. - 72 - Appendix Appendix Appendix - 73 - Appendix A.1 Docking Station 116.109 By using the docking station, users can connect external peripheral devices, such as a monitor, a serial device, USB devices etc. 391.301 144.939 USB 2.0 USB 2.0 VESA compliant screw holes Unit: DC-IN RS232 VGA USB 2.0 LAN - 74 - Appendix A.1.1 Connecting an External CRT There is a 15-pin analog RGB interface connector located at the back of the docking station for connecting a secondary display. The system can support simultaneous display on both its LCD display and on the external CRT display. Note: 1. When you connect an external CRT or VGA-based monitor to the VGA port of the docking station and if the external monitor appearance is abnormal, please modify the display properties to set the external monitor as the primary monitor. After the external monitor appearance becomes normal, you can set the medical PC back to primary and then the problem disappears. 2. The preferred resolution is 1024 x 768 because this is what the LCD Panel needs to operate full screen. A.1.2 External Serial Port (COM) The docking station supports a serial port of D-SUB 9-pin male connector which supports RS-232. To connect the serial device, follow the steps below: 1. Turn off the Portable Medical PC system and the serial device. 2. Attach the interface cable of the serial device to the 9-pin D-SUB serial connector. Be sure to fasten the retaining screws. 3. Turn on the computer and the attached serial device. 4. Refer to the serial device's manual for instructions to configure the operation environment to recognize the new attached devices. 5. If the serial device needs specified IRQ or address, you may need to run the CMOS setup to change the hardware device setup. A.1.3 LAN Port M1255 provides one Realtek 8111C-VC-GR 10/100/1000Base-T Ethernet (RJ-45) interface. For network connection, follow the instructions below: 1. Turn off the Medical PC system and the Ethernet hubs. 2. Plug in one end of cable from a 10/100/1000Base-T hub to the system's RJ-45 jack. 3. Turn on the Medical PC system and the Ethernet hubs. - 75 - Appendix A.1.4 USB Ports M1255 provides four external USB ports to connect to external USB devices. USB ports and devices are hot plug capable. Therefore any USB device can be connected at all time without the need to power down your system. Note that for many of these devices you will first have to install proper device drivers before they can be recognized by the system. A.1.5 DC Power Input One end of the power cable is fitted with a standard power connector that connects to any normal wall outlet (types differ per country). To connect the system to power, follow the instructions below: 1. Make the system power switched off. 2. Plug the circular connector firmly into the circular socket of the docking station or the medical PC. 3. For operation, power up the system. A.1.6 LED Indicator on Docking Station The LED indicator of the docking station only displays the status of the external battery installed in the charging slot. Color Green (charge level above 70%) Amber (charge level between 20 and 70%) Red (charge level below 20%) OFF Status Description On The external battery has full charged or stops charging temporarily because the batteries installed in the computer are charging with a higher priority. Blinking External battery is charging. On The external battery stops charging temporarily because the batteries installed in the computer are charging. Blinking External battery is charging. On The external battery stops charging temporarily because the batteries installed in the computer are charging. Blinking External battery is charging. No power - 76 -