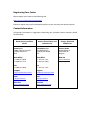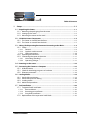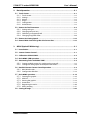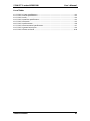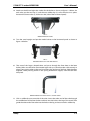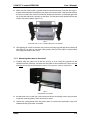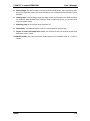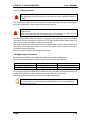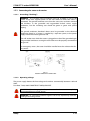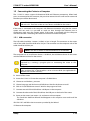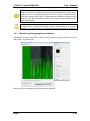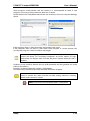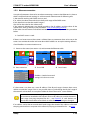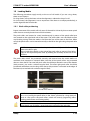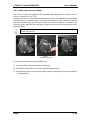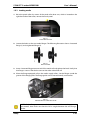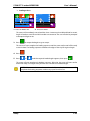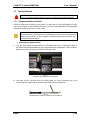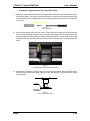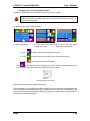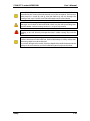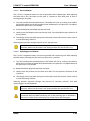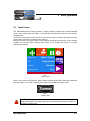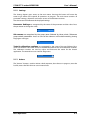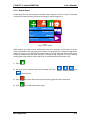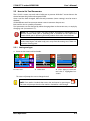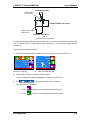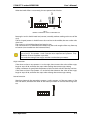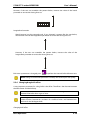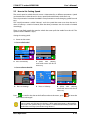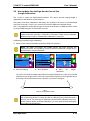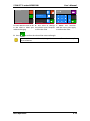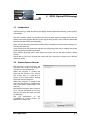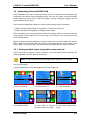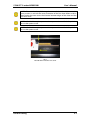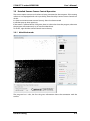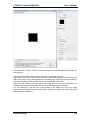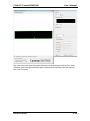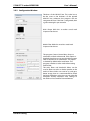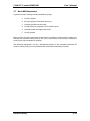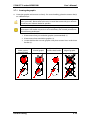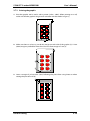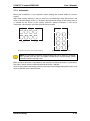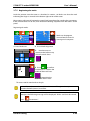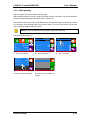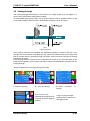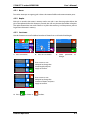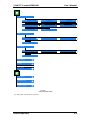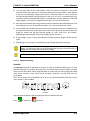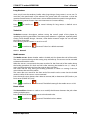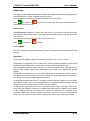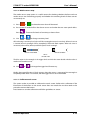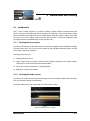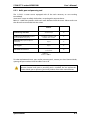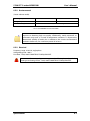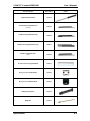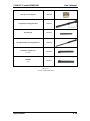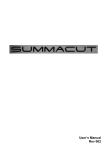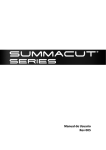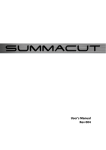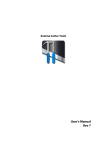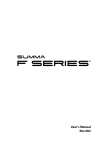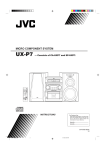Download User Manual S Class 2
Transcript
User’s Manual Rev 1 FCC Notice The S CLASS 2 cutters have been tested and found to comply with the limits for Class A digital devices, pursuant to Part 15 of the FCC Rules. These limits are designed to provide reasonable protection against harmful interference when the equipment is operated in a commercial environment. The cutters generate, use and can emit radio frequency energy and, if not installed and used in accordance with the instruction manual, may cause harmful interference to radio communications. Operation of the cutters in a residential area is likely to cause harmful interference, in which case the user will be required to correct the interference at his own expense. Caution! Changes or modifications not expressly approved by Summa, which is responsible for FCC compliance, could void the user’s authority to operate this equipment. DOC Notice The S CLASS 2 cutters do not exceed the Class A limits for radio noise for digital apparatus set out in the Radio Interference Regulations of the Canadian Department of Communications. Notice Summa reserves the right to modify the information contained in this User Manual at any time without prior notice. Unauthorized copying, modification, distribution or display is prohibited. All rights reserved. Waste Electrical and Electronic Equipment (WEEE) Directive Directive 2002/96/EC of the European Parliament and of the Council The symbol (right) is shown on this product. It indicates that the product should not be disposed of with regular household waste, but should be disposed of separately. Electrical and electronic equipment can contain materials that are hazardous to the environment and human health and therefore should be disposed of at a designated waste facility or returned to your retailer for the appropriate recycling to take place. If you wish to dispose of this product and the product still functions, please consider recycling/reusing it by donating it to a charity shop, selling it or part-exchanging it with your retailer. Copyright © 2013 Summa Registering Your Cutter Please register your cutter on the following link: http://www.summa.be/registration.html Failure to register may result in delayed responses to your warranty and service inquiries. Contact Information All inquiries, comments or suggestions concerning this and other Summa manuals should be directed to: North America and Asia Pacific Eastern United States and Latin America Europe, Africa and Middle East Summa, Inc 10001 Lake City Way NE Seattle, WA 98125 USA Summa East, Inc 222 Jubilee Drive Peabody, MA 01960 USA Summa, bvba Rochesterlaan 6 B-8470 GISTEL Belgium Main Office +1-206-527-1050 +1-800-527-7778 Main Office +1-978-531-1991 +1-888-527-1050 Web Site www.summa.eu Fax +1-206-527-1046 Fax +1-978-531-1993 Support [email protected] Support [email protected] Sales [email protected] Sales [email protected] Web Site www.summausa.com Web Site www.summausa.com Welcome Congratulations on your purchase of the new S CLASS 2 cutter! The S CLASS 2 cutters are made for sign-makers who demand the very best in cut quality. Four versatile modes let you switch between Cutting, Cutting in FlexCut, Plotting or Pouncing. So even if your workspace is limited, your output options aren't. Unrivalled tracking delivers guaranteed accuracy on cuts up to 12 meters (40 feet) long. So you won't have to monitor your cuts, even when you're sending the long jobs through. The S CLASS 2 T series cutters with genuine tangential operation, and not simply "tangential emulation," handle a wider range of materials and cut with unparalleled precision. In short, the S CLASS 2 cutters take cutting signs to a new level. This manual is a reference guide for installing and operating the S Class 2 OPOSCAM series. Minimum revisions needed for this manual: Camera control: 2.3.0.0. Firmware cutter : 006 (MD9981) USB driver: 6.4 Table of Contents 1 Setup............................................................................................................... 1-1 1.1 Unpacking the Cutter.......................................................................................... 1-1 1.1.1 Removing the packaging from the cutter...................................................................... 1-1 1.1.2 Setting up the stand .............................................................................................................. 1-2 1.1.3 Mounting the cutter on the stand .................................................................................... 1-4 1.2 S CLASS 2 Cutter Components ........................................................................... 1-5 1.2.1 The Cutter as viewed from the front ................................................................................ 1-5 1.2.2 The Cutter as viewed from the back ................................................................................ 1-7 1.3 Safety, Ideal Operating Environment Connecting to the Mains...................... 1-9 1.3.1 Safety ........................................................................................................................................... 1-9 1.3.1.1 General .............................................................................................................................. 1-9 1.3.1.2 Symbols used in manual ............................................................................................. 1-9 1.3.1.3 Safety precautions...................................................................................................... 1-10 1.3.2 Operating environment..................................................................................................... 1-10 1.3.3 Connecting the cutter to the mains .............................................................................. 1-11 1.3.3.1 Grounding (“Earthing”) ............................................................................................. 1-11 1.3.3.2 Operating voltage ...................................................................................................... 1-11 1.4 Powering-on the cutter..................................................................................... 1-12 1.5 Connecting the Cutter to a Computer ............................................................. 1-13 1.5.1 USB connection .................................................................................................................... 1-13 1.5.1 Check for interfering programs or hardware ............................................................. 1-14 1.5.2 Ethernet connection ........................................................................................................... 1-16 1.6 Loading Media ................................................................................................... 1-19 1.6.1 Pinch roller positioning...................................................................................................... 1-19 1.6.2 Pinch roller pressure setting ............................................................................................ 1-20 1.6.3 Loading media ...................................................................................................................... 1-21 1.6.4 Media load procedure ........................................................................................................ 1-24 1.7 Tool Installation ................................................................................................ 1-28 1.7.1 Tangential knife installation............................................................................................. 1-28 1.7.1.1 Pen installation ............................................................................................................ 1-32 1.7.1.2 Pouncing pin installation ......................................................................................... 1-32 1.7.1.3 Drag knife installation ............................................................................................... 1-33 1.7.2 Replacement of the separation knife blade ............................................................... 1-33 Table of contents I S CLASS™ 2 cutter OPOSCAM 2 User’s Manual Basic Operation.............................................................................................. 2-1 2.1 Touch Screen ....................................................................................................... 2-1 2.1.1 Touch screen............................................................................................................................. 2-2 2.1.2 Settings ....................................................................................................................................... 2-3 2.1.3 Actions ........................................................................................................................................ 2-3 2.1.4 Origin ........................................................................................................................................... 2-4 2.1.5 Configuration ........................................................................................................................... 2-4 2.1.6 Online/Pause ............................................................................................................................ 2-5 2.2 How to Set Tool Parameters ............................................................................... 2-6 2.2.1 Setting tool type...................................................................................................................... 2-6 2.2.2 Changing tool pressure ........................................................................................................ 2-7 2.2.3 Calibrating a tangential knife ............................................................................................. 2-7 2.2.4 Changing drag knife offset ............................................................................................... 2-10 2.3 How to Set Cutting Speed................................................................................. 2-12 2.4 How to Make Sure the Sign Has the Correct Size ............................................ 2-13 3 OPOS (Optical POSitioning) .......................................................................... 3-1 3.1 Introduction......................................................................................................... 3-1 3.2 Summa Camera Control ...................................................................................... 3-1 3.3 Calibration of OPOS-CAM ................................................................................... 3-2 3.4 Basic OPOS-CAM operation ................................................................................ 3-4 3.5 Automating Tasks with OPOS-CAM ................................................................... 3-5 3.5.1 Cutting multiple copies of a graphic on the same roll .............................................. 3-5 3.5.2 Cutting the same graphic on multiple media sheets................................................. 3-6 3.6 Detailed Summa Camera Control Operation .................................................... 3-8 3.6.1 Main Window tabs .................................................................................................................. 3-8 3.6.2 Configuration Window ...................................................................................................... 3-14 3.7 Basic OPOS operation ....................................................................................... 3-15 3.7.1 Creating the graphic ........................................................................................................... 3-16 3.7.2 OPOS XY .................................................................................................................................. 3-17 3.7.3 Printing the graphic ............................................................................................................ 3-18 3.7.4 Orientation ............................................................................................................................. 3-19 3.7.5 Registering the marks......................................................................................................... 3-20 3.7.6 OPOS paneling ...................................................................................................................... 3-21 3.8 Cutting through ................................................................................................ 3-22 Table of contents II S CLASS™ 2 cutter OPOSCAM 4 User’s Manual Detailed Operation ........................................................................................ 4-1 4.1 Introduction......................................................................................................... 4-1 4.2 Action Menu ........................................................................................................ 4-1 4.2.1 Reset ............................................................................................................................................ 4-2 4.2.2 Replot .......................................................................................................................................... 4-2 4.2.3 Cut sheets .................................................................................................................................. 4-2 4.2.4 Open file ..................................................................................................................................... 4-3 4.2.5 Confidence test........................................................................................................................ 4-3 4.2.6 DIN A4 test ................................................................................................................................. 4-3 4.3 Configuration Menu............................................................................................ 4-4 4.3.1 Settings ....................................................................................................................................... 4-6 4.3.1.1 Tool ..................................................................................................................................... 4-6 4.3.1.2 Velocity .............................................................................................................................. 4-6 4.3.1.3 Knife pressure ................................................................................................................. 4-6 4.3.1.4 Calibrate Knife................................................................................................................. 4-6 4.3.1.5 Knife offset ....................................................................................................................... 4-7 4.3.1.6 Pouncing gap .................................................................................................................. 4-7 4.3.1.7 FlexCut............................................................................................................................... 4-7 4.3.1.8 Advanced cutting .......................................................................................................... 4-8 Overcut: ...................................................................................................................................... 4-8 OptiCut: ...................................................................................................................................... 4-9 Panelling: ................................................................................................................................... 4-9 Panel size:................................................................................................................................... 4-9 Panel replot: .............................................................................................................................. 4-9 Sorting Vectors:........................................................................................................................ 4-9 Long Vectors: ......................................................................................................................... 4-10 TurboCut: ................................................................................................................................ 4-10 4.3.1.9 General ........................................................................................................................... 4-10 Media sensor:......................................................................................................................... 4-10 Recut offset: ........................................................................................................................... 4-10 Cut off margin: ...................................................................................................................... 4-11 Roll up media:........................................................................................................................ 4-11 Autoload:................................................................................................................................. 4-11 Language: ............................................................................................................................... 4-11 Menu Units: ............................................................................................................................ 4-12 4.3.1.10 OPOS ............................................................................................................................... 4-12 4.3.1.11 Communication .......................................................................................................... 4-13 Emulation language: ........................................................................................................... 4-13 Tool commands: ................................................................................................................... 4-13 USB class: ................................................................................................................................. 4-13 LAN: ........................................................................................................................................... 4-13 4.3.1.12 Length calibration ...................................................................................................... 4-14 4.3.1.13 Coil setup ....................................................................................................................... 4-14 4.3.1.14 Factory defaults ........................................................................................................... 4-14 4.3.1.15 Copy current user ....................................................................................................... 4-14 4.3.1.16 Media sensor setup .................................................................................................... 4-15 4.3.1.17 Calibrate touch screen .............................................................................................. 4-15 Table of contents III S CLASS™ 2 cutter OPOSCAM 5 User’s Manual Maintenance and Cleaning ........................................................................... 5-1 5.1 Introduction......................................................................................................... 5-1 5.1.1 Cleaning the drive system ................................................................................................... 5-1 5.1.2 Cleaning the media sensors ................................................................................................ 5-1 5.1.3 Cleaning the Y-Guide Rail .................................................................................................... 5-2 5.1.4 Cleaning the nose piece (tangential machine only)................................................... 5-2 5.1.5 Changing the fuse .................................................................................................................. 5-3 6 Specs and General Information .................................................................... 6-1 6.1 Introduction......................................................................................................... 6-1 6.1.1 Product features ...................................................................................................................... 6-1 6.2 Specifications ...................................................................................................... 6-3 6.2.1 Cutter........................................................................................................................................... 6-3 6.2.2 Media ........................................................................................................................................... 6-3 6.2.3 Knife, pen and pouncing tool ............................................................................................. 6-4 6.2.4 Interface...................................................................................................................................... 6-5 6.2.5 Firmware .................................................................................................................................... 6-5 6.2.6 Performance ............................................................................................................................. 6-6 6.2.7 Certifications ............................................................................................................................. 6-6 6.2.8 Environmental.......................................................................................................................... 6-7 6.2.9 Electrical ..................................................................................................................................... 6-7 6.3 Cutter accessories and consumables ................................................................. 6-8 Table of contents IV S CLASS™ 2 cutter OPOSCAM User’s Manual List of Figures 1-1 S Class 2 cutter fully boxed .................................................................................................................... 1-1 1-2 Contents of box stand ............................................................................................................................. 1-2 1-3 Mounting horizontal panel .................................................................................................................... 1-2 1-4 Mounting feet and casters ..................................................................................................................... 1-2 1-5 Mounting basket tubes ........................................................................................................................... 1-3 1-6 Preparing to install the linen basket................................................................................................... 1-3 1-7 Orientation of the holes in the c-shaped tubes.............................................................................. 1-3 1-8 Stand for the S CLASS 2 cutter completely assembled ................................................................ 1-4 1-9 Position of the screws .............................................................................................................................. 1-4 1-10 S CLASS 2 cutter, front view ................................................................................................................ 1-5 1-11 S CLASS 2 cutter, rear view .................................................................................................................. 1-7 1-12 Properly grounded connection ...................................................................................................... 1-11 1-13 Cutter is loaded and ready ............................................................................................................... 1-12 1-14 Cutter is ready no media loaded .................................................................................................... 1-12 1-15 Position pinch rollers .......................................................................................................................... 1-19 1-16 reducing pressure ................................................................................................................................ 1-20 1-17 Pinch roller lever................................................................................................................................... 1-21 1-18 Media flanges ........................................................................................................................................ 1-21 1-19 Position media flange on cutter ..................................................................................................... 1-21 1-20 Feeding roll media without using media flanges .................................................................... 1-22 1-21 Media position ...................................................................................................................................... 1-22 1-22 Pinch roller lever................................................................................................................................... 1-23 1-28 Removing the tangential knife holder ......................................................................................... 1-28 1-29 Removing knife from the tangential knife holder.................................................................... 1-28 1-31 Inserting the tangential knife holder ............................................................................................ 1-29 1-32 Knife depth adjustment..................................................................................................................... 1-29 1-33 Knife pressure test pattern ............................................................................................................... 1-30 1-34 Razor blade for automatic separation of media ....................................................................... 1-33 2-1 Touch screen ............................................................................................................................................... 2-1 2-2 screen saver ................................................................................................................................................. 2-1 2-3 Online status screen ................................................................................................................................. 2-5 2-5 Possible knife calibrations ...................................................................................................................... 2-8 2-4 Correct knife offset pattern................................................................................................................. 2-11 2-7 Length calibration pattern .................................................................................................................. 2-13 3-1 Position media fro multiple sheet ....................................................................................................... 3-3 3-1 Position media fro multiple sheet ....................................................................................................... 3-7 3-3 FlexCut principle ..................................................................................................................................... 3-22 3-4 combined contour cut and cutting through ................................................................................ 3-24 4-1 Action Menu ................................................................................................................................................ 4-1 4-2a Configuration Menu............................................................................................................................... 4-4 4-2b Configuration Menu .............................................................................................................................. 4-5 4-3 Overcut.......................................................................................................................................................... 4-8 4-4 S Sensor setup ......................................................................................................................................... 4-15 5-3 Media sensors S CLASS 2 cutters ......................................................................................................... 5-1 5-4 Sliding surfaces on Y-guide rail ............................................................................................................ 5-2 5-6 Power entry module................................................................................................................................. 5-3 Table of contents V S CLASS™ 2 cutter OPOSCAM User’s Manual List of Tables 6-1 S CLASS 2 Cutter specifications ............................................................................................................ 6-3 6-2 S CLASS 2 media specifications ............................................................................................................ 6-3 6-3 S CLASS 2 tools ........................................................................................................................................... 6-4 6-4 S CLASS 2 interface specifications ....................................................................................................... 6-5 6-5 S CLASS 2 firmware ................................................................................................................................... 6-5 6-6 S CLASS 2 performances ......................................................................................................................... 6-6 6-7 S CLASS 2 environmental specifications ........................................................................................... 6-7 6-8 S CLASS 2 general accessories .............................................................................................................. 6-8 6-8 S CLASS 2 knives and stuff .................................................................................................................. 6-10 Table of contents VI 1 Setup 1.1 Unpacking the Cutter NOTE: Save the shipping box and any other packaging items in case the cutter needs to be shipped. Do not ship the cutter without first completely repacking it in its original packaging. A document explaining how to repackage it is available. WARNING: For safety reasons, no fewer than two people should be involved in unpacking the cutter. Before unpacking the cutter, make sure that there is enough space to assemble the stand and to set the cutter aside to insert the stand screws. 1.1.1 Removing the packaging from the cutter 1. Remove the straps and the staples and open the lid of the box. 2. The cutter is packed in foil and sits in front of the box. Behind the cutter is the box containing the stand. The accessories are located at the bottom in a separate box. Check first whether everything is present. 3. Do not throw away the packaging. Shipping it without the original box voids any warranty. FIG 1-1 1-1 S CLASS 2 CUTTER FULLY BOXED Setup 1-1 S CLASS™ 2 cutter OPOSCAM User’s Manual 1.1.2 Setting up the stand 1. Verify that the stand is complete. The box containing the stand should contain following: a. b. c. d. e. f. g. 2 legs, left and right 2 feet, left and right Horizontal panel Media flanges Total of 7 tubes for [media] basket Linen media basket Bag of 4 casters, screws and other accessories to mount the stand FIG 1-2 1-2 CONTENTS OF BOX STAND 2. Mount the horizontal panel between the two legs of the stand with 4 screws at each side. FIG 1-3 1-3 MOUNTING HORIZONTAL PANEL 3. Turn the stand upside down and mount the 2 feet at each side with 4 screws. Take care to position the feet so that all the holes in the feet corresponds to the holes in the legs (left and right) as in the picture (1), and the 4 holes in the feet all point towards the middle (2). Screw in the 4 casters. FIG 1-4 1-4 MOUNTING FEET AND CASTERS Setup 1-2 S CLASS™ 2 cutter OPOSCAM User’s Manual 4. Attach on the left and right the 4 tubes for the basket as shown in figure 1-5 below. On each tube, put the end cap (1) and the two saddle clips (2) to fix the tube in its place. Position the shorter tube (3) at the rear side (side of the horizontal panel). FIG 1-5 1-5 MOUNTING BASKET TUBES 5. Turn the stand upright and put the media basket on the horizontal panel as shown in figure 1-6 below. FIG 1-6 1-6 PREPARING TO INSTALL THE LINEN BASKET 6. Take one of the large c-shaped tubes and put it through the front hem in the linen basket. Make sure the holes are oriented right-side up so that the tubes click securely in place. Then put the tube on the two front tubes that stick out of the feet. Slide the tubes together, while pressing down on the spring loaded ball stopper, until the ball locks into place. FIG 1-7 1-7 ORIENTATION OF THE HOLES IN THE C-SHAPED TUBES 7. Click a saddle clip onto one side of the tube. Insert the other end of the tube through the middle hem of the linen basket and then into the hole in the leg of the stand. Then guide the other end of the tube into the hole on the leg and secure with a saddle clip. Setup 1-3 S CLASS™ 2 cutter OPOSCAM User’s Manual 8. Make sure the linen basket is guided under the horizontal panel. Take the last large cshaped tube and feed it through the rear hem in the linen basket. Then put the tube on the two rear tubes that stick out of the feet. Make sure the holes are oriented right-side up so that the tube clicks securely on the tubes. The finished stand should look like the stand in the picture below (Figure 1-8). FIG 1-8 1-8 STAND FOR THE S CLASS 2 CUTTER COMPLETELY ASSEMBLED 9. The right leg has a hole in the foot and a cutout in the leg to guide the power cable and data cable. If you plan to use these cable guides, then put the cables in place before mounting the cutter on the stand. 1.1.3 Mounting the cutter on the stand 1. Carefully take the cutter out of the box and lay it on its back (first spread out the cardboard of the stand box, and then rest the cutter on that cardboard). Then insert left and right two screws and turn them 3 turns in. Do not put a screw in at the front. FIG 1-9 1-9 POSITION OF THE SCREWS 2. Put the cutter on its stand. Put a lock washer on the two remaining screws and put them in the two remaining holes. Then secure all six screws. 3. Loosen the cutting head. Raise the pinch rollers to remove the protection strip from underneath the pinch roller assemblies. Setup 1-4 S CLASS™ 2 cutter OPOSCAM User’s Manual 1.2 S CLASS 2 Cutter Components 1.2.1 The Cutter as viewed from the front FIG 1-10 1-10 S CLASS 2 CUTTER, FRONT VIEW 1. Pinch rollers: The pinch rollers clamp the media to the drive system to ensure accurate tracking. The S160(T) and S 140(T) have two extra pinch rollers to ensure that wide media stays flat in the middle. The outer drive pinch rollers have a selectable pressure; the extra rollers in the middle can be enabled or disabled. Extra pinch rollers can be added. 2. Touch panel: All cutter activity can be initiated from the 320x240 dot touch panel. The panel displays information about the cutter’s current status and/or actions that need to be taken. 3. Pinch roller lever: This lever is used to raise and lower the pinch rollers for media loading. 4. Media drive sleeves: The media drive sleeves move the media only when the pinch rollers are in the “down” position. The following table lists the number of sleeves installed on each model of the S CLASS 2 cutters. S75 (T) S140 (T) S160 (T) Short sleeve 4 8 9 Long sleeve 1 1 1 Number of sleeves Setup 1-5 S CLASS™ 2 cutter OPOSCAM User’s Manual 5. Tool carriage: The tool carriage is the mount for the knife holder, pen or pouncing tool. It has also holds the camera and a cut-off knife to cut a sheet from the roll when a job is finished. 6. Cutting strip: A self-healing orange strip helps avoid any damage to the knife tip when no media has been loaded. Since cutting is done on the cutting strip, it is essential that the strip remains intact. 7. Pouncing strip: An extra black strip to pounce on. 8. Tool holder: The left end cap has a rim so it can be used for tool storage. 9. Screws to secure the cutter base: Make sure all three screws are secured at each side before the cutter is used. 10. Media basket: The stand and linen media basket come standard with all S CLASS 2 cutters. Setup 1-6 S CLASS™ 2 cutter OPOSCAM User’s Manual 1.2.2 The Cutter as viewed from the back FIG 1-11 1-11 S CLASS 2 CUTTER, REAR VIEW 1. AC power cord receptacle: It is located at the left-hand side of the power entry module. The power-up procedure is explained in detail in Section 1.3. Always use a power cord that was delivered with your cutter. 2. Power On/Off switch: This rocker switch, in the middle of the power entry module, sets the cutter’s power to ON or OFF. To switch on the power, press the “I” side of the rocker switch. To switch off the power, press the “O” side of the rocker switch. 3. The fuse box: The fuse is located at the right side of the power entry module. Check the specification section to see which fuse is used in the S CLASS 2 cutter. WARNING: For continued protection against risk of fire, replace only with the same type and rating of fuse. 4. USB port type A female: For plugging in a USB stick. 5. Ethernet port RJ45: For connecting the cutter to the LAN. 6. USB port Type B female: This interface is based on the standards specified in Universal Serial Bus Specifications Revision 1.1. It allows a high-speed bi-directional communication between the host computer and the cutter. 7. Pinch roller lever: This lever is used to raise and lower the pinch rollers for media loading. 8. Roll media guide bushes: The two flange guides serve to keep the media roll in place when media is pulled from the roll. Setup 1-7 S CLASS™ 2 cutter OPOSCAM User’s Manual 9. Pinch rollers: The pinch rollers clamp the media to the drive system to ensure accurate tracking. The SS160(T) and S 140(T) have two extra pinch rollers to ensure that wide media stays flat in the middle. The outer drive pinch rollers have a selectable pressure; the extra rollers in the middle can be enabled or disabled. Do not move the pinch roller assemblies while holding them from this side only. 10. Screws to secure the cutter base: Screws (3 left and 3 right) hold the cutter base to its stand. All the screws must be properly tightened before using the cutter. 11. Tubes for media basket: Tubes in the back and front hold the media basket. They can easily pulled outwards to put the basket in its place. 12. Casters: The casters on the stand are equipped with locking brakes. Once the cutter has been moved to its new location, press the brakes with your foot to lock the casters. 13. Media support rollers: Rotating support rollers for the media roll. 14. Media basket: The stand and linen media basket come as standard equipment with all S CLASS 2 cutters. Setup 1-8 S CLASS™ 2 cutter OPOSCAM User’s Manual 1.3 Safety, Ideal Operating Environment Connecting to the Mains 1.3.1 Safety 1.3.1.1 General The purpose of the user’s manual is not only to explain the operating procedures for working with this machine. But it also provides the owner, users and operators with precaution procedures for safe and proper machine operation for its intended purpose. All information in this manual must be read and understood before any attempt is made to operate the machine. The manufacturer has no direct control over the machine operation and application. Proper safety practice is the sole responsibility of the owner, user and operator. All instructions and safety warnings in this manual are based upon the use of this machine under proper operating conditions without alterations from the original design. Any use of the cutter that is beyond the capabilities of the combination knife/material is considered as improper use and may result in injury, serious damage to the machine and will lead to loss of warranty. 1.3.1.2 Symbols used in manual Warning with dark (red) symbol: Refers to immediate threat that can cause serious injuries and effects on health and safety. Warning with light (yellow) symbol: Refers to a dangerous situation that can cause injuries and serious damage to the machine. Attention with dark (red) symbol: Refers to useful information to prevent damage to the equipment and prolong the service live of the machine. Attention with light (yellow) symbol: Refers to useful tips to enhance the user-friendliness and make the work significantly easier. Note: Can be considered as a general tip, something that is useful to know. Setup 1-9 S CLASS™ 2 cutter OPOSCAM User’s Manual 1.3.1.3 Safety precautions WARNING: The S CLASS 2 cutters use razor-sharp knives. Touching the knife with bare hands may cause injury. Do not touch the knives while the machine is cutting. The cutter comes with a tool to insert the knives in the knife holder. Use this tool to prevent injury. Put used blades in their original packaging for disposal. WARNING: There is a risk of injury from being caught or trapped in moving machine parts. Keep hands, hair, clothing and jewelry away from moving parts. Do not wear jewelry, loose clothing, scarves or open jackets or shirtsleeves. The whole base plate can be considered as a dangerous area when the cutter is switched on and online. The tool carriage can move from left to right and the yellow media sleeves are sharp and can grab loose objects, clothing or body parts. The cutter measures constantly the current through the motors. If the machine detects that the current is too high, then current is cut off to the motors and a fatal error message is displayed on the control panel. Be sure to observe all the caution labels on the cutter. 1.3.2 Operating environment Environmental conditions can significantly affect the machine’s performance. The environmental conditions of the machine (without media) are as follows: Operating Temperature Storage temperature Relative humidity 15 to 35° C -30 to 70° C 35 - 75 %, non condensing 59 to 95° F -22 to 158° F 35 - 75 %, non condensing It is possible that the environmental conditions of the used media are stricter than those of the machine itself. Please refer to the documentation about the used media. Also make sure that the media has had time enough to acclimatize. NOTE: Keep the cutter away from direct sunlight or a strong indoor light source. The optical sensors in the machine may be affected thus causing unexpected behavior of the cutter. Setup 1-10 S CLASS™ 2 cutter OPOSCAM User’s Manual 1.3.3 Connecting the cutter to the mains 1.3.3.1 Grounding (“Earthing”) WARNING: An insulated ground conductor must be installed as part of the branch circuit that supplies power to the wall outlet to which the cutter is connected. The ground conductor must have the same size, insulation material and thickness as the grounded and ungrounded branch circuit supply conductors, but the insulating seat should be green or green with yellow striping. The ground conductor described above must be grounded at the electrical distribution board or, if power is supplied by a separate system, at the power supply transformer/motor generator set. The wall sockets into which the cutter is plugged must be of the grounded type. The grounded conductors serving the wall socket must be properly connected to the ground. For emergency access, the cutter should be installed near the socket-outlet for easy access. FIG 1-12 1-12 PROPERLY GROUNDED CONNECTION 1.3.3.2 Operating voltage The power supply detects the line voltage and switches automatically between 110V and 230V. Fuse Rate: T2.0A, 250V SCHURTER SPT OR EQUIVALENT. WARNING: Before changing the fuse, make sure that the cutter is completely disconnected from its power source. WARNING: For continued protection against risk of fire, replace only with the same type and rating of fuse. Setup 1-11 S CLASS™ 2 cutter OPOSCAM User’s Manual 1.4 Powering-on the cutter WARNING: Be sure the power switch is turned off before connecting the power cord (the “0” side of the ON/OFF rocker switch should be pressed). WARNING: Do not used the power cord if it is visibly damaged. Disconnect the power cord by pulling the plug, not the cable. WARNING: Keep fingers and other body parts away from the cutting area. There are hazardous moving parts. 1. Plug the female end of the AC power cord into the receptacle located in the power entry module on the cutter’s rear panel. 2. Plug male end of the AC power cord into a properly grounded wall socket. 3. Power on the cutter by pressing the “I” side of the ON/OFF rocker switch located on the power entry module on the rear panel. 4. The touch screen will activate and the initialization process will begin. If media is loaded, then the cutter will check size and load the media. Origin Pause Settings Configuration 1 Media size 50000 x 718 mm Tangential knife Tool Velocity Knife pressure 800 mm/s Actions 95 gr Summa USB port 1 FIG 1-13 1-13 CUTTER IS LOADED AND READY Setup FIG 1-14 1-14 CUTTER IS READY NO MEDIA LOADED 1-12 S CLASS™ 2 cutter OPOSCAM User’s Manual 1.5 Connecting the Cutter to a Computer The S CLASS 2 cutters support bi-directional USB and Ethernet connectivity. When both ports are connected at the same time, the port that receives data first will remain active and the other port will be deactivated. NOTE: The camera option functions only when the cutter is connected through USB with a PC. There are no Mac or Linux drivers available for the camera. If the cutter is connected to the computer with Ethernet connection only, then the camera option will not work. It is possible to send cut data through the Ethernet port in combination with using the camera option if the cutter is connected with the computer with the USB cable. The cutting data itself can come from another computer. 1.5.1 USB connection The USB cable should be 5 meters (16 feet) or less in length. The connector on the cutter side of the cable should be USB series B 4-pin. The connector on the computer side of the cable should be USB A 4-pin. NOTE: The use of HUB’s or active extensions is not allowed. The computer has to install three devices. A USB hub, the USB device driver for the cutter and the USB device driver for the camera. NOTE: The installation of the cutter driver and the camera driver must be prepared by a running a program prior to connecting the cutter to the computer. NOTE: When installing a cutter, make sure that the user has administrative rights and that UAC is deactivated or set to its lowest level (not applicable for Windows XP or earlier versions). 2. Power off the cutter. 3. Insert the S CLASS 2 CD into the computer’s CD-ROM drive. 4. Choose to run Windows_autostart. 5. Choose language and click on install USB driver. Wait for the driver to install. 6. Click on “install USB driver camera”. Wait for the program to finish. 7. Connect one end of the USB cable to a USB port on the computer. 8. Connect the other end of the USB cable to the USB port on the back of the cutter. 9. Power on the cutter (see section 1.4) and return to the computer. The Found New Hardware Wizard should appear on the computer screen and install the USB driver. 10. Click “OK” and follow the instructions provided by the Wizard. 11. Restart the computer. Setup 1-13 S CLASS™ 2 cutter OPOSCAM User’s Manual NOTE: When connecting a cutter to a computer for the first time using the USB cable, the computer will detect the cutter and install the USB driver if the setup program was run. If the setup program was not run prior to connection, then install the program while cutter is connected and switched on. After that the program is run, the computer will detect a new device and install the correct driver automatically. NOTE: It is recommended to use always the latest version of the driver. The Cd is made so that it downloads the latest version automatically. If no internet connection is available, then it is possible that the driver on the CD is outdated. 1.5.1 Check for interfering programs or hardware Interference results in ‘green lines’ (when Camera control is started and when it is set in color mode – see section 3.6): The cause of this can either be software or hardware related. Setup 1-14 S CLASS™ 2 cutter OPOSCAM User’s Manual Other programs could interfere with the camera, it is recommended to check if such programs are running. The procedure to check this is simple. Double click on the ‘Safely Remove Hardware’ icon in the tray. Choose to stop the videology device. If the computer allows it, then disconnect and connect cutter again. If the computer does not allow it, then check which program or service prevents this (usually chat programs similar to windows messenger). NOTE: power saving programs can also interfere with the proper working of the camera and driver. For non-laptop computers set power options to high performance. For laptops make sure that the power suspend setting for USB is disabled. Hardware causes could be devices that are USB connected and that generate too much traffic on the USB bus. Examples are external hard disk, camera’s, USB adapters, … Just disconnect each device separately and check if the lines disappear. NOTE: Make sure the cutter is connected and switched on before camera control is started. Also make sure that no other cutting software is running before camera control is started. NOTE: Close camera control before cutter is switched off Setup 1-15 S CLASS™ 2 cutter OPOSCAM User’s Manual 1.5.2 Ethernet connection A couple of parameters have to be set when connecting a cutter to the Ethernet. It is best to check a couple of network settings or ask the network administrator for following info: Is the network working with DHCP server or not? If so, what is the lease time and what is the IP pool range of the DHCP server. If not, then find out what the used IP range is. Also ask for the value for the subnet mask. If the network administrator can already provide a free IP address and the value of the subnet mask, then go directly to the procedure “Case set everything manual”. If the values are not known on forehand and need to be searched for, then follow procedure below. Case DHCP server is used: If there is no lease time set (lease time is infinite) then no parameters have to be set on the cutter. Just connect the cutter and write down the IP address to set up the cutting software. Check IP address in communication menu: 1. Power on the cutter (see section 1.4) and connect the Ethernet cable. Origin Pause Settings Tool Velocity Knife pressure USB Class 50000 x 718 mm Tangential knife 800 mm/s LAN DHCP Off Home Configure Status ... Back Back 95 gr 2. Press status bar Subnet mask Home Summa USB port 1 Actions Summa Eth.USB 192.68.1.7 port 1 IP address AUTO Accept Tool commands Configuration 1 Media size Emulation language Communication 3. Press LAN Communication | LAN 4. Press Status 192.168.1.11 255.255.255.0 Default gateway 0.0.0.0 DNS-server 1 0.0.0.0 DNS-server 2 0.0.0.0 Apply IP address ( and other network settings) are shown on screen Communication | LAN If a lease time is set, then use a static IP address. If the IP pool range is known, then use an address outside this range. If this is not possible, then try and change the IP pool range of the network so that there are a couple of addresses free to be used as a static address. NOTE: Be careful when changing the IP pool range of a network. Check if there are no devices attached to the network that use IP addresses outside the new IP pool range (use ping command for this – see Check IP). If such devices are found, then switch them off and back on after that the pool range is changed. If an address can be chosen outside the IP pool range, then check if this address is free with the ping command on a computer in the network (use ping command for this – see ping). Setup 1-16 S CLASS™ 2 cutter OPOSCAM User’s Manual If no address can be chosen outside the IP pool range (range is not known, or range cannot be changed), then check the manual of the router if it possible to link a static IP address to a mac address. If so, choose a free IP address (use ping command for this – see ping) and link it to the mac address of the cutter in the router setup or DHCP setup. NOTE: it is recommended to work with a static IP address because cutting software uses a static IP address to send the data to. If the lease time of the DHCP server isn’t infinite or if no static IP address is used, then it is possible that the IP address of the cutter suddenly changes and that the cutter software does not work anymore. When it was impossible to obtain an address with the above procedures, then there exist a ‘trick’ to try and find a free address. For that check the IP address and subnetmask from the computer and chose an IP address that is ‘far’ from that IP address of the computer ( add or subtract 98, but make sure it stays in de range of 2 – 250 ) Check IP config of the computer: Press simultaneously and . Type “Cmd” (without the “ “) and click on OK. Then a program box opens. In this box type IP config. Check if chosen IP address (xxx.xxx.xxx.xxx) is free: Press simultaneously and . Type “Cmd” (without the “ “) and click on OK. Then a program box opens. In this box type ping xxx.xxx.xxx.xxx (xxx.xxx.xxx.xxx being the IP address that is chosen for the cutter). If there is a reply, then this means that the IP address is in use and cannot be used for the cutter. If there is no reply, then this address is free and can be used for the cutter. Setup 1-17 S CLASS™ 2 cutter OPOSCAM User’s Manual Case set everything manual: 1. Power on the cutter (see section 1.4) and connect the Ethernet cable. Origin Pause Settings Velocity Knife pressure Cancel On Status 50000 x 718 mm 800 mm/s Actions Press sstatus bar DHCP Back Off Communication | LAN Communication | LAN 3. Press More Home IP address 4. Press off and then Apply 192.168.1.11 Configure Subnet mask Status Default gateway 0.0.0.0 DNS-server 1 0.0.0.0 DNS-server 2 0.0.0.0 Back Press Configure Subnet mask Apply Communication | LAN 0 █00.000.000.000 255.255.255.0 0.0.0.0 DNS-server 1 0.0.0.0 DNS-server 2 0.0.0.0 Apply 6. Press parameter that has 7. Set address correct press to be changed apply 192.168.1.11 Default gateway Communication | LAN █00.000.000.000 0 255.255.255.0 Communication | LAN Communication | LAN IP address Apply 95 gr Summa Eth.USB 192.68.1.7 port 1 5. Off Tangential knife Tool 2. Home Configure Configuration 1 Media size Off DHCP Apply Apply Communication | LAN 8. Press parameter that has 9. Set address correct press to be changed apply Setup 1-18 S CLASS™ 2 cutter OPOSCAM User’s Manual 1.6 Loading Media The following procedures apply mainly to the use of roll media. If you are using sheets, there are two options: For long sheets, roll up the sheet so that the alignment is identical to that of a roll. For short sheets, the alignment is not so important. If the sheet is cut off perpendicularly, it can be aligned to the front border. 1.6.1 Pinch roller positioning Proper movement of the media will only occur if the media is driven by the two outer pinch rollers that are correctly located over two drive sleeves. The pinch rollers are lowered or raised simultaneously by means of the pinch roller lever arm located on the right-hand side of the cutter. The pinch rollers must be lifted to allow vinyl loading, during which the media is fed from the rear of the cutter to the front. When raised, the pinch rollers can be moved manually to the left or the right along the pinch roller shaft. CAUTION: Always make sure that the pinch rollers are fully raised before sliding them to the left or right. Always hold the assembly at the side of the pinch roller to move it from left to right; do not reposition pinch roller by holding the assembly at the rear of the machine. The pinch rollers MUST be positioned correctly and lowered onto the media before an automatic load sequence is initiated. Make sure that all the pinch rollers are positioned above a drive sleeve. The outer left pinch roller should be positioned in one of the detents (click position), just under a white triangular label. The outer right pinch roller should be positioned somewhere over the long drive sleeve, click positions are located at the edges of the sleeve (area marked with a white triangular label). FIG 1-15 1-15 POSITION PINCH ROLLERS CAUTION: Always leave the pinch rollers in the “up” position when the cutter is not in use. Leaving the pinch rollers in the “down” position for a long time will result in a flat spot in the pinch rollers, which will seriously [negatively] affect tracking performance and cutting quality. NOTE: When the pinch rollers are raised during a job, then the cutter will immediately stop and after a second move the carriage to the right side. Setup 1-19 S CLASS™ 2 cutter OPOSCAM User’s Manual 1.6.2 Pinch roller pressure setting The S CLASS 2 cutters are equipped with selectable pinch wheel pressure. The pressure can be set to “standard” or “low.” The change in pressure can only be done when the pinch rollers are in the down position. When reduced pressure is needed, then it is advised to set autoload to ‘ASK’. Then the cutter will not start to load the vinyl when the pinch rollers are set down or when it is switched on. On the touch screen there will be a message, giving the user time to change the pressure on the pinch rollers. NOTE: Each time the pinch rollers are raised, the pressure is automatically set back to full pressure. FIG 1-16 1-16 REDUCING PRESSURE To work with reduced pressure do the following: 1. Set AUTOLOAD to ASK (see section on Autoload:). 2. Load media in the cutter (see section on Media load procedure). 3. Push the lever of the two outer pinch rollers upwards and inwards (toward the machine) – see figure above. Setup 1-20 S CLASS™ 2 cutter OPOSCAM User’s Manual 1.6.3 Loading media 1. Raise the pinch rollers by means of the pinch roller lever arm, which is located on the right-hand side of the cutter, next to the touch panel. FIG 1-17 1-17 PINCH ROLLER LEVER 2. Loosen the knobs on the two media flanges. The following illustration shows a loosened flange (1) and a tightened flange (2). FIG 1-18 1-18 MEDIA FLANGES 3. Insert a loosened flange into one end of the media roll and tighten the knob. Verify that the flange is secure. Then do the same on the other side of the roll. 4. Place the flange-equipped roll on the media supply rollers. Set the flanges inside the groove of the flange guide. The flange guides can be moved laterally on the roller. FIG 1-19 1-19 POSITION MEDIA FLANGE ON CUTTER NOTE: If the flanges are not used (not recommended – tracking is not guaranteed), then make sure that the roll is caught between the two flange guides. Setup 1-21 S CLASS™ 2 cutter OPOSCAM User’s Manual FIG 1-20 1-20 FEEDING ROLL MEDIA WITHOUT USING MEDIA FLANGES 5. Start feeding the media from the rear of the machine. Pass the media underneath the pinch rollers towards the front of the machine. 6. Position the left media edge on the left-most drive sleeve and check whether the right media edge is positioned over the long drive sleeve. Then position the left and right pinch rollers. The pinch rollers should be positioned over the drive sleeves about 3 to 15 mm (0.1” to 0.6”) away from the media’s outer edges (1). Then pull on the media while holding the flange at the back so the media is tight. Make sure the front media sensor is covered (2). FIG 1-21 1-21 MEDIA POSITION In circumstances where the above procedure does not work, because the media is too narrow to reach the long drive sleeve, try positioning the left media edge over the second left drive sleeve and position the right media edge somewhere over the long drive sleeve. Continue moving the left pinch roller toward the long drive sleeve until both pinch rollers are in their designated position and directly over the edges of the vinyl. In all cases, both edges of the media must cover a drive sleeve. If this is not the case, reposition the roll of material to cover the drive sleeve. 7. Make sure that the media follows a straight path from the roll of material. To accomplish this, slide the media roll and flange guides from the left to the right along the media support rollers. Setup 1-22 S CLASS™ 2 cutter OPOSCAM User’s Manual WARNING: Keep fingers and other body parts away from the cutting area. There are hazardous moving parts. 8. Lower the pinch roller lever to press the media firmly against the drive sleeves. After one second the tool carriage automatically moves from the right to the left to sense the usable media width. FIG 1-22 1-22 PINCH ROLLER LEVER NOTE: It is not recommended to unroll the media manually from the roll. The cutter will unroll the media automatically during the load sequence. 9. The positioning and routing of sheet material is identical to that of roll media. 10. The cutter is now ready. Setup 1-23 S CLASS™ 2 cutter OPOSCAM User’s Manual 1.6.4 Media load procedure CAUTION: Do not place any objects in front of, or behind, the cutter that could interfere with cutter operation. Make sure the media is free to move forward and back. Keep hands, hair, clothing and jewelry away from moving parts. While the cutter is on, it will automatically start executing a minimal loading procedure as soon as the pinch rollers are lowered. The load procedure will also start when the cutter is switched on while media is already in the machine and the pinch rollers are in the “down” position (this is not recommended). Always keep the pinch rollers in the up position while the cutter is not being used. The minimal loading procedure consists of: A media width measurement. Media is unwound over a length equal to the width measured between the outer two pinch rollers. A simultaneous 45° axial move of the drive drum (sleeves) and cutting head. After that, the cutter is ready to receive files from the computer. When receiving a job from the computer, the cutter will automatically pull the required media from the roll. It does this in steps and the length of the vinyl used is equal to a number of times the measured width of the media. IMPORTANT: Tracking of longer signs is only guaranteed when the full load procedure is performed! Full media load procedure: WARNING: Each keystroke can initiate an internal test or movement of head or media. Keep fingers and other body parts away from the cutting area. There are hazardous moving parts. Setup 1-24 S CLASS™ 2 cutter OPOSCAM User’s Manual Loading a sheet. Origin Pause Settings Velocity Roll Configuration 1 Media size 50000 x 718 mm 800 mm/s Velocity 800 mm/s Sheet Tangential knife Tool Home Media alignment Extended Back Actions 95 gr Knife pressure Summa USB port 1 1. Press on Media size Actions | Load 2. Press on Sheet The cutter will immediately start to load the sheet. It measures the width and loads a certain length of media, or until the end of the media is encountered. The user will then be prompted to accept the length or not. Accept 3. Press to accept the length or go to step 4. The cutter will now complete the loading sequence and then come online and will be ready to receive data. The loading sequence conditions the edges of the vinyl for a given length. Abort 4. Press . Apply 5. Press or until the required media length appears, then press . The cutter will now complete the loading sequence. After that, the cutter will come online and will be ready. The length of the job it can cut is limited to the loaded length. NOTE: If the rear media sensor detects the end of the media, then the cutter will complete the loading sequence without any input from the user. Setup 1-25 S CLASS™ 2 cutter OPOSCAM User’s Manual Loading a roll. Origin Pause Settings 50000 x 718 mm Sheet Tangential knife Tool 800 mm/s Velocity Roll Configuration 1 Media size Home Media alignment Extended Back Actions 800 mm/s Velocity 95 gr Knife pressure Summa USB port 1 1. Press on Media size Actions | Load 2. Press on Roll Cancel Set origin Four arrows will appear, together with an “apply” button. The status is visible in the middle of the righthand side of the screen. X: 0 Y: 717 Apply Action | Load 3. Use , , or to reposition the origin, if necessary. Then press Apply . Two arrows will stay on the screen with which the necessary length can be loaded. 4. The media length needed for the task can be entered by pressing or and thus then loading the needed length. Or the needed length for the job can be entered Apply by pressing and then by pressing default length to load. or to change the value of the Depending on the manner chosen for entering the needed length of the job, the cutter will either load the length or display the chosen length on screen. Apply 5. Press . The cutter will now complete the loading sequence. Then the cutter will come online and will be ready. The length of the job it can cut is limited to the actual length of the media that is left on the roll. The cutter will always assume a full roll, thus it will use 50000mm (1982 inches) on the status screen. NOTE: If the rear media sensor detects the end of the media, then the cutter will complete the loading sequence without any input from the user. Setup 1-26 S CLASS™ 2 cutter OPOSCAM User’s Manual Extended load. The function extended load makes it possible to define the limits of the Y axis so that the cutter can cut outside the pinch rollers. Media has to loaded before this function can be used. Origin Pause Settings Velocity Roll Configuration 1 Media size Tool Velocity 50000 x 718 mm 800 mm/s Sheet Tangential knife 800 mm/s Home Media alignment Extended Back Actions 95 gr Knife pressure Summa USB port 1 1. Press on Media size Actions | Load 2. Press on Extended Two arrows will appear, together with an “apply” button. 3. Use or to reposition the right Y-axis limit (origin). Then press . Two arrows will stay on the screen, the tool carriage will move to the left Y-axis limit. 4. Use or to reposition the left Y-axis limit (define size). Then press . The cutting area in the Y-axis has now been redefined. NOTE: Tracking is not guaranteed when using this mode. Setup 1-27 S CLASS™ 2 cutter OPOSCAM User’s Manual 1.7 Tool Installation WARNING: The S CLASS 2 cutters use razor-sharp knives. To avoid serious injury, use caution when installing, removing or otherwise handling the knife! 1.7.1 Tangential knife installation A knife has been pre-installed in your cutter. For safety reasons, the knife depth has been set to zero. Simply turn out the knife (see fig FIG 1-23) to start cutting. Below is the complete description of how to remove or install a knife. NOTE: To benefit fully from the advantages of the tangential knife, the amount the knife extends is very important. The knife pressure may not control the knife depth; the two rollers of the nosepiece should always touch the media, thus controlling the knife depth. Removing the tangential knife 1. Turn the knife holder counterclockwise. The holder will rise up, eventually making it possible to lift the knife holder out of the tangential head. Underneath is the nosepiece. Remove this part if another tool will be used in the cutter. FIG 1-23 1-23 REMOVING THE TANGENTIAL KNIFE HOLDER 2. The knife can be removed from the knife holder by using something like a flat screwdriver to pry between the knife and the knife holder in the groove. FIG 1-24 1-24 REMOVING KNIFE FROM THE TANGENTIAL KNIFE HOLDER Setup 1-28 S CLASS™ 2 cutter OPOSCAM User’s Manual Installing the tangential knife and setting knife depth 1. Insert the standard knife blade into the knife holder. Make sure the knife blade is firmly fixed in the holder. The knife is inserted correctly if it cannot be removed manually from the knife holder. The installation tool can be used to apply enough pressure on the knife to secure it. FIG 1-25 1-25 BLADE ASSEMBLY 2. Insert the nosepiece from the side until it snaps into place. Gently insert the knife into the tool shaft. Hold the nosepiece in place with one hand and, with the other hand, turn the knife holder counterclockwise until the alignment pin fits into the small notch of the tool shaft. Now turn the knife holder clockwise until its thread takes hold inside the tool shaft. FIG 1-26 1-26 INSERTING THE TANGENTIAL KNIFE HOLDER 3. Holding the nosepiece in place with one hand, adjust the knife depth with the other hand by turning the knife holder clockwise until the knife tip is just visible from under the nosepiece. Film Backing FIG 1-27 1-27 KNIFE DEPTH ADJUSTMENT Setup 1-29 S CLASS™ 2 cutter OPOSCAM User’s Manual Setting pressure and checking knife depth: (media must be loaded in the cutter before knife pressure can be tested). WARNING: Each keystroke can initiate an internal test or movement of head or media. Keep fingers and other body parts away from the cutting area. There are hazardous moving parts. 1. Power on the cutter and load media. Origin Pause Settings Cancel 9▌ Old value: 85gr Configuration 1 Apply 50000 x 718 mm Media size New value: 95gr Tangential knife Tool Numpad Actions 800 mm/s Velocity 95 gr Knife pressure Test Apply Range: 0 ... 600gr Summa USB port 1 2. Press on pressure Summa USB port 1 Summa USB port 1 3. Press arrow up or down to 4. Or fill in the new value change the value. after pressing Numpad. Test 1. Press to perform the internal knife pressure test. Apply 2. Press to confirm the chosen knife pressure and exit the menu. Cancel 3. Press to leave the pressure unchanged. Test Once is pressed, the current knife pressure value will be set automatically to the new value and the cutter will cut the knife pressure test pattern. FIG 1-28 1-28 KNIFE PRESSURE TEST PATTERN Peel out the rectangle and inspect the backing. The knife depth is set correctly when the test pattern cuts through the vinyl completely, the vinyl is removed, and the blade tip visibly scratched the front side of the media backing. The blade should never cut through the backing; just slightly scratch the silicon coating and first few fibers of the backing material. Setup 1-30 S CLASS™ 2 cutter OPOSCAM User’s Manual NOTE: The knife pressure can also be used to check the knife depth (which is controlled by the amount the knife extends outs of the nosepiece). If the correct knife pressure is raised by 150 gr, then the knife may not cut through the backing of the vinyl. If it does, then the knife depth needs to be reduced. CAUTION: After setting the cutting depth and/or the knife pressure, perform a thorough visual check of the knife blade, which can be seen protruding from the knife holder, and test cutting results on a scrap of vinyl media! WARNING: Do not operate the cutter if the knife blade cuts through the media backing, as this will seriously damage the cutter's rubber cutting strip and the knife. NOTE: For most vinyl cutting operations, the knife blade tip will be barely visible at the bottom of the knife tool. If the knife blade tip is clearly visible, then the cutting depth must be readjusted. To prevent damage to the cutter, check the depth of the knife blade tip and the quality of the cut each time you load a different type of vinyl into the cutter. Setup 1-31 S CLASS™ 2 cutter OPOSCAM User’s Manual 1.7.1.1 Pen installation The S CLASS 2 tangential cutters can also be operated with a ballpoint pen. After replacing the knife with a pen, the cutter can be used as a plotter to draw draft plots of new or existing designs on paper. 1. Turn the installed tool counterclockwise. The holder will raise up, making it possible to lift the knife holder out of the tangential head. Underneath is the place for a nosepiece. Remove this part also if it is mounted. 2. Insert the ballpoint pen holder into the tool shaft. 3. Gently insert the ballpoint pen into the tool shaft. Turn the ballpoint pen clockwise all the way down. 4. The change of tool can either be input on the touch screen with Summa Cutter Control, or with the cutting software. Selecting pen operation changes the pressure to “pen pressure.” NOTE: The information on the touch panel shows the tool currently selected by the cutter. Make sure the cutter’s tool setting matches the actual tool in use. 1.7.1.2 Pouncing pin installation The S CLASS 2 tangential cutters can also be operated with a pouncing tool. After replacing the knife with a pouncing tool, the cutter can be used as a pouncer. 1. Turn the installed tool counterclockwise. The holder will rise up, making it possible to lift the tool out of the tangential head. Underneath is the place for a nosepiece. Remove this part also if it is mounted. 2. Remove the black plug from the front tool shaft. 3. Gently insert the pouncer into the front tool shaft. Turn the pouncer clockwise all the way down. 4. The change of tool can either be input on the touch screen with Summa Cutter Control, or with the cutting software. Selecting pouncer operation changes the pressure to “pouncer pressure” and adds “pouncing gap” to tool properties. NOTE: The information on the touch panel shows the tool currently selected by the cutter. Make sure the cutter’s tool setting matches the actual tool in use. CAUTION: Before starting to pounce, check whether the pouncing tool is positioned above the black pouncing strip. If the pouncing tool is mounted in the rear slot of the clamp, the cutting strip will be irreversibly damaged ! Setup 1-32 S CLASS™ 2 cutter OPOSCAM User’s Manual 1.7.1.3 Drag knife installation The S CLASS 2 tangential cutters can also be operated with a drag knife. To set the properties for the drag knife, see section Error! Reference source not found.. Follow steps 1 through 4, and then continue with step 5 as follows: 1. Turn the installed tool counterclockwise. The holder will rise up, making it possible to lift the knife holder out of the tangential head. Underneath is the place for a nosepiece. Remove this part also if it is mounted. 2. Mount the nosepiece for the drag knife. 3. Gently insert the drag knife into the rear tool shaft. Turn the drag knife clockwise all the way down. 4. The change of tool can either be input on the touch screen with Summa Cutter Control, or with the cutting software. 5. Selecting drag knife operation will add “knife offset” to tool properties. NOTE: The information on the touch panel shows the tool currently selected by the cutter. Make sure the cutter’s tool setting matches the actual tool in use. 1.7.2 Replacement of the separation knife blade The tool carriage also holds the separation knife. With this knife (razor blade), the job can be automatically cut off after it is finished. NOTE: This separation knife may only be used with standard vinyl (max 0.25mm thick). 1. Remove the razor blade holder by turning on the knurled screw at the bottom of the tool carriage. 2. The razor blade is kept in its place by a small magnet. Turn it around or replace it when it is worn down, figure 1-b. FIG 1-35 1-29 RAZOR BLADE FOR AUTOMATIC SEPARATION OF MEDIA NOTE: The assembly is tilted under an angle of +/- 30° when it is put back on the machine. Mind the position of the assembly before replacing the razor blade. Setup 1-33 2 Basic Operation 2.1 Touch Screen The 320x240-dot touch screen provides a unique interface system that provides detailed cutter status information and offers a more flexible and powerful control of the cutter’s configuration. All screen and optional panel controls on the touch screen are easily formatted to allow quick access to the most common cutter settings. Next to the status messages and/or menu options displayed on the touch screen, button symbols can be pressed to change menu items or to change the value for a given submenu/parameter. Origin Pause Settings Configuration 1 Media size Tool Velocity 50000 x 718 mm Tangential knife 800 mm/s Actions 95 gr Knife pressure Summa USB port 1 FIG 2-1 2-1 TOUCH SCREEN There is also screen saving feature. After a certain amount of time the screen goes blank and this logo appears on screen. Touching the screen once disables the screen saver. FIG 2-2 2-2 SCREEN SAVER WARNING: Each keystroke can initiate an internal test or movement of head or media. Keep fingers and other body parts away from the cutting area. There are hazardous moving parts. Basic Operation 2-1 S CLASS™ 2 cutter OPOSCAM User’s Manual 2.1.1 Touch screen The touch screen provides information and lets the user change the cutter’s parameters. Most common buttons on touch screen: Normally, the status or current value is visible on the left side of the screen, while the control buttons appear on the right side. Settings There are five main control buttons: Actions , , Home If a menu is entered, 3 navigation buttons: Pause Origin , Configuration 1 and Back More , . and may appear. Home Press to return to the status screen. If media is loaded in the cutter, then the cutter will come online and be ready to cut a job sent from the computer. More Press for more menu options. If there are more than six options for the chosen menu, then pressing this button will reveal the rest of the options onscreen. Back Press to return one step in the menu structure. Other buttons that will appear on the screen are: , , and arrow buttons to move tool carriage or media or to change the values of parameters. to scroll through a list of settings for a certain parameter. Abort to cancel an instruction or change in parameter. Accept to apply a change in parameter. Test to initiate an internal test. Status line: The bottom line gives extra information on the way the cutter is connected to the computer. If it is connected through the Ethernet connection, then the IP address is shown. In other cases, the current USB class is shown. When in menu mode, it shows which menu the machine is in. Basic Operation 2-2 S CLASS™ 2 cutter OPOSCAM User’s Manual 2.1.2 Settings The Settings button gives access to the main menu. Pressing this button will cause the cutter to go offline and suspend all operations in progress. The main menu contains all parameter settings, submenus and access to tests and calibration routines. The chosen tool will influence the displayed settings. Parameter Settings are recognized by the name of the parameter and the value. Press the parameter to change the value. Velocity 800 mm/s Sub menus are recognized by the group name followed by three points. Submenus group certain parameters. Access to some of the submenus will be determined by plotting language or tool type. FlexCut ... Tests & calibrations routines are recognized by the name of the test followed by a small start button. These offer access to the different internal tests and calibration routines. The calibration routines are used to adjust and fine-tune the cutter for the chosen application. The internal tests are used for diagnostics. Calibrate knife 2.1.3 Actions The “Actions” button is used to initiate a load sequence, abort the cut in progress, recut the last file, access the flash drive or cut an internal test. Basic Operation 2-3 S CLASS™ 2 cutter OPOSCAM User’s Manual 2.1.4 Origin Origin 1. Press . The origin menu will appear on screen Apply 2. Use with , , and to reposition the origin; press to Cancel confirm or press to leave without changing the origin. Cut off to cut off a previous job if necessary; the cutter will then automatically 3. Press search the front of the media and set the new origin. 2.1.5 Configuration The S CLASS 2 cutters include 8 user configurations, all of which consist of the same parameters. Each configuration can have unique parameter settings. This allows the cutter to be quickly and easily reconfigured for different types of jobs or media. NOTE: Factory default values for the different users are all set the same. 1. Press Configuration 1 The different users will appear on screen. 2. Press on the desired user or scroll through the users with select it when it comes on screen. and Apply 3. Press to confirm the new user. Cancel 4. Press to leave the menu without changing the user. NOTE: Use easy names to quickly recognize what each user is configured to do. Commonly used names are: Normal, Pen, Slow, Sandblast, Pouncer, Red intermediate vinyl, etc. NOTE: The touch screen can be used to change user configurations. User configuration names can only be modified through Summa Cutter Control (PC only). Basic Operation 2-4 S CLASS™ 2 cutter OPOSCAM User’s Manual 2.1.6 Online/Pause Online and pause are two important concepts when using the S CLASS 2 cutters. The cutter is online only when the status of the touch screen is similar to figure 2-3. Pause Origin Settings Configuration 1 Media size 50000 x 718 mm Tangential knife Tool 800 mm/s Velocity Knife pressure Actions 95 gr Summa USB port 1 FIG 2-3 2-3 ONLINE STATUS SCREEN When online, the cutter can be addressed by the host computer, which means that the cutter will execute cutting or plotting instructions issued by the host computer's application software. As soon as any other button on the cutter is pressed, the cutter pauses and can no longer be addressed by the host computer. However if the computer was busy sending cutting data to the cutter it will be able to do so until the buffer of the cutter is full. Pause 1. Press 2. the tool can be moved around the working area with , , and arrow buttons. Up/down to raise or lower the tool (once push toggles the status each time). 3. Press Apply 4. Press to set the cutter online again. Basic Operation 2-5 S CLASS™ 2 cutter OPOSCAM User’s Manual 2.2 How to Set Tool Parameters The S CLASS 2 cutters can work with a knife, pen or pouncer. With the T version there is the choice between drag knife and tangential knife. Once a tool has been changed, then the tool parameters (menu settings) must be reset or checked. All the different tools have one parameter name in common: the pressure. Each tool has also its specific parameters. Tool parameters can be changed by either changing them in the current user, or simply by changing user (see section 2.1.5). NOTE: The S CLASS 2 cutters will only perform according to specifications if a genuine Summa knife, pen or pouncing tool is installed. Do not replace the standard knife, pen or pouncing tool with products from other manufacturers. WARNING: Each keystroke can initiate an internal test or movement of head or media. Keep fingers and other body parts away from the cutting area. There are hazardous moving parts. 2.2.1 Setting tool type 1. Power on the cutter and load media. Origin Pause Settings Configuration 1 50000 x 718 mm Media size Tangential knife Tool 800 mm/s Velocity Knife pressure Cancel Pouncer Ballpoint Ballpoint Drag knife Drag knife Tangential Knife Tangential Knife Apply Apply Summa USB port 1 Summa USB port 1 Actions 95 gr Summa USB port 1 2. Press Tool Cancel Pouncer 3. Select tool 4. Press Apply to select the tool that is highlighted on screen. The cutter will prompt the user to change the tool. Settings NOTE: If no media is loaded, then access the tool menu by pressing on The cutter will prompt the user after media is loaded for a tool change Basic Operation . 2-6 S CLASS™ 2 cutter OPOSCAM User’s Manual 2.2.2 Changing tool pressure 1. Power on the cutter and load media. Origin Pause Settings Cancel 9▌ Old value: 85gr Configuration 1 Apply 50000 x 718 mm Media size New value: 95gr Tangential knife Tool Numpad Actions 800 mm/s Velocity 95 gr Knife pressure Test Apply Range: 0 ... 600gr Summa USB port 1 2. Press on pressure Summa USB port 1 Summa USB port 1 3. Press arrow up or down 4. Or fill in the new value to change the value. after pressing Numpad. Test 1. Press to perform the internal knife pressure test. Apply 2. Press to confirm the chosen knife pressure and exit the menu. Cancel 3. Press to leave the pressure unchanged. 2.2.3 Calibrating a tangential knife The purpose of the knife calibration routine is to detect and, if necessary, to correct problems related to the concentricity of the tangential knife blade. NOTE: Knife calibration should be done each time the knife is changed and should be checked if the knife shows signs of wear. Knife calibration errors may be due to any of the following causes: • Origin deviation. The knife tip is slightly rotated in relation to its theoretical 0° angle. This error can be corrected by adjusting the origin. • Lateral deviation. The knife tip deviates from its theoretical center in the lateral direction. This error can be corrected by adjusting the lateral parameter. • Longitudinal misalignment. The knife tip deviates from its theoretical center in the longitudinal direction. This error can be corrected by adjusting the longitudinal parameter. Basic Operation 2-7 S CLASS™ 2 cutter OPOSCAM User’s Manual ORIGIN deviation Real center of the knife LONGITUDINAL deviation Theoretical center of the knife LATERAL deviation FIG 2-5 2-4 POSSIBLE KNIFE CALIBRATIONS During the knife calibration routine, the cutter will cut a series of test patterns that allow the user to identify errors in knife rotation and concentricity. Use the touch screen to make corrections. Setting tangential knife parameters: 1. Power on the cutter and load media and mount the drag knife (see section 1.7.1.) Settings Pause Origin Velocity Configuration 1 Knife pressure 50000 x 718 mm Media size Tangential knife Tool 95 gr Knife pressure 800 mm/s 95 gr More Calibrate knife Actions 800 mm/s Velocity Home Tangential knife Tool Summa USB port 1 2. Press on Settings FlexCut ... General Advanced cutting ... Back Settings 3. Press on Calibrate knife. 4. Click on the parameter to select it to be changed. The selected parameter will be highlighted in cyan on the touch screen. 5. Use to change the value of the parameter. The value (inverse) will change. Test 1. Press to perform the internal knife calibration test. Apply 2. Press Basic Operation to confirm and exit the knife calibration menu. 2-8 S CLASS™ 2 cutter OPOSCAM User’s Manual When the knife offset is set correctly, the test pattern looks like this: 3 5 4 1 2 FIG 2-6 2-5 CORRECT TANGENTIAL KNIFE CALIBRATION TEST Rectangle 1 and 2 should weed out (remove) smoothly without sticking to the rest of the vinyl. The fan shaped pattern 3 should have a clear cut line in the middle; the ones at the sides show burs. The squares in 4 should be aligned and equal in size. The 4 vertical cuts in 5 should be clear without any burs and straight all the way from top to bottom (not rounded near the horizontal lines). NOTE: It is possible that not all test patterns come out perfect (depends on the type of vinyl). Test pattern 1 and 4 are the most important test patterns. They should be as close to perfect as possible. Start with the setting of the origin, and then set the other parameters. Origin correction If the clear cut line in test pattern 3 is to the right, then increase the value of the origin, begin in steps of 20, and lower the steps when nearing the correct origin setting. It helps sometimes to gently feel the pattern to find out which side has the clear-cut line. If the clear cut line in test pattern 3 is to the left, then decrease the value of the origin, begin in steps of 20, and lower the steps when nearing the correct origin setting. Lateral correction Weed out (remove) the rectangle in pattern 1 and in pattern 4, if the test pattern is like the one below, decrease the value of the lateral parameter to correct the closing lines cut. Basic Operation 2-9 S CLASS™ 2 cutter OPOSCAM User’s Manual However, if the test cut resembles the pattern below, increase the value of the lateral parameter to correct the closing lines cut. Longitudinal correction Weed (remove) out the rectangle and, if you obtained a pattern like the one below, decrease the value of the longitudinal parameter to correct the closing lines cut. However, if the test cut resembles the pattern below, increase the value of the longitudinal parameter to correct the closing lines cut. Test Each time a parameter is changed, press to perform the internal knife calibration test. NOTE: Failing to set the knife parameters correctly will result in poor cut quality. 2.2.4 Changing drag knife offset A very important parameter for a drag knife is the offset. The offset is the distance between the knife center and the knife tip. NOTE: Knife offset should be set each time the knife is changed and should be checked if the knife shows signs of wear. NOTE: Typical knife offset for Summa knives is between 0.41 and 0.45 for standard knives, between 0.9 and 0.97 for sandblast knives and between 0.49 and 0.52 for the 60 degree knife. Changing knife offset: Basic Operation 2-10 S CLASS™ 2 cutter OPOSCAM User’s Manual 1. Power on the cutter and load media and mount the drag knife (see section 1.7.1.3.) Pause Origin Settings Velocity Configuration 1 Knife pressure 50000 x 718 mm Media size Tool Tool Drag knife Velocity 800 mm/s Knife offset Actions 95 gr Knife pressure Summa USB port 1 2. Press on Settings Cancel Home Tangential knife Old value: 0.45 mm 800 mm/s 95 gr More Test New value: 0.43 mm 0.45 mm FlexCut ... Advanced cutting ... Numpad Apply Back Range: 0.00 ... 1.00 mm Settings Settings 3. Press on Knife offset. 4. Use arrows to change knife offset. Test 1. Press to perform the internal knife offset test. Apply 2. Press to confirm the chosen knife offset and exit the menu. Cancel 3. Press to leave the knife offset unchanged. When the knife offset is set correctly, the test pattern looks like this: FIG 2-4 2-6 CORRECT KNIFE OFFSET PATTERN When the knife offset is too low, the test pattern looks like this: When the knife offset is too high, the test pattern looks like this: Basic Operation 2-11 S CLASS™ 2 cutter OPOSCAM User’s Manual 2.3 How to Set Cutting Speed The actual speed at which the tool moves is determined by 4 different parameters. Speed (and acceleration) while the tool is down; speed (and acceleration) while tool is up. These 4 parameters have been bundled in one parameter to make changing speed fast and easy. This overall parameter is called “velocity” and is the speed the cutter uses when the tool is down. If velocity is raised or lowered, then the other parameters are also raised or lowered accordingly. There is one fixed speed: the speed at which the cutter pulls the media from the roll. This speed is fixed at 200mm/s (8ips). Setting the cutting speed: 1. Power on the cutter. Case media loaded: Origin Pause Settings 700 mm/s Configuration 1 50000 x 718 mm Media size 800 mm/s Tangential knife Tool 900 mm/s Actions 800 mm/s Velocity Cancel 600 mm/s Apply 1000 mm/s 95 gr Knife pressure Eth. 192.68.1.7 2. Press on Velocity Case media not loaded: Settings Summa USB port 1 3. Select new velocity, scroll with arrows U/D first if necessary. Tool Velocity Configuration 1 Insert media and lower the pinchrollers. Knife pressure Home Tangential knife 800 mm/s 95 gr 700 mm/s More 800 mm/s Calibrate knife Actions Cancel 600 mm/s 900 mm/s FlexCut ... General cutting Advanced ... Back Apply 1000 mm/s Settings 2. Press on Settings 3. Press on Velocity Summa USB port 1 4. Select new velocity, scroll with arrows U/D first if necessary. Apply Press to confirm the chosen knife offset and exit the menu, press knife offset unchanged. Cancel to leave the NOTE: Sometimes the cutter feeds the material too fast and the media has no time to settle and fold into the basket. A fifth speed parameter is designed for such cases. The speed of long X-axis vectors is reduced automatically so that the media does not bulge (see section Long Vectors:). Basic Operation 2-12 S CLASS™ 2 cutter OPOSCAM User’s Manual 2.4 How to Make Sure the Sign Has the Correct Size (Length Calibration) The S CLASS 2 cutters are friction-feed machines. This means that the cutting length is dependent on the thickness of the material. The cutters have been calibrated in the factory for standard 2-mil cast or 3-mil calendared vinyl. Each user (the S CLASS 2 has a total of 8) can hold a different calibration factor. This is very helpful for multi-colored signs; it ensures that the parts in different colors match up, even if different types of vinyl media are used. NOTE: For standard use, it is not necessary to calibrate the machine. With standard vinyl the accuracy is within 0.2%. However if high accuracy between different vinyl or colors is needed, then calibration is necessary. Calibrating the media (Length calibration): 1. Power on the cutter, load media, and mount knife (see section 1). NOTE: The wider and longer the loaded media, the more accurate the calibration will be. Use a piece of vinyl of maximum width and a length that is approximately 1.5 times the width. Pause Origin Settings Velocity Configuration 1 Media size Tool Velocity Tool Knife pressure 50000 x 718 mm Actions 95 gr Knife pressure Summa USB port 1 2. Press on Settings 800 mm/s 95 gr More Calibrate knife Tangential knife 800 mm/s Home Tangential knife General ... OPOS ... Communication ... Home More Length calibration FlexCut ... Advanced cutting General ... Back Settings 3. Press on More Back Coil setup Confidence test Settings 4. Press calibration. on length The cutter will reload the media and perform the length calibration test. Take out the media and measure the length of the cut line with a ruler (measuring device). The length that has to be entered is the distance between line 1 and line 2 as shown in the figure. 1 2 FIG 2-7 2-7 LENGTH CALIBRATION PATTERN NOTE: The cutter will only be as accurate as the accuracy of the calibration. If the ruler (measuring device) is inaccurate, then re-calibrating may make the cutter’s accuracy worse. The accuracy of calibration will be directly reflected in the cuts. Set the cutter to Metric to do the calibration. It is more accurate than the English unit system (see :Panel Units). Basic Operation 2-13 S CLASS™ 2 cutter OPOSCAM User’s Manual Cancel Length calibration Measure lines Abort 900.000█ Value: 900.000 mm Numpad Apply Settings | length calibration Settings | length calibration Apply Settings | length calibration 5. Press Measure lines to fill 6. Use arrow to change 7. Delete the numbers in the value or Abort quit the value or press Numpad with the arrow, press Apply without changing. to fill in the value to confirm the value. Apply 8. Press to confirm the value of the measured length. TIP: Once this user is calibrated, change the user name. This makes it easy for future reference. Basic Operation 2-14 3 OPOS (Optical POSitioning) 3.1 Introduction Contour cutting is made possible by the highly accurate Optical Positioning System (OPOS) with camera. The OPOS camera, which is mounted in the tool carriage, registers printed marks that are placed around the graphic. Because of this registration process, OPOS-CAM can determine the exact position of the printed graphic. Many versions of cutting software have the built-in capability to make contour cutting userfriendly and automatic. Some software are fully automatic and take care of placing of the marks, sending data to the cutter and processing the camera data. Most software place the marks, send data to the cutter and use the utility Summa Camera Control. Please refer to the user’s manual that came with your software or contact your software dealer for details. 3.2 Summa Camera Control The program is used to process the data from the camera. The program should run in the background. When the program is started, the driver for the camera is also started. This means that it is necessary to power on the cutter before starting the camera control program. When the program is stopped, the driver for the camera is stopped also (this is the same as performing a save removal). Minimize the program after starting it up. It will be minimized to the tray and pop up when the marks are read on the cutter. The full explanation of the possibilities of camera control are explained in section 3.6 Basic Operation 3-1 S CLASS™ 2 cutter OPOSCAM User’s Manual 3.3 Calibration of OPOS-CAM To ensure that OPOS-CAM is working accurately, a calibration is necessary. The OPOS calibration is the calibration of the distance between the knife tip and the sensor. After a calibration, a reference test has to be done to check. 1. Switch the cutter on and load black vinyl with white backing. Make sure cutter is connected to the computer and the program camera control is running. NOTE: Black vinyl with white backing MUST be used when calibrating OPOS. 2. Set the head’s origin above a clean, blank part of the vinyl. Origin Pause Settings Velocity Configuration 1 Knife pressure 50000 x 718 mm Media size 800 mm/s Velocity Actions 95 gr Knife pressure Home Tangential knife 800 mm/s 95 gr More Calibrate knife Tangential knife Tool Tool Summa USB port 1 3. Press on Settings FlexCut ... Advanced cutting General ... Settings Home OPOS X Alignment mode OPOS sheet mode Off OPOS panelling Off Back Settings | OPOS ... OPOS ... Communication ... Home More Length calibration 4. Press on More Calibrate OPOS General The cutter will cut out rectangle with two small squares in it and move the media forward. “Weed out Rectangle” will appear on the display. Back Coil setup Back Confidence test Settings 5. Press on OPOS. Weed out rectangle Back Settings | OPOS 6. Press on Calibrate OPOS 7. Carefully weed the rectangle, making sure the small squares stay on their place. Press on Back. OPOS will read the positions of the two squares and calibrate itself accordingly. NOTE: In order to keep the accuracy of the OPOS sensor as high as possible, do this calibration each time the knife is been replaced. 8. Start Summa Cutter Control. NOTE: Reading cutter info may not work properly when camera control is running, however sending data works. Leave summa camera control running. 9. Click on . If Adobe reader is installed on the computer, then it will start up and open an OPOS-CAM test that can be printed out. This can be done on a normal desktop printer. Make sure the printout Is not scaled (max 5%) Contour Cutting 3-2 S CLASS™ 2 cutter OPOSCAM User’s Manual 10. Load the printout of the test file in the cutter. Change the origin so that the knife tip is above the first mark (mark under right lower corner of rectangle around ‘OPOS’). 11. Click on . A test file with reduced knife pressure (20grs) will be sent to the cutter. This is to make sure that the knife does not cut completely through the paper (although new knives can still cut completely through the paper). Camera Control will pop up. 12. Click on the ‘Digitize Mark’ tab, then click on the picture area. If the mark is recognized, then a green box appears around it. Click ‘Apply’ if so. The cutter will read the 4 marks and cut out 1 OPOS design. If the mark is not visible, then the paper can be moved around in the cutter by clicking in the picture area ( the point clicked is repositioned to the middle) or by going to the cutter, Knife touch pressing on screen and then using the arrows to position the knife above the mark. Pressing Camera switches back to what the camera sees. A white dot in the black square on the touch screen also means that the mark is recognized. Set knife above first mark Cancel Knife Apply Action | Load FIG 3-1 3-1 POSITION MEDIA FRO MULTIPLE SHEET 13. Check the accuracy of the result. Contour Cutting 3-3 S CLASS™ 2 cutter OPOSCAM User’s Manual 3.4 Basic OPOS-CAM operation In general, contour cutting includes the following steps: Create a graphic. Print the graphic (laminate if necessary). Load the graphic into the cutter. Set the necessary parameters for OPOS-CAM. Load the media and register the marks. Cut the graphic. NOTE: After loading the media, change the origin so that the knife tip is above the first mark. This will make it possible to do the rest of the procedure from behind the computer. NOTE: Make sure the program Summa Camera Control is running on the computer. Most cutting software do all this automatically. Once the OPOS- and cut data is sent to the cutter, the knife is set above the first mark and the program Camera Control pops up. Click on the ‘Digitize Mark’ tab, and then click on the picture area. If the mark is recognized, then a green box is shown around it. Click ‘Apply’ if so. The cutter will read the 4 marks and cut out 1 OPOS design. If the mark is not visible, then the paper can be moved around in the cutter by clicking in the picture area (the point clicked is repositioned to the middle). If this does not work, then the set the tool carriage correct by going to the Knife touch cutter, pressing on screen and then using the arrows to position the knife above the mark. Camera Pressing switches back to what the camera sees. A white dot in the black square on the touch screen also means that the mark is recognized. Apply Press on to start reading the rest of the marks. Contour Cutting 3-4 S CLASS™ 2 cutter OPOSCAM User’s Manual 3.5 Automating Tasks with OPOS-CAM OPOS-CAM allows the user to automate certain tasks, thus reducing user intervention and production time. When cutting multiple graphics, the user only needs to move the OPOS camera above the origin mark of the first graphic; cutting subsequent graphics do not require additional user input. There are two multiple-job situations in which contourcutting can be automated: When cutting multiple (copies of a) graphic(s) on the same media roll. When cutting the same graphic on multiple media sheets. Most automated tasks are organized from within the cutting software. However, when the same graphic contour needs to be cut out, then the automatic tasks also involve some manual manipulation. Before using the automating features, note the amount of your cutter’s RAM. If the cutter’s RAM is greater than the job’s file size, then the automating features may be used. If the cutter’s RAM is less than the job’s file size, then the automating features may not be used. 3.5.1 Cutting multiple copies of a graphic on the same roll If the same graphic design has been printed on a roll with equal distance between the different graphics, then this feature can be used. NOTE: The distance between the multiple copies should be at least 30mm. First, load the media. Cutting multiple copies of the same graphic on the same media roll: Origin Pause Settings Tool Velocity Knife pressure Actions 800 mm/s 95 gr Summa USB port 1 1. Press on Settings Recut offset Cut off margin 10 mm ... Advanced cutting General ... Back English Menu units Metric Settings | General 4. Press Recut offset. More Back Coil setup Media sensor More New value: 45 mm Apply Home On Recut offset 45 mm Cut off margin 10 mm Autoload Numpad Settings | General ... ... 3. Press on general Cancel Range: 0 ... 4000 mm OPOS Communication Settings Old value: 40 mm Back Home ... Confidence test Settings On Language General Length calibration FlexCut Home 40 mm Contour Cutting More 2. Press on More On Autoload 95 gr Calibrate knife Tangential knife Media sensor 800 mm/s Knife pressure 50000 x 718 mm Home Tangential knife Velocity Configuration 1 Media size Tool More On Language English Menu units Metric Back Settings | General 5. Use arrows to change 6. Press Home to get online the value. Then press apply. again. 3-5 S CLASS™ 2 cutter OPOSCAM User’s Manual 6. Do the first copy as a normal OPOS job. The cutter will stop after the first contour has been cut and come online again. Origin Pause Settings Replot 50000 x 718 mm 800 mm/s Velocity Actions 95 gr Knife pressure Cancel Value: 1 Cut sheets Tangential knife Tool Home Reset Configuration 1 Media size ... Load Summa USB port 1 7. Press on Actions Numpad Back Open file DIN A4 test Actions Apply Range: 1 ... 999 Actions 8. Press on Replot 9. Use arrows to change the value. Then press apply. OPOS will sense the marks for the second contour and then cut that contour. This process of sensing and cutting will repeat automatically until all remaining contours have been cut. NOTE: If the cut off command is used, then the recut distance should be at least 30mm larger then the cut off distance. 3.5.2 Cutting the same graphic on multiple media sheets If the same graphic design has been printed on a multiple sheets, then this feature can be used. NOTE: The sheets should be more or less the same size, and the graphics on them should be oriented and positioned the same way . First, load the media and check that the parameters of the marks are set correctly. NOTE: Do not change the origin after loading the sheet . Cutting the same graphic on multiple media sheets: 1. Maximize Camera Control . 2. Click on . 3. Minimize Camera Control again 4. Do the first copy as a normal OPOS job. The cutter will stop after the first contour has been cut and come online again. 5. Raise the pinch rollers and manually remove the sheet. 6. Insert the next sheet into the cutter. Lower the pinch rollers. Contour Cutting 3-6 S CLASS™ 2 cutter OPOSCAM User’s Manual NOTE: The second and any following sheets must be loaded in the cutter at the same position as and with the same orientation of the first sheet. When in OPOS sheet mode, the cutter stores the distance between edges of the sheet and the first OPOS mark . NOTE: For WinPlot set the option in the output window to ‘feed after job’. Do not use the option cut off. NOTE: For WinPlot set the option in the output window to ‘feed after job’. Do not use the option cut off. FIG 3-1 3-1 POSITION MEDIA FRO MULTIPLE SHEET Contour Cutting 3-7 S CLASS™ 2 cutter OPOSCAM User’s Manual 3.6 Detailed Summa Camera Control Operation The camera option cannot work without it being connected to the computer. If the cutting software is not equipped with such a possibility, then the utility Summa Camera Control can do this. It is best to minimize camera control (to tray) after it has been started It will then pop-up when necessary. If the cutter is switched off for a long time, then it is advised to close the program, otherwise the program will continuously try to start the video driver. To do this, right click the camera control icon in the tray. 3.6.1 Main Window tabs The program has 5 tabs, the first tab gives information about the connection with the camera. Contour Cutting 3-8 S CLASS™ 2 cutter OPOSCAM User’s Manual The second tab is used to set the camera above the mark and check whether the system has recognized it. A green square will be visible around a mark if it is recognized as a mark. The media in the cutter can be moved by clicking with the left button of the mouse in the video area. If that is done, then the image (and media in the cutter) will be repositioned so that the point that was clicked will come in the middle of the video area. Otherwise said, clicking in the top half of the video area will move the media forward, clicking in the left have of the video area will move the tool carriage to the left. It is not necessary to get the mark in the middle of the video area, once it has been recognized (green square around it) click ‘Apply’ and the rest of the marks will be registered and the contours will be cut. Contour Cutting 3-9 S CLASS™ 2 cutter OPOSCAM User’s Manual This is the view of the second tab when the camera is measuring the OPOS XY line. There will be no green rectangle around the piece of the OPOSXY line if the size of the OPOS XY line is not set correct. Contour Cutting 3-10 S CLASS™ 2 cutter OPOSCAM User’s Manual The third tab is used when the mark is not immediately recognized. If no green rectangle was automatically drawn around the mark, then click on the third tab (Mark Shape) and click on the button ‘Mark Shape’. A green square, slightly larger than the mark will appear in the video area. Drag it with the mouse above the mark. This will force the recognition of the mark. A window will be pop up given the user the chance to store the mark shape (under a chosen name) so it can be used for recognizing the rest of the marks of the job. If the customer mark is not necessary any more, then the mark recognition can be set to default again. Contour Cutting 3-11 S CLASS™ 2 cutter OPOSCAM User’s Manual The fourth tab is to store patterns which can interfere in the mark detection. For this the camera has to set on a area on the media where there is nothing printed. Then the pattern can be saved when ‘Media filter is clicked’ When the media filter is then chosen, then the pattern is subtracted from the reading in order to get a clearer mark. This mode can only be used in very special cases and probably will reduce the accuracy. It is usually used to filter out shadows. Contour Cutting 3-12 S CLASS™ 2 cutter OPOSCAM User’s Manual The fifth tab is used to save images if a service technician asks for it. This can be useful for troubleshooting problems over the phone. You can also change camera settings, but it is not recommended to do this. Contour Cutting 3-13 S CLASS™ 2 cutter OPOSCAM User’s Manual 3.6.2 Configuration Window Thickness of the OPOSXY line. This value has to be the same as the thickness of the printed OPOSXY line, otherwise the program will not recognize the line. If the line is recognized, then a green rectangle is put around it Mark Shape: With this an earlier saved mark shape can be chosen. Media Filter: With this an earlier saved mark shape can be chosen. The program Camera Control does always its calculation in black-white mode. If this option is checked, then the user can see which the camera takes in account for its calculations. This option is checked by default after installation. The program switches to color mode when setting media Filter. The color filters and threshold sliders can be used to filter out colors or darker patches in the media. If those sliders are used to try and get a better image, then it is recommended to check the black-white box so the user can see what the computer actually calculates with. Settings of the slider can be saved for future reference. Contour Cutting 3-14 S CLASS™ 2 cutter OPOSCAM User’s Manual 3.7 Basic OPOS operation In general, contour cutting includes the following steps: a. Create a graphic. b. Print the graphic (laminate if necessary). c. Load the graphic into the cutter. d. Set the necessary parameters for the OPOS sensor. e. Load the media and register the marks. f. Cut the graphic. Many versions of cutting software have the built-in capability to make contour cutting userfriendly and automatic. Please refer to the user’s manual that came with your software or contact your software dealer for specifics. The following paragraphs are not a detailed description of the complete procedure for contour cutting. They just are a guideline with useful recommendations and tips. Contour Cutting 3-15 S CLASS™ 2 cutter OPOSCAM User’s Manual 3.7.1 Creating the graphic 1. Create the graphic and contour cut line(s). For easier handling, place the contour line(s) on a different layer. NOTE: Some Rip software require that the contour lines are defined in s special color (spot color). Please refer to the user’s manual that came with your software or contact your software dealer for specifics NOTE: Do not place contour lines along the edges of graphics or the slightest movement in the media may result in an unsatisfactory cut. Instead, practice one of the following techniques. 1. Place contour lines just inside the graphics (recommended) (1). 2. Place contour lines outside the graphics (2). 3. Create thick borders around graphics and place contour lines inside these borders (3). (1) contour line inside graphic recommended Contour Cutting (2) contour line outside graphic (3) contour line inside a thick border Contour line on edge of graphic 3-16 S CLASS™ 2 cutter OPOSCAM User’s Manual 3.7.2 OPOS XY There exists a function in OPOS to compensate for curved printing errors in the Y axis also. This is called OPOS XY. An extra line needs to be printed with the design to be able to use the OPOS XY functionality. When OPOS XY is enabled, then the OPOS sensor will measure points along the extra line. The number of measuring points will be determined by the cutter and will depend on the width of the design. NOTE: The default setting for OPOS is OPOSX. If the OPOS XY functionality is needed, then the user must set change the setting ‘alignment mode’ in the OPOS Setup to OPOS XY by hand on the control panel or via the cutting software. NOTE: Some cutting software do not support the OPOS XY feature. If they also send the alignment command ‘OPOS’ to the cutter, then they block the OPOS XY feature of the cutter. If it is possible to define a line by hand in the design so that it meets up to the specifications above, then the blocking of the software can be neutralized by using the setting: ‘FORCE OPOS XY’ in the alignment mode. The line may be added between or above the front Y marks. The distance between the center of the marks and the line should not be more then 20mm( distance 1). The left and right margin between line and mark should be 10mm for optimal sensing (distance 2). The line itself should be 1mm thick. There should be at least 3mm white space above the line. Contour Cutting 3-17 S CLASS™ 2 cutter OPOSCAM User’s Manual 3.7.3 Printing the graphic 1. Print the graphic and its marks with a printer (scale = 100%). When printing on a roll, make sure that the graphic’s Origin mark coincides with the media’s origin (1). 1 2. Make sure there is at least a 1cm (0.4in) margin on each side of the graphic (2). A 2cm (0.8in) margin is preferable. There must also be a front margin of 1 cm (3). 2 3 3. Leave a margin of at least 4cm (1.6in) following the print when using sheets or when cutting the print off a roll (4). 4 Contour Cutting 3-18 S CLASS™ 2 cutter OPOSCAM User’s Manual 3.7.4 Orientation Mining the orientation is very important when loading the printed media for contour cutting. With some cutting software, it may be necessary to collectively rotate the contours and marks so that the Origin mark (1) is situated in the bottom left corner of the cutting area (2) as viewed on the screen. If the cutting software’s default orientation is not set to “landscape,” the contours and marks will need to be rotated. 2 1 2 1 Orientation needed in most cutter software. Orientation when using WinPlot NOTE: Also mind the orientation when working from roll or sheet. If a complete roll is printed, then the jobs are loaded “upside down” into the cutter. Check orientation before starting to cut. Make sure that the cutter is connected to the computer and that the cutter is switched on. The cutter’s touch screen should indicate that the cutter is ONLINE. Click Cut from within the cutting software. The cutter should begin cutting the contour and return to ONLINE status when finished. Contour Cutting 3-19 S CLASS™ 2 cutter OPOSCAM User’s Manual 3.7.5 Registering the marks Load the printout into the cutter as described in section 1.6. Make sure that the mark indicating the Origin is situated at the bottom right corner of the cutter. Most cutting software will initiate the special load procedure after sending the parameters. If the software does not do this, then initiate the loading sequence from the cutter’s touch panel. Registering the marks: Origin Pause Settings VelocityBarcode OPOS Configuration 1 Media size Tool 50000 x 718 mm 800 mm/s Sheet Actions Back Extended Make sure the program Summa Camera Control is running on the computer. 95 gr Knife pressure Summa USB port 1 1. Press Media size Actions | Load 2. Press Media alignment Cancel Set knife above first mark X: 0 800 mm/s Roll Tangential knife Velocity Home Media alignment Y: 717 Camera Knife 3. Use the arrows to maneuver the knife on top of the first mark. Press Camera Apply . Action | Load Apply Cancel Set knife above first mark Knife Apply 4. Press to confirm if a white dot is visible in the middle of the mark. Press Knife to reposition the head if the mark in view Action | Load The cutter read the marks and cut the job.. NOTE: If a mark cannot be read, then the user will be given the option to reposition the knife (sensor) or to abort. NOTE: If an error occurs or the cutter cannot read the marks after three attempts, the following message will be displayed: ”Marks could not be sensed, Cancel press Contour Cutting to continue.”. 3-20 S CLASS™ 2 cutter OPOSCAM User’s Manual 3.7.6 OPOS paneling With this option, the marks can be read in panels. When OPOS paneling is set to on, then all cut data will be cut in panels. The size of the panel will be the distance between the OPOS marks in the X axis. OPOS Panels can be set to OFF or ON. When set to ON, then the cutter will load only 2 marks in X-direction when loading OPOS and read the marks. The rest of the marks will be read when unrolling media one panel at once. NOTE: Do not use software paneling when using OPOS paneling. Setting OPOS paneling on: Origin Pause Settings Velocity Configuration 1 Media size Tool Velocity Knife pressure Knife pressure 50000 x 718 mm 800 mm/s Actions 95 gr 1. Press on Settings OPOS X OPOS sheet mode Off OPOS panelling Off 95 gr More ... Advanced cutting General ... Back ... OPOS ... Communication ... Home More Coil setup Back Confidence test Settings Off General Length calibration FlexCut Settings 3. Press on OPOS. Cancel On Apply Back Settings | OPOS 5. Press on OPOS paneling. Contour Cutting 800 mm/s 2. Press on More Home Calibrate OPOS Home Tangential knife Calibrate knife Tangential knife Summa USB port 1 Alignment mode Tool Settings | OPOS . 6. Press on On and then on Apply. 3-21 S CLASS™ 2 cutter OPOSCAM User’s Manual 3.8 Cutting through The cutting through functionality is focussed to cut simple shapes (e.g. rectangles). It is most used in combination with contour cutting. An interrupted cutting line makes sure that the material remains together thanks to the small media ‘bridges’. When the job is finished the cut pieces can be torn loose. FIG 3-3 3-3 FLEXCUT PRINCIPLE Some cutting software can recognize the difference between a contour line and a cutthrough line. The software sends then first the data of the contour lines to the cutter, and then it activates FlexCut, panelling mode and vector sorting and sends the data for cutting through to the cutter. If the cutting software cannot do this, then the user needs to first send the data of the contour lines separate, set the cutter manually in FlexCut mode and then send the data for cutting through. Setting the parameters for cutting through the media: Origin Pause Settings Velocity Configuration 1 Media size Tool Velocity Knife pressure Tool Knife pressure 50000 x 718 mm 800 mm/s 95 gr Actions 95 gr Summa USB port 1 1. Press on Settings. 190 gr Full pressure 95 gr Flex pressure Flex pressure cut length FlexCut ... Advanced General cutting ... Back Settings 2. Press on FlexCut. FlexCut mode FlexCut velocity Home 10.000 mm Full pressure length More Calibrate knife Tangential knife 800 mm/s Home Tangential knife 1.000 mm Off Back auto Settings | FlexCut 3. Select change. parameter to Cancel Old value: 180 gr Test New value: 180 gr Numpad Apply Range: 0 ... 600 gr Press arrows or use Numpad to change the Full pressure and press Apply to confirm. 180 gr is a recommended starting value for the full (cut through) pressure. Settings | FlexCut Contour Cutting 3-22 S CLASS™ 2 cutter OPOSCAM User’s Manual Cancel Old value: 10mm Test New value: 10mm Numpad Apply Range: 0.250 ... 250.000 mm Press arrows or use Numpad to change the Full pressure cut length and press Apply to confirm. 10mm is a recommended starting value for the cutting length at full pressure. Press arrows or use Numpad to change the Flex pressure and press Apply to confirm. 50% of the full pressure is a recommended starting value for the flex (bridge) pressure. Press arrows or use Numpad to change the Flex pressure cut length and press Test to confirm. 1mm is a recommended starting value for the cutting length at flex pressure. Settings | FlexCut Cancel Old value: 80 gr Test New value: 80 gr Numpad Apply Range: 0 ... 600 gr Settings | FlexCut Cancel Old value: 1mm Test New value: 1mm Numpad Apply Range: 0.250 ... 250.000 mm Settings | FlexCut The cutter will cut out a test pattern. 4. Check if the result is the satisfactory. If not change one of the 4 parameters above. Reducing the velocity can also improve the result. It is never recommended to use cutting speeds larger then 400mm/s (16 ips) with cutting pressures above 200 gr. NOTE: It is not always easy to find the correct balance between cutting deep enough making sure the pieces can be taken out easily, and not cutting too deep making sure the material keeps it strength while cutting. Sometimes this balance doesn’t exist meaning that this material can’t be cut through with satisfactory result. NOTE: When cutting through, it is recommended that parallel lines are at least 1 cm away from each other. Otherwise, while cutting the second line, the first line may come loose and cause trouble. NOTE: FlexCut parameters are always metric, regardless the value of the panel Units parameter. NOTE: FlexCut can be set off or on for older types of software that cannot switch on or off FlexCut. It is recommended to use only the accurate mode. Back Apply 5. After that press Contour Cutting to get in the FlexCut menu and then press 3-23 S CLASS™ 2 cutter OPOSCAM Home Tangential knife Tool 800 mm/s Velocity 95 gr Knife pressure More 0.1 mm Overcut Panelling Off Panel size 50 cm FlexCut ... General Advanced cutting ... Back Off Sorting vectors Long vectors Automatic Settings | Advanced cutting Settings Advanced 9. Press on Panel size. on Home Cancel Old value: 50cm New value: 5cm 0 Panel replot Calibrate knife 8. Press cutting. User’s Manual Numpad Back Apply Range: 0 ... 250 cm Settings | Advanced cutting 10. Use arrows or Numpad to change to value ( between 3 and 10 cm) and press Apply. Home 11. Press to set the cutter online again. NOTE: The above procedure has to done even if the software on the computer can activate FlexCut. It is also recommended to set the FlexCut parameters on the cutter and not with the cutting software. FIG 3-4 3-4 COMBINED CONTOUR CUT AND CUTTING THROUGH Contour Cutting 3-24 4 Detailed Operation 4.1 Introduction This section is a detailed list of all parameters that can be changed and tests that can be initiated from the touch screen. Section 1 and 2 of this manual describe in detail the most commonly used touch screen manipulation. This section may be used as a reference for locating a certain parameter setting or test. The less frequently used parameters are also explained in this section. 4.2 Action Menu Actions ... Load Media alignment Roll Extended Roll up media Sheet Reset Replot Cut sheets Open file Confidence test DIN A 4 test FIG 4-1 4-1 ACTION MENU (1) Only visible if roll up option is installed. (2) Only visible if flash drive is inserted. The Load menu has been explained in the previous sections. Detailed Operation 4-1 S CLASS™ 2 cutter OPOSCAM User’s Manual 4.2.1 Reset Is used to interrupt an ongoing job. It clears the internal buffer and communication ports. 4.2.2 Replot Each job is stored in the cutter’s memory until a new job is sent. Pressing replot allows the job to be replotted. After this button is pressed, the user may choose the number of replots. The replot button does not work if there is no job in the memory, or if the previous job was larger than the cutter’s memory. 4.2.3 Cut sheets Use this function to cut off a defined number of sheets from a roll with a fixed length. Origin Pause Settings 800 mm/s Actions Open file Sheet count 3 Cancel Back Apply DIN A4 test 95 gr Knife pressure 50 mm Cut sheets Tangential knife Velocity Sheet length Replot 50000 x 718 mm Tool Home Reset Configuration 1 Media size ... Load Actions Summa USB port 1 1. Press on Actions. Cut sheets 2. Press on Cut sheets. 3. Select parameter change. to Cancel Old value: 50 mm New value: 50 mm Numpad Apply Range: 50 ... 2500 mm Press arrows or use Numpad to change the sheet length and press Apply to confirm. Cut sheets Cancel Old value: 3 New value: 3 Numpad Apply Range: 1 ... 100 Press arrows or use Numpad to change the number of sheets and press Apply to confirm. Cut sheets Apply 4. Press Cancel to sheets or Detailed Operation to abort. 4-2 S CLASS™ 2 cutter OPOSCAM User’s Manual 4.2.4 Open file Use this to cut directly from the USB flash drive or to upgrade the cutter. Origin Pause Settings Configuration 1 Media size Tool Velocity Knife pressure 50000 x 718 mm ... Home Actions 95 gr Summa USB port 1 1. Press on Actions. 550x160_Butterfly.plt Reset 550x470_Horse.plt Replot 550x630_Indian.plt Cut sheets Tangential knife 800 mm/s Load Open file FOTOCUT... Back 045x22_S2_logo.plt DIN A4 test 270x134_Lace.plt Actions Actions 2. Press on Open file. Cancel Apply 3. Select file to cut, press apply. The cutter now cuts out the file. If the file was a new version of firmware, then the firmware is upgraded. However it is recommended to upgrade with the program Summa Cutter Control if possible. NOTE: The cutter accepts only files with cut data. Those are HPGL or DMPL files made by software that is used to drive the cutter direct. They can have as extension .plt, dmp, .hpg, hgl or .hgp. 4.2.5 Confidence test The confidence test performs a quick electrical and mechanical test of the cutter to make sure that the cutter is fully operational. A media sheet of at least A3/B-size should be used for this plot. This test is always cut at the left side of the loaded media. 4.2.6 DIN A4 test The DIN A4 Test also performs an electrical and mechanical test of the cutter, in order to check the cut quality, but also provides the user with feedback on knife setting, knife pressure, knife offset, and cutting depth. This cut is always run as a DIN A4 portrait/A-size image, regardless of the actual size of the media loaded. If the media loaded is smaller than DIN A4/A-size, part of the outer box will be clipped (not cut). Detailed Operation 4-3 S CLASS™ 2 cutter OPOSCAM User’s Manual 4.3 Configuration Menu Settingss Tangential knife Tool 800 mm/s Velocity Knife pressure 90 gr Calibrate knife ... FlexCut 210 gr Full pressure 1.000 mm Flex pressure cut length Advanced cutting Overcut Panel size Long vectors Full pressure cut length 10.000 mm FlexCut velocity Flex pressure 85 gr auto ... 0.1 mm 10 cm Automatic OptiCut Panel replot TurboCut Off 0 Panelling Off Sorting vectors Off On FIG 4-2A 4-2A CONFIGURATION MENU (1) Depends on tool setting. (2) Not visible if tool is not drag knife. Detailed Operation 4-4 S CLASS™ 2 cutter OPOSCAM User’s Manual More ... General Media sensor On Recut offset Roll up media Off Autoload metric Menu units LCD contrast 40 mm On Cut off margin 10 mm Language English 0 More ... OPOS Calibrate OPOS Alignment mode Emulation language LAN OPOS sheet mode Off Off OPOS panelling Communication OPOS X ... AUTO Tool commands Accept USB Class Summa USB port 1 ... Length calibration Coil setup Factory defaults More Copy current user Media sensor setup Calibrate touch screen FIG 4-2B 4-2B CONFIGURATION MENU (3) Only visible if roll up option is installed. Detailed Operation 4-5 S CLASS™ 2 cutter OPOSCAM User’s Manual 4.3.1 Settings This menu bundles all the settings of the S CLASS 2 cutters. All settings in this section, apart from the OPOS parameters, are user-dependent (information is contained within each of the eight individual user settings, see section 2.1.5.). 4.3.1.1 Tool The Tool submenu is used to change the default tool at power-up (same as in section 2-6, but it can be changed when no media is loaded). Apply Press the Tool button, then press on the tool to another default tool. Press to confirm Cancel or to cancel. After changing the tool, the cutter will ask the user to confirm that there Home was a tool change just before it comes online if media is loaded (press on ). NOTE: Do not forget to check and/or recalibrate the tool settings when a tool has been changed (see section 1.7). Also, OPOS calibration must be redone (see section 3.3). 4.3.1.2 Velocity The Velocity submenu is used to change the default velocity (same as in section 2.3., but it can be changed when no media is loaded). Press the Velocity button, then press on the desired velocity to change the velocity, use arrow up/down if the desired velocity is not on screen. Cancel Apply Press to confirm or to cancel. 4.3.1.3 Knife pressure NOTE: The term ‘knife can be different if the tools has been set. The Knife pressure submenu is used to change the default knife pressure (same as in section 2.2.2, but it can be changed when no media is loaded, however it can’t be tested). Press the Knife pressure button, then change the knife pressure to the desired knife Cancel Apply pressure. Press to confirm or to cancel. 4.3.1.4 Calibrate Knife NOTE: Another menu item is here if the tool is a drag knife (see section 4.3.1.5) or a pouncer (see section 4.3.1.6). The Calibrate knife submenu is explained in section 2.2.3. Detailed Operation 4-6 S CLASS™ 2 cutter OPOSCAM User’s Manual 4.3.1.5 Knife offset The Knife offset submenu is explained in section 2.2.4. 4.3.1.6 Pouncing gap The Pouncing gap submenu is used to change the pouncing gap (distance between the holes that are punched in the material by the pouncing tool). Press the Pouncing gap button, then change the pouncing gap to the desired distance. Cancel Apply Press to confirm or to cancel. NOTE: The pouncing tool is not mounted in the machine on the same place the other tools. The pouncing tool should be mounted so that the center of the pin is located above the black soft pouncing strip. 4.3.1.7 FlexCut The FlexCut submenu is explained in section 3.8., however setting up the cutter for FlexCutting is not that easy. Follow next procedure to try and determine usable FlexCut settings. 1. Turn out the knife so that the out coming knife tip is longer than the material thickness. NOTE: Never turn the knife so far out, that the media can hit the knife shaft. Only the knife edge may get in contact with the media in order to avoid media crashes. 2. Go to the knife pressure submenu (see section 2.2.2). Increase the knife pressure gradually and do in between the knife pressure test. Until the minimum knife pressure to cut the material completely through is reached. Then increase this value with 5-10%. Write this value down. NOTE: It is discouraged to use brand new knives for cutting through. Pressure setting and knife depth of brand new knives change quickly. On the tangential machines, a double tip knife or double wedge knife is recommended for cutting through. This knife is more wear resistant and gives and automatic overcut at the beginning and the end of cut lines. NOTE: It is recommended to use cutting speeds of 400mm/s (16 ips) and lower when cutting pressures is 200 gr or higher. Detailed Operation 4-7 S CLASS™ 2 cutter OPOSCAM User’s Manual 3. Turn the top piece of the knife holder a half turn counter clockwise. In the ‘knife pressure’ menu, press the test to activate the knife-pressure-test-pattern. If the pattern is still cut out completely, repeat these actions. Once the pattern is not cut anymore, increase the knife depth (turning clockwise) with 1/8’s of a turn, and perform the test, until the minimum required knife depth is reached. Now increase (clockwise) the knife depth slightly: ¼ of a turn for tangential knife and ½ of a turn for drag knives. 4. Now decrease the knife pressure gradually and do in between the knife depth test until the knife pressure is set as described in section 2.2.2. Also write down this value. 5. Go to the flex cut sub menu and set full pressure to the pressure that was needed to cut through the media and set flex pressure to the normal pressure. Set the full pressure length to 10mm and the flex pressure length to 1mm. Then cut a test pattern. Depending on the strength (size) of the ‘bridges’ got to step 6 or 7. 6. If the bridges are too strong, then decrease the flex pressure length and do the test again. 7. If the bridges are too weak, raise the flex pressure length and do the test again. NOTE: Keep the flex pressure length between 0.5 and 1.5mm. If no good setting can be found, then try with changing the flex pressure itself (lower if bridges are too strong, raise if they are too weak). NOTE: Do not forget to set panel size as described in section Panel size:. 4.3.1.8 Advanced cutting Overcut: Use Overcut submenu to generate an overcut in order to facilitate weeding the cut. Each time the knife goes up or down, the cutter cuts a bit further then it should. Figure 4.3 below shows what overcut does with a tangential knife. A sample cut-out with a drag knife would show fewer overcuts, since there would be fewer up/downs (usually only one per curve/letter). The overcut setting can be disabled (=0) or set to any value between 0(=off) and 10. One unit is about 0.1 mm or 0.004 ". FIG 4-3 4-3 OVERCUT Press the Overcut button, then change the overcut to the desired value. Cancel Apply Press to confirm or Detailed Operation to cancel. 4-8 S CLASS™ 2 cutter OPOSCAM User’s Manual OptiCut: OptiCut increases the cutting quality in case the knife is worn out or not calibrated correctly. OptiCut is default-set to OFF. Press the OptiCut button, then set it off or on. Cancel Apply Press to confirm or to cancel. Panelling: Use Panelling submenu to enable or disable the internal paneling function of the cutter. Paneling is used for several different applications most common are FlexCut and long jobs with or without the roll up option. Press the Panelling button, then set it off or on. Cancel Apply Press to confirm or to cancel. Panel size: Use the Panel size submenu to set the size of the panel. Press the Panel size button, then set it to the desired length. Cancel Apply Press to confirm or to cancel. Panel replot: This parameter determines if the design has to be cut more than once on top of itself, this per panel. Panel replot is used for thick media and media which is difficult to cut. The value of this parameter is disregarded if panelling is set to off. If this parameter is set at 0, then the cutter will cut each panel only once. If it is set at 1, it will cut each panel twice… Use the Panel replot submenu to set the size of the panel. Press the Panel replot button, then set it to the desired value. Cancel Apply Press to confirm or to cancel. Sorting Vectors: There are three options in this menu. 1. Off: When vector sorting is set of, then the cutter does no optimizing of the vectors. This is used when the intelligence of the cutter driver is preferred. 2. Directional: If set to directional, then the vectors are optimized for cutting direction (media movement). This used when the cutting pressure has to be set relatively high (for example with cutting through). 3. Starting point: This option optimizes the starting point for closed curves. This is used when the users sees that the curves do not close as they should. Press the Sorting vector button, then set it to the desired value. Cancel Apply Press to confirm or Detailed Operation to cancel. Sorting vectors is default set to Off. 4-9 S CLASS™ 2 cutter OPOSCAM User’s Manual Long Vectors: Some vinyls have the tendency buckle when large designs (long vectors) are cut out. To avoid this, the speed needs to be reduced. This option does this automatic so that the speed and accelerations of small vectors are not affected when the speed is brought down. Press the Long vectors button, then set it Automatic or Constant velocity. Cancel Apply Press automatic. to confirm or to cancel. Velocity for long vectors is default set to TurboCut: TurboCut increases throughput without raising the overall speed of the plotter by speeding up the drag movement. The cutting time reduction is significant, especially when cutting small, detailed designs. However, some thicker materials might not cut well with this feature turned ON. Press the Long vectors button, to set it On or Off. Cancel Apply Press to confirm or to cancel. TurboCut is default activated. 4.3.1.9 General Media sensor: The Media sensors detect whether media is loaded and also detect the end of the media. The sensors prevent damage to the cutting strip and knife tip. The sensors can be activated or deactivated with this menu. When the sensors are activated, the cutter searches for the front end of the media during the loading procedure. If it does not find it after returning the media for 1m (+/- 3 feet), it stops returning the media and sets the origin in the x-axis there. The cutter will also stop, during the loading procedure or while it is cutting, if the rear sensor detects the end of the media. The cutter does not search for the front end of the media and assumes that the loaded media is endless if the sensors are not activated. Press the media sensor button, then select to activate (ON) or deactivate (OFF) both or just front sensor (FRONT OFF) only. Cancel Apply Press to confirm or to cancel. The default setting for the media sensors is ON. Recut offset: The Recut offset submenu is used to set or modify the distances between the jobs when making multiple recuts. Press the Recut offset button, then set it to the desired value. Cancel Apply Press to confirm or Detailed Operation to cancel. The default value is 40mm. 4-10 S CLASS™ 2 cutter OPOSCAM User’s Manual Cut off margin: The Cut off margin submenu is used to set or modify the distance the cutter will feed before it will cut off the job when action ‘cut off’ is used from the touch screen or from the software. Press the Cut off margin, then set it to the desired value. Cancel Apply Press to confirm or to cancel. The default value is 10mm. NOTE: The recut offset should be bigger than the cut-off margin if both parameters are used in the same job. For OPOS jobs using the cut-off command it is required that the recut offset is at least 30mm bigger than the cut-off margin. Roll up media: The roll up media submenu is used to choose when the cutter will start the automatic roll up. There are 3 possible settings. Off, after job and after AUTO-panel. Off disables the roll-up system. After job rolls up the media after the job, regardless the number of panels the job had. After AUTO panel roll up the media each time a panel is cut. The size of the panel can be set in the Panels menu or is 100 cm when paneling is set to off. Press the Roll up media button, then set it to the desired value. Cancel Apply Press to confirm or to cancel. The default value is after AUTO-panel. Autoload: The Autoload option enables the user to the change the vinyl unroll procedure. When autoload is on, the cutter will automatically unroll the vinyl when needed. When the autoload option is set off, the operator should manually unroll enough media before starting to cut. When autoload is set to ask, then cutter will pause after that the pinch rollers are put down. This gives the user the time to lower pinch roller pressure if necessary. The default setting is ON. Tracking is not guaranteed when autoload is set to OFF. Press the Autoload button, then choose to activate or deactivate the autoload feature. Cancel Apply Press to confirm or to cancel. Autoload is default activated. NOTE: Tracking is not guaranteed when autoload is set to OFF . Language: This submenu is used to set or modify the dialogue language on the touch screen. When the machine is new, it asks the user to choose a language. If this setting was set to the wrong language, it can be changed with this option. The information on the touch screen can be displayed in English, French, German, Spanish, Italian, Polish or Dutch. Press the Language button, and then set to the desired language. Apply Cancel Press to confirm or to cancel. The default language is chosen when the cutter is switched on for the first time. Detailed Operation 4-11 S CLASS™ 2 cutter OPOSCAM User’s Manual Menu Units: The setting of these options determines whether the speed and size values are displayed in the metric measure system or ENG/US measure system. Press the Menu units button, then set to the desired measure system. Cancel Apply Press to confirm or switched on for the first time. to cancel. The panel units are chosen when the cutter is LCD contrast: The LCD contrast submenu is used to adjust the contrast (or intensity) of the touch screen. The firmware automatically rejects values that would make the touch screen too dark to be able to use it. Press the LCD contrast button, then set to the desired value. Cancel Apply Press to confirm or to cancel. 4.3.1.10 OPOS The OPOS settings are explained in detail in section 3, except for the Alignment mode and Monitor. Alignment: There are three additional alignment methods available on all S CLASS 2 cutters: X-Alignment, XY-Alignment and XY-Adjustment. These alignment methods can be used if the combination of mark color – media color cannot be read by the OPOS sensor. These alignment methods require that the user manually register marks using the cutter’s keypad. Most cutting software can automatically put these marks around the printed graphic. X-Alignment compensates for errors in media alignment, by rotating the graphic’s contour. This alignment method requires that the user specify the Origin and one point along the XAxis. X-Alignment is the simplest alignment method. XY-Alignment compensates for errors in graphic rotation and skew. Skew errors occur when the graphic’s X and Y Axes are not perpendicular. This alignment method requires that the Origin and one point along both the X and Y Axes be specified. XY-Adjustment compensates for errors in graphic rotation, skew, and scale. Scale errors occur when the graphic’s printed size is different from the graphic’s original size as created in the imaging software. X-Distance and Y-Distance parameters are required. These parameters define the distance between the Origin and X-Axis point, and between the Origin and Y-Axis point. XY-Adjustment is the most accurate manual alignment method. Detailed Operation 4-12 S CLASS™ 2 cutter OPOSCAM User’s Manual 4.3.1.11 Communication The communication settings menu groups all the parameters that determine the method of communicating with the computer, as well as the language protocol. Emulation language: The S CLASS 2 cutters support DM-PL , HP-GL , HP-GL/2 and Auto. DM-PL is the recommended plotting language and usually gives the best cutting quality. HP-GL emulates an HP 7585B, 7580B, 758X Series HPGL printer. HP-GL emulates an HP Draftmaster RX / SX / MX 7595B type printer. Press the Emulation language, then set to the desired value. Cancel Apply Press to confirm or to cancel. The default setting is Auto. Tool commands: TOOL COMMAND is used to determine whether the DM/PL and HP-GL tool commands (pen select pressure and velocity) are ignored or accepted. Press the Tool command button, then activate or disable. Cancel Apply Press to confirm or to cancel. USB class: USB class can be set to Summa USB port 1, Summa USB port 2, Summa USB port 3, Summa USB port 4 or Printer Uni. Printer Uni is for using the windows printer spooler. Because of the different USB id’s, the computer can make a distinction between several cutters attached to it (maximum 4). Press the USB Class button, then set to the desired USB Class. Cancel Apply Press to confirm or to cancel. The default mode is Summa USB port 1. NOTE: The minimum USB driver version required for attaching more than 1 cutter to the same computer is 6.2. The change in USB class becomes active only after rebooting the cutter . NOTE: The USB id in the cutting software has to be the same as the chosen USB id in the cutter. Each time a new USB is select on the cutter and connected for the first time to the computer, the wizard for installing a driver will be started by Windows. LAN: The LAN menu has been explained in section 1.5.2. Detailed Operation 4-13 S CLASS™ 2 cutter OPOSCAM User’s Manual 4.3.1.12 Length calibration Length calibration allows the length of the lines cut to be adjusted to within the specifications. For instance, if a cut line should measure 100 mm exactly, the cutter can be adjusted for any discrepancy. Calibration is explained in section 2.4. 4.3.1.13 Coil setup This test is used to calibrate knife and pen pressure and to set the knife and pen “landing.” The cut quality is seriously affected by incorrect landing settings. Before changing these values, write them down, as there is no default setting for these parameters. After adjustment, the value is saved in the system’s non-volatile RAM. Press the button of the parameter that needs to be changed and use to change the value of the highlighted parameter. Apply Press to leave the menu. Setting the landing The landing determines, among other things, the force at which the tool hits the media. When calibrating the landing, the tool holder with the knife must be inserted in the head. Be sure that the knife does not protrude. Use to lower the landing value until the tool is in the “up” position. Then use to raise the value of the parameter. With each unit of change, continue checking if the tool is completely down yet. Once the tool is completely down, raise the value back up three units, and this becomes the proper setting. 4.3.1.14 Factory defaults This option defaults all user parameters to factory default. 4.3.1.15 Copy current user Press the button to copy the user parameters from the current user to all the other users. It is recommended to do this only when the current user is user 1. Detailed Operation 4-14 S CLASS™ 2 cutter OPOSCAM User’s Manual 4.3.1.16 Media sensor setup The media sensor setup option is a useful routine for checking whether the front and rear media sensors are functioning properly and whether the switching levels of these sensors are correctly set. Back sensor Front sensor 1. Press or to select the sensor that will be tested. 2. Put a piece of media half on the chosen sensor and under the two outer pinch rollers. Back Press 3. Use . There are five levels of sensitivity to choose from. or to change sensitivity level. After choosing a sensitivity level, there will be a rectangle next to the sensitivity. When the sensor is covered then the rectangle will be (completely) filled with black squares. When the senor is uncovered, there will be (almost) no black squares in the rectangle. S1 S1 Sensor uncovered Sensor covered FIG 4-4 4-4 S SENSOR SETUP The blue stripe in the rectangle is the trigger level at which the cutter decides whether there is media in the machine or not. 4. Use or to change the trigger level if necessary. Ideally, there would be 0 to 2 black squares when the sensor is uncovered, the rectangle is completely filled when it is covered, and the trigger level is set in the middle 4.3.1.17 Calibrate touch screen This option makes it possible to calibrate the touch screen. Perform this calibration if the illustration of the button on the touch screen does not match the area that needs to be pressed to activate the button. Press button to start the calibration and follow guidelines on screen. Detailed Operation 4-15 5 Maintenance and Cleaning 5.1 Introduction The S CLASS 2 cutter range has a number of sliding surfaces made of smooth metals and plastics. They are virtually friction-free and require no lubrication. They will, however, collect dust and lint that may affect the cutter’s performance. Keep the cutter as clean as possible by using a dust cover. When necessary, clean the unit with a soft cloth dampened with isopropyl alcohol or mild detergent. Do not use abrasives. 5.1.1 Cleaning the drive system Over time, the sleeves of the drive drum may become clogged with accumulated residue from the media liner. This may cause the media to slip between the pinch rollers and the drive sleeves, decreasing traction. Cleaning the drive system: 1. Unplug the power cord.. 2. Apply a mild solvent (normally used to remove old glue residue) on the yellow sleeves and wait for it to dissolve the accumulated residue. 3. Clean with a brush (toothbrush is recommended) 4. Repeat for all dirty drive sleeves. 5.1.2 Cleaning the media sensors Over time, the media sensors may become dirty with accumulated residue from the media. This may cause the cutter to malfunction. Clean the media sensors by wiping them out with cotton swabs. FIG 5-3 5-3 MEDIA SENSORS S CLASS 2 CUTTERS Maintenance 5-1 S CLASS™ 2 cutter OPOSCAM User’s Manual 5.1.3 Cleaning the Y-Guide Rail There are 4 areas on the Y-guide rail on which the tools carriage slides from left to right. Two areas (1) are visible on the front side of the guide rail. The other 2 surfaces (2) are on the back of the guide rail, directly behind the areas that are visible at the front. Figure 5-4 below shows the areas. Even though the shape of the Y-guide rail may differ from model to model, the areas are located in the same place at the top and bottom of the guiding. FIG 5-4 5-4 SLIDING SURFACES ON Y-GUIDE RAIL Over time, there may be some accumulated residue on these sliding surfaces and on the rollers of the tool carriage. Cleaning the sliding surfaces of the Y-Guide rail: 1. Switch machine off. 2. Take a soft cloth dampened with isopropyl alcohol or mild detergent. 3. Clean surfaces; when the tool carriage is in the way, push it gently to the left or right. 5.1.4 Cleaning the nose piece (tangential machine only) The nosepiece may accumulate residue from the vinyl that will result in poor cut quality. The typical indication of a dirty nosepiece is an interruption of the cut line every 12mm (0.5”). Cleaning the nose piece: 1. Gently remove the knife by turning the knife holder counterclockwise. 2. Observe the orientation of the nosepiece and then push it out of its holder. 3. Remove any remaining vinyl residue using a brush or a pair of tweezers. 4. Replace the nosepiece. 5. Install the knife as described in section 1.7.1. Maintenance 5-2 S CLASS™ 2 cutter OPOSCAM User’s Manual 5.1.5 Changing the fuse WARNING: Before changing the fuse, make sure that the cutter is completely disconnected from its power source. WARNING: : For continued protection against risk of fire, replace only with the same type and rating of fuse: T2.0A, 250V SCHURTER SPT OR EQUIVALENT. 1. To remove the fuse (3), lightly pry the fuse holder release clip (2) in the direction opposite the power switch. The fuse holder will pop free. FIG 5-6 5-6 POWER ENTRY MODULE 2. Remove the fuse holder. 3. Pull the fuse from the holder. 4. Put new fuse in the holder and clip the holder back into place. Maintenance 5-3 6 Specs and General Information 6.1 Introduction The S CLASS 2 range of cutters has been designed to produce computer-generated graphic designs on cut sheet or roll vinyl media. Using the integrated optical positioning system (OPOS) allows contour cutting of printed sheets of material. By replacing the knife with a pen, these cutters can also be used to produce inexpensive previews of new graphic designs on paper. The following cutter models are currently available: • The S2 75, which can handle media widths from 60 mm up to 840 mm (2.4” to 33”). • The S2 120, which can handle media widths from 115 mm up to 1300 mm (4.5” to 51”). • The S2 140, which can handle media widths from 170 mm up to 1450 mm (6.7” to 57”). • The S2 160, which can handle media widths from 170 mm up to 1680 mm (6.7” to 66”). 6.1.1 Product features The following are the main features of the S CLASS 2 cutters. • Variable media widths. • User-selectable DM/PL, HP-GL, and HP-GL/2 software languages. • Interchangeable pouncing tool with its own pouncing strip. • Integrated OPOS positioning and alignment system with camera. • Interchangeable pen for producing preview plots of sign designs on paper. • Adjustable knife pressure and offset settings controlled by microprocessor. • Communication with host computer via standard USB or Ethernet 10/100. • 3.5 inch color touch screen panel for convenient operator control. • Metric or English units. • User-addressable curve resolution: 0.1 mm, 0.025 mm, 0.001" or 0.005". Specifications 6-1 S CLASS™ 2 cutter OPOSCAM User’s Manual • Menu mode for selection of the cutter's power-up operating configuration. • Wide variety of cutting speeds (in metric or English units). • Up to eight separate user configurations stored in non-volatile memory. • Media support system for automatic loading of media with optional “shuffling” to guarantee tracking of longer signs. • Automatic media pull from roll. • Media sensing. • Concatenation and curve smoothing to obtain better cut quality. • Multiple recut feature. • USB A receptacle to connect USB flash drives.. • Tool calibration tests. • Overcut for easy weeding, OptiCut for prolonged drag knife life. • Stand and basket. • Automatic cut sheet feature and sheet cut feature. Specifications 6-2 S CLASS™ 2 cutter OPOSCAM User’s Manual 6.2 Specifications 6.2.1 Cutter S2 75 S2 140 S2 160 mm inch mm inch mm inch Height 1110 43.7 1110 43.7 1110 43.7 Width 1410 55.5 2021 79.6 2250 88.6 680 26.8 680 26.8 680 26.8 1080 42.5 1080 42.5 1080 42.5 Kg pounds Kg pounds Kg pounds 49.5 109 65.5 144.5 71 156.5 Depth folded basket Depth open basket Weight TABLE 6-1 6-1 S CLASS 2 CUTTER SPECIFICATIONS 6.2.2 Media S2 75 S2 140 S2 160 mm inch mm inch mm inch 60 - 840 2.4 - 33 170 -1450 6.7 - 57 170 -1680 6.7 - 66 Maximum cutting width(*) 742 29.2 1350 53.1 1580 62.2 Min margin left/right (**) 25 1 25 1 25 1 Front margin 45 45 45 45 45 45 Rear margin Sensor on Sensor off 45 33 1.75 1.3 45 33 1.75 1.3 45 33 1.75 1.3 Width Tracking ± 0.1mm up to 12 m (vinyl < 760mm) Performance(***) ± 0.004” up to 40 feet (vinyl < 30”) Media Thickness 0.05mm to 0.25mm 0.002” to 0.01” ± 0.1mm up to 4 m (vinyl >760mm) ± 0.004” up to 13 feet (vinyl >30”) Up to 0.8mm (0.03” ) with sandblast drag knife Up to 1.2mm (0.047” ) with sandblast tangential knife Maximum cutting width in normal mode, ‘oversize mode’ allows a wider cutting area For positioning of the pinch rollers (see section 1.5.1). (***) Media lengths greater than the specified length can be handled, but compliance with specifications is not guaranteed (will be dependent on media type, media size and other parameters). (*) (**) TABLE 6-2 6-2 S CLASS 2 MEDIA SPECIFICATIONS Specifications 6-3 S CLASS™ 2 cutter OPOSCAM User’s Manual 6.2.3 Knife, pen and pouncing tool The S CLASS 2 cutter comes equipped with all the tools necessary to start working immediately. Some tools are pre-installed, while others are packaged in separate boxes. Below is a table that specifies which tools were delivered with the cutter. Please make sure that all tools were included with the cutter. Medium Standard tangential knife Standard vinyl 2 Sandblast and thicker soft materials max 1.2 mm 1 Ball point pen (requires ballpoint penholder) Paper 1 Pouncing pin Paper 1 Standard vinyl up to 0.25mm (0.03”) thick 2 Sandblast tangential knife (requires special sandblast nose piece) Razor blade for cut sheet TABLE 6-3 6-3 S CLASS 2 TOOLS To order replacement knives, pens and/or pouncing tools, contact your local Summa dealer, quoting the part numbers listed in table 6-8 to 6-10. NOTE: The S CLASS 2 cutters will only perform according to specifications if a genuine Summa knife, pen or pouncing tool is installed. Do not replace the standard knife, pen or pouncing tool with products from other manufacturers. Specifications 6-4 S CLASS™ 2 cutter OPOSCAM User’s Manual 6.2.4 Interface Communication USB and Ethernet 10/100 base connection USB I/O Port connector USB series “B” receptacle (female plug) Mating connector USB series “B” plug (male plug) Version 1.1 I/O Port connector RJ45 female connector Ethernet TABLE 6-4 6-4 S CLASS 2 INTERFACE SPECIFICATIONS 6.2.5 Firmware Language DM/PL, HP-GL (758x emulation), HP-GL/2 Supported character sets Standard ASCII Supported fonts Sans serif (single stroke & medium) ROM-based plots Confidence plot, DIN plot TABLE 6-5 6-5 S CLASS 2 FIRMWARE Specifications 6-5 S CLASS™ 2 cutter OPOSCAM User’s Manual 6.2.6 Performance Cutting specifications on 0.05 mm (0.002") wax-backed vinyl, total media thickness not greater than 0.25 mm (0.010") Axial speed 50 to 1000 mm/s 2 to 40 ips Default speed 800 mm/s 32 ips Acceleration Up to 5.5 G Addressable resolution 0.025 mm, 0.1 mm 0.001", 0.005" Default resolution 0.025 mm 0.001" Mechanical resolution 6.3 µm 0.25 mil Accuracy 0.2% of move or 0.25 mm, whichever is greater (*) 0.2% of move or 0.010", whichever is greater (*) Knife pressure for drag head 0 to 400 gr. Pen pressure for drag head 0 to 400 gr. Pouncing pressure for drag head 0 to 250 gr. Knife pressure in tangential head 0 to 600 gr. Pen pressure in tangential head 0 to 600 gr. Pouncing pressure in tangential head 0 to 250 gr. *Excludes differences due to media expansion, stretching, etc. TABLE 6-6 6-6 S CLASS 2 PERFORMANCES 6.2.7 Certifications CE FCC Class A Conforms to ANSI/UL Standard 60950-1 Certified to CAN/CSA Standard C22.2 No 60950-1 Specifications 6-6 S CLASS™ 2 cutter OPOSCAM User’s Manual 6.2.8 Environmental (Cutter without media) Operating Temperature 15 to 35° C 59 to 95° F Storage temperature -30 to 70° C -22 to 158° F Relative humidity 35 - 75 %, non-condensing TABLE 6-7 6-7 S CLASS 2 ENVIRONMENTAL SPECIFICATIONS IMPORTANT HINT: The use of dimensionally stable media is an essential prerequisite to obtaining high cut quality. Additionally, media expansion or contraction may occur as a result of temperature variations. To improve the dimensional stability of media, let it stabilize to the current environmental conditions before use, for a minimum period of 24 hours. 6.2.9 Electrical Frequency range: 47-63 Hz, single phase. Voltage Range: 90 – 260 V. Fuse Rate: T2.0A, 250V SCHURTER SPT OR EQUIVALENT. WARNING: : For continued protection against risk of fire, replace only with the same type and rating of fuse: T2.0A, 250V SCHURTER SPT OR EQUIVALENT. Specifications 6-7 S CLASS™ 2 cutter OPOSCAM User’s Manual 6.3 Cutter accessories and consumables The chart following contains descriptions and part numbers for the S CLASS 2 accessories. Part description Part number Manual and driver CD MD9151 Fuse MF9003 Picture Power cable (Regional differences, contact local dealer for exact part number) USB cable 399-111 Razor blade (set of 10) 391-146 Media flanges (set of 2) 391-510 Pouncing strip (5m) 391-598 Cutting strip S2 75 391-886 Cutting strip S2 140 and S2 160 400-565 TABLE 6-8 6-8 S CLASS 2 GENERAL ACCESSORIES Specifications 6-8 S CLASS™ 2 cutter OPOSCAM User’s Manual Part description Part number Tangential knife holder 395-322 Standard tangential knife (36°) (set of 5) 390-534 Sandblast tangential knife (60°) 390-550 Double sided tangential knife (36°) 390-551 Double wedge knife (45°) (1pc) 390-560 Insertion tool for tangential knife 390-553 Nose piece for standard knife 395-348 Nose piece for Sandblast knife 395-347 Ballpoint pen holder 395-324 Ballpoint 395-325 Specifications Picture 6-9 S CLASS™ 2 cutter OPOSCAM User’s Manual Nose piece for ball point 395-330 Tangential pouncing pin holder 395-315 Pouncing pin 391-592 Drag knife holder for tangential head 395-323 Standard drag knife (36°) (set of 5) 391-360 60° Blade (1pc) 391-231 TABLE 6-10 6-8 S CLASS 2 KNIVES AND STUFF Specifications 6-10