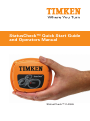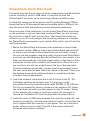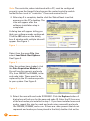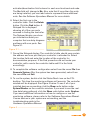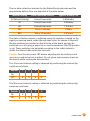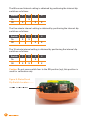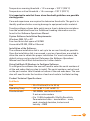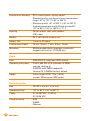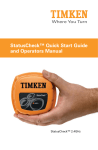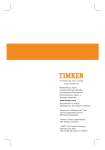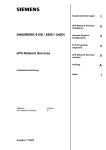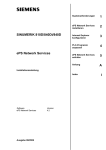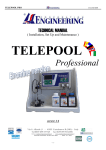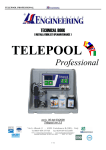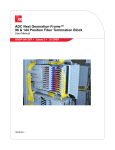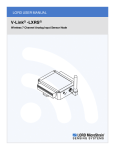Download StatusCheck™ Quick Start Guide and Operators Manual
Transcript
StatusCheck™ Quick Start Guide and Operators Manual StatusCheck™ 2.4GHz StatusCheck™ Quick Start Guide and Operators Manual Disclaimer: This manual is provided for information purposes. Timken makes no warranty of any kind with regard to this material. Timken will not be held liable for omissions or inconsistencies that may be found within this manual or for incidental or consequential damages in connection with this manual. Information in this manual is subject to change without notice. The information in this manual is not all-inclusive. Product Support: Should you have any questions regarding this material or items that were not covered in this manual please contact Timken's StatusCheck™ product support group at +1-330-471-3369 or at [email protected]. In the event that you are not able to solve a problem related to this product, technical help is available for those who purchased the product support package from Timken. Product support is available for one year from date of purchase. To better serve you, please have the hardware serial numbers and software version of your system available. Be prepared to explain the exact nature of the problem. Returns: A Return Goods Authorization (RGA) number is required for all product returns. Please call the Product Support Group at +1-330471-3369 for an RGA# and return shipping instructions. Internet: www.timken.com Software: You have the non-exclusive right to use this software on only one device at a time. For network systems, you have the nonexclusive right to install this software on only one server per license purchased. Read/write access is limited to the number of licenses purchased. Software upgrades will periodically be made available to the registered users. These upgrades will be free to registered users who have purchased the product support package offered with this system. To purchase a support contract, please contact your Timken sales representative. StatusCheck Quick Start Guide This guide assumes that you have all of the components supplied with this system including a serial or USB cable, a controller, at least one StatusCheck™ end node, and a monitoring software installation disk. To install this system you will need your own PC running Windows® 2000 (or above) that has a CD drive and at least one available serial or USB port. You also will need at least one machine or device that needs monitoring. As an overview of the installation, you will mount StatusCheck end nodes on the machines or devices that need monitored. Next, you will connect the controller to the PC with a serial cable. Then install the monitoring software on your PC and configure the monitoring software to recognize the StatusCheck components in your system. After which, you will test the monitoring system. 1. Mount the StatusCheck end nodes on the machines or devices that you want to monitor. Make a note of each StatusCheck end node’s ID so that you can configure the software that you will install in step 3. You can use the magnetic mounting option to place each StatusCheck end node, see the Hardware Operations Manual for more details or for other mounting methods. Using the toggle switch on the bottom of the end nodes, turn the units on before you mount them. When the units are turned on, you will see a light blink on the top of the end nodes. Once the locations are verified, you may want to permanently mount the units and adjust the data collection interval as desired. Please see the hardware manual for additional details on mounting and data collection interval adjustments. 2. Insert the software installation disk in the CD drive of the PC. The installation software should auto load, if it does not, run the executable file on the installation disk called SCCMS_X_XX_XXX.exe. The X’s are replaced by version numbers on the software CD. Follow the installation instructions as they appear on the PC screen. Taking all the defaults will produce a functional system. Do not forget to remove the installation CD from the drive when this step is done. 3. Install the serial or USB cable between the controller and the PC, see operators manual for controller data interface details. Connect the line cord, supplied with the controller, to line power. Turn the controller’s power switch on (to the right). The LED in the power switch will illuminate when power is applied. 1 Note: The controller, when interfaced with a PC, must be configured properly; open the hinged lid and ensure the router/controller switch inside the box is set to “controller.” Close and secure the lid. 4. After step 3 is complete, double click the StatusCheck icon that appears on the PC’s desktop. The icon will appear after the software installation step is completed. A dialog box will appear telling you that your software needs configured. Click the OK button on the dialog box. A window with multiple tabs will appear. See Figure 1. Figure 1 ———————————— Select from the menu File, then select Load Quick Start Options. See Figure 2. Figure 2 ———————————— After the options have loaded, click the Data Acquisition Module tab. You will see five generic end node ID’s, from FEE0001 to FEE0005, in the end node table. These need to be replaced by the ID numbers specific to your system. See Figure 3. Figure 3 ———————————— 5. Select the row with end node ID FEE0001. Click the Replace button. A dialog box will ask you for the new end node ID. Enter the ID from one of the end nodes you installed in step 1. If you have installed more end nodes, repeat this step for each end node using rows with end node IDs FEE0002, FEE0003, and so on. If there are rows present that do not represent end nodes you have placed in the field, double click on the 2 activation/deactivation field column for each non-functional end node. The Yes field will change to No. Also, note that if more than five units are being installed, you must add rows to represent these additional units. See the Software Operations Manual for more details. 6. Select the first row in the controller table. Click the Delete button. Click the Find button. A Notepad file is displayed showing all of the com ports scanned in finding the controller. The Notepad display can show you information about your computer that can help diagnose problems with com ports. See Figure 3.1. Figure 3.1 ——————————— 7. Cancel the Notepad display. The controller’s table should now contain the address and com port that your controller is attached to. Select the location field and enter the location of the controller for documentation purposes. If the Find procedure did not locate your controller, add a row to the controller table and fill in the fields accordingly. 8. To complete the software configuration select from the menu File then Generate System. After the system has been generated, select from the menu File and Exit. 9. To run the system, double click the StatusCheck icon on the PC’s desktop. This time the monitoring software will execute. The controller window will be displayed. See Figure 4 below. To see if all of your installed devices are working click the Show radio button under System Monitor on the controller window. If you want to see the realtime data being gathered, click the Show radio button under Grapher. If you need additional information on how to configure or use the monitoring software, please refer to the Software Operations Manual. If some devices in your system are not working, see the troubleshooting guide in the Hardware Operations Manual. Figure 4 ———————————— 3 StatusCheck Operators Manual System Overview: This manual provides the necessary documentation for the installation and operation of the Timken StatusCheck™ Condition Monitoring System. The StatusCheck System is a cost-effective online monitoring system for predicting the health and operating condition of machinery components. The StatusCheck end node is self-contained with battery powered sensors and electronics. The end node attaches directly to the outer frame or housing of a machine. It uses wireless radio frequency (RF) communications to transmit sensed physical characteristics (vibration parameters and temperatures) of the machine. A transmission distance of up to one kilometer (1⁄2 mile) line-of-sight (open field) or 300 meters (328 yards) in a typical plant environment can be achieved. Multiple StatusCheck end nodes (up to 100) can be in use on one or more machines, all of which send their signals back to a controller. The controller connects through a serial, USB or Ethernet port to a PC that displays the data. The data consists of ambient temperature, probe temperature and vibration parameters from a dual axis accelerometer in acceleration or velocity. The StatusCheck software is used for real-time monitoring, data logging and triggering alarms once the collected data exceeds user-defined thresholds indicated by yellow and red conditions. By observing the data over time, the user can evaluate the operating condition of the machines. The data plotted in Figure 5 versus time either can be operating temperature or a vibration measurement. The machine measurement trends increase as the machine approaches a failure mode. The yellow line indicates a warning condition, whereas the red line represents a critical alarm condition. The goal is to detect conditions that require maintenance action before a problem becomes severe and causes unplanned machine downtime or collateral damage. Applications: The StatusCheck monitoring system is suitable for a wide range of applications. The machines that can be monitored include pumps, fans, rolls, gearboxes, motors, bearings or other industrial applications requiring the measurement of steady-state temperature and vibration. 4 Figure 5: Operation of StatusCheck™ How it Works: The StatusCheck system collects temperature and vibration signals for a one second period during a transmission cycle. The vibration signal consists of 4,096 data points over this time interval. The vibration data is then statistically parameterized into five main statistical readings for each accelerometer axis. This parameterized data, along with the temperature readings, is transmitted to a controller, which connects to a PC for analysis. The StatusCheck realtime tracking software compares the parameterized data to adjustable user-defined thresholds and to trigger alarms. This technique allows easy interpretation of a machine’s operating condition over time. It is important to note that this system will not indicate the exact system problem only that a problem exists. A more advanced diagnostic system can be used once a problem is identified. This system is fully turn-key and installs quickly, with minimal required training, for a simple assessment of a machine’s operating condition. System Components: At a minimum, the system is composed of one controller, one end node and one software package. Routers may be required to extend the range from the end node(s) to the controller. The system can be composed of a maximum of 100 end nodes per controller. Mounting fittings, mounting plates, spare o-rings, cabling and spare batteries also are available from Timken. Contact your Timken representative to obtain these items. End Node: The StatusCheck end node operates in the 2.4 GHz ISM band and is a direct sequence spread spectrum. There are many benefits to using a spread spectrum transmission scheme. The StatusCheck device complies with FCC- and EU-based RF requirements and will typically not interfere with other wireless devices. Testing has been successfully performed in plant environments without significant loss of data. Transmission distance is decreased and data loss is increased with obstructions and noise interference. 5 Figure 6: StatusCheck end node and a listing of the main components. LED Indicator Lid Battery Temperature Probe Signal Processing Board Transmitter Board Gasket Base Accelerometer Type and Measurement Axes: The accelerometer is a dual axis, 18 G, cantilevered beam, MEMS device and is located on the center post of the end node. The accelerometer is used for sensing mechanical vibrations. The two axes of measurement are referenced in Figure 7. Figure 7: Vibration Sensing Axis Designation Data Collection Intervals: Five different data collection intervals are available for use with this product. For example, a 15-second data collection interval denotes that once every 15 seconds the end node will activate and collect 4,096 data points over an approximate one second period. Next, it will parameterize and transmit data prior to returning inactive. A 60-second data collection interval denotes that once every 60 seconds the end node will activate and collect 4,096 data points over an approximate one second period. Next, it will parameterize and transmit data prior to returning inactive. The data collection interval and environmental conditions will determine the life of the battery. The factory interval setting is every 15 seconds. It is recommended that you initially retain the factory setting for network configuration then switch to a longer data collection interval to conserve battery life. 6 The six data collection intervals for the StatusCheck end node and the approximate battery lives are depicted in the table below: Interval Setting Data Collection Interval Approx. Battery Life 15 (Default Setting) Every 15 seconds 4.5 Months 30 Every 30 seconds 9 Months 60 Every 60 seconds 1.5 Years 300 Every 5 minutes 3 Years 600 Every 10 minutes 4.5 Years The data collection interval is adjusted using dip switches located on the signal processing board inside the end node case. As shown in Figure 8, the dip switches are located on the left side of the board and can be switched on or off using a pencil tip or small screwdriver (the ON position is up). These switches are adjusted according to the tables below to obtain the desired data collection intervals. Caution: Turn the unit power OFF before adjusting the dip switches and use a non-conductive tool to adjust. Do not place unnecessary stress on the boards while moving the dip switches. The 15-second interval setting is obtained by positioning the internal dip switches as follows: Switch On Off 1 2 3 I I I I X X X 4 X The 30-second interval setting is obtained by positioning the internal dip switches as follows: Switch On Off 1 2 3 I I I I 4 X X X X 7 The 60-second interval setting is obtained by positioning the internal dip switches as follows: Switch On Off 1 2 3 I I I I 4 X X X X The five-minute interval setting is obtained by positioning the internal dip switches as follows: Switch On Off 1 2 3 I I I I X 4 X X X The 10-minute interval setting is obtained by positioning the internal dip switches as follows: Switch On Off 1 2 3 I I I I 4 X X X X Caution: Do not move switch four to the ON position (up); this position is used for calibration only. Figure 8: StatusCheck Dip Switch Location —— Location of Dip Switches 8 End Node Accelerometer Offset Adjustment: 1. Turn switch unit OFF (LED is not blinking). 2. Turn switch four to the ON position. Remaining switches do not require adjustment. 3. Turn end node power ON. 4. Within five seconds, position the end node as shown in Figure 8.1 until the LED light flashes. 5. Turn end node power OFF. 6. Turn switch four to the OFF position. 7. While looking at LED light, turn end node power ON. LED light should flash at least one time. 8. Offset adjustments are complete. Figure 8.1: StatusCheck End Node Accelerometer Offset Adjustment Orientation ——————————— Temperature Probe Description: The StatusCheck end node has an external spring-loaded temperature probe that measures the surface temperature of the machinery to which it is attached. The RTD element, positioned at the probe tip, contacts the machine for quick temperature measurement. The temperature probe is available in three different versions: S = Standard (magnetic flush mount or with use of tack weld plate) L = Long Probe (for use with threaded nipples or for internal temperature measurements) CXX = Custom (C followed by exact length from uncompressed tip to bottom of flange) Note: The custom length option gives customers the ability to extend the range of the probe to contact internal interfaces of a monitored machine. This feature can be used to obtain bearing cup O.D. temperatures as well as other important internal temperature values. Temperature probe length is specified when placing a StatusCheck end node order. 9 Mounting Methods: The StatusCheck end node attaches externally to the frame of the monitored machine. End node mounting must not interfere with normal machine operations. The StatusCheck end node can be mounted at any location along the machinery frame or housing. For best results, it should be positioned as close as possible to the source of vibration. This provides the best signal. The StatusCheck end node can be permanently or temporarily secured to the monitored machine. The magnet mounting allows movement of the end node to other locations for quick testing, however the recommended mounting methods are the threaded nipple or tack weld plate. Threaded mounting options are shown on Figure 9. Figure 9: Threaded Mounting Options Installation of the End Node: The end node can be mounted to a machine using the magnet, the threaded nipple or tack weld plate. Testing has shown that the use of threaded mounting results in improved accuracy of high frequency vibration measurement. Therefore, the threaded mount method is recommended. Caution: The magnet pull force is 110 N (25 lbs.), which may not be sufficient to hold the end node in place on vibrating machinery. This may create an overhead drop hazard. Threaded mounts are available in 16M threaded fittings or plates that are tack-welded or riveted to the machine. If the plate is used, it should be rigidly attached to a relatively flat portion of the machine surface. When using the threaded mount, a torque of 3.95Nm (35 in-lbs.) will yield accurate measurements. Torque in excess of 3.95Nm (35 in-lbs.) may damage unit housing. The end node can be mounted in any orientation. The end node axes should be parallel to the desired measurement axes. Refer to Figure 7 for end node axes orientation. The Z-axis is parallel to the direction of the temperature probe. The X-axis is positioned along the direction of the 10 word “Timken” shown on the end node case. For tracking purposes, the customer should also keep track of the mounting location of each unit so that this information can be entered into the software package. End Node Power: Located on the bottom of the end node is an ON/OFF toggle switch that must be flipped for transmissions to commence. Note that a red LED light on top of the end node blinks after each transmission. The first communication occurs upon power ON. OFF I ON End Node Battery Replacement: 1. The StatusCheck software will give notification that an end node has a low battery. After initial notification, there are still several weeks until the end node will stop operating. Please use part number SCVT589001 when ordering a replacement battery. 2. Remove the end node from the machine. 3. Turn off the end node. 4. Take the unit to a clean environment and wipe off the exterior prior to opening the cover. 5. Open the end node by loosening the four cross tip screws visible from the bottom housing. 6. Remove the C-size battery and dispose of in accordance with local procedures. 7. A 3.0 VDC lithium battery must be used. See Figure 10 for proper orientation. 8. Replace the cover, making sure the housing gasket is properly seated and that the light pipe (tube) is positioned over the square white LED on the main electronics board. Reinsert the screws and tighten to 1.13 Nm (10 in-lbs). 9. Power the end node on and verify that the unit LED flashes at least once. 10. Re-install the end node on monitored machine. Figure 10: StatusCheck End Node Battery Orientation ———————— RF Network Overview: The StatusCheck System uses radio frequencies (RF) to transmit the data from the end nodes to the data collection computer. The network uses 11 IEEE 802.15.4 radios with Timken-designed network software. The radios operate at one of 16 channels between 2.400 and 2.483 GHz and use Direct Sequence Spread Spectrum (DSSS). The system is designed to form point to multi-point networks or cluster-tree networks. The network is self forming and requires minimal actions by the customer. The minimum hardware required to form a network includes end nodes, a controller and a computer for data collection and storage. The point-to-point network will work as long as all end nodes are within transmission distance of the controller. Routers, sometimes called repeaters, are added to the network to increase the distance from the controller to an end node. The routers allow a branch structure to be added to the network, with the end nodes attaching to the network along the branches formed by the routers. Network Set-Up: The network is auto-configuring. Turn on the controller and the end nodes. End nodes that require a router will not be received. Add routers until all end nodes are received. The StatusCheck Controller: The StatusCheck controller is packaged in a box with dimensions of 18 x 23 x 15 cm (7 x 9 x 5 inches) and is shown in Figure 11. The box is IP65 rated so that it can be mounted in harsh environments. It can be configured for RS-232, USB or Ethernet data link. A power line and a data cable connect to the controller. No external antenna is allowed. Figure 11: StatusCheck Controller —— Controller: The controller is the device that gathers the data from the end nodes and transfers it to a PC running the StatusCheck software. The device in Figure 11 can function as a controller or a router node. To use the device as a controller, open the hinged lid and set the router/controller switch inside the box to “controller.” After the router/controller switch position has been changed, the power switch must be turned off then on again to establish the new router/controller switch setting. Close and secure the lid. The controller, supplied in AC and DC versions, connects to an appropriate power source. Located on the bottom of the controller is an ON/OFF toggle 12 switch that must be flipped to the right for power ON (See Figure 11.1). Note that a green LED light in the power switch will illuminate when power is applied, indicating that the controller is ready to receive end node signals. To verify that signals are being received, the controller must be connected to a PC using one of the data interface options (see sections below). The maximum USB cable length is three meters (nine feet) and the maximum RS-232 cable is 15 meters (50 feet). If using the Ethernet option, use an RJ-45 Ethernet cable. The StatusCheck software package must be installed prior to viewing the real time end node data on the PC. A description and explanation of the software is included on page 14 of this manual. Please refer to the Software Operating Manual for further details on operation of the software. Figure 11.1: StatusCheck Controller – Bottom View —————————— Controller Interfacing - RS-232: The user only needs to connect an RS-232 cable between the controller and the PC that runs the StatusCheck software. Controller Interfacing - USB: Before connecting the controller to the PC, put the StatusCheck software installation disk into the PC’s CD drive. The software installation disk contains the driver for the USB interface. Run the StatusCheck installation. The USB driver is installed as part of the StatusCheck installation procedure. Next, connect a USB cable between the controller and the PC that runs the StatusCheck software. If the driver is installed properly, the computer should indicate that a new device was found and is operating properly. Controller Interfacing - Ethernet: The instructions for installing the Ethernet interface are beyond the scope of this manual and can be found on the StatusCheck software installation disk under the docs directory entitled Installing the Ethernet Interface. However, the general steps in the installation procedure are as follows: 1. Obtain a static TCP/IP address from your system administrator. 2. Install the Lantronix Device Installer software on the StatusCheck PC. 3. Configure the Ethernet device using the Lantronix Device Installer. 4. Install the Lantronix Redirector software. 5. Run the Redirector software to assign the TCP/IP address to a virtual com port on the StatusCheck PC. 13 Using Router Nodes: The router node is a device that is used to extend the range of the radio messages sent from the end nodes to the controller. The router receives radio messages from the end nodes and transmits them toward the controller. To use the device as a router, open the hinged lid and set the router/controller switch inside the box to “router” (see Figure 11). After the router/controller switch position has been changed, the power switch must be turned off then on again to establish the new router/controller switch setting. Close and secure the lid. The router, supplied in AC and DC versions, connects to an appropriate power source. Located on the bottom of the router is an ON/OFF toggle switch that must be flipped to the right for power ON (see Figure 11.1). Note that a green LED light in the power switch will illuminate when power is applied, indicating that the router is ready to receive end node signals. For the router to be effective, it must be within RF range of the end nodes it services as well as within range of the controller. If the router is not in range of the controller, it must be in range of another router that is in range of the controller. The router indicates that it is not in range of the controller by flashing its power switch LED. When the router is within range, the LED stops flashing and is continuously lit. You can determine if the end node signals are traveling through the router to the controller by viewing the System Monitor display in the StatusCheck software. If the signals are not being delivered through the router, the System Monitor display will indicate that the end nodes and the router services are not working. Move the router or add more routers to your system if the end node signal is not reaching the controller. You can use the battery power supplied with the router while moving it into its best RF reception position. After the best RF position is determined, the customer should wire the router to the appropriate main power supply. Timken StatusCheck Software: The Timken StatusCheck software is a user-friendly, Windows-based package used to trend temperature and vibration data to monitor the health of industrial machinery. A wireless end node sends data from the machine being monitored to the controller, which is connected to a PC via a data interface. Timken StatusCheck software is fully OPC compliant. The Timken StatusCheck software is used for real time monitoring, data logging and triggering alarms once customer-defined thresholds are 14 exceeded. Alarms can generate e-mail messages that may then be routed to pagers, cell phones or PDA’s for maintenance notification. Description of Parameterized Data: The following parameterized data is collected: • Z-Axis acceleration: mean, peak, standard deviation, kurtosis • Z-Axis velocity: RMS • X-Axis acceleration: mean, peak, standard deviation, kurtosis • X-Axis velocity: RMS • Ambient temperature (located inside enclosure on signal processing board) • External probe temperature (located at tip of spring-loaded probe) The software includes a date/time stamp for each data point received. Description of Vibration Parameters: Refer to Figure 12 for a visual description of the vibration parameters. The mean signal indicates the orientation of the StatusCheck unit relative to gravity. The mean signal will not change even as the monitored machine enters fault condition. A mean signal of -1 to +1 G is expected. The peak signal is the highest level signal recorded during data collection and is measured in Gs. This is a key parameter that will show substantial increases as the monitored machine enters fault condition. Only the single largest data point taken from all the samples is used to determine this value. Note also that peak is the distance from the mean axis and is a positive reading. The standard deviation is calculated over the data collection interval and is measured in Gs. This parameter increases as the monitored machine enters fault condition. The Kurtosis is an indication of the sharp peaks in the distribution of the collected data and is unit less. This parameter is a more sensitive indicator of failure mode. This parameter is often useful in detecting impulsive forces even when superimposed on stronger, lower frequency components. RMS velocity is derived from acceleration data using an FFT and calculated as an RMS value. 15 Figure 12: StatusCheck Vibration Parameters Approximating Alarm Settings: For a first approximation of alarm settings, gather data for base line measurements on normally operating machines and record the readings over about 20 minutes of data collection. Average the base line data. Set the vibration warning threshold to be 1.5 times the base line average and set the vibration critical thresholds to be 2.0 times the base line average for the alarm conditions. These guidelines were established based on previous lab and field test results and should be customized for specific customer applications. The user establishes alarm thresholds after determining the base line measurements of a normally operating system. For example, if normal operation of a machine is at a peak acceleration of 2 Gs with a standard deviation of 0.6, a Kurtosis of 8, a velocity RMS of 7.62mm/s (0.3"/second) and a temperature of 82.2° C (180° F), then alarm points could be set based on these readings as follows: Peak acceleration warning threshold = 1.5 x average = 3 G Peak acceleration critical threshold = 2 x average = 4 G Standard deviation warning threshold = 1.5 x average = .9 G Standard deviation critical threshold = 2 x average = 1.2 G Kurtosis warning threshold = 1.5 x average = 12 Kurtosis critical threshold = 2 x average = 16 Velocity RMS warning threshold =1.5 x average = 11.4mm/s Velocity RMS critical threshold = 2 x average = 15.2mm/s 16 Temperature warning threshold = 1.2 x average = 102° C (216° F) Temperature critical threshold = 1.5 x average = 132° C (270° F) It is important to note that these alarm threshold guidelines are possible starting points. Care and experience are required to determine thresholds. The goal is to identify problems before causing damage to equipment and/or material. Trending software shows data points versus time to determine variations from the established base line. Additional trending information can be found in the Software Operations Manual. System Software Installation Requirements: Windows 2000, NT or XP Free hard drive disk space of 50 MB Accessible RS-232, USB or Ethernet Installation of the Software: The software installation disk is set up to be as user friendly as possible. Once the installation disk is accessed, a series of questions are asked to allow the user to obtain the proper installation. For most customers, the default values can be selected. Reference the Software Operations Manual and Quick Start Instructions for further details. Using End Node ID Numbers to Configure Software: To configure the software the user will need to enter the serial numbers of all the end nodes that you plan to install. The serial numbers can be found on the part number label located on bottom of the end node base. The user also will need to enter the location of each end node to facilitate tracking. Product Technical Specifications: End Node: Size • 10 x 10 x 6 cm (4 x 4 x 2.2 in) Operating Temp • -40° to 85° C (-40° to185° F) Accelerometer • 18G MEMs cantilevered beam 2-axis accelerometers • 0 to 1.5 KHz bandwidth, 57mV/g Sensitivity Parameterized data – acceleration – mean, peak, standard deviation, kurtosis and velocity – RMS 17 Temperature Reading • RTD contact probe, spring loaded • Standard probe: low thermal mass temperature range -40° to 177° C (-40° to 350° F) • Stainless probe: -40° to 232° C (-40° to 450° F) • Ambient temperature with Board mounted IC -40° to 85° C (-40° to 180°F) +/- 2° C Housing • Celcon plastic shell with gaskets, IP67 rated Battery • 3V C-cell lithium primary cell Battery Life • 1 year to 4.5 years Transmission Rates • 15 sec., 30 sec., 1 min., 5 min., 10 min. Mounting • M16 threaded nipple, magnetic mount with magnet pull force of 110 N (25 lbs.) Radio: Type • IEEE 802.15.4 compliant DSSS system Operating Frequency • 2.400-2.483 GHz in 16 channels at 5MHz spacing starting at • 2.405GHz with 2MHz bandwidth – channel 15, 2.425GHz factory default Range • Line-of-sight (LOS): 1 Km (1 mile) In plant: 300m typical (328 yards) Router/Controller Size 18 • 18 x 23 x 15 cm (7 x 9 x 5 in.) Operating Temp • -40° to 85° C (-40° to185° F) Power • AC 95-260 VAC, 47-63 Hz • DC 18-36 VDC Communication • USB • EIA232 • Ethernet Troubleshooting: End node does not turn on: • Be sure toggle switch is in the ON position. • Replace battery. • Check for lose connection between battery and the electronics board • If none of the above suggestions corrects the problem, then the unit is damaged and should be replaced. Loss of signal: An end node signal can be lost for numerous reasons: • Because the end nodes are battery operated, they will have a limited life. After a certain predictable period of operation, these batteries will need to be replaced. This will become apparent from the software, as a warning signal will be generated indicating that the end node battery voltage is low. This will allow a convenient scheduling of battery replacement prior to the loss of the RF signal. • If the end node is located too far away from the controller (especially if not in line of sight). In this case, an additional router can be added to the system or the placement of the original controller can be revised to re-acquire the signal. • Damaged end node. The end node assembly may be damaged due to over-heating, compromised seals, loose battery wire, smashed, etc. If damage occurs, the current end node will need to be replaced and the PC software will need to be informed of the switch. This ensures it will look for the new end node ID number rather than the old one. The software allows for switching out damaged end nodes with new ones by using the Replace Option. It also allows for the addition of new end nodes in the StatusCheck software configuration routine. Data distortion: If the data that is being collected seems distorted it could be caused by: • Water contamination in the end node. Check to see if water has gotten internal to the packaging. • Operations around a large source of EMF that interferes with some or all of the transmitted data. If the data looks suspect, try moving the unit to a new location to see if the problem still exists. 19 Inability to catch problems: • Be sure that the thresholds are set appropriately for each given operating condition. • Be sure that the proper selection of the accelerometer internal to the end node is being used for each operating condition. • Be sure the end node is mounted properly and in a location as close to the source of vibration (or heat) as possible. • Determine if the machine that is being monitored fails in a way that can be monitored by these devices. Too many false alarms: • Be sure thresholds are set properly. • Check that the transient conditions of the application are accounted for. This might mean trending more data points or adjusting the number of consecutive data points that must surpass the threshold prior to alarming. Controller not receiving: • Be sure the router/controller switch, located inside the box, is set to “controller.” • Be sure line power is connected to the controller. Move power switch, located on bottom of controller, to the on (right) position. A green LED should illuminate with power on. • Check for proper data interface connections. If using USB cable as a data interface, be sure drivers are installed. • Be sure the proper com port is selected in the StatusCheck software. See step 6 in the quick start guide. 20 Bearings • Steel • Precision Components • Lubrication • Seals • Remanufacture and Repair • Industrial Services www.timken.com StatusCheck™ is a trademark of The Timken Company Windows® and Windows NT® are registered trademarks of The Microsoft Corporation Timken® is the registered trademark of The Timken Company. ©2006 The Timken Company Printed in USA 100 10-06-29 Order No. 10077