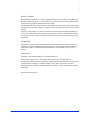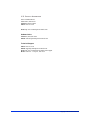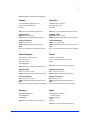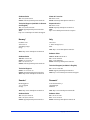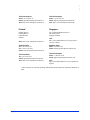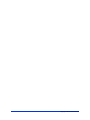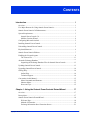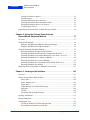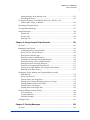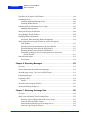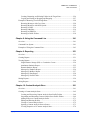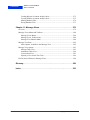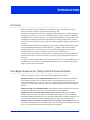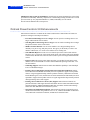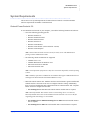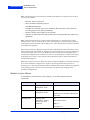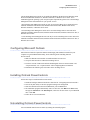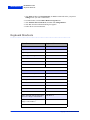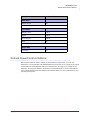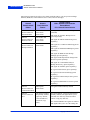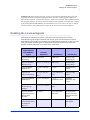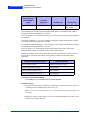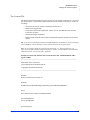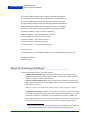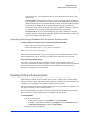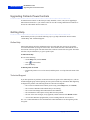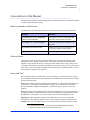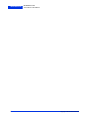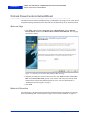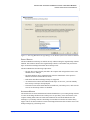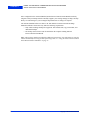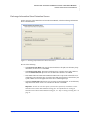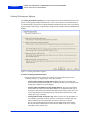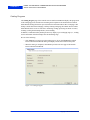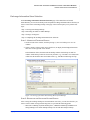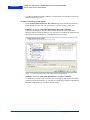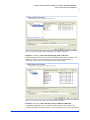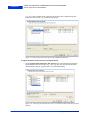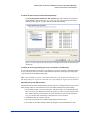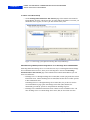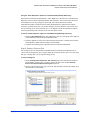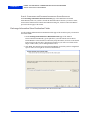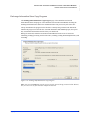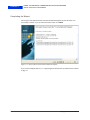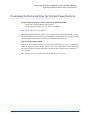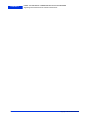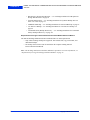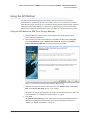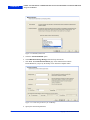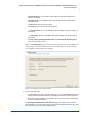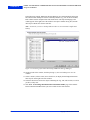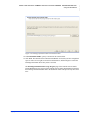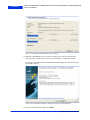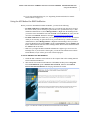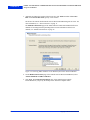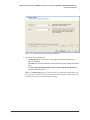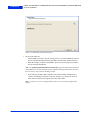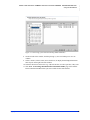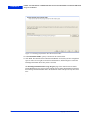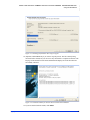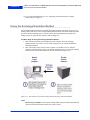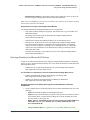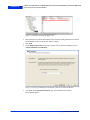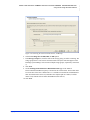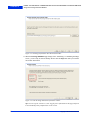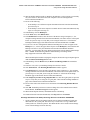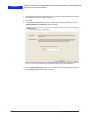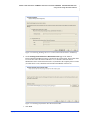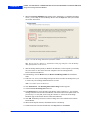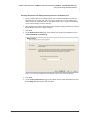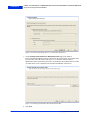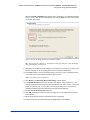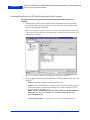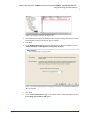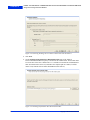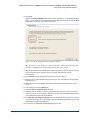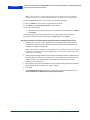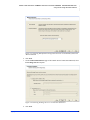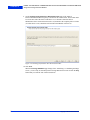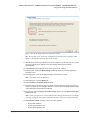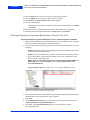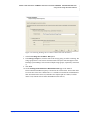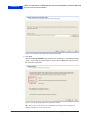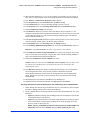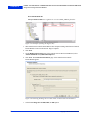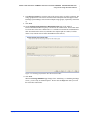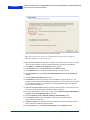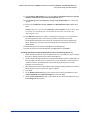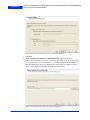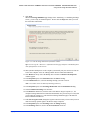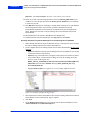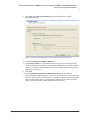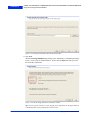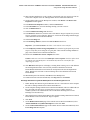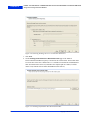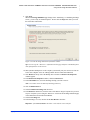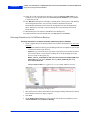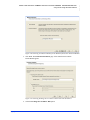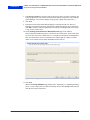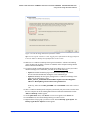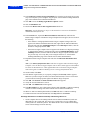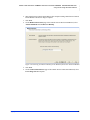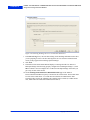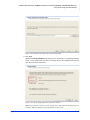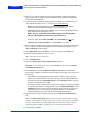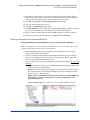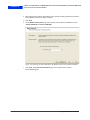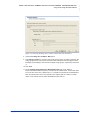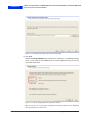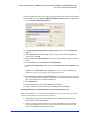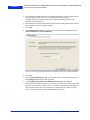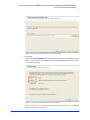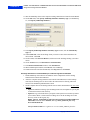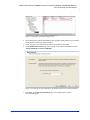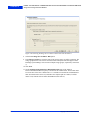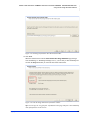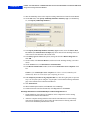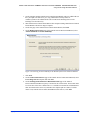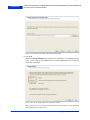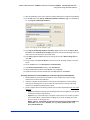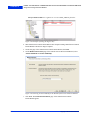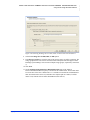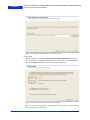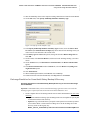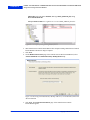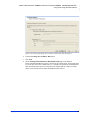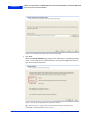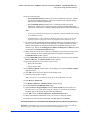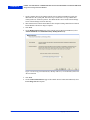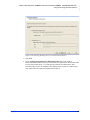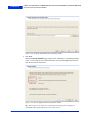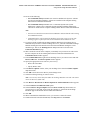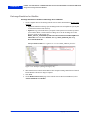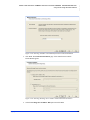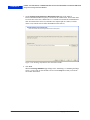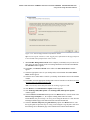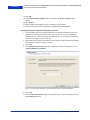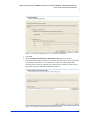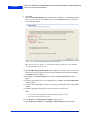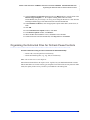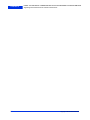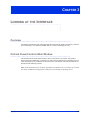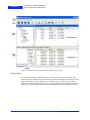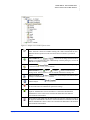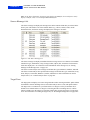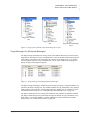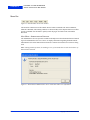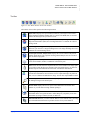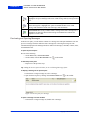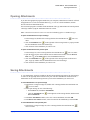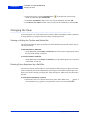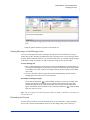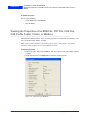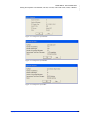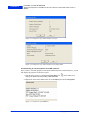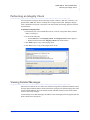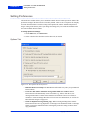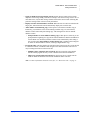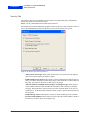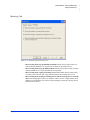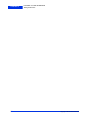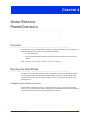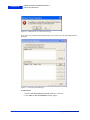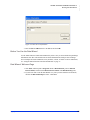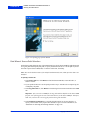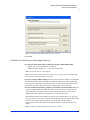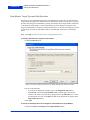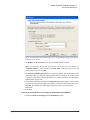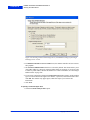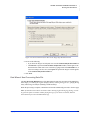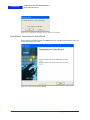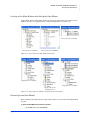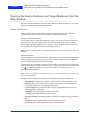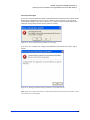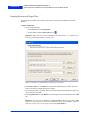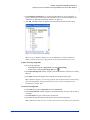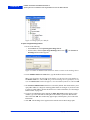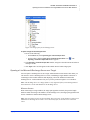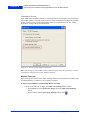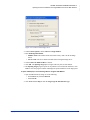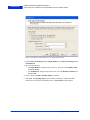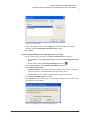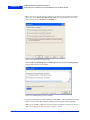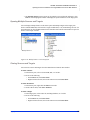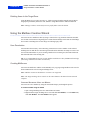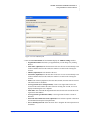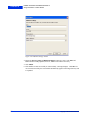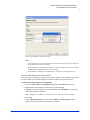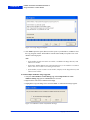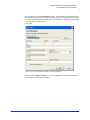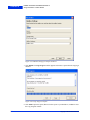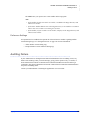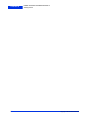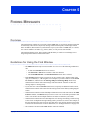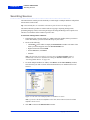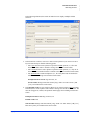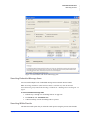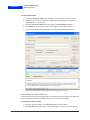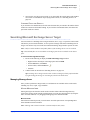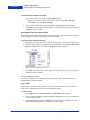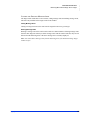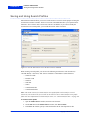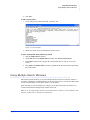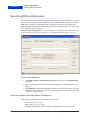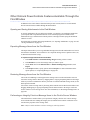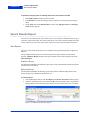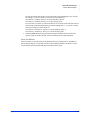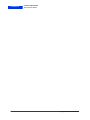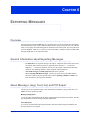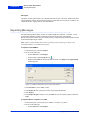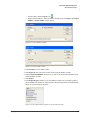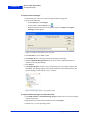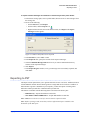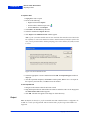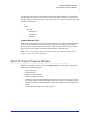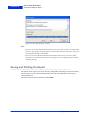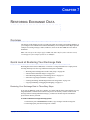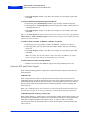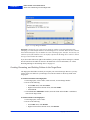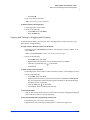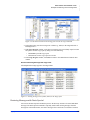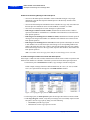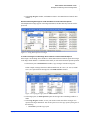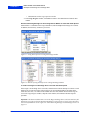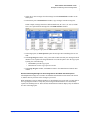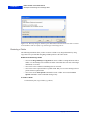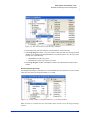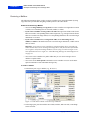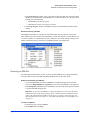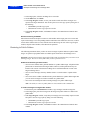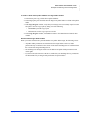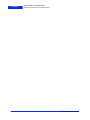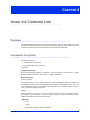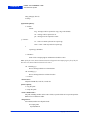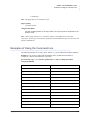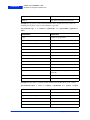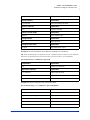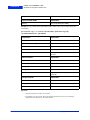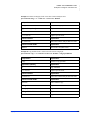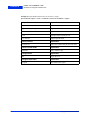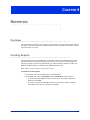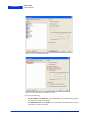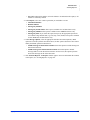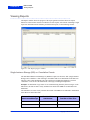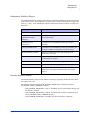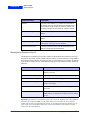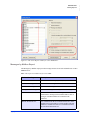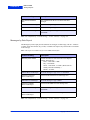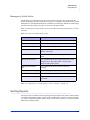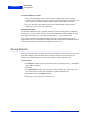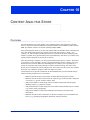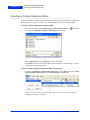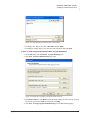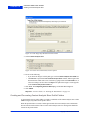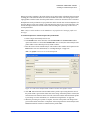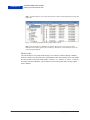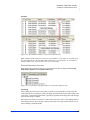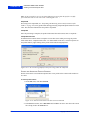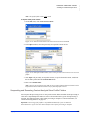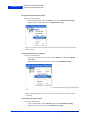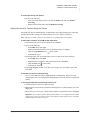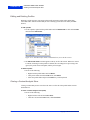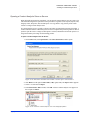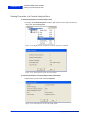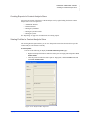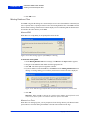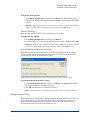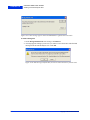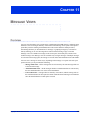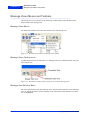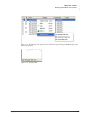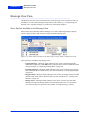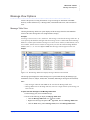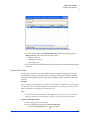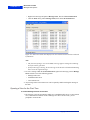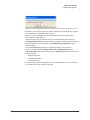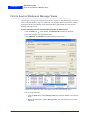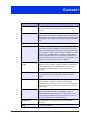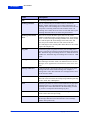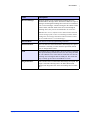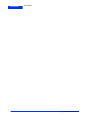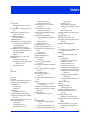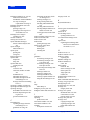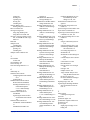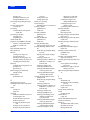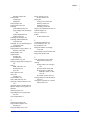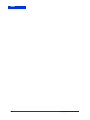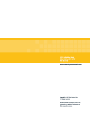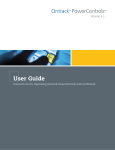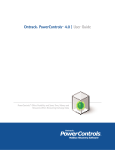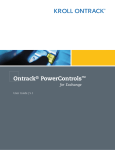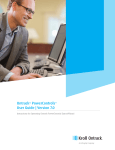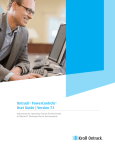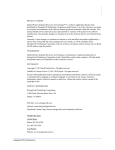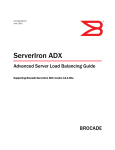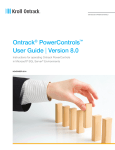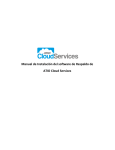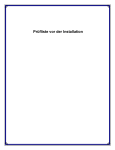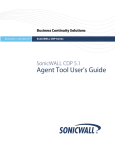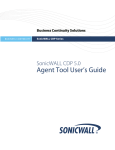Download PowerControls 5.01 User Guide.book
Transcript
..... NOTICE TO USERS Ontrack® PowerControls™ is a software application that has been developed, copyrighted, and licensed by Kroll Ontrack Inc. Use of the software is governed by the terms and conditions of the end user license agreement contained within the software. This manual should not be construed as any representation or warranty with respect to the software named herein. Occasionally, changes or variations exist in the software that are not reflected in the manual. Generally, if such changes or variations are known to exist and affect the product significantly, a release note or Read Me file will accompany the User Guide, or will be available on the Ontrack PowerControls web site. In that event, please read the release notes or Read Me file before using the product. TRADEMARKS Ontrack PowerControls and other Kroll Ontrack brand and product names referred to herein are trademarks or registered trademarks of Kroll Ontrack Inc., and/or its parent, in the United States and/or other countries. All other brand and product names are trademarks of their respective holders. COPYRIGHTS Copyright © 2007-08 Kroll Ontrack Inc. All Rights Reserved. Outside In® Content Access © 1991-2006 Stellent Chicago, Inc. All rights reserved. No part of this publication may be reproduced, transmitted, transcribed, stored in a retrieval system, or translated into a language or computer language, in any form by any means, electronic, mechanical, optical, chemical, manual or otherwise, without the express written consent of Kroll Ontrack Inc. Ontrack PowerControls 5.01 Copyright © 2007-08 Kroll Ontrack Inc. U.S. CONTACT INFORMATION 9023 Columbine Road Eden Prairie, MN 55347 Toll Free: 800-872-2599 Phone: 952-937-5161 Web: http://www.ontrackpowercontrols.com Software Sales Toll Free: (800) 645-3649 Email: [email protected] Technical Support Phone: 952-937-2121 Email: [email protected] Web: http://www.ontrackpowercontrols.com/support Hours: 8:00 a.m. - 5:00 p.m., M-F CST Copyright © 2007-08 Kroll Ontrack Inc. ..... INTERNATIONAL CONTACT INFORMATION Canada Australia 155 Gordon Baker Road Suite 210 Toronto, Ontario M2H 3N7 Canada 28 Donkin Street, Suite #8 West End, QLD 4101 Australia Web: http:www.ontrackpowercontrols.ca Web: http://www.ontrackpowercontrols.com.au Software Sales Toll Free: 800-645-3649 Email: [email protected] Software Sales Freephone: 1800 872 259 Email: [email protected] Technical Support Phone: 952-937-2121 Email: [email protected] Web: http://www.ontrackpowercontrols.ca/support Technical Support Phone: +61 7 3255 1199 Email: [email protected] Web: http://www.ontrackpowercontrols.com.au/support United Kingdom France The Pavilions, 1 Weston Road Kiln Lane, Epsom Surrey KT17 1JG United Kingdom 2, impasse de la Noisette 91371 Verrières-le-Buisson Cedex 413 France Web: http://www.ontrackpowercontrols.fr Web: http://www.ontrackpowercontrols.co.uk Software Sales Tel: +44 (0)1372 741 999 Email: [email protected] Support Commercial Tél: +33 (0)1 69 53 66 92 Email: [email protected] Technical Support Tel: +44 (0)1372 744 422 Email: [email protected] Web: http://www.ontrackpowercontrols.co.uk/support Support Technique Tél: 0820 09 87 72 Email: [email protected] Web: http://www.ontrackpowercontrols.fr/support Germany Spain Hanns-Klemm-Straße 5 71034 Böblingen Deutschland Primera Planta, Oficina B C. Anabel Segura 7 28108 Alcobendas Madrid España Web: http://www.ontrackpowercontrols.de Web: http://www.ontrackpowercontrols.es Copyright © 2007-08 Kroll Ontrack Inc. Software Sales Tel: +49 (0)7031/644-0 Email: [email protected] Venta de Licencias Tel: 900 112 012 Email: [email protected] Technical Support (available in German and English) Tel: +49 (0)7031/644-244 Email: [email protected] Web: http://www.ontrackpowercontrols.de/support Soporte técnico Tel: 900 112 212 Email: [email protected] Web: http://www.ontrackpowercontrols.es/soporte Norway* Italy Postboks 1250 Arkoveien 14 2206 Kongsvinger Norge Via Lario, 1 I - 22070 Fenegró (CO) Italia Web: http:// www.ontrackpowercontrols.it Web: http://www.ontrackpowercontrols.no Software Sales Software Sales Toll-free: 810 10 100 Phone: +47 62 81 01 00 Fax: +47 62 81 01 10 Email: [email protected] Numero Verde: 800 44 00 33 Tel: +39 02 96943211 Fax: +39 02 96943221 Email: [email protected] Technical Support (available in English) Technical Support Phone: +47 62 81 01 00 Email: [email protected] Web: http://www.ontrackpowercontrols.no Tel: +49 7031/644-244 Email: [email protected] Web: http://www.ontrackpowercontrols.it/support Sweden* Denmark* Drottninggatan 7 753 10 Uppsala Sverige H. P. Christensensvej 1 3000 Helsingør Danmark Web: http://www.ontrackpowercontrols.se Web: http://www.ontrackpowercontrols.dk Software Sales Tel: +46 (0)18 10 44 40 Fax: +46 (0)18 10 99 20 Email: [email protected] Software Sales Tel: +45 70 22 34 00 Fax: +45 70 22 34 01 Email: [email protected] Copyright © 2007-08 Kroll Ontrack Inc. ..... Technical Support Phone: +47 62 81 01 00 Email: [email protected] Web: http://www.ontrackpowercontrols.se Technical Support Phone: +47 62 81 01 00 Email: [email protected] Web: http://www.ontrackpowercontrols.dk Finland* Singapore Norman Ibas Oy Läkkisepäntie 11 00620 Helsinki Finland No 31 TohGuan Road East #06-10 LW Technocentre Singapore 608608 Web: http://www.ontrackpowercontrols.fi Software Sales Tel: +358 9 2727 210 Fax: +358 9 2727 2121 Email: [email protected] Technical Sales Tel: +358 9 2727 210 Email: [email protected] Web: http://www.ontrackpowercontrols.fi Web: http://www.ontrackdatarecovery.com.sg/emailrecovery-software Software Sales Phone: +65 6296 5131 Email: [email protected] Technical Support Phone: +1 952-937-2121 Email: [email protected] Web: http://www.ontrackdatarecovery.com.sg/softwaresupport/ * These locations are currently operating under the Ibas brand, which was acquired by Kroll Inc in 2006. Copyright © 2007-08 Kroll Ontrack Inc. Copyright © 2007-08 Kroll Ontrack Inc. CONTENTS TABLE OF C ONTENTS Introduction . . . . . . . . . . . . . . . . . . . . . . . . . . . . . . . . . . . . . . . . . . . . . . . . . 1 Overview........................................................................................................................... 1 Five Major Reasons for Using Ontrack PowerControls ................................................... 1 Ontrack PowerControls5.0 Enhancements ....................................................................... 2 System Requirements........................................................................................................ 3 Ontrack PowerControls 5.0 ........................................................................................ 3 Mailbox Creation Wizard ........................................................................................... 4 Configuring Microsoft Outlook ........................................................................................ 5 Installing Ontrack PowerControls..................................................................................... 5 Uninstalling Ontrack PowerControls ................................................................................ 5 Keyboard Shortcuts........................................................................................................... 6 Ontrack PowerControls Editions ...................................................................................... 7 Enabling the Licensed Agents........................................................................................... 9 The License File ....................................................................................................... 11 About the Exchange Database ................................................................................................................ 12 Organizing the Exchange Database Files for Ontrack PowerControls .................... 13 Updating Ontrack PowerControls................................................................................... 13 Upgrading Ontrack PowerControls................................................................................. 14 Getting Help.................................................................................................................... 14 Online Help .............................................................................................................. 14 Technical Support..................................................................................................... 14 Conventions in this Manual ............................................................................................ 15 Menu Commands and Shortcuts............................................................................... 15 Shortcut Menu .......................................................................................................... 15 Notes and Tips.......................................................................................................... 15 Chapter 1: Using the Ontrack PowerControls ExtractWizard. . . . . . . . 17 Overview......................................................................................................................... 17 Prerequisites .................................................................................................................... 17 Ontrack PowerControls ExtractWizard .......................................................................... 18 Welcome Page .......................................................................................................... 18 Method of Extraction................................................................................................ 18 Exchange Information Store Extraction Source ....................................................... 21 Copyright © 2007-08 Kroll Ontrack Inc. i CONTENTS TA B L E O F C O N T E N T S Table of Contents Catalog Performance Options................................................................................... 22 Catalog Progress....................................................................................................... 24 Exchange Information Store Selection..................................................................... 25 Exchange Information Store Destination Folder...................................................... 32 Exchange Information Store Copy Progress ............................................................ 33 Completing the Wizard............................................................................................. 34 Organizing the Extracted Files for Ontrack PowerControls ........................................... 35 Chapter 2: Using the Ontrack PowerControls ExtractWizard Advanced Method. . . . . . . . . . . . . . . . . . . . . . . . . . . . 37 Overview......................................................................................................................... 37 Using the API Method .................................................................................................... 39 Using the API Method for IBM Tivoli Storage Manager ........................................ 39 Using the API Method for EMC NetWorker ........................................................... 45 Using the Exchange Emulation Method ......................................................................... 52 Exchange Emulation for Microsoft NT Backup....................................................... 53 Exchange Emulation for HP OpenView Storage Data Protector ............................. 64 Exchange Emulation for Symantec Backup Exec 8.6 and 9.1/10.1/11d .................. 72 Exchange Emulation for CA ARCserve Backup...................................................... 88 Exchange Emulation for Veritas NetBackup ........................................................... 97 Exchange Emulation for CommVault Galaxy Backup & Recovery ...................... 115 Exchange Emulation for UltraBac.......................................................................... 124 Organizing the Extracted Files for Ontrack PowerControls ......................................... 131 Chapter 3: Looking at the Interface. . . . . . . . . . . . . . . . . . . . . . . . . . . . 143 Overview....................................................................................................................... 143 Ontrack PowerControls Main Window......................................................................... 143 Source Pane ............................................................................................................ 144 Source Message List............................................................................................... 146 Target Pane............................................................................................................. 146 Target Message List (Restored Messages) ............................................................. 147 Menu Bar ................................................................................................................ 148 Toolbar ................................................................................................................... 149 Previewing and Opening Messages........................................................................ 150 Opening Attachments.................................................................................................... 151 Saving Attachments ...................................................................................................... 151 Changing the View........................................................................................................ 152 Viewing or Hiding the Toolbar and Status Bar ...................................................... 152 Resizing Panes Separated by a Split Bar................................................................ 152 ii Copyright © 2007-08 Kroll Ontrack Inc. Table of Contents ..... TA B L E O F C O N T E N T S Sorting Messages in the Message Lists .................................................................. 153 Refreshing the Screen............................................................................................. 153 Viewing the Properties of an EDB File, PST File, CAS File, CAS Profile Folder, Folder, or Mailbox ......................................................................... 154 Performing an Integrity Check...................................................................................... 157 Viewing Deleted Messages........................................................................................... 157 Setting Preferences........................................................................................................ 158 Options Tab ............................................................................................................ 158 Security Tab............................................................................................................ 160 Warnings Tab ......................................................................................................... 161 Chapter 4: Using Ontrack PowerControls . . . . . . . . . . . . . . . . . . . . . . 163 Overview....................................................................................................................... 163 Running the Data Wizard.............................................................................................. 163 Configuring Ontrack PowerControls...................................................................... 163 Before You Use the Data Wizard........................................................................... 165 Data Wizard: Welcome Page.................................................................................. 165 Data Wizard: Source Path Selection....................................................................... 165 Guidelines for Selecting an Exchange Database .................................................... 166 Data Wizard: Target Type and Path Selection ....................................................... 167 Data Wizard: Now Processing Data File................................................................ 171 Data Wizard: Completing the Data Wizard............................................................ 172 Looking at the Main Window after Using the Data Wizard .................................. 173 Returning to the Data Wizard................................................................................. 173 Opening the Source Database and Target Mailboxes from the Main Window......................................................................................................... 174 Before You Proceed ............................................................................................... 174 Opening Source and Target Files ........................................................................... 176 Opening a Live Microsoft Exchange Server as a Target........................................ 179 Opening Multiple Sources and Targets .................................................................. 185 Closing Sources and Targets .................................................................................. 185 Deleting Items in the Target Pane .......................................................................... 186 Using the Mailbox Creation Wizard ............................................................................. 186 User Permission...................................................................................................... 186 Creating Mailboxes ................................................................................................ 186 Preference Settings ................................................................................................. 193 Auditing Failure ............................................................................................................ 193 Chapter 5: Finding Messages . . . . . . . . . . . . . . . . . . . . . . . . . . . . . . . . 199 Overview....................................................................................................................... 199 Copyright © 2007-08 Kroll Ontrack Inc. iii CONTENTS TA B L E O F C O N T E N T S Table of Contents Guidelines for Using the Find Window ........................................................................ 199 Searching Sources ......................................................................................................... 200 Searching Embedded Message Items ..................................................................... 203 Searching Within Results ....................................................................................... 203 Searching Microsoft Exchange Server Target .............................................................. 205 Managing Message Items ....................................................................................... 205 Saving and Using Search Profiles................................................................................. 208 Using Multiple Search Windows .................................................................................. 209 Searching Within Attachments ..................................................................................... 210 Exceptions When Searching Within Attachments ................................................. 210 Other Ontrack PowerControls Features Available Through the Find Window .......................................................................................................... 211 Opening and Saving Attachments in the Find Window ......................................... 211 Exporting Message Items from the Find Window ................................................. 211 Restoring Message Items from the Find Window.................................................. 211 Performing an Integrity Check on Message Items in the Find in Source Window................................................................................................ 211 Search Results Report ................................................................................................... 212 Save Report ............................................................................................................ 212 Chapter 6: Exporting Messages . . . . . . . . . . . . . . . . . . . . . . . . . . . . . . 215 Overview....................................................................................................................... 215 General Information about Exporting Messages .......................................................... 215 About Message (.msg), Text (.txt), and PST Export..................................................... 215 Exporting Messages ...................................................................................................... 216 Exporting to PST........................................................................................................... 219 Output ..................................................................................................................... 220 About the Export Progress Window ............................................................................. 221 Saving and Printing the Report ..................................................................................... 222 Chapter 7: Restoring Exchange Data . . . . . . . . . . . . . . . . . . . . . . . . . . 223 Overview....................................................................................................................... 223 Quick Look at Restoring Your Exchange Data ............................................................ 223 Restoring Your Exchange Data in Three Easy Steps ............................................. 223 Limits for PST and Folder Targets......................................................................... 224 About Restoring Messages to an Exchange Server................................................ 225 About the Copy Progress Window ......................................................................... 225 iv Copyright © 2007-08 Kroll Ontrack Inc. Table of Contents ..... TA B L E O F C O N T E N T S Creating, Renaming, and Deleting Folders in the Target Pane .............................. 226 Copying and Pasting or Dragging and Dropping ................................................... 227 Examples of Restoring Your Exchange Data ............................................................... 228 Restoring Messages with Copy-Paste .................................................................... 228 Restoring Messages with Paste Special.................................................................. 229 Restoring a Folder .................................................................................................. 234 Restoring a Mailbox ............................................................................................... 236 Restoring an EDB File............................................................................................ 237 Restoring to Public Folders .................................................................................... 238 Chapter 8: Using the Command Line . . . . . . . . . . . . . . . . . . . . . . . . . . 241 Overview....................................................................................................................... 241 Command Line Syntax.................................................................................................. 241 Examples of Using the Command Line ........................................................................ 243 Chapter 9: Reporting . . . . . . . . . . . . . . . . . . . . . . . . . . . . . . . . . . . . . . . 251 Overview....................................................................................................................... 251 Creating Reports ........................................................................................................... 251 Viewing Reports ........................................................................................................... 254 Single Instance Storage (SIS) vs. Cumulative Counts ........................................... 254 Attachment Statistics Report .................................................................................. 255 Domain Statistics Report........................................................................................ 255 Messages by Database Report ................................................................................ 256 Messages by Mailbox Report ................................................................................. 257 Messages by Date Report ....................................................................................... 258 Messages by Profile Folder .................................................................................... 259 Sorting Reports ............................................................................................................. 259 Saving Reports .............................................................................................................. 260 Chapter 10: Content Analysis Store . . . . . . . . . . . . . . . . . . . . . . . . . . . 261 Overview....................................................................................................................... 261 Creating a Content Analysis Store ................................................................................ 262 Creating and Processing Content Analysis Store Profile Folders .......................... 264 Suspending and Resuming Content Analysis Store Profile Folders ...................... 269 Adding Sources to Content Analysis Stores........................................................... 271 Editing and Deleting Profiles ................................................................................. 272 Closing a Content Analysis Store........................................................................... 272 Opening a Content Analysis Store as Source ......................................................... 273 Viewing Properties of a Content Analysis Store.................................................... 274 Copyright © 2007-08 Kroll Ontrack Inc. v CONTENTS TA B L E O F C O N T E N T S Table of Contents Creating Reports in Content Analysis Store........................................................... 275 Viewing Profiles in Content Analysis Store........................................................... 275 Missing Database Files........................................................................................... 276 Wrong Database Files............................................................................................. 277 Chapter 11: Message Views . . . . . . . . . . . . . . . . . . . . . . . . . . . . . . . . . . 279 Overview....................................................................................................................... 279 Message Views Menus and Toolbars............................................................................ 280 Message Views Menus ........................................................................................... 280 Message Views Toolbar Icons................................................................................ 280 Message View Shortcut Menu................................................................................ 280 Message View Pane ...................................................................................................... 282 Other Options Available in the Message View ...................................................... 282 Message View Options ................................................................................................. 283 Message Table View .............................................................................................. 283 Attachment Table View.......................................................................................... 284 Conversation View ................................................................................................. 285 Opening a View for the First Time......................................................................... 286 Find in Source Window in Message Views .................................................................. 288 Glossary. . . . . . . . . . . . . . . . . . . . . . . . . . . . . . . . . . . . . . . . . . . . . . . . . . 289 Index. . . . . . . . . . . . . . . . . . . . . . . . . . . . . . . . . . . . . . . . . . . . . . . . . . . . . 293 vi Copyright © 2007-08 Kroll Ontrack Inc. INTRODUCTION I NTRODUCTION Overview ......................................................................... Welcome to Ontrack® PowerControls™ 5.0, the mailbox recovery software that saves time, money, and resources when recovering Microsoft Exchange data. Ontrack PowerControls works with your existing Microsoft Exchange Server backup architecture and procedures, and allows you to recover individual mailboxes, folders, messages, attachments, calendar items, notes, and tasks directly to your production Exchange Server or any PST file. This eliminates time-consuming and expensive single mailbox (brick-level) backups. This powerful software also lets you search and create a copy of all archived email that matches a given keyword or criteria. The Ontrack® PowerControls™ ExtractWizard lets you restore Exchange Information Store data from tape and disk backups to any alternate location (e.g., machine, volume, folder), thereby eliminating the need for a recovery server. In contrast, most backup programs let you restore Exchange data only to the same or duplicate server from which it was backed up. This user guide provides step-by-step instructions for completing specific tasks on the Windows platform. See the table of contents or the Index to locate the pages on which particular topics are discussed. Use Adobe Acrobat to open the PDF version of this user guide. After you open the PDF file, click the Hand tool to view the Table of Contents hyperlinks in layout view. Then click a hyperlink to jump to a specific topic in the manual. Five Major Reasons for Using Ontrack PowerControls ......................................................................... There are five primary ways you can benefit from using Ontrack PowerControls: Minimize the time to restore an individual mailbox. Ontrack PowerControls can slash restore time, making it possible to restore mail items from a previous full backup directly into your production Exchange Server, or directly into a new or existing PST file. This eliminates the need for a recovery server and the extra steps required to separately import mail back into Exchange or Outlook. Eliminate backups of an individual mailbox. Ontrack PowerControls eliminates the need to back up individual mailboxes because they can be restored directly from an EDB file. Minimize the time to locate all email matching specific criteria. Ontrack PowerControls includes an Advanced Find feature that can search across all mailboxes in an archive EDB file, rather than searching one mailbox at a time or bringing an old backup back online for analysis. And you can search by a variety of criteria, including keywords, subject, date and specific users. Minimize storage space and the cost required to store and archive your backups. Because you don’t need to back up mailboxes individually doing a brick-level backup, you eliminate the backup space, cost, and time associated with performing brick-level backups. Copyright © 2007-08 Kroll Ontrack Inc. 1 INTRODUCTION INTRODUCTION Ontrack PowerControls 5.0 Enhancements Minimize the time to back up all mailboxes. Ontrack PowerControls eliminates the need to back up mailboxes individually. Normally, companies do a full Exchange backup, and then run a second process to back up “Very Important Mailboxes” (VIMs) individually as well. Ontrack PowerControls eliminates this second process. Ontrack PowerControls 5.0 Enhancements ......................................................................... Ontrack PowerControls 5.0 contains all the features and benefits of Ontrack PowerControls 4.2 plus these exciting new and improved features: • Live Microsoft Exchange Server as a Target: You can open live Exchange Servers as a Target within Ontrack PowerControls. • Searching Microsoft Exchange Server Target: You can search a Exchange Server Target and perform actions on the search results. • Mailbox Creation Wizard: You can create mailboxes on a Target Exchange Server manually or as part of copy and paste process. This gives you the ability to create a new mailbox-enabled user, or to create a new mailbox for an existing user. • Search Results Report: You can save a text-based report of the search results without having to copy or export any of the actual search results. The search results report includes search criteria, date/time the search was started, and a report of messages that matched the criteria. • Export to PST: The Export to PST feature provides you a method for selecting a single mailbox from an off-line EDB or an entire off-line EDB and exporting to PST files—one for each mailbox. • Journaling Support: Ontrack PowerControls has added the capability to search multiple levels of embedded messages. • Exchange Server 2007 support in Ontrack PowerControls ExtractWizard: Ontrack PowerControls ExtractWizard functionality has been expanded to support current product releases of Agent-supported backup software products offered by Ontrack PowerControls ExtractWizard Agents. Also, Ontrack PowerControls ExtractWizard functionality has been expanded to support current product releases of Agent-supported backup software products offering Exchange Server 2007 support. • Exchange Server 2007 Service Pack 1 (SP1) Support: Ontrack PowerControls can perform both Source and Target functions and Ontrack PowerControls ExtractWizard (SP1 supported limited to VERITAS NetBackup Bkf files) operations on Microsoft Exchange Server 2007 SP1 EDB data stores and Server systems. • Operation in Virtualized Environments: Ontrack PowerControls is supported to run in virtualized environments using VMware Server v1.0x, VMware Workstation for Windows v6.0x, Microsoft Virtual Server 2005 R2, and Microsoft Virtual PC 2007. 2 Copyright © 2007-08 Kroll Ontrack Inc. ..... INTRODUCTION System Requirements System Requirements ......................................................................... This section covers System Requirements for Ontrack PowerControls 5.0 and the minimum software requirements for Mailbox Creation Wizard. Ontrack PowerControls 5.0 To use Ontrack PowerControls on your computer, you need the following hardware and software: • One of the following operating systems: • Windows 2000 Server • Windows 2000 Professional • Windows XP Professional • Windows 2003 Server • Windows Vista Business • Windows Vista Ultimate (32-bit and 64-bit versions) • Windows Vista Enterprise Note: Ontrack PowerControls in Vista can only be run by users with administrative privileges and in administrative mode. • The following virtual environments are supported: • VMWare Server 1.0x • VMWare Workstation for Windows v6.0x • Microsoft Virtual Server 2005 R2 • Microsoft Virtual PC 2007 Note: Virtual operation of tape devices may have restrictions imposed by virtual operating systems. Note: HASP key operation is validated in environments that support USB attached devices and support the Kroll Ontrack distributed HASP drivers only. • Microsoft Outlook 2000 or later. Machine must have Outlook 2000 or greater installed and Outlook must have been run at least once to configure Outlook’s settings. Additionally, those versions of Outlook that make a distinction between “Internet Email” and “Corporate Email” need to be configured for the latter. • For Exchange Server 5.5: Microsoft Outlook 2000 or Outlook 2003 is required. Note: Microsoft Outlook 2007 cannot connect to an Exchange Server 5.5. However, Microsoft Outlook 2007 can be used with Ontrack PowerControls to access an .edb file originating from an Exchange 5.5 environment. • For Exchange Server 2000 and Exchange Server 2003: Microsoft Outlook 2000 or later is required. • For Exchange Server 2007: Microsoft Outlook 2003 or Outlook 2007 is required. Copyright © 2007-08 Kroll Ontrack Inc. 3 INTRODUCTION INTRODUCTION System Requirements Note: The Operating Systems listed above and Microsoft Outlook are required to have the latest service packs installed. • Microsoft .NET 2.0 framework • Intel ® Pentium® compatible processor • 1024 MB RAM minimum • 200 MB of free hard disk space for the installation. More disk space will be needed for processing log files when opening an EDB file. • Monitor with 800 x 600 or higher screen resolution • USB port (for Ontrack PowerControls product licenses requiring HASP key dongle to run application) Note: Ontrack PowerControls 5.0 supports Microsoft Exchange 5.5, Exchange Server 2000, Exchange Server 2003, or Exchange Server 2007 or Exchange Server 2007 with SP1 installed. If running Ontrack PowerControls with Exchange Server 2007, Outlook 2003 or Outlook 2007 must be installed and configured. Ontrack PowerControls is designed to run from a Microsoft Windows workstation and uses native Microsoft Messaging APIs (MAPI) to communicate to the Exchange Server, ensuring reliable and consistent operation of your server. For MAPI to initialize properly, Microsoft Outlook must be installed and configured on the workstation to connect to an Exchange Server. When connecting to an Exchange Server 2007 or 2007 with SP1, Microsoft Outlook 2003 or Outlook 2007 must be installed and configured. While Ontrack PowerControls is designed to run from a Microsoft Windows workstation, Exchange Server 2007 installation configuration is supported. If running Ontrack PowerControls on Exchange Server 2007, Microsoft Outlook 2003 or Outlook 2007 must be installed and configured on the Exchange Server. Ontrack PowerControls does not support other Exchange Server installation configurations. Mailbox Creation Wizard To use Mailbox Creation Wizard on your computer, you need these minimum software requirements. Exchange Server Software Required Prerequisites Exchange 2000 Exchange 2000 Management Tools* Windows 2000 Administrative Tools Exchange 2003 Exchange 2003 Management Tools** Internet Information Server (IIS) Exchange 2007 Management Tools*** (64-bit: CD; 32-bit: download) IIS Exchange 2007 Windows Server 2003 SP1 Administrative Tools Pack .NET Framework 2.0 MMC 3.0 PowerShell 1.0 4 Copyright © 2007-08 Kroll Ontrack Inc. ..... INTRODUCTION Configuring Microsoft Outlook The Exchange Management Tools can be installed on Windows XP Professional, Windows 2000 Professional, Windows 2000 Server; Windows 2000 SP3, or Windows Server 2003. To see additional supported operating system and prerequisite requirements, please refer to the Exchange Management Tools documentation for your specific version. *The Exchange 2000 Management Tools can only be used on Exchange Server 2000 and can be installed on Windows XP Professional, Windows 2000 Professional, Windows 2000 Server, Windows 2000 SP3, or Windows Server 2003. **The Exchange 2003 Management Tools can be used on Exchange 2000 or 2003 and can be installed on Windows XP Professional, Windows 2000 Professional, Windows 2000 Server SP3, or Windows Server 2003. ***The Exchange 2007 Management Tools can only be used on Exchange Server 2007 and can be installed on Windows XP Professional, Windows 2000 Professional, Windows 2000 Server SP3, or Windows Server 2003. Configuring Microsoft Outlook ......................................................................... Ontrack PowerControls requires that Microsoft Messaging API (MAPI) be installed on your computer. To get full MAPI functionality, do the following before installing Ontrack PowerControls: 1. Make sure that Microsoft Outlook is installed and has been run once. 2. Set up an email account on a Microsoft Exchange Server. 3. For those versions of Microsoft Outlook that distinguish between “Internet Email” and “Corporate Email,” use “Corporate Email” when configuring Microsoft Outlook. 4. Run Microsoft Outlook again, and connect to the Exchange Server. Installing Ontrack PowerControls ......................................................................... Follow these steps to install Ontrack PowerControls: 1. Install and configure Microsoft Outlook as described in “Configuring Microsoft Outlook.” 2. Turn off any disk utility or antivirus program running in the background. 3. Insert the Ontrack PowerControls CD-ROM into your CD-ROM drive. 4. The installation program automatically starts. If it does not, click Run on the Start menu, and type D:\autorun.exe or D:\bin\setup.exe, where D is the drive letter of your CD-ROM drive. Click OK. 5. Follow the on-screen instructions. Uninstalling Ontrack PowerControls ......................................................................... You can uninstall Ontrack PowerControls by running the uninstall program. Copyright © 2007-08 Kroll Ontrack Inc. 5 INTRODUCTION INTRODUCTION Keyboard Shortcuts 1. Click Start and then click Control Panel. (In Windows 2000 and earlier, you point to Settings before you click Control Panel.) 2. In Control Panel, click the Add or Remove Programs icon. 3. Click Ontrack PowerControls 5.0, and then click Change/Remove. 4. Click Yes when the confirmation dialog box appears. 5. Follow the on-screen instructions. Keyboard Shortcuts ......................................................................... Menu Bar Keyboard Shortcut File Menu Open Source Ctrl+S Open Target PST Ctrl+T Open Target Exchange Server Ctrl+E Close Store Ctrl+L User Data Wizard Ctrl+W Exit Alt+F4 Edit Menu 6 Copy Selection to Clipboard Ctrl+C Paste Copied Item(s) Ctrl+V Paste Special Ctrl+Y Delete DEL Rename Ctrl+R New Folder Ctrl+N New Mailbox Ctrl+M Move To Folder (Microsoft Exchange Server as a Target - Find window) Ctrl+Shift+V Cut (Microsoft Exchange Server as a Target - Find window) Ctrl+X Copyright © 2007-08 Kroll Ontrack Inc. Menu Bar ..... INTRODUCTION Ontrack PowerControls Editions Keyboard Shortcut View Menu Refresh Screen F5 Tools Menu Integrity Check Ctrl+I Export Ctrl+P Create Reports Ctrl+O Find F3 Online Help View Help F1 Ontrack PowerControls Editions ......................................................................... Ontrack PowerControls software editions are licensed based on the number of servers and mailboxes in your environment. The Standard Edition is licensed for use on a single server with up to 100 mailboxes and the Business Edition is licensed for use on a single server with up to 250 mailboxes. The Enterprise Edition is licensed for a customized number of servers and mailboxes. The Commercial Edition is licensed based on an unlimited number of servers and mailboxes for a specified period of time. Copyright © 2007-08 Kroll Ontrack Inc. 7 INTRODUCTION INTRODUCTION Ontrack PowerControls Editions Ontrack PowerControls also offers a free edition. With this edition, you can open an Exchange database (EDB) file, search mailboxes one at a time, and view messages. Ontrack PowerControls Edition Ontrack PowerControls Feature Ontrack PowerControls 5.0 Standard Edition 100 mailbox and server name enforcement Ontrack PowerControls 5.0 Business Edition 250 mailbox and server name enforcement Ontrack PowerControls 5.0 Enterprise Edition Server name enforcement Agents Feature EW = Ontrack PowerControls ExtractWizard PC = Ontrack PowerControls EW Agent for Microsoft® NT Backup (included) EW Agent for Symantec Backup Exec™ (priced separately) EW Agent for EMC® NetWorker® (priced separately) EW Agent for CA ARCserve® Backup (priced separately) EW Agent for VERITAS NetBackup™ (priced separately) EW Agent for IBM® Tivoli® Storage Manager (priced separately) EW Agent for HP OpenView® Storage Data Protector (priced separately) EW Agent for CommVault® Galaxy™ Backup & Recovery (priced separately) EW Agent for UltraBac (priced separately) PC Agent for PST Source (price separately) PC Agent for Advanced Searching (priced separately) PC Agent for Content Analysis Store (priced separately) PC Agent for Administrative Services (priced separately) Ontrack PowerControls 5.0 Commercial Edition Subscription enforcement All agents included and fully enabled Ontrack PowerControls 5.0 Free All features included and partially enabled (open any .edb file, view all mailboxes, search one, copy none) For Direct Method: All Agents included and partially enabled (each Agent allows you to read and view from any source but cannot extract or copy any data out). For Advanced Method: No agents are enabled. EW Agents allow you to save the catalog file. 8 Copyright © 2007-08 Kroll Ontrack Inc. ..... INTRODUCTION Enabling the Licensed Agents Technical Note: Ontrack PowerControls can process both Private Information Stores (priv.edb, containing mailboxes) and Public Information Stores (pub.edb, containing public folders). In Ontrack PowerControls, a private store mailbox = public store root folder. Ontrack PowerControls does not open either type of .edb file with more mailboxes than originally licensed for. For example, if you purchased the Standard Edition (for 100 mailboxes per server), and try to open an .edb file with 101 mailboxes, the product refuses to open the file because it exceeds 100 mailboxes. Enabling the Licensed Agents ......................................................................... Each edition of Ontrack PowerControls is distributed with nine Ontrack PowerControls ExtractWizard Agents and three Ontrack PowerControls Agents. The Ontrack PowerControls ExtractWizard Agent for Microsoft NT Backup is included with the program at no extra cost, and is enabled by default. All other Agents are shipped with all Ontrack PowerControls editions in disabled conditions and require a new license file to enable them. Ontrack PowerControls ExtractWizard Agent Versions Supported Disk Backup Tape Backup Agent for Microsoft® NT Backup All Versions .BKF Files Microsoft Tape Format (MTF) Agent for Symantec Backup Exec™ 8.x, 9.x, 10.1, and 11.d .BKF Files Microsoft Tape Format (MTF) Agent for EMC® NetWorker® 6.x and 7.0 through 7.43 .0 Files NetWorker Tape Format Agent for CA ARCserve® Backup 9.x, 11.52, and 11.5 SP32,5 .CTF (ARCserve) Files ARCserve Tape Format Agent for VERITAS NetBackup™ 4.5, 5.x, 6.0, and 6.51 _C1_F (NetBackup) Files VERITAS NetBackup Tape Format Agent for IBM® Tivoli® Storage Manager 5.1, 5.2, 5.34, and 5.44 .BFS and .OST Files Tivoli Tape Format Agent for HewlettPackard OpenView® Storage Data Protector 4.2 and 5.x User-Defined File Extension Hewlett-Packard OpenView Storage Data Protector Tape Format Agent for CommVault® Galaxy ™ Backup & Recovery 5.0 and 5.9 Backup Path CommVault Galaxy Tape Format Copyright © 2007-08 Kroll Ontrack Inc. 9 INTRODUCTION INTRODUCTION Enabling the Licensed Agents Ontrack PowerControls ExtractWizard Agent Agent for UltraBac Versions Supported 7.1 and 8.0 Disk Backup Tape Backup Magnetic Library UltraBac Software Tape Format 1) For NetBackup 6.x backups created using Bare Metal Restore or Off-Host Backup, Ontrack recommends the Advanced Method for extraction. 2) For CA ARCserve 11.5 multiplexed backup tapes, Ontrack recommends the Advanced Method for extraction. 3) For EMC NetWorker 7.2, 7.3, and 7.4 backups created using Advanced File Backups, Ontrack recommends the Advanced Method for extraction. 4) For IBM Tivoli Storage Manager 5.3 and 5.4 backups created using Export mini format, Ontrack recommends the Advanced Method for extraction. 5) For CA ARCserve 11.5 SP3 backups of Microsoft Exchange Server 2007 created using Advanced Mode, Ontrack recommends the Direct method for extraction. In addition to Ontrack PowerControls ExtractWizard Agents, Ontrack PowerControls users also have the option to purchase other unique add-on features for enhanced search and analysis capabilities. Ontrack PowerControls Agent Version Supported Agent for PST as Source Microsoft Outlook 97 or later Agent for Advanced Searching Not applicable Agent for Content Analysis Store Not applicable Agent for Administrative Services Not applicable To view the currently enabled Agents • On the Help menu, click About and then click License Info. To enable an Agent 1. Contact a sales representative and specify which agent you wish to purchase. A license file containing the newly enabled agent will be sent to you. Note: To contact a sales representative, see the contact information at the beginning of this user guide. 2. Replace the existing .ini file with the new .ini file. The default location for this file is in the Ontrack PowerControls directory. 10 Copyright © 2007-08 Kroll Ontrack Inc. ..... INTRODUCTION Enabling the Licensed Agents The License File All Ontrack PowerControls editions require a license file. The purpose of this file is to let you buy only those features you need. Before Ontrack PowerControls is enabled, it checks the .ini file for five things: • The license file must be valid for Ontrack PowerControls 5.0. • Mailbox limit if applicable. • Server name enforcement if applicable. Allows users to open EDB files only from the licensed server names. • Subscription length if applicable. • Enabled Agents (Ontrack PowerControls ExtractWizard Agents, Ontrack PowerControls Agents) Tip: If you have the Ontrack PowerControls Standard Edition (100 mailboxes), and you attempt to open an EDB file with 101 mailboxes, Ontrack PowerControls will not open the file. Note: To view and/or change the location of the license file, see “Setting Preferences” on page 148. In the Ontrack PowerControls Preferences window, click the Options tab and read the instructions for the “License file name” preference. Example of a license file: Ontrack PowerControls license file - Standard Edition with 6 Agents enabled ;================================================================== ;Kroll Ontrack Inc. License File ;Any modification will invalidate this file ;Copyright© 2007 Kroll Ontrack Inc. ;================================================================== [Product] Product=Ontrack PowerControls 5.0 [Edition] Standard 0x5203=Mb0tLhF7bt0qqycXmnoiuxsyyMvnCbDYE49gHoBZ5hE= [SLN] SLN=Ontrack PowerControls 5.0 Standard Edition [Licensed Mailboxes] 100=U71pLkB7AN0= [Licensed Agents] Copyright © 2007-08 Kroll Ontrack Inc. 11 INTRODUCTION INTRODUCTION About the Exchange Database PCA50D2-FCB8KM=Mr0aLjF7Nd1+qwIX2npru30yu8vdCb3Yao8dHrNZ PCA50E2-BEC69X=Mr0aLjF7Nd1+qwMX2npru3kyvcvcCbPYGI8IHrNZ PCA5092-CEB7ZE=Mr0aLjF7Nd1+q38X2npru3gyvcvdCbLYe48VHrNZ PCA50F2-58DEZY=Mr0aLjF7Nd1+qwAX2npruw4ywMvbCcDYe48JHrNZ PCA5032-EFXAPH=Mr0aLjF7Nd1+q3UX2npru34yvsvHCcTYcY8YHrNZ PCA5072-A33FDL=Mr0aLjF7Nd1+q3EX2npru3oyy8usCcPYZY8cHrNZ ;PCA50D2-FCB8KM = Agent for Advanced Searching ;PCA50F2-58DEZY = Agent for Administrative Services ;PCA50E2-BEC69X = Agent for Content Analysis ;PCA5092-CEB7ZE = Agent for PST as Source ;PCA5032-EFXAPH = Agent for NT Backup ;PCA5072-A33FDL = Agent for Veritas NetBackup ; [Licensed Servers] 1. ExchangeServer1=U713LlB7Rd02qyUXgHonu1Uyn8v6CdbYRI8iHsVZgxGcg7HCVyk= ; [AUTHENTICATION] Checksum=b422 About the Exchange Database1 ......................................................................... The Exchange database consists of the following files: • .edb file (rich text database file) contains data placed in the store through Messaging Application Programming Interface (MAPI), as well as all the database tables that define mailboxes, messages, folders, and attachments. • .stm file (streaming database file) contains common Internet formatted content, such as Multipurpose Internet Mail Extensions (MIME) content, that protocols other than the MAPI protocol place in the store. Note: The .stm file is new to Exchange 2000. Exchange 5.5 does not contain .stm files. • .log files (transaction logs) are history files recording server activity. These files are useful in restoring and backing up Exchange data. Transaction logs for Exchange Server 5.5, 2000, and 2003 are 5 MB in size. Transaction logs for Exchange Server 2007 are 1 MB in size. Each storage group uses its own set of transaction log files. For example, if a storage group contains five stores, all transactions for all five stores are recorded in a single series of 1. The information in this section is taken from Microsoft Training and Certification: Implementing and Managing Microsoft Exchange 2000. Workbook. Redmond, WA: Microsoft Press, 2001. 12 Copyright © 2007-08 Kroll Ontrack Inc. ..... INTRODUCTION Updating Ontrack PowerControls transaction log files. You can determine where to locate the transaction log files for each storage group. • .chk (check) files are checkpoint files used for recovering (playing) data from transaction logs into EDB files. The checkpoint is the place marker in the EDB.CHK file that indicates which transactions have been committed. Whenever data is written to an EDB file from the transaction log, the EDB.CHK file is updated with information specifying that the transaction was successfully committed to the respective EDB file. Separate Exx.chk files are maintained for each storage group using ESE (Extensible Storage Engine). • .pat (patch) files are used to record information on page splits in Exchange 5.5 through Exchange 2000 (SP1). In Exchange 2000 (SP2) and later, the functionality provided by .pat files is incorporated into Exchange log files. Organizing the Exchange Database Files for Ontrack PowerControls For best results when using an online incremental or differential backup • Put the .edb, .stm, and .pat files in one directory. • Put the associated log files (e.g., .log, .chk) in one directory. Note: The two directories can be different. Ontrack PowerControls does not require .stm or .log files, but you should include them to ensure that all email data is recovered. You may get corruption errors if these files are not present. If you are using an offline backup You need to use the .edb and .stm files for offline backups. To ensure that all email data is recovered, you should also include all .log files, as well as .pat and .chk files if they exist. Ontrack PowerControls performs its own verification process and includes the .log and .pat files to determine if it needs them to recover the data. Updating Ontrack PowerControls ......................................................................... Kroll Ontrack periodically improves Ontrack PowerControls—adding features, making changes based on customer requests, and fixing problems. When these updates (also known as patches) are available to you, EasyUpdate™ can download and install them in minutes. If there are multiple components for updating, EasyUpdate provides you with a list of options—you can update everything, or select a subset of options. We recommend running EasyUpdate as soon as you purchase and install Ontrack PowerControls, just in case there is a program patch that was not included with your version. To run EasyUpdate 1. Do one of the following: • In Ontrack PowerControls: On the Help menu, click EasyUpdate. • In Windows: Click Start, and then point to Programs. Point to Kroll Ontrack, point to Ontrack PowerControls, and then click EasyUpdate. 2. Follow the on-screen instructions. Copyright © 2007-08 Kroll Ontrack Inc. 13 INTRODUCTION INTRODUCTION Upgrading Ontrack PowerControls Upgrading Ontrack PowerControls ......................................................................... If Ontrack PowerControls 4.2 has been previously installed, is active, and you are upgrading to Ontrack PowerControls 5.0, you will not be able to reuse the existing Ontrack PowerControls 4.2 license file with Ontrack PowerControls 5.0. Getting Help ......................................................................... Kroll Ontrack provides you with the following ways to get help with Ontrack PowerControls: “Online Help” and “Technical Support”. Online Help Online Help includes all of the information in the user guide and more, and it lets you quickly access this information by using one of three tabs. The Contents tab offers a hierarchical view of the contents of the user guide. The Search tab offers a full-text search of the user guide. The Index tab offers a keyword-based way to get to specific topics. To start online Help Do one of the following: • On the Help menu, click Contents. • Click on the toolbar. • Press the F1 key. To identify a tool or control • Position the pointer over a tool or control, and then pause. A tool tip shows the name of the item. Technical Support If you have questions or problems not answered in the user guide or the online Help (F1), call our Technical Support group. When reporting an issue, please include any information that might help us diagnose the problem. The following details are often the most helpful: • The version of Ontrack PowerControls you are using (on the Help menu, click About). • The versions of Windows and Outlook that you are running. • The version of Exchange that contained the Source EDB file. • The circumstances and sequence of steps that led to the problem. • The text of the error messages (if any appeared), and the contents of the Details window. • A list of other Windows programs that you were running when the error occurred. See “U.S. Contact Information” and “International Contact Information” at the beginning of this user guide. 14 Copyright © 2007-08 Kroll Ontrack Inc. ..... INTRODUCTION Conventions in this Manual Conventions in this Manual ......................................................................... This manual uses guidelines for documenting menu commands and shortcuts; commands available on shortcut menu; and notes and tips. Menu Commands and Shortcuts This manual uses the following conventions for documenting menu commands and shortcuts: Example Describes On the File menu, point to Target PST, and then click Create New. Choosing the Create New command on the Target PST submenu on the File menu. On the Edit menu, click Paste Special. Choosing the Paste Special command on the Edit menu. Press Ctrl+S (Open Source EDB) Holding down the Ctrl key and the S key at the same time and then releasing them. Right-click Clicking the right mouse button. Shortcut Menu You can access many of the same commands available on the menu bar and toolbar by rightclicking the mouse to display a shortcut menu. The contents of the shortcut menu depend on whether you right-click in the Source or Target pane. This manual seeks to teach you how to use commands on the menu bar and toolbar, and doesn’t always specify when you can use the shortcut menu. Once you become familiar with Ontrack PowerControls, the commands available to you on the shortcut menu should become apparent. Notes and Tips1 Notes (including cautions, important notes, tips, and warnings, as well as general notes) call the user’s attention to information of special importance or information that can’t otherwise be suitably presented in the main text. Note indicates neutral or positive information that emphasizes or supplements important points of the main text. A note supplies information that may apply only in special cases-for example, memory limitations, equipment configurations, or details that apply to specific versions of a program. Tip helps users apply the techniques and procedures described in the text to their specific needs. A tip suggests alternative methods that may not be obvious and helps users understand the benefits and capabilities of the product. A tip is not essential to the basic understanding of the text. Important provides information essential to the completion of a task. Users can disregard information in a note and still complete a task, but they should not disregard an important note. Caution advises users that failure to take or avoid a specified action could result in loss of data. 1. The information in this section is taken from the Microsoft Manual of Style for Technical Publications, 3rd Edition. Redmond, WA: Microsoft Press, 2002. Copyright © 2007-08 Kroll Ontrack Inc. 15 INTRODUCTION 16 INTRODUCTION Conventions in this Manual Copyright © 2007-08 Kroll Ontrack Inc. CHAPTER 1 USING THE ONTRACK POWERCONTROLS EXTRACTWIZARD C HAPTER 1 : ................................... .... Overview ......................................................................... If you have not yet extracted backed-up Exchange Information Store data, try using Ontrack® PowerControls™ ExtractWizard. The Ontrack PowerControls ExtractWizard extracts both private and public Exchange Information Store data from tape and disk backups to any alternate location (e.g., machine, volume, folder), thereby eliminating the need for a recovery server. In contrast, most backup programs let you restore Exchange data only to the same or duplicate server from which it was backed up. The Direct Method of extracting backed-up Exchange data reads the tape or disk file directly without needing the original backup software installed. This method is useful if the original backup software is unavailable and you know the tapes on which the Exchange Information Store backups reside. For more information, see “Method of Extraction” on page 18. The Advanced Method uses your existing backup software to extract an Exchange database from a backup server or tape library, across the network, to the computer running Ontrack PowerControls ExtractWizard. The Advanced Method takes full advantage of your backup software’s knowledge of individual set locations and robotic library support. This is the fastest method to extract an Exchange Information Store from the most recent backups managed by your backup server. For information about the Advanced Method of extracting backed-up Exchange data, see “Using the Ontrack PowerControls ExtractWizard Advanced Method” on page 37. Prerequisites ......................................................................... • Ontrack PowerControls ExtractWizard requires that the tape drive be configured and active in the Device Manager. • Ontrack PowerControls ExtractWizard works best with Windows drivers supplied directly from the manufacturer of the tape drive hardware. • If Ontrack PowerControls ExtractWizard is installed on your backup server, make sure the services for the backup software are disabled. Copyright © 2007-08 Kroll Ontrack Inc. 17 USING THE ONTRACK POWERCONTROLS EXTRACTWIZARD CHAPTER 1 Ontrack PowerControls ExtractWizard Ontrack PowerControls ExtractWizard ......................................................................... The Ontrack PowerControls ExtractWizard steps you through the extracting process of both private and public Exchange Information Store data from tape and disk backups to any alternate location. Welcome Page 1. Click Start, and then point to Programs. Point to Kroll Ontrack, point to Ontrack PowerControls, and then click Ontrack PowerControls ExtractWizard. The first page describes the wizard. Figure 1-1. Ontrack PowerControls ExtractWizard Welcome Page 2. (Optional) To change the location of the license file, click About and then click License Info. Under License File Name, specify a new location. The license file controls which Ontrack PowerControls ExtractWizard agents are active. For more information, see “Enabling the Licensed Agents” on page 9. 3. Click Next. Method of Extraction The second page of the Ontrack PowerControls ExtractWizard offers two methods of extracting backed-up Exchange data: “Direct Method” on page 19 and “Advanced Method” on page 19. 18 Copyright © 2007-08 Kroll Ontrack Inc. Ontrack PowerControls ExtractWizard ..... USING THE ONTRACK POWERCONTROLS EXTRACTWIZARD Figure 1-2. Selecting IBM Tivoli Storage Manager in the Method of Extraction Advanced Method DIRECT METHOD The Direct Method reads the tape or disk file directly without needing the original backup software installed. This method is useful if the original backup software is unavailable and you know the tapes on which the Exchange Information Store backups reside. The Direct Method has the following requirements: • The tape drive must be directly attached to the computer and configured and active in the Windows Device Manager. • The latest Windows drivers supplied directly from the manufacturer of the tape drive hardware should be installed for best results. • Both online and offline Exchange backups are supported. • As Ontrack PowerControls ExtractWizard reads tapes one at a time, you must manually insert and eject each tape when prompted. • Ιf Ontrack PowerControls ExtractWizard is installed on your backup server, make sure the services for the backup software are disabled. ADVANCED METHOD The Ontrack PowerControls ExtractWizard Advanced Method uses your existing backup software to extract an Exchange database from a backup server or tape library, across the network, to the computer running Ontrack PowerControls ExtractWizard. The Advanced Method takes full advantage of your backup software’s knowledge of individual set locations and robotic library support. This is the fastest method to extract an Exchange Information Store from the most recent backups managed by your backup server. Copyright © 2007-08 Kroll Ontrack Inc. 19 CHAPTER 1 USING THE ONTRACK POWERCONTROLS EXTRACTWIZARD Ontrack PowerControls ExtractWizard Once configured for the Advanced Method, Ontrack PowerControls ExtractWizard seamlessly integrates with your backup software and fully supports your existing catalogs, backups, and tape library. No other changes to your existing backup architecture or settings are required. The Advanced Method offers two choices: the API method of extraction and the Exchange Emulation method of extraction. They share the following requirements: • Only online Exchange backups are supported. This includes full, copy, incremental, and differential backups. • The backup client software must be installed on the computer running Ontrack PowerControls ExtractWizard. Note: The Exchange Emulation method has additional requirements. For information on using the Advanced Method of extracting backed-up Exchange data, see “Using the Ontrack PowerControls ExtractWizard Advanced Method” on page 37. 20 Copyright © 2007-08 Kroll Ontrack Inc. Ontrack PowerControls ExtractWizard ..... USING THE ONTRACK POWERCONTROLS EXTRACTWIZARD Exchange Information Store Extraction Source On the next page of the Ontrack PowerControls ExtractWizard, select the Exchange Information Store extraction Source. Figure 1-3. Exchange Information Store Extraction Source Do one of the following: • Select Extract from Disk. Then type the extraction Source file path, use the history dropdown menu, or browse to it. Click Next. • Select Extract from Tape. Then insert a backup tape in your tape device and, if desired, select the Enable Prescan option for more accurate time estimates. Click Next. • If the Ontrack PowerControls ExtractWizard cannot locate a tape in the selected device, it will prompt you to insert the tape. If you have more than one tape device connected to your system, another screen will appear. Select the device containing the tape. • Select Use Catalog File. Then browse to a previously created catalog file, or use the history drop-down menu. Look for the .ewc extension on the file. Click Next. Important: In order to select this option, you must have previously created one or more Ontrack PowerControls ExtractWizard catalog files. For information on creating an Ontrack PowerControls ExtractWizard catalog file, see “Step 3: Saving a Catalog File” on page 31. Copyright © 2007-08 Kroll Ontrack Inc. 21 CHAPTER 1 USING THE ONTRACK POWERCONTROLS EXTRACTWIZARD Ontrack PowerControls ExtractWizard Catalog Performance Options The Catalog Performance Options page of the Ontrack PowerControls ExtractWizard offers five options for cataloging Exchange backup data sets. All five of the options will automatically skip over known backup types that do not contain Exchange Information Store files. These types include registry backups, SQL backups, UNIX backups, image backups, NetWare backups, and Macintosh backups. Figure 1-4. Catalog Performance Options To choose a catalog performance option 1. Select one of the following options. Note that all four options will skip known nonExchange backups (e.g., registry, SQL, Unix, Mac, Netware). • Catalog Online Exchange backup datasets only: This option will catalog only known online Exchange backup datasets. It will skip all other types of backups. If the backup type is unknown, it will be skipped. • Catalog Online and Offline Exchange backup datasets: This option will catalog known online and offline Exchange backup datasets. If an unknown backup type is encountered, Ontrack PowerControls Extract Wizard will catalog it just in case it is a new backup identifier for Exchange backups. This option is slower because it will catalog more types of backups. • Catalog SSID for EMC NetWorker only: Enter a specific Save Set ID (SSID) or a list of SSIDs, separated by commas, in the box. This option is available only if the EMC NetWorker agent is installed and you selected a tape source. Ontrack PowerControls ExtractWizard will catalog only the SSIDs listed. When Ontrack PowerControls ExtractWizard detects the end of the SSIDs in the list, it will stop immediately and rewind the tape. 22 Copyright © 2007-08 Kroll Ontrack Inc. Ontrack PowerControls ExtractWizard ..... USING THE ONTRACK POWERCONTROLS EXTRACTWIZARD This option greatly increases the catalog speed for EMC NetWorker users who want to start on a tape in the middle of a span set. If you select a specific SSID search on a nonEMC NetWorker tape, it will behave identically to the second option (Catalog Online and Offline Exchange backup datasets). • Catalog specific object ID for IBM Tivoli only: Enter a specific object ID or a list of object IDs, separated by commas, in the box. This option is available only if the IBM Tivoli agent is installed. Ontrack PowerControls ExtractWizard will catalog only the object IDs listed. When Ontrack PowerControls ExtractWizard detects the end of the object IDs in the list, it will immediately stop processing. This option greatly increases the catalog speed for Tivoli users who know the Object ID of the backup they wish to extract. If you select a specific Object ID search on a nonTivoli tape, it will behave identically to the second option (Catalog Online and Offline Exchange backup datasets). • Catalog specific job ID for CommVault Galaxy only: Enter a specific job ID or a list of job IDs, separated by commas, in the box. This option is available only if the CommVault Galaxy agent is installed. Ontrack PowerControls ExtractWizard will catalog only the sessions associated with the Job IDs entered, both online and offline sessions. Ontrack PowerControls ExtractWizard will be unable to know when all data associated with the Job ID has been processed; therefore, Ontrack PowerControls ExtractWizard will be unable to stop cataloging early and will still need to process the entire tape. Using this option will still greatly increase the speed of the catalog, because all other sessions can be quickly skipped over. This option greatly increases the catalog speed for CommVault Galaxy users who know the job IDs of the backup they want to extract. This option also applies to CommVault backup-to-disk files. If you select a specific job ID search on a non-CommVault Galaxy tape, it will behave identically to the second option (Catalog Online and Offline Exchange backup datasets). 2. Click Next. Copyright © 2007-08 Kroll Ontrack Inc. 23 CHAPTER 1 USING THE ONTRACK POWERCONTROLS EXTRACTWIZARD Ontrack PowerControls ExtractWizard Catalog Progress The Catalog Progress page of the Ontrack PowerControls ExtractWizard displays the progression of the cataloging process and the time remaining until completion. The Ontrack PowerControls ExtractWizard catalogs the disk or tape and locates the Information Store data. Cataloging a disk backup is much faster than cataloging a full tape. During cataloging, the Ontrack PowerControls ExtractWizard can be in one of four states: initializing, reading (processing one block at a time), scanning (seeking ahead multiple blocks), and rewinding. In addition, CommVault Galaxy Backup & Recovery displays a pre-cataloging stage (i.e., reading session information from the backup) after the initializing stage. Do one of the following: • Click Cancel if you want to stop the catalog process. If you click Cancel, the Ontrack PowerControls ExtractWizard catalog will display all files that it found to that point. • When the catalog is completed, click Next to proceed to the next page of the Ontrack PowerControls ExtractWizard. Figure 1-5. Catalog Progress 24 Copyright © 2007-08 Kroll Ontrack Inc. Ontrack PowerControls ExtractWizard ..... USING THE ONTRACK POWERCONTROLS EXTRACTWIZARD Exchange Information Store Selection On the Exchange Information Store File Selection page of the Ontrack PowerControls ExtractWizard, you can select both the private and public Exchange Information Store files that you want to extract from an Exchange backup. This page of the wizard requires you to perform four steps: “Step 1: Viewing an Exchange Backup” “Step 2: Extracting an Online or Offline Backup” “Step 3: Saving a Catalog File” “Step 4: Completing the Exchange Information Store Selection” STEP 1: VIEWING AN EXCHANGE BACKUP 1. On the left side of the window, click the plus sign (+) next to a backup set to view its volumes. 2. Select a volume (select its name, not its check box) to display the Exchange Information Store files on the right side of the window. In the illustration below, the Microsoft NT Backup contains four backup sets and five volumes. Each backup set lists the session day and time (e.g., 8/29/2003 12:34 AM). Each volume lists the machine name and volume name (e.g., EXCH\Second Storage Group). Figure 1-6. Viewing a full online disk backup (Microsoft NT Backup) STEP 2: EXTRACTING AN ONLINE OR OFFLINE BACKUP After viewing the Exchange backup sets and information store files, you can select the files you want to extract. When viewing and selecting files, keep in mind the following points: • Microsoft NT Backup, Symantec Backup Exec, VERITAS NetBackup, and IBM Tivoli Storage Manager can contain multiple backup sets for both disk and tape backups. Copyright © 2007-08 Kroll Ontrack Inc. 25 CHAPTER 1 USING THE ONTRACK POWERCONTROLS EXTRACTWIZARD Ontrack PowerControls ExtractWizard • CA ARCserve Backup and EMC NetWorker can contain only one backup set for disk, but multiple backup sets for tape. To extract a full online (normal) backup • On the Exchange Information Store File Selection page of the Ontrack PowerControls ExtractWizard, select the .edb, .stm, and .log files, as well as .pat files, if they exist. Example 1: Extracting a Full Online Disk Backup (Microsoft NT Backup) A Microsoft NT Backup to disk can contain multiple backup sets and volumes. Each backup set lists the session day and time (e.g., 8/29/2003 12:34 AM). Each volume lists the machine name and volume name (e.g., EXCH\Second Storage Group). Figure 1-7. Extracting a full online disk backup (Microsoft NT Backup) • Example 2: Extracting a Full Online Disk Backup (CA ARCserve Backup) A CA ARCserve backup to disk can contain only one backup set and volume. The backup set lists the session day and time (e.g., 8/29/2003 10:32 AM). Each volume lists the machine name and volume name (e.g., Exch\First Storage Group). 26 Copyright © 2007-08 Kroll Ontrack Inc. Ontrack PowerControls ExtractWizard ..... USING THE ONTRACK POWERCONTROLS EXTRACTWIZARD Figure 1-8. Extracting a full online disk backup (CA ARCserve Backup) • Example 3: Extracting a Full Online Tape Backup (EMC NetWorker) An EMC NetWorker backup to tape can contain multiple backup sets and volumes. This example only displays one online backup set. The backup set lists the SSID (e.g., 4247758661). The volume lists the machine name and volume name. Figure 1-9. Extracting a full online tape backup (EMC NetWorker) • Example 4: Extracting a Full Online Tape Backup (VERITAS NetBackup) A VERITAS NetBackup to tape can contain multiple backup sets and volumes. This example only displays one online backup set. Each backup set lists the session day and time Copyright © 2007-08 Kroll Ontrack Inc. 27 CHAPTER 1 USING THE ONTRACK POWERCONTROLS EXTRACTWIZARD Ontrack PowerControls ExtractWizard (e.g., 11/17/2005 3:42 PM). Each volume lists the machine name. Online backups also include the volume name (e.g., pc\First Storage Group). Figure 1-10. Extracting a full online tape backup (VERITAS NetBackup) To extract the last full online and every incremental backup • On the Exchange Information Store File Selection page of the Ontrack PowerControls ExtractWizard, select all of the files (e.g., .edb, .log, .stm, .pat) from the last full online (normal) backup, plus the .log files from every incremental backup. Figure 1-11. Extracting the full online plus every incremental backup to disk (Microsoft NT Backup) 28 Copyright © 2007-08 Kroll Ontrack Inc. Ontrack PowerControls ExtractWizard ..... USING THE ONTRACK POWERCONTROLS EXTRACTWIZARD To extract the last full online and last differential backup • On the Exchange Information Store File Selection page of the Ontrack PowerControls ExtractWizard, select all of the files (e.g., .edb, .log, .stm, .pat) from the last full online (normal) backup, plus the .log files from the last differential backup. Figure 1-12. Extracting the last normal plus the last differential backup to disk (Microsoft NT Backup) To extract an online copy backup (plus every incremental or last differential) Use the same procedure for extracting a copy backup as you do for extracting a full online backup. A copy backup also works the same as a full online backup when extracting a copy backup plus every incremental or last differential backup. Note: The only difference between a full online backup and a copy backup is the following: For a full online backup, the .log files are truncated. For a copy backup, the .log files are not truncated. About Extracting a Full Offline Backup The Ontrack PowerControls ExtractWizard works the same for an offline backup as it does for an online backup. There are four differences between an offline backup and an online backup: 1. For an offline backup, you need to extract the .edb and .stm files. To ensure that all email data is recovered, you should also include all .log files, as well as .pat and .chk files if they exist. Ontrack PowerControls performs its own verification process and will include the .log, .pat, and .chk files to determine if it needs them to recover the data. 2. An offline backup can contain a .chk file. 3. The name of the volume for an offline backup displays the drive letter. 4. The volume for an offline backup extracts the full path for the Information Store files. Copyright © 2007-08 Kroll Ontrack Inc. 29 CHAPTER 1 USING THE ONTRACK POWERCONTROLS EXTRACTWIZARD Ontrack PowerControls ExtractWizard To extract a full offline backup • On the Exchange Information Store File Selection page of the Ontrack PowerControls ExtractWizard, select the .edb and .stm files. To ensure that all email data is recovered, you should also select .log files, as well as .pat and .chk files if they exist. Figure 1-13. Extracting a full offline disk backup (Microsoft NT Backup) About Extracting a Backup from Exchange Server 5.5 vs. Exchange Server 2000/2003/2007 Extracting data from Exchange Server 5.5 works the same way as extracting data from Exchange Server 2000/2003/2007. However, when you are selecting files to extract on the Exchange Information Store File Selection page of the Ontrack PowerControls ExtractWizard, you will notice two differences: • Exchange Server 5.5 through Exchange Server 2000 (SP1) contain .pat (patch) files in their information stores, whereas Exchange Server 2000 (SP2) and later do not contain .pat files in their information stores. In Exchange Server 5.5 through Exchange Server 2000 (SP1), the .pat files are used to record information on page splits. In Exchange Server 2000 (SP2) and later, the functionality provided by .pat files is incorporated into Exchange log files. • Exchange Server 2000/2003 information stores contain .stm files in addition to the .edb files. Exchange Server 5.5 and Exchange Server 2007 (SP1) do not contain .stm files. 30 Copyright © 2007-08 Kroll Ontrack Inc. Ontrack PowerControls ExtractWizard ..... USING THE ONTRACK POWERCONTROLS EXTRACTWIZARD Using the “Show Duplicates” Option for CommVault Galaxy Backup & Recovery Ontrack PowerControls ExtractWizard has a “Show Duplicates” check box for CommVault users. Duplicates can occur when CommVault Backup fails and restarts. You can select this check box, and if duplicates exist, they will appear on the right side of the Ontrack PowerControls ExtractWizard window. If Ontrack PowerControls ExtractWizard or Ontrack PowerControls encounters a problem with a file, you can then attempt to extract its duplicate. This feature saves time by allowing you to extract only that file (i.e., its duplicate) which encountered the problem, instead of performing a full extraction of all of the files in the session. To use the “Show Duplicates” Option for CommVault Galaxy Backup & Recovery 1. Select the Show Duplicates check box. If duplicates exist, they will appear on the right side of the Ontrack PowerControls ExtractWizard window. 2. Select the duplicate(s) of the file(s) that encountered problems in Ontrack PowerControls ExtractWizard or Ontrack PowerControls, and click Next. 3. Complete the remaining steps of the Ontrack PowerControls ExtractWizard. STEP 3: SAVING A CATALOG FILE The catalog file saves all the information that Ontrack PowerControls ExtractWizard needs to extract from a backup disk or tape. Saving a catalog file means that the next time you extract from that tape or backup disk, you can skip the catalog process. To save a Catalog File 1. On the Exchange Information Store File Selection page of the Ontrack PowerControls ExtractWizard, select the files you want to extract, and then select the Save Ontrack PowerControls ExtractWizard Catalog File check box. 2. Browse to the desired location, type a file name, and click Save. Note that the catalog file is not saved until you click Next. Figure 1-14. Saving a Catalog File Copyright © 2007-08 Kroll Ontrack Inc. 31 CHAPTER 1 USING THE ONTRACK POWERCONTROLS EXTRACTWIZARD Ontrack PowerControls ExtractWizard STEP 4: COMPLETING THE EXCHANGE INFORMATION STORE SELECTION On the Exchange Information Store File Selection page of the Ontrack PowerControls ExtractWizard, make sure you have selected the Information Store files that you want to extract, and saved the Ontrack PowerControls ExtractWizard catalog file, if desired. Then click Next to proceed to the last page of the wizard. Exchange Information Store Destination Folder Use the Exchange Information Store Destination Folder page of the wizard to specify a location for the extracted data. 1. On the Exchange Information Store Destination Folder page of the Ontrack PowerControls ExtractWizard, type the path where you want Ontrack PowerControls ExtractWizard to extract the data, use the history drop-down menu, or browse to the desired location and type the file name. (The Browse window lets you create a new folder on the Target volume, unless you are running Windows NT 4). 2. Click Next. The Ontrack PowerControls ExtractWizard verifies that you have enough disk space as well as access rights to create files and directories. Figure 1-15. Exchange Information Store Destination Folder 32 Copyright © 2007-08 Kroll Ontrack Inc. Ontrack PowerControls ExtractWizard ..... USING THE ONTRACK POWERCONTROLS EXTRACTWIZARD Exchange Information Store Copy Progress The Exchange Information Store Copy Progress page of the Ontrack PowerControls ExtractWizard shows the progress of the Ontrack PowerControls ExtractWizard extracting the Exchange Information Store data to the destination folder. This process may take some time. The top bar indicates the progress for the file that is currently being extracted. The bottom bar indicates the progress for all of the files. For EMC NetWorker and NetBackup tapes, the top bar may switch back and forth between files if they are interleaved. During file extraction, Ontrack PowerControls ExtractWizard can be in one of four states: initializing, reading (processing one block at a time), scanning (seeking ahead multiple blocks), and rewinding. Figure 1-16. Exchange Information Store Copy Progress Note: You can click Cancel to stop the process. The file currently being extracted will be deleted, but you can access any files that have completed extraction. Copyright © 2007-08 Kroll Ontrack Inc. 33 CHAPTER 1 USING THE ONTRACK POWERCONTROLS EXTRACTWIZARD Ontrack PowerControls ExtractWizard Completing the Wizard The last page of the Ontrack PowerControls ExtractWizard displays all of the files that were successfully extracted. If you are satisfied with the results, click Finish. Figure 1-17. Ontrack PowerControls ExtractWizard complete If you extracted multiple data sets, see “Organizing the Extracted Files for Ontrack PowerControls” on page 35. 34 Copyright © 2007-08 Kroll Ontrack Inc. Organizing the Extracted Files for Ontrack PowerControls ..... USING THE ONTRACK POWERCONTROLS EXTRACTWIZARD Organizing the Extracted Files for Ontrack PowerControls ......................................................................... For best results when using an online incremental or differential backup • Put the .edb, .stm, and .pat files in one directory. • Put the associated log files (e.g., .log, .chk) in one directory. Note: The two directories can be different. Ontrack PowerControls does not require .stm or .log files, but you should include them to ensure that all email data is recovered. You may get corruption errors if these files are not present. In other words, the quality of the recovery is better if you include the .stm and log files. If you are using an offline backup You need to use the .edb and .stm files. To ensure that all email data is recovered, you should also include all .log files, as well as .pat and .chk files if they exist. Ontrack PowerControls performs its own verification process and will include the .log and .pat files to determine if it needs them to recover the data. Note: Exchange Server 5.5 and Exchange Server 2007 do not use .stm files. Copyright © 2007-08 Kroll Ontrack Inc. 35 CHAPTER 1 36 USING THE ONTRACK POWERCONTROLS EXTRACTWIZARD Organizing the Extracted Files for Ontrack PowerControls Copyright © 2007-08 Kroll Ontrack Inc. CHAPTER 2 USING THE ONTRACK POWERCONTROLS EXTRACTWIZARD ADVANCED METHOD C HAPTER 2 : ................................... .... Overview ......................................................................... The Ontrack PowerControls ExtractWizard Advanced Method uses your existing backup software to extract an Exchange database from a backup server or tape library, across the network, to the computer running Ontrack PowerControls ExtractWizard. The Advanced Method takes full advantage of your backup software’s knowledge of individual set locations and robotic library support. This is the fastest method to extract an Exchange Information Store from the most recent backups managed by your backup server. Once configured for the Advanced Method, Ontrack PowerControls ExtractWizard seamlessly integrates with your backup software and fully supports your existing catalogs, backups, and tape library. No other changes to your existing backup architecture or settings are required. Note: For information on using the Direct Method of extracting backed-up Exchange data, see “Using the Ontrack PowerControls ExtractWizard” on page 17. Ontrack PowerControls ExtractWizard Advanced Method: Two Modes of Operation The Ontrack PowerControls ExtractWizard Advanced Method offers you two choices: • API Method: With this method, Ontrack PowerControls ExtractWizard communicates directly with the backup software server through methods provided by the client side .dll files. For more information, see “Using the API Method” on page 39. The API method is used for these types of backup software: • IBM Tivoli Storage Manager — see “Using the API Method for IBM Tivoli Storage Manager” on page 39 • EMC NetWorker — see “Using the API Method for EMC NetWorker” on page 45 • Exchange Emulation: With this method, Ontrack PowerControls ExtractWizard appears as an Exchange Server to the backup software. You run the backup software and extract the Exchange data to the computer running Ontrack PowerControls ExtractWizard. For more information, see “Using the Exchange Emulation Method” on page 52. The Exchange Emulation method is used for these types of backup software: Copyright © 2007-08 Kroll Ontrack Inc. 37 CHAPTER 2 USING THE ONTRACK POWERCONTROLS EXTRACTWIZARD ADVANCED METHOD Overview • HP OpenView Storage Data Protector — see “Exchange Emulation for HP OpenView Storage Data Protector” on page 64 • Symantec Backup Exec — see “Exchange Emulation for Symantec Backup Exec 8.6 and 9.1/10.1/11d” on page 72 • VERITAS NetBackup — see “Exchange Emulation for Veritas NetBackup” on page 97 • CA ARCserve Backup— see “Exchange Emulation for CA ARCserve Backup” on page 88 • CommVault Galaxy Backup & Recovery — see “Exchange Emulation for CommVault Galaxy Backup & Recovery” on page 115 Requirements for Using the Ontrack PowerControls ExtractWizard Advanced Method The API and Exchange Emulation advanced methods share two main requirements: • Only online Exchange backups are supported. This includes full, copy, incremental, and differential backups. • The backup client software must be installed on the computer running Ontrack PowerControls ExtractWizard. Note: The Exchange Emulation method has additional requirements. For more information, see “Requirements for Using the Exchange Emulation Method” on page 53. 38 Copyright © 2007-08 Kroll Ontrack Inc. Using the API Method ..... USING THE ONTRACK POWERCONTROLS EXTRACTWIZARD ADVANCED METHOD Using the API Method ......................................................................... The API method of extracting backed-up Exchange data allows Ontrack PowerControls ExtractWizard to communicate directly to the backup software server. Ontrack PowerControls ExtractWizard queries the backup server for online Exchange backups using the backup software’s API (Application Program Interface). You then select which backups you want extracted and Ontrack PowerControls ExtractWizard will extract the databases to the desired location on disk. Using the API Method for IBM Tivoli Storage Manager 1. Install the IBM Tivoli client software on the computer that will be running Ontrack PowerControls ExtractWizard. 2. Start Ontrack PowerControls ExtractWizard. Click Start, and then point to Programs. Point to Kroll Ontrack, point to Ontrack PowerControls, and then click Ontrack PowerControls ExtractWizard. The first page describes the wizard. Figure 2-1. Ontrack PowerControls ExtractWizard Welcome Page 3. (Optional) To change the location of the license file, click About and then click License Info. Under License File Name, specify a new location. The license file controls which Ontrack PowerControls ExtractWizard agents are active. For more information, see “Enabling the Licensed Agents” on page 9. 4. Click Next. The Method of Extraction page of the Ontrack PowerControls ExtractWizard offers two methods of extracting backed-up Exchange data. For more information on these two methods, see “Method of Extraction” on page 18. Copyright © 2007-08 Kroll Ontrack Inc. 39 CHAPTER 2 USING THE ONTRACK POWERCONTROLS EXTRACTWIZARD ADVANCED METHOD Using the API Method Figure 2-2. Method of Extraction 5. Select the Advanced Method option. 6. Select IBM Tivoli Storage Manager from the drop-down menu. 7. Click Next. The Connection Parameters page of the Ontrack PowerControls ExtractWizard lets you specify the backup server and client computer names. Figure 2-3. Connection parameters for NT Backup 8. Specify the connection parameters: 40 Copyright © 2007-08 Kroll Ontrack Inc. Using the API Method ..... USING THE ONTRACK POWERCONTROLS EXTRACTWIZARD ADVANCED METHOD • For Backup Server, enter the name of the computer on which the backup server software is installed. • For Client Node, enter the IBM Tivoli client node that backed up the Exchange Information Store. • For Password, enter the client password. • For Protocol, select one of the following options: ==>TCP/IP Port: Refer to your IBM Tivoli Storage Manager user guide or help for instructions. ==>Named Pipe: Refer to your IBM Tivoli Storage Manager user guide or help for instructions. • For Only catalog Exchange databases that were backed up in this time period, select the desired time period. Note: The Catalog Progress page of the Ontrack PowerControls ExtractWizard shows the catalog progress. The Ontrack PowerControls ExtractWizard queries the Tivoli backup server database for Information Store backups. Figure 2-4. Initializing the Catalog Process 9. Do one of the following: • Click Cancel if you want to stop the catalog process. If you click Cancel, the Ontrack PowerControls ExtractWizard catalog will display all files that it found to that point. • When the catalog is completed, click Next to proceed to the next page of the Ontrack PowerControls ExtractWizard. The Exchange Information Store File Selection page of the Ontrack PowerControls ExtractWizard lets you select both the private and public Exchange Information Store files that you want to extract from an Exchange backup. Copyright © 2007-08 Kroll Ontrack Inc. 41 CHAPTER 2 USING THE ONTRACK POWERCONTROLS EXTRACTWIZARD ADVANCED METHOD Using the API Method In the following example, IBM Tivoli Storage Manager can contains multiple backup sets and volumes. Each backup set lists the session day and time (e.g., Feb 08 14:01:29 2005). Each volume lists the computer name and volume name. The objects belonging to the volume appear on the right side of the window. One object contains the log files, and the other object contains the .edb and .stm files. Note: An asterisk (*) next to a backup indicates that it is an incremental or differential backup. Figure 2-5. Extracting a full online disk backup (IBM Tivoli Storage Manager) 10. On the left side of the window, click the plus sign (+) next to a backup set to view its volumes. 11. Select a volume (select its name, not its check box) to display the Exchange Information Store objects on the right side of the window. 12. Select the check boxes next to the objects containing the .log, .edb, and .stm files, as well as .pat files, if they exist. 13. Click Next. The Exchange Information Store Destination Folder page of the Ontrack PowerControls ExtractWizard lets you select a folder for the extracted files. 42 Copyright © 2007-08 Kroll Ontrack Inc. Using the API Method ..... USING THE ONTRACK POWERCONTROLS EXTRACTWIZARD ADVANCED METHOD Figure 2-6. Exchange Information Store Destination Folder 14. Under Destination Folder, specify a location for the extracted files. 15. Click Next. The Ontrack PowerControls ExtractWizard verifies that you have enough disk space as well as access rights to create files and directories, and then begins to extract the Exchange Information Store files you have selected. The Exchange Information Store Copy Progress page of the Ontrack PowerControls ExtractWizard shows the progress of the Ontrack PowerControls ExtractWizard extracting the Exchange Information Store data to the destination folder. This process may take some time. Copyright © 2007-08 Kroll Ontrack Inc. 43 CHAPTER 2 USING THE ONTRACK POWERCONTROLS EXTRACTWIZARD ADVANCED METHOD Using the API Method Figure 2-7. Exchange Information Store Copy Progress 16. (Optional) Click Cancel only if you want to stop the process. The file currently being extracted will be deleted, but you can access any files that have completed extraction. The last page of the Ontrack PowerControls ExtractWizard displays all of the files that were successfully extracted. Figure 2-8. The Finished window for Ontrack PowerControls ExtractWizard 17. If you are satisfied with the results, click Finish. 44 Copyright © 2007-08 Kroll Ontrack Inc. Using the API Method ..... USING THE ONTRACK POWERCONTROLS EXTRACTWIZARD ADVANCED METHOD 18. If you extracted multiple data sets, see “Organizing the Extracted Files for Ontrack PowerControls” on page 131. Using the API Method for EMC NetWorker Before you use the API Method for EMC NetWorker, you must do the following: • For EMC NetWorker 7.3 and older: Make sure your current login has remote access to the client to which you are restoring. To gain remote access, perform these steps: 1) Run NetWorker Administrator. 2) Select Manage Clients. 3) Right-click the Exchange client you wish to restore the database from and click Edit. 4) In the Remote tab, enter your full user name in the Remote Access box. Example: [email protected] • For EMC NetWorker 7.4: Make sure your current login has remote access to the client to which you are restoring. To gain remote access, perform these steps: 1) Run NetWorker Administrator. 2) Select Manage Clients. 3) Right-click the Exchange client you wish to restore the database from and click Edit. 4) In the client Properties, click the Globals (1 of 2) tab. Add the machine name that will be running Ontrack PowerControls ExtractWizard in the Aliases field for the client. • Make sure your login has EMC NetWorker administrative rights to get correct sizes for Exchange files. If you do not have these rights, you can still run Ontrack PowerControls ExtractWizard, but you will not get accurate extraction progress. To use the API Method for EMC NetWorker 1. Install the EMC NetWorker client software on the computer that will be running Ontrack PowerControls ExtractWizard. 2. Start Ontrack PowerControls ExtractWizard. Click Start, and then point to Programs. Point to Kroll Ontrack, point to Ontrack PowerControls, and then click Ontrack PowerControls ExtractWizard. The first page describes the wizard. Figure 2-9. Welcome window for Ontrack PowerControls ExtractWizard Copyright © 2007-08 Kroll Ontrack Inc. 45 CHAPTER 2 USING THE ONTRACK POWERCONTROLS EXTRACTWIZARD ADVANCED METHOD Using the API Method 3. (Optional) To change the location of the license file, click About and then click License Info. Under License File Name, specify a new location. The license file controls which Ontrack PowerControls ExtractWizard agents are active. For more information, see “The License File” on page 11. The Method of Extraction page of the Ontrack PowerControls ExtractWizard offers two methods of extracting backed-up Exchange data. For more information on these two methods, see “Method of Extraction” on page 18. Figure 2-10. Selecting EMC NetWorker in the Method of Extraction Advanced Method 4. On the Method of Extraction page of the Ontrack PowerControls ExtractWizard, select Advanced Method and EMC NetWorker. 5. Click Next. The Connection Parameters page of the Ontrack PowerControls ExtractWizard lets you specify the backup server and client computer names. 46 Copyright © 2007-08 Kroll Ontrack Inc. Using the API Method ..... USING THE ONTRACK POWERCONTROLS EXTRACTWIZARD ADVANCED METHOD Figure 2-11. Connection parameters for EMC NetWorker 6. Specify the connection parameters: • For Backup Server, enter the name of the computer on which the backup server software is installed. • For Client, enter the EMC NetWorker client that backed up the Exchange Information Store. • For Only catalog Exchange databases that were backed up in this time period, select the desired time period. Note: The Catalog Progress page of the Ontrack PowerControls ExtractWizard shows the catalog progress. The Ontrack PowerControls ExtractWizard queries the EMC NetWorker backup server database for Information Store backups. Copyright © 2007-08 Kroll Ontrack Inc. 47 CHAPTER 2 USING THE ONTRACK POWERCONTROLS EXTRACTWIZARD ADVANCED METHOD Using the API Method Figure 2-12. Initializing the Catalog Progress 7. Do one of the following: • Click Cancel if you want to stop the catalog process. If you click Cancel, the Ontrack PowerControls ExtractWizard catalog will display all files that it found to that point. • When the catalog is completed, click Next to proceed to the next page of the Ontrack PowerControls ExtractWizard. Note: The Exchange Information Store File Selection page of the Ontrack PowerControls ExtractWizard lets you select both the private and public Exchange Information Store files that you want to extract from an Exchange backup. • In the following example, EMC NetWorker can contains multiple backup sets and volumes. Each backup set lists the session day and time (e.g., Wed Jan 26 14:36:58 2005). Each volume lists the computer name and volume name. Note: An asterisk (*) next to a backup indicates that it is an incremental or differential backup. 48 Copyright © 2007-08 Kroll Ontrack Inc. Using the API Method ..... USING THE ONTRACK POWERCONTROLS EXTRACTWIZARD ADVANCED METHOD Figure 2-13. Extracting a full online disk backup (EMC NetWorker) 8. On the left side of the window, click the plus sign (+) next to a backup set to view its volumes. 9. Select a volume (select its name, not its check box) to display the Exchange Information Store objects on the right side of the window. 10. Select the check boxes next to the .log, .edb, and .stm files, as well as .pat files, if they exist. 11. Click Next. The Exchange Information Store Destination Folder page of the Ontrack PowerControls ExtractWizard lets you select a folder for the extracted files. Copyright © 2007-08 Kroll Ontrack Inc. 49 CHAPTER 2 USING THE ONTRACK POWERCONTROLS EXTRACTWIZARD ADVANCED METHOD Using the API Method Figure 2-14. Exchange Information Store Destination Folder 12. Under Destination Folder, specify a location for the extracted files. 13. Click Next. The Ontrack PowerControls ExtractWizard verifies that you have enough disk space as well as access rights to create files and directories, and then begins to extract the Exchange Information Store files you have selected. The Exchange Information Store Copy Progress page of the Ontrack PowerControls ExtractWizard shows the progress of the Ontrack PowerControls ExtractWizard extracting the Exchange Information Store data to the destination folder. This process may take some time. . 50 Copyright © 2007-08 Kroll Ontrack Inc. Using the API Method ..... USING THE ONTRACK POWERCONTROLS EXTRACTWIZARD ADVANCED METHOD Figure 2-15. Exchange Information Store Copy Progress 14. (Optional) Click Cancel only if you want to stop the process. The file currently being extracted will be deleted, but you can access any files that have completed extraction. The last page of the Ontrack PowerControls ExtractWizard displays all of the files that were successfully extracted. Figure 2-16. Finished window for Ontrack PowerControls ExtractWizard 15. If you are satisfied with the results, click Finish. Copyright © 2007-08 Kroll Ontrack Inc. 51 CHAPTER 2 USING THE ONTRACK POWERCONTROLS EXTRACTWIZARD ADVANCED METHOD Using the Exchange Emulation Method 16. If you extracted multiple data sets, see “Organizing the Extracted Files for Ontrack PowerControls” on page 35. Using the Exchange Emulation Method ......................................................................... The Exchange Emulation method of extracting backed-up Exchange data allows you to run your backup software and restore to the computer running Ontrack PowerControls ExtractWizard, which acts as the alternate Exchange Server. Ontrack PowerControls ExtractWizard responds to the backup software by using the same interfaces that Exchange uses. Two Basic Steps for Using the Exchange Emulation Method 1. Start Ontrack PowerControls ExtractWizard on the computer where the Exchange Information Store files will be restored. Then configure it for the Advanced Method of Exchange Emulation. 2. Start your backup restore software on the computer you normally run it on, and then perform a redirected online restore to an alternate Exchange Server. The computer running Ontrack PowerControls ExtractWizard acts as the alternate Exchange Server. Figure 2-17. The Ontrack PowerControls ExtractWizard Exchange Emulation Method Terms • Restore Target Computer is the computer running Ontrack PowerControls ExtractWizard, where the Exchange Information Store files will be restored. 52 Copyright © 2007-08 Kroll Ontrack Inc. Using the Exchange Emulation Method ..... USING THE ONTRACK POWERCONTROLS EXTRACTWIZARD ADVANCED METHOD • Backup Restore Software is the backup software used to initiate the restore. It may be on the same computer running Ontrack PowerControls ExtractWizard. Note: For Veritas NetBackup, you must run your backup restore software on the computer running Ontrack PowerControls ExtractWizard. Requirements for Using the Exchange Emulation Method The Advanced Method for Exchange Emulation has five requirements: • Only online Exchange backups are supported. This includes full, copy, incremental, and differential backups. • The backup client software must be installed on the computer running Ontrack PowerControls ExtractWizard. • Ontrack PowerControls ExtractWizard cannot be run on an Exchange Server. • Backup restore .dll files must be in the system path on the computer running Ontrack PowerControls ExtractWizard. For Exchange Server 2000/2003/2007, esebcli2.dll is required as well as a registry key pointing to it. For Exchange Server 5.5, edbbcli.dll is required. For more information, see the instructions for each type of backup software discussed in this section. • You must have the rights to create and start services on the computer running Ontrack PowerControls ExtractWizard. Exchange Emulation for Microsoft NT Backup In order to run Microsoft NT Backup on the computer running Exchange Emulation, NT Backup must be set up to do online Exchange backups. If it is not, follow the instructions in this Microsoft Knowledge Base article: • XADM: How to Use Microsoft NT Backup from a Non-Exchange 2000 Computer http://support.microsoft.com/?kbid=275876 For information on related topics, refer to these Microsoft Knowledge Base articles: • XADM: Troubleshooting a Remote Online Backup of Exchange 2000 http://support.microsoft.com/?kbid=275676 • XADM: Files Needed to Perform Exchange NT Backup on Workstation http://support.microsoft.com/?kbid=181445 Exchange Emulation for NT Backup: Exchange Server 2000/2003/2007 on Windows 2000/XP/2003 1. On the computer that will be running Ontrack PowerControls ExtractWizard, do one of the following: • Option 1: Install the Exchange System Management Tools. • Option 2: Copy esebcli2.dll to the system path: winnt\system32 or windows\system32. (The esebcli2.dll file is located on the Exchange Server in the Exchange Server\bin directory.) Then set the registry key: HKEY_LOCAL_MACHINE\System\CurrentControlSet\Control\BackupRestore \DLLPaths with Value Name Esebcli2, Data Type REG_EXPAND_SZ, String Drive\Path\Esebcli2.dll Note for Windows 2000: Use regedt32.exe to create a REG_EXPAND_SZ value. Copyright © 2007-08 Kroll Ontrack Inc. 53 CHAPTER 2 USING THE ONTRACK POWERCONTROLS EXTRACTWIZARD ADVANCED METHOD Using the Exchange Emulation Method Figure 2-18. Example of Setting the Registry Key 2. Start Ontrack PowerControls ExtractWizard. The computer running Ontrack PowerControls ExtractWizard is known as the Restore Target Computer. 3. Click Next. 4. On the Method of Extraction page of the Ontrack PowerControls ExtractWizard, select Advanced Method and NT Backup. Figure 2-19. Selecting NT Backup in the Method of Extraction Advanced Method 5. Click Next. The Connection Parameters page of the Ontrack PowerControls ExtractWizard appears. 54 Copyright © 2007-08 Kroll Ontrack Inc. Using the Exchange Emulation Method ..... USING THE ONTRACK POWERCONTROLS EXTRACTWIZARD ADVANCED METHOD Figure 2-20. Selecting the Connection Parameters, NT Backup 6. Select the Exchange Server 2000, 2003, or 2007 option. 7. In the Storage Groups box, enter the name of the storage group you will be extracting. The storage group name is case sensitive and must match exactly the name that appears in the Exchange System Manager. You can enter multiple storage groups, separated by semicolons (;). 8. Click Next. 9. On the Exchange Information Store Destination Folder page of the Ontrack PowerControls ExtractWizard, specify a location for the extracted files. This location must be a local drive of the form x:\Path where x is a valid drive letter that has an administrative share associated with it such as x$, and Path is the complete path to a folder (if a folder doesn’t exist, Ontrack PowerControls ExtractWizard will create it). 10. Click Next. Copyright © 2007-08 Kroll Ontrack Inc. 55 CHAPTER 2 USING THE ONTRACK POWERCONTROLS EXTRACTWIZARD ADVANCED METHOD Using the Exchange Emulation Method Figure 2-21. Exchange Information Store Destination Folder 11. When the Exchange Emulation page changes from “Initializing” to “Emulating Exchange Server,” you are ready to start NT Backup. Do not click the Stop button until you reach the end of these instructions. Figure 2-22. The Exchange Emulation information window Tip: You can copy the “Restore to” and “Log file path” information on this page and paste it into NT Backup when prompted later in this section. 56 Copyright © 2007-08 Kroll Ontrack Inc. Using the Exchange Emulation Method ..... USING THE ONTRACK POWERCONTROLS EXTRACTWIZARD ADVANCED METHOD 12. Start NT Backup (Backup Utility in Windows XP and 2003) on the computer you normally run your restores on. This can be the same computer as the one running Ontrack PowerControls ExtractWizard. 13. Do one of the following: • If NT Backup is on a different computer than Ontrack PowerControls ExtractWizard, proceed to step 12. • If NT Backup is on the same computer as Ontrack PowerControls ExtractWizard, skip steps 12-15 and proceed to step 16. 14. In NT Backup, click the Backup tab. 15. On the Tools menu, click Remote Store. 16. In the Remote Store window, enter the name of the Restore Target Computer (i.e., the computer running Ontrack PowerControls ExtractWizard). The name must be in all capital letters. See previous step 9 to verify that you are using the “Restore to” value from the Exchange Emulation page of the Ontrack PowerControls ExtractWizard. Click OK. 17. If you receive an error stating that the Microsoft Exchange Server does not appear in the Backup tree (i.e., it does not appear in the left pane in the Backup tab), this means that NT Backup is not able to verify the Ontrack PowerControls ExtractWizard emulation. Therefore, you must follow the steps outlined in this article from the Microsoft Knowledge Base: “XADM: Troubleshooting a Remote Online Backup of Exchange 2000”: http://support.microsoft.com/?kbid=275676 When NT Backup has finished verifying the computer, the Restore Target computer appears under the Microsoft Exchange Server node. 18. In NT Backup, click the Restore tab (the Restore and Manage Media tab in Windows 2003). 19. In the tree view, select your Exchange backup from the list of media. 20. Click Start Restore. The Restoring Database Store window appears. 21. In the Restore To box, enter the name of the Restore Target Computer (i.e., the computer running Ontrack PowerControls ExtractWizard). The name must be in all capital letters. See previous step 9 to verify that you are using the “Restore to” value from the Exchange Emulation page of the Ontrack PowerControls ExtractWizard. 22. In the Temporary location for log and patch files box, enter the log file path. See previous step 9 to verify that you are using the “Log file path” value from the Exchange Emulation page of the Ontrack PowerControls ExtractWizard. 23. Do not select either of the check boxes at the bottom of the Restoring Database Restore window. 24. Click OK. NT Backup will start to restore Exchange files to the Ontrack PowerControls ExtractWizard. The Restore Progress window appears. 25. When NT Backup has finished, click Close and close NT Backup. 26. In Ontrack PowerControls ExtractWizard, click Stop and then click Finish. Exchange Emulation for NT Backup: Exchange Server 5.5 on Windows 2000/XP/2003 1. On the computer that will be running Ontrack PowerControls ExtractWizard, make sure edbbcli.dll is in the system path. The easiest way to ensure this is to copy edbbcli.dll to winnt\system32 or windows\system32. The edbbcli.dll file can be found on the Exchange Server in the Exchange Server\bin directory. Copyright © 2007-08 Kroll Ontrack Inc. 57 CHAPTER 2 USING THE ONTRACK POWERCONTROLS EXTRACTWIZARD ADVANCED METHOD Using the Exchange Emulation Method 2. Start Ontrack PowerControls ExtractWizard. The computer running Ontrack PowerControls ExtractWizard is the Restore Target Computer. 3. Click Next. 4. On the Method of Extraction page of the Ontrack PowerControls ExtractWizard, select Advanced Method and NT Backup. Then click Next. Figure 2-23. Selecting NT Backup in the Method of Extraction Advanced Method 5. On the Connection Parameters page of the Ontrack PowerControls ExtractWizard, select the Exchange Server 5.5 option and click Next. 58 Copyright © 2007-08 Kroll Ontrack Inc. Using the Exchange Emulation Method ..... USING THE ONTRACK POWERCONTROLS EXTRACTWIZARD ADVANCED METHOD Figure 2-24. Selecting Exchange Server 5.5 as the Connection Parameters, NT Backup 6. On the Exchange Information Store Destination Folder page of the Ontrack PowerControls ExtractWizard, specify a location for the extracted files. This location must be a local drive and of the form x:\Path where x is a valid drive letter that has an administrative share associated with it such as x$, and Path is the complete path to a folder (if a folder doesn’t exist, Ontrack PowerControls ExtractWizard will create it). Figure 2-25. Exchange Information Store Destination Folder 7. Click Next. Copyright © 2007-08 Kroll Ontrack Inc. 59 CHAPTER 2 USING THE ONTRACK POWERCONTROLS EXTRACTWIZARD ADVANCED METHOD Using the Exchange Emulation Method 8. When the Exchange Emulation page changes from “Initializing” to “Emulating Exchange Server,” you are ready to start NT Backup. Do not click the Stop button until you reach the end of these instructions. Figure 2-26. The Exchange Emulation information window Tip: You can copy the “Restore to” information on this page and paste it into NT Backup when prompted later in this section. 9. Start NT Backup (Backup Utility in Windows XP and 2003) on the computer you normally run your restores on. This can be the same computer as the one running Ontrack PowerControls ExtractWizard. 10. In NT Backup, click the Restore tab (the Restore and Manage Media tab in Windows 2003). 11. In the tree view, select your Exchange backup from the list of media. NT Backup allows you to restore only one Exchange Information Store at a time. Note: You cannot restore the Directory. 12. Click Start Restore. The Restoring Microsoft Exchange window appears. 13. Select the Erase all existing data check box. 14. In the Restore To box, enter the name of the Restore Target Computer (i.e., the computer running Ontrack PowerControls ExtractWizard). The name must be in all capital letters. See previous step 7 to verify that you are using the “Restore to” value from the Exchange Emulation page of the Ontrack PowerControls ExtractWizard. 15. Click OK. NT Backup will start to restore Exchange files to the Ontrack PowerControls ExtractWizard. 16. When NT Backup has finished, click Close and close NT Backup. 17. In Ontrack PowerControls ExtractWizard, click Stop and then click Finish. 60 Copyright © 2007-08 Kroll Ontrack Inc. Using the Exchange Emulation Method ..... USING THE ONTRACK POWERCONTROLS EXTRACTWIZARD ADVANCED METHOD Exchange Emulation for NT Backup: Exchange Server 5.5 on Windows NT 4 1. On the computer that will be running Ontrack PowerControls ExtractWizard, make sure edbbcli.dll is in the system path. The easiest way to ensure this is to copy edbbcli.dll to winnt\system32 or windows\system32. The edbbcli.dll file can be found on the Exchange Server in the Exchange Server\bin directory. 2. Start Ontrack PowerControls ExtractWizard. The computer running Ontrack PowerControls ExtractWizard is the Restore Target Computer. 3. Click Next. 4. On the Method of Extraction page of the Ontrack PowerControls ExtractWizard, select Advanced Method and NT Backup. Figure 2-27. Selecting NT Backup in the Method of Extraction Advanced Method 5. Click Next. 6. On the Connection Parameters page of the Ontrack PowerControls ExtractWizard, select the Exchange Server 5.5 option and click Next. Copyright © 2007-08 Kroll Ontrack Inc. 61 CHAPTER 2 USING THE ONTRACK POWERCONTROLS EXTRACTWIZARD ADVANCED METHOD Using the Exchange Emulation Method Figure 2-28. Selecting Exchange Server 5.5 Connection Parameters 7. On the Exchange Information Store Destination Folder page of the Ontrack PowerControls ExtractWizard, specify a location for the extracted files. This location must be a local drive and of the form x:\Path where x is a valid drive letter that has an administrative share associated with it such as x$, and Path is the complete path to a folder (if a folder doesn’t exist, Ontrack PowerControls ExtractWizard will create it). Figure 2-29. Exchange Information Store Destination Folder 8. Click Next. 62 Copyright © 2007-08 Kroll Ontrack Inc. Using the Exchange Emulation Method ..... USING THE ONTRACK POWERCONTROLS EXTRACTWIZARD ADVANCED METHOD When the Exchange Emulation page changes from “Initializing” to “Emulating Exchange Server,” you are ready to start NT Backup. Do not click the Stop button until you reach the end of these instructions. Figure 2-30. The Exchange Emulation information window Tip: You can copy the “Restore to” information on this page and paste it into NT Backup when prompted later in this section. 9. Start Microsoft NT Backup on the computer you normally run your restores on. This can be the same computer as the one running Ontrack PowerControls ExtractWizard. 10. In the Tapes window, select the Exchange backup you want to restore. NT Backup allows you to restore only one Exchange Information Store at a time. Note: You cannot restore the Directory. 11. Click Restore. The Restoring Microsoft Exchange window appears. 12. In the Destination Server box, enter the name of the Restore Target Computer (i.e., the computer running Ontrack PowerControls ExtractWizard). The name must be in all capital letters. See previous step 7 to verify that you are using the “Restore to” value from the Exchange Emulation page of the Ontrack PowerControls ExtractWizard. 13. Select the Erase all existing data check box. 14. Click OK. NT Backup will start to restore Exchange files to the Ontrack PowerControls ExtractWizard. 15. When NT Backup has finished, click Close and close NT Backup. 16. In Ontrack PowerControls ExtractWizard, click Stop and then click Finish. Copyright © 2007-08 Kroll Ontrack Inc. 63 CHAPTER 2 USING THE ONTRACK POWERCONTROLS EXTRACTWIZARD ADVANCED METHOD Using the Exchange Emulation Method Exchange Emulation for HP OpenView Storage Data Protector Exchange Emulation for HP OpenView Storage Data Protector and Exchange Server 2000/2003 1. Install HP client software on the computer that will be running Ontrack PowerControls ExtractWizard. When choosing components for this client, make sure to include the MS Exchange 2000 Integration component. Note: If the computer running Ontrack PowerControls ExtractWizard already has the HP client software installed, make sure the MS Exchange 2000 Integration component has been included in the installation. Figure 2-31. Properties Window for HP OpenView Storage Data Protector 2. On the computer that will be running Ontrack PowerControls ExtractWizard, do one of the following: • Option 1: Install the Exchange System Management Tools. • Option 2: Copy esebcli2.dll to the system path: winnt\system32 or windows\system32. • (The esebcli2.dll file is located on the Exchange Server in the Exchange Server\bin directory.) Then set the registry key: HKEY_LOCAL_MACHINE\System\CurrentControlSet\Control\BackupRestore \DLLPaths with Value Name Esebcli2, Data Type REG_EXPAND_SZ, String Drive\Path\Esebcli2.dll Note for Windows 2000: Use regedt32.exe to create a REG_EXPAND_SZ value. 64 Copyright © 2007-08 Kroll Ontrack Inc. Using the Exchange Emulation Method ..... USING THE ONTRACK POWERCONTROLS EXTRACTWIZARD ADVANCED METHOD Figure 2-32. Example of Setting the Registry Key 3. Start Ontrack PowerControls ExtractWizard. The computer running Ontrack PowerControls ExtractWizard is known as the Restore Target Computer. 4. Click Next. 5. On the Method of Extraction page of the Ontrack PowerControls ExtractWizard, select Advanced Method and HP OpenView Storage Data Protector. Figure 2-33. Selecting HP OpenView Storage Data Protector in the Method of Extraction Advanced Method 6. Click Next. 7. On the Connection Parameters page of the Ontrack PowerControls ExtractWizard, select the Exchange Server 2000 or 2003 option. Copyright © 2007-08 Kroll Ontrack Inc. 65 CHAPTER 2 USING THE ONTRACK POWERCONTROLS EXTRACTWIZARD ADVANCED METHOD Using the Exchange Emulation Method Figure 2-34. Selecting Exchange Server 2000 or 2003 Connection Parameters 8. Click Next. 9. On the Exchange Information Store Destination Folder page of the Ontrack PowerControls ExtractWizard, specify a location for the extracted files. This location must be a local drive of the form x:\Path where x is a valid drive letter that has an administrative share associated with it such as x$, and Path is the complete path to a folder (if a folder doesn’t exist, Ontrack PowerControls ExtractWizard will create it). Figure 2-35. Exchange Information Store Destination Folder 66 Copyright © 2007-08 Kroll Ontrack Inc. Using the Exchange Emulation Method ..... USING THE ONTRACK POWERCONTROLS EXTRACTWIZARD ADVANCED METHOD 10. Click Next. When the Exchange Emulation page changes from “Initializing” to “Emulating Exchange Server,” you are ready to start HP OpenView Storage Data Protector. Do not click the Stop button until you reach the end of these instructions. Figure 2-36. The Exchange Emulation information window Tip: You can refer to the “Restore to” and “Log file path” information on this page when verifying it in HP OpenView Storage Data Protector later in this section. 11. Start HP OpenView Storage Data Protector on the computer you normally run your restores on. This can be the same computer as the one running Ontrack PowerControls ExtractWizard. 12. Select Restore from the drop-down list at the top left of the window. 13. In the left pane, expand the MS Exchange 2000 Server tree node and select the appropriate Exchange Server. 14. In the right pane, click the Source tab and then select the Exchange backup you want to restore. 15. In the right pane, click the Options tab. 16. Select the Restore to another client check box. 17. Select the name of the Restore Target Computer from the drop-down menu. See previous step 8 to verify that you are using the “Restore to” value from the Exchange Emulation page of the Ontrack PowerControls ExtractWizard. 18. In the Directory for temporary log files box, enter the log file path. See previous step 8 to verify that you are using the “Log file path” value from the Exchange Emulation page of the Ontrack PowerControls ExtractWizard. 19. Do not select the Last resort set (start recovery) check box. Copyright © 2007-08 Kroll Ontrack Inc. 67 CHAPTER 2 USING THE ONTRACK POWERCONTROLS EXTRACTWIZARD ADVANCED METHOD Using the Exchange Emulation Method Note: If this check box is selected, HP OpenView Storage Data Protector will display a message stating the restore failed. Click OK. The files will still be extracted and usable. 20. Click the Devices tab, and verify your devices are properly configured 21. Click the Media tab, and verify the required media is available. 22. Click Restore. The Start Restore Session window appears. 23. Do one of the following: • Click Next to specify options on Report level and Network load, and then click Finish. • Click Finish. 24. When HP OpenView Storage Data Protector says it has finished, close the program. 25. In Ontrack PowerControls ExtractWizard, click Stop and then click Finish. Exchange Emulation for HP OpenView Storage Data Protector and Exchange Server 5.5 1. Install HP client software on the computer that will be running Ontrack PowerControls ExtractWizard. When choosing components for this client, make sure to include the MS Exchange 5.x Integration component. Note: If the computer running Ontrack PowerControls ExtractWizard already has the HP client software installed, make sure the MS Exchange 5.x Integration component has been included in the installation. 2. On the computer running Ontrack PowerControls ExtractWizard, make sure edbbcli.dll is in the system path. The easiest way to ensure this is to copy edbbcli.dll to winnt\system32 or windows\system32. The edbbcli.dll file can be found on the Exchange Server in the Exchange Server\bin directory. 3. Start Ontrack PowerControls ExtractWizard. The computer running Ontrack PowerControls ExtractWizard is known as the Restore Target Computer. 4. Click Next. 5. On the Method of Extraction page of the Ontrack PowerControls ExtractWizard, select Advanced Method and HP OpenView Storage Data Protector. 68 Copyright © 2007-08 Kroll Ontrack Inc. Using the Exchange Emulation Method ..... USING THE ONTRACK POWERCONTROLS EXTRACTWIZARD ADVANCED METHOD Figure 2-37. Selecting HP OpenView Storage Data Protector in the Method of Extraction Advanced Method 6. Click Next. 7. On the Connection Parameters page of the Ontrack PowerControls ExtractWizard, select the Exchange Server 5.5 option. Figure 2-38. Selecting Exchange Server 5.5 Connection Parameters 8. Click Next. Copyright © 2007-08 Kroll Ontrack Inc. 69 CHAPTER 2 USING THE ONTRACK POWERCONTROLS EXTRACTWIZARD ADVANCED METHOD Using the Exchange Emulation Method 9. On the Exchange Information Store Destination Folder page of the Ontrack PowerControls ExtractWizard, specify a location for the extracted files. This location must be a local drive and of the form x:\Path where x is a valid drive letter that has an administrative share associated with it such as x$, and Path is the complete path to a folder (if a folder doesn’t exist, Ontrack PowerControls ExtractWizard will create it). Figure 2-39. Exchange Information Store Destination Folder 10. Click Next. When the Exchange Emulation page changes from “Initializing” to “Emulating Exchange Server,” you are ready to start HP OpenView Storage Data Protector. Do not click the Stop button until you reach the end of these instructions. 70 Copyright © 2007-08 Kroll Ontrack Inc. Using the Exchange Emulation Method ..... USING THE ONTRACK POWERCONTROLS EXTRACTWIZARD ADVANCED METHOD Figure 2-40. The Exchange Emulation information window Tip: You can refer to the “Restore to” information on this page when verifying it in HP OpenView Storage Data Protector later in this section. 11. Start HP OpenView Storage Data Protector on the computer you normally run your restores on. This can be the same computer as the one running Ontrack PowerControls ExtractWizard. 12. Select Restore from the drop-down list at the top left of the window. 13. In the left pane, expand the MS Exchange 5.x Server folder and select the appropriate Exchange Server. 14. In the right pane, select the Exchange backup you would like to restore. Note: You cannot restore the DS object. 15. In the right pane, click the Options tab. 16. Select the Restore to another client check box. 17. Select the name of the Restore Target Computer from the drop-down menu. See previous step 8 to verify that you are using the “Restore to” value from the Exchange Emulation page of the Ontrack PowerControls ExtractWizard. 18. Do not select either the Stop services before restore check box or the Start services after restore check box. Note: If these check boxes are selected, HP OpenView Storage Data Protector will display a message stating the restore failed. Click OK. The files will still be extracted and usable. 19. Under Restore actions, select the action you want to perform: • Restore both databases • Restore private database only • Restore public database only Copyright © 2007-08 Kroll Ontrack Inc. 71 CHAPTER 2 USING THE ONTRACK POWERCONTROLS EXTRACTWIZARD ADVANCED METHOD Using the Exchange Emulation Method 20. Click the Devices tab, and verify your devices are properly configured 21. Click the Media tab, and verify the required media is available. 22. Click Restore. The Start Restore Session window appears. 23. Do one of the following: • Click Next to specify options on Report level and Network load, and then click Finish. • Click Finish. 24. When HP OpenView Storage Data Protector says it has finished, close the program. 25. In Ontrack PowerControls ExtractWizard, click Stop and then click Finish. Exchange Emulation for Symantec Backup Exec 8.6 and 9.1/10.1/11d Exchange Emulation for Symantec Backup Exec 9.1/10.1 and Exchange Server 2000/2003 1. Install “Backup Exec Remote Agent for Windows Servers” client software on the computer that will be running Ontrack PowerControls ExtractWizard. 2. On the computer that will be running Ontrack PowerControls ExtractWizard, do one of the following: • Option 1: Install the Exchange System Management Tools and update the system path to include the Exchsrvr\bin\ directory. • Option 2: Copy esebcli2.dll to the system path: winnt\system32 or windows\system32. • (The esebcli2.dll file is located on the Exchange Server in the Exchange Server\bin directory.) Then set the registry key: HKEY_LOCAL_MACHINE\System\CurrentControlSet\Control\BackupRestore \DLLPaths with Value Name Esebcli2, Data Type REG_EXPAND_SZ, String Drive\Path\Esebcli2.dll Note for Windows 2000: Use regedt32.exe to create a REG_EXPAND_SZ value. Figure 2-41. Example of Setting the Registry Key 3. Start Ontrack PowerControls ExtractWizard. The computer running Ontrack PowerControls ExtractWizard is known as the Restore Target Computer. 4. Click Next. 5. On the Method of Extraction page of the Ontrack PowerControls ExtractWizard, select Advanced Method and Symantec Backup Exec. 6. Click Next. The Connection Parameters page of the Ontrack PowerControls ExtractWizard appears. 72 Copyright © 2007-08 Kroll Ontrack Inc. Using the Exchange Emulation Method ..... USING THE ONTRACK POWERCONTROLS EXTRACTWIZARD ADVANCED METHOD Figure 2-42. Selecting Exchange Server 2000 or 2003 Connection Parameters 7. Select the Exchange Server 2000 or 2003 option. 8. In the Storage Groups box, enter the name of the storage group you will be extracting. The storage group name is case sensitive and must match exactly the name that appears in the Exchange System Manager. You can enter multiple storage groups, separated by semicolons (;). 9. Click Next. 10. On the Exchange Information Store Destination Folder page of the Ontrack PowerControls ExtractWizard, specify a location for the extracted files. This location must be a local drive of the form x:\Path where x is a valid drive letter that has an administrative share associated with it such as x$, and Path is the complete path to a folder (if a folder doesn’t exist, Ontrack PowerControls ExtractWizard will create it). Copyright © 2007-08 Kroll Ontrack Inc. 73 CHAPTER 2 USING THE ONTRACK POWERCONTROLS EXTRACTWIZARD ADVANCED METHOD Using the Exchange Emulation Method Figure 2-43. Exchange Information Store Destination Folder 11. Click Next. When the Exchange Emulation page changes from “Initializing” to “Emulating Exchange Server,” you are ready to start Backup Exec. Do not click the Stop button until you reach the end of these instructions. Figure 2-44. The Exchange Emulation information window Tip: You can refer to the “Restore to” information on this page when verifying it in Symantec Backup Exec later in this section. 74 Copyright © 2007-08 Kroll Ontrack Inc. Using the Exchange Emulation Method ..... USING THE ONTRACK POWERCONTROLS EXTRACTWIZARD ADVANCED METHOD 12. Start Symantec Backup Exec 9.1/10.1 on the computer you normally run your restores on. This can be the same computer as the one running Ontrack PowerControls ExtractWizard. 13. Click Restore. The Restore Job Properties window appears. 14. In the Properties pane, select Selections under the Source heading. 15. In the All Resources tree, select the Exchange backup you want to restore. 16. In the Properties pane, select Exchange Redirection under the Destination heading. 17. Select the Redirect Exchange sets check box. 18. In the Restore to server box, enter the name of the Restore Target Computer (i.e., the computer running Ontrack PowerControls ExtractWizard). See previous step 9 to verify that you are using the “Restore to” value from the Exchange Emulation page of the Ontrack PowerControls ExtractWizard. 19. In the Server logon account, change the logon account if necessary. The account you select must have backup operator rights to the Restore Target Computer. 20. In the Properties pane, select Exchange under the Settings heading. 21. In the Exchange 2000 and Exchange 2003 area, deselect the No Loss Restore check box. Important: If the No Loss Restore check box is selected, the restore will fail. 22. In the Temporary location for log and path files box, enter the log file path. See previous step 9 to verify that you are using the “Log file path” value from the Exchange Emulation page of the Ontrack PowerControls ExtractWizard. 23. Deselect the Commit after restore completes check box. Caution: Make sure to deselect the Commit after restore completes check box. If this check box remains selected, Backup Exec will automatically delete the restored files after completing the restore. 24. Click Run Now. Backup Exec displays a warning about restoring a server with different Site and Organization names. You can safely click Yes. Ontrack PowerControls ExtractWizard and Ontrack PowerControls do not depend on the Site and Organization names. Backup Exec will start to restore Exchange files to the Ontrack PowerControls ExtractWizard. 25. When Backup Exec has finished, click OK and close Backup Exec. 26. In Ontrack PowerControls ExtractWizard, click Stop and then click Finish. Exchange Emulation for Symantec Backup Exec 11d and Exchange Server 2000/2003/2007 1. Install “Backup Exec Remote Agent for Windows Servers” client software on the computer that will be running Ontrack PowerControls ExtractWizard. 2. On the computer that will be running Ontrack PowerControls ExtractWizard, do one of the following: • Option 1: Install the Exchange System Management Tools and update the system path to include the Exchsrvr\bin\ directory. • Option 2: Copy esebcli2.dll to the system path: winnt\system32 or windows\system32. • (The esebcli2.dll file is located on the Exchange Server in the Exchange Server\bin directory.) Then set the registry key: HKEY_LOCAL_MACHINE\System\CurrentControlSet\Control\BackupRestore \DLLPaths with Value Name Esebcli2, Data Type REG_EXPAND_SZ, String Copyright © 2007-08 Kroll Ontrack Inc. 75 CHAPTER 2 USING THE ONTRACK POWERCONTROLS EXTRACTWIZARD ADVANCED METHOD Using the Exchange Emulation Method Drive\Path\Esebcli2.dll Note for Windows 2000: Use regedt32.exe to create a REG_EXPAND_SZ value. Figure 2-45. Example of Setting the Registry Key 3. Start Ontrack PowerControls ExtractWizard. The computer running Ontrack PowerControls ExtractWizard is known as the Restore Target Computer. 4. Click Next. 5. On the Method of Extraction page of the Ontrack PowerControls ExtractWizard, select Advanced Method and Symantec Backup Exec. 6. Click Next. The Connection Parameters page of the Ontrack PowerControls ExtractWizard appears. Figure 2-46. Selecting Exchange Server 2000, 2003, or 2007 Connection Parameters 7. Select the Exchange Server 2000, 2003, or 2007 option. 76 Copyright © 2007-08 Kroll Ontrack Inc. Using the Exchange Emulation Method ..... USING THE ONTRACK POWERCONTROLS EXTRACTWIZARD ADVANCED METHOD 8. In the Storage Groups box, enter the name of the storage group you will be extracting. The storage group name is case sensitive and must match exactly the name that appears in the Exchange System Manager. You can enter multiple storage groups, separated by semicolons (;). 9. Click Next. 10. On the Exchange Information Store Destination Folder page of the Ontrack PowerControls ExtractWizard, specify a location for the extracted files. This location must be a local drive of the form x:\Path where x is a valid drive letter that has an administrative share associated with it such as x$, and Path is the complete path to a folder (if a folder doesn’t exist, Ontrack PowerControls ExtractWizard will create it). Figure 2-47. Exchange Information Store Destination Folder 11. Click Next. When the Exchange Emulation page changes from “Initializing” to “Emulating Exchange Server,” you are ready to start Backup Exec. Do not click the Stop button until you reach the end of these instructions. Copyright © 2007-08 Kroll Ontrack Inc. 77 CHAPTER 2 USING THE ONTRACK POWERCONTROLS EXTRACTWIZARD ADVANCED METHOD Using the Exchange Emulation Method Figure 2-48. The Exchange Emulation information window Tip: You can refer to the “Restore to” information on this page when verifying it in Symantec Backup Exec later in this section. 12. Start Symantec Backup Exec 11d on the computer you normally run your restores on. This can be the same computer as the one running Ontrack PowerControls ExtractWizard. 13. Click Restore. The Restore Job Properties window appears. 14. In the Properties pane, select Selections under the Source heading. 15. In the All Resources tree, select the Exchange backup you want to restore. 16. In the Properties pane, select Microsoft Exchange Redirection under the Destination heading. 17. Select the Redirect Exchange sets check box. 18. In the Restore to server box, enter the name of the Restore Target Computer (i.e., the computer running Ontrack PowerControls ExtractWizard). See previous step 9 to verify that you are using the “Restore to” value from the Exchange Emulation page of the Ontrack PowerControls ExtractWizard. 19. In the Server logon account, change the logon account if necessary. The account you select must have backup operator rights to the Restore Target Computer. 20. If using Volume Shadow Copy Services (VSS), select the Redirect using Volume Shadow Copy Service (VSS) snapshot provider check box. 21. Select the Redirect to drive and path (Exchange 2003 and 2007) option. 22. In the Restore to drive, select the computer name of the one running Ontrack PowerControls ExtractWizard. 23. In Restore to path, enter the path to that same computer. This should match the Ontrack PowerControls ExtractWizard destination path. 24. In the Properties pane, select Microsoft Exchange under the Settings heading. 78 Copyright © 2007-08 Kroll Ontrack Inc. Using the Exchange Emulation Method ..... USING THE ONTRACK POWERCONTROLS EXTRACTWIZARD ADVANCED METHOD 25. In the Exchange 2000 and later area, select the Purge existing data and restore only the databases and transaction logs from the backup sets option. 26. In the Exchange Server for temporary storage of log and patch files box, enter the log file path. 27. Deselect the Commit after restore completes and Mount database after restore check boxes. Caution: Make sure to deselect the Commit after restore completes check box. If this check box remains selected, Backup Exec will automatically delete the restored files after completing the restore. 28. Click Run Now. Backup Exec displays a warning about restoring a server with different Site and Organization names. You can safely click Yes. Ontrack PowerControls ExtractWizard and Ontrack PowerControls do not depend on the Site and Organization names. Backup Exec will start to restore Exchange files to the Ontrack PowerControls ExtractWizard. 29. When Backup Exec has finished, click OK and close Backup Exec. 30. In Ontrack PowerControls ExtractWizard, click Stop and then click Finish. Exchange Emulation for Symantec Backup Exec 9.1/10.1 and Exchange Server 5.5 1. Install “Backup Exec Remote Agent for Windows Servers” client software on the computer that will be running Ontrack PowerControls ExtractWizard. 2. On the computer running Ontrack PowerControls ExtractWizard, make sure edbbcli.dll is in the system path. The easiest way to ensure this is to copy edbbcli.dll to winnt\system32 or windows\system32. The edbbcli.dll file can be found on the Exchange Server in the Exchange Server\bin directory. 3. Start Ontrack PowerControls ExtractWizard. The computer running Ontrack PowerControls ExtractWizard is known as the Restore Target Computer. 4. Click Next. 5. On the Method of Extraction page of the Ontrack PowerControls ExtractWizard, select Advanced Method and Symantec Backup Exec. Then click Next. 6. On the Connection Parameters page of the Ontrack PowerControls ExtractWizard, select the Exchange Server 5.5 option. Copyright © 2007-08 Kroll Ontrack Inc. 79 CHAPTER 2 USING THE ONTRACK POWERCONTROLS EXTRACTWIZARD ADVANCED METHOD Using the Exchange Emulation Method Figure 2-49. Selecting Exchange Server 5.5 Connection Parameters 7. Click Next. 8. On the Exchange Information Store Destination Folder page of the Ontrack PowerControls ExtractWizard, specify a location for the extracted files. This location must be a local drive of the form x:\Path where x is a valid drive letter that has an administrative share associated with it such as x$, and Path is the complete path to a folder (if a folder doesn’t exist, Ontrack PowerControls ExtractWizard will create it). Figure 2-50. Exchange Information Store Destination Folder 80 Copyright © 2007-08 Kroll Ontrack Inc. Using the Exchange Emulation Method ..... USING THE ONTRACK POWERCONTROLS EXTRACTWIZARD ADVANCED METHOD 9. Click Next. When the Exchange Emulation page changes from “Initializing” to “Emulating Exchange Server,” you are ready to start Backup Exec. Do not click the Stop button until you reach the end of these instructions. Figure 2-51. The Exchange Emulation information window Tip: You can copy the “Restore to” information on this page and paste it into Backup Exec when prompted later in this section. 10. Start Symantec Backup Exec on the computer you normally run your restores on. This can be the same computer as the one running Ontrack PowerControls ExtractWizard. 11. Click Restore at the top left of the Backup Exec window. The Restore Job Properties window appears. 12. In the Properties pane, select Selections under the Source heading. 13. In the All Resources tree, select the Exchange backup you want to restore. Note: You cannot restore the Microsoft Exchange Directory. 14. In the Properties pane, select Exchange Redirection under the Destination heading. 15. Select the Redirect Exchange sets check box. 16. In the Restore to server box, enter the name of the Restore Target Computer (i.e., the computer running Ontrack PowerControls ExtractWizard). See previous step 8 to verify that you are using the “Restore to” value from the Exchange Emulation page of the Ontrack PowerControls ExtractWizard. 17. In the Server logon account, change the logon account if necessary. The account you select must have backup operator rights to the Restore Target Computer. 18. In the Properties pane, select Exchange under the Settings heading. 19. In the Exchange v5.5 area, deselect the No Loss Restore check box. Copyright © 2007-08 Kroll Ontrack Inc. 81 CHAPTER 2 USING THE ONTRACK POWERCONTROLS EXTRACTWIZARD ADVANCED METHOD Using the Exchange Emulation Method Important: If the No Loss Restore check box is selected, the restore will fail. 20. Select one or both of the following check boxes: Select the Restore public folder if you would like to restore the pub.edb. Select the Restore private mailboxes if you would like to restore the priv.edb. 21. Click Run Now. Backup Exec will display a warning about restoring a server with different Site and Organization names. You can safely click Yes. Ontrack PowerControls ExtractWizard and Ontrack PowerControls do not depend on the Site and Organization names. Backup Exec will start to restore Exchange files to the Ontrack PowerControls ExtractWizard. 22. When Backup Exec has finished, click OK and close Backup Exec. 23. In Ontrack PowerControls ExtractWizard, click Stop and then click Finish. Exchange Emulation for Symantec Backup Exec 8.6 and Exchange Server 2000/2003 1. Install “Backup Exec Remote Agent for Windows Servers” client software on the computer that will be running Ontrack PowerControls ExtractWizard. 2. On the computer that will be running Ontrack PowerControls ExtractWizard, do one of the following: • Option 1: Install the Exchange System Management Tools and update the system path to include the Exchsrvr\bin\ directory. • Option 2: Copy esebcli2.dll to the system path: winnt\system32 or windows\system32. • (The esebcli2.dll file is located on the Exchange Server in the Exchange Server\bin directory.) Then set the registry key: HKEY_LOCAL_MACHINE\System\CurrentControlSet\Control\BackupRestore \DLLPaths with Value Name Esebcli2, Data Type REG_EXPAND_SZ, String Drive\Path\Esebcli2.dll Note for Windows 2000: Use regedt32.exe to create a REG_EXPAND_SZ value. Figure 2-52. Example of Setting the Registry Key 3. Start Ontrack PowerControls ExtractWizard. The computer running Ontrack PowerControls ExtractWizard is known as the Restore Target Computer. 4. Click Next. 5. On the Method of Extraction page of the Ontrack PowerControls ExtractWizard, select Advanced Method and Symantec Backup Exec. 82 Copyright © 2007-08 Kroll Ontrack Inc. Using the Exchange Emulation Method ..... USING THE ONTRACK POWERCONTROLS EXTRACTWIZARD ADVANCED METHOD 6. Click Next. The Connection Parameters page of the Ontrack PowerControls ExtractWizard appears. Figure 2-53. Selecting Exchange Server 2000 or 2003 Connection Parameters 7. Select the Exchange Server 2000 or 2003 option. 8. In the Storage Groups box, enter the name of the storage group you will be extracting, exactly as it appears in the Exchange System Manager. Backup Exec will check this name, which is case sensitive, and it must match exactly. You can enter multiple storage groups, separated by semicolons (;). 9. Click Next. 10. On the Exchange Information Store Destination Folder page of the Ontrack PowerControls ExtractWizard, specify a location for the extracted files. This location must be a local drive of the form x:\Path where x is a valid drive letter that has an administrative share associated with it such as x$, and Path is the complete path to a folder (if a folder doesn’t exist, Ontrack PowerControls ExtractWizard will create it). Copyright © 2007-08 Kroll Ontrack Inc. 83 CHAPTER 2 USING THE ONTRACK POWERCONTROLS EXTRACTWIZARD ADVANCED METHOD Using the Exchange Emulation Method Figure 2-54. Exchange Information Store Destination Folder 11. Click Next. When the Exchange Emulation page changes from “Initializing” to “Emulating Exchange Server,” you are ready to start Backup Exec. Do not click the Stop button until you reach the end of these instructions. Figure 2-55. The Exchange Emulation information window Tip: You can copy the “Restore to” and “Log file path” information on this page and paste it into Backup Exec when prompted later in this section. 84 Copyright © 2007-08 Kroll Ontrack Inc. Using the Exchange Emulation Method ..... USING THE ONTRACK POWERCONTROLS EXTRACTWIZARD ADVANCED METHOD 12. Start Symantec Backup Exec on the computer you normally run your restores on. This can be the same computer as the one running Ontrack PowerControls ExtractWizard. 13. On the toolbar at the top of the Backup Exec window, click Restore. The Restore Job Properties window appears. 14. In the Restore Job Properties window, click the Selections tab. 15. In the All Volumes tree, select the Exchange backup you want to restore. 16. Click the Redirection tab. 17. Select the Redirect Exchange sets check box. 18. In the Restore to server box, enter the name of the Restore Target Computer. See previous step 9 to verify that you are using the “Restore to” value from the Exchange Emulation page of the Ontrack PowerControls ExtractWizard. 19. Select the Exchange tab. 20. In the Exchange 2000 area, deselect the No Loss Restore check box. Important: If the No Loss Restore check box is selected, the restore will fail. 21. In the Temporary location for log and path files box, enter the log file path. See previous step 9 to verify that you are using the “Log file path” value from the Exchange Emulation page of the Ontrack PowerControls ExtractWizard. 22. Deselect the Commit after restore completes check box. Caution: Make sure to deselect the Commit after restore completes check box. If this check box remains selected, Backup Exec will automatically delete the restored files after completing the restore. 23. Click Run Now. Backup Exec will display a warning about restoring a server with different Site and Organization names. You can safely click Yes. Ontrack PowerControls ExtractWizard and Ontrack PowerControls do not depend on the Site and Organization names. Backup Exec will start to restore Exchange files to the Ontrack PowerControls ExtractWizard. 24. When Backup Exec has finished, click OK and close Backup Exec. 25. In Ontrack PowerControls ExtractWizard, click Stop and then click Finish. Exchange Emulation for Symantec Backup Exec 8.6 and Exchange Server 5.5 1. Install “Backup Exec Remote Agent for Windows Servers” client software on the computer that will be running Ontrack PowerControls ExtractWizard. 2. On the computer running Ontrack PowerControls ExtractWizard, make sure edbbcli.dll is in the system path. The easiest way to ensure this is to copy to winnt\system32 or windows\system32. The edbbcli.dll file can be found on the Exchange Server in the Exchange Server\bin directory. 3. Start Ontrack PowerControls ExtractWizard. The computer running Ontrack PowerControls ExtractWizard is known as the Restore Target Computer. 4. Click Next. 5. On the Method of Extraction page of the Ontrack PowerControls ExtractWizard, select Advanced Method and Symantec Backup Exec. Then click Next. 6. On the Connection Parameters page of the Ontrack PowerControls ExtractWizard, select the Exchange Server 5.5 option. Copyright © 2007-08 Kroll Ontrack Inc. 85 CHAPTER 2 USING THE ONTRACK POWERCONTROLS EXTRACTWIZARD ADVANCED METHOD Using the Exchange Emulation Method Figure 2-56. Selecting Exchange Server 5.5 Connection Parameters 7. Click Next. 8. On the Exchange Information Store Destination Folder page of the Ontrack PowerControls ExtractWizard, specify a location for the extracted files. This location must be a local drive of the form x:\Path where x is a valid drive letter that has an administrative share associated with it such as x$, and Path is the complete path to a folder (if a folder doesn’t exist, Ontrack PowerControls ExtractWizard will create it). Figure 2-57. Exchange Information Store Destination Folder 86 Copyright © 2007-08 Kroll Ontrack Inc. Using the Exchange Emulation Method ..... USING THE ONTRACK POWERCONTROLS EXTRACTWIZARD ADVANCED METHOD 9. Click Next. When the Exchange Emulation page changes from “Initializing” to “Emulating Exchange Server,” you are ready to start Backup Exec. Do not click the Stop button until you reach the end of these instructions. Figure 2-58. The Exchange Emulation information window Tip: You can copy the “Restore to” information on this page and paste it into Backup Exec when prompted later in this section. 10. Start Symantec Backup Exec on the computer you normally run your restores on. This can be the same computer as the one running Ontrack PowerControls ExtractWizard. 11. Click Restore at the top left of the Backup Exec window. The Restore Job Properties window appears. 12. In the Restore Job Properties window, click the Selections tab. 13. In the All Volumes tree, select the Exchange backup you want to restore. Note: You cannot restore the Microsoft Exchange Directory. 14. Click the Redirection tab. 15. Select the Redirect Exchange sets check box. 16. In the Restore to server box, enter the name of the Restore Target Computer. See previous step 8 to verify that you are using the “Restore to” value from the Exchange Emulation page of the Ontrack PowerControls ExtractWizard. 17. Select the Exchange tab. 18. In the Exchange v5.5 area, deselect the No Loss Restore check box. Important: If the No Loss Restore check box is selected, the restore will fail. Copyright © 2007-08 Kroll Ontrack Inc. 87 CHAPTER 2 USING THE ONTRACK POWERCONTROLS EXTRACTWIZARD ADVANCED METHOD Using the Exchange Emulation Method 19. Select one or both of the following check boxes: Select the Restore public folder if you would like to restore the pub.edb. Select the Restore private mailboxes if you would like to restore the priv.edb. 20. Click Run Now. Backup Exec will display a warning about restoring a server with different Site and Organization names. You can safely click Yes. Ontrack PowerControls ExtractWizard and Ontrack PowerControls do not depend on the Site and Organization names. Backup Exec will start to restore Exchange files to the Ontrack PowerControls ExtractWizard. 21. When Backup Exec has finished, click OK and close Backup Exec. 22. In Ontrack PowerControls ExtractWizard, click Stop and then click Finish. Exchange Emulation for CA ARCserve Backup Exchange Emulation for CA ARCserve Backup and Exchange Server 2000/2003 1. On the computer that will be running Ontrack PowerControls ExtractWizard, do one of the following: • Option 1: Install the Exchange System Management Tools and update the system path to include the Exchsrvr\bin\ directory. • Option 2: Copy esebcli2.dll to the system path: winnt\system32 or windows\system32. (The esebcli2.dll file is located on the Exchange Server in the Exchange Server\bin directory.) Then set the registry key: HKEY_LOCAL_MACHINE\System\CurrentControlSet\Control\BackupRestore \DLLPaths with Value Name Esebcli2, Data Type REG_EXPAND_SZ, String Drive\Path\Esebcli2.dll Note for Windows 2000: Use regedt32.exe to create a REG_EXPAND_SZ value. Figure 2-59. Example of Setting the Registry Key 2. Start Ontrack PowerControls ExtractWizard. The computer running Ontrack PowerControls ExtractWizard is the Restore Target Computer. 3. Click Next. 4. On the Method of Extraction page of the Ontrack PowerControls ExtractWizard, select Advanced Method and CA ARCserve Backup. 88 Copyright © 2007-08 Kroll Ontrack Inc. Using the Exchange Emulation Method ..... USING THE ONTRACK POWERCONTROLS EXTRACTWIZARD ADVANCED METHOD Figure 2-60. Selecting CA ARCserve Backup in the Method of Extraction Advanced Method 5. Click Next. The Connection Parameters page of the Ontrack PowerControls ExtractWizard appears. Figure 2-61. Selecting Exchange Server 2000 or 2003 Connection Parameters 6. Select the Exchange Server 2000 or 2003 option. Copyright © 2007-08 Kroll Ontrack Inc. 89 CHAPTER 2 USING THE ONTRACK POWERCONTROLS EXTRACTWIZARD ADVANCED METHOD Using the Exchange Emulation Method 7. In the Storage Groups box, enter the name of the storage group you will be extracting. The storage group name is case sensitive and must match exactly as it appears in the Exchange System Manager. You can enter multiple storage groups, separated by semicolons (;). 8. Click Next. 9. If Ontrack PowerControls ExtractWizard displays a warning about the CA ARCserve Exchange client not being properly configured for emulating Exchange Server 2000/2003, click OK to continue. You can configure the CA ARCserve Exchange client when you get to step 12 later in this section. 10. On the Exchange Information Store Destination Folder page of the Ontrack PowerControls ExtractWizard, specify a location for the extracted files. This location must be a local drive of the form x:\Path where x is a valid drive letter that has an administrative share associated with it such as x$, and Path is the complete path to a folder (if a folder doesn’t exist, Ontrack PowerControls ExtractWizard will create it). Figure 2-62. Exchange Information Store Destination Folder 11. Click Next. When the Exchange Emulation page changes from “Initializing” to “Emulating Exchange Server,” you are ready to start CA ARCserve Backup. Do not click the Stop button until you reach the end of these instructions. 90 Copyright © 2007-08 Kroll Ontrack Inc. Using the Exchange Emulation Method ..... USING THE ONTRACK POWERCONTROLS EXTRACTWIZARD ADVANCED METHOD Figure 2-63. The Exchange Emulation information window Tip: You can copy the “Restore to” and “Log file path” information on this page and paste it into CA ARCserve Backup when prompted later in this section. 12. Make sure “CA ARCserve Backup Client Agent for Windows” software and “Backup Agent for Microsoft Exchange” software are installed on the computer running Ontrack PowerControls ExtractWizard. 13. If you have already installed the Backup Agent for Exchange Server 5.5 and you wish to emulate Exchange Server 2000/2003, you must do one of the following: • Option 1: Reinstall the Backup Agent for Microsoft Exchange with Ontrack PowerControls ExtractWizard, running the correct emulation type. • Option 2: Manually edit the registry setting for the CA ARCserve Exchange client. Make sure the following key exists: HKEY_LOCAL_MACHINE\SOFTWARE\ComputerAssociates\BrightStor ARCserve Backup\DSAgent\CurrentVersion\agent\dbaexch. In this key, make sure the REG_DWORD value “isExch2000” exists with a value of “1”. 14. Start CA ARCserve Backup on the computer you normally run your restores on. This can be the same computer as the one running Ontrack PowerControls ExtractWizard. The CA ARCserve Backup window appears. 15. On the Quick Start menu, click Restore. A Server tree appears in the Source tab. 16. In the Source tab, select the Exchange backup you want to restore. 17. Right-click the storage group you want to restore and click Backup Agent Option. The Backup Agent Restore Options window appears. Copyright © 2007-08 Kroll Ontrack Inc. 91 CHAPTER 2 USING THE ONTRACK POWERCONTROLS EXTRACTWIZARD ADVANCED METHOD Using the Exchange Emulation Method 18. In the Temporary location for log and path files box, enter the log file path. See previous step 10 to verify that you are using the “Log file path” value from the Exchange Emulation page of the Ontrack PowerControls ExtractWizard. 19. Click OK to close the Backup Agent Restore Options window. 20. Click the Destination Tab. 21. Deselect the Restore files to their original location check box. Important: For the following two steps, use the Network tree. Do not use the Windows NT/2000/XP/2003 Systems tree. 22. In the Network tree, expand the Microsoft Windows Network node, and locate the Restore Target Computer. If the Restore Target Computer does not appear, do one or both of the following: • If the domain or workgroup that the Restore Target Computer belongs to does not appear in the Microsoft Windows Network node, right-click the Microsoft Windows Network node and click Add Machine/Object. In the Add Object window, enter the domain or workgroup and click Add. • If the Restore Target Computer does not appear in the domain or workgroup it belongs to, right-click the domain or workgroup node, and click Add Machine/Object. In the Add Object window, enter the name of the Restore Target Computer and click Add. See previous step 10 to verify that you are using the “Restore to” value from the Exchange Emulation page of the Ontrack PowerControls ExtractWizard. 23. Expand the Restore Target Computer node and select the Microsoft Information Store node. Note: If the Microsoft Information Store node does not appear under the Restore Target Computer, select the Restore Target Computer node so that its name appears in the Address box above the Destination tree. Then append \dbaexchis to the Restore Target Computer name. This signals CA ARCserve Backup you are restoring an Information Store. 24. On the toolbar, click Start. 25. If the Remote Agent Security is not properly configured, the Security window appears. Make sure your Server logon account (User Name and Password) is correct. The account you use must have backup operator rights to the Restore Target Computer. 26. Click OK. The Session User Name and Password window appears. 27. Verify the session information is correct. 28. Click OK. The Submit Job window appears. 29. In the Description box, enter a description if desired, and click OK. CA ARCserve Backup will start to restore Exchange files to the Ontrack PowerControls ExtractWizard. 30. When CA ARCserve Backup has finished, click OK and close CA ARCserve Backup. 31. In Ontrack PowerControls ExtractWizard, click Stop and then click Finish. Exchange Emulation for CA ARCserve Backup and Exchange Server 5.5 1. On the computer that will be running Ontrack PowerControls ExtractWizard, make sure edbbcli.dll is in the system path. The easiest way to ensure this is to copy edbbcli.dll to winnt\system32 or windows\system32. The edbbcli.dll file can be found on the Exchange Server in the Exchange Server\bin directory. 92 Copyright © 2007-08 Kroll Ontrack Inc. Using the Exchange Emulation Method ..... USING THE ONTRACK POWERCONTROLS EXTRACTWIZARD ADVANCED METHOD 2. Start Ontrack PowerControls ExtractWizard. The computer running Ontrack PowerControls ExtractWizard is the Restore Target Computer. 3. Click Next. 4. On the Method of Extraction page of the Ontrack PowerControls ExtractWizard, select Advanced Method and CA ARCserve Backup. Figure 2-64. Selecting CA ARCserve Backup in the Method of Extraction Advanced Method 5. Click Next. 6. On the Connection Parameters page of the Ontrack PowerControls ExtractWizard, select the Exchange Server 5.5 option. Copyright © 2007-08 Kroll Ontrack Inc. 93 CHAPTER 2 USING THE ONTRACK POWERCONTROLS EXTRACTWIZARD ADVANCED METHOD Using the Exchange Emulation Method Figure 2-65. Selecting Exchange Server 5.5 Connection Parameters 7. In the Site and Org boxes, enter the Site and Org for the Exchange Information Store files you are preparing to restore. The Site and Org names are case sensitive and must match exactly as they appear in the Exchange System Manager. 8. Click Next. 9. If Ontrack PowerControls ExtractWizard displays a warning about the CA ARCserve Backup Exchange client not being properly configured for emulating Exchange 5.5, click OK to continue. You can configure the CA ARCserve Backup Exchange client when you get to step 12 later in this section. 10. On the Exchange Information Store Destination Folder page of the Ontrack PowerControls ExtractWizard, specify a location for the extracted files. This location must be of the form x:\Path where x is a valid drive letter that has an administrative share associated with it such as x$, and Path is the complete path to a folder (if a folder doesn’t exist, Ontrack PowerControls ExtractWizard will create it). 94 Copyright © 2007-08 Kroll Ontrack Inc. Using the Exchange Emulation Method ..... USING THE ONTRACK POWERCONTROLS EXTRACTWIZARD ADVANCED METHOD Figure 2-66. Exchange Information Store Destination Folder 11. Click Next. When the Exchange Emulation page changes from “Initializing” to “Emulating Exchange Server,” you are ready to start CA ARCserve Backup. Do not click the Stop button until you reach the end of these instructions. Figure 2-67. The Exchange Emulation information window Tip: You can copy the “Restore to” and “Log file path” information on this page and paste it into CA ARCserve Backup when prompted later in this section. Copyright © 2007-08 Kroll Ontrack Inc. 95 CHAPTER 2 USING THE ONTRACK POWERCONTROLS EXTRACTWIZARD ADVANCED METHOD Using the Exchange Emulation Method 12. Make sure “CA ARCserve Backup Client Agent for Windows” software and “Backup Agent for Microsoft Exchange” software are installed on the computer running Ontrack PowerControls ExtractWizard. 13. If you have already installed the Backup Agent for Exchange Server 2000/2003 and you wish to emulate Exchange Server 5.5, you must do one of the following: • Option 1: Reinstall the Backup Agent for Microsoft Exchange with Ontrack PowerControls ExtractWizard, running the correct emulation type. • Option 2: Manually edit the registry setting for the CA ARCserve Backup Exchange client. Make sure the following key exists: HKEY_LOCAL_MACHINE\SOFTWARE\ComputerAssociates\BrightStor ARCserve Backup\DSAgent\CurrentVersion\agent\dbaexch. In this key, make sure the REG_DWORD value “isExch2000” does not exist. Important Note: If REG_DWORD value “isExch2000” exists, delete it. 14. Start CA ARCserve Backup on the computer you normally run your restores on. This can be the same computer as the one running Ontrack PowerControls ExtractWizard. The CA ARCserve Backup window appears. 15. On the Quick Start menu, click Restore. A Server tree appears in the Source tab. 16. Select the Exchange backup you want to restore. Note: You cannot restore the Directory. 17. Click the Destination tab. 18. Deselect the Restore files to their original location check box. Important: For the following two steps, use the Network tree. Do not use the Windows NT/2000/XP/2003 Systems tree. 19. In the Network tree, expand the Microsoft Windows Network node, and locate the Restore Target Computer. If the Restore Target Computer does not appear, do one or both of the following: • If the domain or workgroup that the Restore Target Computer belongs to does not appear in the Microsoft Windows Network node, right-click the Microsoft Windows Network node and click Add Machine/Object. In the Add Object window, enter the domain or workgroup and click Add. • If the Restore Target Computer does not appear in the domain or workgroup it belongs to, right-click the domain or workgroup node, and click Add Machine/Object. In the Add Object window, enter the name of the Restore Target Computer and click Add. See previous step 10 to verify that you are using the “Restore to” value from the Exchange Emulation page of the Ontrack PowerControls ExtractWizard. 20. Expand the Restore Target Computer node and select the Microsoft Exchange Server node. Note: If the Microsoft Exchange Server node does not appear under the Restore Target Computer, select the Restore Target Computer node so that its name appears in the Address box above the Destination tree. Then append \dbaexch to the Restore Target Computer name. This signals CA ARCserve Backup you are restoring an Information Store. 21. On the toolbar, click Start. 96 Copyright © 2007-08 Kroll Ontrack Inc. Using the Exchange Emulation Method ..... USING THE ONTRACK POWERCONTROLS EXTRACTWIZARD ADVANCED METHOD 22. If the Remote Agent Security is not properly configured, the Security window appears. Make sure your Server logon account (User Name and Password) is correct. The account you use must have backup operator rights to the Restore Target Computer. 23. Click OK. The Session User Name and Password window appears. 24. Verify the session information is correct. 25. Click OK. The Submit Job window appears. 26. In the Description box, enter a description if desired, and click OK. CA ARCserve Backup starts to restore Exchange files to the Ontrack PowerControls ExtractWizard. 27. When CA ARCserve Backup has finished, click OK and close CA ARCserve Backup. 28. In Ontrack PowerControls ExtractWizard, click Stop and then click Finish. Exchange Emulation for Veritas NetBackup Exchange Emulation for Veritas NetBackup 4.5-5.1 and Exchange Server 2000/2003 Note: For NetBackup 4.5, you must install the NetBackup client and the Exchange agent on the computer running Ontrack PowerControls ExtractWizard. 1. Install NetBackup client software for Windows on the computer that will be running Ontrack PowerControls ExtractWizard. 2. Allow the computer running Ontrack PowerControls ExtractWizard to restore backups created by the Exchange Server client. Follow the instructions for allowing redirected restores in the NetBackup Administrators Guide. 3. On the computer that will be running Ontrack PowerControls ExtractWizard, do one of the following: • Option 1: Install the Exchange System Management Tools and update the system path to include the Exchsrvr\bin\ directory. • Option 2: Copy esebcli2.dll to the system path: winnt\system32 or windows\system32. (The esebcli2.dll file is located on the Exchange Server in the Exchange Server\bin directory.) Then set the registry key: HKEY_LOCAL_MACHINE\System\CurrentControlSet\Control\BackupRestore \DLLPaths with Value Name Esebcli2, Data Type REG_EXPAND_SZ, String Drive\Path\Esebcli2.dll Note for Windows 2000: Use regedt32.exe to create a REG_EXPAND_SZ value. Figure 2-68. Example of Setting the Registry Key Copyright © 2007-08 Kroll Ontrack Inc. 97 CHAPTER 2 USING THE ONTRACK POWERCONTROLS EXTRACTWIZARD ADVANCED METHOD Using the Exchange Emulation Method 4. Start Ontrack PowerControls ExtractWizard. The computer running Ontrack PowerControls ExtractWizard is the Restore Target Computer. 5. Click Next. 6. On the Method of Extraction page of the Ontrack PowerControls ExtractWizard, select Advanced Method and Veritas NetBackup. Figure 2-69. Selecting Veritas NetBackup in the Method of Extraction Advanced Method 7. Click Next. The Connection Parameters page of the Ontrack PowerControls ExtractWizard appears. 98 Copyright © 2007-08 Kroll Ontrack Inc. Using the Exchange Emulation Method ..... USING THE ONTRACK POWERCONTROLS EXTRACTWIZARD ADVANCED METHOD Figure 2-70. Selecting Exchange Server 2000 or 2003 Connection Parameters 8. Select the Exchange Server 2000 or 2003 option. 9. In the Storage Groups box, enter the name of the storage group you will be extracting. The storage group name is case sensitive and must match exactly the name that appears in the Exchange System Manager. You can enter multiple storage groups, separated by semicolons (;). 10. Click Next. 11. On the Exchange Information Store Destination Folder page of the Ontrack PowerControls ExtractWizard, specify a location for the extracted files. This location must be a local drive of the form x:\Path where x is a valid drive letter that has an administrative share associated with it such as x$, and Path is the complete path to a folder (if a folder doesn’t exist, Ontrack PowerControls ExtractWizard will create it). Copyright © 2007-08 Kroll Ontrack Inc. 99 CHAPTER 2 USING THE ONTRACK POWERCONTROLS EXTRACTWIZARD ADVANCED METHOD Using the Exchange Emulation Method Figure 2-71. Exchange Information Store Destination Folder 12. Click Next. When the Exchange Emulation page changes from “Initializing” to “Emulating Exchange Server,” you are ready to start NetBackup. Do not click the Stop button until you reach the end of these instructions. Figure 2-72. The Exchange Emulation information window Tip: You can copy the “Log file path” information on this page and paste it into NetBackup when prompted later in this section. 100 Copyright © 2007-08 Kroll Ontrack Inc. ..... USING THE ONTRACK POWERCONTROLS EXTRACTWIZARD ADVANCED METHOD Using the Exchange Emulation Method 13. Start the NetBackup client on the computer running Ontrack PowerControls ExtractWizard. 14. On the File menu, click Specify NetBackup Machines and Policy Type. (For NetBackup 4.5, click Specify NetBackup Machines.) Figure 2-73. Specify the client and policy type 15. In the Specify NetBackup Machines and Policy Type window, click the Client/Policy Type tab. 16. Under Client List, select the Exchange client you wish to restore from and make it the current client. Click OK. 17. On the toolbar, click Select for Restore, and then select the Exchange backup you wish to restore. 18. On the Actions menu, click Start Restore of Marked Files. 19. In the Restore Marked Files window, deselect the Commit after restore completes check box. Caution: If the Commit after restore completes check box is selected, NetBackup will automatically delete the restored files after completing the restore. 20. In the Temporary location for log and patch files box, enter the log file path. See previous step 11 to verify that you are using the “Log file path” value from the Exchange Emulation page of the Ontrack PowerControls ExtractWizard. 21. Click Start Restore. 22. When NetBackup has finished, click OK and close NetBackup. 23. In Ontrack PowerControls ExtractWizard, click Stop and then click Finish. Exchange Emulation for Veritas NetBackup 4.5-5.1 and Exchange Server 5.5 Note: For NetBackup 4.5, you must install the NetBackup client and the Exchange agent on the computer running Ontrack PowerControls ExtractWizard. 1. Install NetBackup client software for Windows on the computer that will be running Ontrack PowerControls ExtractWizard. 2. Allow the computer running Ontrack PowerControls ExtractWizard to restore backups created by the Exchange Server client. Follow the instructions for allowing redirected restores in the NetBackup Administrators Guide. Copyright © 2007-08 Kroll Ontrack Inc. 101 CHAPTER 2 USING THE ONTRACK POWERCONTROLS EXTRACTWIZARD ADVANCED METHOD Using the Exchange Emulation Method 3. On the computer running Ontrack PowerControls ExtractWizard, make sure edbbcli.dll is in the system path. The easiest way is to copy edbbcli.dll to winnt\system32 or windows\system32. The edbbcli.dll file can be found on the Exchange Server in the Exchange Server\bin directory. 4. Start Ontrack PowerControls ExtractWizard. The computer running Ontrack PowerControls ExtractWizard is the Restore Target Computer. 5. Click Next. 6. On the Method of Extraction page of the Ontrack PowerControls ExtractWizard, select Advanced Method and Veritas NetBackup. Figure 2-74. Selecting Veritas NetBackup in the Method of Extraction Advanced Method 7. Click Next. 8. On the Connection Parameters page of the Ontrack PowerControls ExtractWizard, select the Exchange Server 5.5 option and click Next. 9. On the Exchange Information Store Destination Folder page of the Ontrack PowerControls ExtractWizard, specify a location for the extracted files. This location must be a local drive of the form x:\Path where x is a valid drive letter that has an administrative share associated with it such as x$, and Path is the complete path to a folder (if a folder doesn’t exist, Ontrack PowerControls ExtractWizard will create it). 102 Copyright © 2007-08 Kroll Ontrack Inc. Using the Exchange Emulation Method ..... USING THE ONTRACK POWERCONTROLS EXTRACTWIZARD ADVANCED METHOD Figure 2-75. Exchange Information Store Destination Folder 10. Click Next. When the Exchange Emulation page changes from “Initializing” to “Emulating Exchange Server,” you are ready to start NetBackup. Do not click the Stop button until you reach the end of these instructions. Figure 2-76. The Exchange Emulation information window Tip: You can copy the “Log file path” information on this page and paste it into NetBackup when prompted later in this section. Copyright © 2007-08 Kroll Ontrack Inc. 103 CHAPTER 2 USING THE ONTRACK POWERCONTROLS EXTRACTWIZARD ADVANCED METHOD Using the Exchange Emulation Method 11. Start the NetBackup client on the computer running Ontrack PowerControls ExtractWizard. 12. On the File menu, click Specify NetBackup Machines and Policy Type. (For NetBackup 4.5, click Specify NetBackup Machines.) Figure 2-77. Specify client and policy type 13. In the Specify NetBackup Machines and Policy Type window, click the Client/Policy Type tab. 14. Under Client List, select the Exchange client you wish to restore from and make it the current client. Click OK. 15. On the toolbar, click Select for Restore, and then select the Exchange backup you wish to restore. 16. On the Actions menu, click Start Restore of Marked Files. 17. In the Restore Marked Files window, click Start Restore. 18. When NetBackup has finished, click OK and close NetBackup. 19. In Ontrack PowerControls ExtractWizard, click Stop and then click Finish. Exchange Emulation for Veritas NetBackup 6.0 and Exchange Server 2000/2003 1. Install NetBackup client software for Windows on the computer that will be running Ontrack PowerControls ExtractWizard. 2. Allow the computer running Ontrack PowerControls ExtractWizard to restore backups created by the Exchange Server client. Follow the instructions for allowing redirected restores in the NetBackup Administrators Guide. 3. On the computer that will be running Ontrack PowerControls ExtractWizard, do one of the following: • Option 1: Install the Exchange System Management Tools and update the system path to include the Exchsrvr\bin\ directory. • Option 2: Copy esebcli2.dll to the system path: winnt\system32 or windows\system32. (The esebcli2.dll file is located on the Exchange Server in the Exchange Server\bin directory.) Then set the registry key: HKEY_LOCAL_MACHINE\System\CurrentControlSet\Control\BackupRestore \DLLPaths with Value Name Esebcli2, Data Type REG_EXPAND_SZ, String Drive\Path\Esebcli2.dll Note for Windows 2000: Use regedt32.exe to create a REG_EXPAND_SZ value. 104 Copyright © 2007-08 Kroll Ontrack Inc. ..... USING THE ONTRACK POWERCONTROLS EXTRACTWIZARD ADVANCED METHOD Using the Exchange Emulation Method Figure 2-78. Example of Setting the Registry Key 4. Start Ontrack PowerControls ExtractWizard. The computer running Ontrack PowerControls ExtractWizard is the Restore Target Computer. 5. On the first page of the Ontrack PowerControls ExtractWizard, click Next. 6. On the Method of Extraction page of the Ontrack PowerControls ExtractWizard, select Advanced Method and Veritas NetBackup. Figure 2-79. Selecting Veritas NetBackup in the Method of Extraction Advanced Method 7. Click Next. The Connection Parameters page of the Ontrack PowerControls ExtractWizard appears. Copyright © 2007-08 Kroll Ontrack Inc. 105 CHAPTER 2 USING THE ONTRACK POWERCONTROLS EXTRACTWIZARD ADVANCED METHOD Using the Exchange Emulation Method Figure 2-80. Selecting Exchange Server 2000 or 2003 Connection Parameters 8. Select the Exchange Server 2000 or 2003 option. 9. In the Storage Groups box, enter the name of the storage group you will be extracting. The storage group name is case sensitive and must match exactly the name that appears in the Exchange System Manager. You can enter multiple storage groups, separated by semicolons (;). 10. Click Next. 11. On the Exchange Information Store Destination Folder page of the Ontrack PowerControls ExtractWizard, specify a location for the extracted files. This location must be a local drive of the form x:\Path where x is a valid drive letter that has an administrative share associated with it such as x$, and Path is the complete path to a folder (if a folder doesn’t exist, Ontrack PowerControls ExtractWizard will create it). 106 Copyright © 2007-08 Kroll Ontrack Inc. Using the Exchange Emulation Method ..... USING THE ONTRACK POWERCONTROLS EXTRACTWIZARD ADVANCED METHOD Figure 2-81. Exchange Information Store Destination Folder 12. Click Next. When the Ontrack PowerControls ExtractWizard Exchange Emulation page changes from “Initializing” to “Emulating Exchange Server,” you are ready to start NetBackup. Do not click the Stop button until you reach the end of these instructions. Figure 2-82. The Exchange Emulation information window Tip: You can copy the “Log file path” information on this page and paste it into NetBackup when prompted later in this section. Copyright © 2007-08 Kroll Ontrack Inc. 107 CHAPTER 2 USING THE ONTRACK POWERCONTROLS EXTRACTWIZARD ADVANCED METHOD Using the Exchange Emulation Method 13. Start the NetBackup client on the computer running Ontrack PowerControls ExtractWizard. 14. On the File menu, click Specify NetBackup Machines and Policy Type. (For NetBackup 4.5, click Specify NetBackup Machines.) Figure 2-83. Specify client and policy type 15. In the Specify NetBackup Machines and Policy Type window, locate the Source client for restores (or virtual client for backups) drop-down and select the Exchange client you wish to restore from and make it the current client. 16. In the Policy type for restores drop-down, change the default to MS-Exchange-Server. Click OK. 17. On the toolbar, click Select for Restore, and then select the Exchange backup you wish to restore. 18. On the Actions menu, click Start Restore of Marked Files. 19. In the Restore Marked Files window, deselect the Commit after restore completes check box. Caution: If the Commit after restore completes check box is selected, NetBackup will automatically delete the restored files after completing the restore. 20. In the Temporary location for log and patch files box, enter the log file path. See previous step 11 to verify that you are using the “Log file path” value from the Exchange Emulation page of the Ontrack PowerControls ExtractWizard. 21. Click Start Restore. 22. When NetBackup has finished, click OK and close NetBackup. 23. In Ontrack PowerControls ExtractWizard, click Stop and then click Finish. Exchange Emulation for Veritas NetBackup 6.0 and Exchange Server 5.5 1. Install NetBackup client software for Windows on the computer that will be running Ontrack PowerControls ExtractWizard. 2. Allow the computer running Ontrack PowerControls ExtractWizard to restore backups created by the Exchange Server client. Follow the instructions for allowing redirected restores in the NetBackup Administrators Guide. 108 Copyright © 2007-08 Kroll Ontrack Inc. ..... USING THE ONTRACK POWERCONTROLS EXTRACTWIZARD ADVANCED METHOD Using the Exchange Emulation Method 3. On the computer running Ontrack PowerControls ExtractWizard, make sure edbbcli.dll is in the system path. The easiest way is to copy edbbcli.dll to winnt\system32 or windows\system32. The edbbcli.dll file can be found on the Exchange Server in the Exchange Server\bin directory. 4. Start Ontrack PowerControls ExtractWizard. The computer running Ontrack PowerControls ExtractWizard is the Restore Target Computer. 5. On the first page of the Ontrack PowerControls ExtractWizard, click Next. 6. On the Method of Extraction page of the Ontrack PowerControls ExtractWizard, select Advanced Method and Veritas NetBackup. Figure 2-84. Selecting Veritas NetBackup in the Method of Extraction Advanced Method 7. Click Next. 8. On the Connection Parameters page of the Ontrack PowerControls ExtractWizard, select the Exchange Server 5.5 option and click Next. 9. On the Exchange Information Store Destination Folder page of the Ontrack PowerControls ExtractWizard, specify a location for the extracted files. This location must be a local drive of the form x:\Path where x is a valid drive letter that has an administrative share associated with it such as x$, and Path is the complete path to a folder (if a folder doesn’t exist, Ontrack PowerControls ExtractWizard will create it). Click Next. Copyright © 2007-08 Kroll Ontrack Inc. 109 CHAPTER 2 USING THE ONTRACK POWERCONTROLS EXTRACTWIZARD ADVANCED METHOD Using the Exchange Emulation Method Figure 2-85. Exchange Information Store Destination Folder 10. Click Next. When the Exchange Emulation page changes from “Initializing” to “Emulating Exchange Server,” you are ready to start NetBackup. Do not click the Stop button until you reach the end of these instructions. Figure 2-86. The Exchange Emulation information window Tip: You can copy the “Log file path” information on this page and paste it into NetBackup when prompted later in this section. 110 Copyright © 2007-08 Kroll Ontrack Inc. Using the Exchange Emulation Method ..... USING THE ONTRACK POWERCONTROLS EXTRACTWIZARD ADVANCED METHOD 11. Start the NetBackup client on the computer running Ontrack PowerControls ExtractWizard. 12. On the File menu, click Specify NetBackup Machines and Policy Type. (For NetBackup 4.5, click Specify NetBackup Machines.) Figure 2-87. Specify client and policy type 13. In the Specify NetBackup Machines and Policy Type window, locate the Source client for restores (or virtual client for backups) drop-down and select the Exchange client you wish to restore from and make it the current client. 14. In the Policy type for restores drop-down, change the default to MS-Exchange-Server. Click OK. 15. On the toolbar, click Select for Restore, and then select the Exchange backup you wish to restore. 16. On the Actions menu, click Start Restore of Marked Files. 17. In the Restore Marked Files window, click Start Restore. 18. When NetBackup has finished, click OK and close NetBackup. 19. In Ontrack PowerControls ExtractWizard, click Stop and then click Finish. Exchange Emulation for Veritas NetBackup 6.5 and Exchange Server 2000/2003/2007 1. Install NetBackup client software for Windows on the computer that will be running Ontrack PowerControls ExtractWizard. 2. Allow the computer running Ontrack PowerControls ExtractWizard to restore backups created by the Exchange Server client. Follow the instructions for allowing redirected restores in the NetBackup Administrators Guide. 3. On the computer that will be running Ontrack PowerControls ExtractWizard, do one of the following: • Option 1: Install the Exchange System Management Tools and update the system path to include the Exchsrvr\bin\ directory. • Option 2: Copy esebcli2.dll to the system path: winnt\system32 or windows\system32. (The esebcli2.dll file is located on the Exchange Server in the Exchange Server\bin directory.) Then set the registry key: HKEY_LOCAL_MACHINE\System\CurrentControlSet\Control\BackupRestore \DLLPaths with Value Name Esebcli2, Data Type REG_EXPAND_SZ, String Drive\Path\Esebcli2.dll Copyright © 2007-08 Kroll Ontrack Inc. 111 CHAPTER 2 USING THE ONTRACK POWERCONTROLS EXTRACTWIZARD ADVANCED METHOD Using the Exchange Emulation Method Note for Windows 2000: Use regedt32.exe to create a REG_EXPAND_SZ value. Figure 2-88. Example of Setting the Registry Key 4. Start Ontrack PowerControls ExtractWizard. The computer running Ontrack PowerControls ExtractWizard is the Restore Target Computer. 5. On the first page of the Ontrack PowerControls ExtractWizard, click Next. 6. On the Method of Extraction page of the Ontrack PowerControls ExtractWizard, select Advanced Method and Veritas NetBackup. Figure 2-89. Selecting Veritas NetBackup in the Method of Extraction Advanced Method 7. Click Next. The Connection Parameters page of the Ontrack PowerControls ExtractWizard appears. 112 Copyright © 2007-08 Kroll Ontrack Inc. Using the Exchange Emulation Method ..... USING THE ONTRACK POWERCONTROLS EXTRACTWIZARD ADVANCED METHOD Figure 2-90. Selecting Exchange Server 2000, 2003, or 2007 Connection Parameters 8. Select the Exchange Server 2000, 2003, or 2007 option. 9. In the Storage Groups box, enter the name of the storage group you will be extracting. The storage group name is case sensitive and must match exactly the name that appears in the Exchange System Manager. You can enter multiple storage groups, separated by semicolons (;). 10. Click Next. 11. On the Exchange Information Store Destination Folder page of the Ontrack PowerControls ExtractWizard, specify a location for the extracted files. This location must be a local drive of the form x:\Path where x is a valid drive letter that has an administrative share associated with it such as x$, and Path is the complete path to a folder (if a folder doesn’t exist, Ontrack PowerControls ExtractWizard will create it). Copyright © 2007-08 Kroll Ontrack Inc. 113 CHAPTER 2 USING THE ONTRACK POWERCONTROLS EXTRACTWIZARD ADVANCED METHOD Using the Exchange Emulation Method Figure 2-91. Exchange Information Store Destination Folder 12. Click Next. When the Ontrack PowerControls ExtractWizard Exchange Emulation page changes from “Initializing” to “Emulating Exchange Server,” you are ready to start NetBackup. Do not click the Stop button until you reach the end of these instructions. Figure 2-92. The Exchange Emulation information window Tip: You can copy the “Log file path” information on this page and paste it into NetBackup when prompted later in this section. 114 Copyright © 2007-08 Kroll Ontrack Inc. ..... USING THE ONTRACK POWERCONTROLS EXTRACTWIZARD ADVANCED METHOD Using the Exchange Emulation Method 13. Start the NetBackup client on the computer running Ontrack PowerControls ExtractWizard. 14. On the File menu, click Specify NetBackup Machines and Policy Type. Figure 2-93. Specify client and policy type 15. In the Specify NetBackup Machines and Policy Type window, locate the Source client for restores (or virtual client for backups) drop-down and select the Exchange client you wish to restore from and make it the current client. 16. In the Policy type for restores drop-down, change the default to MS-Exchange-Server. Click OK. 17. On the toolbar, click Select for Restore, and then select the Exchange backup you wish to restore. 18. On the Actions menu, click Start Restore of Marked Files. The Restore Marked Files appears. 19. In the Restore Marked Files window General tab, select the Restore everything to its original location option. 20. Click Start Restore. 21. When NetBackup has finished, click OK and close NetBackup. 22. In Ontrack PowerControls ExtractWizard, click Stop and then click Finish. Exchange Emulation for CommVault Galaxy Backup & Recovery Exchange Emulation for CommVault Galaxy Backup & Recovery 5.0 and 5.9 and Exchange Server 2000/2003 Important: CommVault Galaxy will not install the Exchange agent onto a non-server OS. The Exchange agent is required for Ontrack PowerControls ExtractWizard to work. 1. On the computer that will be running Ontrack PowerControls ExtractWizard, do one of the following: • Option 1: Install the Exchange System Management Tools and update the system path to include the Exchsrvr\bin\ directory. • Option 2: Copy esebcli2.dll to the system path: winnt\system32 or windows\system32. (The esebcli2.dll file is located on the Exchange Server in the Exchange Server\bin directory.) Then set the registry key: HKEY_LOCAL_MACHINE\System\CurrentControlSet\Control\BackupRestore Copyright © 2007-08 Kroll Ontrack Inc. 115 CHAPTER 2 USING THE ONTRACK POWERCONTROLS EXTRACTWIZARD ADVANCED METHOD Using the Exchange Emulation Method \DLLPaths with Value Name Esebcli2, Data Type REG_EXPAND_SZ, String Drive\Path\Esebcli2.dll Note for Windows 2000: Use regedt32.exe to create a REG_EXPAND_SZ value. Figure 2-94. Example of Setting the Registry Key 2. Start Ontrack PowerControls ExtractWizard. The computer running Ontrack PowerControls ExtractWizard is the Restore Target Computer. 3. Click Next. 4. On the Method of Extraction page of the Ontrack PowerControls ExtractWizard, select Advanced Method and CommVault Galaxy Backup & Recovery. Figure 2-95. Selecting CommVault Galaxy Backup & Recovery in the Method of Extraction Advanced Method 5. Click Next. The Connection Parameters page of the Ontrack PowerControls ExtractWizard appears. 116 Copyright © 2007-08 Kroll Ontrack Inc. Using the Exchange Emulation Method ..... USING THE ONTRACK POWERCONTROLS EXTRACTWIZARD ADVANCED METHOD Figure 2-96. Selecting Exchange Server 2000 or 2003 Connection Parameters 6. Select the Exchange Server 2000 or 2003 option. 7. Click Next. 8. On the Exchange Information Store Destination Folder page of the Ontrack PowerControls ExtractWizard, specify a location for the extracted files. This location must be a local drive of the form x:\Path where x is a valid drive letter that has an administrative share associated with it such as x$, and Path is the complete path to a folder (if a folder doesn’t exist, Ontrack PowerControls ExtractWizard will create it). Copyright © 2007-08 Kroll Ontrack Inc. 117 CHAPTER 2 USING THE ONTRACK POWERCONTROLS EXTRACTWIZARD ADVANCED METHOD Using the Exchange Emulation Method Figure 2-97. Exchange Information Store Destination Folder 9. Click Next. When the Exchange Emulation page changes from “Initializing” to “Emulating Exchange Server,” you are ready to start CommVault Galaxy. Do not click the Stop button until you reach the end of these instructions. Figure 2-98. The Exchange Emulation information window Tip: You can copy the “Log file path” information on this page and paste it into CommVault when prompted later in this section. 118 Copyright © 2007-08 Kroll Ontrack Inc. ..... USING THE ONTRACK POWERCONTROLS EXTRACTWIZARD ADVANCED METHOD Using the Exchange Emulation Method 10. Do one of the following: • For CommVault Galaxy 5.9: Make sure “iDA for Windows File Systems” software and “iDA for Exchange Database” software are installed on the computer running Ontrack PowerControls ExtractWizard. • For CommVault Galaxy 5.0: Make sure “CommVault Systems File System iDataAgent” software and “CommVault Systems Exchange Database iDataAgent” software are installed on the computer running Ontrack PowerControls ExtractWizard. Note: • You must run Ontrack PowerControls ExtractWizard in Advanced mode while running the CommVault installer. • CommVault Galaxy will not install the Exchange agent onto a non-server OS. The Exchange agent is required for Ontrack PowerControls ExtractWizard to work. 11. If you have already installed the Exchange Database iDataAgent for Exchange Server 5.5 and you wish to emulate Exchange Server 2000/2003, you must reinstall the Exchange Database iDataAgent with Ontrack PowerControls ExtractWizard running the correct emulation type. That is, the Exchange Server 2000 or Exchange Server 2003 option must be selected on the Connection Parameters page). 12. Start CommCell Console on the computer you normally run your restores on. This can be the same computer as the one running Ontrack PowerControls ExtractWizard. The CommCell Console window appears. 13. In the CommCell Browser, right-click the Exchange Server you want to restore and click Browse & Recover. The Browse Options window appears. 14. Specify the appropriate browse time for your recovery: • Browse the Latest Data • Specify Browse Time 15. In the Browse Options window, select your Exchange Server from the Client Computer drop-down menu. 16. Click OK to show the browse data for your Exchange Server. 17. Select the storage groups to restore. Note: You can only restore data from under the Exchange Database tree node. 18. Click Recover All Selected. 19. The Restore Options for All Selected Items window appears. 20. Select the Restore to a Different Client option. 21. Select the Restore Target Computer from the Select a Client drop-down menu. See previous step 8 to verify that you are using the “Restore to” value from the Exchange Emulation page of the Ontrack PowerControls ExtractWizard. 22. Click OK to close the Restore Options for All Selected Items window. 23. When CommVault has finished the restore, you can close CommCell Console. 24. In Ontrack PowerControls ExtractWizard, click Stop and then click Finish. Exchange Emulation for CommVault Galaxy Backup & Recovery and Exchange Server 5.5 Important: CommVault Galaxy will not install the Exchange agent onto a non-server OS. The Exchange agent is required for Ontrack PowerControls ExtractWizard to work. Copyright © 2007-08 Kroll Ontrack Inc. 119 CHAPTER 2 USING THE ONTRACK POWERCONTROLS EXTRACTWIZARD ADVANCED METHOD Using the Exchange Emulation Method 1. On the computer that will be running Ontrack PowerControls ExtractWizard, make sure edbbcli.dll is in the system path. The easiest way to ensure this is to copy edbbcli.dll to winnt\system32 or windows\system32. The edbbcli.dll file can be found on the Exchange Server in the Exchange Server\bin directory. 2. Start Ontrack PowerControls ExtractWizard. The computer running Ontrack PowerControls ExtractWizard is the Restore Target Computer. 3. Click Next. 4. On the Method of Extraction page of the Ontrack PowerControls ExtractWizard, select Advanced Method and CommVault Galaxy Backup & Recovery. Figure 2-99. Selecting CommVault Galaxy Backup & Recovery in the Method of Extraction Advanced Method 5. Click Next. 6. On the Connection Parameters page of the Ontrack PowerControls ExtractWizard, select the Exchange Server 5.5 option. 120 Copyright © 2007-08 Kroll Ontrack Inc. Using the Exchange Emulation Method ..... USING THE ONTRACK POWERCONTROLS EXTRACTWIZARD ADVANCED METHOD Figure 2-100. Selecting Exchange Server 5.5 Connection Parameters 7. Click Next. 8. On the Exchange Information Store Destination Folder page of the Ontrack PowerControls ExtractWizard, specify a location for the extracted files. This location must be of the form x:\Path where x is a valid drive letter that has an administrative share associated with it such as x$, and Path is the complete path to a folder (if a folder doesn’t exist, Ontrack PowerControls ExtractWizard will create it). Copyright © 2007-08 Kroll Ontrack Inc. 121 CHAPTER 2 USING THE ONTRACK POWERCONTROLS EXTRACTWIZARD ADVANCED METHOD Using the Exchange Emulation Method Figure 2-101. Exchange Information Store Destination Folder 9. Click Next. When the Exchange Emulation page changes from “Initializing” to “Emulating Exchange Server,” you are ready to start CommVault Galaxy. Do not click the Stop button until you reach the end of these instructions. Figure 2-102. The Exchange Emulation information window Tip: You can refer to the “Restore to” information on this page when verifying it in CommVault Galaxy Backup & Restore later in this section. 122 Copyright © 2007-08 Kroll Ontrack Inc. Using the Exchange Emulation Method ..... USING THE ONTRACK POWERCONTROLS EXTRACTWIZARD ADVANCED METHOD 10. Do one of the following: • For CommVault Galaxy 5.9: Make sure “iDA for Windows File Systems” software and “iDA for Exchange Database” software are installed on the computer running Ontrack PowerControls ExtractWizard. • For CommVault Galaxy 5.0: Make sure “CommVault Systems File System iDataAgent” software and “CommVault Systems Exchange Database iDataAgent” software are installed on the computer running Ontrack PowerControls ExtractWizard. Note: • You must run Ontrack PowerControls ExtractWizard in Advanced mode while running the CommVault installer. • CommVault Galaxy will not install the Exchange agent onto a non-server OS. The Exchange agent is required for Ontrack PowerControls ExtractWizard to work. 11. If you have already installed the Exchange Database iDataAgent for Exchange Server 2000/2003 and you wish to emulate Exchange Server 5.5, you must reinstall the Exchange Database iDataAgent with Ontrack PowerControls ExtractWizard running the correct emulation type. That is, the Exchange Server 5.5 option must be selected on the Connection Parameters page. 12. Start CommCell Console on the computer you normally run your restores on. This can be the same computer as the one running Ontrack PowerControls ExtractWizard. The CommCell Console window appears. 13. In the CommCell Browser, right-click the Exchange Server you want to restore and click Browse & Recover. The Browse Options window appears. 14. Specify the appropriate browse time for your recovery: • Browse the Latest Data • Specify Browse Time 15. In the Browse Options window, select your Exchange Server from the Client Computer drop-down menu. 16. Click OK to show the browse data for your Exchange Server. 17. Select the Exchange backup you want to restore. Note: You can only restore data from under the Exchange Database tree node. You cannot restore the Directory (DSA item). 18. Click Recover All Selected. The Restore Options for All Selected Items window appears. 19. Select the Restore to a Different Client option. 20. Select the Restore Target Computer from the Select a Client drop-down menu. See previous step 8 to verify that you are using the “Restore to” value from the Exchange Emulation page of the Ontrack PowerControls ExtractWizard. 21. Click OK. 22. When CommVault has finished the restore, you can close CommCell Console. 23. In Ontrack PowerControls ExtractWizard, click Stop and then click Finish. Copyright © 2007-08 Kroll Ontrack Inc. 123 CHAPTER 2 USING THE ONTRACK POWERCONTROLS EXTRACTWIZARD ADVANCED METHOD Using the Exchange Emulation Method Exchange Emulation for UltraBac Exchange Emulation for UltraBac and Exchange Server 2000/2003 1. On the computer that will be running Ontrack PowerControls ExtractWizard, do one of the following: • Option 1: Install the Exchange System Management Tools and update the system path to include the Exchsrvr\bin\ directory. • Option 2: Copy esebcli2.dll to the system path: winnt\system32 or windows\system32. (The esebcli2.dll file is located on the Exchange Server in the Exchange Server\bin directory.) Then set the registry key: HKEY_LOCAL_MACHINE\System\CurrentControlSet\Control\BackupRestore \DLLPaths with Value Name Esebcli2, Data Type REG_EXPAND_SZ, String Drive\Path\Esebcli2.dll Note for Windows 2000: Use regedt32.exe to create a REG_EXPAND_SZ value. Figure 2-103. Example of Setting the Registry Key 2. Start Ontrack PowerControls ExtractWizard. The computer running Ontrack PowerControls ExtractWizard is the Restore Target Computer. 3. Click Next. 4. On the Method of Extraction page of the Ontrack PowerControls ExtractWizard, select Advanced Method and UltraBac. 124 Copyright © 2007-08 Kroll Ontrack Inc. Using the Exchange Emulation Method ..... USING THE ONTRACK POWERCONTROLS EXTRACTWIZARD ADVANCED METHOD Figure 2-104. Selecting UltraBac in the Method of Extraction Advanced Method 5. Click Next. The Connection Parameters page of the Ontrack PowerControls ExtractWizard appears. Figure 2-105. Selecting Exchange Server 2000 or 2003 Connection Parameters 6. Select the Exchange Server 2000 or 2003 option and click Next. Copyright © 2007-08 Kroll Ontrack Inc. 125 CHAPTER 2 USING THE ONTRACK POWERCONTROLS EXTRACTWIZARD ADVANCED METHOD Using the Exchange Emulation Method 7. On the Exchange Information Store Destination Folder page of the Ontrack PowerControls ExtractWizard, specify a location for the extracted files. This location must be a local drive of the form x:\Path where x is a valid drive letter that has an administrative share associated with it such as x$, and Path is the complete path to a folder (if a folder doesn’t exist, Ontrack PowerControls ExtractWizard will create it). Figure 2-106. Exchange Information Store Destination Folder 8. Click Next. When the Exchange Emulation page changes from “Initializing” to “Emulating Exchange Server,” you are ready to start UltraBac. Do not click the Stop button until you reach the end of these instructions. 126 Copyright © 2007-08 Kroll Ontrack Inc. ..... USING THE ONTRACK POWERCONTROLS EXTRACTWIZARD ADVANCED METHOD Using the Exchange Emulation Method Figure 2-107. The Exchange Emulation information window Tip: You can copy the “Restore to” and “Log file path” information on this page and paste it into UltraBac when prompted later in this section. 9. Start UltraBac Management Console on the computer you normally run your restores on. This can be the same computer as the one running Ontrack PowerControls ExtractWizard. The UltraBac window appears. 10. In UltraBac, click Restore Wizard on the toolbar. The Select Index Source window appears. 11. Select the appropriate source for your backup index, and click Next. The Select Online Index window appears. 12. Select the correct online index to load for your backup. Click Next to return to the UltraBac window. 13. In UltraBac, select the appropriate backup item to restore from the tree and list views. You can only restore one storage group at a time. Note: You can only restore data from under the Exchange Agent tree node. 14. Click Restore. The General Restore Options window appears. 15. Click Exchange 2000, 2003 Options. The Exchange 2000, 2003-Specific Options window appears. 16. Select the Restore to Alternate Server option. In its Restore to box, enter the name of the Restore Target Computer (i.e., the computer running Ontrack PowerControls ExtractWizard). See previous step 7 to verify you are using the “Restore to” value from the Exchange Emulation page of the Ontrack PowerControls ExtractWizard. 17. Select the Alternate Temporary Log File Directory option. In its Restore to box, enter the log file path. See previous step 7 to verify you are using the “Log file path” value from the Exchange Server Emulation page of the Ontrack PowerControls ExtractWizard. Copyright © 2007-08 Kroll Ontrack Inc. 127 CHAPTER 2 USING THE ONTRACK POWERCONTROLS EXTRACTWIZARD ADVANCED METHOD Using the Exchange Emulation Method 18. Click OK. 19. In the General Restore Options window, click Next. The Restore Options window appears. 20. Click Restore. 21. When UltraBac has finished the restore, click Exit to close UltraBac. 22. In Ontrack PowerControls ExtractWizard, click Stop and then click Finish. Exchange Emulation for UltraBac and Exchange Server 5.5 1. On the computer that will be running Ontrack PowerControls ExtractWizard, make sure edbbcli.dll is in the system path. The easiest way to ensure this is to copy edbbcli.dll to winnt\system32 or windows\system32. The edbbcli.dll file can be found on the Exchange Server in the Exchange Server\bin directory. 2. Start Ontrack PowerControls ExtractWizard. The computer running Ontrack PowerControls ExtractWizard is the Restore Target Computer. 3. Click Next. 4. On the Method of Extraction page of the Ontrack PowerControls ExtractWizard, select Advanced Method and UltraBac. Figure 2-108. Selecting UltraBac in the Method of Extraction Advanced Method 5. Click Next. 6. On the Connection Parameters page of the Ontrack PowerControls ExtractWizard, select the Exchange Server 5.5. 128 Copyright © 2007-08 Kroll Ontrack Inc. Using the Exchange Emulation Method ..... USING THE ONTRACK POWERCONTROLS EXTRACTWIZARD ADVANCED METHOD Figure 2-109. Selecting Exchange Server 5.5 Connection Parameters 7. Click Next. 8. On the Exchange Information Store Destination Folder page of the Ontrack PowerControls ExtractWizard, specify a location for the extracted files. This location must be of the form x:\Path where x is a valid drive letter that has an administrative share associated with it such as x$, and Path is the complete path to a folder (if a folder doesn’t exist, Ontrack PowerControls ExtractWizard will create it). Figure 2-110. Exchange Information Store Destination Folder Copyright © 2007-08 Kroll Ontrack Inc. 129 CHAPTER 2 USING THE ONTRACK POWERCONTROLS EXTRACTWIZARD ADVANCED METHOD Using the Exchange Emulation Method 9. Click Next. When the Exchange Emulation page changes from “Initializing” to “Emulating Exchange Server,” you are ready to start UltraBac. Do not click the Stop button until you reach the end of these instructions. Figure 2-111. The Exchange Emulation information window Tip: You can copy the “Restore to” information on this page and paste it into UltraBac when prompted later in this section. 10. Start UltraBac Management Console on the computer you normally run your restores on. This can be the same computer as the one running Ontrack PowerControls ExtractWizard. The UltraBac window appears. 11. In UltraBac, click Restore Wizard on the toolbar. The Select Index Source window appears. 12. Select the appropriate source for your backup index. Click Next. The Select Online Index window appears. 13. Select the correct online index to load for your backup. Click Next to return to the UltraBac window. 14. Select the appropriate backup item to restore from the tree and list views. Note: • You can only restore data from under the Exchange Agent tree node. • You cannot restore the Directory Store. 15. Click Restore. The General Restore Options window appears. 16. Click Exchange 5.5 Options. The Exchange 5.5-Specific Options window appears. 130 Copyright © 2007-08 Kroll Ontrack Inc. Organizing the Extracted Files for Ontrack PowerControls ..... USING THE ONTRACK POWERCONTROLS EXTRACTWIZARD ADVANCED METHOD 17. Select the Restore to Alternate Server option. In its Restore to box, enter the name of the Restore Target Computer (i.e., the computer running Ontrack PowerControls ExtractWizard). See previous step 7 to verify you are using the “Restore to” value from the Exchange Emulation page of the Ontrack PowerControls ExtractWizard. 18. Under Databases to Restore, select the appropriate option: Public Store, Private Store, or Both. 19. Click OK. 20. In the General Restore Options window, click Next. 21. In the Restore Options window, click Restore. 22. When UltraBac has finished the restore, click Exit to close UltraBac. 23. In Ontrack PowerControls ExtractWizard, click Stop and then click Finish. Organizing the Extracted Files for Ontrack PowerControls ......................................................................... For best results when using an online incremental or differential backup • Put the .edb, .stm, and .pat files in one directory. • Put the associated log files (e.g., .log, .chk) in one directory. Note: The two directories can be different. Ontrack PowerControls does not require .stm or .log files, but you should include them to ensure that all email data is recovered. You may get corruption errors if these files are not present. In other words, the quality of the recovery is better if you include the .stm and log files. Copyright © 2007-08 Kroll Ontrack Inc. 131 CHAPTER 2 132 USING THE ONTRACK POWERCONTROLS EXTRACTWIZARD ADVANCED METHOD Organizing the Extracted Files for Ontrack PowerControls Copyright © 2007-08 Kroll Ontrack Inc. CHAPTER 3 LOOKING AT THE INTERFACE ................................... C HAPTER 3 : .... Overview ......................................................................... This chapter describes the parts of the main Ontrack PowerControls window, and shows you how to preview messages, view details of an EDB, PST, or CAS file, and change the view. Ontrack PowerControls Main Window ......................................................................... The Ontrack PowerControls main window is where you do most of your work. This window displays the Source EDB, PST, or CAS file(s) as well as the Target PST file(s), Exchange Server or CAS. The Target acts as a container for the restored files. The various work areas and controls are described in the following sections. Note: In the illustration below, the Target pane displays a PST that acts as a container for restored files. Keep in mind that the Target pane could just as easily display an Exchange Server. Copyright © 2007-08 Kroll Ontrack Inc. 133 LOOKING AT THE INTERFACE CHAPTER 3 Ontrack PowerControls Main Window Figure 3-1. The Ontrack PowerControls main window with four panes Source Pane The Source pane displays the EDB file(s) that you extracted from a disk or tape backup. The Source pane can also display one or more PST files if you have purchased the “PST as Source File” agent. It also displays a content analysis store (CAS) as Source. If you have not yet extracted Exchange data from a backup tape or disk, see “Using the Ontrack PowerControls ExtractWizard” on page 17 or “Using the Ontrack PowerControls ExtractWizard Advanced Method” on page 37. 134 Copyright © 2007-08 Kroll Ontrack Inc. ..... LOOKING AT THE INTERFACE Ontrack PowerControls Main Window Figure 3-2. Sample icons with descriptions below Sources Root Node contains one or more Source data stores that are pre-pended with a “SourceX” where X is a number starting with 1 and is incremented for each additional Source opened. You can select the Sources root node as your search Source. Source EDB File (e.g., ) contains the Exchange Information Store data that you extracted from a tape or disk backup. Click the plus sign (+) next to an EDB file to expand its contents. Mailbox (e.g., ) contains the Outlook folders. Click the plus sign (+) next to a mailbox to expand its contents. Outlook Folders (e.g., Inbox, Contacts, Tasks) contain Outlook message items. Select a folder to view its contents in the Source message list. Source CAS File (e.g., ) contains the content analysis store data created to analyze content based on certain criteria. CAS Profile Folder (e.g., content analysis. ) which contains the results of a Inaccessible Mailbox which displays the inaccessible mailbox but the contents are not accessible based on administrator permission settings. Status indicator which indicates that Ontrack PowerControls is licensed for the Agent for Administrative Services and that it is connected to Kroll Ontrack Administrative Server. This icon is located in the Status Bar of the Ontrack PowerControls main window. Status indicator which indicates that Ontrack PowerControls is either not licensed for the Agent for Administrative Services or it is licensed but not connected to the Kroll Ontrack Administrative Server. This icon is located in the Status Bar of the Ontrack PowerControls main window. Copyright © 2007-08 Kroll Ontrack Inc. 135 CHAPTER 3 LOOKING AT THE INTERFACE Ontrack PowerControls Main Window Note: In the above illustration, the Source pane displays an EDB file, but it could just as easily display a PST file, CAS, or even multiple EDB and PST files. Source Message List The Source message list displays the message items in the Outlook folder that you selected in the Source pane. This folder is one of the Outlook folders (e.g., Inbox, Contacts, Tasks). In the illustration below, the Source message list displays the messages in an Inbox. Figure 3-3. The Source Message List The Source message list displays metadata about the message items in six columns. The metadata includes file type; attachments, if any; message sender; subject; date; and status. The Sent Items folder also displays the “To” column. For more information on the message list, see “Sorting Messages in the Message Lists” on page 143. The Source content analysis store message list includes file type; Database #, Database, and Path. The Source content analysis store profile folder message list includes file type; Attachment, if any; From; Subject; Create Date; Database #; Folder, and Status. For more information on content analysis stores, see “Content Analysis Store” on page 245. Target Pane The Target pane can display one or more Target PST files and/or one Target mailbox, public folders and mailboxes from an Exchange Server, and content analysis stores (CAS) with profile folders. The Target acts as a container for your restored files. If a Target is a newly created PST file, it defaults to 10 Outlook folders. If a Target is an existing PST file or Exchange Server, it shows whatever folders are in the Target. It is into these folders that you paste and restore your message items. For information on restoring message items, see “Restoring Exchange Data” on page 209.” 136 Copyright © 2007-08 Kroll Ontrack Inc. ..... LOOKING AT THE INTERFACE Ontrack PowerControls Main Window Target pane with PST files Target pane with CAS files Target pane with Exchange Server Figure 3-4. Target panes with PST, CAS, and Exchange Server files Target Message List (Restored Messages) The Target message list displays the message items in the Outlook folder that you selected in the Target pane. If the Target is a newly created PST file or CAS, the Outlook folders and message list will be empty. If the Target is an existing PST file, CAS file, or Exchange Server, or if you have restored message items to a newly created PST file, you can select a folder in the Target pane to display messages in the Target message list. Figure 3-5. Target Message List Displaying Restored Messages The Target message list displays metadata about the message items in five columns (instead of six columns in the Source message list). The metadata includes file type; attachments, if any; message sender; Subject; and Create Date. The Sent Items folder also displays the “To” column. For more information on the message list, see “Sorting Messages in the Message Lists” on page 143. The Target content analysis store message list includes file type; Database #, Database, and Path. The Target content analysis store profile folder message list includes file type; attachment, if any; From; Subject; Create Date; Database #; Folder; and Status. For more information on content analysis stores, see “Content Analysis Store” on page 245. Copyright © 2007-08 Kroll Ontrack Inc. 137 CHAPTER 3 LOOKING AT THE INTERFACE Ontrack PowerControls Main Window Menu Bar Figure 3-6. The Menu Bar in the main window The menu bar contains most of the Ontrack PowerControls commands. The menu commands, submenu commands, and resulting windows are discussed fully in the chapters that focus on those specific commands. See the Index to quickly locate the pages on which a menu command is discussed. HELP MENU - ADMINISTRATIVE SERVICES The Administrative Services option is available in the Help menu when the Ontrack PowerControls Agent for Administrative Services is active. It displays information regarding the Kroll Ontrack Administrative Server that Ontrack PowerControls is connected to and the services that are being used. Note: During normal operation, the auditing service (if activated) does not alter the behavior of Ontrack PowerControls. Figure 3-7. Kroll Ontrack Administrative Server connection and service information 138 Copyright © 2007-08 Kroll Ontrack Inc. ..... LOOKING AT THE INTERFACE Ontrack PowerControls Main Window Toolbar Figure 3-8. The Button Toolbar in the main window The buttons on the toolbar perform the following functions: Open Source displays the Open window, which lets you navigate to and select a Source Exchange Database (EDB), PST, or CAS file. The EDB, PST, or CAS file contains the message items you want to restore. Open Target PST displays the Open window, which lets you navigate to and select a Target Personal Folders (PST) file. The Target PST file is a container for restored message items. Open Target Exchange Server displays the Connect to Exchange Server window, which lets you connect to a Target Exchange Server. The Target Exchange Server is a container for restored message items. Create/Open Content Analysis Store displays the Create Content Analysis File window which allows you to open an existing content analysis store or to create a new one in the Target pane. Copy copies into the Clipboard the selected message(s) in the Source message list; or the selected folder, mailbox, or EDB file in the Source pane. Paste inserts the items from the Clipboard into the selected folder in the Target pane. If you wish to retain the directory structure of the restored messages, you must use the Paste Special command instead of the Paste command or Paste button. Export displays the Export window, which lets you export messages to a local or network drive destination. You can choose to save exported messages as plain text files (.txt) or as Microsoft Outlook files (.msg). You can also export EDBs to a PST. Search displays the Find window, which lets you specify the desired search criteria for finding messages in the Source pane. Preview Pane displays the Preview pane on the Ontrack PowerControls main window so you can read a message without opening it. View Help displays Ontrack PowerControls Online Help, which includes all of the information in this user guide and more. Online Help lets you quickly access this information by using a Contents, Search, or Index tab. Ontrack Web Site takes you to the Ontrack Web site (www.ontrack.com), providing you with additional information on products and services by Kroll Ontrack. Copyright © 2007-08 Kroll Ontrack Inc. 139 CHAPTER 3 LOOKING AT THE INTERFACE Ontrack PowerControls Main Window Message Table View is only available when a message in the Source message list is highlighted. It opens a Message Table View of that message and any message related to it. Attachment Table View is only available when a message with an attachment in the Source message list is highlighted. It opens an Attachment Table View of that message and attachment and all related messages and attachments. Conversation View is only available when a message in the Source message list is highlighted. It shows the thread of that message with indentions to indicate the responses to each e-mail. Previewing and Opening Messages In the Preview pane, you can read the contents of a message item and open attachments. You can preview a message located in either the Source message list or the Target message list. The information displayed in the Message Header is different for messages, calendars, contacts, tasks, and distribution lists. To open the preview pane Do one of the following: • On the View menu, click Preview Pane. • On the toolbar, click the Preview Pane icon in the toolbar. To hide the preview pane • Repeat one of the previous steps. Tip: Hiding the Preview pane will allow you to scroll through messages faster. To display a message in the preview pane 1. In the Source or Target message list, select a message. 2. Open the Preview pane by clicking on the Preview Pane icon in the toolbar. Figure 3-9. Preview pane for a message To open a message in its own window • In the Source or Target message list, double-click a message. 140 Copyright © 2007-08 Kroll Ontrack Inc. ..... LOOKING AT THE INTERFACE Opening Attachments Opening Attachments ......................................................................... If you have the appropriate program installed on your computer, Ontrack PowerControls will load the application to view the selected attachment (e.g., to view an .xls file attachment, Ontrack PowerControls will launch MS Excel). If no associated program is available for the attachment’s file type, Ontrack PowerControls presents a message window saying the attachment cannot be viewed. Note: Ontrack PowerControls cannot view attached embedded graphics in HTML messages. To open an attachment in an open message 1. In the message list, double-click a message that has the Attachment icon name. next to its 2. Click the Attachment icon on the right side of the message header. A pop-up window lists the attachments for the selected message. 3. Click the name of the attachment you want to view. To open an attachment in the preview pane 1. In the message list, select a message that has the Attachment icon next to its name. 2. Open the Preview pane. In the Ontrack PowerControls main window, click the Preview Pane icon . In the Find window, select the Preview check box. 3. Click the Attachment icon on the right side of the message header in the Preview pane. A pop-up window lists the attachments for the selected message. 4. Click the name of the attachment you want to view. Saving Attachments ......................................................................... A “save attachments” option is available on the File menu and paperclip menu of an open message, as well as on the paperclip menu of the Preview pane. The Save Attachments window lists the attachments for the selected message and lets you select the attachments you want to save. To save attachments in an open message 1. In the Source or Target message list, double-click a message that has the Attachment icon next to its name. 2. In the open message, do one of the following: • On the File menu, click Save Attachments. • Click the Attachment icon Save Attachments. on the right side of the message header, and then click 3. In the Save Attachments window, select one or more attachments, and click OK. 4. In the Browse For Folder window, select a location for the attachment(s), and click OK. To save attachments in the preview pane 1. In the Source or Target message list, select a message that has the Attachment icon next to its name. Copyright © 2007-08 Kroll Ontrack Inc. 141 CHAPTER 3 LOOKING AT THE INTERFACE Changing the View 2. In the Preview pane, click the Attachment icon header, and then click Save Attachments. on the right side of the message 3. In the Save Attachments window, select one or more attachments, and click OK. 4. In the Browse For Folder window, select a location for the attachment(s), and click OK. Changing the View ......................................................................... You can change the view in the Ontrack PowerControls window by hiding the toolbar or status bar, by using split bars; by sorting message lists; and by refreshing the screen. Viewing or Hiding the Toolbar and Status Bar The toolbar and status bar appear by default in the main Ontrack PowerControls window, but you can easily hide them. To hide the toolbar or status bar • On the View menu, click Toolbar or Status Bar. The check mark no longer appears next to the name of the toolbar or status bar. To view the toolbar or status bar • On the View menu, click Toolbar or Status Bar. The check mark appears next to the name of the toolbar or status bar. Resizing Panes Separated by a Split Bar You can use a split bar (the horizontal or vertical double line that separates two panes) to increase the area within one pane while simultaneously decreasing the area within the adjacent pane. The Source pane, Source message list, Target pane, Target message list, and Preview pane all border a split bar. To resize panes separated by a split bar 1. Position the cursor over a split bar between two panes until a double arrow appears. A vertical double arrow appears if you position the cursor over a horizontal split bar. 142 Copyright © 2007-08 Kroll Ontrack Inc. Changing the View ..... LOOKING AT THE INTERFACE Figure 3-10. Before dragging the split bar between the Target message list and the Preview pane 2. Drag the split bar until the two panes are the desired size. Sorting Messages in the Message Lists You can sort messages in the Source and Target message lists based on attachments, message sender, subject, date, and status. In addition, the Source message list lets you sort messages based on status, and the Sent Items folder lets you sort items based on the “To” heading. Sorting messages on the From column, for example, can help to identify messages from a specific sender. To sort a message list 1. Click a column heading to sort the messages based on that heading. For most headings, an arrow appears indicating the sort direction. An up arrow indicates that the messages appear in ascending (A-Z) order. A down arrow indicates that the messages appear in descending (Z-A) order. 2. To reverse the order of the messages based on that column heading, click the column heading again. Notice the arrow reverses directions. An example of sorting messages • If you click the attachment column heading, messages are sorted in ascending order based on this heading, even though no arrow appears. This means that messages with attachments appear at the top of the message list, while messages with no attachments appear at the bottom of the document list. If you click the attachment column heading again, the order is reversed. Note: The view settings (sort order and column width) for a folder or mailbox are saved until you close the data store. Refreshing the Screen You may wish to refresh the screen occasionally when you are connected to a Target Exchange Server. That is because the information on the server may change while you are connected. Copyright © 2007-08 Kroll Ontrack Inc. 143 CHAPTER 3 LOOKING AT THE INTERFACE Viewing the Properties of an EDB File, PST File, CAS File, CAS Profile Folder, Folder, or Mailbox To refresh the screen Do one of the following: • On the View menu, click Refresh. • Press the F5 key. Viewing the Properties of an EDB File, PST File, CAS File, CAS Profile Folder, Folder, or Mailbox ......................................................................... Ontrack PowerControls makes it easy to view the properties of a Source PST file, EDB file, CAS file, CAS profile folder, mailbox, or folder. Note: Only accessible mailboxes can produce property reports. For CAS files, inaccessible mailboxes within that data store are not included in the totals. To view the properties 1. In the Source pane, right-click an EDB file, PST file, CAS file, CAS profile folder, mailbox, or folder. 2. On the shortcut menu, click Properties. A Properties window appears. Figure 3-11. Properties of an EDB File 144 Copyright © 2007-08 Kroll Ontrack Inc. ..... LOOKING AT THE INTERFACE Viewing the Properties of an EDB File, PST File, CAS File, CAS Profile Folder, Folder, or Mailbox Figure 3-12. Properties of a PST File Figure 3-13. Properties of a Mailbox Figure 3-14. Properties of a Folder Copyright © 2007-08 Kroll Ontrack Inc. 145 CHAPTER 3 LOOKING AT THE INTERFACE Viewing the Properties of an EDB File, PST File, CAS File, CAS Profile Folder, Folder, or Mailbox Figure 3-15. Properties of a content analysis store file Figure 3-16. Properties of a content analysis store profile folder An alternate way to view the properties of an EDB or PST file Once you have viewed the properties of the Source EDB or PST file as described above, you can then display the properties in the Preview pane. 1. Open the Preview pane by clicking the Preview Pane icon clicking the View menu and pointing to Preview Pane. on the toolbar or by 2. Right-click on the Source EDB or PST file in the Source pane and click Properties. Figure 3-17. Properties of an EDB File 146 Copyright © 2007-08 Kroll Ontrack Inc. ..... LOOKING AT THE INTERFACE Performing an Integrity Check Performing an Integrity Check ......................................................................... You can perform an integrity check on messages, folders, mailboxes, PST files, CAS files, CAS profile folders, EDB files, and live Exchange Server Target search results. During the integrity check, Ontrack PowerControls verifies that it can read all folder and message properties from the selected Source. To perform an integrity check 1. In the Source pane, select an EDB file, PST file, CAS file, CAS profile folder, mailbox, folder, or message(s). 2. Do one of the following: • On the Tools menu, click Integrity Check. The Integrity Check window appears. • Right-click the item and click Integrity Check in the shortcut menu. 3. Click Print to print a copy of the integrity check. 4. Click Save to save a copy of the integrity check to file. Figure 3-18. An integrity check of an EDB file Viewing Deleted Messages ......................................................................... Ontrack PowerControls can view and restore deleted messages that are held in the EDB file. These messages appear under the Status column in the Source message list. If deleted messages have been purged from the EDB file due to the deleted retention schedule, Ontrack PowerControls cannot view or restore these messages. Content analysis store deleted messages in both the Source and Target panes also appear under the Status column in the message list. Copyright © 2007-08 Kroll Ontrack Inc. 147 CHAPTER 3 LOOKING AT THE INTERFACE Setting Preferences Setting Preferences ......................................................................... The Preferences window allows you to streamline Ontrack PowerControls operations. Most of the preference settings in the three tabs are selected by default. There are two exceptions: the “Display new PST when PST limit is reached” setting in the Options tab, and the “Enable Tamper-Proof Target” setting in the Security tab. If you change the settings, they are stored and reloaded on the next run of Ontrack PowerControls. To change preference settings 1. On the Edit menu, click Preferences. 2. Select or deselect the check boxes in the three tabs, as desired. Options Tab Figure 3-19. The Options Tab in Preferences • Run Data Wizard on startup: The Data Wizard will launch every time you open Ontrack PowerControls. • Create new PST folders when PST message/folder limits are reached: Ontrack PowerControls will automatically create new folders (e.g., Inbox) when the 16,383 messages/folder limit is reached. After Ontrack PowerControls creates a new folder, it continues to restore Exchange data where it left off. For more information, see “Limits for PST and Folder Targets” on page 210. • Check for duplicate messages during copy: When restoring Exchange data, Ontrack PowerControls does not copy duplicates of a message to the destination folder if a message already exists in the destination folder. Selecting this preference setting results in slower copy performance. 148 Copyright © 2007-08 Kroll Ontrack Inc. Setting Preferences ..... LOOKING AT THE INTERFACE • Check for duplicate messages during search: Ontrack PowerControls will not return duplicates of a message during a search. For example, if the same message exists in two or more data stores, only the first message found is listed in the search results. Selecting this preference setting results in slower search performance. • Display new PST when PST limit is reached: When the limit for a PST is reached in the Target pane, Ontrack PowerControls automatically displays the overflow PST. • Allow mailbox creation during copy: If this option is selected and a mailbox copy is initiated by you, mailboxes can be created during a mailbox copy. If it is deselected, mailbox creation cannot take place during copy. This setting has no effect on manual mailbox creation. • Prompt whether to create mailboxes during copy: If this option is selected, you are prompted at the beginning of a copy and are asked if mailboxes should or should not be created. When it is deselected, mailbox creation occurs automatically. This setting is only in effect when Allow mailbox creation during copy is enabled. This setting has no effect on manual mailbox creation, or during a single mailbox copy. • License file name: This box displays the current location of the license file. To put this file in a different location, click Browse and navigate to the desired location. There are two ways to manage the location of the license file: • Multiple Copies of Ontrack PowerControls: Put one license file in the Ontrack PowerControls program directory of each Ontrack PowerControls installation. • Single Copy of Ontrack PowerControls: Put one license file in a single network folder to which all Ontrack PowerControls installations make reference. Note: For more information about the license file, see “The License File” on page 11. Copyright © 2007-08 Kroll Ontrack Inc. 149 CHAPTER 3 LOOKING AT THE INTERFACE Setting Preferences Security Tab The options in this tab are modifiable by default only by users that belong to the Administrator Group. The options are stored in the registry: HKEY_LOCAL_MACHINE\software\ontrack\powercontrols. The Ontrack PowerControls Installation program sets this registry key to have read/write access to users in the Administrators group and read-only access by any user in the Users group. Figure 3-20. The Security Tab in Preferences • Allow preview of messages: If this option is not selected, you will not have the ability to open or preview messages in the Source or Target. • Enable Tamper-Proof Target: If this option is selected, Ontrack PowerControls does not allow you to delete messages or folders in the Target or have the ability to rename folders in the Target. You only have the ability to add (copy) to the Target. • Allow Bcc field to be included when restoring or searching messages: If this option is selected, Ontrack PowerControls includes Bcc information when restoring or searching messages. This means that a recipient is able to see Bcc recipients that he or she was not intended to see. It also means that searching with the “Sent to” option returns messages for Bcc recipients. • Enable Message Views: If this option is selected, it makes the Message Views available. • List inaccessible mailboxes: If this option is selected, the inaccessible mailboxes listed in the directory are shown. They are for display only. 150 Copyright © 2007-08 Kroll Ontrack Inc. ..... LOOKING AT THE INTERFACE Setting Preferences Warnings Tab Figure 3-21. The Warnings Tab in Preferences • Show warning when logs specified but not found: Ontrack PowerControls warns you when opening an EDB file if no .log files were found at the specified directory. • Show warning when no log file path specified: Ontrack PowerControls warns you when opening an EDB file if a .log file path has not been specified. • Show warning when copying to Exchange Server root: Ontrack PowerControls warns you when you are about to copy a large amount of data to the Exchange Server root. • Show warning when opening an Exchange Server and an Exchange Server is already open: This warning appears when you attempt to connect to either a single mailbox or all mailboxes on an Exchange Server when a Target Exchange connection is already open in Ontrack PowerControls. Copyright © 2007-08 Kroll Ontrack Inc. 151 CHAPTER 3 152 LOOKING AT THE INTERFACE Setting Preferences Copyright © 2007-08 Kroll Ontrack Inc. CHAPTER 4 USING ONTRACK POWERCONTROLS ................................... C HAPTER 4 : .... Overview ......................................................................... You can open a Source Exchange Database (EDB) file or PST file and specify a Target PST file or Target Exchange Server by using one of the following methods: • Use the Data Wizard. • Open the Source database and Target mailboxes from the Ontrack PowerControls main window. Note: You cannot open the same PST file as both Source and Target. Running the Data Wizard ......................................................................... The first time you start Ontrack PowerControls, the Data Wizard starts. The Data Wizard guides you through the loading of the Exchange Database (EDB), PST files, or content analysis store (CAS) files into Ontrack PowerControls, and shows you how to specify the Target PST file or Exchange Server. Configuring Ontrack PowerControls If Kroll Ontrack Administrative Server is connected and activated, you may have to manually locate a server if Ontrack PowerControls cannot locate one automatically. By default, the automatic location is attempted. If it fails, the following message is displayed: Copyright © 2007-08 Kroll Ontrack Inc. 153 CHAPTER 4 USING ONTRACK POWERCONTROLS Running the Data Wizard Figure 4-1. Automatic Server Connection message If you select “No,” Ontrack PowerControls closes. If you select “Yes,” the following window is displayed: Figure 4-2. Connection Point Manager To add a server 1. Deselect Use Active Directory to locate server if it is selected. 2. Click Add. The Server Information window appears. 154 Copyright © 2007-08 Kroll Ontrack Inc. Running the Data Wizard ..... USING ONTRACK POWERCONTROLS Figure 4-3. Enter Server Information 3. Enter the Server address name or IP address and click OK. Before You Use the Data Wizard Use the Ontrack PowerControls ExtractWizard if you have not yet restored backed-up Exchange Information Store data. The Ontrack PowerControls ExtractWizard reads previous Exchange Server backups and restores EDB files to any machine, volume, or folder. For more information, see “Using the Ontrack PowerControls ExtractWizard” on page 17. Data Wizard: Welcome Page 1. Click Start, and then point to Programs. Point to Kroll Ontrack, point to Ontrack PowerControls, and then click Ontrack PowerControls. The Data Wizard appears. 2. If you do not want to run the Data Wizard every time you start Ontrack PowerControls, deselect the Run On Startup check box. Click Next. Copyright © 2007-08 Kroll Ontrack Inc. 155 CHAPTER 4 USING ONTRACK POWERCONTROLS Running the Data Wizard Figure 4-4. Opening page of Data Wizard Data Wizard: Source Path Selection On the Source Path Selection page of the Data Wizard, specify the Source EDB file path along with its log file path and temporary file path; or specify the Source PST file or CAS file path. If you do not want to open a Source EDB, PST, or CAS file at this time, click Skip. Note: Due to the database nature of the PST file and MAPI subsystem, PSTs opened as Source are modified. To specify a source file 1. In the Source File box, click Browse to find the Source EDB file, Source PST file, or Source CAS file. 2. If you specified a PST or CAS file path, proceed to step 5. PST files do not require log file or temporary file paths. 3. In the Log File Path box, click Browse to find the log files associated with the Source EDB file. Important: After you select an EDB file, the Log File Path box defaults to the Source EDB file path, even if the log files are not in the same directory as the Source EDB file. Therefore, make sure you enter the correct log file path in the Log File Path box. 4. In the Temporary File Path box, accept the default location for .idx and .dat files, or specify a new location if they require more hard drive space. For more information, see “Guidelines for Selecting an Exchange Database” on page 156. 156 Copyright © 2007-08 Kroll Ontrack Inc. ..... USING ONTRACK POWERCONTROLS Running the Data Wizard Figure 4-5. Browse to the EDB or PST file to use as Source 5. Click Next. Guidelines for Selecting an Exchange Database 1. For the best results when using an online incremental or differential backup: • Put the .edb, .stm, and .pat files in one directory. • Put the associated log files (e.g., .log, .chk) in one directory. Note: The two directories can be different. Note: Ontrack PowerControls does not require .stm or .log files, but you should include them to ensure that all email data is recovered. 2. If you are using an offline backup: You need to use the .edb and .stm files. To ensure that all email data is recovered, you should also include all .log files, as well as .pat and .chk files if they exist. Ontrack PowerControls performs its own verification process and will include the .log and .pat files to determine if it needs them to recover the data. 3. For best results when specifying a temporary file path for .idx and .dat files: Make sure you have a sufficient amount of hard drive space for .dat and .idx files. These files may require hard drive space equal to the size of the .log files. Therefore, you may need to change the default file path for .idx and .dat files if you need more space. Ontrack PowerControls never modifies an .edb file or its associated files (e.g., .log, .stm, .pat, .chk); however, it does create .dat and .idx files the first time you open an .edb file from a directory that contains log files. Each time you reopen the .edb file, Ontrack PowerControls uses the information in the .dat and .idx files to open the .edb file more quickly. Note: Exchange 5.5 and Exchange 2007 do not use .stm files. Copyright © 2007-08 Kroll Ontrack Inc. 157 CHAPTER 4 USING ONTRACK POWERCONTROLS Running the Data Wizard Data Wizard: Target Type and Path Selection On the Target Type and Path Selection page of the Data Wizard, specify the type and path of the Target file you are using as the container for your restored data. You have four choices: 1) specify a PST file as the Target for restored data; 2) specify an Exchange Server single mailbox connection as the Target for restored data; 3) specify an Exchange Server all mailboxes connection as the Target for restored data; or 4) specify a Content Analysis Store (CAS) file as the Target for creation or processing. An option to open Public Folders is available upon connection to an Exchange Server. Note: Click Skip if you do not want to select a Target file at this time. To specify a PST File as the Target for restored data 1. Select the PST File option. Figure 4-6. Select the PST File option in the Target Type & Path Selection window 2. Do one of the following: • If you know the Target PST file path, type it in the Target PST File path box. • Click Browse to open the Create PST File window, and navigate to the desired location. Then create a new PST file by typing a name in the File name box, or select an existing PST file. Next, click Open. The path of the Target PST file appears in the Target PST File path box. 3. Click Next. To specify an Exchange Server as the Target for restored data for a Single Mailbox 1. Select the Connect to Exchange Server (Single Mailbox) option. 158 Copyright © 2007-08 Kroll Ontrack Inc. Running the Data Wizard ..... USING ONTRACK POWERCONTROLS Figure 4-7. Selecting Connect To Exchange Server (Single Mailbox) brings up the Target Exchange Server section. 2. For Mailbox and Server Name boxes, type the mailbox and server names. Tip: If you do not know the full name of the mailbox, type the first letter of the mailbox in the Mailbox Name box, and click Next. In the Check Name window that appears, select the mailbox from the list, and click OK. 3. The Connect to Public Folders check box is selected by default. This feature allows you to open public folders as a Target for restoring public folders or messages. If you do not want to restore to public folders, deselect this check box. For more information, see “Restoring to Public Folders” on page 224. 4. If you are not connected to a domain, the Enter Password window appears. In this window, type a user name that has full rights to the mailbox, a password, and a domain name. Then click OK. This window may appear again, which will require you to reenter this information. 5. Click Next. To specify an Exchange Server as the Target for restored data for All Mailboxes 1. Select the Connect to Exchange Server (All Mailboxes) option. Copyright © 2007-08 Kroll Ontrack Inc. 159 CHAPTER 4 USING ONTRACK POWERCONTROLS Running the Data Wizard Figure 4-8. Selecting Connect To Exchange Server (All Mailboxes) brings up the Target Exchange Server section. 2. For Domain Controller and Server Name boxes, the domain controller and server names auto-populate. 3. The Connect to Public Folders check box is selected by default. This feature allows you to open public folders as a Target for restoring public folders or messages. If you do not want to restore to public folders, deselect this check box. For more information, see “Restoring to Public Folders” on page 224. 4. If you are not connected to a domain, the Enter Password window appears. In this window, type a user name that has full rights to the mailbox, a password, and a domain name. Then click OK. This window may appear again, which will require you to reenter this information. 5. Click Next. To specify a content analysis store 1. Select the Content Analysis Store option. 160 Copyright © 2007-08 Kroll Ontrack Inc. Running the Data Wizard ..... USING ONTRACK POWERCONTROLS Figure 4-9. Select Content Analysis Store in the Target Type & Path Selection 2. Do one of the following: • If you know the Target CAS file path, enter it in the Content Analysis Store Path box. • Click Browse to open the Create Content Analysis File window, and navigate to the desired location. Then create a new CAS file by typing a name in the File name box, or select an existing CAS file. Next, click Open. The path of the Target CAS file appears in the Content Analysis Store Path box. 3. Click Next. Data Wizard: Now Processing Data File The Now Processing Data File page of the Data Wizard reports the processing of the EDB file in three stages: pre-scanning the log files (integrity check); scanning the log files (i.e., playing the log files); and hashing the EDB file (building a folder hierarchy). When the processing is complete, Ontrack PowerControls automatically proceeds to the next page. Note: If Ontrack PowerControls encounters bad or missing log files during log playing, you will be given the option to continue without playing the logs. If you choose to continue, Ontrack PowerControls processes the EDB without logs. Copyright © 2007-08 Kroll Ontrack Inc. 161 CHAPTER 4 USING ONTRACK POWERCONTROLS Running the Data Wizard Figure 4-10. If log files are missing, an error message will display Data Wizard: Completing the Data Wizard On the last page of the Data Wizard, click Finish. This page of the Data Wizard lists the Source file results and the Target file results. Figure 4-11. Last page of the Data Wizard 162 Copyright © 2007-08 Kroll Ontrack Inc. ..... USING ONTRACK POWERCONTROLS Running the Data Wizard Looking at the Main Window after Using the Data Wizard In the Ontrack PowerControls main window, the Source and Target panes now contain a Source EDB file, PST file, CAS, Target PST file, a Target Exchange Server, or Target CAS. Source pane for a CAS file Source pane for a PST file Source pane for an EDB file Figure 4-12. Source panes with PST, EDB, and CAS files Target pane for a PST file Target pane for a CAS file Target pane for an Exchange Server Figure 4-13. Target panes for PST files, Exchange Server, and CAS file Returning to the Data Wizard When working in the Ontrack PowerControls main window, you can return to the Data Wizard at any time. To open the Data Wizard from the main window • On the File menu, click Use Wizard. Copyright © 2007-08 Kroll Ontrack Inc. 163 CHAPTER 4 USING ONTRACK POWERCONTROLS Opening the Source Database and Target Mailboxes from the Main Window Opening the Source Database and Target Mailboxes from the Main Window ......................................................................... Instead of using the Data Wizard to open the Source databases and Target mailboxes, you can open them from the Ontrack PowerControls main window. Before You Proceed Before you proceed with opening Source databases and Target mailboxes, here is important information that will help enable smooth operation of Ontrack PowerControls. ONTRACK POWERCONTROLS Use the Ontrack PowerControls ExtractWizard if you have not yet restored backed-up Exchange Information Store data. The Ontrack PowerControls ExtractWizard reads previous Exchange Server backups and restores EDB files to any machine, volume, or folder. For more information, see “Using the Ontrack PowerControls ExtractWizard” on page 17. Note: Due to the database nature of the PST file and MAPI subsystem, PSTs opened as Source are modified. MAILBOX ACCESS If your Administrator is running Kroll Ontrack Administrative Server (KOAS) and has the Mailbox Permission plug-in activated, your access to mailboxes within a mailbox store (private EDB file) may be affected depending on the permission settings. If permission to access a mailbox is denied, you are not able to access the contents of that specific mailbox. The inaccessible mailbox either in the Source or Target pane displays with an inaccessible icon , or is hidden depending on your Preference setting. See “Setting Preferences” on page 148 for more information. Note: Contact your Kroll Ontrack Administrative Server systems administrator if you need access to inaccessible mailboxes. An EDB file that is denied access through the KOAS Mailbox Permission setting affects: • Find Window: An inaccessible mailbox’s contents cannot be processed during a search. • Message Views: Any message items in an inaccessible mailbox are not displayed in an Conversation Table View or an Attachment Table View. • CAS as a Target: Only accessible mailbox messages in the EDB Source are processed when populating a CAS profile. • Exporting: Inaccessible mailboxes cannot be exported. • Copying: Inaccessible mailboxes cannot be copied. • Integrity Checking: Inaccessible mailboxes cannot have an Integrity Check performed on them. • Properties: An inaccessible mailbox’s properties cannot be viewed. • Reports: Reports cannot be generated for inaccessible mailboxes. 164 Copyright © 2007-08 Kroll Ontrack Inc. ..... USING ONTRACK POWERCONTROLS Opening the Source Database and Target Mailboxes from the Main Window Connection Interruption If errors are encountered that interrupt the communication between Ontrack PowerControls and the Kroll Ontrack Administrative Server, an error is displayed. You can choose to retry the failed communication attempt. If the error is transient (e.g., a temporary network failure) and has been addressed, retrying allows Ontrack PowerControls to continue. Figure 4-14. Server communication problem error message If you click “No,” a further error is displayed and Ontrack PowerControls closes when “OK” is clicked: Figure 4-15. Message that Ontrack PowerControls is not permitted to run Note: If the error cannot be overcome, or more than 8 minutes has passed since the fault occurred, a successful retry is not possible. Copyright © 2007-08 Kroll Ontrack Inc. 165 CHAPTER 4 USING ONTRACK POWERCONTROLS Opening the Source Database and Target Mailboxes from the Main Window Opening Source and Target Files The File menu and toolbar can be used to open Source or Target files in addition to the Data Wizard. To open a Source file 1. Do one of the following: • On the File menu, click Open Source. • On the toolbar, click the Open Source icon . Important: Before you select a Source EDB file in the window below, see “Guidelines for Selecting an Exchange Database” on page 156. Figure 4-16. Browse to a EDB, PST, or CAS file to use as Source 2. In the Source File box, click Browse to find a Source EDB, PST, or CAS file. The CAS files are used for the content analysis store feature. 3. If you selected a PST or CAS file, proceed to step 6. PST and CAS files do not require log file or temporary file paths. 4. In the Log File Path box, click Browse to find the log files associated with the Source EDB file. Important: After you select an EDB file, the Log File Path box defaults to the Source EDB file path, even if the log files are not in the same directory as the Source EDB file. Therefore, make sure you enter the correct log file path in the Log File Path box. 166 Copyright © 2007-08 Kroll Ontrack Inc. ..... USING ONTRACK POWERCONTROLS Opening the Source Database and Target Mailboxes from the Main Window 5. In the Temporary File Path box, accept the default location for .idx and .dat files, or specify a new location if they require more hard drive space. For more information, see “Guidelines for Selecting an Exchange Database” on page 156. 6. Click OK. The EDB or PST file appears in the Ontrack PowerControls Source pane. Figure 4-17. Source pane for an EDB file Tip: You can use Windows Explorer to open an EDB, PST, or CAS file. In Windows Explorer, double-click the file or drag into the Ontrack PowerControls Source pane. To open an existing Target PST 1. Do one of the following: • On the File menu, point to Target PST, and click Open Existing. • On the toolbar, click the Open Target PST icon . 2. In the Open Existing PST window, navigate to the desired location, and select an existing PST file. 3. Click Open. The PST file appears in the Ontrack PowerControls Target pane. Tip: In Windows Explorer, you can drag a PST file into the Ontrack PowerControls Target pane. Note that double-clicking a PST file does not open it when using Windows XP, Outlook XP, or Outlook 2003. To create a new Target PST 1. On the File menu, point to Target PST, and click Create New. 2. In the Create PST File window, navigate to the desired location. You may want to create a new folder. 3. In the File name box, type a name for the new PST file. 4. Click New. The PST file appears in the Ontrack PowerControls Target pane. Note: With Outlook 2003, you have to choose between the 97 and 2003 version of the PST. Copyright © 2007-08 Kroll Ontrack Inc. 167 CHAPTER 4 USING ONTRACK POWERCONTROLS Opening the Source Database and Target Mailboxes from the Main Window Figure 4-18. Target pane for a PST file To open a Target Exchange Server 1. Do one of the following: • On the File menu, click Open Target Exchange Server. • On the toolbar, click the Open Target Exchange Server icon Exchange Server window appears. . The Connect to Figure 4-19. Enter the Mailbox Name and Server Name to connect to the Exchange Server 2. For the Mailbox and Server Name boxes, type the mailbox and server names. Tip: If you do not know the full name of the mailbox, type the first letter of the mailbox in the Mailbox Name box, and click OK. (Log on to the Exchange Server if prompted; see step 4.) In the Check Name window that appears, select the mailbox from the list, and click OK. 3. The Connect to Public Folders check box is selected by default. This feature allows you to open public folders as a Target for restoring public folders or messages. If you do not want to restore to public folders, deselect this check box. For more information, see “Restoring to Public Folders” on page 224. 4. If you are not authenticated to the domain, the Enter Password window appears. In this window, type a user name that has full rights to the mailbox, a password, and a domain name. Then click OK. This window may appear again, which requires you to reenter this information. 5. Click OK. The Exchange Server appears in the Ontrack PowerControls Target pane. 168 Copyright © 2007-08 Kroll Ontrack Inc. ..... USING ONTRACK POWERCONTROLS Opening the Source Database and Target Mailboxes from the Main Window Figure 4-20. Target pane for an Exchange Server To open a Target content analysis store 1. Do one of the following: • On the File menu, click Open Target Content Analysis Store. • On the toolbar, click the Open Target Content Analysis Store icon Opening a Content Analysis File window appears. . The 2. In the Opening a Content Analysis File window, navigate to desired location and select an existing CAS file. 3. Click Open. The CAS file appears in the Ontrack PowerControls Target pane. Opening a Live Microsoft Exchange Server as a Target You can open live Exchange Servers as a Target within Ontrack PowerControls. This means you can connect to one live Exchange Server at a time, establishing a single mailbox connection or connecting to all accessible mailboxes and displaying a list of the mailboxes found in that Exchange Server. A status indicator tells you if you have permission rights to view a mailbox. Note: The Exchange Server as a Target feature is only supported if the system running Ontrack PowerControls is on the same domain as the Exchange Server. MAILBOX ACCESS When connecting to a single mailbox, the Target pane populates with only the specified single mailbox. When connecting to all mailboxes on an Exchange Server, the Target pane populates with the list of mailboxes found in that Exchange Server. Note: You can connect to only one live Exchange Server at a time. If you attempt to connect to an additional live Exchange Server while a server is already open, the current server connection closes. Copyright © 2007-08 Kroll Ontrack Inc. 169 CHAPTER 4 USING ONTRACK POWERCONTROLS Opening the Source Database and Target Mailboxes from the Main Window PREFERENCE SETTING When Ontrack PowerControls connects to an Exchange Server, it can display both accessible and inaccessible mailboxes. You can set the preferences so that all mailboxes are displayed regardless of their permission status or only those mailboxes that you are permitted to view. See “Setting Preferences” on page 148 for more information. Figure 4-21. List inaccessible mailboxes preference Note: Deselecting this option while you have mailboxes open prompts the mailbox list to refresh and redisplay without the inaccessible mailboxes showing. MAILBOX FUNCTIONS Paste, Paste Special, folder creation, folder renaming, and the search functions are available for the accessible mailboxes. A mailbox or server cannot be renamed. To open a single mailbox in a live Exchange Server as a Target 1. Do one of the following to display the Connect To Exchange Server window: • On the File menu, click Open\Create Target, then click Open Target Exchange Server. • On the toolbar, click the Open Target Exchange Server icon 170 . Copyright © 2007-08 Kroll Ontrack Inc. ..... USING ONTRACK POWERCONTROLS Opening the Source Database and Target Mailboxes from the Main Window Figure 4-22. Connect To Exchange Server 2. Under Connect options, click Connect to a single mailbox. 3. Enter Exchange Information: • Mailbox Name: The mailbox name must match exactly what is in the Exchange Server. • Server Name: The Server Name must match the existing Exchange Server. 4. Select Connect To Public Folders if desired. 5. Click OK. The Opening Target process begins. This may take several minutes. 6. The Opening Target progress report can be printed or saved if desired. Otherwise, click Close to close the progress window and display the opened mailboxes in the Target pane. To open mailbox(es) in a live Exchange Server using the Data Wizard 1. Open the Data Wizard by doing one of the following: • On the File menu, click Use Wizard. • Press Ctrl+W. 2. Click Next and then Skip to reach the Target Type & Path Selection page. Copyright © 2007-08 Kroll Ontrack Inc. 171 CHAPTER 4 USING ONTRACK POWERCONTROLS Opening the Source Database and Target Mailboxes from the Main Window Figure 4-23. Connect To Exchange Server using the Data Wizard 3. Select Connect To Exchange Server (Single Mailbox) or Connect To Exchange Server (All Mailboxes). 4. Do one of the following: • For Single Mailbox, using the drop-down arrows, select the correct Mailbox Name and Server Name. • For All Mailboxes, using the drop-down arrows, select the Domain Controller and Server Name. 5. Select or deselect Connect To Public Folders as desired. 6. Click Next. The Opening Target progress window is displayed. If Microsoft Office Outlook does not recognize the Mailbox Name, a Check Name window appears. 172 Copyright © 2007-08 Kroll Ontrack Inc. ..... USING ONTRACK POWERCONTROLS Opening the Source Database and Target Mailboxes from the Main Window Figure 4-24. Check Name 7. Select a new Mailbox Name from the Change to list and click OK. The connection completes and the Completing the Data Wizard page appears. 8. Click Finish. To open a multiple mailboxes in a live Exchange Server as a Target 1. Do one of the following to display the Connect To Exchange Server window: • On the File menu, click Open\Create Target, and then click Open Target Exchange Server. • On the toolbar, click the Open Target Exchange Server icon . 2. Under Connect options, click Connect to all mailboxes on server. 3. Enter Exchange Information: • Domain Controller: The domain controller is needed to retrieve the list of mailboxes from Active Directory. It must match the existing Exchange Server. • Server Name: The Server Name must match the existing Exchange Server. 4. Select Connect To Public Folders if desired. 5. Click OK. If the server is already open, a message appears asking you if you want to close the current server and continue. Figure 4-25. Exchange Server already open message Copyright © 2007-08 Kroll Ontrack Inc. 173 CHAPTER 4 USING ONTRACK POWERCONTROLS Opening the Source Database and Target Mailboxes from the Main Window Tip: If you do not want this message to display every time you already have an Exchange Server open, select Do not show this message again. Selecting this option deselects the Show warning setting in Preferences - Warnings tab. Figure 4-26. Deselected warning message Clicking OK in the Exchange Server already open message begins the Opening Target process. This may take several minutes. Figure 4-27. Opening Target progress window 6. To stop the opening process from completing, click Cancel. A cancel confirmation message appears. Until you click Yes or No, the opening process continues in the background. Note: If you click Yes to confirm the cancel operation, all mailboxes opened up to this point appear in the Target pane after the progress window is closed. 174 Copyright © 2007-08 Kroll Ontrack Inc. ..... USING ONTRACK POWERCONTROLS Opening the Source Database and Target Mailboxes from the Main Window 7. The Opening Target progress report can be printed or saved if desired. Otherwise, click Close to close the progress window and display the opened mailboxes in the Target pane. Opening Multiple Sources and Targets You can display multiple Sources in the Source pane and multiple Targets in the Target pane. Sources include EDB, PST, and CAS files. Targets include PSTs, CAS, and Exchange Servers. See the instructions for using the Data Wizard or the Ontrack PowerControls main window to open one Source or one Target at a time. Multiple Sources Multiple Targets Figure 4-28. Multiple Sources can be displayed Closing Sources and Targets You can close Sources and Targets from the Ontrack PowerControls main window. To close a Source 1. In the Source pane, select a Source EDB, PST, or CAS file. 2. Do one of the following: • On the File menu, click Close Store. • Right-click the selection, and on the context menu click Close Store. To close all Sources 1. In the Source pane, right-click the Sources root node. 2. On the context menu, click Close All Stores. To close a Target 1. In the Target pane, select a PST file, Exchange database, or CAS file. 2. Do one of the following: • On the File menu, click Close Store. • Right-click the selection, and on the context menu click Close Store. Copyright © 2007-08 Kroll Ontrack Inc. 175 CHAPTER 4 USING ONTRACK POWERCONTROLS Using the Mailbox Creation Wizard Deleting Items in the Target Pane Using the Delete key to remove an item (e.g., folder, message) from the Ontrack PowerControls Target pane permanently deletes the item, similar to using Shift+Delete in Microsoft Outlook. Note: Messages within a content analysis store profile folder cannot be deleted. Using the Mailbox Creation Wizard ......................................................................... You can create new mailboxes either by using a wizard or the Copy and Paste functions. Possible uses for this new function are migrating user accounts from Exchange Server 2000 to an Exchange Server 2003 or Exchange Server 2007 Target or archiving legacy data. User Permission You must have the necessary Active Directory permissions to create a mailbox on the selected Exchange Server. Both the user account logons and the Name field must be unique to create a new user account and mailbox. If you are creating a mailbox for an existing user, the Name field must match the full name of the existing user. Tip: It is recommended that anyone creating mailbox-enabled users have fundamental knowledge of Exchange administration and Active Directory. Creating Mailboxes You can create mailboxes with the wizard manually or by copying a single mailbox or the root of a Source EDB onto the root of a Target Exchange Server. Note: Mailbox creation on disabled user accounts is not supported. Note: The Target Exchange Server must be on the same domain as the Ontrack PowerControls computer. CREATING MAILBOXES USING THE WIZARD You can create a new mailbox by using the wizard which steps you through the process. To create a mailbox using the wizard 1. Open a Target Exchange Server in Ontrack PowerControls. 2. Right-click the Target Exchange Server root and click New Mailbox, or on the Edit menu, click New Mailbox. The New Mailbox form appears. 176 Copyright © 2007-08 Kroll Ontrack Inc. ..... USING ONTRACK POWERCONTROLS Using the Mailbox Creation Wizard Figure 4-29. New Mailbox form 3. Enter the User Information and click Next to display the Mailbox Settings window. • Organizational unit: This field is pre-populated but you can change it by clicking Browse. • First name: (Optional) Enter the first name of the user. If a user account already exists without a mailbox based on this Name, the mailbox is created on the existing user account. • Initials: (Optional) Enter the initials of the user. • Last name: (Optional) Enter the last name of the user. If a user account already exists without a mailbox based on this Name, the mailbox is created on the existing user account. • Name: This field auto-populates as the First name, Initials, and Last name are entered. This field can also be modified. • User logon name (User Principal Name): Create a user logon name for the new account. If this name matches the same field of an existing user account, an error is displayed indicating that it is a duplicate. • UPN suffix: This field adds the Organizational Unit selected as the second half of the logon name email address. • User logon name (pre-Windows 2000): A user logon name for older versions of Windows. • Password and Confirm Password: (Optional) These fields are optional. It must meet the minimum domain password requirements. • Save as default password: Select this check box to designate the entered password as the default. Copyright © 2007-08 Kroll Ontrack Inc. 177 CHAPTER 4 USING ONTRACK POWERCONTROLS Using the Mailbox Creation Wizard Figure 4-30. Mailbox Settings window 4. Ensure the Storage group and Mailbox database settings are correct. The Alias and Server fields are auto-populated, however, Alias can be edited if necessary. 5. Click Finish. 6. If the mailbox creates successfully or unsuccessfully, a message displays. Click OK. If it was created successfully, the new mailbox automatically appears in the Target directory and is expanded. 178 Copyright © 2007-08 Kroll Ontrack Inc. Using the Mailbox Creation Wizard ..... USING ONTRACK POWERCONTROLS Figure 4-31. Mailbox created successfully Note: • If your Preferences are set to display inaccessible mailboxes, they are displayed in the Target directory but are inaccessible. • If the mailbox was created successfully but it cannot be connected to, the new mailbox is displayed in the Target directory as inaccessible. • If the mailbox creation fails, the mailbox does not appear in the Target directory. CREATING MAILBOXES USING COPY-PASTE You can create new mailboxes by using the Copy function. Mailbox creation through copying can be made available or unavailable through the Preferences window under the Options tab. To create a new single mailbox using Copy-Paste 1. Verify that Allow mailbox creation during copy option in Preferences is selected. 2. Right-click the single mailbox in the Source pane and click Copy. 3. Highlight the Target Exchange Server and click Paste. The New Mailbox window opens with certain fields auto-populated. Note: If Paste is not available, you do not have access rights to the Source mailbox. 4. Click Next. 5. Confirm Mailbox Settings are correct and click Finish. The Copy Progress window displays and creates a report when the copying is finished. Copyright © 2007-08 Kroll Ontrack Inc. 179 CHAPTER 4 USING ONTRACK POWERCONTROLS Using the Mailbox Creation Wizard Figure 4-32. Copy Progress complete 6. Click Print to print the report, Save to save the report to your hard drive, or Close to close the Copy Progress window. Each mailbox from the Source EDB you copied is now a new mailbox in the Target pane. Note: • If the mailbox already exists and is accessible, it is added to the Target directory and shown as accessible. • If the Source mailbox did not exist in the Target directory, a new mailbox is created on either a new user account or an existing user account. • If the mailbox you just created is not accessible, it displays in the Target directory and shown as inaccessible. To create multiple mailboxes using copy-paste 1. Verify that Allow mailbox creation during copy and Prompt whether to create mailboxes during copy options in Preferences are selected. 2. Right-click the entire Source EDB and click Copy. 3. Highlight the Target Exchange Server and click Paste. A confirmation message appears. Figure 4-33. Mailbox Creation confirmation message 180 Copyright © 2007-08 Kroll Ontrack Inc. Using the Mailbox Creation Wizard ..... USING ONTRACK POWERCONTROLS 4. Clicking Yes opens the User Information window with the fields auto-populated based on the information from the Source mailbox. Entering a password is optional, but it must meet the minimum domain password requirements. You can still select a different Organizational Unit, UPN Suffix, and Password. 5. Click Next. Figure 4-34. User Information window for multiple mailboxes 6. Confirm that the Mailbox Settings are correct. The Alias field is auto-populated based on the information from the Source mailbox. Copyright © 2007-08 Kroll Ontrack Inc. 181 CHAPTER 4 USING ONTRACK POWERCONTROLS Using the Mailbox Creation Wizard Figure 4-35. Mailbox Settings for multiple mailboxes 7. Click Finish. The Copy Progress window appears and creates a report when the copying is finished. Figure 4-36. Copy Progress complete 8. Click Print to print the report, Save to save the report to your hard drive, or Close to close the Copy Progress window. 182 Copyright © 2007-08 Kroll Ontrack Inc. Auditing Failure ..... USING ONTRACK POWERCONTROLS The EDB Source you copied is now a new mailbox in the Target pane. Note: • If the mailbox already exists and is accessible, it is added to the Target directory and shown as accessible. • If the Source mailbox did not exist in the Target directory, a new mailbox is created on either a new user account or an existing user account. • If the mailbox you just created is not accessible, it displays in the Target directory and shown as inaccessible. Preference Settings Two options have been added to the Options tab of the Preferences window regarding mailbox creation through copy. See “Setting Preferences” on page 148 for more information. • Allow mailbox creation during copy • Prompt whether to create mailboxes during copy Auditing Failure ......................................................................... If your Administrator is running the Kroll Ontrack Administrative Server auditing service, any failure of the audit log warns you with a message, giving you the option to retry, re-connect, or abort Ontrack PowerControls or Ontrack PowerControls ExtractWizard. Once the audit log is confirmed to have failed, Ontrack PowerControls or Ontrack PowerControls ExtractWizard starts the process of shutting down. Contact your Administrator if restarting the applications is not successful. Copyright © 2007-08 Kroll Ontrack Inc. 183 CHAPTER 4 184 USING ONTRACK POWERCONTROLS Auditing Failure Copyright © 2007-08 Kroll Ontrack Inc. CHAPTER 5 FINDING MESSAGES ................................... C HAPTER 5 : .... Overview ......................................................................... The Find in Source window lets you search a Source EDB, PST, or CAS file for message items that are defined by such criteria as keywords, message senders and recipients, and message creation dates. In addition, this window lets you define the scope of your search: an EDB, PST, or CAS file, one or more mailboxes or folders (e.g., Inbox), dates, or even previous search results. The Find in Exchange Server Target window adds the ability to search a live Exchange Server Target and perform actions on the search results. Guidelines for Using the Find Window ......................................................................... • The Find Now button only becomes available if at least one of the following conditions is met: • At least one Search in check box is selected. • The Sent from or Sent to box contains at least one character. • The Created Dated after or Created Dated before check box is selected. • Each Search in check box that you select is run as a separate query, and the results of the query are combined (i.e., OR’d together). For example, if you enter “solution” in the Search for words box, and then select the Message Subject and Message Body check boxes, Ontrack PowerControls will return message items that contain “solution” in either the message subject or message body. • If you select one or more Search in check boxes, but specify no additional search criteria, Ontrack PowerControls will return all of the message items in the folder(s) undergoing the search. • Ontrack PowerControls can search multiple information stores at the same time. In the Find in Source window, click Browse and you will see a tree view of all of the open Source data stores. You can then select multiple mailboxes or folders to include in your search. • Ontrack PowerControls does not return duplicates of a message item during a search as long as the “Check for duplicate messages during search” preference is selected. For example, if the same message item exists in two or more data stores, only the first message item found is listed in the search results. For more information, see “Setting Preferences” on page 148. • The contents of an inaccessible EDB mailbox cannot be searched. Copyright © 2007-08 Kroll Ontrack Inc. 185 CHAPTER 5 FINDING MESSAGES Searching Sources Searching Sources ......................................................................... The Find in Source window provides the ability to search single or multiple mailboxes and perform actions on the search results. Tip: CAS and PST files are searchable in the Source pane but not in the Target pane. The actions allowed to perform on search results are copying or exporting message items, performing Integrity Checks, and viewing message items using the Message Views options. You can have several Find in Source windows open at a time. To search for message items in Sources 1. In the Source pane, select the folder (e.g., EDB or PST file, mailbox, Inbox) you want to search. The folder(s) you select defines the scope of your search. 2. Do one of the following: • Click Find in the toolbar to display the Find in Source window. The name of the folder you selected appears next to the Search in folder box. • Right-click the file and click Find. • On the Tools menu, click Find. • Press F3. Note: The first time you search for a message item, the Search in folder option is automatically selected. For information on using the Search in results option, see “Searching Within Results” on page 189. 3. To search multiple mailboxes or folders, click Browse. In the Select Folder(s) window, select the items you want to search. In the illustration below, two mailboxes have been selected. Figure 5-1. You can select multiple folders or mailboxes to search. Note: If you select the Search Subfolders check box, Ontrack PowerControls includes subfolders in the search. 4. Click OK to return to the Find in Source window. 186 Copyright © 2007-08 Kroll Ontrack Inc. ..... FINDING MESSAGES Searching Sources In the following illustration, the Search in folder box now displays “Multiple folders selected.” Figure 5-2. Result when multiple folders are selected 5. In the Search for words box, enter one or more words or phrases if you want to execute a keyword search. Keep in mind the following points: • Put a space between words or phrases to perform an AND operation (i.e., all words must be matched in order to include a message item with the search results). • Put a comma between words or phrases to perform an OR operation (i.e., only one of the words must be matched in order to include a message item with the search results). • Put quotation marks around word phrases (i.e., the exact phrase must be matched in order to include a message item with the search results). Example:Search for words: dog cat mouse, rat Search results: Message items that contain [“dog” AND “cat” AND “mouse”] OR [“rat”] are included in the search results. 6. In the Exclude words box, enter words or phrases if you want to perform a NOT operation. If matched, these words or phrases will exclude a message item from the search results. The rules for using spaces, commas, and quotation marks apply when excluding words from a search. Example:Search for words: dog cat mouse, rat Exclude words: bird Search results: Message items that contain [“dog” AND “cat” AND “mouse”] OR [“rat”] BUT NOT [“bird”] are included in the search results. Copyright © 2007-08 Kroll Ontrack Inc. 187 CHAPTER 5 FINDING MESSAGES Searching Sources 7. For Search in, select one or more of the following check boxes: Message Subject, Message Body, Attachment File Name(s), or Attachment Text. Each Search in check box that you select is run as a separate query, and the results of the query are combined (i.e., OR’d together). Note: Ontrack PowerControls has the ability to search multiple levels of embedded message items. Select Attachment Text in the Select in check box. See “Searching Embedded Message Items” on page 189 for more information. Note about searching within attachments: Ontrack PowerControls does not search within archive file types such as .zip or .rar files. For more information, see “Searching Within Attachments” on page 196. 8. In the Sent from and Sent to boxes, enter the appropriate names, if desired. Using the Sent to box is particularly useful if you are trying to find a message item sent to multiple people. The rules for using spaces, commas, and quotation marks apply when using the Sent from and Sent to boxes. 9. For Created Dated after and Created Dated before, select the appropriate check box, if desired. You may select both check boxes. Then type or select the part of the date you want to change. • Created Dated after: Searches for documents created on or after the selected date. • Created Dated before: Searches for documents created on or before the selected date. 10. When you have finished specifying search criteria, click Find Now. The results of your search appear in the message item list. 11. To preview the message items returned by the search, click the Preview check box. 188 Copyright © 2007-08 Kroll Ontrack Inc. ..... FINDING MESSAGES Searching Sources Figure 5-3. Find window with results and message pane Searching Embedded Message Items You can search multiple levels of embedded message items in Ontrack PowerControls. Note: Searching attachments (email and non-email) is available only when the Ontrack PowerControls Agent for Advanced Searching is enabled. See “Enabling the Licensed Agents” on page 9. To search embedded message items 1. Perform steps 1 through 6 in “Searching Sources” on page 186. 2. For Search in, click Attachment Text. 3. Continue with step 8 in the “Searching Sources” process. Searching Within Results The Search in results option lets you refine the search process using the previous search results. Copyright © 2007-08 Kroll Ontrack Inc. 189 CHAPTER 5 FINDING MESSAGES Searching Sources To search within results 1. To make the Search in results option available, you must perform at least one search. 2. Modify the search criteria as desired. For information on specifying search criteria, see “Searching Sources” on page 186. 3. Select the Search in results option at the top left of the Find in Source window. 4. Click Find Now. The results of your new search appear in the message item list. 5. To preview the message items returned by the search, click the Preview check box. Figure 5-4. Checking the Preview option adds a message Preview pane VIEWING PREVIOUS SEARCH RESULTS You can click the Previous button multiple times to return to any previous search criteria and search results. This button becomes unavailable when there are no more previous results. To view previous search results 1. Perform at least two searches so the Previous button becomes available. 2. Click Previous. The results of the previous search appear in the in the message item list. 190 Copyright © 2007-08 Kroll Ontrack Inc. ..... FINDING MESSAGES Searching Microsoft Exchange Server Target 3. You can now view the previous search, or you can modify the search criteria and conduct a new search. For information on specifying search criteria, see “Searching Sources” on page 186. CLEARING FIELDS AND RESULTS If you click the Clear Fields button, all of the search criteria that you entered in the Find in Source window are returned to the default settings. If you click the Clear Results button, all current and past search results are cleared. Searching Microsoft Exchange Server Target ......................................................................... You can search a live Exchange Server Target and delete, move, copy, or export the search results. This means you can search and delete, or move specific message items from an Exchange Server Target. You can have only one search session Find in Exchange Target window open at one time. Note: Only accessible mailboxes and public folders of the Exchange Server can be searched. Tip: CAS and PST files are not searchable in the Target pane but are searchable in the Source pane. To search an Exchange Server Target 1. Do one of the following to display the Find in Exchange Target window: • Right-click the valid object in the Target pane and click Find. • On the Tools menu, click Find. • On the toolbar, click the Find icon . • Press F3. 2. Conduct search as described in “Searching Sources” on page 186. Tip: Exchange Server Target search results can have an Integrity Check performed either by right-clicking the message or click Integrity Check in the Tools menu. Managing Message Items Once you have performed a Target search, several functions are available on the search results including cut, move, export, copy, and delete. MOVING MESSAGE ITEMS Moving message items from the search results to another folder within the Target directory removes the message items from the original location. You can move message items by using the Move To Folder function, or by dragging and dropping to the destination folder. Move to Folder Ontrack PowerControls presents you with a Move To Folder option and a corresponding Move Items destination selection window. Note: Message items cannot be moved to a Content Analysis Store (CAS). Copyright © 2007-08 Kroll Ontrack Inc. 191 CHAPTER 5 FINDING MESSAGES Searching Microsoft Exchange Server Target To move to folder using Move To Folder 1. Do one of the following to display the Move Items window: • Right-click the message item(s) in the search results and click Move To Folder. • On the Edit menu, click Move To Folder. 2. Select a folder as the destination and click OK. The Copy Progress window appears. 3. Select Print to print the progress report, Save to save the progress report to your hard drive, or Close to close the window. Moving Message Item using Drag and Drop Drag and drop from a Find in Target search result list has a “Move” option. This option behaves in the same manner as the Move to Folder function or cut and paste. To move to folder using drag and drop 1. Right-click the message item in the search results and drag to a mailbox in the Target pane. 2. At the destination mailbox, a shortcut menu appears with the options of Paste, Move, Paste Special, or Cancel. Select one and the Copy Progress window appears. Figure 5-5. Drag and drop context menu 3. Click Print to print the progress report, Save to save the progress report to your hard drive, or Close to close the window. COPYING MESSAGE ITEMS You can copy message items to Exchange Server and PST file Targets. Only valid Targets are displayed in the Copy Items window. Copy to Folder Ontrack PowerControls presents you with a Copy To Folder option which copies the item and keeps it in its original location to be pasted in a designated location. To copy to folder 1. On the Edit menu, click Copy To Folder. The Copy Items window appears. 2. Select a folder as the destination and click OK. The message item is now copied and pasted to the designated location. 3. In the Copy Progress window, click Print to print the progress report, Save to save the progress report to your hard drive, or Close to close the window. 192 Copyright © 2007-08 Kroll Ontrack Inc. ..... FINDING MESSAGES Searching Microsoft Exchange Server Target CUTTING AND DELETING MESSAGE ITEMS The Target search results has two new actions, cutting message items and deleting message items, which are only available in the Target search results window. Cutting Message Items Cutting a message item moves the item from the original location to a given target. Deleting Message Items Deleting a message item in the search results works in a similar manner as deleting message items from the main Target list. When you delete message items from the search results list, they are also deleted from the main Target list if the same message item is currently displayed. Note: You cannot delete message items from the main Target list if the Find in Exchange Target window is open. Copyright © 2007-08 Kroll Ontrack Inc. 193 CHAPTER 5 FINDING MESSAGES Saving and Using Search Profiles Saving and Using Search Profiles ......................................................................... Ontrack PowerControls allows you to save search criteria to a text file for the purpose of using the search criteria in future searches. There are two menu commands that allow you to perform these functions: “Save Criteria” and “Use Previous Criteria.” In addition, if you want to modify the search criteria in a search profile, you can edit the text file with a text editor. Figure 5-6. Use the File menu to access the Save Criteria command When creating a search profile, you can save the following search criteria. The “Search For,” “Exclude Words,” “Sent from,” and “Sent to” fields have a maximum of 4,095 characters. • Search for words • Exclude words • Search in • Sent from • Sent to • Created Dated after • Created Dated before Note: The saved criteria of a content analysis store profile folder can be used for a search. Conversely, the saved criteria for a search can be used to create a content analysis store profile folder. For more information on content analysis stores, see “Content Analysis Store” on page 245. To create a search profile 1. Open the Find in Source window, and enter search criteria. 2. On the File menu in the Find in Source window, click Save Criteria. 3. In the Save As window, specify a name and location for the search profile text file. 194 Copyright © 2007-08 Kroll Ontrack Inc. ..... FINDING MESSAGES Using Multiple Search Windows 4. Click Save. To edit a search profile 1. Locate and open the search profile that you want to edit. Figure 5-7. Search profile 2. Modify the search criteria as desired and save the text file. To use a search profile when performing a search 1. Open the Find in Source window. 2. On the File menu in the Find in Source window, click Use Previous Criteria. 3. In the Open window, locate and open the search profile that you want to use for your search. 4. Click Open. The Find in Source window is populated with the search criteria specified in the search profile. Using Multiple Search Windows ......................................................................... Ontrack PowerControls allows you to open multiple instances of the Find in Source window to search any combination of information stores at the same time. There is no limit other than system resources for the number of concurrent searches you can initiate. When searching on a live Exchange Server Target, you are able to have only one instance of a search session Find in Exchange Target window at one time. Note: If you are using multiple instances of the Find in Source window to search within the same mailbox, you may notice a slowdown in performance. Copyright © 2007-08 Kroll Ontrack Inc. 195 CHAPTER 5 FINDING MESSAGES Searching Within Attachments Searching Within Attachments ......................................................................... In both the Find in Source and Find in Exchange Target windows, you can search the text of email attachments. The Searching within Attachments feature supports Unicode text and is available for EDB, PST, CAS Sources, and Exchange Targets. Ontrack PowerControls supports Microsoft Office documents and many other popular file types. For a list of supported file types, see the FAQs at www.ontrack.com/powercontrols/. Note about the licensing agent: The “PC Agent for Advanced Searching” must be enabled in order to search attachments. For more information, see “Enabling the Licensed Agents” on page 9. Figure 5-8. Select the Attachment Text option to include in your search To search within attachments 1. In the Find in Source or Find in Exchange Target window, select the Attachment Text check box. 2. Specify other desired search criteria. For more information, see “Searching Sources” on page 186. 3. Click Find Now. If Ontrack PowerControls matches a keyword or phrase in the text of the attachment, it will return a “Hit” just as it would if it found a keyword or phrase in the body or subject of a message item. Exceptions When Searching Within Attachments Ontrack PowerControls does not search for the following items: • Archive files (e.g., .zip, .rar) • Binary files (e.g., .dll, .exe, .jpg,) • Metadata associated with files (e.g., author and company information in an .xls file) 196 Copyright © 2007-08 Kroll Ontrack Inc. ..... FINDING MESSAGES Other Ontrack PowerControls Features Available Through the Find Window Other Ontrack PowerControls Features Available Through the Find Window ......................................................................... In addition to the search features described in the previous sections, there are several Ontrack PowerControls features available through the Find window. Opening and Saving Attachments in the Find Window To open an attachment’s file type in the Find window, you must have an application installed on your computer that can perform this function. If no associated program is available for the attachment file type, Ontrack PowerControls presents a message window saying the attachment cannot be viewed. For instructions on opening and saving attachments, see “Opening Attachments” on page 141 and “Saving Attachments” on page 141. Exporting Message Items from the Find Window The Export feature allows you to copy individual message items from the Find window to a local or network drive destination. You can choose to save exported message items as plain text files (.txt) or Microsoft Outlook files (.msg). To export message items from the Find window 1. In the Find in Source or Find in Exchange Target window, perform a search. 2. In the Results area, select the message items you want to export. 3. On the Tools menu in the Find in Source or Find in Exchange Target window, click Export. 4. In the Export window, specify options and click Export. For more information on the export options, see “Exporting Messages” on page 201. Restoring Message Items from the Find Window The results of conducting a search appear in the message item list in the Find window. You can restore the message items in this list by dragging them or copying and pasting them into the Target folder. If you want to maintain the directory structure of restored individual message items, use the Paste Special command. You can also restore message items by browsing in the Ontrack PowerControls main window and dragging and dropping or copying and pasting from the main window to the Target. You do not need to search to restore message items. For more information, see “Restoring Exchange Data” on page 209. Performing an Integrity Check on Message Items in the Find in Source Window The Find in Source window allows you to perform an integrity check on one or more message items in the Results area. During the integrity check, Ontrack PowerControls verifies that it can read all of the properties of the message items. Note: Only accessible mailboxes can have an Integrity Check performed. Copyright © 2007-08 Kroll Ontrack Inc. 197 CHAPTER 5 FINDING MESSAGES Search Results Report To perform an integrity check on message items in the Find in Source window 1. In the Find in Source window, perform a search. 2. In the Results area, select the message items for which you want to perform an integrity check. 3. On the Tools menu in the Find in Source window, click Integrity Check. The Integrity Check window appears. Search Results Report ......................................................................... You can save a text-based report of the search results to your local drive without having to copy or export any of the search results. The search results report is saved into a file that includes the search criteria, date/time the search was started, and a report of message items that matches the criteria. Save Report You can save the search results report once a search has been performed and either completed or stopped. The Save Report button creates two text-based reports. One report contains a search session summary (Summary Report) and the other report contains search session message item results (Message Report). SUMMARY REPORT The information included in the Summary report is the search session details and the user-defined search criteria for the search. MESSAGE REPORT The information included in the Message report is based on the column headings in the search results, message type, attachments, From and To, etc. To save the report 1. After conducting the search, click Save Report. The Browse For Folder window appears. 2. Select the destination for the report and click OK. The search results reports creates both a Message Report and a Summary Report, and are saved on your hard drive in a .txt format. Figure 5-9. Summary and Messages Reports 198 Copyright © 2007-08 Kroll Ontrack Inc. ..... FINDING MESSAGES Search Results Report The files are named using the date of the search and a suffix indicating the type of report. For example, if you run a search on 5/8/2007, the report names are: SearchResults_20070508_Summary.txt for the summary report, or SearchResults_20070508_Messages.txt for the message report. For cases where you choose to create more than one set of reports on the same date, files are named using an incremental numbering convention starting with “1.” If you run a second search on 5/8/2007, the report names are: SearchResults_20070508(1)_Summary.txt for the summary report, or SearchResults_20070508(1)_Messages.txt for the message report. 3. Clicking Cancel during the report generation progress terminates the process and any reports created for this Save Report action are deleted from the report destination. USING THE REPORT The text summary or message report is tab delimited and can be imported into a spreadsheet if desired. Simply drag the .txt file from its location into a blank spreadsheet. The Source # in the search results is replaced with the full path to its location in the report. Copyright © 2007-08 Kroll Ontrack Inc. 199 CHAPTER 5 200 FINDING MESSAGES Search Results Report Copyright © 2007-08 Kroll Ontrack Inc. CHAPTER 6 EXPORTING MESSAGES ................................... C HAPTER 6 : .... Overview ......................................................................... You can export mail from an EDB, PST, or CAS Source file to a local or network drive destination. Exported messages can be saved as Microsoft Outlook files (.msg) or plain text files (.txt). This can assist you in copying old email backups into an alternate or non-email system. You can export at all levels: an EDB file, a PST file, a CAS file, a CAS profile folder, a mailbox, a folder, and individual messages. EDB files can be exported to PSTs. General Information about Exporting Messages ......................................................................... • The file name for an exported message is its subject. A duplicate subject name will create a file with the same name but with an (x) appended to the filename: x = 1 for the first duplicate, x = 2 for the next duplicate, and so on. If the subject contains illegal file name characters, the offending characters will be replaced with an underscore. • Associated messages and folder properties will not be exported. • When exporting individual messages, you have the option to keep the folder/mailbox hierarchy, similar to the paste special feature. When exporting a mailbox or folder, you have the option to also export the subfolders. About Message (.msg), Text (.txt), and PST Export ......................................................................... The file type for an exported message can be either Microsoft Outlook (.msg) or plain text (.txt). EDB files can be exported to a PST. Message (.msg) export A .msg file (OLE compound document) can be imported directly into Microsoft Outlook. This file type encapsulates the entire message including attachments. Text (.txt) export A .txt file is created with the following information. Note that neither message attachments nor message properties are exported. Copyright © 2007-08 Kroll Ontrack Inc. 201 CHAPTER 6 EXPORTING MESSAGES Exporting Messages PST export The Export to PST option allows you to generate PST files for one or all users’ mailboxes from an off-line EDB file. Ontrack PowerControls generates a single PST file for each user’s mailbox. See “Exporting to PST” on page 205 for more information. Exporting Messages ......................................................................... The following instructions show you how to export an EDB file, a PST file, a CAS file, a CAS profile folder, mailboxes, folders, and messages from the Source pane in the Ontrack PowerControls main window. They also show you how to export messages from the Find in Source or Find in Exchange Target window. Note: Only accessible mailbox items can be exported. If you are exporting a CAS file, only accessible mailboxes are included in the export. To export an entire EDB file 1. In the Source pane, select the EDB file. 2. Do one of the following: • On the Tools menu, click Export. • On the toolbar, click the Export icon . • Right-click the EDB file, and on the shortcut menu, click Export. The Export EDB window appears. Figure 6-1. MSG or TXT format can be selected for Export 3. In the Format box, select MSG or TXT. 4. In the Export To box, specify the location for the exported EDB file. 5. Click Export. 6. In the Export Progress window, verify the EDB file was successfully exported, and click Close. To export a PST file, a mailbox, or a folder 1. In the Source pane, select a PST file, a mailbox or a folder (e.g., Inbox). 2. Do one of the following: • On the Tools menu, click Export. 202 Copyright © 2007-08 Kroll Ontrack Inc. Exporting Messages • On the toolbar, click the Export icon ..... EXPORTING MESSAGES . • Right-click the mailbox or folder, and on the shortcut menu, click Export. The Export Mailbox or Export Folder window appears. Figure 6-2. Export Mailbox window Figure 6-3. Export Folder window 3. In the Format box, select MSG or TXT. 4. In the Export To box, specify the location for the exported mailbox or folder. 5. Select the Export Subfolders check box if you want to export all of the subfolders for the selected mailbox or folder. 6. Click Export. 7. In the Export Progress window, verify the mailbox or folder was successfully exported, and click Close. The mailbox or folder appears in the specified location. In the illustration below, the exported folder is the Inbox. Figure 6-4. The exported Inbox appears in the specified location Copyright © 2007-08 Kroll Ontrack Inc. 203 CHAPTER 6 EXPORTING MESSAGES Exporting Messages To export individual messages 1. In the Source pane, select one or more messages from the message list. 2. Do one of the following: • On the Tools menu, click Export. • On the toolbar, click the Export icon . • Right-click the selection, and on the shortcut menu, click Export. The Export Messages window appears. Figure 6-5. MSG or TXT format can be exported 3. In the Format box, select MSG or TXT. 4. In the Export To box, specify the location for the exported messages. 5. Select the Maintain Message Path check box if you want to maintain the directory structure of the exported messages. 6. Click Export. 7. In the Export Progress window, verify your messages were successfully exported, and click Close. The messages appear in the specified location. In the illustration below, the exported messages come from the “User 1” mailbox. Figure 6-6. Messages appear in specified location To export individual messages from the Find window 1. In the Find in Source or Find in Exchange Target window, select one or more messages from the message list. 2. Right-click the selection, and on the shortcut menu, click Export. 3. Perform steps 3-7 in the preceding section. 204 Copyright © 2007-08 Kroll Ontrack Inc. Exporting to PST ..... EXPORTING MESSAGES To export individual messages from the Source content analysis store profile folders 1. In the Source message pane, select a profile folder, then select one or more messages from the message list. 2. Do one of the following: • On the Tools menu, click Export. • On the toolbar, click the Export icon . • Right-click the selection, and on the shortcut menu, click Export. The Export Messages window appears. Figure 6-7. MSG or TXT format can be exported 3. In the Format box, select MSG or TXT. 4. In the Export To box, specify the location for the exported messages. 5. Select the Maintain Message Path check box if you want to maintain the directory structure of the exported messages. 6. Click Export. 7. In the Export Progress window, verify your messages were successfully exported, and click Close. Exporting to PST ......................................................................... The Export to PST option allows you to generate PST files for one or all users’ mailboxes from an off-line EDB file. Ontrack PowerControls generates a single PST file for each user’s mailbox. If Outlook 2003 or greater is installed on your computer, you have the option of creating either Outlook 97-2002 style PST files or Outlook 2003 style PST files. This feature is available with the following Source selections in the Source pane: • EDB Source(s)—Export all mailboxes to PST files • One mailbox within an EDB Source—Export EDB mailbox to PST files Note: EDB Sources that are a result of a search cannot be exported to PST. Note: Before exporting to PST, ensure that you have sufficient disk space available at the destination of the PST export. Copyright © 2007-08 Kroll Ontrack Inc. 205 CHAPTER 6 EXPORTING MESSAGES Exporting to PST To export to PST 1. Highlight the item to export. 2. Do one of the following: • Right-click and click Export • On the toolbar, click the Export icon . • On the Tools menu, click Export. 3. Select PST in the Format drop-down list. 4. Select the destination in Export To field. 5. Click Export. The Outlook Version window appears. Note: If your system has Outlook 2003 or later installed, then Ontrack PowerControls has the capability to create either Outlook 97-2002 or Outlook 2003 style PST files. If this is the case, you are presented with a window prompting you to select which style of PST you want to create. Figure 6-8. Select Outlook Version 6. Select the appropriate version of Outlook and click OK. The Export Progress window is displayed. 7. After the export has completed, click Print to send to printer, Save to save a .txt report of the export to your local drive, or Close to close the window. To use exported PST 1. Navigate to the location where the PST was created. 2. Drag and drop the PST into Ontrack PowerControls in either the Source or the Target pane. The Select Source Files window appears. 3. Click OK. The PST now appears in the Target or Source directory. Output Note: By default, the limit for a .pst file in Outlook 2003 and in Outlook 2007 is configured to be 20 GB. As a result, exporting Outlook 2003 or Outlook 2007 .pst files larger than 20 GB is not supported. 206 Copyright © 2007-08 Kroll Ontrack Inc. ..... EXPORTING MESSAGES About the Export Progress Window The PST files generated are named according to the mailbox name and placed in a folder named after the EDB. For example, if you wanted to export all the mailboxes from Priv1.edb (John Doe, Jane Doe, and User5), and you selected C:\PST as the “Export To:” folder, the exported folders and PST files would look like: C: PST Priv1.edb John Doe.pst Jane Doe.pst User5.pst ALREADY EXISTING FILES If any of the exported PST files already exist, Ontrack PowerControls adds a number in parenthesis to the file name so that it does not conflict with an existing file. For example, if John Doe.pst already exists, then the exported PST for John Doe would be named “John Doe(1).pst.” If John Doe(1).pst also exists, then the exported PST would be named “John Doe(2).pst.” Note: There is a 2 GB limit for Outlook 97-2002 style PSTs. See “Limits for PST and Folder Targets” on page 210 for more information. About the Export Progress Window ......................................................................... Each time you attempt to export messages, the Export Progress window appears. This window displays the following information: • Source and Target • Export start time • Number of folders to export • Number of messages to export • Warnings or errors encountered during the export process. If an error occurs on a message, the message subject and Source path along with an error message will be displayed. If the message does not have a subject, the date (created) and message sender will be displayed instead. • Total folders and messages successfully exported Copyright © 2007-08 Kroll Ontrack Inc. 207 CHAPTER 6 EXPORTING MESSAGES Saving and Printing the Report Figure 6-9. The export progress is shown Note: • If an error occurs that Ontrack PowerControls can recover from, such as a corruption that prevents it from getting a message property, Ontrack PowerControls will log an error, stop processing that message, and continue. • If an error occurs from which Ontrack PowerControls cannot recover, such as a major corruption error, Ontrack PowerControls will log an error to the Export Progress window and stop exporting. Saving and Printing the Report ......................................................................... The contents of the export report can be saved by clicking Save. This brings up a Save File dialog box allowing you to select the location and name of the file. The default name of the report is “ExportProgress.txt.” The export report can also be printed by clicking Print. 208 Copyright © 2007-08 Kroll Ontrack Inc. CHAPTER 7 RESTORING EXCHANGE DATA ................................... C HAPTER 7 : .... Overview ......................................................................... The first part of this chapter provides you with a quick look at restoring your Exchange database, so you can begin to use Ontrack PowerControls immediately. The second part of this chapter provides examples of restoring messages, folders, mailboxes, and even an entire EDB file to the desired destination. Note: The concepts in this chapter apply to EDB, PST, and CAS files (unless otherwise noted), even though all of the examples of Sources are EDB files. Quick Look at Restoring Your Exchange Data ......................................................................... Restoring data from a Source EDB, PST, or CAS file to a Target destination is a simple process. Just drag and drop or use the Copy and Paste/Paste Special commands. • “Restoring Your Exchange Data in Three Easy Steps” on page 209 • “Limits for PST and Folder Targets” on page 210 • “About Restoring Messages to an Exchange Server” on page 211 • “About the Copy Progress Window” on page 211 • “Creating, Renaming, and Deleting Folders in the Target Pane” on page 212 • “Copying and Pasting or Dragging and Dropping” on page 213 Restoring Your Exchange Data in Three Easy Steps If you copy an EDB file, a PST file, a mailbox, or a folder from the Source pane and paste it to any Target destination, Ontrack PowerControls will preserve the directory structure of all restored messages. When restoring individual messages, you must use the Paste Special command to preserve their directory structure. To restore individual messages with Copy-Paste 1. In the Source pane or Find in Source window, copy messages from the message list. 2. In the Target pane, paste the messages into a folder. Copyright © 2007-08 Kroll Ontrack Inc. 209 CHAPTER 7 RESTORING EXCHAN GE D ATA Quick Look at Restoring Your Exchange Data 3. In the Copy Progress window, verify that your messages were successfully copied, and click Close. To restore individual messages with Copy-Paste Special 1. In the Source pane or Find in Source window, copy messages from the message list. 2. In the Target pane, use Paste Special to paste the messages into a folder, mailbox, PST root, or Exchange Server root. 3. In the Copy Progress window, verify that your messages were successfully copied, and click Close. Tip: Use the Paste Special command to retain the directory structure of messages copied from the Find in Source or Find in Exchange Target window, because messages in this window often come from several Source locations. To restore a folder, a mailbox, an EDB file, a CAS file, or a PST file 1. In the Source pane, copy a folder, a mailbox, an EDB file, a CAS file, or a PST file. 2. In the Target pane, paste the copied item into a folder, mailbox, PST root, or Exchange Server root. 3. In the Copy Progress window, verify that your messages were successfully copied, and click Close. Note: You cannot open the same PST as a Source and Target. In addition, you cannot restore messages from a PST file to an Exchange Server root node. To restore data even faster, use drag-and-drop • Example: To restore an entire EDB file, drag it to the Target Exchange Server root. Limits for PST and Folder Targets When restoring Exchange Data to a Target PST or folder, Outlook 97-2002 style PSTs have the following limits: 2 GB PST Limit When a Target PST file reaches 1.8 GB, Ontrack PowerControls creates a new PST for the additional messages. The new PST file has the same name as the original Target PST file, plus an appended number in parentheses: Personal Folders (1), Personal Folders (2), and so on. Ontrack PowerControls creates the folder path in the new PST and continues to restore Exchange data where it left off. Note: The 1.8 GB limit applies only to PST files created by Microsoft Outlook 2002 and earlier. This limit does not apply to the new type of PST files created by Microsoft Outlook 2003/2007. 16,383 Messages Per Folder (e.g., Inbox) Limit When a Target folder (e.g., Inbox) reaches 16,383 messages, Ontrack PowerControls creates a new PST folder for the additional messages. The new folder has the same name as the original Target folder plus an appended number in parentheses: Inbox (1), Inbox (2), and so on. Ontrack PowerControls creates the folder path in the new folder and continues to restore Exchange data where it left off. 210 Copyright © 2007-08 Kroll Ontrack Inc. ..... RESTORING EXCHANGE DATA Quick Look at Restoring Your Exchange Data Note: If you have upgraded the PST file to a large table format, the PST can hold 64,000 messages per folder. However, when a Target folder (e.g., Inbox) reaches 16,383 messages, Ontrack PowerControls still creates a new PST folder for the additional messages. To turn off the preference setting for the PST messages per folder limit If you do not want Ontrack PowerControls to create new folders when the number of messages reaches 16,383, do the following: 1. On the Edit menu, click Preferences. 2. In the Preferences window, click the Options tab, and then deselect the Create new PST folders when PST message/folder limits are reached check box. Note: If you turn off the preference, all messages above the messages per folder limit will fail to copy correctly, and the PST file may become corrupt. About Restoring Messages to an Exchange Server You must have sufficient access rights to all of the Exchange mailboxes you are trying to restore messages to. Keep in mind that you can connect to only one mailbox at a time. Restoring Messages to Exchange Server 2000/2003/2007 In Exchange Server 2000/2003/2007, the permission that controls whether or not any mailbox can be copied to is Full Mailbox Access. You must have Full Mailbox Access set to “Allow” in order to copy to a mailbox other than the one you logged in under. Restoring Messages to Exchange Server 5.5 In Exchange Server 5.5, the account you are logged in under needs an Exchange Service Account Administrator rights or role. As long as you copy this role to your account, you can restore messages to any mailbox. About the Copy Progress Window Each time you attempt to restore messages to the Target pane, the Copy Progress window appears. This window displays the following information about the copy operation: • Time of copy operation • Number of messages, associated messages, and folders • Errors, if any • Mailboxes that Ontrack PowerControls connected to or failed to connect to when copying to an Exchange Server • Copy results Copyright © 2007-08 Kroll Ontrack Inc. 211 CHAPTER 7 RESTORING EXCHAN GE D ATA Quick Look at Restoring Your Exchange Data Figure 7-1. Copy Progress Window Important: Viewing the copy results in Copy Progress window is especially important when attempting to restore multiple mailboxes to an Exchange Server root node. That is because Ontrack PowerControls displays only one mailbox at a time in the Target pane; therefore, the only way you will know if all of the mailboxes were successfully copied to the Exchange Server will be to look at the copy results listed in this window. If you do not have full access rights to the mailboxes you are trying to restore messages to, Ontrack PowerControls will be unable to connect to the mailboxes. For more information, see “About Restoring Messages to an Exchange Server” on page 211. Creating, Renaming, and Deleting Folders in the Target Pane The Target pane has folders in which you can place your restored messages. However, you may wish to create new folders for your messages. You can also rename or delete any folder in the Target pane. To create a new folder in the Target pane 1. In the Target pane, select a folder, a PST root node, or an Exchange mailbox. 2. Do one of the following: • On the Edit menu, click New Folder. • Right-click and on the shortcut menu, click New Folder. • Press Ctrl+N. 3. In the Create New Mail Folder window, name the folder and click OK. A subfolder is created in the Target folder. To rename a folder in the Target pane 1. In the Target pane, select a folder. 2. Do one of the following: • On the Edit menu, click Rename. • Right-click and on the shortcut menu, click Rename. 212 Copyright © 2007-08 Kroll Ontrack Inc. ..... RESTORING EXCHANGE DATA Quick Look at Restoring Your Exchange Data • Press Ctrl+R. 3. Type a new name for the folder. Note: You can also rename a PST root. To delete a folder in the Target pane 1. In the Target pane, select a folder. 2. Do one of the following: • On the Edit menu, click Delete. • Press the Delete key. Copying and Pasting or Dragging and Dropping In Ontrack PowerControls, you can restore data to the Target pane by using Copy-Paste, CopyPaste Special, or Drag-and-Drop. To copy an item in the Source pane or Find window 1. In the Source pane or Find in Source window, select messages, a folder, a mailbox, or the entire EDB file. Note: In the Find in Source window, you can only select messages. 2. Do one of the following: • On the Edit menu, click Copy. • Right-click the selected item(s), and on the shortcut menu, click Copy. • Click the Copy Mail Item icon on the toolbar. • Press Ctrl+C. To paste an item in the Target pane 1. In the Target pane, select a folder, a mailbox, the PST root node, or the Exchange root node. 2. Do one of the following: • On the Edit menu, click Paste. • Right-click the selected item, and on the shortcut menu, click Paste or Paste Special. For more information on using the Paste Special command, see “Restoring Messages with Paste Special” on page 215. • Click the Paste icon on the toolbar. • Press Ctrl+V (Paste) or Ctrl+Y (Paste Special). To use drag-and-drop • Drag an item from the Source pane into a folder in the Target pane. Dragging and dropping achieves the same results as copying and pasting. To use drag-and-drop when right-clicking a Source item 1. In the Source pane, select one or more messages. 2. Right-click the selected messages and drag them to a folder in the Target pane. Copyright © 2007-08 Kroll Ontrack Inc. 213 CHAPTER 7 RESTORING EXCHAN GE D ATA Examples of Restoring Your Exchange Data 3. When you let go of the mouse, a shortcut menu appears. On the shortcut menu, click Paste or Paste Special. For more information on using the Paste Special command, see “Restoring Messages with Paste Special” on page 215. Examples of Restoring Your Exchange Data ......................................................................... This section provides examples of restoring messages, folders, mailboxes, and even an entire EDB file to the desired destination. In each case, it provides guidelines for restoring messages. Note: The concepts in this chapter apply to both EDB and PST files (unless otherwise noted), even though all of the following examples are EDB files. Restoring Messages with Copy-Paste The following instructions show you how to restore individual messages to a folder in a Target PST file or Exchange Server by using Copy-Paste. Keep in mind that using Drag-and-Drop achieves the same results. Guidelines for Restoring Messages • You can copy messages from the message list in the Source pane or the Find in Source window. • You can use Drag-and-Drop or Copy-Paste to restore individual messages to a folder in the Target pane. • You cannot use Drag-and-Drop or Copy-Paste to restore individual messages to a PST root node, an Exchange Server root node, or an Exchange mailbox. However, you can use Paste Special to restore individual messages to these locations. • Using Drag-and-Drop or Copy-Paste to restore individual messages does not preserve the directory structure of the restored messages. If you want to preserve the directory structure of restored individual messages, use Paste Special. • You cannot copy-paste inaccessible mailboxes. Tip: For information on Paste Special, see “Restoring Messages with Paste Special” on page 215. To restore messages with Copy-Paste 1. In the Source pane or Find in Source window, copy messages from the message list. 214 Copyright © 2007-08 Kroll Ontrack Inc. ..... RESTORING EXCHANGE DATA Examples of Restoring Your Exchange Data Figure 7-2. The shortcut menu in the message pane reveals the Copy command 2. In the Target pane, paste the messages into a folder (e.g., Inbox) in the Target PST file or Exchange Server. 3. In the Copy Progress window, verify that your messages were successfully copied. You can also print or save the copy report by doing one of the following. • Click Print to print the copy report. • Click Save to save the copy report as a text file. 4. In the Copy Progress window, click Close to return to the Ontrack PowerControls main window. Results of Restoring Messages with Copy-Paste All unduplicated messages appear in the Target folder. Figure 7-3. Pasting messages into a folder (Inbox) in the Target pane Restoring Messages with Paste Special You can use the Paste Special command to preserve the directory structure of restored individual messages. The Paste Special command is especially useful when restoring messages from the message list in the Find window, since these messages often come from several Source locations. Copyright © 2007-08 Kroll Ontrack Inc. 215 CHAPTER 7 RESTORING EXCHAN GE D ATA Examples of Restoring Your Exchange Data Guidelines for Restoring Messages with Paste Special • You can use the Paste Special command to restore individual messages to any Target destination. Using the Paste Special command preserves the directory structure of the restored messages. • You can use the Paste Special command to restore individual messages only. You cannot use the Paste Special command to restore an entire EDB file, a mailbox, or a folder. • You cannot use Paste Special to restore messages to a public folder. • If the Target is a PST root node or folder, Ontrack PowerControls creates a folder to represent each mailbox. Each mailbox is a subfolder of the folder the user selected for the Paste Special operation. • If the Target is an Exchange Server mailbox or folder, Ontrack PowerControls copies all messages to the Target. Each mailbox is a subfolder of the folder the user selected for the Paste Special operation. • If the Target is an Exchange Server root node, the Paste Special code attempts to connect to each mailbox one at a time and copies each message to its corresponding mailbox and folder. If the folder does not exist, it will be created. If the mailbox does not exist, Ontrack PowerControls logs an error in the copy results, skips the entire mailbox, and continues the Paste Special operation. Note: You cannot restore messages from a PST file to an Exchange Server root node. To restore messages to a PST root or folder with Paste Special If the Target is a PST root node or folder, Ontrack PowerControls creates a folder to represent each mailbox. Each mailbox is a subfolder of the folder you selected for the Paste Special operation. 1. In the Source pane or Find in Source window, copy messages from the message list. In this example, messages from three different mailboxes (PC User 1, PC User 2, and PC User 3) are copied from the message list in the Find in Source window. Figure 7-4. Copying messages from the Find in Source window 2. In the Target pane, use Paste Special to paste the messages into a PST root node or folder. 3. In the Copy Progress window, verify that your messages were successfully copied. You can also print or save the copy report by doing one of the following. • Click Print to print the copy report. • Click Save to save the copy report as a text file. 216 Copyright © 2007-08 Kroll Ontrack Inc. ..... RESTORING EXCHANGE DATA Examples of Restoring Your Exchange Data 4. In the Copy Progress window, click Close to return to the Ontrack PowerControls main window. Results of Restoring Messages to a PST Root Node or Folder with Paste Special All unduplicated messages appear in the Target destination, and their directory structure will be preserved. Figure 7-5. Using Paste Special on a Target To restore messages to an Exchange Server mailbox or folder with Paste Special If the Target is an Exchange Server mailbox or folder, Ontrack PowerControls copies all messages to the Target. Each mailbox is a subfolder of the folder you selected for the Paste Special operation. 1. In the Source pane or Find in Source window, copy messages from the message list. In this example, messages from three different mailboxes (PC User 1, PC User 2, and PC User 3) are copied from the message list in the Find in Source window. Figure 7-6. Copying messages from the Find in Source window 2. In the Target pane, use Paste Special to paste the messages into an Exchange mailbox or folder. 3. In the Copy Progress window, review your results to make sure all the messages were copied to the Target destination. You can also print or save the copy report by doing one of the following. • Click Print to print the copy report. Copyright © 2007-08 Kroll Ontrack Inc. 217 CHAPTER 7 RESTORING EXCHAN GE D ATA Examples of Restoring Your Exchange Data • Click Save to save the copy report as a text file. 4. In the Copy Progress window, click Close to return to the Ontrack PowerControls main window. Results of Restoring Messages to an Exchange Server Mailbox or Folder with Paste Special Each mailbox is a subfolder of the Target destination, and all unduplicated messages are restored. In addition, their directory structure is preserved. Figure 7-7. Using Paste Special on a Target Exchange mailbox Figure 7-8. Results of using Paste Special on a Target Exchange mailbox To restore messages to an Exchange Server root node with Paste Special If the Target is an Exchange Server root node, Ontrack PowerControls attempts to connect to each mailbox one at a time and copies each message to its corresponding mailbox and folder. If the folder does not exist, it is created. If the mailbox does not exist, Ontrack PowerControls logs an error in the Copy Progress window, skips the entire mailbox, and continues the Paste Special operation. Important: The Source mailbox must exist on the Target Exchange Server, and you must have full mailbox access rights to all of the Exchange mailboxes to which you are trying to restore messages. For more information on access rights, see “About Restoring Messages to an Exchange Server” on page 211. 218 Copyright © 2007-08 Kroll Ontrack Inc. ..... RESTORING EXCHANGE DATA Examples of Restoring Your Exchange Data 1. Select one or more messages from the message list in the Find in Source window or the Source pane. 2. In the Source pane or Find in Source window, copy messages from the message list. In this example, messages from three different mailboxes (PC User 1, PC User 2, and PC User 3) are copied from the message list in the Find in Source window. Figure 7-9. Copying messages from the Find in Source window 3. In the Target pane, use Paste Special to paste the messages into an Exchange Server root node. 4. In the Copy Progress window, verify your results to make sure that your messages from all mailboxes were copied to the Target destination. You can also print or save the copy report by doing one of the following: • Click Print to print the copy report. • Click Save to save the copy report as a text file. 5. In the Copy Progress window, click Close to return to the Ontrack PowerControls main window. Results of Restoring Messages to an Exchange Server Root Node with Paste Special All unduplicated messages are restored in each mailbox that Ontrack PowerControls can connect to, and the directory structure of the messages is preserved. When attempting to restore multiple mailboxes to an Exchange Server root node, you must look at the Copy Progress window to verify that your messages from all mailboxes were successfully copied to the Exchange Server. That is because Ontrack PowerControls displays only one mailbox at a time in the Target pane. Copyright © 2007-08 Kroll Ontrack Inc. 219 CHAPTER 7 RESTORING EXCHAN GE D ATA Examples of Restoring Your Exchange Data Figure 7-10. The Copy Progress window reports that Ontrack PowerControls was able to connect to all mailboxes and successfully copy all messages to Exchange Server. Restoring a Folder The following instructions show you how to restore a folder to any Target destination by using Copy-Paste. Keep in mind that using Drag-and-Drop achieves the same results. Guidelines for Restoring a Folder • You can use Drag-and-Drop or Copy-Paste to restore a folder to a Target PST root node or folder, or to an Exchange Server mailbox or folder. If the folder does not exist in the Target destination, it is created. • You cannot restore a folder to an Exchange Server root node. • You cannot restore a private folder to a public folder. But you can restore messages from a private folder to a public folder. • You cannot use the Paste Special command to restore a folder. You can use the Paste Special command to restore individual messages only. To restore a folder 1. In the Source pane, copy a folder (e.g., Inbox). 220 Copyright © 2007-08 Kroll Ontrack Inc. ..... RESTORING EXCHANGE DATA Examples of Restoring Your Exchange Data Figure 7-11. The shortcut menu reveals the Copy command 2. In the Target pane, paste the folder into a folder, mailbox, or PST root node. 3. In the Copy Progress window, verify your results to make sure that your messages from all mailboxes were copied to the Target destination. You can also print or save the copy report by doing one of the following. • Click Print to print the copy report. • Click Save to save the copy report as a text file. 4. In the Copy Progress window, click Close to return to the Ontrack PowerControls main window. Results of Restoring a Folder All unduplicated messages in the folder are restored and their directory structure is preserved. If the folder does not exist in the Target destination, it is created. Figure 7-12. Pasting a folder in a Target destination (e.g., Exchange mailbox) Note: No folder is created because the copied folder (Inbox) already exists in the Target Exchange mailbox. Copyright © 2007-08 Kroll Ontrack Inc. 221 CHAPTER 7 RESTORING EXCHAN GE D ATA Examples of Restoring Your Exchange Data Restoring a Mailbox The following instructions show you how to restore a mailbox to any Target destination by using Copy-Paste. Keep in mind that using Drag-and-Drop achieves the same results. Guidelines for Restoring a Mailbox • You can use Drag-and-Drop or Copy-Paste to restore a mailbox to a Target PST root node or folder, or to an Exchange Server root node, mailbox, or folder. • If you restore a mailbox to a Target PST root node: Messages from folders in the Source PST are restored to corresponding folders in the Target PST (e.g., messages from the Source Inbox are restored to the Target Inbox). If a corresponding folder does not exist in the Target destination, it is created. • If you restore a mailbox to a to a Target PST folder, or to an Exchange Server, mailbox, or folder: If the mailbox does not exist in the Target destination, a folder with its name is created. Important: If you want to restore a mailbox to a Target Exchange Server root node, the Source mailbox must exist on the Target Exchange Server, and you must have full mailbox access rights to all of the Exchange mailboxes you are trying to restore messages to. For more information on access rights, see “About Restoring Messages to an Exchange Server” on page 211. • You cannot restore a mailbox to a public folder. But you can restore messages from a mailbox to a public folder. • You cannot use the Paste Special command to restore a mailbox. You can use the Paste Special command to restore individual messages only. To restore a mailbox 1. In the Source pane, copy a mailbox (e.g., PC User 1). Figure 7-13. The shortcut menu reveals the Copy command 2. In the Target pane, paste the mailbox into a folder, mailbox, PST root node, or Exchange Server root node. 222 Copyright © 2007-08 Kroll Ontrack Inc. ..... RESTORING EXCHANGE DATA Examples of Restoring Your Exchange Data 3. In the Copy Progress window, verify your results to make sure that your messages from all mailboxes were copied to the Target destination. You can also print or save the copy report by doing one of the following. • Click Print to print the copy report. • Click Save to save the copy report as a text file. 4. In the Copy Progress window, click Close to return to the Ontrack PowerControls main window. Results of restoring a mailbox All unduplicated messages in a mailbox are restored and their directory structure is preserved. If the mailbox does not exist in the Target destination, a folder with its name is created. However, if you restore a mailbox to a Target PST root node, a mailbox is not created. Instead, messages from folders in the Source PST are restored to corresponding folders in the Target PST. Figure 7-14. Pasting a mailbox into a PST root node Restoring an EDB File The following instructions show you how to restore an entire EDB file to any Target destination with Copy-Paste. Keep in mind that using Drag-and-Drop achieves the same results. Guidelines for Restoring an EDB File • It is recommended that you restore an EDB file to a Target Exchange Server root node. • You can use Drag-and-Drop or Copy-Paste to restore an entire EDB file. You cannot use the Paste Special command to restore an EDB file. You can use the Paste Special command to restore individual messages only. Important: If you restore an EDB file to a Target Exchange Server root node, the Source mailbox must exist on the Target Exchange Server, and you must have full mailbox access rights to all of the Exchange mailboxes to which you are trying to restore messages. For more information on access rights, see “About Restoring Messages to an Exchange Server” on page 211. To restore an EDB file 1. In the Source pane, select the EDB file. 2. On the Edit menu, click Copy. Copyright © 2007-08 Kroll Ontrack Inc. 223 CHAPTER 7 RESTORING EXCHAN GE D ATA Examples of Restoring Your Exchange Data 3. In the Target pane, select the Exchange Server root node. 4. On the Edit menu, click Paste. 5. In the Copy Progress window, review your results to make sure all the messages were copied to the Target destination. You can also print or save the copy report by doing one of the following. • Click Print to print the copy report. • Click Save to save the copy report as a text file. 6. In the Copy Progress window, click Close to return to the Ontrack PowerControls main window. Results of restoring an EDB file Ontrack PowerControls attempts to connect to each mailbox in the Target pane one at a time and copies each message to its corresponding mailbox and folder. If the folder does not exist, it will be created. If the mailbox does not exist, Ontrack PowerControls logs an error in the Copy Progress window, skips the entire mailbox, and continues the operation. Restoring to Public Folders The following instructions show you how to restore messages or public folders to a public folder Target. An option to open public folders is available upon connection to an Exchange Server. Important: Ontrack PowerControls opens public folders and your mailbox when you connect to an Exchange Target. You will see those folders that you have permission to see. Guidelines for Restoring to Public Folders • You can restore folders from a pub.edb database to a public folder Target. All public folder permissions are transferred to the Target folders. However, folder permissions may not transfer if the version of the Source Exchange Server is different than the version of the Target Exchange Server. • You can restore messages from any database Source or search results to a public folder Target. • You cannot restore a folder or mailbox from a private database to a public folder Target. But you can restore messages in a folder or mailbox to a public folder. • You cannot use Paste Special when restoring messages to a public folder Target. Note: The ability to restore to public folders is also available at the command line. To restore messages to a Target Public Folders 1. In the Source pane or Find in Source window, copy messages from the message list. 2. In the Target pane, paste the messages into the Target root public folder or a folder in the public folder. 3. In the Copy Progress window, verify that your messages were successfully copied. You can also print or save the copy report by doing one of the following. • Click Print to print the copy report. • Click Save to save the copy report as a text file. 4. In the Copy Progress window, click Close to return to the Ontrack PowerControls main window. 224 Copyright © 2007-08 Kroll Ontrack Inc. ..... RESTORING EXCHANGE DATA Examples of Restoring Your Exchange Data To restore a folder from a public database to a Target Public Folders 1. In the Source pane copy a folder from a public database. 2. In the Target pane, paste the folder into the Target root public folder or a folder in the public folder. 3. In the Copy Progress window, verify that your messages were successfully copied. You can also print or save the copy report by doing one of the following. • Click Print to print the copy report. • Click Save to save the copy report as a text file. 4. In the Copy Progress window, click Close to return to the Ontrack PowerControls main window. Results of Restoring to Public Folders When you restore folders from a pub.edb database to a public folder Target, the following occurs: • All public folder permissions are transferred to the Target folders. However, folder permissions may not transfer if the version of the Source Exchange Server is different than the version of the Target Exchange Server. • The Exchange user doing the restore will be added to all public folder permissions with owner rights. • If you have IFS (also known as “M:drive”) enabled on your Exchange Server, permissions for child folders may be merged with permissions for parent folders. Copyright © 2007-08 Kroll Ontrack Inc. 225 CHAPTER 7 226 RESTORING EXCHAN GE D ATA Examples of Restoring Your Exchange Data Copyright © 2007-08 Kroll Ontrack Inc. CHAPTER 8 USING THE COMMAND LINE ................................... C HAPTER 8 : .... Overview ......................................................................... The command line feature allows you to easily batch repetitive processes such as multiple copy and export tasks without initiating the Ontrack PowerControls user interface. This feature is extremely beneficial in Ontrack PowerControls production environment implementations. Command Line Syntax ......................................................................... The syntax is as follows: << >> Required for all operations < > Required for copy/export operations [ ] Optional Command Line Syntax PowerControls [Program Options] <<Operation>> [Operation options] <<Source Store>> [Source options] <Source Folder Path> <Target Store> <Target Folder Path> [Program Options] -Server[=Address] This program option provides control of the choice of KOAS. Without an address the switch forces the display of the KOAS Connection Point Manager dialog box. This dialog box allows you to use a server different from the server advertised in the Active Directory. Without an address this option is only valid when running in GUI mode. Address: (address=<address>);(port=<port>) - forces a connection attempt at the specified address and port. For example: "-server=(address=<192.168.0.2>);(port=<49152>)" forces a connection to a server running on IP address 192.168.0.2 on port 49152. <Operation> -Copy -Export -List (report information about the database) Copyright © 2007-08 Kroll Ontrack Inc. 227 CHAPTER 8 USING THE COMMAND LINE Command Line Syntax -Integ (Integrity Check) -h (help) [Operation options]+ -f <format> format: msg - messages will be exported as .msg (.msg is the default) :txt - message will be exported as .txt :pst - messages will be exported to a PST -p <format> :97 - create a 97-2002 style PST for export/copy :2003 - create a 2003 style PST for export/copy -r export/copy subfolders -o <filename> name of file to output progress information to default is CON Note: If the file exists, Ontrack PowerControls will append to the output progress file. If the file does not exist, Ontrack PowerControls will create it. -da <mm/dd/yyyy> Process messages dated on or after this date -db <mm/dd/yyyy > Process message dated on or before this date -v <verbose> <Source Store> Full path of EDB file, CAS file, or PST file [Source options] -l <Log file path> -t <Temp file path> < Source Folder Path > full path, including mailbox to the Source folder, or profile folder to be copied/exported or $ROOT for root datastore folder <Target Store> ServerName;mailbox or Full path of PST Ex. Pcpdc;jJones Pcpdc;hJohnson 228 Copyright © 2007-08 Kroll Ontrack Inc. ..... USING THE COMMAND LINE Examples of Using the Command Line C:\archive.pst Note: The Target Store is not needed for export. [Target options] -pub public folders <Target Folder Path> Full path, including mailbox to the Target folder to be copied/exported to or $ROOT for root datastore folder Note: Only message containers (i.e., mailboxes, folders, entire EDB) can be selected for copy/export. All messages contained are copied/exported. Individual messages can not be selected from the command line. Examples of Using the Command Line ......................................................................... The following examples are for copy, export, and list (i.e., report information about the database). Example 1: Copy pcuser1’s Inbox and all subfolders from c:\pcdata.edb to the Inbox in c:\target.pst. c:\out1.txt will contain the copy report. powercontrols -copy -r -o c:\out1.txt c:\pcdata.edb –l c:\edb -t c:\edb pcuser1\inbox c:\target.pst $ROOT <Operation> Explanation -copy Perform a copy operation [Operation options] Explanation -r copy subfolders -o c:\out1.txt output report file name <Source Store> Explanation c:\p cdata.edb path to the database file name [Source options] Explanation -t c:\edb temporary file path <Source Folder Path> Explanation pcuser1\inbox source folder to copy <Target Store> Explanation c:\target.pst target data store <Target Folder Path> Explanation Copyright © 2007-08 Kroll Ontrack Inc. 229 USING THE COMMAND LINE CHAPTER 8 Examples of Using the Command Line <Operation> Explanation $ROOT copy to the root folder of the data store Example 2: Copy pcuser1’s Inbox and all subfolders from c:\pcdata.edb to user1’s Inbox on Exchange Server pcpdc. c:\out1.txt will contain the copy report. powercontrols -copy -r -o c:\out2.txt c:\pcdata.edb -t c:\ pcuser1\inbox pcpdc;user1 inbox <Operation> Explanation -copy perform a copy operation [Operation options] Explanation -r copy subfolders -o c:\out2.txt output report file name <Source Store> Explanation c:\p cdata.edb path to the database file name [Source options] Explanation -t c:\ temporary file path <Source Folder Path> Explanation pcuser1\inbox source folder to copy <Target Store> Explanation pcpdc;user1 target data store (Exchange Server name and logon ID) <Target Folder Path> Explanation inbox copy to the inbox Example 3: Export pcuser1’s mailbox and all subfolders from pcdata.edb as text to c:\export powercontrols -export -r -f:txt -o c:\out3.txt c:\pcdata.edb -t c:\ 230 pcuser1 c:\export <Operation> Explanation -export perform an export operation [Operation options] Explanation -r export subfolders -f:txt messages will be exported as .txt -o c:\out3.txt export report file name Copyright © 2007-08 Kroll Ontrack Inc. <Operation> Explanation <Source Store> Explanation c:\p cdata.edb path to the database file name [Source options] Explanation -t c:\ temporary file path <Source Folder Path> Explanation pcuser1 source folder to copy <Target Store> Explanation NA target data store <Target Folder Path> Explanation c:\export Root folder of the export ..... USING THE COMMAND LINE Examples of Using the Command Line Example 4: Provides information on the databases including a list of mailboxes. Tip: When performing the -list operation, use the -o filename option in order to see the mailboxes. Otherwise, the operation will proceed so fast that you won’t be able to see the mailboxes. powercontrols -list -o c:\mblist.txt c:\priv1.edb <Operation> Explanation -list perform a list operation [Operation options] Explanation -o c:\mblist.txt output report file name <Source Store> Explanation c:\priv1.edb path to the database file name Example 5: Perform an integrity check on and entire EDB. powercontrols -integ -r -o c:\output.txt c:\priv1.edb $ROOT <Operation> Explanation -integ Perform an integrity check on a database [Operation options] Explanation -o c:\\output.txt output report file name <Source Store> Explanation c:\priv1.edb path to the database file name Copyright © 2007-08 Kroll Ontrack Inc. 231 USING THE COMMAND LINE CHAPTER 8 Examples of Using the Command Line <Operation> Explanation <Source Folder Path> Explanation $ROOT Root of the EDB (entire EDB) Example 6: Copy a folder from a pub EDB to public folders (only copy messages dated after 01/01/2000) powercontrols -copy -r -o c:\out2.txt -da 01/01/2000 c:\pub1.edb newsgroups "pcvx2000;administrator" -pub $ROOT <Operation> Explanation -copy perform a copy operation [Operation options] Explanation -r copy subfolders -o c:\out2.txt output report file name -da 01/01/2000 Only copy messages that were created after this date <Source Store> Explanation c:\pub1.edb path to the database file name <Source Folder Path> Explanation newsgroups source folder to copy <Target Store> Explanation "pcvx2000;administrator" target data store (Exchange Server name and logon ID) <Target Options> Explanation -pub Copy to public folders <Target Folder Path> Explanation $ROOT Public folders root Important: • All paths with spaces need to be in quotes. • If a PST does not exist in the Target, Ontrack PowerControls will create a PST file compatible with Outlook 97, 98, 2000, and XP. 232 Copyright © 2007-08 Kroll Ontrack Inc. ..... USING THE COMMAND LINE Examples of Using the Command Line Example 7: Perform an integrity check on an entire Content Analysis Store. powercontrols -integ -r -o "c:\out1.txt" "c:\source.cas" $ROOT <Operation> Explanation -integ Perform an integrity check on a database [Operation options] Explanation -r check subfolders -o "c:\out1.txt" output report file name <Source Store> Explanation "c:\source.cas" Path to the Content Analysis Store file name <Source Folder Path> Explanation $ROOT Root of the CAS (entire CAS) Example 8: Copy Profile1 from c:\source.cas to the root in c:\target.pst. powercontrols -copy -r -o c:\out2.txt c:\source.cas "Profile1" c:\target.pst $ROOT <Operation> Explanation -copy perform a copy operation [Operation options] Explanation -r copy subfolders -o c:\out2.txt output report file name <Source Store> Explanation c:\source.cas path to the Content Analysis Store file name <Source Folder Path> Explanation "Profile1" source folder to copy <Target Store> Explanation c:\target.pst target data store <Target Folder Path> Explanation $ROOT copy to the root folder of the data store Copyright © 2007-08 Kroll Ontrack Inc. 233 USING THE COMMAND LINE CHAPTER 8 Examples of Using the Command Line Example 9: Export Profile2 from source.cas as text to c:\export powercontrols -export -r -f:txt -o c:\out3.txt c:\source.cas "Profile2" c:\export 234 <Operation> Explanation -export perform a export operation [Operation options] Explanation -r export subfolders -f:txt messages will be exported as .txt -o c:\out3.txt export report file name <Source Store> Explanation c:\source.cas path to the Content Analysis Store file name <Source Folder Path> Explanation "Profile2" source folder to copy <Target Store> Explanation NA target data store <Target Folder Path> Explanation c:\export Root folder of the export Copyright © 2007-08 Kroll Ontrack Inc. CHAPTER 9 REPORTING ................................... C HAPTER 9 : .... Overview ......................................................................... This section shows you how to create reports, view the statistics in the generated reports, and save the reports as either tab-delimited or comma-delimited text files. Any data store opened as a Source can be the Source of a report. Creating Reports ......................................................................... You can generate reports on an EDB, PST, or CAS Source data store in Ontrack PowerControls. The reports contain statistics about the data store such as sizes and counts for attachments and messages, and may be generated per attachment type, domain, mailbox, database, and date. The Mailbox and Date reports are available for Priv EDB data Sources only. Note: Only accessible mailboxes can generate a report. To create one or more reports 1. In the Source pane, select an EDB, PST, or CAS data Source. 2. On the Tools menu, click Create Reports. The Create Reports window appears. • If you selected a Priv EDB as the Source for the report, the list pane displays all mailboxes in the EDB. • If you selected a PST or Pub EDB as the Source, the list pane displays all folders immediately under the root of the PST or Pub EDB. Copyright © 2007-08 Kroll Ontrack Inc. 235 CHAPTER 9 REPORTING Creating Reports Figure 9-1. The Create Reports window Figure 9-2. The Create Reports window for a CAS 3. Do one of the following: • For Priv EDB: Under Mailboxes, select the mailboxes to be included in the report(s). All mailboxes are selected by default. • For Pub EDB or PST: Under Folders, select the folders to be included in the report(s). All folders are selected by default. 236 Copyright © 2007-08 Kroll Ontrack Inc. ..... REPORTING Creating Reports • For CAS: Under Profile Folders, select the folders to be included in the report(s). All folders are selected by default. 4. Under Reports, select one or more reports that you would like to create: • Attachment Statistics • Domain Statistics • Messages by Database • Messages by Profile Folder: This report is available for CAS data Sources only. • Messages by Mailbox: This report is available for Priv EDB data Sources only. • Messages by Date: If you select this report, then specify the appropriate options for received date range and date unit (e.g., hour, day, week, month). This report is available for Priv EDB and CAS data Sources only. 5. Under Message Options, select the appropriate deleted item retention option(s). Both options are selected by default. For PST Sources, the first option is deselected. You cannot modify the default options for PST Sources. • Include messages in deleted item retention: Select this option to include messages in deleted item retention. • Include messages not in deleted item retention: Select this option to include messages that are not in deleted item retention. In most cases, this option represents most of the messages in the Source data store. 6. Click Generate Reports. The Reports window appears. For more information the contents of the reports, see “Viewing Reports” on page 238. Copyright © 2007-08 Kroll Ontrack Inc. 237 CHAPTER 9 REPORTING Viewing Reports Viewing Reports ......................................................................... The Reports window shows the progress of the report generation and also shows the reports themselves. This window consists of a tabbed view of the reports, with each tab containing a single report. For information on the statistics provided in each report, see the following sections. Figure 9-3. The Reports progress window Single Instance Storage (SIS) vs. Cumulative Counts The Attachment Statistics and Messages by Database reports use the terms “SIS” (Single Instance Storage) and “Cumulative” when referring to the number and size of attachments in the data store. The term “SIS” counts attachments only once and does not include their duplicates. The term “cumulative” refers to all of the attachments or messages, including their duplicates. Example: An attachment of type .DOC of size 100 KB is being shared by three messages. As the table shows, the SIS size more closely estimates how much of the EDB size is attributed to the attachment. The cumulative size more closely estimates how much of the EDB size is attributed to attachments if the data store did not have SIS. Method of Counting Attachments/Messages 238 Total # of .DOC Attachments Total Size of .DOC Files SIS Count 1 100 KB Cumulative Count 3 300 KB Copyright © 2007-08 Kroll Ontrack Inc. ..... REPORTING Viewing Reports Attachment Statistics Report The Attachment Statistics report provides statistics on all of the attachments contained in messages in the selected Source. The attachments are categorized by extension, which appears in upper case letters (e.g., .DOC, .XLS). Attachments without extensions are put into a separate row called “No Extension.” Column Heading Description Attachment Extension Attachment type by extension (e.g., .DOC, .PPT, .PDF) Cumulative Number of Attachments Found in Messages Cumulative number of attachments of each type found in the processed messages. Cumulative Size of Attachments Cumulative size of attachments of each type found in messages. Average Attachment Size Cumulative size of attachments of each type divided by the cumulative number of attachments found in messages. Percent of Total by Number Number of attachments of each type divided by total attachments of all types. Percent of Total by Size Total size of attachments of each type divided by the total size of attachments of all types. SIS Number of Attachments SIS number of attachments of each type. NA for PST Sources. SIS Size of Attachments SIS size of attachments of each type. NA for PST Sources. SIS Percent of Total by Size SIS size of attachments of each type divided by SIS size of attachments of all types in attachment table. NA for PST Sources. Domain Statistics Report The Domain Statistics report provides statistics on messages grouped by the domain from which the messages were sent. The domain is determined using the PR_SENDER_ADDRTYPE in combination with the PR_SENDER_EMAIL_ADDRESS as follows: • If PR_SENDER_ADDRTYPE is “EX” or “SYSTEM,” then it is an Exchange message and the domain is “internal.” • If PR_SENDER_ADDRTYPE is “SMTP”, then the domain is whatever follows the @ in the PR_SENDER_EMAIL_ADDRESS property. • If PR_SENDER_ADDRTYPE is something else, then the domain is “unknown.” Copyright © 2007-08 Kroll Ontrack Inc. 239 CHAPTER 9 REPORTING Viewing Reports Column Heading Description Domain The name of the domain (e.g., ontrack.com) from which the message was sent. All messages whose domain cannot be determined are placed into an “unknown” domain. All Exchange messages are placed into an “internal” domain. Number of Messages Total count of messages that were received from each domain. Total Size of Messages Total size of all messages that were received from each domain. Percent of Total by Number Number of messages from each domain divided by the total number of messages from all domains. Percent of Total by Size Total size of messages from each domain divided by the total size of messages from all domains. Messages by Database Report The Messages by Database report provides statistics on the database that contains the processed messages. In the current version of Ontrack PowerControls, reports are limited to a single EDB or PST, which means the database report has only one row of information. For example, the database report for Priv1.edb has one row of information listing all message statistics for Priv1.edb and its mailboxes. Column Heading Description Database (EDB, PST, or CAS) The database name (e.g., Priv1.edb, Pub1.edb, Outlook XP.pst, User1.cas) Cumulative Number of Messages Cumulative number of messages Cumulative Size of Messages Cumulative size of all messages processed Average Size of Messages Cumulative size of messages divided by cumulative number of messages. Cumulative Size of Attachments Cumulative size of attachments in all messages processed. SIS Size of Attachments SIS total size of attachments. This column applies only to EDB Sources. For PST and CAS data stores, this column is NA. Important: The statistics in the Database report refer only to the mailboxes (for a Priv EDB) or the folders (for a PST, Pub EDB, or CAS profile folders) you selected in the Create Reports window. The statistics also depend on the options you specified in the Message Options area. In other words, unless all mailboxes/folders are selected, the Database report does not provide statistics for the entire database. 240 Copyright © 2007-08 Kroll Ontrack Inc. ..... REPORTING Viewing Reports Figure 9-4. The Create Reports window for a Priv EDB Source Messages by Mailbox Report The Messages by Mailbox report provides message statistics for all selected mailboxes in a Priv EDB data store. Note: This report is available only for a Priv EDB. Column Heading Description Mailbox Name of the mailbox: Display name (alias) Number of Messages Total number of messages in the mailbox. Total Size of Messages Total size of all messages in the mailbox. Average Size of Messages Total size of messages divided by number of messages. Total Attachment Size Total size of attachments in all messages in this mailbox. Attachments in messages in this mailbox that are also in messages in another mailbox are counted in both mailboxes. Shared Attachment Size Size of attachments that are found more than once, either multiple times in this mailbox or in this mailbox and other mailboxes. Calculated as total size of attachments minus the non-shared attachment size. Copyright © 2007-08 Kroll Ontrack Inc. 241 CHAPTER 9 REPORTING Viewing Reports Column Heading Description Non-shared Attachment Size Size of attachments that are not shared with other messages. Internal Received Messages Received messages of type “EX” or “SYSTEM” SMTP Received Messages Received messages of type “SMTP” Other Received Messages Received messages not of type “EX,” “SMTP,” or “SYSTEM” Note: For a definition of “received message,” see the “Glossary” on page 273. Messages by Date Report The Messages by Date report provides statistics for messages in a date range, such as 1/1/2004 to 1/1/2005, and a unit of hours, days, weeks, or months. The report is keyed off of the received date of the message. Note: This report is available only for a Priv EDB and CAS files. Column Heading Description Hour/Day/Week/Month The date unit that was selected in the Create Reports window. Examples are: Hour: “12/25/2004 - 9 PM” Day: “12/25/2004” Week: “12/26/2004 - 1/1/2005” (Weeks start on Sunday and end on Saturday.) Month: “12/2004” Internal Received Messages Received messages of type “EX” or “SYSTEM” Total Size of Internal Received Messages The sum of the internal received message sizes. SMTP Received Messages Received messages of type “SMTP” Total Size of SMTP Received Messages The sum of the SMTP received message sizes. Other Received Messages Received messages not of type “EX,” “SMTP,” or “SYSTEM” Total Size of Other Received Messages The sum of the other received message sizes. Note: For a definition of “received message,” see the “Glossary” on page 273. 242 Copyright © 2007-08 Kroll Ontrack Inc. ..... REPORTING Sorting Reports Messages by Profile Folder The Messages by Profile Folder report provides statistics for messages in a profile folder, the number of messages, total size of messages, average size of messages, total attachment size, shared attachment size, non-shared attachment size, internal received messages, SMTP received messages, and other received messages. The report is keyed off of the profile folder. Note: The Messages by Profile Folder report only includes information gathered from accessible mailboxes. Note: This report is available only for a CAS. Column Heading Description Profile Folder Title of the profile folder. Number of Messages Total number of messages in the profile folder. Total Size of Messages Total size of all messages in the profile folder. Average Size of Messages Total size of messages in the profile folder divided by number of messages. Total Attachment Size Total size of attachments in all messages in the profile folder. Shared Attachment Size Size of attachments that are found more than once, either multiple times in this profile folder or in this profile folder and other profile folders. Non-shared Attachment Size Size of attachments that are not shared with other messages. Internal Received Messages Received messages of type “EX” or “SYSTEM.” SMTP Received Messages Received message of type “SMTP.” Other Received Messages Received messages not of type “EX,” “SMTP,” or “SYSTEM.” Note: For a definition of “received message,” see the “Glossary” on page 273. Sorting Reports ......................................................................... Sorting of reports is available after the reporting process has finished. The order in which statistics first appear in the Reports window is based on the ascending order of statistics in the first column (e.g., for the Attachment Statistics column, .DOC precedes .TXT). However, you can sort statistics based on any column heading. Copyright © 2007-08 Kroll Ontrack Inc. 243 CHAPTER 9 REPORTING Saving Reports To sort the statistics in a report 1. Click a column heading to sort the statistics based on that heading. An arrow appears indicating the sort direction. An up arrow indicates the statistics appear in ascending (A-Z) order. A down arrow indicates that the statistics appear in descending (Z-A) order. 2. To reverse the order of the statistics based on that column heading, click the column heading again. The arrow reverses directions. An Example of Sorting The Attachment Statistics report is originally sorted based on the ascending order of attachment extensions (e.g., .DOC precedes .TXT). If you click the Attachment Extension heading, the down arrow appears and statistics are sorted in descending order (e.g., .TXT precedes .DOC). If you click the “Number of Attachments Found in Messages” column heading, the up arrow appears and statistics are sorted based on ascending order. This means that the attachment extension occurring least frequently in the data Source appears first in the report. Saving Reports ......................................................................... You may save the currently active report as either a tab-separated or comma-separated text file. The report name defaults to the name shown on the report tab, without the spaces and with a .txt extension (e.g., MailboxReport.txt). The file type defaults to a tab-separated text file. To save a report 1. In the Reports window, make the desired report active by clicking its tab (e.g., Attachment Report, Database Report). 2. Click Save. 3. In the Save Report window, specify the name, location, and file type for the report. You may save the report as either a tab-separated or comma-separated text file. 4. Click Save to return to the Reports window. 5. Repeat steps 1-4 for each report you want to save. 244 Copyright © 2007-08 Kroll Ontrack Inc. CHAPTER 10 CONTENT ANALYSIS STORE ................................... C HAPTER 10 : .... Overview ......................................................................... The content analysis store (CAS) enables you to automate and save search results by selecting Sources. Sources include entire EDB files, individual mailboxes from an EDB, or folders from an EDB. Any number of Sources is allowed, including multiple EDBs. After selecting specific Sources, you can create profile folders as subfolders to the content analysis store. Each profile folder has the same criteria as the search criteria, such as, “From,” “To,” “Subject,” etc. Only messages matching the criteria are contained in the profile. Multiple profile folders are possible. Every profile folder processes simultaneously. This allows you to make many separate searches (profiles) for the same set of Sources. After the processing is complete, you can open the content analysis store as a Source. This allows you to use the CAS for searching, copying, exporting, and integrity checks. It allows you to copy the data out of the CAS into PSTs or to an Exchange Server. It allows you to repeatedly use a specific set of profile results without having to rerun the profile processing. The results of the profile can be saved between sessions using the CAS. You can also save the CAS on one computer and reopen it on a different computer to share the results of a profile. Content analysis stores provide a method for an email administrator to perform content analysis offline from their production server. This feature: • Minimizes the time it takes to detect/filter out emails that include specific content. • Minimizes the time it takes to detect/filter out a specific type of email file that is being sent or received (e.g., specific extension, subject, date). • Analyzes the number of emails being sent/received that contain what could be legally damaging content (e.g., admission of guilt). • Analyzes the number of emails being sent/received that contain politically incorrect content (e.g., tasteless jokes, pornography). • Analyzes the number of emails with confidential content that go out unprotected unencrypted. • Minimizes the time it takes to determine if someone is using the system for unauthorized activity (e.g., spamming, inappropriate downloads, starting a business). Copyright © 2007-08 Kroll Ontrack Inc. 245 CHAPTER 10 CONTENT ANALYSIS STORE Creating a Content Analysis Store Creating a Content Analysis Store ......................................................................... A new content analysis store can be created from the File menu, from the toolbar, or from the Data Wizard. After the CAS file is created, a new content analysis store shows in the Target pane. To create a content analysis store using the toolbar 1. On the toolbar, click the Create/Open Target Content Analysis Store icon the toolbar. The Opening a Content Analysis File window appears. located on Figure 10-1. The Opening a Content Analysis File window 2. Enter a File name and in the Look in box, select a destination. 3. Click Open. The name of the store defaults to the file name you entered in step 2. It can be renamed as any other Target folder. To open or create a Target Content Analysis Store using the menu 1. To display the Opening a Content Analysis File window, on the File menu, point to Open Target Content Analysis Store and click Open Existing or Create New. Figure 10-2. The File menu leads to the Open Target Content Analysis Store and Open Existing or Create New commands 246 Copyright © 2007-08 Kroll Ontrack Inc. Creating a Content Analysis Store ..... CONTENT ANALYSIS STORE Figure 10-3. The Opening a Content Analysis File window 2. If creating a new Target CAS, enter a File name and click Open. 3. If opening an existing Target CAS, select the CAS from the list and click Open. To open or create a Target Content Analysis Store using the Data Wizard 1. On the File menu, click Use Wizard. The Data Wizard appears. 2. Click Next. The Source Path Selection page opens. Figure 10-4. Selecting a CAS file in the Source Path Selection 3. In the Source File box, click Browse to find the Source EDB you wish to search. If you do not want to open a Source EDB file at this time, click Skip. 4. Click Next. The Target Type & Path Selection page of the Data Wizard appears. Copyright © 2007-08 Kroll Ontrack Inc. 247 CHAPTER 10 CONTENT ANALYSIS STORE Creating a Content Analysis Store Figure 10-5. The Target Type & Path Selection window 5. Select Content Analysis Store. Figure 10-6. Select the Content Analysis Store option 6. Do one of the following: • If you know the Target CAS file path, type it in the Content Analysis Store Path box. • Click Browse to open the Create Content Analysis Store window, and navigate to the desired location. Then create a new CAS file by typing a name in the File name box, or select an existing CAS file. Then click Open. The path of the Target CAS file appears in the Content Analysis Store Path box. 7. Click Next. The Completing the Data Wizard page of the Data Wizard appears. 8. Click Finish. Important: For more details, see “Running the Data Wizard” on page 153 Creating and Processing Content Analysis Store Profile Folders A content analysis store profile folder is created as a subfolder of the content analysis store to filter EDB messages (only) based on the profile criteria. When the profile folder is created, a folder appears under the content analysis store and Ontrack PowerControls searches all the Sources in the content analysis store for messages that match the criteria for the profile folder. 248 Copyright © 2007-08 Kroll Ontrack Inc. Creating a Content Analysis Store ..... CONTENT ANALYSIS STORE During processing (searching), the profile folder is green and its status will indicate that processing is taking place. The status bar at the lower left also indicates the status. The message pane on the right populates with the results when the profile folder is selected or when the screen is refreshed. Deduplication can be performed on a per profile basis and if selected does not return duplicates of a message during a search. For example, if the same message exists in two or more data stores, only the first message found is listed in the search results. Selecting this option may result in slower search performance. Note: Only accessible mailboxes in the EDB Source can populate the CAS Target profile with messages. To create and process a content analysis store profile folder 1. Select a Target content analysis store root. 2. In the Profile menu on the menu bar, click Create Profile. The Create Profile window opens with “Profile1” as the default Profile Name. Once created, the content analysis store profile folder can be renamed just as any folder would be. 3. Enter the criteria for the content analysis. This window offers similar search options as the Find window. For more information, see “Finding Messages” on page 185. Note: The profile criteria can be saved and imported. Figure 10-7. The Create Profile Folder window is used to enter profile criteria 4. Click OK. Ontrack PowerControls indicates that a profile is processing when the color of the profile folder is green and its status states “Processing.” When the profile is selected, the status shown in the status bar at the lower left of the main window indicates that the profile is processing. For more information, see “Profile Processing Statuses” on page 251. 5. When the processing for a profile is complete, the color of the profile icon changes from green to blue and its status states “Completed.” All messages from the content analysis store EDBs that match the criteria are contained in the profile folder. Copyright © 2007-08 Kroll Ontrack Inc. 249 CHAPTER 10 CONTENT ANALYSIS STORE Creating a Content Analysis Store Note: A content analysis store cannot be opened as a Source until all profile processing has completed. Figure 10-8. Messages displayed after profile folder created Note: If the same Source is added to the content analysis store twice for processing, Ontrack PowerControls ignores the second copy. The Source is not listed twice nor is an error message displayed. DB # COLUMN The content analysis store profile folder message views include a column to display a database number to enable you to trace back to the actual database in the content analysis store. This number does not correlate to the profile folder number or Source #, i.e., “Profile1” or “Source 1” does not necessarily correlate with DB #1. The correlation is between the profile folder message and the Source database. 250 Copyright © 2007-08 Kroll Ontrack Inc. Creating a Content Analysis Store ..... CONTENT ANALYSIS STORE Example: Figure 10-9. The Database numbers are tied to the actual database. Note: Database (DB) numbers are tied to the actual database, not the folder so each folder from the same EDB will have the same DB number. DB numbers increment from 1 for each different database added to the content analysis store, not for each folder. PROFILE PROCESSING STATUSES When the profile is processing, there are four possible statuses that are displayed: Processing, Suspended, Completed, and Completed with errors. Figure 10-10. Profile Processing Status folders are indicated by different colors Processing After entering the profile criteria, the profile is created and is represented by a folder under the content analysis store. During processing (searching), the profile folder is green and its status states “Processing.” Selecting the profile folder or pressing F5 populates the message pane with messages when the processing is complete. Processing occurs when a new profile is created, when removing a Source, when adding a Source, when editing a profile, when copying a Source profile folder to a Target content analysis store, or when resuming a suspended profile. Copyright © 2007-08 Kroll Ontrack Inc. 251 CHAPTER 10 CONTENT ANALYSIS STORE Creating a Content Analysis Store Note: If unrecoverable errors are encountered during processing then the profile is not fully processed and is blue in color with a red ! indicating the error. Suspended Processing can be suspended (see “Suspending and Resuming Content Analysis Store Profile Folders” on page 253) on any profile folder during processing. Suspended profile folders are red in color. The status also indicates that the profile is suspended. Completed Once the processing is complete, the profile folder turns blue and its status states “Completed.” Completed with errors If Ontrack PowerControls detects corruption or some other issues while processing, the profile folder status states “Completed with errors.” To obtain details on the error, view the Properties on the profile folder by right-clicking on the profile folder and selecting Properties. Figure 10-11. An error message displays when processing cannot be completed SAVING AND IMPORTING PROFILE CRITERIA Profile criteria can be saved and later imported into a new profile in the Create Profile window to save time. To save a profile criteria 1. On the File menu, click Save Criteria. Figure 10-12. The File menu leads to the Save Criteria command 2. In the Save As window, enter a File name and click Save. Be sure to note where the criteria file is being saved in the Look in: box. 252 Copyright © 2007-08 Kroll Ontrack Inc. Creating a Content Analysis Store ..... CONTENT ANALYSIS STORE Note: The profile folder name is not saved. To import saved profile criteria 1. On the File menu, click Use Previous Criteria. Figure 10-13. The File menu leads to the Use Previous Criteria command 2. In the Open window, select the previously saved profile criteria .txt file. Figure 10-14. The Open window allows you to select previous saved criteria to use in a new profile 3. Click Open. All previously saved profile criteria, except for the Profile Name, reads from the file and is placed into the Create Profile fields. 4. Enter a new Profile Name. Note: Search criteria from previous and current versions of Ontrack PowerControls can be imported into Ontrack PowerControls 5.0 for find and profile criteria. Suspending and Resuming Content Analysis Store Profile Folders You can pause the processing of one or more profile criteria folders and then resume processing at a later time. Suspended profile folders are red in color and then turn to green when processing is resumed. The folder then turns to blue when processing is complete. For more information, see “Profile Processing Statuses” on page 251. Important: Processing of all profiles is suspended automatically if you exit Ontrack PowerControls or if you close the content analysis store before processing is complete. Copyright © 2007-08 Kroll Ontrack Inc. 253 CHAPTER 10 CONTENT ANALYSIS STORE Creating a Content Analysis Store To suspend the processing on profiles 1. Do one of the following: • Select the profile folder, click the Profile menu and click Suspend Processing. • Right-click the profile folder and click Suspend Processing. Figure 10-15. The shortcut menu that leads to the Suspend Processing option from the Profile Folder To suspend processing on all profiles 1. Do one of the following: • Select the content analysis store root, click the Profile menu and click Suspend Processing. • Right-click the content analysis store root and click Suspend Processing. Figure 10-16. The shortcut menu that leads to the Suspend Processing option from the CAS root Note: Suspended profiles are red in color. The status also indicates that the profile is suspended. To resume processing on profiles 1. Do one of the following: • Select a profile folder, click the Profile menu and click Resume Processing. • Right-click the profile folder and click Resume Processing. 254 Copyright © 2007-08 Kroll Ontrack Inc. ..... CONTENT ANALYSIS STORE Creating a Content Analysis Store To resume processing of all profiles 1. Do one of the following: • Select the content analysis store root, click the Profile menu and click Resume Processing. • Right-click the profile folder and click Resume Processing. Adding Sources to Content Analysis Stores Only EDB store objects, EDB mailboxes, or EDB folders can be drag and dropped or copied and pasted from the Source into the new content analysis store root to prepare for analysis. Note: Messages or folders cannot be copied directly to a profile folder (results folder). To add a folder, a mailbox, or an EDB file with Copy-Paste 1. In the Source pane, select a folder, a mailbox, or an EDB file. 2. Do one of the following: • On the Edit menu, click Copy. • Right-click the selected item(s), and on the shortcut menu, click Copy. • Click the Copy Mail Item icon on the toolbar. • Press Ctrl+C (Copy). 3. In the Target pane, click the content analysis store root and do one of the following: • On the Edit menu, click Paste. • Right-click the selected item, and on the shortcut menu, click Paste. • Click the Paste icon on the toolbar. • Press Ctrl+V (Paste). 4. In the Copy Progress window, verify that your messages were successfully copied, and click Close. To add data even faster, use drag-and-drop • To move entire EDB store objects, EDB mailboxes, or EDB folders, drag to the Target content analysis store root. Dragging and dropping achieves the same results as copying and pasting. To use drag-and-drop when right-clicking a Source item 1. In the Source pane, select one or more messages. 2. Right-click the selected message containers and drag them to a content analysis store in the Target pane. 3. When you let go of the mouse, a shortcut menu appears. On the shortcut menu, click Paste. Important: If a new Source (Inbox, Deleted items, Outbox, etc.) is dropped into the content analysis store or the user removes a Source store from the content analysis store, all profiles automatically process the new Source. Copyright © 2007-08 Kroll Ontrack Inc. 255 CHAPTER 10 CONTENT ANALYSIS STORE Creating a Content Analysis Store Editing and Deleting Profiles Deleting a profile stops any processing on that profile and removes that profile and all data associated with it from the content analysis store. Deleting a profile does not modify the EDB Sources. To edit a profile 1. To edit a profile, right-click the profile folder and click Edit Profile or click on the Profile menu and click Edit Profile. Figure 10-17. The Edit Profile Folder command allows you to edit the criteria 2. The Edit Profile Folder window appears. Edit any or all of the criteria. When new criteria is entered, all messages in the profile are deleted, the icon changes to its processing color (green), the profile status will update, and the process begins. To delete a profile 1. Do one of the following: • Right-click the profile folder and click Delete. • Click profile folder, and on the Edit menu, click Delete. • Select the profile folder and press the Delete key on the keyboard. Closing a Content Analysis Store Closing a content analysis store root closes the root as well as all of the profile folders created under that root. To close a content analysis store (CAS) 1. Do one of the following: • Right-click the CAS and click Close Store. • Click the CAS and on the File menu, click Close Store. 256 Copyright © 2007-08 Kroll Ontrack Inc. Creating a Content Analysis Store ..... CONTENT ANALYSIS STORE Opening a Content Analysis Store as Source When all profile processing has completed, you can open the content analysis store as a Source, for which the following Source operations can be performed: Copy/Paste, Paste Special, Export, Find, Integrity Check, Properties, and Create Reports. Use Copy/Paste to copy Source profile search criteria to a Target content analysis store. If a content analysis store is opened as a Source and it has not completed processing all profiles, a window indicates that the content analysis store has not completed its processing. There is then an option to open the CAS as a Target. If that option is selected, Ontrack PowerControls opens it as a Target and resumes processing on all remaining profiles. To open a content analysis store as Source 1. One the File menu, click Open Source. The Select Source Files window opens. Figure 10-18. The Source Path Selection window is used to open a CAS as Source 2. Click Browse to the right of Source File (*.edb, *.pst, *.cas). The Open window appears. 3. Select a .cas file and click Open. 4. In the Select Source Files window, click OK. A Source content analysis store appears in the left pane of Source. Figure 10-19. A Source content analysis store root and profile folders Copyright © 2007-08 Kroll Ontrack Inc. 257 CHAPTER 10 CONTENT ANALYSIS STORE Creating a Content Analysis Store Viewing Properties of a Content Analysis Store To view the properties of a content analysis store 1. To display the CAS File Properties window, right-click the CAS in either the Source or Target pane and click Properties. Figure 10-20. Right-click the CAS file to reveal the Properties command Figure 10-21. The Properties of the selected CAS file To view the properties of a content analysis store profile folder 1. Right-click the profile folder and click Properties. Figure 10-22. The Properties of the CAS profile folder 258 Copyright © 2007-08 Kroll Ontrack Inc. ..... CONTENT ANALYSIS STORE Creating a Content Analysis Store Creating Reports in Content Analysis Store You can create reports of the Source content analysis store by right-clicking the Source content analysis store root. The reports are: • Attachment statistics • Domain statistics • Messages by Database • Messages by Profile Folder • Messages by Date See “Reporting” on page 235 for instructions on creating reports. Viewing Profiles in Content Analysis Store The Viewing Profiles option allows you to view what profile criteria has been used for a specific content analysis. All fields are read only. To view a profile 1. Do one of the following to display the Profile Folder Properties page: • Right-click the profile folder in either the Source pane or Target pane and point to View Profile Folder. • Click the profile in either the Source pane or Target pane, click the Profile menu and click View Profile Folder. Figure 10-23. Profile Folder Properties Copyright © 2007-08 Kroll Ontrack Inc. 259 CHAPTER 10 CONTENT ANALYSIS STORE Creating a Content Analysis Store 2. Click OK to exit. Missing Database Files If an EDB or log file that belongs to a content analysis store is moved and then the content analysis store is opened, there is a prompt to find or remove the missing database files. If the EDB is located but the STM is missing, Ontrack PowerControls displays an error indicating that the STM needs to be located in the same directory as the EDB. MISSING EDB When there is a wrong EDB, you are prompted to locate the file. Figure 10-24. This message appears if the EDB file is missing To locate the missing EDB 1. On the Missing Database File error message, click Browse. The Open window appears. 2. Navigate to the EDB files and double-click the appropriate file. 3. Click OK. The Source pane now populate with files. 4. If you are unable to locate the EDB file, click Remove on the Missing Database File error message. A message asking you to confirm your decision to remove the file is displayed. Figure 10-25. This message confirms that you want to remove the Source from the CAS. 5. Click OK. Important: When an EDB is removed, the complete Source EDB is removed from the CAS as well as any Source folders or mailboxes that also reference that EDB. MISSING LOG FILES When there are missing log files, you are prompted to locate the log directory. The Browse button opens a Browse for Folder dialog and defaults to the last known location of the logs. 260 Copyright © 2007-08 Kroll Ontrack Inc. Creating a Content Analysis Store ..... CONTENT ANALYSIS STORE To locate the missing log files 1. On the Missing Database File error message, click Browse. The Open window appears. 2. Navigate to the directory containing the logs and click OK. The Source pane now populates with files. Important: When logs are removed, the complete Source EDB is removed from the CAS as well as any Source folders or mailboxes that also reference that EDB and logs. MISSING STM FILES When there are missing .stm files, you are prompted to remove the files. To remove missing .stm files 1. On the Missing Database File error message, click Remove. 2. A message asking you to confirm your decision to remove the file is displayed. Click OK. Important: When the .stm is removed, the complete Source EDB is removed from the CAS as well as any Source folders or mailboxes that also reference that EDB and .stm. MISSING TEMP FILES DIRECTORY LOCATION When there are missing temp file directory locations, you are prompted to locate the temp file directory location. The Browse button opens a Browse for Folder window and defaults to the current temporary path set by Ontrack PowerControls. Figure 10-26. This message appears when the temporary file location cannot be found To locate missing temp file directory location 1. On the Missing Database File error message, click Browse. The Open window appears. 2. Navigate to the directory containing the temp files. 3. Click OK. The Source pane now populates with files. Note: If just the temp files are missing but the directory exists, it recreates the temp files. Wrong Database Files When Ontrack PowerControls finishes opening the EDB, it checks the database for the correct file in the content analysis store. If it does not locate the correct file, it determines that there is a different EDB at the original location than when the CAS was originally created. An error is displayed and prompts you to remove the file from the CAS. Copyright © 2007-08 Kroll Ontrack Inc. 261 CHAPTER 10 CONTENT ANALYSIS STORE Creating a Content Analysis Store Figure 10-27. This message appears when the EDB database signature does not match. To remove wrong files 1. On the Wrong Database File error message, click Remove. 2. A message appears asking if you are sure you want to remove the Source and all related messages from the content analysis store. Click OK. Figure 10-28. This message confirms that you want to remove the Source from the CAS 262 Copyright © 2007-08 Kroll Ontrack Inc. CHAPTER 11 MESSAGE VIEWS ................................... C HAPTER 11 : .... Overview ......................................................................... You can view all instances of a given message or attachment in the EDB Source(s) within the same database as well as messages related by conversation in the Message Views option. This option is particularly useful in assisting with administrative tasks such as database cleanup activities, determining the history or dissemination of a message, or grouping messages by conversation thereby allowing you to view them together in context without missing a reply or forward. Message views are available for messages in the Source pane, find results pane, and also from another message view. Message views are available only on single messages. If multiple messages are selected in the message pane, the message view menu items and toolbar buttons are unavailable. You can view a message in various ways, depending on the message view option selected. Upon option selection, you are presented the following: • Message Table View—all the messages that are referenced by the same message table row as the selected message. • Attachment Table View—all the messages that have an attachment that are referenced by the same attachment table row as the selected attachment. • Conversation View—messages that are related by conversation, with the sorting order of the email thread based on who replied to whom within the thread. Messages are indented to show the thread timeline of when replies occurred. Copyright © 2007-08 Kroll Ontrack Inc. 263 CHAPTER 11 MESSAGE VIEWS Message Views Menus and Toolbars Message Views Menus and Toolbars ......................................................................... The message views are accessible via the Tools menu, toolbar buttons, and a sub-menu on the shortcut menu in the message panes. Message Views Menus The Tools menu contains a sub-menu with menu items for each message view. Figure 11-1. The Tools menu leads to the Message Views options Message Views Toolbar Icons A toolbar button exists for each message view: Message Table View, Attachment Table View, and Conversation View. Figure 11-2. The Toolbar provides another option for accessing the Message Views Message View Shortcut Menu The Source pane shortcut menu has a Message Views sub-menu with menu items for each message view. As with the main menu, the new Message Views menu items provides status bar text when they are highlighted. 264 Copyright © 2007-08 Kroll Ontrack Inc. ..... MESSAGE VIEWS Message Views Menus and Toolbars Figure 11-3. The Message View options can be reached by right-clicking an EDB message in the upper message pane. Figure 11-4. The Status Bar Copyright © 2007-08 Kroll Ontrack Inc. 265 CHAPTER 11 MESSAGE VIEWS Message View Pane Message View Pane ......................................................................... The Message View Pane is the area that hosts the various message views. The pane provides you the ability to view the related messages and perform various actions (e.g., viewing messages in alternate views, exporting messages to your directory, checking the integrity). Other Options Available in the Message View Other actions can be performed within a Message View, such as Exporting messages, Integrity Check, copying messages, and viewing a message in another Message View. Figure 11-5. Other options available in the Tools menu are Copy, Export, and Integrity Check These options are available in any Message View: • Copying Messages—Messages within a Message View can be copied and pasted into folders in the Target pane via the Edit menu or shortcut menu. For more information about copying messages, see “Restoring Exchange Data” on page 209. • Exporting Messages—Messages within a Message View can be exported as any message can via the Tools menu or shortcut menu. For more information, see “Exporting Messages” on page 201. • Integrity Check—Messages within a Message View can have an integrity check performed on them via the Tools menu or shortcut menu. For more information, see “Looking at the Interface” on page 133. • Message Views—Messages within a Message View can be viewed in any of the three Message View options, Message Table View, Attachment Table View, or Conversation View. The message view options are only available if a single message is selected. 266 Copyright © 2007-08 Kroll Ontrack Inc. ..... MESSAGE VIEWS Message View Options Message View Options ......................................................................... You have the option of viewing all instances of a given message or attachment in the EDB Source(s) in three different ways—Message Table, Attachment Table View, and Conversation View. Message Table View Choosing the Message Table View option displays all the messages from the same EDB that reference the same message table row (Single Instance Storage). Example: A message is sent to User1, User2, and User3. The message is stored in the message table once. If a user opens up the database and right-clicks the message in User1’s Inbox and chooses Message Table View, a table opens with three messages in it: One in User1’s Inbox (or deleted items), one in User2’s Inbox, and one in User3’s Inbox as long as they are all in the same Exchange database (EDB). If User 1, 2, or 3 are in a different EDB, those messages will not appear in this view. Sample Figure 11-6. The Message Table View displays messages that have been deleted. The message pane displays the related messages in a report format showing the Message Type, Attachment, From, To, Subject, Folder, Date, and Status (indicating if message has been deleted). Note: • Only messages within the same EDB can be viewed in the Message Table View. • Message Table Views in Exchange 2007 only return as a single instance of the message you have selected. To open and view messages in the Message Table View 1. In the message pane, select an EDB message. 2. Do one of the following to display the Message Table View: • Click the Message Table View icon on the toolbar. • Right-click a message and point to Message Views, then click Message Table View. • Click the Tools menu, point to Message Views, then click Message Table View. Copyright © 2007-08 Kroll Ontrack Inc. 267 CHAPTER 11 MESSAGE VIEWS Message View Options Note: The first time opening a view on this EDB, a message appears stating that a Message View file needs to generated. Attachment Table View Choosing the Attachment Table View option displays all of the messages in the same EDB that have an attachment referencing the same attachment table row as the selected attachment (Single Instance Storage). If the message contains multiple attachments, a sub-menu listing each individual attachment allows the selection of an individual attachment. Example: A message with an attachment is sent from User1 to User2 and User3. User3 forwards the email to User4. The attachment is stored in the attachment table only once (single instance storage). A user opens up the Exchange database (EDB) containing these messages and creates an Attachment Table View on the message in User1’s “Sent Items” folder. The Attachment Table View contains five messages: one in User1’s Sent Items, one in User2’s Inbox, one is User3’s Inbox, one in User3’s Sent Items and one in User4’s Inbox as long as they are all in the same EDB. As in the Message Table View, the Attachment Table View shows the related messages in a report format with Message Type, Attachment, From, To, Subject, Folder, Date, and Status (including indicating if message has been deleted). Note: • Only messages with attachments can be viewed in the Attachment Table View. • Only attachments within the same EDB can be viewed in the Attachment Table View. • Attachments within inaccessible mailboxes cannot be viewed in the Attachment Table View. To open the Attachment Table View 1. In the message pane, select a message. 2. Do one of the following to display the Attachment Table View: • Click the Attachment Table View icon on the toolbar. • Right-click a message and point to Message Views, then click Attachment Table View. • Click the Tools menu, point to Message Views, then click Attachment Table View. Note: The first time opening a view in this EDB, a message appears stating that a Message View file needs to generated. 268 Copyright © 2007-08 Kroll Ontrack Inc. ..... MESSAGE VIEWS Message View Options Figure 11-7. The Attachment Table View displays messages with attachments 3. To view a message within the Attachment Table View, right-click a message, point to Message Views and select one of the following options: • Message Table View • Attachment Table View • Conversation View 4. Any message in the Attachment Table View can be opened by double-clicking the message in the table. Conversation View Choosing the Conversation View option displays the messages that are related by conversation showing the Message Type, Attachment, From, To, Subject, Folder, Date, and Status (including indicating if message has been deleted). Messages are indented to show the chain of replies and forwards. Example: If a user composes and sends Email 1 to another user, and that user sends Email 2, a reply to Email 1, then Email 1 has no indention and Email 2 is indented one level. If the first user then replies to Email 2 with Email 3, then Email 3 is indented two levels. Note: • Only conversation threads within the same EDB can be viewed in the Conversation View. • Messages within inaccessible mailboxes cannot be viewed in the Conversation View. To open a Conversation View 1. In the message pane, select a message. 2. Do one of the following to display the Conversation View: • Click the Conversation View icon Copyright © 2007-08 Kroll Ontrack Inc. on the toolbar. 269 CHAPTER 11 MESSAGE VIEWS Message View Options • Right-click a message and point to Message Views, then click Conversation View. • Click the Tools menu, point to Message Views, then click Conversation View. Figure 11-8. The Conversation View displays the conversation threads which are indicated by indentions. Note: • The first time opening a view on this EDB, a message appears stating that a Message View file needs to generated. • If the first message is missing, the next message in the thread is still indented indicating that it is not the original message. 3. To view a message within the Conversation View, right-click a message, point to Message Views and select one of the following options: • Message Table View • Attachment Table View • Conversation View 4. Any message in the Conversation View can be opened by double-clicking the message in the table. Opening a View for the First Time To create a Message View for the first time 1. The first time you create any Message Table View, Attachment Table View, or Conversation View, Ontrack PowerControls creates a Message View file. If no file exists, you are prompted to create the file. 270 Copyright © 2007-08 Kroll Ontrack Inc. ..... MESSAGE VIEWS Message View Options Figure 11-9. This message informs the user that an initial message view file does not exist 2. Click Yes to create the file. A progress window is displayed to indicate the stage, progress text, estimated time, elapsed time, and a grow bar. There are 5 stages: Initializing file, Processing attachments, Processing messages, Processing rows, and Saving file. After the message view file has been created, if creating a Message Table View, the Creating Message View File progress window is replaced by another progress dialog that tracks the progress of view preparation. A Preparing Message Table View progress window appears. If you click Cancel during this process, the Message Table View is not shown. 3. To view a message within the Message Table View, Attachment Table View, or Conversation View, right-click a message, point to Message Views and select one of the following options: • Message Table View • Attachment Table View • Conversation View 4. To open a message in the Message Table View, Attachment Table View, or Conversation View, double-click on the message in the table. Copyright © 2007-08 Kroll Ontrack Inc. 271 CHAPTER 11 MESSAGE VIEWS Find in Source Window in Message Views Find in Source Window in Message Views ......................................................................... You can open a message view from the Find in Source window by using the Message Views submenu on the Find Window’s top-level Tools menu. The messages in the Find in Source window’s results pane also have the Message Views shortcut menu by right-clicking on a message and pointing to Message Views. To open messages in Find in Source window result pane in different views 1. Click the Find icon on the toolbar. The Find in Source window is displayed. 2. Enter search criteria in the appropriate fields. 3. Click Find Now. The Results pane appears with the search results. Figure 11-10. The Find results can be displayed in each of the Message Views 4. Do one of the following: • Click the Tools menu, point to Message Views, then click the desired view in the submenu. • Right-click the message, point to Message Views, then click the desired view in the sub-menu. 272 Copyright © 2007-08 Kroll Ontrack Inc. GLOSSARY G LOSSARY Term Description Attachment Table View A table that displays all the messages that have an attachment referenced by the same attachment table row as the selected message. BKF An .MTF format backup-to-disk file, which is similar to other archive formats such as ZIP or ARJ. Backup software applications that output this file format are NT Backup (the version that shipped with Windows 2000), Windows Backup 2003 and XP, and Backup Exec. CAS See Content Analysis Store CHK Checkpoint files (.chk files) are used for recovering (playing) data from transaction logs into EDB files. The checkpoint is the place marker in the EDB.CHK file that indicates which transactions have been committed. Whenever data is written to an EDB file from the transaction log, the EDB.CHK file is updated with information specifying that the transaction was successfully committed to the respective EDB file. Separate Exx.chk files are maintained for each storage group using ESE (Extensible Store Engine). Content Analysis Store (CAS) A data store type where each message in the root level container identifies a Source container. A Source container can either be an EDB, an EDB mailbox, or an EDB folder. The CAS is used to analyze messages based on profile criteria entered before processing. Conversation View A table that displays all messages in the database that are related by conversation. The conversation thread is indented to indicate replies. Data Store A unified collection of folders and messages contained in a single storage medium. A PST file is a data store. An Exchange Information Store is also a data store. In a basic case, Exchange has two live data stores, one for the private mailboxes and one for the public folders. Data Wizard The first time you start Ontrack PowerControls, the Data Wizard starts. The Data Wizard guides you through the loading of Exchange Database (EDB), PST files, or content analysis store (CAS) files into Ontrack PowerControls, and shows you how to specify the Target PST file or Exchange Server. Deduplication An automated process of deleting an identical file during processing. EDB See Exchange Database. Copyright © 2007-08 Kroll Ontrack Inc. 273 GLOSSARY 274 GLOSSARY Term Description EIS See Exchange Information Store Exchange Database This file, which usually has an EDB extension, contains the mailbox, folders, and messages you see when connecting to an Exchange Server. The Exchange Server reads and writes to this file in response to incoming email and events from the clients. On Exchange Server 2000, this is one of the two files that make up the Exchange Information Store, the other being the STM file. Exchange Information Store This is the set of files that make up the data store for private mailboxes and public folders on an Exchange Server. For Exchange Server 5.5, this is the single Exchange Database file usually named priv1.edb and pub1.edb. On Exchange Server 2000, 2003, and 2007, the private mailbox data store will consist of the files priv1.edb and priv1.stm, and the public folder data store will consist of pub1.edb and pub2.stm. Log Files Transaction log files (.log files) are history files recording server activity. These files are useful in restoring and backing up Exchange data. Transaction logs for Exchange Server 5.5, 2000, and 2003 are 5 MB in size. Transaction logs for Exchange Server 2007 are 1 MB in size. Messages Messages are found in the folders of an Exchange Information Store. Messages can mean “email,” but Outlook Contacts are also messages, as are Appointments, Journal Entries, Sticky Notes, and Tasks. Message Table View A table that displays all messages that are referenced by the same message table row as the selected message. For example: A message that is sent to three different users is displayed three times, one in each users Inbox. MTF Microsoft Tape Format is the format defined by Veritas and Microsoft used to record files in a backup using NTBackup (Backup for NT4, 2000, XP) or BackupExec. PAT Patch files (.pat files) are used to record information on page splits in Exchange Server 5.5 through Exchange Server 2000 (SP1). In Exchange Server 2000 (SP2) and later, the functionality provided by .pat files is incorporated into Exchange log files. Profile Folder A subfolder of the content analysis store containing the results of profile criteria entered for processing. PST Personal Storage file. This file, used by Outlook, contains folders and messages that have been retrieved from a user’s Exchange mailbox and copied locally. Copyright © 2007-08 Kroll Ontrack Inc. ..... GLOSSARY Term Description Received Messages Messages that have been sent through an Exchange Server to another mailbox. Messages in the “Sent Items” folder are copies of messages sent through an Exchange Server and are not considered to be “received messages.” Because messages in the “Drafts” folder, “Notes” folder, and other similar items are not sent through an Exchange Server, they too are not considered to be “received.” Note: Because recovery software such as Ontrack PowerControls restores messages from a source to an Exchange mailbox without sending them, the messages that Ontrack PowerControls restores are not considered to be “received messages.” Shortcut Menu This menu is accessed by right-clicking on an item. Source Data Store This is the data store from which folders and messages are copied. The Source is read-only, so items cannot be copied into, deleted from, or changed in the Source. STM For Exchange Server 2000 and 2003, this is one of the two files that make up the Exchange Information Store, the other being the EDB file. The STM file stores certain data for emails that come into the Exchange Server through the POP or SMTP port. This email data may eventually get moved into the EDB file over time. Target Data Store This is the data store to which folders and messages are copied. The Target is read-write allowing items to be added, deleted, and changed. The Target data store can be an Exchange Server or PST file. Copyright © 2007-08 Kroll Ontrack Inc. 275 GLOSSARY 276 GLOSSARY Copyright © 2007-08 Kroll Ontrack Inc. INDEX I NDEX A access rights Exchange mailboxes 232, 236, 237 access rights to an Exchange server 225 administrative rights to the NetWorker server 45 Advanced Searching licensing agent 210 All Mailboxes 182 API Method. See also Ontrack PowerControls ExtractWizard Advanced Method 39 requirements for using 38 API Method. See also Single Mailbox Recovery ExtractWizard Advanced Method using 39 attachment table view 284, 289 attachments opening and saving 151 opening and saving in the Find dialog box 211 searching for 210 B BKF 289 C CAS 289 CHK 289 closing a content analysis store 272 closing sources and targets 185 Command Line examples 243 syntax 241 completing the Data Wizard 172 Configuring Microsoft Outlook 5 Connect to Exchange Server dialog box 178 Connect to Public Folders 169, 170 content analysis store creating 262 creating reports 275 opening as Source 273 Copyright © 2007-08 Kroll Ontrack Inc. viewing profiles 275 viewing properties 274 content analysis store (CAS) 289 closing 272 content analysis store profile viewing properties 274 continue loading EDB file without logs 171 conventions in this manual menu commands and shortcuts 15 notes and tips 15 shortcut menu 15 conversation view 285, 289 Copy Progress dialog box 225 copy results in Copy Progress window viewing 226 Copy To Folder 206 copying and pasting 227 create a mailbox wizard 186 create a new single mailbox Copy 189 Create a New Target PST command 177 Create Content Analysis File dialog box 171 create mailboxes 186 create multiple mailboxes Copy 190 Create New Mail Folder dialog box 226 creating content analysis store profile folders 264 creating a content analysis store 262 creating a new folder in the Target pane 226 creating reports content analysis store 275 D Data Wizard 289 Completing the Data Wizard 172 Now Processing Data File 171 opening a Target content analy- sis store 263 returning to 173 Source Path Selection 165 Target Type and Path Selection 167 Welcome page 165 deleting a folder in the Target pane 227 deleting profile 272 disabled user accounts 186 displaying a message in the preview pane 150 dragging and dropping 227 E EasyUpdate, See also updating Ontrack PowerControls EDB 289 searching for messages 200 EDB file exporting 216 guidelines for selecting 166 in Source pane 144 restoring a folder 234 restoring a mailbox 236 restoring an entire EDB file 237 restoring in three easy steps 223 restoring messages with CopyPaste 228 restoring messages with Paste Special 229 restoring to an Exchange Server 225 editing a profile 272 EIS 290 embedded messages searching 202, 203 enabling licensing agent for 9 Enter Password dialog box 169, 170, 178 Exchange database 290 guidelines for selecting 166 Exchange Database, See also EDB file about Exchange database. See also Ontrack PowerControls Extract Wizard 277 INDEX Exchange Emulation. See also Ontrack PowerControls ExtractWizard Advanced Method two steps for using 52 requirements for using 53 Exchange information store 290 Exchange server opening a target 178 specifying as the target for restored data 168, 169 Exchange Server Targets searching 199, 205 exclude words 201 existing user account 193 export individual messages Source content analysis store 219 export messages Find window 211 export report printing 222 saving 222 Export to PST 219 exported PST output 220 using 220 exported PST files existing files 221 exporting a CAS file 216 a PST file, mailbox or folder 216 an EDB file 216 individual messages 218 individual messages from the Find dialog box 218 messages from the Find dialog box 211 exporting a mailbox or folder 215 exporting individual messages 215 exporting messages about MSG and TXT files 215 about the Export Progress dialog box 216 general information 215 F Find dialog box exporting messages from the Find dialog box 211 guidelines for using 199 278 performing an integrity check on messages 211 restoring messages 211 saving search profiles 209 searching within attachments 210 searching within results 204 selecting multiple mailboxes or folders to search 199 viewing previous search results 204 Find in Exchange Target 205, 209 Find in Source 200, 209 Find in Sources 199 Find window opening messages 288 Folders in the Target Pane creating 226 deleting 226 renaming 226 G guidelines for restoring messages 228 for restoring messages with Copy-Paste 228 for restoring messages with Paste Special 230 for selecting an Exchange database 166 restoring a folder 234 restoring a mailbox 236 restoring an EDB file 237 restoring to public folders 238 using the Find dialog box 199 H Help online Help 14 hiding the preview pane 150 hiding the toolbar and status bar 152 I illustration 143 importing profile criteria 268 inaccessible mailbox 180, 189 inaccessible mailboxes 160 inputting saved profile criteria 269 Integrity Check 157 K Keyboard Shortcuts 5 L license agents for Ontrack PowerControls 9 license file 11 live Exchange Server opening mailboxes 181 Live Microsoft Exchange Server 179 log files 290 organizing the Exchange database files for Ontrack PowerControls 13, 131 M mailbox access 179 mailbox creation 159, 193 mailbox or folder exporting 216 Mailbox Settings 189 mailbox-enabled user create 186 Main window menu bar 148 Source message list 146 Source pane 144 Target pane 146 toolbar 149 manual mailbox creation 159 menu bar 148 Menu Commands and Shortcuts 15 message (.msg) export 215 Message Report 212 message table view 283, 290 message view integrity check 282 message view options attachment table view 284 conversation view 285 message table view 282 message view pane 282 message views copying messages 282 exporting messages 282 menus and toolbars 280 messages Copyright © 2007-08 Kroll Ontrack Inc. cutting 207 deleting 207 exporting 216 moving 205 searching 200 missing database files missing temp files location 277 Move To Folder 205 moving messages 205 using drag and drop 206 using Move To Folder 206 moving or copying a folder, a mailbox, or an EDB file with CopyPaste 271 MTF 290 multiple levels searching 203 multiple mailboxes opening 183 searching 200 multiple search windows 209 N new mailbox created 190 new mailboxes 186 Notes and Tips 15 Now Processing Data File 171 O online Help 14 Ontrack PowerControls configuring Microsoft Outlook for 5 getting help 14 Ontrack PowerControls Extract Wizard Advanced Method Exchange Emulation for Symantec Backup Exec 9.1/10.1 and Exchange 2000/2003 72, 75 Ontrack PowerControls ExtractWizard organizing the extracted files for Ontrack PowerControls 131 Ontrack PowerControls ExtractWizard Advanced Method 37 API Method for EMC Net- Copyright © 2007-08 Kroll Ontrack Inc. Worker 45 API Method for IBM Tivoli Storage Manager 39 Emulation for UltraBac and Exchange 2000/2003 124 Exchange Emulation for CA ARCserve and Exchange 2000/2003 88 Exchange Emulation for CA ARCserve and Exchange 5.5 92 Exchange Emulation for CommVault Galaxy Backup & Recovery and Exchange 2000/2003 115 Exchange Emulation for HP OpenView Storage Data Protector and Exchange 2000/2003 64 Exchange Emulation for HP OpenView Storage Data Protector and Exchange 5.5 68 Exchange Emulation for NT Backup and Exchange 2000/2003 on Windows 2000/XP/2003 53 Exchange Emulation for NT Backup and Exchange 5.5 on Windows 2000/XP/2003 57 Exchange Emulation for NT Backup and Exchange 5.5 on Windows NT 4 61 Exchange Emulation for Symantec Backup Exec 8.6 and Exchange 2000/2003 82 Exchange Emulation for Symantec Backup Exec 8.6 and Exchange 5.5 85 Exchange Emulation for Symantec Backup Exec 9.1/10.1 and Exchange 5.5 79 Exchange Emulation for UltraBac and Exchange 5.5 128 Exchange Emulation for Veritas NetBackup and Exchange 2000/2003 97, 104, 111 ..... INDEX Exchange Emulation for Veritas NetBackup and Exchange 5.5 101, 108 Ontrack PowerControls license agents 9 Open Existing Target PST command 177 open messages in Find window 288 Open Source command 176 Open Target Content Analysis Store command 179, 180, 183 Open Target Exchange Server command 178 opening a target content analysis store 179 a target Exchange Server 178 an Exchange database (EDB) file or PST file 176 an existing target PST 177 attachments 151 attachments in Find dialog box 210 content analysis store as Source 273 conversation view 285 Data Wizard 165 message table view messages 283 messages 150 multiple sources 185 Target content analysis store using the Data Wizard 263 the preview pane 150 the source database and target mailboxes 176 Opening Target 184, 185 organizing the Exchange database files for Ontrack PowerControls 13 P Paste Special restoring messages 229 PAT 290 permission rights 179 permissions of public folders 238 preferences 158 preview pane displaying a message in 150 hiding 150 279 INDEX opening 150 opening attachments in 151 saving attachments in 151 previewing and opening messages 150 previous search results viewing 204 processing content analysis store profile folder 265 processing on profiles resuming 270 suspending 270 profile folder 290 properties of an EDB file, PST file, CAS file, CAS profile folder, mailbox, or folder 154 PST 290 PST and folder limits 224 PST export 216 PST file creating a new target 177 in Source pane 176 opening an existing target 177 restoring in three easy steps 223 searching for messages 200 PST files as displayed in Target pane 146 generate 219 generated 221 PST messages per folder limit turning off 225 public folders permissions 238 R refreshing the screen 153 renaming a folder in the Target pane 226 report saving 212 using 213 reporting attachment statistics report 255 creating reports 251 domain statistics report 255 mailbox report 257 messages by database report 256 messages by date report 258 messages by profile folder re280 port 259 saving reports 260 sorting reports 259 reports. See reporting restore messages Exchange Server root node 232 restoring a folder guidelines 234 results 235 restoring a mailbox guidelines 236 results 237 restoring an EDB file guidelines 237 results 238 restoring Exchange data looking at the Target pane 146 restoring Exchange data to a PST file about the Copy Progress dialog box 225 looking at the Target message list 147 restoring a folder 234 restoring a folder, a mailbox, an EDB file, a CAS file, or a PST file 224 restoring a mailbox 236 restoring an EDB file 237 restoring individual messages with Copy-Paste 223 restoring individual messages with Paste Special 224 restoring Exchange data to an Exchange server about the Copy Progress dialog box 225 restoring a folder 234 restoring a folder, a mailbox, an EDB file, a CAS file, or a PST file 224 restoring a mailbox 236 restoring an EDB file 237 restoring an Exchange server mailbox or folder with Copy-Paste 228 restoring individual messages with Copy-Paste 223 restoring individual messages with Paste Special 224 restoring messages to an Ex- change server root node with Paste Special 232 restoring messages to Exchange 2000/2003 225 restoring messages to Exchange 5.5 225 restoring to public folders 238 restoring messages guidelines 228 Paste Special 229 restoring messages from the Find dialog box 211 restoring messages with Copy-Paste results 229 restoring messages with Paste Special guidelines 230 restoring PST and Folder Targets limits 224 restoring to public folders 238 guidelines 238 results 239 restoring your Exchange data in three easy steps 223 resuming processing on profiles 270 rights access rights to an Exchange server 225 administrative rights to the NetWorker server 45 rights for using Exchange emulation 53 S saving attachments 151 attachments in the Find dialog box 211 profile criteria 268 reports 260 saving search profiles 208 search performing 209 search criteria report 212 search embedded messages 203 search for words 201 Search in Attachment File Name(s) 202 Attachment Text 202 Message Body 202 Copyright © 2007-08 Kroll Ontrack Inc. Message Subject 202 search profile creating 208 editing 209 search profiles 208 search results report 212 searching for attachments 202, 203 using multiple search windows 209 within attachments 210 within results 203 searching for messages 200 searching within attachments exceptions 210 searching. See also Find dialog box for messages 200 Shortcut Menu 15 single instance storage (SIS) vs. cumulative counts 254 Single Mailbox 182 single mailbox opening 180 searching 200 single mailbox copy 159 sorting messages in the message list 153 Source EDB or PST file 144 message list 146 pane 144 Source data store 291 source file opening 176 source mailbox 193 Source Path Selection 165 specifying a content analysis store 170 specifying target CAS file path 171 split bar, using to resize panes 152 STM 291 Summary Report 212 suspending the processing on profiles 270 system requirements 3 ..... INDEX Target message list 147 in main window 147 Target pane creating a new folder 226 deleting a folder 227 pasting an item 227 renaming a folder 226 Target Type and Path Selection 167 technical support 14 text (.txt) export 215 toolbar in main window 149 U Use Wizard command 173 User Information 187, 191 user permission 186 using Find window in message views 288 using multiple search windows 209 using search profiles 208 V view the properties of a content analysis store profile 274 viewing message table view messages 283 previous search results 204 the properties of a PST file, EDB file, folder, or mailbox 154 the toolbar or status bar 152 viewing profiles in content analysis store 275 viewing the properties of a content analysis store 274 T Tamper-Proof Target 160 Target content analysis store opening 263 Target Exchange Server 189 Copyright © 2007-08 Kroll Ontrack Inc. 281 INDEX 282 Copyright © 2007-08 Kroll Ontrack Inc.