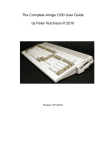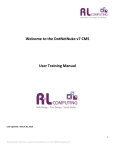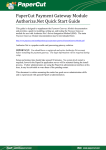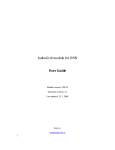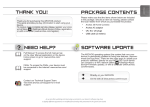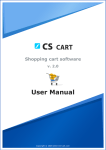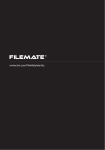Download User Guide - De Sprenge Emst
Transcript
Dynamic Forms 3.3
User Guide
Copyright © 2010 Data Springs Inc. All rights reserved.
Dynamic Forms 3.3
User Guide
Table of contents:
1
2
3
4
5
6
7
INTRODUCTION.........................................................................................................................8
1.1 What's new in v3.3?.............................................................................................................8
INSTALLATION PROCEDURE...................................................................................................9
ADDING DYNAMIC FORMS MODULE TO A PAGE................................................................12
DYNAMIC FORMS INTERFACE ..............................................................................................13
4.1 Editing a field with “Quick Edit” option...............................................................................14
4.2 Creating the copies of the existing fields...........................................................................16
4.3 Viewing field info................................................................................................................17
4.4 Using the Quick Add functionality......................................................................................18
4.5 Setting the field name – using the Field Label functionality ..............................................21
4.6 Moving dynamic questions to the Recycle Bin ..................................................................23
DYNAMIC FORMS MAIN MENU ..............................................................................................24
MANAGING THE ADVANCED MODULE FEATURES.............................................................26
6.1 Using the Question Wizard................................................................................................26
6.2 Using the Advanced Wizard ..............................................................................................30
6.3 Using the Recycle Bin .......................................................................................................32
USING THE CONTROL PANEL ...............................................................................................34
7.1 Managing Questions/Settings............................................................................................35
7.2 Creating a new question....................................................................................................36
7.3 Setting the Advanced Field Options ..................................................................................38
7.3.1 Setting up client side events .......................................................................................40
7.4 Setting up Question Look and Feel ...................................................................................41
7.4.1 Example of the help pop up text..................................................................................42
7.5 Setting up Question Header Footer...................................................................................43
7.6 Managing Question Validation...........................................................................................45
7.7 Creating a Textbox ............................................................................................................47
7.8 Creating a Singleline textbox (Short).................................................................................48
7.9 Creating a Singleline textbox (Long) .................................................................................49
7.10 Creating a Multiline textbox ...............................................................................................50
7.11 Creating a Radio Button (Options) ....................................................................................52
7.11.1 Example for using radio buttons .............................................................................55
7.12 Creating a Horizontal Rule (separator)..............................................................................56
7.13 Captcha Image (Security Code) ........................................................................................58
7.13.1 Setting up a standard DNN® Captcha Field...........................................................58
7.13.2 Setting up an advanced Datasprings Captcha Field ..............................................60
7.14 Creating a DNN® region....................................................................................................62
7.15 Creating a GridView / Survey ............................................................................................64
7.16 Creating a DNN Text Suggest Field ..................................................................................66
7.16.1.1
7.16.1.2
DNN Text Suggest Field - Example 1 .............................................................................67
DNN Text Suggest Field - Example 2 .............................................................................68
7.17 Creating a Text/HTML .......................................................................................................69
7.18 Creating a Combo Box ......................................................................................................71
7.18.1 Example for SQL Driven Options............................................................................72
7.18.2 Example for using combo box ................................................................................73
7.19 Creating a Checkbox .........................................................................................................75
7.20 Creating a Checkbox Group ..............................................................................................76
7.20.1 Example for using checkbox group.........................................................................78
7.21 Creating a Listbox..............................................................................................................79
7.22 Creating an Image Element...............................................................................................80
7.23 Creating a Rich Text Editor ...............................................................................................81
7.24 Creating a Label ................................................................................................................82
7.25 Creating a rating ................................................................................................................83
7.26 Creating a Date..................................................................................................................85
7.26.1 Textbox with Calendar ............................................................................................85
7.26.2 Month and Day........................................................................................................86
7.26.3 Month and Year ......................................................................................................87
Page: 2 / 181
Dynamic Forms 3.3
8
9
User Guide
7.26.4 Month, day, year textbox.........................................................................................87
7.27 Creating a File Attachment/Upload....................................................................................88
7.28 Creating a DNN® Country Element...................................................................................89
7.29 Creating a Data Grid field ..................................................................................................90
7.30 Editing a question ..............................................................................................................92
7.31 Deleting a question............................................................................................................93
7.32 Managing Module Configuration........................................................................................94
7.33 Managing General Settings ...............................................................................................95
7.34 Managing Header/Footer/System Messages ....................................................................99
7.35 Managing Validation Configuration..................................................................................101
7.36 Managing Blacklist Responses........................................................................................103
7.36.1 Creating a Blacklist response ...............................................................................104
7.36.2 Editing a blacklist response ..................................................................................105
7.36.3 Deleting a blacklist response ................................................................................105
7.37 Setting the Dynamic Questions Sort Order .....................................................................107
7.38 Modifying the Style Sheet................................................................................................109
7.39 Managing Custom JavaScript File...................................................................................111
7.40 Examples of Client Side Events ......................................................................................113
7.41 Setting up the Initial SQL Rendering/Bind.......................................................................115
7.42 Setting up the Payment Gateway ....................................................................................117
7.43 Setting up Authorizenet Gateway ....................................................................................120
7.44 Setting up PayPal Gateway.............................................................................................122
7.45 Setting up PayFlow pro ...................................................................................................125
7.46 Setting up Verifi ...............................................................................................................126
7.47 Setting the Submit Link or Button ....................................................................................127
7.48 Clear Link/Button .............................................................................................................129
7.49 Managing Content Localization .......................................................................................133
7.49.1 Managing Form Localization.................................................................................134
7.49.2 Managing Question Localization...........................................................................135
7.50 Managing the access rights for form results....................................................................137
7.51 Managing Form Completion Events ................................................................................139
7.52 Creating a new event.......................................................................................................140
7.52.1 Example of the URL/Page Redirection Event.......................................................140
7.52.2 Example of the Dynamic SQL Statement event ...................................................142
7.52.3 Example of the Dynamic Email Event...................................................................143
7.52.4 Setting up a HTTP post completion event ............................................................146
7.52.5 Setting a DotNetNuke® Security Role based on the response ............................147
7.52.6 Creating the PDF file.............................................................................................149
7.52.7 Editing an existing event .......................................................................................151
7.52.8 Deleting an event ..................................................................................................151
7.53 Managing Question Events .............................................................................................153
7.53.1 Hiding a question based on the response ............................................................154
7.53.2 Setting the question default based on the response ............................................156
7.53.3 Displaying hidden question based on a response ................................................158
7.53.4 Disabling a question based on another question’s response ...............................160
7.53.5 Executing the form submission.............................................................................162
7.53.6 Editing a question event........................................................................................163
7.53.7 Deleting a question event .....................................................................................163
VIEWING FORM RESULTS ...................................................................................................165
8.1 Purging the form results ..................................................................................................167
8.2 Managing the Results Template......................................................................................168
8.3 Viewing a form result .......................................................................................................170
8.4 Deleting a form result ......................................................................................................171
8.5 Editing the form result......................................................................................................171
8.6 Creating a copy of the result............................................................................................172
8.7 Exporting results to Excel ................................................................................................173
EXPORTING AND IMPORTING FORMS ...............................................................................175
9.1 Exporting Content ............................................................................................................175
9.2 Importing Content ............................................................................................................176
Page: 3 / 181
Dynamic Forms 3.3
10
11
12
User Guide
MANAGING SETTINGS..........................................................................................................177
DELETING DYNAMIC FORMS MODULE ..............................................................................178
OTHER RESOURCES ............................................................................................................179
12.1 Product Forums: ..............................................................................................................179
12.2 Demonstrations:...............................................................................................................179
12.3 Known Issues ..................................................................................................................180
List of figures:
Figure 1: Installation procedure (step 1/6) .......................................................................................... 9
Figure 2: Installation procedure (step 2/6) .......................................................................................... 9
Figure 3: Installation procedure (step 3/6) ........................................................................................ 10
Figure 4: Installation procedure (step 4/6) ........................................................................................ 10
Figure 5: Installation procedure (step 5/6) ........................................................................................ 10
Figure 6: Installation procedure (step 6/6) ........................................................................................ 11
Figure 7: Adding a module to a page................................................................................................ 12
Figure 8: Opening the module main menu. ...................................................................................... 12
Figure 9: Options within the Dynamic Forms Interface..................................................................... 13
Figure 10: Editing a field by using the "Quick Edit" option (step 1/4) ............................................... 14
Figure 11: Editing a field by using the "Quick Edit" option (step 2/4) ............................................... 14
Figure 12: Editing a field by using the "Quick Edit" option (step 3/4) ............................................... 15
Figure 13: Figure 12: Editing a field by using the "Quick Edit" option (step 4/4) .............................. 15
Figure 14: Cloning an existing field (step 1/2) .................................................................................. 16
Figure 15: Cloning an existing field (step 2/2) .................................................................................. 17
Figure 16: Viewing the field info........................................................................................................ 17
Figure 17: Selecting the desired icon/dynamic field ......................................................................... 18
Figure 18: Releasing the new field.................................................................................................... 18
Figure 19: The new field successfully added to the form ................................................................. 19
Figure 20: Setting the new name for the field ................................................................................... 19
Figure 21: Available icons for adding new dynamic fields ................................................................ 20
Figure 22: Setting the field name (step 1/2)...................................................................................... 21
Figure 23: Setting the field name (step 2/2)...................................................................................... 22
Figure 24: Moving a dynamic question to a recycle bin.................................................................... 23
Figure 25: Opening the main menu .................................................................................................. 24
Figure 26: Managing the advanced features .................................................................................... 26
Figure 27: Choosing the "Question Wizard" option .......................................................................... 27
Figure 28: Choosing the desired questions ......................................................................................28
Figure 29: The form successfully created......................................................................................... 29
Figure 30: Choosing the “Advanced Wizard” option ......................................................................... 30
Figure 31: Using the "Advanced Wizard".......................................................................................... 31
Figure 32: Choosing the "Recycle Bin" option .................................................................................. 33
Figure 33: The contents of the Recycle Bin...................................................................................... 33
Figure 34: Accessing the control panel............................................................................................. 34
Figure 35: The control panel options ................................................................................................ 34
Figure 36: Choosing option "Manage Questions "............................................................................ 35
Figure 37: Creating a new question .................................................................................................. 36
Figure 38: Example of the created question .....................................................................................38
Figure 39: Managing Advanced Field Options (screenshot 1/2) ...................................................... 38
Figure 40: Managing Advanced Field Options (screenshot 2/2) ...................................................... 39
Figure 41: Setting up client side events............................................................................................ 40
Figure 42: Setting up Question Look and Feel ................................................................................. 41
Figure 43: Help pop up example 2.................................................................................................... 42
Figure 44: Choosing option "Question Header/Footer...................................................................... 43
Figure 45: Setting up question header or footer ............................................................................... 44
Figure 46: Choosing option "Question Validation"............................................................................ 45
Figure 47: Managing question validation .......................................................................................... 45
Figure 48: Creating a textbox element.............................................................................................. 47
Figure 49: Creating a singline textbox (Short) .................................................................................. 48
Figure 50: Example of the Singleline Textbox (Short) ...................................................................... 48
Page: 4 / 181
Dynamic Forms 3.3
User Guide
Figure 51: Creating a singline textbox (Long)................................................................................... 49
Figure 52: Example of the Singleline Textbox (Long)....................................................................... 50
Figure 53: Creating a Multiline textbox ............................................................................................. 51
Figure 54: Example of the Multiline textbox...................................................................................... 51
Figure 55: Creating a radio button (step 1/3).................................................................................... 52
Figure 56: Creating a radio button (step 2/3).................................................................................... 53
Figure 57: Creating a radio button (step 3/3).................................................................................... 54
Figure 58: Example of using radio buttons ....................................................................................... 55
Figure 59: Setting radio button advanced options ............................................................................ 55
Figure 60: Example of the radio buttons set as seen by the end user ............................................. 56
Figure 61: Creating a horizontal rule ................................................................................................ 57
Figure 62: Example of the created horizontal rule ............................................................................ 57
Figure 63: Creating the Captcha image............................................................................................ 58
Figure 64: Example of the created Captcha image .......................................................................... 60
Figure 65: Setting up an advanced Datasprings Captcha Field ....................................................... 61
Figure 66: Creating a region ............................................................................................................. 62
Figure 67: Example of the region element........................................................................................ 63
Figure 68: Creating a grid view/survey field...................................................................................... 64
Figure 69: Creating a DNN Text Suggest Field ................................................................................ 66
Figure 70: DNN Text Suggest Field .................................................................................................. 67
Figure 71: DNN Text Suggest Field - Example 1.............................................................................. 67
Figure 72: DNN Text Suggest Field - Example 2.............................................................................. 68
Figure 73: Creating Text/HTML element ..........................................................................................69
Figure 74: Creating a text/html element............................................................................................ 69
Figure 75: Creating a combo box (step 1/2) .....................................................................................71
Figure 76: Creating a combo box (step 2/2) .....................................................................................71
Figure 77: Using SQL Driven Options .............................................................................................. 72
Figure 78: Using SQL Driven options ............................................................................................... 73
Figure 79: Example of using combo box ..........................................................................................74
Figure 80: Creating a checkbox ........................................................................................................ 75
Figure 81: Example of the checkbox as seen by the end user......................................................... 76
Figure 82: Creating a checkbox group.............................................................................................. 77
Figure 83: Example of using combo box ..........................................................................................78
Figure 84: Creating a listbox ............................................................................................................. 79
Figure 85: Example of the created listbox ........................................................................................ 79
Figure 86: Creating an image element ............................................................................................. 80
Figure 87: Image element as seen by the end users........................................................................ 81
Figure 88: Adding the rich text editor element .................................................................................. 81
Figure 89: The "Rich Text Editor" as seen in the front end............................................................... 82
Figure 90: Creating a label................................................................................................................ 82
Figure 91: Example of the label field ................................................................................................ 83
Figure 92: Creating a rating .............................................................................................................. 83
Figure 93: Example of the rating field ............................................................................................... 84
Figure 94: Creating a "Date" dynamic field (step 2/2)....................................................................... 85
Figure 95: Textbox with Calendar ..................................................................................................... 86
Figure 96: Choosing the date from the calendar .............................................................................. 86
Figure 97: “Month and Day” example ............................................................................................... 87
Figure 98: “Month and Year” example .............................................................................................. 87
Figure 99: “Month, day, year textbox” example ................................................................................ 87
Figure 100: Creating a “File Attachment/Upload” element ............................................................... 88
Figure 101: “File Attachment/Upload” element as seen by the end users ....................................... 88
Figure 102: Creating a Country......................................................................................................... 89
Figure 103: Example of the country element .................................................................................... 89
Figure 104: Creating a data grid field ............................................................................................... 90
Figure 105: Editing a question .......................................................................................................... 92
Figure 106: Deleting a question ........................................................................................................ 93
Figure 107: Managing general settings – Common Settings, Layout, Question Order, Stylesheet . 94
Figure 108: Managing General Settings ........................................................................................... 95
Figure 109: Normal layout of the fields and labels............................................................................ 97
Page: 5 / 181
Dynamic Forms 3.3
User Guide
Figure 110: Example of the form in case the fields and labels are forced on same column ............ 98
Figure 111: Choosing option “Header/footer/System Messages”..................................................... 99
Figure 112: Managing header/footer/system messages ................................................................100
Figure 113: Managing Validation Configuration..............................................................................101
Figure 114: Example of the CSS setting applied to a field .............................................................102
Figure 115: Choosing option "Blacklist Responses".......................................................................103
Figure 116: Managing black list responses ....................................................................................104
Figure 117: Creating a blacklist response ......................................................................................104
Figure 118: Blacklist response created...........................................................................................104
Figure 119: Example of the message displayed to the user posting blacklist response ................105
Figure 120: Editing a blacklist response .........................................................................................105
Figure 121: Deleting a blacklist response.......................................................................................105
Figure 122: Setting the Dynamic Questions Sort Order (step 1/2) .................................................107
Figure 123: Setting the Dynamic Questions Sort Order (step 2/2) .................................................108
Figure 124: Modifying the Style Sheet (step 1/2)............................................................................109
Figure 125: Modifying the Style Sheet (step 2/2)............................................................................110
Figure 126: Managing the custom JavaScript file...........................................................................111
Figure 127: Managing the custom JavaScript file...........................................................................112
Figure 128: Setting up the Initial SQL Rendering/Bind...................................................................115
Figure 129: Setting up the payment gateway .................................................................................118
Figure 130: Setting up the payment gateway .................................................................................119
Figure 131: Setting up Authorizenet gateway.................................................................................120
Figure 132: Setting up PayPal Gateway.........................................................................................122
Figure 133: Setting up PayFlow pro ...............................................................................................125
Figure 134: Setting up Verifi Gateway ............................................................................................126
Figure 135: Setting submit link or button (step 1/2) ........................................................................127
Figure 136: Setting submit link or button (step 2/2) ........................................................................128
Figure 137: Defining the Clear Link / Button (step 1/2) ..................................................................129
Figure 138: Defining the Clear Link / Button (step 2/2) ..................................................................130
Figure 139: The form when the reset function has not been enabled ............................................131
Figure 140: The form when the reset function has been setup as a textual link ............................131
Figure 141: The form when the reset function has been setup as a button ...................................132
Figure 142: Managing Content Localization ...................................................................................133
Figure 143: Managing form localization..........................................................................................134
Figure 144: Managing Question Localization .................................................................................135
Figure 145: Choosing a desired language......................................................................................136
Figure 146: Localized questions .....................................................................................................136
Figure 147: Managing the View Results Options and Security (step 1/2) ......................................137
Figure 148: Managing the View Results Options and Security (step 2/2) ......................................138
Figure 149: Managing events .........................................................................................................139
Figure 150: Creating a new event...................................................................................................140
Figure 151: Creating URL/Page Redirection Event ........................................................................141
Figure 152: Creating a Dynamic SQL Statement event (step 1/2) .................................................142
Figure 153: Creating a Dynamic SQL Statement event (step 2/2) .................................................142
Figure 154: Creating a dynamic email event (screenshot 1/2) .......................................................144
Figure 155: Creating a dynamic email event (screenshot 2/2) .......................................................145
Figure 156: Setting up a HTTP post completion event ...................................................................147
Figure 157: Setting up a DotNetNuke® completion event..............................................................148
Figure 158: Example of assigning the role based on response......................................................149
Figure 159: Creating a PDF file completion event ..........................................................................149
Figure 160: Creating the PDF .........................................................................................................150
Figure 161: Editing an existing event..............................................................................................151
Figure 162: Deleting an event.........................................................................................................152
Figure 163: Managing Question Events .........................................................................................153
Figure 164: Hiding a question based on the response ...................................................................155
Figure 165: Example of this event as seen by the end user...........................................................156
Figure 166: Setting the question default based on the response ...................................................156
Figure 167: Example of setting the question default based on the response.................................157
Figure 168: Displaying hidden question based on a response.......................................................158
Page: 6 / 181
Dynamic Forms 3.3
User Guide
Figure 169: Example of the event question as seen by the end user.............................................159
Figure 170: Editing “Advanced Field Options” ................................................................................160
Figure 171: Disabling a question ....................................................................................................161
Figure 172: Example of disabling a question based on the response (step 1/2)............................162
Figure 173: Example of disabling a question based on the response (step 2/2)............................162
Figure 174: Executing the form submission....................................................................................163
Figure 175: Editing a question event ..............................................................................................163
Figure 176: Deleting the question event (step 1/2).........................................................................164
Figure 177: Deleting the question event (step 2/2).........................................................................164
Figure 178: Viewing form results (step 1/2) ....................................................................................165
Figure 179: Viewing form results (step 2/2) ....................................................................................166
Figure 180: Purging form results.....................................................................................................167
Figure 181: Choosing the "Manage Results Template" option.......................................................168
Figure 182: Available form results template options.......................................................................168
Figure 183: Managing the form results template ............................................................................169
Figure 184: Viewing a form result (step 1/2)...................................................................................170
Figure 185: Viewing a form result (step 2/2)...................................................................................170
Figure 186: Deleting a form result (step 1/2) ..................................................................................171
Figure 187: Deleting a form result (step 2/2) ..................................................................................171
Figure 188: Deleting a form result (step 1/2) ..................................................................................172
Figure 189: Creating a copy of the result........................................................................................172
Figure 190: Exporting results to Excel (step 1/3)............................................................................173
Figure 191: Exporting results to Excel (step 2/3)............................................................................173
Figure 192: Exporting results to Excel (step 3/3)............................................................................174
Figure 193: Example of the exported file ........................................................................................174
Figure 194: Exporting content (step 1/2) ........................................................................................175
Figure 195: Exporting content (step 2/2) ........................................................................................175
Figure 196: Importing content (step 1/2).........................................................................................176
Figure 197: Importing content (step 2/2).........................................................................................176
Figure 198: Choosing option "Settings" ..........................................................................................177
Figure 199: Managing settings........................................................................................................177
Figure 200: Deleting Dynamic Forms Module (step 1/2) ................................................................178
Figure 201: Deleting Dynamic Forms Module (step 2/2) ................................................................178
Page: 7 / 181
Dynamic Forms 3.3
User Guide
1 INTRODUCTION
1.1
What's new in v3.3?
•
Now fully compatible with DNN 5.2.x!
•
Quick Edits -- you can now change field settings and properties right on the user-facing
page. No need to switch to Manage Question mode for most settings! Can also be disabled
if preferred.
•
New option to hide the module based on a querystring variable to support more complex
work flow scenarios when integrating with other modules.
•
SQL Binding now supports external connection string.
•
New Question Event to automatically submit the form upon firing -- takes the place of the
submit button when conditions are met!
•
Text/HTML form fields can now be rendered on email and PDF events with a token.
•
View Form Results now have expanded functionality!
o Allow a non-admin role to view form results, manage results template, export to
Excel and/or purge form results, just like an Admin.
o Display results above or below the form --view form entries as they come in!
•
New DNN Text Suggest field type allows you to build your own suggestion list to aid users
as they fill out your form.
•
Now apply SQL validation to individual questions, not just the entire form!
Page: 8 / 181
Dynamic Forms 3.3
User Guide
2 INSTALLATION PROCEDURE
Included in your download are either one (If you only purchased the PA) or two (If you purchased
the PA and Source Code) zip files. One zip file is the source code to the application, and the other
zip file is the module which you can upload to your site.
When you extract the files, you will notice that it extracts two zip files (note: only one if you just
purchased the PA).
•
DataSprings_DynamicForms_Module30_DNN45PLUS.zip - file for installing “Dynamic
Forms” with your DNN
•
DataSprings_DynamicForms_Source.zip - source zip file you can use in order to make
any changes to the application (note: meant for advanced users)
In order to install your “Dynamic Forms” module, login with an account to your DNN® site as a host
or administrator account. Once logged in, Navigate to the Host menu item, and click on the
“Module Definition”.
Figure 1: Installation procedure (step 1/6)
The following screen will be displayed.
Figure 2: Installation procedure (step 2/6)
Click on the “Upload New Module” to continue installing “Dynamic Forms” and the following screen
will be displayed.
Page: 9 / 181
Dynamic Forms 3.3
User Guide
Figure 3: Installation procedure (step 3/6)
Click on the “Browse” button and the dialog window for locating the installation file
“DataSprings_DynamicForms_Module27_DNN45PLUS.zip” will be displayed.
Figure 4: Installation procedure (step 4/6)
Locate the “DataSprings_DynamicForms_Module33_DNN45PLUS.zip” and click on the “Open”
button. The following screen will be displayed.
Figure 5: Installation procedure (step 5/6)
Click on the “Install New Module” link. The installation will begin and in couple of moments the
screen informing you on successful completion will be displayed.
Page: 10 / 181
Dynamic Forms 3.3
User Guide
Figure 6: Installation procedure (step 6/6)
Note: please keep track of any errors that appear during the installation. These errors can be
helpful if your module has problems.
Page: 11 / 181
Dynamic Forms 3.3
User Guide
3 ADDING DYNAMIC FORMS MODULE TO A PAGE
In order to add “Dynamic Forms” module to a desired page follow these steps:
1. Select the “Add New Module” radio button
2. Choose “Dynamic Forms” from the “Module” pull down menu
3. Click on the “Add” link (or the arrow icon
).
Figure 7: Adding a module to a page
The “Dynamic Forms” module will be added to the page. Click on the arrow next to the title of the
module in order to open the main menu (note: see section 4 for further information on main menu
options).
Figure 8: Opening the module main menu.
Page: 12 / 181
Dynamic Forms 3.3
User Guide
4 DYNAMIC FORMS INTERFACE
This section of the document will describe the options available within the Dynamic Forms
interface.
Figure 9: Options within the Dynamic Forms Interface
The following options are available:
•
•
Dynamic Forms Quick Menu – this is the quick menu towards the most important
functionalities within the Dynamic Forms menu:
o
- the option for managing the dynamic fields
o
- the option for managing the module configuration
o
- the option for managing the completion events
o
- the option for managing the question events
Quick Help – the part of the interface containing helpful information and instructions on
how to use the Dynamic Forms module:
o
User Guide – click this option to open the user guide
o
Demonstrations/Tutorials – click this option to view the page with the
demonstrations and tutorials
o
Community Forums – click this option to visit the community forums
o
Enable Debug Mode – click this option to enable the debug mode which will
display debug information (feedback on errors) which you can use in order to
eliminate bugs potential problems
•
option to manage the field right from within the form
Quick Edit – use the quick edit
(without having to open the control panel) – see section 4.1
•
Drag Drop Menu – this part of the interface is used for creating copies i.e. clones of the
existing fields (see section 4.1)
•
Quick Add (Drag/Drop) – this part of the interface is used for adding new dynamic fields
by choosing the desired icon for the field and using the simple drag and drop method (see
section 4.4)
•
Field Label – this field is used for setting the label of the new dynamic question i.e. the
name of the field and should be used in combination with the Quick Add functionality
•
Recycle bin – this part of the interface is used for deleting the desired dynamic fields by
simply dragging them to the recycle bin (see section 6.3)
Page: 13 / 181
Dynamic Forms 3.3
4.1
User Guide
Editing a field with “Quick Edit” option
The quick edit option
allows you to edit a field without having to open the control panel i.e. right
from the form. In order to edit a field, click the quick edit icon
next to the desired field.
Figure 10: Editing a field by using the "Quick Edit" option (step 1/4)
The “Quick Edit” label will be displayed.
Figure 11: Editing a field by using the "Quick Edit" option (step 2/4)
Place you mouse on the “Quick Edit” label and the menu with further options will be displayed.
Page: 14 / 181
Dynamic Forms 3.3
User Guide
Figure 12: Editing a field by using the "Quick Edit" option (step 3/4)
Place your mouse over the option you wish to edit e.g. “Field Type” to further expand the menu.
Figure 13: Figure 12: Editing a field by using the "Quick Edit" option (step 4/4)
The menu will give you the option to change the field type by clicking on the desired different type.
The change will be immediately visible.
Page: 15 / 181
Dynamic Forms 3.3
4.2
User Guide
Creating the copies of the existing fields
In order to quickly create a copy i.e. a clone of the existing fields directly from within the interface,
click on this icon
next to the desired field and move it over to the Drag Drop Menu icon
Figure 14: Cloning an existing field (step 1/2)
Once you release the icon on the drag drop menu icon, the screen will be refreshed containing the
newly created clone of the field.
Page: 16 / 181
Dynamic Forms 3.3
User Guide
Figure 15: Cloning an existing field (step 2/2)
Use the edit icon
4.3
next to the field to further adjust the field if necessary.
Viewing field info
In order to view quick information about the form field, place your mouse over the info icon
to the desired field.
next
Figure 16: Viewing the field info
The cloud-like blue layer will be displayed containing information about the type of the field as well
as the short name for the field. Additional enabled features will also be displayed, such as if the
field is required or if advanced features are enabled to initially hide the field or pass the field value
via a querystring or session variable.
Page: 17 / 181
Dynamic Forms 3.3
4.4
User Guide
Using the Quick Add functionality
The Quick Add functionality is a simple new way to add new dynamic fields directly from the
interface.
Figure 17: Selecting the desired icon/dynamic field
In order to quickly add a new dynamic field, click on one of the shortcut icons and then drag&drop
within the desired location in the form. Please note that the location where you release the icon will
determine the sort order of the new dynamic field.
Figure 18: Releasing the new field
Page: 18 / 181
Dynamic Forms 3.3
User Guide
Once you release the icon, the new field will be added to the form.
Figure 19: The new field successfully added to the form
Once the new field has been added, you can place the mouse pointer over it until you see the edit
field icon . Click on this icon and you will be able to set the name of the field.
•
Note: you can also specify the field label before you drag and drop the icon onto the form.
You can specify this in the ‘Field Label’ area above the new field icons (top left hand side
and below the quick drag drop menu) – see section 4.5.
Figure 20: Setting the new name for the field
For all other adjustments of the field use this icon
available parameters for the field.
which will open the usual edit page with all
Page: 19 / 181
Dynamic Forms 3.3
User Guide
The following icons are available within the interface
Figure 21: Available icons for adding new dynamic fields
•
- the option for adding a new textbox
•
- the option for adding a new checkbox field
•
- the option for adding a new combo box
•
- the option for adding a new radio button field
•
- the option for adding a new checkbox list field
•
•
- the option for adding a new listbox field
- the option for adding a new text/HTML field
•
- the option for creating a new hidden field
•
- the option for creating an HR ruler
•
- the option for creating a new label field
•
- the option for creating a new HTML input button field
•
- the option for creating a new date field
•
- the option for creating a new image field
•
- the option for creating a new file attachment field
•
- the option for creating a new CAPTCHA field
•
- the option for creating a new rich text box field
•
- the option for creating a new DNN® country field
•
- the option for creating a new DNN® region field
•
•
- the option for adding a new gridview field
- the option for adding a new Rating (AJAX) field
Page: 20 / 181
Dynamic Forms 3.3
•
•
4.5
User Guide
- the option for adding a new Data Grid field
- the “DNN Text Suggest“ field (this functionality suggests the text as the user types
recognizing the word/field from the database and based on the SQL query to the database
– see section 7.16)
Setting the field name – using the Field Label functionality
The purpose of the “Field Label” functionality is to allow you to quickly and easily set the name of
the new field by entering its name into the “Field Label” input field.
For example, if you want to add a “Last Name” field to your form, enter the “Last Name” text into
the “Field Label” input field and then drag and drop the desired field icon onto the form.
Figure 22: Setting the field name (step 1/2)
Once you release the field, the page will be refreshed containing the new field which is already
properly named.
Page: 21 / 181
Dynamic Forms 3.3
User Guide
Figure 23: Setting the field name (step 2/2)
Page: 22 / 181
Dynamic Forms 3.3
4.6
User Guide
Moving dynamic questions to the Recycle Bin
The “Recycle Bin” functionality is used the same way as your Windows Recycle bin. The purpose
of this functionality is to allow you to remove the items from your dynamic form as simply as
possible, but still offer a possibility to restore them at any time (note: unless removed from the
recycle bin altogether).
In order to move the desired item to the recycle bin, click on this icon
it towards the recycle bin icon
next to the item and move
.
Figure 24: Moving a dynamic question to a recycle bin
The desired item will be removed from the dynamic form and placed into the recycle bin. The items
in the recycle bin can be restored or permanently deleted.
In order to access the contents of the recycle bin, choose the “Recycle Bin” option from the
“Advanced Features” menu (see section 6.3).
Page: 23 / 181
Dynamic Forms 3.3
User Guide
5 DYNAMIC FORMS MAIN MENU
This section of the document will give the definition of the “Dynamic Forms” main menu options. In
order to start using the main menu, click on the arrow next to the title “Dynamic Forms”.
Figure 25: Opening the main menu
The following options are available inside this screen:
•
Import Content – option for importing content (see section 8)
•
Export Content – option for exporting content (see section 9.1)
•
Print – option for printing the contents of the page
•
Settings – option for managing settings (see section 10)
•
Delete – option for deleting a module (see section 11)
•
Move – option for placing the module in the desired part of the page:
o
Move To leftpane
o
Move To bannerpane
o
Move To contentpane
o
Move To rightpane
o
Move To bottompane
o
Move To bottompane1
o
Move To bottompane2
•
Control Panel – the option for accessing the control panel (see section 7
•
Advanced Features – option for managing the advanced module features (see section 6)
o
Question Wizard – the wizard for creating the most common set of questions fast
(e.g. “first name”, “last name”, “email”, etc.) – see section
o
Advanced Wizard – the wizard for creating advanced questions (see section 6.2)
o
Recycle Bin – the option for accessing and managing the recycle bin with the
deleted items (see section 6.3)
Page: 24 / 181
Dynamic Forms 3.3
•
User Guide
o
View Form Results – the option for viewing the form results (see section 8)
o
Enable Debug Mode – the option for enabling the debug mode which will give you
feedback about the possible errors with the module so you could solve the
potential issues more easily
Resources – this submenu contains the following options:
o
User Guide
o
Community Forums
o
Demonstrations/Tutorials
Page: 25 / 181
Dynamic Forms 3.3
User Guide
6 MANAGING THE ADVANCED MODULE FEATURES
In order to start managing the advanced module features, choose one of the available options from
the “Advanced Features” menu.
Figure 26: Managing the advanced features
The following options are available within the “Advanced Features” menu:
6.1
•
Question Wizard – the option for using the question wizard, a program designed to help
you create the most common questions as quickly as possible (see section )
•
Advanced Wizard – the option for using the advanced wizard (see section 6.2)
•
Recycle Bin – the option for using the recycle bin (see section 6.3)
•
View Form Results – the option for viewing the form results (see section 8)
•
Enable Debug Mode – the option for enabling the debug mode which will give you
feedback about the possible errors with the module so you could solve the potential issues
more easily
Using the Question Wizard
The “Question Wizard” is a very useful and practical tool which can help you create a dynamic form
in a matter of seconds. The purpose of the wizard is to help you quickly create the most commonly
used questions in a form (e.g. “First name” “Last name”).
After using the wizard to create the most common questions, you can continue to customize the
form further by incorporating other elements/questions according to your preference.
In order to start using the “Question Wizard”, choose the “Question Wizard” option from the
“Advanced Features” menu.
Page: 26 / 181
Dynamic Forms 3.3
User Guide
Figure 27: Choosing the "Question Wizard" option
The following screen will be displayed.
Page: 27 / 181
Dynamic Forms 3.3
User Guide
Figure 28: Choosing the desired questions
The questions are presented in 2 categories which are:
•
Standard Question – this part of the screen contains most widely used questions in a
form; just select the questions you wish to include in to your form by selecting the
checkbox next to the desired question
•
Other Common Questions – this part of the screen contains other questions that are
commonly used within a form; select the ones you wish to include in your form
•
Existing Questions – this part of the screen contains questions that are already created
within the form. You can quickly clone these questions and the wizard will create new
questions from the existing fields and their properties
Once you select the questions you wish to include in your form, click on the “Run Wizard” link. The
form will be generated.
Page: 28 / 181
Dynamic Forms 3.3
User Guide
Figure 29: The form successfully created
Note:
•
•
Use the “Dynamic Forms Quick Menu” in order to quickly access important program
options
o
- option for managing the dynamic fields
o
- option for setting up the module configuration
o
- option for setting up completion events
o
- option for setting up events initiated while the user is filling out the form
next to each of the questions in order to open the page with
You can use the edit icon
the question details where you can modify it
Page: 29 / 181
Dynamic Forms 3.3
6.2
User Guide
•
See section 7.1 for further information about the available form elements as well as
instructions on how to fully customize your form
•
Question wizard – see section
•
Advanced wizard – the tool designed to help you manage and maintain properties for
multiple fields as simply as possible (see section 6.2)
Using the Advanced Wizard
The “Advanced Wizard” is a tool designed to help you manage and maintain properties for multiple
fields as simply as possible. For example, you can use this wizard to make multiple fields in your
form mandatory, by simply selecting those fields and applying the appropriate “Question Action
Type” (in this case “Required Field”).
Then use the wizard again to specify the required field text, required field error message, or any of
the other actions from within the “Question Action Type” pull down menu.
In order to start using the “Advanced Wizard”, choose that option from the “Advanced Features”
menu.
Figure 30: Choosing the “Advanced Wizard” option
The following screen will be displayed.
Page: 30 / 181
Dynamic Forms 3.3
User Guide
Figure 31: Using the "Advanced Wizard"
The following options and parameters are available:
•
Standard Questions – select the question you wish to apply the rest of the options to
•
Question Action Type - choose the question action type from this pull down menu
o
For example: choose the “Hide question from these roles” in case you wish to
prevent the question from being displayed to specific roles on your system
The following options are available within the pull down menu:
o
Help Text
o
Default Value
o
Example Text
o
Client Side Event
o
Hide Question from these roles
o
Hide from anonymous users
o
Hide until forced visible by question event
o
Pass values of this question to querystring variable
o
Retrieve values from querystring variable for this question
o
Pass values of this question to session variable
o
Retrieve values from session variable for this question
o
Pass values of this question to cookie variable
o
Retrieve values from cookie variable for this question
o
Do not display the field results within the field results module
o
Do not save results to the database
Page: 31 / 181
Dynamic Forms 3.3
6.3
o
Label class
o
Field class
o
Column span
o
Row span
o
Field width
o
Add field to same row as previous question
o
Display label and field in the same column
o
Show help text as popup text
o
Pop up text width
o
Text box max length
o
Required field
o
Required field error text
o
Required field error message
o
Enable regular expression
o
Regular expression
o
Regular expression error message
o
Use SQL options for field
o
SQL query for field options
User Guide
•
Action – this part of the screen will display the available action based on the choice made
within the “Question Action Type” pull down menu (e.g. in case you choose to hide the
question from specific roles, this part of the screen will list all available roles so you could
select those you wish to hide the question for)
•
Run Wizard – click on this link to start the wizard and execute the associated action
Using the Recycle Bin
The “Recycle Bin” option functionality is used the same way as your Windows recycle bin. It is a
storage for unwanted files which you can decide to restore or permanently delete at any time.
In order to start managing the recycle bin, choose option “Recycle Bin” from the “Advanced
Features” menu.
Page: 32 / 181
Dynamic Forms 3.3
User Guide
Figure 32: Choosing the "Recycle Bin" option
The following screen will be displayed.
Figure 33: The contents of the Recycle Bin
The items inside the Recycle bin are organized in the following categories:
•
Form Questions
•
Completion Events
•
Question Events
The following options are available:
•
Restore Objects/Exit – select the items you wish to restore and click on this link to restore
them and leave the recycle bin
•
Empty Recycle Bin/Exit – click on this link to permanently delete all items inside the
recycle bin
•
Exit – click on this link to exit the recycle bin
Page: 33 / 181
Dynamic Forms 3.3
User Guide
7 USING THE CONTROL PANEL
In order to start using the option available inside the control panel, choose that option from the
main menu.
Figure 34: Accessing the control panel
The following page will be displayed.
Figure 35: The control panel options
Page: 34 / 181
Dynamic Forms 3.3
User Guide
The following options are available:
•
Manage Questions – option for managing the dynamic questions (see section 7.1)
•
Module Configuration – option for managing module settings, general configuration, form
layout, validation settings, payment gateway, and other general features (see section 7.32)
•
Form Completion Events – option for managing the form completion events (see section
7.50)
•
Question Events – option for managing question events (see section 7.53)
7.1
Managing Questions/Settings
In order to start managing questions and settings, choose option “Control Panel” from the main
menu. The page for managing the questions will is displayed by default but you can always access
it by clicking the “Manage Questions” link.
Figure 36: Choosing option "Manage Questions "
The following options are available inside the “Dynamic Question” pull down menu:
•
New Dynamic Field – option for creating a new dynamic field (see section 7.2)
•
Editing Existing Dynamic Field – in order to edit an existing field, choose the desired
field from this pull down menu (see section 7.30)
•
Deleting a Dynamic Field – in order to delete a field, select the desired field from this list
and click on the “Delete” link in the screen displayed next (see section 7.31)
Page: 35 / 181
Dynamic Forms 3.3
7.2
User Guide
Creating a new question
In order to create a new question, choose option “New Dynamic Field” from the pull down menu.
The screen for setting question parameters will be displayed.
Figure 37: Creating a new question
The following parameters are available inside this screen:
•
Dynamic Question – input field for entering the question as displayed inside the form on
the website (e.g. “First name”)
•
Clone Question – this is a useful feature if you are creating a question which closely
resembles the one that has already been created; if that is the case, just choose the
question you have already made from this pull down menu and the fields will be populated
with its value; you can then proceed onwards to modifying the contents according to the
requirements for the new question
•
Question – enter the question which will be displayed in the form (e.g. “First name”)
•
Short Name – set the short name for the question (e.g. “firstname”); this information will be
used for creating events triggered based on user responses to this question i.e.
customizing email messages sent to the users (see section 7.37)
Page: 36 / 181
Dynamic Forms 3.3
User Guide
•
Help Text – input field for entering help text which will be displayed to the user once he
places the mouse over the question mark
•
Sort Order – set the desired sort order for the question
•
Question Type – use these options to set the desired type of question i.e. form element
o
TextBox
o
Radio Buttons
o
Hidden Field
o
Horizontal Rule (Separator)
o
Captcha image (Security Code)
o
DNN® Region
o
GridView/Survey
o
DNN Text Suggest
o
Singleline textbox (Short)
o
Singleline textbox (Long)
o
Multiline textbox
o
Checkbox
o
Text/HTML
o
Listbox
o
Image
o
Rich Text Editor
o
Label
o
Rating
o
Combo box
o
CheckBox Group
o
Date
o
File Attachment/ Upload
o
DNN® Country
o
HTML Button
o
Data Grid
After setting the desired parameters, click on the "Update Field” link and the new question will be
created.
Page: 37 / 181
Dynamic Forms 3.3
User Guide
Figure 38: Example of the created question
7.3
Setting the Advanced Field Options
In order to start setting advanced options for the field, click on the “+” symbol next to “Advanced
Field Options” label.
Figure 39: Managing Advanced Field Options (screenshot 1/2)
The following parameters are available inside the first part of the screen:
•
Default Value – enter default value for this field
Page: 38 / 181
Dynamic Forms 3.3
•
User Guide
DotNetNuke® User Default – this represents the DotNetNuke® user profile fields. You
can choose for this field to represent any DotNetNuke® standard or extended profile field
and the field will default the profile field attribute.
o
For example: if you default the field to ‘First Name’ then when the user navigates
to the page their first name will automatically be defaulted into the form field.
•
Example Text – enter the text you want to be displayed as an example
•
Read Only Field – If a read only field is checked the user will not be able to change the
contents within the field; the fields value would either be set to the default value or a value
returned from the query string/session variables.
•
Client Side Event – client side events are JavaScript / AJAX events which can be
executed on focus for a field (see section 7.3.1)
•
Hide/show fields by role – use this pull down menu to select if you would like to hide or
show the fields by security roles within the form
•
Hide / show field from these roles – select the roles you wish to hide or show this field
for
Figure 40: Managing Advanced Field Options (screenshot 2/2)
The following parameters are available inside the second part of the screen
•
Hide from anonymous users –check this checkbox if you want to hide this question from
anonymous users
•
Hide until forced visible by question event – Check this box if you would like to have the
question not display until it should be based on a question event. For example, maybe you
would like the question “What version of DotNetNuke® are you running on?” but you don’t
want it to be displayed unless they check a previous question called “Do you currently run
on DotNetNuke?”. This is the only area of Question Events that is handled outside of the
question events area, all other question event details are found in section 7.53.
•
Retrieve values from query string variable for this question – This will retrieve values
passed from the querystring within the URL and insert them into the textbox. The
querystring value passed must be the Short Field Name for the field. For example:
http://www.datasprings.com/default.aspx?TabID=36&MyFirstName=John&MyLastName=D
oe. If the fields First Name/Last Name which was setup with the short field names of
myfirstname/mylastname the values would be John Doe immediately after navigating to
that page.
Page: 39 / 181
Dynamic Forms 3.3
User Guide
•
Pass values of this question to query string variable – Once the form as been
completed Dynamic Forms can optionally pass values to the url the user is directed to. For
example
http://www.datasprings.com/default.aspx?TabID=36&MyFirstName=John&MyLastName=D
oe
•
Retrieve values from session variable for this question – Similar to Querystring
Variables you can accept session variables and default the fields based on the session
variable.
•
Pass values of this question to session variable – similar to passing querystring
variables Dynamic Forms can also set session variables. These session variables can later
be used by other modules on the site for various purposes
•
Retrieve values from cookie variable for this question – select this option to retrieve
values from the cookie variable (if available) for this field. Cookie values passed must
represent the question shortfieldname
•
Pass values of this question to cookie variable – select this option to pass the values of
this question to the cookie variable
•
Do not display field results within the view results module – select this option if you
want to hide the results of this field from the view results section of Dynamic Forms (note:
this setting will skip this field when viewing form results or exporting results to Excel)
•
Do not save field results to the database – select this option if you do not wish to save
the result of the field to the database; often you might want to process data but don’t want
the data ever stored within the database DynamicForms_QuestionResponse table.
o
•
For example: if you are processing credit cards and collecting sensitive data such
as the credit card number; you might not want to save that data to the database
once it has been processed.
Encrypt / decrypt field results – select this option if you want to encrypt the form results
then decrypt them within the view results section
After setting the desired parameters, click on the "Update Field” button to save the changes.
7.3.1
Setting up client side events
In order to setup a client side event for the desired dynamic question you need to click on the “+”
symbol next to the “Advanced Field Options”.
Figure 41: Setting up client side events
Page: 40 / 181
Dynamic Forms 3.3
User Guide
Enter the desired AJAX or JS code which will be applied to this dynamic question inside the “Client
side event” text area.
Note: for further information and examples, see section 7.40.
7.4
Setting up Question Look and Feel
In order to adjust the layout of the desired question click on the “+” symbol next to the “Question
Look/ Feel” label
Figure 42: Setting up Question Look and Feel
The following parameters are available inside this screen:
•
Override label cell style class? - enter a style class if you would like to override the
standard class
•
Override field style class? - enter a style class if you would like to override the standard
class
•
Column Span (Default is 1) – use this input field to specify the desired value for he
column span. This feature can be useful if you are using larger fields such as Rich Text
Editors or Multi Line Textbox fields and you are also using multiple columns of fields
(adding fields to the same row as previous question) within your form, and the form width is
expanding more than you would like between columns.
•
Row Span (Default is 1) - use this input field to specify the desired value for the row span.
Similar to column span, this feature can be useful if you are using larger fields such as
Rich Text Editors or Multi Line Textbox fields and you are also using multiple columns of
fields (adding fields to the same row as previous question) within your form, and the form
width is expanding more than you would like between rows within the form.
•
Field Width - select the desired length for this field
•
Add field to same row as previous question? – select this checkbox if you wish to you
like to add fields to the same row as the previous question
•
Display label and field in same column (Override general setting) - select if you would
like to override the default setting and force the field to be on the same column as the
question label
•
Hide Field Label – select this checkbox in case you wish to hide the field label
•
Show help text as pop up text – select this checkbox to show the help text within a pop
up
o
Note:
Page: 41 / 181
Dynamic Forms 3.3
o
User Guide
You can setup settings for the pop up (bubble up) help text within the
stylesheet area (see section 7.38). The default settings are:
#hintbox{ /*CSS for pop up help box */
position:absolute;
top: 0;
background-color: lightyellow;
width: 150px; /*Default width of pop up help.*/
padding: 3px;
border:1px solid black;
font:normal 11px Verdana;
line-height:18px;
z-index:100;
border-right: 3px solid black;
border-bottom: 3px solid black;
visibility: hidden;
}
o
•
7.4.1
see section 7.4.1 for examples of the pop up help text
Pop up text width – use this field to specify the desired width for the pop up text (value
should be entered in pixels - 7.4.1)
Example of the help pop up text
This section give an example of the help pop up text.
Figure 43: Help pop up example 2
Page: 42 / 181
Dynamic Forms 3.3
7.5
User Guide
Setting up Question Header Footer
In order to setup the question header or footer click on the “+” symbol next to the “Question
Header/Footer” label inside the screen for creating a new question.
Figure 44: Choosing option "Question Header/Footer
The following screen will be displayed.
Page: 43 / 181
Dynamic Forms 3.3
User Guide
Figure 45: Setting up question header or footer
The following parameters are available inside this screen:
•
Header – text area for defining the question header
•
Footer – text area for defining the question footer
Page: 44 / 181
Dynamic Forms 3.3
7.6
User Guide
Managing Question Validation
In order to start managing the question validation options click on the “+” symbol next to the
“Question Validation” label, inside the screen for creating a new question.
Figure 46: Choosing option "Question Validation"
The following screen will be displayed.
Figure 47: Managing question validation
The following parameters are available inside this screen:
•
Textbox Max Length – define the maximum field length (in the number of characters)
Page: 45 / 181
Dynamic Forms 3.3
User Guide
•
Required Field – select this checkbox if the question is supposed to be a required field
•
Required Field Text – this is the text that the user will be presented with if they do not fill
in the required field. This text will either be displayed immediately if client side validation is
turned on under general settings, or after the submit button is clicked (if server side
validation is turned on under general settings)
•
Required Field Error (i.e. *) – field for entering the text which will be displayed in case the
user forgot to supply information for this field because it is required
•
Use Regular Expression – select if you would like to use regular expression validation for
this field. Regular expression validations can be found on various web sites (try any search
on the web for example regular expression validators). Regular expressions can force the
user to enter data into a correct format. For example, maybe you want to force the user to
enter in 5 numbers exactly, or maybe xxx-xxx-xxx etc… There are literally hundreds of
regular expressions you can select from, if you need help finding a specific expression
please post a thread to the Data Springs Product Forum and a support representative will
be happy to respond.
•
Regular Expression - enter in the expression for this validation, there are a few examples
below:
o
Find the whole word ‘yes’ within the textbox. You could force the user to type in
yes within the textbox as a validation constraint before they submit the form.
o
Validate phone number is entered as ###-###-####
o
Expression: “\(?\d{3}[-.]\)? ?\d{3}[-.]\d{4}”
Social Security Number
o
Expression: “\yes\b”
Expression: “\d{3}-\d{2}-\d{4}”
Email Address Validation
Expression: “^[_a-zA-Z0-9-]+(\.[_a-zA-Z0-9-]+)*@[a-zA-Z0-9-]+(\.[a-zA-Z09-]+)*\.(([0-9]{1,3})|([a-zA-Z]{2,3})|(aero|coop|info|museum|name))$”
•
Regular Expression Validation Text – the field for entering the regular expression
validation text for the field; please note that this is not the regular expression itself, but the
error text that the user will receive in case the validation was false
•
Regular Expression Error Message – this is the message the user will receive if they do
not enter the correct formatted expression into the field. For example (‘You must enter a
valid U.S. phone number’). The validation text and validation error message can either be
the same, or you could have the error message next to the field as an * and the validation
text would only appear in the error summary at the top or bottom of the page.
•
Enable Compare Validator – select this checkbox in order to enable the compare
validator option
•
Compare Field – use this pull down menu to choose the field which will be used for
comparison
•
Compare Validation Text – field for entering the compare validation text
•
Compare Validation Error - field for entering the compare validation error text
•
Enable custom SQL Validation script for this specific field – select this option if you
would like to enable a custom SQL Validation Script for this specific vield; validation via
SQL should ALWAYS use stored procedures to prevent SQL Injection when referencing
fields
•
Validation SQL Query (should return one column called IsValid) - enter an SQL query
to perform custom validation for this field.; the SQL query should return one column called
IsValid; If the column returns 0 or False then the validation error message will be thrown,
anything else and the user can continue; validation via SQL should ALWAYS use stored
procedures to prevent SQL Injection when referencing fields
Page: 46 / 181
Dynamic Forms 3.3
•
User Guide
Validation Error Message - enter a message the user will receive if the validation is
performed via custom SQL Validation
After setting the desired parameters, click on the "Update Field” link to save the changes.
7.7
Creating a Textbox
The purpose of the textbox element is to allow the user to input text information to be used by the
program. In order to start creating textbox element, choose option “TextBox” once inside the screen
for creating a dynamic question.
Figure 48: Creating a textbox element
The following parameters are available inside this screen:
•
Question – input field for setting the question that will be displayed in front of the textbox
(e.g. “First Name”)
•
Short Name
•
Question Type – choose option “TextBox” and then you have the following subtypes
o
Singleline textbox (Short) – see section 7.8
o
Singleline textbox (Long) – see section 7.9
o
Multiline textbox – see section 7.10
Page: 47 / 181
Dynamic Forms 3.3
7.8
User Guide
Creating a Singleline textbox (Short)
In order to create a short singleline textbox, choose option “Singleline textbox (Short)”. This is a
shorter textbox that can be used for user’s first name, last name, username, etc.
Figure 49: Creating a singline textbox (Short)
After setting the desired parameters, click on the “Update Field” in order to complete the procedure
of creating a Singleline Textbox (Short).
The following screenshot demonstrates the shorter singleline textbox as seen by the end user.
Figure 50: Example of the Singleline Textbox (Short)
Page: 48 / 181
Dynamic Forms 3.3
7.9
User Guide
Creating a Singleline textbox (Long)
In order to create a long singleline textbox, choose option “Singleline textbox (Long). This is a
longer textbox that can be used for acquiring longer text from the user, such as address.
Figure 51: Creating a singline textbox (Long)
After setting the desired parameters, click on the “Update Field” in order to complete the procedure
of creating a Singleline Textbox (Long). The following screenshot demonstrates the shorter
singleline textbox as seen by the end user.
Page: 49 / 181
Dynamic Forms 3.3
User Guide
Figure 52: Example of the Singleline Textbox (Long)
7.10 Creating a Multiline textbox
This element should be used in case you want a longer feedback from users, for example, give
them the opportunity to post any additional comments. In order to create a multiline textbox,
choose option “Multiline textbox”.
Page: 50 / 181
Dynamic Forms 3.3
User Guide
Figure 53: Creating a Multiline textbox
After setting the desired parameters, click on the “Update Field” link in order to complete the
procedure of creating a multiline textbox. The following screenshot demonstrates the multiline
textbox as seen by the end user.
Figure 54: Example of the Multiline textbox
Page: 51 / 181
Dynamic Forms 3.3
User Guide
7.11 Creating a Radio Button (Options)
Radio button element is used if you want to have a fixed set of choices where only one of the
options in the set can be selected at a time.
In order to start creating radio buttons, choose option “Radio Button” once inside the screen for
creating a dynamic question.
Figure 55: Creating a radio button (step 1/3)
Page: 52 / 181
Dynamic Forms 3.3
User Guide
Once you choose the “Radio Buttons” option, the screen will be refreshed containing options for
setting the desired orientation for the options (vertical or horizontal) as well as defining the options
for radio buttons.
Figure 56: Creating a radio button (step 2/3)
The procedure for defining the options is discussed below.
Page: 53 / 181
Dynamic Forms 3.3
User Guide
Figure 57: Creating a radio button (step 3/3)
The following parameters are available inside this screen:
•
Enter Options – choose this option if you want to enter the options manually
•
SQL Driven Options – use this option in order to automatically insert options from the
database, if you already have them defined so that you wouldn’t have to do it manually
(see section 7.18.1)
•
- button for adding the option once you’ve entered the option name in the input field
•
- button for deleting the option; choose the desired option in the list of options and click
on this button in order to delete it
•
- buttons for setting the desired sort order for the options; select the desired option and
click on the up or down arrow to move the option either to the top or to the bottom
•
- buttons for setting the desired sort order for the options; select the desired option and
click on the up or down arrow to move the option up or down one position
•
Update Option Text – use this field to update the option text
•
Update Option Value – use this field to update the option value
•
Move option – pull down menu for changing the option location
Page: 54 / 181
Dynamic Forms 3.3
User Guide
7.11.1 Example for using radio buttons
One example of using the radio buttons for registration form can be asking the user to provide
information about his operating system.
Figure 58: Example of using radio buttons
The parameters would be defined like this:
•
Question – enter the “Operating System” as a label for the radio buttons set, i.e. informing
the user of the requested information
•
Question type – choose “Radio button”
•
Question Options – choose “Enter Options”
After setting these parameters, enter the name of the first option inside the input field e.g.
. The option will be added to the list of options. You can
“Windows XP” and click on this icon
repeat this procedure for as many options as you like:
•
Windows 2000
•
Windows 98, etc
Note: use the up and down arrows to set the desired sort order,
icon to delete the option.
to update the option and the
After setting the desired options and radio buttons, you can click on the “+” symbol next to the
“Advanced Field Options” in order to set the default value i.e. the radio button that will be selected
by default in your registration form.
Figure 59: Setting radio button advanced options
Page: 55 / 181
Dynamic Forms 3.3
User Guide
Select the radio button you want your users to see as selected by default and click on the “Update
Field’ in order to complete the procedure of creating a set of radio buttons.
The following screenshot demonstrates the created radio buttons set as seen by the user on your
website.
Figure 60: Example of the radio buttons set as seen by the end user
7.12 Creating a Horizontal Rule (separator)
The “Horizontal Rule (Separator)” is used when you wish to divide logical sections within your form.
For example if you want to divide personal information (first name, last name, etc.) from information
related to user account (username, password, etc.).
In order to create a horizontal rule, choose option “New Dynamic Field” and select option
“Horizontal Rule (Separator)”.
Page: 56 / 181
Dynamic Forms 3.3
User Guide
Figure 61: Creating a horizontal rule
The screen will be refreshed and the following horizontal rule parameters will be available:
•
HR Ruler Width – field for setting the HR ruler width in pixels (e.g. 450)
•
HR Rule Thickness - field for setting the HR ruler thickness in pixels (e.g. 2)
After setting the desired values, click on the "Update Field” link and the horizontal rule will be
created.
Figure 62: Example of the created horizontal rule
Page: 57 / 181
Dynamic Forms 3.3
User Guide
7.13 Captcha Image (Security Code)
The “Captcha Image” element is used as an additional measure of security when making sure the
person replying to the questions in the form is human.
This is done by forcing the users to repeat the characters displayed in the automatically created
random set of characters (note: see http://en.wikipedia.org/wiki/Captcha for further information).
In order to create a “Captcha Image” element, choose the “Captcha Image (Security Code)” option.
Figure 63: Creating the Captcha image
The page will be refreshed containing further options for the Captcha element i.e. the pull down
menu for choosing the desired Captcha type:
•
Standard DNN® Captcha Field – see section 7.13.1
•
Advanced DataSprings Captcha Field – see section 7.13.2
7.13.1 Setting up a standard DNN® Captcha Field
In order to setup a standard Captcha Field, choose that option from the “Captcha Field Type” pull
down menu and click on the “Update Field” link.
Page: 58 / 181
Dynamic Forms 3.3
User Guide
The screenshot below demonstrates the Captcha image element as seen by your users.
Page: 59 / 181
Dynamic Forms 3.3
User Guide
Figure 64: Example of the created Captcha image
7.13.2 Setting up an advanced Datasprings Captcha Field
In order to setup an advanced Datasprigs Captcha Field, choose that option from the “Captcha
Field Type” pull down menu.
Page: 60 / 181
Dynamic Forms 3.3
User Guide
Figure 65: Setting up an advanced Datasprings Captcha Field
The following options are available:
•
Captcha Text Style - select the desired CAPTCHA text style from this pull down menu
•
Enable Captcha Refresh – select this option if you would like to enable the CAPTCHA
refresh icon/feature within the Captcha control; this will allow the users to refresh the
Captcha image i.e. change the image if they cannot make out the contents
•
Enable Captcha Sound - select this option if you would like to enable the CAPTCHA
sound icon/feature within the Captcha control which will allow your users to hear the read
out of the letters and numbers within the image
•
Captcha Control Height – use this input field to determine the height of the Captcha
image in pixels
•
Captcha Control Width – use this input field to determine the width of the Captcha image
in pixels
Page: 61 / 181
Dynamic Forms 3.3
User Guide
Important note:
The Advanced Data Springs Captcha control uses a 3rd party captcha control with specific setup
instructions. If you choose the Advanced Captcha field type you need to setup your DotNetNuke®
Portal with these additional steps:
1. Make a backup of your web.config file.
2. Within your DotNetNuke® installation web.config file, you need to add this line to your
"httpHandlers" section of the web.config. The line should be place (or can be placed)
directly above the line which refers to the core DotNetNuke® Captcha field <!-- This is for
CAPTCHA support -->
<add verb="*" path="LanapCaptcha.aspx"
Lanap.BotDetect"/>
type="Lanap.BotDetect.CaptchaHandler,
After implementing this step your Advanced Captcha control should be configured and ready to
work within Dynamic Registration or Dynamic Forms.
7.14 Creating a DNN® region
The purpose of the “DNN® Region” field is to allow you to request information about the region the
user resides in. In order to start creating “DNN® Region” field, choose that option once inside the
screen for creating a new dynamic field.
Figure 66: Creating a region
The rest of the procedure for creating the region is identical to creating the textbox.
Page: 62 / 181
Dynamic Forms 3.3
User Guide
Figure 67: Example of the region element
Page: 63 / 181
Dynamic Forms 3.3
User Guide
7.15 Creating a GridView / Survey
The purpose of the “GridView/Survey” field is to allow you to create surveys. In order to start
creating “GridView/Survey” field, choose that option once inside the screen for creating a new
dynamic field.
Figure 68: Creating a grid view/survey field
The following options and parameters are available:
•
Represents Grid Column – select this option if you would like the column to be
represented as a grid view initial column (see the screenshot
below)
Page: 64 / 181
Dynamic Forms 3.3
•
User Guide
Initially Selected Column - select this option for the option you wish to be initially selected
within the gridview (see screenshot below)
•
•
Hide Grid Header – select this option in case you would like to hide the grid view control
header (see screenshot below)
•
•
Grid/Survey Inner Control Type - select the type of inner control that the survey / grid
view will contain; this can either be a radio button for single selection implementation or a
check box to allow the user to select multiple items
•
Note: see section 7.18 for further information since the procedure for adding options to the survey
are identical to creating combo box options.
Page: 65 / 181
Dynamic Forms 3.3
User Guide
7.16 Creating a DNN Text Suggest Field
The “DNN Text Suggest Field” allows you to create a field which will dynamically offer text
suggestions to the users as they type. So while they type, they will see the suggestions allowing
them to quickly make the selection and move forward.
This is done by linking a SQL query to a list of items to help the user pick an option. For example,
typing "Micr" could produce suggestions such as Microbiotics, Micromanagement, Microscope, etc.
This is a great alternative to offering options in a combo box.
In order to create a DNN text suggest field, choose option “DNN Text Suggest Field” inside the
screen for creating a new dynamic question.
Figure 69: Creating a DNN Text Suggest Field
The following parameters are available:
•
Minimum Character Lookup - select the minimum characters the user should type before
the DNN Text Suggest starts checking the content against the lookup query
•
Maximum Suggested Rows – specify the maximum number of rows that should be
returned at a time
•
Lookup Delay – specify the delay (in milliseconds) the user should wait while typing
before the lookup occurs (e.g.: 300 would be for 3 seconds)
•
Lookup SQL - enter the Lookup SQL or stored procedure SQL to return the selected list of
items for the query. The query should return two columns, one called ID and another
column called Name. The ID column should be unique and typically would be an integer.
The Name column should return the text option.
After setting the desired parameters, click “Update Field” to save the changes and complete the
procedure of creating the DNN text suggest field.
Page: 66 / 181
Dynamic Forms 3.3
User Guide
Figure 70: DNN Text Suggest Field
7.16.1.1 DNN Text Suggest Field - Example 1
This example will explain how you can use the DNN Text Suggest field to help the user by
displaying all usernames from the database which begin by letters the user is typing inside the field
as they type.
To create such field you will need to use the following SQL lookup:
select userid as ID, username as Name from users order by username
Figure 71: DNN Text Suggest Field - Example 1
As demonstrated in the screenshot, if the user types "dav", it should populate a drop down
combobox with every username beginning with letters "dav".
Page: 67 / 181
Dynamic Forms 3.3
User Guide
7.16.1.2 DNN Text Suggest Field - Example 2
This example will explain how you can use the DNN Text Suggest field to help the user by
displaying the user roles from database which begin by letters the user is typing inside the field as
they type.
To create such field you will need to use the following SQL lookup:
select roleid as ID, rolename as Name from roles order by rolename
Figure 72: DNN Text Suggest Field - Example 2
As demonstrated in the screenshot, if the user types "premium", it should populate a drop down
combobox with every role name beginning with "premium".
Page: 68 / 181
Dynamic Forms 3.3
User Guide
7.17 Creating a Text/HTML
The purpose of the “Text/HTML” field is to allow creating additional elements in your registration
form, i.e. divide the form in sections by using various HTML elements or add additional text
explaining the users what the specific part of the registration form is asking from them.
In order to start creating “Text/HTML” field, choose that option once inside the screen for creating a
new dynamic field.
Figure 73: Creating Text/HTML element
The page will be refreshed displaying further options for this element.
Figure 74: Creating a text/html element
The following parameters are available inside this screen:
Page: 69 / 181
Dynamic Forms 3.3
User Guide
•
Basic Text Box – use this option if you want to define the news as text only
•
Rich Text Editor – use this option if you want to be able to use rich formatting options
(HTML, images, text formatting, etc.)
•
Paragraph – use this pull down menu to apply the desired style (heading) to the selected
text
•
Font – pull down menu for choosing the desired font
•
Size – pull down menu for choosing the font size
•
Color – pull down menu for choosing the font color
•
- bold
•
- italic
•
- underline
•
- strikethrough
•
- superscript
•
- subscript
•
- remove all formatting
•
- justify left
•
- justify center
•
- justify right
•
- justify full
•
- bulleted list
•
- numbered list
•
- indent
•
- outdent
•
- cut
•
- copy
•
- paste
•
- delete
•
- undo
•
- redo
•
Symbols – pull down menu for inserting special characters
•
- insert horizontal line
•
- insert date
•
- insert time
Page: 70 / 181
Dynamic Forms 3.3
•
- create link
•
- remove link
•
- insert image from gallery
•
- insert table
•
- preview
•
- select all
•
User Guide
- use this option if you are pasting the text from Word so that all unnecessary Word
formatting would be removed
7.18 Creating a Combo Box
In order to create a combo box element, choose option “Combo Box” inside the screen for creating
a new dynamic question.
Figure 75: Creating a combo box (step 1/2)
The page will be refreshed and further options for setting up a combo box will be available.
Figure 76: Creating a combo box (step 2/2)
The following parameters are available inside this screen:
•
Enter Options – choose this option if you want to enter the options manually
•
SQL Driven Options – option for automating process of acquiring options by extracting
them from the database (see section 7.18.1)
Page: 71 / 181
Dynamic Forms 3.3
User Guide
•
- button for adding the option once you’ve entered the option name in the input field
•
- button for deleting the option; choose the desired option in the list of options and click
on this button in order to delete it
•
- button for updating the option
•
- buttons for setting the desired sort order for the options; select the desired option and
click on the up or down arrow to move the option either to the top or to the bottom
•
- buttons for setting the desired sort order for the options; select the desired option and
click on the up or down arrow to move the option up or down one position
7.18.1 Example for SQL Driven Options
Note: this option is meant for advanced users.
The “SQL Driven Options” can be used in order to simplify the process of creating options if you
already have that information inside the database (e.g. list of states).
In order to use this functionality, choose “SQL Driven Options” and enter the query inside the text
area.
Figure 77: Using SQL Driven Options
Note: only one column should be selected for the query and that column name must be
QuestionOption (i.e. select Text as QuestionOption from Lists where ListName= 'Region').
Page: 72 / 181
Dynamic Forms 3.3
User Guide
Figure 78: Using SQL Driven options
After entering the query, click on the “Test SQL” option in order to see the results of the query, i.e.
whether it is obtaining desired results. The page will be refreshed and the options fill be filled in.
The last step is setting the desired default value for the pull down menu inside the part of the
screen with “Advanced Field Options”.
After setting the desired parameters, click on the “Update Field” button and the procedure of
creating combo box by using “SQL Driven Options” will be completed.
Note: this was one example for using “SQL Driven Options”. Advanced users can use this feature
to retrieve and link fields which have options to a query instead of having to enter those values
manually.
7.18.2 Example for using combo box
One example of using the combo box for registration form can be asking the user to provide
information about the preferred search engine, where you can have multiple predefined answers
the user will choose from (e.g. “Google”).
Page: 73 / 181
Dynamic Forms 3.3
User Guide
Figure 79: Example of using combo box
The parameters would be defined like this:
•
Question – enter “What is your favorite search engine?” as a label for combo box, i.e.
informing the user of the requested information
•
Question type – choose “Combo Box”
•
Question Options – choose “Enter Options”
After setting these parameters, enter the name of the first option inside the input field e.g. “Google”
. The option will be added to the list of options. You can repeat this
and click on this icon
procedure for as many options as you like:
•
Yahoo
•
Google, etc
Note: use the up and down arrows to set the desired sort order and the
icon to delete the option.
Page: 74 / 181
Dynamic Forms 3.3
User Guide
7.19 Creating a Checkbox
In order to start creating a checkbox element, choose option “Checkbox” inside the screen for
creating a new dynamic question.
Figure 80: Creating a checkbox
After you choose the “CheckBox” option, the screen will be refreshed containing checkbox-specific
options:
•
Display label on checkbox field – select this option if you wish to display the label on the
checkbox field itself (Note: if you do this you might want to hide the actual question label in
the Question Look / Feel section).
•
Align field label on checkbox – choose the desired alignment for the label on the
checkbox field
After setting the desired parameters, click on the “Update Field” in order to complete the procedure
of creating a Checkbox.
Notes:
•
use the “Default Value” in order to determine if the checkbox will be selected by default or
not
The following screenshot demonstrates the checkbox element as seen by the end user.
Page: 75 / 181
Dynamic Forms 3.3
User Guide
Figure 81: Example of the checkbox as seen by the end user
7.20 Creating a Checkbox Group
Checkbox group can be used when you want to acquire several answers from users by letting them
select from the checkboxes. The user can select none, one or several checkboxes simultaneously.
In order to start creating a checkbox group element, choose option “Checkbox group” inside the
screen for creating a new dynamic question. The page will be refreshed with further options you
can set for this element.
Page: 76 / 181
Dynamic Forms 3.3
User Guide
Figure 82: Creating a checkbox group
The following parameters are available inside this screen:
•
Enter Options – choose this option if you want to enter the options manually
•
SQL Driven Options – use this option in order to automatically insert options from the
database, if you already have them defined so that you wouldn’t have to do it manually
(see section 7.18.1)
•
- button for adding the option once you’ve entered the option name in the input field
•
- button for deleting the option; choose the desired option in the list of options and click
on this button in order to delete it
•
- buttons for setting the desired sort order for the options; select the desired option and
click on the up or down arrow to move the option either to the top or to the bottom
•
- buttons for setting the desired sort order for the options; select the desired option and
click on the up or down arrow to move the option up or down one position
•
Display Check All – use this pull down menu to decide if you wish to display the “check
all” and if so the location of the feature i.e. above or below the check box list
•
Display Check All – enter the desired text for the “Check all” feature. i.e. “Select All”
o
•
Note: If no text is specified then the module will render a localized variable for this
setting
Row Numbers – Row numbers is a feature used to select the number of items to display
per row. The row numbers property works directly with the horizontal/vertical alignment
property. For example, although the alignment might be setup for horizontal do you want it
to display 2 across before starting a new row? If so select 2 for the row numbers property.
Page: 77 / 181
Dynamic Forms 3.3
User Guide
7.20.1 Example for using checkbox group
One example of using the checkbox group for registration form can be asking the user to provide
information about your products, where you can have multiple predefined answers as checkboxes
(e.g. “Which products do you like?”, and then you can list of all your products as
checkboxes/answers).
Figure 83: Example of using combo box
The parameters would be defined like this:
•
Question – enter “Which products do you like?” as a label for checkbox group, i.e.
informing the user of the requested information
•
Question type – choose “Checkbox group”
•
Question Options – choose “Enter Options”
After setting these parameters, enter the name of the first option inside the input field e.g. “Image
. The option will be added to the list of options. You can
Flash Rotator” and click on this icon
repeat this procedure for as many options as you like:
•
News Ticker
•
Quick Poll, etc
Note:
•
use the up and down arrows to set the desired sort order and the
option.
•
after setting the desired options for the checkbox group, you can click on the “+” symbol
next to the “Advanced Field Options” in order to set the default value i.e. checkbox that will
be selected by default in your registration form; you can select more than one checkbox to
be checked by default
icon to delete the
Page: 78 / 181
Dynamic Forms 3.3
User Guide
7.21 Creating a Listbox
In order to start creating a listbox element, choose option “Listbox” inside the screen for creating a
new dynamic question.
Figure 84: Creating a listbox
After choosing the “listbox” option, click on the “Update Field” link and choose the newly created
element from the pull down again.
The rest of the procedure for creating listbox options is identical to creating radio buttons (see
section 7.11). The screenshot below illustrates a created listbox as seen in the front end.
Figure 85: Example of the created listbox
Page: 79 / 181
Dynamic Forms 3.3
User Guide
7.22 Creating an Image Element
The purpose of the “Image” element is to allow users to upload images. In order to start creating an
image element, choose option “Image” inside the screen for creating a new dynamic question. The
screen will be refreshed containing further image specific parameters.
Figure 86: Creating an image element
The following parameters are available inside this screen:
•
•
Image Type – choose the desired image type from this pull down menu
o
Save Full Image Only – select this option if you want to display the full image
uploaded by the user
o
Save Thumbnail Only – select this option if you want to display a thumbnail
image of the image uploaded by the user
o
Save Thumbnail and Full Image Link – select this option if you want to display a
thumbnail of the image uploaded by the user with a link for opening a full image
Thumbnail Type
o
Relative - if you choose to have it created based on relative parameters, the
thumbnail will be created based on width and height of the image the user is
uploading
o
Fixed - if you choose to have it created as fixed, the thumbnail image will always
be generated based on the thumbnail width and height
•
Thumbnail Height – set the desired height for the thumbnail image (in pixels, e.g. 100)
•
Thumbnail Width – set the desired width for the thumbnail image (in pixels, e.g. 100)
•
Preview Image Enabled – select this checkbox if you want to allow your users to see the
preview of the image
Page: 80 / 181
Dynamic Forms 3.3
•
User Guide
Image Preview Type – use this pull down menu to specify the method for enabling the
image preview; you can select either to have a link button appear, an image, or
automatically as soon as the user selects the file
o
Image Name Type – use this pull down menu to specify the method for naming
the images; this can either be a unique name, a friendly name which is the name
of the file with a date and time stamp, or the exact filename of the file
•
Alternate Upload Path – Please specify an alternate portal upload directory for this image.
By default all files will be uploaded under a directory called DynamicForms_Images within
your portal root directory (usually /portals/0/DynamicForms_Images/).
•
Image File Save Type – use this pull down menu to specify the method for naming the file
i.e. saving it in the database, this can either be just the name of the file or it can be the full
HTTP path to the file.
After setting the desired parameters, click on the “Update Field” link in order to save the changes.
The screenshot below demonstrates the image element as seen by the end users.
Figure 87: Image element as seen by the end users
7.23 Creating a Rich Text Editor
The purpose of the “Rich Text Editor” option is to allow your users to use the text editor in the front
end. In order to start creating the rich text editor element, choose option “Rich Text Editor” inside
the screen for creating a new dynamic question.
Figure 88: Adding the rich text editor element
After selecting the “Rich Text Editor” radio button, click on the “Update Field” link in order to save
the changes and complete the procedure of adding the “Rich Text Editor”. The screenshot below
demonstrates the added rich text editor as seen by the end users.
Page: 81 / 181
Dynamic Forms 3.3
User Guide
Figure 89: The "Rich Text Editor" as seen in the front end
7.24 Creating a Label
The purpose of this field is to allow you to create an independent label within the form. In order to
create a label field, choose that option from the “Question type” part of the screen while creating a
new field.
Figure 90: Creating a label
After selecting the “Label” option, click the “Update Field” link and the label will be added. The
screenshot below demonstrates a label field.
Page: 82 / 181
Dynamic Forms 3.3
User Guide
Figure 91: Example of the label field
7.25 Creating a rating
The purpose of this field is to allow you to create a rating field which will allow your visitors to give a
rating on the desired subject by choosing the desired amount of stars. In order to create a label
field, choose that option from the “Question type” part of the screen while creating a new field.
Figure 92: Creating a rating
The following options and parameters are available:
Page: 83 / 181
Dynamic Forms 3.3
User Guide
•
Max Rating - select the maximum rating that the module should allow for the field
•
Current Rating - select the rating that the module should initially display for the field
•
Align rating – choose the desired alignment for the rating; this setting can either be
horizontal or vertical
•
Rating Direction - select the desired direction for the rating control; this setting can either
be left to right top to bottom, or right to left bottom to top
The screenshot below demonstrates a rating field.
Figure 93: Example of the rating field
Page: 84 / 181
Dynamic Forms 3.3
User Guide
7.26 Creating a Date
The “Date” field is used for acquiring a date from the user, either by asking them to select one from
the pull down menus or by entering it manually (note: depending on the selected type of date –
further discussed below). In order to start creating a date, choose option “Date” while creating a
new dynamic field.
Figure 94: Creating a "Date" dynamic field (step 2/2)
The page will be refreshed with further options for selecting the date type (format). The following
options are available:
•
•
Date Display Type – the following options are available inside the “Date Display Type” pull
down menu:
o
Textbox w/Calendar – see section 7.26.1
o
Month and Day – see section 7.26.2
o
Month and Year – see section 7.26.3
o
Month, Day, Year (Textbox) – see section 7.26.4
Starting Years - please specify the number of years to go back, for example a -90 would
start the years for the date field to start 90 years ago
o
•
Note :the starting years property is only valid for date field types that use a years
dropdownlist
Ending Years - please specify the number of years from now to add to the years
dropdownlist, for example a -5 would start the years for the date field to stop 5 years ago.
o
Note: the starting years proprety is only valid for date field types that use a years
dropdownlist
After setting the desired parameters, click the “Update field” link in order to complete the procedure
of creating a “Date” dynamic field.
7.26.1 Textbox with Calendar
The following screenshots demonstrates the “Textbox and Calendar” date type as seen by the end
users. The user will be able to either enter the date manually or choose one from the calendar by
clicking on the “Select Date” link.
Page: 85 / 181
Dynamic Forms 3.3
User Guide
Figure 95: Textbox with Calendar
Figure 96: Choosing the date from the calendar
7.26.2 Month and Day
The following screenshots demonstrates the “Month and Day” date type as seen by the end users.
The user will be able to enter the date by using the month and day pull down menus.
Page: 86 / 181
Dynamic Forms 3.3
User Guide
Figure 97: “Month and Day” example
7.26.3 Month and Year
The following screenshots demonstrates the “Month and Year” date type as seen by the end users.
The user will be able to enter the date by using the month and year pull down menus.
Figure 98: “Month and Year” example
7.26.4 Month, day, year textbox
The following screenshots demonstrates the “Month, day, year” date type as seen by the end
users. With this date type the user enters the date manually.
Figure 99: “Month, day, year textbox” example
Page: 87 / 181
Dynamic Forms 3.3
User Guide
7.27 Creating a File Attachment/Upload
The purpose of the “File Attachment/Upload” element is to allow your users to upload files via form.
In order to start creating a file attachment element, choose option “File Attachment/Upload” inside
the screen for creating a new dynamic question.
Figure 100: Creating a “File Attachment/Upload” element
The following options are available:
•
Filename Type – use this pull down menu to specify the method for storing the name of
the file, this can either be a unique name, a friendly name which is the name of the file with
a date and time stamp, or the exact filename of the file
•
Alternate Upload Folder - Please specify an alternate portal upload directory. By default
all files will be uploaded under a directory called DynamicForms_Uploads within your portal
root directory (usually /portals/0/DynamicForms_Uploads/).
•
File Save Type - specify how you would like the filename to be saved in the database, this
can either be just the name of the file or it can be the full HTTP path to the file
This screenshot demonstrates the “File Attachment/Upload” element as seen by the end users.
Figure 101: “File Attachment/Upload” element as seen by the end users
Page: 88 / 181
Dynamic Forms 3.3
User Guide
7.28 Creating a DNN® Country Element
The purpose of the “DNN® Country” element is to allow simple and quick setup of the pull down
menu with the list of countries and add it to your dynamic form.
In order to start creating the country element, choose option “Country” inside the screen for
creating a new dynamic question and click on the ”Update Field” link.
Figure 102: Creating a Country
The screenshot below demonstrates the country pull down menu as seen by the end users.
Figure 103: Example of the country element
Page: 89 / 181
Dynamic Forms 3.3
User Guide
7.29 Creating a Data Grid field
This option is used for creating a data grid field. In order to create this field, choose “Data Grid”
when creating a new form item.
Figure 104: Creating a data grid field
The following “Data Grid” specific parameters are available:
•
Hide Data Grid Header - select this option if you would like to hide the header for a data
grid field (note the absence of the header for the first question “Related Work Experience”
and the prominent header for the “Education”)
Page: 90 / 181
Dynamic Forms 3.3
User Guide
•
Wrap Header – select this option if you would like to wrap the header for the data grid
field. This feature will automatically wrap the text within the column/cell header if its larger
than the cell width.
•
Hide border - select this option if you would like to hide the border that the data grid
normally displays (note the border around the “Related Work Experience” field and the
absence of border for the “Education” field)
•
Note: see section 7.18 for further information on creating and managing options since the
procedure is identical to creating a comb box.
Page: 91 / 181
Dynamic Forms 3.3
User Guide
7.30 Editing a question
In order to edit a question choose the “Manage Questions/Settings” option form the main menu and
select the desired question from the pull down menu.
Figure 105: Editing a question
The screen with the parameters set for the chosen question will be displayed where you can make
the desired changes and click on the “Update Field” in order to save them.
Note: see section 7.2 for further information about the question parameters.
Page: 92 / 181
Dynamic Forms 3.3
User Guide
7.31 Deleting a question
In order to delete a question, choose the desired question from the “Dynamic Question” pull down
menu and click on the “Delete” link.
Figure 106: Deleting a question
Once you click on the “Delete” link, the selected question will be deleted.
Page: 93 / 181
Dynamic Forms 3.3
User Guide
7.32 Managing Module Configuration
In order to start managing general settings choose the “Module Configuration” option.
Figure 107: Managing general settings – Common Settings, Layout, Question Order, Stylesheet
The following options are available inside this screen:
•
General Settings – see section 7.33
•
Header/Footer/System Messages – see section 7.34
•
Validation Configuration – see section 7.35
•
Blacklist Responses – see section 7.36
•
Dynamic Questions Sort Order – see section 7.37
Page: 94 / 181
Dynamic Forms 3.3
•
Style Sheet – see section 7.38
•
Custom JavaScript File – see section 7.39
•
Initial SQL Rendering/Bind – see section
•
Payment Gateway – see section 7.42
•
Submit Link / Button – see section 7.47
•
Clear Link / Button - see section 7.48
•
Content Localization – see section 7.49
•
View Results Options/Security – see section 7.50
User Guide
7.33 Managing General Settings
In order to start managing general settings click on the “+” symbol next to the “General Settings”
label.
Figure 108: Managing General Settings
The following parameters are available inside this screen:
Page: 95 / 181
Dynamic Forms 3.3
User Guide
•
Select the summary field – the summary field is the field you would like to be displayed
within the form results grid.
•
Test Mode – check this checkbox if you want the application to run in test mode
•
Align Link Buttons – align the ‘save/submit/complete’ link button towards the left or right
of the module.
•
Align Question Labels – align the question labels towards the left of the label cell or right
of label cell.
•
Label Vertical Alignment – align the label vertically within the field rows either top, within
the middle of the cell, or towards the bottom of the cell.
•
Field Vertical Alignment - align the field vertically within the field rows. Options include
either top, middle, or bottom of the cell.
•
Label Cell Width – depending on how long your field labels are you might want to expand
the width of the label cell. For example if you have a field label of: “Please provide your first
name.” you might want to have a larger width then if your field label is “First Name:”.
•
Hide Help Icons – select this checkbox in case you wish to hide the help icons
•
Only allow form submission once per user – select this checkbox if you wish to prevent
the users from using the form more than once.
o
Note: You can specify the message the user receives if they navigate back to the
page to submit the form again in the ‘Layout / System Messages Section’
•
Force fields labels and fields on same column? – select this checkbox if you wish to
force the fields labels and fields to appear on the same column
•
Enter key forces form submission - select this checkbox if you would like the form to be
submitted if the user clicks the ‘Enter key’ on the page
•
Set focus to first field on form? - select this option if you would like the form to set the
focus to the first field after loading
•
Pass unique completionID? – select this checkbox if you wish to pass along a unique
completionID session variable. This variable can then be picked up by 3rd party modules or
other Data Springs modules such as ‘Tailored Text/HTML’ to retrieve form results
•
Display message to user after initial save? – check this checkbox if you want to display
the message to the user after initial save
•
Link text to continue - link text displayed if you select to display a message after the form
is submitted. I.e. “Thanks for submitting the form”. “Click Here” to continue…
•
Default Short Field Length – input field for setting default short textbox length i.e.
maximum allowed number of characters
•
Default Long Field Length - input field for setting default long textbox length i.e.
maximum allowed number of characters
•
Question Suffix – enter the suffix that will be appended to each question
•
Check blacklist for invalid responses – select this checkbox if you want to enable
checking blacklist for invalid responses
•
Word Wrap Field Label – select this checkbox if you want to word wrap the field label
•
Redirect Page After Save – choose the page user should be redirected to after clicking on
save
•
Disable the in-line editor – specify this feature if you wish to disable the in-line label and
property editor. The in-line editor is the pencil icon that allows you to change field labels,
question header/footer, form header/footer and other changes directly on the user-facing
form directly without needing to go into the manage questions / settings area. To disable
this feature you can check this box.
•
Disable the Drag and Drop admin feature - select this checkbox if you wish to disable
the drag and drop features within the administration user-facing form
Page: 96 / 181
Dynamic Forms 3.3
User Guide
•
Disable the help section of the admin menu - select this checkbox if you wish to hide
the help section of the administration user-facing form
•
Disable field quick stats info – select this option to disable the quick stats field icon next
to each field when in edit mode
•
Disable form AJAX – select this option to disable AJAX within the form for fields and
question events (note: this option is useful because sometimes some field types will not
render properly or save properly if AJAX is enabled with a combination of some fields)
•
Disable jQuery - select this option to disable the jQuery (note: some field types require
jQuery such as the ratings control. If jQuery is enabled you can also utilize it for client side
events
•
Disable AJAX within module configuration - Disable AJAX features within the module
configuration and control panel administration area
•
Disable editing results – select this option to disable the editing form results feature
within the module. The editing results is a token that can be used within email events and
also within the module ‘View Results’ section.
The screenshot below demonstrates the layout of the form when the labels and the fields have not
been forced on the same column.
Figure 109: Normal layout of the fields and labels
In order to force the fields and labels on the same column, select the “Force fields labels and fields
on same column?:” checkbox within the “General Settings” page.
The screenshot below demonstrates the layout of the form in case the fields labels and fields have
been forced to appear on the same column.
Page: 97 / 181
Dynamic Forms 3.3
User Guide
Figure 110: Example of the form in case the fields and labels are forced on same column
Page: 98 / 181
Dynamic Forms 3.3
User Guide
7.34 Managing Header/Footer/System Messages
In order to start managing header, footer or system messages, click on the “+” symbol next to that
label.
Figure 111: Choosing option “Header/footer/System Messages”
The following screen will be displayed.
Page: 99 / 181
Dynamic Forms 3.3
User Guide
Figure 112: Managing header/footer/system messages
•
Header – select this option in order to define the introductory text for your form (note:
displayed as a header above the form)
•
Footer – select this option if you want to enter any additional information for the user after
they have completed the form (note: displayed as footer below the form)
•
Display After Save Message – option for defining a message that will be displayed to the
user after filling the form and submitting information (e.g “thank you for submitting
information”)
•
BlackList Failed Message – option for defining a message which will be displayed to a
user posting an unacceptable response within the form (e.g. “This kind of response is
considered unacceptable”) – see section 7.36.1 for further information on creating blacklist
responses
•
Single Submission Notice – use this option to define the message displayed to the user
in case they have tried to submit the form more than once (note: this option is used in case
you wish to allow the users to submit the form once only; for this to work you should also
select the “Only allow form submission once per user” option within the settings page see section 7.33)
•
Validation Error Message - use this option to define the message displayed to the user in
case there has been a validation error
After setting the desired parameters, click on the "Update Message” link in order to save the
changes.
Page: 100 / 181
Dynamic Forms 3.3
User Guide
7.35 Managing Validation Configuration
Dynamic Forms allows you to manage various options related to the way the responses from your
users are being validated.
In order to enable start configuring the validation methods, click on the “+” symbol next to the
“Validation Configuration” label (after clicking on “Module Configuration” within the “Settings” page).
Figure 113: Managing Validation Configuration
The following parameters are available within this screen:
•
Enable Client Side Validation – select this checkbox to enable the client side validation
(Question: the validation will be performed via JS/Ajax?) – (note: this feature will enable
ASP.NET Client Side Validation controls; these include regular expression validations,
compare validations, and standard validation for fields which will display a * - or expression
text - directly next to the field.
•
ASP.NET error message location - select the location of the error messages which
appear next to the ASP.NET Client Side validation controls (these are usually displayed as
* next or below the field)
•
Enable Server Validation – select this checkbox to enable the server side validation.
Server side validation functions separate from client side validation and does not use
ASP.NET validation controls. Server side validation is required for certain field types such
as checkbox, Captcha, Country, Region, Image, File Upload, and multi selection field types
such as Check Box Lists.
•
Display * next to field label - select this option if you would like an asterisk (*) to appear
to the right of each field label
Page: 101 / 181
Dynamic Forms 3.3
User Guide
•
Hide Validation Summary – select this checkbox if you wish to hide the validation
summary. The validation summary is a bulleted list of invalid form fields and is separate
from an text that appears directly next to fields. This summary (when visible) is either at the
top or bottom of the form depending on the validation summary location setting.
•
Validation Summary Location – use this pull down menu to set the desired location of
the validation summary (e.g. “Top”)
•
Display validation summary message – select this option to display the validation
summary message. The validation summary message can be defined in the ‘Header /
Footer / System Messages are. The setting to modify this message is ‘Validation Error
Message’ within the dropdownlist (see section 7.34)
•
Use custom CSS stlylesheet class for invalid validation fields – select this checkbox in
case you wish to use custom CSS Stylesheet class for invalid validation fields. This feature
will change the CSS class for fields that have been flagged as invalid during the validation
process. (server validation only)
o
Note: The CSS class
DynamicForms_FieldError
for
these
invalid
form
fields
will
be
set
to:
Example:
.DynamicForms_FieldError
{
background-color: red;
}
o
The CSS class can be setup within the styles sheet section of module
configuration (see section 7.38)
Figure 114: Example of the CSS setting applied to a field
•
Force user to top or bottom of form after invalid validation – choose the desired
location for forcing the user after a response has been marked as invalid (server validation
only)
•
Set focus on first validation error field – select this option if you wish the page to jump
to the location of the first spotted error in user response i.e. move to that exact location
within the page (server validation only)
•
Enable custom SQL Validation script – select this option you would like to enable a
custom SQL Validation Script (note: validation via SQL should always use stored
procedures to prevent SQL Injection when referencing fields)
•
Validation SQL Query (should return one column called IsValid) - enter an SQL query
to perform custom validation for this field; the SQL query should return one column called
IsValid; If the column returns 0 or False then the validation error message will be thrown,
anything else and the user can continue; validation via SQL should always use stored
procedures to prevent SQL Injection when referencing fields
•
Validation Error Message – enter the text which will be displayed to the user in case a
validation error occurred
Page: 102 / 181
Dynamic Forms 3.3
User Guide
7.36 Managing Blacklist Responses
Dynamic Forms allows you to create a 'blacklist' of unacceptable values or responses. After the
user submits such a response, he will be notified that the response was inappropriate and the
response will not be saved.
In order to enable the “Blacklist” feature you must enable the setting “Check blacklist for invalid
responses” under “Module Configuration” (see section 7.32).
Figure 115: Choosing option "Blacklist Responses"
The following screen will be displayed.
Page: 103 / 181
Dynamic Forms 3.3
User Guide
Figure 116: Managing black list responses
The following options are available inside this screen:
•
- option for creating a new blacklist response (see section 7.36.1)
•
- option for editing a blacklist response (see section 7.36.2)
•
- option for deleting a blacklist response (see section 7.36.3)
7.36.1 Creating a Blacklist response
In order to create a blacklist response, enter the desired response into the input field and click on
the add icon .
Figure 117: Creating a blacklist response
The new blacklist response will be created.
Figure 118: Blacklist response created
Page: 104 / 181
Dynamic Forms 3.3
User Guide
From this point on, this response will be treated as unacceptable and users posting such a
response will be notified of this fact.
Figure 119: Example of the message displayed to the user posting blacklist response
Note: the error message seen in the screenshot can be set under the “Layout Settings” section.
7.36.2 Editing a blacklist response
In order to edit a blacklist response, click on the edit icon
next to the desired response.
Figure 120: Editing a blacklist response
Change the response and click on the “Update Settings” in order to save the changes.
7.36.3 Deleting a blacklist response
In order to delete a blacklist response, click on the delete icon
next to the desired response.
Figure 121: Deleting a blacklist response
Page: 105 / 181
Dynamic Forms 3.3
User Guide
Once you click on the delete icon, the selected blacklist response will be deleted.
Page: 106 / 181
Dynamic Forms 3.3
User Guide
7.37 Setting the Dynamic Questions Sort Order
In order to set the desired sort order for the dynamic questions, choose option “Dynamic Questions
Sort Order” after clicking on the “Module Configuration” option.
Figure 122: Setting the Dynamic Questions Sort Order (step 1/2)
The following screen will be displayed.
Page: 107 / 181
Dynamic Forms 3.3
User Guide
Figure 123: Setting the Dynamic Questions Sort Order (step 2/2)
Select the desired question and use the up and down arrows to set the desired sort order. Once
you set the desired sort order, click on “Update Question Order” link to save the changes.
Note: With v2.3 Question Sort order is now done via ASP.NET AJAX / JavaScript. This helps with
improved performance and quicker sorting as no postback occurs to the server until you click
‘Update Question Order’.
Page: 108 / 181
Dynamic Forms 3.3
User Guide
7.38 Modifying the Style Sheet
In order to modify the style sheet, choose option “Style Sheet” after clicking on the “Module
Configuration” option.
Figure 124: Modifying the Style Sheet (step 1/2)
The following screen will be displayed.
Page: 109 / 181
Dynamic Forms 3.3
User Guide
Figure 125: Modifying the Style Sheet (step 2/2)
The following parameters are available inside this screen:
•
Use Standard DotNetNuke® Style Sheet – leave this option if you want to use the
standard style sheet
•
Use Custom Dynamic Forms Style Sheet – choose this option in order to enable the text
area containing style sheet tags where you can modify the desired parameters
After setting the desired parameters, click on the "Update Style Sheet” to save the changes.
Note: After updating the style sheet and exiting the settings area, you MUST refresh the browser
before the new style sheet settings will take effect. You can refresh the page by hitting F5 within
the browser.
Page: 110 / 181
Dynamic Forms 3.3
User Guide
7.39 Managing Custom JavaScript File
In order to start managing the custom JavaScript file, choose option “Custom JavaScript File” after
clicking on the “Module Configuration” option.
Figure 126: Managing the custom JavaScript file
The following screen will be displayed.
Page: 111 / 181
Dynamic Forms 3.3
User Guide
Figure 127: Managing the custom JavaScript file
The following options are available:
•
Initial Javascript – use this text area to enter the initial javascript that will be executed
when the initial form loads or when a post back occurs.
•
Submit/Save Javascript – use this text area to enter the javascript that will be executed
when the submission button is clicked.
•
Javascript file - enter any custom javascript functions into the javascript file for this
Dynamic Forms instance
Page: 112 / 181
Dynamic Forms 3.3
User Guide
7.40 Examples of Client Side Events
The JavaScript file is used for advanced settings as an option to enable any client side script you
would like rendered when the form is rendered. A default file is included for scripts to calculate
checkbox groups, create pop up help text, create pop up alerts for require fields, and other useful
functions.
You can add/change any of the client side scripting code here so that you can enable additional
client side code for your form. Please visit the Data Springs Product Forums for additional tips and
tricks for client side code.
Note: The custom JavaScript file can be used along with the ’Client Side Event’ feature for each
form feature (please refer to section 7.3, setting up advanced field options)
Example client side events can include features to hide/show html, hide/show the form submission
ability, pre-populate fields, calcualte checkbox fields, etc, You can review the following
demonstration for more detailed tutorial on setting up some client side events:
Dynamic Forms Client Event Demonstration
Examples:
•
To fill the text of a field based on the text of another field. This is assuming the short
field names for the fields were DisplayName, FirstName, and LastName
$(DisplayName) = $(FirstName) + ’ ’ + $(LastName)
•
To calculate check box group (View demonstration). This is assuming the client event is
placed on a checkbox group field with a short field name of ’Products’ and that you are
wanting to display the total in an HTML DIV tag called ’Total’.
Total.innerHTML
=
'<B>Your
total
comes
to:
'
+
'$'
+
CalculateCheckBoxListValues($(Products_FieldID), $(Products_ValueFieldID)) +
'</b>'
•
Hide form submission button unless the user types in ’YES’ within a textbox. This is
assuming that the short field name for this field is Termsonkeyup and that you have
enabled the feature within the link / submit buttons to ’Initially hide form submission button’.
if ( $(Termsonkeyup).toUpperCase() == 'YES')
{
showhtml('SaveForm')
}
else
{
hidehtml('SaveForm')
}
•
Hide form submission button unless the user checks a checkbox (i.e. terms and
conditions). This is assuming the client side event is applied to a checkbox field that has a
short field name of ’chkShowHide’.
if ( $(chkShowHide))
showhtml('SaveForm')
else
hidehtml('SaveForm')
Client Side Events are processed based on fields onblur events (except where noted below). For
textbox fields, you might want to process client side events in situations besides onblur. For these,
you can use the following keywords within the fields short field name.
•
onclick – Adds the client side event to the textbox onclick event
Page: 113 / 181
Dynamic Forms 3.3
•
onfocus – Adds the client side event to the textbox onfocus event
•
onkeypress - Adds the client side event to the textbox onkeypress event
•
onkeydown - Adds the client side event to the textbox onkeydown event
•
onkeyup – Adds the client side event to the textbox onkeyup event
User Guide
Would you like to to enable a client side event that you do not see an example of? Please write a
post in the Dynamic Forms Product Forums area for community involvement. If we find the request
useful we will create an example or tutorial and include the example in the next user guide.
Page: 114 / 181
Dynamic Forms 3.3
User Guide
7.41 Setting up the Initial SQL Rendering/Bind
The initial SQL rendering/ databind functionality allows you to build more interactive form
implementations.
For example, a form that might be able to offer something such as an insert, edit, delete type
functionality with tables within your database. As with all SQL functionality, you should always use
caution to avoid SQL injection and we strongly recommend using a stored procedure to retrieve
your results.
The initial SQL databind works similar to single field default value generation by SQL, however it
can work for all fields with just this one query. The query should return a single data row and each
column within the datarow that would like to retrieve should match a short field name within your
query.
For example, 'Select DateOfBirth from YourTable where ID = 1'. If you had a field on the form with
a short field name of DateOfBirth and this table returned a value, it would render the value within
the form load.
In order to start managing the custom Initial SQL rendering/bind, choose option “Initial SQL
Rendering/Bind” after clicking on the “Module Configuration” option.
Dynamic Forms Initial SQL Rendering Demonstration
Figure 128: Setting up the Initial SQL Rendering/Bind
The following options and parameters are available:
Page: 115 / 181
Dynamic Forms 3.3
User Guide
•
Enable initial SQL data bind – select this checkbox to enable the form to initially render /
bind data from an SQL query; the form will retrieve data based on the SQL table rendered
and each fields short field name
•
Only enable when querystring value is present? - enter the querystring parameter you
would like to enable the initial SQL database.
o
For example: if you passed a querystring variable such as DBBind and a value of
true it would enable the SQL binding feature, if it was not true it would not enable
the binding feature. This is useful if you are wanting the binding feature to not be
enabled for initial submission, however maybe you want to enable the binding
feature to update a record. This feature only works if you already have enabled the
initial SQL data bind feature.
•
Initial SQL query - select the initial SQL data bind query. The query should return a single
data row and each column within the data row should be called the short field name of the
form field.
•
External DB Connection – enter the code for establishing the connection to an external
database
Page: 116 / 181
Dynamic Forms 3.3
User Guide
7.42 Setting up the Payment Gateway
The Payment Gateway feature is a few enhnacement added within the 2.6 release of Dynamic
Forms. This feature will allow you to process payments using Dynamic Forms, offering the ability to
use the module as a ecommerce solution and single-form payment solution. Within the current
version the module supports the following payment methods:
•
Authorizenet Gateway – see section 7.43
•
PayPal Gateway - see section 7.44
•
PayFlow Pro – see section 7.45
•
Verifi – see section 7.46
The payment gateway feature (when enabled) will process payments after form validation but
before any form completion events. This will allow you to validate the form fields before processing
a payment, but only process any completion events such as adding the user to a role, sending out
an email, or any other processing takes place.
To view a demonstration of Dynamic Forms being used as a payment gateway gateway you can
visit this Dynamic Forms w/ Authorizenet Tutorial.
In order to start setting up the payment gateway, choose option “Payment Gateway” after clicking
on “Module Configuration”.
Page: 117 / 181
Dynamic Forms 3.3
User Guide
Figure 129: Setting up the payment gateway
Page: 118 / 181
Dynamic Forms 3.3
User Guide
Figure 130: Setting up the payment gateway
The following parameters are available:
•
•
Enable Payment Gateway – choose “Yes” to enable the payment gateway or “No” to
disable it
o
Note: You can create a field with a short field name called ‘EnablePGateway’ to
allow the user to choose for this feature to be enabled or not enabled. For this
setting to operate correctly, you must still enable the gateway within this setting
o
The field option value should be ‘True’ to enable the gateway or ‘False’ to not
enable the gateway.
Payment Gateway – pull down menu for choosing the desired payment gateway
o
•
Note: You can create a field with a short field name called ‘PGateway’ to allow the
user to choose if they want to pay via which Gateway.
For example, this could include a dropdownlist for Authorizenet (credit
cards) or PayPal and allow the user to choose which payment gateway
they would like to use.
The field option value should be ‘Authorizenet’ or ‘PayPal’ when being
configured.
Test Mode – select this checkbox to try the payment gateway functionality in test mode.
Test mode is a feature allowed by Authorizenet which (even in production mode) will force
the transaction to function within a testing environment and not actually process the
transaction as a live transaction. This can be useful for testing as any responses you
receive will be ‘live’, even if the transaction itself is now. For example, the system could
return ‘Invalid Credit Card Number’ even in test mode.
Page: 119 / 181
Dynamic Forms 3.3
•
User Guide
Calculation Total (optional) – This field can perform an optional calculation and then later
be referenced as the parameter $(Calc_TotalField) within the Authorize net or PayPal
additional parameters.
Examples:
•
10 * $(ProductPrice)
•
(5.00 * $(ProductQuantity)) + 10.00
Note: You can add the querystring parameter &Debug=True to the URL (if
friendly URLS /Debug/True/Default.aspx instead of /Default.aspx) in order
to debug the field calculation that is being executed. You must be a portal
administrator to use this feature.
Note: New features have been added to 2.5 to also calculate checkboxlists
and listbox multi selection fields. To use these you need to use parameters
$(CalculateList:ShortFieldName). To set values within the checkbox
group/listbox fields you need to set each list items value to be
VALUE01_Price. You can have up to 20 items with values in it. For
example VALUE01_19.99, VALUE02_9.99, VALUE03_29.99,
VALUE04_19.99, VALUE05_9.99). By using this feature you can create
total fields such as 'Check all items you want to purchase' or 'Check all
add-on's you want to add' and Dynamic Forms will total all of the checked
or selected items for you with this token.
•
Authorizenet Gateway – for further information on how to setup the authorizenet gateway,
see section 7.43
•
PayPal Gateway - for further information on how to setup the authorizenet gateway, see
section 7.44
7.43 Setting up Authorizenet Gateway
In order to start setting up the “Authorizenet Gateway”, choose option “Module Configuration” from
the “Settings” page, click on “Payment Gateway” and then on “Authorizenet Gateway’.
Figure 131: Setting up Authorizenet gateway
The following parameters are available:
•
Authorizenet Login – use this field to enter your authorizenet username
•
Verification Code (Transaction Key) – enter your Authorizenet transaction key. You
receive this within Authorizenet by logging into the account settings and generating a
transaction key (also known as API Transaction key or verification key)
Page: 120 / 181
Dynamic Forms 3.3
User Guide
•
Gateway URL – Select the authorizenet gateway to use. The standard gateway (and most
commonly used) is https://secure.authorize.net/gateway/transact.dll and the Developer
Test Gateway is https://test.authorize.net/gateway/transact.dll. The developer test gateway
should only be used if you are a developer and do not actually have a live Authorizenet
account.
•
Additional parameters - These additional parameters are passed. Within the Authorizenet
section you will notice two listbox's. One that includes Authorizenet Tokens and another
that includes Dynamic Tokens that are available from Dynamic Forms fields. The additional
parameters can pass as many (or as few) parameters to Authorizenet for processing. This
'advanced method' allows the most flexibility for your implementation.
Note: There are a few parameters that MUST be included or else Authorizenet will simply
not work. At a minimum the credit card number, expiration date, method type (i.e. credit
card), and amount MUST be set. Items such as currency and all of the billing contact info
are optional. Setting these parameters follows a very generic and standard method. These
should be &AuthorizenetToken=SomeValue
Note: Selecting a token from the Authorizenet token listbox or Dynamic Fields listbox will
automatically move that token over to the additional parameters textbox in the standard
format of &AuthorizenetToken=
Examples:
•
To specify the first name, last name, email, credit card number, credit card expire date,
and the amount, the additional parameters would be:
&x_first_name=$(FName)&x_last_name=$(LName)&x_email=$(Email)&x_method
='CC'&x_amount=20.00&x_card_num=$(CardNum)&x_exp_date=$(ExpDate)
•
This example just displays using the calculation field for the amount:
&x_first_name=$(FName)&x_last_name=$(LName)&x_email=$(Email)&x_method
='CC'&x_amount=$(Calc_TotalField)&x_card_num=$(CardNum)&x_exp_date=$(E
xpDate)
•
This example makes the billing reoccurring and changes the system from credit cards
to checks, also collects the users zip code, passes the IP Address along to
Authorizenet, and also collets the users drivers license number.
&x_first_name=$(FName)&x_last_name=$(LName)&x_email=$(Email)&x_method
='ECHECK'&x_amount=$(Calc_TotalField)&x_bank_name=$(BankName)&x_bank
_acct_type=$(AcctType)&x_bank_aba_code=$(BankABACode)&x_bank_acct_nu
m=$(BankAccountNumber)&x_recurring_billing="TRUE"
•
•
&x_drivers_license_num=$(AnotherField)&x_ip_address=$(IPAddress)
Authorizenet Tokens – This is the full list of available Authorizenet tokens that can be
passed information for this transaction
Field Tokens – This is the full list of available Dynamic Tokens that can be parsed. This
list is based on the short field names of dynamic fields and other internal tokens such as
portal ID, UserID, IP Address, and others.
Tips:
•
Don't forget that Authorizenet requires SSL to be setup on your site for the system to
operate in a production or live environment.
•
If you are curious what is happening behind the scenes, you can add the &Debug=True to
your URL when processing payments to determine the exact post that module is sending
to Authorizenet. You must be a site administrator or host user to review this.
Page: 121 / 181
Dynamic Forms 3.3
•
User Guide
To can review a live demonstration of Dynamic Forms with Authorizenet from the following
tutorial/demonstration: Dynamic Forms w/ Authorizenet Tutorial
7.44 Setting up PayPal Gateway
In order to start setting up the “PayPal Gateway”, choose option “Module Configuration” from the
“Settings” page, click on “Payment Gateway” and then on “PayPal Gateway”. The following screen
will be displayed.
Figure 132: Setting up PayPal Gateway
The following parameters and options are available inside this screen:
•
PayPal Login (email) – enter the email address connected to your PayPal account
•
PayPal Payment Type – choose the payment type between the following:
o
Purchase – the ‘Purchase’ payment type represents single instance purchases
within this form/payment; you will want to add additional parameters for the amount
of the purchase and the contact info for the user. For a full list of variables that
affect Purchases or ‘Buy Now’ payments click here.
o
Note: This payment type represents the x_click PayPal payment cmd
variable
Subscription – the subscription payment type represents a recurring purchases
subscriptions. You will want to add additional parameters for the subscription rate,
billing cycle, and billing unit. These parameters represent A3, P3, and T3 PayPal
Page: 122 / 181
Dynamic Forms 3.3
User Guide
variables. For example: $10.00 (rate), every 3 (units) months (billing cycle). For a
full list of available variables that affect subscription payments click here.
•
•
Note: This payment type represents _xclick-subscriptions PayPal payment
cmd variable
PayPal URL (test or standard) – choose if you would like the payment to be processed by
the standard PayPal gateway or the sandbox gateway
o
PayPal.com (Production) – choose this to use PayPal live gateway
o
Sanbox.PayPal (test) – choose this to use PayPal test gateway
Note: The PayPal Sandbox gateway requires you to setup a separate
PayPal account at http://sandbox.paypal.com.
During testing and setup of the PayPal Payment Gateway within Dynamic
Forms, it is highly suggested to setup a SandBox environment for testing
of your form payments.
Additional Parameters (Required, should include no spaces) – use this field to enter
the additional parameters for this PayPal transaction; this includes passing dynamic tokens
for each optional PayPal token such as the users first and last name, the amount, the item
name, etc.
o
PayPal tokens represent variables that you can pass to PayPal for the transaction.
Within the additional parameters these tokens should be references as
&PayPalVariable=
o
Dynamic tokens represent the short field names for the Dynamic Fields that you
have setup within Dynamic Forms. These fields should be referenced as
$(ShortFieldName)
o
Example: Let’s assume that you wanted to accept payments and you wanted the
user to enter the amount that they wanted to pay in a field you setup with a short
field name of ‘MyAmount’. Additionally, standard contact fields are setup such as
name and address, set the currency to be USD, and disable shipping within this
purchase.
o
The additional parameters would look something like this:
&amount=$(MyAmount)¤cy_code=USD&item_name=YourProductN
ame&no_shipping=1&first_name=$(FName)&last_name=$(LName)
&email=$(Email)
Example 2: Let’s assume that you wanted to accept a subscription recurring
payment for 10 dollars every 1 month. Additionally, standard contact fields are
setup such as name and address.
The additional parameters would look something like this:
&a3=10.00&p3=1&t3=M&no_note=1¤cy_code=USD&item_name=Y
ourProductName&no_shipping=1&first_name=$(FNAme)&last_name=$(L
Name) &email=$(Email)
•
PayPal Tokens:
•
The following variables can also be found at:
https://www.paypal.com/IntegrationCenter/ic_std-variable-reference.html
•
The following tokens are required as additional parameters for single purchases:
•
Amount
•
Item_name
• The following tokens are required as additional parameters for subscription purchases:
•
A3 (represents subscription rate)
•
P3 (represents billing cycle.) Such as ‘3’ for every 3rd instance of the setting
T3.
Page: 123 / 181
Dynamic Forms 3.3
User Guide
•
T3 – (represents billing cycle units). This is the units of the regular billing cycle
(p3, above) Acceptable values are: D (days), W (weeks), M (months), Y
(years).
•
No_note – This must be set to 1 as PayPal does not support allowing a note
to a subscription
•
PayPal Last Status - select this field if you would like to represent the status field from the
last PayPal IPN or status
•
Form Completion Events - this dropdownlist represents the form completion events that
have been setup for this form; within this configuration area you can determine which
completion events will be executed based on which specific payment status as returned
from PayPal. When the PayPal payment gateway is enabled, no completion events will be
fired off until payment has been completed and are linked to these payment status codes.
o
•
•
Note: keep in mind that often these notifications from PayPal can happen multiple
times throughout the users transaction and do not necessarily reflect when the
user is returned to the form after payment; for example, if a user cancels their
subscription months from the initial signup, the PayPal system will send notification
back to your Dynamic Forms module and it will then execute the appropriate
completion events to fire off.
PayPal Payment Status - check the status which will enable this completion event to be
executed
o
Redirect Successfully
o
Redirect After Cancel
o
Completed (Standard)
o
Pending - Often if the user uses an ECheck option
o
Completed (Subscription Sign Up)
o
Completed (Subscription Payment)
o
Completed (Subscription Payment Failed)
o
Completed (Subscription End of Terms)
o
Completed (Subscription Cancellation)
o
Failed
o
Denied
o
Refunded
To can review a live demonstration of Dynamic Forms with PayPal® from the following
tutorial/demonstrations:
o
Dynamic Forms PayPal® Integration for Purchase Demonstration
o
Dynamic Forms PayPal® Integration for Subscription Demonstration
o
Dynamic Forms PayPal Integration (optionally turn payment gateway off based on
short field name ‘EnablePGateway’)
o
Dynamic Forms PayPal® Integration (optionally switch between PayPal and
Authorizenet payment gateways based on short field name of ‘PaymentGateway’)
Page: 124 / 181
Dynamic Forms 3.3
User Guide
7.45 Setting up PayFlow pro
In order to start setting up the “PayFlow Pro”, choose “Module Configuration” from the “Settings”
page. Then click on “Payment Gateway” and choose “PayFlow pro”. The following screen will be
displayed.
Figure 133: Setting up PayFlow pro
The following parameters and options are available inside this screen:
•
PayFlow Pro User Login – enter the email address connected to your PayFlow Pro
•
PayFlow Pro Password - enter the password connected to your PayFlow Pro
•
PayFlow Pro Partner - enter your partner information for Pay Flow Pro account
•
PayFlow Pro Vendor - enter your vendor information for Pay Flow Pro account
•
PayFlow Pro Post URL - specify the parameters that are passed to this payment gateway
•
PayFlow Pro Parameters – specify the PayFlow Pro parameters
Page: 125 / 181
Dynamic Forms 3.3
User Guide
7.46 Setting up Verifi
In order to start setting up the “Verifi”, choose option “Module Configuration” from the “Settings”
page. Then, click on “Payment Gateway” and choose “Verifi”. The following screen will be
displayed.
Figure 134: Setting up Verifi Gateway
The following parameters and options are available inside this screen:
•
Verifi User Login – enter your Verifi username
•
Verifi Password - enter your Verifi password
•
Verifi Parameters – specify Verifi parameters
•
Verifi Tokens – select the desired Verifi tokens
Page: 126 / 181
Dynamic Forms 3.3
User Guide
7.47 Setting the Submit Link or Button
This option is used for choosing whether the “submit” option for your form will be text or image and
if it is image, which one should be used. In order to start setting the link or button, choose option
“Submit link/Button” inside the “General Settings” page.
Figure 135: Setting submit link or button (step 1/2)
The following screen will be displayed.
Page: 127 / 181
Dynamic Forms 3.3
User Guide
Figure 136: Setting submit link or button (step 2/2)
The following parameters are available inside this screen:
•
Use Submit link Button – if you choose this option the text link will be displayed below the
form
•
Use Custom Image Submit Button – select this radio button in case you wish to use a
custom image for the submit option
•
Use HTML Input Button - select this radio button in case you wish to use a standard
HTML Input Button for the submit option
•
Initially hide form submission button – by enabling this feature the submission
link/image button will initially be hidden. This feature works with the Client Side Events
feature to then display the hidden submission buttons.(For example, hide the submit button
until the user clicks the terms and conditions) View Demonstration
•
Display submit button to the right of the last field - by selecting this feature the submit
link, image, or html input button will be displayed to the right of the last field (same table
row) instead of at the very bottom of the form
•
Save Text – enter the desired text for the submit link in case you have chosen that option
(e.g. “Submit”)
•
Select Custom Submit Image – choose the desired image file from this pull down menu
after choosing option “Use Custom Image Submit Button”
After setting the desired parameters, click on the "Update Settings” button to save the changes.
Page: 128 / 181
Dynamic Forms 3.3
User Guide
7.48 Clear Link/Button
This option is used for including a reset i.e. clear button within your form, which the users can use
in order to start filling it from the beginning.
The clear button will appear directly next to the form submission button and will reset the form to its
initial results when the form was loaded. The form clear or reset button can optionally be a link
button, or an image button, and you can specify the clear text for the link button or image below.
The reset button can either be setup to use AJAX / Javascript client side code or can be simply
refresh the page. The AJAX method is faster but is not available for forms that utilize features such
as server side dynamic question events.
In order to start defining this button, click on the “+” symbol next to the “Clear Link / Button” label.
Figure 137: Defining the Clear Link / Button (step 1/2)
Page: 129 / 181
Dynamic Forms 3.3
User Guide
The following screen will be displayed.
Figure 138: Defining the Clear Link / Button (step 2/2)
The following parameters and options are available inside this screen:
•
Enable Form Clear / Reset Button - select if you would like to enable a clear link or
image button for your form
•
Clear Button Type – select the desired type for the “Clear” button
•
o
Use Clear Link Button – select this option if you only want to use a link
o
Use Custom Image Clear Button – select this option if you wish to define a
custom image for the clear button (note: you can set the desired image under
“Clear/Reset Image”)
Clear Button Functionality Type - select the clear button functionality type for this form
o
The javascript type is faster but will only work on forms that do not use postback /
question events.
o
Page Refresh (required for forms using question events) - the redirect or page
refresh page will not be as fast but is required for forms that use question events
•
Clear / Reset Text – enter the text for the link in case you wish to display the link (e.g.
“Reset”)
•
Clear warning message - the clear warning message is an optional message pop up that
can ask the user if they are sure they want to reset the form
o
•
Note: the clear warning message will not fire if this setting is left blank or if the
page refresh option is checked (only the javascript reset feature includes this
optional pop up message)
Clear / Reset Image – use these pull down menus to select the image in case you wish to
use a custom image for the reset function
o
Note: choose “Upload New File” to upload an image from your PC
The screenshots below demonstrate each of the 3 cases.
Page: 130 / 181
Dynamic Forms 3.3
User Guide
Figure 139: The form when the reset function has not been enabled
Figure 140: The form when the reset function has been setup as a textual link
Page: 131 / 181
Dynamic Forms 3.3
User Guide
Figure 141: The form when the reset function has been setup as a button
Page: 132 / 181
Dynamic Forms 3.3
User Guide
7.49 Managing Content Localization
The content localization feature allows you to setup different form headers/footers/submit button
text or button depending on the language the user has tied to their account or chosen on the site
form the list of available languages
In order to start managing the content localization, click on the “+” symbol next to the “Content
Localization” label after choosing the “Module Configuration” option.
Figure 142: Managing Content Localization
The following options are available inside this screen:
•
Form Localization – option for localizing the form i.e. displaying the elements of the form
in different languages based on the end user choice of language (see section 7.49.1)
Page: 133 / 181
Dynamic Forms 3.3
•
User Guide
Question Localization – option for localizing the questions i.e. displaying the questions in
different languages based on the end user choice of language (see section 7.49.2)
7.49.1 Managing Form Localization
The purpose of the “Form Localization” option is to allow you to define form elements in different
languages based on the end user choice of language.
In order to start localizing the form, click on the “+” symbol next to the “Form Localization” label.
Note: To enable languages for your portal please refer to the DotNetNuke® User Guide. You can
install language packs under Admin, Languages. Once you have enabled additional language
packs within your portal those languages will be available from the dropdownlist below.
Figure 143: Managing form localization
The following parameters are available inside this screen:
•
Language – choose the language this form will be related to; i.e. once the user chooses
the desired language, the content localization connected to that language will be displayed
•
Continue Text – enter the text that will serve as a “Continue” text
Page: 134 / 181
Dynamic Forms 3.3
User Guide
•
System Header / Footer/ Message – select the desired option from the pull down menu to
define header, footer or message displayed after the form has been submitted in the
desired language
•
Use Submit Linkbutton – select this option if you want to use the standard submit button
or link
•
Use Custom Image Submit Button – select this option in case you wish to upload a
custom submit image
•
Submit Text – enter the text which will be displayed within the standard submit button
(note: in case you have chosen “use submit linkbutton” option)
•
Submit Image – select the custom image by using the “File Location” and “File Name” pull
down menus or upload the new file by clicking on the “Upload New File” link
After setting the desired parameters, click on the "Update Form Localization” link.
7.49.2 Managing Question Localization
The purpose of the “Question Localization” option is to allow you to define questions in different
languages based on the end user choice of language.
In order to start localizing the questions, click on the “+” symbol next to the “Question Localization”
label. The following screen will be displayed.
Figure 144: Managing Question Localization
The following parameters are available inside this screen:
•
Dynamic Field – choose the dynamic question you wish to define a different language for
•
Localization Language – choose the language this question will be connected to
•
Field Label – enter the question label in the desired language
•
Help Local – enter the help text in the desired language
•
Example Text Local – enter the example text in the desired language
•
Required Field Text – enter “Required field” text in the desired language
•
Required Validation Text – enter the required validation text in the desired language
Page: 135 / 181
Dynamic Forms 3.3
User Guide
•
Regular Expression – enter the help text in the desired language
•
Regular Expression Text – enter the regular expression text in the desired language
•
Question Header/Footer Localization – click on the “+” symbol next to this label to define
question header and/or footer
•
Tip: If you want to localize options for combo box, radio buttons, checkbox groups, or
listbox’s you will need the options to be included within a table and use the ‘SQL Options’
option when setting up the options. You would need to create a column within the table to
reference the values for a language. Here is an example:
Select Text as QuestionOption, Text as QuestionOptionValue from YourTable where Language =
'$(CurrentLanguage)'
The parameter to pull the users current language is $(CurrentLanguage). This example
above demonstrates pulling options from a table called ‘YourTable’ with two columns; One
column called ‘Text’ and another column called ‘Language’.
For more information on this topic please refer to the Data Springs Product Forums.
After setting the desired parameters, click on the "Update Question Localization” link to save the
changes. You can repeat this procedure for all questions inside the form. The screenshot below
demonstrate the procedure of choosing a different language.
Figure 145: Choosing a desired language
The screenshot below demonstrates the form with the localized questions.
Figure 146: Localized questions
Page: 136 / 181
Dynamic Forms 3.3
User Guide
7.50 Managing the access rights for form results
The users with the “view” (non-admin role) rights can also be allowed to view, edit, manage
templates, export, and purge form results.
In order to start managing the rights for accessing these options, click “Module Configuration” and
then choose “View Results Options/Security”.
Figure 147: Managing the View Results Options and Security (step 1/2)
The following page will be displayed.
Page: 137 / 181
Dynamic Forms 3.3
User Guide
Figure 148: Managing the View Results Options and Security (step 2/2)
The following options and parameters are available:
•
View Results Security Role – use this option to select the security role which will be
allowed to view results within the module; if the feature is disabled only users with edit
rights will be able to view the results
•
Allow non admins the ability to purge form results – select this option to allow the
users with “view” rights to purge the form results
•
Allow non admins the ability to export form results – select this option to allow the
users with “view” rights to export the form results
•
Allow non admins the ability to manage form results – select this option to allow the
users with “view” rights to manage the form results
•
Display results directly within user-facing form display – use this option to define the
location of the results i.e. in the header or footer of the form; this is useful for instances of a
module such as comments or ratings where you might want a user to be able to leave
feedback that would be displayed directly on the user-facing page
Page: 138 / 181
Dynamic Forms 3.3
User Guide
7.51 Managing Form Completion Events
In order to start managing form completion events, choose option “Manage Questions/Settings”
from the main menu and then click on the “Form Completion Events” icon.
Figure 149: Managing events
The following options are available inside this screen:
•
New Event – see section 7.52
•
Editing an existing event – see section 7.52.7
•
Deleting an event – see section 7.52.8
Page: 139 / 181
Dynamic Forms 3.3
User Guide
7.52 Creating a new event
In order to start creating a new event choose option new from the “Select Event” pull down menu
and choose the desired event type.
Figure 150: Creating a new event
The following are the available event types:
•
URL/Page Redirection – choose this option if you want to redirect the user submitting the
form based on the answers given in the form (see section 7.52.1)
•
Dynamic SQL Statement – the dynamic sql event is for advanced users who wish to
execute a SQL insert/update statement upon form submission. For example, if you wanted
to insert form results into a log table you could execute a statement similar to this:
Insert
Into
MyLogTable(FirstName,
LastName,
EmailAddress)
Values($(MyFirstName), $(MyLastName), $(MyEmailAddress). – see section
7.52.2
•
Dynamic Email – choose this option if you want to send an email either to the
administrator or the user submitting the form based on the answers given in the form (see
section 7.52.3)
DotNetNuke® Role – the option for assigning a desired role on the system based on the
response from the user (see section 7.52.5)
•
HTTP Post – choose this option if you wish to post data from the form to another URL
(note: you can post parts of the form or whole form to any URL you want i.e. web service
such as SalesForce.com or virtually any form you can post to) – see section 7.52.4
•
Create PDF File – the option for creating an event which will generate a PDF file – see
section (7.52.6)
7.52.1 Example of the URL/Page Redirection Event
URL Page Redirection event is used for redirecting the user to a desired page based on the
response given within the form.
For the purpose of this example a website offering the services for job seekers and employers is
taken.
Since there are two types of users, you can create a dynamic question asking the user about the
account type i.e. whether he is an employer or a job seeker (choosing option radio buttons as a
question type).
Then you could create URL/Page Redirection event which will redirect the user to the page
appropriate for his account type. In other words, you would redirect employers to the page
containing information for employers and job seekers to their appropriate page.
Page: 140 / 181
Dynamic Forms 3.3
User Guide
In order to start creating URL/Page redirection event, choose option “New Event” from the “Select
Event” menu and then select option “URL/Page Redirection”.
Figure 151: Creating URL/Page Redirection Event
The following are the parameters for defining the URL/Page Redirection event:
•
Dynamic Field – choose the dynamic field you want to associate with this event (e.g.
account type question asking the users to state if they are employers or job seekers)
•
User Response – once you choose the desired dynamic field, the user response field will
be refreshed with available options for choosing which user response will be associated to
the event (e.g. “Job Seeker”); in this case the event will be applied to all users that chose
“Job Seekers” as an account type
•
Event Actions – this is the pull down menu for choosing the page on your website that the
user will visit based on the given response (e.g. if the chooses “Job Seeker” as a
response, he will be redirected to the page containing information for “Job Seekers”)
After setting these parameters click on the “Update Event” button and the new event will be
created.
Note: you will need to create another event for the “Employer” which would redirect the users to
the page containing information related to employers.
Page: 141 / 181
Dynamic Forms 3.3
User Guide
7.52.2 Example of the Dynamic SQL Statement event
In order to start creating the “Dynamic SQL Statement” event, choose option “New Event” from the
“Select Event” menu and then select option “Dynamic SQL Statement” option.
Figure 152: Creating a Dynamic SQL Statement event (step 1/2)
The screen will be refreshed containing the parameters for setting up the Dynamic SQL Statement
event.
Figure 153: Creating a Dynamic SQL Statement event (step 2/2)
The following parameters and options are available:
•
Dynamic Field - select the dynamic field that this event will based on
•
User Response - select the response for this event that will cause the event to initialize
Page: 142 / 181
Dynamic Forms 3.3
•
User Guide
Event Actions – this part of the screen is used for defining the event action and contains
the following parameters:
o
SQL Statement – the text area for entering the SQL statement that will be
executed based on the users response or after the form results have been saved
o
SQL Parameters – this is a list of SQL parameters which you can use in your SQL
query (some parameters are based on short field names for your questions); to
include the desired parameter e.g. First name, you can either double click it in the
menu or drag and drop it inside the SQL Statement text area
o
Assistance links - The auto generate SQL assistance links help to provide the
functionality and quick assistance with building work-flow applications using
Dynamic Forms. Dynamic Forms currently already saves data into relational
database tables, and from those tables you can query the results/export the results
to excel/view the results within the 'View Results' area of the module. The
assistance has been added to provide further implementation assistance for users
wanting to create Insert/Update/Delete implementations for a 'flat' table within your
web site. The following assistance links are available:
o
Generate Create Table SQL (One time only execution) - this should be
created after your form fields have been setup. A SQL script will be
created which will generate a table based on the forms instance, and
create a column within the table based on each form fields 'short field
name'. This query should only be executed one time and should be
executed under Host, SQL.
Generate Insert SQL Query - this should be created and utilized as a
SQL Completion Event. You might consider creating a hidden field to
represent 'Submit', 'Edit', 'Delete' functionality as described within the
demonstration #14, and then only firing the insert statement for initial form
submission.
Generate Update SQL Query - this should be created and utilized as a
SQL Completion Event. You might consider creating a hidden field to
represent 'Submit', 'Edit', 'Delete' functionality as described within the
demonstration #14, and then only firing the update statement for editing or
updating a form submission
Generate Delete SQL Query - this should be created and utilized as a
SQL Completion Event. You might consider creating a hidden field to
represent 'Submit', 'Edit', 'Delete' functionality as described within the
demonstration #14, and then only firing the delete statement for deleting a
form submission.
External DB Connection – use this field in case you want to connect to a
database outside of the standard DNN database connection
Note: As with all SQL Queries, you should always use caution and test against any possible SQL
Injection attacks. Although Dynamic Forms does guard against SQL injection routines, you should
always use stored procedures to guard against SQL Injection.
7.52.3 Example of the Dynamic Email Event
URL Page Redirection event is used for sending an email to the user or to you as an administrator
based on the response given within the form.
For the purpose of this example a website offering the services for job seekers and employers is
taken.
If this is the case you may want to create Dynamic Email event which would send an email to the
user based on the response given in the form.
In order to start creating a Dynamic Email event, choose option “New Event” from the “Select
Event” menu and then select option “Dynamic Email” (note: the screen is presented with two
screenshots).
Page: 143 / 181
Dynamic Forms 3.3
User Guide
Figure 154: Creating a dynamic email event (screenshot 1/2)
The following parameters for defining a dynamic email event are available inside this part of the
screen:
•
Select Event – select option “New Event”
•
Event Name – set the name for this email which will help you differentiate this event and
its purpose (e.g. “Job Seeker Email”)
•
Event Type – choose option “Dynamic Email”
•
Dynamic Field – choose the dynamic field this event will be associated with (e.g. “Account
Type”)
•
User Response – once you choose the desired dynamic field, the user response field will
be refreshed with available options for choosing which user response will be associated to
the event (e.g. “Job Seeker”); in this case the event will be applied to all users that chose
“Job Seekers” as an account type.
o
Note: New features were added to the 3.0 release to allow the response to either
be ‘equal to’ and now ‘not equal to’ (previous versions always were set to only fire
the event when the response was ‘equal to’.
Page: 144 / 181
Dynamic Forms 3.3
User Guide
Figure 155: Creating a dynamic email event (screenshot 2/2)
The second part of the screen contains parameters for defining an email message that will be sent
to the user:
•
From Email Address– enter the from email address for this email event. The from email
can either be static, such as ‘[email protected]’ or it can be dynamic based on a fields
response. To base the field on a users response you would use the short field name in
between the parentheses, such as $(YourFromDynamicField).
o
•
Note: If the from address is blank then the systems administrator address will be
used as the from address
Email To – enter the “short name” parameter for the email question; during the procedure
of creating a dynamic question requesting email address form the users you are asked to
set a short name for this parameter; in this example it is “email”; in order to send this email
to the user submitting the form you need to enter this variable into the “Email To” input field
(e.g. $(email) where “email” is the short name for the email address question and $() are
the symbols telling the application that this is a variable)
o
Note: alternatively you can enter your email if you want to receive an email
notification once the user submits the form
•
Email Subject – input field for entering email subject
•
Email Body – text area for entering the body of the email message; this space can also be
used for incorporating responses for all previously created dynamic questions (e.g. if you
have created a question “account type” and given it a “acctype” short name, then enter
$(acctype) inside the body of the email message to display this information to the user i.e.
“job seeker”)
Page: 145 / 181
Dynamic Forms 3.3
•
User Guide
File Attachments: You can use the short field names for images and file attachments
within the email just as you do with other parameters within the email body. For example
$(MyFileUpload) or $(MyImage). The difference is that the file attachment is not actually
attached, its references as the HTTP reference within the email to download the file. For
example:
o
Please download the file here $(MyFileUpload)
o
To include it as a click use html such as this: <a href=$(MyFileUpload)>Click here
to download this file</a>
o
Tip: If you want to include the file attachments within the email as actual
attachments then include the text “AttachFiles” within the email body. If this text is
included within the email it will automatically be removed by the module and the
file attachments will be added to the email.
Note: New tokens were added in version 2.5. These tokens reflect several new features added to
the module.
•
$(ShortFieldName_FullResults) – For each form field, a new token is available to
display both the field label and the users’ response as one token. This token will
only render results if there is a response from the user
•
$(ShortFieldName_Text) – You can now retrieve text values as tokens for fields
such as Combo Box, Radio Button, ListBox, and Check Box Groups. Previously
you were only able to retrieve a question option value and not the text. For
example if you specified a question option with the text of ‘California’ but a value of
‘CA’ you can use $(ShortFieldName) to retrieve ‘CA’ and $(ShortFieldName_Text)
to render ‘California’.
•
$(CalculateList_ShortFieldName) – You can now have a form ‘total’ items from a
checkbox group or multi-selection listbox field types.
o
To set values within the checkbox group/listbox fields you need to set each
list items value to be VALUE01_Price. You can have up to 20 items with
values in it.
o
For example VALUE01_19.99,
VALUE04_19.99, VALUE05_9.99).
o
By using this feature you can create total fields such as 'Check all items
you want to purchase' or 'Check all add-on's you want to add' and Dynamic
Forms will total all of the checked or selected items for you with this token.
VALUE02_9.99,
VALUE03_29.99,
•
$(IPAddress) – Including the $(IPAddress) token within the email will render the
users IP Address
•
$(UniqueCompletionID) – Include the unique completion ID to identify this
individual form submission
•
$(DateTime) – Include the current date and time of the submission
•
AttachFiles - If you want to include the file attachments within the email as actual
attachments then include the text “AttachFiles” within the email body. If this text is
included within the email it will automatically be removed by the module and the file
attachments will be added to the email. These are for file attachments using the
File Upload field type. This is not necessary if you are setting up an attachment
within the advanced completion email event settings.
After setting these parameters click on the “Update Event” link in order to complete the procedure
of creating Dynamic Email event.
7.52.4 Setting up a HTTP post completion event
The HTTP post completion event is used in case you wish to post data from the form to another
URL (note: you can post parts of the form or whole form to any URL you want i.e. web service
such as SalesForce.com or virtually any form you can post to).
Page: 146 / 181
Dynamic Forms 3.3
User Guide
In order to start setting up this type of completion event, select “HTTP Post” within the “Event Type”
part of the screen.
Figure 156: Setting up a HTTP post completion event
The following other parameters are available:
•
HTTP Post URL – this is the actual URL which the form should post an HTTP Post to
•
HTTP Post – this is the post which should be processed; the post should include a starting
post variable followed by = and then the post response.
•
o
For example, a HTTP Post could be.
Myname=Test&MyLastName=Test2&MyEmail=Test3
o
Note: a sample test post URL that you can post to is. This will render your post
and return each parameter/response you are posting:
http://authors.aspalliance.com/aldotnet/examples/posttest.asp
Email Response to Site Admin – you might want a confirmation that the HTTP Post
returned a result; if so you can choose to email the site administrator the results from the
HTTP Post.
After setting the desired parameters, click on the “Update Event” link in order to save the changes.
7.52.5 Setting a DotNetNuke® Security Role based on the response
The DotNetNuke® role completion event is used in case you wish to assign a specific role to the
user based on the response within the form.
Page: 147 / 181
Dynamic Forms 3.3
User Guide
In order to start setting up this type of completion event, select “DotNetNuke® Role” within the
“Event Type” part of the screen.
Figure 157: Setting up a DotNetNuke® completion event
The following parameters are available:
•
DNN® Role – choose the role which should be assigned to the user
•
Role Action Type – use this pull down menu to specify the type of action which should be
performed to the user role; the following two options are available:
o
Add / Remove – choose this option to add a role based on the user response, or
remove the user from the role if the user doesn’t match the response
o
Add – choose this option to add a role based on the user response
o
Remove – choose this option to remove the role from the user based on the
response
•
Note: Prior to version 3.0 this completion event type always functioned in
an add/remove action type. The user would be added to the security role if
the response matched, and if the criteria did not match they would be
removed from the security role. The updated enhancement allows you to
setup many completion events for the same security role, without the risk
of the user removing the security role etc…
Role Expire Type – choose the type of role expiration; whether the role should expire in a
set number of days (e.g. 20 days from today) or on a specific date in mm/dd/yyyy format
(e.g. 01/01/2015). This field is used in combination with the field below where you should
Page: 148 / 181
Dynamic Forms 3.3
User Guide
enter the specific values according to the choice you have made here (either the number of
days or a date). If this field is empty the role will be added without an expiration date.
•
Role Expire Days/Date – set the number of days or the specific date this role will be
assigned for (e.g, enter 45 days if you wish to assign the role for 45 days; after this period
the user will automatically be demoted). Note: You can leave this field empty if you never
want the role to expire.
Set the desired parameters and click on the “Update Event” link to save the changes. The
screenshot below demonstrates the form as seen by the end users.
Figure 158: Example of assigning the role based on response
7.52.6 Creating the PDF file
The “Create PDF file” completion event is used in case you wish to create a PDF file which will
contain the form contents.
In order to start setting up this type of completion event, select “Create PDFfile” within the “Event
Type” part of the screen.
Figure 159: Creating a PDF file completion event
The following page will be displayed.
Page: 149 / 181
Dynamic Forms 3.3
User Guide
Figure 160: Creating the PDF
The following options and parameters are available:
•
PDF header/footer – the fields for defining the PDF header and footer areas
•
PDF summary – the field for entering the PDF summary
•
Display Page Numbers – select whether or not you wish to display the page numbers
within the PDF file
Page: 150 / 181
Dynamic Forms 3.3
User Guide
•
The body of the PDF – the field for defining the body of the PDF file, i.e. the field which
you will use to determine which parameters or results should be extracted and included in
the PDF file
•
Generate Results Template – use this option to automatically generate the results
template
•
Generate Full Results Template– use this option to automatically generate the results
template
•
Message Parameters – use the message parameters to create a custom set of
parameters which should be displayed within the PDF file
Important note: PDF completion events can be used as an attached file within email completion
events. You must setup the PDF completion event to have a sort order that is lower (i.e 5) then the
email completion event (i.e. 10). Then within the email completion event you must reference the
PDF event as a token (you should see an additional token in the listbox of available tokens). The
tokens are $(PDFLink:EventName) and $(PDFAttach:EventName). You should replace
‘EventName’ with the name of the actual PDF completion event.
Note: For a detailed demo of this functionality please review this link:
http://www.datasprings.com/Products/DNNModules/DynamicForms/DynamicFormsDemo22Survey
GridviewPDF/tabid/940/language/en-US/Default.aspx
7.52.7 Editing an existing event
In order to edit an existing event, choose the desired event from the “Select Event” pull down
menu.
Figure 161: Editing an existing event
The page will be refreshed and the parameters set for the chosen event will be displayed. Change
the desired values and click on the “Update Event” link in order to save the changes.
7.52.8 Deleting an event
In order to delete an event, choose the desired event from the “Select Event” pull down menu.
Page: 151 / 181
Dynamic Forms 3.3
User Guide
Figure 162: Deleting an event
The page will be refreshed and the option “Delete Event” will be available. Click on this link to
delete the chosen event.
Page: 152 / 181
Dynamic Forms 3.3
User Guide
7.53 Managing Question Events
In order to start managing question events, choose option “Manage Settings/Questions” from the
main menu and then click on the “Question Events” icon.
Figure 163: Managing Question Events
The following parameters are available inside this screen:
•
Question Event – pull down menu for choosing the editing the desired question event or
creating a new one
•
Event Name – input field for entering the name of the new question event
•
Is disabled? – select this option to disable the event; you can use the same option to
enable it subsequently
•
Event Type – options for choosing the type of the question event
o
Hide question based on another question’s response – see section 7.53.1
o
Set Question Default based on another question response – see section
7.53.2
o
Display hidden question based on another question’s response – see section
7.53.3
o
Disable question based on another question’s response – see section 7.53.4
o
Execute Form Submission - see section 7.53.5
Page: 153 / 181
Dynamic Forms 3.3
User Guide
•
Initiation / Postback Question – select the desired postback question; it will be the
specific response to this question that will affect displaying or hiding another question
(“Affected Question” option)
•
Execute Event for any response – select this option in case the desired event (hiding or
displaying) should be executed no matter the response given to the postback question
•
Initiation Response – pull down menu for choosing the initiation response, i.e. the
response that will trigger the event (showing or displaying the affected question)
•
Affected Question – pull down menu for choosing the question that will be affected by the
event; in other words which question will be displayed or shown based on the response
given for the postback question
•
Affected Question New Value - If you have previously selected the option to change the
value of a field based on the response to another field you can set the new value here.
7.53.1 Hiding a question based on the response
This type of event is used in case you want to hide a question after the user has given certain
response to a given question.
For the purpose of explaining this feature, the example of asking the user about the type of PC has
been taken.
The assumption is that most of the users filling the form will have a laptop and that you want to
acquire further information about their preferred laptop accessory (either a bag or a backpack).
In case the user does own a laptop, he will select “Laptop” from the first question (which is a
postback question in our example). Then this user can move on and supply information about the
preferred accessory.
However, if the user has a “Desktop” PC, he will choose the “Desktop” option from the pull down
menu (which is initiation response) thus making the question about the preferred laptop
unnecessary. That question will be automatically hidden from the user (affected question in our
case). Read below to find detailed instructions on how to define this type of an event.
Page: 154 / 181
Dynamic Forms 3.3
User Guide
Figure 164: Hiding a question based on the response
•
Question Event – choose option “New Question Event”
•
Event Name – enter the name of the event (e.g. “Hide accessories”)
•
Event Type – choose option “Hide question based on another question’s response”
•
Initiation / Postback Question – select the desired postback question; in this case the
postback question would be “What kind of a PC do you have?”
•
Initiation Response – pull down menu for choosing the initiation response; in our example
the initiation response would be “Desktop” which would cause the question about the
accessories to be hidden
•
Affected Question – pull down menu for choosing the question that will be affected by the
event; in our example the affected question would be “Preferred laptop accessory”
Page: 155 / 181
Dynamic Forms 3.3
User Guide
After setting the desired parameters, click on the "Update Question Event” link and the new event
will be created.
The screenshot below demonstrates this question event as seen by the end user.
Figure 165: Example of this event as seen by the end user
The default value for the first question has been set to “Laptop”. Once the user chooses “Desktop”,
the “Preferred laptop accessory” question will disappear.
7.53.2 Setting the question default based on the response
This type of event is used in case you want to set the default value of another field based on
response from a previous field. For example, if the user check’s a box (initiation or postback
question) you might want to set the default value to another field to be ‘Yes’.
Figure 166: Setting the question default based on the response
•
Question Event – choose option “New Question Event”
•
Event Name – enter the name of the event
•
Event Type – choose option “Set question default based on another question’s
response”
•
Initiation / Postback Question – select the desired postback question
Page: 156 / 181
Dynamic Forms 3.3
User Guide
•
Execute event for any response – select this checkbox in case you wish to trigger the
event whatever the response
•
Initiation Response – pull down menu for choosing the initiation response; in our example
the initiation response would be “Yes” which would cause the affected question (PDA
manufacturer) to be displayed to this user
•
Affected Question – pull down menu for choosing the question that will be affected by the
event
•
Affected Question New Default Value - if you selected the option to change the value of
a field based on another field you can set the new value here by using any of the two
following options:
o
Enter options – Enter the new value the field should render when the initiation
response has been triggered.
o
SQL driven - Enter a query that should return a single row/column with the column
name ‘DefaultValue’. Please note, all queries should use stored procedures to
minimize the risk of SQL injection (especially within question events if you are
referencing other field tokens).
Figure 167: Example of setting the question default based on the response
Review Demonstration of Default Value Question Event
Page: 157 / 181
Dynamic Forms 3.3
User Guide
7.53.3 Displaying hidden question based on a response
This type of event is used in case you want to display a question that has been hidden from the
user the user has given certain response to a given question.
For the purpose of explaining this feature, the example of asking the user about whether he has a
PDA device or not has been taken.
Once the user supplies the answer “Yes” (initiation response in our case), the question about the
PDA manufacturer will be displayed to the user so that he could choose the manufacturer of his
PDA device. Read below to find detailed instructions on how to define this type of an event.
Figure 168: Displaying hidden question based on a response
Page: 158 / 181
Dynamic Forms 3.3
User Guide
•
Question Event – choose option “New Question Event”
•
Event Name – enter the name of the event (e.g. “Show PDA manufacturer”)
•
Event Type – choose option “Display hidden question based on another question’s
response”
•
Initiation / Postback Question – select the desired postback question; in this case the
postback question would be “Do you have a PDA?”
•
Initiation Response – pull down menu for choosing the initiation response; in our example
the initiation response would be “Yes” which would cause the affected question (PDA
manufacturer) to be displayed to this user
•
Affected Question – pull down menu for choosing the question that will be affected by the
event; in our example the affected question would be “PDA Manufacturer”
After setting the desired parameters, click on the "Update Question Event” link and the new event
will be created. The screenshot below demonstrates this question event as seen by the end user.
Figure 169: Example of the event question as seen by the end user
The “PDA manufacturer” question is hidden until the user answers “Yes” to the “Do you have a
PDA” question.
Important note: in order for the affected question (PDA manufacturer) to be hidden until the user
supplies the proper initiation response, you need to select the “Hide until forced visible by
question event” option within the “Advanced Field Options” page.
Page: 159 / 181
Dynamic Forms 3.3
User Guide
Figure 170: Editing “Advanced Field Options”
7.53.4 Disabling a question based on another question’s response
This type of event is used in case you want to disable a certain question based on the response for
another question. An example for using this option can be a situation where you want to
differentiate users from US and those from the rest of the world.
In that case you could create a radio buttons element asking the user whether he is a US citizen or
not. Based on the response (YES), you can determine to disable the pull down menu for choosing
the country (containing all other countries but US).
Page: 160 / 181
Dynamic Forms 3.3
User Guide
Figure 171: Disabling a question
The screen shots below demonstrate hiding of the field based on the response from the user.
Page: 161 / 181
Dynamic Forms 3.3
User Guide
Figure 172: Example of disabling a question based on the response (step 1/2)
Once the user selects the “Disable web site field”, the screen will be refreshed and the “Web Site”
field will be disabled.
Figure 173: Example of disabling a question based on the response (step 2/2)
7.53.5 Executing the form submission
This question event is used for automatically submitting the form upon firing. In case the conditions
are met, the form will be submitted instantly.
In order to create this question event, choose option “New Question Event” From the “Question
Event” menu.
Page: 162 / 181
Dynamic Forms 3.3
User Guide
Figure 174: Executing the form submission
For the “Event Type” choose “Execute Form Submission” and then define the rest of the criteria.
7.53.6 Editing a question event
In order to edit a question event, choose the desired question event from the pull down menu.
Figure 175: Editing a question event
The screen will be refreshed containing the parameters of the chosen question event where you
can make the desired changes.
7.53.7 Deleting a question event
In order to delete a question event, choose the desired question event from the pull down menu.
Page: 163 / 181
Dynamic Forms 3.3
User Guide
Figure 176: Deleting the question event (step 1/2)
The following screen will be displayed.
Figure 177: Deleting the question event (step 2/2)
Click on the “Delete Question Event” link and the selected question event will be deleted.
Page: 164 / 181
Dynamic Forms 3.3
User Guide
8 VIEWING FORM RESULTS
Note: the users with “view” (non-admin role) rights can also be allowed to view, edit, manage
templates, export, and purge form results. For further information about this functionality, see
section 7.50
In order to view the results of your form choose option “View Form Results” from the “Advanced
Features” submenu.
Figure 178: Viewing form results (step 1/2)
The screen containing summary information about users filling the form will be displayed.
Page: 165 / 181
Dynamic Forms 3.3
User Guide
Figure 179: Viewing form results (step 2/2)
The following options are available inside this screen:
•
Manage Results Template – the option for managing the results template (see section
8.2)
•
Export All Results to Excel – click on this link to export all form results to an excel file
(see section 8.7)
•
Purge All Results – the option for purging the form results (see section 8.1)
•
Page size – set the desired number of items per page
•
Filter – select the field you wish to filter the results for and/or enter the keyword for
performing the search
•
View Results – click on this link to view detailed results of the form (see section 8.1)
•
Delete – click on this link to delete the form result (see section 8.4)
•
Edit – click on this link to edit the form result (see section 8.5)
•
Create Copy – click on this link to create a copy of the form result (see section 8.6)
•
Export all results to Excel – option for exporting results to Excel (see section 8.7)
Page: 166 / 181
Dynamic Forms 3.3
8.1
User Guide
Purging the form results
In order to purge i.e. delete all form results click the “Purge All Results” link.
Figure 180: Purging form results
Page: 167 / 181
Dynamic Forms 3.3
8.2
User Guide
Managing the Results Template
In order to purge i.e. delete all form results, click the “Purge All Results” link.
Figure 181: Choosing the "Manage Results Template" option
The following page will be displayed.
Figure 182: Available form results template options
The following options and parameters are available:
•
Standard Template – this option is selected by default when the standard template is
applied; to modify the template, choose option “Custom Template”
•
Custom Template – choose this option to begin modifying the form results template
according to your preferences; the following screen will be displayed
Page: 168 / 181
Dynamic Forms 3.3
User Guide
Figure 183: Managing the form results template
The following options and parameters are available:
•
Generate Results Template – use this option to automatically generate the results
template
•
Generate Full Results Template– use this option to automatically generate the results
template
•
Template Parameters – use the template parameters to create a custom set of
parameters which should be displayed within the form
Page: 169 / 181
Dynamic Forms 3.3
8.3
User Guide
Viewing a form result
In order to view a form result, click on the “View Results” link next to the desired date.
Figure 184: Viewing a form result (step 1/2)
The screen containing detailed form result will be displayed.
Figure 185: Viewing a form result (step 2/2)
Note: see section 8.7 for further information about exporting results to an Excel file.
Page: 170 / 181
Dynamic Forms 3.3
8.4
User Guide
Deleting a form result
In order to view a form result, click on the “Delete” link next to the desired user.
Figure 186: Deleting a form result (step 1/2)
Once you click on the “Delete” link the following confirmation dialog will be displayed.
Figure 187: Deleting a form result (step 2/2)
Click “OK” and the selected form submission will be deleted.
8.5
Editing the form result
In order to edit a form result, click the “Edit” link next to the desired result.
Page: 171 / 181
Dynamic Forms 3.3
User Guide
Figure 188: Deleting a form result (step 1/2)
Once you click on the “Edit” link and the form where you can edit the results will displayed.
8.6
Creating a copy of the result
In order to create a copy of a form result, click the “Create Copy” link next to the desired result.
Figure 189: Creating a copy of the result
The copy of the selected form result will be created and displayed.
Page: 172 / 181
Dynamic Forms 3.3
8.7
User Guide
Exporting results to Excel
In order to export results to an Excel file, click on the “Export all results to Excel” link.
Figure 190: Exporting results to Excel (step 1/3)
The following screen will be displayed.
Figure 191: Exporting results to Excel (step 2/3)
Click on the “Save” button in order to save the exported results to your PC and the following screen
will be displayed.
Page: 173 / 181
Dynamic Forms 3.3
User Guide
Figure 192: Exporting results to Excel (step 3/3)
Choose the desired location for the exported Excel file and click on the “Save” button in order to
save it to your PC. This screenshot demonstrates the layout of the Excel file with exported results.
Figure 193: Example of the exported file
Page: 174 / 181
Dynamic Forms 3.3
User Guide
9 EXPORTING AND IMPORTING FORMS
The purpose of the export and import options is to allow you to place an already created form on
some other page within the website.
The first step is to export the content i.e. export the already created form. Once the content has
been exported, you can add the “Dynamic Forms” module to a different page on the website and
use the “Import Content” option to add the created form to this page.
9.1
Exporting Content
In order to export the content, choose option “Export Content” from the main menu.
Figure 194: Exporting content (step 1/2)
The following screen will be displayed.
Figure 195: Exporting content (step 2/2)
Choose the desired destination folder and click on the “Export” link. The information about the
created form will be exported. The next step is importing the content i.e. form into the desired page
(see section 9.2).
Page: 175 / 181
Dynamic Forms 3.3
9.2
User Guide
Importing Content
Notes:
•
Before you import the content, use the “Export Content” option to export the form first
•
After exporting the content, add the “Dynamic Forms” module to a desired page and use
the “Import Content” option to add the created form to that page
In order to import the content, i.e. add an already created form to a different page on the website
choose option “Import Content” from the main menu.
Figure 196: Importing content (step 1/2)
The following screen will be displayed.
Figure 197: Importing content (step 2/2)
Choose the folder the form has been exported to from the “Folder” pull down menu, then select the
desired file and click on the “Import” button. The form will be added to the page.
Page: 176 / 181
Dynamic Forms 3.3
User Guide
10 MANAGING SETTINGS
In order to start managing settings choose option “Settings” from the main menu.
Figure 198: Choosing option "Settings"
The following screen will be displayed.
Figure 199: Managing settings
Page: 177 / 181
Dynamic Forms 3.3
User Guide
11 DELETING DYNAMIC FORMS MODULE
In order to delete “Dynamic Forms” module, choose option “Delete” from the main menu.
Figure 200: Deleting Dynamic Forms Module (step 1/2)
The following screen will be displayed.
Figure 201: Deleting Dynamic Forms Module (step 2/2)
Click on the “OK” button and the module will be deleted.
Page: 178 / 181
Dynamic Forms 3.3
User Guide
12 OTHER RESOURCES
Here is the list of other resources you can use in order to learn as much as possible about different
ways you can use the Dynamic Forms module.
12.1 Product Forums:
We encourage you to visit the product forums areas and post support or implementation questions,
ideas, enhancement requests, and overall community involvement. Have questions? Often
searching the product forums will bring up several threads related to your issue or question.
http://www.datasprings.com/Products/ProductForums/tabid/727/language/enUS/Default.aspx
12.2 Demonstrations:
We encourage you to review the Dynamic Forms demonstrations from the links below for help in
getting started. You can download the IPORTABLE XML files, copy these files to your portals home
directory and choose ‘Import Content’ to start from one of these demonstrations:
Dynamic Forms Demonstrations:
http://www.datasprings.com/Products/DNNModules/DynamicForms/DynamicFormsDemonst
ration1/tabid/754/Default.aspx
Specific Demonstrations:
•
Demonstration #1 - Demonstrates the use of Regular Expressions and Question Events)
•
Demonstration #2 - Demonstrates the use of Regular Expressions and Question Events
with Content Localization)
•
Demonstration #3 - Demonstrates the use of Dynamics Forms between multiple user
groups)
•
Demonstration #4 - Demonstrates tailored text/HTML integrated with Dynamic Forms to
create a payment solution with Paypal)
•
Demonstration #5 - Demonstrates new features including IPortable, Googles 'Auto Fill'
toolbar, updated Question Event features)
•
Demonstration #6 - Demonstrates the integration of the Authorizenet Merchant Account)
•
Demonstration #7 - Demonstrates advanced field options and client-side events)
•
Demonstration #8 - Demonstrates form stylesheet properties and layout options)
•
Demonstration #9 - Demonstrates key question and completion events
•
Demonstration #10 - Demonstrates how to create Multi-Page/Wizard functionality using
Dynamic Forms
•
Demonstration #11 - Demonstrates how to create data-driven, dependent dropdowns
using Dynamic Forms
•
Demonstration #12 - Demonstrates how to perform SQL Validation using Dynamic Forms
•
Demonstration #13 - Demonstrates retrieving data from Dynamic Forms from other 3rd
party modules, clear results feature, custom javascript error handling, and inital javascript
client side events
Page: 179 / 181
Dynamic Forms 3.3
•
User Guide
Demonstration #14 - Dynamic Forms Initial SQL Rendering Demonstration as well as a
work flow for create, edit, and delete with integration of a custom table
•
Demonstration #15 - Dynamic Forms PayPal® Integration for Purchase Demonstration
•
Demonstration #16 - Dynamic Forms PayPal® Integration for Subscription Demonstration
•
Demonstration #17 - Dynamic Forms PayPal Integration (optionally turn payment gateway
off based on short field name ‘EnablePGateway’)
•
Demonstration #18 - Dynamic Forms PayPal® Integration (optionally switch between
PayPal and Authorizenet payment gateways based on short field name of
‘PaymentGateway’)
•
Demonstration #19 (The main purpose of this demonstration is to showcase the variety of
layout options available with Dynamic Forms. This expanded form showcases the use of
column spans, label width, field width, and many others.)
•
Demonstration #20 (Demonstrates a number of calculation methods to obtain totals using
various field types such as radio buttons, dropdown menus and checkbox lists.)
•
Demonstration #21 (Similar to demonstration 14, but highlights other 3rd party integration
modules for reporting and searching including IndooGrid and Open Web Studio (OWS).)
•
Demonstration #22 (Demonstrates using the new Gridview field type, Rating field type,
and new PDF Completion Event as some general tutorials on new features for the 3.0
release)
•
Demonstration #23 (Demonstrates allowing user to save the form for later use, and new
'View' and 'Edit' links as well as some tutorials on new features including the ability to
'Create copy from' results, editing results, and viewing results within a custom template)
•
Demonstration #24 (Demonstrates the new data grid field type and other features such as
the ability to choose alternate locations and directories for file upload fields)
•
Demonstration #25 (Demonstrates integration examples of how to integrate Dynamic
Forms with other modules such as GeoSprawl Store Locator / Map Module allowing user to
save the form data and later display their information on a map)
•
Demonstration #26 (Demonstrates new jQuery features within Dynamic Forms 3.0 such
as watermark, masked textbox editor, select all for check box lists, ability to add new items
to a combo box dynamically, and other great new jQuery enhancements.)
•
Demonstration #27 (Demonstrates extended work flow functionality and integration with a
Tabs module. Within this deomnstratino we highlight how integration works between
Dynamic Forms and DNN Aggregator for creating robust forms with easy tabbed
navigation.)
12.3 Known Issues
The following are the known issues at the time of 3.0 release at the time of the release (03.00.10):
•
Not all Rich Text Editors and DNN® versions support AJAX, therefore if you are using Rich
Text Fields or having problems saving emails events or other properties with the Rich Text
Editor, you can disable AJAX within module configuration under the Module Configuration,
General Settings section.
•
There are known issues with AJAX and the file upload/image upload fields. If you are using
these fields you should disable AJAX for the form. This is disabled under module
configuration, general settings.
Page: 180 / 181
Dynamic Forms 3.3
User Guide
•
There is a known bug with the Data Grid field type if you also enable the feature to display
the label and the field in the same column (instead of left to right). If you have problems
with the data grid field please disable the feature to display the label and the field in the
same column. Our development team is reviewing this issue.
•
Some field types do not currently support the ‘Save for later’ and ‘Edit Results’
enhancements. These include the Gridview/DataGrid/File Upload/Image Upload field
types.
•
Dynamic Forms will generate an ‘Error 500’ on servers running IIS7 with 64 bit operating
systems whenever you click ‘Update Settings’. All settings appear to be saved and we are
still researching why it generates this error. This should only occur when clicking Update
Settings and the settings are saving properly.
•
Tokens that include the _Text property such as $(ComboBox_Text) or
$(RadioButtonField_Text) do not currently work for PayPal integrations at this time. These
variables are generated from the form itself at the time of submission and not saved
directly to the database, and since PayPal integration works within a silent ‘live’ link
between PayPal and the form it pulls the value from the database. We are researching
ways to handle this in future versions. Additionally, a work around is to use a client side
event to save the text property to a hidden field. Please refer to the product forums for
examples and assistance to implement this work around.
•
If you are signed in as an admin / user with edit rights and have enabled the display after
message, you might receive (in edit mode) several JavaScript pop up messages when you
submit the form. These messages reference the Drag/Drop ability within Dynamic Forms
and we are reviewing a fix (the same JavaScript functions are being called but since the
form fields no longer exist its generating a pop up error). This message is only reflected
when an admin submits the form in edit mode and uses the display after message, so end
users should never see this message.
Copyright © 2005-2009 Data Springs Inc. All rights reserved.
DotNetNuke" is a registered trademark of DotNetNuke Corp.
Page: 181 / 181