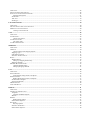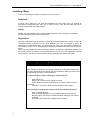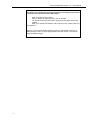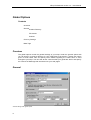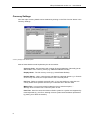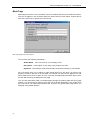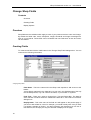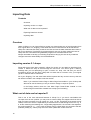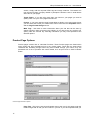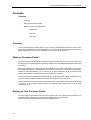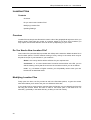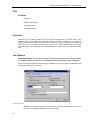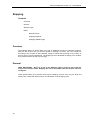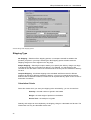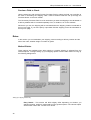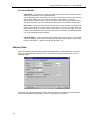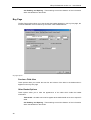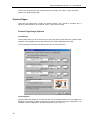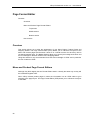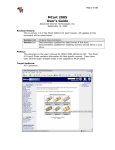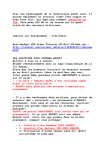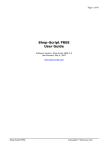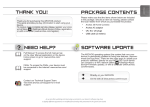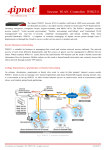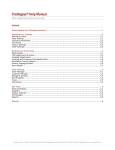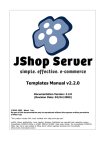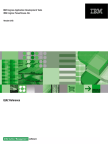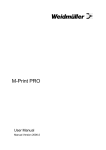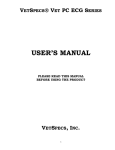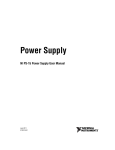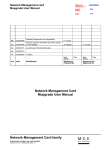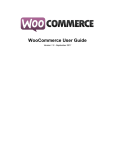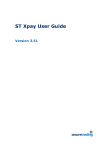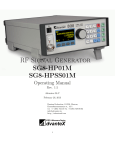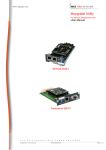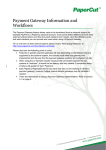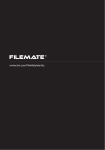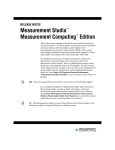Download Jshop Professional User Manual
Transcript
JShop Professional version 3.3 ___________________________ User Manual TABLE OF CONTENTS INTRODUCTION .................................................................................................................................................... 1 OVERVIEW .............................................................................................................................................................. 1 REQUIREMENTS ....................................................................................................................................................... 1 Hardware ........................................................................................................................................................... 1 Software ............................................................................................................................................................. 2 HELP/TECHNICAL SUPPORT ..................................................................................................................................... 2 RESOURCES ............................................................................................................................................................. 2 INSTALLING JSHOP .................................................................................................................................................. 2 Download ........................................................................................................................................................... 3 Install ................................................................................................................................................................. 3 Registration ........................................................................................................................................................ 3 Walkthrough 1: Setting up a Shop ....................................................................................................................... 3 GLOBAL OPTIONS ................................................................................................................................................ 6 OVERVIEW .............................................................................................................................................................. 6 GENERAL ................................................................................................................................................................ 6 General settings under global options ................................................................................................................................ 6 Creation Directory.............................................................................................................................................. 7 File Names.......................................................................................................................................................... 7 Cookies............................................................................................................................................................... 7 CURRENCY SETTINGS .............................................................................................................................................. 8 Currency settings under Global Options............................................................................................................................. 8 META TAGS ............................................................................................................................................................ 9 Meta Tag settings under Global Options ............................................................................................................................ 9 CHANGE SHOP FIELDS...................................................................................................................................... 10 OVERVIEW ............................................................................................................................................................ 10 CREATING FIELDS ................................................................................................................................................. 10 Changing Shop Fields ....................................................................................................................................... 10 Display Options ................................................................................................................................................ 11 IMPORTING DATA .............................................................................................................................................. 12 OVERVIEW ............................................................................................................................................................ 12 IMPORTING VERSION 2.1 SHOPS .............................................................................................................................. 12 WHAT SORT OF DATA CAN BE IMPORTED?............................................................................................................... 12 EXPORTING DATA FROM ACCESS ............................................................................................................................ 13 IMPORTING DATA .................................................................................................................................................. 13 Importing Data ............................................................................................................................................................... 13 CREATING A CATALOGUE............................................................................................................................... 14 OVERVIEW ............................................................................................................................................................ 15 JSHOP PRO INTERFACE .......................................................................................................................................... 15 MENU PAGE OPTIONS ............................................................................................................................................ 16 Menu Page Information Options...................................................................................................................................... 16 PRODUCT PAGE OPTIONS ....................................................................................................................................... 17 Product Page Information Options................................................................................................................................... 17 PRODUCTS............................................................................................................................................................ 18 Detail settings under Product Information Options ........................................................................................................... 18 Details.............................................................................................................................................................. 18 Additional Fields............................................................................................................................................... 19 Additional Fields settings under Product Information Options .......................................................................................... 19 Additional Pricing............................................................................................................................................. 20 Additional Pricing settings under Product Information Options......................................................................................... 20 STRUCTURING YOUR SHOP ..................................................................................................................................... 21 PURCHASE............................................................................................................................................................ 22 OVERVIEW ............................................................................................................................................................ 22 WHAT ARE PURCHASE FIELDS? .............................................................................................................................. 22 SETTING UP YOUR PURCHASE FIELDS ..................................................................................................................... 22 Purchase Field Options ................................................................................................................................................... 23 Field Name ....................................................................................................................................................... 23 Title Text .......................................................................................................................................................... 23 Field Type......................................................................................................................................................... 23 LOCATION FILES................................................................................................................................................ 24 OVERVIEW ............................................................................................................................................................ 24 DO YOU NEED A NEW LOCATION FILE? ................................................................................................................. 24 MODIFYING LOCATION FILES ................................................................................................................................. 24 Creating a new location list ............................................................................................................................................. 25 TAX ........................................................................................................................................................................ 26 OVERVIEW ............................................................................................................................................................ 26 TAX OPTIONS ........................................................................................................................................................ 26 General Tax Options....................................................................................................................................................... 26 TAX OPTION TABS ................................................................................................................................................. 27 Tax Option Tabs............................................................................................................................................................. 27 TAX WALKTHROUGHS ........................................................................................................................................... 28 SHIPPING .............................................................................................................................................................. 30 OVERVIEW ............................................................................................................................................................ 30 GENERAL .............................................................................................................................................................. 30 General settings under Shipping Options ......................................................................................................................... 31 Shipping Type ................................................................................................................................................... 31 Calculation Criteria.......................................................................................................................................... 31 Purchase Field to Check ................................................................................................................................... 32 RATES................................................................................................................................................................... 32 Method Entries ................................................................................................................................................. 32 Setting up a shipping method entry.................................................................................................................................. 32 Shipping Methods ............................................................................................................................................. 33 SHIPPING WALKTHROUGHS .................................................................................................................................... 33 Changing Method Entries................................................................................................................................................ 34 Setting up Shipping Methods........................................................................................................................................... 35 CGI ......................................................................................................................................................................... 36 OVERVIEW ............................................................................................................................................................ 36 SCRIPT SPECIFIC .................................................................................................................................................... 36 Script Specific settings under CGI Options ...................................................................................................................... 37 BASKET OUTPUT ................................................................................................................................................... 37 Basket Output settings under CGI Options....................................................................................................................... 37 Form Fields to Output....................................................................................................................................... 37 Form Field Details............................................................................................................................................ 38 HIDDEN FIELDS ..................................................................................................................................................... 38 LOAD CGI SETUP .................................................................................................................................................. 39 DESIGN.................................................................................................................................................................. 41 OVERVIEW ............................................................................................................................................................ 45 TEMPLATES AND BUTTONS .................................................................................................................................... 45 Templates ......................................................................................................................................................... 45 Template and Button Options.......................................................................................................................................... 46 Buttons ............................................................................................................................................................. 46 BASKET ................................................................................................................................................................ 47 Basket Design Options.................................................................................................................................................... 47 Other Basket Options ........................................................................................................................................ 47 BUY PAGE ............................................................................................................................................................. 48 Buy Page Options ........................................................................................................................................................... 48 Purchase Field titles ......................................................................................................................................... 48 Other Basket Options ........................................................................................................................................ 48 MENU PAGES ........................................................................................................................................................ 49 Menu Page design options................................................................................................................................. 49 PRODUCT PAGES ................................................................................................................................................... 50 Product Page Design Options ........................................................................................................................... 50 PAGE FORMAT EDITOR .................................................................................................................................... 52 OVERVIEW ............................................................................................................................................................ 52 MENU AND PRODUCT PAGE FORMAT EDITORS ....................................................................................................... 52 Page Format Editor ......................................................................................................................................................... 53 Top Section....................................................................................................................................................... 53 Middle Section .................................................................................................................................................. 53 Bottom Section.................................................................................................................................................. 53 HOW IT WORKS ..................................................................................................................................................... 54 BASKET ................................................................................................................................................................. 55 OVERVIEW ............................................................................................................................................................ 55 NAVIGATION ......................................................................................................................................................... 55 DISPLAY TEXT ...................................................................................................................................................... 55 JShop Professional version 3.3 – User Manual Introduction Contents Overview Requirements Technical Support Resources Setting up Overview JShop is a Windows based product with user friendly interface which makes creating your own online shop easy. You can provide customers with drop down select boxes to choose your products in different colours and sizes, and also include images, descriptions and weights for each of your products. The fields available to your customers are completely up to you. Shops created with JShop Pro use cookies, meaning that no external programming is required to keep track of a customer's order. No knowledge of JavaScript is needed to produce an on-line shop with JShop Pro. Your shop's layout is determined by HTML templates that you can edit yourself, which means that your shop can look as unique as you like (three template sets are included). You can also add HTML directly into JShop and have it written into your web pages. You can include background colours and images, links and pictures to get the look of your site just right. JShop also includes a number of ways to calculate shipping, including by item, by weight and by geographical location. Similar facilities are also available for the calculation of tax, which can be calculated at several different rates for several different regions. When you've finished building your shop JShop Pro lets you configure the settings you need for the secure payment company you are using. Requirements Before you install JShop make sure that your system meets the following requirements - Hardware Pentium class processor or equivalent 32MB of RAM 8MB of free Hard Drive Space 1 JShop Professional version 3.3 – User Manual Software Windows 95/98/2000 JShop also works on Macintosh computers running Soft Windows or Virtual PC. Help/Technical Support If you can't find the answers you're looking for in this manual you can contact us here at JShop Support. We offer full telephone support between 0900 - 1730, Monday to Friday (British Time), and also full e-mail support. E-mail is our preferred method of contact as we will often need you to send us your shop files. Telephone E-mail 44 (0)161 288 2939 [email protected] Before you contact us - make sure you've read the troubleshooting section at the end of the manual to clear up common problems. Make sure you have JShop open if you telephone us, as we may need to talk you through some stages in the creation of your shop. Make sure you know where your .jsp and .mdb files are in case we ask you to e-mail them to us. Resources www.jshop.co.uk - for the latest version of JShop, news and other information on the program. www.jshop.co.uk/pro/forum.html - get help from the JShop support team and share ideas with other users (a username and password will be issued at registration). www.cgi-resources.com - if you decide to configure your own CGI script to work with JShop this is the place to go. www.freesite.co.uk - free web building resources including ISP's which provide a cgi-bin facility. www.securehosting.co.uk - this company provide full payment integration with JShop, the easiest way to take payment over the internet with JShop. www.multicards.com - another company offering integration with the JShop shopping cart. 2 JShop Professional version 3.3 – User Manual Installing JShop There are three steps to setting up JShop Pro on your system - Download To begin using JShop Pro you must first download the trial version from our website at www.jshop.co.uk/pro/trial.php3. This file is under 7.5mb in size and will take around 20 minutes to download with a 56k modem. Install Double-click the installation file through Windows Explorer. This will begin the installation process, just follow the on-screen instructions. Registration This trial is identical to the full version of JShop but will be disabled after 10 days. In order to re-activate JShop or prevent it from being disabled you need to purchase it online at www.jshop.co.uk/pro/secure.php3. The page where you enter your card details is hosted on a secure server so you can be sure that any information you submit will not be seen by anyone but us. When your card details have been cleared you will be e-mailed your registration number. You will usually receive this within 24 hours although we can get you your registration number much sooner if you carry out the transaction during working hours (0900-1730 GMT). Walkthrough 1: Setting up a Shop Before starting to build your own shop try setting up the following simple shop. This short tutorial takes you through the main features of setting up a shop and will familiarise you with the JShop interface. To begin with you'll need to create your actual shop file Open JShop Pro Select File -> New from the JShop Pro menu. Pick a name to save this as, and where you want to save it from the pop-up box. Click OK – don’t worry about the other options at the moment Now you've got a shop file you need to set some of its default values Click on Global Options Click on the Browse button for the Creation Directory and select a directory where you'd like the HTML files which make up your shop to be stored. Click OK at the bottom of the global options screen. 3 JShop Professional version 3.3 – User Manual Now you need to setup the template directory. If you've installed JShop Professional into the default directory you shouldn't need to do this. Click on Design Options Click on the Browse button for the Template Directory and select the noframes template directory (you'll find this in the directory where you installed JShop Professional in a sub-directory called 'templates') Click OK at the bottom of the design options screen. Now you can add some products to your shop Click on the Products tab on the main form (just under the tool bar) to make sure it's selected and then click 'New'. Type in a name for a product and a description (ignore image, weight and taxable for the moment) In Currency 1, type in a price for this item, something like 10.99 (don't put any formatting in here) Then click OK You've created your first item, now you need to create a page for it to be displayed on Next click on the Product Pages tab and again click 'New'. Now type in a title and description for this page (we'll be putting the item you created onto it in a moment). Don't change any of the other options. Click OK to save the page. Next you'll need to place this page in a menu for customers to choose from Click on Menu Pages tab on main screen. Double click on the menu page called Main (this will have appeared in the list box underneath the tab you've just pressed) Edit the name and add a description for it. Click OK to save this edited menu page. Now you have created all of the elements that make up a shop we can put them togetherNow click the Product Pages tab to show the page that you added. Click on it and hold the mouse button down. Move the item across to the Main Menu icon (this is drag and drop). When it's over the icon release the mouse button and the page will appear below the Main Menu when you click on the small cross that appears. With that action you've placed the page you created on the main menu page. Click on the Main Menu icon in the tree on the left, and you'll see that the bottom right hand window will now display the name of the page. You're now ready to put an item on this page - Click on the product page in the left-hand window – this will force it’s contents to be displayed in the lower-right window. Click the Products tab (at the top of the screen). Click on the product you created and again hold the mouse button down. This time drag the product over to the bottom right window and release the mouse button. You've just added your first product to the page. 4 JShop Professional version 3.3 – User Manual Now that we've created the necessary elements of a shop and given them a structure we can create some HTML pages Click on Create on the tool bar. Click on Select All pages and then click on Create! You should receive a confirmation saying that your pages have been created. Open your browser and select the idx1.htm file in the creation directory you specified. That's it, you will now be able to add the product to the basket, look at your basket and go to the buy goods page (please note that off-line in IE4 the buy page will appear empty). 5 JShop Professional version 3.3 – User Manual Global Options Contents Overview General Creation Directory File names Cookies Currency Settings Meta Tags Overview The global options control the general settings of your shop. Under the general options tab you can specify or create a directory for your HTML files to be stored in, change the names given to those HTML files and specify some details regarding the cookie which is used throughout your shop. You can also set the currencies that your goods are sold in and specify the contents of Meta tags that are written into your web pages. General General settings under global options 6 JShop Professional version 3.3 – User Manual Creation Directory JShop produces a set of HTML files that contain all of your shop information and this is where you specify the location on your hard drive that you would like them to be saved into. The location that you see in the text box is the folder into which JShop Pro will save your webpages unless you specify another one. To change this location click on the 'Browse' button, you can now select a new folder by browsing through the menu on the left-hand side or create a new folder by clicking on the 'New Folder' button. If you decide to create a new directory it will be created as a sub directory of the folder currently displayed in red at the bottom of the dialogue box. File Names JShop creates a set of webpages that contain a catalogue of the products that you wish to sell over the internet. By default these listings pages are given the names page1.htm, page2.htm etc. If you would prefer to give these pages more meaningful names you can specify that the title of each product page is used as its file name. Checking the box next to the text, 'Under the general options tab you can specify... etc', does this. There are currently several alternative filename extensions in use, which refer to webpages. If you need your pages to have an extension differing from .HTML, such as .SHTML you can type this into the text box provided. Remember to include the full stop, or period, '.' before the extension name. Cookies JavaScript cookies are small text files that are stored on a customer's computer when they enter your on-line store. These files are filled with information on the purchases that a customer is making as they move through your shop and this information is eventually passed to you as an e-mail. Because there are a large number of shops using the JShop Pro software on the internet, you'll need to give your cookie an original name to prevent people getting erroneous information in their shopping basket when visiting your shop. Just enter your cookie name in the text box provided under the 'General' tab. Cookies also have a date associated with them, which specifies when they will expire. If you aren't worried about this then you can set it to an arbitrary date in the future, 10 years away if you wish. Alternatively you may wish to limit the time that customers have the information from your shop on their PC, if so you can set the expiry date to a specified period of time following that customer's visit to your site. Cookies can occasionally cause problems when you are testing your site as they store information which can affect the way that items appear on your basket and buy pages. Because of this JShop creates an extra file called clear.html which you can load into your browser to clear your shop cookie. 7 JShop Professional version 3.3 – User Manual Currency Settings All of the major currency details can be obtained by clicking on the 'Pick from list' button in the Currency Settings. Currency settings under Global Options Most of these details are self explanatory but to summarise Currency Code - A three-letter code, used by financial institutions. Generally just an abbreviation of the currency name (e.g. GBP=Great British Pounds). Display Name - The full currency name (e.g. United States Dollars) Decimal Places - Many currencies are calculated to 2 decimal places e.g. in Pounds an item may cost £9.09, the 09 part refers to the 2 decimal places. Pre-Text - Refers to symbols such as $ and £. If you were selling to more than one country where these symbols are used you could write this in the form US$ Middle-Text - In most currencies this takes the form of a decimal point, '.' although some countries use a comma in place of this. Post-Text - Used for currencies without a Prefix symbol or a symbol not supported by most keyboards (e.g. the Euro, although it has a symbol would be better represented by placing 'euro' after the amount.) 8 JShop Professional version 3.3 – User Manual Meta Tags Meta Tags are pieces of text information which are inserted into the top of HTML documents. They do not appear in the document itself but can be seen by some search engines and as such are a useful way of getting your site noticed. Meta Tag settings under Global Options You can enter the following information Author Name - Your own name or your company name Description - A description of your shop or the products you offer Keywords - This is simply a list of words that you think are relevant to your website. All of the above offer you a chance to make points about your site which you feel are not properly covered in the text of the site itself, for example you may have a graphics-rich site which doesn't leave a lot of space for text. You have the opportunity with Meta Tags to offer this text without having it displayed on the page. You can also place Meta Tags in individual pages through the product page and menu page options if you feel that they warrant more than just a general description. Any pages which don’t have their own Meta Tags specified will be given the general Meta Tags which you assigned in the Global Options. 9 JShop Professional version 3.3 – User Manual Change Shop Fields Contents Overview Creating Fields Display Options Overview Shop fields are the variables which apply to each of your products such as 'name' and 'image'. By default the fields code, name, description, weight, thumbnail and image are assigned to each of your products. These fields can be renamed and new fields such as size and colour can be created. Creating Fields To create a new field click the 'Add' button in the 'Change Shop Fields' dialogue box. You can now enter the following information, Changing Shop Fields Field Name - This is the name which the JShop code requires to add an item to the basket. You're slightly restricted in the characters you can use in this field because of the way the JavaScript works, only use numbers or letters, no punctuation or symbols. Field Type - There are 2 types to choose from, Text and Select Box. The data for each of these is entered under the 'Additional Fields' tab in the Product Information dialogue box. Display Name - This is the name of the field as it will appear on the product page. If you were to add a field for colour for example, you would actually write it as you want it to appear, probably as 'Colour'. You aren't limited in the characters you can use in this text field, this is simply the way the field title is displayed in the page. 10 JShop Professional version 3.3 – User Manual Default Value – enter the words here that you would like to be displayed in the drop down box when the page is first loaded. For example, if you have a ‘size’field you might want the box to read ‘Select Size’rather than leaving it blank. Display Options The two check boxes allow each of the fields to be either included or removed from the product pages and the basket. For example, the 'Description' field would normally be included on the Product Page but would probably be left out from the basket. To keep things simple you’ll probably want to minimise the number of fields that you pass across to your buy.htm and basket.htm pages. The basket is meant to provide a succinct summary of a customers purchases and as such should be kept as clutter-free as possible. 11 JShop Professional version 3.3 – User Manual Importing Data Contents Overview Importing version 2.1 shops What sort of data can be imported? Exporting Data from Access Importing data Overview Users of JShop v2.1 can import files into version 3.3 without losing any of the information from their original files. Tax, shipping, extra fields and second currencies can all be transferred. JShop Pro 3 also has the ability to take in text files and use the data contained within them to set up new products. This feature is recommended for use only by fairly advanced users of JShop who are comfortable using database programs such as Microsoft Access. Always remember to backup your existing shop before carrying this out as any unwanted changes cannot be automatically removed afterwards. Importing version 2.1 shops Shops which have have been created in JShop Pro version 2.1 can easily be transferred into version 3. Select the shop as usual through the File menu. You will be given a warning message that you are attempting to open a version 2.1 shop, click OK and you will be prompted to give a new file name. JShop will now save this as a version 3 file, your original .jsp and .mdb files will be unaffected. All of your Shipping, Tax and extra fields will be imported and any second currency that was set will be included in the multiple currencies section. Note: If you used the Product Page or Menu Page format editor in your old shop and still want to use the format you set you need to change a couple of options. In the Design section check the ‘Use Menu Page Format Editor Instead’ or ‘Use Product Page Format Editor Instead’box to keep your formatting. What sort of data can be imported? This is one of the more advanced features of JShop Pro, if you aren’t comfortable with concepts such as ‘text qualifier’you may want to contact JShop Pro support who’ll be able to help you import your data. You can import any .txt or .csv file. These files must contain a list of values, each one of which is separated by a character that is used throughout the file. E.g. in a .txt file containing the following text, "slugs,snails,puppies,tails", the comma is the separator, this could equally be a | : or any other character. String values within the document that are qualified (usually by " marks) may also have these qualification marks removed. 12 JShop Professional version 3.3 – User Manual Exporting data from Access You may already have a database with your product information within it. If this database is set up within Access it is fairly easy to export the data to a text file which can then be imported into JShop Pro. Open the table which contains your data and choose the 'Save As/Export' option from the 'File' menu. Choose to save this to an external file and when prompted to provide a file name select the file type as 'Text Files'. Leave the 'Save Formatted' option unchecked and click the 'Export Button'. Your table data is now presented in a fairly chaotic looking manner, with numeric data separated by commas and string data surrounded by quotation marks. Select the delimited option and click next. You can now choose to have field data separated by a choice of characters as well as setting the text qualifying character. Now choose Next again and select the location for this file to be saved. You now have a text file which contains data in a format which can be read by JShop Pro. If you use a program other than Access and need help in exporting your data, please contact our help desk (see Contacts section). Importing data The data importer is may be accessed through the 'Utilities' menu. Select the .txt or .csv file which you wish to import when prompted to do so. Importing Data You will be presented with the above window containing your data. Select the separator which you have used to split up your fields and the data will be split into separate columns. If the text strings are surrounded by quotes or another symbol you may also remove this by inserting the relevant symbol in the 'Text Qualifier' text box. 13 JShop Professional version 3.3 – User Manual Data taken from some databases may include the column headings as the first set of fields, if so these may be removed from the data and set as column headings once again by checking the 'First row contains column headings' box. Click the next button and the dialogue box options change to allow the fields in this new table to be assigned to JShop fields. Just highlight each column in turn and choose the JShop field you would like this new data to be assigned to. When you click 'Finish' a new series of products will have been created which you can edit or add to existing product pages as you wish. 14 JShop Professional version 3.3 – User Manual Creating a Catalogue Contents Overview JShop Interface Menu Pages Product Pages Products New, Edit, Delete Buttons Shop Structure Menu Page Options Product Page Options Product Options Structuring Your Shop Overview This section concentrates on actually entering information about your products and structuring the way that information will appear in your webpages. You can enter several layers of menus to lead customers through your website to the products you are looking for. This section will also show you how to configure the way these pages appear in your site, and how to set the data which will apply to each product you wish to sell, such as size and colour. JShop Pro Interface The main JShop Pro interface allows you access to all of the controls you require to create your shop. The elements available to you are Menu Pages - allows you to view any menu pages you have created and access the information contained within them, see Menu Page options below for more details. Product Pages - allows you to view any product pages you have created and access the information contained within them, see Product Page options below for more details. Products - allows you to view all of the products you have created for your shop. You can double-click on any of these to edit them if necessary. New, Edit & Delete Buttons - these buttons do exactly as they say, to carry out their functions simply select either a menu page, product page or product and press the relevant button. 15 JShop Professional version 3.3 – User Manual Shop Structure - the tree menu on the left works in the same way as windows explorer tree menus. The top-level menus are at the top. Lower level menus are accessed by clicking on these menus. The quotients of the currently highlighted menu are displayed in the lower right window. Menu Page Options Menu pages are pages that contain a list of other pages within your site, they don't link to any specific products but to pages that contain a list of products (product pages) or to other menu pages. Using menu pages you can split your shop into distinctive, branching paths which will lead your customer to the kind of item he or she is looking for. Menu Page Information Options Menu Title - This is the name that will appear next to the icon for this menu under the Menu Pages tab so that you can locate it in your list. If you have specified that you want to use your own page names rather than page1.htm, page2.htm etc. this will also be used as the title for the page (e.g. if the Menu Title you enter here was ‘Crockery List’, the corresponding webpage would be named Crockery List.htm. Description - A short description of this menu's contents which will appear next to the menu icon, as above. Information for Top and Bottom of Page - These text boxes can contain plain text or HTML, which can be used to give you page a more distinctive look. For example you can set the background colour and image and possibly a company logo in the top 16 JShop Professional version 3.3 – User Manual section, simply add the required HTML tags and image locations. The bottom box may be used to place company details or perhaps the author's name in small letters at the foot of your pages. Target Frame - If you are using more than one frame on your pages you need to specify which one your menu pages will load into. Format - If you have used the page format editor to design a new menu page layout you can select the format you created from this list. See also the Templates section and the Page Format Design section. Meta Tags - Use these to enter information about your site that can be seen by search engines in order to improve the 'visibility' of your site on the net. Anything you specify here will override any meta-tag information you may have specified in the General options. Product Page Options Product pages contain lists of individual Products. These Product pages are listed within menu pages and don't themselves link to any further pages. These are the areas where customers are ultimately brought when they have worked through your menus, they are presented with a list of products with some details, such as price and an 'add to basket' button. Product Page Information Options Page Title - This is the name that will appear next to the icon for this page under the Product Pages tab so that you can locate it in your list. If you have specified that you 17 JShop Professional version 3.3 – User Manual want to use your own page names rather than page1.htm, page2.htm etc. this will also be used as the title for the page (e.g. if the Page Title you enter here was Trousers, the corresponding webpage would be named Trousers.htm. Description - A short description of this Product Page's contents which will appear next to the Product Page icon, as with the title above. Information for Top and Bottom of Page - These text boxes can contain plain text or HTML, which can be used to give you page a more distinctive look. For example you can set the background colour and image and possibly a company logo in the top section, simply add the required HTML tags and image locations. The bottom box may be used to place company details or perhaps the author's name in small letters at the foot of your pages. Page Image - You can specify an image to be used to illustrate the contents of this page. The image will be displayed next to this Product Page's name in the Menu Page from which it is linked Meta Tags - Use these to enter information about your site that can be seen by search engines in order to improve the 'visibility' of your site on the net. Anything you specify here will override any meta-tag information you may have specified in the General options. Products This is where information regarding the products in your store is entered. This information is written into the product pages and is displayed in the way you specify through the design options Detail settings under Product Information Options Details Product Code - Many shops use a code system to reference their products. If you ship a very large variety of goods you may already have assigned codes to your products Name - The name you wish this product to go by. This name will be used on the product pages as well as in the shopping basket. 18 JShop Professional version 3.3 – User Manual Images - Type in the path to the image you wish to use in both of these textboxes. You can use two versions of the same picture if you need to, enter the filename of a small version of your picture in the 'Thumbnail' box and the larger version in the 'Image' input box. Customers will now be able to click on the thumbnail image to view the larger version of your image meaning faster download times for your pages Description - This is a section of text containing a description of your product. HTML can also be entered so that the text can be formatted and displayed in the font you require. The description is displayed alongside the product name on the Product Page which it is contained within. Weight - The weight of your product can be entered here if you wish to charge shipping according to the total weight of goods being transported. See also the section on Shipping Main Price - The price of this product in the currency which you envisage being most used on your site. Alternatively the price of the product in the currency that dictates the price in other currencies as specified in the Currency Settings (under Global Options). Taxable - Choose from Standard Rate, Second Rate or Zero Rate. Standard Rate and Second rate refer to the settings you have made in the Tax options, choose the one you wish to apply to this product. Alternatively, select the Zero Rate option to have no tax added to this product. Additional Prices - This table contains a list of the prices of this product in all of the currencies that you sell it in. If you have specified in the Currency Settings that any of these prices are to be calculated according to an exchange rate a figure will be calculated automatically when you enter the main price. These figures are marked with a *, those that are not need to have the price entered manually via this table. Additional Fields If you have specified any additional fields in 'Change Shop Fields' they will appear in this section. If you specified the new field as a text box simply type the text you require into the box provided. This information will now be written into the Product Page next time the shop is created. Additional Fields settings under Product Information Options Alternatively, if you specified this field as a select box the information must be typed in as a list. This needs to be written as a list of words, separated by commas with no spaces, 19 JShop Professional version 3.3 – User Manual e.g. if the additional field is ‘Colour’you might type, red,blue,green. Next time you create your shop this product will have a drop down box containing each of these colours. Additional Pricing These options allow you to offer discounts for bulk purchases. It is often worthwhile for a store to offer discounts when they are able to make large volumes of goods in one go and the additional pricing makes this possible. For example, a shoe shop may need to break down the pricing of some of their products according to the following table, Type Egg Cups Mugs Quantity 0-4 200 190 4-8 190 185 8-12 180 175 12-16 170 170 So, according to this table 9 egg cups and 2 mugs would be – 180 + 190 = 370. In JShop this pricing structure translates in to the following settings in the advanced pricing section. Additional Pricing settings under Product Information Options To begin entering data first click the 'Add' button to activate all of the text input boxes. Enter a range (e.g. Qty From - 1, Qty To - 10) for a particular price to apply to and enter this price in the Main Currency box. If you've specified any additional fields such as size or colour and have entered values for these under the 'Additional Fields' tab you can specify that a price applies to any of these values. A single price can be specified for each additional field value or different price ranges can be set for them. Additional prices shows the value for each new price you specify in the additional currencies you have entered into your shop in the 'Global' options. Any marked by an * are updated 20 JShop Professional version 3.3 – User Manual according to the exchange rate you have specified for that currency. Those without an * can be updated manually. To register these new settings click 'Apply', the new information will be moved into the top window. New entries can now be made by clicking 'Add' again or existing entries can be edited by clicking on them in the top window. Structuring your shop Your shop will consist of a series of menus, product pages and products. Menus can contain further menus and product pages, product pages can only contain products and products are the pieces of information that are written into product pages. The top window in the main JShop screen can be altered to show a complete list of menu pages, product pages or products for your shop by clicking the tabs at the top. One menu, called 'main' is always present and in represented by a special symbol marked 'Main Menu' in the tree menu on the left-hand side. To add a menu or product page to this main menu simply drag it from the top box on the right, onto the 'Main Menu' icon on the left. You can now view the new menu by clicking the plus symbol next to the 'Main menu' icon. New products and items can now be dragged down into the lower window and they will be added to the contents of the highlighted page on the left. The contents of each menu page or product page are displayed in the lower right window when that page is highlighted in the tree menu on the left. In summary the shop structure works as follows, JShop Name Main Menu Menu Page Product Page Product HTML Page Name Idx1.htm Idx?.htm (e.g. idx3.htm)* Page?.htm (e.g. page2.htm)* N/A (contained in a page) Contains Menu Pages, Product Pages Menu Pages, Product Pages Products N/A is not a container * these names can be customized in Global Options Summary of page functions 21 JShop Professional version 3.3 – User Manual Purchase Contents Overview What are Purchase Fields? Setting up Your Purchase Fields Field Name Title Text Field Type Overview The Purchase options in JShop allow you to set up the fields that will appear on the buy.htm page, such as address and credit card details. You can set these fields as text boxes or select boxes and specify the source of information for a locations drop-down box. What are Purchase Fields? Purchase fields are the pieces of information that customers are required to enter on the form contained in the buy.htm page and normally include name and address details and credit card information. When the customer has finished filling in their details and clicks the Submit button on this form their details are sent to a CGI program (see the CGI section for more details). This program will then e-mail their details to you in the form of an order notification while at the same time sending the customer a confirmation that their order was received. There are two parts to these submitted fields, the visible parts that appear as text boxes on your form and a hidden element that is written into the HTML but is not shown. These hidden pieces of information are required by the CGI program to which the form is sent in order for it to recognise certain pieces of information and extract them to your order notification e-mail. Setting up Your Purchase Fields All of the types of information that you want to collect from your customers are entered in the purchase section, obtained by clicking the Purchase button on the toolbar. There are three important elements within this dialogue box - 22 JShop Professional version 3.3 – User Manual Purchase Field Options Field Name This is the name which the CGI script on your server will look for when extracting information from the submitted form. For example you will probably have a field which asks for a customer's name, if you call this field 'CustomerName' the CGI script will return the value that the customer has entered and identify it as 'CustomerName' in the e-mail which you receive. The line in your notification e-mail will look something like CustomerName - John Smith You're restricted in the characters you can use in this field because of the way the CGI program works, only use numbers or letters, no punctuation or symbols. Title Text This is the name of the field as it will appear on the final page. With your field for Customer Name for example, you would actually write it as you want it to appear, probably as 'Customer Name'. You aren't limited in the characters you can use in this text field, this is simply the way the field title is displayed. Field Type Here you specify the way that data is entered in this particular field. There are two methods for data entry Text - Specify the length of the field and enter a default value for the text box. The Validate for option allows you to specify that the field should contain an email address, in which case it must contain a @, or that it isn't left blank by a customer. Select Box - To obtain a set of values for a select box click the 'Set a list of options for select box' button. You are now presented with a dialogue box which allows you to either type in your own values and reorder them, or import a list of values from an external file. Also see Location files section. 23 JShop Professional version 3.3 – User Manual Location Files Contents Overview Do you need a new Location File? Modifying Location files Updating Settings Overview Location files are simple text files which contain a list of the geographical regions to which you deliver goods. These lists can consist of countries, states or any other set of locations you may require, and several different ones can be set up depending on your needs. Do You Need a New Location File? One location file (countries.dat) is provided with JShop and is set as the default location file in the Purchase options. This file contains a listing of every country in the world, which may be beyond the scope of your business. If your market is Global - the country.dat file will be sufficient for your requirements Continental - i.e. to a more limited set of countries such as Africa or the EU, you can edit the existing country.dat file to remove the countries to which you do not deliver. Local - e.g. US states or English counties, you will probably need to write your own location list as described below Modifying Location Files Firstly open the .dat or .txt file you want to edit in the Purchase options, to get to the screen shot shown below you’ll need to set your new field as a select box. If you simply wish to remove some countries from the list then you can delete them from this list using the remove button and save it under a new name (with a .dat rather than .txt extension), preferably in the same directory so that you can find it easily. 24 JShop Professional version 3.3 – User Manual Creating a new location list If you need to set up a completely new location file just add the options you need to the list using the 'Add' button. When the list is complete use the 'Save List for Future Use' button to save it to a new file. 25 JShop Professional version 3.3 – User Manual Tax Contents Overview General Tax Options Tax Option Tabs Tax Walkthroughs Overview Wherever you are based, chances are you'll need to charge tax on at least some of the products that you sell. JShop Pro provides several methods of including tax in your shop, usually based on the location from which the customer is ordering. Using the tax options in JShop Pro you can charge a flat rate of tax such as VAT; charge different rates if you ship from more than one country/tax zone and charging two rates of tax (e.g. state and country tax). Tax Options VERY IMPORTANT – Don’t try to set up the Tax options until you have read the section on Purchase fields, Tax will not be calculated until that section has been configured. There are several methods of calculating tax available for your shop, these are selected under the 'General' tab in the tax options. General Tax Options No Tax - This stops tax from being calculated in your shop and also removes the tax line from your shopping basket on the buy.htm page. 26 JShop Professional version 3.3 – User Manual Single Tax Option - This allows a simple rate of tax to be calculated on your products. Tax can be charged at one of two rates to a selection of geographical locations. For example, you could charge VAT at 17.5% to all countries in the EU and no tax on deliveries to any other location. Double Tax Option - If you ship from more than more location then you can set two rates of taxation depending on which location you will be shipping from. For instance, you may ship to the EU from the UK but to North America from the US. In this case you will need to charge tax at different rates depending on the destination. Combined Tax Option - This option allows you to charge a state tax and then a country tax on purchases. Purchase Field to Check - This allows you to specify the field on your buy.htm page that will be used in the calculation of tax on a product. If you are charging different rates of tax depending on the country that the goods are being sent to, then the field to specify here would be 'Country', or some other location field. See also the sections on Purchase fields and Shipping. Tax Line Title - This is the title of the line that will appear in the shopping basket on the buy.htm page. See the Formatting section for more information on this. Include Tax on Shipping Value - Checking this box causes tax to be added to the total value of an order, including the shipping costs. Tax Option Tabs There are two of these tabs, Tax Options One and Tax Options Two. If 'No Tax' is highlighted under the 'General' tab, these are both disabled. 'Single Tax Option' will enable Tax Options One whilst the remaining two options will enable both of the Tax Option tabs. Tax Option Tabs 27 JShop Professional version 3.3 – User Manual Each of the Tax Options contain identical input fields, as described below Standard Rate % and Second Rate % - Here you can specify two rates of tax which may apply to goods despatched from a particular location. You can then select the appropriate rate for each product through the Product Information dialogue box. Location - Select the locations that you wish a particular rate of tax to apply to. If you need to you can set up a new location list, see the Locations section for more details. Walkthrough 2: Setting up Tax Scenario 1 - You wish to ship goods globally from your shop in France. You need to tax 17.5% tax on all products shipped within the EU and 0% tax to all other locations. ?? Open the Tax dialogue box ?? Under the General tab select Simple Tax, the Tax Option One tab will be enabled ?? IMPORTANT - you must select a purchase field to check, in this case it will be a field containing a list of countries (see section on Purchase options). ?? Click on the Tax Option One tab ?? Enter '17.5' in the Standard rate box, leave the Second rate at 0. ?? Make sure all of the EU countries are checked in the country list on the right hand side. ?? Tax will now be calculated when customers choose their country of residence from the list they are presented with on the buy.htm page. Scenario 2 - Your firm has offices in the EU and the US, goods are despatched to North & South America from the US base and to the rest of the world from Europe. This means that taxes are applicable at different rates depending on which country goods are being delivered to. 28 ?? Under the General tab, select Double Tax Option ?? Under Tax Options One, set the tax to the appropriate level and select the countries to which the American tax will apply to from the list on the right. ?? Next go to Tax Options Two, set the tax rate to the European level and select the countries to which this tax applies from the list on the right. ?? In both of the above cases ensure that the Purchase field to check is set to a country list. ?? When customers get to the 'Buy' page and select their country the tax will now be calculated according to whether it was contained in the first or second country list. JShop Professional version 3.3 – User Manual Scenario 3 - You need to pay a regional tax AND a country tax, the regional tax applies to all deliveries but the country tax only to deliveries in your own country. 29 ?? Under the General tab, select Combined Tax (One->Two) ?? Create a new location list and set this as the Purchase Field to Check in Tax Option One, a list of states for example (see Locations). ?? Set the 'Purchase Field to Check' in Tax Option Two as a country location list. ?? Select the appropriate combination of states and countries in the location lists from each of the tax option boxes. JShop Professional version 3.3 – User Manual Shipping Contents Overview General Shipping Type Rates Method Entries Shipping Methods Shipping Walkthroughs Overview The shipping options in JShop allow you to put an additional charge on customers' orders to allow for the amount that you need to spend on posting it to them. You can charge this according to the number of items ordered, weight of items and according to the country or area to which it is being dispatched. The shipping is then calculated according to the location that customers select on the buy.htm page. General VERY IMPORTANT – Don’t try to set up the Shipping options until you have read the section on Purchase fields, Shipping will not be calculated until that section has been configured. These options allow you to decide which type of shipping you'll be using for your shop and some of the criteria that will be used in the calculation of the shipping costs. 30 JShop Professional version 3.3 – User Manual General settings under Shipping Options Shipping Type No Shipping - Switches off the shipping options, no transport costs will be added to the products you place in your shop. Selecting the 'No Shipping' option will also cause the shipping charges row not to appear on the buy page. Simple Shipping - Selecting this option allows you to specify the delivery charge to a range of locations but with only one method of delivery. For example, you may deliver to EC countries at one rate and the rest of the world at another but only use one methods of delivery for each. Complex Shipping - this allows shipping to be calculated at different rates for different locations as well as for different methods of delivery. You may for example ship goods at different rates to different locations, but also offer an express delivery option to one or both of these sets of locations. Calculation Criteria Select the criteria which you want your shipping to be calculated by, you can choose from Quantity - the total number of goods in the basket Weight - the total weight of products in the basket Goods Total - the total price of goods Quantity and weight can be multiplied by the shipping charge or calculated at a flat rate. The Goods Total can only be calculated at a flat rate. 31 JShop Professional version 3.3 – User Manual Purchase Field to Check Use the select box with the title 'Primary Purchase Field' to select the field you would like to be used in calculating the shipping costs. These Purchase Fields are set up through the Purchase button on the main toolbar. The 'Secondary Purchase Field' is to be used when you want the shipping to be calculated on a delivery address which is entered separately from, for instance, an invoice address. Whichever you use, the shipping will be calculated when the shipping location is selected on the buy.htm page. If you don’t specify a purchase field the shipping cannot be calculated on the buy.htm page. Rates In this section you can breakdown your shipping costs according to delivery location and the size of the order, whether weight or number of goods. Method Entries These options are available when either simple or complex shipping is selected from the General options. To begin setting up your shipping options click the 'New' button to bring up the following dialogue box. Setting up a shipping method entry Entry Details - This section will differ slightly differ depending on whether you selected quantity, weight or goods total from the general options. The relevant option will be shown next to the 'To' and 'From' boxes. 32 JShop Professional version 3.3 – User Manual Type the ranges that you would like to apply to your deliveries in these 'To' and 'From' boxes. You can enter as many different ranges as you wish. Anything that falls outside these ranges can have a value assigned to it from the All/Others box. Enter the value that you want to apply to each range in the 'Charge per Unit' box. Other Currency Costs - Any additional currencies that you have assigned an exchange rate to will be calculated and entered in the top section automatically, otherwise you can enter the value for a particular currency via the 'Other currency costs' table. Country values - Select the countries you want these values to apply to. For countries that these settings don't apply to, set up a new method entry and select these countries under this one. You’ll only see values here if you set up a purchase field containing delivery locations in the Purchase Options. Shipping Methods The shipping methods are activated by selecting the complex shipping option in the general options. Each Shipping method can contain several Method entries, this allows you to set up two shipping methods and have identical settings in each apart from the prices. For example two shipping methods may be set up, one called First Class and the other Second Class. Each one may contain almost identical method entries except that First Class has slightly higher prices. Customers are presented with a second select box from which they choose the shipping method they require. Depending on which they select the shipping is calculated to one of two possible values when their delivery location is selected. Walkthrough 3: Setting up Shipping Charges Scenario 1 - You need your shipping to be calculated at a flat rate of £2.50 for all goods and quantities to all countries. ?? In the Shipping Options make sure the following options are selected, Simple Shipping, Use goods total, Flat Rate shipping charge ?? The 'Purchase Fields to Check:' option is set to 'Country' in this example. This refers to the locations list which you should have specified in Purchase options ?? Now you should go to the 'Rates' tab and click 'New' and in the dialogue box which pops-up assign a name to the new entry. ?? You can then assign a flat rate shipping charge by entering your figure in the 'All/Others' box. ?? If this charge is going to be the same regardless of destination, 'Select All' from the location list to highlight every country. After you have created your pages once again, the shipping should be added to orders when the destination country is selected from the drop down menu. Scenario 2 - You need to reduce the shipping rate according to the size of the 33 JShop Professional version 3.3 – User Manual order ?? Follow the instructions from scenario 1 but this time set 'Shipping type' to 'Simple', and 'Criteria to 'Use goods total' ?? Don't enter a figure in the 'All/Others' box in the 'Shipping Entry' dialogue box. If you wanted to charge $10 to deliver up to 10 items, $7 for up to 20 items and $5 above that you would enter the following - Changing Method Entries ?? The shipping charges will now change according to the quantity of goods ordered. Scenario 3 - You need to set rates for 'first' and 'second class' post to several geographical regions 34 ?? Select the 'Complex Shipping' option from the 'Shipping Options' dialogue box. ?? Now when you click on the rates tab you will have access to the left as well as the right hand column. You can now create a 'Shipping Method' in the left hand column and then set the rates for that method in the right hand one. ?? Now create two new shipping methods, called 'First Class' and 'Second Class', for both of these you could create two 'Method Entries' for the destination of the product being ordered. The example below shows this - JShop Professional version 3.3 – User Manual Setting up Shipping Methods ?? 35 You can see that the shipping method 'Next Day' has two method entries, one for the UK and the other for the rest of the world. The row settings are displayed in the 'Amend Shipping Entry' box showing the breakdown of prices to locations other than the UK for next day delivery. JShop Professional version 3.3 – User Manual CGI Contents Overview Script Specific Basket Output Hidden Fields Load CGI Setup Overview The CGI settings are where you enable your to take orders over the internet. They pass customer details to a CGI programs which sends credit card details to payment gateways and emails order information back to the shop owner and the customer. These options are highly configurable due to the widely differing ways in which CGI programs take in information for processing. It is not advised that inexperienced users attempt these configuration settings alone. Contact either the secure server host or payment gateway company that you are using to obtain the configuration settings you require. Don't hesitate in contacting JShop Support to help you in this configuration process. Script Specific Many scripts require information that doesn't concern the operation of your shop. This section gives you the chance to enter any such information. 36 JShop Professional version 3.3 – User Manual Script Specific settings under CGI Options Just enter the field name required by your script and the value it requires, e.g. name recipient, value - [email protected]. The path to the CGI script is also required here, you'll need to enter the full URL, which you should be able to obtain from your secure server hosts. Basket Output These options allow you to configure the way in which the contents of a customer’s shopping basket are presented to the CGI script. Different companies use very different settings in this area so it is important that you are able change the output like this. Basket Output settings under CGI Options Two sets of options are available in this section depending on whether or not the check box titled 'Output all basket items in a single field...' is checked. Check this option to allow all of the basket contents to be passed to the CGI script as one large field value. Some payment companies require the basket information to be sent in this way. If this box is left unchecked the following options will be made available Form Fields to Output A list of fields which will be output from your basket. By default the Name, Quantity, Price and Item Total are sent to the CGI script. If you require any other fields, including additional fields which you have set up yourself such as size and colour, to be added to this output select them from the Form Field Details on the right hand side. 37 JShop Professional version 3.3 – User Manual Form Field Details Field Name - This is the name which the CGI script on your server will look for when extracting information from the submitted form. You're restricted in the characters you can use in this field because of the way the CGI program works, only use numbers or letters, no punctuation or symbols. Add a unique number to each of these by clicking the button next to the input box. This allows the CGI to give the each field for each item in the basket a unique name. Field Value - Select the field that you want to add to those passed to the CGI script from the drop down box. Click insert to add a piece of code to the field value box which allows JShop to write the correct information to your buy.htm page. You may combine several fields in this value box if you want their values to be passed together, e.g. Code and Name may go together. 3 Digit Padding - some companies also require that a code be given to each field from each product. If this box is checked the field names which are out put will take the form, 001-Name1 - {product name}; 002-Quantity1- etc. Hidden Fields Unlike the basket options the fields listed under hidden fields are generated only once when the buy.htm is submitted to the CGI script. These fields include the Goods Total, Tax and Shipping details. Please ask your payment gateway provider about the names you need to give these fields in order for the details that are passed on to be recognised by their software 38 JShop Professional version 3.3 – User Manual Load CGI Setup Several files are included with JShop which allow you to set the CGI variables to values required by particular secure payment companies. To use one of these set-ups simply click the 'Load CGI set-up' button which is always visible at the bottom of the CGI options. Select the company whose settings you wish to switch to and click OK. The Script Specific settings are now the only ones which need to be set up, e.g. you e-mail address as a 'recipient' field etc. More of these configuration files will be made available for download from our website at www.jshop.co.uk as we are contacted by companies who wish to integrate their services with JShop shops. The following is a list of currently supported payment systems. WORLDPAY How it works Customer's details are taken on the buy.htm page in your shop and then passed over to the WorldPay secure server. The customer's details (name, address etc.) are then automatically written into a page on which they are asked to enter their credit card details. What you need to do In Script Specific in the CGI options of JShop enter your Store Code as the Config Value of the 'store' field. You also need to enter this in the relevant part of the 'Path to CGI script' at the bottom of the CGI options (make sure you remove the < & > brackets). Other Information When your shop goes live you need to replace the CGI script path with the following https://secure.worldpay.com/payments/select In your Purchase options you need to make sure that the following fields are named as follows. Customer name Customer address Customer postcode/zip Customer e-mail Delivery address Delivery postcode/zip - name - adr1, adr2, adr3, adr4 (not all required) - pcde - mail - ddr1, ddr2, ddr3, ddr4 (not all required) - dcde More help Contact details - http://www.worldpay.com/WorldPay/index_uk.html 39 JShop Professional version 3.3 – User Manual SECURETRADING How it works Customer's details are taken on the buy.htm page in your shop and then passed over to the Securetrading secure server. The customer's details (name, address etc.) are then automatically written into a page on which they are asked to enter their credit card details. A confirmation e-mail is then sent to the customer and yourself. What you need to do In Script Specific in the CGI options of JShop enter your Merchant ID as the Config Value of the 'merchant' field. Also enter your e-mail address in the 'merchantemail' field. Other Information In the Purchase options of your shop make sure the following fields are assigned these names: Customer Address - address town country postcode e-mail More help Online documentation http://www.securetrading.com/download/technical/advancedcustomisation.txt Telephone support - Tel: +44 (0)1248 672050 Email support - [email protected] 40 JShop Professional version 3.3 – User Manual SECUREHOSTING What it does Your buy.htm page is hosted on the Secure Hosting server. Customer details including credit card details are taken here. An e-mail is sent to you and the customer confirming the order when the process is complete. What you need to do You get a 'Client Reference' code and a 'Client Check' code when you sign up with SecureHosting. Enter these in the relevant sections of the Script Specific part of the CGI options. You also need to ensure that the 'Link to buy.htm' section of the Global Options points to the buy.htm page on the SecureHosting server. Other info You can specify the names you wish to use for your fields in both JShop and SecureHosting's account administration service. Make sure that the two sets of field names match up. More help Online documentation - http://www.securehosting.com Telephone support - +44 (0)1234 353939 Email support - [email protected] 41 JShop Professional version 3.3 – User Manual MULTICARDS How it works Customer's details are taken on the buy.htm page in your shop and then passed over to the Multicards secure server. The customer then enters their credit card details before the transaction is completed. What you need to do In the script specific section of the CGI options make sure that the following are filled in mer_id mer_URL mer_email - your merchant ID number - the URL that the site will be housed on - your e-mail address Other information In the Purchase options of your shop make sure the following fields are assigned these names: Customer Name Customer Address Customer Country Customer postcode/zip Customer e-mail - cust_name - cust_address1 - country - cust_zip - cust_email More help Online Documentation Contact details 42 - http://www.multicards.com/form_variables.htm - http://multicards.com/contact_us.html JShop Professional version 3.3 – User Manual EARTHPORT How it works Customer's details are taken on the buy.htm page in your shop and then passed over to the Earthport secure server. The customer then enters their credit card details before the transaction is completed. What you need to do In Script Specific in the CGI options of JShop enter your Merchant ID as the Config Value of the 'mid' field. Also enter the URL of the page you'd like your customers to be redirected to after their purchase is completed in the 'returl' field. Other information In your Purchase options you need to make sure that the following fields are named as follows. Customer name Customer e-mail - firstname, lastname - email More help Online documentation http://www.earthport.com/graphics/downloads/Implementation%20Guide.pdf email - [email protected] 43 JShop Professional version 3.3 – User Manual AUTHORIZE.NET How it works Customer's details are taken on the buy.htm page in your shop and then passed over to the Authorize.net secure server. The customer then enters their credit card details before completing the transaction What you need to do You need to log into Authorize.net and change the referrer URL to that of your buy.htm page. You'll also need to change the x_Login value to your merchant ID in the Script Specific section of the CGI options. More help Online Support - http://www.authorizenet.com/support/docs/ 44 JShop Professional version 3.3 – User Manual Design Contents Overview Templates & Buttons Templates Buttons Available Button Details Basket Buy Page Menu Pages Product Pages Overview The design options allow you to change the buttons which are used on your pages, and set rollovers for these, change the way the basket is displayed and set the layout of the product and menu pages. There are extensive options allowing fonts and colours to be altered throughout these sections. Templates and Buttons Templates Select the location of your template directory through the browse button. Templates are sets of HTML pages which are used by JShop to create your shop. These can also be edited providing the line of JShop code contained in each one is not altered. Any HTML you enter in these will be included in the files which are generated by JShop when you 'Create' your shop. 45 JShop Professional version 3.3 – User Manual Template and Button Options Buttons Buttons Available This consists of list of options within JShop which are controlled by buttons, by default these take the form of plain grey form buttons. If you want to make your site stand out a little more you can use choose a graphic rather than the grey button from the Button Details section, just highlight the button you wish to change to bring up its details. Button Details There are three main options available in this section Type - You can either choose the plain form button or a graphical button of your own. Choose the 'Button' option if access speeds and functionality are more important on your site than design. Select the 'Graphic' option if you have a distinctive looking website in which the grey button would look out of place. Graphic - Just click 'Browse' to search your folders for the graphic that you wish to use as a button for the option you currently have selected. The path of this file will then be displayed in the text box on the main page. Rollover - A common use of JavaScript in websites is the rollover effect whereby an image changes when a user moves their mouse pointer over it. For example, if you have a lot of 'add to basket' buttons on a page you could set the image to change to a 46 JShop Professional version 3.3 – User Manual highlighted or brighter version when the pointer moves over it, when you move the mouse away from the image it swaps back to the original one. Basket The basket options allow you to set the way your shopping basket is displayed on the basket.htm and buy.htm pages. You can alter the appearance of the Title row, Basket Contents row and the Totals row. Basket Design Options For each of these you can specify a background colour and font style including the font, font colour, and size. Other Basket Options These options allow you to alter the appearance of the table which holds the basket information. Table border - this is the frame which appears around the basket, it can be removed or set to a different colour. Table width - the table can be left to appear at the default width or be set to a specific width. 47 JShop Professional version 3.3 – User Manual Cell Padding and Spacing - These settings control the distance of the information within the basket from the border. Buy Page The Buy Page options allow you to set the way the basket appears on your buy.htm page, the one that customers come to when they fill in their credit card details etc. Buy Page Options Purchase Field titles These options allow you to alter the text font and colours of the titles in the basket when it appears on the buy.htm page Other Basket Options These options allow you to alter the appearance of the table which holds the basket information. Table width - the table can be left to appear at the default width or be set to a specific width. Cell Padding and Spacing - These settings control the distance of the information within the basket from the border. 48 JShop Professional version 3.3 – User Manual Menu Pages These are the pages which contains links to product pages, they consist of a list of product page titles, descriptions and an image which refers to the products on that page. Menu Page design options Font Settings These options allow you to set the font type, colour and size of the page title and the page description. The example text box shows how the text will be displayed on the page. You can also type the name of a different font into the Font Name box. Format Options The drop down box allows you to select the way you would like the elements of the page to be displayed, each option includes a description of how it will affect the way the page looks. An example of each is displayed in the preview window as you click on it 49 JShop Professional version 3.3 – User Manual The two check boxes allow you to select whether the image or the title, or both, should be linked to the product page itself. Product Pages These are the pages which contain your product listings. They consist of a product title, a series of product fields, such as size or colour, a price and an image. Product Page Design Options Font Settings These options allow you to set the font type, colour and size of the product title, product fields and price. The example text box shows how the text will be displayed on the page. You can also type the name of a different font into the Font Name box. Format Options The drop down box allows you to select the way you would like the elements of the page to be displayed, each option includes a description of how it will affect the way the page looks. An example of each is displayed in the preview window as you click on it 50 JShop Professional version 3.3 – User Manual The check box below this allows you to have the 'thumbnail' rather than the 'image' displayed as the image on the page. The thumbnail and the image are specified in the Product Information options. If you choose to have the thumbnail displayed on the Product Page another check box will become available which, when checked, will cause the larger version of the image to be display when the thumbnail is clicked. 51 JShop Professional version 3.3 – User Manual Page Format Editor Contents Overview Menu and Product Page Format Editors Top section Middle section Bottom section How it works Overview This section allows you to alter the appearance of your Menu Pages, Product Pages and shopping basket. The Page Format Editor (PFE) allows you to influence the layout of the Menu and Product pages and because it does so in a similar manner for each they will be considered together here. The Basket Options allow you to specify the background colour and the font settings for different sections of the shopping basket. Using this feature is only recommended for those with knowledge of HTML and in particular the use of tables in HTML. Menu and Product Page Format Editors Although they differ slightly the two Format Editors work in virtually the same way so they will be considered together here. When JShop creates product pages it writes the information into an HTML table to give structure to the page layout. The Page Format Editor (PFE) allows you to influence the layout of this table. 52 JShop Professional version 3.3 – User Manual Page Format Editor Top Section You can enter any HTML you want to appear above your product listing here, banners, advertisements, links or headings might be entered here. You also begin the table that contains your products in this section. Use the <table> tag and set it's properties such as cellpadding and cellspacing here. Middle Section This is where products are added to the table that begins in the top section. This section should begin with the <tr> tag to begin a new row in the table. In the Menu page editor buttons beneath this section correspond to elements that are to be displayed in the table, in the Product page Editor field names are selected from drop-down boxes. Selecting any of these will cause a code to be written into the text box above. Select the fields that need to be shown for each product on the page and separate each one with <td> tags. If you want just one product to be shown across the screen select '1' in the number of columns to be displayed. If you need two or three product to go across the screen at once, select the relevant number of columns use the tabs above the middle section to move between the columns. However many columns you use make sure that the first one always starts with <tr> and the last one ends with </tr>, if you use three columns the middle one should contain no <tr> tags at all. Bottom Section Close off your table here with </table>, any other HTML which is required below the table can also be entered in this section. 53 JShop Professional version 3.3 – User Manual How it Works When the 'Create' button is clicked JShop checks whether the Format to use for this Page in each of the Menu and Product pages is set to anything other than Standard. If so it looks for the relevant format you have created in the PFE. It begin the table using the tags written into the top section and then moves into the middle section, beginning a row when it reads the first <tr> tag. When it reaches the first code word (e.g. <prodname>) it writes into the table the relevant piece of information for the first product listed on that page. It will then move through the page until it reaches a </tr> tag. When this happens it goes to the next row and writes in identical information for the next product on the page. When the last product is reached JShop moves to the bottom section and closes the table with the </table> tag which should be written in here. 54 JShop Professional version 3.3 – User Manual Basket Contents Overview Navigation Display Text Overview The basket options allow you to alter confirmation messages which are given in response to various actions by customers. You can also alter the wording of some of the headings from the basket itself. Navigation The messages which are given when a customers click on various buttons can be changed here, this may be particularly useful in creating shops for different countries. The confirmation boxes which appear on clicking the following buttons may be edited Add to basket Clear Basket Remove Item You may also specify that when 'OK' is clicked on the 'Add to Basket' button, the customer is taken directly to the basket page. You may wish to choose this if you have a page with only one item on it where there wouldn't be any point in the customer remaining on that page. Display Text Simply alter the text in each of the boxes and the relevant heading will be updated in the basket next time you create your shop. 55