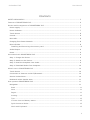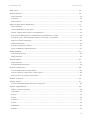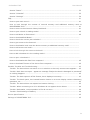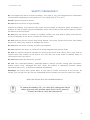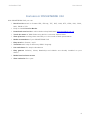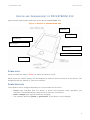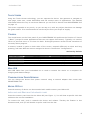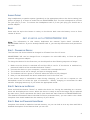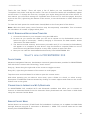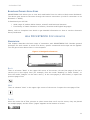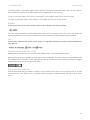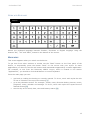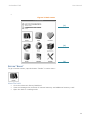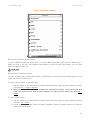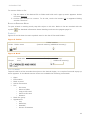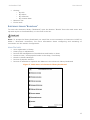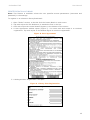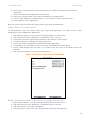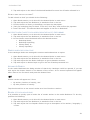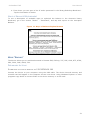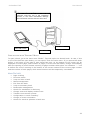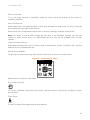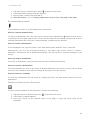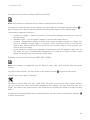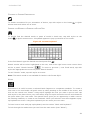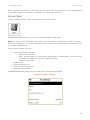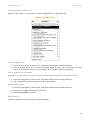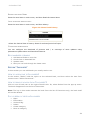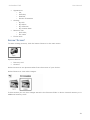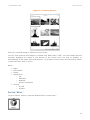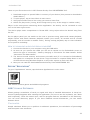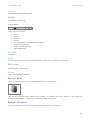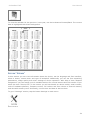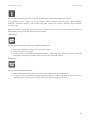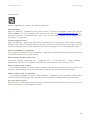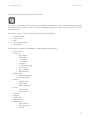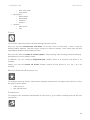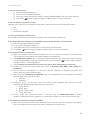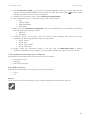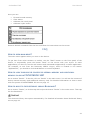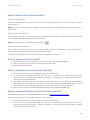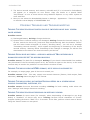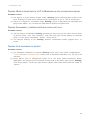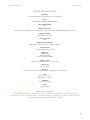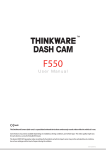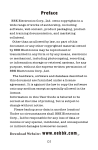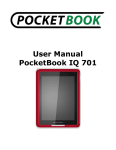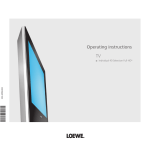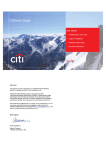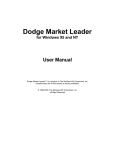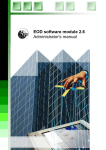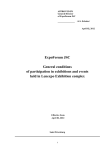Download User Guide - SnelWebshop
Transcript
User Guide
ELECTRONIC BOOK READER
POCKETBOOK 302
PocketBook 302
User Manual
CONTENTS
SAFETY MEASURES!!! ................................................................................................... 5
Features of POCKETBOOK 302 ....................................................................................... 6
Review and Arrangement of POCKETBOOK 302 ................................................................ 7
Power supply............................................................................................................ 7
Power Indicator ........................................................................................................ 7
Touch Screen ........................................................................................................... 8
Control .................................................................................................................... 8
Mini-USB ................................................................................................................. 8
Charging from Power Network .................................................................................... 8
Micro-SD Slot ........................................................................................................... 8
Installing and Removing the memory card...................................................................8
Audio Output............................................................................................................ 9
Reset ...................................................................................................................... 9
Get started with POCKETBOOK 302 ................................................................................ 9
Step 1. Charge the Device.......................................................................................... 9
Step 2. Switch on the Device ...................................................................................... 9
Step 3. Read the Complete User Guide......................................................................... 9
Step 4. Download Books from Computer .................................................................... 10
What's new in POCKETBOOK 302 ................................................................................. 10
Touch Screen ......................................................................................................... 10
Connection to Internet via Wi-Fi/Bluetooth ................................................................. 10
Service Pocket News ............................................................................................... 10
BookLand online ebooks store................................................................................... 11
How operates POCKETBOOK 302.................................................................................. 11
Navigation ............................................................................................................. 11
Back .................................................................................................................... 11
Next .................................................................................................................... 11
Pages................................................................................................................... 11
Sorting ................................................................................................................. 12
Tips ..................................................................................................................... 12
Current time and battery status ............................................................................... 12
Quick Access to Books ............................................................................................ 12
Work with Keyboard ............................................................................................... 13
ii
PocketBook 302
User Manual
Main menu............................................................................................................. 13
Section "Books" ...................................................................................................... 14
Main Features ....................................................................................................... 14
Symbols ............................................................................................................... 16
Pop-up Menu......................................................................................................... 16
Online e-Book store "BookLand"................................................................................ 17
Main Features ....................................................................................................... 17
User Registration in the store .................................................................................. 18
Online e-Book Store Sign-in Configuration ................................................................. 19
Review and Management of Bookshelves and Books on Them ...................................... 19
Access to new / most popular books in the shop / free books ....................................... 20
Search in books catalogue....................................................................................... 20
Advanced Search ................................................................................................... 20
Review of popular authors....................................................................................... 20
Ways of Balance Replenishment ............................................................................... 21
Mode "Reading" ...................................................................................................... 21
Preliminary Actions ................................................................................................ 21
Main Features ....................................................................................................... 22
Section "News" ....................................................................................................... 27
Main Features ....................................................................................................... 27
Recommended scenario .......................................................................................... 29
Section "Favourites" ................................................................................................ 29
How to add books to Favourites?.............................................................................. 29
How to remove a book from "Favourites"? ................................................................. 29
Pop-up Menu of section Favourites ........................................................................... 29
Section "Pictures" ................................................................................................... 30
Section "Music"....................................................................................................... 31
How to download audio files from computer? ............................................................. 32
Section "Applications".............................................................................................. 32
ABBYY Lingvo Dictionary ......................................................................................... 32
Calculator ............................................................................................................. 32
Clocks .................................................................................................................. 33
Scribe .................................................................................................................. 33
Solitaire ............................................................................................................... 33
Chess................................................................................................................... 33
Battleship ............................................................................................................. 33
Sudoku ................................................................................................................ 33
iii
PocketBook 302
User Manual
Section "Notes" ...................................................................................................... 33
Section "Calendar" .................................................................................................. 33
Section "Settings" ................................................................................................... 34
FAQ ......................................................................................................................... 41
How to open main menu?......................................................................................... 41
How to look through the content of internal memory and additional memory card on
POCKETBOOK 302? ................................................................................................. 41
How to move to the electronic library Bookland? ......................................................... 41
How to open a book in reading mode? ....................................................................... 42
How to add books to Favourites?............................................................................... 42
How to download RSS News?......................................................................................
How to check the current year calendar?......................................................................
How to get access to the Internet?..............................................................................
How to download a book onto the device memory or additional memory card?..................
How to add a note to a book?.....................................................................................
How to look through the notes to the book?...................................................................
How to add a bookmark in the reading mode?................................................................
How to open a bookmark?............................................................................................
How to download audio files from computer? .............................................................. 42
How to download Themes of the device from computer? ............................................... 42
Possible Troubles and Troubleshooting .......................................................................... 43
Trouble: The device does not switch on or it switches on but only screen-saver appears ... 43
Trouble: Book does not open - appears a message “Maybe the book is damaged or protected"
or nothing happens. ................................................................................................ 43
Trouble: The book opens in HTML-format, but it displays incorrectly............................... 43
Trouble: The book opens, but instead Russian letters on a screen display various characters,
questions, etc......................................................................................................... 43
Trouble: The device does not respond on buttons clicking. ............................................ 43
Trouble: When connecting to a PC in Windows do not appear device drives. .................... 44
Trouble: Bookmarks, current position in file do not save. .............................................. 44
Trouble: Fast discharge of battery. ............................................................................ 44
Device Specifications .................................................................................................. 45
Package of POCKETBOOK 302...................................................................................... 45
iv
PocketBook 302
User Manual
SAFETY MEASURES!!!
Do not expose the device to direct sunlight, very high or very low temperatures. Remember!
The operation temperature of the device is in the range from 0˚С to 40˚С.
Avoid ingress of liquids to device.
Do not store the device in high humidity.
Ingress of moisture to the device may cause short-circuiting of electronic parts and battery of
product. In case of liquid ingress immediately switch off the device and remove battery! Deliver
the device to service centre.
Do not place the device on uneven or unstable surface; this may lead to falling of the device.
In case of damage of the device, contact the service centre.
Do not press the screen surface with sharp objects, use stylus. Protect the screen from falling
items on it, which may scratch or damage the screen.
Do not place the device to dusty and dirty environment.
Do not exposure the device to influence of strong magnetic and electric fields.
Do not use various chemical solvents for clearing the screen and casing. Use a soft cloth to
remove dust from surface of the device. You can also use a few drops of distilled water to
remove dirt from your device.
Do not disassemble the device by yourself.
Do not use a damaged battery, damaged battery charger (broken casing, bad connection,
broken power cord), damaged SD card. When the battery is damaged (cracked casing,
electrolyte leaks, etc.), it should be replaced immediately.
Warning! The screen has a glass base. In the case of cracks occurrence at the screen, be
careful, you can get hurt! Do not use a damaged device! Contact your service centre for repair.
KEEP THE DEVICE OUT OF CHILDREN'S REACH.
To extend the battery life, you must fully charge the device
before first use (this process takes from 8 to 12 hours)!!
Thereby the device must be switched-off.
5
PocketBook 302
User Manual
FEATURES OF POCKETBOOK 302
With POCKETBOOK 302 you can:
Read books saved in formats FB2, FB2.zip, TXT, PDF, CHM, RTF, HTML, PRC, DJVU,
DOC, EPUB or TCR
Keep on hand Favorite Books
Download new books in online books-shop BookLand (www.bookland.net.ua)
Track the news of RSS-feeds using build-in convertor Pocket News
View pictures scrolling them manually or in the mode of slide presentation
Make screenshots of your POCKETBOOK 302
Play music in format *.mp3
Translate with help of dictionary ABBYY Lingvo®
Use calculator for simple calculations
Play games: Solitaire, Chess, Battleship and Sudoku are already installed on your
device
Make hand-written notes
View calendar for a year
6
PocketBook 302
User Manual
REVIEW AND ARRANGEMENT OF POCKETBOOK 302
Figure shows main buttons and slots of the device POCKETBOOK 302.
Figure 1. Review of POCKETBOOK 302
Indicator
Power
Scrolling 3
Scrolling 4
Scrolling 1
Scrolling 2
Reset
POWER SUPPLY
Press and hold the button "Power" to switch the device on/off.
Short press the "Power" button can be assigned to perform certain functions of the device. The
assigned action by default is "Take a screenshot".
POWER INDICATOR
The indicator colour changes depending on current state of the device:
o
o
o
Green light indicates that the device is active and performs some operation (for
example, it downloads books, plays music or sets the connection).
Red or orange light signals the device charging.
The indicator becomes green or goes down, if the device is fully charged.
7
PocketBook 302
User Manual
TOUCH SCREEN
Using the Touch Screen technology, you can operate the device. Use gestures to navigate to
next page, zoom text, create bookmarks and call context menu of applications. The detailed
information about the way to use these features you can find in Section How POCKETBOOK 302
on page 11.
The screen responds to any touch, so you can tap on it with any object that does not damage
the glass surface. It is recommended to use the stylus from your scope of supply.
CONTROL
The round button on the front panel of your POCKETBOOK 302 performs the function of 'Cancel
/ /Back’' (except for some applications that can not support this button). Typically it is used to
return to previous menu or to close the book. Prolonged pressure causes forced closedown of
currently active program.
4 buttons, located in pairs on both sides of the screen, respond differently to short and long
pressing, and start different actions assigned to them in the Section "Configuration".
Actions by default
(1)
(2)
(3)
(4)
(5)
Button
Upper Right
Lower Right
Upper Left
Lower Left
Central
Action for short pressing
Next page
Previous page
Next page
Previous page
Action for long pressing
10 pages forward
10 pages back
10 pages forward
10 pages back
Back to previous menu
Forced program closedown
MINI-USB
Mini-USB cable from your PocketBook kit is used to connect the device to a computer for
charging and data exchange.
CHARGING FROM POWER NETWORK
You can charge the device from power network using a network adapter that comes with
POCKETBOOK 302.
MICRO-SD SLOT
Internal memory of device can be extended with mobile memory card Micro-SD.
INSTALLING AND REMOVING THE MEMORY CARD
Insert the memory card into the slot Micro-SD (see Figure 1). You will hear a specific click that
evidences the correct installation.
To remove the card, push it towards the device and release. Thereby the fixation in slot
becomes weak, and you will be able to pull a card from the slot.
8
PocketBook 302
User Manual
AUDIO OUTPUT
Plug headphones or speaker system (speakers) to the appropriate slot on the device casing (see
picture on page 5) to listen to audio files on POCKETBOOK 302. The slot is designed to connect
the jack plug 3,5 mm. To connect the headphones with 2,5 mm jack plug you should use a
special adapter.
RESET
Press with the stylus the button in cavity on the device back near the battery cover to force
restart of device.
GET STARTED WITH POCKETBOOK 302
The information in this section duplicates the manual "Quick Start" included to
POCKETBOOK 302 Kit. If you're already familiar with it, you can skip this section and proceed to
the next.
STEP 1. CHARGE THE DEVICE
The first time the device should be charged in off-state from 8 to 12 hours.
POCKETBOOK 302 can be charged from a computer via mini-USB cable, or from the power
network using power adapter.
To charge the device for the first time you should perform the following sequence of steps:
1. Make sure the device is switched off and the LED is not lit. If the device is switched on,
press and hold for a few seconds the button "Power".
2. Connect the device to your computer / network with corresponded cord.
3. The indicator turns red or orange, as soon as charging starts.
4. The indicator will turn green or turns off when the device is fully charged.
5. Now you can disconnect the device and switch it on for the first use.
If the device stays in switched-on state during charging, you will see a request on the
Pocketbook screen to select the type of connection - battery charging or connection for data
transfer. Charging starts only if you select the appropriate mode.
STEP 2. SWITCH ON THE DEVICE
Press and hold the button "Power" to switch the device on. During the switching-on a screensaver will be displayed on screen. When the device is ready to work the image will be replaced
by main menu, which represents the last 2 open book and main features of POCKETBOOK 302.
The detailed information about individual functions presented here, you can read in the e-book
Complete User Guide loaded into the memory of your device.
STEP 3. READ THE COMPLETE USER GUIDE
Complete User Guide is loaded to internal memory, so you can look at it at any time and find a
detailed description of the features that you can use.
9
PocketBook 302
User Manual
Touch the icon ‘Books’. There will open a list of books you can immediately read. Find
“Complete User Guide” and tap this name. The text of electronic books will immediately appear
on the screen. To change the font size, navigate your stylus along the left side of the screen. In
this manner you will switch among the 5 possible size of the text To scroll the pages, draw the
stylus to the left / right along the bottom of the screen, or use the buttons on either sides of the
screen.
To close the book press the round button Cancel/Back on the front panel of the device.
Note: While the book opens, some functions may be temporarily unavailable. This is because
the calculation of number of pages takes place.
STEP 4. DOWNLOAD BOOKS FROM COMPUTER
1. Connect the device to your computer using the USB cable.
2. As soon as you connect the cable you will see a request on the Pocketbook screen to
select the type of connection - battery charging or connection for data transfer. Select
‘Connection for data transfer’.
3. The device internal memory and memory microSD card (if it is inserted to PocketBook)
will appear on a computer as new drives. Copy the books to a special folder on one of
these drives using Windows Explorer or any other system to work with files.
4. Now you can read the downloaded books directly from POCKETBOOK 302.
WHAT'S NEW IN POCKETBOOK 302
TOUCH SCREEN
Advanced navigation features, handwritten notes and games became possible for POCKETBOOK
302 with built-in screen with technology "touch screen".
Drag up / down along the right side of the screen to toggle text size.
Drag left / right along the bottom of the screen to scroll pages.
Tap the screen and hold down for a little to open the context menu.
With short pressing you can select a menu item, open a folder or a book, or select a song.
Description of additional features started by clicking on certain objects and areas on the screen
follows next in this guide.
CONNECTION TO INTERNET VIA WI-FI/BLUETOOTH
In POCKETBOOK 302 installed Wi-Fi and Bluetooth modules that allow you to connect to
Internet to download books from the electronic library BookLand and read news in RSS feeds
using the converter Pocket News
SERVICE POCKET NEWS
Pocket News is a converter of RSS-feeds for PocketBook. It allows you to update the RSS-feeds
through Internet using Wi-Fi connection or Bluetooth + GPRS. The received news can be read
directly from POCKETBOOK 302.
10
PocketBook 302
User Manual
BOOKLAND ONLINE E-BOOK STORE
POCKETBOOK 302 allows you to view and read books from the online e-Book store BookLand.
The device gets access to the store through the internet connection (via Wi-Fi connection or via
Bluetooth + GPRS).
In BookLand you will find:
Wide range of modern belles-lettres, scientific and business literature
Free library of classic literature in Russian, Ukrainian and English languages
Please, refer to Complete User Guide to get detailed information on how to use the electronic
library BookLand.
HOW POCKETBOOK 302 OPERATES
NAVIGATION
This chapter describes the basic ways of interaction with POCKETBOOK 302. Besides general
principles for each section or mode of a device, specific commands and scripts can be applied.
You will get to know about them in next chapters.
Figure 2. Navigation features
…
BACK
There is a button "Back" in the upper left corner of the screen. On the first page of the list it
returns you to the higher level (for example, from the mode "Reading" to mode "Books", or
from the mode "Images" to the main menu). In the next pages (2 and further) it opens the
previous page of list.
NEXT
There is a button "Next" in the upper right corner of the screen. It opens the next page of list.
PAGES
When the entire list of files, pictures or other items does not fit on the screen, they are placed
on multiple pages, and the menu "pages" appears at the bottom of screen.
11
PocketBook 302
User Manual
To quickly skip to necessary page of list, tap the necessary bookmark with stylus. It will become
active and the content of relevant page will be displayed on the screen.
To go to the next page, click "Go to next page" in the upper right corner of the screen.
To move to previous page, click "Back" in the upper left corner of the screen.
SORTING
In the lower left corner of the screen there is an indicator of sorting method.
You can switch between sorting parameters with help of context menu. To do so, tap and hold
stylus anywhere in the screen to display the menu and select the desired sorting method.
TIPS
In the lower right corner of the screen there is a tip about functions of main external buttons of
your device.
CURRENT TIME AND BATTERY STATUS
Status bar in the bottom of the screen can display date, time and battery status.
Note, that way of time update is to be set in device settings. In some cases an information may
be outdated (for example, if the settings are set to update the time during scrolling of pages,
and the device is out of use for some time).
QUICK ACCESS TO BOOKS
During short pressing the button “On/Off” in any mode of the device you will see a list of 10 last
opened books. This allows you to quickly switch between multiple books without exit to main
menu.
12
PocketBook 302
User Manual
WORK WITH KEYBOARD
Search
Switch the keyboard language between Russian, Ukrainian or English language using the
buttons “RU”, “UA” and “ENG”, located in the bottom of the screen.
MAIN MENU
This screen appears when you switch on the device.
To get here from other sections or modes use the "Back" button on the front panel of the
device, or sequentially press the button "Back" on the screen with your stylus. In some
applications you have to use the exit buttons and commands supported by a certain application.
For example, to exit from the Dictionary ABBYY Lingvo, which is located in the section
"Applications", you should to click the Х button on screen keyboard.
From the main page you can:
get back to reading the books you recently opened. To do so, touch with stylus the title
of one of 2 books in the top of the screen [1]
go to any thematic section. For example - books, news, favourite books, pictures, music,
programs, notes, calendar and settings. To do so, touch with stylus the square area of
desired section [2]
see the day of the week, date, time and battery status [3]
13
PocketBook 302
User Manual
Figure 3. Main menu
[1]
[2]
[3]
SECTION "BOOKS"
To go to books section, tap the button "Books" in main menu:
MAIN FEATURES
Go to the electronic library Bookland
View and manage the contents of internal memory and additional memory card
Open the book in reading mode
14
PocketBook 302
User Manual
Figure 4. Section "Books"
B OOK L AND
ONLINE E -B OOK
S TORE
To go to Bookland online e-Book store, in Section Books tap with stylus the line BookLand; it
stays the first in the list. The detailed information on how to work with library you can find
below on pageon page 16.
W ORK
WITH FOLDERS AND FILES
To open a folder tap its name with stylus. To get back on level up, tap the Back button in the
upper left corner of the screen.
To copy a file or folder on the SD card:
1. Tap the name of the desired file or folder and hold until a pop-up menu appears. Select
the item File – Copy to SD card.
2. Open the folder where you want to paste the copied file or folder. Touch the screen and
hold your stylus until a pop-up menu appears. In pop-up menu select the item File Paste.
To move folder or file:
1. Tap the name of the desired file or folder and hold until a pop-up menu appears. Select
the item File - Move.
2. A pop-up dialog window "Move to folder" appears. Select the folder where you want to
paste the file or folder.
15
PocketBook 302
User Manual
To remove folder or file:
1. Tap the name of the desired file or folder and hold until a pop-up menu appears. Select
the item Remove.
2. Confirm the decision to remove. To do this, touch the button Yes in appeared dialog
window "Remove".
B OOKS
IN
R EADING M ODE
To open a book in reading mode, tap with stylus on its' title. Books in list are marked with the
. For detailed information about Reading mode see the pageon page 21.
symbol
SYMBOLS
Figures 5 and 6 show the main symbols used in the list of files and folders.
Figure 5. Folder
Folder location
(internal memory/ additional memory).
Folder Folder name
Figure 6. Book
Book title
Format
Author
The book is in read-only mode accessible Folder location
(internal memory/
additional memory).
POP-UP MENU
Tap and hold for a few seconds the stylus on the desired object, in a couple of seconds a pop-up
menu appears. In the Books section there are available the following commands:
Open
Information
Mark as read
Add to Favourites
File:
o Re-name
o Move to folder
o Copy to SD-card
o Move to SD-card
o Remove
Mark the group
Appearance:
o List,
o Sketches,
o Detailed,
o Screen orientation
16
PocketBook 302
User Manual
Sorting:
o By title
o By author
o By collection
o By creation date
Names in list
Find a book
ELECTRONIC LIBRARY "BOOKLAND"
To enter the electronic library "BookLand" open the Section "Books" from the main menu and
tap with stylus on line BookLand, it is the first in the list.
Note: To access the library BookLand you need first to set connection to Internet via WiFi or
GPRS + BlueTooth connection. For more information about configuring and activating of
connection see the section Configuration.
MAIN FEATURES
User registration in library
Library sign-in adjustment
Review and management of bookshelves and books on them
Access to new / most popular books in the shop / free library
Search in books catalogue
Review of popular authors
Review of methods to replenish the balance in the electronic library BookLand
Figure 7. Main menu of electronic library BookLand
17
PocketBook 302
User Manual
USER REGISTRATION IN LIBRARY
Note: This feature is available unless the user specifies access parameters (username and
password) in the settings.
To register in an electronic library BookLand:
1.
2.
3.
4.
Open "Books" section, to do this click the button Books in main menu.
Tap with stylus the line BookLand, it stands the first in the list.
Click with stylus the central button Register in the bottom of the screen.
A User Agreement window opens (Figure 7). You must read and accept it to continue
registration. Tap with stylus on the bottom Agree to continue registration.
Figure 8. User Agreement
5. A dialog window "Registration" will open.
Figure 9. Library User Registration
18
PocketBook 302
User Manual
6. Enter your e-mail address, which will later be your login to access electronic library
BookLand.
7. Enter the password and password confirmation.
8. Enter your second name, first name (mandatory) and patronymic.
9. Check a flag "Subscribe to Newsletters", if you want to receive news by email.
10. Click Apply to finish registration.
Now you can access the electronic library using your login and password.
LIBRARY SIGN-IN CONFIGURATION
To automatically enter the library with your login and password, you need to do a little
adjustment of your application BookLand.
1.
2.
3.
4.
5.
6.
7.
Open Books section, to do this click the button Books in main menu.
Tap with stylus the line BookLand, it stands the first in the list.
Press with stylus the right button Settings in the bottom of the screen.
The dialog window "Settings" will open (figure 9).
Enter your email and password indicated during registration.
If necessary, set the folder to save the books downloaded from the library.
Check "Load images from the site" if you want to see the cover of the book next to its'
abstract.
8. Tap with stylus Apply to save access parameters.
Figure 10. Access configuration to BookLand
REVIEW AND MANAGEMENT OF BOOKSHELVES AND BOOKS ON THEM
1.
2.
3.
4.
Open Books section, to do this click the button Books in main menu.
Tap with stylus the line BookLand, it stands the first in the list.
Tap with stylus on the item "Bookshelf".
There will open a list of the main bookshelves and users' bookshelves.
19
PocketBook 302
User Manual
5. Tap with stylus on the title of the desired bookshelf to see a list of books collected in it.
H OW
TO ADD A BOOK ON SHELF ?
To add a book on shelf you should do the following:
1.
2.
3.
4.
5.
Open Books section, to do this click the button Books in main menu.
Tap with stylus the line BookLand, it stands the first in the list.
Find the book in a library or bookshop, and open its description.
(Only for bookshop) Pay for book. To do this, click "Buy" and confirm the payment.
Press "On shelf". The selected book will appear in the list on Bookshelf.
ACCESS TO NEW / MOST POPULAR BOOKS IN THE SHOP / FREE LIBRARY
1. Open Books section, to do this click the button Books in main menu.
2. Tap with stylus the line BookLand, it stands the first in the list.
3. In the Section menu BookLand select the desired section:
Bookshop News,
Bookshop Popularity,
Library News, or
Library Popularity.
SEARCH IN BOOKS CATALOGUE
In the catalogue books are arranged in sections and subsections on topics.
1.
2.
3.
4.
Open Books section, to do this click the button Books in main menu.
Tap with stylus the line BookLand, it stands the first in the list.
Tap with stylus the line Books Catalogue to go to thematic sections.
Tap with stylus on desired topic to go to the list of books presented in it.
ADVANCED SEARCH
In the mode BookLand the dialog window of Search by Catalogue could be opened, if you tap
with stylus the button Search in the bottom of the screen. An on-screen keyboard will appear
after. Enter a line for search and press the button Enter.
Search results will appear as 2 lines:
By author (number of results), and
By title (number of results).
Tap the desired line to see search results as a list of books or authors.
REVIEW OF POPULAR AUTHORS
It is possible to quickly open a books list of certain author in the mode BookLand. To do this,
perform the following:
1. Open Books section, to do this click the button Books in main menu.
2. Tap with stylus the line BookLand, it stands the first in the list.
3. Tap with stylus the line Popular Authors to go to description of the author / biography /
review.
20
PocketBook 302
User Manual
4. From there you can open a list of works presented in the library/bookshop BookLand .
Tap the link Books of Author.
WAYS OF BALANCE REPLENISHMENT
To see a description of available ways to replenish the balance in the electronic library
BookLand, go to the section "Books" - "BookLand", and tap with stylus on the inscription
Balance.
Figure 11. Ways of Balance Replenishment
MODE "READING"
The device allows you to read books stored in formats FB2, FB2.zip, TXT, PDF, CHM, RTF, HTML,
PRC, DJVU, DOC, EPUB, TCR.
PRELIMINARY ACTIONS
D OWNLOAD
A BOOK TO MEMORY OF
POCKETBOOK 302
Connect the device to your computer using the USB cable. The device internal memory and
microSD card will appear in the computer as two new drives. Using Windows Explorer or other
programs copy books to correct folder in the device memory or on SD card.
21
PocketBook 302
User Manual
Do not disconnect the device from the
computer until the end of file replication
process, it can cause information damage.
Safe extraction of device must be done first.
USB-socket
Mini USB-socket
USB-cable
O PEN
A BOOK IN THE
"R EADING " M ODE
To open a book, go to the menu item “Books”. Tap with stylus on desired book. In case, if this
is one of the last two open books, you can open it from the main menu. If you opened the book
before, it will open on the page it was closed last time. At the bottom of the screen will be
displayed a current page, total number of pages, current time and battery charge. Immediately
after the opening of some formats counting of pages number takes place. An indication "..." will
lit before the end of counting in the bottom of the screen instead of the current page number
and the number of book pages, while some functions will be temporarily unavailable.
MAIN FEATURES
Page scrolling
Font size switch
Jump on links in book
Notes management
Exit from the book
Jump to necessary book
Bookmarks management
Search for translation in dictionary
Change zoom and display mode of text
Transfer to structured content
Configuration in mode "Reading"
Change of screen orientation
Search for words or phrases in book text
22
PocketBook 302
P AGE
User Manual
SCROLLING
To go one page forward or backward, drag the stylus along the bottom of the screen in
necessary direction.
F ONT S IZE S WITCH
While reading you can switch between 5 font sizes available for books text. To do so, drag the
stylus along the right edge of the screen.
More precise font configuration can be done in section “Settings” of Quick access menu.
Note: For books in format DJVU change the font size is not available. Instead, you can use
“Zoom” in Quick access menu. For PDF format the font size can be changed only in mode
“Reflow”.
J UMP
ON L INKS IN
B OOK
Some books formats allow you to quickly jump on links within a book. To follow a link, tap and
hold the stylus on appropriate link.
Q UICK A CCESS M ENU
To open Quick access menu tap with stylus in the centre of screen in reading mode.
Figure 12. Quick Access Menu
Add a note
Below there are actions in this menu:
E XIT
FROM THE
B OOK
To exit the "Reading" mode and close a book, tap with stylus on button Exit the Book in Quick
access menu.
O PEN P AGE
To open a certain book page perform the following:
23
PocketBook 302
1.
2.
3.
4.
User Manual
in Quick access menu.
Tap with stylus on button Open Page
A dialog window of page selection appears.
Enter a page number and press OK or
Click with stylus <</>> in Select pages menu to go to first / last page of the book.
B OOKMARKS M ANAGEMENT
It is possible to create up to 30 bookmarks in each book.
How to open bookmarks list?
To open the bookmarks list, click with stylus on the button Bookmarks in Quick access menu,
or anywhere in the upper right screen corner. On the right side will appear a panel with a list of
existing bookmarks and a field for a new bookmark, marked with an asterisk.
How to create a bookmark?
In the bookmarks list, type the name in the field marked with asterisk. Click on asterisk.
Alternatively, you can use prolonged pressing in the upper right screen corner to create a
bookmark. A bookmark will be added automatically, and you will see a relevant message on the
screen.
How to jump to bookmark?
In the list of bookmarks, tap with stylus on the name of desired bookmark.
How to remove a bookmark?
In the bookmarks list, click on the name of desired bookmark and remove it from the list (drag
the stylus over borders of list without taking off the stylus from the screen).
How to return to reading?
To close the bookmarks list and jump to reading the book, tap with stylus outside the list of
bookmarks.
S EARCH
FOR T RANSLATION IN
D ICTIONARY
To find a word translation in the dictionary, perform the following:
1. Tap with stylus on button Dictionary
in Quick access menu.
2. A Dictionary window appears.
3. Point your stylus on the desired word on the page or type the word using virtual
keyboard.
24
PocketBook 302
C HANGE Z OOM
User Manual
OR
D ISPLAY M ODE (PDF
AND
DJVU)
Note: This feature is supported only for books in PDF and DJVU formats
To adjust the zoom and way of text display, tap with stylus on the button Zoom/Content
Quick access menu. Set the desired parameters and tap with stylus on the desired mode.
in
The following modes are foreseen:
4 pages or 9 pages - mode for preview, in which several pages are shown on screen at
the same time;
Standard mode – only one page is shown on screen with zoom feature;
Columns - designed for reading of books that contain multiple columns on a page. Use
stylus to navigate through page in “Columns” mode: touch the screen in the point of
capture and, without taking-off the stylus from the surface, drag it in the direction you
want to move the image.
Layout (Reflow) increases the readability of documents with the pages of large size. In
this mode the text is automatically adjusted to the width of the device screen. Some
tables and images may not be shown in this mode.
T RANSFER
TO
S TRUCTURED C ONTENT (FB2, PDF, CHM)
Note: This feature is supported only for books in FB2, PDF, CHM formats with structured
content.
To jump to book content, tap with stylus on the button Content
C ONFIGURATION
IN MODE
in Quick access menu.
"R EADING "
For books in format FB2, TXT, RTF, HTML, PRC, and CHM, as well as for PDF in mode “Reflow”
you can choose the most comfortable parameters for reading: the type and font size, line
length, the width of the page margins, and select the file encoding for books in format TXT and
HTML.
To open the settings available when reading the book, tap with stylus on the button Settings
in Quick access menu.
25
PocketBook 302
C HANGE
OF
User Manual
S CREEN O RIENTATION
To enable convenient for you orientation of device, tap with stylus on the button
access menu and select one of icons.
S EARCH
FOR
W ORDS
OR
P HRASES
IN
in Quick
B OOK T EXT
To quickly find the desired words or parts of words in book text, tap with stylus on the
button
in Quick access menu. A keyboard appears in pop-up window on the screen.
Figure 13. Screen Keyboard
In the field Search type the desired word and press Enter
.
Search results will be colour highlighted in the text, and in the right lower screen corner there
will be a panel "Search Results":
. To move to previous / next found word, tap with
stylus the appropriate arrow on the panel "Search Results".
To exit “Search” mode, tap with stylus on screen.
Note: The search mode is not available for books in the format DjVU.
N OTES
Sometimes it is useful to store a selected book fragment to a separate notebook. To create a
new note in the read mode call quick menu by short pressing in the middle of the screen, and
click on the central icon “Notes”. Using stylus highlight the text you want to put to note: tap
with stylus in the place where your note starts, drag the stylus across the screen and release at
the point where your note ends. The opened menu gives you an opportunity to add a note to
the existing notebook, or create a new notebook. When you select an item there appears a popup keyboard on screen. Using this keyboard you can name your new note.
To learn how to work with pop-up keyboard, see the section “Work with keyboard”.
To look through the made notes you can from the main menu (item "Notes").
26
PocketBook 302
User Manual
When you tap with stylus on note in the pop-up menu, you can quickly go to the original place
in the book, where it was made, or complete the drawing by yourself.
SECTION "NEWS"
To go to "News" section, press the button News in main menu:
MAIN FEATURES
POCKETBOOK 302 allows you to view news feeds (RSS) of web sites.
Note: To renew news feeds you first need to set connection to Internet via WiFi or GPRS +
BlueTooth connection. For more information about configuring and activating of connection see
the section Configuration.
In the "News" section you can:
View and manage news list:
o Add new news feeds
o Add / remove mark for news feeds (depending on configuration, the device can
download the update only for the news with mark)
o Remove news feeds
Update news
Read the latest news
Look through news history
Configure news update
In POCKETBOOK 302 news is stored in the form of books of format fb2.
Figure 14. News Section
27
PocketBook 302
V IEW
AND
M ANAGE
User Manual
NEWS LIST
Press the item News in main menu, and than Configuration of RSS feeds list.
Figure 15. News feeds
A DD
NEW
N EWS F EED
1. Press the item News in main menu, and than Configuration of RSS feeds list.
2. Press Add RSS feed. An on-screen keyboard appears. Enter url of rss-feed. Tap with
stylus on the bottom Enter to save changes. After tap Х to hide the keyboard.
S ELECT
A NEWS FEED TO UPDATE
Depending on configuration, the device can download updates only for news with set mark.
1. Press the item News in main menu, and than Configuration of RSS feeds list.
2. Tap on feeds for which you want to change flag status.
R EMOVE
NEWS FEEDS
1. Press the item News in main menu, and than Configuration of RSS feeds list.
2. Press on icon on the right from the feed.
3. It will disappear from the list.
N EWS U PDATE
Press the item News in main menu, and than Update.
28
PocketBook 302
R EVIEW
THE LATEST
User Manual
N EWS
Press the item News in main menu, and than Read the Latest News.
L OOK
THROUGH NEWS HISTORY
Press the item News in main menu, and than History.
Figure 16. News feeds history
Select the desired date in history. News for selected period will open.
C ONFIGURE
NEWS UPDATE
You can configure the download of pictures and / or coverage of news updates using
parameters Update News and Download Pictures.
RECOMMENDED SCENARIO
1.
2.
3.
4.
Add desired feeds to news list.
Check them in download list.
Update news.
Now you can look through the latest news.
SECTION "FAVOURITES"
In this section you can add books you usually read or use.
HOW TO ADD BOOKS TO FAVOURITES?
In the section "Books" hold the stylus on the selected book, and then select the item from
context menu "Add to Favourites".
HOW TO REMOVE A BOOK FROM "FAVOURITES"?
Click on icon of trash can on the right of book's title. Or, select Delete from the pop-up menu.
The book disappears from the list of Favourites.
Note: The key in this mode removes the book from the list of Favourites only; the book itself
will not be deleted.
POP-UP MENU OF SECTION FAVOURITES
Open
Information
Uncheck flag
Delete
Create category
Move to category
29
PocketBook 302
User Manual
Appearance:
o list,
o sketches,
o detailed,
o Screen orientation
Sorting:
o By title
o By author
o By collection
o By creation date
Names in list:
o book title,
o file name
Find a book
SECTION "PICTURES"
To start viewing pictures, click the button Pictures in the main menu:
Opens submenu:
Pictures, and
Screens
Select Screens to see pictures taken from the screen of your device.
Select Pictures to view other images.
In this section you can view images stored in the Pictures folder in device internal memory or in
additional memory card.
30
PocketBook 302
User Manual
Figure 17. Pictures Section
Click on a reduced image to expand it in full screen.
You can view pictures and images in formats JPG, BMP, PNG и TIFF. You can browse pictures
manually dragging the stylus in the bottom of the screen from one end to another, or
automatically in the mode “slide presentation”. To go back to main menu click the button “Back”
or select an item “Exit” in menu.
Menu:
Open
Information
Delete
Appearance:
o list,
o sketches,
o detailed,
o Screen orientation
Sorting:
o by title
o by date
SECTION "MUSIC"
To go to "Music" section, press the button Music in main menu:
31
PocketBook 302
User Manual
Listen to your favourite music in MP3 format directly from POCKETBOOK 302.
1. Download songs in a special folder in memory of your device (this process is described in
details below.).
2. To open player, tap on item Music in main menu.
3. Using stylus select from a list a song you want to listen first.
4. Select the play mode (1 song, all the songs one by one, all the songs in random order).
Player is the most power-consuming device application. Its activity can be reviewed on note
icon in the lower right corner.
The device plays music compositions in format MP3. Using stylus select the desired song from
the list.
On the player panel you can switch to the next or previous song, pause and restart playback,
adjust volume and switch between playback modes (one record, all records and all records
sequentially, and all records in random order). During melody playback, tap on time indication
line to perform rewinding.
HOW TO DOWNLOAD AUDIO FILES FROM COMPUTER?
1. Connect the device to your computer using the USB cable.
2. As soon as you connect the cable you will see a request on the Pocketbook screen to
select the type of connection - battery charging or connection for data transfer. Select
‘Connection for data transfer’.
3. The device internal memory and memory microSD card (if it is inserted to PocketBook)
will appear on a computer as new drives. Copy the books in a special folder Music on one
of these drives using Windows Explorer or any other system to work with files.
4. Now you can read the downloaded books directly from POCKETBOOK 302.
SECTION "APPLICATIONS"
To go to "Applications" section, tap the button Applications in main menu:
This section contains games and additional programs.
ABBYY LINGVO DICTIONARY
Allows getting a translation of word you typed with help of installed dictionaries. A virtual onscreen keyboard appears after starting the application (on how to use the keyboard, see "Work
with keyboard"). Enter the search term, and the program finds its' translation in the dictionary.
You can scroll dictionary pages. If you have installed several dictionaries, you can switch
between them.
CALCULATOR
Simple calculator allows you to perform 4 arithmetic operations, the calculation of percentage
and the square root extraction.
32
PocketBook 302
User Manual
CLOCKS
Comfortable large mantle clock.
SCRIBE
A program for drawing.
Control panel
(from left to the right):
Pencil
Marker
Erasure
Cancel
Scroll drawings (to the left/to the right)
Create new drawing
Delete current drawing
Close application
SOLITAIRE
"Solitaire".
CHESS
You can play a game of chess with electronic opponent or together with friend.
BATTLESHIP
Popular game "Battleship".
SUDOKU
Japan brain-teaser "Sudoku".
SECTION "NOTES"
To go to "Notes" section, press the button Notes in main menu:
This section contains notes made during reading, or created “ab initio” directly in the mode of
Notes. In this section you can view, edit and create new notes.
SECTION "CALENDAR"
To go to "Calendar" section, press the button Calendar in main menu:
33
PocketBook 302
User Manual
To view the calendar for the previous / next year, use device buttons Forward/Back. The current
date is highlighted with black background.
SECTION "SETTINGS"
In this section you can view information about the device, set the language and font interface,
select a theme, screen-saver and type of bookshelf. Additionally you can set font smoothing
parameters, image quality and other settings of device operation. With help of item “Buttons
assignment” you can assign up to 9 available actions for various buttons and click modes. If you
select the item “Device info” on the screen you will see details on device model, serial number,
code of hardware platform, firmware version, full volume and free volume of internal memory
and microSD-memory card. And finally, current time and date is also set here.
To go to "Settings" section, tap the button Settings in main menu:
D EVICE
INFO
34
PocketBook 302
User Manual
From section Settings you can see brief and detailed information about the device.
The following info is shown on device screen: device model, serial number, code hardware
platform, firmware version, full volume and free volume of build-in memory and microSDmemory card.
Open the section "Settings" and select Device Info. Click Ок to close pop-up dialog window, or
Additionally to look through advanced information.
L ANGUAGE
To change the interface language of POCKETBOOK 302:
1. Open the "Settings" section from the main menu.
2. Select the item Language.
3. A pop-up list of available languages appears. Short tap with stylus to select a desired
language. Changes take effect after you exit the Settings section.
K EYBOARD
To change the keyboard layout:
1. Open "Settings" section from the main menu and select item Keyboard.
2. A pop-up list of available keyboard layouts appears. Short tap with stylus to select a
desired layout. Changes take effect after you exit the Settings section.
35
PocketBook 302
User Manual
A PPEARANCE
Section "Appearance" contains the following features:
T HEMES CHANGE
Open the Settings - Appearance and select Theme. A pop-up list appears. Select the desired
theme. Note: You can download new themes from the site www.pocketbook.com.ua. The
download process is described later (see “How to download Themes of the device from
computer?" on page 42).
C HANGE INTERFACE FONT
Open the Settings - Appearance and select Interface Font. At the bottom of the screen a dialog
appears with a list of available fonts on the left, preview of selected font on the right and the
scroll bar between them. Select a desired font and exit Settings menu to changes take effect.
S ELECT APPEARANCE OF BOOKSHELF
List, sketches or detailed. Open the Settings - Appearance, tap Bookshelf Appearance and select
the desired option from the pop-up list.
S ELECT DESIRED SCREEN ORIENTATION
Automatic, portrait, landscape 90 °, landscape 270 ° or portrait 180 °. Open Settings Appearance, tap Screen orientation and select the desired option from the pop-up list.
S ELECT SCREEN - SAVER AT START
… from images available on device. Open Settings - Appearance, tap Start-up screen-saver and
select the desired option from the pop-up list. To browse list pages select the item Next…
S ELECT SCREEN - SAVER AT SHUTDOWN
… from images available on device. Open Settings - Appearance, tap Shutdown screen-saver
and select the desired option from the pop-up list. To browse list pages select the item Next…
S ET A TEXT DISPLAY MODE
Open Settings - Appearance, tap Text display and select the desired option from the pop-up list:
without smoothing, with smoothing or deep.
36
PocketBook 302
A SSIGN
User Manual
FUNCTION FOR EACH DEVICE BUTTON
To do this, open Settings and click on item Buttons assignment. A list of device buttons appears
with different tap modes. Click on line with desired button and select set an action for it from
the pop-up list.
For a short tap on / off the following actions can be assigned:
Keyboard lock,
Main menu,
Exit
Last opened books
Screenshot
The following actions are available for other buttons and modes:
Quick menu
Jump to:
o Prev. Page
o Next Page
o -10 pages
o +10 pages
o To page…
o To the beginning
o To the end
o Prev. Section
o Next Section
Bookmarks:
o Show bookmarks
o Set bookmark
Notes:
o Create note
o Save page
o Open notebook
Links:
o Links mode
o Back on link
Content
Search
Dictionary
About book
Appearance:
o Font zoom in
o Font zoom out
o Rotate
37
PocketBook 302
User Manual
o PDF view mode
o Hide panel
МР3 player:
o Open player
o Pause/play
o Volume +
o Volume System:
o Main menu
o exit
C LOCK
To set clock, open the section Settings and tap the item Clocks.
Here you can set current time and date. To do this, click on item Date / Time. A pop-up
dialog window appears. Tap with stylus a digit you want to change. Then using right top and
right bottom buttons set the desired value.
Here you can also set mode of clocks update: with scrolling, with scrolling (without shading),
permanently or don't display clocks.
In addition, you can configure keyboard lock: disable, block in 5 minutes, and block in 10
minutes.
Finally, you can set device off mode: disable, switch off the device in 10 / 20 / 30 / 60
minutes.
W HAT
TO
O PEN
WHILE
S WITCHING - ON
To configure start-up screen, open section Settings and tap the line Open with switch-on. From
the pop-up menu select:
main menu or
last opened book.
C ONNECTION
To configure the connection parameters for the device, go to section Settings and tap the line
Connection.
38
PocketBook 302
User Manual
1. S ET THE DEVICE NAME
a)
b)
c)
d)
tap the corresponding line;
an on-screen keyboard appears.;
enter the name that will be used to connect POCKETBOOK 302 with other devices;
click Enter
to save made changes and Х to hide on-screen keyboard.
2. S ET THE MODE OF NETWORK ACCESS
Tap this line in the list of connection parameters, and select one of the following modes:
off,
on, or
permission request.
3. C HOOSE PREFERRED CONNECTION
All available connections will be listed in pop-up list. Select the desired one.
4. S ET PIN- CODE FOR CONNECTION P OCKET B OOK WITH OTHER DEVICES VIA B LUE T OOTH
a)
b)
c)
d)
Tap the inscription Bluetooth PIN
an on-screen keyboard appears.;
enter PIN-code of four characters for connection via Bluetooth;
click Enter
to save made changes and Х to hide on-screen keyboard.
5. C ONFIGURE GPRS- CONNECTION
a) Open list of GPRS-connections and select the one you want to configure. By default the
not configured connections are called <GPRS Connection No>.
b) Tap Connection name; an on-screen keyboard appears; the name that will be used to
connect POCKETBOOK 302 with GPRS-device; than click Enter
to save made changes,
and Х to hide on-screen keyboard.
c) Click Connect via and select from the list a device with set Bluetooth-connection.
d) Similar to Connection name enter the name of Access point ANP, user name and
password.
e) Set the time for Shutdown if no activity: Tap on Shutdown if inactive (minutes) and
select from the list the desired time.
f) Open the item Network parameters, tap the Configuration of IP address, and select
the following from pop-up window:
Auto or
manually.
g) Configure proxy. To do this, enter the menu Proxy Settings and using on-screen
keyboard set all the parameters of proxy connection:
Proxy-server
Proxy-port
Proxy users' name
Proxy password
h) Finally, verify the connection setup. To do this, tap on Connection test. A dialog
window "Connection setup" appears. If connection is failed you can view the event log.
6. C ONFIGURE THE WIRELESS CONNECTION WIFI
a) Open list of wireless connections and select the one you want to configure. By default
the not configured connections are called <wireless Connection No>.
39
PocketBook 302
User Manual
b) Tap Connection name; an on-screen keyboard appears; enter the name that will be
used to connect POCKETBOOK 302 with help of WiFi; than click Enter
to save made
changes, and Х, to hide on-screen keyboard.
c) Similarly to Connection name, enter Network name (SSID).
d) Set a protection type - select from pop-up list one of values:
non,
simple (WEP),
WPA-Enterprise,
WPA-PSK.
e) Open the item Network parameters, tap the Configuration of IP address, and select
the following from pop-up window:
DHCP or
manually.
f) Configure Proxy. To do this, enter the menu Proxy Settings and using on-screen
keyboard set all the parameters of proxy connection:
Proxy-server
Proxy-port
Proxy users' name
Proxy password
g) Finally, verify the connection setup. To do this, tap on Connection test. A dialog
window "Connection setup" appears. If connection is failed you can view the event log.
7. S ET CONNECTION MODE WITH HELP OF USB PORT
Tap USB mode and select from the pop-up list one of values:
connection to PC,
charging,
ask during connect.
8. S ET USB- HOST MODE
Tap USB-host and select from the pop-up list one of values:
off, or
on.
S ERVICE
To go to device service commands, go to section Settings and tap the line Service.
40
PocketBook 302
User Manual
Here you can:
Format internal memory
Clear status
Calibrate the touch panel
Calibrate hydro sensor
Select a desired command from the list and follow the instructions on the screen.
FAQ
HOW TO OPEN MAIN MENU?
The main menu appears when you turn on the device.
To get here from other sections or modes, use the "Back" button on the front panel of the
device, or sequentially press the button "Back" on the screen with your stylus. In some
applications you have to use the exit buttons and commands supported by a certain application.
For example, to exit from the Dictionary ABBYY Lingvo, which is located in the section
"Applications", you should to click the Х button on screen keyboard.
HOW TO LOOK THROUGH THE CONTENT OF INTERNAL MEMORY AND ADDITIONAL
MEMORY CARD ON POCKETBOOK 302?
Go to section "Books". To do this, click on "Books" in the main menu. You will see the content of
device internal memory and additional memory card. For detailed information on how to work
with file system of POCKETBOOK 302 see on page 15.
HOW TO MOVE TO THE ELECTRONIC LIBRARY BOOKLAND?
Go to section "Books", to do this tap with stylus the button "Books" in the main menu. Then tap
the line BookLand:
The electronic library site opens automatically. For detailed information about BookLand library
see on page 16.
41
PocketBook 302
User Manual
HOW TO OPEN A BOOK IN READING MODE?
F ROM
THE MAIN MENU
From the main menu you can open one of two recently opened books. Tap with stylus on book
title to open it.
Note: The device remembers the page you left off last time, and opens the book on the page it
was closed.
F ROM
THE SECTION
B OOKS
Go to section "Books" (to do this tap with stylus the button "Books" in the main menu). In files
list find desired book and tap with stylus its' title.
Note: Books in list are marked with the symbol
F ROM
SECTION
.
F AVOURITES
Go to section "Favourites" (to do this tap with stylus the button "Favourites" in the main menu).
In files list find desired book and tap with stylus its' title.
For detailed information see the section Mode "Reading" on page 21.
HOW TO ADD BOOKS TO FAVOURITES?
1. Find a desired book on the device or in the library / bookshop Bookland
2. Call the context menu with long touch on the book title.
3. Select Add to Favourites
HOW TO DOWNLOAD AUDIO FILES FROM COMPUTER?
1. Connect the device to your computer using the USB-cable.
2. As soon as you connect the cable you will see a request on the Pocketbook screen to
select the type of connection - battery charging or connection for data transfer. Select
‘Connection for data transfer’.
3. The device internal memory and memory microSD card (if it is inserted in PocketBook)
will appear on a computer as new drives. Copy the books to special folder Music on one
of these drives using Windows Explorer or any other system to work with files.
4. Now you can read the downloaded books directly from POCKETBOOK 302.
HOW TO DOWNLOAD THEMES OF THE DEVICE FROM COMPUTER?
Pre-download themes for POCKETBOOK 302 from site www.pocketbook.com.ua.
Perform the following to download themes to your device:
1. Connect the device to your computer using the USB-cable.
2. As soon as you connect the cable you will see a request on the Pocketbook screen to
select the type of connection - battery charging or connection for data transfer. Select
‘Connection for data transfer’.
42
PocketBook 302
User Manual
3. The device internal memory and memory microSD card (if it is inserted in PocketBook)
will appear on a computer as new drives. Copy the books to a special folder
"bin/Themes" on one of these drives using Windows Explorer or any other system to
work with files.
4. Now you can select the downloaded themes in Settings - Appearance - Theme to change
an interface visual display of POCKETBOOK 302
POSSIBLE TROUBLES AND TROUBLESHOOTING
TROUBLE: THE DEVICE DOES NOT SWITCH ON OR IT SWITCHES ON BUT ONLY SCREENSAVER APPEARS
Possible causes:
a) Discharged battery. Solving: Charge the device.
b) System files in internal memory are damaged. Solving: Format the internal memory. To
do this, switch the device off, press and hold simultaneously both the buttons "Power"
and the lower button alongside of screen ("Scrolling back"). You will see a message
"Formatting internal memory", which signals the beginning of formatting of the device
internal memory. Warning! While formatting all the changes in settings, as well as files
downloaded to the device into internal memory will be lost.
TROUBLE: BOOK DOES NOT OPEN - APPEARS A MESSAGE “MAYBE THE BOOK IS
DAMAGED OR PROTECTED" OR NOTHING HAPPENS.
Possible causes: The book file is damaged. Solving: If your book is downloaded from website
retry download. If the file normally opens on PC, but refuses to open on the device, so the most
common way to resolve the problem is to save book in another format.
TROUBLE: THE BOOK OPENS IN HTML-FORMAT, BUT IT DISPLAYS INCORRECTLY.
For example, an empty page, part of the text is missed, etc.
Possible causes: HTML - files may contain non-textual elements (frames, JAVA-scripts, flash
elements). Solving: Save the page in TXT-format.
TROUBLE: THE BOOK OPENS, BUT INSTEAD RUSSIAN LETTERS ON A SCREEN DISPLAY
VARIOUS CHARACTERS, QUESTIONS, ETC.
Possible causes: Incorrect document encoding. Solving: In book reading mode select the
item “Settings” and change document encoding.
TROUBLE: THE DEVICE DOES NOT RESPOND ON BUTTONS CLICKING.
Possible causes: In some cases (for example, when downloading of damaged or too large
books) a "deadlock" of device may occur. Solving: Perform forced closedown of "frozen"
program holding the button “Back” for 1-2 seconds. If this fails, perform a hard reset of device
using the “Reset” button on rear panel.
43
PocketBook 302
User Manual
TROUBLE: WHEN CONNECTING TO A PC IN WINDOWS DO NOT APPEAR DEVICE DRIVES.
Possible causes:
a) The device is in the battery charge mode. Solving: Check USB operation mode in the
item “Settings” of main menu. Set the mode “Connection to PC” or “Ask at connection”.
b) There is no signal on connection cable. Solving: Check if USB-cable not damaged and
plugs insert tightly. Try to insert the USB-cable to another computer slot.
TROUBLE: BOOKMARKS, CURRENT POSITION IN FILE DO NOT SAVE.
Possible causes:
a) The file system is damaged. Solving: Connect the device to your PC, then run the check
of device drives: open “My computer”, click with the right mouse button on selected
drive, in menu go to “Properties - Service - Drive check”.
b) The internal memory is full. Solving: Remove unnecessary books, images and / or
music.
TROUBLE: FAST DISCHARGE OF BATTERY.
Possible causes:
a) The automatic shutdown is inactive. Solving: From main menu open "Configuration" "Time". For item "Shutdown after" select time of automatic shutdown (10, 20, 30 or 60
minutes).
b) Music player runs in background mode. It is the most power-consuming device
application. Its activity can be reviewed on note icon in the lower right corner. Solving:
Turn off the player. To do this, open section "Music" from main menu and click "Stop" or
"Pause".
44
PocketBook 302
User Manual
DEVICE SPECIFICATIONS
Display
6" E Ink® Vizplex with touchscreen, 16 grayscale
CPU
Samsung® S3C2440 ARM9 400MHz
Operating system
Linux
E-Book formats
FB2, FB2.zip, TXT, PDF, RTF, HTML, PRC, CHM, DJVU, DOC, EPUB (including DRM), TCR
Image formats
JPEG, BMP, PNG, TIFF
Audio formats
MP3
Additional Software
RSS-News, Calendar, Notes, Sudoku, Games
Connectivity
Mini USB, Bluetooth, WLAN
Memory
RAM 64 Mb
Internal 512Mb
User-accessible 466Mb
Memory slot
MicroSD, MicroSDHC card, up to 32 Gb
Audio out
3.5 mm stereo
Battery
Li-Polymer (2050 mAh, about 10,000 page flips on one charge)
Size
7.5” x 5.1” x 0.5”
190 x 131 x 13 mm
Weight
9.8 ounces / 280 g
Color
White, Black
WHAT’S IN THE BOX:
POCKETBOOK 302, LEATHER COVER, USB-CABLE, MEMORY 2 GB SD-CARD
(OPTIONAL), WALL CHARGER WITH EU-US ADAPTER (OPTIONAL), QUICK START GUIDE,
USER MANUAL, LIMITED WARRANTY SHEET
45