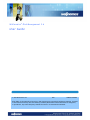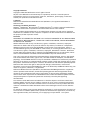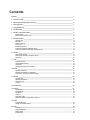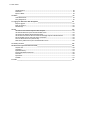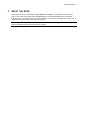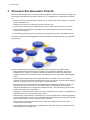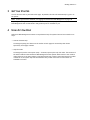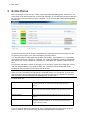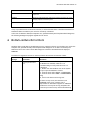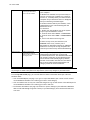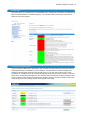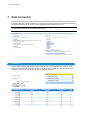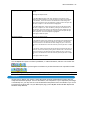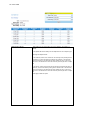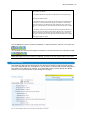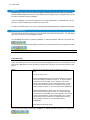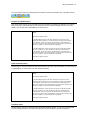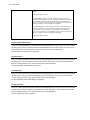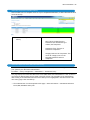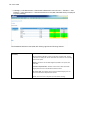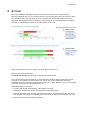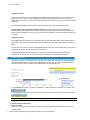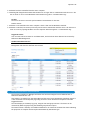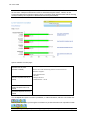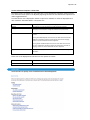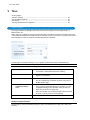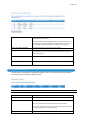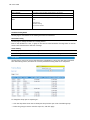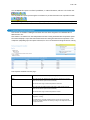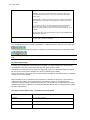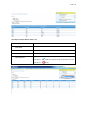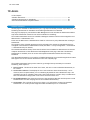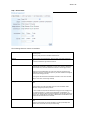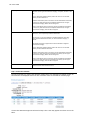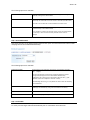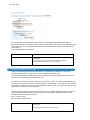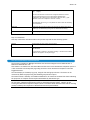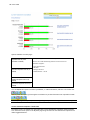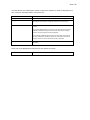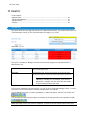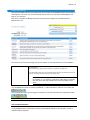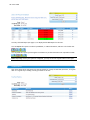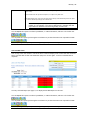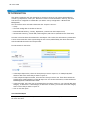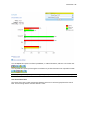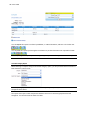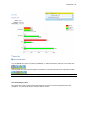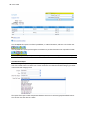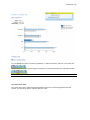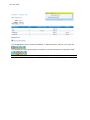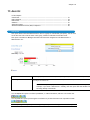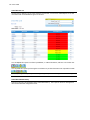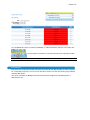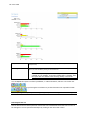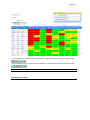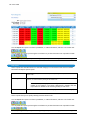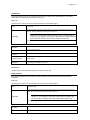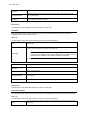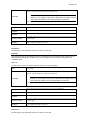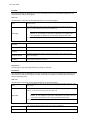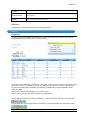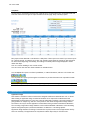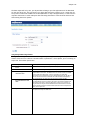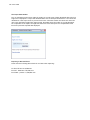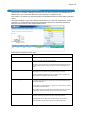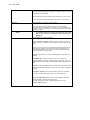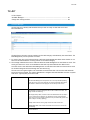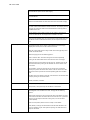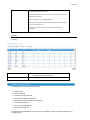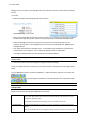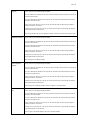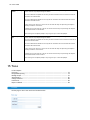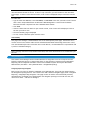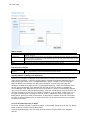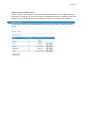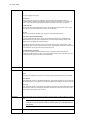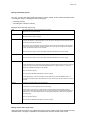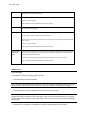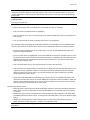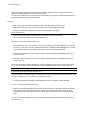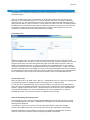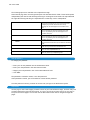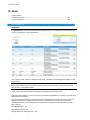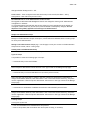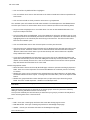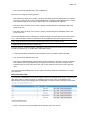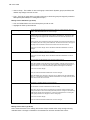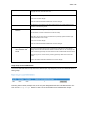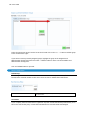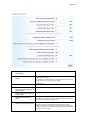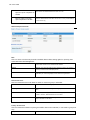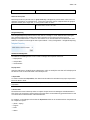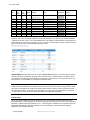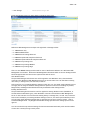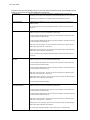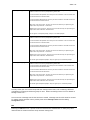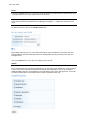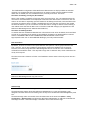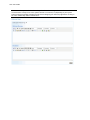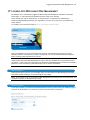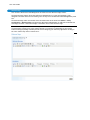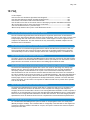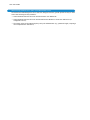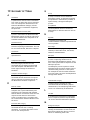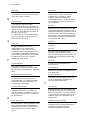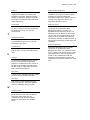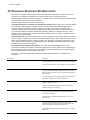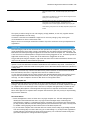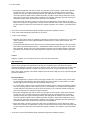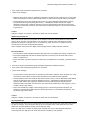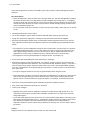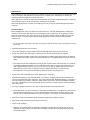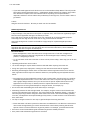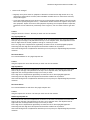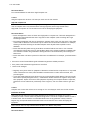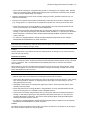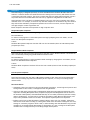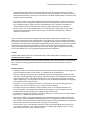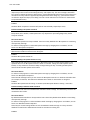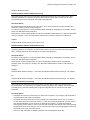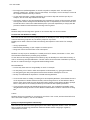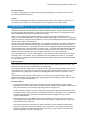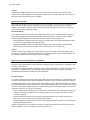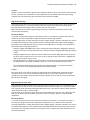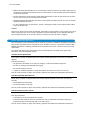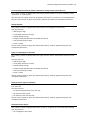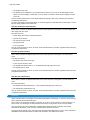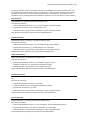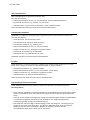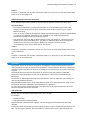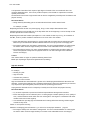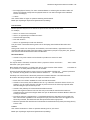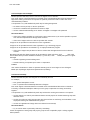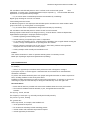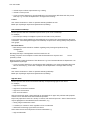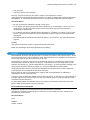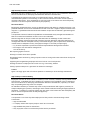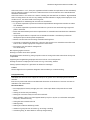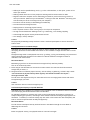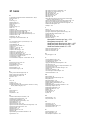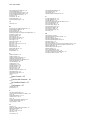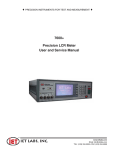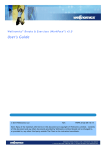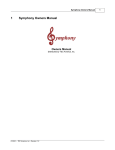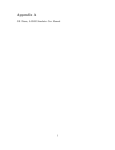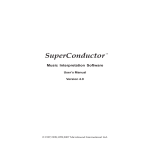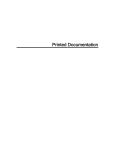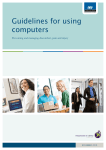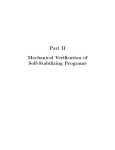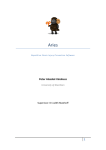Download User Guide
Transcript
Wellnomics ® Risk Management 2.6 User Guide © 2012 Wellnomics Ltd Ref: 1088/01/042009 Note: Many of the materials referred to in this document are copyright of Wellnomics Limited. Contents of this document and any other documents provided by Wellnomics Limited should not be divulged to, or provided to, any other third party outside The Client or its contracted consultants. Copyright statement Copyright © 2000-2012 Wellnomics Ltd. All rights reserved. No part of this Wellnomics Ltd manual may be reproduced, stored in a retrieval system or transmitted in any form or by any means, electronic, mechanical, photocopying or otherwise without prior permission from Wellnomics Ltd. Trademark Wellnomics® and Wellnomics Breaks & Exercises (WorkPace®) are registered trademarks of Wellnomics Ltd. Third Party Trademark Attribution Windows®, Windows NT® Microsoft Word® and Microsoft Excel® are either registered trademarks or trademarks of Microsoft® Corporation in the United States and/or other countries. All other products mentioned herein are for identification purposes only and may be registered trademarks or trademarks of their respective companies. All other brand names or trademarks are the property of their respective owners. Disclaimer WELLNOMICS LTD PROVIDES THE SOFTWARE "AS IS" WITHOUT WARRANTIES OF ANY KIND INCLUDING WARRANTIES OF MERCHANTABILITY, FITNESS FOR A PARTICULAR PURPOSE, OR NON-INFRINGEMENT OF INTELLECTUAL PROPERTY. Neither Wellnomics Ltd nor any of its directors, agents, consultants, contractors, employees, distributors or dealers shall in any event be liable for any indirect, incidental or consequential damages arising from the use of this SOFTWARE or from the use of any instructions, advice or recommendations given by the SOFTWARE or made verbally or in writing by Wellnomics Ltd, or any of its directors, agents, consultants, contractors, employees, distributors or dealers. Wellnomics Ltd may make improvements and/or changes to the SOFTWARE and/or to any instructions, advice and/or recommendations associated with the SOFTWARE at any time without notice. Your risk of injury may be affected by workstation design, keyboard design, posture, chair design, time worked without rest breaks, type of work, activities outside the workplace, and individual physiology. The SOFTWARE should in no way be considered a substitute for treatment by a qualified physician. If you have a pre-existing medical condition, please consult your physician prior to using this product. If discomfort develops or continues, discontinue use and consult a qualified physician. Wellnomics Ltd reserves the right to make periodic changes, enhancements, revisions and alterations of any kind to the SOFTWARE price and/or the Online help and Manual without any prior notice to any person, institution, or organization. Wellnomics Breaks & Exercises (WorkPace®) and Wellnomics Risk Management have a significant reliance upon Microsoft software, utilities and operating systems. Between significant version releases of such products Microsoft issue a large number of Service Packs and Software Updates, often at short notice. Experience has indicated that Service Packs and Software Updates can have unexpected impacts on operational systems not necessarily covered by the supporting documentation. As a software vendor Wellnomics Ltd endeavors to check the impact of such Service Packs and Software Updates, however we are unable to replicate all of our client’s technical environments and configurations. This can lead to situations where our own tests reveal no problems but some customer’s installations exhibit detrimental effects from installing the Service Pack or Software Update. For the above reasons you are strongly advised to investigate, in a test environment, the impact of a Service Pack or Software Update on the operation of the Wellnomics applications, as well as any other applications likely to be affected, prior to applying to an operational / live system. Contents Contents ___________________________________________________________________________ 3 1 About this Guide __________________________________________________________________ 5 2 Wellnomics Risk Management Overview _________________________________________________ 6 3 Getting Started ___________________________________________________________________ 7 4 Using System Help _________________________________________________________________ 7 5 My Risk Profile ____________________________________________________________________ 8 6 No Data or Data Out of Date __________________________________________________________ 9 RSI Risk Report ........................................................................................................................... 11 Training and Assessment Tasks ....................................................................................................... 11 7 More Information _________________________________________________________________ 12 Computer Use ............................................................................................................................. Compliance ................................................................................................................................ WorkPace Settings ....................................................................................................................... Actions Log ................................................................................................................................ Risk Category History ................................................................................................................... Assessment Completion Individual History ......................................................................................... Assessment Reference Point (ARP) Individual History ........................................................................... 8 12 13 15 16 16 19 19 My Staff ________________________________________________________________________ 21 WorkPace Data Detail ................................................................................................................... 22 View Current Assessment Completion Detail ...................................................................................... 23 Quick Links ................................................................................................................................ 25 9 Train __________________________________________________________________________ 26 Schedule Training ........................................................................................................................ View Scheduled Training ............................................................................................................... View Status ................................................................................................................................ Training and Assessment Completion ............................................................................................... 26 27 28 29 10 Assess _________________________________________________________________________ 32 Schedule Assessment.................................................................................................................... 32 Scheduling Assessments for Individuals ............................................................................................. 36 View Current Assessment Completion Detail ...................................................................................... 37 11 Identify ________________________________________________________________________ 40 High Risk Users ........................................................................................................................... Top Recommendations.................................................................................................................. Top Risk Factors.......................................................................................................................... Compare ................................................................................................................................... 40 41 42 44 12 Introduction _____________________________________________________________________ 44 13 Analyze ________________________________________________________________________ 51 Overall Risk................................................................................................................................ Risk Categories ........................................................................................................................... Risk Factors ............................................................................................................................... Statistics ................................................................................................................................... Application Usage ........................................................................................................................ Assessment Reference Point (ARP) Compliance .................................................................................. 51 53 56 61 62 65 14 Act67 Send Risk Messages ...................................................................................................................... 67 Change User Settings Profiles ......................................................................................................... 69 15 Tools __________________________________________________________________________ 72 Find User................................................................................................................................... Delegated Reporting..................................................................................................................... Manage Groups ........................................................................................................................... Suspend Users ............................................................................................................................ 72 73 75 81 4 ▪ User Guide Change Password......................................................................................................................... 82 Preferences ............................................................................................................................... 82 Report on Behalf ......................................................................................................................... 83 16 Admin _________________________________________________________________________ 84 Local Administration .................................................................................................................... 84 Policy Configuration ..................................................................................................................... 90 17 Logging into Wellnomics Risk Management _____________________________________________ 101 Keep me logged in ...................................................................................................................... 101 Reset my password ..................................................................................................................... 101 Welcome Page ........................................................................................................................... 102 18 FAQ __________________________________________________________________________ 103 How have the risk calculation algorithms been designed? .................................................................... 103 How does the Wellnomics system calculate the Risk Levels? ................................................................. 103 How has the risk reduction advice been determined? ......................................................................... 103 How do Risk Levels relate to the actual chance of developing computer related Discomfort? ....................... 103 Why are the Risk Levels for some users shown as unknown? ................................................................. 103 Can I see the Risk Levels for a particular day? ................................................................................... 103 What security measures are in place on the Wellnomics server?............................................................ 104 19 Glossary of Terms _______________________________________________________________ 105 20 Wellnomics Ergonomics Reference Guide ______________________________________________ 108 Computer Use ............................................................................................................................ 109 Compliance ............................................................................................................................... 118 Speed and Intensity .................................................................................................................... 123 Posture & Workstation Risk Factors ................................................................................................ 126 Discomfort ................................................................................................................................ 128 Psychosocial .............................................................................................................................. 131 Individual ................................................................................................................................. 137 21 Index _________________________________________________________________________ 141 About this Guide ▪ 5 1 ABOUT THIS GUIDE This guide is for users of the Wellnomics Risk Management Website. This Guide is presented in the order of the menus used in Wellnomics Risk Management. Note that depending upon the modules enabled for use, the configuration of the system and the role and privacy settings of the reader, not all menu items may be visible or accessible to the reader. Note: We recommend that you read this guide to maximize your knowledge and understanding of Wellnomics Risk Management before using the software. 6 ▪ User Guide 2 WELLNOMICS RISK MANAGEMENT OVERVIEW Wellnomics Risk Management is a health and safety management solution for analyzing, managing, and tracking risks associated with prolonged computer use. It is designed to give organizations the ability to: • Assess the risk levels associated with computer use for each user and view this data at a corporate, group or individual level. • Identify the risk factors at individual, group and corporate level. • Provide specific advice for each individual user on how to address and reduce their risk levels. • Provide training and awareness to individual users on maintaining their risks within acceptable levels over the long term. • Provide ongoing reporting on risk levels within the organization and track trends against targets. At a high level Wellnomics Risk Management aims to implement the following closed loop Health and Safety process: Wellnomics Risk Management implements the above process through the following functions: • Gathering data through measurement of computer use by Wellnomics WorkPace. Wellnomics WorkPace runs on each user’s computer and measures the amount of time they spend on the computer each day. This information is fed to the Wellnomics server and used for calculating Risk Levels. • Gathering data through questionnaire-based assessments (if enabled). Users can be asked to complete an online questionnaire regarding specific work environments, equipment and conditions that have an impact on their risk levels. (This is an optional module). • From the data that is collected Wellnomics Risk Management determines whether or not specific Risk Factors are present for each user. These Risk Factors are classified into different Risk Categories and a Risk Level is computed for each Risk Category. The Risk Category levels are then used to determine a user’s Overall Risk. • A manager, or Health and Safety Officer can report on the Risk Levels for groups or individual users and determine the most common Risk Factors present. • Individual users can be emailed an individual report of their own Risk Factors including suggestions on how to address them. The user can log into Wellnomics Risk Management and see their own Risk Report and read further advice on addressing their risk levels. • Users who have not addressed their Risk Levels within an acceptable period of time can be reminded with another email. • The reporting process is repeated on a periodic basis to ensure Risk Levels are reduced over time and maintained at acceptable levels. Getting Started ▪ 7 3 GETTING STARTED You will be sent a link to your Risk Profile page. By default, this link will automatically log you in to the system. Note: If auto login has been disabled, see Logging into Wellnomics Risk Management on page 101 Depending on the registration key that has been issued to your company, some features of Wellnomics Risk Management that are discussed in this guide may not be available to you. 4 USING SYSTEM HELP Wellnomics Risk Management contains a comprehensive help file system that can be accessed in two ways:• Context Sensitive Help Accessing Help using the ? button on the toolbar of each page will access help that relates specifically to the page contents • Help File Index Accessing Help via the menu option (Help > Contents) opens up the Help file index. The structure of the index is based on the Wellnomics Risk Management menu system and therefore a user needs to make reference to the menu system to find appropriate help content. Note that the Help file index contains all of the system help files and therefore may contain references to menu items not available to all users. 8 ▪ User Guide 5 MY RISK PROFILE This is sometimes referred to as your "Home" page in Wellnomics Risk Management. It shows your risk levels based on the data that has been received and analyzed from your Wellnomics WorkPace data and the responses to the Assessments you have completed - (if you are using Wellnomics Risk Management Assessments). If Assessments are being used, details of Assessments and Training that have been scheduled for you are shown by the presence of the "Start Assessments/Training" buttons. If an assessment button is displayed with the label "Not available" the assessment is in a stand down period during which time it cannot be completed. The wording alongside the button will indicate the date when it will next be available for completion e.g. Assessment next available on 20th December 2012. From the More Information section on this page you can also link to reports which detail your current risks and recommendations, your WorkPace data, your compliance with the breaks that you are prompted to take, and historical risk reports and risk factors. Note: If you have just started using Wellnomics WorkPace, you will have to wait until after next Sunday before your risk is calculated, because risks are calculated weekly. Prior to this case, your risk may show as Unknown. An accurate picture of your risks is not available until your Wellnomics WorkPace data has synchronized with Wellnomics Risk Management for four weeks. The Risks shown are: Overall Risk This is your current overall risk of developing computer use related injury. It is calculated by combining your risks across all the Risk Categories that are measured. Computer Use This is a measurement of the risks associated with your computer use patterns. Data from your Wellnomics WorkPace program is used to generate this result. Speed and Intensity Measures the risks associated with how quickly and intensively you use your computer. Compliance This is a measurement of how diligent you are about taking the breaks prompted by Wellnomics WorkPace. Your risk level increases the more often you ignore the break prompts. If you are using the Wellnomics Assessments, you will have Risk Levels for the following categories. These are based on your responses to the Wellnomics Risk Management Assessments. No Data or Data Out of Date ▪ 9 Posture and WorkStation Measures the risks associated with your workstation setup and use. Discomfort Measures the risks associated with your existing and past symptoms related to computer use. Individual Assesses your individual physical characteristics and how they affect your risk of developing computer use related injuries. Psychosocial Looks at your workload and work pressure and assesses the risks associated with this. If any of your Risk Levels are shown as Unknown, it will be because there is insufficient WorkPace or Assessment data recorded for your risk to be accurately calculated. In the case of WorkPace data (the Computer Use, Speed & Intensity and Compliance Risk Categories) the following messages may appear against the risk levels: 6 NO DATA OR DATA OUT OF DATE WorkPace has to send data to the Wellnomics server regularly so that it can calculate your risk for the Computer Use, Speed & Intensity and Compliance Risk Categories. If no data is received by the Wellnomics server the risks for these Risk Categories cannot be calculated and will display as Unknown. See below for suggestions on how to resolve problems with No Data or Data Out of Date. Message Explanation Resolution No Data No WorkPace data has ever been received by the Wellnomics server Check WorkPace is installed on your computer If WorkPace is installed, make sure it is communicating correctly with the server. To check this: 1, Double click the WorkPace icon in the System Tray to open the WorkPace Console. 2, From the menu select Server > Connect Now 3, From the menu select View > Communication Log 4, Scroll to the bottom of the log text. If there are any errors (text with the word WARNING in the front), Contact your IT department or Wellnomics Support for additional assistance. You may like to copy and paste this text into your email to help with troubleshooting. 10 ▪ User Guide Data Out of Date No WorkPace data has been received by the Wellnomics server in the last 4 weeks Check that WorkPace hasn't been uninstalled from your computer If WorkPace is installed, have you been away on leave or not using your computer for 4 weeks or more? If so, a few days after you resume normal computer use you should see this error disappear and your risks being calculated again. If the above doesn't match your situation, check that WorkPace is still communicating with the Wellnomics server. To check this: 1, Double click the WorkPace icon in the System Tray to open the WorkPace Console. 2, From the menu select Server > Connect Now 3, From the menu select View > Communication Log 4, Scroll to the bottom of the log text. If there are any errors (text with the word WARNING in the front), Contact your IT department or Wellnomics Support for additional assistance. You may like to copy and paste this text into your email to help with troubleshooting. Insufficient data WorkPace data has been received however there is insufficient data to calculate the risk category values This message is displayed during the first week that WorkPace data has been received and processed by the server. The WorkPace associated risk category values are not calculated until the end of the first week (Sunday night by default) and will not be visible until after this calculation has occurred. Until this has happened the risk category values will show as Unknown. Note: It can take a while for your data to be synchronized to the Wellnomics server. This means that if any changes are made it may take a few days before you see any changes to your Risk Profile. From the My Risk Profile page, you can drill down for further information about your risks and WorkPace data:• Click on RSI Risk Report (see page 11) to go to a report that details your current overall risk and recommendations and advice for reducing your risks in each category. • Click on the Risk Level for any one of the Risk Categories to go to that section of the Risk Report for recommendations and advice for reducing your risks in this area. • See the More Information (see page 12) section for reports relating to your Wellnomics WorkPace data records and settings along with a history of your Risk Category levels and Overall Risk Level over time. No Data or Data Out of Date ▪ 11 RSI Risk Report This report shows an overall RSI risk, recommendations for reducing risk, and advice on implementing these recommendations for each Risk Category. You may drill-down from this report into the risk details for each risk category. Training and Assessment Tasks If you are using the Wellnomics Assessments, you will have information about any assessment and/or training that has been scheduled for you to complete. This information is visible alongside each Assessment and alongside Training on the My Risk page. Click on the "Start" button next to each Assessment or Training to begin. If you have already started, the button label will show as "Continue". Note that if "On Demand" Assessments are not enabled, and no Assessment has been scheduled, there will be no button visible against the Assessments. Because Training is always accessible a button will always be present in the Training section of the My Risk Profile page. 12 ▪ User Guide 7 MORE INFORMATION The links in this pane give you information on your WorkPace records and settings and a history of your risks and risk factors. These are useful to see how your computer use and risk levels have changed over time. Report Options will allow you to select the period that you want to report on. Note that depending upon the modules enabled and certain configuration settings you may not be able to view all of the options visible in the example below. Computer Use Use this page to display your weekly or daily Computer Use, Total Computer Use (in hours), Total Mouse Use (in hours) and the number of days in the week that you used your computer. This report provides an easy way to view your computer use patterns over time. More Information ▪ 13 Weekly Report Options These reports run for whole weeks, starting on a Monday, and ending on a Sunday. To change the Report Period: In the Week Beginning box, either enter the date for the first day of the week(s) you want to report on, or select the date by clicking on the calendar. In the calendar, click on the arrows in the month bar to move through the year. Click on the blue area in the month bar to view and select the year that you want to report on. The selected week is highlighted. In the Week Ending box, either enter the date for the last day of the period you want to report on, or select the date by clicking on the calendar icon. In the calendar, click on the arrows in the month bar to move through the year. Click on the blue area in the month bar to view and select the year that you want to report on. The selected period is highlighted. Click Apply to show the report. Daily Report Options To change the Report Period: In the From box, either enter the date for the first day of the period you want to report on, or select the date by clicking on the calendar. In the calendar, click on the arrows in the month bar to move through the year. Click on the blue area in the month bar to view and select the year that you want to report on. In the To box, either enter the date for the last day of the period you want to report on, or select the date by clicking on the calendar icon. In the calendar, click on the arrows in the month bar to move through the year. Click on the blue area in the month bar to view and select the year that you want to report on. Click Apply to show the report. You can export this report to an Excel spreadsheet, or a Word document, and save it for further use. You can print this report by selecting the Print button to put the information into a printable format. Note: Depending on how your system is configured, you may not see the Logout button on the right. Compliance Use this page to display your weekly or daily Micropause prompts and Rest Break prompts and your compliance with these prompts. For more information, see Compliance. If your compliance percentage is consistently low, you may want to rerun the WorkPace Setup Wizard if this is available to you. A link to instructions for doing this is on your Risk Report page, (select My Risk Profile>RSI Risk Report>Run WorkPace Setup Wizard). 14 ▪ User Guide Weekly Report Options These reports run for whole weeks, starting on a Monday, and ending on a Sunday. In the Options box select Weekly from the drop down box next to Report Type To change the Report Period: In the From box, either enter the date for the first day of the period you want to report on, or select the date by clicking on the calendar. In the calendar, click on the arrows in the month bar to move through the year. Click on the blue area in the month bar to view and select the year that you want to report on. In the To box, either enter the date for the last day of the period you want to report on, or select the date by clicking on the calendar icon. In the calendar, click on the arrows in the month bar to move through the year. Click on the blue area in the month bar to view and select the year that you want to report on. Click Apply to show the report. More Information ▪ 15 Daily Report Options These reports run for individual days between the dates selected in the From and To boxes (see below). In the Options box select Daily from the drop down box next to Report Type To change the Report Period: In the From box, either enter the date for the first day of the period you want to report on, or select the date by clicking on the calendar. In the calendar, click on the arrows in the month bar to move through the year. Click on the blue area in the month bar to view and select the year that you want to report on. In the To box, either enter the date for the last day of the period you want to report on, or select the date by clicking on the calendar icon. In the calendar, click on the arrows in the month bar to move through the year. Click on the blue area in the month bar to view and select the year that you want to report on. Click Apply to show the report. You can export this report to an Excel spreadsheet, or a Word document, and save it for further use. You can print this report by selecting the Print button to put the information into a printable format. Note: Depending on how your system is configured, you may not see the Logout button on the right. WorkPace Settings Your Breaks and Exercises are determined by your Wellnomics WorkPace settings and the Settings Profile (see page 69) that you are assigned to. You can use it to look back and see what changes have been made to your settings. For example, if you think that you are currently getting more Breaks prompts, you can go back and see if your settings have changed. 16 ▪ User Guide Actions Log Use this page to show a record of emails and system messages that have been sent to you through Wellnomics Risk Management. Notes are also added if your Settings Profile is changed so that you can see when it changed, and who changed it. If you are a Manager, or have been assigned a role of Local Administrator, or Administrator, you can also see a record of emails that you have sent to your staff. For more information about roles, refer to the Wellnomics Risk Management IT Administration Guide. Risk Category History Use these options to select a category to view historical risk reports and risk factors. For each history report you will have the following output options: You can export this report to an Excel spreadsheet, or a Word document, and save it for further use. You can print this report by selecting the Print button to put the information into a printable format. Note: Depending on how your system is configured, you may not see the Logout button on the right. Overall Risk History This report shows your Overall Risk History levels calculated from your Risk Categories that have a risk value. This allows you to view how your Overall Risk has changed over time. For more details, you can also link to a Risk Report for each period by clicking on the risk report icon in the last column of the report. Options Reports are run for whole weeks, starting on a Monday, and ending on a Sunday. To change the Report Period: In the Week Beginning box, either enter the date for the first day of the week(s) you want to report on, or select the date by clicking on the calendar. In the calendar, click on the arrows in the month bar to move through the year. Click on the blue area in the month bar to view and select the year that you want to report on. The selected week is highlighted. In the Week Ending box, either enter the date for the last day of the period you want to report on, or select the date by clicking on the calendar icon. In the calendar, click on the arrows in the month bar to move through the year. Click on the blue area in the month bar to view and select the year that you want to report on. The selected period is highlighted. Click Apply to show the report. You can export this report to an Excel spreadsheet, or a Word document, and save it for further use. More Information ▪ 17 You can print this report by selecting the Print button to put the information into a printable format. Computer Use Individual History This report shows the risk levels calculated from your WorkPace Computer Use statistics for a period that you specify. This means that you can compare how your risk has changed over time. For more details, you can also link to a Risk Report for each period. Options Reports are run for whole weeks, starting on a Monday, and ending on a Sunday. To change the Report Period: In the Week Beginning box, either enter the date for the first day of the week(s) you want to report on, or select the date by clicking on the calendar. In the calendar, click on the arrows in the month bar to move through the year. Click on the blue area in the month bar to view and select the year that you want to report on. The selected week is highlighted. In the Week Ending box, either enter the date for the last day of the period you want to report on, or select the date by clicking on the calendar icon. In the calendar, click on the arrows in the month bar to move through the year. Click on the blue area in the month bar to view and select the year that you want to report on. The selected period is highlighted. Click Apply to show the report. Speed and Intensity History Use this page to view your historical Speed and Intensity risk levels. For more details, you can also link to a Risk Report for each period. See also Speed & Intensity. Options Reports are run for whole weeks, starting on a Monday, and ending on a Sunday. To change the Report Period: In the Week Beginning box, either enter the date for the first day of the week(s) you want to report on, or select the date by clicking on the calendar. In the calendar, click on the arrows in the month bar to move through the year. Click on the blue area in the month bar to view and select the year that you want to report on. The selected week is highlighted. In the Week Ending box, either enter the date for the last day of the period you want to report on, or select the date by clicking on the calendar icon. In the calendar, click on the arrows in the month bar to move through the year. Click on the blue area in the month bar to view and select the year that you want to report on. The selected period is highlighted. Click Apply to show the report. Compliance History Use this page to view your compliance with prompted WorkPace breaks. You can also see which Risk Factors you had present for any given week and view a full Risk Report. See also Compliance. 18 ▪ User Guide Options Reports are run for whole weeks, starting on a Monday, and ending on a Sunday. To change the Report Period: In the Week Beginning box, either enter the date for the first day of the week(s) you want to report on, or select the date by clicking on the calendar. In the calendar, click on the arrows in the month bar to move through the year. Click on the blue area in the month bar to view and select the year that you want to report on. The selected week is highlighted. In the Week Ending box, either enter the date for the last day of the period you want to report on, or select the date by clicking on the calendar icon. In the calendar, click on the arrows in the month bar to move through the year. Click on the blue area in the month bar to view and select the year that you want to report on. The selected period is highlighted. Click Apply to show the report. Posture and Workstation History If you are running Assessments within Wellnomics Risk Management, then you will also see this report. Use this page to view your historical Posture and Workstation risk level and reports. You can also see which Risk Factors you had present for any given week and view a full Risk Report. See also Posture & Workstation on page 126. Discomfort History If you are running Assessments within Wellnomics Risk Management, then you will also see this report. Use this page to view your historical Discomfort risk level and reports. You can also see which Risk Factors you had present for any given week and view a full Risk Report. See also Discomfort Risk Category on page 128. Individual History If you are running Assessments within Wellnomics Risk Management, then you will also see this report. Use this page to view your historical Individual risk level and reports. You can also see which Risk Factors you had present for any given week and view a full Risk Report. See also Individual Factors Risk Category on page 60 Psychosocial History If you are running Assessments within Wellnomics Risk Management, then you will also see this report. Use this page to view your historical Psychosocial risk level and reports. You can also see which Risk Factors you had present for any given week and view a full Risk Report. See also Psychosocial Risk on page 60 More Information ▪ 19 Assessment Completion Individual History This link takes you to a complete list of all of your completed Assessments, in date order with the most recent at the top. Assessment Completion Individual History Explanation of columns:- Date: This is the date that the Assessment (see Assessment Type column) was completed Assessment Type: The type of Assessment completed Category Risk Level at Completion: This is the risk category level for the specified Assessment after its completion Assessment Reference Point (ARP) Individual History Note: This link is only visible if Assessment Reference Points (ARPs) have been configured for use in your system by the Wellnomics Administrator. See Admin >> Policy Configuration >> Assessments >> Assessment Policy This page displays the Assessment Reference Points (ARP) dates and related data for a user. If there is more than one ARP the dates will be listed in the Date column. The remainder of the page displays data relating to the Assessment Reference Point date you have highlighted in the Date column. This user history page is also viewable by:• The individual user from their My Risk Profile page >> More Information >> Assessment Reference Point (ARP) Individual History link. 20 ▪ User Guide • A Manager, Local Administrator or Wellnomics Administrator from the Tools >> Find User >> User Summary >> More Information >> Assessment Reference Point (ARP) Individual History link (subject to privacy settings) The Assessment Reference Point (ARP) User History page has the following columns:- Assessment Reference Point (ARP) User History Explanation of columns:Date: This holds the ARP dates, if there is more than one date listed, clicking on the dates will display the relevant information for that date in the remaining columns of the report. Category: This column lists the Risk Categories (enabled in the system) and Overall Risk. Assessment Completion Date: The dates in this column relates to the Risk Category dates relevant to this Assessment Reference Point. Risk Level at ARP: This indicates the risk levels each Risk Category as at the dates in the Assessment Completion Date column. Current: This is the current risk profile (as at the date of viewing) My Staff ▪ 21 8 MY STAFF This page is available to Managers and those who have been assigned a Local Administrator or Wellnomics Administrator role. It provides a quick overview of their staff's risk levels, how up to date their WorkPace data is and how many staff have completed any assessments scheduled for them. Links under the Suggested Actions heading allow you to drill down for more detail and send emails to staff with recommendations and advice for reducing their level of risk. Select the group that you want to report on from the Report Options box. There are two charts on this page: An Overall Risk Summary for the group of staff that you have selected. (If you have staff who show as Unknown, it means that their WorkPace data is either absent (never received) or out of date (more than 4 weeks old), and/or none of their assessments have been completed. Once one of the Risk categories has a known risk i.e. High, Medium or Low, the Overall Risk will change from Unknown to High, Medium or Low). Quick Links takes you to links for: • Training: Find out who needs training, and schedule it for them. • Assessments: Find out who needs to do assessments, and schedule them. • Reporting and Action: Find out what your staff's risk levels are, who has high risk, why they are at risk, and what advice and recommendations have been made to them for reducing their risk levels. • Advanced Features: Perform advanced features. 22 ▪ User Guide Suggested Actions: These options allow you to view a table showing a Risk Category breakdown for users at a particular Risk Level. You can also view their Risk Report. The View Unknown Risk Users report is useful for identifying which users are Unknown. View All Risk Level Users shows you a report of all users and their risk levels. The Send Risk Messages link allows you to send an email to staff to alert them to their risks. WorkPace Data and Assessment Completion Summary. Shows the percentage of users whose WorkPace data is up to date and the number of staff in this group who have completed Assessments that have been scheduled for them. (If you are not using Assessments, then the Assessment details will not show). Suggested Actions: The Suggested Actions allow you to view a chart of your staff's WorkPace data status (View WorkPace Data Detail), with further links that identify which users data is up to date, out of date or absent (no data). You can also view a chart of which scheduled Assessments have been completed by staff, with a link to charts that show when the Assessments were completed. The Schedule Assessments link takes you to a page that allows you to select staff to complete assessments, and send them an email to let them know they have outstanding assessments. WorkPace Data Detail This report is useful for identifying which users have up to date data in Wellnomics Risk Management, and when data was last received from their WorkPace program. This report is available to Managers and users who have been assigned a Local Administrator or Administrator role. You can export this report to an Excel spreadsheet, or a Word document, and save it for further use. You can print this report by selecting the Print button to put the information into a printable format. Note: Depending on how your system is configured, you may not see the Logout button on the right. Data Out of Date and No Data Data out of Date The server has received data for this user, but the last synchronization was more than 4 weeks ago. Possible causes: 1. The user has been absent (not using their computer) for the last 4 weeks. My Staff ▪ 23 2. WorkPace has been uninstalled from the user's computer. 3. Something has changed which means that WorkPace is no longer able to communicate with the server. Get user to check for errors in the WorkPace Communication Log (View > Communication Log). No Data The server has never received a synchronization from WorkPace for this user. Possible causes: 1. WorkPace is not installed on the user's computer. Check if this user has WorkPace installed. 2. WorkPace is installed, but is setup incorrectly and so cannot communicate with the server. Ask the user to check for errors by opening WorkPace on their computer and selecting View > Communication Log. Suggested Actions: Click on these links to list users for each Data status, and to find out when data was last received by Wellnomics Risk Management. WorkPace Data Status User Lists These tables show a list of users, whether their WorkPace records are up to date in Wellnomics Risk Management and when the data was last received. View Current Assessment Completion Detail The function is available to Managers and those who have been assigned a Local Administrator or Wellnomics Administrator role. This feature is accessible from the Assess Menu and the View Current Assessment Completion option. It is also accessible from the My Staff page using the View Current Assessment Completion link under Suggested Actions. The initial display is a Summary by group, using the last used group selection. The charts can be restricted by different groups using the standard group selection option. The feature allows a summary of available assessments to be viewed as horizontal bar charts indicating the proportion of Complete and Incomplete Assessments by Assessment type. 24 ▪ User Guide Note that this feature is designed to identify users that have or have not completed assessments for the first time. Subsequent assessments cannot be identified using this feature, instead, use the Training and Assessment Completion Report (which is accessible under both the Assess and the Training menus) to identify the completion of assessments between specified dates. Options available from this page:View Posture and WorkStation Completion User List (if this assessment is enabled) Discomfort Completion User List (if enabled) Each option displays Current Assessment Completion data in tabular format. The User List includes the following details for each of the relevant assessment categories: Last Completion Date Due Date Category Risk Level Scheduled Status – Yes/No Individual Completion User List (if enabled) Psychosocial Completion User List (if enabled) You can export this report to an Excel spreadsheet, or a Word document, and save it for further use. You can print this report by selecting the Print button to put the information into a printable format. Note: Depending on how your system is configured, you may not see the Logout button on the right. My Staff ▪ 25 Current Assessment Completion - Tabular View The tabular view is accessible from the initial View Current Assessment Completion option selected from the Assess menu option or the My Staff page using the View Current Assessment Completion link under Suggested Actions. Once the tabular view is displayed a number of options are available to refine the displayed list of user’s and their assessment details. The options are:Group Use this option to restrict the list by available groups. Category Category Risk Level This allows the list to be restricted by available Assessment Category. This allows the list to be restricted by the Category Risk Level – these Risk levels apply to the Assessments Categories selected in the previous field. Scheduled Status Selecting the All option result in all users (subject to other selection criteria) to be listed. Selecting the Scheduled option restricts the list to those users that have been scheduled an Assessment (subject to what has been selected for Category), whether or not that assessment has been completed. Selecting the Not Scheduled option restricts the list to those users that have never been scheduled an Assessment (subject to what has been selected for Category), whether or not that assessment has been completed. Apply Click here to re-display the user table to take account of any of the changes made above. At the foot of the displayed user list there are two options for actions:Schedule Assessment for Listed Users This link leads to the Schedule Assessment Wizard. Quick Links Use these links to quickly move around Wellnomics Risk Management. 26 ▪ User Guide 9 TRAIN In This Chapter: Schedule Training....................................................................................... 26 View Scheduled Training .............................................................................. 27 View Status .............................................................................................. 28 Training and Assessment Completion ................................................................ 29 Schedule Training This page is available to Managers and those who have been assigned a Local Administrator or Administrator role. Whilst Training is available to all users on demand (users can start and complete training at any time) it is possible for Managers and Administrators to schedule training for all users or groups of users and to send reminders to users to complete training that has been scheduled. Use this page to schedule training for you, or groups of staff that you have responsibility for. Note: If a user has training currently scheduled, they cannot be scheduled again. Training Name Enter a name to identify the training being scheduled. For example, 'Initial Staff Ergonomics Training'. Group Select the group to do the training. For example, 'Direct Reports', or 'Everyone'. Due to be completed by Click the calendar icon and select the date that training is to be completed by. This date will show on the user’s My Risk Profile page. Exclude Users who have completed training since Check the box to enter a date that will exclude users who have recently completed training. For example, if a user completed training in the last week, then you may not want them to do more training now. Click the calendar icon to select the date which you want to use as a cut-off point for recent training. Next Click to go to the Training Confirmation Page. Schedule Training Confirmation Use this page to confirm scheduled training for users, and send them an email with a link to the training. Train ▪ 27 Included A tick in this column indicates that this user will be notified and included in the training that has been scheduled. Users that are found to have completed training since the date specified on the previous page in the “Exclude Users who have completed training since” field, will be excluded from this training session, and show a cross in this field. User ID, First Name, Last Name The User ID and name of the user who will do the training. Existing Training Scheduled by The name of the person who scheduled training for this user, if it has already been scheduled. For example, training may have been scheduled by someone else in the same group. Existing Training Due by The date that existing scheduled training should be completed by. Confirm New Training Click to send an email to the user asking them to complete the training. View Scheduled Training Use this page to view details of scheduled training for users. This training can be rescheduled or cancelled, and you can send reminders to users. Note: Training does not affect the Risk Levels of users. Training Name The name given to the training course when it was scheduled. Due Date The date that training should be completed by. Training Status The status of the training, one of: Open, Complete, or Not Started. If the training shows as Open, the user has more sections to complete. When the user returns to the training, they are taken to the last page that they were working through in their last training session. Total Users The number of users scheduled in this training session. 28 ▪ User Guide Users not Started The number of users that have not started the training. Users in Progress The number of users who have completed part of the training. Users Completed The numbers of users who have finished the training. Details Click the Details button to display details for the training, and links to allow you to: Cancel training Reschedule training Send an email reminder Scheduled Training Details Use this page to view details of the training that has been scheduled. Reschedule Training Use this page to change the date for a training session. Enter a new due date for a user, or group of users and click the Reschedule Training button to send an email to tell them that there has been a change. Cancel Training Use this page to cancel a scheduled training session. Note: Training can be done by users at any time from their My Risk Profile page. View Status Use this page to view a list of users that have been scheduled for training, the date they completed their last training session, and when the currently scheduled training is due to be completed. To change the Group you are reporting on: • Click the drop-down arrow next to the Report Group field to open a list of available groups. • Select the group you want to view the report for, and click Apply. Train ▪ 29 You can export this report to an Excel spreadsheet, or a Word document, and save it for further use. You can print this report by selecting the Print button to put the information into a printable format. Note: Depending on how your system is configured, you may not see the Logout button on the right. Training and Assessment Completion This function is available to Managers and those who have been assigned a Local Administrator or Administrator role. This feature is accessible from the Analyze Menu and the Training and Assessment Completion option. The feature displays a report that summarizes historical training and assessment completion or noncompletion (depending upon the options selected) for one or all assessment categories and/or training Filter Options available from this page:Group Use this option to restrict the list by available groups From This is the start of the reporting date range which is used to select relevant records for the tabular report results (see below). Note that the date range includes this specified "from" date. To This is the end of the reporting date range which is used to select relevant records for the tabular report results (see below). Note that the date range includes this specified "to" date. Category This allows the listing (see below) to be restricted by available Assessment Categories or Training. Any combination of available Assessments and Training can be selected by checking the appropriate boxes accessed by clicking on the drop down arrow on the right of the field. 30 ▪ User Guide Status This allows the list to be restricted to:Completed – will display only those results where a completion date for the selected Assessment Types (and/or Training) falls within the selected From: To: date range. Not Completed - will display only those results where a completion date for the selected Assessment Types (and/or Training) does not fall within the selected date range. ALL - will display all users in the group and indicate against each Assessment type and/or Training whether or not completion has occurred within the reported time period. Symbols (û and ü ) are used to indicate completion or non completion Note that report table layout changes depending upon whether Completed, Not Completed or All is selected Apply This button applies the options chosen above and re-lists the relevant records in the tabular report view which is displayed. You can export this report to an Excel spreadsheet, or a Word document, and save it for further use. You can print this report by selecting the Print button to put the information into a printable format. Note: Depending on how your system is configured, you may not see the Logout button the right-hand side. The Tabular Report Display Once the report options have been selected and "Applied", the report listing is in a tabular format which displays a user list of those users that meet the report options criteria. If the display exceeds what can be listed on a single page, options for subsequent pages are listed at the foot of the report and are displayed as a string of available page numbers. Each of the columns in the report can be sorted in either ascending or descending order by repeatedly clicking on the column header. When the Status is set to Completed or Not Completed, a summary bar above the column headers indicates the percentage of users that meet the report Status criteria i.e. Completed or Not Completed. This percentage is based on the proportion of all possible users (as defined by the filters used) that have either completed or not completed the Assessments and/or Training specified, within the date range selected The Report Columns Where Status = Completed or Not Completed User ID The user's unique ID First Name This is the user's first name Last Name This is the user's second name. Supervisor ID This is the unique system identifier for the user's supervisor. Train ▪ 31 The Report Columns Where Status = All User ID The user's unique ID First Name This is the user's first name Last Name This is the user's second name. Supervisor ID This is the unique system identifier for the user's supervisor. Risk Categories Completion of an Assessment or of Training (within the specified date range) is indicated by the symbol. Non completion within the specified date range is indicated by the symbol. 32 ▪ User Guide 10 ASSESS In This Chapter: Schedule Assessment ................................................................................... 32 Scheduling Assessments for Individuals .............................................................. 36 View Current Assessment Completion Detail ....................................................... 37 Schedule Assessment Use this page to schedule an Assessment for you, or groups of staff that you have responsibility for. For scheduling Assessments for individuals see Scheduling Assessments for Individuals This page only displays if your Wellnomics Risk Management license includes the Assessment modules. Only those Assessments licensed for use will be available for scheduling. The schedule Assessment function is available to Managers and those who have been assigned a Local Administrator or Administrator role. Please see the Wellnomics IT Administration Guide for references to policy administration relating to Assessments. The operation of the Schedule Assessment facility is based on the settings for Assessments that are configured in the Wellnomics Administration menu (see Admin >> Policy Configuration >> Assessments >> Assessments Policy for details.) The Schedule Assessment facility allows users that have been scheduled an Assessment to access and complete Assessments on their Wellnomics Risk Management home page. Note that if On Demand Assessments are enabled, users can access and complete Assessments without them first being scheduled. If On Demand Assessments are not enabled, scheduled Assessments are accessed using the Start button that appears next to the relevant Assessment on the user’s My Risk page. The schedule Assessment facility uses a wizard to go through the steps necessary for successful scheduling, these steps are:1 Select Criteria: This allows the initial list of users, who are to receive scheduled Assessments, to be created. 2 Confirm User Selection: This displays the list of users that have been selected in Step 1 to be reviewed, and if required edited, prior to scheduling. By default all users identified in Step 1 are included in the list for scheduling. Note that if the initial selection criteria in Step 1 included more than one Assessment Category then a user will be listed more than once. 3 Set Schedule Details: This allows the selection of the Assessment Due Date and the option to send scheduled users an email notifying them of the scheduled Assessment(s). 4 Confirmation: This confirms all selections in Steps 1 to 3 and Confirm (create) the scheduled Assessments or to revisit previous stages and make amendments prior to confirmation. Assess ▪ 33 Step 1: Select Criteria The following selection criteria are available: Group Click the drop-down arrow next to the Report Group field to open a list of available groups. Select the group you want to schedule assessments for. Category Check the boxes for the Assessments Types you wish to schedule assessments for. At least one Assessment Type must be selected. Scheduled Status Checking only the Not Scheduled box will select users that have never previously been scheduled an Assessment, or have never started an Assessment on demand (but only for those Assessments selected in the Category section). Checking only the Scheduled box will select users that have previously been scheduled to complete an Assessment (but only for those Assessment Categories selected in the Category section). Checking both Not Scheduled and Scheduled will allow all users to be included (subject to all other criteria being satisfied) Category Risk Level At least one box must be checked to select users. To include all users check all boxes. Check the boxes to include which Risk Levels are to be included for those Assessment categories previously selected. For user records selected, both the Assessment Category and the Category Risk Level must be satisfied e.g. If Posture and WorkStation and Discomfort are selected at the Category stage and High and Medium as the Category Risk Levels then only user records that are either High or Medium Risk for both Posture and WorkStation and Discomfort will be selected. Overall Risk Level At least one box must be checked to select users. To include all users check all boxes. Check the relevant boxes to include (checked) or exclude (unchecked) users based on their Overall Risk (as at the previous Sunday) 34 ▪ User Guide Last Completed This selection relates to whether a user has or has not completed an Assessment (of the types selected under Category) in the past, and when in the past. The N/A radio button (default position) means that users are not excluded based on previous Assessments. The Before radio button (used in connection with the enabled date field below) will select only those users that have completed Assessments (of the types selected under Category) before the date configured. The After radio button (used in connection with the enabled date field below) will select only those users that have completed Assessments (of the types selected under Category) after the date configured. Due Date This selection allows users to be selected based on their Assessment Due Dates created as a result of previously scheduled Assessments. Note that even if a user has completed a scheduled Assessment their most recent scheduled Assessment Due Date, for each Assessment Category, is retained. This Due Date parameter is applied to each of the Assessment Categories selected under Category. The N/A radio button (default position) means that users are not excluded based on previous Assessment due dates. The Before radio button (used in connection with the enabled date field below) will select only those users that have Assessment Due Date(s) (for the types selected under Category) before the date configured. The After radio button (used in connection with the enabled date field below) will select only those users that have Assessment Due Date(s) (for the types selected under Category) after the date configured. Next Once the selection criteria has been completed click on the Next button to view a table of the users that match the criteria. Step 2: Confirm User Selection The users selected as a result of the decisions made at Step 1 are displayed in a tabular format. All selected users are displayed and a scroll bar is available if the list exceeds the viewable page. If more than Assessment type was selected in Step 1 then a user may appear more than once in the table. Assess ▪ 35 The following options are available: Sort Columns All columns in the table are sort able in either ascending or descending order by repeatedly clicking on the column header. Include/Exclude Users By default all identified users are selected for assessment scheduling as indicated by the checked box in the first column of the table (entitled Include). To exclude a user uncheck the "Include" checkbox next to their name. Previous/Next Once editing of the user list is complete (if applicable) Click on the Next button to proceed to Step 3: Set Schedule Details. If it is necessary to re-define the selection criteria click on the Previous button to revisit Step 1: Select Criteria. Previously selected criteria will be redisplayed. Step 3: Set Schedule Details This allows selection of the Assessment Due date and the option to send included users with an email notifying them of the scheduled assessment(s). The following options are available: Assessment Due Date Use this date to set the Assessment Due Date for the Assessments selected in Step 1 – Category. Note that if the Due Date is less than the configured Assessment Creation Warning Period (configured in the IT Administration Website Policy Configuration) then a warning will be generated to advise of this e.g. (This Assessment is due to be completed in less than 4 weeks). Notwithstanding this warning, it is still possible to continue with the scheduling of the Assessments. Email Users Checking this box will send an email to all selected users advising them of the scheduling of the assessment(s) along with the Assessment Due Date(s). Previous Use this button to return to Step 2 of the process. Next Use this button to progress to Step 4 of the process. Step 4: Confirmation This confirms all selections in Steps 1 to 3 and the Confirm button creates the scheduled assessments. To revisit previous stages and make amendments prior to confirmation select Previous. 36 ▪ User Guide The Confirmation screen summarizes the selection criteria applied and indicates the number of assessments that will be scheduled and the number of users that will be subject to the scheduling upon final confirmation. The configured Assessment Due Date and confirmation of the email function are also detailed. The following Options are available: Previous Use this button to return to Step 3 of the process. Confirm Use this button to confirm the scheduling of the selected assessments for the users identified. Once scheduling is a complete a confirmation message - assessments successfully scheduled will appear at the top of the page. Scheduling Assessments for Individuals Wellnomics Risk Management allows assessments to be scheduled for individuals. If you wish to schedule assessments for a group of users use the Schedule Assessments page. The Schedule Assessment for individuals function is available to Managers and those who have been assigned a Local Administrator or Administrator role. From the Tools menu go to Find User and enter your selection criteria. If a single record matches your selection you will be taken to the User Summary page for the individual. If more than one user matches your selection criteria a list of users will be displayed in tabular format. Click on the relevant user ID to display the User Summary for the individual. In the Training and Assessments part of the User Summary, a Schedule Assessment shortcut leads to a short Schedule Assessment wizard. Note that the user is automatically added to the wizard. This Schedule Assessment wizard has 2 steps:Step 1: Select Criteria This has the following options:Category Check the boxes for the Assessment Categories you wish to schedule Assessments for. At least one Assessment Category must be selected. Assess ▪ 37 Assessment Due Date Use this date to set the Assessment Due Date for the Assessments selected in Step 1 – Category. Note that if the Due Date is less than the configured Assessment Creation Warning Period (configured in the IT Administration Website Policy Configuration) then a warning will be generated to advise of this e.g. (This Assessment is due to be completed in less than 4 weeks). Notwithstanding this warning, it is still possible to continue with the scheduling of the Assessments. Email User Checking this box will send an email to the selected user advising them of the scheduling of the Assessment(s) along with the Assessment Due Date(s). Next Use this to progress to Step 2 Step 2: Confirmation This step confirms the selections made in the previous step and has the following options:Previous Use this button to return to Step 1 of the process Confirm Use this button to confirm the scheduling of the selected Assessments for the users identified. Once scheduling is complete a confirmation message - "Assessments successfully scheduled" will appear at the top of the page. View Current Assessment Completion Detail The function is available to Managers and those who have been assigned a Local Administrator or Wellnomics Administrator role. This feature is accessible from the Assess Menu and the View Current Assessment Completion option. It is also accessible from the My Staff page using the View Current Assessment Completion link under Suggested Actions. The initial display is a Summary by group, using the last used group selection. The charts can be restricted by different groups using the standard group selection option. The feature allows a summary of available assessments to be viewed as horizontal bar charts indicating the proportion of Complete and Incomplete Assessments by Assessment type. Note that this feature is designed to identify users that have or have not completed assessments for the first time. Subsequent assessments cannot be identified using this feature, instead, use the Training and Assessment Completion Report (which is accessible under both the Assess and the Training menus) to identify the completion of assessments between specified dates. 38 ▪ User Guide Options available from this page:View Posture and WorkStation Completion User List (if this assessment is enabled) Discomfort Completion User List (if enabled) Each option displays Current Assessment Completion data in tabular format. The User List includes the following details for each of the relevant assessment categories: Last Completion Date Due Date Category Risk Level Scheduled Status – Yes/No Individual Completion User List (if enabled) Psychosocial Completion User List (if enabled) You can export this report to an Excel spreadsheet, or a Word document, and save it for further use. You can print this report by selecting the Print button to put the information into a printable format. Note: Depending on how your system is configured, you may not see the Logout button on the right. Current Assessment Completion - Tabular View The tabular view is accessible from the initial View Current Assessment Completion option selected from the Assess menu option or the My Staff page using the View Current Assessment Completion link under Suggested Actions. Assess ▪ 39 Once the tabular view is displayed a number of options are available to refine the displayed list of user’s and their assessment details. The options are:Group Use this option to restrict the list by available groups. Category Category Risk Level This allows the list to be restricted by available Assessment Category. This allows the list to be restricted by the Category Risk Level – these Risk levels apply to the Assessments Categories selected in the previous field. Scheduled Status Selecting the All option result in all users (subject to other selection criteria) to be listed. Selecting the Scheduled option restricts the list to those users that have been scheduled an Assessment (subject to what has been selected for Category), whether or not that assessment has been completed. Selecting the Not Scheduled option restricts the list to those users that have never been scheduled an Assessment (subject to what has been selected for Category), whether or not that assessment has been completed. Apply Click here to re-display the user table to take account of any of the changes made above. At the foot of the displayed user list there are two options for actions:Schedule Assessment for Listed Users This link leads to the Schedule Assessment Wizard. 40 ▪ User Guide 11 IDENTIFY In This Chapter: High Risk Users .......................................................................................... 40 Top Recommendations ................................................................................. 41 Top Risk Factors ........................................................................................ 42 Compare ................................................................................................. 44 High Risk Users This report shows who your high risk users are on a date that you specify. You can also click on the icon in the Risk Report column to view a full Risk Report (see page 11) for a user. This report is available to Managers and users who have been assigned a Local Administrator or Administrator role. Group Select the group that you want to view the report for by clicking the drop-down arrow next to the Report Group. Week Ending In the Week Ending field, either enter the date for the last day of the week that you want to report on, or select the date by clicking on the calendar icon. Note: These reports display data in weekly periods, from a Monday to a Sunday. So, for example, if you select a date that is a Tuesday, then the report date will default to the following Sunday of that week. Once you have identified your high risk users, you can use Act to Send Risk Messages to staff. You may also want to move selected users to another Settings Profile (see page 69). You can export this report to an Excel spreadsheet, or a Word document, and save it for further use. You can print this report by selecting the Print button to put the information into a printable format. Note: Depending on how your system is configured, you may not see the Logout button on the right. Identify ▪ 41 Top Recommendations This report provides a quick way to analyze the most common recommendations given to your staff for reducing their risk levels. You can then identify who the users are, and view a full Risk Report (see page 11) for each user. This report is available to Managers and users who have been assigned a Local Administrator or Administrator role. The results are sorted in descending order by the number of users that have each recommendation. Options Select the group that you want to view the report for by clicking the drop-down arrow next to the Report Group. Select the Risk Level that you want to report on, or report on Any Risk Level. In the Week Ending field, either enter the date for the last day of the week that you want to report on, or select the date by clicking on the calendar icon. Note: These reports display data in weekly periods, from a Monday to a Sunday. So, for example, if you select a date that is a Tuesday, then the report date will default to the following Sunday of that week. You can export this report to an Excel spreadsheet, or a Word document, and save it for further use. You can print this report by selecting the Print button to put the information into a printable format. Note: Depending on how your system is configured, you may not see the Logout button on the right. Users with Recommendation Click on any of the "user number" links in the Users column to display a list of users with the recommendation shown, and the date of their last assessment (subject to access rights - access to individual data is required). 42 ▪ User Guide You may click Risk Report (see page 11) to display the RSI Risk Report for this user. You can export this report to an Excel spreadsheet, or a Word document, and save it for further use. You can print this report by selecting the Print button to put the information into a printable format. Note: Depending on how your system is configured, you may not see the Logout button on the right. Top Risk Factors This report shows which risk factors are most prevalent for a group of staff that you select, for a given date. It is a good way of finding out why your staff are at risk. Identify ▪ 43 Options Select the group that you want to view the report for by clicking the drop-down arrow next to the Report Group. Select the Risk Level that you want to report on, or report on Any Risk Level. In the Week Ending field, either enter the date for the last day of the week that you want to report on, or select the date by clicking on the calendar icon. Note: These reports display data in weekly periods, from a Monday to a Sunday. So, for example, if you select a date that is a Tuesday, then the report date will default to the following Sunday of that week. You can export this report to an Excel spreadsheet, or a Word document, and save it for further use. You can print this report by selecting the Print button to put the information into a printable format. Note: Depending on how your system is configured, you may not see the Logout button on the right. Users with Risk Factor Click on any of the "user number" links in the Users column to display a list of users with the risk factor shown, and the date of their last assessment (subject to access rights - access to individual data is required). You may click Risk Report (see page 11) to display the RSI Risk Report for this user. You can export this report to an Excel spreadsheet, or a Word document, and save it for further use. You can print this report by selecting the Print button to put the information into a printable format. Note: Depending on how your system is configured, you may not see the Logout button on the right. 44 ▪ User Guide Compare 12 INTRODUCTION This utility provides the user with the ability to compare a variety of risk criteria against HR field criteria e.g. Department, Country etc. Note that in order to use HR field data in this way, the fields first have to be configured as "Enumerable" (see Admin > Policy Configuration > HR Data Field Management) The criteria that can be selected to determine the "Compare" view are:• Group • The week ending date of the data of interest • Enumerable HR fields e.g. Country, Department, (entered into the Compare field) • Various Risk criteria e.g. Overall Risk, Risk Categories, Risk Factors (entered into the Show field) Once the criteria has been selected and the "View Report" link clicked, the information is presented as a series of horizontal bar charts (representing the risk criteria) subdivided by the values associated with the HR field selected in the Compare field. See instructions for use below • In the Report Options box, select the Group that you want to report on, for example 'My Staff'. Choose a date in the week that you want to report on. • In the Comparison Options window, select the filter that you want to use. These filters match the fields that are made available from the HR import file. For further information, see the Wellnomics Risk Management IT Administration Guide. • In the Show field, select the level of risk detail that you want to report on, one of Overall Risk, Risk Category, or Risk Factor. If Risk Category or Risk Factor is chosen, you can then select the category and/or factor that you want to report on. • Click to view the report. View Overall Risk Report This report allows you to make comparisons between sections of a selected group. You can also view the chart as a table. Introduction ▪ 45 You can export this report to an Excel spreadsheet, or a Word document, and save it for further use. You can print this report by selecting the Print button to put the information into a printable format. Note: Depending on how your system is configured, you may not see the Logout button on the right. View Overall Risk Table The report allows you to make comparisons between sections of a selected group based on Overall Risk. You can also go back to view the data as a chart. 46 ▪ User Guide You can export this report to an Excel spreadsheet, or a Word document, and save it for further use. You can print this report by selecting the Print button to put the information into a printable format. Note: Depending on how your system is configured, you may not see the Logout button on the right. View Risk Category Report When selecting to Compare using the show Risk Category option, you are presented with a selection of Risk Categories to select from: Note: Depending upon the modules enabled for use in your system you may not see all of the Risk Categories shown above. The report allows you to make comparisons between sections of a selected group based on Risk Categories. You can also view the chart as a table. Introduction ▪ 47 You can export this report to an Excel spreadsheet, or a Word document, and save it for further use. You can print this report by selecting the Print button to put the information into a printable format. Note: Depending on how your system is configured, you may not see the Logout button on the right. View Risk Category Table The report allows you to make comparisons between sections of a selected group based on Risk Categories. You can also go back to view the data as a chart. 48 ▪ User Guide You can export this report to an Excel spreadsheet, or a Word document, and save it for further use. You can print this report by selecting the Print button to put the information into a printable format. Note: Depending on how your system is configured, you may not see the Logout button on the right. View Risk Factor Report When selecting to Compare using the show Risk Category and Risk Factor options, you are presented with a list of Risk Factors to select from. These risk factors are related to the Risk Category you select in the Select Risk Category field: The report allows you to make comparisons between sections of a selected group based Risk Factors. You can also view the chart as a table. Introduction ▪ 49 You can export this report to an Excel spreadsheet, or a Word document, and save it for further use. You can print this report by selecting the Print button to put the information into a printable format. Note: Depending on how your system is configured, you may not see the Logout button on the right. View Risk Factor Table The report allows you to make comparisons between sections of a selected group based on Risk Factors. You can also go back to view the data as a chart. 50 ▪ User Guide You can export this report to an Excel spreadsheet, or a Word document, and save it for further use. You can print this report by selecting the Print button to put the information into a printable format. Note: Depending on how your system is configured, you may not see the Logout button on the right. Analyze ▪ 51 13 ANALYZE In This Chapter: Overall Risk .............................................................................................. 51 Risk Categories .......................................................................................... 53 Risk Factors .............................................................................................. 56 Statistics ................................................................................................. 61 Application Usage ...................................................................................... 62 Assessment Reference Point (ARP) Compliance .................................................... 65 Overall Risk This report shows the Overall Risk Levels for users in a group for a week that you specify. You can click on the User List link to list the users in this group, and their individual overall Risk Levels. This report is available to Managers and users who have been assigned a Local Administrator or Administrator role. Group Select the group that you want to view the report for by clicking the drop-down arrow next to the Report Group. Week Ending In the Week Ending field, either enter the date for the last day of the week that you want to report on, or select th by clicking on the calendar icon. Note: These reports display data in weekly periods, from a Monday to a Sunday. So, fo example, if you select a date that is a Tuesday, then the report date will default to th following Sunday of that week. You can export this report to an Excel spreadsheet, or a Word document, and save it for further use. You can print this report by selecting the Print button to put the information into a printable format. Note: Depending on how your system is configured, you may not see the Logout button on the right. 52 ▪ User Guide Overall Risk User List Use this page to display a list of Users and their Overall Risk. You can click on Risk Report to see the risk factors and recommendations given to this user. You can export this report to an Excel spreadsheet, or a Word document, and save it for further use. You can print this report by selecting the Print button to put the information into a printable format. Note: Depending on how your system is configured, you may not see the Logout button on the right. Overall Risk Individual History Clicking on the user's ID will display their Overall Risk History. This report is useful for seeing how a user's Overall Risk has changed over time. Analyze ▪ 53 You can export this report to an Excel spreadsheet, or a Word document, and save it for further use. You can print this report by selecting the Print button to put the information into a printable format. Note: Depending on how your system is configured, you may not see the Logout button on the right. Risk Categories This report lets you quickly see what risk levels are present in each Risk Category for users in a group for a week that you specify. You can click on the User List link to list the users in this group, and their individual Risk Levels. This report is available to Managers and users who have been assigned a Local Administrator or Administrator role. 54 ▪ User Guide Group Select the group that you want to view the report for by clicking the drop-down arrow next to the Report Group. Week Ending In the Week Ending field, either enter the date for the last day of the week that you want to report on, or select the date by clicking on the calendar icon. Note: These reports display data in weekly periods, from a Monday to a Sunday. So, for example, if you select a date that is a Tuesday, then the report date will default to the following Sunday of that week. You can export this report to an Excel spreadsheet, or a Word document, and save it for further use. You can print this report by selecting the Print button to put the information into a printable format. Note: Depending on how your system is configured, you may not see the Logout button on the right. Risk Categories User List This list shows the users with a particular Overall Risk Level and identifies their Risk Level for each of the Categories. You can open their Risk Report by clicking on the link in that column. Analyze ▪ 55 You can export this report to an Excel spreadsheet, or a Word document, and save it for further use. You can print this report by selecting the Print button to put the information into a printable format. Note: Depending on how your system is configured, you may not see the Logout button on the right. Risk Categories User History You can click on the User ID column to see how a user's risk history has changed over time. 56 ▪ User Guide You can export this report to an Excel spreadsheet, or a Word document, and save it for further use. You can print this report by selecting the Print button to put the information into a printable format. Note: Depending on how your system is configured, you may not see the Logout button on the right. Risk Factors These reports show the Risk Factors for each Risk Category for the nearest whole week to the date selected in the Report Options panel. Group Select the group that you want to view the report for by clicking the drop-down arrow next to the Report Group. Week Ending In the Week Ending field, either enter the date for the last day of the week that you want to report on, or select the date by clicking on the calendar icon. Note: These reports display data in weekly periods, from a Monday to a Sunday. So, for example, if you select a date that is a Tuesday, then the report date will default to the following Sunday of that week. User List Click to view the levels of risk for each reported category, for each user in the selected group. These reports allow you to quickly identify prevalent areas of risk. You can export this report to an Excel spreadsheet, or a Word document, and save it for further use. You can print this report by selecting the Print button to put the information into a printable format. Note: Depending on how your system is configured, you may not see the Logout button on the right. Analyze ▪ 57 Computer Use This page shows a chart of the risk factors present for the users in the selected group. This report allows you to quickly identify prevalent areas of risk. User List Use this page to view a list of Users with risk factors for this Risk Category. Group Select the group that you want to view the report for by clicking the drop-down arrow next to the Report Group. In the Week Ending field, either enter the date for the last day of the week that you want to report on, or select the date by clicking on the calendar icon. Week Ending Note: These reports display data in weekly periods, from a Monday to a Sunday. So, for example, if you select a date that is a Tuesday, then the report date will default to the following Sunday of that week. Click Apply to show the report. User Name First Name Last Name Click to show the Risk Factor history of this user, and link to a Risk Report. The first name of the user. The last name of the user. Risk Factors Present The number of Risk Factors present for this user out of the total number of Risk Factors that apply to this category. Risk Report Click to display a Risk Report for this user. Risk Factors Use this page to see which Risk Factors are present for this user. Speed & Intensity This page shows the risks associated with how quickly and intensely the selected group uses the computer. User List Use this page to view a list of Users with risk factors for this Risk Category. Group Select the group that you want to view the report for by clicking the drop-down arrow next to the Report Group. In the Week Ending field, either enter the date for the last day of the week that you want to report on, or select the date by clicking on the calendar icon. Week Ending Note: These reports display data in weekly periods, from a Monday to a Sunday. So, for example, if you select a date that is a Tuesday, then the report date will default to the following Sunday of that week. Click Apply to show the report. User Name First Name Click to show the Risk Factor history of this user, and link to a Risk Report. The first name of the user. 58 ▪ User Guide Last Name The last name of the user. Risk Factors Present The number of Risk Factors present for this user out of the total number of Risk Factors that apply to this category. Risk Report Click to display a Risk Report for this user. Risk Factors Use this page to see which Risk Factors are present for this user. Compliance This page shows a chart of the risk distributions for each of the Risk Factors for the Compliance category for the selected group of users. User List Use this page to view a list of Users with risk factors for this Risk Category. Group Select the group that you want to view the report for by clicking the drop-down arrow next to the Report Group. In the Week Ending field, either enter the date for the last day of the week that you want to report on, or select the date by clicking on the calendar icon. Week Ending Note: These reports display data in weekly periods, from a Monday to a Sunday. So, for example, if you select a date that is a Tuesday, then the report date will default to the following Sunday of that week. Click Apply to show the report. User Name First Name Last Name Click to show the Risk Factor history of this user, and link to a Risk Report. The first name of the user. The last name of the user. Risk Factors Present The number of Risk Factors present for this user out of the total number of Risk Factors that apply to this category. Risk Report Click to display a Risk Report for this user. Risk Factors Use this page to see which Risk Factors are present for this user. Posture & Workstation This page shows the risks associated with the Posture and Workstation practices of the selected group. User List Use this page to view a list of Users with risk factors for this Risk Category. Group Select the group that you want to view the report for by clicking the drop-down arrow next to the Report Group. Analyze ▪ 59 In the Week Ending field, either enter the date for the last day of the week that you want to report on, or select the date by clicking on the calendar icon. Week Ending Note: These reports display data in weekly periods, from a Monday to a Sunday. So, for example, if you select a date that is a Tuesday, then the report date will default to the following Sunday of that week. Click Apply to show the report. User Name First Name Last Name Click to show the Risk Factor history of this user, and link to a Risk Report. The first name of the user. The last name of the user. Risk Factors Present The number of Risk Factors present for this user out of the total number of Risk Factors that apply to this category. Risk Report Click to display a Risk Report for this user. Risk Factors Use this page to see which Risk Factors are present for this user. Discomfort This page shows the risk distributions for each of the Risk Factors for the Discomfort category for the users in the selected group. The Risk Factors are a breakdown of the Discomfort category into its constituent parts. User List Use this page to view a list of Users with risk factors for this Risk Category. Group Select the group that you want to view the report for by clicking the drop-down arrow next to the Report Group. In the Week Ending field, either enter the date for the last day of the week that you want to report on, or select the date by clicking on the calendar icon. Week Ending Note: These reports display data in weekly periods, from a Monday to a Sunday. So, for example, if you select a date that is a Tuesday, then the report date will default to the following Sunday of that week. Click Apply to show the report. User Name First Name Last Name Click to show the Risk Factor history of this user, and link to a Risk Report. The first name of the user. The last name of the user. Risk Factors Present The number of Risk Factors present for this user out of the total number of Risk Factors that apply to this category. Risk Report Click to display a Risk Report for this user. Risk Factors Use this page to see which Risk Factors are present for this user. 60 ▪ User Guide Individual This page shows the risk distributions for each of the Risk Factors for the Individual category for the users in the currently selected group. User List Use this page to view a list of Users with risk factors for this Risk Category. Group Select the group that you want to view the report for by clicking the drop-down arrow next to the Report Group. In the Week Ending field, either enter the date for the last day of the week that you want to report on, or select the date by clicking on the calendar icon. Week Ending Note: These reports display data in weekly periods, from a Monday to a Sunday. So, for example, if you select a date that is a Tuesday, then the report date will default to the following Sunday of that week. Click Apply to show the report. User Name First Name Last Name Click to show the Risk Factor history of this user, and link to a Risk Report. The first name of the user. The last name of the user. Risk Factors Present The number of Risk Factors present for this user out of the total number of Risk Factors that apply to this category. Risk Report Click to display a Risk Report for this user. Risk Factors Use this page to see which Risk Factors are present for this user. Psychosocial This page shows the risk distributions for each of the Risk Factors for the Psychosocial category for the users in the currently selected group. The Risk Factors are a breakdown of the Psychosocial category into its constituent parts. User List Use this page to view a list of Users with risk factors for this Risk Category. Group Select the group that you want to view the report for by clicking the drop-down arrow next to the Report Group. In the Week Ending field, either enter the date for the last day of the week that you want to report on, or select the date by clicking on the calendar icon. Week Ending Note: These reports display data in weekly periods, from a Monday to a Sunday. So, for example, if you select a date that is a Tuesday, then the report date will default to the following Sunday of that week. Click Apply to show the report. User Name First Name Click to show the Risk Factor history of this user, and link to a Risk Report. The first name of the user. Analyze ▪ 61 Last Name The last name of the user. Risk Factors Present The number of Risk Factors present for this user out of the total number of Risk Factors that apply to this category. Risk Report Click to display a Risk Report for this user. Risk Factors Use this page to see which Risk Factors are present for this user. Statistics Computer Use Use this report to see Computer Use statistics for a group that you specify. There are two types of report available from this page: daily or weekly reports. Daily reports show data that is calculated on a daily basis. These reports are useful if you want a report on a specific period, for example 1st to 31st July. Weekly reports show the results for data collected for whole weeks beginning on a Monday, and ending on a Sunday with averages displayed in weeks rather than days. Click on any of the column headings to sort on that column. You can click on the User ID to show statistics for individual users. You can export this report to an Excel spreadsheet, or a Word document, and save it for further use. You can print this report by selecting the Print button to put the information into a printable format. Note: Depending on how your system is configured, you may not see the Logout button on the right. 62 ▪ User Guide Compliance Use this page to list statistics showing how compliant users are with taking their prompted breaks and exercises. There are two types of report available from this page: daily or weekly reports. Daily reports show data that is calculated on a daily basis. These reports are useful if you want a report for a specific period, for example 1st to 31st July. Weekly reports show the results for data collected for whole weeks beginning on a Monday, and ending on a Sunday with averages displayed in weeks rather than days. Click on a column heading to sort on that column. You can click on the User ID to show statistics for individual users. You can export this report to an Excel spreadsheet, or a Word document, and save it for further use. You can print this report by selecting the Print button to put the information into a printable format. Note: Depending on how your system is configured, you may not see the Logout button on the right. Application Usage Application Usage This feature is available to those who that been assigned a Wellnomics Administrator role. It allows data relating to application usage recorded in WorkPace to be exported from Wellnomics Risk Management to Microsoft Excel. From here it may be subjected to analysis or moved to another 3rd party product for analysis e.g. SPSS etc. Some points to note about the Application Usage feature:The feature can only be used if application related data is being recorded in Wellnomics WorkPace. The recording of Application Usage Statistics can be enabled/disabled in WorkPace in the Recording Options configuration panel (accessed in WorkPace via Statistics >> Recording Options. Application Usage Statistics recording is limited to the top 20 (in terms of time) applications used by each user each day. The application list may therefore differ day to day for the same user. Analyze ▪ 63 The data output will be by user, per day and data relating to up to 20 applications will be identified per user per day of use. This can result in very large data files being created e.g. for a single user for one year this could result in 4800 rows of data (48 weeks x 5 days x 20 applications). For this reason it may take some time to create and export data files using this feature. Users should be aware of this when setting their filter options. Using the Application Usage Feature The Application Usage feature is accessed through Analyze >> Application Usage menu option. The feature allows the user to define a limited number of parameters – Filter Options, prior to creating an export file. These Filter Options are:Group Use this option to restrict the list by available groups From The start of the date range for data you wish to export To The end of the date range for data you wish to export Exclude applications used less than This allows minor applications (in terms of time used) to be excluded from the compiled data for each user. The default time is 5 minutes. If this is increased it will exclude more applications. If this is increased it will allow more applications to be increased but only up to 20 applications per user per day. In order to control the amount of data that has to be identified and exported users are advised not to reduce this value to below 5 minutes per day. Checking this box allows HR related data (as contained in the imported HR file) to be appended to each line of data in the export. This allows such data to be used to analyze the data in external applications. If there is no intention of using this data for analysis this box should NOT be checked because it has the potential to add a significant amount of data (and hence time to compile and export) to the export file Include additional HR data Export Clicking the Export link will begin the data compilation – depending upon the filter options this may take some time. 64 ▪ User Guide The Export Data Window Prior to committing to the export stage the number of records (rows of data) identified during the first stage will be displayed. To export the identified data click on the Export Data button. If no records are identified or if the export is not to proceed click on the "Close this window" link which will return the user to the Application Usage Filter Options page. Depending upon the number of records identified, the compilation of the export file might take some time. Once the export has completed Microsoft Excel will open with exported data displayed. Exporting to Microsoft Excel Please note the following Microsoft Excel row limits when exporting:Pre Excel 97 limit is 16,384 rows Excel 97 - 2003 limit is 65,536 rows Excel 2007 – present is 1,048,576 rows Analyze ▪ 65 Assessment Reference Point (ARP) Compliance This function is available to Managers and those who have been assigned a Local Administrator or Administrator role if Assessment Reference Points have been configured for use. This feature is accessible from the Identify Menu and Assessment Reference Point (ARP) Compliance option. The feature displays a report that identifies users that have (or have not) completed all of their available (i.e. system enabled) Assessment questionnaires and hence have had an Assessment Reference Point created, within a defined date period. Filter Options available from this page:Group Use this option to restrict the list by available groups From The start of the date range you wish to report on To The end of the date range you wish to report on. Note that if a user has more than one Assessment Reference Point within the date range being reported on only the most recent will be displayed in the report. Overall Risk as of This allows the user to report on the Overall Risk as at a defined date and this is displayed in the last column of the processed report (see below). The report automatically displays the Overall Risk value as at the date the reported Assessment Reference Point was created. Display Training (checkbox) Checking this box will add an additional column "Training Completion Date" to the standard report showing the last date that Wellnomics Risk Management training was completed. Note that this is for information only, Training is not relevant to the creation of an Assessment Reference Point. This field does not have a filtering function therefore If no Training has been completed by a reported user this column will be blank for that user. Show Not Completed (checkbox) If this box is not checked then the report will list those users that have an Assessment Reference Point within the date range being reported. Checking the box will list those users that do not have an Assessment Reference Point within the date range and Group being reported on 66 ▪ User Guide ARP Event Where more than one Assessment Reference Point (ARP) exists for a user within the reporting period there is the option to report on either the earliest or the latest event in the period. First in Period selects the earliest ARP (where more than one exists per user). Last in Period selects the latest ARP (where more than one exists per user) ARP Event Choose between First in Period and Last in period Within the selected range it is possible for more than one Assessment Reference Points to be created for an individual. If such a case should arise, the reporter can select whether the first or last ARP created during the period is listed in the report Apply The Report This button applies the options chosen above and re-lists the relevant records in the tabular report view which is displayed. The report displays the following columns :User ID, First Name, Last Name: Identifies the user. Clicking on the User ID field will take you to an Assessment Reference Point History for that user (see below). Note that if a user has more than one Assessment Reference Point within the date range being reported on only the most recent will be displayed in the report. Additional ARPs can be viewed via the Assessment Reference Point History for that user via the User ID link. Supervisor: The supervisor or manager as defined within the HR import file (staff list). Overall Risk at ARP: The Overall Risk for the user as at the date the Assessment Reference Point was created (see next column). Note that if the "Show Not Completed" checkbox is checked this column does not appear in the report. ARP Date: The date the Assessment Reference Point was created. Note that if the "Show Not Completed" checkbox is checked this column does not appear in the report. Overall Risk as on XXXX: This is the Overall Risk of the user as at the date specified in the "Overall Risk as of" parameter in the options panel. Training Completion Date: NB This column is only displayed if the Display Training checkbox is checked in the options panel. This is the last date that the user completed Ergonomics Training in Wellnomics Risk Management Act ▪ 67 14 ACT In This Chapter: Send Risk Messages ..................................................................................... 67 Change User Settings Profiles ......................................................................... 69 Send Risk Messages Use this feature to identify staff members that you wish to notify of their Risk Levels and Recommendations. The Risk Factors that are present combine into the Risk Category and ultimately the Overall Risk. The Risk Management process operates as follows: 1 For each of the users in the selected Group, Wellnomics Risk Management determines whether or not there are Recommendations currently present for each Risk Category. 2 The manager identifies these users and uses Wellnomics Risk Management to send them an email. This email gives the user a list of recommendations that will help them address their Risk Factors. Once the email is sent Wellnomics Risk Management records those users that have been sent an email for the Risk Categories selected through the users Action Log. The users are once again eligible to be reminded via email about their risks once the Risk Reminder Period of time has elapsed. The system administrator configures the Risk Reminder Period on a systemwide level. Typically this period is 2 weeks. Options The Send Risk Messages function is accessed via Risk > Act > Send Risk reports. The Send Risk Messages function operates as a 3 or 4 step Wizard depending upon the privacy access level assigned. Your progress thorough the stages of the Wizard is summarized in the progress trail at the top of the screen. Wizard Step 1: Select Criteria The first step of the wizard allows you to select the users who will receive the Risk Message and the Risk Categories that will be included in the email. The page contains the following:To: Displays today's date, the date at which the Assessments data (if used) is current. Note that the Computer Use, Speed and Intensity and Compliance data used in the email message is dated as at the previous Sunday (when such data is subject to weekly updating) Group: Allows selection of the group to which the email will be sent. Overall Risk Level: Select which Overall Risk Level users are to receive the Risk Message Risk Category (column): The individual risk categories that contribute to the Overall Risk Level. 68 ▪ User Guide Users with recommendations present: The number of users that have recommendations present for this Risk Category. Users already emailed: The Users that you have already reminded about their recommendations. Users Due to be Emailed: The number of users that will be emailed with details of recommendations to reduce their Risk Levels for this Risk Category. Include Category in Email?: Check the box, or boxes for the Risk Category that you want to send recommendation reminder emails for. For Example, you may only want to remind users about the recommendations for reducing Posture and Workstation risks. Review (button): Click to show a summary of the number of users that will receive an email and the risk categories to be included in the email. Next: The Next Button takes you to the next stage of the Wizard. If you do not have access to individual users, the next stage will be Confirmation (Step 3). If you do have access to individual user details, the next step will be the User List. Wizard Step 2: User List This page provides a tabular view of the users to be emailed (one to each row) along with the details of the number recommendations per Risk Category (displayed as columns) that will be included in the email. Note that if your group contains a large number of users this page may take a number of seconds to load. Within this page you have the following options :Select /Unselect Users: This is done using the first column. Repeatedly clicking on the column header selects or unselects all users on the page. Unselected users will be removed from the email list. Individual users can be selected/unselected by clicking on the checkbox next to their UserID in the first column. Preview Email: Clicking on the email icon on the User row (end column) allows you to preview the actual email content to be sent to that user. Note that email content is personal to each user depending upon their individual risks. The page view can be sorted in the order of the contents of the columns listed below, by clicking on the column header:UserID, First Name, Last Name Back (button) : Takes you back to the Select Criteria (Step 1) page Next (button) : Takes you to step 3 of the Wizard - Confirmation Wizard Step 3: Confirmation This page provides a summary of the number of users to be emailed and the Risk Categories to be included in the email. This page has the following options:Back (button): Returns the user to the previous stage of the Wizard. For users with access to individual user details this will be to the User List. If you have a large user list you may wish to avoid re-listing users, if so use the Select Criteria (button). Select Criteria (button): Returns the user to Step 1 of the Wizard. Send (button): Clicking on the Send button sends the emails detailed in the on-screen summary to your email system for posting. This takes the user to Step 4 of the Wizard. Act ▪ 69 Wizard Step 4: Send Complete This page provides confirmation of the number of emails sent along with details of the Risk Categories covered. It also provides confirmation of the creation of an entry into the action log of each of the users emailed. Within this page you have the following options:Send More (button): Returns the user to the first page of the Wizard where new criteria can be selected. Finish (button): Returns the user to their Home page (as defined by preference) User List Use this page to display a list of users and the number of recommendations they have for each category. User Name The name of the User to be Emailed. Click on the name to display a summary for this user. Preview Email Click to preview the Email that will be sent. Change User Settings Profiles WorkRhythm ships with eight Settings Profiles: • 1. Monitor Only • 2. Standard Breaks • 3. Effective Settings Enforced • 4. Micropause Compliance Enforced • 5. Micropause and Break Compliance Enforced • 6. Recovery Settings Low • 7. Recovery Settings Medium • 8. Recovery Settings High The Wellnomics IT Administrator can create more if needed. For more information about this, see Settings Profiles. 70 ▪ User Guide Managers can run a report to find High Risk Users who need to be moved to a more effective Settings Profile. To do this: • Select Act>Change User Settings Profiles from the menu • Select the Group and Risk Levels that you want to report on. For example, you may want to identify all Users with a High Overall Risk, who are currently using either of the default Settings Profiles. • Select the Settings Profile that you want to move the users to from the drop-down list. For example, you may want to move High Risk Users to the next level Settings Profile "WRM Effective Settings Enforced". • Click "Move Selected Users to Settings Profile". A confirmation page is displayed. Check that the information is correct and click "Yes" to change the Settings Profile for these users. A message is displayed when the user's profiles are successfully updated. Note: Once the settings profiles of a list of users has been changed it is not possible to "undo" the changes made • Continue to monitor users and change their Settings Profiles accordingly. A note is created in the User's Actions log to tell them when their Settings Profile was change, and by whom. You can export this report to an Excel spreadsheet, or a Word document, and save it for further use. You can print this report by selecting the Print button to put the information into a printable format. Note: Depending on how your system is configured, you may not see the Logout button on the right. Settings Profiles The table below lists the Settings Profiles in the order that they should be used. Each Settings Profile is based on the previous settings with additional enforcements. 1. Monitor Only Data is collected and synchronized with Wellnomics Risk Management, but Breaks and Exercises are not activated. When sufficient data is collected to determine the user's risk levels the user can be changed to an appropriate profile. The operation of the software on the desktop is silent and transparent to the user. 2. Standard Breaks Micropauses and Rest Breaks are turned on, and can't be turned off by users through the WorkPace console. Users can set whether they can ignore prompts for breaks, and how many times they can ignore them. Act ▪ 71 3. Effective Settings Enforced Micropauses and Rest Breaks are turned on, and can't be turned off by users through the WorkPace console. Exercises are prompted during Rest Breaks. The interval between micropauses can be set by the user to between 2 and 8 minutes and must last for between 5 and 30 seconds. The interval between Rest Breaks can be set by the user to between 10 and 60 minutes and must last for between 5 and 30 minutes. A Daily Limit is set for each user. The user can set the time that they can spend using the computer each day to between 1 and 6 hours. A Weekly limit is set for each user. The user can set the time that they can spend using the computer each week to between 5 and 35 hours. Users can set whether they can ignore prompts for breaks, and how many times they can ignore them. 4. Micropause Compliance Enforced Micropauses and Rest Breaks are turned on, and can't be turned off by users through the WorkPace console. Exercises are prompted during Rest Breaks. The interval between micropauses can be set by the user to between 2 and 8 minutes and must last for between 5 and 30 seconds. The interval between Rest Breaks can be set by the user to between 10 and 60 minutes and must last for between 5 and 30 minutes. A Daily Limit is set for each user. The user can set the time that they can spend using the computer each day to between 1 and 6 hours. A Weekly limit is set for each user. The user can set the time that they can spend using the computer each week to between 5 and 35 hours. Users cannot ignore micropause prompts. 5. Micropause and Break Compliance Enforced Micropauses and Rest Breaks are turned on, and can't be turned off by users through the WorkPace console. Exercises are prompted during Rest Breaks. The interval between micropauses can be set by the user to between 2 and 8 minutes and must last for between 5 and 30 seconds. The interval between Rest Breaks can be set by the user to between 10 and 60 minutes and must last for between 5 and 30 minutes. A Daily Limit is set for each user. The user can set the time that they can spend using the computer each day to between 1 and 6 hours. A Weekly limit is set for each user. The user can set the time that they can spend using the computer each week to between 5 and 35 hours. Users cannot ignore micropause prompts, and can only ignore 1 rest break prompt. 6. Recovery Settings Low Micropauses and Rest Breaks are turned on, and can't be turned off by users through the WorkPace console. Exercises are prompted during Rest Breaks. The interval between micropauses can be set by the user to between 2 and 4.5 minutes and must last for between 10 and 60 seconds. The interval between Rest Breaks can be set by the user to between 10 and 45 minutes and must last for between 6 and 30 minutes. A Daily Limit is set for each user. The user can set the time that they can spend using the computer each day to between 1 and 6 hours. A Weekly limit is set for each user. The user can set the time that they can spend using the computer each week to between 10 and 30 hours. Users can ignore 1 micropause prompt, and up to 2 rest break prompts. 72 ▪ User Guide 7. Recovery Settings Medium Micropauses and Rest Breaks are turned on, and can't be turned off by users through the WorkPace console. Exercises are prompted during Rest Breaks. The interval between micropauses can be set by the user to between 2 and 3.5 minutes and must last for between 12 and 60 seconds. The interval between Rest Breaks can be set by the user to between 10 and 45 minutes and must last for between 6 and 30 minutes. A Daily Limit is set for each user. The user can set the time that they can spend using the computer each day to between 1 and 4 hours. A Weekly limit is set for each user. The user can set the time that they can spend using the computer each week to between 10 and 20 hours. Users cannot ignore micropause prompts. They can ignore up to 2 rest break prompts. 8. Recovery Settings High Micropauses and Rest Breaks are turned on, and can't be turned off by users through the WorkPace console. Exercises are prompted during Rest Breaks. The interval between micropauses can be set by the user to between 2 and 3 minutes and must last for between 30 and 60 seconds. The interval between Rest Breaks can be set by the user to between 10 and 15 minutes and must last for between 20 and 30 minutes. A Daily Limit is set for each user. The user can set the time that they can spend using the computer each day to between 1 and 2.5 hours. A Weekly limit is set for each user. The user can set the time that they can spend using the computer each week to between 5 and 12.5 hours. Users cannot ignore micropause prompts. They can ignore up to 1 rest break prompts. 15 TOOLS In This Chapter: Find User ................................................................................................. 72 Delegated Reporting ................................................................................... 73 Manage Groups .......................................................................................... 75 Suspend Users ........................................................................................... 81 Change Password ....................................................................................... 82 Preferences .............................................................................................. 82 Report on Behalf ........................................................................................ 83 Find User Use this page to find a user and view their Risk Profile. Tools ▪ 73 Note: You can enter the first part of a User ID, or name and press Enter and Wellnomics will search for users who match the search criteria. If there is only one match, you will be taken to the user's Risk Profile page. If there is more than one match, a list of users is displayed and you can select from the list. To find a User: • Type in either their User ID, or the First Name, or Last Name of the user you wish to find. The User ID is a user's unique identification in Wellnomics Risk Management. It comes from the Human Resources file that is imported into the IT Administration website. • Click Find. • If there is more than one match for your search criteria, a list of users will be displayed. Click on the user you wish to view. • The User Summary page is displayed • To exit, choose a different option from the menu. User Summary This page is the manager or administrators view of the users My Risk profile page. It shows the user's current risk overview, and the status of their scheduled assessments and training (if these are in use). Click the RSI Risk Report link to show the user's overall RSI risk, recommendations for improvement and a profile of each Risk Category. Note: This page contains a link (Schedule Assessment) that allows Assessments to be scheduled for just this user. Delegated Reporting This feature allows Managers and Local Administrators to assign other users to run reports on their behalf by allowing that user to "impersonate them" for the purposes of reporting. Before Delegated Reporting can be configured and used it must first be enabled at system level by the Wellnomics Administrator (see Admin > Policy Administration > Delegated Reporting). Assigning Reporting Delegates Before a user can report on behalf of a Manager/Local Administrator, they must first assign that user the delegated reporting function. This is done in the Add or Remove Delegates page (Tools > Delegated Reporting > Assign Reporting Delegates). This page can also be used to view and amend previously delegated users. A Manager/Local Administrator can delegate reporting to more than one user; the users can be either - end users or Managers. 74 ▪ User Guide Adding a Delegate Find User Available Users Use the User ID, First Name and last Name fields to identify the user or users you wish to delegate the reporting function to. Users that the match the search criteria will be listed in the Available Users pane. Note that if a wildcard (* character) is used in any of the search fields all possible users will be listed. Use the Add>> button to move on or more users to the Delegates. Save Use this to button Save any changes you have made since accessing the page. Cancel Use this button to Cancel any changes you have made since accessing the page. Removing Existing Delegates Removing Existing Delegates If you wish to remove users from the list of Delegates, highlight the user(s) in the Delegates pane and Click on the <<Remove button. Click on the Save button to save your changes. Reporting on Behalf of a Manager/Local Administrator In order to act on behalf of a Manager/Local Administrator an end user first needs to select the menu option "Report on Behalf". If the user wishing to Report on Behalf is themselves a Manager they will find the menu option under Tools > Delegated Reporting > Report on Behalf. If the user wishing to Report on Behalf is not a Manager the menu option will appear as a tab on the main menu bar. The Report on Behalf menu takes the user to the Delegated Reporting – Report on Behalf page where the user selects the Manager/Local Administrator they wish to report on behalf of. Highlight the relevant Manager/Local Administrator and click on the Go button. The user is prompted by a dialogue "Are you sure you want to start delegated reporting". If the user selects OK they are given access to the reporting functions of the user they are reporting on behalf of. A yellow banner, visible at the top of all pages viewed during the "reporting on behalf of" session, indicates the nature of the session e.g. Mickey Mouse reporting on behalf of Donald Duck. An End button is available at the end of this status bar which is used to end the session, at which time the user will be returned to their own access and permissions (see below). Points to Note When Reporting on Behalf All reports, whether exported or printed will display, in the heading, the nature of the user e.g. Mickey Mouse (mmouse) on behalf of Donald Duck (dduck) Access to the My Risk page of the user being reported on behalf of is not visible to the delegated reporter. Tools ▪ 75 Ending a "Report on Behalf" Session In order to end a "report on behalf" session click on the End button located on the right of the session status banner. A dialogue "Are you sure you want to end delegated reporting?" is displayed. Click on the OK button to return to normal access and permissions or Cancel to resume reporting on behalf. Manage Groups Use this page to view your current Wellnomics groups and to rename, edit or create your personal groups. 76 ▪ User Guide Current Groups The name of the group: Me The currently logged in user (you). Direct Reports All users for who you are the direct Supervisor. This is defined in the organizational structure information which is updated into the database regularly (through the HR Import). If the group is not correct it may be because the organizational structure information is incorrect or out of date. All Staff Under Me All users under you in the organizational hierarchy. This includes your direct reports. If none of your direct reports are themselves Supervisors, you will not see this group. Everyone All users in the Wellnomics database. Only available to a Wellnomics Administrator. Groups Other Than Those Named Above The groups named above (Me, Direct reports, All Staff Under Me and Everyone (if applicable) are created automatically by the system and updated on each HR file import (staffing) update. These groups have the Type description of System Groups. Any groups that you have created for your own use will be listed after these automatically created System Groups. Note that you cannot edit or delete system created groups. Groups you create yourself will be allocated a type of either Select HR Fields or Select User Local Administrator Type Groups If you have been assigned a Local Administrator role by a Wellnomics Administrator the Local Administrator groups that you can report on will be listed below those you have created for your own use and will have the Type description of Local Administrator Users in Group The number of users in this group. Type The type of group: System These groups are automatically created for you according to the organizational structure information. Select HR Field Custom groups that you have created based on HR Fields. Note that these groups will only contain users that you have access to. These groups are automatically updated with changes in the HR file (staff file) Select User Custom groups that you have created based on individually Selected Users, HR field based groups where users have been removed, or HR Fields plus individually selected users. Note that you can only create groups containing users that you have access to. Edit/Delete Allows Groups which you have created to be edited or deleted. Editing includes the ability to rename a group. Note: You can only Edit (including renaming) or Delete groups that you have created. You cannot therefore Edit or Delete System or Local Administrator type groups Add New Group Click to add a new group. Tools ▪ 77 Editing and Deleting Groups As a user, you have the option to Edit the groups you have created. In this context edit means either re-naming the group or changing the users in the group:• Renaming a Group • Amending the contents of a Group Editing a Select HR Fields Type Group Edit Click on the Edit button next to the Group you wish to edit Highlight the Filter by HR Fields tab Group Name You can amend the Group name in this field. If there are no other changes. Select the SAVE or SAVE AND CLOSE button to confirm changes Edit New values are added by moving the required value from the Available pane to the Selected pane and clicking on the OK button. The Selected Users list on the right of the page will be refreshed to reflect the users that match the new selection. Existing values can be removed by moving the required value from the Selected pane to the Available pane and clicking on the OK button. The Selected Users list on the right of the page will be refreshed to reflect the users that match the new selection. If there are no other changes. Select the SAVE or SAVE AND CLOSE button to confirm changes Delete Use this button to Delete a field type altogether. If there are no other changes. Select the SAVE or SAVE AND CLOSE button to confirm changes Add field Use this button to add additional fields to those already selected. Note that provided no users have been manually added or removed from the Select Users list the group will continue to be called a Select HR Fields Group and behave in a dynamic manner i.e. it will be automatically updated with changes in the HR data. If there are no other changes. Select the SAVE or SAVE AND CLOSE button to confirm changes. Note that adding more values for an HR field can only ADD users to the Group Members table i.e. a user becomes available to add to Selected Users list if they match any of the field values and not all of the values. Remove This button is available against every Selected User. Use this button to remove individual users from the Group. Note that if one or more users are removed from a previously dynamic HR Field Type Group will become a Select Users Group (see below) and will no longer be automatically updated with changes to the HR data file. A warning is displayed when an existing HR Fields group is about to be changed to a Select Users group. If there are no other changes. Select the SAVE or SAVE AND CLOSE button to confirm changes. Editing a Select Users Type Group Note that these instructions cover editing Select Users groups created either solely through selecting individual users or through a combination of Individual User selection and HR Field criteria. 78 ▪ User Guide Edit Click on the Edit button next to the Group you wish to edit Highlight the Select Individual Users tab Group Name You can amend the Group name in this field. If there are no other changes. Select the SAVE or SAVE AND CLOSE button to confirm changes Find Use the User ID, First Name or Last Name fields to search for and Add additional users. See How To Use Searching below. Remove This button is available against every Group Member. Use this button to remove individual users from the Group. Note that if one or more users are removed from a previously dynamic HR Field Type Group will become a static Group. If there are no other changes. Select the SAVE or SAVE AND CLOSE button to confirm changes. Adding or Removing Users based on HR Fields If you wish to add multiple users based on HR field criteria you can do so by clicking on the Filter by HR Fields tab and selecting appropriate fields and field values thereby adding users that match the HR field criteria to Selected Users list. See "Creating a New Select HR Fields Type Group" for further details on how to add HR fields and field values Alternatively you can remove users by removing previously chosen field criteria and values. Select the SAVE or SAVE AND CLOSE button to confirm changes. Add New Group Types of Groups It is possible to create the following type of Groups:• One based solely on the HR field data. Note: This type of group is Dynamic in that the contents will change as the HR file (staff list) changes. These Groups are described as "Select HR Field" in the Type column of the Manage Groups page. • One based solely on selected individual users (to which you have access). Note: This type of group is static in nature in that the contents are fixed and are independent of changes to the HR file (staff list) other than where a user is removed from the HR file e.g. they have left the organization. These Groups are described as "Select Users" in the Type column of the Manage Groups page. • One based on a combination of HR data selected users and individually selected users. Tools ▪ 79 Note: This type of group is static in nature in that the contents are fixed and are independent of changes to the HR file (staff list) other than where a user is removed from the HR file e.g. they have left the organization. These Groups are described as "Select Users" in the Type column of the Manage Groups page. Creating Groups Creating Filter by HR Fields • Click on the Add New Local Administration Group button • Enter a Group name (this can be done later at the point of saving, if necessary) • Click on the Filter by HR Fields Tab to highlight it. • Click on the down arrow next to the field next to the field in the HR field column to expand the HR field choices • Click on the first field on which you wish to select users e.g. Department The "Available" pane will indicate the field values available. The field adjacent to the SEARCH button will allow you to search for values where values are too numerous (see How to Use Searching below) • Use your mouse to highlight one or more field values. You can use the standard Shift and/or Ctrl keys to do multiple selections. • Once your field values are highlighted, click on the DOWN arrow below the "Available" pane to move the selected values to the "Selected" pane below. Note that it is possible to de-select field values by highlighting them in the "Selected" pane and clicking on the UP arrow. This will move the values back into the "Available" pane. • Click on the OK button next to the "Selected" pane to confirm your selections • Users that meet your field and values selections will be displayed in the Selected Users table on the right of the screen. If desired, members can be removed from the Selected Users table using the "Remove" button next to their name. If you do this the Group will cease to behave as a dynamic Group and become a static Group • If you wish to add additional field selections to your group click on the "Add HR Field" button and repeat the field selection process. Note that adding more fields only has the potential to reduce the number of users already selected. For a user to be selected where more than one field is specified they must match the field values for all of the fields Selection Using Supervisor ID Field • When this field is chosen the Select By HR Fields page re-draws to optimize searching by Supervisor Name. Once one or more Supervisors are selected and added to the "Selected" pane it is necessary to confirm:• Whether the group is to be created from the selected Supervisor's Direct Reports or All Staff Under. The default selection is Direct reports. To change this to All Staff Under, click on the adjacent radio button. • Whether the group should also contain the Supervisor (or Supervisors) upon whom the group is based. Check the "Include Supervisor" checkbox to include Supervisors. Note: It is not possible to create groups based on a combination of Supervisor ID Direct Reports AND All Staff Under 80 ▪ User Guide Note that Groups based solely on HR fields act as dynamic groups unless they have been edited by adding or removing individual members from the Group. Once you have finished your field selections you must name your group if you haven't already done so before selecting either Save or Save and Close Options to:- • SAVE - Saves your created group and leaves the Create New Groups page onscreen. • SAVE AND CLOSE - Saves your created group and exits to the Manage Groups page. • CANCEL - Cancels your selections and returns to the Manage Groups page. Select Individual Users • Enter a Group name (this can be done later at the point of saving if necessary) • Click on the Select Individual Users Tab to highlight it Search for users using the following options:• User ID which will allow you to create a group by hand-picking users and adding them to the group one by one. (The User ID is a user's unique identification in Wellnomics Risk Management. It comes from the Human Resources file that is imported into the IT Administration website.) • First Name which will allow you to create a group by hand-picking users and adding them to the group one by one. • Last Name which will allow you to create a group by hand-picking users and adding them to the group one by one. As users are identified, either individually or using the multiple selection options (use of Shift and/or Ctrl), click on the Add>> button to add them to the Group Members list on the right of the screen Note: Groups created using the Select Individual Users tab will act as a static Group. A Combination of HR field and Select Individual Users This type of Group, created through a combination of both HR Field criteria AND Select Individual Users will act as a static Group. To create such a combination group:• Create a group based on HR fields as described above but do not SAVE or SAVE and CLOSE. • Click on the Select Individual Users Tab • Search for and Add individually Selected Users as described above. Note that if a User has already been added to the Group Members table through the HR File option they will not appear in the Available Users list in the Select Users tab, even if they match the User search criteria you have used. Once you have finished adding Users Click on either the SAVE or SAVE and CLOSE buttons to confirm your selections. Tools ▪ 81 Suspend Users This feature allows Wellnomics Administrators and Local Administrators to remove selected users from groups and reports. There are occasions when users are legitimately in the HR file but are known to be inactive for a temporary or even permanent period. e.g. a user on long term sick leave, secondment, sabbatical, maternity leave etc. The Overall Risk for such users can become Unknown if their WorkPace related data goes out of date i.e. after a period of 4 or more weeks of no data. Such users can adversely affect the distribution of Overall Risk if they make up a significant proportion of the group in which they are contained. The Suspend User feature allows such users to remain in the HR import file but to be excluded from reports in which they would otherwise be included. Suspending a User In order to suspend a user it is first necessary to find the user using the search criteria of User ID and/or First Name and/or Last Name. A search for users that are not currently suspended is carried out using the fields on the left side of the Suspend user page. Users that match the search criteria are listed in the Available Users pane. In order to exclude the user, highlight the entry in the Available Users pane and move them to the Suspended Users pane by clicking on the Add >> button. Note that users are suspended (and an entry added to the user’s Action Log) immediately after they are added to the Suspended Users list. Repeat searches are possible to continue to add users to the Suspended Users list. It is possible to return to the list at any time to add more users to the Suspended Users list. Unsuspending a User When you wish a user to be made "active" again i.e. "unsuspending them" you can do so by finding them in the Suspended Users list, highlighting them and clicking on the << Remove button. To find users in the Suspended users list use the search fields on the right side of the Suspend Users page. Once a user is identified (using the User ID and/or the First Name and/or the Last Name search criteria), highlight them and click on the << Remove button to move them out of the Suspended user list. Note that immediately you move a suspended user out of the suspended user list they will immediately become "active" and an entry will be added to their Action Log. Notes on Suspending/Unsuspending Users Once Suspended, a user cannot access Wellnomics Risk Management until they have been removed from the Suspended Users list. When a suspended user attempts to access the system the following warning will be displayed:"Your ability to log in to your account is currently suspended. Please contact your manager" An entry will be added to the user’s Action Log each time they are suspended or unsuspended. Someone delegated to report on behalf of a user that is subsequently suspended will be able to continue to run reports on behalf of that user during the period of suspension. 82 ▪ User Guide The following options are available in the Suspend User Page: Note that this page has a left and right side pane with associated search fields. These fields operate independently with the left side allowing searching for existing users that need to be suspended and the right side allowing searching for suspended users so that they can be "unsuspended" User ID First Name Last Name Search Clear Add >> << Remove Enter a unique value here to find a single user that matches the entered User ID. Click on the Search button to display any user that matches the User ID. Any matching user will be displayed in the Available Users pane Enter a first name for a user here. Click on the Search button to display any users that match the first name criteria. Any matching users will be displayed in the Available Users pane Enter a first name for a user here. Click on the Search button to display any users that match the first name criteria. Any matching users will be displayed in the Available Users pane Use this button to execute the search based on the criteria entered into the User ID, First Name or Last Name fields Use this button to clear entries in the search criteria fields and any users from the available users list Use this button to add highlighted users in the Available Users list to the Suspended Users list Use this button to remove highlighted from the Suspended Users list, effectively "unsuspending them" Change Password To change your password: • Enter your current password into the 'Old Password' field. • Enter your new password in the 'New Password' field. • Retype your new password in the 'Confirm New Password' field. • Click Save. The password is checked to ensure it is a valid password. If the password is invalid, you will be asked to choose another password. Once the password is saved, you must use it next time you login to the Wellnomics System. Preferences Use this page to select which page you want to show as your first Wellnomics Page, and how many rows you want displayed on page lists and reports. If a list or report has too many rows to fit on a page, it will split into several pages. You can then use the Next and Previous links to navigate through the pages. Tools ▪ 83 Report on Behalf This menu item will be visible if a Manager or Local Administrator has delegated you to report on their behalf. Note that more than one manager/Local Administrator can delegate their reporting ability to you. In order to report on behalf of a manager:• Click on the Report on Behalf menu item • In the Delegated Reporting page use the drop down arrow to find and select the Manager you wish to report on behalf of. • Click on the Go button You will now see a dialogue that asks "Are you sure you want to start delegated reporting?" If you wish to proceed click on the OK button, if not click Cancel. Your reporting on behalf of session will now begin. This is signified by the presence of the status bar above the Wellnomics logo which is visible throughout the reporting session. During the reporting on behalf session you will have access to the Manager's reporting pages and groups however you will not be able to create new groups or edit existing groups. All reports created will be titled with: Created by: "your name" on behalf of "the name of the manager on whose behalf you are reporting" When you wish to end your reporting on behalf of session, click on the END button on the status bar at the top of the page. A dialogue asks "Are you sure you want to end delegated reporting?" If you wish to end the session, click on OK at which point you will be returned to your My Risk Profile page. If you click on Cancel, you will be returned to your reporting on behalf of session. 84 ▪ User Guide 16 ADMIN In This Chapter: Local Administration ................................................................................... 84 Policy Configuration .................................................................................... 90 Local Administration Manage Roles The Manage Roles screen allows the Wellnomics Administrator to view and edit any of the active users in order to make them Local Administrators. Users may be sorted in order of Unique ID, First Name, Last Name, their assigned Roles/Rights or their Access Levels. Note that only users that have been assigned a Local Administration Role will have entries in the Roles/Rights and Access Levels Columns. Sorting on these columns therefore is the same as sorting (searching for) Local Administrators To re-sort the user list, simply click on any of the column headings. Each subsequent click on the same column header will alternate the order between ascending and descending order. Selecting the Edit button for a user will allow the Wellnomics Administrator to specify if user has Local Administrator permissions. Once the permission has been granted (using the Local Administrator Checkbox) It is then possible to determine which Roles / Rights and Access Levels are applicable to each user. Note that unless otherwise amended, the following defaults are applied to a user given Local Administrator status:Roles / Rights Send Risk Messages = YES View Everyone Group = NO Change Global User Settings Profile = YES Admin ▪ 85 Change Individual Settings Profile = YES Access Levels - Those configured in the Data and Privacy Access Levels (See Admin > Policy Configuration > Data and Privacy Access Levels). More Refined Role for Local Administrators: Points to Note The upgrade to Wellnomics Risk Management 2.6 will not change the existing Local Administrators configuration or behavior. If a local Administrator has had their data access and privacy levels amended from the default (as configured in Data and Privacy Access Levels) and that default is subsequently changed, the new defaults will be globally applied to all existing Local Administrators. Manage Local Administration Groups This function, which is available to Administrators through the Admin >> Local Administration >> Manage Local Administration Groups menu option, allows Wellnomics Administrators to create groups for use by Local Administrators. Manage Local Administration Groups page - Use this page to view your current Local Administration Groups and to rename, edit or create groups. Creating a New Local Administration Group Click on the Add New Local Administration Group Types of Groups It is possible to create the following type of Groups:• One based solely on the HR field data. Note: This type of group is Dynamic in that the contents will change as the HR file (staff list) changes. These Groups are described as "Select HR Field" in the Type column of the Manage Groups page. • One based solely on selected individual users (to which you have access). Note: This type of group is static in nature in that the contents are fixed and are independent of changes to the HR file (staff list) other than where a user is removed from the HR file e.g. they have left the organization. These Groups are described as "Select Users" in the Type column of the Manage Groups page. • One based on a combination of HR data selected users and individually selected users. Note: This type of group is static in nature in that the contents are fixed and are independent of changes to the HR file (staff list) other than where a user is removed from the HR file e.g. they have left the organization. These Groups are described as "Select Users" in the Type column of the Manage Groups page. Creating Groups Creating Filter by HR Fields • Click on the Add New Local Administration Group button • Enter a Group name (this can be done later at the point of saving, if necessary) 86 ▪ User Guide • Click on the Filter by HR Fields Tab to highlight it. • Click on the down arrow next to the field next to the field in the HR field column to expand the HR field choices • Click on the first field on which you wish to select users e.g. Department The "Available" pane will indicate the field values available. The field adjacent to the SEARCH button will allow you to search for values where values are too numerous (see How to Use Searching below) • Use your mouse to highlight one or more field values. You can use the standard Shift and/or Ctrl keys to do multiple selections. • Once your field values are highlighted, click on the DOWN arrow below the "Available" pane to move the selected values to the "Selected" pane below. Note that it is possible to de-select field values by highlighting them in the "Selected" pane and clicking on the UP arrow. This will move the values back into the "Available" pane. • Click on the OK button next to the "Selected" pane to confirm your selections • Users that meet your field and values selections will be displayed in the Selected Users table on the right of the screen. If desired, members can be removed from the Selected Users table using the "Remove" button next to their name. If you do this the Group will cease to behave as a dynamic Group and become a static Group • If you wish to add additional field selections to your group click on the "Add HR Field" button and repeat the field selection process. Note that adding more fields only has the potential to reduce the number of users already selected. For a user to be selected where more than one field is specified they must match the field values for all of the fields Selection Using Supervisor ID Field • When this field is chosen the Select By HR Fields page re-draws to optimize searching by Supervisor Name. Once one or more Supervisors are selected and added to the "Selected" pane it is necessary to confirm:• Whether the group is to be created from the selected Supervisor's Direct Reports or All Staff Under. The default selection is Direct reports. To change this to All Staff Under, click on the adjacent radio button. • Whether the group should also contain the Supervisor (or Supervisors) upon whom the group is based. Check the "Include Supervisor" checkbox to include Supervisors. Note: It is not possible to create groups based on a combination of Supervisor ID Direct Reports AND All Staff Under Note that Groups based solely on HR fields act as dynamic groups unless they have been edited by adding or removing individual members from the Group. Once you have finished your field selections you must name your group if you haven't already done so before selecting either Save or Save and Close Options to:- • SAVE - Saves your created group and leaves the Create New Groups page onscreen. • SAVE AND CLOSE - Saves your created group and exits to the Manage Groups page. • CANCEL - Cancels your selections and returns to the Manage Groups page. Select Individual Users • Enter a Group name (this can be done later at the point of saving if necessary) Admin ▪ 87 • Click on the Select Individual Users Tab to highlight it Search for users using the following options:• User ID which will allow you to create a group by hand-picking users and adding them to the group one by one. (The User ID is a user's unique identification in Wellnomics Risk Management. It comes from the Human Resources file that is imported into the IT Administration website.) • First Name which will allow you to create a group by hand-picking users and adding them to the group one by one. • Last Name which will allow you to create a group by hand-picking users and adding them to the group one by one. As users are identified, either individually or using the multiple selection options (use of Shift and/or Ctrl), click on the Add>> button to add them to the Group Members list on the right of the screen Note: Groups created using the Select Individual Users tab will act as a static Group. A Combination of HR field and Select Individual Users This type of Group, created through a combination of both HR Field criteria AND Select Individual Users will act as a static Group. To create such a combination group:• Create a group based on HR fields as described above but do not SAVE or SAVE and CLOSE. • Click on the Select Individual Users Tab • Search for and Add individually Selected Users as described above. Note that if a User has already been added to the Group Members table through the HR File option they will not appear in the Available Users list in the Select Users tab, even if they match the User search criteria you have used. Once you have finished adding Users Click on either the SAVE or SAVE and CLOSE buttons to confirm your selections. Editing and Deleting Groups As a Wellnomics Administrator you have the option to Edit Local Administration Groups. In this context edit means either re-naming the group or changing the users in the group. In the Manage Local Administration Groups page existing groups are displayed in a tabular format containing the following:- • Group - The name of the group assigned at the time the group was created 88 ▪ User Guide • Users in Group - The number of users in the group. Note that for dynamic groups (see below) this number may change from time to time • Type - The Type of group which is a result of the way in which the group was originally created or subsequently amended (see "Creating New Groups") Editing a Select HR Fields Type Group • Click on the Edit button next to the Group that you wish to edit • Highlight the Filter by HR Fields tab Group Name You can amend the Group name in this field. If there are no other changes. Select the SAVE or SAVE AND CLOSE button to confirm changes Edit Click on the Edit button. New values are added by moving the required value from the Available pane to the Selected pane and clicking on the OK button. The Selected Users list on the right of the page will be refreshed to reflect the users that match the new selection. Existing values can be removed by moving the required value from the Selected pane to the Available pane and clicking on the OK button. The Selected Users list on the right of the page will be refreshed to reflect the users that match the new selection. If there are no other changes. Select the SAVE or SAVE AND CLOSE button to confirm changes Delete Use this button to Delete a field type altogether. If there are no other changes. Select the SAVE or SAVE AND CLOSE button to confirm changes Add field Use this button to add additional fields to those already selected. Note that provided no users have been manually added or removed from the Selected Users list the group will continue to be called a Select HR Fields Group and behave in a dynamic manner i.e. it will be automatically updated with changes in the HR data. If there are no other changes. Select the SAVE or SAVE AND CLOSE button to confirm changes. Note that adding more values for an HR field can only ADD users to the Group Members table i.e. a user becomes available to add to Selected Users list if they match any of the field values and not all of the values. Remove This button is available against every Selected User. Use this button to remove individual users from the Group. Note that if one or more users are removed from a previously dynamic HR Field Type Group will become a Select Users Group (see below) and will no longer be automatically updated with changes to the HR data file. A warning is displayed when an existing HR Fields group is about to be changed to a Select Users group. If there are no other changes. Select the SAVE or SAVE AND CLOSE button to confirm changes. Editing a Select User Type Group Note: These instructions cover editing Select Users Groups created either solely through selecting individual users or through a combination of Individual User selection and HR Field criteria. Admin ▪ 89 Edit Click on the Edit button next to the Group you wish to edit Highlight the Select Individual Users tab Group Name You can amend the Group name in this field. If there are no other changes. Select the SAVE or SAVE AND CLOSE button to confirm changes Find Use the User ID, First Name or Last Name fields to search for and Add additional users. See How To Use Searching below. Remove This button is available against every Group Member. Use this button to remove individual users from the Group. Note that if one or more users are removed from a previously dynamic HR Field Type Group will become a static Group. If there are no other changes. Select the SAVE or SAVE AND CLOSE button to confirm changes. Adding or Removing Users based on HR Fields If you wish to add multiple users based on HR field criteria you can do so by clicking on the Filter by HR Fields tab and selecting appropriate fields and field values thereby adding users that match the HR field criteria to Selected Users list. See "Creating a New Select HR Fields Type Group" for further details on how to add HR fields and field values Alternatively you can remove users by removing previously chosen field criteria and values. Select the SAVE or SAVE AND CLOSE button to confirm changes. Assign Groups to Local Administrators Once Local Administration Groups have been defined you may assign any of the Local Administrators to these groups. Presently, Karen Larkin (example user) is the only user designated with the Local Administrator role. Click on the Assign Groups button to view a list of the available Local Administrator Groups. 90 ▪ User Guide Select the appropriate group from the list at the left and click on the Add >> button to add the group to the column at the right. If you wish to remove previously assigned groups, highlight the group in the Assigned Local Administration Groups pane and click on the << Remove button to move it to the Available Local Administration Groups pane. Click on the Save button to proceed. Policy Configuration Risk Warnings This setting allows the Wellnomics Administrator to set the minimum period of time (The Risk Reminder Period) before reminder emails are able to be resent to users to address their Risk Factors. Risk Reminder Period: The minimum frequency (in weeks) that users may be reminded to address their Risk Factors. Assessments If your company has been issued with a registration key that includes assessment questionnaires, then this screen controls the policy on how these assessments are to be delivered and managed. Admin ▪ 91 Allow On Demand Assessments: Allow users to initiate their own assessments without being scheduled to do so. Assessment Creation Warning Period: The minimum number of weeks that the users will be given to complete an assessment once scheduled. If an assessment is scheduled which has a period less than this value then a warning will be given. The warning can be ignored. Assessment Due Soon Period: No longer relevant Sends an email to the user's supervisor upon the completion of an assessment. Send an email to a user's supervisor upon completion of an assessment: Enable Assessment Reference Points (ARPs): Checkbox to enable the use of Assessment Reference Points (ARPs) Assessment Period Start Month This is a 12month period which starts on the 1st day of the configured month. Only assessments competed in the same 12 month period are considered for the creation of an Assessment Reference Point. Assessment Qualifying Period This is the period during which completed assessments are considered for the creation of an ARP. If the number of days between assessment dates (completed in the same 12 month period, as defined above) is greater than the configured number for Assessment Qualifying Period, then an Assessment Reference Point is NOT created. 92 ▪ User Guide Check this box to automatically send an email to a supervisor when the Send an email to a user's system creates an Assessment Reference Point for a user supervisor upon completion of an ARP Send an email to end user upon completion of an ARP Check this box to automatically send an email to the user when the system creates an Assessment Reference Point for the user. An entry is also added to the user's Action Log Data & Privacy Access Levels Role There are three roles that may be used to establish distinct data viewing rights for reporting users within Wellnomics Risk Management. Wellnomics Administrator: This refers to a user who has been identified as a Wellnomics Administrator in the User Roles section of the IT Administration Website. Manager: A Manager refers to anyone who has users reporting to them in the reporting structure, as defined in the HR Import process. Local Administrator: A Local Administrator is assigned by the Wellnomics Administrator to be responsibility for a selected group(s) of users within the organization. Data Access Level This level determines how much detail is visible for each user group or individual. Overall Risk: Only the overall risk level for a group or individual will be shown. Risk Categories: Only the overall risk and risk categories for a group or individual will be shown. Risk Factors: The overall risk, risk categories and risk factors for a group or individual will be shown. However, detailed statistics are not visible. Statistics: All information, from overall risk level right down to detailed statistics for a group or individual will be shown. Privacy Access Level This level determines whether reporting is available down to the individual, or restricted to group level only. Group: Reports are restricted to a group level only (No data shown on individuals). Admin ▪ 93 Individual: Reports are shown down to the individual user level. Minimum Group Size Restricting the Privacy Access Level to group level only is designed to prevent users in this role from obtaining information on individual users. This access restriction may be compromised if the group in question contains just a single user, or a very small number of users. Minimum Group Size: Set to 3 by default, this may be increased so that information about groups of users smaller than a set size is not visible. Delegated Reporting This Delegated Reporting feature allows a user that is a manager or Local Administrator to delegate their reporting functions to another user and for that user to run reports as if they were the Manager/Local Administrator. In order for this feature to be used the Wellnomics Administrator must enable it at system level through the menu option Admin > Policy Configuration > Delegated Reporting. HR Data Field Management The HR Data Field Management screen is used to manage three separate functions: • Display Name • Is Exportable • Is Enumerable Display Name Using the Edit button, the Wellnomics Administrator is able to modify the text that will be displayed as the title for most of the fields listed in the HR Import file. Is Exportable If a field is marked as Is Exportable, then data from this HR field is included in any report exported to Microsoft Word or Excel. Note: In order to make use of the ability to export to email, the email field must be configured as exportable. Is Enumerable The Wellnomics Portal website provides a Compare Groups function for Managers and Administrators. This allows risk comparison reporting using sub-groups which are automatically generated based on sets of common data contained within a selected HR field. For example, in the HR Import file below the Department field can be enumerated into 4 separate sets for comparison reports: • (blank / empty) • Support • Sales • Admin 94 ▪ User Guide UID First Name Last Name SupUI D LoginID Email [email protected] Departmen Location t Dallas CL412 Chris Lake BG884 Bruce Gomez CL412 ZAMBOZO\chris22 REMOTE\chris ZAMBOZO\bruce99 [email protected] Support Dallas AK441 Alex JD123 Janice HY663 Harry King Dixon Yates BG884 BG884 CL412 ZAMBOZO\aking1 OFFICE\jdixon ZAMBOZO\hy663 [email protected] [email protected] [email protected] Support Support Sales Dallas Houston Dallas KB45 Kelly MK226 Matt JS93 Jim Brown Knox Sutton HY663 HY663 HY663 OFFICE\kelly45 REMOTE\mattk REMOTE\js93 [email protected] [email protected] [email protected] Sales Sales Sales Houston Denver Calgary JT237 Jay KH08 Karen SO943 Steve Tan Larkin Owens CL412 JT237 JT237 ZAMBOZO\jaytan1 ZAMBOZO\klarkin ZAMBOZO\sowens [email protected] [email protected] [email protected] Admin Admin Admin Dallas Dallas Dallas However, due to the processing required to enumerate through every value of each field and compare it against every other value, it is recommended that not all fields be made available in the Wellnomics Portal website for comparison reporting. In fact, no fields are enumerable for group comparison unless specifically identified in the Enumerable HR Fields screen. Use the Enumerable HR Fields screen to set the Is Enumerable property for only the fields you wish to allow for sub-group comparison reporting. Only fields that have a limited number of available values are suitable for configuring as Enumerable. HR fields that contain Unique or many possible values e.g. Date of Birth, are not suitable for configuration as Enumerable. Please Note: The Domain name is extracted from the users LoginID field. To allow support for multiple domain membership it is possible that users may belong to more than a single domain, and as such may be included across multiple sub-groups where Domain is used for group comparison reports. The Email field must be configured to be exportable before the export to email feature can be used i.e. the export to email icon is not visible until Email is configured as Exportable Settings Profiles During the synchronization process the Wellnomics Server may update Wellnomics WorkPace with selected settings. These settings control many things such as the ability of the user to exit Wellnomics WorkPace, minimum Micropause durations, etc. The settings are divided into two separate categories; Group and User Settings, and the parameters for these settings are inherited from the settings specified in two separate XML files. • Group Settings - BaseGroupSettings.xml Admin ▪ 95 • User Settings - BaseUserSettings.xml Please see Settings Control for more details on settings control files. Wellnomics Risk Management now ships with eight built in Settings Profiles: • 1. WRM Monitor Only • 2. WRM Standard Breaks • 3. WRM Effective Settings Enforced • 4. WRM Micropause and Compliance Enforced • 5. WRM Micropause and Break Compliance Enforced • 6. WRM Recovery Settings Low • 7. WRM Recovery Settings Medium • 8. WRM Recovery Settings High There are two default Settings Profiles used for users of Wellnomics WorkPace in a Wellnomics Risk Management environment. Wellnomics Risk Management determines which of the two Settings Profiles should be applied the first time the user synchronizes with the server. New WorkPace Users The specified Settings Profile shown here will be applied to new WorkPace users, when WorkPace connects to the Wellnomics Risk Management server for the first time from a PC that has no existing user history or settings files (.usr and .raw) on that PC. As there will be no pre-existing WorkPace settings on the user’s PC, the initial synchronization process will apply the full range of WorkPace settings that are specified on the server including any Locked, RangeLocked, and RangeLocked defaults that may be defined in that Settings Profile. Existing WorkPace Users The specified Setting Profile shown here will be applied to existing WorkPace users (Standalone, or Central Network installation types), when WorkPace connects to the Wellnomics Risk Management server for the first time from a PC that has existing history or settings files (.usr and .raw) on that PC. As there will already be pre-existing WorkPace settings on the PC, the initial synchronization process will only apply those WorkPace settings that are specified on the server as being "locked". That is, Locked and RangeLocked. Any RangeLocked default settings specified in the settings profile will be ignored. You can see which Group and User Settings file has been associated with each profile and the number of users who currently belong to each profile. 96 ▪ User Guide The table below lists the Settings Profiles in the order that they should be used. Each Settings Profile is based on the previous settings with additional enforcements. 1. Monitor Only Data is collected and synchronized with Wellnomics Risk Management, but Breaks and Exercises are not activated until enough data is collected to determine the user's risk levels. The operation of the software on the desktop is silent and transparent to the user. 2. Standard Breaks Micropauses and Rest Breaks are turned on, and can't be turned off by users through the WorkPace console. Users can set whether they can ignore prompts for breaks, and how many times they can ignore them. 3. Effective Settings Enforced Micropauses and Rest Breaks are turned on, and can't be turned off by users through the WorkPace console. Exercises are prompted during Rest Breaks. The interval between micropauses can be set by the user to between 2 and 8 minutes and must last for between 5 and 30 seconds. The interval between Rest Breaks can be set by the user to between 10 and 60 minutes and must last for between 5 and 30 minutes. A Daily Limit is set for each user. The user can set the time that they can spend using the computer each day to between 1 and 6 hours. A Weekly limit is set for each user. The user can set the time that they can spend using the computer each week to between 5 and 35 hours. Users can set whether they can ignore prompts for breaks, and how many times they can ignore them. 4. Micropause and Compliance Micropauses and Rest Breaks are turned on, and can't be turned off by users through the Enforced WorkPace console. Exercises are prompted during Rest Breaks. The interval between micropauses can be set by the user to between 2 and 8 minutes and must last for between 5 and 30 seconds. The interval between Rest Breaks can be set by the user to between 10 and 60 minutes and must last for between 5 and 30 minutes. A Daily Limit is set for each user. The user can set the time that they can spend using the computer each day to between 1 and 6 hours. A Weekly limit is set for each user. The user can set the time that they can spend using the computer each week to between 5 and 35 hours. Users cannot ignore micropause prompts. 5. Micropause and Break Compliance Enforced Micropauses and Rest Breaks are turned on, and can't be turned off by users through the WorkPace console. Exercises are prompted during Rest Breaks. The interval between micropauses can be set by the user to between 2 and 8 minutes and must last for between 5 and 30 seconds. The interval between Rest Breaks can be set by the user to between 10 and 60 minutes and must last for between 5 and 30 minutes. A Daily Limit is set for each user. The user can set the time that they can spend using the computer each day to between 1 and 6 hours. A Weekly limit is set for each user. The user can set the time that they can spend using the computer each week to between 5 and 35 hours. Users cannot ignore micropause prompts, and can only ignore 1 rest break prompt. Admin ▪ 97 6. Recovery Settings Low Micropauses and Rest Breaks are turned on, and can't be turned off by users through the WorkPace console. Exercises are prompted during Rest Breaks. The interval between micropauses can be set by the user to between 2 and 4.5 minutes and must last for between 10 and 60 seconds. The interval between Rest Breaks can be set by the user to between 10 and 45 minutes and must last for between 6 and 30 minutes. A Daily Limit is set for each user. The user can set the time that they can spend using the computer each day to between 1 and 6 hours. A Weekly limit is set for each user. The user can set the time that they can spend using the computer each week to between 10 and 30 hours. Users can ignore 1 micropause prompt, and up to 2 rest break prompts. 7. Recovery Settings Medium Micropauses and Rest Breaks are turned on, and can't be turned off by users through the WorkPace console. Exercises are prompted during Rest Breaks. The interval between micropauses can be set by the user to between 2 and 3.5 minutes and must last for between 12 and 60 seconds. The interval between Rest Breaks can be set by the user to between 10 and 45 minutes and must last for between 6 and 30 minutes. A Daily Limit is set for each user. The user can set the time that they can spend using the computer each day to between 1 and 4 hours. A Weekly limit is set for each user. The user can set the time that they can spend using the computer each week to between 10 and 20 hours. Users cannot ignore micropause prompts. They can ignore up to 2 rest break prompts. 8. Recovery Settings High Micropauses and Rest Breaks are turned on, and can't be turned off by users through the WorkPace console. Exercises are prompted during Rest Breaks. The interval between micropauses can be set by the user to between 2 and 3 minutes and must last for between 30 and 60 seconds. The interval between Rest Breaks can be set by the user to between 10 and 15 minutes and must last for between 20 and 30 minutes. A Daily Limit is set for each user. The user can set the time that they can spend using the computer each day to between 1 and 2.5 hours. A Weekly limit is set for each user. The user can set the time that they can spend using the computer each week to between 5 and 12.5 hours. Users cannot ignore micropause prompts. They can ignore up to 1 rest break prompts. You may create your own Custom Group and User Settings Control files, each containing a different configuration of settings for different groups of users. Please see Settings Control for more details on settings control files. Once a new set of Settings Control files have been created, a Settings Control Profile must be created. To manage existing and new control profiles please select Settings Profiles from the Policy Configuration menu. Edit Selecting the Edit button for a profile will allow the Wellnomics Administrator to modify the profile name and the file names used as the Group and User Settings files. 98 ▪ User Guide Delete Selecting the Delete button for a profile will allow the Wellnomics Administrator to Delete that profile - as long as there are no current users shown for that profile. Please Note: Assigning users or groups of users to these Settings Control Profiles is a function performed by Wellnomics Administrators and Managers through Act >> Change User Settings Profiles menu. To add a new profile, click on the Add New Profile link. When adding a Profile give your new profile a descriptive name and indicate which Group and User Settings XML files should be used (Group and User Settings XML files may be used by more than one Settings Profile). Click on the Add button to save your new Settings Control Profile. Modules [Enable Modules This configuration allows a Wellnomics Administrator to determine which modules are in use (available to users). Only those modules purchased and permitted by the Registration Key can be enabled or disabled. Modules that are not permitted by the registration key are visible but grayed out. If you wish to enable modules that are inaccessible please contact [email protected], Admin ▪ 99 The Enable Module configuration allows Wellnomics Administrators to deploy modules as and when required. It is envisaged that this configuration will be used to enable previously disabled modules rather than to disable (turn off) modules that have previously been used - see below. The Effect of Enabling (Turning On) New Modules When a new module is enabled it will become visible to the end users. If it is an Assessment then the risk value for that Assessment will be displayed as Unknown until data has been collected for the risk value to be calculated. Depending upon the method of calculating Overall Risk, the Overall Risk value can change to Unknown when a module is enabled until such time that the risk value for the module has been calculated. If you do not wish the Overall Risk value to change to Unknown when enabling a new module ensure that Overall Risk is set to calculate on ANY Risk Category (see Appendix II of the Wellnomics Risk Management IT Administration Guide 2.6) The Effect of Disabling Modules If a module has been enabled and data has been collected and a risk value calculated, the Overall Risk will also be re-calculated. If the module is then disabled, the data for the disabled data is removed however THE OVERALL RISK IS NOT AUTOMATICALLY RECALCULATED. Please contact [email protected] for advice BEFORE disabling a previously enabled module Show Active Users By Default, all users are shown in the reports based on the system or custom group selected at the time. However, not all users included in the HR Import (required to establish lines of reporting structure) are actively using Wellnomics Risk Management and so will not have risk or statistical calculations associated to them. This may lead to large sets of 'Unknown' data, which could affect the clarity of the reports. The Show Active Users function will filter out all WorkPace inactive users so that only active users are displayed. Please Note: An active user is someone who has synchronized their Wellnomics WorkPace data with Wellnomics Risk Management at any point in time. Welcome Page This release of Wellnomics Risk Management introduces the new Welcome Page feature. The Welcome Page feature allows the Wellnomics Administrator to create and maintain a page designed to welcome both new and existing users as they enter the Wellnomics Risk Management portal site. The Welcome Page editor is accessible from the Admin menu in the Portal site (Admin > Policy Configuration > Welcome Page) and allows the Wellnomics Administrator to add both formatted text and images to either a welcome message or disclaimer area on the Welcome Page. 100 ▪ User Guide Please note: Save your work often! Working within the Welcome Page editor window is not detected as web browser activity as far as the system timeout is concerned, so (depending on your system timeout settings) spending extended periods of time designing your welcome page before clicking on the "Save" button may cause a timeout error. Logging into Wellnomics Risk Management ▪ 101 17 LOGGING INTO WELLNOMICS RISK MANAGEMENT By default a user is automatically logged into Wellnomics Risk Management and taken to their Risk Profile page. If auto login has been disabled each user must log in manually. Please consult with your IT Administrator, or the person who is responsible for administering Wellnomics Risk Management within your organization, for the correct URL link to your Wellnomics Portal website. For example, the link may be similar to http://OurServer/Wellnomics Enter your Windows Log-on ID as your Username and your unique Wellnomics password (not your Windows password) in the spaces provided, ensuring that your correct Windows Domain is indicated, before clicking on the Login button to proceed. Note: Your Windows Login ID and Domain details, along with your email address have all been imported into Wellnomics Risk Management to ensure that only validated users are granted access to the system. If this is your first time logging into Wellnomics Risk Management you must first establish a password. Please see Reset my password on page 101 for further information. Keep me logged in Selecting this option will allow you to navigate away from the Wellnomics Risk Management website and return without needing to re-enter through the Log in page. Note: If you choose to log out of Wellnomics Risk Management by clicking on the icon in the menu, you will have to log back in through the Log in page. Reset my password If you have forgotten your Wellnomics Risk Management password, please enter your Windows Login ID and click on the OK button. An email will be sent to you with further instructions. 102 ▪ User Guide Welcome Page This release of Wellnomics Risk Management introduces the new Welcome Page feature. The Welcome Page feature allows the Wellnomics Administrator to create and maintain a page designed to welcome both new and existing users as they enter the Wellnomics Risk Management portal site. The Welcome Page editor is accessible from the Admin menu in the Portal site (Admin > Policy Configuration > Welcome Page) and allows the Wellnomics Administrator to add both formatted text and images to either a welcome message or disclaimer area on the Welcome Page. Please note: Save your work often! Working within the Welcome Page editor window is not detected as web browser activity as far as the system timeout is concerned, so (depending on your system timeout settings) spending extended periods of time designing your welcome page before clicking on the "Save" button may cause a timeout error. FAQ ▪ 103 18 FAQ In This Chapter: How have the risk calculation algorithms been designed? ....................................... 103 How does the Wellnomics system calculate the Risk Levels? ................................... 103 How has the risk reduction advice been determined? ............................................ 103 How do Risk Levels relate to the actual chance of developing computer related Discomfort?103 Why are the Risk Levels for some users shown as unknown? .................................... 103 Can I see the Risk Levels for a particular day? .................................................... 103 What security measures are in place on the Wellnomics server? ............................... 104 How have the risk calculation algorithms been designed? The risk calculation algorithms have been developed in conjunction with a team of international experts at the TNO Scientific Research Institute in the Netherlands. They are the result of a three year study analyzing data and results from over 50 scientific research papers on office ergonomics and computer use related risks. This has resulted in the only scientifically validated computer use risk assessment tool on the market. How does the Wellnomics system calculate the Risk Levels? The Risk Levels are calculated using algorithms that combine the Risk Factors present for that user. These algorithms take into account the relative importance of the different Risk Factors and their interrelationship in terms of whether multiple factors have a multiplying effect or an additive one. How has the risk reduction advice been determined? The advice given by the Wellnomics Risk Management system has been compiled by the TNO Scientific Research Institute in the Netherlands and is based on a three year study of over 50 scientific research papers and the current state-of-the-art advice from leading experts within the field. How do Risk Levels relate to the actual chance of developing computer related Discomfort? The Wellnomics Risk Management system uses a three level scale for describing risk, namely High, Medium and Low. These are relative ratings and do not map directly onto an actual probability of developing computer related discomfort or injuries. This is because this relationship cannot be determined due to the lack of sufficient scientific data and that some factors that can contribute to the risk are outside of the scope of the system (e.g. individual physiology). This means that although a user may have a Low risk rating it does not mean there is no chance of them developing discomfort. Similarly High risk users are not guaranteed to developed discomfort, however it is known that their chances are higher. For this reason it is important to address all Risk Factors present where possible even in Low risk users. Why are the Risk Levels for some users shown as unknown? The Wellnomics Risk Management system needs data to compute the Risk Levels. If the data is not available, the Risk Level is shown as unknown. For the Computer Use Category and Compliance Category this will be because either the user is not running Wellnomics WorkPace on their computer or WorkPace is not communicating correctly with the Wellnomics Risk Management server. Please ensure these users are running Wellnomics WorkPace to enable data collection. For a Risk Category based on questionnaires it will be because the user has not completed the relevant assessment questionnaire. Can I see the Risk Levels for a particular day? No. The Wellnomics Risk Management system is based on computing Risk Levels on a weekly basis (Monday through to Sunday). This is because data for a single day is not sufficient to draw significant conclusions. Whenever a date is selected for a report, the report is shown for the nearest complete week prior to the date. 104 ▪ User Guide What security measures are in place on the Wellnomics server? The Wellnomics Risk Management server has been designed from the ground up with security in mind. It uses the following security measures: • Communication between the server and the browser uses 128-bit SSL. • Communication between the server and the Wellnomics WorkPace clients uses 128-bit SSL (if configured to do so). • The system enforces the password policy set by the administrator (e.g. password length, requiring a mix of alphanumeric characters). 19 GLOSSARY OF TERMS G Group A A Group is a subset of users within the Wellnomics system, as defined through the Group Builder or automatically created, as System Groups, through the HR import process. Assessment A questionnaire used to collect information from a user to assess the risk in a particular area. For example the Assessment for the Posture & WorkStation Category collects data on the user’s workstation equipment, setup and use. Group Builder The Group Builder allows a Wellnomics Administrator to define a subset of users as a Group. Assessment Reference Point (ARP) A point in time where the Wellnomics Risk Management system records the risk profile for the user based on the completion of all available Assessments. H High Risk Assessment Status A high Risk Level means that recommendations should be implemented as soon as possible. The state of progress a user has made towards completing an Assessment. This can be one of Not Started, Started or Complete. Home Page Assessments The end user’s home page showing a summary of their Risk Levels, User Notes, Statistics and Assessments. A collection of individual Assessment questionnaires. HR Import Compliance Risk Category Human Resource (HR) Import refers to the process of importing HR data into the Wellnomics Risk Management system. Every user of the system must be imported via the HR Import process. C This Risk Category assesses the risks associated with not taking enough breaks from the computer and adherence to the break regime settings for Wellnomics WorkPace. The HR Import process requires a Comma Separated (CSV) file which contains a set of fields describing each user of the system. For example the CSV file would contain the user's first name, last name and department amongst other details. Computer Use Risk Category This Risk Category assesses the risks associated with the amount of time spent using a computer as measured directly by the Wellnomics WorkPace component. I Individual Risk Category D This Risk Category assesses the risks associated with the individual’s physical characteristics, for example age and fitness levels. It is measured by an Assessment. Data out of Date A status message shown next to the Computer user, Speed and Intensity and Compliance risk categories that indicates that the data is more than 4 weeks old. This may be because the user has not been active or because there is a problem with the communication between WorkPace and the server. Discomfort Risk Category This Risk Category assesses the risks associated with the user’s existing discomfort, for example discomfort in the arms or neck and eye strain. L Low Risk A low Risk Level means that no immediate action is required; however any identified risk factors should be addressed if possible. M Management Report The report available to the manager showing the distribution of Risk Levels and Risk Factors within their Group, as well as advice for addressing these risks. 106 ▪ User Guide Medium Risk Risk Category A medium Risk Level means that the recommendations need to be implemented in the next couple of months. A Risk Category measures risk within a specific area or activity, for example computer use or compliance. A Risk Category contains a combination of underlying Risk Factors. All Risk Categories are combined to produce the Overall Risk for an individual. N Not Synchronized A risk summary that shows as Not Synchronized indicates that the WorkPace data for a user is not being picked up by the Wellnomics server. This may be because of a new user has been added to the system, or because of a server error. Risk Factor A Risk Factor is a condition that, if present, contributes towards the risk within a Risk Category and ultimately contributes towards the Overall Risk. A Risk Factor is defined as either Present or Not Present (or Unknown). For example not having an adjustable chair is considered a Risk Factor. To check details of a user's synchronization, open their WorkPace program and select View>Communications Log. O Risk Factors Overall Risk A collection of individual Risk Factor conditions. The Overall Risk is a top-level risk measurement for an individual user measuring the relative risk of that user developing computer use related injuries. It is composed as a weighted combination of each underlying Risk Category. Overall Risk is classified as three levels - High Risk, Medium Risk, and Low Risk. Risk Level The level of risk determined by the Wellnomics Risk Management system for a particular Risk Category or Overall Risk. The possible levels are High Risk, Medium Risk, and Low Risk. P Risk Levels A collection of individual Risk Level determinations. Personal Risk Report The report available to each user customized to present their personal Risk Factors and recommendations for addressing these. Risk Management Refers to the process of managing computer use related risks. Posture & Workstation Risk Category This Risk Category assesses the risks associated with the user’s posture and workstation setup, for example the height of their desk and their chair setup. It is measured by an Assessment. Risk Reminder Period The period (in weeks) before which a user can be reminded again to address any currently present Risk Factors. S Psychosocial Risk Category Settings Profile This Risk Category assesses the risks associated with the user’s workload and work environment, for example the level of pressure and stress at work. It is measured by an Assessment. A Settings Profile is a group of options that determine the behavior of the Wellnomics WorkPace component. For example whether or not breaks are enforced and the duration of breaks. Each user is assigned to one of these profiles. R Report Options Panel The panel shown in the top-right area of the page. This panel allows the adjustment of the Report Options such as the Group and Date selected for the currently viewed report. Speed & Intensity Risk Category This Risk Category assesses the risks associated with the speed and intensity of computer use as measured by the Wellnomics WorkPace component. Glossary of Terms ▪ 107 Statistics Wellnomics Risk Management These are the raw computer use data measurements made by the Wellnomics WorkPace component. Example statistics include the time spent using the computer, the number of keystrokes typed and mouse usage information. The system developed by Wellnomics Limited for the purpose of identifying and managing the risks associated with developing computer use related injuries. It consists of the Wellnomics Server and Wellnomics WorkPace clients. Synchronized Wellnomics Server Synchronized indicates that WorkPace data for users is being received and analyzed by the Wellnomics server. See also Not Synchronized. The Wellnomics Server is the central component of the Wellnomics Risk Management system. It consists of a database and the Wellnomics Portal. The database stores the Risk Level information for each user of the system and the Portal makes access to the data and underlying functionality available via a Web browser. It has been developed using the Microsoft .Net framework. T Top Recommendations The list of the most common recommendations given to the currently selected Group of users. Wellnomics WorkPace Top Risk Factors The list of the most common Risk Factors present in the currently selected Group of users. U Unknown The Wellnomics Risk Management system relies on collecting data to determine whether or not Risk Factors are present. If the data is not available the Risk Factors, the Risk category and possibly the Overall Risk is classified as Unknown. User History A week by week summary of the user’s Risk Levels for the selected Risk Category. User Notes User notes are notes maintained by the system on each user. These are added to whenever a manager actions an item. W Wellnomics Portal This describes the web based component of the Wellnomics Server that provides the framework within which the user communicates and interfaces with the Wellnomics data held on the database server. Wellnomics WorkPace is the client side component of the Wellnomics Risk Management system. It is installed on each user’s computer and advises the user on the appropriate time to take micropauses and breaks. It also communicates with the Wellnomics Risk Management system and updates the computer use statistics for each user. 108 ▪ User Guide 20 WELLNOMICS ERGONOMICS REFERENCE GUIDE The causes of computer related injuries are complex and involve many factors, such as the level of computer use, workstation ergonomics, work load and stress levels, and physical fitness. Wellnomics Risk Assessment needs information on all these factors to correctly assess risks and provide recommendations best suited to each individual. Wellnomics Risk Assessment operates in three steps. Automated assessment of computer use (WorkRhythm module): Data is gathers over a 4 week period and analyzed to capture typical computer activity. This allows Wellnomics Risk Management to calculate indicative statistics on computer usage. For example, the average time spent at the computer each day, how often breaks are taken and how many mouse-clicks or keystrokes are done. To create this profile the software compiles daily summary statistics on computer activity. These statistics can be viewed as they are being compiled by looking under the Analyze > Statistics menu in the web portal for the product. Online Assessments: Once an accurate profile of normal computer use has been compiled, each office worker is asked to complete several online assessment questionnaires. These assess many other factors that can't be measured from your computer activity, such as posture, workstation ergonomics, stress levels, physical fitness, and also any existing symptoms of discomfort. Each assessment section takes between 5 and 10 minutes to complete. Personal Risk Report and Recommendations: Once Wellnomics Risk Management has all the information it needs this information is passed through a special 'expert system' which calculates each person's unique risk profile. The result is a personalized report showing their risks for developing RSI, and recommendations for addressing any risks found. The report, and the risk factors that Wellnomics Risk Management assesses, is divided into six categories: Risk Category Computer Use Description Measures how much time you spend at the computer, your level of mouse and keyboard use, and whether you take sufficient breaks. High levels of computer use, with few breaks leads to a higher risk. Speed & Intensity Evaluates the speed and intensity of your computer work. For example, does your work require high keystroke rates, intensive or high precision mouse work (e.g. CAD), or continuous repetition of the same tasks. The more intensely you are using the computer the more stress is placed on your body, and the quicker fatigue occurs. Compliance Analyses how well you are complying with the break and work load guidelines WorkPace provides. Looks at your micropause and break compliance, and whether WorkPace settings are set correctly. Posture & Workstation Assesses the ergonomics of your workstation (covering your chair, desk, screen, mouse and keyboard), and assesses your posture when using the computer. Poor workstation ergonomics and poor posture can result in an increased risk. Discomfort Assesses any existing symptoms of discomfort you may have as a result of your computer use. Looks at the severity of any discomfort present, which body regions are affected, and what impact any symptoms may have had on your work. People with existing discomfort and symptoms have an increased risk of injury. Wellnomics Ergonomics Reference Guide ▪ 109 Individual Looks at individual factors such as your physical fitness level, how easily you're able to relax, and how hard you push yourself when tired. These factors help determine your level of muscle fatigue and how quickly you recover from fatigue. Psychosocial Evaluates some of the more non-physical aspects of your work environment, such as work pressure, stress and levels of management and co-worker support available to you in your job. These factors greatly affect how the body responds to physical risk factors. The report provides a rating for each risk category (of High, Medium, or Low risk), together with an overall High/Medium/Low risk rating. If someone is found to have a Medium or High level of risk in any category, they will be given recommendations on how to reduce these risks. Reports can be run to analyze risk and the incidence of specific risk factors across your department or organization. Computer Use This Risk Category looks at how much time the user spends on the computer, their time spent using the mouse and keyboard, their peaks in usage, and whether they are taking sufficient natural breaks. All Risk Factors are based upon usage averaged over the last four weeks of computer use. This means that a user has to have a sustained pattern of high use before being flagged as at risk. Occasional periods of higher than normal use (e.g. 1 week) will not be sufficient to flagged the use at risk. Long periods spent using the computer, high mouse use and a lack of sufficient breaks are known to be important risk factors for musculoskeletal symptoms. Note: The Risk Factors that look at breaks (Insufficient Micropauses, Insufficient Rest Breaks) only operate if a user has Wellnomics WorkPace Breaks & Exercises in Monitor Only mode. This allows you to monitor whether sufficient breaks are being taken even if Wellnomics Breaks & Exercises (WorkPace) is being used. However, if a user has any of these three Risk Factors present and does not have WorkPace Breaks & Exercises enabled, then this is a sign that these need to be enabled for them. If a user these three Risk Factors present and does have WorkPace Breaks & Exercises enabled, then it may be that their Breaks & Exercises settings are incorrect, or they are ignoring too many break warnings. See later Compliance section for Risk Factors covering these issues. Very High Computer Use Users with this risk factor have computer use of more than 30 hours per week (6 hours per day on average). This puts them in the top 1.5% of computer users, well above the normal population average for computer use of 10-15 hours per week. This level of computer use significantly increases the risk for developing RSI symptoms. Continuing with such high levels of computer use should be avoided. Due to their high level of exposure these computer users should be your first priority for implementing RSI prevention measures. Recommendations • Ensure management is aware of these users' very high computer use. Talk with management to identify the reasons behind these users' very high use and investigate ways of reducing their workload at the computer, or mitigating its effects. Computer use over 30 hours per week (6 hours per day) normally indicates overtime is being worked (more than 40 hours per week). You may need to consider limiting ongoing overtime which involves extended computer use • Try to limit users computer use to less than 25 hours a week (5 hours a day) by spreading workload over more working days or workers and/or by job or task redesign. Try to improve the organization of tasks and jobs so that these long hours won't be necessary. You could also consider hiring more (part-time) employees or cutting out tasks all together. 110 ▪ User Guide • Encourage management and users to avoid very long days on the computer. Often users with high use will have one or two days each week of particularly high use, perhaps 6-8 hours in one day (possibly working late to get something finished). Such high peaks in computer use cause a raised risk of RSI symptoms and should be avoided if possible. If peaks in work load are difficult to avoid, other ways to reduce the risk should be considered. For example, allowing a late start following an extended computer work day which was required to meet deadlines. • Ensure that other risk factors present for these users are addressed. It may be difficult to reduce these users' computer use significantly, but you can still minimize their overall risks by ensuring that all other aspects of their work environment are as good as possible. For example, you should ensure that: these users are well trained about good workstation ergonomics and RSI prevention their posture and workstation ergonomics are excellent stress is well managed • Regularly survey these users for symptoms of discomfort related to their computer use. If any raised levels of discomfort are found, take immediate remedial action to reduce their workload, and provide support. • If you find raised symptom levels ask the users to run the WorkPace Setup Wizard. This will provide them with a specially designed recovery / rehabilitation breaks and exercise regime to help reduce their symptoms. Explain to the users with symptoms why taking more frequent breaks is important, and that it will not reduce their productivity in the long term, even if it takes a while to get used to. Criteria Using the computer for more than 30 hours per week over the last 4 weeks. High Computer Use Users with this risk factor have computer use of 25 hours to 30 hours a week (between 5 hours and 6 hours a day on average). This puts them in the top 6% of computer users, well above the normal population average for computer use of 10-15 hours per week. This level of computer use increases the risk of developing RSI symptoms. Computer use above this level for long periods should be avoided. Due to their higher exposure levels these computer users should be a high priority for implementing RSI prevention measures. Recommendations • Ensure management are aware of these users' high computer use. It is possible some of these users are working overtime regularly (more than 40 hours per week at work). You may need to consider limiting ongoing overtime which involves extended computer use. • Try to limit users' computer use to less than 25 hours a week (5 hours a day) by spreading workload over more working days or workers and/or by job or task redesign. Try to improve the organization of tasks and jobs so that these long hours won't be necessary. You could also consider hiring more (part-time) employees or cutting out tasks all together. • Encourage management and users to avoid very long days on the computer. Often users with high use will have one or two days each week of particularly high use, perhaps 6-8 hours in one day (possibly working late to get something finished). Such high peaks in computer use cause a raised risk of RSI symptoms and should be avoided if possible. If peaks in work load are difficult to avoid, other ways to reduce the risk should be considered. For example, allowing a late start following an extended computer work day which was required to meet deadlines. • Ensure that other risk factors present for these users are addressed. It may be difficult to reduce these users' computer use significantly, but you can still minimize their overall risks by ensuring that all other aspects of their work environment are as good as possible. For example, you should ensure that: these users are well trained about good workstation ergonomics and RSI prevention Wellnomics Ergonomics Reference Guide ▪ 111 their posture and workstation ergonomics are excellent stress is well managed • Regularly survey these users for symptoms of discomfort related to their computer use. If any raised levels of discomfort are found, take remedial action to reduce their workload, and provide support. • If raised symptom levels are found also ask the user to run the WorkPace Setup Wizard. This will provide them with a specially designed recovery / rehabilitation breaks and exercise regime designed to reduce their symptoms. Explain to the users with symptoms why taking more breaks more often is important, and it will not reduce their productivity long term, even if it takes a while to get used to. Criteria Using the computer for 25 hours - 30 hours per week over the last 4 weeks. Medium-High Computer Use Users with this risk factor have computer use of 20 hours to 25 hours a week (between 4 hours and 5 hours a day on average). This puts them in the top 20% of computer users and above the normal population average for computer users of 10-15 hours per week. This level of computer use may increase the risk of users developing RSI symptoms. These computer users should be a higher than average priority for RSI prevention measures. Recommendations • You may wish to make management aware that these users have higher than average computer use. • Encourage management and users to spread computer work evenly over the week and to avoid peaks in computer use. • Ensure that other risk factors present for these users are addressed. For example, you should ensure that: these users are well trained about good workstation ergonomics and RSI prevention their posture and workstation ergonomics are excellent stress is well managed • You may wish to survey these users for symptoms of discomfort related to their computer use. If any raised levels of discomfort are found, take remedial action to address these symptoms. • If raised symptom levels are found you may wish to ask the users to run the WorkPace Setup Wizard. This will provide them with a specially designed recovery / rehabilitation breaks and exercise regime to help reduce their symptoms. Explain to the users with symptoms why taking more frequent breaks is important, and that it will not reduce their productivity in the long term, even if it takes a while to get used to. • These users should have a higher than average priority for other RSI prevention initiatives. For example (i) training about good ergonomics and RSI prevention, (ii) workstation assessments, and (iii) monitoring of stress levels. Criteria Using the computer for 20 hours - 25 hours per week over the last 4 weeks. Very High Mouse Use Users with this risk factor have very high mouse use of more than 25 hours per week (more than 5 hours per day on average). This puts them in the top 0.1% of computer users, with mouse use more than double the normal population average of 6-10 hours per week. Such a very high level of mouse use significantly increases the risk for developing RSI symptoms. Continuing with such high levels of mouse use should be avoided if at all possible. 112 ▪ User Guide Users with this high level of mouse use should be your first priority for implementing RSI prevention measures. Recommendations • Ensure management is aware of these users' very high mouse use. Talk with management to identify the reasons for these users' very high mouse use and investigate ways of reducing it, or mitigating its effects. Mouse use over 25 hours per week (5 hours per day) normally indicates overtime is being worked (more than 40 hours per week). You may need to consider limiting ongoing overtime which involves extended computer use. • Try to limit users mouse use to less than 15 hours a week (3 hours a day). Some ways you can do this are by: Spreading workload over more workers. Job or task redesign to replace mouse intensive tasks with tasks requiring less mouse use. Hiring more (part-time) employees or cutting out some mouse-intensive tasks all together. Discussing with managers whether there are alternative software applications that can be used for tasks, applications which require less intensive mouse use, and possibly support keyboard shortcuts better. • Encourage users to learn keyboard shortcuts for their common tasks. See online help for a good list of Windows keyboard shortcuts. If a lot of the mouse use is due to one particular application (e.g. CAD or graphic design software) see if you can find a list of specific keyboard shortcuts for this application in its online help or manual (search for 'keyboard shortcuts' or 'shortcut keys'). • Encourage users to learn good techniques for using the mouse. For example, by: Not to leave their hand holding the mouse when they're not using it. Alternating between the left and right hands. For example, using the mouse in the left hand in the morning, and right hand in the afternoon. This can spread the load. Remember though - it can take a while for people to get used to using their other hand on the mouse. Users should buildup gradually over time, and adjust the mouse speed settings if they need to, to make it easier to use the mouse in their other hand. • See Tips on using the mouse for more tips on good technique when using the mouse. • Ensure that other risk factors present for these users are addressed. If it is difficult to reduce these users' mouse use significantly you can still minimize their overall risks by ensuring that all other aspects of their work environment are as good as possible. For example, you should ensure that: these users are well trained about good workstation ergonomics and RSI prevention their posture and workstation ergonomics are excellent stress is well managed • Regularly survey these users for symptoms of discomfort related to their high mouse use. If any raised levels of discomfort are found, take immediate remedial action to reduce their workload, and provide support. • If you find raised symptom levels ask the users to run the WorkPace Setup Wizard. This will provide them with a specially designed recovery / rehabilitation breaks and exercise regime to help reduce their discomfort. Explain to the users with discomfort why taking more frequent breaks is important, and that it will not reduce their productivity in the long term, even if it takes a while to get used to. Criteria Using the mouse for more than 25 hours per week over the last 4 weeks. Wellnomics Ergonomics Reference Guide ▪ 113 High Mouse Use Users with this risk factor have mouse use of 20 hours to 25 hours a week (between 4 hours and 5 hours a day on average). This puts them in the top 0.5% of computer users, with mouse use double the normal population average of 6-10 hours per week. Such a high level of mouse use significantly increases the risk for developing RSI symptoms. Continuing with such high levels of mouse use should be avoided if at all possible. Users with this high level of mouse use should be your first priority for implementing RSI prevention measures. Recommendations Ensure management is aware of these users' high mouse use. Talk with management to identify the reasons for these users' high mouse use and investigate ways of reducing it, or mitigating its effects. Mouse use over 20 hours per week (4 per day) can indicate overtime is being worked (more than 40 hours per week). You may need to consider limiting ongoing overtime which involves extended computer use. • Try to limit users mouse use to less than 15 hours per week (3 hours per day). Some ways you can do this are by: Spreading workload over more workers. Job or task redesign to replace mouse intensive tasks with tasks requiring less mouse use. Hiring more (part-time) employees or cutting out some mouse-intensive tasks all together. • Discussing with managers whether there are alternative software applications that can be used for tasks, applications which require less intensive mouse use, and possibly support keyboard shortcuts better. • Encourage users to learn keyboard shortcuts for their common tasks. See online help for a good list of Windows keyboard shortcuts. If a lot of the mouse use is due to one particular application (e.g. CAD or graphic design software) see if you can find a list of specific keyboard shortcuts for this application in its online help or manual (search for 'keyboard shortcuts' or 'shortcut keys'). • Encourage users to learn good techniques for using the mouse. For example, by: Not to leave their hand holding the mouse when they're not using it. Alternating between the left and right hands. For example, using the mouse in the left hand in the morning, and right hand in the afternoon. This can spread the load. Remember though - it can take a while for people to get used to using their other hand on the mouse. Users should buildup gradually over time, and adjust the mouse speed settings if they need to, to make it easier to use the mouse in their other hand. See Tips on using the mouse for more tips on good technique when using the mouse. • Ensure that other risk factors present for these users are addressed. If it is difficult to reduce these users' mouse use significantly you can still minimize their overall risks by ensuring that all other aspects of their work environment are as good as possible. For example, you should ensure that: these users are well trained about good workstation ergonomics and RSI prevention their posture and workstation ergonomics are excellent stress is well managed • Regularly survey these users for symptoms of discomfort related to their high mouse use. If any raised levels of discomfort are found, take immediate remedial action to reduce their workload, and provide support. 114 ▪ User Guide • If you find raised symptom levels ask the users to run the WorkPace Setup Wizard. This will provide them with a specially designed recovery / rehabilitation breaks and exercise regime to help reduce their discomfort. Explain to the users with discomfort why taking more frequent breaks is important, and that it will not reduce their productivity in the long term, even if it takes a while to get used to. Criteria Using the mouse for 20 hours - 25 hours per week over the last 4 weeks. Medium-High Mouse Use Users with this risk factor have mouse use of 15 hours to 20 hours a week (between 3 hours and 4 hours a day on average). This puts them in the top 6% of computer users, with mouse use significantly higher than the normal population average of 6-10 hours per week. Such a high level of mouse use puts these users at an increased risk for developing RSI symptoms. Continuing with such high levels of mouse use for long periods should be avoided. Users with this high level of mouse use should be a high priority for implementing RSI prevention measures. Note The advice and recommendations that appear in the users risk report refer to this risk factor as High Mouse Use (the same as for the High Mouse Use risk factor described above; the term MediumHigh Mouse Use does not appear in Risk Reports) Recommendations • Ensure management is aware that these users are high mouse users. Talk with management to identify the reasons for these users' high mouse use and investigate ways of reducing it where possible, or mitigating its effects. • Try to limit users mouse use to less than 15 hours a week (3 hours a day). Some ways you can do this are by: Spreading workload over more workers. Job or task redesign to replace mouse intensive tasks with tasks requiring less mouse use. Hiring more (part-time) employees or cutting out some mouse-intensive tasks all together. Discussing with managers whether there are alternative software applications that can be used for tasks, applications which require less intensive mouse use, and possibly support keyboard shortcuts better. • Encourage users to learn keyboard shortcuts for their common tasks. See online help for a good list of Windows keyboard shortcuts. If a lot of the mouse use is due to one particular application (e.g. CAD or graphic design software) see if you can find a list of specific keyboard shortcuts for this application in its online help or manual (search for 'keyboard shortcuts' or 'shortcut keys'). • Encourage users to learn good techniques for using the mouse. For example, by: Not to leave their hand holding the mouse when they're not using it. Alternating between the left and right hands. For example, using the mouse in the left hand in the morning, and right hand in the afternoon. This can spread the load. Remember though - it can take a while for people to get used to using their other hand on the mouse. Users should buildup gradually over time, and adjust the mouse speed settings if they need to, to make it easier to use the mouse in their other hand. See Tips on using the mouse for more tips on good technique when using the mouse. • Ensure that other risk factors present for these users are addressed. If it is difficult to reduce these users' mouse use significantly you can still minimize their overall risks by ensuring that all other aspects of their work environment are as good as possible. For example, you should ensure that: these users are well trained about good workstation ergonomics and RSI prevention their posture and workstation ergonomics are excellent Wellnomics Ergonomics Reference Guide ▪ 115 stress is well managed • Regularly survey these users for symptoms of discomfort related to their high mouse use. If any raised levels of discomfort are found, take immediate remedial action to reduce their workload, and provide support. • If you find raised symptom levels ask the users to run the WorkPace Setup Wizard. This will provide them with a specially designed recovery / rehabilitation breaks and exercise regime to help reduce their symptoms. Explain to the users with symptoms why taking more frequent breaks is important, and that it will not reduce their productivity in the long term, even if it takes a while to get used to. Criteria Using the mouse for 15 hours - 20 hours per week over the last 4 weeks. Very High Keyboard Use Users with this risk factor have very high keyboard use of more than 30 hours per week (more than 6 hours per day on average). This puts them in the top 0.1% of computer users, with keyboard use more than far higher than the normal population average of 3-6 hours per week. Such a very high level of keyboard use significantly increases the risk for developing RSI symptoms. Continuing with such high levels of keyboard use should be avoided if at all possible. Users with this high level of keyboard use should be your first priority for implementing RSI prevention measures. Recommendations See recommendations for Very High Computer Use. Criteria Using the keyboard for more than 30 hours per week over the last 4 weeks. High Keyboard Use Users with this risk factor have keyboard use of 25 hours to 30 hours a week (between 5 hours and 6 hours a day on average). This puts them in the top 0.1% of computer users, with keyboard use far higher than the normal population average of 3-6 hours per week. Such a high level of keyboard use significantly increases the risk for developing RSI symptoms. Continuing with such high levels of keyboard use should be avoided if at all possible. Users with this high level of keyboard use should be your first priority for implementing RSI prevention measures. Recommendations See recommendations for Risk Factor Very High Computer Use. Criteria Using the keyboard for 25 hours - 30 hours per week over the last 4 weeks. Medium-High Keyboard Use Users with this risk factor have keyboard use of 20 hours to 25 hours a week (between 4 hours and 5 hours a day on average). This puts them in the top 0.1% of computer users, with keyboard use far higher than the normal population average of 3-6 hours per week. Such a high level of keyboard use significantly increases the risk for developing RSI symptoms. Continuing with such high levels of keyboard use should be avoided if at all possible. Users with this high level of keyboard use should be your first priority for implementing RSI prevention measures. 116 ▪ User Guide Recommendations See recommendations for Risk Factor High Computer Use. Criteria Using the keyboard for 20 hours - 25 hours per week over the last 4 weeks. High Peak Computer Use Users with this risk factor have been regularly exceeding 6 hours computer use in a day. Normally this level of computer use is only achieved when working long hours (much longer than 8 hours). High peaks in computer use can increase a user's risk of developing RSI symptoms. Recommendations • Ensure management is aware of these users' high peaks in computer use. Talk with management to identify the reasons behind these users' long hours at the computer (such as working late to get something finished). • Encourage management and users to spread their computer work evenly over the week. If the peaks in work load are difficult to avoid other ways to reduce the risk should be considered. For example, allowing a late start following an extended computer work day which was required to meet deadlines. • Ensure that the Daily Limit warning in WorkPace is enabled and set to 6 hours or less. Consider increasing the Enforcement Level for the WorkPace Daily Limit, perhaps to Medium or Medium-High. You could also consider using a WorkPace Settings Profile to set minimum Daily Limit settings for these users. • Ensure that other risk factors present for these users are addressed. For example, you should ensure that: these users are well trained about good workstation ergonomics and RSI prevention their posture and workstation ergonomics are excellent stress is well managed • Regularly survey these users for symptoms of discomfort related to their computer use. If any raised levels of discomfort are found, take immediate remedial action to reduce their workload, and provide support. • If you find raised symptom levels ask the users to run the WorkPace Setup Wizard. This will provide them with a specially designed recovery / rehabilitation breaks and exercise regime to help reduce their symptoms. Explain to the users with symptoms why taking more frequent breaks is important, and that it will not reduce their productivity in the long term, even if it takes a while to get used to. Criteria Computer use of more than 6 hours on an average of 2 or more days per week over the last 4 weeks. Insufficient rest breaks Users with this risk factor have been taking insufficient rest breaks on an average of 5 or more occasions per week. At these times they worked longer than 1 hour at the computer without at least a 5 minute break. This exceeds the recommended break limits set by guidelines in many countries. Regular long work periods without sufficient breaks can increase the risk of users developing RSI symptoms. Note: This risk factor is only activated when WorkPace is in Monitor Only mode. Recommendations Wellnomics Ergonomics Reference Guide ▪ 117 • These users are waiting too long before taking breaks or switching to non-computer tasks. Educate these users on taking regular breaks and encourage them to spread their workload at the computer evenly across the day and week. For example, Instead of spending the first few hours each day replying to emails, spread this work out into 3-4 sessions across the day. Some users can organize their schedule by dedicating certain days of the week to 'computer work' (e.g. writing reports). It is much better to spread this computer work out evenly across the week. • Ensure that these users are using WorkPace. Using WorkPace correctly should eliminate this risk factor by ensuring users are reminded to take enough breaks. • If these users are already using WorkPace then it is likely they either have ineffective WorkPace settings, or that they're ignoring too many WorkPace Break reminders (i.e. they have poor WorkPace Break Compliance). Check these users WorkPace Break Settings and Break Compliance and take action if need be. • For advice on changing WorkPace Settings and improving Break Compliance see the separate Management Recommendations for these risk factors. Note: When taking a break users should try to change their posture and relax or stretch their muscles. Preferably they should stand up and walk away from their desk, then perhaps do some non-computer activities (such as reading, writing or filing) Criteria Working longer than 1 hour without at least a 5 minute break on an average of 5 or more occasions a week over the last 4 weeks. Insufficient micropauses Users with this risk factor have been taking insufficient micropauses (micro-breaks) on an average of 20 or more occasions per week. At these times they worked intensively without pausing at least 5 seconds in every 10 minutes. This is recommended as the minimum pause time for effective micropauses (micro-breaks) Rest breaks every hour are not sufficient by themselves to fully recover from muscle fatigue. Taking plenty of Micropauses as well is therefore important to help prevent buildup of fatigue over the day, and to aid continuous muscle recovery. Note: This risk factor is only activated when WorkPace is in Monitor Only mode. Recommendations • Educate these users on the importance of taking micropauses (micro-breaks). • Note that for Micropauses to be beneficial the users must actually relax their muscles, either resting their arms and hands on the desk, or dropping them at their sides. See online help for more on taking Micropauses correctly • Investigate if these users are working under high work pressure, which may cause them to work intensely with few pauses. • Ensure that these users are using WorkPace. Using WorkPace correctly should eliminate this risk factor by ensuring users are reminded to take enough Micropauses. • If these users are already using WorkPace then it is likely they either have ineffective WorkPace settings, or that they're ignoring too many WorkPace Micropause reminders (i.e. they have poor WorkPace Micropause Compliance). Check these users WorkPace Break Settings and Micropause Compliance and take action if need be. • For advice on changing WorkPace Settings and improving Micropause Compliance see the separate Management Recommendations for these risk factors. Criteria Not taking enough micropauses (micro-breaks) of at least 5 seconds every 10 minutes on an average of 20 or more occasions a week over the last 4 weeks. 118 ▪ User Guide Compliance This Risk Category is designed specifically for those with Wellnomics WorkPace Breaks & Exercises enabled. It assesses whether the Breaks and Exercises settings are set correctly and whether the user is complying with break prompts. The aim is to ensure that users are taking sufficient breaks, and in a way which meets the recommended break levels set by regulations and guidelines for VDU users. Note that many of the risk factors in this Risk Category only occur if the user's computer use is above minimum levels. For example, if someone only users the computer for 30 minutes a day, then whether they take all their WorkPace prompted micropauses isn't so much of an issue, as their computer use isn't high enough to create a significant risk. Break compliance becomes most important for high computer users. Marginal Micropause Compliance Users with this risk factor have been ignoring more than 25% of their Micropauses. Recommendations For advice on helping users to reduce Micropause warnings by adapting their work habits, see risk factor Poor Micropause Compliance. Criteria WorkPace Micropause Compliance less than 75% over the last 4 weeks (where at least 4 Micropauses prompted per week) Marginal WorkPace Break Compliance Users with this risk factor have been ignoring more than 25% of their WorkPace Breaks. This means the user is occasionally working long periods without sufficient breaks. Recommendations For advice on helping users to reduce WorkPace Break warnings by changing their work habits, see risk factor Poor WorkPace Break Compliance. Criteria WorkPace Break Compliance less than 75% over the last 4 weeks (where at least 3 breaks prompted per week) Poor Micropause Compliance Users with this risk factor have been taking less than 50% of their Micropauses. Note that the average user sees just 3-4 Micropause reminders a day. Users will be interrupted more often if they're working long hours and intensively at the computer, or if they're not taking enough natural breaks. Recommendations • Investigate if there are reasons for this poor Micropause Compliance, such as high work pressure and feeling unable to take breaks, or unhappiness with using WorkPace. • If there are high work pressures talk to management about improving employee awareness of the importance of taking Micropauses when prompted. Employees and management must be aware of the benefits of Micropauses, and understand that they do not reduce productivity (and can actually improve productivity). You may wish to provide the information under What are Micropauses, and why are they needed? to staff as a refresher. This explains why Micropauses are important. • Explain to users how to take advantage of natural pauses in their work. For example, taking their hand off the mouse when not using it, relaxing their hands on the desk when reading text on screen, waiting for a software program to finish a task, or when thinking. Note that WorkPace only provides reminders if not enough natural Micropauses are being taken. If a user is seeing lots of Micropause reminders this is telling them they're not taking enough natural pauses. Wellnomics Ergonomics Reference Guide ▪ 119 • Note: Remember that the key to Micropauses being effective is relaxing the muscles to restore blood flow and promote recovery. If the user does not relax their shoulder, arm and hand muscles when taking Micropauses, then they won't be effective. See What are Micropauses, and why are they needed? for more information. • If necessary, explain to users and management your organization's policies on RSI prevention and taking breaks. Ensure management understand they have a responsibility to ensure their staff can take enough Micropauses. Ensure users also understand they have a personal responsibility to comply with RSI prevention initiatives such as the Micropause warnings given by WorkPace. • As a last resort, you can use Settings Control to lock Micropauses so they cannot be ignored (by setting the Micropause Enforcement Level to high). See Wellnomics Administrator's Guide for instructions on doing this. Note: To avoid user annoyance at having the Micropause Enforcement Level increased it's very important you inform users before taking this step, and explain why. The users' managers should also be involved in making this decision and support it. Having Micropauses enforced can be quite effective if introduced correctly and well supported by management and work design (e.g. performance bonuses not linked to keystroke output, users doing non-time-critical tasks that can tolerate a 5-8 second pause). Many organizations using WorkPace do successfully use the highest Micropause Enforcement Level as the default for all users, guaranteeing good Micropause compliance. Criteria WorkPace Micropause Compliance less than 50% (with at least 4 Micropauses prompted per week). Poor WorkPace Break Compliance Users with this risk factor have been ignoring more than 50% of their WorkPace Breaks. This means the user is regularly working long periods without sufficient breaks, which increases their risk of RSI symptoms. Recommendations • Investigate if there are reasons for these users' poor WorkPace Break Compliance, such as high work pressure and feeling unable to take breaks, or unhappiness with using WorkPace. • If there are high work pressures talk to management about improving employee awareness of the importance of taking WorkPace Breaks when prompted. Employees and management must be aware of the benefits of breaks, and understand that they do not reduce productivity (and can actually improve productivity). You may wish to ask staff to review the WorkPace Multimedia Training again, as this explains the benefits of breaks. • If possible, try to get management and users to break up their work into alternating periods of computer work, and non-computer work (i.e. away from the computer). • Encourage users to take advantage of natural breaks in their work. Note that WorkPace only provides reminders if not enough natural breaks are being taken. If a user seeing lots of break reminders this is telling them they're not taking enough natural breaks. • Encourage users to keep the WorkPace Compliance Indicator (the 'smiley face' icon in the Windows System Tray, or WorkPace Status Panel) smiling. • If necessary, explain to users and management your organization's policies on RSI prevention and taking breaks. Ensure management understand they have a responsibility to ensure their staff can take enough breaks. Ensure users also understand they have a personal responsibility to comply with RSI prevention initiatives such as the break warnings given by WorkPace. • As a last resort, you can use Settings Control to increase the WorkPace Break Enforcement Level (for example, to Medium - (only 1 ignore allowed) or to Medium-High (postpone only)). This will limit the number of times users can ignore breaks. 120 ▪ User Guide Note: To avoid user annoyance at having the WorkPace Break Enforcement Level increased it's very important you inform users before taking this step, and explain why. The users' managers should also be involved in making this decision and support it. Having WorkPace Breaks enforced can be effective if introduced correctly and well supported by management and work design (e.g. performance bonuses not linked to keystroke output, users doing non-time-critical tasks that can tolerate a 5 minute break at unpredictable times). Criteria WorkPace Break Compliance less than 50% (with at least 4 breaks prompted per week). Ineffective Settings: Micropauses turned off Users with this risk factor have disabled their Micropauses. This means they won't be reminded to take Micropauses (micro-breaks). As Micropauses are very important to preventing fatigue they should always be enabled. Recommendations By default Micropauses are always enabled. Users have likely disabled their Micropauses to avoid being interrupted by warnings. For advice on helping users to reduce Micropause warnings by changing their work habits, see risk factor Poor Micropause Compliance. Note: With Settings Control you can lock Micropauses on so they cannot be disabled. See Wellnomics Administrator's Guide for instructions on doing this. Criteria WorkPace Micropauses turned off. Ineffective Settings: Micropause Duration too long Users with this risk factor have increased their Micropause Interval to greater than 8 minutes. The optimum value for the Micropause Interval is about 5-7 minutes. Taking lots of Micropauses (microbreaks) is a key method to avoid the buildup of fatigue during the day. Increasing the Micropause Interval means less Micropauses will be taken. Recommendations For advice on helping users to reduce Micropause warnings by changing their work habits, see risk factor Poor Micropause Compliance. Note that with Settings Control you can restrict the Micropause Interval to a maximum allowable value (for example, 8 minutes). See Wellnomics Administrator's Guide for instructions on doing this. Criteria WorkPace Micropause Interval Setting > 8 minutes (with Micropause Duration Setting < 8 seconds) Ineffective Settings: WorkPace Breaks turned off Users with this risk factor have disabled their WorkPace Break warnings. This means they will never be reminded to take breaks. Recommendations By default WorkPace Breaks are always enabled. Users have likely disabled their Breaks to avoid being interrupted by warnings. For advice on helping users to reduce WorkPace Break warnings by changing their work habits, see risk factor Poor WorkPace Break Compliance. Note that you can use Settings Profiles to lock the WorkPace Break warnings on so they cannot be disabled. See Wellnomics Administrator's Guide for instructions on doing this. Criteria Wellnomics Ergonomics Reference Guide ▪ 121 WorkPace Breaks turned off. Ineffective Settings: WorkPace Break Interval too long Users with this risk factor have increased their WorkPace Break Interval to more than 1 hour. Most regulatory guidelines for computer use specify that breaks should be taken at least once an hour. Consequently these users' settings do not comply with guidelines. Recommendations By default WorkPace Break Interval is longer than 1 hour. Users have likely increased the Interval to reduce the number of break warnings they get. For advice on helping users to reduce WorkPace Break warnings by changing their work habits, see risk factor Poor WorkPace Break Compliance. Note that you can use Settings Profiles to restrict the WorkPace Break Interval to a maximum allowable value (for example, 1 hour). See Wellnomics Administrator's Guide for instructions on doing this. Criteria WorkPace Break Interval Setting is more than 1 hour. Ineffective Settings: WorkPace Break Duration too short Users with this risk factor have reduced their WorkPace Break Duration to less than 5 minutes. Most regulatory guidelines for computer use specify that breaks of at least 5 minutes every hour should be taken. Consequently these users' settings do not comply with guidelines. Recommendations For advice on helping users to reduce WorkPace Break warnings by changing their work habits, see risk factor Poor WorkPace Break Compliance. Note that you can use Settings Profiles to restrict the WorkPace Break Duration to a minimum allowable value (for example, 5 minutes). See Wellnomics Administrator's Guide for instructions on doing this. Criteria WorkPace Break Duration Setting is < 5 minutes (and WorkPace Break Interval Setting is > 30 minutes) OR WorkPace Break Duration Setting is < 3 minutes (and WorkPace Break Interval Setting is ≤ 30 minutes) Ignoring too many Daily Limit warnings Users with this risk factor have been ignoring Daily Limit warnings on more than 4 days over the previous 4 weeks. This means they are regularly working long days at the computer with their usage exceeding their preset safe working limits. High peak usage like this can increase the risk of RSI symptoms. Recommendations • Investigate the reasons for these users poor Daily Limit compliance. For example, high workloads or regular deadlines that require working late. • It's possible that some users have recovery settings with a lowered Daily Limit (e.g. to 3 hours). If so, then either this limit needs to be raised, or, if the user still has RSI symptoms, you may need to work with management on lowering their workload at the computer, or giving them reduced working hours to allow them to recover from their RSI symptoms. Note that for users with significant RSI symptoms strictly controlling the level of computer use is key to preventing symptoms worsening and avoiding future lost work time injuries. • If there are high workloads or deadline pressures, talk to management about this. 122 ▪ User Guide • Encourage users (and management) to smooth out peaks in computer work. If a task requires intensive computer use, spread it out over several days. For example, aim for two days of 3 hours at the computer instead of one day of 6 hours. • If a user works part-time, consider getting them to work more days and less hours per day. For example, aim for 4 half-days instead of 2 full days. • If necessary, explain to users and management the organization's policies on RSI prevention and safe working limits. Ensure management understand they have a responsibility to ensure their staff don't exceed safe limits. Ensure users understand they have a personal responsibility to comply with RSI prevention initiatives and the WorkPace warnings enforcing these. Criteria WorkPace Daily Limit warnings were ignored on more than 4 days over the last 4 weeks. Too much time with WorkPace on standby Users with this risk factor have been putting WorkPace on Standby too much. During Standby WorkPace continues monitoring computer use, but doesn't prompt for any breaks. Standby can be useful if the user needs to avoid being interrupted for a short while. For example, when: • Giving a presentation. • Demonstrating something on your computer to another person. • Doing some critical work that must not be interrupted. WorkPace can only be put on Standby for a limited period of 15 minutes, 30 minutes or 1 hour, after which WorkPace automatically resumes giving reminders. If a user does not like being prompted for breaks they may use Standby more often than necessary, in order to avoid being interrupted WorkPace. This will reduce the effectiveness of WorkPace by allowing the user to continue working for long periods without taking breaks. Recommendations • Find out why these users are using Standby so much. For example: • Are they doing a lot of work in which interruptions are detrimental (e.g. giving presentations) • Are they getting too many interruptions because their WorkPace Settings are too strict. • Do they not understand the importance of breaks and using WorkPace • If it is because users are finding it irritating to be interrupted by WorkPace, then educate the users on the importance of breaks and their benefits, and encourage them to use the WorkPace Status Panel to track when breaks are next due and then take voluntary breaks before WorkPace prompts them. If they take lots of voluntary breaks they will seldom be interrupted by WorkPace • If you still have problems with Standby being used too much, you can disable the Standby option using WorkPace Settings Profiles. See the WorkPace Administrator's Guide for instructions on doing this. Criteria WorkPace being put on standby for an average of more than 1 hour a week, and more than 20% of the user's time at the computer, over the last 4 weeks. Ignoring too many Dutch regulation break warnings Users with this risk factor have been ignoring more than 4 Dutch Regulation breaks a week. This means they're regularly working long periods with insufficient breaks and not complying to regulatory requirements for breaks. Wellnomics Ergonomics Reference Guide ▪ 123 Recommendations For advice on helping users to reduce break warnings by changing their work habits, see risk factor Poor WorkPace Break Compliance. Criteria More than 4 Dutch Regulation breaks (for computer use more than 1 hour without a 5 min break, or more than 2 hours without a 10 min break) per week were ignored over the last 4 weeks. Speed and Intensity Whereas the Computer Use risk category evaluates the duration of keyboard and mouse use, Speed & Intensity evaluates the intensity of the work done during these periods. A higher intensity of activity, such as high typing speeds and fast or precise mouse work, has been shown to increase muscle strain and be associated with increased musculoskeletal symptoms. There is not currently enough scientific evidence to set exact safe limits for intensity factors. However, the evidence does indicate a likely dose-response relationship for these factors - meaning the higher the intensity, the higher the increased risk. Exactly what threshold should be used to determine 'safe' or 'unsafe' is yet to be determined. Because of this, Wellnomics Risk Management uses a population comparison approach to identify those users whose Speed & Intensity at the computer is much higher than average, and therefore likely to represent an increased risk. The thresholds at which risks are flagged are based at the 90th percentile compared against the normal population of computer users. This means that a Speed & Intensity Risk Factor is only present if the user is in the top 10% of computer users for this statistic as compared against the average computer user (not just against computer users in your organization). Your organization may, of course, have a higher or lower proportion of users than normal with a high intensity of work. For example, if your organization has a lot of data entry workers or copy typists then your level of computer users with the High typing speed Risk Factor may be greater than average (i.e. more than 10%). High Typing Speed Users with this risk factor have a high typing speed, with more than 14,000 keystrokes per hour. This places them in the top 10%† of computer users for typing speed. High typing speeds have been found to be associated with increased loading of shoulder muscles, and an increased risk of complaints. For this reason very high typing speeds should be avoided, or at least compensated for by paying special attention to mitigating any other risk factors present for these users. Note that there is not enough scientific evidence to set exact safe typing speed limits. Instead, Wellnomics identifies users with much higher typing speeds than the average, as these users are more likely to be in a higher risk population. Recommendations • You may wish to suggest to these users that they limit their typing speed to less than 14,000 keystrokes an hour. Note that WorkPace provides a feature (called the Typing Speed Limit) that can warn users when they are exceeding a high typing speed for long periods. It may be difficult to get these users to reduce their typing speed. High typing speed may be a key requirement of their job (for example, as a data entry operator or copy typist). If it is not practical to reduce typing speeds, at least make sure that these users are a higher priority for other ergonomics interventions. • If these users are also high computer users (with computer use of 15 hours a week or more) it is recommended you encourage these users to learn touch typing (i.e. typing with all 10 fingers and without looking at the keyboard). Touch typing spreads the load across your fingers and allows a more relaxed hand and forearm position. It is also more efficient and accurate when learned well. Touch typing can have other benefits with regard to posture and head position (the user no longer needs to look down at the keyboard regularly to see where the keys are). 124 ▪ User Guide Criteria Greater than 14,000 keystrokes per hour over the last 4 weeks, placing the user in the top 10%† compared to a normal population for this statistic. Must also have average computer use of at least 5 hours per week before this risk factor is flagged. High level of mouse clicks Users with this risk factor have a very high level of mouse clicking - in the top 10%† of computer users. These users are doing more than 1,250 clicks per hour on average, which means their work must require a much higher amount of mouse clicking than normal. This high level of mouse clicking can cause increased muscle and tendon loads. Recommendations Try to find out why these users have such a high mouse click rate. Is it something about the type of work they are doing? Can this work be adjusted to reduce the amount of mouse clicking required? Some tips that may help users to reduce the amount of mouse clicking required are: • Using keyboard shortcuts instead of the mouse for common tasks. (See Further Information section for a list of common Windows keyboard shortcuts) • Changing the Windows mouse and application settings so users can use single clicks instead of double clicks. (See Further Information section for instructions on how to do this). Criteria Number of mouse clicks greater than 1,250 clicks per hour over the last 4 weeks, placing the user in the top 10%† compared to a normal population for this statistic. Must also have average computer use of at least 5 hours per week before this risk factor is flagged. High level of mouse movements (direction changes/min) Users with this risk factor have a much higher intensity of mouse usage than normal users. They are doing more than 1,850 mouse movement direction changes per hour, placing them in the highest 10%† of users for this activity. This means these users are either using highly mouse intensive applications, or they are trying to work very quickly - speeding up their normal mouse activity. Intensive mouse use like this can caused increased muscle and tendon loading in the arm and hand. Recommendations Try to find out why these users have such a high number of mouse movements. Is it related to the type of work they are doing? Can this work be adjusted to reduce the level of mouse movements required? If special applications are being used (such as CAD or graphic design), check the manuals to see if there are keyboard alternatives for common actions in the application that require lots of mouse movements. Get users to think about whether there are common activities they're doing that require a lot of mouse movement. If there is, try one of the following: • Look in the application's online help for an alternate, more efficient way of doing that activity. For example, if moving many objects one at a time, perhaps there is a way to select them all, then move them together. • Use the keyboard to select and move objects. Many applications let you use the Arrow keys (or Shift-Arrow or Ctrl-Arrow) to move selected objects around. • Use keyboard shortcuts instead of the mouse. (See Further Information section for a list of common Windows keyboard shortcuts.) It may be just that the user is working very quickly - doing normal activities but trying to do them as quickly as possible. If so, encourage the user to slow down a bit. Wellnomics Ergonomics Reference Guide ▪ 125 Criteria Number of mouse movements of greater than 1,850 movements per hour over the last 4 weeks, placing the user in the top 10%† compared to a normal population for this statistic. Must also have average computer use of at least 5 hours per week before this risk factor is flagged. High use of mouse drag Users with this risk factor use mouse drag (moving the mouse while holding down a mouse button) far more than normal users. For these users more than 12% of their mouse use is mouse-drag actions, which puts them in the highest 10% of computer users for this activity. Mouse drag actions can require significantly greater muscle tension in the hand and forearm than normal mouse movements. Recommendations Try to find out why these people use mouse drag so much. Is it related to the type of work they are doing? Can this work be adjusted to reduce the amount of mouse drag required? If special applications are being used (such as CAD or graphic design), check the manuals to see if there are keyboard alternatives for the common activities in the application that require mouse dragging. Encourage users to find alternate ways of moving or selecting items. For example, some alternatives that can be used in many applications are: • Using the PageUp and PageDn keys to move through a document instead of dragging the slider bar. • Using Ctrl-C and Ctrl-V to Copy and Paste text or objects instead of 'dragging and dropping' using the mouse. • Using the keyboard to select and move objects instead of the mouse. Many applications let you use the Arrow keys (or Shift-Arrow or Ctrl-Arrow) to move objects around. (First select or highlight the object, then use these keys to move). • If using Windows XP, try using the ClickLock feature. This allows you to drag without holding down the mouse button. See Further Information section for more on this feature and how to use it. Tip: To make navigation and moving objects with the keyboard easier, see Further Information section for advice on optimizing the keyboard's auto-repeat settings. Criteria More than 12% of mouse use involved doing a mouse drag action (holding down mouse button while moving the mouse) over the last 4 weeks, placing the user in the top 10%† compared to a normal population for this statistic. Must also have average computer use of at least 5 hours per week before this risk factor is flagged. High level of precise mouse work Users with this risk factor are doing a lot of precise mouse movements. They are in the highest 10%† of computer users for this risk factor. This means these users are likely doing a lot of very precise mouse work requiring small movements and high positioning accuracy. This may be related to doing specialist mouse work such as CAD or graphic design. Precise mouse work can place a higher strain on the hand and forearm muscles. This is because of the high level of muscle tension needed to position the mouse accurately, and make controlled small movements. Recommendations Try to find out why these users' work requires such high mouse precision. Is it related to the type of work they are doing? Can this work be adjusted to reduce the level of mouse precision required? If special applications are being used (such as CAD or graphic design), check the manuals to see if there are keyboard alternatives for the common actions in the application that require high mouse precision. Some options for reducing the need for precise mouse work, or reducing the strain caused by precise work are listed below. 126 ▪ User Guide • Reduce the mouse speed (and turn off acceleration) to make it easier for the hand to make precise movements. See Further Information section for instructions on how to adjust mouse speed and turn off mouse acceleration. • Use the keyboard to select and move items. Many applications let you use the Arrow keys (or ShiftArrow or Ctrl-Arrow) to move selected items around. • Use keyboard shortcuts instead of the mouse. (See Further Information section for a list of common Windows keyboard shortcuts.) • Try out a different type of input device, such as a touchpad or tablet, which may be better suited to precise mouse work. Criteria High level of small/precise mouse movements, with mouse precision index of 14.5 or higher over last 4 weeks, placing the user in the top 10% compared to a normal population for this statistic. Must also have average computer use of at least 5 hours per week before this risk factor is flagged. Posture & Workstation Risk Factors This risk category covers risk factors that are normally covered in a traditional workstation assessment. This focuses on postural factors involving the neck, shoulders, and arms. The online assessment asks additional questions to identify potential causes of postural risk factors, such as an incorrectly setup workstation. All of these risk factors have been shown to be correlated with an increased risk of upper body discomfort and musculoskeletal injuries. Head bent forward (Neck flexion) This is when a position is adopted where the head is rotated downwards on the neck more than 45 degrees. This may be because: • the position of documents is too low (For example, no document holder being used) • the user is looking at the keyboard while typing • the screen position is too low • a laptop or notebook computer is being used (which can cause the screen to be too low) This can result in strain on upper neck muscles, ligaments and joints and consequently discomfort. Head bent backwards (Neck extension) This is when a position is adopted where the head is tipped backwards on the neck. This may be because: • bifocal glasses are being used • the screen position is too high This can result in strain on upper neck muscles, ligaments and joints and consequently discomfort. Head turned sideways (Neck rotation) This is when a position is adopted where the head is turned to one side more than a quarter turn. This may be because: • A document or screen is positioned to one side • A doorway with frequent visitors is located to the side or behind the workstation resulting in frequent turning of the head and neck to see who is there This can result in strain on upper neck muscles, ligaments and joints and consequently discomfort. Wellnomics Ergonomics Reference Guide ▪ 127 Forward head posture (Anterior position of the head i.e. leaning forward, head sticking out) This is when a position is adopted where the head is pushed forward on the neck, sometimes called ‘protraction’ or a ‘poking chin’. This may be due to leaning forward or sticking the chin forward, in an effort to see something better This can result in strain on upper neck muscles, ligaments and joints and consequently discomfort. Shoulder Elevation This is when a position is adopted where the shoulders are shrugged towards the ears. This may be due to: • desk being too high • mouse being placed too far away • keyboard being too high • telephone being held between the shoulder and the ear • chair armrests being too high • stress / tension This can result in strain on upper neck and shoulder muscles, tendons, ligaments and joints and consequently discomfort. Upper arm raised (Upper arm elevation) This is when a position is adopted where the upper arms are lifted or positioned forward of the main body. This may be due to: • desk being too high • mouse being placed too far away • keyboard being too high • telephone being held between the shoulder and the ear • chair armrests being too high • stress / tension This can result in strain on upper neck and shoulder muscles, tendons, ligaments and joints and consequently discomfort. Reaching with arm (Upper Arm Rotation) This is when a position is adopted where the lower arm, when bent at the elbow, is positioned away from the trunk. This may be due to: • the mouse being placed too far to one side • the way the mouse is used • the position of the chair armrests This can result in strain on upper neck and shoulder muscles, tendons, ligaments and joints and consequently discomfort. Insufficient Forearm Support This is when a position is adopted where there is little or no support for the forearms while working. This may be due to: • the configuration of the desk 128 ▪ User Guide • the height of the chair • the placement of equipment e.g. the keyboard or mouse are too close to the desk edge to allow space for forearm support on the desk or too far away from desk to allow forearm support on chair arm rests. Lack of forearm support can increase musculoskeletal loading of the trunk, shoulders and arms and consequently discomfort. For more information on the latest advice on forearm support see the Wellnomics white paper Forearm support during keyboard and mouse use. Wrist bent to side (Wrist ulnar abduction) This is when a position is adopted where the wrist, when the palm is facing down, is bent towards the little finger side too much. This may be due to: • laptop being used with no external keyboard • position of the mouse • the way the mouse is used • typing technique • arm rest position This can result in strain on elbow, forearm, wrist and hand muscles, tendons, ligaments and joints and consequently discomfort. Wrist bent up (Wrist extension) This is when a position is adopted where the wrist, when the palm is facing down, is raised up too much. This may be because: • the body of the mouse is too high • of the way the mouse is used • the keyboard is tilted forward, i.e. the keyboard has high legs at the back • the keyboard is too thick This can result in strain on elbow, forearm, wrist and hand muscles, tendons, ligaments and joints and consequently discomfort. Wrist bent down (Wrist flexion) This is when a position is adopted where the wrist, when the palm is facing down, is bent down too much. This may be because: • the keyboard is tilted backwards, i.e. the keyboard has high legs at the front • the keyboard is positioned too low This can result in strain on elbow, forearm, wrist and hand muscles, tendons, ligaments and joints and consequently discomfort. Discomfort Upper body discomfort can hamper work activities and reduce productivity. It is also an early warning sign of potential musculoskeletal injury. A prior history of discomfort related to computer use is also a strong predictor of future problems. In other words, if an employee has had problems before they are at greater risk of future problems. This risk category uses the scientifically validated Visual Analogue Scale to identify any existing symptoms of discomfort, their severity, and which body areas are affected. Priority should be placed on any employees who have significant discomfort in one or more body areas. Immediate steps should be taken to reduce this discomfort, and address the causes. Wellnomics Ergonomics Reference Guide ▪ 129 To help pinpoint the causes of discomfort read the recommendations below for each body area. You should also review the risk factors in other risk categories. A high risk in the Discomfort risk category will often be the result of risk factors being present in other risk categories. For example, neck discomfort may be caused by Posture & Workstation risk factors such as neck flexion or neck rotation. Neck Discomfort Neck discomfort is commonly reported by computer users. They may be related to: • posture and workstation factors, e.g. screen placement, workstation height • psychosocial work factors e.g. work demands, stress • individual factors e.g. past history of discomfort, levels of physical activity Neck discomfort may affect work performance and absenteeism. Shoulder Discomfort Shoulder Discomfort is commonly reported by computer users. They may be related to: • posture and workstation factors, e.g. workstation height, mouse position • psychosocial work factors e.g. limited influence over rest breaks • individual factors e.g. past history of Discomfort, level of physical activity Shoulder discomfort may affect work performance and absenteeism. Upper Back Discomfort Upper back discomfort is reported by computer users. They may be related to: • posture and workstation factors, e.g. workstation height, the chair • computer use behavior e.g. working too long without a break • individual factors e.g. past history, level of physical activity Upper back discomfort may affect work performance and absenteeism. Lower Back Discomfort Lower back discomfort is commonly reported by people in general but can be associated with computer use. They may be related to: • posture and workstation factors, e.g. the chair • computer use behavior e.g. working too long without a break • psychosocial work factors e.g. stress • individual factors e.g. past history of discomfort, levels of physical activity Lower back discomfort may affect work performance and absenteeism. Forearm Discomfort Forearm discomfort is commonly reported by computer users. They may be related to: • posture and workstation factors, e.g. forearm support, mouse and keyboard position • psychosocial work factors e.g. high work demands, work load surges • individual factors e.g. past history of discomfort, levels of physical activity Forearm discomfort may affect work performance and absenteeism. 130 ▪ User Guide Wrist / Hand Discomfort Wrist/hand discomfort is reported by computer users. They may be related to: • posture and workstation factors, e.g. forearm support, mouse and keyboard position • psychosocial work factors e.g. overtime, low job control • individual factors e.g. past history of discomfort, levels of physical activity Wrist/hand discomfort may affect work performance and absenteeism. Head Discomfort (headaches) Headaches are commonly reported by people in general but can be associated with computer use. They may be related to: • visual discomfort. See risk factor Eye strain • neck discomfort. See risk factor: Neck discomfort • environmental conditions, e.g. lighting, glare • posture and workstation factors, e.g. screen placement • computer use behavior e.g. working too long without break • psychosocial work factors e.g. work demands • individual factors e.g. visual deficiencies, stress Headaches may affect work performance and absenteeism. Eye Strain Visual discomfort is commonly reported by computer users and may include symptoms of sore eyes, blurry vision, red eyes, tired eyes, dry eyes and headaches. It may be related to: • environmental conditions, e.g. lighting, humidity • posture and workstation factors, e.g. screen placement, screen quality • computer use behavior e.g. working too long without a break • individual factors e.g. undetected visual deficiencies Visual discomfort may affect work performance and absenteeism. High Risk Rating for Discomfort Assessment Action should be taken as soon as possible to address the discomfort reported by these users. Recommendations • Ensure that the individual(s) concerned implement the recommendations given under each category in their risk assessment report. Particularly those categories that are given a High or Medium risk rating. • Follow up on any requests from employees regarding the implementation of these recommendations e.g. alternative equipment, discussion of work demands or work feedback requirements, information regarding an employee assistance program. • Take particular note of any High or Medium ratings in other risk categories. These may give you pointers to the causes of this discomfort. For advice on addressing likely causes of discomfort, identify the top risk factors in the High or Medium risk categories, and then see the recommendations under each of these specific risk factors. Wellnomics Ergonomics Reference Guide ▪ 131 Criteria Frequent or continuous (“All the time”) discomfort rated at 4 or more (out of 10 on the Visual Analog Scale) in one or more body areas. Medium Risk Rating for Discomfort Assessment Action should be taken where possible to help alleviate the discomfort reported by these users. Recommendations • Encourage the individual(s) concerned to implement the recommendations given under each category in their risk assessment report. Particularly those categories that are given a High or Medium risk rating. • Follow up on any requests from employees regarding the implementation of these recommendations e.g. alternative equipment, discussion of work demands or work feedback requirements, information regarding an employee assistance program. • Take particular note of any High or Medium ratings in other risk categories. These may give you pointers to the causes of this discomfort. For advice on addressing likely causes of discomfort, identify the top risk factors in the High or Medium risk categories, and then see the recommendations under each of these specific risk factors. Criteria Occasional (“Sometimes”) discomfort rated at 4 or more (out of 10 on the Visual Analog Scale) in one or more body areas OR Frequent or continuous (“All the time”) discomfort rated at 1 or more (out of 10 on the Visual Analog Scale) in one or more body areas. Psychosocial Psychosocial factors can be sources of stress for the employee. Stress has been shown to have an important influence on the development and persistence of musculoskeletal discomfort and disorders. Including a focus on psychosocial factors is increasingly seen as best practice in any office ergonomics program. Psychosocial risk factors have also been shown to influence many other aspects of individual productivity and organizational success, such as absenteeism, staff turnover and employee job satisfaction. The benefits of addressing psychosocial factors are therefore often far wider than just reducing the risks of musculoskeletal disorders. Recommendations from experts are provided below to guide you in taking appropriate action for any psychosocial risk factors identified in your department or organization. For more background on psychosocial factors see Wellnomics white paper Psychosocial risk factors, What are they and why are they important. High Mental Load Workers perceive the mental requirements of the job to be high. For example, • Working intensely • High information processing demands High mental load is associated with a greater risk of developing musculoskeletal discomfort and disorders. Studies have shown that mental performance drops off after one hour of sustained concentration on a task. Just like physical exercise, best performance is achieved when effort is alternated with rest. 132 ▪ User Guide It is important that tasks which require a high degree of mental effort are varied with other less mentally demanding tasks. If this is not possible frequent, short breaks are important to maintain optimal performance. The demands of work with a high mental load can also be mitigated by a healthy work life balance and physical activity. Recommendations • Design mentally demanding jobs to include tasks which have variable mental loads. For example, consider Requesting that staff do their own photocopying, filing or other simple administrative tasks. Scheduling meetings in the middle part of the day rather than at the beginning or end of the day so that intensive periods of work are broken up. Requesting that each staff member participates in a role outside of their key role e.g. be a member of the H&S, social or product evaluation committee or be a First Aid or Fire warden. • Ensure that staff have opportunities for regular breaks and encourage them to take these breaks. Make sure you use Wellnomics WorkPace Breaks & Exercises to help you with encouraging this. • Encourage a healthy work life balance amongst staff. For some recommendations on achieving this see advice under risk factor High tendency to continue in the Individual Factors risk category. • Encourage physical activity. For some recommendations on achieving this see advice under risk factors Low physical activity and Low physical fitness or low muscle strength in the Individual Factors risk category. Criteria User answers Often or higher to questions assessing mental load. Based upon Copenhagen Psychosocial Questionnaire (COPSOQ). High Work Demands Workers perceive the physical and mental requirements of the job to be high. For example, • Working very fast • High work load • Constant time pressures • Pressure to work overtime High work demands are associated with a greater risk of developing musculoskeletal discomfort and disorders. Ensuring that employees are managing the demands of their work satisfactorily is therefore very important to preventing these problems, as well as optimizing performance. Coping with the demands of work is helped by a healthy work life balance and physical activity. Recommendations • Try as much as possible to spread work load and responsibilities amongst team members. • Ensure that targets can be realistically met. In setting targets consider quantity of work, quality of work, and the situations under which the work is being done. Set targets in consultation with team members and review them regularly • If an individual is reporting high work demands and is having difficulties meeting realistic targets consider if they need: further or more specific training assistance in managing personal matters e.g. a referral to an employee assistance program • Encourage a healthy work life balance amongst staff. For some recommendations on achieving this see advice under risk factor High tendency to continue in the Individual Factors risk category. Wellnomics Ergonomics Reference Guide ▪ 133 • Encourage physical activity. For some recommendations on achieving this see advice under risk factors Low physical activity and Low physical fitness or low muscle strength in the Individual Factors risk category. • Criteria User answers Often or higher to questions assessing work demands. Based upon Copenhagen Psychosocial Questionnaire (COPSOQ). Low Job Control Workers perceive they have a low amount of input into the way they do their work. For example, • Little or no control over work speed • Little or no opportunity to schedule own work • Limited break opportunity • Poor task variation • Little or no opportunity to make own decisions Low job control is associated with a greater risk of developing musculoskeletal discomfort and disorders. Having some control over work speed, work schedule, some task variation, opportunities to take regular breaks and some input in decision making is important for people to enjoy their jobs, perform well and avoid musculoskeletal discomfort and disorders. Recommendations • Consider if any work routines can be altered to provide more control for staff e.g. consider The way the work is allocated; can workers select a proportion of their work from a than have it just given to them? ‘menu’ rather More flexible working hours e.g. slightly later start or earlier finish to allow children or from school or to allow peak hour traffic to be avoided. to be taken to Allowing allocated breaks within a range of time to accommodate workflow and personal preference e.g. 10 minute morning break to be taken sometime between 9 am and 10:30 am Flexibility over how the work is done with performance measures based on successful outcomes. Be creative! And ask your staff how the role might work better for them. • Ensure there are realistic standards for work load and achievement. • Consider if more variety can be added to the role e.g. reduce the amount of division of work; for example, in a call center allow the call taker to perform some of the follow ups required rather than allocating this part to another person. • Consider clear pathways for achievement based advancement. • Ensure that regular breaks are built into the work process and the time that these take are considered in the performance targets. Make sure you use Wellnomics WorkPace Breaks & Exercises to help you with this. • Provide an employee ‘suggestion box’ or web-based equivalent so that staff can have input into their roles and the organization in an anonymous way if preferred. Ideas from the suggestion box should be presented, discussed with staff and implemented where appropriate. • Whenever possible staff should be well informed and consulted about any issues pertaining directly to their roles. Criteria User answers Sometimes or lower to questions assessing level of job control. Based upon Copenhagen Psychosocial Questionnaire (COPSOQ). 134 ▪ User Guide Low Social Support from Colleagues Workers perceive that they receive a low level of support from co-workers. Poor social support is associated with an increased risk of musculoskeletal discomfort and disorders. A supportive working environment is important to optimize performance and to reduce the risk of musculoskeletal problems. It is important to try and establish why staff may be feeling unsupported. • Are others too busy to help or listen to problems? • Is the work considered too specialized for others to help? • Is there a shared understanding not to 'bother' colleagues or managers with questions? Recommendations • If the lack of support available is a workload or time pressure issue try as much as possible to spread work load and responsibilities amongst team members. • If the lack of support is due to a lack of specialist skill consider if support can be provided from another area of the organization if support can be provided external to the organization e.g. a mentoring program if support can be provided to an individual e.g. an employee assistance program • If the lack of support may be due to a historic culture that colleagues should not be ‘bothered’ consider Discussing with staff how better support can be provided for them to do their work. How could this be done? What procedure should be followed, e.g. informal, a web based post system or regular meetings? • Consider organizing a team building event. • Consider entering a corporate sports event or competition. Criteria User answers Sometimes or lower to questions assessing level of social support from colleagues. Based upon Copenhagen Psychosocial Questionnaire (COPSOQ). Low Sense of Community Workers feel that they are not really part of a community at work. For example, • Poor general atmosphere at work • Poor co-operation and relationships between colleagues Poor social support is associated with an increased risk of musculoskeletal discomfort or disorders. A friendly, considerate atmosphere within your work group is important to working successfully together. It is important to try and establish why staff may feel that the working environment is not optimal. • Is it due mainly to a clash of personalities between several people? Or clashes between groups with different views? • Is it due to people not really knowing each other that well due to conflicting work schedules or new employees entering into established work groups? • Is it due to organizational change which has resulted in uncertainty? Recommendations • Try to resolve issues of personality clashes by considering: Careful arrangement of work groups and project groups to have compatible people working together where possible. Wellnomics Ergonomics Reference Guide ▪ 135 Full consultation with affected parties to see if conflicts can be resolved and ‘ground rules’ established. In serious cases, specialized assistance may be required e.g. from the Human Resources department or an Organizational Psychologist. • Try to resolve issues of unfamiliarity between team members by considering: Regular group meetings at a time all can attend. Team building and social events. An induction program for new employees that includes specific introductions to team members and a group social event e.g. morning team or lunch together. • Try to resolve issues of organizational change and uncertainty by considering Full consultation with affected parties to ensure all staff are well informed. Utilizing experts to assist staff in the change process e.g. from the Human Resources department, Organizational Psychologist or employee assistance program. • Consider organizing a team building event. • Consider entering a corporate sports event or competition. • Try to make the workplace fun e.g. celebrate people’s birthdays, have a regular shared morning tea or lunch, arrange a sweepstake for an upcoming event. Be creative! • Show an interest in employees’ out of work lives e.g. their family, hobbies and congratulate employees who excel in their out of work pursuits. • Lead by example and be friendly and considerate to all. Criteria User answers Sometimes or lower to questions assessing sense of community at work. Based upon Copenhagen Psychosocial Questionnaire (COPSOQ). Lack of Feedback at Work Workers perceive that they receive a low level of feedback from colleagues and immediate superiors. For example, • Little or no opportunity to talk about work performance with colleagues or managers A perception of poor co-worker support is associated with an increased risk of musculoskeletal discomfort or disorders. To perform well and be satisfied by their work people need good information on what is expected of them, including feedback on their work performance. Feedback provides opportunities for staff to improve their performance, if necessary. It can also be reassuring for people to know that they are doing well and that they are on the right track. Recommendations • Ensure that all staff are provided with constructive feedback about their work performance. • The format of feedback should be decided, in part, through discussions with staff. Consider: The style e.g. formal, informal The frequency of each style e.g. informally weekly and formally annually The process e.g. email, meeting The ‘ground rules’. These may include, for example, that feedback will: • not be personal but objective • be constructive and always include something positive • include realistic and achievable improvement requests • include opportunity for discussion 136 ▪ User Guide • include ways to achieve improvements e.g. training • include a review process • If you are unsure about how to provide feedback or are experiencing difficulties with the process seek help e.g. from the HR department or through further training Criteria User answers Sometimes or lower to questions assessing feedback at work. Based upon Copenhagen Psychosocial Questionnaire (COPSOQ). Lack of Sufficient Leadership Workers perceive that their immediate superiors show a poor level of leadership. For example, • Perceived poor ability of managers to plan work well and to solve problems A perceived lack of good leadership is associated with an increased risk of musculoskeletal discomfort or disorders. Good management support and leadership is important for having healthy and productive work groups. Recommendations • Meet with your staff and ask for feedback regarding work planning and problem solving management. Consider: Discussing what style of management would be beneficial to all Focusing on specific work examples to ensure that the discussions are objective and personally critical are not Utilizing experts to assist facilitation of the discussions e.g. from the Human Resources department or an Organizational Psychologist • If you are unsure about how to provide appropriate leadership or are experiencing difficulties with this role seek help e.g. from senior colleagues, the HR department or through further training. Criteria User answers Sometimes or lower to questions assessing leadership. Based upon Copenhagen Psychosocial Questionnaire (COPSOQ). High Work Stress Workers perceive their work to be stressful and they are experiencing signs of work stress. For example, • High levels of fatigue • High levels of emotional tiredness • High levels of frustration • Poor work-life balance High perceived work stress is associated with an increased risk of upper limb problems and symptoms of stress can be associated with musculoskeletal problems. People may experience stress for a variety of reasons, both work and personal. Some of these reasons may be highlighted in the Individual Factors assessment, e.g. • having a high commitment to work • a tendency to continue to work regardless of the circumstances • difficulties in achieving a good work life balance and in other sections of the Psychosocial Factors assessment e.g. • High work demands Wellnomics Ergonomics Reference Guide ▪ 137 • Low job control • Low social support from colleagues Personal, out of work issues are also likely to impact on the experience of stress. Having high perceived work stress makes employees more likely to develop musculoskeletal discomfort and disorders. It is important that signs of stress are recognized and addressed as well as possible. Recommendations • Be open to discuss the individual’s feelings of work stress. • Try to address any specific psychosocial factors identified e.g. work demands, control over work, social support. See advice provided for the specific psychosocial risk factors that have been identified in the assessments. • Try to address any specific individual factors identified e.g. a tendency to continue, poor work life balance. See advice provided for the specific Individual risk factors that have been identified the assessments. • Recommend that the individual seeks help from experts e.g. their doctor, the employee assistance program. Criteria User answers Sometimes or higher to questions assessing work stress. Based upon Copenhagen Psychosocial Questionnaire (COPSOQ). Individual Musculoskeletal discomfort and disorders that are related to work have a multi-factorial origin. As well as environmental factors such as workstation setup and workload there are individual factors unique to each person which can also affect that person's risk level. These factors can reinforce each other or be mediated by cultural or societal factors (such as those assessed by the psychosocial factors risk category). Individual factors include things about a person that they can't change, e.g. gender; things that they can change, e.g. fitness and muscle strength, and some factors that may be difficult to change, e.g. coping strategies and personality traits. Of the many attributes that can vary between individuals six have been shown to have a significant correlation with an increased risk of discomfort and injury. Each of these risk factors is explained below, together with recommendations for addressing or mitigating the effects of this risk factor. In practice it may be difficult to address some of these risk factors. In this case it is simply a matter of placing a higher priority on these people for other preventative measures, ensuring that their overall risk does not exceed safe levels. For more background on the Individual Factors risk category see Wellnomics white paper Individual factors: What are they and why are they important? Increased Risk Due to Female Gender Females are more at risk of developing musculoskeletal discomfort or disorders. Although this increased risk has been proven extensively in many studies the exact reasons for the increased risk remain unclear. Recommendations None. Criteria Gender = Female 138 ▪ User Guide High Sensitivity to Stress or Commitment Individuals who have a tendency to feel very stressed and those who are very committed to their work have an increased risk of developing musculoskeletal discomfort and disorders. A sustained stress response may result in increased muscle tension, reduce the ability of the musculoskeletal system to recover during or after work and increase the central nervous system’s response to discomfort. Over commitment to work may result in less leisure time and consequently less time to rest and recuperate both mentally and physically. Recommendations Being highly committed to their work is an admirable quality and makes for valuable employees. One potential drawback of such focus and dedication is that it can have a negative impact on health in the long term. A good balance between work and relaxation is important to maintain a good working and private life. It is important that work load and responsibilities are distributed evenly amongst team members so that an increased work load does not fall to one or two individuals. Another thing that can help is to make sure that staff take full advantage of their leisure time. Encourage relaxing activities that provide a change from work and which really helps employees to recharge their batteries. Adequate recovery from mental fatigue is just as important for maintaining 'mental fitness' as adequate recovery from physical fatigue is. The same principles apply. • Try as much as possible to spread work load and responsibilities amongst team members • Encourage a work-life balance amongst staff. You can do this by: Not expecting regular overtime Allowing for flexible hours where possible Encouraging leisure activities by joining corporate events or having work teams entered into local sports competitions Supporting and congratulating employees who excel in their out of work pursuits Showing an interest in employees out of work lives e.g. their family, hobbies Setting a positive example of a good work-life balance as a manager Criteria Agree or Strongly Agree with 4-5 of the 6 questions on sensitivity to stress and high commitment High Tendency to Continue Working Employees with this risk factor indicate a tendency to work overtime, and keep working outside normal working hours. Individuals who have a tendency to continue to work regardless of the circumstances have an increased risk of developing musculoskeletal discomfort and disorders, especially if it means they are spending extra long hours at a computer. An individual’s tendency to continue may result in risky biomechanical and cognitive processes, for example adopting poor postures, continuing to work without breaks and working through symptoms of discomfort. A tendency to continue working may also result in less leisure time and consequently less time to rest and recuperate both mentally and physically. Recommendations It is important to work out why these employees feel they need to continue working so hard. Is it because: • High work demands? • A company culture that expects people to work lots of overtime? • High standards they have for themselves? • They enjoy their work so much that they find it hard to put it down. Wellnomics Ergonomics Reference Guide ▪ 139 If the main reason is 1 or 2, then your organization should consider the implications of this and identify ways to reduce the causes of overwork. Continuous overwork can increase the risk of musculoskeletal discomfort and disorders. If the main reason is 3 or 4 then it is a matter of making sure that staff aim for balance. High standards and/or a strong interest in work are very healthy and often indicators of highly valued employees. But if taken too far, can affect health in the long term. Some suggestions for addressing this risk factor are listed below: • Try as much as possible to spread work load and responsibilities amongst team members to reduce work demands. • Try as much as possible to spread the workload over a period of time and avoid large surges and peaks in workload. • Ensure that workload and performance expectations are reasonable and matched to the individual’s skill levels. • If improved performance is required from an individual formulate a consultative professional development plan to develop staff competencies. • Monitor overtime hours and encourage reasonable working hours. • If overtime is required in the short term, then once the period is over reward the extra effort with time-in-lieu or another appropriate recognition of extra effort. • Encourage a work-life balance amongst staff. You can do this by: Not expecting regular overtime Allowing for flexible hours where possible Encouraging leisure activities by joining corporate events or having work teams entered into local sports competitions Supporting and congratulating employees who excel in their out of work pursuits Showing an interest in employees out of work lives e.g. their family, hobbies Setting a positive example of a good work-life balance as a manager Criteria Answers highest level on questions designed to assess tendency to continue working. Low physical activity Individuals who have low levels of physical activity are at greater risk of developing musculoskeletal disorders. Exercise can prevent and reduce musculoskeletal discomfort so the absence of exercise increases an individual’s risk of discomfort. Recommendations • Encourage physical activity amongst your staff. Some simple ideas to help with this are listed below: • Getting off the bus early and walking • Parking the car further away from the office and walk • Where possible, travel to work and appointments by bicycle or by foot (in combination with public transport), instead of driving • Taking the stairs instead of the lift • Walking briskly • Walking at lunchtimes and during breaks • Initiation of group exercise at breaks e.g. stretching or walking • Considering using 'sit-stand' desks to reduce prolonged sitting 140 ▪ User Guide • Walking as much as possible during work, e.g. to the coffee machine, to the copier, printer or fax and to your mailbox • Walking outside when two or three people are meeting and few notes need to be made • Regular breaks from computer work to walk away from desks or perform exercises to stretch or relax your muscles. (Make sure you use WorkPace® to help you with this. WorkPace® has many good exercises that you can do in working time at your computer) • Provide an exercise facility or subsidized gym membership • Provide shower and change facilities • Display posters to encourage physical activity. • Enter corporate events or enter a work group in a local sports competition • Arrange exercise based team building events e.g. orienteering, rock climbing, kayaking • Acknowledge the physical activity achievements of staff • As a manager, lead by example! Criteria Does physically demanding activity less than 5 times a week and participates in exercise less than 3 times a week. Low Physical Fitness or Low Muscle Strength Individuals who have low levels of physical fitness or muscle strength are more susceptible to developing discomfort because bodies and muscles are less resistant to fatigue and less able to recover quickly. Strength training and all-round physical exercise (e.g. walking, cycling, and swimming) can prevent and reduce musculoskeletal discomfort so the absence of fitness and muscle strength increases an individual’s risk of discomfort. Recommendations Maintaining a good level of fitness and muscle strength will help staff stay healthy. This can be achieved by either: 1 Performing at least 20 minutes of exercise three times a week. this exercise should be strenuous enough that you sweat, or 2 Doing 30 minutes of moderate physical activity, such as walking or gardening, at least 5 days a week. "Just 30 minutes of physical activity taken regularly will benefit the health of everyone." US Surgeon General 1996 See risk factor Low Physical Activity for some ideas on how to encourage greater fitness and muscle strength amongst your staff. Criteria User rates their fitness or muscle strength as poor. Low Overall Physical Capacity to Cope with Workload Individuals who have a tendency to continue to work regardless of the circumstances have an increased risk of developing musculoskeletal discomfort and disorders. An individual’s tendency to continue may result in risky biomechanical and cognitive processes, for example adopting poor postures, continuing to work without breaks and working through Symptoms of discomfort. A tendency to continue working may also result in less leisure time and consequently less time to rest and recuperate both mentally and physically. Recommendations See risk factors Low Physical Activity and Low Fitness or Low Muscle Strength for some ideas on addressing this risk factor. Criteria Either low physical activity, Low physical fitness or low muscle strength 21 INDEX A A Combination of HR field and Select Individual Users • 83, 90 About this Guide • 5 Act • 69 Actions Log • 16 Add New Group • 81 Adding a Delegate • 77 Admin • 87 Analyze • 53 Application Usage • 64 Assess • 34 Assessment • 109 Assessment Completion Individual History • 20 Assessment Reference Point (ARP) • 109 Assessment Reference Point (ARP) Compliance • 66 Assessment Reference Point (ARP) Individual History • 20 Assessment Status • 109 Assessments • 93, 109 Assign Groups to Local Administrators • 92 High Sensitivity to Stress or Commitment • 142 High Tendency to Continue Working • 142 High Typing Speed • 127 High use of mouse drag • 129 High Work Demands • 136 High Work Stress • 140 Home Page • 109 How do Risk Levels relate to the actual chance of developing computer related Discomfort? • 107 How does the Wellnomics system calculate the Risk Levels? • 107 How has the risk reduction advice been determined? • 107 How have the risk calculation algorithms been designed? • 107 HR Data Field Management • 96 HR Import • 109 I Identify • 42 Ignoring too many Daily Limit warnings • 125 Ignoring too many Dutch regulation break warnings • 126 Increased Risk Due to Female Gender • 141 Individual • 61, 141 Individual History • 19 Individual Risk Category • 109 Ineffective Settings Micropause Duration too long • 124 Micropauses turned off • 124 WorkPace Break Duration too short • 125 WorkPace Break Interval too long • 125 WorkPace Breaks turned off • 124 C Can I see the Risk Levels for a particular day? • 107 Cancel Training • 29 Change Password • 85 Change User Settings Profiles • 72 Compare • 46 Compliance • 14, 60, 63, 122 Compliance History • 18 Compliance Risk Category • 109 Computer Use • 13, 59, 63, 113 Computer Use Individual History • 17 Computer Use Risk Category • 109 Creating a New Local Administration Group • 88 Creating Filter by HR Fields • 82, 88 Creating Groups • 82, 88 Current Assessment Completion - Tabular View • 26, 40 D Data & Privacy Access Levels • 95 Data out of Date • 109 Delegated Reporting • 76, 96 Discomfort • 61, 132 Discomfort History • 19 Discomfort Risk Category • 109 E Editing a Select HR Fields Type Group • 91 Editing a Select User Type Group • 92 Editing and Deleting Groups • 90 Eye Strain • 134 F FAQ • 107 Find User • 76 Forearm Discomfort • 133 Forward head posture (Anterior position of the head i.e. leaning forward, head sticking out) • 131 G Getting Started • 7 Group • 109 Group Builder • 109 H Head bent backwards (Neck extension) • 130 Head bent forward (Neck flexion) • 130 Head Discomfort (headaches) • 134 Head turned sideways (Neck rotation) • 130 High Computer Use • 114 High Keyboard Use • 119 High level of mouse clicks • 128 High level of mouse movements (direction changes/min) • 128 High level of precise mouse work • 129 High Mental Load • 135 High Mouse Use • 117 High Peak Computer Use • 120 High Risk • 109 High Risk Rating for Discomfort Assessment • 134 High Risk Users • 42 Insufficient Forearm Support • 131 Insufficient micropauses • 121 Insufficient rest breaks • 120 K Keep me logged in • 105 L Lack of Feedback at Work • 139 Lack of Sufficient Leadership • 140 Local Administration • 87 Logging into Wellnomics Risk Management • 105 Low Job Control • 137 Low Overall Physical Capacity to Cope with Workload • 144 Low physical activity • 143 Low Physical Fitness or Low Muscle Strength • 144 Low Risk • 109 Low Sense of Community • 138 Low Social Support from Colleagues • 138 Lower Back Discomfort • 133 M Manage Groups • 78 Manage Local Administration Groups • 88 Manage Roles • 87 Management Report • 109 Marginal Micropause Compliance • 122 Marginal WorkPace Break Compliance • 122 Medium Risk • 110 Medium Risk Rating for Discomfort Assessment • 135 Medium-High Computer Use • 115 Medium-High Keyboard Use • 119 Medium-High Mouse Use • 118 Modules • 101 More Information • 12 My Risk Profile • 8 My Staff • 22 N Neck Discomfort • 133 Not Synchronized • 110 O Overall Overall Overall Overall Risk Risk Risk Risk • 53, 110 History • 17 Individual History • 54 User List • 54 P Personal Risk Report • 110 Policy Configuration • 93 Poor Micropause Compliance • 122 142 ▪ User Guide Poor WorkPace Break Compliance • 123 Posture & Workstation • 60 Posture & Workstation Risk Category • 110 Posture & Workstation Risk Factors • 130 Posture and Workstation History • 19 Preferences • 85 Psychosocial • 62, 135 Psychosocial History • 19 Psychosocial Risk Category • 110 Q Quick Links • 26 R Reaching with arm (Upper Arm Rotation) • 131 Removing Existing Delegates • 77 Report on Behalf • 86 Report Options Panel • 110 Reporting on Behalf of a Manager/Local Administrator • 77 Reschedule Training • 29 Reset my password • 105 Risk Categories • 55 Risk Categories User History • 57 Risk Categories User List • 57 Risk Category • 110 Risk Category History • 16 Risk Factor • 110 Risk Factors • 58, 59, 60, 61, 62, 110 Risk Level • 110 Risk Levels • 110 Risk Management • 110 Risk Reminder Period • 110 Risk Warnings • 93 RSI Risk Report • 10 S Schedule Assessment • 34 Schedule Training • 27 Schedule Training Confirmation • 27 Scheduled Training Details • 29 Scheduling Assessments for Individuals • 38 Select Individual Users • 83, 90 Send Risk Messages • 69 Settings Profile • 110 Settings Profiles • 73, 97 Shoulder Discomfort • 133 Shoulder Elevation • 131 Show Active Users • 102 Speed & Intensity • 59 Speed & Intensity Risk Category • 110 Speed and Intensity • 127 Speed and Intensity History • 18 Statistics • 63, 111 Step 1 Select Criteria • 35 Step 2 Confirm User Selection • 36 Step 3 Set Schedule Details • 37 Step 4 Confirmation • 37 Suspend Users • 83 Synchronized • 111 T The Tabular Report Display • 31 Too much time with WorkPace on standby • 126 Tools • 76 Top Recommendations • 43, 111 Top Risk Factors • 44, 111 Train • 27 Training and Assessment Completion • 30 Training and Assessment Tasks • 11 Types of Groups • 81, 88 U Unknown • 111 Upper arm raised (Upper arm elevation) • 131 Upper Back Discomfort • 133 User History • 111 User List • 59, 60, 61, 62, 71 User Notes • 111 User Summary • 76 Users with Recommendation • 43 Users with Risk Factor • 45 Using System Help • 7 Using the Application Usage Feature • 65 V Very High Computer Use • 113 Very High Keyboard Use • 119 Very High Mouse Use • 115 View Current Assessment Completion Detail • 24, 39 View Overall Risk Report • 46 View Overall Risk Table • 47 View Risk Category Report • 48 View Risk Category Table • 49 View Risk Factor Report • 50 View Risk Factor Table • 51 View Scheduled Training • 28 View Status • 29 W Welcome Page • 103, 106 Wellnomics Ergonomics Reference Guide • 112 Wellnomics Portal • 111 Wellnomics Risk Management • 111 Wellnomics Risk Management Overview • 6 Wellnomics Server • 111 Wellnomics WorkPace • 111 What security measures are in place on the Wellnomics server? • 108 Why are the Risk Levels for some users shown as unknown? • 107 WorkPace Data Detail • 23 WorkPace Data Status User Lists • 24 WorkPace Settings • 16 Wrist / Hand Discomfort • 134 Wrist bent down (Wrist flexion) • 132 Wrist bent to side (Wrist ulnar abduction) • 132 Wrist bent up (Wrist extension) • 132