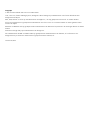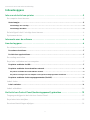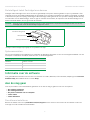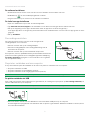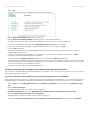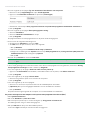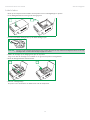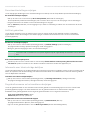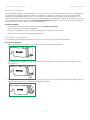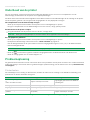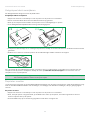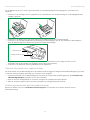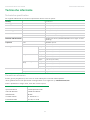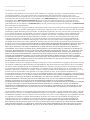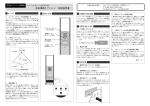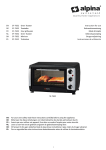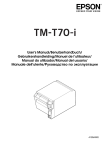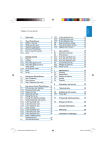Download Leitz Icon Printer User Guide - Assets
Transcript
Gebruikershandleiding
Copyright
© 2015 Esselte IPR AB. Alle rechten voorbehouden.
Leitz, Leitz Icon, Smart Labeling System, Intelligent Label Cartridge zijn handelsmerken van Esselte IPR AB of haar
aangesloten bedrijven.
Mac, iPad, AirPrint en OS X zijn handelsmerken van Apple Inc., die zijn gedeponeerd in de V.S. en andere landen.
iOS is een handelsmerk of gedeponeerd handelsmerk van Cisco in de V.S. en andere landen en wordt gebruikt onder
licentie van Apple.
Windows en Windows XP zijn gedeponeerde handelsmerken van Microsoft Corporation in de Verenigde Staten en andere
landen.
Android en Google Play zijn handelsmerken van Google Inc.
De handelsmerken DYMO en DYMO Label zijn gedeponeerde handelsmerken van Sanford, LP en Esselte is niet
aangesloten bij en wordt niet ondersteund of gesponsord door Sanford, LP.
Herzien 01/2015
Leitz Icon Printer Gebruikershandleiding
Inhoudsopgave
Info over de Leitz Icon-printer . . . . . . . . . . . . . . . . . . . . . . . . . . . . . . . . . . . . . . . . . . . . 5
De computer leren kennen . . . . . . . . . . . . . . . . . . . . . . . . . . . . . . . . . . . . . . . . . . . . . . . . . . . . . . . . . . 5
Statuslampjes . . . . . . . . . . . . . . . . . . . . . . . . . . . . . . . . . . . . . . . . . . . . . . . . . . . . . . . . . . . . . . . . . . . . . . . . . . 5
Statuslampje voor voeding . . . . . . . . . . . . . . . . . . . . . . . . . . . . . . . . . . . . . . . . . . . . . . . . . . . . . . . . . . . . . . . . . . . . . . 5
Statuslampje Draadloos . . . . . . . . . . . . . . . . . . . . . . . . . . . . . . . . . . . . . . . . . . . . . . . . . . . . . . . . . . . . . . . . . . . . . . . . 5
De Intelligent Label Cartridge leren kennen . . . . . . . . . . . . . . . . . . . . . . . . . . . . . . . . . . . . . . . . . . . 6
Systeemvereisten . . . . . . . . . . . . . . . . . . . . . . . . . . . . . . . . . . . . . . . . . . . . . . . . . . . . . . . . . . . . . . . . . 6
Informatie over de software . . . . . . . . . . . . . . . . . . . . . . . . . . . . . . . . . . . . . . . . . . . . . . 6
Aan de slag gaan . . . . . . . . . . . . . . . . . . . . . . . . . . . . . . . . . . . . . . . . . . . . . . . . . . . . . . . . 6
De software installeren . . . . . . . . . . . . . . . . . . . . . . . . . . . . . . . . . . . . . . . . . . . . . . . . . . . . . . . . . . . . 6
De software installeren . . . . . . . . . . . . . . . . . . . . . . . . . . . . . . . . . . . . . . . . . . . . . . . . . . . . . . . . . . . . . . . . . . 7
De Leitz Icon-app installeren . . . . . . . . . . . . . . . . . . . . . . . . . . . . . . . . . . . . . . . . . . . . . . . . . . . . . . . . . . . . . 7
De voeding aansluiten. . . . . . . . . . . . . . . . . . . . . . . . . . . . . . . . . . . . . . . . . . . . . . . . . . . . . . . . . . . . . . 7
De printer verbinden met uw computer . . . . . . . . . . . . . . . . . . . . . . . . . . . . . . . . . . . . . . . . . . . . . . . 7
De printer verbinden via USB . . . . . . . . . . . . . . . . . . . . . . . . . . . . . . . . . . . . . . . . . . . . . . . . . . . . . . . . . . . . . 7
De printer verbinden via uw draadloze netwerk . . . . . . . . . . . . . . . . . . . . . . . . . . . . . . . . . . . . . . . . . . . . . 8
De printer verbinden met uw draadloze netwerk . . . . . . . . . . . . . . . . . . . . . . . . . . . . . . . . . . . . . . . . . . . . . . . . . . . 8
De printer toevoegen aan uw computer en het printerstuurprogramma installeren. . . . . . . . . . . . . . . . . . . . . . 9
De printer verbinden via de toegangspuntmodus (Soft AP) . . . . . . . . . . . . . . . . . . . . . . . . . . . . . . . . . . . 11
Labels laden . . . . . . . . . . . . . . . . . . . . . . . . . . . . . . . . . . . . . . . . . . . . . . . . . . . . . . . . . . . . . . . . . . . . . 12
Labels ontladen . . . . . . . . . . . . . . . . . . . . . . . . . . . . . . . . . . . . . . . . . . . . . . . . . . . . . . . . . . . . . . . . . . . . . . . 13
Labels afdrukken. . . . . . . . . . . . . . . . . . . . . . . . . . . . . . . . . . . . . . . . . . . . . . . . . . . . . . . . . . . . . . . . . 14
Het Leitz Icon Control Panel (bedieningspaneel) gebruiken . . . . . . . . . . . . . . . . . . 15
Toegang verkrijgen tot de Leitz Icon Control Panel . . . . . . . . . . . . . . . . . . . . . . . . . . . . . . . . . . . . 15
De printerstatus bekijken. . . . . . . . . . . . . . . . . . . . . . . . . . . . . . . . . . . . . . . . . . . . . . . . . . . . . . . . . . 15
De netwerkinstellingen wijzigen . . . . . . . . . . . . . . . . . . . . . . . . . . . . . . . . . . . . . . . . . . . . . . . . . . . . 16
3
Leitz Icon Printer Gebruikershandleiding
AirPrint gebruiken. . . . . . . . . . . . . . . . . . . . . . . . . . . . . . . . . . . . . . . . . . . . . . . . . . . . . . . . . . . . . . . . 16
Informatie over labelcartridge bekijken . . . . . . . . . . . . . . . . . . . . . . . . . . . . . . . . . . . . . . . . . . . . . 16
De gebruikersnaam en het wachtwoord wijzigen . . . . . . . . . . . . . . . . . . . . . . . . . . . . . . . . . . . . . . 16
De batterij gebruiken . . . . . . . . . . . . . . . . . . . . . . . . . . . . . . . . . . . . . . . . . . . . . . . . . . . 17
De batterij aansluiten . . . . . . . . . . . . . . . . . . . . . . . . . . . . . . . . . . . . . . . . . . . . . . . . . . . . . . . . . . . . . 17
De batterij opladen . . . . . . . . . . . . . . . . . . . . . . . . . . . . . . . . . . . . . . . . . . . . . . . . . . . . . . . . . . . . . . . 18
De batterij loskoppelen. . . . . . . . . . . . . . . . . . . . . . . . . . . . . . . . . . . . . . . . . . . . . . . . . . . . . . . . . . . . 18
Onderhoud van de printer . . . . . . . . . . . . . . . . . . . . . . . . . . . . . . . . . . . . . . . . . . . . . . . 19
Probleemoplossing . . . . . . . . . . . . . . . . . . . . . . . . . . . . . . . . . . . . . . . . . . . . . . . . . . . . 19
Printerfouten . . . . . . . . . . . . . . . . . . . . . . . . . . . . . . . . . . . . . . . . . . . . . . . . . . . . . . . . . . . . . . . . . . . . 19
Vastgelopen labels verwijderen . . . . . . . . . . . . . . . . . . . . . . . . . . . . . . . . . . . . . . . . . . . . . . . . . . . . 20
De printer resetten . . . . . . . . . . . . . . . . . . . . . . . . . . . . . . . . . . . . . . . . . . . . . . . . . . . . . . . . . . . . . . . 20
Verbinding maken met het draadloze netwerk . . . . . . . . . . . . . . . . . . . . . . . . . . . . . . . . . . . . . . . . 21
Labels afdrukken. . . . . . . . . . . . . . . . . . . . . . . . . . . . . . . . . . . . . . . . . . . . . . . . . . . . . . . . . . . . . . . . . 21
Onjuiste informatie over labelcartridge . . . . . . . . . . . . . . . . . . . . . . . . . . . . . . . . . . . . . . . . . . . . . . 22
Contact opnemen met de klantondersteuning . . . . . . . . . . . . . . . . . . . . . . . . . . . . . . . . . . . . . . . . 22
Technische informatie . . . . . . . . . . . . . . . . . . . . . . . . . . . . . . . . . . . . . . . . . . . . . . . . . . 23
Technische specificaties . . . . . . . . . . . . . . . . . . . . . . . . . . . . . . . . . . . . . . . . . . . . . . . . . . . . . . . . . . . 23
Garantie en afvoeren. . . . . . . . . . . . . . . . . . . . . . . . . . . . . . . . . . . . . . . . . . . . . . . . . . . . . . . . . . . . . . 23
Garantievoorwaarden . . . . . . . . . . . . . . . . . . . . . . . . . . . . . . . . . . . . . . . . . . . . . . . . . . . . . . . . . . . . . . . . . . 24
Verder is de garantie onderhevig aan de volgende voorwaarden: . . . . . . . . . . . . . . . . . . . . . . . . . . . . . . . . . . . . 24
Verwijdering van oude apparatuur . . . . . . . . . . . . . . . . . . . . . . . . . . . . . . . . . . . . . . . . . . . . . . . . . . . . . . . 24
Software van derden . . . . . . . . . . . . . . . . . . . . . . . . . . . . . . . . . . . . . . . . . . . . . . . . . . . . . . . . . . . . . . 25
Veiligheidsinformatie . . . . . . . . . . . . . . . . . . . . . . . . . . . . . . . . . . . . . . . . . . . . . . . . . . . . . . . . . . . . . 27
Beoogd gebruik. . . . . . . . . . . . . . . . . . . . . . . . . . . . . . . . . . . . . . . . . . . . . . . . . . . . . . . . . . . . . . . . . . . . . . . . 27
Voorzorgsmaatregelen bij de installatie . . . . . . . . . . . . . . . . . . . . . . . . . . . . . . . . . . . . . . . . . . . . . . . . . . . 27
Voorzorgsmaatregelen bij de bediening . . . . . . . . . . . . . . . . . . . . . . . . . . . . . . . . . . . . . . . . . . . . . . . . . . . 27
Voorzorgsmaatregelen bij reiniging, transport en opslag . . . . . . . . . . . . . . . . . . . . . . . . . . . . . . . . . . . . 28
4
Leitz Icon Printer User Guide
Info over de Leitz Icon-printer
Info over de Leitz Icon-printer
De Leitz Icon-printer vormt het hart van uw Icon Smart Labeling System. Met de printer kunt u een grote verscheidenheid
aan etiketten, naamkaartjes, bezoekersbadges, lever arch file labels en meer afdrukken. Omdat de printer labels op maat
kan snijden, kunt u een enkele labelcartridge gebruiken voor het afdrukken van heel veel verschillende typen labels zonder
van cartridge te hoeven verwisselen. Als u toch de cartridge moet verwisselen, hebt u de keuze uit zelfklevende labels van
papier of plastic en niet-klevende kartonnen labels. Alle labeltypen zijn beschikbaar in meerdere breedten om te voorzien
in een reeks van verschillende toepassingen.
De printer wordt draadloos met uw computer verbonden of via de meegeleverde USB-kabel.
De computer leren kennen
Knop voor cartridgeklepje
Labelcompart
iment
Snijknop
Invoerknop
Statuslampje
voor voeding
Labelgeleidesleuf
/plaathendel
Labeluitvoersleuf
Statuslampje Draadloos
WPS-knop (Wi-Fi
Protected Setup)
Batterijaansluiting
USB-aansluiting
Voedingsaansluiting
Statuslampjes
De printer heeft een statuslampje voor voeding en een statuslampje Draadloos. Deze twee lampjes geven de huidige
status van de printer aan.
Voor informatie over printerfouten die worden aangegeven via de statuslampjes, raadpleegt u Printerfouten op pagina 19.
Statuslampje voor voeding
Het statuslampje voor voeding geeft de voedingsstatus van de printer aan.
Statuslampje
Printerstatus
Brandt
Printer wordt van voeding voorzien
Gedimd
Printer bevindt zich in de slaapstand
Uit
Printer wordt niet van voeding voorzien
Statuslampje Draadloos
Het statuslampje voor draadloos geeft de status van de draadloze verbinding van de printer aan.
Statuslampje
Printerstatus
Brandt
Printer is draadloos verbonden
Knippert
WPS-verbinding wordt tot stand gebracht
5
Leitz Icon Printer User Guide
Informatie over de software
De Intelligent Label Cartridge leren kennen
Intelligent Label Cartridges van Leitz Icon kunnen gemakkelijk in de printer worden geladen en zijn recycleerbaar*. Elke
cartridge heeft een invouwbare labelgeleider die opengaat voor het laden en afdrukken van labels en dichtgaat om labels
te beschermen tijdens de opslag. De Intelligent Label Cartridge maakt gebruik van een speciale cartridge-identificatiechip
om informatie over de labelcartridge, zoals het type en formaat van de labels, de capaciteit van de labelcartridge en het
aantal resterende labels, door te geven aan de software.
NOTITIE Vermijd het om de cartridge-identificatiechip aan te raken aangezien de chip anders beschadigd kan raken. Als de chip
beschadigd raakt, werkt de labelcartridge mogelijk niet correct.
Invouwbare labelgeleider
Labeluitvoersleuf
Cartridge-identificatiechip
*Intelligent Label Cartridges zijn mogelijk niet recyclebaar in uw regio.
Systeemvereisten
De Leitz Icon Software is beschikbaar voor zowel Mac als Windows. Bovendien is de Leitz Icon-app beschikbaar voor het
ontwerpen en afdrukken van labels vanaf vele iOS- en Android-apparaten.
Besturingssysteem
Minimale systeemvereisten
Windows
Windows 7 of later
Mac
Mac OS X v10.7 of later
iOS
Apple iOS 7 of later
Android
Android OS 4.1.2 of later
Informatie over de software
Voor gedetailleerde informatie over de Leitz Icon Software voor Mac, Windows, iOS of Android, raadpleegt u de Leitz Icon
Software Help (beschikbaar vanuit het menu Help).
Aan de slag gaan
Voer de procedures in de onderstaande gedeelten uit om aan de slag te gaan met uw Leitz Icon-printer.
•
•
•
•
•
De software installeren
De voeding aansluiten
De printer verbinden met uw computer
Labels laden
Labels afdrukken
De software installeren
Bezoek de website van Leitz op www.leitz.com/icon/support om de meest recente versie van de software of de Leitz
Icon-app voor iOS of Android te downloaden.
6
Leitz Icon Printer User Guide
Aan de slag gaan
De software installeren
1.Download de meest recente versie van de Leitz Icon Software van de website van Leitz.
2.Dubbelklik op
om het installatieprogramma te starten.
3.Volg de instructies op het scherm om de software te installeren.
De Leitz Icon-app installeren
1.Open een webbrowser op uw iOS- of Android-apparaat.
2.Typ www.leitz.com/icon/support in de adresbalk om een bezoek te brengen aan de website van Leitz.
3.Klik op de koppeling om de app te downloaden vanuit de App Store of vanuit Google Play™.
In de Apple App Store of Google Play wordt automatisch het installatiescherm voor de Leitz Icon-app gestart en weergegeven.
4.Klik op Installeren.
De voeding aansluiten
De printer wordt van stroom voorzien via de meegeleverde
voedingsadapter en het netsnoer.
1.Sluit het netsnoer aan op de voedingsadapter.
2.Steek de voedingsadapter in de voedingsaansluiting aan de
achterkant van de printer.
3.Sluit het netsnoer aan op een beschikbaar stopcontact.
Een optionele, externe, oplaadbare batterij is beschikbaar waarmee de
printer kan worden gebruikt als een draagbaar apparaat. Raadpleeg
De batterij gebruiken op pagina 17 voor informatie over het gebruik
van de optionele batterij.
De printer verbinden met uw computer
Er zijn verschillende opties beschikbaar om de Leitz Icon-printer te verbinden met uw computer.
• De printer verbinden via USB
• De printer verbinden via uw draadloze netwerk
• De printer verbinden via de toegangspuntmodus (Soft AP)
NOTITIE De installatie van de software moet zijn voltooid voordat u de printer met uw computer gaat verbinden.
De printer verbinden via USB
Sluit, nadat u de software hebt gedownload en geïnstalleerd, de voeding aan op de printer (zie De voeding aansluiten) en
sluit de USB-kabel aan op uw computer.
NOTITIE De installatie van de software moet zijn voltooid voordat u de printer met uw computer gaat verbinden.
1.Steek de USB-kabel in de USB-aansluiting aan de achterkant van de printer.
2.Steek het andere uiteinde van de USB-kabel in een beschikbare USB-poort op uw computer.
Het benodigde stuurprogramma voor afdrukken naar uw printer is geïnstalleerd. Nadat de installatie is voltooid, kunt u
uw eerste label afdrukken.
7
Leitz Icon Printer User Guide
Aan de slag gaan
De printer verbinden via uw draadloze netwerk
Het tot stand brengen van een verbinding tussen de printer en uw computer via uw draadloze netwerk omvat twee
stappen.
1.De printer verbinden met uw draadloze netwerk.
2.Voeg de printer toe aan uw computer en installeer het printerstuurprogramma.
De printer verbinden met uw draadloze netwerk
U kunt de printer met uw draadloze netwerk verbinden via WPS (Wi-Fi Protected Setup) of het Leitz Icon Control Panel
(bedieningspaneel).
De printer verbinden met uw draadloze netwerk via WPS
U kunt de printer snel met uw draadloze netwerk verbinden via WPS.
NOTITIE Als u uw printer met uw draadloze netwerk wilt verbinden via WPS, moet u een router gebruiken die WPS ondersteunt.
1.Druk op de WPS-knop aan de achterkant van de printer.
Het statuslampje voor Draadloos begint te knipperen.
WPS-knop
2.Druk binnen twee minuten op de WPS-knop op uw router.
Raadpleeg de documentatie bij de router voor instructies bij het zoeken van de WPS-knop.
Als de printer is verbonden met uw draadloze netwerk, stopt het statuslampje voor Draadloos met knipperen en brandt het
permanent groen.
De printer verbinden met uw draadloze netwerk via de Leitz Icon Control Panel
De Leitz Icon-printer bevat een ingebouwde webserver. De webserver wordt weergegeven in uw webbrowser als het Leitz
Icon-bedieningspaneel. Als uw router geen ondersteuning biedt voor WPS of als u problemen hebt om uw printer te
verbinden met uw draadloze netwerk via WPS, kunt u het Leitz Icon Control Panel (bedieningspaneel) gebruiken om de
printer te verbinden met uw draadloze netwerk.
1.Zoek op uw computer naar beschikbare draadloze netwerken.
Raadpleeg de documentatie bij uw computer voor meer informatie over het zoeken naar draadloze netwerken.
2.Selecteer uw printer-ID uit de lijst met beschikbare netwerken.
De printer ID heeft de notatie ICON-xxyyzz en is te vinden op het etiket aan de onderkant van uw printer.
NOTITIE Als het etiket aan de onderkant van uw printer niet de printer-ID bevat, kunt u de printer-ID vaststellen aan de hand van
het MAC-adres van de printer. In dat geval krijgt de printer-ID de notatie ICON-xxyyzz, waarbij xxyyzz de laatste zes
cijfers van het MAC-adres van uw printer zijn (dit is te vinden op het etiket aan de onderkant van uw printer). Als het
MAC-adres van uw printer bijvoorbeeld MAC:00:1E:CO:13:13:A5 is, luidt de printer-ID ICON-1313A5.
3.Klik op Join (Deelnemen) of Connect (Verbinden).
4.Start een webbrowser op uw computer nadat u de verbinding tot stand hebt gebracht.
5.Typ 192.168.1.1 in de adresbalk en druk vervolgens op Enter.
6.Voer uw gebruikersnaam en wachtwoord in de vakken User name (Gebruikersnaam) en Password (Wachtwoord) in.
Standaard wordt gebruikgemaakt van de volgende gebruikersnaam en het volgende wachtwoord.
User name (Gebruikersnaam): Admin
Password (Wachtwoord): password
Het wordt aanbevolen om de gebruikersnaam en het wachtwoord te wijzigen. Zie De gebruikersnaam en het wachtwoord wijzigen op pagina 16 voor informatie over het wijzigen van de gebruikersnaam en het wachtwoord.
8
Leitz Icon Printer User Guide
Aan de slag gaan
7.Klik op OK.
Het Leitz Icon Control Panel (bedieningspaneel) wordt weergegeven.
8.Klik op Wi-Fi Setup Wizard (Wizard Wi-Fi-instellingen).
9.Klik op Connect to Existing Network (Verbinding maken met bestaand netwerk).
De pagina Select Your Wireless Network (Uw draadloze netwerk selecteren) wordt weergegeven.
10.Selecteer uw draadloze netwerk in de lijst Available Networks (Beschikbare netwerken).
11.Voer, als u hierom wordt gevraagd, uw netwerkwachtwoord in en klik vervolgens op OK.
12.Klik op Next (Volgende).
De pagina Connection Settings (Verbindingsinstellingen) wordt weergegeven met de meest voorkomende standaardinstelling geselecteerd.
13.Tenzij u een geavanceerde installatie uitvoert waarvoor een specifiek vast IP-adres is vereist, klikt u op Next
(Volgende) om de standaardinstellingen te gebruiken.
14.Klik op de pagina Confirm & Connect (Bevestigen en verbinden) op Connect (Verbinden).
Terwijl de printer verbinding maakt met het geselecteerde netwerk, hoort u wellicht het geluid van de printer die wordt
gereset. Tegelijkertijd wordt de draadloze verbinding van uw computer met de printer verbroken en moet u de computer opnieuw verbinden met uw draadloze netwerk.
15.Sluit het Leitz Icon Control Panel (bedieningspaneel).
De printer toevoegen aan uw computer en het printerstuurprogramma installeren
Als u de printer via uw draadloze netwerk verbindt met uw computer, moet u de printer toevoegen aan uw computer en het
printerstuurprogramma installeren.
De printer toevoegen aan uw computer en het printerstuurprogramma installeren (Windows)
In dit gedeelte wordt beschreven hoe u de printer kunt toevoegen in Windows 8 en Windows 7. Als u een andere versie van
Windows gebruikt, raadpleegt u de Windows-documentatie voor informatie over het toevoegen van een netwerkprinter.
1.Klik op Start, klik op Configuratiescherm, klik op Hardware en geluiden en klik vervolgens op Apparaten en printers.
2.Klik op Printer toevoegen.
Het dialoogvenster Printer toevoegen wordt weergegeven.
3. (Uitsluitend Windows 7) Selecteer Netwerkprinter, draadloze printer of Bluetooth-printer toevoegen.
4.Klik op De gewenste printer wordt niet weergegeven.
De pagina Printer zoeken via andere opties wordt weergegeven.
5.Selecteer Een printer met behulp van een TCP/IP-adres of hostnaam toevoegen en klik daarna op Volgende.
9
Leitz Icon Printer User Guide
Aan de slag gaan
6.Doe het volgende op de pagina Typ een hostnaam of het IP-adres voor de printer:
a.Selecteer in de lijst Apparaattype de optie TCP/IP-apparaat.
b.Typ in het veld Hostnaam of IP-adres uw printer-ID (ICON-xxyyzz).
Het veld Poortnaam wordt automatisch ingevuld.
c.Schakel het selectievakje Query op printer uitvoeren en printerstuurprogramma automatisch selecteren uit.
d.Klik op Volgende.
7.Doe het volgende op de pagina Extra poortgegevens nodig:
a.Selecteer Standaard.
b.Selecteer Generieke netwerkkaart in de lijst.
c.Klik op Volgende.
De pagina Installeer het stuurprogramma voor de printer wordt weergegeven.
8.Voer een van de volgende bewerkingen uit:
• Ga naar de lijst Fabrikant en selecteer Leitz.
• Als Leitz niet in de lijst voorkomt, doet u het volgende:
a.Klik op Bladeren.
b.Klik in het dialoogvenster Installeren vanaf schijf op Bladeren.
c.Navigeer in het dialoogvenster Openen naar de map Stuurprogramma's bij C:/Program Files (x86)/Leitz Icon
Software/Drivers en klik vervolgens op Openen.
d.Klik op OK.
9.Ga naar de lijst Printers en selecteer Leitz Icon.
NOTITIE Als meer dan één versie van Leitz Icon beschikbaar is in de lijst Printers, selecteert u degene met de meest recente
datum.
10.Klik op Volgende.
11.Als u wordt gevraagd om te selecteren welke versie van het stuurprogramma u wilt gebruiken, selecteert u Huidig
stuurprogramma vervangen en klikt u daarna op Volgende.
12.Doe het volgende op de pagina Geef een naam voor de printer op:
a.Typ in het vak Printernaam een bruikbare, herkenbare naam voor de printer, zoals Matt’s Leitz Icon.
b.Klik op Volgende.
13.Doe het volgende op de pagina Printer delen:
a.Selecteer de gewenste optie voor het delen van uw printer.
b.Klik op Volgende.
14.Doe het volgende op de succespagina:
a.Selecteer of u de Leitz Icon-printer al dan niet de standaardprinter wilt maken.
b.(Optioneel) Klik op Een testgpagina afdrukken om een testlabel af te drukken.
c.Klik op Voltooien.
De printer wordt toegevoegd aan de computer en is nu beschikbaar voor afdrukken.
De printer toevoegen aan uw computer en het printerstuurprogramma installeren (Mac)
1.Start Systeemvoorkeuren.
2.Klik onder Hardware op Druk af en scan.
3.Klik in de lijst met printers op + en klik vervolgens op Voeg printer of scanner toe.
Het dialoogvenster Voeg toe wordt weergegeven.
4.Klik op Leitz Icon in de lijst met beschikbare printers.
In de kolom Type zou Bonjour moeten worden weergegeven.
10
Leitz Icon Printer User Guide
Aan de slag gaan
5.Voer een van de volgende bewerkingen uit in de lijst Gebruik:
• Selecteer Leitz Icon.
NOTITIE Als meer dan één versie van Leitz Icon beschikbaar is in de lijst, selecteert u degene met de meest recente datum.
• Als Leitz Icon niet in de lijst voorkomt, doet u het volgende:
a.Klik op Selecteer software.
b.Klik in het dialoogvenster Printersoftware op Leitz Icon.
c.Klik op OK.
6.(Optioneel) Typ in het vak Naam een bruikbare, herkenbare naam voor de printer, zoals Matt’s Leitz Icon.
7.(Optioneel) Typ in het vak Locatie de locatie van de printer bijvoorbeeld Matt’s kantoor.
8.Klik op Voeg toe.
De printer wordt toegevoegd aan de lijst met printers en is nu beschikbaar voor afdrukken.
De printer verbinden via de toegangspuntmodus (Soft AP)
De printer kan fungeren als eigen toegangspunt, of Soft AP, waardoor een directe draadloze verbinding tussen de printer
en uw computer mogelijk wordt. Met behulp van de toegangspuntmodus kunt u de printer draadloos met uw computer
verbinden zonder verbinding te maken met een bestaand draadloos netwerk.
De printer verbinden via de toegangspuntmodus
1.Zoek op uw computer naar beschikbare draadloze netwerken.
Raadpleeg de documentatie bij uw computer voor meer informatie over het zoeken naar draadloze netwerken.
2.Selecteer uw printer-ID uit de lijst met beschikbare netwerken.
De printer ID heeft de notatie ICON-xxyyzz en is te vinden op het etiket aan de onderkant van uw printer.
NOTITIE Als het etiket aan de onderkant van uw printer niet de printer-ID bevat, kunt u de printer-ID vaststellen aan de hand van
het MAC-adres van de printer. In dat geval krijgt de printer-ID de notatie ICON-xxyyzz, waarbij xxyyzz de laatste zes
cijfers van het MAC-adres van uw printer zijn (dit is te vinden op het etiket aan de onderkant van uw printer). Als het
MAC-adres van uw printer bijvoorbeeld MAC:00:1E:CO:13:13:A5 is, luidt de printer-ID ICON-1313A5.
3.Klik op Join (Deelnemen) of Connect (Verbinden).
De printer is nu beschikbaar voor afdrukken.
11
Leitz Icon Printer User Guide
Aan de slag gaan
Labels laden
1.Druk op de knop aan de bovenkant van de printer om het cartridgeklepje te openen
2.Til de labelgeleidesleuf omhoog zoals weergegeven.
1
2
3.Trek de invouwbare labelgeleider op de labelcartridge open.
NOTITIE Vermijd het om de cartridge-identificatiechip aan te raken aangezien de chip anders beschadigd kan raken. Als de chip
beschadigd raakt, werkt de labelcartridge mogelijk niet correct.
4.Plaats de cartridge op de aangegeven wijze in de printer.
Zorg ervoor dat de cartridge in het midden zit en goed in de printer is aangebracht.
5.Druk de labelgeleidesleuf naar beneden.
4
5
6.Sluit het cartridgeklepje.
De printer voert automatisch de labels door naar de startpositie.
12
Leitz Icon Printer User Guide
Aan de slag gaan
Labels ontladen
1.Druk, terwijl de printer is ingeschakeld, op de knop aan de bovenkant van de printer om het cartridgeklepje te openen
De labels worden ingetrokken in de cartridge.
2.Til de labelgeleidesleuf omhoog zoals weergegeven.
1
2
3.Til de cartridge voorzichtig uit het labelcompartiment.
NOTITIE Vermijd het om de cartridge-identificatiechip aan te raken aangezien de chip anders beschadigd kan raken. Als de chip
beschadigd raakt, werkt de labelcartridge mogelijk niet correct.
4.Sluit de invouwbare labelgeleider op de labelcartridge.
NOTITIE Duw geen labels terug in de labelcartridge. Als u dit doet, raken de labels beschadigd en worden zij onbruikbaar, of er
treedt een labelstoring op binnen in de printer. Als labels uitsteken uit de labeluitvoersleuf, gebruikt u een schaar om de
uitstekende labels weg te knippen. Als dit een terugkerend probleem is, zou dit erop kunnen duiden dat u de
reinigingskaart moet gebruiken om het papierpad te reinigen.
13
Leitz Icon Printer User Guide
Aan de slag gaan
Labels afdrukken
Met de Leitz Icon printer kunt u een grote verscheidenheid aan zelfklevende labels en niet-klevende naamkaartjes,
bezoekersbadges, lever arch file labels en afspraakkaartjes afdrukken.
Voor gedetailleerde informatie over het afdrukken van labels met behulp van de Leitz Icon Software raadpleegt u de Help
van Leitz Icon Software Help (beschikbaar in het menu Help).
Werkruimte voor labels
Opmaakve
nster
Adresboekven
ster
Labelselectiev
enster
Afdrukvenster
Een label afdrukken
1.Klik op
om Leitz Icon Software te starten.
2.Klik in het labelselectievenster op de labelcategorie die het type label bevat dat u wilt maken.
Het labelselectievenster wordt uitgevouwen om de beschikbare labeltypen voor de geselecteerde categorie weer te
geven.
3.Klik op het labeltype dat u wilt maken.
Het labelselectievenster wordt uitgevouwen om de beschikbare sjablonen voor het geselecteerde labeltype weer te
geven.
4.Klik op de labelsjabloon die u wilt gebruiken om uw label te maken.
Het geselecteerde label wordt weergegeven in de werkruimte voor labels.
5.Klik eenmaal op de weergegeven label en typ de tekst voor het label.
6.Gebruik desgewenst het opmaakvenster om de tekstopmaak te wijzigen.
7.Klik op Afdrukken om de label af te drukken.
14
Leitz Icon Printer User Guide
Het Leitz Icon Control Panel (bedieningspaneel) gebruiken
Het Leitz Icon Control Panel (bedieningspaneel) gebruiken
U kunt de Leitz Icon Control Panel gebruiken om uw printer met uw draadloze netwerk te verbinden, de instellingen voor
uw verbinding en AirPrint te bekijken en te wijzigen, de status van de printer te bekijken en informatie weer te geven over de
labelcartridge die in de printer is geplaatst.
Zie De printer verbinden via uw draadloze netwerk op pagina 8 voor informatie over het gebruik van het Leitz Icon
Control Panel (bedieningspaneel) om de printer te verbinden met uw draadloze netwerk.
Toegang verkrijgen tot de Leitz Icon Control Panel
U kunt vanuit elke gewenste webbrowser toegang verkrijgen tot het Leitz Icon Control Panel (bedieningspaneel).
Toegang verkrijgen tot de Leitz Icon Control Panel
1.Zoek op uw computer naar beschikbare draadloze netwerken.
Raadpleeg de documentatie bij uw computer voor meer informatie over het zoeken naar draadloze netwerken.
2.Selecteer uw printer-ID uit de lijst met beschikbare netwerken.
De printer ID heeft de notatie ICON-xxyyzz en is te vinden op het etiket aan de onderkant van uw printer.
NOTITIE Als het etiket aan de onderkant van uw printer niet de printer-ID bevat, kunt u de printer-ID vaststellen aan de hand van
het MAC-adres van de printer. In dat geval krijgt de printer-ID de notatie ICON-xxyyzz, waarbij xxyyzz de laatste zes
cijfers van het MAC-adres van uw printer zijn (dit is te vinden op het etiket aan de onderkant van uw printer). Als het
MAC-adres van uw printer bijvoorbeeld MAC:00:1E:CO:13:13:A5 is, luidt de printer-ID ICON-1313A5.
3.Klik op Join (Deelnemen) of Connect (Verbinden).
4.Start een webbrowser op uw computer nadat u de verbinding tot stand hebt gebracht.
5.Typ 192.168.1.1 in de adresbalk en druk vervolgens op Enter.
6.Voer uw gebruikersnaam en wachtwoord in de vakken User name (Gebruikersnaam) en Password (Wachtwoord) in.
Standaard wordt gebruikgemaakt van de volgende gebruikersnaam en het volgende wachtwoord.
User name (Gebruikersnaam): Admin
Password (Wachtwoord): password
Zie De gebruikersnaam en het wachtwoord wijzigen op pagina 16 voor informatie over het wijzigen van de gebruikersnaam en het wachtwoord.
7.Klik op OK.
Het Leitz Icon Control Panel (bedieningspaneel) wordt weergegeven.
De printerstatus bekijken
Op de pagina Printerstatus worden de netwerkstatus en instellingen voor de printer weergegeven.
De printerstatus bekijken
Klik op het Leitz Icon Control Panel (bedieningspaneel) op Printer Status (Printerstatus).
De pagina Printer Status (Printerstatus) wordt weergegeven.
15
Leitz Icon Printer User Guide
Het Leitz Icon Control Panel (bedieningspaneel) gebruiken
De netwerkinstellingen wijzigen
U kunt wijzigingen aanbrengen in de netwerkinstellingen met behulp van de Setup Wizard (wizard Printerinstellingen).
De netwerkinstellingen wijzigen
1.Klik op de Leitz Icon Control Panel op Wi-Fi Setup Wizard (Wizard Wi-Fi-instellingen).
De Setup Wizard (wizard Printerinstellingen) start en leidt u door het proces van het wijzigen van uw instellingen.
2.Volg de instructies in de wizard om uw netwerkinstellingen te wijzigen.
3.Klik op Connect (Verbinden) om de wijzigingen op te slaan en verbinding te maken met uw netwerk via de nieuwe
instellingen.
AirPrint gebruiken
U kunt AirPrint gebruiken om af te drukken op de Leitz Icon printer vanaf uw iOS-apparaat. AirPrint is standaard
ingeschakeld. U kunt de instellingen voor AirPrint wijzigen of AirPrint uitschakelen met het Leitz Icon Control Panel
(bedieningspaneel).
NOTITIE Als u uw printer wilt instellen met AirPrint, moet deze eerst worden verbonden met uw draadloze netwerk.
De AirPrint-instellingen wijzigen
1.Klik op het Leitz Icon Control Panel (bedieningspaneel) op AirPrint Settings (AirPrint-instellingen).
De pagina AirPrint Settings (AirPrint-instellingen) wordt weergegeven.
2.Breng de gewenste wijzigingen aan in de netwerkinstellingen.
NOTITIE Eén veelgebruikte verandering in de AirPrint-instellingen is het wijzigen van de printernaam als de printer wordt gebruikt
op een locatie waar er meerdere Leitz Icon-printers in gebruik zijn. Dit vergemakkelijkt de identificatie van uw Leitz Iconprinter
3.Klik op Opslaan.
AirPrint uitschakelen op de printer
Schakel op de Leitz Icon Control Panel het selectievakje Enable AirPrint to allow printing iPhone/iPad and other
iOS devices (AirPrint toestaan om af te drukken vanaf iPhone/iPad en andere iOS-apparaten) uit.
Informatie over labelcartridge bekijken
U kunt informatie bekijken over de labelcartridge die momenteel in de printer is geplaatst, zoals het type en formaat van de
labels, de capaciteit van de labelcartridge, het aantal resterende labels en het artikelnummer dat moet worden gebruikt
voor het bijbestellen van labels.
Informatie over labelcartridge bekijken
Klik op het Leitz Icon Control Panel (bedieningspaneel) op Cartridge Information (Cartridge-informatie).
De pagina Cartridge Information (Cartridge-informatie) wordt weergegeven.
De gebruikersnaam en het wachtwoord wijzigen
U kunt de gebruikersnaam en het wachtwoord die worden gebruikt voor aanmelding bij het Leitz Icon Control Panel
(bedieningspaneel) wijzigen. Het wordt aanbevolen om de gebruikersnaam en het wachtwoord te wijzigen.
Standaard wordt gebruikgemaakt van de volgende gebruikersnaam en het volgende wachtwoord.
User name (Gebruikersnaam): Admin
Password (Wachtwoord): password
De gebruikersnaam en het wachtwoord wijzigen
1.Klik op het Leitz Icon Control Panel (bedieningspaneel) op Administration (Beheer).
De pagina Administration (Beheer) wordt weergegeven.
2.Typ een nieuwe gebruikersnaam in het vak New Login Name (Nieuwe aanmeldingsnaam).
16
Leitz Icon Printer User Guide
De batterij gebruiken
3.Typ een nieuw wachtwoord in het vak New Password (Nieuw wachtwoord).
4.Typ het wachtwoord opnieuw in het vak Confirm Password (Wachtwoord bevestigen).
5.Klik op Save (Opslaan).
De batterij gebruiken
Een optionele, externe, oplaadbare batterij (onderdeelnummer 7002-00-00) is beschikbaar waarmee de printer kan
worden gebruikt als een draagbaar apparaat. Bezoek de website van Leitz op www.leitz.com/icon voor informatie over
het bestellen van de optionele batterij.
De batterij aansluiten
De batterij wordt achter op de printer aangesloten De vier geleiders op de batterij helpen bij het uitlijnen van de batterij
voor een stevige aansluiting op de printer.
De batterij aansluiten
1.Kantel de batterij en schuif de bovenste haken in de twee bovenste sleuven aan de achterkant van de printer, zoals
weergegeven.
2.Draai de onderkant van de batterij omlaag richting de onderkant van de printer totdat de onderste geleiders op de
batterij zijn uitgelijnd met de onderste twee sleuven achter op de printer.
Zorg ervoor dat de aansluiting in de benedenhoek van de batterij is uitgelijnd met de batterijaansluiting achter op de
printer.
3.Druk de onderkant van de batterij zachtjes naar binnen, richting printer, totdat de batterij op zijn plaats vastklikt.
17
Leitz Icon Printer User Guide
De batterij gebruiken
De batterij opladen
De batterij wordt opgeladen als deze aangesloten is op de printer en als de printer verbonden is met een voedingsbron.
Het opladen wordt tijdelijk onderbroken tijdens het afdrukken. De batterij kan ongeveer 12 uur lang worden gebruikt,
waarbij tot 1200 adreslabels worden geprint, op één lading. het laadniveau van de batterij wordt weergegeven in het
afdrukvenster van de Leitz Icon Software en is tevens beschikbaar op de pagina Printer Status (Printerstatus) van het Leitz
Icon Control Panel (bedieningspaneel). Zie De printerstatus bekijken op pagina 15 voor informatie over het weergeven
van de printerstatus op het Control Panel (bedieningspaneel).
De batterij opladen
1.Sluit de batterij aan op de printer zoals beschreven in De batterij aansluiten.
2.Sluit het netsnoer aan op de voedingsadapter.
3.Steek de voedingsadapter in de voedingsaansluiting aan de achterkant van de printer.
4.Sluit het netsnoer aan op een beschikbaar stopcontact.
De batterij loskoppelen
Als de batterij is losgekoppeld van de printer, moet deze op een koele, droge plek worden bewaard.
De batterij loskoppelen
1.Pak de batterij beet met uw duim en een of meer vingers op de batterijvergrendeling.
2.Duw de batterijvergrendeling open en kantel het onderste gedeelte van de batterij van de printer vandaan, zoals
weergegeven.
3.Draai de onderkant van de batterij omhoog en weg van de printer, en trek vervolgens het bovenste gedeelte van de
batterij weg van de printer om de batterij volledig los te koppelen.
18
Leitz Icon Printer User Guide
Onderhoud van de printer
Onderhoud van de printer
De Leitz Icon printer vereist maar heel weinig onderhoud. Mogelijk moet u af en toe het compartiment voor de
labelcartridge, de buitenkant van de printer en het papierpad reinigen
Als labels lichter dan normaal worden afgedrukt of als labels uitsteken uit de labelcartridge als de cartridge uit de printer
wordt verwijderd, gebruikt u de meegeleverde reinigingskaart om het papierpad te reinigen.
Het compartiment voor de labelcartridge reinigen
1.Druk op de knop aan de bovenkant van de printer om het cartridgeklepje te openen
2.Veeg het compartiment voor de labelcartridge uit met een schone, droge, pluisvrije doek.
De buitenkant van de printer reinigen
Veeg de buitenkant van de printer af met een zachte, vochtige doek.
NOTITIE Gebruik geen reinigingsdoekjes of chemische stoffen die het oppervlak kunnen beschadigen.
De reinigingskaart gebruiken
1.Druk op de knop aan de bovenkant van de printer om het cartridgeklepje te openen
2.Verwijder de labelcartridge zoals beschreven in Labels ontladen op pagina 13.
3.Zet de labelgeleidesleuf in de open stand en steek de reinigingskaart ongeveer 3 cm (1,2”) in de labelinvoersleuf.
4.Sluit de labelgeleidesleuf.
NOTITIE Houd het cartridgeklepje open terwijl u de reinigingskaart gebruikt.
5.Druk op
en houd deze ingedrukt totdat de reinigingskaart door de labeluitvoersleuf naar buiten komt.
6.Draai de reinigingskaart om en herhaal stappen 3-5.
Probleemoplossing
Dit gedeelte bevat informatie over wat u kunt doen als zich een probleem met uw printer voordoet. Als u verdere assistentie
nodig hebt, brengt u een bezoek aan het gedeelte Support (Ondersteuning) van de website van Leitz op www.leitz.com/
icon/support.
Printerfouten
De statuslampjes voor voeding en Wi-Fi kunnen, behalve de status van de voeding en de draadloze verbinding, ook
printerfouten en andere informatie weergeven.
Fout/status
Statuslampje voor voeding
Statuslampje Draadloos
Printer heeft geen papier meer
of
Laden van labels is mislukt
Knippert eenmaal per seconde
Ongewijzigd; geeft status voor draadloze
verbinding aan
Storing snijmes
Beide statuslampjes knipperen tegelijkertijd tweemaal per seconde
Ongeldige of onleesbare labelcartridge
Statuslampjes knipperen afwisselend; elk lampje knippert eenmaal per seconde
WPS-verbinding wordt tot stand
gebracht
Aan (brandt)
Knippert eenmaal per seconde
Voor informatie over de status van voeding en draadloze verbinding, zie Statuslampjes op pagina 5.
19
Leitz Icon Printer User Guide
Probleemoplossing
Vastgelopen labels verwijderen
De labelgeleidesleuf fungeert tevens als plaathendel.
Vastgelopen labels verwijderen
1.Koppel het netsnoer en de batterij los van de printer om de printer uit te schakelen.
2.Scheur eventuele labels die al door de labeluitvoersleuf zijn geleid af.
3.Druk op de knop aan de bovenkant van de printer om het cartridgeklepje te openen
4.Til de labelgeleidesleuf/plaathendel omhoog zoals weergegeven.
3
4
5.Verwijder de labelcartridge uit het cartridgecompartiment, waarbij de uitstekende labels uit de labelinvoersleuf worden
getrokken.
6.Gebruik een schaar om eventuele printers die de labelcartridge hebben verlaten af te knippen.
Als u vermoedt dat een labelfragment vastzit in de printer, kunt u toegang krijgen tot de plaat en het snijmes door het
voorpaneel van de printer te verwijderen. Bekijk de video op www.leitz.com/icon/support voor instructies voor het
verwijderen van het printerpaneel.
LET OP
Het snijmes komt bloot te liggen als het voorpaneel van de printer wordt verwijderd. Het mes is buitengewoon scherp.
Wees voorzichtig tijdens het werken met of bij het snijmes.
De printer resetten
U kunt de printer terugzetten op de standaard fabrieksinstellingen. Als de printer wordt gereset, gaan alle instellingen terug
naar de standaard fabriekswaarden. Alle instellingen, met inbegrip van draadloze instellingen, die zijn gewijzigd gaan
verloren.
De printer resetten
1.Koppel het netsnoer en de batterij los van de printer om de printer uit te schakelen.
2.Druk, terwijl de printer is uitgeschakeld, op de WPS-toets achter op de printer, houd deze ingedrukt en sluit het
netsnoer opnieuw aan op de printer.
3.Houd de WPS-knop vijf seconden lang ingedrukt en laat deze vervolgens los.
20
Leitz Icon Printer User Guide
Probleemoplossing
Verbinding maken met het draadloze netwerk
Als uw draadloze netwerk niet wordt weergegeven in de lijst met beschikbare netwerken bij het uitvoeren van de Wi-Fi
Setup Wizard (wizard Wi-Fi-instellingen) vanaf het Leitz Icon Control Panel (bedieningspaneel) (zie De printer verbinden
via uw draadloze netwerk op pagina 8), controleert u het volgende:
• Een Wi-Fi-router ondersteunt vele kanalen. Hoewel in bepaalde delen van de wereld kanalen 12 en 13 worden
ondersteund, ondersteunt de Leitz Icon-printer alleen kanalen 1-11. Ga naar de draadloze instellingen voor uw router
en controleer of uw router niet is ingesteld op het gebruik van kanaal 12 of 13. Als dat het geval is, wijzigt u de
instellingen zodat een kanaal tussen 1 en 11 wordt gebruikt. Opmerking: alle andere apparaten in het netwerk passen
zich automatisch aan deze wijziging aan zonder dat verdere instellingen nodig zijn.
Als de initiële draadloze verbinding tot stand is gebracht, maar vervolgens wordt verbroken, controleert u het volgende:
• De standaardinstelling voor sommige routers is het verbreken van de verbinding met apparaten na een bepaalde
tijdsperiode.
Ga naar het instellingenmenu van uw router en schakel de functie voor het verbreken van de verbinding met passieve
apparaten of voor time-out van sessies uit. Deze instelling heeft mogelijk een andere naam, afhankelijk van het type
router dat u gebruikt.
Labels afdrukken
Als u problemen met afdrukken hebt, controleert u of de afdrukknop in de software groen is.
Als de afdrukknop niet groen is, kan de software niet met de printer communiceren. Controleer het volgende:
• Controleer of de printer is verbonden met de netvoeding.
• Controleer of de juiste printer is geselecteerd in de keuzelijst met printers.
• Mogelijk wordt de afdrukwachtrij geblokkeerd door een oude afdruktaak. Controleer de status van uw printer in uw
Windows- of Mac-printerinstellingen.
• Als de printer is verbonden via de USB-kabel, controleert u of de kabel correct is aangesloten. Zie De printer
verbinden via USB op pagina 7 voor meer informatie.
• Als de printer is verbonden via uw draadloze netwerk, zoekt u naar de printer-ID in uw lijst met beschikbare netwerken.
Als u uw printer-ID ziet, is de printer niet langer verbonden met uw draadloze netwerk en moet deze opnieuw worden
verbonden. In de meeste gevallen wordt de verbinding automatisch hersteld als u de printer loskoppelt van de
netvoeding en vervolgens de netstekker weer terugplaatst. Als de verbinding niet wordt hersteld als de printer wordt
uitgeschakeld en vervolgens opnieuw ingeschakeld, moet u de verbinding handmatig opnieuw tot stand brengen. Zie
De printer verbinden via uw draadloze netwerk op pagina 8 voor meer informatie.
• Als de printer is verbonden via de toegangspuntmodus (Soft AP), controleert u of uw computer is verbonden met het
draadloze netwerk dat wordt aangegeven door uw printer-ID. Zie De printer verbinden via de toegangspuntmodus
(Soft AP) op pagina 11 voor meer informatie.
• Controleer of het printerstuurprogramma correct is geconfigureerd voor uw printer. Zie De printer toevoegen aan uw
computer en het printerstuurprogramma installeren op pagina 9 voor meer informatie.
21
Leitz Icon Printer User Guide
Probleemoplossing
Als de afdrukknop groen is, maar er geen informatie over de labelcartridge wordt weergegeven, controleert u het
volgende:
• Controleer of de cartridge correct is geplaatst in het compartiment voor de labelcartridge en of de labelgeleidesleuf
volledig is gesloten.
• Controleer of de labels zich in één lijn bevinden met de labeluitvoersleuf op de labelcartridge.
• Controleer of de cartridge-identificatiechip aanwezig en onbeschadigd is. Als de chip ontbreekt of beschadigd is,
werkt de labelcartridge niet. Plaats in dat geval een nieuwe labelcartridge.
Labeluitvoersleuf
Cartridge-identificatiechip
• Controleer bij het laden van de cartridge dat de cartridge-identificatiechip correct tegen de lezer voor de
identificatiechip wordt geplaatst (de uitsparing met de drie gouden pennen).
• Controleer of de labels niet worden geblokkeerd in het papierpad.
Onjuiste informatie over labelcartridge
Als de informatie over de labelcartridge die in de software wordt weergegeven aangeeft dat de labelcartridge leeg is, terwijl
er naar uw mening nog labels aanwezig zijn, controleert u het volgende:
• Controleer de details van uw labelcartridge op het Leitz Icon Control Panel (bedieningspaneel). Zie Informatie over
labelcartridge bekijken op pagina 16 voor meer informatie.
• Open en sluit het cartridgeklepje en controleer vervolgens de cartridge-informatie opnieuw.
• Start de computer opnieuw op en controleer vervolgens de cartridge-informatie opnieuw.
Contact opnemen met de klantondersteuning
Bezoek de website van Leitz op www.leitz.com/icon/support voor informatie over contact opnemen met de
klantondersteuning.
22
Leitz Icon Printer User Guide
Technische informatie
Technische informatie
Technische specificaties
De volgende tabel bevat de technische specificaties van de Leitz Icon printer.
Voeding
24 V DC, 4 A
Printertype
Direct thermisch
Resolutie
300 DPI (dots per inch)
Afdrukbreedte:
960 dots (81,3 mm/3,2 inches)
Maximale papierbreedte
91 mm (3,58 inches)
Interface
Wi-Fi
2,4 GHz, 802.11b/g
USB
Full Speed USB 2.0-afdrukapparaat
200 labels per minuut (standaard adreslabel met 4 regels via USBverbinding)
Maximale afdruksnelheid
Capaciteit
Afmetingen
Printer
2000 labels per uur
Snijmes
1800 sneden per uur
Printer
Batterij
Printer met aangesloten
batterij
Gewicht
Hoogte
112,25 mm (4,42 inches)
Breedte
128,85 mm (5,07 inches)
Diepte
217,25 mm (8,55 inches)
Hoogte
111,25 mm (4,38 inches)
Breedte
128,85 mm (5,07 inches)
Diepte
49,54 mm (1,95 inches)
Hoogte
112,25 mm (4,42 inches)
Breedte
128,85 mm (5,07 inches)
Diepte
257,75mm (10,15 inches)
Printer
1,27 kg (2,8 lbs)
Batterij
502 g (1,1 lbs)
Garantie en afvoeren
Esselte geeft 2 jaar garantie op het Leitz Icon smart labelsysteem vanaf de aankoopdatum.
*Deze garantie kan met één jaar worden verlengd indien u zich registreert op: www.leitz.com/icon
Indien u problemen of vragen heeft, neem dan contact op met:
ESSELTE B.V.
ESSELTE
Vijzelmolenlaan 6
Industriepark-Noord 29
3447 GX Woerden
B-9100 Sint-Niklaas
NEDERLAND
BELGIE
Tel 0348-415084
Tel: 03/760.33.11
Fax 0348-421203
Fax: 03/777.47.98
23
Leitz Icon Printer User Guide
Technische informatie
Garantievoorwaarden
1.Elk apparaat heeft een garantie tegen alle materiaaldefecten en/of fabricagefouten gedurende 2 jaar (of 2+1*) vanaf
de aankoopdatum.
2.Zonder een geschreven beschrijving van de fout zal geen enkele aanspraak in behandeling worden genomen.
3.Om aanspraak te maken op de garantie, moeten de apparaten franco worden geretourneerd aan ESSELTE, samen
met deze garantiekaart en in adequate verpakking. Er wordt door ESSELTE geen aansprakelijkheid geaccepteerd voor
transportschade die resulteert uit onvoldoende verpakking.
4.Onder deze garantie vervangen wij beschadigde onderdelen en voeren noodzakelijke reparatiewerkzaamheden uit.
5.Deze fabrieksgarantie wordt door ons vrijwillig verleend naast de wettelijke aansprakelijkheid voor materiaalfouten**.
De wettelijke aansprakelijkheid voor materiaalfouten wordt door deze fabrieksgarantie niet beïnvloed.
**Het wettelijke recht, van toepassing in geval van aanspraken gemaakt tegen de verkoper in geval van een materiaalfout en onder
bepaalde andere condities om verhelpen van het probleem, een prijsverlaging, ontbinden van de koopovereenkomst en/of compensatie te claimen binnen 24 maanden na overdracht. Een andere belangrijke voorwaarde is dat de fout al bestond op het
moment dat het Leitz apparaat werd overgedragen. Het is aan de klant om het bewijs van een dergelijke fout te leveren wanneer
zes maanden zijn verstreken. Deze aansprakelijkheid voor materiaalfouten geeft de klant niet het recht een claim in te dienen tegen
de fabrikant.
Verder is de garantie onderhevig aan de volgende voorwaarden:
a.Het garantiecertificaat moet zijn ingevuld door de vertegenwoordiger (verkoopdatum en bedrijfsstempel).
b.Het apparaat moet zijn gebruikt conform de gebruiksaanwijzing vanaf het moment van aanschaf.
c.De geconstateerde schade mag niet zijn veroorzaakt door een ongeluk, misbruik, veroudering of verkeerd gebruik.
d.Onverminderd de vorderingen die voortvloeien uit de Wet Productaansprakelijkheid, accepteert ESSELTE geen aansprakelijkheid voor schade, verlies of kosten in welke vorm dan ook, resulterend uit, veroorzaakt door of als gevolg
van een fout in het apparaat of de toebehoren daarvan.
Verwijdering van oude apparatuur
Het symbool van een doorgekruiste vuilnisbak op een product, de verpakking en/of de bijgeleverde
documenten duidt erop dat het product onderworpen is aan de Europese richtlijn 2002/96/EC en aan de
nationale wet om deze richtlijn uit te voeren. De richtlijn en de wet schrijven voor dat elektrische en
elektronische producten niet afgevoerd mogen worden met huishoudelijk afval.
De klant moet het product naar een daartoe aangewezen inzamelpunt brengen, dat speciaal bedoeld is voor
het verzamelen, behandelen en recyclen van elektrische en elektronische apparatuur. Het correct afvoeren
van uw oude apparaten is gratis en zal mogelijk negatieve gevolgen voor het milieu en de menselijke
gezondheid voorkomen.
Voor meer informatie over het afvoeren van oude apparaten, kunt u contact opnemen met uw stadskantoor, een
afvalverwerkingsbedrijf of de winkel waar u het product hebt gekocht.
24
Leitz Icon Printer User Guide
Technische informatie
Software van derden
De firmware zoals opgenomen in dit product bevat software met copyright van derden, inclusief FreeRTOS versie 7.3.0
("FreeRTOS Software"), die is gelicenseerd onder een aangepaste GNU General Public License versie 2 met
uitzonderingstekst (de "FreeRTOS license") en niet onder de licentieovereenkomst voor eindgebruikers van Esselte.
Informatie over de FreeRTOS Software is beschikbaar onder www.freertos.org en een kopie van de FreeRTOS-licentie is
beschikbaar onder www.freertos.org/license.txt. Esselte neemt de FreeRTOS software op conform de speciale
ontheffing in de licentie. Conform de licentievoorwaarden, mag de FreeRTOS software broncode kosteloos worden
gedownload van de Leitz-website via www.leitz.com (of op CD geleverd tegen kosten door aanvragen via www.leitz.com
binnen drie jaar na aankoopdatum).
De software waarvan het copyright toebehoort aan derden omvat tevens Tinysvcmdns, dat in licentie wordt gegeven onder
de BSDL-licentie met 3 clausules ("gewijzigd") en waarvan het copyright (C) 2011 toebehoort aan Darell Tan. De volgende
verklaringen hebben betrekking op Tinysvcmdns: "Herdistributie en gebruik in de vorm van broncode en in binaire vorm,
met of zonder wijzigingen, zijn toegestaan, mits aan de volgende voorwaarden is voldaan: (1) Bij herdistributie van
broncode moeten de bovenstaande kennisgeving van copyright, deze lijst met voorwaarden en de onderstaande
disclaimer worden gehandhaafd. (2) Bij herdistributie in binaire vorm moeten de bovenstaande kennisgeving van
copyright, deze lijst met voorwaarden en de volgende disclaimer in de documentatie en/of andere materialen die
onderdeel uitmaken van de distributie aanwezig zijn. (3)De naam van auteur mag zonder voorafgaande specifieke
schriftelijke toestemming niet worden gebruikt om producten die van deze software zijn afgeleid onder de aandacht te
brengen of te promoten. DEZE SOFTWARE WORDT ZONDER ENIGE WIJZIGINGEN BESCHIKBAAR GESTELD DOOR DE
AUTEUR, EN ALLE UITDRUKKELIJKE OF IMPLICIETE GARANTIES MET INBEGRIP VAN MAAR NIET BEPERKT TOT
IMPLICIETE GARANTIES VAN VERKOOPBAARHEID EN GESCHIKTHEID VOOR EEN BEPAALD DOEL WORDEN
AFGEWEZEN. DE AUTEUR IS IN GEEN GEVAL AANSPRAKELIJK VOOR ENIGE DIRECTE, INDIRECTE, INCIDENTELE,
SPECIALE, BUITENGEWONE OF GEVOLGSCHADE (MET INBEGRIP VAN MAAR NIET BEPERKT TOT AANSCHAF VAN
VERVANGENDE GOEDEREN OF SERVICES, HET NIET MEER KUNNEN GEBRUIKEN, VERLIES VAN GEGEVENS OF
WINST OF BEDRIJFSONDERBREKING) ONGEACHT DE WIJZE WAAROP DEZE VEROORZAAKT ZIJN VOLGENS DE
THEORIE VAN AANSPRAKELIJKHEID, HETZIJ DOOR EEN HANDELING OP BASIS VAN EEN CONTRACT, STRIKTE
AANSPRAKELIJKHEID OF ONRECHTMATIGE DAAD (INCLUSIEF NALATIGHEID EN OVERIGE) VOORTVLOEIEND UIT OF
IN VERBAND MET HET GEBRUIK VAN DEZE SOFTWARE, ZELFS INDIEN OP DE HOOGTE GESTELD VAN DE
MOGELIJKHEID VAN DERGELIJKE SCHADE."
Tot de software waarvoor het copyright bij derden berust behoort tevens CHCSVParser, Copyright (c) 2014 Dave DeLong.
De volgende verklaringen hebben betrekking op CHCSVParser: "Bij dezen wordt aan iedere persoon die een exemplaar
van deze software en bijbehorende documentatiebestanden (de "Software") ontvangt, kosteloos toestemming verleend
om de Software zonder beperkingen te verhandelen, met inbegrip van het onbegrensde recht om exemplaren van de
Software te gebruiken, te kopiëren, te wijzigen, samen te voegen, te publiceren, te distribueren en/of te verkopen, en om
personen aan wie de Software wordt geleverd toe te staan hetzelfde te doen, op de volgende voorwaarden: De
bovenstaande auteursrechtvermelding en deze toestemmingsverklaring moeten worden weergegeven in alle exemplaren
of substantiële onderdelen van de Software. DEZE SOFTWARE WORDT ALS ZODANIG AANGEBODEN, ZONDER ENIGE
EXPLICIETE OF IMPLICIETE GARANTIE, MET INBEGRIP VAN, MAAR NIET BEPERKT TOT, DE GARANTIE VAN
VERKOOPBAARHEID, GESCHIKTHEID VOOR EEN BEPAALD DOEL OF HET NIET INBREUK MAKEN OP RECHTEN VAN
DERDEN. IN GEEN GEVAL ZAL DE IN DEZE KENNISGEVING VERMELDE AUTEURSRECHTHEBBENDE
AANSPRAKELIJK ZIJN VOOR ENIGE EIS TOT SCHADEVERGOEDING, OF ENIGE BIJZONDERE OF INDIRECTE SCHADE
OF GEVOLGSCHADE, OF WELKE SCHADEVERGOEDING DAN OOK OP GROND VAN VERLIES VAN GEBRUIK,
GEGEVENS OF OPBRENGSTEN, DOOR HETZIJ EEN CONTRACTUELE HANDELING, HETZIJ NALATIGHEID OF EEN
ANDERE ONRECHTMATIGE DAAD, ALS GEVOLG VAN OF IN VERBAND MET HET GEBRUIK OF DE WERKING VAN
DEZE SOFTWARE."
Tot de software waarvoor het copyright bij derden berust behoort tevens Libxls, Copyright 2004 Komarov Valery, Copyright
2006 Christophe Leitienne en Copyright 2008-2012 David Hoerl. De volgende verklaringen hebben betrekking op Libxls:
Herdistributie en gebruik in de vorm van broncode en in binaire vorm, met of zonder wijzigingen, zijn toegestaan, mits aan
de volgende voorwaarden is voldaan: Bij herdistributie in binaire vorm moeten de bovenstaande kennisgeving van
copyright, deze lijst met voorwaarden en de volgende disclaimer in de documentatie en/of andere materialen die
onderdeel uitmaken van de distributie aanwezig zijn. DEZE SOFTWARE WORDT ZONDER ENIGE WIJZIGINGEN
BESCHIKBAAR GESTELD DOOR David Hoerl, EN ALLE UITDRUKKELIJKE OF IMPLICIETE GARANTIES MET INBEGRIP
VAN MAAR NIET BEPERKT TOT IMPLICIETE GARANTIES VAN VERKOOPBAARHEID EN GESCHIKTHEID VOOR EEN
BEPAALD DOEL WORDEN AFGEWEZEN. David Hoerl IS IN GEEN GEVAL AANSPRAKELIJK VOOR ENIGE DIRECTE,
25
Leitz Icon Printer User Guide
Technische informatie
INDIRECTE, INCIDENTELE, SPECIALE, BUITENGEWONE OF GEVOLGSCHADE (MET INBEGRIP VAN MAAR NIET
BEPERKT TOT AANSCHAF VAN VERVANGENDE GOEDEREN OF SERVICES, HET NIET MEER KUNNEN GEBRUIKEN,
VERLIES VAN GEGEVENS OF WINST OF BEDRIJFSONDERBREKING) ONGEACHT DE WIJZE WAAROP DEZE
VEROORZAAKT ZIJN VOLGENS DE THEORIE VAN AANSPRAKELIJKHEID, HETZIJ DOOR EEN HANDELING OP BASIS
VAN EEN CONTRACT, STRIKTE AANSPRAKELIJKHEID OF ONRECHTMATIGE DAAD (INCLUSIEF NALATIGHEID EN
OVERIGE) VOORTVLOEIEND UIT OF IN VERBAND MET HET GEBRUIK VAN DEZE SOFTWARE, ZELFS INDIEN OP DE
HOOGTE GESTELD VAN DE MOGELIJKHEID VAN DERGELIJKE SCHADE."
Tot de software waarvoor het copyright bij derden berust behoort tevens DHlibxls, Copyright 2012 David Hoerl Alle rechten
voorbehouden. De volgende verklaringen hebben betrekking op DHlibxls: "Bij herdistributie in binaire vorm moeten de
bovenstaande kennisgeving van copyright, deze lijst met voorwaarden en de volgende disclaimer in de documentatie en/
of andere materialen die onderdeel uitmaken van de distributie aanwezig zijn. DEZE SOFTWARE WORDT ZONDER ENIGE
WIJZIGINGEN BESCHIKBAAR GESTELD DOOR David Hoerl, EN ALLE UITDRUKKELIJKE OF IMPLICIETE GARANTIES
MET INBEGRIP VAN MAAR NIET BEPERKT TOT IMPLICIETE GARANTIES VAN VERKOOPBAARHEID EN GESCHIKTHEID
VOOR EEN BEPAALD DOEL WORDEN AFGEWEZEN. David Hoerl IS IN GEEN GEVAL AANSPRAKELIJK VOOR ENIGE
DIRECTE, INDIRECTE, INCIDENTELE, SPECIALE, BUITENGEWONE OF GEVOLGSCHADE (MET INBEGRIP VAN MAAR
NIET BEPERKT TOT AANSCHAF VAN VERVANGENDE GOEDEREN OF SERVICES, HET NIET MEER KUNNEN
GEBRUIKEN, VERLIES VAN GEGEVENS OF WINST OF BEDRIJFSONDERBREKING) ONGEACHT DE WIJZE WAAROP
DEZE VEROORZAAKT ZIJN VOLGENS DE THEORIE VAN AANSPRAKELIJKHEID, HETZIJ DOOR EEN HANDELING OP
BASIS VAN EEN CONTRACT, STRIKTE AANSPRAKELIJKHEID OF ONRECHTMATIGE DAAD (INCLUSIEF NALATIGHEID
EN OVERIGE) VOORTVLOEIEND UIT OF IN VERBAND MET HET GEBRUIK VAN DEZE SOFTWARE, ZELFS INDIEN OP DE
HOOGTE GESTELD VAN DE MOGELIJKHEID VAN DERGELIJKE SCHADE."
Tot de software waarvoor het copyright bij derden berust behoort tevens Log4Net, software die werd ontwikkeld door The
Apache Software Foundation (http://www.apache.org/) met Copyright 2004-2013, The Apache Software Foundation. De
software is in licentie gegeven onder de Apache License versie 2.0, die beschikbaar is voor evaluatie op http://
logging.apache.org/log4net/license.html.
Tot de software waarvoor het copyright bij derden berust behoort tevens KissXML, Copyright (c) 2012 Robbie Hanson.
De software waarvan het copyright toebehoort aan derden omvat tevens Extended WPF Toolkit, Copyright © Xceed
Software Inc. 2010-2012, die in licentie wordt gegeven onder de Microsoft Public License, die kan worden geraadpleegd
op http://wpftoolkit.codeplex.com/license.
De software waarvan het copyright toebehoort aan derden omvat tevens Excel Data Reader, Copyright (c) 2008
EXCELDATAREADER. De volgende verklaringen hebben betrekking op Excel Data Reader. Hierbij wordt toestemming
verleend, kosteloos, aan iedereen, die een exemplaar van deze software en bijbehorende documentatiebestanden (de
"Software") verkrijgt, de Software te verspreiden zonder beperking, inclusief zonder de beperking het recht te hebben om
te gebruiken, kopiëren, wijzigen, samen te voegen, publiceren, distribueren, in sublicentie te geven, en/of van kopieën van
de Software te verkopen, en aan personen toe te staan aan wie de Software is ingericht om dit te doen, onderworpen aan
de volgende voorwaarden: De bovenstaande auteursrechtenvermelding en deze toestemming moet opgenomen worden
in alle kopieën of substantiële delen van de Software. DE SOFTWARE WORDT GELEVERD "ZOALS DEZE IS", ZONDER
ENIGE VORM VAN GARANTIE, EXPLICIET OF IMPLICIET, MET INBEGRIP VAN MAAR NIET BEPERKT TOT DE
GARANTIES VAN VERKOOPBAARHEID, GESCHIKTHEID VOOR EEN BEPAALD DOEL EN ONSCHENDBAARHEID. IN
GEEN GEVAL ZULLEN DE AUTEURS OF AUTEURSRECHTENHOUDERS AANSPRAKELIJK WORDEN GESTELD VOOR
ENIGE CLAIM, SCHADE OF ANDERE AANSPRAKELIJKHEID, HETZIJ IN EEN CONTRACTUELE HANDELING,
ONRECHTMATIGE DAAD OF ANDERSZINS, VOORTVLOEIEND UIT, UIT OF IN VERBAND MET DE SOFTWARE OF HET
GEBRUIK OF ANDERE TRANSACTIES IN DE SOFTWARE.
De software waarvan het copyright toebehoort aan derden omvat tevens Spring.NET Social, Copyright © 2004-2013 Rod
Johnson, Juergen Hoeller, Keith Donald, Colin Sampaleanu, Rob Harrop, Alef Arendsen, Thomas Risberg, Darren Davison,
Dmitriy Kopylenko, Mark Pollack, Thierry Templier, Erwin Vervaet, Portia Tung, Ben Hale, Adrian Colyer, John Lewis, Costin
Leau, Mark Fisher, Sam Brannen, Ramnivas Laddad, Arjen Poutsma, Chris Beams, Tareq Abedrabbo en Andy Clement.
Spring.NET wordt in licentie gegeven onder de Apache-licentie versie 2.0, die kan worden geraadpleegd op http://
www.apache.org/licenses/LICENSE-2.0.
De software waarvan het copyright toebehoort aan derden omvat tevens ZXing.NET, Copyrigth ©, auteurs van ZXing. De
software wordt in licentie gegeven onder de Apache-licentie versie 2.0, die kan worden geraadpleegd op http://
www.apache.org/licenses/LICENSE-2.0.
26
Leitz Icon Printer User Guide
Technische informatie
De software waarvan het copyright toebehoort aan derden omvat tevens SharpZipLib, Copyright (C) 2001 Mike Krueger.
SharpZipLib wordt in licentie gegeven onder de GPL, welke te vinden is op http://icsharpcode.github.io/SharpZipLib.
De software waarvan het copyright toebehoort aan derden omvat tevensZXingObjC, copyright © 2012, auteurs van ZXing
en ZXingObjC. De software wordt in licentie gegeven onder de Apache-licentie versie 2.0, die kan worden geraadpleegd
op http://www.apache.org/licenses/LICENSE-2.0.
De software waarvan het copyright toebehoort aan derden omvat tevens JmDNS, copyright © 2002-2011, JmDNS. De
software wordt in licentie gegeven onder de Apache-licentie versie 2.0, die kan worden geraadpleegd op http://
jmdns.sourceforge.net/license.html.
De software waarvan het copyright toebehoort aan derden omvat tevens android-tao-rest-data-processor, copyright ©
2014, Alexandr Tsvetkov. De software wordt in licentie gegeven onder de BSD-licentie met 3 clausules, die kan worden
geraadpleegd op https://github.com/lordtao/android-tao-rest-data-processor/blob/master/LICENSE.
De software waarvan het copyright toebehoort aan derden omvat tevens android-tao-core, copyright © 2014, Alexandr
Tsvetkov. De software wordt in licentie gegeven onder de BSD-licentie met 3 clausules, die kan worden geraadpleegd op
https://github.com/lordtao/android-tao-core/blob/master/LICENSE.
Uitsluitend met betrekking tot de derde partij software, wordt er geen garantie geboden (behalve indien expliciet vermeld),
voor zover toegestaan door de geldende wetgeving. Het kopiëren, distribueren en modificeren van de derde partij
software is geheel voor uw eigen risico en onderhavig aan de licentievoorwaarden. Esselte is niet verantwoordelijk voor
een dergelijke modificatie. Esselte behoudt zich het recht voor geen enkel product te ondersteunen waarin u de software
heeft (geprobeerd) te wijzigen die door Esselte is geleverd.
Veiligheidsinformatie
Beoogd gebruik
Dit apparaat is ontwikkeld voor het afdrukken van labels en vergelijkbare items met behulp van Intelligent Label Cartridges
van Leitz Icon. De printer mag uitsluitend worden gebruikt voor dit doel, zoals beschreven in deze gebruikershandleiding.
Voorzorgsmaatregelen bij de installatie
• De printer is uitsluitend bedoeld voor binnengebruik. Gebruik dit apparaat niet in de buitenlucht.
• De voedingsadapter van de printer is ontworpen voor 100-240 V, 50/60 Hz. Controleer of het voltage van het stopcontact zich binnen dit bereik bevindt voordat u uw voedingsadapter insteekt.
• Plaats het apparaat dicht bij een toegankelijk stopcontact. Zorg ervoor dat de stekker van het netsnoer op elk gewenst
moment gemakkelijk uit het stopcontact kan worden getrokken.
• Voorkom dat het netsnoer en de voedingsadapter wordt overbelast, afgekneld of omgebogen.
• Installeer het snoer niet in gangpaden om te voorkomen dat mensen hierover kunnen struikelen.
• Gebruik alleen de voedingsadapter die is meegeleverd met de printer. Het gebruik van een onjuiste voedingsadapter
kan tot oververhitting of brand leiden.
• Verbuig het netsnoer niet en plaats er geen zware voorwerpen bovenop aangezien anders het netsnoer beschadigd
kan raken met het risico op elektrische schokken of brand tot gevolg.
• Gebruik het netsnoer niet als dit beschadigd of gerafeld is.
• Houd alleen de stekker van het netsnoer vast als u het snoer loskoppelt. Als herhaaldelijk aan het snoer wordt getrokken, kan dit beschadigd raken.
Voorzorgsmaatregelen bij de bediening
•
•
•
•
Bescherm de printer tegen vocht en gebruik deze niet als het netsnoer of de stekker defect is.
Raak nooit een stekker aan met natte handen.
Plaats geen voorwerpen boven op de printer en steek ook geen voorwerpen in de labeluitvoersleuf.
Steek nooit voorwerpen van welke aard dan ook in de printer aangezien anders de mechanismen of elektrische onderdelen binnen in de printer beschadigd kunnen raken.
• Mors nooit vloeistoffen van welke aard dan ook op de printer.
• Gebruik de printer niet in de buurt van water of bij extreme luchtvochtigheid.
• Laat de printer niet vallen en sla er niet op.
27
Leitz Icon Printer User Guide
Technische informatie
Voorzorgsmaatregelen bij reiniging, transport en opslag
• Gebruik een zachte, vochtige doek om de buitenkant van de printer te reinigen. Gebruik geen reinigingsdoekjes of
chemische stoffen die het oppervlak kunnen beschadigen.
• De printer is ontworpen om toegang tot het papierpad te bieden voor het verhelpen van printerstoringen. Raadpleeg
Vastgelopen labels verwijderen op pagina 20 voor instructies bij het verwijderen van vastgelopen labels. Open de
printerbehuizing niet en probeer niet de printer op enige andere wijze te repareren. Voor informatie over printerreparatie neemt u contact op met de klantondersteuning.
• De thermische printerkop kan heet worden tijdens het afdrukken. Als u een vastgelopen label moet verwijderen, koppelt u de printer los en laat u de printerkop afkoelen voordat u het papierpad opent.
• LET OP: Het snijblad is scherp en kan blootliggen als het papierpad is geopend. Wees voorzichtig dat u het snijblad
niet aanraakt.
• Deze printer bevat geen onderdelen waarop de gebruiker onderhoud kan uitvoeren. Probeer niet zelf onderhoud uit te
voeren op de printer. Reparaties dienen te worden uitgevoerd door een getrainde technicus.
28