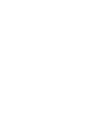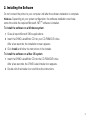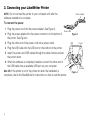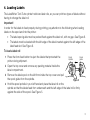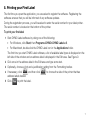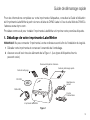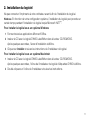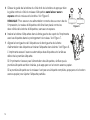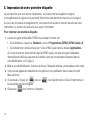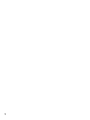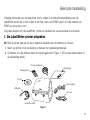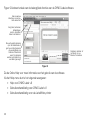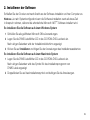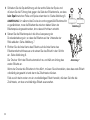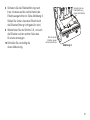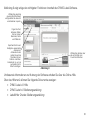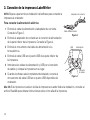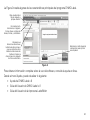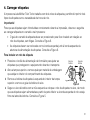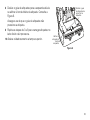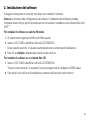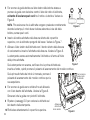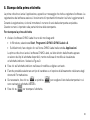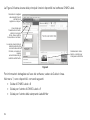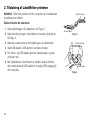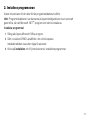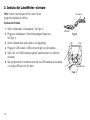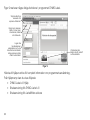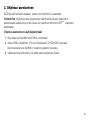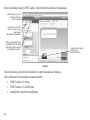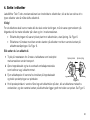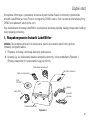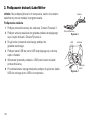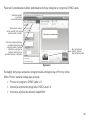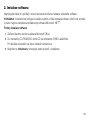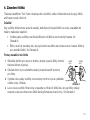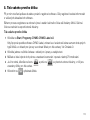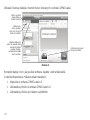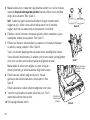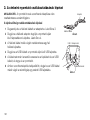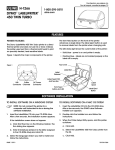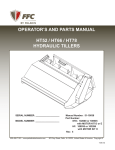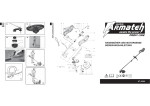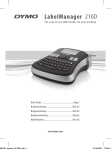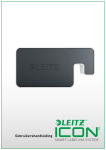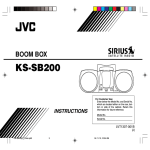Download LabelWriter 450 Twin Turbo Quick Start Guide
Transcript
en Quick Start Guide fr Guide de démarrage rapide nl Beknopte handleiding de Erste Schritte es Guía rápida de inicio no Hurtigstart pt Manual de Iniciação Rápida pl Szybki start it Guida Rapida di Utilizzo cs Návod k rychlému použití da Hurtig start-vejledning tr Hızlı Başlatma Kılavuzu sv Snabbstartguide hu Gyors használatbavételi útmutató LabelWriter fi ® Pika-aloitusopas 450 Twin Turbo Copyright © 2010 Sanford, L.P. All rights reserved. Revised 12/10. No part of this document or the software may be reproduced or transmitted in any form or by any means, or translated into another language without the prior written consent of Sanford, L.P. Trademarks DYMO, LabelWriter, and DYMO Label are trademarks or registered trademarks of Sanford, L.P. All other trademarks are the property of their respective holders. DYMO, LabelWriter et DYMO Label sont des marques déposées aux États-Unis d’Amérique et dans d’autres pays. DYMO, LabelWriter en DYMO Label zijn gedeponeerde handelsmerken in de Verenigde Staten en andere landen. DYMO, LabelWriter und DYMO Label sind eingetragene Marken in den USA und anderen Ländern. DYMO, LabelWriter y DYMO Label son marcas registradas en los Estados Unidos y en otros países. DYMO, LabelWriter e DYMO Label são marcas registradas nos Estados Unidos e em outros países. DYMO, LabelWriter e DYMO Label sono marchi depositati negli Stati Uniti e in altri paesi. DYMO, LabelWriter og DYMO Label er registrerede varemærker i USA og andre lande. DYMO, LabelWriter och DYMO Label är registrerade varumärken i USA och andra länder. DYMO, LabelWriter ja DYMO Label ovat rekisteröityjä tavaramerkkejä Yhdysvalloissa ja muissa maissa. DYMO, LabelWriter og DYMO Label er registrerte varemerker i USA og andre land. DYMO, LabelWriter i DYMO Label są zastrzeżonymi znakami towarowymi w Stanach Zjednoczonych i innych krajach. DYMO, LabelWriter a DYMO Label jsou registrované známky v USA a v dalších zemích. DYMO, LabelWriter ve DYMO Label, Birleşik Devletler’de ve başka ülkelerde tescilli ticari markalardır. A DYMO, a LabelWriter és a DYMO Label bejegyzett védjegyek az Amerikai Egyesült Államokban és más országokban. Quick Start Guide. . . . . . . . . . . . . . . . . . . . . . . . . . . . . . . . . . . . . . . . . . . . . . . . . 1 Guide de démarrage rapide . . . . . . . . . . . . . . . . . . . . . . . . . . . . . . . . . . . . . . . . . 9 Beknopte handleiding . . . . . . . . . . . . . . . . . . . . . . . . . . . . . . . . . . . . . . . . . . . . 19 Erste Schritte . . . . . . . . . . . . . . . . . . . . . . . . . . . . . . . . . . . . . . . . . . . . . . . . . . . 27 Guía rápida de inicio. . . . . . . . . . . . . . . . . . . . . . . . . . . . . . . . . . . . . . . . . . . . . . 37 Manual de Iniciação Rápida . . . . . . . . . . . . . . . . . . . . . . . . . . . . . . . . . . . . . . . . 47 Guida Rapida di Utilizzo . . . . . . . . . . . . . . . . . . . . . . . . . . . . . . . . . . . . . . . . . . . 57 Hurtig start-vejledning . . . . . . . . . . . . . . . . . . . . . . . . . . . . . . . . . . . . . . . . . . . . 65 Snabbstartguide . . . . . . . . . . . . . . . . . . . . . . . . . . . . . . . . . . . . . . . . . . . . . . . . 73 Pika-aloitusopas. . . . . . . . . . . . . . . . . . . . . . . . . . . . . . . . . . . . . . . . . . . . . . . . . 81 Hurtigstart . . . . . . . . . . . . . . . . . . . . . . . . . . . . . . . . . . . . . . . . . . . . . . . . . . . . . 89 Szybki start . . . . . . . . . . . . . . . . . . . . . . . . . . . . . . . . . . . . . . . . . . . . . . . . . . . . 97 Návod k rychlému použití . . . . . . . . . . . . . . . . . . . . . . . . . . . . . . . . . . . . . . . . . 107 Hızlı Başlatma Kılavuzu. . . . . . . . . . . . . . . . . . . . . . . . . . . . . . . . . . . . . . . . . . . 115 Gyors használatbavételi útmutató. . . . . . . . . . . . . . . . . . . . . . . . . . . . . . . . . . . 123 Quick Start Guide For complete information about your label printer, you can view the LabelWriter Printer User Guide from the DYMO Label v.8 Help menu or from the DYMO Web site at www.dymo.com. Follow these steps to install the LabelWriter printer and print your first label. 1. Unpacking your LabelWriter Printer NOTE Do not connect the printer into your computer until after the software installation is complete. 1 Unpack your printer and save the packing materials. 2 Make sure you have all the items shown in Figure 1. (Labels included in the package may vary.) Roll of Address labels Quick Start Guide Cleaning card LabelWriter Quick Start CD-ROM Power adapter USB cable NER. DRY LOCATION SHOCK NON-SERVICEAB RISK FOR HAZARD USE END USEWITH ONLYOF ELECTRIC LE PARTS AST . FOR ITE ONLY MADE SHOCK INSIDE. IN CHINA KONTORSMASKI . CAUTION N10926 E198850 UL Tested with to FOR FCC comply OFFICEHOME standards USE OR LISTED 15WM I.T.E. POWER SUPPLY C UL Model g Adapter U.S. No.:TESA2-2 EuropeP/N: 90819 INPUT:100-2 401000 P/N: OUTPUT:24V 924883 40V-50/60H --- 0-1.0A z Max0.64A Switchin Power cord LabelWriter printer Figure 1 1 Become familiar with the printer’s major components. See Figure 2. Serial number Top cover Label spool Label guide DC power connector Label eject button Form-feed button and LED S/N 00000-0000000 Label roll USB connector Label release Label feed path and tear bar Figure 2 Cable channels LabelWriter Printer Features Your LabelWriter printer is a direct thermal printer and does not use ink or toner. Instead, the printer uses heat from a thermal print head to print on specially treated labels. Labels are the only supplies you will ever need to buy. The form-feed button on the front of the printer advances a single label. The label eject button is used to remove labels from the printer when changing rolls. The status light visually shows the current state of the printer: • Solid blue - power is on and the printer is ready. • Flashing blue - labels are not loaded properly or the label roll is empty. • Dimmed blue - printer is in power saving mode. 2 2. Installing the Software Do not connect the printer to your computer until after the software installation is complete. Windows Depending on your system configuration, the software installation could take some time while the required Microsoft .NET™ software is installed. To install the software on a Windows system 1 Close all open Microsoft Office applications. 2 Insert the DYMO LabelWriter CD into your CD-ROM/DVD drive. After a few seconds, the installation screen appears. 3 Click Install and follow the instructions in the installer. To install the software on a Mac OS system 1 Insert the DYMO LabelWriter CD into the CD-ROM/DVD drive. After a few seconds, the DYMO Label Installer icon appears. 2 Double-click the Installer icon and follow the instructions. 3 3. Connecting your LabelWriter Printer NOTE Do not connect the printer to your computer until after the software installation is complete. Power adapter To connect the power 1 Plug the power cord into the power adapter. See Figure 3. 2 Plug the power adapter into the power connector on the bottom of Power cord Figure 3 the printer. See Figure 4. 3 Plug the other end of the power cord into a power outlet. USB Power 4 Plug the USB cable into the USB port on the bottom of the printer. 5 Insert the power and USB cables through the cable channel and set the printer down. 6 When the software is completely installed, connect the other end of the USB cable into an available USB port on your computer. Mac OS If the printer is not in the printer list when the installation is complete, refer to the ReadMe file for instructions on how to add the printer. 4 Cable channels Figure 4 4. Loading Labels The LabelWriter Twin Turbo printer holds two label rolls, so you can print two types of labels without having to change the label roll. Important! In order for the labels to feed properly during printing, pay attention to the following when loading labels on the spool and into the printer: • The label spool guide must be pushed flush against the label roll, with no gap. See Figure 6. • The labels must be loaded with the left edge of the label inserted against the left edge of the label feed slot. See Figure 8. To load a label roll 1 Press the form-feed button to eject the labels that protected the printer during shipment. Spool guide Spool spindle 2 Open the top cover and remove any packing material inside the label compartment. 3 Remove the label spool on the left from inside the top cover and pull the spool guide from the spindle. Figure 5 4 Hold the spool spindle in your left hand and place the label roll on the spindle so that the labels feed from underneath and the left edge of the label roll is firmly against the side of the spool. See Figure 5. 5 5 Slide the spool guide onto the right side of the spool and press the guide tightly against the side of the label roll, leaving no gap between the roll and the spool. See Figure 6. NOTE To ensure proper feeding of labels during printing, the label roll must fit snugly against both sides of the label spool, with no gaps. Figure 6 6 Insert the label spool into the left slot in the printer cover with the labels extending from underneath the roll. See Figure 7. 7 Align the left edge of the label with the left edge of the label feed slot and insert the label into the slot. See Figure 8. The printer automatically feeds the label, stopping at the beginning of the first label. If the printer does not feed the labels, make sure the first label is fully inserted and then press the form-feed button. Figure 7 If the first label on the roll is not a full label, press the form-feed button to eject the partial label. Slide label guide against labels 8 Slide the label guide to the left until the label guide aligns with the right edge of the label. See Figure 8. Make sure that the label guide does not pinch the label. 9 Repeat steps 3-8 to load labels on the right side of the printer. 10 Carefully lower the top cover. 6 Align labels against left edge Figure 8 5. Printing your First Label The first time you open the application, you are asked to register the software. Registering the software ensures that you will be informed of any software updates. During the registration process, you will be asked to enter the serial number for your label printer. The serial number is located on the bottom of the printer. To print your first label 1 Start DYMO Label software by doing one of the following: • For Windows, click Start, then Programs>DYMO>DYMO Label v.8. • For Macintosh, double-click the DYMO Label icon in the Applications folder. The first time you start DYMO Label software, a list of available label types is displayed on the left side of the window and an address label is displayed in the Edit area. See Figure 9. 2 Click once in the address label in the Edit area and type some text. 3 Optionally, choose a font and a justification setting from the Formatting toolbar. 4 If necessary, click and then click to choose the side of the printer that has address labels loaded. 5 Click to print the label. 7 Figure 9 highlights some of the major features available in DYMO Label software. Visually choose your label type and apply layouts. Insert text, addresses, images, shapes, lines, barcodes, dates, and counters. Store your favorite addresses in the Address Book or view your Outlook or Mac Address Book contacts; automatically insert addresses on your label. Select left or right roll to print your labels. Figure 9 For complete details on using the software, refer to the online Help. From the Help menu, you can view the following: • DYMO Label v.8 Help • DYMO Label v.8 User Guide • LabelWriter Printer User Guide 8 Guide de démarrage rapide Pour des informations complètes sur votre imprimante d'étiquettes, consultez le Guide d'utilisation de l'imprimante LabelWriter à partir du menu d'aide de DYMO Label v.8 ou du site Web de DYMO à l'adresse www.dymo.com. Procédez comme suit pour installer l'imprimante LabelWriter et imprimer votre première étiquette. 1. Déballage de votre imprimante LabelWriter REMARQUE Ne pas connecter l’imprimante à votre ordinateur avant la fin de l'installation du logiciel. 1 Déballez votre imprimante et conservez l'ensemble de l'emballage. 2 Assurez-vous d'avoir tous les éléments de la Figure 1. (Les types d'étiquettes fournis peuvent varier). Rouleau d’étiquettes d’adresse Guide de démarrage rapide Carte de nettoyage LabelWriter Quick Start CD-ROM Adaptateur de courant Câble USB NER. DRY LOCATION SHOCK NON-SERVICEAB RISK FOR HAZARD USE END USEWITH ONLYOF ELECTRIC LE PARTS AST . FOR ITE ONLY MADE SHOCK INSIDE. IN CHINA KONTORSMASKI . CAUTION N10926 E198850 UL Tested with to FOR FCC comply OFFICEHOME standards USE OR LISTED 15WM I.T.E. POWER SUPPLY C UL Model g Adapter U.S. No.:TESA2-2 EuropeP/N: 90819 INPUT:100-2 401000 P/N: OUTPUT:24V 924883 40V-50/60H --- 0-1.0A z Max0.64A Switchin Cordon d’alimentation Imprimante LabelWriter Figure 1 9 Familiarisez-vous avez les principaux composants de l'imprimante. Voir Figure 2. Numéro de série Capot supérieur Bobine d’étiquettes Déverrouillage de la platine Voie d’acheminement et barre de séparation des étiquettes Connecteur USB Bouton d’éjection d’étiquettes Bouton et voyant DEL avance-papier Figure 2 S/N 00000-0000000 Rouleau d’étiquettes Guideétiquettes Connecteur de courant continu Emplacements des câbles Fonctions de l’imprimante LabelWriter Votre imprimante LabelWriter est une imprimante thermique ne nécessitant ni toner ni cartouche d'encre. Elle utilise plutôt une tête d'impression thermique pour imprimer sur des étiquettes spécialement traitées. Les étiquettes sont donc les seules fournitures que vous devrez acheter. Le bouton avance-papier à l'avant de l'imprimante permet de faire avancer une seule étiquette. Le bouton d'éjection permet de retirer les étiquettes de l'imprimante au moment du changement de rouleaux. Le voyant d'état vous permet de déterminer visuellement l'état en cours de l'imprimante: • Bleu continu - l'imprimante est sous tension et prête. • Bleu clignotant - les étiquettes ne sont pas chargées correctement ou le rouleau d'étiquettes est vide. 10 • Bleu fade - l’imprimante est en mode d’économie d’énergie. 2. Installation du logiciel Ne pas connecter l’imprimante à votre ordinateur avant la fin de l'installation du logiciel. Windows En fonction de votre configuration système, l’installation du logiciel peut prendre un certain temps pendant l'installation du logiciel requis Microsoft .NET™. Pour installer le logiciel sous un système Windows 1 Fermez toutes les applications Microsoft Office. 2 Insérez le CD avec le logiciel DYMO LabelWriter dans le lecteur CD-ROM/DVD. Après quelques secondes, l'écran d'installation s'affiche. 3 Cliquez sur Installer et suivez les instructions de l’installateur du logiciel. Pour installer le logiciel sous un système Macintosh 1 Insérez le CD avec le logiciel DYMO LabelWriter dans le lecteur CD-ROM/DVD. Après quelques secondes, l'icône de l'installateur du logiciel d'étiquettes DYMO s'affiche. 2 Double-cliquez sur l'icône de l'installateur et suivez les instructions. 11 3. Branchement de votre imprimante LabelWriter REMARQUE Ne pas connecter l’imprimante à votre ordinateur avant la fin de l'installation du logiciel. Adaptateur de courant Pour mettre sous tension 1 Branchez le cordon d'alimentation dans l'adaptateur de courant. Voir Figure 3. 2 Branchez l'adaptateur de courant dans le connecteur de courant Cordon d’alimentation Figure 3 sous de l'imprimante. Voir Figure 4. 3 Branchez l'autre extrémité du cordon d'alimentation dans une USB Courant prise de courant. 4 Branchez le câble USB dans le port USB sous de l’imprimante. 5 Passez les câbles d'alimentation et USB dans l'emplacement prévu pour les câbles et posez l'imprimante. 6 A la fin de l'installation du logiciel, branchez l’autre extrémité du câble USB dans un port USB libre de votre ordinateur. Mac OS Si l’imprimante ne figure pas dans la liste d'imprimantes à la Emplacement des câbles Figure 4 fin de l'installation, reportez-vous aux instructions du fichier LisezMoi pour ajouter l'imprimante. 12 4. Chargement des étiquettes L’imprimante LabelWriter Twin Turbo permet d'utiliser deux rouleaux d'étiquettes pour pouvoir imprimer deux types d'étiquettes sans changer le rouleau d'étiquettes. Important ! Pour assurer une alimentation correcte des étiquettes au cours de l’impression, veuillez faire attention aux points suivants lorsque vous chargez des étiquettes sur la bobine et dans l’imprimante : • Le guide de la bobine d’étiquettes doit être poussé directement contre le rouleau d’étiquettes, sans aucun espace. Voir Figure 6. • Les étiquettes doivent être chargées en plaçant le côté gauche de l’étiquette contre le côté gauche de la fente d’alimentation des étiquettes. Voir Figure 8. Pour charger un rouleau d'étiquettes 1 Appuyez sur le bouton avance-papier pour éjecter les étiquettes qui protégeaient l'imprimante pendant l'expédition. Axe de bobine Guide de bobine 2 Ouvrez le capot supérieur et retirez tous les éléments d'emballage à l'intérieur du compartiment d'étiquettes. 3 Sortez la bobine d’étiquettes à gauche de l’intérieur du capot supérieur, et dégagez le guide de la bobine de l’axe. Figure 5 4 Tenez l'axe de la bobine de la main gauche et placez le rouleau d'étiquettes sur l'axe pour que les étiquettes entrent dans l'appareil par en-dessous et pour que le bord gauche du rouleau d’étiquettes soit placé fermement contre le côté de la bobine. Voir Figure 5. 13 5 Glissez le guide de la bobine du côté droit de la bobine et appuyez bien le guide contre le côté du rouleau d'étiquettes sans laisser aucun espace entre le rouleau et la bobine. Voir Figure 6. REMARQUE Pour assurer une alimentation correcte des au cours de de l’impression, le rouleau d’étiquettes doit être bien placé contre les deux côtés de la bobine d’étiquettes, sans aucun espace. Figure 6 6 Insérez la bobine d'étiquettes dans la fente gauche du capot de l'imprimante avec les étiquettes dans le prolongement du rouleau. Voir Figure 7. 7 Alignez le bord gauche de l'étiquette sur le bord gauche de la fente d'alimentation des étiquettes et insérez l'étiquette dans la fente. Voir Figure 8. L'imprimante assure l'avance automatique des étiquettes et s'arrête au début de la première étiquette. Si l'imprimante n'assure pas l'alimentation des étiquettes, vérifiez que la première étiquette est bien insérée, puis appuyez sur le bouton avance-papier. Figure 7 Si la première étiquette sur le rouleau n’est pas une étiquette complète, appuyez sur le bouton avance-papier pour éjecter l’étiquette partielle. 14 8 Glissez le guide-étiquettes vers la gauche jusqu’à ce Glisser le guideétiquettes contre les étiquettes que le guide-étiquettes soit aligné par rapport au côté droit de l’étiquette. Voir Figure 8. Assurez-vous que le guide-étiquettes ne pince pas l’étiquette 9 Répétez les étapes 3-8 pour charger des étiquettes du côté droit de l’imprimante. 10 Abaissez doucement le capot supérieur. Aligner les étiquettes contre le côté gauche Figure 8 15 5. Impression de votre première étiquette La première fois que vous ouvrez l'application, vous êtes invité à enregistrer le logiciel. L'enregistrement du logiciel vous permet d’être informé des dernières mises à jour du logiciel. Au cours du processus d’enregistrement, vous serez invité à saisir le numéro de série de votre imprimante. Le numéro de série se trouve sous l’imprimante. Pour imprimer une première étiquette 1 Lancez le logiciel d'étiquettes DYMO en procédant comme suit : • Sous Windows, cliquez sur Démarrer, puis sur Programmes>DYMO>DYMO Label v.8. • Sous Macintosh, double-cliquez sur l’icône DYMO Label dans le dossier Applications. Au cours du premier lancement du logiciel DYMO Label, une liste de types d’étiquettes disponibles est affichée à gauche de la fenêtre, ainsi qu'une étiquette d’adresse dans la zone Modification. Voir Figure 9. 2 èDans la zone Modification, cliquez une fois sur l’étiquette adresse, puis saisissez votre texte. 3 Vous pouvez également sélectionner une police et une justification dans la barre d'outils Mise en forme. 4 Si nécessaire, cliquez sur puis sur les étiquettes ont été chargées. 5 Cliquez sur 16 pour imprimer l’étiquette. pour sélectionner le côté de l’imprimante où La Figure 9 met en évidence certaines des principales fonctions disponibles dans le logiciel DYMO Label. Sélectionnez visuellement le type d’étiquette souhaité et appliquez les mises en page. Insérez texte, adresses, images, formes, lignes, codes à barre, dates et compteurs. Enregistrez vos adresses préférées dans le carnet d’adresses ou affichez les contacts de votre carnet d’adresses Outlook ou Mac. Sélectionnez le rouleau gauche ou droit pour imprimer vos étiquettes. Figure 9 Consultez l'aide en ligne, qui donne une description détaillée de l’utilisation du logiciel. Le menu d'aide vous permet d'accéder aux ressources suivantes: • Aide de DYMO Label v.8 • Guide d'utilisation de DYMO Label v.8 • Guide d'utilisation de l'imprimante LabelWriter 17 18 Beknopte handleiding Volledige informatie over de labelprinter kunt u vinden in de Gebruikershandleiding voor de LabelWriter-printer die u kunt vinden in het Help-menu van DYMO Label v.8 of de website van DYMO op www.dymo.com. Volg deze stappen om de LabelWriter -printer te installeren en uw eerste label af te drukken. 1. De LabelWriter-printer uitpakken NB Sluit de printer pas aan op de pc nadat de installatie van de software is voltooid. 1 Neem uw printer uit de verpakking en bewaar het verpakkingsmateriaal. 2 Controleer of u alle artikelen hebt die worden getoond in Figuur 1. (Er kunnen andere labels in de verpakking zitten.) Rol met adreslabels Snelstartgids Reinigingskaart LabelWriter Quick Start Cd-rom Stroomadapter USB-kabel NER. DRY LOCATION SHOCK NON-SERVICEAB RISK FOR HAZARD USE END USEWITH ONLYOF ELECTRIC LE PARTS AST . FOR ITE ONLY MADE SHOCK INSIDE. IN CHINA KONTORSMASKI . CAUTION N10926 E198850 UL Tested with to FOR FCC comply OFFICEHOME standards USE OR LISTED 15WM I.T.E. POWER SUPPLY C UL Model g Adapter U.S. No.:TESA2-2 EuropeP/N: 90819 INPUT:100-2 401000 P/N: OUTPUT:24V 924883 40V-50/60H --- 0-1.0A z Max0.64A Switchin Netsnoer LabelWriter-printer Figuur 1 19 Uzelf vertrouwd maken met de belangrijkste onderdelen van de printer. Zie Figuur 2. Serienummer Kap Labelgeleider Labelspoel Gelijkstroomconnector Uitwerpknop voor labels Toevoerknop en -lampje S/N 00000-0000000 Labelrol USBaansluiting Drukplaatontgrendeling Labelinvoer en afscheurmechanisme Figuur 2 Kabelgoten Kenmerken van de LabelWriter-printer De LabelWriter -printer is een directe thermische printer en gebruikt geen inkt of toner. In plaats daarvan, gebruikt de printer warmte die afkomstig van een thermische printkop om af te drukken op speciaal behandelde labels. U zult dus alleen maar labels hoeven te kopen. De toevoerknop aan de voorzijde van de printer dient om één enkel label vooruit te bewegen. De uitwerpknop voor labels dient om labels uit de printer te verwijderen wanneer u een rol vervangt. Het statuslampje geeft de huidige status van de printer aan. • Ononderbroken blauw – stroom is ingeschakeld en de printer is gereed. • Knipperend blauw – labels zijn niet correct geladen of labelrol is leeg. • Gedimd blauw – de printer is in de energiebesparende modus. 20 2. De software installeren Sluit de printer pas aan op de pc nadat de installatie van de software is voltooid. Windows Afhankelijk van de systeemconfiguratie kan de software-installatie enige tijd vergen omdat de vereiste Microsoft .NET™ moet worden geïnstalleerd. De software installeren op een Windows-systeem 1 Sluit alle open Microsoft Office-toepassingen. 2 Plaats de cd met de DYMO LabelWriter in uw cd-/dvd-romstation. Na een paar seconden verschijnt het installatiescherm. 3 Klik op Installeren en volg de instructies van het installatieprogramma. De software onder Mac OS installeren 1 Plaats de cd met de DYMO LabelWriter in het cd-/dvd-romstation. Na enkele seconden verschijnt het symbool van de DYMO Label Installer. 2 Dubbelklik op de Installer en volg de instructies. 21 3. De LabelWriter -printer aansluiten NB Sluit de printer pas aan op de pc nadat de installatie van de software is voltooid. Stroomadapter De stroom aansluiten 1 Sluit het netsnoer aan op de stroomadapter. Zie Figuur 3. 2 Sluit de stroomadapter aan op de stroomconnector op de Netsnoer Figuur 3 onderkant van de printer. Zie Figuur 4. 3 Sluit het andere uiteinde van het netsnoer aan op een stopcontact. USB Aan/Uit 4 Sluit de USB-kabel aan op de USB-poort op de onderkant van de printer. 5 Druk het netsnoer en de USB-kabel door de kabelgoot en zet de printer neer. 6 Wanneer de software volledig is geïnstalleerd, sluit u het andere uiteinde van de USB-kabel aan op een beschikbare USB-poort op de pc. Kabelgoten Figuur 4 Mac OS Als de printer niet in de printerlijst staat na voltooiing van de installatie, kunt u in het Leesmij-bestand vinden hoe u de printer toe kunt voegen. 22 4. De labels laden De LabelWriter Twin Turbo-printer bevat twee labelrollen. U kunt daarom afdrukken op twee soorten labels zonder dat u de rol hoeft te verwisselen. Belangrijk! Om te waarborgen dat de labels tijdens het afdrukken goed worden ingevoerd, moet u op de volgende punten letten wanneer u labels op de spoel en in de printer plaatst: • De labelspoelgeleider moet vlak tegen de labelrol zijn gedrukt, zonder tussenspeling. Zie Figuur 6. • De labels moeten worden geladen met de linkerrand van de label tegen de linkerrand van de invoersleuf voor de label. Zie Figuur 8. Een labelrol laden 1 Druk op de toevoerknop om de labels te verwijderen die de printer beschermden tijdens verzending. Spoelas Spoelgeleider 2 Open de kap en verwijder al het verpakkingsmateriaal in het labelcompartiment. 3 Verwijder de labelspoel aan de linkerkant uit de binnenkant van de kap en trek de spoelgeleider uit de as. Figuur 5 4 Houd de spoelas in uw linkerhand en plaats de labelrol zodanig op de as dat de labels worden toegevoerd vanuit de onderzijde, en dat de linkerrand van de labelrol dicht tegen de zijkant van de spoel zit. Zie Figuur 5. 23 5 Plaats de spoelgeleider op de rechterkant van de spoel en draai deze heen en weer zodat deze vast tegen de rol drukt, zodat er geen speling tussen de rol en de spoel zit. Zie Figuur 6. NB Om te zorgen dat de labels tijdens het afdrukken goed worden ingevoerd, moet de labelrol goed tegen beide zijden van de labelspoel aandrukken, zonder dat openingen waarneembaar zijn. Figuur 6 6 Plaats de labelspoel in de linker gleuf in de printerkap waarbij de labels van onderaf uit de rol moeten komen. Zie Figuur 7. 7 Plaats de linkerrand van de label tegenover de linkerrand van de invoersleuf voor de labels, en plaats de label in de sleuf. Zie Figuur 8. De printer voert de labels automatisch in en stopt aan het begin van de eerste label. Wanneer de printer de labels niet invoert, zorg dan dat het label volledig in de gleuf zit en druk daarna op de toevoerknop. Figuur 7 Als de eerste label op de rol geen volle label is, drukt u op de toevoerknop om de gedeeltelijke label uit te werpen. De labelgeleider tegen de labels schuiven 8 Schuif de labelgeleider naar links totdat de labelgeleider tegen de rechterrand van de label rust. Zie Figuur 8. Zorg ervoor dat de labelgeleider niet in de label prikt. 9 Herhaal stap 3-8 om labels aan de rechterzijde van de printer te laden. 10 Laat de kap voorzichtig zakken. 24 Labels tegen de linkerrand plaatsen Figuur 8 5. Uw eerste label afdrukken De eerste keer dat u de toepassing opent, wordt u gevraagd om de software te registreren. De registratie van de software waarborgt dat u over alle software-updates wordt geïnformeerd. Tijdens het registratieproces wordt u gevraagd het serienummer van uw labelprinter op te geven. Het serienummer staat op de onderkant van de printer. De eerste label afdrukken 1 Start de DYMO Label-software door een van de volgende handelingen uit te voeren: • Voor Windows, klik op Start, daarna op Programma’s>DYMO>DYMO Label v.8. • Op een Macintosh dubbelklikt u op het symbool DYMO Label in de map Toepassingen. Wanneer u de DYMO Label-software voor het eerst start, wordt er links in het venster een lijst weergegeven met de beschikbare labeltypen, en is er in het bewerkingsgebied een adreslabel zichtbaar. Zie Figuur 9. 2 Klik eenmaal op de adreslabel in het gebied Bewerken, en typ wat tekst. 3 Kies desgewenst een lettertype en een uitvulinstelling op de werkbalk Opmaak. 4 Klik zo nodig op en klik vervolgens op printer de labels zijn geladen. 5 Klik op om te kiezen aan welke kant van de om de label af te drukken. 25 Figuur 9 illustreert enkele van de belangrijkste functies van de DYMO Label-software. Kies visueel uw labeltype, en pas layouts visueel toe. Voeg tekst, adressen, afbeeldingen, vormen, barcodes, datums en tellers in. Sla uw favoriete adressen op in het Adresboek of geef uw contactpersonen uit uw adresboek van Outlook of Macintosh weer. De adressen worden automatisch op uw label ingevoegd. Selecteer de linker- of rechterrol om uw labels af te drukken. Figuur 9 Zie de Online Help voor meer informatie over het gebruik van de software. Via het Help-menu kunt u het volgende weergeven: • Help voor DYMO Label v.8 • Gebruikershandleiding voor DYMO Label v.8 • Gebruikershandleiding voor de LabelWriter-printer 26 Erste Schritte Vollständige Informationen über Ihren Etikettendrucker finden Sie in der LabelWriter DruckerBedienungsanleitung im Hilfemenü der DYMO Label v.8 Software oder über die DYMO Website unter www.dymo.com. Befolgen Sie die folgenden Schritte, um den LabelWriter-Drucker zu installieren und Ihr erstes Etikett zu drucken. 1. Auspacken des LabelWriter-Druckers ANMERKUNG Schließen Sie den Drucker erst nach Abschluss der Software-Installation an Ihren Computer an. 1 Packen Sie den Drucker aus und bewahren Sie das Verpackungsmaterial auf. 2 Überprüfen Sie, ob alle in Abbildung 1 dargestellten Teile vorhanden sind. (Die in der Packung enthaltenen Etiketten können variieren.) Adressetiketten auf Rolle Schnellstartanweisungen Reinigungskarte LabelWriter Quick Start CD-ROM Netzteil USB-Kabel NER. DRY LOCATION SHOCK NON-SERVICEAB RISK FOR HAZARD USE END USEWITH ONLYOF ELECTRIC LE PARTS AST . FOR ITE ONLY MADE SHOCK INSIDE. IN CHINA KONTORSMASKI . CAUTION N10926 E198850 UL Tested with to FOR FCC comply OFFICEHOME standards USE OR LISTED 15WM I.T.E. POWER SUPPLY C UL Model g Adapter U.S. No.:TESA2-2 EuropeP/N: 90819 INPUT:100-2 401000 P/N: OUTPUT:24V 924883 40V-50/60H --- 0-1.0A z Max0.64A Switchin Netzkabel LabelWriter-Drucker Abbildung 1 27 Lernen Sie die wichtigsten Druckerkomponenten kennen. Siehe Abbildung 2. Seriennummer Obere Abdeckung Etikettenführung Etikettenspule USBAnschluss Netzadapter Etikettenausgabetaste Zufuhrtaste und LED S/N 00000-0000000 Etikettenrolle DruckwalzenEntriegelung Etikettenzufuhr und Abrisskante Abbildung 2 Kabelkanäle Funktionen des LabelWriter-Druckers Ihr LabelWriter-Drucker ist ein direkter Thermodrucker und verwendet keine Tinte und keinen Toner. Stattdessen wird Wärme von einem Thermodruckkopf zum Drucken auf speziell behandelten Etiketten genutzt. Etiketten sind das einzige Zubehör, das Sie kaufen müssen. Über die Zufuhrtaste an der Vorderseite des Druckers wird ein einzelnes Etikett weitertransportiert. Die Etikettenaugabetaste wird beim Wechseln der Rollen zum Entfernen von Etiketten aus dem Drucker verwendet. Die Statusanzeige informiert Sie über den aktuellen Druckerstatus: • Permanent Blau – Das Gerät ist eingeschaltet und der Drucker bereit. • Blinkend Blau – Die Etiketten sind nicht ordnungsgemäß geladen bzw. die Etikettenrolle ist leer. 28 • Gedämpftes Blau – Der Stromsparmodus des Druckers ist aktiviert. 2. Installieren der Software Schließen Sie den Drucker erst nach Abschluss der Software-Installation an Ihren Computer an. Windows Je nach Systemkonfiguration kann die Software-Installation eventuell etwas Zeit in Anspruch nehmen, während die erforderliche Microsoft .NET™-Software installiert wird. So installieren Sie die Software auf einem Windows-System 1 Schließen Sie alle geöffneten Microsoft Office-Anwendungen. 2 Legen Sie die DYMO LabelWriter-CD in das CD-ROM-/DVD-Laufwerk ein. Nach einigen Sekunden wird der Installationsbildschirm angezeigt. 3 Klicken Sie auf Installieren und folgen Sie den Anweisungen des Installationsassistenten. So installieren Sie die Software auf einem Macintosh-System 1 Legen Sie die DYMO LabelWriter-CD in das CD-ROM-/DVD-Laufwerk ein. Nach einigen Sekunden wird das Symbol für das Installationsprogramm von DYMO Label angezeigt. 2 Doppelklicken Sie auf das Installationssymbol und befolgen Sie die Anweisungen. 29 3. Anschließen des LabelWriter-Druckers ANMERKUNG Schließen Sie den Drucker erst nach Abschluss der Software-Installation an Ihren Computer an. Netzteil Anschließen des Netzteils 1 Stecken Sie das Netzkabel in den Netzadapter. Siehe Abbildung 3. Netzkabel Abbildung 3 2 Stecken Sie das Netzteil in den Netzteilanschluss an der Unterseite des Druckers. Siehe Abbildung 4. 3 Stecken Sie das andere Ende des Netzkabels in eine Steckdose. USB Ein-/Ausschalten 4 Stecken Sie das USB-Kabel in den USB-Anschluss an der Unterseite des Druckers. 5 Führen Sie das Strom- und das USB-Kabel durch den Kabelkanal und stellen Sie den Drucker ab. 6 Nach Abschluss der Software-Installation schließen Sie bitte das andere Ende des USB-Kabels an einen freien USB-Anschluss Ihres Computers an. Kabelkanäle Abbildung 4 Mac OS Sollte sich der Drucker nach Abschluss der Installation nicht in der Druckerliste befinden, lesen Sie bitte die ReadMe-Datei, um Anweisungen zum Hinzufügen des Druckers zu erhalten. 30 4. Laden von Etiketten Der LabelWriter Twin Turbo-Drucker enthält zwei Etikettenrollen, so dass Sie zwei Sorten Etiketten drucken können, ohne die Etikettenrolle wechseln zu müssen. Wichtig! Um eine ordnungsgemäße Zufuhr der Etiketten während des Druckprozesses zu gewährleisten, beachten Sie bitte Folgendes, wenn Sie die Etiketten auf die Spule laden und in den Drucker einlegen: • Die Spulenführung muss bündig gegen die Etikettenrolle gedrückt werden, so dass kein Hohlraum entsteht. Siehe Abbildung 6. • Zum Laden der Etiketten müssen diese mit der linken Kante gegen die linke Kante des Etikettenzufuhrschlitzes eingelegt werden. Siehe Abbildung 8. So laden Sie eine Etikettenrolle 1 Drücken Sie die Zufuhrtaste, um die Etiketten auszudrucken, die zum Schutze des Druckers während des Transports gedient haben. Spulenspindel Spulenführung 2 Öffnen Sie die obere Abdeckung und entfernen Sie das Verpackungsmaterial aus dem Etikettenfach. 3 Entnehmen Sie die Etikettenspule an der linken Seite im Inneren der oberen Abdeckung und ziehen Sie die Spulenführung von der Spindel. Abbildung 5 4 Halten Sie die Spulenspindel in Ihrer linken Hand und setzen Sie die Etikettenrolle so auf die Spindel, dass die Etiketten von der Unterseite zugeführt werden und die linke Kante der Etikettenrolle bündig mit der Seite der Spule abschließt. Siehe Abbildung 5. 31 5 Schieben Sie die Spulenführung auf die rechte Seite der Spule und drücken Sie die Führung fest gegen die Seite der Etikettenrolle, so dass kein Spalt zwischen Rolle und Spule erkennbar ist. Siehe Abbildung 6. ANMERKUNG Um während des Drucks eine ordnungsgemäße Etikettenzufuhr zu gewährleisten, muss die Etikettenrolle zwischen beiden Seiten der Etikettenspule eingerastet werden, ohne dass ein Hohlraum entsteht. Abbildung 6 6 Setzen Sie die Etikettenspule in die linke Aussparung der Druckerabdeckung ein, so dass die Etiketten auf der Unterseite der Rolle ablaufen. Siehe Abbildung 7. 7 Richten Sie die linke Kante des Etiketts auf die linke Kante des Etikettenzufuhrschlitzes aus und setzen Sie das Etikett in den Schlitz ein. Siehe Abbildung 8. Der Drucker führt das Etikett automatisch zu und hält am Anfang des ersten Etiketts an. Abbildung 7 Wenn der Drucker die Etiketten nicht zuführt, müssen Sie sicherstellen, dass das erste Etikett vollständig eingesetzt ist und dann die Zufuhrtaste drücken. Falls es sich beim ersten um ein unvollständiges Etikett handelt, drücken Sie bitte die Zufuhrtaste, um das unvollständige Etikett auszuwerfen. 32 8 Schieben Sie die Etikettenführung nach Schieben Sie die Etikettenführung gegen die Etiketten links, bis diese auf die rechte Kante des Etiketts ausgerichtet ist. Siehe Abbildung 8. Stellen Sie sicher, dass das Etikett durch die Etikettenführung nicht gedrückt wird. 9 Wiederholen Sie die Schritte 3-8, um auch die Etiketten auf der rechten Seite des Druckers einzulegen. 10 Schließen Sie vorsichtig die obere Abdeckung. Richten Sie die Etiketten gegen die linke Kante aus Abbildung 8 33 5. Drucken des ersten Etiketts Wenn Sie die Anwendung zum ersten Mal aufrufen, werden Sie zur Registrierung der Software aufgefordert. Durch diese Software-Registrierung werden Sie stets über aktuelle Software-Updates informiert. Während des Registrierungsvorgangs werden Sie gebeten, die Seriennummer Ihres Etikettendruckers einzugeben. Diese Seriennummer finden Sie an der Unterseite des Druckers. Drucken des ersten Etiketts 1 Starten Sie die DYMO Label-Software, indem Sie wie folgt vorgehen: • Klicken Sie unter Windows auf Start, dann auf Programme>DYMO>DYMO Label v.8. • Bei Macintosh doppelklicken Sie auf das DYMO Label-Symbol im Ordner Anwendungen. Wenn Sie die DYMO Label-Software zum ersten Mal starten, werden Ihnen am linken Seitenrand eine Auflistung der verfügbaren Etikettensorten und im Bearbeitungsbereich ein Adressetikett angezeigt. Siehe Abbildung 9. 2 Klicken Sie einmal auf das Adress etikett im Bearbeitungsbereich und geben Sie den gewünschten Text ein. 3 Wählen Sie bei Bedarf eine Schriftart und eine Ausrichtungseinstellung in der Symbolleiste Formatierung aus. 4 Klicken Sie bei Bedarf auf und anschließend auf auszuwählen, in der sich die Adressetiketten befinden. 5 Klicken Sie auf 34 , um das Etikett zu drucken. , um die Seite des Druckers Abbildung 9 zeigt einige der wichtigsten Funktionen innerhalb der DYMO Label-Software. Wählen Sie visuell die gewünschte Etikettenart und gestalten Sie diese mit verschiedenen Layouts. Fügen Sie Text, Adressen, Bilder, Formen, Linien, Barcodes, Daten und Zähler ein. Speichern Sie Ihre am häufigsten verwendeten Adressen im Adressbuch oder greifen Sie auf die Kontakte in Ihrem Outlook- oder MacAdressbuch zu, um sie automatisch in Ihr Etikett einzufügen. Wählen Sie die linke oder die rechte Rolle zum Druck Ihrer Etiketten. Abbildung 9 Umfassende Informationen zur Nutzung der Software erhalten Sie über die Online-Hilfe. Über das Hilfemenü können Sie folgende Dokumente anzeigen: • DYMO Label v.8 Hilfe • DYMO Label v.8 Bedienungsanleitung • LabelWriter Drucker-Bedienungsanleitung 35 36 Guía rápida de inicio Para obtener toda la información sobre su impresora de etiquetas, puede consultar la Guía del Usuario de la impresora LabelWriter que encontrará en el menú Ayuda de DYMO Label v.8 o en el sitio web de DYMO www.dymo.com. Siga estos pasos para instalar la impresora LabelWriter e imprimir su primera etiqueta. 1. Desembalaje de la impresora LabelWriter NOTA Espere a que termine la instalación del software para conectar la impresora al ordenador. 1 Desembale la impresora y guarde el material de embalaje. 2 Asegúrese de que dispone de todos los elementos que se muestran en la Figura 1. (Es posible que las etiquetas incluidas en el paquete sean diferentes.) Rollo de etiquetas de dirección Guía de inicio rápido Tarjeta de limpieza LabelWriter Quick Start CD-ROM Adaptador de corriente Cable USB NER. DRY LOCATION SHOCK NON-SERVICEAB RISK FOR HAZARD USE END USEWITH ONLYOF ELECTRIC LE PARTS AST . FOR ITE ONLY MADE SHOCK INSIDE. IN CHINA KONTORSMASKI . CAUTION N10926 E198850 UL Tested with to FOR FCC comply OFFICEHOME standards USE OR LISTED 15WM I.T.E. POWER SUPPLY C UL Model g Adapter U.S. No.:TESA2-2 EuropeP/N: 90819 INPUT:100-2 401000 P/N: OUTPUT:24V 924883 40V-50/60H --- 0-1.0A z Max0.64A Switchin Cable de alimentación Impresora LabelWriter Figura 1 37 Inspeccione los componentes principales de la impresora. Consulte la Figura 2. Número de serie Conector de energía CC Tapa Carrete de etiquetas Conector USB Guía de etiquetas Botón de expulsión de etiquetas Botón de avance de página e indicadores LED S/N 00000-0000000 Rollo de etiquetas Liberación de la placa Vía de alimentación de etiquetas y barra para arrancarlas Figura 2 Conducto de cables Características de la impresora LabelWriter La impresora LabelWriter es una impresora térmica directa y no utiliza tóner ni tinta. En su lugar, utiliza el calor de un cabezal de impresión térmica para imprimir etiquetas con un tratamiento especial. Las etiquetas son el único consumible que necesita comprar. El botón de avance de página de la parte frontal de la impresora hace avanzar una sola etiqueta. El botón de expulsión de etiquetas sirve para retirar las etiquetas de la impresora cuando se cambia el rollo. La luz de estado le permite identificar visualmente el estado actual de la impresora: • Azul permanente: la alimentación está encendida y la impresora está lista. • Azul parpadeante: las etiquetas no están cargadas correctamente o el rollo de etiquetas está vacío. 38 • Azul atenuado: la impresora está en el modo de ahorro de energía. 2. Instalación del software Espere a que termine la instalación del software para conectar la impresora al ordenador. Windows Según la configuración del sistema, la instalación del software podría tardar un poco mientras se instala el software Microsoft .NET™ requerido. Para instalar el software en un sistema Windows: 1 Cierre todas las aplicaciones de Microsoft Office que estén abiertas. 2 Inserte el CD del programa DYMO LabelWriter en la unidad CD-ROM/DVD. Después de unos segundos, aparece la pantalla de instalación. 3 Haga clic en Instalar y siga las instrucciones del instalador. Para instalar el software en un sistema Mac OS: 1 Inserte el CD del programa DYMO LabelWriter en la unidad CD-ROM/DVD. Después de unos segundos, aparece el icono Instalador de DYMO Label. 2 Haga doble clic en el icono del instalador y siga las instrucciones. 39 3. Conexión de la impresora LabelWriter NOTA Espere a que termine la instalación del software para conectar la impresora al ordenador. Adaptador de corriente Para conectar la alimentación eléctrica 1 Enchufe el cable de alimentación al adaptador de corriente. Consulte la Figura 3. Cable de alimentación 2 Enchufe el adaptador de corriente en el conector de alimentación Figura 3 de la parte inferior de la impresora. Consulte la Figura 4. 3 Enchufe el otro extremo del cable de alimentación a la USB Alimentación toma eléctrica. 4 Enchufe el cable USB en el puerto USB de la parte inferior de la impresora. 5 Introduzca los cables de alimentación y USB por el conducto de cables y coloque la impresora en su lugar. 6 Cuando el software esté completamente instalado, conecte el otro extremo del cable USB en un puerto USB disponible del ordenador. Conducto de cables Figura 4 Mac OS Si la impresora no está en la lista de impresoras cuando finalice la instalación, consulte el archivo ReadMe para obtener instrucciones sobre cómo añadir la impresora. 40 4. Carga de etiquetas La impresora LabelWriter Twin Turbo contiene dos rollos de etiquetas, por lo que pueden imprimirse dos tipos de etiquetas sin tener que cambiar el rollo. Importante Para que las etiquetas avancen correctamente durante la impresión, tenga en cuenta lo siguiente cuando cargue etiquetas en el carrete y en la impresora: • La guía del carrete de etiquetas debe presionarse de modo que quede pegada al rollo de etiquetas, sin vacíos. Consulte la Figura 6. • Las etiquetas deben cargarse introduciendo el borde izquierdo de la etiqueta frente al borde izquierdo de la ranura de alimentación de etiquetas. Consulte la Figura 8. Para cargar un rollo de etiquetas 1 Pulse el botón de avance de página para expulsar las etiquetas que protegen la impresora durante el transporte. Eje del carrete Guía del carrete 2 Abra la tapa y retire el material de embalaje que se encuentra en el compartimento de etiquetas. 3 Extraiga el carrete de etiquetas de la izquierda del interior de la tapa y tire de la guía del carrete desde el eje. Figura 5 4 Sostenga el eje del carrete con la mano izquierda y coloque el rollo de etiquetas en el eje de manera que las etiquetas salgan por debajo y el borde izquierdo del rollo de etiquetas quede pegado junto al carrete. Consulte la Figura 5. 41 5 Deslice la guía del carrete sobre el lado derecho del carrete y apriete fuerte la guía contra el lado del rollo de etiquetas, sin dejar espacio entre el rollo y el carrete. Consulte la Figura 6. NOTA Para garantizar un avance de etiquetas correcto durante la impresión, el rollo de etiquetas debe quedar bien encajado contra ambos lados del carrete de etiquetas, sin vacíos. Figura 6 6 Introduzca el carrete de etiquetas en la ranura izquierda de la tapa de la impresora de modo que las etiquetas salgan por debajo del rollo. Consulte la Figura 7. 7 Alinee el borde izquierdo de la etiqueta con el borde izquierdo de la ranura de alimentación de etiquetas e introduzca la etiqueta en la ranura. Consulte la Figura 8. La impresora hace avanzar automáticamente las etiquetas y se detiene al inicio de la primera etiqueta. Figura 7 Si la impresora no hace avanzar las etiquetas, asegúrese de que la primera etiqueta esté insertada completamente y luego pulse el botón de avance de página. Si la primera etiqueta del rollo no es una etiqueta completa, pulse el botón de avance de página para expulsar la etiqueta parcial. 42 8 Deslice la guía de etiquetas a la izquierda hasta Deslice la guía de etiquetas hacia las etiquetas que quede alineada con el borde derecho de la etiqueta. Consulte la Figura 8. Asegúrese de que la guía de etiquetas no comprima la etiqueta. 9 Repita los pasos 3 a 8 para cargar etiquetas en el lado derecho de la impresora. 10 Baje la tapa con cuidado. Alinee las etiquetas hacia el borde izquierdo Figura 8 43 5. Impresión de la primera etiqueta Al abrir la aplicación por primera vez, se le pide que registre el software. Con el registro del software se asegurará la recepción de notificaciones de sus actualizaciones. Durante el proceso de registro, se le solicitará que introduzca el número de serie de su impresora de etiquetas. El número de serie se encuentra en la parte inferior de la impresora. Para imprimir la primera etiqueta 1 Inicie el software DYMO Label a través de una de las siguientes acciones: • Para Windows, haga clic en Inicio>Programas>DYMO>DYMO Label v.8. • Para Macintosh, haga doble clic en el icono DYMO Label de la carpeta Aplicaciones. La primera vez que inicie el software DYMO Label aparecerá una lista de tipos de etiquetas disponibles en el lado izquierdo de la ventana y una etiqueta de dirección en el área Editar. Consulte la Figura 9. 2 Haga clic en la etiqueta de direcciónde envío del área Editar y escriba algo. 3 De manera opcional, escoja un tipo de letra y una justificación en la barra de herramientas Formato. 4 Si es necesario, haga clic en y a continuación en impresora que tiene cargadas las etiquetas de dirección. 5 Haga clic en 44 para imprimir la etiqueta. para elegir el lado de la La Figura 9 resalta algunas de las características principales del programa DYMO Label. Elija visualmente el tipo de etiqueta y aplique diseños. Introduzca texto, direcciones, imágenes, formas, líneas, códigos de barras, fechas y contadores. Almacene sus direcciones favoritas en la libreta de direcciones o vea sus contactos de la libreta de direcciones de Outlook. Introduzca direcciones en la etiqueta de forma automática. Seleccione el rollo izquierdo o el derecho para imprimir sus etiquetas. Figura 9 Para obtener información completa sobre el uso del software, consulte la ayuda en línea. Desde el menú Ayuda, puede visualizar lo siguiente: • Ayuda de DYMO Label v.8 • Guía del Usuario de DYMO Label v.8 • Guía del Usuario de la impresora LabelWriter 45 46 Manual de Iniciação Rápida Para obter informações completas sobre a impressora de etiquetas, você pode consultar o Guia do usuário da impressora LabelWriter no menu do Help do DYMO Label v.8 ou no website da DYMO em www.dymo.com. Siga estas etapas para instalar a impressora LabelWriter e imprimir a sua primeira etiqueta. 1. Remover a impressora LabelWriter da embalagem OBSERVAÇÃO Não conecte a impressora ao seu computador até concluir a instalação do software. 1 Remova a impressora da caixa e guarde o material da embalagem. 2 Verifique se foram fornecidos todos os itens mostrados na Figura 1 (As etiquetas incluídas na embalagem podem variar). Rolo de etiquetas de endereço Guia de Início Rápido Cartão de limpeza LabelWriter Quick Start CD-ROM Adaptador de alimentação Cabo USB NER. DRY LOCATION SHOCK NON-SERVICEAB RISK FOR HAZARD USE END USEWITH ONLYOF ELECTRIC LE PARTS AST . FOR ITE ONLY MADE SHOCK INSIDE. IN CHINA KONTORSMASKI . CAUTION Cabo de alimentação N10926 E198850 UL Tested with to FOR FCC comply OFFICEHOME standards USE OR LISTED 15WM I.T.E. POWER SUPPLY C UL Model g Adapter U.S. No.:TESA2-2 EuropeP/N: 90819 INPUT:100-2 401000 P/N: OUTPUT:24V 924883 40V-50/60Hz --- 0-1.0A Max0.64A Switchin Impressora LabelWriter Figura 1 47 Familiarize-se com os principais componentes da impressora. Consulte a Figura 2. Número de Tampa superior Guia de etiquetas Bobina de etiquetas Liberador de cilindro Caminho de alimentação de etiqueta e barra de corte Conector USB Botão para ejetar etiqueta Botão de alimentação de formulário e LED Figura 2 S/N 00000-0000000 Rolo de etiquetas Conector de alimentação CC Canais de cabo Recursos da impressora LabelWriter A LabelWriter é uma impressora térmica direta e não usa tinta ou toner. Ela utiliza o calor de uma cabeça de impressão térmica para imprimir em etiquetas com tratamento especial. Os únicos suprimentos que você precisa comprar são as etiquetas. O botão de alimentação de formulário na frente da impressora avança uma etiqueta. O botão para ejetar etiqueta é usado para remover as etiquetas da impressora ao trocar o rolo. A luz de status permite determinar visualmente o estado atual da impressora: • Azul sólido - impressora ligada e pronta. • Azul piscando - etiquetas instaladas incorretamente ou o rolo de etiquetas está vazio. • Azul suave - impressora em modo de economia de energia. 48 2. Instalar o software Não conecte a impressora ao seu computador até concluir a instalação do software. OBSERVAÇÃO Dependendo da configuração do seu sistema, a instalação pode demorar um pouco enquanto o software Microsoft .NET™ é instalado. Para instalar o software 1 Feche todos os aplicativos do Microsoft Office que estiverem abertos. 2 Insira o CD DYMO LabelWriter na unidade de CD-ROM/DVD. Após alguns segundos, a tela de instalação é exibida. 3 Clique em Instalar e siga as instruções do instalador. 49 3. Conectar a impressora LabelWriter OBSERVAÇÃO Não conecte a impressora ao seu computador até Adaptador de alimentação concluir a instalação do software. Para conectar a energia 1 Conecte o cabo de alimentação ao adaptador de alimentação. Consulte a Figura 3. 2 Conecte o adaptador de alimentação ao conector de alimentação Cabo de alimentação Figura 3 na parte inferior da impressora. Consulte a Figura 4. 3 Conecte a outra extremidade do cabo de alimentação a USB Energia uma tomada. 4 Conecte o cabo USB à porta USB na parte inferior da impressora. 5 Insira os cabos de alimentação e USB no canal do cabo e coloque a impressora na mesa. 6 Quando o software estiver completamente instalado, conecte a outra extremidade do cabo USB a uma porta USB disponível em seu computador. 50 Canais de cabo Figura 4 4. Carregar etiquetas A impressora LabelWriter Twin Turbo trabalha com dois rolos de etiquetas, permitindo imprimir dois tipos de etiquetas sem a necessidade de troca de rolo. Importante! Para que as etiquetas sejam introduzidas corretamente durante a impressão, observe o seguinte ao carregar etiquetas no carretel e na impressora: • O guia do carretel de etiquetas deve ser pressionado para ficar nivelado em relação ao rolo de etiquetas, sem folgas. Consulte a Figura 6. • As etiquetas devem ser colocadas com a borda esquerda junto à borda esquerda da abertura de alimentação de etiquetas. Consulte a Figura 8. Para instalar um rolo de etiqueta 1 Pressione o botão de alimentação de formulário para ejetar as etiquetas que protegeram o equipamento durante o transporte. Eixo da bobina Guia da bobina 2 Abra a tampa superior e remova qualquer material de embalagem que esteja no interior do compartimento de etiquetas. 3 Remova a bobina de etiquetas à esquerda do interior da tampa superior e remova o guia da bobina do eixo. Figura 5 4 Segure o eixo da bobina com a mão esquerda e coloque o rolo de etiquetas no eixo, de modo que as etiquetas sejam alimentadas a partir da parte inferior e a borda esquerda do rolo esteja firme na lateral da bobina. Consulte a Figura 5. 51 5 Deslize o guia da bobina no lado direito da bobina e pressione-o firmemente de encontro à lateral do rolo de etiquetas, sem deixar folga entre o rolo e a bobina. Consulte a Figura 6. OBSERVAÇÃO Para assegurar uma alimentação correta de etiquetas durante a impressão, o rolo de etiquetas deve se ajustar firmemente às laterais da bobina, sem folgas. Figura 6 6 Insira a bobina de etiquetas na abertura esquerda na tampa da impressora, com as etiquetas pendendo da parte inferior do rolo. Consulte a Figura 7. 7 Alinhe a borda esquerda da etiqueta à borda esquerda da abertura de alimentação de etiquetas e, em seguida, insira a etiqueta na ranhura. Consulte a Figura 8. A impressora insere as etiquetas automaticamente, parando no início da primeira etiqueta. Figura 7 Se a impressora não inserir as etiquetas, verifique se a primeira etiqueta está totalmente inserida e, em seguida, pressione o botão de alimentação de formulário. Se a primeira etiqueta do rolo não for uma etiqueta inteira, pressione o botão de alimentação de formulário para ejetar a etiqueta parcial. 52 8 Deslize o guia de etiquetas para a esquerda até ele Deslize o guia de etiquetas de encontro às etiquetas se alinhar à borda direita da etiqueta. Consulte a Figura 8. Assegure-se de que o guia de etiquetas não pressione a etiqueta. 9 Repita as etapas de 3 a 8 para carregar etiquetas no lado direito da impressora. 10 Abaixe cuidadosamente a tampa superior. Alinhe as etiquetas à borda esquerda Figura 8 53 5. Imprimir a primeira etiqueta Quando você abre o aplicativo pela primeira vez, é solicitado o registro do software. Registrar o software assegura que você seja informado quando houver atualizações. Durante o processo de registro, será solicitado que você digite o número de série da impressora de etiquetas. O número de série está localizado na parte inferior da impressora. Para imprimir sua primeira etiqueta 1 Clique em Iniciar e depois em Programas>DYMO>DYMO Label v.8. Quando você executar o software DYMO Label pela primeira vez, serão exibidas uma lista de tipos de etiqueta disponíveis no lado esquerdo da janela e uma etiqueta de endereço na área Editar. Consulte a Figura 9. 2 Clique uma vez na etiqueta endereço de na área Editar e digite um texto. 3 Opcionalmente, escolha uma fonte e uma configuração de justificação na barra de ferramentas Formatação. 4 Se necessário, clique em e em para selecionar o lado da impressora que possui as etiquetas de endereço carregadas. 5 Clique em 54 para imprimir a etiqueta. Figura 9 destaca alguns dos recursos principais oferecidos pelo software DYMO Label. Selecione visualmente o tipo de etiqueta e aplique layouts. Insira texto, endereços, imagens, formas, linhas, códigos de barras, datas e contadores. Armazene os endereços favoritos no Catálogo de Endereços ou visualize seus contatos do Outlook; insira endereços automaticamente na etiqueta. Selecione o rolo direito ou esquerdo para imprimir as etiquetas. Figura 9 Para obter detalhes completos sobre o uso do software, consulte a Ajuda on-line. No menu do Help, você pode visualizar: • Help do DYMO Label v.8 • Guia do Usuário do DYMO Label v.8 • Guia do Usuário da impressora LabelWriter 55 56 Guida Rapida di Utilizzo Per informazioni complete sull'etichettatrice, consultare la Guida per l'utente della stampante LabelWriter disponibile nel menu ? di DYMO Label v.8 o sul sito DYMO www.dymo.com. Attenersi alla seguente procedura per installare la stampante LabelWriter e stampare la prima etichetta. 1. Disimballaggio della stampante LabelWriter NOTA Collegare la stampante al computer solo dopo aver installato il software. 1 Aprire la confezione della stampante e conservare i materiali d'imballo. 2 Assicurarsi di aver ricevuto tutti gli articoli elencati nella Figura 1. (Le etichette incluse possono essere diverse.) Rotolo di etichette indirizzo Guida rapida Cartoncino di pulizia LabelWriter Quick Start CD-ROM Adattatore di alimentazione Cavo USB NER. DRY LOCATION SHOCK NON-SERVICEAB RISK FOR HAZARD USE END USEWITH ONLYOF ELECTRIC LE PARTS AST . FOR ITE ONLY MADE SHOCK INSIDE. IN CHINA KONTORSMASKI . CAUTION N10926 E198850 UL Tested with to FOR FCC comply OFFICEHOME standards USE OR LISTED 15WM I.T.E. POWER SUPPLY C UL Model g Adapter U.S. No.:TESA2-2 EuropeP/N: 90819 INPUT:100-2 401000 P/N: OUTPUT:24V 924883 40V-50/60H --- 0-1.0A z Max0.64A Switchin Cavo di alimentazione Stampante LabelWriter Figura 1 57 Prendere conoscenza con i principali componenti della stampante. Vedere la Figura 2. Numero di serie Coperchio superiore Bobina di etichette Connettore Guida USB etichette Pulsante di espulsione etichetta Leva di rilascio del rullo Percorso di avanzamento etichetta e lama di taglio Pulsante di avanzamento del modulo continuo e LED Figura 2 S/N 00000-0000000 Rotolo etichette Connettore di alimentazione CC Canali per i cavi Funzioni della stampante LabelWriter La stampante LabelWriter è una stampante diretta su carta termica e non utilizza inchiostro o toner, ma il calore generato da una testina di stampa termica per la stampa su etichette trattate in modo speciale. L'utente dovrà quindi limitarsi ad acquistare soltanto le etichette. Il pulsante di avanzamento del modulo continuo situato sul lato anteriore della stampante consente di avanzare il rotolo di un'etichetta alla volta. Il pulsante di espulsione serve per tagliare l'etichetta dalla stampante prima di sostituire il rotolo. La spia di stato indica visivamente lo stato attuale della stampante: • Blu fissa – La stampante è accesa e pronta per l'uso. • Blu lampeggiante – Le etichette non sono caricate correttamente o il rotolo è vuoto. 58 • Blu debole – La stampante è in stato di risparmio energetico. 2. Installazione del software Collegare la stampante al computer solo dopo aver installato il software. Windows In funzione della configurazione del sistema, l'installazione del software potrebbe richiedere diverso tempo poiché potrebbe anche comportare l'installazione del software Microsoft .NET™. Per installare il software su sistema Windows 1 Chiudere tutte le applicazioni Microsoft Office aperte. 2 Inserire il CD DYMO LabelWriter nell'unità CD-ROM/DVD. Dopo qualche secondo, si visualizza automaticamente la schermata di installazione. 3 Fare clic su Installa e attenersi alle istruzioni sullo schermo. Per installare il software su un sistema Mac OS 1 Inserire il CD DYMO LabelWriter nell'unità CD-ROM/DVD. Trascorsi alcuni secondi, si visualizza l'icona del programma di installazione DYMO Label. 2 Fare doppio clic sull'icona di installazione e attenersi alle istruzioni sullo schermo. 59 3. Collegamento della stampante LabelWriter NOTA Collegare la stampante al computer solo dopo aver installato Adattatore di alimentazione il software. Per collegare l'alimentazione 1 Inserire il cavo di alimentazione nell'adattatore. Vedere la Figura 3. 2 Inserire l'adattatore nel connettore di alimentazione sulla parte inferiore della stampante. Vedere la Figura 4. 3 Inserire l'altra estremità del cavo in una presa di corrente. Cavo di alimentazione Figura 3 USB Alimentazione 4 Inserire il cavo USB nella presa USB sulla parte inferiore della stampante. 5 Inserire il cavo di alimentazione e il cavo USB attraverso il canale e adagiare la stampante sulla superficie. 6 Ultimata l'installazione del software, collegare l'altra estremità del cavo USB ad una porta USB disponibile del computer. Mac OS Se la stampante non compare nell'elenco delle stampante al Canali per i cavi Figura 4 termine dell'installazione, consultare il file ReadMe per le istruzioni su come aggiungerla. 60 4. Caricamento delle etichette La stampante LabelWriter Twin Turbo accetta due rotoli di etichette per consentire la stampa su due tipi di etichette senza dover sostituire il rotolo ogni volta. Importante! Al fine di consentire l'avanzamento corretto delle etichette durante la stampa, tenere presenti le istruzioni seguenti quando si caricano le etichette sulla bobina e nella stampante: • La guida della bobina etichette deve trovarsi a filo contro il rotolo etichette, senza spazi vuoti. Vedere la Figura 6. • Le etichette devono essere caricate con il lato sinistro contro il bordo sinistro della fessura di caricamento. Vedere la Figura 8. Per caricare un rotolo di etichette 1 Premere il pulsante di avanzamento del modulo continuo per espellere le etichette utilizzate a protezione della stampante durante la spedizione. Mozzo della bobina Guida bobina 2 Aprire il coperchio superiore e togliere i materiali d'imballo dal comparto etichette. 3 Rimuovere la bobina etichette sulla sinistra dall'interno del coperchio superiore e tirare la guida bobina dal mozzo. Figura 5 4 Mentre si afferra il mozzo della bobina con la mano sinistra, inserire il rotolo di etichette sul mozzo in modo che le etichette siano prelevate dal basso, facendo attenzione ad allineare perfettamente il rotolo con il lato della bobina. Vedere la Figura 5. 61 5 Far scorrere la guida bobina sul lato destro della bobina stessa e premere la guida con decisione contro il lato del rotolo di etichette, evitando di lasciare spazi vuoti tra il rotolo e la bobina. Vedere la Figura 6. NOTA Per assicurare che le etichette vengano prelevate correttamente durante la stampa, il rotolo deve risultare aderente ai due lati della bobina, senza spazi vuoti. Figura 6 6 Inserire la bobina etichette nella fessura sinistra del coperchio superiore, con le etichette sporgenti dal basso. Vedere la Figura 7. 7 Allineare il lato sinistro dell'etichetta con il bordo sinistro della fessura di caricamento e inserire l'etichetta nella fessura. Vedere la Figura 8. La stampante avanza automaticamente l'etichetta e si ferma all'inizio della prima etichetta. Figura 7 Se la stampante non avanza, verificare che la prima etichetta sia inserita a fondo, quindi premere il pulsante di avanzamento del modulo continuo. Se la prima etichetta del rotolo è troncata, premere il pulsante di avanzamento del modulo continuo per la sua espulsione. Far scorrere la guida contro le etichette 8 Far scorrere la guida verso sinistra fino ad allinearla con il lato destro dell'etichetta. Vedere la Figura 8. Sincerarsi che la guida non pizzichi l'etichetta. 9 Ripetere i passaggi 3-8 per caricare le etichette sul lato destro della stampante. 10 Richiudere attentamente il coperchio superiore. 62 Allineare le etichette al bordo sinistro Figura 8 5. Stampa della prima etichetta La prima volta che si avvia l'applicazione, apparirà un messaggio che invita a registrare il software. La registrazione del software assicura il ricevimento di importanti informazioni sui futuri aggiornamenti. Durante la registrazione, si dovrà immettere il numero di serie della stampante acquistata. Questo numero è riportato sulla parte inferiore della stampante. Per stampare la prima etichetta 1 Avviare il software DYMO Label in uno dei modi seguenti: • In Windows, selezionare Start, Programmi>DYMO>DYMO Label v.8. • Su Macintosh, fare doppio clic sull'icona DYMO Label nella cartella Applicazioni. La prima volta che si avvia il software DYMO Label, sul lato sinistro della finestra appare un elenco dei tipi di etichetta disponibili, mentre nell'area di modifica è visualizzata un'etichetta indirizzo. Vedere la Figura 9. 2 Fare clic sull'etichetta indirizzo nell'area di modifica e digitare un testo. 3 È anche possibile selezionare un tipo di carattere e un'opzione di allineamento nella barra degli strumenti Formattazione. 4 Se necessario, fare clic su e quindi su sono caricate le etichette indirizzo. 5 Fare clic su per scegliere il lato della stampante in cui per stampare l'etichetta. 63 La Figura 9 illustra alcune delle principali funzioni disponibili nel software DYMO Label. Consente di scegliere visivamente il tipo di etichetta e di applicarvi un layout. Una scheda per l'inserimento di testo, indirizzi, immagini, forme, linee, codici a barre, date e contatori. La rubrica memorizza gli indirizzi preferiti o dà accesso alla rubrica Outlook; consente di inserire automaticamente gli indirizzi sull'etichetta. Selezionare il rotolo destro o sinistro per stampare le etichette. Figura 9 Per informazioni dettagliate sull'uso del software, vedere la Guida in linea. Nel menu ?, sono disponibili i comandi seguenti: • Guida di DYMO Label v.8 • Guida per l'utente di DYMO Label v.8 • Guida per l'utente della stampante LabelWriter 64 Hurtig start-vejledning For fuldstændige oplysninger om din etiketprinter, henvises der til LabelWriter Printer Brugervejledningen fra DYMO Label v.8 Hjælpemenuen eller from DYMO websiden på www.dymo.com. Følg disse trin for at installere LabelWriter-printeren og udskrive din første etiket. 1. Pak LabelWriter-printeren ud BEMÆRK Tilslut ikke printeren til din computer, før installationen af softwaren er fuldført. 1 Pak printeren ud, og gem emballagen. 2 Kontroller, at du har alle de komponenter, der er vist på Figur 1. (Etiketter, der følger med i pakken, kan variere.) Rulle med adresseetiketter Lynstartvejledning Rensekort LabelWriter Quick Start Cd-rom Strømforsyning USB-kabel NER. DRY LOCATION SHOCK NON-SERVICEAB RISK FOR HAZARD USE END USEWITH ONLYOF ELECTRIC LE PARTS AST . FOR ITE ONLY MADE SHOCK INSIDE. IN CHINA KONTORSMASKI . CAUTION N10926 E198850 UL Tested with to FOR FCC comply OFFICEHOME standards USE OR LISTED 15WM I.T.E. POWER SUPPLY C UL Model g Adapter U.S. No.:TESA2-2 EuropeP/N: 90819 INPUT:100-2 401000 P/N: OUTPUT:24V 924883 40V-50/60H --- 0-1.0A z Max0.64A Switchin Strømledning LabelWriter-printer Figur 1 65 Lær printerens vigtigste komponenter at kende. Se Figur 2. Serienummer Topdæksel Etiketstyr Etiketspole Knap til udskubning af etiketter Form feed-knap og LED S/N 00000-0000000 Etiketrulle DC spændingssti k USB-stik Valseudløser Etiketindføringsbane og afrivningsstang Figur 2 Kabelkanaler LabelWriter-printerens egenskaber Din LabelWriter-printer er en direkte termoprinter og bruger ikke blæk eller toner. I stedet bruger printeren varme fra et termoprinterhoved til at udskrive på specialbehandlede etiketter. Etiketterne er det eneste tilbehør, du nogensinde skal købe. Form feed-knappen på printerens forside fører én etiket frem. Knappen til at skubbe etiketter ud bruges til at fjerne etiketter fra printeren ved skift af ruller. Statuslampen viser printerens aktuelle tilstand: • Lyser blåt - strømmen er tændt, og printeren er klar. • Blinker blåt - etiketterne er ikke lagt korrekt i, eller etiketrullen er tom. • Dæmpet blå - printeren er i strømsparetilstand. 66 2. Installation af softwaren Tilslut ikke printeren til din computer, før installationen af softwaren er fuldført. BEMÆRK Afhængigt af konfigurationen af dit system kan installationen tage et stykke tid, mens den krævede Microsoft .NET™-software installeres. Sådan installerer du softwaren 1 Luk alle åbne Microsoft Office-programmer. 2 Læg DYMO LabelWriter-cd'en i cd-rom/dvd-drevet. Efter et par sekunder vises installationsskærmbilledet. 3 Klik på Installer, og følg installationsprogrammets vejledning. 67 3. Tilslutning af LabelWriter-printeren BEMÆRK Tilslut ikke printeren til din computer, før installationen Strømforsyning af softwaren er fuldført. Sådan tilslutter du strømmen 1 Sæt netledningen i AC-adapteren. Se Figur 3. 2 Sæt strømforsyningen i strømstikket i bunden på printeren. Strømledning Figur 3 Se Figur 4. 3 Sæt den anden ende af strømledningen i en stikkontakt. USB Strømforsyning 4 Sæt USB-kablet i USB-porten i bunden printeren. 5 Før strøm- og USB-kabler gennem kabelkanalen, og sæt printeren ned. 6 Når installationen af softwaren er fuldført, skal du tilslutte den anden ende af USB-kablet til en ledig USB-indgang på din computer. 68 Kabelkanaler Figur 4 4. Ilægning af etiketter LabelWriter Twin Turbo-printeren indeholder to etiketruller, så du kan udskrive to typer etiketter uden at skulle udskifte etiketrullen. Vigtigt! For at etiketterne kan blive ført korrekt frem under udskrivning, skal du være opmærksom på det følgende, når du sætter etiketter på spolen eller i printeren: • Etiketspolestyret skal skubbes mod etiketrullen, så der ikke er noget mellemrum. Se Figur 6. • Etiketterne skal rulles på med etikettens venstre kant mod etiketføderåbningens venstre kant. Se Figur 8. Sådan indsættes en etiketrulle 1 Tryk på form feed-knappen for at skubbe de etiketter, der beskyttede printeren under forsendelsen, ud. Spoleaksel Spolestyr 2 Åbn topdækslet, og fjern eventuelt emballeringsmateriale i etiketrummet. 3 Fjern etiketspolen til venstre fra topdækslets inderside, og træk spolestyret af akslen. Figur 5 4 Hold spolens aksel i venstre hånd, og placer etiketrullen på akslen, så etiketterne indføres nedefra, og etiketternes venstrekant trykkes godt ind mod spolens side. Se Figur 5. 69 5 Skub spolestyret på spolens højre side, og tryk styret godt mod etiketrullens side, så der ikke er noget mellemrum mellem rullen og spolen. Se Figur 6. BEMÆRK Korrekt indføring af etiketterne under udskrivning kræver, at etiketrullen presser mod begge etiketspolens sider, uden mellemrum. Figur 6 6 Indsæt etiketspolen i printerdækslets venstre åbning, så etiketterne kommer ud fra rullens underside. Se Figur 7. 7 Hold etikettens venstre kant mod etiketføderåbningens venstre kant, og før etiketten ind i åbningen. Se Figur 8. Printeren indfører automatisk etiketten og stopper ved starten af den første etiket. Hvis printeren stopper uden at indføre etiketterne, skal du kontrollere, at etiketten er sat helt ind, og derefter trykke på form feed-knappen. Figur 7 Hvis den første etiket på rullen ikke er hel, skal du trykke på form feed-knappen for at skubbe den ud. Skub etiketstyret mod etiketterne 8 Skub etiketstyret mod venstre, indtil etiketstyret flugter med etikettens højre kant. Se Figur 8. Etiketstyret må ikke klemme om etiketten. 9 Gentag trin 3-8 for at lægge etiketter i printerens højre side. 10 Sænk topdækslet forsigtigt. 70 Hold etiketterne mod den venstre kant Figur 8 5. Udskriv din første etiket Første gang du åbner programmet, bliver du bedt om at registrere softwaren. Registrering af softwaren sikrer, at du får oplysninger om eventuelle softwareopdateringer. Under registreringsprocessen bliver du bedt om at indtaste etiketprinterens serienummer. Serienummeret findes på printerens bund. Sådan udskriver du din første etiket 1 Skal du klikke på Start og derefter på Programmer>DYMO>DYMO Label v.8. Første gang du starter DYMO Label software vises en liste med tilgængelige etikettyper i vinduets venstre side, og der vises en adresseetiket i redigeringsområdet. Se Figur 9. 2 Klik én gang på adresse-etiketten i redigeringsområdet, og skriv noget tekst. 3 Du kan også vælge en skrifttype og en justeringsindstilling på formaterings værktøjslinjen Formatering. 4 Hvis det er nødvendigt, kan du klikke på og derefter klikke på side i printeren, som indeholder adresseetiketterne. 5 Klik på for at vælge den for at udskrive etiketten. 71 Figur 9 fremhæver nogle af hovedfunktionerne i DYMO Label softwaren. Vælg din etikettype ud fra viste eksempler og anvend layouts. Indsæt tekst, adresser, billeder, former, linjer, stregkoder, datoer og tællere. Gem dine foretrukne adresser i adressekartoteket, eller vis dine kontakter i adressebogen i din Outlook. Indsæt adresser automatisk på din etiket. Vælg venstre eller højre rulle til udskrivning af dine etiketter. Figur 9 Du kan finde yderligere oplysninger om brugen af softwaren i online Hjælp. Fra menuen Hjælp kan du se følgende: • Dymo Label v.8 Hjælp • Dymo Label v.8 Brugervejledning • LabelWriter Printer Brugervejledning 72 Snabbstartguide Du hittar fullständig information om din etikettskrivare i Bruksanvisning för LabelWriter-skrivaren, som du kan öppna från hjälpmenyn i DYMO Label v.8, eller från DYMOs webbplats på www.dymo.com. Följ dessa steg för att installera LabelWriter--skrivaren och skriv ut din första etikett. 1. Packa upp din LabelWriter-skrivare OBS! Anslut inte din skrivare till datorn förrän programinstallationen utförts. 1 Packa upp din skrivare och spara emballaget. 2 Se till att alla artiklar som visas i Figur 1 finns med (vilka etiketter som medföljer kan variera). Rulle med adressetiketter Snabbstartguide Rengöringskort LabelWriter Quick Start CD-ROM Nätadapter USB-kabel NER. DRY LOCATION SHOCK NON-SERVICEAB RISK FOR HAZARD USE END USEWITH ONLYOF ELECTRIC LE PARTS AST . FOR ITE ONLY MADE SHOCK INSIDE. IN CHINA KONTORSMASKI . CAUTION N10926 E198850 UL Tested with to FOR FCC comply OFFICEHOME standards USE OR LISTED 15WM I.T.E. POWER SUPPLY C UL Model g Adapter U.S. No.:TESA2-2 EuropeP/N: 90819 INPUT:100-2 401000 P/N: OUTPUT:24V 924883 40V-50/60H --- 0-1.0A z Max0.64A Switchin Nätsladd LabelWriter-skrivare Figur 1 73 Bekanta dig med skrivarens huvudkomponenter. Se Figur 2. Serienummer Likströmsingång Lock Etikettstyrning Etikettspole Etikettutmatningsknapp Matningsknapp och lysdiod S/N 00000-0000000 Etikettrulle USBkontakt Frikopplingsarm Etikettutmatning och rivkant Figur 2 Kabelkanaler Din LabelWriter-skrivares funktioner Din LabelWriter--skrivare är en direkt termoskrivare och använder inte bläck eller toner. Skrivaren använder istället värme från ett termiskt skrivarhuvud för att skriva på specialbehandlade etiketter. Etiketter är de enda förbrukningsartiklar du någonsin behöver köpa. Matningsknappen på skrivarens front matar fram en etikett. Etikettutmatningsknappen används för att ta ut etiketter ur skrivaren när du byter rulle. Statuslampan visar skrivarens aktuella tillstånd: • Fast blått sken - skrivaren är påslagen och redo. • Blinkande blått sken - etiketterna sitter fel eller rullen är slut. • Svagt blått sken - skrivaren befinner sig i energisparläge. 74 2. Installera programvaran Anslut inte skrivaren till din dator förrän programinstallationen utförts. OBS! Programinstallationen kan beroende på systemkonfigurationen ta en stund att genomföra, när det Microsoft .NET™-program som behövs installeras. Installera programmet 1 Stäng alla öppna Microsoft Office-program. 2 Sätt i cd-skivan DYMO LabelWriter i din cd/dvd-spelare. Installationsbilden visas efter några få sekunder. 3 Klicka på installation och följ instruktionerna i installationsprogrammet. 75 3. Ansluta din LabelWriter--skrivare OBS! Anslut inte skrivaren till din dator förrän Nätadapter programinstallationen utförts. Ansluta strömmen 1 Sätt in nätsladden i nätadaptern. Se Figur 3. 2 Plugga in nätadaptern i likströmsingången längst ner. Nätsladd Figur 3 Se Figur 4. 3 Anslut nätsladdens andra ända i ett vägguttag. USB Ström 4 Plugga in USB-kabeln i USB-porten längst ner på baksida. 5 Sätt i nät- och USB-kablarna genom kabelkanalen och ställ ner skrivaren. 6 När programmet är installerat ansluter du USB-kabelns andra ända i en ledig USB-port på din dator. Kabelkanaler Figur 4 76 4. Fylla på med etiketter Skrivaren LabelWriter Twin Turbo rymmer två etikettrullar, så att du kan skriva ut två typer av etiketter utan att behöva byta etikettrulle. Viktigt! Var uppmärksam på följande när etiketter laddas på spolen och in i skrivaren, så att etiketterna matas ordentligt under utskrift: • Etikettspolens styrning måste vara placerad utmed etikettrullen utan något mellanrum. Se Figur 6. • Etiketterna måste vara laddade med vänster etikettkant mot den vänstra kanten på etikettmatningsspåret. Se Figur 8. Ladda en etikettrulle 1 Tryck på matningsknappen för att mata ut de etiketter som skyddade skrivaren under transporten. Spolspindel Spolstyrning 2 Öppna luckan och ta bort allt förpackningsmaterial som finns i etikettutrymmet. 3 Lossa etikettspolen till vänster under locket och dra loss spolstyrningen från spindeln. Figur 5 4 Håll spolspindeln i din vänstra hand och placera etikettrullen på spindeln så att etiketterna matas underifrån och etikettrullens vänstra kant ligger an mot spolens sida. Se Figur 5. 77 5 Tryck fast spolstyrningen på spolens högra sida och tryck in den så att den ligger an mot etikettrullens sida, utan något mellanrum mellan rullen och spolen. Se Figur 6. OBS! För att etiketterna ska matas fram ordentligt vid utskrift måste etikettrullen sitta tätt mot etikettspolens båda sidor utan mellanrum. Figur 6 6 Sätt etikettspolen i det vänstra spåret i skrivarlocket med etiketterna utstickande från rullens undersida. Se Figur 7. 7 Rikta in etikettens vänstra kant efter den vänstra kanten i etikettmatningsspåret och stick in etiketten i spåret. Se Figur 8. Skrivaren matar fram etiketten automatiskt och stoppar vid den första etikettens början. Om skrivaren inte matar etiketterna ska du se till att den första etiketten sitter på plats ordentligt. Tryck sedan på matningsknappen. Figur 7 Om den första etiketten på rullen inte är hel trycker du på matningsknappen för att trycka fram en hel etikett. Tryck etikettstyrningen mot etiketterna 8 Tryck etikettstyrningen åt vänster tills den hamnar i linje med etikettens högra kant. Se Figur 8. Se till att etikettstyrningen inte klämmer etiketten. 9 Upprepa steg 3-8 för att ladda etiketter på skrivarens högra sida. 10 Sänk ned locket försiktigt. 78 Rikta in etiketterna mot den vänstra kanten Figur 8 5. Skriva ut din första etikett Första gången du öppnar programmet blir du ombedd att registrera det. Om du registrerar programmet får du garanterat all information om eventuella programuppdateringar. Under registreringen får du ange din etikettskrivares serienummer. Serienumret sitter på skrivarens undersida. Skriv ut din första etikett 1 Klickar du på Start. Därefter på Program>DYMO>DYMO Label v.8. När du startar programmet DYMO Label för första gången visas en lista över tillgängliga etikettyper till vänster i fönstret, och en adressetikett visas i Redigera-området. Se Figur 9. 2 Klicka en gång på etiketten address i Redigera-området och skriv in lite text. 3 Du kan också välja ett teckensnitt och en justeringsinställning i verktygsfältet Formatering. 4 Vid behov kan du klicka på och sedan på för att välja den sida av skrivaren där adressetiketterna finns. 5 Klicka på för att skriva ut etiketten. 79 Figur 9 markerar några viktiga funktioner i programmet DYMO Label. Välj din etikettyps utseende och anpassa utförandet. Infoga text, adresser, bilder, former, linjer, streckkoder, datum och räkneverk. Lagra dina favoritadresser i adressboken och visa dina Outlook kontakter; infoga adresser på din etikett automatiskt. Välj vänster eller höger rulle för utskrift av dina etiketter. Figur 9 Hänvisa till hjälpen online för komplett information om programmets användning. Från hjälpmenyn kan du visas följande: • DYMO Label v.8 Hjälp • Bruksanvisning för DYMO Label v.8 • Bruksanvisning för LabelWriter-skrivare 80 Pika-aloitusopas Lisätietoja tarratulostimesta on DYMO Label v.8 -ohjelmiston Ohjeen LabelWriter-tulostimen käyttöopas tai DYMOn verkkosivuilla osoitteessa www.dymo.com. Asenna LabelWriter-tarratulostin näitä ohjeita seuraten ja tulosta ensimmäinen tarrasi. 1. LabelWriter-tulostimen purkaminen pakkauksesta HUOMAUTUS Älä liitä tulostinta tietokoneeseen, ennen kuin ohjelmisto on asennettu. 1 Ota tulostin esille pakkauksesta ja säilytä pakkausmateriaali. 2 Varmista, että olet saanut kaikki varusteet, jotka on lueteltu kohdassa Kuva 1. (Pakkauksiin voi sisältyä eri tarroja.) Osoitetarrarulla Pikakäynnistysopas Puhdistuskortti LabelWriter Quick Start CD-ROM-levy Muuntaja USB-kaapeli NER. DRY LOCATION SHOCK NON-SERVICEAB RISK FOR HAZARD USE END USEWITH ONLYOF ELECTRIC LE PARTS AST . FOR ITE ONLY MADE SHOCK INSIDE. IN CHINA KONTORSMASKI . CAUTION N10926 E198850 UL Tested with to FOR FCC comply OFFICEHOME standards USE OR LISTED 15WM I.T.E. POWER SUPPLY C UL Model g Adapter U.S. No.:TESA2-2 EuropeP/N: 90819 INPUT:100-2 401000 P/N: OUTPUT:24V 924883 40V-50/60H --- 0-1.0A z Max0.64A Switchin Virtajohto LabelWriter-tulostin Kuva 1 81 Tutustu tulostimen tärkeimpiin osiin. Lisätietoja on kohdassa Kuva 2. Sarjanumero Verkkovirtaliitin Yläkansi USB-liitin Tarraohjain Tarrakela Tarran ulostyöntöpainike Syöttöpainike ja LED-merkkivalo S/N 00000-0000000 Tarrarulla Telan vapautin Tarrojen syöttörata ja repäisypalkki Kuva 2 Kaapelikanavat LabelWriter-tulostimen toiminnot Tämä LabelWriter-tarratulostin tulostaa lämpötulostusmenetelmällä, joten se ei tarvitse toimiakseen väriainetta tai mustesäiliötä. LabelWriter tulostaa erikoiskäsitellyille tarroille lämpökirjoituspästä tulevan lämmön avulla. Sinun tarvitsee ostaa vain tarroja; muita tarvikkeita ei tarvita. Tulostimen etupuolen syöttöpainiketta käytetään yksittäisen tarran syöttämiseen. Tarran ulostyöntöpainiketta käytetään tarrojen poistamiseen tulostimesta rullia vaihdettaessa. Tilavalo näyttää yleensä tulostimen tilan: • Pysyvä sininen – virta on päällä ja tulostin on toimintavalmis. • Vilkkuva sininen – tarraa ei ole syötetty oikein tai tarrarulla on tyhjä. • Himmeä sininen – tulostin on virransäästötilassa. 82 2. Ohjelman asentaminen Älä liitä tulostinta tietokoneeseen, ennen kuin ohjelmisto on asennettu. HUOMAUTUS Käytössä olevan järjestelmän määrityksistä riippuen ohjelmiston asennukseen saattaa kulua jonkin aikaa, kun pakollinen Microsoft .NET™ -ohjelmisto asennetaan. Ohjelman asentaminen käyttöjärjestelmään 1 Sulje kaikki avoimet Microsoft Office -sovellukset. 2 Aseta DYMO LabelWriter -CD-levy tietokoneen CD-ROM/DVD-asemaan. Asennusikkuna tulee näyttöön muutaman sekunnin kuluessa. 3 Valitse asennusvaihtoehto ja noudata asennusohjelman ohjeita. 83 3. LabelWriter-tulostimen yhdistäminen tietokoneeseen HUOMAUTUS Älä liitä tulostinta tietokoneeseen, ennen kuin ohjelmisto on asennettu. Muuntaja Virran kytkentä 1 Kytke virtajohto muuntajaan. Katso Kuva 3. 2 Kytke muuntajan liitin tulostimen alapuolella olevaan Virtajohto Kuva 3 liittimeen. Katso Kuva 4. 3 Kytke virtajohdon toinen pää pistorasiaan. USB Virta 4 Liitä USB-kaapeli USB-porttiin, joka on tulostimen pohjassa. 5 Pujota virta- ja USB-kaapelit kaapelikanavan kautta ja aseta tulostin paikalleen. 6 Kun ohjelmisto on täysin asennettu, liitä USB-kaapelin toinen pää tietokoneen käytettävissä olevaan USB-porttiin. Kaapelikanavat Kuva 4 84 4. Tarrarullan asettaminen tulostimeen LabelWriter Twin Turbo -tulostimeen mahtuu kaksi tarrarullaa. Tämän ominaisuuden ansiosta voit tulostaa kahdentyyppisiä tarroja vaihtamalla tarrarullaa. Tärkeää! Jotta tarrat menevät tulostimeen oikealla tavalla tulostuksen aikana, pidä seuraavat asiat mielessä, kun lataat tarroja kelaan ja tulostimeen: • Tarrarullan ohjain on työnnettävä tiukasti tarrarullaa vasten. Katso Kuva 6. • Tarrat on syötettävä siten, että tarran vasen reuna on tiiviisti tarrojen syöttöaukon vasenta reunaa vasten. Katso Kuva 8. Tarrarullan syöttäminen 1 Painamalla tarran syöttöpainiketta voit poistaa tarrat, jotka suojasivat tulostinta kuljetuksen aikana. Kelan tappi Kelan ohjain 2 Avaa yläkansi ja poista tarrakotelosta pakkausmateriaalit. 3 Irrota tarrakela vasemmalta puolelta yläkannen sisältä ja vedä kelan ohjain tapista. 4 Pidä kelan tappia vasemmassa kädessäsi ja aseta tarrarulla tappiin Kuva 5 siten, että tarrat tulevat alapuolelta ja tarrarullan vasen reuna on tiiviisti kelaa vasten. Katso Kuva 5. 85 5 Liu’uta kelan ohjain kelan oikealle puolelle ja paina ohjain tiiviisti tarrarullan sivua vasten siten, että rullan ja kelan väliin ei jää yhtään tilaa. Lisätietoja on kohdassa Kuva 6. HUOMAUTUS Jotta tarrojen syöttö toimii oikein tulostuksen aikana, tarrarullan täytyy olla tiiviisti kiinni tarrakelan molemmissa puolissa. Kuva 6 6 Aseta tarrakela tulostimen kannen vasempaan aukkoon siten, että tarrat tulevat rullan alapuolelta. Lisätietoja on kohdassa Kuva 7. 7 Kohdista tarran vasen reuna tarrojen syöttöaukon vasempaan reunaan ja aseta tarra aukkoon. Katso Kuva 8. Tulostin syöttää tarroja automaattisesti ja pysähtyy ensimmäisen tarran alussa. Jos tulostin ei syötä tarroja, varmista, että ensimmäinen tarra on täysin sisällä, ja paina sitten tarran syöttöpainiketta. Kuva 7 Jos rullan ensimmäinen tarra ei ole täydellinen, paina tarran syöttöpainiketta osittaisen tarran poistamiseksi laitteeksi. Liu’uta tarraohjain tarroja vasten 8 Liu’uta tarraohjainta vasemmalle, kunnes tarraohjain on kohdistettu tarran oikeaan reunaan. Katso Kuva 8. Varmista, että tarraohjain ei purista tarraa. 9 Toista vaiheet 3–8, kun haluat asettaa tarrat tulostimen oikealle puolelle. 10 Laske yläkansi varovasti paikalleen. 86 Kohdista tarrat vasenta reunaa vasten Kuva 8 5. Ensimmäisen tarran tulostus Kun avaat sovelluksen ensimmäistä kertaa, sinua pyydetään rekisteröimään ohjelmisto. Rekisteröimällä ohjelmiston voit varmistaa, että saat viipymättä ilmoituksen ohjelmistopäivityksistä. Rekisteröintiprosessin aikana sinua pyydetään ilmoittamaan tarratulostimen sarjanumero. Sarjanumero on tulostimen pohjassa. Näin tulostat ensimmäisen tarrasi 1 Napsauta Käynnistä-painiketta ja valitse sitten Ohjelmat>DYMO>DYMO Label v.8. Kun ensimmäisen kerran käynnistät DYMO Label -ohjelmiston, ikkunan vasemmalla puolella näkyy käytettävissä olevien tarratyyppien luettelo ja osoitetarra tulee näkyviin muokkausalueeseen. Katso Kuva 9. 2 Napsauta osoite-tarraa kerran muokkausalueessa ja kirjoita tekstiä. 3 Voit myös valita fontin ja tasausasetuksen Muotoilu-työkaluriviltä. 4 Valitse tarvittaessa ja valitse sitten tulostimen sen puolen valitsemiseksi, jolle osoitetarrat on syötetty. 5 Tulosta tarra valitsemalla . 87 Kuva 9 esittelee joitakin DYMO Label -ohjelmiston tärkeimpiä ominaisuuksia. Valitse tarratyyppi ja ota asetteluja käyttöön mielesi mukaan. Lisää tekstiä, osoitteita, kuvia, muotoja, viivoja, viivakoodeja, päivämääriä ja laskureita. Tallenna suosikkiosoitteesi osoitekirjaan tai tarkastele Outlookin ja lisää osoitteita automaattisesti tarroihin. Valitse vasen tai oikea rulla tarrojen tulostusta varten. Kuva 9 Tarkempia tietoja ohjelmiston käytöstä on käytönaikaisessa ohjeessa. Ohje-valikosta voit tarkastella seuraavia asioita: • DYMO Label v.8:n Ohje • DYMO Label v.8 -käyttöopas • LabelWriter-tulostimen käyttöopas 88 Hurtigstart Du finner komplett informasjon om merkemaskinen i Brukerhåndboken for LabelWriter-skriver, fra hjelpemenyen i DYMO Label v.8, eller på nettstedet vårt, www.dymo.com. Følg disse anvisningene for å installere merkemaskinen og skrive ut den første etiketten. 1. Pakke ut merkemaskinen MERK Ikke koble merkemaskinen til datamaskinen før etter at programvareinstallasjonen er fullført. 1 Pakk ut merkemaskinen, og ta vare på originalemballasjen. 2 Kontroller at du har alle delene som er vist i Figur 1. (Etikettene som er inkludert i pakken, kan variere.) Rull med adresseetiketter Hurtigveiledning Rengjøringskort LabelWriter Quick Start CD-ROM Strømadapter USB-kabel NER. DRY LOCATION SHOCK NON-SERVICEAB RISK FOR HAZARD USE END USEWITH ONLYOF ELECTRIC LE PARTS AST . FOR ITE ONLY MADE SHOCK INSIDE. IN CHINA KONTORSMASKI . CAUTION N10926 E198850 UL Tested with to FOR FCC comply OFFICEHOME standards USE OR LISTED 15WM I.T.E. POWER SUPPLY C UL Model g Adapter U.S. No.:TESA2-2 EuropeP/N: 90819 INPUT:100-2 401000 P/N: OUTPUT:24V 924883 40V-50/60H --- 0-1.0A z Max0.64A Switchin Strømledning Merkemaskin Figur 1 89 Bli kjent med merkemaskinens hovedkomponenter. Se Figur 2. Serienummer Strømkontakt, likestrøm Toppdeksel Etikettstyring Etikettspole Utløsertast for etiketter Form-matetast og LED S/N 00000-0000000 Etikettrull USBkontakt Plateutløser Etikettmatebane og rivekant Figur 2 Kabelkanaler Utskriftsfunksjoner på merkemaskinen Merkemaskinen er en direkte termisk skriver, og benytter ikke blekk eller toner. I stedet bruker den varme fra et termisk skriverhode på spesialbehandlede etiketter. Etiketter et det eneste du trenger av forbruksmateriell. Matetasten foran på merkemaskinen trekker etikettrullen fram én etikett om gangen. Tasten under dekslet brukes til å sette første etikett tilbake til startstillingen når du skifter rull. Statuslampen viser tilstanden på merkemaskinen for øyeblikket: • Fast blå - merkemaskinen er på og klar til bruk. • Blinkende blå - etikettene er ikke satt inn riktig, eller etikettrullen er tom. • Dempet blå - merkemaskinen er i strømsparemodus. 90 2. Installere programvaren Ikke koble merkemaskinen til datamaskinen før etter at programvareinstallasjonen er fullført. MERK Programvareinstallasjonen kan ta litt tid mens det påkrevde programmet Microsoft .NET™ installeres, avhengig av systemkonfigurasjonen din. Installere programvaren 1 Lukk alle åpne Microsoft Office-programmer. 2 Sett DYMO LabelWriter-CD-platen i CD-/DVD-stasjonen. Etter et par sekunder vises installasjonsvinduet. 3 Klikk på Install (installer) og følg anvisningene i installasjonsprogrammet. 91 3. Koble til merkemaskinen MERK Ikke koble merkemaskinen til datamaskinen før etter Strømadapter at programvareinstallasjonen er fullført. Tilkobling av strømadapteren 1 Plugg strømledningen inn i strømadapteren. Se Figur 3. 2 Plugg inn strømadapteren i strømkontakten på undersiden av Strømledning Figur 3 merkemaskinen. Se Figur 4. 3 Sett den andre enden av strømkabelen i en stikkontakt. USB Strøm 4 Sett USB-kabelen i USB-kontakten på undersiden av merkemaskinen. 5 Sett i strøm- og USB-kabelen via kabelkanalen og sett merkemaskinen fra deg. 6 Når programvaren er fullstendig installert, kobler du til den andre enden på USB-kabelen i en ledig USB-port på datamaskinen. 92 Kabelkanaler Figur 4 4. Sette i etiketter LabelWriter Twin Turbo-merkemaskinen kan inneholde to etikettruller, slik at du kan skrive ut to typer etiketter uten å måtte skifte etikettrull. Viktig! For at etikettene skal kunne mates slik de skal under skrivingen, må du være oppmerksom på følgende når du mater etiketter på rullen og inn i merkemaskinen. • Etikettrullstyringen må være trykket plant mot etikettrullen, uten åpning. Se Figur 6. • Etikettene må mates med den venstre kanten på etiketten mot den venstre kanten på etikettmateråpningen. Se Figur 8. Slik setter du i en etikettrull. 1 Trykk på matetasten for å mate ut etikettene som beskyttet merkemaskinen under transport. Spolespindel Spolestyring 2 Åpne toppdekselet og ta ut eventuelt emballasjemateriale som befinner seg i etikettrommet. 3 Fjern etikettspolen til venstre fra innsiden på toppdekselet og trekk spolestyringen av spindelen. Figur 5 4 Hold spolespindelen i venstre hånd og sett etikettrullen på den, slik at etikettene mates fra undersiden, og den venstre kanten på etikettrullen ligger godt mot siden av spolen. Se Figur 5. 93 5 Skyv spolestyringen på høyre siden av spolen og trykk styringen tett mot siden av etikettrullen, slik at det ikke er åpning mellom rullen og spolen. Se Figur 6. MERK For å sikre korrekt mating av etikettene under utskrift, må etikettrullen ligge tett mot begge sidene av etikettspolen, uten åpning. Figur 6 6 Sett etikettspolen inn i den venstre åpningen i merkemaskinens deksel, slik at etikettene kommer ut fra undersiden av rullen. Se Figur 7. 7 Rett inn den venstre kanten på etiketten mot venstre kanten på etikettmateråpningen, og før etiketten inn i åpningen. Se Figur 8. Merkemaskinen mater etiketten automatisk, og stopper i forkant av den første etiketten. Figur 7 Hvis merkemaskinen stopper uten at etiketten ble matet, må du kontrollere at etiketten er satt helt inn, og trykke på matetasten. Hvis den første etiketten på rullen ikke er en hel etikett, må form-matertasten trykkes inn for å løse ut den delvise etiketten. Skyv etikettstyringen mot etikettene 8 Skyv etikettstyringen mot venstre til etikettstyringen er rettet inn mot den høyre kanten på etiketten. Se Figur 8. Sørg for at etikettstyringen ikke kniper på etiketten. 9 Gjenta trinnene 3-8 for å legge i etikettene på høyre siden av merkemaskinen. 10 Legg ned toppdekselet forsiktig. 94 Rett inn etikettene mot den venstre kanten Figur 8 5. Skrive ut din første etikett Første gang du åpner programmet, blir du bedt om å registrere det. Registrering av programvaren sikrer at du vil motta informasjon om eventuelle programvareoppdateringer. Du vil bli bedt om å legge inn serienummeret for merkemaskinen under registreringsprosessen. Serienummeret finner du på undersiden av merkemaskinen. Slik skriver du ut din første etikett 1 Klikk på Start, deretter Programmer>DYMO>DYMO Label v.8. Første gangen du starter DYMO Label-programvaren, vises det en liste over tilgjengelige etikettyper på venstre side av vinduet, og det vises en adresse-etikett i Edit (rediger)-området. Se Figur 9. 2 Klikk én gang på address-etiketten i Edit (rediger)-området og skriv inn teksten. 3 Velg eventuelt skrifttype og justeringsinnstilling på Formateringslinjen. 4 Klikk om nødvendig på og klikk deretter på merkemaskinen der adresseetikettene er lagt inn. 5 Klikk på for å velge den siden på for å skrive ut etiketten. 95 Figur 9 uthever enkelte hovedfunksjoner som er tilgjengelige i programvaren DYMO Label. Velg etikettypen visuelt, og bruk layouter. Sett inn tekst, adresser, bilder, former, linjer, strekkoder, datoer og tellere. Lagre favorittadressene dine i adresseboken, eller vis kontakter i Outlook, og sett adressene automatisk inn på etiketten. Velg venstre eller høyre rull for å skrive ut etikettene. Figur 9 For fullstendige detaljer om hvordan du bruker programvaren, kan du gå til Help (hjelp) på Internett. Fra hjelpemenyen kan du lese følgende: • Hjelpefil for DYMO Label v.8 • Brukerhåndbok for DYMO Label v.8 • Brukerhåndbok for LabelWriter-skriver 96 Szybki start Kompletne informacje o posiadanej drukarce etykiet można znaleźć w Instrukcji użytkownika drukarki LabelWriter w menu Pomoc w programie DYMO Label v.8 lub na stronie internetowej firmy DYMO pod adresem www.dymo.com. Aby zainstalować drukarkę LabelWriter i wydrukować pierwszą etykietę, należy postępować według niżej opisanej procedury. 1. Rozpakowywanie drukarki LabelWriter UWAGA Nie podłączaj drukarki do komputera, zanim nie zostanie zakończony proces instalacji oprogramowania. 1 Rozpakuj drukarkę i zachowaj elementy opakowania. 2 Upewnij się, że opakowanie zawiera wszystkie elementy, które przedstawia Rysunek 1. (Etykiety załączone do opakowania mogą się różnić.) Rolka etykiet adresowych Skrócona instrukcja Karta do czyszczenia LabelWriter Quick Start Dysk CD-ROM Zasilacz Kabel USB NER. DRY LOCATION SHOCK NON-SERVICEAB RISK FOR HAZARD USE END USEWITH ONLYOF ELECTRIC LE PARTS AST . FOR ITE ONLY MADE SHOCK INSIDE. IN CHINA KONTORSMASKI . CAUTION Przewód sieciowy N10926 E198850 UL Tested with to FOR FCC comply OFFICEHOME standards USE OR LISTED 15WM I.T.E. POWER SUPPLY C UL Model g Adapter U.S. No.:TESA2-2 EuropeP/N: 90819 INPUT:100-2 401000 P/N: OUTPUT:24V 924883 40V-50/60H --- 0-1.0A z Max0.64A Switchin Drukarka LabelWriter Rysunek 1 97 Zapoznaj się z podstawowymi elementami drukarki. Zobacz Rysunek 2. Numer serii Osłona górna Szpula na etykiety Złącze USB Prowadnica etykiet Przycisk wysuwania etykiety Przycisk wciągania etykiety i dioda LED S/N 00000-0000000 Rolka etykiet Złącze zasilania prądem stałym Zwalniacz płytki Ścieżka wciągania etykiety i pręt Rysunek 2 Kanały na kabel Funkcje drukarki LabelWriter Drukarka LabelWriter jest drukarką termiczną, która nie wymaga stosowania tuszu ani tonera. W urządzeniu wykorzystywane jest ciepło wytwarzane przez termiczną głowicę drukującą, która drukuje na etykietach poddanych specjalnej obróbce. Jedynym materiałem eksploatacyjnym są etykiety. Za pomocą znajdującego się w przedniej części drukarki przycisku wciągania etykiety można przesunąć pojedynczą etykietę. Przycisk wysuwania etykiety używany jest do usuwania etykiet z drukarki podczas zmiany rolek. 98 Lampka stanu wizualnie informuje o aktualnym stanie drukarki: • Ciągłe niebieskie światło – zasilanie jest włączone i drukarka znajduje się w gotowości do pracy. • Migające niebieskie światło – etykiety są nieprawidłowo wprowadzone lub rolka z etykietami jest pusta. • Przygaszone niebieskie światło – drukarka znajduje się w trybie energooszczędnym. 2. Instalowanie oprogramowania Nie podłączaj drukarki do komputera, zanim nie zostanie zakończony proces instalacji oprogramowania. UWAGA W zależności od konfiguracji systemu proces instalacji oprogramowania może zająć pewien czas, gdy instalowany jest wymagany program Microsoft .NET™. Instalowanie oprogramowania 1 Zamknij wszystkie otwarte aplikacje Microsoft Office. 2 Włóż dysk CD z oprogramowaniem DYMO LabelWriter do napędu CD-ROM/DVD. Po kilku sekundach pojawi się ekran programu instalacyjnego. 3 Kliknij przycisk Instaluj i postępuj według instrukcji instalatora. 99 3. Podłączanie drukarki LabelWriter UWAGA Nie podłączaj drukarki do komputera, zanim nie zostanie zakończony proces instalacji oprogramowania. Zasilacz Podłączanie zasilania 1 Podłącz przewód sieciowy do zasilacza. Zobacz Rysunek 3. 2 Podłącz wtyczkę zasilacza do gniazda zasilania znajdującego się w części drukarki. Zobacz Rysunek 4. 3 Drugi koniec przewodu sieciowego podłącz do Przewód sieciowy Rysunek 3 USB Zasilanie gniazda sieciowego. 4 Podłącz kabel USB do portu USB znajdującego się w dolnej części drukarki. 5 Wprowadź przewody zasilania i USB przez kanał na kabel i postaw drukarkę. 6 Po zainstalowaniu oprogramowania podłącz drugi koniec kabla USB do wolnego portu USB w komputerze. 100 Kanały na kabel Rysunek 4 4. Wprowadzanie etykiet Drukarka LabelWriter Twin Turbo może pomieścić dwie rolki z etykietami, a więc istnieje możliwość drukowania dwóch typów etykiet bez konieczności zmiany rolki. Ważne! Aby podczas drukowania zapewnić prawidłowe wprowadzanie etykiet, podczas zakładania ich na szpulę i wkładania do drukarki należy zwrócić uwagę na następujące elementy: • Prowadnica szpuli z etykietami musi znajdować się na równi z rolką; pomiędzy prowadnicą i rolką nie może być szczeliny. Zobacz Rysunek 6. • Etykiety należy wprowadzić tak, aby lewy brzeg etykiety znajdował się przy lewej krawędzi szczeliny wprowadzania etykiety. Zobacz Rysunek 8. Wkładanie rolki z etykietami 1 Naciśnij przycisk wciągania etykiety, aby usunąć etykiety zabezpieczające drukarkę podczas transportu. Prowadnica szpuli Wałek szpuli 2 Otwórz górną osłonę i wyjmij z pojemnika na etykiety materiały opakowania. 3 Z wewnętrznej powierzchni górnej osłony zdejmij znajdującą się z lewej strony szpulę na etykiety i zdejmij z wałka prowadnicę szpuli. Rysunek 5 4 Trzymając wałek szpuli w lewej dłoni, załóż na wałek rolkę z etykietami tak, aby ich wprowadzanie następowało od spodu, a lewy brzeg etykiety mocno przylegał do boku szpuli. Zobacz Rysunek 5. 101 5 Wsuń prowadnicę szpuli na lewą stronę szpuli i mocno przyciśnij do boku rolki etykiet tak, aby pomiędzy rolką i szpulą nie było szczeliny. Zobacz Rysunek 6. UWAGA Aby zapewnić prawidłowe wprowadzanie etykiet podczas drukowania, rolka z etykietami musi ściśle przylegać do obu boków szpuli; pomiędzy obu elementami nie może być szczeliny. Rysunek 6 6 Wprowadź szpulę na etykiety do lewej szczeliny w osłonie drukarki tak, aby etykiety wystawały od spodu rolki. Zobacz Rysunek 7. 7 Lewy brzeg etykiety ustaw w jednej linii z lewą krawędzią szczeliny do wprowadzania etykiet i wsuń etykietę w szczelinę. Zobacz Rysunek 8. Drukarka automatycznie wciągnie etykietę, zatrzymując się na początku pierwszej etykiety. Rysunek 7 Jeżeli drukarka nie wciąga etykiet, należy upewnić się, że pierwsza etykieta została w całości wprowadzona, a następnie nacisnąć przycisk wciągania etykiety. Jeżeli pierwsza etykieta na rolce nie jest pełną etykietą, naciśnij przycisk wciągania etykiety, aby ją usunąć. 102 8 Przesuń prowadnicę etykiet w lewo tak, aby Przesuń prowadnicę do etykiet ustawić ją na równi z prawym brzegiem etykiety. Zobacz Rysunek 8. Sprawdź, czy prowadnica nie przycina etykiety. 9 Powtórz czynności 3-8 w celu wprowadzenia etykiet z prawej strony drukarki. 10 Ostrożnie opuść górną osłonę. Ustaw etykiety przy lewej krawędzi Rysunek 8 103 5. Drukowanie pierwszej etykiety Po pierwszym otwarciu aplikacji wyświetli się okno dialogowe z monitem o zarejestrowanie oprogramowania. Zarejestrowanie oprogramowania pozwoli na otrzymywanie informacji o wszystkich jego aktualizacjach. W trakcie procesu rejestracji pojawi się monit o wprowadzenie numeru seryjnego drukarki. Numer ten podany jest na spodzie drukarki. Drukowanie pierwszej etykiety 1 Kliknij przycisk Start, a następnie Programy>DYMO>DYMO Label v.8. Przy pierwszym uruchomieniu programu DYMO Label, z lewej strony okna wyświetli się lista dostępnych typów etykiet, a w obszarze Edycji pojawi się etykieta adresowa. Zobacz Rysunek 9. 2 Z zakładki Etykiety żKliknij jeden raz etykietę adres w obszarze Edycji i wpisz tekst. 3 Opcjonalnie wybierz czcionkę i ustawienie wyrównania na pasku narzędzi Formatowanie. 4 Jeśli to konieczne, kliknij , a następnie kliknij której wprowadzone są etykiety adresowe. 5 Kliknij 104 , aby wydrukować etykietę. , aby wybrać tę stronę drukarki, po Rysunek 9 przedstawia niektóre podstawowe funkcje dostępne w programie DYMO Label. Wizualnie wybierz typ etykiety i wprowadź układy. Wstaw tekst, adresy, obrazy, kształty, linie, kody paskowe, daty i liczniki. Przechowuj wybrane adresy w książce adresowej lub przejrzyj kontakty z książki adresowej w programie Outlook; automatycznie wprowadź adresy na etykietę. Aby wydrukować etykiety, wybierz lewą lub prawą rolkę. Rysunek 9 Szczegóły dotyczące używania oprogramowania dostępne są w Pomocy online. Menu Pomoc zawiera następujące pozycje: • Pomoc do programu DYMO Label v.8 • Instrukcja użytkownika programu DYMO Label v.8 • Instrukcja użytkownika drukarki LabelWriter 105 106 Návod k rychlému použití Kompletní informace o vaší tiskárně štítků najdete v Uživatelské příručce k tiskárně LabelWriter v nabídce Nápověda k softwaru DYMO Label v.8 nebo na webových stránkách DYMO (www.dymo.com). Při instalaci tiskárny LabelWriter a vytištění vašeho prvního štítku postupujte takto: 1. Vybalte svou tiskárnu LabelWriter POZNÁMKA Nepřipojujte tiskárnu k počítači, dokud nebude dokončena instalace veškerého softwaru. 1 Vybalte svou tiskárnu a uložte obalové materiály. 2 Ujistěte se, že máte k dispozici všechny položky, které jsou na Obrázek 1. (Štítky obsažené v balení se mohou lišit.) Role štítků pro tisk adres Stručná příručka Čisticí karta LabelWriter Quick Start CD-ROM Síťový adaptér USB kabel NER. DRY LOCATION SHOCK NON-SERVICEAB RISK FOR HAZARD USE END USEWITH ONLYOF ELECTRIC LE PARTS AST . FOR ITE ONLY MADE SHOCK INSIDE. IN CHINA KONTORSMASKI . CAUTION N10926 E198850 UL Tested with to FOR FCC comply OFFICEHOME standards USE OR LISTED 15WM I.T.E. POWER SUPPLY C UL Model g Adapter U.S. No.:TESA2-2 EuropeP/N: 90819 INPUT:100-2 401000 P/N: OUTPUT:24V 924883 40V-50/60H --- 0-1.0A z Max0.64A Switchin Napájecí šňůra Tiskárna LabelWriter Obrázek 1 107 Seznamte se s hlavními součástmi tiskárny. Viz Obrázek 2. Sériové číslo Konektor pro stejnosměrné napájení Horní kryt Cívka se Uvolnění válce Podávací dráha štítků a odtrhovací lišta Konektor USB Tlačítko pro vysunování štítků Tlačítko pro posun o stránku a LED Obrázek 2 S/N 00000-0000000 Role štítků Vodítka pásky se štítky Kabelové kanály Vlastnosti tiskárny LabelWriter Tiskárna štítků LabelWriter pracuje na principu přímého termálního tisku. Při tisku se nepoužívá inkoust ani toner. Tiskárna namísto toho využívá přenosu tepla a tiskne na štítky se speciální úpravou. Štítky jsou jediným spotřebním materiálem, který kdy budete kupovat. Tlačítko pro posun o stránku na přední straně tiskárny se používá k posunu o jediný štítek. Tlačítko pro vysunutí štítku se používá k vysunování štítků z tiskárny při výměně rolí. Stavový indikátor vizuálně znázorňuje aktuální stav tiskárny: • Nepřetržité modré světlo – je zapnuto elektrické napájení a tiskárna je připravena. • Světlo bliká modře – štítky nejsou správně zavedeny nebo je role štítků prázdná. • Tlumené modré světlo – tiskárna je v úsporném režimu. 108 2. Instalace softwaru Nepřipojujte tiskárnu k počítači, dokud nebude dokončena instalace veškerého softwaru. POZNÁMKA V závislosti na konfiguraci vašeho systému může instalace softwaru chvíli trvat, protože je nutno nejprve nainstalovat požadovaný software Microsoft .NET™. Postup instalace softwaru 1 Zavřete všechny otevřené aplikace Microsoft Office. 2 Do mechaniky CD-ROM/DVD vložte CD se softwarem DYMO LabelWriter. Po několika sekundách se objeví instalační obrazovka. 3 Klepněte na Instalovat a postupujte podle pokynů v instalátoru. 109 3. Připojení tiskárny LabelWriter POZNÁMKA Nepřipojujte tiskárnu k počítači, dokud nebude Síťový adaptér dokončena instalace veškerého softwaru. Připojení síťového adaptéru 1 Připojte napájecí šňůru k síťovému adaptéru. Viz Obrázek 3. 2 Zapojte síťový adaptér do konektoru napájení na spodní straně tiskárny. Viz Obrázek 4. 3 Druhý konec síťového adaptéru zapojte do síťové zásuvky. Napájecí šňůra Obrázek 3 USB Vypínač 4 Zapojte USB kabel do USB portu na spodní straně tiskárny. 5 Zasuňte napájecí šňůru a USB kabel do kabelového kanálu a postavte tiskárnu na místo. 6 Když je software kompletně nainstalován, připojte druhý konec USB kabelu do volného USB portu ve vašem počítači. Kabelové kanály Obrázek 4 110 4. Zavedení štítků Tiskárna LabelWriter Twin Turbo obsahuje dvě role štítků, takže můžete tisknout dva typy štítků, aniž byste museli měnit roli. Důležité! Aby se štítky během tisku správně zavedly, dodržujte při navíjení štítků na cívku a zavádění do tiskárny následující opatření: • Vodítko pásky se štítky musí těsně přiléhat k roli štítků a nesmí zde být mezera. Viz Obrázek 6. • Štítky musí být zavedeny tak, aby byla levá hrana štítku zarovnána s levou hranou štěrbiny pro zavádění štítků. Viz Obrázek 8. Postup zavádění role štítků 1 Stiskněte tlačítko pro posun o stránku, abyste vysunuli štítky chránící tiskárnu během přepravy. Vodítko cívky Hřídel cívky 2 Otevřete horní kryt a odstraňte obalový materiál zevnitř prostoru pro štítky. 3 Vyjměte cívku pásky se štítky z levé strany horního krytu a vytáhněte vodítko cívky z hřídele. Obrázek 5 4 Levou rukou podržte hřídel cívky a nasaďte na hřídel roli štítků tak, aby se štítky odvíjely zespodu a aby levá hrana role štítků těsně přiléhala ke straně cívky. Viz Obrázek 5. 111 5 Nasuňte vodítko cívky na pravou stranu cívky a pevně přitiskněte vodítko ke straně role štítků, aby nevznikla žádná mezera mezi rolí a cívkou. Viz Obrázek 6. POZNÁMKA Aby docházelo ke správnému podávání štítků během tisku, musí role štítků těsně přiléhat k oběma stranám cívky se štítky – nesmí zde být mezery. Obrázek 6 6 Vložte cívku se štítky do levé štěrbiny v krytu tiskárny tak, aby se štítky odvíjely zespodu. Viz Obrázek 7. 7 Zarovnejte levou hranu štítků s levou hranou štěrbiny pro zavádění štítků a zasuňte štítek do štěrbiny. Viz Obrázek 8. Tiskárna automaticky zavede štítky a zastaví se na začátku prvního z nich. Pokud tiskárna štítky nezavede, přesvědčte se, zda je štítek zcela vložen, a pak stisknete tlačítko pro posun o stránku. Obrázek 7 Pokud není první štítek na roli úplný, stiskem tlačítka pro posun o stránku jej vysuňte. Posuňte vodítko štítků směrem ke štítkům 8 Posuňte vodítko pásky se štítky doleva tak, aby se zarovnalo s pravou hranou štítku. Viz Obrázek 8. Dbejte na to, aby vodítko pásky štítek neskříplo. 9 Opakujte kroky 3-8 a zaveďte štítky na pravou stranu tiskárny. 10 Opatrně zavřete horní kryt. Zarovnejte štítky s levou hranou Obrázek 8 112 5. Tisk vašeho prvního štítku Při prvním otevření aplikace budete vyzváni k registraci softwaru. Díky registraci budete informováni o veškerých aktualizacích softwaru. Během procesu registrace se zobrazí výzva k zadání sériového čísla vaší tiskárny štítků. Sériové číslo se nachází na spodní straně tiskárny. Tisk vašeho prvního štítku 1 Klikněte na Start, Programy>DYMO>DYMO Label v.8. Když poprvé spustíte software DYMO Label, zobrazí se v levé straně okna seznam dostupných typů štítků a v oblasti pro úpravy se zobrazí štítek pro tisk adresy. Viz Obrázek 9. 2 Klikněte jednou na štítek Adresa v oblasti pro úpravy a zadejte text. 3 Můžete si také vybrat druh písma a nastavení zarovnání z panelu nástrojů Formátování. 4 Je-li to nutné, klikněte na ikonu a poté na a vyberte tu stranu tiskárny, v níž jsou zavedeny štítky pro tisk adres. 5 Kliknutím na vytisknete štítek. 113 Obrázek 9 ilustruje některé z hlavních funkcí dostupných v softwaru DYMO Label. Výběr typu štítku podle vzhledu a použití rozvržení. Vložení textu, adres, obrázků, tvarů, čar, čárových kódů, dat a čítačů. Ukládání oblíbených adres do adresáře nebo zobrazení kontaktů v aplikaci Outlook, automatické vkládání adres do štítku. Výběr levé nebo pravé role pro tisk štítků. Obrázek 9 Kompletní detaily o tom, jak používat software, najdete v online Nápovědě. V nabídce Nápověda si můžete zobrazit následující: • Nápovědu k softwaru DYMO Label v.8 • Uživatelskou příručku k softwaru DYMO Label v.8 • Uživatelskou příručku pro tiskárnu LabelWriter 114 Hızlı Başlatma Kılavuzu Etiket yazıcınız hakkında komple bilgi almak için, DYMO Label v.8 Yardım menüsünden veya www.dymo.com adresindeki DYMO web sitesinden LabelWriter Yazıcı Kılavuzu‘nu görüntüleyebilirsiniz. LabelWriter yazıcıyı kurmak ve ilk etiketinizi basmak için bu adımları izleyin. 1. LabelWriter Yazıcınızı Ambalajından Çıkarırken NOT Yazılımın kurulumu bitene dek, yazıcıyı bilgisayarınıza bağlamayın. 1 Yazıcınızı ambalajından çıkarın ve paket içeriğini saklayın. 2 Şekil 1’de görülen tüm kalemleri teslim aldığınızdan emin olun. (Pakette yer alan etiketler farklı olabilir.) Adres etiketi rulosu Hızlı Başlatma Kılavuzu Temizleme kartı LabelWriter Quick Start CD-ROM Güç adaptörü USB kablo NER. DRY LOCATION SHOCK NON-SERVICEAB RISK FOR HAZARD USE END USEWITH ONLYOF ELECTRIC LE PARTS AST . FOR ITE ONLY MADE SHOCK INSIDE. IN CHINA KONTORSMASKI . CAUTION N10926 E198850 UL Tested with to FOR FCC comply OFFICEHOME standards USE OR LISTED 15WM I.T.E. POWER SUPPLY C UL Model g Adapter U.S. No.:TESA2-2 EuropeP/N: 90819 INPUT:100-2 401000 P/N: OUTPUT:24V 924883 40V-50/60H --- 0-1.0A z Max0.64A Switchin Güç kablosu LabelWriter yazıcı Şekil 1 115 Yazıcının ana bileşenlerini tanıyın. Bkz. Şekil 2. Seri numarası Üst kapak Etiket makarası Etiket kılavuzu USB konnektör DC güç konnektörü Etiket çıkarma düğmesi Etiket besleme düğmesi ve LED S/N 00000-0000000 Etiket rulosu Baskı silindiri bıraktırma mekanizması Etiket besleme yolu ve kesme çubuğu Şekil 2 Kablo kanalları LabelWriter Yazıcının Özellikleri LabelWriter yazıcınız bir doğrudan ısıl yazıcıdır ve mürekkep veya toner kullanmaz. Bunun yerine, yazıcı bir ısıl baskı kafasından gelen ısıyı kullanarak özel işlem görmüş etiketler üzerine baskı yapar. Satın almanız gereken tek sarf malzemesi etiketler olacaktır. Yazıcının önündeki etiket besleme düğmesi, tek bir etiketi ilerletir. Etiket çıkarma düğmesi, rulo değiştirirken etiketlerin yazıcıdan çıkartılması amacıyla kullanılır. Durum ışığı, yazıcının geçerli durumunu görsel olarak bildirir: • Sabit mavi ışık - güç devrede ve yazıcı hazır. • Yanıp sönen mavi ışık – etiketler doğru yüklenmemiş veya etiket rulosu boş. • Sönük mavi ışık – yazıcı, güç tasarrufu modunda. 116 2. Yazılımın Kurulması Yazılımın yüklenmesi bitene dek, yazıcıyı bilgisayarınıza bağlamayın. NOT Sistem yapılandırmanıza bağlı olarak, gerekli Microsoft .NET™ yazılımı yüklenirken yazılım kurulumu biraz zaman alabilir. Yazılımı kurmak için 1 Açık olan tüm Microsoft Office uygulamalarını kapatın. 2 DYMO LabelWriter CD’sini CD-ROM/DVD sürücünüze yerleştirin. Birkaç saniye sonra, kurulum ekranı görünür. 3 Install’u (Yükle) tıklayın ve yükleyicideki yönergeleri izleyin. 117 3. LabelWriter Yazıcınızın Bağlanması NOT Yazılımın yüklenmesi bitene dek, yazıcıyı bilgisayarınıza bağlamayın. Güç adaptörü Güç bağlantısı için 1 Güç kablosunu güç adaptörüne takın. Bkz. Şekil 3. 2 Güç adaptörünü, yazıcının alt tarafındaki güç konnektörüne takın. Güç kablosu Şekil 3 Bkz. Şekil 4. 3 Güç kablosunun diğer ucunu bir elektrik prizine takın. USB Güç 4 USB kablosunu yazıcının alt tarafındaki USB portuna takın. 5 Güç ve USB kablolarını kablo kanalı içinden geçirerek takın ve yazıcıyı indirin. 6 Yazılımın kurulması tamamlandıktan sonra, USB kablosunun diğer ucunu bilgisayarınızın uygun bir USB portuna bağlayın. Kablo kanalları Şekil 4 118 4. Etiketlerin Yüklenmesi LabelWriter Twin Turbo yazıcıda iki adet etiket rulosu bulunur; böylece, etiket rulosunu değiştirmek zorunda kalmadan iki tür etiket yazdırabilirsiniz. Önemli! Etiketlerin yazdırma işlemi sırasında düzgün beslenmesi için, etiketleri makaraya ve yazıcıya yüklerken aşağıdakilere dikkat edin: • Etiket makarası kılavuzu, arada boşluk kalmayacak şekilde etiket rulosuna yaslanıncaya kadar itilmelidir. Bkz. Şekil 6. • Etiketler, yerleştirilen etiketin sol kenarı, etiket besleme yuvasının sol kenarına denk gelecek şekilde yüklenmelidir. Bkz. Şekil 8. Etiket rulosu yüklemek için 1 Sevkiyat sırasında yazıcıyı koruyan etiketleri çıkarmak için, etiket besleme düğmesine basın. Makara kılavuzu Makar a mili 2 Üst kapağı açın ve etiket bölmesinin içinde kalan herhangi bir ambalaj malzemesi varsa çıkarın. 3 Soldaki etiket makarasını üst kapağın içinden çıkarın ve makara kılavuzunu milden çekin. Şekil 5 4 Makara milini sol elinizle tutarak, etiketler alttan beslenecek ve etiket rulosunun sol kenarı makaranın kenarına tam oturacak şekilde etiket rulosunu mile yerleştirin. Bkz. Şekil 5. 119 5 Makara kılavuzunu makaranın sağ tarafına kaydırın ve rulo ile makara arasında boşluk kalmayacak şekilde kılavuzu etiket rulosu tarafına doğru sıkıca bastırın. Bkz. Şekil 6. NOT Yazdırma işlemi sırasında etiketlerin düzgün beslenmesini sağlamak için, etiket rulosu etiket makarasının her iki tarafına sağlam biçimde ve arada boşluk kalmaksızın oturmalıdır. Şekil 6 6 Etiketler rulonun altından uzanacak şekilde, etiket makarasını yazıcı kapağında soldaki yuvaya takın. Bkz. Şekil 7. 7 Etiketin sol kenarını etiket besleme yuvasının sol kenarıyla hizalayın ve etiketi yuvaya yerleştirin. Bkz. Şekil 8. Yazıcı, ilk etiketin başlangıcında durarak etiketi kendiliğinden besler. Yazıcı etiketleri beslemezse, ilk etiketin yerine tam olarak yerleştiğinden emin olun ve daha sonra etiket besleme düğmesine basın. Şekil 7 Makaradaki ilk etiket tam değilse, bu tam olmayan etiketi çıkarmak için etiket besleme düğmesine basın. Etiket kılavuzunu etiketlere doğru kaydırın 8 Etiket kılavuzu etiketin sağ kenarıyla bir hizaya gelinceye dek etiket kılavuzunu sola kaydırın. Bkz. Şekil 8. Etiket kılavuzunun etiketi sıkıştırmadığından emin olun. 9 Yazıcının sağ tarafına da etiket yüklemek için 3 ile 8 arasındaki adımları tekrar edin. 10 Üst kapağı dikkatle indirin. 120 Etiketleri sol kenara göre hizalayın Şekil 8 5. İlk Etiketin Yazdırılması Uygulamayı ilk açtığınızda sizden yazılımı kaydettirmeniz istenir. Yazılımı kaydettirmek, herhangi bir yazılım güncellemesi olduğunda bundan haberdar edilmenizi sağlar. Kayıt işlemi sırasında, etiket yazıcınızın seri numarasını girmeniz istenecektir. Seri numarası, yazıcının altında bulunmaktadır. İlk etiketinizi yazdırmak için 1 Başlat’tan sonra Programlar>DYMO>DYMO Label v.8’i tıklayın. DYMO Label yazılımını ilk başlattığınızda, kullanılabilir etiket türlerinin listesi pencerenin solunda görüntülenir, Edit (Düzenle) alanında ise bir adres etiketi görünür. Bkz. Şekil 9. 2 Düzenle alanında adres etiketini bir kez tıklayın ve bir metin yazın. 3 İsteğe bağlı olarak, Formatting (Biçimlendirme) araç çubuğundan bir yazı tipi ve bir yaslama ayarı seçin. 4 Gerekirse simgesini tıkladıktan sonra etiketlerinin yüklü olduğu tarafını seçin. 5 Etiketi yazdırmak için simgesini tıklayarak, yazıcının adres simgesini tıklayın. 121 Şekil 9 DYMO Label yazılımında bulunan başlıca özelliklerden bazılarını göstermektedir. Etiket türünüzü görsel olarak seçin ve bir düzen uygulayın. Metin, resim, şekil, çizgi, barkod, tarih ve sayaç ekleyin. Sık kullandığınız adresleri Adres Defteri'nde saklayın veya Outlook Adres Defteri kişilerinizi görüntüleyin; adresleri etiketinize otomatik olarak ekleyin. Etiketlerinizi yazdırmak için sol veya sağ ruloyu seçin. Şekil 9 Yazılımın kullanımına ilişkin tüm ayrıntılı bilgiler için, çevrimiçi Yardım seçeneğine başvurun. Yardım menüsünden aşağıdakileri görüntüleyebilirsiniz: • DYMO Label v.8 Yardım • DYMO Label v.8 Kılavuzu • LabelWriter Yazıcı Kılavuzu 122 Gyors használatbavételi útmutató Ha részletes információra van szüksége a címkenyomtatójáról, tekintse meg a LabelWriter Felhasználói útmutatóját a DYMO Label v.8 Súgó menüben vagy a DYMO weboldalán, a www.dymo.com címen. A címkeíró nyomtató telepítéséhez és első címkéje kinyomtatásához kövesse az alábbi lépéseket. 1. A LabelWriter nyomtató kicsomagolásának lépései MEGJEGYZÉS A nyomtatót csak a szoftverek telepítése után csatlakoztassa a számítógépre. 1 Csomagolja ki a nyomtatót, és tegye el a csomagolóanyagokat. 2 Az Ábra 1 alapján ellenőrizze, hogy minden megvan-e. (A csomagban lévő címkék eltérőek lehetnek.) Címzési címketekercs Gyors útmutató Tisztítókártya LabelWriter Quick Start CD-ROM Adapter USB kábel NER. DRY LOCATION SHOCK NON-SERVICEAB RISK FOR HAZARD USE END USEWITH ONLYOF ELECTRIC LE PARTS AST . FOR ITE ONLY MADE SHOCK INSIDE. IN CHINA KONTORSMASKI . CAUTION N10926 E198850 UL Tested with to FOR FCC comply OFFICEHOME standards USE OR LISTED 15WM I.T.E. POWER SUPPLY C UL Model g Adapter U.S. No.:TESA2-2 EuropeP/N: 90819 INPUT:100-2 401000 P/N: OUTPUT:24V 924883 40V-50/60H --- 0-1.0A z Max0.64A Switchin Hálózati kábel LabelWriter nyomtató Ábra 1 123 Ismerkedjen meg a nyomtató főbb összetevőivel. Lásd Ábra 2. Sorozatszám Egyenfeszültségű tápcsatlakozó Felső fedél Szalagvezető Címkeorsó Címkekidob ó gomb S/N 00000-0000000 Címketekercs USB csatlakozó Lapdobás gomb és LED Nyomólemezkioldó Címkekimenet és leszakító léc Ábra 2 Kábelcsatornák A LabelWriter nyomtató jellemzői A címkeíró nyomtató egy közvetlen hatású hőnyomtató, ezért nem festéket vagy tintát használ, hanem a hőnyomtató fej melegét felhasználva nyomtat speciálisan kezelt szalagokra. Szalagon kívül semmi más kellékanyag nem szükséges hozzá. A nyomtató elején lévő lapdobás gomb egy címkével előbbre léptet. A címkekidobó gombbal kiveheti a szalagot szalagcserénél. Az állapotjelző lámpa vizuálisan kijelzi a nyomtató állapotát: • Folyamatos kék - a nyomtató kap feszültséget és üzemkész. • Villogó kék - a szalag helytelenül van betéve, vagy a szalagtekercs üres. • Halvány kék - a nyomtató energiatakarékos üzemmódban van. 124 2. A szoftverek telepítése A nyomtatót csak a szoftverek telepítése után csatlakoztassa a számítógépre. MEGJEGYZÉS A rendszer konfigurációjától függően a szükséges Microsoft .NET™ szoftver telepítése eltarthat egy darabig. A szoftvereket az alábbi lépésekben telepítse 1 Zárjon be minden megnyitott Microsoft Office alkalmazást. 2 Helyezze be a DYMO LabelWriter CD-t a számítógép CD-ROM meghajtójába. Néhány másodperc múlva megjelenik a telepítő képernyője. 3 Kattintson az Install gombra, és kövesse a telepítő utasításait. 125 3. A címkeíró nyomtató csatlakoztatásának lépései MEGJEGYZÉS A nyomtatót csak a szoftverek telepítése után Adapter csatlakoztassa a számítógépre. A tápfeszültség csatlakoztatásának lépései 1 Dugaszolja be a hálózati kábelt az adapterbe. Lásd Ábra 3. 2 Dugja be a hálózati adapter dugóját a nyomtató alján Hálózati kábel Ábra 3 lévő tápcsatlakozó-aljzatba. Lásd Ábra 4. 3 A hálózati kábel másik végét csatlakoztassa egy fali USB Bekapcsoló hálózati aljzatba. 4 Dugja be az USB kábelt a nyomtató alján lévő USB aljzatba. 5 A kábelcsatornán keresztül vezesse be a tápkábelt és az USB kábelt, és tegye le a nyomtatót. 6 Amikor a szoftvertelepítés befejeződött, dugja be az USB kábel másik végét a számítógép egy szabd USB aljzatába. 126 Kábelcsatornák Ábra 4 4. Címkék betöltése A LabelWriter Twin Turbo nyomtatóba két szalagtekercs tehető be, így kétféle típusú címkét nyomtathat szalagcsere nélkül. Fontos! A címkék nyomtatás közbeni megfelelő továbbításához ügyeljen az alábbiakra, amikor a címkéket betölti az orsóra és a nyomtatóba: • A címkeorsó-vezetőt nyomja egy síkba a címketekerccsel, ne legyen közöttük hézag. Lásd Ábra 6. • A címkéket úgy kell betölteni, hogy bal szélük a címkekimeneti rés bal szélénél legyen. Lásd Ábra 8. A címketekercs betöltésének lépései 1 A lapdobás gombot megnyomva dobassa ki a nyomtatót szállítás alatt védő címkéket. Orsóperem Orsóvezető 2 Nyissa fel a felső fedelet, és a címkerekeszből távolítson el minden csomagolóanyagot. 3 Vegye ki baloldalon a címkeorsót a felső fedélből, és húzza le az orsóról az orsóvezetőt. Ábra 5 4 Az orsó peremét bal kézzel megfogva tegye a címketekercset az orsóra, úgy, hogy a címkék adagolása alulról történjen, és a címketekercs bal széle szorosan odasimuljon az orsó oldalához. Lásd Ábra 5. 127 5 Csúsztassa az orsóvezetőt az orsó jobb oldalára, és a vezetőt nyomja szorosan a címketekercs oldalához, hogy ne maradjon rés a tekercs és az orsó között. Lásd Ábra 6. MEGJEGYZÉS Nyomtatás közben a címkék csak akkor továbbítódnak megfelelően, ha a címketekercs mindkét oldalon hozzáér a címkeorsóhoz. Ábra 6 6 Helyezze be a címkeorsót a nyomtató fedelében lévő bal oldali résbe úgy, hogy a címkék a tekercs aljáról jöjjenek. Lásd Ábra 7. 7 A címke bal szélét igazítsa a címkekimeneti rés bal széléhez, és vezesse be a címkét a résbe. Lásd Ábra 8. A nyomtató automatikusan továbbítja a címkét, és a következő címke eleje előtt áll meg. Ha a nyomtató nem továbbítja a címkéket, győződjön meg róla, hogy az első címke teljesen be van vezetve, majd nyomja meg a lapdobás gombot. Ábra 7 Ha a tekercs első címkéje nem hiánytalan, a lapdobás gombot megnyomva dobassa ki a hiányos címkét. Csúsztassa a címkevezetőt a címkékre 8 A címkevezetőt csúsztassa balra, amíg hozzá nincs igazítva a címke jobb széléhez. Lásd Ábra 8. Ügyeljen rá, hogy a címkevezető ne nyomja össze a szalagot. 9 A 3.-8. lépések ismétlésével töltsön be címkéket a nyomtató jobb oldalába. 10 Óvatosan eressze le a felső fedelet. 128 Igazítsa a címkéket a bal szélhez Ábra 8 5. Az első címke nyomtatása Amikor első ízben nyitja meg az alkalmazást, az megkéri, hogy regisztrálja a szoftvert. A szoftver regisztrálása esetén értesítést fog kapni a szoftverfrissítésekről. Regisztrálás közben a folyamat kéri, hogy írja be a címkenyomtató sorozatszámát. A sorozatszám a nyomattó alján van. Az első címke nyomtatásának lépései 1 Kattintson a Start gombra, majd a Programok>DYMO>DYMO Label v.8 lehetőségre. Amikor először indítja el a DYMO Label szoftvert, az ablak bal oldalán megjelenik a választható címketípusok listája, és a Szerkesztés területen megjelenik egy címzési címke. Lásd Ábra 9. 2 A Szerkesztés területen kattintson egyszer a címzési címkére címkére, majd írjon be valamilyen szöveget. 3 Ha kívánja, a Formázás eszközsávban választhat betűtípust és igazítási beállítást is. 4 Szükség esetén a , majd a gombra kattintva válassza ki a nyomtatónak azt az oldalát, amelyikbe a címzési címkék be vannak töltve. 5 A címke nyomtatásához kattintson a gombra. 129 A Ábra 9 mutatja a DYMO Label szoftver néhány főbb jellemzőjét. Címketípus vizuális kiválasztása és elrendezés alkalmazása. Szövegek, címek, képek, formák, vonalak, vonalkódok, dátumok és számlálók beszúrása. Kedvenc címek tárolása a Címlistában, vagy az Outlook Address Book címeinek megtekintése; címek automatikus beszúrása a címkébe. A bal vagy jobb oldali tekercs kiválasztása a címkék nyomtatásához. Ábra 9 A szoftver használatának teljes körű leírását az online Súgó tartalmazza. A Súgó menüben a következőket nézheti meg: • DYMO Label v.8 Súgó • DYMO Label v.8 Felhasználói útmutató • LabelWriter Felhasználói útmutató 130 Distributed by: DYMO bvba, Sint-Niklaas, Belgium www.dymo.com © 2010 Sanford, L.P. W008052 12/10 DIS-83