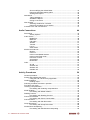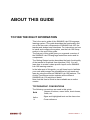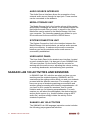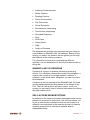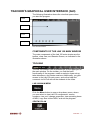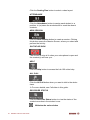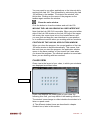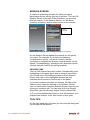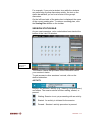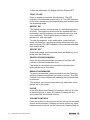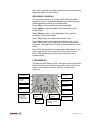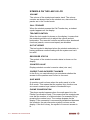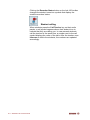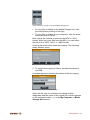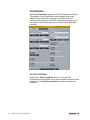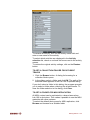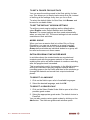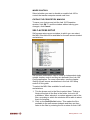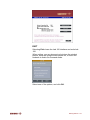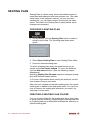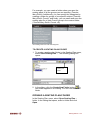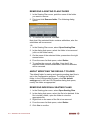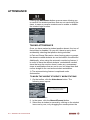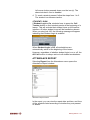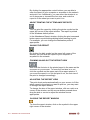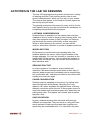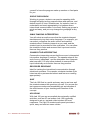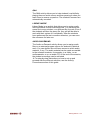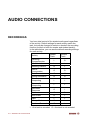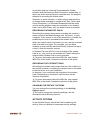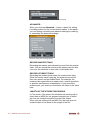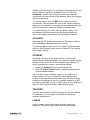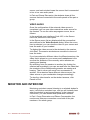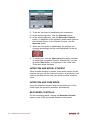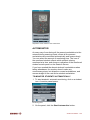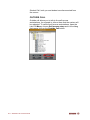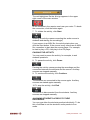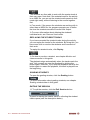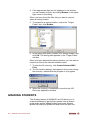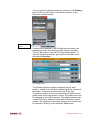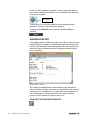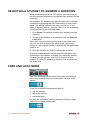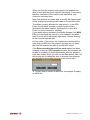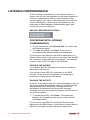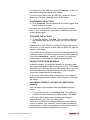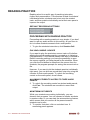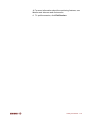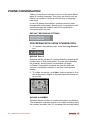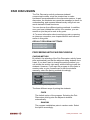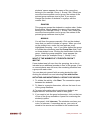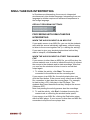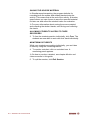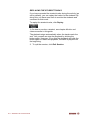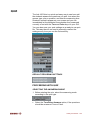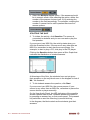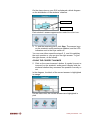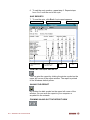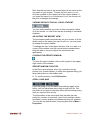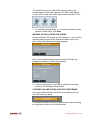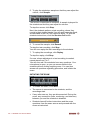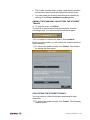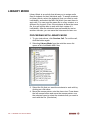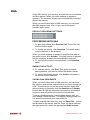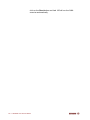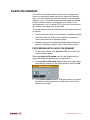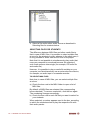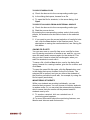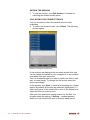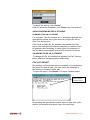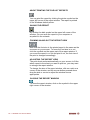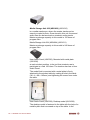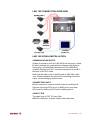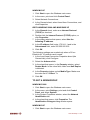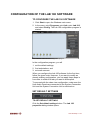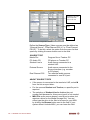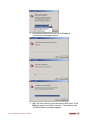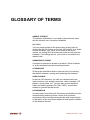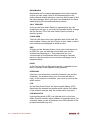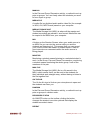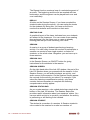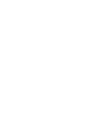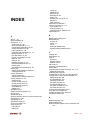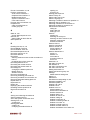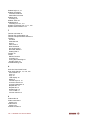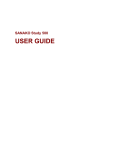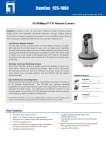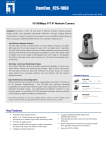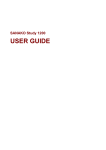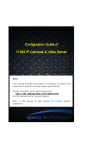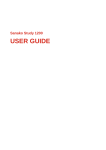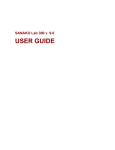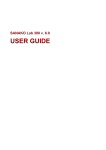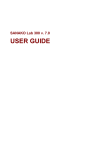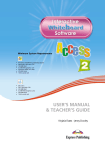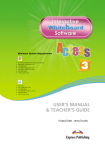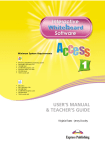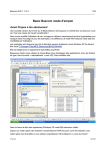Download SANAKO Lab 100 User Guide
Transcript
SANAKO Lab 100 v. 6.0 USER GUIDE Copyright © 2002-2008 SANAKO Corporation. All rights reserved. Microsoft is a registered trademark. Microsoft Windows 2000 and Windows XP are trademarks of Microsoft Corporation. College Board, Advanced Placement Program, AP, and the acorn logo are registered trademarks of the College Entrance Examination Board. This document covers SANAKO Lab 100 version 6.0. Document date 19 February, 2008 Product Code: 1870123-8050 SANAKO Corporation P.O. Box 41, FI-20741 Turku, Finland Phone +358 2 2166 500 • Fax +358 2 2166 527 [email protected], [email protected], http://www.sanako.com SANAKO User Club and Discussion Forum: http://members.sanako.com CONTENTS About this Guide 1 To find the right information ....................................................................................1 Typographic conventions ...........................................................................1 Overview 2 What is SANAKO Lab 100? ....................................................................................2 The essentials of SANAKO Lab 100..........................................................2 Product components ...............................................................................................3 Graphical User Interface ............................................................................3 Audio Source Interface ..............................................................................4 Media Storage Unit ....................................................................................4 System Connection Unit ............................................................................4 User Audio Panel .......................................................................................4 SANAKO Lab 100 activities and sessions ..............................................................4 SANAKO Lab 100 activities .......................................................................4 SANAKO Lab 100 sessions .......................................................................5 Self-access workstations ...........................................................................5 Teacher’s Graphical User Interface (GUI) ..............................................................7 Components of the Lab 100 main window.................................................7 Toolbar .......................................................................................................7 Class view ..................................................................................................9 Session Screen........................................................................................10 Tooltips.....................................................................................................10 Session Status Bar ..................................................................................11 User Audio Panel ..................................................................................................12 Keys on the User Audio Panel .................................................................13 LCD display..............................................................................................15 Symbols on the Lab 100 LCD ..................................................................16 Clicking on a student icon .....................................................................................17 Student icons ........................................................................................................18 Getting Started 21 Starting Lab 100....................................................................................................21 To start Lab 100.......................................................................................21 Lab 100 main window ...........................................................................................21 Lab 100 main menu ..............................................................................................22 Copy files to/from MSU ............................................................................22 Properties… .............................................................................................24 Self-access setup.....................................................................................29 Reset window positions ...........................................................................30 MSU Operating hours…...........................................................................30 About… ....................................................................................................30 Exit ...........................................................................................................31 Seating Plan..........................................................................................................32 Choosing a seating plan ..........................................................................32 Creating a seating plan folder ..................................................................32 Opening a seating plan folder ..................................................................33 Removing a seating plan folder ...............................................................34 Contents • i About modifying the default folder........................................................... 34 Removing individual seating plans .......................................................... 34 Seating Plan Report ................................................................................ 35 Attendance ........................................................................................................... 36 Taking attendance ................................................................................... 36 Attendance Report................................................................................... 37 Giving a new name.................................................................................. 39 New Session......................................................................................................... 40 Selecting students for a session.............................................................. 40 Removing a student from a session ........................................................ 40 Activities in the Lab 100 sessions ........................................................................ 41 Audio Connections 44 Recordings ........................................................................................................... 44 Activity Options........................................................................................ 45 Audio Source ........................................................................................................ 47 Media File ................................................................................................ 48 MSU File.................................................................................................. 49 CD Audio ................................................................................................. 51 Student .................................................................................................... 51 Teacher ................................................................................................... 51 Line In ...................................................................................................... 51 Video audio.............................................................................................. 52 Monitor and intercom............................................................................................ 52 Monitor..................................................................................................... 53 Intercom................................................................................................... 53 Intercom and Model Student ................................................................... 54 Intercom and Free mode ......................................................................... 54 Recorder Controls ................................................................................... 54 Automonitor ............................................................................................. 55 Bookmarks............................................................................................... 56 Calls...................................................................................................................... 57 All call ...................................................................................................... 57 Session call ............................................................................................. 57 Student call.............................................................................................. 57 Outside call.............................................................................................. 58 Activity Procedures 59 General procedure................................................................................................ 59 Saving and collecting the tracks........................................................................... 63 Using the Lab 100 Recovery Application ................................................ 64 Grading students .................................................................................................. 66 Grading report ......................................................................................... 68 Selecting a student to answer a question............................................................. 70 Free and Lock mode............................................................................................. 70 Listening Comprehension..................................................................................... 72 Proceeding with Listening comprehension.............................................. 72 Model Imitation ..................................................................................................... 75 Proceeding with Model Imitation ............................................................. 75 Reading Practice .................................................................................................. 78 Proceeding with Reading Practice .......................................................... 78 Phone Conversation ............................................................................................. 80 Proceeding with Phone Conversation ..................................................... 80 Pair Discussion..................................................................................................... 83 Proceeding with Pair Discussion ............................................................. 83 Group Discussion ................................................................................................. 86 Proceeding with Group Discussion ......................................................... 86 Simultaneous Interpreting..................................................................................... 89 Proceeding with Simultaneous Interpreting............................................. 89 ii • SANAKO Lab 100 User Guide Consecutive Interpreting .......................................................................................91 Proceeding with Consecutive Interpreting ...............................................91 Recorded Response .............................................................................................93 Proceeding with Recorded Response .....................................................93 Quiz.......................................................................................................................95 Proceeding with Quiz ...............................................................................95 AP® Exam...........................................................................................................100 Proceeding with the AP® Exam.............................................................100 Library Mode .......................................................................................................106 Proceeding with Library Mode ...............................................................106 Q&A.....................................................................................................................109 Proceeding with Q&A.............................................................................109 Audio-on-Demand...............................................................................................111 Proceeding with Audio-on-Demand .......................................................111 Lab 100 Setup 117 Lab 100 installation .............................................................................................117 Hardware installation ..........................................................................................117 Lab 100 components .............................................................................117 Lab 100 connection overview ................................................................121 Lab 100 SCU064 installation .................................................................121 Dual Channel Program Source Interface...............................................123 Software installation............................................................................................124 Minimum requirements ..........................................................................124 Installing the Lab 100 program ..............................................................124 Teacher PC configuration ...................................................................................124 To set the communication mode and IP address ..................................124 To set a workgroup ................................................................................125 To complete the configuration................................................................126 Teacher PC sound card mixer setting ...................................................126 Configuration of the Lab 100 software................................................................127 To configure the Lab 100 software ........................................................127 Set default settings ................................................................................127 Find workstations ...................................................................................129 Set video sources ..................................................................................130 Set audio sources ..................................................................................131 Set video connections............................................................................133 Setting up self-access workstations.......................................................134 Software update ..................................................................................................135 Teacher PC ............................................................................................135 System Connection Unit (SCU) .............................................................135 User Audio Panel (UAP) ........................................................................135 Updating the MSU032 and MSU064 software version 2.1.06 or higher 135 Troubleshooting ..................................................................................................138 Glossary of Terms 139 Index 145 Contents • iii ABOUT THIS GUIDE TO FIND THE RIGHT INFORMATION This is the user’s guide of the SANAKO Lab 100 language learning system. This guide describes the functionality and use of the two main components of SANAKO Lab 100: the teacher and student user interfaces. For instructions on how to install and configure the system, see the Lab 100 Setup section in the end of this guide. The first part of this guide gives you a general overview of the SANAKO Lab 100 language instruction center and its components. The Getting Started section describes the basic functionality of the teacher’s Graphical User Interface (GUI). You will learn how to create a class-specific layout and a SANAKO Lab 100 learning session. In the latter part of this guide, you will learn how to facilitate your work and increase the possibilities to both teach and learn by using the different SANAKO Lab 100 features. The Activity Procedures section explains all the different SANAKO Lab 100 activities in detail. Note that this User’s Guide is also available as an online version. TYPOGRAPHIC CONVENTIONS The following conventions are used in this guide: Names of buttons, menu items, check boxes, Bold fields, etc. Italics Signs and highlighted texts on the class view. Æ Cross-reference About this Guide • 1 OVERVIEW WHAT IS SANAKO LAB 100? The enhanced language instruction center SANAKO Lab 100 is a teacher-led language lab solution that operates logically and is therefore easy and fun to use. The SANAKO Lab 100 center consists of the teacher and student interface. Both you and your students have a User Audio Panel. The User Audio Panel is the student’s interface that includes recorder and volume controls and keys for setting, removing and searching for bookmarks, as well as for answering questions. By using the audio panel, students can work individually with given or available audio material; set, remove and search for bookmarks, call the teacher, and answer questions. The difference between the teacher and student audio panel is that you, as teacher, can lock the recorder controls on the student panels and this way control the class. The teacher’s user interface includes both the User Audio Panel and the SANAKO Lab 100 Graphical User Interface (GUI) on the teacher computer. THE ESSENTIALS OF SANAKO LAB 100 When your teaching tool is SANAKO Lab 100, you can divide your class into sessions for which you can then initiate different learning activities. A session can also cover the whole class. SESSIONS The session-based thinking of the SANAKO Lab 100 program means that you can initiate different activities for the students to proceed with, and use different materials for each session. This way the students get a possibility to work with learning materials that correspond to their level and to get the maximum benefit of the teaching. 2 • SANAKO Lab 100 User Guide ACTIVITIES The variety of different types of SANAKO Lab 100 activities offers you all you need for efficient and versatile teaching and learning. Apart from the basic exercises, you can also make tests, and practice both consecutive and simultaneous interpreting. GUIDED PROCEEDING Lab 100 is simple and fun to use because both its appearance and functionality are designed to meet the need for an undisturbed, fluently proceeding teaching situation. In SANAKO Lab 100, you don’t have to worry about making a wrong move, since only those controls that are necessary for a particular phase of a program are available at that time. PRODUCT COMPONENTS The SANAKO Lab 100 center is comprised of the following components: the Graphical User Interface (GUI) on the teacher PC, Audio Source Interface, Media Storage Unit (MSU), System Connection Unit, and the User Audio Panels. The following diagram illustrates the different components and how they are connected with each other. The different components of the SANAKO Lab 100 learning center GRAPHICAL USER INTERFACE The SANAKO Lab 100 software provides the Graphical User Interface (GUI) at the teacher PC’s monitor. The SANAKO Lab 100 GUI is the teacher workspace that displays the classroom layout. On the GUI, with a few mouse clicks you create sessions, where your students proceed with different activities. Overview • 3 AUDIO SOURCE INTERFACE The Audio Source Interface allows the connection of any external audio source through its input jack. These sources can be connected to the students. MEDIA STORAGE UNIT The Media Storage Unit is the location where all the master and student recordings are saved. It is a separate digital unit that holds the audio files you want to access in the center. Media files can be copied to the Media Storage Unit from your computer. The recording capacity per student is up to 90 minutes and for the source files 120/240 hours. SYSTEM CONNECTION UNIT The System Connection Unit is the interface between the Media Storage Unit and students, as well as audio sources and your computer. It makes sure the audio connection between you and the students and/or audio source is successfully established. USER AUDIO PANEL The User Audio Panel is the student user interface, located on each student’s desk. It is also part of your SANAKO Lab 100 user interface. On the Audio Panel are controls for working with the audio source, adjusting the volume, setting or removing bookmarks, and answering test questions. SANAKO LAB 100 ACTIVITIES AND SESSIONS In SANAKO Lab 100, activities are what and how you are teaching and the students learning. SANAKO Lab 100 sessions are the settings within which you and your students proceed with the different exercises. For example, you can have one group of students practicing pronunciation and another group proceeding with listening comprehension. All you have to do is create two sessions, one for model imitation and one for listening comprehension. For each session you will select the participants, the desired activity, and an audio source (e.g. model imitation using an MP3 audio file), and then simply initiate the activity for the students to perform. SANAKO LAB 100 ACTIVITIES The SANAKO Lab 100 language instruction center includes the following pre-programmed activities: 4 • SANAKO Lab 100 User Guide • Listening Comprehension • Model Imitation • Reading Practice • Phone Conversation • Pair Discussion • Group Discussion • Simultaneous Interpreting • Consecutive Interpreting • Recorded Response • Quiz • AP® Exam • Library Mode • Q&A • Audio-on-Demand Pre-programmed activities are exercises that you assign to your students in SANAKO Lab 100 sessions. Based on the activity you select, the Session Screen guides you through the balance of the activity procedure. For information on how to proceed with the different activities, see the descriptions in Activity Procedures later in this guide. SANAKO LAB 100 SESSIONS A session is a group of students performing a learning activity. You can freely choose the number of participants; a session can consist of one single student, a number of students, or the whole class. Altogether you can have up to three sessions. A session is the key concept of the SANAKO Lab 100 class and the session-based thinking shows in the design of the GUI. The Lab 100 sessions are color-coded, so on your screen you can easily view all relevant information and follow the right student icons. SELF-ACCESS WORKSTATIONS In addition to the classroom student workstations that can be placed into sessions for instruction, Lab 100 also allows you to set up self-access workstations that can be located in a different room anywhere in the network and can be used by students at any time for listening to material and for independent study. Overview • 5 The self-access group operates outside the sessions in the teacher interface and outside teacher control. The teacher can define a list of MSU files to be available for the selfaccess group and students will then be able to study independently using the material. The teacher will also be able to call the self-access group when needed. The self-access workstations can be defined in the Lab 100 Config application. For more information, see the chapter Setting up self-access workstations in the Lab 100 Setup section of this guide. 6 • SANAKO Lab 100 User Guide TEACHER’S GRAPHICAL USER INTERFACE (GUI) The following illustration shows the view that opens when you start the program. Toolbar Class View Session Screen Tooltips Lab 100 main window COMPONENTS OF THE LAB 100 MAIN WINDOW The main components of the Lab 100 main window are the toolbar, class view, and Session Screen, as indicated in the illustration above. TOOLBAR The Lab 100 toolbar is the horizontal bar on the upper part of the main window. On the toolbar, you find the basic functionality of the program: create or select a class set-up, take attendance, and create sessions. Additionally, you gain access to the Lab 100 main menu, and online help and comment via All Call with all the students in the class. LAB 100 MAIN MENU Click the Menu button to open a drop-down menu, where you can select to view Lab 100 components’ version numbers; view, set / change properties, view operating hours of MSU, copy files to/from MSU, and exit the program. SEATING PLAN Overview • 7 Click the Seating Plan button to select a class layout. ATTENDANCE Click the Attendance button to assign each student to a position: to (re)name the students and to mark the absent students. NEW SESSION Click the New Session button to create a session. Clicking this button opens the Session Screen, where you select and perform the activity. ON THE AIR SIGN The On the Air sign is lit when your microphone is open and the student(s) can hear you. HELP Click the Help button to access the Lab 100 online help. ALL CALL Click the All Call button when you want to talk to the whole class. Æ For more details, see Calls later in this guide. RECORDER STATUS Click the Recorder Status button to view the status of the student recorders in the student icons. Minimize the main window 8 • SANAKO Lab 100 User Guide You may want to use other applications or the Internet while working with Lab 100. This is possible by minimizing the Lab 100 window to the taskbar. To minimize the window, click this button. Clicking on the name of the program on the taskbar again restores the window. Close the main window Click the button to close the window and exit Lab 100. MOVING THE LAB 100 GRAPHICAL USER INTERFACE Note that the Lab 100 GUI is movable. When you point either side of the Lab 100 window or the Lab 100 logo in the upper left corner, the cursor turns into a four-headed arrow, and you can click and drag the user interface to a new position, or to a different monitor when you working with two monitors. POSITION OF THE LAB 100 APPLICATION WINDOW When you close the program, the current position of the Lab 100 main window is saved automatically. This means, that the next time you start the program, the application window opens in the same position on your screen as it was when you closed the program. The window’s position is saved also when you are working with two monitors. CLASS VIEW Class view is the layout of your class, in which your students are displayed as student icons. Class view Class view displays the seating plan of your class. By following this view, you keep track of the teaching situation. The student icons change to reflect whether the student is in listen or speak mode. Æ The different student icons are described in chapter Student icons, later in this section. Overview • 9 SESSION SCREEN A session is a teaching situation for which you select participants and an activity they are to perform. The Lab 100 Session Screen is the part of the GUI where you proceed with the session. In the Session Screen, you will select students, an activity, and an audio source for the session. Session tabs of three sessions Session Screen before and after selecting an activity for the session On the Session Screen appear the controls for the activity you select. For example, if you select the listening comprehension activity, only those controls, that are necessary to complete the listening comprehension activity, appear. Correspondingly, selecting a pair discussion opens controls that you need for the pairing students. SESSION TABS The Lab 100 sessions are color-coded. Corresponding color highlighting on the panel views and on student icons helps you to keep track of the different sessions. Each Session Screen view has a color-highlighted session tab that indicates which session’s controls are on the panel. If you have created more than one session, the tabs of the ‘hidden’ panel views are dimmed on the Session Screen. You can easily switch between Session Screen views by just clicking on a session tab. You can also click on a Session Status Bar (see the following chapter Session Status Bar). Æ For a more detailed description on Lab 100 sessions, see chapter New Session, in the next section of this guide. TOOLTIPS On the right-hand side of the bar you can view tips that guide you throughout the session. 10 • SANAKO Lab 100 User Guide For example, if you point a student icon while the students are performing a group discussion activity, the text on the status bar advises you on how to listen to the group’s discussion. On the left-hand side of the status bar is displayed the name of the current seating plan. To retrieve a seating plan, click the Seating Plan button on the toolbar. SESSION STATUS BAR As you create sessions, color-coded status bars stack at the bottom of the Lab 100 window. Session status bar for three sessions The Session Status Bar provides useful information about your sessions’ status. To gain access to other sessions’ controls, click on the desired status bar. ACTIVITY Displays the session’s activity (e.g., listening comprehension) and status. The session status is either waiting, started, or paused. Waiting: Session is not yet proceeding with an activity. Started: An activity is initiated for the session. Paused: Session’s activity procedure is paused. Overview • 11 SOURCE Displays the audio source selected for the session, for example CD Audio. RECORDING TRACKS The Master Track is recorded • Displays which tracks are being recorded in the session. For example, in the simultaneous interpreting activity, both the student and master track are recorded, whereas in the reading practice, the program defaults for recording only the student track. DURATION Displays the total time spent on activity (min: sec). LOCK MODE Displays the student recorder status, Locked or Free. In locked mode, the students are able to call the teacher, adjust the volume, and set bookmarks. However, they are not able to clear, search for or repeat bookmarks, or to use recorder functions. In free mode, students are able to clear, search for or repeat bookmarks, and record to the student track. USER AUDIO PANEL The User Audio Panel is the student’s user interface, located on each student’s desk. 12 • SANAKO Lab 100 User Guide Call Teacher / Student login LCD display Number keys Student volume Mode Master volume Clear Recorder controls True / False answer keys for Quiz KEYS ON THE USER AUDIO PANEL CALL TEACHER / STUDEN LOGIN Students press to call teacher. A student symbol is shown on the display. Press again to cancel the call. If the teacher has enabled the Student login function, students have to press the Call Teacher button at the beginning of the lesson to activate their student icon on the teacher interface. NUMBER KEYS: SET BOOKMARKS / QUIZ NUMERIC ANSWER / DIAL A PHONE NUMBER To set a bookmark, press the selected number key. The LED indicator of the key is lit. To answer a Quiz question, press one of the blinking number keys. The LED indicator of the selected answer key is lit. The LED indicators of the other answer keys continue blinking until the teacher ends the answering mode. If the teacher indicates the correct answer, the student can see on the audio panel's display whether his/her answer was correct or incorrect. In Phone Conversation, press these number keys to dial to another UAPs number. MODE A key for creating a loop of a selected segment of an audio. Overview • 13 Æ See the description for Repeat ON and Repeat OFF. TRUE / FALSE Press to answer a true-false Quiz question. The LED indicator of the selected answer key is lit. The LED indicator of the other answer key continues blinking until teacher ends the answering mode. REPEAT ON The Repeat function creates a loop of a selected segment of an audio. The beginning and the end are marked with two bookmarks, and the segment can be played back over and over indefinitely. This is useful when you want to drill a phrase over and over again. To mark the segment, in the audio panel, press and hold down the Mode key, and then press the bookmark keys you want to repeat. The LED indicators of the selected bookmark keys start to blink. REPEAT OFF In the audio panel, press and hold down the Mode key, and press then the Clear key. SEARCH FOR BOOKMARKS Press the key of the bookmark you want to find (the LED indicator of the set bookmarks is on). The students can search for bookmarks only when their audio panels are in free mode. REMOVE BOOKMARKS To remove a bookmark, press and hold down the Clear key, and then press the bookmark you want to remove. The LED indicator of the key switches off indicating that the bookmark is removed. The students can remove bookmarks only when their audio panels are in free mode. CLEAR In the AP® Exam and Phone Conversation, this key is used to clear the phone or exam ID number. Pressing the key once clears the last entered number. VOLUME CONTROLS Press the volume control keys to set the volume for the audio source and the student. Pressing a volume control key once adds/removes one block on the volume bar. Pressing both of 14 • SANAKO Lab 100 User Guide the volume controls (increase and decrease) simultaneously resets the default volume value. RECORDER CONTROLS The recorder controls of the User Audio Panel are under teacher’s control. The teacher disables the controls on the student panels by setting the Locked mode. Press Stop to stop the playback and recordings. Press Speak to play the master track and record to the student track. Press Recap to return to the beginning of the previous sentence on the master track. Press Play to play the master and student track. Press Rew to rewind the master and student track. If you want to go directly to the beginning of the track, press the key twice. Pressing the key in play mode rewinds the tracks slowly. Press Ff to fast-forward the master and student track. If you want to go directly to the end of the track, press the key twice. Pressing the key in play mode winds the tracks forward slowly. LCD DISPLAY The liquid-crystal display (LCD) is the part on the User Audio Panel that shows the student and master track volume, the status of the student recorder, and the counter value (min:sec). Call Teacher Quiz Mode Teacher Control Phone Conversation Out of Order Group Discussion Volume Master track In the AP® Exam, the student’s ID number code Pair Discussion Answer Correct Recorder Status Answer Incorrect Volume Student track In the Phone and Pair Discussion, number of the pair Overview • 15 SYMBOLS ON THE LAB 100 LCD VOLUME The volume of the student and master track. The volume controls are always free for the student use, also when the panels are in the Locked mode. CALL TEACHER When the student presses the Call Teacher key, a student symbol appears on the display. TEACHER CONTROL When the lock symbol is shown on the display, it means that the students are able only to adjust the volume and set bookmarks. The recorder controls and all the other bookmark functions (search, remove and repeat) are disabled. OUT OF ORDER The tool symbol is displayed when the student workstation is having problems communicating with the system and can’t be used. RECORDER STATUS The symbol of the student recorder status is shown on the display. COUNTER VALUE Displays student recorder’s counter value (min: sec). CORRECT AND INCORRECT ANSWER In the Quiz, you can indicate to your students whether the answer to the question was Correct or Incorrect. QUIZ MODE A question mark is shown when the audio panel is in the Quiz mode. This means that the number keys function now as numeric answer keys instead of bookmark keys. PHONE CONVERSATION The phone symbol appears when the audio panel is in the Phone Conversation mode. This means that the students can now dial the number of a fellow student (for example 09) by pressing the number keys. The number appears on the display. If the connection is successfully established between the students, the pair discussion symbol is shown on the display. If the line is busy, the symbol of incorrect answer is lit. 16 • SANAKO Lab 100 User Guide GROUP DISCUSSION (3 STUDENT SYMBOLS) In the Group Discussion mode, three student symbols are shown on the display. PAIR DISCUSSION (2 STUDENT SYMBOLS) In the Pair Discussion, two student symbols and the number of the pair student (for example 09) are shown on the display. ID NUMBER CODE In the AP® Exam, the students are given an 8-numbered ID code. In the beginning of the exam, the students give their number codes, which then appear on the display. PAIR NUMBER In Pair and Phone Conversation, the number of the pair is shown on the display. CLICKING ON A STUDENT ICON Clicking on a student icon means pointing a student icon and pressing the left or right mouse button. Both the left and right mouse button has its function; you can call or monitor the student, or give the student an answering turn. PRESSING DOWN THE LEFT MOUSE BUTTON • Except for the Session Call mode, left-clicking on a student icon always means monitoring the student. Clicking on a student icon with the left mouse button opens a monitoring panel, where you can see the student’s recorder status and open an intercom connection. You can also see the grade that the student has been given, or type in a grade. To quit the monitoring panel, click anywhere on the class view. Æ For more information about monitoring a student, see chapter Monitor and intercom, later in this guide. Æ For more information about grading a student, see chapter Grading students, later in this guide. • In the Session Call mode, left-clicking on the student means giving the student an answering turn. In a session, first pause or stop the activity. Then call the session by clicking the Session Call button and click on the selected student’s icon. A speech bubble appears onto the icon to indicate that the students in the session can hear the answering student. Overview • 17 Æ For more information about Session Call, see Calls later in this guide. PRESSING DOWN THE RIGHT MOUSE BUTTON • Clicking on the student icon with the right mouse button means calling the student. This is useful when you need to say something shortly to one specific student without disturbing the others. The student hears you as long as you hold the right mouse button pressed down. STUDENT ICONS The Lab 100 class view is a graphical layout of your class, where your students are displayed as student icons. Each student state has its icon. This way it is easy to see at a glance who is attending the class and who is absent, which session the students belong to, and which student workstations are not in use during the class. Additionally, the student icons change to reflect whether the students are in a listen or speak mode. Absent student Student workstation is not used in this class or the student is not attending the class. Student workstation out of order The student workstation cannot be used in this class. Student (basic) The student is not yet selected into a session. Session student The student is a member of a session. The Session student is color coded according to the session he or she belongs to. 18 • SANAKO Lab 100 User Guide Student in monitor The student is being monitored. Clicking on classroom breaks the connection to the active student(s). Self-access workstation A self-access workstation that students can use for independent study outside the Lab 100 sessions and teacher control. Student in listening mode Student hears you and the answering student. Student in speak mode All students in the session hear the answering student. Click on a student icon to give him or her the answering turn. In the student icon appears a speech bubble. Student as source Student is the audio source for the session. A Source Student can be a member of any session or a student who doesn’t belong to any session. Student in intercom Student is in an intercom connection with you. Student recorder status Overview • 19 Clicking the Recorder Status button on the Lab 100 toolbar changes the student icons into symbols that display the student recorders’ status. Student calling When students press the Call Teacher key on their audio panels, a call symbol appears above their student icon to indicate that they are calling you. In case several students call the teacher at the same time, a number next to the call symbol displays the order of the calls. After the teacher uses Intercom to talk to the students, the numbers are updated accordingly. 20 • SANAKO Lab 100 User Guide GETTING STARTED STARTING LAB 100 TO START LAB 100 1. On the Windows taskbar, click the Start button. The Windows main menu opens. 2. In the menu, point to Programs. 3. Point to SANAKO Lab 4. Click Lab 100. LAB 100 MAIN WINDOW This is the main window of the Lab 100 Graphical User Interface. The main functionality of the Lab 100 program resides on the toolbar (1.) and Session Screen (2.). 1. 2. The arrows indicate how you will proceed with a Lab 100 class. On the toolbar, you create the class layout and initiate a session. On the Session Screen, you will then select the activity for the session, and proceed with it. Getting Started • 21 LAB 100 MAIN MENU In the Lab 100 main menu, you can view, set and change properties, copy files to/from MSU, set files for the selfaccess workstations, set default positions for windows, view MSU status information and Lab 100 version information, and exit the program. Clicking the Menu button opens the following drop-down menu. The different options are explained below. Lab 100 main menu COPY FILES TO/FROM MSU Click to copy a media file or an entire folder from your computer to the Media Storage Unit, or vice versa. If you copy an entire folder to the MSU, only the audio files in the folder will be copied. Selecting this menu option opens the following dialog window. Dialog window for copying files and folders to and from the MSU 1. In the dialog window, select the file or folder that you want to copy on one side and the directory where you want to copy it to on the other side, and then click the arrow button accordingly. 22 • SANAKO Lab 100 User Guide Arrow buttons for copying to or from the Media Storage Unit • To copy files or folders to the Media Storage Unit, click the arrow button pointing to the right. • To copy files or folders to your computer, click the arrow button pointing to the left. Note that all the material is stored on the MSU in .WAV format. When you copy files from the MSU, you can select the file to be in .MP3, .WAV, or .WMA format. Clicking the arrow button starts the copying. The following dialog window opens. Dialog window for confirming the copy 2. To confirm the copying of files to the selected directory, click OK. A window appears indicating the status of the file copying. Dialog window shown during the file copy When the file copy is completed, the dialog window disappears and the name of the copied file or folder appears on the selected location, i.e. in the My Computer or Media Storage Unit window. Getting Started • 23 PROPERTIES… Selecting Properties opens the Lab 100 Properties window. The options in the Properties window enable you to set default folders and other settings for different Lab 100 functions, as well as to select the interface language, to set the default session settings and to edit the list of available activities. Lab 100 properties window ACTIVITY OPTIONS Clicking the Activity options button in the Lab 100 Properties window allows you to select which activities will be displayed in the Activity selection list and to rename the activities. 24 • SANAKO Lab 100 User Guide To rename an activity, click on the activity name field and enter a new name for the activity. To select which activities are displayed in the Activity selection list, check or uncheck the boxes next to the activity names. To restore the original activity settings, click on the Restore button. TO SET A COLLECTION FOLDER FOR STUDENT TRACKS 1. Click the Browse button. A dialog for browsing for a collection folder opens. 2. In the dialog, select a folder and click OK. The path of the selected folder appears in the Lab 100 Properties dialog. If you don't select a folder in this dialog, the program prompts you to select a folder when collecting the student tracks. To clear the folder selection in the dialog, click Clear. TO SET A FOLDER FOR MSU REPLICATION All MSU content can be replicated to a shared area when Lab 100 is shut down. This makes it possible to use the MSU materials with other systems. To select the default saving area for MSU replication, click Browse and browse for a suitable folder Getting Started • 25 TO SET A FOLDER FOR QUIZ FILES You can save the settings used in the Quiz activity for later use. This allows you to simply load a ready Quiz file, instead of defining all the settings every time you run a Quiz. To select the default folder for Quiz files, click Browse and browse for a suitable folder. TO SET THE DEFAULT SESSION SETTINGS To set the current session settings as the default option, select Enable under Default Session and click Save Current. The current settings are then used automatically when you start Lab 100. The saved settings include created sessions and their activities. MODEL GROUP When you have a session that is in either Pair or Group Discussion, you can use a student or a group from that session as the audio source for another session. Model Group defines whether an individual student or a group will be used as the source in these cases. EXTRA RECORDING TIME IN FREE MODE In activities where the student tracks are recorded and students work with the program material in Free mode, enabling this option will allow students to continue recording after the program track has ended. This is particularly useful, for example, in the Model Imitation activity as instructors can play program material without recording gaps on the first listen and then let the students go through the material and record their output at selected places. TO SELECT A LANGUAGE 1. Click on the field to open a list of available languages. 2. Select the desired language, and click OK. TO SELECT A GRADE SCALE 1. Click on the Select Grade Scale field to open a list of the possible grade scales. 2. Select the appropriate grade scale. The default choice is Pass/Fail. You can also create custom grade scales by clicking on the Add button. The Add new grade scale window opens. 26 • SANAKO Lab 100 User Guide Give a name for your grade scale in the Grade Scale Name field and type in all the possible grades in the Grades field. Remember to type each new grade on a new line. Click OK to save the new grade scale or Cancel to exit without saving. All custom grade scales can be removed and edited by clicking on the Remove and Edit buttons in the Properties window. STUDENT ORDER IN GRADING PANEL You can select whether you want students to be listed in the Grading panel alphabetically, or according to their workstation numbers. TEACHER CALL ORDER Select whether the student icons will display the order in which the students have called the teacher, if several students call the teacher at the same time. BACKGROUND COLLECTION OF STUDENT RECORDINGS In Background Collection, student recordings are automatically saved in .wav format to the default folder for student track collection, while an activity is running. How to use Background Collection 1. Go to Menu – Properties, and enable Background Collection. 2. Create a session and start an activity as usual. The audio source can be heard in student positions. 3. Starting the activity also starts Background Collection and opens a dialog prompting you to name the folder where Getting Started • 27 the student recordings will be saved. Enter a name and click Save. This creates a subfolder under the default path for student track collection. 4. The percentage number on the taskbar displays the status of background collection in relation to the amount of transferred material. Double-click it to view this same information in the form of a bar. 5. When you end the activity, a saving window opens that displays the path where student recordings are collected and a bar indicating the status of the background collection. 6. The Save and Convert buttons are grayed out until background collection has been completed. If you want to save the master track, click Save. If you want to convert student recordings to .mp3 format, click Convert. SELECT DEFAULT FILE COLLECT FORMAT Select the file format in which student recordings will be saved when they are collected. The available options are mp3, wav and wma. 28 • SANAKO Lab 100 User Guide MIXER CONTROL Select whether you want to disable or enable Lab 100 to control the teacher computer sound card lines. EXITING THE PROPERTIES WINDOW To save your choices and exit the Lab 100 Properties window, click OK. To exit the window without saving your changes, click Cancel. SELF-ACCESS SETUP Self-access setup opens a window in which you can select the MSU files that will be available for the self-access student workstations. Self-access workstations can be used for independent study outside teacher control and they are defined in the Lab 100 Config application. For more information, see the chapter Setting up self-access workstations in the Lab 100 Setup section of this guide. To select the MSU files available for self-access workstations: 1. Tick the boxes next to the files to select them. Ticking a folder will select all the files in the folder, but not in its subfolders. When selected, a number appears next to the files, according to which the students will be able to select them for listening. 2. Click on the Send file list button. This makes the files available to the self-access students and they can then listen to the files by entering the file number on their UAP. Getting Started • 29 To talk to the self-access workstations, click on the Outside Call button. The easiest way provide self-access students with information on which files are available to them is to have a print-out of the file list next to the self-access workstations. To open a printable list of the files that are available for selfaccess students, click on the Report button. RESET WINDOW POSITIONS To set the default position where the student monitoring windows will be opened, left-click a student icon and then drag the window to the desired position. All student monitoring windows will then open in the same position until the Lab 100 application is closed. You can reset the default position by selecting Reset Window positions. MSU OPERATING HOURS… Selecting this menu item opens a window displaying the operating hours of Media Storage Unit and the time the program has been connected to it. ABOUT… Selecting About opens a window displaying version information on the different Lab 100 components, as well as the total and remaining MSU capacity. 30 • SANAKO Lab 100 User Guide EXIT Selecting Exit closes the Lab 100 interface and exits Lab 100. When exiting, you can choose to shut down the student panels, leave the student audio panels on, or leave the students in Audio-On-Demand mode. Select one of the options, and click OK. Getting Started • 31 SEATING PLAN Seating Plan is a class setup, where the student’s name is associated and displayed with each position icon. The class setup stays in the computer memory, so once you have created one, you can easily retrieve it whenever the class meets. The data in the Seating Plan is easily edited, when changes are necessary. CHOOSING A SEATING PLAN 3. On the toolbar, click the Seating Plan button to select a setup for your class. The following drop-down menu opens. Seating Plan drop-down menu 4. Select Open Seating Plan to open Seating Plans folder. 5. Choose a desired seating plan. To select a seating plan where the students are not yet named, select No names defined. To name the students, click the Attendance button. (See the following chapter Attendance). Selecting Seating Plan Example opens an example seating plan with fictitious student names. Æ For more information about naming the students, see the next chapter Giving a new name. After you have created and saved a seating plan, the named seating plan is added to the drop-down menu. You can from now on retrieve the seating plan whenever you need it, by selecting it on the menu. CREATING A SEATING PLAN FOLDER You can create a folder for the seating plan file of each class or group you are teaching. Categorizing the seating plan files by creating folders and subfolders facilitates the search for a specific seating plan. 32 • SANAKO Lab 100 User Guide For example, you can create a folder where you save the seating plans of all the groups you are teaching (Teacher Mary Smith). Additionally, you can specify the categories by creating a folder for groups of one specific subject (Teacher Mary Smith: French), and finally, you can name and save the seating plan file of each French group in the created folder (Teacher Mary Smith: French: 4b). The Seating Plan menu with subcategories TO CREATE A SEATING PLAN FOLDER 1. To create a seating plan folder, in the Seating Plan menu, select Save Seating Plan…. The following dialog box opens. Button for creating new folders .A 2. In the dialog, click the Create New Folder button new folder appears in the dialog. You can now name the folder. OPENING A SEATING PLAN FOLDER In the Seating Plan menu, select Open Seating Plan… folder. In the dialog that opens, select a folder and click Open. Getting Started • 33 REMOVING A SEATING PLAN FOLDER 1. In the Seating Plan menu, point the name of the folder you want to remove. 2. Point and click Remove folder. The following dialog opens. 3. To confirm the removal, click OK. Note that if the selected folder contains subfolders, also the subfolders will be removed. -Or1. In the Seating Plan menu, select Open Seating Plan. 2. In the dialog that opens, select the folder to be removed (click on the folder name). 3. On the name of the selected folder, press down the right mouse button. 4. From the menu list that opens, select Delete. 5. To confirm the removal, click Yes. Note that if the selected folder contains subfolders, also the subfolders will be removed. ABOUT MODIFYING THE DEFAULT FOLDER The default folder for saving and opening seating plan files is set in the Configuration program. To change the default folder, in the Configuration program, click Set default settings and in the Lab 100 Properties dialog that opens, modify the folder as appropriate. REMOVING INDIVIDUAL SEATING PLANS 1. In the Seating plan menu, select Open Seating Plan. 2. In the dialog that opens, select the file to be deleted. If the file is inside a folder, open the folder to view the appropriate file. 3. Right-click on the name of the file to be removed. 4. From the menu list that opens, select Delete. 5. Click Yes to confirm. 34 • SANAKO Lab 100 User Guide SEATING PLAN REPORT To view a report of the current seating plan, select Report in the Seating plan menu. This opens a window displaying your current seating plan setup that you can print or save for later reference. To view the arrangement of student icons, select Classroom layout. To view a list of the students in the seating plan, select Student names. Getting Started • 35 ATTENDANCE Clicking the Attendance button opens a menu allowing you to mark off the student positions that are not used during the class, to name or rename students and to enable or disable the student login function. TAKING ATTENDANCE Once you have marked a student position absent, the icon of that student is disabled. So you don’t have to worry about accidentally selecting that position during activities. In Pair and Group Discussion, when forming pairs or groups, the absent-marked students are not included in the selection. Additionally, when using the automatic monitoring feature, it is useful to have the absent students’ workstations marked, since that way the monitor doesn’t make any unnecessary stops at workstations that are not in use, but skips them and moves straight to the next active student workstation. Æ The automonitoring feature is explained under Automonitor. TO MARK THE ABSENT STUDENTS’ WORKSTATIONS 1. On the toolbar, click the Attendance button. The following menu opens. To move the menu, click the four-headed arrow and drag the menu to a different location. Attendance drop-down menu 2. In the menu, click the Absent/Present button. 3. Select then a student or several by clicking on the student icons one by one, or by dragging the mouse pointer the 36 • SANAKO Lab 100 User Guide left mouse button pressed down over the icon(s). The absent student’s icon is disabled. 4. To mark a student present, follow the steps from 1 to 3. The student icon becomes active. STUDENT LOGIN If Student Login is On, students have to press the Call Teacher button on their student panels at the beginning of a lesson. This will activate their student icons on the teacher interface. All other student icons will be handled as absent. When you start Lab 100, the following message will appear indicating that Student Login is enabled. When Student Login is Off, all workstations are automatically active at the beginning of the lesson. However, regardless of whether student login is on or off, the All Call function is always active to all student workstations. ATTENDANCE REPORT Selecting Report from the Attendance menu opens the Attendance Report window. Attendance Report window In the report, you can view the report date and time, and thus all the students listed according to whether they are present or absent. Getting Started • 37 By clicking the appropriate control buttons you are able to save the report to your computer or anywhere in the network and print it out. Additionally, you can zoom the window in or out to decrease or increase the font size, and scale the report to fit the sheet you want to print it on. ABOUT PRINTING THE ATTENDANCE REPORTS You can print the report by clicking the printer symbol on the upper left corner of the report window. The report is printed to the Windows default printer. In the Attendance Report window, clicking the print command button opens a print settings dialog before starting to print. For example, you can change the destination printer if appropriate. SAVING THE REPORT By clicking the disk symbol on the upper left corner of the window, you can save the report to your computer or anywhere in the network. ZOOMING IN AND OUT THE REPORT VIEW Note that the font size in the printed report is the same as the one seen on your screen. To zoom the font size in or out, click the symbols on the upper part of the report window. If you zoom the report in or out and print it out, the font size of the print is changed accordingly. ADJUSTING THE REPORT VIEW The print sheet scales automatically on your screen; to fit the whole report to the sheet you want to print on, you may want to enlarge the report window. To change the size of the report window, click on a side or a corner of the window, and the mouse button pressed down drag the side or corner to adjust the window size as appropriate. CLOSING THE REPORT WINDOW To close the report window, click on the symbol in the upper right corner of the window. 38 • SANAKO Lab 100 User Guide REPORT WINDOW TOOLTIPS In the Attendance report window, when you move the mouse pointer over a control button, a tooltip text appears telling you what each button on the toolbar does. GIVING A NEW NAME 1. On the toolbar, click the Attendance button. 2. In the menu that appears, click on the Edit name button. 3. Click then on the icon of the student, to whom you want to give a name or whose name you want to change. The student’s name appears in a field where it can be modified. 4. When you have given or modified the name, click Close, press Enter or click on the next student icon. Getting Started • 39 NEW SESSION The New Session button is for creating a Lab 100 session. Clicking this button opens the Session Screen, where you create and control the session. SELECTING STUDENTS FOR A SESSION There are three ways to select one or several students for a session. 1. Click the Add/Remove button, and then the icon of the student you want to select. To select the students by dragging the mouse pointer: 2. Click the Add/Remove button, and move the mouse pointer, the left mouse button pressed down, over the student icons. To select all the students that not yet are in a session: 3. Click the All Remaining button. REMOVING A STUDENT FROM A SESSION You can remove students from a session in the same way you select them for the session. 1. Click the Add/Remove button, and then the icon of the student you want to select. Or by dragging the mouse pointer over the icons: 2. Click the Add/Remove button, and drag the mouse pointer, the left mouse button pressed down, over the student icons. 40 • SANAKO Lab 100 User Guide ACTIVITIES IN THE LAB 100 SESSIONS The Lab 100 language learning center is based on a variety of learning activities. Each learning activity has its own specific characteristics, which you can see on your screen: The controls that appear on the Session Screen depend on the activity that you select. The general procedure is the same for every activity, but for each specific activity only the controls that are necessary for completing that particular activity appear. LISTENING COMPREHENSION Students listen to questions on the master track and then respond to them in order to develop their listening skills. You may allow students access to their recorders, so that they can work with the source individually, at their own pace. While or after listening to the source, you can call the session, and select a student or several to answer questions. MODEL IMITATION By listening to a model audio and repeating after, the students practice the stress, rhythm and intonation of the foreign language. You can use yourself or a student as the model audio for the session. You can allow the students to access their recordings, and can monitor and comment on their individual work. READING PRACTICE In order to practice, for instance, pronunciation and intonation. Students read aloud and listen to their input. If allowed, students can work individually and at a speed they are comfortable with, and they can listen to and record their reading over and over again. PHONE CONVERSATION Students practice speaking on the phone, by calling each other through their audio panels. Selecting the ‘Long distance call’ option simulates the ambient noise of a longdistance connection within the call. If the program source is used, the student can hear the program only when they are calling each other. The teacher can monitor and comment the pairs’ work. PAIR DISCUSSION In pairs, students develop their rhetorical skills through different oral exercises. They can focus on using their own words instead of fixed structures and learn together at a speed they are comfortable with. You can select the pairs Getting Started • 41 yourself or have the program make up random or fixed pairs for you. GROUP DISCUSSION Working in groups, students can practice speaking skills through role-plays as they express ideas and opinions, and defend a point of view. Students can, for instance, learn to understand and react appropriately in situations where intercultural communication is involved. Setting up groups is quick and easy, and you may change the groupings at any time. SIMULTANEOUS INTERPRETING You will select an audio source that the students interpret simultaneously into their native language. For example, you can select yourself as the audio source and read the students aloud. Students interpret as you read, and the student input is recorded for later evaluation. You can allow the students to listen and rerecord their input and monitor them as they practice. CONSECUTIVE INTERPRETING Consecutive interpreting means that the source is interpreted into another language in sections. The speaker stops at the end of every ‘paragraph’, and the interpreter then interprets what was said. You may allow students to rerecord their input individually and monitor them as they practice. RECORDED RESPONSE Ideal for training the intercultural communication through situational exercises. For example, students simulate a job interview with a prerecorded source and focus on reacting appropriately. QUIZ The Lab 100 Quiz is a quick and easy way to see how well the students answer the questions you ask. You access the test response modes and immediately get an indication of the effectiveness of your teaching and retention of the concept. AP® EXAM With Lab 100 you can accomplish also externally certified activities, such as AP oral exams. Lab 100 is specially designed to set up, test and collect student AP aural responses. The Lab 100 student audio panel provides a quick, easy and efficient exam vehicle. 42 • SANAKO Lab 100 User Guide Q&A The Q&A activity allows you to train students’ oral skills by playing them an audio source and then pausing it when you want them to answer a question. The students’ answers are automatically recorded. LIBRARY MODE Library Mode is an activity that allows you to assign audio files to students for their individual work. You can send the same file to every student, or a different file for each. Even if the students all have the same file, they will still be able to work with their copies of it individually. After the students have performed the test or another exercise, you can save the outcomes for later use. AUDIO-ON-DEMAND The Audio-on-Demand activity allows you to assign audio files or an external program source for students’ individual work. You can decide who will have access to which audio material, if any. The audio material can be made accessible to the selected students, for example, in a folder, on an audiocassette, or on an audio CD. At the end of the session, the student recordings can be collected Æ For step-by-step instructions on how to set up and proceed with the different activities, see the Activity Procedures section of this guide. Getting Started • 43 AUDIO CONNECTIONS RECORDINGS You have total control of the student audio panel regardless of the activity. Default settings for each activity match the task, but may be changed to select or deselect the recording function for each or both the master and student track(s). In the table below, you can see the default recording settings for each activity. Master Student Activity Track Track Listening Comprehension λ O Model Imitation λ λ Reading Practice O λ Phone Conversation O O Pair Discussion O O Group Discussion O O Simultaneous Interpreting λ λ Consecutive Interpreting λ λ Recorded Response O λ Quiz O O AP® Exam O λ Q&A λ λ Library Mode O λ Audio-on-Demand O λ λ = the track is recorded O = the track is not recorded 44 • SANAKO Lab 100 User Guide In activities such as Listening Comprehension, Model Imitation and Simultaneous and Consecutive Interpreting, in which the audio source plays an important role, the program defaults for recording the master track. However, in some activities, no audio source and therefore no master track recording is needed at all (Pair, Phone and Group Discussion). In Recorded Response both the audio source and the student output are recorded to the student track, and in AP® Exam, only the student track is recorded. RECORDING THE MASTER TRACK Recording the master track means recording the session’s audio source to the Media Storage Unit, file server, or your computer. If the source is one of the students or yourself, the student’s/your voice is recorded to the master track. When the master track is recorded, you can use the recorded track over and over again. For example, you can allow students to work with the track individually, without having to control it from the teacher console. In Session Call and All Call, if the recording of the master track is on, your voice is not recorded on it while calling the session/class. Student Call is never recorded. Æ For more information about the MSU file, see chapter MSU File in the Audio Connections section of this guide. RECORDING THE STUDENT TRACK Recording the student track means that from the initiation of the activity onwards, everything the student says is recorded to the file server or to your computer. In intercom, your comments are recorded to the student track. Responding to a student’s call functions as the intercom connection. Æ For more information about the MSU file, see chapter MSU File in the Audio Connections section of this guide. CHANGING THE DEFAULT OPTIONS You can change the recording settings in the Activity Options panel. Æ On how to change the recording settings, see the description below Activity Options. ACTIVITY OPTIONS In the Session Screen, below the field for selecting the activity, there is a button for advanced activity settings. Audio Connections • 45 The part of the Session Screen where you select the activity ADVANCED… When you click the Advanced… button, a panel for setting recording options for the current activity opens. In the panel, you can change recording and sidetone settings by marking or unmarking the boxes accordingly. Panel for setting the recording options RECORD MASTER TRACK Recording the master track saves the sound from the master track. You can record the source to the master track for later use or for the student’s to work with it individually later. RECORD STUDENT TRACK Recording the student track saves the student track input. While the master track is playing, the students can record their own speech on the student track. For example, the students can repeat after the master track, answer questions, or practice simultaneous interpretation. If you record the student track, you and/or your students can listen to the track later. LENGTH OF THE STUDENT RECORDING In Free mode, if the source the students are working with is other than an MSU file, the program prompts you to define the time the students are able to record their output. When you are working with an MSU file, the time given for student output is the same as the length of the file. 46 • SANAKO Lab 100 User Guide To define the recording time, enter the file length (1 … 90 minutes) in the field and click OK. The maximum recording time is 10 … 90 minutes and can be set in Lab 100 Config application. RECORDING BOTH TRACKS If you select both the tracks to be recorded, both the master track output and the student input are saved separately. SIDETONE Sidetone means that the students hear themselves as they speak. If you want to silent the student’s voice, leave the box empty. For example in simultaneous interpreting, it is important that one’s own voice doesn’t mix with the source. MIX TARGET Teachers can record their voice during a program transfer with the Mix button in the Activity panel. The Mix target options allow you to select whether the teacher’s voice will be recorded to the Master or Student track when they use the Mix function. SET DEFAULTS Each activity has their own default settings. You can return the default settings of the activity by clicking the Set Defaults button. After you have marked or unmarked the desired recording options, click OK. AUDIO SOURCE In the Lab 100 sessions, your audio sources include any digital media you access through your computer, plus auxiliary sources, such as MP3 players, CD Audio players and audio / video cassette players which you connect through the Audio source interface. This means that you can benefit of all kinds of audio materials in your classes. All sources except an MSU file are controlled separately. An MSU file is controlled via your GUI, which means that starting an activity starts the playback of the file. Audio Connections • 47 Additionally, you can select yourself or one of your students as the audio source for the session. The part of the Session Screen where you select the audio source The variety of audio sources is set in the installation and it depends on the devices that are available in your class. Possible Lab 100 audio sources are: • Media File • MSU File • PC Audio CD • Student • Teacher • Line In (external sources: VCR, DVD, Cassette, MP3 Player, etc.) • Program Source Interface (external sources: VCR, DVD, Cassette, MP3 Player, etc.) To select an audio source, select the source from the list that opens by clicking on the field. The necessary window(s) and control(s) appear for the source. MEDIA FILE A media file is a digitized audio and/or video file (for example in WAV, AVI, MP3 format) saved on the hard disk of your computer or server. Selecting a media file as the audio source opens the Select Media File window. In the window, browse for the media file you want to select as the audio source. The associated player is launched. Note that the player can be changed through standard Windows associations. Prior to sending a media file to the students for their individual work, you can playback and record it to the Media Storage Unit. Or as it is played, it can be recorded on Master Track and then saved in the Media Storage Unit. This allows for it to be directly integrated into activities in future sessions as an MSU file; no separate player is then needed. To avoid feedback noise, the Line In option is automatically muted in the Windows mixer, when a Media file is used as the program source. 48 • SANAKO Lab 100 User Guide MSU FILE An MSU file is a .WAV format file that is located in the Media Storage Unit (MSU). This means that you can either use it as a source, or send it directly to the student audio panels for the students’ individual work. If your source resides in the MSU, you can use the file from there and you don’t have to create a separate master track first. Note that the students are not able to make any changes to an MSU file. Selecting an MSU file as the audio source opens the Select Media File window. In the window, browse for the media file you want to select as the audio source. CREATING AN MSU FILE There are two ways to create an MSU file: 1. You can copy media files from your computer to the Media Storage Unit (MSU) and back onto your hard disk. -Or2. Make sure the master track of the session is recorded during the activity. When exiting the session, the program will ask you if you want to save the master track for future use. Select Yes, and give the track a name. The track is saved to the MSU. Once you have saved a file to the MSU, you can use it from there by selecting MSU File as your audio source. USING MSU FILES AS SOURCE In the audio source list, select MSU file. You can select an MSU file for two sessions only. Below the audio source field appears the Controls… button. Clicking the button opens the following window for MSU controls. Name of the selected file Counter value of the file MSU controls Bookmark buttons MSU controls window In the window, click Open File… button to browse for the file you want to use as the audio source. Audio Connections • 49 The controls for an MSU file are rewind, stop, play and fastforward. Next to the controls is a real time counter for the file. You can also set and clear bookmarks. Clicking on the Save bookmark button will save the set bookmarks and they will be automatically available the next time that a teacher or student opens the MSU file. To close the window, click Close. FILE LAUNCH IN STUDENT POSITIONS You can launch a file in a student position, so that the student can work with it individually. To launch a file, do as follows: 1. Browse for an MSU file and open the file. 2. Play the file by using the MSU controls in the Session Screen. You can also set bookmarks to the file by clicking the bookmark buttons in the controls window. The bookmarks remain in the file as it is launched in the student position, i.e. the students work with the file containing the bookmarks you have set. 3. To launch the file, click the Free button. EDITING THE AUDIO SOURCE When your audio source is an MSU file, you can edit the source while you and the students are listening to it. This means that you can communicate to the students without having to manually pause or stop the audio source and the recordings from a separate player. When you edit the source, the source is paused and your voice is connected to the students and recorded to the master track. By editing the source you can later listen to and save the comments you made during the activity. To edit the source, click the Edit button under the audio source field. The original audio source stops, your microphone is connected to the students and your voice is recorded to the master track. To continue with the original audio source, click the button again. Your microphone is disconnected from the students and the students now hear the selected source again. MIXING THE AUDIO SOURCE When your audio source is an MSU file, you can mix the source while you and the students are listening to it. This means that you can record your voice to the students while the audio source is playing. When you mix the source, your voice is connected to the students and recorded to either the 50 • SANAKO Lab 100 User Guide master or student track. You can select the target track in the activity options, which are available when you click the Advanced… button. By mixing the source you can add comments and instructions to the students while the program is being transferred. To mix the source, click the Mix button under the audio source field. The original audio source will continue playing while your microphone is connected to the students and your voice is recorded to either the master or student track. To end recording your voice, click the button again. Your microphone is disconnected from the students and your voice is no longer recorded during the program transfer. CD AUDIO Selecting the CD audio source opens a CD player, which is to be controlled manually during the activity. To avoid feedback noise, the Line In option is automatically muted in the Windows mixer, when an Audio CD is used as the program source. STUDENT Selecting a student as the audio source for the activity means that the selected student’s microphone opens and the student is the source for all the students in the session. To select a student as a source, proceed as follows: 1. Select the Student from the audio source list. 2. Click the Select Student button, and click then the icon of the selected student. You can also select a student, a pair, or a group from a session that is in Pair or Group Discussion as the audio source for another session the same way. Whether a single student or the pair/group that the selected student is in will be used as the audio source in these cases can be defined in the Lab 100 Properties window under Model group. TEACHER You can select yourself as the audio source for the session. For example, you can read a text aloud and have the students repeat after it. LINE IN Line In means connecting individual audio sources to students. The source can be any kind of analog audio Audio Connections • 51 source, and each student hears the source that is connected to his or her own audio panel. In Pair and Group Discussion, the students share all the sources that are connected to the audio panels of the pair or group. VIDEO AUDIO Once the configuration of the external video source is completed, you can use video material as audio source for the session. To use the video as program source, do as follows: In the graphical user interface of Lab 100, in the Source menu list, select the video option. In the Source menu list are displayed all the sources that were defined in the Video Sources dialog. When the menu item is selected, you can view the video on your screen and hear the audio in your headset. To display the video source to the students in the session, click Start. The session students are now able to view and hear the video. If you have started a different video for different sessions, the video that is played on your screen and headphones is the one that the students in the currently active session are viewing and hearing. By switching from one session to another (by clicking the session tab accordingly) you can see and hear the video that the students of the corresponding session are seeing and hearing. That is, when you move from one session to another, if the sessions have different video sources, the video source on your workstation changes accordingly. To stop the video transfer on the student screens, click Pause or End. MONITOR AND INTERCOM Monitoring a student means listening to a selected student’s work. Left-click on a student icon, and you will instantly hear what the student is saying and hearing. In the intercom connection, you can monitor and speak with a student. In Pair / Group Discussion and Phone Conversation, the monitor and intercom connection cover both of the pair members / the whole group. 52 • SANAKO Lab 100 User Guide MONITOR You can monitor the student at any point by clicking on the student icon (left mouse button). Clicking on the student icon opens the following panel. Monitoring panel On the monitoring panel, you can see the student’s recorder status and counter value, as well as the student’s current grade. If the student has not been graded you can type in a grade in the Grading field. The monitoring panel also allows you to access the intercom and automonitor modes. To stop monitoring, click the Close button, or anywhere on the class view. To change the location of the monitoring panel, simply click on the title bar, and drag the panel to other location. All student monitoring windows will then open in the same position until the Lab 100 application is closed. To reset the default position, select Reset Window positions in the Menu. INTERCOM Intercom means that you can participate in one student’s or several students’ work. The intercom is an interactive connection between you and the student(s); the students hear your voice and are able to reply. In the intercom connection, your voice is mixed to the audio source. If recording is on, your voice is recorded to the student track. This functionality is useful especially in pair or group discussion, since you can join the pair or group’s work at any point of the exercise. In Pair or Group Discussion, also the pair or group members of the selected student are included in the intercom connection. TO INTERCOM To establish an intercom connection, do as follows: 1. Click on a student icon. A panel for monitoring the student opens. Audio Connections • 53 Monitoring panel 2. There are two ways of establishing the connection: a) In the monitoring panel, click the Intercom button. b) In the monitoring panel, click the Recorder Controls button. A replication of the student’s audio panel opens in the Session Screen. In the Session Screen, click the Intercom button. 3. When the connection is established, the student icon changes accordingly and the red-highlighted On the Air sign is lit. 4. To disconnect, click the Intercom button again (whether in monitoring or Session Screen). Alternatively, you can click the Close button, or anywhere on the class view. These also close the panel. INTERCOM AND MODEL STUDENT When a model student is chosen as the audio source for the session and you use the Intercom function, all students in the session are able to hear both your and the model student's voice. INTERCOM AND FREE MODE Using the Intercom function when the students are in Free mode stops the students’ recorders automatically. RECORDER CONTROLS On the monitoring panel, clicking the Recorder Controls opens a view of the monitored student’s audio panel. 54 • SANAKO Lab 100 User Guide Replication of the student’s User Audio Panel AUTOMONITOR An easy way of monitoring all the present workstations is the automonitoring scanning mode, where all the present workstations are monitored automatically and consecutively. You can select the amount of monitoring time. The icon of the monitored student reflects which student is being monitored at a time, and shows a replication of the monitored student’s audio panel on the Session Screen. If you have marked the absent students’ workstations when taking attendance, the monitor doesn’t make any unnecessary stops, but skips the unused workstations, and moves straight to the next active student workstation. TO MONITOR STUDENTS AUTOMATICALLY 1. To start students’ automatic monitoring, click on a student icon. A monitor panel opens. Monitoring panel 2. On the panel, click the Start Automonitor button. Audio Connections • 55 On the Session Screen opens a replication of the monitored student’s audio panel. The automatic monitoring starts. To change the time interval for monitoring, edit the number of seconds in the monitoring time field. The audio panel view changes as the monitored student changes. If you want to communicate to or with a student, click the Intercom button. In the intercom mode, the connection between you and the student opens so that the student hears your voice and is able to reply. Opening an intercom connection with some other student than the monitored one stops the automonitoring. Æ For more information about the intercom mode, see chapter Intercom. 3. To stop monitoring, click the Stop Automonitor button. You can also open the Grading window at any point, by clicking on the Grading button. Æ For more information about grading students, see chapter Grading students. 4. To close the student’s audio panel view, click the Close button. BOOKMARKS Bookmarks are for marking passages in the audio material, so that you can easily return to the selected parts in the audio material without having to rewind or fast-forward to find the right passage. When you click a set bookmark, the track starts playing from the selected place onward. Lab 100 contains ten bookmarks that either you or the students themselves can set to mark selected places in the master or student track. The students can set bookmarks by pressing the bookmark keys on their audio panel. You mark the material for your students via your GUI. SETTING BOOKMARKS FOR THE STUDENTS There are two ways to set bookmarks for the student. Click on a student icon. In the monitoring panel that appears, click the Recorder Controls button. A view of the student’s audio panel opens on the Session Screen. On the audio panel view, click on the bookmark keys of the student’s audio panel to mark the selected passages. -OrWhen your source is an MSU file, under the audio source field, click the Controls… button. A panel for the MSU controls opens. In the panel, click the number buttons to set 56 • SANAKO Lab 100 User Guide bookmarks. To clear bookmarks, first click the Clear button, and then click the button of the bookmark you want to remove. Clicking the Free button in the Session screen activates the bookmarks. THE STUDENTS SET THE BOOKMARKS The students set bookmarks by pressing the bookmark keys on their audio panels. Æ For more information about setting bookmarks, see chapter User Audio Panel. CALLS ALL CALL When you want to talk to the whole class, click the All Call button on the toolbar. Once the activity is initiated, the source is muted during the call and the students can hear your voice. The source is being recorded normally on the master track, if recordings are on. SESSION CALL To talk to the students in a session, click the Session Call button on the Session Screen. For example, you can give the students instructions before initiating an activity. Once the activity is initiated, the source is muted during the call and the students can hear your voice. The source is being recorded normally on the master track, if recordings are on. STUDENT CALL If you want to talk to a student briefly, call the student by pointing the student icon and pressing down the right mouse button. The student hears you as long as the right mouse button is pressed down, but is not able to reply. During the Audio Connections • 57 Student Call, both you and student are disconnected from the source. OUTSIDE CALL Outside call allows you to talk to the self-access workstations, for example to inform them that the system will be rebooted. To call the self-access workstations, open the Lab 100 Menu, choose Self-access setup and in the dialog that opens click on the Outside Call button. 58 • SANAKO Lab 100 User Guide ACTIVITY PROCEDURES GENERAL PROCEDURE The following steps describe the general procedure of the Lab 100 activities, and guide you through the main Lab 100 session procedures. By following these steps you can perform any of the Lab 100 activities. After the general description, each particular activity is explained in detail to guide you through the specific characteristics of each activity. CREATING A SESSION 1. In the toolbar, click the New Session button. The Session Screen activates. SELECTING MEMBERS FOR THE SESSION You can select members for the session, by either mouse clicking to select an individual, or by dragging the mouse over a number of student icons. 2. Click on a student icon, or drag the mouse over the student icons you want to include in a session. 3. If you want to change your selection, that is, add or remove students, click the Add/Remove button, and select again. Note that you can make multiple consecutive selections, by pressing and holding down Shift or Ctrl on your keyboard, and selecting the students as described above. SELECTING AN ACTIVITY FOR THE SESSION 4. Select an activity from the list that opens by clicking on the activity field. The controls needed to accomplish the activity appear. Activity Procedures • 59 The Lab 100 activity list SELECTING AN AUDIO SOURCE 5. Select audio source from the list that opens by clicking the source field. A drop-down menu for the Lab 100 audio sources SESSION CONTROLS 6. To give instructions, click the Session Call button. 60 • SANAKO Lab 100 User Guide The red-highlighted On the Air sign appears in the upper right corner of the main window. All the students in the session now hear your voice. To break the connection, click the button again. 7. To initiate the activity, click Start. Initiating an activity means connecting the audio source to students and starting the recording(s). If your source is an MSU file, the activity starts when you click the Start button. If the source is any other than an MSU file, remember to start also the source player. For example, to start to play a CD, click play in the CD player. PAUSING THE ACTIVITY You may want to pause the activity, for example, to ask students questions. 8. To pause the activity, click Pause. Pausing the activity means pausing the recordings and the connection between the students and the source. Auxiliary sources are stopped manually. 9. To continue the activity, click Continue. The students are connected to the source again. Auxiliary sources are started again manually. 10. To stop the activity, click End. The source is disconnected from the students. Auxiliary sources are stopped manually. ALLOWING STUDENTS ACCESS TO THEIR RECORDERS You can now allow the students practice individually. To do this, click Free to set the students’ audio panels to free mode. Activity Procedures • 61 The students are then able to work with the master track at their own pace. Note that if the material used for the activity is an MSU file, you can set the student audio panels to free mode right away, without listening to the source together first. In Free mode, if the source the students are working with is other than an MSU file, the program prompts you to define the time the students are able to record their output. Æ For more information about allowing the students’ individual work, see Free and Lock mode. REPLAYING THE STUDENT TRACKS If you have recorded the student tracks during the activity, you can replay the tracks for the students. By doing this, you have more time to monitor the students and comment on their work. To replay the student tracks, click Replay. Æ On how to monitor a student, see chapter Monitor and intercom earlier in this guide. The playback stops automatically when the tracks reach the end. You yourself can stop the playback by clicking the button again. However, if you stop the playback and click the button again to restart the playback, the track is played from the beginning. GRADING STUDENTS To open the grading window, click the Grading button. For more information about grading students, see chapter Grading students later in this guide. EXITING THE SESSION 11. To quit the session, click the Exit Session button. A panel for saving the master track or collecting the student tracks opens (see the description below). 62 • SANAKO Lab 100 User Guide SAVING AND COLLECTING THE TRACKS Clicking the End or Exit Session button opens the following window for saving the master track and collecting the student tracks. Window for saving the master track and collecting the student tracks SAVING THE MASTER TRACK If you selected to record the master track during the activity (in the Activity Options panel), you can choose to save it also for later use. For example, if your source material for the activity was on CD audio, you can choose to digitize the master track to the Media Storage Unit, and use it from there the next time you want to play the exercise. The advantage of having the source as an MSU file is that you can let the students work with the source individually right away, without having to listen to it together, i.e. save it to the MSU first. Æ For more information about the MSU file, see chapter MSU File in the Audio Connections section of this guide. To save the material, click Save. The program prompts you to browse for a location for saving and naming the file. When you have saved the material, to close the panel and exit the session, click Close. COLLECTING THE STUDENT TRACKS If you selected to record the student tracks during the activity, you can now choose to collect the student tracks for later evaluation. Activity Procedures • 63 1. To collect the student tracks, click Collect. The following window opens. Window for saving the student tracks In the window are displayed the recorded student files, that can be copied and saved to your computer or to any medium accessible from your computer. You can choose whether you want to collect the files in mp3, wav or wma format. To change the file format, select the option accordingly. 2. In the window, click Save. A window for browsing for a folder opens. By default, all the files are selected (highlighted). To select only some of the student files, click on the display and select the files you want to save. 3. After you have selected a saving location for the files, the program starts the saving. A Saving… window appears, where you can view the file that is currently being saved. To cancel the saving, click Cancel. 4. After the saving is completed, click Close to exit the window. USING THE LAB 100 RECOVERY APPLICATION The Lab 100 system includes an application for recovering lost student files. The recovery program enables you to save 64 • SANAKO Lab 100 User Guide students’ work even if there has been a failure during the collection or saving of the student tracks. If the program was not shut down properly at the end of a previous session, and the collection or saving of student tracks was not completed successfully, the following message appears on your screen when you start the Lab 100 application. 1. To start the recovery of student files, in the message dialog, click OK. Note that if you click the Continue button, the students’ work will be lost and the program starts normally. 2. Clicking OK opens the Lab 100 Recovery Application. The Lab 100 Recovery Application 3. In the application window, under “Student Tracks on MSU”, a list of raw data files is displayed. Activity Procedures • 65 4. If the appropriate files are not displayed in the window, you can browse for them by clicking Browse in the upper right corner in the dialog. When you have found the files that you want to recover, select a saving location. 5. To browse for a saving location, next to the “Target Folder” text, click Browse. 6. In the dialog that opens, browse for a saving location and click OK. The saving path appears in the “Target Folder” edit box. When you have selected the saving location, you can start to create wav files of the selected student tracks. 7. To start the file recovery, click Create Selected WAV Files. 8. The file creation dialogs, that appear in the screen during the recovery, indicate that the program is in progress. 9. When the recovery is completed, close the Lab 100 Recovery Application window. GRADING STUDENTS The Grading feature of SANAKO Lab 100 allows you to evaluate students by giving them grades from a chosen grade scale and by adding written comments. Student grades can easily be printed out and saved for later use. 66 • SANAKO Lab 100 User Guide You can open the grading window by clicking on the Grading button at the low left corner of the Session screen or the Recorder controls window. Open the Grading window Students are displayed in the Grading window either in an alphabetical order or according to their student numbers. This can be chosen in the Lab 100 Properties window. To open the Properties window, go to the Lab 100 Main menu and select Properties…. The Grading window The Grading window contains a separate tab for each session, as well as an All tab for displaying all the students in the lesson. These are situated at the top of the view. To grade a student, click on the desired grade button on the grade scale next to the student’s name. The grade scale can be changed in Lab 100 Properties. The grading window also contains a field for additional notes and comments for each student. The grade and comments given to each student can be cleared by clicking on the student’s Clear button. Activity Procedures • 67 Once you have graded a student, a check mark will appear next to the respective student’s icon to indicate that s/he has been given a grade. Student has been graded This allows you to see at a glance, which students have already or have not yet been given grades. Clicking on the Report button opens a Grading Report window. GRADING REPORT The grading report window provides you with an easy-to-view listing of all given grades. It displays the date and time of the report, each student’s name and grade with comments if any, as well as lists of students without a grade or absent at the time of grading. Grading Report window By clicking the appropriate control buttons you are able to save the report on your computer or anywhere in the network and print it out. Additionally, you can zoom the window in or out to decrease or increase the font size, and scale the report to fit the sheet you want to print it on. PRINTING THE GRADING REPORTS 68 • SANAKO Lab 100 User Guide You can print the Grading report by clicking the printer symbol on the upper left corner of the report window. The report is printed to the Windows default printer. In the Grading Report window, clicking the print command button opens a print settings dialog before starting to print. For example, you can change the destination printer if needed. SAVING THE REPORT By clicking the disk symbol on the upper left corner of the window, you can save the report to your computer or anywhere in the network. ZOOMING IN AND OUT THE REPORT VIEW Note that the font size in the printed report is the same as the one seen on your screen. To zoom the font size in or out, click the symbols on the upper part of the report window. If you zoom the report in or out and print it out, the font size of the print is changed accordingly. ADJUSTING THE REPORT VIEW The print sheet scales automatically on your screen; to fit the whole report to the sheet you want to print on, you may want to enlarge the report window. To change the size of the Grading Report window, click on a side or a corner of the window and, with the mouse button pressed down, drag the side or corner to adjust the window size as appropriate. CLOSING THE REPORT WINDOW To close the report window, click on the symbol in the upper right corner of the window. REPORT WINDOW TOOLTIPS In the Grading Report window, when you move the mouse pointer over a control button, a tooltip text appears explaining what each button on the toolbar does. Activity Procedures • 69 SELECTING A STUDENT TO ANSWER A QUESTION While proceeding with a Lab 100 activity, you may want to ask the students questions to review the right answers for the exercises. For example, the students can indicate they want to answer a question by pressing the Call Teacher key on their audio panel. The calling student’s icon tells you that he or she wants to answer, and you can give him or her the answering turn by performing the following steps: 1. Click Pause. Remember to pause any auxiliary sources manually. 2. To talk to the students in the session, click the Session Call button. When you now move the mouse pointer to the class view, you can see that instead of the usual arrow, the mouse pointer is now a speech bubble indicating that the answering mode is on. 3. Click the student you want to answer the question. A speech bubble appears on the answering student’s icon. Everybody in the session, including you, hears the answer. To select another student, just click on the icon of that student. To mute the answering student, click anywhere on the class view. FREE AND LOCK MODE The Free and locked mode mean the control the students have to the material they are working with via their audio panels. In the Lock mode the students are able to • call the teacher • adjust the volume • set bookmarks but they are not able to use the recorder controls or clear, search for or repeat bookmarks. 70 • SANAKO Lab 100 User Guide When you free the student audio panels, the students are able to work with the given material individually. This means that they can listen to the master track indefinitely, and record on a student track. Note that students are never able to modify the master track; all the changes (recordings) are made on the student track. The default mode is different for each activity. In the AP® Exam, the students’ recorder controls remain locked throughout the whole session and therefore, in the AP® Exam, no free command is available. If your audio source resides in the Media Storage Unit (MSU File), you can send the source to your students, and allow them to work with it individually right away, without listening to the exercise together first. In Free mode, if the source the students are working with is other than an MSU file, the program prompts you to define the time the students are able to record their output. If the Extra recording time in Free mode option has been enabled in the Lab 100 Properties window, the students will be able to continue to record themselves after the program track has ended. When you click on the Free button, Lab 100 will prompt you to define the time, in minutes, that students are allowed to record after the end of the source track. Æ To learn how to create an MSU file, see chapter Creating an MSU file. Activity Procedures • 71 LISTENING COMPREHENSION In the Listening Comprehension, the students listen to a source, and you can ask questions on the heard material to check for understanding. After you have listened to the source together, you can free the students to work with the source individually. In other words, the students can set bookmarks to find passages or tracks easily again, and control the source at own pace. DEFAULT RECORDING SETTINGS PROCEEDING WITH LISTENING COMPREHENSION 1. To give instructions, click Session Call. To end the call, click the button again. 2. To initiate the activity, click Start. The source is connected to the students and the recording start. If your source is an MSU file, the activity starts when you click the Start button. If the source is any other than an MSU file, remember to start also the source player. For example, to start to play a CD, click play in the CD player. PAUSING THE SOURCE If you want to give the students time to answer questions, pause the audio source. If your source is an MSU file, click pause in the MSU controls. All the other source players you will pause by pressing or clicking pause in the player. PAUSING THE ACTIVITY However, if you want to look for a certain passage or track on the source without the students hearing it or without having that recorded, pause the activity. Pausing the activity disconnects the students from the source and stops recording, and you can rewind and forward wind the source as much as needed. 3. To pause the activity, click Pause. The connection between the students and the source mutes, and the recording pauses. If your source is an MSU file, clicking the Pause button pauses also the MSU player. If your source is other than an MSU file, remember to pause the source player also. 72 • SANAKO Lab 100 User Guide ASKING QUESTIONS You can now ask students questions on the heard material. 4. To talk to the students, click the Session Call button. All the students in the session now hear your voice. To mute the connection, click the button again. SELECTING A STUDENT TO ANSWER A QUESTION Some students indicate they want to answer the question. 5. To select the student you want to answer the question, do as follows: • Click the Session Call button to communicate to the students in the session. During the call, the audio source is muted and the students can hear your voice. If recording is on, your voice is recorded to the master track. • Click the student you want to answer the question. A speech bubble appears on the answering student’s icon. Everybody in the session, including you, hear/s the answer. To mute the answering student, click anywhere on the class view. CONTINUING THE ACTIVITY 6. To go on with the activity, click Continue. The source is connected to the students again and the recording go on. If your source is an MSU file, the source file continues to play. If your source is any other than an MSU file, start the source player again. Alternatively, you can continue asking questions. For asking questions, repeat steps 3 and 4. ENDING THE ACTIVITY 7. To end the activity, click End. The connection between the students and the source mutes, and the recording stops. If your source is an MSU file, ending the activity also stops the source. If your source is other than an MSU file, stop the source in the device or player. If any tracks were selected to be recorded during the activity (selection made in the Activity options window that opens by clicking the Advanced… button), clicking the Exit Session button opens a window for saving the master track or collecting the student tracks appears. Activity Procedures • 73 EXITING THE SESSION 8. To quit the session, click the Exit Session button. A window for saving the source material opens. SAVING THE SOURCE MATERIAL In Listening Comprehension, the program defaults for recording the master track during the activity. This means that at the end of the activity, exiting the session opens a window where you can choose to save the recorded material for later use. Æ For more information about saving the source material, see chapter Saving and collecting the tracks. 74 • SANAKO Lab 100 User Guide MODEL IMITATION The Model Imitation activity is an efficient way to practice the pronunciation and rhythm of a foreign language. In the Model Imitation activity, the student listens to a source and repeats after. You can use sources that are paused in proper gaps, or you can pause the source yourself during the activity. At the end of the activity, you can free the students to practice individually. If your source is an MSU file that already has proper gaps for the student output, you can let the students work individually right away, without having to listen to the source together first. DEFAULT RECORDING SETTINGS PROCEEDING WITH MODEL IMITATION 1. To give instructions, click Session Call. To end the call, click the button again. 2. To initiate the activity, click Start. The source is connected to the students and the recording starts. If your source is an MSU file, the activity starts when you click the Start button. If the source is any other than an MSU file, remember to start also the source player. For example, to start to play a CD, click play in the CD player. PAUSING THE ACTIVITY Note that pausing the activity means not only disconnecting students from the source but also pausing the recordings. 3. To pause the activity, click Pause. The connection between the students and the source mutes, and the recordings pause. If your source is an MSU file, clicking the Pause button pauses also the MSU player. If your source is other than an MSU file, remember to pause also the source device or player. PAUSING THE SOURCE However, if you want to leave the students time to repeat after the source without pausing the recordings, you can pause only the source while the students are performing the activity. Activity Procedures • 75 If your source is an MSU file, click the Controls… button. In the control panel that opens, click pause. If your source is other than an MSU file, pause the source player by clicking or pressing pause in the player. CONTINUING THE ACTIVITY 4. Click Continue. The students hear the source again and the recording continues. If your source is an MSU file, the source file continues to play. If your source is any other than an MSU file, start the source player again. STOPPING THE ACTIVITY 5. To stop the activity, click End. The connection between the students and the source mutes, and the recordings stop. If your source is an MSU file, ending the activity also stops the source. If your source is other than an MSU file, stop the source in the player. If any tracks were selected to be recorded during the activity (selection made in the Activity options window that opens by clicking the Advanced… button), a window for saving the master track or collecting the student tracks appears. SAVING THE SOURCE MATERIAL In Model Imitation, the program defaults for recording both the master and student tracks during the activity. This means that at the end of the activity a window opens where you can choose to save the recorded material for later use and to collect the student tracks for evaluation. Æ For more information about saving the source material and collecting the student tracks, see Saving and collecting the tracks. ALLOWING STUDENT'S ACCESS TO THEIR AUDIO PANELS You can now let the students work individually with their tracks. 6. To give instructions, click Session Call. To enable the recorder controls on student’s audio panels, click Free. Æ For more information about allowing the students’ individual work, see Free and Lock mode. While your students are working individually, you may find useful to monitor your students. You can select students in random order, or start automonitoring, which means that you monitor all the present workstations one by one. 76 • SANAKO Lab 100 User Guide MONITORING STUDENTS Æ For more information about the monitoring features, see Monitor and intercom and Automonitor. EXITING THE SESSION 7. To quit the session, click Exit Session. Activity Procedures • 77 READING PRACTICE Reading aloud is a useful way of practicing intonation, rhythm and pronunciation. This exercise is ideal for students’ individual practice; students read a text onto the student track, and then practice individually and at their own pace to improve the output. DEFAULT RECORDING SETTINGS PROCEEDING WITH READING PRACTICE Proceeding with a reading practice is very simple. If you don’t want to use any audio source in this activity, all you have to do is to allow students access to their audio panels. 1. To give the students instructions, click Session Call. PLAYING A MODEL SOURCE If you want to play the students a source track or file before starting the actual reading practice, proceed as in Listening Comprehension. If the Record master track box is checked in Default recording settings, you have the possibility to save the source material you have played for the students. When you click the End button to disconnect the source from the students, the program prompts for saving the source track or file. However, if you want to let the students practice individually right away, you can let them record their output by using the controls on their audio panels. To unlock the recording control on the audio panel, do as follows. ALLOWING STUDENT'S ACCESS TO THEIR AUDIO PANELS 2. To unlock the recording control on student audio panels, click Free. The students are now able to record their output. MONITORING STUDENTS While your students are working individually, you can observe their progress. You can choose to monitor students in random order, or you can start the automonitoring feature, which means that you monitor all the present session students one by one. 3. To monitor a student, click on a student icon. A monitoring panel appears. 78 • SANAKO Lab 100 User Guide Æ For more information about the monitoring features, see Monitor and intercom and Automonitor. 4. To quit the session, click Exit Session. Activity Procedures • 79 PHONE CONVERSATION Talking on the phone is known to be one of the most difficult tasks in a foreign language. This is why an activity such as Phone Conversation can be an efficient form of language instruction. In Lab 100 phone conversation, students call each other through their audio panels. Selecting the ‘Long distance call’ option simulates the ambient noise of a long-distance connection within the call. DEFAULT RECORDING SETTINGS PROCEEDING WITH PHONE CONVERSATION 1. To choose a long distance call, mark the Long distance box. MAKING CALLS Students dial the number of a fellow student by pressing the number keys on their audio panel. The line opens between the students, and the phone conversation can begin. In Phone Conversation, students can see the other pair member’s workstation number on the their audio panel’s display. 2. To initiate the activity, click Start. A phone symbol is lit on the audio panel’s display to indicate that the students are free to dial. User Audio Panel’s display DIALING A NUMBER Students dial the number of a selected student’s workstation. The workstation numbers consist of two digits meaning that if the number is smaller than 10, a leading zero must be dialed 80 • SANAKO Lab 100 User Guide before the actual number, e.g. 09. The number appears on the display. If the connection is established successfully, the pair discussion symbol (two student symbols highlighted) is lit on the audio panel’s display, and the source is connected to students. RECORDING TIME In the Phone Conversation activity, the recording of the phone conversation (if selected) starts when the connection is established between the students (not when clicking the Start button). DIALED WORKSTATION NOT AVAILABLE If the line is busy, the dialed workstation doesn’t belong to the dialing student’s session or doesn’t exist at all, incorrect answer’s symbol is lit on the display. To hang up the phone, students press the clear key on their audio panel. MONITORING STUDENTS While your students are working in pairs, you can observe their progress and make comments, if appropriate. You can choose to monitor students in random order, or you can start the automonitoring feature, which means that you all the present session students one by one. 3. To monitor a student, click on a student icon. A monitoring panel appears. Æ For more information about the monitoring features, see Monitor and intercom and Automonitor. GIVING INSTRUCTIONS WITHOUT BREAKING THE CONNECTION There are three options for communicating with students during the activity without disconnecting them from each other: To talk to all the students in the lesson, click Session Call. For example, if you want to tell the students to change pairs, call the session to give instructions and the students can then dial a new number on their audio panels. To talk to a single student, right-click a student icon and select Student Call. To have a private discussion with a single student, right-click a student icon and select Private Conversation. Activity Procedures • 81 ENDING THE ACTIVITY 4. To stop the activity, click End. Ending the activity breaks the connection between the students, and they can no longer call each other. All symbols disappear on the audio panel’s display. 5. To quit the session, click Exit Session. 82 • SANAKO Lab 100 User Guide PAIR DISCUSSION The Pair Discussion activity enhances students’ communicative skills, since the student has to make him/herself comprehensible to the discussion partner. In pair discussion, the students can repeat the message to check for understanding, and express themselves by using their own words instead of fixed structures. You can choose from different pairing methods. In addition, once you have initiated the activity for a session, you can monitor or join the pair’s work at any point. Æ For more information about monitoring a pair or opening an intercom connection, see chapter Monitor and intercom earlier in this guide. DEFAULT RECORDING SETTINGS PROCEEDING WITH PAIR DISCUSSION PAIRING METHOD By default, the selecting of the Pair Discussion activity forms pairs automatically so that the adjacent sitting students form a pair. If you don’t want to change the pairing method, you can initiate the activity right away, without having to pair the students. However, if you want the program to form pairs in random order or you yourself want to pair the students manually, select the pairing method accordingly. Panel for selecting the pairing method The three different ways of pairing the students: FIXED The default option of the program. Selecting the Pair Discussion activity pairs the adjacent students automatically. RANDOM The program establishes pairs in random order. Select the option accordingly. Activity Procedures • 83 MANUAL You will establish the pairs manually. To pair the students, select the option accordingly. Next click on a student icon. A pink-highlighted Pairing… sign appears under the student’s icon. Click on another student’s icon. The students now form a pair. Under each student icon appears the pair member’s name or workstation number highlighted in pink. WHAT IF A STUDENT IS LEFT WITHOUT A PAIR? If a student was left without a pair, he/she is automatically added as a third member to an already existing pair. You can also pair the extra student with yourself, by rightclicking the student icon and selecting Pair with teacher. INITIATING AND MONITORING A PAIR DISCUSSION 1. To initiate the activity, click Start. The connection opens between the students and the source (if selected) is connected to the students. In Pair Discussion, students can see the other pair member’s workstation number on their audio panel’s display. The pair member’s number can be seen on the display during the activity when no recordings are being made. In free mode, however, no pair numbers are displayed. While your students are working in pairs, you can observe their progress and make comments, if appropriate. You can choose to monitor students in random order, or you can start the automonitoring feature, which means that you monitor all the present session students one by one. 2. To monitor a student, click on a student icon. A monitoring panel appears. Æ For more information about the monitoring features, see Monitor and intercom and Automonitor. GIVING INSTRUCTIONS WITHOUT BREAKING THE CONNECTION There are three options for communicating with students during the activity without disconnecting them from each other: To talk to all the students in the lesson, click Session Call. To talk to a single student, right-click a student icon and select Student Call. To have a private discussion with a single student, right-click a student icon and select Private Conversation. 84 • SANAKO Lab 100 User Guide CHANGING PAIRINGS You can set up new pairs when the activity is paused or ended. 3. To pause or end the activity, click Pause or End. If your source is an MSU file, clicking the Pause or End button pauses or stops also the MSU player. If your source is other than an MSU file, remember to pause or stop also the source player. 4. If you want to pair the students again, select a pairing method (click the button accordingly). If you pair the students again manually, after clicking the Manual button, click on the icons of the students you want to form a pair. 5. To start the activity for the new pairs, click Continue or Start, depending on whether the activity was paused or ended. 6. To quit the session, click Exit Session. Activity Procedures • 85 GROUP DISCUSSION In a group discussion activity, students develop their communicative skills and learn to react appropriately, for instance, in situations where intercultural communication is involved. You can define the number of members in a group, and you can monitor and join the group’s work at any point of the exercise. DEFAULT RECORDING SETTINGS PROCEEDING WITH GROUP DISCUSSION GROUPING METHOD By default, the selecting of the Group Discussion activity forms groups automatically so that the adjacent sitting students form a group. If you don’t want to change the grouping method, you can initiate the activity right away, without having to group the students first. However, if you want the program to form groups in random order or you yourself want to group the students manually, select the grouping method accordingly. Panel for selecting the grouping method Before selecting the grouping method, you can define the number of members you want to include in a group by entering the desired number in the Group Size field. The minimum number of members in a group is 2, and the maximum the number of students in the session. By default, the size of a discussion group is the number of students in the session.There are three different ways to group the students: FIXED The default option of the program; the adjacent sitting students form a group. Selecting the Group Discussion activity groups the students automatically. Under the 86 • SANAKO Lab 100 User Guide students’ names appears the name of the group they belong to (for example, Group 1, Group 2 etc.) When you move the mouse pointer over a group, the names of the pointed group members turn to pink. If you want to change the number of students in a group, edit the number field. RANDOM This program groups the students in random order. Under the students’ names appear the name of the group they belong to (for example, Group 1, Group 2 etc.) When you move the mouse pointer over a group, the names of the pointed group members turn to pink. MANUAL You will form the groups manually. Click on the student icons that you want to include in a group. When you click on the student icon, under the icon appears a redhighlighted Grouping… text. If you have defined the group to include three students (see the Group Size field), click on three student icons. Clicking the last student forms the group. Under the group members’ icons appears the group’s name (for example Group 1, Group 2, etc.). WHAT IF THE NUMBER OF STUDENTS DOESN’T MATCH? If one student was left over from the grouping, he or she is included as an additional member in one of the groups. If two or more students were left over, the remaining students form a group with each other. You can also pair yourself with an extra student by rightclicking the student icon and selecting Pair with teacher. INITIATING AND MONITORING A GROUP DISCUSSION 1. To initiate the activity, click Start. The connection opens between the students. 2. To listen to a group’s discussion, click on the icon of one of the group members. Æ For more information about monitoring a student, see chapter Monitor and intercom earlier in this guide. 3. If you want to join the group’s discussion, click on the icon of one of the group members. A panel for monitoring the student(s) opens. 4. In the panel, click Intercom. The students now hear your voice. In Intercom, if recordings are on, your voice is mixed to the source and recorded to the student track. Activity Procedures • 87 GIVING INSTRUCTIONS WITHOUT BREAKING THE CONNECTION There are three options for communicating with students during the activity without disconnecting them from each other: To talk to all the students in the lesson, click Session Call. To talk to a single student, right-click a student icon and select Student Call. To have a private discussion with a single student, right-click a student icon and select Private Conversation. GROUPING THE STUDENTS AGAIN You can set up new groups when the activity is paused or ended. 5. To pause or end the activity, click Pause or End. If your source is an MSU file, clicking the Pause or End button pauses or stops also the MSU player. If your source is other than an MSU file, remember to pause or stop also the source player. 6. If you want to group the students again, select a grouping method (click the button accordingly). If you group the students again manually, after clicking the Manual button, click on the icons of the students you want to form a group. 7. To start the activity for the new groups, click Continue or Start, depending on whether the activity was paused or ended. 8. To quit the session, click Exit Session. 88 • SANAKO Lab 100 User Guide SIMULTANEOUS INTERPRETING In Simultaneous Interpreting, the source is interpreted simultaneously into another language. Interpreting from one language to another requires an advanced competence in the foreign language. DEFAULT RECORDING SETTINGS PROCEEDING WITH SIMULTANEOUS INTERPRETING WHEN THE AUDIO SOURCE IS AN MSU FILE If your audio source is an MSU file, you can let the students work with the source individually right away, without having to listen to the source together first (i.e. starting the activity). If you want to give your students instructions before they start to interpret, click Session Call. WHEN THE AUDIO SOURCE IS OTHER THAN AN MSU FILE If your source is other than an MSU file, you will first play the source material once in order to initiate the activity to connect the source to the students and to start recordings. After that you can free the students to listen to and re-record their output again. 1. To initiate the activity, click Start. The source is connected to the students and the recording start. If your source is an MSU file, the activity starts when you click the Start button. If the source is any other than an MSU file, remember to start also the source player. For example, to start to play a CD, click play in the CD player. The students don’t hear themselves as they interpret the source (Sidetone OFF). Note that pausing the activity pauses also the recordings. 2. To end the activity, click End. A window for saving the master track or collecting the student tracks opens. If your source is an MSU file, clicking the End button stops also the MSU player. If your source is other than an MSU file, remember to stop the source player also. Activity Procedures • 89 SAVING THE SOURCE MATERIAL In Simultaneous Interpreting, the program defaults for recording both the master and student tracks during the activity. This means that at the end of the activity, a window opens where you can choose to save the recorded material for later use and collect the student tracks for evaluation. Æ For more information about saving the source material and collecting the student tracks, see Saving and collecting the tracks. ALLOWING STUDENT'S ACCESS TO THEIR RECORDERS 3. To free the students practice individually, click Free. The students are now able to work with their track individually. MONITORING STUDENTS While your students are working individually, you can listen to them by using the monitoring feature. 4. To monitor a student, click on a student icon. A monitoring panel appears. Æ On how to monitor a student, see chapter Monitor and intercom earlier in this guide. 5. To quit the session, click Exit Session. 90 • SANAKO Lab 100 User Guide CONSECUTIVE INTERPRETING Consecutive interpreting means that the source is interpreted into another language in sections. The speaker stops at the end of every ‘paragraph’, and the interpreter then interprets what was said. By default, both the master and student track is recorded. As a source, you can use an MSU file that has proper gaps for the student output. When using an MSU file, pausing the activity also pauses the recordings. Using controls, an MSU file can be paused without pausing the recording. When using an external source, you can pause the external source manually without pausing the recording. DEFAULT RECORDING SETTINGS PROCEEDING WITH CONSECUTIVE INTERPRETING WHEN THE AUDIO SOURCE IS AN MSU FILE If your audio source is an MSU file, you can let the students work with the source individually right away, without having to listen to the source together first (i.e. starting the activity). If you want to give your students instructions before they start to interpret, click Session Call. WHEN THE AUDIO SOURCE IS OTHER THAN AN MSU FILE If your source is other than an MSU file, you will first play the source material once in order to initiate the activity, to connect the source to the students and to start recordings. After that you can free the students to listen to and re-record their output again. 1. To initiate the activity, click Start. The source is connected to the students and the recording start. If your source is an MSU file, the activity starts when you click the Start button. If the source is any other than an MSU file, remember to start also the source player. For example, to start to play a CD, click play in the CD player. Note that pausing the activity pauses also the recordings. 2. To end the activity, click End. A window for saving the master track or collecting the student tracks opens. Activity Procedures • 91 If your source is an MSU file, clicking the End button stops also the MSU player. If your source is other than an MSU file, remember to stop the source player also. SAVING THE SOURCE MATERIAL In Model Imitation, the program defaults for recording both the master and student tracks during the activity. This means that at the end of the activity opens a window where you can choose to save the recorded material for later use and to collect the student tracks for evaluation. Æ For more information about saving the source material and collecting the student tracks, see Saving and collecting the tracks. ALLOWING STUDENT'S ACCESS TO THEIR RECORDERS 3. To free the students practice individually, click Free. The students are now able to work with their track individually. MONITORING STUDENTS While your students are working individually, you can listen to them by using the monitoring feature. To monitor a student, click on a student icon. A monitoring panel appears. Æ On how to monitor a student, see chapter Monitor and intercom earlier in this guide. 4. To quit the session, click Exit Session. 92 • SANAKO Lab 100 User Guide RECORDED RESPONSE The Recorded Response activity is ideal for practicing intercultural communication through situational exercises. For example, students simulate a job interview with a prerecorded source and focus on reacting appropriately. When the exercise is completed, you may save and collect all of the oral test responses as individual files for later evaluation. DEFAULT RECORDING SETTINGS PROCEEDING WITH RECORDED RESPONSE 1. To initiate the activity, click Start. The students hear a question or a comment they should respond to. The student recording starts, and each student’s response is recorded to a student track. If your source is an MSU file, the activity starts when you click the Start button. If the source is any other than an MSU file, remember to start also the source player. For example, to start to play a CD, click play in the CD player. If your source already has proper gaps for the student output, you can let the activity go on without clicking any buttons. Note that in this activity, both the program and student output are recorded to the student track. If the source doesn’t have proper gaps, pause the source using the controls in the source device. The controls for an MSU file are on the Session Screen. 2. To end the activity, click End. If your source is an MSU file, clicking the End button stops also the MSU player. If your source is other than an MSU file, remember to stop the source player also. SAVING THE SOURCE MATERIAL In Recorded Response, the program defaults for recording both the master and student tracks during the activity. This means that at the end of the activity, a window opens where you can choose to save the recorded material for later use and to collect the student tracks for evaluation. Æ For more information about saving the source material and collecting the student tracks, see Saving and collecting the tracks. Activity Procedures • 93 REPLAYING THE STUDENT TRACKS If you have recorded the student tracks during the activity (as set by default), you can replay the tracks for the students. By doing this, you have more time to monitor the students and comment on their work. To replay the student tracks, click Replay. Æ On how to monitor a student, see chapter Monitor and intercom earlier in this guide. The playback stops automatically when the tracks reach the end. You yourself can stop the playback by clicking the button again. However, if you stop the playback and click the button again to restart the playback, the track is played from the beginning. 3. To quit the session, click Exit Session. 94 • SANAKO Lab 100 User Guide QUIZ The Lab 100 Quiz is a quick and easy way to see how well the students answer the questions you ask. Just select the answer type, play a question, and start the answering time. Students’ answers appear on your screen and you can immediately let the students know whether they answered correctly or not with the True and False keys on your GUI. You can also save your quiz settings as a ready-to-use quiz file. This way there is no need to manually reselect the settings every time you use the Quiz activity. DEFAULT RECORDING SETTINGS PROCEEDING WITH QUIZ SELECTING THE ANSWERING MODE 1. Before starting the quiz, select the answering mode according to the quiz type. • Select the True/False Answers option, if the questions should be answered True or False. Activity Procedures • 95 • Select the Multiple choice option, if the answers should be in numeric mode. After selecting the option, define the number of the answer choices (max. 8) by entering the number in the field accordingly. For example, entering the number 5 means that for each question there are five answer options. STARTING THE QUIZ 2. To initiate the activity, click Question. The source is connected to students and you can now ask or play the first question. If your source is an MSU file, the activity starts when you click the Question button. If the source is any other than an MSU file, remember to start also the source player. For example, to start to play a CD, click play in the CD player. Clicking the Question button also opens a Quiz Graph that indicates the distribution of student answers. The graph as no answers are given yet At this stage of the Quiz, the students have not yet given their answers, so the only block seen in the diagram is that of NA, “No Answers”. 3. To let students answer the question, click Start. If your source is an MSU file, the source pauses. If your source is any other than an MSU file, remember to pause the source device or player manually. On the User Audio Panel, the LED indicators of the possible answer options start to blink. Students answer the question by pressing an answer key on their audio panel. The pressed key switches on and the other key(s) remain blinking. In the diagram, the blocks stack as the students give their answers. 96 • SANAKO Lab 100 User Guide On the class view on your GUI is displayed a block diagram on the distribution of the students’ answers. Answer option NA = No Answer Each student’s answer appears also under his or her icon. 4. To end the answering time, click Stop. The answer keys on the students’ audio panels are disabled, and the LED indicators next to the keys switch off. You can now either repeat the steps 2, 3, and 4 to ask/play the next question or you can give the right answer. To give the right answer, do as follows. GIVING THE CORRECT ANSWER 5. Click on the correct answer’s button. A symbol (correct or incorrect) on the students’ audio panel’s display tells the students whether they answered the question correctly or not. In the diagram, the block of the correct answer is highlighted in orange. Correct answer On the class view, the correct answers are highlighted in pink. Activity Procedures • 97 6. To ask the next question, repeat step 2. Repeat steps from 2 to 5 until the end of the quiz. QUIZ REPORTS 7. To end the quiz, click End. A quiz report appears. Quiz date and time Students who participated in the Quiz Close the window Session color-code T. Dixon 4 answers of 5 correct = 80 % [ ] = correct answer F = False T = True PRINTING THE QUIZ REPORTS You can print the report by clicking the printer symbol on the upper left corner of the report window. The report is printed to the Windows default printer. SAVING THE REPORT By clicking the disk symbol on the upper left corner of the window, you can save the report to your computer or anywhere in the network. ZOOMING IN AND OUT THE REPORT VIEW 98 • SANAKO Lab 100 User Guide Note that the font size in the printed report is the same as the one seen on your screen. To zoom the font size in or out, click the symbols on the upper part of the report window. If you zoom the report in or out and print it out, the font size of the print is changed accordingly. VIEWING RESULTS FOR ALL OR BY STUDENT You can select whether you want to view (and print) a table of all the results, or a list of the results according to individual students. ADJUSTING THE REPORT VIEW The print sheet scales automatically on your screen; to fit the whole report to the sheet you want to print on, you may want to enlarge the report window. To change the size of the report window, click on a side or a corner of the window, and the mouse button pressed down drag the side or corner to adjust the window size as appropriate. CLOSING THE REPORT WINDOW To close the report window, click on the symbol in the upper right corner of the window. REPORT WINDOW TOOLTIPS In the Quiz report window, when you move the mouse pointer over a control button, a tooltip text appears telling you what each button on the toolbar does. 8. To quit the session, click Exit Session. OPEN / SAVE QUIZ If you are going to use the same Quiz settings again in the future, you can save them as a ready-to-use quiz file. This way there is no need to manually define all the settings every time you use the Quiz activity. The information in the saved quiz files includes the msu audio file, number of questions, type of test (multiple choice, true/false), correct answer, and answering time per question. You can set the default folder for saving quiz files in Menu – Properties. Activity Procedures • 99 AP® EXAM With Lab 100 you can also accomplish externally-certified activities such as AP® oral exams. Lab 100 is specially designed and ETS certified to set up, test and collect student AP® aural responses. The Lab 100 student audio panel provides a quick, easy and efficient exam vehicle. The oral part of the AP® Exam lasts 15 minutes, and consists of three sections. The master tape stays in play mode the entire 15 minutes and has the proper gaps for every answer. Each question is repeated twice. The response time for the questions ranges from 15 to 40 seconds. DEFAULT RECORDING SETTINGS PROCEEDING WITH THE AP® EXAM Before initiating the actual test, the students perform a test recording, and give their exam number code. BEFORE THE TEST Put the exam tape in the tape deck, and test your audio source’s audibility. 1. Click Session Call to give your students instructions as described in the Lab 100 Resource Book. Note that by using the Session Call connection, you can give your students instructions at any point before the actual exam. However, during the exam, no calls are possible. Clicking the button again ends the call mode. When initiating the exam, if the call mode is still on, clicking the Start button (see Initiating the exam) ends all the call modes automatically. STUDENTS ENTER THEIR PIN CODE 2. To start the entering mode for the students’ PIN codes, click Start. 100 • SANAKO Lab 100 User Guide The students give their exam PIN code by pressing the number keys on their audio panels. The PIN codes appear on your GUI’s class view under each session student’s icon. 3. To end the entering mode, i.e. to lock the students’ audio panels’ number keys, click Stop. MISSING OR DUPLICATED PIN CODES If some students’ PIN codes are still missing, i.e. you end the entering mode before all the session students have given their codes, the following message appears. A message prompting for missing student Ids Also, if two students have given the same PIN code, the program prompts for a new code entering. 4. In the message panel, click OK to restart the entering mode for the missing student codes. STUDENT VOLUME CHECK AND TEST RECORDING Give your students further instructions as described in the Lab 100 Resource Book. The students adjust the volume and perform a test recording by using the controls on their audio panel. Activity Procedures • 101 5. To play the students a sample so that they can adjust the volume, click Sample. The source is connected to students. A sample is played for the students so that they can adjust the volume. To stop the source, click Stop. Next, the students perform a test recording, where they record to their student tracks. You will read a sample aloud, as described in the Lab 100 Resource Book. To give the students instructions, click the Session Call button. 6. To record the sample, click Record. To stop the test recording, click Stop. You will now replay the test recordings to the students. 7. To replay the recordings, click Replay. To stop the replay, click Stop. If a new volume adjustment or test recording is needed, repeat steps from 5 to 7. You will now ask if the students have any questions. Your microphone is open, so you can communicate to the students without clicking anything more. You can thus answer all questions regarding procedure, and initiate the exam. INITIATING THE EXAM 8. To initiate the exam, click Start. • The source is connected to the students, and the recordings start. • If any calls were on, they are disconnected. During the exam, any connection (calls, monitoring, and intercom) between you and the students is disabled. • Students hear all further instructions and the exam questions from the exam source and proceed with the exam as instructed. 102 • SANAKO Lab 100 User Guide • The master recorder stays in play mode and the student recorders in record mode throughout the whole exam. • You can pause the student recorders when needed by clicking on the Pause student recording button. ENDING THE EXAM AND COLLECTING THE STUDENT TRACKS 9. To stop the exam, click Stop. The source is disconnected from the students, and the recordings stop. You can now call the students again. 10. If you want to continue the exam, click Continue. In the end of the exam, you will collect the student tracks for later evaluation. 11. To collect the student tracks, click Collect. The window for saving the files opens. Panel for saving the master track and collecting the student tracks COLLECTING THE STUDENT TRACKS You may want to collect the student responses for later evaluation. 12. To collect the student tracks, click Collect. The following window opens. Activity Procedures • 103 Window for collecting the student tracks In the window that appears, the recorded student files are displayed; they can be copied and saved to your computer or to any medium accessible from your computer. The default save type is MP3. The compressing and saving of files may take a few minutes. 13. In the AP® Exam window, click Save. A window for browsing for a folder opens. By default, all the files are selected (highlighted). To select only some of the student files click on the display and select the files you want to save. To select more than one file, press and hold down the Ctrl key, and then click on the names of the files you want to select. 14. After you have selected a location for saving the files, the program starts the saving. On top of the AP® Exam window appears a Saving… window, where you can view the file that is currently being saved. To cancel the saving, click Cancel. 104 • SANAKO Lab 100 User Guide The program is saving the student tracks 15. After the saving is completed, click Close to exit the window. 16. To quit the session, click Exit Session. Activity Procedures • 105 LIBRARY MODE Library Mode is an activity that allows you to assign audio files to students for their individual work. To assign students to Library Mode, select the student(s) that you want to work individually, and select the MSU file which you want them to work with. You can send the same file to every student, or a different file for each. Even if the students all have the same file, they will still be able to work with their copies of it individually. After the students have performed the test or another exercise, you can save the outcomes for later use. PROCEEDING WITH LIBRARY MODE 1. To give instructions, click Session Call. To end the call, click the button again. 2. Selecting Library Mode from the activities menu list opens a list of available MSU files. 3. Select the file that you want the students to work with by clicking on a file name. 4. Move the mouse pointer onto the class view. Press down the left mouse button and move the mouse pointer over the selected icons to select the students that you want to work with the file. (See below) 106 • SANAKO Lab 100 User Guide Under the selected icons, you will see the name of the file the students are able to work with. MONITORING STUDENTS While your students are working individually, you can listen to them by using the monitoring feature. 5. To monitor a student, click on a student icon. A monitoring panel appears. Æ On how to monitor a student, see chapter Monitor and intercom earlier in this guide. EXITING THE SESSION 6. To quit the session, click Exit Session. A window for collecting the student tracks opens. COLLECTING THE STUDENT TRACKS You can choose to collect the student tracks for later evaluation. 7. To collect the student tracks, click Collect. The following window opens. Activity Procedures • 107 Window for saving the student tracks In the window are displayed the recorded student files, which can be copied and saved to your computer or to any medium accessible from your computer. You can choose whether you want to collect the files in mp3, wav, or wma format. To change the file format, select the option accordingly. 8. In the window, click Save. A window for browsing for a folder opens. By default, all the files are selected (highlighted). To select only some of the student files, click on the display and select the files you want to save. 9. After you have selected a saving location for the files, the program starts the saving. A Saving… window appears, where you can view the file that is currently being saved. To cancel the saving, click Cancel. 10. After the saving is completed, click Close to exit the window. 108 • SANAKO Lab 100 User Guide Q&A In the Q&A activity you can play an audio source to students and then pause it when you want students to answer a question. The students’ answers are automatically recorded without the pauses. When you are finished with a Q&A exercise, you can save the Q&A sequence as a file, so you can do the same exercise again easily. DEFAULT RECORDING SETTINGS PROCEEDING WITH Q&A 1. To give instructions, click Session Call. To end the call, click the button again. 2. To initiate the activity, click Question. This starts audio source playback to the students. When you want students to answer a question that was on the audio source, click Answer. The audio source is paused and the students’ answers are automatically recorded. 3. To continue the audio source playback, click Question again. ENDING THE ACTIVITY 4. To end the activity, click End. This opens a window asking whether you want to collect the student tracks. 5. To collect the student tracks, click Collect and select a file format for the collection. SAVING Q&A SEQUENCES When you are finished with a Q&A exercise, you can save the question and answer sequence that you went through as a file. This allows you to run the same exercise again later without having to manually click the Question and Answer buttons as Lab 100 will remember the question and answer sequence and will perform the activity automatically. To save a Q&A sequence, click the Save button after you have ended a Q&A exercise. This opens a dialog where you can save the sequence as a .qaa audio file. To open a saved Q&A exercise, click the Open File… button and browse for the saved .qaa file. Once you have selected the appropriate file, select the appropriate Audio source, Activity Procedures • 109 click on the Start button and Lab 100 will run the Q&A exercise automatically. 110 • SANAKO Lab 100 User Guide AUDIO-ON-DEMAND The Audio-on-Demand activity allows you to assign audio files or an external program source for students’ individual work. You can decide who will have access to which audio material, if any. The audio material can be made accessible to the selected students, for example, in a folder, on an audiocassette, or on an audio CD. At the end of the session, the student recordings can be collected. The main steps of the Lab 100 Audio-on-Demand activity are as follows: • Teacher selects audio for the students’ individual working, • Teacher hands out a Source list report for students to inform them about the available media, • Students access the media the teacher has selected for them by entering a number code in their audio panels. PROCEEDING WITH AUDIO-ON-DEMAND 1. To give instructions, click Session Call. To end the call, click the button again. Selecting Audio-on-Demand from the activities menu list opens the dialog for defining the recording time. 2. In the Audio-on-Demand dialog, define the length of the recording by clicking on the arrow buttons, and click OK. 3. In the Select media window, that opens when you select the Audio-on-demand activity, check a box next to the desired media type. Activity Procedures • 111 4. Select a file and/or other audio source as described in Selecting files for students below. SELECTING FILES FOR STUDENTS The difference between MSU files and other media files is that in case of MSU files, it is possible to select multiple files at once for the students to play, whereas in the other case, it is only possible to select one file at a time to be played. Note that it is not possible to simultaneously play audio that uses your computer’s soundcard because the outputs of such audio sources intermingle (for example, CD audio file and media file). However, it is possible to play a media file residing on your computer, and simultaneously use an external source device, for example, an audio tape in a cassette recorder. TO SELECT MSU FILES Note that, in case of MSU files, you can select multiple files at a time. a) Check the box next to the MSU folder to open a list of MSU files. By default, all MSU files are selected (the corresponding boxes checked). To remove a selection, click the box again. The numbering changes accordingly. b) Check the box next to each file that you want to select for your students. When selected, a number appears next to the box, according to which the students select to play the respective file with their audio panels. 112 • SANAKO Lab 100 User Guide TO SELECT MEDIA FILES a) Check the box next to the corresponding media type. b) In the dialog that opens, browse for a file. c) To open the file for students, in the same dialog, click Open. TO SELECT AN AUDIO FROM AN EXTERNAL SOURCE a) Check the box next to the corresponding media type. b) Start the source device. By entering the corresponding number code in their audio panels, the students are also able to listen to the selected audio. 5. If you want to save the current selection of media for later use, click the Save button in the Session panel. For a description on saving the media selection, see Saving file lists below. SAVING FILE LISTS You can save one or more file lists as an .aod file for later use. By saving a selection of media as an .aod file, you can open the same audio sources again for the students. This way you don’t have to select the media again, when you want the students to work with it. To save a file, click the Save button, and in the dialog that opens, browse for a saving location, give the file a name, and click Save. To open the saved file list again, click the Open button, and in the dialog that opens, browse for the file or folder. The selected file is opened, and you can inform the students of the files they are able to work with, for example, by using the file list report (see below). MONITORING STUDENTS While your students are working individually, you can observe their progress. You can choose to monitor students in random order, or you can start the automonitoring feature, which means that you monitor all the present session students one by one. 6. To monitor a student, click on a student icon. A monitoring panel appears. Æ For more information about the monitoring features, see Monitor and intercom and Automonitor. Activity Procedures • 113 EXITING THE SESSION 7. To quit the session, click Exit Session. A window for collecting the student tracks opens. COLLECTING THE STUDENT TRACKS You can choose to collect the student tracks for later evaluation. 8. To collect the student tracks, click Collect. The following window opens. Window for saving the student tracks In the window are displayed the recorded student files, that can be copied and saved to your computer or to any medium accessible from your computer. You can choose whether you want to collect the files in mp3, wav, or wma format. To change the file format, select the option accordingly. In the window, click Save. A window for browsing for a folder opens. By default, all the files are selected (highlighted). To select only some of the student files, click on the display and select the files you want to save. After you have selected a saving location for the files, the program starts the saving. A Saving… window appears, where you can view the file that is currently being saved. 114 • SANAKO Lab 100 User Guide To cancel the saving, click Cancel. After the saving is completed, click Close to exit the window. AUDIO-ON-DEMAND FOR A STUDENT OPENING FILES AS A STUDENT For example, if the file number is 01, the student presses the appropriate number keys (zero and one) to open the file on his or her audio panel. If the file is an MSU file, the student also presses the Play key on the audio panel to start the playback, or press record for playback and recording. In other cases, the playback of the file starts automatically when the file number is entered. CHANGING FILES AS A STUDENT To change the file, the student first presses the Call Teacher button and then the appropriate number keys. FILE LIST REPORT By handing out the printed report to students, or by projecting the report for them to view, you can inform the students of the files they are able to work with. To open the report, click Report. The report window opens. List of available files for students’ individual working By pressing the appropriate number keys on their user audio panels, the students are able to open the listed files. Activity Procedures • 115 ABOUT PRINTING THE FILE LIST REPORTS You can print the report by clicking the printer symbol on the upper left corner of the report window. The report is printed to the Windows default printer. SAVING THE REPORT By clicking the disk symbol on the upper left corner of the window, you can save the report to your computer or anywhere in the network. ZOOMING IN AND OUT THE REPORT VIEW Note that the font size in the printed report is the same as the one seen on your screen. To zoom the font size in or out, click the symbols on the upper part of the report window. If you zoom the report in or out and print it out, the font size of the print is changed accordingly. ADJUSTING THE REPORT VIEW The print sheet scales automatically on your screen; to fit the whole report to the sheet you want to print on, you may want to enlarge the report window. To change the size of the report window, click on a side or a corner of the window, and the mouse button pressed down drag the side or corner to adjust the window size as appropriate. CLOSING THE REPORT WINDOW To close the report window, click on the symbol in the upper right corner of the window. 116 • SANAKO Lab 100 User Guide LAB 100 SETUP LAB 100 INSTALLATION • Hardware installation • Software installation • Configuration of the teacher PC • Configuration of the Lab 100 software • Software update – Media Storage Unit (MSU) – System Connection Unit (SCU) – User Audio Panel (UAP) – Teacher PC HARDWARE INSTALLATION LAB 100 COMPONENTS System Connection Unit 032 (SCU032) (6001020) connects User Audio Panels (both teacher’s and students’) with audio sources and the Teacher PC. This model contains 32 ports for User Audio Panels. System Connection Unit 064 (SCU064) (6001021) This model contains 64 ports for User Audio Panels. Lab 100 Setup • 117 Media Storage Unit 032 (MSU032) (6001010) is a media warehouse, where the master tracks can be saved or copied to/from. Once stored in this unit, the saved audio files can be launched on students’ audio panels. Maximum storage capacity in this model is 120 hours of program files. Media Storage Unit 064 (MSU064) (6001011) Maximum storage capacity in this model is 240 hours of program files. User Audio Panel (UAP036), Mounted with metal plate (6001036) at each student position, is the tool that students use to participate in a Lab 100 class. The teacher also has a User Audio Panel. The model that is mounted with a metal plate is firmly attached to the student table by making a hole in the table (W x L = 99 x 145mm) and tightening the screw from under the table. User Audio Panel (UAP038), Desktop model (6001038) The desktop model is fastened to the table with the help of a metallic plate that is screwed on top of the table. In the 118 • SANAKO Lab 100 User Guide bottom of the UAP there are edges that fit the plate and the panel is locked when it is slid vertically a few centimeters. It can then be released by pressing a spring with e.g. a screwdriver. User Audio Panel (UAP037 or UAP039) with PC connection, Mounted with metal plate (6001037) or Desktop model (6001039) These UAP models have an additional cable for a PC connection. It can be used to make a connection to the student PC’s soundcard or any other program source. System Serial Interface (SSI100) (6001060) is needed if the system doesn’t include a Media Storage Unit (AA Lab). The Serial Interface connects the teacher PC to the System Connection Unit. Program Source Interface (PSI001) (6001040) Lab 100 Setup • 119 connects external source devices (such as MP3 player, tape recorder, etc.) to the System Connection Unit. Dual Channel Program Source Interface (PSI002) (6001045) With the Dual Channel Program Source Interface the user can connect two external audio sources to one SCU port. Dual Channel Program Source Interface (PSI046) (6001046) With the Dual Channel Program Source Interface the user can connect two external audio sources to one SCU port. CABLING Teacher PC – MSU Cat 5 STP cross-over MSU – SCU032 Cat 5 STP cross-over MSU – SCU064 2 x Cat 5 STP cross-over SCU – Student UAPs Cat 5 UTP SCU – Teacher UAP Cat 5 UTP SCU – Source Interface Cat 5 UTP Program Source Interface (PSI001;3831240, PSI002; 3831245) – source Stereo cable (3,5 mm plug) Program Source Interface (PSI046; 3831246) – source Stereo cable (RCA connectors) Teacher PC – Teacher UAP 3 * 3,5 mm stereo cable Note: • Cat 5 cables are standard cables used typically for network connections. • For the connections SCU – MSU and MSU – Teacher required a cross-over cable. • The SCU – UAP cable lenghts available at SANAKO: 1, 2, 3, 5, 7½, 10, 12½, 15, 17½, 20, 22½, 25, 27½, and 30 meters (gray cables). 120 • SANAKO Lab 100 User Guide LAB 100 CONNECTION OVERVIEW LAB 100 SCU064 INSTALLATION COMMUNICATION PORTS System Connection Unit 064 (SCU064) has two ports, A and B, which manage the communication between the System Connection Unit and Media Storage Unit 064 (MSU064). In Media Storage Unit 064, there are equal ports A and B in the back of the PCI cards. Note that the order of the A and B ports in MSU-064 might vary. Always establish the connection according to the port name, not according to its placement. CONNECTING UNITS Before connection, make sure both units are switched off. Connect units from SCU port A to MSU port A, and from SCU port B to MSU port B. See the drawing below. CABLE TYPE The cable type is CAT 5 Cross Over. MSU064 contains 2 of these cables when delivered. Lab 100 Setup • 121 SCU064 Row 4 UAP ports 48...63 Row 3 UAP ports 32...47 Port B Row 2 UAP ports 16...31 Port A Row 1 UAP ports 1...15 Service connection Port M MSU064 Main power connector and switch ON/OFF switch Keyboard connection Display connection Windows network connection SCU connection port A SCU connection port B VERIFYING CONNECTIONS • Between the User Audio Panels and System Connection Unit A green LED indicator switches on when the connection is established successfully. • An orange LED indicator switches on when no connection is established with UAP. Between the System Connection Unit and MSU Both green and orange LED indicators switch on in the SCU and MSU when a connection is established. COMPONENTS NEEDED FOR A LAB OF 20 STUDENT POSITIONS AND AN EXTERNAL AUDIO SOURCE • System Connection Unit (includes the power cable) • Media Storage Unit (includes the cables needed for the SCU - MSU - Teacher PC) • 21 User Audio Panels (1 teacher + 20 students) • 22 Lab 100 Cables (1 teacher + 20 students + 1 source) • Source Interface for the external source 122 • SANAKO Lab 100 User Guide Note: The cable between the Source Interface and external source is not included. Note about the batteries in MSU: If the backup battery is incorrectly replaced, there is danger of explosion. Replace only with a battery of the same type. Do not put the battery pack in trash that is disposed of in landfills. When disposing of the battery, comply with local ordinances or regulations and your company’s safety standards. DUAL CHANNEL PROGRAM SOURCE INTERFACE The Dual Channel Program Source Interface allows you to connect two external audio sources to a single SCU port DIAGRAM OF HARDWARE CONNECTIONS SCU Dual Channel PSI Line-In (L) Line-Out Line-In (R) Line-Out Ext. Source 1 Ext. Source 2 1. The PSI is connected to the SCU with a standard Cat5E (“LAN”) cable. 2. The external sources’ Line-Outs are connected to the Dual Channel PSI Line-In with a DIN/RCA cable. Lab 100 Setup • 123 SOFTWARE INSTALLATION MINIMUM REQUIREMENTS • Microsoft® Windows® XP or Windows VistaTM operating system • Intel® Pentium® 733 MHz • 1,5 GHz processor • 512 MB RAM • Resolution 1024 x 768 or higher and 16-bit color • Sound card (MP3 encoder codec should be included) • DVD-ROM • Mouse • Network interface card • MediaPlayer 7.0 or later • LAN interface card 100Mbits /s (for AAC Lab only) • COM port (for AA Lab only) INSTALLING THE LAB 100 PROGRAM 1. Insert the Lab 100 CD-ROM into your computer’s CDROM drive. The installation wizard starts. If not, open Windows Explorer, select the CD ROM drive, and doubleclick the ‘Setup.exe’ file. 2. Select a path for the destination directory. 3. When the installation is completed, click OK. It is not necessary to boot the PC. TEACHER PC CONFIGURATION TO SET THE COMMUNICATION MODE AND IP ADDRESS WINDOWS 2000 1. Click Start to open the Windows main menu. 2. In the menu, point Settings, point and click Network and Dial-up Connections. 3. Select Local Area Connection. 4. In the General sheet, click Properties. 124 • SANAKO Lab 100 User Guide WINDOWS XP 1. Click Start to open the Windows main menu. 2. In the menu, point and click Control Panel. 3. Select Network Connections. 4. In the General sheet, select Local Area Connections, and click Properties. BOTH WINDOWS 2000 AND WINDOWS XP 5. In the General sheet, make sure Internet Protocol (TCP/IP) is checked. 6. Double-click the Internet Protocol (TCP/IP) option, or click Properties. 7. In the dialog window that opens, select Use the following IP address. 8. In the IP address field, enter 172.24.1.1 and in the Subnetmask field, enter 255.255.255.252 9. Click OK. The following settings are needed only when a 3Com Etherlink XL 10 network card is used: 1. In the Local Area Connection Properties sheet (the General tab), click Configure. 2. Select the Advanced tab. 3. In the sheet that opens, in the Property window, select Duplex Mode. In the value field, make sure Half Duplex is selected. 4. In the Property window, select Media Type. Make sure the value set is 100Base Tx. 5. Click OK. TO SET A WORKGROUP WINDOWS 2000 1. Click Start to open the Windows main menu. 2. In the menu, point Settings, point and click Control Panel, and select System. 3. In the System Properties window, select the Network Identification tab. 4. In the sheet that opens, click Properties. The Identification Changes dialog window opens. WINDOWS XP 1. Click Start to open the Windows main menu. Lab 100 Setup • 125 2. In the menu, point and click Control Panel, and select System. 3. In the window that opens, select the Computer Name sheet. 4. In the sheet, click Change. BOTH WINDOWS 2000 AND WINDOWS XP 5. Select Workgroup. 6. As workgroup, type “EDUCATIONAL”. 7. Click OK. TO COMPLETE THE CONFIGURATION Finally, to activate the settings, restart the computer. TEACHER PC SOUND CARD MIXER SETTING TO SET THE CD PLAYER LEVEL Play a CD and listen to the level from the teacher headset. Adjust if necessary. TO SET THE WAVE LEVEL Play a media file and listen to the level from the teacher headset. Adjust to meet the CD player level. TO SET THE MAIN VOLUME Play a media file or CD and adjust the volume. TO ADJUST THE AUDIO LEVEL IN THE SOURCE INTERFACE The input level for the Source Interface is 150mV - 2V, which you can set on the input level control on the Source Interface device. Note 2: The names of the volume setting options may vary due to differences between sound card types. 126 • SANAKO Lab 100 User Guide CONFIGURATION OF THE LAB 100 SOFTWARE TO CONFIGURE THE LAB 100 SOFTWARE 1. Click Start to open the Windows main menu. 2. In the menu, point Programs, point Lab, point Lab 100, and select Config. The Lab 100 configuration program is started. User Interface of the Lab 100 Configuration program In the configuration program, you will 1. set the default settings, 2. find workstations, and 3. set audio sources. When you configure the Lab 100 software for the first time, follow the given order. However, if you want to modify an already existing configuration, you can apply these steps in free order to match the task you want to accomplish. To proceed with the class view configuration, make sure the User Audio Panels are connected to the System Connection Unit and the System Connection Unit is switched on. SET DEFAULT SETTINGS TO SET DEFAULT SETTINGS Click the Set default settings button. The Lab 100 properties dialog window opens. Lab 100 Setup • 127 Window for setting Lab 100 properties In the window, you can choose the default settings for the Lab 100 application. Once defined, settings are always active when starting the Lab 100 application on teacher’s PC. DEFAULT LANGUAGE Select a language for the user interface. SELECT SEATING PLAN FOLDER Browse to select a Seating Plan folder. MAXIMUM RECORDING TIME A maximum recording time can be set for students in the Configuration program. Limiting the storage capacity of student recordings in MSU adds to the storage capacity of program files. OPERATING MODE Demo on PC – for demo purpose only, no hardware in the system 128 • SANAKO Lab 100 User Guide System containing MSU – make sure the TCP/IP value and port number are set correctly (both given by default): TCP/IP: 172.24.1.2. Port: 3333 AA lab (no MSU) Select COM port FIND WORKSTATIONS When you click the Find workstations button, the system starts to scan for connected UAPs. The detected UAPs are displayed as student icons on the class view. Note: • Moving the mouse pointer onto a student icon turns the mouse pointer to a four-headed arrow. This means that you can now drag and drop the student icon to a different location. • When the mouse pointer is on a student icon, clicking the right mouse button opens a menu list. From the list you can a) select to view Workstation Info (displays the workstation’s port number) and b) select to remove the position. • You can also select several student icons at a time and align them as appropriate. To align the icons, do as follows: With the left mouse button pressed down, drag the mouse pointer over those students’ icons you want to align. Color-code on the selected students’ icon turns to white indicating that by clicking the right mouse button, you can now select to align the icons to left, right, top, or bottom. Lab 100 Setup • 129 Version numbers Click to scan UAPs UAP not found UAP found TO FIND WORKSTATIONS To find workstations, proceed as follows: 1. Click the Find Workstations button. The student icons appear on the class view in a default arrangement, where student icon 1 appears in the lower left corner, student icon 2 on its right, etc. You can change the seating plan to match your classroom layout, if needed. SET VIDEO SOURCES 130 • SANAKO Lab 100 User Guide TO SET VIDEO SOURCES 1. Click the Set Video Sources button. The following dialog opens. 2. In the Video Sources dialog, enter the title of the video sources (for example, camera or video) that are connected to the VD1 inputs. 3. Select the appropriate serial port number (e.g COM1, COM2, COM3). 4. Click OK. The next thing to do is to set the video connections. For a description, see Set video sources below. SET AUDIO SOURCES In Lab 100, you can have a variety of audio sources to work with, and you can customize the audio source settings as appropriate. In audio source configuration, you name the sources you want to use in your Lab 100 classes and define where they are connected in the system. When the configuration is completed, you can view the selected audio sources in the Audio Source list in the Lab 100 application. TO SET AUDIO SOURCES Click Set Audio Sources. The following dialog opens. Lab 100 Setup • 131 Source name displayed in the audio source drop down menu in Lab 100 Available ports MSU drive Lab 100 source configuration window Define the Source Type. Video sources must be defined as “External Source”, "Dual Channel PSI (L)" or "Dual Channel PSI (R)". To do this, select the option from the menu list that opens by clicking the arrow button next to the field. SOURCE TYPE Media File PC Audio CD Student Line In External Source Dual Channel PSI Program file on Teacher PC CD player on Teacher PC Audio source connected to a student UAP Audio source connected to the Source Interface (e.g. recorder or CD player) Two external audio sources connected to one SCU port. ABOUT SOURCE TYPES • If the source is connected to the teacher’s UAP, select M from the list as a port letter. • For the sources Student and Teacher, no specific port is required. • The selection of Student Line In disables the port number field because for this source type it is not needed. • MSU File as the source doesn’t need a port number, but requires a drive for the Media Storage Unit. You can either type the drive in the field or browse for your MSU by clicking the Browse button next to the field. If your system doesn’t include MSU, you can leave the field 132 • SANAKO Lab 100 User Guide empty. In this case, the option MSU File won’t appear in the source list on the Lab 100 GUI. To configure the audio sources that weren’t mentioned above, proceed as follows: 1. In the Source Type: field, select Media File, CD Audio, Student Line In, or External Source from the list that opens by clicking the arrow button next to the field. 2. You can now edit the Source Name. This step is, however, optional. Giving the source a commonly known name could help the user in recognizing the source when there is more than one external source. The edited name is displayed in the Source List in the graphical user interface of Lab 100. 3. In the Port Number: field, select a port number to which the source is connected. The Student Line In source type doesn’t require a port number. 4. Proceed similarly with other audio sources. 5. In the Video Source field, select Video Source that is used with the appropriate source type. 6. Browse for the drive that was mapped in the configuration of the teacher PC (see Error! Reference source not found. in Configuring the Teacher PC earlier in the Setup section of this guide). To browse for the drive, click the Browse drive button. 7. To close this panel and keep the changes, click OK. To close the panel and discard the changes, click Cancel. SET VIDEO CONNECTIONS TO SET VIDEO CONNECTIONS 1. Click Set Video Connections. The following dialog opens. Lab 100 Setup • 133 Dialog for setting video connections for students 2. To enable a VD2, tick the appropriate checkbox. The maximum amount of VD2s is 12, allowing 48 student monitors in one classroom. 3. Enter the number(s) of the selected student(s) in the respective field(s). 4. Click OK. Then move on to the audio source settings. SETTING UP SELF-ACCESS WORKSTATIONS Self-access workstations can be located anywhere in the network and can be accessed by students for independent study. The self-access group operates outside the sessions in the teacher interface and outside teacher control. The teacher can set a list of MSU files to be available for the self-access group and students will then be able to study independently using the material. The teacher will also be able to call the self-access group when needed. To place a workstation into the self-access group, right-click on the workstation icon and select Move to self access. The self access workstations will have white session indicators on the teacher interface and will be without student numbers. Self-access workstations can be added and removed only in the Lab 100 Configuration application. 134 • SANAKO Lab 100 User Guide SOFTWARE UPDATE TEACHER PC Uninstall the old version and install the new one. SYSTEM CONNECTION UNIT (SCU) Open the SCU’s cover. Change PROM with an appropriate tool. USER AUDIO PANEL (UAP) Open the UAP’s cover. Change PROM with an appropriate tool. UPDATING THE MSU032 AND MSU064 SOFTWARE VERSION 2.1.06 OR HIGHER This instruction concerns MSU032 and MSU064 containing software version 2.1.06 or higher. (Version information of the MSU can be found in the LAB 100 About window.) If the MSU has earlier software versions, please refer to the instruction “MSU updating.pdf”. UPDATING THE MSU SOFTWARE 1. Make sure that MSU is running and connected to the teacher PC. 2. Run the UpdateWiz.exe from the LAB 100 software CD. The file locates in the folder MSU\MSU Update for v. 2.1.06 or higher. The following message appears: 3. Click Begin. Lab 100 Setup • 135 4. Choose the character set, then click Continue. The following messages appear: 5. MSU will now reboot for the changes to take effect. Click Exit and wait for the MSU to boot up. The following Lab 100 MSU Watch messages appear: 136 • SANAKO Lab 100 User Guide 6. MSU update is now complete. Lab 100 Setup • 137 TROUBLESHOOTING IN THE SYSTEM CONNECTION UNIT, THE GREEN LED IS BLINKING OR NOT AT ALL LIT. • The System Connection Unit is not switched on. • The User Audio Panel is defective. • Cable is faulty. LCD OF THE USER AUDIO PANEL IS NOT ACTIVE. • Replug the connector between the System Connection Unit and User Audio Panel. AUDIO CAN’T BE HEARD. • Make sure Lab 100 is not in Demo mode. CD AUDIO OR MEDIA FILE AUDIO CAN’T BE HEARD BY TEACHER OR STUDENTS. • Cable from the teacher PC to the teacher’s User Audio Panel is not connected properly. • Windows Mixer Settings are incorrect. • Wrong sound card selected for Windows. MSU DOESN’T COMMUNICATE. • The LAN adapter settings are incorrect. • The LAN cable is defective or not connected. 138 • SANAKO Lab 100 User Guide GLOSSARY OF TERMS ABSENT STUDENT The student workstation is not used in the particular class, and the student icon is therefore disabled. ALL CALL You can communicate to the whole class at any point by clicking the All Call button on the Lab 100 toolbar. If an audio source is started, your voice is not mixed to the audio source, so clicking All Call mutes the audio sources and the students. If recordings are on, your voice is recorded to the master track. ANSWERING STUDENT A student is selected to answer a question. Some students or all the students hear the answering student. ATTENDANCE Clicking the Attendance button opens a menu for marking the absent students, naming and renaming the students. AUDIO SOURCE In the Lab 100 sessions, you can use various audio and video devices, such as tape recorders, video recorders, CD players, sound cards, etc. You can also choose digitized video and audio material (AVI, WAV, MP3), as well as a student or yourself as the source. AUTOMONITOR An easy way of monitoring all the present workstations is the automonitoring scanning mode, where all the present workstations are monitored automatically and consecutively. A replication of the monitored student’s audio panel is shown on the Session Screen. Glossary of Terms • 139 BOOKMARKS Bookmarks are for marking passages in the audio material, so that you can easily return to the selected parts in the audio material without having to rewind or fast-forward to find the right passage. When you click a set bookmark, the track starts playing from the selected place onward. CALL TEACHER A key on the User Audio Panel; by pressing this key, the student can call you, or on Audio-on-Demand activity change the file On the LCD of the User Audio Panel is shown a teacher symbol. CLASS VIEW The Lab 100 class view is the light blue area of the Lab 100 main window. Class view is the layout of your class, in which your students are displayed as student icons. EDIT A button on the Session Screen; when your audio source is an MSU file, you can edit the source while you and the students are listening to it. This means that you can communicate to the students without having to manually pause or stop the audio source and the recordings from a separate player. FIXED In the Pair and Group Discussion activity, a method to form pairs or groups of the adjacent sitting students. INTERCOM Intercom is an interactive connection between you and the student(s); the students hear your voice and are able to reply. In the intercom connection, your voice is mixed to the audio source. LCD On the User Audio Panel, the liquid-crystal display (LCD) that shows the student and master track volume, the status of the student recorder, and the counter value (min:sec). LED INDICATOR Light emitting diode (LED) is a light that is lit on the User Audio Panel to indicate active answer or bookmark keys. For example, when you set a bookmark, the LED indicator of the pressed bookmark key is lit. 140 • SANAKO Lab 100 User Guide MANUAL In the Pair and Group Discussion activity, a method to set up pairs or groups. You can freely select the students you want to form a pair or group. MEDIA FILE A media file is a digitized audio and/or video file (for example in WAV, AVI, MP3 format) saved on your computer. MEDIA STORAGE UNIT The Media Storage Unit (MSU) is where all the master and student recordings are saved in .wav format. Media files can be copied to the MSU from your computer. MIX A button on the Session Screen; when your audio source is an MSU file you can mix the source while you and the students are listening to it. This means that you can record your voice to either the master or student track in order to give instructions or comments while the audio source is being played. MONITOR Monitoring a student means listening to a selected student’s work. In the Group, Pair and Phone Conversation, monitoring a student means monitoring the whole group / both of the members of the pair. MSU FILE The Media Storage Unit (MSU) file is a file saved in the MSU, which means that it can be sent to the students for their individual work straight away, without having to listen to the file together first. ON THE AIR The On the Air sign is lit when your microphone is open and the students can hear you. RANDOM In the Pair and Group Discussion activity, a method to set up pairs or groups in random order. RECORDER STATUS An ON/OFF button on the toolbar; clicking the button changes the student icons into symbols that display the student recorders’ status. REPEAT Glossary of Terms • 141 The Repeat function creates a loop of a selected segment of an audio. The beginning and the end are marked with two bookmarks, and the segment can be played back over and over indefinitely. REPLAY A button on the Session Screen; if you have recorded the student tracks during the activity, you can replay the tracks for the students. By doing this, you have more time to monitor the students and comment on their work. SEATING PLAN A graphical layout of the class; indicates how your students are seated in the classroom. You can create a new seating plan and save it for the future use, or open an already existing plan that you have saved by your name. SESSION A session is a group of students performing a learning activity. You can freely choose the number of participants; a session can consist of one single student, a number of students, or the whole class. Altogether you can have up to three sessions. SESSION CALL In the Session Screen, an ON/OFF button for giving instructions for the students in the session. SESSION SCREEN On the right-hand side of the Lab 100 window, the part of the Lab 100 window where you proceed with the session. In the Session Screen, you will select students, an activity, and audio source for the session. On the Session Screen appear the controls for the activity you select. For example, if you select the listening comprehension activity, only those controls that are necessary to complete the listening comprehension activity appear. SESSION STATUS BAR As you create sessions, color-coded status bars stack at the bottom of the Lab 100 window. The Session Status Bar provides useful information about your sessions’ status. You can see which activity is in question, and whether the activity is performing or still waiting to be initiated. SESSION STUDENT The student is a member of a session. A Session student is color coded to the session he or she is a member of. 142 • SANAKO Lab 100 User Guide STUDENT CALL Right mouse click and hold is Student Call. In Student Call, the selected student hears you as long as the right mouse button is pressed down, but is unable to reply. SYSTEM CONNECTION UNIT The System Connection Unit makes sure the connection between you and the students and/or audio source is successfully established. TOOLBAR Toolbar is the horizontal bar on the upper part of the main window. In the toolbar, you find the basic functionality of the program. This is where you find main menu, create a new class view or retrieve one, mark students absent, (re)name students, and create sessions. TOOLTIPS On the lower part of the Lab 100 window, between the class view and Session Status Bar, a ‘bar’ that guides you throughout your class. The tooltip texts on the right-hand side of the bar tell you what you can do in different parts of the Lab 100 window. On the left-hand side of the Status bar is displayed the teacher’s name and class ID, after which the current seating plan is named. USER AUDIO PANEL Student’s user interface. By pressing the keys on this audio panel the students can record to their student tracks, answer quiz questions, set and search for bookmarks, etc. Also you, as teacher, have a User Audio Panel. Glossary of Terms • 143 INDEX A About… 30 Absent/Present 36 Activities 3, 4, 41 AP® Exam 42, 100 Audio-on-Demand 43, 111 Consecutive Interpreting 42, 91 Group Discussion 42, 86 Library Mode 43, 106 Listening Comprehension 41, 72 Model Imitation 41, 75 Pair Discussion 41, 83 Phone Conversation 41, 80 Q&A 43, 109 Quiz 42, 95 Reading Practice 41, 78 Recorded Response 42, 93 selecting 59 Simultaneous Interpreting 42, 89 Activity list displaying and hiding activities 24 naming activities 24 Activity options 24 activity names 24 displaying and hiding activities 24 Activity Options 24, 45 advanced 46 record master track 46 record student track 46 recording both tracks 47 set defaults 47 sidetone 47 Add/Remove 40 Advanced Activity Options 46 All Call 8, 57 All Remaining 40 Allowing students access to their recorders 61 AP® Exam 42, 100 Attendance 8, 36 Attendance report 37 Audio Connections 44 Audio source 47 CD Audio 51 editing 50 Line In 51 media file 48 MSU File 49 selecting 60, 62 setting 131 student, pair, group 26, 51 teacher 51 video audio 52 Audio source Interface 4 Audio-on-Demand 43, 111 for a student 115 saving file lists 113 selecting files for students 112 Automonitor 55 B Background collection 27 Bookmarks 56 remove 14 search 14 set 13 setting for students 56 students setting bookmarks 57 C Cabling 120 Call Teacher 13 Calls 57 All Call 57 Session Call 57 Student Call 57 CD Audio 51 Choosing a seating plan 32 Class view 9 Collecting the students tracks 63, 107, 114 default file format 28 Collecting the tracks 63 Components of the Lab 100 main window 7 Configuration of the Lab 100 software 127 default language 128 find workstations 129 operating mode 128 set audio sources 131 set default settings 127 set video connections 133 set video sources 130 Consecutive Interpreting 42, 91 Copy files to/from MSU 22 Creating a seating plan folder 32 Creating a session 59 D Default language 128 Default settings 26 Dual Channel Program Source Interface 120, 123 Index • 145 E M Editing audio source 50 Main menu 7, 22 copy files to/from MSU 22 exit 31 properties 24 Main window 21 class view 9 close 9 components 7 minimize 8 session screen 10 toolbar 7 tooltips 10 Master track recording 45 saving 63 Master Track 44 Media File 48 Media Storage Unit 4, 22, 118, 135 copy files to/from MSU 22 Mix target 47 Mixer control 29 Mixing audio source 50 mix target 47 Mode 13 Model group 26 Model Imitation 41, 75 Monitor 53 Monitor and intercom 52 Monitoring window position 30 Moving the Lab 100 Graphical User Interface 9 MSU See Media Storage Unit MSU File 49 as source 49 bookmarks 50 creating 49 MSU Operating hours 30 MSU replication setting folder 25 MSU Watch 136 F File collect format 28 File launch in student positions 50 Find workstations 129 Free 61 student recording time 26 Free Mode 70 G Grade scale 24, 26 Grading panel student order 24, 27 Grading report 68 Grading students 66 Grading window 67 Graphical User Interface 3, 7 moving 9 Group Discussion 42, 86 GUI See Graphical User Interface H Hardware installation 117 Help 8 I ID number code 17 Installation 117 configuration of the Lab 100 software 127 hardware 117 software 124 software update 135 teacher PC configuration 124 Intercom 53 free mode 54 model student 54 L Language 24, 26 default language 128 LCD display 15 symbols 16 Left mouse button 17 Library Mode 43, 106 Line In 51 Listening Comprehension 41, 72 Lock mode 12 Lock Mode 70 Login student 37 N Naming students 39 New Session 8, 40, 59 removing a student 40 selecting students 40 Number keys 13 O On the Air sign 8 Opening a seating plan folder 33 Operating mode 128 Overview 2 P Pair Discussion 41, 83 146 • SANAKO Lab 100 User Guide Phone Conversation 41, 80 Product components 3 Audio source Interface 4 Graphical User Interface 3 Media Storage Unit 4 System Connection Unit 4 User Audio Panel 4 Program Source Interface 119 Properties 24 extra recording time 26 model group 26 Q Q&A 43, 109 saving Q&A sequences 109 Quiz 42, 95 setting folder for Quiz files 26 Quiz reports 98 R Reading Practice 41, 78 Record Master Track 46 Record Student Track 46 Recorded Response 42, 93 Recorder controls 15, 54 Recorder Status 8 Recorders allowing students access to their recorders 61 free 61 recording time in free mode 26 Recording both tracks 47 Recording the master track 45 Recording the student track 45 Recordings 44 changing the default options 45 Master track 45 Student track 45 Recovery Application 64 Removing a seating plan folder 34 Removing a student from a session 40 Removing individual seating plans 34 Repeat OFF 14 Repeat ON 14 Replay 62 Replaying the student tracks 62 Resetting window positions 30 Right mouse button 18 S Saving and collecting the tracks 63 Saving master track 63 SCU See System Connection Unit Seating Plan 7, 32 choosing 32 Seating plan folder creating 32 modifying the default folder 34 opening 33 removing 34 Seating plan report 35 Select activity 59 Select audio source 60 Select Language 24 Selecting a student to answer a question 70 Selecting files for students 112 Selecting members for the session 59 Selecting students for a session 40 Self-Access workstations calling 29 setting files 29 setting up 134 Session creating 59 selecting an activity 59 selecting an audio source 60, 62 selecting members 59 session controls 60 Session Call 57 Session controls 60 Session Screen 10 activity options 45 session tabs 10 Session Status Bar 11 activity 11 duration 12 lock mode 12 recording tracks 12 source 12 Sessions 2, 5 Set audio sources 131 Set defaults 47 Set video connections 133 Set video sources 130 Setting bookmarks 13 Setting self-access group 134 Settings default session settings 26 Setup 117 Sidetone 47 Simultaneous Interpreting 42, 89 Software installation 124 Software update 135 Starting Lab 100 21 Student Call 57 Student icons 18 Absent student 18 Self-access workstation 19 Session student 18 Student (basic) 18 Student as source 19 Student calling 20 Student in intercom 19 Student in listening mode 19 Student in monitor 19 Student in speak mode 19 Student recorder status 19 Student workstation out of order 18 Index • 147 Student login 13, 37 Student recordings collection folder 25 default file format 28 Student track recording 45 Student Track 44 Students track collecting 63, 107, 114 System Connection Unit 4, 117, 135 System Serial Interface 119 T Teacher call order 27 Teacher PC configuration 124 Teacher’s Graphical User Interface 7 Toolbar 7 All Call 8 Attendance 8 Help 8 main menu 7 New Session 8 On the Air sign 8 Recorder Status 8 Seating Plan 7 Tooltips 10 Tracks Master Track 44 recording 44 saving and collecting 63 Student Track 44 Troubleshooting 138 U UAP See User Audio Panel User Audio Panel 4, 12, 118, 135 Call Teacher 13 clear 14 keys 13 LCD display 15 Mode 13 number keys 13, 14 recorder controls 15 remove bookmarks 14 Repeat OFF 14 Repeat ON 14 student login 13 True / False 14 volume controls 14 V Video audio 52 Video connections setting 133 Video source setting 130 Volume controls 14 148 • SANAKO Lab 100 User Guide