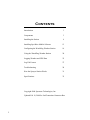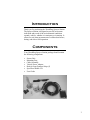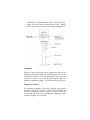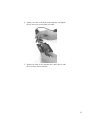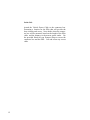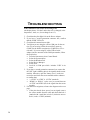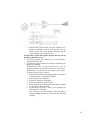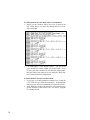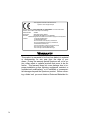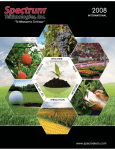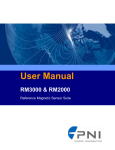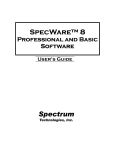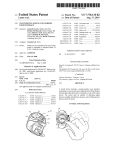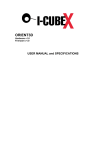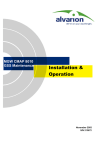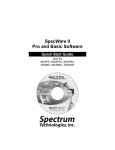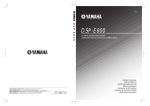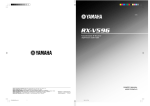Download Using the WatchDog Sprayer Station
Transcript
® Sprayer Station PRODUCT MANUAL Item # 3349SS Contents Introduction 3 Components 3 Installing the Station 4 Installing SpecWare Mobile Software 13 Configuring the WatchDog Weather Station 14 Using the WatchDog Weather Station 20 Logging Weather and GPS Data 25 Log File Format 27 Troubleshooting 28 How the Sprayer Station Works 31 Specifications 35 Copyright 2008 Spectrum Technologies, Inc. Updated Feb 19, 2008 for 2nd Generation Connector Box 2 Introduction Thank you for purchasing the WatchDog Sprayer Station. The Sprayer Station is designed to provide an accurate indication and record of the environmental conditions around a vehicle, whether it is stationary or in motion. It allows for real-time measurement of weather data before, during, and after a field operation. Components Your WatchDog Sprayer Station package should contain the following components: • • • • • • • Sensor Unit Mounting Post Cable Assembly Vehicle Power Adapter Hook & Loop Fastener Strips (2) SpecWare Mobile CD User Guide 3 Installing the Station Caution: The blue metal plate and the blue film found in the wind channel of the Sensor Unit are essential to its operation. Be careful not to scratch the plate, puncture the film, or damage them in any way. Choosing the Mounting Location The Sensor Unit must be mounted in “clear air”—away from obstructions in any direction that will interfere with air flowing through the unit. Ideally, this would be on the roof of the cab or the tank. If the Sensor Unit is not the highest point, be sure to mount it far enough from any obstruction so there is no interference with the air flow. 4 Because the Sensor Unit has an electronic compass, it should be at least 3' (1 m) away from strong magnetic fields from equipment such as radio transmitters. Since it has a GPS, be sure it is as far as possible from highpowered transmitting antennas to avoid mutual interference. Similarly, mount the Sensor Unit far enough from an existing GPS unit to avoid interference, and to keep the Sensor Unit from blocking the GPS unit’s view of the sky. The Sensor Unit must be installed vertically—NOT tilted to one side. Tilting the unit will introduce an error in the compass reading. If you are using the magnetic mount, remember that you must have a steel surface to attract the magnet. With a fiberglass roof, this usually requires applying an adhesive steel plate, as is used to provide a mounting point for GPS units. The magnetic mount can also be removed, and a standard ¼” bolt can be used to attach the mounting post to the vehicle. Once you have decided on a location, note which direction you want the cable to travel. At this time, you may wish to mark the front of the mounting post (the side which will be pointing toward the front of the vehicle). 5 Assembling the Sensor Unit, Cable, and Mount 1. Gather the Sensor Unit, Mounting Post, and Cable Assembly. 2. With the nut assembly on the cable near the Sensor Unit connector, slide the cable into the cable exit slot at the top of the Mounting Tube. Leave several inches of cable topped by the connector above the nut assembly. 3. Screw the nut assembly onto the top of the Mounting Tube. Hand-tighten only. Do not over-tighten. Caution: If you want to use a thread lock, use plumber’s tape. Do not use a liquid thread lock as it may weaken the plastic, causing it to swell and crack. 4. Remove the protective cover from the connector, and the warning label from the bottom of the Sensor Unit. Plug the 7-pin connector into the Sensor Unit. The alignment key on the connector fits into a notch in the base of the Sensor Unit. 5. Be sure the alignment tabs on the Sensor Unit are facing forward and parallel to the centerline of the vehicle. Remember to orient the front of the Mounting Post forward as well, so the cable will exit in the correct direction. Slide the captive nut upward and screw it onto the base of the Sensor Unit. Hand-tighten only. Do not over-tighten. Be 6 careful NOT to rotate the Sensor Unit or loosen the nut assembly from the antenna mount/extension tube. Double check to be sure the alignment tabs are still facing forward. Alignment Please note that for clarity the above diagram shows the sensor alignment tabs and the cable exit both facing forward, it is uncommon for the cable to run forward from the sensor. It would usually run to the rear or one of the sides, and the cable exit should be aligned accordingly. The sensor itself must face for- Temporary Mount For temporary mounting of the Sprayer Station, slip the cable through an open door or window. Caution: do not damage the cable when closing the door or window. For doors, avoid the area near the hinges as well as near the latch. Both areas exert extremely high forces on the cable. 7 Permanent Mount The Cable Assembly will have to be disassembled in order to thread the cable through a hole in the wall or roof of the cab. Although the cable will fit through a ¼” hole, a larger hole is recommended to fit a grommet, to help ensure a watertight seal. To disassemble the Cable Assembly: There are two versions of the connector box on the end of the cable. The first generation box is approximately the size and shape of a deck of cards, and has a sliding “battery cover”. The second generation box is smaller, and is labeled as “Item #3349CB”. 1. Open the connector box, either by sliding the “battery cover” to remove it (first generation), or by inserting a screwdriver in the slots on the side and twisting to separate the top and bottom halves (second generation). 2. Using a small screwdriver (2 mm, 2.5 mm, or 1/10” blade – a small “electronics” screwdriver has a 1/8” blade which will not fit), loosen the six screws, and remove the wires from the terminal block. 3. Loosen the outer nut on the strain relief (first generation) or cut the wire tie holding the cable (second generation), and pull the cable out of the connector box. 8 To reassemble the Cable Assembly: 1. For a first generation box, thread the cable end through the strain relief (it can help to remove the outer strain relief nut completely, slipping it over the cable, and reattaching it after the cable has been threaded through the strain relief). 2. Thread the six wires into the holes on the side of the terminal block, and tighten the screws to secure the wires. The wire colors should be matched to the marked terminals as: • TD(A) or TDA Yellow • TD(B) or TDB Orange • RD(A) or RDA White • RD(B) or RDB Blue • GND Black • +12VDC or +12 Red 3. Hand-Tighten the outer strain relief nut (first generation), or secure the cable with a wire tie through the two holes on the circuit board (second generation). 4. Slide the “battery cover” back onto the connector box (first generation), or press the two case halves together, making sure the LEDs are under the holes next to the label (second generation). First Generation Connector Box - Terminal Block top view end view Second Generation Connector Box Interior View (with Terminal Block) 9 Connecting to your PDA or Laptop Connect your PDA cable to the 9 pin serial connector on the connector box. If you are using a laptop or other PC, the power cable will prevent a direct connection. You must use either a 9 pin M-F serial extension cable, or if your laptop does not have a serial port, a USB to Serial converter cable (available from Spectrum Technologies as Item # 3661USB). If your cable has anchor screws, use them to hold the cable securely to the connector box. However, Murphy’s Law states that it is more likely that your cable will have anchor nuts, as in the photo below. If you encounter this situation, perform the following steps to connect your cable securely. For a second generation connector box, use a wrench or pliers to unscrew the anchor nuts. No disassembly is required. For a first generation connector box: 1. With a Phillips screwdriver, remove the four screws from the back of the connector box. 2. Remove the back of the connector box. 3. Using a screwdriver and a pair of pliers, remove the two nuts from the screws holding the 9 pin serial connector . 10 4. Attach your cable to the 9 pin serial connector, and tighten the two screws to securely hold your cable. 5. Replace the back of the connector box, and secure it with the four screws removed earlier. 11 In the Cab Attach the Vehicle Power Cable to the connector box. Determine a location for the PDA that will provide the best visibility and access. Next decide where the connector box will be mounted, based on the length of the PDA cable, and the distance to the nearest power outlet. Use the provided Hook & Loop Fastener Strips to secure the connector box and the PDA. Coil and secure any excess cable. 12 Installing SpecWare Mobile Software Insert the SpecWare Mobile installation CD in your computer’s disk drive. On most machines, the software installation will begin automatically. If it does not, run the Setup.exe program on the CD. Follow the screen instructions to complete the installation. A desktop icon and a Start menu entry will be created to run the PC version of SpecWare Mobile. Two additional menu items will be created. These will prepare to install the the Pocket PC / Windows Mobile 2003 and the Windows Mobile 5 versions of SpecWare Mobile for the PDA. Run whichever is appropriate for your PDA (running the wrong install will not harm your PDA; Windows will hold the install in anticipation of your connecting a PDA running the other version). The actual installation is done by ActiveSync. For those who wish to customize the installation process, “cab” files are placed in the SpecWare installation directory (this defaults to “c:\SpecWare”, but can be overridden during the installation). Once the SpecWare Mobile software is installed, you are ready to begin using your Sprayer Station. The current version of SpecWare Mobile software is available on the Spectrum Technologies web site at www.specmeters.com. 13 Configuring the WatchDog Sprayer Station Connect your PDA or PC/laptop to the Sprayer Station using the cable you attached to the Connector Box earlier. Ensure that the Sprayer Station is receiving power (there is a pilot light on the side of the Vehicle Power Cable; the light should be lit). Start SpecWare Mobile using the menu or icon. There are minor differences between the PDA and PC versions of SpecWare Mobile. These will be pointed out as appropriate in the following instructions. All images are from the PDA version. The first time you run SpecWare Mobile, the following screen will be displayed. 14 The first step you must take is tell the PDA or PC where to find the Sprayer Station. This is done by identifying the communications (or “serial”) port the Station is plugged into. For most PDAs, the serial port will be “COM1”. For PDAs such as the iPaq, which do not have a built-in serial port, a card can be added to provide a serial port. Documentation provided with these cards will identify their port number. If you are uncertain of the COM port on your PC, follow the steps below. 1. If you are using a USB to Serial converter, plug it into your PC. 2. From the Start menu, or on the Desktop, right-click “My Computer”. 3. Select “Properties”. 4. Select the “Hardware” tab. 5. Select “Device Manager”. 6. Click on the “+” to the left of “Ports (COM & LPT)”. A built-in serial port will be labeled “Communications Port”. A USB converter will generally have “USB to Serial” in its name. In either case, the communications port will be in parentheses, as in “(COM1)”. Once you have identified the communications port you are using, you must configure the station parameters in SpecWare Mobile. Using your stylus, tap “Menu” in the lower left corner. On a PC, click “Menu” in the upper left corner. Your menu options are displayed on the next page. 15 Tap (or click) on “Configure Station”. The following 16 On a PDA, a pull-down box will list the available communications ports. Select the one you are using. On a PC, there is a text box to type in the number (without the “COM”). Next select the measurement system you wish to use. English selects mph, degrees Fahrenheit, and in-Hg. Metric selects km/h or m/s, degrees Celsius, and hPa/mbar. The Wind Alarm is set using the up/down arrows. “0” indicates no alarm. For any other value, if the true wind reaches or exceeds the Wind Alarm value, the wind speed value on the main screen will have a bright yellow background (sound alarms are seldom loud enough on PDAs to be heard over machinery). Your Sprayer Station has been preset to send six specific data messages to the PDA or PC. Under rare situations, the Sprayer Station can “forget” those settings. The “Reset Station” button is used to re-educate the Sprayer Station. Note: The communications ports on some PDAs were designed to omit key synchronization wires. The Sprayer Station is so busy sending out weather data that it cannot notice a message from the PDA or PC without those wires. In this case, a PC would have to be used to reset the Sprayer Station. Tap “OK” to save your selections, and return to the main screen. Tap “Menu” again, and then tap “Configure Logging” to set your data logging preferences. 17 Snapshots and data logs can be stored in one of three locations on a PDA (these options are omitted from the PC version, as “My Documents” is the only available option). Choosing “My Documents” places the files in the samenamed folder in the main memory of the PDA. In Microsoft ActiveSync, checking “Files” on the “Tools / Options” screen will cause ActiveSync to copy all files to a similarly named folder in “My Documents” on your PC. Choosing “SD Card” places the files on an Secure Digital memory card inserted into your PDA. The SD card can be removed and placed in a flash card reader on your PC. Windows Explorer can be used to move the files onto your PC. Similarly, choosing “CF Card” places the files on an Compact Flash memory card inserted into your PDA. The CF card can be removed and placed in a flash card reader on your PC. Windows Explorer can be used to move the files onto your PC. Some PDAs have slots for both types of flash memory 18 cards, others support one type or the other. You can change the location at any point in the future, but existing files will not be automatically moved from the old to the new location. The WatchDog Sprayer Station can log location and weather data continuously, at a specified interval. Logging is started and stopped via the “Log” button on the main screen. If you want to disable logging, choose “No Logging”. Otherwise select a data recording interval. By default, all log records are written to a single file named “Sprayer.Log.txt”. This is indicated by the “One Log File” option. “New Log File Each Day” places all log records in files by day, named “Sprayer.Log.yyyymmdd.txt”. “New File Each Log” creates a new file each time logging is started using the “Log” button. The files are named “Sprayer.Log.yyyymmdd.hhmm.txt”. Checking “New Snapshot File Each Day” saves snapshots in files named “Sprayer.Snap.yyyymmdd.txt” instead of the default “Sprayer.Snap.txt”. The “Log raw data” check box in the lower left corner will activate logging of the actual weather data messages being sent from the Sprayer Station. Most people will not want to activate this option. It can fill all available memory in a PDA in a short amount of time. It is provided for researchers who require the raw data, and for problem resolution. Tap “OK” to save your selections, and return to the main screen. 19 Using the WatchDog Sprayer Station Start SpecWare Mobile using the menu or icon. The “No data” screen, below, will display until the program receives weather data from the Sprayer Station Sensor Unit. If this does not occur within 10 seconds, please refer to the “Troubleshooting” section of this manual. Once enough data has been received, the display will switch to the standard display view, as shown on Page 22. 20 The standard display view screen is updated once every 5 seconds, averaging the data received during that time. The above image shows weather data without GPS information. This will be displayed until the GPS obtains a position fix. The GPS time to first fix is one minute. Note that a GPS fix will not be possible when there is not a clear view of the sky, such as indoors, or in a heavily forested location. The standard display view consists of the following information: Wind Direction The wind direction is displayed in the upper left corner, using eight compass points. If GPS data is available, the true wind will be computed and displayed, otherwise the apparent wind will be displayed, and the indicator “(Apparent)” displayed below. Apparent wind is the wind a person riding on the vehicle would feel. True wind is the wind that would be measured if the vehicle were stationary. It is computed from the apparent wind and the GPS-provided course and speed. Wind Speed The wind speed is displayed in the upper right corner. The units are as were specified in the Station Configuration. Either apparent or true wind speed will be displayed, using the same rules as wind direction. Wind Gust The apparent or true wind gust is displayed on the first text line. Apparent Wind The apparent wind direct, speed, and gust is displayed on the second text line. 21 Weather Values The current temperature, relative humidity, and barometric pressure are displayed on the third line. Relative humidity is displayed as a percent. Temperature is displayed in degrees Fahrenheit or Celsius, and barometric pressure in inches or millimeters of mercury, based on whether English or Metric units were specified in the Station Configuration. GPS Information GPS information is displayed on the fourth line. Satellites The number of GPS satellites currently being received is displayed as a number on the right side of the fourth line. A GPS position fix is not obtained until at least three sat- 22 ellites are being received, and the more satellites, the more accurate the position fix, and the computation of the vehicle and true wind speeds. Monitor On the far right of the fourth line is a small letter (a “W” on the previous screen image). This letter should be frequently changing during normal operation. Each of the six data messages sent by the Sprayer Station Sensor Unit is assigned a letter which is displayed as it is received by SpecWare Mobile. The data sentences are sent individually at one second intervals, and at times different letters may be followed by a larger break, and therefore be easier to see. 23 Control Buttons The control buttons are large enough to be pressed by a fingertip. The stylus should only be needed when configuring SpecWare Mobile. View Button Pressing the View button cycles between the standard display, a GPS-oriented display, and a record count display (which is used for problem resolution). Log Button Pressing the Log button will start and stop the logging function. The logging interval is set in the Logging Configuration. The log button will appear different when the logging function is active. SnapShot Button The SnapShot button records a snapshot of the currently displayed wind, weather, and GPS information. Ok Button The “ok” button in the upper right exits SpecWare Mobile (Use the red “X” button for the PC version). 24 Logging Weather and GPS Data SpecWare Mobile stores logged data in one of three locations, as specified in the Logging Configuration. These are “My Documents”, “SD Card”, and “CF Card”. See the Configuration section for more details on these options. Regardless of which location is specified, a folder will be created with a name of “SprayerStation”. This folder will contain the three types of log files. These files will be added to until they are deleted or renamed, and then a new file will be created. Sprayer.Log.txt When a log interval has been specified in Logging Configuration, and logging is activated using the Log button, records are written to a “Sprayer.Log.txt” file. The file is in text format, with tabs separating the values. This format can be easily imported into Excel (using the text import wizard) or other programs. The first record of the file is a header record, identifying the columns. By default, all log records are written to a single file named “Sprayer.Log.txt”. This is indicated by the “One Log File” option in “Configure Logging”. If you want to have a separate file for each field application with full control of the file names, stop SpecWare Mobile, and use File (or Windows) Explorer to rename the file. Restarting logging will create a new log file. Alternatively, selecting “New Log File Each Day” in “Configure Logging” places all log records in files by day, 25 named “Sprayer.Log.yyyymmdd.txt”. Similarly, the “Configure Logging” option “New File Each Log” creates a new file each time logging is started using the “Log” button. The files are named “Sprayer.Log.yyyymmdd.hhmm.txt”. Sprayer.Snap.txt When the SnapShot button is pressed, a record is written to the “Sprayer.Snap.txt” file. The format is the same as the Log file. Similar to the Log files, checking “New Snapshot File Each Day” in “Configure Logging” saves any snapshots in daily files named “Sprayer.Snap.yyyymmdd.txt”. Sprayer.Raw.txt If the “Log raw data” box is checked in “Configure Logging”, NMEA 0183 sentences from the Sensor Unit will be written to the “Sprayer.Raw.txt” file. Most people will not want to activate this option. It can fill all available memory in a PDA in a short amount of time. It is provided for researchers who require the raw data, and for problem resolution. 26 Log File Format The Log and SnapShot files contain the following data values, separated by tabs. Date and Time Temperature Relative Humidity Dew Point Barometric Pressure Apparent Wind Direction Apparent Wind Speed Apparent Wind Gust If a GPS position fix is available, the records will also contain: True Wind Direction True Wind Speed True Wind Gust Satellite Count UTC Latitude Longitude Course Speed 27 Troubleshooting If the station does not seem to be working at all (the display shows “No data” unless the view is changed, or the temperature, wind, etc., do not change from “0”): 1. Check that the pilot light is lit on the Power Adapter. 2. If you have a second generation connector box, confirm 3. 4. 5. 5. 28 that the “PWR” LED is lit. Check that all connections are tight. Verify that you are using the correct COM port for the station. If you are using a PDA, the most likely ports are COM1 (for the built-in connector) or COM4 (for a CF serial card). If you are using PC with a USB-to-serial adapter, and are uncertain of the COM port number, follow the steps below. • From the Start menu, select Control Panels. • Select the System option. • Select the Hardware tab. • Select Device Manager. • Select Ports. • Look for a COM port which includes “USB” in its name. If you have a second generation connector box, ensure that the “RX” light is blinking (this is the signal from the sensor module). Otherwise, open the “battery cover” on the connector box and check the screw terminals with a voltmeter to confirm that: • “+12VDC” to “GND” is +12VDC (nominal). • “RD(B)” to “RD(A)” cycles once per second between +4.5VDC and 0VDC (this is the signal from the sensor module). For further investigation, reference the diagram on the next page. • If the prior checks show power, but not signal, remove the sensor module from the cable and check that hole 1 (marked with a small dot) to hole 2 (clockwise next to hole 1) reads +12VDC (nominal). • Disconnect the power cable from the connector box, and use a continuity tester to check that all wires are intact between the sensor module connector and the screw terminals in the connector box. If Step 4 above shows that signal is present, but it is not appearing on the PDA screen: 6. Use the PC program on a laptop to see if the problem is with your PDA or cable. 7. Use Windows HyperTerminal on a laptop to eliminate Spec Mobile as a problem: IMPORTANT: Before starting HyperTerminal, note the COM Port number that the Sprayer Station is connected to. IMPORTANT: You must close Spec Mobile to use HyperTerminal with the Sprayer Station. 1. From the Start menu, select All Programs, Accessories, Communications. Click HyperTerminal. 2. Enter an area code if prompted. 3. Select File, then New Connection. 4. Name the connection, then click OK. 5. Select the particular COM port that the Sprayer Station is connected to, then click OK. 6. Set the bits-per-second to 4800. Do not change any other selection. Click OK. 7. You should see the data sentences from the Sprayer Station scrolling on the screen, similar to the following example. 29 If a GPS position fix is not made after several minutes: 1. Ensure you are outdoors with a clear view of most of the sky. Being able to see some sky through the trees is usually not enough. 2. Use menu option “View Station Counts”. All six record types should have counts within one of each other. If one or more types have counts of 0, or double the usual number, then the Sensor Unit needs to be reset using the “Reset Station” button in Station Configuration. If “Reset Station” doesn’t reset the station: 1. If you have a second generation connector box, watch the “TX” LED after you click “Reset Station”. It should blink about once per second as commands are sent to the station. 2. Some PDAs do not have the necessary wire connections to get the attention of the Sensor Unit. Use the PC program on a laptop instead. 30 How the Sprayer Station Works About the Ultrasonic Wind Sensor The ultrasonic wind sensor (an ultrasonic anemometer) measures apparent wind speed and direction. The Sprayer Station contains four ultrasonic transducers, visible through the four holes in the top of the sensor’s wind channel. These transducers operate in pairs—one transducer injects a pulse into the air, and the other (directly opposite to it) listens for the arrival of that pulse. Each pulse bounces off the metal plate at the bottom of the wind channel and is carried by the wind to arrive at the opposing transducer a short time later. When there is no wind, the pulse travels at the speed of sound from the sender to the receiver. Whenever the wind is blowing in that direction, the pulse will arrive sooner than if the air is still. Similarly, whenever the wind is blowing in the opposite direction, the pulse will arrive later than if the air is still. The four transducers take turns in sending and receiving pulses to cover all possible wind directions. A microprocessor within the Sprayer Station then combines the measurements from all four transducers to calculate the resultant wind speed and direction. Throughout this process, the sensor monitors the air temperature, to compensate for the fact that the speed of sound in air changes with temperature. Understanding True and Apparent Wind The Sprayer Station has the unique ability to display both true and apparent wind. True wind is the actual motion of the air relative to the earth. Apparent wind is the wind which an observer experiences while moving. It is the result of two motions—the actual motion of the air (the true wind) and the motion of the vehicle. If the vehicle is not moving, then the true and apparent wind will be the same. There are two components to any wind measurement: speed and direction. By convention, the wind direction is an angle representing the direction from which the wind is blowing. 31 Consider the case of a vehicle proceeding at a speed of 15 mph in calm air. An observer on board would experience a wind of 15 mph from dead ahead. This apparent wind would be due solely to the motion of the vehicle. If a true wind of 15 mph was blowing from the rear, an observer would experience dead calm—no apparent wind. That is because the vehicle is moving at the same speed and in the same direction as the surrounding air. Now, consider the more complicated situation of a vehicle proceeding at 15 mph with a true wind of 15 mph blowing from the side. To an observer on board, the apparent wind would be 21.2 mph blowing from an angle 45º off the front. In order to calculate the true wind speed and direction when on board a moving vehicle, it is necessary to know the apparent wind speed and direction, the speed and course over ground of the vehicle, the compass heading, and the local magnetic variation. Note that heading and course are not the same thing: heading is the direction the vehicle is pointing, while course is the direction the vehicle is traveling. On land, heading and course differ only when the vehicle is stationary. The Sprayer Station can provide true wind speed and direction only if all of the data is available. The speed and course over ground must be provided by a GPS receiver––either built-in or networked. The heading may be provided by either the built-in electronic compass or by an external networked compass. Because true wind is calculated using the data from several sensors, its accuracy depends on the accuracy of all the raw data used in the calculation. For instance, if the electronic compass is located near iron or a similar magnetic disturbance, the heading will be incorrect, and the true wind calculation will therefore be in error, perhaps by quite a bit. In another example, the speed and course over ground (SOG and COG) provided by the GPS receiver are averaged over time. If the vehicle is performing maneuvers, changing speed and/or direction, then it will take a few seconds for the SOG and COG values to "catch up". The reported true wind values will therefore also be incorrect until the vehicle reaches a steady-state condition, traveling in a straight line at a constant speed. About the Electronic Compass The Sprayer Station includes a pair of magnetoinductive sensors that measure magnetic field strength in two axes on the horizontal plane of 32 the Sprayer Station. From these measurements, it calculates the resultant magnetic heading angle, thereby providing a built-in electronic compass. Like all magnetic compasses, the Sprayer Station compass will be affected by any ferrous or magnetic materials in the vicinity, such as metal structures, motors, speakers, etc. It will also be affected by nearby electric fields, such as the wiring for lights. These nearby sources of magnetic interference will distort the magnetic field and produce errors in the compass heading. These errors are known as magnetic deviation. Although the Sprayer Station compass is a 2-axis device, the earth's magnetic field occurs in three dimensions. That is, part of the earth's magnetic field is oriented in the vertical direction. The closer one's location is to the north or south pole, the stronger this vertical component becomes in comparison to the horizontal components. The effect this has on the Sprayer Station is to introduce an error in the compass reading if the Sprayer Station is tilted from the horizontal plane. Therefore, it is important when installing the Sprayer Station to ensure the support pole is mounted vertically, and not tilted to one side. Also, keep in mind that when your vehicle experiences pitch and roll, the compass heading will be affected accordingly. Because the compass heading is used in the calculations for true wind, any errors in the compass heading will also produce errors in the reported true wind speed and direction. This is adjusted for in the Sprayer Station by using the GPS-sourced course over ground when the vehicle is moving. About Magnetic Variation and True Heading The earth acts like a giant magnet, with a magnetic north pole and a magnetic south pole. The axis of the magnetic poles is offset approximately 11.5° from the axis of the earth's rotation. Therefore, the earth's magnetic north and south poles are in different locations than the earth's geographic north and south poles. In addition, the earth's magnetic field is non-uniform, and changes over time. Magnetic variation, also known as magnetic declination, is the angle between magnetic north and true (or geographic) north, at the observer's current location. A magnetic compass measures heading with respect to magnetic 33 north. To convert this magnetic heading to true heading (that is, heading with respect to true north), the magnetic variation must be added to the measured magnetic heading value. Because magnetic variation changes with location and gradually over time, it is necessary to calculate the magnetic variation using the user's present position and the current date. Therefore it is necessary to have a GPS with a fix in order to provide magnetic variation and heading with respect to true north. About the Air Temperature Sensor The Sprayer Station includes a built-in negative-temperaturecoefficient thermistor that measures the ambient air temperature. This NTC thermistor is located in a thermally isolated region of the Sprayer Station housing that is open to the outside air. About the Relative Humidity Sensor The Sprayer Station contains a capacitive cell humidity sensor that measures the relative humidity of the air. Humidity refers to the amount of water vapor in the air. Relative humidity is the percentage of saturation of the water vapor in the air. It is the ratio of the moisture content of the air to the saturated moisture level at the same temperature and pressure. About the Barometric Pressure Sensor The Sprayer Station contains a temperature-compensated, silicon, piezoresistive, pressure sensor. It measures atmospheric pressure for use as a digital barometer About the GPS The Sprayer Station has a built-in Global Positioning System with its own antenna, receiver, and position determining electronics. The GPS receiver receives radio signals from a constellation of orbiting satellites maintained by the U.S. government. By accurately measuring the time it takes for a transmission to travel from each satellite to the receiver, the unit is able to determine the distance between the satellite and the receiver. When the distance is known to three satellites, the unit is able to calculate the latitude and longitude of the receiver. This is known as a 2D (2 dimensional) fix. If the distance is known to four 34 or more satellites, then the unit is additionally able to calculate the altitude of the receiver. This is known as a 3D, or 3 dimensional fix. On average, the GPS receiver in the Sprayer Station takes approximately one minute to achieve a position fix after power is first applied. This is known as the "time to first fix." The GPS receiver has 16 channels to track satellites, and will use up to 12 satellites in computing a position fix. The GPS receiver synchronizes itself to the atomic clocks on board each satellite. This allows the GPS receiver to accurately determine the date and time as well. If the GPS receiver is mounted on a moving vehicle, its changing position over time allows the speed and course over ground to be calculated. The course reported by a GPS is always with respect to true north. The ability of the Sprayer Station to calculate true wind speed and direction depends on the presence of a GPS fix. If the GPS receiver is not tracking at least three satellites, then the Sprayer Station will be unable to provide true wind data. (Apparent wind data should always be available, regardless of the status of the GPS receiver.) Specifications Wind Speed Range Wind Speed Resolution Wind Speed Accuracy Wind Direction Resolution Wind Direction Sensitivity Temperature Range Temperature Accuracy Compass Sensing Barometric Pressure Range Barometric Pressure Accuracy Relative Humidity Range Relative Humidity Accuracy Supply Voltage Supply Current 0.6 – 114 mph (1 to 185 km/h) 0.1 mph (0.2 km/h) ±1.1 mph (±1.9 km/h) or ±4% 1º ±1.5º -22 – 122ºF (-30ºC – 50ºC) * ±2.7ºF (±1.5ºC) * ±1º typically 25 – 34 in-Hg (850 – 1150hPa) ±1.5% 10 – 95% RH ±5% RH * 10-16VDC (nominal 12VDC) 0.5 amp * Note: The Sprayer Station’s accuracy can degrade below 32ºF (0º C). Temperature and Humidity accuracy are with wind above 2.3 mph (3.7 km/h). 35 This equipment has been manufactured for Spectrum Technologies Europe The Manufacturer’s DECLARATION OF CONFORMITY is on file at the above address, and certifies conformity to the following: Model Number: 3349SS Description: WatchDog Sprayer Station Directive: EN 60945:1997-EMC Art 3.1b 00/05/CE Maritime Navigation and Radiocommunication Equipment and Systems Clauses: 9.2 Conducted Emissions 9.3 Radiated Emissions 10.2 Conducted Low Frequency Interference 10.3 Conducted Radio Frequency Interference 10.4 Radiated Interferences 10.5 Fast Transients of Signal and Control Lines 10.8 Immunity to Power Supply Failure 10.9 Immunity to Electrostatic Discharge Warranty This product is warranted to be free from defects in material or workmanship for one year from the date of purchase. During the warranty period Spectrum will, at its option, either repair or replace products that prove to be defective. This warranty does not cover damage due to improper installation or use, lightning, negligence, accident, or unauthorized modifications, or to incidental or consequential damages beyond the Spectrum product. Before returning a failed unit, you must obtain a Returned Materials Au- 36