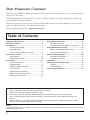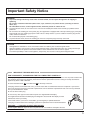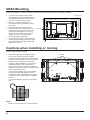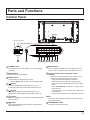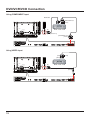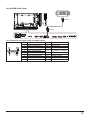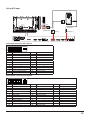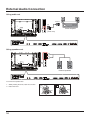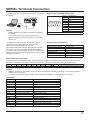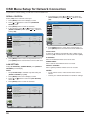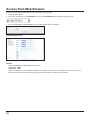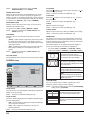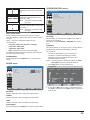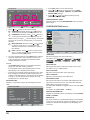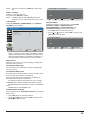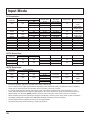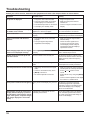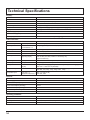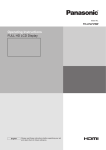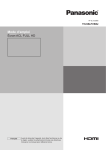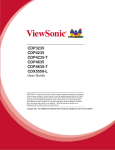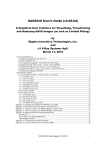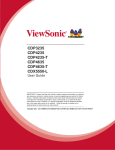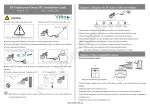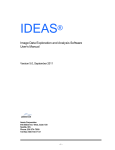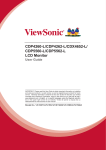Download English
Transcript
Model No.
TH-55LFV5W
Operating Instructions
FULL HD LCD Display
English
Please read these instructions before operating your set
and retain them for future reference.
Dear Panasonic Customer
Welcome to the Panasonic family of customers. We hope that you will have many years of enjoyment from
your new LCD Display.
!!
Visit our Panasonic Web Site http://panasonic.net
Table of Contents
Important Safety Notice ........................................... 3
Safety Precautions ................................................... 4
Accessories .............................................................. 7
Accessories Supplied ......................................... 7
VESA Mounting .................................................. 8
Cautions when installing or moving .................... 8
Parts and Functions ................................................. 9
Control Panel...................................................... 9
Input/Output Terminals ..................................... 10
Connections ............................................................ 11
AC Cord Connection .........................................11
Cable Securing ..................................................11
DVD/VCR/VCD Connection ............................. 12
PC Connection ................................................. 14
External Audio Connection ............................... 16
SERIAL Terminals Connection ......................... 17
Daisy-chain Connection ................................... 18
Using Network Function ........................................ 19
Network Connection ......................................... 19
OSD Menu Setup for Network Connection....... 20
Using Web Browser Control .................................. 21
Before Using Web Browser Control ................. 21
Access from Web Browser ............................... 22
On-Screen Display Menu ....................................... 23
Entering the OSD Menu ................................... 23
OSD Menu Overview........................................ 23
Input Mode .............................................................. 30
Cleaning and Troubleshooting .............................. 31
Cleaning ........................................................... 31
Troubleshooting ................................................ 32
........................................ 34
Trademark Credits
VGA is a trademark of International Business Machines Corporation.
Macintosh is a registered trademark of Apple Inc., USA.
SVGA, XGA, SXGA and UXGA are registered trademarks of the Video Electronics Standard Association.
Even if no special notation has been made of company or product trademarks, these trademarks have been fully
respected.
Licensing LLC in the United States and other countries.
NOTE:
Image retention may occur. If you display a still picture for an extended period, the image might remain on the screen. However,
it will disappear after a while.
2
Important Safety Notice
WARNING
1. splashing.
!"
#
!
#
!"
$
#
%
#
!
2. !"#!$%
personnel.
3. Do not remove the earthing pin on the power plug. This apparatus is equipped with a three pin earthing-type power plug.
&'
'&!
'!'#
outlet, contact an electrician.
Do not defeat the purpose of the earthing plug.
4. To prevent electric shock, ensure the earthing pin on the AC cord power plug is securely connected.
CAUTION
&
'!
(
&
'&
signals could cause the picture and sound to wobble or cause interference such as noise to appear.
#'
&'!
IMPORTANT: THE MOULDED PLUG
&'(
)'*(
+&,)
/6,+,
(,+
8,
&'66';<$=
,>
?+(,&*66)!
'&
''!)*+
plug. Shall the fuse need to be replaced, please ensure that the replacement fuse has a rating of 10 amps and that it is
approved by ASTA or BSI to BS1362.
Check for the ASTA mark
ASA
or the BSI mark
on the body of the fuse.
#'
&
!'
fuse cover the plug must not be used until a replacement cover is obtained. A replacement fuse cover can be purchased
from your local Panasonic dealer.
Do not cut off the mains plug.
Do not use any other type of mains lead except the one supplied with this display.
The supplied mains lead and moulded plug are designed to be used with this display to avoid
interference and for your safety.
'
#
#'%!
If the plug or mains lead becomes damaged, purchase a replacement from an authorized dealer.
WARNING : — THIS DISPLAY MUST BE EARTHED.
How to replace the fuse. Open the fuse compartment with a screwdriver and replace the fuse.
3
Safety Precautions
WARNING
Setup
This LCD Display is for use only with the following optional accessories. Use with any other type of optional
accessories may cause instability which could result in the possibility of injury.
(All of the following accessories are manufactured by Panasonic Corporation.)
Remote Control Kit ................................... TY-RM50VW
Cover-frame Kit ..................................... TY-CF55VW50
)&'#%
'!
Small parts can present choking hazard if accidentally swallowed. Keep small parts away from young children. Discard
unneeded small parts and other objects, including packaging materials and plastic bags/sheets to prevent them from being
played with by young children, creating the potential risk of suffocation.
#
@
the edge of the base.
The Display may fall off or tip over.
Do not place any objects on top of the Display.
&
'#<
'&
electric shock. If any foreign objects get inside the Display, please consult your local Panasonic dealer.
Transport only in upright position!
Transporting the unit with its display panel facing upright or downward may cause damage to the internal circuitry.
K
#
#
table cloths and curtains.
&
@
Q
Leave a space of 3-15/16” (10 cm) or more at the top, bottom, left, and right to the outermost circumference of this
Display.
Leave a space of 1-31/32” (5 cm) or more at the rear.
Cautions for Wall Installation
Wall installation should be performed by an installation professional. Installing the Display incorrectly may lead to an
accident that results in death or serious injury. Furthermore, when installing on a wall, a wall hanging bracket that
conforms to VESA standards (VESA 400 × 400) must be used.
4
Safety Precautions
When using the LCD Display
XXZ
[
X\Z
K
+?
]Z%^Z
8!
+<;+$_
``ZK
+?
^Z8
@
"!
Do not cover the ventilation holes.
'
'
&
'!
Do not stick any foreign objects into the Display.
'=##<
'
!
Do not remove the cover or modify it in any way.
High voltages which can cause severe electric shocks are present inside the Display. For any inspection, adjustment and
repair work, please contact your local Panasonic dealer.
Ensure that the mains plug is easily accessible.
An apparatus with CLASS I construction shall be connected to a mains socket outlet with a protective
earthing connection.
Do not use any power supply cord other than that provided with this unit.
'
!
Securely insert the power supply plug as far as it will go.
'
'#&
!
&
loose, they shall not be used.
Do not handle the power supply plug with wet hands.
Doing so may cause electric shocks.
#!
;
#
#
#!
#'
'#<
'
#<&#>'!'
!
&#
have it repaired at your local Panasonic dealer.
<@
#
@
@
@
the wall outlet.
@
@
!
If problems occur during use
<@
#
"
@
#
@
@
!
'
'
!)
stopped, contact your local Panasonic dealer so that the necessary repairs can be made. Repairing the Display yourself
is extremely dangerous, and shall never be done.
<@
@
#q
@
@
#
#
!
)
'&
!?'@'
#
made.
5
Safety Precautions
CAUTION
When using the LCD Display
#
@
#q
@
!
Heated air comes out from the ventilation holes at the top of Display will be hot. Do not bring your hands or face, or
objects which cannot withstand heat, close to this port, otherwise burns or deformation could result.
Be sure to disconnect all cables before moving the Display.
'&
#
#'#
shock could result.
Disconnect the power supply plug from the wall socket as a safety precaution before carrying out any
cleaning.
Electric shocks can result if this is not done.
Clean the power cable regularly to prevent it becoming dusty.
#
&
'
&
!
Pull the power cord plug out from the wall outlet and wipe the mains lead with a dry cloth.
Do not burn or breakup batteries.
J#>>
!
Cleaning and maintenance
The front of the display panel has been specially treated. Wipe the panel surface gently using only a
@
[@
!
If the surface is particularly dirty, wipe with a soft, lint-free cloth which has been soaked in pure water or water in which
neutral detergent has been diluted 100 times, and then wipe it evenly with a dry cloth of the same type until the surface is
dry.
&
#<
&
'#
damaged. Furthermore, avoid contact with volatile substances such as insect sprays, solvents and thinner, otherwise the
quality of the surface may be adversely affected.
<@
#
#
@
!
If the cabinet is particularly dirty, soak the cloth in water to which a small amount of neutral detergent has been added
and then wring the cloth dry. Use this cloth to wipe the cabinet, and then wipe it dry with a dry cloth.
Do not allow any detergent to come into direct contact with the surface of the Display. If water droplets get inside the unit,
operating problems may result.
Avoid contact with volatile substances such as insect sprays, solvents and thinner, otherwise the quality of the cabinet
surface may be adversely affected or the coating may peel off. Furthermore, do not leave it for long periods in contact
with articles made from rubber or PVC.
Usage of a chemical cloth
Do not use a chemical cloth for the panel surface.
Follow the instructions for the chemical cloth to use it for the cabinet.
^
Accessories
Accessories Supplied
Check that you have the Accessories and items shown
Operation instruction book
CD-ROM (Operation instruction)
Wire clampers
AC Power Cord
DVI cable
Connector cable of remote
control
NOTE:
The remote control is not supplied.
7
VESA Mounting
To mount this Display to a wall, you will have to obtain a standard wall-mounting kit (commercially available).
1. Lay a protective sheet on a table, which
was wrapped around this Display when it
was packaged, beneath the screen surface
so as not to scratch the screen face.
Protective Sheet
2. Ensure you have all accessories for
mounting this Display (wall mount, ceiling
mount, etc).
VESA Grid
4. For the wall-mounting kit, use M6 mounting
screws (having a length 10 mm longer than
the thickness of the mounting bracket) and
tighten them securely.
QZ[@\]^_+`{*+`|*+`}~
3. Follow the instructions that came with
the wall mounting kit. Failing to follow the
correct mounting procedures could result
in damage to the equipment, or injury to
the user or install personnel. The product
warranty does not cover the damage
caused by improper installation.
Table
Cautions when installing or moving
To prevent this Display from falling:
Grab the handles when moving this Display.
Handle
Do not touch any parts excep the handles.
Handle with care and with more than two persons
when moving this Display. Keep in mind that this
Display is easy to break from carelessness.
To lessen the probability of injury and damage
resulting from fall of this Display in case of
earthquake or other natural disaster, be sure to
consult the bracket manufacturer for installation
location.
For portrait installation, please turn this Display
right.
90
NOTE:
Please do not rotate and use it for left-hand side.
8
QZ[@\]^_+`{*+`|*+`}~
For wall or ceiling installation, we recommend
installing this Display with metal brackets
which are commercially available. For detailed
installation instructions, refer to the guide received
with the respective bracket.
Parts and Functions
QZ[@\]^_+`{*+`|*+`}~
Control Panel
Remote control sensor
Power status Indicator
MUTE INPUT
9
1
*+
*
_
POWER button
3
MENU
4
8
Use this button to turn this Display on or put this Display
to standby.
2
MUTE button
9
Remote control sensor and power status
indicator
[ ] button
- Lights amber when this Display enters “Power Save”
mode
- When {SCHEDULE} is enabled, the light blinks
amber and red
[ ] button
[ ] button
Move the highlight bar up to adjust the selected item while
OSD menu is on.
7
MENU button
- Lights red when this Display is in standby mode
- If the light blinks red, it indicates that a failure has
been detected
Decrease the adjustment while OSD menu is on, or
decrease the audio output level while OSD menu is off.
6
8
Used as [SET] button in the On-Screen-Display menu.
Increase the adjustment while OSD menu is on, or
increase the audio output level while OSD menu is off.
5
7
Receives command signals from the remote control.
Indicates the operating status of this Display:
- Lights green when this Display is turned on
INPUT button
Use this button to select the input source.
4
6
Press to activate the OSD menu when OSD menu is off.
Press to return to previous menu while OSD menu is on.
Switch the audio mute ON/OFF.
3
5
[ ] button
Move the highlight bar down to adjust the selected item
while OSD menu is on.
- Off when the main power of this Display is turned off
NOTE:
The remote control sensor and power status indicator are
arranged downward.
10
KENSINGTON LOCK
For security and theft prevention.
9
QZ[@\]^_+`{*+`|*+`}~
<%'
QZ[@\]^_+`{*+`|*+`}~
*
*_
**
*
1
_
3
4
AC IN
5
6
8
Connect the supplied power cord to the wall outlet.
2
MAIN POWER SWITCH
Press to switch the main power on/off.
3
<(
(+$}<,(
<$
%
'*
Reserved for the wired connection of the IR control.
NOTE: If an optional IR receiver is connected to [IR
TRANSMITTER IN], this Display’s remote control
sensor will stop working.
4
5
9
*+
PC IN
Input the PC source.
9
AUDIO IN 1
Input the PC audio source (3.5 mm stereo phone jack).
10 ?'}/'$,$%K<,'
<$
~$?"
Input the component YPbPr source from external AV
device.
For VIDEO input, connect with CVBS cable from the video
output of your AV device to this Display’s Y input (an aftermarket BNC-RCA adapter will be needed).
RS232C network input/output connection for the use of
loop-through function.
11 +*<'
<$
X
(?+"
LAN
12 +*<'
'*
(?+"
HDMI AV IN
Input the HDMI source of an AV device, or the DVI-D
output of a PC by using a DVI-HDMI cable.
7
8
,(<+6
'*
%
,(<+6
<$
LAN control function for the use of remote control signal
from control center.
6
7
K<[
<$
%
K<[<
'*
Digital video input and output connection.
10
Input the audio source from external AV device.
Output the audio source connected from the AUDIO IN
jack to an external AV device.
13 /,+,(
'*
(%6
[
,>
/
"
Output the audio to your external speakers.
Connections
AC Cord Connection
Cable Securing
1. Plug the AC cord into this Display.
There are three clampers supplied to secure cables at three
positions.
QZ[@\]^_+`{*+`|*+`}~
QZ[@\]^_+`{*+`|*+`}~
1. Attach the clamper.
2. @
)?'!
sure he AC cord is locked on both the left and right sides.
1 Attach the clamper
To remove from the unit:
hole
snaps
Keep
pushing both
side snaps
Insert the clamper
in a hole.
3. To unplug the AC cord, press the two knobs and pull.
2. Bundle the cables.
2 Bundle the cables
NOTE:
When disconnecting the AC cord, be absolutely sure to
)?
!
hooks
Set the
tip in the
hooks
To loosen:
knob
Keep
pushing
the knob
11
K%K?(%K?
?
Using COMPONENT input
Audio Out
?@"Q"
\@#@~
DVD / VCR / VCD
QZ[@\]^_+`{*+`|*+`}~
{$}
{}
{)("_}
{?@"Q""}
\@#@~
IR_In IR_Out
RS232 Out
RS232 In
RJ-45
HDMI In
DVI In
DVI Out
VGA
YPbPr/CVBS
Audio In 1
Pr
Pb
Y
Using VIDEO input
{$}
{`
}
{&}
AV Out
QZ[@\]^_+`{*+`|*+`}~
{}
IR_In IR_Out
DVD / VCR / VCD
{$}
RS232 Out
RS232 In
RJ-45
HDMI In
{)("_}
{&}
DVI In
DVI Out
VGA
YPbPr/CVBS
Audio In 1
Pr
12
Pb
Y
Using HDMI video input
DVD / VCR / VCD
QZ[@\]^_+`{*+`|*+`}~
HDMI Out
{"}
IR_In IR_Out
RS232 Out
RS232 In
RJ-45
HDMI In
DVI In
DVI Out
VGA
YPbPr/CVBS
Audio In 1
Pr
Pb
Y
Pin assignments and signal names for HDMI terminal:
19
18
3 1
4 2
Pin No.
1
2
3
4
5
6
7
8
9
10
Signal Name
T.M.D.S. Data2 +
T.M.D.S. Data2 Shield
T.M.D.S. Data2 T.M.D.S. Data1 +
T.M.D.S. Data1 Shield
T.M.D.S. Data1 T.M.D.S. Data0 +
T.M.D.S. Data0 Shield
T.M.D.S. Data0 T.M.D.S. Clock +
Pin No.
11
12
13
Signal Name
T.M.D.S. Clock Shield
T.M.D.S. Clock CEC
14
Reserved(N.C. on device)
15
16
17
18
19
SCL
SDA
DDC/CEC Ground
+5 V DC
Hot Plug Detect
13
PC Connection
Using PC input
PC Out
D-Sub 15 pin
PC
QZ[@\]^_+`{*+`|*+`}~
{$}
Audio Out
{}
{)("_}
{@?"}
IR_In IR_Out
RS232 Out
RS232 In
RJ-45
HDMI In
DVI In
DVI Out
{)("*}
VGA
YPbPr/CVBS
Audio In 1
Pr
Pb
Y
Signal names for mini D-sub 15-pin connector:
5
4
10 9
3
2
8
1
7
6
15 14 13 12 11
Pin No.
1
2
3
4
5
Signal Name
R
G
B
NC (not connected)
GND (Ground)
Pin No.
6
7
8
9
10
Signal Name
GND (Ground)
GND (Ground)
GND (Ground)
+5 V DC
GND (Ground)
Pin No.
11
12
13
14
15
Signal Name
NC (not connected)
SDA
HD/SYNC
VD
SCL
Using HDMI input
QZ[@\]^_+`{*+`|*+`}~
HDMI Out
PC
{"}
IR_In IR_Out
RS232 Out
RS232 In
RJ-45
HDMI In
DVI In
DVI Out
VGA
YPbPr/CVBS
Audio In 1
Pr
14
Pb
Y
Using DVI input
PC
QZ[@\]^_+`{*+`|*+`}~
{$}
Audio Out
{}
{)("_}
{"}
IR_In IR_Out
RS232 Out
RS232 In
RJ-45
HDMI In
DVI In
DVI Out
{)("*}
VGA
YPbPr/CVBS
Audio In 1
Pr
Pb
Y
DVI-D Input Connector Pin Layouts:
Pin No.
1
2
3
4
5
6
7
8
9
10
11
12
Signal Name
T.M.D.S. Data2 T.M.D.S. Data2 +
T.M.D.S. Data2 Shield
—
—
DDC Clock
DDC Data
—
T.M.D.S. Data1 T.M.D.S. Data1 +
T.M.D.S. Data1 Shield
—
Pin No.
13
14
15
16
17
18
19
20
21
22
23
24
Signal Name
—
+5 V DC
Ground
Hot Plug Detect
T.M.D.S. Data0 T.M.D.S. Data0 +
T.M.D.S. Data0 Shield
—
—
T.M.D.S. Clock Shield
T.M.D.S. Clock +
T.M.D.S. Clock -
DVI-I Output Connector Pin Layouts:
Pin No.
1
2
3
4
5
6
7
8
9
10
11
12
Signal Name
T.M.D.S. Data2 T.M.D.S. Data2 +
T.M.D.S. Data2 Shield
—
—
DDC Clock
DDC Data
Analog Vertical Sync
T.M.D.S. Data1 T.M.D.S. Data1 +
T.M.D.S. Data1 Shield
—
Pin No.
13
14
15
16
17
18
19
20
21
22
23
24
Signal Name
—
+5 V DC
Ground
Hot Plug Detect
T.M.D.S. Data0 T.M.D.S. Data0 +
T.M.D.S. Data0 Shield
—
—
T.M.D.S. Clock Shield
T.M.D.S. Clock +
T.M.D.S. Clock -
Pin No.
C1
C2
C3
C4
C5
Signal Name
Analog Red
Analog Green
Analog Blue
Analog Horizontal Sync
Analog Ground
15
,
+
?
Using audio out
Audio In
QZ[@\]^_+`{*+`|*+`}~
{$}
Stereo Amplifier
{}
{)((}
IR_In IR_Out
RS232 Out
RS232 In
RJ-45
HDMI In
DVI In
DVI Out
VGA
YPbPr/CVBS
Audio In 1
Pr
Pb
Y
QZ[@\]^_+`{*+`|*+`}~
Using speakers out
External speakers
IR_In IR_Out
RS232 Out
RS232 In
RJ-45
HDMI In
DVI In
DVI Out
VGA
YPbPr/CVBS
Audio In 1
Pr
To connect the speaker wire:
1. While pressing the lever, insert the core wire.
2. Return the lever.
2
1
Red
Red
Black
`^
Black
Pb
Y
SERIAL Terminals Connection
The SERIAL terminal is used when this Display is controlled by
a computer.
Display No.1
[RS-232C]
NOTES:
Use the RS-232C cross cable to connect the computer to
this Display.
Signal names for SERIAL IN terminal:
Pin No. Signal Name
1
DCD
2
RXD
3
TXD
1 2 3 4 5
4
DTR
5
GND
6 7 8 9
6
DSR
7
RTS
8
CTS
9
RI
!
The computer shown is for example purposes only.
Additional equipment and cables shown are not supplied
with this set.
The SERIAL terminal conforms to the RS-232C interface
'##'
computer which is connected to this terminal.
The computer will require software which allows the sending
&
given below. Use a computer application such as programming
language software. Refer to the documentation for the computer
application for details.
Communication parameters:
Signal level
Synchronization method
Baud rate
Parity
Character length
Stop bit
Flow control
RS-232C compliant
Asynchronous
9600 bps
None
8 bits
1 bit
-
Basic format for control data:
The transmission of control data from the computer starts with Header byte, followed by the command, the parameters, and
lastly byte of checksum in that order. If there are no parameters, then the parameter signal does not need to be sent.
Header MonitorID Category
0xA6
0~26
0x00
Code0
0x00
Code1
0x00
Length
N+3
Control Data[0]
0x01 Command
Data[1]
~ Data[N]
Parameter
Checksum
The total from Header to Data[N] calculated by XOR
NOTES:
#&
#
sending the next command.
If an incorrect command is sent by mistake, this unit will send an “ERROR” command back to the computer.
Command:
Command
0x19
0x18
0x18
0x45
0x44
0xAC
0xAC
0xAC
0xAC
0xAC
0x3B
0x3A
0x3A
0x3A
0x3A
Parameter
None
0x01
0x02
None
0~100
0x01, 0x00, 0x00, 0x00
0x03, 0x00, 0x00, 0x00
0x09, 0x01, 0x00, 0x00
0x09, 0x00, 0x00, 0x00
0x05, 0x00, 0x00, 0x00
None
0x00
0x01
0x02
0x03
Control Details
Get Power State
POWER OFF
POWER ON
Get Volume
Set Volume
Change source to VIDEO
Change source to DVD/HD
Change source to DVI
Change source to HDMI
Change source to PC
Get picture format
Change picture format to Normal
Change picture format to Custom
Change picture format to Real
Change picture format to Full
17
Daisy-chain Connection
''
&!
NOTES:
Use the RS-232C cross cable to connect the computer to this Display.
The computer shown is for example purposes only.
A DVI cable and IR cable are attached.
When using daisy chain, set the “TILING” menu option in the OSD “CONFIGURATION2 menu”. (see page 27)
Up to 10 displays can be connected with a daisy chain, but the number of the connected displays may be limited by a cable
signal or equipment to use.
HDCP can be supported for up to 8 displays for a daisy chain.
([XX?
?#"
Display No.1
Display No.2
Display No.3
Display No.2
Display No.3
[RS-232C]
K<
?#"
Display No.1
[DVI]
,
<(
?
'"
With the optional “Remote Control Kit” (TY-RM50VW), you can specify the Display ID for daisy-chain connection.
Use the “connector cable of remote control”
supplied with TH-55LFV5 series
to connect next display.
External
IR Receiver
18
Display No.1
Display No.2
Using Network Function
This display has a network function to control the network connected display with your computer.
NOTE:
To use the network function, set each {LAN SETTING} setting and make sure to set the {SERIAL CONTROL} to {LAN}. (see
page 20, 29)
Network Connection
Display (main unit, rear)
LAN cable (Shielded)
Use the shielded Twist Pair (STP)
LAN cable.
Hub or broadband router
NOTES:
Make sure your broadband router or hub supports 10BASE-T/100BASE-TX.
To connect a device using 100BASE-TX, use “Category 5 or above” LAN cable (not included).
Touching the LAN terminal with a statically charged hand (body) may cause damage due to its discharge.
Do not touch the LAN terminal or a metal part of the LAN cable.
For instructions on how to connect, consult your network administrator.
19
OSD Menu Setup for Network Connection
To proceed the network setting, you will have to enter the OSD menu.
4. In the submenu, press [ ] or [ ] button to select the
{DHCP CLIENT} menu, press [ ] or [ ] button to select
{ON}.
SERIAL CONTROL:
Select {LAN} as the nectwork control port.
1. Press [MENU] button on this Display’s control.
ADVANCED OPTION
2. Press [ ] or [ ] button to select the {ADVANCED
OPTION} menu.
LAN SETTING
DHCP CLIENT
IP ADDRESS
SUBNET MASK
DEFAULT GATEWAY
3. Press [INPUT] button to enter the submenu.
4. In the submenu, press [ ] or [ ] button to select the
{SERIAL CONTROL} menu, press [ ] or [ ] button to
select {LAN}.
3
INPUT CHANGE
TERMINAL SETTING
COLOR SYSTEM
SCAN MODE
SERIAL CONTROL
LAN SETTING
INITIAL INPUT
ADVANCED OPTION RESET
FACTORY RESET
2
3
1
2
ADVANCED OPTION
1
ON
NORMAL
AUTO
OVERSCAN
LAN
OFF
:SEL
+-:ADJ
EXIT
:RETURN
MENU :EXIT
MENU
5. Press [MENU] button to return to the previous menu, or
press [MENU] button several times to exit the OSD menu.
DHCP CLIENT
SET :NEXT
:SEL
EXIT
:RETURN
MENU :EXIT
MENU
To obtain an IP address automatically using a DHCP server,
set this to {ON}. If DHCP server is not used, set this to {OFF}.
IP ADDRESS
5. Press [MENU] button to return to the previous menu, or
press [MENU] button several times to exit the OSD menu.
Enter an IP address if DHCP server is not used.
SUBNET MASK
Enter a subnet mask if DHCP server is not used.
LAN SETTING:
Assign {IP ADDRESS}, {SUBNET MASK}, and {DEFAULT
GATEWAY} for this Display.
DEFAULT GATEWAY
Enter a gateway address if DHCP server is not used.
NOTE:
NOTES:
The {LAN SETTING} is available only after setting the
{SERIAL CONTROL} to {LAN}.
To use a DHCP server, make sure the DHCP server is
started.
1. Press [MENU] button on this Display’s control.
Contact your network administrator for details on settings.
] or [
2. Press [
menu.
] button to select the {LAN SETTING}
3. Press [INPUT] button to enter the submenu.
ADVANCED OPTION
1
2
3
INPUT CHANGE
TERMINAL SETTING
COLOR SYSTEM
SCAN MODE
SERIAL CONTROL
LAN SETTING
INITIAL INPUT
ADVANCED OPTION RESET
FACTORY RESET
:SEL
20
SET :NEXT
NORMAL
AUTO
OVERSCAN
LAN
OFF
EXIT
:RETURN
MENU :EXIT
MENU
Using Web Browser Control
You can use a Web browser to control this Display and set up a network and password.
NOTE:
The “Web Browser Control” is currently supported with Windows IE6, IE7, or IE8.
Before Using Web Browser Control
To use the Web browser control, the Display and computer setups are required.
Dsiplay Setup
Set each {LAN SETTING} setting and make sure to set the {SERIAL CONTROL} to {LAN} (see page 20, 29).
?
@
;
"
#
1. Display [Internet Properties] window.
Click [Start] Æ [Control Panel] Æ [Network and Internet Connections] Æ [Internet Options].
2. Click the [Connections] tab and then [LAN Settings].
3. Deselect the [*
] and [*
@
6+$] boxes.
4. Click [OK].
Enable JavaScript
1. Display [Internet Properties] window.
Click [Start] Æ [Control Panel] Æ [Network and Internet Connections] Æ [Internet Options].
2. Set the security level on the [Security] tab to [Default Level]. Alternatively enable [Active scripting] from the [Custom
Level] button.
21
Access from Web Browser
Access to the TOP screen of the Web browser control using a Web browser.
1. Start your Web browser.
2. Enter the IP address from the {IP ADDRESS} set with the {LAN SETTING} of this Display (see page 20, 29).
3. Enter the {Username} and {Password} when the Authentication screen is displayed.
Authentication screen
4. Click [OK].
NOTES:
Default {Username} and {Password} are as follows:
{Username}: admin
{Password}: 0000
@?'
&!'
password even if directly asked by a third-party representing themselves as Panasonic Corporation.
22
On-Screen Display Menu
Entering the OSD Menu
OSD Menu Overview
Using this Display’s control buttons
PICTURE menu
QZ[@\]^_+`{*+`|*+`}~
PICTURE
1
2
3
BRIGHTNESS
CONTRAST
SHARPNESS
BLACK LEVEL
TINT
COLOR
COLOR TEMPERATURE
USER COLOR
GAMMA SELECTION
NOISE REDUCTION
FILM MODE
PICTURE RESET
:SEL
MUTE INPUT
MENU
1. Press [MENU] button to display the OSD menu.
2. Press [
adjust.
] or [
] button to choose the item you want to
3. Press [INPUT] button to enter the submenu.
4. In the submenu, press [ ] or [ ] button to toggle among
items, press [ ] or [ ] button to adjust settings. If there is
a submenu, press [INPUT] button to enter the submenu.
5. Press [MENU] button to return to the previous menu, or
press [MENU] button several times to exit the OSD menu.
SET :NEXT
50
50
50
50
50
50
10000K
NATIVE
LOW
AUTO
EXIT
:RETURN
MENU :EXIT
MENU
BRIGHTNESS
Adjust the overall image brightness by changing the intensity
of the LCD panel’s backlight.
CONTRAST
Adjust to sharpen the picture quality. The black portions of
the picture become richer in darkness and the white become
brighter.
SHARPNESS
Adjust to improve the image detail.
BLACK LEVEL
Adjust to change the image brightness.
TINT
Press the [ }#
=
'
purple. Press the [ }#
=
slightly green.
NOTE: This item is functional for HDMI, K%8, and
VIDEO inputs only.
COLOR
Adjust to increase or decrease the intensity of colors in the
image.
NOTE: This item is functional for HDMI, K%8, and
VIDEO inputs only.
COLOR TEMPERATURE
Select a color temperature for the image. A lower color
temperature will have a reddish tint, whilst a higher color
temperature gives off a more bluish tint.
The options are: {3000K} / {4000K} / {5000K} / {^]ZZ} /
{7500K} / {9300K} / {10000K} / {NATIVE} / {USER}.
USER COLOR
With this function you can adjust the color tones of the image
precisely by changing the R (Red), G (Green) and B (Blue)
settings independently.
23
H POSITION
NOTE: This item is functional only when {COLOR
TEMPERATURE} is set to {USER}.
Press the [ ] button to move the image to the right, or [ ] to
move the image to the left.
GAMMA SELECTION
Gamma is what controls the overall brightness of an image.
Images which are not corrected properly can appear too
white or too dark, so controlling the gamma properly can have
=
%'''!
The options are: {NATIVE} / {2.2} / {2.4} / {S GAMMA}.
NOTE: This item is functional for PC input only.
V POSITION
Press the [ ] button to move the image up, or [ ] to move
the image down.
NOTE: This item is functional for PC input only.
NOISE REDUCTION
Adjust to remove the noise in the image. You can select a
suitable noise reduction level.
CLOCK
Adjust the width of the image.
NOTE: This item is functional for PC input only.
The options are: {OFF} / {LOW} / {MIDDLE} / {HIGH}.
NOTE: This item is functional for HDMI, K%8, and
VIDEO inputs only.
CLOCK PHASE
FILM MODE
NOTE: This item is functional for PC input only.
?
function.
ZOOM MODE
Adjust to improve the focus, clarity and stability of the image.
{AUTOQ#
for movies and motion pictures. The display converts a
24 frames-per-second (24 fps) input signal format to DVD
video signal format.
{OFF#
!
This mode is suitable for TV broadcasting and VCR
signals.
NOTE: This item is functional for HDMI, K%8, and
VIDEO inputs only.
The pictures you receive may be transmitted in 16:9 format
(wide screen) or 4:3 format (conventional screen). The 16:9
pictures sometimes have a black band at the top and bottom
of the screen (letterbox format).
This function allows you to optimize the picture display on
screen. The following zoom modes are available for:
PC mode: {FULL} / {NORMAL} / {CUSTOM} / {REAL}.
Video mode: {FULL} / {NORMAL} / {CUSTOM} / {REAL}.
FULL
This mode restores the correct
proportions of pictures transmitted in
16:9 using the full screen display.
PICTURE RESET
Reset all settings in the Picture menu to factory preset values.
NORMAL
SCREEN menu
The picture is reproduced in 4:3 format
and a black band is displayed on either
side of the picture.
SCREEN
1
2
AUTO SETUP
AUTO ADJUST
H POSITION
V POSITION
CLOCK
CLOCK PHASE
ZOOM MODE
CUSTOM ZOOM
INPUT RESOLUTION
SCREEN RESET
CUSTOM
OFF
50
50
50
50
Choose to apply the custom zoom
settings in the Custom Zoom submenu.
REAL
FULL
This mode displays the image pixelby-pixel on screen without scaling the
original image size.
3
CUSTOM ZOOM
You can use this function to further customize the zoom
settings to suit the image you want to display.
:SEL
SET :NEXT
EXIT
:RETURN
MENU :EXIT
MENU
NOTE: This item is functional only when the {ZOOM MODE}
setting is set to {CUSTOM}.
AUTO SETUP
Use this function to let this Display automatically optimize the
display of PC input image.
NOTE: This item is functional for PC input only.
AUTO ADJUST
Choose to let this Display detect and display available signal
sources automatically.
{ON} - Set this Display to display the image automatically
once a signal is connected.
{OFF} - Once a signal is connected, it can only be
selected manually.
NOTE: This item is functional for PC input only.
24
ZOOM
Expands the horizontal and vertical
sizes of the image simultaneously.
H ZOOM
Expands the horizontal size of the
image only.
CONFIGURATION1 menu
V ZOOM
Expands the vertical size of the image
only.
CONFIGURATION1
OFF TIMER
SCHEDULE
DATE AND TIME
CONFIGURATION1 RESET
H POSITION
Moves the horizontal position of the
image left or right.
NOTE: This item is functional for PC
input only.
V POSITION
Moves the vertical position of the image
up or down.
OFF
1
1
2
3
NOTE: This item is functional for PC
input only.
:SEL
INPUT RESOLUTION
Set the resolution of the PC input. This is only required
when this Display is unable to detect the PC input resolution
correctly.
NOTE: This item is functional for PC input only.
SET :NEXT
EXIT
:RETURN
MENU :EXIT
MENU
OFF TIMER
Set this Display to turn itself off to standby mode within an
!
The options are: {'&&
`8'*(
X\8'*(} from currrent
time.
The options are:
{`ZX\^ / `XZ^ / `^Z^ / `^^^}
SCHEDULE
{`\ZZ`Z]Z / `^Z`Z]Z}
This function allows you to program up to 7 (seven) different
scheduled time intervals for this Display to activate.
{`^ZZ`XZZ / `XZ`XZZ}
{Auto}: Determines the resolution automatically.
The selected settings will become effective after turning off
the power and turn it on again.
You can select:
The time for this Display to turn on and turn off.
The days in a week for this Display to activate.
SCREEN RESET
Which input source this Display will use for each
scheduled activation period.
Reset all settings in the SCREEN menu to factory preset
values.
NOTE: You should set up current date and time in {DATE
AND TIME} menu before using this function.
AUDIO menu
1. Press [SET] button to enter the submenu.
SCHEDULE
AUDIO
BALANCE
TREBLE
BASS
AUDIO RESET
50
50
50
1
2
3
TODAY
1
2
3
4
5
6
7
SET :NEXT
EXIT
:RETURN
MENU :EXIT
MENU
THU
OFF
_:_
ON
_:_
EVERY DAY
WED
SAT
+-:SEL
:SEL
2012 . 01 . 11
EXIT
MON
THU
SUN
:RETURN
20 : 19 : 55
INPUT
_
TUE
FRI
EVERY WEEK
MENU :EXIT
MENU
2. Press [ ] or [ ] button to select a schedule item (item
number 1 ~ 7), and then press [SET] button to mark it the
item number.
BALANCE
Adjust to emphasize left or right audio output balance.
TREBLE
Adjust to increase or decrease higher-pitched sounds.
BASS
Adjust to increase or decrease lower-pitched sounds.
AUDIO RESET
Reset all settings in the AUDIO menu to factory preset values.
25
1. Press [SET] button to enter the submenu.
SCHEDULE
2012 . 01 . 11
TODAY
1
2
3
4
5
6
7
THU
1
2
OFF
_:_
ON
_:_
EVERY DAY
WED
SAT
+-:SEL
EXIT
MON
THU
SUN
:RETURN
2. Press [ ] or [ ] button to toggle among the {YEAR},
{MONTH}, {DAY}, {HOUR}, {MINUTE}, and {DAYLIGHT
SAVING TIME} settings.
20 : 19 : 55
3
3. Press [ ] or [ ] button to adjust all settings except
{DAYLIGHT SAVING TIME}.
INPUT
_
4
TUE
FRI
EVERY WEEK
MENU :EXIT
MENU
CONFIGURATION1 RESET
Reset all settings in the CONFIGURATION1 menu to factory
preset values.
CONFIGURATION2 menu
3. Press [ ] or [ ] button to select the schedule:
1
POWER-ON schedule: Press [ ] or [ ] button to
set the hour and minute for this Display to turn on.
CONFIGURATION2
POWER-OFF schedule: Press [ ] or [ ] button to
set the hour and minute for this Display to turn off.
2
Select or leave an empty “__” for both the hour and minute
slot if you do not want to use this power-on or power-off
schedule.
3
INPUT-SOURCE selection: Press [ ] or [ ] button
to select an input source. If no input source is
selected, the input source will remain the same as
last selected.
4
DATE schedule: Press [ ] button to select which
day in a week this schedule item will be take effect,
and then press the [SET] button.
4. For more schedule settings, press [,><] button and then
repeat the steps above. A check mark in the box next
to the number of the schedule item indicates that the
selected schedule is in effect.
NOTES:
The {EVERY DAY} selection in a schedule item takes
priority over the other weekly schedules.
If the schedule overlap, the scheduled power-on time
takes priority over scheduled power-off time.
1
2
2
3
LANGUAGE
OSD TURN OFF
OSD H POSITION
OSD V POSITION
INFORMATION OSD
MONITOR INFORMATION
MONITOR ID
IR CONTROL
TILING
POWER ON DELAY
CONFIGURATION2 RESET
:SEL
SET :NEXT
ENGLISH
45
50
50
3 SEC.
1
OFF
EXIT
:RETURN
MENU :EXIT
MENU
LANGUAGE
Select the language used in the OSD menu.
The options are: {
}/{
{
}.
{
}/{
}/{
}/{
}/{
}/{
}/
}/
OSD TURN OFF
Set the period of time the OSD menu stays on the screen.
The options are: {]
`XZ} seconds.
OSD H POSITION
If there are two schedule items programmed for the same
time, the highest numbered schedule takes priority. For
example, if schedule items #1 and #2 both set this Display
to power on at 7:00 AM and off at 5:00 PM, then only
schedule item # 1 will take effect.
Adjust the horizontal position of the OSD menu.
DATE AND TIME
Set the period of time the information OSD displayed on the
upper right corner of the screen. The information OSD will
display when input signal is changed.
Adjust the current date and time for this Display’s internal
clock.
YEAR
MONTH
DAY
HOUR
MINUTE
DAYLIGHT SAVING TIME
CURRENT DATE TIME
2011.01.01
X^
+-:ADJ
Adjust the vertical position of the OSD menu.
INFORMATION OSD
The information OSD will not appear on the screen with {OFF}
selection.
DATE AND TIME
:SEL
OSD V POSITION
EXIT
:RETURN
2012
08
04
20
20
OFF
00:00:00
MENU :EXIT
MENU
The options are: {'&&
,?!
`Z
,?!}.
MONITOR INFORMATION
Displays the information about your display, including MODEL
NAME and SERIAL.
MONITOR ID
Set the ID number for controlling this Display via the RS232C
connection or by ID Remote Control. Each display must have
a unique ID number when multiple sets of this Display are
connected.
IR CONTROL
Select the operation mode of the remote control unit.
{NORMAL} - All displays can be operated normally by the
remote control.
{LOCK} - Lock the remote control function of this Display.
To unlock, press and hold the [RECALL] button on the
\~!
TILING
With this function you can create a single large-screen matrix
(video wall) that consists of up to 25 sets of this Display (up
][
).
TILING
POWER ON DELAY
Select the delayed time until the power-on mode is activated
after the power is turned on manually or automatically. This
setting is useful in hiding start-up messages and powering on
the connected devices at different timings.
The options are: {'&&
X
,?!
\
,?!
^
,?!
,?!
`Z
,?!
XZ
,?!
Z
,?!
\Z
,?!
]Z
,?!}.
CONFIGURATION2 RESET
H MONITORS
V MONITORS
POSITION
FRAME COMP.
ENABLE
:SEL
ENABLE: Choose to enable or disable the Tiling
function. If enabled, this Display will apply the settings
in {H MONITORS}, {V MONITORS}, {POSITION}, and
{FRAME COMP.}.
+-:ADJ
Reset all settings in the CONFIGURATION2 menu to factory
preset values.
1
1
1
OFF
OFF
EXIT
:RETURN
MENU :EXIT
CONFIGURATION3 menu
CONFIGURATION3
MENU
POWER SAVE
HEAT STATUS
SCREEN SAVER
SIDE BORDER COLOR
CONFIGURATION3 RESET
,_
X
X
\
"
H MONITORS = 2 displays
V MONITORS = 2 displays
1
H MONITORS
51
2
3
V MONITORS
POSITION
3
:SEL
SET :NEXT
EXIT
:RETURN
MENU :EXIT
MENU
POWER SAVE
Set this Display to reduce the power automatically.
,_
]
]
X]
"
H MONITORS = 5 displays
V MONITORS = 5 displays
POWER SAVE
RGB
ON
VIDEO
ON
H MONITORS
V MONITORS
POSITION
:SEL
+-:ADJ
EXIT
:RETURN
MENU :EXIT
MENU
{RGB} - Select {ON} to let this Display enter power saving
mode with no signal detected from the HDMI, DVI, or PC
inputs after 30 seconds.
{VIDEO} - Select {ON} to let this Display enter power
saving mode with no signal detected from the VIDEO or
K%8 inputs after 30 minutes.
H MONITORS - Select the number of displays on the
horizontal side.
V MONITORS - Select the number of displays on the
vertical side.
POSITION - Select the position of this Display in the
screen matrix.
FRAME COMP. - Choose to turn the frame compensation
function on or off. If turned on, this Display will adjust the
image to compensate for the width of this Display bezels
in order to accurately display the image.
27
HEAT STATUS
ADVANCED OPTION menu
This function allows you to check the thermal status of this
Display at any time.
ADVANCED OPTION
HEAT STATUS
OFF
COOLING FAN
1
2
TEMPERATURE:
SENSOR 1
SENSOR 2
EXIT
35.7 C / 96.2 F
30.2 C / 86.3 F
:RETURN
MENU :EXIT
3
INPUT CHANGE
TERMINAL SETTING
COLOR SYSTEM
SCAN MODE
SERIAL CONTROL
LAN SETTING
INITIAL INPUT
CALIBRATION DATA SAVE
CALIBRATION DATA LOAD
ADVANCED OPTION RESET
FACTORY RESET
NORMAL
AUTO
OVERSCAN
RS - 232C
OFF
MENU
SCREEN SAVER
Choose to enable the panel saving functions to reduce the
risk of the “image persistence”.
SCREEN SAVER
:SEL
SET :NEXT
EXIT
:RETURN
MENU :EXIT
MENU
INPUT CHANGE
COOLING FAN
BRIGHTNESS
MOTION
AUTO
OFF
OFF
Select the time for input switching as {NORMAL} or {QUICK}.
NOTE: The selection {QUICK} may cause a slight noise.
TERMINAL SETTING
Select the mode to display the HDMI or DVI signal according
to their signal format depending on their source device.
:SEL
+-:ADJ
EXIT
:RETURN
MENU :EXIT
MENU
{COOLING FAN} - Select {ON} to turn on the cooling fan
all the time. Select {AUTO} to turn on/off the cooling fan
according to this Display’s temperature.
NOTES:
The default {AUTO} option will start running the cooling
fan if the temperature of ^]
? (`]X
&) is reached,
and will keep running for 30 minutes after cooling
down to the temperature of ^X
? (`\\
&).
A temperature-warning message will be shown on the
screen once the temperature reaches
?. All key
function except [Power] key will then be disabled.
Once the temperature reaches Z
? (`^
&), this
Display’s power will be shut down automatically.
{BRIGHTNESS} - Select {ON} and the brightness of
the image will be reduced to an appropriate level, and
the Brightness setting in the Picture menu will become
unavailable.
{DVI MODE}: Used for DVI-D signal.
Select {DVI-PC} when the source device is a PC.
Select {DVI-HD} when the source device is a video
device.
{HDMI SIGNAL}: Used for HDMI signal.
Select {LIMITED} when displaying the signal that uses
16 to 235 levels of 256 levels for each R, G, and B.
Select {FULL} when displaying the signal that uses all
256 levels (from level 0 to 255).
ADVANCED OPTION
TERMINAL SETTING
DVI-PC
FULL
DVI-MODE
HDMI SIGNAL
1
2
3
{MOTION} - Select the time interval ({`Z
ZZ} Seconds
/ {OFF}) for this Display to slightly expand the image size
and shift the position of pixels in four directions (up, down,
left, or right).
SIDE BORDER COLOR
:SEL
+-:ADJ
EXIT
:RETURN
MENU :EXIT
MENU
Adjust the brightness of the black areas displayed on both
sides of 4:3 images.
COLOR SYSTEM
CONFIGURATION3 RESET
Selects the Color System depends on your input video format.
Reset all settings in the CONFIGURATION3 menu to factory
preset values.
The options are: {AUTO} / {NTSC} / {PAL} / {SECAM} /
{4.43NTSC} / {/+6[^Z}.
NOTE: This item is functional for VIDEO input only.
SCAN MODE
Change this Display’s area of the image.
{OVERSCAN} - Display about 95% of the original size of
the image. The rest of the areas surrounding the image
will be cut off.
{UNDERSCAN} - Display the image in its original size.
28
NOTE: This item is functional for HDMI-Video timing input
only.
ADVANCED OPTION RESET
NO
SERIAL CONTROL
Select the nectwork control port.
YES
The options are: {RS-232C} / {LAN}.
NOTE: If {LAN} is selected, then {RS-232C} will not be
activated, even if a cable is attached, and vice versa.
:SEL
SET :SET
EXIT
:RETURN
MENU :EXIT
MENU
LAN SETTING
FACTORY RESET
Assign {IP ADDRESS}, {SUBNET MASK}, and {DEFAULT
GATEWAY} for this Display.
Reset all the settings in the OSD menus of {PICTURE},
{SCREEN}, {AUDIO}, {CONFIGURATION1},
{CONFIGURATION2}, {CONFIGURATION3}, and
{ADVANCED OPTION} to factory preset values.
ADVANCED OPTION
LAN SETTING
DHCP CLIENT
IP ADDRESS
SUBNET MASK
DEFAULT GATEWAY
1. Press [SET] button to enter the submenu.
OFF
2. Press [ ] or [ ] button to select {YES}, and then press
[SET] button to do the reset.
1
FACTORY RESET
2
NO
3
YES
:SEL
:SEL
+-:ADJ
EXIT
:RETURN
MENU :EXIT
SET :SET
EXIT
:RETURN
MENU :EXIT
MENU
MENU
DHCP - Choose to enable or disable the DHCP function. If
enabled, this Display will be assigned IP address, Subnet
mask and Default gateway automatically. If disabled, you
will be prompted to enter the following value manually.
INITIAL INPUT
Select the input source you want this Display to initiate each
time after turning power on.
CALIBRATION DATA SAVE
Save the data of color calibration executed and adjusted by
user at any timing.
CALIBRATION DATA LOAD
By read this data, PD will get back to state at the timing when
user executed color calibration and adjusted.
Note: The data that saved and loaded by CALIBRATION
DATA SAVE and LOAD, are below items.
- The adjustment data of white balance for each “COLOR
TEMPERATURE” (3000K to 10000K, and NATIVE, USER)
- “BRIGHTNESS” data when picture mode is in STANDARD
mode
- GAMMA data for each GAMMA curve.
ADVANCED OPTION RESET
Reset all settings in the ADVANCED OPTION menu to factory
preset values.
1. Press [SET] button to enter the submenu.
2. Press [ ] or [ ] button to select {YES}, and then press
[SET] button to do the reset.
29
Input Mode
PC Resolution:
Standard
Resolution
VGA
Active Resolution
H Pixels
V Lines
480
640
480
480
WVGA
720
SVGA
800
XGA
1024
WXGA
WXGA
SXGA
SXGA
WXGA
WXGA
UXGA
HD1080
1280
1280
1280
1280
1360
1366
1600
1920
Refresh Rate
Dot Clock
Aspect Ratio
Stand for Mode
60 Hz
72 Hz
75 Hz
25.175 MHz
31.5 MHz
31.5 MHz
4:3
Video Graphic
Array
400
70 Hz
33.75 MHz
16:9
Wide Video
Graphic Array
600
600
768
768
768
800
960
1024
768
768
1200
1080
60 Hz
75 Hz
60 Hz
75 Hz
60 Hz
60 Hz
60 Hz
60 Hz
60 Hz
60 Hz
60 Hz
60 Hz
40 MHz
49.5 MHz
65 MHz
78.75 MHz
79.5 MHz
79.5 MHz
108 MHz
108 MHz
85.5 MHz
85.5 MHz
162 MHz
148.5 MHz
4:3
Super VGA
5:3
16:10
4:3
5:4
16:9
16:9
4:3
16:9
Extended
Graphic Array
Wide XGA
Wide XGA
Super XGA
Super XGA
Wide XGA
Wide XGA
Ultra XGA
HD1080
Refresh Rate
Dot Clock
Aspect Ratio
Stand for Mode
29.97 Hz
59.94 Hz
25 Hz
50 Hz
13.5 MHz
27 MHz
13.5 MHz
27 MHz
Refresh Rate
Dot Clock
Aspect Ratio
74.25 MHz
16:9
74.25 MHz
16:9
148.5 MHz
16:9
4:3
SDTV Resolution:
Standard
Resolution
480i
480p
576i
576p
Active Resolution
H Pixels
V Lines
720
480
720
480
4:3
4:3
"[?
Standard
@)
Standard
HDTV Resolution:
Standard
Resolution
Active Resolution
H Pixels
V Lines
720p
1280
720
1080i
1920
1080
1080p
1920
1080
50 Hz
60 Hz
25 Hz
30 Hz
50 Hz
60 Hz
Stand for Mode
Normally DVB
Mode
Normally ATSC
Mode
Normally ATSC
Mode
The PC text quality is optimum in HD 1080 mode (1920 × 1080, 60 Hz).
Your PC display screen might appear different depending on the manufacture (and your particular version of Windows).
Check your PC instruction book for information about connecting your PC to a monitor.
If a vertical and horizontal frequency-select mode exists, select 60 Hz (vertical) and 31.5 KHz (horizontal). In some
cases, abnormal signals (such as stripes) might appear on the screen when the PC power is turned off (or if the PC is
disconnected). If so, press the [INPUT] button to enter the video mode. Also, make sure that the PC is connected.
When horizontal synchronous signals seem irregular in RGB mode, check PC power saving mode or cable connections.
The display settings table complies to the IBM/VESA standards, and based on the analog input.
The DVI support mode is regarded as same to the PC support mode.
The best timing for the vertical frequency to each mode is 60 Hz.
30
Cleaning and Troubleshooting
Cleaning
Caution When Using this Display
Do not bring your hands, face or objects close to the ventilation holes of this Display. The top of this Display is usually
very hot due to the high temperature of exhaust air being released through the ventilation holes. Burns or personal
injuries may occur if any body parts are brought too close. Placing any object near the top of this Display could also result
in heat related damage to the object as well as the Display itself.
Be sure to disconnect all cables before moving this Display. Moving this Display with its cables attached may damage the
#
!
Disconnect the power plug from the wall outlet as a safety precaution before carrying out any type of cleaning or
maintenance procedure.
Front Panel Cleaning Instructions
The front of this Display has been specially treated. Wipe the surface gently using only a cleaning cloth or a soft, lint-free
cloth.
If the surface becomes dirty, soak a soft, lint-free cloth in a mild detergent solution. Wring the cloth to remove excess
liquid. Wipe the surface of this Display to remove dirt. Then use a dry cloth of the same type to dry.
&
#<'!
Do not use volatile substances such as insert sprays, solvents and thinners.
Cabinet Cleaning Instructions
If the cabinet becomes dirty, wipe the cabinet with a soft, dry cloth.
If the cabinet is extremely dirty, soak a lint-free cloth in a mild detergent solution. Wring the cloth to remove as much
moisture as possible. Wipe the cabinet. Use another dry cloth to wipe over until the surface is dry.
Do not allow any water or detergent to come into contact with the surface of this Display. If water or moisture gets inside
the unit, operating problems, electrical and shock hazards may result.
#&
#<'!
Do not use volatile substances such as insert sprays, solvents and thinners on the cabinet.
Do not place anything made from rubber or PVC near the cabinet for any extended periods of time.
31
Troubleshooting
~@
@
@
#!
Symptom
Possible Cause
Remedy
No picture is displayed
1. The power cord is disconnected.
1. Plug in the power cord.
2. The main power switch on the back
of this Display is not switched on.
2. Make sure the power switch is
switched on.
3. The selected input has no connection. 3. Connect a signal connection to this
Display.
4. The display is in standby mode.
Interference displayed on this Display Caused by surrounding electrical
or audible noise is heard
=
!
Move this Display to another location to
see is the interference is reduced.
Color is abnormal
The signal cable is not connected
properly.
Make sure that the signal cable is
'
#
'!
Picture is distorted with abnormal
patterns
1. The signal cable is not connected
properly.
1. Make sure that the signal cable is
'!
2. The input signal is beyond the
capabilities of this Display.
2. Check the video signal source
to see if it is beyond the range
of this Display. Please verify its
&
'
!
+@
Picture signal might be not received
Picture is not displayed correctly.
correctly.
At once, select other input source, then
back to intended input source.
@
@
The zoom mode is not correctly set.
Use the Zoom mode or Custom zoom
[
display geometry and time frequency
parameter.
?
#
Improperly connected source signal
cable.
Make sure that both video inputs and
sound inputs are correctly connected.
Can see picture but no sound is heard 1. Improperly connected source signal
cable.
2. Volume is turned all the way down.
3. [MUTE] is turned on.
4. No external speaker connected.
1. Make sure that both video inputs and
sound inputs are correctly connected.
2. Press [ ] or [ ] button to hear
sound.
3. Switch MUTE off by using the [MUTE]
button.
4. Connect external speakers and adjust
the volume to a suitable level.
Some picture elements do not light up Some pixels of this Display may not turn
on.
This display is manufactured using
an extremely high level of precision
technology: however, sometimes some
pixels of this Display may not display.
This is not a malfunction.
After-Images can still be seen on this A still picture is displayed for an over
Display after this Display is powered extended period of time.
@@!
,
@
and images displayed in 4:3 normal
"
Do not allow a still image to be displayed
for an extended period of time as this
can cause a permanent after-image to
remain on this Display.
32
Symptoms
Picture
Checks
Sound
Interference
Electrical Appliances
Noisy Sound Cars / Motorcycles
Fluorescent light
Normal
Picture
No Sound
No Picture
No Sound
No Picture
Normal
Sound
No remote control operations can be
performed.
Volume
(Check whether the mute function has been activated on the remote control.)
Not plugged into AC outlet
Not switched on
PICTURE and BRIGHTNESS/Volume setting
(Check by pressing the power switch or stand-by button on the remote control.)
If a signal with a non-applicable color system format, or frequency is input, only
the input terminal indication is displayed.
Check whether the batteries have discharged completely and, if they have not,
whether they were inserted properly.
Check whether the remote control sensor is exposed to an outdoor light or a
=
!
?
&
'&
being used. (The unit cannot be operated by any other remote control.)
A cracking sound is sometimes heard from
the unit.
If there is nothing wrong with the picture or sound, this is the sound of the
cabinet undergoing very slight contractions in response to changes in the room
temperature. There are no adverse effects on the performance or other aspects.
The top or bottom of the picture on the screen Adjust the position of the picture on the screen.
is cut off when I use the zoom function.
Areas at the top and bottom of the screen
where the image is missing appear when I
use the zoom function.
When using a video software program (such as a cinema size program) with a
screen wider than one in the 16:9 mode, blank areas separate from the images
are formed at the top and bottom of the screen.
I can hear sounds coming from inside the
unit.
When the power is turned on, a sound of this Display panel being driven may
be heard: This is normal and not indicative of malfunctioning.
Parts of the unit become hot.
Even when the temperature of parts of the front, top and rear panels has risen,
these temperature rises will not pose any problems in terms of performance or
quality.
Power automatically turns off unexpectedly.
Check the settings of “OFF TIMER” or “POWER SAVE”. Any of them may be
set to enable (see page 25, 27).
This LCD Display uses special image processing. Hence a slight time lag may occur between image and audio, depending on
the type of input signal. However, this is not a malfunction.
Symptoms
Checks
It takes a while for the picture to appear.
The unit digitally processes the various signals in order to reproduce esthetically
pleasing images. As such, it sometimes takes a few moments for the picture to
appear when the power has been turned on, when the input has been switched.
=!
Due to the characteristics of the system used to drive the panel, the edges may
=
indicative of malfunctioning.
There may be red spots, blue spots, green
spots and black spots on the screen.
This is a characteristic of liquid crystal panels and is not a problem. The liquid
'#&
'
''
details. Occasionally, a few non-active pixels may appear on the screen as
>##!@
performance of your LCD.
Image retention may occur. If you display a still picture for an extended period,
the image might remain on the screen. However, it will disappear after a while.
This is not considered as malfunction.
Image retention appears
33
Technical Specifications
Display:
Item
[
Screen Size
55” LCD
Active Screen Size
54.64 inches (1387.80 mm) diagonal
Aspect Ratio
16:9
Number of pixels
1920 (H) × 1080 (V)
Pixel Pitch
0.630 (H) × 0.630 (V) [mm], 0.0248 (H) × 0.0248 (V) [inch]
Displayable Colors
10 Bit (D), 1.06 Billion colors
Brightness (typical)
500 cd/m2
Contrast Ratio (typical)
1400:1
Viewing Angle
Up 89 / Down 89 / Left 89 / Right 89 ( typ ) @ CR > 10
<%'
_
Item
[
Speaker Output
External Speaker
*+`|*+`\]^~
Audio Input
RCA Jack × 2
3.5 mm Stereo × 1
0.5 V [rms] (Normal) / 2 Channel (L+R)
Audio Output
RCA Jack × 2
0.5 V [rms] (Normal) / 2 Channel (L+R)
RS232C
D-Sub Jack × 2 (9 pin) TXD + RXD (1:1)
RJ-45
RJ-45 Jack × 1 (8 pin) 10/100 LAN Port
HDMI Input
HDMI Jack × 1
(Type A) (18 pin)
Video : 480i, 480p, 720p, 1080i, 1080p
Audio: 32 kHz, 44.1 kHz, 48 kHz / 2 Channel (L+R)
Supports LPCM only
DVI-D Input
DVI-D jack
MAX: 1920 × 1080 / 60 Hz (WUXGA)
DVI-I Output
DVI-I jack
Pass-through from DVI-D Input
PC Input
D-Sub Jack × 1
(15 pin)
)$J+!{}\^~?[\_!_^~[*{}\^~
MAX: 1920 × 1080 / 60 Hz (WUXGA)
Component Input
BNC Jack × 3
*{}\^~@#+!{}\^~@+!{}\^~
MAX: 480i, 576i, 480p, 576p, 720p, 1080i, 1080p
Composite Input
*{}\^~
BNC Jack × 1
(shared with Component-Y) MAX: 480i, 576i
General:
Item
[
Power Supply
220 - 240 V AC, 50/60 Hz. TAIWAN: 110V AC, 60Hz (for Taiwan only)
Power Consumption (Max)
220 W
Power Consumption (Standby)
< 0.5 W
Power Consumption (Saving)
<2W
Dimensions [W × H × D]
1215.5 × 686.3 × 121.2 mm, 47.85” × 27.02” × 4.77”
Weight
36 kg, 79.3 lbs
Operating Condition:
Item
[
Temperature
0 ~ 40 °C, 32 ~ 104 °F
Humidity
10 ~ 90 % RH (No condensation)
Altitude
0 ~ 2,000 m
34
Information for Users on Collection and Disposal of Old Equipment and used Batteries
These symbols on the products, packaging, and/or accompanying documents mean that used electrical and
electronic products and batteries should not be mixed with general household waste.
For proper treatment, recovery and recycling of old products and used batteries, please take them to applicable
collection points, in accordance with your national legislation and the Directives 2002/96/EC and 2006/66/EC.
By disposing of these products and batteries correctly, you will help to save valuable resources and prevent any
potential negative effects on human health and the environment which could otherwise arise from inappropriate
waste handling.
For more information about collection and recycling of old products and batteries, please contact your local
municipality, your waste disposal service or the point of sale where you purchased the items.
Penalties may be applicable for incorrect disposal of this waste, in accordance with national legislation.
For business users in the European Union
If you wish to discard electrical and electronic equipment, please contact your dealer or supplier for further
information.
[Information on Disposal in other Countries outside the European Union]
These symbols are only valid in the European Union. If you wish to discard these items, please contact your local
authorities or dealer and ask for the correct method of disposal.
$
@
#
#
#
#
"_
This symbol might be used in combination with a chemical symbol. In this case it complies with the requirement set
by the Directive for the chemical involved.
Customer’s Record
The model number and serial number of this product can be found on its rear panel. You should note this serial
number in the space provided below and retain this book, plus your purchase receipt, as a permanent record of
'
`'[!
Model Number
Panasonic Corporation
Web Site: http://panasonic.net
© Panasonic Corporation 2013
Serial Number
/
XZZ\%`Z%,?
X"
Panasonic Testing Centre
Panasonic Service Europe, a division of Panasonic Marketing Europe GmbH
Winsbergring 15, 22525 Hamburg, F.R. Germany