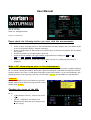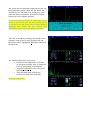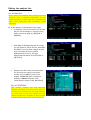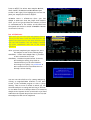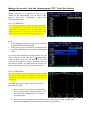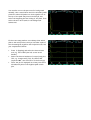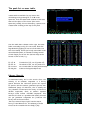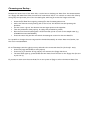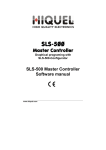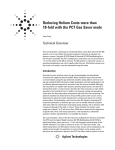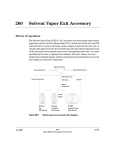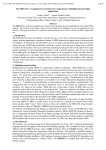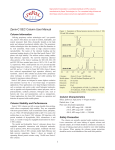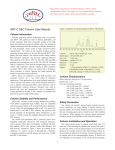Download User manual Saturn GC-MS
Transcript
User Manual “System operators” Peter M. van Galen Helene I.V. Amatdjais-Groenen. Version 1.3.1 2004-02-11 Please check the following before you start with the measurements: · · · · · Check if there is enough solvent in the bottle besides the auto sampler and if the waste bottle is not to full (please empty in a waste container). Check if the pressure of the Helium is at least 50 bars, at 30 bars the operator has to replace the cylinder. Check the pressure on the GC-column: 14-15 PSI. Check on the GC whether the right standby temperatures are displayed: COLumn 110, INJector 110, AUX 260, and DETector 110. Check if the computer is on and the program Saturn active is, normally the main menu is displayed. Make a GC-chromatogram prior to the measurement: Make a solution of 5 mg/ml of your sample and inject on a GC with the most suitable column (normally a HP-1 or similar column) and method. Gives this a good chromatogram, then make the dilution from this solution. Dilute in the ratio of 1:100 with preferably toluene and transfer it to the vial (make sure the septum is placed in the right way, with the red side down). Do not use the GCMS for optimalisation. WARNING: Never use labels on the vial, because the injection needle could be bent when the vial gets stuck. A new needle costs € 190,-. Checking the status of the MS: Go to: · I ( Instrument control ). See screen on the right · SETUP ® CHECK for Air/Water and Normalize the spectrum (by clicking N next to the Y-axis). The screen you see must look roughly like the one you see on the right, (100% < 4056, Air OK, Water OK ratio 28/32 < 4:1, 28 width ~0.8, 19/18 ratio ~10%) otherwise there is a problem. In case of a problem contact one of the system operators. If the mass spectrum seems to look right and the button on the bottom gives OK, then you can go one by clicking on the OK button. If the button displays something else, please do not continue, but immediately contact one of the system operators. Then turn on the MS by clicking in the middle of the schematic view of the ion trap, FILament, RF and MULTiplier will be ‘highlighted’. Normalize and look at the spectrum. The following values must be checked: · Ionization time 24999 µsec or 25 msec (if this gives a smaller value, it means the Ion trap is becoming contaminated). · That the Total Ion Current (TIC) is low (normally ~2500). · That the 100% value is low (a few honderd, normally lower than 100). Is all OK, than EXIT. Editing the analysis list: PAY ATTENTION: Never remove the samples that already have been measured. This is essential information for the system operators to determine the replacement of septa (~50 injections) and precolumn (~200 injections). Go to the analysis screen shown (on the right): · A (Analysis). The screen exists of a list that has per line one sample or injection. Every week a new list is made (e.g. WEEK45 & WEEK46). · With ADD or EXPAND (bottom of screen) you can expand or add to the list; with EDIT and SELECT you can make changes to lines that are already in the list (yellow highlighted line is active, the gray background tells which item is EDITed or SELECTed). · Always check the PATH, so the data files are stored in the right direction and further fill in; SAMPLE (code of the sample), OPERATOR (who is doing this analysis), COMMENTS (name, date, concentration, solvent, code), DATAFILE. PAY ATTENTION: This system contains the Old MS_DOS filename convention 8.3, this means that you can only use 8 positions for the data filename, it is the best to use your sample-code and reserve a position for a number in case you want to make multiple injections from the same vial. Press on SELECT to select Auto Sampler Method, VIAL number, GC-Method and MS-Method (see screen on the right). First highlight the correct line (with your sample) and click on SELECT. ALWAYS insert a STOOK-run after your last sample to make sure that the people that measure after you do not get problems like memory effects or contaminations of the column. At the same time the system will return to normal STANDBY situation at the end of the run. PAY ATTENTION: Make sure you pick the right vial position (rack & vial-nr). In the outer holes the vials with the odd numbers are placed and on the inner holes the ones with the even numbers. You can change a method only after consultation with one of the system operators. After you have completed your analysis list, start the analysis on one of the following ways: CONTROL ® Start Auto sampler Run: if you want to start a new series of runs. CONTROL ®Continue Acquisition Run; if there’s still a analysis running, they must be finished before you can start another. According to our policy it is prohibited to start a new series of runs when there is already a series running. You can view the STATUS of a running analysis by clicking on AQUISITION STATUS in the main screen of the SATURN program or with U (Acqu Status). Than a screen is shown on which you can see what analysis is running and how long it still has to run. When a series of analysis have to be measured, always set the system on this screen before you leave. Otherwise the System stops after the active run and the analysis list will not be completed. Manage the results from the chromatogram (TIC Total Ion Current) During acquisition it is possible to look at the results of the measurement, you can derive mass spectra from the chromatogram (TIC) and eventually print them. PAY ATTENTION: At this point you cannot extract your chromatogram to a floppy disc, you have to wait until the acquisition is completed. The system gives the highest priority to writing to the hard disc and there can perform no disk-IO during acquisition. Go to: · F (File Manager) and select the correct data file by highlighting and press ENTER. · Press function key F2 and insert the desired scan area (Chro Plot Range) to go to the chromatogram (TIC). If you only have measured one sample and it has, you can go directly to the TIC with C (Chromatogram) from the main screen. On the bottom of the main screen on the right you can see the active data file (Acquisition Status). You always have to select your data file before you can open it in Chromatogram. PAY ATTENTION: Set the system to the Acquisition Status screen before you leave. Otherwise the System stops after the active run and the analysis list will not be completed. The Mass Spectrum of a peak can be retrieved on two different ways: 1. Go to the top or near the top of a peak with the arrow keys and press function key F1. The spectrum that is displayed is not corrected for background. 2. Go to the top of the peak and at the same time press the control key B. The spectrum that then is displayed is automatically corrected for background. You can also correct the spectrum for background manually, this is useful when there are shoulder peaks present or when the peaks are close together. Go to the top of the peak and press control key B, now select the beginning and the ending of the peak. Then select the area to be used for the background subtraction. If there are many peaks it is not always clear which peak is the main product, then you can make a plot of the chromatogram together with expected ions from your compound as follows: · · · Press D (Display) and select the desired scan area, e.g. 45 to 1500 (see left screen in the header). Insert the desired numbers of traces (ions) plus TIC, e.g. 4 respectively TIC, 93, 105 en 228 (expected MH+, auto CI effect of the Ion trap). After the plot is displayed on screen press F4 to normalize all plots to the highest peak in each plot. The peak list or mass table. A mass table is available for any scan in the chromatogram by pressing F3 or on M in the spectrum. Then the mass table is shown of the scan where at the place of the cursor (the active spectrum). Usually, but not necessary, a spectrum or a mass table is taking at the top of the peak. Like the table that is shown on the right, the mass table is normally too big for one screen. With the Page Down key (PgDn) you can scroll the table, but this is not handy. Often you’re only interested in the most abundant peaks, so instead of taking several screen dumps you can use the function keys at the bottom of the screen, e.g : F1 =1% th F5=5% th F6=init sort F9=bkg sub Threshold of 1%, cut off peaks <1%. Threshold of 5%, cut off peaks <5%.. Sort initial table on mass peak intensity. Subtract backgroundspectrum. Library Search: A sometimes-handy tool in the search after the identity of an unknown component is a library search. Because the reference spectra are impure EI spectra and the Saturn generates spectra with substantial (auto) CI character, this is usually not very valuable. Furthermore the library is limited to 40.000 compounds, while on modern systems library’s often contain ~150.000 compounds. This and the fact that in a synthesis-lab usually new and not yet published compounds are produced the library will not be used often. There are several ways to perform the search, Purity, Fit and Reverse fit. The meaning of these terms can be revealed with the Help (?) key. Chromatogram Backup : Because the limited size of the hard disk, it is the best to backup your data after the measurements on a floppy disk. Most data files are several of hundreds of KB, so it is common to reduce the files by saving only the important part of the chromatogram. Selecting an extraction range can do this. · · · · · · Chose the EXTRACTion range by pressing E in the Chromatogram screen. Select the desired area by setting the cursor left of the desired area and pressing the spacebar. Set the cursor right of the desired area and again press on the spacebar. Then the parameter menu pops up, to change the parameters press P. Give the extracted chromatogram a different name; put X in front of the sample name (e.g. STOOK01 becomes XSTOOK01). Press the return key and the extracted chromatogram is saved to the new datafile. It is possible to change the scan range and the threshold manually to reduce data even further, but this is not recommendable. Go to Filemanager and the right directory and select the extracted data file (click only 1 time): · Press on C (opy) and ENTER, a menu pops up. · Press on L (og to another drive) and key A to activate the floppy disk drive. · The same menu pops up, press ENTER and the data file will be save on the floppy disc (be sure to put one in). If you want to save more than one data file at once press on T(ag) to select the desired data files.