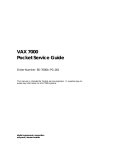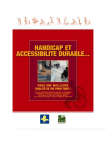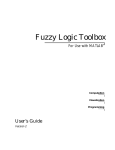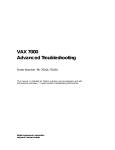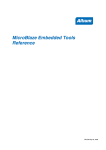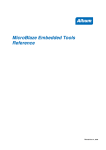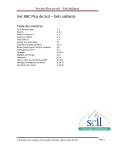Download SCIL_Image User Manual
Transcript
University of Amsterdam
Faculty of Mathematics,
Computer Science, Physics
and Astronomy
TNO Institute of
Applied Physics
Kruislaan 403
P.O. Box 155
1098 SJ Amsterdam,
2600 AD Delft, The Netherlands
The Netherlands
Stieltjesweg 1
2628 CK Delft, The Netherlands
SCIL_Image
version 1.4
User Manual
WINDOWS version
May, 1998
Copyright notice
Copyright © 1992-1998 by University of Amsterdam, Faculty of Mathematics and Computer
Science, Amsterdam, The Netherlands and TNO Institute of Applied Physics, Delft, The
Netherlands. All rights reserved. No part of this publication may be reproduced, transmitted,
transcribed, stored in a retrieval system, or translated into any language or computer language,
in any form or by any means, electronic, mechanical, magnetic, optical, chemical, manual, or
otherwise, without the prior written permission of TNO Institute of Applied Physics, Delft,
The Netherlands.
Disclaimer
It is believed that the information in this publication is accurate as to the date of publication;
this information and the software package, which is described, are subject to change without
notice. Furthermore, University of Amsterdam, Faculty of Mathematics and Computer
Science and TNO Institute of Applied Physics make no representations or warranties as to the
accuracy or completeness of this publication, nor as to the accuracy or completeness of the
software-package it describes. All other warranties, express or implied, are hereby
disclaimed, specifically including, but not limited to, express or implied warranties of
merchantability or fitness for a particular purpose.
Chapter 1 Outlines of SCIL_Image ........................................................
1-1
The four layers of SCIL_Image ................................................................................
Using the system at the application level............................................................
Using the system as an interactive user ..............................................................
Using shorthand typing for application development .........................................
Control statements ..............................................................................................
Programming an image processing function.......................................................
Making your own library ....................................................................................
Building applications ..........................................................................................
SCIL and the Image library.......................................................................................
On reading this manual .............................................................................................
Summary of the Chapters....................................................................................
Why SCIL_Image ? ..................................................................................................
A multi-level interactive processing environment ....................................................
SCIL: Library handler .........................................................................................
SCIL: C-interpreter .............................................................................................
SCIL: Command expander .................................................................................
SCIL: Menu and dialog generator.......................................................................
The Image libraries .............................................................................................
Image infrastructure ......................................................................................
Binary mathematical morphology.................................................................
Numerical analysis of objects in images.......................................................
1-2
1-2
1-2
1-3
1-3
1-4
1-5
1-5
1-5
1-6
1-6
1-8
1-10
1-10
1-11
1-11
1-12
1-12
1-12
1-13
1-13
Chapter 2 Setting up SCIL_Image .........................................................
2-1
Setting Up: Step by Step ...........................................................................................
The SCIL_Image Folder ...........................................................................................
Your SCIL_Image Environment ...............................................................................
2-2
2-4
2-6
Chapter 3 Getting started ........................................................................
3-1
Before you begin .......................................................................................................
The Five Modes of Interaction with SCIL_Image ....................................................
Session One: Viewing Images ..................................................................................
Session Two: Using the SCIL_Image Menu System................................................
Session Three: Using the SCIL_Image Command Line Mode ................................
Session Four: Programming in SCIL_Image ............................................................
Making a New Compiled Version of SCIL_Image ..................................................
The Commands of the SCIL_Image Menus .............................................................
File ......................................................................................................................
Edit ......................................................................................................................
SCIL ....................................................................................................................
Image...................................................................................................................
Display ................................................................................................................
Options ................................................................................................................
Arithmetic ...........................................................................................................
Itools ...................................................................................................................
The Properties of Text Windows ..............................................................................
On-line manuals ........................................................................................................
Reference manual................................................................................................
3-2
3-2
3-3
3-13
3-21
3-26
3-30
3-37
3-37
3-37
3-38
3-38
3-40
3-40
3-41
3-41
3-42
3-43
3-43
Chapter 4 The C Interpreter ...................................................................
4-1
SCIL_Image and C ...................................................................................................
ANSI-C compatibility .........................................................................................
4-2
4-3
The Direct Command Mode .....................................................................................
The Macro Mode.......................................................................................................
The Programming Mode: Interpreted C-functions and UFOs ..................................
Program Development Commands ...........................................................................
chain <filename> [args] ......................................................................................
list [start],[end]....................................................................................................
load <filename> ..................................................................................................
logon <filename> logoff .....................................................................................
macro [-i] [-v] <macrofile>.................................................................................
rmvar ...................................................................................................................
run [args] .............................................................................................................
time <command> ................................................................................................
the interrupt: Pause/Break ...................................................................................
help facilities: ......................................................................................................
Ctrl-H <selection>Ctrl-Enter <command> ? ? <pattern> ..........................
Errors, Warnings and Diagnostics ............................................................................
Features of SCIL_Image s C-interpreter ...................................................................
4-3
4-5
4-7
4-9
4-10
4-10
4-10
4-11
4-11
4-12
4-12
4-12
4-13
4-13
4-13
4-15
4-16
Chapter 5 Advanced SCIL_Image..........................................................
5-1
Adding New Functions to SCIL_Image ...................................................................
Making a Command Description File (CDF) ...........................................................
comment entry ....................................................................................................
menu entry ..........................................................................................................
translate entry ......................................................................................................
variable entry ......................................................................................................
command entry....................................................................................................
SCIL_Image Special Types ......................................................................................
Very Advanced SCIL_Image: New Types ...............................................................
Creating a New Compiled SCIL_Image Version .....................................................
Adding On-line Manual Files to SCIL_Image..........................................................
5-2
5-3
5-4
5-4
5-5
5-5
5-6
5-10
5-14
5-16
5-17
Chapter 6 The Image 2.1 library in SCIL_Image .................................
6-1
Introduction ...............................................................................................................
Image infrastructure ..................................................................................................
Invalid operations................................................................................................
Image display and window management ............................................................
Mouse buttons ...............................................................................................
The title bar of image windows ....................................................................
The left mouse button ...................................................................................
Displaying the image ....................................................................................
Displaying 3D images ...................................................................................
The right mouse button .................................................................................
Changing a window s size.............................................................................
Changing a window s position ......................................................................
Display lookup table .....................................................................................
Image management .............................................................................................
Creating and destroying images ....................................................................
Changing image sizes ...................................................................................
Changing image types ...................................................................................
Converting images into other types ..............................................................
Filling images ...............................................................................................
Region of interest (ROI) processing ...................................................................
Image types ...............................................................................................................
Grey valued images (GREY_2D & GREY_3D) ................................................
Data representation of grey valued images ...................................................
6-2
6-3
6-3
6-4
6-4
6-4
6-4
6-5
6-6
6-6
6-7
6-7
6-7
6-8
6-8
6-9
6-9
6-9
6-10
6-10
6-11
6-11
6-11
Usage of grey valued images ........................................................................
Examples of grey valued operations .............................................................
Binary bitmapped images (BINARY_2D & BINARY_3D) ..............................
Data representation of binary images ...........................................................
Usage of binary images.................................................................................
Examples of binary operations......................................................................
Floating point images (FLOAT_2D & FLOAT_3D) .........................................
Data representation of float images ..............................................................
Usage of float images....................................................................................
Examples of operations on float images .......................................................
Complex images (COMPLEX_2D & COMPLEX_3D) .....................................
Data representation of complex images ........................................................
Usage of complex images .............................................................................
Examples of operations on complex images.................................................
Labeled images (LABEL_2D & LABEL_3D) ...................................................
Data representation of labeled images ..........................................................
Usage of labeled images ...............................................................................
Examples of operations on labeled images ...................................................
Color images (COLOR_2D & COLOR_3D) .....................................................
Data representation of color images .............................................................
Usage of color images...................................................................................
Expression evaluation on images ( eval ) .................................................................
Storing images on disk ..............................................................................................
The ICS format ...................................................................................................
The TIFF format .................................................................................................
The JPEG format.................................................................................................
The TCL format ..................................................................................................
The AIM format ..................................................................................................
Non image data (var_objects) ...................................................................................
Behavior of var_objects ......................................................................................
Datatypes of var_objects .....................................................................................
Examples using var_objects................................................................................
Example 1 .....................................................................................................
Example 2 .....................................................................................................
Example 3 .....................................................................................................
Storage of var_objects on disk ............................................................................
Histogram objects .....................................................................................................
6-12
6-12
6-12
6-12
6-13
6-13
6-14
6-14
6-14
6-14
6-15
6-15
6-15
6-15
6-16
6-16
6-16
6-16
6-17
6-17
6-18
6-19
6-22
6-22
6-22
6-23
6-23
6-23
6-24
6-24
6-25
6-25
6-25
6-26
6-26
6-26
6-26
Chapter 7 Introduction to Image 2.1 ......................................................
7
What is Image2.1 ......................................................................................................
Image infrastructure ............................................................................................
Image types .........................................................................................................
Advanced and extensive set of image operations ...............................................
Fast implementations ..........................................................................................
Abstract error and I/O handling ..........................................................................
Publish and subscribe mechanism ......................................................................
The structure of this manual ...............................................................................
The need for Image2.1 ..............................................................................................
Structure of the Image library ...................................................................................
Writing your own image processing routines .....................................................
Custom Image types............................................................................................
Measurement of objects (AIO) ...........................................................................
Binary images .....................................................................................................
Appendixes ...............................................................................................................
Appendix: ICS file format description................................................................
7-2
7-2
7-2
7-3
7-3
7-3
7-3
7-4
7-4
7-5
7-5
7-6
7-6
7-6
7-7
7-7
Chapter 8 Publish and Subscribe ...........................................................
8-1
General aspects .........................................................................................................
Object requirements ............................................................................................
Subscribing and unsubscribing to objects ...........................................................
Receiving messages ............................................................................................
Publishing messages ...........................................................................................
Processing messages ...........................................................................................
Messages .............................................................................................................
Publish and Subscribe in the Image library ..............................................................
Top-level publishes .............................................................................................
Image publishes ..................................................................................................
Color-lookup table publishes ..............................................................................
Top-level Histogram publishes ...........................................................................
Histogram publishes............................................................................................
Error stack publishes ...........................................................................................
8-2
8-2
8-3
8-3
8-4
8-4
8-5
8-5
8-5
8-6
8-7
8-8
8-8
8-9
Chapter 9 Programming with Image .....................................................
9
Introduction to Image................................................................................................
The Image types ..................................................................................................
Grey valued images.......................................................................................
Binary bitmapped images .............................................................................
Floating point images....................................................................................
Complex images............................................................................................
Labeled images .............................................................................................
Color Images .................................................................................................
The IMAGE structure ...............................................................................................
Image Flags .........................................................................................................
Region of interest data structure (rectangular)....................................................
Region of interest data structure (arbitrary shaped) ............................................
Operation Counter...............................................................................................
Image Info ...........................................................................................................
Image Color Lookup Tables ...............................................................................
Dynamic adjustment (Pre_op, Post_op) ...................................................................
The pre_op function ............................................................................................
COMPARE mode .........................................................................................
ADJUST(_NIP) mode...................................................................................
Output equal to input ....................................................................................
Output of specific type ..................................................................................
Only output ...................................................................................................
Type of input, sizes of output .......................................................................
Special sizes ..................................................................................................
ROI and pre_op .............................................................................................
Multiple calls to pre_op ................................................................................
The post_op function ..........................................................................................
ROI and post_op ...........................................................................................
A simple example .....................................................................................................
Explanation of the function code: .......................................................................
Error handling and reporting.....................................................................................
Location of the error ...........................................................................................
Return values of functions ..................................................................................
Error handling .....................................................................................................
Checking routines .....................................................................................................
Check functions ..................................................................................................
Check_image_integrity .......................................................................................
9-2
9-4
9-4
9-4
9-4
9-5
9-5
9-5
9-6
9-7
9-8
9-9
9-9
9-10
9-11
9-12
9-14
9-15
9-15
9-16
9-16
9-16
9-17
9-17
9-18
9-18
9-19
9-19
9-19
9-20
9-21
9-21
9-22
9-22
9-23
9-24
9-25
Textual output ...........................................................................................................
Function overloading ................................................................................................
Three layers.........................................................................................................
Generic function layer...................................................................................
Parameter checking and image adjustment ...................................................
Processing the data........................................................................................
Overload tables ...................................................................................................
Overruling the default implementation ...............................................................
Data conversion (convert) .........................................................................................
Super type of an image line ................................................................................
COMMON_LINE structure ..........................................................................
Source function specification..............................................................................
Destination function specification ......................................................................
User specified conversion ...................................................................................
Var_objects ...............................................................................................................
Var_object structure ............................................................................................
Programming with var_objects ...........................................................................
Checks on var_objects ..................................................................................
Conversion of var_objects to images and vice versa ..........................................
Histogram structure.............................................................................................
Programming with histogram objects .................................................................
9-26
9-27
9-27
9-28
9-28
9-29
9-30
9-31
9-32
9-32
9-32
9-33
9-35
9-37
9-37
9-37
9-39
9-39
9-39
9-40
9-42
Chapter 10 Analysis of Images and Objects (AIO) ...............................
10-1
General Concepts in Microscopical Image Analysis ................................................
Components of the AIO framework .........................................................................
Labeling objects ..................................................................................................
Measuring individual objects ..............................................................................
Object manipulation ............................................................................................
Image Silo ...........................................................................................................
Direct manipulation ............................................................................................
An AIO sample session.............................................................................................
Interactive measurement ...........................................................................................
Implementation of the interaction part................................................................
The point_object() function ..........................................................................
10-2
10-3
10-3
10-3
10-4
10-4
10-4
10-4
10-6
10-7
10-7
Chapter 11 Bitmapped binary images ....................................................
11-1
Erosions, Dilations and Logarithmic Decomposition ...............................................
Algorithmic Implementation.....................................................................................
Data Representation ............................................................................................
Implementation of the Pixelwise Logical Operations .........................................
Implementation of the Morphological Operations..............................................
Evaluation .................................................................................................................
Pixelwise Logical Operations .............................................................................
Morphological Transforms .................................................................................
Discussion and Conclusions .....................................................................................
Literature ...................................................................................................................
11-2
11-4
11-4
11-6
11-7
11-8
11-9
11-10
11-10
11-11
Chapter 12 New image types ...................................................................
12-1
Implementing a new image type ...............................................................................
Defines and structures .........................................................................................
Creation and destruction .....................................................................................
Copying a part of the image ................................................................................
Displaying the image ..........................................................................................
Image type information .......................................................................................
12-2
12-3
12-4
12-6
12-8
12-11
Conversion to other image types.........................................................................
The overload table...............................................................................................
Low Levels..........................................................................................................
Testing the image type ........................................................................................
Defining an image subtype .......................................................................................
12-12
12-14
12-15
12-18
12-19
Chapter 13 Creating an Image Application ...........................................
13-1
Initialization ..............................................................................................................
Error handling ...........................................................................................................
Text output handling .................................................................................................
Color Lookup tables..................................................................................................
Sample code ..............................................................................................................
13-2
13-2
13-3
13-3
13-3
Chapter 1 Outlines of SCIL_Image
In this chapter an outline of SCIL_Image is given. Because
SCIL_Image is a multi-layered and multi-purpose system, this may
help you in orienting yourself in the system’s use.
Read this chapter if:
• You are using the system as an interested user of image
processing applications,
• You are using the system to develop image processing routines
or applications or,
• You are to install the system, or,
• You want to understand the SCIL_Image philosophy.
Do not read this chapter if:
• You are using an application based on SCIL_Image, and
SCIL_Image and the application have been properly installed for
you. Read the application manual and in a later stage read this
manual if necessary.
SCIL_Image 1.4 – User Manual
The four layers of SCIL_Image
SCIL_Image is an extensive multiple layered system for image processing and for the
development of applications in the image processing domain. As a consequence of the layered
structure, SCIL_Image can be operated by users with various levels of expertise with image
processing and with various levels of programming skills: from a user of an image processing
application to an image processing system developer.
Using the system at the application level
An image processing application is a set of image processing commands or a tailored program
made available to the user, usually in the form of a menu option. It is possible that the
standard image processing operation of SCIL_Image are still available to the user, but
sometimes they are not. This is not the choice of the SCIL_Image team, but rather a choice of
the developer of that specific application. Using the system at the application level boils down
to selecting options with the mouse and filling in parameter values where needed. The manual
of the specific application is not a part of this manual, as this manual describes only the
generic use of the SCIL_Image system. To get an overview of the standard SCIL_Image
system, the reader is referred to the chapter "Getting started" on page 3-3-1. for introductory
sample sessions. The remainder of this manual is about using SCIL_Image for interactively
analyzing images using the extensive image processing library of SCIL_Image, for building
image processing applications.
Using the system as an interactive user
At the highest level of use, functions can be executed one by one by interactively selecting
them from the menu system. All operations of SCIL_Image are available to the interactive
user ranging from reading an image, displaying the image to enhancing the contents, making a
histogram or a Fourier spectrum, performing mathematical morphology, and so on. A quick
overview of the functions is given in the guided tour through the system, see "Getting
started" (chapter 3). More information on the image processing functions is given in
"Introduction to Image 2.1" (chapter 7) and further. The best way to get acquainted with the
system is, however, to use and try functions on your images.
To enhance the flexibility of the system, functions have parameters and options to be filled in
by the user. A parameter may be the symbolic image name, a code to change the behavior of
the operation, a value used as a selection criterion, etcetera. In selecting the image processing
functions from the menu, the user is assisted by the system in the selecting parameter values.
1-2
Outlines of SCIL_Image
SCIL_Image 1.4 – User Manual
Usually a default value is available which should normally do the job. Also, with almost all
functions, help is available giving a written explanation to the purpose and method of the
function and its parameters.
Using shorthand typing for application development
When a menu option has been selected it is translated by SCIL into a command. The
command appears in the text window. Subsequently, it will be executed. In SCIL_Image, any
menu selection is automatically translated to a written command, inserted in the text window
and executed only then. This is done to serve the user as he or she becomes more experienced
with the system and the image processing libraries. More experienced users may find
interaction via the menu system tedious. They rather type commands by their name, rather
then selecting them from the menu. In SCIL_Image, a user may type the commands in the text
window directly. As all menu commands are translated into written commands, typing
commands may be mixed with selecting and executing items from the menus. There is no
difference. Using the menu system is easier to learn and there is more support to the user in
selecting parameter values and options, but typing commands is quicker. Therefore,
simultaneous use of the two interface levels combines the best of both worlds.
Control statements
At a point, connecting image processing commands may no longer be good enough to reach
your image processing target. Frequently, streams of image processing commands are
combined into a new, high level image processing operation. Or, a set of commands is
executed as many times as there are particles in the image. Or, some stream of image
processing commands is repeated to improve the quality of the image until it cannot be
improved any further. Or, an image processing measurement function results in a numerical
value (e.g. the image contrast, or the number of particles in the image) and that number is
needed as a parameter value in another operation (e.g. an operation to normalize the contrast
or an operation to select all particles with a certain minimum area).
If such a control over the flow through the image processing commands is desired, control
statements are needed. These statements cannot be selected from the menu, they can only be
typed in the text window. The SCIL_Image system uses the syntax of the C programming
language in specifying the control commands. A control command is typed in the text
window in the standard C syntax. Upon completion by the <return> or <enter> key, the
statement is interpreted and executed. The C interpreter will check for syntax, availability of
the requested function and then issue the requested function. For an example, see the guided
tour in "Getting started" on page 3-3-1.
Outlines of SCIL_Image
1-3
SCIL_Image 1.4 – User Manual
Conceptual levels
Command
Description
File
Modes of operation
menu bars
Interactive operation
with menus and
dialogue boxes
SCIL menu
system
text window
SCIL command expander
Command Expander
and
C interpeter
SCIL
C-Interpreter
SCIL library
handler
Image
libraries
User defined or
imported
libraries
Figure 1-1 : The layers of SCIL_Image and its modes of operation
Programming an image processing function
Going one step further in expertise, the need may arise to developed a new image processing
function. This can be done by programming at the level of the C interpreter. Newly developed
functions can be made available quickly in the SCIL_Image system by inserting the necessary
function identification information in the Command Description File. Restarting the system is
sufficient to integrate your new interpreted function with standard SCIL_Image. The function
will appear in menus and is ready for use.
The Command Description File contains the layout of the menu-system and on each available
command; the information needed by SCIL_Image to execute that command properly.
Modifying the Command Description File is appropriate is you wish to hide some (or the
1-4
Outlines of SCIL_Image
SCIL_Image 1.4 – User Manual
majority) of the Image functions from your users’ sight. Or, may you wish to re-order the
image processing functions differently over the menus, more suited to your specific needs.
This can all be done by editing the Command Description File.
Making your own library
When a algorithm has been fully developed and tested, the set of commands which constitute
the algorithm used can be converted to C-routines with little effort. In general, this only
requires the addition of a subroutine header and tail. A new routine can be added to
SCIL_Image by compiling it with a standard C compiler and inserting the routine in your own
library. At the same time, the name of the function and the parameters and the admissible
parameter values must specified in the Command Description File to make it acquainted to
the system. When this has been done correctly, the function will be available to the user in the
same way as any of the standard image processing functions.
Building applications
For a specific application it is often felt desirable to provide the user access to only those
menu items which are meaningful for that particular applications. To accomplish this, the
user interface of the SCIL_Image system can be altered at will by adding, removing and reordering menus and menu items.
SCIL and the Image library
Although from the outside SCIL_Image looks like a fully integrated environment, in reality it
is constructed from two separate entities, SCIL and Image. SCIL being the C-interpreter and
menu & dialog generator. And Image (the Image 2.1 library) being the Image infrastructure
and a large set of image processing functions. These two parts, supplemented by a user
interface for the visualization of the images make up the SCIL_Image package.
The Image library can be used separately to create stand alone (end-user) applications. This
means that after trying out some new ideas and gradually developing image processing
functions in the full featured SCIL_Image environment, they can be used at once in these
stand alone applications.
Outlines of SCIL_Image
1-5
SCIL_Image 1.4 – User Manual
On reading this manual
This is version 1.4 of the SCIL_Image manual. To work with SCIL_Image it is not necessary
to read the entire manual, neither is it necessary to have experience with the programming
language C, even though the system is based on a C interpreter.
When using the SCIL_Image system for command execution only, it is sufficient to know
about the menu system and the command level. Selecting an item from a pull down menu will
result in interaction with the system via a dialog box and subsequent execution of the
command. Reading Chapters 1 through 3 should be sufficient for this level of use, although
Chapter 4 may also be useful. On the other hand, if the system is used for the development of
new routines and applications, it will be necessary to become familiar with the system’s
philosophy and C. In fact, the step from a sequence of commands typed in the window to a
complete C-program is small. Advanced use of C and the image data structures may boost
development greatly. When developing algorithms and applications, reading Chapters 4 and
beyond is recommended.
Summary of the Chapters
Part I of the manual provides a general orientation:
Chapter 1
gives a global description of the SCIL_Image system.
Chapter 2
explains how users should set up their personal environment and obtain a
personal version of SCIL_Image.
Chapter 3
describes how to start using the system and presents sample sessions which
allow users to get some experience using the system. The chapter ends
with a discussion on some general design issues, such as the look and feel
of the user interface.
Part II is about the interaction system SCIL and Image as part of SCIL_Image.
Chapter 4
describes the C interpreter SCIL. It explains the direct command mode, the
program mode, the history mechanism, the command expander, the line
editor and various SCIL commands.
Chapter 5
describes advanced use of the C interpreter, including how to add new
routines to the system, and how to modify the user interface. This is
particularly useful for application developers.
1-6
Outlines of SCIL_Image
SCIL_Image 1.4 – User Manual
Chapter 6
deals with the image processing of Image as part of the SCIL_Image
environment. The philosophy and general behavior of the image processing
infrastructure and user interface are discussed
Part III is the programmers manual of the Image 2.1 library.
Chapter 7
is an general introduction to the Image 2.1 library and to the manual.
Chapter 8
deals with the publish and subscribe message passing mechanism. Image
2.1 uses this to communicate with any interface.
Chapter 9
focuses on advanced use of Image, particularly useful for the program
developer of image processing functions.
Chapter 10
describes the AIO-library.
Chapter 11
handles the philosophy and use of the binary bitmapped routines.
Chapter 12
describes how to implement new image types.
Chapter 13
is about writing an application with the Image 2.1 library
Outlines of SCIL_Image
1-7
SCIL_Image 1.4 – User Manual
C-Interpreter
Command
Description
File
SCIL menu and
dialogue system
Chapter 5
SCIL command expander
Chapter 4
SCIL C-Interpreter
Chapter 5
Chapter 5
SCIL library handler
User defined or
imported
libraries
Chapter 5
Figure 1-2 : An index into the SCIL_Image manual
Image
Library
Chapters 7 to 13
Why SCIL_Image ?
Interactive environments have always played an important role in image processing, because
of its visual nature. Generally, there are no off the shelf solutions available for image
processing problems. The visual evaluation of image processing techniques helps to find
solutions to these problems. The immediate feedback interactive systems provide reduces the
time necessary to develop new applications. Furthermore, the ability to see the results of
commands and to modify code or parameters within seconds brings new insights, for example
as to how sensitive an algorithm is to a small change in the image.
The natural alliance between interactive systems and image processing has led to the
development of an enormous variety of software systems for image processing, most of which
are bound to specific hardware or tailored to a specific image processing application domain.
1-8
Outlines of SCIL_Image
SCIL_Image 1.4 – User Manual
However, Preston concluded in his 1981 survey covering 72 image processing languages, that
the diversity in image processing environments is not justified since image processing
applications are not so disparate as to require unique and specialized data types or different
programming constructions. Rather than creating a new highly specialized language it is
better to make use of an existing programming language.
The functionality of existing programming environments range from a collection of library
routines, via command driven systems or menu driven systems, to highly specialized
programming languages.
In the first category of systems each of the routines comprise a command. No environmental
support is provided. Although this category offers the advantage of development in a standard
programming language, these systems are less suited for interactive image processing and are,
in general, not user-friendly.
Command driven interactive systems or command interpreters are characterized by prompt
execution of image operations. The functionality of command interpreters ranges from those
which offer the execution of operations and the control of parameters to those which provide
variable declaration, expression evaluation, flow control and/or procedure execution. It is
important that command interpreters provide tools for the constructions of new commands
composed of a sequence of basic commands. Although systems in this category are geared
towards interactive processing most do not have the flexibility and complexity inherent in a
standard programming language. Moreover, the diversity of semantics and syntax between
interpreters obstructs user acceptance. An additional disadvantage of command interpreters is
that the names of commands and the sequence and meaning of the parameters must, in most
cases, be known by heart.
In contrast, menu-based interactive systems allow easy access to image processing
commands. By the menu system, help can be offered to the user, as well as default values of
parameters can be suggested. The menu system provides a user-friendly interface suitable for
novice users.
Based on the above discussion, we believe an image processing environment should fulfill the
following requirements:
•
The system should contain an extensive set of image processing routines, readily
available to the user.
•
Visual feedback must be given in immediate response to selected or specified
commands, at least the ones which modify the image.
•
A menu system and command interpreter should be available simultaneously to
support novice and advanced users.
Outlines of SCIL_Image
1-9
SCIL_Image 1.4 – User Manual
•
It should be possible to both develop and use applications within the same
environment, to escape the gap between program development and use.
•
One package should be made available on a variety of machines rather than separated
ones developed for each machine type. This includes the window system and the
command language.
•
It should be possible to execute commands specified in a shorthand form.
•
The image processing functionality of the system should be extensible both with
private routines as well as routines from other packages accessible as a subroutine
library. As an example, consider extending SCIL_Image with an interface to a
database package, a spreadsheet or a statistical package.
A multi-level interactive processing environment
SCIL_Image has been developed as a multi-level environment. Figure 1-3 shows the internal
levels of the environment.
SCIL: Library handler
To provide expansion of the system, software libraries are linked via the library handler. The
system comes with quite a few libraries for image processing functions. Through the Library
handler, the system can be expanded with external libraries or with any other user provided
software library. The data structures to get access to the image or parameter data as in use in
SCIL_Image are documented in "Programming with Image". Compiled routines can be
integrated in the system by adding an entry to a Command Description File.
1-10
Outlines of SCIL_Image
SCIL_Image 1.4 – User Manual
Command
Description
File
SCIL menu and
dialogue system
SCIL command expander
SCIL C-Interpreter
SCIL library handler
Figure 1-3 : The multi-level interactive environment SCIL.
SCIL: C-interpreter
Using SCIL, a C interpreter for command interpretation ensures general programmability
since algorithms are developed with the full capabilities and flexibility of the C programming
language. An additional advantage is that because development takes place in an interpreter,
using standard C syntax, the source code can be compiled and incorporated in the system,
with the use of the library handler.
SCIL: Command expander
The basic task of the command expander is to translate shorthand commands entered by the
user to a complete C statement. This is to avoid the user being bothered with the precise
typing of the C punctuation whenever possible. Simultaneously, the command expander
checks the arguments of functions for consistency and, if any are missing, fills in default
values. The command expander operates according to a Command Description File (CDF), in
which the information on each command and its arguments is stored.
Outlines of SCIL_Image
1-11
SCIL_Image 1.4 – User Manual
SCIL: Menu and dialog generator
The menu-and-dialog generator provides an interface that makes it possible to select
commands via the mouse rather than by typing them. The interface is generated when
SCIL_Image is started based on specifications in the Command Description File. When the
user selects a menu option, a dialog box is generated. The box gives the parameters of the
command with their defaults and ranges. The graphical presentation of the items in the dialog
box is adjusted by the type and range of the parameters. In SCIL_Image, the menu-and-dialog
generator performs an educated guess to produce the most convenient dialog.
The Image libraries
The Image libraries offer a large variety of image processing tools. Figure 1-4 gives an
overview of the libraries available in Image. As a user, you will not notice the existence of
different libraries because the library handler and the Command Description File make every
function known to the system in the same way.
A large variety of filter and image manipulation routines are available. These include
arithmetical operations, Fourier transformation, geometrical routines, and image
measurement. A number of these have been adapted from the well known TCL-Image
package. There are too many functions to discuss here, we only give a few examples. A quick
overview is given in the guided tour in "Getting started" (chapter 3).
Bitmapped functions for
fast mathematical
morphology with arbitrary
structuring elements
The Image infrastructure
Chapter 11
and display
Chapters 9 and 12
AIO library for
(interactive) object
measurement
Chapter 10
Image processing operations,
all separated per image type.
Chapter 6 and 7
Figure 1-4: The Image libraries.
Image infrastructure
Image is based on a division of the images and image processing routines by type. This type
mechanism simplifies the management of images, and makes programming with different
types of images easy. Each type has its own functions for type dependent tasks, that are
accessed by function overloading. Currently available types in both 2D and 3D are: binary,
1-12
Outlines of SCIL_Image
SCIL_Image 1.4 – User Manual
grey value, float, complex, label and color. The image infrastructure is particularly helpful in
maintaining a fail-safe program when programming in an extensive image processing system.
When you are an advanced programmer of SCIL_Image, you may wishto define your own
image types. You can do so, but it is advised only to do so when you have the proper
experience. See Chapter 12 for details.
Binary mathematical morphology
A complete and fast implementation of mathematical morphology routines is available. These
include routines for erosion, dilation, closing and opening, using arbitrary sized and shaped
structuring elements. These are optimized implementations for circular structuring elements.
Grey value morphology operations are also included in the Image libraries.
Numerical analysis of objects in images.
When images consist of a set of small objects, such as microscopical images of cells and
grains, or local details, the AIO-library provides facilities to measure object features.
Measurements can be made in automatic or interactive mode. The list of such feature values
is stored in an editable file. Such a file may be converted (with the aid of an editor) into a file
suited for a standard statistical package.
Outlines of SCIL_Image
1-13
Chapter 2 Setting up SCIL_Image
This chapter describes how to set up SCIL_Image. It tells you how
to install the SCIL_Image software, and how to set up your
working environment.
Read this chapter if:
• You are setting up SCIL_Image.
• You would like to change your working environment.
Do not read this chapter if:
• SCIL_Image is working to your satisfaction.
SCIL_Image 1.4 – User Manual
Setting Up: Step by Step
In this section, we assume that you have just received your SCIL_Image package. That
package consists of:
•
A CD-ROM with the SCIL_Image package.
•
A Hardware Protection Key (dongle).
•
A License Registration Form (containing the license code string).
You need the following to run SCIL_Image:
•
A 486/DX computer, 33 MHz or better.
•
At least 12 Mb of memory
•
A 1024x768 monitor with 256 colors (recommended).
•
A hard disk with minimally 15 Mb of free space (recommended).
•
Windows 95 or Windows NT 4.0.
•
Microsoft Visual C++ compiler (only if you wish to extend SCIL_Image’s
functionality).
2-2
Setting up SCIL_Image
SCIL_Image 1.4 – User Manual
The installation procedure is as follows:
1) Insert the CD-ROM in your CD-ROM drive and start the installer (setup.exe) by double
clicking its icon:
2) The installer (the workings of which should be self-explanatory) will install
SCIL_Image in a directory of your choice. When finished, the setup program will have
created a program group and a program item, which is represented by the SCIL_Image
icon:
3) Before you can run SCIL_Image you will need to put the license code from the License
Registration Form into the file ’license.scl’ in the ’c:\scilimage14’ directory. Use a
standard editor to type in the license code, carefully copying it, including the difference
between upper and lower case symbols.
4) Non demo licenses: Plug the hardware protection key (the dongle) into the printer port
(the outlet port connecting the computer to the printer). Please note that you must have
choosen the dongle-driver item during the installation.
5) On Windows95 some settings were added to your autoexec.bat file and on Windows
NT some settings were added to the system control panel (in the Environment Tab).
You could now start with chapter 3 ’Getting Started’, to get acquainted with the workings of
SCIL_Image. Before you do, glance over the rest of this Chapter. It discusses the various
folders and files, and also tells you what is involved in moving them elsewhere (section 2.3).
Also, if you are not quite happy with the number and size of image windows SCIL_Image
displays after starting up, you can change them by editing the file ’scilinit’ (section 2.3).
Setting up SCIL_Image
2-3
SCIL_Image 1.4 – User Manual
The SCIL_Image Folder
In this section, we describe the contents of the SCIL_Image files and directories2. The
’scilimag’ directory contains a number of sub-directories:
In the main directory ’scilimag’, you find the following:
brochure.pdf
comfile
grab32.dll
grabcol.dll
image2_1.txt
license.scl
readme.doc
scilimag.exe
a brochure about SCIL_Image
SCIL_Image command description file
sample framegrabber dll
sample framegrabber dll
ASCII tekst file with additional notes
file which must contain your license code
release notes regarding this version of SCIL_Image
the SCIL_Image executable
2 The
hierarchy of the files and directories in SCIL_Image was carefully planned, so please do
not move files (or directories) to other directories before you know exactly what the files
(directories) are used for. If you do move them, be sure that SCIL_Image can locate them (see
Section 2.3).
2-4
Setting up SCIL_Image
SCIL_Image 1.4 – User Manual
scilinit
the initialization file for SCIL_Image
It contains the following directories:
The ’demo’ directory
This folder contains demonstration files with examples.
The ’help’ directory
This folder contains SCIL_Image’s on-line Help facility.
The ’images’ directory
This folder contains images. Most of these images are used by the demos, so do not
remove them in order to save space.
The ’prog’ directory
The ’prog’ directory is forSCIL_Image support, and contains files and programs which
you need to build your own version of SCIL_Image. We will explain the procedure for
that in Chapter 5.
comfiles
example
icons
include
lib
mylib
overload
resource
src_exmp
comfiles.mak
makefile.lib (.scl)
mkoverld.exe
mksysfnc.exe
overload.c
overload.mak
directory with Command Description Files
directory containing some of the examples used in this manual
directory with the icons used by the SCIL_Image user interface
directory containing include files
directory containing the SCIL_Image functions
directory to store your own SCIL_Image functions
directory with files for command overloading
directory with resource files and icons
directory with sample C files referred to in Chapter 8
external makefile for Microsoft Visual C++
sub-makefiles used by ‘makefile’
program to create the file 'overload.c'
program to create sysfunc.c from the comfile
c-file needed to create a new SCIL_Image executable
external makefile for Microsoft Visual C++
Setting up SCIL_Image
2-5
SCIL_Image 1.4 – User Manual
overload.obj
scil.res
scilimage14.dsp
scilimage14.dsw
sysfunc.c
sysfunc.obj
compiled overload file
compiled resources
project file for Microsoft Visual C++ 5.0
project workspace file for Microsoft Visual C++ 5.0
c-file needed to create a new SCIL_Image executable
compiled sysfunc file
Your SCIL_Image Environment
SCIL_Image resides on your computers in directories of your choice. You have to tell
SCIL_Image what these directories are. When you have just installed the system, everything
is where it is expected, and you can immediately start with the sample sessions in Chapter 3.
Later on, you may want to move everything somewhere else. You then have to edit the file
’scilinit’, in the ’c:\scilimage14’ directory. You can do this from SCIL_Image, using the
’File:Open C Program’ menu entry, which contains a standard editor.
There are four variables that tell SCIL_Image where its directories are on your computer. You
have to use these variables to tell SCIL_Image where to find your data and programs. These
variables are called environment variables:
PICT
The folders where images are kept. At delivery this is set relative to the
directory in which you chose to install SCIL_Image, so in our example:
‘c:\scilimage14\images’.
MACRO
The folders which contain programs, macros and include files for
At delivery set to: ‘c:\scilimage14\prog\include, c:\scilimage14\demo,
c:\scilimage14\demo\macro’.
SCIL
The location of 'comfile'. At delivery set to ‘c:\scilimage14’.
2-6
Setting up SCIL_Image
SCIL_Image 1.4 – User Manual
SCIL_HELP The file containing the on-line Help facility.
When you start to process your own images with SCIL_Image, you can either store those in
the directory ’c:\scilimage14\images’, or in a directory of your own. In the latter case, you
have to change the environment variable PICT by adding on the names of the directories
which contain your images.
When you write programs or generate macros, you can keep those in one of the directories
listed in the ’scilinit’ file or in one of your own directories, which you must add to the
environment variable MACRO.
SCIL_Image finds other initialization information in the ’scilinit’ file, for instance on the
number of image windows it pops up when starting. Such information can be changed to your
liking, except that you cannot ask for more than four (4) default images. Also, you should not
change the order of the initialization statements.
The specific settings of the size and position of your SCIL_Image window, and of its
subwindows such as the Worksheet and the History windows, are stored in a file ’scil.ini’
which SCIL_Image creates in the Windows directory. It is updated at the end of every session
with your most recent preferred settings. When you restart SCIL_Image, it will look the same
as when you last left it.
Setting up SCIL_Image
2-7
Chapter 3 Getting started
This chapter contains four sample sessions to get you acquainted
with SCIL_Image.
Read this chapter if:
• You have never used SCIL_Image.
• You want to follow some typical action scenarios.
• You want an overview of the menu contents.
• You want to know how different interactive tools can be
combined.
Do not read this chapter if:
• You are familiar with the SCIL_Image menu system and
command interpreter.
• SCIL_Image has not been properly installed (see Chapter 2).
SCIL_Image 1.4 – User Manual
Before you begin
You should already be familiar with basic Windows concepts such as:
•
Using icons
•
Using the mouse actions - point, drag, click and double-click
•
Pulling down menus and choosing commands
•
Scrolling in windows
•
Resizing and moving windows
•
Terms such as dialog box, list box and button
If you are not familiar with these, consult your Windows manual.1
The Five Modes of Interaction with SCIL_Image
There are five ways in which you can engage in image processing with SCIL_Image. They
are, in order of complexity:
•
viewing images and using interactive tools
•
using mouse and menu
•
command line typing and use of ’macros’
•
making your own interpreted programs and reaching them from menus
•
making your own compiled version of SCIL_Image
1
SCIL_Image was originally written for systems using the UNIX operating system. As a
consequence, it has a few properties that are not quite ’standard Windows behavior’. For
instance, image processing commands require the name of the image explicitly as an input
parameter - they do not just work on any image you select with the mouse, as you might
expect. We will point out those non-standard properties at the appropriate locations.
3-2
Getting started
SCIL_Image 1.4 – User Manual
We will explore these modes of interaction in five sample sessions. These sample sessions are
not exhaustive, but they give you an impression of what can typically be done in each of the
interaction modes. We end this chapter with an overview of the SCIL_Image commands that
can be found in the menus. A lot of the factual information of this chapter may be found in
the Help pages of SCIL_Image (in SCIL_Image, press Crtl-H, go to the ’Contents’ menu of
the Help facility, and press ’>>’ or select a topic of your choice).
Session One: Viewing Images
To start SCIL_Image:
double-click on the SCIL Main Window icon
Figure 3-1 : The SCIL_Image program icon
If all is well, the system displays a menu bar, four windows named A, B, C, and D at the top
of the screen, two text windows named Worksheet and History, and a status bar with tool
buttons at the bottom. (If you are using a small screen display some of these windows may
not be fully visible. Also the image windows will be black at start-up - in the picture below,
we have put in an image for added interest.)
Getting started
3-3
SCIL_Image 1.4 – User Manual
Figure 3-2 : The opening screen of SCIL_Image
The windows you see are all standard windows, which may be moved around, resized and
scrolled in the standard Windows way, as well as minimized. The bar at the bottom of the
SCIL Main Window has a status indicator on the left which should now read ’Ready’.
The system is ready to receive its first instruction. In this session we concentrate on display of
images, so first, open an image.
Point with the mouse at the ’Image’ menu; click and hold. A menu will appear.
Move the mouse pointer, while holding down the button, to the item named
’I_O’. Another menu appears; move the pointer to ’readfile’ and release.
(You can actually also do this by clicking on the menus that appear, rather than holding the
mouse.) From now on we will abbreviate mouse action sequences. Thus the above sequence
becomes:
3-4
Getting started
SCIL_Image 1.4 – User Manual
select ’Image:I_O:readfile’
The menu will disappear and a SCIL_Image dialog box will pop up.
Figure 3-3 : A dialog box
A SCIL_Image dialog box may contain several items. The command you just selected is the
title of the box - in this case, readfile. The four buttons at the bottom are found in all dialog
boxes.
•
button executes the command and removes the dialog box.
•
button executes the command but keeps the dialog box.
•
button gives on-line help information about the command .
•
button closes the dialog box (it has the same effect as clicking the close box
in the upper left corner of the dialog box).
(There is no need to make the dialog box disappear before you open up another one SCIL_Image will retain the last one if they conflict). The default image ’trui’ is not very
interesting (you may view it by clicking ’OK’.) To select an image from the library that is
included with SCIL_Image, select the browse button.
click ’Browse’
A dialog box ’Open’ appears, in which you can select an image file in the normal way you
select files in Windows. The images are in the sub-directory ’images’ of the directory
’scilimag’. You will find a number of files. Let us select ’schema.dat’, by double clicking.
Getting started
3-5
SCIL_Image 1.4 – User Manual
Figure 3-4 : The file browser.
The Open dialog box disappears and we return to the ’readfile’ dialog box.
click ’OK’ or ’Do It’
The command ’readfile’ is now executed and an image appears in window A. Note that at the
same time, the text:
readfile "c:/scilimage14/images/schema.dat" A 300 300
appears in both the Worksheet and the History windows (the latter may still be an icon). This
will always happen when you execute a command; we will demonstrate the use of these
windows in Session Two.
Figure 3-5: The "schema" image
3-6
Getting started
SCIL_Image 1.4 – User Manual
The image is displayed in the window labeled A. This window is called a viewport to image
A; you may define several viewports for the same image (which we will do later in this
session). When you use the scrollbars of the viewport, you see that they move the viewport
over the image.
scroll window A using the scrollbars
This is useful when looking at parts of large images. On the "schema" viewport, a black
border scrolls in, to indicate where the actual image data ends. You can scroll only until one
of the corners of the image reaches the center of the viewport.
The image in A is a two-dimensional, grey-valued image, of 256 by 256 pixels (picture
elements). This is indicated on the title bar by ’A[g2D]256*256’. You can inspect the
individual pixels by pointing and clicking:
click on image A to select it
click again on image A and drag
In the status bar, a set of numbers appears which change when you drag:
[156,112] 214
The first two numbers indicate the position where you clicked, the third number is the greyvalue. For an image of type ’g2D’, this is an integer. The position numbers are the coordinates
of the pixel (picture element) of the stored image, not of the point in the viewport. (For
example, the capacitor on the right always has coordinates [150,164], no matter how the
viewport has been scrolled.). There are a number of image types in SCIL_Image, including
real-valued images [f], complex-valued images [c], binary images [b] color images [col]. We
will come across them in the course of the next demo session.
You can have several viewports connected to the same image. Let us generate a second
viewport on image A:
select ’Display:create_display’
select ’Image to connect display to’ : A
click ’OK’
A new viewport appears, also labeled ’A[g2D]256*256’, since it displays the same image. To
show that these viewports are indeed displaying the same image, let us perform an operation
on the image:
select ’Image:Histogram:equalize’
Getting started
3-7
SCIL_Image 1.4 – User Manual
select ’Output Image’ : A
click ’OK’
Image A is processed in-place, and the changing result is immediately reflected in both
viewports. The use of several viewports on the same image can be combined with the tool
buttons on the status bar. You select viewports with the right mouse button (whereas you
select windows with the left button):
select one of the viewports on A by clicking on it with the right mouse button
A green border in the viewport indicates that it has been selected.
click the zoom-and-pan icon
A ’Zoom & Pan’ interaction window pops up, with a miniature viewport displaying image A.
Figure 3-6 : The Zoom & Pan window
When you point and drag on the little copy of A in the ’Zoom & Pan’ window, the selected
viewport changes as if you were scrolling it. When you click on one of the numbered buttons,
the zoom factor of the display changes - you may also change this more continuously with the
sliding bar.
play around with the ’Zoom & Pan’ options
Again, a change in image A is reflected in all viewports. You may verify this by reading in
the original image:
select ’Image:I/O:readfile’
click ’Browse’
double-click ’c:/scilimage14/images/schema.dat’
click ’OK’
3-8
Getting started
SCIL_Image 1.4 – User Manual
All three viewports on image A change their displayed contents.
Zoom & pan can handle several images at the same time. To show how this might be useful,
we do some simple processing on image A: we threshold the image, that is we make a binary
(two-valued) image in which everything lighter than a given grey-value is made object
(displayed as red) and everything darker than that grey-value is made background (displayed
as black).
select ’Image:Conversion:threshold’
click ’OK’
Figure 3-7 : A thresholded image
A binary image now appears in window B, marking all pixels that were less than 128 in
greyvalue red (you may check this by the point-and-drag method to display positions and
values in the status bar.) We can use the zoom-and-pan tool to examine this in more detail:
select image B with the right mouse button
A green border appears to show it has been selected. Note that there is also still a green
border around the selected viewport on image A. Now when you zoom-and-pan, the display
in both viewports is affected.
play around with zoom-and-pan
When you de-select the viewport A from the zoom-and-pan tool (by a right-mouse click in
the viewport), viewport B is then displayed in the interaction window, and the actions only
affect that viewport. On the de-selected window, the final display settings of zoom and pan
Getting started
3-9
SCIL_Image 1.4 – User Manual
remain. Thus you can use the zoom-and-pan tool to permanently adjust the display of your
images. You can close the zoom-and-pan tool completely by double-clicking on its close box,
or by minimizing it. Again, the final display settings then remain valid on the selected images.
You might as well destroy the extra viewport on image A, since we will not be needing it any
more:
double-click on the close box of the extra viewport A
click ’Viewport only’ in the dialog box
Zoom-and-pan can also be used to view color images, or 3-dimensional images.
select ’Image:I/O:readfile’
click ’Browse’
double-click ’c:/scilimage14/images/chromo3d.ids’
click ’OK’
This is a 3-dimensional image of a cell division. When you select it with the right-mouse
button and activate zoom-and-pan, you will see that its dialog box contains buttons for +z, -z
and a scroll bar. These can be used to step through the stack of 2-dimensional images that
form the 3-dimensional image.
Figure 3-8: Viewing Z-slices
A utility that differs from zoom-and-pan in a useful way is lens. The lens command allows
you to construct an image that contains only part of image A, instead of just a displayed
viewport. Let us read in a grey-valued image:
3-10
Getting started
SCIL_Image 1.4 – User Manual
select ’Image:I/O:readfile’
click ’OK’
select ’ITools:lens’
select ’Lens image’: B
Image B becomes a 31*31 image (since those are the default values for lens). To view it
properly, select it with the right mouse button, click on zoom-and-pan, make the zoom factor
8, then close the zoom-and-pan. Now you can move your mouse through image A, and see the
data in image B change along with it.
The other buttons on the status bar contain interactive tools that can be used for image
display, and also for simple image processing. They deal with grey values, and are therefore
not applicable to all image types. The interaction tools can also be used in combination. For
instance, we can have the histogram of image A even when we are using the ’lens’:
select image A by a left-mouse click
click the Histogram icon
You can grab the green bar to read grey value and frequency from the histogram. We can
even have a histogram of the lens image B at the same time, updated while we are moving the
lens:
select image B by left-mouse click
click the Histogram button
move around in image A by dragging the lens
The histogram changes as the image in B changes because the lens position changes. When
you are done with the lens, you have to switch it off explicitly, using the menu:
select ’ITools:stop_lens’
Another histogram-based utility is the Threshold Editor, which allows you to select an
appropriate threshold for an image by looking at its histogram.
select image A
click the Threshold Edit icon
Getting started
3-11
SCIL_Image 1.4 – User Manual
The histogram of A is displayed, and by dragging the green bars you can see the effect of a
thresholding on A (you can move both bars at the same time by dragging in the middle).
experiment with Threshold Edit
When you are satisfied, you may exit by clicking ’OK’ . This executes the thresholding in
image A with the settings chosen; a binary image is the result.1 If you cannot find a good
threshold, and therefore would not like to do the thresholding operation, you should exit the
tool by clicking ’Cancel’, which returns A to its original grey values.
The final interactive tool is the Grey Map Editor.
select image A
click the Grey Map Editor icon
The Grey Map Editor interaction window displays a function which maps grey values of
image A to other grey values. You can change this function by grabbing the nodes of the
graph and dragging them (to add or delete nodes, click the right mouse button). All displayed
copies of image A change accordingly. When exiting the Grey Map Editor, you have the
choice to keep the changes to the image (OK), or to restore the original grey map (Cancel).
Note through all of these actions that SCIL_Image allows you to have multiple interaction
windows open, and does not require you to close one before you can interact with the next. Its
way of interaction is ’modeless’.
This concludes the first sample session. Should you want to stop now:
select ’File:Exit SCIL’
1If
you still had the histogram of A displayed, you will notice that it becomes void, and
displays the error message: IMAGE TYPE DOES NOT SUPPORT HISTOGRAMS.
3-12
Getting started
SCIL_Image 1.4 – User Manual
Session Two: Using the SCIL_Image Menu System
The following sample session introduces various aspects of image processing using
SCIL_Image through its menu and dialog system. Not all topics are covered, but you should
get an impression of how to work with the system.
Let us read in an image.
select ’Image:I/O:readfile’
click ’OK’
This a 256*256 grey value image, as its label ’A[g2D]256*256’ indicates. The grey values are
integers (in this case ranging between 0 and 255). You can point-click-and-drag at the image
and obtain a display of the grey values in the status bar at the lower left.
Let us inspect some of the grey-value filtering operations in SCIL_Image. A laplacian
determines a local (and rather coarse) approximation to the second derivative of the image:
select ’Image:Filter:laplace’
click ’OK’
When you look at the values of this image, you will see that they may be negative. They are
displayed clipped to 0 and 255, so -126 is just as dark as 0. This is the standard lookup table
for the display of g2D-type images. You can check the pixel values by dragging the mouse in
the image and reading the values on the status bar.
There are quite a number of image processing operations valid for image type g2D, both the
standard linear filters (convolutions) and some non-linear filters such as percentile filters and
the edge-enhancing Kuwahara filter:
select ’Image:Filter:Kuwahara’
Parameters are pre-set to do the operation from ’A’ to ’B’. Before executing the filter, change
the filter size from ’5’ to ’9’ to make the effect more pronounced.
choose Filter Size ’9’
click ’OK’
You will have to wait a little while since this is quite a complex operation. During the
operation, the status indicator in the lower left corner changes to ’Running’, and an hourglass
icon appears next to it.
Getting started
3-13
SCIL_Image 1.4 – User Manual
This may be a good time to experiment with some of the filters in ’Image:Filter’, to acquaint
yourself with the standard capabilities of SCIL_Image. If you want a description of a
command, just press ’Help’ in its dialog box, and a Help page will pop up. Forkuwahara,
this reads:
Figure 3-9 : A reference manual page
You can browse through this Help facility in the usual way, using ’Contents’, ’Search’, links
(which are underlined) or the ’>>’ and ’<<’ keys, if enabled.
3-14
Getting started
SCIL_Image 1.4 – User Manual
For the next illustration of SCIL_Image, we use the ’fast-fourier transform’, which computes
the frequencies in an image. Even though this transform uses a fast algorithm, it still takes
quite a while on a standard size image. So, we reduce the image first:
select ’Image:Manipulation:change_image_size’
choose Image ’B’
choose New Width ’64’
choose New Height ’64’
click ’OK’
select ’Image:Manipulation:warp_image’
choose Input Image ’A’
choose Output Image ’B’
click ’OK’
Image A was an integer-valued image consisting of 256*256 pixels (its header is
"A(g2D)256*256"), image B consists of only 64*64 pixels (its header is "B(g2D)64*64").
The ’warp_image’ command performed the conversion. Note that the much reduced image B
looks small in its viewport. We can display it much bigger by using the zoom-and-pan button
at the bottom of the screen. We explained how to do this in the previous session:
select image B by a right-mouse button click
click on the zoom-and-pan icon
use the slide bar in the dialog box to set the zoom size to 4.0
Now we do the fourier transform on the reduced image:
select ’Image:Transform:fast_fourier’
choose Input Image ’B’
choose Output Image ’C’
choose ’forward’
click ’OK’
Image C also appears small in its viewport. You would like to have it zoomed in by a factor
of 4.0, just like B. You can do this by a single action:
click on viewport C with the right mouse button
The zoomer instantly applies to C as well (note the green border around C).
Getting started
3-15
SCIL_Image 1.4 – User Manual
ORIGINAL IMAGE
FOURIER TRANSFORM
Figure 3-10 : The Fast Fourier Transform
The header of window C reads "C(c2D)64*64". This ’c2D’ indicates that the window contains
a 2-dimensional image of which the value at every pixel is a complex number. You may
check this by pointing at it - the status bar at the bottom of the screen indicates the complex
values.
SCIL_Image discriminates carefully among the various types of images. Not all operations
are implemented for all image types. For example, if you try to do a Gaussian filter on C
select ’Filter:gauss’
choose Input Image ’C’
choose Output Image ’D’
click ’OK’
The command does not execute, and you get a warning box:
Figure 3-11: An alert box
3-16
Getting started
SCIL_Image 1.4 – User Manual
You exit from this by clicking ’Continue’.2
You can convert the complex image to a float (real-valued) image by taking its real part,
using the command found ’Arithmetic:Complex_based’ :
select ’Arithmetic:Complex_based:real_im’
choose Input Image ’C’
choose Output Image ’D’
click ’OK’
The type of the new image in window D is ’f2D’, a floating point image. The image values are
not integers between 0 and 256, as in the case of ’g2D’, but real numbers (you may check this
by the click-and-drag method of viewing the image content pixel by pixel, with display in the
status bar). Some of the numbers are negative, and they are displayed as black.
Somewhere in the analysis of any image, you will probably create a binary image. This is a
two-valued image, usually used to denote which pixels belong to objects, and which to the
background. Let us take an example where we want to perform measurements on the objects
in the image:
select ’Image:I_O:readfile’
click the ’Browse’ button
find the file ’scilimage14/images/cermet.im’
double-click on this file’s name
click ’OK’
To convert this into an appropriate binary image, do the following:
select ’Image:Conversion:isodata_threshold’
click ’OK’
select ’Arithmetic:invert_im’
click ’OK’
This produces a binary image (note the type: b2D). Let us first demonstrate some filters on
binary images from mathematical morphology:
select ’Image:Morphology:erosion3x3’
2
When you give commands one at a time, there is no difference between ’Dismiss’ and ’Stop’,
but if you were running a program there is. ’Dismiss’ skips the erroneous command but still
executes the rest of the program, while ’Stop’ halts the execution of the program completely.
Getting started
3-17
SCIL_Image 1.4 – User Manual
choose Input Image ’B’
choose Output Image ’B’
click ’Do It’
The image in window B has changed slightly. A more pronounced effect is achieved by
repeating the command a few times. This is the reason we used ’Do It’ rather than ’OK’: it
leaves the dialog box visible.
click ’Do It’ 4 more times
Restoring the rough outline of the shape is achieved by using the dilation operation 5 times:
select ’Image:Morphology:dilation3x3’
choose Number of iterations ’5’
click ’OK’
This should give you a sense of the speed of the implementation. By the way, while we are in
the morphology menu, a transform in SCIL_Image related to morphology is the distance
transform:
select ’Image:Morphology:distance’
choose Input Image ’B’
choose Output Image ’C’
click ’OK’
A distance image will appear in window C. Every point in this image has a grey-value
proportional to the distance of that point to the closest object. (You could also do the erosions
by thresholding the distance transform image.)
The binary image in window B contains many objects. SCIL_Image can perform
measurements on these objects:
select ’Image:Single_Objects:measure’
choose Interaction ’YES’
click ’OK’
3-18
Getting started
SCIL_Image 1.4 – User Manual
Figure 3-12 : The Imeasure dialog box
A new window called ’labelled_image’ appears, with the objects in various colors.
Figure 3-13 : A labeled image
click at individual objects in this window
In the Worksheet window, a list of feature values grows, reporting on the shape
measurements you selected. To conclude measuring:
point at the ’labelled_image’ window
hit the <Enter>-key
Getting started
3-19
SCIL_Image 1.4 – User Manual
This is the only way you should conclude the measuring3. You could have written the
measurements to a file using the ’Store in file’ option of the ’measure’ dialog boxbefore
starting the measurements (use the ’Browse’ button next to the bar to look through your
directories).
You may need more image windows than the standard windows A, B, C and D, for instance
to store interesting results. You can make a new image window by:
select ’Image:make_image’
type as Image name ’my_image’
The image can have any name (as long as it does not contain a white space), type, size and
location you want, by selecting the appropriate options in the dialog box. Creating small subimages may be helpful in selecting details of larger images, in which case you may find the
’copy_part_image’ command from the ’Image’ menu useful.
When you select a command, ’Image:copy_im’ for instance, the choice of images includes
your newly made image ’my_image’.You should realize that the image is lost when you exit
SCIL_Image, unless you save it using ’Image:I_O:writefile’. SCIL_Image will not prompt you
to save the images, you have to do it yourself.
This ends the second sample session. To quit:
select ’File:Exit SCIL’
3
Clicking in the close box of the labeled image will destroy that image, but not terminate the
running program. In that case, you would still have to stop it, by using the Pause/Break key,
and Enter. Your data is then not written to a file.
3-20
Getting started
SCIL_Image 1.4 – User Manual
Session Three: Using the SCIL_Image Command Line
Mode
This sample session introduces the various aspects of command line operations in
SCIL_Image. It teaches you how to give commands by typing rather than by using the menu.
You will need this ability to write programs in SCIL_Image. Please work through this session
by keying in the examples. We assume that you have completed the previous sample sessions.
Restart SCIL_Image if it is not still active:
double-click the ’SCIL_Image’ icon
In the previous session, we showed how SCIL_Image can be operated using the menu system.
In this session, we will use SCIL_Image as a C-interpreter (C being the programming
language). This means that if you type statements with correct C syntax, the system will
execute them without the usual sequence of compiling and loading normally required when
programming in C.
For instance, to have the system print some text, you can type this C-statement (copy this line
precisely, including the semicolon) in the window ’Worksheet’:
printf("Hello, world\n");
hit the ’Enter’ key on the lower right of the numeric keypad
The ’printf’ line is a legal C-statement which will be executed immediately after you hit the
’Enter’ key. The result is that the Worksheet shows:
Hello, world
(We will use bold italics to indicate program output.) Notice the difference between the use
of the two ’Enter’ keys on your keyboard in all text windows of SCIL_Image:
’Enter’ on the keyboard (the Return key)
- gives a new line, does not execute
’Shift-Enter’ on the keyboard
- executes a line or selection
’Enter’ on the numeric keypad
- executes a line or selection
’Ctrl-Enter’ (either of them)
- pops up dialog box for a selection
(We prefer the use of the Enter on the numeric keypad.) Now type the command:
readfile trui A <hit numeric keypad ’Enter’>
Getting started
3-21
SCIL_Image 1.4 – User Manual
This instruction is not a legal C statement, therefore it can not be executed directly. However,
it is first passed through SCIL_Image’scommand expander, which translates such typed-in
instructions into legal C statements (if possible). The instruction is then executed in the same
way the printf statement was. As the result of the above command, an image is read from
disk and displayed in image window A. If translation into legal C is not possible, the system
issues an error message. For example, try mis-spelling the command:
reafdile trui A <hit ’Enter’>
The system responds with:
reafdile t --> variable used but not declared
The same command ’readfile trui A’ can be issued through the menu system, as described in
the previous sample session. Do so now:
select ’Image:I_O:readfile’
click ’OK’
Note that the command appears in the Worksheet as readfile "trui" A 300 300. You can use
both types of interaction: command-line typing and menu selection, intermixed. Of course,
you may have forgotten what the options are - the menu system always prompts you, but the
command-line system does not. In that case, you can just type a ’?’ after the command, and it
will ask you for all the parameters that it needs.
type ’readf ?’
The system prompts you for the arguments of the readfile command, one by one. You can
either press the return key when you like the default value, or enter your desired value. You
can also pop up the dialog box of a command, by selecting the command in the Worksheet
and hitting ’Ctrl-Enter’ (either of the Enter keys will work):
type ’readf’, select it by double-clicking on it, and hit ’Ctrl-Enter’
An important feature of SCIL_Image is that C control statements can be mixed with image
processing commands, such as in:
int i; /* declaration of a variable */
for(i=0; i<200; i = i + 10 ) thresh A B i;
As you see, this creates a for-loop which thresholds the image at different levels. The variable
’i’ is now known to the system, so if you want to see this again, executing only the second line
3-22
Getting started
SCIL_Image 1.4 – User Manual
is enough. You need not re-type this line, just execute it again by selecting it (and then
clicking on ’Enter’).
You can interrupt the execution of any command by using the Pause/Break key. Run the
previous command again, and interrupt it - SCIL_Image is then ready for the next command.
The Worksheet, in combination with the mouse, offers a flexible way of giving commands:
•
If you want to execute more than one command in the Worksheet, you select them by
using the click-and-drag method until all desired commands are highlighted; then hit
the ’Enter’ key.
•
If you want to re-execute a command, you can do this simply by 1) moving the cursor
to that line in the Worksheet, 2) clicking to activate the line (it will not look selected,
but it is), 3) hitting ’Enter’.
•
You can also edit a command, using the normal method (mouse selection and retyping), before you re-execute it. In the same way, you can remove lines that you do
not want.
Another way to re-execute commands is provided by the ’History’ window. In that window,
all commands you have given are saved in the order you gave them. You can reach the
History window under the ’Window’ menu:
Figure 3-14 : The history window
When you re-executed the for-loop, it was listed in the history window a second time, even
though you did it by selecting the line in the Worksheet that was already there. The History
window is a faithful account of what you did. It can not be edited. You select lines in the
same way as for the Worksheet and execute by hitting ’Enter’.
SCIL_Image can pop up three different kinds of text windows. These are the Worksheet, the
History window, and the RunEdit window (which you create when you choose ’File:New C
Getting started
3-23
SCIL_Image 1.4 – User Manual
Program’, see below). In any of these windows, you can select text with the mouse - and if
you then hit the ’Enter’ key, SCIL_Image will attempt to execute the selection.
If you perform, in any text window, the actions:
select a command name by mouse
hit ’Ctrl-Enter’
in the dialog box which pops up, select ’Help’
then SCIL_Image will pop up a Help page with information on the command.
Figure 3-15: Another manual page
An alternative way to find this Help page is:
hit ’Ctrl-H’
click the Search button
3-24
Getting started
SCIL_Image 1.4 – User Manual
type the command name
Proceeding with the example, the last command:
for(i=0; i<200; i = i + 10 ) thresh A B i;
is equivalent to:
for(i=0; i<200; i = i + 10 ) threshold(A, B, i);
Edit the former to produce the latter, and execute it. The whole line is now a proper Cstatement, which does not need to go through command expansion to be executed since it
contains an explicit call to the C-function threshold(). Please be aware of the difference
between C-statements and non-C-statements. If you want to know the proper C syntax for a
command called <command name>, call up its Help page by the procedure described above.
Note carefully that although it is possible to mix legal C syntax with non-C commands in the
SCIL interpreter, it is strongly recommended to use only legal C syntax in your programs
because they could then be compiled (which will make them faster) and added to a library (so
you can use them as functions in your programs).
Finally, we show you how to collect a series of commands in a file which can be executed.
Such a file is called a macro. Let us make a macro for the set of commands that gave us the
contour of the ’trui’ image. Type in the commands:
readf trui A
thresh A B
contour B
Open a new file with ’File:New C Program’ . This pops up a RunEdit window. Copy the last
two commands from the Worksheet into the RunEdit window, using ’Edit:Copy’. Save the file
as ’contourA.mac’ in the directory ’scilimage14\demo\macro’. You can execute the commands
in this macro by typing:
macro contourA.mac
The macro makes the contour of any grey-valued image in window A and displays the result
in window B.
In this way you can collect useful command sequences. However, you cannot give parameters
to macros, so if you would need a macro to make the contour of the image in B, you would
have to write another macro. In that case, it is better to write a program (see the next section
“Session Four: Programming in SCIL_Image”). Macros are very useful for writing demos
Getting started
3-25
SCIL_Image 1.4 – User Manual
(which use the same images, and display results in the same way), or for saving effective
sequences of commands from a session.
This concludes the second sample session. To quit SCIL_Image, type:
exit
Session Four: Programming in SCIL_Image
In this fourth session, we will build a small program. We show you how to incorporate this
program as an interpreted command into SCIL_Image. We also demonstrate how to bring this
program into the SCIL_Image menu system.
The program will read an image from a file, threshold the image at a given level and then
show the contour in a display window. We call this program ’myfunc’. We would like to give
it an file name, an image, and a threshold value as arguments. Make the new file ’myfunc.c’ by
selecting ’File:New C Program’ from the menu. Type in the contents of the box below:
#include "image.h"
myfunc(filename, image, level)
char
*filename;
IMAGE *image;
int
level;
{
readfile(filename,image,0,0);
threshold(image,image,level);
contour(image,image,0,8,0);
}
Let us use this opportunity to show you some features of SCIL_Image that are very
convenient when you are developing programs. Suppose that you had forgotten exactly what
the arguments were of the function readfile(). You can easily pop up the required
information without leaving the editor. You simply select the text ’readfile’ with the mouse,
and type ’Ctrl-Enter’. The dialog box pops up, and by clicking the ’Help’ button you obtain
the Help page on the readfile command. Note that in the dialog box, you can also see what the
default values of the parameters to this function are.
Select ’File:Save’ from the menu, and:
•
give it the name of the main function in your program, followed by ’.c’ - in this case
’myfunc.c’. The name of your file shouldalways be the name of the main function
defined in it, followed by ’.c’.
3-26
Getting started
SCIL_Image 1.4 – User Manual
•
store it in a directory contained in the MACRO environment variable (see Chapter 2),
for instance in the ’scilimage14\prog\example’ directory.
If you do not do this, SCIL_Image cannot find your function.
You can not use this function using the ’File:Run’ command - that is reserved for complete C
programs (which should contain a main()). To use the function, exit the editor by clicking
on the close box of the ’myfunc.c’ window (upper left button). Donot use ’File:Exit SCIL’ to
quit, it will quit SCIL_Image altogether!
You will automatically return to SCIL_Image. From SCIL_Image you can now use the
function myfunc() by typing in its name and list of parameters:
myfunc("cermet", a, 127);
When the ’Enter’ key is hit, your function will be loaded and executed immediately. You can
not abbreviate your function to a SCIL_Image-style command myfunc cermet a 127, because
that could only be done if the function would have an associated ’CDF’ file (see chapter4).
We will demonstrate below how to do that. In “Making a New Compiled Version of
SCIL_Image”we show how you can incorporate your function into SCIL_Image as a fullfledged, compiled, command.
To help you manipulate your own programs in SCIL_Image, there are some commands you
may find useful. They can be found under the 'SCIL' menu, but may also be typed in. We
discuss some of them now.
If, for example, you wish to remove the current program from SCIL_Image's memory use the
command:
rmvar
The program and all variables connected with it have now been deleted. You can reload the
program by typing:
load myfunc.c
To inspect the text of the loaded program:
list
Several windows of text scroll by of the include file 'image.h' (the first line in your program
file) and the Worksheet ends up looking like this:
Getting started
3-27
SCIL_Image 1.4 – User Manual
Figure 3-16 : Listing code in the worksheet
A full description of these and other commands for program development can be found in
Chapter 4.
The second part of this sample session shows how you can make your programs available as
commands in a menu, and make a menu of your own.
The information used by SCIL_Image to generate menus and dialog boxes resides in a file
called ’comfile’. This file is generated from smaller files. These are recognizable by a ’.cdf’
suffix, and all are stored in the ’scilimage14\prog\comfiles’ directory. You can add functions
and menus of your own by editing the file ‘myfunc.cdf', residing in
'scilimage14\prog\example', and following a procedure we will now describe by an example.
Let us assume that you want your function myfunc() to appear as the command myfunc in
the standard 'Options' menu of SCIL_Image and in a new menu which you want to call
'MyMenu'. Then you should edit 'myfunc.cdf' so that it contains:
$MyMenu
$SCILIMAGE
FUNC myfunc
MENU MyMenu Options
OPTIONS NOT_COMPILED
ARGS
filename - trui - * My File
image - A - - My Image
odd - 127 1 255 Only odd values
#
Make sure that no empty lines follow the last line of myfunc.cdf'. In order to add 'myfunc.cdf'
to 'comfile',
1)
3-28
Place 'myfunc.c' in one of the directories listed in the environment variable MACRO
(Chapter 2), such as 'scilimage14\prog\example\myfunc.c'.
Getting started
SCIL_Image 1.4 – User Manual
2)
Store the CDF-file ’myfunc.cdf’ in a directory of your choice, for instance
’scilimage14\prog\example\myfunc.cdf’.
3)
Exit SCIL_Image (if it is running) and start the Microsoft Developer Studio
(devstudio) by double-clicking the file the workspace file for SCIL_Image:
c:\scilimage14\prog\scilimag.dsw
4)
From within the Developer Studio op the file ’c:\scilimage14\prog\comfiles.mak’ be
(
sure to set the "Open as" option to "Text" otherwise the wrong things happen).
At the end of the COMFILES list add the line:
$(SCIL_ROOT)\prog\example\myfunc.cdf
(make sure to add it onto the last line in the block COMFILES, and preceding the
Return on the previous line by a backslash ’\’, just as was done on the other lines).
5)
Save the changed comfile by clicking the save button on the button bar or choosing
"File:Save".
6)
To create the new \scilimage14\comfile,
right click the "comfile" project and
choose Build.:
7)
In the output window a list of files must now be printed (if not, the cdf-file you added
was older than the comfile and must be saved again).
8)
Start SCIL_Image again (either by hitting <CTRL>F5 in the devstudio or by doubleclicking its program icon as you did before.
As you see, the ’MyMenu’ button is now present in the SCIL_Image menu bar. The command
myfunc is now an item of ’MyMenu’ as well as an item of the ’Options’ menu. Let’s try it:
select ’MyMenu:myfunc’
A dialog box pops up for your personal command, which you may execute by clicking ’OK’.
The function myfunc() is not yet a compiled function; it is still loaded from the file
’myfunc.c’ and theninterpreted. It is possible to add the function to the library of compiled
functions of SCIL_Image and so make it into a full-fledged command, but explanation of that
will have to wait till Chapter 5.
Getting started
3-29
SCIL_Image 1.4 – User Manual
This concludes the fourth sample session.
Making a New Compiled Version of SCIL_Image
In this sample session we will show you how to embed your functions as commands in a new
compiled version of SCIL_Image. We take a simple example in image processing. At first,
this example shows you how to obtain pointers to images - then we extend it to use the
convenient error checking functions of SCIL_Image. Finally, we extend it once more to make
one command that treats images of various types (in this case integer-valued and real-valued
images).
We will write a program for a command that adds 1 to an image - not very useful, but it
illustrates the issues involved. We enter it using the ’File:New C Program’ menu selection:
/* add_one.c : first version */
#include "image.h"
g_add_one (IMAGE *in, IMAGE *out)
{
PIXEL
*indata, *outdata;
long
num;
indata = ImageInData(in);
outdata = ImageOutData(out);
num
= ImageSize(in);
while (--num)
*outdata++ = *(indata++) + 1;
display_image(out);
}
Note that we do not need to start with main(), since SCIL_Image will be the main program
that will call this function. Thus the terms ’program’ and ’function’ are almost synonymous.
We use ’program’ for the contents of the file, including the #include statement and
possible other functions. A ’function’ is then any of the function bodies in the program. The
’main function’ is the function<any_name>() defined in the file ’<any_name>.c’.
The program itself looks much like you would expect from a C-program. The include file
’image.h’ contains the definitions of theIMAGE and PIXEL data types, and also of the preprocessor macros ImageInData(), ImageOutData() and ImageSize(). The use of
these macros is explained in the chapter "Programming with Image" - for now, know that the
first two return the pointers to the input and output images, and the third returns the size of an
image.
3-30
Getting started
SCIL_Image 1.4 – User Manual
In itself, this function can be used, but it is not yet properly embedded within the SCIL_Image
structure. If you execute it, you will need to call the function display_image()
explicitly, to display the image. To embed the function properly into SCIL_Image, we add
some lines:
/* add_one.c : version 2 : pre_op, post_op added */
#include "image.h"
#include "im_infra.h"
g_add_one (IMAGE *in, IMAGE *out)
{
PIXEL
*indata, *outdata;
long
num;
if ( !pre_op(in,out,ADJUST,G_2D_SPEC,GREY_2D) )
return( NOT_OK );
indata = ImageInData(in);
outdata = ImageOutData(out);
num
= ImageSize(in);
while (--num)
*outdata++ = *(indata++) + 1;
return post_op(out);
}
The functions pre_op() and post_op() do the administration involved in making sure
that your function g_add_one() works on images of type ’g2D’. They will pop up error
messages if you try to use the function in ways you did not specify. If your operation could
not be performed ’in place’ (from an image to that same image), they would create pre_op)
(
and destroy (post_op) appropriate intermediate images. The function post_op() also
takes care of the automatic display of the result. These functions are described in the chapter
"Programming with Image".
Now you have made a function that can be put into SCIL_Image - but it will only add 1 to
images of type ’g2D’, which are integer-valued. If somewhere in other calculations you would
have made a real-valued image, you would not be able to add 1 to it using this function. On
the other hand, you would not want to have an ’add 1’-function for every possible image type
(you would have to be aware of what image type you would want to process before you could
choose the appropriate function!).
SCIL_Image has a way to prevent this - you can overload a command. This means that the
command itself decides what functions to call, dependent on the image types you give as
arguments. We apply this to extend our example to treat real-valued images as well, in one
overloaded command add_one. For that, we need to define a function f_add_one(),
which adds 1 to a float image. It is very similar to g_add_one() (see below in the box).
Getting started
3-31
SCIL_Image 1.4 – User Manual
We also define one main function, add_one() which will select either g_add_one() or
f_add_one(), depending on the type of the input image in. Its name must correspond to
the name of the command we are constructing (add_one). The overloading involves a
function overload_func() which can perform that selection on the basis of data we have
given it. Change the file once more to correspond to the box below (the function
g_add_one() is unmodified, and not shown fully), and save it.
/* add_one.c 3rd : overloading the operation */
#include "image.h"
#include "im_infra.h"
int
(*func)(IMAGE *, IMAGE *);
add_one (IMAGE *in, IMAGE *out)
{
func = overload_func("add_one", in);
if ( !func) return (NOT_OK);
return (*func)(in,out);
}
f_add_one (IMAGE *in, IMAGE *out)
{
float
*indata, *outdata;
long
num;
if ( !pre_op(in,out,ADJUST,F_2D_SPEC,FLOAT_2D) )
return(NOT_OK);
indata = ImageInData(in);
outdata = ImageOutData(out);
num
= ImageSize(in);
while (--num) *outdata++ = *(indata++) + 1.0;
return(post_op(out));
}
g_add_one (IMAGE *in, IMAGE *out)
{
SCIL_Image still needs to be told that the command name add_one has been overloaded to
floats and integers. To do so, make a new file ’add_one.ovl’, in the directory
’scilimage14\prog\overload’. The contents should be:
# add_one.ovl:
#
TABLE
g2d
add_one
#
TABLE
f2d
add_one
#
3-32
overload file for add_one
GREY_2D
g_add_one
G_2D_SPEC
2
FLOAT_2D
f_add_one
F_2D_SPEC
2
Getting started
SCIL_Image 1.4 – User Manual
Such a file is called an overload file (its syntax is explained in the chapter "Programming with
Image"). You only need to make an overload file for commands that should be able to handle
various image types.
To make the command add_one usable under SCIL_Image, and bring it under the menu, we
make a file in ’scilimage14\prog\comfiles’. This file is similar to the CDF file we saw in
Sample Session Three:
# add_one.cdf: function description
#
FUNC
add_one
MENU
Arithmetic
ARGS
image - A - - Input Image
image - B - - Output Image
#
It determines the default values of the images, and helps to pop up the appropriate dialog
boxes.
We now have all ingredients to make a new version of SCIL_Image that contains our
add_one command. We still have to compile the file ’add_one.c’, and to make a new version
of SCIL_Image.
1) Open the Microsoft Developer Studio workspace "c:\scilimage14\prog\scilimag.dsw"
(if not already open) and add the file add_one to the project "mylib" (right click
"mylib" and choose "Add files to project" and then select the file add_one.c from the
directory you put it in.)
2) Open de file "c:\scilimage14\prog\comfiles.mak" (set the "Open as" to text in the
dialog box) and at the end of the COMFILES list add:
c:\scilimage14\prog\example\add_one.cdf
and save the file. (fill in the appropriate path name if you saved the file "add_one.cdf"
somewhere else).
3) Open de file "c:\scilimage14\prog\overload.mak" (set the "Open as" to text in the
dialog box) and at the end of the OVERLOAD list add:
c:\scilimage14\prog\example\add_one.ovl
and save the file. (fill in the appropriate path name if you saved the file "add_one.ovl"
somewhere else).
Getting started
3-33
SCIL_Image 1.4 – User Manual
4) For both the "comfiles" and "overload" project, choose the "Build" command on the
context menu (when clicking the project with the right mouse-button).
5) Then rebuild SCIL_Image by choosing the "Build" command on the "scilimage14"
project.
6) Start SCIL_Image again. In the "Arithmetic" menu you will find your command
"add_one".
Please note that just must build the "comfiles" and "overload" projects by hand first
because Developer Studio does not recompile the files "sysfunc.c" and "overload.c"
when necessary.
To test it, do not read in an image, just choose your new command, either by typing or by
selecting it from the ’Arithmetic’ menu. After your command has been executed (this is
almost immediately) you may check that it indeed added 1. Clicking with the cursor in image
window A shows that it has value 0, and clicking in window B should show that it has value
1. Now convert image A into a real-valued image (by selecting ’Image:Conversion:convert’)
and repeat your command. Now it changes values of 0.0000 to 1.0000. Thus it works on realvalued images as well.
Now that you know that the command works, it is time to add a description of it to the on-line
Help facility. You should do this by following the instructions on the Help page: ’Userdefined Help Pages’. It requires the editing, in Rich Text Format, of the file ’user_def.rtf’,
located in the ’help’ directory. This file contains a sample manual page that you can use to
create your own manual pages. For this you need an editor that can read this format. After you
are done composing your Help page, according to the instructions, your editor window should
look similar to this:
3-34
Getting started
SCIL_Image 1.4 – User Manual
Save it, and start the "Help Workshop" from the "Microsoft Visual C++" environment. In the
Help Workshop open the file ’scilimag.hpj’ (from the help directory). To compile the help
file:
Select ’File:Compile’
Compilation will take some time, the help compiler will minimize itself during compilation
and restore itself to normal view after compilation. It generates the new ’scilimag.hlp’, which
makes your Help page reachable from SCIL_Image like that of any other command:
Getting started
3-35
SCIL_Image 1.4 – User Manual
Figure 3-17: Your new manual page
We have used the example to show you that it is possible to embed your own function as a
command in SCIL_Image, rather than as an exact explanation of all steps involved. We will
give that in Chapter 5. You should remember these salient points:
•
You can embed your own functions in SCIL_Image in a way that makes them
indistinguishable from the standard functions - they are then indistinguishable from
the standard SCIL_Image commands. This means that you can make your own version
of SCIL_Image, completely tailored to your own application.
•
You should use pre_op() and post_op() in your image processing programs to
have the advantage of SCIL_Image’s type checking, error handling and automatic
displaying of results.
•
You can overload one command name to treat images of various types, using the
overload mechanism.
3-36
Getting started
SCIL_Image 1.4 – User Manual
This concludes the fifth session..
The Commands of the SCIL_Image Menus
In this section, we briefly describe the menus in the SCIL_Image menu bar. This will give
you an overview of SCIL_Image’s capabilities. We will specify the sections in which you can
find more detailed descriptions of the commands.
File
Figure 3-18 : the File menu
This menu contains commands for file manipulation. Most commands are standard.
SCIL_Image also provides the ’Open Image’ command, to open any of the image files.
Edit
Figure 3-19 : the Edit menu
This is the standard editor menu. You can use it to edit text in any text window, or to move
text between windows.
Getting started
3-37
SCIL_Image 1.4 – User Manual
SCIL
Figure 3-20 : the SCIL menu
The ’SCIL’ menu contains commands necessary to the functioning of SCIL_Image as a
programming environment. These commands are described in detail in "The C Interpreter"
(chapter 4).
chain, macro, load, run are commands to manipulate interpreted programs in
SCIL_Image.
list, logon, logoff, rmvar are commands used for program development, to show and
record interpreted programs in SCIL_Image.
Image
Figure 3-21 : the Image menu
3-38
Getting started
SCIL_Image 1.4 – User Manual
This menu contains the image processing commands, and is therefore the menu you will
probably use most. It contains many sub-menus.
I_O contains functions which read and write images from and to your disk.
Histogram has commands to manipulate image histograms.
Generation has commands to generate test images, with simple geometric and greyvalue patterns, to test your algorithms.
Manipulation contains operations that ’move pixels around’, such as reflections and
rotations of images.
Filter contains a standard library of filters, both linear (for instance, the uniform and
the laplacian filter) and non-linear (for instance, Roberts’ gradient and the median
filter).
Transform has some transformations.
Segmentation contains various thresholding algorithms.
Conversion allows you to convert between different types of images.
Single_Objects allow you to reduce your processing to single objects in an image, for
instance to determine their convex hull, or to perform specific measurements.
Statistics has commands that compute some simple image statistics, such as mean
value, minimum and maximum.
Var_objects contains the manipulation of ’var_objects’, which are non-image data
structures akin to arrays in C.
Morphology contains many operations from mathematical morphology such as
erosion, dilation, skeleton, and hit-or-miss transforms. Some frequently used
operations have received special attention in the implementation, including the
3x3 erosion and dilation. If you are a specialist in mathematical morphology, note
the options for special points in skeletons, and mathematical morphology with
arbitrary shaped elements.
Texture has commands that deal with texture (measurements).
The commands in the remainder of the ’Image’ menu, can be split into two groups often
used in combination with image processing commands:
Image creation commands are a group of commands that help you create and destroy
new images, and regions of interest in images.
Getting started
3-39
SCIL_Image 1.4 – User Manual
Various image utilities contains some commands that occur in other menus as well,
but are often used in combination with image processing commands. It also has
the important copy_im command to copy images.
Display
Figure 3-22 : the Display menu
This menu contains commands that manipulate the display of your images. The commands
can affect size, location, grey-values and colors of the images.
Options
Figure 3-23 : the Options menu
This menu permits you to tailor the interaction of SCIL_Image (dialog boxes, display,
reaction on mouse-clicks in images, etc.) to your taste.
3-40
Getting started
SCIL_Image 1.4 – User Manual
Arithmetic
Figure 3-24 : the Arithmetic menu
This menu contains various commands to perform arithmetic operations on images. They are
divided into three groups:
Variable arithmetic operations (Int_based - Exotic) perform computations on
SCIL_Image variables.
Image arithmetic operations (add_im - clip) perform arithmetic computations on
image pixels, point-wise for the complete image (this allows you to divide one
image by another image, for instance)
Arbitrary evaluation consists of the very useful command eval, which evaluates Clike expressions with images and image coordinates.
Itools
Figure 3-25 : the Itools menu
This menu contains some interactive tools. We described them in "Session One: Viewing
Images"
Getting started
3-41
SCIL_Image 1.4 – User Manual
The Properties of Text Windows
In the sample sessions, you have encountered various text windows and their properties. Here
is a summary.
There are 3 types of text windows in SCIL_Image. They are: the Worksheet, the History
window, and any number of RunEdit windows:
The following key sequences can be given in any text window, after selecting a command or a
number of commands. Their effect in all windows is the same.
Enter (on main keyboard) gives a new-line.
Enter (on numeric keypad) or Shift-Enter (on main keyboard) executes a selection, and
reports that execution in the Worksheet and the History window. If no command has
been selected, the line on which the cursor presently resides is executed.
Ctrl-Enter pops up a dialog box for the selection. By clicking Help in that box, you
obtain on-line Help information.
You will find these special key sequences very convenient when developing your
applications.
3-42
Getting started
SCIL_Image 1.4 – User Manual
On-line manuals
The documentation of SCIL_Image 1.4 is supplied in Adobe PDF format. To read these
documents the Acrobat Reader (supplied with SCIL_Image) is needed. The "Help on
SCIL_Image" button from the Help menu produces a window as shown below.
Figure 3-26: the acrobat reader
Navigating through the manual can be done in several ways, using the cursor-keys, the
scrollbars, the buttons in the toolbar or clicking the bookmarks in the left pane. Extended help
on using the reader is given in the Help menu of the reader itself.
Reference manual
The reference manual opens as shown below, at the index page.
Getting started
3-43
SCIL_Image 1.4 – User Manual
Figure 3-27: the reference manual index
To find the reference page of a function, search for the function in the Index and then click on
the page number behind it (within the red square). The reader then jumps to the page on
which that function is described. As shown below with the readfile() function.
Figure 3-28: a reference manual page
3-44
Getting started
Chapter 4 The C Interpreter
When you write programs in a high-level programming language
like C, you have to follow the sequence edit-compile-load-run.
With SCIL_Image, it is possible to just edit and run your program.
The part of SCIL_Image that makes this possible is called the C
interpreter. In this chapter we discuss the use of this interpreter for
developing software. You can compile and load if you want to
make your programs run faster (consult "Advanced SCIL_Image"
on page 5-1).
Read this chapter if:
• You have experience with the C programming language.
• You are experienced with the menu and command modes.
• You want information on the use of macros.
• You want to combine image processing commands with C
control statements.
• You want to develop image processing programs.
• You need to know the limitations of SCIL_Image’s C language.
Do not read this chapter if:
• you have no experience with SCIL_Image.
• you have never programmed in C.
• you only want to use SCIL_Image at the Menu Mode of
interaction.
SCIL_Image 1.4 – User Manual
SCIL_Image and C
After starting SCIL_Image, you can enter any SCIL_Image command or C statement into the
Worksheet. It will be interpreted immediately after you hit the ’Enter’ key.Interpreted means
that SCIL_Image:
•
Identifies the C-code that will execute your command
•
Fills in missing arguments with default values
•
Executes the C-code and displays the results
The first two steps are called command expansion. This feature of SCIL_Image means that
you do not need to use the exact name or arguments of the C-codes that do image processing.
For instance, you can just type readf trui, without knowing that this is actually the Cstatement readfile ("c:\scilimage14\images\trui", A, 300, 300);.
SCIL_Image is also capable of interpreting C-statements. This means that if you want to
execute a command 10 times, you can type for(i=0; i<10; i++) <command>; because
SCIL_Image understands the control flow of standard C. A sequence of commands to
SCIL_Image may therefore look very much like C-code. You can collect such sequences in
files, and execute them. Such files are called macros.
SCIL_Image can also understand actual C-programs and run them without compiling. We call
these programs interpreted programs.
In this chapter we explain these three ways in which SCIL_Image interprets C, as well as
some basic commands that help you develop your programs.
However, a warning before you start:
SCIL_Image’s C language is close to Kernighan & Ritchie 1978 C 1, but there are
some limitations (see "Features of SCIL_Image’s C-interpreter" on page 4-16).
1
Kernighan B. W., Ritchie D. M., The C Programming Language, PRENTICE-HALL, INC.,
Englewood Cliffs, New Yersey, ISBN 0-13-110163-3.
4-2
The C Interpreter
SCIL_Image 1.4 – User Manual
ANSI-C compatibility
Although the C language of SCIL_Image is not ANSI-C, we strongly recommend that
ANSI-C coding is used whenever compiled (not interpreted) code is added to
SCIL_Image. The function-calling mechanism of the C-interpreter has been changed
to the ANSI-C calling convention. Consequently, adding compiled K&R C-code, may
cause the arguments to be passed incorrectly to those functions.
The Direct Command Mode
You are in the Direct Command Mode when you type commands into the Worksheet. As you
have seen in Sample Session Three (page 3-21), you can use the Worksheet to give
SCIL_Image commands like:
readf trui
(followed by hitting the ’Enter’ key on the numeric pad). Commands like these are expanded
internally to call the C-function readfile(). This command has four arguments.
SCIL_Image fills in the default values to make your command readf trui into a proper
function call. You can see what these default values are by typing
readf ?
or by popping up a dialog box:
type ’readf’, select it by double-clicking, and hit ’Ctrl-Enter’
Thus the proper C-statement corresponding to ’readf trui’ is:
readfile("trui",A,300,300);
All commands in SCIL_Image have these three versions:
SCIL_Image menu selection
select ’Image:I/O:readfile’
SCIL_Image command
readf trui
C function call
readfile ("trui",A,300,300);
You should bear in mind the differences between these terms. We call the last two
possibilities the Direct Command Mode, because you type them into the Worksheet.
The C Interpreter
4-3
SCIL_Image 1.4 – User Manual
Commands in the Direct Command Mode are very much like lines in a C program, both in
syntax and in meaning. You can combine several commands on one line using the same rules
as in C. More specifically, the syntactic possibilities for commands given in the Direct
Command Mode are:
• Classes of commands
• Variable declarations:
int i;
• Statements:
for(i=0;i<3;i++) printf("%d\n", i);
• File inclusion directives:
#include "image.h"
• Pre-processor defines:
#define max(a,b) (((a)>(b))?(a):(b))
• Type definitions:
typedef struct date_t {int month,year;}DATE;
DATE date;
date.month = 2; date.year = 1993;
• C-functions
In SCIL_Image, functions are invoked in the same manner as in C. The functions used
throughout this section are part of the standard C library. You cannot define your own
functions in the Direct Command Mode (you would always have to define those using
an editor because a program is a named collection of commands). There are ways to
do this in the other modes. Once you have defined your own functions, you can use
them in the Direct Command Mode if they are:
•
•
macros (see "The Macro Mode" on page 4-5)
loaded interpreted functions or UFOs (see "The Programming Mode:
•
Interpreted C-functions and UFOs" on page 4-7)
compiled C functions (Chapter 5)
• Putting commands together
More than one direct command may be entered on the same input line, if separated by
semicolons (;). For example:
readf trui; printf("There she is again !\n");
The first semicolon is thus a separator between direct commands, the second
semicolon has to be given since the second command is a C-function call, and is not
syntactically correct without it.
4-4
The C Interpreter
SCIL_Image 1.4 – User Manual
Using the Worksheet and the History window, you can work very flexible in the Direct
Command Mode, as our ’Sample Session Three’ (page3-21) showed. Both the Worksheet and
the History window show previously entered commands. The difference is that the History
window cannot be edited, it retains an exact account of what you have done. But the
Worksheet can be edited, which is convenient if you want to type a similar command to one
you did before. It uses the standard Windows editor, available under the Edit menu. Both
windows can be resized, moved and scrolled. We repeat the main possibilities of these
windows:
•
If you want to execute more than one command in the Worksheet or in the History
window, you select them by using the click-and-drag method until all desired
commands are highlighted; then execute them - hit the ’Enter’ key on the numeric
keypad, or ’Shift-Enter’ on the keyboard..
•
If you want to re-execute a command, you can do this simply by moving the cursor to
that line in the Worksheet or History window, clicking and executing.
•
You can also edit a command in the Worksheet (not in the History window) using the
normal method (mouse selection and re-typing), before you re-execute it. In the same
way, you can remove lines.
The above even applies to the RunEdit window: mouse selection and ’Enter’ key executes
your selection as if it were in the Direct Command Mode.
The Macro Mode
After you have worked in the Direct Command Mode for a while, you will notice that some
command sequences have a tendency to re-occur in your work. You can of course type them
in once and re-execute them using the Worksheet and/or History windows, but SCIL_Image
provides an easier way. You can make a file that contains such a sequence of commands, and
execute the file as a whole. Such a file of direct commands is called a macro.
To make a macro, do the following:
1) Go into the RunEditor, using ’File:New C Program’ under the menu system
2) Type in the desired sequence, or copy it from the Worksheet or the History window
using the mouse-select and the commands in the ’Edit’ menu.
The C Interpreter
4-5
SCIL_Image 1.4 – User Manual
3) Save the file (using ’File:Save’) in one of the directories listed in the environment
variable MACRO (see Chapter 2), for example in ’c:\scilimage14\demo\macro’. As a
filename, use a name of your choice followed by the suffix ’.mac’ (for macro).
4) Exit the RunEditor by clicking the close box of its window.
To run your macro file, use the macro command, which has the following syntax:
macro [-i] [-v] <macrofile>
The macro command executes the lines in the macro file as if they were typed in one by one.
The contents of macro files are restricted to lines with the syntax of the Direct Command
Mode. A macro file is not a function: it can have no arguments.
As an example, suppose it is frequently necessary to clear four standard images named A, B,
C, D. Instead of typing the command clear_im four times, a macro file can be created. Edit a
file (using ’File:New C Program’) to contain:
clear_im
clear_im
clear_im
clear_im
A
B
C
D
Save the file (using ’File:Save’) as ’cleanup.mac’ (recall that the suffix ’.mac’ in the filename is
meant to indicate a macro file). Now we have created a macro that clears all images. First we
read an image file into each image window.
readf trui a; copy_im a b; copy_im b c; copy_im c d
Then we clear them, using our newly created macro:
macro cleanup.mac
The macro command has two optional arguments:
-i
Each line is executed with user interaction
-v Each line is printed to the Worksheet window (’verbose’)
When you use the -v option, please note that the individual commands from the macro appear
in the Worksheet, but that the History window only contains the macro command.
4-6
The C Interpreter
SCIL_Image 1.4 – User Manual
The Programming Mode: Interpreted C-functions and
UFOs
To use SCIL_Image in the Programming Mode (rather than the Direct Command Mode)
means that you use an editor to create or change a program, after which you load the program
into SCIL_Image and run it. This process may be repeated several times, just as in ordinary
programming. The basic development scheme is : edit-load-run-edit,- etc. The program may
consist of #includes, #defines, global variables and functions with local variables, just
as in standard C. This allows you to define C-programs for the SCIL_Image C-interpreter.
There is no need to compile them.
To make an interpreted (so non-compiled) C-program, do the following:
1) Create a file using the editor. You may use SCIL_Image commands, but we advise
against this, since you would have to redo those commands if you were to decide later
that you wanted to make the functions in the program into compiled functions (see
"Advanced SCIL_Image" on page 5-1). Please note that almost all standard C syntax
is permitted, the only exceptions can be found in "Features of SCIL_Image’s Cinterpreter" on page 4-16.
2) Save the file in a directory listed in the environment variable MACRO (Chapter 2). You
should choose a name with the format ’<name>.c’, to distinguish the program from a
macro file.
3) Run the program. There are three ways to run it:
•
From the menu by:
•
select ’File:Run’
(only if your program has a main()!)
Type in the Worksheet:
•
load <name>.c
run
Type in the Worksheet:
chain <name.c>
These three commands load, run and chain are also available under the ’SCIL’ menu.
We demonstrate this by an example. Type it and save it in a file which you name ’simpprog.c’.
The C Interpreter
4-7
SCIL_Image 1.4 – User Manual
/* simpprog.c
*/
#define STRINGSIZE 80
char string[STRINGSIZE];
main()
{
int i = 0;
for (;i<2;i++) {
printf("Enter a string :");
gets(string);
printf("The number of characters is %d\n",
charcount(string));
}
}
int charcount(s)
char *s;
{
int cnt = 0;
while (*s++ != ’\0’) cnt++; return(cnt);
}
Now run it:
select ’File:Run’
Enter a string : WE NOW TYPE A STRING
The number of characters is 20
Enter a string : THAT WAS IT !
The number of characters is 13
After a program is loaded, any of its functions may be called from the command line. For
example:
load simpprog.c
printf("%d\n", charcount("How many characters am I") );
24
However, during a SCIL_Image session, you may want to load and run a new program. This
will delete all definitions (made in your old program) of variables and functions from
SCIL_Image's working memory. The two commands that load a new program and cause this
loss of memory are load and chain. Sometimes you want to clear the working memory - the
command rmvar does this. But remember:
BEWARE OF rmvar, load, chain !
since they always clear SCIL_Image’s memory.
4-8
The C Interpreter
SCIL_Image 1.4 – User Manual
This does not mean that you have to include all your functions in every new program that you
write (since otherwise they might not be known), because SCIL_Image offers the UFO. This
means Undefined Function Obtainer, and describes SCIL_Image’s capability to find noncompiled user functions. The functions not defined in a program are automatically loaded into
SCIL_Image’s memory, provided that:
•
Each undefined function is defined in a file with the same name followed by the suffix
’.c’.
•
Each file can be found in the current directory or in one of the directories in the
environment variable MACRO.
Such a function is retrieved automatically and executed. Like your program, the UFO will
stay in SCIL_Image’s memory until you give aload, rmvar, or chain command. When a list
command is given, both the text of the loaded program and the text of the UFOs are shown.
Program Development Commands
In this section, we give the commands which can be entered from the Direct Command Mode,
and which are used for program development. Some of these commands have been discussed
before, others are new. Here is a summary:
chain <file> [args] load and run program
list [start],[end]
show program text
load [file]
load program text
logon <file>
connect logfile to session
logoff
disconnect logfile
macro [-i] [-v] <file> execute macro file
rmvar
remove old variables and free allocated space
run [args]
interpret loaded program (including main()!)
time <command> time a command
<pause/break key> interrupt program execution
? <pattern>
list functions with names matching <pattern>
<command> ?
prompt for parameters of command
<Ctrl-Enter>
pop up dialog box of selected command
<Ctrl-H>
pop up Help facility
The C Interpreter
4-9
SCIL_Image 1.4 – User Manual
chain <filename> [args]
The chain command loads the file and starts running it immediately. So instead of:
load example.c
run
you can just type:
chain example.c
Please note the difference between the chain command and the macro command:
chain :
macro :
loads file with a fully correct C-syntax (a C-program)
loads file that contains direct SCIL_Image commands (a macro)
The chain command is found in the SCIL menu as ’SCIL:chain’.
list [start],[end]
The text of the loaded program can be displayed with list.
rmvar
#include "image.h"
list 5
Displays line 5 of program text
list 5,10
Lists lines from 5 to 10
list ,10
Lists from start to line 10
list 10,
Lists from line 10 to the end
load <filename>
The load command loads program text into SCIL_Image. The size of a program is only
limited by the amount of RAM available. When no filename is entered, SCIL_Image will
prompt for one. The following command loads the file ’demo.c’:
load "demo\meas.c"
Filenames are arbitrary, but it is advisable to use some sort of convention: here we always use
the suffix ’.c’ to indicate files containing commands. When loading a specific file the contents
of the previously loaded file are overwritten and the global variables are removed. Directly
after loading a file, the functions in the file are known to the C-interpreter. They can then be
4-10
The C Interpreter
SCIL_Image 1.4 – User Manual
used in the Direct Command Mode, provided that they do not use any of the global variables
in the file, since these will only be declared when the entire program is run.
logon <filename>
logoff
The logon command followed by a filename creates a file in which all direct commands given
during a session are stored. Later, this file can be used as a macro. In the following example,
the file last_session is opened and subsequent commands are stored in it. The logoff
command is used to discontinue command logging and close the file.
logon last_session
printf("Good night, Irene\n");
Good night, Irene
logoff
macro last_session
Good night, Irene
If a logfile is active, and another logon command is issued, the active logfile is closed, and
subsequent commands will be stored in the file specified in the most recent logon.
Why do you need logon/logoff if you already have a History window ? If you always give
innocuous commands, there is no need: all commands you give are recorded faithfully in the
History window, and whenever you wish you can use an editor to extract the commands you
want to keep and store them in a file. However, should you give a command that gets
SCIL_Image ’stuck’ or makes it ’crash’, then you will have no such opportunity. In that case,
logon would have saved all you did in a file, so you could salvage what is valuable, or trace
your mistake. Therefore, if you are developing a complicated application, using logon might
be a safe precaution.
macro [-i] [-v] <macrofile>
The macro command executes the lines in a macro file as if they were typed in one by one.
Therefore the lines of macro files are restricted to commands you would give in the Direct
Command Mode.
The C Interpreter
4-11
SCIL_Image 1.4 – User Manual
-i
With the -i option every line is executed interactively: each individual command from
the macro file will appear on the screen, followed by the prompt [y/n/q]. Entering y or
pressing <return> will execute the command, entering n will skip the command and
q will exit the file and returns you to the SCIL_Image Direct Command Mode.
-v With the -v option, every line is written to the Worksheet window as it is executed.
The lines are not written to the History window - just the macro command itself is.
Please note the difference between the macro command and the chain command:
macro :
chain :
loads file that contains direct SCIL_Image commands (a macro)
loads file with a fully correct C-syntax (a C-program)
rmvar
The rmvar command clears the C-interpreter’s memory - it removes the old programs,
including all its functions, variables, structure descriptions, type definitions and pre-processor
defines. Note that variables, defines, and typedefs are also removed whenever a load or chain
command is given.
rmvar
list
run [args]
The run command (optionally with arguments) is used to execute a previously loaded file.
The run command first declares all global variables and then calls the function main() with
the specified arguments (if any).
time <command>
The time command records the time it takes to execute the specified command. This is quite
useful for benchmarking your commands. For example:
int t = 1000;
time while( --t );
time: 0.250
4-12
The C Interpreter
SCIL_Image 1.4 – User Manual
the interrupt: Pause/Break
To interrupt a running program:
hit ’Pause/Break’
This indicates to SCIL_Image that the execution of the current program should be stopped.
SCIL_Image will then return to the Direct Command Mode. The status bar indicator changes
from ’Running’ to ’Ready’.
help facilities:
Ctrl-H <selection>Ctrl-Enter
<command> ?
? <pattern>
In SCIL_Image, information on commands or functions can be obtained in various ways, and
to various extent:
Ctrl-H
pops up the on-line Help facility for SCIL_Image. You can find help from the
’Contents’ page, or by using the ’Search’ menu. An example of a eHlp page is
that of ’copy_im’:
The C Interpreter
4-13
SCIL_Image 1.4 – User Manual
The information is in a format similar to that of a C-function on a UNIX system,
which is rather self-explanatory even if you have not seen it before. The green
underlined terms provide links to other, related help pages. Sometimes you can obtain
a popup explanation of terms that are dashed-underlined.
You can also add help pages about your own functions and add them to the standard
Help facility. You do this by the procedure given on the Help page ’User-defined
commands’. They are then reachable in the same way as the functions we put in.
Ctrl-Enter on selection
From any text window, you can pop up a dialog box of a command by
selecting the command using the mouse (double-click on it)
pressing ’Ctrl-Enter’
Once on the dialog box, selecting ’Help’ will pop up the Help page for the command.
This is the more direct way to get the above Help page.
<command> ?
prompts you for the parameters of a command, while offering the default values (do
not forget to put a space between the command name and the question mark!):
copy_im ?
Input Image <A|B|C|D> [ A ] :
Output Image <A|B|C|D> [ B ] :
? <pattern>
list all commands with names matching <pattern>. The pattern may contain a wild
card ’*’, which can match any sequence of letters and/or symbols.
?s*p
FUNCTION(S) :
set_aio_disp
sfp
silo_to_comp
sleep
start_comp
strcasecmp
strcmp
strncasecmp
strncmp
4-14
The C Interpreter
SCIL_Image 1.4 – User Manual
The ’?<pattern>’ help option also works on interpreted functions which you may have
loaded in macros, and gives some basic information For the interpreted program
’simpprog.c’ defined in "The Programming Mode: Interpreted C-functions and
UFOs" on page 4-7, we have:
load simpprog.c
?charcount
FUNCTION(S) :
charcount
Interpreted function. Return type : integer.
Errors, Warnings and Diagnostics
The SCIL_Image C interpreter will complain if the syntax of a command is incorrect. The
diagnostics are intended to be self explanatory. For instance, forgetting a semicolon will
yield:
int i
int i--> syntax error
However, SCIL_Image always tries to interpret your statement if it is unambiguous, even if it
is not syntactically correct. In this case, it actually declares the variable i, despite the incorrect
syntax. You can see this by trying it again, now with the semicolon:
int i;
int i; --> variable redeclaration
According to the 1978 Kernighan and Ritchie C standard ( K&R C), C compilers will not
generate an error or a warning if a function declaration and a call to that function have a
different number of arguments. This can lead to bugs which are extremely difficult to find. To
avoid these problems, SCIL_Image checks on the number of arguments in function
declarations and function calls, and generates an error message when they differ. As an
example, the command strcmp - which calls the function strcmp() - expects two
arguments:
i = strcmp("Just one argument");
i=strcmp("Just one argument");--> more function arguments expected
i = strcmp("Here are", "three", "arguments");
i=strcmp("Here are", "three",""arguments");--> too many function arguments
The C Interpreter
4-15
SCIL_Image 1.4 – User Manual
A K&R C compiler would not have complained in this case. SCIL_Image thus checks syntax
more strictly than you may be used to.
When you explicitly test for errors (for instance in opening a file), it is common practice in C
programming to leave the program with exit() upon an error. However, you should be
careful doing this, because it will actually quit SCIL_Image, rather than just the program,
which may not be what you want. The reason is that exit() is a standard C function, known
to SCIL_Image, which interprets it as a command to quit. You will get the functionality of
exit() by using return() in a main(), or by using S_error(0).
Even when a program is syntactically correct, it may still contain a programming error, only
detectable on execution. Such program errors may originate from illegal memory references,
illegal instructions, or floating point exceptions, to name a few. If one of these errors occurs,
the SCIL_Image interpreter will attempt to stop execution, print the corresponding error
message and return to the Direct Command Mode. For example, if an attempt is made to
redirect a NULL valued pointer, execution of the following for loop will be stopped, enabling
the user to correct the mistake:
int *ptr;
for( i = 0; i < 100; i++ ) printf("%d ", *ptr++ = i);
for( i = 0; i < 100; i++ ) printf("%d ", *ptr++ =--> indirection of a NULL valued
pointer;
The other program errors generate similar error messages. However, if your error is
sufficiently severe, it may crash SCIL_Image. This will delete all changes you have not saved,
and destroy all unsaved images. You may even have to reboot. If you are working in
programs you do not trust, it is always wise to often ’Save’ files and relevant images. Also, use
logon (see "Program Development Commands", page 4-9) to keep a record of the commands
you gave.
Features of SCIL_Image’s C-interpreter
In SCIL_Image version 1.4, the C-interpreter does not have the full functionality of the
Kernighan and Ritchie 1978 C-language. A small number of topics are missing, some of
which may become available in future versions of SCIL_Image. Furthermore a small number
of ANSI-C features have been added or are recognized (but further ignored) to improve
flexibility.
4-16
The C Interpreter
SCIL_Image 1.4 – User Manual
The main differences are:
•
ANSI-C calling convention, arguments are no longer promoted to int or double
before they are passed to a compiled function.
•
no initialization of arrays and structures
•
no goto statement and labels
•
no bitfields
•
octal bit pattern setting is only possible for single characters, not in strings
•
no comma operator is supported, except in a for-loop. (As in: for(i=1, j=1; i < 2;
i++))
•
the ANSI-C preprocessor construction #if defined(…..) is supported.
•
the ANSI-C preprocessor keyword #pragma is recognized and completely ignored.
•
In the interpreter the preprocessor symbol INTERPRETED is defined.
The differences in scope rules are:
•
Extern only works for interpreted variables, compiled variables can only be referenced
by using the VAR keyword in the comfiles and rebuilding SCIL_Image (see "Making
a Command Description File (CDF)").
•
Static variables are NOT supported. In older versions of SCIL_Image (up to version
1.2) a static variable was a global variable in the interpreter that could not be removed
during a SCIL_Image session. Now the keyword permanent is available for this type
of variables.
•
The ANSI-C keyword const is recognized but not implemented, the keyword is
ignored.
The C Interpreter
4-17
Chapter 5 Advanced SCIL_Image
This chapter describes the advanced use of SCIL_Image. It shows
how to add new commands to the system and how to change the
user interface. This section is rather technical - more general topics
concerning SCIL_Image, such as the Direct Command Mode and
the Program Mode can be found in Chapter 4.
Read this chapter if:
• You want to add new commands to the system.
• You want to add help information to the on-line manual.
• You want to change the user interface.
Do not read this chapter if:
• You have not already read Chapters 2 and 3 (and preferably also
4).
SCIL_Image 1.4 – User Manual
Adding New Functions to SCIL_Image
This SCIL_Image version contains many basic image processing programs. For your own
applications, you probably need special commands, which may or may not be composed
using those basic programs. Very likely, you will want to build up your own library of
programs that are useful for your applications. SCIL_Image allows you to do this in two
ways. One is to extend SCIL_Image with interpreted programs as we discussed in Chapter 4.
The second is to create a completely new version which includes your own compiled
functions. You will be able to reach those functions from menus, or in the Direct Command
Mode - they have thus become actual SCIL_Image commands. Also, you can use them as
building-blocks for more advanced functions.
There are three files which describe new functions or programs to SCIL_Image (apart from
your own files that define what they actually do). They are: ’scilimage14\comfile’,
’scilimage14\prog\sysfunc.c’ and ’scilimage14\prog\overload.c’. You may not need to generate
all three files, depending on what kind of functions you want to add.
• comfile
If you want to extend SCIL_Image with your own interpreted programs, all you need
to do is generate a new ’scilimage14\comfile’. This file will contain information on the
menus, functions, default values and dialog boxes for all commands in the standard
SCIL_Image version and for your interpreted additions. You supply this information
through a Command Description File (CDF for short), recognizable by the suffix
’.cdf’. (In "Session Three: Using the SCIL_Image Command Line Mode", page 321, this file was called ’personal.cdf’.) We give details of the CDF file in "Making a
Command Description File (CDF)" on page 5-3.
• sysfunc.c
If you want to make a new version of SCIL_Image that contains your own compiled
functions as new commands in SCIL_Image, you also have to make a file
’scilimage14\prog\sysfunc.c’, which contains references to all functions, including
your own. This file is generated by ’mksysfnc’ (started by the nmake utility). You
have to compile and link it with SCIL_Image. Details are given "Creating a New
Compiled SCIL_Image Version" on page 5-16.
5-2
Advanced SCIL_Image
SCIL_Image 1.4 – User Manual
• overload.c
If you want to make a command that accepts arguments of more than one type (for
instance, image processing commands that work both on integer-valued and on floatvalued images), you have to make the file ’overload.c’ which contains this overload
information. You do this using the program ’mkoverld’ (started by the make utility).
You have to compile and link it with SCIL_Image. Details are given "Creating a
New Compiled SCIL_Image Version" on page 5-16.
Thus if you want to add an interpreted program to SCIL_Image, you only need to generate
’comfile’. This requires the actions we specified in the sample session "Session Four:
Programming in SCIL_Image" on page 3-26. The actions required to add a compiled function
to SCIL_Image require the use of a C-compiler. They are explained in Creating a New
Compiled SCIL_Image Version" on page 5-16.
Making a Command Description File (CDF)
One of the things you must do when adding new commands is create the Command
Description File. In this section we describe its syntax, and how you can express your
functional desires in it. For easy reference, let us repeat the file ’myfunc.cdf’ from Chapter3:
$MyMenu
$SCILIMAGE
FUNC myfunc
MENU MyMenu Options
OPTIONS NOT_COMPILED
ARGS
filename - trui - * My File
image - A - - My Image
odd - 127 1 255 Only odd values
#
Before we begin describing the syntax, we have a warning.
IMPORTANT: MAINTAIN BACKUPS !
Please take extreme care when you make changes to your CDF. If you make
a mistake in your CDF, this mistake propagates into the ’comfile’, and
SCIL_Image will not start at all. Be sure to keep a backup of the last working
version, so you can restore the old version if needed.
The following sections are written in a formal syntax to prevent ambiguities. The syntax of
the Command Description File is:
Advanced SCIL_Image
5-3
SCIL_Image 1.4 – User Manual
CDF
::=
<CDF_entry>*
<CDF_entry>
::=
<comment entry>|
<menu entry>|
<translate entry>|
<variable entry>|
<command entry>
A CDF may consist of one or more CDF entries (the * means ’one or more of the previous’).
A CDF entry can either be a comment entry, or a menu entry, or a translate entry, or a
variable entry, or a command entry.
comment entry
A <comment entry> is indicated by a hash sign # at the beginning of a line:
<comment entry>
::=
# <any text>
menu entry
The <menu entry> is used to specify the way the menu looks, and the placement of your
commands in it. The syntax of a menu entry is:
<menu entry>
::=
$<menu_name>
[$<parent menu_name>]* [comment]
$<menu name>
A menu entry starts with a dollar sign ($) followed by the name of the new menu.
[$<parent menu>]*
Optionally, the new menu name is followed by a list of parent menus. A parent menu
is referenced by a dollar sign ($) followed by the name of the parent menu. The new
menu will be added as a child (sub-menu) to each of the parent menus. All parent
menus referred to in the description must have been specified before.
[comment]
Any text after the list of parents will be considered as a comment for your own use,
and will not be interpreted by the system.
5-4
Advanced SCIL_Image
SCIL_Image 1.4 – User Manual
translate entry
the <translate entry> contains C-type definitions for the CDF types used in function
argument specifications. For each of the argument-types of commands described in the CDF
files, SCIL_Image needs to know the exact C-type to be able to call the function correctly.
The syntax for the type definition is:
<translate entry> ::=
TRANSLATE
cdf-type
"C-type"
TRANLATE cdf-type "C-type"
A translate entry starts with the key word TRANSLATE .
The cdf-type is an argument-type (that is not also a C-type) used to describe the types
of the command parameters in the ARGS section of a <command entry>. A
complete listing can be found in "command entry" on page 5-6.
The "C-type" is the basic C-type of the corresponding cdf-type. E.g. an "odd" is
represented in the interpreter as an int, the TRANSLATE line in the CDF file
therefore reads:
TRANSLATE
odd
"int"
The translate entry must be located in the CDF file before the cdf-type it describes is
actually used in the description of a command..
variable entry
The <variable entry> contains global variable descriptions, one for each global compiled
variable. Such a variable description is used by SCIL_Image to access these varaibles from
within the interpreter. The syntax for a variable description is:
<variable entry>
::=
VAR name ["type"]
VAR name ["type"]
A variable entry starts with the key word VAR followed by the name of the global
(compiled) variable.
Advanced SCIL_Image
5-5
SCIL_Image 1.4 – User Manual
The type of the variable may be specified (surrounded by string delimiters), but this is
not required. If no type is specified the variable is assumed to be an int. Valid types
are the standard C types and pointers to them. Structures and unions must be
completely defined in the type string. It is not possible to refer to defined structures
like FILE or IMAGE.
command entry
The <command entry> contains command descriptions, one for each command. Such a
command description is used by SCIL_Image to build a dialog box for the command, and to
check arguments, defaults and the expansion of names. The syntax for a command
description is:
<command entry> ::=
FUNC name ["type"] [alias]
[MENU
[$]menu]* [menu-options]
[MANUAL name]
[OPTIONS {NOT_COMPILED | NO_EXPAND}]
{ARGS [type* [, …]]
<tab>[type vise default min max prompt]* }
FUNC name ["type"][alias]
OBLIGATORY
A command entry starts with the key word FUNC followed by the name of the
function that defines the command.
The type of the function may be specified (surrounded by double quotes), but this is
not required. Valid types are the standard C-types and pointers to them. In
SCIL_Image it is not possible to refer to defined structures like FILE or IMAGE. If a
function returns a pointer to such a structure, char* or void* should be filled in.
If no return type is specified the command is assumed to return an int.
The alias field can be used if the name of the function, as it is used in SCIL_Image,
differs from the actual name of the compiled function. This feature should be used
rarely, if at all, since it is a potential source of confusion.
5-6
Advanced SCIL_Image
SCIL_Image 1.4 – User Manual
If you wish a menu item containing blanks (such as ’Save As’), then you should
denote this by an @ (here: ’FUNC Save@As’). The actual function name which will
be executed should then have an ’_’ at the blank (in this example, ’Save_As’). (Of
course you could have had the same function called if you had specified the entry
’FUNC Save_As’, but then the menu would have shown the underscore, which is less
elegant.)
[MENU [$]menu* [menu-options]
OPTIONAL
If the command is to appear under one or several menus it must be registered with
those menus. This is accomplished with the keyword MENU followed by one or
more menu names. The menus must have been previously declared in the <menu
entry>. (The $ signs are optional and only for compatibility with older versions of
SCIL_Image.)
The menu-options keywords follow the menu names. They are used to influence the
layout of the menu and to change the behavior of the automatic generation of
dialog boxes. The menu-options keywords are:
MENUSEP
A separator line is drawn directly beneath the item (in all the menus this item
is present).
MENUKEY=key
key is a single character that activates the item in the current menu. In the
menu the first key character of the item name is underlined.
SHORTCUT=key|[<modifier>Fnr]
key is a single character that combined with the shortcut key activates an
item from anywhere in the menu-tree. [<modifier>Fnr] is a function key
(with a modifier key (Shift, Ctrl or Alt) that activates an item from anywhere
in the menu-tree. nr is the number of the function key. The shortcut-key is
displayed next to item in the menu. Since the shortcut keys activate an item
anywhere in the menu tree, they must be unique.
BOLD, ITALIC, UNDERLINE
These keyword change the text style of the menu item. These keyword may
not be implemented on all platforms.
NOPRINT
The command is not printed in the (dialog) history window.
TOGGLE
Advanced SCIL_Image
5-7
SCIL_Image 1.4 – User Manual
The argument of the command toggles between 0 and 1 and the command is
executed directly without generating a dialog-box. The start value depends
off the argument depends on the optional CHECK keyword following the
TOGGLE. Using this keyword on commands that have more than one
argument results undefined behavior.
CHECK
The command argument is on by default. Used for the TOGGLE keyword.
Using this keyword on commands that have more than one argument results
in undefined behavior.
DISABLE
The command is disabled in the menu, it can not be chosen.
DIRECT
The command is executed immediately. (No dialog box is generated. To
indicate this, no ellipses (…) are printed after the command name)
DIRECT...
The command is executed immediately. But because the command itself
generated some kind of dialog-box, the ellipses are printed after the
command name.
[MANUAL name]
OPTIONAL
The text which describes a function's syntax and behavior is normally stored in a file
named after the function with the suffix '.man'. If this is the case, the MANUAL field
does not need to be specified. However, for a related group of functions, it can be
useful to group the explanations of those functions in one text file. Rather than
copying the file several times, the MANUAL option can be used to identify the file
which contains the explanation for the group. The file must be in one of the
directories specified by the environmental variable SCIL_MAN.
On the MS-Windows platform, the manual pages of all functions are integrated in the
help-file of SCIL_Image, the MANUAL keyword therefore is not used on this
platform.
[OPTIONS {NOT_COMPILED | NO_EXPAND}]
OPTIONAL
If the OPTIONS field is absent it is assumed that the described function has been
compiled. If the function has not been compiled, then the keyword
NOT_COMPILED must be chosen. SCIL_Image now knows that it should find the
function defining the command in a UFO file 'name.c' (where 'name' is the name of
the function, see "The Programming Mode: Interpreted C-functions and UFOs").
5-8
Advanced SCIL_Image
SCIL_Image 1.4 – User Manual
Typically, SCIL_Image expands any command you may give it, which means that it
fills in default values of the non-specified parameters. This may be undesirable, for
instance if the command can have a variable number of arguments. For such
commands, you should specify the option NO_EXPAND.
ARGS [ctype*[,…]]
OBLIGATORY
<tab>[type vis default min max prompt]*
The ARGS field followed by zero or more lines beginning with a <tab> character
indicates the beginning of the description of the function’s arguments. This field is
obligatory.
If, and only if, OPTIONS NO_EXPAND is used (see above), then you need to
specify the arguments by listing them in an ANSI-C prototype-style, e.g. for the
"printf" function:
ARGS char *, …
( "…" specifies a variable argument list)
In all other cases each argument must be described, as follows:
<tab> The argument list for a function continues until the first line which does not
start with a space or tab. A <tab> is often used to improve readability. Any line
starting with white space is assumed to contain an argument description.
Therefore you should not have any empty lines at the end of your CDF file.
type The type field specifies the argument type. The admissible types are in two
categories, C variables and the SCIL_Image special types.
The C variables are:
int, uint
short, ushort
long, ulong
float, double
char, uchar
(uint stands for unsigned int, but since only a single word can be used in the
CDF, it has to be abbreviated - ushort, ulong and uchar are similar.)
The SCIL special types are:
text
pass argument unaltered
string
text (surrounded by optional double quotes)
odd
odd integer value only
even
even integer value only
confirm
Yes, No, 1, 0
Advanced SCIL_Image
5-9
SCIL_Image 1.4 – User Manual
switch
On, Off, 1, 0
choice
one choice out of a list of choices
toggle
multiple choices out of a list of choices
filename
ask for name of a file
filesave
ask for file name by popping up savebox
A more detailed description of the SCIL special types is given in "SCIL_Image
Special Types", page 5-10.
vis This field is reserved, preferably it should contain a minus sign.
default This field holds the default value of the argument. The default may be a
string or a SCIL variable (for a SCIL variable, the current value is substituted).
When a command is issued with too few arguments, defaults are used for the
missing parameters. The default values are also presented in the dialog box.
min, max The interpretation of the min and max fields depends on the argument
type. For numerical types, the value of a given function argument is checked
against the legal value range specified in the min and max fields. If a value is
outside the range SCIL_Image will complain with the message "out of range".
The user will then be prompted to enter a value within the legal range. An
isolated minus sign may be entered in the min or max field - in that case
SCIL_Image does not check your entries. Many of the SCIL special types use the
min and max fields for special purposes. This is described in in "SCIL_Image
Special Types", page 5-10.
prompt The prompt is used to label fields in the dialogue box: it is the text that will
specify what needs to be entered. It also appears on the screen if a question-mark
has been entered or if an invalid value has been entered (in that case it includes
the display of the default within brackets ’[ ]’). If the user enters too few
parameters followed by a question-mark, the prompting will appear for each of
the missing parameters.
SCIL_Image Special Types
We saw in the previous section that there are some function types that are not part of standard
C, but particular to SCIL_Image. We discuss these now in detail, as well as their roles in the
CDF. Some of the argument types make special use of the min and max fields, and others do
not use those fields at all. Whenever a field is not used, a minus sign should be filled in.
5-10
Advanced SCIL_Image
SCIL_Image 1.4 – User Manual
text, string text differs from the type string. A string is a piece of text, a text need not
be a piece of text, it may also contain SCIL variables or values . The min and max
fields are ignored for this argument type, and should contain a minus sign. An
example:
# scil.cdf
#
FUNC time
ARGS
text
#
scilcommand
in
display_image -
-
Command
confirm is used for variables that indicate a Yes/No choice. The min and max fields are
ignored. An example:
# image.cdf
#
FUNC set_display_mode
MANUAL st_dmode
MENU
Display
ARGS
image in A
Image
choice in - "NORMAL{0}|LIN_STRETCH{4}|LOG_STRETCH{8}
confirm in Yes
Global for 3-D Images
switch in Yes Yes No Direct display
#
switch can be used for arguments that can have two values (not necessarily Yes or No).
Internally, these values are represented as 1 and 0, but you may give them any name:
the min field contains text which is used as a symbol for ’1’, and themax field
contains text which is used as a symbol for ’0’. An example:
# image.cdf
#
FUNC sobel_diff
MANUAL sobe_dif
MENU Filter
ARGS
image in
image out
switch con
#
A
B
sum
sqrt
sum
Input Image
Output Image
Sum OR Sqrt of quad
choice is used for variables that select among a number of pre-defined choices. Each
choice can have an argument value which is passed to the function when the choice is
selected. Often this is an image identifier or an integer. The choices are listed,
separated by bars ( | ) in the min field. The max field is empty and should therefore
contain a minus sign. An example:
Advanced SCIL_Image
5-11
SCIL_Image 1.4 – User Manual
# im_aio.cdf
#
FUNC aio_label
MANUAL aio_labl
MENU Single_Objects
ARGS
image in
image out
choice con
#
Conversion
B
C
8
"4|8" -
Input Image
Output Image
Connectivity
A choice may have an alias associated with it. In this way, SCIL_Image can prompt
you to select among meaningful terms rather than among integers. Suppose for
example, the valid choices for a particular argument are 1, 2, and 3, but that they
actually are choices of the X, Y or Z axis. You can make this explicit by substituting
"1|2|3" in the min field with "X{1}|Y{2}|Z{3}". In the dialog box, and at the
command line, you will be offered a choice among X, Y, and Z, rather than among 1,
2, and 3. An example:
# image.cdf
#
FUNC contour
MENU Special_Points
ARGS
image in
image out
switch in
choice in
choice in
#
B
B
Off
8
Object
Input Binary Image
Output Binary Image
On
Off
Set Edge Pixels
"4|8" Connectivity
"Object{1}|Background{0}" - Make Contour of
(In this example, note that because there are only two valid choices, with values 1 and
0, a switch could have been used rather than a choice, with the same flexibility in
defining the terms displayed in the dialog box. In this case, it is primarily a matter of
preference whether a switch or a choice is used as the argument type.)
toggle resembles the choice type in many ways. The difference between the two is that
with a toggle you may choose more than one selection from the given list, whereas
the choice type allows only one selection. The syntax for the toggle type is exactly the
same as the choice type. SCIL_Image performs a logical OR on the choices and calls
the function. As with choice, you can attach aliases for easier readability. An
example:
5-12
Advanced SCIL_Image
SCIL_Image 1.4 – User Manual
# im_aio.cdf
#
FUNC measure "void *"
MENU Single_Objects
ARGS
image in
A
Grey image
image in
B
Binary image
int
con
0
0
262144 Garbage level
confirm
con
No
Interaction
toggle con
AREA|PERI
"AREA{1L}|PERI{2L}|CR{4L}|BE
toggle con
AREA|PERI
"AREA{1L}|PERI{2L}|CR{4L}|BEND{32768L}|XMIN{
8L}|XMAX{16L}|YMIN{32L}|YMAX{64L}|WIDTH{128L}|HEIGHT{256L}|GRAVX{512L}|GRAVY{1
024L}|ANGLE{2048L}" - Shape
toggle con
GREYVAL
"GREYVAL{1L}|TRANSMIS{2L}|OD{4L}" - Density
confirm
con
Yes
Print results
filesave
con
"-"
"."
"*"
Store in file
#
If you choose PERI and CR as choices for the shape argument, the appropriate
measure function is called with the value 2 | 4 = 6.
filename is used when the argument is the name of a file. For this argument type, the
min and max fields are used to supply the SCIL_Image file selector with necessary
information. The min field is used to specify a default directory. The max field may
contain several patterns to be matched in the file name. You can use this, for instance,
to specify the suffixes of the filenames you want shown in the dialog box (like
"*.im" if you only want to see image files). Only the files in the folder which match
the patterns in the max field will be offered for selection. An example:
# image.cdf
#
FUNC readfile
MENU I/O
ARGS
filename con
image out
int
con
int
con
#
"trui"
A
60
60
"."
0
0
"*.ics *.im *.dat *.tif*"
USE_NAME{0L} Image
1000 X Position
1000 Y Position
Advanced SCIL_Image
Filename
5-13
SCIL_Image 1.4 – User Manual
filesave is identical to filename on X-window systems. On other platforms the filename
type may not always offer an editable text field to fill in a new name for a file, while a
filesave type will.
# image.cdf
#
FUNC writefile
MANUAL writefil
MENU I/O I_O
ARGS
image
in A
Image
filesave con "-"
"."
"*"
Filename
choice con
ICS_F "ICS_F{1}|TIFF_F{2}|TCL_F{3}|JPEG_F{4}" - File
Format
#
the types image, clut, v_object, histogram
In several examples, you have seen the type image used. This is actually not a new
type, but a different name for a type choice variable, with some additional properties.
In the next session, we describe these derived types, and show how you can construct
them yourself.
Very Advanced SCIL_Image: New Types
Whenever SCIL_Image encounters a type which is unknown, it calls a list of functions that
try to interpret the type. You can add functions to this list. This gives you the opportunity to
define types of your own, if you need something beyond the special types provided with
SCIL_Image.
To add a type handling function you must use the standard function
set_extra_type_func(). This function takes as its argument a pointer to a function.
int set_extra_type_func(int (*fun_ptr)())
The pointer is to a function, e.g. my_type_func(), which contains the behavior of your
new type. The synopsis of this function is:
int my_type_func( char *name, char *type, char *deflt, char *minstr, char
*maxstr, char *prompt)
Internally, the first thing your function should do is to compare the input type to the name
of the new type that it defines. If the given type is not for your function you should return the
value 0. If the type is for your function, then you must change the given information into one
of the know types, and return the value 1.
5-14
Advanced SCIL_Image
SCIL_Image 1.4 – User Manual
We wrote such a function to implement the image type as a variation of the choice type. It
does the following:
1) If the type is not image then 0 is returned.
2) The type is changed to choice.
3) minstr (which is the variable corresponding to the min field) is changed to hold a
list of all the available image names, with the image address as an alias. So if the
images ’A’, ’B’, and ’scratch’ are available,
minstr will be changed to
"A{234568}|B{236888}|scratch{238444}" (or something similar,
depending on the image pointers).
4) maxstr (which is the variable corresponding to the max field) may be used to pass
on extra information, such as a symbolic constant. Therefore, if the maxstr field is
not equal to the minus (-) sign, the information in the field is added to the list with
choices in minstr.
5) The value 1 is returned to indicate that our function has successfully transformed an
unknown type into a known type, in this case image to choice.
Several types have been added in this way. These types are:
image
presents a list with available images.
im_type
presents a list of image types (used for instance in the
’Image:Conversion:convert’ command).
v_object
presents a list with available ’var_objects’ (see"Non image data
(var_objects)", page 6-24). The min field can be used to specify the
’var_object’ class. If this field is used only var_objects of the given class are
accepted. In the max field extra choices can be given.
histogram
presents a list with available ’histogram’ objects (see"Histogram objects"
on page 6-26). The min field is discarded; the max field can be used to
specify extra choices.
clut
presents a list with available color lookup tables (see "Display lookup
table" on page 6-7).
Advanced SCIL_Image
5-15
SCIL_Image 1.4 – User Manual
Creating a New Compiled SCIL_Image Version
The description of the CDF files permits you to add your own, non-compiled programs to
SCIL_Image, even making them accessible from the menu. However, they will still be
interpreted, and are therefore slow and not fully accessible to other programs or functions (or
to other users!). You may want to make a new version of SCIL_Image that contains functions
that are important to your applications in a compiled form.
Prepare (write, and possibly debug) the program(s) in C that you wish to install in
SCIL_Image. Let us use as an example a series of functions to generate various types of
random noise. This means that you have to prepare the following documents:
My_src
noise.cdf
noise.ovl
noise.h
noise.c
directory
your command description file (CDF)
your overload file
this file contains your constants
this file contains your functions
The rules for composing the ’noise.cdf’ file are given in "Making a Command Description
File (CDF)", page 5-3. The rules for composing the ’noise.ovl’ file are given in "Function
overloading", page 9-27. The rules for composing ’noise.c’ and ’noise.h’ are just those of
standard C (see any C manual, but also beware of the slight deviations of SCIL_Image’s C,
see "Features of SCIL_Image’s C-interpreter", page 4-16). You might want to study the
example in "Making a New Compiled Version of SCIL_Image", page 3-30.
First an important note on compiled functions in SCIL_Image.
IMPORTANT: Special include file for I/O !
When adding compiled functions to SCIL_Image that use printf(), fprintf(),
putc() etc. to print text to the Worksheet or getchar(), scanf() etc. to read text
and characters from the keyboard, the include file ’scil_io.h’ must be included
in the source file.
Perform the following actions:
1) Open the Microsoft Developer Studio workspace "c:\scilimage14\prog\scilimag.dsw"
(if not already open) and add the file add_one to the project "mylib" (right click
"mylib" and choose "Add files to project" and then select the file noise.c from the
directory you put it in.)
5-16
Advanced SCIL_Image
SCIL_Image 1.4 – User Manual
2) Open de file "c:\scilimage14\prog\comfiles.mak" (set the "Open as" to text in the
dialog box) and at the end of the COMFILES list add:
c:\scilimage14\prog\My_src\noise.cdf
and save the file. (fill in the appropriate path name if you saved the file "noise.cdf"
somewhere else).
3) Open de file "c:\scilimage14\prog\overload.mak" (set the "Open as" to text in the
dialog box) and at the end of the OVERLOAD list add:
c:\scilimage14\prog\My_src\noise.ovl
and save the file. (fill in the appropriate path name if you saved the file "noise.ovl"
somewhere else).
4) For both the "comfiles" and "overload" project, choose the "Build" command on the
context menu (when clicking the project with the right mouse-button).
5) Then rebuild SCIL_Image by choosing the "Build" command on the "scilimage14"
project.
6) Start SCIL_Image again. It now contains your function as you defined it, available
under menus you specified in "noise.cdf".
Please note that just must build the "comfiles" and "overload" projects by hand first
because Developer Studio does not recompile the files "sysfunc.c" and "overload.c"
when necessary.
Adding On-line Manual Files to SCIL_Image
Every function added to SCIL_Image may have an on-line manual page. This is a section in
the file ’scilimage14\help\user_def.rtf’, which gives the basic text, and defines links and
keywords used to make it into a hypertext for the Help facility. You can make such a page
yourself, and connect it to the standard SCIL_Image Help facility.
. You should do this by following the instructions on the Help page: ’User-defined Help
Pages’. It requires the editing, in Rich Text Format, of the file ’user_def.rtf’, located in the
’help’ directory. This file contains a sample manual page that you can use to create your own
manual pages. For this you need an editor that can read this format. After you are done
Advanced SCIL_Image
5-17
SCIL_Image 1.4 – User Manual
composing your Help page, according to the instructions, your editor window should look
similar to this:
Save it, and start the "Help Workshop" from the "Microsoft Visual C++" environment. In the
Help Workshop open the file ’scilimag.hpj’ (from the help directory). To compile the help
file:
Select ’File:Compile’
5-18
Advanced SCIL_Image
SCIL_Image 1.4 – User Manual
Compilation will take some time, the help compiler will minimize itself during compilation
and restore itself to normal view after compilation. It generates the new ’scilimag.hlp’, which
makes your Help page reachable from SCIL_Image like that of any other command:
As is customary in Windows’ on-line help, the underlined colored terms represent links to
other help pages, or pop-up windows (when the underlining is dashed).
Advanced SCIL_Image
5-19
Chapter 6 The Image 2.1 library in
SCIL_Image
This chapter introduces some basic features of the Image 2.1
library as part of SCIL_Image.
Do not read this chapter if:
• You have not read "Getting started" (chapter 3). Specifically, it
is assumed you know how to handle the menu & dialogue boxes
and you know how to work with the command line editor.
Read this chapter if:
• You want to process images in Image.
• You want to know more about image types.
• You have basic knowledge of image processing.
Knowledge of the C language is not required for this chapter.
SCIL_Image 1.4 – User Manual
Introduction
In chapter 1, it is explained that the image processing functions all reside in the Image library
which can be used independently from the SCIL_Image environment. In order to use Image
effectively for image processing, it is necessary to know something about its infrastructure.
This chapter describes the Image infrastructure and the SCIL_Image specific user interface on
Image. Any individual image processing commands that are mentioned are documented in the
reference manual(s)/help file.
One of the features of Image is the support of various image types. The image-types
implemented in this release are:
image type
grey-valued 2-d
binary bitmapped 2-d
floating point 2-d
complex 2-d
color 2-d
labeled 2-d
grey-valued 3-d
binary bitmapped 3-d
floating point 3-d
complex 3-d
color 3-d
labeled 3-d
name in Image
GREY_2D
BINARY_2D
FLOAT_2D
COMPLEX_2D
COLOR_2D
LABEL_2D
GREY_3D
BINARY_3D
FLOAT_3D
COMPLEX_3D
COLOR_3D
LABEL_3D
(in title bar)
(g2d)
(b2d)
(f2d)
(c2d)
(col2d)
(l2d)
(g3d)
(b3d)
(f3d)
(c3d)
(col3d)
(l3d)
Table 6-1: image types available in Image
In Image, the user does not need to know the type or dimensions of an image an operation
will result in. The package automatically sets the size and type of the output image based on
the operation and the type and size of the input image. This adjustment also occurs when the
output of an operation is directed to the input image.
At several points in the remainder of this chapter examples of commands are given. The user
is encouraged to read this chapter while running SCIL_Image and try the examples. All
examples are given as command lines. Most of them can also be issued using the menu, as
described in Chapter 3.
Please note that in some examples, not all parameters are specified in the text, but are set to
their default values by the command expander. The reader should refrain from specifying the
missing parameters, because the resulting image type and contents of an operation may be
assumed in subsequent examples
6-2
The Image 2.1 library in SCIL_Image
SCIL_Image 1.4 – User Manual
Image infrastructure
Invalid operations
In the course of processing an image, various errors may occur. For instance, the specified
function arguments may be of the wrong type or out of range. A specified input image may be
of an inappropriate type for the operation, or may not even exist. When errors of this type
occur, SCIL_Image pops up an alert box to warn the user. Before continuing interactive work,
the user is required to respond by clicking the ’Continue’ or ’Stop’ button in the alert box. To
see how an alert box looks, type the following command lines:
readfile trui
threshold A B
threshold B C
The second threshold command request the system to perform the threshold operation on
the binary image B. Because the threshold requires a grey valued input image, the system
pops up an alert box with the text:
Figure 6-1: Alert box on incorrectimage operation
The first line ’SCIL_Image Error" indicates that this error-message is generated by
SCIL_Image. The next line ’Function: threshold’ shows the name of the function that caused
the error and the line starting with "Message: " describes the error. At the bottom of the box
are three buttons. "[Dismiss]" removes the alert box and continues with the next statement (if
any) in an interpreted program. "[Stop]" also removes the alert box and stops running the
interpreted program (if one was running). In this example, only on command was given, so
the difference between "Dismiss" and "Stop" in not noticeable. The "More info" button shows
a new alert box that displays a "stack-trace" of the location of the error. That info is generally
most of interest for those that write new image processing functions.
The Image 2.1 library in SCIL_Image
6-3
SCIL_Image 1.4 – User Manual
Image display and window management
An important part of interactive image processing is the display of the image. Several
commands are available for this purpose, as can be seen in the ’Display’ menu.
Please note when reading this section the distinction between an image and a display window.
The dimensions of the image and the type of the data stored in the individual pixels depend
on how the image was declared, or, in some cases the operation of which it is the output. The
display window is a separate entity acting as a viewport on the data (with an independent
size).
Also note that SCIL_Image runs on several operating systems. As a consequence the handling
of the image displays (windows) can be vary between the different systems. In the text ,these
differences are marked with: UNIX, Macintosh and MS-Windows. If you are in doubt about
whether a certain operations is valid for the platform you are working on, please refer to the
(on-line) manual page of that operation. When the operation in NOT supported on all
systems, the PLATFORM section of the manual page will list the systems for which is valid.
Mouse buttons
On most UNIX systems the mouse has 3 buttons which each have a meaning in SCIL_Image.
On the Macintosh however only, one button is available. To simulate the MIDDLE en
RIGHT mouse button on the Macintosh the mouse button must be used together with the
Option-key for the MIDDLE mouse button or the Command-key for the RIGHT mouse
button. Although in general MS-Windows is used in combination with a two-button mouse,
SCIL_Image for Windows supports all 3 buttons when using a three buttons mouse.
The title bar of image windows
In the title bar of the display window, information is displayed about the image. First, the
name of the image is given. For instance, the names of the images supplied by SCIL_Image at
start up are A, B, C and D. This is followed by a code in parenthesis, representing the type of
the image ( see Table 6-1 for the meaning of the code ). Finally, the dimensions of the image
are given. For A, B, C and D at startup, this is 256 * 256, because each of the images contain
256 rows of 256 pixels.
For a 3D image, a number indicating the plane (or slice) currently displayed, is displayed in
parenthesis following the other information.
The left mouse button
If the left mouse button is pressed inside a display window, information is supplied about the
position and value of the pixel pointed at. On UNIX and Macintosh, a small window pops up
6-4
The Image 2.1 library in SCIL_Image
SCIL_Image 1.4 – User Manual
containing the information, on MS-Windows the information is maintained only in the status
bar. In GREY_2D images, the information is shown in the format:
(XXX, YYY) VVV
Where XXX is the x-position, YYY the y-position, and VVV is the value of the pixel at that
position. If the mouse button remains pressed and the pointer is moved around in the image,
the information in will updated accordingly.
The small information box can be positioned in the title bar permanently (not follow the
cursor) by use of the command:
point_im_display_buf(0,0);
The default behavior can be restored again by:
point_im_display_buf(0,1);
In the occasion that the window containing the information is unwanted:
auto_point No
If this command is used, no window will pop up. To restore the data display:
auto_point Yes
Displaying the image
At the completion of each operation on an image, the output image is displayed. If automatic
image display is unwanted, it can be disables with the command:
auto_display off
From then on, output images will not be displayed. For example:
copy_im A C
Operations are considerably faster with the display off. To turn back on:
auto_display on
copy_im C D
The image (in D) is now displayed, but image C is still invisible. To display image C:
display_image C
Both image C and image D are now visible in the display windows. The set_display_mode
command enhances the visual contrast of an image, without modifying the image data. Try:
The Image 2.1 library in SCIL_Image
6-5
SCIL_Image 1.4 – User Manual
set_display_mode C LIN_STRETCH
For some images the difference is marginal, as is seen in the displays of images A and C. The
pixels in image A already covered nearly the entire range of values that the display can
handle. So in this case there is little improvement in contrast.
Displaying 3D images
In SCIL_Image, 3D images are displayed one slice at the time. To see how this works, read in
a 3D image
readfile chromo3d C
To display a different slice, there are three options. One is to click the right mouse button
(Macintosh : hold down the Command-key while pressing the mouse button) as described
below. Another is to use the command:
next_plane C Up
to display the slice below and
next_plane C Down
to show the one above. Finally the display slice can be set explicitly.
set_display_slice C 8
Note in the title bar that slice number 8 is now displayed.
The right mouse button
The right mouse button is currently only used for the manipulation of 3D image display. As
stated above, 3D images are displayed one slice at the time. If the right mouse button is
pressed when the pointer is in the upper third of the display window, then the next slice of the
image will be displayed. For instance, if slice 0 was displayed, slice 1 will be displayed after
pressing the right mouse button. If, when the pointer is in the middle third of the window the
right mouse is pressed, then the same slice will remain displayed. Finally if while the pointer
is in the bottom third of the display window the right mouse button is pressed, the previous
slice will be displayed. For instance, if slice 5 was displayed, then slice 4 will be displayed
after pressing the right mouse button. This behavior can be disabled with:
auto_plane No
and enabled with:
auto_plane Yes
6-6
The Image 2.1 library in SCIL_Image
SCIL_Image 1.4 – User Manual
Changing a window’s size
In order to investigate particular image details, it may be useful to enlarge the window in
which an image is displayed. Likewise, to save display space, it can be beneficial to display
images in smaller windows. If a window is resized using the tools provided with the window
system , SCIL_Image will scale the view of the image accordingly. The size of an image
display window can also be modified using SCIL_Image. Note that in both cases, the
dimensions of the underlying image are unchanged. Only the display is modified. The
command set_window_size is used to change the size of the image display window:
set_window_size A 512 512
To set the window back to the size of the image the same command can be used with the real
size of the image (shown in the title bar). However, the command:
natural_window_size A
sets the window to the size of the underlying image (in this case 256 by 256 pixels).
Changing a window’s position
The window’s position on the screen can be manipulated in the same way as the size of the
window. That is, either by dragging the window or by using the SCIL_Image command
set_window_pos can be issued. For example:
set_window_pos A 300 0
Display lookup table
Often, it is useful to modify the colors used for image display, without altering the data in the
image. The color lookup table mechanism enables users to select colors for image display.
Several standard color lookup tables are created when SCIL_Image is initialized. These tables
can be attached to an image to set a group of colors to be for displaying that image. If no table
is attached explicitly to an image, a normal grey scale for grey, float and complex images is
used. Binary and labeled images do not need a lookup table, because the method for
displaying them cannot be modified. The available lookup tables at start up are :
The Image 2.1 library in SCIL_Image
6-7
SCIL_Image 1.4 – User Manual
name
EMPTY_LUT
BLUE_LUT
GREEN_LUT
CYAN_LUT
RED_LUT
MAGENTA_LUT
YELLOW_LUT
GREY_LUT
LABEL_LUT
MULTI_LUT
OVERLAY_LUT_1..8
FALSE_COLOR_LUT
contents
all entries black
a blue scale
a green scale
green and blue scale mixed
a red scale
red and blue scale mixed
red and green scale mixed
normal grey scale
scale that simulates label display
primary colors each in a specified bit
specified bitplane red
false color table
Table 6-2: default color lookup tables
A lookup table can be attached to an image as follows:
set_clut A OVERLAY_LUT_8
The lookup table ’OVERLAY_LUT_8’ is filled with a grey scale with lookup values ranging
from 0...255. For each value for which the binary representation has the 8th bit set, the
corresponding color is red This results in all values that are over 128 being displayed as red.
To get the grey scale back again :
set_clut A GREY_LUT
Image management
Aside from manipulating the display of an image, it is sometimes necessary to create a new
image or change the image type. For instance, to create a test image on which to try out a
certain operation, the type and/or sizes of the image may have to be changed explicitly instead
of letting the infrastructure handle it.
We pause here to remind the reader of the difference between an image and a display
window. The data is stored in an image, which has a size and pixel value range depending on
the type and declaration. The display window is a completely separate entity acting as a
viewport on the data with an independent size.
Creating and destroying images
When starting SCIL_Image, four images are created. If more images are needed , they can be
easily created. To create a new image with the name ’fifth_image’, issue the command:
make_image fifth_image
6-8
The Image 2.1 library in SCIL_Image
SCIL_Image 1.4 – User Manual
An image name may be any set of ASCII characters, but may not contain white spaces. A new
image has popped up on the screen carrying the name ’fifth_image’, of type ’g2d’ and with the
dimensions 256 by 256.This image can now be used for processing. For instance:
invert_im A fifth_image
Destroying an image is accomplished with:
destroy_image fifth_image
Changing image sizes
Changing the size of the image will destroy its contents. To change the size of image A:
change_image_size A 128 128
Image A now has dimensions 128 by 128. Each pixel in A has been set to zero.
Changing image types
To change the type of image C:
set_im_type C GREY_2D
Image C is now a grey valued 2d image. All pixels in C have been set to zero.
Converting images into other types
It is sometimes useful to modify the image type without losing the image data (as occurs with
set_im_type ). The command convert is supplied specifically for this purpose
readfile trui A
convert A B FLOAT_2D
The grey valued image data in image A has been converted to floating point data in image in
B. convert is capable of changing any type of image data into any other type. Apart from
convert there are a number of commands that also convert the type of the data in the image to
another type, all of which can be found in the ’Image:Conversion’ menu.
When a 3D image is converted to a 2D image, each pixel in the 2D image will contain the
maximum value of the pixels in the corresponding locations in all slices. This results in a
specific 2D interpretation of a 3D image:
readfile chromo3d A
convert A B GREY_2D
The Image 2.1 library in SCIL_Image
6-9
SCIL_Image 1.4 – User Manual
Filling images
There are several ways to fill an image with data. For instance, a data file may be read from
disk. The most common way is to specify the image as the target for an operation. It is often
useful however, to set the image contents specifically. For instance:
set_int A 128
sets all pixels of image A to the value 128. many commands to fill an image can be found in
the ’Image:Generation’ menu, each of which generates a test image. For instance, to fill image
B with a chessboard pattern:
ti_block B 16 255 0
The most powerful tool for image data manipulation is the command eval, an expression
evaluator that handles both GREY_2D and FLOAT_2D images. To fill an image with a grey
ramp issue the command:
eval "D=xx"
This is one of the simple things that can be done using eval. See "Expression evaluation on
images ( eval )" on page 6-19 for a complete description of eval.
Region of interest (ROI) processing
To successfully extract the information sought in an image, it is often necessary to perform a
large number of operations. Because the time required to perform an operation depends
heavily on the size of the image, it is useful to restrict the area operated upon to the region
containing data which is of interest. If the region of interest (ROI) is significantly smaller than
the complete image, the execution time can drop dramatically. For example, if in an image of
256 * 256 (65536) the region of interest is 64 * 64 (4096) big, the number of pixels to be
processed is a factor 4 * 4 (16) smaller. This means that the time required to perform an
operation will be reduced by a factor of (approximately) sixteen. In SCIL_Image, a ROI in an
image can be defined by specifying the location of the top-left corner and the size. The ROI
then will be treated as if it were a normal image. For instance, the result of an operation on a
ROI will result in an image with the same size as the ROI. However the sizes of the ROI itself
CANNOT be adjusted if the ROI itself is specified as an output image. Consider the
following:
readfile trui A
roi_define roi1 A 30 50 0 128 192 1
copy_im roi1 B
6-10
The Image 2.1 library in SCIL_Image
SCIL_Image 1.4 – User Manual
A region of interest has been defined that starts at x= 30, y = 50 with width=128 and
height=192. The command copy roi1 B copied the part of image A defined as ’roi1’ to image
B. Image B therefore is adjusted to match the dimensions of the ROI rather than those of
image A. Let us see what happens when ’roi1’ is used as the output image for a command. Try
the following:
threshold B roi1
As a result of this command, the image-type of the ROI must be changed to binary. However,
the ROI is simply a geometrical part of image A, and therefore image A must be changed to a
binary image to store the result of the operation in the ROI. Only the ROI contains the result
of the operation, the rest of the image is set to zero.
A ROI need not be rectangular, but may be arbitrary shaped (see the on-line manual of
roi_define).
Image types
Grey valued images (GREY_2D & GREY_3D)
Data representation of grey valued images
Grey valued images consist of pixels, each of which contain an integer value (1,2, ..). These
pixels are represented in SCIL_Image by a in the C language defined datatype ’PIXEL’.
This type is defined to be a ’short int’, which means that on most computers 16 bits (=
2 bytes) per pixel are used. Therefore the value ranges from -32768 to +32767 (a total of
65536 values).
readfile house A
If the pixels are examined (with the use of the left mouse button) it can be seen that every
pixel has an integer value within the range [0,255]. This is because the camera this image was
made with only used 8 bits per pixel. This type of camera is very common, and therefore most
grey valued images encountered use only 8 bits per pixel. Why use 16 bits per pixel? There
are devices that create images with more than 8 bits per pixel. There are also many operations
on images with 8 bits per pixel which result in images than use more than 8 bits per pixel.
The Image 2.1 library in SCIL_Image
6-11
SCIL_Image 1.4 – User Manual
Usage of grey valued images
The grey valued image is the most common type used in image processing because its data
representation matches the computer’s data representation. The computer can therefore access
the data quickly and easily. The amount of information that can be stored per pixel is
sufficient for the majority of purposes.
Examples of grey valued operations
It is frequently useful to enhance the contrast in a grey valued image. We illustrate two
operations available in SCIL_Image for doing so:
readfile maan A
show_histogram A
contrast_stretch A B 2 98
show_histogram B
equalize A C
show_histogram C
The histograms for all three images were created in separate windows that are now position
on top of each other, move the them around so you can compare them. To remove these
histogram windows, UNIX: click the middle mouse button in the histogram window (Mac:
Option-Click, MS-Windows: click the close box).
It is also often necessary to reduce the noise in a grey valued image. Several types of filters
are available for this purpose:
readfile bnoise A
percentile A B 3 3 4
uniform A C
Binary bitmapped images (BINARY_2D & BINARY_3D)
Data representation of binary images
Each pixel in a binary images has value 0 or 1. One bit is therefore sufficient for the storage
of each pixel. In SCIL_Image we store eight binary pixels in each byte so that a binary image
requires only a fraction of the space occupied by a grey valued image. A border of long words
is reserved around each binary image to enable very fast morphological operations (for more
precise information see Chapter 11). The binary images in SCIL_Image are displayed in black
and red on a color screen and in black and white on a monochrome screen, where black is
6-12
The Image 2.1 library in SCIL_Image
SCIL_Image 1.4 – User Manual
used for pixels of value 0 and red (white) is used for pixels of value 1. To create a binary
image in B :
readfile bnoise A
threshold A B 128
In window B, a red & black image has appeared. Pointing in it (with the left mouse button
pressed) shows that all pixels in the image have value 1 or 0. The title bar of the display
window confirms that this is a binary image (b2d). threshold mapped all pixels in image A
with value less than 128 to ’0’ pixels in image B, and pixels that had a value of 128 or more to
’1’ pixels.
The colors in which the binary images are displayed can be changed by using the
bin_disp_colors command:
bin_disp_colors WHITE BLACK
display_image B
Usage of binary images
Because a binary image is made up of pixels, each of which is restricted to one of two values,
the only information contained in a binary image is limited to which pixels are associated
with an object and which are associated with the background. Binary images therefore play an
important role in the investigation of object shape and form.
Examples of binary operations
Noise can be filtered from binary images as follows:
percentile B C 3 3 4
To extract object skeletons in an image:
readfile cermet A
threshold A B 128
invert_im B B
hild_skelet B C
Often, only objects with a pre-defined minimum size are of interest. Removing smaller object
can be accomplished as follows:
readfile cermet A
threshold A B 128
invert_im B B
The Image 2.1 library in SCIL_Image
6-13
SCIL_Image 1.4 – User Manual
erosion3x3 B C 8
propagation C B D 30 8
By eroding several times, no ’seed’ is left by small objects for thepropagation operation that
enlarges the eroded objects to their original sizes.
Floating point images (FLOAT_2D & FLOAT_3D)
Data representation of float images
Floating point images consist of pixels each of which can have any real value within precision
limitations. Each pixel is represented by the C type ’float’. Though floating point images
can contain more information than grey valued images, they are far less common. This is
because computers used to work far more efficiently with integers, and because ’float’
usually requires double the amount of space (32 bits per pixel). Try:
readfile trui A
eval "B=0.005 * A"
Image B has now become a float image as is confirmed in its title bar. The image however, is
no longer visible due to the low values of the pixels. By pressing the left mouse button in
image B, the value of the pixels can be examined:
[(XXX, YYY] VV.VVV
Note that the value which pops up for each pixel is a real number rather than an integer.
Usage of float images
Floating point images are used in situations where accuracy is more important than speed, in
particular when there are many mathematical operations on an image.
Examples of operations on float images
The trigonometric functions in SCIL_Image all operate on and result in float images. The
following function calculates the sine for each point in image B:
sin_im B C
The result is almost invisible because all pixels have a low value. In order to boost the
contrast of the image all values can be multiplied with a certain factor. To estimate that factor
the maximum value that is present in image C has to be determined. This can be done by:
6-14
The Image 2.1 library in SCIL_Image
SCIL_Image 1.4 – User Manual
pix_maxval C
In the command window a line is printed that states:
maximum : 0.934
Now image C can be stretched by multiplying all values by 255 (to stay within the range
0..255):
eval "d=c*255"
Complex images (COMPLEX_2D & COMPLEX_3D)
Data representation of complex images
Each pixel in a complex image is a complex number and therefore has a real and imaginary
part. In SCIL_Image, each of the parts is represented with the C type ’float’. Try the
following:
readfile trui A
eval "B=0.333 * A"
complex_im A B C
Image C now contains a complex image, each pixel of which has its real part from the
corresponding pixel in image A, and its imaginary part from the corresponding pixel in image
B. Examining the pixels in image C (with the left mouse button) results in the following text:
"(XXX, YYY) Re: VV.VVV; Im: VV.VVV"
The first value after the parenthesis is the real part of the pixel and the second value is the
imaginary part.
Usage of complex images
This type of image is specifically required for the Fast Fourier Transforms (FFT).
Examples of operations on complex images
To calculate the FFT:
fast_fourier C C Forward
Basic arithmetic operations such as adding and multiplying can be applied to complex
images, or the real and imaginary parts can be examined and manipulated separately by
The Image 2.1 library in SCIL_Image
6-15
SCIL_Image 1.4 – User Manual
storing them in different images. They can then be rejoined in one image and further
manipulated:
real_im C B
mul_float B 1.34 B
complex_im B C D
fast_fourier D D Reverse
Labeled images (LABEL_2D & LABEL_3D)
Data representation of labeled images
Like a grey valued image, a labeled image is made up of integers with the C defined datatype
’PIXEL’. The interpretation of the values in a labeled image is however entirely different.
Usage of labeled images
The information in a labeled image is similar to that in a binary image. The pixels in the
image either belong to an object or to the background. In a labeled image, however, each
object in the image has its own number or ’label’ used to distinguish it from other object in the
image. The pixels in an image which have been determined to be part of an object, and are
connected, are assigned a unique identifier. Each pixel in a labeled image has a value
identifying it as a member of a set or object. Labeled images allow measurements such as size
and shape to be performed on the image objects.
Examples of operations on labeled images
A labeled image can be created by labeling a binary image:
readfile cermet A
threshold A B 128
invert_im B B
aio_label B C
Image C is now a labeled image (see the title bar). When a labeled image is displayed in
SCIL_Image, different objects are displayed using different colors. Since only eight colors are
used for displaying labeled images, the same color will be used more than once. However,
separate objects of the same color have a distinct object id (check with the left mouse button).
To show what kind of measurements can be performed on labeled images try the operation
measure. The command has to be selected through the menu for clearness.
6-16
The Image 2.1 library in SCIL_Image
SCIL_Image 1.4 – User Manual
select ’Single_Objects:measure’
choose Interaction ’Yes’
hit ’DO IT’
A new image, called ’labelled_image’ pops up in the middle of the screen which contains the
same data as image C. To see this remove the dialogue box:
hit ’CANCEL’
Press the left mouse button while pointing at an object in ’labelled_image’, several numbers
will be printed in the command window. These numbers are the result of several
measurements performed on the object. Stop the measurement by placing the pointer in the
display window or the command window and type:
<RETURN>
Color images (COLOR_2D & COLOR_3D)
In this version of SCIL_Image ( version 1.4), color images can be represented by one of five
different color-models. The present models are RGB, (CIE) XYZ, (CIE) Lab, HSI and
CMYK.
Data representation of color images
The color models of color images are each represented in a different manner:
RGB : each pixel is made up of a Red, Green and Blue component, each component
(channel) occupies 1 byte in memory (C type : unsigned char). The three
channels together with a fourth (extra and empty) byte are stored in one C structure.
CIE XYZ : each pixel consist of three floating point values, X, Y and Z, that are stored in
one C structure. Each channel occupies 4 bytes of memory (C type : float).
CIE Lab : each pixel consist of three floating point values, Lightness, a and b, that are
stored in one C structure. Each channel occupies 4 bytes of memory (C type :
float).
HSI :each pixel consist of three floating point values, Hue, Saturation and Intensity, that
are stored in one C structure. Each channel occupies 4 bytes of memory (C type :
float).
CMYK : each pixel consist of four floating point values, Cyan, Magenta, Yellow and K
(sometime also named Blackness), that are stored in one C structure. Each channel
occupies 4 bytes of memory (C type : float).
The Image 2.1 library in SCIL_Image
6-17
SCIL_Image 1.4 – User Manual
One of the reasons for the existence of different color-models (we implemented only a few of
the many that are defined) is the suitability of each model for a specific task. The capability to
convert one model into another model is therefore essential. Try:
readfile flamingo A
convert_cmodel A B HSI_T
The color-model of a color image is printed also in the title-bar of the display window. When
comparing image A and B, see that image A reads "col2d-RGB" (RGB model) while image B
reads "col2d-HSI" (HSI-model). Also the left mouse button positioned in image A and B will
display the difference between the images :
(XXX, YYY) R: redvalue G: greenvalue B: bluevalue
Compare this with the "same" image in B:
(XXX, YYY) H: h.hhhh S: s.ssss I: i.iiii
When processing color-images, an often used method that produces good results is to process
each of the channel (or just 1 or 2 ) separately. To do so in SCIL_Image, the channels must be
stored in separate images and then processed using a grey-value operation (either in integer of
float). For instance reducing the intensity of the image in B:
set_im_type C float_2d
copy_channel B C 2 0
eval "c=c*.5"
copy_im B D
copy_channel C D 0 2
Usage of color images
At first glance, it may seem that recording and processing color images is a nuisance as they
require a more sophisticated camera and a threefold amount of data. In many cases, however,
using a color image simplifies the image processing task. Rather than having only 256
different grey values at one’s disposal for every pixel, the amount for a color image is much
larger, making it easier to group pixels on the basis of their pixel values only. Color data
processing with the color data structure, gives the user access to one multi-valued digital
color image, rather than keeping track of image data scattered over several single valued
images, one for each channel of the color-model
6-18
The Image 2.1 library in SCIL_Image
SCIL_Image 1.4 – User Manual
Expression evaluation on images ( eval )
A number of times in this chapter, the command eval has been used. Eval is an expression
evaluator for images. This means that an operation on an image can be given in the form of an
expression that is then executed on each pixel in the image. For instance:
eval "A=100"
sets all pixels of image A to the value 100. Let us try an operation on a real image:
readfile house A
eval "B=A*2-80"
The value of each pixel in B is determined by multiplying the corresponding pixel in A by 2
and subtracting 80.
Eval can handle both GREY_2D, GREY_3D, FLOAT_3D and FLOAT_2D images. The type
of image the result is stored in depends on the expression, the command given above all result
in GREY_2D images but:
eval "C=123.45"
results in image C becoming a FLOAT_2D image. If the result of the expression is an integer
then the result will be a GREY_2D image (or GREY_3D if the images used are 3D images),
likewise if the result is a floating point number then the image will be a FLOAT_2D image
(or FLOAT_3D).
The expression can be very complex because eval can handle all C-language operators as they
are listed here with their priority :
operator
() []
- ! ~
* / %
+ - &+ &>> <<
> < <= >=
== !=
&
^
|
&&
||
?:
associativity
left
right
left
left
left
left
left
left
left
left
left
left
right
priority
HIGHEST
LOWEST
Table 6-3: operater priority in eval()
The Image 2.1 library in SCIL_Image
6-19
SCIL_Image 1.4 – User Manual
The ’&+’ is a maximum operator and the ’&-’ is a minimum operator. Operators on the same
line in the table have equal priority. Left-associativity means that if multiple operators of
equal priority are used without brackets then the leftmost has the highest priority.
The operators ’[’ and ’]’ can be used for neighborhood operations, which means that not only
one pixel can be referred to but also the pixels surrounding that pixel. For instance:
eval "B=A+A[-1,0]+A[0,-1]+A[1,0]+A[0,1]"
Adds the pixel and its four neighbors for each pixel in the image and stores the result in the
correct location in image B. In this expression ’A[-1,0]’ indicates the left-hand neighbor of the
pixel and ’A[0,1]’ is the pixel below. The first number is the x distance from the pixel and the
second number is the y distance. When using offsets like this in an expression, problems
occur at the borders of the image, because the pixels on the edge do not have a neighbor on
one or two sides. For this situation, the second parameter of eval (’border value’) is used. If
’border value’ equals -1 then the edge will work like a mirror when a pixel outside the image
is pointed to, a pixel within the image will be used. The following example should make this
clear.:
eval "D=A[-256,0]" -1
It should be clear that the offset is mirrored in the border of the image. If however ’border
value’ is specified to be any other number (say 5) then no mirroring will take place, but all
pixels addressed outside the image will have the specified value. To illustrate:
eval "C=A[-256,0]" 5
Aside from the use of operators listed in Table 6-3, eval can be used to evaluate a number of
mathematical functions in the expression. For instance:
eval "C=sqrt(A)"
calculates the square root of every pixel in image A and stores the result in image C.
Functions can be mixed freely with operators:
eval "D=sqrt(A*255)"
The result of the operation ’sqrt’ is a float so the resulting image will be a FLOAT_2D
image. If, however, a GREY_2D is wanted, the data can be converted by using the function
’irint’ in the expression:
eval "D=irint(sqrt(a*255))"
6-20
The Image 2.1 library in SCIL_Image
SCIL_Image 1.4 – User Manual
The following functions may be used with eval :
function
abs(x)
acos(x)
asin(x)
atan(x)
atan2(x,y)
cbrt(x)
cos(x)
exp(x)
hypot(x,y)
irint(x)
log(x)
log10(x)
log2(x)
max(x,y)
min(x,y)
pow(x,y)
rnd()
sin(x)
sqrt(x)
tan(x)
description
absolute value of x
arc cosine of x
arc sine of x
arc tangent of x
arc tangent of x/y
cubic root of x
cosine of x
to the power of x
square root of (x*x + y*y)
returns x as a integer
natural logarithm of y
base logarithm of y
base logarithm of y
maximum of x and y
minimum of x and y
x to the power of y
random number
sine of x
square root of x
tangent of x
type of result
float
float
float
float
float
float
float
float
float
integer
float
float
float
float
float
float
integer
float
float
float
Table 6-4: functions in eval()
In addition to the operators and the functions in eval, two keywords are available for special
use. The words ’xx’, ’yy’ and ’zz’
represent a pixel’s position in an image, so to fill an image
with a grey ramp:
eval "C=yy"
The pixels in image C now all have a value equal to their y position in the image.
The last operator in the table is the query operator (’?:’). This operator is used for testing
and taking different actions depending on the result of the test. To use the operator, three
different parts need to be specified. The first part (before the question mark) must be the test,
the second part (after the question mark and before the semi colon) is the part that is executed
if the test is passed (true). The third part (after the semi-colon) is executed if the test failed.
This construction should be well known to C programmers.:
readfile trui B
eval "C=xx<128?A:B"
Any of the three parts may be any expression accepted by eval, so statements of the following
sort are acceptable:
eval "D=xx<128?A[128,0]:255-B"
The Image 2.1 library in SCIL_Image
6-21
SCIL_Image 1.4 – User Manual
Storing images on disk
The images used thus far were read from disk into memory using the command readfile.
Most images will have to be read from disk before they can be processed. Because there are
several ways to create an image, (cameras, microscopes etc.), the data format must be known
in order to read it. The dimensions and image type must also be known. For this reason
several ’standard’ image file-formats have been developed. Currently, SCIL_Image supports
the following file-formats for images:
ICS format
TIFF format
JPEG format
TCL format
AIM format
Because all SCIL_Image image types (2-D and 3-D) can be stored using the ICS format, we
use this as our primary format. We recommend this format to store images produced using
SCIL_Image.
The ICS format
With the ICS format image data is stored in two files. One file contains the actual data of the
image and has the extension ’.ids’, The other file contains header information, such as image
type and dimensions, and has the extension ’.ics’. This header file is an ASCII file which can
be read and edited using standard tools. Aside from information about the type and
dimensions of an image, data regarding the resolution of the image, date of creation and other
pertinent details may be stored in the image header file. See the appendix "ICS file format"
for a full description of this image file-format.
The TIFF format
TIFF stands for Tag based Image File Format and is designed for the interchange of digital
image date. The format claims to be independent of any specific computer, operating system,
filing system, compiler etc. Because of this independence the file format is widely spread. A
large number of specifics of an image can be stored in a TIFF file, all meant to enable an
exact reproduction of the image to be made in a different place than it was made. The exact
description of the format is not the goal of this manual and thus omitted. The recommended
extension for this format is ’.tif’, all extensions that start with these three characters are
6-22
The Image 2.1 library in SCIL_Image
SCIL_Image 1.4 – User Manual
accepted. SCIL_Image is able to read and write TIFF images that comply with the TIFF 6.0
specifications.
The JPEG format
The JPEG image file can be used for grey 2D and color 2D images in SCIL_Image. The JPEG
standard is designed as a compression standard for continuous-tone still images. The image
data is compressed “lossy” upon storage, meaning that no exact representation of the data can
be made when the data is retrieved from file again. The advantage of “lossy” compression is
the large compression ratio that can be achieved. The JPEG standard does include a method
for “lossless” compression but this is not (yet) available. The JPEG format supported by
SCIL_Image is actually the “JPEG File Interchange Format” (JPEG FIF also known as JFIF),
which is the standard JPEG format with a few additional requirements. This may cause some
JPEG files to be rejected by SCIL_Image but most JPEG files will be read. SCIL_Image
requires that JPEG files have the ‘.jpg’ extension.
The TCL format
The TCL(-Image) format is supported for historical reasons and can only be used for grey
valued 2-D images. One file is used per image containing both the image data and the header
information about the dimensions of the image. Comment can also be stored in this file. One
disadvantage of this format is that not all image types under SCIL_Image can be stored in this
file-format. Another is that the header information is not in ASCII and therefore cannot be
read or modified easily. Although the format does not have an obligatory extension after the
filename, SCIL_Image only accepts files that have the '.dat' extension, which is therefore the
recommended extension, for this format. We insist on this extension because we also support
other formats with other extensions.
The AIM format
The AIM format is also supported for historical reasons (we only support reading files in this
format, it cannot be written). This format consists of two files per image, a header-file and a
data-file. The header is not in ASCII, so it cannot be easily read or modified. The header-file
of this format has the extension '.hd' and the datafile the extension '.im'. If the header file is
not present the dimensions 256 * 256 are assumed.
The Image 2.1 library in SCIL_Image
6-23
SCIL_Image 1.4 – User Manual
Non image data (var_objects)
Var_objects in SCIL_Image are objects that are used to store non-image data. Several
measurement functions in SCIL_Image store their result in a var_object. In fact, a var_object
is equivalent to an array in C. It was introduced to prevent inexperienced users from having to
declare and address arrays. They are also convenient for performing checks on sizes and datatypes.
Behavior of var_objects
A var_object is similar to an image in the sense that the size and type of a var_object are
automatically adjusted if an operation returns a specific type and size. A var_object can have
a number of dimensions ranging from 0 to 5, so a variety of data can be stored in it, from a
scalar (0-dimensional) to a multidimensional array (maximum 5 dimensions). Further, a
dimension called the ’nr_channel’ (number of channels) is added for compatibility with
existing image types. This is useful for instance, for complex images, where each pixel has
two values associated with it. Which var_objects are shown in the dialogue box can be
controlled with a group name. Comments of arbitrary length can be attached to help the user
in remembering what is stored in the var_object. Also the objects can be saved to disk.
By default four var_objects are available for the user, called obj1, obj2, obj3 and obj4. An
unlimited number of extra var_objects may be created. Information about a var_object can be
obtained with the function:
show_var_object_info obj1
This function results in a list of information about the object, appearing in the command
window. For instance, the object’s name, class, number of dimensions, sizes and pointer
values will be displayed.
6-24
The Image 2.1 library in SCIL_Image
SCIL_Image 1.4 – User Manual
Datatypes of var_objects
The basic standard C types may be stored in var_objects. Further, the SCIL_Image type
PIXEL (used in grey valued images) may be stored in a var_object. A complete list of all
types is :
type-name
PIXEL
char
short
int
long
float
double
description
data type of GREY images (16 bits)
character (one byte)
short integer (16 bits)*
integer (32 bits)*
long integer (32 bits)*
floating point number (32 bits)
double precision floating point number (64 bits)
Table 6-5: var_object data-types
* integers in C may have a different number of bits, depending on the system and
compiler used. The value used here is the number of bits used on most platforms.
Examples using var_objects
The var_objects are used in several different operations in SCIL_Image. Below, we show
some examples
Example 1
A method to display a 3D image in 2D is to display the maximum pixel value of the pixels in
corresponding locations in the various slices. In SCIL_Image, a function is available that can
determine either the maximum value of the whole image or the maximum value along an
axis. The result of this can be printed on the command window or stored in a var_object:
readfile chromo3d A
pix_maxval A obj1 Axis Z
show_var_object_info obj1
The information printed in the command window states that the type of data is PIXEL, the
same type as the pixels of a grey valued image. Note that the var_object is 2 dimensional.
This data can be put in to an image with:
var_object_to_image obj1 B GREY_2D
In image B the result of the operation, a good 2D representation of the 3D image is visible.
The reason why the result of pix_maxval is not stored in an image directly is that the result
can also be 1 dimensional or even 0 dimensional (a scalar), depending upon the dimensions of
the input image, and the parameters of pix_maxval.
The Image 2.1 library in SCIL_Image
6-25
SCIL_Image 1.4 – User Manual
Example 2
In the above example the result of taking the maximum of a 3D image was a 2D array of
pixels, made visible by putting the data in an image. The result of the same operation on a 2D
image is a set of 1 dimensional data. This data can be used as input in other operations:
readfile orka256 A
pix_maxval A obj2 Axis X
lookup A B obj2
Example 3
The result of measurements in certain images can also be stored in a var_object:
readfile cermet A
threshold A B
invert_im B B
label B C
shape C obj1 0 0 obj2
The objects in image C have been measured. The number of each object is stored in
var_object obj1 and the area of that object is stored in the corresponding element of obj2.
These values can now be processed by other routines or be saved for later reference.
Storage of var_objects on disk
Like images var_objects can be stored on disk for later use. The format in which the data is
stored resembles the ICS format. Again two files are used to store the object and its ASCII
header. The data-file carries the extension ’.vod’ (Var_Object Data) and the header-file the
extension ’.voh’ (Var_Object Header). The header is ASCII to enable easy reading and the
comment attached to a var_object is also stored in that file.
Histogram objects
The histogram of an image (or a part of an image) can provide valuable information on the
image. The information can be used for contrast enhancement, segmentation, statistical
analysis and for normalization of the grey-tone deformations through the equalization
command. SCIL_Image stores the histograms it calculates in so-called histogram-objects. The
histogram-objects can be of any size and multi-dimensional (up to 5 dimensions). Stored in
the object is not only the histogram-data itself but also the number of bins, the width of a
6-26
The Image 2.1 library in SCIL_Image
SCIL_Image 1.4 – User Manual
single bin and the median value of the lowest bin and the highest bin (all this for each
dimension of the histogram).
The histogram can be made visible in separate window that can be resized and moved around
by the show_histogram command:
readfile trui A
show_histogram A
The histogram objects in SCIL_Image behave very much like images. When you choose a
existing histogram-object to hold the histogram data of an image, the histogram object will
automatically be reconfigured. For instance, if we calculate the histogram of a color-image,
the histograms for the red, green and blue channel are shown separately:
readfile flamingo A
show_histogram A
The histogram of any image-type can be shown (except of complex images) in any number of
bins. Also, it is not necessary that all pixel values in the image are put in the histogram.
Consider this example: a floating-point image containing values of between -1.0 and 1.0 of
which only the data between 0.0 and 1.0 is shown in 100 bins:
convert A B float_2d
sin_im B B
show_histogram B 100 0.0 1.0
To inspect the contents of the histogram, a list of all values can be dumped to the terminal of
stored in an ASCII file using the dump_histogram command:
dump_histogram histogram_of_B - 10
The command show_histogram_info gives some additional information about the histogram
object, like number of bins, width of the bins and median value of the lowest and highest bin.
The Image 2.1 library in SCIL_Image
6-27
Chapter 7 Introduction to Image 2.1
This chapter introduces the Image library.
Read this chapter if:
• You want an overview on processing images with Image.
• You have basic knowledge of image processing. Knowledge of
the C language is not required for this chapter.
Image 2.1 Library – User manual
What is Image2.1
Image 2.1 is a portable image processing software library written in the programming
language ANSI C. It is currently available as a stand-alone C library on a variety of computer
platforms (UNIX, PC MS-Windows, Macintosh).
Key features of Image2.1 are:
•
a flexible image infrastructure,
•
support of a large set of basic image types,
•
an advanced and extensive set of image processing functions,
•
fast implementations,
•
abstract error and I/O handling,
•
publish and subscribe mechanism.
The image2.1 library is not a complete image processing development environment as it lacks
a "real" user interface and viewing capabilities. The library was developed to provide a
framework for developing image processing software. The library does not contain system
specific routines, and as such it is easily portable to other platforms.
Image infrastructure
The image library provides a framework to support a variety of image types. The
infrastructure maintains a strict separation of image operations by type. The infrastructure
provides a convenient and image type independent way to do image housekeeping. It deals
with input/output adjustment of image operations and manages region of interest definition in
images. The type mechanism simplifies the management of images and makes programming
with different types of images easy.
Image types
Current supported image types are:
•
Grey value 2D and 3D (16 bit/pixel),
•
Binary 2D and 3D in packed format (32 pixels per word),
•
Floating point images (single precision) 2D and 3D,
•
Complex images 2D and 3D,
7-2
Introduction to Image 2.1
Image 2.1 Library – User manual
•
Label images 2D and 3D to facilitate object measurements,
•
Full color images 2D and 3D (24 bits/pixel).
For image input and output the image library supports TIFF, JPEG, ICS, TCL and AIM
(input only) format.
Advanced and extensive set of image operations
The image library supports an extensive set of image operations. A large variety of filter and
image manipulation routines are available. These include arithmetic operations, Fourier
transforms, geometrical routines, a versatile image expression evaluator and image
measurements.
Fast implementations
Special attention has been given to the implementation of fast algorithms and where possible
filters have been decomposed, based on linear separable kernels. Fast and memory efficient
mathematical morphology is available, comprising a complete implementation of
mathematical morphology using arbitrarily sized and shaped structuring elements.
Abstract error and I/O handling
One of the design constraints of the image library was to maintain a strict independence of the
user interface and platform. This guarantees the possibility to integrate the image processing
software with every conceivable user interface and allows to run on a variety of systems.
Therefore, there is no direct way to read from the input, or write to the output or error stream.
The image library provides an abstract error stack mechanism to facilitate the error reporting.
Also, a special function for text output is used throughout the image library. The textual
output can be intercepted in any user interface by setting up a special output handler.
Publish and subscribe mechanism
To safeguard a complete separation between the application code and the (graphical) userinterface a publish and subscribe paradigm is used. Every object publishes important events
to itself. Other objects interested in changes of that particular object may subscribe to it. As a
publishing object does not explicitly know its subscribers, the separation between core
application and user-interface is guaranteed. The advantage of publish and subscribe method
is the possibility to extend the existing system with new user-interface behavior without
having to change existing code. The image library has been implemented as a stand-alone
imaging library with publishing image objects. This provides the developer with powerful
Introduction to Image 2.1
7-3
Image 2.1 Library – User manual
tools to construct a user-interface for the entire image library or allows to realize an end-user
application without any modification to the image library.
The structure of this manual
In summary the remainder of this manual contains the following chapters:
•
Chapter 7 gives a global introduction of the image library.
•
Chapter 8 describes the publish and subscribe message passing mechanism and its use
in the image library.
•
Chapter 9 gives an in depth explanation of the image infrastructure and how to
program with the image library.
•
Chapter 10 describes the AIO library, analysis of images and objects. AIO supports
facilities for particle measurement for shape and optical density such as in
microscopic images of cells.
•
Chapter 11 presents methods for fast morphological binary image processing using
bitmapped representations of binary images.
•
Chapter 12 explains how a new image type is created and integrated with the image
infrastructure.
•
Chapter 13 demonstrates how to create a stand-alone application using the image
library by means of a sample application.
The need for Image2.1
The image library stems from the image processing environment SCIL-Image, which is a
platform independent image processing system. SCIL-Image includes facilities which lack in
the image2.1 library such as the user interface, viewing capabilities and facilities for
interactive program building.
For many years it has been a valid approach to build applications within image processing
environments such as SCIL-Image, and, run these applications within this system.
Nowadays, we witness the trend in application development shifting from self contained
image processing environments towards integration with other applications. It becomes
increasingly popular to include the image processing software as a component into more
complex applications, or in other words as plug-ins into other applications. Furthermore,
7-4
Introduction to Image 2.1
Image 2.1 Library – User manual
creating end-user applications with its own user-interface and look-and-feel is essential for
many companies and institutes.
Therefore, there is a clear need for a stand alone image processing library. The library
provides a framework which makes it easy to develop image processing software. As the
library contains no system specific calls and maintains a strict abstraction in the user
interface, the library is platform independent and suitable to integrate into virtually every
application.
Structure of the Image library
In the Image library, it was decided to maintain a strict separation of image processing
functions by the type of image they work on. Associated with each image type are a number
of type dependent operations, such as image arithmetic, and image I/O operations. The default
supported image types are:
image type
grey-valued 2-d
grey-valued 3-d
binary bitmapped 2-d
binary bitmapped 3-d
floating point 2-d
floating point 3-d
complex 2-d
complex 3-d
color 2-d
color 3-d
labeled 2-d
labeled 3-d
name in Image
GREY_2D
GREY_3D
BINARY_2D
BINARY_3D
FLOAT_2D
FLOAT_3D
COMPLEX_2D
COMPLEX_3D
COLOR_2D
COLOR_3D
LABEL_2D
LABEL_3D
Table 7-1: image types available in Image
Writing your own image processing routines
Image provides a flexible object oriented image processing infrastructure. Image types are
divided into class and sub-class of objects. Function overloading supports class specific
operations. Through the Image infrastructure, a number of general purpose services are
provided which support image type specific operation development. The type and dimensions
of input images are checked. Output images are automatically converted to the correct type
and dimensions based on the operation and input image(s). Furthermore, the infrastructure
supports the processing of arbitrary shaped region of interest (ROI).
Introduction to Image 2.1
7-5
Image 2.1 Library – User manual
The chapter "Programming with Image" contains a detailed description of the infrastructure in
the Image library. It also explains how to write new image processing functions which make
use of the image data-structures of Image.
Custom Image types
Another strong point of the Image library is the ability of adding new image types without any
changes to the infrastructure. By strict separation of the image types and the infrastructure not
having any knowledge of the details of the image types, a new image type can be added
without changes to infrastructure. The implementation of a new type is achieved by supplying
a handful of pre-defined functions to the infrastructure.
The chapter "New image types" supplies in depth information about this feature. The topic is
discussed by means of an example on how to implement byte-images (8bit) in Image.
Measurement of objects (AIO)
AIO is a framework for the Analysis of Images and Objects. It is designed to perform
measurements of (microscopical) objects, gathering results in linked lists. These results can
than be stored and used in databases (e.g. for statistical research). Objects are manipulated
either based on the measurements or by pointing in an image (when using a GUI). The object
data vector and the object image can be stored in a file and in an image silo respectively, for
later retrieval. The combination of AIO and Image provides a flexible environment for
(microscopical) image analysis, for both experimental use and application development.
In "Analysis of Images and Objects (AIO)", the capabilities of the AIO package under
Image are described.
Binary images
In the implementation of the binary image types, the data structures used for image
manipulation received careful attention, resulting in optimal performance for binary
operations. By packing the binary data in a word, we are able to process 32 pixels in parallel.
An important set of mathematical morphology functions, including erosions, dilations, and
skeletons are implemented for arbitrary shaped structuring elements. The arbitrary shapes
make the mathematical morphology functions useful for a broad class of image processing
problems. To obtain optimal execution times, special implementations have been developed
for the common isotopic erosion and dilation. Binary image processing functions are
discussed in the chapter "Bitmapped binary images".
7-6
Introduction to Image 2.1
Image 2.1 Library – User manual
Appendixes
The appendices of the manual contain additional information on Image.
Appendix: ICS file format description
The ICS format, used to store images on disk, is a proposed standard for the storage of image
data. This format is described in detail in an article supplied in this appendix.
Introduction to Image 2.1
7-7
Chapter 8 Publish and Subscribe
This chapter is a description of the "publish and subscribe"
message-passing mechanism and its use in the Image library.
Image 2.1 Library – User manual
General aspects
Publish and subscribe is a generic message-passing mechanism in which an object broadcasts
messages about important events and changes regarding itself. Other (independent) objects
can receive these messages as a means of getting information about changes to the publisher.
The publishing objects do not know if and how many objects will actually get these messages
and how they react upon them. Objects that want to receive messages from a publisher must
subscribe to that particular object and messages will be sent to them only. This way handling
events generates little overhead.
The Image library uses this mechanism to create a complete separation between the imageprocessing and the user-interface. Consequently, Image can be used with any user-interface
(or none at all).
A Graphical User Interface (GUI) can use this "publish and subscribe" mechanism to create
all kind of independent interface objects that react only to the object(s) to which they have
subscribed. Adding new interface objects can then be done without the need to change the
source code of the existing objects. It can even be done without having access to this code.
For example: A graphical user interface (GUI) will contain an image-viewer-object that is
visualizing an image on the screen. When the image data changes and the image publishes
this message, the viewer is notified and may act by visualizing the changed data. Just as easy
a histogram-data-viewer can subscribe itself to the image and visualize the histogram of the
image. These viewers do not know of each other’s existence (and do not have to), just as the
image does not need to know that two viewers are displaying its data. In a later stage without
the image knowing it the viewers can "unsubscribe" themselves from the image and may
attach themselves to another image.
Object requirements
For an object to publish events and allow other objects to subscribe to it, it (the structure)
must contain a "void *publish;" field as its first member. The mechanism uses this field to
store information regarding the subscribers to the object. An object-structure should look like
this:
typedef struct my_object {
void *publish;
/* publish field */
...
... /* other fields */
...
}
8-2
Publish and Subscribe
Image 2.1 Library – User manual
The name for this field ("publish") is not mandatory, just recommended.
Subscribing and unsubscribing to objects
To receive the messages broadcasted by a publishing object the receiving object must
subscribe to that object. For that it must use the function spb_subscribe():
void spb_subscribe( void *object, void *ident, void
(*fun_ptr)(), void *client_data)
"object" is the publishing object.
"ident" is an identifier for the subscriber (typically a pointer to the subscriber).
"fun_ptr" is a pointer to the function the subscriber uses to receive the messages.
"client_data" is an optional pointer to data the subscriber wishes to receive whenever the
publisher broadcasts an event.
For a complete description of the function "fun_ptr" see "Receiving messages" on page 8-3.
After subscribing to an object, the subscriber will receive all messages send by the publisher
and may or may not react on each of the messages. After a while the subscriber can decide
that it is no longer interested in the object and wishes to unsubscribe. For that it calls the
function spb_unsubscribe():
void spb_unsubscribe( void *object, void *ident, void (*fun_ptr)())
"object" is the publishing object it is subscribed to.
"ident" is an identifier for the subscriber itself.
"fun_ptr" is a pointer to the function the subscriber used to receive the messages.
The subscriber then is disconnected from the object and it will no longer receive any
messages from the object. To uniquely identify itself to the mechanism, it must provide
exactly the same identifier and function pointer as when it subscribed itself to the object.
Receiving messages
The function the subscriber uses to receive the messages from a publisher must have the
following header:
void func( void *object, void *ident, int mess, void *data, void
*client_data)
"object" is the publishing object.
"ident" is an identifier for the subscriber.
Publish and Subscribe
8-3
Image 2.1 Library – User manual
"mess" is the numeric ID of the message being published.
"data" is (a pointer to) the message specific data (if any).
"client_data" is (a pointer to) the data specified when subscribing to this object.
It is the responsibility of the subscriber to recognize the messages and act upon them
correctly. The subscriber must silently ignore unrecognized and uninteresting messages as
these may be of interest to other subscribers to this object.
Publishing messages
An object that wishes to publish messages (and meets the structure requirement as mentioned
in "Object requirements" on page 8-2) calls the function spb_publish():
spb_publish(void *object, int message, void *data)
"object" is the publishing object itself.
"message" is the numeric event ID
"data" is a pointer to the (optional) message specific data.
The type of the publisher (object) defines the messages published and the data accompanying
those messages. This means that different types of data can accompany the same message
when published by different object-types.
Processing messages
How to act when receiving a message is up to the subscriber. The "publish and subscribe"
mechanism does not impose any obligatory actions to certain messages except for the
"SPB_DESTROY" message as explained in "Messages" on page 8-5. However when
processing messages, please keep the following in mind:
• When a publishing object has more than one subscriber, it is undetermined in which
order these functions are called. The actual order may even change in future versions
without notice.
• The current implementation of the publishing mechanism has a "depth-first"
strategy. This means that new messages get priority. E.g.: Object B and object C are
subscribed to object A and A publishes a message. Object B receives this messages
and decides to publish an other message itself. This new message is first sent to the
subscribers of object B before the message of object A is sent to object C.
8-4
Publish and Subscribe
Image 2.1 Library – User manual
Messages
In the include file "spublish.h" we give several often occurring events pre-defined messageIDs. Also a number of structures are defined for passing message data, we encourage you to
use these whenever possible. Although we refer to most messages by name, you must
remember that all messages are numbers that must be unique for that event-message.
One message deserves special attention, the SPB_DESTROY message. This message signals
the destruction of an object. Because the information regarding subscribers is stored within
the object itself (the publish field), the destroy message must be published before the object
is actually destroyed. Another good reason for publishing the destroy message beforehand is
the possibility that subscribers may still need to access the object.
Whenever a subscriber receives the SPB_DESTROY message, it knows that this is the final
message from that publisher. The subscriber can not prevent the destruction of the publishing
object. It must clean up everything that relates to that object and may even decide to destroy
itself. It is not necessary to unsubscribe from an object that is destroyed, the mechanism will
automatically unsubscribe all subscribers when an object publishes a SPB_DESTROY
message.
Finally, the message values 0 to 9999 as well as the message prefixes SPB_, IMP_ and AF_
are reserved. If you wish to define additional messages for the use in an interface or
elsewhere, use values outside the above mentioned range and symbolic names that do not use
the above mentioned prefixes.
Publish and Subscribe in the Image library
The Image library uses the publish and subscribe mechanism for several types of objects. The
images, the histogram objects and the error-object all publish events that happen. When you
wish to subscribe to image and other objects, a problem arises. To subscribe to an image, you
must have a pointer to that image. But when you write your source code, this pointer is not
yet present. Image solves this problem by supplying an administrative top-level image that is
permanently available. This top-level image publishes the creation of images.
Top-level publishes
As mentioned above, to obtain the pointers to images you wish to subscribe to, you must first
subscribe to the top-level image. This top-level image is called "super_im" and is globally
available as a void pointer or via the function get_super_im() :
Publish and Subscribe
8-5
Image 2.1 Library – User manual
void *s_im;
s_im = get_super_im();
spb_subscribe( s_im, NULL, funcname, NULL );
The pointer to this super_im can also be retrieved with the get_super_im() function. In
the example above the function "funcname" receives a notification whenever new images are
created. The function receives as its third parameter a message ID, in this case
SPB_ITEM_ADD (see also "Receiving messages" on page 8-3). Its fourth parameter is a data
pointer, which is the pointer to the new image. The message IDs are defined in the include
file "spublish.h". Below a complete overview is given of all current messages of "super_im".
SPB_ITEM_ADD is published when a new image has been created, the data of this
message is a pointer (IMAGE *)to the newly created image.
SPB_ITEM_DELETE is published when an image is about to be destroyed. The data
is a pointer (IMAGE *) to the image. When this message is published, nothing
can be done to stop the destruction of the image. The only reason this message is
published beforehand is to prevent invalid memory access by subscribers that still
reference the image because they do not yet know that the image no longer exists.
SPB_NEWTYPE is published when the type of image changes. The data is a pointer
(IMAGE *)to the image that has changed. Regular images publish this message
during the call to the post_op() function. However, Region Of Interest (ROI)
images publish this message during the call to the pre_op() function.
SPB_RESIZED is published when the sizes of image changes. The data is a pointer
(IMAGE *)to the image that has changed.
SPB_AUTO_DISPLAY is published when using the functions don(), doff(),
auto_display(). The data is a pointer (int *)to a Boolean value that
states if the auto display mode is on (1) or off (0). The auto display mode is
considered to be a hint to the GUI to not display the images when they change.
This feature is used to hide intermediate results of complex image processing
operations.
Image publishes
After obtaining the pointer to an image, an object that wishes to monitor the changes of that
image must subscribe to it using the spb_subscribe() function. The current messages
that are published by image objects are:
8-6
Publish and Subscribe
Image 2.1 Library – User manual
SPB_DESTROY is published when an image is about to be destroyed. This publish is
done right after the SPB_ITEM_DELETE message of the "super_im". It
describes the same event of the same image. It also is published prior to the actual
destruction of the image, which cannot be halted. The data with this message is a
NULL pointer because the image is identified already by the publishing object
(first parameter of the subscriber’s function).
SPB_CHANGED is published when the image data changed. The data with this
message is a pointer to a spbAREA3D structure. This structure describes the
region that changed; the offset and the size. A NULL pointer is supplied when the
entire image changed. This happens with most image processing operations.
SPB_NEWSTATE is published when the Image Flags changed . The data is a pointer
to a spbNSTATE structure that contains both the old and the new value of the
Image Flags.
SPB_NEWCLUT is published when the color lookup table (CLUT) of the image
changed or was replaced by another. The data is a pointer (CLUT *) to the
CLUT.
SPB_NEWTYPE is published when the type of the image changed. The data is always
a NULL pointer. The new type can be retrieved from the image itself. This
publish is followed by a SPB_CHANGED publish of this image because the
contents changed as well.
SPB_MOVED is published by a ROI only, it signals that its position inside the parent
changed. The data is a NULL pointer, the new location can be retrieved from the
image itself.
SPB_RESIZED is published when the sizes of the image changed. The data is a
NULL pointer, the new sizes of the image can be retrieved from the image itself.
This publish is followed by a SPB_CHANGED publish of this image because the
contents changed as well.
SPB_CREATE_DISPLAY is published as a request to the display-interface (if
present) to create a display window for this image. The data is a spbAREA3D
structure containing the desired location and sizes of the display-window.
Color-lookup table publishes
In Image 2.1 a color lookup table (CLUT) may be an integral part of an image. The definition
of the CLUTs allows a display-interface to store some window-system dependent data in the
CLUT. To give a display interface the opportunity to react to changes to the CLUTs, these
Publish and Subscribe
8-7
Image 2.1 Library – User manual
changes are published via a top-level CLUT. This top-level CLUT is called "super_clut"
and is globally available as a void pointer or via the function get_super_clut().
void *s_clut;
s_clut = get_super_clut();
spb_subscribe( s_clut, NULL, funcname, NULL );
It currently publishes the following messages:
SPB_ITEM_ADD is published when a new clut object is created. The data is pointer
(CLUT *) to the new clut.
SPB_ITEM_DELETE is published when a new clut object is created. The data is
pointer (CLUT *) to the clut. When this message is published, nothing can be
done to stop the destruction of the clut. The only reason this message is published
beforehand is to prevent invalid memory access by subscribers that still reference
the clut because they do not yet know that the clut no longer exists
SPB_CHANGED is published when the contents of a clut is changed. The data is a
pointer (CLUT *) to the clut. All functions that somehow change the contents of
a clut must publish this message.
Top-level Histogram publishes
Like the images, the histogram objects publish events to allow for a flexible way of handling
histograms. Similar to images, a "hook" is permanently present to provide a way to detect the
creation of new histograms. This top-level histogram is called "super_histo" and is
globally available as a void pointer or via the function get_super_histo().
void *s_histo;
s_histo = get_super_histo();
spb_subscribe( s_histo, NULL, funcname, NULL );
The messages the top-level currently publishes are:
SPB_ITEM_ADD is published when a new histogram object is created. The data is
pointer (HISTOGRAM *) to the new histogram.
SPB_ITEM_DELETE is published when a histogram object is about to be destroyed.
The data is a pointer to the concerning histogram. This message is published just
before the actual destruction of the object. The destruction of the object can not
be stopped.
Histogram publishes
The histogram objects in Image publish the following messages:
8-8
Publish and Subscribe
Image 2.1 Library – User manual
SPB_DESTROY is published when the object is about to be destroyed. The data with
this message is always a NULL pointer.
SPB_CHANGED is published when the histogram data changed. The data with this
message is a NULL pointer.
Error stack publishes
In the Image library, an error-stack is present to log the location and messages of an error
occurring somewhere in the low-level of the image processing functions. When an error
occurs, the relevant functions handle it and all add their error values and messages to this
stack. When all these functions have aborted, the error stack publishes a SPB_CHANGED
message to signal to the interface that an error has taken place. The stack is a global structure
called im_error_stack, a pointer to it can be retrieved using the function
get_im_error_stack(). The type of the structure is IM_ERROR_STATUS that is
defined in the include file "im_error.h". Please note that this variable is a structure and in
order to subscribe to it, you must use the address of this structure!
The correct subscribe call for the error-stack therefore is:
#include "spublish.h"
#include "im_error.h"
IM_ERROR_STATUS *estack;
estack = get_im_error_stack();
..
spb_subscribe( estack, .. /* other parameters */);
For further information regarding this error stack, please refer to the chapter "Programming
with Image".
Publish and Subscribe
8-9
Chapter 9 Programming with Image
This chapter describes how to write image processing functions for
use in Image
Do not read this chapter if:
• You are a novice user
• You want to use existing routines only
• You have no experience with programming in C
Read this chapter if:
• You are an experienced user
• You want to write your own image processing routines
• You want to know more about the image processing
infrastructure
Image 2.1 Library – User manual
Introduction to Image
This chapter is on developing image processing routines and incorporating them into an
image-processing application that uses the Image Library. A solid knowledge of the C
language is assumed. This chapter contains the information needed to add image processing
functions to the library or to modify existing operations. For a developer, an important feature
of Image is the support of different image types. Knowledge of the infrastructure is therefore
essential for creating functions that make maximal use of the library. An overview is
presented in "Image infrastructure" on page 9-3.
A typical routine in the Image context reads as follows:
function heading(images [, parameters])
declaration of an image data structure
/* "The IMAGE structure" */
calls to parameter checking routines
/* "Checking routines" */
call to pre_op (.)
/* "Dynamic adjustment (Pre_op, Post_op)" */
... processing ...
/* "A simple example" */
... error handling ...
call to post_op(.)
/* "Error handling and reporting" */
/* "Dynamic adjustment (Pre_op, Post_op)" */
function ending
The IMAGE data structure is discussed in "The IMAGE structure" on page 9-6. In "Dynamic
adjustment (Pre_op, Post_op)" on page 9-12 the (obligatory) pre_op() and post_op()
routines are considered as well as the dynamic size and type adjustment facilities. An
example of an image processing function is found in "A simple example" on page 9-19.
Routines for checking non-image parameters are described in "Checking routines" on page 923. "Error handling and reporting" on page 9-21 is devoted to error handling.
For textual output, a special function is defined, intended to replace the default printf()
and fprintf() functions, thus enabling a User-interface to influence the presentation of all
text output. The section "Textual output" on page 9-26 discusses this subject.
The function overloading mechanism described in "Function overloading" on page 9-27 is a
useful tool for keeping functions simple which must implemented for multiple image types.
In "Data conversion (convert)" on page 9-32, the design of routines which involve a
conversion of the image type is considered.
When dealing with numerical non-image data, the var_objects, described in "Var_objects" on
page 9-37, can be useful. Using HISTOGRAM objects, which can hold multi-dimensional
and arbitrary length histograms is discussed in "Histogram objects" on page 9-40.
9-2
Programming with Image
Image 2.1 Library – User manual
Image infrastructure
The infrastructure is designed to be independent of specific image types in order to provide a
consistent framework which can support a growing variety of image types. Image types can
be divided into classes and subclasses. For this purpose two labels are associated with each
image type. These labels can be found in the IMAGE-structure (see "The IMAGE structure"
pg. 9-6). The first is called type_ident (type identifier) and has a unique value for each image
type. The second is called type_spec (type specifier) and specifies the data representation and
layout of the image type. The number of classes is limited to 32. The number of subclasses is
unlimited. The image types, their type-idents and type-specs which are currently implemented
are
image type
grey valued 2-d
binary 2-d
floating point 2-d
complex 2-d
grey valued 3-d
binary 3-d
floating point 3-d
complex 3-d
color 2-d
color_3d
labeled 2-d
labeled 3-d
type_ident
GREY_2D
BINARY_2D
FLOAT_2D
COMPLEX_2D
GREY_3D
BINARY_3D
FLOAT_3D
COMPLEX_3D
COLOR_2D
COLOR_3D
LABEL_2D
LABEL_3D
value
(1)
(2)
(3)
(4)
(5)
(6)
(7)
(8)
(9)
(10)
(33)
(34)
type_spec
G_2D_SPEC
B_2D_SPEC
F_2D_SPEC
C_2D_SPEC
G_3D_SPEC
B_3D_SPEC
F_3D_SPEC
C_3D_SPEC
COLOR_2D_SPEC
COLOR_3D_SPEC
L_2D_SPEC
L_3D_SPEC
value
(1)
(2)
(4)
(8)
(16)
(32)
(64)
(128)
(256)
(512)
(G_2D_SPEC)
(G_3D_SPEC)
Table 9-1: present image types.
Each type_ident has a unique value which is used to identify the image type. The label
type_spec, can be the same for more than one image type, as is the case for labeled and grey
valued images. They have the same type_spec because both the data representation and layout
are the same for both image types.
Functions which operate on images of type GREY_2D, are also capable of processing also
those of type LABEL_2D. GREY_2D is a class and LABEL_2D is a subclass of it. Due to the
interpretation of the data however, not all operations that are meaningful on a GREY_2D
image are valid on a LABEL_2D image and vice versa. For example, a median-filter is a
useful operation to perform on a grey valued image for purposes of noise reduction, but
performing it on a labeled image is of little value.
A table of available operations for each image type is maintained to keep track of which
operations are admissible for that type. The overloading mechanism is used to apply the
appropriate function based on the image type. Therefore, functions which perform type
Programming with Image
9-3
Image 2.1 Library – User manual
specific operations can be kept relatively simple since they need only consider the specific
characteristics of one image type. Also not having to change existing source code when
implementing an operation for another (new) image type, has considerable advantages. This is
explained in depth in "Function overloading".
The Image types
In Image of each basic image type a 2 dimensional and a 3 dimensional variant is present. For
each of these image types the pixels are stored consecutively in memory. First the pixel of the
first row, then the pixels of the second row etc. The 3D image types are laid out in memory
as a set of 2D images, first all the pixels of the first Z-slice, then all the pixels of the second
Z-slice, etc.
Grey valued images
Grey valued images consist of pixels, each of which contain an integer value. These pixels are
represented in Image by a in the C language defined datatype ’PIXEL’. This type is defined
to be a ’short int’, which means that, on most computers, 16 bits (= 2 bytes) per pixel
are used. Therefore the value ranges from -32768 to +32767 (a total of 65536 values).
Binary bitmapped images
Each pixel in a binary images has value 0 or 1. One bit is therefore sufficient for the storage
of each pixel. In Image we store thirty-two binary pixels in each 32bit integer (long word) so
that a binary image requires only a fraction of the space occupied by a grey valued image. A
border of long words is reserved around each binary image to enable very fast morphological
operations
Floating point images
Floating point images consist of pixels each of which can have any real value within precision
limitations. Each pixel is represented by the C type ’float’, which on most computers
occupies 32 bits. Though floating point images can contain more information than integer
valued images, they are far less common. This is because computers used to work far more
efficiently with integers, and because integer valued images require half the space (16 bits per
pixel) and most image acquisition happens in integer valued format.
9-4
Programming with Image
Image 2.1 Library – User manual
Complex images
Each pixel in a complex image is a complex number and therefore has a real and imaginary
part. In Image, each of the parts is represented with the C type ’float’. This type of image
is specifically required for the Fast Fourier Transforms (FFT).
Labeled images
Like a grey valued image, a labeled image is made up of integers with the C defined datatype
’PIXEL’. The interpretation of the values in a labeled image is however entirely different.
The information in a labeled image is similar to that in a binary image. The pixels in the
image either belong to an object or to the background. In a labeled image, however, each
object in the image has its own number or ’label’, used to distinguish it from other objects in
the image. The pixels in an image which have been determined to be part of an object, and are
connected, are all assigned the same unique label. Each pixel in a labeled image has a value
identifying it as a member of a set or object. Labeled images allow measurements such as size
and shape to be performed on the image objects.
Color Images
In Image color images can be represented by five different color-models. The present models
are RGB, (CIE) XYZ, (CIE) Lab, HSI and CMYK. The color models are each represented in
a different manner:
RGB : each pixel is made up of a Red, Green and Blue component, each component
(channel) occupies 1 byte in memory (C type : unsigned char). The three
channels together with a fourth (extra and empty) byte are stored in one C structure.
CIE XYZ : each pixel consist of three floating point values, X, Y and Z, that are stored in
one C structure. Each channel occupies 4 bytes of memory (C type : float).
CIE Lab : each pixel consist of three floating point values, Lightness, a and b, that are
stored in one C structure. Each channel occupies 4 bytes of memory (C type :
float).
HSI :each pixel consist of three floating point values, Hue, Saturation and Intensity, that
are stored in one C structure. Each channel occupies 4 bytes of memory (C type :
float).
CMYK : each pixel consist of four floating point values, Cyan, Magenta, Yellow and K
(sometime also named Blackness), that are stored in one C structure. Each channel
occupies 4 bytes of memory (C type : float).
Programming with Image
9-5
Image 2.1 Library – User manual
The IMAGE structure
All images are referenced through a pointer to an IMAGE structure regardless of the type of
the image. The actual data of an image in Image is stored in a contiguous piece of memory.
An image pointer is type omnipotent in the sense that the referenced image may change type
but the image pointer is retained. The IMAGE structure consists of two parts. The first part
contains information that is for all image types. One of its members points to the second part
which is image type dependent. The second part is called the image type descriptor.
The general part of the IMAGE structure :
typedef struct image_t {
void *publish;
- Publishing hook
int
type_ident;
- Type Identifier
long type_spec;
- Data structure specification
int
lenx;
- Image Width
int
leny;
- Image Height
int
lenz;
- Image Depth
int
slice;
- Slice that is displayed (3-d only)
int
o_lenx;
- Old Image Width
int
o_leny;
- Old Image Height
int
o_lenz;
- Old Image Depth
char image_name[IM_NAMELEN];
- Image Name
char window_name[IM_NAMELEN];
- Display Window Name
void *clut;
- Image color lookup table
void *graphics;
- Image Graphics Specific Info
ROI
*roi;
- Region of Interest Descriptor
void *in_descript;
- Image Type Descriptor (input)
void *out_descript;
- Image Type Descriptor (output)
long flags;
- Image Flags
int
op_cnt;
- Operation Counter
void *image_info;
- Image Info List
void *future4;
- Pointer for future use (do not use)
} IMAGE;
The members of the IMAGE structure can be referenced through macros for convenience.
These macros also reside in the file ’image.h’. They are:
ImageTypeIdent(ip)
ImageTypeSpec(ip)
ImageWidth(ip)
ImageHeight(ip)
ImageDepth(ip)
ImageSlice(ip)
OldImageWidth(ip)
OldImageHeight(ip)
OldImageDepth(ip)
ImageName(ip)
ImageDispName(ip)
ImageClut(ip)
ImageGraphics(ip)
ImageROI(ip)
ImageIn(ip)
ImageOut(ip)
ImageFlags(ip)
ImageOpCount(ip)
ImageInfo(ip)
ImageSize(ip)
9-6
(ip)->type_ident
(ip)->type_spec
(ip)->lenx
(ip)->leny
(ip)->lenz
(ip)->slice
(ip)->o_lenx
(ip)->o_leny
(ip)->o_lenz
(ip)->image_name
(ip)->window_name
(ip)->clut
(ip)->graphics
(ip)->roi
(ip)->in_descript
(ip)->out_descript
(ip)->flags
(ip)->op_cnt
(ip)->image_info
ImageWidth(ip)*ImageHeight(ip)*ImageDepth(ip)
Programming with Image
Image 2.1 Library – User manual
The first two fields of any image type descriptor have a fixed meaning and are therefore
present in a separate structure that can be referred to:
typedef struct type_fixed {
int
type;
- Type Identifier
void *data; - Pointer to start of Image Data
} IMAGE_TYPE_FIXED;
The macros to access the fixed members of any image type descriptor:
ImageInType(ip) ((IMAGE_TYPE_FIXED *)(ip)->in_descript)->type
ImageOutType(ip) ((IMAGE_TYPE_FIXED *)(ip)->out_descript)->type
ImageInData(ip) ((IMAGE_TYPE_FIXED *)(ip)->in_descript)->data
ImageOutData(ip) ((IMAGE_TYPE_FIXED *)(ip)->out_descript)->data
The meaning of remaining fields of the type descriptor depends on the image type. An effort
has been made to keep them as similar possible to simplify the programming task. An
example of a type specific descriptor (also in the file ’grey_2d.h’):
typedef struct grey_2d_t {
int
type
- Type Identifier (TYPE_FIXED)
short *data; - Pointer to Image Data (TYPE_FIXED)
int
lenx;
- Image Width
int
leny;
- Image Height
int
plane; - Plane specifier
} GREY_2D_IMAGE;
The other type descriptors can be found in the include files for the different image types (
’grey_3d.h’, ’float_2d’ etc.).
In the general part of the IMAGE structure the members ’in_descript’ and ’out_descript’ are
pointers to image type specific descriptors. The reason for using two type descriptors is
discussed in "Dynamic adjustment (Pre_op, Post_op)" on page 9-12.
Image Flags
The flags field of the IMAGE structure is used to store some ’special treatment’ flags for
the image. Each flag occupies one bit of the 32 bit long word. Currently these flags are
defined:
READ_ONLY
NOT_IN_DIALOG
NO_AUTO_POINT
(bit 0, integer value 1), image is read-only, the infrastructure
does not allow you to use the image as an output image. The
image cannot be altered of size and/or type.
(bit 1, integer value 2), signals to the GUI that the image should
not be shown in dialog boxes.
(bit 2, integer value 4), signals to the GUI that when pointing in
the image viewer with the mouse, the pixel information should
not be shown.
Programming with Image
9-7
Image 2.1 Library – User manual
NO_AUTO_DISPLAY (bit 3, integer value 8), signals to the GUI that the image should
not automatically be displayed on changes to the image.
All other bits in the field flags are currently not used but reserved for future use.
Region of interest data structure (rectangular)
When writing image processing routines in Image, the programmer does not have to deal with
regions of interest (ROI). The infrastructure deals with ROIs in such a way that if a ROI is
specified to be the input or output for an operation, it can be treated as a normal image by the
routine. A ROI is in fact a small image that exists as a separate image only during operation.
The infrastructure also keeps track of possible conflict between the ROI and its parent. In the
event that the parent image changes in size and as a result of that the ROI is no longer located
entirely inside the parent image, an error is generated at the moment the ROI is used in an
operation. And when the parent is destroyed, the ROI also gets destroyed.
A ROI in Image is defined by an normal IMAGE structure to which a small structure is
added. An image is a ROI if the field ’roi’ in the IMAGE structure points to a ROI structure
(as defined in the include file ’roi.h’):
typedef struct roi_t {
IMAGE
*parent;
BOOL_MASK
*bool_mask;
int
startx;
int
starty;
int
startz;
} ROI;
The information describing a ROI is scattered over several structures; an IMAGE structure, a
ROI structure and the structures which also are used with normal images. Looking at the ROI
structure, it can be seen that little additional information is needed to describe a rectangular or
cubic ROI. Just the image in which the ROI resides (*parent) and the top left corner of the
ROI in the parent image (startx, starty, startz). All other information is in the
IMAGE structure itself. The field BOOL_MASK is used for defining non rectangular ROIs and
is discussed in "Region of interest data structure (arbitrary shaped)" on page 9-9.
When a ROI is specified as the input or output image for an operation, the region is copied to
a separate image by the pre_op() function. After the operation, post_op() copies the
output result back into the parent image (see "Dynamic adjustment (Pre_op, Post_op)"on
page 9-12).
9-8
Programming with Image
Image 2.1 Library – User manual
Region of interest data structure (arbitrary shaped)
In addition to rectangular ROIs, support is provided for the creation of arbitrary shaped ROIs.
The BOOL_MASK field in the ROI structure is used to define the shape. The BOOL_MASK
structure (see ’roi.h’ ) is defined as:
typedef struct bool_mask_t {
BYTE
*data;
int
lenx;
int
leny;
int
lenz;
}
BOOL_MASK;
Every time an arbitrary shaped ROI is used, the data in the ROI is copied to a separate image
(like rectangular ROIs) using a mask to distinguish the pixels that belong to the ROI from the
other pixels. This mask is a Boolean mask which is similar to a binary image in the sense that
all elements have a value of 0 or 1. A mask can be made by converting a BINARY_2D or
BINARY_3D image into a BOOL_MASK using the function get_bool_mask(). This
function returns a pointer to a BOOL_MASK that can then be passed the function
roi_define().
BOOL_MASK is a separate type in Image for several reasons. First, binary images contain (a
lot of) data not needed for the mask. Furthermore it is necessary that the mask is present and
valid for as long as the ROI exists. Using a binary image will cause problems whenever this
image is, unintentionally, used in another operation. The mask structure is unlikely to be used
accidentally in other operations.
It should be noted that when an arbitrary shaped ROI is used, the ROI-image is still
rectangular and the pixels in the ROI-image that where not under the mask, are set to 0. The
operation performed on the ROI, does not know whether it is an arbitrary shaped ROI or not
and thus will operate on all pixels in the (rectangular) ROI-image. Especially histogram
operations and statistical analysis on these pixel values may unknowingly be influenced by
the 0-pixels.
Operation Counter
The op_cnt field of the IMAGE structure is a counter that is incremented each time the
image is used as an output image for an image-processing operation. At several places in the
image-infrastructure, this operation counter is used to test the validity of image related data.
For instance the image-data of a ROI is copied only to the ROI-image if the op_cnt of the
parent image indicates that the data of the parent image has changed. The post_op()
function is responsible for incrementing the counters, so image processing functions that do
not use pre_op()/post_op() on their output images can result in inconsistent ROI-data.
Programming with Image
9-9
Image 2.1 Library – User manual
Image Info
The image_info pointer in the IMAGE structure can be used to store arbitrary, additional,
image-related data with an image. By storing the data with the image, it is not needed to keep
track of which data belongs to which image. A linked list of IMAGE_INFO structures is
attached to the pointer. Each structure in the list points to user/application specific data. The
data stored with each element of the list is neither interpreted nor processed by Image in any
way. The user/application remains responsible for the contents of the data as well as the
allocation of the memory (if needed). The infrastructure can destroy the data when the image
is destroyed when required. The functions AddImageInfo(), GetImageInfo() and
RemoveImageInfo() must be used to add the data-pointer to and retrieve and remove the
data-pointer from the image. The IMAGE_INFO structure :
typedef struct image_info {
char
infoname[IM_NAMELEN];
unsigned long
info_size;
void
*dfunc)(void *);
void
*infoptr;
} IMAGE_INFO;
infoname
a string used to identify the data attached to this structure. The
maximum length of the string is IM_NAMELEN (see ’image.h’)
characters (trailing ’\0’ included). Image reserves all names that start
with ’SI_’ for private usage.
info_size size of the data attached, not yet used.
dfunc
pointer to a (user/application specific) function to destroy the data when
the image is destroyed. This function is called with infoptr as the
parameter. When the data cannot be destroyed (global variable) or
should not be destroyed (shared with other images), a NULL pointer
should be specified.
infoptr
pointer to the data. The data pointer to is not referenced of interpreted
by Image in any way. Any type of data can be stored.
Image uses this mechanism to store the actual range of image data. Whenever the range of the
image data needs to be calculated, the get_pixel_range() function is called, it checks if
the range data is still valid by comparing the recorded operation counter with the actual
operation counter of the image. When they are equal it is assumed that the minimum and
maximum value stored in the image-info are still valid for the image, and consequently these
values are returned instead of recalculating the image range again.
9-10
Programming with Image
Image 2.1 Library – User manual
Image Color Lookup Tables
The clut field in the IMAGE structure can be used to attach a color lookup table (CLUT) to
an image. Although most commonly used for influencing only the display of an image, some
images (palette images) cannot be shown or interpreted without one. For now in Image the
color lookup tables in Image are fixed length, RGB color model only:
typedef struct clut_t {
char
clut_name[IM_NAMELEN];
unsigned char
r[256];
unsigned char
g[256];
unsigned char
b[256];
unsigned long
table[256];
} CLUT;
clut_name a string used to identify this lookup table. The maximum length of the
string is IM_NAMELEN (see "image.h") characters (trailing ’\0’
included).
r, g, b
arrays containing the RGB triplets specifying the colors.
table
array that is reserved for use by the display interface attached. The
interface can use this array to map the RGB triplets of the r, g and b
array to the windowing system’s colormap. The Image library does
neither fill nor interpret the contents of this array in any way.
After initialization, the Image library supplies a number of "default" color lookup tables that
can attached to the images:
name
EMPTY_LUT
BLUE_LUT
GREEN_LUT
CYAN_LUT
RED_LUT
MAGENTA_LUT
YELLOW_LUT
GREY_LUT
LABEL_LUT
MULTI_LUT
OVERLAY_LUT_1…8
FALSE_COLOR_LUT
contents
all entries black
a blue scale
a green scale
green and blue scale mixed
a red scale
red and blue scale mixed
red and green scale mixed
normal grey scale
scale that simulates label display
primary colors each in a specified bit
specified bitplane red
false color table
Table 9-2 : pre-defined color lookup tables.
Custom tables can be made by using the create_clut() function, filling the r, g and b
table with desired values. After that, the display interface must be told that the contents of the
clut changed. This is done by publishing a SPB_CHANGED message to the super clut object:
Programming with Image
9-11
Image 2.1 Library – User manual
void *sclut;
CLUT *clut;
sclut = get_super_clut();
..
/* creating an filling the clut.. */
..
spb_publish( super_clut, SPB_CHANGED, clut);
Dynamic adjustment (Pre_op, Post_op)
Frequently, in the course of image processing, routines are called which produce an output
image of a different type or size than that of the destination image. In Image some tools are
provided to perform the appropriate type and size conversions. The same tools handle ROI
processing. By using them, the programmer is freed from converting images directly or from
having to be concerned with whether an input (or output) image is actually a ROI.
The functions provided for these purposes are the pre_op() (pre-operation) and
post_op() (post-operation) functions. Each image processing operation created for Image
must call pre_op() prior to performing any processing on the images and post_op()
when it is finished.
As an example, consider the threshold function which produces a binary image, and assume
that the destination image is the input image. The pre_op() function will handle the
creation of an intermediate data structure for output. If the image is simply converted to
binary, then the grey value data will be lost. The post_op() routine displays the resulting
image, and cleans up the intermediate data structures.
Though the conversion steps are admittedly simpler when operations are not performed in
place, the programmer is freed from being at all concerned with image conversions and image
display if the pre_op() and post_op() utilities are used. Further, keeping in style with
other functions in Image, image processing functions should be designed so they can be
performed in place, as is the case with all functions supported in the library.
In addition to handling image type and size conversions, these utilities also handle regions of
interest correctly. If a ROI is handed to an image processing function rather than an image,
the pre_op() function will make it possible for the function to treat is as if it were an
image. The post_op() function will then clean up the necessary intermediate data
structures.
In order to handle the conversions, the image type descriptors in the IMAGE data structure
are used. Consider again the example of thresholding an image in place. The pre_op()
9-12
Programming with Image
Image 2.1 Library – User manual
routine creates a binary image and connects it to the output image descriptor
(out_descript). When the post_op() function is called, it destroys the data pointed to
by the input image descriptor (in_descript) and the input image descriptor itself. It then
connects the output image descriptor to the in_descript field of the IMAGE structure and
displays the new image data.
The situation pointed out above looks like this. Before the call to pre_op(), the IMAGE
structure has one descriptor attached to both in_descript and out_descript:
IMAGE structure
in_descript
out_descript
type descriptor
type = GREY_2D
data pointer
the grey image
Figure 9-1: IMAGE structure layout before pre_op().
Since the image had to change to type binary and yet remain grey value for input, pre_op()
split up the in_descript and out_descript and attached different descriptors to them.
The image now holds both the grey original and the binary destination:
IMAGE structure
type descriptor
in_descript
out_descript
type = GREY_2D
data pointer
the grey image
type descriptor
type = BINARY_2D
data pointer
the binary image
Figure 9-2 : IMAGE structure layout after pre_op().
After the actual processing has been done, the grey image is no longer valid and is therefore
removed by post_op(), resulting in a conversion of the image type. post_op() frees the
memory of the grey image, throws away the input descriptor and attaches in_descript to
out_descript :
Programming with Image
9-13
Image 2.1 Library – User manual
IMAGE structure
in_descript
out_descript
type descriptor
type = BINARY_2D
data pointer
the binary image
Figure 9-3 : IMAGE structure layout after post_op().
The fixed part of any type descriptor is necessary since it is possible for an IMAGE structure
to have type descriptors of different image types simultaneously. Because each descriptor
contains its type, the post_op() routine knows which descriptor needs to be destroyed
after the operation.
The fixed data pointer allows the user to use the same macro to find the start of the image
data regardless of image type.
The pre_op function
The pre_op() function is called with the following arguments:
int pre_op( IMAGE *first, IMAGE *second, int mode, unsigned long first_spec,
int second_ident )
The first two parameters are pointers to the images to be manipulated by pre_op().
The third parameter tells pre_op() what to do. The mode be can either COMPARE or
ADJUST (ADJUST_NIP) which are defines from ’image.h’.
The first_spec argument tells pre_op() the required image class of the first image.
More than one class can be specified by applying the OR-operation ( | )on the type_specs of
the classes (see Table 9-1: present image types.
). This is useful when the same function can be applied to more than one image type. When
the type of the image first is not important, the define WHATEVER can be used (all bits
set).
The last parameter second_ident specifies the intended type_ident of the image second.
This image then will be converted to that type if ADJUST (ADJUST_NIP) is specified and
must be of that type if COMPARE is specified. This parameter may be specified as
OUT_AS_IN, the meaning of which depends on the mode as explained below.
9-14
Programming with Image
Image 2.1 Library – User manual
COMPARE mode
When mode is specified as COMPARE, pre_op() determines whether two images are of the
same class and/or dimensions. It can also be used to check if one image is of a specific type.
For instance when adding two images it is essential that they are of the same type and sizes.
The call to pre_op() to check this would be:
pre_op(in1, in2, COMPARE, G_2D_SPEC|G_3D_SPEC,OUT_AS_IN);
in1 and in2 are the two input images. The valid classes are both G_2D_SPEC and
G_3D_SPEC because the routine add_im can handle both 2d and 3d images. The last
parameter is OUT_AS_IN because the second image in2 has to be of the same class as the
input image in1. So in this case the allowed types of images are GREY_2D, LABEL_2D
(same class, see Table 9-1: present image types.
), GREY_3D and LABEL_3D. The function pre_op() itself returns OK (1) if the images
are of the same class and have the same sizes. The fault status of pre_op() is NOT_OK (0).
Because pre_op() handles ROI processing, all operations should call pre_op() because
the specified image can always be a ROI.
For example, the routine that writes an image to disk (writefile) has only one image as input
and can handle all types. The call to pre_op() therefore is:
pre_op( image, image, COMPARE, WHATEVER, OUT_AS_IN);
but could also be :
pre_op( image, image, COMPARE, ImageTypeSpec(image),
ImageTypeIdent(image) );
Both calls have the effect that all image types are accepted by pre_op(). If the image is
actually a ROI, it will be written to disk as if it were a normal image.
In the case that an operation has two input images which may be of different types but must
be of the same sizes, the call to pre_op() would be:
pre_op( in1, in2, COMPARE, ImageTypeSpec(in1),
ImageTypeIdent(in2));
ADJUST(_NIP) mode
The ADJUST(_NIP) mode of pre_op() is more complex than the COMPARE mode
because its behavior can be influenced by some global variables.
If pre_op() is called using ADJUST, the output image will be split up if the output image
has to change type or size as is explained above. When the output image is of the correct type
and size already, no new memory will be allocated and the input image descriptor and the
Programming with Image
9-15
Image 2.1 Library – User manual
output image descriptor remain the same. When an operation is performed in place (input
image is the same as the output image), the pixels will be replaced one by one as soon as each
of them is processed. No reference to an original pixel value can be made once it is processed.
For most operations, this is not a problem. Neighborhood operations, however, cannot be
performed in place. To allow the same image to be specified as both input and output for a
neighborhood operation, pre_op() can be used with ADJUST_NIP (ADJUST Not In
Place). If ADJUST_NIP is used, the output image will be split up if the input image and
output image are the same, even if no change of type or size is required. When this option is
used, the output image will always be a different piece of memory, and the neighborhood
operation can be performed with the same image as both input and output if necessary.
Output equal to input
The most common call to pre_op() is for adjusting the output image to match the type and
sizes of the input image. For instance, in order to copy an image to another image, the output
must be of the same type and sizes. The call to pre_op() to achieve this would be:
pre_op(in, out, ADJUST, G_2D_SPEC|G_3D_SPEC, OUT_AS_IN);
In this call, first the image in is checked if it is either a GREY_2D or a GREY_3D image.
Then the image out is changed into the type and sizes of image in. If nothing went wrong,
pre_op() will return OK (=1) and processing of the data can commence.
Output of specific type
If the output must be a specific type, the last parameter is used to specify the type. To
threshold a GREY_2D image, the output image must be converted to BINARY_2D. To
accomplish this:
pre_op( in, out, ADJUST, G_2D_SPEC, BINARY_2D);
Although the low-level routine (in this case) can handle both 2d and 3d, this call to
pre_op() can only allow GREY_2D image for input. This is because the last parameter of
pre_op() can only hold one image type at a time. The calls to pre_op() for 2d and 3d
images must therefore be separate calls when the output image must be of a specific type.
Only output
Some operations only have an output image. It may be that the output image is required to be
of a specific type. The pre_op() routine should then accept all types of image as input and
convert the output image to the desired type. Assume the output image should be of type
9-16
Programming with Image
Image 2.1 Library – User manual
GREY_2D, then either of the following calls to pre_op() will achieve the desired
conversion.
pre_op( out, out, ADJUST, WHATEVER, GREY_2D);
pre_op( out, out, ADJUST, ImageTypeSpec(out), GREY_2D);
WHATEVER stands for all possible type specs and ImageTypeSpec(out) is the spec of
image out and is therefore always correct. The pre_op() calls will therefore accept every
type of image.
Type of input, sizes of output
In the above examples using pre_op() in ADJUST mode, the output image inherits the
sizes of the image that is specified as the first argument. This is, however, not always desired,
in which case special measures have to be taken. For instance, if the output image must be of
the same type as the input image but keep its own sizes, the next two calls can be issued to
achieve this behavior:
pre_op( in, in, COMPARE, G_2D_SPEC, OUT_AS_IN);
pre_op( out, out, ADJUST, ImageTypeSpec(out), ImageTypeIdent(in));
The first call checks if the input image in is of the correct type, in this case GREY_2D. The
second call to pre_op() converts the output image out to the type of the input image in
by specifying ImageTypeIdent(in) as the type to which the image out must be
converted. Because the image out is specified as the first parameter, the sizes of out will be
used. This results in the image out being converted to the type of image in with no change
in size.
Special sizes
When the required sizes of the output image differ from those of both the input and output
images, a special method is available to change the sizes. The function set_cross_dim()
can be used to tell pre_op() that the next ADJUST action must use the supplied "special"
sizes. The following call to pre_op() will set an image to a specific size:
#include "image.h"
#include "im_infra.h"
set_cross_dim( 100, 50, 4);
pre_op( in, out, ADJUST, G_3D_SPEC, FLOAT_3D );
The output image in this case will be a floating point image with the dimensions x=100, y=50
and z=4.
Programming with Image
9-17
Image 2.1 Library – User manual
ROI and pre_op
In addition to image size and type adjustment, the pre_op() and post_op() routines
together also handle region of interest processing.
When a ROI is defined, a new IMAGE structure is reserved for it and processed as if it were
an image. The only difference is that a ROI, does not have a display of its own. When a ROI
is specified as input, pre_op() will copy the data from the parent (in the region of interest)
to the ROI image. This way, the region of interest can be processed by low-level routines in
the same fashion as other images. Note that with the introduction of the operation counter for
images (see "Operation Counter" on page 9-9), the data of the ROI is only copied when the
operation counter of the ROI-image is lower than the one of the parent image (the operation
counter of a ROI can never exceed the counter of its parent). This prevents unnecessary
copying of the data.
Using the ROI as an output image is only possible if it does not have to change size, because
the ROI is nothing more than a part of another image. Its size is one of its primary attributes.
If a call to pre_op() would result in a size change for a ROI, a warning will be issued, and
the operation will be aborted. A call to pre_op() resulting in a type change for a ROI is no
problem.
If a ROI is specified as both the input and output of an operation, pre_op() will copy the
data from the parent to the ROI image as described above and change the type of the ROI if
needed.
Multiple calls to pre_op
As explained above, after a call to pre_op(), an IMAGE structure can
contain two different images. This is the case until a call to post_op() is
made with the image. Before that time, other calls to pre_op() using
ADJUST in which the same image is specified as being an output image, will
fail. This can happen if in the routine, a call to another image processing
routine is made after the pre_op() call, because, the other routine is also
likely to call pre_op(). This must be prevented. Calls to other image
processing routines must be made BEFORE the pre_op() function or
AFTER the post_op() function.
9-18
Programming with Image
Image 2.1 Library – User manual
The post_op function
A call to post_op() is issued at the end of each operation for each image
that was specified as an output image in a call to pre_op() using
ADJUST(_NIP)
post_op() requires one parameter:
int post_op(IMAGE *image)
post_op() cleans up after the actual calculations of a routine have been done. The function
checks if the input and output descriptor of the specified image are different. If they are, it
throws away the image that is connected to the input descriptor. in_descript will then be
set to the same descriptor as out_descript, which is the result of the calculation. Finally
it will publish that the image is changed, which is a signal for a Graphical User Interface to
redisplay the image.
ROI and post_op
If the output of an operation is a ROI then pre_op() has already checked whether the
result would fit in the ROI. post_op() then copies back the result to the parent image of
the ROI and publishes that both the ROI and the parent image changed. If the ROI is of a
different type than the parent, post_op() converts the parent to the same type as the ROI,
and thus destroys the previous contents of the parent. This is done because the parent was
implicitly specified as being the output image (by specifying the ROI as output).
A simple example
This section contains an example operation which calculates the maximum value of pixels at
corresponding locations in two images and stores it in another image. The output image in the
example is, in this case, of the same type as the input images.
Please note that the example is restricted to implementing the maximum function for the
image types of GREY_2D and GREY_3D only. If a routine should operate on more image
types, use of the function overloading facilities (page 9-27) is strongly recommended. The
maximum operation:
Programming with Image
9-19
Image 2.1 Library – User manual
#include "image.h"
/* #1 */
int maximum( IMAGE *in1, IMAGE *in2, IMAGE *out)
{
PIXEL *src1, *src2, *dest, maxi;
unsigned long npix;
/* #2 */
/* #3 */
if (!pre_op(in1, in2, COMPARE,G_2D_SPEC|G_3D_SPEC, OUT_AS_IN) ||
!pre_op( in1, out, ADJUST, G_2D_SPEC|G_3D_SPEC, OUT_AS_IN))
/* #4 */
return(NOT_OK);
src1 = ImageInData(in1); /* address of first image */ /*
src2 = ImageInData(in2); /* address of second image */
dest = ImageOutData(out);/* address of output image */
npix = ImageSize(in1);
/* number of pixels */
/*
while (--npix) {
/*
if ( *src1 > *src2 ) /* which value is higher */
maxi = *src1;
else
maxi = *src2;
*dest = maxi;
/* store biggest */
/*
src1++;
/* go to next pixel */
/*
src2++;
dest++;
}
return( post_op( out ) );
/*
#5 */
#6 */
#7 */
#8 */
#9 */
#10 */
}
Explanation of the function code:
#1) The necessary data structures and definitions are in the include file ’image.h’.
#2) The function takes three parameters which specify images, two of which are input
images and one of which is an output image.
#3) To access the data in the images, pointers are used. A counter (npix) is declared to
control for the number of pixels processed.
#4) Since three images are involved in the operation, two calls to pre_op() have to be
made. The first one is to see if the two input images are of the same type and size. The
second one is to adjust the type and size of the output image.
#5) The address of the first pixel of each of the images is acquired through a macro (see
"The IMAGE structure"). The addresses for the data in the two input images are
accessed by the macro ImageInData and the address of the data in the output image
is accessed by the macro ImageOutData. The reason why the output is accessed by
a different macro is described in "Dynamic adjustment (Pre_op, Post_op)".
#6) The number of pixels in an image can also be calculated using a macro. ImageSize
multiplies the x, y and z dimensions of the image and returns the result.
9-20
Programming with Image
Image 2.1 Library – User manual
#7) The maximum is calculated for every pixel in the images. A while loop is used
which terminates when all pixels in the image are processed. Within the loop, the
corresponding pixels of the two input images are compared and the one with the
highest value is stored in a variable.
#8) The maximum value of the two pixels is stored at the corresponding location in the
output image.
#9) After a pixel has been processed, each pointer to the data is increased by one to point
to the next pixel in the image. This continues until npix pixels have been processed.
#10) After processing the data any temporary changes made by pre_op() should be cleaned
up and the it must be published that the image-data has changed (see a interface can
display the image). This is done by the call to post_op() with the image out as the
argument. This function must be called for any image which has been adjusted using
pre_op(). The value returned by post_op() is returned, so that the program that called
the maximum() function can determine whether it completed successfully.
Error handling and reporting
An error can occur in any operation at any time due to several reasons. Once an error has
occurred, the function must try to correct the problem. If it is unable to do so, it must return
gracefully and signal its caller that an error occurred. It also must supply information about
the nature of the error. To determine the location of an error and its nature accurately, Image
supplies a mechanism to facilitate the error reporting.
Location of the error
To trace the location of an error, each function in the Image library participates in a stack
mechanism that keeps track of the function that is being executed. For this purpose three
functions are available:
void im_begin_func(const char *name )
void im_end_func(const char *name )
int im_report_error(const char *name, int val, const char *info)
The first statement of a function is a call to im_begin_func() with its name as the
parameter. Just before the function exits in a no-error condition, it calls im_end_func()
also with its name as the parameter. When no error occurs, the name-stack grows and shrinks
as functions are being executed and returned.
Programming with Image
9-21
Image 2.1 Library – User manual
If a function detects an error situation, this is reported to im_report_error() and an
error-status is returned to its caller. It specifies its name, an error value and an optional
information string as the parameters. Once an error is reported, the name-stack is copied to
the error-stack and at that moment the exact location of the error is known. While all the
functions in the stack handle the error and clean up, they store additional information in the
error-stack. Other functions than the ones in the error-stack-trace are not allowed to store
information in the error-stack, so only information regarding one error is stored. When all
functions have returned, the error-stack publishes that an error has occurred and the userinterface can inform the user about the error if necessary.
Return values of functions
Functions written for use in Image should return a value based on their success or failure. The
value can be examined when the function returns and its caller can take various actions
depending upon the return value. Usually, if the function returns an OK status, the processing
should simply continue. If a problem occurred, the status should indicate which problem
arose. The program can either correct the error and continue or issue a warning and
discontinue processing.
The value indicating success in Image is IE_OK which is defined as 1. Since various things
may go wrong, a failure status may be indicated by one of many values, so that the
programmer is able to indicate the cause of the error. In Image the failure status IE_NOT_OK
(value ’0’) simply indicates that an error occurred but gives no information as to the cause. A
negative value is used to indicate the cause of the error. Those used in Image can be found in
the include file ‘im_error.h’.
In some cases the negative error status can be ambiguous, if for instance a function returns
some kind of measurement value, this value may well be negative even when no error has
occurred. Other functions may be defined as being ‘unsigned’ (always positive), or returning
a pointer. In these cases the caller can use the function im_get_status() to inquire if the
called function exited with an error or with an OK status. im_get_status() will always
return the error-value of the function that was most recently called by the current function
provided that the function participates in the error-mechanism. When no error has been
reported, IE_OK is returned.
Error handling
When detecting an error it is common practice to abort the normal processing of an operation
and report the error to the user. Because of the independence of any user-interface, functions
in Image have no means to visualize error-information. By using the error-mechanism
9-22
Programming with Image
Image 2.1 Library – User manual
functions in Image supply the user-interface with as much information about the error as
possible.
When an error is detected it is reported to the im_report_error() function. This
initializes the error-stack (IM_ERROR_STATUS struct from im_error.h) by copying the
name-stack to it and setting the error value for each function in the stack to IE_NOT_OK (0).
The function that reports the error also supplies an error-value and a message, which are both
stored in the stack. The function then returns with an error-status and its caller further handles
the error-situation. In its turn it will clean up and add its own error-status and message to the
error-stack with the im_report_error() function and also returns. In this manner all the
functions in the error-stack handle the error and return.
Because the error-mechanism knows the exact location of the error, only the relevant
functions can add their error-values and messages to the stack. If during the clean-up phase of
a function, another error occurs and a function that is not in the error-stack reports this, the
information regarding it will be ignored by the error-mechanism.
When the top-level function of the error-stack is reached, the error mechanism will publish
that an error occurred. For an application this means that two ways are available to detect the
occurrence of an error.
1.
Checking the return value of the function it called from the Image library. This will be
most common because the program can react to the error situation immediately when
it occurs an that may be necessary to control the correct execution of the program.
2.
Subscribing to the error-stack is typically done by the user-interface because it enables
a uniform mechanism from a central location to visualize the occurrence of an error to
the user.
Checking routines
Image provides a number of routines to check the values of non-IMAGE parameters. Each of
these functions checks whether a particular requirement is satisfied and, if not, reports this as
an error to the error-stack. If the requirement is met, IE_OK (=1) is returned, otherwise
IE_NOT_OK (=0) is returned. These functions can be used in an if-statement to allow the
programmer to take appropriate action, or prevent further processing if the routine fails.
The number of check routines is too large to discuss each of them here. An example of how
they are used is shown below followed by a list of the routines provided. For a full description
of these functions, the reader is referred to the (on-line) reference manual.
As an example, we consider a function my_filter() with the following header :
Programming with Image
9-23
Image 2.1 Library – User manual
int my_filter( IMAGE *in, IMAGE *out, int size, int offset)
The function operates on images of type GREY_2D, size should be a value between 3 and
12 and offset may be any positive value. The function which check its input is as follows :
int my_filter( IMAGE *in, IMAGE *out, int size, int offset)
{
im_begin_func("my_filter");
if (!range_ok( size, 3, 12, "Filter size") ||
!positive_ok(offset, "Offset") )
return( im_report_error("my_filter", IE_NOT_OK,
"error in parameters"));
if (!pre_op( in, out, ADJUST, G_2D_SPEC, OUT_AS_IN) )
return( im_report_error("my_filter", IE_NOT_OK, NULL));
/* rest of function */
post_op( out );
im_end_func("my_filter");
return(IE_OK);
}
It is a sound practice to first check the validity of all the non-IMAGE parameters and when
these are all O.K. then call pre_op(). This prevents the need to undo the pre_op()
action if one of the other tests fails. Please note that the error mechanism checks the integrity
of all images when an error has occurred.
In the example the first check is performed with range_ok() which checks whether the
size parameter is between 3 and 12. If it is not in the specified range e.g. when size = 21,
the following text is logged in the error-stack.:
Filter size [ 21 ] out of range ( 3..12 ).
The default error message in range_ok() is prefixed with the supplied text string ( "Filter
size" ). If the check range_ok() succeeds, the check positive_ok() is issued. If this
check fails this text will be logged:
Offset [ <value of offset> ] must be positive.
pre_op() checks the images and adjusts the output image to match the input image (see
"The pre_op function" on page 9-14). If, for whatever reason, pre_op() detects that
something is wrong, it will return with the value 0 and the operation will be stopped by the
return(im_report_error(...)) statement. If all checks are passed successfully, the
operation will perform its calculations, followed by a call to post_op() for the image out.
Check functions
The available check functions are:
image_ok
9-24
checks if the pointer supplied is a valid image pointer
Programming with Image
Image 2.1 Library – User manual
images_ok
image_readwrite_ok
clut_ok
pl_io_ok
plane_ok
im_val_ok
val_check
iter_ok
edge_ok
con_ok
con6_ok
odd_fsizes_ok
range_ok
frange_ok
odd_ok
even_ok
bit_ok
different_ok
positive_ok
fpositive_ok
greater0_ok
fgreater0_ok
unequal0_ok
funequal0_ok
power_of_2_ok
checks if the two pointers supplied are valid images
checks if an image is writable, no read-only flag.
checks if the pointer supplied is a valid color lookup table
checks if the specified bitplanes are in the correct range
checks if the plane is in the correct range
checks if value(s) is(are) smaller than the image size(s)
checks if a value is smaller than the image size
checks if the number of iterations is positive or zero
checks if the edge bit parameter is correct
checks if the connectivity parameter is correct
checks connectivity parameter on 4, 8, 48 or 84
checks if filter sizes are odd and in the specified range
checks is a value is in the specified range
checks is a float value is in the specified range
checks if a value is a odd integer value
checks if a value is a even integer value
checks if a value is a binary value
checks if two values differ from each other
checks if an integer value is positive
checks if a float value is positive
checks if a integer value is bigger than zero
checks if a float value is bigger than zero
checks to see if an integer value is unequal to zero
checks to see if a float value is unequal to zero
checks if a value is a power of 2
Please refer to the (on-line) manual pages for a complete description of these functions.
Apart from these checking functions that generate an error, also some testing functions exist
that only return a true/false value and not generate an error. These functions all start with the
"is_" prefix, they are:
is_image
is_clut
checks if the pointer supplied is a valid image pointer
checks if the pointer supplied is a valid color lookup table
Check_image_integrity
The function check_image_integrity() checks all images for irregularities. For
instance, if the input and output descriptor of an image are different, it will delete the image
connected to the output descriptor and reconnect out_descript to the same descriptor as
in_descript (see also "Figure 9-1" and "Figure 9-2"). Note that this is exactly the
opposite of what post_op() does. Therefore this function should not be called before a call
to post_op(), unless the intention is to restore the state of affairs prior to the call to
pre_op() and exit the function immediately. The function heading is:
Programming with Image
9-25
Image 2.1 Library – User manual
void check_image_integrity( int print )
The argument of check_image_integrity() tells the function to perform its work
silently (0) or print what it is doing (1). This function is called by the Image infrastructure just
before it publishes the occurrence of an error.
Textual output
Because the Image Library is designed to be independent of a user-interface, text-output
cannot be written to a "standard-output stream" because that may not exist. Also the Userinterface might like to be in control of the representation of textual output. For these reasons,
Image functions should not use the standard printf(…) and fprintf(…) functions for
text-output to a "terminal" (the fprintf() may still be used for specific file output of
course).
The Image library contains a special function for text-output, the image_output()
function. The prototype:
int image_output( int stream, const char *format, …);
The syntax of the function and the parameter list is like the ANSI-C fprintf() function,
except that the "stream" parameter does NOT indicate a C-FILE streams. It merely defines
the type of the text and should be considered an aid for the user-interface to enable it to
present different kinds of text in different ways. The default behavior of image_output()
is to dump all text to stdout except for the IMO_ERROR stream which is dumped to
stderr.
User interfaces can intercept the text by supplying a function (pointer) that conforms to the
following prototype.
void WINAPI1 funcname( int stream, char *buffer);
The image_output() function converts its variable argument list to a single text buffer
that is given to this function. To supply the function-pointer, use the function
#include "imtxtout.h"
im_set_output_handler(void (WINAPI *)(int, char *));
The defined types of text are (definition can be found in the include file ‘image.h’):
1
We use WINAPI on the MS-Windows platform to provide greater flexibility. On other
platforms WINAPI is an empty define (see the include file imtxtout.h)
9-26
Programming with Image
Image 2.1 Library – User manual
stream
intended type of text
IMO_OUTPUT
IMO_INSTRUCT
default text such as measurement results, progress information etc.
instructions for the users, e.g. information on how to operate an
interactive routine.
warning messages
error messages
IMO_WARNING
IMO_ERROR
Table 9-3 : present output streams.
Please note that although we define different ‘streams’ of text-output, we do not impose any
behavior on these streams. It is up to the user-interface to present the text in a suitable layout.
Function overloading
Image uses the mechanism of function overloading for flexibility, maintainability and
simplicity. The mechanism works by having the top-level image-processing functions look at
the type of the image and calling a low-level functions that is tailored for that type of image.
Here we consider how that mechanism works and is implemented in Image. With use of the
function overloading mechanism, new image processing routines can be implemented for
several types of images or existing operations can be implemented for additional image types.
Three layers
In order to make use of the function overloading the source code should be divided into three
layers:
1) generic function level
2) parameter checking and type and size adjustment
3) processing of the data
By splitting the processing of the image in layers 2 and 3, the actual processing function
(layer 3) can be used for more than one image type. If the image adjustments and parameter
checking (layer 2) differ per image type, this is especially useful.
Consider the function add_im() as an example to describe the three layers. add_im()
adds the values at corresponding locations in two images and stores the result in another
image. The call to add_im is add_im(A,B,C). A and B are the input images and the
result is stored in C. The images A and B are GREY_2D (in this example) and since C is an
output image, it is converted to GREY_2D with pre_op() as described in Section
"Dynamic adjustment (Pre_op, Post_op)" on page 9-12.
Programming with Image
9-27
Image 2.1 Library – User manual
Generic function layer
The function specified as the generic function is called by the user/application. It calls the
function-overloader to acquire the appropriate function for the image type, and then calls that
function with its arguments. For the add_im() operation, the generic function is:
/* necessary structures, defines and prototypes */
#include <stdlib.h>
#include "image.h"
#include "im_error.h"
#include "generic.h"
#include "im_infra.h"
int add_im( IMAGE *in1, IMAGE *in2, IMAGE *out)
{
int status;
int (*func)(IMAGE *, IMAGE *, IMAGE *); /* pointer to function */
im_begin_func("add_im");
/* find function pointer for type of ’in1’ */
func = overload_func("add_im", in1 );
/* if not present for this image type, report the error */
if (!func)
return( im_report_error("add_im", IE_NOTOVERL,""));
status = (*func)(in1, in2, out);
/* perform operation */
/* if error detected, exit function with error-value */
if (status<IE_OK)
return(im_report_error("add_im", status,""));
/* normal exit */
im_end_func("add_im");
return(IE_OK);
}
The function overload_func() returns a pointer to the function that performs the add
operation for the type of the in1 image. In the tables that contain the overloadable functions
for each image type, add_im is an entry and is accompanied by a function-pointer to a typespecific function. In the table for GREY_2D images this pointer points to the function
g_add() and, as a result of that, this function will be called:
g_add( in1, in2, out);
Parameter checking and image adjustment
The function g_add() is the second layer:
#include "image.h"
#include "im_error.h"
int g_add( IMAGE *in1, IMAGE *in2, IMAGE *out )
{
im_begin_func("g_add");
9-28
Programming with Image
Image 2.1 Library – User manual
if (!pre_op(in1,in2,COMPARE,G_2D_SPEC|G_3D_SPEC,OUT_AS_IN) ||
!pre_op(in1,out,ADJUST,G_2D_SPEC|G_3D_SPEC,OUT_AS_IN))
return( im_report_error("g_add", IE_PRE_OP,""));
l_g_add( in1, in2, out );
if ( (status = post_op(out)) < IE_OK )
return(im_report_error("g_add", status,""));
im_end_func("g_add");
return(IE_OK);
}
This second layer is used for image type and size adjustment as well as general parameter
checking. The functions pre_op() and post_op() which test the input images and adjust
the output image are discussed in detail in "Dynamic adjustment (Pre_op, Post_op)". Here the
first call to pre_op() compares the images in2 and in1 and produces a warning if either
the dimensions or the type differ. The second call to pre_op() will adjust the image out to
be of the same dimensions and type as image in1. If all checks and adjustments succeeded,
the low-level function that does the actual computing is called (l_g_add()). When
l_g_add() completes its task, the result is displayed, with the post_op() function.
Because add_im is a point operation, the same add routine (l_g_add()) can be used for
both two and three dimensional images. Because neighborhood operations are always
dimension dependent, different low level routines have to be created.
Processing the data
The function l_g_add() (low level grey value add) is the function which performs the
actual calculations on the image data:
#include "image.h"
#include "im_error.h"
void l_g_add(IMAGE *in1, IMAGE *in2, IMAGE *out )
{
register PIXEL
*src1, *src2, *dst;
register int
npix;
im_begin_func("l_g_add");
src1 = ImageInData(in1);
src2 = ImageInData(in2);
dst = ImageOutData(out);
npix = ImageSize(in1);
/*
/*
/*
/*
address of input data of ’in1’ */
address of input data of ’in2’ */
address of output data of ’out’ */
number of pixels in image ’in1’ */
while( --npix >= 0 )
*dst++ = *src1++ + *src2++;
im_end_func("l_g_add");
return;
}
The type of data in grey valued images is PIXEL. The addresses of the data in the images and
the number of pixels in the image are retrieved using macros that reside in the include-file
Programming with Image
9-29
Image 2.1 Library – User manual
"image.h". Since nothing can fail while when adding (all checking has been done in
g_add() and overflow is unlikely since each pixel is 16 bits) we do not return a status.
Image supplies several example files to illustrate the mechanism of overloading. These files
can be found in the "src_exmp" directory. In that location directories are located for a few
image types. In each of these directories source files for the corresponding image types are
located. In the "grey_2d" directory, the files "arith.c" and "arithlow.c" contain the functions
g_add() and l_g_add(). Compare these functions with the functions f_add() and
l_f_add() ("float_2d" directory) to see the difference in how grey valued images and
floating point images are handled. Further, several examples of generic level functions are
found in the "generic" directory.
Overload tables
Image determines which function it must call to perform a certain operation on an image type
by means of overload tables. The programmer specifies the type-specific functions in a plain
text file, the ‘overload files’. These files can be recognized by the ‘.ovl’ file-extension. At
compile-time a special utility program (mkoverld) converts these overload files to a C-source
code file (overload.c) containing several arrays. This C-file is then compiled and linked with
the Image library.
The layout of the overload files is not very complicated and looks like this:
#
#
optional comment lines describing the contents
#
Definition of the image type this table is for.
message-functions pair definition (see below)
message-functions pair definition
message-functions pair definition
message-functions pair definition
...
The rules defining this layout are:
• All lines that start with a pound sign ( # ) are comments. Empty lines are also regarded as
comment.
• The first non-comment line found in the file must be a table definition using the following
syntax:
TABLE <window name> <IM IDENT> <IM SPEC> <IM DIMENSIONS>
<window name> one of : g2d, g3d, f2d, f3d, b2d, b3d, c2d, c3d, col2d, col3d, l2d, l3d.
<IM IDENT> is the type identifier for this image type.
<IM SPEC> is the type specifier for the image type.
9-30
Programming with Image
Image 2.1 Library – User manual
<IM DIMENSIONS> is the number of dimensions the image type has.
The standard table for the GREY_2D image type is specified by:
TABLE g2d
GREY_2D
G_2D_SPEC
2
• The lines in the file following the line with the TABLE keyword are message-function
pairs. The first word on the line is the name of the operation (the generic function layer)
and the second word is the name of the function that performs that operation for the image
type involved. When ’overload.c’ is created the first word is converted to a string and the
second one into a function address. For the add_im operation, the ’message-function’ pair
for image type GREY_2D is:
add_im
g_add
• Every time that the keyword TABLE is encountered in an overload file, a new table will be
created. This way, multiple tables can be specified in one file.
• When the ’overload.c’ is created it is not checked whether a name of an operation is already
in use. If that happens the last occurrence of the name (and the corresponding function)
overrules the previous one(s).
Note that in the overload file for GREY_3D images, the message-function pair for the add_im
operation is the same as the one in the overload file for GREY_2D images. This is because
the g_add() function can be used for both GREY_2D and GREY_3D images.
Overruling the default implementation
It can occur that a user of Image is not satisfied with the implementation of an image
processing operation or simply wants to experiment with a different implementation. For
instance, if the default implementation of a filter for GREY_2D images is not suited for the
specific images used, the Image routine can be overruled by a different one. This can only be
done if the new function is called with the same set of parameters as the old one, because the
generic level function is unchanged. If the parameters differ, a complete new function must be
implemented using a different name.
To overrule the Image implementation of a function, the ’message-function’ pair (rule) for the
new function must be located later than the rule for the default implementation or, off course,
replace the existing rule. This can be done by placing it later in the same file as a pair with the
same message, or by placing it in a new file which is lower in the list of overload files from
which ’overload.c’ is created. The location of this list depends on the platform you are using
Image on, it is either in the "makefile" (UNIX & PC) or in the file "ovl_list" (Macintosh).
Programming with Image
9-31
Image 2.1 Library – User manual
Data conversion (convert)
Occasionally, conversion of the image data is required, for example if an operation on grey
valued image data must be performed in floating point precision. A special mechanism is
supplied which enables one function to convert any type of image in Image into any other
type. Even if new image types are implemented, no altering of existing source code is
necessary. Because the convert() command makes use of the function overloading
mechanism, users can overrule the method used to convert the image data.
Super type of an image line
The routine convert() uses the special image line type, called a common_line to store a
line of image data. By having a routine for each image type that puts the data of an image line
in a common_line structure, and a routine for each image type that reads a line from the
common_line structure, any type of image data can be converted to any other. The entire
image is converted by calling the former function with the input data, and the latter with the
output image data, for each line in the image.
The data in the common_line is stored either in long words or in doubles. The choice of
which, is determined by the routine that stores a line of the source image into the
common_line. The receiving routine of the destination image must therefore be able to read
the data from the long word format and from the double format. The receiving routine does
the actual conversion. To summarize, every image thus needs two routines for this
conversion:
•
One to store the data of the image on a line by line basis into a common_line structure
either in long words or in doubles .
•
One to read the data from the common_line and store it in the output image. This
routine must be able to read the data in the common_line structure, which means that
it must be able to read both long words and doubles.
COMMON_LINE structure
The common_line structure (COMMON_LINE) is defined in the file ’image.h’ like this :
#define COM_LONG
-21
#define COM_DOUBLE -22
typedef struct common_line_t {
int
type;
void
*data;
unsigned int x, y, z;
unsigned int t;
unsigned int nr_channel;
double
hint_min;
9-32
/*
/*
/*
/*
/*
/*
type of data */
pointer to the data */
dimensions and position line */
time position of the line */
number of channels per pixel */
minimum value in data */
Programming with Image
Image 2.1 Library – User manual
double
hint_max;
unsigned int type_ident;
unsigned long type_spec;
} COMMON_LINE;
•
/* maximum value in data */
/* ident of data source */
/* spec of data source */
type identifies the C type in which the data is stored, COM_LONG is the long word
format and COM_DOUBLE is the double format.
•
*data is a pointer to the allocated memory used to store the line of data (see "Source
function specification" on page 9-33).
•
x is the width of the image
•
y and z are the position of the line stored in the data.
•
t is the time position of the line (not used in current image types).
•
nr_channel is the number of values used for one pixel. For example, grey value
images are one channel images and complex images are two channel images.
•
hint_min and hint_max can be used to store the minimum and maximum value
of the ’source’ image. This information can be useful, in deciding how to convert the
data in the receiving routine.
•
type_ident and type_spec are the type_ident and type_spec of the source
image.
When convert() is called the functions for writing to a common_line for the source image and
reading from a common_line for the destination image are overloaded. Each is called several
times until the image is completely converted. Each function must have a specific behavior to
guarantee the correct conversion of the data.
Source function specification
The header of the source function is specified as follows:
int source_function( IMAGE *image, int n, COMMON_LINE *com_line)
•
image is the input image.
•
n is number times the function has been called (when first called, n = 0).
•
com_line is a pointer to the COMMON_LINE structure used in the convert
operation.
Programming with Image
9-33
Image 2.1 Library – User manual
•
The first time the source function is called (n = 0), it must allocate memory to hold
a line of data from the source image and fill the structure COMMON_LINE to describe
the format of the data. To fill the structure, the function set_common_line() can
be used (see on-line manual). The allocated memory is freed by the function
convert() when the conversion is completed.
•
The fields y and z are filled each time the source function is called with the position
of the line in the source image. In a 2 dimensional image, y = n. In 3D images y starts
from zero each time the z-position is raised. z also starts from zero and ends at the
value (depth -1).
•
The fields hint_min and hint_max must be set to a value, either the exact
minimum and maximum value in the image or a good estimate thereof. In the Image
implementation, these values are set to 0.0 and 255.0 for all non binary image. For
binary images, the values are set to 0.0 and 1.0.
•
Every time called, the source function fills the memory with the next x-line of the
source image.
•
The return value of the function is used to indicate whether more lines follow the
present line. If there are lines in the image that have not yet been transferred, the
function should return the value ’1’ (or any other non-zero value). When the last line is
processed, the function returns the value ’0’ (zero).
The source of the default grey value function is listed below for reference :
int g_2d_conv_to_common(IMAGE *im, int n, COMMON_LINE *com_line)
{
GREY_2D_IMAGE *g_im;
PIXEL
*pix;
long
*data;
register long npix;
im_begin_func("g_2d_conv_to_common");
g_im = (GREY_2D_IMAGE *) ImageIn(im);
npix = Grey2dImageWidth(g_im);
if( n == 0 ){
/* First time called */
data = (long *)malloc((size_t) npix * sizeof(long));
if(!data)
return(im_report_error("g_2d_conv_to_common",
IE_NOMEM, "no memory allocated for data"));
set_common_line(com_line,COM_LONG,data,0,0,0,0,1,
0.0, 255.0 );
}
data = com_line->data;
com_line->x = npix;
com_line->y = n;
com_line->z = 0;
pix = Grey2dImageData(g_im);
pix += com_line->y * npix;
9-34
Programming with Image
Image 2.1 Library – User manual
while(--npix >= 0 )
*data++ = *pix++;
if( n == Grey2dImageHeight(g_im) - 1 ){
im_end_func("g_2d_conv_to_common");
return( 0 );
/* 0 = stop, this is the last line */
}
im_end_func("g_2d_conv_to_common");
return( 1 ); /* 1 = more lines are available */
}
Destination function specification
The header of the destination function is specified as follows:
int destination_function( IMAGE *image, int n, COMMON_LINE
*com_line;
•
image is the destination image.
•
n is number of times to the function has been called (when first called, n=0).
•
com_line is a pointer to the COMMON_LINE structure used in the convert
operation.
•
The destination function is called after each call to the source function and must read
the data from the common_line and put it in the image at the position specified by y
and z. If a 3D image is converted into a 2D image then the function may stop if the z
value is more than zero or take another appropriate action. In the default
implementation, for example, the values in other z positions than 0 are compared with
the values already stored in the 2D image and the maximum is taken as the value for
that pixel. This method provides a good 2D representation of most 3D images.
•
The destination function must be able to read the data in the common_line regardless
of whether it is in long word format or in double format. The fields hint_min and
hint_max can be useful for the conversion.
•
The return value of the function should indicate if the function can handle more lines
of data. If more data can be processed, a non-zero value should be returned. If, for
some reason, the destination function cannot continue processing it should return a 0
(zero) to stop the conversion.
The source of the default grey value function is listed below for reference :
int g_2d_conv_from_common(IMAGE *im, int n, COMMON_LINE *com_line)
{
GREY_2D_IMAGE
*g_im;
double
*d_ptr;
long
*l_ptr;
Programming with Image
9-35
Image 2.1 Library – User manual
PIXEL
int
register long
register int
*pix;
type;
npix;
chan_offs;
im_begin_func("g_2d_conv_from_common");
g_im = (GREY_2D_IMAGE *) ImageOut(im);
type = com_line->type;
d_ptr = com_line->data;
l_ptr = com_line->data;
chan_offs = com_line->nr_channel;
npix = Grey2dImageWidth(g_im);
pix = Grey2dImageData( g_im );
pix += com_line->y * npix;
if( com_line->z == 0 ){
if( type == COM_LONG ){
while( --npix >= 0 ){
*pix++ = *l_ptr;
l_ptr += chan_offs;
}
}
else if( type == COM_DOUBLE ){
while( --npix >= 0 ){
*pix++ = *d_ptr;
d_ptr += chan_offs;
}
}
}
else {
if( type == COM_LONG ){
while( --npix >= 0 ){
if( *pix < *l_ptr )
*pix = *l_ptr;
pix++; l_ptr += chan_offs;
}
}
else if( type == COM_DOUBLE ){
while( --npix >= 0 ){
if( *pix < *d_ptr )
*pix = *d_ptr;
pix++; d_ptr += chan_offs;
}
}
}
if( com_line->t > 0 ){
im_report_error("g_2d_conv_from_common",IE_NOT_OK,"");
return( 0 );
/* 0 = stop, can’t handle this */
}
im_end_func("g_2d_conv_from_common");
return( 1 ); /* 1 = can handle more data */
}
9-36
Programming with Image
Image 2.1 Library – User manual
User specified conversion
The routines that perform the actual conversion of the data are overloaded for each image
type. In "Overruling the default implementation " on page 9-31, we explained that overloaded
functions can be overruled by the user. By overruling the type specific functions for the
convert operation, the user can implement different conversion methods for certain image
types. All that needs to be done is to write a function that meets the specifications for the
source or destination function described above. The new function can overrule the default
function for convert by overloading the user’s function for the messages conv_to_common()
(for the source function of an image type) or conv_from_common() (for the destination
function of an image type). In the standard overload files these messages and the default
functions can be found just below the obligated service functions.
Var_objects
Var_objects in Image are used to store non-image data which is handled by the user. They
prevent the user from having to manage data arrays and addresses thereof in the interpreter or
dialogue boxes. To simplify the use of var_objects, they are handled like images. That is,
when results are stored in them, they can be adjusted dynamically to accommodate the data.
Because the var_objects can be used to store various types of data, a simple mechanism is
provided to determine which appear in a dialogue box. This enables the (application)
programmer to restrict the visible var_objects to those the user may need to manipulate.
Var_object structure
The structure that describes a var_object is found in the include file ’image.h’ :
typedef struct var_object_t {
int
type;
void *data;
int
nr_channel;
int
dimensions;
int
dims[V_O_MAX_DIM];
int
size;
int
bpelem;
char
object_name[IM_NAMELEN];
char
object_class[IM_NAMELEN];
char *comment;
} VAR_OBJECT;
/*
/*
/*
/*
/*
/*
/*
/*
/*
/*
type of data in this object */
pointer to the data */
number of channels per element */
number of dimensions */
dimensions */
total number of elements */
bytes per element */
name of the object */
class of the object */
pointer to possible comment */
As with the IMAGE structure, all members of this structure can be referenced with macros:
#define
#define
#define
#define
V_O_Type(op)
V_O_Data(op)
V_O_Chans(op)
V_O_Dims(op)
(op)->type
(op)->data
(op)->nr_channel
(op)->dimensions
Programming with Image
9-37
Image 2.1 Library – User manual
#define
#define
#define
#define
#define
#define
V_O_Dim(op, dimension)
V_O_Size(op)
V_O_ElemSize(op)
V_O_Name(op)
V_O_Class(op)
V_O_Comment(op)
(op)->dims[dimension-1]
(op)->size
(op)->bpelem
(op)->object_name
(op)->object_class
(op)->comment
/* for the total number of bytes in the object */
#define V_O_Length(op) (V_O_Chans(op)*V_O_Size(op)*V_O_ElemSize(op))
•
type is the type of the data the var_object contains, it can have one of these values:
PIXEL_T, CHAR_T, SHORT_T, INT_T, LONG_T, FLOAT_T, DOUBLE_T
•
data is the pointer to the memory that holds the data stored in the var_object.
•
nr_channel is a special dimension, introduced to support data types with multiples
of data, such as like complex values, more than one value is stored in each unit of the
object.
•
dimensions is the number of dimensions in the var_object . It can range from 0 to
V_O_MAX_DIM, which is 5 at present. This is equivalent to the number of dimensions
in an array. By using 0 dimensions, a scalar can be stored in a var_object.
•
dims is an array that contains the length in each dimension in the var_object.
•
size is the total number of elements in the var_object. It is the product of all the
values in dims array. The number of channels is not included in the product.
•
bpelem stands for bytes per element and contains the number of bytes used in each
element of the data. The number of channels per element is not included. If a
var_object, for instance, has four channels (nr_channel == 4) and the type is
char (1 byte) then bpelem is also 1.
•
object_name is a string that contains the name of the var_object. This name is
used in the dialogue boxes and in the command window. The maximum length of a
var_object name is IM_NAMELEN (see "image.h") characters.
•
object_class is the object class of the var_object belongs to. In the comfile, this
name is specified in the minimum field. Only var_objects that have that name in the
object_class string will appear in the dialogue box.
•
comment is a pointer to a string of arbitrary length. This string can be used to store a
comment concerning the var_object. When the var_object is written to disk, the
comment is saved in the header file of the var_object.
The macros should be self-explanatory, but a note on the V_O_Length macro may be in
place. It is used to determine the size of the entire var_object in bytes. To be specific, it is the
product of the fields nr_channel, size and bpelem.
9-38
Programming with Image
Image 2.1 Library – User manual
Programming with var_objects
The var_objects are designed to be an easy interface to C arrays for the user. Any operation
that deals with arrays of data that must be accessible to the user, should use var_objects. The
var_objects created are stored in a linked list. When programming a function, the var_objects
can be used like normal arrays once they have been created. Low-level functions however that
need arrays, may also use var_objects rather than arrays. The advantage is that their size and
type can be easily adjusted.
To dynamically adjust the type and the sizes of var_object, several functions are available:
var_object
destroy_var_object
var_object_by_name
set_var_object_type
set_var_object_size
set_var_object_data
set_var_object_class
set_var_object_comment
creates a var_object and returns the pointer
destroys a var_object
retrieves the pointer to a var_object through its name
sets the type of a var_object to a specific type
sets the dimensions of a var_object to specific values
sets both the type and the sizes of a var_object
sets the class of a var_object
attaches comment to a var_object.
Several useful functions are available for inspecting and manipulating the var_object as a
whole:
list_var_objects
show_var_object_info
dump_var_object
copy_var_object
write_var_object
read_var_object
lists all var_objects that exist
shows information on a var_object
dumps the contents to the terminal or a file
copies a var_object to another one
saves a var_object to disk
reads a var_object from disk
These functions have a (on-line) manual page that contains information on them.
Checks on var_objects
The function is_var_object() can be used to determine the existence of a var_object. It
returns the value ’1’ if the var_object exists, and ’0’ otherwise. The function
var_object_ok() does the same, and pops up an alert box if the var_object does not
exist.
Conversion of var_objects to images and vice versa
Var_objects are implemented to simplify the management of non-image data for the user. As
a var_object may contain data that could also be stored in an image, it might be useful to
process the data in a var_object with one of the image processing functions. To make this
Programming with Image
9-39
Image 2.1 Library – User manual
possible, conversion routines have been written to transfer the data from a var_object to an
image and vice versa. A routine is also provided to convert the data in a var_object to another
type. The routines are :
var_object_convert
changes the data into another type
var_object_to_image
transfers the data to an image
image_to_var_object
stores data from an image in a var_object
A var_object is converted in the same way as an image. A common_line is used to store one
line of data, which is then read by the receiving object (see "Data conversion (convert)" on
page 9-32). In fact the destination functions that are used to transport the data between the
common_line and an image are the same functions that are used for image conversion. This
means that if the source or destination function for an image type is overruled by the user, the
conversion of var_objects to or from images is also overruled.
The source and destination functions which handle the transport between var_objects and the
common_line however, cannot be overruled. The data contained in an image, regardless of its
size or type, always fits in a var_object without loss of information .
Histogram objects
The histogram data of images in Image are stored in histogram objects. These histogram
objects can be of any size and have up to 5 dimensions. For each dimension of the histogram,
the center pixel value of the first and the last cell are stored as well as the width of one cell.
Functions are available to create, destroy and resize the histogram objects.
Histogram structure
The definition of the HISTOGRAM structure, located in the include file ’image.h’, is :
typedef struct histogram_t {
unsigned long *hdata;
unsigned int nr_chans;
unsigned int nr_dims;
unsigned int dims[V_O_MAX_DIM];
char
name[IM_NAMELEN];
char
*comment;
double
lbin_median[V_O_MAX_DIM];
double
hbin_median[V_O_MAX_DIM];
double
bin_width[V_O_MAX_DIM];
void
*fut1; /* reserved */
void
*fut2; /*
for
*/
void
*fut3; /*
future */
void
*fut4; /*
use
*/
} HISTOGRAM;
9-40
Programming with Image
Image 2.1 Library – User manual
For all used fields in the structure, a macro has been made for accessing the field.
HistogramData(hp)
(hp)->hdata
HistogramChans(hp)
(hp)->nr_chans
HistogramDims(hp)
(hp)->nr_dims
HistogramDim(hp, dimension)
(hp)->dims[dimension-1]
HistogramLBinMedian(hp, dimension)(hp)->lbin_median[dimension-1]
HistogramHBinMedian(hp, dimension)(hp)->hbin_median[dimension-1]
HistogramBinWidth(hp, dimension) (hp)->bin_width[dimension-1]
HistogramName(hp)
(hp)->name
HistogramComment(hp)
(hp)->comment
•
hdata is the pointer to the actual histogram data. The type of the data is unsigned
long.
•
nr_chans is the number of ’channels’ of the histogram data. When the image data is
’multi-channel’ data, like RGB color-images, the histogram can be stored in three
channels to get an overview of how each of the three colors are distributed.
•
nr_dims is the number of dimensions of the histogram. The histogram objects can
handle up to V_O_MAX_DIM (5) dimensions.
•
dim is an array of V_O_MAX_DIM (5) unsigned int’s in which the dimensions
are stored.
•
name is a array of IM_NAMELEN (80) char’s in which the name of the histogram
objects is stored. This name is used by the dialog boxes to identify the histogram
objects.
•
comment is a pointer to a string of arbitrary length. A comment string of any length
can be attached to the structure using the histogram_comment() function. This
function allocates memory for the string and frees the memory of an previously added
comment string.
•
lbin_median is a double that describes the center pixel value of the lowest cell of
each dimension in the histogram, see example below.
•
hbin_median is a double that describes the center pixel value of the highest cell in
the histogram, see figure below.
•
bin_width is a double that describes the width of the cells of the histogram, see
figure below.
lowest bin
LBinMedianValue
highest bin
BinWidth
Programming with Image
HBinMedianValue
9-41
Image 2.1 Library – User manual
The fields lbin_median, hbin_median and bin_width describe which pixel value of
the image is stored in which cell of the histogram. The width of each cell, already calculated
and stored in the bin_width array, can be calculated by the formula :
bin _ width =
hbin _ median − lbin _ median
# bins − 1
The center pixel value of each cell n of the histogram can be calculated through :
center_ valuen = lbin_ median + n ⋅bin_ width
In which n is the number of the cell ( starting from 0). To determine in which cell certain
pixel value would be stored, the following formulas are used:
bin_ width
low_ border = lbin _median −
2. 0
pixelvalue − low_ border
bin =
bin_ width
For instance, the histogram of grey-valued integer image data ranging from 0 to 255 and
stored in a histogram of 256 cells would show the following values. lbin_median is 0 (the
lowest value of the image data), hbin_median is 255 (the highest value of the image data)
and bin_width is 1 (each cell is exactly 1 pixel value wide).
Consider the histogram of floating-point data ranging from 0.0 to 1.0 and stored in 100 bins.
The lbin_median is 0.0, the hbin_median 1.0 and the bin_width 1.0/99 = 0.0101. The center
pixel value of bin #62 would be 0.6262 (= 0.0 + 62 · 0.0101).
The histo_data() function calculates the histograms of all image types in Image (except
for complex images). This function is capable of calculating the histogram of sub-ranges of
the image data. When such a histogram is calculated, the above formulas remain valid but
after the bin has been calculated, it must be checked if it is within a valid range ( 0 .. number
of bins ).
Programming with histogram objects
Several functions are available to create, destroy and view the histogram objects. They are :
create_histogram
destroy_histogram
histo_data
dump_histogram
show_histogram_info
creates an empty histogram object.
destroys a histogram object.
gets the histogram data from an image.
show the histogram data in ASCII.
show textual information of a histogram.
When using the histogram objects, you may need some additional functions for inspecting
and manipulating the histogram objects:
9-42
Programming with Image
Image 2.1 Library – User manual
histogram_comment
histogram_by_name
is_histogram
histogram_ok
list_histograms
copy_histogram
attaches a comment string to a histogram object.
gets the pointer to a histogram objects using its name.
checks if a pointer is a valid, existing histogram object and
returns true or false.
checks if a pointer is a valid, existing histogram object and pops
an alert box if this is not.
lists all existing histogram objects
copies the data of one histogram to another
When it is necessary to copy the data in the histogram object to an image or var_object or
vice versa, these functions can be used.
histogram_to_image
copies the histogram data to an image.
image_to_histogram
copies image data to an histogram object.
histogram_to_var_object copies the histogram data to a var_object.
More detailed information on the functions listed above can be found in the reference pages
for these functions.
Programming with Image
9-43
Chapter 10 Analysis of Images and Objects
(AIO)
This chapter describes the library for Analysis of Images and
Objects (AIO). AIO is an infrastructure for interactive and
automatic object measurements. It provides mechanisms for object
selection, and for storage of objects in image silos. The general
concept is discussed and examples of the use of AIO are presented.
Do not read this chapter:
• If you are a beginning user.
• If you have never programmed in C.
You should read this chapter:
• If you are an experienced user with a basic knowledge of C
programming.
• If you want to perform object measurements.
Image 2.1 Library – User manual
Introduction
AIO is a framework for the analysis of objects in images. It is especially suitable for
performing measurements on (microscopical) objects. Objects are manipulated either on the
basis of the measurements or by pointing at their images. The object data vector and the
object image can be stored in a file and in an image silo respectively, for later retrieval. The
combination of AIO and Image is a flexible environment for image analysis, and application
development.
General Concepts in Microscopical Image Analysis
Most microscopical applications measure certain features of objects in images, and/or classify
objects into different categories and therefore adhere to this general scheme:
Acquisition -> Restoration -> Segmentation -> Identification ->
Feature extraction -> ( Selection -> Classification )
In a number of steps, depending on the nature of the problem at hand, images are segmented
into a binary image with object pixels set to ’1’ and background pixels set to ’0’. Component
labeling, that is assigning an identifying label to a set of connected pixels belonging to the
same object, results in an identified or labeled image. The labeled image is either used to
delineate shape features, or it is used as a mask while measuring grey value features of objects
in the original image. Because the same scheme is generally used in many different
applications, a flexible and generalized framework can improve application development
substantially.
Strikingly enough, in many image processing systems, all measurements are applied to all the
objects in the image and a specification of all requested features needs to be given prior to the
analysis. The measurements of all objects are then carried out in a single pass through the
image, and results are printed on the terminal or dumped to a file for further evaluation.
With this approach, it is cumbersome to access and use the measurement results in a program
to select or further manipulate objects. In addition, the single pass approach has a major
disadvantage when employing hierarchical classifiers, especially in time critical applications.
When the time needed for the measurement is a point of concern, it is better to apply a
hierarchical classifier which (depending on the state of a decision tree) sequentially decides
what feature of an object to measure next. We therefore decided to support the measurement
of individual objects rather than the measurement of all the objects in the image.
10-2
Analysis of Images and Objects (AIO)
Image 2.1 Library – User manual
In addition to the single object measurement, the manner in which objects are stored is
important for microscopical image analysis applications. For instance, in automatic screening
for medical applications, requests to store images of measured or classified objects for later
inspection by a medical expert are common. When building a classifier, stored object images
may be used to construct test and learn sets. How the images are stored plays a role in the
access times for these operations.
Another important consideration in microscopical image analysis is the style of user
interaction. In many applications the capacity to interactively manipulate the objects, adds to
the usability and functionality of the application. It may be useful, for example, to point at an
object of special interest to initiate a measurement, or to correct for mis-classifications. We
therefore support both automatic and interactive microscopical image analysis.
Based on the preceding discussion, the AIO framework is designed to support microscopical
image analysis with a focus on objects, and attention to the storage method for images of
individual objects, and the human interface.
Components of the AIO framework
The AIO package is completely based on linked list manipulations and computations on
individual objects. The framework consists of various parts, which we now consider briefly.
Labeling objects
During the image labeling process, a data structure is assigned to each image object to store
information and measurement results as they become available. To allow multiple objects in
an image to be viewed as a unit, and to support image measurement, a linked list of objects is
built with information regarding each object’s dimensions and positions.
Measuring individual objects
For feature extraction, each object is passed to a measuring routine which calculates the
specified features, storing the result in a feature/value pair connected to the object data
structure. Measurements are carried out in sub-images, processing only pixels in the rectangle
enclosing the object. The time needed for measurement is therefore decreased substantially.
Further, because the features need not be specified simultaneously, a pre-selection based on
simple operations can be made for object classification. The fact that features to be measured
need not be specified simultaneously is highly useful for purposes of object classification. A
Analysis of Images and Objects (AIO)
10-3
Image 2.1 Library – User manual
pre-selection can be made based on fast measurements. The time-consuming measurements
need only be applied to those objects which survived, lowering the classification costs.
Object manipulation
To manipulate the objects, basic utility functions are provided. They are removing an object
from an image, copying an object from one image into a randomly positioned window of
another. As objects are referred to through their associated data structure, measured results
can easily be accessed. A feature can be measured on every object by applying the
measurement to each of the objects in the list. A selection criteria may be applied while
traversing the list.
Image Silo
An image-silo package enables objects or group of objects to be stored in image silos, for
later retrieval and possibly further analysis. Furthermore, for presentation purposes, routines
are provided for laying out groups of objects in the form of composite images.
Direct manipulation
Event driven interaction based on mouse and keyboard input is supported in AIO1. AIO
enables simple interactive selection of objects by scanning the object list and returning the
object at a given location. Direct manipulation and user interfaces for image object
manipulation can be written based on it.
An AIO sample session
In a number of examples some of the concepts of AIO are demonstrated. Although this the
code fragments in this section can be used in a stand-alone program without image-display, it
is advised to execute this session in the SCIL_Image package as this shows the result of each
statement directly on the screen.
First an image must be obtained. In our example a file is read from disk, thresholded, and
inverted so that object pixels are set and background pixels are cleared :
readfile(cermet, A, 0, 0);
threshold(A, B, 128);
1Not
10-4
Obtain an image with objects
Segment the image
present in the stand-alone Image Library (see "Interactive measurement" on page 10-6).
Analysis of Images and Objects (AIO)
Image 2.1 Library – User manual
invert_im(B, B);
Object pixels set, background zero
Given a segmented image with objects and background the image must be labeled, returning a
list with objects. In order to use AIO, data structures must be defined, using the standard C
file inclusion mechanism :
#include "im_aio.h"
LIST *o_list, *object;
o_list = list_label(B, C, 8, 0);
AIO data structure definitions
Two list variables
Label the image, return a list
Since the labeling process creates a list with initial information, including the area of the
objects, objects too small or too big to be of interest can be eliminated immediately. In our
example, objects touching the edge of image C are removed as well. Removal from the list is
sufficient to never reference the objects again, but for clarity, we choose to erase the objects
from the image as well :
FORALL(object, o_list)
if (edge_object(C, object) || area(object)<20 || area(object)>400) {
hide_object( C, object );
Erase object from image
rm_object( object );
Mark object for removal from list
}
o_list = update( o_list );
Update the object list
Next the optical density of the remaining objects is measured :
FORALL(object, o_list) object_dens_meas(A, C, object, OD);
To store the grey value image of the objects in image A with a mean optical density lower
than 50, an image silo must be created :
long silo;
silo = create_silo( "test.silo" );
int object_number = 0;
FORALL( object, o_list )
if( od_mean(object) < 50 )
object_rect_to_silo(silo, object_number++, A, object);
close_silo( silo );
Analysis of Images and Objects (AIO)
10-5
Image 2.1 Library – User manual
In the next example we show how objects stored in an image silo can be positioned in an
image:
silo = open_silo( "test.silo" );
int num;
num = get_free_entry(silo);
Get number of objects in silo
for( object_number=0;object_number<num;object_number++)
part_from_silo(silo, object_number, D, 40, 40 );
Finally, we show how an image silo can be presented in the form of a composite image. Note
that, although not shown here, individual objects can be added to a composite image as well.
long comp;
clear_im(D);
comp = start_comp( D );
silo_to_comp( silo, comp, 1, 100 );
Note that we have shown the examples as C-code fragments. In the SCIL_Image package
these fragments can be entered in the interpreter literally. When using Image without SCIL,
these fragments will have to be part of a complete C-program. AIO is not meant as a complete
measurement system. It simply provides useful primitives which can be used in C programs.
It should also be noted that more complete documentation of the individual functions can be
found in the on-line manuals.
Interactive measurement
The point and click measurement of objects in AIO is (of course) only possible when a userinterface is present. In the SCIL_Image package, a routine is supplied that returns the object
that the mouse is pointing at, the point_object() function.
The following example shows how the results of the optical density measurement can be
obtained by pointing with the mouse at objects in image C. It is assumed the first part of the
previous sample session (at least up to the list_label()) command has been executed.:
while( object = point_object( c, o_list ) )
printf("sum = %f mean = %f stdev = %f\n",
od_sum(object), od_mean(object), od_stdev(object));
10-6
Analysis of Images and Objects (AIO)
Image 2.1 Library – User manual
Implementation of the interaction part
The Image Library is designed to be independent of a user-interface, as a consequence the
point_object() is not a default part of the AIO package. It is however a standard function of
the SCIL_Image program. To allow for interactive measurement in other user-interfaces, the
implementation of this function in the SCIL_Image package is supplied as an example. Please
note that the point_im() and MousePress() functions are not a part of Image library either.
Their functionality is discussed further down.
The point_object() function
The function is fairly straightforward, in a continuous loop the location of mouse-clicks are
received from the point_im() function (#1) until a key is pressed ( c unequal to zero ). It
is then checked if the mouse-click is indeed a mouse-down click in the correct image ( #2).
The pixel value from that location in the image is retrieved (#3) and find_object()
translates this into the handle to the corresponding object in the object-list (#4). This handle is
returned to the caller (#5) which can use it to measure the object using other AIO-functions.
#include "image.h"
#include "im_error.h"
#include "im_aio.h"
LIST *point_object(IMAGE *im, LIST *link)
{
IM_EVENT
but;
int
c, x, y;
IMAGE
*ip;
PIXEL
pix;
LIST
*lp;
LABEL_2D_IMAGE
*tmp;
im_begin_func("point_object");
while( 1 ){
if( c = point_im( &ip, &x, &y, &but ) ){
/* #1
im_end_func("point_object");
return( NULL );
}
if( im != ip || !MousePress(but) )
/* #2
continue;
tmp = (LABEL_2D_IMAGE *) ImageIn(im);
pix = *(Label2dImageData(tmp) +
/* #3
(long) y * Label2dImageWidth(tmp) + x);
if (lp = find_object(link, x, y, pix)){
/* #4
im_end_func("point_object");
return( lp );
/* #5
}
}
*/
*/
*/
*/
*/
}
When called the point_im() function, waits until a mouse-event in an image occurred or a
key on the keyboard was pressed. Its prototype:
int point_im(IMAGE **ip, int *x, int *y, IM_EVENT *but);
Analysis of Images and Objects (AIO)
10-7
Image 2.1 Library – User manual
When it returns on a key-press of the key-board, it returns the character value of that key (the
values of ip, x, y and but are not valid then). When a mouse-event happens in an image,
the image, the location of the pointer in image-coordinates, and the mouse status/event are
returned through the ip, x, y and but parameters.
The function MousePress() tests if the event is a mouse-down event, its prototype:
int MousePress(IM_EVENT but);
It returns which of the mouse-buttons was pressed, testing for a non-zero value means that
pressing any mouse-button is accepted as valid input.
10-8
Analysis of Images and Objects (AIO)
Chapter 11 Bitmapped binary images
In this chapter we present methods for fast morphological binary
image processing using a bitmapped representation of binary
images instead of representing binary images as bitplanes (inserted
in grey value images). The bitmap data structure is a very efficient
representation, both in terms of memory requirements as in terms
of algorithmic efficiency as the CPU operates on 32 pixels in
parallel. The algorithms described in this chapter are capable of
performing the basic morphological image transforms using
structuring elements of arbitrary size and shape. In order to speed
up morphological operations with respect to commonly used, large,
convex structuring elements, the logarithmic decomposition of
structuring elements is used.
Do not read this chapter:
• If you are a beginning user who just wants to use the binary or
morphology operations.
You should read the chapter:
• If you are interested in background information on
implementational aspects of mathematical morphology
• If you want to know more about bitmapped binary images.
• If you are developing binary image operations.
Image 2.1 Library – User manual
Introduction
Mathematical morphology as introduced by Serra [SERRA] is nowadays an important
component in almost any software package for image processing. For an introduction to
mathematical morphology we refer to tutorials [MARAGOS][HARALICK]. Morphological
image transforms are used in many divers application areas in image processing and computer
vision. Most morphological transforms are constructed by elementary morphological
operations such as erosion, dilation and hit-or-miss transform. The speedup of the elementary
operations is therefore important in many applications.
As a typical example consider the program to analyze drawings of electronic schemes, called
’schema’ located in the demo directory. In this program more than 50 times an elementary
morphological operation is used. Other examples show the same pattern.
In Image we provide a new algorithmic implementation of the basic binary morphological
operations on general purpose sequential computers which are between 10 to 50 faster than
existing fast implementations ([VERWER], [GROEN]).
In contrast to the previous fast implementations, the provided algorithms do admit the use of
structuring elements of arbitrary shape (within a 65x65 neighborhood). This is based on our
belief that implementations of the basic morphological transforms should be valid for
arbitrary structuring elements without strong performance degradation, as non-circular
structuring elements prove to be very efficient in solving specific problems.
The speed of common implementations of morphological image transform in most cases, if
not all, is linear proportional to the number of pixels in the structuring element. We use
logarithmic decomposition of structuring elements to efficiently process large, convex
structuring elements. Compared with the standard linear decomposition logarithmic
decomposition results in much faster algorithms.
Erosions, Dilations and Logarithmic Decomposition
The basic image operations defined in mathematical morphology are the erosion and dilation.
Let A[k,l] be a binary image (for 0<=k<=K, 0<=l<=L). By definition we say that a pixel (k,l)
is an object pixel if A[k,l]=1. If A[k,l]=0 the pixel (k,l) belongs to the background. A
structuring element is also a binary image (most often a small one). The erosion of the image
A with structuring element S resulting in the image B is the neighborhood operation defined
as:
11-2
Bitmapped binary images
Image 2.1 Library – User manual
B[k,l] = ANDS[i,j]=1 A[k-i,l-j]
(1)
i.e. we take the logical AND of all the pixels in the neighborhood of (k,l) as defined by the
structuring element S. The above definition states that a pixel (k,l) is an object pixel in the
erosion result only if all pixels in the neighborhood defined by the structuring element S
centered at (k,l) are object pixels in the original image A.
The dilation of the image A with structuring element S is defined as:
B[k,l] = ORS[i,j]=1 A[k-i,l-j]
(2)
i.e. instead of AND-ing all pixels, as is done in the erosion, we take the logical OR of the
pixel values.
The computational complexity of the erosion and dilation is linear proportional to the number
of pixels in the structuring element. For a square structuring element of NxN pixels the time
complexity thus is quadratic in N. For large N the decrease in speed therefore is dramatic.
Simple but often used structuring elements however can be decomposed into smaller ones,
and so the time complexity can be reduced. In this section we will only use the 4-connected
neighborhood. This structuring element will be denoted as D.
To illustrate 3 different approaches to decompose convex structuring elements, consider the
decompositions of 8D. The well-known and often used, linear decomposition gives (the total
number of pixels in the structuring elements is 40):
⋅ • ⋅ ⋅ • ⋅ ⋅ • ⋅ ⋅ • ⋅ ⋅ • ⋅ ⋅ • ⋅ ⋅ • ⋅ ⋅ • ⋅
8D = • • • ⊕ • • • ⊕ • • • ⊕ • • • ⊕ • • • ⊕ • • • ⊕ • • • ⊕ • • •
⋅ • ⋅ ⋅ • ⋅ ⋅ • ⋅ ⋅ • ⋅ ⋅ • ⋅ ⋅ • ⋅ ⋅ • ⋅ ⋅ • ⋅
Thus instead of eroding/dilating with a large (17x17) structuring element we can erode/dilate
8 times using a 3x3 structuring element. The linear decomposition using the extreme set E(D)
gives (total number of pixels considered is 33):
⋅ • ⋅ ⋅ • ⋅ ⋅ • ⋅ ⋅ • ⋅ ⋅ • ⋅ ⋅ • ⋅ ⋅ • ⋅ ⋅ • ⋅
8D = • • • ⊕ • ⋅ • ⊕ • ⋅ • ⊕ • ⋅ • ⊕ • ⋅ • ⊕ • ⋅ • ⊕ • ⋅ • ⊕ • ⋅ •
⋅ • ⋅ ⋅ • ⋅ ⋅ • ⋅ ⋅ • ⋅ ⋅ • ⋅ ⋅ • ⋅ ⋅ • ⋅ ⋅ • ⋅
The logarithmic decomposition finally gives (total number of pixels considered is 17):
⋅ ⋅ • ⋅
⋅ • ⋅ ⋅ • ⋅ ⋅ ⋅ ⋅ ⋅
8D = • • • ⊕ • ⋅ • ⊕ • ⋅ ⋅ ⋅
⋅ • ⋅ ⋅ • ⋅ ⋅ ⋅ ⋅ ⋅
⋅ ⋅ • ⋅
⋅
⋅
⋅ ⋅
⋅ ⋅
• ⊕ •
⋅
⋅
⋅ ⋅
⋅⋅
⋅
⋅
⋅
⋅
⋅
⋅
⋅
⋅
⋅
⋅
⋅
⋅
⋅
⋅
⋅
⋅
⋅
⋅
⋅
⋅
⋅
⋅
⋅
⋅
⋅
⋅
⋅
•
⋅
⋅
⋅
⋅
⋅
⋅
⋅
•
⋅
⋅
⋅
⋅
⋅
⋅
⋅
⋅
⋅
⋅
⋅
⋅
⋅
⋅
⋅
⋅
⋅
⋅
⋅
⋅
⋅
⋅
⋅
⋅
⋅
⋅
⋅
⋅
⋅
⋅
⋅
•
⋅
⋅
⋅
⋅
Bitmapped binary images
11-3
Image 2.1 Library – User manual
It can be proven that logarithmic decomposition can be used for all convex structuring
elements. For the 4-connected and 8-connected neighborhoods, logarithmic decomposition is
automatically taken care of in Image.
Algorithmic Implementation
Data Representation
In most modern general purpose computers the ’Von Neuman’ bottle-neck still exists. The
efficiency of low level image processing operations is bound by the speed at which the image
data can be transported between the memory and the CPU.
Traditionally in image processing binary images are stored as one bitplane in a NxM pixel
mapped grey value image. In a pixel mapped image the grey value of each pixel is stored in
one computer addressable memory word. A binary image, needs only one bit per pixel to
indicate whether that pixel is part of the object or whether it is a background pixel. To access
the value of one bit in a bitplane the CPU has to fetch all the bits of one pixel (typically 8 or
16). All irrelevant bits (7 out of 8, or 15 out of 16) have to be masked out. Using a 32 bit
computer just to fetch 1 relevant bit at a time is a ’bit’ overdone. A second disadvantage is that
even if only 1 binary image is needed still the memory for 8 or 16 bitplanes has to be
allocated.
In Image a bit mapped representation of binary images is used. Each 32 bit addressable word
contains the bit values of 32 horizontally consecutive pixels. A 32-bit computer is optimally
used in the sense that all 32 bits fetched in one memory cycle are relevant. Not only 32 pixels
in parallel are transported from and to memory, but also the operations are done on 32 pixels
in parallel. Furthermore there is no need to allocate more memory than is actually needed to
represent the binary image. Figure 11-1 visualizes the differences between a pixel mapped
and a bit mapped binary image.
11-4
Bitmapped binary images
Image 2.1 Library – User manual
BINARY IMAGE
8 bits
y
word containing
32 binary pixels
x
byte containing
one binary pixel
Figure 11-1 Pixelmapped versus Bitmapped Images
All the 32-pixel words are stored in a linear array in the computer memory. To facilitate the
development of efficient algorithms we have chosen not only to store the pixels in the image
itself, but also a border around the actual image.
Figure 11-2 shows the linear array (depicted in a two-dimensional layout). The numbers in the
words are the indices in the linear array. The border words depicted at the right of the image
also serve as 32-pixel border at the left of the actual image (word 17 is the right neighbor of
word 16 and the left neighbor of word 18). The word with index -1 is needed to store the
north-west neighboring pixel of the left most pixel in word 9.
-1
left bit
0
2
7
8
9
10
16
17
18
19
25
26
2295
2296
2302
2303
2304
2305
2311
2312
2313
2314
2320
2321
right bit
Figure 11-2 Bitmapped Image Representation
Only a small part of a binary image of 256x256 pixels is shown. The shaded words
are not part of the actual image but define a border around the image. The word with
index 19 is magnified to show the 32 pixels within one word
Any image representation has to deal with the fact that structuring elements positioned at the
edge only partly overlap with the image. In the algorithms, pixels not within the actual image
are set to either 1 or 0 depending on the operation.
Bitmapped binary images
11-5
Image 2.1 Library – User manual
Note however that the border around the actual image which is also stored in memory makes
"border checking" not necessary for structuring element pixels with coordinates (k,l)
satisfying: |k| <= 32 and |l| <= 1. In the algorithms described in this chapter we assume that |k|
<= 32 necessitating border checks only for those pixels in a structuring element for which |l| >
1. This choice is no essential restriction due to the chosen border and can be easily lifted at
the expense of extra border checks.
Although structuring elements are sets and could have been represented with bitmaps, we
have chosen another representation which can be more efficiently dealt with in the algorithms
described in the next subsection. Figure 11-3 depicts the data structure used to represent
arbitrary structuring elements. The "indicator" array F() is used to represent a hit-or-miss
mask (S,T) in one structure. By definition a pixel with index i is element of S if F(i)>0 and
element of T if F(i)<0. The ith element of a hit-or-miss mask is described with two
coordinates (X(i),Y(i)) and its indicator F(i).
STRUCTURING ELEMENT
DESCRIPTOR
NOELS = 5
-1
-1
+1
-1
-1
a)
X(i)
0
1
0
-1
0
Y(i)
0
0
1
0
-1
F(i)
1
-1
-1
-1
-1
b)
Figure 11-3 Hit-or-miss Mask Representation
In a. an example of a simple hit-or-mask (S,T) is shown with pixels in S denoted as
"+1" and those in T as "-1". In b. the corresponding mask representation is shown.
Implementation of the Pixelwise Logical Operations
The pixelwise logical operations of one ore two binary input images are the Boolean
equivalents of the union, intersection and complementation of sets. Using bitmapped binary
images these operations can be performed very fast, as 32 pixels are operated upon in parallel.
Algorithm 1 shows the pseudo code to perform the logical AND of two binary images (we
use the C-syntax to denote AND with ’&’). Replacing ’&’ with ’|’ (denoting the bitwise OR) in
algorithm 1 gives the set union.
Note that not only the image itself is processed, but also the border. This small amount of
extra work makes nested for-loops superfluous.
ALGORITHM 1
11-6
Logical Operations
Shown is the pseudo-code to perform the logical AND of two
images (represented in bitmaps B and C) resulting in bitmap D.
Bitmapped binary images
Image 2.1 Library – User manual
FOR i=0 TO MaxIndex DO
D[i] = B[i] & C[i]
ENDDO
Implementation of the Morphological Operations
Rather than operating on one central pixel in combination with neighboring pixels, the bitmap
organization of binary images allows us to operate on 32 central and 32 neighbor pixels in
parallel. This is simple in case we operate on the central pixel and the pixel above, or below
because if A(i) is the word containing 32 central pixels, A(i-LINEOFFSET) and
A(i+LINEOFFSET) contain the 32 pixels just above, respectively just below the central
pixels. However if we operate on a central pixel with the neighbors to the left, or to the right
it gets more complicated.
Again assume that A(i) contains the 32 central pixels then the pixels just to the left of these
central pixels are not in one word in the bitmap. The left neighbor of the leftmost pixel in A(i)
is in the word A(i-1). In order to represent all the 32 left neighboring pixels we introduce the
so called BARRELSHIFT function.
The function BARRELSHIFT(A,i,k,l,border) is given in pseudo code in algorithm 2. We use
the C-notation (<<, >>) to denote shifting of the bits in an integer.
ALGORITHM 2
Barrelshift Function
Pseudo code for the Barrelshift function, where A is the bitmap,
i is the bitmap index of the central pixels, (k,l) is the pixel
position relative to these central pixels and border is the word
returned when pixels outside the image are accessed.
BARRELSHIFT( A, i, k, l, border )
DO
j = i + l * LineOffset
IF ( 0 < j< MaxIndex )
// The pixels are within the bitmap
IF ( k = 0 )
// No Barrelshifting needed
RETURN ( A[j] )
ELSE IF ( k < 0 )
// we are looking for pixels to the left
// of the central pixel
RETURN ( (A[j] >> abs(k) ) | ( A[j-1] << (32+k) )
ELSE
// we are looking for pixels to the right
// of the central pixel
RETURN ( ( A[j] << k ) | ( A[j+1] >> (32-k) )
ELSE
// the pixels are outside the bitmap
Bitmapped binary images
11-7
Image 2.1 Library – User manual
RETURN ( border )
ENDDO
The pseudo code for the erosion using an arbitrary structuring element is given in algorithm 3.
In the algorithms the border effects (when the structuring element is not entirely within the
image) are not accounted for. Replacing the logical AND (&) in algorithm 3 with a logical
OR (|) results in an algorithm for the dilation.
ALGORITHM 3
Erosion
The pseudo code for the erosion of an image in bitmap A
resulting in an image in bitmap B. The structuring element is
encoded in the arrays X,Y, and F.
EROSION( A, B, X, Y, F )
DO
i = LineOffset // index the first word in the actual image
FOR y=0 TO L-1 DO // L is the size of the image in y-direction
FOR x=0 TO n/32 DO
result = BITWORDALL
// all bits set to 1
FOR j=0 TO Noels-1 DO
IF F[j]>0
result = result & BARRELSHIFT( A,i,X[j],Y[j],1)
ENDDO
ENDDO
B[i] = result
i = i+1
// index the next word
ENDDO
i = i+1
// skip over the words in the border
ENDDO
Evaluation
In this section the performance of the proposed algorithms will be compared with the
performance of existing implementations. The new algorithms will be referred to as the
"BITMAP"-algorithms. They will be compared with two software implementations and with
a Special purpose Image Processing machine (KONTRON) which will be referred to as
"SIP".
All our BITMAP-algorithms are coded in portable C. Tests were performed using a SUN
SPARC station 1, except for the results obtained with the SIP. All the timing results are
obtained by averaging the results over at least 20 experiments.
Because some implementations of the morphological transforms are data dependent, we have
chosen a set of three test images. These are depicted in Figure 11-4.
11-8
Bitmapped binary images
Image 2.1 Library – User manual
Figure 11-4. Test Images
a) Trui (256x256) (top left)
b) Cermet (256x256) (top right)
c) Musicscore (1024x244) (bottom)
Pixelwise Logical Operations
The pixelwise logical operations on bitmapped images are much faster than the equivalents
working on pixel mapped images. This is due to the fact that instead of operating on one pixel
value at the time, we operate on 32 pixels in parallel. There is also no need to isolate the pixel
bit from the grey pixel value fetched from memory.
Table 11-1 shows the experimental results for a 256x256 binary image. The algorithm for the
pixel mapped images is denoted as "PIXELMAP". The table also shows the results for the
SIP machine.
Operation
AND
OR
EXOR
INVERT
COPY
BITMAP
(ms)
2.0
1.7
1.7
1.3
1.3
PIXELMAP
(ms)
87.3
87.3
115.0
74.0
74.3
SIP
(ms)
93.0
93.0
91.0
N.A.
46.0
Table 11-1 Pixelwise Logical Operations
Timing results for the AND, OR, EXOR, INVERT and COPY operations
Bitmapped binary images
11-9
Image 2.1 Library – User manual
Morphological Transforms
The bitmapped implementations of the erosion are compared with two existing software
implementations and with the special purpose image processing machine (SIP). The most
simple method to implement erosions and dilations using structuring elements of size 3x3 is
to use look-up tables. A table with 512 entries holds the results (for erosion, dilation, etc.) for
all possible configurations in a 3x3 neighborhood. Transforming the image thus boils down to
one table-look action per image pixel. This method will be denoted as the Straight Forward
Implementation (SFI).
We will also compare our algorithms with the queue based algorithms developed by Verwer
and VanVliet ([VERWER]). These algorithms will be referred to as the VVV-algorithms.
These algorithms process only those pixels in the image which need to be processed. The first
iteration of erosions and dilations using the VVV algorithm is slow because the queue
containing the pixels to be processed needs to be build by scanning the entire image.
Subsequent iterations then are much faster (proportional with the number of contour pixels).
Number of BITMAP
(ms)
Iterations
a,b
c
1
6 23
2
11 43
4
15 62
8
19 82
16
24 100
32
28 121
64
36 153
128
44 187
a
175
187
206
237
269
288
291
291
VVV
(ms)
b
160
171
200
255
302
305
305
305
SFI
(ms)
c
639
723
851
945
1089
1303
1414
1423
a
283
583
1150
2300
4716
9600
9600
9750
SIP
(ms)
b
283
516
1133
2366
4800
7000
6983
7050
a,b
153
273
491
858
1371
2155
3643
7178
c
1216
2416
4900
9850
20066
41616
86016
151066
Table 11-2: 4-Connected Dilation
Shown are the execution times (in ms) for the 4-connected dilation for the 3 different
original images ( denoted as a,b and c, see Figure 11-4).
Table 11-2 shows the experimental results for the 4-connected dilation for several values of n,
where n is the number of iterations For the BITMAP algorithms only the results using the
logarithmic decomposition are shown.
Discussion and Conclusions
In this chapter we presented new algorithms for binary morphological transforms based on a
bitmapped representation of binary images and the use of logarithmic decomposition of
11-10
Bitmapped binary images
Image 2.1 Library – User manual
structuring elements. The new algorithms prove to be on average one order of magnitude
faster than existing fast implementations.
The results presented in this chapter indicate that bitmapped representation of binary images
is well-suited for morphological image processing, as it is very efficient both in terms of
memory requirements and in terms of algorithmic efficiency. Instead of the necessity to
allocate at least 8 binary images (when using the pixel mapped representation) only the bits in
one binary image are stored. When working with very large images like those acquired with
page scanners, the reduced memory requirement is an important feature.
In order to deal with large structuring elements (obtained from auto-dilation of smaller
structuring elements) logarithmic decomposition proves to be a powerful tool.
Literature
[HARALICK] R.M. Haralick, S.R. Sternberg, X. Zhuang, "Image Analysis using
Mathematical Morphology", IEEE Transactions on Pattern Analysis
and Machine Intelligence, PAMI-9, 532-550, July 1987
[MARAGOS] P. Maragos, "Tutorial on Advances in Morphological Image Processing
and Analysis", Optical Engineering, 26, 7, 623-632, July 1987
[VERWER] B.J.H. Verwer, L.J. VanVliet, "A Contour Processing Method for Fast
Binary Neighborhood Operations", Pattern Recognition Letters, 7, 2736, 1988
[GROEN]
F.C.A. Groen, N.J. Foster, "A Fast Algorithm for Cellular Logic
Operations on Sequential Machines", Pattern Recognition Letters, 1988
[SERRA]
J. Serra, "Image Analysis and Mathematical Morphology", Academic
Press, 1982
Bitmapped binary images
11-11
Chapter 12 New image types
This chapter describes how a user can create subtypes of existing
image types and how new image types can be implemented in
Image as if they were standard types.
Read this chapter :
• If you want to implement a new image type.
• If you want to know more about the image infrastructure.
Do not read this chapter :
• If you are not an experienced C-programmer.
• If you have not read "Programming with Image".
Image 2.1 Library – User manual
Introduction
The infrastructure of Image supports a strong separation of the image types for reasons of type
safety and extensibility. To enable the definition of new image types without having to
change the infrastructure, requires that no knowledge of image type details are incorporated in
the infrastructure. This means that all image type specific actions must be performed by
functions tailored for the image type. Calling the correct function for each image type is
accomplished by means of function overloading.
When adding new image types to Image we distinguish two situations:
1) A new image type. The image type has a data representation different than that of
existing image types. In this case the steps outlined in "Implementing a new image
type" must be taken.
2) A subtype of an existing image type. The image type has the same data representation
as an already implemented image type but the data is to be interpreted according to the
application specific semantics. Therefore it will have a specific set of operations
associated with it. In this case the new image type can make use of functions of the
already implemented image types thereby reducing the number of new functions to be
written. The image types that make use of functions from another image type are
referred to as subtypes.
Implementing a new image type
Implementing a new image type in Image means that you must supply a number of required
service functions for the new image type, namely:
create_image
allocate the data space and fill in the type specific data
structures.
destroy_image
free the data space and associated structures.
copy_part_image
copy a rectangular sub-image to another image.
copy_masked_part
copy a part masked by a Boolean mask to another image.
convert_to_common
put the image data in a COMMON_LINE.
convert_from_common
read image data from the COMMON_LINE.
pix_value_str
put single pixel data in a string
get_image_window_info
put info on image in a string for use in a title bar
part_image_display
display a rectangular part of the image
12-2
New image types
Image 2.1 Library – User manual
In this section we will explain the process of adding a new image type by implementing the
byte 2d image type, a two dimensional image with 8 bit pixels.
The basic functions for the standard image types: GREY_2D, BINARY_2D and FLOAT_2D
are made available in the "src_exmp" directory in the standard distribution . These functions
serve as a starting point to develop type specific service functions. In the ‘basic.c’ and
‘basiclow.c’ files in these directories the interface functions for these image types are
gathered. It is important to understand that the interface functions are accessed through the
overloading mechanism. Therefore, sometimes some extra parameters are in the function
argument list.
Please note that the last three functions are only required when implementing a new image
type in the complete SCIL_Image environment. These three functions are needed by the
display-interface of SCIL_Image, the Image library does not need them to support the image
types in stand-alone applications.
Defines and structures
In order for the infrastructure to recognize the new image type, a type_ident and a
type_spec must be defined. The type_spec is a number that is unique for the data
representation of the image (it must be an unique bit in a 32 bit word compared with the other
image types). The type_ident must be a unique number that identifies the image type. In
the header file 'image.h' the type_specs and type_idents of the standard image types are listed.
For the byte 2d image type we choose a type_spec of 1024 (10th bit set) and a
type_ident of 11. Both of these values are currently unused in the standard set of image
types
A structure with image type specific information must be created. This structure will be
linked to the in_descript and out_descript pointers of the IMAGE structure. The
first two fields of this structure must be an int that contains the type_ident of the image
type and a pointer to the image data (BYTE *). The dimensions of the image must also be
stored in this structure. The byte image type does not need any additional information so the
structure is complete. It is advisable to define macros to access the individual fields of the
structure which can be used in the source code.
The defines, the structure and the macros are best put in a file which is named after the image
type, 'BYTE' is already defined in 'image.h'. In this example we store them in the file
'byte_2d.h' :
#ifndef BYTE_2D_H
#define BYTE_2D_H
#define BYTE_2D
#define BYTE_2D_SPEC
/* necessary to avoid multiple definitions/
/* file inclusion */
11
/*
1024L /*
unique value */
unique bit field */
New image types
12-3
Image 2.1 Library – User manual
/* image type specific type descriptor */
typedef struct byte_2d_t {
int
type;
/* mandatory field! */
BYTE
*data;
/* mandatory field! */
int
lenx;
int
leny;
} BYTE_2D_IMAGE;
/* Macro’s to allow for access */
#define Byte2dImageType(bp)
(bp)->type
#define Byte2dImageData(bp)
(bp)->data
#define Byte2dImageWidth(bp)
(bp)->lenx
#define Byte2dImageHeight(bp)
(bp)->leny
#endif /* BYTE_2D_H */
The prototypes of all the function for the image-type are kept in a separate include file
"byte_2dp.h". Its contents is listed in the "Low Levels" paragraph on page 12-15.
Creation and destruction
The first two functions needed for a new image type are the create and destroy functions. The
infrastructure uses these functions to create this type of image and to dynamically adjust the
type of an existing image. Every image processing operation specifies the type and sizes of
the output image. These functions are called by the infrastructure to adjust the image to the
operation’s demands as required.
The task of the create-image function is to allocate a type descriptor (the type description
structure), the space needed for the image and to fill in the structure. A pointer to the newly
created type descriptor must be returned on success. When either of the two allocations fail,
the already allocated space (if any) must be freed and a NULL pointer must be returned.
Function overloading requires the function header to have the following form:
type_structure *type_create(char *name, int type,
int lenx, int leny, int lenz);
The create-image function for the byte 2d image type is defined as follows :
#include
#include
#include
#include
#include
#include
#include
#include
#include
<stdlib.h>
<stdio.h>
"image.h"
"im_error.h"
"im_infra.h"
"imtypinf.h"
"roi.h"
"byte_2d.h"
"byte_2dp.h"
BYTE_2D_IMAGE *byte_2d_create_image(char *name, int type,
int lenx, int leny, int lenz)
{
BYTE_2D_IMAGE *bp;
im_begin_func("byte_2d_create_image");
12-4
New image types
Image 2.1 Library – User manual
if ((bp = New(BYTE_2D_IMAGE)) == NULL) {
im_report_error("byte_2d_create_image", IE_NOMEM,
"couldn’t allocate BYTE_2D image");
return NULL;
}
if (lenz != 1) {
image_output(IMO_OUTPUT,
"byte_2d_create_image: lenz %d overruled, set at 1\n", lenz);
lenz = 1;
}
Byte2dImageType(bp) = type;
Byte2dImageData(bp) = (BYTE *) calloc( lenx * (long) leny * lenz,
sizeof(BYTE));
if (! Byte2dImageData(bp)) {
free(bp);
im_report_error("byte_2d_create_image",IE_NOMEM,
"byte_2d_create_image unable to allocate image data");
return (NULL);
}
Byte2dImageWidth(bp) = lenx;
Byte2dImageHeight(bp) = leny;
im_end_func("byte_2d_create_image");
return (bp);
}
The diagram below shows what the function should create.
pointer
BYTE_2D_IMAGE
*p
type : BYTE_2D
*data :
lenx : width
leny : height
DATA SPACE
allocated space,
width * height bytes
The destroy-image function is responsible for freeing the space allocated by the create-image
function. In general it will free the data space occupied by the image and then the type
description structure. The function has one argument, a pointer to a type descriptor, and no
return value. Its mandatory function header is :
void type_destroy(type_descriptor pointer)
The byte_2d_destroy_image function: .
void byte_2d_destroy_image(BYTE_2D_IMAGE *bp)
{
im_begin_func("byte_2d_destroy_image");
if (bp) {
if (Byte2dImageData(bp))
free(Byte2dImageData(bp));
free(bp);
}
im_end_func("byte_2d_destroy_image");
return;
}
New image types
12-5
Image 2.1 Library – User manual
Copying a part of the image
Regions Of Interest (ROI) are handled entirely by the infrastructure. An image processing
operation does not have to perform any special action to process a region of interest as long as
it calls pre_op() before it starts to process the data. The infrastructure ( pre_op() )
copies the data from the parent of the ROI into a separate image. The ROI image can then be
processed by the operation. Finally, if the output image is also a ROI, post_op() copies the
data from that ROI image back into its parent.
For copying the image data from the parent to the ROI and back to the parent the functions
copy_part_image() and copy_masked_part() are used. The first one for
rectangular ROIs and the latter for arbitrarily shaped ROIs. The infrastructure uses the create
and destroy functions to allocate the necessary data space and then the copy functions to put
the data in.
The copy_part_image() function is supplied with the position of the rectangle, the sizes
and the destination position which are all already checked for validity on a higher level. As
the function is also called from other functions, it must include calls to pre_op() to check
and adjust the images it receives. The input image must be COMPAREd with itself and the
output image must be ADJUSTed to match the input image. As the output image was
ADJUSTed with pre_op(), it must also be given to post_op() The function must return
OK (1) if it was successful and NOT_OK (0) otherwise. Its function heading and the calls to
pre_op() and post_op() are :
int type_copy_part_image(IMAGE *in, IMAGE *out,
int sx, int sy, int sz;
int width, int height, int depth;
int dx, int dy, int dz;
{
if(!pre_op(in, in, COMPARE, type_spec, ImageTypeIdent(in)) ||
!pre_op(out, out, ADJUST, ImageTypeSpec(out),
ImageTypeIdent(in)) )
return( NOT_OK );
/* the actual copying */
return( post_op( out ));
}
For the byte 2d image type the implementation of the routine uses two lower level routines
(l_byte_read_part_image() and l_byte_write_part_image() see "Low
Levels" on page 12-15) that copy the image data to and from an newly allocated piece of
memory. Although this is not obligatory, these lower level routines can be useful for other
routines that also might want to copy a part of an image (these low-levels are listed at the end
of this section).
int byte_2d_copy_part_image(IMAGE *in, IMAGE *out,
int sx, int sy, int sz,
12-6
New image types
Image 2.1 Library – User manual
int width, int height, int depth,
int dx, int dy, int dz)
{
BYTE *ptr;
int status;
im_begin_func("byte_2d_copy_part_image");
if(!pre_op(in, in, COMPARE, BYTE_2D_SPEC ,ImageTypeIdent(in) ) ||
!pre_op(out, out, ADJUST, ImageTypeSpec(out),ImageTypeIdent(in)) )
return( im_report_error("byte_2d_copy_part_image",
IE_PRE_OP,"") );
if ( !(ptr = l_byte_read_part_image(ImageInData(in), sx, sy, sz,
width, height, 1, ImageWidth(in), ImageHeight(in),
ImageDepth(in)) ) ) {
return(im_report_error("byte_2d_copy_part_image", IE_NOMEM,
"Unable to allocate part image buffer"));
}
l_byte_write_part_image(ImageOutData(out), ptr, dx, dy, dz,
width, height, 1, ImageWidth(out),
ImageHeight(out), ImageDepth(out));
free(ptr);
if((status = post_op(out)) != IE_OK)
return(im_report_error("byte_2d_copy_part_image", status,""));
im_end_func("byte_2d_copy_part_image");
return ( IE_OK );
}
The copy_masked_part() is responsible for copying arbitrarily shaped Regions Of
Interest from and to the parent. To accomplish this, the function is supplied with two more
parameters than the copy_part_image() function.
The second parameter of the function is a Boolean mask. The bits which are set in the mask
indicate which pixels from the rectangle of the ROI in the parent must be copied to the ROI
image. An extra flag ‘clear’ is added to indicate what to do with the pixels in the rectangle
of the ROI that are not in the Boolean mask. This flag is used by pre_op() and
post_op() when copying the ROI data from the parent to the ROI image and back to the
parent . pre_op() calls the function with 'clear' set (unequal to zero) to ensure that the
pixels in the ROI image that are not covered by the Boolean mask are cleared. post_op()
calls the function with 'clear' equal to zero to ensure that the pixels in the parent that are
not covered by the Boolean mask keep their value.
The parameter list and the calls to pre_op() must be :
int type_copy_masked_part(IMAGE *in,BOOL_MASK *mask,IMAGE *out,
int sx, int sy, int sz,
int width, int height, int depth,
int dx, int dy, int dz, int clear)
{
if(!pre_op(in, in, COMPARE, type_spec, ImageTypeIdent(in)) ||
!pre_op(out, out, ADJUST, ImageTypeSpec(out),
ImageTypeIdent(in)) )
return( NOT_OK );
New image types
12-7
Image 2.1 Library – User manual
/* the actual copying */
return( post_op( out ));
}
The byte_2d_copy_masked_part function:
int byte_2d_copy_masked_part(IMAGE *in, BOOL_MASK *mask, IMAGE *out,
int sx, int sy, int sz, int width, int height, int depth,
int dx, int dy, int dz, int clear)
{
BYTE *ptr;
int status;
im_begin_func("byte_2d_copy_masked_part");
if(!pre_op(in,in,COMPARE,BYTE_2D_SPEC,ImageTypeIdent(in) ) ||
!pre_op(out, OUT, ADJUST, ImageTypeSpec(out),ImageTypeIdent(in)) )
return(im_report_error("byte_2d_copy_masked_part", IE_PRE_OP,""));
if ( !(ptr = l_byte_read_masked_part(ImageInData(in), mask,
sx, sy, sz, width, height, 1, ImageWidth(in),
ImageHeight(in), ImageDepth(in)) ) ) {
return(im_report_error("byte_2d_copy_masked_part", IE_NOMEM,
"Unable to allocate part image buffer"));
}
l_byte_write_masked_part( ImageOutData(out),ptr, mask, dx, dy, dz,
width,height,1,ImageWidth(out),
ImageHeight(out),ImageDepth(in),clear);
free(ptr);
if ((status = post_op(out))<IE_OK)
return(im_report_error("byte_2d_copy_masked_part", status,""));
im_end_func("byte_2d_copy_masked_part");
return(IE_OK) ;
}
Displaying the image
To view the image on the monitor in the SCIL_Image package, a function must be
implemented to display the image. The function must meet the following requirements:
•
It must be able to display an arbitrary rectangular part of the image (needed for ROI
display). The parameters of the function specify the image, the origin and the sizes of
this rectangle.
•
It must write the data to a swap area of the IMAGE structure. This swap area (used
for handling expose events) is allocated by the infrastructure when make_image is
called, a pointer to it is located in the viewport structure that is attached to the
IMAGE structure.
12-8
New image types
Image 2.1 Library – User manual
•
It must be able to handle any window size both the x and y dimensions may differ
from the image dimensions. When the window is resized, the infrastructure will free
the swap area and allocate a new one to match the size of the window.
•
It must call the function PwWrite() to actually display the rectangle written into the
swap space.
The display routines of the standard image types in SCIL_Image handle :
•
Intensity scaling, which can be set to different modes as specified in the
set_display_mode() function. The scaling mode of an image is stored in the
mode_flags field of the VIEWPORT structure. Its value is defined in the ’dmodes.h’
header file.
•
Various monitors, namely 1 bit monochrome, 8 bit color and 24 bit full color monitors
(Macintosh: only 8 bit color is supported).
•
Color lookup tables (CLUT) which can be attached to an image. The
set_dither_mode() function can be used to improve the quality of the display of
colors on a 8 bit monitor. The dither-mode flag is also a member of the
mode_flags field of the VIEWPORT structure.
The function header of the display function must be :
int type_part_image_display(im, sx,sy,sz, width, height, depth)
IMAGE *im;
int
sx, sy, sz, width, height, depth;
The byte 2d example, for sake of simplicity, is only capable of size-scaling and color lookup
tables and does not consider the automatic display enhancements attached to the image. For a
complete description one should refer to the display sources as provided with the standard
distribution. It is also assumed that the standard configuration is an 8bit screen, for 1bit and
24bit monitors again the reader is referred to the source examples.
#include
#include
#include
#include
#include
#include
#include
#include
#include
#include
<stdio.h>
<string.h>
<stdlib.h>
"image.h"
"im_error.h"
"im_infra.h"
"portab.h"
"dmodes.h"
"disp_im.h"
"byte_2d.h"
#ifdef MACINTOSH
#include <Palettes.h>
#include "Macviewport.h"
#include "disp_mac.h"
#else
#include "xviewprt.h"
#include "disp_x.h"
#endif
New image types
12-9
Image 2.1 Library – User manual
extern CLUT
**standard_cluts;
int byte_2d_part_image_display(im, sx, sy, sz, width, height, depth)
IMAGE *im;
int
sx, sy, sz, width, height, depth;
{
im_begin_func("byte_2d_part_image_display");
if ( !ImageVport(im) ) {
im_end_func("byte_2d_part_image_display");
return(IE_OK);
}
if (!ImageDispClut(im) || !is_clut(ImageDispClut(im))) /* if no clut */
ImageDispClut(im) = standard_cluts[GREY_LUT_T];
l_byte_2d_disp_8bit(im, ImageVport(im), sx, sy, width, height);
im_begin_func("byte_2d_part_image_display");
return (OK);
}
/* 8 bit display_routine, only scaling, no dithering */
int l_byte_2d_disp_8bit(im, vport, sx, sy, width, height)
IMAGE
*im;
VIEWPORT
*vport;
int
sx, sy, width, height;
{
short
dispw, disph;
unsigned char
*swap;
int
part_sx, part_sy, part_width, part_height;
short
xsize, ysize;
short
*xtab, *ytab;
unsigned long
dtab[256];
BYTE_2D_IMAGE
*ip;
register BYTE
*pix;
register short
*xt;
register BYTE
*vdi;
register int
j;
register int
i;
register BYTE
tmp;
im_begin_func("l_byte_2d_disp_8bit");
/* sizes of the viewport */
dispw = ViewportWidth(vport);
disph = ViewportHeight(vport);
/* get the pointer to the swap area */
swap = (unsigned char *) ViewportSwap(vport);
/* the sizes of the image */
ip = (BYTE_2D_IMAGE *)ImageOut(im);
xsize = Byte2dImageWidth(ip);
ysize = Byte2dImageHeight(ip);
/* copy the display values from the color lookup table */
for(i=0; i<256; i++)
dtab[i] = ViewportClut(vport)->table[i];
/* allocate space for the size stretch tables */
xtab = (short *) calloc(dispw, sizeof(short));
ytab = (short *) calloc(disph, sizeof(short));
if (!(xtab && ytab))
fatal_err("l_byte_2d_disp_8bit");
/* fill the size stretch tables */
12-10
New image types
Image 2.1 Library – User manual
skip_tab(xtab, xsize, dispw);
skip_tab(ytab, ysize, disph);
/* get the destination position of the pixels to be displayed */
part_sx = ((double)sx/xsize) * dispw;
part_sy = ((double)sy/ysize) * disph;
part_width = ((double)(width)/xsize) * dispw + 0.5;
part_height = ((double)(height)/ysize) * disph + 0.5;
/* point to the first destination position */
swap = swap + part_sy * dispw + part_sx;
for (i = 0; i < part_height; i++) {
pix = (BYTE *)Byte2dImageData(ip) + (xsize * ytab[part_sy+i]);
vdi = swap;
swap += dispw;
xt = &xtab[part_sx];
j = part_width;
while(--j >= 0) {
tmp = *(pix + (*xt++));
*vdi++ = (BYTE)dtab[tmp];
}
}
free(xtab);
free(ytab);
PwWrite(vport, part_sx, part_sy, part_width, part_height);
im_end_func("l_byte_2d_disp_8bit");
return( IE_OK );
}
Image type information
In the SCIL_Image environment, the information supplied to the user in the title bar of an
image window and the information in the floating window when the left mouse button is
pressed in an image (auto_point information), is supplied by two small functions. In the title
bar, the name of the image, its type and the sizes of the image are generally displayed. The
auto point information supplies the user with coordinates and the value of the pixels he points
to with the mouse.
The auto point information is stored and returned in a string format. The global string
pix_val_buf is allocated by the infrastructure to store the string. The pointer to
pix_val_buf should be the return value of the function if all is OK. Otherwise NULL
should be returned. The function header must be :
char *type_pix_value_str( IMAGE *image, int x , int y, int z )
The byte 2d auto point information is supplied by this function :
char *byte_2d_pix_value_str(IMAGE *ip, int x, int y, int z )
{
BYTE_2D_IMAGE
*bp;
im_begin_func("byte_2d_pix_value_str");
if (!range_ok(x, 0, ImageWidth(ip), "X coordinate") ||
!range_ok(y, 0, ImageHeight(ip), "Y coordinate"))
New image types
12-11
Image 2.1 Library – User manual
im_report_error("byte_2d_pix_value_str",IE_OUTRA, "");
return (NULL);
bp = (BYTE_2D_IMAGE *) ImageIn(ip);
sprintf(pix_val_buf, "%3d", *(Byte2dImageData(bp) +
(long) y * Byte2dImageWidth(bp) + x));
im_end_func(""byte_2d_pix_value_str");
return( pix_val_buf );
}
The information to be displayed in the title bar of the window is supplied by a function that
prints the type of the image and its sizes in an supplied string. The name of the image is
inserted by the infrastructure itself. The function header:
void type_get_image_window_info( IMAGE *image, char *buf )
The byte 2d version :
void byte_2d_get_image_window_info( IMAGE *im, char *buf)
{
im_begin_func("g_2d_get_image_window_info");
sprintf(buf, "(byte2D) %d*%d ", ImageWidth(im),ImageHeight(im));
im_end_func("g_2d_get_image_window_info");
return;
}
Conversion to other image types
By implementing two functions per image type, one to put the data in an intermediate data
space and one to retrieve the data from that space the data of any image type can be converted
into any other image type. The intermediate data space is described by a COMMON_LINE
structure and can hold one line of image data (multi-channel is possible). This data is stored
in either long integer format or in double precision floating point. The functions that puts the
data in the COMMON_LINE (conv_to_common()) determines which data format is
chosen, allocates the necessary data space and fills the COMMON_LINE structure to describe
the data. The function of the receiving image type ( conv_from_common() ) must be
prepared to handle both the integer and the floating point data. These functions are repeatedly
called by the convert() function until all lines in the image are converted one by one. See
"Data conversion (convert)" in chapter "Programming with Image" for more information.
The function conv_to_common should return OK (1) as long as not all lines have been
written to the COMMON_LINE and NOT_OK (0) when it has written the last line. Its
header:
void type_conv_to_common(IMAGE *im, int n,
COMMON_LINE *com_line )
Our byte 2d version :
12-12
New image types
Image 2.1 Library – User manual
int byte_2d_conv_to_common( IMAGE *im, int n, COMMON_LINE *com_line )
{
BYTE_2D_IMAGE
*g_im;
BYTE
*pix;
long
*data;
register long
npix;
im_begin_func("byte_2d_conv_to_common");
g_im = (BYTE_2D_IMAGE *) ImageIn(im);
npix = Byte2dImageWidth(g_im);
if( n == 0 ){
/* First time called */
data = (long *) malloc( (size_t) npix * sizeof(long) );
if(!data)
return(im_report_error("byte_2d_conv_to_common",IE_NOMEM,
"no memory allocated for data"));
set_common_line(com_line,COM_LONG,data,0,0,0,0,1,0.0,255.0);
}
data = com_line->data;
com_line->x = npix;
com_line->y = n;
com_line->z = 0;
pix = Byte2dImageData(g_im);
pix += com_line->y * npix;
while(--npix >= 0 )
*data++ = *pix++;
if( n == Byte2dImageHeight(g_im) - 1 ) {
im_end_func("byte_2d_conv_to_common");
return( 0 ); /* 0 = stop, this is the last line */
}
im_end_func("byte_2d_conv_to_common");
return( 1 ); /* 1 = more lines are available */
}
The function conv_from_common should return OK (1) as long as it can store the data it is
offered. If it can not store the data, it should return NOT_OK (0) which will stop the
conversion. Its header :
int type_conv_from_common(IMAGE *im, int n,
COMMON_LINE *com_line)
For the byte 2d image type this function does the trick :
int byte_2d_conv_from_common( IMAGE *im, int n, COMMON_LINE *com_line)
{
BYTE_2D_IMAGE
*g_im;
double
*d_ptr;
long
*l_ptr;
BYTE
*pix;
int
type;
register long
npix;
register int
chan_offs;
im_begin_func("byte_2d_conv_from_common");
g_im = (BYTE_2D_IMAGE *) ImageOut(im);
New image types
12-13
Image 2.1 Library – User manual
type = com_line->type;
d_ptr = com_line->data;
l_ptr = com_line->data;
chan_offs = com_line->nr_channel;
npix = Byte2dImageWidth(g_im);
pix = Byte2dImageData( g_im );
pix += com_line->y * npix;
if( com_line->z == 0 ){
if( type == COM_LONG ){
while( --npix >= 0 ){
*pix++ = *l_ptr;
l_ptr += chan_offs;
}
}
else if( type == COM_DOUBLE ){
while( --npix >= 0 ){
*pix++ = *d_ptr;
d_ptr += chan_offs;
}
}
}
else if( type == COM_LONG ){
while( --npix >= 0 ){
if( *pix < *l_ptr )
*pix = *l_ptr;
pix++; l_ptr += chan_offs;
}
}
else if( type == COM_DOUBLE ){
while( --npix >= 0 ){
if( *pix < *d_ptr )
*pix = *d_ptr;
pix++; d_ptr += chan_offs;
}
}
if( com_line->t > 0 ) {
im_report_error("byte_2d_conv_from_common",IE_NOT_OK,"");
return( 0 ); /* 0 = stop, can’t handle this */
}
im_end_func("byte_2d_conv_from_common");
return( 1 ); /* 1 = can handle more data */
}
The overload table
When all the basic functions have been created, an overload file must be created to tell the
infrastructure which function to call for which basic service. "Overload tables" in the section
"Programming with Image" describes the overloading mechanism and the format of the
overload table. The source file ’overload.c’ is generated from the overload tables as described
in that section.
When the file ’overload.c’ is compiled, thetype_ident and type_spec of all valid
image types must be known. The header file ’image.h’ is included in ’overload.c’ to provide
12-14
New image types
Image 2.1 Library – User manual
these definitions for the standard image types. The preprocessor directives ’#include’ and
’#define’ present in an overload file will be copied to the file ’overload.c’. By including the
header file with these definitions in the overload file, the new image types are made known to
the overload mechanism.
For the byte 2d image type construct a file ’byte_2d.ovl’ with this contents (note the include
directive #include "byte_2d.h") :
#
#
# BYTE 2D OVERLOAD TABLE
#
#include "byte_2d.h"
#
TABLE byte2d
BYTE_2D
BYTE_2D_SPEC
2
#
# Basic functions for the byte_2d image type
#
create_image
byte_2d_create_image
destroy_image
byte_2d_destroy_image
copy_part_image
byte_2d_copy_part_image
copy_masked_part
byte_2d_copy_masked_part
conv_to_common
byte_2d_conv_to_common
conv_from_common
byte_2d_conv_from_common
pix_value_str
byte_2d_pix_value_str
get_image_window_info
byte_2d_get_image_window_info
part_image_display
byte_2d_part_image_display
#
Next, the basic functions as described here together with the low-level functions listed at the
end of this chapter must be compiled and added to Image.
Low Levels
The prototypes of all the functions are located in a separate include file "byte_2dp.h"
#ifndef BYTE_2DP_H
#define BYTE_2DP_H
/* necessary to avoid multiple definitions */
/* file inclusion */
#include "image.h"
#include "byte_2d.h"
#include "roi.h"
/* prototypes of the basic functions */
#if defined(__STDC__) || !defined(INTERPRETED)
BYTE_2D_IMAGE *byte_2d_create_image(char *, int, int, int, int);
void byte_2d_destroy_image(BYTE_2D_IMAGE *);
int byte_2d_copy_part_image(IMAGE *, IMAGE *, int, int, int, int, int, int,
int, int, int);
int byte_2d_copy_masked_part(IMAGE *,BOOL_MASK *, IMAGE *, int, int, int,
int, int, int, int, int, int, int);
char *byte_2d_pix_value_str(IMAGE *, int, int, int);
void byte_2d_get_image_window_info(IMAGE *, char []);
int byte_2d_conv_to_common( IMAGE *, int, COMMON_LINE *);
int byte_2d_conv_from_common( IMAGE *, int, COMMON_LINE *);
BYTE
int,
void
int,
*l_byte_read_part_image(BYTE *, int, int, int,
int, int, int, int,
int);
l_byte_write_part_image(BYTE *, BYTE *, int, int, int, int, int, int,
int, int);
New image types
12-15
Image 2.1 Library – User manual
BYTE *l_byte_read_masked_part(BYTE *, BOOL_MASK *, int, int, int, int, int,
int, int, int, int);
void l_byte_write_masked_part(BYTE *, BYTE *,BOOL_MASK *, int, int, int,
int, int, int, int, int, int, int);
#endif
#endif /* BYTE_2DP_H */
The following is a source code listing of the low-level functions used in the sample code in
this section .
#include
#include
#include
#include
#include
#include
#include
<stdlib.h>
<stdio.h>
<string.h>
"image.h"
"im_error.h"
"im_infra.h"
"roi.h"
#include "byte_2d.h"
#include "byte_2dp.h"
BYTE *l_byte_read_part_image(BYTE *ip, int sx, int sy, int sz,
int width, int height, int depth,
int sw, int sh, int sd)
{
BYTE
*sp, *dp, *ptr;
int
y, z;
im_begin_func("l_byte_read_part_image");
if (!(ptr = (BYTE *) malloc ((size_t)( (long) width * height *
depth * sizeof(BYTE))))) {
im_report_error("l_byte_read_part_image", IE_NOMEM,
"couldn’t allocate memory for buffer");
return( NULL );
}
for (z=0 ; z<depth; z++) {
for (y=0 ; y<height ; y++) {
sp = ip + ((z+sz) * sw * sh) + ((sy+y) * sw) + sx;
dp = ptr + (z*width*height) + (y*width);
memcpy(dp, sp, width * sizeof(BYTE));
}
}
im_end_func("l_byte_read_part_image");
return( ptr );
}
void l_byte_write_part_image(BYTE *ip, BYTE *data,
int dx, int dy, int dz,
int width, int height, int depth,
int dw, int dh, int dd)
{
BYTE
*dp, *sp;
int
y, z;
im_begin_func("l_byte_write_part_image");
for (z=0 ; z<depth; z++) {
for (y=0 ; y<height ; y++) {
dp = ip + ((z+dz) * dw * dh) + ((dy+y) * dw) + dx;
sp = data + (z*width*height) + (y*width);
memcpy(dp, sp, width * sizeof(BYTE));
}
12-16
New image types
Image 2.1 Library – User manual
}
im_end_func("l_byte_write_part_image");
return;
}
BYTE *l_byte_read_masked_part(BYTE *ip, BOOL_MASK *mask,
int sx, int sy, int sz,
int width, int height, int depth,
int sw, int sh, int sd)
{
BYTE
*sp, *dp, *ptr;
register int
x, y, z;
BYTE
*mp, byte_mask;
int
line_offset;
im_begin_func("l_byte_read_masked_part");
line_offset = ((width - 1) / 8) + 1;
if (!(ptr = (BYTE *) calloc ( (size_t) sizeof(BYTE),
(size_t) width * height * depth ))) {
im_report_error("l_byte_read_masked_part", IE_NOMEM,
"couldn’t allocate memory for buffer");
return( NULL );
}
dp = ptr;
for (z=0 ; z<depth; z++) {
for (y=0 ; y<height ; y++) {
sp = ip + ((z+sz) * sw * sh) + ((sy+y) * sw) + sx;
mp = BoolMaskData(mask) + z*height*line_offset +
y * line_offset;
byte_mask = 0x80;
for (x=0 ; x<width ; x++) {
if ( *mp & byte_mask )
*dp++ = *sp++;
else {
dp++;
sp++;
}
if (!(byte_mask >>= 1)) {
mp++;
byte_mask = 0x80;
}
}
}
}
im_end_func("l_byte_read_masked_part");
return( ptr );
}
void l_byte_write_masked_part(BYTE *ip, BYTE *data, BOOL_MASK *mask,
int dx, int dy, int dz,
int width, int height, int depth,
int dw, int dh, int dd, int clear)
{
BYTE
*dp, *sp;
BYTE
*mp, byte_mask;
int
x, y, z, line_offset;
im_begin_func("l_byte_write_masked_part");
line_offset = ((width - 1) / 8) + 1;
sp = data;
for (z=0 ; z<depth; z++) {
for (y=0 ; y<height ; y++) {
New image types
12-17
Image 2.1 Library – User manual
dp = ip + ((z+dz) * dw*dh) + ((dy+y) * dw) + dx;
mp = BoolMaskData(mask) + z*height*line_offset +
y * line_offset;
byte_mask = 0x80;
for (x=0 ; x<width ; x++) {
if ( *mp & byte_mask )
*dp++ = *sp++;
else {
if (clear)
*dp++ = 0;
else
dp++;
sp++;
}
if (!(byte_mask >>= 1)) {
mp++;
byte_mask = 0x80;
}
}
}
}
im_end_func("l_byte_write_masked_part");
return;
}
Testing the image type
If the above steps have been followed correctly, a new version of Image has been compiled
and linked which includes the byte_2d image type. The following sample code can be used to
test the new image type. Please note that this is only a code-fragment, not a complete
program, it expects that the Image library is has been initialized.
#include
#include
#include
#include
#include
"image.h"
"im_error.h"
"im_infra.h"
"roi.h"
"byte_2d.h"
IMAGE *im_a, *im_b, *im_c, *im_d;
IMAGE *roi1;
BOOL_MASK *bm;
/*
* create two grey images, read a file from disk, convert it to and
* then from the new type and save it to a file again to be able to
* compare it with the original image data
*
* FUNCTIONS USED: create_image, conv_to_common, conv_from_common
*/
im_a = create_image("A", GREY_2D, 256, 256,1);
readfile("orka256",im_a, 0,0);
im_b = create_image("B", GREY_2D, 256, 256,1);
convert(im_a, im_b, BYTE_2D);
convert(im_b, im_a, GREY_2D);
writefile(im_a,"result1", ICS_F);
/*
* create image of new type, copy a part of the previously used
* images to it. To check the result, convert it back to grey, and
* save it to disk.
*
* FUNCTIONS USED: create_image, copy_part_image, conv_to_common
*/
12-18
New image types
Image 2.1 Library – User manual
im_c = create_image("C", BYTE_2D, 256,256, 1);
copy_part_image(im_b, im_c, 64, 64, 0, 128, 128, 1, 0,0,0);
convert(im_c, im_a, GREY_2D);
writefile(im_a, "result2", ICS_F);
/*
* create a Boolean mask from a grey_2d image, convert the grey
* image to the new type. Define a roi in the new type with a
* Boolean mask, and convert that the date from that ROI to a
* different image type.
*
* FUNCTIONS USED: create_image, conv_from_common, destroy_image,
*
copy_masked_part
*/
readfile("trui", im_a, 0,0);
threshold(im_a, im_b, 128);
bm = get_bool_mask(im_b);
convert(im_a, im_c, BYTE_2D);
im_d = create_image("D", BYTE_2D, 256, 256, 1);
roi1 = roi_define("roi1", im_c, 0,0,0, 256, 256, 1, bm);
convert(roi1, im_d, FLOAT_2D);
writefile(im_d,"result3",ICS_F);
We have described a very limited implementation of the byte image type. To do something
useful with the new image type, additional image processing operations should be added in a
similar way.
Defining an image subtype
Image subtypes can be implemented for a number of reasons. The difference in the
interpretation of the image data is one reason, but sub-typing can also be used as an
organizational tool. It is possible to design a set of operations that is targeted to a specific
processing domain such as, microscopical images. By limiting the operations that can be
performed on specific images, their specialized nature can be emphasized and the user can be
aided in processing them.
The implementation of an image subtype is similar to that of a new image main type
described in the previous section. Some definitions need to be made and the service functions
must be made available. The difference lies in the fact that an image subtype can make use of
functions already implemented for another image type. In this section, we describe how to
implement an image subtype. The standard Image Library image-type LABEL_2D is a
subtype of the GREY_2D image type and will therefore be used as an example.
First some rules and guide-lines:
New image types
12-19
Image 2.1 Library – User manual
1) The sub-type must have an unique type_ident. The value of the type_idents
of the standard image types are listed in the header file ’image.h’. The values 1 to 32
are reserved for main types and should not be used for a subtypes. See the difference
between LABEL_2D and GREY_2D, GREY_2D being a main type is in the range 1
to 32 and the subtype LABEL_2D is 33.
2) The type_spec of the subtype must have the same value as the type_spec of the
main type. A new define is recommended for readability of the source code. In
’image.h’ thetype_spec L_2D_SPEC (of the label_2d image type) is defined to be
equal to G_2D_SPEC ( the type_spec of grey_2d).
3) In order to make use of the functions of the main type, the type descriptor should be
the same as that of the main type. The subtype can then use the functions from the
existing image type. In the header file ’label_2d.h’ the type_descriptor
LABEL_2D_IMAGE is defined as the type descriptor GREY_2D_IMAGE. A new
name and new macros are defined to be used in the source code for this subtype.
4) If additional fields in the type descriptor are necessary, copy the structure of the main
type and add the extra fields at the end. It should be realized that the functions that are
inherited from the main type do not know about these fields and therefore do not
initialize them or operate on them in any way. In most cases, this requires that the
service functions will have to be re-implemented for the subtype. The service
functions are described in "Implementing a new image type".
The defines of the type_ident, the type_spec, the type descriptor and the macros to
access the fields of the descriptor should be put in a separate header file named after the
image type. In the case of the label_2d subtype the definition of the type_ident and the
type_spec is located in ’image.h’ and not in ’label_2d.h’.
As with a new image type, an overload file must be created to tell the infrastructure which
functions to call for this image type. Looking at the overload file of the label_2d image type,
we can see that most of the service functions are inherited from the grey_2d image main type:
# LABEL 2D OVERLOAD TABLE
#
# NOTE LABEL 2D INHERITS MOSTLY FROM GREY_2D
#
TABLE
l2d
LABEL_2D
L_2D_SPEC
2
#
# Basic functions for each image type
#
create_image
g_2d_create_image
destroy_image
g_2d_destroy_image
copy_part_image
g_copy_part_image
copy_masked_part
g_copy_masked_part
conv_to_common
g_2d_conv_to_common
conv_from_common
g_2d_conv_from_common
12-20
New image types
Image 2.1 Library – User manual
part_image_display
pix_value_str
get_image_window_info
l_2d_part_image_display
g_2d_pix_value_str
l_2d_get_image_window_info
#
As with implementing a new image type, the last three functions from the list above are only
required when defining an image subtype in the complete SCIL_Image environment.
The dedicated service functions and the overload file must be added to Image as described in
previous sections. The image subtype is then implemented and can be used. Further image
processing operations can be added either by inheritance from the main type or by adding a
new operation. Inheriting an operation from the main type is done by copying the entry in the
overload table from the main type to the overload table of the subtype.
New image types
12-21
Chapter 13 Creating an Image Application
This chapter discusses the topic of creating a stand-alone
application using the Image library.
Read this chapter if :
• you want to build an application with the Image Library
Image 2.1 Library – User manual
Introduction
The Image Library can be used to build your own image-processing application. The library
can best be regarded as an application without a front-end. Whenever a function is called in
the library, the behavior and state of entire library may be affected by it. To use the Image
library, only one (obligatory) step has to be taken. That is:
• Initialization of the library before any image processing function is called. See
"Initialization" on page 13-2.
Once this requirement is satisfied, the conditions are set for proper execution of the image
processing functions of the Image library. When coding an application, several topics may
need additional attention:
• What to do when an error occurs in the Image library and how to retrieve
information about the error situation. See "Error handling" on page 13-2.
• How to redirect text output from the library to the desired location. See "Text
output handling" on page 13-3.
Initialization
Before any image processing function can be called, the library must be initialized. The
function that performs all the necessary actions is initimage(). Its prototype:
void initimage( void );
Although for a complete application additional steps are necessary to get automatic
notification of all kinds of "events" such as errors, creation of images, changes to images etc.
the initimage() function is sufficient to get the Image library running correctly.
Error handling
In the event of an error occurring in the application (due to whatever reason), the program
must detect the situation and handle it appropriately. Either by trying to correct to problem or
quitting the application. For correct assessment of the situation, sufficient information is
required. As discussed in "Error handling and reporting" on page 9-21, the Image library
logs the location and nature of an error occurring in the library in detail. After a processing-
13-2
Creating an Image Application
Image 2.1 Library – User manual
function has handled an error by cleaning up and returning with a fault status, the application
can then review the information.
Text output handling
The default behavior of the Image library is to show all text output through the stdout and
stderr streams. An application can overrule this by supplying a function pointer to which
the text must be redirected, see "Textual output" on page 9-26.
Color Lookup tables.
A principal feature of the user interface of an image processing application is the display of
the images. Often color lookup tables are used to influence the representation of the images
on the screen, either to enhance the contrast or highlight specific features in the image.
Because the Image Library already supplies color lookup tables, it is a good idea for the
display interface to also make use of these tables instead of defining a new set.
The Image Library defines that when the contents of a clut is changed by an operation, this
must be published through the super_clut object. The display interface is then able to
react to the changed CLUT providing it subscribed to the super_clut object. For
additional information on cluts, see "Image Color Lookup Tables" on page 9-11.
Sample code
The Image library is accompanied by a sample program to show some of the important issues
involved in using the library. In the listing below we have numbered these issues and they are
discussed in more detail.
The actual image-processing done is limited, an image is read, thresholded, labeled and some
features of all the objects in the image are measured and printed.
1. The pointer to the top-level image is retrieved, this object publishes the creation and
destruction of images as discussed in "Publish and Subscribe in the Image library" on page
8-5.
2. The pointer to the error-stack is retrieved. This stack can be used to get detailed
information on an error occurring in the library. More information on the error-stack can
be found in "Error handling and reporting" on page 9-21.
Creating an Image Application
13-3
Image 2.1 Library – User manual
3. To redirect text-output, a function can be registered. Details of which can be found in
"Textual output" on page 9-26. The function itself analyses the stream parameter and if
it is a special stream, it prints a header above the text indicating which stream.
4. The im_handle_error() function is subscribed to the error-stack. When an error
occurs and the library returns, this function is automatically called and prints a stack-trace
of the location of the error.
5. The handle_super_im() function is subscribed to the top-level image. When an
image is created, this function prints a message that a new image is created and then
subscribes the handle_images() to the new image. handle_images() in its turn
will print out information about the publishes that come from these images.
6. initimage() initializes all the necessary internal tables of the library. It is very
important that the initialization is done otherwise most image-processing functions will
not operate at all.
7. Finally the image processing itself, in this sample we choose to leave out checking the
return-values of each function except for the initial reading of an image. In a real
application, additional statements are needed to check that each operation performed its
task correctly and if not, take appropriate action.
#include
#include
#include
#include
#include
#include
#include
#include
#include
#include
#include
<stdio.h>
<string.h>
"support.h"
"spublish.h"
"image.h"
"im_error.h"
"generic.h"
"im_infra.h"
"imonly.h"
"imtxtout.h"
"im_aio.h"
static char errbuf[2048]; /* local buffer for printing etc. */
IM_ERROR_STATUS *err_stack;
void *super_image = NULL;
int main(int argc, char *argv[])
{
IMAGE *im, *im1, *im2;
LIST *l, *o;
OBJECT *obj;
/* get the global objects to subscribe to */
super_image = get_super_im();
err_stack = get_im_error_stack();
/* #1 */
/* #2 */
/* set our own text-output handler */
im_set_output_handler( my_output_func );
/* #3 */
/* subscribe to the error-stack */
spb_subscribe( err_stack, NULL, im_handle_error, 0L );
/* #4 */
/* subscribe to image-class (super_im) */
13-4
Creating an Image Application
Image 2.1 Library – User manual
spb_subscribe( super_image, NULL, handle_super_im, 0L );
/* #5 */
/* initialize the image library */
initimage();
/* #6 */
im = readfile("cermet",NULL,0,0);
if ( !im ) {
/* #7 */
image_output(IMO_OUTPUT, "Can not find image, exiting!!\n");
return(0);
}
im1 = create_image("im1", BINARY_2D, 256, 256, 1);
threshold(im,im1,128);
invert_im(im1,im1);
eval("cermet=255-cermet",0);
im2 = create_image("im2", GREY_2D, 256, 256, 1);
l = list_label(im1,im2, 8, 20);
ForAllElements(o,l) {
obj = (OBJECT *)Info(o);
image_output(IMO_OUTPUT, "Label: %4ld,",obj->label);
object_shape_meas(im2, o, AREA|PERI|CR );
image_output(IMO_OUTPUT," Area: %6ld, Peri: %8g, Cr:
area(o), peri(o), cr(o));
}
%8g\n",
return (IE_OK );
}
/*
* This function retreives the information from the error-stack
* and puts it in a textbuffer.
*/
void my_dump_err_stack(IM_ERROR_STATUS *imerr, char *errbuf)
{
int i;
char *ptr, *fptr;
char *ep;
sprintf(errbuf,
"Image error stack-trace\n=======================\n\n");
ep = errbuf + strlen( errbuf );
for(i=1; i<=imerr->edepth; i++ ) {
/* for each level */
/* pointer to message */
ptr = imerr->mstack + imerr->moffs[i-1];
/* pointer to funcname */
fptr = imerr->fstack.names + imerr->fstack.noffs[i-1];
/* print funcname and error-status */
sprintf(ep, "%s : [%d];", fptr, imerr->sstack[i-1]);
ep = errbuf + strlen( errbuf );
/* if error message, print it */
if ( ptr && (*ptr) ) {
sprintf(ep, "\"%s\"",ptr);
ep = errbuf + strlen( errbuf );
}
/* if recursive, print recusion depth */
if ( imerr->fstack.rcount[i-1] > 1 )
sprintf(ep, " ; rec_depth = %d\n",
imerr->fstack.rcount[i-1]);
else
sprintf(ep, "\n");
ep = errbuf + strlen( errbuf );
Creating an Image Application
13-5
Image 2.1 Library – User manual
}
return;
}
/*
* Function: im_handle_error
*
* This function is called when an error has occured and has been handled
* by the image library. In the main loop it is subscribed to the error
* stack.
*/
void im_handle_error(IM_ERROR_STATUS *im_error, void *dummy, int mess, int
*data, int *cl)
{
IM_ERROR_STATUS imerr;
imerr = *im_error;
my_dump_err_stack(&imerr, errbuf);
image_output(IMO_ERROR, errbuf);
return;
/* pr int the info to a buffer */
/* print the buffer */
}
/*
* This function handles the text-output from the image_output function.
*/
void WINAPI my_output_func( int stream, char *text )
{
switch ( stream ) {
case IMO_INSTRUCT:
printf("My Image Instruction:\n-----------------\n");
printf( text );
break;
case IMO_WARNING:
printf("My Image Warning:\n==============\n");
printf( text );
break;
case IMO_ERROR:
printf("My Image Error:\n==============\n");
fprintf(stderr, text);
break;
case IMO_OUTPUT:
default:
printf( text );
break;
}
return;
}
/*
* This function is subscribed to each new image by handle_super_im()
* and prints information about publishes from this image.
*/
void handle_images(void *image, void *id, int mess, void *data, void *cl)
{
spbAREA3D *im_area;
image_output(IMO_OUTPUT, "Image Handler : message = %d, data = %d\n",
mess, data);
if ( is_image(image) )
image_output(IMO_OUTPUT, "Imagepointer to %s\n",
ImageName((IMAGE*)image));
switch ( mess ) {
case SPB_CHANGED :
if ( im_area = data ) {
image_output(IMO_OUTPUT,
13-6
Creating an Image Application
Image 2.1 Library – User manual
"Rectangle changed: %d %d %d %d %d %d\n",
im_area ->x, im_area ->y, im_area ->z,
im_area ->width, im_area ->height,
im_area ->depth);
}
break;
default :
break;
}
}
/*
* This function detects if new images have been made and
* subscribes the handle_images function to each new image
*/
void handle_super_im(void *sup_im, void *id, int mess,
void *data, void *cl)
{
image_output(IMO_OUTPUT, "Super Image : message = %d, data = %d\n",
mess, data);
if ( is_image(data) ) {
image_output(IMO_OUTPUT, "Data is Imagepointer to %s\n",
ImageName((IMAGE*)data));
}
switch ( mess ) {
case SPB_ITEM_ADD :
/* subscribe to each new image */
spb_subscribe( data, NULL, handle_images, 0L);
break;
case SPB_ITEM_DELETE :
/* unsubscribe from images that are destroyed */
spb_unsubscribe( data, NULL, handle_images);
break;
default :
break;
}
}
Creating an Image Application
13-7
Image 2.1 Library – User manual
8
Creating an Image Application