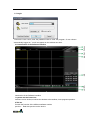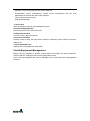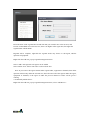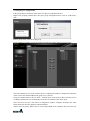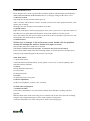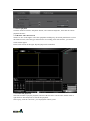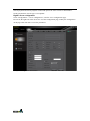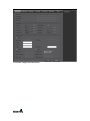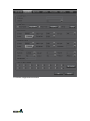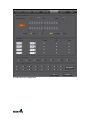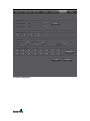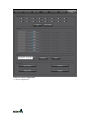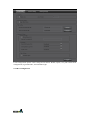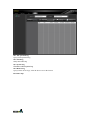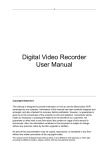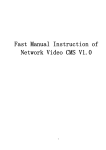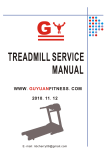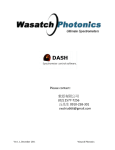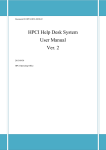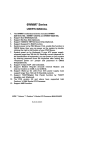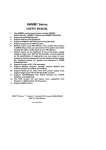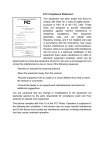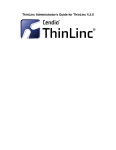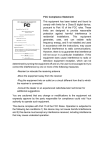Download Client software user manual
Transcript
Client software user manual the introduction the introduction system requirements over Window 2,000 CPU:over Inter Pentium 4 2.4G Memory:over 512M Monitor : support 1024*768 and the higher resolution Card : support directdraw to accelerate and opening. 1.3 engagement In order to the simplify describe in this manual ,will describe as following . client software called software DVR DVS called equipment Click to the left mouse button click double click Right click the right mouse button click Second : installation and unloading double click Third: software running 3.1Running and login 3.11 Double-click The shortcut or the TLClient.exe star to running the software First of all to use the software needs super user registration. Double-click , The dialog box as following Enter the user name, user password and reconfirmed password, Password with a minimum of six. and must and reconfirmed password. After successful Registration it will pop up dialog windows 1.13 login Choose the user name ,enter the password clink to enter the program. Or can choose “automatically logged on,” so will not appear on the window next time. 3.2 introduction of the Software interface introduction of the Software interface 1:system and the button bar Interface can be locked, minimize the window to the taskbar, close program operation. 2:Tab bar Contain the function of the different software models preview :Real-time preview on the device playback :Local video playback and remote playback Configuration: device management, remote device configuration and the local parameters set remote and local video playback Log: Local and remote Inquiry Map: Electronic Map 3 device tree Show all equipment and to add management group 4 Preview Display Window Real-time preview of the device channel 5 PTZ control window For PTZ control, adjust the picture 6 Preview Control Bar Preview control to stop, the client video, drawings, switching screen modes, full screen, rotation, etc. 7 alarm information list Displays short messages and other alerts Fourth:Equipment Management Before using the software to operate, need to add and configure the device operation. Click the tab bar "Configure" tab to enter configuration mode Click on the left navigation bar "Device Manager" item to enter the device management interface. Interface Description 1: 1 navigation bar 2: device tree 3: Packet group Control 4: packet tree 4.1 device tree configuration When the initial run the software, the list defaults to an empty tree, right-click any blank space can be a list of trees to add the region. Fill in the name of the regional title bar and click OK you can add a tree to the list area, and because of this added area as the first area, there is no higher in the region area, the higher the regional name column blank. Regional add is complete, right-click the regional nodes may choose to sub-region, add the operation of equipment Right-click the Add area, pop-up regional management menu. Select "Add a sub-regional" sub-regions can be added. Select "Delete area" will be removed in a selected state area. Note: If you remove the region contains other regions under, equipment or channels, then delete operation will not only delete the selected area, but will remove all of the regions under the region, equipment or channels; if the region is under the preview channel or Video will be given a warning. 4.11 Manually add the device Right-click the Add area, pop-up regional management menu, select "Add Device." Options Specifications Esee_ net it can be linked via setting ID of Esee_ net Traditional only IP address of DVR can be available Device address IP of equipment or domain adress Device port Device name port number user-defined Access number according the fact Name registered name Password password of user Area area of user 4.1.2 Search the LAN-line equipment In any regional / sub-regional node click, click the menu item in the search equipment, search the same LAN-line equipment Select a device, click on "Add Device" When the device information in the pop-up box, modify the device name so that the device name does not appear to repear. Fill in the device to log the user name and password , and then clink to confirm the setting Then continue to add other devices 4.2 Grouping tree configuration If the group did not contain any node in the tree, then to be add the node first Right at the grouping column shows the space group management menu, click on "Add Group" item Enter a group name, click OK to add group. Group added successfully, you can access the list in the tree node to the next selected group Select the channel list tree node, click the Device Configuration window, configure the button bar "add" to select the channel added to the group tree is selected Group, the channel name to "device name _ channel name" in the form of shows after the success of adding a channel list tree automatically select the next channel of the device node. Select the device list tree, click Device Configuration window, configure the button bar "add" button under the selected equipment, add all channels. Add to select the group. When a device successfully added all the channels, then select the next window select list of a device tree node. Configured using the device configuration window button bar "Move" and "Down" buttons can be grouped under the channel to adjust the order of nodes. Channels in the grouping tree node, click Device Configuration window, configure the button bar of the "delete" button to select the channel to remove from the group. Remove the channel, the group tree will automatically select the next group in the channel. Select the group node group tree, click Device Configuration window, configure the button bar of the "delete" button to display the warning message dialog window. Click "OK" to delete all the channels under the selected group node. Note: Adding a group can not repeat under the same channel, but you can also add a channel to a different group under. Fifth :Image Preview Non-Robin Preview 5.1.1 Double-click the Start Preview Click to play a player window panel, window frame is selected at this time will become light blue. Double-click the device list or grouped under a channel, the channel will be broadcast in this window. 5.1.2 Drag to preview Drag the equipment list or group under a channel to a broadcast window, this time in this window broadcast channel, while the player will become the selected window 5.1.3Close the preview Right-click the playback window, the menu appears, click on "Stop Preview" or click the preview control bar of the "stop" button. 5.2 Round Robin Preview Please drag the device node or group node to broadcast window, and then begin round robin play .. Will Enable Round Robin and Round Robin time to set the page settings on the client. or not . 5.3 Preview Control Stop: Stop the currently selected window preview. Video: Click the video button to start the currently selected client video playback window, click again to stop recording Drawings: Save the currently selected window screen shot 5.4 Sound control Right click in the player window, pop-up player menu, select "open voice" to open the window of the audio preview, again right click and choose "turn off the sound" to close the preview. Note: The software can also open a window of the audio, if the next window to open the voice will automatically turn off the audio on a window. 5.5 Other features Double-click to enlarge: In the multi-screen mode, double-click the playback window will enlarge the window, double-click again to return Screen mode: multi-screen mode can be switched. Full Screen: hidden part of the program, to maximize the player window panel. In the current window mode shows the remaining window. A total of 64 Preview window shows each page. Page number depends on the window screen mode Sixth: PTZ control 6.1 Sixth: PTZ control Control the direction of head rotation, speed, aperture, focus, focus. As well as lighting, wipers and other auxiliary functions. 6.2 Locus Setting and control PTZ locus Pre-set locations Set PTZ preset point 6.3 Cruise Set point head cruise, cruise path. 6.4 Screen adjustment Set the screen brightness, contrast, color, saturation. Seventh :video and playback 7.1 Client local video Client video is divided have two parts, namely and the client manually recording video and program. Manual control of the client video in the preview column, click on the video, then start recording. Program video configuration page to set the client program recording time. All clients and package size of the video path set by the client settings page. 7.2 remote playback Click the Software tab bar's "Playback" button, select "Remote Playback", then enter the remote playback interface. 7.2.1 Remote video file retrieval The device tree on the right to select the equipment needed query, the search panel below to select the channel search, select the type and start time of recording, click "File Search", you can file search results appear. In the search results on the right, flip and jump can be controlled. 7.2.2 remote file playback Select the window to play the playback, and select the file in the search results, double-click or right click on "File Playback" to start the file playback. Select query, click the "intervals", you can playback video by time. Note: according to time intervals for up to four channels, but when the start time of playback, playback will start turning off all windows and then start playback. 7.2.3 remote file download Select the file in the search results, click on the right of "File Download", you can start downloading files, and download progress bar will appear below. 7.2.4 Playback Control First select the window to control, and playback control bar displays the current release of the progress, and rate. May be drag on the currently selected playback, pause, stop, drawings, quiet, rate control Click "Full Stop" to stop all the playback window. 7.3 local playback Click the Software tab bar's "Playback" button, select the "local playback", you can enter the local playback interface. Search playback and remote playback control and operate the same can not be downloaded .. locally playback file, the file type is not optional. Eighth: server configuration Click "Configuration" - "server configuration", enter the server configuration page. First of all, the right side of the device tree to select configuration page, modify the configuration on the page after click Save to save the parameters. 8.1 System configuration information 8.2-channel configuration information 8.3 Alarm Configuration Information 8.4 User Management Configuration 8.5 video deployment 8.6 Video detection configuration 8.7 Other configurations Ninth: the Client Configuration 9.1 Local Configuration Local configuration options can be configured as follows: Robin, capture, save path. Alarm client configuration, log maintenance, and automatic login. 9.2 Video Configuration Note: After saving the local video configuration parameters need to restart the client to take effect, and the plan is the premise of the video stream must have a preview.. 9.2.1 Video save path Set the starting end drive, set the video save path, set the file package size, the largest single file size limit. 9.2.1 Plan Video Check "program video" to open the program video. In the left side of the device tree, select the video channel to program, set the right time to the video, click Save. 9.3 Alarm Linkage Client option set alarm linkage. Tenth: Log 10.1 The operation log. Query client operation log. 10.2 Alarm log Query client alarm log. 10.3 System Log Check the client system log. 10.4 Remote Log Query remote device logs, select the device tree in the left list. Eleventh: map.