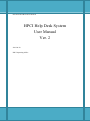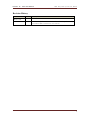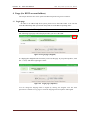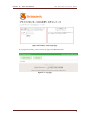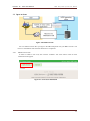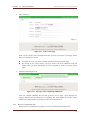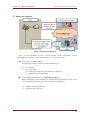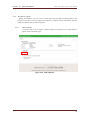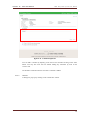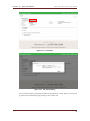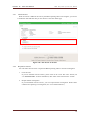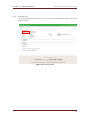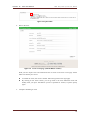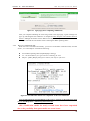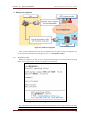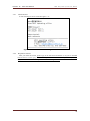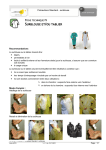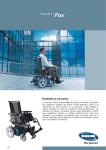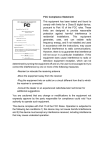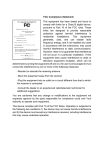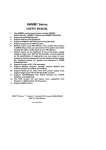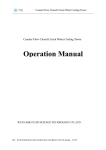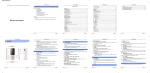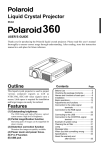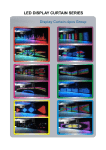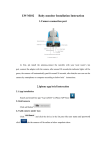Download HPCI Help Desk System User Manual Ver. 2
Transcript
Document ID:HPCI-OF01-002E-02 HPCI Help Desk System User Manual Ver. 2 2013/09/30 HPCI Operating Office Document ID: HPCI-OF01-002E-02 HPCI Help Desk System User Manual Revision History Date issued 2012/3/30 2013/9/30 Ver. 1 2 Descriptions A full-fledged revision is made reflecting the newly introduced Web interfaces for users. 1 Document ID: HPCI-OF01-002E-02 HPCI Help Desk System User Manual Table of contents 1 2 3 4 5 6 Introduction ....................................................................................................................................3 1.1 Purpose of this document .......................................................................................................3 1.2 Document structure ................................................................................................................3 1.3 Environment ..........................................................................................................................3 Terminologies.................................................................................................................................4 2.1 HPCI general terms ................................................................................................................4 2.2 Special terms for the HPCI help desk ....................................................................................5 Workflow .......................................................................................................................................6 Usage (for HPCI account holders) .................................................................................................7 4.1 Login page .............................................................................................................................7 4.2 Login with HPCI account ......................................................................................................8 4.3 Menus ..................................................................................................................................10 4.4 Open an issue .......................................................................................................................11 4.4.1 Submit a new issue ........................................................................................................11 4.4.2 Receive a notification mail ............................................................................................13 4.5 During investigation ............................................................................................................14 4.5.1 View issues....................................................................................................................15 4.5.2 Respond to requests .......................................................................................................18 4.5.2.1 Add comments ......................................................................................................18 4.5.2.2 Add files ...............................................................................................................19 4.5.2.3 Complete the request ............................................................................................21 4.6 Receive an answer ...............................................................................................................22 4.6.1 Check answers ...............................................................................................................23 4.6.2 Respond to answers .......................................................................................................23 4.6.3 Close the issue ...............................................................................................................24 Usage (for users without HPCI accounts) ....................................................................................26 5.1 Menus ..................................................................................................................................26 5.2 Open an issue .......................................................................................................................27 5.2.1 Submit a new issue ........................................................................................................27 5.2.2 Receive a notification mail ............................................................................................30 5.3 During investigation ............................................................................................................31 5.3.1 Respond to mails ...........................................................................................................31 5.4 Receive an Answer ..............................................................................................................33 5.4.1 Check answers ...............................................................................................................34 5.4.2 Respond to answers .......................................................................................................34 Appendix ......................................................................................................................................35 6.1 HPCI help desk page transition diagram..............................................................................35 6.2 Submit a new issue via email ...............................................................................................35 2 Document ID: HPCI-OF01-002E-02 HPCI Help Desk System User Manual 1 Introduction 1.1 Purpose of this document This document describes how HPCI users (including potential users who have plans to submit applications) to submit issues related to applications for HPCI and the use of the HPCI system. Operations will be different if you don’t have an account. 1.2 Document structure The following chapters are organized as in table 1-1. For details of the usage, please refer to Chapter 4 or 5 depending upon whether you have an HPCI account or not, respectively. table 1-1 document structure Chapter 2 Terminologies 3 Workflow 4 Usage (for HPCI accounts) 5 Usage (for users without HPCI accounts) Appendix 6 Title Summary Explanations of terminologies that you should aware of for using the HPCI help desk Descriptions of the workflow starting from submitting a new issue to closing it. Explanations of how to use the HPCI help desk for users with HPCI accounts. Explanations of how to use the HPCI help desk for users without HPCI accounts. Appendix of this document. 1.3 Environment Supported Web browsers as of September 2013 are shown in table 1-2. table 1-2 supported Web browsers Web browser Internet Explorer Firefox Safari Version 9 23 6 OS Windows Windows Mac OS 3 Document ID: HPCI-OF01-002E-02 HPCI Help Desk System User Manual 2 Terminologies Terminologies that you should aware of for using HPCI help desk are described in the following sections. Please visit the HPCI operating office portal site (https://www.hpci-office.jp/) for further information. 2.1 HPCI general terms Organizations and individuals HPCI operating office The HPCI Operating Office orchestrates selection of projects and shared services over the HPCI grid. HPCI system providers HPCI System Providers provide computational, storage, and other resources to HPCI users (e.g., national supercomputing centers and national research labs). Environment HPCI system The HPCI system consists of computational resources that are made available by HPCI system providers. HPCI help desk The HPCI help desk is one of the services provided by the HPCI operating office, which accepts inquiries about the HPCI system and to provide solutions HPCI help desk system Web and mail interfaces for the HPCI help desk services HPCI-ID An HPCI-ID is a unique ID that is assigned to each HPCI user. The number identifies individual researchers. HPCI account An HPCI account permits access to web services on the HPCI infrastructure including the HPCI help desk. Primary center Primary Centers issue HPCI accounts. A Primary Center is specified for each individual user Project ID A project ID identifies a project. It starts with “hp12” as of October 2012.. 4 Document ID: HPCI-OF01-002E-02 HPCI Help Desk System User Manual 2.2 Special terms for the HPCI help desk Users HPCI help desk users. Issues Inquiries from users that are registered at and maintained by the HPCI help desk system. Issue numbers Each issue has a unique issue number. Assignee To each issue, one or more HPCI system providers, called the assignee, are assigned that are in charge of and make an investigation of it. 5 Document ID: HPCI-OF01-002E-02 HPCI Help Desk System User Manual 3 Workflow This chapter describes the workflow for resolving an issue. The process of the workflow is shown in figure 3-1. Issues can be submitted with Web browsers. A confirmation email will be sent when an issue is registered, or inquiries and comments are added. If you already have your HPCI account, you can check the status of the issue and respond to the inquiry using a Web browser. For more information, please refer to Chapter 4. If you don’t have an HPCI account, you can make progress along with the workflow by replying to emails sent from the HPCI help desk. figure 3-1 workflow of resolving an issue 6 Document ID: HPCI-OF01-002E-02 HPCI Help Desk System User Manual 4 Usage (for HPCI account holders) This chapter describes how users operate the HPCI help desk along with a workflow. 4.1 Login page In order to use HPCI help desk system, please access the URL below. You can also reach the HPCI help desk system from the portal site of the HPCI operating office. https://www.hpci-office.jp/frontweb/ The following login page will be displayed when you access the URL. figure 4-1 Login page (English) It is displayed in English at the first time you access this page. If you prefer Japanese, click the “日本語” link at the right upper corner. figure 4-2 Login page (Japanese) You can change the language back to English by clicking the “English” link. The same operation is available at every page to switch the language between Japanese and English. 7 Document ID: HPCI-OF01-002E-02 HPCI Help Desk System User Manual 4.2 Login with HPCI account In order to login to the HPCI help desk with your HPCI account, click the “Login” button at the login page. figure 4-3 Login page Then, the primary center selection page will be shown (figure 4-4). Since the HPCI help desk is ready for single sign-on (SSO), however, this page might be skipped when you have already been authenticated with your HPCI account. figure 4-4 Primary center selection page At the primary center selection page, you should select the one you have specified as your primary center when you got your HPCI-ID. Then, its login page will be displayed. 8 Document ID: HPCI-OF01-002E-02 HPCI Help Desk System User Manual figure 4-5 Primary center login page If you login successfully, you will see the top page of the HPCI help desk. figure 4-6 Top page 9 Document ID: HPCI-OF01-002E-02 HPCI Help Desk System User Manual 4.3 Menus Common operations across pages after login are described in this subsection. ② ③ ④ ⑤ ① figure 4-7 Menu bar (after login) ① HPCI help desk A link to the top page ② User name Displays the user name ③ Manual A link to the user manual ④ Language selection link. Switch the language between Japanese and English by clicking it. ⑤ Logout Click to logout and go back to the top page. 10 Document ID: HPCI-OF01-002E-02 HPCI Help Desk System User Manual 4.4 Open an issue figure 4-8 submit an issue You can submit an issue after you login to the HPCI help desk with your HPCI account. You receive a confirmation mail when the submission is completed. 4.4.1 Submit a new issue In order to submit a new issue, first click the “Submit a new issue” button. Then an issue submission form appears. figure 4-9 Start issue submission 11 Document ID: HPCI-OF01-002E-02 HPCI Help Desk System User Manual 1. Submit an issue figure 4-10 Issue submission form Fill fields of the issue submission form. You have to fill every required field (*1). You can also attach files (*3). Move to the issue review page by clicking on the “Confirm” button. Go back to the top page by clicking the “Cancel” link. *1 “subject”, “project id” and “description” are the required fields. *2 To share the issue with other users, enter their mail addresses, separated by a comma (,), in the “participants” field. Each mail address should be the registered one of a participant of the project specified by the “project id” field. *3 You can attach up to three files and each file size is limited to 10MB. The maximum length of a file name is 80 and it shall not include the following characters: \/%:$?* If you specify incorrect file names, you can cancel it by clearing checkbox besides the file name (see figure 4-11). figure 4-11 Upload files 12 Document ID: HPCI-OF01-002E-02 HPCI Help Desk System User Manual 2. Review the issue figure 4-12 Issue review page What you have input at the issue submission form is shown in the issue review page. Please make sure that they are correct. To submit the issue, click on the “submit” button and go back to the top page. By clicking on the “back” button, you can go back to the issue submission form and modify what you input. Attachments you have specified are cleared, so please specify again. 3. Complete submitting an issue figure 4-13 Top page (after completing submission) After you complete submitting the issue and go back to the top page, a green message box popups, indicating that the submission is completed. The issue number shown here will be added to the subject headers of notification mails concerning this issue. 4.4.2 Receive a notification mail When the issue is submitted successfully, you receive an automatic notification mail. 13 Document ID: HPCI-OF01-002E-02 HPCI Help Desk System User Manual 4.5 During investigation figure 4-14 Under investigation After you have submitted an issue, its status becomes “under investigation” and the investigation process begins. Via the Web interface, you can do the following. View issues (“4.5.1View issues”) The following views are available to handle submitted issues: View issue list View issue details ※ Fields, status of the issue, and comments are displayed. ※ Attachments can be downloaded Provide additional information (“4.5.2Respond to requests”) During investigation, more information on the issue might be requested. In such a case, you can perform the following operations to register new information: Add new comments to the issue Attach new files to the issue 14 Document ID: HPCI-OF01-002E-02 4.5.1 HPCI Help Desk System User Manual Notify self-resolution (“4.6.3Close the issue”) You can inform the HPCI help desk that you yourself have resolved the issue during the investigation. View issues To check your submitted issues, click on the “view issues” button at the top page. figure 4-15 View issues Then you will see the issue list. figure 4-16 Issue list In the issue list, you can check the following: Submitted date Subject Issue number Project ID Status 15 Document ID: HPCI-OF01-002E-02 HPCI Help Desk System User Manual You can sort issues in ascending order by clicking on each column header (and then “△” is displayed next to the column name). By clicking on the same column header once more, the issues are displayed in descending order (and “▽” is displayed next to the column name). By clicking on a row corresponding to the issue you want to check, you will see its details. figure 4-17 Issue details In the issue details, you can check the following, in addition to the information displayed on the issue list: Reporter User name that created the issue Consulter User name consulting about the issue Participants User name(s) that is(are) related to this issue Environment The operating environment where for instance the problem of the issue had arisen Attachments The list of file names attached to the issue. You can download the files by clicking their names. Description Descriptions of the issue Comments Comments to the issue are displayed in descending order. Those comments are used for communication and cooperation among you, the assignee, and the HPCI operating office. Answer 16 Document ID: HPCI-OF01-002E-02 HPCI Help Desk System User Manual The answer to the issue When a blue triangle is displayed at the left of a field name such as “description”, “comment” or “answer”, its contents are folded and, by clicking on the blue triangle, they will be expanded. When a red triangle is displayed, you can fold the contents by clicking on the red triangle. Even when it is folded, a comment is shown in a single line format. figure 4-18 A comment is folded figure 4-19 An comment is expanded The following operations are available in the issue details view: Add comment See “4.5.2.1Add comments” Attach files See “4.5.2.2Add files” My response is done (only available when the status of an issue is “being requested”) You may be asked by the HPCI operating office or the assignee to send supplemental information for further investigation. After you reply to the request by providing comments and/or attaching files, you can notify that you have done it by pressing this button. See “4.5.2 Respond to requests” for more information. Close this issue (only available when the status of the issue is not “closed”) If you are satisfied with the answer or you have solved the issue by yourself, you can close the issue by clicking on this button. See “4.6.3 Close the issue” for more information. Back to list Back to the list of issues You cannot change “Subject”, “Project ID”, “Environment”, “Description” or “Participants” even if you provided these pieces of information. If you want to change them, please contact to the HPCI operating office by adding a comment to the issue (See “4.5.2.1 Add comments”). 17 Document ID: HPCI-OF01-002E-02 4.5.2 HPCI Help Desk System User Manual Respond to requests During investigation, you may receive request mails from the HPCI operating office or the assignee of the issue. You can respond the request by comments and/or attachments and then notify the requester that you have completed. 4.5.2.1 Add comments A text box where you can input a comment appears by clicking on the “Add comment” button of the issue details page. figure 4-20 Add comments 18 Document ID: HPCI-OF01-002E-02 HPCI Help Desk System User Manual figure 4-21 Comment input box You can add a comment by inputting it into the text box and then clicking on the “add” button. You may also close the box without adding any comments by click on the “cancel” link. An automatic notification mail is sent after a comment is added. 4.5.2.2 Add files A dialog box pops up by clicking on the “attach files” button. 19 Document ID: HPCI-OF01-002E-02 HPCI Help Desk System User Manual figure 4-22 Attach files figure 4-23 File upload dialog You can upload a file by specifying its name and clicking on the “attach” button. You may also go back to the issue details page by clicking on the “cancel” link. 20 Document ID: HPCI-OF01-002E-02 4.5.2.3 HPCI Help Desk System User Manual Complete the request While being requested, the “My response is done” button appears. Click on the button after you complete the request by adding comments and/or files. Then, you will see a confirmation dialog. figure 4-24 My response is done figure 4-25 Confirmation dialog By clicking on the “My response is done” button, the status of the issue returns back to “under investigation” from “being requested”. If you have not yet completed the request, please follow the “cancel” link. 21 Document ID: HPCI-OF01-002E-02 HPCI Help Desk System User Manual 4.6 Receive an answer figure 4-26 Receive an answer When the investigation of an issue is completed, you receive a notification mail including the answer. The status of the issue is now “answered”. figure 4-27 Reply to the answer If you are satisfied with the answer, close the issue. Otherwise,request further investigation. 22 Document ID: HPCI-OF01-002E-02 4.6.1 HPCI Help Desk System User Manual Check answers When an answer is added to the issue by the HPCI operating office or the assignee, you receive a notification mail and after that you can check it at the issue details page. figure 4-28 The answer of an issue 4.6.2 Respond to answers You can either close the issue or request the HPCI operating office to continue investigation. 1. Close the issue If you are satisfied with the answer, please click on the “Close this issue” button (see “4.6.3Close the issue” for more information). The status of the issue becomes “closed”. 2. Request further investigation If you unsatisfied with the answer, you can request further investigation. Please add a comment for requesting re-investigation (see “4.5.2.1Add comments”). 23 Document ID: HPCI-OF01-002E-02 4.6.3 HPCI Help Desk System User Manual Close the issue If you are satisfied with the answer or resolve the issue by yourself, please click on the “Close this issue” button. figure 4-29 Close an issue 24 Document ID: HPCI-OF01-002E-02 HPCI Help Desk System User Manual Then, a dialog pops up as shown in figure 4-30. figure 4-30 A dialog for closing an issue By clicking on the “Close this issue” button, it becomes closed. If you want to go back without closing it, please click on the “cancel” link. It is still possible to add comments and/or attachments to the issue even if it is closed. 25 Document ID: HPCI-OF01-002E-02 HPCI Help Desk System User Manual 5 Usage (for users without HPCI accounts) Even if you have no HPCI account, you can still submit an issue via the Web interface of the HPCI help desk. Refer to “4.1 Login page” for accessing the Web interface. After submitting issues, however, mails are the only means to access the HPCI help desk without HPCI accounts. 5.1 Menus Common features for non-HPCI users are described in this section. ① 1② figure 5-1 Common features (without HPCI accounts) ① Manual A link to the user manual ② Language selection link Switch the language between Japanese and English by clicking it 26 Document ID: HPCI-OF01-002E-02 HPCI Help Desk System User Manual 5.2 Open an issue figure 5-2 Submitting an issue You can submit an issue via the Web interface. You receive a confirmation mail when the submission is completed. 5.2.1 Submit a new issue In order to submit a new issue, first click the “Submit a new issue (for users without HPCI accounts)” button. Then, an issue submission page appears. figure 5-3 Start submission 27 Document ID: HPCI-OF01-002E-02 HPCI Help Desk System User Manual 1. Submit a new issue figure 5-4 Issue submission form Fill fields of the issue submission form. You have to fill every required field (*1). You can also attach files (*2). Proceed to the issue review page by clicking on the “Confirm” button. Go back to the top page by following the “Cancel” link. *1 “name”, “mail address”, “subject” and “description” are required. If you have your HPCI-ID, please input the mail address you registered with your HPCI-ID. By doing so, you will be able to access the issue using a Web browser once you get your HPCI account in the future. *2 You can attach up to three files and each file size is limited to 10MB. The maximum length of a file name is 80 and it shall not include the following characters: \/%:$?* If you specify incorrect file names, you can cancel them by clearing checkbox besides the file names (see figure 5-5). 28 Document ID: HPCI-OF01-002E-02 HPCI Help Desk System User Manual figure 5-5 Upload files 2. Review the issue figure 5-6 Issue review page (without HPCI account) What you have input at the issue submission form is shown in the issue review page. Please make sure that they are correct. To submit the issue, click on the “submit” button and go back to the login page. By clicking on the “back” button, you can go back to the issue submission form and modify what you input. Attachments you have specified are cleared, so please specify again. 3. Complete submitting an issue 29 Document ID: HPCI-OF01-002E-02 HPCI Help Desk System User Manual figure 5-7 login page (after completing submission) After you complete submitting the issue and go back to the login page, a green message box pops up, indicating that the submission is completed. Please keep the issue number shown in the box. Although this number will be added to the subject of every notification mail about this issue, you will need the issue number when contacting the HPCI operating office. 5.2.2 Receive a notification mail When the issue is submitted successfully, you receive an automatic notification mail, of which “From”, “To” and “Subject” look like the following: From:HPCI operating office ([email protected]) To: The mail address you registered when submitting the issue Subject: [HPCI_Help System] (issue number) The subject of the issue figure 5-8 A notification mail for the completion of the issue submission You can add comments and attachments to the issue by replying to this mail in the same way as “5.3.1Respond to ”. Please keep it for future use (P.S.) Notification emails for newly created issues have been suspended due to the possibility that spam emails can create issues. 30 Document ID: HPCI-OF01-002E-02 HPCI Help Desk System User Manual 5.3 During investigation figure 5-9 Under investigation After you have submitted an issue, the investigation process begins. During investigation, you can provide new information by sending mails (see “5.3.1Respond to mails”). 5.3.1 Respond to mails During investigation, you may receive a request mail like figure 5-10 from the HPCI operating office or the assignee of the issue for providing more information. figure 5-10 A mail asking for more information For responding to the request and providing new information, please reply to the mail. Do NOT modify the issue number in the subject. Also you must reply from the same mail address specified 31 Document ID: HPCI-OF01-002E-02 HPCI Help Desk System User Manual when submitting the issue. The message content (*) and attachments of the transmitting mail are regarded as new comment and attachments, respectively, of the issue. * Note that every line beginning with “>” is ignored. Similarly, you can add comments and attachments to an issue by replying to an automatic notification mail of the issue. If you have resolved an issue by yourself, please inform the HPCI operating office by replying to any mail that is received from the HPCI help desk system and that has the corresponding issue number in the subject. 32 Document ID: HPCI-OF01-002E-02 HPCI Help Desk System User Manual 5.4 Receive an Answer figure 5-11 Receive an answer When the investigation of an issue is completed, you receive a notification mail including the answer. figure 5-12 Reply to the answer You should reply to the mail and tell the HPCI operating office whether or not you are satisfied with the answer. 33 Document ID: HPCI-OF01-002E-02 5.4.1 HPCI Help Desk System User Manual Check answers A mail including an answer looks like figure 5-13 figure 5-13 A notification mail including the answer to an issue 5.4.2 Respond to answers After you check the answer, please reply to the mail and tell whether or not you are satisfied with the answer. In the reply, do NOT modify the issue number in the subject. Also you must reply from the same mail address specified when submitting the issue. 34 Document ID: HPCI-OF01-002E-02 HPCI Help Desk System User Manual 6 Appendix 6.1 HPCI help desk page transition diagram The page transition diagram of the HPCI help desk is as follows. figure 6-1 Page transition diagram 6.2 Submit a new issue via email Although submitting issues from Web browser is strongly recommended, you can also do that via email. When you cannot access the Web, you can still submit an issue by sending a mail in the following format: From: Your mail address: if you have an HPCI-ID, this mail address should be the one you registered with your HPCI-ID. By doing so, you will be able to access the issue using a Web browser once you get your HPCI account in the future. To: [email protected] CC: Please enter the email address(es) of the user(s) need to be registered as participant(s) of the issue Subject: A short text summarizing the issue Message content: A text describing details of the issue Attachments: Files attached to the issue 35