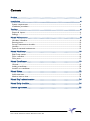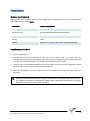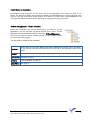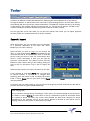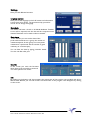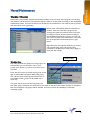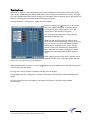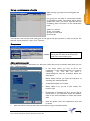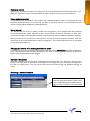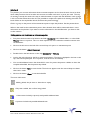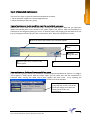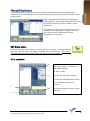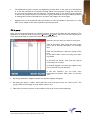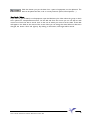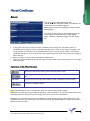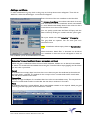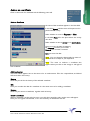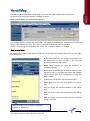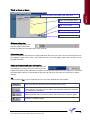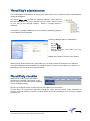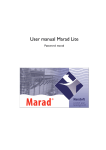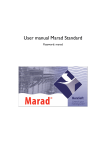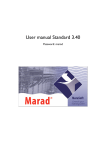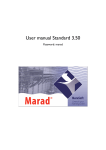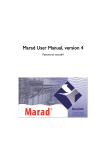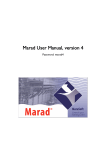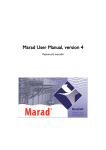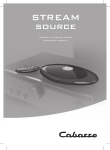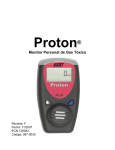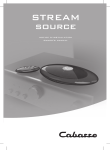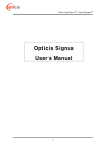Download User manual Marad Lite, version 3
Transcript
User manual Marad Lite, version 3 Password: marad Contents Preface ................................................................................................................................ 3 Installation .......................................................................................................................... 4 System requirements .................................................................................................................................. 4 Installation procedure ................................................................................................................................. 4 Toolbar............................................................................................................................... 6 Export & Import ......................................................................................................................................... 6 Settings ........................................................................................................................................................... 7 Marad Maintenance .......................................................................................................... 8 Worklist / Weeklist ..................................................................................................................................... 8 Running hours ............................................................................................................................................. 10 Set up a maintenance schedule ............................................................................................................... 12 Jobchart ........................................................................................................................................................ 14 Input of executed maintenance............................................................................................................... 15 Marad Machinery ............................................................................................................ 16 Edit Group names ...................................................................................................................................... 16 Fill in a machine .......................................................................................................................................... 16 Fill in parts ................................................................................................................................................... 17 Marad Certificates .......................................................................................................... 19 General ......................................................................................................................................................... 19 Adding a certificate .................................................................................................................................... 20 Actions on a certificate............................................................................................................................. 21 Marad Safety .................................................................................................................... 22 Add a new item .......................................................................................................................................... 22 Mark an item as done................................................................................................................................ 23 Marad Ship’s administration .......................................................................................... 24 Marad Daily checklist ..................................................................................................... 24 Licence agreement .......................................................................................................... 25 Users manual maintenance software Marad Lite version 3.63 2 Preface Congratulated with the purchase of the Marad maintenance system Marad Lite. Marad is realised in narrow consultation with the users and that is the reason why it excels in its operation convenience. Provided in your own language, a graphic design with the image of your own ship and the continual help of the help-assistant (i) at the screen makes a guidebook as a matter of principle, superfluous. Marad however, is constantly in development, applications, rectifications and new functions are asking to a solid referencebook. We hope this guidebook will satisfy to your expectations. For comments and recommendations towards this guidebook or one of our programs we will keep us wholeheartedly recommended. Important! Using a software-product existing on the added disks/ cd-rom and/or that is installed on the computer, is subject to the conditions of the user agreement just like what is put into words in this guidebook. Don’t use the software before you read the user agreement. By using this software you indicate you read the user agreement and you agree on its conditions. Users manual maintenance software Marad Lite version 3.63 3 Installation System requirements Make sure that your computer satisfies to the minimal system requirements which are mentioned below in the table before installing Marad. Component Minimum requirements Processor Pentium® of gelijkwaardig Operating system Windows NT4/2000/ME/XP/Vista/Windows 7 Hard drive 75 MB Memory 32 MB Graphics 256 kleuren / resolutie 1024 x 768, 1280 x 960 optimaal Installation procedure 1. Close all applications. 2. Put the cd-rom from the Marad box into the cd-rom station. This is a cd-rom that runs automatically, which means that Windows finds the cd-rom and starts the auto run file of Marad. If not, start your Windows Explorer and double click at Setup.exe from the CD. 3. When the auto screen of Marad appears, click on the button “Install” to start the application. Follow the instructions on the screen to complete the installation. 4. When the installation has been completed, take the cd-rom from the station and put it away in a safe place. Tip: In stead of answering the questions during the installation by clicking with the mouse, you also can confirm the questions by clicking at the button Enter. Marad then will take the most logical decisions and that will accelerate the installation. Users manual maintenance software Marad Lite version 3.63 4 Install Marad on a network Install Marad on all computers; on the server and on all workstations from which you wish to run Marad. The path to the folder where Marad is installed is: C:\Marad\Shipname, in which shipname is the name of your ship. If the letter of the network for instance is G, then, enter: G:\Marad\Shipname. Do not forget the shipname because that is important for copying data to e.g. your office. Path to the application / folder structure During the installation you will be asked where you want to put the application. If you do not enter any specific location, press “Enter” and the application will automatically be placed in the folder C/Marad/Shipsname. Of course you also can choose a folder yourself or make a folder in which you want to put the program. The ship folder is divided in five sub-folders Archives At the start of a new year, Marad will put the maintenance of the last year in this folder. In this way the summary will not become too long and so the application will not slow down. Backup From the menu Export & Import you back-up your data here. Documents In this folder you can store any type of files, which can be linked to a job card of a maintenance point. Pictures This is the folder for pictures. ShipsAdmin See page 31. Users manual maintenance software Marad Lite version 3.63 5 Toolbar Activation of different modules like Maintenance, Machinerylist and Certificates has to be realised through the buttons on the left side of the menu balk. The illuminating button is in active state. Marad automatically will start up with the module maintenance. The different modules will start up by clicking on the buttons. The modules will also start by using the ‘F1’, ‘F2’ and the ‘F3’ buttons. The leds in the modules Certificates and Drills indicate the present condition of these modules. On the right side of the menu balk you can find two buttons with which you can adjust particular functions (which are umbrella functions for all the modules). Export & Import With this function you can copy data from the computer to a particular destination or the other way round. Besides you can make a back-up. Select the data you want to copy. You can choose ‘All data’, or ‘Only changed data’. Marad will indicate the size of the file that has to be copied. If you want to send the file by e-mail, you have to mark the e-mail button after which a screen will appear in what you can type the particular e-mail address. This address will be saved by Marad to make it easier during a next mailing. Finally you have to click on the button comp > disk to export the data. With the other button you import the data from the disk. If you received an email with Marad-data, you first have to indicate whether it concerns all or changed data, following select the button e-mail and finally the button Email -> Comp. Marad will scan your Inbox, and if Marad-data is found, Marad will import the attached data automatically. In the same way you make a back up. You can choose the target by yourself, standardly the data will be stored in the file C:\Program Files\Marad\Backup. Why copying data? As a prevention of losing data by something or other reason, for instance damage at the hard drive, it is better to make a back-up. It is also clever to set up a maintenance system at home after which it is copied on board. The other way round is also possible, the data of the computer on board transferring to the computer ashore. So you have a disposal of all data at more places and so keeping wired up of the system on both places is possible. Users manual maintenance software Marad Lite version 3.63 6 Settings Here you find different functions: Language options Here you set the language in which all buttons and information screens have to be shown. The text entered by yourself of course do not change of language. Datacheck This button will start a check on all Marad-databases. Possible errors will be repaired, and the data will be compressed and cleaned. Datacheck can be used as often as wanted. Data-vieuw In the dataview you can see the date of last performed maintenance in a group, the number of maintenancepoints of each group, how many times maintenance is performed and the number of given machinery in a machinerylist. You can filter the data by typing particular initials. You also can filter after year. Security In this screen you mark the functions which have to be secured by a password The active password is marad. Info By clicking on the button ‘info’ there appears the startscreen of the program, yet provided with all our address data. Besides you can find here the versionnumber of the program. This disappears by clicking on the screen. Users manual maintenance software Marad Lite version 3.63 7 Marad Maintenance Worklist / Weeklist Marad starts automatically with the maintenance module. Then the result of the program, the working list/ week list, will be showed. The week list tells you what to do that week according to the established maintenance system. You also can take a look forward in the maintenance. The week list can be printed with the button Print, right below. Marad starts automatically with the maintenance module. Then the result of the program, the working list/ week list, will be showed. The week list tells you what to do that week according to the established maintenance system. You also can take a look forward in the maintenance. The week list can be printed with the button Print, right below. Right above you can indicate whether you want to see overdue things (only red), forthcoming maintenance of that secure week (only orange), or both (red and orange). Weeklist filter Weeklist filter Normally Marad Shows points from all groups in de weeklijst. But you can also filter one or more groups to be shown or printed, so you have more overview. Press with the mouse to the left of the group on the light. A yellow filter will appear before the group, and only the points of that group will be shown in the weeklist. Other groups can be added in the same way. The other way around is to filter all groups, and then filter groups outwhich you don't want to see. Click to the left of the header 'Groups' on theyellow filter that will appear. All groups will be selected, and now you have de possibility to click away unwanted groups. Users manual maintenance software Marad Lite version 3.63 8 Points without an interval All groups will show their points without an interval by marking ‘Points without an interval’. By purchasing this maintenance program the groups will have the maintenance points ‘Non-scheduled maintenance’. All groups have a maintenance point with the purchase of this product. All the corrective maintenance what occurs can be written under this point. You also can make for instance by a motor the point ‘consumption’ without giving it an interval. The normal week list will appear by marking ‘Weeklist’. Overview performed maintenance By marking this square all the inputted maintenance will appear in a separate screen. By clicking on a group, you ask for the performed maintenance from that group. You can filter on maintenance point and year. The possible remark which are putted in, can be read again by clicking it. You also can alter the remarks. With the button ‘print’, you print the performed maintenance. With the button ‘Back’ or with the ‘Escape’ button on your keyboard you go back to the weeklist. Free line between the groups By marking this, there will be no space between the groups and the screen will contain more data. If it’s not possible to show all data on the screen, there will appear a scroll balk. Users manual maintenance software Marad Lite version 3.63 9 Running hours Marad has to know, for the maintenance points which are based on running hours, the actual running hours of the machines/engines. Marad needs input of the running hours at least once a week. As long as you don’t tell Marad the status of the running hours, the light in the box ‘Running hours’ will remain red. When the running hours have been entered, the light turns green. Clicking the button ‘running hours’ opens the screen below. Enter the running hours, (which you can find on the dial of the equipment/engine), in the box ‘Actual running hours’, then it turns yellow. “Save” the running hours, then the box turns green. You can import all equipment in one go but also separately at different times. When you set up the program for the first time, Marad needs to know the average number of running hours for the case you don’t tell Marad the actual running hours. Then Marad will use the average number of hours for calculation the maintenance point. After this the average running hours will be calculated automatically by Marad (after at least 7 days). the mouse or the arrow key on the keyboard. When entering actual running hours, the date can be adjusted. Put the cursor on the box of the data with With the button ‘add’ you import a new engine/machine for which Marad has to keep the running hours. Confirm the name with ‘Enter’. Running hours can be printed, to simplify recording from the engines. It is possible to link the running hours counters of the ship to Marad. Enquire with MaraSoft for this option. You can also read more o this subject in the folder ‘Documents’ in the file ‘Protocol Marad Draaiuren.pdf’. Users manual maintenance software Marad Lite version 3.63 10 Add your own ship’s to Marad’s start-up screen Marad Lite and Marad Standard start up with the maintenance module and the weeklist. The weeklist tells what maintenance has been planned for that week. It is also possible to start-up with a personal picture instead of the week list, for instance a picture of your own ship. This can be a drawing but also a photograph. In the folder with the name of the ship (in this case: Debora) you find the file maradship.jpg. Replace this file with your own picture and give it the same name, size and extension. Now during launching Marad, it shows your own depicture. File name Max size Extension : MaradShip : 825 x 565 pixels : .jpg : MaraSoft advises you to save the original MaradShip.jpg file in the back-up folder before you install your own picture, so that you can undo your changes. Another option is to change the name of the original file. If your picture is larger than the required 825 x 565 pixels then Marad shows only a part of the picture. With the help of a photo editor you can convert your picture to the right size. Users manual maintenance software Marad Lite version 3.63 11 Set up a maintenance schedule After marking a group the screen alongside will appear. Per group you can place an unrestricted number of maintenance points. The interval will be shown graphic with a line. The colour from the line says something about the status of the maintenance point. Yellow: no interval Green: on schedule Orange: For this week Red: overdue The red line is the time line what slowly goes to the right and in this way leave or enter an interval. The intervals can be shown for a year or for a quarter. Groupsnames You can change the name of a group by clicking the led. With the enter key you confirm the name of the group. Add a maintenancepoint By clicking on the button ‘Add Point’ you will see a screen like you the one below with which you can add a maintenancepoint. In the white square you have to fill in the paraphrase of the maintenancepoint, for instance: ‘refreshing oil’. You also can select a maintenancepoint with the arrowkeys below the with square. Below 'Setup interval' you input the frequence of executing the maintenancepoint. A Maintenancepoint can be fixed. Below ‘filled in by:’ you fill in your initials. For instance: PvU By Startdate or Duedate you fill in the last date of maintenance or you make clear what’s the duedate. Click on the name ‘Startdate’ to refresh the actuale date. With the button ‘Save’ the maintenance point will be saved. With the button cancel you leave the menu without saving a maintenancepoint. Users manual maintenance software Marad Lite version 3.63 12 Maximum interval You can give a maintenance point on running hours also a limited time-interval. Check ‘Max. interv.’ and define the maximum number of months which can expire, with the arrow keys on the keyboard. Fixe a maintenancepoint A maintenancepoint can be fixed. This meamns that a maintenancepoint starts to count always form its Startdate/ decaydate when it is marked off. An Early or late mark off has no consequenses for the number of times Marad notifies the maintenancepoint. Set an interval The interval that can be set on weeks, months and runninghours, can be changed with the horizontal arrow key behind the square with the number of the interval. Its cleverer and faster to place your mouse into the square and using the arrowkey on the keyboard. Using the shift key speeds up changings. When you want to run an interval on running hours you have to select the motor/machine to which the interval has to be coupled with after marking ‘runninghours’. This motor/machine first has to be added on the button Runninghours. Changing the interval of an existing maintenance point To change the interval of an existing maintenance point click on the interval line behind the maintenance point. The same menu like the one that appears if you want to add a maintenance point for first time appears after which all data can be changed. Startdate / Decaydate With the startdate you indicate when maintenance was executed last. You place your mouse in the square of the date, week or possible the running hours and change with the arrow key on the keyboard the date cq running hours. You can see the line from the interval moving and probable changing of colour. Removing a maintenancepoint To remove the maintenancepoint click with the right mouse button on the name of the maitnenancepoint and after that on the red mark. You also can use the Delete key. Users manual maintenance software Marad Lite version 3.63 13 Jobchart In a jobchart you can save information about a maintenancepoint such as how the work has to be done, which safety measures has to be taken into account and which tools and / or parts you need. The way of working is exactly the same as the way to add information to a part with the datachart. Look up page 14 for more information about this. It’s also possible to couple to the jobchart an existing document. All kinds of files can be coupled like Word, Excel but also pictures like jpg. Click in a group on the picture of the maintenance point to open the jobchart. See the picture above. When in the week list the maintenance point is been showed, there will be mentioned there is more information in the jobchart. If you want to see this information in the field ‘Remarks’ you have to click on this mention. Linking pictures and documents to maintenance points. First place the document to be linked in de folder Documents in the Marad-folder, or in the folder Pictures when it is a picture. This is no hard requirement, but is advised to maintain overview over the linked files. Click on the link-icon to the left of the control-lamp of a part or a maintenance point. Click on the button ‘Attach Document’. Double-click in the left column on the map Documents or Pictures. Look in the right column for the file or picture and select it. The name is displayed in the line on the top, with the complete path. If it is a picture, it will be shown immediately. You can add additional text in the white field. In case of a picture the picture is hidden to show the complete white field, but the picture stays linked. Click on the button ‘Save’ to save the link. The link-icon appears near the control-lamp to indicate that a link is made. Click on the button ‘Open’ to see the linked file. There are 4 link-icons: Nothing linked, the job chart or data-chart is empty. Only text is added, but no file is being linked. A document is linked (no picture) with possible additional text. A picture is linked with possible additional text. Users manual maintenance software Marad Lite version 3.63 14 Input of executed maintenance There are two ways to input the executed maintenance to Marad. 1 Via the week list / Repair list / Critical equipment list 2 Via the maintenance point in a group Input of maintenance via the week list, repair list and critical equipment Maintenance in the week list can be feed in by marking the white square. After this you input your initials and eventual place some remarks in the yellow square. The date on which the maintenance is executed can be changed by placing the cursor in the date square and changing the date with the arrow key on the keyboard. After this you click on the button ‘Save’. Now the maintenance is saved. 1 Mark the white square before the maintenancepoint. 2 Fill in your initials 3 Perhaps change the date. 4 Eventual place some remarks in the yellow square. 5 Click on the button Save. Input maintenance via the maintenancepoint in a group If you select the group in which you can find the maintenancepoint and afterwards click on it, it enlights. There appears a white square. With the white square you can make clear that the maintenance is executed. After marking the white square there appears the same menu as by inputting the maintenance via the weeklist. Search for the maintenancepoint in a group and click on the name of the point, this enlights now. Mark the white square en fill in the maintenance. Users manual maintenance software Marad Lite version 3.63 15 Marad Machinery In the Machinery list you can save in various groups all relevant information from machines like trademark, kind of serial number etc. From each machine also the parts can be stored. All information can be printed. After clicking the button ‘Machinery’ the alongside screen appears, in this example already filled in. Choose the group from which you want to obtain, or fill in information. The machines are on the left, the main data from the machines in the middle (type nr, supplier, etc). The parts of the marked machines with its stock administration on the right. Edit Group names Click with the right mouse button on a group, edit the new name, and accept with the Enter key. The new name now appears, together with a standard icon. Think over a desired arrangement of the groups, before you start to enter the machines! Fill in a machine 3 1. Select with the pictures below in the screen a group of machines. In this case the pumps. 2. Click -> Add. 4 3. Fill in the name of the machine. 4. Fill in the main data of the machine. 5. It’s possible to place some remarks. 2 5 6 Click on the button ‘Input’ to store the data. 1 Users manual maintenance software Marad Lite version 3.63 16 The data fields to input a machine are editable by yourself. Click on the name of an existing field or on the short stripe from a new field. The field will be coloured yellow. Change the name or fill in a new name and confirm with the enter key. The altered name or the name from the new field is valid for all machines which are introduced in a group. New fields can only be added just below an existing field. The first two fields from producer and supplier can’t be changed. Suppliers have to be introduced under this button, to make it possible to select them in a data field. This in relation to the order module for parts/components. Fill in parts After you have entered equipment, an unlimited number of parts can be added for that equipment. The application can keep the stock of each part (Remaining On Board), and how much there should be in stock. Marad will notify you when there aren’t enough left any more. Select the unit for which you want to enter parts. Click at the button ‘Add’. Write the name of the part in the in the field ‘description’. For example: Seal. Enter the manufacturer’s reference number of the part In the field ‘R.O.B’., enter how many parts there are aboard. In the field ‘min. R.O.B.’ enter how many pieces must always be on board. In the field ‘Supplier’ you select the supplier of the part concerned from the data base. In the box ‘Remarks’ you can enter more information on the part. Click “Save” to store the data. By clicking the button ‘suppliers’ behind each part the supplier will appear. By clicking the button “ deficit” Marad will make a list of all parts which are “below stock”. The groups which have shortage of parts will be shown in red. Main data of a machine (column in the middle) and its parts can be printed separately. Users manual maintenance software Marad Lite version 3.63 17 With this button you put the data from a piece of equipment on the clipboard. The data can be pasted into fax-, mail- or a text processor (Word, Word-perfect,…) Read back / Adapt If you want to get the data from all equipment, open the Machinery list. Now select the group in which the is placed, for example Electromotors. On the left side from the screen you can see the list with names from which the data is stored. click on the unit of which you want to see the data. These data will appear in the fields in the centre of the screen. Now you can change the data. When an element is changed, the button “Save” will light up. By clicking on this button, all changes will be stored. Users manual maintenance software Marad Lite version 3.63 18 Marad Certificates General This screen opens after selecting the tab “Certificates”. An unlimited number of certificates can be entered into six different groups. Select page one (first three groups) or page two (last three groups). The names of the groups can be changed by the user. on the group name. A drop-down menu appears. Select “ Rename”. Save the changes with the “Enter” key. In the group name you can see how many certificates are in that group. The total number of certificates in the system is shown in the left hand side lower corner of the screen. On pages 1 and 2, the groups are shown but not all certificates that may be in the group are visible. To see all the certificates of a group, click on the arrow on the right of the group name. The group then unfolds to full screen size. Return to page 1 or 2 by means of the left hand side arrow. When the arrows behind the group name get the colour blue it means that there are more pages with certificates. Explanation of the different buttons Opens a list with the upcoming drills of that particular month. By clicking this button you can see the performed tasks to certificates from the past. Overvieuw You get a survey from the state of affairs of the certificates on that moment. Closes the complete program Note: MaraSoft advises you to consider the names you will give the groups carefully. MaraSoft has named the groups as follows: Statutory, Class, and Others. The order of importance is the underlying idea here. Of course you can change the names at your own convenience. MaraSoft recommends you to enter the certificates in the groups according to their importance. The certificate you put in first will be placed at the top of the list. Certificates with for instance an unlimited lifetime can be put in last. Users manual maintenance software Marad Lite version 3.63 19 Adding a certificate To add a certificate to a group, click on the group, and a drop-down menu will appear. Then click on ‘Add Cert.‘ After that the dialogue screen below will appear. Enter the name of the new certificate in the blue field. By Surveys of certificate you indicate what kind of surveys have to be done under this certificate; annual, intermediate or none. Marad automatically shows at the second or third annual that it has to be an Intermediate. You can quickly synchronise the Date of Expiry with the Date of Issue by clicking on ‘months’ and then ‘years’ again. Fill in your initials in the field Added by or Changed by. The grey fields are optional. You can store your own information here. Note: Certificates without expiry date: set Renewal after: to 0 With the button ‘Attach Doc.’ a document can be linked to a certificate. In that case an icon will appear in front of that certificate, just as in the Maintenance-module. Explanation ‘Surveys of certificate’ (Annual, Intermediate and None) Marad will give a notification before the end of each certificate, whether it is an Annual, Intermediate or None. For Annual and Intermediate this warning the 3 months before expiry (legally), and for None you can enter it yourselves. Annual A certificate has an expiry date, but when this is more than one year the certificate has be endorsed and, upon expiry, renewed. The window for the surveys is from 3 months before till 3 months after the due date; a window of 6 months. Intermediate Halfway through the lifespan of a certificate there has to be an intermediate survey. This may be done as from 6 months before until 6 months after the due date; a window of 12 months. None A certificate does have a certain lifespan, but an intermediate visitation is not required. Marad just gives a warning that the expiry date of the certificate is reached. Users manual maintenance software Marad Lite version 3.63 20 Actions on a certificate Click on the name of a certificate and the following menu will Endorse Certificate the name of the certificate appears in the blue field. In the field Signed: add the name of the person who performed the survey. Select whether it concerns Flag state or Class. In the field Place: fill in the place where the survey was done. Select whether it was an Annual or an Intermediate. Here you enter the date of visitation. By Executed you fill in your initials. Remark: you can enter comment. Save you store the data. Note: You can change the date quickly by means of the vertical arrow keys on your keyboard. that certificate. Note: The menu to endorse a certificate also appears when you click on the orange or red light of Additional survey The menu which appears here is the same as for an endorsement. Fill in the required data, and Marad will store that in the history. History With this you call for the history of the selected certificate. Edit Here you can alter the data of a certificate. It is the same menu as for adding a certificate. Remove With this you remove a certificate, together with its history. Renew a certificate When a certificate is at the end of its term, you click the orange light and a similar menu will appear. Here you can register the Renewal, so it is not necessary to remove the old one. Users manual maintenance software Marad Lite version 3.63 21 Marad Safety The Safety module in Marad is used to keep a record on the safety drills but also can be used to record the work permits which are created on board. Starting Marad Safety, The window below appears. The vertical red line indicates the actual date. The length of the horizontal coloured lines indicate the length of the interval of an item. The colours of the lines indicate the status of the items. Green = due, orange = must be done this month, red = overdue, yellow = no interval. Add a new item By clicking on the button ‘Add item’ you will see a screen like the one below with which you can add a new safety item. In the white square you have to fill in the paraphrase of the safety item. You also can select a item with the arrowkeys below the with square. Below 'Setup interval' you input the frequence of executing the item. By Startdate or Duedate you fill in the last date of wich the item is done or you make clear what’s the duedate. Use the arrow keys of your keyboard to change the date or week. A safety item can be fixed. See maintenance part. Below ‘filled in by:’ you fill in your initials. For instance: PvU You can change the standard template in the yellow field. With the button ‘Save’ the maintenance point will be saved. With the button cancel you leave the menu without saving a new item. With this button you can save the evaluation template as default one. Users manual maintenance software Marad Lite version 3.63 22 Mark an item as done 1 Mark the white square before the safety item 2 Fill in the evaluation form. 3 Fill in your initials 4 Perhaps change the date. 5 Click on the button Save. Delete a safety item To remove a safety item click with the right mouse button behind the safety item and after that on the red mark. Edit a safety item Click on a particular interval line to change afterwards the name of an item, the same menu like the one that appears if you want to add a new safety item for first time appears after which all data can be changed and saved. Attach a document and extra information Via the Description chart before the safety item you can add data to the item, in the same way as for the maintenance points in the maintenance module. You can also link a document to a safety item. The linked document will be shown on the left side of the item. By clicking on the name of a document, it will be opened. Tip With the button Esc on your keyboard you turn one menu backwards in the module! Opens a list with the upcoming drills of that particular month. Opens a summary of the safety items done. You can filter on each entered type of item and year. Here also, you can call for the evaluation of the item and print the complete item evaluation. When the button print is pressed a print screen of the items is print on paper. Closes the complete program Users manual maintenance software Marad Lite version 3.63 23 Marad Ship’s administration The module Ship’s Administration is nothing more than a short-cut to a particular folder made by Marad during the installation. The button Ship’s adm. launches the Windows Explorer which refers to the map ShipsAdmin. This map is located below the folder with the name of your ship (in this example: Debora) which is normally located in C:\Marad. This folder is possibly subdivided (as shown below). Subdividing happens not via Marad, but via Windows. Creating additional folders in ShipsAdmin. - Go to File Choose New Choose Folder Change the name “new folder”” into any name you wish Repeat this procedure to make more folders. When you put all documents into a main folder you can easily transfer all documents to a USB stick . The Import & Export facility of Marad only copies the links to the documents. When you choose ‘’Incl. Ships admin’’ also the documents itself are copied. Marad Daily checklist With this tab a Word-document will be opened from the folder ‘Documents’. In this Document you can write the daily checkpoints. This is the default setting. But you can change the name and the shortcut of the tab to your own desire. Put the cursor on the tab and right-click. Change the name and the location of the document or program, and save it with an <enter> on the keyboard. One of the possibilities is to start up a program you often use. Users manual maintenance software Marad Lite version 3.63 24 Licence agreement This is a lawful agreement between you and MaraSoft B.V. By installing and/or using this software you agree that you are bound to the terms and conditions of this agreement. If you don’t agree with the terms and conditions of this agreement, don’t use this software. Return the complete pack immediately to MaraSoft B.V. and Marasoft will refund you Extension of licence. MaraSoft B.V. gives you a non-exclusive right for the use of this application (from now called the ‘software’) in agreement with the terms and conditions of this agreement. Upgrades. When you obtained this Software as an upgrade of an earlier version, this agreement replaces all former agreements. Ownership of the Software. The Software and all the written materials remain the intellectual property of MaraSoft B.V. at all times. Copies: You are allowed to make one copy of the Software, only as backup. You have to obtain the copyright mention at the spare copy.??? Each other form of copying isn’t allowed. You are not allowed to give copies of the Software or of the included written material to others. Transfer. You are not allowed to transfer your licence of the Software to another person. You are not allowed to transfer the Software against payment. You are not allowed to transfer, to give up, to rent, to lease, to sell or otherwise dispose of something under any circumstances. Ending. This agreement is valid until this will be ended. This agreement will be ended automatically without notification by MaraSoft B.V. in case you breach the terms and conditions of this agreement. After ending the agreement you have to destroy all the written materials and all copies of the Software including possibly existing altered copies. Limited guarantee. MaraSoft B.V. guarantees that the data carriers on which the software is supplied, are free of defects in material and finishing , for normal use for a period of 90 days following the date on which the Software is supplied to you. Should any defects be found, MaraSoft B.V. will only replace the defective data carriers or (2) refund of the purchase price, at its own discretion To obtain replacement or refund, please return the software to MaraSoft B.V. with the invoice, during the guarantee period of 90 days. Disclaimer: MaraSoft B.V. rejects all remaining expressly or tacit guarantees under which all tacit guarantees with the saleability ,suitability for a particular purpose and non-violation. Remaining barred guarantees. MaraSoft B.V. cannot be held liable for any direct or indirect losses, consequential damages, moral or incidental losses or high compensations arising from any circumstances even when MaraSoft B.V. is aware of the possibility of similar losses. MaraSoft is in no way responsible for sums that exceed the purchase price. If there exists any other guarantee, then it is limited in duration to (90) days following the day on which the Software is supplied to you. Users manual maintenance software Marad Lite version 3.63 25