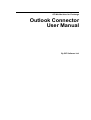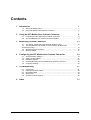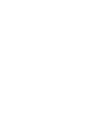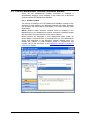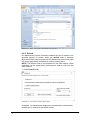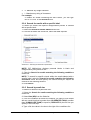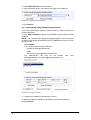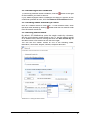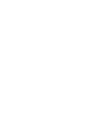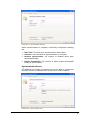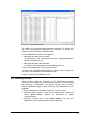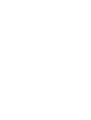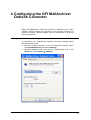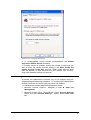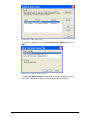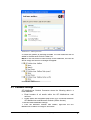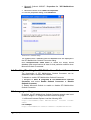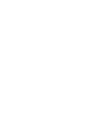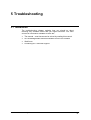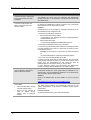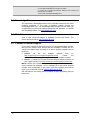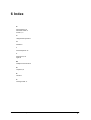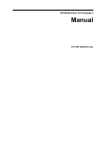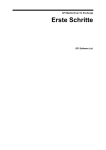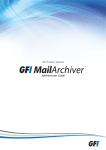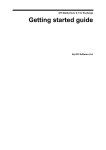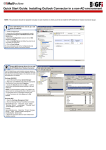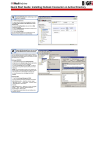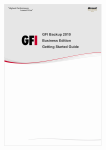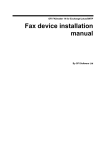Download Outlook Connector User Manual
Transcript
GFI MailArchiver for Exchange Outlook Connector User Manual By GFI Software Ltd. http://www.gfi.com Email: [email protected] Information in this document is subject to change without notice. Companies, names, and data used in examples herein are fictitious unless otherwise noted. No part of this document may be reproduced or transmitted in any form or by any means, electronic or mechanical, for any purpose, without the express written permission of GFI Software Ltd. GFI MailArchiver is copyright of GFI SOFTWARE Ltd. © 1999-2010 GFI Software Ltd. All rights reserved. Version: MAR-OC-1-02-004 Last updated: June 21,2010 Contents 1 Introduction 1.1 1.2 2 3 About GFI MailArchiver ........................................................................................ 1 About GFI MailArchiver Outlook Connector......................................................... 1 Using the GFI MailArchiver Outlook Connector 2.1 2.2 1 2 Launching the GFI MailArchiver Outlook Connector ........................................... 2 The GFI MailArchiver Outlook Connector Mailbox............................................... 3 Monitoring Outlook Connector 13 3.1 The Status Toolbar (Microsoft Outlook 2000/3/7 only) ...................................... 13 3.2 The GFI MailArchiver outlook connector ribbon tab (Microsoft Outlook 2010 only) ....................................................................................................... 13 3.3 Monitoring synchronization ................................................................................ 14 3.4 Working Offline................................................................................................... 17 4 Configuring the GFI MailArchiver Outlook Connector 4.1 4.2 4.3 4.4 4.5 5 6 19 Synchronization settings .................................................................................... 19 Adding a new mailbox ........................................................................................ 21 Database settings .............................................................................................. 23 Enabling/Disabling the GFI MailArchiver Outlook Connector ............................ 24 Language settings .............................................................................................. 24 Troubleshooting 27 5.1 5.2 5.3 5.4 5.5 Introduction......................................................................................................... 27 Outlook Connector issues .................................................................................. 28 Knowledge Base ................................................................................................ 30 Web Forum......................................................................................................... 30 Contact technical support................................................................................... 30 Index 31 GFI MailArchiver for Exchange Contents i 1 Introduction 1.1 About GFI MailArchiver GFI MailArchiver is a powerful yet easy-to-use email archiving solution. With GFI MailArchiver, you can archive all internal and external email into a central archive store. You can then easily manage the email archive stores from the web-based configuration of GFI MailArchiver. If you want to, you can also allow users to browse and search past emails via the web-based browse and search interface. 1.2 About GFI MailArchiver Outlook Connector The GFI MailArchiver Outlook Connector is a plug-in that synchronizes GFI MailArchiver with Microsoft Outlook. The GFI MailArchiver Outlook Connector enables users to see the email messages archived by GFI MailArchiver in Microsoft Outlook. Archived emails are displayed in Microsoft Outlook in an organized folder structure, identical to that in the user’s mailbox. NOTE: Mailbox folder structure retrieval must be enabled in GFI MailArchiver for GFI MailArchiver Outlook Connector to display emails with the folder structure identical to the user’s mailbox. GFI MailArchiver for Exchange Introduction 1 2 Using the GFI MailArchiver Outlook Connector When GFI MailArchiver Outlook Connector is installed, it will automatically register itself in Microsoft Outlook. Microsoft Outlook will automatically attempt to connect to GFI MailArchiver using the URL specified during installation. Synchronization with GFI MailArchiver takes place automatically at a specified time interval, or manually using the Outlook Connector status toolbar. The GFI MailArchiver Outlook Connector will automatically add the folder GFI MailArchiver Mailbox in the Microsoft Outlook folder list. By default only one mailbox will be available (the mailbox of the logged on user), however other mailboxes can be added later. A toolbar is displayed, showing the status of synchronization with the GFI MailArchiver server. NOTE: By default GFI MailArchiver Outlook Connector synchronizes and displays emails sent and received within the last 365 days. For more information on how to configure the number of days to synchronize refer to: http://kbase.gfi.com/showarticle.asp?id=KBID001934 2.1 Launching the GFI MailArchiver Outlook Connector The GFI MailArchiver Outlook Connector is launched automatically. 1. Open Microsoft Outlook. 2. At startup, the GFI MailArchiver Outlook Connector will automatically try to connect to the user credentials provided. Screenshot 1 – Enter authentication details 3. If at startup the authentication fails, the user is asked to enter the username and password. 2 Using the GFI MailArchiver Outlook Connector GFI MailArchiver for Exchange 2.2 The GFI MailArchiver Outlook Connector Mailbox When the GFI MailArchiver Outlook Connector is installed, it automatically deploys a new mailbox in the Folder List of Microsoft Outlook named GFI MailArchiver Mailbox. 2.2.1 Email Folders The archive of emails in the GFI MailArchiver Mailbox consists of the structure of email folders in the Microsoft Outlook mail folder. Normally this includes the Inbox and its sub-folders, sent items and any other email folder. NOTE: Mailbox folder structure retrieval must be enabled in GFI MailArchiver for GFI MailArchiver Outlook Connector to display emails with the folder structure identical to the user’s mailbox. Email headers are displayed in their appropriate folder. When an email header is selected this is retrieved from the GFI MailArchiver server and displayed in the Microsoft Outlook reading pane. By default, the number of email headers stored is 100,000 but this number can be set as shown in the Maximum number of emails in local cache chapter. Screenshot 2 – Office 2003/2005/2007: Emails in the Outlook Connector inbox GFI MailArchiver for Exchange Using the GFI MailArchiver Outlook Connector 3 Screenshot 3 - Office 2010: Emails in the Outlook Connector inbox 2.2.2 Search GFI MailArchiver Outlook Connector enables the user to search in the archived mailbox for emails. When the Search node is selected, Microsoft Outlook connects with the GFI MailArchiver server and loads the search page within the Microsoft Outlook viewing pane. NOTE: The Search node is only available for the main mailbox. Other mailboxes can be searched by accessing the Search node from the main mailbox. 1. Select Search folder. Screenshot 4 - The Outlook Connector Search page By default, GFI MailArchiver displays the simple search interface that enables you to search for text within emails. 4 Using the GFI MailArchiver Outlook Connector GFI MailArchiver for Exchange 2. Key in the text to search for in the Search for text box. NOTE: Use of wildcards is allowed as follows: ? - Matches any single character. * - Matches any string of characters. For example: To search for emails containing the word ‘Swiss’, you can type ‘sw??s’ or ‘sw*s’ in the Search for box. 3. Select a date range from the Search through emails from list 4. <Optional> If you are logged in with a user account that has access to other user accounts, the simple search will, by default, search through your emails only. Uncheck Search through my emails only option to enable GFI MailArchiver to search through all emails for all users configured to use GFI MailArchiver. 5. Click Search. Screenshot 5 - Search results after performing a simple search Emails that match the search query specified are displayed below the Search area. GFI MailArchiver displays up to 25 emails per page. If more than 25 emails matched the search query, GFI MailArchiver will spread the emails out on separate pages. To navigate through the search results pages, click on the page links provided. GFI MailArchiver for Exchange Using the GFI MailArchiver Outlook Connector 5 2.2.3 Advanced search Click View Advanced Search Options link to access the advanced search feature. NOTE: To switch back to simple search mode, click View Simple Search Options link. Screenshot 6 - Advanced search Through the advanced search feature, you can specify search queries for specific fields such as subject, recipient and size. You can also limit your search to emails labeled with a specific label. You can also select the archive stores to search into for emails. GFI MailArchiver lists the available archive stores in the Search in the following archive(s) list. To search through multiple archive stores hold the CTRL key pressed and click the archive store names to include in the search. By default, the advanced search will search only through your mailbox emails. If the user account has access to other user accounts, from the Search through the emails of list: Select All Users to search in all user accounts Select a specific user account to search only the emails of that user account. The GFI MailArchiver advanced search supports search queries on any of the following fields: Size (KB) Message ID Recipient Sender Sent Date Received Date Subject Whole email Folder Folder/Subfolders NOTE: Use of wildcards is allowed for Message ID, Recipient, Sender, Subject, Whole Email, as follows: 6 Using the GFI MailArchiver Outlook Connector GFI MailArchiver for Exchange ? - Matches any single character * - Matches any string of characters. For example: To search for emails containing the word ‘Swiss’, you can type ‘sw??s’ or ‘sw*s’ in the Search for box. 2.2.4 Search for emails with a specific label To search for emails with specific categorization policies or labeled with a specific label: 1. Select the Search for emails labeled check box. 2. From the list below the check box, select the label required. Screenshot 7 - Searching for emails with a specific label NOTE: GFI MailArchiver displays personal labels in black and categorization policy labels in red. 3. Clear the Search for emails matching the following conditions check box. NOTE: To search for specific criteria within the emails labeled with a specific label, select the Search for emails matching the following conditions check box and specify the search terms you require as outlined in the following sections. 4. Click Search. 2.2.5 Search by email size To search for emails of a particular size: 1. Select the Search for emails matching the following conditions check box. 2. Select Size (KB) from the fields list. 3. From the condition list select the whether you want to find emails with an overall size that is greater than (IS GREATER THAN), smaller than (IS SMALLER THAN) or equal to (IS EXACTLY) the file size you specify in the next step. 4. Type a file size value in the box to the right of the conditions list. GFI MailArchiver for Exchange Using the GFI MailArchiver Outlook Connector 7 Screenshot 8 - Email size field 5. Click Search. 2.2.6 Search by Message ID Each email contains a Message ID field in the headers. The Message ID field contains a unique ID generated by Microsoft Exchange that uniquely identifies an email. For example: [email protected] To search for emails using the Message ID field: 1. Select the Search for emails matching the following conditions check box. 2. Select Message ID from the fields list. 3. Type the message ID you want to search for in the box to the right of the fields list. Screenshot 9 - Message ID field 4. Click Search. 2.2.7 Search by Recipient or Sender To search for emails from a particular sender or a particular recipient: 1. Select the Search for emails matching the following conditions check box. 2. Select Sender or Recipient from the fields list to search for a sender or recipient respectively. 3. Type the email address or Active Directory (AD) display name of the account you want to search for in the box to the right of the fields list. Screenshot 10 - Sender field 4. Click Search. 2.2.8 Search by Sent or Received date To search for emails that were sent or received on particular dates: 8 Using the GFI MailArchiver Outlook Connector GFI MailArchiver for Exchange 1. Select the Search for emails matching the following conditions check box. 2. Select Sent Date or Received Date from the fields list to search for emails sent or received on a particular date respectively. 3. From the condition list select whether to find emails sent or received before (IS BEFORE), after (IS AFTER) or on (IS EXACTLY) the date you specify in the next step. 4. Click the button to display the calendar from where you can choose a date visually. To alter the date selected, either click the button once again, or else alter the date directly from the box. Screenshot 11 - Calendar control 5. Click the Search button. Screenshot 12 - Sent date field 2.2.9 Search by email Subject To search for emails having a particular subject: 1. Select the Search for emails matching the following conditions check box. 2. Select Subject from the fields list. 3. Type the search query in the box to the right of the fields list. Screenshot 13 - Subject field 4. Click Search. 2.2.10 Search throughout the whole email To search for emails that have some specific content anywhere in the email: 1. Select the Search for emails matching the following conditions check box. GFI MailArchiver for Exchange Using the GFI MailArchiver Outlook Connector 9 2. Select Whole Email from the fields list. 3. Type the search query in the box to the right of the fields list. Screenshot 14 - Searching the whole email 4. Click Search. 2.2.11 Searching using multiple search terms If you have specified a search condition and you want to add more search conditions: 1. Click Add Condition to add a new condition entry beneath the last condition. NOTE: The conditions are logically ANDed together. This means that an email must satisfy all conditions for GFI MailArchiver to list it in the search results. For example: If you specify the following conditions: Sender is [email protected] AND Recipient is [email protected] GFI MailArchiver will only list the emails sent from [email protected] to [email protected]. Screenshot 15 - Adding a condition 2. To add more conditions repeat steps 1 and 2. 3. When all required conditions are added, perform the search by clicking Search. 10 Using the GFI MailArchiver Outlook Connector GFI MailArchiver for Exchange 2.2.12 Removing search conditions To remove a particular search condition, click the button to the right of the condition you want to remove. If you added multiple search conditions and want to remove all the conditions specified at once, click the Remove All Conditions button. 2.2.13 Viewing emails returned by a search Click on a search result to view email. To view another email, close the email view window by clicking button and click on another email from the search results list. 2.2.14 Sorting search results By default, GFI MailArchiver sorts the search results by relevance, with the most relevant emails listed on top. To sort the search results on a different field, select a sorting field from the Sort results by list and then select a sort order from the list to the right. You can sort the search results on one of the following fields, Relevance, Sent Date, Subject, Sender, Recipient and Size. Screenshot 16 - Sorting the search results GFI MailArchiver for Exchange Using the GFI MailArchiver Outlook Connector 11 3 Monitoring Outlook Connector 3.1 The Status Toolbar (Microsoft Outlook 2000/3/7 only) Screenshot 17 – Outlook Connector status toolbar The status of GFI MailArchiver Outlook Connector is displayed in the GFI MailArchiver Outlook Connector Status toolbar. The GFI MailArchiver status is either Online, Offline or Synchronizing. NOTE: The toolbar option is available only after Microsoft Outlook is first restarted. A quick view icon indicates the status of synchronization: - The GFI MailArchiver server is online and no error occurred during synchronization. - The GFI MailArchiver server is online but an error occurred during synchronization. - An error occurred when trying to connect to the GFI MailArchiver server. - GFI MailArchiver Outlook Connector is manually set to work offline. To initiate synchronization manually, click the GFI MailArchiver toolbar and select Synchronize now. 3.2 The GFI MailArchiver outlook connector ribbon tab (Microsoft Outlook 2010 only) In Microsoft Outlook 2010, the GFI MailArchiver Outlook Connector status is displayed in the Microsoft Outlook ribbon in the Home tab. NOTE: The GFI MailArchiver options are available only after Microsoft Outlook is first restarted. A quick view icon indicates the status of synchronization: - The GFI MailArchiver server is online and no error occurred during synchronization. - The GFI MailArchiver server is online but an error occurred during synchronization. - An error occurred when trying to connect to the GFI MailArchiver server. - GFI MailArchiver Outlook Connector is manually set to work offline. To initiate synchronization manually, click Synchronize now. GFI MailArchiver for Exchange Monitoring Outlook Connector 13 3.3 Monitoring synchronization To monitor the progress of synchronization: Microsoft Outlook 2000/3/7: Click the GFI MailArchiver toolbar and from the drop down list select View Status. Microsoft Outlook 2010: Click Status option. Screenshot 18 – Synchronization Progress The synchronization process consists of three stages, during which GFI MailArchiver Outlook Connector: Stage 1: Connects - connects with the GFI MailArchiver server using the URL provided in the Settings dialog. Stage 2: Synchronizes email headers – downloads the email headers to a local database. Stage 3: Downloads emails - downloads the emails for offline access. Further details about each synchronization process is displayed in the Activity tab. 14 Monitoring Outlook Connector GFI MailArchiver for Exchange Screenshot 19 – Synchronization Summary When synchronization is complete, a summary is displayed, showing the: Start Time: The time when synchronization was started. Duration: The time taken for synchronization to complete. Headers synchronized: The number of headers which were downloaded locally. Emails downloaded: The number of whole emails downloaded locally for offline access. Synchronization Errors GFI MailArchiver Outlook Connector may not be able to synchronize correctly with the GFI MailArchiver server due to various reasons. Screenshot 20 – Synchronization Error GFI MailArchiver for Exchange Monitoring Outlook Connector 15 When an error occurs, review the error details within the Summary or click View errors to launch the Activity tab. Screenshot 21 – Synchronization Activity List By default, the last 1000 synchronization activity events are recorded. To modify the number of synchronization activity events shown: 1. Close Microsoft Outlook and navigate to: Microsoft Windows XP and earlier: <C:\Documents and Settings\<user>\Local Settings\Application Data\GFI\MailArchiver 6\> Microsoft Windows Vista and later: <C:\Users\<user>\AppData\Local\GFI\MailArchiver 6\> 2. Open GeneralSettings.xml file using a text editor. 3. Locate the MaxNumberOfErrors element and change the value from 1000 (default) to the desired number. 4. Save and close GeneralSettings.xml. 5. Open Microsoft Outlook to apply changes. Synchronization History To monitor the history of all synchronization processes click the GFI MailArchiver toolbar, choose View Status and select the History tab. 16 Monitoring Outlook Connector GFI MailArchiver for Exchange Screenshot 22 – Synchronization History The details of all synchronization attempts are listed. By default, the last 1000 synchronization attempts are recorded. To modify the number of synchronization attempts shown: 1. Close Microsoft Outlook and navigate to: Microsoft Windows XP and earlier: <c:\Documents and Settings\<user>\Local Settings\Application Data\GFI\MailArchiver 6\> Microsoft Windows Vista and later: <c:\Users\<user>\AppData\Local\GFI\MailArchiver 6\> 2. Open GeneralSettings.xml using a text editor. 3. Locate the MaxNumberofSyncHistory element and change the value from 1000 (default) to the desired number. 4. Save and close GeneralSettings.xml. 3.4 Working Offline When working offline all features of GFI MailArchiver Outlook Connector are available but synchronization with the GFI MailArchiver mail archives is suspended. This feature can be used to reduce network bandwidth usage or when access to GFI MailArchiver is not available. To put GFI MailArchiver Outlook Connector in offline mode: Microsoft Office 2000/3/7: Click the GFI MailArchiver toolbar and select Work Offline. Repeat the procedure to restart synchronization. Microsoft Outlook 2010: Click Work Offline from the GFI MailArchiver tab in the Microsoft Outlook Home tab. GFI MailArchiver for Exchange Monitoring Outlook Connector 17 4 Configuring the GFI MailArchiver Outlook Connector When GFI MailArchiver Outlook Connector is installed on the user’s machine, default settings are sufficient for the Outlook Connector to operate. However, various settings can be customized to suite the user’s preferences. 4.1 Synchronization settings To access the GFI MailArchiver Outlook Connector settings launch Microsoft Outlook and Microsoft Outlook 2000/3/7: From the Microsoft Outlook menu, click GFI MailArchiver and select Settings. Microsoft Outlook 2010: From the GFI MailArchiver area in the Home tab, select Options Settings… Screenshot 23 – The Advanced Properties dialog GFI MailArchiver for Exchange Configuring the GFI MailArchiver Outlook Connector 19 4.1.1 Change GFI MailArchiver server URL IMPORTANT: Consult with your system administrator prior to changing the GFI MailArchiver URL. 1. In the advanced properties dialog of the GFI MailArchiver Mailbox, type the new URL of the GFI MailArchiver server in the URL of GFI MailArchiver server: text box. 2. Click Verify to confirm if the specified URL is the correct GFI MailArchiver server URL. If the verification is not successful, consult with your system administrator to specify the correct URL. 4.1.2 Customize the synchronization interval In the advanced properties dialog of the GFI MailArchiver Mailbox, specify the time interval to synchronize with GFI MailArchiver server in the Synchronization interval: text box. By default, GFI MailArchiver Outlook Connector synchronizes with the server every 5 minutes. 4.1.3 Maximum number of emails in local cache In the advanced properties dialog of the GFI MailArchiver Mailbox specify the number of email headers to store in the user’s local cache. By default the number of email headers stored is 100,000, but this can be changed by typing a new value in Maximum number of emails in local cache. When the number of emails specified here is exceeded, the oldest email headers stored are removed and replaced with the most recent emails. 4.1.4 Offline Access GFI MailArchiver Outlook Connector enables users to access emails even when there is no connection to the GFI MailArchiver server. To configure Offline Access settings: 1. Launch the GFI MailArchiver Outlook Connector properties window and select the Offline Access tab. 20 Configuring the GFI MailArchiver Outlook Connector GFI MailArchiver for Exchange Screenshot 24 – Configuring Offline Access 2. To enable/disable Offline Access select/deselect the Enable support for Offline Access checkbox. 3. If Offline Access is enabled, specify the number of days that you want to store the emails received locally in the Store locally the emails received in the last: text box. When emails become older than the number of days specified they are deleted from memory. Only email headers are kept for retrieval. 4.2 Adding a new mailbox By default GFI MailArchiver connects only to one mailbox using the credentials specified during installation. To configure GFI MailArchiver Outlook Connector to connect with more than one mailbox: 1. Load Microsoft Outlook data file management screen: Microsoft Outlook 2000/3/7: Navigate to File ► Data File Management. Microsoft Outlook 2010: Click File tab, select Account Settings button and click Account Settings… option. Select Data Files tab. GFI MailArchiver for Exchange Configuring the GFI MailArchiver Outlook Connector 21 Screenshot 25 – Adding a new mailbox 2. From the dialog/tab, select GFI MailArchiver Mailbox and click Add…. Screenshot 26 – Selecting the type of storage 3. Select GFI MailArchiver and click OK. A dialog will appear with the list of user mailboxes to which the connected user has access to. 22 Configuring the GFI MailArchiver Outlook Connector GFI MailArchiver for Exchange Screenshot 27 – Selecting the user/s 4. Select the mailbox to add and click OK. The new mailboxes will be added in the Microsoft Outlook Folder List. NOTE: If the user does not have access to the mailboxes, the user list will be empty and an error message will appear. Screenshot 28 – Added Mailboxes 4.3 Database settings GFI MailArchiver Outlook Connector stores the following data in a local database: Email headers of all emails within the GFI MailArchiver mail archives Emails which are accessible when there is no connection between GFI MailArchiver and Microsoft Outlook (Offline Access). To access these database settings: 1. From the Microsoft Outlook mail folders, right-click the GFI MailArchiver mailbox to configure and select: GFI MailArchiver for Exchange Configuring the GFI MailArchiver Outlook Connector 23 Microsoft Outlook 2000/3/7: Properties for “GFI MailArchiver Mailbox”… Microsoft Outlook 2010: Data File Properties 2. From the properties dialog, click Advanced. Screenshot 29 – Database settings The mailbox name, database path and database size are displayed in the GFI MailArchiver Outlook Connector dialog. Click Resynchronize email store to delete the locally stored database and resynchronize all data for that particular mailbox when Microsoft Outlook is restarted. 4.4 Enabling/Disabling the GFI MailArchiver Outlook Connector The functionality of GFI MailArchiver Outlook Connector can be disabled so that no features are available: To disable or enable GFI MailArchiver Outlook Connector 1. Navigate to Start ► Programs ► GFI MailArchiver Outlook Connector and select Enable Outlook Connector or Disable Outlook Connector. 2. Restart Microsoft Outlook to enable or disable GFI MailArchiver Outlook Connector. 4.5 Language settings By default, the GFI MailArchiver Outlook Connector search node is set to load in English. To change the search feature language: 1. In Microsoft Internet Explorer load the following URL http://<hostname>/<GFI MailArchiver virtual folder name> For example: http://win2k3entsvr.master-domain.com/MailArchiver 24 Configuring the GFI MailArchiver Outlook Connector GFI MailArchiver for Exchange 2. Key in your credentials (username and password used to login to Microsoft Windows) when prompted. 3. When loading completes, the navigation panel and the content panel are displayed on the left and right hand sides of the screen respectively. 4. Click Conversations ► Options node and select the language from the Display GFI MailArchiver in the following language list. 5. Click Save Settings. GFI MailArchiver will reload the web interface in the selected language. GFI MailArchiver for Exchange Configuring the GFI MailArchiver Outlook Connector 25 5 Troubleshooting 5.1 Introduction The troubleshooting chapter explains how you should go about resolving any software issues that you might encounter. The main sources of information available to users are: The manual – most issues can be solved by reading this manual. GFI Knowledge Base articles accessible from the GFI website Web forum Contacting GFI Technical Support GFI MailArchiver for Exchange Troubleshooting 27 5.2 Outlook Connector issues Issue encountered Solution GFI MailArchiver Outlook Connector shows a warning sign in Microsoft Outlook right after installation Cause: GFI MailArchiver Outlook Connector synchronizes and keeps only the last 365 days worth of emails. Cause: This behavior is normal. Once you install the GFI MailArchiver Outlook Connector, it would need to synchronize the emails with GFI MailArchiver. By default GFI MailArchiver Outlook Connector only synchronizes and keeps the last 365 days worth of emails. Solution: Default behavior can be modified by changing a special key in the GeneralSettings.xml configuration file: 1. Close Microsoft Outlook, navigate to: Microsoft Windows XP and earlier: <c:\Documents and Settings\user\Local Settings\Application Data\GFI\MailArchiver 6\> Microsoft Windows Vista: <c:\Users\userA\AppData\Local\GFI\MailArchiver 6\> 2. Open GeneralSettings.xml file using a text editor. 3. Locate the SynchronizeDaysSpan element and change the value from 365 (default) to the number of days worth of emails to see in the Outlook Connector. Example: To view the last 5 years worth of emails set the line as: <SynchronizeDaysSpan>1826</SynchronizeDaysSpan> 4. Save and close the GeneralSettings.xml file. 5. Delete the local cache from the same directory. This is normally a long number with FDB extension. If you are not sure which one to delete, open the StoreSettings.xml and locate the Store ID attributed with the user whose cache you want to affect. 6 Open Microsoft Outlook and synchronize GFI MailArchiver Outlook Connector with GFI MailArchiver to enable changes. GFI MailArchiver search page does not appear in the Search folder in Microsoft Outlook Cause: In Microsoft Outlook, the home page setting is disabled for nondefault stores. The GFI MailArchiver Mailbox is a non-default store, and is therefore affected by this policy. Solution: Refer to the KBase below for more details on how to solve this issue: http://kbase.gfi.com/showarticle.asp?id=KBID003452 One of the following issues is encountered: Cannot enable Offline Access from the settings dialog Cannot set the number of days for Offline Access greater than a particular number 28 Troubleshooting Possible cause The offline access settings are automatically configured by the system administrator or the feature is disabled by the system administrator. Possible solution Consult these issues with your system administrator. GFI MailArchiver for Exchange GFI MailArchiver Outlook Connector is not synchronizing with GFI MailArchiver. Cause 1: No connection between the client machine and the GFI MailArchiver server. Solution 1: Check with your system administrator to confirm the URL of GFI MailArchiver. This can be modified from the GFI MailArchiver Outlook Connector settings dialog. Cause 2: GFI MailArchiver Outlook Connector is disabled Solution 2: Enable GFI MailArchiver Outlook Connector from Start ► Programs ► GFI MailArchiver Outlook Connector ► Enable Outlook Connector and restart Microsoft Outlook. GFI MailArchiver Outlook Connector stops synchronizing when laptop power supply is switched to battery. Cause: By default GFI MailArchiver Outlook Connector stops synchronizing when the power supply of a laptop is switched to battery to reduce battery power consumption. Solution: To synchronize GFI MailArchiver Outlook Connector when utilizing the battery as a power source: 1. Navigate to: Microsoft Windows XP and earlier: <c:\Documents and Settings\user\Local Settings\Application Data\GFI\MailArchiver6\> Microsoft Windows Vista: <c:\Users\userA\AppData\Local\GFI\MailArchiver6\> 2. Open GeneralSettings.xml using a text editor. 3. In the list of elements, add a new element IgnorePowerStatus and assign a value of 1, as follows: called <IgnorePowerStatus>1</IgnorePowerStatus> 4. Save and close GeneralSettings.xml. Synchronization errors: Possible cause: HTTP Errors HTTP errors are due to network configuration issues. Possible solution: For more information refer to: http://support.microsoft.com/kb/324069 http://msdn.microsoft.com/en-us/library/ms524996.aspx http://support.microsoft.com/kb/907273 Synchronization errors: Possible cause: HTTP Error 500 The GFI MailArchiver server is busy or inaccessible. Possible solution: Resynchronize the Outlook Connector within a few minutes. Synchronization errors: Possible cause: GFI MailArchiver connection timeout The GFI MailArchiver server is busy and failed to send the required data in a specified time interval. Possible solution: To increase the timeout value: 1. Navigate to: Microsoft Windows XP and earlier: <c:\Documents and Settings\user\Local Settings\Application Data\GFI\MailArchiver6\> GFI MailArchiver for Exchange Microsoft Windows Vista: Troubleshooting 29 <c:\Users\userA\AppData\Local\GFI\MailArchiver6\> 2. Open GeneralSettings.xml using a text editor. 3. Locate the TryConnectionTimeout element and increase the default value of 120000. 4. Save and close GeneralSettings.xml. 5.3 Knowledge Base GFI maintains a Knowledge Base, which includes answers to the most common problems. If you have a problem, please consult the Knowledge Base first. The Knowledge Base always has the most upto-date listing of technical support questions and patches. To access the Knowledge Base, visit http://kbase.gfi.com/. 5.4 Web Forum User to user technical support is available via the web forum. The forum can be found at: http://forums.gfi.com/. 5.5 Contact technical support If you have referred to this manual and our Knowledge Base articles, and you still cannot solve issues with the software, contact the GFI Technical Support team by filling in an online support request form or by phone. Online: Fill out the support request form on: http://support.gfi.com/supportrequestform.asp. Follow the instructions on this page closely to submit your support request. Phone: To obtain the correct technical support phone number for your region please visit: http://www.gfi.com/company/contact.htm. NOTE: Before you contact our Technical Support team, please have your Customer ID available. Your Customer ID is the online account number that is assigned to you when you first register your license keys in our Customer Area at: http://customers.gfi.com. We will answer your query within 24 hours or less, depending on your time zone. 30 Troubleshooting GFI MailArchiver for Exchange 6 Index A Active Directory 8 advanced search 6 archive 1, 6 C categorization policies 7 H headers 8 I Internet Explorer 24 L language 24, 25 login 25 M multiple archive stores 6 R recipient 6, 8 S sender 8 V Viewing emails 11 GFI MailArchiver for Exchange Index 31