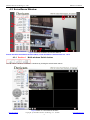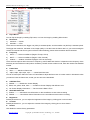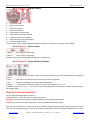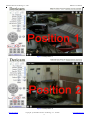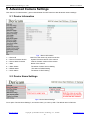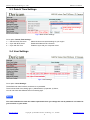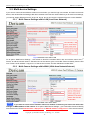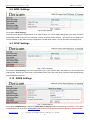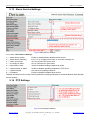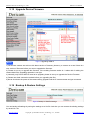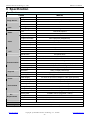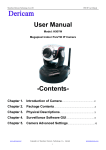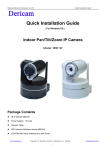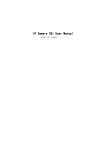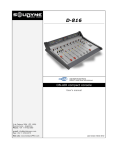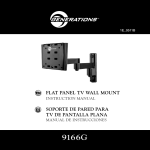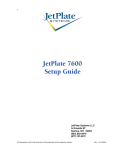Download User Manual -Contents-
Transcript
Shenzhen Dericam Technology Co.,LTD M801W User Manual User Manual Model: M801W Indoor Pan/Tilt/Zoom IP Camera -ContentsChapter 1. Introduction of Camera……………………………………… 2 Chapter 2. Package Contents…………………………………………………2 Chapter 3. Physical Descriptions………………………………………….3 Chapter 4. Surveillance Software GUI………………………………….4 Chapter 5. Camera Advanced Settings………………………………..10 Chapter 6. Specification…………………………………………………………..20 www.dericam.net Copyright @ Shenzhen Dericam Technology Co., Limited 1 [email protected] Shenzhen Dericam Technology Co.,LTD M801W User Manual 1 Introducing Indoor PTZ IP Camera M801W Dericam Low-cost Indoor Pan/tilt IP camera M801W with 3X optical Zoom feature is designed to meet the demands for indoor IP video surveillance in the DIY Home & SME & Small business security markets. This camera is specially designed to offer you a way to view what is going on inside your home, warehouse, shops or office. Key Features 1/4" CMOS image sensor, 300k pixels Auto IR-LED illumination 12 IR LEDs IR Night vision range (up to 10 meters) Bundled with 32 Channel Surveillance Software User-friendly & Multi-lingual UI Giving alarm in cause of motion detection Wireless networks connection ( IEEE 802.11b/g) Support WEP/WPA/WPA2 encryption Control Panel add-in, i.e. snapshot, image setup, PT control Support Mac OS Safari browser Support iPhone through Safari browser Mobile Phone Streaming Live Video through Phone View APP Multi-level Password Protection for Restricting Camera Access DDNS, UPnP Supported MJPEG video compression format 2 Package Contents IR IP Camera M801W x1 Power Adapter 5V-2A x1 Network Cable x1 WiFi Antenna (Wireless Version M801W) x1 CD-ROM with Setup Software and User Guide x1 www.dericam.net Copyright @ Shenzhen Dericam Technology Co., Limited 2 [email protected] Shenzhen Dericam Technology Co.,LTD M801W User Manual 3 Physical Descriptions Fig3.1 Physical parts description 1------ WIFI Antenna 2-------IR LEDs 3------ Lens 4------ Built-in microphone 5------ Built-in speaker Note Please never press reset button unless you have forget the password to login the camera. www.dericam.net Copyright @ Shenzhen Dericam Technology Co., Limited 3 [email protected] Shenzhen Dericam Technology Co.,LTD M801W User Manual 4 Surveillance Software GUI Please refer to the Quick Installation Guide if you install the camera at first time. After finishing quick installation, you can take time to learn the operation of the software. 4.1 Login Window Fig4.1 Login window of Dericam M801W Please check the login window above, it was divided to 5 sections from no. 1 to 5. 4.1.1 Section 1 Select Language Dericam M series camera supports up to 8 languages, such as English, Spanish, Deutsch and so on. You can select the language you need via click on the select language bar to switch. 4.1.2 Section 2 Dericam Website Link There is an access link to Dericam website homepage, if you need tech support you can contact Dericam directly. 4.1.3 Section 3 IE ActiveX Mode If your pc is windows based OS, such as Windows XP, Windows7, Windows Vista and you are using IE-based browsers like IE6, IE, IE8, please choose IE ActiveX Mode login method. 4.1.4 Section 4 Server Push Mode If you are using non-IE based browser, like firefox, safari, google chrome please choose Server Push Mode method. 4.1.5 Section 5 Note You can get tech support directly from the reseller where you bought Dericam camera or refer to our tech engineer for help. Dericam provide good after-sales tech support service to help customers complete the installation successfully. www.dericam.net Copyright @ Shenzhen Dericam Technology Co., Limited 4 [email protected] Shenzhen Dericam Technology Co.,LTD M801W User Manual 4.2 Surveillance Window Fig4.2 Surveillance Window of Dericam M801W Please check the surveillance window above, it was divided to 5 sections from no. 1 to 5. 4.2.1 Section 1 Multi-windows Switch button You can select 1 window, 4 windows, 9 windows by clicking the switch button above. Fig4.3 Switch to 4 surveillance windows www.dericam.net Copyright @ Shenzhen Dericam Technology Co., Limited 5 [email protected] Shenzhen Dericam Technology Co.,LTD 4.2.2 Section 2 M801W User Manual Image Parameters Settings Flip & Mirror You can flip the image by enabling Flip button, or mirror the image by enabling Mirror button. Resolution 1) 320x240-------QVGA 2) 640x480-------VGA There are two resolutions, the bigger one (VGA) is 640x480 pixels, and the smaller one (QVGA) is 320x240 pixels. The bigger the resolution, the better of the image quality is, but the lower the frame rate is. If you are accessing the camera via internet and want to get more fluent video streaming, please select resolution QVGA 320x240. Frequency 1) 50HZ ---------Indoor surveillance (Region: Europe, China) 2) 60HZ ---------Indoor surveillance (Region: USA, Canada) 3) Outdoor-------Outdoor surveillance (Region: All over the world) There are three options within the menu of Frequency, 50HZ, 60HZ and Outdoor. It depends on the frequency of the electricity and surveillance model (indoors & outdoor). Please choose outdoor mode, when the camera was installed outside. Frame Rate 1) Max---------- Maximum frame rate 2) 20fps, 15fps, 10fps, 5fps, 1fps------- customized frame rate You can choose option within the menu of Frame Rate to adjust the frame rate. It is often used in LAN network when you want to lower the frame rate, so that you can save more bandwidth. OSD Date/Time 1) Disable---------- Disable On-Screen-Display 2) Black, red, yellow, white, blue-------- enable On-Screen-Display with different color. 3) On-Screen-Display information------ Device name & Date & Time ADD OSD Date/Time 1) Enable----------- Add date & time information on the surveillance screen when recording 2) Disable----------- Cancel date & time information on the surveillance screen when recording Brightness Default parameter is 6, you can adjust the brightness of the image by clicking plus or minus button. Contrast Default parameter is 4, you can adjust the contrast of the image by clicking plus or minus button. Default Click Default to restore factory parameters www.dericam.net Copyright @ Shenzhen Dericam Technology Co., Limited 6 [email protected] Shenzhen Dericam Technology Co.,LTD 4.2.3 Section 3 M801W User Manual Pan/tilt Control 1------Up control button, 2------Down control button, 3------Left control button, 4------Right control button, 5------Vertical Patrol control button, 6------Stop vertical patrol control button, 7------Horizontal Patrol control button, 8------Stop horizontal patrol control button, C------Restore center position Dericam indoor PTZ IP camera M801W supports movement by 4 directions, Up, Down, Left and Right. 4.2.4 Section 4 Zoom control 1) Zoom- Click it Zoom out the image 2) Zoom+ Click it Zoom in the image Dericam indoor PTZ IP camera M801W supports 3X optical Zoom. 4.2.5 Section 5 Preset Position Settings 1) Preset----------Support 8 preset position, which is considered enough for DIY home & small business surveillance market 2) Set----------- Click Set to save the position you need the camera to remember 3) Go----------- Click Go to make the camera move the preset position 4) Patrol----------- Click Patrol to make the camera move from preset position from 1 to 8. 5) Number button from 1 to 8--------You can click the number button with preset position, and the camera will go to the preset position. How to do preset position? We can start preset settings from position 1. Firstly, select no. 1 within the menu of Preset on the panel. Secondly, move the camera and stop at a place where you want make preset position. Thirdly, click set button to save it as position 1 and you have done preset of position 1. After that, you can select no. 2 within the menu of Preset on the panel, and move the camera and stop at another place, and set as preset position 2. You can do all the 8 preset positions with this method. Showed as Fig.4.4 & 4.5. www.dericam.net Copyright @ Shenzhen Dericam Technology Co., Limited 7 [email protected] Shenzhen Dericam Technology Co.,LTD M801W User Manual Fig4.4 Preset position 1 Fig4.5 Preset position 2 www.dericam.net Copyright @ Shenzhen Dericam Technology Co., Limited 8 [email protected] Shenzhen Dericam Technology Co.,LTD 4.2.6 Section 6 M801W User Manual For Administrator For Administrator------Path to Administrator Control Panel, Click it, and it will lead to Administrator Control Panel. Fig4.6 Administrator Control Panel 4.2.7 Section 7 Play & Stop & Talk Buttons 1------Play Click it to play the video of the camera 2------Stop Click it to stop the video of the camera 3------Talk Enable talk function, and use microphone at PC end to talk to the camera 4.2.8 Section 8 Listen Buttons Enable Listen function, and use speaker at PC end to listen to the camera 4.2.9 Section 9 1------Record 2------Snapshot 3------Full Screen Record & Snapshot & Full Screen Buttons Click it to make recording Click it to make snapshot. You can make snapshot and then select the Click it to make full-screen, or you can double click the surveillance screen to make full-screen Note For Advanced settings, please go to chapter five Advanced Camera Settings. www.dericam.net Copyright @ Shenzhen Dericam Technology Co., Limited 9 [email protected] Shenzhen Dericam Technology Co.,LTD M801W User Manual 5 Advanced Camera Settings Click the bar “For Administrator”, goes to Administrator Control Panel to make advanced camera settings. 5.1 Device Information Fig5.1 Device Information 1-----Device ID MAC ID of the camera by wired connection 2-----Device Firmware Version System Firmware version of the camera 3-----Device Web UI Version Web UI firmware version of the camera 4-----Alias Name of the camera 5-----Alarm Status The status of Alarm Service Setting 6-----DDNS Status The status of DDNS Setting 7-----UPnP Status The status of UPnP Setting 5.2 Device Name Settings Fig5.2 Device Name Settings Go to option “Device Name Settings”, and set the name you come up with. The default name is Dericam. www.dericam.net Copyright @ Shenzhen Dericam Technology Co., Limited 10 [email protected] Shenzhen Dericam Technology Co.,LTD M801W User Manual 5.3 Date & Time Settings Fig5.3 Date & Time Settings Go to option “Date & Time Settings “ 1------Device Clock Time zone Select the time zone which belongs to your region 2------Sync with NTP Server Enable with Network Time Protocol 3------Sync with PC Time Enable to sync with your computer’s time 5.4 User Settings Fig5.4 User Settings Go to option “Users Settings “ The default user name is admin, and there is no password. There is three level of accessing right, 1) Administrator, 2) Operator, 3) Visitor, You can set users with different level of accessing right. ] Note You need remember the new user name & password when you change the user & password. It is better for you to write it on your memo. www.dericam.net Copyright @ Shenzhen Dericam Technology Co., Limited 11 [email protected] Shenzhen Dericam Technology Co.,LTD M801W User Manual 5.5 Multi-device Settings If you want to view multi-surveillance screens on one window, you need to login one camera, and set it as the main device, and do Multi-Device Settings, add other cameras to the first one camera. Before you do multi-cams settings, you need to assign different port such as 81, 82, 83, 84, 85, 86, 87, 88 to the cameras if there is 8 cams installed. 5.5.1 Multi-Camera Settings within LAN( Local Area Network) Fig5.5 Add Multi-cams within LAN Go to option “Multi-Device Settings “, click refresh to list all the cameras within LAN, and click the menu” the 2nd Device” to add the second camera. Just select one of the camera, give a name like Cam02 to identify from the first one. Fill the LAN IP address + http port no. of the second camera, and click Add button to take effect. 5.5.2 Multi-Camera Settings within WAN ( Wide Area Network/Internet) Fig5.6 Add Multi-cams within WAN Note If you want to access all the cameras within one window via internet, you have to do multi-cams settings via WAN address of the camera. Go to option “Multi-Device Settings “, give a name like Cam02 to identify from the first one. Fill the Domain name + http port no. or WAN IP address + http port no. of the second camera, www.dericam.net Copyright @ Shenzhen Dericam Technology Co., Limited 12 [email protected] Shenzhen Dericam Technology Co.,LTD M801W User Manual and click Add button to take effect. Showed as Fig5.6 above 5.6 Basic Network Settings Fig5.7 Basic Network Settings Go to option “Basic Network Settings “ 1------Obtain IP from DHCP Server Enable DHCP, if disable DHCP, you can assign IP address by yourself 2------Http Port You can change port no. here by entering customized no. and click set 3------Network Lamp Enable/Disable Network signal LED if there is one. 5.7 Wireless LAN Settings Fig5.8 Wireless LAN Settings Go to option “Wireless LAN Settings “ Click Scan button more than twice to search the SSID of the wireless router. Please make sure you click scan to search for more than twice, all the SSID of routers nearby will be list on the small window showed as Fig5.8. Select the SSID belongs to your router, and enter wireless security key password, and click set to finish the wireless setup. The camera will restart after the setup is done, Please unplug the network cable once the camera gets restarted, let the camera make wireless connection by itself. Do not shut down power during restart. The LAN IP address will disappear on the window of IP Camera Tool when the camera gets restarted. Just wait for around 1 minute, the camera will get wireless connection, and the LNA IP of the camera will be showed again on the window. Congratulations! You have done wireless connection of the camera successfully. www.dericam.net Copyright @ Shenzhen Dericam Technology Co., Limited 13 [email protected] Shenzhen Dericam Technology Co.,LTD M801W User Manual 5.8 ADSL Settings Fig5.9 ADSL Settings Go to option “ADSL Settings “ If you are connecting the camera directly to an ADSL modem, you can do ADSL settings with your ADSL account & password provided by the ISP, then make the camera connected to the network. We would not recommend you use this method, for DIY WIFI Camera is designed to use with WIFI routers. You can just leave this setting alone. 5.9 UPnP Settings Fig5.10 UPnP Settings Go to option “UPnP Settings “,You can enable UPnP if your router’s UPnP option is enabled. You can just leave this setting alone, because you have done port forwarding within the router when doing remote access settings during quick installation procedure. 5.10 DDNS Settings Fig5.11 DDNS Settings Go to option “DDNS Settings “.Please set DDNS Service Settings within the camera by hostname, a user name and password you’ve got from www.dyndns.com. Please refer to Quick Installation Guide for detailed steps. www.dericam.net Copyright @ Shenzhen Dericam Technology Co., Limited 14 [email protected] Shenzhen Dericam Technology Co.,LTD M801W User Manual 5.11 Mail Service Settings Fig5.12 Mail Service Settings Go to option “Mail Service Settings “ 1------Sender Email address to be used as a sender 2------Receiver 1 to 4 Email address to be used as a receiver, up to four receivers 3------SMTP Server SMTP Server of the Sender mailbox 3------SMTP Port SMTP port no. of the mail server of the sender mailbox 4------SMTP User ID Account of the sender email address 4------SMTP Password The password of the sender email address 5----- Report Internet IP Notification of WAN IP address change information Complete the settings with your email account, and click set to take effect. Note 1) Sender and Receiver can be the same email address. It means that you can use one email as both sender and receiver. 2) For Enterprise mail SMTP user, you need to enter full email address on the column “SMTP user”. Take SMTP server “mail.dericam.com” for example. you might need to enter [email protected] on the column of “SMTP User”. 3) Please click Submit first before making Test. Trouble Shooting----The email failed to send emails or snapshots 1. Check the mail service settings, and make sure all of them are correct and try it again. 2. Check if the sender email is enabled with SMTP server. 3. Check the mailbox should not be enabled SSL or TSL encryption. www.dericam.net Copyright @ Shenzhen Dericam Technology Co., Limited 15 [email protected] Shenzhen Dericam Technology Co.,LTD M801W User Manual 5.12 FTP Service Settings Fig5.13 FTP Settings with FTP server within LAN Fig5.14 FTP Settings with FTP server within WAN Go to option “FTP Service Settings “ 1------FTP Server 5------FTP Upload Folder The link address of the FTP Server where you want to upload images The Port number of the FTP server, normally standard port is 21 The user account of the FTP server The password of the FTP user account Saving path of the FTP folder 6------FTP Mode Two modes, standard (POST) mode and passive (PASV) mode 2------FTP Port 3------FTP User 4------FTP Password Note 1) If your FTP server is set up within LAN, you can set as Fig5.13, If you have a FTP server which you can access via internet, you can set as Fig5.14. 2) Please make sure that the folder you plan to store images is available. The camera can not generate the folder itself. And also, the folder must be erasable. www.dericam.net Copyright @ Shenzhen Dericam Technology Co., Limited 16 [email protected] Shenzhen Dericam Technology Co.,LTD M801W User Manual 5.13 Alarm Service Settings Fig5.15 Alarm Service Settings Go to option “Alarm Service Settings “ 4------IO Linkage on Alarm Enable or disable Motion detection alarm service From 1 to 10, the bigger the number is, and more sensibility it is. No use, just leave this option alone No use, just leave this option alone 5------Send Mail on Alarm Enable or disable sending snapshots by email 1------Motion Detect Armed 2------Motion Detect Sensibility 3------Alarm Input Armed 6------Upload Image on Alarm Enable or disable uploading snapshots to FTP server 7------Upload Interval The interval of uploading snapshots 8------Scheduler Enable or disable Schedule alarm service Normally this alarm service is often used by email alert, sending snapshots to the email address within the Mail service settings. 5.14 PTZ Settings Fig5.16 Pan/Tilt Speed Settings www.dericam.net Copyright @ Shenzhen Dericam Technology Co., Limited 17 [email protected] Shenzhen Dericam Technology Co.,LTD M801W User Manual 5.15 Upgrade Device Firmware Note Fig5.17 Upgrading WEB UI 1) All Dericam camera are sold out with latest version of firmware, please try to contact us to see if there is a new version of firmware before you want to upgrade the firmware. 2) Please do not try to upgrade the firmware, if the existing firmware works ok. It takes risk of making the camera dead if the upgrading operation is not right. 3) Normally, only Device WEB UI need to be upgrade, please do not try to upgrade the Device Firmware. 4) Please use wired connection method before you upgrading the files 5) Never shut down the power of the camera during upgrade until the IP camera restart and get connected. 5.16 Backup & Restore Settings Fig5.18 Backup or Restore Settings You can backup all settings by saving the settings as a .bin file. And also you can restore the existing settings by saved .bin. file. www.dericam.net Copyright @ Shenzhen Dericam Technology Co., Limited 18 [email protected] Shenzhen Dericam Technology Co.,LTD M801W User Manual 5.17 Restore Factory Settings Fig5.19 Restore Factory Settings 5.18 Reboot Device Click option “reboot device” to get the camera restarted, which is the same as unplug the power and re-plug it. 5.19 Log Fig5.20 Record of login in information Log record shows the date, time, user account, IP address accessed 5.20 Back Click Back button to go back to surveillance window www.dericam.net Copyright @ Shenzhen Dericam Technology Co., Limited 19 [email protected] Shenzhen Dericam Technology Co.,LTD M801W User Manual 6 Specification Specifications ITEMS M801W Image Sensor Image Sensor 1/4" Color CMOS Sensor Display Resolution 640 x 480 Pixels(300k Pixels) Lens f=4~9mm, F:2.4 ( Veri-focal Lens ) Mini. Illumination Lens Audio Video 0.5Lux Lens Type Veri-focal Glass Lens Viewing Angle 65 Degree Input Built-in Microphone Output Built-in Speaker Image Compression MJPEG mage Frame Rate Max.15fps(VGA),30fps(QVGA) Resolution 640 x 480(VGA), 320 x 240(QVGA) Flip Mirror Images Vertical / Horizontal Light Frequency 50Hz, 60Hz or Outdoor Video Parameters PTZ Brightness, Contrast Pan Horizontal: 300° Tilt Vertical: 80° Optical Zoom 3X Optical Zoom Ethernet Communication One 10/100Mbps RJ-45 Supported Protocol HTTP,FTP,TCP/IP,UDP,SMTP,DHCP,PPPoE,DDNS,UPnP,GPRS Wireless Standard IEEE 802.11b/g Data Rate 802.11b: 11Mbps(Max.), 802.11g: 54Mbps(Max.) Wireless Security Infrared Light Physical WEP&WPA&WPA2 Encryption 12Φ5 IR LEDs,Night visibility up to 8 metres Dimension 150(L) x150(W) x200mm(H) Gross Weight 1.2kg (Color Box Size:260*195*278mm) Net Weight Power Power Supply 1.0kg ( accessories included) DC 5V/2.0A (EU,US,AU adapter or other types optional) Power Consumption 5 Watts (Max.) Operate Temper. Environment PC Requirements -20 ~ 60 °C (-4 ~ 140 °F) Operating Humidity 20% ~ 85% non-condensing Storage Temper. -10°C ~ 60° (14°F ~ 140°F) Storage Humidity 0% ~ 90% non-condensing CPU 2.0GHZ or above (suggested 3.0GHz) Memory Size 512MB or above (suggested 1.0GHz) Display Card 64M or above Supported OS Browser Microsoft Windows 2000/XP/Vista/ MAC OS IE 7, IE8, Firefox, Safari or other standard browsers CE,FCC Certification Warranty www.dericam.net Limited 1-year warranty Copyright @ Shenzhen Dericam Technology Co., Limited 20 [email protected]