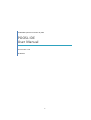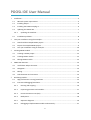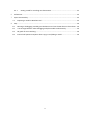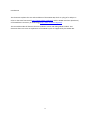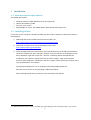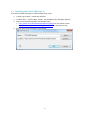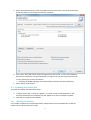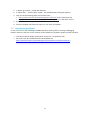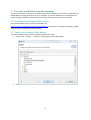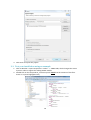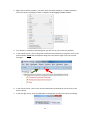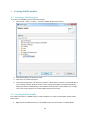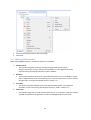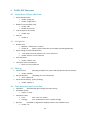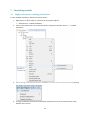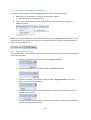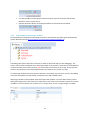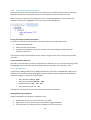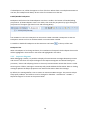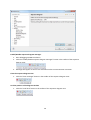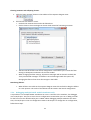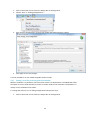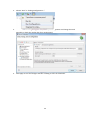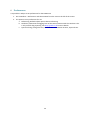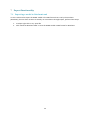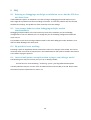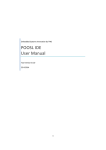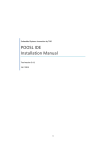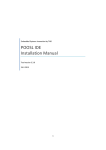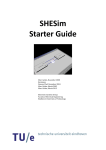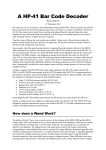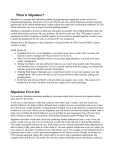Download POOSL User Manual
Transcript
Embedded Systems Innovation by TNO POOSL IDE User Manual Tool version 3.1.0 29-8-2014 1 POOSL IDE User Manual 1 Installation ...................................................................................................................................... 5 1.1 Minimal system requirements ................................................................................................ 5 1.2 Installing Eclipse ...................................................................................................................... 5 1.3 Installing the POOSL IDE plug- in............................................................................................. 6 1.4 Updating the POOSL IDE ......................................................................................................... 7 1.4.1 1.5 2 3 4 5 Updating the simulator ................................................................................................... 7 Installation problems .............................................................................................................. 8 Test your installation using the examples ...................................................................................... 9 2.1 Download the example POOSL project ................................................................................... 9 2.2 Import the example POOSL project ........................................................................................ 9 2.3 Test your installation using an example ............................................................................... 10 Creating POOSL models ................................................................................................................ 12 3.1 Creating a POOSL project ...................................................................................................... 12 3.2 Creating POOSL models ........................................................................................................ 12 3.3 Editing POOSL models ........................................................................................................... 13 POOSL IDE Shortcuts ..................................................................................................................... 14 4.1 Useful basic Eclipse shortcuts ............................................................................................... 14 4.2 Navigation ............................................................................................................................. 14 4.3 Editing ................................................................................................................................... 14 4.4 Fault detection and correction ............................................................................................. 14 Simulating models......................................................................................................................... 15 5.1 High performance running/simulation ................................................................................. 15 5.2 Interactive debugging/simulation......................................................................................... 16 5.2.1 Running and stepping ................................................................................................... 16 5.2.2 Inspecting processes and variables ............................................................................... 17 5.2.3 Process Execution Tree (PET) ........................................................................................ 18 5.2.4 Breakpoints ................................................................................................................... 18 5.2.5 Sequence diagrams ....................................................................................................... 19 5.2.6 Debugging multiple POOSL models simultaneously ..................................................... 21 2 5.2.7 Setting a seed for resolving non-determinism .............................................................. 22 6 Preferences ................................................................................................................................... 24 7 Export Functionality ...................................................................................................................... 25 7.1 8 Exporting a model to Rotalumis xml ..................................................................................... 25 FAQ ................................................................................................................................................ 26 8.1 Running or debugging a model gives validation errors but the IDE does not show them. .. 26 8.2 I see strange behavior when debugging multiple models simultaneously. .......................... 26 8.3 My quick fix is not working. .................................................................................................. 26 8.4 Internal null pointer exception when trying to run/debug a model .................................... 26 3 Introduction This document explains the use and installation of the POOSL IDE, which is a plug-in for Eclipse. It relies on the Xtext framework (http://www.eclipse.org/Xtext/) and the POOSL simulator (Rotalumis) of the Eindhoven University of Technology (http://www.es.ele.tue.nl/poosl). This manual describes all features that are needed to create and debug POOSL models. This document does not cover an explanation of the POOSL syntax as supported by the POOSL IDE. 4 1 Installation 1.1 Minimal system requirements The POOSL IDE requires: • • • • Windows 7 32bit or 64bit (Windows XP is not supported) Ubuntu 12.04 32bit or 64bit JRE 1.7.0_55 or newer1 Eclipse Kepler or newer. The POOSL IDE has been tested with Eclipse Luna. 1.2 Installing Eclipse If a correct version of Eclipse is already installed, skip this section. Otherwise, follow these steps to install Eclipse: 1. Download and Install Java Runtime Environment (JRE), see http://www.oracle.com/technetwork/java/javase/downloads 2. Download the Eclipse Luna Standard Package (version 4.4) http://www.Eclipse.org/downloads/. 3. Unzip the Eclipse file at a location where you have permission to write files and directories. Locate the “Eclipse.exe” file in directory “Eclipse”. Create a shortcut on the desktop or task bar (In Windows, right click on the file -> Send to -> Desktop). When multiple JREs are installed on your machine, specify the JRE to be used as follows: right-click on Eclipse shortcut, select Properties, tab Shortcut; edit the “Target” field to specify the location of the Java Virtual Machine. For instance: C:\Eclipse\Luna\Eclipse.exe -vm "C:\Program Files\Java\jre8\bin\javaw.exe" Note the use of “javaw” to avoid opening a additional window. When opening Eclipse select a location for the workspace and click OK. 1 To determine which version of Java is installed, type the following at the command prompt: java -version 5 1.3 Installing the POOSL IDE plug- in To install the POOSL IDE plug-in in Eclipse follow these steps: 1. In Eclipse go to Help -> Install new software 2. In “Work with: “, click the Add… button. The Add Repository dialog box appears: 3. Copy one of the following links to the location box: • http://poosl.esi.nl/downloads/ide/updates/release/ for the release version • http://poosl.esi.nl/downloads/ide/updates/latest/ for the latest version 4. Enter a name for the repository and click OK. 6 5. Select the POOSL IDE plug-in from the update site and uncheck the “Contact all update sites during installation to find required software” checkbox. 6. Click “Next” twice and accept the license agreement, click “Finish” to start the installation. Because the software is not signed by Eclipse it will give a security warning. Click OK on the security warning to continue installation. • Installing the POOSL IDE plugin will automatically install the simulator (Rotalumis). 7. When asked, restart Eclipse. 1.4 Updating the POOSL IDE To update the POOSL IDE follow these steps: 1. In Eclipse select Help -> Check for Updates. If a newer version of the POOSL IDE or the simulator (Rotalumis) are available, they will appear in the list of software to update. 2. Click Next to install the new updates. 1.4.1 Updating the simulator It is possible to update the simulator (Rotalumis) independently from the POOSL IDE. To add the update site to Eclipse follow these steps; 7 1. In Eclipse go to Help -> Install new software 2. In “Work with: “, click the Add… button. The Add Repository dialog box appears: 3. Copy one of the following links to the location box: • http://www.es.ele.tue.nl/rotalumis/repository/release/ for the release version • http://www.es.ele.tue.nl/rotalumis/repository/integration/ for the latest version 4. Enter a name for the repository and click OK. 5. Close the window and follow the steps in 1.4 to check for updates. 1.5 Installation problems In case errors occur after installing the POOSL IDE when opening files or running or debugging models, make sure that the correct versions of this software is installed in Eclipse and the computer. • • Java JRE 1.7 (please update to the latest version of 1.7 or update to 1.8) Xtext 2.6.x (can be installed from the Xtext update site: http://download.eclipse.org/modeling/tmf/xtext/updates/composite/releases/ ) 8 2 Test your installation using the examples This section describes a procedure to check whether the installation was successful, and whether the POOSL IDE has enough permissions on your computer. To use the POOSL IDE to its full potential, it needs enough permissions to write files and to create socket connections on your machine. 2.1 Download the example POOSL project The example POOSL project can be downloaded from http://poosl.esi.nl/downloads/examples/examples.zip. Save the file in a temporary location; do not unzip the files or extract files from the zip file. 2.2 Import the example POOSL project To create a POOSL project with the examples, follow these steps: 1. Click on File -> Import… -> General -> Existing Projects into Workspace. 2. Click on Select archive file, and press Browse… to open the examples.zip file. 9 3. Click Finish to import the project. 2.3 Test your installation using an example 1. Click on Window -> Open Perspective -> Other… -> POOSL Edit, which changes the screen layout in order to support the editing POOSL models. 2. Double-click on the file producer_consumer.poosl. Check that the contents of the file is shown in a syntax-highlighted way. 10 3. Right-click on the file producer_consumer.poosl and select Debug as -> POOSL simulation. The screen layout is changed in order to support the debugging of POOSL models. 4. If no element is selected in the Debug view (top-left corner), then select any element. 5. In the top-left corner, click on the green Resume button (indicated by the green arrow in the picture below). Check that the Sequence Diagram in the bottom-right corner fills up with messages. 6. In the top-left corner, click on the red Terminate button (indicated by the red arrow in the picture above). 7. In the top-right corner, click on POOSL Edit to change back to the screen layout for editing. 11 3 Creating POOSL models 3.1 Creating a POOSL project To create a new POOSL project, follow these steps: 1. Click on File -> New -> Project… and select POOSL project from the list. 2. Click Next and give the project a name. 3. Click Finish to create the project. 4. The created project has one directory “models”. This directory contains a new model file to start creating a model. All basic classes such as String and Integer are imported implicitly. Eclipse will switch automatically to the POOSL Edit perspective. This will allow you to right click in the project explorer to create POOSL projects more easily. 3.2 Creating POOSL models First make sure there is a POOSL project in the workspace. To create a new POOSL model, follow these steps: 1. Right click the models directory in the POOSL project and select New -> POOSL Model. 12 2. Click next and type a name for the new model. 3. Click finish. 3.3 Editing POOSL models When editing POOSL models, a number of features are available: 1. Content-assist: • This includes templates for easily creating (amongst others) new system, data/process/cluster classes, data/process methods, etc. The suggestions can be inspected using the keyboard shortcut <CTRL>-<SPACE>. 2. Quick-fix: • This provides common solutions for typical warnings and errors. It is available if a lightbulb is displayed next to the error/warning icon. It can be inspected by a mouse click on the light bulb, or using the keyboard shortcut <CTRL>-<1>. 3. Formatter: • This applies a proposed default format for textual POOSL models. The automatic formatter can be started using the keyboard shortcut <CTRL>-<SHIFT>-<F>. 4. Comments: • This includes single-line (//) and (nested) multi-line (/* */) comments. Tags like //TODO, //FIXME, and //XXX are recognized as markers and displayed in the tasks view. 13 4 POOSL IDE Shortcuts 4.1 Useful basic Eclipse shortcuts • • • • Switch between tabs: • <CTRL>-<Page Up> • <CTRL>-<Page Down> Maximize current editor (tab): • <CTRL>-<M> • Double click on tab Jump to position of last edit • <CTRL>-<Q> Save file • <CTRL>-S 4.2 Navigation • • • • Outline view: • Window -> Show view -> Outline • <CTRL>-O opens a quick outline that is searchable (including wildcards) Hyper-linking to referenced elements: • <F3> while the cursor position is at a cross-reference • <CTRL>-click on a cross-reference Find references: • <CTRL>-<SHIFT>-<G> Label (with extra information): • Point at a cross-reference 4.3 Editing • • • Content assist: (including templates for system and data/process/cluster classes) • <CTRL>-<SPACE> Rename element: (including any cross-references) • <ALT>-<SHIFT>-R Automatic formatting: (pretty printing) • <CTRL>-<SHIFT>-F 4.4 Fault detection and correction • • • • Validation: Automatically upon changes and upon saving Revalidate all files: • Project -> Clean... Validation results: • error: icon: cross in a red box • warning: icon: exclamation mark in a yellow triangle Quick fix (available if a light bulb is displayed next to the validation icon) • <CTRL>-<1> 14 5 Simulating models 5.1 High performance running/simulation To Run a POOSL simulation, follow one of these steps: 1. Right click in an open editor or .poosl file in the project explorer. • Select Run As -> POOSL Simulation. 2. Click on the small arrow next to the Run button of Eclipse and select “Run as…” -> POOSL Simulation 3. After running a simulation it becomes available as a recent launch and can be launched using the small arrow next to the run button. 4. To stop a simulation click the red stop button (red square icon) in the Console view at the bottom of the screen. 15 5.2 Interactive debugging/simulation To debug a POOSL model and use all debugging features, follow one of these steps: 1. Right click in an open editor or .poosl file in the project explorer. • Select Debug As -> POOSL Simulation. 2. Click on the small arrow next to the Debug button of Eclipse and select “Debug as…” -> POOSL Simulation Note: After starting a POOSL simulation, Eclipse will switch to the POOSL debug perspective and the model will start in the paused state. To return to the edit perspective, click on the Edit perspective button in the top right corner. 5.2.1 Running and stepping As mentioned before, the model will start in the paused state. These steps can be used to change the state of the simulation: • Click the play button in the Eclipse toolbar to resume simulation. • Click the pause button in the Eclipse toolbar to suspend simulation. • Click the step button in the Eclipse toolbar to make a single transition in one of the process instances of the simulation. • Click the time step button in the Eclipse toolbar to advance the simulation to the next possible delay transition. • Click the communication step button in the Eclipse toolbar to advance the simulation to the next communication transition. 16 • • It is also possible to make specific transitions within a process instance (See Process Execution Tree in section 4.2.3). Click the terminate button in the Eclipse toolbar to terminate the simulation. 5.2.2 Inspecting processes and variables For demonstration purposes the following screenshots are based on the fisher.poosl example that can be obtained through http://poosl.esi.nl/downloads/examples/examples.zip. The Debug view shows all process instances as nodes of the model that you are debugging. The names of the nodes correspond to the hierarchical path of the instance. Instances are colored based on the execution state of that instance. Red means that the instance can do a step, blue means the instance can perform a time step and black means the instance can’t make any steps. To inspect the variables and state (Process Execution Tree (PET)) of an instance, click it in the debug view. This will update the information in Execution Tree and Variables views. Selecting a variable in the Variables view will inspect that variable. For native data classes (such as String and Integer) this is the same as the value next to the name. Your own data classes can contain variables. In this screenshot, the contents of “b” of type Array and “k” of type Integer are visible. 17 5.2.3 Process Execution Tree (PET) Every process has its own local state that is visualized in its so-called Process Execution Tree (PET). When the simulation is suspended, this PET can be inspected in the Execution Tree view. When a process is selected in the Debug view, the corresponding Execution Tree is shown and possible transitions are highlighted in the same colors as the Debug view. Forcing execution of enabled transitions: To perform a transition in the Execution Tree view, perform one of the steps below: 1. Double clicking the node 2. Select the node and hit enter 3. Using the keyboard keys 1-9 you can execute the corresponding transition based on occurrence in the list. The shortcut Ctrl+Up and Ctrl+Down can be used to navigate to the next or the previous possible transition. Process definition reference: All nodes in the Execution Tree view correspond with a definition in the .poosl file. Selecting a node will highlight that part of code that corresponds with the statement in the Execution Tree. 5.2.4 Breakpoints A good way to debug problems is by adding breakpoints to the code. The POOSL IDE supports line breakpoints in process methods (Debugging of data methods is not yet supported). A breakpoint cannot be added on a statement of these types: • • • • Abort statement (abort .. with) Interrupt statement (interrupt .. with) Parallel statement (par .. and .. rap) Select statement (sel .. or .. les) A breakpoint can however be set to the constituents of these statements. Adding/Removing breakpoints Adding a breakpoint can be done in 3 different ways: 1. Double click the ruler in front of the line in the editor. 2. Right click the ruler in front of the line and select Toggle Breakpoint. 3. Use the shortcut Ctrl+Shift+B to set a breakpoint on the current line. 18 If a breakpoint is set, a blue dot appears in front of the line. When there are multiple statements on one line, the breakpoint will always be set to the first statement on that line. Enable/Disable breakpoints Breakpoints will be listed in the Breakpoints view that is visible in the bottom of the Edit/Debug perspectives. (If the Breakpoints view is not visible, then reset the perspective by right clicking the perspective in the upper right hand corner and selecting Reset). The checkbox in front of a breakpoint can be used to enable or disable a breakpoint so that the breakpoint remains set but can be deactivated or activated when needed. To Enable or disable all breakpoints at the same time use button in the top of the view. Breakpoint hits When a breakpoint is hit during simulation, the simulation will suspend. The breakpoint that was hit will be highlighted in the Execution Tree view and highlighted in the editor. 5.2.5 Sequence diagrams When debugging a model, it is possible to display all communication messages between processes and cluster in the form of a sequence diagram. The Sequence Diagram view allows filtering out processes / cluster and collapsing clusters so that only communication outside the cluster is visible. Hovering over a lifeline, message or timestamp will provide additional information about it. Clicking messages updates the Eclipse properties view with all information about the message. By default, the message buffer is set to contain at maximum 1000 messages. This prevents Eclipse heap space problems. The buffer size can be changed in “Window -> Preferences -> POOSL -> Sequence Diagram” as shown in the picture below. 19 Enable/Disable sequence diagram messages 1. Start debugging a POOSL simulation. 2. Click the “Enable/disable sequence diagram messages” button in the toolbar of the sequence diagram view. 3. Messages will appear as soon as the simulation makes a communication transition. Clear the sequence diagram view 1. Click the “Clear messages” button in the toolbar of the sequence diagram view. Lock the position of the diagram timeline 1. Click the “Scroll lock” button in the toolbar of the sequence diagram view. 20 Filtering instances and collapsing clusters 1. Click the “Open settings” button in the toolbar of the sequence diagram view. 2. All instances are shown in a tree. • Uncheck the instances that need to be filtered out. • Click a cluster to show messages on cluster level instead of containing instances. • • The filter will be saved in the launch configuration. This enables you to reuse the filter setting in subsequent simulations of the same model. When changing the filter settings, all previous messages will be cleared. Uncheck the “Only save filtered messages” checkbox to save all messages. With this option off, changing the filter will not clear all messages in the buffer. Reordering lifelines • When lifelines are visible in the sequence diagram view click and hold to drag the lifeline to a new position. The order of the lifelines will be saved in the launch configuration. 5.2.6 Debugging multiple POOSL models simultaneously It is possible to run multiple POOSL simulations at once. To connect to the simulator, the debugger uses a TCP/IP port. This port is set in the run configuration created when you run or debug a model for the first time. The default TCP/IP port is 10001. When debugging multiple models at the same time, the TCP/IP port in the run configuration needs to be unique. To change the run configuration, follow these steps: 21 1. Click on the arrow next to either the Eclipse Run or Debug button. 2. Choose “Run” or “Debug Configurations…” 3. From the Run configurations, choose your model and change the Port number. 4. Click Apply to save the changes. It is now possible to run this model alongside another model. 5.2.7 Setting a seed for resolving non-determinism With the simulator it is possible to set the seed to resolve non-determinism. The POOSL IDE offers the option to set the seed manually or choose a random seed for the simulation. The default is to always run the simulation with seed 1. To change the seed of a run or debug configuration follow these steps: 1. Click on the arrow next to either the Eclipse Run or Debug button. 22 2. Choose “Run” or “Debug Configurations…” 3. From the Run or Debug configurations, choose your configuration and change the seed manually or check the random box for a random seed. 4. Click Apply to save the changes and Run or Debug to start the simulation. 23 6 Preferences It is possible in Eclipse to set preferences for the POOSL IDE. 1. Go to Window -> Preferences and select POOSL from the Tree on the left of the screen. 2. The options to set preferences for are: a. Refactoring; Default Eclipse options about refactoring. b. Simulator; Determine the logging level of the communication with the simulator. This is only used for bug reporting. See http://poosl.esi.nl for more details. c. Syntax Coloring; Change the font, size and color of comment sections, keywords etc. 24 7 Export Functionality 7.1 Exporting a model to Rotalumis xml In case it is desired to export the POOSL model in the XML format that is use by the simulator (Rotalumis), but one does not want to actually run a simulation through Eclipse, perform these steps: 1. In Eclipse right click on any .poosl file 2. Click “Generate Rotalumis XML” to save the POOSL model in XML format for Rotalumis. 25 8 FAQ 8.1 Running or debugging a model gives validation errors but the IDE does not show them. If the POOSL IDE reports no validation errors but running or debugging the model reports errors there might be a problem with the line endings of the files. To solve this problem save the file with windows line endings. This problem is often caused by Linux line endings. 8.2 I see strange behavior when debugging multiple models simultaneously. Debugging multiple models at the same time only works if the simulator port in both debug configurations is set to a different port. To change the port of the debug configuration follow the steps in 4.2.6. This problem occurs when running multiple models on the same debug port under windows. Linux does not allow binding of the same ports. 8.3 My quick fix is not working. Executing a quick fix supplied by the IDE sometimes results in no changes to the model. This can be caused by other errors that are still present in the model elements the quick fix modifies. Solve these errors before trying the quick fix. 8.4 Internal null pointer exception when trying to run/debug a model The following error may occur when you try to run or debug a model: An internal error occurred during: "Launching …poosl". java.lang.NullPointerException It usually indicates that your version of the Java Runtime Environment (JRE) is too old. Please check the minimal system requirements in section 1.1. 26