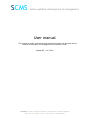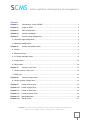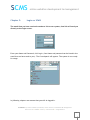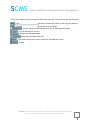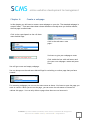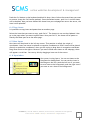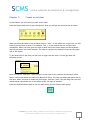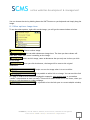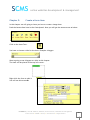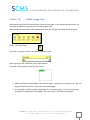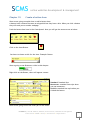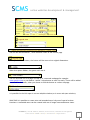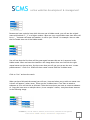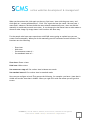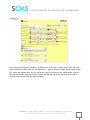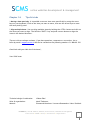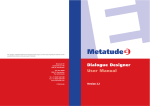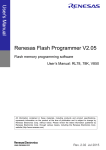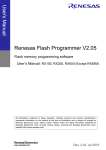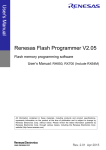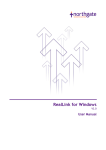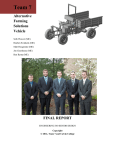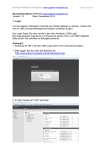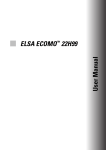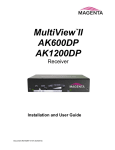Download User manual
Transcript
SCMS online websites development & management User manual This manual is under construction and contains the basics for using the online website development and management environment "SCMS " Versie: B9 | 14-1-2010 ICT2MKB.nl | hard- & software, websites, online diensten, installaties & beheer Esdoornlaan 26 • 6063BE • Vlodrop • 0475 80 19 90 • [email protected] SCMS online websites development & management Inhoud Chapter 1: Introduction, what is SCMS? .................................................................................... 2 Chapter 2: Login on SCMS ............................................................................................................ 3 Chapter 3: The Controlpanel....................................................................................................... 4 Chapter 4: Create a webpage ..................................................................................................... 6 Chapter 5: Create a page background....................................................................................... 7 5.1 General page background......................................................................................................... 7 5.2 Remove backgrounds................................................................................................................. 8 Chapter 6: Create and modify items ......................................................................................... 9 6.1 Items ............................................................................................................................................ 9 6.3 Remove Items ............................................................................................................................. 9 6.3.1 Delete multiple items............................................................................................................ 9 6.4 Copy items ................................................................................................................................ 10 6.5 New items ................................................................................................................................. 10 Chapter 7: Create a text-item .................................................................................................. 11 7.1 Other options: Text-item ....................................................................................................... 12 7.2 Edit text .................................................................................................................................... 12 Chapter 8: Create a image-item............................................................................................... 13 8.1 Other options: Image-item..................................................................................................... 14 Chapter 9: Create a form-item .................................................................................................. 15 Chapter 10: Create a page-item .................................................................................................. 18 Chapter 11: Create a flash-item .................................................................................................. 19 Chapter 12: Create a button-item............................................................................................... 20 Chapter 13: Searchmachines ........................................................................................................ 26 Chapter 14: Tips & tricks .............................................................................................................. 27 ICT2MKB.nl | hard- & software, websites, online services, installations & management Esdoornlaan 26 • 6063BE • Vlodrop • 0475 80 19 90 • [email protected] 1 SCMS Chapter 1: online websites development & management Introduction, what is SCMS? CMS(Content Management System) is a system that can be used to easily manage your website. U have chosen the SCMS system, this system is different than the standard CMS systems. You have the possibility to change the whole website without any restrictions. SCMS can be used to create, organize, add functionality and manage your website easily. It is not longer necessary to work with complex HTML or other codes. Your whole website will be visualized in the GUI(Graphic User Interface). SCMS makes it easy to create and manage your website online. The email that you have received after registration contains your login data for the SCMS system. DON’T LOSE THE LOGIN DATA!!! Mail us at [email protected], if you didn't received the login data. ICT2MKB.nl | hard- & software, websites, online services, installations & management Esdoornlaan 26 • 6063BE • Vlodrop • 0475 80 19 90 • [email protected] 2 SCMS Chapter 2: online websites development & management Login on SCMS The email that you have received contains a link to our system, that link will send you directly to the login screen. Enter your Name and Password, click login ( Your Name and password can be found in the email that we have send to you ). The Controlpanel will appear. The system is now ready for usage. In following chapters we assume that you will be logged in. ICT2MKB.nl | hard- & software, websites, online services, installations & management Esdoornlaan 26 • 6063BE • Vlodrop • 0475 80 19 90 • [email protected] 3 SCMS Chapter 3: online websites development & management The Controlpanel This chapter describes the possibilities of our controlpanel that you can see below. 3.1 Basics: If you click on the arrows, you can drag the Controlpanel to another place on the screen. The cursor is located trew X, Y, Coordinates. All the X,Y Coordinates are diplayed in pixels. W, H display the width and height of a item. When you click New Item, you will create a new item on your webpage that you have opened at the moment. The possible options are: • A Text box • A Image • A flash movie • A page • A form • A button ICT2MKB.nl | hard- & software, websites, online services, installations & management Esdoornlaan 26 • 6063BE • Vlodrop • 0475 80 19 90 • [email protected] 4 SCMS online websites development & management On the controlpanel itself you can also find some function. The functions are the following: , this box contains the name of the page you opened. , aligning of the webpage. , You can chose a new background colour or a background image. , You can modify the css here , Upload and manage images. , Upload and manage flash files , This button brings the current version of the Web site online. , Logout ICT2MKB.nl | hard- & software, websites, online services, installations & management Esdoornlaan 26 • 6063BE • Vlodrop • 0475 80 19 90 • [email protected] 5 SCMS Chapter 4: online websites development & management Create a webpage In this chapter you will learn to create a new webpage on your site. The standard webpage is named “index”. That name have been chosen because normally when you build a website, the first page is called index. Click in the controlpanel on the roll down menu behind Page. click in the sub-menu <new page>. You have to give your webpage a name Click inside the box with red letters and give your new webpage a name and press enter You will get a new and empty webpage. You can always use the sub-menu behind Page for switching to a other page that you have created For removing webpages you can use the same menu as above. You have to open the page you want to remove. When you are on the page, you can enter the sub-menu en choose for: <delete this page>. You can only delete a page when there are no items on it. ICT2MKB.nl | hard- & software, websites, online services, installations & management Esdoornlaan 26 • 6063BE • Vlodrop • 0475 80 19 90 • [email protected] 6 SCMS Chapter 5: online websites development & management Create a page background In this chapter you will learn to add a background. You can have a background for the whole page or a item(not a image or flash movie) or both if you want. 5.1 General page background Click on the link background in the controlpanel There will appear a new window. You can choose here between a few options: Color palette On the left side of the window you can choose a color you want. The color will be applied directly when you have selected it. RGB bars: When you use the RGB-bars(RedGreenBlue), you can change your background in all colors. Drag the bars where ever you want. The bars will create the color in a Hexadecimal-code. Background image: When you push the page background button: you will get a new window. Upload and choose a background on this page. The background is only for the current page. ICT2MKB.nl | hard- & software, websites, online services, installations & management Esdoornlaan 26 • 6063BE • Vlodrop • 0475 80 19 90 • [email protected] 7 SCMS online websites development & management Background: In this part of the manual you are going to learn how to change all backgrounds, colors and shapes. This background will only be visible when there is a item. Open the window for modify the background Click on the link Items background. Upload and choose a background on this page. The background that you have chosen will be applied on all pages. 5.2 Remove backgrounds You can use several ways to remove a background. Remove a Page background: Choose Page background in the background window. Now you get the same screen as where you choose to use a background picture. Click on No image(Below new image). Remove background color: Open the background screen. Choose white in the color palette. Or move al the 3 bars to the right. Remove item background. Choose Item background in the background window. Now you get the same screen as where you choose to use a background picture. Click on No image(Below new image). ICT2MKB.nl | hard- & software, websites, online services, installations & management Esdoornlaan 26 • 6063BE • Vlodrop • 0475 80 19 90 • [email protected] 8 SCMS Chapter 6: online websites development & management Create and modify items In this chapter of the manual we are going to discuss the subject items. You can recognize items at a dotted line around a object like a image or text. So everything what is surrounded by a dotted line we will call a item. 6.1 Items Items could not be placed on each other. As soon as there are 2 items placed on each other, they will be getting red on the upper-left corner of the items 6.2 Multiple items It is also possible to move multiple items, i’m now going to explain to you how you can do that. Select the first item that you want to move, Push the Ctrl-button on the keyboard and hold it down. Now click with the cursor on the second item you want to move. (keep the Ctrlbutton pushed) All the items that are grey in the upper-left corner are selected. When you have selected all items that you want to move, you can release the Ctrl-button. Push on one of the items with the left mouse button(hold it down), now drag the items to a other spot with your mouse, now release the left mouse button. You can be more specifically by using the arrow keys on your keyboard. When you push the right arrow key 1 time, the item will move 1 pixel to the right. 6.3 Remove Items You can easily remove a item. Select the item that you want to remove, Press the Deletebutton, push Y or J and the item will be deleted. Now you have deleted the item from your webpage but not on the server, the item is still uploaded. 6.3.1 Delete multiple items It is also possible to remove multiple items. Select the first item that you want to remove, ICT2MKB.nl | hard- & software, websites, online services, installations & management Esdoornlaan 26 • 6063BE • Vlodrop • 0475 80 19 90 • [email protected] 9 SCMS online websites development & management Push the Ctrl-button on the keyboard and hold it down. Now click on the second item you want to remove. (keep the Ctrl-button pushed). Press the Delete-button, push Y or J and the items will be deleted. Now you have deleted the items from your webpage but not on the server, the item is still uploaded. 6.4 Copy items It is possible to copy items and paste them on another page. Select the item that you want to copy, push Ctrl+C. The item(s) is now on the clipboard. Now go to the page where you want to paste them. Now pust Ctrl+V, the items will be paste on exactly the same spot as on the other page. 6.5 New items New items will be placed in the left-top corner. This position is called: the origin of coordinates. Items can never be placed on negative coordinates in SCMS. Items will be placed directly on posivitive coordinates, when you are trying to drag them in a negative coordinate. Drag items more to the right or bottom if you want to add more items on the webpage, there will appear a scroll-bar. You can try this by dragging a item out of the screen. 6. 6 layerindex Our system is using layers. You can set items to the foreground or background. You can see the icons in the image on the left. push the left icon if you want to set a item to the foreground, push the right icon if you want to set a item to the background. ICT2MKB.nl | hard- & software, websites, online services, installations & management Esdoornlaan 26 • 6063BE • Vlodrop • 0475 80 19 90 • [email protected] 10 SCMS Chapter 7: online websites development & management Create a text-item In this chapter you will learn to create a text-item. Push the button New Item in the Controlpanel. Now you will get the same screen as below. When you have the same screen as above click on “text”. In the white bar we get now, we will have to give the item a name. For example: Text_1. In the manual we will call this item: Introductie. When you have given the item a name we hit the enter button on the keyboard. We will get then a new white window. The new of a object can always be found on the upper left of the object. To put some text in the item you will have to right-click the item. You will get then the following screen. Next we click on “edit text”. Now you get a screen who is very common for Microsoft office users. It will work almost the same as in Microsoft office. You now can simply put some text in the item. When you want to make the item bigger, hold the “shift” key and drag with your left mouse button the dotted line to the place where you want to expand. Push the Save-button(the disk on the left side) when you are finished with typing. ICT2MKB.nl | hard- & software, websites, online services, installations & management Esdoornlaan 26 • 6063BE • Vlodrop • 0475 80 19 90 • [email protected] 11 SCMS online websites development & management 7.1 Other options: Text-item , Add a image as background for the text-item. , Add a color as background for the text-item. , Remove all background out of the item , This is the ability to set up if the text is visible or invisible to others. , You can choose for 3 options: Clipped, Scrollbars and All Visible Clipped, Only the text in the textbox will be visible, the text what is outside the textbox will disappear. Scroll bars, There will appear a scrollbar, when the text is out of the textbox All visible, The system will customize the textbox to fit everything in. 7.2 Edit text When we are going to edit text, you can see a window which you might know from Office. We have add some extra functions for web editing. : Add a image. : Delete the formatting of the selected text. : Add a horizontal line. : Advanced users can use this button to see and edit the HTML file. Add/Remove links. When you make a link with this button is called source anchor; its target (or destination anchor) is what the link points to, which may be another location within the same page, another page or document. After you have given the text a link, you can push the save button. ICT2MKB.nl | hard- & software, websites, online services, installations & management Esdoornlaan 26 • 6063BE • Vlodrop • 0475 80 19 90 • [email protected] 12 SCMS Chapter 8: online websites development & management Create a image-item In this chapter we will going to learn how you can create a image-item. Push the button New Item in the Controlpanel. Now you will get the same screen as below. Click on the icon Image. You have to choose a title for the item. Example: SCMS We are going to use SCMS as a title in this chapter. Now you will get in to the upload screen (as in the image below). Click on the image you want to use. The item will be placed in the top-left corner. You can also change the size of the image on the same way as changing the size of a text item. ICT2MKB.nl | hard- & software, websites, online services, installations & management Esdoornlaan 26 • 6063BE • Vlodrop • 0475 80 19 90 • [email protected] 13 SCMS online websites development & management You can choose the size by holding down the SHIFT-button on you keyboard and simply drag the image. 8.1 Other options: Image-item To see the other options, right-click on the image, you will get the same window as below. , Choose a other image. , You can add a Mouseover-image here. The item you have chosen will been seen, when your cursor is standing on the image. , Add a onclick image, same as Mouseover but you only see it when you click on the image. , when you click this button, the image will be reset to his original dimensions. , People can see the image when it is set to visible. , it is possible to add a link to a image. You can send the link to a page in SCMS or to a external webpage(for example: www.google.com) or you make a “mailto” link(a button to send a e-mail). There will be added a new line in the menu, when you choose to link the image to a other webpage. , it is possible to let the link open in currect tab(this window) or in a new tab (new window). ICT2MKB.nl | hard- & software, websites, online services, installations & management Esdoornlaan 26 • 6063BE • Vlodrop • 0475 80 19 90 • [email protected] 14 SCMS Chapter 9: online websites development & management Create a form-item In this chapter we will going to learn you how to create a image-item. Push the button New Item in the Controlpanel. Now you will get the same screen as below. Click on the item Form. You have to choose a title for the item. Example: inloggen We are going to use Inloggen as a title in this chapter. The item will be placed in the top-left corner. Right-click the form to edit it. You will see this screen ICT2MKB.nl | hard- & software, websites, online services, installations & management Esdoornlaan 26 • 6063BE • Vlodrop • 0475 80 19 90 • [email protected] 15 SCMS online websites development & management Landing page: The page where people go after sending the mail. email: the recipient's email address subject: the subject of the email server: outgoing mail server U can edit the font, fontsize and the color of the font. In the bottom of the Form-window, you will see Add Fields. You can at login boxes, contact forms, etc. Click on the roll down menu “<new item>”, now choose the item that you want to add. The rusult should be: To get this result you can add some of the following functions Give You your form a title. can add some instructions here. ICT2MKB.nl | hard- & software, websites, online services, installations & management Esdoornlaan 26 • 6063BE • Vlodrop • 0475 80 19 90 • [email protected] 16 SCMS online websites development & management Add a box; . same as “Textbox”, only bigger. Can be used to select a options . Can be used to select 1 or more option Add a roll-down menu. . Create a submit or reset button; . Send a form. Send invisble information to the server. Edit: Edit items. Delete: Delete the item. Up: Move the item up. Down: Move the item down. ICT2MKB.nl | hard- & software, websites, online services, installations & management Esdoornlaan 26 • 6063BE • Vlodrop • 0475 80 19 90 • [email protected] 17 SCMS Chapter 10: online websites development & management Create a page-item Add a other page with full functionality in the current page. In the following instructions, we are going to explain to you how you can add a page-item Push the button New Item in the Controlpanel. Now you will get the same screen as below. Click on the item Page. You have to choose a title for the item. Example: Index We are going to use Index as a title in this chapter. The item will be placed in the top-left corner Add a previously created page in the current page, a small view of another site. You can drag and move the item to any place on the webpage. It is possible to add a company logo(when it’s on another page). You can always copy and paste this page-item to all pages. They will stay on the same coordinates. ICT2MKB.nl | hard- & software, websites, online services, installations & management Esdoornlaan 26 • 6063BE • Vlodrop • 0475 80 19 90 • [email protected] 18 SCMS Chapter 11: online websites development & management Create a flash-item We are now going to explain how to add a flash-item You can add moving images, sounds, etc. on your webpage. Push the button New Item in the Controlpanel. Now you will get the same screen as below. Click on the item Flash. You have to choose a title for the item. Example: Animatie We are going to use Animatie as a title in this chapter. After you entered the title, you will get a new screen, this is the screen where you can choose and upload flash files. Click on file that you want to use. The item will be placed in the top-left corner ICT2MKB.nl | hard- & software, websites, online services, installations & management Esdoornlaan 26 • 6063BE • Vlodrop • 0475 80 19 90 • [email protected] 19 SCMS Chapter 12: online websites development & management Create a button-item We are now going to explain how to add a button-item A button-item is almost the same as a hyperlink but they have a skin. When you click a button they will send you to another webpage. Push the button New Item in the Controlpanel. Now you will get the same screen as below. Click on the item Button. You have to choose a title for the item. Example: Button We are going to use Button as a title in this chapter. Right-click on the Button, there will appear a menu. Standard: Standard font Mouseover: standard font style when you use mouseover. Onclick: standard font style when you clicked the button. We are now going to edit the lower part of the menu. ICT2MKB.nl | hard- & software, websites, online services, installations & management Esdoornlaan 26 • 6063BE • Vlodrop • 0475 80 19 90 • [email protected] 20 SCMS online websites development & management You can see the mouseover , when a button refers to the current page When you click this button, the button will be reset to his original dimensions. When this option hidden, the guests can't see it You can send the link to a page in SCMS or to a external webpage(for example: www.google.com) or you make a “mailto” link(a button to send a e-mail). There will be added a new line in the menu, when you choose to link the button to a other webpage. It is possible let the link open in currect tab(this window) or in a new tab (new window). With SCMS it is possible to create nice and extended menu’s by use of special written functions. A extended menu can be created with use of image items and button items. ICT2MKB.nl | hard- & software, websites, online services, installations & management Esdoornlaan 26 • 6063BE • Vlodrop • 0475 80 19 90 • [email protected] 21 SCMS online websites development & management We are going to explain the easiest way to create a nice menu within a few steps. It is possible to create a menu manual, but we are going to let SCMS create a menu automatic. First we create a button item and give this item a name. In our example we have given the item the name “menu”. And the title of the button is menu1. We configure the item as a hidden item. As you can see, the text has get a bleu or light blue background colour. This means that the item hidden is. We copy the button 3 times and put them under each other. We can copy items very easy. Click on the item you want to copy and push the buttons CTRL and C on the same time. Then we push the buttons CTRL and V on the same time. Now we have copied the item 1 time. If you want to copy a item multiple times, just push the buttons CTRL and V together several times. When you have done this, we have the following. ICT2MKB.nl | hard- & software, websites, online services, installations & management Esdoornlaan 26 • 6063BE • Vlodrop • 0475 80 19 90 • [email protected] 22 SCMS online websites development & management Because we have copied a item while this one was in hidden mode, you will see the original name with behind it “_2” or a higher number. When we copy a non hidden item then there will be no “_” between the name and number, it will be just “menu2” for example. Now we take the first made item out of the hidden mode. You will see that the first item will be green again because this one isn’t anymore in the hidden mode. When we have the situation a the image above then we click with the right mouse button on the top item. On the screen that you will get you can see the text “create pulldownmenu”. Click on it. SCMS will then create a menu with the 3 hidden items. Click on “live” and see the result. When you have followed the manual you will see 1 item and when you go with our mouse over it there will appear 3 other items. These are the 3 hidden items. If we want to attach a submenu to it we will do this as followed. Take the item where you want to create a submenu of. Copy this item once or multiple times ( in our example 3 times ). And place these items as in the following image. ICT2MKB.nl | hard- & software, websites, online services, installations & management Esdoornlaan 26 • 6063BE • Vlodrop • 0475 80 19 90 • [email protected] 23 SCMS online websites development & management When you have done this click again on the very first item ( item with the green text ) and click again on “create pulldownmenu”. Click “live” again and see the result. We now have 1 menu and 1 submenu. We have build the menu almost automatically now, when we did this manually it would take us much more time. U can always give the button item a other name or choose a other image. By image items it will work on the same way. For the people who have more experience with SCMS we are going to explain how you can create a menu manually. When you do this manually you will encounter several functions. The functions are the following: - Show item Hide item Set mouseover state of…. Set standaard state of…. Show item: Shows a item Hide item: Hides a time Set mouseover stage of: Put a other item in Mouse over mode. Set standard state of: Put a other item in standard mode. How can you configure a item? This goes as the following, for example: you have 1 item that is visible and a other item that is hidden. When you right click with the mouse you will get this screen. ICT2MKB.nl | hard- & software, websites, online services, installations & management Esdoornlaan 26 • 6063BE • Vlodrop • 0475 80 19 90 • [email protected] 24 SCMS online websites development & management We click on the drop down menu by “on mouseover” and click on <show item>. Now we click again on the drop down menu by “on mouseover”. Now we that the hidden items stands in the list, select the hidden item. Go live and hover with your mouse on the visible items. You will see that the hidden item will become visible. On this way has every function his on way of working, but the principle will stay the same. ICT2MKB.nl | hard- & software, websites, online services, installations & management Esdoornlaan 26 • 6063BE • Vlodrop • 0475 80 19 90 • [email protected] 25 SCMS Chapter 13: online websites development & management Searchmachines SEO stands for ‘Search Engine Optimization’ or ‘Search Engine Optimizer’. Renting a SEO is a great step for your website to improve you website and to spare time. But your website and reputation can also receive damage. Be sure that you do first enough research towards the benefits and the possible disadvantages of a SEO. Many SEO’s and other offices mostly offers usefull services towards owners of websites. For example: • Checking the content or structure of your website. • Technical advice for the development of your website, like: hosting, diversions, error pages and use of javascript. • The development of your content. • Managing campagne’s for online business development. • Research towards keywords. • SEO training. • Experience on different markets and locations. This preliminary is continuous in development. When you have questions or comments towards the subject SCMS development and control platform, you can always contact us by using the contact information down below. ICT2MKB | websites & media Esdoornlaan 26 6063 BE Vlodrop tel. 0475-801990 email: [email protected] ICT2MKB.nl | hard- & software, websites, online services, installations & management Esdoornlaan 26 • 6063BE • Vlodrop • 0475 80 19 90 • [email protected] 26 SCMS Chapter 14: online websites development & management Tips & tricks * Moving a item precisely. It is possible to move a item more specifically by using the arrow keys on your keyboard. Click on the item you want to move, then use the arrow keys to move the item pixel by pixel. * Align multiple items. You can align multiple items by holding the <CTRL> button and click on the items you want to align. The hold the <SHIFT> key and push a arrow button to align the items in the desired direction. Tips en tricks are always welcome. If you have questions, comments or corrections, let us know by email: [email protected] We can be reached on the following number:+31 408 001 939. Good luck with your Web site & business!, Your SCMS team Technical design & realization: Sales & organization: Manual: Gideon Edel Mark Tielemans Emmanuel Ketelaars / Lennart Raemaekers /Henri Swinkels ICT2MKB.nl | hard- & software, websites, online services, installations & management Esdoornlaan 26 • 6063BE • Vlodrop • 0475 80 19 90 • [email protected] 27