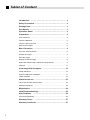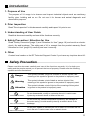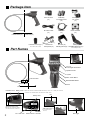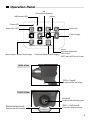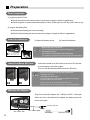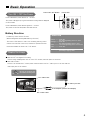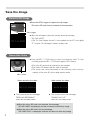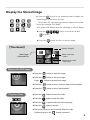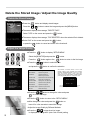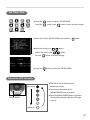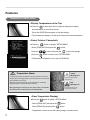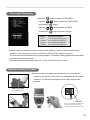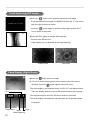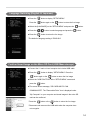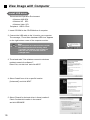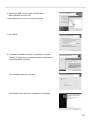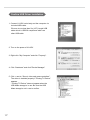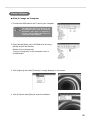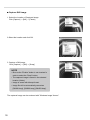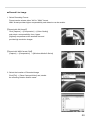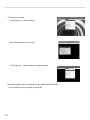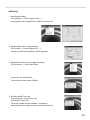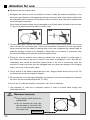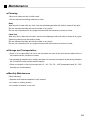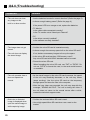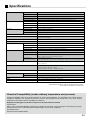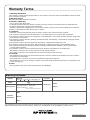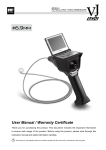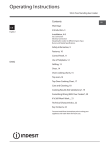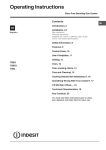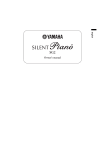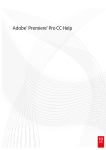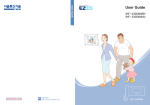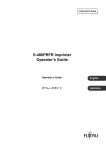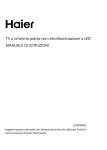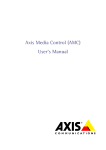Download User Manual / Warranty Certificate
Transcript
User Manual / Warranty Certificate Thank you for purchasing the product. This document includes the important information to ensure safe usage of the product. Before using the product, please read through this instruction manual and safety information carefully. The warranty is only applicable when the unit fails to operate with the normal use in accordance to the user guide. Tablet of Content Introduction … …………………………………………………… 2 Safety Precaution ………………………………………………… 2 Package Item ……………………………………………………… 3 Part Names ………………………………………………………… 3 Operation Panel … ……………………………………………… 4 Preparation ……………………………………………………… 5 Prior Inspection … …………………………………………………………… 5 Insert the Batteries…………………………………………………………… 5 Insert the Micro SD Card … ………………………………………………… 5 With the AC Adapter … ……………………………………………………… 5 Basic Operation … ……………………………………………… 6 Turn ON / OFF the Power …………………………………………………… 6 Display the Image … ………………………………………………………… 6 Save the Image… …………………………………………………………… 7 Display the stored Image… ………………………………………………… 8 Delete the Stored image / Adjust the Image Quality… ………………… 9 Features… …………………………………………………………………… 11 View Image with Computer… ………………………………… 15 install USB driver……………………………………………………………… 15 Confirm USB Driver Installation… ………………………………………… 17 Viewer Software ……………………………………………………………… 18 Attention foe use… ……………………………………………… 23 Tip section and the camera cable… ……………………………………… 23 Waterproof property… ……………………………………………………… 23 Maintenance… …………………………………………………… 24 Q&A(Troubleshooting)………………………………………… 25 Specitications… ………………………………………………… 26 Camical Compatibility………………………………………………………… 26 Warranty Terms … ……………………………………………… 27 Warranty Certificatt ……………………………………………… 27 1 Introduction 1. Purpose of Use The purpose of VJ usage is to observe and inspect industrial objects such as machinery, facility, pipe, building and so on. Do not use it for human and animal diagnostic and observation purpose. 2. Prior Inspection Read "Prior Inspection" in this document carefully and inspect VJ prior to use. 3. Understanding of User Guide Read this document carefully and use all the functions correctly. 4. Safety Precaution / Attention for Use Read "Safety Precaution"(page 2) and "Attention for Use" (page 19) and avoid an electric shock, fire and breakage. The cable part of VJ is exempt from the product warranty. Read "Attention for Use" (page 19) carefully and use it correctly. 5. Other Contact local vender or the RF Technical Support Center if you have any inquiries about VJ. Safety Precaution Please read this document carefully and use all the functions correctly. It is for both your safety and the people around you to prevent the loss of property. Please refer the following symbols and documentations. Danger This symbol indicates a high risk of death or serious injuries if the meaning of this symbol is ignored or the product is improperly used. Warning This symbol indicates a risk of death or serious injuries if the meaning of this symbol is ignored or the product is improperly used. Attention This symbol indicates a risk of injuries if the meaning of this symbol is ignored or the product is improperly used. Disassemble Prohibited Do not disassemble, modify or customize the unit. It could cause injuries by an electric shock or failure of the unit. Direct Contact Prohibited Do not touch any internal components exposed by the damage on the outer casing. It could cause injuries by an electric shock or its breakage. Water Contact Prohibited Do not pour, splash or immerse the unit in water. Do not leave the unit out in the rain. It could cause a fire or electric shock. 2 Package Item Insertion Tube (x1) Micro SD Card (x1) AA Battery for Operation Test (x4) AC Adaptor 6V / 0.85A (x1) DC Video Cable (x1) USB Cable (x1) Driver CD-ROM (x1) Main Unit (x1) Protective Lens Cap (x1) *It is worn prior to ship. Part Names Hands-Free Microphone (x1) Sun Visor (x1) Mounting Screw (x2) Stand (x1) Stand Mounting Screw (x1) *It is mounted prior to ship. *With Sun Visor 3.5 inch Color Digital TFT Monitor Operation Panel Joystick REC / STOP Button Camera Head BRIGHTNESS Button Articulating Part Insertion Tube Stand Main Unit Protective Cover Battery Cover *Micro SD card slot is located inside the battery cover. DC / Video jack and USB connector are located under the protective rubber cover. Cap Battery Case Stand Mounting Screw *Remove the screw to detach the stand from the main unit. 3 DC / Video Jack Audio Input Jack Micro SD USB Connector Card Slot *It is located under the cap. Still Trigger Operation Panel OK (Temperature Display) USB Access LED Cancel Power LED Power ON / OFF Zoom (2x) Flash Charger Menu Display / Delete Stored Image Cursor Parameter Adjustment Gain Control Thumbnail Display (9-split Display) (LEFT and LIGHT cursor is used) Side View 【STILL Trigger】 It captures the still image. Front View 【Joystick】 It controls the articulating part. 【BRIGHTNESS Button】 It adjusts the LED intensity. 【REC / STOP Button】 It records / stops the movie. 4 Preparation Prior Inspection (1) Inspect Insertion Tube ■ Check the insertion tube does not have any change in shape or defect in appearance. ■ Check the glass of camera head has any dart or stain. Please wipe out with dry cloth if there is any. (2) Inspect Articulating Part ■ Check the articulating part moves smoothly. ■ Check the articulating part does not have any change in shape or defect in appearance. Insert the Batteries (1) Open the battery cover. (2) Insert AA batteries. ❷ ❶ Attention ❶Slide the battery cover ❷Open the battery cover マイクロSDカードを入れる Insert the Micro SD Card - Watch the direction of the batteries. The unit indicates the proper direction of the batteries. - Compatible battery type Use an alkaline or rechargeable nickel hydride battery. The unit may not function properly with a manganese dioxide battery. Insert the included micro SD card into the micro SD card slot. *It is necessary to store the images. (The unit can be operated without the micro SD card.) Attention YES NO - Be sure to turn off the power when the micro SD card is inserted / removed. - Compatible micro SD card type Use a micro SD card less than 2GB memory with the micro SD logo. Any micro SDHC card cannot be used. - Insert the micro SD card at a slant position may cause damage or failure on the card slot. Be sure to insert straightforward. With the AC Adapter - Plug the included AC adapter (6V / 0.85A) to the DC / Video jack. - When the unit is used with the AC adapter, the battery power will not be consumed. To Video Input Jack DC / Video Jack 5 DC / Video Cable AC Adapter To Electric Outlet Basic Operation Power ON / OFF Button Turn ON / OFF the Power Power LED Press and hold the power button for 1 second. The power LED lights up in green and the live image will be displayed on the monitor. Press and hold the power button again for 1 second. The power of the unit and power LED will turn off. Battery Run-time Power LED AA battery: Total run-time 1.5 hours (With rechargeable nickel hydride battery: 2.5 hours) - The Power LED flashes in red if the remaining battery power reaches less than 5%. In this case, all buttons operation become ineffective besides the Power ON / OFF button. ■ Green ••••••••••• Power ON The remaining battery power: 20∼100% ■ Orange ••••••••• Power ON The remaining battery power: 5∼20% ■ Red ••••••••••••• The remaining battery power: Less than 5% ■ OFF •••••••••••• Power OFF ■ Flashing •••••• Accessing the micro SD card (Recording or playing video) Display the Image ■ With the 3.5" color digital TFT monitor: The live image is displayed on the 3.5" color TFT monitor, when the power is turned on. ■ With other monitor: Connect the included DC / Video power cable between the DC / Video jack on the unit and the video input jack on the monitor. Attention Be sure to securely plug the cables into the jacks. Other monitor DC / Video Jack To video Input Jack To AC Adapter (with the AC Adapter) DC / Video Cable 6 Save the Image Save the Still Image ■ Press the STILL trigger to capture the still image. *The micro SD card must be inserted for this operation. STILL Trigger ■ When the still image is saved, the monitor shows the message, "JPG FILE SAVED". *The "2x Zoom Display function" is only available on the 3.5" color digital TFT monitor. The still image is saved in ordinary size. Record the Video ■ Press the REC / STOP button to start recording the video. To stop recording, press the REC / STOP button again or EIXT button. *The micro SD card must be inserted for this operation. *The Power LED flashes while the video is recorded. *The frame rate varies depending on the recording video, memory capacity of the micro SD card or data transfer speed. REC/STOP When recording the video ■ The screen shows the message, "BEGIN AVI RECORDING" when the recording starts. When saving the video ■ The screen shows the message, "SAVING AVI FILE" when the recording stops. ■ When the micro SD card is not inserted, the message, "NO SD CARD" is displayed, and the unit does not store any image. ■ When the micro SD card is full, the message, "SD CARD FULL" is displayed, and the unit does not store any image. 7 Display the Stored Image ■ Press the button on the operation panel to display the stored images on the micro SD card. (If the micro SD card does not hold any images, the monitor shows the message, "NO IMAGE". *The power LED flashes when the still image or video is played. ■ Press the button to scroll the file and to select. ■ Press the button to return to the live image. 【Thumbnail】 Number of Pages Blue Frame → Selected File With the red mark →Video Without the red mark →Still Image Display the Still Image ■ Press the button to elect the image. ■ Press the button to the next image. Press Play the Video button to the previous image. ■ Press the button to show / hide the date and time display. ■ Press the button to return the thumbnail. ■ Press the button to select the video. ■ Press the button to play the video. ■ Press the to pause while the video is playing. ■ Press the again to resume. ■ The screen returns to the thumbnail when the video finishes playing or the button is pressed. 8 Delete the Stored Image / Adjust the Image Quality Delete the Stored Image ■ Press the button and display stored images. Press the button to select the image and press the [MENU] button. ■ The screen displays the message, "DELETE FILE?". Select "YES" on the screen and press the button. ■ The screen displays the message, "FILE DELETED" when the selected file is deleted. ■ Select "NO" on the screen and press the or press the button, button to cancel and return to the thumbnail. Adjust the Image Quality ■ Press the button to display "SETUP MENU". Select the [MONITOR] and press the button. Press the button to return to the live image. button again or the ■ Press the button to select the item and press the button to confirm the selection. Name Description BRIGHTNESS Adjust the brightness CONTRAST Adjust the difference between light and dark COLOR AUTO Adjust overall color automatically COLOR RED Adjust red color (Manual) COLOR GREEN Adjust green color (Manual) COLOR BLUE Adjust blue color (Manual) SHARPNESS Adjust the sharpness EXPOSURE LEVEL Adjust the exposure level DEFAULT ■ Press the *The default of COLOR AUTO is set at ON. Change it OFF in order to adjust color manually (COLOR RED/GREEN/BLUE cannot be used when the COLOR AUTO is ON). Select the COLOR AUTO in SETUP MENU > MONITOR and press the [ENTER] button to change ON / OFF. Use [UP] / [DOWN] button at the above screen and press the [ENTER] button to change the setting. Default all settings button to change the value and press to save the change. ■ Press the button to return to the "SETUP MENU". ■ After change the value and press the button or leave it for a few seconds to saved the change. <Adjust the Image Quality by Different Method> ■ Press the 9 button when live image is displayed to change AGC (Auto Gain Control) setting. Set Time / Date ■ Press the Press the button to display "SETUP MENU". button or the button to return to the live image. ■ Select [CLOCK] on [SETUP MENU] and press the ■ Select the item by the and set the value by the Pres the ■ Press the button. button button. button to save the change. button to return the "SETUP MENU". Adjust the LED Intensity MAXIMUM ■ The LED on the tip section can be adjusted in 5 levels. ■ The intensity decreases as the [BRIGHTNESS] button is pressed. ■ Press the [BRIGHTNESS] button to return to the maximum intensity when the LED lights were off. BRIGHTNESS MINIMUM 10 Features Temperature Observation <Display Temperature on the Tip> ■ Press the button when the live image is displayed to display the temperature on the left top corner. (Press the [ENTER] button again to hide the display). *The temperature display is not aimed to measure accurate temperature. <Select Celsius / Fahrenheit> ■ Press the button to display "SETUP MENU". Select [TEMP UNIT] and press the Press the Press the button. button and press the to save the change. button to return to the "SETUP MENU". *The default of temperature unit is set at [CELISIUS]. Attention Yellow Warning Icon Temperature Alarm The temperature sensor is equipped in the tip of camera head to avoid breaking down the imaging sensor due to heat while the VJ is used under high temperature environment. Warning icon appears depending on temperature level. Please take appropriate steps as warning description indicates. *After appearing the warning icon, turn off the power of VJ and take an interval fro at least 10 minutes at normal temperature. Avoid more than 30 minutes continuous use*. Red Warning Icon Stop using and take out the camera head immediately*. <Save Temperature Display> ■ Press the button to display "SETUP MENU". Select [TEMP UNIT] and press the Select [TEMP ON] and press the button. button. Temperature is saved on the still capture image / recorded movie. 11 Time-Lapse Recording ■ Press the button to display "SETUP MENU". Press the button to select the "TIME LAPSE" and press the button. Press the button to select the "RATE" and press the button to save the change. Display Recording Time Guideline OFF 1 hour continuous recording time 1/3 RATE 3 hour continuous recording time 1/6 RATE 6 hour continuous recording time 1/9 RATE 9 hour continuous recording time *Movie recording is consisted by saving a number of still images in a second. The time-lapse makes possible to record a long time movie by reducing a number of saving images in a second. The time-lapse movie becomes frame-by-frame playback. The frame-by-frame playback becomes slower and slower as the rate goes down. *The audio recording is not available when 1/3, 1/6 and 1/9 rate time-lapse is used. Audio Recording / Playback ■ Audio recording is available when record movie by connecting the hands-free microphone on the main unit (incompatible with time-lapse recording). The hands-free microphone can be also used for audio playback. Audio Input Jack *It is located under the cap. Connector *Be sure to not hold cable part, instead take hold the connector part of hands-free microphone when connect or disconnect it. 12 Flash Capturing (Still Image) ■ Press the button on the operation panel at the live image. The screen shows the message "CHARGING FLASH" and "F" icon comes up at the right top corner of screen. *Press the button again to cancel the flash capturing after the "F" icon is shown on the screen. ■ Press the STILL trigger to activate flash capturing. *Be sure micro SD card is in. *Flash capturing is only available at still image capturing. Without Flash With Flash Zoom Display (Digital Zoom) ■ Press the button at the live image. ■ "2 x" icon is shown at the right top corner of screen when the zoom is activated. Press the button again to cancel the zoom. *The zoom display is only available on the VJ-ADV 3.5" color digital monitor. The zoom display cannot be used on the external monitor and computer. Flash *The captured image in the micro SD card is saved in normal size. *The zoom display is automatically cancelled when the Temperature Alarm is activated. Temperature Alarm (Yellow Warning) 13 Zoom Language Switching (English ⇔ Japanese) ■ Press the Press the button to display "SETUP MENU". button again or the button to return the live image. ■ Select the [LANGUAGE] on the "SETUP MENU" and press the ■ Press the ■ Press the button to select language and press the button. button. button to return the live image. *The default of language setting is "ENGLISH". Confirm Saved Image on the Micro SD Card (USB Mass-storage) ■ Connect the VJ main unit and computer via included USB cable. ■ Press the button to display "SETUP MENU". Press the button again or the button to return the live image. ■ Select the "USB FUNCTION" at the "SETUP MENU" screen and press the button. ■ The screen shows message, "SD CARD AND PC CAN COMMUNICATE". The "Removable Drive" icon is displayed under "My Computer" on your computer and stored images in the micro SD card can be confirmed. * Press the button or the button to return the live image. * Disconnect and reconnect the USB cable when the computer does not recognize. 14 View Image with Computer Install USB driver Recommended Operation Environment • Windows 2000 SP4 • Windows XP SP3 • Windows Vista SP1 Peripheral : USB 2.0 Port 1. Insert CD-ROM to the CD-ROM drive of computer. 2. Connect the USB cable to the VJ and to your computer. The message, "Found New Hardware USB vice" appears on the right bottom corner of the computer monitor. Attention NOTE •The main power of VJ does not have to be ON. •Use a USB cable less than 5m long, which compatible with USB2.0, when the different USB cable has to be used other than the packaged cable. 3. The wizard asks "Can windows connect to windows update to search for software?". Select "No, not this time" and click NEXT. 4. Select "Install from a list or specific location [Advanced]" and click NEXT. 5. Select "Search for the best driver in these locations". Check "Include this location in the search" and click BROWSE. 15 6. Search for [USB_Driver] in the CD-ROM drive. Select [BDA32] and click OK. ※Select [BDA64] when the OS is Windows Vista 64bit 7. Click NEXT. 8. If Hardware Installation window is displayed and shows "Analog TV Device has not passed windows Logo testing…", Click CONTINUE ANYWAY. The installation process continues. Click FINISH when the driver installation is completed. 16 Confirm USB Driver Installation 1. Connect VJ-ADV main body and the computer via included USB cable. *Be sure to use less than 5m (197") length USB cable which is USB2.0 compliance when use other USB cable. 2. Turn on the power of VJ-ADV. 3. Right click "My Computer" and click "Property". 4. Click "Hardware" and click "Device Manager" 5. Click + next to "Sound, video and game controllers". The driver is installed properly if "Analog TV Device" appears. * "Analog TV Device" does not appear when the USB Mass-storage is in use. Be sure the USB Mass-storage is not in use to confirm. 17 Viewer Software ■ View VJ Image on Computer 1. Connect the USB cable to the VJ and to your computer. Attention The USB cable must be connected to the same USB port where used for the driver installation. The driver is required to reinstall when the USB cable need to be connected to other USB port. 2. Open [amcap] folder in the CD-ROM drive and copy [amcap.exe] on the Desktop. Double click on [amcap.exe] *Copying "amcap.exe" on the computer to use is recommended. 3. Click [Options] and select [Preview] VJ image displays on the screen. 4. Click [File] and select [Exit] to close the software. 18 ■ Capture Still Image 1. Select the Location of Captured Image Click [Capture] → [Still] → [Folder] 2.Select the location and click OK. 3. Capture a Still Image Click [Capture] → [Still] → [Snap] NOTE • Be sure the "Enable" button is not checked in order to select the "Snap" button. • The captured image is saved in the selected location (folder). • Image is saved with bitmap format. • Image file will be automatically named as [Still001.bmp], [Still002.bmp], [Still003.bmp]. The captured image can be reviewed with "Windows Image Viewer". 19 ■ Record Live Image 1. Select Recording Format Format can be selecte either "AVI"or "WMV" format. WMV format provides higher compressibility and data size can be smaller. 【Record with AVI format】 Click [Capture] → [Compression] → [Video Quality] and select a compressibility from 4 types. [Highest] compresses at the smallest size and provide high resolution images. 【Record with WMV format Click】 [Capture] → [Compression] → [Windows Media 9 Series] 2. Select the Location of Recorded Image Click [File] → [Save Captured Video] and, decide the recording location and file name. 20 3. Record Live Image Click [Capture] → [Start Capture] Recording starts when click [OK] Click [Capture] → [Stop Capture] to stop recording. Recorded images can be reviewed with the Windows Media Player. *The maximum movie recoding is upto 2GB. 21 ■ Setting 1. Adjut Image Quality Click [Option] → [Video Capture Filter…] Image quality can be adjusted at "Video Proc Amp" tab. 2. Adjust Output Size / Compressibility Click [Option] → [Video Capture Pin…] Output size and compressibility can be adjusted. 3. Adjust Frame Rate of Live Image Recording Click [Capture] → [Set Frame Rate] Frame rate can be adjusted. The maximum frame rate is 30f/sec. 4. Set Recording Time Limit Click [Capture] → [Set Time Limit] Check [Use Time Limit] Time limit function will be available. It enables to automatically stop image recording by setting time limit. 22 Attention for use ■ Tip section and the camera cable 1. Straighten the cable as much as possible in order to obtain the maximum flexibility on the articulation part. Because of its operating structure, the wires inside of the camera cable allow the articulation part to bend less if the camera cable is coiled in loop. This is the characteristic of an articulation borescope. Wires inside the camera cable may be damaged or cut if the joystick is forced to move at over 1.5 kg (3.3 lb) while the camera cable is coiled in loop. NO YES 2. The articulation part contains very complex structure to fully control the tip section. Do not pull, twist or smash the articulation part, or the inner mechanical components or wire may break. When removing from the object or placing back in the case, straighten the camera cable to avoid any damage. If there is any damage or abnormality on its exterior or movement, stop the use immediately and contact the technical support center. 3. During the use, be cautious not to make any contact with rough surface or sharp edges. It may cause the cable to get torn or frayed. If the cable is damaged in such, stop the use immediately and contact the technical support center. If the unit is continuously used, the moisture or water may enter from the damaged area and cause the damage to the imaging sensor, its circuit, or the camera cable. 4. The tip section of the cable contains the micro lens, imaging sensor and the drive circuit. Do not impose any excessive impact or vibration. 5. Do not keep the unit in the high temperature environment, such as sun-heated cars. (Operate the unit in the environment less than 40 ℃/ 104 F) 6. Do not use VJ under the condition where has a risk of fire or explosion. 7. Use separate VJ units due to sanitarily reason in order to inspect water supply and sewerage systems. Attention Waterproof property ■ The tip and the cable section are waterproofed. ■ Do not immerse the body part into the water or not leave in the rain, or it may cause the damage to the main unit. Waterproof 23 Maintenance ■ Cleaning • Be sure to clean and dry VJ after used. • Do not use the autoclaving machine to clean. Body Wipe any dirt or stain with dry cloth. Use the mild detergent with soft cloth to clean off any grim. *Do not immerse the body part into the water or any liquid. *Do not use a hard brush or any organic solvent such as benzene or thinner to clean. Cable Part Wipe any dirt or stain with dry cloth. Use the mild detergent with soft cloth to clean off any grim. (Sterilizing ethanol may be used to clean) *Do not immerse the body part into the water or any liquid. *Do not use a hard brush or any organic solvent such as benzene or thinner to clean. ■ Storage and Transportation • Store VJ in its case while it is not in use and place the case in the environment where there is no contact with dirt, moisture or water. • Use packaging materials (box, buffer) and pack VJ securely to transport. Avoid strong vibration, dirt, moisture or water contact while transport. • Store or transport in the environment with 15 - 40˚ / 59 - 59 - 104F temperature and 30 - 70% humidity (no condensation). ■ Monthly Maintenance Check following: • Operate of all features explained in this manual • Any loose or missing screws • Any cracks or fracture on the unit 24 Q&A (Troubleshooting) Question Answer • The unit does not show any image on the built-in or other monitor. • Are the batteries inserted in correct direction? (Refer the page 5) • Is there enough battery power? (Refer the page 6) If the power LED is on orange or red, replace the batteries. • TV Monitor Is the video cable connected correctly? Is the TV monitor set at Video Input Channel? • PC Is the driver correctly installed? Is the software correctly installed? • The image does not get stored. • The unit does not display the stored image • Confirm the micro SD card is inserted securely. • Is there enough free memory space left on the micro SD card? If not, delete unnecessary images to free up the space. • Is the micro SD card less than 2 GB memory used? Any micro SD card with SDHC standard cannot be used. • Format the micro SD card. When formatting the micro SD card, use "FAT" or "FAT32". Do not use "NTFS" to format the card, or the card would become un-readable. • The unit operates slow or does not operate as normal. • As the stored images in the micro SD card increases, the speed of the unit may drastically decrease, or the unit may freeze (stops working). Use the micro SD card as the temporary storage space and store the files in the computer. • After the long video was recorded, the unit may stop with the message, "SAVING AVI FILE". The unit is storing the video. If the unit does not return to the normal screen after a while, contact the technical support center. • Odd color or distorted image is displayed when open the saved image or while capturing image. 25 • Confirm the enclosed Micro SD card is used. • Use a high-speed Micro SD card when use a card on the market. Specifications Insertion Tube Optics Articulation LCD Monitor Outer φ6.9mm Tu be Length (mm/i nch) 1.5m (59") / 3.0m (118") / *5.0m (197") Exterior Metal Blade Waterproof Insertion Tube and Tip Chemical Compatibility Machine Oil, Heating Oil, Engine Oil, 3.5% Concentrated Saltwater, Diesel Fuel Field of View (HV) 72° / 54° F No. F6.0 Depth of Field 15mm ∼ ∞ Illumination Method Super High-intensity 4 White LEDs Articulation Angle 360°(over 90°in every direction) Articulation Control Joystick with "Direct Control" Mechanism Rigid Distal End Length 15mm Observation Function 3.5inch Color Digital TFT 2x Digital Zoom Display / External Temperature Display (Celsius/Fahrenheit) Temperature Alarm Display Sensitivity Adjustment 5 Level Still Capture / Record Function LED Flash Capturing(Still image)/ Time-lapse Recording (Movie) Input/Output Video Output φ2.5m Stereo Mini Jack for RCA Video Output (NTSC/PAL) USB Output Mini B Terminal ver. 2.0 Video Capture Output (includes Driver / Viewer Software) Audio Output Monaural Flat Jack for Hands-free Earphone (attachment) Microphone Input Monaural Flat Jack for Hands-free Microphone (attachment) Storage Storage Media Micro SD Card (Max. 2GB) Still Image JPEG 640×480 pixels Movie Motion JPEG(AVI file extension)/ 640×480pixels 15 ∼ 30fps Voice recording function via the attached microphone Storage Capacity (( with with 1GB 1GB Micro Micro SD SD Card Card )) Playback Function Still Image:Max. 500 pictures Movie Recording: Approx. 60 minutes (Normal Mode) / Approx. 9 hours (Time-lapse Mode) Still Image: Thumbnail 9-image Display / Full Screen Display Movie: Play, Pause Menu Operation Image Adjustment (Brightness, Contrast, Hue, Sharpness) Delete store image / Clock time setting Language: Japanese / English Operating Temperatures (Insertion Tube) ( Insertion Tube ) Power Supply USB Mass Storage In air:-30 ∼ 60 (-22°F ∼ 140°F) non condensing / Under water:10∼ 30 (50°F ∼ 86°F) DC DC 6V(with four AA alkaline batteries) AC 100V ∼ 240V Operating Time Max. 1.5 hours(with four AA alkaline batteries) Weight 570g / 20 oz(without batteries at 1.5m length) Carrying Case 495 x 420 x 145 mm (19 x 17 x 5 inch) *Specifications and design may be changed without pre-notice. *5.0m insertion tube length is custom-order. Chemical Compatibility (under ordinary temperature and pressure) Chemical compatibility refers to the cable's tolerance for various liquid substances. It is impossible to list and test all liquid substances available in the industrial environment. However, RF SYSTEM lab has tested some of the most common substances for the cable's chemical compatibility as a reference. Regardless of liquid types, the duration of exposure to the liquid must be minimized. Tolerant Liquid: Water / 3.5% Concentrated Saltwater / Machine Oil / Diesel Fuel / Kerosene / Engine Oil /Engine Coolant (Ethylene glycol) / Gasoline*Do NOT use VJ under vaporized and sealed condition. There is a risk of explosion. Nonresistant Liquid: Strong Acid / Strong Alkaline liquids 26 Warranty Terms 1. Warranty Information If the unit fails to operate properly with the normal use in accordance to the user's guide, RF SYSTEM lab conducts the repair of the unit based on the terms 2. Warranty Subject Main Unit (The insertion cable part is excluded) 3. Duration of Warranty - One (1) year from the delivery date - For the after-repaired product, the duration of warranty is three (3) months from the delivery date. (It is applicable when the problem has the same symptom at the identical part) - Shortage or initial defects of attachments is not covered by warranty. They are found by any possibility, please contact the company you purchased from within three (3) days of delivery. 4. Conditions - Regardless of the remaining warranty period, the repair is subject to fees under the following conditions. 1) Any necessary replacement due to the deterioration of consumable parts such as insertion cable and batteries. 2) Any damages or failures caused by fire, earthquake, floods, lighting strike, environment disruption, abnormal voltage surge, or any other acts of providence. 3) Any damages or failures caused by misusage, unauthorized repair, disassembling or customization. Opening the product casing also applies here. 4) Any damages or failures caused by fall during transportation, or inappropriate handling of the unit. 5) Any damages or failures caused by repair, parts replacement or adjustment at outside of RF SYSTEM lab factory. 6) Any repair request without the warranty certificate, or warranty certificate without distributor's name or purchase date, or tamper with the certificate. 7) Any damages or failures caused by natural wear and tear, attrition and degradation of consumable parts. - This warranty is valid only in the country, where the unit was originally delivered. - This warranty is valid only for the original purchaser and does not apply to resale or transfer. 5. Coverage - This guarantees the free repair only under the warranty terms, which are specified on this certificate, and does not restrict the customers from lawful rights. - The warranty does not cover the unit, which is contaminated by detrimental substances. - The warranty does not cover any damages or failures on the image storage media and stored data. It is responsible for user to make a backup copy. 6. Other - All part replaced for the repair is taken and disposed by RF SYSTEM lab. Warranty Certificate Serial No. Product Model Name: Warranty Subject : Main Unit Warranty Period Duration of Warranty : 1 year Distributor Phone: (From the original delivery date) Name Customer Information Address Phone This certificate serves as the guarantee of the free repair based on the warranty term stated on the abve terms. If the unit requires the repair within the stated period of time on the left, please contact to your local distributor or RF SYSTEM lab. Customer Service. OSi_VJADV_100518_1X