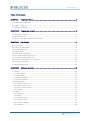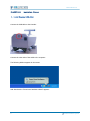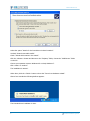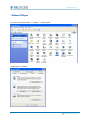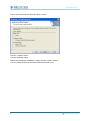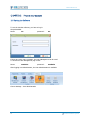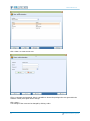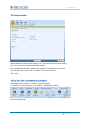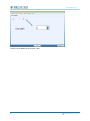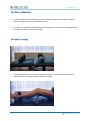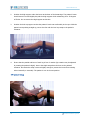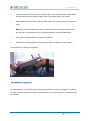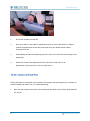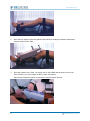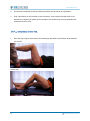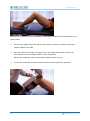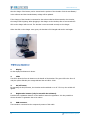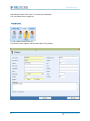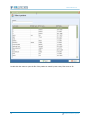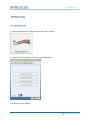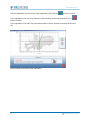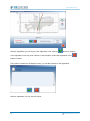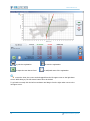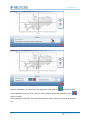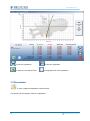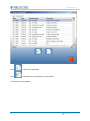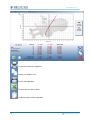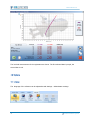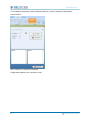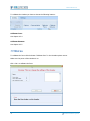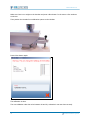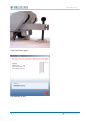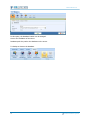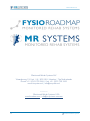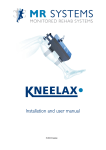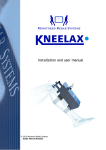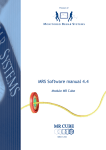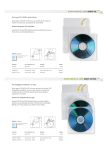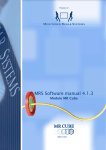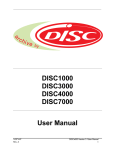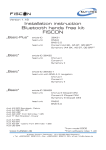Download Installation and user manual
Transcript
Installation and user manual E1304 Kneelax MRS Software 4.5 Table of contents CHAPTER 1 Installation Manual ............................................................................................................................................ 3 1.1 Install Kneelax USB driver .......................................................................................................................................................... 3 1.2 Detect COM-port ......................................................................................................................................................................... 6 1.3 Software installation ...................................................................................................................................................................... 7 CHAPTER 2 Prepare your account .................................................................................................................................. 10 2.1 Starting the Software ................................................................................................................................................................. 10 2.2 Activate Kneelax........................................................................................................................................................................... 12 2.3 Set the COM-port in the Kneelax software ............................................................................................................... 12 CHAPTER 3 User Manual ....................................................................................................................................................... 14 3.1 Introduction..................................................................................................................................................................................... 14 3.2 Clinical Considerations ............................................................................................................................................................. 15 3.3 Patient Positioning ....................................................................................................................................................................... 15 3.4 System Setup.................................................................................................................................................................................. 16 3.5 Stand-Alone Operation ........................................................................................................................................................... 17 3.6 ACL Instrumental Drawer Test .......................................................................................................................................... 18 3.7 PCL Instrumental Drawer Test ........................................................................................................................................... 20 3.8 Connect the Kneelax to the computer .......................................................................................................................... 22 3.9 Charging the Kneelax ................................................................................................................................................................ 23 3.10 Kneelax description ................................................................................................................................................................. 24 CHAPTER 4 Software Instruction ..................................................................................................................................... 25 4.1 Patients............................................................................................................................................................................................... 25 4.1.1 New patient........................................................................................................................................................................... 25 4.1.2 Edit patient ............................................................................................................................................................................. 26 4.1.3 Remove patient ................................................................................................................................................................... 27 4.1.4 Choose patient .................................................................................................................................................................... 27 4.2 Measurements ............................................................................................................................................................................... 29 4.2.1 Passive Drawer ACL ........................................................................................................................................................ 29 4.2.2 Passive Drawer PCL ......................................................................................................................................................... 34 4.2.3 Open measurement ......................................................................................................................................................... 38 4.2.4 Overlay ..................................................................................................................................................................................... 41 4.3 Options.............................................................................................................................................................................................. 42 4.3.1 Language .................................................................................................................................................................................. 42 4.3.2 Serial ........................................................................................................................................................................................... 43 4.3.3 Kneelax Options ................................................................................................................................................................. 45 4.3.4 Calibrate force...................................................................................................................................................................... 46 4.3.5 Calibrate distance ............................................................................................................................................................... 48 4.3.6 Database .................................................................................................................................................................................. 50 2 Monitored Rehab Systems MRS Software 4.5 CHAPTER 1 Installation Manual 1.1 Install Kneelax USB driver Connect the USB cable to the Kneelax: Connect the other side of the cable to the computer. The following balloon appears in the screen: And after that the "Found new hardware wizard" appears: 3 Monitored Rehab Systems MRS Software 4.5 Choose "No, not this time" and click the <Next> button. Select "Install from a list or specific location" and click the <Next> button. 4 Monitored Rehab Systems MRS Software 4.5 Select the option "Search for the best drivers in these locations". Uncheck "Search removable media". Check "Include this location in the search". Click the <Browse> button and browse to the “3rdparty” folder, choose the "USB Drivers" folder on the CD. Choose your operation system: Windows XP or Vista/ Windows 7. Click <Next> to continue. The installation is started… When done, click the <Finish> button to close the "Found new hardware wizard". After a few seconds the following balloon appears: The Kneelax driver installation is done. 5 Monitored Rehab Systems MRS Software 4.5 1.2 Detect COM-port Go to the control panel (Start -> Settings -> Control panel). Double click on "System" . 6 Monitored Rehab Systems MRS Software 4.5 Go to the tab "Hardware" and then to "Device manager". Double click on "Ports". Now you can see on which port the "USB Serial port" is connected. In the example it is COM3. The software‘s auto detect function will automatically search for the connected port. 1.3 Software installation If the MRS software is already installed, you can skip this chapter and go directly to 2.2 Activate Kneelax. Open the CD, the installation begins automatically. Otherwise, browse the CD, go to the "Software" folder and double click on "Setup.exe" The installation starts: 7 Monitored Rehab Systems MRS Software 4.5 Click “Installeer Server/Stand Alone” if the database of the Kneelax should also be on this computer. If the database has to be elsewhere, choose “Installeer client” on this computer, and choose “Installeer Server/Stand Alone” on the computer where the database is supposed to be stored. Click the <Next> button. 8 Monitored Rehab Systems MRS Software 4.5 Choose the install folder and click the <Next> button. Click the <Install> button. The files are being copied. After a few seconds the installation is ready. Click the <Finish> button. You can choose whether the software should be launched or not. 9 Monitored Rehab Systems MRS Software 4.5 CHAPTER 2 Prepare your account 2.1 Starting the Software To use the Kneelax software, you have to log in. We preinstalled: Name: mr password: mr If there are more users necessary, the User Management can be used. To access the User Management, log in with: Name: mradmin password: mradmin After logging in as Administrator, the User Administration is available: Choose Settings – User administration 10 Monitored Rehab Systems MRS Software 4.5 Click <New> to create a new user. Fill in a username and password. Also is it possible to choose the privileges the user gets within the software. Mostly User rights will be enough. Click <Save> The settings of the users can be changed by clicking <edit> 11 Monitored Rehab Systems MRS Software 4.5 2.2 Activate Kneelax After installing the software and logging in to it, the tab “Kneelax” should be visible. If it is not, it is time to activate the Kneelax module. Go to Administrator settings – Modules and activate the checkbox for the Kneelax. The pull down menu under “Start in module” can be set on Kneelax. Click <OK> 2.3 Set the COM-port in the Kneelax software When starting the software, no COM-port may be selected. To choose the correct COM-port, go to Settings – Administrator settings: Select the Kneelax tab. 12 Monitored Rehab Systems MRS Software 4.5 Set the correct COM-port and choose <OK> 13 Monitored Rehab Systems MRS Software 4.5 CHAPTER 3 User Manual 3.1 Introduction The Kneelax provides an accurate, objective, reproducible registration of knee laxity, the registration of which can be essential for understanding knee injuries and advancement of surgical technologies. Kneelax 3 can be used in conjunction with an optional lap-top computer and software package or stand-alone unit. Kneelax equipment exists of: Kneelax (A) Charger (B) USB Cable (C) Power cable for charger (D) Kneelax distance calibration system, block (E) Heel cup support (F) Thigh support (G) Kneelax force calibration system, weight (H) Manual software CD 14 Monitored Rehab Systems MRS Software 4.5 3.2 Clinical Considerations 1. For patients with a recent trauma, the pressure should be based on the patient's tolerance, which is usually three force level LED lights or less. 2. For new A.C.L. (Anterior Cruciate Ligaments) reconstructions, no more than three lights should be used in the first six months after surgery. 3.3 Patient Positioning 1. Instruct the patient to lie on his spine (Lachman position) on the treatment table with the knees flexed 20 to 25 degrees and the hands at the sides. 15 Monitored Rehab Systems MRS Software 4.5 2. Position the thigh support under the knees at the base of the hamstrings. The patient's knees should extend over and slightly beyond the thigh support while maintaining 20 to 25 degrees of flexion. Do not secure the thigh support at this time. 3. Position the heel cup support so that the patient's heels rest comfortably in the cups. With the patient's toes pointing straight up, secure the feet with the heel cup strap to the patient's tolerance. 4. Ensure that the patella and knee of each leg is free of rotation (hip rotation may be adjusted by rotating the patient's thighs). Secure the thigh strap above the knee to the patient's tolerance. Be certain the strap is secured tightly enough to prevent the knees from rotating either internally or externally. The patient is now in the test position. 3.4 System Setup 16 Monitored Rehab Systems MRS Software 4.5 1. Position the Kneelax at the top of the patient's tibia. The round metal plate (Patella plate) should be placed on the patient’s patella. Ensure that patient's leg is not rotated. 2. Align Displacement Arm with the patient's tibial tubercle (first bony prominence below the knee). Note: Be certain the Displacement Arm is not positioned over the patella tendon or else the data will be inaccurate due to the soft tissue allowing for greater displacement. 3. Secure the Distal Tibial Strap to the patient's tolerance. 4. Attach the Proximal Tibial Brace using the strap. Make sure there is no tibial rotation. The Kneelax is now ready for registration. 3.5 Stand-Alone Operation As described below, the Kneelax can be used without the aid of a printer or computer. This allows for quick setup and subjective evaluation. Recommended is to use the Kneelax in combination with the software. 17 Monitored Rehab Systems MRS Software 4.5 1. Ensure the Kneelax is turned ON. 2. Place your hands on the patient's quadriceps and feel to ensure that muscle is relaxed. Instruct the patient that the muscles around the knee joint should remain relaxed throughout the test. 3. While holding the patient's quadriceps, place the front of the hand across the length of the patella pad. 4. Rotate the Pressure Arm Adjustment Knob to raise the Pressure Arm to its highest point. (Keep around 3-5 mm free-span above.) 3.6 ACL Instrumental Drawer Test Proper placement of the Kneelax and its support (foot-support and tight-support) are necessary to perform reliable test results. See 3.3. Patient Positioning. 1 Place the high support at the base of the hamstrings and obtain a knee-flexion angle between 20° and 30°. 18 Monitored Rehab Systems MRS Software 4.5 2 Place the foot support under both patient's feet and thus creating a consistent symmetrical rotation position of the Tibia. 3 Place the Kneelax on the Tibia. The longer arm on the Patella and the shorter arm on the Tibia Tubercle (not on the Patella Tendon or other soft-tissue!) When proper fixated the system is prepared for Passive Drawer ACL test. 19 Monitored Rehab Systems MRS Software 4.5 4 The Kneelax is switched on and the software provides several options for registration. 5 Push a blue button on the Kneelax to zero the system. Then push the Kneelax down to the desired force, following by pulling up the Kneelax to the desired force. During registration the software shows the curve. 3.7 PCL Instrumental Drawer Test 1 Place the high support at the base of the hamstrings and obtain a knee-flexion angle between 70° and 90°. Gravity sign. 20 Monitored Rehab Systems MRS Software 4.5 Place the non-involved knee into the quadriceps neutral angle following by the involved knee in the same position. 2 Place the foot support under both patient's feet and thus creating a consistent symmetrical rotation position of the Tibia. 3 Place the Kneelax on the Tibia. The longer arm on the Patella and the shorter arm on the Tibia Tubercle (not on the Patella Tendon or other soft-tissue!) When proper fixated the system is prepared for Passive Drawer PCL test. 4 21 The Kneelax is switched on and the software provides several options for registration. Monitored Rehab Systems MRS Software 4.5 5 Push a blue button on the Kneelax to zero the system. Then push the Kneelax down to the desired force, following by pulling up the Kneelax to the desired force. During registration the software shows the curve. 3.8 Connect the Kneelax to the computer The next chapter will explain how to connect the Kneelax to the computer. The following items are necessary: Kneelax USB cable Computer with an available USB-port Kneelax software CD Installation 1 First make sure the MRS Software is installed. 2 Connect the USB cable with the Kneelax. 22 Monitored Rehab Systems MRS Software 4.5 3 Connect the other edge of the USB cable with the computer. 4 Switch on the Kneelax. 5 Start up the Kneelax software. 3.9 Charging the Kneelax Before charging the Kneelax has to be switched off. Charging is necessary if the battery on the display of the Kneelax continuously is shown. 23 Monitored Rehab Systems MRS Software 4.5 Also the charge of the battery can be viewed via the options of the Kneelax. Click the text 'Battery' in the software and the Kneelax battery voltage will be updated. If the charger of the Kneelax is connected to the socket outlet but disconnected to the Kneelax, the orange LED is lighting. When plugging in the charger to the Kneelax, after a few seconds the LED on the charger will turn red. The Kneelax is now connected correctly to the charger. When the LED on the charger turns green, the Kneelax is full charged and can be used again. 3.10 Kneelax description 1. Display On the display the distance is shown. 2. LED's The LED's show the force in Newton on the handle of the Kneelax. The green LED is the force of 44N, the yellow LED 66N, the orange 88N and the red LED is 132N. 3. On/off button By operating the On/off button, the Kneelax can be switched on or off. If it’s on, the red led will lighten. 4. Registration buttons (only for use with the software) Push the blue registration buttons on the handle to start the registration. It is also possible to choose whether a registration has to be redone. 5. USB connector The Kneelax is connected to the computer by means of this cable. 24 Monitored Rehab Systems MRS Software 4.5 CHAPTER 4 Software Instruction 4.1 Patients 4.1.1 New patient To enter a new patient click on this icon. The following form appears, enter the information: The yellow fields are mandatory. 25 Monitored Rehab Systems MRS Software 4.5 After filling the items click <Save> for saving the information. The new patient is now registered. 4.1.2 Edit patient To edit a patient click on this icon. The following form appears, edit the information of the patient: 26 Monitored Rehab Systems MRS Software 4.5 After changing the items click <Save> for saving the information. Click <Cancel> to cancel all changes. 4.1.3 Remove patient To remove a patient click on this icon. The following screen appears, choose 'Yes' to confirm the removal, choose 'No' to cancel the removal. After deleting, the patient is permanently removed. 4.1.4 Choose patient To choose a patient click on this icon. The following screen appears: 27 Monitored Rehab Systems MRS Software 4.5 Double click the name to open the file of the patient or search by Last name, First name or ID. 28 Monitored Rehab Systems MRS Software 4.5 4.2 Measurements 4.2.1 Passive Drawer ACL To start a registration for the passive drawer ACL click the button. The following screen appears, choose the correct registration: The following screen appears: 29 Monitored Rehab Systems MRS Software 4.5 Press a blue button on the Kneelax to start the registration. The digital dial will be set to zero. Push the Kneelax down the desired force level. Then pull up the Kneelax slowly to the desired maximum force level. The patella support should be properly fixated to the patella. The registration stops automatically when the Kneelax is back in start position. 30 Monitored Rehab Systems MRS Software 4.5 After the registration you can choose if the registration is OK. Click the button to continue. If the registration is not OK, press a button on the Kneelax to restart the registration or the button to cancel. If the registration is OK and a Two legs measurement is chosen, position the Kneelax at the other leg. Press a button to start the second registration. 31 Monitored Rehab Systems MRS Software 4.5 After the registration you can choose if the registration is OK. Click the button to continue. If the registration is not OK, press a button on the Kneelax to restart the registration or the button to cancel. If the option is checked in the Options screen, you can add comment to the registration. After the registration you can view the results. 32 Monitored Rehab Systems MRS Software 4.5 to print the registration. to export the raw data to Excel. to save the registration. to add/read notes of the registration. to zoom the chart, the cursor can be dragged from the left upper corner to the light lower corner. While doing so, the left mouse button has to be clicked. To go back to normal, click the left mouse button and drag it from the right under corner to the left upper corner. 33 Monitored Rehab Systems MRS Software 4.5 4.2.2 Passive Drawer PCL To start a registration for the passive drawer PCL click the button The following screen appears, choose the correct registration: The following screen appears: 34 Monitored Rehab Systems MRS Software 4.5 Press a blue button on the Kneelax to start the registration. The digital dial will be set to zero. Push the Kneelax down the desired force level. Then pull up the Kneelax slowly to the desired maximum force level. The patella support should be properly fixated to the patella. The registration stops automatically when the Kneelax is back in start position. If the registration fails you can press a blue button to make a new one. Click this button to cancel the registration. 35 Monitored Rehab Systems MRS Software 4.5 After the registration you can choose if the registration is OK. Click the button to continue. If the registration is not OK, press a button on the Kneelax to restart the registration or the button to cancel. If the registration is OK and a Two legs measurement is chosen, position the Kneelax at the other leg. 36 Monitored Rehab Systems MRS Software 4.5 Click a button to start the second registration. After the registration you can choose if the registration is OK. Click the button to continue. If the registration is not OK, press a button on the Kneelax to restart the registration or the button to cancel. If the option is checked in the Options screen, you can add comment to the registration. After the registration you can view the results. 37 Monitored Rehab Systems MRS Software 4.5 to print the registration. to export the raw data to Excel. to save the registration. to add/read notes of the registration. 4.2.3 Open measurement To open a registered registration click the button. The following screen appears, select the registration: 38 Monitored Rehab Systems MRS Software 4.5 Click to remove the registration. Click or click twice on the registration to open this file. The following screen appears: 39 Monitored Rehab Systems MRS Software 4.5 To print or preview the registration. Overlay, see chapter 4.2.4 To save the registration. To export the raw data to Excel. To add/read notes of the registration. 40 Monitored Rehab Systems MRS Software 4.5 4.2.4 Overlay After opening a registration, it is possible to compare it with another one. To compare two registrations by means of an overlay click the button. Only the registrations of the involved side are shown. Choose the registration. Both registrations will be shown on the screen: 41 Monitored Rehab Systems MRS Software 4.5 The involved measurements of the registration are shown. The first selected date is purple, the second date is red. 4.3 Options 4.3.1 Language The language of the software can be adjusted at tab Settings – Administrator settings 42 Monitored Rehab Systems MRS Software 4.5 Choose the language in the language box. The software is translated into that language. 4.3.2 Serial If the software starts with the message “Cannot connect to serial port” the port can be changed here. Select the right comport (see chapter 1.2). Every time the Kneelax and the software are used, this COM-port will be selected. 43 Monitored Rehab Systems MRS Software 4.5 If the COM-port temporarily needs a different COM-port, it can be changed via tab Kneelax – Communication: Click <Connect> to check the connection. If digits start appearing, the connection works. 44 Monitored Rehab Systems MRS Software 4.5 4.3.3 Kneelax Options Go to tab Kneelax – Options. In this screen you can change some Kneelax options: Measurement auto close time: The time when you can press a blue button to remeasured. Send calibration values before each measurement: Before each measurement the right calibration values are sended. Show comment screen after a measurement: After the registration a popup will appear where comments can be inserted. New Kneelax hardware: This box has to be checked if you are using a Kneelax serial number 02XXX and higher. The serial number is written at the bottom of the Kneelax. Use involved/non involved colors: In several screens the boxes are turned red or green. Battery: The battery voltage is shown. If the battery is red, it must be charged. When pressing the text “Battery” the battery voltage is updated. 45 Monitored Rehab Systems MRS Software 4.5 To calibrate the Kneelax you have to choose the following buttons: Calibrate force: See chapter 4.3.4 Calibrate distance: See chapter 4.3.5 4.3.4 Calibrate force To calibrate the force click the button “Calibrate force” in the Kneelax options screen. Make sure the power of the Kneelax is on. Click <OK> to calibrate the force. 46 Monitored Rehab Systems MRS Software 4.5 Make sure there is no weight on the Kneelax and press a blue button. In the memo a few numbers are shown. Then position the Kneelax force calibration system on the Kneelax. Press a blue button again. 23 The calibration is done. The new calibration value has to be between 20 and 30, otherwise it was not done correctly. 47 Monitored Rehab Systems MRS Software 4.5 4.3.5 Calibrate distance To calibrate the distance click the button “Calibrate distance” in the Kneelax options screen. Make sure the power of the Kneelax is on. Click <OK> to calibrate the distance. Make sure the two arms are both on a flat surface and press a blue button. In the memo a few numbers are shown. Then position the Kneelax distance calibration system under the short arm of the Kneelax. 48 Monitored Rehab Systems MRS Software 4.5 Press a blue button again. The calibration is done. 49 Monitored Rehab Systems MRS Software 4.5 4.3.6 Database In this option, the database location can be changed. Server: the IP address of the server. Database path: the path to the database on the server. To Backup or Restore the database. 50 Monitored Rehab Systems MRS Software 4.5 Monitored Rehab Systems B.V. Waarderweg 33, Unit 11A | 2031 BN | Haarlem | The Netherlands Phone: +31 (0)23 750 5444 | Fax: +31 (0)23 750 5445 www.mrsystems.nl | [email protected] _______ Monitored Rehab Systems USA www.kneelax.com | [email protected] 51 Monitored Rehab Systems