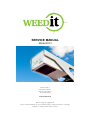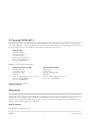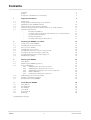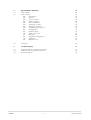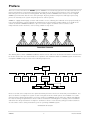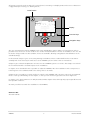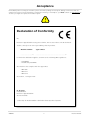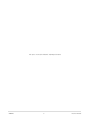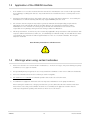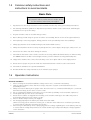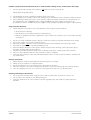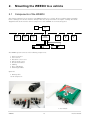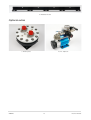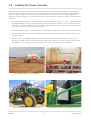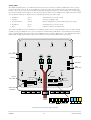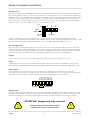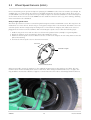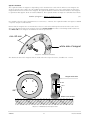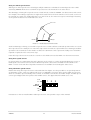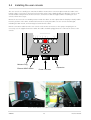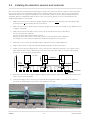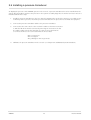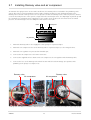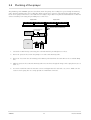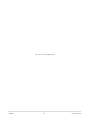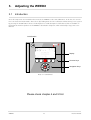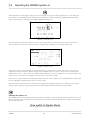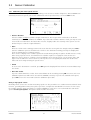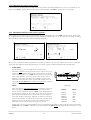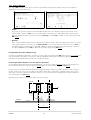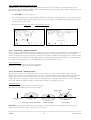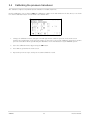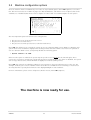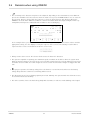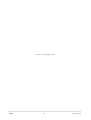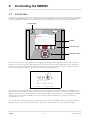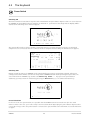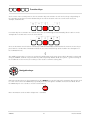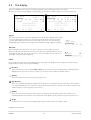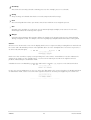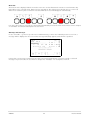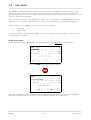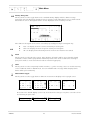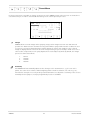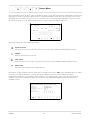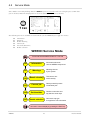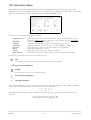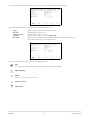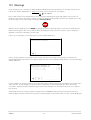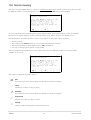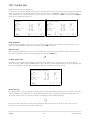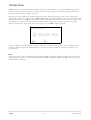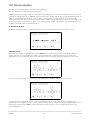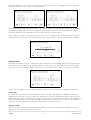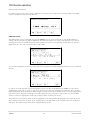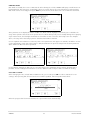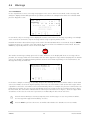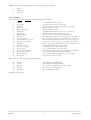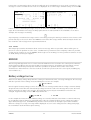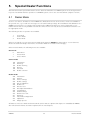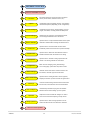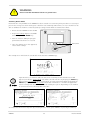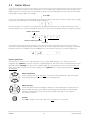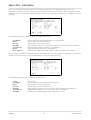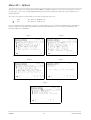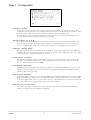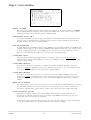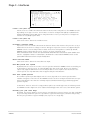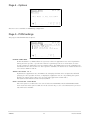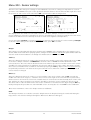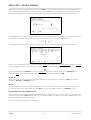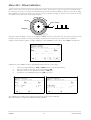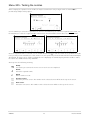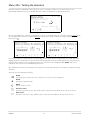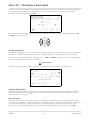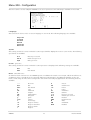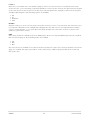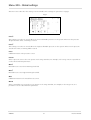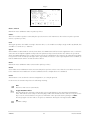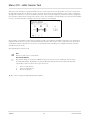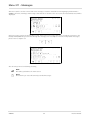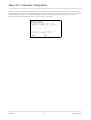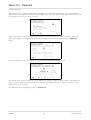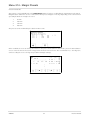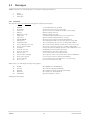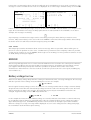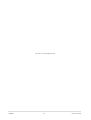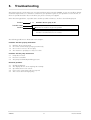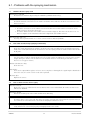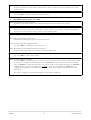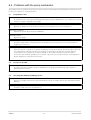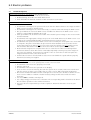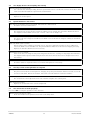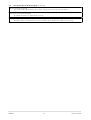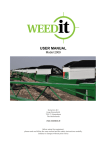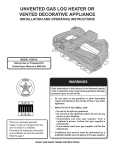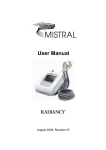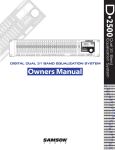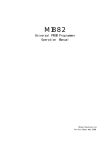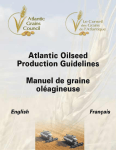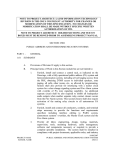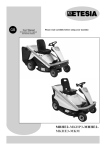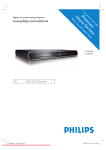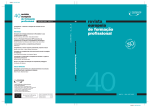Download SERVICE MANUAL
Transcript
SERVICE MANUAL Model 2013 Rometron B.V. Hoge Wesselink 8 7221 CJ Steenderen The Netherlands www.rometron.nl Before using the equipment, please read and follow the user manual and the safety instructions carefully. Subject to changes without prior notice WEEDit 1 Dealer Manual © Copyright 2009-2013 This manual has been created by Rometron Agricultural BV in The Netherlands and is subject to copyright. No part of this publication may be multiplied, reproduced, stored and/or published, in any way whatsoever, without the prior written consent of the publisher. For further information please refer to: Rometron B.V. Hoge Wesselink 8 7221 CJ Steenderen The Netherlands Internet: www.rometron.nl Phone: +31 (0)575 451111 Fax: +31 (0)575 451184 WEEDit is represented in Australia by: Hawkeye Precision Pty Ltd Brendan Williams 22 Valentine Street VIC 3550, Bendigo Australia Internet: www.hawkeyeprecision.com.au Phone: +61 (0)428428708 Fax: +61 (0)344084670 Total Precision Systems Adam Hutton 11 Marryat Ct WA 6163, Hamilton Hill Australia Internet: www.totalprecision.com.au Phone: +61 (0)429362502 Patented and Patens Pending All rights reserved Disclaimer Although all information in this manual has been carefully checked and is believed to be correct, such cannot be guaranteed. Neither Rometron Agricultural B.V. nor Hawkeye Precision Ltd, nor Total Precision Ltd. can be held responsible for any damage, direct or indirect, resulting from the use or misuse of the information in this manual, or the installation described herein. This is also true if Rometron was aware of the possibility of such a damage. Your statutory rights are not affected. Without prejudice. Last changed: 10 December 2013 WEEDit 2 Dealer Manual Contents Contents Preface Acceptance / Declaration of Conformity 3 5 7 1 Important information 9 1.1 1.2 1.3 1.4 1.5 1.6 Safety icons Safety symbols and warnings on the machine Application of the WEEDit machine Warnings when using certain herbicides Common safety instructions and instructions to avoid accidents Operation Instructions Electrical installation Common safety instruction and instructions to avoid casualties... Crop Protection Solutions Storage instructions Cleaning and transport instructions 9 9 10 10 11 11 11 12 12 12 12 2 Mounting the WEEDit to a vehicle 13 2.1 2.2 2.3 2.4 2.5 2.6 2.7 2.8 Components of the WEEDit Installing the Power Converter Wheel sensors (HALL) Installing the user console Installing the detection sensors and solenoids Installing a pressure transducer (optional) Installing Ramsay valve and air compressor Plumbing the sprayer 13 17 20 23 24 25 26 27 3 Adjusting the WEEDit 29 3.1 3.2 3.3 3.4 3.5 3.6 Introduction Switching the WEEDit system on Sensor Calibration 3.3.1 Calibrating the wheel speed sensors 3.3.2 Calibrating the spacing of the sensors 3.3.3 Individual positioning of the sensors (optional) 3.3.4 Nozzle calibration 3.3.5 Checking the timing of the detector Calibrating the pressure transducer Machine configuration options Remarks when using WEEDit 29 30 31 31 32 32 33 34 35 36 37 4 Controlling the WEEDit 39 4.1 4.2 4.3 4.4 4.5 4.6 Introduction The keyboard The display User Mode Service Mode Warnings 39 40 42 45 49 60 Continued on the next page... WEEDit 3 Dealer Manual 5 Special Dealer Functions 63 5.1 5.2 Dealer Mode Dealer Menus 200 Information 201 Options 202 Sensor settings 203 Nozzle settings 204 Wheel calibration 205 Testing the nozzles 206 Testing the detectors 207 Simulating a fixed speed 208 Configuration 209 Global settings 210 HALL sensor test 211 Messages 212 Automatic Configuration 213 Clipboard 214 Margin Presets 63 66 67 68 73 74 75 76 77 78 79 71 83 84 85 86 87 5.3 Messages 88 6 Trouble shooting 91 6.1 6.2 6.3 Problems with the spraying mechanism Problems with the pump mechanism Electric problems 92 94 95 WEEDit 4 Dealer Manual Preface This is the service manual of the WEEDit system. WEEDit is a revolutionary system for weed control that uses a patented method for recognising and spraying weed, based on the fluorescent properties of the cholorophyll molecules present in the leaves of living plants. This 3rd generation WEEDit is the successor to the original WEEDit system that was based on the same principle. By using modern components and higher processing power, the accuracy of the system is by far superior to earlier systems. WEEDit is equipped with highly sensitive and accurate sensors, allowing the herbicide to be sprayed exactly on top of the living plants, saving herbicide and minimising environmental load. Depending on the width of the vehicle used for the WEEDit installation, up to 36 sensors may be used. Each sensor consists of five independent detection channels, each covering a width of only 20 cm. Sensors Detection Channels width of the vehicle The drawing above shows a WEEDit installation with 5 sensors and hence 25 detection channels. It can therefore be used to treat a lane of 5 meters wide in one operation. The maximum width of a WEEDit system is 36 meters. A complete WEEDit setup consists of the following components: Controlpanel GPS Sensor Sensor Sensor 3 2 1 Power Converter Speed Pressure Flow Sensor Sensor Sensor 1 2 3 Battery Please note that some components are optional and may therefore have been omitted in your installation. It is up to the dealer to configure the system in such a way that it 'knows' which options are available or not. This manual contains detailed information on how to install a new WEEDit system and how to adjust and calibrate the various settings and parameters. Please read the instructions carefully prior to carrying out an installation and follow the safety instructions in chapter 1 at all times. Please ensure that any collegues and/or customers are also aware of these safety instructions, prior to operating a WEEDit system. Continued on the next page WEEDit 5 Dealer Manual All operator controls can be found on the control panel, consisting of a display (LCD) and a series of buttons in a rugged waterproof casing (see drawing below). On/Off switch Display Function Keys Navigation Keys The user communicates with the WEEDit via the large LCD display, using a mixture of text and icons. Where possible icons have been used to avoid the use of text. A limited number of menus are available to the user. For the dealer a large number of extra (hidden) menus are available, allowing configuration and calibration of the standard settings. In this manual, chapter 1 gives some safety warnings and advices. Please read and follow these instructions carefully and ensure that anyone with access to the WEEDit system is aware of these instructions. Chapter 2 gives a detailed explanation of how to mount a WEEDit system to a vehicle. This chapter covers both the mechanical and the electrical aspects of the installation. In chapter 3 it is described how it is possible to adjust the WEEDit. After the installation of the components a few things have to be calibrated and some settings have to be made. Chapter 4 gives a complete overview of all user controls of the WEEDit and is in fact a copy of the User Manual. Please ensure good knowledge of this chapter, so that you can answer any questions the user might have. In chapter 5, the dealer functions are fully described, whilst chapter 6 lists all frequently reported problems and their possible solutions. We wish you all the best with the installation of the WEEDit. Rometron B.V. The Netherlands WEEDit 6 Dealer Manual Acceptance Immediately after receiving the machine, please check the package for transport damage and ensure that all components are present and complete. If any part is missing or incomplete, you must contact us immediately to exersise you rights for replacement and/or repair. Declaration of Conformity We, Rometron Agricultural B.V.,Hoge Wesselink 8, 7221 CJ Steenderen, The Netherlands declare, entirely at our own responsibility, that the product: Machine number Type number ..............................*) .............................................................................*) to which this declaration applies, conforms to the following EEC regulations: • 98/37/EEG • modified by 98/79EEG. The machine also complies with the appendices: • EN 1050 • EN 292-1 • EN 292-2. Steenderen, 15 August 2013 R. de Jonge Productmanager Rometron Agricultural BV The Netherlands *) Please keep the machine number at hand when asking any technical questions WEEDit 7 Dealer Manual This page is reserved for additional conformity declarations WEEDit 8 Dealer Manual 1. Important information 1.1 Safety icons These icons are used for each safety advice in situations that can be dangerous. Please pay attention to these warnings and adjust your behaviour accordingly. Please ensure that all other users of the machine(s) are also aware of these instructions and warnings. Besides the information present in this manual, you should also follow any commonly available safety instructions and instructions to avoid accidents and human casualties. 1.2 Safety symbols and warning on the machine • Safety icons on the machine are used to mark any hazardous areas. Anyone operating the machine, need to be aware of these warnings which are present for their safety. These warnings are always used in combination with the safety warnings. • Some symbols give information about specific characteristics of the machine and are necessary for a correct operation. • Always pay attention to any warnings, advices and symbols! • Pass all safety instructions to all other users! • Ensure that the symbols and icons are always clean and legible! Damaged or missing symbols need to be replaced immediately and are available from your supplier (symbol number = order number). WEEDit 9 Dealer Manual 1.3 Application of the WEEDit machine 1. If the machine is not used as instructed in this manual, the manufacturer can never be held responsible for any damage resulting from that use. Any undocumented or unauthorised use is entirely at the user's own risk. 2. Documented and authorised use also implies that the operator and safety instructions, as issued by the manufacturer, are followed strictly and that only original WEEDit parts are used. 3. The selective anti-weed system may only be operated, maintained and repaired by people with the appropriate level of knowledge about the possible dangers. Any unauthorised changes and/or modifications to the machine are entirely at your own risk. The manufacturer can never be held responsible for any damage arising from such changes and/or modifications. 4. All safety instructions, as well as any other commonly applicable safety instructions and instructions with respect to labour circumstances, traffic, etc., should always be followed strictly. You should also be aware of (and follow) any instructions and/or legal limitations of the use of certain herbicides. This may be subject to local law. Pass all safety instructions to all other users! 1.4 Warnings when using certain herbicides 1. Please note that the use of slow-effective herbicides (i.e. 20 hours or longer), may cause damage to pump membranes, hoses, pipes and tanks. 2. We specifically warn you against the use of any unauthorised mixture of two or more different herbicides. 3. Don't use herbicides that have the tendency to stick or coagulate. 4. The machine is not suitable for herbicide powders that need to be solved in water. 5. A combination of glyfosate with extra solvents may cause malfunction of the pump membranes. When storing the machine for a longer period of time, you are advised to flush the machine with clear water. Please note that you should also clean the hose carefully as the glyfosate solution has the tendency to degrade the quality of the PVC hose when it is not in motion. WEEDit 10 Dealer Manual 1.5 Common safety instructions and instructions to avoid accidents Basic Rule Before using the WEEDit, check the (traffic) safety of the machine and the vehicle. When in doubt, do not use the machine and consult your supplier. 1. Pay attention to the safety instructions in this manual as well as any other general safety instructions. 2. The warning and advice symbols are important if you want to work in a safe environment. Following the instructions is for your own safety! 3. Keep the machine clean to avoid the danger of fire! 4. Before driving off and using the system, check the area carefully. Ensure to have clear sight at all times! 5. When placing or removing supports, always put them in the prescribed position first (stability)! 6. Always pay attention to the maximum weight, axis load and dimensions! 7. Always check (and mount if necessary) any transport items, such as lights, safety signs, safety covers, etc. 8. Never leave the driver seat when driving the vehicle! 9. Note that the behaviour of the vehicle, as well as its steering and break characteristics, are influenced by the WEEDit machine and the contra weights. Ensure you have sufficient steering and break power. 10. Only put the machine into service when all safety covers are in place and are in the right position. 11. Ensure that no people are present inside the virtual circle that the vehicle needs to turn around. 12. Never fill the tank above the specified maximum! 13. Read and follow the safety instructions of the manual of your sprayer. 1.6 Operation Instructions Electrical installation 1. When servicing the electrical installation, always remove the (-) terminal of the battery. 2. Only use approved fuses. Fuses that are too large, may cause a system overload and increases the possibility of a fire! 3. Always connect the battery in the proper order: first connect the (+) terminal, followed by the (-) terminal. When disconnecting, do the same in reverse order. 4. The (+) terminal should have a protective cover to avoid the possibility of a short-circuit (explosion)! 5. Avoid sparks and open fire close to the battery. 6. Ensure that no cables are trapped when working on the machine. Damage to the cables may cause a short-circuit and increases the chance of a fire. 7. When in doubt, always contact your supplier. 8. The charging capacity for the battery should be more than 100A. (When necessary, put the vehicle in a lower gear, so that the motor makes more revolutions per minute, to ensure that the alternator generates more power.) 9. When using an extra battery on the spraying rig, place the voltage regulating line on the battery of the rig, to ensure that the voltage drop between the vehicle and the rig is compensated by the voltage regulator on the alternator. WEEDit 11 Dealer Manual Common safety instruction and instructions to avoid casualties during service, maintenance and repair 1. Service, repair and cleaning of the machine only when the motor is turned off! Always remove the key from the lock 2. Check all bolts and nuts regularly and tighten them if necessary. 3. When welding on the vehicle or close to it, always remove the cables from the alternator and the battery! 4. When replacing any defective parts, ensure that the replacement parts conform to the specifications of the manufacturer of the WEEDit machine. Original WEEDit spare parts always conform to these specifications and are available from your supplier. Using un-approved replacement parts voids warranty. Crop Protection Solutions 1. Always follow the instructions of the manufacturer of the Crop Protection Solution! • Wear protective clothing! • Pay attention to any safety instructions and warnings! • Follow the guidelines about the application of the solution, the amount to be used, and the cleaning instructions. 2. 3. 4. 5. 6. The use of certain herbicides may be subject to local law. Check for such laws and follow them strictly. Never open a pipe or hose that is under pressure! Repair the machine only after it has been cleaned extensively and always wear a protective mask. Never fill the tank above the specified maximum level. When handling herbicides or toxic agents, always wear protective clothing, such as protective gloves, protective clothing and protective glasses. 7. Check for a possible interaction between the herbicide and certain sensitive parts of the machine. 8. Don't use any herbicides that have the tendency to stick or coagulate. 9. Crop protection machine may not be filled with surface water, in order to protect humans, animals and the environment. Storage instructions 1. 2. 3. 4. 5. Always flush the machine with sufficient clean water prior to storing it. Always store the machine in a dry warm place. Ensure that all pressure is released from the system before storing it. When the machine is stored for a longer period of time, remove the mains plug of the battery charger. Once the spraying season is over, remove the control panel and store it in a dry warm place. Cleaning and transport instructions 1. Do not clean the machine with a high pressure nozzle (control panel, power box, sensors, etc.). 2. Do not expose the machine to rain during transport. 3. Clean the windows of the sensors with a soft cloth regularly. Note that sand can easily scratch the windows. WEEDit 12 Dealer Manual 2. Mounting the WEEDit to a vehicle 2.1 Components of the WEEDit This chapter explains how to mount a new WEEDit machine to a vehicle. Please read this chapter carefully before starting to mount the machine. Always follow the safety instructions of chapter 1 strictly. The block diagram below shows how the various components of the WEEDit are connected together. GPS Controlpanel Sensor Sensor Sensor WALD Sensor Sensor Sensor 3 2 1 Power Box 1 2 3 Speed Pressure Flow Battery The WEEDit system consists of the following components: 1. 2. 3. 4. 5. 6. 7. 8. Power Converter User console Detection sensors sets Wheel speed sensor Pressure transducer Cabling Hose and fittings Mounting brackets Optional: 9. Ramsay valve 10. Air compressor 1. Power Converter WEEDit 2. User Console 13 Dealer Manual 3. Detection sensor set 4. Wheel speed sensor set 5. Pressure transducer WEEDit 6a. Cable 14 Dealer Manual 6b. Sensor cables 6c. Console cable 6d. Power cable 7. Hoses WEEDit 15 Dealer Manual 8. Mounting brackets Optional extras 9. Ramsay valve WEEDit 10. Air compressor 16 Dealer Manual 2.2 Installing the Power Converter The Power Converter has to be mounted in a protected position on the sprayer, preferably in a centred place. The power cable coming out of the box has a length of 5 metres and runs to the hitch. Another supplied power cable, also with a length of 6 metres, runs from the battery of the towing vehicle to its tow bar, where both cables meet. These distances are critical, since the power cable cannot be extended. Install the Power Converter as follows: 1. Search for a protected spot to mount the Power Converter, within the range of 11 metres of the battery and preferably half way the hitch, so that it becomes easier to unhook the machine. Use the 4 holes in the box to mount it. The holes with M8 thread are spaced at 300 mm. Ensure there is sufficient room at the bottom of the box, to allow connection of the other cables. 2. Connect the power cable to the battery and run-in towards the towbar of the vehicle. Then mount the plug. 3. Run the power cable coming out of the Power Converter towards the tow bar of the vehicle and connect to the power cable. 4. All other parts of the WEEDit system are connected to the Power Converter by means of connectors, or directly to the PCB . Remove the 4 bolts from the lid in order to gain access to the electronic circuit inside. The drawing on the next page shows the location of the various connections, fuses and LEDs. Power Converter installed on a Ground glider Power Converterinstalled on a Ground glider (detail) Power Converter installed on a John Deere sprayer WEEDit Power Converter installed on a John Deere sprayer (detail) 17 Dealer Manual Activity LEDs The WALD motherboard (i.e. the PCB of the Power Converter) contains a number of LEDs that can be used to check its operation. First of all, 8 green LEDs are evenly spread over the board (4 at the top and 4 towards the bottom). When in use, these 8 green LEDs should all be lit permanently. If one of them fails, the corresponding power unit is failing. At the bottom, to the left of the power cable are three LEDs. To the right of the power cable are two further LEDs. These LEDs have the following meaning, from left to right: • Heartbeat • 12V OK • Communication Green Green Yellow Should flash once every second. 12V power supply is OK Flashes briefly when communicating with the system. • Heartbeat • Error Green Red Should flash once every second. Indicates a failure (should be off). The heartbeat LEDs are just an indication of normal operation of the on-board microprocessors. Under normal conditions, they should flash once every second. The communication LED flashes very briefly when the WALD unit is communicating with other parts of the WEEDit system. It may be difficult to see this LED flashing under bright ambient lighting conditions. Below is the layout of the board, its LEDs and its connectors: Green Green Green Green Left power return Option power Left boom - + Right boom Right power return Green Green Green Green 12V Console power switch Console 1 2 3 Speed sensors Option Flash (1 sec) Error Flash (1 sec) Sensor inputs Pump Comms Speed sensor configuration POWER A MISC Flow 1 Flow 2 Pressure Pump Pump switch Connections to the PCB of the Power Converter WEEDit 18 Dealer Manual Power Converter Connections Speed sensors For correct operation of the WEEDit, the system needs to know how fast the vehicle is driving. This can be done by mounting HALL sensors to the wheels (see chapter 2.3). Using two sensors is recommended, as it allows the WEEDit to track curves and adjust the liquid flow accordingly. It also increases the accuracy of the system. When two sensors are used, the LEFT sensor should be connected to input 1 and the RIGHT one goes to input 3. A third sensor can be used to track the direction of the vehicle. When present, it should be connected to input 2 (direction). This sensor is normally not present on a WeedIT-Ag system. 1:10 1:1 1 PullUp PullDown 2 Left 12V 5V 3 Right Direction The three switches to the left of the speed sensor sockets provide some level of customisation. Set these switches as instructed by the manufacturer. The switches are shown here in their default positions. When a radar speed sensor is used (input 1) rather than HALL sensors, the upper switch should be set to 1:10. Left and right boom Two connectors are provided at either side of the board, for connection of the left and right booms. The 8-pin sockets provide power and communication to the boom, whilst the smaller 4-pin socket provides power to the rear end of the boom. The latter should be used in large installations in order to avoid a power drop. The LEFT boom is connected to the LEFT of the board, whilst the RIGHT boom is connected at the RIGHT. Console The console is connected to the two white (8-pin and 6-pin) connectors to the right of the centre. Pump A pump can be connected to the terminals at the bottom right. Four terminals are available: 2 for the pump itself and two for the pump switch. Ensure that the plus and minus wires are connected the right way around. Sensor inputs Brown Green White Brown Green White Brown Green White At the bottom, to the right of the centre, is a block with 14 terminals. These terminals are used for the connection of the various sensor inputs. Be careful when inserting the wires into the tiny holes of the terminals and avoid any short circuits. Check your wiring carefully before applying power to the board. A MISC Flow 1 Flow 2 Pressure Battery power The main 12V battery power input is at the centre of the board (the two large green sockets). The plus wire (red) should be connected to the leftmost socket, whilst the minus wire (black) goes to the rightmost socket. Do not make any mistakes here. Reversing the input power can cause permanent damage to the Power Converter! ATTENTION: Dangerously high currents! Always disconnect the battery before opening the Power Converter case WEEDit 19 Dealer Manual 2.3 Wheel Speed Sensors (HALL) For a correct timing of the system and spot-on spraying, the WEEDit needs to have an accurate speed input. To establish this, one or two wheel speed sensors should be mounted to the wheels of the vehicle. These are the so-called HALL sensors. One speed sensor is generally enough for an accurate calculation of the forward speed of the vehicle. If two sensors are used, WEEDit can also track the vehicle in curves (e.g. when turning), allowing minor corrections to be calculated. Using a single speed sensor The wheel speed sensor consists of a metal ring with 6 magnets and the actual HALL sensor. The ring has to be welded into one of the wheels. On this ring, 6 evenly spaces magnet have to be mounted. The HALL sensor can count the pulses from the magnets by mounting it 10 to 12 mm from the magnets. The cable of the sensor is plugged into the Power Converter (HALL1). When mounting the speed sensor, follow the following steps: 1. Weld the ring to the inner side of a wheel, as shown in the picture below (example of a ground glider). 2. Attach the magnets to the ring with the white side towards the sensor. 3. Mount the wheel speed sensor at a distance of 10 to 12 mm of the magnets in such a way that it counts the pulses when driving. 4. Connect the wheel speed sensor to the Power Converter. min. 60 mm white side of magnet Magnet Mounting Ring Whenever possible, mount the magnets on the supplied mounting ring, using stainless steel bolts. The ring itself has to be mounted exactly at the centre of the wheel. When using a solid metal wheel (i.e. no gaps), the ring should be mounted at a distance of approx. 1 cm from the wheel in order to avoid magnetical interference. WEEDit 20 Dealer Manual Speed calculation The required number of magnets is depending on the circumference of the wheel. When too few magnets are used, the speed of the vehicle can't be established accurately, whilst the use of too many magnets may cause magnetical interference between the magnets. The system works best when the distance between two magnets is equivalent with approx. 40 cm of travelled distance. The required number of magnets is calculated as follows: Number of magnets = Wheel circumference [cm] 40 (1) For example, when the wheel circumference is 2.5 meter (i.e. 250 cm), the required number of magnets is 250/40 = 6 pieces (may be rounded down). Ensure that the magnets are not mounted too close to each other and keep that as far from the centre of the wheel. The distance between the magnets has to be at least 60 mm in order to avoid magnetical interference. The white side of the magnets should face the wheel speed sensor. min. 60 mm white side of magnet Image 2.7 - Mounting the magnets The distance between the magnets and the head of the wheel speed sensors, should be 10 - 12 mm. Magnet white side 10-12 mm Hall 1 Hall 1 Wheel cross-section Image 2.8 - Mounting the wheel speed sensors WEEDit 21 Dealer Manual Using two wheel speed sensors Although one wheel speed sensor should generally be sufficient to calculate the forward speed of the vehicle accurately, WEEDit allows for a second wheel speed sensor to be mounted on the other wheel. The advantage of having wheel speed sensors on both wheels, is that the WEEDit can detect curves and corners. For example, when taking a right turn, the right wheel travels far less than the left wheel. As a result, a sensor at the far right uses much less herbicide that the one at the left. So, the extra sensor gives a much higher accuracy of the system and causes less herbicide to be used. l' v r' Hall left r l Hall right Image 2.4 - Establishing the forward rotation Another advantage of having a second wheel speed sensor, is that it allows continued operation when one of the wheel speed sensors is faulty. If one of the wheel speed sensors fails, the system will issue a warning, but allows operation to be continued. In other words: it reduces the down-time of the system. The faulty sensor should be repaired or replaced on the next service stop. If two wheel speed sensors are used, the second one should be connected to HALL 3 on the Power Converter. Using three speed sensors In systems where it is important to know the direction of the vehicle (e.g. when frequently driving in reverse), a third speed sensor can be connected to the HALL 2 input. The extra sensor should be mounted next to the HALL 1 sensor on the left wheel. Separate instructions are available for mounting this extra sensor. Using alternative speed sensors Rather than using wheel speed sensors as described in this chapter, it is also possible to use speed input from an alternative source, such as a radar speed sensor or a GPS-Pulse converter. When using a radar speed sensor, which is sometimes present already on the vehicle, it should be connected to the HALL 1 input. As radar speed sensors generally produce more pulses than a HALL sensor, the upper switch should be set to 1:10. 1:10 1:1 1 PullUp PullDown 2 3 Radar 12V 5V Instructions on how to install a GPS or radar speed sensor, is beyond the scope of this manual. WEEDit 22 Dealer Manual 2.4 Installing the user console The user console is a small green unit that should be mounted in a convenient place inside the cabin of the towing vehicle. It connects to the Power Converter by means of the supplied cable. To allow the console to be mounted further away from the Power Converter, an extension cable is supplied. When installing the user console, follow these steps: Mount the user console in a suitable position inside the cabin, at such a place that the display is clearly visible from the position of the driver, and that all controls are easily accessible. Use the console mounting kit, including the Ram mount, for mounting the terminal in the cabin. Run the connection cable from the user console to the Power Converter (on the sprayer) and plug it in. If necessary, use the supplied extension cable. The cable should be plugged into the socket at the centre of the console Moisture Plug External HOLD switch Expansion Power Converter A user console mounted in the cabin of a self-propelled sprayer WEEDit 23 Dealer Manual 2.5 Installing the detection sensors and solenoids The sensors with the weed detection technology are mounted on the boom. The best way is to start mounting the sensors at the centre and work through to the end of both wings of the boom. The sensors are spaced at 1000 mm and work on a height of 1100 mm. The five solenoids of each sensor are spaced at 200 mm and at a minimum distance of 600 mm behind the front of the sensor. The height of a sensor is measured from the window (facing down) to the ground. 1. Make sure the boom can control the height of approx. 1100 mm, either by using a good working height control system, or by mounting wheels on the boom. 2. Make sure the boom is solid enough to carry the weight of the sensors. The weight of an individual sensor is approx. 1750 gram. 3. Make sure the boom can fold in a way sensors can be mounted in the way as described: Sensors are spaced at 1000 mm. Sensors are mounted 1100 mm off the ground. Distance from the front of the sensor to the nozzle is at least 600 mm (max. 1000 mm), The height of a sensor is measured from the window (facing down) to the ground. 4. Mount the sensors on the boom with brackets, and space them at exactly 1000 mm. 5. Plug the first sensor of each side (left and right) directly into the Power Converter. 6. Link the sensors by connecting them in series. If the boom is wider than 24 metres, run a power return cable from the last sensor of both wings to the Power Converter. This cable is used for compensating power loss, as a result of the long distance. Sensor Driving direction Top view C next sensor 1 1000 mm B A Console 2 3 4 5 1 2 3 4 5 1 2 3 4 600 mm Solenoids 5 200 mm 7. Mount the solenoids at a height of approx. 600 mm off the ground, and at least 600 mm behind the front of the sensors (max. 1000 mm). 8. Connect the plugs of the sensors to the solenoids. The plug with number 1 connects to the leftmost solenoid, etc. Plug number 5 connects to the rightmost solenoid. 5 nozzles mounted behind the sensor WEEDit Sensors mounted on a boom (front) with 5 nozzles each (rear) 24 Dealer Manual 2.6 Installing a pressure transducer To display the pressure of the WEEDit system on the console, a pressure transducer has to be installed into the system. This transducer measures the pressure in the system. Its cable plugs into the Power Converter. Once it is installed, follow these steps: 1. Install the pressure transducer in the hose after the Ramsay valve. To do this, a T-piece is needed. In case no Ramsey valve is present, mount the pressure transducer in the pressure hose towards the spray line. 2. Connect the pressure transducer cable to the pressure transducer. 3. Connect the three wires at the other end of the cable to the Power Converter. a. Take the lid off the Power Converter by removing the 4 screws in the lid. b. Lead the cable into the box through one of the holes at the bottom. c. Connect the wires to the connectors with the 'Press' label: Wire 1 is power (+) Wire 2 is signal The yellow/green wire is ground (-) 4. Calibrate the pressure transducer in the console (see chapter 3.4, Calibrating the pressure transducer). WEEDit 25 Dealer Manual 2.7 Installing Ramsay valve and air compressor To maintain the right pressure at the nozzles at all time, the Ramsay valve is included in the plumbing of the system. This valve is a big accumulator and is fed by a small air compressor. The working principle of the Ramsay valve is based on two pressures: the air pressure and the chemical pressure. If the air pressure, which is set to the desired pressure of the system, is higher than the chemical pressure, the diaphragm is pushed up and the chemical goes straight from the supply line to the nozzles. If the air pressure is lower than the chemical pressure, the chemical goes into the dump line and returns to the tank. in/out Dump line Air pressure 1. Mount the Ramsay valve in the supply line of the sprayer in a protected spot. 2. Mount the air compressor close to the Ramsay valve in a protected spot (see the images below). 3. Mount the air regulator in a protected and visible spot. 4. Connect the air compressor to the Power Converter. 5. Connect the supplied air hose between the air compressor, the air regulator and the Ramsay valve. 6. Connect the hose to the Ramsay valve which has two male thread 1¼" fittings (for specifics of the plumbing of the sprayer see chapter 2.8). Ramsay valve Ramsay valve Air compressor Air compressor Ramsay valve and compressor installed on a Bagram sprayer WEEDit Ramsay valve and compressor installed on a Spra Coupe sprayer 26 Dealer Manual 2.8 Plumbing of the sprayer The plumbing of the WEEDit system is as follows. From the pump, the feeding hose goes through the Ramsay valve. After the Ramsay valve, the feeding line splits into two lines, going to respectively the right and the left boom of the sprayer. From there, the nozzle line is fed by teeing in after every 4 metre maximum. The nozzle line can be created by connecting the provided pieces of the hose. Spray boom Nozzles Spray boom Nozzles Nozzles Nozzles Pressure sensor (transducer) Pressure adjustment and manometer Compressor Ramsey valve Tank Filter Pump Dump line 1. Create the nozzle line by connecting the solenoids with the provided pieces of hose. 2. Run a 1¼" pressure hose from the pump to one side of the Ramsay valve. 3. Run a 1¼" hose from the other fitting of the Ramsay valve back into the tank. This is the so-called dump line. 4. Split the pressure hose after the Ramsay valve into two lines along both wings of the spray boom (use at least 1"). 5. Tee-in the nozzle line after the first two sensors and again after the 6th, 10th, etc. sensor. Make sure the sections in the spray line are evenly spread on a maximum of 4 metre. WEEDit 27 Dealer Manual This page is intentionally left blank WEEDit 28 Dealer Manual 3. Adjusting the WEEDit 3.1 Introduction Once all components are installed and connected, the WEEDit needs a few calibrations. To do this, the console has to be started in Dealer Mode. This is done by holding down the two red buttons whilst turning on the system by pressing the On/Off button. Please check chapter 5 for a full description of all features that are available in Dealer Mode. Normal operation of the WEEDit is described in chapter 4, which is basically a copy of the User Manual. On/Off switch Display Function Keys Navigation Keys Image 3.1 - Control Panel Please check chapter 4 and 5 first WEEDit 29 Dealer Manual 3.2 Switching the WEEDit system on The Power Switch is located at the top left of the control panel. Keep this switch depressed for 1 second to turn the machine on. Immediately after switching it on, you'll hear a short beep and the display will be activated. After a short delay, the start-up screen will be displayed (image 3.2). Image 3.2 - Start-up screen The system will now perform a self-test and the control panel tries to contact the Power Converter and all connected sensors. Once the self-test has been completed, the default screen appears (image 3.3). Image 3.3 - Default screen The precise contents of the default screen are depending on the number of connected sensors, the various (optional) extensions and the current settings. In the example above, 18 sensors are present, 9 at either side (identified as 'A' to 'I'). The sensors are always numbered from the center outwards, as seen from the driver seat. This is also the case when the machine is mounted to the rear of the vehicle. Each sensor is represented as a small square with a dot at the centre. Each sensor is identified by a single letter from the alphabet, starting with the letter 'A' at the centre. Some important measurements are shown in the top right of the display. Again, this is subject to the current settings. If the settings on your system have been altered, different measurements may be shown. Switching the machine off The WEEDit can be turned off by briefly pressing the Power Button. All settings and counters will then be stored and the machine turns itself off after a brief delay. More information about switching the machine on and off can be found in chapter 4. Now switch to Dealer Mode Refer to chapter 5 for information how to do this WEEDit 30 Dealer Manual 3.3 Sensor Calibration 3.3.1 Calibrating the wheel speed sensors The vehicle has one or two speed sensors, depending on the choice to made in chapter 2.3. Before WEEDit can accurately measure the speed, you need to calibrate the wheel speed sensor(s). Use menu 204 for this: • Select a distance Select a suitable straight road with a length of 100 meters. The length of this road needs to be known accurately as it is used to calibrate the WEEDit. If you can find a suitable 100 meter road, you may use a 50 meter road as an alternative. The latter will, of course, slightly reduce the accuracy of the system. Use the function keys to select the required distance. • Start Place the vehicle at the starting position and ensure that the steering wheel is straight. Now press OK to start the calibration process. Next drive the vehicle to the destination. During your trip, the display will show an animated icon of a driving vehicle. There is also a display of the number of pulses detected. Driving slowly, the pulses should increase evenly. When using 2 speed sensors, check whether the number of pulses is roughly the same. If there is a difference of more than 2%, verify the correct installation of the speed sensors (e.g. the pulses left = 200, right = 210, the difference is more than 2%). When pulses are not regularly detected, also check for the white side of the magnet facing the speed sensor. • Finish As soon as the destination is reached, press OK again. The display will now show the measured data. Stop the vehicle. • Store the results If you are satisfied with the results, the measured data can be stored by pressing OK once more. The new calibration parameters will now be stored in the WEEDit's memory. If you are not satisfied at this point, press Exit to leave the menu and restart the calibration procedure. Using a 'high speed' sensor Normally, wheel sensors are used for measuring speed. It is also possible to use a radar unit instead. Such units however, generally produce many more pulses per meter, compared to standard wheel sensors. In some cases, the number of pulses per meter may be too high for WEEDit. In such cases, it is recommended to turn on the option use fast speed pulses. This option can be found in menu 201: WEEDit 31 Dealer Manual 3.3.2 Calibrating the spacing of the sensors If all sensors are mounted at even 1000 mm intervals (which should normally be the case), it is possible to use dealer menu 212 to set the Offset for all sensors automatically. Click OK to confirm the new settings. 3.3.3 Individual positioning of the sensors (optional) If necessary, the spacing of the sensors can also be set individually. Use menu 202 in dealer mode. First select the required boom (left or right) by pressing the L↔R key until the letter 'L' or 'R' is shown in the page heading. Then select the required sensor with the Next key (PageUp). Now use the vertical arrow keys (up/down) to select the parameter you want to adjust. Then use the horizontal arrow keys (left right) to adjust the parameter. Use OK to confirm (read the notes below and on the next page). • Track Width The first thing to set is the width of the vehicle. This is important only when using 2 speed sensors (wheel sensors or radar). It is the distance between the centre of the left speed sensor and the right one, in mm. Ensure that both sensors are at the same distance from the center of the vehicle. In the drawing on the right, this distance is called 't'. As this value will be the same for all sensors, you should confirm the new setting by keeping OK depressed for one second. The setting will then be sent to all sensors simultaneously. + - R o t Examples: • Offset Next, the offset for each individual sensor needs to be entered. This is the distance between the centre of the axis and the centre of each individual sensor, in mm. In the drawing above, this distance is called 'o'. The centre of the axis is the reference point from which all offsets are measured. A sensor which is mounted exactly at this point, will have an offset of 0. Sensors that are mounted to the right of the centre have a positive offset, whilst sensors to the left of the centre have a negative offset. Note that sensors may be placed outside the wheels. Sensor Offset LEFT C LEFT B LEFT A RIGHT A RIGHT B RIGHT C -2500 -1500 -500 500 1500 2500 Measure the offset for each individual sensor as accurately as possible (in mm) and enter this for the value of Offset in menu 202. Confirm the new value by pressing OK briefly. Now repeat this procedure for each sensor. WEEDit 32 Dealer Manual 3.3.4 Nozzle calibration Use menu 203 in dealer mode. First select the required boom by using the L/R key. Then use the Next key (PageUp) to select the first sensor. • Height You need to enter the height of each individual nozzle. This is the distance between the bottom of the nozzle and the surface in mm. In the screenshot above, this distance is called 'h' (height). Measure this distance accurately and enter it for the value of Height in menu 203. Confirm the new value by pressing OK briefly. • Distance Next, enter the distance between the optical sensor and the nozzle. This is the distance between the centre of the nozzle and the front of the sensor minus 30 mm (i.e. the centre of the transparent lense) in mm. In the drawing above, this distance is called 'd' (distance). Measure this distance accurately and enter it for the value of Dist in menu 203. Confirm the new value by pressing OK briefly. Programming all nozzles simultaneously If a value is identical for all nozzles, you have to enter it just once. By keeping OK depressed for one second, the new value will be 'broadcast' to all sensors and all individual nozzle channels will be programmed simultaneously. Hold the button until you've heard two beeps. If the height and/or distance is not the same for all nozzles Use the Next and Previous keys (PageUp and PageDown) to select the required sensor. Next use the Nozzle key (i.e. the 2nd function key) to select the required nozzle. Enter the correct value and press OK briefly. In most cases, the values will be identical for (nearly) all nozzles, with the possible exception of the outmost nozzles. If this is the case, you can still use the above method to set all nozzles simultaneously. Once you've done that, select the nozzle(s) for which the value is not correct and enter the appropriate value. Confirm the new value by pressing OK briefly. Repeat this procedure for all nozzles and sensor if necessary. SENSOR NOZZLE Vehicle direction height h Surface herbicide d distance WEEDit 33 Dealer Manual 3.3.5 Checking the timing of the detector ATTENTION: Be very sure that the speed measurement system is correct. This is very important for correct targeting. The speed readout should be stable when driving at a constant speed. Also check the displayed speed with the speedometer on your vehicle. • Use menu 202 to set the margin to 0. • Use a relatively open spot on the paddock. Watch the targeting on actual weeds or use some fresh leafs of a tree. To check the timing of the spraying spot, use a piece of paper or cardboard. The spray pattern should be symmetric over the weed. • Always perform the two tests below in the given sequence. Test 1 - Slow driving - Adjusting Distance Drive over the weeds slowly with a speed of approx. 2 to 3 km/h. Check if the spray pattern is evenly distributed in front and behind the weeds (looking in the driving direction). If the spray pattern is more in front of the weeds, its spraying 'too early'. In that case, increase the number for distance accordingly. Do the opposite, when the pattern is more behind the weeds. Always check the result after adjusting. The distance is set correctly when the length of the spray pattern is evenly distributed in front and behind the weeds. Adjusting Distance: Spray pattern in front of weeds → increase distance Spray pattern behind weeds → decrease distance Test 2 - Fast Driving - Adjusting Height The distance has to be set correctly first. Drive over the weeds once more, but now with a higher speed of approx. 12 to 15 km/h. The spray pattern also has to be evenly distributed in front and behind the weeds. If the spray is more in front of the weeds, it sprays 'too early'. In that case, decrease the number for Height. The smaller the value for Height, the later the system will spray. Do the opposite when the pattern is more behind the weeds. Adjust the height settings in small steps of 10 mm, then check the results. Adjusting Height: Spray pattern in front of the weeds → decrease height Spray pattern behind the weeds → increase height Spray pattern WEED Driving direction Spray pattern in front of the weed Behind the weeds Correct pattern Important: Set the Margin back to the desired value in menu 202 after you've completed both tests above. Under normal conditions, 100 to 150 mm is a good setting. WEEDit 34 Dealer Manual 3.4 Calibrating the pressure transducer This calibration is only necessary when the pressure transducer is installed (chapter 2.8) For this calibration, you need menu 209. The calibration number is the 3rd number in the list (Press). It is shown here with a calibration factor of 790, which is the default value. 1. Change the calibration factor (using the left and right arrows) until the pressure in the main screen matches the actual value on the pressure gauge. In most cases, the correct calibration factor for a specific pressure transducer will be specified by the distributor or the manufacturer of your WEEDit system. 2. Store the calibration factor by pressing the OK-button. 3. Press Exit to go back to the main screen. 4. Repeat the previous steps, until your are satisfied with the result. WEEDit 35 Dealer Manual 3.5 Machine configuration options Once the machine has been calibrated, you need to set any installed options. Menu 201 (Options) is used for this. This menu consists of a number of pages (use Next and Previous), each with a series of options that can be enabled (on) or disabled (Off). Please refer to chapter 5.2 - Menu 201 - for a full description of each option. The most important options that have to be configured are: • The presence of an electronic pressure sensor. • The presence of a flow meter. • The presence of a 2nd speed sensor (needed to track curves) Menu 201 also allows you to override the system in case of a defective HALL sensor (HALL-1 or HALL-2). The system can then be used with a slightly lower accuracy until the defective HALL sensor has been replaced. In case of a defective HALL sensor, (temporarily) disable the following option: • Speed sensors at L&R Whenever this option is enabled, the system expects speed sensors at both wheels (left and right). These sensors are necessary to measure the speed and any curves accurately. When the option is disabled, the system can no longer detect curves, which will make it slightly less accurate (during curves). Menu 201 also offers the possibility to adjust the user interface to the personal preferences of the user. For example, it allows you to set the number of times the buzzer is sounded whenever a warning is encountered. You may also like to specify the behaviour of the display backlight in such situations. For more information, please refer to chapter 5.2 (Dealer menus), Menu 201 (Options). The machine is now ready for use. WEEDit 36 Dealer Manual 3.6 Remarks when using WEEDit • The sensitivity of the detectors may have to be adjusted, depending on the circumstances. Four different presets are available in the Preset-menu. From the main screen, press the MENU-button once to enter the Preset-menu. Now use the key with the leaf-icon to select the desired preset. This function allows the WEEDit to be used under different conditions, such as wet surface after rain, bright sunlight or with very small plants. Each preset is indicated with a number in the sensitivity key. In the example above, preset number '2' is selected. You may have to experiment a bit in order to find the appropriate setting. Use the display to verify the response of the sensors. The activity of each nozzle is represented as a series of vertical bars under the sensor icons: • Always ensure clean sensors. The cleaner the detector, the better the detection. • The system is capable of operating at a maximum speed of 25 km/h. To be able to drive the system at 25 km/h, the distance between the front of the sensor and the nozzles has to be at least 600 mm. The pressure should be at least 2.5 Bar, the nozzle height has to be less than 70 cm and the margin not bigger than 150 mm. • For a proper operation, the battery voltage has to be between 11.5 and 14.5 Volt. Whenever the battery voltage drops below a certain level, a warning will be issued. • The alternator has to have a charging capacity of at least 100 Amp. For systems with more than 30 sensors, we recommend at least 150 Amp. • The valves (nozzles) have to be flushed regularly with clear water, in order to avoid clodding of the liquid. WEEDit 37 Dealer Manual This page is intentionally left blank WEEDit 38 Dealer Manual 4. Controlling the WEEDit 4.1 Introduction All parts of the WEEDit machine are controlled from the Control Panel (see below). The control panel holds all keys and a display on which the current status of the system is visible. Icons are used whenever possible. On/Off switch Display Function Keys Navigation Keys The Power button is at the top left of the control panel. Directly below the display are five function keys. The function of each of these keys is depending on the current menu level and is indicated by an icon. Below the function keys are the navigation keys. The menu key (at the center of the navigation keys) is used to alter the menu level, whilst the arrows are used to select a value (where appropriate). The start-up screen always shows the version number of the firmware (the software inside the WEEDit). In the description of certain features in this manual, the version number is sometimes referred to. In most cases the differences between the version described in this manual and the actual version you are using will be marginal. Certain features will only be available from a given version number onwards. The software version in the example above is 2.54. Also shown in the startup screen is the serial number of the console (31000001 in this case) and the date the firmware was released (e.g. 04 November 2013). The current date and time are shown at double height. WEEDit 39 Dealer Manual 4.2 The Keyboard Power Switch Switching ON The Power switch is located at the top left of the Control Panel. Keep this button depressed for one second to turn the WEEDit on. Immediately after the machine is switched on, you'll hear a short beep and the display will be activated. The following screen will now appear: The system will now do a self-test and the control panel tries to contact the Power Converter (to which all components are connected). Once the self-test has been completed successfully, the default screen appears: Switching OFF During normal operation, the WEEDit can be switched off by pressing the power button briefly. All current settings and counters will be stored in memory and the WEEDit will turn itself off. During this procedure, the screen will show the WEEDit logo and the text 'Shutting down...'. If you press the power button accidently, you may restart the machine by pressing the Restart key (i.e. the leftmost function key). Forced shut down In the rare event of a system failure, it is possible that the WEEDit cannot be turned on or off in the usual manner. If this is the case, you need to carry out a forced shut down by keeping the power button depressed for 5 seconds or longer. Once the power button is released, the system will be turned off. Wait 5 seconds and turn it on again. WEEDit 40 Dealer Manual Function Keys At the center of the control panel are the five function keys. The function of each of these keys is depending on the currently selected menu and is identified by an icon at the bottom of the screen. The main menu, for example, looks like this: If a certain key has no function in a certain menu, the icon will disappear automatically, like the 4th one in the example above and the first one in the menu below: Once an alternative menu has been selected, you will automatically be taken back to the main menu if no key is pressed for 3 seconds. More information about the use of the function keys can be found in the description of the individual menus. The middle function key is red, as it is used for the Hold feature in the main menu. When driving the vehicle and using the WEEDit, it will be easy to find the key and temporarily disable (Hold) the system, e.g. when turning on the headlands. In other menus, the red key is often used to confirm a setting (OK). Navigation keys Below the function keys are the navigation keys. The MENU-key is at the heart of the navigation keys and is used to select a menu. Press the MENU-key repeatedly to browse through the available menus in User Mode. Hold the MENU-key for one second, to enter the Service Menu. More information can be found in chapter 4.4 – User Mode. WEEDit 41 Dealer Manual 4.3 The display When the WEEDit is turned on, the following (default) screen will appear after a brief delay. The precise contents of the display are depending on the options and the number of connected sensors. Speed The current speed of the vehicle is display at the top left of the display. Depending on the model and the settings, the speed is presented either in m/s (meters per second), km/h (kilometers per hour) or mph (miles per hour). The speed is also graphically represented by a moving bar. The maximum speed is approx. 25 km/h. Direction When using two speed sensors (one at the left and one at the right), an arrow shows the direction in which the vehicle is traveling. On a straight track, the arrow should point upwards. If it doesn't do this (i.e. when it wiggles) the speed sensors are faulty or not correctly configured. Values Some frequently used values are displayed at the top right of the display. Use the rightmost function key to toggle between various measurement displays. Pressure This is the pressure of the liquid in kPa or bar. The pressure has to be around 3.0 bar. A warning will be displayed if the pressure is either too high or too low (as in the rightmost example above). Surface This is the total area that has been processed (in Ha). Trip distance This is the total travelled distance [km] from the moment the machine was turned on. The counter will be reset automatically when the machine is turned off. The grand total (i.e. from the moment the machine was installed) can be read in a special service menu. Uptime This is the time [hours] that has expired since the machine was turned on. The counter will be reset automatically when the machine is turned off. The total uptime can be read from a special service menu. Usage If a flow meter is connected, the liquid usage is presented instead of the uptime clock. Continued on the next page... WEEDit 42 Dealer Manual Sensitivity This shows the currently selected sensitivity preset (in the example, preset 1 is selected). Saving The percentage of herbicide that has been saved (compared to full coverage). Flow The current liquid flow in litres per minute. Note that a 2nd flow sensor might be present. Sun Strength of the sunlight on a scale from 1 to 10. Extremely bright sunlight (9-10) causes a lot of noise, which might reduce the accuracy of the system. Margin Currently selected margin. This function allows the margin of the spraying system to be changed whilst driving. It might be useful, for example, when the liquid spray is displaced somewhat due to strong wind. Sensors All sensors are shown at the center of the display. Each sensor is represented by a rectangular icon with a dot at the centre and is identified by a letter of the alphabet above it. In the example below, 18 sensors are present, 9 at either side (left and right). Each sensor has 5 nozzles to spray a corresponding lane of the surface. Vertical bars are used to indicate the activity of the nozzles. In the example above, 11 sensors show activity. Sensor B on the right boom has a problem, indicated by the exclamation mark. A disabled sensor is indicated by a single dot (without the rectangle), e.g. sensor C on the left boom below: In case of a serious malfunction or error (e.g. when the data cable to the sensor is broken), the display will show an exclamation mark, such as sensor B on the right boom (below). Contact your supplier if you see this icon. WEEDit 43 Dealer Manual Menu bar The bottom of the display holds the menu bar. Icons are used to illustrate the function of each function key. Depending on the selected menu, different icons may appear. The main menu looks like the one on the left. Whenever a certain key has no function associated with it, the icon will disappear automatically. If no key is pressed for 3 seconds, the system will automatically revert to the main menu. Please refer to chapter 4 - User Mode - for a detailed description of each menu. Warnings and messages In case of trouble, e.g. when a speed sensor is malfunctioning, or when the herbicide pressure is too low, a message will be displayed on the screen. This message will always appear just below the speed bar. If more than one message or warning is raised, the message bar will change every few seconds, so that all messages are presented to the user. Refer to chapter 4.6 – Warnings – for a complete overview. WEEDit 44 Dealer Manual 4.4 User Mode The WEEDit is entirely controlled by the keys on the control panel. In particular the function keys are used to enable or disable certain features. In order to keep the user interface as simple as possible, all features are grouped together in a series of menus and the five function keys are used to make a selection. The various menu entries are described in this chapter. Please note that some features described in this chapter may not be available on all WEEDit machines. This is depending on the number of installed options. If a feature is not available, the icon will simply not appear. For the average user of a WEEDit system, two menu levels are available: 1 2 User mode Service mode We'll first describe the various menus available in the User mode. Further down this chapter, the menus of the service mode will be described. Menus in User Mode When in User Mode, the standard (default) screen will be visible and the main menu will be selected. Press the MENU-key briefly to toggle the menus. Pressing the MENU-key whilst the last menu is being displayed, the first one (i.e. the main menu) will appear again. If no key is pressed for 3 seconds, the system will take you back to the default screen. WEEDit 45 Dealer Manual Main Menu Activity (histogram) This key can be used to toggle between the standard activity display and three different usage histograms. The standard usage display shows the activity of each individual sensor as small vertical bars under the sensor. Histograms can be used to display the level of activity over time: Three different histogram levels can be selected by repeatedly pressing the Histogram key: F S + Fast - the display shows the short-term activity in a histogram. Slow - the display shows the long-term activity in a histogram. All - the display shows all activity from the moment the machine was started. Flush This key can be used to flush the system. When flushing, all nozzles will be opened and the liquid (herbicide or water) will be sprayed with maximum pressure. This can be useful before starting to spray in the field, to ensure that all solenoids are functioning properly. Hold This key can be used to temporarily hold the machine, e.g. when crossing a street or a field or turning on the headlands. While in HOLD-mode, the icon will blink and a message will be displayed. The buzzer will beep intermittently. Measurement toggle This key can be used to toggle between different measurement displays in the top right corner. Default Measurements 1 Measurements 2 Measurements 3 Note that in the default display (on the left), the bottom line changes every three seconds to show the following in cyclic order: WEEDit 46 Dealer Manual Preset Menu In the preset menu it is possible to change a few presets of the WEEDit system. These presets are located in a second menu layer, in order to avoid accidental change of the current preset by the user. Margin WEEDit allows a certain margin when spraying a target. This margin runs from 0 to 200 mm and specifies the distance before and after the target that will be sprayed. This function enables the user to select one of four pre-defined margins, whilst driving the vehicle. The number of the selected margin is displayed to the left of the icon. The margin-setting is represented by a 'wind'-icon, as it is often used to compensate for the spray displacement caused by heavy wind. By default, the margin presets are defined as follows: 1. 2. 3. 4. 50 mm 100 mm 150 mm 200 mm Sensitivity The WEEDit will automatically adjust itself to changes in the circumstances, e.g. the size of the plants, the colour of the surface, ambient lighting and the weather situation (sun, rain, fog, etc.). Nevertheless it may be necessary under special circumstances to adjust the sensitivity of the sensors manually. For this purpose, four pre-programmed presets are available. WEEDit 47 Dealer Manual Sensor Menu The Sensor Menu can be used to enable or disable an entire sensor. The function keys marked with an arrow (left and right) are used to select the required sensor. A small arrow will be shown above the selected sensor. In the example below, the third sensor (sensor 'C') on the left boom is selected. The On/Off button is then use to turn the selected sensor on or off. When switched off, the sensor is represented by a single dot. The function-keys have the following functions: Previous sensor Select the sensor to the left of the current sensor. The selected will be indicated with an arrow. On/Off Turn the selected sensor on or off. Next sensor Select the sensor to the right of the current sensor. The selected will be indicated with an arrow. Show status Show the current status of the selected sensor. Pressing the '?'-key shows the current status of the selected sensor (menu 100). In the example below, the status of sensor 'A' on the left boom (L) is shown. The screen shows the sensor's serial number, the current temperature (inside the sensor) and its status (shown here as 'Running'). The screen also shows the current activity on each of the individual nozzles. Use the browse keys (PageUp/PageDown) to browse through the available sensors. WEEDit 48 Dealer Manual 4.5 Service Mode Service Mode is entered by holding down the MENU-key for one second. You'll hear a long beep to confirm that you are in Service Mode. The display will now show the global information screen, like this: The following menus are available in Service Mode (use the MENU-key to toggle the menus): 100 101 102 103 104 105 Information Warnings Nozzle cleaning Current job Set clock (date/time) Nozzle selection WEEDit Service Mode Press and hold the MENU button for 1 second Information about the various WEEDit components 100 Information 101 Warnings Warnings issued by the system 102 Nozzle cleaning Test sensor and nozzle activity 103 Current job Read productivity status of individual jobs 104 Set time/date Set the current time and day with the arrow-keys 105 Nozzle selection Set nozzle cap type for application rate calculation Go back to normal display by pressing the EXIT key WEEDit 49 Dealer Manual 100 Information Menu The information menu contains global information about the WEEDit system, plus information about each individual sensor. This information is spread over several pages. Use the L↔R key to toggle between the left and right boom. The first page contains global information about this WEEDit system. In this menu, the following information is available: Temperature Battery Lowest Contrast Uptime Area Total Max speed Two temperatures are shown here. The first one is the temperature measured inside the control panel. The second one is the temperature in the power box. This is the current battery voltage This is the lowest battery voltage measured during this session. Display contrast. Use the arrow keys and press OK to confirm. Total age (hours) of this unit (from the moment of installation) Sprayed area during this session. Total sprayed area (during the machine's lifetime). Maximum speed that is possible with the current settings of the machine In this menu, the function keys have the following meaning: Exit Press this key to leave Service Mode. The default screen will now appear. Select Left or Right boom Confirm Press this key to store the new contrast setting. Previous page (PageDown) Next page (PageUp) Use the Next and Previous keys to reveal the information about each individual sensor. The number of available extra pages is equal to the number of connected sensors on each boom. The display header will tell you what information is being shown, e.g. when sensor 'B' on the right boom is selected: WEEDit 50 Dealer Manual In the example below, the information of the first sensor (A) on the left boom is displayed: The following information is available about each individual sensor: Type Serial Temperature Status Nozzles Sensor model number and firmware version. Serial number of the sensor. Temperature inside the sensor. Current status of the sensor (e.g. Running). Status of the individual nozzles. Nozzles failures are indicated with a cross, like nozzle number 4 in the example below: In this menu, the function keys have the following meaning: Exit Press this key to leave Service Mode. The default screen will now appear. Clear warnings On/off Turns the selected sensor on or off. Previous sensor Next sensor WEEDit 51 Dealer Manual 101 Warnings In the default screen, a message is always displayed directly below the speed bar. If no message is present, the current time will be displayed here. Only one message can be shown here, for example: 11.28 V Due to lack of space in the default screen, these messages will always be short and cryptic. If more than one problem occurs at the same time, only the one with the highest priority will be shown in the default screen. Any other messages can be revealed by selecting the Message Menu. Whilst in Service Mode, press the MENU-key briefly to select the Message Menu. A new screen, titled 'Messages Global' will now appear. This screen will show all outstanding messages and errors. Please refer to chapter 5 – Warnings – for further information on this topic. If there are no warnings or error messages, the screen will look like this: If there are any warnings, they will be shows in a list. If the list is too long to fit the page, you may use the PageUp/PageDown keys to browse through the pages. However, this should normally not be necessary. Warnings may look like this: In this example, the pressure has been too low and too high. In both instances, the boundaries are shown at the end of the line. In this example, the pressure has to stay between 1.00 and 3.50 bar. The dot in front of the second line, indicates that this warning is persistant. In this example it means that the pressure is too high at this moment. All warnings and error messages will be retained when the WEEDit is switched off. You may clear the list of warnings by pressing the 'Waste bin' key. Errors or warnings that are persistant, will, of course, remain displayed. WEEDit 52 Dealer Manual 102 Nozzle cleaning This menu is only available when the vehicle is completely stopped. If the vehicle is still moving, this menu will be skipped. It can be used for checking the sensors.Selecting menu 102, brings up this display: Press the red function key (marked with the leaf) to start bleeding. As long as bleeding is active, the leaf will flash. Press the red key again to resume normal operation. Press 'Exit' to return to the default screen. Bleeding allows to check the operation of the sensors and the nozzles. This is done as follows: • • • • Stop the vehicle. Press and hold the Menu-button for 1 second (this will enter Service Mode). Press the Menu-button repeatedly until menu 102 is displayed. Use a green (living) leaf to activate a single nozzle. When the PWM feature is activated (see menu 105), this menu looks different and three more keys will be available in the menu: The function of the buttons (left to right) is: Exit Press this key to leave Service Mode. The default screen will now appear. Chase Activate the nozzles one-by-one (fast). Bleeding Press this key to leave Service Mode. The default screen will now appear. Sequencing Activate the nozzles one-by-one (slow) Melody Activate nozzle cleaning with a variety of frequencies. WEEDit 53 Dealer Manual 103 Current Job Updated in version 2.20, 12 January 2012. In this menu, the actual herbicide usage is given in liters per hectare. The menu also shows the amount of herbicide and the total amount of herbicide solution used since the last reset. WEEDit is capable of remembering the usage parameters for 7 previous days (or 7 previous jobs*). When entering menu 103, the screen shows today's totals. This is indicated as page 8/8: Registration per day Registration per job Dose calibration For an accurate calculation of the usage, it is necessary to specify the concentration of the chemical. Use the arrow keys (left and right) to adjust the setting. Then press OK to confirm. Refresh screen When viewing today's totals, the screen is not refreshed so that values can be read accurately. You may refresh the screen at any time and as often as you like by pressing the refresh-key. Looking back in time The initial screen always shows today's totals, like in the example above. You may, however, also recall the totals of the last 7 days on which WEEDit was used. To do this, use the PageDown key to select the previous day, like in the example below. The date on which the data was recorded is shown at the top: History per job It is also possible to save the data per job rather than per day. By default, the details in menu 103 are stored per day. Your supplier can change this to storing data per job. This way it is possible to monitor multiple jobs on a single day. In this mode, the current job can be cleared by pressing the Waste Bin key: Pressing the Waste Bin key saves the current job (which will then become the previous job) and resets the counters. In total, 8 jobs can be monitored this way. WEEDit 54 Dealer Manual 104 Set Clock WEEDit has an internal clock that keeps track of the current date and time, even when WEEDit is turned off or when the battery is disconnected for a longer period of time. The clock is powered by its own Lithium battery, that will keep it running for approx. one year. When the unit is first delivered, or after the battery has been replaced, you may need to set the clock to the current date and time. For this, use menu 104. If WEEDit detects an impossible date when it is turned on, it will automatically enter menu 104. The clock is driven by a small crystal, similar to that of an electronic watch. It has an accuracy of several seconds per year, but it may lose some accuracy as a result of very low or very high ambient temperatures. If this is the case, you need to use menu 104 to adjust the clock. Use the navigation keys (left/right) to select the parameter you wish to change. Then use the up/down keys to alter the setting. Once you are satisfied with the result, press 'OK' to confirm the settings. The clock is now programmed. Note If you see the above screen immediately after starting WEEDit, the battery might be empty. If the screen keeps appearing after a restart, even after setting the clock correctly, the battery is definitely empty. In that case, you should replace the battery. WEEDit 55 Dealer Manual 105 Nozzle selection This menu is accessible only when the vehicle has stopped copmpletely. Note: this menu has been changed in software version 2.54 WEEDit systems are equipped with a so-called nozzle modulation feature, also known as PWM. When this feature is enabled, the spraying rate of the WEEDit system becomes speed-independent. This is called PWM Rate Mode. In addition, the PWM Bias Mode can be used to spray a small amount of liquid 'full field' and switch to 100% spraying when weed is detected. Menu 105 deals with the PWM settings and allows selection of nozzle type and spraying type, both of which have an effect on the spraying angle and the spraying rate. The following modes are available (selectable with the 2nd function key): Normal Mode (default) By default, the PWM feature is disabled. In that case menu 105 looks like this (versions prior to 2.54): PWM Rate Mode The PWM feature can be enabled by pressing the Rate-key in the menu shown above. The display will then change and two selectors will become visible: one for selecting the nozzle type and one for selecting the application rate. In the example below, the nozzle type selector is activated. Use the up/down arrows to alter. Once the correct nozzle type is selected, press the right arrow in order to activate the Rate selector: You may now use the up/down arrows to set the application rate (%) at the given maximum speed. In the example above, the application rate is set to 100% at 25 km/h and the selected nozzle type is TP40-02E. Once the settings are complete, press OK to confirm. This will cause all sensors to be re-configured, after which the system will restart. WEEDit 56 Dealer Manual When the application rate is set to a value lower than 100% (e.g. 76% as in the example below), the rightmost function key can be used to return to a setting of 100%. Rather than displaying the application rate in %, it is also possible to specify it in l/Ha, by pressing the l/Ha key. The rightmost example above shows the application rate in l/Ha. In this case, the rate is 32 l/Ha at 25 km/h, whilst the full field rate is 43 l/Ha. Revert to percentage rate by pressing the %-key. After changing the mode of operation, all sensors have to be re-configured. This may take some time, which is indicated by the progress bar. Once the progress bar has reached 100%, the system will restart automatically. PWM Bias Mode Bias Mode is actually the reverse of Rate Mode. When driving the vehicle, WEEDit will spray a small amount of liquid 'full field'. This amount is configurable. When the system detects weed, it will switch to 100% spraying. Bias mode can be entered by pressing the Bias-key in the menu shown above. The screen will then show this: In this case, the rightmost selector allows setting of the bias rate (i.e. the amount of 'background' spraying). Nozzle type In order to correctly calculate how much liquid has been saved by using PWM-mode, WEEDit needs to know exactly which nozzle type is used, so that it can determine the amount of liquid that would have been used for full-field spraying. When mounting a different type of nozzle, menu 105 should be used to select the appropriate type before proceeding. The nozzle type is usually engraved in the top surface of the nozzle. Use the up/down arrows to select the appropriate nozzle type and press OK to confirm your choice. Stop the vehicle Please note that menu 105 is not available whilst driving. In order to select a different nozzle cap or set the application rate, you need to stop the vehicle first. WEEDit 57 Dealer Manual 105 Nozzle selection Software version 2.54 and later In software version 2.54 of the console's firmware, the layout of menu 105 has been changed. When the PWM feature is disabled, menu 105 looks like this: PWM Rate Mode The PWM feature can be enabled by pressing the Rate-key in the menu shown above. The display will then change and three parameters will be displayed. The upper two parameters can be changed by the user. When entering this menu, the middle parameter (Rate) will be selected. Use the left/right arrow buttons to alter the application rate. The value is presented in % and in l/Ha. Use the arrow-up button to alter the nozzle type. The first parameter will be highlighted and the screen will look like this: In order to correctly calculate how much liquid has been saved by using PWM-mode, WEEDit needs to know exactly which nozzle type is used, so that it can determine the amount of liquid that would have been used for full-field spraying. When mounting a different type of nozzle, menu 105 should be used to select the appropriate type before proceeding. The nozzle type is usually engraved in the top surface of the nozzle. Use the left/right arrows to select the appropriate nozzle type and press OK to confirm your choice. The parameter at the bottom (Full) shows the application rate during full-field spraying at the optimum speed. This parameter cannot be changed. In the example above, 43 l/Ha will be used at 25 km/h when the nozzles are fully open. The optimum speed has been configured by the dealer. WEEDit 58 Dealer Manual PWM Bias Mode Bias Mode is actually the reverse of Rate Mode. When driving the vehicle, WEEDit will spray a small amount of liquid 'full field'. This amount is configurable. When the system detects weed, it will switch to 100% spraying. Bias mode can be entered by pressing the Bias-key in the menu shown above. The screen will then show this: Three parameters are displayed and the middle one (Plant) will be highlighted. It allows you to calculate the usage when a plant is detected. As the system does not know what speed you are usually driving when spraying crops in bias-mode, the left/right arrow buttons should be used to select the desired speed. In the example above, the usage when detecting a plant is calculated at 53 l/Ha at 20 km/h. Use the up/down arrow buttons to alter any of the other parameters. The upper one (Nozzle) should be used to set the appropriate nozzle type. This feature is fully described in the previous chapter. The bottom parameter (Bias) allows the Bias-rate to be specified: In the leftmost example the Bias rate is set to 50% which is the maximum amount of bias spraying that is possible. Use the left/right arrow buttons to select a different value and press OK to confirm the setting. Press OK to confirm When changing the rate (in both Rate and Bias mode), you need to press OK in order to activate the new settings. After pressing OK, all connected sensors will be updated, which may take a little while: When the progress bar has finished (100%) the system will restart automatically. WEEDit 59 Dealer Manual 4.6 Warnings 4.6.1 Introduction In case of problems or errors, a message may appear on the screen. When in User Mode, such a message will always be displayed immediately below the speed bar, just like in the example below where the herbicide fluid pressure dropped too low: In User Mode, only one message can be displayed at a time. If more than one message is pending, or if multiple errors occur at the same time, only the message with the highest priority will be shown. Detailed information about all messages can be read in the Message Menu. When in User Mode, keep the MENUkey depressed for one second to enter Service Mode. As series of menus are available in Service Mode. Press the MENU key repeatedly until the screen shows menu 101. The number of warnings is always given in the header. Each line on the display will show one message. Where possible, the message will be more informative than the rather cryptic message that was displayed in the default screen. For example, a Low Battery warning will also show the lower limit. Depending on the circumstances, the Message Menu may look like this: In the above example, 2 warnings are pending. Only the first warning (Pressure low) will be visible in the default screen (User Mode) as it has the highest priority. In this case, the lower limit is 1 bar (shown at the right). When a problem is solved, the error will be removed automatically. When, for example, the pressure is low because the pump was not running, the error message will disappear when the pump is turned on and the pressure is above the lower limit. The second line indicates that the current pressure has been too high (i.e. above the upper limit of 3.50 bar). In this case, the 2nd error is persistent, as indicated by the dot in front of the line. Press the Waste Bin-key to clear any temporary errors and messages. In case of a permanent failure, the message will re-appear immediately, of course. Press the Exit-key to leave this menu. You will be taken back to the default screen in User Mode. WEEDit 60 Dealer Manual WEEDit identifies the following types of messages (highest priority first): 1 2 3 Errors Warnings Messages 4.6.2 Overview The following errors and warnings may appear (highest priority first): 1 2 3 4 5 6 7 8 9 10 11 12 13 14 15 16 17 18 19 20 ERROR No WALD Power off Battery Battery too high COM error Sync error WALD ERROR Max Sensor Serial # invalid Sensor firmware too old Sensor serial number Configure Pressure too low Pressure too high Wheel sensor Sensor order changed New sensor found Sensor missing No sensors A serial problem has occurred The Power Converter does not reply Sensors have been switched off due to low voltage Battery voltage too low Battery voltage too high A communication failure has been encountered Synchronisation failure between sensors The Power Converter has reported a problem The maximum number of sensors has been exceeded The control panel doesn't have a valid serial number The version of the firmware inside the sensor is too old One of the sensors doesn't have a valid serial number Restored to factory default. System needs calibration now! Herbicide pressure below lower limit Herbicide pressure above upper limit One (or more) wheel sensor(s) broken The sequence of the sensors has been altered. Calibrate! A new sensor has been detected. Calibrate! A sensor that was previously there, is now missing No sensors have been found Furthermore, the following messages may appear: 24 25 26 27 28 HOLD Reverse Manual Flushing Simulation The WEEDit is in HOLD Mode The vehicle is driving backwards The nozzles are being controlled manually The nozzles are being flushed Speed simulation is active Continued on the next page... WEEDit 61 Dealer Manual If more than one warning has been issued, they will cycle in the standard screen (user mode). You will see each message for a few seconds before the next one is displayed. To see all messages simultaneously, use menu 101. If there are more outstanding messages, they can be viewed in menu 101 – Warnings – (see example on the right). The total number of messages is always printed in the header (behind the word 'Global'). In the above example, two messages are waiting. Any temporary (or incidental) messages can be removed by pressing the Zero-key. Permanent errors however, will persist and stay on the screen. When the WEEDit is turned off, all messages will be deleted. Only the dealer can then recall the 'old' messages from a special Dealer Menu. 4.6.3 Errors This chapter gives further information about each error message. Whenever possible, advise will be given to prevent or solve the problem. In some cases, a malfunction is permanent, but a temporary solution is possible, so that you can continue to use the WEEDit, whilst engineers are working on a more permanent solution. In case of doubt, always contact your supplier. ERROR This message will appear whenever a serious internal malfunction has occurred in the control panel's firmware. Under normal conditions, this message should never appear. However, should this message appear, contact your supplier immediately and report a method to reproduce the problem. Please make a note of the circumstances under which the error has occurred, as well as the precise text in the error report (including any error numbers etc.). Battery voltage too low Whenever the battery voltage drops below a certain (pre-determined) value, a message will appear. The message will also report the lowest voltage measured during this session. For example: 11.28 V Even though the battery voltage seems to be sufficient, it is entirely possible that the voltage sometime briefly drops below the lower limit. The lowest battery voltage can also be read in the Message Menu (101). The lower limit is printed to the right of the message. The lower limit is preset by the manufacturer and cannot be changed. A typical message in menu 101 may look like this: 11.28 V < 11.50 In this example the lowest measured battery voltage is 11.28 Volt, whilst the lower limit is 11.50 Volt. This may be an indication that the battery is exhausted and needs to be recharged. Whenever the voltage exceeds the upper limit (factory preset), the WEEDit may decide to turn itself off, in an attempt to protect the hardware. When the voltage is too high, a message will be displayed. As soon as the voltage becomes dangerously high, the unit will turn itself off without prior warning. WEEDit 62 Dealer Manual 5. Special Dealer Functions This manual contains special instructions for the dealer and installer of a WEEDit system of the 3nd generation. If you are not familiar with the operation of a WEEDit system, refer to the user manual first (chapters 1 thru 4). 5.1 Dealer Mode As we've seen before, all features of the WEEDit are divided into menus. Some of these menus are available to the general user, e.g. to read error messages or to check the battery voltage. The installation and calibration of a WEEDit system however, is a dealer-only operation. This additional features are accessed through a set of hidden menus that are only available to the dealer. These menus can only be accessed whilst the machine is in the appropriate mode. The following modes of operation are available: 1 2 3 User Mode Service Mode Dealer Mode When in User Mode, you can access Service Mode by keeping the MENU-key depressed for 1 second. Service Mode is described in chapter 4.5. How to enter Dealer Mode is revealed on the next page. When in Dealer Mode, the following menus are available: User mode 0 1 2 Main Menu Preset Menu Sensor Menu Service mode 100 101 102 103 104 105 Information Warnings Nozzle cleaning History Set clock Nozzle selection Dealer mode 200 201 202 203 204 205 206 207 208 209 210 211 212 213 214 Information Options Sensor settings Nozzle settings Wheel calibration Nozzle test Detector test Fixed Speed Simulation Configuration Global settings HALL-sensor test Warnings Automatic Configuration Clipboard Margin presets All features of the User Mode and Service Mode (0 thru 105) are explained in chapter 4 – Controlling the WEEDit. The various Dealer Menus are further explained in the next chapters. WEEDit 63 Dealer Manual Start WEEDit in Dealer Mode MENU Information about the console and each connected sensor (serial number, firmware version, etc.) 200 Information 201 Options 202 Sensor settings Configuration of the sensor-specific settings, such as margin, track width, mounting offset and fluid speed. 203 Nozzle settings Settings that are specific for each individual nozzle, such as height and distance from the sensor. 204 Wheel calibration Special menu for a fully automated wheel sensor speed calibration. Needed after mounting the wheel sensors. 205 Nozzle test Special menu to test each nozzle of each sensor individually. Allows each nozzle to be opened manually. 206 Detector test Special menu to detect the weed detection sensors. Enables detection when the vehicle is not driving 207 Fixed speed Special menu to simulate a driving speed when the vehicle is not driving. Needed for some tests. 208 Configuration Menu used for changing some global settings, such as language, speed units and pressure units. 209 Global settings Selection of the units used for external sensors and flow meters, and their upper and lower limits. 210 HALL-sensor test 211 Warnings 212 Auto configure 213 Clipboard Clipboard to read and write the settings of a sensor. This can be useful when replacing a faulty sensor. 214 Margin presets Special menu to allow 4 margin present to be set. These are linked to the user's wind force selection. EXIT WEEDit Press and hold MENU for 2 sec. Configurable options regarding sensors, user interface and technical options (depending on the configuration) Special menu for testing the HALL sensors (speed). Display the number of pulses from left and right sensor. Overview of the warnings that have been issued since the last reset, even when the user has cleared them. Automatically calculate and program the distance between sensors when setting up a new system. Resume normal operation 64 Dealer Manual WARNING Never reveal the information below to a general user! Activating Dealer Mode Dealer Mode is only available if the WEEDit has been started in a certain way. This procedure is necessary to prevent the average user from running into a dealer menu accidently. Furthermore, the user should never be able to calibrate the machine or alter any factory settings. Dealer Mode is activated as follows: • Ensure that the WEEDit is turned OFF. • Keep both red keys depressed (middle function key and the MENU-key). • Turn the machine ON by keeping the power button down for one second. Keep depressed • Once the startup screen has appeared, release both red keys. The startup screen will show the text 'Dealer mode' below the WEEDit logo: Apart from this, the machine will now start in the usual way and the default screen will appear (User Mode). Service Mode can still be entered as before: by keeping the MENU-key depressed for one second. When in User Mode, you may enter Dealer Mode by keeping the MENU-key depressed for two seconds. Menu 200 – Information – should now appear. The current settings from all sensors will now be read by the system. Depending on the number of connected sensors, this may take some time. You may leave this menu at any time by selecting another menu (press 'MENU') or pressing the Exit-key. WEEDit 65 Dealer Manual 5.2 Dealer Menus Every menu, with the exception of the default screen, has a number that is always shown at the top right of the display. Whenever a menu consists of more than one page, a text-icon will appear in front of the menu number, followed by the page number, for example: 2/5 200 In this case, menu 200 is selected and page 2 (of 5 pages) is shown. If the menu consists of more than one page, you may use the Browse-keys to select the Previous or Next page: We have tried to be as consistent as possible when assigning function keys. As a result, you'll find the same functions linked to the same key throughout all menus. In most cases, the function keys are assigned as follows: Back to User Mode Browse Select a channel (nozzle) Confirm In the initial screen of most of the menus (i.e. the first screen that is shown when the menu is entered), the nozzle key is replaced by the L/R key, allowing selection of the left or right boom before selecting a sensor with the browse keys. In the example below, the LEFT boom is selected. Press the key to select the right boom. Entering parameters Some menus are used to enter or alter parameters (e.g. height, width, distance, etc.). In these cases, the navigation keys up/down are used to select the required parameter. The value of the selected parameter can be changed with the left/right keys. Once you are satisfied with the new parameter, press OK to confirm the new value. If you want to cancel the new value, simply use the up/down keys to select another parameter without pressing OK. Select a parameter Use the navigation keys up and down to select the required parameter. Two arrows will show which parameter is selected (see the example below). Adjust the value Use the navigation keys left and right to adjust the selected parameter. Keeping the key depressed will start auto-repeat with an increasing speed. Key-clicks are generated by the buzzer to illustrate the auto-repeat rate. The buzzer will stop once the upper or lower limit is reached. Confirm Press OK to confirm a new value. This is the only way to set a new value. WEEDit 66 Dealer Manual Menu 200 - Information This menu contains information about the control panel and about each individual sensor. Note: this information is different from the information presented in menu 100 (Service Mode). The information in menu 200 is spread over several pages. Always keep this information at hand when contacting your supplier in case of problems. The first page contains information about the control panel itself. Firmware Date Serial Uptime Travelled Area Max speed Version number of the firmware inside the control panel Release date of the above firmware Serial number of the control panel Total number of hours the control panel has been used (from date of installation) Total travelled distance (from date of installation) Total sprayed area (from date of installation) Maximum speed that is possible with the current settings of the machine The extra pages contain the information about each individual sensor. The number of extra pages is equal to the number of connected sensors. Use the Browse-keys to select the required sensor. The following information is available about each sensor: Type Firmware Date Serial Uptime Travelled Voltage WEEDit Sensor type Version number of the firmware inside the sensor Release date of the above firmware Serial number of the selected sensor Total number of hours the sensor has been used (from date of installation) Total travelled distance of the sensor (from date of installation) The DC power supply voltage measured inside the sensor 67 Dealer Manual Menu 201 - Options This menu is used to turn certain options on or off. The available options are spread over 3 categories, each on its own page (1 to 5). Use the PageUp/PageDown-keys to browse through the pages. The various options are explained below. The state of an option is shown with an icon at the beginning of the line: OFF ON The option is disabled (off) The option is enabled (on) Use the navigation keys (up/down) to select the required line. Use the remaining navigation keys (left/right) to turn the option on or off. Any changed will be activated immediately; there is no need to confirm them. The following options are available: Page 1 Page 2 Page 3 Page 4 Page 5 WEEDit 68 Dealer Manual Page 1 - Configuration Pressure sensor The pressure on the spray line of the sprayer can by monitored by using a pressure sensor. This enables the control panel to issue a warning whenever the pressure exceeds the preset limits. If the pressure sensor is present (which should be the case) this option should be ON. If, for whatever reason, you want to turn the pressure sensor off, or in case of a defective sensor, you may disable it temporarily by turning the option OFF. Speed sensors at L & R This option should be ON when both speed sensors are present; one at the left wheel and one at the right. If only one speed sensor is used, this option should be OFF. When in use, both speed sensors should produce roughly the same number of pulses on a straight track. See also 3.3.1. Pump off during hold When this option is ON, the herbicide pressure pump is temporarily stopped when the WEEDit is on HOLD. As soon as normal operation is resumed, the pump is turned ON again. Note: this option is only used when a small electric pump is present. Flow sensor present This option should be on when the basic flow sensor is present. This is the sensor that measures the flow of the herbicide solution. For a correct calculation of the herbicide usage, the herbicide dose should be configured in menu 103. Flush when overload WEEDit can be used reliably at speeds up to 25 km/h. To ensure that WEEDit can even be used at higher speeds, you may turn this option ON. When exeeding the 25 km/h limit, WEEDit will then switch to full coverage spraying. Misc sensor present To allow for future extensions to the system, WEEDit has a versatile additional sensor input, called MISC (miscellaneous). When in use, the MISC input can be calibrated elsewhere. It is also possible to assign to appropriate units (e.g. volt, meters, mm, etc.). Depending on the selected set of meters, the sensor value can be read in the top right corner of the display. Run nozzles in parallel This option should be used with care and is only intended for experimental use. When ON, all nozzles of a single sensor are switched in parallel. WEEDit 69 Dealer Manual Page 2 - User interface Buzzer on HOLD When this option is ON, the buzzer will sound an intermitted tone when the machine is in HOLD mode. During HOLD, the machine cannot spray any herbicide. This mode can be used, e.g. when turning the vehicle on the field. This option is ON by default. Stop buzzer after 10 x The intermitted buzzer can be annoying, especially when the HOLD feature is frequently used. If this is the case, you might want to select this option as well, so that the buzzer is silenced after beeping 10 times. This option is ON by default. Use LCD backlight The LCD display has a backlight. Whenever the WEEDit is used in bright sunlight, the backlight will hardly be visible. However, when using the WEEDit under dark circumstances, e.g. in tunnels, in the evenings or during bad weather, the backlight gives you a clear view on the display. If you don't want to use the backlight you might turn it off. This option is ON by default. Flash when error When this option is ON, the backlight will flash a few times whenever a new error message is displayed on the screen. After blinking a few times, the backlight reverts to normal operation. This option is ON by default. Flash when warning This option is similar to the previous one. When turned ON, the display will blink a few times whenever a warning is displayed on the screen. Warnings are issues, e.g. when the battery voltage or the pressure has dropped too far. This option is ON by default. Flash when message This option is similar to the previous one. When turned ON, the display will blink a few times whenever a message is displayed on the screen. Messages are issued, e.g. when the users enters HOLD mode, drives in reverse direction or has selected Speed Simulation. This option is OFF by default. Menu auto-fallback This option affects the use of the various menu's in user mode. When enabled (default), the system automatically returns to the main menu whenever no key has been pressed for 3 seconds. When this option is disabled, the system will not return to the main menu unless toggled manually. Cost instead of saving By default, the Saving indicator in the main display (marked with the $-sign) will show the percentage of herbicide (and hence money) saved by using WEEDit. A percentage of, say, 65% means that you have saved 65% on herbicide. By turning this option ON, the indicator shows the % of cost, rather than the saving. A percentage of, say, 62% means that you are spending only 62% of your previous budget. WEEDit 70 Dealer Manual Page 3 - Interfaces Flow 1 use pull-up A flow sensor is a small self-contained electronic device that sends pulses to the WEEDit console. Depending on the type of sensor, the interface need to be configured for pull-up or pull-down. The default is pull-down (option OFF). When using alternative sensors, you may have to configure the interface to use pull-up (option ON). Flow 2 use pull-up Same as the above, but for the 2nd flow sensor. Pressure current-mode A pressure sensor is a small self-contained electronic device that measures the pressure of, say, a fluid and converts it into a voltage or current. Two types of pressure sensors are supported by the WEEDit console: sensors that produce a voltage, and sensors that produce a current. By default, WEEDit accepts voltage-based sensors, as these are most commonly used. When current-based sensors are used, this option should be turned ON. Please note that this option should be used with care, as applying a voltage to a current-input, can damage the circuits inside the WEEDit console. Use this option ONLY when instructed to do so by the manufacturer. Misc current-mode Same as the above, but for the miscellaneous input. Use GPS pulse for speed By default, wheel sensors are used to sense the speed as which the WEEDit vehicle is travelling. As an alternative to wheel sensors, an external GPS pulse unit can be used. Please note that this option only supports GPS motion sensors that produce a series of pulses at a rate linear to the current speed. Use only GPS units that are approved by the manufacturer. Use fast speed pulses The number of pulses produced by the wheel sensors, depend on the current speed and the number of magnets on the wheels. The WEEDit console has been configured such that it can cope with nearly all pulse rates that are normally expected, whilst maintaining good filtering against spurious signals. In situations, however, where the setup produces pulses at a much higher rate, the filtering inside the WEEDit consule might have to be adjusted accordingly. If this is the case, turn ON this option. History per job (not day) Normally, the history details in menu 103 are stored by day, geving a history of 8 days (including the present day). With this option it is possible to register the history per job rather than per day. This way it is possible to register multiple jobs (up to 8) on a single day. WEEDit 71 Dealer Manual Page 4 - Options This menu is not available in WEEDit-Ag configuration. Page 5 - PWM settings This page holds all PWM-related options: Enable PWM mode Nozzle Modulation (or PWM) allows the system to reduce the application rate of the liquid when driving at lower speeds (i.e. speeds lower than the optimum speed set in menu 209/2). In other words: it makes the application rate speed-independent. The PWM feature must be enabled by the manufactuer before it is shown here. If the option is available, the dealer has to enable it before the user can turn PWM on and off. Show rate/bias in % By default, the application rate (in PWM mode) is displayed in l/Ha, when compared to full-field spraying. It is also possible however, to display the application rate in % by enabling this option. Despite the setting of this option, the user can still toggle between l/Ha and %. This option has been removed in version 2.54 of the firmware. User selection rate/bias When this option is enabled, the user can select between PWM Rate Mode and PWM Bias Mode from menu 105. If this option is OFF, the mode selection key (i.e. the second function key in menu 105) will not be available. WEEDit 72 Dealer Manual Menu 202 - Sensor settings This menu is used to change the settings of each individual sensor. These settings are important for a correct operation of the WEEDit. Here you need to specify the distance between the left wheel and the right wheel and the position of each sensor on the axis. Menu 202 is shown in the leftmost image below. The display shows the number of connected sensors. In the above example, 2 sensors are connected. Use the L↔R key to select the required boom, then use the Browse-keys to select the required sensor. The menu header shows which sensor is currently selected, as shown in the rightmost example above. Use the arrow keys up/down to select the parameter you want to change and use the other arrow keys left/right to alter the value. Once you are satisfied with the new value, press OK to confirm. Margin This setting is used to adjust the detection accuracy of the WEEDit. In the example above, the margin is set to 50 mm, which means that when spraying a plant, a margin of 50 mm before and after the plant will be taken into account. Under normal conditions, the Margin should be between 100 and 150 mm. Track (t) This is the distance between the centre of the left speed sensor and the centre of the right speed sensor in mm. In the above example a distance of 20000 mm is used. The value of Track should be identical for each connected sensor. Also note that the distance between the leftmost speed sensor and the centre of the vehicle, should be the same as between the rightmost speed sensor and the centre of the vehicle. This applies to both wheel sensors and radar units. Confirm the new value by keeping the OK-key depressed for one second. A long beep will tell you that the new value has been passed to all sensors. After this second beep, the settings for all sensors has been changed. Offset (o) This is the distance between the centre of a sensor and the centre of the vehicle's axis in mm. Consider the middle of the axis as the origin (i.e. a distance of 0). Sensors to the right of the centre will have a positive offset, whilst sensors to the left of the centre have a negative offset. A sensor that is mounted exactly at the centre of the axis, will have an offset of 0. Please note that it is possible to mount the sensors outside the wheels as well. The offset value needs to be different for each sensor. Confirm the new value therefore by pressing the OK-key briefly and repeat this procedure for each individual sensor. You may also use menu 212 for auto-calibration. ➤ For more information, refer to the chapter 3.3 Sensor Calibration. Fluid The fluid speed (mm/s) is needed to correct the delay between the droplets leaving the nozzle and hitting the target. Please note that the fluid speed might be different for different nozzle types. WEEDit 73 Dealer Manual Menu 203 - Nozzle settings Each sensor consists of 5 nozzles (channels). Menu 203 is used to alter the settings of each individual nozzle. These settings are important for a correct operation of the WEEDit. You need to specify the distance between the detector (optical sensor) and the nozzle, as well as the height of each nozzle. Menu 203 looks like this: The display shows the number of connected nozzles. In the above example, 45 nozzles are connected (9 x 5). Use the L↔R key to select the required boom, then use the Browse-keys to select the required sensor. The display will now show the first sensor (or any other sensor selected with the Browse-keys), as follows: Next use the 2nd function key to select the required Nozzle. The number of the selected sensor and the selected nozzle is displayed in the menu header. The nozzle number is also displayed in the second key icon. Use the navigation keys up/down to select the parameter you want to change and use the left/right keys to adjust the value. Once you are satisfied with the new value, confirm it by pressing OK. Height (h) This is the height of the nozzle, measured from the bottom of the nozzle to the surface, in mm. In the above example a Height of 600 mm is used. Dist (d) This is the distance between the detector and the nozzle, measured from the centre of the optical detector (i.e. the lens) and the centre of the nozzle head, in mm. In the above example a distance of 600 mm is used. Programming all nozzles simultaneously In most situations, the above settings will be identical for (nearly) all nozzles. If this is the case, you may set the value only once and keep OK depressed for one second to send the new value to all nozzles simultaneously. two beeps confirm that you have succeeded. More information in the chapter 3.5 Calibration. WEEDit 74 Dealer Manual Menu 204 - Wheel calibration HALL sensors are used to measure the speed of the vehicle. In most cases, only one speed sensor will be used. In some cases however, one speed sensors will be present at the left wheel (HALL 1) and one sensor at the right wheel (HALL 2). The wheel(s) with a speed sensor, carries a number of magnets. Whenever the vehicle is moved, the HALL sensors will 'count' the passing magnets. Wheel HALL sensor Pulse to Relay Box Magnets The pulses from the HALL sensors are used by the WEEDit console to determine the speed of the vehicle. As the machine can be mounted to a variety of vehicles, the dimensions of the wheels, and hence the number of magnets, will vary. This requires a simple calibration of the WEEDit to your vehicle. Menu 204 is used for this: Calibration of the WEEDit is rather straightforward and involves only 4 steps: 1 2 3 4 Select the required distance: 50 m of 100 m (100 m is selected by default) Place the vehicle at the start of the road and press OK Drive the vehicle to the destination and press OK again Confirm the new calibration by pressing OK once more The calibration procedure may be aborted at any time by pressing the Exit-key. More information in chapter 2.3 Wheel Speed Sensors (HALL). WEEDit 75 Dealer Manual Menu 205 - Testing the nozzles When verifying the operation of the nozzles, it may be useful to turn only a single nozzle on. Menu 205 is provided especially for this purpose. Use the L↔R key to select the required boom, then use the Browse-keys to select the required sensor. Next, use the Nozzle-key to select the required nozzle of that sensor. An arrow will be shown above the selected nozzle. Once the required nozzle is selected, use the middle function key to turn the nozzle on or off. While the nozzle is on, you may use the Nozzle-key to select another one. The previously selected nozzle will then automatically be disengaged. An active (open) nozzle is indicated on the display by an animated spray. Whilst a nozzle is active, the icon in the middle function key will blink. The keys have the following meaning: Ready Use this key to return to the menu as soon as the test is completed. Nozzle Select the required nozzle. On/off Turn a nozzle on or off. Previous sensor Select the previous sensor. The number of the selected sensor will be at the top of the screen. Next sensor Select the next sensor. The number of the selected sensor will be at the top of the screen. WEEDit 76 Dealer Manual Menu 206 - Testing the detectors Just like testing the individual nozzles (previous menu), it may be useful to test a single detector. It is particularly useful when you have doubts about the status or calibration of a paticular channel. First use the L↔R key to select the required boom, then use the Browse-keys to select the required sensor. Next, use the Nozzle-key to select the required detector of that sensor. Turn the channel on by pressing the middle function key . As long as a detector is activated, the corresponding nozzle will be driven as appropriate. The right half of the display shows the actual values of the channel and a vertical bar shows the actual signal level of that channel. As this value is subject to noise and fast changes, the peak level is also displayed. The Sigma value is an indication of the noise level, calculated by the sensor. The actual values can also be read when the detector is not activated. However, the nozzle is not driven in that situation. The keys have the following meaning: Ready Use this key to return to the menu menu as soon as the test is completed. Nozzle Select the required nozzle. On/off Turn a nozzle on or off. Previous sensor Select the previous sensor. The number of the selected sensor will be at the top of the screen. Next sensor Select the next sensor. The number of the selected sensor will be at the top of the screen. WEEDit 77 Dealer Manual Menu 207 - Simulating a fixed speed Some tests can only be carried out at a specific speed. This means that the vehicle has to be driven during the test, which may be cumbersome, especially when trying to solve a problem. In that case it is possible to simulate a fixed speed by using menu 207. The selected (simulation) speed is presented at the center of the screen (in m/s). Use the navigation keys left and right to alter the speed. Starting the simulation The middle function key (on/off) is used to enable or disable the speed simulation. As long as speed simulation is active, the icon will blink. After pressing the on/off key, the system immediately reverts to User Mode. Function keys are available for some useful presets (i.e. 1 m/s and 2 m/s). Pressing one of these keys will always turn speed simulation on and revert to User Mode. Simulation As long as speed simulation is active, the message 'Simulation' will be visible in the default screen. Turning simulation OFF Speed simulation can only be turned off in menu 207. If simulation is still active the icon above the middle function key will blink. Press the key to turn it off. The system will take you back to the default screen and normal operation is resumed. Nozzle cleaning Menu 207 can also be used to test the nozzles (or to bleed the nozzles when they are blocked). As the nozzles can only be tested when the vehicle is driving, menu 207 allows you to 'simulate' a fixed speed when the vehicle is not moving. You may use a fixed speed of, say, 2 m/s. Next put a green (living) leaf in front of one of the sensors. The corresponding nozzle will then be activated. Nozzle cleaning is also possible in menu 102. WEEDit 78 Dealer Manual Menu 208 - Configuration This menu can be used to adapt the WEEDit to the user's preferences. The following is available in menu 208: Language This controls the choice of the on-screen language in user mode. The following languages are available: English French German Dutch Spanish Russian Speed This setting controls the units in which the current speed will be displayed on-screen (user mode). The following speed units are available: m/s km/h mph Meters per second Kilometers per hour Miles per hour (pressure) This setting controls the units in which the current pressure is displayed. The following settings are available: Press. bar kPa Bar Kilo-Pascal (miscellaneous) To allow for future extensions to the WEEDit system, an additional versatile sensor input, called 'miscellaneous', or MISC for short, is provided. As it is currently unknown for what purpose the MISC input will be used in the future, a wide range of units can be configured so that it will suit nearly any application. The following units are available: Misc. --bar kPa V mV A mA kg g lum % °C °F °K ° WEEDit No units Bar kilo-Pascal Volt milli-Volt Ampère milli-Ampère kilogram gram Lumen Percentage Degrees Celcius Degrees Farenheit Degrees Kelvin Degrees m mm in. l ml Gal l/s G/s dB dBm W mW Rad 79 meters milli-meters Inches Litres milli-litres Gallons litres per second Gallons per second Decibel Decibel-meter Watt milli-Watt Radians Dealer Manual Flow 2 Whenever a second flow meter is installed, it purpose can be set in this menu. The second flow meter can be used on its own, e.g. for measuring a separate liquid flow, or can be used to measure the actual amount of liquid used. It can also be used to measure in the flow in the left and right booms separatly, in which case their pulses should be added together. The following options are available: • • • • Off On Herbicide Add RefBox With this setting, one of the sensors can be selected as 'reference sensor' or 'reference box'. The reference sensor is used for the calculation of the sunlight factor (displayed on the main screen). It is important that a realistic sensor is selected for this, i.e. one that exposed to direct sunlight most of the time, and not one that is in the shadow (e.g. behind the vehicle). PWM This setting controls the default mode of the PWM feature. Please note that the PWM-feature has to be enabled first in menu 201 (page 5). The following modes are available: • Off • Rate • Bias The same choices are available in User Menu 105, but only when the option User selection rate/bias in menu 201 (page 5) is enabled. This way it is possible to create a Rate-only or a Bias-only system without the user being able to alter this. WEEDit 80 Dealer Manual Menu 209 - Global settings This menu is used to alter the setting of some variables. The settings are spread over 2 pages. Page 1 PressÏ This setting is used to set a treshold for the lowest allowable pressure on the system. Whenever the pressure drops below this value, a warning is issued. PressÍ This setting is used to set a treshold for the highest allowable pressure on the system. Whenever the pressure exceeds this value, a warning will be issued. Press Calibration factor of the pressure sensor. Press0 When a pressure sensor does not operate in the range 0-5V but, for example, in the range 1-6V, it is possible to set the offset with this parameter. MiscÏ Miscellaneous sensor lower warning threshold. MiscÍ Miscellaneous sensor upper warning threshold. Misc Calibration factor for the miscellaneous sensor. Misc0 When a miscellaneous sensor does not operate in the range 0-5V but, for example, in the range 1-6V, it is possible to set the offset with this parameter. WEEDit 81 Dealer Manual Page 2 Flow 1 / Flow 2 Main flow meter calibration factor in pulses per liter. Pulses This is the number of pulses counted by the speed sensor for each 100 metres. The value is in pulses per 100 metres (or pulses per hm). Lane This figure specifies the width of a single detection lane, i.e. the width covered by a single nozzle. By default, this should be set to 20 cm (i.e. 200 mm). Speed When PWM is enabled and the vehicle slows down, the PWM feature will correct the application rate, so that the same amount of liquid is applied at all speeds. The parameter Speed, measured in m/s, defines the speeds at which the PWM application rate is 100%. At lower speeds, the application rate with then be reduced proportially. If a system is never used at speeds higher than, say, 15 km/h, it is best to set the Speed parameter to 15 km/h, so that the PWM feature can be used at its full resolution. Flow 1 Main flow meter calibration factor (measured in pulses per litre). Flow 2 Second flow meter calibration factor (measured in pulses per litre). Please note that the second flow meter has to be enabled in menu 208 before it can be calibrated. In the example above it is disabled. Lance This function is not used in the current configuration, so it may be ignored. In this menu, the function-keys have the following meaning: Exit Return to main screen (User Mode). Toggle min/max values This key allows the currently selected value to be toggled between the minimum and maximum value. This allows easier entry of extremely large values that would otherwise take too long. Press the key to set the selected value to its (preset) minumum. Once pressed, this key changes to Max>. Pressing it again sets the value to its (preset) maximum. The key then changes back to <Min. OK Confirm settings. WEEDit 82 Dealer Manual Menu 210 - HALL Sensor Test This menu is useful when testing the HALL sensors or other speed sensors. The HALL sensors are mounted to the left and/or right wheels. They are used to measure the current speed (and angle) of the vehicle. A detailed description of how these sensors should be mounted, can be found in chapter 2.3. Menu 210 shows a graphical presentation of both wheels and the two speed sensors. The number of recorded pulses for the left wheel (HALL sensor 1) and the right wheel (HALL sensor 2) are shown in a live display. Sensor HALL 1 should be mounted to the left wheel and sensor HALL 2 should be mounted to the right wheel. Input from both wheels is need to accurately follow the track of the vehicle (curves). This menu can be used to check whether pulses from both sensors are received well. When travelling on a straight road, both counters should increased evenly. The following keys can be used: Exit Return to main screen (User Mode). Acoustic feedback This feature allow an acoustic feedback of any of the speed sensors, making it easier to trace intermittend failures. By default, acoustic feedback is switched off. Pressing the Speaker-key repeatedly, selects any of the three speed sensors: 1 2 R Sensor 1 (left wheel) Sensor 2 (right wheel) Reverse detection ➤ Also refer to chapter 2.3 Wheel Speed Sensors (HALL). WEEDit 83 Dealer Manual Menu 211 - Messages This menu can be used to review older error messages. It can be useful when investigating a problem with a WEEDit. All errors, warnings and messages that have been shown to the user (since the last warnings-reset) will be displayed. Only 7 messages can be shown simultaneously. If more than 7 messages have been recorded, you may use the PageUp and PageDown keys to browse through the messages. For a complete overview of all possible messages, please refer to chapter 5.3. The other keys have the following meaning Back This takes you back to the main screen. Reset Press this key to erase all currently recorded messages. WEEDit 84 Dealer Manual Menu 212 - Automatic Configuration This menu can be used for fast configuration of a new system. It reduces the time to set up such a large system, particularly with respect to calculating and programming the distance of each sensor to the centre of the vehicle. Assuming that all sensors are evenly distributed, menu 212 will calculate and programall offsets once the distance between two individual sensors (offset) has been specified. WEEDit 85 Dealer Manual Menu 213 - Clipboard Version 2.20 onwards This feature has been added to allow quick configuration of a sensor when replacing it. It is assumed that the system has been configured correctly and that a single sensor has to be replaced. This feature allows you to copy the settings of the old sensor to the new one. Before removing the old sensor, go to menu 213 and select the required boom (L↔R) and sensor (Page Up/ Down). Now copy the settings from the sensor to the clipboard of the console, by pressing the clipboard button. Once the settings have been loaded into the new sensor, the display will change to this: Now switch off the system, replace the sensor and turn the system on again (in Dealer Mode). Goto Menu 213 again, select the appropriate boom and sensor, and press the clipboard button to copy the settings from the clipboard into the new sensor. The clipboard can be cleared by pressing the waste bin key. WEEDit 86 Dealer Manual Menu 214 - Margin Presets Version 2.20 onwards This option is only available when the Wind Margin-feature has been enabled by the manufacturer. The Wind Margin-feature allows the user to select between four preset margins on the fly, depending on the current wind speed. By default, the margins are set to: 1 2 3 4 50 mm 100 mm 150 mm 200 mm The presets can be modified by the dealer in Menu 214: When enabled, the user can change the factors in the preset menu (when in User mode: press the Menu button once to enter the Preset menu). The image below shows the Preset menu. The second button (i.e. the flag icon) can be used by the user to change the predefined margin settings. WEEDit 87 Dealer Manual 5.3 Messages WEEDit identifies the following types of messages (highest priority first): 1 2 3 Errors Warnings Messages 5.3.1 Overview The following errors and warnings may appear (highest priority first): 1 2 3 4 5 6 7 8 9 10 11 12 13 14 15 16 17 18 19 20 ERROR No WALD Power off Battery Battery too high COM error Sync error WALD ERROR Max Sensor Serial # invalid Sensor firmware too old Sensor serial number Configure Pressure too low Pressure too high Wheel sensor Sensor order changed New sensor found Sensor missing No sensors A serial problem has occurred The Power Converter does not reply Sensors have been switched off due to low voltage Battery voltage too low Battery voltage too high A communication failure has been encountered Synchronisation failure between sensors The Power Converter has reported a problem The maximum number of sensors has been exceeded The control panel doesn't have a valid serial number The version of the firmware inside the sensor is too old One of the sensors doesn't have a valid serial number Restored to factory default. System needs calibration now! Herbicide pressure below lower limit Herbicide pressure above upper limit One (or more) wheel sensor(s) broken The sequence of the sensors has been altered. Calibrate! A new sensor has been detected. Calibrate! A sensor that was previously there, is now missing No sensors have been found Furthermore, the following messages may appear: 24 25 26 27 28 HOLD Reverse Manual Flushing Simulation The WEEDit is in HOLD Mode The vehicle is driving backwards The nozzles are being controlled manually The nozzles are being flushed Speed simulation is active Continued on the next page... WEEDit 88 Dealer Manual If more than one warning has been issued, they will cycle in the standard screen (user mode). You will see each message for a few seconds before the next one is displayed. To see all messages simultaneously, use menu 101. If there are more outstanding messages, they can be viewed in menu 101 – Messages Global – (see example on the right). The total number of messages is always printed in the header (behind the word 'Global'). In the above example, two messages are waiting. Any temporary (or incidental) messages can be removed by pressing the Waste bin-key. Permanent errors however, will persist and stay on the screen. When the WEEDit is turned off, all messages will be deleted. Only the dealer can then recall old (recorded) messages by using menu 211. 5.3.2 Errors This chapter gives further information about each error message. Whenever possible, advise will be given to prevent or solve the problem. In some cases, a malfunction is permanent, but a temporary solution is possible, so that you can continue to use the WEEDit, whilst engineers are working on a more permanent solution. In case of doubt, always contact your supplier. ERROR This message will appear whenever a serious internal malfunction has occurred in the control panel's firmware. Under normal conditions, this message should never appear. However, should this message appear, contact your supplier immediately and report a method to reproduce the problem. Please make a note of the circumstances under which the error has occurred, as well as the precise text in the error report (including any error numbers etc.). Battery voltage too low Whenever the battery voltage drops below a certain (pre-determined) value, a message will appear. The message will also report the lowest voltage measured during this session. For example: 11.28 V Even though the battery voltage seems to be sufficient, it is entirely possible that the voltage sometime briefly drops below the lower limit. The lowest battery voltage can also be read in the Message Menu (101). The lower limit is printed to the right of the message. The lower limit is preset by the manufacturer and cannot be changed. A typical message in menu 101 may look like this: 11.28 V < 11.50 In this example the lowest measured battery voltage is 11.28 Volt, whilst the lower limit is 11.50 Volt. This may be an indication that the battery is exhausted and needs to be recharged. Whenever the voltage exceeds the upper limit (factory preset), the WEEDit may decide to turn itself off, in an attempt to protect the hardware. When the voltage is too high, a message will be displayed. As soon as the voltage becomes dangerously high, the unit will turn itself off without prior warning. WEEDit 89 Dealer Manual This page is intentionally left blank WEEDit 90 Dealer Manual 6. Troubleshooting This chapter may be of help when you encounter problems when using the WEEDit. In case of a problem, always check this chapter first to see whether a solution for your problem is given. If your problem is not in this list, or when the provided solution doesn't work for you, please contact your supplier. When discussing problems, a possible cause and the possible solution(s), we'll use the following layout: Problem Possible cause Solution 1.1 Machine doesn't spray at all De machine may be on HOLD Activate the machine by pressing HOLD The valves are not connected properly Check the electrical wires to the nozzles. The following problems are discussed in this chapter: Problems with the spraying mechanism 1.1 1.2 1.3 1.4 Machine doesn't spray at all One value (nozzle) keeps spraying continuously One or more sensor(s) do not spray The machine is spraying too early or too late Problems with the pump mechanism 2.1 2.2 2.3 Pump doesn't start Pressure is unstable The pump has difficulty building pressure Electrical problems 3.1 3.2 3.3 3.4 3.5 Global checkpoints The display doesn't show anything after startup Speed detection is not correct Keys on the control panel do not respond The sensors don't work (properly) WEEDit 91 Dealer Manual 6.1 - Problems with the spraying mechanism 1.1 Machine doesn't spray at all The machine is on HOLD. Re-activate the machine by pressing the HOLD key (middle function key). The valves (nozzles) are not connected properly. Check all electrical connections to the nozzles for broken wires and also check the connections to the Power Converter. Speed is not measured. • Check the connections to the HALL sensors for broken wires and check the connections of the HALL sensors to the Power Converter. • Check the distance between the HALL sensors and the magnets. This has to be between 10 - 12 Refer to chapter 2.5 for information about the alignment of the HALL sensors. The sensors don't work at all. You may have a problem with one or more sensors. Refer to 'Electrical problems'. 1.2 One value (nozzle) keeps spraying continuously Nozzle is blocked by dirt. Clean the nozzle by flushing the machine. If this doesn't work, carefully release the black nut from the head of the nozzle (M8 nut), but be careful not to lose the spring. Clean the nozzle and the filter and refit all parts. The signal level of the corresponding detector is above 150 (see possible causes below). Use menu 206 to read the actual signal level. Use a clean surface and place the sensors at the normal height (facing the surface). The detection level should be between 10 and 120 (provided the sensor doesn't 'see' any green leaves). The lens of the detector is dirty. Clean the lens. Optical defect. If one of the optical filters (glass) or lenses are not in place or damaged, the signal may be disturbed. if this is the case, the entire sensor needs to be replaced. Electronic defect Replace the sensor. 1.3 One or more sensor(s) do not spray The sensor is inactive. Ensure the sensor is enabled in the Sensor Menu. If the sensor is disabled, all nozzles of that sensor will also be disabled. The nozzle is blocked. Release the locking nut of the nozzle and blow any dirt away. The nozzle connections are damaged. Check the wires to the solenoids. Two wires are used to connect each solenoid to the system. If one of the terminals is removed from the solenoid, the display should show a cross. The solenoid isn't properly fitted to the nozzle Verify whether the solenoid is properly and tightly fitted to the nozzle. WEEDit 92 Dealer Manual The nozzle connection cable is defect. Check the connection of the nozzle for broken wires. Also check the connections between the nozzle and the sensor. The corresponding detector is wrongly adjusted. Use menu 206 to verify the signal level of the detector. 1.4 The machine sprays to late or too early The machine is not placed at the proper height. Check the height of the nozzles. The height should be around 70 cm above the ground. The pressure is not correctly set. Check the pressure of the system and make sure that no false air is sucked in. Check the plumbing on the pressure system and the correct operation of the Ramsay Valve. The speed is not determined properly. This may have one of the following causes: One magnet is missing from one of the wheels. Check whether all magnets are present on both wheels. The speed sensors haven't been calibrated properly. Use menu 205 to re-calibrate the speed sensors. One or more magnets are not oriented correctly to the Hall sensor. Ensure that the white side of the magnet is facing the Hall sensor. The height or distance of the nozzle(s) has not been set correctly. Use menu 203 to set the proper values. The sensor offset hasn't been set properly. Use menu 202 to set the position of the sensors on the axis of the vehicle. When using an odd number of sensors, the middle one should always have an Offset of 0. The sensor to the left of it, should have an Offset of -1000 mm, whilst the sensor to the right of the middle should have an offset of +1000 mm. These values are suitable for a standard vehicle. Also check whether Track has been configured correctly. This is the distance between the centre of the left wheel and the centre of the right wheel. Also refer to chapter 3.3.3 and the description of menu 202 in chapter 5.2. WEEDit 93 Dealer Manual 6.2 - Problems with the pump mechanism This chapter refers to problems that may arise when using an electric pump. The pump drivers may also be used to drive the compressor of a Ramsay Valve. 2.1 Pump doesn't start The pump is not connected properly. Check whether the connector is fitted properly and check each individual wire. Use a voltmeter to check whether a voltage is applied to the pump. The pump fuse is broken. Replace the pump fuse in the Power Converter (refer to chapter 2.6 for more information). The system is on HOLD. Activate the system by pressing the HOLD-key. The pump is broken. Replace the pump. The pump cable is damaged. Check the pump cable for any broken wires and replace it if necessary. Use the connection table in chapter 2.6 for reference. The connector isn't properly wired. When the system is turned on, the pump should start running immediately. The pump relay is driven by the control panel. If all other function are working as expected, the problem is not caused by the control panel. Use a voltmeter to verify the voltage on the pump connection (inside the Power Converter). Also check the pump fuse. If no power is present on the pump connector, the Relay Box is broken. Replace the entire Power Converter. 2.2 Pressure is unstable False air is sucked in. Check the system for leakage. Check the plumbing to the pump and the Ramsay Valve. Replace a leaking part if necessary. 2.3 The pump has difficulty building pressure Air is present in the system. Release any surplus air from the system by flushing it. Refer to chapter 4.4 for more information about flushing. Liquid intake is blocked. Check the intake. Also refer to problem 2.2. WEEDit 94 Dealer Manual 6.3 Electric problems 3.1 Global checkpoints Check whether all nozzle are correctly driven. Note the following points: • Ensure that all sensors are enabled (Sensor Menu). • Enable flushing. All nozzles should be flushed now. • If not all nozzles are flushed, check the nozzle connections (connector). Check the operation of the HALL sensors. Note the following points: • Turn the machine on. • Check whether all magnets are present and ensure that the distance between the magnets and the HALL sensors is between 10 and 12 mm. • Check whether all magnets are oriented correctly, i.e. with the white side facing the HALL sensor. • The green LED at the rear of the HALL sensor should be lit. Whenever the HALL sensor 'sees' a magnet, a yellow LED should light up as well. • If the green LED is off, check the sensor cable. Also check the power voltage to the sensors inside the Power Converter. • Check whether the appropriate voltages are present on the PCB. Whenever the HALL sensor 'sees' a magnet, the terminal marked 'HALL' should change from 12 Volt to 0 Volt. • Check whether the pulses from the HALL sensors are received by the control panel. Use menu 204 to verify this. The pulses should also be present in the Power Converter on the connector for the control panel. When the pulses are present on this connector, but they are not visible in menu 204, check the cable between the Power Converter and the control panel for broken wires. • Ensure that the magnets are not placed too close to each other in order to avoid magnetical interference between them. This can be verified by temporarily removing every other magnet. If this solves the problem, the magnets are indeed to close to each other. In that case place the magnets further from the centre of the wheel. • If all the above has been checked and no causes were found while the speed still isn't properly determined, contact your supplier. Check for proper sensor operation. Note the following points: • Ensure that the lenses of the optical parts of each sensor are clean. • Check whether all sensors are (properly) connected. • Turn the system on. • Check whether all sensors are reported on the display. • If one or more sensors are missing, first turn the system off (no restart), wait a few seconds and turn the system on again. It is possible that one of the sensors didn't start properly first time. • All sensors should now radiate a beam of red light. If a sensor doesn't do that, it's broken. If none of the sensors radiate a red beam, check the battery voltage and the fuses inside the Power Converter. • Use menu 204 to simulate a fixed speed. • Use a large living green leaf to force a detection. The corresponding nozzles should now be driven. Also check the operation of the nozzles themselves. • If a sensor doesn't respond well, you need to replace it. Return the defective sensor to your supplier. WEEDit 95 Dealer Manual 3.2 The display doesn't show anything after startup The processor has not started correctly. Use a forced shut down by holding down the power button for 5 seconds. Then release the button. Wait a few seconds and restart the system in the usual manner. The control panel is broken. Replace the control panel. 3.3 Speed detection is not correct The connector for the HALL sensors isn't properly connected or isn't connected at all. Check the connector and its wires. The magnets are at the wrong distance from the HALL sensors. The magnets have to pass by the head of the HALL sensors exactly. Also check the distance between the magnets and the HALL sensors (10 - 12 mm). Also refer to chapter 2.5. The magnets are not mounted properly. The white side of the magnets should face the HALL sensors. Mount the magnets exactly as described in chapter 2.5. One of the HALL sensors is broken. First check the power supply to the HALL sensor. If power is applied correctly, the green LED at the rear of the HALL sensor should be lit. The yellow LED should come on whenever a magnet passes by. Replace the defective HALL sensor if necessary. The magnets are too close together. If this is the case, the magnets may cause magnetic interference, causing one big magnetic field. Place the magnets further apart or further way from the axis of the wheel. Also refer to chapter 2.5 for more information. The cable between the Power Converter and the control panel is broken. Check the cable for any broken wires or contacts and replace it if necessary. 3.4 The keys on the control panel do not respond All keys are dead. The processor inside the control panel is 'hanging'. Keep the power button down for at least 5 seconds to force a shut down. Release the button, wait a few seconds and then restart the machine. Only one key is failing. The contact foil of the keyboard is worn-out or broken. Replace the control panel. The control panel is broken. Replace the contact foil of the console (keyboard). 3.5 The sensors do not work (properly) Use menu 206 to verify the operation of the detectors. The optical part of the detector is dirty. Clean the window of the optical sensor with a soft damp cloth. WEEDit 96 Dealer Manual 3.5 The sensors do not work (properly) (continued) Speed is not measured correctly. The sensors will only work when the vehicle is driving or when a speed is simulated. The sensors are not connected properly. Check all connectors to and from the sensors. The cable to a sensor is broken.. Check the cables to and from the sensors for broken wires. Replace the cable(s) if necessary. WEEDit 97 Dealer Manual