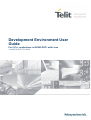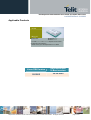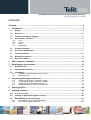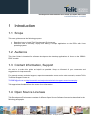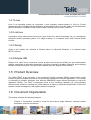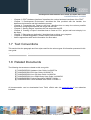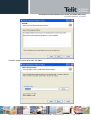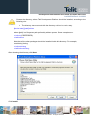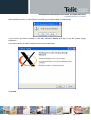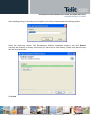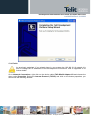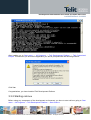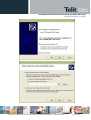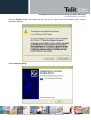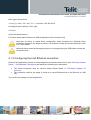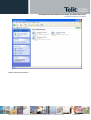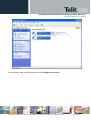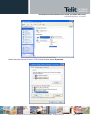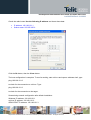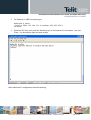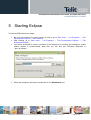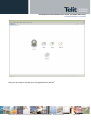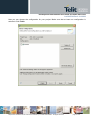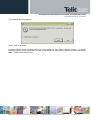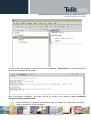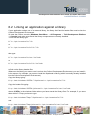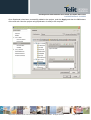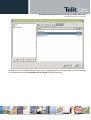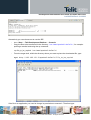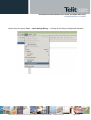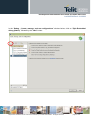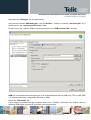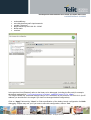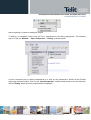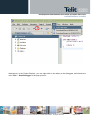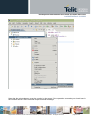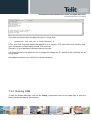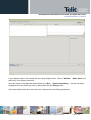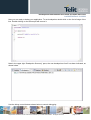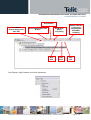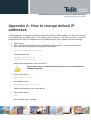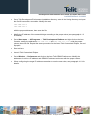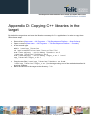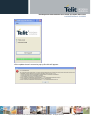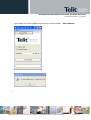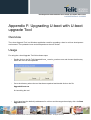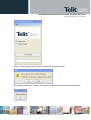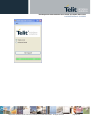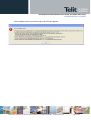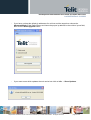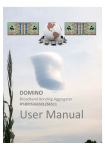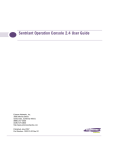Download Linux Development Environment User Guide
Transcript
Development Environment User Guide For C/C++ applications in GE863-PRO³ with Linux 1vv0300780 Rev.2 -21/05/09 Development Environment User Guide for PRO3 with Linux 1vv0300780 Rev.2 -21/05/09 Disclaimer The information contained in this document is the proprietary information of Telit Communications S.p.A. and its affiliates (“TELIT”). The contents are confidential and any disclosure to persons other than the officers, employees, agents or subcontractors of the owner or licensee of this document, without the prior written consent of Telit, is strictly prohibited. Telit makes every effort to ensure the quality of the information it makes available. Notwithstanding the foregoing, Telit does not make any warranty as to the information contained herein, and does not accept any liability for any injury, loss or damage of any kind incurred by use of or reliance upon the information. Telit disclaims any and all responsibility for the application of the devices characterized in this document, and notes that the application of the device must comply with the safety standards of the applicable country, and where applicable, with the relevant wiring rules. Telit reserves the right to make modifications, additions and deletions to this document due to typographical errors, inaccurate information, or improvements to programs and/or equipment at any time and without notice. Such changes will, nevertheless be incorporated into new editions of this document. Copyright: Transmittal, reproduction, dissemination and/or editing of this document as well as utilization of its contents and communication thereof to others without express authorization are prohibited. Offenders will be held liable for payment of damages. All rights are reserved. Copyright © Telit Communications SpA 2008 – 2009. Reproduction forbidden without Telit Communications S.p.A. written authorization - All Rights Reserved page 2 of 91 Development Environment User Guide for PRO3 with Linux 1vv0300780 Rev.2 -21/05/09 Applicable Products GE863-PRO3 GE863PR3***-*** GE863P3******** The suffix “***-***” and “********” depends on the module / configuration and packaging. Please contact your Telit representative for details Linux SW Version 05.0005 Recommended U-Boot version 20.00.0000 Reproduction forbidden without Telit Communications S.p.A. written authorization - All Rights Reserved page 3 of 91 Development Environment User Guide for PRO3 with Linux 1vv0300780 Rev.2 -21/05/09 Contents Contents ..................................................................................................................................4 1 Introduction ......................................................................................................................6 1.1 Scope...................................................................................................................................... 6 1.2 Audience ................................................................................................................................ 6 1.3 Contact Information, Support............................................................................................... 6 1.4 Open Source Licenses.......................................................................................................... 6 Linux ................................................................................................................................................7 coLinux.............................................................................................................................................7 Xming...............................................................................................................................................7 Eclipse IDE ......................................................................................................................................7 1.4.1 1.4.2 1.4.3 1.4.4 1.5 Product Overview .................................................................................................................. 7 1.6 Document Organization ........................................................................................................ 7 1.7 Text Conventions .................................................................................................................. 8 1.8 Related Documents ............................................................................................................... 8 1.9 Document History.................................................................................................................. 9 2 PRO3 Hardware interfaces .............................................................................................10 3 Development environment ............................................................................................11 3.1 Available Files...................................................................................................................... 11 3.2 System Requirements......................................................................................................... 11 3.3 Installation............................................................................................................................ 11 Installation of the development environment .................................................................................12 Starting coLinux .............................................................................................................................26 3.3.1 3.3.2 4 Connecting the target to the host .................................................................................27 4.1.1 4.1.2 4.1.3 4.1.4 Configuring the target: connection via RJ45..................................................................................27 Configuring the target: connection via USB...................................................................................27 Configuring the host Ethernet connection .....................................................................................31 Making the target IP configuration automatic ................................................................................37 5 Starting Eclipse ..............................................................................................................39 6 Creating a project...........................................................................................................41 6.1 C or C++ project................................................................................................................... 41 6.2 Linking an application against a library ............................................................................ 48 6.3 Downloading a file to the target ......................................................................................... 52 Download through the Ethernet/USB port .....................................................................................52 Download through the serial port...................................................................................................58 6.3.1 6.3.2 Reproduction forbidden without Telit Communications S.p.A. written authorization - All Rights Reserved page 4 of 91 Development Environment User Guide for PRO3 with Linux 1vv0300780 Rev.2 -21/05/09 7 Debugging an application .............................................................................................59 7.1 Overview............................................................................................................................... 59 7.2 Configuring the Debugger .................................................................................................. 59 Creating a Debug Launch Configuration .......................................................................................59 Organizing Favorites......................................................................................................................65 7.2.1 7.2.2 7.3 Running gdbserver.............................................................................................................. 67 Remote IP network connection......................................................................................................67 Running GDB.................................................................................................................................70 7.3.1 7.3.2 8 General suggestions......................................................................................................75 Appendix A : How to change default IP addresses ...........................................................76 Appendix B : How to make a back-up .................................................................................78 Appendix C : Recovering from a serious error ..................................................................79 Appendix D : Copying C++ libraries in the target ..............................................................80 Appendix E : Upgrading the firmware kernel sources with Kernel Upgrade Tool .........81 Overview ......................................................................................................................................... 81 Usage............................................................................................................................................... 81 Appendix F : Upgrading U-boot with U-boot upgrade Tool ..............................................86 Overview ......................................................................................................................................... 86 Usage............................................................................................................................................... 86 Appendix G : Transferring files between coLinux and Windows .....................................91 Reproduction forbidden without Telit Communications S.p.A. written authorization - All Rights Reserved page 5 of 91 Development Environment User Guide for PRO3 with Linux 1vv0300780 Rev.2 -21/05/09 1 Introduction 1.1 Scope This user guide serves the following purpose: • • Describes how to install Telit Development Environment. Describes how to develop, deploy and debug a simple application on the PRO3 with Linux operating system. 1.2 Audience This User Guide is intended for software developers who develop applications in Linux on the GE863PRO³ module. 1.3 Contact Information, Support Our aim is to make this guide as helpful as possible. Keep us informed of your comments and suggestions for improvements. For general contact, technical support, report documentation errors and to order manuals, contact Telit’s Technical Support Center at: [email protected] or http://www.telit.com/en/products/technical-support-center/contact.php Telit appreciates feedback from the users of our information. 1.4 Open Source Licenses Telit Development Environment consists of different Open Source Software licensed as described in the following paragraphs. Reproduction forbidden without Telit Communications S.p.A. written authorization - All Rights Reserved page 6 of 91 Development Environment User Guide for PRO3 with Linux 1vv0300780 Rev.2 -21/05/09 1.4.1 Linux Linux is an operating system for computers; it was originally created starting in 1991 by Finnish programmer Linus Torvalds with the assistance of developers from around the globe. It is licensed under the Free Software Foundation's GNU Project's GNU General Public License, version 2. 1.4.2 coLinux Cooperative Linux (short-named coLinux) is a port of the Linux kernel that allows it to run cooperatively alongside another operating system on a single machine. It is released under GNU General Public License. 1.4.3 Xming Xming is the leading free unlimited X Window Server for Microsoft Windows. It is released under MIT/X11 license. 1.4.4 Eclipse IDE Eclipse is an open source community, whose projects are focused on building an open development platform comprised of extensible frameworks, tools and runtimes for building, deploying and managing software across the lifecycle. Its projects are released under the Eclipse Public License. 1.5 Product Overview The GE863-PRO3 is an innovation to the quad-band, RoHS compliant GE863 product family which includes a powerful ARM9TM processor core exclusively dedicated to customer applications. The concept of collocating a powerful processor core with the GSM/GPRS engine allows developers to host their application directly. The PRO3 incorporates much of the necessary hardware for communicating microcontroller solutions, including the critical element of memory, significant simplification of the bill of material, vendor management, and logistics effort are achieved. 1.6 Document Organization This manual contains the following chapters: - “Chapter 1, Introduction” provides a scope for this manual, target audience, technical contact information, and text conventions. Reproduction forbidden without Telit Communications S.p.A. written authorization - All Rights Reserved page 7 of 91 Development Environment User Guide for PRO3 with Linux 1vv0300780 Rev.2 -21/05/09 - “Chapter 2, PRO3 Hardware interfaces” describes the various hardware interfaces of the PRO3. “Chapter 3, Development Environment” describes the files provided with the installer, the hardware requirements and the installation process. “Chapter 4, Connecting the Target to the Host” describes how to setup the various possible connection configurations between the target and the host. “Chapter 5, Starting Eclipse” describes the first steps with the IDE. “Chapter 6, Creating a Project” describes how to create a C/C++ project and how to deploy it to the target. “Chapter 7, Debugging an Application” describes how to debug your programs. “Chapter 8, General Suggestion“ contains some practical advices Various appendixes with useful information for other tasks. 1.7 Text Conventions This section lists the paragraph and font styles used for the various types of information presented in this user guide. Format Content Arial monospaced Linux shell commands at command prompt. 1.8 Related Documents The following documents are related to this user guide: [1] TelitGE863PRO3 Hardware User Guide 1vv0300773a [2] TelitGE863PRO3 EVK User Guide 1VV0300776 [3] TelitGE863PRO3 Linux SW User Guide 1vv0300781 [4] TelitGE863PRO3 Linux GSM Library User Guide 1vv0300782 [5] TelitGE863PRO3 Product Description 80285ST10036a [6] TelitGE863PRO3 U-boot Software User Guide 1vv0300777 All documentation can be downloaded from Telit’s official web site www.telit.com if not otherwise indicated. Reproduction forbidden without Telit Communications S.p.A. written authorization - All Rights Reserved page 8 of 91 Development Environment User Guide for PRO3 with Linux 1vv0300780 Rev.2 -21/05/09 1.9 Document History Revision ISSUE #0 ISSUE #1 Date 26/05/08 31/07/08 ISSUE #2 21/05/09 Changes First Release Added new paragraph: 8 General Suggestion 6.2 Linking an application against a library: Added Appendix E: Upgrading the firmware kernel sources… modified Appendix F: Upgrading U-boot… added Reproduction forbidden without Telit Communications S.p.A. written authorization - All Rights Reserved page 9 of 91 Development Environment User Guide for PRO3 with Linux 1vv0300780 Rev.2 -21/05/09 2 PRO3 Hardware interfaces Serial Port “Upper=AP UART 0” Used for debugging Serial Port “Lower=AP DEBUG” Used for the Command Shell Ethernet Port USB “Host” Port USB “Device Port” For further details about hardware interfaces refer to document [1] and document [2]. Reproduction forbidden without Telit Communications S.p.A. written authorization - All Rights Reserved page 10 of 91 Development Environment User Guide for PRO3 with Linux 1vv0300780 Rev.2 -21/05/09 3 Development environment This section contains information about the development environment for the host. The development environment is based on coLinux and Xming that permit you to work in Linux under Microsoft Windows XP. 3.1 Available Files The development environment consists of the following file: z setupDevEnvironment_C_Cpp.exe: the development environment C/C++ version. This file is available on the Telit web site www.telit.com in the download zone. 3.2 System Requirements To install the development environment, a 32-bit x86 platform with the following characteristics is required: • Microsoft Windows XP installed • At least 1GB of Ram • 5,1 GB of hard disk space 3.3 Installation This paragraph shows how to install and configure the development environment on a Windows XPbased host PC. Note that the development environment must be installed with an administrator account. For a correct installation and usage of Telit Development Environment it is strongly suggested to turn off any software firewall (especially Windows Firewall service) active in the host system. Otherwise an aimed configuration of the firewall is needed in order to allow the communications between Windows and coLinux. Note that the installation will create a C class network 192.168.121.0: if you already have in your system such a network you have to change manually, after the Reproduction forbidden without Telit Communications S.p.A. written authorization - All Rights Reserved page 11 of 91 Development Environment User Guide for PRO3 with Linux 1vv0300780 Rev.2 -21/05/09 installation, all the 192.168.121.x addresses to a free address space in your network. Refer to Appendix A for details. Note that a new installation of the development environment will completely destroy a previous installation, if present. Refer to Appendix B to learn how to make a back-up. 3.3.1 Installation of the development environment Run the installation of the development environment by clicking twice setupDevEnvironment_C_Cpp.exe file and follow the instructions on the screenshots: on Click Next. Reproduction forbidden without Telit Communications S.p.A. written authorization - All Rights Reserved page 12 of 91 the Development Environment User Guide for PRO3 with Linux 1vv0300780 Rev.2 -21/05/09 Carefully read the information then click Next. Reproduction forbidden without Telit Communications S.p.A. written authorization - All Rights Reserved page 13 of 91 Development Environment User Guide for PRO3 with Linux 1vv0300780 Rev.2 -21/05/09 Choose the directory, where Telit Development Platform should be installed, according to the following rule: • The directory tree must end with the directory coLinux in such a way: [device letter]:[path]\colinux where [path] is a filesystem path preferably without spaces. Some examples are: c:\colinux (PREFERRED) c:\telit\colinux Note that all the other packages should be installed inside this directory. For example, considering Xming: c:\colinux\Xming c:\telit\colinux\Xming After choosing the directory click Next. Click Install. Reproduction forbidden without Telit Communications S.p.A. written authorization - All Rights Reserved page 14 of 91 Development Environment User Guide for PRO3 with Linux 1vv0300780 Rev.2 -21/05/09 You will be asked to install coLinux: if you haven’t previously installed it click Ok, otherwise click Cancel and skip to Xming installation. If you have chosen to install coLinux follow the next screenshots: Click Next. Reproduction forbidden without Telit Communications S.p.A. written authorization - All Rights Reserved page 15 of 91 Development Environment User Guide for PRO3 with Linux 1vv0300780 Rev.2 -21/05/09 Click I Agree. Uncheck the voice Root Filesystem image Download and click Next. Reproduction forbidden without Telit Communications S.p.A. written authorization - All Rights Reserved page 16 of 91 Development Environment User Guide for PRO3 with Linux 1vv0300780 Rev.2 -21/05/09 Select the previously chosen Telit Development Installation directory (for example c:\colinux or c:\telit\colinux). Click Next. Reproduction forbidden without Telit Communications S.p.A. written authorization - All Rights Reserved page 17 of 91 Development Environment User Guide for PRO3 with Linux 1vv0300780 Rev.2 -21/05/09 Click Continue Anyway. Uncheck the voice Show Readme and click Finish. Reproduction forbidden without Telit Communications S.p.A. written authorization - All Rights Reserved page 18 of 91 Development Environment User Guide for PRO3 with Linux 1vv0300780 Rev.2 -21/05/09 After installing coLinux (or choosing not to install it) you will be asked to install Xming. If you haven’t previously installed it click Ok, otherwise Cancel and skip to the file system image installation. If you have chosen to install Xming follow the next screenshots: Click Next. Reproduction forbidden without Telit Communications S.p.A. written authorization - All Rights Reserved page 19 of 91 Development Environment User Guide for PRO3 with Linux 1vv0300780 Rev.2 -21/05/09 Click Browse to select the previously chosen Telit Development Platform installation directory. The installer will automatically add the path part for Xming (according to the previous examples the path will become c:\colinux\Xming or c:\telit\colinux\Xming). Click Next. Reproduction forbidden without Telit Communications S.p.A. written authorization - All Rights Reserved page 20 of 91 Development Environment User Guide for PRO3 with Linux 1vv0300780 Rev.2 -21/05/09 Click Next. Reproduction forbidden without Telit Communications S.p.A. written authorization - All Rights Reserved page 21 of 91 Development Environment User Guide for PRO3 with Linux 1vv0300780 Rev.2 -21/05/09 Click Next. Click Install. Uncheck the voice Launch Xming and click Finish. Reproduction forbidden without Telit Communications S.p.A. written authorization - All Rights Reserved page 22 of 91 Development Environment User Guide for PRO3 with Linux 1vv0300780 Rev.2 -21/05/09 After installing Xming (or choosing not to install it) you will be prompted with the following window: Select the previously chosen Telit Development Platform installation directory and click Extract (normally the directory is already correct and you have only to click Extract). Please note that this step can last several minutes. Click Next. Reproduction forbidden without Telit Communications S.p.A. written authorization - All Rights Reserved page 23 of 91 Development Environment User Guide for PRO3 with Linux 1vv0300780 Rev.2 -21/05/09 Click Finish. As previously explained, if you already have in your system the 192.168.121.0 network it is time to change the IP addresses of the development environment: refer to Appendix A for further details. Go to Network Connections, right click on the device called TAP-Win32 Adapter V8 and choose the menu voice Properties. Select the Internet Protocol (TCP/IP) and click on the button properties; you should see the following window: Reproduction forbidden without Telit Communications S.p.A. written authorization - All Rights Reserved page 24 of 91 Development Environment User Guide for PRO3 with Linux 1vv0300780 Rev.2 -21/05/09 If this configuration is not available, you have to manually insert the following values: IP address: 192.168.121.1 Subnet mask: 255.255.255.0 then click Ok. Go to Start menu → All Programs → Telit Development Platform → Start Colinux. Reproduction forbidden without Telit Communications S.p.A. written authorization - All Rights Reserved page 25 of 91 Development Environment User Guide for PRO3 with Linux 1vv0300780 Rev.2 -21/05/09 After loading, go to Start menu → All Programs → Telit Development Platform → Telit Customized Eclipse. The first time you launch the application you will be prompted with the following window: Click Yes. Congratulations, you have installed Telit Development Platform. 3.3.2 Starting coLinux Before using any component of the development environment you have to start coLinux going to Start menu → All Programs → Telit Development Platform → Start Colinux. Reproduction forbidden without Telit Communications S.p.A. written authorization - All Rights Reserved page 26 of 91 Development Environment User Guide for PRO3 with Linux 1vv0300780 Rev.2 -21/05/09 4 Connecting the target to the host To get the most out of the development environment it is necessary to create an IP connection through the target and the host. There are two options: using a normal Ethernet connection via RJ45 port or using an Ethernet on USB connection via USB port. The first step is to configure the target. Please note that if you have executed the procedure in Appendix A, in the following paragraphs you have to consider the new IP addresses values instead of the written ones. 4.1.1 Configuring the target: connection via RJ45 Turn on the target, connect the Ethernet cable and open a terminal; after the boot type: modprobe macb ifconfig eth0 hw ether AA:BB:AA:BB:AA:BB ifconfig eth0 192.168.121.3 netmask 255.255.255.0 to configure the network interface; then, type: telnetd to start the telnet daemon. For further details about Ethernet configuration refer to document [3]. Note that you have to repeat these configuration steps each time the target is started. It is possible to make the process automatic: refer to 4.1.4 for details. 4.1.2 Configuring the target: connection via USB Turn on the target and open a terminal; after the boot type: modprobe g_ether then connect the USB cable. If this is the first time you use the connection via USB you have to configure Windows. Reproduction forbidden without Telit Communications S.p.A. written authorization - All Rights Reserved page 27 of 91 Development Environment User Guide for PRO3 with Linux 1vv0300780 Rev.2 -21/05/09 Note that Windows driver installation is needed only if it is the first time you use the USB connection or if you change USB port. Otherwise you can skip over this part and go directly to the IP configuration with ifconfig (page 31). Plug the USB cable into the target’s USB Device port (B-type) and into the PC (A-type): you will be asked for a driver "Linux USB Ethernet/RNDIS Gadget". Follow the actions described by the screenshots: Reproduction forbidden without Telit Communications S.p.A. written authorization - All Rights Reserved page 28 of 91 Development Environment User Guide for PRO3 with Linux 1vv0300780 Rev.2 -21/05/09 Reproduction forbidden without Telit Communications S.p.A. written authorization - All Rights Reserved page 29 of 91 Development Environment User Guide for PRO3 with Linux 1vv0300780 Rev.2 -21/05/09 Click the Browse button and search for the file linux.inf, given with Telit package inside coLinux installation directory. Click Continue Anyway. Reproduction forbidden without Telit Communications S.p.A. written authorization - All Rights Reserved page 30 of 91 Development Environment User Guide for PRO3 with Linux 1vv0300780 Rev.2 -21/05/09 Now, type in the terminal: ifconfig usb0 192.168.121.3 netmask 255.255.255.0 to configure the IP address. Then, type: telnetd to start the telnet daemon. For further details about Ethernet on USB configuration refer to document [3]. Note that you have to repeat these configuration steps (excluding the Windows driver installation) each time the target is started. It is possible to make the process automatic: refer to 4.1.4 for details. Note that after a reboot of the target you have to un-plug and plug the USB cable to make the connection work. 4.1.3 Configuring the host Ethernet connection Close all the applications opened in the development environment and coLinux itself. Go to My Network Places → View Network Connections and identify the following two connections: • • The virtual connection used for coLinux whose Device Name is “TAP-Win32 Adapter V8 (coLinux)”. The connection used for the target (it could be a normal Ethernet link or the Ethernet on USB link). You can find an example on the image below: Reproduction forbidden without Telit Communications S.p.A. written authorization - All Rights Reserved page 31 of 91 Development Environment User Guide for PRO3 with Linux 1vv0300780 Rev.2 -21/05/09 Select the two connections. Reproduction forbidden without Telit Communications S.p.A. written authorization - All Rights Reserved page 32 of 91 Development Environment User Guide for PRO3 with Linux 1vv0300780 Rev.2 -21/05/09 Once selected, right click and choose the voice Bridge Connections. Reproduction forbidden without Telit Communications S.p.A. written authorization - All Rights Reserved page 33 of 91 Development Environment User Guide for PRO3 with Linux 1vv0300780 Rev.2 -21/05/09 If the operation is successful you should see a new network bridge like pictured in the following image (if the bridge doesn’t show up reboot your Windows system): Right click on the Network Bridge and choose the voice Properties Reproduction forbidden without Telit Communications S.p.A. written authorization - All Rights Reserved page 34 of 91 Development Environment User Guide for PRO3 with Linux 1vv0300780 Rev.2 -21/05/09 Select the voice Internet Protocol (TCP/IP) and click the button Properties. Reproduction forbidden without Telit Communications S.p.A. written authorization - All Rights Reserved page 35 of 91 Development Environment User Guide for PRO3 with Linux 1vv0300780 Rev.2 -21/05/09 Check the radio button Use the following IP address and insert these data: • • IP address: 192.168.121.1 Subnet mask: 255.255.255.0 Click the Ok button, then the Close button. The host configuration is complete. To test its working, start coLinux and open a windows shell; type: ping 192.168.121.2 to check for the connection to coLinux. Type: ping 192.168.121.3 to check for the connection to the target. Summarizing network configuration after default installation: Windows IP address: 192.168.121.1 coLinux IP address: 192.168.121.2 GE863-PRO3 IP address: 192.168.121.3 Reproduction forbidden without Telit Communications S.p.A. written authorization - All Rights Reserved page 36 of 91 Development Environment User Guide for PRO3 with Linux 1vv0300780 Rev.2 -21/05/09 4.1.4 Making the target IP configuration automatic In order to avoid manual IP configuration of the target each time it is rebooted you can follow these steps: • Type in the terminal: vi /etc/init.d/S00 • At vi prompt, press the ‘i’ key on the keyboard to enter in edit mode. • For Ethernet RJ45 connection type: modprobe macb ifconfig eth0 hw ether AA:BB:AA:BB:AA:BB ifconfig eth0 192.168.121.3 netmask 255.255.255.0 telnetd Reproduction forbidden without Telit Communications S.p.A. written authorization - All Rights Reserved page 37 of 91 Development Environment User Guide for PRO3 with Linux 1vv0300780 Rev.2 -21/05/09 • For Ethernet on USB connection type: modprobe g_ether ifconfig usb0 192.168.121.3 netmask 255.255.255.0 telnetd • Press the ‘Esc’ key, then press the following keys on the keyboard in succession: ‘:wq’ and ‘Enter’. You should see again the shell prompt After reboot the IP configuration should be working. Reproduction forbidden without Telit Communications S.p.A. written authorization - All Rights Reserved page 38 of 91 Development Environment User Guide for PRO3 with Linux 1vv0300780 Rev.2 -21/05/09 5 Starting Eclipse To start the IDE follow these steps: • • • • Be sure that Colinux has been started (to start it go to Start menu → All Programs → Telit Development Platform → Start Colinux). After loading, go to Start menu → All Programs → Telit Development Platform → Telit Customized Eclipse. You will be prompted to choose a location in the filesystem for creating the workspace. A path without spaces is recommended. Note that you can find your Windows filesystem in /mnt/windows/. When the workspace has been created click on the Workbench icon. Reproduction forbidden without Telit Communications S.p.A. written authorization - All Rights Reserved page 39 of 91 Development Environment User Guide for PRO3 with Linux 1vv0300780 Rev.2 -21/05/09 Now you are ready to develop your first application for the Pro3. Reproduction forbidden without Telit Communications S.p.A. written authorization - All Rights Reserved page 40 of 91 Development Environment User Guide for PRO3 with Linux 1vv0300780 Rev.2 -21/05/09 6 Creating a project 6.1 C or C++ project To create a project, follow these steps: • • Open the IDE (Start menu → All Programs → Telit Development Platform → Telit Customized Eclipse). Open the menu File → New → C Project. As an alternative, you can right click on the Project Explorer frame and select the C Project like shown in the picture below: Reproduction forbidden without Telit Communications S.p.A. written authorization - All Rights Reserved page 41 of 91 Development Environment User Guide for PRO3 with Linux 1vv0300780 Rev.2 -21/05/09 Choose a name for the project and its location, and then select the ARM uclibc C executable for C projects or Arm Cpp/C executable for C++ or mixed C++/C projects. Click Next. Reproduction forbidden without Telit Communications S.p.A. written authorization - All Rights Reserved page 42 of 91 Development Environment User Guide for PRO3 with Linux 1vv0300780 Rev.2 -21/05/09 Now you can choose the configuration for your project. Make sure that at least one configuration is selected. Click Finish. Reproduction forbidden without Telit Communications S.p.A. written authorization - All Rights Reserved page 43 of 91 Development Environment User Guide for PRO3 with Linux 1vv0300780 Rev.2 -21/05/09 The following alert may appear: Select “Yes” to proceed. A folder with the newly created project will now appear in the Project Explorer section; it is empty because currently there are no files. In order to add a new file, right click on the project name and select New → File in the context menu. Reproduction forbidden without Telit Communications S.p.A. written authorization - All Rights Reserved page 44 of 91 Development Environment User Guide for PRO3 with Linux 1vv0300780 Rev.2 -21/05/09 Now write the desired file name in the appropriate field (if necessary write also the subdirectory where the file should be located) and then click on the Finish button in order to end the file creation procedure. Reproduction forbidden without Telit Communications S.p.A. written authorization - All Rights Reserved page 45 of 91 Development Environment User Guide for PRO3 with Linux 1vv0300780 Rev.2 -21/05/09 A blank text editor sheet will now appear in the main frame where you can write your application. In the following example, the classic “Hello world!” program is shown. Reproduction forbidden without Telit Communications S.p.A. written authorization - All Rights Reserved page 46 of 91 Development Environment User Guide for PRO3 with Linux 1vv0300780 Rev.2 -21/05/09 In order to build the application, select the menu option Project → Build Project. You should see in the console the messages shown below: After a successful compilation, the binary file will be stored in the directory /<your workspace directory>/Project_Name/Release/. Please note that C++ programs need libraries which, by default, are not present in the target. Refer to Appendix D for further details. Reproduction forbidden without Telit Communications S.p.A. written authorization - All Rights Reserved page 47 of 91 Development Environment User Guide for PRO3 with Linux 1vv0300780 Rev.2 -21/05/09 6.2 Linking an application against a library If your application makes use of an external library, the library itself and its header files must be into the Colinux Development Environment. So start the Colinux console (Windows Start Menu → All Programs → Telit Development Platform → Console) and make sure that all the library components are correctly installed. To find out the library type: # ls /opt/crosstools/lib or # ls /opt/crosstools/telit/lib then type: # ls /opt/crosstools/usr/include or # ls /opt/crosstools/telit/include to find out the library header files. Whenever the library you want to use is not into the Colinux Development Environment, you can install it. Let’s assume, for example, you want to install the libpthread.a library (which is actually already installed into the Colinux Development Environment). Copy the library typing: # cp /mnt/windows/<PATH>/libpthread.a /opt/crosstools/lib Copy the header file typing: # cp /mnt/windows/<PATH>/pthread.h /opt/crosstools/usr/include where <PATH> is the windows folder where you have stored the library files. For example, if you store them within C:\Temp you have to type: # cp /mnt/windows/Temp/libpthread.a /opt/crosstools/lib and # cp /mnt/windows/Temp/pthread.h /opt/crosstools/usr/include Reproduction forbidden without Telit Communications S.p.A. written authorization - All Rights Reserved page 48 of 91 Development Environment User Guide for PRO3 with Linux 1vv0300780 Rev.2 -21/05/09 Once all the library components have been correctly set up, the application can be linked against the library itself. Under Eclipse right click on the project folder and select Properties as shown below: The Properties tab for the application will appear. Now, from the C/C++ Build left menu, select Settings and then, from the Tool settings tab, select Libraries as shown below. Reproduction forbidden without Telit Communications S.p.A. written authorization - All Rights Reserved page 49 of 91 Development Environment User Guide for PRO3 with Linux 1vv0300780 Rev.2 -21/05/09 Now push the Add button (highlighted above) to link the library. Simply type the pthread value when the window below will appear and then push the OK button. Please note that the ‘-l’ linker option automatically completes the library name with the ‘lib’ prefix: therefore there is no need to indicate the full library name (libpthread). Reproduction forbidden without Telit Communications S.p.A. written authorization - All Rights Reserved page 50 of 91 Development Environment User Guide for PRO3 with Linux 1vv0300780 Rev.2 -21/05/09 Once libpthread.a has been successfully added to the project, push the Apply and then the OK buttons of the main tab. Now the project using libpthread.a is ready to be compiled. Reproduction forbidden without Telit Communications S.p.A. written authorization - All Rights Reserved page 51 of 91 Development Environment User Guide for PRO3 with Linux 1vv0300780 Rev.2 -21/05/09 6.3 Downloading a file to the target Once the project has been compiled, you can download it to the target. There are two possible options: • • Downloading the file using the Ethernet/USB port Downloading the file using the serial port. 6.3.1 Download through the Ethernet/USB port The simplest way to download the binary of a project is to use the IDE (note that the telnet daemon must be running in the target). Highlight the project whose binary is going to be transferred and go to Telit → Download binary to GE863-PRO3 or click on the button highlighted by the red circle in the picture. Reproduction forbidden without Telit Communications S.p.A. written authorization - All Rights Reserved page 52 of 91 Development Environment User Guide for PRO3 with Linux 1vv0300780 Rev.2 -21/05/09 Alternatively, in the Project Explorer, you can right-click on the binary to be transferred, and choose the voice Telit → Download Binary to Target of the pop-up menu: If the transfer succeeds you should see in the console a similar message: Reproduction forbidden without Telit Communications S.p.A. written authorization - All Rights Reserved page 53 of 91 Development Environment User Guide for PRO3 with Linux 1vv0300780 Rev.2 -21/05/09 The binary can be found in the root directory of the target filesystem. Pay attention that the first method will work only if the binary has the same name of the selected project and if the binary can be found inside the Release directory of the project. If you need to download to the target any other file than the compiled binary of a project follow these steps: - Go to Telit → Download file to GE863-PRO3 or click on the button highlighted by the red circle in the picture. - Use the file selector to choose the file to be transferred and click Ok. Reproduction forbidden without Telit Communications S.p.A. written authorization - All Rights Reserved page 54 of 91 Development Environment User Guide for PRO3 with Linux 1vv0300780 Rev.2 -21/05/09 Alternatively, in the Project Explorer, if you have in a project the file to be transferred, you can right-click on it and choose the voice Download File to Target of the pop-up menu. Reproduction forbidden without Telit Communications S.p.A. written authorization - All Rights Reserved page 55 of 91 Development Environment User Guide for PRO3 with Linux 1vv0300780 Rev.2 -21/05/09 If the transfer succeeds you should see in the console named Telit Command Output a similar message: Reproduction forbidden without Telit Communications S.p.A. written authorization - All Rights Reserved page 56 of 91 Development Environment User Guide for PRO3 with Linux 1vv0300780 Rev.2 -21/05/09 Alternatively you can choose not to use the IDE: - Go to Start → Telit Development Platform → Console. Copy the files to be transferred in the directory /var/www/apache2-default/, for example opening a terminal and using the cp command: cp <file_to_be_copied> /var/www/apache2-default/ - From the target shell, within the directory where you want to place the downloaded file, type: wget http://192.168.121.2/apache2-default/file_to_be_copied If the file is an application you need to change its permission to execute it. Therefore type: Reproduction forbidden without Telit Communications S.p.A. written authorization - All Rights Reserved page 57 of 91 Development Environment User Guide for PRO3 with Linux 1vv0300780 Rev.2 -21/05/09 chmod 744 filename 6.3.2 Download through the serial port Make sure your target “Upper=AP UART0” serial port is configured with the baudrate you wish to use for transferring the file. Open a console and type the following command to change the baudrate: stty ispeed [ baudrate ] < /dev/ttyS1 Then type: rz --zmodem </dev/ttyS1 >/dev/ttyS1 in order to let the target receive your binary file through the zmodem protocol using ttyS1. Now use the “send file” option from your terminal (make sure that zmodem file transfer option has been set) to download your application to the target. If the file is an application you need to change its permission to execute it. Therefore type: chmod 744 filename Reproduction forbidden without Telit Communications S.p.A. written authorization - All Rights Reserved page 58 of 91 Development Environment User Guide for PRO3 with Linux 1vv0300780 Rev.2 -21/05/09 7 Debugging an application 7.1 Overview Telit Development Environment allows remote debugging on the target through Ethernet/USB connection. Two applications are needed: • • gdbserver: server part of the debugger which runs in the target; it must be launched every time the debugging starts. The file can be found in coLinux filesystem directory /opt/crosstools/arm-linux-uclibc/target_utils/gdbserver and it needs to be copied in the target using one of the methods seen in chapter 6. Remember to set the executable flag for the file using the chmod command as explained in 6.3.2. You also need to copy in the target (inside the /lib/ directory) libthread_db.so.1 that can be found in coLinux filesystem directory /opt/crosstools/lib. arm-linux-gdb: client part of the debugger which runs in coLinux. The file can be found in coLinux filesystem directory /opt/crosstools/usr/bin/arm-linux-gdb. It commands the debugger behaviour and it is used through a graphical user interface in Telit Development Environment provided by Eclipse. Both the server and the client need to be configured as explained in the following paragraphs. 7.2 Configuring the Debugger 7.2.1 Creating a Debug Launch Configuration Before start debugging your application, a Debug Launch Configuration for the project shall be created into Eclipse. The Debug Launch Configuration locates the GDB debugger for Eclipse, locates the project’s executable file (in this case it is used only to look up symbol information), and provides a startup script of GDB commands that are to be run as the debugger starts up. A Debug Launch Configuration will be created for each project. Reproduction forbidden without Telit Communications S.p.A. written authorization - All Rights Reserved page 59 of 91 Development Environment User Guide for PRO3 with Linux 1vv0300780 Rev.2 -21/05/09 Select the menu option “Run → Open Debug Dialog…” to bring up the Debug Configuration Window. Reproduction forbidden without Telit Communications S.p.A. written authorization - All Rights Reserved page 60 of 91 Development Environment User Guide for PRO3 with Linux 1vv0300780 Rev.2 -21/05/09 In the “Debug – Create, manage, and run configurations” window below, click on “Zylin Embedded debug (Native)” followed by the “New” button. Reproduction forbidden without Telit Communications S.p.A. written authorization - All Rights Reserved page 61 of 91 Development Environment User Guide for PRO3 with Linux 1vv0300780 Rev.2 -21/05/09 The Debug “Create, manage and run configurations” window changes to the dialog shown below. Start by making sure that the “Main” tab is selected. In the “Name:” text box, enter the name of this debug launch configuration (usually the project name). In this example use the “Hello”. In the “Project” text box, use the “Browse…” button to find the project “Hello”. In the “C/C++ Application” text box, use the “Search Project…” button to find the executable “Hello”. Reproduction forbidden without Telit Communications S.p.A. written authorization - All Rights Reserved page 62 of 91 Development Environment User Guide for PRO3 with Linux 1vv0300780 Rev.2 -21/05/09 Now select the “Debugger” tab as shown below. In the text box labeled “GDB Debugger:” use the “Browse...” button to locate the “arm-linux-gdb” file. It will be found in the “/opt/crosstools/usr/bin” folder. Finally remove the “.gdbinit” GDB init script filename from the “GDB command file:” text box. GDB can communicate with the target over an IP network/Ethernet-link-on-USB using TCP or UDP.GDB – IP network connection configuration (Ethernet or USB) Select the “Commands” tab. If your target is accessible through a network cable, in the “’Initialize’ commands” text window, enter the following GDB startup commands, as shown in the picture below: Reproduction forbidden without Telit Communications S.p.A. written authorization - All Rights Reserved page 63 of 91 Development Environment User Guide for PRO3 with Linux 1vv0300780 Rev.2 -21/05/09 nosharedlibrary set solib-absolute-prefix /opt/crosstools symbol [ filename ] target remote tcp:192.168.121.3:2345 tbreak main continue In the previous lines [filename] refers to the binary to be debugged, including the file path (for example the default workspace is /root/workspace/project_name/Release/file_name). The “target remote tcp” command debugs using a TCP connection to port 2345 on 192.168.121.3 (the IP address you should use in the target if you have not changed default configuration). Click on “Apply” followed by “Close” to finish specification of the debug launch configuration for Hello debugging. Eclipse may ask you if you want to save this configuration, answer “Yes”. Reproduction forbidden without Telit Communications S.p.A. written authorization - All Rights Reserved page 64 of 91 Development Environment User Guide for PRO3 with Linux 1vv0300780 Rev.2 -21/05/09 The “Source” and “Common” tabs can be left in their default state. 7.2.2 Organizing Favorites In order to simplify the debug process you can add the launch configuration that you wish to use in the Favorites. For example add the Hello embedded debug launch configuration into the Debug pull-down menu’s list of favorites. In the toolbar, click on the down arrowhead next to the debug symbol and then click “Organize Favorites…”. Click on “Add…” and either checkmark the “Hello” or click the “Select All” button. Finally, click “OK” to enter this debug launch configuration into the debugger list of favorites, as shown below. Now when you click on the Debug Toolbar button’s down arrowhead, you will see the “Hello” debug launch configuration installed as a favorite, as shown below. Reproduction forbidden without Telit Communications S.p.A. written authorization - All Rights Reserved page 65 of 91 Development Environment User Guide for PRO3 with Linux 1vv0300780 Rev.2 -21/05/09 Now everything is in place to debug the project. To debug, it is needed to switch from the C/C++ perspective to the Debug perspective. The standard way is to click on “Window → Open Perspective → Debug” as shown below. A more convenient way to switch perspectives is to click on the “perspective” buttons at the Eclipse upper-right window location. Click on the “OpenPerspective” toolbar button below on the left and then choose “Debug” when the other perspectives are displayed. Reproduction forbidden without Telit Communications S.p.A. written authorization - All Rights Reserved page 66 of 91 Development Environment User Guide for PRO3 with Linux 1vv0300780 Rev.2 -21/05/09 Now a “Debug” button is shown below. You may have to drag on the edge to expose all the perspective buttons. You can also right-click on any of the buttons and “Close” them in order to reduce the display to only the perspectives you are interested in. 7.3 Running gdbserver 7.3.1 Remote IP network connection As previously explained the gdbserver should be present in the target in the / directory and the libthread_db.so.1 in the /lib/ directory. Be sure your application (also a stripped version of this latter can be used) has been already copied into the target (see paragraph 6.3.1). If you are using the IDE, the simplest way to launch the debugger is highlighting the project to be debugged and going to Telit → Start Debugger or click on the button pointed out by the red circle in the following picture: Reproduction forbidden without Telit Communications S.p.A. written authorization - All Rights Reserved page 67 of 91 Development Environment User Guide for PRO3 with Linux 1vv0300780 Rev.2 -21/05/09 Alternatively, in the Project Explorer, you can right-click on the binary to be debugged, and choose the voice Telit → Start Debugger of the pop-up menu: Reproduction forbidden without Telit Communications S.p.A. written authorization - All Rights Reserved page 68 of 91 Development Environment User Guide for PRO3 with Linux 1vv0300780 Rev.2 -21/05/09 Note that the telnet daemon must be running in the target. If the operation succeeds you should see in the console named Telit Command Output a similar message: Reproduction forbidden without Telit Communications S.p.A. written authorization - All Rights Reserved page 69 of 91 Development Environment User Guide for PRO3 with Linux 1vv0300780 Rev.2 -21/05/09 If you want to manually start the gdbserver type in a target shell: ./gdbserver 192.168.121.2:2345 [ filename ] & If The ‘host:2345’ argument means that gdbserver is to expect a TCP connection from machine ‘host’ (your workstation running Eclipse) to local TCP port 2345. [ filename ] is your application’s filename with its own path. It is recommended to let gdbserver run in background adding the “&” symbol to the command line as shown above. Now gdbserver listens on port 2345 for a remote connection. 7.3.2 Running GDB To start the Eclipse debugger, click on the “Debug” perspective button at the upper-right to open the Debug Perspective display, shown below. Reproduction forbidden without Telit Communications S.p.A. written authorization - All Rights Reserved page 70 of 91 Development Environment User Guide for PRO3 with Linux 1vv0300780 Rev.2 -21/05/09 If your display doesn’t look exactly like the debug display above, click on “Window → Show View” and select any of the missing elements. Once the server in the target has been started go to Run → Open Debug Dialog…, choose the debug configuration for the project you wish to debug and click the Debug button. In the screenshot below there are shown the components of the Debug perspective: Reproduction forbidden without Telit Communications S.p.A. written authorization - All Rights Reserved page 71 of 91 Development Environment User Guide for PRO3 with Linux 1vv0300780 Rev.2 -21/05/09 Variable display Breakpoint summary Register display, etc. Debug Control C Code Display Assembler Display GDB Debugger Command Window To start the debugging select the line Embedded GDB under the project name debug configuration row and click the green arrow highlighted in the screenshot. Reproduction forbidden without Telit Communications S.p.A. written authorization - All Rights Reserved page 72 of 91 Development Environment User Guide for PRO3 with Linux 1vv0300780 Rev.2 -21/05/09 Now you are ready to debug your application. To set breakpoints double-click on the far left edge of the line. Double-clicking on the same spot will remove it. Note in the upper right “Breakpoint Summary” pane, the new breakpoint at line 5 has been indicated, as shown below. Use the debug control buttons shown below to control debugging. Reproduction forbidden without Telit Communications S.p.A. written authorization - All Rights Reserved page 73 of 91 Development Environment User Guide for PRO3 with Linux 1vv0300780 Rev.2 -21/05/09 Stop Button Clear Button Erases debug view after Kill Run/Continue/Resume Button. Kill Button Stops everything Step Into Step Over Switch between C-language stepping and assembler stepping Step Out See Eclipse’s Help Contents for further information. Reproduction forbidden without Telit Communications S.p.A. written authorization - All Rights Reserved page 74 of 91 Development Environment User Guide for PRO3 with Linux 1vv0300780 Rev.2 -21/05/09 8 General suggestions • • • • • • Using a workspace in Windows filesystem it is not possible to rename an existing project: if you try the project name changes but connection to the files included is lost. Using a workspace in Windows filesystem it is not possible to delete a project: if you try the project seems to be deleted in the workspace, but its files are still present in the filesystem. Using a workspace in Windows filesystem sometimes Eclipse reports error in preferences saving, however this is only a warning. If Eclipse reports error in saving files containing special characters you have to change text enconding preferences. Go to Windows → Preferences → General → Workspace → Text File Encoding and choose, for example, ISO-8859-1. Occasional Xming crashes happen: close coLinux and restart it to solve the problem. Using Ethernet on USB with a Windows bridge (ad described in chapter 4) causes ARP problems, i.e. the target doesn’t succeed in communicating with other systems if those haven’t previously sent data to it. This problem seems to be related in the RNDIS driver: a workaround is to manually insert entries in ARP table (for example in a startup script) for linking a NIC mac address to its IP address. The shell command to be used is: arp –s hostname hw_address • If the software “Putty” is present in your system be sure that its default configuration is ssh and not serial, otherwise Telit Development Environment applications won’t start. Reproduction forbidden without Telit Communications S.p.A. written authorization - All Rights Reserved page 75 of 91 Development Environment User Guide for PRO3 with Linux 1vv0300780 Rev.2 -21/05/09 Appendix A: How to change default IP addresses Telit Development Environment default installation will create a C class network 192.168.121.0; however it is possible that you already have in your system such a network. In this case, you have to manually change all the 192.168.121.x addresses to a free address space in your network. Follow these steps: • • • Start coLinux. Go to Telit Development Environment installation directory and run colinux-console-fltk.exe. After login (user: root, password: root) type in the console: nano /etc/network/interfaces and modify the rows address 192.168.121.2 netmask 255.255.255.0 with the proper addresses, then save the file. Pay attention that you always need to keep the correct correspondence between addresses. • Type in the console: nano /root/.profile and modify the row DISPLAY=192.168.121.1:0.0 with the proper address, then save the file. • Type in the console: halt then close the coLinux window. Reproduction forbidden without Telit Communications S.p.A. written authorization - All Rights Reserved page 76 of 91 Development Environment User Guide for PRO3 with Linux 1vv0300780 Rev.2 -21/05/09 • Go to Telit Development Environment installation directory, enter in the Xming directory and open the file X0.hosts with a text editor. Modify the rows 192.168.121.2 192.168.121.1 with the proper addresses, then save the file. • Modify the IP address of the network bridge according to the proper value (see paragraph 4.1.3 for details). • Go to Start menu → All Programs → Telit Development Platform and right click on the item Console: modify the addresses 192.168.121.2 and 192.168.121.1:0.0 with the proper values, then click Ok. Repeat the same procedure for the items Telit Customized Eclipse, mc and Synaptic. • Start coLinux. • Launch Telit Customized Eclipse. • Go to Window → Preferences and click on the item Telit GE863 Preferences. Modify the addresses in coLinux IP address and GE863 IP address text boxes with the proper values. • When configuring the target IP address remember to use the new value; see paragraph 4.1.2 for details. Reproduction forbidden without Telit Communications S.p.A. written authorization - All Rights Reserved page 77 of 91 Development Environment User Guide for PRO3 with Linux 1vv0300780 Rev.2 -21/05/09 Appendix B: How to make a back-up If you wish to make a back-up of the entire development environment go to its installation directory and copy the following files: • • root_fs.img swap.img If you want to restore the system to this back-up, copy back the two files to the development environment installation directory. Please note that if your Eclipse workspace is in Windows filesystem this won’t be backedup. Reproduction forbidden without Telit Communications S.p.A. written authorization - All Rights Reserved page 78 of 91 Development Environment User Guide for PRO3 with Linux 1vv0300780 Rev.2 -21/05/09 Appendix C: Recovering from a serious error If the development environment doesn’t work anymore you can follow these steps to restore the system. THIS METHOD COMPLETELY DESTROYS ALL THE DATA YOU HAVE STORED INSIDE COLINUX FILESYSTEM. USE THIS ONLY IF YOU HAVE NOT ANY OTHER SOLUTION TO RESTORE THE SYSTEM! • • • • If running, close coLinux. Go to Telit Development Environment installation directory. Double click on the file dskimageC_Cpp_dd_mm_yyyy.exe where dd_mm_yyyy is a date. Click Extract. After several minutes the development environment will be restored. If this method doesn’t work uninstall the entire development environment (including coLinux and Xming), delete the installation directory and try to reinstall it following the steps reported in 3.3. Reproduction forbidden without Telit Communications S.p.A. written authorization - All Rights Reserved page 79 of 91 Development Environment User Guide for PRO3 with Linux 1vv0300780 Rev.2 -21/05/09 Appendix D: Copying C++ libraries in the target By default the target does not have the libraries necessary for C++ applications. In order to copy them follow these steps: • • • Start coLinux (Start menu → All Programs → Telit Development Platform → Start Colinux). Open a console (Start menu → All Programs → Telit Development Platform → Console). In the console type: mkdir /root/cpp_libraries cd /opt/crosstools/usr/arm-linux-uclibc/lib/ arm-linux-objcopy --strip-debug libstdc++.so.6 /root/cpp_libraries/libstdc++.so.6 arm-linux-objcopy --strip-debug libgcc_s.so.1 /root/ cpp_libraries/libgcc_s.so.1 • • Copy the two files (/root/cpp_libraries/libstdc++.so.6 and /root/cpp_libraries/libgcc_s.so.1) in the target using one of the methods described in previous chapters. Move the two files in the target to the directory /lib. Reproduction forbidden without Telit Communications S.p.A. written authorization - All Rights Reserved page 80 of 91 Development Environment User Guide for PRO3 with Linux 1vv0300780 Rev.2 -21/05/09 Appendix E: Upgrading the firmware kernel sources with Kernel Upgrade Tool Overview The Kernel Upgrade Tool is a Windows application used for upgrading kernel Linux in coLinux development environment. The updated kernel version depends on the tool version. Usage For using the Kernel Upgrade Tool follow these steps: - Double click on the file Telit-UpgradeKernel-<version_number>.exe and choose the directory where the tool can be unpacked. - Go to the directory where the tool has been unpacked and double click on the file UpgradeKernel.exe for launching the tool. - If you have kept the default ip addresses for coLinux and the target then simply click the Start Upgrade button: Reproduction forbidden without Telit Communications S.p.A. written authorization - All Rights Reserved page 81 of 91 Development Environment User Guide for PRO3 with Linux 1vv0300780 Rev.2 -21/05/09 - When you are ready confirm the action clicking Ok, otherwise Cancel: - The upgrade takes some seconds. If the update succeeds it is shown the following pop-up: Reproduction forbidden without Telit Communications S.p.A. written authorization - All Rights Reserved page 82 of 91 Development Environment User Guide for PRO3 with Linux 1vv0300780 Rev.2 -21/05/09 • If the update doesn’t succeed a pop-up like this will appear: Reproduction forbidden without Telit Communications S.p.A. written authorization - All Rights Reserved page 83 of 91 Development Environment User Guide for PRO3 with Linux 1vv0300780 Rev.2 -21/05/09 - If you have not kept the default ip addresses for coLinux and the target then choose the Advanced Mode of the Radio Button and insert the proper ip address in the coLinux ip text field, then click the Start Upgrade button: Reproduction forbidden without Telit Communications S.p.A. written authorization - All Rights Reserved page 84 of 91 Development Environment User Guide for PRO3 with Linux 1vv0300780 Rev.2 -21/05/09 - If you want to see which updates the tool carry out click on Info → Show Updates: • Reproduction forbidden without Telit Communications S.p.A. written authorization - All Rights Reserved page 85 of 91 Development Environment User Guide for PRO3 with Linux 1vv0300780 Rev.2 -21/05/09 Appendix F: Upgrading U-boot with U-boot upgrade Tool Overview The u-boot Upgrade Tool is a Windows application used for upgrading u-boot in coLinux development environment. The updated u-boot version depends on the tool version. Usage For using the u-boot Upgrade Tool follow these steps: - Double click on the file Telit-UpgradeU-boot_<version_number>.exe and choose the directory where the tool can be unpacked. - Go to the directory where the tool has been unpacked and double click on the file UpgradeU-boot.exe for launching the tool. - If you have kept the default ip addresses for coLinux and the target then simply click the Start Upgrade button: Reproduction forbidden without Telit Communications S.p.A. written authorization - All Rights Reserved page 86 of 91 Development Environment User Guide for PRO3 with Linux 1vv0300780 Rev.2 -21/05/09 - When you are ready confirm the action clicking Ok, otherwise Cancel: - The upgrade takes some seconds. If the update succeeds it is shown the following pop-up: Reproduction forbidden without Telit Communications S.p.A. written authorization - All Rights Reserved page 87 of 91 Development Environment User Guide for PRO3 with Linux 1vv0300780 Rev.2 -21/05/09 Reproduction forbidden without Telit Communications S.p.A. written authorization - All Rights Reserved page 88 of 91 Development Environment User Guide for PRO3 with Linux 1vv0300780 Rev.2 -21/05/09 • If the update doesn’t succeed a pop-up like this will appear: Reproduction forbidden without Telit Communications S.p.A. written authorization - All Rights Reserved page 89 of 91 Development Environment User Guide for PRO3 with Linux 1vv0300780 Rev.2 -21/05/09 - If you have not kept the default ip addresses for coLinux and the target then choose the Advanced Mode of the Radio Button and insert the proper ip address in the coLinux ip text field, then click the Start Upgrade button: - If you want to see which updates the tool carried out click on Info → Show Updates: Reproduction forbidden without Telit Communications S.p.A. written authorization - All Rights Reserved page 90 of 91 Development Environment User Guide for PRO3 with Linux 1vv0300780 Rev.2 -21/05/09 Appendix G: Transferring files between coLinux and Windows For transferring files between coLinux and Windows filesystems it is possible to use a program called Midnight Commander (Start menu → All Programs → Telit Development Platform → Midnight Commander). It works as a normal file explorer: the window is divided into two columns, each one showing the content of a directory in the filesystem. Midnight Commander allows executing all normal operations on files (copying, renaming, deleting…). You can find the content of your Windows filesystem inside /mnt/windows. For help press F1. Reproduction forbidden without Telit Communications S.p.A. written authorization - All Rights Reserved page 91 of 91