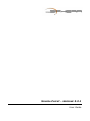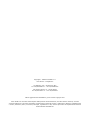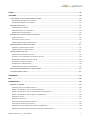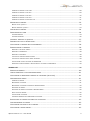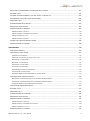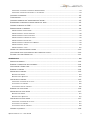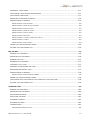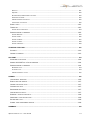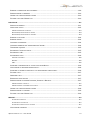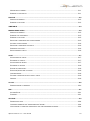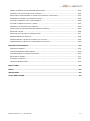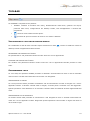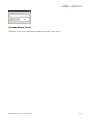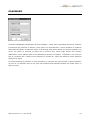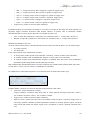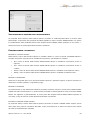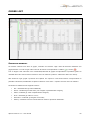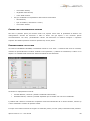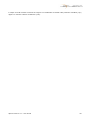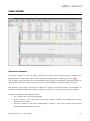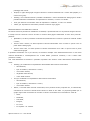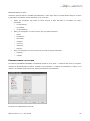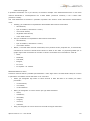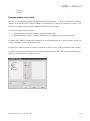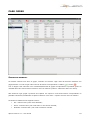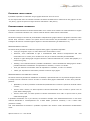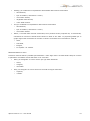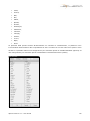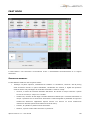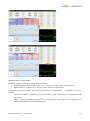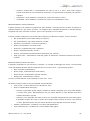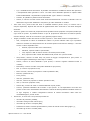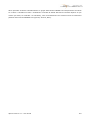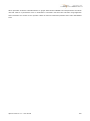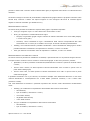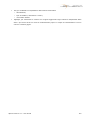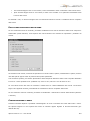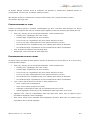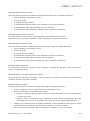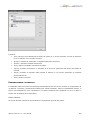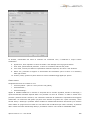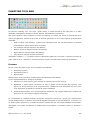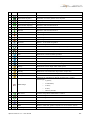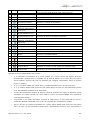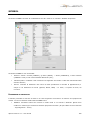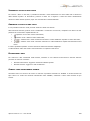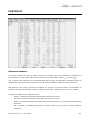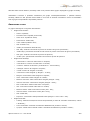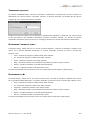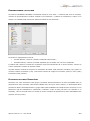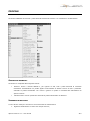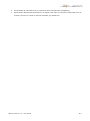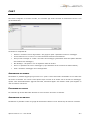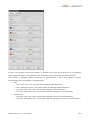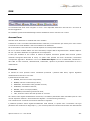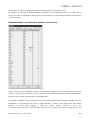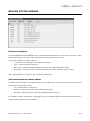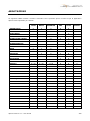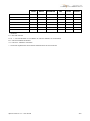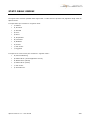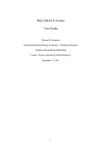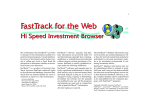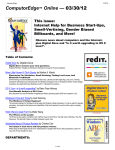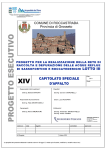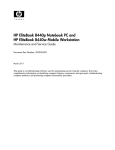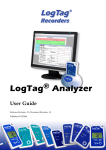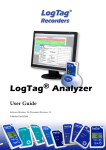Download User Guide - BPP Sviluppo
Transcript
SPHERA CLIENT - VERSIONE 3.3.1 User Guide Copyright 1998-2010 KLINE s.r.l. www.kline.it - [email protected] Via Solferino, 4/b – 25024 Leno (BS) Tel. 030/9048384 r.a. – Fax 02/700443977 Via Giacomo Puccini, 5 – 20121 Milano tel. 02/72093930 r.a. – Fax 02/72097997 Ultimo aggiornamento effettuato il giorno venerdì 4 giugno 2010 Tutti i diritti sono riservati. Nessuna parte della presente documentazione, sia nella versione cartacea, sia nella versione elettronica, può essere riprodotta, memorizzata in sistemi di archivio o trasmessa e diffusa in qualsiasi forma o mezzo, elettronico, ottico, meccanico, fotocopia, registrazione o altri, senza la preventiva ed esplicita autorizzazione scritta rilasciata da KLINE srl. LOGIN.............................................................................................................................................................. 18 TOOLBAR ....................................................................................................................................................... 19 VISUALIZZARE LA LISTA DELLE FINESTRE APERTE .................................................................... 19 SELEZIONARE UNA FINESTRA DALL‟ELENCO ........................................................................................ 19 CHIUDERE UNA FINESTRA DALL‟ELENCO ............................................................................................ 19 SINCRONIZZARE I DATI .................................................................................................. 19 SINCRONIZZARE GLI ORDINI ........................................................................................................ 19 SINCRONIZZARE DATI DI ANAGRAFICA ............................................................................................. 19 MEMORIZZARE LE INFORMAZIONI ................................................................................................... 20 DEFINIRE UNA CONFIGURAZIONE DI FINESTRE........................................................................ 20 CREARE UN LAYOUT .................................................................................................................. 20 CARICARE UN LAYOUT SALVATO ..................................................................................................... 20 RIPRISTINO DELLE IMPOSTAZIONI INIZIALI ........................................................................................ 20 PERSONALIZZARE LA BARRA DEL MENU ................................................................................ 21 CAMBIARE LA POSIZIONE DELLA BARRA ............................................................................................ 21 PERSONALIZZARE LE ICONE DEL MENU ............................................................................................. 21 CREARE DESKTOP VIRTUALI ............................................................................................. 21 CREARE UN NUOVO DESKTOP VIRTUALE ............................................................................................ 21 CHIUDERE TUTTE LE FINESTRE DI UN DESKTOP VIRTUALE ........................................................................ 22 RINOMINARE UN DESKTOP VIRTUALE CREATO ..................................................................................... 22 CANCELLARE UN DESKTOP VIRTUALE ............................................................................................... 22 EVIDENZIARE IL CAMBIO DESKTOP ................................................................................................. 22 POSIZIONARE UNA FINESTRA IN UN DESKTOP ..................................................................................... 22 BLOCCARE TEMPORANEAMENTE L‟APPLICAZIONE ...................................................................... 22 CHIUDERE SPHERA CLIENT .............................................................................................. 23 PASSWORD .................................................................................................................................................... 24 PIN ................................................................................................................................................................... 25 ORDER ENTRY ............................................................................................................................................... 26 INSERIRE UN ORDINE .................................................................................................... 26 CAMBIARE LO STATO DI COMPERA/VENDITA ....................................................................................... 26 APRIRE UN ORDER ENTRY CON UN TITOLO PREIMPOSTATO ....................................................................... 27 APRIRE UN ORDER ENTRY CON ACCOUNT/SUBACCOUNT PREIMPOSTATO ........................................................ 27 APRIRE UN ORDER ENTRY CON UNA QUANTITÀ PREIMPOSTATA ................................................................... 27 INSERIRE UN TITOLO ................................................................................................................. 27 INSERIRE UN CONTRATTO ........................................................................................................... 27 IMPOSTARE AUTOMATICAMENTE UN PREZZO ....................................................................................... 27 CALCOLARE LA QUANTITÀ VISUALIZZATA........................................................................................... 28 CONTROLLARE LO SCOSTAMENTO DEL PREZZO DI INSERIMENTO................................................................. 28 INSERIRE UN ORDINE CON QUANTITÀ PARI ALLA QUANTITÀ IN PORTAFOGLIO .................................................. 28 Sphera Client 3.3.1 – User Guide 1 INSERIRE UN ORDINE DI TIPO STOP ................................................................................................ 28 INSERIRE UN ORDINE DI TIPO OCO ................................................................................................. 29 INSERIRE UN ORDINE DI TIPO OSO ................................................................................................. 30 INSERIRE UN ORDINE DI TIPO TPSL ................................................................................................. 31 INSERIRE UN ORDINE SUL MERCATO KCM .......................................................................................... 31 MODIFICARE UN ORDINE ................................................................................................. 32 MODIFY TOTAL QUANTITY ............................................................................................................ 32 MODIFY RESIDUAL QUANTITY ....................................................................................................... 33 CANCELLARE UN ORDINE................................................................................................. 34 DESCRIZIONE DEI CAMPI ................................................................................................ 34 SEZIONE GENERALE .................................................................................................................. 34 SEZIONE PARAMETRI: ................................................................................................................ 36 VARIARE IL PREZZO E LA QUANTITÀ .................................................................................... 37 DEFINIRE UNA LISTA DI SUBACCOUNT................................................................................. 37 VISUALIZZARE LA SEZIONE DELLA PATRIMONIALE .................................................................... 38 PERSONALIZZARE LA FINESTRA ......................................................................................... 38 DEFINIRE IL COLORE DI SFONDO ................................................................................................... 38 DEFINIRE LA DIMENSIONE ........................................................................................................... 38 DEFINIRE LA POSIZIONE ............................................................................................................. 38 LASCIARE LA FINESTRA SEMPRE VISIBILE .......................................................................................... 38 LASCIARE LA FINESTRA APERTA DOPO UN ERRORE ................................................................................ 39 VISUALIZZARE UN SOLO PULSANTE DI INSERIMENTO ............................................................................. 39 SPOSTARE AUTOMATICAMENTE IL MOUSE SOPRA IL PULSANTE DI INSERIMENTO ............................................... 39 ORDER LIST ................................................................................................................................................... 40 SPECIFICHE GENERALI ................................................................................................... 40 UTENTI SUPERUSER: VISUALIZZAZIONE ORDINI ..................................................................... 41 VISUALIZZARE LE OPERAZIONI COMPIUTE SU UN ORDINE (DETTAGLIO) ........................................... 41 GESTIONE DEGLI ORDINI ................................................................................................ 41 INSERIRE UN ORDINE ................................................................................................................ 41 MODIFICARE UN ORDINE ............................................................................................................ 41 MODIFICARE UN ORDINE UTILIZZANDO L‟EXPRESS MODIFY ..................................................................... 42 REVOCARE UN ORDINE ............................................................................................................... 42 REVOCARE UN ORDINE UTILIZZANDO L‟EXPRESS MODIFY ........................................................................ 42 DISATTIVARE UN ORDINE ............................................................................................................ 42 VISUALIZZARE UN ORDINE .......................................................................................................... 42 CHIEDERE CONFERMA DELL‟IMMISSIONE DELL‟ORDINE ........................................................................... 42 IDENTIFICARE GLI ORDINI CHE HANNO AVUTO ESEGUITI ............................................................ 43 CONTRASSEGNARE GLI ORDINI ......................................................................................... 43 VISUALIZZARE GLI ESEGUITI DI UN ORDINE........................................................................... 43 VISUALIZZARE I PROPRI ORDINI ........................................................................................ 43 Sphera Client 3.3.1 – User Guide 2 IMPOSTARE LO SCORRIMENTO AUTOMATICO DELLA GRIGLIA ........................................................ 43 FILTRARE I DATI .......................................................................................................... 44 FILTRARE AUTOMATICAMENTE I DATI PER TITOLO O CONTRATTO ................................................... 44 AGGIORNARE I DATI (PER UTENTI SUPERVISOR) ..................................................................... 44 ORDINARE I DATI ......................................................................................................... 44 EVIDENZIAZIONE DEGLI ORDINI ........................................................................................ 45 ESPORTARE I DATI IN EXCEL ............................................................................................ 45 PERSONALIZZARE LA FINESTRA ......................................................................................... 45 PERSONALIZZARE LA GRIGLIA ....................................................................................................... 45 PERSONALIZZARE LE COLONNE DELLA GRIGLIA .................................................................................... 45 PERSONALIZZARE GLI STATI......................................................................................................... 46 PERSONALIZZARE I DETTAGLI ....................................................................................................... 47 CREARE UNA CONFIGURAZIONE COMUNE .............................................................................. 48 PERSONALIZZARE LA TOOLBAR .......................................................................................... 48 CARE ORDER ................................................................................................................................................. 50 SPECIFICHE GENERALI ................................................................................................... 50 GESTIONE DEI CARE ORDER ............................................................................................. 51 INSERIRE UN CARE ORDER ........................................................................................................... 51 IMPOSTARE LA TIPOLOGIA DI CALCOLO DEL VWAP ................................................................................ 51 MODIFICARE UN CARE ORDER ....................................................................................................... 51 REVOCARE UN CARE ORDER ........................................................................................................ 51 CANCELLARE UN CARE ORDER ....................................................................................................... 52 RILASCIARE UN CARE ORDER ........................................................................................................ 52 SOSPENDERE/ATTIVARE UN CARE ORDER .......................................................................................... 52 VISUALIZZARE UN CARE ORDER ..................................................................................................... 52 CHIEDERE CONFERMA DELL‟IMMISSIONE DI UN CARE ORDER .................................................................... 52 GESTIONE DEGLI ORDINI RILASCIATI .................................................................................. 52 MODIFICARE UN ORDINE RILASCIATO UTILIZZANDO L‟EXPRESS MODIFY ....................................................... 53 CANCELLARE UN ORDINE RILASCIATO UTILIZZANDO L‟EXPRESS MODIFY ....................................................... 53 CHIEDERE CONFERMA DELL‟IMMISSIONE DELL‟ORDINE ........................................................................... 53 VISUALIZZARE ORDINI NON PROPRI .................................................................................... 53 FILTRARE I DATI .......................................................................................................... 53 ORDINARE I DATI ......................................................................................................... 54 EVIDENZIAZIONE DEGLI ORDINI ........................................................................................ 54 ESPORTARE I DATI IN EXCEL ............................................................................................ 54 PERSONALIZZARE LA FINESTRA ......................................................................................... 54 PERSONALIZZARE LA GRIGLIA ....................................................................................................... 54 PERSONALIZZARE LE COLONNE DELLA GRIGLIA .................................................................................... 55 PERSONALIZZARE GLI STATI......................................................................................................... 56 PERSONALIZZARE LA TOOLBAR .......................................................................................... 56 Sphera Client 3.3.1 – User Guide 3 CONDITIONAL ORDER .................................................................................................................................. 58 SPECIFICHE GENERALI ................................................................................................... 58 GESTIONE DEGLI ORDINI ................................................................................................ 59 INSERIRE UNO STOP ORDER ......................................................................................................... 59 MODIFICARE UNO STOP ORDER ..................................................................................................... 59 REVOCARE UNO STOP ORDER........................................................................................................ 59 VISUALIZZARE UNO STOP ORDER ................................................................................................... 59 ORDINI CONDIZIONALI: OCO/OSO/TPSL ........................................................................................... 59 CHIEDERE CONFERMA DELL‟IMMISSIONE DELL‟ORDINE ........................................................................... 59 VISUALIZZARE ORDINI NON PROPRI .................................................................................... 60 VISUALIZZARE LE OPERAZIONI COMPIUTE SU UN ORDINE (DETTAGLIO) ........................................... 60 FILTRARE I DATI .......................................................................................................... 60 ORDINARE I DATI ......................................................................................................... 60 EVIDENZIAZIONE DEGLI ORDINI ........................................................................................ 61 ESPORTARE I DATI IN EXCEL ............................................................................................ 61 PERSONALIZZARE LA FINESTRA ......................................................................................... 61 PERSONALIZZARE LA GRIGLIA ....................................................................................................... 61 PERSONALIZZARE LE COLONNE DELLA GRIGLIA .................................................................................... 61 PERSONALIZZARE GLI STATI......................................................................................................... 62 PERSONALIZZARE LA TOOLBAR .......................................................................................... 63 PARK ORDER ................................................................................................................................................. 64 SPECIFICHE GENERALI ................................................................................................... 64 GESTIONE DEGLI ORDINI ................................................................................................ 65 INSERIRE UN PARK ORDER ........................................................................................................... 65 MODIFICARE UN PARK ORDER ....................................................................................................... 65 REVOCARE UN PARK ORDER ......................................................................................................... 65 RILASCIARE UN PARK ORDER ........................................................................................................ 65 VISUALIZZARE UN PARK ORDER ..................................................................................................... 65 CHIEDERE CONFERMA DELL‟IMMISSIONE DELL‟ORDINE ........................................................................... 66 VISUALIZZARE ORDINI NON PROPRI .................................................................................... 66 CREAZIONE E RILASCIO DI GRUPPI ..................................................................................... 66 ORDINARE I DATI ......................................................................................................... 66 FILTRARE I DATI .......................................................................................................... 66 EVIDENZIAZIONE DEGLI ORDINI ........................................................................................ 67 ESPORTARE I DATI IN EXCEL ............................................................................................ 67 PERSONALIZZARE LA FINESTRA ......................................................................................... 67 PERSONALIZZARE LA GRIGLIA ....................................................................................................... 67 PERSONALIZZARE LE COLONNE DELLA GRIGLIA .................................................................................... 67 PERSONALIZZARE GLI STATI......................................................................................................... 68 Sphera Client 3.3.1 – User Guide 4 PERSONALIZZARE LA TOOLBAR .......................................................................................... 69 REVOKE CONTROL ....................................................................................................................................... 70 ELIMINAZIONE ORDINI ................................................................................................... 70 TRADING REPORT ........................................................................................................................................ 71 SPECIFICHE GENERALI ................................................................................................... 71 INSERIRE UNA NUOVA SCHEDA-ACCOUNT ............................................................................. 71 ELIMINARE UNA SCHEDA-ACCOUNT..................................................................................... 71 IMPOSTARE UN SUBACCOUNT ........................................................................................... 72 IMPOSTARE LA SELEZIONE AUTOMATICA DEI NUOVI ORDINI......................................................... 72 SCEGLIERE IL NUMERO DI DECIMALI A CUI ARROTONDARE IL PREZZO MEDIO ..................................... 72 FILTRARE I DATI .......................................................................................................... 72 ORDINARE I DATI ......................................................................................................... 72 ESPORTARE I DATI IN EXCEL ............................................................................................ 73 PERSONALIZZARE LA FINESTRA ......................................................................................... 73 PERSONALIZZARE LA GRIGLIA ....................................................................................................... 73 PERSONALIZZARE LE COLONNE DELLA GRIGLIA .................................................................................... 73 PERSONALIZZARE GLI STATI......................................................................................................... 74 AUTOACCOUNT ............................................................................................................................................. 75 INSERIRE ED APPLICARE UN CONTRATTO .............................................................................. 75 RIPRISTINARE LA SITUAZIONE DI PARTENZA .......................................................................... 75 VISUALIZZARE GLI ULTIMI CONTRATTI INSERITI ...................................................................... 76 PERSONALIZZARE LA FINESTRA ......................................................................................... 76 PERSONALIZZARE LO SFONDO ED IL CARATTERE .................................................................................. 76 DEFINIRE LA POSIZIONE ............................................................................................................. 76 BOOK .............................................................................................................................................................. 77 SPECIFICHE GENERALI ................................................................................................... 77 INSERIRE O MODIFICARE UNO STRUMENTO ............................................................................ 78 VISUALIZZARE ORDER VIEW O PRICE VIEW ........................................................................... 78 VISUALIZZARE L‟INFORMATIVA MULTI LIVELLO ........................................................................ 78 VISUALIZZARE LA PROFONDITÀ (DEPTH).............................................................................. 78 VISUALIZZARE LA ACTION BAR .......................................................................................... 79 VISUALIZZARE I TOTALI DEI DATI VISUALIZZATI...................................................................... 79 INSERIRE O MODIFICARE UN ORDINE................................................................................... 79 INSERIRE UN ORDINE APRENDO LA FINESTRA DI ORDER ENTRY ................................................................. 79 INSERIRE O MODIFICARE UN ORDINE UTILIZZANDO L‟INTELLICLICK ............................................................ 79 IMMETTERE UN ORDINE VISUALIZZANDO LA FINESTRA ORDER ENTRY ........................................................... 80 IMMETTERE UN ORDINE DIRETTAMENTE A MERCATO .............................................................................. 81 Sphera Client 3.3.1 – User Guide 5 CANCELLARE UN ORDINE................................................................................................. 81 CANCELLARE UN ORDINE UTILIZZANDO L‟INTELLICLICK .......................................................................... 81 UTILIZZARE LA ACTION BAR......................................................................................................... 81 CHIUDERE LA POSIZIONE ................................................................................................ 82 TURN POSITION ........................................................................................................... 82 CHIEDERE CONFERMA DELL‟IMMISSIONE DELL‟ORDINE .............................................................. 82 INVIARE UNA RICHIESTA DI QUOTE ..................................................................................... 82 EVIDENZIARE LA PRESENZA DI PROPRI ORDINI SUL BOOK ........................................................... 82 COPIARE LE FORMULE SUL DDE ........................................................................................ 83 PERSONALIZZARE LA FINESTRA ......................................................................................... 83 PERSONALIZZARE L‟INTESTAZIONE ................................................................................................. 83 PERSONALIZZARE IL GRAFICO PRESSURE .......................................................................................... 84 PERSONALIZZARE LA GRIGLIA DEL BOOK .......................................................................................... 84 PERSONALIZZARE LA SEZIONE DEI TOTALI ........................................................................................ 85 PERSONALIZZARE LA ACTION BAR .................................................................................................. 85 CREARE UNA CONFIGURAZIONE COMUNE .............................................................................. 85 VISUALIZZARE DATI DI INFORMATIVA NELLA BARRA DEL TITOLO ................................................... 85 FILTRARE I DATI DELL‟ORDER LIST..................................................................................... 87 FAST BOOK .................................................................................................................................................... 88 SPECIFICHE GENERALI ................................................................................................... 88 INSERIRE O MODIFICARE UNO STRUMENTO ............................................................................ 89 VISUALIZZARE L‟ORDER VIEW ........................................................................................... 90 VISUALIZZARE L‟INFORMATIVA MULTI LIVELLO ........................................................................ 90 VISUALIZZARE I PROPRI ORDINI ........................................................................................ 90 VISUALIZZARE IL TICKET E IL CHART ................................................................................... 90 VISUALIZZARE IL TICKER ............................................................................................................ 91 VISUALIZZARE IL CHART ............................................................................................................. 91 VISUALIZZARE I TOTALI DEI DATI VISUALIZZATI...................................................................... 91 VISUALIZZARE LA ACTION BAR .......................................................................................... 92 INSERIRE UN ORDINE .................................................................................................... 92 INSERIRE UN ORDINE ATTRAVERSO LA SEZIONE ORDER ENTRY ................................................................. 92 INSERIRE UN ORDINE UTILIZZANDO L‟INTELLICLICK .............................................................................. 92 INSERIRE UN ORDINE CON QUANTITÀ PARI ALLA QUANTITÀ IN PORTAFOGLIO .................................................. 93 MODIFICARE UN ORDINE ................................................................................................. 93 MODIFICARE UN ORDINE UTILIZZANDO L‟INTELLICLICK .......................................................................... 93 MODIFICARE UN ORDINE UTILIZZANDO L‟EXPRESS MODIFY ..................................................................... 93 MODIFICARE UN ORDINE UTILIZZANDO IL TRASCINAMENTO ...................................................................... 94 CANCELLARE UN ORDINE................................................................................................. 94 CANCELLARE UN ORDINE UTILIZZANDO L‟INTELLICLICK .......................................................................... 94 Sphera Client 3.3.1 – User Guide 6 CANCELLARE UN ORDINE UTILIZZANDO L‟EXPRESS MODIFY ..................................................................... 94 CANCELLARE UNA ORDINE UTILIZZANDO LA ACTION BAR ........................................................................ 94 CHIUDERE LA POSIZIONE ................................................................................................ 95 TURN POSITION ........................................................................................................... 95 CHIEDERE CONFERMA DELL‟IMMISSIONE DELL‟ORDINE .............................................................. 95 EVIDENZIARE LA PRESENZA DI PROPRI ORDINI SUL BOOK ........................................................... 95 COPIARE LE FORMULE SUL DDE ........................................................................................ 96 PERSONALIZZARE LA FINESTRA ......................................................................................... 96 PERSONALIZZARE L‟INTESTAZIONE ................................................................................................. 97 PERSONALIZZARE IL GRAFICO PRESSURE .......................................................................................... 98 PERSONALIZZARE LA GRIGLIA DEL BOOK .......................................................................................... 98 PERSONALIZZARE LA SEZIONE DEI TOTALI ........................................................................................ 99 PERSONALIZZARE LA ACTION BAR .................................................................................................. 99 PERSONALIZZARE LA SEZIONE ACTIVE ORDERS .................................................................................. 99 PERSONALIZZARE IL TICKER ......................................................................................................... 99 PERSONALIZZARE IL CHART ....................................................................................................... 100 CREARE UNA CONFIGURAZIONE COMUNE ............................................................................. 100 VISUALIZZARE DATI DI INFORMATIVA NELLA BARRA DEL TITOLO .................................................. 100 FILTRARE I DATI DELL‟ORDER LIST.................................................................................... 101 ORDER BOOK .............................................................................................................................................. 102 SPECIFICHE GENERALI .................................................................................................. 102 INSERIRE O MODIFICARE UNO STRUMENTO ........................................................................... 104 VISUALIZZARE L‟ORDER VIEW .......................................................................................... 104 INSERIRE UN ORDINE ................................................................................................... 104 MODIFICARE UN ORDINE ................................................................................................ 105 MODIFICA DEL PREZZO ............................................................................................................ 105 MODIFICA DELLA QUANTITÀ ...................................................................................................... 105 CANCELLARE UN ORDINE................................................................................................ 105 CANCELLARE UN ORDINE CON UN CLICK .......................................................................................... 105 UTILIZZARE LA ACTION BAR....................................................................................................... 106 UTILIZZARE IL MENU DI CONTESTO ............................................................................................... 106 INSERIRE UNO STOP ORDER ............................................................................................ 106 MODIFICARE UNO STOP ORDER ........................................................................................ 107 MODIFICA DEL PREZZO ............................................................................................................ 107 MODIFICA DELLA QUANTITÀ ...................................................................................................... 107 CANCELLARE UNO STOP ORDER ........................................................................................ 107 CANCELLARE UN ORDINE CON UN CLICK .......................................................................................... 107 UTILIZZARE LA ACTION BAR....................................................................................................... 107 UTILIZZARE IL MENU DI CONTESTO ............................................................................................... 108 VARIARE LA QUANTITÀ .................................................................................................. 108 Sphera Client 3.3.1 – User Guide 7 CHIUDERE LA POSIZIONE ............................................................................................... 108 TURN POSITION .......................................................................................................... 108 CHIEDERE CONFERMA DELL‟IMMISSIONE DELL‟ORDINE ............................................................. 108 OPERARE IN MODALITÀ SCALPER....................................................................................... 109 VISUALIZZARE IL TIPO DI OPERAZIONE CHE SI STA PER EFFETTUARE ............................................. 109 VISUALIZZARE L‟ULTIMA QUANTITÀ SCAMBIATA ..................................................................... 109 MANTENERE IL PREZZO DI LAST IN CENTRO ALLA GRIGLIA ......................................................... 109 AUMENTARE IL NUMERO DI LIVELLI DI PREZZO DISPONIBILI ....................................................... 109 VISUALIZZARE IL TICKER ............................................................................................... 110 COPIARE LE FORMULE SUL DDE ....................................................................................... 110 PERSONALIZZARE LA FINESTRA ........................................................................................ 110 PERSONALIZZARE L‟INTESTAZIONE ............................................................................................... 110 PERSONALIZZARE IL GRAFICO PRESSURE ........................................................................................ 111 PERSONALIZZAZIONE GLOBALE DELLA GRIGLIA DEL BOOK ..................................................................... 111 PERSONALIZZARE LE COLONNE DELLA GRIGLIA DEL BOOK ...................................................................... 112 PERSONALIZZARE IL TICKER ....................................................................................................... 113 MOSTRARE LA BARRA DI SCORRIMENTO .......................................................................................... 113 PERSONALIZZARE LA ACTION BAR ................................................................................................ 113 CREARE UNA CONFIGURAZIONE COMUNE ............................................................................. 113 VISUALIZZARE DATI DI INFORMATIVA NELLA BARRA DEL TITOLO .................................................. 113 FILTRARE I DATI DELL‟ORDER LIST.................................................................................... 114 DEPTH BOOK ............................................................................................................................................... 115 SPECIFICHE GENERALI .................................................................................................. 115 INSERIRE O MODIFICARE UNO STRUMENTO ........................................................................... 115 DEPTH BOOK COME COMPONENTE SOURCE ........................................................................... 116 IMPOSTAZIONE DEL TIPO DI LAYOUT .................................................................................. 116 CAMBIARE PAGINA ....................................................................................................... 116 FORZARE L‟AGGIORNAMENTO DEI DATI VISUALIZZATI .............................................................. 116 VISUALIZZARE I TOTALI DEI DATI VISUALIZZATI..................................................................... 117 VISUALIZZARE ORDER VIEW, PRICE VIEW O VAC .................................................................. 117 PERSONALIZZARE LA FINESTRA ........................................................................................ 117 PERSONALIZZARE L‟INTESTAZIONE ............................................................................................... 117 PERSONALIZZARE LA GRIGLIA DEL BOOK ........................................................................................ 117 FILTRARE I DATI DELL‟ORDER LIST.................................................................................... 118 MULTIBOOK ................................................................................................................................................. 119 INSERIRE UNO STRUMENTO............................................................................................. 119 MODIFICARE UNO STRUMENTO ......................................................................................... 119 INSERIRE UNA LISTA .................................................................................................... 120 Sphera Client 3.3.1 – User Guide 8 ELIMINARE UNO STRUMENTO ........................................................................................... 120 CHIUDERE TUTTI I BOOK ................................................................................................ 120 CAMBIARE LA DISPOSIZIONE DEI BOOK ............................................................................... 120 ESPANDERE/CONTRARRE I BOOK ...................................................................................... 120 COPIARE LE FORMULE SUL DDE ....................................................................................... 121 PERSONALIZZARE LA FINESTRA ........................................................................................ 121 PERSONALIZZARE L‟INTESTAZIONE DEI BOOK ................................................................................... 121 CREARE UNA CONFIGURAZIONE COMUNE ............................................................................. 122 VISUALIZZARE DATI DI INFORMATIVA SULLA BARRA DEL TITOLO DEI BOOK ...................................... 122 FILTRARE I DATI DELL‟ORDER LIST.................................................................................... 122 DISPLAY ....................................................................................................................................................... 124 INSERIRE UNA LISTA .................................................................................................... 124 ELIMINARE UNA LISTA ................................................................................................... 124 INSERIRE UN TITOLO .................................................................................................... 124 ELIMINARE UN TITOLO .................................................................................................. 124 ORDINARE I TITOLI ...................................................................................................... 125 SALVARE UNA LISTA ..................................................................................................... 125 COPIARE LE FORMULE SUL DDE ....................................................................................... 125 PERSONALIZZARE LA FINESTRA ........................................................................................ 125 PERSONALIZZARE I COLORI ED IL CARATTERE ................................................................................... 125 EVIDENZIARE LE VARIAZIONI DELLE INFORMAZIONI ............................................................................ 126 EVIDENZIARE IL CAMBIO STATO .................................................................................................. 126 CREARE UNA CONFIGURAZIONE COMUNE ............................................................................. 126 FILTRARE I DATI DELL‟ORDER LIST.................................................................................... 127 DISPLAY OPTIONS ...................................................................................................................................... 128 INSERIRE O MODIFICARE UNO STRUMENTO ........................................................................... 128 CAMBIARE IL LAYOUT.................................................................................................... 129 FILTRARE I TITOLI PER SCADENZA - TICK - TIPO..................................................................... 129 INVIARE UNA RICHIESTA DI QUOTE .................................................................................... 129 RENDERE LA FINESTRA SOURCE ........................................................................................ 130 PERSONALIZZARE LA FINESTRA ........................................................................................ 130 PERSONALIZZARE L‟INTESTAZIONE ............................................................................................... 130 PERSONALIZZARE LA GRIGLIA .................................................................................................... 130 CREARE UNA CONFIGURAZIONE COMUNE ............................................................................. 131 FILTRARE I DATI DELL‟ORDER LIST.................................................................................... 131 SCROLLER ................................................................................................................................................... 132 INSERIMENTO TITOLO ................................................................................................... 132 Sphera Client 3.3.1 – User Guide 9 ELIMINAZIONE TITOLI ................................................................................................... 132 ALLINEAMENTO........................................................................................................... 132 PERSONALIZZARE LA FINESTRA ........................................................................................ 132 TICKER.......................................................................................................................................................... 134 SPECIFICHE GENERALI .................................................................................................. 134 INSERIRE UNO STRUMENTO............................................................................................. 134 INSERIRE UNA LISTA .................................................................................................... 135 CAMBIARE L‟ORDINE DI INSERIMENTO DEI DATI ..................................................................... 135 BLOCCARE TEMPORANEAMENTE LA RICEZIONE DELLE INFORMAZIONI ............................................. 135 VISUALIZZARE I DEAL .................................................................................................. 135 PERSONALIZZARE LA FINESTRA ........................................................................................ 135 PERSONALIZZARE LA GRIGLIA ..................................................................................................... 136 PERSONALIZZARE LE COLONNE DELLA GRIGLIA .................................................................................. 136 CREARE UNA CONFIGURAZIONE COMUNE ............................................................................. 137 FILTRARE I DATI DELL‟ORDER LIST.................................................................................... 137 MULTITICKER .............................................................................................................................................. 138 INSERIRE UNO STRUMENTO............................................................................................. 138 MODIFICARE UNO STRUMENTO ......................................................................................... 138 INSERIRE UNA LISTA .................................................................................................... 139 ELIMINARE UNO STRUMENTO ........................................................................................... 139 CHIUDERE TUTTI I TICKER .............................................................................................. 139 CAMBIARE LA DISPOSIZIONE DEI TICKER ............................................................................. 139 ESPANDERE/CONTRARRE I TICKER ..................................................................................... 139 VISUALIZZARE I DEAL .................................................................................................. 140 PERSONALIZZARE LA FINESTRA ........................................................................................ 140 PERSONALIZZARE L‟INTESTAZIONE DEI TICKER ................................................................................. 140 CREARE UNA CONFIGURAZIONE COMUNE ............................................................................. 141 VISUALIZZARE DATI DI INFORMATIVA SULLA BARRA DEL TITOLO DEI TICKER .................................... 141 FILTRARE I DATI DELL‟ORDER LIST.................................................................................... 141 TIME&SALES ................................................................................................................................................ 143 SPECIFICHE GENERALI .................................................................................................. 143 INSERIRE O MODIFICARE UNO STRUMENTO ........................................................................... 143 IMPOSTARE I PARAMETRI DI RICERCA ................................................................................. 144 RICHIEDERE I DATI ...................................................................................................... 144 PULIRE I DATI E I PARAMETRI DI RICERCA ............................................................................ 144 CAMBIARE L‟ORDINAMENTO DEI DATI ................................................................................. 144 NASCONDERE O VISUALIZZARE LE STATISTICHE ..................................................................... 144 Sphera Client 3.3.1 – User Guide 10 NASCONDERE/VISUALIZZARE LA GRIGLIA DEI VOLUMI .............................................................. 144 PERSONALIZZARE LA FINESTRA ........................................................................................ 144 PERSONALIZZARE LA GRIGLIA DELLE TRANSAZIONI ............................................................................. 145 PERSONALIZZARE LA GRIGLIA DELLE STATISTICHE .............................................................................. 146 PERSONALIZZARE LA GRIGLIA DEI VOLUMI ....................................................................................... 146 CREARE UNA CONFIGURAZIONE COMUNE ............................................................................. 147 PRICE & QUOTE .......................................................................................................................................... 148 SPECIFICHE GENERALI .................................................................................................. 148 INSERIRE O MODIFICARE UNO STRUMENTO ........................................................................... 148 DEFINIRE IL TIPO DI INSERIMENTO DATI ............................................................................. 149 PERSONALIZZARE LA FINESTRA ........................................................................................ 149 PERSONALIZZARE L‟INTESTAZIONE ............................................................................................... 149 PERSONALIZZARE LA GRIGLIA .................................................................................................... 150 CREARE UNA CONFIGURAZIONE COMUNE ............................................................................. 150 VISUALIZZARE DATI DI INFORMATIVA NELLA BARRA DEL TITOLO .................................................. 150 FILTRARE I DATI DELL‟ORDER LIST.................................................................................... 151 INDEXES ....................................................................................................................................................... 152 INSERIRE INDICI ......................................................................................................... 152 ELIMINARE INDICI ....................................................................................................... 152 FILTRARE I DATI ......................................................................................................... 152 ORDINARE I DATI ........................................................................................................ 152 PERSONALIZZARE LA FINESTRA ........................................................................................ 152 PERSONALIZZARE LA GRIGLIA ..................................................................................................... 153 PERSONALIZZARE LE COLONNE DELLA GRIGLIA .................................................................................. 153 CURRENCIES ............................................................................................................................................... 155 INSERIRE CAMBI ......................................................................................................... 155 ELIMINARE CAMBI ........................................................................................................ 155 FILTRARE I DATI ......................................................................................................... 155 ORDINARE I DATI ........................................................................................................ 155 PERSONALIZZARE LA FINESTRA ........................................................................................ 156 PERSONALIZZARE LA GRIGLIA ..................................................................................................... 156 PERSONALIZZARE LE COLONNE DELLA GRIGLIA .................................................................................. 156 RANKING ...................................................................................................................................................... 158 SPECIFICHE GENERALI .................................................................................................. 158 INSERIRE UNA SCHEDA.................................................................................................. 158 MODIFICARE IL CONTENUTO DI UNA SCHEDA ........................................................................ 158 ELIMINARE UNA SCHEDA ................................................................................................ 159 Sphera Client 3.3.1 – User Guide 11 CHIUDERE TUTTE LE SCHEDE ........................................................................................... 159 CAMBIARE LA DISPOSIZIONE DELLE SCHEDE ......................................................................... 159 ESPANDERE/CONTRARRE LE SCHEDE .................................................................................. 159 IMPOSTAZIONE DEL TIPO DI LAYOUT .................................................................................. 159 PERSONALIZZARE LA FINESTRA ........................................................................................ 159 PERSONALIZZARE LE SCHEDE ..................................................................................................... 160 PERSONALIZZARE LE INTESTAZIONI DELLE SCHEDE ............................................................................. 161 CREARE UNA CONFIGURAZIONE COMUNE ............................................................................. 161 FILTRARE I DATI DELL‟ORDER LIST.................................................................................... 161 NEWS ............................................................................................................................................................ 162 SPECIFICHE GENERALI .................................................................................................. 162 TIPOLOGIA DI NEWS..................................................................................................... 162 VISUALIZZAZIONE DEL DETTAGLIO DELLE NEWS ..................................................................... 162 EFFETTUARE UNA RICERCA NELLE NEWS .............................................................................. 163 CONTRASSEGNARE LE NEWS ........................................................................................... 163 EVIDENZIAZIONE DELLE NUOVE NEWS ................................................................................ 164 PERSONALIZZARE LA FINESTRA ........................................................................................ 164 PERSONALIZZARE LA GRIGLIA ..................................................................................................... 164 PERSONALIZZARE LE COLONNE DELLA GRIGLIA .................................................................................. 165 PERSONALIZZARE IL DETTAGLIO DELLE NEWS ................................................................................... 165 ALERT ........................................................................................................................................................... 166 SPECIFICHE GENERALI .................................................................................................. 166 GESTIONE DEGLI ALERT ................................................................................................. 166 CONTRASSEGNARE GLI ALERT .......................................................................................... 167 EVIDENZIAZIONE DEI NUOVI ALERT ................................................................................... 167 CANCELLARE GLI ALERT RICEVUTI ..................................................................................... 168 RENDERE LA FINESTRA SOURCE ........................................................................................ 168 PERSONALIZZARE LA FINESTRA ........................................................................................ 168 PERSONALIZZARE LA GRIGLIA ..................................................................................................... 168 PERSONALIZZARE LE COLONNE DELLA GRIGLIA .................................................................................. 168 CHART .......................................................................................................................................................... 170 INSERIRE UNO STRUMENTO............................................................................................. 170 RICHIESTA DI DATI GIORNALIERI/STORICI ........................................................................... 170 NASCONDERE/VISUALIZZARE L‟INTESTAZIONE ...................................................................... 171 VISUALIZZARE I DATI IN UNA TABELLA ................................................................................ 171 NASCONDERE/VISUALIZZARE IL GRAFICO DEI VOLUMI .............................................................. 171 NASCONDERE/VISUALIZZARE GLI ASSI ............................................................................... 171 Sphera Client 3.3.1 – User Guide 12 CAMBIARE IL TIPO DI SERIE ............................................................................................ 171 VISUALIZZARE I DATI IN MODO PROPORZIONALE .................................................................... 171 VISUALIZZARE I MARCATORI ........................................................................................... 171 SEGNALARE LE VARIAZIONI DI PREZZO ............................................................................... 172 PERSONALIZZARE LA FINESTRA ........................................................................................ 172 PERSONALIZZARE L‟ASSE DEI PREZZI ............................................................................................ 172 PERSONALIZZARE LA SERIE DELLE QUOTAZIONI ................................................................................. 172 PERSONALIZZARE L‟ASSE DEI VOLUMI ............................................................................................ 173 PERSONALIZZARE LA SERIE DEI VOLUMI ......................................................................................... 173 PERSONALIZZARE L‟ASSE DEL TEMPO ............................................................................................. 173 PERSONALIZZARE I MARCATORI ................................................................................................... 173 PERSONALIZZARE IL COLORE DI SFONDO DEL GRAFICO ........................................................................ 173 PERSONALIZZARE LA TABELLA ..................................................................................................... 173 PERSONALIZZARE L‟INTESTAZIONE ............................................................................................... 174 CREARE UNA CONFIGURAZIONE COMUNE ............................................................................. 175 FILTRARE I DATI DELL‟ORDER LIST.................................................................................... 175 MULTICHART ............................................................................................................................................... 176 INSERIRE UNO STRUMENTO............................................................................................. 176 MODIFICARE UNO STRUMENTO ......................................................................................... 176 INSERIRE UNA LISTA .................................................................................................... 177 ELIMINARE UNO STRUMENTO ........................................................................................... 177 CHIUDERE TUTTI I CHART ............................................................................................... 177 CAMBIARE LA DISPOSIZIONE DEI CHART .............................................................................. 177 ESPANDERE/CONTRARRE I CHART ..................................................................................... 177 PERSONALIZZARE LA FINESTRA ........................................................................................ 178 PERSONALIZZARE L‟INTESTAZIONE DEI CHART ................................................................................ 178 CREARE UNA CONFIGURAZIONE COMUNE ............................................................................. 178 VISUALIZZARE DATI DI INFORMATIVA SULLA BARRA DEL TITOLO DEI CHART ..................................... 178 FILTRARE I DATI DELL‟ORDER LIST.................................................................................... 179 CHARTING TOOL ......................................................................................................................................... 180 INSERIRE UNO STRUMENTO............................................................................................. 180 MODIFICARE UNO STRUMENTO ......................................................................................... 180 AGGIUNGERE UNA SERIE ................................................................................................ 180 SOSTITUIRE UNA SERIE ................................................................................................. 181 SCORRERE IL GRAFICO .................................................................................................. 181 ELIMINARE UNA SERIE .................................................................................................. 181 COMANDI RAPIDI ........................................................................................................ 181 COMPRIMERE/ESPANDERE GLI ASSI .............................................................................................. 181 Sphera Client 3.3.1 – User Guide 13 BEST FIT ............................................................................................................................ 181 EQUISIZE ........................................................................................................................... 182 MASSIMIZZARE/ MINIMIZZARE UNA SERIE ...................................................................................... 182 SPOSTARE UNA SERIE .............................................................................................................. 182 PERSONALIZZARE UN OGGETTO ................................................................................................... 182 CANCELLARE UN OGGETTO ........................................................................................................ 182 INSERT STUDY ........................................................................................................... 183 TEMPLATES ............................................................................................................... 183 FORMAT STUDY TEMPLATES ....................................................................................................... 184 PERSONALIZZARE LA FINESTRA ........................................................................................ 185 FORMAT WINDOW .................................................................................................................. 185 FORMAT OBJECT .................................................................................................................... 186 FORMAT SYMBOLS .................................................................................................................. 187 FORMAT STUDIES ................................................................................................................... 188 FORMAT DRAWINGS ................................................................................................................ 189 CHARTING TOOL BAR ................................................................................................................................ 190 PULSANTI ................................................................................................................. 190 CREARE UN GRAFICO .................................................................................................... 193 ACCOUNT ..................................................................................................................................................... 194 SCEGLIERE UN ACCOUNT ............................................................................................... 194 APRIRE ACCOUNT DA UN‟ALTRA FINESTRA ......................................................................... 194 PERSONALIZZARE LA FINESTRA ........................................................................................ 194 ORDINARE I DATI................................................................................................................... 194 FILTRARE I DATI .................................................................................................................... 194 PERSONALIZZARE IL LAYOUT ...................................................................................................... 195 SYMBOL ....................................................................................................................................................... 196 UTILIZZARE IL SELECTOR ............................................................................................... 196 EFFETTUARE UNA RICERCA.............................................................................................. 197 CREARE UNA NUOVA LISTA ............................................................................................. 197 COPIARE UNA LISTA ..................................................................................................... 197 RINOMINARE UNA LISTA ................................................................................................ 197 CANCELLARE UNA LISTA................................................................................................. 197 INSERIRE I TITOLI IN UNA LISTA ....................................................................................... 198 ORDINARE I TITOLI IN UNA LISTA...................................................................................... 198 RICARICARE I DATI ...................................................................................................... 198 SYMBOL COME COMPONENTE SOURCE ................................................................................. 198 SUMMARY .................................................................................................................................................... 199 Sphera Client 3.3.1 – User Guide 14 INSERIRE O MODIFICARE UNO STRUMENTO ........................................................................... 199 PERSONALIZZARE LA FINESTRA ........................................................................................ 200 CREARE UNA CONFIGURAZIONE COMUNE ............................................................................. 200 FILTRARE I DATI DELL‟ORDER LIST.................................................................................... 200 PORTFOLIO .................................................................................................................................................. 201 SPECIFICHE GENERALI .................................................................................................. 201 GRIGLIE DEI TOTALI ..................................................................................................... 202 PERSONALIZZARE DELLE GRIGLIE ................................................................................................. 203 NASCONDERE/VISUALIZZARE LE GRIGLIE ........................................................................................ 204 NASCONDERE/VISUALIZZARE LE COLONNE ...................................................................................... 204 INSERIRE UN ACCOUNT ................................................................................................. 204 INSERIRE ORDINI ........................................................................................................ 204 CHIUDERE LA POSIZIONE ............................................................................................... 204 CHIEDERE CONFERMA DELL‟IMMISSIONE DELL‟ORDINE ............................................................. 204 TRASFERIRE LIQUIDITÀ ................................................................................................. 205 RICHIEDERE L‟ESTRATTO CONTO....................................................................................... 205 RICHIEDERE IL P&L ...................................................................................................... 205 AGGIORNARE I DATI ..................................................................................................... 206 POSITION E INTRADAY ............................................................................................................. 206 BALANCE ............................................................................................................................ 206 P&L ................................................................................................................................. 206 SCEGLIERE I PARAMETRI PER IL CALCOLO DEL PROFIT&LOSS ...................................................... 206 VISUALIZZARE LE POSIZIONI SIGNIFICATIVE ......................................................................... 206 SCEGLIERE IL NUMERO DI DECIMALI A CUI ARROTONDARE I PREZZI MEDI ........................................ 206 FILTRARE I DATI ......................................................................................................... 207 ORDINARE I DATI ........................................................................................................ 207 ESPORTARE I DATI IN EXCEL ........................................................................................... 207 PERSONALIZZARE LE SEZIONI POSITION, INTRADAY E BALANCE .................................................. 207 PERSONALIZZARE LA GRIGLIA ..................................................................................................... 207 PERSONALIZZARE LE COLONNE DELLA GRIGLIA .................................................................................. 208 CREARE UNA CONFIGURAZIONE COMUNE ............................................................................. 208 PERSONALIZZARE LA TOOLBAR ......................................................................................... 209 FILTRARE I DATI DELL‟ORDER LIST.................................................................................... 209 REPORT ........................................................................................................................................................ 210 STAMPA DEGLI ESEGUITI .......................................................................................................... 210 STAMPA DELLE STATISTICHE ...................................................................................................... 210 STAMPA DEGLI ESEGUITI MULTI ACCOUNT ....................................................................................... 210 VISUALIZZARE UN REPORT ............................................................................................. 211 Sphera Client 3.3.1 – User Guide 15 MODIFICARE UN REPORT ................................................................................................ 211 INSERIRE UN CONTRATTO............................................................................................... 211 PROFILE ....................................................................................................................................................... 212 SPECIFICHE GENERALI .................................................................................................. 212 INSERIRE UN ACCOUNT ................................................................................................. 212 TIMETABLE .................................................................................................................................................. 214 MARGIN SIMULATION ................................................................................................................................. 215 SPECIFICHE GENERALI .................................................................................................. 215 INSERIRE UNO STRUMENTO............................................................................................. 215 INSERIRE UN ACCOUNT ................................................................................................. 215 IMPOSTARE I PARAMETRI PER LA SIMULAZIONE ...................................................................... 215 AVVIARE LA SIMULAZIONE .............................................................................................. 216 RESETTARE I PARAMETRI DI RICERCA ................................................................................. 216 PARAMETRI CALCOLATI .................................................................................................. 216 IMPOSTAZIONE ACCOUNT ............................................................................................... 216 CHAT ............................................................................................................................................................. 217 AGGIUNGERE UN UTENTE ............................................................................................... 217 ELIMINARE UN UTENTE .................................................................................................. 217 AGGIUNGERE UN GRUPPO ............................................................................................... 217 ELIMINARE UN GRUPPO ................................................................................................. 218 INVIARE UN MESSAGGIO ................................................................................................ 218 BLOCCARE/SBLOCCARE UN UTENTE ................................................................................... 218 CONVERSAZIONE ........................................................................................................ 218 FILTRARE I MESSAGGI RICEVUTI DAGLI UTENTI ...................................................................... 218 OPZIONI .................................................................................................................. 218 CLOCK .......................................................................................................................................................... 220 PERSONALIZZARE LA FINESTRA ........................................................................................ 220 DDE ............................................................................................................................................................... 221 AVVIARE EXCEL .......................................................................................................... 221 FUNZIONI ................................................................................................................. 221 OPTIONS ....................................................................................................................................................... 223 FORMATTARE I DATI ..................................................................................................... 224 CHIEDERE CONFERMA DELL‟IMMISSIONE DELL‟ORDINE ............................................................. 224 VISUALIZZARE LA FINESTRA ORDER ENTRY PER OGNI INSERIMENTO ORDINE .................................... 224 Sphera Client 3.3.1 – User Guide 16 APRIRE LE FINESTRE IN UNA POSIZIONE PARTICOLARE ............................................................. 224 DEFINIRE UN ACCOUNT/SUBACCOUNT DI DEFAULT .................................................................. 225 IMPOSTARE AUTOMATICAMENTE IL VALORE DELLA QUANTITÀ VISUALIZZATA ..................................... 225 MOSTRARE GLI ORDINI ATTIVI PRIMA DEL LOGOUT .................................................................. 225 ATTIVARE LA FINESTRA CON IL TRASCINAMENTO .................................................................... 225 ATTIVARE LA MODALITÀ SOURCE / LINKED ........................................................................... 225 DEFINIRE IL SALVATAGGIO DELLE FINESTRE ......................................................................... 226 DISATTIVARE LA VISUALIZZAIZONE DEI MESSAGGI D‟ERRORE ..................................................... 226 IMPOSTARE I SUONI ..................................................................................................... 226 IMPOSTARE GLI ALERT PER LE COMMUNICATION ..................................................................... 227 PERSONALIZZARE GLI SHORTCUT ...................................................................................... 228 PERSONALIZZARE LA QUANTITÀ DI DEFAULT DI UN TITOLO ......................................................... 229 PERSONALIZZARE LA QUANTITÀ DI INCREMENTO DI UN TITOLO .................................................... 230 REVOKE ACTIVE ORDERS ......................................................................................................................... 232 SPECIFICHE GENERALI .................................................................................................. 232 VISUALIZZAZIONE DEI PROPRI ORDINI................................................................................ 232 CONTRASSEGNARE GLI ORDINI DA REVOCARE ....................................................................... 233 REVOCARE GLI ORDINI .................................................................................................. 233 CHIUDERE LA FINESTRA ................................................................................................. 233 USCIRE DA SPHERA CLIENT ............................................................................................ 233 WHAT’S NEW ............................................................................................................................................... 234 ABOUT .......................................................................................................................................................... 235 ABILITAZIONI ............................................................................................................................................... 236 STATO DEGLI ORDINI ................................................................................................................................. 238 Sphera Client 3.3.1 – User Guide 17 LOGIN Il primo passo per utilizzare l‟applicativo Sphera è la finestra Login. Facendo doppio click sull‟icona di Sphera Client, appare una finestra che: mostra la tipologia del client; mostra la versione del client; chiede l‟inserimento di user e password. Lo user e la password vengono assegnati dall‟amministratore, che ha il compito di creare i vari utenti abilitati ad operare con Sphera Client. Per passare da un campo all‟altro è abilitato il tasto TAB, mentre per confermare i dati inseriti è necessario premere INVIO ovvero il pulsante ESC nel caso si voglia uscire dalla maschera di Login. Durante la prima login, un messaggio segnala se l‟utente inserito è già attivo. Se l‟utente inserito non è attivo, viene richiesto di inserire la password di attivazione, in modo da abilitare lo user all‟utilizzo di Sphera Client. Ad ogni successiva login saranno richiesti solamente username e password. La fase di login non sempre va a buon fine e questo può derivare da svariati motivi, i principali sono: user errato o inesistente; user già in uso; password errata; server applicativi non attivi; problemi sulla linea; versione non corretta di Sphera Client. Dopo tre insuccessi consecutivi, l‟applicativo viene automaticamente chiuso ed è necessario riavviarlo. Nel caso di versione incorretta, viene visualizzato un messaggio che offre la possibilità di aggiornare i file dell‟applicazione, operazione necessaria per potersi collegare. Sphera Client 3.3.1 – User Guide 18 TOOLBAR La TOOLBAR è composta da tre pulsanti: SPHERA: consente di accedere alle utility, all‟allineamento della barra, gestione del layout, posizione delle icone, configurazione dei desktop virtuali, lock dell‟applicativo e chiusura del programma. : contiene l‟elenco delle finestre aperte. : permette di aprire le finestre del client a cui l‟utente è abilitato. VISUALIZZARE LA LISTA DELLE FINESTRE APERTE Per visualizzare la lista di tutte le finestre aperte selezionare il tasto . L‟elenco è suddiviso in base ai desktop virtuali di appartenenza delle finestre. SELEZIONARE UNA FINESTRA DALL’ELENCO Per posizionarsi su una particolare finestra cliccare sulla voce che la rappresenta. CHIUDERE UNA FINESTRA DALL’ELENCO Per chiudere una particolare finestra cliccare sulla voce che la rappresenta tenendo premuto il tasto CTRL. SINCRONIZZARE I DATI La voce Utility del pulsante SPHERA permette di effettuare sincronizzazioni di dati in caso di anomalie nella ricezione corretta delle informazioni di mercato e di anagrafica. SINCRONIZZARE GLI ORDINI La voce Syncronize Orders permette di effettuare una sincronizzazione di ordini ed eseguiti con i server applicativi centrali. Le finestre contenti ordini o eseguiti, verranno pulite e ricaricate con i dati aggiornati. Questa operazione è da effettuare se si dovessero verificare stati inconsistenti dei dati rappresentati dal client. SINCRONIZZARE DATI DI ANAGRAFICA La funzione Reset Data permette di sincronizzare i dati anagrafici di titoli e contratti memorizzati sul client con i server applicativi centrali. Eseguendo questa operazione viene forzato un logout dal client ed un successivo login. Sphera Client 3.3.1 – User Guide 19 MEMORIZZARE LE INFORMAZIONI La funzione Store Data permette di salvare, in tempo reale e su file, una copia dei dati in memoria al client. Questi dovrebbero essere spediti a KLINE S.r.l. in caso di segnalazione di anomalie. DEFINIRE UNA CONFIGURAZIONE DI FINESTRE Interagendo con le varie voci del menu Layout del pulsante SPHERA è possibile gestire il layout delle finestre del client. Analizziamo le varie funzioni. CREARE UN LAYOUT Attraverso la voce Save è possibile salvare il proprio layout, creando un file contenente tutte le configurazioni impostate. Il file memorizza lo stato delle opzioni e di tutte le finestre aperte su Sphera Client al momento del salvataggio. Il layout salvato è disponibile per eventuali utenti che vogliono importare un layout. CARICARE UN LAYOUT SALVATO È possibile caricare una configurazione salvata: scegliendo un layout proposto nella lista compresa tra la voce Save e la voce Reset del menu Layout. La lista mostra i layout contenuti nella cartella di default Layout (presente nella cartella Sphera). attraverso la voce Open. Si apre una finestra che consente di cercare il file tra le risorse del computer, partendo per default dalla cartella Layout. È possibile caricare una configurazione generata da un altro utente, se non si è abilitati all‟utilizzo di alcune finestre o opzioni presenti nella configurazione caricata, queste non saranno visualizzate. Caricando un nuovo layout, Sphera Client chiude tutte le finestre aperte in quel momento, cancella le impostazioni e carica il nuovo layout selezionato. RIPRISTINO DELLE IMPOSTAZIONI INIZIALI Selezionando la voce Reset tutte le finestre aperte vengono chiuse e le personalizzazioni apportate alle finestre vengono perse. Sphera Client 3.3.1 – User Guide 20 PERSONALIZZARE LA BARRA DEL MENU CAMBIARE LA POSIZIONE DELLA BARRA Tramite il menu Position del pulsante SPHERA è possibile cambiare la posizione della toolbar di Sphera Client. È possibile posizionarla in alto, in basso, a sinistra o destra dello schermo. PERSONALIZZARE LE ICONE DEL MENU È possibile spostare le voci del menu di Sphera Client e visualizzarle come pulsanti sulla barra. Per eseguire questa operazione è sufficiente cliccare con il tasto sinistro del mouse tenendo premuto il tasto CTRL su una delle voci di menu. Per ripristinare il comando nel menu eseguire la stessa operazione sul pulsante della barra. Non è possibile portare sulla barra del menu le finestre About e Charting ToolBar Attraverso la finestra ICON POSITION, selezionabile dalla voce Arrange Icons del pulsante SPHERA, è possibile cambiare l‟ordine delle icone presenti sulla barra; le frecce consentono di spostare il pulsante selezionato. Per confermare il nuovo ordinamento premere il tasto OK. CREARE DESKTOP VIRTUALI Il desktop virtuale simula la presenza di più desktop indipendenti che permettono di raggruppare le finestre a discrezione dell'utente, dividendole nei i vari desktop. È possibile creare fino a quattro desktop virtuali. CREARE UN NUOVO DESKTOP VIRTUALE Per creare un desktop virtuale scegliere la voce Add Screen dal menu Virtual Desktop, apparirà una finestra che chiede di inserire un nome per il desktop virtuale creato. Sphera Client 3.3.1 – User Guide 21 Al termine della creazione del desktop virtuale compare sulla barra un pulsante con l‟icona di un monitor (che rappresenta il desktop virtuale creato) e con il numero ad esso associato. Per passare da un desktop ad un altro cliccare sull‟immagine che lo rappresenta. Al momento della creazione del primo desktop virtuale tutte le finestre aperte saranno posizionate all‟interno del desktop creato. I successivi desktop virtuali compariranno vuoti. CHIUDERE TUTTE LE FINESTRE DI UN DESKTOP VIRTUALE Selezionando la voce Clear Current Screen del menu Virtual Desktop, vengono chiuse tutte le finestre aperte e visibili solo sul desktop corrente. RINOMINARE UN DESKTOP VIRTUALE CREATO Rename Current Screen del menu Virtual Desktop consente di rinominare il desktop corrente. CANCELLARE UN DESKTOP VIRTUALE Delete Current Screen del menu Virtual Desktop permette di eliminare il desktop corrente chiudendo le finestre aperte e visibili solo su di esso. EVIDENZIARE IL CAMBIO DESKTOP Ogni volta che l‟utente passa da un desktop ad un altro è possibile far comparire a video un messaggio con la descrizione del desktop corrente. Per farlo spuntare la voce Show Screen Message del menu Virtual Desktop. POSIZIONARE UNA FINESTRA IN UN DESKTOP In seguito all‟apertura del primo desktop virtuale, le finestre presenti vengono spostate su di esso. Quelle create successivamente, vengono associate al desktop virtuale attivo. È possibile rendere visibile una finestra solo su un desktop oppure su tutti. Il sottomenu Change Screen presente nel menu di contesto di ogni singola finestra consente di definirne il posizionamento. Scegliere la voce Always visible per rendere la finestra visibile a tutti i desktop virtuali, selezionare il nome di un desktop virtuale per renderla attiva solo su quel monitor. BLOCCARE TEMPORANEAMENTE L’APPLICAZIONE È possibile bloccare temporaneamente l‟applicativo Sphera Client. Selezionando la voce Lock del pulsante SPHERA appare una finestra che chiede all‟utente di inserire la propria password. Finché non viene inserita la password corretta, l‟operatività di Sphera Client rimane bloccata e non si potrà effettuare alcuna operazione. Sphera Client 3.3.1 – User Guide 22 CHIUDERE SPHERA CLIENT Scegliendo la voce Logout dal pulsante SPHERA, Sphera Client viene chiuso. Sphera Client 3.3.1 – User Guide 23 PASSWORD La finestra PASSWORD, selezionabile dal menu SPHERA – Utilità, offre la possibilità all‟utente di cambiare la password ogni qualvolta lo desideri, senza essere un amministratore o dover attendere la scadenza della password attuale. È sufficiente essere a conoscenza della chiave attuale per poterne impostare una nuova. Per ragioni di sicurezza la chiave che si inserisce deve essere lunga almeno otto caratteri alfanumerici e deve differire dalla vecchia password di almeno tre caratteri. L‟operazione va a buon fine solo se, premendo Ok, il campo Current Password è corretto ed i campi New Password e New Password (again) sono uguali. La stessa finestra può comparire in modo automatico al momento del login forzando il cambio password nel caso in cui manchino meno di tre giorni alla scadenza della password definita sul profilo utente su Sphera Control. Sphera Client 3.3.1 – User Guide 24 PIN L‟inserimento del codice PIN consente di aumentare il livello di sicurezza ad ogni inserimento di un nuovo ordine a mercato. Ogni qualvolta l‟utente inserisce un ordine, appare una finestra che richiede di inserire il codice PIN. Se il codice è corretto l‟ordine può essere inserito, altrimenti viene bloccato prima di essere immesso. La voce Save, se contrassegnata, consente di salvare il codice PIN, in modo che non venga più richiesto per gli ordini successivi. Il codice varrà chiesto nuovamente all‟inserimento del primo ordine durante la sessione successiva. Solamente gli utenti che hanno attivato l‟apposita opzione all‟interno dell‟applicativo Spera Control possono usufruire della funzionalità PIN. Al momento del primo inserimento ordine comparirà automaticamente la finestra NEW PIN mostrata in seguito, al fine di consentire l‟inserimento del nuovo PIN da parte dell‟utente. È necessario inserire un codice di almeno cinque caratteri alfanumerici. Sphera Client 3.3.1 – User Guide 25 ORDER ENTRY La finestra ORDER ENTRY è utilizzata per immettere, modificare o cancellare ordini. Il colore dello sfondo e l‟evidenziazione di uno dei pulsanti variano in base al segno dell‟operazione e alla modalità in cui è stata aperta la finestra. INSERIRE UN ORDINE Aprire l‟ORDER ENTRY in modalità Insert mode in uno dei seguenti modi: cliccare sui pulsanti Buy/Sell presenti sulla finestra Portfolio e in tutte le finestre di Sphera Client che visualizzano ordini; premere lo shortcut definito per l‟ORDER ENTRY, di default F8 per l‟apertura in stato di compera ed F9 per l‟apertura in stato di vendita. Il campo Symbol viene automaticamente impostato aprendo l‟ORDER ENTRY da una finestra che mostra l‟informativa di un titolo (per esempio il Book o il Display); utilizzare l‟Intelliclick dal Book o dal Fast Book. I bottoni visualizzati sono BUY e/o SELL e CLEAR che consentono, rispettivamente, di inserire l‟ordine in acquisto o in vendita e di pulire tutti i campi inserendo dei valori di default. Il bottone evidenziato indica il segno in cui è stata aperta la finestra (ad esempio se si apre una finestra di ORDER ENTRY in compera verrà evidenziato il bottone BUY). CAMBIARE LO STATO DI COMPERA/VENDITA È possibile cambiare la modalità di inserimento ordine da Buy a Sell e viceversa premendo lo shortcut Sphera Client 3.3.1 – User Guide 26 associato, per default F12. APRIRE UN ORDER ENTRY CON UN TITOLO PREIMPOSTATO Aprire l‟ORDER ENTRY attraverso lo shortcut partendo da una finestra che visualizza l‟informativa di un titolo (Book, Fast Book, Order Book, Summary, Display, Display Options…) oppure partendo da un ORDER ENTRY già aperto ed impostato. Utilizzare l‟Intelliclick dal Book o dal Fast Book. APRIRE UN ORDER ENTRY CON ACCOUNT/SUBACCOUNT PREIMPOSTATO Aprire l‟ORDER ENTRY attraverso lo shortcut partendo da una finestra che visualizza un particolare account/subaccount (Book, Fast Book, Order Book, Portfolio). Aprire la finestra Options del menu generale ed impostare il contratto desiderato nel campo Default Account/Default SubAccount. APRIRE UN ORDER ENTRY CON UNA QUANTITÀ PREIMPOSTATA Aprire l‟ORDER ENTRY attraverso lo shortcut partendo da una finestra che visualizza una particolare quantità per l‟operatività a mercato (Fast Book, Order Book). Utilizzare l‟Intelliclick dal Book o dal Fast Book. INSERIRE UN TITOLO Per inserire un titolo all‟interno della finestra operare in uno dei seguenti modi: attivare il campo Symbol e digitare il codice del titolo; scegliere lo strumento desiderato dalla finestra SYMBOL. Per aprire la finestra SYMBOL premere lo shortcut relativo (di default F1) o cliccare nella zona a destra del campo Symbol dell‟ORDER ENTRY contraddistinta da tre linee diagonali ( ); trascinare lo strumento di interesse sopra il campo Symbol da un'altra finestra che lo contiene. INSERIRE UN CONTRATTO Per inserire un contratto all‟interno della finestra operare in uno dei seguenti modi: attivare il campo Account e digitare il codice del contratto; scegliere il contratto desiderato dalla finestra ACCOUNT. Per aprire la finestra ACCOUNT premere lo shortcut relativo (di default F2) o cliccare nella zona a destra del campo Account dell‟ORDER ENTRY contraddistinta da tre linee diagonali ( ); trascinare il contratto di interesse sopra il campo Account da un'altra finestra che lo contiene. IMPOSTARE AUTOMATICAMENTE UN PREZZO È possibile definire un tipo di prezzo di default da caricare nell‟ORDER ENTRY al momento dell‟apertura della finestra. Per farlo impostare la proprietà Price Type all‟interno della finestra Options. I valori disponibili sono: o None: parametro price non valorizzato di default; o BBA - Best Bid Ask: miglior prezzo di Bid o Ask a seconda al segno dell‟ ORDER ENTRY; o BID: miglior prezzo di BID; Sphera Client 3.3.1 – User Guide 27 o ASK: miglior prezzo di ASK; o MID: prezzo medio tra miglior BID e miglior ASK; o LAST: prezzo di last; o TOP: prezzo che consentirebbe l‟immissione dell‟ordine nella prima riga del book. CALCOLARE LA QUANTITÀ VISUALIZZATA Per i mercati che lo consentono è possibile definire una quantità visualizzata. Tale quantità viene inserita nel campo Exposed e deve rispettare un preciso limite minimo. È possibile calcolare la quantità minima cliccando sul pulsante posto a destra del campo Exposed ( ). La modifica di un ordine inserito con quantità visualizzata potrebbe comportare un errore a mercato generato dalla variazione della soglia minima. Sphera Client offre la possibilità di effettuare in automatico la variazione della quantità visualizzata nel caso in cui la modifica comportasse tale errore; la quantità visualizzata verrebbe sostituita con la quantità visualizzata minima consentita. Per attivare la funzionalità spuntare la voce Auto exposed quantity della finestra OPTIONS del menu generale di Sphera. CONTROLLARE LO SCOSTAMENTO DEL PREZZO DI INSERIMENTO L'opzione % Warning Price della finestra Options fornisce la possibilità di inserire una percentuale di controllo per lo scostamento del prezzo di inserimento ordine rispetto al prezzo di last. In caso lo scostamento superi la percentuale impostata comparirà a video un messaggio di avvertimento. Impostare il valore di % Warning Price a zero (valore di default) equivale a non effettuare alcun controllo. INSERIRE UN ORDINE CON QUANTITÀ PARI ALLA QUANTITÀ IN PORTAFOGLIO Utilizzando la griglia della patrimoniale è possibile inserire un ordine con quantità pari alla quantità in portafoglio. Per visualizzare la griglia selezionare la voce "Show"->"Position" dal menu di contesto. Un doppio click sulla scritta "Position" nella griglia della patrimoniale consente di impostare la quantità dell'ordine pari alla quantità in portafoglio. La quantità sarà aggiornata ad ogni modifica della quantità in portafoglio fino al succesivo doppio click. Per evidenziare l'attivazione della funzionalità vengono invertiti i colori dello sfondo e del carattere della cella "Position". INSERIRE UN ORDINE DI TIPO STOP Per inserire un ordine di tipo Stop scegliere la voce STOP dal menu a tendina del campo Type. L‟ORDER ENTRY visualizza una sezione dedicata esclusivamente a tali ordini: Trigger Symbol: codice del titolo su cui si basa la condizione. Per l‟inserimento del titolo seguire le indicazioni della sezione INSERIRE UN TITOLO. Trigger Condition: tipo di condizione. Le condizioni possibili sono: Sphera Client 3.3.1 – User Guide 28 o BID >=: il miglior prezzo di bid è maggiore o uguale al Trigger Price; o BID <=: il miglior prezzo di bid è minore o uguale al Trigger Price; o ASK >=: il miglior prezzo di ask è maggiore o uguale al Trigger Price; o ASK <=: il miglior prezzo di ask è minore o uguale al Trigger Price; o LAST >=: il prezzo di last è maggiore o uguale al Trigger Price; o LAST <=: il prezzo di last è minore o uguale al Trigger Price. Trigger Price: prezzo di controllo della condizione. È possibile definire una condizione di default su cui inserire un ordine di tipo Stop. Per farlo impostare la proprietà Trigger Condition all‟interno della finestra Options. In questo caso la condizione cambia automaticamente in base al segno dell‟ordine. È possibile scegliere tra: Last:. il segno Buy immette un ordine Stop con condizione Last>=, il segno Sell con Last<=; Bid/Ask: il segno Buy immette un ordine Stop con condizione Ask>=, il segno Sell con Bid<=. INSERIRE UN ORDINE DI TIPO OCO Un Order Cancel Order genera contemporaneamente due ordini sullo stesso titolo e con lo stesso segno: un ordine normale uno stop order. I due ordini generati sono mutuamente esclusivi: se lo stop order scatta (quindi viene immesso a mercato), l‟ordine normale viene cancellato; se l‟ordine normale viene completamente eseguito, lo stop order viene cancellato; se l‟ordine normale viene parzialmente eseguito, la quantità dello stop order viene modificata e impostata uguale alla quantità residua dell‟ordine normale. Ogni modifica sulla quantità dell‟ordine a mercato comporta una modifica della quantità dello stop order. Lo stop order, invece, non può essere né modificato né cancellato. Per effettuare un ordine OCO scegliere la voce OCO dal menu a tendina del campo Type. L‟ORDER ENTRY visualizza una sezione dedicata esclusivamente a tali ordini: Limit Price: prezzo dell‟ordine normale; Trigger Condition: condizione dello stop order. Il valore dipende dal segno dell‟ordine: LAST>= per un OCO in acquisto, LAST<= per un OCO in vendita. Trigger Price: prezzo di controllo della condizione; Stop Loss Price: prezzo dello stop order. Per default lo stop loss price è uguale al trigger price. È comunque possibile cambiare questa impostazione tramite la finestra Options oppure cliccando sulla freccia alla destra del campo Trigger Price. Comparirà un menu a tendina composto da 3 voci: Sphera Client 3.3.1 – User Guide 29 o Same: lo stop loss price è uguale al trigger price; o User: lo stop loss price è definibile dall‟utente. Nell‟ORDER ENTRY compare il nuovo campo Stop Loss Price; o Market price: lo stop order viene immesso a mercato al meglio. L‟inserimento dell‟ordine OCO è condizionato dai seguenti vincoli sui prezzi: ordine in compera: o Limit Price < Trigger Price; o Stop Loss Price >= Trigger Price; o Trigger Price > Last; ordine in vendita: o Limit Price > Trigger Price; o Stop Loss Price <= Trigger Price; o Trigger Price < Last. INSERIRE UN ORDINE DI TIPO OSO Un ordine di tipo Order Send Order è composto da una coppia di ordini normali, legati dalla seguente relazione: l‟esecuzione parziale o totale di uno (ordine principale) rilascia una quantità dell‟altro (ordine collegato). Per effettuare un ordine OSO scegliere la voce OSO dal menu a tendina del campo Type. L‟ordine principale è specificato nel campo Order Reference e deve già esistere al momento della compilazione dell‟Order Entry. Il menu a tendina del campo Order Reference elenca tutti gli ordini attivi per il titolo e il contratto specificati. I campi Quantity e Limit Price contengono rispettivamente la quantità e il prezzo dell‟ordine collegato all‟ordine principale. Ogni eseguito sull‟ordine principale causa un rilascio di una parte dell‟ordine collegato a seconda della Qty Condition specificata: Trade volume: l‟ordine collegato viene rilasciato con quantità pari alla quantità eseguita dell‟ordine principale; Ratio of fill: l‟ordine collegato viene rilasciato con quantità proporzionale al rapporto tra la quantità eseguita e quella totale dell‟ordine principale. Se si sceglie questo parametro, la quantità dell‟ordine collegato deve essere uguale o multipla della quantità dell‟ordine principale; Market value: l‟ordine collegato viene rilasciato con una quantità che consente di ottenere lo stesso controvalore dell‟eseguito sull‟ordine principale, arrotondato per difetto. L‟opzione Complete Fill, disponibile solo in caso di Qty Condition diversa da Ratio of Fill, rilascia l‟ordine collegato solo nel caso in cui venga completamente eseguito l‟ordine principale. Sphera Client 3.3.1 – User Guide 30 Entrambi gli ordini non possono essere modificati. L‟ordine principale non può essere cancellato finché non viene cancellato l‟ordine collegato. INSERIRE UN ORDINE DI TIPO TPSL Il Take Profit Stop Loss è un ordine a mercato (ordine principale) con il contestuale inserimento di un secondo ordine a mercato (take profit) e di un conditional (stop loss) sullo stesso titolo con la stessa quantità, ma con segno opposto. L‟ordine di take profit e lo stop loss vengono inseriti solo se l‟ordine principale viene parzialmente o totalmente eseguito per la quantità eseguita. L‟ordine di take profit e lo stop loss sono di tipo OCO, ovvero l‟esecuzione anche parziale di uno modifica la quantità dell‟altro. Per effettuare un ordine TPSL scegliere la voce TPSL dal menu a tendina del campo Type. I campi Quantity e Limit Price contengono rispettivamente la quantità e il prezzo dell‟ordine principale. Il campo Take Profit contiene il prezzo dell‟ordine a mercato collegato. Il campo Stop Loss Price contiene il prezzo dell‟ordine condizionale. Il trigger price dello stop order è sempre uguale allo Stop Loss Price. La trigger condition è implicitamente settata a LAST>= per gli ordini in acquisto e a LAST<= per gli ordini in vendita. Affinché l‟inserimento dell‟ordine TPSL vada a buon fine, il sistema controlla i seguenti vincoli sui prezzi: TPSL in compera, OCO in vendita: o Limit Price > Trigger Price; o Stop Loss Price <= Trigger Price; o Trigger Price < Last; TPSL in vendita, OCO in compera: o Limit Price < Trigger Price; o Stop Loss Price >= Trigger Price; o Trigger Price > Last. L‟ordine principale non può essere cancellato finché non viene cancellato l‟ordine OCO collegato. INSERIRE UN ORDINE SUL MERCATO KCM Sul mercato interno KCM possono essere inseriti solo ordini di tipo standard e senza parametri. Non è inoltre consentita la modifica di un ordine, ma solo la revoca. Sphera Client 3.3.1 – User Guide 31 Per inserire un ordine sul mercato KCM inserire il titolo desiderato. La finestra ORDER ENTRY si popolerà in automatico visualizzando tutti i parametri consentiti e necessari all‟inserimento dell‟ordine. MODIFICARE UN ORDINE È possibile effettuare la modifica dei parametri di un ordine precedentemente immesso ad esclusione del titolo, del segno, del tipo di ordine, dell‟account e del subaccount. Il pulsante MODIFY conferma le modifiche apportate; per non modificare l‟ordine chiudere la finestra cliccando sulla X oppure sul pulsante CANCEL. Aprire l‟ORDER ENTRY in modalità Modify mode in uno dei seguenti modi: cliccare sui pulsanti Modify, +/- 5 tick, +/- 1 tick (o premere gli shortcut associati) presenti in tutte le finestre di Sphera Client che visualizzano ordini; utilizzare l‟Intelliclick dal Book o dal Fast Book. Sono disponibili due tipologie di ORDER ENTRY in Modify mode: Modify Total quantity e Modify Residual quantity. È possibile scegliere quale modalità utilizzare tramite la finestra Options dell‟ORDER ENTRY, scheda Settings, proprietà Modify Quantity. MODIFY TOTAL QUANTITY È la modalità utilizzata per default, consente di modificare la quantità totale dell‟ordine, a prescindere dalla sua quantità residua. Sphera Client 3.3.1 – User Guide 32 MODIFY RESIDUAL QUANTITY Consente di modificare la quantità residua dell‟ordine. Il valore che l‟utente imposta nel campo Quantity sarà quindi la nuova quantità che sarà visibile sui book I campi Residual ed Executed contengono rispettivamente la quantità residua e la quantità eseguita dell‟ordine. Il campo Quantity, modificabile dall‟utente, contiene all‟apertura della finestra, la quantità residua dell‟ordine. Nel caso in cui l‟ordine che l‟utente vuole modificare venga parzialmente/totalmente eseguito mentre l‟ORDER ENTRY è aperta in Modify mode la sezione contenente le quantità Residual e Executed verrà evidenziata per un secondo. Inoltre, finché l‟utente non modifica il valore contenuto nel campo Quantity, quest‟ultimo verrà aggiornato all‟arrivo di ogni eseguito. Una volta modifcato, il valore non verrà quindi più aggiornato. Se l‟ordine dovesse essere completamente eseguito mentre l‟ORDER ENTRY è aperta in Modify mode i campi Quantity, Limit Price, Exposed e il pulsante MODIFY verranno nascosti e l‟intestazione della finestra cambierà in ORDER EXECUTED. Questa tipologia di ORDER ENTRY è disponibile solo per gli ordini a mercato e per i care order. Nel caso di modifica di care order, il campo Executed è sostituito dal campo Released, contenente la quantità rilasciata. Il campo Residual conterrà quindi la quantità non ancora rilasciata. L‟aggiornamento del campo Quantity avviene come descritto precedentemente. Sphera Client 3.3.1 – User Guide 33 CANCELLARE UN ORDINE È possibile effettuare la revoca di un ordine immesso, nessun dato è modificabile. Il pulsante REVOKE conferma la cancellazione dell‟ordine; per non eliminarlo chiudere la finestra cliccando sulla X oppure sul pulsante CANCEL. Aprire l‟ORDER ENTRY in modalità Revoke mode in uno dei seguenti modi: cliccare sul pulsante Revoke (o premere lo shortcut associato) presente in tutte le finestre di Sphera Client che visualizzano ordini; utilizzare l‟Intelliclick dal Book o dal Fast Book. DESCRIZIONE DEI CAMPI La finestra ORDER ENTRY si divide in due sezioni: generale e parametri. SEZIONE GENERALE Symbol: codice del titolo. Type: tipo di ordine. I valori possibili sono: o Campo Vuoto: ordine di tipo standard; o PARK: ordine di tipo Park; o STOP: ordine di tipo Stop; o CARE: ordine di tipo Curando; o PARTY: ordine di tipo Party; o OCO: ordine di tipo Order Cancel Order; o OSO: ordine di tipo Order Send Order; o TPSL: ordine di tipo Take Profit Stop Loss. Sphera Client 3.3.1 – User Guide 34 Account: codice del contratto. SubAccount: lista dei codici subaccount definiti per il contratto inserito. Broker: (solo per ordini di tipo BLOCK o OFF-EXCHANGE) negoziatore; Quantity: quantità dell‟ordine; Price: prezzo dell‟ordine. La dicitura del campo può variare a seconda del valore immesso. Limit Price identifica un prezzo immesso dall‟utente, Market Price un prezzo nullo. È poi possibile fissare il prezzo in modo automatico scegliendo nel menu a tendina uno dei seguenti valori: o BBA – Best Bid Ask: prezzo della migliore proposta nel book con segno opposto a quello espresso dalla finestra; o BID: prezzo della migliore proposta in Bid; o ASK: prezzo della migliore proposta in Ask; o MID: prezzo medio tra la migliore proposta in Bid e la migliore proposta in Ask; o LAST: ultimo prezzo; o TOP: prezzo che consentirebbe l‟immissione dell‟ordine nella prima riga del book. Exposed: quantità esposta nel book per gli ordini Iceberg. Per gli ordini che lo consentono, è possibile calcolare la quantità Exposed minima consentita cliccando sul pulsante a lato . User Note: note dell‟utente riferite all‟ordine. Il campo è libero e non è soggetto a controlli da parte dell‟applicativo o del mercato; Trigger Symbol: (solo per ordini di tipo STOP) codice del titolo su cui si basa la condizione; Trigger Condition: (solo per ordini di tipo STOP e OCO) tipo di condizione che deve essere verificata perchè l‟ordine venga immesso a mercato. Le condizioni possibili sono: o BID >=: il miglior prezzo di bid è maggiore o uguale al Trigger Price; o BID <=: il miglior prezzo di bid è minore o uguale al Trigger Price; o ASK >=: il miglior prezzo di ask è maggiore o uguale al Trigger Price; o ASK <=: il miglior prezzo di ask è minore o uguale al Trigger Price; o LAST >=: il prezzo di last è maggiore o uguale al Trigger Price; o LAST <=: il prezzo di last è minore o uguale al Trigger Price. Per gli ordini di tipo OCO la condizione dipende dal segno dell‟ordine (LAST>= per un OCO in acquisto, LAST<= per un OCO in vendita). In questo caso non è possibile reimpostare la condizione che appare già definita. Trigger Price: (solo per ordini di tipo STOP e OCO) prezzo di controllo della condizione. Stop Loss Price: (solo per ordini di tipo OCO e TPSL) prezzo dello stop order. Per gli ordini di tipo OCO lo Stop Loss Price è uguale, per default, al Trigger Price. È comunque possibile cambiare questa impostazione tramite la finestra Options oppure cliccando sulla freccia alla destra del campo Trigger Price. Nel menu a tendina sarà possibile scegliere tra: o Same: lo Stop Loss Price è uguale al trigger price; o User: lo Stop Loss Price è definibile dall‟utente; o Market price: lo stop order viene immesso a mercato al meglio. Order reference: (solo per ordini di tipo OSO) riferimento dell‟ordine principale; Qty condition: (solo per ordini di tipo OSO) quantità dell‟ordine rilasciato. È possibile scegliere tra: o Trade volume: quantità pari alla quantità eseguita dell‟ordine principale; Sphera Client 3.3.1 – User Guide 35 o Ratio of fill: quantità proporzionale al rapporto tra la quantità eseguita e quella totale dell‟ordine principale. Se si sceglie questo parametro, la quantità dell‟ordine collegato deve essere uguale o multipla della quantità dell‟ordine principale; o Market value: quantità che consente di ottenere lo stesso controvalore dell‟eseguito sull‟ordine principale, arrotondato per difetto. Complete fill: (solo per ordini di tipo OSO) disponibile solo in caso di Qty Condition diversa da Ratio of Fill, rilascia l‟ordine collegato solo nel caso in cui venga completamente eseguito l‟ordine principale. Take profit price: (solo per ordini di tipo TPSL) prezzo dell‟ordine a mercato: SEZIONE PARAMETRI: Validity Type: validità di un ordine per titoli appartenenti al mercato TradElect: o Fill or Kill: esegui o cancella; o Fill and Kill: esegui e cancella; o Good for Day: valido per l‟intera giornata di contrattazione; o At the Close: valido solo in asta di chiusura; o At the Open: valido solo in asta di apertura; o Good for Auction: valido solo in asta; o Good Till Cancelled: valido fino a cancellazione (la parte non eseguita rimane sul mercato fino al periodo massimo previsto); o Good Till Time: valido fino alla data e all‟ora specificate rispettivamente nei campi Date e Time. Market Mechanism Type: parametro prezzo per titoli appartenenti al mercato TradElect: o Limit Order: ordine con limite di prezzo; o Market Order: ordine senza limite di prezzo. Time: validità di un ordine: o Good Till Cancelled: valido fino a cancellazione; o Good Till Date: valido fino alla data specificata nel campo Date; o Good Till Time: valido fino all‟ora specificata nel campo Time; o Deffered Display: esposizione differita fino alla data specificata nel campo Date; o Display on Book: valido finchè visualizzato sul Book; o Good only in closing auction: valido solo in asta di chiusura; Date: data di fine validità; Time: orario di fine validità; Price: parametro di match sul prezzo. I valori possibili sono: o None: nessun parametro; o Display when Price Reached: esponi al raggiungimento prezzo; o Fill in Any Case:esegui comunque; o Wholesale: istituzionale; Quantity: parametro quantità le cui possibilità sono: o None: nessun parametro; o Fill and Kill: esegui e cancella; Sphera Client 3.3.1 – User Guide 36 o Fill Minimum Quantity: esegui quantità minima (espressa nel campo Minimum); o Fill or Kill: esegui o cancella; o Odd Lot: spezzatura; Minimum: indica la quantità minima da eseguire; From: tipo di utente che immette l‟ordine: o Customer: cliente; o Agent: agente; o Broker: broker; Specialist: proposta immessa in qualità di specialist; Temporary account: ordine ripartito; Validity: validità dell‟ordine derivato. I valori possibili sono: o Fill or Kill: esegui o cancella; o Fill and Kill: esegui e cancella; o Rest of day: valido per l‟intera giornata di contrattazione; o Until expiration: valido fino a scadenza; o Specific Date: valido fino alla data specificata nel campo Date; Position: tipo di operazione (Open/Close); Party: codice Party; Give Up: codice Give Up. VARIARE IL PREZZO E LA QUANTITÀ Tutti i campi relativi a prezzi o quantità possono essere incrementati/decrementati nei seguenti modi: cliccando sulle frecce poste a lato dei singoli campi; premendo i tasti +/- della tastiera o del tastierino numerico; ruotando la rotella del mouse; impostando la proprietà Price Quantity increment nella finestra Options a Mouse click. In questo caso cliccando con il tasto sinistro del mouse sopra/sotto una cifra questa viene incrementata/decrementata di una unità. Il doppio click sul campo Quantity riporta la quantità di default impostata per il titolo inserito. DEFINIRE UNA LISTA DI SUBACCOUNT Sphera Client offre la possibilità di creare delle liste di SubAccount legate a particolari contratti al fine di velocizzare l‟operazione di inserimento dati nella finestre di ORDER ENTRY, FAST BOOK ed ORDER BOOK. È possibile costruire la lista attraverso la finestra Options. La sezione relativa ai sub account è visibile solo dagli utenti abilitati tramite l‟applicativo Sphera Control. Selezionare un account tra quelli disponibili nel menu a tendina, inserire nel campo New sub account il codice desiderato e premere il pulsante Add. Per eliminare un sub account precedentemente inserito, selezionarlo nella lista e premere il pulsante Delete. Sphera Client 3.3.1 – User Guide 37 VISUALIZZARE LA SEZIONE DELLA PATRIMONIALE La proprietà Show Position della finestra Options permette di visalizzare/nascondere la sezione della patrimoniale. La spunta di tale proprietà ha effetto globale su tutte le finestre ORDER ENTRY. Per gestire la visualizzazione della suddetta sezione sulla singola finestra ORDER ENTRY spuntare la voce Show -> Position del menu di scelta rapida della finestra in questione. PERSONALIZZARE LA FINESTRA DEFINIRE IL COLORE DI SFONDO Nella sezione Colors della finestra Options è possibile definire il colore di sfondo dell‟ORDER ENTRY a seconda che questa venga aperta in modalità di inserimento, cancellazione o modifica: Buy: colore di sfondo della finestra ORDER ENTRY aperta in modalità di inserimento ordine in acquisto; Sell: colore di sfondo della finestra ORDER ENTRY aperta in modalità di inserimento ordine in vendita; Delete: colore di sfondo della finestra ORDER ENTRY aperta in modalità di cancellazione ordine; Modify: colore di sfondo della finestra ORDER ENTRY aperta in modalità di modifica ordine. DEFINIRE LA DIMENSIONE Attraverso la proprietà Open Form Size della finestra Options è possibile scegliere se aprire la finestra in dimensione normale (Default) o ingrandita (Large). DEFINIRE LA POSIZIONE La proprietà Stay on top della finestra Options permette di lasciare sempre in primo piano l‟ORDER ENTRY rispetto alle altre finestre aperte. La spunta di tale proprietà ha effetto globale su tutte le finestre ORDER ENTRY. Per applicare il posizionamento in primo piano alla singola finestra ORDER ENTRY spuntare la voce Stay on top del menu di scelta rapida della finestra in questione. LASCIARE LA FINESTRA SEMPRE VISIBILE La proprietà Always visibile della finestra Options permette di lasciare l‟ORDER ENTRY sempre aperto anche dopo aver premuto il pulsante BUY/SELL. Dopo l‟inserimento di un ordine la finestra viene ripulita dai valori precedentemente impostati. Sphera Client 3.3.1 – User Guide 38 LASCIARE LA FINESTRA APERTA DOPO UN ERRORE La spunta sulla voce Wait for Warning / Error della finestra Options impedisce la chiusura dell'ORDER ENTRY a seguito di un inserimento di un ordine che ha generato errori. VISUALIZZARE UN SOLO PULSANTE DI INSERIMENTO La proprietà Side Mode della finestra Options consente di scegliere se visualizzare entrambi i pulsanti BUY e SELL (Double) o solo il pulsante associato al segno dell‟ordine (Single). SPOSTARE AUTOMATICAMENTE IL MOUSE SOPRA IL PULSANTE DI INSERIMENTO La proprietà Automatically move pointer to the default action della finestra Options permette di posizionare il puntatore del mouse sul pulsante BUY o SELL, a seconda del segno dell‟ordine, al momento dell‟apertura dell‟ORDER ENTRY. Sphera Client 3.3.1 – User Guide 39 ORDER LIST SPECIFICHE GENERALI La finestra contiene una serie di griglie, elencate nel Selector. Ogni nodo del Selector identifica una griglia/sezione. L‟icona di ogni nodo indica se la sezione corrispondente è visibile ( ) o meno ( ). Con un doppio click sull‟icona viene visualizzata/nascosta la griglia corrispondente. È possibile gestire la visibilità delle varie sezioni anche tramite il menu di contesto (vedere il sottomenu della voce Show). Alla sinistra di ogni griglia è presente una caption che riporta il nome della sezione corrispondente. È possibile nascondere/visualizzare la caption tramite la voce Show - Caption Grid del menu di contesto. La finestra è suddivisa nelle seguenti sezioni: ALL: visualizza tutti gli ordini effettuati; Active: visualizza gli ordini attivi (non eseguiti e parzialmente eseguiti); Filled: visualizza gli ordini completamente eseguiti; Error: visualizza gli ordini in errore; Execution: visualizza gli eseguiti di mercato; History: visualizza una breve descrizione di tutte le operazioni effettuate. Sphera Client 3.3.1 – User Guide 40 UTENTI SUPERUSER: VISUALIZZAZIONE ORDINI Per i soli utenti SuperUser, se non sono applicati filtri alle griglie della, una volta raggiunto il limite dei 5000 record, ne verranno visualizzati solo i 250 più recenti. Filtrando le griglie, invece, verranno visualizzati tutti i record che soddisfano le condizioni richieste, indipendentemente dal loro numero. Il nuovo comportamento attualmente interessa tutte le sezioni dell'OrderList, tranne la Execution e la History. VISUALIZZARE LE OPERAZIONI COMPIUTE SU UN ORDINE (DETTAGLIO) Le griglie ALL, Active e Filled visualizzano, in ogni riga, lo stato attuale di un ordine. Per visualizzare tutta la storia di un ordine bisogna espandere la riga cliccando sul simbolo “+” : comparirà così un‟ulteriore griglia (dettaglio) contenete l‟elenco cronologico delle operazioni effettuate. I dettagli sono presenti sulle griglie ALL, Active e Filled. GESTIONE DEGLI ORDINI All'interno delle sezione Active o All rimane sempre selezionata una riga. Tutte le operazioni effettuabili dalla Toolbar che agiscono solo sugli ordini attivi (ad es. modifica, cancellazione) sono compiute su tale riga, anche se ce n'è selezionata una in un'altra sezione. INSERIRE UN ORDINE Gli ordini possono essere inseriti premendo i pulsanti Buy/Sell oppure i tasti corrispondenti agli shortcut associati alle operazioni (per default F8 e F9). Si aprirà quindi una ORDER ENTRY da compilare con i dati dell‟ordine. È inoltre possibile inserire nuovi ordini basandosi su quelli già creati tramite le funzioni Same o Inverted presenti nel menu di scelta rapida (shortcut di default ALT+S e ALT+I) che consento di inserire un ordine con le stesse caratteristiche di quello selezionato rispettivamente dello stesso segno o di segno opposto. Se nelle Options è stato scelto di visualizzare sempre l‟ ORDER ENTRY (Show Order - Always), si aprirà la finestra di inserimento ordini compilata con i dati dell‟ordine selezionato. MODIFICARE UN ORDINE Premere il pulsante Modify oppure lo shortcut corrispondente (per default F6) dopo aver selezionato l‟ordine interessato cliccando sulla riga corrispondente nella griglia. Si aprirà quindi una ORDER ENTRY compilata con quantità e prezzo dell‟ordine selezionato. Premendo invece i pulsanti +5 tick/+1 tick/-1 tick/-5 tick o gli shortcut associati (per default ALT+PGUP/ALT+UP/ALT+DOWN/ALT+PGDN) è possibile modificare il prezzo dell‟ordine contrattabile selezionato incrementandolo o decrementandolo del numero di tick specificato. In questo caso si aprirà una ORDER ENTRY compilata con la quantità dell‟ordine selezionato e il nuovo prezzo. Sphera Client 3.3.1 – User Guide 41 MODIFICARE UN ORDINE UTILIZZANDO L’EXPRESS MODIFY La funzionalità Express Modify viene definita attraverso la sezione Settings della finestra Options. Per operare con l‟Express Modify è necessario visualizzare la sezione Active Orders. Le modalità per operare con questa opzione sono le seguenti: Double click, un doppio click su una riga della sezione Active Orders apre la finestra di ORDER ENTRY per la modifica dell‟ordine selezionato. Advanced, un doppio click sulla colonna della quantità o del prezzo permette la modifica della quantità o del prezzo dell‟ordine selezionato. REVOCARE UN ORDINE Selezionare l‟ordine interessato cliccando sulla griglia e premere il pulsante Revoke oppure lo shortcut corrispondente (per default F4). A seconda delle impostazioni settate nelle Options si aprirà una ORDER ENTRY compilata con tutti i dati relativi all‟ordine oppure verrà inoltrata direttamente a mercato la richiesta di cancellazione. Premendo il pulsante Revoke Control, invece, si aprirà la finestra Revoke Control che consente di effettuare una cancellazione multipla degli ordini in base ai criteri impostati. Gli utenti di tipo Professional hanno inoltre a disposizione il pulsante Multi, visibile anche nel menu di contesto, che consente effettuare cancellazioni multiple, anche in base al segno, degli ordini contrattabili esistenti sul titolo dell‟ordine selezionato. REVOCARE UN ORDINE UTILIZZANDO L’EXPRESS MODIFY Per cancellare un ordine utilizzando la funzionalità Express Modify scegliere Advanced nel menu a tendina della relativa voce nella sezione Settings della finestra Options. Un doppio click sulla colonna del segno della sezione Active Orders permette la cancellazione immediata dell‟ordine selezionato. DISATTIVARE UN ORDINE Premere il pulsante Deactive oppure lo shortcut associato (per default ALT+D) dopo aver selezionato l‟ordine interessato cliccando sulla riga corrispondente nelle griglia. A seconda delle impostazioni settate nelle Options si aprirà una ORDER ENTRY compilata con tutti i dati relativi all‟ordine oppure verrà direttamente inoltrata la richiesta di disattivazione. L‟operazione di disattivazione cancella l‟ordine selezionato e lo inserisce nella finestra Park Order. VISUALIZZARE UN ORDINE Selezionare l‟ordine interessato cliccando sulla riga corrispondente nella griglia e premere il pulsante Display o lo shortcut associato: si aprirà una ORDER ENTRY compilata con i dati dell‟ordine selezionato. CHIEDERE CONFERMA DELL’IMMISSIONE DELL’ORDINE L‟ordine può essere effettuato richiedendo, al momento dell‟immissione, un messaggio di conferma di invio che ne riassume le caratteristiche salienti (titolo, segno, quantità e contratto). Il controllo consente di impedire/consentire il reale invio dell‟ordine a mercato. Per impostare la funzionalità scegliere nella finestra Options la proprietà Always nel menu a tendina della voce Confirm action. Sphera Client 3.3.1 – User Guide 42 IDENTIFICARE GLI ORDINI CHE HANNO AVUTO ESEGUITI Nella Sezione ALL, gli ordini che hanno avuto eseguiti, anche parziali, sono contrassegnati da una bandierina gialla. Le bandierine compaiono a fianco degli ordini che hanno avuto eseguiti dal momento in cui l‟utente si è connesso a Sphera Client, per vedere le bandierine anche a fianco degli ordini che avevano avuto eseguiti prima della connessione dell‟utente è necessario fare Syncronize Orders (Utility Syncronize Orders). Per togliere le bandierina gialle fare doppio click sull‟icona. Per ripristinare la situazione corretta è necessario fare Syncronize Orders (Utility - Syncronize Orders). Nella sezione Filled i quadratini con un segno di spunta indicano che l‟ordine corrispondente è stato completamente eseguito. CONTRASSEGNARE GLI ORDINI È possibile apporre delle bandierine blu in corrispondenza degli ordini che si desiderano contrassegnare appartenenti alla sezione ALL facendo doppio click sulla riga interessata nella prima colonna della griglia (di fianco all‟icona utilizzata per visualizzare il dettaglio dell‟ordine). VISUALIZZARE GLI ESEGUITI DI UN ORDINE Premendo il pulsante Linked nella sezione Execution verranno visualizzati solo gli eseguiti legati all‟ordine selezionato in una delle griglie ALL, Active o Filled. Quando la funzione è attiva il pulsante è evidenziato. Per disattivare la funzionalità premere nuovamente il pulsante. VISUALIZZARE I PROPRI ORDINI Premendo il pulsante My orders, disponibile solo per gli utenti SuperUser, tutte le griglie presenti nella finestra verranno filtrate in modo da visualizzare solo gli ordini dell‟utente corrente. Quando la funzione è attiva il pulsante è evidenziato. Per disattivare la funzionalità premere nuovamente il pulsante. Nella sezione History, inoltre, gli utenti Super User vedranno le descrizioni della propria operatività contrassegnate da un‟icona ( ). IMPOSTARE LO SCORRIMENTO AUTOMATICO DELLA GRIGLIA Gli utenti SuperUser possono decidere se la griglia deve scorrere all‟arrivo di un nuovo ordine per visualizzare la riga corrispondente. Tale funzionalità è attivabile dalla finestra Options settando la proprietà Scroll Selected row a Active. Per default la proprietà è impostata a None, bloccando lo scorrimento della griglia. Indipendentemente dalle impostazioni, la selezione rimane attiva sulla riga già selezionata prima dell‟arrivo del nuovo ordine. Sphera Client 3.3.1 – User Guide 43 FILTRARE I DATI Per filtrare i dati contenuti in una colonna di una delle griglie presenti sulla finestra, cliccare sulla griglia sotto l‟intestazione della colonna interessata e digitare il testo da ricercare. I filtri inseriti sulle colonne vengono visualizzati all'interno dell'heading corrispondente. Per togliere tutti i filtri applicati, cliccare sotto l‟intestazione di una colonna qualsiasi e premere la barra spaziatrice seguita dal tasto INVIO. Nel caso in cui siano stati applicati più filtri su colonne diverse, per eliminare un filtro da una singola colonna cliccare sotto la sua intestazione e premere il tasto % seguito da INVIO. Per salvare un filtro scegliere la voce Save Filter dal menu di scelta rapida: comparirà una nuova voce all‟interno del Selector sotto il nome della sezione su cui è stato applicato il filtro stesso. È possibile rinominare o cancellare un filtro salvato cliccando con il tasto destro del mouse sul filtro interessato. Per applicare un filtro bisogna cliccare sul suo nome, per toglierlo sul nome della sezione. Per visualizzare l‟elenco dei filtri applicati ad una griglia bisogna fare doppio click sulla descrizione del nodo (presente nel Selector) corrispondente alla griglia desiderata. Non è possibile applicare filtri alla sezione History. FILTRARE AUTOMATICAMENTE I DATI PER TITOLO O CONTRATTO È possibile filtrare in modo automatico i dati contenuti nella finestra a seconda di un particolare titolo o contratto. In questo modo basterà cliccare su una delle finestre elencate di seguito (o cambiare il titolo o il contratto caricato in una delle finestre elencate) per filtrare automaticamente le griglie. Le finestre che consentono l‟applicazione del filtro sull‟ORDER LIST sono: BOOK, MULTIBOOK, FAST BOOK, ORDER BOOK, DEPTH, DISPLAY, DISPLAY OPTIONS, TICKER, MULTITICKER, PRICE"E, RANKING, CHART, MULTICHART, SUMMARY, PORTFOLIO. Il pulsante Auto Filter offre la possibilità di scegliere se filtrare a seconda del solo titolo (selezionando la voce Symbol del relativo menu a tendina), del solo contratto (voce Account) o di entrambi (voce Both). La funzionalità viene attivata/disattivata premendo sul pulsante Auto Filter o cliccando due volte consecutive sull'intestazione delle finestre sopra elencate. AGGIORNARE I DATI (PER UTENTI SUPERVISOR) Per gli utenti di tipo Supervisor il tempo di refresh delle griglie varia a seconda del numero di record contenuti. Nel nel caso in cui almeno una delle sezioni visualizzate contenga più di 10.000 record l'aggiornamento verrà effettuato ogni minuto. In questo caso è comunque possibile forzare manualmente l'aggiornamento dei dati premendo il pulsante Refresh che compare sulla toolbar (o lo shortcut associato F5). ORDINARE I DATI Cliccare con il mouse sull‟intestazione della colonna della griglia che si desidera ordinare. Ad ogni click successivo l‟ordinamento cambia. La tipologia di ordinamento è indicata dalla freccia che compare nella parte destra dell‟intestazione della colonna: a seconda che la freccia sia rivolta verso l‟alto o verso il Sphera Client 3.3.1 – User Guide 44 basso l‟ordinamento è crescente o decrescente. Per eliminare l‟ordinamento impostato su una colonna, continuare a cliccare sulla sua intestazione finché la freccia non scompare. Non è possibile applicare alcun ordinamento sulla sezione History. EVIDENZIAZIONE DEGLI ORDINI Tramite la finestra Options è possibile attivare l‟evidenziazione delle righe e/o un suono all‟arrivo di eseguiti (Show execution), di eseguiti non propri (Show external execution) o di ordini non propri (Show external orders). Le opzioni relative agli ordini provenienti da altri utenti sono visibili solo dai SuperUser. È inoltre presente l‟evidenziazione delle righe della sezione History, personalizzabile tramite finestra Options (Show Transaction). ESPORTARE I DATI IN EXCEL È possibile esportare il contenuto di ogni griglia all‟interno di un file excel. La voce Export del menu di contesto consente di salvare direttamente il contenuto di una griglia in un file .xls (Save), oppure di aprire un foglio di Excel contenente i dati (Excel). PERSONALIZZARE LA FINESTRA È possibile ridimensionare la finestra trascinando con il mouse l‟area visibile. Per ridimensionare le singole sezioni è necessario trascinare con il mouse il bordo inferiore della sezione interessata. La finestra Configure consente di personalizzare l‟aspetto delle griglie tramite le proprietà contenute nelle schede Grid, Columns e Status. Per aprirla cliccare sulla sezione da personalizzare e scegliere la voce Configure dal menu di contesto oppure digitare lo shortcut associato (per default ALT+C). PERSONALIZZARE LA GRIGLIA La sezione Grid permette di modificare l'aspetto della griglia. È possibile impostare: Lines, per scegliere il tipo e il colore delle linee che dividono le celle. Selection, viene evidenziata la riga e l'intestazione della colonna corrispondente alla cella selezionata con un colore per il carattere ed uno per lo sfondo entrambi personalizzabili. Hot Track, per impostare il colore del testo, dello sfondo e del bordo della cella e dell‟intera riga al passaggio del mouse. Striped, le righe della griglia vengono colorate in maniera alternata con il colore Odd (dispari) e il colore Even (pari). Heading, con la funzione Show è possibile visualizzare o meno l'intestazione della griglia. È inoltre possibile allineare l'intestazione ed impostarne il carattere, il colore e lo sfondo. Cells, per allineare il testo delle celle ed impostarne il carattere, il colore e lo sfondo. Labels, per impostare le descrizioni presenti a fianco di ogni griglia. PERSONALIZZARE LE COLONNE DELLA GRIGLIA La sezione Columns permette di modificare la visibilità, il posizionamento e il layout delle singole colonne. Sphera Client 3.3.1 – User Guide 45 Il campo Column contiene l'elenco di tutte le colonne della griglia selezionata. In alto sono presenti i pulsanti: Quadratino, se attivo permette di selezionare/deselezionare la colonna e quindi di renderla visibile o meno; Freccia verso il basso, se attiva sposta la colonna selezionata verso il basso e quindi verso la parte destra della griglia; Freccia verso l'alto, se attiva sposta la colonna selezionata verso l‟alto e quindi verso la parte sinistra della griglia. È possibile selezionare una o più colonne, la selezione multipla viene effettuata attraverso il click sulla colonna desiderata in contemporanea con il tasto SHIFT (selezione continua) o con il tasto CTRL (selezione a tratti). Una volta effettuata la selezione è possibile impostare alle colonne scelte determinate caratteristiche come: Heading, per modificare le impostazioni della testata della colonna selezionata: o allineamento; o tipo di carattere, dimensione e colore; o colore dello sfondo; o larghezza della colonna; o nome della colonna. Cell, per modificare le impostazioni della colonna selezionata: o allineamento; o tipo di carattere, dimensione e colore; o colore dello sfondo. Status, a seconda della colonna selezionata, sono presenti alcune proprietà che, se selezionate, consentono di colorare lo sfondo della colonna in base al suo stato. Le proprietà gestibili per le griglie degli ordini consentono di colorare le colonne a seconda che si riferiscano a ordini di: o Attivi, o Modificati, o Cancellati, o Eseguiti, o In errore o In acquisto o in vendita. PERSONALIZZARE GLI STATI Tramite la sezione Status è possibile personalizzare i colori degli ordini o di determinati campi di un titolo in particolari circostanze dovute allo stato in cui si trovano. Phase, per assegnare agli ordini un colore diverso in base alla fase in cui stanno per essere processati: o in inserimento; o in modifica; o in cancellazione. State, per assegnare un colore diverso per ogni stato ammesso: Sphera Client 3.3.1 – User Guide 46 o attivo; o modificato; o cancellato; o eseguito; o in errore. Side, per assegnare un colore diverso a seconda del segno dell‟ordine: o acquisto; o vendita. PERSONALIZZARE I DETTAGLI Per personalizzare le griglie del dettaglio degli ordini, aprire la finestra Configure cliccando sul dettaglio da personalizzare e scegliendo la voce Configure dal menu di contesto oppure digitando lo shortcut associato (per default ALT+C). Le modifiche apportate sulla configurazione di un dettaglio si ripercuoteranno su tutti i dettagli appartenenti alla stessa sezioni di quello personalizzato. La finestra Configure consente di personalizzare l‟aspetto dei dettagli tramite le proprietà contenute nelle schede Grid e Columns. La sezione Grid permette di modificare l'aspetto della griglia. È possibile impostare: Lines, per scegliere il tipo e il colore delle linee che dividono le celle. Hot Track, per impostare il colore del testo, dello sfondo e del bordo della cella e dell‟intera riga al passaggio del mouse. Striped, le righe della griglia vengono colorate in maniera alternata con il colore Odd (dispari) e il colore Even (pari). Heading, con la funzione Show è possibile visualizzare o meno l'intestazione della griglia. È inoltre possibile allineare l'intestazione ed impostarne il carattere, il colore e lo sfondo. Cells, per allineare il testo delle celle ed impostarne il carattere, il colore e lo sfondo. La sezione Columns permette di modificare la visibilità, il posizionamento e il layout delle singole colonne. Il campo Column contiene l'elenco di tutte le colonne della del dettaglio selezionato. In alto sono presenti i pulsanti: Quadratino, se attivo permette di selezionare/deselezionare la colonna e quindi di renderla visibile o meno; Freccia verso il basso, se attiva sposta la colonna selezionata verso il basso e quindi verso la parte destra della griglia del dettaglio; Freccia verso l'alto, se attiva sposta la colonna selezionata verso l‟alto e quindi verso la parte sinistra della griglia del dettaglio. È possibile selezionare una o più colonne, la selezione multipla viene effettuata attraverso il click sulla colonna desiderata in contemporanea con il tasto SHIFT (selezione continua) o con il tasto CTRL (selezione a tratti). Una volta effettuata la selezione è possibile impostare alle colonne scelte determinate caratteristiche come: Heading, per modificare le impostazioni della testata della colonna selezionata: o allineamento; o tipo di carattere, dimensione e colore; Sphera Client 3.3.1 – User Guide 47 o colore dello sfondo; o larghezza della colonna; o nome della colonna. Cell, per modificare le impostazioni della colonna selezionata: o allineamento; o tipo di carattere, dimensione e colore; o colore dello sfondo. CREARE UNA CONFIGURAZIONE COMUNE Nel caso si possano aprire più finestre Order List, Sphera Client offre la possibilità di definire una configurazione comune da associare a tutte le Order List già aperte o che verranno aperte successivamente. Per farlo, personalizzare l‟Order List attraverso la finestra Configure e spuntare l‟opzione Set Default presente accanto ai pulsanti Ok, Cancel, Reset. PERSONALIZZARE LA TOOLBAR La finestra CUSTOMIZE TOOLBAR, richiamabile tramite la voce Show – Customize del menu di contesto, consente di personalizzare la toolbar variando la sua posizione, i pulsanti da visualizzare, l‟ordine in cui disporli e la visibilità della descrizione della funzionalità ad essi associata. La finestra è copmposta due elenchi: Tool Bar Buttons, contiene i pulsanti visualizzati sulla toolbar; Available Buttons, contiene i pulsanti disponibili per la toolbar che non sono visualizzati. I pulsanti Add e Remove consentono di spostare l‟elemento selezionato da un elenco all‟altro, mentre Up e Down modificano l‟ordine dei pulsanti visibili. Il campo Text Labels consente di scegliere se mostrare (Show) o meno (Hide) la descrizione del pulsante. Sphera Client 3.3.1 – User Guide 48 Il campo Tool Bar Position consente di scegliere se visualizzare la toolbar nella posizione di default (Top) oppure in verticale a fianco del Selector (Left). Sphera Client 3.3.1 – User Guide 49 CARE ORDER SPECIFICHE GENERALI La finestra contiene una serie di griglie, elencate nel Selector. Ogni nodo del Selector identifica una griglia/sezione. L‟icona di ogni nodo indica se la sezione corrispondente è visibile ( ) o meno ( ). Con un doppio click sull‟icona viene visualizzata/nascosta la griglia corrispondente. È possibile gestire la visibilità delle varie sezioni anche tramite il menu di contesto (vedere il sottomenu della voce Show). Alla sinistra di ogni griglia è presente una caption che riporta il nome della sezione corrispondente. È possibile nascondere/visualizzare la caption tramite la voce Show - Caption Grid del menu di contesto. La finestra è suddivisa nelle seguenti sezioni: ALL: contiene tutti i care order effettuati; Active: contiene i care order attivi (non ancora rilasciati, rilasciati ma parzialmente eseguiti, rilasciati e non eseguiti); Execution: contiene i care order completamente eseguiti e i care order revocati che sono stati completamente/parzialmente eseguiti; Sphera Client 3.3.1 – User Guide 50 Released: contiene tutti i gli ordini immessi a mercato. La griglia visualizza i soli rilasci collegati all‟ordine selezionato. GESTIONE DEI CARE ORDER All'interno delle sezione Active o All rimane sempre selezionata una riga. Tutte le operazioni effettuabili dalla Toolbar che agiscono solo sugli ordini attivi (ad es. modifica, cancellazione) sono compiute su tale riga, anche se ce n'è selezionata una in un'altra sezione. INSERIRE UN CARE ORDER Premere i pulsanti Buy/Sell o gli shortcut associati (per default F8 e F9). Comparirà una ORDER ENTRY da compilare con i dati dell‟ordine. È inoltre possibile inserire nuovi ordini basandosi su quelli già creati tramite le funzioni Same o Inverted presenti nel menu di contesto (shortcut di default ALT+S e ALT+I) che consento di inserire un ordine con le stesse caratteristiche di quello selezionato rispettivamente dello stesso segno o di segno opposto. Se nelle Options è stato scelto di visualizzare sempre l‟ORDER ENTRY (Show Order - Always), si aprirà la finestra di inserimento ordini compilata con i dati dell‟ordine selezionato. IMPOSTARE LA TIPOLOGIA DI CALCOLO DEL VWAP Durante la creazione di un ordine curando è possibile specificare la tipologia di calcolo del VWAP da effettuare. Le tipologie possibili, presenti nel menu a tendina “VWAP Modulation” dell‟ORDER ENTRY, sono: None, nessun tipo di calcolo; Care Insert – Care Filled, dall‟inserimento del curando all‟esecuzione totale dello stesso; Care Insert – Market Close, dall‟inserimento del curando alla chiusura del mercato; Order Insert – Care Filled, dal primo rilascio all‟esecuzione totale del curando; Order Insert – Market Close, dal primo rilascio alla chiusura del mercato; First Matching – Care Filled, dal primo eseguito di un rilascio all‟esecuzione totale del curando; First Matching – Market Close, dal primo eseguito di un rilascio alla chiusura del mercato. Una volta inserito un curando non è più possibile modificare la tipologia di calcolo da effettuare. Il calcolo del VWAP è disponibile solo per i mercati AFF, MOT e SEDEX. MODIFICARE UN CARE ORDER Premere il pulsante Modify oppure lo shortcut corrispondente (per default F6) dopo aver selezionato l‟ordine interessato cliccando sulla riga corrispondente nella griglia. Si aprirà quindi una ORDER ENTRY compilata con quantità e prezzo dell‟ordine selezionato. REVOCARE UN CARE ORDER Selezionare l‟ordine interessato cliccando sulla griglia e premere il pulsante Revoke oppure lo shortcut corrispondente (per default F4). A seconda delle impostazioni settate nelle Options si aprirà una ORDER Sphera Client 3.3.1 – User Guide 51 ENTRY compilata con tutti i dati relativi all‟ordine oppure verrà inoltrata direttamente a mercato la richiesta di cancellazione. Questa operazione revoca il care order e tutti i rilasci ad esso collegati. CANCELLARE UN CARE ORDER Selezionare l‟ordine interessato cliccando sulla griglia e premere il pulsante Delete oppure lo shortcut corrispondente (per default ALT+F4). A seconda delle impostazioni settate nelle Options si aprirà una ORDER ENTRY compilata con tutti i dati relativi all‟ordine oppure verrà inoltrata direttamente a mercato la richiesta di cancellazione. Questa operazione non cancella il care order, ma solo i rilasci ad esso collegati. RILASCIARE UN CARE ORDER Selezionare l‟ordine interessato cliccando sulla griglia e premere il pulsante Release o lo shortcut associato (per default F7). A seconda delle impostazioni settate nelle Options si aprirà una ORDER ENTRY compilata con tutti i dati relativi all‟ordine oppure verrà inoltrata direttamente a mercato la richiesta di rilascio dell‟ordine. È possibile selezionare più ordini (con il tasto CTRL) e rilasciarli contemporaneamente. SOSPENDERE/ATTIVARE UN CARE ORDER Selezionare l‟ordine interessato cliccando sulla griglia e premere il pulsante Suspend o lo shortcut associato (per default ALT+A). Quando un ordine viene sospeso vengono revocati tutti i suoi rilasci. Per riattivare un ordine sospeso, selezionare l‟ordine e premere il pulsante Activate o lo shortcut associato (per default ALT+A). A seconda delle impostazioni settate nelle Options si aprirà una ORDER ENTRY compilata con tutti i dati relativi all‟ordine oppure verrà inoltrata direttamente a mercato la richiesta di sospensione/attivazione dell‟ordine. VISUALIZZARE UN CARE ORDER Selezionare l‟ordine interessato cliccando sulla riga corrispondente nella griglia e premere il pulsante Display o lo shortcut associato: si aprirà una ORDER ENTRY compilata con i dati dell‟ordine selezionato. CHIEDERE CONFERMA DELL’IMMISSIONE DI UN CARE ORDER L‟ordine può essere effettuato richiedendo, al momento dell‟immissione, un messaggio di conferma di invio che ne riassume le caratteristiche salienti (titolo, segno, quantità e contratto). Il controllo consente di impedire/consentire il reale invio dell‟ordine a mercato. Per impostare la funzionalità scegliere nella finestra Options la proprietà Always nel menu a tendina della voce Confirm action. GESTIONE DEGLI ORDINI RILASCIATI La sezione Released consente di gestire i rilasci dei care order tramite i seguenti pulsanti: Display, visualizza i dati dell‟oridne selezionato; Modify, consente di modificare l‟ordine selezionato; Sphera Client 3.3.1 – User Guide 52 +5 tick/+1 tick/-1 tick/-5 tick, incrementa/decrementa il prezzo dell‟ordine selezionato del numero di tick specificato; Revoke, revoca l‟ordine selezionato. Tutte queste operazioni si possono effettuare anche utilizzando il menu di contesto. È inoltre possibile filtrare i rilasci in base al loro stato cliccando sulla tendina del pulsante contrassegnato da una bandierina. MODIFICARE UN ORDINE RILASCIATO UTILIZZANDO L’EXPRESS MODIFY La funzionalità Express Modify viene definita attraverso la sezione Settings della finestra Options. Per operare con l‟Express Modify è necessario visualizzare la sezione Active Orders. Le modalità per operare con questa opzione sono le seguenti: Double click, un doppio click su una riga della sezione Active Orders apre la finestra di ORDER ENTRY per la modifica dell‟ordine selezionato. Advanced, un doppio click sulla colonna della quantità o del prezzo permette la modifica della quantità o del prezzo dell‟ordine selezionato. CANCELLARE UN ORDINE RILASCIATO UTILIZZANDO L’EXPRESS MODIFY Per cancellare un ordine utilizzando la funzionalità Express Modify scegliere Advanced nel menu a tendina della relativa voce nella sezione Settings della finestra Options. Un doppio click sulla colonna del segno della sezione Active Orders permette la cancellazione immediata dell‟ordine selezionato. CHIEDERE CONFERMA DELL’IMMISSIONE DELL’ORDINE L‟ordine può essere effettuato richiedendo, al momento dell‟immissione, un messaggio di conferma di invio che ne riassume le caratteristiche salienti (titolo, segno, quantità e contratto). Il controllo consente di impedire/consentire il reale invio dell‟ordine a mercato. Per impostare la funzionalità scegliere nella finestra Options la proprietà Always nel menu a tendina della voce Confirm action. VISUALIZZARE ORDINI NON PROPRI Gli utenti SuperUser vedranno all‟interno della finestra anche ordini non effettuati da loro, contrassegnati da un spunta all‟inizio della riga. In particolare : identifica un ordine inserito da un utente di tipo Call Center, eventualmente da rilasciare; : identifica un ordine inserito da un altro utente. FILTRARE I DATI Per filtrare i dati contenuti in una colonna di una delle griglie presenti sulla finestra, cliccare sulla griglia sotto l‟intestazione della colonna interessata e digitare il testo da ricercare. I filtri inseriti sulle colonne vengono visualizzati all'interno dell'heading corrispondente. Per togliere tutti i filtri applicati, cliccare sotto l‟intestazione di una colonna qualsiasi e premere la barra spaziatrice seguita dal tasto INVIO. Sphera Client 3.3.1 – User Guide 53 Nel caso in cui siano stati applicati più filtri su colonne diverse, per eliminare un filtro da una singola colonna cliccare sotto la sua intestazione e premere il tasto % seguito da INVIO. Per salvare un filtro scegliere la voce Save Filter dal menu di scelta rapida: comparirà una nuova voce all‟interno del Selector sotto il nome della sezione su cui è stato applicato il filtro stesso. È possibile rinominare o cancellare un filtro salvato cliccando con il tasto destro del mouse sul filtro interessato. Per applicare un filtro bisogna cliccare sul suo nome, per toglierlo sul nome della sezione. Per visualizzare l‟elenco dei filtri applicati ad una griglia bisogna fare doppio click sulla descrizione del nodo (presente nel Selector) corrispondente alla griglia desiderata. ORDINARE I DATI Cliccare con il mouse sull‟intestazione della colonna della griglia che si desidera ordinare. Ad ogni click successivo l‟ordinamento cambia. La tipologia di ordinamento è indicata dalla freccia che compare nella parte destra dell‟intestazione della colonna: a seconda che la freccia sia rivolta verso l‟alto o verso il basso l‟ordinamento è crescente o decrescente. Per eliminare l‟ordinamento impostato su una colonna, continuare a cliccare sulla sua intestazione finché la freccia non scompare. EVIDENZIAZIONE DEGLI ORDINI Tramite la finestra Options è possibile attivare l‟evidenziazione delle righe e/o un suono all‟arrivo di eseguiti (Show execution), di eseguiti non propri (Show external execution) o di ordini non propri (Show external orders). Le opzioni relative agli ordini provenienti da altri utenti sono visibili solo dai SuperUser. ESPORTARE I DATI IN EXCEL È possibile esportare il contenuto di ogni griglia all‟interno di un file excel. La voce Export del menu di contesto consente di salvare direttamente il contenuto di una griglia in un file .xls (Save), oppure di aprire un foglio di Excel contenente i dati (Excel). PERSONALIZZARE LA FINESTRA È possibile ridimensionare la finestra trascinando con il mouse l‟area visibile. Per ridimensionare le singole sezioni è necessario trascinare con il mouse il bordo inferiore della sezione interessata. La finestra Configure consente di personalizzare l‟aspetto delle griglie tramite le proprietà contenute nelle schede Grid, Columns e Status. Per aprirla cliccare sulla sezione da personalizzare e scegliere la voce Configure dal menu di contesto oppure digitare lo shortcut associato (per default ALT+C). PERSONALIZZARE LA GRIGLIA La sezione Grid permette di modificare l'aspetto della griglia. È possibile impostare: Lines, per scegliere il tipo e il colore delle linee che dividono le celle. Selection, viene evidenziata la riga e l'intestazione della colonna corrispondente alla cella selezionata con un colore per il carattere ed uno per lo sfondo entrambi personalizzabili. Hot Track, per impostare il colore del testo, dello sfondo e del bordo della cella e dell‟intera riga al Sphera Client 3.3.1 – User Guide 54 passaggio del mouse. Striped, le righe della griglia vengono colorate in maniera alternata con il colore Odd (dispari) e il colore Even (pari). Heading, con la funzione Show è possibile visualizzare o meno l'intestazione della griglia. È inoltre possibile allineare l'intestazione ed impostarne il carattere, il colore e lo sfondo. Cells, per allineare il testo delle celle ed impostarne il carattere, il colore e lo sfondo. Labels, per impostare le descrizioni presenti a fianco di ogni griglia. PERSONALIZZARE LE COLONNE DELLA GRIGLIA La sezione Columns permette di modificare la visibilità, il posizionamento e il layout delle singole colonne. Il campo Column contiene l'elenco di tutte le colonne della griglia selezionata. In alto sono presenti i pulsanti: Quadratino, se attivo permette di selezionare/deselezionare la colonna e quindi di renderla visibile o meno; Freccia verso il basso, se attiva sposta la colonna selezionata verso il basso e quindi verso la parte destra della griglia; Freccia verso l'alto, se attiva sposta la colonna selezionata verso l‟alto e quindi verso la parte sinistra della griglia. È possibile selezionare una o più colonne, la selezione multipla viene effettuata attraverso il click sulla colonna desiderata in contemporanea con il tasto SHIFT (selezione continua) o con il tasto CTRL (selezione a tratti). Una volta effettuata la selezione è possibile impostare alle colonne scelte determinate caratteristiche come: Heading, per modificare le impostazioni della testata della colonna selezionata: o allineamento; o tipo di carattere, dimensione e colore; o colore dello sfondo; o larghezza della colonna; o nome della colonna. Cell, per modificare le impostazioni della colonna selezionata: o allineamento; o tipo di carattere, dimensione e colore; o colore dello sfondo. Status, a seconda della colonna selezionata, sono presenti alcune proprietà che, se selezionate, consentono di colorare lo sfondo della colonna in base al suo stato. Le proprietà gestibili per le griglie degli ordini consentono di colorare le colonne a seconda che si riferiscano a ordini di: o Attivi, o Modificati, o Cancellati, o Eseguiti, o In errore o In acquisto o in vendita. Sphera Client 3.3.1 – User Guide 55 PERSONALIZZARE GLI STATI Tramite la sezione Status è possibile personalizzare i colori degli ordini o di determinati campi di un titolo in particolari circostanze dovute allo stato in cui si trovano. Phase, per assegnare agli ordini un colore diverso in base alla fase in cui stanno per essere processati: o in inserimento; o in modifica; o in cancellazione. State, per assegnare un colore diverso per ogni stato ammesso: o attivo; o modificato; o cancellato; o eseguito; o in errore; o rilasciato; o sospeso. Side, per assegnare un colore diverso a seconda del segno dell‟ordine: o acquisto; o vendita. PERSONALIZZARE LA TOOLBAR La finestra CUSTOMIZE TOOLBAR, richiamabile tramite la voce Show – Customize del menu di contesto, consente di personalizzare la toolbar variando la sua posizione, i pulsanti da visualizzare, l‟ordine in cui disporli e la visibilità della descrizione della funzionalità ad essi associata. La finestra è copmposta due elenchi: Sphera Client 3.3.1 – User Guide 56 Tool Bar Buttons, contiene i pulsanti visualizzati sulla toolbar; Available Buttons, contiene i pulsanti disponibili per la toolbar che non sono visualizzati. I pulsanti Add e Remove consentono di spostare l‟elemento selezionato da un elenco all‟altro, mentre Up e Down modificano l‟ordine dei pulsanti visibili. Il campo Text Labels consente di scegliere se mostrare (Show) o meno (Hide) la descrizione del pulsante. Il campo Tool Bar Position consente di scegliere se visualizzare la toolbar nella posizione di default (Top) oppure in verticale a fianco del Selector (Left). Sphera Client 3.3.1 – User Guide 57 CONDITIONAL ORDER SPECIFICHE GENERALI La finestra contiene una serie di griglie, elencate nel Selector. Ogni nodo del Selector identifica una griglia/sezione. L‟icona di ogni nodo indica se la sezione corrispondente è visibile ( ) o meno ( ). Con un doppio click sull‟icona viene visualizzata/nascosta la griglia corrispondente. È possibile gestire la visibilità delle varie sezioni anche tramite il menu di contesto (vedere il sottomenu della voce Show). Alla sinistra di ogni griglia è presente una caption che riporta il nome della sezione corrispondente. È possibile nascondere/visualizzare la caption tramite la voce Show - Caption Grid del menu di contesto. La finestra è suddivisa nelle seguenti sezioni: ALL: contiene tutti i conditional order effettuati; Active: contiene i conditional order attivi (che non hanno ancora raggiunto la condizione di inserimento a mercato); Market: contiene i conditional order immessi a mercato (che hanno raggiunto la condizione di inserimento a mercato); Filled: contiene i conditional order che, una volta triggerati, sono stati parzialmente o completamente eseguiti. Sphera Client 3.3.1 – User Guide 58 GESTIONE DEGLI ORDINI All'interno delle sezione Active o All rimane sempre selezionata una riga. Tutte le operazioni effettuabili dalla Toolbar che agiscono solo sugli ordini attivi (ad es. modifica, cancellazione) sono compiute su tale riga, anche se ce n'è selezionata una in un'altra sezione. INSERIRE UNO STOP ORDER Gli ordini possono essere inseriti premendo i pulsanti Buy/Sell oppure i tasti corrispondenti agli shortcut associati alle operazioni (per default F8 e F9). Si aprirà quindi una ORDER ENTRY da compilare con i dati dell‟ordine. È inoltre possibile inserire nuovi ordini basandosi su quelli già creati tramite le funzioni Same o Inverted presenti nel menu di scelta rapida (shortcut di default ALT+S e ALT+I) che consento di inserire un ordine con le stesse caratteristiche di quello selezionato rispettivamente dello stesso segno o di segno opposto. Se nelle Options è stato scelto di visualizzare sempre l‟ ORDER ENTRY (Show Order - Always), si aprirà la finestra di inserimento ordini compilata con i dati dell‟ordine selezionato. MODIFICARE UNO STOP ORDER Premere il pulsante Modify oppure lo shortcut corrispondente (per default F6) dopo aver selezionato l‟ordine interessato cliccando sulla riga corrispondente nella griglia. Si aprirà quindi una ORDER ENTRY compilata con quantità e prezzo dell‟ordine selezionato. REVOCARE UNO STOP ORDER Selezionare l‟ordine interessato cliccando sulla griglia e premere il pulsante Revoke oppure lo shortcut corrispondente (per default F4). A seconda delle impostazioni settate nelle Options si aprirà una ORDER ENTRY compilata con tutti i dati relativi all‟ordine oppure verrà inoltrata direttamente a mercato la richiesta di cancellazione. VISUALIZZARE UNO STOP ORDER Selezionare l‟ordine interessato cliccando sulla riga corrispondente nella griglia e premere il pulsante Display o lo shortcut associato: si aprirà una ORDER ENTRY compilata con i dati dell‟ordine selezionato. ORDINI CONDIZIONALI: OCO/OSO/TPSL La finestra CONDITIONAL ORDER è utilizzata anche per visualizzare gli ordini condizionali, che si possono identificare tramite le colonne Type e RefCondition. Type: indica il tipo di ordine condizionale (OCO/OSO/TPSL). La colonna vuota indica un normale stop order; RefCondition: in caso di ordini di tipo OCO/OSO/TPSL contiene il riferimento all‟ordine associato. CHIEDERE CONFERMA DELL’IMMISSIONE DELL’ORDINE L‟ordine può essere effettuato richiedendo, al momento dell‟immissione, un messaggio di conferma di invio che ne riassume le caratteristiche salienti (titolo, segno, quantità e contratto). Il controllo consente di impedire/consentire il reale invio dell‟ordine a mercato. Sphera Client 3.3.1 – User Guide 59 Per impostare la funzionalità scegliere nella finestra Options la proprietà Always nel menu a tendina della voce Confirm action. VISUALIZZARE ORDINI NON PROPRI Gli utenti SuperUser vedranno all‟interno della finestra anche ordini non effettuati da loro, contrassegnati da una spunta all‟inizio della riga. In particolare : identifica un ordine inserito da un altro utente. VISUALIZZARE LE OPERAZIONI COMPIUTE SU UN ORDINE (DETTAGLIO) Le griglie Market e Filled visualizzano, in ogni riga, lo stato attuale di un ordine conditional. Per visualizzare tutta la storia di un ordine triggerato bisogna espandere la riga cliccando sul simbolo “+” : comparirà così un‟ulteriore griglia (dettaglio) contenete l‟elenco cronologico delle operazioni effettuate. I dettagli sono presenti sulle griglie Market e Filled. FILTRARE I DATI Per filtrare i dati contenuti in una colonna di una delle griglie presenti sulla finestra, cliccare sulla griglia sotto l‟intestazione della colonna interessata e digitare il testo da ricercare. I filtri inseriti sulle colonne vengono visualizzati all'interno dell'heading corrispondente. Per togliere tutti i filtri applicati, cliccare sotto l‟intestazione di una colonna qualsiasi e premere la barra spaziatrice seguita dal tasto INVIO. Nel caso in cui siano stati applicati più filtri su colonne diverse, per eliminare un filtro da una singola colonna cliccare sotto la sua intestazione e premere il tasto % seguito da INVIO. Per salvare un filtro scegliere la voce Save Filter dal menu di scelta rapida: comparirà una nuova voce all‟interno del Selector sotto il nome della sezione su cui è stato applicato il filtro stesso. È possibile rinominare o cancellare un filtro salvato cliccando con il tasto destro del mouse sul filtro interessato. Per applicare un filtro bisogna cliccare sul suo nome, per toglierlo sul nome della sezione. Per visualizzare l‟elenco dei filtri applicati ad una griglia bisogna fare doppio click sulla descrizione del nodo (presente nel Selector) corrispondente alla griglia desiderata. ORDINARE I DATI Cliccare con il mouse sull‟intestazione della colonna della griglia che si desidera ordinare. Ad ogni click successivo l‟ordinamento cambia. La tipologia di ordinamento è indicata dalla freccia che compare nella parte destra dell‟intestazione della colonna: a seconda che la freccia sia rivolta verso l‟alto o verso il basso l‟ordinamento è crescente o decrescente. Per eliminare l‟ordinamento impostato su una colonna, continuare a cliccare sulla sua intestazione finché la freccia non scompare. Sphera Client 3.3.1 – User Guide 60 EVIDENZIAZIONE DEGLI ORDINI Tramite la finestra Options, gli utenti SuperUser possono attivare l‟evidenziazione delle righe e/o un suono all‟arrivo di ordini non propri (Show external orders). ESPORTARE I DATI IN EXCEL È possibile esportare il contenuto di ogni griglia all‟interno di un file excel. La voce Export del menu di contesto consente di salvare direttamente il contenuto di una griglia in un file .xls (Save), oppure di aprire un foglio di Excel contenente i dati (Excel). PERSONALIZZARE LA FINESTRA È possibile ridimensionare la finestra trascinando con il mouse l‟area visibile. Per ridimensionare le singole sezioni è necessario trascinare con il mouse il bordo inferiore della sezione interessata. La finestra Configure consente di personalizzare l‟aspetto delle griglie tramite le proprietà contenute nelle schede Grid, Columns e Status. Per aprirla cliccare sulla sezione da personalizzare e scegliere la voce Configure dal menu di contesto oppure digitare lo shortcut associato (per default ALT+C). PERSONALIZZARE LA GRIGLIA La sezione Grid permette di modificare l'aspetto della griglia. È possibile impostare: Lines, per scegliere il tipo e il colore delle linee che dividono le celle. Selection, viene evidenziata la riga e l'intestazione della colonna corrispondente alla cella selezionata con un colore per il carattere ed uno per lo sfondo entrambi personalizzabili. Hot Track, per impostare il colore del testo, dello sfondo e del bordo della cella e dell‟intera riga al passaggio del mouse. Striped, le righe della griglia vengono colorate in maniera alternata con il colore Odd (dispari) e il colore Even (pari). Heading, con la funzione Show è possibile visualizzare o meno l'intestazione della griglia. È inoltre possibile allineare l'intestazione ed impostarne il carattere, il colore e lo sfondo. Cells, per allineare il testo delle celle ed impostarne il carattere, il colore e lo sfondo. Labels, per impostare le descrizioni presenti a fianco di ogni griglia. PERSONALIZZARE LE COLONNE DELLA GRIGLIA La sezione Columns permette di modificare la visibilità, il posizionamento e il layout delle singole colonne. Il campo Column contiene l'elenco di tutte le colonne della griglia selezionata. In alto sono presenti i pulsanti: Quadratino, se attivo permette di selezionare/deselezionare la colonna e quindi di renderla visibile o meno; Freccia verso il basso, se attiva sposta la colonna selezionata verso il basso e quindi verso la parte destra della griglia; Freccia verso l'alto, se attiva sposta la colonna selezionata verso l‟alto e quindi verso la parte Sphera Client 3.3.1 – User Guide 61 sinistra della griglia. È possibile selezionare una o più colonne, la selezione multipla viene effettuata attraverso il click sulla colonna desiderata in contemporanea con il tasto SHIFT (selezione continua) o con il tasto CTRL (selezione a tratti). Una volta effettuata la selezione è possibile impostare alle colonne scelte determinate caratteristiche come: Heading, per modificare le impostazioni della testata della colonna selezionata: o allineamento; o tipo di carattere, dimensione e colore; o colore dello sfondo; o larghezza della colonna; o nome della colonna. Cell, per modificare le impostazioni della colonna selezionata: o allineamento; o tipo di carattere, dimensione e colore; o colore dello sfondo. Status, a seconda della colonna selezionata, sono presenti alcune proprietà che, se selezionate, consentono di colorare lo sfondo della colonna in base al suo stato. Le proprietà gestibili per le griglie degli ordini consentono di colorare le colonne a seconda che si riferiscano a ordini di: o Attivi, o Modificati, o Cancellati, o Eseguiti, o In errore o In acquisto o in vendita. PERSONALIZZARE GLI STATI Tramite la sezione Status è possibile personalizzare i colori degli ordini o di determinati campi di un titolo in particolari circostanze dovute allo stato in cui si trovano. Phase, per assegnare agli ordini un colore diverso in base alla fase in cui stanno per essere processati: o in inserimento; o in modifica; o in cancellazione. State, per assegnare un colore diverso per ogni stato ammesso: o attivo; o modificato; o cancellato; o eseguito; o in errore; o rilasciato. Side, per assegnare un colore diverso a seconda del segno dell‟ordine: Sphera Client 3.3.1 – User Guide 62 o acquisto; o vendita. PERSONALIZZARE LA TOOLBAR La finestra CUSTOMIZE TOOLBAR, richiamabile tramite la voce Show – Customize del menu di contesto, consente di personalizzare la toolbar variando la sua posizione, i pulsanti da visualizzare, l‟ordine in cui disporli e la visibilità della descrizione della funzionalità ad essi associata. La finestra è copmposta due elenchi: Tool Bar Buttons, contiene i pulsanti visualizzati sulla toolbar; Available Buttons, contiene i pulsanti disponibili per la toolbar che non sono visualizzati. I pulsanti Add e Remove consentono di spostare l‟elemento selezionato da un elenco all‟altro, mentre Up e Down modificano l‟ordine dei pulsanti visibili. Il campo Text Labels consente di scegliere se mostrare (Show) o meno (Hide) la descrizione del pulsante. Il campo Tool Bar Position consente di scegliere se visualizzare la toolbar nella posizione di default (Top) oppure in verticale a fianco del Selector (Left). Sphera Client 3.3.1 – User Guide 63 PARK ORDER SPECIFICHE GENERALI La finestra contiene una serie di griglie, elencate nel Selector. Ogni nodo del Selector identifica una griglia/sezione. L‟icona di ogni nodo indica se la sezione corrispondente è visibile ( ) o meno ( ). Con un doppio click sull‟icona viene visualizzata/nascosta la griglia corrispondente. È possibile gestire la visibilità delle varie sezioni anche tramite il menu di contesto (vedere il sottomenu della voce Show). Alla sinistra di ogni griglia è presente una caption che riporta il nome della sezione corrispondente. È possibile nascondere/visualizzare la caption tramite la voce Show - Caption Grid del menu di contesto. La finestra è suddivisa nelle seguenti sezioni: ALL: contiene tutti i park order effettuati; Active: contiene tutti i park order attivi e non ancora rilasciati; Released: contiene tutti i park order immessi a mercato. Sphera Client 3.3.1 – User Guide 64 Tutte le sezioni possono essere visualizzate o nascoste tramite il Selector con un doppio click sull‟icona corrispondente alla sezione interessata o tramite il menu di scelta rapida scegliendo la sezione interessata dall‟elenco contenuto nella voce Show (Show -> ALL / Active / Released). GESTIONE DEGLI ORDINI All'interno delle sezione Active o All rimane sempre selezionata una riga. Tutte le operazioni effettuabili dalla Toolbar che agiscono solo sugli ordini attivi (ad es. modifica, cancellazione) sono compiute su tale riga, anche se ce n'è selezionata una in un'altra sezione. INSERIRE UN PARK ORDER Gli ordini possono essere inseriti premendo i pulsanti Buy/Sell oppure i tasti corrispondenti agli shortcut associati alle operazioni (per default F8 e F9). Si aprirà quindi una ORDER ENTRY da compilare con i dati dell‟ordine. È inoltre possibile inserire nuovi ordini basandosi su quelli già creati tramite le funzioni Same o Inverted presenti nel menu di scelta rapida (shortcut di default ALT+S e ALT+I) che consento di inserire un ordine con le stesse caratteristiche di quello selezionato rispettivamente dello stesso segno o di segno opposto. Se nelle Options è stato scelto di visualizzare sempre l‟ ORDER ENTRY (Show Order - Always), si aprirà la finestra di inserimento ordini compilata con i dati dell‟ordine selezionato. MODIFICARE UN PARK ORDER Premere il pulsante Modify oppure lo shortcut corrispondente (per default F6) dopo aver selezionato l‟ordine interessato cliccando sulla riga corrispondente nella griglia. Si aprirà quindi una ORDER ENTRY compilata con quantità e prezzo dell‟ordine selezionato. REVOCARE UN PARK ORDER Selezionare l‟ordine interessato cliccando sulla griglia e premere il pulsante Revoke oppure lo shortcut corrispondente (per default F4). A seconda delle impostazioni settate nelle Options si aprirà una ORDER ENTRY compilata con tutti i dati relativi all‟ordine oppure verrà inoltrata direttamente a mercato la richiesta di cancellazione. RILASCIARE UN PARK ORDER Selezionare l‟ordine interessato cliccando sulla griglia e premere il pulsante Release o lo shortcut associato (per default F7). A seconda delle impostazioni settate nelle Options si aprirà una ORDER ENTRY compilata con tutti i dati relativi all‟ordine oppure verrà inoltrata direttamente a mercato la richiesta di rilascio dell‟ordine. È possibile selezionare più ordini (con il tasto CTRL) e rilasciarli contemporaneamente. VISUALIZZARE UN PARK ORDER Selezionare l‟ordine interessato cliccando sulla riga corrispondente nella griglia e premere il pulsante Display o lo shortcut associato: si aprirà una ORDER ENTRY compilata con i dati dell‟ordine selezionato. Sphera Client 3.3.1 – User Guide 65 CHIEDERE CONFERMA DELL’IMMISSIONE DELL’ORDINE L‟ordine può essere effettuato richiedendo, al momento dell‟immissione, un messaggio di conferma di invio che ne riassume le caratteristiche salienti (titolo, segno, quantità e contratto). Il controllo consente di impedire/consentire il reale invio dell‟ordine a mercato. Per impostare la funzionalità scegliere nella finestra Options la proprietà Always nel menu a tendina della voce Confirm action. VISUALIZZARE ORDINI NON PROPRI Gli utenti SuperUser non ricevono i park order effettuati da altri utenti. Gli ordini che arrivano dagli utenti di tipo Call Center sono contrassegnati da una feccia blu ( ). CREAZIONE E RILASCIO DI GRUPPI È possibile creare dei gruppi di park order da rilasciare contemporaneamente. Per creare un gruppo scegliere la voce Add Group dal menu di scelta rapida del Selector. Il gruppo creato comparirà nel Selector sotto il nodo Active: è possibile rinominare o cancellare un gruppo cliccando con il tasto destro del mouse sul gruppo interessato. Per inserire ordini all‟interno di un gruppo è sufficiente trascinarli con il mouse sopra il gruppo desiderato. Per togliere un ordine da un gruppo, invece, bisogna trascinarlo con il mouse sopra il nodo Active. Premendo poi il pulsante Group della barra, verranno rilasciati tutti gli ordini appartenenti al gruppo selezionato. ORDINARE I DATI Cliccare con il mouse sull‟intestazione della colonna della griglia che si desidera ordinare. Ad ogni click successivo l‟ordinamento cambia. La tipologia di ordinamento è indicata dalla freccia che compare nella parte destra dell‟intestazione della colonna: a seconda che la freccia sia rivolta verso l‟alto o verso il basso l‟ordinamento è crescente o decrescente. Per eliminare l‟ordinamento impostato su una colonna, continuare a cliccare sulla sua intestazione finché la freccia non scompare. FILTRARE I DATI Per filtrare i dati contenuti in una colonna di una delle griglie presenti sulla finestra, cliccare sulla griglia sotto l‟intestazione della colonna interessata e digitare il testo da ricercare. I filtri inseriti sulle colonne vengono visualizzati all'interno dell'heading corrispondente. Per togliere tutti i filtri applicati, cliccare sotto l‟intestazione di una colonna qualsiasi e premere la barra spaziatrice seguita dal tasto INVIO. Nel caso in cui siano stati applicati più filtri su colonne diverse, per eliminare un filtro da una singola colonna cliccare sotto la sua intestazione e premere il tasto % seguito da INVIO. A differenza delle altre finestre di Sphera Client relative agli ordini, i filtri non possono essere salvati. Sphera Client 3.3.1 – User Guide 66 EVIDENZIAZIONE DEGLI ORDINI Tramite la finestra Options, gli utenti SuperUser possono attivare l‟evidenziazione delle righe e/o un suono all‟arrivo di ordini non propri (Show external orders). ESPORTARE I DATI IN EXCEL È possibile esportare il contenuto di ogni griglia all‟interno di un file excel. La voce Export del menu di contesto consente di salvare direttamente il contenuto di una griglia in un file .xls (Save), oppure di aprire un foglio di Excel contenente i dati (Excel). PERSONALIZZARE LA FINESTRA È possibile ridimensionare la finestra trascinando con il mouse l‟area visibile. Per ridimensionare le singole sezioni è necessario trascinare con il mouse il bordo inferiore della sezione interessata. La finestra Configure consente di personalizzare l‟aspetto delle griglie tramite le proprietà contenute nelle schede Grid, Columns e Status. Per aprirla cliccare sulla sezione da personalizzare e scegliere la voce Configure dal menu di contesto oppure digitare lo shortcut associato (per default ALT+C). PERSONALIZZARE LA GRIGLIA La sezione Grid permette di modificare l'aspetto della griglia. È possibile impostare: Lines, per scegliere il tipo e il colore delle linee che dividono le celle. Selection, viene evidenziata la riga e l'intestazione della colonna corrispondente alla cella selezionata con un colore per il carattere ed uno per lo sfondo entrambi personalizzabili. Hot Track, per impostare il colore del testo, dello sfondo e del bordo della cella e dell‟intera riga al passaggio del mouse. Striped, le righe della griglia vengono colorate in maniera alternata con il colore Odd (dispari) e il colore Even (pari). Heading, con la funzione Show è possibile visualizzare o meno l'intestazione della griglia. È inoltre possibile allineare l'intestazione ed impostarne il carattere, il colore e lo sfondo. Cells, per allineare il testo delle celle ed impostarne il carattere, il colore e lo sfondo. Labels, per impostare le descrizioni presenti a fianco di ogni griglia. PERSONALIZZARE LE COLONNE DELLA GRIGLIA La sezione Columns permette di modificare la visibilità, il posizionamento e il layout delle singole colonne. Il campo Column contiene l'elenco di tutte le colonne della griglia selezionata. In alto sono presenti i pulsanti: Quadratino, se attivo permette di selezionare/deselezionare la colonna e quindi di renderla visibile o meno; Freccia verso il basso, se attiva sposta la colonna selezionata verso il basso e quindi verso la parte destra della griglia; Freccia verso l'alto, se attiva sposta la colonna selezionata verso l‟alto e quindi verso la parte Sphera Client 3.3.1 – User Guide 67 sinistra della griglia. È possibile selezionare una o più colonne, la selezione multipla viene effettuata attraverso il click sulla colonna desiderata in contemporanea con il tasto SHIFT (selezione continua) o con il tasto CTRL (selezione a tratti). Una volta effettuata la selezione è possibile impostare alle colonne scelte determinate caratteristiche come: Heading, per modificare le impostazioni della testata della colonna selezionata: o allineamento; o tipo di carattere, dimensione e colore; o colore dello sfondo; o larghezza della colonna; o nome della colonna. Cell, per modificare le impostazioni della colonna selezionata: o allineamento; o tipo di carattere, dimensione e colore; o colore dello sfondo. Status, a seconda della colonna selezionata, sono presenti alcune proprietà che, se selezionate, consentono di colorare lo sfondo della colonna in base al suo stato. Le proprietà gestibili per le griglie degli ordini consentono di colorare le colonne a seconda che si riferiscano a ordini di: o Attivi, o Modificati, o Cancellati, o Eseguiti, o In errore o In acquisto o in vendita. PERSONALIZZARE GLI STATI Tramite la sezione Status è possibile personalizzare i colori degli ordini o di determinati campi di un titolo in particolari circostanze dovute allo stato in cui si trovano. Phase, per assegnare agli ordini un colore diverso in base alla fase in cui stanno per essere processati: o in inserimento; o in modifica; o in cancellazione. State, per assegnare un colore diverso per ogni stato ammesso: o attivo; o modificato; o cancellato; o eseguito; o in errore; o rilasciato. Side, per assegnare un colore diverso a seconda del segno dell‟ordine: Sphera Client 3.3.1 – User Guide 68 o acquisto; o vendita. PERSONALIZZARE LA TOOLBAR La finestra CUSTOMIZE TOOLBAR, richiamabile tramite la voce Show – Customize del menu di contesto, consente di personalizzare la toolbar variando la sua posizione, i pulsanti da visualizzare, l‟ordine in cui disporli e la visibilità della descrizione della funzionalità ad essi associata. La finestra è copmposta due elenchi: Tool Bar Buttons, contiene i pulsanti visualizzati sulla toolbar; Available Buttons, contiene i pulsanti disponibili per la toolbar che non sono visualizzati. I pulsanti Add e Remove consentono di spostare l‟elemento selezionato da un elenco all‟altro, mentre Up e Down modificano l‟ordine dei pulsanti visibili. Il campo Text Labels consente di scegliere se mostrare (Show) o meno (Hide) la descrizione del pulsante. Il campo Tool Bar Position consente di scegliere se visualizzare la toolbar nella posizione di default (Top) oppure in verticale a fianco del Selector (Left). Sphera Client 3.3.1 – User Guide 69 REVOKE CONTROL La finestra REVOKE CONTROL è utilizzata per cancellare più ordini che hanno le stesse caratteristiche. La finestra REVOKE CONTROL è composta da: Symbol: codice del titolo che può essere inserito digitandolo direttamente, tramite trascinamento da un‟altra finestra oppure selezionandolo dalla finestra Symbol apribile premendo lo shortcut associato, per default F1. Se questa finestra viene richiamata da un‟altra finestra, importa lo stesso codice titolo della chiamante. Account: codice account. È possibile modificarlo solo se l‟utente può disporre di più account. Il codice può essere inserito digitandolo direttamente, tramite la finestra Account premendo lo shortcut associato, di default F2) (apribile oppure tramite il trascinamento da un‟altra finestra. Market, codice del mercato. ELIMINAZIONE ORDINI Per effettuare l‟eliminazione degli ordini non è obbligatorio valorizzare tutti i campi. I pulsanti presenti sulla finestra permettono di cancellare tutti gli ordini che rispettano i parametri definiti dall‟utente discriminando in base al segno: in acquisto (Buy). in vendita (Sell). entrambi (All). Sphera Client 3.3.1 – User Guide 70 TRADING REPORT La finestra TRADING REPORT visualizza gli ordini e gli eseguiti della giornata corrente di contrattazione. Gli ordini vengono filtrati in base al codice account e subaccount (opzionale) inserito dall‟utente. SPECIFICHE GENERALI La finestra è composta dalle seguenti sezioni: Barra account: Contiene l‟elenco degli account per cui è visualizzabile la situazione in tempo reale degli ordini/eseguiti. Per inserire un nuovo account scegliere la voce New dal menu di contesto o premere il tasto Ins e digitare il codice dell‟account. È inoltre possibile aprire la finestra Account con il tasto F2 e selezionare con un doppio click il nuovo account che si intende utilizzare. Si può cancellare la scheda di un account selezionato premendo il tasto Canc o scegliendo la voce Delete dal menu di contesto. Oltre ai dati di un singolo account, cliccando con il tasto destro del mouse su uno dei contratti già inseriti, è possibile visualizzare i dati relativi all‟operatività dell‟utente su tutti i contratti ad esso associati (My Orders), oppure di tutti gli utenti (All Orders). Tabella ordini/eseguiti: Mostra tutti gli ordini/eseguiti riferiti alla giornata corrente per l‟account selezionato. Tabella riassuntiva: Visualizza ordini/eseguiti selezionati con la spunta nella tabella “ordini/eseguiti”. I record sono raggruppati per simbolo, mercato e segno. INSERIRE UNA NUOVA SCHEDA-ACCOUNT Attraverso il menu di contesto, cliccando sulla voce New, è possibile inserire un nuovo account, e quindi una scheda associata ad esso. ELIMINARE UNA SCHEDA-ACCOUNT Attraverso il menu di contesto, cliccando sulla voce Delete, è possibile eliminare la scheda attualmente Sphera Client 3.3.1 – User Guide 71 selezionata e quindi il relativo account. IMPOSTARE UN SUBACCOUNT Un subaccount permette di filtrare, a seconda del suo valore, gli ordini/eseguiti visualizzati per l‟account corrente. Questa voce è disponibile nel menu di contesto solo se l‟utente ne possiede l‟abilitazione. IMPOSTARE LA SELEZIONE AUTOMATICA DEI NUOVI ORDINI Per default, i nuovi ordini che arrivano nella finestra non sono selezionati. Per cambiare questa impostazione modificare la proprietà New Entry dalla finestra Options: i valori possibili sono: Unchecked, i nuovi ordini non saranno selezionati; Checked, i nuovi ordini saranno selezionati. SCEGLIERE IL NUMERO DI DECIMALI A CUI ARROTONDARE IL PREZZO MEDIO Per variare il numero delle cifre decimali visualizzate in corrispondenza del campo Medium (prezzi medio), aprire la finestra Options e scegliere dal menu a tendina della proprietà # decimal avg. price il numero di decimale da visualizzare. FILTRARE I DATI Per filtrare i dati contenuti in una colonna di una delle griglie presenti sulla finestra, cliccare sulla griglia sotto l‟intestazione della colonna interessata e digitare il testo da ricercare. I filtri inseriti sulle colonne vengono visualizzati all'interno dell'heading corrispondente. Per togliere tutti i filtri applicati, cliccare sotto l‟intestazione di una colonna qualsiasi e premere la barra spaziatrice seguita dal tasto INVIO. Nel caso in cui siano stati applicati più filtri su colonne diverse, per eliminare un filtro da una singola colonna cliccare sotto la sua intestazione e premere il tasto % seguito da INVIO. Per salvare un filtro scegliere la voce Save Filter dal menu di scelta rapida: comparirà una nuova voce all‟interno del Selector sotto il nome della sezione su cui è stato applicato il filtro stesso. È possibile rinominare o cancellare un filtro salvato cliccando con il tasto destro del mouse sul filtro interessato. Per applicare un filtro bisogna cliccare sul suo nome, per toglierlo sul nome della sezione. Per visualizzare l‟elenco dei filtri applicati ad una griglia bisogna fare doppio click sulla descrizione del nodo (presente nel Selector) corrispondente alla griglia desiderata. ORDINARE I DATI Cliccare con il mouse sull‟intestazione della colonna della griglia che si desidera ordinare. Ad ogni click successivo l‟ordinamento cambia. La tipologia di ordinamento è indicata dalla freccia che compare nella parte destra dell‟intestazione della colonna: a seconda che la freccia sia rivolta verso l‟alto o verso il basso l‟ordinamento è crescente o decrescente. Per eliminare l‟ordinamento impostato su una colonna, continuare a cliccare sulla sua intestazione finché la freccia non scompare. Sphera Client 3.3.1 – User Guide 72 ESPORTARE I DATI IN EXCEL È possibile esportare il contenuto di ogni griglia all‟interno di un file excel. La voce Export del menu di contesto consente di salvare direttamente il contenuto di una griglia in un file .xls (Save), oppure di aprire un foglio di Excel contenente i dati (Excel). PERSONALIZZARE LA FINESTRA È possibile ridimensionare la finestra trascinando con il mouse l‟area visibile. Per ridimensionare le singole sezioni è necessario trascinare con il mouse il bordo inferiore della sezione interessata. La finestra Configure consente di personalizzare l‟aspetto delle griglie tramite le proprietà contenute nelle schede Grid, Columns e Status. Per aprirla cliccare sulla sezione da personalizzare e scegliere la voce Configure dal menu di contesto oppure digitare lo shortcut associato (per default ALT+C). PERSONALIZZARE LA GRIGLIA La sezione Grid permette di modificare l'aspetto della griglia. È possibile impostare: Lines, per scegliere il tipo e il colore delle linee che dividono le celle. Selection, viene evidenziata la riga e l'intestazione della colonna corrispondente alla cella selezionata con un colore per il carattere ed uno per lo sfondo entrambi personalizzabili. Striped, le righe della griglia vengono colorate in maniera alternata con il colore Odd (dispari) e il colore Even (pari). Heading, con la funzione Show è possibile visualizzare o meno l'intestazione della griglia. È inoltre possibile allineare l'intestazione ed impostarne il carattere, il colore e lo sfondo. Cells, per allineare il testo delle celle ed impostarne il carattere, il colore e lo sfondo. Labels, per impostare le descrizioni presenti a fianco di ogni griglia. PERSONALIZZARE LE COLONNE DELLA GRIGLIA La sezione Columns permette di modificare la visibilità, il posizionamento e il layout delle singole colonne. Il campo Column contiene l'elenco di tutte le colonne della griglia selezionata. In alto sono presenti i pulsanti: Quadratino, se attivo permette di selezionare/deselezionare la colonna e quindi di renderla visibile o meno; Freccia verso il basso, se attiva sposta la colonna selezionata verso il basso e quindi verso la parte destra della griglia; Freccia verso l'alto, se attiva sposta la colonna selezionata verso l‟alto e quindi verso la parte sinistra della griglia. È possibile selezionare una o più colonne, la selezione multipla viene effettuata attraverso il click sulla colonna desiderata in contemporanea con il tasto SHIFT (selezione continua) o con il tasto CTRL (selezione a tratti). Una volta effettuata la selezione è possibile impostare alle colonne scelte determinate caratteristiche come: Sphera Client 3.3.1 – User Guide 73 Heading, per modificare le impostazioni della testata della colonna selezionata: o allineamento; o tipo di carattere, dimensione e colore; o colore dello sfondo; o larghezza della colonna; o nome della colonna. Cell, per modificare le impostazioni della colonna selezionata: o allineamento; o tipo di carattere, dimensione e colore; o colore dello sfondo. Status, a seconda della colonna selezionata, sono presenti alcune proprietà che, se selezionate, consentono di colorare lo sfondo della colonna in base al suo stato. Le proprietà gestibili per le griglie degli ordini consentono di colorare le colonne a seconda che si riferiscano a ordini di: o Attivi, o Cancellati, o Eseguiti, o In acquisto o in vendita. PERSONALIZZARE GLI STATI Tramite la sezione Status è possibile personalizzare i colori degli ordini o di determinati campi di un titolo in particolari circostanze dovute allo stato in cui si trovano. State, per assegnare un colore diverso per ogni stato ammesso: o attivo; o eseguito; o cancellato. Side, per assegnare un colore diverso a seconda del segno dell‟ordine: o acquisto; o vendita. Sphera Client 3.3.1 – User Guide 74 AUTOACCOUNT La finestra AUTOACCOUNT, visibile solo agli utenti che hanno la possibilità di operare su più contratti, permette di convertire automaticamente e temporaneamente tutte le finestre di Sphera Client su un particolare contratto. INSERIRE ED APPLICARE UN CONTRATTO Per inserire un contratto all‟interno della finestra operare in uno dei seguenti modi: digitare il codice del contratto; scegliere il contratto desiderato dalla finestra ACCOUNT. Per aprire la finestra ACCOUNT premere lo shortcut relativo (di default F2); trascinare il contratto di interesse da un'altra finestra che lo contiene; cliccare su un contratto della lista Recent Account che mostra gli ultimi contratti inseriti nella finestra. Per confermare l‟applicazione del contratto inserito premere il tasto INVIO. Tutte le finestre già presenti o aperte in seguito, si imposteranno automaticamente sull'account scelto. In particolare: le finestre che contengono la dicitura di un contratto (FAST BOOK, ORDER BOOK, PORTFOLIO, ORDER ENTRY, ORDER CONTROL, PROFILE, MARGIN SIMULATION) visualizzeranno il nuovo account; gli inserimenti effettuati attraverso l'Intelliclick verranno realizzati attraverso l'account in esame; le cancellazioni effettuate attraverso la Action Bar del BOOK, gli inserimenti, le modifiche e le cancellazioni effettuate attraverso l'Intelliclick del BOOK e del FAST BOOK avranno effetto solamente su ordini inseriti con l'account scelto; i BOOK ed i FAST BOOK attiveranno l'opzione Show Orders - Account per l'evidenziazione degli ordini inseriti con l'account stesso; le finestre relative agli ordini (ORDER LIST, CARE ORDER, CONDITIONAL ORDER, PARK ORDER) verranno opportunamente filtrate. RIPRISTINARE LA SITUAZIONE DI PARTENZA Per ripristinare la situazione presente prima dell‟applicazione del contratto, effettuare un doppio click sulla finestra AUTOACCOUNT o scegliere la voce Clear dal menu di contesto. Sphera Client 3.3.1 – User Guide 75 VISUALIZZARE GLI ULTIMI CONTRATTI INSERITI La finestra AUTOACCOUNT memorizza i contratti inseriti dal momento del login a Sphera Client. Per visualizzarli/nasconderli procedere in uno dei seguenti modi: doppio click sulla finestra inattiva (priva di un account); click sulla voce Recent Account del menu di contesto; pressione dei tasti ALT+FRECCIA DOWN (per visualizzarle), ALT+FRECCIA UP (per nasconderli). Un click su un contratto della lista equivale all‟applicazione dell‟account scelto. PERSONALIZZARE LA FINESTRA PERSONALIZZARE LO SFONDO ED IL CARATTERE È possibile definire il colore dello sfondo e del carattere della finestra attiva (con contratto associato) o inattiva (priva di account). Le impostazioni vengono effettuate attraverso la finestra Configure, selezionabile dal menu di contesto. La dimensione del carattere può essere variata ridimensionando la finestra con il mouse. DEFINIRE LA POSIZIONE Per portare la finestra in primo piano rispetto alle altre finestre aperte selezionare dal menu di contesto la voce Stay on Top. È inoltre possibile allineare la finestra AUTOACCOUNT alla barra di Sphera Client selezionando la voce Align on Bar dal menu di contesto. In questa modalità viene impedito il ridimensionamento. Sphera Client 3.3.1 – User Guide 76 BOOK SPECIFICHE GENERALI La finestra è suddivisa nelle seguenti sezioni: Headings: dati di pricing dello strumento inserito. È possibile modificare le informazioni contenute attraverso la finestra Configure, scegliendo nel menu a tendina della sezione Colums le voce HEADLINE 1 o HEADLINE2. Pressure: grafico che mostra la proporzione delle quantità o delle proposte in acquisto/vendita per ogni livello di prezzo. È possibile definire il tipo di proporzione attraverso la finestra Options, sezione Settings, sotto la voce Pressure Type (Quantity oppure Order). Book: dati di book dello strumento. È possibile visualizzare le informazioni di sintesi o dettaglio agendo con la barra spaziatrice o scegliendo nel menù di contesto, sotto la sezione Show, le voci Price level o Order level. Depth: oltre ai cinque livelli del book vengono visualizzati i successivi quindici livelli di profondità dello strumento (solo per il Book Pro e per gli utenti abilitati). Per allineare i dati bisognerà effettuare il Refresh attraverso il tasto F5 o scegliendo la relativa voce dal menù di contesto. La profondità non è visibile per i titoli del mercato affari, del mercato derivati e per i titoli su cui è attivo il multi livello. Total Bar: visualizzazione dei totali relativi alle informazioni mostrate nel book. La sezione non è attiva nelle fasi di asta e mostra per le colonne: o #: la somma delle proposte visualizzate (per la sola modalità Price level); o Qty: la somma delle quantità visualizzate; o Price: il prezzo medio pesato. Action Bar: un click sulle voci presenti permette di: o chiudere la posizione (CLOSE), o cancellare tutti gli ordini inseriti (ALL), o cancellare gli ordini in compera (BID), o cancellare gli ordini in vendita (ASK). Le richieste vengono evase senza la visualizzazione della finestra Order Entry, anche se impostata nelle Options, tranne che per la richiesta di chiusura della posizione. Sphera Client 3.3.1 – User Guide 77 Tutte le sezioni possono essere visualizzate o nascoste selezionando il relativo comando dal menu di contesto sotto la voce Show. INSERIRE O MODIFICARE UNO STRUMENTO Per inserire un nuovo strumento o sostituire uno strumento esistente: digitare il codice dello strumento, l‟intestazione della finestra visualizza il codice inserito, e premere il tasto Invio. È possibile inoltre digitare il codice dello strumento seguito da un punto e dal codice del mercato su cui è presente lo strumento stesso. Esempio: per visualizzare le informazioni relative al titolo Fiat, codice F, è possibile digitare F oppure la sintassi completa F.AFF. Quest‟ultimo metodo diviene necessario per strumenti contrattati su mercati diversi; trascinare da un'altra finestra che contiene lo strumento di interesse; aprire la finestra SYMBOL attraverso il relativo shortcut, per default F1, e scegliere lo strumento. È anche possibile aprire un BOOK che contiene lo strumento che interessa partendo da un‟altra finestra che già lo contiene, le modalità sono le seguenti: selezionare dal menu di contesto la voce Open - Book; premere sulla tastiera la combinazione di tasti prevista per lo shortcut assegnato alla finestra BOOK, per default CTRL+B; rendere la finestra BOOK di tipo Linked e la finestra contenente lo strumento che interessa di tipo Source. VISUALIZZARE ORDER VIEW O PRICE VIEW La finestra BOOK è visualizzabile: in modalità sintetica; in modalità analitica. È possibile passare da una modalità all'altra selezionando nel menu di contesto la voce Show e successivamente la voce Order view/Price view oppure premendo sulla tastiera la combinazione di tasti prevista per lo shortcut assegnato, per default barra SPACE. La modalità Order view non è sempre disponibile, dipende dal mercato di appartenenza dello strumento e dai diritti assegnati all'utente. VISUALIZZARE L’INFORMATIVA MULTI LIVELLO Per i mercati che lo consentono e per gli utenti abilitati è possibile visualizzare fino ai primi 20 livelli di informativa book. La finestra permette di mostrare tutti i livelli consentiti incrementando o decrementando, a gruppi di cinque, il numero delle righe della griglia del book. Per aumentare/diminuire i livelli visibili, premere sulla tastiera standard o sul tastierino numerico i tasti +, -, *. VISUALIZZARE LA PROFONDITÀ (DEPTH) Gli utenti abilitati possono visualizzare la Profondità all‟interno della finestra BOOK che si ridimensiona e mostra, oltre alle cinque righe standard, quindici livelli in più. Per farlo: selezionare dal menu di contesto la voce Show e successivamente la voce Depth; premere sulla tastiera la combinazione di tasti prevista per lo shortcut, per default ALT+D. Sphera Client 3.3.1 – User Guide 78 Attenzione! La profondità all‟interno del Book non è visibile per i titoli del mercato affari, del mercato derivati e per i titoli su cui è attivo il multi livello. Premendo sulla tastiera la combinazione di tasti prevista per lo shortcut, per default CTRL+D, la Profondità viene invece visualizzata in una finestra a parte. VISUALIZZARE LA ACTION BAR La Action Bar consente di effettuare cancellazioni multiple e di chiudere la posizione. Per visualizzarla scegliere la voce Show – Action Bar del menu di contesto o premere lo shortcut associato (per default ALT+A). VISUALIZZARE I TOTALI DEI DATI VISUALIZZATI La sezione Total Bar consente di mostrare specifiche informazioni relative ai dati visualizzati nella griglia del book. In particolare: nelle colonne # mostra la somma delle proposte visualizzate (per la sola modalità Price level); nelle colonne Qty mostra la somma delle quantità visualizzate; nelle colonne Price mostra il prezzo medio pesato. La sezione non è attiva nelle fasi di asta. INSERIRE O MODIFICARE UN ORDINE INSERIRE UN ORDINE APRENDO LA FINESTRA DI ORDER ENTRY Premere lo shortcut per aprire una finestra Order Entry in Buy/Sell (per default F8/F9). In questo modo la finestra sarà compilata solamente con lo strumento visualizzato nel BOOK, con il contratto di default e con la quantità di default relativa allo strumento. Il contratto e la quantità di default vengono impostati nella nella finestra Options alle voci Default account e Default qty. INSERIRE O MODIFICARE UN ORDINE UTILIZZANDO L’INTELLICLICK Selezionando la funzione Mouse Trading, attivabile spuntando la relativa voce dal menu di contesto, è possibile immettere un ordine attraverso un semplice click sulla griglia del book. Per poter utilizzare la funzione Mouse Trading è necessario aver precedentemente definito una serie di impostazioni nella sezione Intelliclick della finestra Options È possibile assegnare una azione diversa del click in base a: pulsante del mouse premuto (destro o sinistro), Sphera Client 3.3.1 – User Guide 79 posizione del puntatore (colonne #, Qty, Price della sezione acquisto o colonne #, Qty, Price della sezione vendita). Si ottengono così combinazioni diverse che consentono di: None, non eseguire alcuna azione; Revoke first, cancellare il primo ordine inserito a quel prezzo; Revoke all, cancellare tutti gli ordini inseriti a quel prezzo; Modify first, aprire la finestra di Order Entry per la modifica del primo ordine a quel prezzo; Modify all, aprire tante finestre di Order Entry in modifica quante gli ordini a quel prezzo; Buy no qty/Sell no qty comprare/vendere senza impostare la quantità; Buy sum qty/Sell sum qty, comprare/vendere con una quantità pari alla somma delle quantità visualizzate dalla prima riga alla riga in cui si è effettuato il click; Buy default qty/Sell default qty, comprare/vendere con una quantità pari a quella impostata nella sezione Default quantity per quello strumento; Buy position qty/Sell position qty, comprare/vendere con una quantità pari alla quantità in posizione per quello strumento. L‟intelliclick consente di visualizzare la finestra Order Entry compilata in modo opportuno oppure di inviare, dopo il click, una precisa richiesta a mercato. IMMETTERE UN ORDINE VISUALIZZANDO LA FINESTRA ORDER ENTRY Scegliere nella finestra Options la proprietà Always nel menu a tendina della voce Display order entry. La finestra Order Entry viene comunque visualizzata nel caso di modifiche. Sphera Client 3.3.1 – User Guide 80 IMMETTERE UN ORDINE DIRETTAMENTE A MERCATO Le possibilità sono due: scegliere nella finestra Options la proprietà Never nel menu a tendina della voce Display order entry. spuntare la voce Immediate action with CTRL key pressed ed effettuare l‟intelliclick con il tasto CTRL permuto. Tale impostazione disabilita la visualizzazione della maschera di conferma, anche se impostate nella sezione Settings. La spunta sulla voce Modify order with drag action permette la modifica di un ordine trascinandolo con il mouse su una riga del book. L‟opzione ha effetto solo con l‟operatività Mouse Trading (settabile dal menu di contesto). Trascinando un proprio ordine presente sulla griglia viene modificato l‟ultimo ordine inserito al prezzo indicato (a differenza dell‟Order Book, che invece modifica tutti gli ordini inseriti allo stesso prezzo). Se viene trascinato su una riga vuota l‟ordine viene immesso al primo prezzo disponibile dopo l‟ultimo livello di prezzo presente. È possibile modificare gli ordini solo all‟interno dello stesso segno. La modifica dell‟ordine con il trascinamento funziona solo sul book in modalità Price Level (sintesi). CANCELLARE UN ORDINE CANCELLARE UN ORDINE UTILIZZANDO L’INTELLICLICK Nelle opzioni definite nella finestra Options – Intelliclick sono contemplate, oltre all‟inserimento ed alla modifica, anche le cancellazioni. Con un solo click è consentito: Revoke first, cancellare il primo ordine inserito a quel prezzo; Revoke all, cancellare tutti gli ordini inseriti a quel prezzo. UTILIZZARE LA ACTION BAR La Action Bar consente di effettuare le seguenti cancellazioni mediante un semplice click sulla voce relativa: ALL, cancella tutti gli ordini inseriti sul titolo in esame; BID, cancella gli ordini in compera inseriti sul titolo in esame; ASK, cancella gli ordini in vendita inseriti sul titolo in esame. Le richieste vengono evase senza la visualizzazione della finestra Order Entry, anche se impostata nelle Options, tranne che per la richiesta di chiusura della posizione. Sphera Client 3.3.1 – User Guide 81 CHIUDERE LA POSIZIONE La chiusura della posizione comporta la cancellazione di tutti gli ordini in macchina inseriti sul titolo in esame (ordini condizionali live compresi) e l‟immissione di un ordine al meglio con quantità pari alla quantità in portafoglio. Per effettuare la chiusura della posizione visualizzare la sezione Action Bar e cliccare sulla voce CLOSE. TURN POSITION L‟operazione, disponibile solo per le piattaforme di tipo Professional e ProX, causa l‟apertura di una posizione in segno opposto a quella dell‟account utilizzato. L‟azione di Turn Position comporta la cancellazione di tutti gli ordini in macchina inseriti sul titolo in esame (ordini condizionali live compresi) e l‟immissione di un ordine al meglio con quantità pari al doppio della quantità in portafoglio. Per effettuare il turn visualizzare la sezione Action Bar e cliccare sulla voce TURN. CHIEDERE CONFERMA DELL’IMMISSIONE DELL’ORDINE L‟ordine può essere effettuato richiedendo, al momento dell‟immissione, un messaggio di conferma di invio che ne riassume le caratteristiche salienti (titolo, segno, quantità e contratto). Il controllo consente di impedire/consentire il reale invio dell‟ordine a mercato. Per impostare la funzionalità scegliere nella finestra Options la proprietà Always nel menu a tendina della voce Confirm action. INVIARE UNA RICHIESTA DI QUOTE È possibile inviare una richiesta di Quote, per un titolo del mercato derivati, selezionando la voce Quote request dal menu di contesto (o eseguendo lo shortcut impostato per la funzionalità). Per inviare la richiesta premere il pulsante BUY o SELL, a seconda del segno desiderato, dopo aver impostato la quantità nel campo Quantity. EVIDENZIARE LA PRESENZA DI PROPRI ORDINI SUL BOOK Esiste la possibilità di evidenziare con un colore di sfondo la presenza di propri ordini al preciso livello di prezzo. Per farlo aprire la finestra Options ed impostare la proprietà Show Order - Type in base alle proprie esigenze. Le opzioni disponibili sono: None, nessuna evidenziazione; Sphera Client 3.3.1 – User Guide 82 Account, evidenzia le righe corrispondenti agli ordini inseriti con l‟account definito nella sezione Default account; User, evidenzia le righe corrispondenti agli ordini inseriti dall‟utente stesso (solo per gli utenti abilitati); All, evidenzia le righe corrispondenti a tutti gli ordini visibili dall‟utente (solo per gli utenti abilitati). Gli ordini presenti oltre l‟ultimo livello di prezzo visibile nel book verranno segnalati attraverso l‟evidenziazione della Total Bar. Il colore di sfondo viene definito in Show Order - Background color. La scelta del tipo di evidenziazione può essere effettuata anche attraverso la voce Show orders del menu di contesto. In questo caso l‟impostazione riguarderà solo la singola finestra. Per ritornare alla scelta di default fissata nella finestra Options cliccare sulla voce Show orders – Default del menu di contesto. COPIARE LE FORMULE SUL DDE Tramite il comando DDE presente nel menù di contesto è possibile copiare nella clipboard le formule DDE relative ai messaggi sottoscritti nella finestra. In particolare è possibile scegliere tra: All: consente di ottenere tutti i dati presenti all‟interno della finestra Price Info: consente di ottenere i dati visualizzati negli headings Order Level: consente di ottenere i primi 5 livelli del book in modalità Order View Price Leve: consente di ottenere i primi 5 livelli del book in modalità Price View Le formule copiate saranno poi disponibili per essere incollate sul DDE Excel di Sphera. PERSONALIZZARE LA FINESTRA È possibile ridimensionare la finestra trascinando con il mouse l'area visibile, in questo modo la grandezza del carattere viene adattata alla nuova altezza della finestra. Per ridimensionare le singole colonne è necessario posizionare il mouse a bordo colonna, premere il tasto ALT e trascinare fino al raggiungimento della grandezza desiderata. PERSONALIZZARE L’INTESTAZIONE La finestra Configure offre la possibilità di personalizzare: Headline Background, il carattere ed il colore di sfondo dei campi relativi alle descrizioni; Headline Data, il carattere ed il colore dei campi relativi alle informazioni. Scegliendo nel menu a tendina della sezione Columns la voci HEADLINE 1 o HEADLINE 2 è inoltre possibile: definirne la visibilità, la posizione, il tipo di carattere, il colore dello sfondo e l‟evidenziazione di ogni campo; Status, colorare il carattere o lo sfondo di un campo in base al suo stato. I colori vengono scelti nella scheda Status. Le proprietà gestibili sono: Sphera Client 3.3.1 – User Guide 83 o Variation: visibile solo in corrispondenza dei valori % Var e % Ctrl. I colori scelti vengono attivati a seconda che la percentuale di variazione (o la percentuale di controllo) sia positiva o negativa. o Suspension: colori cambiano a seconda che il titolo sia sospeso o meno. o Untradable: colori cambiano a seconda che il titolo sia contrattabile o meno. PERSONALIZZARE IL GRAFICO PRESSURE Il grafico Pressure può mostrare la proporzione delle quantità o la proporzione del numero di proposte in acquisto/vendita per ogni livello di prezzo. La modalità viene impostata attraverso la finestra Options, scegliendo nel menu a tendina Pressure Type la voce Quantity o la voce Order. È inoltre possibile configurare il layout del grafico attraverso la finestra Configure, sezione Pressure: Bid, personalizza il colore della sezione di compera; Ask, personalizza il colore della sezione di vendita; Separator, personalizza il colore del separatore; Border, personalizza il colore del bordo; Split lines, visualizza/nasconde i separatori; Border, visualizza/nasconde il bordo; Position, personalizza il posizionamento della barra (top, bottom); Drag upper side... trascinando il bordo del grafico in anteprima, si definisce l‟altezza del Pressure sul book. PERSONALIZZARE LA GRIGLIA DEL BOOK È possibile evidenziare la riga del book in compera o in vendita al passaggio del mouse. La funzionalità viene attivata dalla finestra Options scegliendo per la voce Price level - Type una delle opzioni: None, nessuna evidenziazione; Border single, evidenziazione a bordo sottile; Border double, evidenziazione a bordo marcato; Sphera Client 3.3.1 – User Guide 84 Background, evidenziazione a sfondo. Il colore di evidenziazione viene impostato in Price level - Color. La finestra Configure offre invece la possibilità di personalizzare: Lines, il tipo e il colore delle linee che dividono le celle; Rows, la caratteristica delle righe: o Striped, le righe della griglia vengono colorate in maniera alternata con il colore Odd (dispari) e il colore Even (pari). Questa funzione non può essere attivata se è già attivata la funzione Gradient descritta in seguito. o Gradient, viene applicata una scala di colori con la tonalità selezionata alle celle della griglia. È possibile scegliere due colori in modo che la griglia sia per metà di un colore e per metà di un altro. Questa funzione non può essere attivata se è già attivata la funzione Striped. Heading, l‟allineamento, il carattere ed il colore dell‟intestazione; Cells, l‟allineamento, il carattere ed il colore globale della griglia; Colums, per ogni colonna è possibile definirne la visibilità, la posizione, il tipo di carattere, il colore dello sfondo e l‟evidenziazione. PERSONALIZZARE LA SEZIONE DEI TOTALI Aprire la finestra Configure e scegliere nel menu a tendina della sezione Columns la voce TOTAL. PERSONALIZZARE LA ACTION BAR Aprire la finestra Configure e scegliere nel menu a tendina della sezione Columns la voce ACTION BAR. CREARE UNA CONFIGURAZIONE COMUNE Nel caso si possano aprire più finestre BOOK, Sphera Client offre la possibilità di definire una configurazione comune da associare a tutti i BOOK già aperti o che verranno aperti successivamente. Per farlo, personalizzare il BOOK attraverso la finestra Configure e spuntare l‟opzione Set Default presente accanto ai pulsanti Ok, Cancel, Reset. VISUALIZZARE DATI DI INFORMATIVA NELLA BARRA DEL TITOLO È possibile personalizzare la barra del titolo inserendo, oltre alla descrizione dello strumento che appare di default, altre informazioni. La personalizzazione è consentita attraverso la finestra Options, scheda Title. Le informazioni disponibili sono : Symbol, Name, Last, Time, % Var, Low, High, Amount, Sphera Client 3.3.1 – User Guide 85 Trade, Control, Max, Min, VWAP, Spread, Auction, Exchanged, Imbalance, Last Size, Last Qty, Volume, % Ctrl, Open, Close. La presenza della spunta accanto all‟informazione ne consente la visualizzazione, la posizione viene invece definita selezionando il dato e spostandolo in alto o in basso con un click sulle frecce poste in cima all‟elenco. È possibile definire una configurazione per la finestra aperta in modalità standard (Opened) ed una configurazione per la finestra aperta visualizzando la sola barra del titolo (Rolled). Sphera Client 3.3.1 – User Guide 86 FILTRARE I DATI DELL’ORDER LIST Cliccando due volte consecutive sull‟intestazione è possibile attivare/disattivare un filtro sull‟ORDER LIST (la proprietà Auto Filter presente sulla finestra ORDER LIST deve però essere attiva). La funzionalità attiva permette di filtrare automaticamente le griglie della finestra ORDER LIST semplicemente cliccando sul BOOK o variando il titolo presente o cambiando il contratto di default attraverso la finestra Options. Il tipo di filtro (sul titolo, sul contratto o su entrambi), varia a seconda della voce scelta nel menu a tendina del pulsante Auto Filter dell‟ORDER LIST (Symbol, Account, Both). Sphera Client 3.3.1 – User Guide 87 FAST BOOK Il FAST BOOK è uno strumento di immissione ordini e visualizzazione dell‟informativa di un singolo strumento. SPECIFICHE GENERALI Il FAST BOOK è suddiviso nelle seguenti sezioni: Headings. La parte superiore, identificata con Headline 1 e Headline 2, contiene i dati di pricing dello strumento inserito. La parte sottostante, identificata con Position, è legata alla posizione dello strumento nel portafoglio del contratto selezionato e mostra i campi: o Account, il codice del contratto utilizzato dall'utente. Se l‟utente è di tipo Customer e quindi ha solo un account, il campo non è visibile. o SubAccount, contiene la lista degli eventuali SubAccount definiti per il contratto selezionato. Il campo è presente solo se all‟account selezionato è stata assegnata la possibilità di legare dei SubAccount attraverso l‟applicativo Sphera Control. Per inserire un nuovo SubAccount utilizzare la finestra Options della maschera di Order Entry. o Position, la quantità in posizione dello strumento. o Medium, il prezzo medio dello strumento in posizione. Sphera Client 3.3.1 – User Guide 88 o P/L, il Profit&Loss dello strumento. È possibile visualizzare il Profit&Loss riferito alla posizione o all‟operatività della giornata in corso. La scelta viene effettuata aprendo le Options dalla finestra PORTFOLIO e impostando la proprietà P&L Type a Position o Intraday. o Orders, il numero di ordini inseriti sullo strumento dall'account corrente. È calcolato come la differenza tra gli ordini effettuati in acquisto e gli ordini effettuati in vendita. First order level, primo livello del book in modalità analitica (Order level). La sezione non è sempre disponibile, dipende dal mercato di appartenenza dello strumento e dai diritti assegnati all'utente. Pressure, grafico che mostra la proporzione delle quantità o delle proposte in acquisto/vendita per ogni livello di prezzo. È possibile definire il tipo di proporzione attraverso la finestra Options, sezione Settings, sotto la voce Pressure Type (Quantity oppure Order). Book, dati di book dello strumento. Quando consentito è possibile visualizzare più righe di book aumentando o diminuendo il numero attraverso i tasto +/-/*. Total Bar: visualizzazione dei totali relativi alle informazioni mostrate nel book. La sezione non è attiva nelle fasi di asta e mostra per le colonne: o #: la somma delle proposte visualizzate (per la sola modalità Price level); o Qty: la somma delle quantità visualizzate; o Price: il prezzo medio pesato. Action Bar: un click sulle voci presenti permette di: o chiudere la posizione (CLOSE), o cancellare tutti gli ordini inseriti (ALL), o cancellare gli ordini in compera (BID), o cancellare gli ordini in vendita (ASK). Le richieste vengono evase senza la visualizzazione della finestra Order Entry, anche se impostata nelle Options, tranne che per la richiesta di chiusura della posizione. Order Entry, per la definizione delle caratteristiche dell‟ordine da immettere. Active Orders, per visualizzare gli ordini a mercato. Ticker&Chart: o Ticker, visualizza i dati delle singole contrattazioni (Time, Last, Last Qty, Last Size, % Variation, Variation, Volume) riferite allo strumento inserito. o Chart, per visualizzare l‟andamento dello strumento in forma grafica. INSERIRE O MODIFICARE UNO STRUMENTO Per inserire un nuovo strumento o sostituire uno strumento esistente: digitare il codice dello strumento, l‟intestazione della finestra visualizza il codice inserito, e premere il tasto Invio. È possibile inoltre digitare il codice dello strumento seguito da un punto e dal codice del mercato su cui è presente lo strumento stesso. Esempio: per visualizzare le informazioni relative al titolo Fiat, codice F, è possibile digitare F oppure la sintassi completa F.AFF. Quest‟ultimo metodo diviene necessario per strumenti contrattati su mercati diversi; trascinare da un'altra finestra che contiene lo strumento di interesse; aprire la finestra SYMBOL attraverso il relativo shortcut, per default F1, e scegliere lo strumento. È anche possibile aprire un FAST BOOK che contiene lo strumento che interessa partendo da un‟altra Sphera Client 3.3.1 – User Guide 89 finestra che già lo contiene, le modalità sono le seguenti: selezionare dal menu di contesto la voce Open – Fast Book; premere sulla tastiera la combinazione di tasti prevista per lo shortcut assegnato alla finestra FAST BOOK, per default CTRL+O; rendere la finestra FAST BOOK di tipo Linked e la finestra contenente lo strumento che interessa di tipo Source. VISUALIZZARE L’ORDER VIEW È possibile visualizzare la prima riga del book in modalità analitica. Dal menu di contesto scegliere la voce passare da una modalità all'altra selezionando nel menu di contesto la voce Show – First order level. L‟Order level non è sempre disponibile, dipende dal mercato di appartenenza dello strumento e dai diritti assegnati all'utente. VISUALIZZARE L’INFORMATIVA MULTI LIVELLO Per i mercati che lo consentono e per gli utenti abilitati è possibile visualizzare fino ai primi 20 livelli di informativa book. La finestra permette di mostrare tutti i livelli consentiti incrementando o decrementando, a gruppi di cinque, il numero delle righe della griglia del book. Per aumentare/diminuire i livelli visibili, premere sulla tastiera standard o sul tastierino numerico i tasti +, -, *. VISUALIZZARE I PROPRI ORDINI Per visualizzare la sezione Active Orders: selezionare dal menu di contesto la voce Show e successivamente la voce Active Orders; premere direttamente sulla tastiera la combinazione di tasti prevista per lo shortcut, per default ALT+A. La griglia contiene gli ordini contrattabili inseriti dall'utente sullo strumento caricato dal FAST BOOK e ne mostra il segno, la quantità, la quantità residua, il prezzo ed il controvalore. Personalizzando la finestra è possibile mostrare anche la PDN ed il riferimento dell‟ordine. È possibile definire il formato del campo segno scegliendo una delle opzioni proposte da Side Layout nella finestra Options. I valori possibili sono: Full, mostra per esteso le diciture Buy e Sell allineate al centro; Smart, mostra le diciture B e S allineate al centro; Full Aligned, mostra per esteso le diciture Buy, allineata a sinistra, e Sell, allineata a destra; Smart Aligned, mostra le diciture B, allineata a sinistra, ed S, allineata a destra. VISUALIZZARE IL TICKET E IL CHART Per visualizzare la sezione contenente il Ticker e il Chart, scegliere la voce Show – Ticker&Chart dal menu di contesto o premere lo short cut associato (per default ALT+T). Per default la sezione conterrà sia il Ticker che il Chart: per nascondere/visualizzare uno dei due componenti utilizzare le voci Show - Ticker e Show – Chart del menu di contesto: se le voci sono spuntate, i corrispondenti elementi sono visibili. Sphera Client 3.3.1 – User Guide 90 Almeno uno dei due componenti deve essere visibile, quindi non è possibile deselezionare entrambe le voci. VISUALIZZARE IL TICKER Il FAST BOOK consente di visualizzare le informazioni del Ticker relative al singolo titolo inserito. Selezionare dal menu di contesto Show – Ticker&Chart e, se non è spuntata, la voce Ticker. Le informazioni sono relative ai singoli scambi di mercato e visualizzano: l‟ora, il prezzo, la quantità, la percentuale di variazione, la variazione, il volume. Scegliere la voce Show -> Deal View (o lo shortcut associato, per default Alt+D) del menu di contesto per visualizzare ogni transazione avvenuta a mercato. La funzionalità è attualmente disponibile per i titoli appartenenti ai mercati AFF, MOT e SDX. Per ogni transazione vengono visualizzati: l‟ora, il prezzo, la quantità. È possibile tornare alla visualizzazione dei Trade tramite la voce Show -> Price View (o lo shortcut associato, per default Alt+D) del menu di contesto. Il colore del testo varia a seconda del segno dell‟operazione che ha fatto scattare l‟eseguito (verde per l‟acquisto e rosso per la vendita). Per personalizzare i colori scegliere la voce Options dal menu di contesto o premere lo shortcut associato (per default ALT+O) e impostare le proprietà Buy - Font Color o Sell - Font Color contenute nella sezione Trade Color della scheda Settings. VISUALIZZARE IL CHART Il FAST BOOK consente di visualizzare in form grafica l‟andamento dello strumento inserito. Selezionare dal menu di contesto Show – Ticker&Chart e, se non è spuntata, la voce Chart. VISUALIZZARE I TOTALI DEI DATI VISUALIZZATI La sezione Total Bar consente di mostrare specifiche informazioni relative ai dati visualizzati nella griglia del book. In particolare: nelle colonne # mostra la somma delle proposte visualizzate (per la sola modalità Price level); nelle colonne Qty mostra la somma delle quantità visualizzate; nelle colonne Price mostra il prezzo medio pesato. La sezione non è attiva nelle fasi di asta. Per visualizzarla scegliere la voce Show – Total Bar del menu di contesto o premere lo shortcut associato (per default ALT+L). Sphera Client 3.3.1 – User Guide 91 VISUALIZZARE LA ACTION BAR La Action Bar consente di effettuare cancellazioni multiple e di chiudere la posizione. Per visualizzarla scegliere la voce Show – Action Bar del menu di contesto o premere lo shortcut associato (per default ALT+B). INSERIRE UN ORDINE Esistono due diverse modalità per inserire un ordine a mercato attraverso la finestra FAST BOOK: attraverso l‟utilizzo della sezione Order Entry e attraverso l‟Intelliclick. La prima scelta, a differenza della seconda, permette di definire parametri particolari e di inserire ogni tipologia di ordine. INSERIRE UN ORDINE ATTRAVERSO LA SEZIONE ORDER ENTRY La sezione Order Entry permette di inserire un ordine sul titolo caricato dalla finestra e con il contratto definito dall‟utente. Oltre alla quantità, al prezzo ed alla quantità visualizzata, sono presenti ulteriori parametri visibili aprendo la sezione PARAMETERS. È possibile inserire ordini ogni tipologia di ordine. Per confermare l‟immissione è sufficiente cliccare su uno dei pulsanti BUY/SELL o premere il tasto INVIO. In quest‟ultimo caso il segno dell‟ordine sarà quello identificato dal pulsante evidenziato. L‟indicazione del segno avviene anche attraverso una precisa colorazione del FAST BOOK (di default il colore azzurro identifica la compera, il rosa la vendita) personalizzabile attraverso le Options della finestra di ORDER ENTRY. I dati inseriti nella sezione Order Entry vengono ripuliti premendo il pulsante CLEAR. INSERIRE UN ORDINE UTILIZZANDO L’INTELLICLICK Selezionando la funzione Mouse Trading, attivabile spuntando la relativa voce dal menu di contesto, è possibile immettere un ordine attraverso un semplice click sulla griglia del book. Per poter utilizzare la funzione Mouse Trading è necessario aver precedentemente definito una serie di impostazioni nella sezione Intelliclick della finestra Options È possibile assegnare una azione diversa del click in base a: pulsante del mouse premuto (destro o sinistro), posizione del puntatore (colonne #, Qty, Price della sezione acquisto o colonne #, Qty, Price della sezione vendita). Si ottengono così combinazioni diverse che consentono di: None, non eseguire alcuna azione; Revoke first, cancellare il primo ordine inserito a quel prezzo; Revoke all, cancellare tutti gli ordini inseriti a quel prezzo; Modify first, aprire la finestra di ORDER ENTRY per la modifica del primo ordine a quel prezzo; Modify all, aprire tante finestre di ORDER ENTRY in modifica quante gli ordini a quel prezzo; Buy no qty/Sell no qty comprare/vendere senza impostare la quantità; Buy sum qty/Sell sum qty, comprare/vendere con una quantità pari alla somma delle quantità visualizzate dalla prima riga alla riga in cui si è effettuato il click; Buy default qty/Sell default qty, comprare/vendere con una quantità pari a quella impostata nella Sphera Client 3.3.1 – User Guide 92 sezione Default quantity per quello strumento; Buy position qty/Sell position qty, comprare/vendere con una quantità pari alla quantità in posizione per quello strumento. L‟intelliclick di inserimento/modifica/cancellazione consente di compilare in modo opportuno la sezione Order Entry oppure di inviare direttamente, dopo il click, una precisa richiesta a mercato. Tale comportamento viene definito scegliendo nella finestra Options la proprietà Always o Never nel menu a tendina della voce Display order entry. Per rifiutare una modifica o una cancellazione effettuata tramite l‟intelliclik, premere il pulsante CANCEL dell‟Order Entry. Le operazioni multiple (Modify All/Revoke All) aprono sempre una nuova ORDER ENTRY per ogni ordine da modificare o revocare, indipendentemente dalle proprietà impostate nella fuinestra Options. INSERIRE UN ORDINE CON QUANTITÀ PARI ALLA QUANTITÀ IN PORTAFOGLIO Un doppio click sulla scritta "Position" contenuta nell'intestazione della finestra consente di impostare la quantità dell'ordine pari alla quantità in portafoglio. La quantità sarà aggiornata ad ogni modifica della quantità in portafoglio fino al succesivo doppio click. Per evidenziare l'attivazione della funzionalità vengono invertiti i colori dello sfondo e del carattere della cella "Position". MODIFICARE UN ORDINE Esistono diverse modalità per modificare un ordine attraverso il FAST BOOK attraverso: l‟Intelliclick, l‟Express Modify, il trascinamento. MODIFICARE UN ORDINE UTILIZZANDO L’INTELLICLICK Nelle opzioni definite nella finestra Options – Intelliclick e sopra descritte, è contemplata, oltre all‟inserimento, anche la modifica. Con un solo click è consentito: Modify first, modificare il primo ordine a quel prezzo tramite l’Order Entry contenuta nel FAST BOOK o tramite una nuova finestra di ORDER ENTRY (a seconda delle opzioni impostate e della visibilità dell‟Order Entry contenuta nel FAST BOOK); Modify all, aprire tante finestre di ORDER ENTRY in modifica quante gli ordini a quel prezzo. MODIFICARE UN ORDINE UTILIZZANDO L’EXPRESS MODIFY La funzionalità Express Modify viene definita attraverso la sezione Settings della finestra Options. Per operare con l‟Express Modify è necessario visualizzare la sezione Active Orders. Le modalità per operare con questa opzione sono le seguenti: Double click, un doppio click su una riga della sezione Active Orders apre la finestra di ORDER ENTRY per la modifica dell‟ordine selezionato. Advanced, un doppio click sulla colonna della quantità o del prezzo permette la modifica della quantità o del prezzo dell‟ordine selezionato. Sphera Client 3.3.1 – User Guide 93 MODIFICARE UN ORDINE UTILIZZANDO IL TRASCINAMENTO La spunta sulla voce Modify order with drag action, selezionabile nella sezione Intelliclick della finestra Options, permette la modifica di un ordine trascinandolo con il mouse su una riga del book. L‟opzione ha effetto solo con l‟operatività Mouse Trading (settabile dal menu di contesto). Trascinando un proprio ordine presente sulla griglia viene modificato l‟ultimo ordine inserito al prezzo indicato (a differenza dell‟Order Book, che invece modifica tutti gli ordini inseriti allo stesso prezzo). Se viene trascinato su una riga vuota l‟ordine viene immesso al primo prezzo disponibile dopo l‟ultimo livello di prezzo presente. È possibile modificare gli ordini solo all‟interno dello stesso segno. CANCELLARE UN ORDINE Esistono diverse modalità per modificare un ordine attraverso il FAST BOOK attraverso: l‟Intelliclick, l‟Express Modify, cancellazione multipla. CANCELLARE UN ORDINE UTILIZZANDO L’INTELLICLICK Nelle opzioni definite nella finestra Options – Intelliclick e sopra descritte, è contemplata, oltre all‟inserimento ed alla modifica, anche la cancellazione. Con un solo click è consentito: Revoke first, cancellare il primo ordine a quel prezzo direttamente, oppure tramite l’Order Entry contenuta nel FAST BOOK o una nuova finestra di ORDER ENTRY (a seconda delle opzioni impostate e della visibilità dell‟Order Entry contenuta nel FAST BOOK); Revoke all, cancellare tutti gli ordini inseriti a quel prezzo oppure aprire tante finestre di ORDER ENTRY in cancellazione quante gli ordini a quel prezzo. CANCELLARE UN ORDINE UTILIZZANDO L’EXPRESS MODIFY Per cancellare un ordine utilizzando la funzionalità Express Modify scegliere Advanced nel menu a tendina della relativa voce nella sezione Settings della finestra Options. Un doppio click sulla colonna del segno della sezione Active Orders permette la cancellazione immediata dell‟ordine selezionato. CANCELLARE UNA ORDINE UTILIZZANDO LA ACTION BAR La Action Bar consente di effettuare le seguenti cancellazioni mediante un semplice click sulla voce relativa: ALL, cancella tutti gli ordini inseriti sul titolo in esame; BID, cancella gli ordini in compera inseriti sul titolo in esame; ASK, cancella gli ordini in vendita inseriti sul titolo in esame. La cancellazione riguarda gli ordini visualizzati nella sezione Active Orders. Le richieste vengono evase senza la visualizzazione della finestra Order Entry, anche se impostata nelle Options, tranne che per la richiesta di chiusura della posizione. Sphera Client 3.3.1 – User Guide 94 CHIUDERE LA POSIZIONE La chiusura della posizione comporta la cancellazione di tutti gli ordini in macchina inseriti sul titolo in esame (ordini condizionali live compresi) e l‟immissione di un ordine al meglio con quantità pari alla quantità in portafoglio. Per effettuare la chiusura della posizione cliccare sul pulsante CLOSE della Action Bar. La visualizzazione della Action Bar è opzionale e legata alla spunta della voce Show – Action Bar del menu di contesto. TURN POSITION L‟operazione, disponibile solo per le piattaforme di tipo Professional e ProX, causa l‟apertura di una posizione in segno opposto a quella dell‟account utilizzato. L‟azione di Turn Position comporta la cancellazione di tutti gli ordini in macchina inseriti sul titolo in esame (ordini condizionali live compresi) e l‟immissione di un ordine al meglio con quantità pari al doppio della quantità in portafoglio. Per effettuare il turn visualizzare la sezione Action Bar e cliccare sulla voce TURN. CHIEDERE CONFERMA DELL’IMMISSIONE DELL’ORDINE L‟ordine può essere effettuato richiedendo, al momento dell‟immissione, un messaggio di conferma di invio che ne riassume le caratteristiche salienti (titolo, segno, quantità e contratto). Il controllo consente di impedire/consentire il reale invio dell‟ordine a mercato. Per impostare la funzionalità scegliere nella finestra Options la proprietà Always nel menu a tendina della voce Confirm action. EVIDENZIARE LA PRESENZA DI PROPRI ORDINI SUL BOOK Esiste la possibilità di evidenziare con un colore di sfondo la presenza di propri ordini al preciso livello di prezzo. Per farlo aprire la finestra Options ed impostare la proprietà Show Order - Type in base alle proprie esigenze. Le opzioni disponibili sono: None, nessuna evidenziazione; Account, evidenzia le righe corrispondenti agli ordini inseriti con l‟account definito nella sezione Default account; User, evidenzia le righe corrispondenti agli ordini inseriti dall‟utente stesso (solo per gli utenti abilitati); All, evidenzia le righe corrispondenti a tutti gli ordini visibili dall‟utente (solo per gli utenti abilitati). Il colore di sfondo viene definito in Show Order - Background color. Gli ordini presenti oltre l‟ultimo livello di prezzo visibile nel book verranno segnalati attraverso l‟evidenziazione della Total Bar. La scelta del tipo di evidenziazione può essere effettuata anche attraverso la voce Show orders del menu di contesto. In questo caso l‟impostazione riguarderà solo la singola finestra. Per ritornare alla scelta di default fissata nella finestra Options cliccare sulla voce Show orders – Default del menu di contesto. Sphera Client 3.3.1 – User Guide 95 COPIARE LE FORMULE SUL DDE Tramite il comando DDE presente nel menù di contesto è possibile copiare nella clipboard le formule DDE relative ai messaggi sottoscritti nella finestra. In particolare è possibile scegliere tra: All: consente di ottenere tutti i dati presenti all‟interno della finestra Price Info: consente di ottenere i dati visualizzati negli headings Order Level: consente di ottenere i primi 5 livelli del book in modalità Order View Price Level: consente di ottenere i primi 5 livelli del book in modalità Price View Le formule copiate saranno poi disponibili per essere incollate sul DDE Excel di Sphera. PERSONALIZZARE LA FINESTRA E‟ possibile ridimensionare la finestra trascinando con il mouse l‟area visibile. A seconda delle sezioni visualizzate e che sia premuto o meno il tasto CTRL, è possibile avere due comportamenti diversi: se la sezione Active Orders non è visualizzata, ridimensionando la finestra la grandezza del carattere di ogni sezione viene adattata alla nuova altezza della finestra; se la sezione Active Orders è visibile, ridimensionando la finestra senza il tasto CTRL premuto viene variata l‟altezza della sezione Active Orders. Tenendo premuto il tasto CTRL, invece, la grandezza del carattere di ogni sezione viene adattata alla nuova altezza della finestra. Per ridimensionare l‟ampiezza delle singole colonne è necessario posizionare il mouse a bordo colonna, premere il tasto ALT e trascinare fino al raggiungimento della grandezza desiderata. Quando è visualizzata la sezione contenente il Ticker e il Chart, è possibile variare la larghezza del book trascinando la barra di ridimensionamento posta alla destra del book stesso e che si estende per tutta la lunghezza della finestra. E‟ inoltre possibile variare l‟altezza del chart trascinando la barra di ridimensionamento posizionata lungo il bordo superione del chart stesso (di conseguenza verrà modificata anche l‟altezza del Ticker). Sphera Client 3.3.1 – User Guide 96 PERSONALIZZARE L’INTESTAZIONE La finestra Configure offre la possibilità di personalizzare: Headline Background, il carattere ed il colore di sfondo dei campi relativi alle descrizioni; Headline Data, il carattere ed il colore dei campi relativi alle informazioni. Scegliendo nel menu a tendina della sezione Columns la voci HEADLINE 1 o HEADLINE 2 è inoltre possibile: definirne la visibilità, la posizione, il tipo di carattere, il colore dello sfondo e l‟evidenziazione di ogni campo; Status, colorare il carattere o lo sfondo di un campo in base al suo stato. I colori vengono scelti nella scheda Status. Le proprietà gestibili sono: Sphera Client 3.3.1 – User Guide 97 o Variation: visibile solo in corrispondenza dei valori % Var e % Ctrl. I colori scelti vengono attivati a seconda che la percentuale di variazione (o la percentuale di controllo) sia positiva o negativa. o Suspension: colori cambiano a seconda che il titolo sia sospeso o meno. o Untradable: colori cambiano a seconda che il titolo sia contrattabile o meno. PERSONALIZZARE IL GRAFICO PRESSURE Il grafico Pressure può mostrare la proporzione delle quantità o la proporzione del numero di proposte in acquisto/vendita per ogni livello di prezzo. La modalità viene impostata attraverso la finestra Options, scegliendo nel menu a tendina Pressure Type la voce Quantity o la voce Order. È inoltre possibile configurare il layout del grafico attraverso la finestra Configure, sezione Pressure: Bid, personalizza il colore della sezione di compera; Ask, personalizza il colore della sezione di vendita; Separator, personalizza il colore del separatore; Border, personalizza il colore del bordo; Split lines, visualizza/nasconde i separatori; Border, visualizza/nasconde il bordo; Position, personalizza il posizionamento della barra (top, bottom); Drag upper side... trascinando il bordo del grafico in anteprima, si definisce l‟altezza del Pressure sul book. PERSONALIZZARE LA GRIGLIA DEL BOOK È possibile evidenziare la riga del book in compera o in vendita al passaggio del mouse. La funzionalità viene attivata dalla finestra Options scegliendo per la voce Price level - Type una delle opzioni: None, nessuna evidenziazione; Border single, evidenziazione a bordo sottile; Border double, evidenziazione a bordo marcato; Background, evidenziazione a sfondo. Il colore di evidenziazione viene impostato in Price level - Color. La finestra Configure offre invece la possibilità di personalizzare: Lines, il tipo e il colore delle linee che dividono le celle; Rows, la caratteristica delle righe: o Striped, le righe della griglia vengono colorate in maniera alternata con il colore Odd (dispari) e il colore Even (pari). Questa funzione non può essere attivata se è già attivata la funzione Gradient descritta in seguito. o Gradient, viene applicata una scala di colori con la tonalità selezionata alle celle della griglia. È possibile scegliere due colori in modo che la griglia sia per metà di un colore e per metà di un altro. Questa funzione non può essere attivata se è già attivata la funzione Striped. Heading, l‟allineamento, il carattere ed il colore dell‟intestazione; Cells, l‟allineamento, il carattere ed il colore globale della griglia; Sphera Client 3.3.1 – User Guide 98 Colums, per ogni colonna è possibile definirne la visibilità, la posizione, il tipo di carattere, il colore dello sfondo e l‟evidenziazione. PERSONALIZZARE LA SEZIONE DEI TOTALI Aprire la finestra Configure e scegliere nel menu a tendina della sezione Columns la voce TOTAL. PERSONALIZZARE LA ACTION BAR Aprire la finestra Configure e scegliere nel menu a tendina della sezione Columns la voce ACTION BAR. PERSONALIZZARE LA SEZIONE ACTIVE ORDERS Per personalizzare la sezione Active Orders è necessario visualizzarla e, cliccandovi, far comparire il menu di contesto. La finestra Configure sarà in questo modo relativa alla sola sezione di interesse. È possibile modificare l'aspetto globale della griglia ed impostare: Lines, per scegliere il tipo e il colore delle linee che dividono le celle. Selection, viene evidenziata la riga e l'intestazione della colonna corrispondente alla cella selezionata con un colore per il carattere ed uno per lo sfondo entrambi personalizzabili. Hot Track, per impostare il colore del testo, dello sfondo e del bordo della cella e dell‟intera riga al passaggio del mouse. Striped, le righe della griglia vengono colorate in maniera alternata con il colore Odd (dispari) e il colore Even (pari). Heading, con la funzione Show è possibile visualizzare o meno l'intestazione della griglia. È inoltre possibile allineare l'intestazione ed impostarne il carattere, il colore e lo sfondo. Cells, per allineare il testo delle celle ed impostarne il carattere, il colore e lo sfondo. Labels, per impostare le descrizioni presenti a fianco di ogni griglia. È possibile modificare l'aspetto delle singole colonne: Heading, per modificare l‟allineamento, il carattere, lo sfondo la larghezza ed il nome della testata della colonna selezionata. Cell, per modificare l‟allineamento, il carattere, lo sfondo della colonna selezionata. Status - Side, per assegnare un colore diverso a seconda del segno dell‟ordine. I colori dello sfondo e del carattere vengono impostati nella scheda Status. Per definire il formato della colonna segno scegliere una delle opzioni proposte da Side Layout nella finestra Options. I valori possibili sono: Full, mostra per esteso le diciture Buy e Sell allineate al centro; Smart, mostra le diciture B e S allineate al centro; Full Aligned, mostra per esteso le diciture Buy, allineata a sinistra, e Sell, allineata a destra; Smart Aligned, mostra le diciture B, allineata a sinistra, ed S, allineata a destra. PERSONALIZZARE IL TICKER Per personalizzare la sezione Ticker è necessario visualizzarla e, cliccandovi, far comparire il menu di contesto. La finestra Configure sarà in questo modo relativa alla sola sezione di interesse. È possibile Sphera Client 3.3.1 – User Guide 99 personalizzare in modo globale la griglia o definire le caratteristiche di ogni singola colonna (carattere, sfondo ed evidenziazione). Sempre dal menu di contesto è possibile definire il tipo di inserimento dati, se dall‟alto (Up) o dal basso (Down) o bloccare temporaneamente la ricezione delle informazioni (Freeze). PERSONALIZZARE IL CHART Dopo aver visualizzato il Chart, scegliere la voce Configure del menu di contesto. Per la configurazione di questa sezione si rimanda al capitolo relativo alla personalizzazione della finestra CHART. CREARE UNA CONFIGURAZIONE COMUNE Nel caso si possano aprire più finestre FAST BOOK, Sphera Client offre la possibilità di definire una configurazione comune da associare a tutti i FAST BOOK già aperti o che verranno aperti successivamente. Per farlo, personalizzare il FAST BOOK attraverso la finestra Configure e spuntare l‟opzione Set Default presente accanto ai pulsanti Ok, Cancel, Reset. VISUALIZZARE DATI DI INFORMATIVA NELLA BARRA DEL TITOLO È possibile personalizzare la barra del titolo inserendo, oltre alla descrizione dello strumento che appare di default, altre informazioni. La personalizzazione è consentita attraverso la finestra Options, scheda Title. Le informazioni disponibili sono : Symbol, Name, Last, Time, % Var, Low, High, Amount, Trade, Control, Max, Min, VWAP, Spread, Auction, Exchanged, Imbalance, Last Size, Last Qty, Volume, % Ctrl, Sphera Client 3.3.1 – User Guide 100 Open, Close. La presenza della spunta accanto all‟informazione ne consente la visualizzazione, la posizione viene invece definita selezionando il dato e spostandolo in alto o in basso con un click sulle frecce poste in cima all‟elenco. È possibile definire una configurazione per la finestra aperta in modalità standard (Opened) ed una configurazione per la finestra aperta visualizzando la sola barra del titolo (Rolled). FILTRARE I DATI DELL’ORDER LIST Cliccando due volte consecutive sull‟intestazione è possibile attivare/disattivare un filtro sull‟ORDER LIST (la proprietà Auto Filter presente sulla finestra ORDER LIST deve però essere attiva). La funzionalità attiva permette di filtrare automaticamente le griglie dell‟ORDER LIST semplicemente cliccando sul FAST BOOK o variando il titolo o cambiando il contratto. Il tipo di filtro (sul titolo, sul contratto o su entrambi), varia a seconda della voce scelta nel menu a tendina del pulsante Auto Filter dell‟ORDER LIST (Symbol, Account, Both). Sphera Client 3.3.1 – User Guide 101 ORDER BOOK L'ORDER BOOK permette di visualizzare informativa ed immettere ordini sul mercato. SPECIFICHE GENERALI L'ORDER BOOK si presenta come una finestra composta dalle seguenti sezioni: Headings. La parte superiore, identificata con Headline, contiene i dati di pricing dello strumento inserito. La parte sottostante, identificata con Position, è legata alla posizione dello strumento nel portafoglio del contratto selezionato e mostra i campi: o Account, il codice del contratto utilizzato dall'utente. Se l‟utente è di tipo Customer e quindi ha solo un account, il campo non è visibile. o SubAccount, contiene la lista degli eventuali SubAccount definiti per il contratto selezionato. Il campo è presente solo se all‟account selezionato è stata assegnata la possibilità di legare dei SubAccount attraverso l‟applicativo Sphera Control. Per inserire un nuovo SubAccount utilizzare la finestra Options della maschera di Order Entry. o Qty, quantità considerata per ogni ordine da immettere. o Medium, il prezzo medio dello strumento in posizione. Sphera Client 3.3.1 – User Guide 102 o P/L, il Profit&Loss dello strumento. È possibile visualizzare il Profit&Loss riferito alla posizione o all‟operatività della giornata in corso. La scelta viene effettuata aprendo le Options dalla finestra PORTFOLIO e impostando la proprietà P&L Type a Position o Intraday. o Position, la quantità in posizione dello strumento. o Orders, il numero di ordini inseriti sullo strumento dall'account corrente. È calcolato come la differenza tra gli ordini effettuati in acquisto e gli ordini effettuati in vendita. First order level, primo livello del book in modalità analitica (Order level). La sezione non è sempre disponibile, dipende dal mercato di appartenenza dello strumento e dai diritti assegnati all'utente. Pressure, grafico che mostra la proporzione delle quantità o delle proposte in acquisto/vendita per ogni livello di prezzo. È possibile definire il tipo di proporzione attraverso la finestra Options, sezione Settings, sotto la voce Pressure Type (Quantity oppure Order). Griglia, ordinata in modo decrescente in base al prezzo. I valori delle colonne corrispondono a: o P&L, corrisponde al valore di Profit&Loss relativo al prezzo indicato nella riga. È possibile definire il formato del campo attraverso la finestra Options nella sezione Settings – Columns format. I valori disponibili sono: o Amount, esprime il P&L come controvalore, Variation, esprime il P&L in percentuale, Tick, esprime il P&L in base al numero di tick dal prezzo medio, Price, esprime il P&L in base alla differenza di prezzo con il prezzo medio. Stop Orders, numero di ordini stop con prezzo di trigger corrispondente a quel prezzo. Il numero negativo identifica gli ordini stop in vendita; o Orders, numero di ordini effettuati a quel prezzo, il numero negativo identifica ordini in vendita; o Bid Orders, numero di ordini in acquisto effettuati a quel prezzo; o Bid #, numero di proposte in bid; o Bid # and size, numero di proposte e relative quantità in bid; o Bid size, quantità in bid; o Price, prezzo; o Ask size, quantità in ask; o Ask size, numero di proposte e relative quantità in ask; o Ask #, numero di proposte in ask; o Orders Buy, numero di ordini in vendita effettuati a quel prezzo; o Volume, quantità scambiata dal mercato a quel prezzo. In corrispondenza del livello del prezzo di last viene visualizzata l'informazione relativa all'ultima quantità scambiata. All'arrivo di ogni eseguito, il relativo istogramma assume la stessa colorazione della cella che contraddistingue il prezzo di last. Action Bar, un click sulle voci presenti permette di: o chiudere la posizione (CLOSE), o cancellare tutti gli ordini inseriti (ALL), o cancellare gli ordini in compera (BID), o sistemare la sezione centrale posizionando il prezzo del last al centro della griglia (=), o cancellare gli ordini in vendita (ASK). Sphera Client 3.3.1 – User Guide 103 Ticker, visualizza i dati delle singole contrattazioni (Time, Last, Last Qty, Last Size, % Variation, Variation, Volume) riferite allo strumento inserito. INSERIRE O MODIFICARE UNO STRUMENTO Per inserire un nuovo strumento o sostituire uno strumento esistente: digitare il codice dello strumento, l‟intestazione della finestra visualizza il codice inserito, e premere il tasto Invio. È possibile inoltre digitare il codice dello strumento seguito da un punto e dal codice del mercato su cui è presente lo strumento stesso. Esempio: per visualizzare le informazioni relative al titolo Fiat, codice F, è possibile digitare F oppure la sintassi completa F.AFF. Quest‟ultimo metodo diviene necessario per strumenti contrattati su mercati diversi; trascinare da un'altra finestra che contiene lo strumento di interesse; aprire la finestra SYMBOL attraverso il relativo shortcut, per default F1, e scegliere lo strumento. È anche possibile aprire un ORDER BOOK che contiene lo strumento che interessa partendo da un‟altra finestra che già lo contiene, le modalità sono le seguenti: selezionare dal menu di contesto la voce Open – Order Book; premere sulla tastiera la combinazione di tasti prevista per lo shortcut assegnato alla finestra ORDER BOOK, per default CTRL+O; rendere la finestra ORDER BOOK di tipo Linked e la finestra contenente lo strumento che interessa di tipo Source. VISUALIZZARE L’ORDER VIEW È possibile visualizzare la prima riga del book in modalità analitica. Dal menu di contesto scegliere la voce passare da una modalità all'altra selezionando nel menu di contesto la voce Show – First order level. L‟Order level non è sempre disponibile, dipende dal mercato di appartenenza dello strumento e dai diritti assegnati all'utente. INSERIRE UN ORDINE In questa finestra non esiste l'opzione Mouse Trading o l'Intelliclick, perchè la struttura dell'ORDER BOOK prevede già un comportamento particolare in base al punto in cui viene premuto il mouse. Comportamenti ad un click del mouse su una determinata colonna: P&L, il segno con cui viene immesso l'ordine dipende dalla posizione dell'account operante, con una posizione positiva viene immesso un ordine in vendita, ordine in compera per quantità in posizione negative. Bid #, Bid # and size, Bid size, immette un ordine in compera con quantità pari a quella impostata; Ask #, Ask # and size, Ask size, immette un ordine in vendita con quantità pari a quella impostata; Stop Orders, tramite click e trascinamento del tasto destro del mouse immette uno stop order. Sphera Client 3.3.1 – User Guide 104 MODIFICARE UN ORDINE Operando con la finestra ORDER BOOK è possibile modificare i valori del prezzo e della quantità degli ordini in contrattazione. La modifica del prezzo coinvolge la modifica di TUTTI gli ordini visualizzati al livello di prezzo scelto, la modifica della quantità si riferisce invece al primo ordine inserito al corrispondente livello di prezzo. MODIFICA DEL PREZZO Ci sono due modalità per modificare il prezzo di un ordine inserito nell‟ORDER BOOK. È possibile impostare una o l‟altra dalla finestra Options. La modalità sono: Standard: consente di modificare il prezzo di un ordine utilizzando il trascinamento, basta infatti trascinare l‟ordine da modificare sulla riga del nuovo prezzo. Se la cella trascinata si riferisce a più ordini inseriti allo stesso prezzo, tutti gli ordini verranno modificati. Scalper: in contemporanea ad un click su nuovo prezzo nella sezione Buy viene modificato l'ordine in compera inserito al prezzo più alto, nella sezione Sell l'ordine in vendita inserito al prezzo più basso. MODIFICA DELLA QUANTITÀ Esistono due modalità per modificare la quantità di un ordine inserito nell‟ORDER BOOK: Tenendo il tasto CTRL premuto e cliccando con il tasto sinistro del mouse in corrispondenza di un proprio ordine sulle colonne Orders, Bid Orders o Ask Orders viene data la possibilità di inserire manualmente la nuova quantità desiderata per il primo ordine inserito al corrispondente livello di prezzo. Per confermare la modifica è necessario premere il tasto INVIO, mentre per annullarla premere il tasto ESC. Cliccando con il tasto destro del mouse in corrispondenza di un proprio ordine sulla colonne Orders, Bid Orders o Ask Orders compare un menu di contesto che mostra l'eventuale elenco degli ordini da modificare (sezione Modify). Il menu contiene inoltre delle quantità predefinite pari alla propria posizione, al numero di ordini attivi, al saldo tra la posizione e gli ordni attivi e al saldo tra la posizione e la quantità di default impostata per titolo su cui si sta operando. Cliccando sulla voce corrispondente ad un ordine viene aperta la finestra ORDER ENTRY in modifica. Cliccando invece su una delle quantità predefinite, il primo ordine inserito al livello di prezzo viene automaticamente modificato. Le modifiche di quantità effettuate tramite ORDER BOOK si esprimono sempre in termini di quantità residua. Sia utilizzando il menu di contesto che durante la modifica di quantità effettuata tenendo premuto il tasto CTRL, la quantità specificata è da intendersi come nuova quantità residua che dovrà assumere l'ordine. CANCELLARE UN ORDINE CANCELLARE UN ORDINE CON UN CLICK Per cancellare TUTTI gli ordini visualizzati al livello di prezzo scelto cliccare sulla cella che ne visualizza la presenza. La cella appartiene ad una delle seguenti colonne: Orders, numero di ordini effettuati a quel prezzo, il numero negativo identifica ordini in vendita; Bid Orders, numero di ordini in acquisto effettuati a quel prezzo; Ask Orders, numero di ordini in vendita effettuati a quel prezzo. Sphera Client 3.3.1 – User Guide 105 UTILIZZARE LA ACTION BAR La Action Bar consente di effettuare le seguenti cancellazioni mediante un semplice click sulla voce relativa: ALL, cancella tutti gli ordini (stop orders compresi) inseriti sul titolo e dal contratto a cui si riferisce l‟ORDER BOOK; BID, cancella gli ordini in compera (stop orders compresi) inseriti sul titolo e dal contratto a cui si riferisce l‟ORDER BOOK; ASK, cancella gli ordini in vendita (stop orders compresi) inseriti sul titolo e dal contratto a cui si riferisce l‟ORDER BOOK. UTILIZZARE IL MENU DI CONTESTO Cliccando con il tasto destro del mouse in corrispondenza di un proprio ordine sulle colonne Orders, Bid Orders o Ask Orders compare un menu di contesto che mostra l'eventuale elenco degli ordini da cancellare (sezione Revoke). Cliccando sulla voce corrispondente ad un ordine viene aperta la finestra ORDER ENTRY in cancellazione. INSERIRE UNO STOP ORDER Condizione necessaria per inserire stop orders dall‟ORDER BOOK, oltre all‟abilitazione agli ordini condizionali, è la visibilità della colonna STOP ORDERS (visualizzabile tramite la finestra CONFIGURE). È possibile inserire stop orders direttamente dall‟ORDER BOOK semplicemente cliccando e trascinando con il tasto sinistro del mouse sulla colonna PRICE. Il primo click effettuato in corrispondenza di un livello di prezzo imposta il prezzo di trigger. Spostandosi su tale colonna tenendo il mouse premuto comparirà un rettangolo riportante una “T” in corrispondenza del prezzo di trigger e una “s” seguita dalla quantità dell‟ordine in corrispondenza del prezzo di stop. Lo stop order viene inviato quando, rilasciando il tasto del mouse sulla colonna PRICE, viene impostato il prezzo di stop. Dopo aver cliccato sulla colonna e impostato il prezzo di trigger, è possibile rinunciare ad inviare l‟ordine stop rilasciando il tasto del mouse sopra una colonna diversa dalla colonna PRICE. Il colore del bordo del rettangolo corrisponde al colore settato per l‟opzione Price Level - Color contenuta nella finestra OPTIONS dell‟ORDERBOOK. La condizione di trigger è impostabile tramite la finestra OPTIONS dell‟ORDER ENTRY. A seconda della condizione impostata, è possibile inserire solo stop orders che NON vengano immediatamente triggerati. In caso si utilizzi la trigger condition sul last, ad esempio, è possibile inserire solo stop orders in acquisto con prezzo di trigger maggiore del prezzo di last e prezzo di stop maggiore o uguale al prezzo di trigger. Sono invece ammessi stop orders in vendita con prezzo di trigger minore del last e prezzo di stop minore o uguale al prezzo di trigger. Utilizzando la condizione bid/ask, invece, è possibile inserire stop orders in acquisto con prezzo di trigger maggiore del best ask e prezzo di stop maggiore o uguale al prezzo di trigger. Gli stop orders in vendita dovranno invece avere prezzo di trigger minore del best bid e prezzo di stop minore o uguale al prezzo di trigger. Sulla colonna STOP ORDERS, visualizzabile tramite la finestra CONFIGURE, vengono visualizzate le quantità degli stop orders effettuati sul prodotto dal contratto inserito nell‟ORDERBOOK in corrispondenza dei prezzi di trigger. Sphera Client 3.3.1 – User Guide 106 MODIFICARE UNO STOP ORDER Operando con la finestra ORDER BOOK è possibile modificare i valori del prezzo di trigger e della quantità degli stop orders. La modifica del prezzo coinvolge la modifica di TUTTI gli ordini visualizzati al livello di prezzo scelto, la modifica della quantità si riferisce invece al primo ordine inserito al corrispondente livello di prezzo. MODIFICA DEL PREZZO È possibile modificare il prezzo di trigger di uno stop orders utilizzando il trascinamento dalla colonna Stop Orders, basta infatti trascinare l‟ordine da modificare sulla riga del nuovo prezzo. Variando il trigger price, viene modificato anche lo stop price in modo uniforme, mantenendo cioè invariato lo spread tra i due prezzi. Se la cella trascinata si riferisce a più ordini inseriti allo stesso prezzo di trigger, tutti gli stop orders verranno modificati. MODIFICA DELLA QUANTITÀ Esistono due modalità per modificare la quantità di uno stop orders inserito nell‟ORDER BOOK. Tenendo il tasto CTRL premuto e cliccando con il tasto sinistro del mouse in corrispondenza di un proprio ordine sulla colonna Stop Orders viene data la possibilità di inserire manualmente la nuova quantità desiderata per il primo ordine inserito al corrispondente livello di prezzo. Per confermare la modifica è necessario premere il tasto INVIO, mentre per annullarla premere il tasto ESC. Cliccando con il tasto destro del mouse in corrispondenza di un proprio ordine sulla colonna Stop Orders compare un menu di contesto che mostra l'eventuale elenco degli ordini da modificare (sezione Modify). Il menu contiene inoltre delle quantità predefinite pari alla propria posizione, al numero di ordini attivi, al saldo tra la posizione e gli ordni attivi e al saldo tra la posizione e la quantità di default impostata per titolo su cui si sta operando. Cliccando sulla voce corrispondente ad uno stop order viene aperta la finestra ORDER ENTRY in modifica. Cliccando invece su una delle quantità predefinite, il primo stop order inserito al livello di prezzo viene automaticamente modificato. CANCELLARE UNO STOP ORDER CANCELLARE UN ORDINE CON UN CLICK Per cancellare TUTTI gli stop orders visualizzati al livello di prezzo scelto cliccare sulla cella della colonna Stop Orders che ne visualizza la presenza. UTILIZZARE LA ACTION BAR La Action Bar consente di effettuare le seguenti cancellazioni mediante un semplice click sulla voce relativa: ALL, cancella tutti gli ordini (stop orders compresi) inseriti sul titolo e dal contratto a cui si riferisce l‟ORDER BOOK; BID, cancella gli ordini in compera (stop orders compresi) inseriti sul titolo e dal contratto a cui si riferisce l‟ORDER BOOK; ASK, cancella gli ordini in vendita (stop orders compresi) inseriti sul titolo e dal contratto a cui si Sphera Client 3.3.1 – User Guide 107 riferisce l‟ORDER BOOK. UTILIZZARE IL MENU DI CONTESTO Cliccando con il tasto destro del mouse in corrispondenza di un proprio ordine sulla colonna Stop Orders compare un menu di contesto che mostra l'eventuale elenco degli ordini da cancellare (sezione Revoke). Cliccando sulla voce corrispondente ad un ordine viene aperta la finestra ORDER ENTRY in cancellazione. VARIARE LA QUANTITÀ È possibile impostare un particolare valore alla quantità di inserimento ordine: un doppio click sulla scritta Position contenuta nell‟Headings della finestra (sezione Position) consente di impostare la quantità dell‟ordine pari alla quantità in portafoglio. La quantità sarà aggiornata ad ogni modifica della quantità in portafoglio fino al succesivo doppio click. Per evidenziare l'attivazione della funzionalità vengono invertiti i colori dello sfondo e del carattere della cella Qty; un doppio click sul valore Position consente di impostare la quantità dell‟ordine pari alla quantità in portafoglio. La quantità non viene aggiornata al variare del valore in portafoglio; un doppio click sul valore Qty consente di impostare la quantità dell‟ordine pari alla quantità di default impostata per il titolo inserito. CHIUDERE LA POSIZIONE La chiusura della posizione comporta la cancellazione di tutti gli ordini in macchina inseriti sul titolo in esame (ordini condizionali live compresi) e l‟immissione di un ordine al meglio con quantità pari alla quantità in portafoglio. Per effettuare la chiusura della posizione cliccare sulla voce CLOSE della sezione Action Bar. TURN POSITION L‟operazione, disponibile solo per le piattaforme di tipo Professional e ProX, causa l‟apertura di una posizione in segno opposto a quella dell‟account utilizzato. L‟azione di Turn Position comporta la cancellazione di tutti gli ordini in macchina inseriti sul titolo in esame (ordini condizionali live compresi) e l‟immissione di un ordine al meglio con quantità pari al doppio della quantità in portafoglio. Per effettuare il turn visualizzare la sezione Action Bar e cliccare sulla voce TURN. CHIEDERE CONFERMA DELL’IMMISSIONE DELL’ORDINE L‟ordine può essere effettuato richiedendo, al momento dell‟immissione, un messaggio di conferma di invio che ne riassume le caratteristiche salienti (titolo, segno, quantità e contratto). Il controllo consente di impedire/consentire il reale invio dell‟ordine a mercato. La voce Confirm action nella finestra Options permette di: Never, escludere qualsiasi richiesta di conferma; Always, chiedere conferma di ogni operazione effettuata; Sphera Client 3.3.1 – User Guide 108 Near matching, chiedere conferma ad un inserimento di una proposta VICINA alla zona di matching; Matching, chiedere conferma ad un inserimento di una proposta che verrebbe evasa. OPERARE IN MODALITÀ SCALPER Aprire la finestra Options e scegliere Scalper nel menu a tendina della voce Trading mode. Tale modalità di trading consente di inserire ordini solamente nel caso in cui NON siano presenti altri ordini per quel segno, in caso contrario si esegue la modifica al livello di prezzo scelto. Cliccando nelle colonne di Buy viene modificato l'ordine in compera inserito al prezzo più alto, cliccando nelle colonne di Sell viene modificato l'ordine in vendita inserito al prezzo più basso. Per forzare l‟inserimento (ed impedire la modifica) nel caso fossero presenti ordini, cliccare sul livello di prezzo desiderato tenendo premuto il tasto CTRL. VISUALIZZARE IL TIPO DI OPERAZIONE CHE SI STA PER EFFETTUARE L‟ORDER BOOK permette di visualizzare il tipo di operazione che si effettuerebbe cliccando nel punto in cui si trova il mouse in un particolare momento. Scegliendo nella finestra Options per la voce Price level Type l‟opzione Background & Action, compaiono all‟interno delle colonne Orders, Bid Orders o Ask Orders le seguenti diciture: BUY, ordine in acquisto; SELL, ordine in vendita; MOD BID, modifica di ordini in acquisto (solo per la modalità Scalper); MOD ASK, modifica di ordini in vendita (solo per la modalità Scalper). VISUALIZZARE L’ULTIMA QUANTITÀ SCAMBIATA L‟ORDER BOOK consente di visualizzare l‟ultima quantità scambiata in corrispondenza del prezzo di Last. Per default il valore viene visualizzato nella colonna Volume, ma tramite l‟opzione Last Quantity (Options, scheda Settings) è possibile scegliere se nasconderlo (“None”) o se visualizzarlo all‟interno della colonna Price (“Show in Price”). MANTENERE IL PREZZO DI LAST IN CENTRO ALLA GRIGLIA Spuntare la voce Automatic center nella finestra Options. La funzionalità posiziona in automatico il nuovo prezzo di last al centro della griglia. AUMENTARE IL NUMERO DI LIVELLI DI PREZZO DISPONIBILI È possibile aumentare manualmente i livelli di prezzo disponibili facendo doppio click sulla prima e/o sull'ultima cella della colonna dei prezzi (Price) in corrispondenza del simbolo +. I livelli di prezzo verranno rispettivamente aggiunti verso l'alto o verso il basso. Il numero dei livelli di prezzo disponibili aumenterà inoltre dinamicamente in modo da contenere tutte le proposte di negoziazione visibili dall‟utente (a seconda delle abilitazioni che possiede). Sphera Client 3.3.1 – User Guide 109 VISUALIZZARE IL TICKER L‟ORDER BOOK consente di visualizzare le informazioni del Ticker relative al singolo titolo inserito. Selezionare dal menu di contesto Show – Ticker. Le informazioni sono relative ai singoli scambi di mercato e visualizzano: l‟ora, il prezzo, la quantità, la percentuale di variazione, la variazione, il volume. Scegliere la voce Show -> Deal View (o lo shortcut associato, per default Alt+D) del menu di contesto per visualizzare ogni transazione avvenuta a mercato. La funzionalità è attualmente disponibile per i titoli appartenenti ai mercati AFF, MOT e SDX. Per ogni transazione vengono visualizzati l‟ora, il prezzo e la quantità. È possibile tornare alla visualizzazione dei Trade tramite la voce Show -> Price View (o lo shortcut associato, per default Alt+D) del menu di contesto. Il colore del testo varia a seconda del segno dell‟operazione che ha fatto scattare l‟eseguito (verde per l‟acquisto e rosso per la vendita). Per personalizzare i colori scegliere la voce Options dal menu di contesto o premere lo shortcut associato (per default ALT+O) e impostare le proprietà Buy - Font Color o Sell - Font Color contenute nella sezione Trade Color della scheda Settings. COPIARE LE FORMULE SUL DDE Tramite il comando DDE presente nel menù di contesto è possibile copiare nella clipboard le formule DDE relative ai messaggi sottoscritti nella finestra. In particolare è possibile scegliere tra: All: consente di ottenere tutti i dati presenti all‟interno della finestra Price Info: consente di ottenere i dati visualizzati nell‟heading Order Book: consente di ottenere i primi 5 livelli del book verticale Le formule copiate saranno poi disponibili per essere incollate sul DDE Excel di Sphera. PERSONALIZZARE LA FINESTRA È possibile variare manualmente la dimensione della finestra trascinandone i bordi. Modificando l‟altezza si vedrà aumentare il numero di righe relative i diversi livelli di prezzo. Modificando le dimensioni tenendo premuto il tasto CTRL verranno variate l‟altezza delle righe, la larghezza delle colonne e la dimensione del carattere. Per ridimensionare solo l‟ampiezza delle singole colonne dell‟intestazione, della griglia centrale o della Action Bar bisognerà trascinare il bordo del campo tenendo premuto il tasto ALT fino al raggiungimento della dimensione desiderata. PERSONALIZZARE L’INTESTAZIONE La finestra Configure offre la possibilità di personalizzare: Headline Background, il carattere ed il colore di sfondo dei campi relativi alle descrizioni; Headline Data, il carattere ed il colore dei campi relativi alle informazioni. Scegliendo nel menu a tendina della sezione Columns la voci HEADLINE o POSITION è inoltre possibile definirne la visibilità, la posizione, il tipo di carattere, il colore dello sfondo e l‟evidenziazione di ogni campo. Per la sola sezione HEADLINE è inoltre possibile colorare il carattere o lo sfondo di un campo in base al suo stato (Status). I colori vengono scelti nella scheda Status. Le proprietà gestibili sono: Sphera Client 3.3.1 – User Guide 110 o Variation: visibile solo in corrispondenza dei valori % Var e % Ctrl. I colori scelti vengono attivati a seconda che la percentuale di variazione (o la percentuale di controllo) sia positiva o negativa. o Suspension: colori cambiano a seconda che il titolo sia sospeso o meno. o Untradable: colori cambiano a seconda che il titolo sia contrattabile o meno. PERSONALIZZARE IL GRAFICO PRESSURE Il grafico Pressure può mostrare la proporzione delle quantità o la proporzione del numero di proposte in acquisto/vendita per ogni livello di prezzo. La modalità viene impostata attraverso la finestra Options, scegliendo nel menu a tendina Pressure Type la voce Quantity o la voce Order. È inoltre possibile configurare il layout del grafico attraverso la finestra Configure, sezione Pressure: Bid, personalizza il colore della sezione di compera; Ask, personalizza il colore della sezione di vendita; Separator, personalizza il colore del separatore; Border, personalizza il colore del bordo; Split lines, visualizza/nasconde i separatori; Border, visualizza/nasconde il bordo; Position, personalizza il posizionamento della barra (top, bottom, left, right); Drag upper side... trascinando il bordo del grafico in anteprima, si definisce l‟altezza del Pressure sul book. PERSONALIZZAZIONE GLOBALE DELLA GRIGLIA DEL BOOK È possibile evidenziare la riga del book in compera o in vendita al passaggio del mouse. La funzionalità viene attivata dalla finestra Options scegliendo per la voce Price level - Type una delle opzioni: None, nessuna evidenziazione; Border single, evidenziazione a bordo sottile; Border double, evidenziazione a bordo marcato; Background, evidenziazione a sfondo; Background & Action, evidenziazione a sfondo e riferimento nelle colonne Orders, Bid Orders o Ask Orders del segno dell‟ordine che si immetterebbe cliccando in quella zona. Il colore di evidenziazione viene impostato in Price level - Color. La finestra Configure offre invece la possibilità di personalizzare: Lines, il tipo e il colore delle linee che dividono le celle; Rows, la caratteristica delle righe: o Striped, le righe della griglia vengono colorate in maniera alternata con il colore Odd (dispari) e il colore Even (pari). o Selection, viene evidenziata la riga e l'intestazione della colonna corrispondente alla cella selezionata con un colore per il carattere ed uno per lo sfondo. Heading, l‟allineamento, il carattere ed il colore dell‟intestazione; Cells, l‟allineamento, il carattere ed il colore globale della griglia. Sphera Client 3.3.1 – User Guide 111 PERSONALIZZARE LE COLONNE DELLA GRIGLIA DEL BOOK 1. VISUALIZZAZIONE. La visualizzazione delle colonne presenti nella griglia viene impostata tramite la finestra Configure (scheda Columns) scegliendo nel menu a tendina della sezione Columns la voce GRID. Le colonne P&L e Volume possono inoltre essere nascoste selezionando il relativo comando dalla voce Show del menu di contesto. 2. COLORI. Nella finestra Configure, scegliendo nel menu a tendina della sezione Columns la voce GRID e selezionando una o più colonne, è possibile definire la posizione ed il tipo di carattere e il colore di sfondo. Nella sezione Colors è inoltre possibile impostare il carattere, il colore e lo sfondo di ogni area semantica: o Plus/minus positiva e negativa; o Istogramma del Volume; o Ordini in acquisto, ordini in vendita; o Prezzo alto-basso; o Ultimo prezzo; o Offerta; o Domanda. 3. EVIDENZIAZIONE. È possibile evidenziare la variazione delle sole colonne che riportano dati legati al book (Bid #, Bid # and size, Bid size, Ask #, Ask # and size, Ask size). Per farlo selezionare la colonna di interesse ed utilizzare la sezione Highlight della finestra Configure (scheda Columns), dopo aver scelto nel menu a tendina della sezione Columns la voce GRID. 4. FORMATO E COLORE DEL PROFIT&LOSS. La sezione Columns Format della finestra Options permette di definire il formato della colonna P&L. I valori vengono espressi in base: o al valore (Amount), o alla variazione percentuale (Variation), o alla variazione del tick (Tick), o alla differenza del prezzo (Price). P&L Color Type consente invece di scegliere la modalità di colorazione della colonna relativa al profit and loss. Point evidenzia lo sfondo della cella relativa al prezzo di last, Histogram colora tutte le celle comprese tra il prezzo di last ed il prezzo medio di posizione (Medium). In questo caso la cella relativa al prezzo di last avrà un colore più marcato. La scelta del colori viene effettuata dalla finestra Configure, sezioni Grid - Colors e varia in base al segno, positivo o negativo, del valore di P&L. 5. FORMATO E COLORE DEL VOLUME. La sezione Columns Format della finestra Options permette di definire anche il formato della colonna Volume. La modalità Histogram visualizza nella colonna Volume il solo istogramma, con Histogram & Value viene visualizzato anche il valore numerico corrispondente. Sphera Client 3.3.1 – User Guide 112 PERSONALIZZARE IL TICKER Per personalizzare la sezione Ticker è necessario visualizzarla e, cliccandovi, far comparire il menu di contesto. La finestra Configure sarà in questo modo relativa alla sola sezione di interesse. È possibile personalizzare in modo globale la griglia o definire le caratteristiche di ogni singola colonna (carattere, sfondo ed evidenziazione). Sempre dal menu di contesto è possibile definire il tipo di inserimento dati, se dall‟alto (Up) o dal basso (Down) o bloccare temporaneamente la ricezione delle informazioni (Freeze). MOSTRARE LA BARRA DI SCORRIMENTO Show scrollbar, visualizza/nasconde la barra di scorrimento per la griglia centrale. La griglie può in ogni caso essere fatta scorrere ruotando la rotella del mouse. PERSONALIZZARE LA ACTION BAR Aprire la finestra Configure e scegliere nel menu a tendina della sezione Columns la voce ACTION BAR. CREARE UNA CONFIGURAZIONE COMUNE Nel caso si possano aprire più finestre ORDER BOOK, Sphera Client offre la possibilità di definire una configurazione comune da associare a tutti gli ORDER BOOK già aperti o che verranno aperti successivamente. Per farlo, personalizzare l‟ORDER BOOK attraverso la finestra Configure e spuntare l‟opzione Set Default presente accanto ai pulsanti Ok, Cancel, Reset. VISUALIZZARE DATI DI INFORMATIVA NELLA BARRA DEL TITOLO È possibile personalizzare la barra del titolo inserendo, oltre alla descrizione dello strumento che appare di default, altre informazioni. La personalizzazione è consentita attraverso la finestra Options, scheda Title. Le informazioni disponibili sono : Symbol, Name, Last, Time, % Var, Low, High, Amount, Trade, Control, Max, Min, VWAP, Spread, Auction, Sphera Client 3.3.1 – User Guide 113 Exchanged, Imbalance, Last Size, Last Qty, Volume, % Ctrl, Open, Close. La presenza della spunta accanto all‟informazione ne consente la visualizzazione, la posizione viene invece definita selezionando il dato e spostandolo in alto o in basso con un click sulle frecce poste in cima all‟elenco. È possibile definire una configurazione per la finestra aperta in modalità standard (Opened) ed una configurazione per la finestra aperta visualizzando la sola barra del titolo (Rolled). FILTRARE I DATI DELL’ORDER LIST Cliccando due volte consecutive sull‟intestazione è possibile attivare/disattivare un filtro sull‟ORDER LIST (la proprietà Auto Filter presente sulla finestra ORDER LIST deve però essere attiva). La funzionalità attiva permette di filtrare automaticamente le griglie della finestra ORDER LIST semplicemente cliccando sull‟ORDER BOOK o variando il titolo presente o cambiando il contratto. Il tipo di filtro (sul titolo, sul contratto o su entrambi), varia a seconda della voce scelta nel menu a tendina del pulsante Auto Filter dell‟ORDER LIST (Symbol, Account, Both). Sphera Client 3.3.1 – User Guide 114 DEPTH BOOK SPECIFICHE GENERALI La finestra DEPTH BOOK elenca le migliori proposte a mercato per il simbolo caricato. Suddivide i dati a seconda del tipo di paginazione scelto in pagine da 10 proposte ciascuna o in un‟unica pagina da 30 proposte. La finestra presenta, partendo dall‟alto, le seguenti sezioni: Book: mostra le migliori proposte del titolo in acquisto e in vendita, suddivise per prezzo o per ordine. Page Bar: barra alla base della finestra che indica la pagina di riferimento dei dati visuallizzati, le eventuali comunicazioni (NESSUN DATO DA VISUALIZZARE o WAITING FOR DATA…) e le somme delle quantità presenti in acquisto e in vendita (se visualizzate). Contiene inoltre i seguenti pulsanti: o Refresh: a sinistra all‟inizio alla barra, aggiorna i dati della finestra; o numero di pagina: a destra del pulsante Refresh, aggiorna la pagina corrente; o Frecce a Sinistra e a Destra: a destra in fondo alla barra, permettono di scorrere le pagine. Sono attive solo quando la paginazione è singola. L‟aggiornamento dei dati contenuti nella finestra dipende dalle abilitazioni dell‟utente. Se l‟utente è abilitato alla profondità Real Time la finestra si aggiorna automaticamente, altrimenti si aggiorna solo su richiesta esplicita premendo i pulsanti di refresh. INSERIRE O MODIFICARE UNO STRUMENTO Per inserire un nuovo strumento o sostituire uno strumento esistente: digitare il codice dello strumento, l‟intestazione della finestra visualizza il codice inserito, e premere il tasto Invio. È possibile inoltre digitare il codice dello strumento seguito da un punto e dal codice del mercato su cui è presente lo strumento stesso. Sphera Client 3.3.1 – User Guide 115 aprire la finestra SYMBOL attraverso il relativo shortcut, per default F1, e scegliere lo strumento. Attenzione!Non è possibile inserire nella finestra gli strumenti appartenenti al mercato affari. È anche possibile aprire un DEPTH BOOK che contiene lo strumento che interessa partendo da un‟altra finestra che già lo contiene, le modalità sono le seguenti: selezionare dal menu di contesto la voce Open - Depth Book; premere sulla tastiera la combinazione di tasti prevista per lo shortcut assegnato alla finestra DEPTH BOOK, per default CTRL+D. Non è consentito modificare un titolo quando nella Page Bar compare il messaggio WAITING FOR DATA. DEPTH BOOK COME COMPONENTE SOURCE Cliccando sulla voce Source del menu di contesto è possibile associare il DEPTH BOOK a un‟altra finestra di tipo Linked. Al variare del simbolo caricato nel DEPTH BOOK, cambierà il titolo nella finestra di tipo Linked. IMPOSTAZIONE DEL TIPO DI LAYOUT Tramite le voci Single e Multi del menu di contesto è possibile impostare il tipo di paginazine desiderata. La paginazione singola visualizza pagine composte da 10 righe, per cambiare pagina è necessario cliccare su una delle due frecce poste in basso a destra (consultare la sezione CAMBIARE PAGINA). La paginazione multipla visualizza invece una sola pagina composta da 30 righe. CAMBIARE PAGINA In modalità Multi è possibile richiedere la visualizzazione di una precisa pagina composta da 10 righe. Per scorrere le pagine: cliccare sui pulsanti freccia a sinistra/a destra posti in basso a destra ( ) per decrementare/incrementare il numero di pagina; premere i tasti -/+ oppure i tasti FRECCIA SU/FRECCIA GIU della tastiera o del tastierino numerico per decrementare/incrementare il numero di pagina; cliccare sul pulsante freccia blu posto in basso a sinistra ( ) o premere il pulsante INIZIO della tastiera per visualizzare la prima pagina. FORZARE L’AGGIORNAMENTO DEI DATI VISUALIZZATI Per aggiornare i dati visibili nella finestra: selezionare la voce Refresh del menu di contesto; premere lo shortcut associato al Refresh (di default F5). Viene spedita una richiesta di aggiornamento ai server centrali che provvederanno a mandare l‟utlima situazione disponibile per il book. Sphera Client 3.3.1 – User Guide 116 VISUALIZZARE I TOTALI DEI DATI VISUALIZZATI La sezione Page Bar consente di visualizzare la somma delle quantità dei dati visualizzati. Selezionare la voce Page Sum dal menu di contesto. VISUALIZZARE ORDER VIEW, PRICE VIEW O VAC La voce Show del menu di contesto consente di visualizzare o nascondere alcune sezioni dellla finestra: Price view: visualizza la profondità relativa al book di sintesi. Order view: visualizza la profondità relativa al book di dettaglio. VAC: Valido in Asta di Chiusura, visualizza i prezzi validi in asta di chiusura. Per passare da una modalità di visualizzazione ad un‟altra è anche possibile premere la barra spaziatrice. PERSONALIZZARE LA FINESTRA La finestra DEPTH BOOK supporta entrambi i tipi di ridimensionamento applicabili, ma gli effetti variano a seconda del tipo di paginazione utilizzata. Per la paginazione singola, trascinando il bordo con il mouse indipendentemente dal fatto che il tasto Ctrl sia premuto, la finestra e gli elementi in essa contenuti vengono ridimensionati senza che l‟area visibile cambi. Per la paginazione multipla, trascinando con il mouse e tenendo premuto il tasto Ctrl la finestra e gli elementi in essa contenuti vengono ridimensionati senza che l‟area visibile cambi. Trascinando solo con il mouse, la finestra viene ridimensionata, l‟area visibile cambia mentre gli elementi in essa contenuti mantengono la dimensione originale. PERSONALIZZARE L’INTESTAZIONE La finestra Configure offre la possibilità di personalizzare: Headline Background, il carattere ed il colore di sfondo dei campi relativi alle descrizioni; Headline Data, il carattere ed il colore dei campi relativi alle informazioni. Scegliendo nel menu a tendina della sezione Columns la voci HEADLINE 1 o HEADLINE 2 è inoltre possibile: definirne la visibilità, la posizione, il tipo di carattere, il colore dello sfondo e l‟evidenziazione di ogni campo; Status, colorare il carattere o lo sfondo di un campo in base al suo stato. I colori vengono scelti nella scheda Status. Le proprietà gestibili sono: o Variation: visibile solo in corrispondenza dei valori % Var e % Ctrl. I colori scelti vengono attivati a seconda che la percentuale di variazione (o la percentuale di controllo) sia positiva o negativa. o Suspension: colori cambiano a seconda che il titolo sia sospeso o meno. o Untradable: colori cambiano a seconda che il titolo sia contrattabile o meno. PERSONALIZZARE LA GRIGLIA DEL BOOK La finestra Configure offre la possibilità di personalizzare: Lines, il tipo e il colore delle linee che dividono le celle; Sphera Client 3.3.1 – User Guide 117 Rows, la caratteristica delle righe: o Striped, le righe della griglia vengono colorate in maniera alternata con il colore Odd (dispari) e il colore Even (pari). Questa funzione non può essere attivata se è già attivata la funzione Gradient descritta in seguito. o Gradient, viene applicata una scala di colori con la tonalità selezionata alle celle della griglia. È possibile scegliere due colori in modo che la griglia sia per metà di un colore e per metà di un altro. Questa funzione non può essere attivata se è già attivata la funzione Striped. Heading, l‟allineamento, il carattere ed il colore dell‟intestazione; Cells, l‟allineamento, il carattere ed il colore globale della griglia; Colums, per ogni colonna è possibile definirne la visibilità, la posizione, il tipo di carattere, il colore dello sfondo e l‟evidenziazione. FILTRARE I DATI DELL’ORDER LIST Cliccando due volte consecutive sull‟intestazione è possibile attivare/disattivare un filtro sull‟ORDER LIST (la proprietà Auto Filter presente sulla finestra ORDER LIST deve però essere attiva). La funzionalità attiva permette di filtrare automaticamente le griglie della finestra ORDER LIST semplicemente cliccando sul DEPTH o variando lo strumento presente. Perché il filtro sul titolo venga applicato sarà necessario aver scelto la voce Symbol o Both nel menu a tendina del pulsante Auto Filter dell‟ORDER LIST (Symbol, Account, Both). Sphera Client 3.3.1 – User Guide 118 MULTIBOOK La finestra MULTIBOOK può contenere diversi book. Il numero massimo di book inseribili nella finestra varia in base alla tipologia di client utilizzato. INSERIRE UNO STRUMENTO Per inserire uno strumento all‟interno di un nuovo book: trascinare da un'altra finestra che contiene lo strumento di interesse tenendo premuto il tasto CTRL; scegliere le voci Add Before o Add After dal menu di contesto (o gli shortcut associati, per default INS e CTRL+INS) che inseriscono un nuovo book rispettivamente prima o dopo il book attivo e o aprire la finestra SYMBOL tramite lo shortcut associato (per default F1) e scegliere lo strumento con un doppio click, oppure o digitare il codice dello strumento e premere il tasto Invio. È possibile anche digitare il codice dello strumento seguito da un punto e dal codice del mercato su cui è presente lo strumento stesso. Esempio: per visualizzare le informazioni relative al titolo Fiat, codice F, è possibile digitare F oppure la sintassi completa F.AFF. Quest‟ultimo metodo diviene necessario per strumenti contrattati su mercati diversi. MODIFICARE UNO STRUMENTO Per modificare lo strumento contenuto in un book: trascinare da un'altra finestra che contiene lo strumento di interesse; cliccare con il mouse sul book interessato, digitare il codice poi dello strumento e premere il tasto Sphera Client 3.3.1 – User Guide 119 Invio. È possibile anche digitare il codice dello strumento seguito da un punto e dal codice del mercato su cui è presente lo strumento stesso. Esempio: per visualizzare le informazioni relative al titolo Fiat, codice F, è possibile digitare F oppure la sintassi completa F.AFF. Quest‟ultimo metodo diviene necessario per strumenti contrattati su mercati diversi. aprire la finestra SYMBOL tramite lo shortcut associato (per default F1) e scegliere lo strumento con un doppio click. INSERIRE UNA LISTA Caricando all‟interno della finestra MULTIBOOK una lista di titoli, viene aperto un book per ogni titolo contenuto nella lista. Per inserire una lista, trascinarla dalla finestra SYMBOL. Per inserire i nuovi book senza sostituire gli strumenti contenuti nei book eventualmente già presenti, tenere premuto il tasto CTRL durante il trascinamento. ELIMINARE UNO STRUMENTO Per eliminare uno strumento, e quindi il book che lo contiene, cliccare con il mouse sul book da eliminare e scegliere la voce Remove del menu di contesto o digitare lo shortcut associato (per default DEL). CHIUDERE TUTTI I BOOK Per chiudere tutti i book aperti all‟interno di un MULTIBOOK scegliere la voce Clear dal menu di contesto. CAMBIARE LA DISPOSIZIONE DEI BOOK Le voci Move Up e Move Down del menu di contesto (e i relativi shortcut, per default ALT+UP e ALT+DOWN) consentono di spostare verso l‟alto o verso il basso il book selezionato. È inoltre possibile disporre i book su più colonne tramite le voci Inc Height e Dec Height del menu di contesto che incrementano/decrementano il numero di book disposti in una colonna del MULTIBOOK. È anche possibile utilizzare gli shortcut associati (per default + e -). Inoltre, la voce Layout del menu di contesto contiene una lista di configurazioni possibili in base al numero di book contenuti nella finestra. ESPANDERE/CONTRARRE I BOOK Per default ogni nuovo book viene inserito all‟interno della finestra in modalità contratta, in modo da rendere visibile solo la sua intestazione. Per espandere (o contrarre) un book fare doppio click sulla sua intestazione: se esistono altri book sulla stessa riga di quello selezionato verranno tutti espansi (o contratti). Per espandere/contrarre tutti i book presenti nella finestra, invece, scegliere la voce Expand All / Collapse All dal menu di contesto o digitare lo shortcut associato (per default CTRL+U / ALT+U). Sphera Client 3.3.1 – User Guide 120 COPIARE LE FORMULE SUL DDE Tramite il comando DDE presente nel menù di contesto è possibile copiare nella clipboard le formule DDE relative ai messaggi sottoscritti nella finestra. In particolare è possibile scegliere tra: All: consente di ottenere tutti i dati presenti all‟interno del book selezionato Price Info: consente di ottenere i dati visualizzati negli headings del book selezionato Order Level: consente di ottenere i primi 5 livelli del book selezionato in modalità Order View Price Level: consente di ottenere i primi 5 livelli del book selezionato in modalità Price View Le formule copiate saranno poi disponibili per essere incollate sul DDE Excel di Sphera. PERSONALIZZARE LA FINESTRA È possibile ridimensionare la finestra trascinando con il mouse l'area visibile, in questo modo la grandezza del carattere viene adattata alla nuova altezza della finestra, ma l‟altezza dell‟intestazione dei book rimane costante (a meno che tutti i book non siano contratti). Tenendo premuto il tasto CTRL durante il ridimensionamento, invece, anche l‟altezza dell‟intestazione dei book viene adattata alla nuova altezza della finestra. Per ridimensionare le singole colonne è necessario posizionare il mouse a bordo colonna, premere il tasto ALT e trascinare fino al raggiungimento della grandezza desiderata. La finestra Configure consente di personalizzare l‟aspetto dei book contenuti nella finestra tramite le proprietà contenute nelle schede Grid, Columns, Status e Pressure. Per la descrizione delle funzionalità contenute in queste schede vedere la sezione relativa alla personalizzazione della finestra BOOK. La finestra Configure contiene un‟ulteriore scheda (Header Multi) che consente di personalizzare le intestazioni dei book contenuti nel MULTIBOOK. Per aprirla scegliere la voce Configure dal menu di contesto oppure digitare lo shortcut associato (per default ALT+C). PERSONALIZZARE L’INTESTAZIONE DEI BOOK La scheda Header Multi permette di modificare l‟aspetto delle intestazioni dei book contenuti nella finestra e offre la possibilità di personalizzare: Active, il carattere e il colore di sfondo dell‟intestazione del book attivo; Normal, il carattere e il colore di sfondo dell‟intestazione dei book non attivi; Border, il colore dei bordi dei book. Consente inoltre di scegliere se visualizzarli o meno (Show). Highlight, il colore e la durata dell‟evidenziazione dell‟intestazione dei book ad ogni cambiamento dei dati in essa contenuti; Status, il carattere e il colore di sfondo dell‟intestazione dei book in base allo stato degli strumenti in essi contenuti. I colori vengono scelti nella scheda Status. Le proprietà gestibili sono: o Suspension: i colori cambiano a seconda che il titolo sia sospeso o meno. o Untradable: i colori cambiano a seconda che il titolo sia contrattabile o meno. Sphera Client 3.3.1 – User Guide 121 CREARE UNA CONFIGURAZIONE COMUNE Nel caso si possano aprire più finestre MULTIBOOK, Sphera Client offre la possibilità di definire una configurazione comune da associare a tutti i MULTIBOOK già aperti o che verranno aperti successivamente. Per farlo, personalizzare il MULTIBOOK attraverso la finestra Configure e spuntare l‟opzione Set Default presente accanto ai pulsanti Ok, Cancel, Reset. VISUALIZZARE DATI DI INFORMATIVA SULLA BARRA DEL TITOLO DEI BOOK È possibile personalizzare la barra del titolo dei book (intestazione) inserendo, oltre alla descrizione dello strumento che appare di default, altre informazioni. La personalizzazione è consentita attraverso la finestra Options, scheda Title. Le informazioni disponibili sono : Symbol, Name, Last, Time, % Var, Low, High, Amount, Trade, Control, Max, Min, VWAP, Spread, Auction, Exchanged, Imbalance, Last Size, Last Qty, Volume, % Ctrl, Open, Close. La presenza della spunta accanto all‟informazione ne consente la visualizzazione, la posizione viene invece definita selezionando il dato e spostandolo in alto o in basso con un click sulle frecce poste in cima all‟elenco. È possibile definire una configurazione per la finestra aperta in modalità standard (Opened) ed una configurazione per la finestra aperta visualizzando la sola barra del titolo (Rolled). FILTRARE I DATI DELL’ORDER LIST Cliccando due volte consecutive sull‟intestazione è possibile attivare/disattivare un filtro sull‟ORDER LIST (la proprietà Auto Filter presente sulla finestra ORDER LIST deve però essere attiva). La funzionalità Sphera Client 3.3.1 – User Guide 122 attiva permette di filtrare automaticamente le griglie della finestra ORDER LIST semplicemente cliccando su un Book o variandone il titolo o cambiando il contratto di default attraverso la finestra Options. Il tipo di filtro (sul titolo, sul contratto o su entrambi), varia a seconda della voce scelta nel menu a tendina del pulsante Auto Filter dell‟ORDER LIST (Symbol, Account, Both). Sphera Client 3.3.1 – User Guide 123 DISPLAY La finestra DISPLAY permette di controllare l‟andamento di liste di titoli. A seconda del tipo di Client in uso è possibile caricare fino ad un numero massimo di titoli in finestra. Sulla barra della finestra è visualizzato il resoconto dell‟andamento dei titoli, ovvero il numero di titoli della lista attiva che godono di una percentuale di variazione (valore % Var) positiva, nulla o negativa. INSERIRE UNA LISTA Per inserire una lista di titoli aprire la finestra SYMBOL, scegliere la lista desiderata nella sezione LIST e trascinarla sulla finestra DISPLAY. È possibile caricare più liste all‟interno di una sola finestra DISPLAY. Ogni nuova lista viene inserita in una scheda. Per passare da una lista all‟altra è sufficiente cliccare sulla scheda che riporta il nome della lista, oppure premere i tasti TAB o SHIFT+TAB per passare alla scheda seguente o a quella precedente. ELIMINARE UNA LISTA Per eliminare una lista caricata è sufficiente cliccare sulla X che compare nella scheda accanto al nome della lista stessa. La cancellazione di una lista è consentita solo nel caso in cui siano state caricate più liste all‟interno della finestra. INSERIRE UN TITOLO È possibile inserire manualmente uno o più titoli all‟interno della finestra vuota o all‟interno di una lista precedentemente caricata. Per farlo premere il tasto INS e digitare il codice dello strumento desiderato oppure trascinare il titolo da una seconda finestra che lo contiene. ELIMINARE UN TITOLO Per eliminare un titolo dalla finestra posizionarsi sulla riga desiderata e premere il tasto CANC. Sphera Client 3.3.1 – User Guide 124 ORDINARE I TITOLI E' ora possibile ordinare i titoli contenuti nella finestra tramite drag&drop. L'ordinamento è consentito solo se non sono stati impostati ordinamenti sulle colonne della griglia. La voce Orders del menu di contesto consente invece di ordinare gli elementi contenuti nella lista a seconda della posizione che occupano al suo interno. SALVARE UNA LISTA Ogni inserimento o cancellazione di un titolo genera la possibilità di salvare la lista creandone una nuova o modificando la stessa. Selezionare dal menu di contesto la voce Save List As… per salvare le modifiche in una nuova lista, il comando consente la scelta del nuovo nome da attribuire. Selezionare dal menu di contesto la voce Save List per salvare le modifiche nella stessa lista caricata nella finestra. La possibilità di salvataggio viene presentata in automatico nel caso in cui venga chiusa una lista in presenza di modifiche non salvate. Tutte le liste salvate diventano fruibili dalla finestra SYMBOL. COPIARE LE FORMULE SUL DDE Tramite il comando DDE presente nel menù di contesto è possibile copiare nella clipboard le formule DDE relative ai messaggi sottoscritti nella finestra. In particolare è possibile scegliere tra: All: consente di ottenere tutti i dati presenti all‟interno della finestra Bid Ask: consente di ottenere i dati relativi al bid/ask Le formule copiate saranno poi disponibili per essere incollate sul DDE Excel di Sphera. PERSONALIZZARE LA FINESTRA È possibile variare manualmente la dimensione della finestra trascinandone i bordi. Modificando l‟altezza si vedrà aumentare il numero di righe della tabella. Modificando le dimensioni tenendo premuto il tasto CTRL verranno variate l‟altezza delle righe, la larghezza delle colonne e la dimensione del carattere. Per ridimensionare solo l‟ampiezza delle singole colonne delle griglie bisognerà trascinare il bordo della loro intestazione. La finestra Configure consente di personalizzare l‟aspetto della griglia tramite le proprietà contenute nelle schede Grid, Columns e Status. Per aprirla scegliere la voce Configure dal menu di contesto oppure digitare lo shortcut associato (per default ALT+C). PERSONALIZZARE I COLORI ED IL CARATTERE La scheda Grid offre la possibilità di personalizzare: Lines, il tipo e il colore delle linee che dividono le celle; Rows, la caratteristica delle righe: Sphera Client 3.3.1 – User Guide 125 o Striped, le righe della griglia vengono colorate in maniera alternata con il colore Odd (dispari) e il colore Even (pari). o Selection, viene evidenziata la riga e l'intestazione della colonna corrispondente alla cella selezionata con un colore per il carattere ed uno per lo sfondo. Heading, la visualizzazione, l‟allineamento, il carattere ed il colore dell‟intestazione; Cells, l‟allineamento, il carattere ed il colore globale della griglia. La scheda Colums permette di definire per ogni colonna il tipo di carattere ed il colore dello sfondo generale e dell‟intestazione. EVIDENZIARE LE VARIAZIONI DELLE INFORMAZIONI Per evidenziare le colonne che vengono aggiornate: selezionare la colonna nella scheda Colums, nella sezione Highlight spuntare la voce Show, scegliere il colore di evidenziazione ed il tipo. Il tipo di evidenziazione (Type) permette, ad ogni variazione della colonna selezionata, di evidenziare: o solo la colonna selezionata (Field), o la colonna selezionata ed in contemporanea il dato relativo alla descrizione del titolo (Symbol), o tutta la riga (Row). definire il tempo di evidenziazione espresso in secondi. Il tempo non è legato alla singola colonna ma è comune a tutta la griglia. EVIDENZIARE IL CAMBIO STATO A seconda della colonna selezionata, nella sezione Status sono presenti alcune proprietà che, se spuntate, consentono di colorare lo sfondo della colonna in base allo stato del particolare titolo. Le proprietà gestibili sono: Variation: visibile solo in corrispondenza delle colonne % Var e % Ctrl. Il colore di sfondo della colonna selezionata varia a seconda che la percentuale di variazione (o la percentuale di controllo) sia positiva o negativa. Suspension: il colore di sfondo della colonna cambia a seconda che il titolo sia sospeso o meno. Untradable: il colore di sfondo della colonna cambia a seconda che il titolo sia contrattabile o meno. I colori di evidenziazione vengono scelti nella scheda Status. CREARE UNA CONFIGURAZIONE COMUNE Nel caso si possano aprire più finestre DISPLAY, Sphera Client offre la possibilità di definire una configurazione comune da associare a tutti i DISPLAY già aperti o che verranno aperti successivamente. Per farlo, personalizzare il DISPLAY attraverso la finestra Configure e spuntare l‟opzione Set Default presente accanto ai pulsanti Ok, Cancel, Reset. Sphera Client 3.3.1 – User Guide 126 FILTRARE I DATI DELL’ORDER LIST Cliccando due volte consecutive sull‟intestazione è possibile attivare/disattivare un filtro sull‟ORDER LIST (la proprietà Auto Filter presente sulla finestra ORDER LIST deve però essere attiva). La funzionalità attiva permette di filtrare automaticamente le griglie della finestra ORDER LIST semplicemente cliccando su una particolare riga del DISPLAY o inserendo un nuovo titolo in lista. Perché il filtro sul titolo venga applicato sarà necessario aver scelto la voce Symbol o Both nel menu a tendina del pulsante Auto Filter dell‟ORDER LIST. Sphera Client 3.3.1 – User Guide 127 DISPLAY OPTIONS La finestra DISPLAY OPTIONS visualizza informazioni dei titoli del mercato derivati associati al sottostante. INSERIRE O MODIFICARE UNO STRUMENTO Per inserire un nuovo strumento o sostituire uno strumento esistente: digitare il codice dello strumento, l‟intestazione della finestra visualizza il codice inserito, e premere il tasto Invio. È possibile inoltre digitare il codice dello strumento seguito da un punto e dal codice del mercato su cui è presente lo strumento stesso. Esempio: per visualizzare le informazioni relative al titolo Fiat, codice F, è possibile digitare F oppure la sintassi completa F.AFF. Quest‟ultimo metodo diviene necessario per strumenti contrattati su mercati diversi; trascinare da un'altra finestra che contiene lo strumento di interesse; aprire la finestra SYMBOL attraverso il relativo shortcut, per default F1, e scegliere lo strumento. È anche possibile aprire un DISPLAY OPTIONS che contiene lo strumento che interessa partendo da un‟altra finestra che già lo contiene, le modalità sono le seguenti: selezionare dal menu di contesto la voce Open - Display Options; premere sulla tastiera la combinazione di tasti prevista per lo shortcut assegnato alla finestra BOOK, per default CTRL+B. Sphera Client 3.3.1 – User Guide 128 CAMBIARE IL LAYOUT La finestra DISPLAY OPTIONS è disponibile in due modalità: Single, visualizza in elenco tutte le opzioni per il sottostante inserito; Double, divide le opzioni a seconda della tipologia, Call e Put, ed in base allo strike. È possibile scegliere il tipo di visualizzazione attraverso la voce Layout del menu di contesto. FILTRARE I TITOLI PER SCADENZA - TICK - TIPO Cliccando su una delle voci della sezione laterale, SELECTOR, viene effettuato un filtro dei titoli elencati nella griglia centrale. Le voci disponibili sono: MONTH, per estrarre le opzioni in base al mese di scadenza del titolo; STRIKE, per estrarre le opzioni in base allo strike; CALL/PUT, presente solo in modalità Single, per estrarre le opzioni in base alla tipologia. In modalità Single è possibile applicare più filtri contemporaneamente cliccando sulle voci desiderate con il tasto CTRL premuto. INVIARE UNA RICHIESTA DI QUOTE È possibile inviare una richiesta di Quote sul titolo selezionato con i seguenti valori: quantità pari a quella riportata nel campo Quote qty (posizionato in alto a sinistra e con un valore di default impostato a 1000); segno determinato dalla colonna dalla quale si effettua la richiesta. Per inviare la richiesta selezionare nel menu di contesto la voce Quote Request – Bid/Ask. Sphera Client 3.3.1 – User Guide 129 RENDERE LA FINESTRA SOURCE Il tipo Source identifica una finestra sorgente che permette di caricare il titolo selezionato su tutte le finestre di tipo Linked collegate (per una descrizione dettagliata della funzionalità Source – Linked vedere la sezione dedicata). Per rendere la finestra Source spuntare la relativa voce dal menu di contesto. Per caricare il titolo in una finestra di tipo Linked è possibile procedere in uno dei seguenti modi: cliccare una sola volta sull‟intestazione del DISPLAY OPTIONS. Lo strumento caricato nelle finestre Linked sarà il sottostante; cliccare due volte consecutive su un‟opzione elencata in griglia. Lo strumento caricato nelle finestre Linked sarà l‟opzione selezionata. PERSONALIZZARE LA FINESTRA È possibile variare manualmente la dimensione della finestra trascinandone i bordi. Modificando l‟altezza si vedrà aumentare il numero di righe. Modificando le dimensioni tenendo premuto il tasto CTRL verranno variate l‟altezza delle righe, la larghezza delle colonne e la dimensione del carattere. PERSONALIZZARE L’INTESTAZIONE La finestra Configure offre la possibilità di personalizzare: Headline Background, il carattere ed il colore di sfondo dei campi relativi alle descrizioni; Headline Data, il carattere ed il colore dei campi relativi alle informazioni. Scegliendo nel menu a tendina della sezione Columns la voce HEADLINE è possibile definirne la visibilità, la posizione, il tipo di carattere, il colore dello sfondo e l‟evidenziazione di ogni campo. È inoltre possibile colorare il carattere o lo sfondo di un campo in base al suo stato (Status). I colori vengono scelti nella scheda Status. Le proprietà gestibili sono: o Variation: visibile solo in corrispondenza dei valori % Var e % Ctrl. I colori scelti vengono attivati a seconda che la percentuale di variazione (o la percentuale di controllo) sia positiva o negativa. o Suspension: colori cambiano a seconda che il titolo sia sospeso o meno. o Untradable: colori cambiano a seconda che il titolo sia contrattabile o meno. PERSONALIZZARE LA GRIGLIA La finestra Configure offre la possibilità di personalizzare: Lines, il tipo e il colore delle linee che dividono le celle; Rows, la caratteristica delle righe: o Striped, le righe della griglia vengono colorate in maniera alternata con il colore Odd (dispari) e il colore Even (pari). o Selection, viene evidenziata la riga e l'intestazione della colonna corrispondente alla cella selezionata con un colore per il carattere ed uno per lo sfondo entrambi personalizzabili. Heading, l‟allineamento, il carattere ed il colore dell‟intestazione; Cells, l‟allineamento, il carattere ed il colore globale della griglia; Sphera Client 3.3.1 – User Guide 130 Colums, per ogni colonna è possibile definirne la visibilità, la posizione, il tipo di carattere, il colore dello sfondo e l‟evidenziazione. Nel menu a tendina della sezione Columns scegliere la voce relativa alla sezione da personalizzare. Se la finestra appare in modalità Double è possibile scegliere tra CALL, PUT e STRIKE, se il DISPLAY OPTIONS è in modalità Double scegliere la voce CALL&PUT. CREARE UNA CONFIGURAZIONE COMUNE Nel caso si possano aprire più finestre DISPLAY OPTIONS, Sphera Client offre la possibilità di definire una configurazione comune da associare a tutti i DISPLAY OPTIONS già aperti o che verranno aperti successivamente. Per farlo, personalizzare il DISPLAY OPTIONS attraverso la finestra Configure e spuntare l‟opzione Set Default presente accanto ai pulsanti Ok, Cancel, Reset. FILTRARE I DATI DELL’ORDER LIST Cliccando due volte consecutive sull‟intestazione è possibile attivare/disattivare un filtro sull‟ORDER LIST (la proprietà Auto Filter presente sulla finestra ORDER LIST deve però essere attiva). La funzionalità attiva permette di filtrare automaticamente le griglie della finestra ORDER LIST semplicemente cliccando una sola volta sull‟intestazione o su una particolare riga del DISPLAY OPTIONS o inserendo un nuovo sottostante. Perché il filtro sul titolo venga applicato sarà necessario aver scelto la voce Symbol o Both nel menu a tendina del pulsante Auto Filter dell‟ORDER LIST. Sphera Client 3.3.1 – User Guide 131 SCROLLER Lo SCROLLER è una barra che mostra informazioni su prezzi, volumi e andamenti percentuali dei titoli che contiene. Le informazioni non sono statiche, ma scorrono da destra verso sinistra ad una velocità costante, proponendo ciclicamente tutti i titoli inseriti. Utilizzando le impostazioni di default, una volta inseriti i titoli, sullo sfondo nero iniziano a scorrono delle scritte con tre colori distinti: verde, quando il titolo ha una tendenza positiva; rosso, se il titolo ha una tendenza negativa; bianco, indica che il valore mobiliare è stabile. INSERIMENTO TITOLO Per aggiungere degli strumenti allo SCROLLER è necessario utilizzare il trascinamento tenendo premuto il tasto CTRL; per sostituire gli strumenti con altri nello SCROLLER è necessario utilizzare il solo trascinamento. Sulla finestra è possibile trascinare: Selezioni singole; Selezioni multiple; Liste. ELIMINAZIONE TITOLI Dal menu di contesto scegliere la voce Empty List per eliminare tutti i titoli dallo SCROLLER. ALLINEAMENTO Nel menu di contesto posizionarsi su Align e scegliere una delle tre voci disponibili: Float, lo SCROLLER può essere spostato come qualsiasi finestra di Sphera; Top, adatta lo SCROLLER al margine superiore dello schermo; Bottom, adatta lo SCROLLER al margine inferiore dello schermo. PERSONALIZZARE LA FINESTRA Per cambiare l‟aspetto della finestra SCROLLER, selezionare Configure nel menu di contesto. Appare una finestra che consente di personalizzare: Font Name, il tipo di carattere; Font Size, la dimensione del font; Background, il colore dello sfondo; Color mode, possibilità di scegliere il criterio con cui colorare un titolo, al variare del prezzo Sphera Client 3.3.1 – User Guide 132 rispetto al precedente o rispetto alla chiusura; Trend, colorazione che assume il titolo in caso sia positivo (Positive), negativo (Negative) o stabile (Stable); First Row, le informazioni del titolo da visualizzare sulla prima riga della SCROLLER; Second Row, le informazioni del titolo da visualizzare sulla seconda riga della SCROLLER. Nella tabella è riportata la descrizione delle informazioni disponibili. Nome colonna Symbol Name Last price Last time Last Quantity Low High % Var Descrizione Codice del titolo Descrizione del titolo Ultimo prezzo Ora ultimo aggiornamento Ultima quantità contrattata Prezzo minimo raggiunto durante la giornata Prezzo massimo raggiunto durante la giornata Percentuale di variazione rispetto al prezzo di chiusura del teorico di apertura in apertura, dell'ultimo prezzo in negoziazione, del teorico di chiusura in chiusura Sphera Client 3.3.1 – User Guide 133 TICKER SPECIFICHE GENERALI Il TICKER visualizza i dati delle singole contrattazioni riferite agli strumenti inseriti. Le informazioni sono relative ai singoli scambi di mercato e visualizzano: l‟ora, il prezzo, la quantità, la percentuale di variazione, la variazione, il volume. Ogni nuova contrattazione inserita viene evidenziata. INSERIRE UNO STRUMENTO Per inserire un nuovo strumento o sostituire uno strumento esistente: digitare il codice dello strumento, l‟intestazione della finestra visualizza il codice inserito, e premere il tasto Invio. È possibile inoltre digitare il codice dello strumento seguito da un punto e dal codice del mercato su cui è presente lo strumento stesso. Esempio: per visualizzare le informazioni relative al titolo Fiat, codice F, è possibile digitare F oppure la sintassi completa F.AFF. Quest‟ultimo metodo diviene necessario per strumenti contrattati su mercati diversi; trascinare da un'altra finestra che contiene lo strumento di interesse; aprire la finestra SYMBOL attraverso il relativo shortcut, per default F1, e scegliere lo strumento con un doppio click. È anche possibile aprire un TICKER che contiene lo strumento che interessa partendo da un‟altra finestra che già lo contiene, le modalità sono le seguenti: selezionare dal menu di contesto la voce Open – Ticker; Sphera Client 3.3.1 – User Guide 134 premere sulla tastiera la combinazione di tasti prevista per lo shortcut assegnato alla finestra TICKER, per default CTRL+T. INSERIRE UNA LISTA Aprire la finestra SYMBOL attraverso il relativo shortcut, per default F1, e trascinare la lista da inserire. Per inserire la nuova lista senza eliminare gli strumenti già presenti nel TICKER, tenere premuto il tasto CTRL durante il trascinamento. CAMBIARE L’ORDINE DI INSERIMENTO DEI DATI Per default le informazioni relative alle nuove contrattazioni vengono aggiunte in coda a quelle già presenti nella finestra. Scegliendo la voce Up del menu di contesto, o digitando lo shortcut associato (per default SPACE), l‟ordine di inserimento dei dati viene invertito, quindi i dati relativi alle nuove contrattazioni verranno inseriti sempre nella prima riga della finestra. Per ripristinare l‟ordinamento originale scegliere la voce Down del menu di contesto o digitare lo shortcut associato (per default SPACE). BLOCCARE TEMPORANEAMENTE LA RICEZIONE DELLE INFORMAZIONI Scegliere la voce Freeze del menu di contesto per bloccare temporaneamente la ricezione delle informazioni, in modo da riuscire ad esaminare i dati contenuti nella finestra. Per ripristinare la ricezione dei dati e ottenere tutte le informazioni arrivate mentre la finestra era bloccata, cliccare nuovamente sulla voce Freeze. VISUALIZZARE I DEAL Scegliere la voce Show -> Deal View (o lo shortcut associato, per default Alt+D) del menu di contesto per visualizzare ogni transazione avvenuta a mercato. La funzionalità è attualmente disponibile per i titoli appartenenti ai mercati AFF, MOT e SDX. Per ogni transazione vengono visualizzati: l‟ora, il prezzo, la quantità. È possibile tornare alla visualizzazione dei Trade tramite la voce Show -> Price View (o lo shortcut associato, per default Alt+D) del menu di contesto. Se la finestra contiene almeno un titolo per cui non sono disponibili i Deal, non è possibile passare in modalità Deal View. PERSONALIZZARE LA FINESTRA È possibile variare manualmente la dimensione della finestra trascinandone i bordi. Modificando l‟altezza si vedrà aumentare il numero di righe relative alle contrattazioni avvenute. Modificando le dimensioni tenendo premuto il tasto CTRL verranno variate l‟altezza delle righe, la larghezza delle colonne e la Sphera Client 3.3.1 – User Guide 135 dimensione del carattere. Per ridimensionare solo l‟ampiezza delle singole colonne delle griglie bisognerà trascinare il bordo del campo tenendo premuto il tasto ALT fino al raggiungimento della dimensione desiderata. La finestra Configure consente di personalizzare l‟aspetto della griglia tramite le proprietà contenute nelle schede Grid, Columns e Status. Per aprirla scegliere la voce Configure dal menu di contesto oppure digitare lo shortcut associato (per default ALT+C). PERSONALIZZARE LA GRIGLIA La sezione Grid permette di modificare l‟aspetto della griglia. È possibile impostare: Lines, per scegliere il tipo e il colore delle linee che dividono le celle. Rows, per impostare le caratteristiche delle righe: o Striped, le righe della griglia vengono colorate in maniera alternata con il colore Odd (dispari) e il colore Even (pari). Cells, per allineare il testo delle celle ed impostarne il carattere, il colore e lo sfondo. PERSONALIZZARE LE COLONNE DELLA GRIGLIA La sezione Columns permette di modificare la visibilità, il posizionamento e il layout delle singole colonne. Il campo Column contiene l'elenco di tutte le colonne della griglia. In alto sono presenti i pulsanti: Quadratino, se attivo permette di selezionare/deselezionare la colonna e quindi di renderla visibile o meno; Freccia verso il basso, se attiva sposta la colonna selezionata verso il basso e quindi verso la parte destra della griglia; Freccia verso l'alto, se attiva sposta la colonna selezionata verso l‟alto e quindi verso la parte sinistra della griglia. È possibile selezionare una o più colonne, la selezione multipla viene effettuata attraverso il click sulla colonna desiderata in contemporanea con il tasto SHIFT (selezione continua) o con il tasto CTRL (selezione a tratti). Una volta effettuata la selezione è possibile impostare alle colonne scelte determinate caratteristiche come: Cell, per modificare le impostazioni della colonna selezionata: o allineamento; o tipo di carattere, dimensione e colore; o colore dello sfondo. Highlight, per impostare il colore e la durata dell‟evidenziazione dell‟intestazione dei book ad ogni cambiamento dei dati in essa contenuti; Status, è possibile colorare il carattere o lo sfondo di un campo in base al suo stato (Status). I colori vengono scelti nella scheda Status. Le proprietà gestibili sono: o Trend, i colori scelti vengono attivati a seconda che la tendenza sia positiva o negativa; o Variation, visibile solo in corrispondenza della colonna % Var. I colori scelti vengono attivati a seconda che la percentuale di variazione (o la percentuale di controllo) sia positiva o negativa. Sphera Client 3.3.1 – User Guide 136 CREARE UNA CONFIGURAZIONE COMUNE Nel caso si possano aprire più finestre TICKER, Sphera Client offre la possibilità di definire una configurazione comune da associare a tutti i TICKER già aperti o che verranno aperti successivamente. Per farlo, personalizzare il TICKER attraverso la finestra Configure e spuntare l‟opzione Set Default presente accanto ai pulsanti Ok, Cancel, Reset. FILTRARE I DATI DELL’ORDER LIST Cliccando due volte consecutive sulla griglia è possibile attivare/disattivare un filtro sull‟ORDER LIST (la proprietà Auto Filter presente sulla finestra ORDER LIST deve però essere attiva). La funzionalità attiva permette di filtrare automaticamente le griglie della finestra ORDER LIST semplicemente cliccando su una particolare riga del TICKER o inserendo un nuovo titolo in lista. Perché il filtro sul titolo venga applicato sarà necessario aver scelto la voce Symbol o Both nel menu a tendina del pulsante Auto Filter dell‟ORDER LIST. Sphera Client 3.3.1 – User Guide 137 MULTITICKER La finestra MULTITICKER può contenere diversi ticker. Il numero massimo di ticker inseribili nella finestra varia in base alla tipologia di client utilizzato. INSERIRE UNO STRUMENTO Per inserire uno strumento all‟interno di un nuovo ticker: trascinare da un'altra finestra che contiene lo strumento di interesse tenendo premuto il tasto CTRL; scegliere le voci Add Before o Add After dal menu di contesto (o gli shortcut associati, per default INS e CTRL+INS) che inseriscono un nuovo ticker rispettivamente prima o dopo il ticker attivo e o aprire la finestra SYMBOL tramite lo shortcut associato (per default F1) e scegliere lo strumento con un doppio click, oppure o digitare il codice dello strumento e premere il tasto Invio. È possibile anche digitare il codice dello strumento seguito da un punto e dal codice del mercato su cui è presente lo strumento stesso. Esempio: per visualizzare le informazioni relative al titolo Fiat, codice F, è possibile digitare F oppure la sintassi completa F.AFF. Quest‟ultimo metodo diviene necessario per strumenti contrattati su mercati diversi. MODIFICARE UNO STRUMENTO Per modificare lo strumento contenuto in un ticker: trascinare da un'altra finestra che contiene lo strumento di interesse; cliccare con il mouse sul ticker interessato, digitare il codice poi dello strumento e premere il tasto Invio. È possibile anche digitare il codice dello strumento seguito da un punto e dal codice Sphera Client 3.3.1 – User Guide 138 del mercato su cui è presente lo strumento stesso. Esempio: per visualizzare le informazioni relative al titolo Fiat, codice F, è possibile digitare F oppure la sintassi completa F.AFF. Quest‟ultimo metodo diviene necessario per strumenti contrattati su mercati diversi. aprire la finestra SYMBOL tramite lo shortcut associato (per default F1) e scegliere lo strumento con un doppio click. INSERIRE UNA LISTA Caricando all‟interno della finestra MULTITICKER una lista di titoli, viene aperto un ticker per ogni titolo contenuto nella lista. Per inserire una lista, trascinarla dalla finestra SYMBOL. Per inserire i nuovi ticker senza sostituire gli strumenti contenuti nei ticker eventualmente già presenti, tenere premuto il tasto CTRL durante il trascinamento. ELIMINARE UNO STRUMENTO Per eliminare uno strumento, e quindi il ticker che lo contiene, cliccare con il mouse sul ticker da eliminare e scegliere la voce Remove del menu di contesto o digitare lo shortcut associato (per default DEL). CHIUDERE TUTTI I TICKER Per chiudere tutti i ticker aperti all‟interno di un MULTITICKER scegliere la voce Clear dal menu di contesto. CAMBIARE LA DISPOSIZIONE DEI TICKER Le voci Move Up e Move Down del menu di contesto (e i relativi shortcut, per defautl ALT+UP e ALT+DOWN) consentono di spostare verso l‟alto o verso il basso il ticker selezionato. È inoltre possibile disporre i ticker su più colonne tramite le voci Inc Height e Dec Height del menu di contesto che incrementano/decrementano il numero di ticker disposti in una colonna del MULTITICKER. È anche possibile utilizzare gli shortcut associati (per default + e -). Inoltre, la voce Layout del menu di contesto contiene una lista di configurazioni possibili in base al numero di ticker contenuti nella finestra. ESPANDERE/CONTRARRE I TICKER Per default ogni nuovo ticker viene inserito all‟interno della finestra in modalità contratta, in modo da rendere visibile solo la sua intestazione. Per espandere (o contrarre) un ticker fare doppio click sulla sua intestazione: se esistono altri ticker sulla stessa riga di quello selezionato verranno tutti espansi (o contratti). Per espandere/contrarre tutti i ticker presenti nella finestra, invece, scegliere la voce Expand All / Collapse All dal menu di contesto o digitare lo shortcut associato (per default CTRL+U / ALT+U). Sphera Client 3.3.1 – User Guide 139 VISUALIZZARE I DEAL Scegliere la voce Show -> Deal View (o lo shortcut associato, per default Alt+D) del menu di contesto per visualizzare ogni transazione avvenuta a mercato. La funzionalità è attualmente disponibile per i titoli appartenenti ai mercati AFF, MOT e SDX. Per ogni transazione vengono visualizzati: l‟ora, il prezzo, la quantità. È possibile tornare alla visualizzazione dei Trade tramite la voce Show -> Price View (o lo shortcut associato, per default Alt+D) del menu di contesto. La funzionalità è disponibile se nella finestra è presente almeno un titolo che dispone dei Deal. PERSONALIZZARE LA FINESTRA È possibile ridimensionare la finestra trascinando con il mouse l'area visibile, in questo modo la grandezza del carattere viene adattata alla nuova altezza della finestra, ma l‟altezza dell‟intestazione dei ticker rimane costante (a meno che tutti i ticker non siano contratti). Tenendo premuto il tasto CTRL durante il ridimensionamento, invece, anche l‟altezza dell‟intestazione dei ticker viene adattata alla nuova altezza della finestra. Per ridimensionare le singole colonne è necessario posizionare il mouse a bordo colonna, premere il tasto ALT e trascinare fino al raggiungimento della grandezza desiderata. La finestra Configure consente di personalizzare l‟aspetto dei ticker contenuti nella finestra tramite le proprietà contenute nelle schede Grid, Columns e Status. Per la descrizione delle funzionalità contenute in queste schede vedere la sezione relativa alla personalizzazione della finestra TICKER. La finestra Configure contiene un‟ulteriore scheda (Header Multi) che consente di personalizzare le intestazioni dei ticker contenuti nel MULTITICKER. Per aprirla scegliere la voce Configure dal menu di contesto oppure digitare lo shortcut associato (per default ALT+C). PERSONALIZZARE L’INTESTAZIONE DEI TICKER La scheda Header Multi permette di modificare l‟aspetto delle intestazioni dei ticker contenuti nella finestra e offre la possibilità di personalizzare: Active, il carattere e il colore di sfondo dell‟intestazione del ticker attivo; Normal, il carattere e il colore di sfondo dell‟intestazione dei ticker non attivi; Border, il colore dei bordi dei ticker. Consente inoltre di scegliere se visualizzarli o meno (Show). Highlight, il colore e la durata dell‟evidenziazione dell‟intestazione dei ticker ad ogni cambiamento dei dati in essa contenuti; Status, il carattere e il colore di sfondo dell‟intestazione dei ticker in base allo stato degli strumenti in essi contenuti. I colori vengono scelti nella scheda Status. Le proprietà gestibili sono: o Suspension: i colori cambiano a seconda che il titolo sia sospeso o meno. o Untradable: i colori cambiano a seconda che il titolo sia contrattabile o meno. Sphera Client 3.3.1 – User Guide 140 CREARE UNA CONFIGURAZIONE COMUNE Nel caso si possano aprire più finestre MULTITICKER, Sphera Client offre la possibilità di definire una configurazione comune da associare a tutti i MULTITICKER già aperti o che verranno aperti successivamente. Per farlo, personalizzare il MULTITICKER attraverso la finestra Configure e spuntare l‟opzione Set Default presente accanto ai pulsanti Ok, Cancel, Reset. VISUALIZZARE DATI DI INFORMATIVA SULLA BARRA DEL TITOLO DEI TICKER È possibile personalizzare la barra del titolo dei ticker (intestazione) inserendo, oltre alla descrizione dello strumento che appare di default, altre informazioni. La personalizzazione è consentita attraverso la finestra Options, scheda Title. Le informazioni disponibili sono : Symbol, Name, Last, Time, % Var, Low, High, Amount, Trade, Control, Max, Min, VWAP, Spread, Auction, Exchanged, Imbalance, Last Size, Last Qty, Volume, % Ctrl, Open, Close. La presenza della spunta accanto all‟informazione ne consente la visualizzazione, la posizione viene invece definita selezionando il dato e spostandolo in alto o in basso con un click sulle frecce poste in cima all‟elenco. È possibile definire una configurazione per la finestra aperta in modalità standard (Opened) ed una configurazione per la finestra aperta visualizzando la sola barra del titolo (Rolled). FILTRARE I DATI DELL’ORDER LIST Cliccando due volte consecutive su una sezione Ticker è possibile attivare/disattivare un filtro sull‟ORDER LIST (la proprietà Auto Filter presente sulla finestra ORDER LIST deve però essere attiva). La funzionalità Sphera Client 3.3.1 – User Guide 141 attiva permette di filtrare automaticamente le griglie della finestra ORDER LIST semplicemente cliccando una sola volta su un particolare Ticker o variandone lo strumento. Perché il filtro sul titolo venga applicato sarà necessario aver scelto la voce Symbol o Both nel menu a tendina del pulsante Auto Filter dell‟ORDER LIST. Sphera Client 3.3.1 – User Guide 142 TIME&SALES SPECIFICHE GENERALI Il TIME&SALES mostra le informazioni storiche sulle transazioni eseguite sul mercato per lo strumento specificato. La finestra è suddivisa in tre sezioni: pannello di ricerca, consente di impostare i criteri di ricerca; griglia delle transazioni, riporta l‟orario, il prezzo e la quantità di ogni transazione che generato eseguiti. Alla base di questa tabella c‟è la griglia delle statistiche; griglia dei volumi (Price/Volume), che visualizza i volumi scambiati per ogni prezzo. INSERIRE O MODIFICARE UNO STRUMENTO Per inserire un nuovo strumento o sostituire uno strumento esistente: digitare il codice dello strumento, l‟intestazione della finestra visualizza il codice inserito, e premere il tasto Invio. È possibile inoltre digitare il codice dello strumento seguito da un punto e dal codice del mercato su cui è presente lo strumento stesso. Esempio: per visualizzare le informazioni relative al titolo Fiat, codice F, è possibile digitare F oppure la sintassi completa F.AFF. Quest‟ultimo metodo diviene necessario per strumenti contrattati su mercati diversi; trascinare da un'altra finestra che contiene lo strumento di interesse; aprire la finestra SYMBOL attraverso il relativo shortcut, per default F1, e scegliere lo strumento. È anche possibile aprire un TIME&SALES che contiene lo strumento che interessa partendo da un‟altra finestra che già lo contiene, le modalità sono le seguenti: Sphera Client 3.3.1 – User Guide 143 selezionare dal menu di contesto la voce Open – Time&Sales; premere sulla tastiera la combinazione di tasti prevista per lo shortcut assegnato alla finestra TIME&SALES, per default CTRL+E. IMPOSTARE I PARAMETRI DI RICERCA La ricerca va necessariamente effettuata per data, da specificare all‟interno del campo DATE. È inoltre possibile restringere la ricerca impostando l‟intervallo temporale (TIME RANGE) e/o di prezzo (PRICE RANGE) da considerare all‟interno della giornata specificata. RICHIEDERE I DATI Dopo aver inserito lo strumento e gli eventuali parametri di ricerca, premere il pulsante SEARCH per richiedere i dati. Dopo la richiesta, il pulsante viene rinominato in REFRESH: premendolo vengono richiesti i nuovi dati. PULIRE I DATI E I PARAMETRI DI RICERCA Premendo il pulsante CLEAR vengono ripristinati i parametri di ricerca di default e le griglie vengono svuotate. CAMBIARE L’ORDINAMENTO DEI DATI Per default le transazioni vengono caricate nella griglia in base all‟orario di esecuzione in ordine crescente. I dati contenuti nella griglia dei volumi sono ordinati per prezzo in modo crescente. Per cambiare l‟ordinamento dei dati scegliere la voce Down dal menu di contesto o premere lo shortcut associato (per default SPACE) e premere il tasto SEARCH. Per ripristinare l‟ordinamento di default scegliere la voce Up dal menu di contesto o premere lo shortcut associato (per default SPACE). NASCONDERE O VISUALIZZARE LE STATISTICHE Dal menu di contesto è possibile nascondere/visualizzare la griglia delle statistiche (Show - Statistics), oppure una delle righe che la compongono (Show- Line1/Line2). NASCONDERE/VISUALIZZARE LA GRIGLIA DEI VOLUMI Dal menu di contesto è possibile nascondere/visualizzare la griglia dei volumi scegliendo la voce Show – Price/Volume. PERSONALIZZARE LA FINESTRA È possibile variare manualmente la dimensione della finestra trascinandone i bordi. Modificando l‟altezza si vedrà aumentare il numero di righe relative i diversi livelli di prezzo. Modificando le dimensioni tenendo premuto il tasto CTRL verranno variate l‟altezza delle righe, la larghezza delle colonne e la dimensione del Sphera Client 3.3.1 – User Guide 144 carattere. Per ridimensionare solo l‟ampiezza delle singole colonne delle griglie bisognerà trascinare il bordo del campo tenendo premuto il tasto ALT fino al raggiungimento della dimensione desiderata. Per variare l‟altezza della griglia delle statistiche, invece, è necessario trascinarne con il mouse il bordo superiore fino al raggiungimento della dimensione desiderata: così facendo cambieranno anche l‟altezza delle righe e del carattere. Per variare la larghezza della griglia dei volumi, invece, è necessario trascinarne con il mouse il bordo sinistro fino al raggiungimento della dimensione desiderata. La finestra Configure consente di personalizzare l‟aspetto delle griglie tramite le proprietà contenute nelle schede Grid e Columns. Per aprirla scegliere la voce Configure dal menu di contesto oppure digitare lo shortcut associato (per default ALT+C). PERSONALIZZARE LA GRIGLIA DELLE TRANSAZIONI Aprire la finestra Configure dopo aver cliccato con il mouse sulla griglia delle transazioni. La scheda Grid permette di modificare l‟aspetto della griglia. È possibile impostare: Lines, per scegliere il tipo e il colore delle linee che dividono le celle. Rows, per impostare le caratteristiche delle righe: o Striped, le righe della griglia vengono colorate in maniera alternata con il colore Odd (dispari) e il colore Even (pari). Cells, per allineare il testo delle celle ed impostarne il carattere, il colore e lo sfondo. La scheda Columns permette di modificare la visibilità, il posizionamento e il layout delle singole colonne. Attraverso il menu a tendina selezionare la griglia da personalizzare (GRID). Il campo Column contiene l'elenco di tutte le colonne della griglia selezionata. In alto sono presenti i pulsanti: Quadratino, se attivo permette di selezionare/deselezionare la colonna e quindi di renderla visibile o meno; Freccia verso il basso, se attiva sposta la colonna selezionata verso il basso e quindi verso la parte destra della griglia; Freccia verso l'alto, se attiva sposta la colonna selezionata verso l‟alto e quindi verso la parte sinistra della griglia. È possibile selezionare una o più colonne, la selezione multipla viene effettuata attraverso il click sulla colonna desiderata in contemporanea con il tasto SHIFT (selezione continua) o con il tasto CTRL (selezione a tratti). Una volta effettuata la selezione è possibile impostare alle colonne scelte determinate caratteristiche come: Cell, per modificare le impostazioni della colonna selezionata: o allineamento; o tipo di carattere, dimensione e colore; o colore dello sfondo. Sphera Client 3.3.1 – User Guide 145 PERSONALIZZARE LA GRIGLIA DELLE STATISTICHE Aprire la finestra Configure dopo aver cliccato con il mouse sulla griglia delle transazioni. La scheda Grid permette di modificare l‟aspetto della griglia. È possibile impostare: Statistic Background, per impostare il carattere ed il colore di sfondo dei campi d‟intestazione della griglia; Statistic Data, per impostare il carattere ed il colore dei campi relativi alle informazioni presenti nella griglia. Dal menu a tendina della scheda Columns scegliere LINE1 o LINE2 per configurare la prima o la seconda riga della griglia delle statistiche. La scheda Columns permette di modificare la visibilità, il posizionamento e il layout delle singole colonne. Attraverso il menu a tendina è possibile selezionare la griglia da personalizzare. Il campo Column contiene l'elenco di tutte le colonne della griglia selezionata. In alto sono presenti i pulsanti: Quadratino, se attivo permette di selezionare/deselezionare la colonna e quindi di renderla visibile o meno; Freccia verso il basso, se attiva sposta la colonna selezionata verso il basso e quindi verso la parte destra della griglia; Freccia verso l'alto, se attiva sposta la colonna selezionata verso l‟alto e quindi verso la parte sinistra della griglia. È possibile selezionare una o più colonne, la selezione multipla viene effettuata attraverso il click sulla colonna desiderata in contemporanea con il tasto SHIFT (selezione continua) o con il tasto CTRL (selezione a tratti). Una volta effettuata la selezione è possibile impostare alle colonne scelte determinate caratteristiche come: Cell, per modificare le impostazioni della colonna selezionata: o allineamento; o tipo di carattere, dimensione e colore; o colore dello sfondo. PERSONALIZZARE LA GRIGLIA DEI VOLUMI Aprire la finestra Configure dopo aver cliccato con il mouse sulla griglia dei volumi. La scheda Grid permette di modificare l‟aspetto della griglia. È possibile impostare: Lines, per scegliere il tipo e il colore delle linee che dividono le celle. Rows, per impostare le caratteristiche delle righe: o Striped, le righe della griglia vengono colorate in maniera alternata con il colore Odd (dispari) e il colore Even (pari). Cells, per allineare il testo delle celle ed impostarne il carattere, il colore e lo sfondo. Volume, per impostare il colore dell‟istogramma che appare nella griglia. La scheda Columns permette di modificare la visibilità, il posizionamento e il layout delle singole colonne. Sphera Client 3.3.1 – User Guide 146 Il campo Column contiene l'elenco di tutte le colonne della griglia selezionata. In alto sono presenti i pulsanti: Quadratino, se attivo permette di selezionare/deselezionare la colonna e quindi di renderla visibile o meno; Freccia verso il basso, se attiva sposta la colonna selezionata verso il basso e quindi verso la parte destra della griglia; Freccia verso l'alto, se attiva sposta la colonna selezionata verso l‟alto e quindi verso la parte sinistra della griglia. È possibile selezionare una o più colonne, la selezione multipla viene effettuata attraverso il click sulla colonna desiderata in contemporanea con il tasto SHIFT (selezione continua) o con il tasto CTRL (selezione a tratti). Una volta effettuata la selezione è possibile impostare alle colonne scelte determinate caratteristiche come: Cell, per modificare le impostazioni della colonna selezionata: o allineamento; o tipo di carattere, dimensione e colore; o colore dello sfondo. CREARE UNA CONFIGURAZIONE COMUNE Nel caso si possano aprire più finestre TIME&SALES, Sphera Client offre la possibilità di definire una configurazione comune da associare a tutti i TIME&SALES già aperti o che verranno aperti successivamente. Per farlo, personalizzare il TIME&SALES attraverso la finestra Configure e spuntare l‟opzione Set Default presente accanto ai pulsanti Ok, Cancel, Reset. Sphera Client 3.3.1 – User Guide 147 PRICE & QUOTE La finestra PRICE"E, tracciando le variazioni del primo livello sintetico di book, consente di monitorare l'andamento della conclusione dei contratti che avvengono sul mercato in relazione alle modifiche delle proposte di negoziazione presenti sul book. La finestra fornisce inoltre il segno della proposta di negoziazione evasa. SPECIFICHE GENERALI La finestra si compone di un‟intestazione e di una griglia contenente i dati che arrivano in tempo reale dal mercato: Headings: dati di pricing dello strumento inserito. È possibile modificare le informazioni contenute attraverso la finestra Configure, scegliendo nel menu a tendina della sezione Colums le voce HEADLINE. L‟intestazione può essere visualizzata (o nascosta) utilizzando il menu di contesto. Griglia: nella griglia centrale sono presenti i campi: o Time, orario dell‟ultima contrattazione; o Price, ultimo prezzo scambiato; o Volume, volume scambiato; o Trade, indica se l‟operazione è in acquisto o in vendita; o Bid size, quantità in compera del primo livello del book; o Bid, prezzo in compera del primo livello del book; o Ask, prezzo in vendita del primo livello del book; o Ask size, quantità in vendita del primo livello del book. INSERIRE O MODIFICARE UNO STRUMENTO Per inserire un nuovo strumento o sostituire uno strumento esistente: digitare il codice dello strumento, l‟intestazione della finestra visualizza il codice inserito, e premere il tasto Invio. È possibile inoltre digitare il codice dello strumento seguito da un punto e Sphera Client 3.3.1 – User Guide 148 dal codice del mercato su cui è presente lo strumento stesso. Esempio: per visualizzare le informazioni relative al titolo Fiat, codice F, è possibile digitare F oppure la sintassi completa F.AFF. Quest‟ultimo metodo diviene necessario per strumenti contrattati su mercati diversi; trascinare da un'altra finestra che contiene lo strumento di interesse; aprire la finestra SYMBOL attraverso il relativo shortcut, per default F1, e scegliere lo strumento. È anche possibile aprire un PRICE"E che contiene lo strumento che interessa partendo da un‟altra finestra che già lo contiene, le modalità sono le seguenti: selezionare dal menu di contesto la voce Open - Price&Quote; premere sulla tastiera la combinazione di tasti prevista per lo shortcut assegnato alla finestra PRICE"E, per default CTRL+B; rendere la finestra PRICE"E di tipo Linked e la finestra contenente lo strumento che interessa di tipo Source. DEFINIRE IL TIPO DI INSERIMENTO DATI È possibile definire due modalità di inserimento dati a seconda della posizione o del tipo di informazione: dal menu di contesto scegliere Uo o Down per definire l‟inserimento delle nuove righe dall‟alto o dal basso; impostare la proprietà Quote History nella finestra Options. I valori disponibili sono: o All, ogni informazione genera una riga diversa; o Last, mostra in modo alternato una sola riga riguardante il primo livello di book ed una riga riguardante l‟informazione di price. In questo caso due informazioni consecutive dello stesso tipo generano una sola riga. PERSONALIZZARE LA FINESTRA È possibile variare manualmente la dimensione della finestra trascinandone i bordi. Modificando l‟altezza si vedrà aumentare il numero di righe presenti. Modificando le dimensioni tenendo premuto il tasto CTRL verranno variate l‟altezza delle righe, la larghezza delle colonne e la dimensione del carattere. Per ridimensionare solo l‟ampiezza delle singole colonne dell‟intestazione o della griglia centrale o bisognerà trascinare il bordo del campo tenendo premuto il tasto ALT fino al raggiungimento della dimensione desiderata. PERSONALIZZARE L’INTESTAZIONE La finestra Configure offre la possibilità di personalizzare: Headline Background, il carattere ed il colore di sfondo dei campi relativi alle descrizioni; Headline Data, il carattere ed il colore dei campi relativi alle informazioni. Scegliendo nel menu a tendina della sezione Columns la voce HEADLINE è inoltre possibile: definirne la visibilità, la posizione, il tipo di carattere, il colore dello sfondo e l‟evidenziazione di ogni campo; Status, colorare il carattere o lo sfondo di un campo in base al suo stato. I colori vengono scelti nella scheda Status. Le proprietà gestibili sono: Sphera Client 3.3.1 – User Guide 149 o Variation: visibile solo in corrispondenza dei valori % Var e % Ctrl. I colori scelti vengono attivati a seconda che la percentuale di variazione (o la percentuale di controllo) sia positiva o negativa. o Suspension: colori cambiano a seconda che il titolo sia sospeso o meno. o Untradable: colori cambiano a seconda che il titolo sia contrattabile o meno. PERSONALIZZARE LA GRIGLIA La finestra Configure offre la possibilità di personalizzare: Lines, il tipo e il colore delle linee che dividono le celle; Rows, la caratteristica delle righe: o Striped, le righe della griglia vengono colorate in maniera alternata con il colore Odd (dispari) e il colore Even (pari). o Selection, viene evidenziata la riga e l'intestazione della colonna corrispondente alla cella selezionata con un colore per il carattere ed uno per lo sfondo. Heading, l‟allineamento, il carattere ed il colore dell‟intestazione; Cells, l‟allineamento, il carattere ed il colore globale della griglia; Colums, per ogni colonna è possibile definirne la visibilità, la posizione, il tipo di carattere, il colore dello sfondo e l‟evidenziazione. È possibile personalizzare il formato ed il colore di alcune colonne al fine di evidenziare il segno dell‟operazione. In particolare: colonna Trade: per definire il formato della colonna scegliere una delle opzioni proposte da Side Layout nella finestra Options. I valori possibili sono: o Full, mostra per esteso le diciture Buy e Sell allineate al centro; o Smart, mostra le diciture B e S allineate al centro; o Full Aligned, mostra per esteso le diciture Buy, allineata a sinistra, e Sell, allineata a destra; o Smart Aligned, mostra le diciture B, allineata a sinistra, ed S, allineata a destra. colonne Price, Volume, Trade: per definire il colore del carattere e di sfondo delle colonne a seconda del segno dell‟operazione variare le proprietà elencate nella sezione Trade Color della finestra Options. CREARE UNA CONFIGURAZIONE COMUNE Nel caso si possano aprire più finestre PRICE"E, Sphera Client offre la possibilità di definire una configurazione comune da associare a tutti i PRICE"E già aperti o che verranno aperti successivamente. Per farlo, personalizzare il PRICE"E attraverso la finestra Configure e spuntare l‟opzione Set Default presente accanto ai pulsanti Ok, Cancel, Reset. VISUALIZZARE DATI DI INFORMATIVA NELLA BARRA DEL TITOLO È possibile personalizzare la barra del titolo inserendo, oltre alla descrizione dello strumento che appare di default, altre informazioni. La personalizzazione è consentita attraverso la finestra Options, scheda Title. Le informazioni disponibili sono : Sphera Client 3.3.1 – User Guide 150 Symbol, Name, Last, Time, % Var, Low, High, Amount, Trade, Control, Max, Min, VWAP, Spread, Auction, Exchanged, Imbalance, Last Size, Last Qty, Volume, % Ctrl, Open, Close. La presenza della spunta accanto all‟informazione ne consente la visualizzazione, la posizione viene invece definita selezionando il dato e spostandolo in alto o in basso con un click sulle frecce poste in cima all‟elenco. È possibile definire una configurazione per la finestra aperta in modalità standard (Opened) ed una configurazione per la finestra aperta visualizzando la sola barra del titolo (Rolled). FILTRARE I DATI DELL’ORDER LIST Cliccando due volte consecutive sull‟intestazione è possibile attivare/disattivare un filtro sull‟ORDER LIST (la proprietà Auto Filter presente sulla finestra ORDER LIST deve però essere attiva). La funzionalità attiva permette di filtrare automaticamente le griglie della finestra ORDER LIST semplicemente cliccando sul PRICE"E o inserendo un nuovo strumento. Perché il filtro sul titolo venga applicato sarà necessario aver scelto la voce Symbol o Both nel menu a tendina del pulsante Auto Filter dell‟ORDER LIST. Sphera Client 3.3.1 – User Guide 151 INDEXES INSERIRE INDICI Per inserire indici, trascinarli dalla finestra SYMBOL. È inoltre possibile aprire la finestra SYMBOL tramite lo shortcut associato (per default F1) e fare doppio click sull‟indice da importare. È possibile importare nella finestra sia indici italiani che di Radiocor. ELIMINARE INDICI Per eliminare un indice, selezionare la riga corrispondente e premere il tasto DEL. Per eliminare tutti gli indici contenuti nella finestra scegliere la voce Empty Grid dal menu di contesto. FILTRARE I DATI Per filtrare i dati contenuti in una colonna di una delle griglie presenti sulla finestra, cliccare sulla griglia sotto l‟intestazione della colonna interessata e digitare il testo da ricercare. Per togliere tutti i filtri applicati, cliccare sotto l‟intestazione di una colonna qualsiasi e premere la barra spaziatrice seguita dal tasto INVIO. Nel caso in cui siano stati applicati più filtri su colonne diverse, per eliminare un filtro da una singola colonna cliccare sotto la sua intestazione e premere il tasto % seguito da INVIO. ORDINARE I DATI Cliccare con il mouse sull‟intestazione della colonna della griglia che si desidera ordinare. Ad ogni click successivo l‟ordinamento cambia. La tipologia di ordinamento è indicata dalla freccia che compare sull‟intestazione della colonna: a seconda che la freccia sia rivolta verso l‟alto o verso il basso l‟ordinamento è crescente o decrescente. Per eliminare l‟ordinamento impostato su una colonna, continuare a cliccare sulla sua intestazione finché la freccia non scompare. PERSONALIZZARE LA FINESTRA È possibile variare manualmente la dimensione della finestra trascinandone i bordi. Modificando l‟altezza si vedrà aumentare il numero di righe relative ai diversi indici inseriti. Modificando le dimensioni tenendo Sphera Client 3.3.1 – User Guide 152 premuto il tasto CTRL verranno variate l‟altezza delle righe, la larghezza delle colonne e la dimensione del carattere. La finestra Configure consente di personalizzare l‟aspetto della griglia tramite le proprietà contenute nelle schede Grid, Columns e Status. Per aprirla scegliere la voce Configure dal menu di contesto oppure digitare lo shortcut associato (per default ALT+C). PERSONALIZZARE LA GRIGLIA La sezione Grid permette di modificare l‟aspetto della griglia. È possibile impostare: Lines, per scegliere il tipo e il colore delle linee che dividono le celle. Rows, per impostare le caratteristiche delle righe: o Striped, le righe della griglia vengono colorate in maniera alternata con il colore Odd (dispari) e il colore Even (pari). o Selection, viene evidenziata la riga e l'intestazione della colonna corrispondente alla cella selezionata con un colore per il carattere ed uno per lo sfondo entrambi personalizzabili. Heading, con la funzione Show è possibile visualizzare o meno l'intestazione della griglia. È inoltre possibile allineare l'intestazione ed impostarne il carattere, il colore e lo sfondo. Cells, per allineare il testo delle celle ed impostarne il carattere, il colore e lo sfondo. PERSONALIZZARE LE COLONNE DELLA GRIGLIA La sezione Columns permette di modificare la visibilità, il posizionamento e il layout delle singole colonne. Il campo Column contiene l'elenco di tutte le colonne della griglia. In alto sono presenti i pulsanti: Quadratino, se attivo permette di selezionare/deselezionare la colonna e quindi di renderla visibile o meno; Freccia verso il basso, se attiva sposta la colonna selezionata verso il basso e quindi verso la parte destra della griglia; Freccia verso l'alto, se attiva sposta la colonna selezionata verso l‟alto e quindi verso la parte sinistra della griglia. È possibile selezionare una o più colonne, la selezione multipla viene effettuata attraverso il click sulla colonna desiderata in contemporanea con il tasto SHIFT (selezione continua) o con il tasto CTRL (selezione a tratti). Una volta effettuata la selezione è possibile impostare alle colonne scelte determinate caratteristiche come: Heading, per modificare le impostazioni della testata della colonna selezionata: o allineamento; o tipo di carattere, dimensione e colore; o colore dello sfondo; o larghezza della colonna; o nome della colonna. Cell, per modificare le impostazioni della colonna selezionata: o allineamento; o tipo di carattere, dimensione e colore; Sphera Client 3.3.1 – User Guide 153 o colore dello sfondo. Highlight, per evidenziare le colonne che vengono aggiornate. Ogni colonna è indipendente dalle altre e può avere anche un colore di evidenziazione proprio. Il tempo di evidenziazione è invece comune a tutta la griglia. Status, visibile solo per il campo %var, utilizzato per colorare il carattere o lo sfondo del campo in base al suo stato. I colori vengono scelti nella scheda Status. L‟unica proprietà gestibile è: o Variation: i colori scelti vengono attivati a seconda che la percentuale di variazione (o la percentuale di controllo) sia positiva o negativa. Sphera Client 3.3.1 – User Guide 154 CURRENCIES INSERIRE CAMBI Per inserire cambi, trascinarli dalla finestra SYMBOL. È inoltre possibile aprire la finestra SYMBOL tramite lo shortcut associato (per default F1) e fare doppio click sul cambio da importare. ELIMINARE CAMBI Per eliminare un cambio, selezionare la riga corrispondente e premere il tasto DEL. Per eliminare tutti i cambi contenuti nella finestra scegliere la voce Empty Grid dal menu di contesto. FILTRARE I DATI Per filtrare i dati contenuti in una colonna di una delle griglie presenti sulla finestra, cliccare sulla griglia sotto l‟intestazione della colonna interessata e digitare il testo da ricercare. Per togliere tutti i filtri applicati, cliccare sotto l‟intestazione di una colonna qualsiasi e premere la barra spaziatrice seguita dal tasto INVIO. Nel caso in cui siano stati applicati più filtri su colonne diverse, per eliminare un filtro da una singola colonna cliccare sotto la sua intestazione e premere il tasto % seguito da INVIO. ORDINARE I DATI Cliccare con il mouse sull‟intestazione della colonna della griglia che si desidera ordinare. Ad ogni click successivo l‟ordinamento cambia. La tipologia di ordinamento è indicata dalla freccia che compare sull‟intestazione della colonna: a seconda che la freccia sia rivolta verso l‟alto o verso il basso l‟ordinamento è crescente o decrescente. Per eliminare l‟ordinamento impostato su una colonna, continuare a cliccare sulla sua intestazione finché la freccia non scompare. Sphera Client 3.3.1 – User Guide 155 PERSONALIZZARE LA FINESTRA È possibile variare manualmente la dimensione della finestra trascinandone i bordi. Modificando l‟altezza si vedrà aumentare il numero di righe relative ai diversi cambi inseriti. Modificando le dimensioni tenendo premuto il tasto CTRL verranno variate l‟altezza delle righe, la larghezza delle colonne e la dimensione del carattere. La finestra Configure consente di personalizzare l‟aspetto della griglia tramite le proprietà contenute nelle schede Grid e Columns. Per aprirla scegliere la voce Configure dal menu di contesto oppure digitare lo shortcut associato (per default ALT+C). PERSONALIZZARE LA GRIGLIA La sezione Grid permette di modificare l‟aspetto della griglia. È possibile impostare: Lines, per scegliere il tipo e il colore delle linee che dividono le celle. Rows, per impostare le caratteristiche delle righe: o Striped, le righe della griglia vengono colorate in maniera alternata con il colore Odd (dispari) e il colore Even (pari). o Selection, viene evidenziata la riga e l'intestazione della colonna corrispondente alla cella selezionata con un colore per il carattere ed uno per lo sfondo entrambi personalizzabili. Heading, con la funzione Show è possibile visualizzare o meno l'intestazione della griglia. È inoltre possibile allineare l'intestazione ed impostarne il carattere, il colore e lo sfondo. Cells, per allineare il testo delle celle ed impostarne il carattere, il colore e lo sfondo. PERSONALIZZARE LE COLONNE DELLA GRIGLIA La sezione Columns permette di modificare la visibilità, il posizionamento e il layout delle singole colonne. Il campo Column contiene l'elenco di tutte le colonne della griglia. In alto sono presenti i pulsanti: Quadratino, se attivo permette di selezionare/deselezionare la colonna e quindi di renderla visibile o meno; Freccia verso il basso, se attiva sposta la colonna selezionata verso il basso e quindi verso la parte destra della griglia; Freccia verso l'alto, se attiva sposta la colonna selezionata verso l‟alto e quindi verso la parte sinistra della griglia. È possibile selezionare una o più colonne, la selezione multipla viene effettuata attraverso il click sulla colonna desiderata in contemporanea con il tasto SHIFT (selezione continua) o con il tasto CTRL (selezione a tratti). Una volta effettuata la selezione è possibile impostare alle colonne scelte determinate caratteristiche come: Heading, per modificare le impostazioni della testata della colonna selezionata: o allineamento; o tipo di carattere, dimensione e colore; o colore dello sfondo; o larghezza della colonna; o nome della colonna. Sphera Client 3.3.1 – User Guide 156 Cell, per modificare le impostazioni della colonna selezionata: o allineamento; o tipo di carattere, dimensione e colore; o colore dello sfondo. Highlight, per evidenziare le colonne che vengono aggiornate. Ogni colonna è indipendente dalle altre e può avere anche un colore di evidenziazione proprio. Il tempo di evidenziazione è invece comune a tutta la griglia. Sphera Client 3.3.1 – User Guide 157 RANKING SPECIFICHE GENERALI La finestra RANKING è un contenitore di liste di ranking. Ogni scheda visualizza le informazioni relative ai migliori (oppure peggiori) dieci titoli della lista che contiene valutati per controvalore o per variazione percentuale. Le liste di ranking possono essere create esclusivamente dall‟amministratore, che ne definisce anche l‟ordinamento. INSERIRE UNA SCHEDA Caricando all‟interno della finestra RANKING una lista di titoli, viene aperto una scheda per ogni titolo contenuto nella lista. Per inserire una scheda all‟interno della finestra: trascinare la lista di ranking interessata dalla finestra SYMBOL tenendo premuto il tasto CTRL; scegliere le voci Add Before o Add After dal menu di contesto (o gli shortcut associati, per default INS e CTRL+INS) che inseriscono una nuova scheda rispettivamente prima o dopo la scheda attiva e o aprire la finestra SYMBOL tramite lo shortcut associato (per default F1) e scegliere la lista di ranking con un doppio click, oppure o digitare il codice della lista di ranking e premere il tasto Invio. MODIFICARE IL CONTENUTO DI UNA SCHEDA Per modificare lo strumento contenuto in una scheda: trascinare la lista di ranking interessata dalla finestra SYMBOL tenendo premuto il tasto CTRL; cliccare con il mouse sulla scheda interessata, digitare il codice della lista di ranking e premere il Sphera Client 3.3.1 – User Guide 158 tasto Invio. aprire la finestra SYMBOL tramite lo shortcut associato (per default F1) e scegliere la lista di ranking con un doppio click. ELIMINARE UNA SCHEDA Cliccare con il mouse sulla scheda da eliminare e scegliere la voce Remove del menu di contesto o digitare lo shortcut associato (per default DEL). CHIUDERE TUTTE LE SCHEDE Per chiudere tutte le schede aperte all‟interno di un RANKING scegliere la voce Clear dal menu di contesto. CAMBIARE LA DISPOSIZIONE DELLE SCHEDE Le voci Move Up e Move Down del menu di contesto (e i relativi shortcut, per defautl ALT+UP e ALT+DOWN) consentono di spostare verso l‟alto o verso il basso la scheda selezionata. È inoltre possibile disporre le schede su più colonne tramite le voci Inc Height e Dec Height del menu di contesto che incrementano/decrementano il numero di schede disposte in una colonna del RANKING. È anche possibile utilizzare gli shortcut associati (per default + e -). Inoltre, la voce Layout del menu di contesto contiene una lista di configurazioni possibili in base al numero di schede contenute nella finestra. ESPANDERE/CONTRARRE LE SCHEDE Per default ogni nuova scheda viene inserita all‟interno della finestra in modalità contratta, in modo da rendere visibile solo la sua intestazione. Per espandere (o contrarre) una scheda fare doppio click sulla sua intestazione: se esistono altre schede sulla stessa riga di quella selezionata verranno tutte espanse (o contratte). Per espandere/contrarre tutte le schede presenti nella finestra, invece, scegliere la voce Expand All / Collapse All dal menu di contesto o digitare lo shortcut associato (per default CTRL+U / ALT+U). IMPOSTAZIONE DEL TIPO DI LAYOUT Tramite le voci Single e Multi del menu di contesto è possibile impostare il tipo di paginazine desiderata. La paginazione singola visualizza di default pagine composte da 10 righe, per aumentare/diminuire il numero di righe visibili è necessario premere il tasto *. La paginazione multipla visualizza invece una sola pagina composta da 20 righe. PERSONALIZZARE LA FINESTRA È possibile ridimensionare la finestra trascinando con il mouse l'area visibile, in questo modo la grandezza del carattere viene adattata alla nuova altezza della finestra, ma l‟altezza dell‟intestazione delle schede Sphera Client 3.3.1 – User Guide 159 rimane costante (a meno che tutte le schede non siano contratte). Tenendo premuto il tasto CTRL durante il ridimensionamento, invece, anche l‟altezza dell‟intestazione delle schede viene adattata alla nuova altezza della finestra. Per ridimensionare le singole colonne è necessario posizionare il mouse a bordo colonna, premere il tasto ALT e trascinare fino al raggiungimento della grandezza desiderata. La finestra Configure consente di personalizzare l‟aspetto delle schede contenute nella finestra tramite le proprietà presenti nelle sezioni Grid, Columns e Status. La finestra contiene un‟ulteriore sezione (Header Multi) che consente di personalizzare le intestazioni delle schede contenute nel RANKING. Per aprirla scegliere la voce Configure dal menu di contesto oppure digitare lo shortcut associato (per default ALT+C). PERSONALIZZARE LE SCHEDE La sezione Grid offre la possibilità di personalizzare Lines, il tipo e il colore delle linee che dividono le celle; Rows, la caratteristica delle righe: o Striped, le righe della griglia vengono colorate in maniera alternata con il colore Odd (dispari) e il colore Even (pari). Questa funzione non può essere attivata se è già attivata la funzione Gradient descritta in seguito. o Gradient, viene applicata una scala di colori con la tonalità selezionata alle celle della griglia. È possibile scegliere due colori in modo che la griglia sia per metà di un colore e per metà di un altro. Questa funzione non può essere attivata se è già attivata la funzione Striped. o Selection, viene evidenziata la riga e l'intestazione della colonna corrispondente alla cella selezionata con un colore per il carattere ed uno per lo sfondo entrambi personalizzabili. Cells, l‟allineamento, il carattere ed il colore globale della griglia; La sezione Columns permette di modificare la visibilità, il posizionamento e il layout delle singole colonne. Il campo Column contiene l'elenco di tutte le colonne della griglia della scheda. In alto sono presenti i pulsanti: Quadratino, se attivo permette di selezionare/deselezionare la colonna e quindi di renderla visibile o meno; Freccia verso il basso, se attiva sposta la colonna selezionata verso il basso e quindi verso la parte destra della griglia; Freccia verso l'alto, se attiva sposta la colonna selezionata verso l‟alto e quindi verso la parte sinistra della griglia. È possibile selezionare una o più colonne, la selezione multipla viene effettuata attraverso il click sulla colonna desiderata in contemporanea con il tasto SHIFT (selezione continua) o con il tasto CTRL (selezione a tratti). Una volta effettuata la selezione è possibile impostare alle colonne scelte determinate caratteristiche come: Cell, per modificare le impostazioni della colonna selezionata: o allineamento; o tipo di carattere, dimensione e colore; Sphera Client 3.3.1 – User Guide 160 o colore dello sfondo. Highlight, per evidenziare le colonne che vengono aggiornate. Ogni colonna è indipendente dalle altre e può avere anche un colore di evidenziazione proprio. Il tempo di evidenziazione è invece comune a tutta la griglia. Status, visibile solo per il campo %var, utilizzato per colorare il carattere o lo sfondo del campo in base al suo stato. I colori vengono scelti nella scheda Status. L‟unica proprietà gestibile è: o Variation: i colori scelti vengono attivati a seconda che la percentuale di variazione (o la percentuale di controllo) sia positiva o negativa. PERSONALIZZARE LE INTESTAZIONI DELLE SCHEDE La scheda Header Multi permette di modificare l‟aspetto delle intestazioni delle schede contenute nella finestra e offre la possibilità di personalizzare: Active, il carattere e il colore di sfondo dell‟intestazione della scheda attiva; Normal, il carattere e il colore di sfondo dell‟intestazione delle schede non attive; Border, il colore dei bordi delle schede. Consente inoltre di scegliere se visualizzarli o meno (Show). CREARE UNA CONFIGURAZIONE COMUNE Nel caso si possano aprire più finestre RANKING, Sphera Client offre la possibilità di definire una configurazione comune da associare a tutti i RANKING già aperti o che verranno aperti successivamente. Per farlo, personalizzare il RANKING attraverso la finestra Configure e spuntare l‟opzione Set Default presente accanto ai pulsanti Ok, Cancel, Reset. FILTRARE I DATI DELL’ORDER LIST Cliccando due volte consecutive sulla griglia è possibile attivare/disattivare un filtro sull‟ORDER LIST (la proprietà Auto Filter presente sulla finestra ORDER LIST deve però essere attiva). La funzionalità attiva permette di filtrare automaticamente le griglie della finestra ORDER LIST semplicemente cliccando su una particolare riga del RANKING o inserendo una nuova lista. Perché il filtro sul titolo venga applicato sarà necessario aver scelto la voce Symbol o Both nel menu a tendina del pulsante Auto Filter dell‟ORDER LIST. Sphera Client 3.3.1 – User Guide 161 NEWS SPECIFICHE GENERALI La finestra NEWS contiene l‟elenco aggiornato in tempo reale delle news in arrivo dalle sorgenti dati a cui è abilitato l‟utente. La finestra è composta dalle seguenti sezioni: Selector: Elenca i tipi di news ricevuti dalla finestra e con cui è possibile filtrare i dati. Tabella News: mostra giorno e ora dell‟invio delle news, la sorgente dati da cui provengono, e il titolo della notizia. Per visualizzare l‟intero testo della news, fare doppio click sul corrispondente titolo. Un ulteriore doppio click consente di ritornare alla normale modalità di visualizzazione della finestra. Tab bar: La barra inferiore, come il selector, permette di applicare dei filtri ai dati visualizzati in base al tipo di sorgente dati da cui provengono. TIPOLOGIA DI NEWS Sono disponibili quattro diverse tipologie di news: Internal: gestite dall‟amministratore, sono visibili solo nella giornata in cui sono state create. Communication: gestite dall‟amministratore, sono visibili sino alla scadenza. di mercato: sono visibili solo quelle arrivate durante la sessione di utilizzo della finestra. Radiocor: disponibili solo per gli utenti abilitati, hanno validità giornaliera. VISUALIZZAZIONE DEL DETTAGLIO DELLE NEWS È possibile scegliere la modalità di visualizzazione del testo della news selezionata. Le impostazioni applicabili sono: Sphera Client 3.3.1 – User Guide 162 Full: facendo doppio click su una notizia, viene visualizzato il testo e nascosto l‟elenco delle news. Split: facendo doppio click su una notizia, il testo viene caricato su un pannello visualizzato sotto l‟elenco delle news. In entrambi i casi, un ulteriore doppio click sul testo della notizia lo chiude e visualizza l‟elenco completo delle news. EFFETTUARE UNA RICERCA NELLE NEWS La voce Search del menu di contesto, permette di effettuare una ricerca nell‟elenco delle news. Dopo aver selezionato questa funzione, viene aperta una nuova finestra che consente di impostare i parametri di ricerca. La selezione Find results, consente di specificare se cercare tutte le parole, esattamente le parole, almeno una delle parole oppure tutte le parole tranne quelle specificate. Con la sezione Update, può essere specificato il lasso temporale dall‟arrivo delle news nel quale effettuare la ricerca. I valori possibili sono: qualsiasi ora, entro un ora, entro tre ore ed entro sei ore. La voce Reset search del menu di contesto è visibile solo se è stata effettuata una ricerca. La funzione toglie i filtri applicati sui dati, permettendo di visualizzare l‟elenco completo delle news. La voce Show del menu di contesto, permette di visualizzare o nasconde le sezioni della finestra (Selector e Tab bar). CONTRASSEGNARE LE NEWS Tramite la finestra Options è possibile contrassegnare le news a seconda che siano state lette o meno. Per aprirla scegliere la voce Options dal menu di contesto oppure digitare lo shortcut associato (per default ALT+O). Sphera Client 3.3.1 – User Guide 163 La sezione Read/Unread della scheda Settings consente di personalizzare alcune proprietà del testo delle news a seconda che siano state lette o meno: Type: permette di attivare la differenziazione delle proprietà del testo delle news. Le scelte possibili sono: o None: personalizzazione disattiva. o Mark-off: personalizzazione attiva. Read – Font color: colore del testo delle news lette. Read – Background color: colore di sfondo del testo delle news lette. Unread – Font color: colore del testo delle news non lette. Unread – Background color: colore di sfondo del testo delle news non lette. EVIDENZIAZIONE DELLE NUOVE NEWS La sezione Show news della finestra Options consente di impostare un avviso all‟arrivo di una nuova news: Type: indica il tipo di avviso per l‟utente. I valori possibili sono: o None: nessun tipo di segnalazione. o Alert: avviso sonoro ad ogni nuova news. o Hightlight: evidenziazione della riga corrispondente alle nuove news. o Alert & Hightlight: avviso sonoro ed evidenziazione delle righe delle nuove news. Highlight color: colore di evidenziazione della riga della news. Attivo solo se l‟opzione Type è impostata a Hightlight o Alert & Hightlight. Alert sound: tipo di suono utilizzato nella segnalazione acustica. Attivo solo se l‟opzione Type è impostata a Alert o Alert & Hightlight. PERSONALIZZARE LA FINESTRA È possibile ridimensionare la finestra trascinando con il mouse l‟area visibile. La finestra Configure consente di personalizzare l‟aspetto della finestra tramite le proprietà contenute nelle schede Grid, Columns e Detail. Per aprirla scegliere la voce Configure dal menu di contesto oppure digitare lo shortcut associato (per default ALT+C). PERSONALIZZARE LA GRIGLIA La scheda Grid permette di modificare l'aspetto della griglia. È possibile impostare: Lines, per scegliere il tipo e il colore delle linee che dividono le celle. Hot Track, per impostare il colore del testo, dello sfondo e del bordo della cella e dell‟intera riga al passaggio del mouse. Striped, le righe della griglia vengono colorate in maniera alternata con il colore Odd (dispari) e il colore Even (pari). Heading, con la funzione Show è possibile visualizzare o meno l'intestazione della griglia. È inoltre possibile allineare l'intestazione ed impostarne il carattere, il colore e lo sfondo. Cells, per allineare il testo delle celle ed impostarne il carattere, il colore e lo sfondo. Sphera Client 3.3.1 – User Guide 164 PERSONALIZZARE LE COLONNE DELLA GRIGLIA La scheda Columns permette di modificare la visibilità, il posizionamento e il layout delle singole colonne. Il campo Column contiene l'elenco di tutte le colonne della griglia. In alto sono presenti i pulsanti: Quadratino, se attivo permette di selezionare/deselezionare la colonna e quindi di renderla visibile o meno; Freccia verso il basso, se attiva sposta la colonna selezionata verso il basso e quindi verso la parte destra della griglia; Freccia verso l'alto, se attiva sposta la colonna selezionata verso l‟alto e quindi verso la parte sinistra della griglia. È possibile selezionare una o più colonne, la selezione multipla viene effettuata attraverso il click sulla colonna desiderata in contemporanea con il tasto SHIFT (selezione continua) o con il tasto CTRL (selezione a tratti). Una volta effettuata la selezione è possibile impostare alle colonne scelte determinate caratteristiche come: Heading, per modificare le impostazioni della testata della colonna selezionata: o allineamento; o tipo di carattere, dimensione e colore; o colore dello sfondo; o larghezza della colonna; o nome della colonna. Cell, per modificare le impostazioni della colonna selezionata: o allineamento; o tipo di carattere, dimensione e colore; o colore dello sfondo. PERSONALIZZARE IL DETTAGLIO DELLE NEWS Attraverso la scheda Detail è possibile impostare l‟allineamento, il carattere (tipo, dimensione e colore) e il colore dello sfondo del dettaglio delle news. Sphera Client 3.3.1 – User Guide 165 ALERT SPECIFICHE GENERALI La finestra ALERT visualizza i nuovi massimi e i nuovi minimi raggiunti da ogni titolo appartenente ai mercati sottoscritti. Le tipologie di alert disponibili sono: Intraday Low: nuovi minimi intraday Intraday High: nuovi massimi intraday Current Year Low: nuovo minimo dell‟anno corrente Current Year High: nuovo massimo dell‟anno corrente Last 52 Weeks Low: nuovo minimo delle ultime 52 settimane Last 52 Weeks High: nuovo massimo delle ultime 52 settimane La finestra è composta da due sezioni (Alert e Manage) che consentono rispettivamente di visualizzare gli alert ricevuti e di gestirne le sottoscrizioni. La visibilità delle due sezioni può essere alternata tramite la voce Manage (o Alert) del menu di contesto, oppure premendo lo shortcut associato (TAB). GESTIONE DEGLI ALERT Per abilitare la ricezione degli alert visualizzare la sezione Manage e scegliere la voce Add del menu di contesto: comparirà così una finestra che consentirà di scegliere quale tipologia di alert abilitare. Sphera Client 3.3.1 – User Guide 166 La sezione Manage consente anche di modificare ed eliminare le sottoscrizioni effettuate tramite le corrispondenti voci del menu di contesto (Modify e Delete). Alla chiusura del client le sottoscrizioni vengono memorizzate, non è quindi necessario inserirle nuovamente dopo ogni login. CONTRASSEGNARE GLI ALERT Tramite la finestra Options è possibile contrassegnare gli alert a seconda della tipologia. Per aprirla scegliere la voce Options dal menu di contesto oppure digitare lo shortcut associato (per default ALT+O). Alert Type: indica il tipo di alert da personalizzare. I valori possibili sono: o Intraday Low: segnalazione dei nuovi minimi. o Intraday High: segnalazione dei nuovi massimi. o Current Year Low: segnalazione dei nuovi minimi dell‟anno corrente o Current Year High: segnalazione dei nuovi massimi dell‟anno corrente o Last 52 Weeks Low: segnalazione dei nuovi massimi delle ultime 52 settimane o Last 52 Weeks High: segnalazione dei nuovi massimi delle ultime 52 settimane Font: proprietà del carattere del testo degli alert. Background: colore di sfondo del testo degli alert. EVIDENZIAZIONE DEI NUOVI ALERT La sezione Show alert della finestra Options consente di impostare un avviso all‟arrivo di un nuovo alert, a seconda della tipologia: Alert Type: indica il tipo di alert da personalizzare. I valori possibili sono: o Intraday Low: segnalazione dei nuovi minimi. o Intraday High: segnalazione dei nuovi massimi. o Current Year Low: segnalazione dei nuovi minimi dell‟anno corrente o Current Year High: segnalazione dei nuovi massimi dell‟anno corrente o Last 52 Weeks Low: segnalazione dei nuovi massimi delle ultime 52 settimane o Last 52 Weeks High: segnalazione dei nuovi massimi delle ultime 52 settimane Type: indica il tipo di avviso per l‟utente. I valori possibili sono: o None: nessun tipo di segnalazione. o Alert: avviso sonoro ad ogni nuova news. o Hightlight: evidenziazione della riga corrispondente alle nuove news. o Alert & Hightlight: avviso sonoro ed evidenziazione delle righe delle nuove news. Highlight color: colore di evidenziazione della riga della news. Attivo solo se l‟opzione Type è impostata a Hightlight o Alert & Hightlight. Alert sound: tipo di suono utilizzato nella segnalazione acustica. Attivo solo se l‟opzione Type è impostata a Alert o Alert & Hightlight. Sphera Client 3.3.1 – User Guide 167 CANCELLARE GLI ALERT RICEVUTI È possibile cancellare tutti gli alert ricevuti tramite la voce “Clear” del menu di contesto della sezione “Alert”. RENDERE LA FINESTRA SOURCE Il tipo Source identifica una finestra sorgente che permette di caricare il titolo selezionato su tutte le finestre di tipo Linked collegate (per una descrizione dettagliata della funzionalità Source – Linked vedere la sezione dedicata). Per rendere la finestra Source spuntare la relativa voce dal menu di contesto. Per caricare il titolo in una finestra di tipo Linked è necessario selezionare la riga contenete il titolo desiderato. PERSONALIZZARE LA FINESTRA È possibile ridimensionare la finestra trascinando con il mouse l‟area visibile. Per ridimensionare le singole sezioni è necessario trascinare con il mouse il bordo inferiore della sezione interessata. La finestra Configure consente di personalizzare l‟aspetto delle griglie tramite le proprietà contenute nelle schede Grid, Columns e Status. Per aprirla cliccare sulla sezione da personalizzare e scegliere la voce Configure dal menu di contesto oppure digitare lo shortcut associato (per default ALT+C). PERSONALIZZARE LA GRIGLIA La sezione Grid permette di modificare l'aspetto della griglia. È possibile impostare: Lines, per scegliere il tipo e il colore delle linee che dividono le celle. Hot Track, per impostare il colore del testo, dello sfondo e del bordo della cella e dell‟intera riga al passaggio del mouse. Striped, le righe della griglia vengono colorate in maniera alternata con il colore Odd (dispari) e il colore Even (pari). Heading, con la funzione Show è possibile visualizzare o meno l'intestazione della griglia. È inoltre possibile allineare l'intestazione ed impostarne il carattere, il colore e lo sfondo. Cells, per allineare il testo delle celle ed impostarne il carattere, il colore e lo sfondo. Labels, per impostare le descrizioni presenti a fianco di ogni griglia. PERSONALIZZARE LE COLONNE DELLA GRIGLIA La sezione Columns permette di modificare la visibilità, il posizionamento e il layout delle singole colonne. Il campo Column contiene l'elenco di tutte le colonne della griglia selezionata. In alto sono presenti i pulsanti: Quadratino, se attivo permette di selezionare/deselezionare la colonna e quindi di renderla visibile o meno; Freccia verso il basso, se attiva sposta la colonna selezionata verso il basso e quindi verso la parte destra della griglia; Sphera Client 3.3.1 – User Guide 168 Freccia verso l'alto, se attiva sposta la colonna selezionata verso l‟alto e quindi verso la parte sinistra della griglia. È possibile selezionare una o più colonne, la selezione multipla viene effettuata attraverso il click sulla colonna desiderata in contemporanea con il tasto SHIFT (selezione continua) o con il tasto CTRL (selezione a tratti). Una volta effettuata la selezione è possibile impostare alle colonne scelte determinate caratteristiche come: Heading, per modificare le impostazioni della testata della colonna selezionata: o allineamento; o tipo di carattere, dimensione e colore; o colore dello sfondo; o larghezza della colonna; o nome della colonna. Cell, per modificare le impostazioni della colonna selezionata: o allineamento; o tipo di carattere, dimensione e colore; o colore dello sfondo. Sphera Client 3.3.1 – User Guide 169 CHART La finestra CHART visualizza in forma grafica l‟andamento delle quotazioni e dei volumi scambiati riferiti allo strumento inserito. INSERIRE UNO STRUMENTO Per inserire un nuovo strumento o sostituire uno strumento esistente: digitare il codice dello strumento, l‟intestazione della finestra visualizza il codice inserito, e premere il tasto Invio. È possibile inoltre digitare il codice dello strumento seguito da un punto e dal codice del mercato su cui è presente lo strumento stesso. Esempio: per visualizzare le informazioni relative al titolo Fiat, codice F, è possibile digitare F oppure la sintassi completa F.AFF. Quest‟ultimo metodo diviene necessario per strumenti contrattati su mercati diversi; trascinare da un'altra finestra che contiene lo strumento di interesse; aprire la finestra SYMBOL attraverso il relativo shortcut, per default F1, e scegliere lo strumento con un doppio click. È anche possibile aprire un CHART che contiene lo strumento che interessa partendo da un‟altra finestra che già lo contiene, le modalità sono le seguenti: selezionare dal menu di contesto la voce Open – Chart; premere sulla tastiera la combinazione di tasti prevista per lo shortcut assegnato alla finestra CHART, per default CTRL+A. RICHIESTA DI DATI GIORNALIERI/STORICI Per default la finestra richiede i dati della giornata in corso. Sphera Client 3.3.1 – User Guide 170 Scegliendo la voce Storical dal menu di contesto viene effettuata una richiesta di dati storici dell‟ultimo anno. È poi possibile variare l‟intervallo di interesse tramite le voci From e To contenuti nella voce Data Range del menu di contesto. Per richiedere i dati giornalieri, cliccare sulla voce Intraday del menu di contesto. NASCONDERE/VISUALIZZARE L’INTESTAZIONE Per nascondere/visualizzare la griglia dell‟intestazione, scegliere la voce Show – Heading del menu di contesto o premere lo shortcut associato (per default ALT+H). La voce Show – Label heading del menu di contesto consente invece di visualizzare/nascondere le descrizioni dei valori riportati nell‟intestazione. VISUALIZZARE I DATI IN UNA TABELLA Per visualizzare le quotazioni all‟interno di una tabella scegliere la voce Data dal menu di contesto o digitare lo shortcut associato (per default TAB). Per tornare alla visualizzazione grafica, scegliere la voce Chart dal menu di contesto o digitare lo shortcut associato (per default TAB). NASCONDERE/VISUALIZZARE IL GRAFICO DEI VOLUMI Per nascondere/visualizzare il grafico relativo ai volumi scambiati situato nella parte inferiore della finestra, cliccare sulla voce Volume del menu di contesto. NASCONDERE/VISUALIZZARE GLI ASSI La voce Axis del menu di contesto consente di gestire la visualizzazione degli assi di riferimento: cliccando sulla voce Value si nascondono/visualizzano gli assi verticali dei prezzi e delle quantità, cliccando invece su Date si nasconde/visualizza l‟asse orizzontale delle date. CAMBIARE IL TIPO DI SERIE Per cambiare il tipo di serie visualizzata, scegliere la voce Area del menu di contesto. Per tornare alla visualizzazione di default, scegliere la voce Line del menu di contesto. VISUALIZZARE I DATI IN MODO PROPORZIONALE Tramite la voce Proportional del menu di contesto è possibile, in caso di richieste giornaliere, visualizzare il grafico in modo proporzionale alla durata della giornata (dall‟orario di apertura all‟orario di chiusura del mercato). VISUALIZZARE I MARCATORI È possibile visualizzare dei marcatori nel grafico in corrispondenza dei prezzi di apertura e di chiusura dello strumento inserito tramite le voci Marker Visible – Open / Close. Sphera Client 3.3.1 – User Guide 171 SEGNALARE LE VARIAZIONI DI PREZZO La voce Marker del menu di contesto consente di scegliere a quale marcatore fare riferimento per segnalare l‟ultima variazione di prezzo e di cambiar ei colori del grafico a seconda che l‟ultimo prezzo sia maggiore o minore del marcatore scelto. Per serie di tipo Line viene colorato lo sfondo della finestra del colore corrispondente all‟ultima variazione, mentre per serie di tipo Area viene colorata l‟area interna della serie stessa. I valori possibili della proprietà Marker, presenti nel menu di contesto, sono: None, le variazioni non sono segnalate; Open, segnala la variazione rispetto al prezzo di apertura; Close, segnala la variazione rispetto al prezzo di chiusura. PERSONALIZZARE LA FINESTRA Se la finestra è visualizzata in modalità grafica il ridimensionamento effettuato tramite il trascinamento del mouse ha sempre l‟effetto di uno zoom. Se invece la finestra viene ridimensionata mentre è visualizzata la tabella, modificando l‟altezza si vedrà aumentare il numero di righe relative i diversi livelli di prezzo. Modificando le dimensioni tenendo premuto il tasto CTRL verranno variate l‟altezza delle righe, la larghezza delle colonne e la dimensione del carattere. Per ridimensionare solo l‟ampiezza delle singole colonne delle griglie bisognerà trascinare il bordo del campo tenendo premuto il tasto ALT fino al raggiungimento della dimensione desiderata. La finestra Configure consente di personalizzare l‟aspetto della finestra tramite le proprietà contenute nelle schede General, Grid, Columns, Price, Volume, Time e Mark. Per aprirla scegliere la voce Configure dal menu di contesto oppure digitare lo shortcut associato (per default ALT+C). PERSONALIZZARE L’ASSE DEI PREZZI La scheda Price permette di modificare l‟aspetto dell‟asse dei prezzi. È possibile impostare: il tipo di carattere, dimensione e colore; il colore di sfondo; la visibilità dell‟asse (Visible); l‟evidenziazione del prezzo di last (Highlight Last); le caratteristiche dell‟asse (titolo, tipo, dimensione e colore del carattere); le caratteristiche della griglia (tipologia, colore e spessore); le caratteristiche dei tick dell‟asse (tipologia, colore, spessore e lunghezza). PERSONALIZZARE LA SERIE DELLE QUOTAZIONI La scheda Price consente anche di personalizzare l‟aspetto della serie delle quotazioni per entrambe le tipologie (Line e Area). Nella sezione Area Serie è possibile impostare i colori di sfondo che la serie deve assumere a seconda della posizione del grafico rispetto al marcatore utilizzato. È inoltre possibile impostare la tipologia, il colore e lo spessore del limite superiore della serie e scegliere se visualizzare il grafico a gradini (Step). Nella sezione Line Serie è possibile impostare il colore, la tipologia, lo spessore e la visibilità della serie. Sphera Client 3.3.1 – User Guide 172 PERSONALIZZARE L’ASSE DEI VOLUMI La scheda Volume permette di modificare l‟aspetto dell‟asse dei volumi. È possibile impostare: il tipo di carattere, dimensione e colore; il colore di sfondo; la visibilità dell‟asse (Visible); le caratteristiche dell‟asse (titolo, tipo, dimensione e colore del carattere); le caratteristiche della griglia (tipologia, colore e spessore); le caratteristiche dei tick dell‟asse (tipologia, colore, spessore e lunghezza). PERSONALIZZARE LA SERIE DEI VOLUMI La scheda Volume consente anche di personalizzare l‟aspetto della serie dei volumi. Nella sezione Serie è possibile impostare il colore, la tipologia e lo spessore della serie. PERSONALIZZARE L’ASSE DEL TEMPO La scheda Time permette di modificare l‟aspetto dell‟asse dei volumi. È possibile impostare: il tipo di carattere, dimensione e colore; il colore di sfondo; la visibilità dell‟asse (Visible); le caratteristiche dell‟asse (titolo, tipo, dimensione e colore del carattere); le caratteristiche della griglia (tipologia, colore e spessore); le caratteristiche dei tick dell‟asse (tipologia, colore, spessore e lunghezza). PERSONALIZZARE I MARCATORI La scheda Mark consente di impostare colore, tipologia e spessore dei marcatori relativi alla chiusura (Close) e all‟apertura (Open). PERSONALIZZARE IL COLORE DI SFONDO DEL GRAFICO La scheda General consente di impostare i colori di sfondo che il grafico deve assumere a seconda della variazione rispetto al marcatore utilizzato. PERSONALIZZARE LA TABELLA La scheda Grid permette di modificare l‟aspetto della griglia. È possibile impostare: Lines, per scegliere il tipo e il colore delle linee che dividono le celle. Rows, per impostare le caratteristiche delle righe: o Striped, le righe della griglia vengono colorate in maniera alternata con il colore Odd (dispari) e il colore Even (pari). o Selection, viene evidenziata la riga e l'intestazione della colonna corrispondente alla cella selezionata con un colore per il carattere ed uno per lo sfondo entrambi personalizzabili. Heading, con la funzione Show è possibile visualizzare o meno l'intestazione della griglia. È inoltre possibile allineare l'intestazione ed impostarne il carattere, il colore e lo sfondo. Cells, per allineare il testo delle celle ed impostarne il carattere, il colore e lo sfondo. Sphera Client 3.3.1 – User Guide 173 La scheda Columns permette di modificare la visibilità, il posizionamento e il layout delle singole colonne. Il campo Column contiene l'elenco di tutte le colonne della griglia. In alto sono presenti i pulsanti: Quadratino, se attivo permette di selezionare/deselezionare la colonna e quindi di renderla visibile o meno; Freccia verso il basso, se attiva sposta la colonna selezionata verso il basso e quindi verso la parte destra della griglia; Freccia verso l'alto, se attiva sposta la colonna selezionata verso l‟alto e quindi verso la parte sinistra della griglia. È possibile selezionare una o più colonne, la selezione multipla viene effettuata attraverso il click sulla colonna desiderata in contemporanea con il tasto SHIFT (selezione continua) o con il tasto CTRL (selezione a tratti). Una volta effettuata la selezione è possibile impostare alle colonne scelte determinate caratteristiche come: Heading, per modificare le impostazioni della testata della colonna selezionata: o allineamento; o tipo di carattere, dimensione e colore; o colore dello sfondo; o larghezza della colonna; o nome della colonna. Cell, per modificare le impostazioni della colonna selezionata: o allineamento; o tipo di carattere, dimensione e colore; o colore dello sfondo. PERSONALIZZARE L’INTESTAZIONE La finestra Configure, scheda General, offre la possibilità di personalizzare: Headline Background, il carattere ed il colore di sfondo dei campi relativi alle descrizioni; Headline Data, il carattere ed il colore dei campi relativi alle informazioni. Nella scheda Columns, invece, scegliendo nel menu a tendina la voce HEADING è inoltre possibile: definirne la visibilità, la posizione, il tipo di carattere, il colore dello sfondo e l‟evidenziazione di ogni campo; Status, colorare il carattere o lo sfondo di un campo in base al suo stato. I colori vengono scelti nella scheda Status. Le proprietà gestibili sono: o Variation: visibile solo in corrispondenza dei valori % Var e % Ctrl. I colori scelti vengono attivati a seconda che la percentuale di variazione (o la percentuale di controllo) sia positiva o negativa. o Suspension: colori cambiano a seconda che il titolo sia sospeso o meno. o Untradable: colori cambiano a seconda che il titolo sia contrattabile o meno. Sphera Client 3.3.1 – User Guide 174 CREARE UNA CONFIGURAZIONE COMUNE Nel caso si possano aprire più finestre CHART, Sphera Client offre la possibilità di definire una configurazione comune da associare a tutti i CHART già aperti o che verranno aperti successivamente. Per farlo, personalizzare il CHART attraverso la finestra Configure e spuntare l‟opzione Set Default presente accanto ai pulsanti Ok, Cancel, Reset. FILTRARE I DATI DELL’ORDER LIST Cliccando due volte consecutive sull‟intestazione è possibile attivare/disattivare un filtro sull‟ORDER LIST (la proprietà Auto Filter presente sulla finestra ORDER LIST deve però essere attiva). La funzionalità attiva permette di filtrare automaticamente le griglie della finestra ORDER LIST semplicemente cliccando sul CHART o inserendo un nuovo strumento. Perché il filtro sul titolo venga applicato sarà necessario aver scelto la voce Symbol o Both nel menu a tendina del pulsante Auto Filter dell‟ORDER LIST. Sphera Client 3.3.1 – User Guide 175 MULTICHART La finestra MULTICHART può contenere diversi chart. Il numero massimo di chart inseribili nella finestra varia in base alla tipologia di client utilizzato. INSERIRE UNO STRUMENTO Per inserire uno strumento all‟interno di un nuovo chart: trascinare da un'altra finestra che contiene lo strumento di interesse tenendo premuto il tasto CTRL; scegliere le voci Add Before o Add After dal menu di contesto (o gli shortcut associati, per default INS e CTRL+INS) che inseriscono un nuovo chart rispettivamente prima o dopo il chart attivo e o aprire la finestra SYMBOL tramite lo shortcut associato (per default F1) e scegliere lo strumento con un doppio click, oppure o digitare il codice dello strumento e premere il tasto Invio. È possibile anche digitare il codice dello strumento seguito da un punto e dal codice del mercato su cui è presente lo strumento stesso. Esempio: per visualizzare le informazioni relative al titolo Fiat, codice F, è possibile digitare F oppure la sintassi completa F.AFF. Quest‟ultimo metodo diviene necessario per strumenti contrattati su mercati diversi. MODIFICARE UNO STRUMENTO Per modificare lo strumento contenuto in un chart: trascinare da un'altra finestra che contiene lo strumento di interesse; cliccare con il mouse sul chart interessato, digitare il codice poi dello strumento e premere il tasto Invio. È possibile anche digitare il codice dello strumento seguito da un punto e dal codice del mercato su cui è presente lo strumento stesso. Esempio: per visualizzare le informazioni relative al titolo Fiat, codice F, è possibile digitare F oppure la sintassi completa F.AFF. Quest‟ultimo Sphera Client 3.3.1 – User Guide 176 metodo diviene necessario per strumenti contrattati su mercati diversi. aprire la finestra SYMBOL tramite lo shortcut associato (per default F1) e scegliere lo strumento con un doppio click. INSERIRE UNA LISTA Caricando all‟interno della finestra MULTICHART una lista di titoli, viene aperto un chart per ogni titolo contenuto nella lista. Per inserire una lista, trascinarla dalla finestra SYMBOL. Per inserire i nuovi chart senza sostituire gli strumenti contenuti nei chart eventualmente già presenti, tenere premuto il tasto CTRL durante il trascinamento. ELIMINARE UNO STRUMENTO Per eliminare uno strumento, e quindi il chart che lo contiene, cliccare con il mouse sul chart da eliminare e scegliere la voce Remove del menu di contesto o digitare lo shortcut associato (per default DEL). CHIUDERE TUTTI I CHART Per chiudere tutti i chart aperti all‟interno di un MULTICHART scegliere la voce Clear dal menu di contesto. CAMBIARE LA DISPOSIZIONE DEI CHART Le voci Move Up e Move Down del menu di contesto (e i relativi shortcut, per defautl ALT+UP e ALT+DOWN) consentono di spostare verso l‟alto o verso il basso il chart selezionato. È inoltre possibile disporre i chart su più colonne tramite le voci Inc Height e Dec Height del menu di contesto che incrementano/decrementano il numero di chart disposti in una colonna del MULTICHART. È anche possibile utilizzare gli shortcut associati (per default + e -). Inoltre, la voce Layout del menu di contesto contiene una lista di configurazioni possibili in base al numero di chart contenuti nella finestra. ESPANDERE/CONTRARRE I CHART Per default ogni nuovo chart viene inserito all‟interno della finestra in modalità contratta, in modo da rendere visibile solo la sua intestazione. Per espandere (o contrarre) un chart fare doppio click sulla sua intestazione: se esistono altri chart sulla stessa riga di quello selezionato verranno tutti espansi (o contratti). Per espandere/contrarre tutti i chart presenti nella finestra, invece, scegliere la voce Expand All / Collapse All dal menu di contesto o digitare lo shortcut associato (per default CTRL+U / ALT+U). Sphera Client 3.3.1 – User Guide 177 PERSONALIZZARE LA FINESTRA È possibile ridimensionare la finestra trascinando con il mouse l'area visibile, in questo modo la grandezza del carattere viene adattata alla nuova altezza della finestra, ma l‟altezza dell‟intestazione dei chart rimane costante (a meno che tutti i chart non siano contratti). Tenendo premuto il tasto CTRL durante il ridimensionamento, invece, anche l‟altezza dell‟intestazione dei chart viene adattata alla nuova altezza della finestra. La finestra Configure consente di personalizzare l‟aspetto dei chart contenuti nella finestra tramite le proprietà contenute nelle schede General, Grid, Columns, Price, Volume, Time e Mark. Per la descrizione delle funzionalità contenute in queste schede vedere la sezione relativa alla personalizzazione della finestra CHART. La finestra Configure contiene un‟ulteriore scheda (Header Multi) che consente di personalizzare le intestazioni dei chart contenuti nel MULTICHART. Per aprirla scegliere la voce Configure dal menu di contesto oppure digitare lo shortcut associato (per default ALT+C). PERSONALIZZARE L’INTESTAZIONE DEI CHART La scheda Header Multi permette di modificare l‟aspetto delle intestazioni dei chart contenuti nella finestra e offre la possibilità di personalizzare: Active, il carattere e il colore di sfondo dell‟intestazione del chart attivo; Normal, il carattere e il colore di sfondo dell‟intestazione dei chart non attivi; Border, il colore dei bordi dei chart. Consente inoltre di scegliere se visualizzarli o meno (Show). Highlight, il colore e la durata dell‟evidenziazione dell‟intestazione dei chart ad ogni cambiamento dei dati in essa contenuti; Status, il carattere e il colore di sfondo dell‟intestazione dei chart in base allo stato degli strumenti in essi contenuti. Le proprietà gestibili sono: o Suspension: i colori cambiano a seconda che il titolo sia sospeso o meno. o Untradable: i colori cambiano a seconda che il titolo sia contrattabile o meno. CREARE UNA CONFIGURAZIONE COMUNE Nel caso si possano aprire più finestre MULTICHART, Sphera Client offre la possibilità di definire una configurazione comune da associare a tutti i MULTICHART già aperti o che verranno aperti successivamente. Per farlo, personalizzare il MULTICHART attraverso la finestra Configure e spuntare l‟opzione Set Default presente accanto ai pulsanti Ok, Cancel, Reset. VISUALIZZARE DATI DI INFORMATIVA SULLA BARRA DEL TITOLO DEI CHART È possibile personalizzare la barra del titolo dei chart (intestazione) inserendo, oltre alla descrizione dello strumento che appare di default, altre informazioni. La personalizzazione è consentita attraverso la finestra Options, scheda Title. Le informazioni disponibili sono : Symbol, Name, Sphera Client 3.3.1 – User Guide 178 Last, Time, % Var, Low, High, Amount, Trade, Control, Max, Min, VWAP, Spread, Auction, Exchanged, Imbalance, Last Size, Last Qty, Volume, % Ctrl, Open, Close. La presenza della spunta accanto all‟informazione ne consente la visualizzazione, la posizione viene invece definita selezionando il dato e spostandolo in alto o in basso con un click sulle frecce poste in cima all‟elenco. È possibile definire una configurazione per la finestra aperta in modalità standard (Opened) ed una configurazione per la finestra aperta visualizzando la sola barra del titolo (Rolled). FILTRARE I DATI DELL’ORDER LIST Cliccando due volte consecutive sull‟intestazione è possibile attivare/disattivare un filtro sull‟ORDER LIST (la proprietà Auto Filter presente sulla finestra ORDER LIST deve però essere attiva). La funzionalità attiva permette di filtrare automaticamente le griglie della finestra ORDER LIST semplicemente cliccando una sola volta su un particolare grafico o variandone lo strumento. Perché il filtro sul titolo venga applicato sarà necessario aver scelto la voce Symbol o Both nel menu a tendina del pulsante Auto Filter dell‟ORDER LIST. Sphera Client 3.3.1 – User Guide 179 CHARTING TOOL Il CHARTING TOOL sono visibile all'interno del client solo se è stata effettuata l‟installazione completa e se l'utente dispone delle abilitazioni necessarie. È possibile aprire un numero variabile di grafici in base alla versione del client utilizzata. Quando viene aperta, la finestra si presenta vuota se è creata dalla toolbar di Sphera o dalla Chart bar, mentre contiene uno Strumento se il grafico è richiamato da un'altra finestra già popolata. INSERIRE UNO STRUMENTO Ci sono varie soluzioni per inserire uno strumento in un CHARTING TOOL: Se la finestra è attiva, digitare il codice dello strumento e premere Invio. Per gli strumenti non appartenenti ai mercati italiani (AFF, MOT, SDX e IDM) è necessario specificare il mercato di appartenenza (la sintassi sarà codicetitolo.codicemercato). Esempio per inserire lo Strumento Fiat il cui codice è F è sufficiente digitare F al posto della sintassi completa F.AFF. Utilizzando il drag&drop, trascinando lo strumento partendo da un'altra finestra. Dal CHARTING TOOL richiamare la finestra Symbol tramite lo shortcut associato e fare doppio click sullo strumento da visualizzare. È anche possibile aprire un grafico che contiene lo strumento interessato partendo da un‟altra finestra che già lo contiene. Da quest‟ultima visualizzare il menu di contesto e scegliere la voce Open -> Chart oppure premere la combinazione di tasti prevista per lo shortcut assegnato alla finestra CHARTING TOOL (di default CTRL+G). Una volta inserita la prima serie su un grafico non è possibile rimuoverla, è consentito solo cambiarne i parametri (titolo, risoluzione, range, ecc). MODIFICARE UNO STRUMENTO Per sostituire uno Strumento nel CHARTING TOOL: Se la finestra è attiva, digitare il codice dello strumento e premere Invio. Sono ancora validi gli accorgimenti da adottare durante l‟inserimento. Utilizzando il drag&drop, trascinando lo strumento partendo da un'altra finestra. Dal CHARTING TOOL richiamare la finestra Symbol tramite lo shortcut associato e fare doppio click sullo strumento da visualizzare. AGGIUNGERE UNA SERIE Per aggiungere altre serie nella stessa finestra: Selezionare il grafico al quale aggiungere un'altra serie; Premere il pulsante "Ins" (in fondo al grafico appare una barra con scritto "type a symbol"); Digitare il codice del titolo oppure utilizzare il trascinamento. Sphera Client 3.3.1 – User Guide 180 SOSTITUIRE UNA SERIE In un grafico con più titoli è possibile scegliere una serie e sostituirla con un altro titolo. Per far ciò: Selezionare la serie che si vuole sostituire; Operare in uno dei tre modi per inserire il nuovo titolo. Nel caso non sia specificata la serie da sostituire, di default è la prima ad essere cambiata. SCORRERE IL GRAFICO Se una serie è composta da numerosi valori con l'ausilio delle frecce direzionali della tastiera si può scorrere il grafico verso destra e verso sinistra: Freccia Destra/sinistra, sposta il grafico a destra/sinistra di un valore; Home, sposta il grafico all'inizio fine della serie; End, sposta il grafico alla fine della serie; Pg Up, sposta il grafico alla pagina precedente della serie; Pg Down, sposta il grafico alla pagina successiva della serie. ELIMINARE UNA SERIE In un grafico con più titoli è possibile scegliere una serie (non la prima inserita) ed eliminarla. Per far ciò: Selezionare la serie che si vuole eliminare e premere il tasto Canc della tastiera; Cliccare la X a fianco del nome dello strumento che si vuole rimuovere dal grafico. COMANDI RAPIDI COMPRIMERE/ESPANDERE GLI ASSI Per comprimere o espandere gli assi del grafico: Cliccare sull'asse da modificare; Tenendo premuto trascinare verso sinistra (o verso il basso) per comprimere la scala, verso destra (o verso l'alto) per espanderla. BEST FIT L‟utente ha la necessità di visualizzare l‟intera serie dello strumento all‟interno del grafico può selezionare la voce Best Fit Data dal menu di contesto (o dall‟apposito pulsante della CHARTING TOOL BAR). In questo caso la serie viene compressa in modo da avere la dimesione ottima per l‟ampiezza della finestra. La nuova dimensione è ricalcolata ogni volta che alla serie si aggiungono nuovi valori. Anche se attiva, la funzione è inibita se sul grafico si sceglie una compressione di tipo Tick, poiché soggetto ad aggiornamenti troppo frequenti. Per disattivare questa funzionalità basta cliccare nuovamere la voce Best Fit Data del menu di contesto (o il pulsante della CHARTING TOOL BAR) Sphera Client 3.3.1 – User Guide 181 EQUISIZE Il comando Equisize, selezionabile sia dal menu di contesto che dalla Charting tool bar, ripartisce in modo uniforme lo spazio della finestra (in senso orizzontale) tra i subchart visibili. MASSIMIZZARE/ MINIMIZZARE UNA SERIE Per modificare la modalità di visualizzazione è sufficiente fare doppio click sullo sfondo di una serie. Questa opzione consente all‟utente che osserva un grafico con più serie di adattare la singola serie alla finestra. Con un ulteriore doppio click sul grafico si ritorna alla dimensione originaria. La funzionalità è disponibile anche dal menu di contesto. SPOSTARE UNA SERIE Questa funzionalità è disponibile solamente se nel grafico sono presenti più serie. Selezionare la serie con il pulsante sinistro del mouse e trascinarla verso l‟alto/basso. In base all'area di rilascio, ci sono due comportamenti diversi: Area di un'altra serie, le due curve vengono disegnate nello stesso grafico (il cursore del mouse è sempre a forma di mano); Area prossima alla linea che divide due serie, la curva trascinata è posizionata in un'area propria posta nel punto di rilascio del pulsante del mouse (il cursore del mouse ha la forma di un grafico). Anche i Drawing possono essere trascinati, però questi restano sempre all'interno dell'area di grafico in cui sono stati creati. PERSONALIZZARE UN OGGETTO Per entrare nella finestra di configurazione di un oggetto (sia questo una serie, un drawing, ecc) fare doppio click su di esso o scegliere l‟apposita voce dal menu di contesto. CANCELLARE UN OGGETTO Per cancellare un oggetto, dopo averlo selezionato premere il tasto Canc (non è però possibile eliminare la prima serie inserita nel grafico) o scegliere l‟apposita voce dal menu di contesto. Sphera Client 3.3.1 – User Guide 182 INSERT STUDY Per aggiungere uno studio al grafico bisogna: Selezionare la serie alla quale lo studio dovrà riferirsi, oppure di default farà riferimento alla prima serie inserita. Premere l‟apposito pulsante della CHARTING TOOL BAR, oppure scegliere l‟apposita voce dal menu di contesto del grafico o cliccare il pulsante Add nella scheda Study della finestra Format Object (vedi sezione Format Object nelle Configurazioni). Dopo che è apparsa la finestra riportata nella figura qui sopra, scegliere lo studio (o gli studi) da inserire nel grafico. È abilitata la selezione multipla tramite i tasti Shift e Ctrl. Confermando con OK, gli studi vengono applicati al grafico (se la voce Format era selezionata, apparirà per ogni studio una finestra che consente di personalizzare lo studio). Alcuni studi necessitano di più dati per poter essere creati, di conseguenza potrebbero non essere visibili se la serie alla quale si riferiscono non ne ha a sufficienza. TEMPLATES Con i CHARTING TOOL l‟utente ha la possibilità di configurare degli studi, salvarli e di impostarli come default all‟apertura di un nuovo grafico. La prima cosa da fare per creare un template è aggiungere al grafico gli studi da salvare. Nel menu di contesto, oltre a Format Templates, è ora visibili la voce Save as… (appare solo se sul grafico ci sono degli studi). Sphera Client 3.3.1 – User Guide 183 Save As, richiama una maschera dove è possibile inserire il nome per il template che si sta salvando. Premendo il pulsante OK il template viene salvato in una cartella interna del sistema. Format Templates, apre una finestra che consente di gestire i template. Se nella cartella di sistema sono stati salvati dei template, tra le voci Save as… e Format Templates del menu di contesto è visibile un elenco dei template disponibili. Cliccando su uno di essi, lo si applica automaticamente al grafico al posto degli studi già presenti. FORMAT STUDY TEMPLATES Nella parte sinistra della finestra c‟è l‟elenco di tutti i template salvati dall‟utente. Cliccando sul + a fianco al nome, il template mostra gli studi che lo compongono. Per applicare il template di default ad un CHARTING TOOL, è sufficiente spuntare il quadratino a fianco del nome e creare un grafico dalla CHARTING TOOL BAR (per la creazione di grafici dalla CHARTING TOOL BAR leggere la documentazione relativa) . Sphera Client 3.3.1 – User Guide 184 I pulsanti: Save, salva gli studi attualmente presenti sul grafico in un nuovo template. Il nome da associare al file è richiesto in un secondo momento. Rename, consente di rinominare il template selezionato nell‟elenco. Remove, cancella il template selezionato. Apply, applica il template selezionato al grafico. Import, permette di importare un template da un percorso specificato dall‟utente alla cartella di sistema. Export, permette di esportare dalla cartella di sistema in un percoso specificato un template salvato dall‟utente. Close, chiude la finestra. PERSONALIZZARE LA FINESTRA I CHARTING TOOL sono quasi interamente personalizzabili grazie alle diverse finestre di configurazione di cui dispone. Le finestre, generalmente suddivise per schede tematiche, offrono la possibilità di salvare le proprie personalizzazioni come impostazioni di Default semplicemente spuntando la voce in basso a sinistra Use As Default (dove disponibile). FORMAT WINDOW La Format Window consente di personalizzare le impostazioni generali del grafico. Sphera Client 3.3.1 – User Guide 185 La finestra, richiamabile dal menu di contesto con l‟omonima voce, è suddivisa in cinque schede semantiche: 6. Appearance, dove impostare il colore di sfondo e altri dettagli come la griglia di sfondo. 7. Price scale, personalizza la posizione, il colore ed il carattere dell‟asse dei prezzi. 8. Time scale, l‟utente può definire la spaziatura dell‟asse temporale, del colore e del carattere. 9. Status line, permette di scegliere le informazioni da visualizzare (oltre al colore e al carattere) sulla riga di stato. 10. Volume profile, gestisce la parte relativa ai volumi scambiati raggruppati per prezzo. FORMAT OBJECT Scegliendo dal menu di contesto le voci: Format Symbols… (solo se ci sono più serie nel grafico), Format Studies…, Format Drawings… appare la FORMAT OBJECTS. La finestra è composta da tre schede (Symbols, Studies e Drawings) e quella selezionata di default dipende dalla voce premuta nel menu di contesto. In tutte le schede sono presenti i pulsanti Format e Remove, che consentono all‟utente di modificare le impostazioni dell‟oggetto selezionato o di rimuoverlo dal grafico (la prima serie inserita nel grafico non è però rimovibile). Nelle schede Study e Drawings il pulsante Status modifica la visibilità dell‟elemento selezionato (non sortisce alcun effetto su quegli studi non visibili che non hanno dati a sufficienza per essere calcolati). Il pulsante Add è visibile solo nella scheda degli Study e permette di inserire nuovi studi sul CHARTING TOOL. Sphera Client 3.3.1 – User Guide 186 FORMAT SYMBOLS Per modificare le impostazioni delle serie presenti nel grafico è d‟obbligo l‟utilizzo della FORMAT SYMBOL. La finestra è richiamabile dal menu di contesto del CHARTING TOOL o dalla Format Objects e, con le sue quattro schede, consente di personalizzare: Settings o Compression, ovvero la risoluzione del grafico; o Data range, l‟intervallo di date da considerare; o Display, dove visualizzare la serie. Style o Chart type, la simbologia per rappresentare la serie (linea, barre, candlestick,…); Sphera Client 3.3.1 – User Guide 187 o Regula session, i colori della serie selezionata in Chart type. Scaling o Scale type, il range dell‟asse dei prezzi; o Margins, se aggiungere dei margini all‟asse dei prezzi e l‟ampiezza degli stessi; o Axis type, tipologia dell‟asse; o Labels, le etichette sull‟asse dei prezzi. Volume Profile, o Data range, il range e il tipo di dati sul quale basare la visualizzazione dei volumi; o Style, l‟ampiezza delle barre dell‟istogramma. FORMAT STUDIES La finestra per personalizzare gli studi è richiamabile da tre punti diversi: Dal menu di contesto del CHARTING TOOL; Dalla finestra Format Objects; Quando si sta inserendo uno studio e si spunta la voce Format. Nella sezione General è possibile impostare i parametri caratteristici dello studio selezionato e gli stili delle serie che lo compongono. Oltre a General ci sono tre schede comuni a tutti gli studi in cui impostare: Properties o Max number of bars study will reference, il numero massimo di valori sul quale deve essere calcolato lo studio; Sphera Client 3.3.1 – User Guide 188 o Based on study, la serie sulla quale deve essere calcolato lo studio; o Subchart, dove visualizzare lo studio; o Update every tick, se lo studio deve essere aggiornato ad ogni nuovo prezzo. Scaling o Scale type, il range dell‟asse dei prezzi; o Margins, se aggiungere dei margini all‟asse dei prezzi e l‟ampiezza degli stessi; o Axis type, tipologia dell‟asse; o Labels, le etichette sull‟asse dei prezzi. Volume Profile, o Data range, il range e il tipo di dati sul quale basare la visualizzazione dei volumi; o Style, l‟ampiezza delle barre dell‟istogramma. FORMAT DRAWINGS Accessibile tramite la finestra Format Objects o dal menu di contesto del grafico, la Format Drawings consente all‟utente di personalizzare gli strumenti inseriti sul CHARTING TOOL. Ogni drawing ha delle opzioni specifiche che posso essere impostate dalla propria finestra di configurazione. Sphera Client 3.3.1 – User Guide 189 CHARTING TOOL BAR La barra dei Charting Tool, così come i grafici stessi, è visibile all'interno del client solo se è stata effettuata l‟installazione completa e l'utente dispone delle abilitazioni necessarie. Alla prima apertura viene mostrata al centro del desktop, è l'utente che decide di posizionarla dove ritiene più opportuno. All'interno del menu di contesto principale, la voce Align contiene gli allineamenti disponibili: Float, la barra resta flottante. L'utente può trascinarla come una normale finestra di windows posizionando il mouse sul lato scuro a sinistra; Top, allinea al margine superiore del desktop; Bottom, allinea al margine inferiore del desktop; Right, allinea al margine destro del desktop; Left, allinea al margine sinistro del desktop. Utilizzando i pulsanti + e - si possono variare le dimensioni della barra. Col tasto + aumenta il numero di righe, mentre con il - diminuisce. Il numero minimo di righe è vincolato alla risoluzione del desktop. PULSANTI Se non ci sono dei grafici creati, solo tre pulsanti sono abilitati: 1. New Chart Layout 1; 2. New Chart Layout 2; 3. Best Fit Data. Quando viene creato un grafico i pulsanti della barra diventano tutti abilitati. Ci sono sostanzialmente tre categorie di pulsanti: 1. Influiscono in modo generico (per esempio sul puntatore del mouse, layout); 2. Modificano il grafico attivo, influiscono su tutto il grafico (come Increase Bar Spacing, Left) oppure, se sono presenti più serie nel grafico attivo, cambiano la serie selezionata. Se non ci sono serie selezionate, di default è la prima ad essere modificata. 3. Comandi detti pendenti, sono comandi attivati dalla barra, ma vengono attuati solo cliccando nel punto dove si vuole inserire l'oggetto selezionato. Se è selezionato un comando pendente (cioè quelli compresi tra Trend Line e Arrow Up) il puntatore del mouse cambia forma e ne assume una simile all'oggetto selezionato. In questa situazione, se il focus è su un grafico oppure sulla barra, è possibile premere il pulsante Esc per uscire dalla modalità di inserimento dell'oggetto. Per notare visivamente il cambiamento del puntatore è necessario cliccare o spostare il mouse. Sphera Client 3.3.1 – User Guide 190 Nr Icona Nome Descrizione 1 New Chart Layout 1 Inserisce un nuovo grafico con il layout 1 2 New Chart Layout 2 Inserisce un nuovo grafico con il layout 2 3 Insert Study Aggiunge uno studio all‟ultimo grafico selezionato 4 Decrease Bar Spacing Comprime i dati sull‟asse delle X 5 Increase Bar Spacing Espande i dati sull‟asse delle X 6 Compress Comprime i dati sull‟asse delle Y 7 Expand Espande i dati sull‟asse delle Y 8 Up Sposta il grafico verso l‟alto con un incremento del 10% 9 Down Sposta il grafico verso il basso con un incremento del 10% 10 Right Sposta il grafico a destra di un valore 11 Left Sposta il grafico a sinistra di un valore 12 Zoom In Zoom + su un‟area del grafico 13 Zoom Out Zoom – sul grafico 14 Reset Scales Riporta alle impostazioni iniziali gli assi del grafico 15 Reset Time Scale L‟asse delle X viene reimpostata al default 16 Reset Price Scale L‟asse delle Y viene reimpostata al default 17 Tick Risoluzione Tick dell‟ultima giornata 18 1 Minute Risoluzione un minuto dell‟ultima giornata 19 5 Minute Risoluzione cinque minuti dell‟ultima giornata 20 10 Minute Risoluzione dieci minuti dell‟ultima giornata 21 15 Minute Risoluzione quindici minuti dell‟ultima giornata 22 Hourly Risoluzione un‟ora degli ultimi sette giorni 23 Daily Risoluzione un giorno dell‟ultimo anno 24 Weekly Risoluzione una settimana degli ultimi cinque anni 25 Monthly Risoluzione un mese di tutto il periodo 26 Yearly Risoluzione un anno di tutto il periodo 27 Consente di impostare la data di partenza per il grafico selezionato: o 1 giorno; Data Range o 1 settimana; o 1 anno; o 5 anni; o Tutto il periodo. 28 Bar Chart La serie del grafico selezionato è a barre 29 Candle Stick Chart La serie del grafico selezionato è a candele 30 Line Chart La serie del grafico selezionato è una linea 31 Pointer Il puntatore del mouse ha la forma classica 32 Cross Il puntatore del mouse è una croce 33 Data Mostra i valori del grafico nel punto in cui si trova il mouse 34 Tracking Due semirette perpendicolari si incrociano nel punto in cui si Sphera Client 3.3.1 – User Guide 191 Nr Icona Nome Descrizione trova il mouse, mostrando gli esatti valori degli assi 35 Trend Line Inserisce una linea di trend 36 Horizontal Line Inserisce una linea parallela all‟asse delle X 37 Time Line Inserisce una linea parallela all‟asse delle Y 38 Regression Channel Inserisce un canale di regressione 39 Equidistant Channel Inserisce un canale equidistante 40 Andrew‟s Pitchfork Inserisce una forca di Andrew 41 Fibonacci Retracement Price Lines Fibonacci Speed/Resistance Line Fibonacci Speed/Resistance Arcs 42 43 Inserisce le linee del prezzo del tracciato di Fibonacci Inserisce le linee di resistenza di Fibonacci Inserisce gli archi di resistenza di Fibonacci 44 Fibonacci Time Zones Inserisce le zone temporali di Fibonacci 45 Fibonacci Trend-Based Time Lines Inserisce le linee temporali basate sull‟andamento di Fibonacci 46 Gann Fan Inserisce un ventaglio di Gann 47 Gann Square Inserisce un quadrato di Gann 48 Text Inserisce un‟etichetta di testo 49 Rectangle Inserisce un‟etichetta rettangolare 50 Ellipse Inserisce un‟etichetta ellittica 51 Arc Inserisce un arco 52 Arrow Down Inserisce una freccia rivolta verso il basso 53 Arrow Up Inserisce una freccia rivolta verso l‟alto 54 Reload Chart Ricarica i dati del grafico 55 Equisize Series Ripartisce lo spazio in modo uguale tra i subchart visibili Best Fit Data Adatta l‟intero grafico alla dimensione della finestra (non funziona per la compressione Tick) 56 Dettaglio di alcuni comportamenti dei pulsanti: 1, 2 consentono la creazione di un nuovo grafico con il layout proprio del bottone premuto. Normalmente il grafico carica il template con gli studi di default. Se si vuole aprire un grafico senza template, premere Alt+click sul pulsante (per maggiori informazione vedere la sezione Creare un grafico). 4, 5, 10, 11 hanno effetto sul grafico attivo, e modificano tutte le serie in esso contenute; 6, 7, 8, 9 hanno effetto sulla prima serie del grafico attivo nel caso non sia selezionata nessuna serie, diversamente cambia la serie selezionata; 12 una volta selezionato consente di scegliere l‟area da ingrandire sul grafico di interesse, questa operazione può essere ripetuta più volte, infatti il cursore esce dalla modalità zoom solamente premendo altri pulsanti; 13 premuto su un grafico ingrandito, consente di rimpicciolirlo, se sono stati fatti più zoom è necessario effettuare altrettanti zoom meno per ritornare alla visualizzazione iniziale; Da 17 a 26 sono le risoluzioni predefinite per i grafici. Hanno effetto sulla prima serie del grafico attivo nel caso non sia selezionata nessuna serie, diversamente cambia la serie selezionata. Le Sphera Client 3.3.1 – User Guide 192 risoluzioni in azzurro sono sull‟ultima giornata di contrattazione, mentre quelle gialle comprendono anche dati storici; 27 ha effetto sulla serie selezionata del grafico, oppure sulla prima serie. Cambia solo l‟intervallo dei dati e non la risoluzione; 28, 29, 30 consentono di scegliere tre visualizzazioni differenti per la serie selezionata; Da 35 a 53 sono dei comandi che vengono selezionati sulla barra ma, per essere inseriti, bisogna andare sul grafico interessato e cliccare nel punto/i dove si vuole posizionare l‟oggetto. 56 se l‟utente ha la necessità di visualizzare l‟intera serie dello strumento all‟interno del grafico può attivare il pulsante Best Fit Data. In questo caso la serie viene compressa in modo da avere la dimesione ottima per l‟ampiezza della finestra. La nuova dimensione è ricalcolata ogni volta che alla serie si aggiungono nuovi valori. Anche se attiva, la funzione è inibita se sul grafico si sceglie una compressione di tipo Tick, poiché soggetto ad aggiornamenti troppo frequenti. CREARE UN GRAFICO Dalla CHARTING TOOL BAR ci sono essenzialmente due modi per creare un nuovo grafico: 1. Premere uno dei due pulsanti New Chart; 2. cliccare con il bottone destro del mouse su un pulsante New Chart e scegliere la voce che si desidera dal menu di contesto (se questo è presente). I pulsanti New Chart Layout 1 e New Chart Layout 2 aprono un grafico con il rispettivo layout e caricano gli studi salvati nei template di default. Tenendo premuto il tasto Alt della tastiera mentre si clicca su uno dei due bottoni appare un grafico col rispettivo layout ma senza alcuno studio. Se l‟utente ha salvato dei template, cliccando il bottone destro del mouse sui pulsanti New Chart appare un menu di contesto simile a quello in figura. Le voci che contiene sono: None, apre un grafico senza studi precaricati; Default, apre un grafico contenente gli studi dei template impostati come default; Elenco dei template definiti dall‟utente, il grafico creato cliccando su uno di essi conterrà gli studi del template selezionato. Sphera Client 3.3.1 – User Guide 193 ACCOUNT La finestra ACCOUNT, disponibile ai soli utenti abilitati ad operare su più contratti, mostra l‟elenco completo di tutti gli account disponibili, ordinati per Code. SCEGLIERE UN ACCOUNT La finestra ACCOUNT permette di caricare un particolare contratto all‟interno di una seconda finestra che ne consente la gestione. Per caricare il contratto: effettuare il trascinamento dell‟account verso la finestra di destinazione; aprire ACCOUNT dalla finestra di destinazione, le due finestre vengono associate. Ogni invio o doppio click su una voce comporta la modifica dell'account presente nella finestra associata. Cliccando su una finestra diversa da ACCOUNT l‟associazione viene persa ed è possibile operare solamente tramite trascinamento fino al successivo richiamo della finestra ACCOUNT. APRIRE ACCOUNT DA UN’ALTRA FINESTRA Premere la combinazione di tasti prevista per lo shortcut, per default F2. Cliccare sulla voce Account presente nel menu di contesto. PERSONALIZZARE LA FINESTRA ORDINARE I DATI Un click sull‟intestazione permette l‟ordinamento crescente dei dati elencati della colonna selezionata. Un click successivo applica un ordinamento decrescente. FILTRARE I DATI Cliccare sulla colonna su cui effettuare la ricerca, scrivere il filtro e premere il tasto INVIO. Sphera Client 3.3.1 – User Guide 194 PERSONALIZZARE IL LAYOUT La finestra Configure offre la possibilità di personalizzare: Lines, il tipo e il colore delle linee che dividono le celle; Rows, la caratteristica delle righe: o Striped, le righe della griglia vengono colorate in maniera alternata con il colore Odd (dispari) e il colore Even (pari). Questa funzione non può essere attivata se è già attivata la funzione Gradient descritta in seguito. o Selection, viene evidenziata la riga e l'intestazione della colonna corrispondente alla cella selezionata con un colore per il carattere ed uno per lo sfondo. Heading, l‟allineamento, il carattere ed il colore dell‟intestazione; Cells, l‟allineamento, il carattere ed il colore globale della griglia; Colums, per ogni colonna è possibile definire il tipo di carattere ed il colore dello sfondo generale e dell‟intestazione. Sphera Client 3.3.1 – User Guide 195 SYMBOL La finestra SYMBOL consente la visualizzazione di tutti i titoli su cui l‟utente è abilitato ad operare. La finestra SYMBOL è così strutturata: Selector: elenca i mercati (MARKET), gli indici (INDEX), i cambi (CURRENCY), le liste esistenti (RANKNG e LIST) e tutti i titoli utilizzati dall‟utente (ALL); Tabella Symbol: visualizza i titoli contenuti nel segmento di mercato o nella lista selezionata nella sezione Selector; Search: consente di effettuare una ricerca di titoli specificando il mercato di appartenenza, il campo in cui effettuare la ricerca (Symbol, Name, ISIN) e il testo, o la parte di testo, da ricercare. UTILIZZARE IL SELECTOR Il selector permette di ricercare un titolo in un certo segmento di mercato o di costruire una propria lista di titoli. Le voci sul Selector della finestra SYMBOL sono: MARKET: visualizza l‟elenco dei mercati e relativi titoli a cui l‟utente è abilitato. Questi sono suddivisi in modo logico secondo la struttura propria del mercato. (Es per l‟affari avremo: Mercato - Tipo/Segmento - Titolo). Sphera Client 3.3.1 – User Guide 196 INDEX: visualizza l‟elenco degli indici a cui l‟utente è abilitato CURRENCY: visualizza l‟elenco dei cambi a cui l‟utente è abilitato. RANKING: visualizza le liste di Ranking a cui l‟utente è abilitato. LIST: visualizza le liste create dall‟utente. ALL: visualizza la lista completa dei titoli che l‟utente ha utilizzato o che sono contenuti nelle liste. Per visualizzare il contenuto di una voce è sufficiente fare doppio click su di essa; se la sottovoce non è ulteriormente espandibile, il contenuto viene mostrato nella tabella Symbol (a destra). La voce Selector del menu di contesto, consente di visualizzazre o nascondere il Selector. EFFETTUARE UNA RICERCA Per effettuare una ricerca, visualizzare il pannello Search tramite l‟omonima voce del menu di contesto. I paramentri da settare per ricercare un simbolo sono: Market: mercato di appartenenza del simbolo deriderato, è possibile lasciare il campo vuoto. Type: campo del simbolo in cui effettuare la ricerca del testo (simbolo, name o codice ISIN); Text: testo da ricercare. Per estendere la ricerca è possibile utilizzare i caratteri jolly: o * : l‟asterisco viene sostiutio con una qualsiasi sequenza di caratteri o ? : il punto interrogativo viene sostituito con un singolo carattere. Ad esempio, se si vogliono ricercare tutti i symbol che contengono le lettere IT è possibile utilizzare come testo di ricerca *IT. Se invece si vogliono ricercare i symbol che contengono le lettere IT rispettivamente nella seconda e terza posizione è possibile utilizzare la stringa di ricerca ?IT. CREARE UNA NUOVA LISTA La voce New del menu di contesto permette di creare all‟interno della voce LIST del Selector una nuova lista con il nome provvisorio „NewList_...‟ a cui è possibile assegnare il nome desiderato. Per creare una nuova lista è anche possibile utilizzare il tasto Ins. COPIARE UNA LISTA La voce Copy del menu di contesto permette di creare all‟interno della voce LIST del Selector una nuova lista uguale a quella selezionata con il nome provvisorio „CopyOf nome della lista copiata‟ a cui è possibile assegnare il nome desiderato. RINOMINARE UNA LISTA La voce Rename del menu di contesto permette di rinominare la lista selezionata. CANCELLARE UNA LISTA La voce Delete del menu di contesto permette di cancellare la lista selezionata. Per eliminare una lista è anche possibile utilizzare il tasto Canc. Sphera Client 3.3.1 – User Guide 197 INSERIRE I TITOLI IN UNA LISTA Per inserire i titoli in una lista, è possibile trascinare il titolo desiderato sul nome della lista o all‟interno dalla Tabella Symbol. In alternativa, premere il tasto Ins e digitare il codice del titolo direttamente all‟interno della Tabella Symbol, dopo aver selezionato la lista desiderata. ORDINARE I TITOLI IN UNA LISTA E' ora possibile ordinare i titoli presenti all'interno delle liste utente. Alla base delle finestra, quando viene visualizzato il contenuto di una lista, comparirà una barra con dei pulsanti che consentono rispettivamente di: : spostare verso l'alto il titolo selezionato, spostare verso il basso il titolo selezionato, : ordinare tutti i titoli contenuti nella lista in ordine alfabetico rispetto al codice del titolo, : ordinare tutti i titoli contenuti nella lista in ordine alfabetico rispetto alla descrizione del titolo. E' inoltre possibile spostare un titolo all'interno della lista tramite drag&drop. L'ordine definito sulle liste utente sarà mantenuto in riapertura del Client. RICARICARE I DATI Per ricaricare i dati visualizzati nella finestra, utilizzare le voci Refresh Instruments e Refresh Selector presenti nel menu di contesto: Refresh Instruments: aggiorna i dati della Tabella Symbol. Refresh Selector: aggiorna i dati del Selector. SYMBOL COME COMPONENTE SOURCE Cliccando sulla voce Source del menu di contesto è possibile associare la SYMBOL a un‟altra finestra di tipo Linked. Al variare del simbolo selezionato nella SYMBOL, cambierà il titolo nella finestra di tipo Linked. Sphera Client 3.3.1 – User Guide 198 SUMMARY La finestra SUMMARY permette di visualizzare determinate informazioni riguardo l‟anagrafica, l‟asta, la fase e gli orari di negoziazione di uno specifico strumento. Le informazioni sono raggruppate in schede tematiche e variano a seconda del mercato di appartenenza dello strumento. Le schede disponibili sono: General, informazioni di anagrafica; Auction, informazioni relative alle fasi di asta di apertura e chiusura; Status, informazioni sulla fase corrente; Timetable, orari di contrattazione; Daily, (attiva per il solo mercato interno) informazioni relative all‟operatività dello strumento durante una particolare giornata. Il giorno viene scelto dall‟utente cliccando sul pulsante alla riga Date; Montly, (attiva per il solo mercato interno) informazioni relative all‟operatività dello strumento durante un particolare mese. Il mese e l‟anno vengono scelti dall‟utente cliccando sulle frecce alle righe Month e Year. Ogni sezione può essere contratta tramite la freccia presente accanto al nome della colonna; deve però sempre esserci almeno una colonna non espansa. INSERIRE O MODIFICARE UNO STRUMENTO Per inserire un nuovo strumento o sostituire uno strumento esistente: digitare il codice dello strumento, l‟intestazione della finestra visualizza il codice inserito, e premere il tasto Invio. È possibile inoltre digitare il codice dello strumento seguito da un punto e dal codice del mercato su cui è presente lo strumento stesso. Esempio: per visualizzare le informazioni relative al titolo Fiat, codice F, è possibile digitare F oppure la sintassi completa F.AFF. Quest‟ultimo metodo diviene necessario per strumenti contrattati su mercati diversi; trascinare da un'altra finestra che contiene lo strumento di interesse; aprire la finestra SYMBOL attraverso il relativo shortcut, per default F1, e scegliere lo strumento. Sphera Client 3.3.1 – User Guide 199 È anche possibile aprire un BOOK che contiene lo strumento che interessa partendo da un‟altra finestra che già lo contiene, le modalità sono le seguenti: selezionare dal menu di contesto la voce Open - Book; premere sulla tastiera la combinazione di tasti prevista per lo shortcut assegnato alla finestra BOOK, per default CTRL+B; rendere la finestra BOOK di tipo Linked e la finestra contenente lo strumento che interessa di tipo Source. PERSONALIZZARE LA FINESTRA Per ridimensionare la finestra trascinare con il mouse l'area visibile, in questo modo la grandezza del carattere viene adattata alla nuova altezza della finestra. Per ridimensionare le singole schede: trascinare il bordo della scheda con il tasto ALT premuto per ridimensionare solo la scheda desiderata; trascinare il bordo della scheda solo con il mouse per ridimensionare la scheda desiderata ed in proporzione tutte le schede aperte. Per ridimensionare le colonne all‟interno delle schede è necessario posizionare il mouse a bordo colonna, premere il tasto ALT e trascinare fino al raggiungimento della grandezza desiderata. La personalizzazione del SUMMARY avviene attraverso la finestra Configure. È possibile personalizzare l‟aspetto globale di tutte le schede: Lines, il tipo e il colore delle linee che dividono le celle; Rows - Striped, le righe della griglia vengono colorate in maniera alternata con il colore Odd (dispari) e il colore Even (pari); Cells, l‟allineamento, il carattere ed il colore globale delle griglie. È inoltre possibile personalizzare l‟aspetto di ogni singola scheda e l‟evidenziazione che ne mette in risalto l‟aggiornamento dati. Per farlo scegliere la voce che contraddistingue il nome della scheda da configurare all‟interno del menu a tendina della sezione Columns. CREARE UNA CONFIGURAZIONE COMUNE Nel caso si possano aprire più finestre SUMMARY, Sphera Client offre la possibilità di definire una configurazione comune da associare a tutti i SUMMARY già aperti o che verranno aperti successivamente. Per farlo, personalizzare il SUMMARY attraverso la finestra Configure e spuntare l‟opzione Set Default presente accanto ai pulsanti Ok, Cancel, Reset. FILTRARE I DATI DELL’ORDER LIST Cliccando due volte consecutive suuna delle sezioni è possibile attivare/disattivare un filtro sull‟ORDER LIST (la proprietà Auto Filter presente sulla finestra ORDER LIST deve però essere attiva). La funzionalità attiva permette di filtrare automaticamente le griglie della finestra ORDER LIST semplicemente cliccando sul SUMMARY o cambiando lo strumento. Perché il filtro sul titolo venga applicato sarà necessario aver scelto la voce Symbol o Both nel menu a tendina del pulsante Auto Filter dell‟ORDER LIST. Sphera Client 3.3.1 – User Guide 200 PORTFOLIO SPECIFICHE GENERALI La finestra contiene una serie di griglie, elencate nel Selector. Ogni nodo del Selector identifica una griglia/sezione. L‟icona di ogni nodo indica se la sezione corrispondente è visibile ( ) o meno ( ). Con un doppio click sull‟icona viene visualizzata/nascosta la griglia corrispondente. È possibile gestire la visibilità delle varie sezioni anche tramite il menu di contesto (vedere il sottomenu della voce Show). Alla sinistra di ogni griglia è presente una caption che riporta il nome della sezione corrispondente. È possibile nascondere/visualizzare la caption tramite la voce Show - Caption Grid del menu di contesto. La finestra è suddivisa nelle seguenti sezioni: Position: visualizza la situazione patrimoniale dell‟account corrente; Intraday: visualizza la situazione giornaliera dell‟account corrente; Balance: visualizza l‟estratto conto dell‟account corrente riferito ad un periodo di tempo definibile dall‟utente. P&L: visualizza il profit&loss dell‟account corrente riferito ad un periodo di tempo definibile dall‟utente. Sphera Client 3.3.1 – User Guide 201 Alla base delle sezioni Position, Intraday e P&L sono presente delle griglie riepilogative (griglie dei totali). Utilizzando il Selector è possibile visualizzare più griglie contemporaneamente. I pulsanti Position, Intraday, Balance e P&L presenti sulla toolbar e nel menu di contesto consentono invece di visualizzare solo la griglia corrispondente al pulsante premuto. GRIGLIE DEI TOTALI Le griglie contengono le seguenti informazioni: Griglia totali Position: o Cash €: liquidità; o Derivates cash: liquidità per derivati; o Cash not €: liquidità in divisa; o Instruments: totale titoli; o Total: totale liquidità e titoli; o P&L: Profit & Loss; o %P&L: percentuale di Profit & Loss; o P&L 1day: Profit & Loss riferito al prezzo di chiusura del giorno precedente; o %P&L 1day: percentuale di Profit & Loss riferito al prezzo di chiusura del giorno precedente; o P&L open: Profit & Loss riferito al prezzo di apertura; o % P&L open: percentuale di Profit & Loss riferito al prezzo di apertura. Griglia totali Intraday: o # Bid Orders: numero di ordini attivi in acquisto; o # Ask Orders: numero di ordini attivi in vendita; o # Orders: totale di ordini attivi (# Bid Orders + # Ask Orders); o # Bought: numero di eseguiti in acquisto; o # Sold: numero di eseguiti in vendita; o # Executed: totale eseguiti (# Bought + # Sold); o Bought: controvalore totale eseguiti in acquisto; o Sold: controvalore totale eseguiti in vendita; o Balance executed: saldo controvalore eseguiti (Bought - Sold); o Amount executed: controvalore eseguiti (Bought + Sold); o Bid: controvalore totale ordini attivi in acquisto; o Ask: controvalore totale ordini attivi in vendita; o Balance Orders: saldo controvalore ordini (Bid - Ask); o Amount Orders: controvalore ordini (Bid + Ask); o P&L: totale P&L; o Exposure: controvalore dell‟operatività totale (Bought + Sold + Bid + Ask). Griglia totali P&L: o Trading: totale del Profit/Loss dovuto all‟operatività (al netto di eventuali commissioni, cedole e dividendi); o Fees: totale delle eventuali commissioni addebitate nel periodo in esame; o Cpn/Div: totale delle eventuali cedole e dividendi accreditati nel periodo in esame; Sphera Client 3.3.1 – User Guide 202 o Total: totale del Profit/Loss; o Initial: totale della posizione iniziale del periodo in esame; o Bought: totale delle operazioni di acquisto nel periodo in esame; o Sold: totale delle operazioni di vendita nel periodo in esame; o Final: totale della posizione finale nel periodo in esame. PERSONALIZZARE DELLE GRIGLIE È possibile ridimensionare la griglie dei totali posizionate alla base delle griglie Position, Intraday e P&L trascinandone il bordo superiore. Le colonne delle griglie, invece, possono essere ridimensionate tenendo premuto il tasto ALT e trascinandone il bordo (destro o sinistro) con il mouse. La finestra Configure consente di personalizzare l‟aspetto delle griglie tramite le proprietà contenute nelle schede Grid e Columns. Per aprirla cliccare sulla griglia dei totali da personalizzare e scegliere la voce Configure dal menu di contesto oppure digitare lo shortcut associato (per default ALT+C). La scheda Grid permette di modificare l‟aspetto della griglia. È possibile impostare: Background, per impostare il carattere ed il colore di sfondo dei campi d‟intestazione della griglia; Data, per impostare il carattere ed il colore dei campi relativi alle informazioni presenti nella griglia. La scheda Columns permette di modificare la visibilità, il posizionamento e il layout delle singole colonne. Attraverso il menu a tendina è possibile selezionare la griglia da personalizzare. Il campo Column contiene l'elenco di tutte le colonne della griglia selezionata. In alto sono presenti i pulsanti: Quadratino, se attivo permette di selezionare/deselezionare la colonna e quindi di renderla visibile o meno; Freccia verso il basso, se attiva sposta la colonna selezionata verso il basso e quindi verso la parte destra della griglia; Freccia verso l'alto, se attiva sposta la colonna selezionata verso l‟alto e quindi verso la parte sinistra della griglia. È possibile selezionare una o più colonne, la selezione multipla viene effettuata attraverso il click sulla colonna desiderata in contemporanea con il tasto SHIFT (selezione continua) o con il tasto CTRL (selezione a tratti). Una volta effettuata la selezione è possibile impostare alle colonne scelte determinate caratteristiche come: Cell, per modificare le impostazioni della colonna selezionata: o allineamento; o tipo di carattere, dimensione e colore; o colore dello sfondo. Highlight, per evidenziare le colonne che vengono aggiornate. Ogni colonna è indipendente dalle altre e può avere anche un colore di evidenziazione proprio. Il tempo di evidenziazione è invece comune a tutta la griglia. Sphera Client 3.3.1 – User Guide 203 NASCONDERE/VISUALIZZARE LE GRIGLIE Premere il pulsante Total per nascondere/visualizzare entrambe le griglie le griglie dei totali. Dal menu di contesto è inoltre possibile nascondere/visualizzare la griglia dei totali relativa alla sezione in esame (Show - Totals), oppure una delle righe che compongono la griglia (Show- Line1/Line2). Il pulsante Total è evidenziato se è visibile almeno una griglia dei totali. NASCONDERE/VISUALIZZARE LE COLONNE Per gestire le informazioni visibili all‟interno delle griglie, aprire la finestra Configure, selezionare la scheda Columns e selezionare dal menu a tendina la griglia da personalizzare. INSERIRE UN ACCOUNT Ci sono diversi modi per caricare un account all‟interno della finestra: 1. digitando direttamente il codice; 2. importandolo da una finestra che lo consente tramite trascinamento (drag&drop); 3. importandolo dalla finestra ACCOUNT con un doppio click dopo aver aperto la finestra dal menu di contesto (Account) o tramite lo shortcut associato (per default F2). Il codice dell‟account inserito e la relativa descrizione compariranno sulla barra d‟intestazione della finestra. INSERIRE ORDINI Premere i pulsanti Buy/Sell o gli shortcut associati (per default F8 e F9). Comparirà una ORDER ENTRY da compilare con i dati dell‟ordine. CHIUDERE LA POSIZIONE La chiusura della posizione comporta la cancellazione di tutti gli ordini in macchina inseriti sul titolo in esame (ordini condizionali live compresi) e l‟immissione di un ordine al meglio con quantità pari alla quantità in portafoglio. Per effettuare la chiusura della posizione di un determinato titolo presente in portafoglio, selezionare la riga relativa al titolo interessato e premere il pulsante Close, lo shortcut associato oppure scegliere la voce Close position del menu di contesto. CHIEDERE CONFERMA DELL’IMMISSIONE DELL’ORDINE L‟ordine può essere effettuato richiedendo, al momento dell‟immissione, un messaggio di conferma di invio che ne riassume le caratteristiche salienti (titolo, segno, quantità e contratto). Il controllo consente di impedire/consentire il reale invio dell‟ordine a mercato. Per impostare la funzionalità scegliere nella finestra Options la proprietà Always nel menu a tendina della voce Confirm action. Sphera Client 3.3.1 – User Guide 204 TRASFERIRE LIQUIDITÀ La finestra TRANSFER ENTRY consente di effettuare trasferimenti di liquidità per l‟account caricato nel PORTFOLIO. Per aprirla premere il pulsante Transfer, lo shortcut associato (per default ALT+R) oppure scegliere la voce Transfer dal menu di contesto. Scegliere dal menu a tendina Type le tipologie di trasferimento disponibili e specificare nel campo Amout la cifra da trasferire. Per effettuare l‟operazione premere il pulsante Transfer, per chiudere la finestra annullando l‟operazione premere Cancel. Un messaggio informa poi l‟utente dell‟esito del trasferimento. RICHIEDERE L’ESTRATTO CONTO Il pulsante Range, visibile solo se lo è anche la sezione Balance, consente di richiedere l‟estratto conto riferito ad un periodo definibile dall‟utente. Le opzioni disponibili, presenti nel menu a tendina del pulsante, sono: From: consente di scegliere la data iniziale della richiesta; To: consente di scegliere la data finale della richiesta; Today: visualizza l‟estratto conto della giornata; Daily: visualizza l‟estratto conto dall‟ultima giornata precedente a quella odierna; Weekly: visualizza l‟estratto conto dall‟ultima settimana; Montly: visualizza l‟estratto conto dall‟ultimo mese. Le stesse funzionalità sono presenti nel menu di contesto della sezione Balance (Data Range). RICHIEDERE IL P&L Il pulsante Range, visibile solo se lo è anche la sezione P&L, consente di richiedere l‟estratto conto riferito ad un periodo definibile dall‟utente. Le opzioni disponibili, presenti nel menu a tendina del pulsante, sono: From: consente di scegliere la data iniziale della richiesta; To: consente di scegliere la data finale della richiesta; Yesterday: visualizza l‟estratto conto della giornata; Daily: visualizza l‟estratto conto dall‟ultima giornata precedente a quella odierna; Weekly: visualizza l‟estratto conto dall‟ultima settimana; Montly: visualizza l‟estratto conto dall‟ultimo mese. Le stesse funzionalità sono presenti nel menu di contesto della sezione P&L (Data Range). Sphera Client 3.3.1 – User Guide 205 AGGIORNARE I DATI POSITION E INTRADAY Le sezioni Position e Intraday vengono aggiornate in tempo reale, ma durante l‟operatività non vengono calcolate le commissioni. Per ottenere la situazione patrimoniale aggiornata comprensiva delle commissioni scegliere la voce Refresh dal meno di contesto o digitare lo shortcut associato (per default F5). BALANCE La sezione Balance non viene aggiornata in tempo reale. Per ottenere i dati aggiornati scegliere la voce Balance Request dal menu di contesto o digitare lo shortcut associato (per default F5). P&L La sezione P&L non viene aggiornata in tempo reale. Per ottenere i dati aggiornati scegliere la voce P&L Request dal menu di contesto o digitare lo shortcut associato (per default F5). SCEGLIERE I PARAMETRI PER IL CALCOLO DEL PROFIT&LOSS Per default il Profit&Loss viene calcolato utilizzando il prezzo di Last e il prezzo medio (Long/Short). È possibile scegliere quali il prezzi utilizzare finestra Options. Il prezzo di riferimento si imposta settando la proprietà Price type a Last, Bid/Ask o Yesterday Close: indipendentemente dalla scelta effettuata, se il prezzo richiesto non è disponibile, il Profit&Loss viene calcolato sulla base del prezzo di chiusura del giorno precedente. Il tipo di prezzo medio da considerare, invece, si imposta settando la proprietà Average price a Long/Short o Weighted. Le impostazioni settate si rifletteranno anche sulle altre finestre che visualizzano informazioni relative alla situazione patrimoniale (FAST BOOK e ORDER BOOK). VISUALIZZARE LE POSIZIONI SIGNIFICATIVE Nella sezione Portfolio vengono visualizzati per default tutti i titoli su cui esistono ordini attivi per l‟account specificato, anche se non sono ancora in posizione. Per visualizzare solo i titoli che si hanno in posizione, scegliere la voce Valorized quantity dal menu a tendina della proprietà Position layout presente nella finestra Options. SCEGLIERE IL NUMERO DI DECIMALI A CUI ARROTONDARE I PREZZI MEDI Per variare il numero delle cifre decimali visualizzate in corrispondenza dei prezzi medi, aprire la finestra Options e scegliere dal menu a tendina della proprietà # decimal avg. price il numero di decimale da visualizzare. Sphera Client 3.3.1 – User Guide 206 FILTRARE I DATI Per filtrare i dati contenuti in una colonna di una delle griglie presenti sulla finestra, cliccare sulla griglia sotto l‟intestazione della colonna interessata e digitare il testo da ricercare. I filtri inseriti sulle colonne vengono visualizzati all'interno dell'heading corrispondente. Per togliere tutti i filtri applicati, cliccare sotto l‟intestazione di una colonna qualsiasi e premere la barra spaziatrice seguita dal tasto INVIO. Nel caso in cui siano stati applicati più filtri su colonne diverse, per eliminare un filtro da una singola colonna cliccare sotto la sua intestazione e premere il tasto % seguito da INVIO. Per salvare un filtro scegliere la voce Save Filter dal menu di scelta rapida: comparirà una nuova voce all‟interno del Selector sotto il nome della sezione su cui è stato applicato il filtro stesso. È possibile rinominare o cancellare un filtro salvato cliccando con il tasto destro del mouse sul filtro interessato. Per applicare un filtro bisogna cliccare sul suo nome, per toglierlo sul nome della sezione. Per visualizzare l‟elenco dei filtri applicati ad una griglia bisogna fare doppio click sulla descrizione del nodo (presente nel Selector) corrispondente alla griglia desiderata. ORDINARE I DATI Cliccare con il mouse sull‟intestazione della colonna della griglia che si desidera ordinare. Ad ogni click successivo l‟ordinamento cambia. La tipologia di ordinamento è indicata dalla freccia che compare nella parte destra dell‟intestazione della colonna: a seconda che la freccia sia rivolta verso l‟alto o verso il basso l‟ordinamento è crescente o decrescente. Per eliminare l‟ordinamento impostato su una colonna, continuare a cliccare sulla sua intestazione finché la freccia non scompare. ESPORTARE I DATI IN EXCEL È possibile esportare il contenuto di ogni griglia, ad esclusione di quelle dei totali, all‟interno di un file excel. La voce Export del menu di contesto consente di salvare direttamente il contenuto di una griglia in un file .xls (Save), oppure di aprire un foglio di Excel contenente i dati (Excel). PERSONALIZZARE LE SEZIONI POSITION, INTRADAY E BALANCE È possibile ridimensionare la finestra trascinando con il mouse l‟area visibile. Per ridimensionare le singole sezioni è necessario trascinare con il mouse il bordo inferiore della sezione interessata. La finestra Configure consente di personalizzare l‟aspetto delle griglie tramite le proprietà contenute nelle schede Grid e Columns. Per aprirla cliccare sulla sezione da personalizzare e scegliere la voce Configure dal menu di contesto oppure digitare lo shortcut associato (per default ALT+C). PERSONALIZZARE LA GRIGLIA La sezione Grid permette di modificare l'aspetto della griglia. È possibile impostare: Lines, per scegliere il tipo e il colore delle linee che dividono le celle. Selection, viene evidenziata la riga e l'intestazione della colonna corrispondente alla cella selezionata con un colore per il carattere ed uno per lo sfondo entrambi personalizzabili. Sphera Client 3.3.1 – User Guide 207 Hot Track, per impostare il colore del testo, dello sfondo e del bordo della cella e dell‟intera riga al passaggio del mouse. Striped, le righe della griglia vengono colorate in maniera alternata con il colore Odd (dispari) e il colore Even (pari). Heading, con la funzione Show è possibile visualizzare o meno l'intestazione della griglia. È inoltre possibile allineare l'intestazione ed impostarne il carattere, il colore e lo sfondo. Cells, per allineare il testo delle celle ed impostarne il carattere, il colore e lo sfondo. Labels, per impostare le descrizioni presenti a fianco di ogni griglia. PERSONALIZZARE LE COLONNE DELLA GRIGLIA La sezione Columns permette di modificare la visibilità, il posizionamento e il layout delle singole colonne. Il campo Column contiene l'elenco di tutte le colonne della griglia selezionata. In alto sono presenti i pulsanti: Quadratino, se attivo permette di selezionare/deselezionare la colonna e quindi di renderla visibile o meno; Freccia verso il basso, se attiva sposta la colonna selezionata verso il basso e quindi verso la parte destra della griglia; Freccia verso l'alto, se attiva sposta la colonna selezionata verso l‟alto e quindi verso la parte sinistra della griglia. È possibile selezionare una o più colonne, la selezione multipla viene effettuata attraverso il click sulla colonna desiderata in contemporanea con il tasto SHIFT (selezione continua) o con il tasto CTRL (selezione a tratti). Una volta effettuata la selezione è possibile impostare alle colonne scelte determinate caratteristiche come: Heading, per modificare le impostazioni della testata della colonna selezionata: o allineamento; o tipo di carattere, dimensione e colore; o colore dello sfondo; o larghezza della colonna; o nome della colonna. Cell, per modificare le impostazioni della colonna selezionata: o allineamento; o tipo di carattere, dimensione e colore; o colore dello sfondo. CREARE UNA CONFIGURAZIONE COMUNE Nel caso si possano aprire più finestre PORTFOLIO, Sphera Client offre la possibilità di definire una configurazione comune da associare a tutti i PORTFOLIO già aperti o che verranno aperti successivamente. Per farlo, personalizzare il PORTFOLIO attraverso la finestra Configure e spuntare l‟opzione Set Default presente accanto ai pulsanti Ok, Cancel, Reset. Sphera Client 3.3.1 – User Guide 208 PERSONALIZZARE LA TOOLBAR La finestra CUSTOMIZE TOOLBAR, richiamabile tramite la voce Show – Customize del menu di contesto, consente di personalizzare la toolbar variando la sua posizione, i pulsanti da visualizzare, l‟ordine in cui disporli e la visibilità della descrizione della funzionalità ad essi associata. La finestra è copmposta due elenchi: Tool Bar Buttons, contiene i pulsanti visualizzati sulla toolbar; Available Buttons, contiene i pulsanti disponibili per la toolbar che non sono visualizzati. I pulsanti Add e Remove consentono di spostare l‟elemento selezionato da un elenco all‟altro, mentre Up e Down modificano l‟ordine dei pulsanti visibili. Tool Bar Position consente di scegliere se visualizzare la toolbar nella posizione di default (Top) oppure in verticale a fianco del Selector (Left). Text Labels consente di scegliere se mostrare (Show) o meno (Hide) la descrizione del pulsante. FILTRARE I DATI DELL’ORDER LIST Cliccando due volte consecutive sulla griglia è possibile attivare/disattivare un filtro sull‟ORDER LIST (la proprietà Auto Filter presente sulla finestra ORDER LIST deve però essere attiva). La funzionalità attiva permette di filtrare automaticamente le griglie della finestra ORDER LIST semplicemente cliccando su una particolare riga del PORTFOLIO o cambiando il contratto. Il tipo di filtro (sul titolo, sul contratto o su entrambi), varia a seconda della voce scelta nel menu a tendina del pulsante Auto Filter dell‟ORDER LIST (Symbol, Account, Both). Sphera Client 3.3.1 – User Guide 209 REPORT La finestra REPORT consente di generare delle stampe riassuntive relative agli ordini e agli eseguiti realizzati con Sphera Client. Per utilizzare questa finestra è necessario aver installato i componenti di sistema per la generazione dei report (da richiedere all‟aministratore di sistema). Il menu a tendina Report List consente di scegliere il tipo di stampa desiderato. STAMPA DEGLI ESEGUITI Genera la stampa di tutti gli eseguiti realizzati dal contratto specificato nella giornata di contrattazione selezionata. Con l‟opzione Source è possibile indicare se visualizzare solo gli eseguiti generati in seguito ad operatività con Sphera Client (SPHERA) o tutti gli eseguiti presenti nel sistema (ALL), come quelli eventualmente importati tramite dei flussi dati esterni. STAMPA DELLE STATISTICHE Genera la stampa delle statistiche relative agli ordini realizzati nella giornata corrente su un dato contratto e mercato. Gli ordini coinvolti nel calcolo delle statistiche possono essere filtrati in base all‟interazione che l‟utente di Sphera Client ha avuto con gli ordini stessi. Le opzioni possibili sono: ALL: include nel calcolo, indistintamente, tutti gli ordini. INSERTED: include nel calcolo solo gli ordini inseriti dall‟utente attuale. MANAGED: include nel calcolo gli ordini con cui l‟utente attuale ha interagito: inserimento – modifica – cancellazione. STAMPA DEGLI ESEGUITI MULTI ACCOUNT Genera la stampa di tutti gli eseguiti realizzati nella giornata di contrattazione selezionata (simile alla stampa Eseguiti, ma senza filtro obbligatorio sul contratto). Con l‟opzione Source è possibile indicare se Sphera Client 3.3.1 – User Guide 210 visualizzare solo gli eseguiti generati in seguito ad operatività con Sphera Client (SPHERA) o tutti gli eseguiti presenti nel sistema (ALL), come quelli eventualmente importati tramite dei flussi dati esterni. VISUALIZZARE UN REPORT Una volta impostati i parametri relativi al report selezionato, premendo il tasto Preview viene visualizzata una finestra contenente l‟anteprima del report. Il pulsante Preview rimane disabilitato finchè non sono stati inseriti tutti i parametri necessari alla generazione del report selezionato. MODIFICARE UN REPORT È possibile modificare la struttura del report selezionato premendo il pulsante Modifica. In questo caso infatti si aprirà un‟ulteriore finesta che consentirà di effettuare tutti i cambiamenti desiderati dall‟utente (font del testo, logo, posizione campi, ecc..). La modifica dei report è abilitata solo per gli utenti di tipo Super User. INSERIRE UN CONTRATTO Per inserire un contratto all‟interno degli appositi campi della finestra operare in uno dei seguenti modi: attivare il campo Account e digitare il codice del contratto; scegliere il contratto desiderato dalla finestra ACCOUNT. Per aprire la finestra ACCOUNT premere lo shortcut relativo (di default F2) o cliccare nella zona a destra del campo Account contraddistinta da tre linee diagonali ( ); trascinare il contratto di interesse sopra il campo Account da un'altra finestra che lo contiene. Sphera Client 3.3.1 – User Guide 211 PROFILE La finestra PROFILE elenca tutti i profili associati all‟account inserito e ne visualizza le caratteristiche. SPECIFICHE GENERALI La finestra è composta dalle seguenti sezioni: Selector: elenca i mercati abilitati e, per ognuno di essi, tutti i profili associati al contratto dell'utente. Selezionando un profilo appare nella tabella di destra l'elenco di tutti i parametri associati al profilo selezionato. Per creare e gestire un profilo si rimanda alla manualistica di Sphera Control. Tabella Profile: elenca i parametri associati al profilo selezionato nel Selector. INSERIRE UN ACCOUNT Ci sono diversi modi per caricare un account all‟interno della finestra: 1. digitando direttamente il codice nel campo Account; Sphera Client 3.3.1 – User Guide 212 2. importandolo da una finestra che lo consente tramite trascinamento (drag&drop); 3. importandolo dalla finestra ACCOUNT con un doppio click dopo aver aperto la finestra dal menu di contesto (Account) o tramite lo shortcut associato (per default F2). Sphera Client 3.3.1 – User Guide 213 TIMETABLE La finestra TIMETABLE visualizza gli orari delle fasi di mercato. Nella sezione SELECTOR sono elencati i mercati a cui l‟utente è abilitato. Per visualizzare/nascondere i settori di mercato fare doppio click sul codice di interesse. Selezionando un particolare settore vengono elencate nella parte destra della finestra le fasi e la rispettiva ora di inizio. Sphera Client 3.3.1 – User Guide 214 MARGIN SIMULATION SPECIFICHE GENERALI La finestra MARGIN SIMULATION è disponibile solo per gli utenti che operano sul mercato IDM e EUREX. Consente di simulare l‟acquisto o la vendita di strumenti su tali mercati, in moda da far capire all‟utente la situazione che verrebbe a crearsi in portafoglio nel caso in cui l‟ordine venisse realmente evaso. INSERIRE UNO STRUMENTO Per inserire un nuovo strumento o sostituire uno strumento esistente: digitare il codice dello strumento e premere il tasto Invio; trascinare da un'altra finestra che contiene lo strumento di interesse; aprire la finestra SYMBOL attraverso il relativo shortcut, per default F1, e scegliere lo strumento con un doppio click. INSERIRE UN ACCOUNT Ci sono diversi modi per caricare un account all‟interno della finestra: 1. digitando direttamente il codice nel campo Account; 2. importandolo da una finestra che lo consente tramite trascinamento (drag&drop); 3. importandolo dalla finestra ACCOUNT con un doppio click dopo aver aperto la finestra dal menu di contesto (Account) o tramite lo shortcut associato (per default F2). IMPOSTARE I PARAMETRI PER LA SIMULAZIONE I parametri da impostare per la simulazione sono: Symbol: titolo del mercato IDM. Account: codice del contratto. Sphera Client 3.3.1 – User Guide 215 Quantity: quantità dell‟operazione. Price: prezzo dell‟ordine simulato. Side: segno dell‟operazione (acquisto o vendita). Type: modalità di calcolo, le scelte possibili sono: o Worst case: simula la peggior situazione che potrebbe crearsi (eseguiti tutti gli ordini in compra e nessuno in vendita). o All orders ececuted: considera tutti gli ordini contrattabili come se fossero già stati eseguiti. o Real position: tiene conto solo della posizione effettiva del contratto, trascurando gli ordini contrattabili. AVVIARE LA SIMULAZIONE Per avviare la simulazione dei margini premere il pulsante Start. RESETTARE I PARAMETRI DI RICERCA Il pulsante Clear cancella tutti i parametri di ricerca impostati. PARAMETRI CALCOLATI I parametri che vengono calcolati sono: Derivated cash: liquidità derivati. Bought options amount: costo opzioni in acquisto. Initial margin: margine garanzia. Integration margin: margine di variazione. Result: risultato della simulazione: o Margine sufficiente, o Margine insufficiente (la simulazione indica di quanto si è allo scoperto). IMPOSTAZIONE ACCOUNT È possibile impostare un account nei seguenti modi: Digitandolo direttamente da tastiera. Aprendo la finestra ACCOUNT tramite la voce account del menu di contesto. Digitando lo shortcut associato, di default F2. Sphera Client 3.3.1 – User Guide 216 CHAT Nel client è integrato un servizio di CHAT, che consente agli utenti connessi di comunicare tra loro e con gli amministratori. La finestra è composta da: Selector: contiene l‟elenco degli utenti e dei gruppi ai quali è possibile inviare un messaggio. Conversation Area: è l‟area in cui viene tenuta traccia della conversazione. Send private message to: indica il ricevente del messaggio (posizionato sotto allo spazio dedicato alla scrittura del messaggio). Bar Message: è lo spazio in cui va digitata la frase da inviare. Send: è il pulsante che invia il messaggio (si può utilizzare anche il tasto Invio della tastiera). Clear: cancella il messaggio che si sta digitando. AGGIUNGERE UN UTENTE Nel Selector è possibile aggiungere gli utenti con i quali si vuole comunicare utilizzando la voce Add User del menu di contesto. Se il menu viene aperto sopra il nome di un utente che ha inviato un messaggio, questo viene automaticamente aggiunto alla lista, altrimenti appare una finestra nella quale digitare lo user da inserire nell'elenco. ELIMINARE UN UTENTE Per eliminare gli utenti dalla lista utilizzare la voce Del User del menu di contesto. AGGIUNGERE UN GRUPPO Nel Selector è possibile creare dei gruppi di discussione tramite la voce Add Group del menu di contesto. Sphera Client 3.3.1 – User Guide 217 ELIMINARE UN GRUPPO Per eliminare un gruppo dalla lista utilizzare la voce Del Group del popup. INVIARE UN MESSAGGIO Accanto a Send private message to è specificato il destinatario del messaggio, sia che si tratti di un utente o di un gruppo. Per cambiare il destinatario è sufficiente selezionare l‟utente (o il gruppo) interessato nel Selector. Selezionando un utente appare l‟informazione “Send private message to nomeutente”, se invece è un gruppo appare “Send private message to group nomegruppo”. Per inviare un messaggio, dopo averlo digitato nella Bar Message, premere Invio oppure il pulsante Send. Se un utente invia un messaggio ad un altro utente che è collegato, ma non ha aperto la CHAT, la finestra si apre automaticamente mostrando il messaggio ricevuto. BLOCCARE/SBLOCCARE UN UTENTE Agli utenti è fornita la possibilità di bloccare altri user che hanno aggiunto nel Selector. Quando viene aggiunto un utente, come impostazione predefinita, appare accanto allo user name un baffo verde che indica che è possibile ricevere messaggi dall‟utente. Facendo doppio click sul nome di un utente, il baffo verde viene sostituito da una X rossa: l‟utente è così bloccato e non è possibile ricevere suoi messaggi. Per ricevere di nuovo i messaggi da un utente è sufficiente fare doppio click sul suo user name. CONVERSAZIONE La Conversation Area contiene la storia della conversazione. Ogni nuovo messaggio inviato/ricevuto viene aggiunto in fondo alla conversazione. Dal menu di contesto, la voce Clear Message cancella il contenuto della Conversation Area, mentre Copy Message copia il messaggio selezionato. FILTRARE I MESSAGGI RICEVUTI DAGLI UTENTI Sphera Client offre la possibilità di scegliere se ricevere tutti i messaggi da parte di altri utenti collegati all‟applicativo o solo quelli inviati dall‟amministratore di sistema. Per bloccare la ricezione di comunicazioni inviate da utenti diversi dall‟amministratore aprire la finestra Options dal menu generale di Sphera e spuntare la voce Active chat filter. OPZIONI Dal menu di contesto si accede alla finestra delle opzioni, dove è possibile personalizzare i colori e gli avvisi sonori. Sphera Client 3.3.1 – User Guide 218 In Show new message l‟utente può decidere se associare un avviso sonoro all‟arrivo di un messaggio (Alert) oppure no (None). Per impostare nuovi effetti sonori, fare riferimento alle Options generali. User Column e Message Column consentono di personalizzare i colori delle rispettive colonne, discriminando anche sul mittente e sul destinatario: User o Sent - Font color, colore del testo dei messaggi spediti dall‟utente; o Sent - Background color, colore dello sfondo dei messaggi spediti dall‟utente; o Received - Font color, colore del testo dei messaggi ricevuti dall‟utente; o Received - Background color, colore dello sfondo dei messaggi ricevuti dall‟utente; Administrator o Received - Font color, colore del testo dei messaggi ricevuti da un amministratore; o Received - Background color, colore dello sfondo dei messaggi ricevuti da un amministratore. Sphera Client 3.3.1 – User Guide 219 CLOCK La finestra Clock visualizza un orologio digitale. L‟orario visualizzato non corrisponde all‟orario del computer in uso ma è sincronizzato ai servizi applicativi di Spera Client. Questa finestra può essere spostata e ridimensionata a discrezione dell'utente trascinandone il bordo con il mouse. PERSONALIZZARE LA FINESTRA È possibile ridimensionare la finestra trascinando con il mouse l'area visibile, in questo modo la grandezza delle cifre viene adattata alla nuova altezza della finestra. La finestra Configure offre la possibilità di personalizzare tutti i colori dell‟orologio. Nella sezione Type vengono fornite delle configurazioni predefinite basate su colori diversi (rosso, verde, nero e bianco). La voce Custom permette di impostare e caricare configurazioni personali da scegliere nella zona sottostante la sezione Type: Backgroud, per impostare il colore di sfondo. Digit off, per impostare il colore delle cifre non significative. Digit on, per impostare il colore delle cifre significative. Border, Margin e Digit thick, per impostare lo spessore delle cifre e dei bordi. Sphera Client 3.3.1 – User Guide 220 DDE Le funzionalità del client sono integrate in excel e rese disponibili attraverso una tool bar e una serie di funzioni aggiuntive. Per utilizzare queste funzionalità bisogna essere abilitati ed essere connessi con il client. AVVIARE EXCEL Lanciare Excel attraverso il comando del menu "EXCEL". L'istanza di excel si connetterà automaticamente al sistema, la connessione può essere più o meno veloce a seconda dei mercati abilitati e alle sincronizzazioni da effettuare. Se la connessione va a buon fine la Tool Bar Sphera avrà tutti pulsanti abilitati. Se non si vede la ToolBar andare sul menu Visualizza, scegliere Barra degli Strumenti e abilitare Sphera. Se non è presente effettuare la registrazione del componente. A volte può accadere di non vedere le funzioni di Sphera nell‟elenco globale delle formule (visibile cliccando sull‟uguale della barra di excel). In questo caso portarsi nel menu “strumenti”, selezionare “componenti aggiuntivi”. Nell‟elenco c‟è la voce SnExcelFx Object. Se non è selezionata, selezionare e dare l‟Ok. In caso contrario, deselezionarla, confermare, ripetere la procedura selezionando la voce e confarmando. FUNZIONI Le funzioni di excel possono essere richiamate premendo i pulsanti della barra, oppure digitando direttamente la formula in una cella. I pulsanti della tool bar sono: 1. BOOKO, inserisce un Book di tipo Order; 2. BOOKP, inserisce un Book di tipo Price; 3. INTRADAY, informazioni sulla giornata corrente; 4. STORICAL, informazioni storiche; 5. BIDASK, valori di compra/vendita; 6. PRICEINFO, informazioni generali sul titolo; 7. LIST, inserisce l‟elenco dei titoli presenti in una lista. Se l‟utente vuole digitare direttamente la formula, è necessario posizionarsi sulla cella dalla quale si vuole che sia esplosa la funzione. Successivamente digitare “=nomefunzione(parametri)”. Con nomefunzione si intende una funzione dell‟elenco seguente. I parametri possono essere digitati direttamente nella formula, in questo caso è necessario che ogni parametro sia racchiuso tra doppi apici (“”). Se l‟utente preferisce indicare nella formula una determinata Sphera Client 3.3.1 – User Guide 221 cella, la funzione farà riferimento al contenuto della cella. Di conseguenza, al cambiare del contenuto, varierà il risultato della formula. Per esempio, scrivendo =BookO(B5), avrò come risultato l‟inserimento di un Order Book a partire dalla cella B6. La funzione si espande a partire dalla cella contenente il parametro del titolo. Se il titolo è digitato direttamente nella formula, la funzione si espande dalla cella posta alla destra di quella contenente la formula. 1. BOOKO booko(titolo) Richiede come parametro il titolo (indicato come titolo.mercato, es. F.AFF). 2. BOOKP bookp(titolo) Richiede come parametro il titolo (indicato come titolo.mercato, es. F.AFF). 3. INTRADAY intraday(titolo, ora start, ora stop, prezzo da, prezzo a) Oltre al titolo (indicato come titolo.mercato, es. F.AFF), gli altri parametri sono: Ora di inizio considerazione; Ora di fine considerazione; Prezzo minimo; Prezzo massimo. 4. STORICAL storical(titolo, data da, data a) Oltre al titolo (indicato come titolo.mercato, es. F.AFF), gli altri parametri sono: Data di inizio considerazione; Data di fine considerazione 5. BIDASK bidask(titolo) Richiede come parametro il titolo (indicato come titolo.mercato, es. F.AFF). 6. PRICEINFO priceinfo(titolo) Richiede come parametro il titolo (indicato come titolo.mercato, es. F.AFF). 7. SNLIST snlist(nome lista) Richiede come parametro il nome di una lista dell‟utente. Sphera Client 3.3.1 – User Guide 222 OPTIONS La finestra OPTIONS permette di definire particolari proprietà. È possibile aprire la finestra in due diverse modalità: generale, la finestra OPTIONS viene aperta dal menu generale di Sphera Client. Contiene proprietà che valgono per tutte le finestre di Sphera Client. specifica, la finestra OPTIONS viene aperta dal menu di contesto di specifiche finestre. Contiene proprietà che valgono solo per le finestre di quel tipo (esempio: la finestra OPTIONS aperta dal FAST BOOK definisce proprietà valide per tutti e soli i FAST BOOK). Nella finestra OPTIONS specifica sono presenti alcune proprietà definite anche nella finestra OPTIONS generale. La finestra OPTIONS specifica eredita tali proprietà comuni fintantoché non viene spuntata la voce Use local che ne permette la modifica e la personalizzazione. Le proprietà comuni sono: Sphera Client 3.3.1 – User Guide 223 Quantity, definisce il formato con cui visualizzare la quantità; Price, definisce il formato con cui visualizzare i prezzi; Confirm Action, per richiedere la conferma di un inserimento ordine a mercato; Display order entry, per mostrare oppure no la finestra ORDER ENTRY prima di inviare l'ordine a mercato; Open form mode, consente di specificare il posizionamento della finestra all'apertura; Default Account, contratto che viene inserito all'inserimento dell'ordine; Default Sub Account, sub account legato al Default Account che viene inserito all'inserimento dell'ordine. FORMATTARE I DATI È possibile definire la formattazione delle quantità e dei prezzi attraverso l‟impostazione delle proprietà Quantity e Price. Quantity, è possibile scegliere tra: o No Delimiter, toglie il separatore delle migliaia; o Delimiter, inserisce il separatore di migliaia; o Format, vale solo per il mercato MOT e contrae la scrittura a seconda della quantità minima, inserendo la lettera M per i milioni e la lettera K per le migliaia. Price, definisce se mettere o meno il separatore delle migliaia. CHIEDERE CONFERMA DELL’IMMISSIONE DELL’ORDINE Un ordine può essere effettuato richiedendo, al momento dell‟immissione, un messaggio di conferma di invio che ne riassume le caratteristiche salienti (titolo, segno, quantità e contratto). Il controllo consente di impedire/consentire il reale invio dell‟ordine a mercato. Per impostare la funzionalità scegliere nella finestra Options la proprietà Always nel menu a tendina della voce Confirm action. VISUALIZZARE LA FINESTRA ORDER ENTRY PER OGNI INSERIMENTO ORDINE È possibile definire il tipo di inserimento, modifica o cancellazione di un ordine a mercato: diretto o attraverso la visualizzazione della finestra ORDER ENTRY. Tale proprietà riguarda le operazioni di inserimento, modifica o cancellazione effettuate: cliccando sulle specifiche voci presenti sulla finestra Portfolio e in tutte le finestre di Sphera Client che visualizzano ordini; utilizzando l‟Intelliclick. APRIRE LE FINESTRE IN UNA POSIZIONE PARTICOLARE Sphera Client offre la possibilità di definire la posizione di apertura delle finestre. La voce Open form mode della finestra Options offre le seguenti scelte: Center monitor: apre la finestra nel centro del monitor; Top & Left monitor: apre la finestra nella parte in alto a sinistra del monitor; Sphera Client 3.3.1 – User Guide 224 Near active form: apre la finestra vicino alla finestra attiva; Last position: apre la finestra nella stessa posizione in cui la stessa finestra era stata precedentemente chiusa. DEFINIRE UN ACCOUNT/SUBACCOUNT DI DEFAULT Gli utenti che operano utilizzando più contratti hanno la possibilità di definire un account e/o un subaccount di default. Tale proprietà consente di far aprire le finestre abilitate all‟inserimento di un contratto (BOOK, FAST BOOK, ORDER BOOK, ORDER ENTRY, PORTFOLIO…) con un preciso account impostato. La scelta del subaccount è legata all‟account precedentemente inserito e dipende dalle abilitazioni dell‟utente. IMPOSTARE AUTOMATICAMENTE IL VALORE DELLA QUANTITÀ VISUALIZZATA La quantità visualizzata, per i mercati che la gestiscono, deve essere maggiore rispetto ad una soglia minima calcolata in base al prezzo di inserimento dell‟ordine. La modifica di un ordine inserito con quantità visualizzata potrebbe comportare quindi un errore a mercato generato dalla variazione della soglia minima. Sphera Client offre la possibilità di effettuare in automatico la variazione della quantità visualizzata nel caso in cui la modifica comportasse tale errore; la quantità visualizzata verrebbe sostituita con la quantità visualizzata minima consentita. Per attivare la funzionalità spuntare la voce Auto exposed quantity della finestra OPTIONS generale. MOSTRARE GLI ORDINI ATTIVI PRIMA DEL LOGOUT Sphera Client offre la possibilità di visualizzare gli ordini a mercato al momento del logout dell‟applicativo Per farlo spuntare la voce Show orders on exit. La proprietà permette l‟apertura automatica della finestra REVOKE ACTIVE ORDERS, utile strumento di visualizzazione, modifica e cancellazione degli ordini attivi a mercato. Per ulteriori informazioni consultare la sezione dedicata. ATTIVARE LA FINESTRA CON IL TRASCINAMENTO Sphera Client permette il trascinamento di titoli e contratti da una finestra di partenza ad una finestra di destinazione. Dopo il trascinamento la finestra di partenza rimane attiva per default. È possibile rendere invece attiva la finestra di destinazione, spuntando la voce Autofocus on drag della finestra OPTIONS generale. ATTIVARE LA MODALITÀ SOURCE / LINKED La modalità source/linked permette di creare un collegamento tra finestre in modo che si possa caricare in una finestra di destinazione il titolo presente su una finestra sorgente. Le finestre sorgenti vengono definite Source, le finestre di destinazione ad esse collegate Linked. Per rendere una finestra Source/Linked spuntare la relativa voce dal menu di contesto. Per caricare il titolo da una finestra Source in una finestra di tipo Linked è possibile procedere in uno dei seguenti modi: Sphera Client 3.3.1 – User Guide 225 se la finestra Source non è attiva, attivarla cliccando in zona qualsiasi; se la finestra Source contiene più titoli (DISPLAY, DISPLAY OPTIONS e tutte le finestre di Sphera Client che visualizzano ordini) cliccare sulla riga che contiene il titolo desiderato o spostarsi da una riga all‟altra con i tasti freccia della tastiera o del tastierino numerico; se la finestra Source è il DISPLAY OPTIONS cliccare due volte consecutive su un‟opzione elencata in griglia. Lo strumento caricato nelle finestre Linked sarà l‟opzione selezionata. Esempio: se vogliamo che al variare di una selezione su una finestra ORDER LIST vengano mostrati i dati del titolo selezionato anche su una finestra BOOK, è necessario impostare la finestra ORDER LIST di tipo Source e la finestra BOOK come Linked. Questa modalità può essere usata con più finestre contemporaneamente. Dalla finestra OPTIONS è possibile impostare la modalità Source/Linked di tipo Group (opzione Linked by Group) per legare in modo diversificato fino a tre gruppi di finestre. Attivando l'opzione, nei menu di scelta rapida delle finestre vengono aggiunte le voci Source - Group1/Group2/Group3 e Linked Group1/Group2/Group3. Le finestre Source – Group1 saranno così collegate alle sole finestre di tipo Linked – Group1, in modo analogo le finestre Source – Group2 alle Linked - Group2 e le finestre Source – Group3 alle Linked - Group3. DEFINIRE IL SALVATAGGIO DELLE FINESTRE Le personalizzazioni apportate a tutte le finestre di Sphera Client vengono salvate in automatico sul computer in uso. L‟aspetto di Sphera Client può quindi essere diverso da quello impostato se ci si collega utilizzando una postazione diversa. È possibile invece salvare le personalizzazioni sul server in modo da mantenere le medesime impostazioni ad ogni collegamento a Sphera Client. Per farlo aprire la finestra OPTIONS generale e scegliere Server dal menu a tendina della voce Layout management. Si sottolinea il fatto che il salvataggio locale rende il collegamento a Sphera Client più rapido mentre il salvataggio su server potrebbe comportare un‟apertura anomala di alcune finestre nel caso in cui si utilizzino computer con risoluzioni del monitor diverse. DISATTIVARE LA VISUALIZZAIZONE DEI MESSAGGI D’ERRORE E‟ possibile decidere di non visualizzare i messaggi d‟errore restituiti dalla piattaforma. Per farlo aprire la finestra OPTIONS generale e scegliere None dal menu a tendina della voce Show Error Message. Per abilitare nuovamente la visualizzazione dei messaggi d‟errore scegliere invece la voce Activate. IMPOSTARE I SUONI Sphera Client offre la possibilità di definire avvisi acustici per segnalare l‟accadere di determinati eventi. È possibile per esempio impostare un suono alla ricezione di un eseguito, di un ordine non effettuato dall‟utente collegato, di un messaggio di chat o di una notizia. Sphera Client 3.3.1 – User Guide 226 L‟attivazione della funzionalità viene impostata attraverso la finestra OPTIONS specifica della singola finestra di interesse (per esempio ORDER LIST, CHAT, NEWS) mentre la definizione del tipo di suono viene effettuata nella OPTIONS generale. Nella sezione Alert scegliere prima il tipo di suono: Beep, per riprodurre un beep proveniente dall‟altoparlante interno al computer (il computer in uso deve ovviamente essere provvisto di tale dispositivo hardware); Sound, per attivare la riproduzione di un file di estensione .wav dalle casse esterne del computer. In questo caso sarà possibile scrivere un nome di fantasia in My sound name, scegliere in Browse... il file *.wav e salvarlo con il tasto Add. Per cancellare un suono già definito bisognerà sceglierlo e premere il tasto Delete. IMPOSTARE GLI ALERT PER LE COMMUNICATION E' possibile visualizzare la finestra News in corrispondenza dell'arrivo di una nuova Communication per cui l'amministratore ha impostato la modalità di avviso ai client. L'opzione News Alert presente nella finestra OPTIONS - se impostata a None non visualizza nessun tipo di alert, - se impostata a News PopUp apre la finestra News in corrispondenza dell'arrivo di una Communication da notificare visualizzandone già il testo, - se impostata a Alert Icon visualizza un'icona sulla barra di Sphera: cliccando sull'icona è possibile aprire la finestra News. Sphera Client 3.3.1 – User Guide 227 PERSONALIZZARE GLI SHORTCUT Gli shortcut sono le scorciatoie da tastiera che si possono usare per accedere ad una funzionalità di Sphera Client o per aprire una finestra. Tali scorciatoie sono personalizzabili attraverso la scheda Shortcut della finestra OPTIONS generale e della finestra OPTIONS specifica. Gli shortcut sono raggruppati a seconda del tipo: Global, riguardano l‟apertura delle finestre; Local, presenti nella OPTIONS specifica, riguardano le funzionalità valide all'interno della singola finestra o delle finestre dello stesso tipo. L'elenco degli shortcut riporta il nome della funzione e lo shortcut associato. Per cambiare uno shortcut cliccare due volte consecutive sulla combinazione di tasti attualmente in uso, comparirà la scritta <Press Key>. A questo punto qualsiasi pressione di tasti viene codificata nello shortcut corrispondente. Per confermare spostarsi dalla cella in questione cliccando su un‟altra cella o premendo uno dei tasti TAB, INVIO, FRECCIA SU, FRECCIA GIU. Per cancellare uno shortcut fare doppio click e alla scritta <Press Key> premere il tasto CANC. Sphera Client 3.3.1 – User Guide 228 Per annullare le variazioni apportate chiudere la finestra Options scegliendo Cancel. Per riportare gli shortcut di default chiudere la finestra Options scegliendo Reset; si fa notare che in questo caso tutte le impostazioni della finestra (scheda Settings e scheda Default Quantity) assumeranno i valori di default. PERSONALIZZARE LA QUANTITÀ DI DEFAULT DI UN TITOLO Sphera Client offre la possibilità di definire una quantità di default per ogni titolo inserito nelle liste utente. In questo modo, le finestre che lo permettono (come ORDER ENTRY, FAST BOOK, ORDER BOOK), potranno essere aperte visualizzando la quantità definita. La quantità di default viene impostata nelle scheda Default Quantity della finestra OPTIONS generale. Posizionarsi in corrispondenza del titolo al quale associare il default e fare doppio click sulla casella Quantity. A questo punto digitare il valore da inserire, oppure utilizzare le frecce per incrementare/decrementare la quantità della quantità di incremento (per default corrisponde ad una Sphera Client 3.3.1 – User Guide 229 unità). Per confermare spostarsi dalla cella in questione cliccando su un‟altra cella o premendo uno dei tasti TAB, INVIO, FRECCIA SU, FRECCIA GIU. Per annullare le variazioni apportate chiudere la finestra Options scegliendo Cancel. Per riportare le quantità di default (nulle) chiudere la finestra Options scegliendo Reset; si fa notare che in questo caso tutte le impostazioni della finestra (scheda Settings e scheda Shortcut) assumeranno i valori di default. PERSONALIZZARE LA QUANTITÀ DI INCREMENTO DI UN TITOLO Sphera Client offre la possibilità di definire una quantità di incremento per ogni titolo inserito nelle liste utente. In questo modo, nelle finestre che lo permettono (come ORDER ENTRY, FAST BOOK, ORDER BOOK), è possibile incrementare/decrementare le quantità di un valore predefinito. La quantità di incremento viene impostata nelle scheda Default Quantity della finestra OPTIONS generale. Posizionarsi in corrispondenza del titolo al quale associare il default e fare doppio click sulla casella Sphera Client 3.3.1 – User Guide 230 Increment. A questo punto digitare il valore da inserire, oppure utilizzare le frecce per incrementare/decrementare la quantità di una unità. Per confermare spostarsi dalla cella in questione cliccando su un‟altra cella o premendo uno dei tasti TAB, INVIO, FRECCIA SU, FRECCIA GIU. Per annullare le variazioni apportate chiudere la finestra Options scegliendo Cancel. Per riportare le quantità di default (nulle) chiudere la finestra Options scegliendo Reset; si fa notare che in questo caso tutte le impostazioni della finestra (scheda Settings e scheda Shortcut) assumeranno i valori di default. Sphera Client 3.3.1 – User Guide 231 REVOKE ACTIVE ORDERS SPECIFICHE GENERALI La finestra REVOKE ACTIVE ORDERS viene visualizzata automaticamente solo in fase di Log Out se nella finestra delle Options generali è stata selezionata la proprietà Show order on exit. La griglia è composta da quattro colonne: x, consente di contrassegnare gli ordini da cancellare; Type, indica la tipologia dell‟ordine; Mkt, indica il mercato di appartenenza del titolo su cui è stato effettuato l‟ordine; Description, contiene una breve descrizione dell‟ordine (segno, quantità, titolo, prezzo). Non è possibile filtrare o ordinare i dati visualizzati nella griglia. VISUALIZZAZIONE DEI PROPRI ORDINI Il pulsante All della toolbar, disponibile solo per gli utenti SuperUser, consente di discriminare gli ordini da visualizzare a seconda dello stato: All: visualizza tutti gli ordini attivi; Owned: visualizza i soli ordini attivi effettuati dall‟utente; Managed: visualizza solo gli ordini attivi effettuati dagli altri utenti. Per cambiare lo stato del pulsante All bisogna cliccare sul pulsante oppure sulla freccia alla sua sinistra e scegliere dalla tendina la voce desiderata. Sphera Client 3.3.1 – User Guide 232 CONTRASSEGNARE GLI ORDINI DA REVOCARE Contrassegnare gli ordini da cancellare con un doppio click sulla prima colonna. Cliccando invece sull‟intestazione della stessa colonna, tutti gli ordini verranno automaticamente selezionati/deselezionati. REVOCARE GLI ORDINI Premere il pulsante Revoke, lo shortcut associato (per default F3) oppure scegliere la voce Revoke dal menu di contesto. Verranno cancellati tutti gli ordini contrassegnati con una x senza aprire la finestra di ORDER ENTRY. CHIUDERE LA FINESTRA Per chiudere la finestra senza uscire dall‟applicazione, premere il pulsante Back. USCIRE DA SPHERA CLIENT Per uscire dall‟applicazione premere il pulsante Log Out oppure scegliere la voce Close dal menu di contesto. Anche la chiusura della finestra con l‟apposita icona (x) causa la chiusura dell‟applicazione. Sphera Client 3.3.1 – User Guide 233 WHAT’S NEW La finestra mostra le novità apportate nell‟ultima versione rilasciata dell‟applicativo. A seconda delle informazioni presenti, vengono visualizzate le schede: NEWS, riporta le novità introdotte nella versione; BUGS, contiene l‟elenco degli eventuali errori risolti; NOTES, contiene le informazioni che l‟amministratore di sistema vuol comunicare agli utenti dell‟applicativo Client. Per visualizzare automaticamente la finestra all‟apertura dell‟applicativo, selezionare l‟opzione What’s New on startup dalla finestra delle Options generali. Sphera Client 3.3.1 – User Guide 234 ABOUT La finestra ABOUT visualizza alcune informazioni relative all‟applicativo in uso, tra cui: Tipologia di client utilizzato: Light, Basic, Advanced, Pro, ProX o Visual. Versione dell‟applicativo. Data corrente. Utente connesso. Sphera Client 3.3.1 – User Guide 235 ABILITAZIONI La seguente tabella mostra il numero di finestre che si possono aprire in base al tipo di applicativo Sphera Client impostato per l‟utente. LIGHT BASIC ADVANCED PRO PROX ORDER ENTRY S S S M M ORDER LIST S S S S M CARE ORDER S PARK ORDER S S S CONDITIONAL ORDER S S S REVOKE CONTROL S TRADING REPORT S AUTOACCOUNT S BOOK VISUAL S 3 6 BOOKPRO 6 12 M 6 9 M 6 9 M 9 M S x 12 S x 20 M S x 12 S x 80 M M S S S M S S x 40 S x 80 S M S S x 40 S 3 M S MULTITICKER Sx6 S x 12 M S x 12 TIME&SALES S S M S 3 M FASTBOOK 3 ORDERBOOK DEPTHBOOK MULTIBOOK DISPLAY S x 20 S x 40 DISPLAY OPTION SCROLLER S x 20 TICKER PRICE"E INDEXES S S S S S S CURRENCY * S S S S S S S S S M S S S S S S S S 3 6 M 6 Sx6 S x 12 M S x 12 M RANKING NEWS * S ALERT CHART * S S MULTICHART * CHARTING TOOL * S 3 6 12 M ACCOUNT S S S S M SYMBOL S S S S S S S S M M S SUMMARY Sphera Client 3.3.1 – User Guide 236 LIGHT BASIC ADVANCED PRO PROX S S S S M PORTFOLIO REPORT PROFILE S S S S S S S S S S S S S S S S S S S S S S TIMETABLE CHAT CLOCK DDE EXCEL VISUAL S = nessuna S = una sola finestra S x # = una sola finestra in cui trattare un numero massimo # di strumenti M = numero illimitato di finestre # = numero # massimo di finestre * = funzione legata anche all‟eventuale sottoscrizione di servizi esterni Sphera Client 3.3.1 – User Guide 237 STATO DEGLI ORDINI Di seguito sono elencati i possibili stati degli ordini e i codici d‟errore presenti nei paginatori degli ordini di Sphera Client. Il campo State può contenere i seguenti valori: C, Market D, Revoked A, Aborted R, Error E, Filled O, Suspended N, Cancelled M, Modified H, Closed T, Call Center I, Triggered Il campo Error Code invece può contenere i seguenti valori: W, Internal Warning R, Market Error (nostro applicativo server) M, Market Error (Borsa) A, Market Error (Borsa) T, Call Center E, Internal Error Sphera Client 3.3.1 – User Guide 238