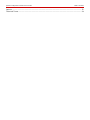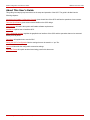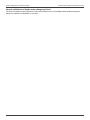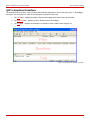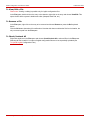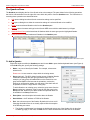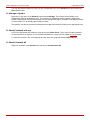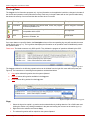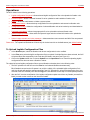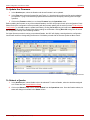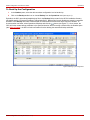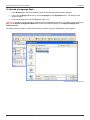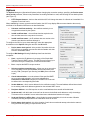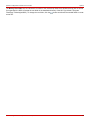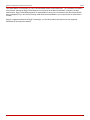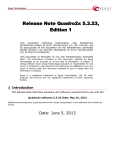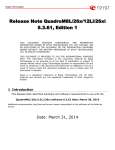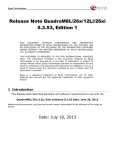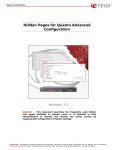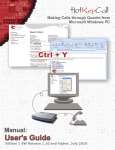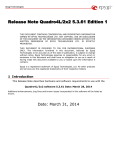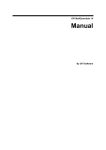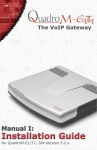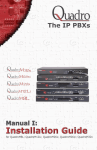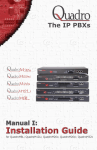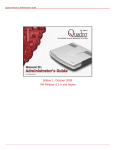Download Quadro Configuration Console User's Guide - Epygi
Transcript
Epygi Technologies Quadro Configuration Console User's Guide Table of Contents Table of Contents About This User’s Guide ............................................................................................................ 3 Introducing the Quadro Configuration Console.............................................................................. 4 Technical Specification .............................................................................................................. 6 Requirements .......................................................................................................................... 6 System Requirements ............................................................................................................ 6 Quadro Software Requirements ............................................................................................... 6 Installation.............................................................................................................................. 6 QCC’s Graphical Interface.......................................................................................................... 7 The Files Pane ...................................................................................................................... 8 To Add a File...................................................................................................................... 8 To View/Edit a File .............................................................................................................. 9 To Remove a File ................................................................................................................ 9 To Check/Uncheck All.......................................................................................................... 9 The Quadros Pane ................................................................................................................10 To Add a Quadro ...............................................................................................................10 To Edit the Settings of a Quadro ..........................................................................................11 To Delete a Quadro............................................................................................................11 To Manage a Quadro ..........................................................................................................12 To Check/Uncheck a Group .................................................................................................12 To Check/Uncheck All.........................................................................................................12 The Log Pane.......................................................................................................................13 Copy................................................................................................................................13 Select All..........................................................................................................................14 Clear ...............................................................................................................................14 Operations ............................................................................................................................ 15 To Upload Legible Configuration Files ......................................................................................15 To Update the Firmware ........................................................................................................16 To Reboot a Quadro..............................................................................................................16 To Restore the Configuration..................................................................................................17 To Back Up the Configuration .................................................................................................18 To Upload a Language Pack ...................................................................................................19 To Upload Company Details ...................................................................................................20 To Upload Custom Scenario and Voice Messages.......................................................................21 Saving the QCC’s Configuration................................................................................................ 21 Quadro Configuration Console User's Guide Table of Contents Options ................................................................................................................................ 22 Technical Terms..................................................................................................................... 24 Quadro Configuration Console User's Guide 0BAbout This User’s Guide About This User’s Guide This guide gives step-by-step instructions on the setup and operation of the QCC. The guide is divided into the following chapters: Introducing the Quadro Configuration Console gives a basic idea of the QCC and lists the operations it can execute. Technical Specification gives some technical details on the QCC design. Requirements will outline the system and Quadro software requirements. Installation explains how to install the QCC. QCC’s Graphical Interface explains the graphical user interface of the QCC and the operations that can be executed directly from its panes. Operations will explain how to use the QCC. Saving the QCC’s Configuration lists the settings that can be saved in a “.qcc” file. Options will describe the configurable connection settings. Technical Terms will explain technical terminology used in this document. Quadro Configuration Console (SW Version 1.0.11) 3 Quadro Configuration Console User's Guide 1BIntroducing the Quadro Configuration Console Introducing the Quadro Configuration Console The Quadro Configuration Console (QCC) is a tool that allows the administrator to centrally manage a network of Quadro units. The following QCC functions allow easy and convenient administration of the Quadro network: Manage Quadro units from a single desktop PC • Automatic Login to Quadro Web Management Allows the administrator to automatically log into the Quadro WEB server • Reboot Allows the administrator to remotely initiate a system reboot • Configuration Backup Allows the configuration of Quadro units to be backed up and downloaded to the administrator’s PC. • Configuration Restore Allows a backup configuration file to be uploaded to and restored on Quadro units • Firmware Update Allows a selected firmware file to be uploaded to and installed on Quadro units • Legible Configuration File Upload Allows selected legible configuration files to be sequentially uploaded to Quadro units • Language Pack Upload Allows a selected language pack to be uploaded to Quadro units • Upload Company Details Allows company details, such as the static and dynamic logos, to be uploaded to Quadro units • Upload Custom Scenario and Voice Messages Allows attendant custom scenario and WAV files compressed to a “tar.gz” file to be uploaded to Quadro units View the statuses of all Quadro units on the network in a single window The QCC displays the connection state with a managed Quadro: Available – the QCC is successfully connected to the Quadro and Unavailable – the QCC fails to connect to the Quadro. The administrator can easily notice a change in the connection state and take steps to fix the problem if the connection is down. Group identical Quadro models together and handle the group as single a unit The administrator can combine similar Quadro models into a group and handle the group as a single unit. This option provides the possibility of executing actions directly over a group, instead of repeating it separately for each Quadro. Receive notifications of Quadro status changes and operation results to a single place The QCC displays the operation results and changes to the system in a separate pane called the Log pane. The notifications are labeled with an icon to display the severity of an event occurred. With this regard, three types of notifications can be received to the QCC: informative, warning and error. Quadro Configuration Console (SW Version 1.0.11) 4 Quadro Configuration Console User's Guide 1BIntroducing the Quadro Configuration Console Receive notifications of Quadro status changes by E-mail The QCC has feature to send notification e-mail to preconfigured user’s e-mail address when Quadro changes its status from available to unavailable or vice versa. Quadro Configuration Console (SW Version 1.0.11) 5 Quadro Configuration Console User's Guide 1BIntroducing the Quadro Configuration Console Technical Specification The QCC is designed as a Windows SDI (Single Document Interface) application, which can be run on desktop PCs. Only one instance (copy) of the QCC can be run at a time. Trying to start a second copy will restore the instance that is already running. The QCC uses HTTP/HTTPS protocols to communicate with Quadros and the legible configuration mechanism to change system configuration settings. Requirements System Requirements The following system specifications are required for the operation of the QCC: • Microsoft Windows 2000, or higher. • Network connection. Quadro Software Requirements The QCC is compatible with the following Quadro devices beginning with the software version listed: • Quadro2x: SW-5.0.11 • Quadro4x/16x: SW-5.0.11 • QuadroM32x: SW-5.0.8 • QuadroM-E1/T1: SW-5.0.5 • QuadroFXO: SW-5.0.11 • QuadroISDN: SW-5.0.11 • Quadro6L: SW-5.0.10 • Quadro4Li: SW-5.0.7 • QuadroM8L/26x/12Li/26xi: SW-5.2.7 Installation To install the QCC, run the executable file “setup.exe” and follow the instructions of the Setup wizard. To launch the QCC, run its executable file “QCC.exe” that is by default installed in the C:\Program Files\Epygi Technologies\QCC directory, or double-click on its icon on the desktop, or click on its quick launch icon. Quadro Configuration Console (SW Version 1.0.11) 6 Quadro Configuration Console User's Guide QCC’s Graphical Interface QCC’s Graphical Interface The working space of the QCC is split into three panes that are separated by division bars (see Figure 1). By dragging these bars, you can define how much of the total space to allocate to each pane. • The Files pane - displays the paths of firmware and legible configuration files to be uploaded. • The Quadros pane – displays the list of Quadro units to be managed. • The Log pane – displays the information on operation results, Quadro state changes, etc. Figure 1 The graphical user interface of the QCC Quadro Configuration Console (SW Version 1.0.11) 7 Quadro Configuration Console User's Guide 12BThe Files Pane The Files Pane The Files pane displays the location of legible configuration and firmware files to be uploaded. The following operations that can be executed either from the right-click menu within this pane or from the Uploads menu. The instructions on executing these operations are described below. • Add opens a file chooser to allow selecting the files to be uploaded. The path of a selected file is then displayed in the Files pane. • View/Edit opens a selected legible configuration file with a text editor. • Remove removes a selected file path from the Files pane. • Check/Uncheck All selects all files in the Files pane. Figure 2 The right-click menu of the Files pane To Add a File Right-click anywhere within the Files pane and choose Add to browse for a required file (see Figure 2). Select the file and click the Open button. The path of the corresponding file will be added to the Files pane (see Figure 3). Figure 3 The path of the specified file listed in the Files pane Please note: When adding a legible configuration or firmware file, the QCC checks its validity. For legible configuration files, the validity checking is based on verifying the presence of the configuration version number in the first line of a file. The file must also be an ASCII text file. For firmware files, the validity checking criterion constitutes the file format that must match the format used for Quadro firmware files. If a selected file does not meet the respective criterion, the QCC will prevent adding the file and display an error message. Each file in the Files pane is displayed with the following information: • Files to upload - indicates the file path, • File version - indicates the software version that the file represents, • File type – indicates whether the path points to a legible configuration (LCC file) or firmware file (Firmware image), • Product name - indicates the Quadro models for which the firmware file is valid (displayed for firmware files only). Quadro Configuration Console (SW Version 1.0.11) 8 Quadro Configuration Console User's Guide 12BThe Files Pane To View/Edit a File Please note: Viewing or editing is possible only for legible configuration files. In the Files pane, double-click on the entry to be viewed or right-click on the entry and choose View/Edit. This opens the file with the system’s default text editor (Notepad, Word Pad, etc.). To Remove a File In the Files pane, right-click on the entry to be removed and choose Remove or press the Del keyboard button. Click the OK button when asked for confirmation. Note that this does not delete the file from its location, but only removes its path from the Files pane. To Check/Uncheck All Right-click anywhere in the Files pane and choose Check/Uncheck All to select all files in the Files pane. Selecting all files is useful if a number of legible configuration files are to be sequentially uploaded (see To Upload Legible Configuration Files ). Quadro Configuration Console (SW Version 1.0.11) 9 Quadro Configuration Console User's Guide 13BThe Quadros Pane The Quadros Pane The Quadros pane displays the list of the Quadro units to be managed. The pane allows for the following operations that can be executed either from the right-click menu within this pane or from the Quadros menu. The instructions on executing these operations are described below. • Add opens a dialog box where Quadro connection settings can be specified. • Edit opens a dialog box to allow the connection settings of a selected Quadro to be modified. • Delete removes selected Quadro units from the Quadros pane. • Manage opens a browser and logs into the Quadro WEB server with the administrator’s privileges. • Check/Uncheck Group select/unselects all Quadros within the same group as the highlighted Quadro. • Check/Uncheck All select/unselects all Quadros in the Quadros pane. Figure 4 The right-click menu of the Devices pane To Add a Quadro Right-click anywhere within the Quadros pane and choose Add or press the Ins keyboard button (see Figure 4). In the Add dialog box, specify the following settings: • Name – any text to identify the Quadro. For example, a host namerelated name. Please note: A name must be unique within the existing names. • Group (optional) - The QCC allows forming groups of identical Quadro models and operating with each group as with a single unit. For example, you may group all QuadroM32x’s on the network into one group named QM32x’s and execute the operations, such as the firmware or configuration update, over that group. Note that it will still be possible to refer to a single device in the group. To add a Quadro to an existing group, select the group name from the Group combo box; otherwise, enter a name for the new group in the Group text field. Next time you add a Quadro the specified name will be available in the Group combo box. • Description - some descriptive information about the Quadro. • Host Address - the IP address or FQDN of the Quadro. • Port - the web-server-port of the Quadro. By default, this is set to 80. Changing this default value is not usually required with the exception of the following two cases: Figure 5 Add a device dialog box 1. The Quadro’s administrator has changed the default web server port of the Quadro (this is done from a hidden cgi page). In this case, the Port set in the QCC should match the value set on the Quadro. Quadro Configuration Console (SW Version 1.0.11) 10 Quadro Configuration Console User's Guide 13BThe Quadros Pane 2. The QCC accesses the Quadro over a NAT that has a port translation rule enabled to reach the Quadro’s web management. The following description is an example of such a rule: “forward all incoming HTTP traffic addressed to port 8080 to port 80 of a specified Quadro.” In this case, the Port set in the QCC should match the forwarded port (8080) on the NAT. • Use secure connection - indicates whether the HTTP or HTTPS (HTTP Secure) should be used to connect to the Quadro. To set up a secure connection with the Quadro, select this checkbox and specify the appropriate port in the Secure port text box (by default 443). For an HTTP connection, leave the checkbox clear. • Username and Password - the username and password required for the administrator login to the device (by default, admin and 19 respectively). • Send e-mail – Indicates whether to send notification e-mail about the status change of Quadro or not. Email recipient and sender are set in Options dialog box (OperationsÆOptions). Figure 6 The Quadro added in the Quadros pane After all the settings have been specified, click OK. The corresponding entry will be added to the Quadros pane (see Figure 6). With the exception of the Username and Password, which are not displayed for the security purposes, each Quadro in the pane is displayed with the settings specified when adding it. The pane will additionally display the following information: • Quadro Hostname, • Product Name – the Quadro model, • Uptime Duration – the period the Quadro is on since the last reboot. The icon next to the Quadro name and the Status column display the connection state with that Quadro (see the table below). If the connection with the Quadro is successful (the status column shows Available), then the Software Version column will display the software version the Quadro is running. Icon Status Comments Unknown The QCC is trying to connect to the Quadro. Available The connection with the Quadro has been established. The Quadro is available for further operations. Unavailable The connection with the Quadro could not be established: the Quadro may be down or behind a NAT. This may also be the result of entering the wrong values for connection or login parameters. To Edit the Settings of a Quadro In the Quadros pane, double-click on the appropriate entry or right-click on it and choose Edit. You may also edit the settings of a Quadro by clicking on the corresponding entry and pressing the Enter keyboard button. This opens the Edit dialog box with the specified settings. Change any settings you find necessary and click OK. To Delete a Quadro Right-click on the entry to be removed and choose Delete. The QCC will display a prompt notifying that the backup folders created for selected Quadros will also be removed. Click Yes to proceed with deleting. To relocate the folders prior to deleting the Quadros, click No. Quadro Configuration Console (SW Version 1.0.11) 11 Quadro Configuration Console User's Guide 13BThe Quadros Pane You may also delete a Quadro by clicking on the corresponding entry in the Quadros pane and pressing the Del keyboard button. To Manage a Quadro Right-click on any device in the Quadros pane and select Manage. This connects to the Quadro’s web management and logs automatically into it. The connection is established using the system’s default web browser. Depending on the browser’s settings, the web management page of a Quadro will be displayed either in a new window or in an already open browser’s window. The operation can also be launched by holding down the Ctrl key and double clicking on the appropriate entry. To Check/Uncheck a Group Click on the appropriate entry within the group and choose Check Group. This is useful if further operations must be executed over a group. For the operations available for a group, see the chapter Operations below. To cancel the selection, click on the appropriate entry within the group and choose Uncheck Group. To Check/Uncheck All Right-click anywhere in the Quadros pane and choose Check/Uncheck All. Quadro Configuration Console (SW Version 1.0.11) 12 Quadro Configuration Console User's Guide 14BThe Log Pane The Log Pane The Log pane is for informative purposes only. It gives information on the application’s activities, changes in the state of the devices and operation results (referred as events). Each entry in the pane starts with an icon (see the table below) that shows the severity of an event and the date and time when it occurred: Icon Event type Comments Examples Informative Notifies of changes in the Quadro state, events, the progress of initiated operations, etc. Status changed to available Warning Notifies that a Quadro is running with the software incompatible with the QCC. Not supported Error Notifies of operation failures, errors occurred while trying to connect to a Quadro, etc. Upload failed If an event relates to a specific Quadro, the Description column of the corresponding log entry will start with the name of that Quadro (see Figure 7). The log entries that display the information on an operation result will additionally contain the operation name. Please note: The listed events are only QCC specific. They indicate the progress of operations initiated by the QCC. Figure 7 Logs pane The Log pane allows for the following operations that can be initiated from the right-click menu within this pane (see Figure 8). The instructions on executing these operations are described below. • Copy copies selected log entries into the system clipboard. • Select All selects all log entries available in the Log pane. • Clear removes all log entries from the Log pane. Figure 8 The right-click menu of the Logs pane Copy 1. Select the logs to be copied. Log entries can be selected either by holding down the Ctrl or Shift button and clicking the entries or by clicking somewhere in the pane and moving the mouse over the entries (Figure 9). 2. Right-click on the selection and choose Copy. 3. The selected log entries will be copied into the system clipboard. Quadro Configuration Console (SW Version 1.0.11) 13 Quadro Configuration Console User's Guide 14BThe Log Pane Figure 9 Selecting several log entries Select All Right-click anywhere in the Log pane and click Select All to select all log entries in the pane. Clear Right-click anywhere in the Log pane and click Clear to remove all log entries from the pane. Quadro Configuration Console (SW Version 1.0.11) 14 Quadro Configuration Console User's Guide Operations Operations The QCC allows for the following operations: • Legible configuration file upload - allows selected legible configuration files to be uploaded to Quadro units. • Firmware update - allows a selected firmware file to be uploaded to and installed on Quadro units. • Reboot - allows the administrator to initiate a system reboot. • Configuration restore - allows a backup configuration file to be uploaded to and restored on Quadro units. • Configuration backup - allows the configuration of selected Quadro units to be backed up and downloaded to the administrator’s PC. • Language pack upload – allows a language pack file to be uploaded to selected Quadro units. • Upload Company Details – allows static and dynamic logos and other related information to be uploaded to Quadro units. • Upload custom scenario and voice messages – allows attendant custom scenario and WAV files compressed to a “tar.gz” file to be uploaded to Quadro units. Please note: The operations listed above will work only for the devices with an Available status (see Add a Quadro). To Upload Legible Configuration Files 1. In the Quadros pane, select the Quadro units whose configuration is to be modified. 2. In the Files pane, select the legible configuration file(s) to upload. If multiple files have been selected, the QCC will upload those files sequentially in the order they are listed in the pane (see Figure 10). 3. Click on the Update toolbar icon or choose Update from the Operations menu. Note that uploading legible configuration files does not cause a Quadro to reboot. The upload of several legible configuration files to several Quadro units takes place in the following order: 1. The QCC uploads a file that is first on the Files list to all selected Quadros simultaneously. Each Quadro that receives the file parses it to verify the validity. If the uploaded legible configuration file is valid, the Quadro will apply the settings specified in the LCF. Otherwise, it will send the description of an error occurred to the QCC that will print it into the Log pane. Note that this will not stop an overall upload procedure. 2. After the QCC receives a notification of the legible configuration update result from any Quadro (successful or failed), it sends out the next file on the list to that Quadro. Figure 10 Uploading legible configuration files Quadro Configuration Console (SW Version 1.0.11) 15 Quadro Configuration Console User's Guide Operations To Update the Firmware 1. In the Quadros pane, select the Quadro units whose firmware is to be updated. 2. In the Files pane, select the firmware file (see Figure 11). Note that only one firmware file can be uploaded per operation. Trying to simultaneously upload several firmware files will display a warning about an illegal operation. 3. Click on the Firmware toolbar icon or choose Firmware from the Operations menu. Before updating the firmware on any of the selected Quadros, the QCC will prompt to back up its configuration. Press Yes to back up the configuration before proceeding with the firmware update (see the section on how To Back Up the Configuration), or click No to start the update immediately. Clicking Yes to All at any point will back up the configuration of the remaining Quadro units without asking for confirmation. Clicking No to All at any point will cancel the configuration backup of the remaining Quadros. If a higher firmware version is running on a selected Quadro, the QCC will display a warning about the configuration loss that will result from downgrading the firmware. Click Yes to proceed with the firmware update or No to cancel. Figure 11 Updating the firmware To Reboot a Quadro 1. In the Quadros pane, select Quadro units to be rebooted. To select a Quadro, select the checkbox assigned to it. Please also see Check/Unchek a Group. 2. Click on the Reboot toolbar icon or choose Reboot from the Operations menu. Once the Quadro reboots, its status will change to Available in the Status column. Quadro Configuration Console (SW Version 1.0.11) 16 Quadro Configuration Console User's Guide Operations To Restore the Configuration 1. In the Quadros pane, select the Quadro units whose configuration is to be restored. 2. Click on the Restore toolbar icon or choose Restore from the Operations menu. This will open a file chooser window to allow you to select the desired back-up file (see Figure 12). The current folder of the file chooser will be set to the backup folder of the Quadro that is first on the list of the selected Quadros. If this folder does not exist, the QCC will open the backup root folder. 3. Select a backup file and click Open. Please note: Restoring the configuration and voice data requires switching Memory Allocation to the state that was selected when the Quadro configuration and voice data were backed up. For more information, please refer to Manual II: Administrator’s Guide for the corresponding Quadro model and release. Figure 12 Uploading a back-up configuration file Quadro Configuration Console (SW Version 1.0.11) 17 Quadro Configuration Console User's Guide Operations To Back Up the Configuration 1. In the Quadros pane, select the devices whose configuration is to be backed up. 2. Click on the Backup toolbar icon or choose Backup from the Operations menu (see Figure 13). By default, the QCC stores downloaded backup files in the Backup folder created in the QCC’s installation directory (the default path is C:\Program Files\Epygi Technologies\QCC). Backup files for each Quadro are stored in a separate subfolder of the Backup root folder. Each subfolder is created with the same name as the respective Quadro. To choose another root folder, select OperationsÆOptions and click the button (see Figure 17). Once chosen, the QCC will further create backup subfolders in the specified location. When removing a Quadro from the Quadros pane (see Delete a Quadro), the QCC will ask confirmation for also deleting the associated backup subfolder. Figure 13 Backing up the configuration Quadro Configuration Console (SW Version 1.0.11) 18 Quadro Configuration Console User's Guide Operations To Upload a Language Pack 1. In the Quadros pane, select the Quadro units where the language pack should be uploaded. 2. Click on the Language toolbar icon or choose Language from the Operations menu. This will open a file chooser window. 3. Select the language pack and click Open (see Figure 14). Please note: Uploading a language pack to a Quadro does not automatically activate it. To activate a custom language pack, run the System Configuration Wizard and choose the installed language on the Regional Settings and Preferences page. The upload result (successful or failed) and the reason for failure (if any) will be displayed in the Log pane. Figure 14: Uploading a language pack Quadro Configuration Console (SW Version 1.0.11) 19 Quadro Configuration Console User's Guide Operations To Upload Company Details 1. In the Quadros pane, select the Quadro units where the company details should be uploaded. 2. Click on the Company toolbar icon or choose Company Details from the Operations menu. This will open the Upload Company Details window. On this window: 3. o Use the button of the New Logo field to choose the static logo file. The static logo appears in the top right corner of all WEB management pages of the Quadro. The logo should be in a gif format and have the size of 120x43 pixels. The logo is created as a link that is pointing to the URL specified in the Company Website text field (see below). o button of the New Running Logo field to choose the dynamic logo file. The dynamic logo Use the appears in the top right corner WEB management pages when the user saves the configuration. The logo should be in a gif format and have the size of 120x43 pixels. o button of the New Icon field to choose the icon logo file that is displayed in the browser’s Use the address bar, favorites menu, etc. The icon should be in an ico format and have the size of 16x16 pixels. o In the Copyright Link Text field, enter the company’s name that appears in the copyright notice. The copyright notice is displayed in the left bottom corner of all WEB pages. The Copyright text is created as a link that is pointing to the URL specified in the Company Website text field (see below). o In the Logo Link Text field, enter a text that appears when mouse over the logo. o In the Company Website text field, enter the URL of the company’s website. Click Upload. The upload result (successful or failed) and the reason for failure (if any) will be displayed in the Log pane. Figure 15: Uploading company details Quadro Configuration Console (SW Version 1.0.11) 20 Quadro Configuration Console User's Guide Operations To Upload Custom Scenario and Voice Messages 1. In the Quadros pane, select the Quadro units where the attendant custom scenario and WAV files should be uploaded. Please note: The files should be archived to a single ‘tar.gz’ file. 2. 3. Click on the Scenario toolbar icon or choose Custom Scenario from the Operations menu. This will open the Custom Scenario Voice Messages window. On this window: o Use the button to choose the file with the ‘tar.gz’ extension that contains the custom scenario and voice messages. o In the Attendant text field, enter the attendant number that should use the files. Click OK. The upload result (successful or failed) and the reason for failure (if any) will be displayed in the Log pane. Please note: Uploading a custom scenario and voice messages to a Quadro does not automatically change the attendant scenario to custom. To use the uploaded scenario and voice messages, the attendant scenario should be set to custom either before or after uploading. Figure 16 Uploading an attendant custom scenario and voice messages Saving the QCC’s Configuration Once all Quadros on the network are specified into the QCC (see Add a Quadro), you can save this list to a file with a “.qcc” extension. To do this, choose Save or Save as from the Files menu and specify a name for the file. Note that the list of files will not be saved with a file. It is saved automatically with the QCC’s main application and will be displayed automatically whenever you open a saved “.qcc” file or create a new one. See Remove a file for instructions on how to remove a file from the Files pane. Quadro Configuration Console (SW Version 1.0.11) 21 Quadro Configuration Console User's Guide Options Options The Options dialog box (OperationsÆOptions) allows changing the connection settings, specifying the Device status check period parameter, allows to set parameters for sending notification e-mail, and choosing the root backup folder (see Figure 17). • HTTP Request timeout – the time after which the QCC will change the status of a Quadro to Unavailable if no response is received from it. When establishing a secure connection with a Quadro, the QCC may display different errors related to the security certificate of the Quadro’s WEB server as described below: • Unknown certificate authority – the certificate authority is not recognized as trusted by the system. • Invalid certificate date – the certificate date has expired or the time and date set on the computer are incorrect. • Invalid certificate name – the IP address does not resolve to the domain name that the certificate belongs to. To configure the QCC to ignore those warnings, select the appropriate checkboxes on the Options dialog box and click the OK button. • Device status check period - is the period of time after which the QCC will retry to establish a connection with the Quadro units that have the Unavailable status. To configure Mail Settings following fields/drop-down lists should be completed: • Host – requires the IP address or host name of the Simple Mail Transfer Protocol (SMTP) server. This SMTP server is part of your mail server that you normally use to receive and send mails. • Port – requires the SMTP host port number. • Select encryption connection type – allows user to set encryption or not, and there is three options: None, which means there is no security, TSL (Transport Layer Security) and SSL (Secure Sockets Layer). • Check Authentication – must be selected if the specified SMTP server requires authentication. In this case authentication Username and Password configured on the SMTP server should be defined in the corresponding text fields. Figure 17 The Options dialog box • Sender Address – this is source address for the notification emails. The email address defined here should be an existing valid email address registered on the selected SMTP server. • Recipient Address – text field requires an active email address where emails will be delivered. • Send test mail - with this button a test mail can be sent to the defined email address to verify the settings. This button will be enabled if correct values have been submitted and saved on this page. • Send mail if device is offline after – when Quadro becomes unavailable, this is the number of Quadro availability checking attempts before the notification email will be sent. • Device status check period – this is the duration of each above mentioned attempt, when device status is being checked after getting no response from device. Quadro Configuration Console (SW Version 1.0.11) 22 Quadro Configuration Console User's Guide Options The Backup files folder text box indicates the location of the root backup folder where Quadro backup files are stored. If not specified, the QCC will create the root folder in the installation directory of the QCC (by default C:\Program button and choose the needed folder or create Files\Epygi Technologies\QCC). To change the root folder, click the a new one. Quadro Configuration Console (SW Version 1.0.11) 23 Quadro Configuration Console User's Guide Terms Technical Terms Legible configuration file - a clear text file containing Quadro configuration parameters. These parameters can be edited and uploaded to the Quadro to make the change to the system. For more information on legible configuration files, please see the Introduction to Legible Configuration document available in the Downloads section of Epygi’s Support Center. Language pack - a translated set of voice messages, online help and web management GUI that can be uploaded to a Quadro to support a specific language. For more information on language packs, please see the How to Create Quadro Language Packs document available in the Downloads section of Epygi’s Support Center. Quadro Configuration Console (SW Version 1.0.11) 24 Quadro Configuration Console User's Guide Terms THIS DOCUMENT IS PROVIDED TO YOU FOR INFORMATIONAL PURPOSES ONLY. The information furnished in this document, believed by Epygi Technologies to be accurate as of the date of publication, is subject to change without notice. Epygi Technologies assumes no responsibility for any errors or omissions in this document and shall have no obligation to you as a result of having made this document available to you or based upon the information it contains. Epygi is a registered trademark of Epygi Technologies, Ltd. All other products and services are the registered trademarks of their respective holders Quadro Configuration Console (SW Version 1.0.11) 25 Quadro Configuration Console User's Guide Terms Copyright 2003-2011 Epygi Technologies, Ltd. All rights reserved Quadro Configuration Console (SW Version 1.0.11) 26