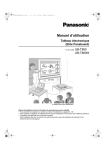Download Operating Instructions (For Software) (English)
Transcript
Operating Instructions (For Software) Electronic Board (elite Panaboard) Model No. UB-T780 UB-T780 Stand is sold separately. Before operating this unit, please read these instructions completely and keep them carefully for future reference. Introduction Introduction Thank you for purchasing the Panasonic Electronic Board. Feature Highlights By connecting the elite Panaboard to a computer and using a projector to display the contents of the computer’s screen on the elite Panaboard, you can do the following. Electronic Pen Features • Manipulate objects on the screen by using the electronic pen as a mouse. • Draw and erase lines on the screen by using the electronic pen. • Save images of the screen that were created by drawing with the electronic pen. elite Panaboard book Use the elite Panaboard book software that supports elite Panaboard operations, such as writing, drawing, attaching images and computer operations. This software lets you save the contents of the screen on your computer and retrieve it for later use. Two Operation Modes for elite Panaboard software You can use the elite Panaboard software in one of the 2 operation modes below. • Desktop drawing mode • elite Panaboard book mode Desktop Drawing Mode You can use the electronic pen to write text, draw pictures, and manipulate programs on the image projected on the elite Panaboard. Items that you draw can be saved in a file. The desktop background and application data will not be altered. elite Panaboard book Mode elite Panaboard book is software for creating teaching materials and presentations. Files created with the elite Panaboard book software are saved in a proprietary format (.peb). You can use materials created with elite Panaboard book to aid with presentations and explanations. 2 Operating Instructions (For Software) Introduction About the Operating Instructions There are 2 separate operating manuals for the elite Panaboard. For Basic Operations (printed document) For Software (this document) Instructions for connecting and operating the elite Panaboard, as well as instructions for installation construction. Instructions for the included elite Panaboard software and elite Panaboard book. Abbreviations Windows® refers to the Microsoft® Windows® operating system. Windows® 2000 refers to the Microsoft® Windows® 2000 operating system. Windows® XP refers to the Microsoft® Windows® XP operating system. Windows Vista® refers to the Microsoft® Windows Vista® operating system. Excel® refers to the Microsoft® Excel® spreadsheet software. PowerPoint® refers to the Microsoft® PowerPoint® presentation graphics program. DirectX® refers to the Microsoft® DirectX® application programming interface. Trademarks • • • • • Microsoft, Windows, Windows Vista, DirectX, Excel, PowerPoint and Windows Media are either registered trademarks or trademarks of Microsoft Corporation in the United States and/or other countries. IBM and AT are trademarks of International Business Machines Corporation in the United States, other countries, or both. Intel and Pentium are trademarks or registered trademarks of Intel Corporation in the United States and other countries. Adobe, Reader and Flash are either registered trademarks or trademarks of Adobe Systems Incorporated in the United States and/or other countries. All other trademarks identified herein are the property of their respective owners. Operating Instructions (For Software) 3 Introduction System Requirements Computer CPU Operating System Interface Memory (RAM) Hard Disk IBM® PC/AT® or compatible with a CD-ROM drive Intel® Pentium® 4 processor or later Windows 2000 SP4 / Windows XP / Windows Vista USB 2.0 256 MB or greater (Windows 2000 SP4) 512 MB or greater (Windows XP) 512 MB or greater (Windows Vista) Hard disk with at least 200 MB of free space (not including the space required for saving files) Note • • • • • • • • 4 To run the elite Panaboard software, Microsoft .NET Framework 1.1 or later and DirectX 7.0 or later are required. When you install the elite Panaboard software on the CD-ROM, .NET Framework 1.1 will be installed on your computer if it is not already installed. The system requirements above do not meet the recommended specifications of all operating systems. You must have Windows Media® Player 10 or later, or Adobe® Flash® Player installed to insert and play back movies. Inserting and playing back movies is not supported in Windows 2000 SP4. The handwriting recognition feature is supported in Windows Vista Ultimate, Windows Vista Home Premium, Windows Vista Business, and Windows XP Tablet PC Edition 2005. If you are using Windows 2000 SP4 or later, or Windows XP Professional, you must have the Tablet PC SDK and Microsoft Windows XP Tablet PC Edition 2005 Recognizer Pack installed to use the handwriting recognition feature. The handwriting recognition feature is not supported in Windows Vista Home Basic and Windows XP Home Edition. You must have enough available hard disk space in order to record and play back movies. Operating Instructions (For Software) Table of Contents Desktop Drawing Mode ...........................................................................7 Starting the elite Panaboard software and Performing Calibration .............................7 Using the Desktop Drawing Tool .....................................................................................8 Arrow ................................................................................................................................8 Eraser ...............................................................................................................................9 Marker (Black/Red/Blue/Green) .......................................................................................9 Undo .................................................................................................................................9 Redo .................................................................................................................................9 Refresh .............................................................................................................................9 All Clear ............................................................................................................................9 Setting ..............................................................................................................................9 White Background ..........................................................................................................10 Capture ...........................................................................................................................10 PowerPoint Slide Show ..................................................................................................11 On-Screen Keyboard ......................................................................................................12 elite Panaboard book .....................................................................................................13 Magnifier .........................................................................................................................13 Screen Shade .................................................................................................................13 Spotlight .........................................................................................................................13 Recorder .........................................................................................................................14 Change Icon Size ...........................................................................................................15 Changing the Display of the Desktop Drawing Tool ....................................................15 Using the Electronic Pen to Switch between the Pointer and Marker Tools .............16 Using the Electronic Pen to Change the Position of the Desktop Drawing Tool ...................................................................................................................................16 About the elite Panaboard software Menu ...................................................................17 Calibrate .........................................................................................................................17 Tool ................................................................................................................................17 Options... ........................................................................................................................17 Help… ............................................................................................................................18 About… ..........................................................................................................................18 Exit .................................................................................................................................18 elite Panaboard book mode ..................................................................19 Starting elite Panaboard book .......................................................................................19 elite Panaboard book Screen .........................................................................................20 elite Panaboard book Main Screen ................................................................................20 About the Toolbar Buttons ..............................................................................................21 Using elite Panaboard book ...........................................................................................22 Creating a Presentation File ...........................................................................................22 Giving a Presentation with the File You Created ............................................................24 Exporting a Presentation File .........................................................................................25 Recording Desktop Operation ........................................................................................25 Playing Movies in elite Panaboard book ........................................................................25 Using the Drawing Tools ................................................................................................25 Marker (Black/Red/Blue/Green) .....................................................................................25 Highlighter ......................................................................................................................25 Eraser .............................................................................................................................25 Operating Instructions (For Software) 5 Line .................................................................................................................................25 Shapes ...........................................................................................................................26 Text ................................................................................................................................26 Working with Drawn Objects .........................................................................................27 Selecting an Object ........................................................................................................27 Moving an Object ...........................................................................................................27 Resizing an Object .........................................................................................................27 Rotating an Object ..........................................................................................................27 Changing Object Properties ...........................................................................................27 Adding Text to a Shape ..................................................................................................28 Changing the Object Order ............................................................................................28 Graying out an Object (Shade) .......................................................................................28 Duplicating an Object .....................................................................................................28 Recognizing free-form lines as characters .....................................................................28 Using Movie Files ............................................................................................................29 Playing a movie file ........................................................................................................29 About the elite Panaboard book Menus ........................................................................29 File Menu ........................................................................................................................29 Edit Menu .......................................................................................................................32 Insert Menu ....................................................................................................................34 Page Menu .....................................................................................................................34 View Menu ......................................................................................................................35 Format Menu ..................................................................................................................38 Tool Menu ......................................................................................................................41 Help Menu ......................................................................................................................43 Software Installation ..............................................................................44 Installing the elite Panaboard software ........................................................................44 Uninstalling the elite Panaboard software ....................................................................45 Troubleshooting .....................................................................................46 Troubleshooting ..............................................................................................................46 6 Operating Instructions (For Software) Desktop Drawing Mode e D skto p ra in w g M d Starting the elite Panaboard software and Performing Calibration 1. Turn on the elite Panaboard. 2. Connect the elite Panaboard to your computer with the USB cable. • The elite Panaboard software starts automatically. • When you start the elite Panaboard software for the first time, the calibration screen is displayed. • Restart your computer if you are prompted to do so. After the computer has restarted, connect the elite Panaboard to your computer with the USB cable. 3. Perform calibration. 4. Press the electronic pen at a right angle against the board at the intersecting points of each circle until it disappears (about 2 seconds). Repeat in the order shown in the illustration below. 1 • • • • Hold and press the electronic pen at a right angle to the screen board. When you push down on the penpoint, the electronic pen makes a buzzing sound. When the position of the indicated point has been determined correctly, calibration automatically moves to the next point. When calibration has finished normally, a completion dialog box is displayed. 2 5. Click [OK]. • If the elite Panaboard and projector are fixed so • 4 that they will not move (Wall mounted case), select the [Always use this calibration information.] check box, and click [OK] to skip calibration from the next time you start the elite Panaboard software. To redisplay the calibration screen, refer to "Options... (Page 17) ". After calibration has completed, the icon is displayed in the notification area, and the 3 Operating Instructions (For Software) 7 Desktop Drawing Mode Desktop Drawing Tool is automatically displayed. Using the Desktop Drawing Tool The Desktop Drawing Tool is displayed when you start the elite Panaboard software. By using the Desktop Drawing Tool, you can draw and erase characters and pictures on the desktop or application data. In addition, you can switch between all of the functions provided by the tools with the electronic pen. Tool Names Arrow Black Marker Blue Marker Undo • [Desktop Drawing Tool] You will be able to use elite Panaboard software. Refresh Setting Capture On-Screen Keyboard Eraser Red Marker Green Marker Redo All Clear White Background PowerPoint Slide Show elite Panaboard book Magnifier Screen Shade Spotlight Recorder Change Icon Size Shrinking Arrow You can use the electronic pen as a mouse. 1. Click (Arrow) on the Desktop Drawing Tool. • The electronic pen can be used in the same way as a mouse. Left click Push and release the penpoint on the elite Panaboard. Right click Push and release the penpoint on the elite Panaboard while holding down the pen button on the electronic pen. Double click Push and release the penpoint 2 times on the elite Panaboard. 8 Operating Instructions (For Software) Desktop Drawing Mode Drag & Drop Push the penpoint on the elite Panaboard and select an object. Drag the object by moving the pen while keeping the penpoint pushed down, and release. Eraser You can erase sections of freeform lines with the electronic pen. 1. Click (Eraser) on the Desktop Drawing Tool. Refresh The lines drawn on the screen may be occasionally erased or their positions may change as a result of moving windows or using an application. When this happens, you can redisplay the drawn lines in their original position. 1. Click (Refresh) on the Desktop Drawing Tool. • The lines that you drew on the board are redisplayed. 2. Drag the electronic pen over the areas that you want to erase. (Move the electronic pen while keeping the penpoint pushed down against the elite Panaboard.) Marker (Black/Red/Blue/Green) You can draw characters, pictures and free-form lines with the electronic pen. You can also set the color of the lines that are drawn. 1. Click one of (Black Marker)/ (Red Marker)/ (Blue Marker)/ (Green Marker) on the Desktop Drawing Tool. 2. Draw on the elite Panaboard using the electronic pen. Undo You can undo an action. (Undo) on the Desktop Drawing Tool. 1. Click • The previous action is undone. All Clear You can erase all of the lines drawn with the Marker tool. 1. Click (All Clear) on the Desktop Drawing Tool. • A confirmation window is displayed. 2. Select [Yes] to erase all lines. • All lines on the screen are erased. • To cancel the All Clear operation, click [No]. Setting You can change the width, color and transparency of the marker, as well as the size of the eraser tool. You can change the width independently for each of the 4 marker types. (Setting) on the Desktop Drawing Tool. 1. Click • The "Marker/Eraser Setting" window is displayed. Redo You can redo an action that you previously undid. (Redo) on the Desktop Drawing Tool. 1. Click • The action that was previously undone with the [Undo] command is redone. Operating Instructions (For Software) 9 Desktop Drawing Mode 2. Set the marker color and width, and the eraser size as desired. Note • • • Same Width Selecting this option sets the width for all markers to be the same. Black/Red/Blue/Green Set the width independently for each marker. Enter a value from 1 to 30. Alternately, you can use the slider to change the value by moving it left and right. Click to change color Click a marker, and the Color Settings window is displayed in which you can change the color for the marker. Highlight Selecting this option makes the color for the marker semi-transparent. Eraser Radius Set the radius for the eraser. Enter a value from 1 to 60. Alternately, you can use the slider to change the value by moving it left and right. 3. Click [OK]. • A confirmation window is displayed asking if you want to apply the new settings to all previously drawn lines. 4. Click [All Strokes] or [New Strokes]. • If you select [All Strokes], all previously drawn lines will be updated to reflect the new settings. • If you select [New Strokes], the new settings will only be applied to lines that you draw from that point forward. 10 Operating Instructions (For Software) When you change the color of a marker, the color is displayed in the marker button on the Desktop Drawing Tool. If you select the [Highlight] option, the underlying image will be displayed through the drawn line. If the underlying image's colors are dark, the line will be difficult to see, so do not select the [Highlight] option in this case. In addition, if lines intersect, the intersection will be black. For Windows Vista, the number of highlight marker changes (check/uncheck) is limited to 10. White Background You can display the entire desktop as white. This feature can be used for giving supplementary explanations. (White Background) on the Desktop 1. Click Drawing Tool. • The desktop is displayed as all white. To return (White to the original display, click Background) again. Capture Save the displayed screen and all lines drawn with the electronic pen to a file. There are 2 ways to save the display: • Save the file by inputting a name. • Save the file using the current date and time as the file name. For information about saving files and file formats, refer to "Options... (Page 17) ". To save a file by inputting a file name 1. Click (Capture) on the Desktop Drawing Tool. • The "Save As" window is displayed. 2. Specify the folder and name for the file, and select a file format. • You can select the following formats in File Type. – Bitmap file (.bmp) Desktop Drawing Mode – JPEG file (.jpg) – TIFF file (.tif) 3. Click [Save]. • If you select an existing TIFF file in the "Save As" window, a window will be displayed asking if you want to add the image to the existing file or overwrite the existing file. – To add the file Select [Yes]. The new image is appended to the end of the existing file, and the file is saved as a multi-page TIFF file. – To overwrite the file Select [No]. The existing file is deleted, and the new file is saved as a single page TIFF file. To save a file using the current date and time as the file name icon in the notification area, 1. Right-click the 2. 3. 4. 5. and select [Options...]. Select the [Save file automatically, named with the date] check box, and specify the "Save Folder" and "File Format". Click [OK] to close the "Options" window. (Capture) on the Desktop Drawing Click Tool. • A save confirmation window is displayed. Click [OK]. • If you select the [Do not show this message again] check box, the window will not be displayed the next time you save with this method. To display the window again, refer to "Options... (Page 17) ". PowerPoint Slide Show You can start PowerPoint from the Desktop Drawing Tool and display a slide show. Items drawn with the electronic pen are stored on a per-slide basis, so items that you draw on one slide are not displayed on the next slide when you change slides. In addition, you can save the items you drew on the slides to a file so that they can be reused the next time you present the slide show. Note • • The items you draw on the screen are Desktop Drawing Tool data and not PowerPoint data. To play a slide show 1. Click (PowerPoint Slide Show) on the Desktop Drawing Tool. • The "Open" window is displayed. 2. Specify the folder and file name of the PowerPoint file to play. 3. Click [Open]. • PowerPoint starts, and the slide show begins automatically. Note • • If a PowerPoint file is already open, clicking (PowerPoint Slide Show) will not display the "Open" window, but will start playing the open file as a slide show instead. If you are running a slide show from PowerPoint, click (PowerPoint Slide Show) to start using the elite Panaboard software with the slide show. To change the slide During a slide show, the buttons (Next) and (Previous) are displayed in the Desktop Drawing Tool. (Next) or (Previous) on the Desktop 1. Click Drawing Tool. • These buttons function the same as [Next] and [Previous] in PowerPoint. • If you have selected the marker or eraser, it is not necessary to temporarily select the Arrow tool. Note • If you change the slide without using the Desktop Drawing Tool, drawing data will not be displayed. Click (Refresh) to display the drawing data. To exit the slide show 1. Click (PowerPoint Slide Show) on the Desktop Drawing Tool during a slide show. • The PowerPoint slide show exits. In order to use these features with PowerPoint, you must have PowerPoint 97 or later installed on your computer. Operating Instructions (For Software) 11 Desktop Drawing Mode Note • 1. Click (Next) If the slide show exits when you click or by another means, the Desktop Drawing Tool will recognize that the slide show has exited and will return to no-slide-show mode without having to click (PowerPoint Slide Show). To save the items drawn on a slide When you exit the Desktop Drawing Tool, a window is displayed asking whether you want to save the data drawn or erased with the marker and eraser tools as a drawing data file. If you indicate that you want to save the data, the drawing data will be saved under the same name as the PowerPoint file as a drawing data file (extension ".ips"). By default, the location of the file is the same as the PowerPoint file. If the file cannot be saved to this location, the folder specified in "Options... (Page 17) " is used. Note • The drawing data is saved in a file with a proprietary image format (.ips). To use saved drawing data and display it on a slide show When you click (PowerPoint slide show) to play a slide show, if there is a drawing data file with the same name and in the same folder as the PowerPoint file or in the file specified in "Options... (Page 17) ", a confirmation window will be displayed asking whether you want to use this data. If you indicate that you want to use the data, the drawing items will be loaded from the drawing data file and displayed on the slide show. Note • If you no longer need a saved drawing data file, delete it using Explorer or another application. On-Screen Keyboard The On-Screen Keyboard is a virtual keyboard that is displayed on the desktop image that is projected on the elite Panaboard. You can enter characters by clicking on the keys of the On-Screen Keyboard. You can use the Original Keyboard or Windows Keyboard for the screen keyboard. To change the type of screen keyboard, refer to "Options... (Page 17) ". 12 Operating Instructions (For Software) (On-Screen Keyboard) on the Desktop Drawing Tool. 2. Make the application to input characters the active application, and move the text cursor to the location where you want to input characters. (For example, in Excel, double-click a cell to enter text-entry mode.) 3. Click characters on the On-Screen Keyboard. Using the original Screen Keyboard Selecting the On-Screen Keyboard You can select the method by which the On-Screen Keyboard is displayed. Select one of the following items from the [Keyboard] menu on the On-Screen Keyboard’s menu bar. Enhanced Keyboard Displays a keyboard that includes the numeric pad. Standard Keyboard Displays a keyboard that does not include the numeric pad. Displaying the On-Screen Keyboard on top of other windows You can have the On-Screen Keyboard always displayed on top of all other windows. On the On-Screen Keyboard menu bar, select [Settings] ® [Always On Top], and a check mark is displayed next to the item. Select this item again to disable this option, and the check mark is removed. Changing the On-Screen Keyboard's size You can change the size of the On-Screen Keyboard. On the On-Screen Keyboard menu bar, select [Settings] ® [Resize] and select one of [Large], [Middle], or [Small]. • You can change the size of the On-Screen Keyboard by dragging its right and left edges. You cannot change the size by dragging the top and bottom edges. • The On-Screen Keyboard’s width-height ratio is fixed. • The window’s width can be changed from 1/2 to 2 times of the [Middle] size. Desktop Drawing Mode Note • • The name of the application in which characters will be entered is displayed in the title of the On-Screen Keyboard. When the On-Screen Keyboard is displayed, (On-Screen Keyboard) closes the clicking On-Screen Keyboard. elite Panaboard book You can start elite Panaboard book from the Desktop Drawing Tool. 1. Click (elite Panaboard book) on the Desktop Drawing Tool. • elite Panaboard book starts. • • You can hide a section of the image projected on the elite Panaboard with a gray box. 1. Click (Screen Shade) on the Desktop Drawing Tool. • The Screen Shade feature is activated and a gray box covers the whole screen. • If you activate the screen shade with the marker selected, the mouse pointer will change to an arrow. 2. Drag the edges of the box to resize it to only cover the necessary area of the screen. • The selected section of the desktop image is hidden by the screen shade. Note • Note • Screen Shade The Desktop Drawing Tool will be displayed at a reduced size. The Arrow tool will be selected in the Desktop Drawing Tool. When elite Panaboard book is running, you can open a new elite Panaboard book window and (elite have multiple files open by clicking Panaboard book). Magnifier You can enlarge a section of the image projected on the elite Panaboard. 1. Click (Magnifier) on the Desktop Drawing Tool. • The magnification window opens. • If you open the magnification window with the marker selected, the mouse pointer will change to an arrow. 2. Drag the magnification window over the area that you want to enlarge. • The area displayed in the magnification window is enlarged. 3. Right-click in the magnification window and change the magnification level. • You can set the magnification to 2x, 3x, 4x, and 5x. You can incrementally display the area that is covered by the screen shade by dragging the shade. Spotlight You can display a portion of the image displayed by elite Panaboard as though a spotlight were shining on it. 1. Click (Spotlight) on the Desktop Drawing Tool. • The Spotlight window is displayed. • When you select the Spotlight tool with the marker selected, the mouse pointer changes to an arrow. 2. Move the spotlight by dragging it to a location where the spotlight is not shining. 3. Drag the spotlight's blue frame to resize it. Operating Instructions (For Software) 13 Desktop Drawing Mode Recorder You can record a movie of the projected image and your operations. (Recorder) on the Desktop Drawing 1. Click Tool. • The Recorder window is displayed. Minimize when Recording Starts Select this item to minimize the Recorder window when recording starts. Record the entire desktop. Record a specific window, indicated by a red frame. Record a specific area of the screen, specified by dragging a red frame. Pause recording. Stop recording and save. The "Save As" window will be displayed. Specify the folder and file name and save the file. Configure the video quality and operation settings for recording. Specifying the video quality and operation settings When you click (Settings), the Recording Settings screen is displayed. Minimize to Notification area Select this item to display the icon in the notification area when the window is minimized. When this option is not selected, the application appears in the taskbar when minimized. To operate the software, click to display the Recorder window. Notification area operations To pause recording Click in the notification area. To resume recording, click cation area. in the notifi- To stop recording Double-click, or right-click the icon in the notification area, select [Stop], and save the recording. Video and Audio Quality Select the video and audio quality. Frame Rate Set the number of frames to record in 1 second. To set a value that is not in the list, enter a value in [Custom]. Temporary Files Folder Set the folder where temporary files used for recording are saved. Select a folder that has enough free space. 14 Operating Instructions (For Software) Desktop Drawing Mode Expected recordable time This value is an estimate of the recording time based on the current settings. When you set [Video and Audio Quality], [Frame Rate], and [Temporary Files Folder], use the estimated time displayed in as a reference. For details about operation, refer to "Recording Desktop Operation (page 25)". Note • To record audio, you need a microphone attached to your computer. Change Icon Size You can change the size of the icons in the Desktop Drawing Tool. 1. Click (Change Icon Size) on the Desktop Drawing Tool. • The icons become smaller. Note • To return the icons to their original size, click (Change Icon Size). Changing the Display of the Desktop Drawing Tool You can display the Desktop Drawing Tool in 3 different sizes. Standard Display Displays all of the buttons. Marker Display This display is for only drawing and erasing lines. The Capture and PowerPoint Slide Show buttons are hidden. Minimized Display When the Desktop Drawing Tool covers an area of the desktop, by minimizing the tools you can minimize the area of the desktop that is covered. (Shrinking) or (Expansion) on the 1. Click Desktop Drawing Tool. • The display of the Desktop Drawing Tool changes. Standard Display Marker Display Minimized Display Operating Instructions (For Software) 15 Desktop Drawing Mode Note • • During a PowerPoint slide show, (Next) and (Previous) are added to the Standard and Marker displays. You can change the size of the buttons in the Desktop Drawing Tool between "small" and "large" by clicking or (Change Icon Size) in Standard display. Using the Electronic Pen to Switch between the Pointer and Marker Tools By using the electronic pen, you can switch between (Arrow) and (Black/Red/Blue/Green Marker). 1. With (Arrow) or (Black/Red/Blue/Green Marker) selected, double-click the penpoint while holding down the pen button. • When (Arrow) is selected, the tool switches (the marker that was last selected). Right to after the elite Panaboard software has been started and no marker has been selected yet, this operation changes to (Black Marker). • When (Black/Red/Blue/Green Marker) is selected, the tool switches to (Arrow). Note • If (Eraser) has been selected, the tool will switch between marker. 16 (Eraser) instead of the Operating Instructions (For Software) Using the Electronic Pen to Change the Position of the Desktop Drawing Tool During a presentation, the presenter often moves back and forth in front of the elite Panaboard. If the Desktop Drawing Tool is on the other side of the board, it will be difficult to operate it. In these cases, a presenter can use the electronic pen to move the Desktop Drawing Tool to a specific location on the board. 1. With (Black/Red/Blue/Green Marker) or (Eraser) selected, click the penpoint while holding down the pen button. • The Desktop Drawing Tool disappears from the screen. 2. Push and hold the penpoint at the location where you want to move the tool to while holding down the pen button. • The Desktop Drawing Tool reappears. Desktop Drawing Mode About the elite Panaboard software Menu Spotlight Display the spotlight. Recorder Display the Recorder window. If you right-click on the icon displayed in the notification area, the elite Panaboard menu will be displayed. You can perform the actions below for the elite Panaboard software. Options... Configure the elite Panaboard software options. Calibrate Calibrate the position of the image projected on the screen so that characters and lines drawn with the electronic pen are displayed in the correct position. The projected image will become misaligned if you move either the elite Panaboard or the projector. If this happens, perform calibration again to correctly realign the elite Panaboard and projector. Tool Use functions such as the magnifying glass and screen shade, and display the Desktop Drawing Tool and the On-Screen Keyboard. Draw Display the Desktop Drawing Tool. On-Screen Keyboard Display the On-Screen Keyboard. Magnifier Display the magnification window. Screen Shade Display the screen shade. Calibrate on Startup When this option is selected, calibration is performed every time the elite Panaboard software starts. Show Desktop Drawing Tool on Startup When this option is selected, the Desktop Drawing Tool is automatically displayed when the elite Panaboard software starts. Original Keyboard Use the elite Panaboard's built-in keyboard as the virtual keyboard (® Page 12). Windows Keyboard Use the On-Screen Keyboard included with Windows as the virtual keyboard (® Page 12). Note • In Windows Vista, if you open the [Options] dialog box for the Windows Keyboard (Tablet PC Input Panel), you will not be able Operating Instructions (For Software) 17 Desktop Drawing Mode to use the electronic pen. Use the mouse to close the [Options] dialog box. JPEG Set the quality level for saving files in JPEG format. TIFF Select the [Compression (PACKBITS)] check box to compress files when saving in TIFF format. Save file automatically, named with the date When this option is selected, files saved with the Capture feature are saved with the current date and time as their file name. Save Folder Specify the folder in which to save image files. File Format Specify the file format in which to save image files. Display save verification dialog box Select this option to display a confirmation dialog box to confirm the file name when saving. Desktop Drawing Tool : Drawing Data File When you save drawing data for PowerPoint files in a separate location from the PowerPoint file itself, specify the folder to display when loading drawing data. Help… Display the elite Panaboard software help. Note • To display help, you must have Adobe® Reader® installed on your computer. About… Display information about the elite Panaboard software version. Exit Exit the elite Panaboard software. 18 Operating Instructions (For Software) elite Panaboard book mode e litP a n b o rd km Starting elite Panaboard book 1. On the [Start] menu, point to [All Programs] ® [Panasonic] ® [elite Panaboard], and click [elite Panaboard book]. • elite Panaboard book starts. Note • • You can also start elite Panaboard book from the shortcut icon on the desktop. You can also start elite Panaboard book by clicking (elite Panaboard book) on the Desktop Drawing Tool. When you start elite Panaboard book, the Desktop Drawing Tool is minimized. Operating Instructions (For Software) 19 elite Panaboard book mode elite Panaboard book Screen elite Panaboard book Main Screen A Title Bar Displays the name of the file being edited and the program name. B Menu Bar The main menu for elite Panaboard book. C Toolbar Displays commands that you can use with elite Panaboard book. D Main Window Displays the current page. E Side Pane Contains 4 buttons for page, gallery, and attachment operations. • Page Displays thumbnail images of the document pages. • Gallery A collection of various images, arranged by theme. • Attachments You can include external files (Excel spreadsheets, photographs, etc.) that you can access during a presentation using elite Panaboard book. • Move Window Button This function shrinks and moves the elite Panaboard book window to the bottom of the screen. Clicking it again returns the window to its original position. This function is useful when you cannot reach the top of the screen with the electronic pen. 20 Operating Instructions (For Software) elite Panaboard book mode About the Toolbar Buttons A B C D E F G S T U H I V W J M N O P Q K L X Y Z ! New Eraser (® Page 25) Open Line (® Page 25) Save Shapes (® Page 26) Cut Text (® Page 26) Copy Zoom Delete Zoom In Paste Zoom Out R " # Undo Redo Add New Page Go To Previous Page Go To Next Page Screen Capture Magnifier Screen Shade Spotlight On-Screen Keyboard Full Screen Select (® Page 27) Infinite Clone (® Page 28) Marker (Black/Red/Blue/Green) (® Page 25) Highlighter (® Page 25) Operating Instructions (For Software) 21 elite Panaboard book mode Using elite Panaboard book This section explains using an example, how to create presentation materials with elite Panaboard book, and how to use elite Panaboard book when giving a presentation. For details about each of the tools and functions in elite Panaboard book, refer to the following sections. • "Using the Drawing Tools (Page 25) " • "Working with Drawn Objects (Page 27) " • "About the elite Panaboard book Menus (Page 29) " Create a title 1. On the toolbar, click (Text). 2. Click on the location where you want to add text. • The "Text Properties" window and a text box are displayed, and you enter text edit mode. 3. Enter text using the keyboard, and adjust the size and position of the text box. • With the "Text Properties" window, you can change the size and color of the text. 4. Click in the white area on the page to leave text edit mode. • To edit text later, double-click the text to enter text edit mode. Draw a line under the title Creating a Presentation File Before Creating a Presentation • • • Decide on the main theme for your presentation. Think about how you are going to organize the content. Prepare any necessary photos or illustrations. You can obtain illustrations from a clip-art CD, or by downloading them from the Internet. Creating a New File 1. On the elite Panaboard book toolbar, click (New) to create a new file. Page 1 1. On the toolbar, click the down arrow next to (Line), and select the red line. • The mouse pointer changes to +. 2. Drag with the right mouse button to draw a horizontal line. • To change the type and color of the line, you can right-click on the line and display the "Selection Properties" window, where you can make changes. Insert images 1. Select [Gallery] in the side pane. • In the side pane, folders are displayed in the top section, and images are displayed in the bottom section. 2. Drag and drop the desired images to copy them to the main window. • The images in the sample are located in "Special Occasions" and "Buildings". • The images will be pasted onto the page. 3. Click the images to select them and change their sizes. Add a speech bubble 1. On the toolbar, click the down arrow next to (Shapes), and select the speech bubble shape. • The mouse pointer changes to +. 22 Operating Instructions (For Software) elite Panaboard book mode 2. Click on the page. • A speech bubble object is displayed. 3. Double-click on the speech bubble to add text. • You can also enter text edit mode for a shape Delete unnecessary objects 1. Select an object, and right-click it. 2. Select [Delete]. object by clicking [Text] on the [Edit] menu. Click in the white area at the top of the page to leave text edit mode. 4. Adjust the size and position of the speech bubble. • Page 2 Draw a rectangle on page 2 1. On the toolbar, click the down arrow next to (Shapes), and select the rectangle. The mouse pointer changes to +. Click on the page. • A rectangle object is displayed. Select the object, and adjust its size and position. Right-click the object, and select [Properties...]. In the "Selection Properties" window, change the colors for [Fill] and [Line]. Click [OK] and close the "Selection Properties" window. • 2. 3. Copy page 1 and create page 2 1. Select [Page] in the side pane. • The thumbnail image is displayed. 2. Right-click the thumbnail, and select [Add Copy 4. 5. 6. Page]. • Page 2 is automatically created. Copy the rectangle, rotate it, and change its color 1. Right-click the rectangle object, and select 2. 3. 4. 5. 6. [Copy]. Right-click on the page, and select [Paste]. Drag the rotate icon to rotate the copied object. Right-click the rotated object, and select [Properties...]. In the "Selection Properties" window, change the colors for [Fill] and [Line]. Click [OK] and close the "Selection Properties" window. Operating Instructions (For Software) 23 elite Panaboard book mode 7. On the toolbar, click (Infinite Clone), and drag the rotated object next to the building to create a copy. 2. Specify the folder and name for the file, and click [Save]. • The file is saved in the proprietary elite Panaboard book format (.peb). Giving a Presentation with the File You Created 1. On the [File] menu, click [Open]. • The "Select File to Open" window is displayed. 2. Select the file created in the previous section, Add curved lines and lengths 1. Click the down arrow next to (Black Marker), and select the type of line you want to use. • The mouse pointer changes to a marker. 2. Draw a curved line by dragging the mouse. (Text), and input the 3. On the toolbar, click length. Add the answer 1. On the toolbar, click the down arrow next to (Shapes), and select the rectangle shape. 2. Drag the mouse at the location where you want 3. 4. 5. 6. to display the answer. • A rectangle object is displayed. Double-click the object, and enter the answer. Right-click the object, and select [Properties...]. In the "Selection Properties" window, clear the [No Fill] check box. Right-click the object, point to [Shade], and select [On (Shaded)]. • The answer is hidden by a shade. Saving the File 1. On the [File] menu, click [Save As...]. • The "Save As" window is displayed. 24 Operating Instructions (For Software) and click [Open]. • The file is displayed. 3. On the [View] menu, click [Full Screen] to display the file at full screen. • The screen switches to full-screen mode, and the Full Screen toolbar is displayed. Previous Page Display the previous page. Next Page Display the next page. Toolbar Display/hide the File & Edit toolbar, and Tool toolbar. Exit Full Screen Return to normal mode. 4. Give the presentation while using each of the functions. • You can use the following functions while giving a presentation: Marker Use the marker to write further explanations, draw underlines, etc. Highlighter Use the highlighter to emphasize important points. Shade Operate the shade feature for objects that have it set. 5. Click the [Go To Next Page] button on the toolbar to display the next page according to the flow of your presentation. • The next page is displayed. elite Panaboard book mode Note • Click the [Go To Previous Page] button on the toolbar to display the previous page. Using the Drawing Tools Marker (Black/Red/Blue/Green) Exporting a Presentation File To use the presentation file with other applications, you can export it to the following formats: • BMP, GIF, JPEG, TIFF, PNG, HTML For details, refer to "Configure Image Settings for Exporting (Page 31) ". Recording Desktop Operation 1. Click (Recorder) on the Desktop Drawing Tool. • The Recorder window is displayed. 2. Click . • Recording of the entire desktop will begin. • The Recorder icon will be displayed in the notification area. 3. While recording, perform normal operation on the desktop. in the notification area, and 4. Right-click select [Stop]. • Recording of the entire desktop stops. • The "Save As" window is displayed. Specify the folder and file name and save the file. Playing Movies in elite Panaboard book 1. On the [Insert] menu, click [Media File...]. • The "Open" window is displayed. 2. Select the saved movie file, and click [Open]. • The movie will be pasted onto the page, and play back will begin. Draw freeform lines for pictures and characters. 1. On the toolbar, click the down arrow next to (Marker [Black/Red/Blue/Green]), and select a line style. • The mouse pointer changes to a marker. • By selecting [Customize Markers...], you can change the line type, color, transparency, etc., of the markers displayed in the list. 2. Drag the mouse to draw a freeform line. Note • Free-form lines can be recognized as written characters. For details, refer to "Recognizing free-form lines as characters (page 28)". Highlighter Paint over lines, shapes, text and other objects on the page you want to emphasize. Objects that you paint over will be displayed through the highlighter. 1. On the toolbar, click the down arrow next to (Highlighter), and select a line style. • The mouse pointer changes to a highlighter. • By selecting [Customize Highlighters...], you can change the line type, color, etc., of the highlighters displayed in the list. 2. Drag the mouse to draw a freeform line. Eraser Erase portions of lines drawn with the Marker and Highlighter tool. 1. On the toolbar, click the down arrow next to (Eraser), and select the type of eraser. • The mouse pointer changes to an eraser. 2. Drag the mouse to erase objects. Line Draw straight lines. Operating Instructions (For Software) 25 elite Panaboard book mode 1. On the toolbar, click the down arrow next to 2. Click or drag at the location where you want to (Line), and select a line style. • The mouse pointer changes to +. • By selecting [Customize Lines...], you can change the line type, color, etc., of the lines displayed in the list. 2. Drag the mouse to draw a straight line. insert text. • The "Text Properties" window and a text box are displayed. 3. Enter text into the text box. • In the "Text Properties" window, you can change settings such as the size and font of the characters. 4. Click in the white area on the page to leave text edit mode. Note • By dragging with the right mouse button, you can draw a line slanted at 15-degree intervals. After drawing, the mouse pointer returns to (Select). • Shapes Draw a variety of pre-defined shapes. 1. On the toolbar, click the down arrow next to (Shapes), and select the type of shape to draw. • The mouse pointer changes to +. • By selecting [Customize Shapes...], you can change the line type, color, transparency, etc., of the shapes displayed in the list. 2. Drag the mouse to draw the selected shape. Note • By dragging with the right mouse button, you can draw the shape with a fixed height-width ratio. After drawing, the mouse pointer returns to (Select). You can enter text in the shape by double-clicking it. • • Text Add and edit text in text edit mode. 1. On the toolbar, click the down arrow next to (Text), and select the text style. • The mouse pointer changes to a text insertion bar. • By selecting [Customize Text...], you can change the font, size, etc., of the text displayed in the list. 26 Operating Instructions (For Software) elite Panaboard book mode Working with Drawn Objects You can perform operations on objects that you have drawn, such as resizing, moving, and rotating them. This section explains how to draw and manipulate objects, using the marker as an example. Selecting an Object (Select). 1. On the toolbar, click 2. Click an object. • When you select the object, icons appear around it. Note • To select multiple objects, drag the mouse to specify the area in which to select objects. Moving an Object Change Height icon Drag to change the height of the object. Rotating an Object 1. On the toolbar, click (Select), and select an object. • When you select the object, icons appear around it. (rotate icon), 2. Move the mouse pointer over and drag to rotate the object. Changing Object Properties 1. On the toolbar, click (Select), and select an object. • When you select the object, icons appear around it. (Menu icon), and select 2. Click the [Properties...]. • The "Selection Properties" window is displayed. 1. On the toolbar, click (Select), and move the mouse pointer over an object. • The mouse pointer changes to a cross. 2. To move the object, drag the object when the mouse pointer is a cross. Resizing an Object 1. On the toolbar, click (Select), and select an object. • When you select the object, icons appear around it. (Change Width), (Change Size), 2. Drag the and (Change Height) icons to resize the object. Change Width icon Drag to change the width of the object. Change Size icon Drag to change the size of the object freely. By dragging with the right mouse button, you can change the size of the object, including any text, with a fixed width-height ratio. • • • In the "Selection Properties" window, you can change settings such as the color, type, and thickness of the line. The settings are different depending on the type of object selected. If you have selected multiple objects, you can change common properties for the selected objects. For details, refer to "Set Object Properties (Page 38) ". Operating Instructions (For Software) 27 elite Panaboard book mode Adding Text to a Shape Duplicating an Object 1. On the toolbar, click 1. On the toolbar, click (Infinite Clone). • The mouse pointer changes to the duplication (Select), and double-click a shape object. • A text-input area is displayed. 2. Enter text. arrow. 2. Drag the object you want to duplicate. • A copy of the object is created where you release the mouse button. Changing the Object Order 1. On the toolbar, click (Select), and select one object that overlaps other objects. 2. Click (Menu icon), and select [Order]. • The following items are displayed in the submenu: – Bring To Front – Send To Back – Bring To Forward – Send Backward 3. Select the order for the object. Graying out an Object (Shade) 1. On the toolbar, click (Select), and select the object you want to gray out. 2. Click (Menu icon), and point to [Shade]. • The following items are displayed in the submenu: – Off – On (Shaded) – On (Unshaded) 3. Select [On (Shaded)]. • The object is covered with a shade, turning it gray, and the shade icon is displayed on the top-center of the object. Note • • 28 If you click an object covered with a shade, the object is uncovered (On [Unshaded]). By clicking the shade icon, you can switch between covering and uncovering the object with the shade. Operating Instructions (For Software) Note • • Because you can repeat this operation as many times as you want, you can create many duplicate objects. You cannot duplicate objects that are locked in place. Recognizing free-form lines as characters 1. Click (Select), and select the free-form lines to apply handwriting recognition to. (Menu icon), and select [Recognition]. 2. Click • Select a character from the candidate list that is displayed, and click [OK]. The free-form lines will be converted to text. Note • When you click (Menu icon) and select [Language to recognize], you can change the language used for handwriting recognition. elite Panaboard book mode Using Movie Files You can place movies on a page and then play them from the page. Playing a movie file 1. Click (Select), and select a movie file object. 2. Click (Menu icon), and select [Media]. • The following sub-menu is displayed. – Play – Pause – Stop – Backward – Forward – Loop 3. Select [Play]. • The movie will start playing. Note • You can control movie play back from the sub-menu. Select an operation as necessary. About the elite Panaboard book Menus File Menu You can perform the following actions from the File menu. • Create a New File • Open a File • Save an Open File • Save an Open File under a Different Name • Export a File • View a Print Preview • Print a Page • Set File Information • Configure Image Settings for Exporting • Configure Recovery File Settings • Exit elite Panaboard book Create a New File 1. On the [File] menu, click [New]. • A new file is created. Open a File 1. On the [File] menu, click [Open]. • The "Select File to Open" window is displayed. 2. Navigate to the folder where the file is saved, and double-click the desired file. • The selected file opens. Save an Open File 1. On the [File] menu, click [Save]. • The file is saved, overwriting the old file. Operating Instructions (For Software) 29 elite Panaboard book mode Save an Open File under a Different Name 1. On the [File] menu, click [Save As...]. • The "Save As" window is displayed. 2. Specify the folder and name for the file, and click [Save]. • The file is saved in the proprietary elite Panaboard book format (.peb). Export a File You can export files to use them in other programs. You can export to the following file formats. • BMP, GIF, JPEG, TIFF, PNG, HTML, PDF Exporting to BMP, GIF, JPEG, TIFF, or PNG Format 1. On the [File] menu, point to [Export], and click [Image...]. • The "Export Image" window is displayed. • In the "Export HTML" window, you can set the following options. Index File Specify the location to store the data. Page Scale (Page Image/Thumbnail Image) Set the scaling factor for images and thumbnails. Page Size (Page Image/Thumbnail Image) Set the size for images and thumbnails. Constrain Proportions Keep the height-width ratio the same as the original file. • To change the size of the exported image, click [Settings…]. For details, refer to "Configure Image Settings for Exporting (Page 31) ". 2. Specify the pages to export or select [All Pages], and click [OK]. • The "Save As" window is displayed. 3. Specify the folder and name for the file, select the file type, and click [Save]. • The file is exported to the specified file format. Exporting to HTML 1. On the [File] menu, point to [Export], and click [HTML...]. • The "Export HTML" window is displayed. 30 Operating Instructions (For Software) Export Range Specify the range of pages to export. Export Content Display "Title", "Comments", and "Author" when you have exported the file. Colors Set the color for the index page. 2. Configure the settings for the file to export, and click [OK]. Exporting to PDF 1. On the [File] menu, point to [Export], and click [PDF...]. elite Panaboard book mode • The "Export PDF" window is displayed. • 2. Specify the pages to export, or select [All Pages], and click [OK]. • The "Save As" window is displayed. 3. Specify the folder and file name, and click [Save]. • The specified pages will be exported as a PDF file. Note • In the "Information" window, you can change the following settings: – Title – Comments – Author 2. Enter the file information, and click [OK]. Configure Image Settings for Exporting 1. On the [File] menu, point to [Setting], and click [Export Image...]. • The "Image Settings" window is displayed. Each page will be saved as a separate image. View a Print Preview 1. On the [File] menu, click [Print Preview]. • A preview window is displayed. Note • To return to the main window, click [Close]. Print a Page 1. On the [File] menu, click [Print...]. • The "Print" window is displayed. 2. Click [OK]. • Printing starts. Set File Information 1. On the [File] menu, point to [Setting], and click [Information...]. • The "Information" window is displayed. • In the "Image Settings" window, you can configure the following settings: – TIFF Compression – JPEG Quality – Page Scale – Page Size – Constrain Proportions 2. Configure the file export settings, and click [OK]. Operating Instructions (For Software) 31 elite Panaboard book mode Configure Recovery File Settings Edit Menu When you make a presentation file by using elite Panaboard book, elite Panaboard book can make a recovery file automatically. If the original file is corrupted or accidentally deleted, you can use the recovery file. 1. On the [File] menu, point to [Setting], and click [File...]. • The "File Settings" window is displayed. You can perform the following actions from the Edit menu. • Undo • Redo • Cut • Copy • Paste a Cut or Copied Object • Delete an Object • Select All Objects • Edit Text • Cover All Objects that Have Shade Enabled Undo 1. On the [Edit] menu, click [Undo]. • The previous action is undone. • In the "File Settings" window, you can configure the following settings: – Create Recovery File – Same Folder as Original File – Save recovery information automatically every XX minutes 2. Configure the recovery file settings, and click [OK]. Exit elite Panaboard book 1. On the [File] menu, click [Exit]. Redo 1. On the [Edit] menu, click [Redo]. • The action that was previously undone with the [Undo] command is performed again. Cut 1. On the toolbar, click the [Select] button. 2. Select the object you want to cut. 3. On the [Edit] menu, click [Cut]. • The object is removed from the document and placed on the clipboard. Copy 1. On the toolbar, click the [Select] button. 2. Select the object you want to copy. 3. On the [Edit] menu, click [Copy]. • A copy of the object is placed on the clipboard. Paste a Cut or Copied Object 1. Move to the page where you want to paste the cut or copied object. 32 Operating Instructions (For Software) elite Panaboard book mode 2. On the page where you want to paste the object, on the [Edit] menu, click [Paste]. • The cut or copied object will be pasted on the page. Delete an Object Cover All Objects that Have Shade Enabled 1. On the [Edit] menu, click [Display All Shade]. • All objects on the page that have the shade feature enabled are grayed out. 1. On the toolbar, click the [Select] button. 2. Select the object you want to delete. 3. On the [Edit] menu, click [Delete]. • The object is deleted. Select All Objects 1. On the [Edit] menu, click [Select All]. • All objects on the page are selected. Note • Locked objects are not selected. Edit Text 1. On the toolbar, click the [Select] button. 2. Select a text or shape object. 3. On the [Edit] menu, click [Text]. • The "Text Properties" window and a text box are displayed. • In the "Text Properties" window, you can change settings such as the size and font of the text. 4. Edit the text. Operating Instructions (For Software) 33 elite Panaboard book mode Insert Menu Page Menu You can perform the following actions from the Insert menu. • Insert an Image File • Insert a Movie File You can perform the following actions from the Page menu. • Add a New Page • Copy and Add a New Page • Clear a Page • Delete the Current Page • Move to the Next Page • Return to the Previous Page Insert an Image File 1. On the [Insert] menu, click [Picture File...]. • The "Open" window is displayed. 2. Select the image you want to insert, and click [Open]. • The selected image is placed onto the page. Insert a Movie File 1. On the [Insert] menu, click [Media File...]. • The "Open" window is displayed. 2. Select the movie you want to insert, and click [Open]. • The selected movie is placed onto the page. Add a New Page 1. On the [Page] menu, click [Add New Page]. • The new page is added as the last page. Copy and Add a New Page 1. On the [Page] menu, click [Add Copy Page]. • A copy of the current page is added as the next page. Clear a Page 1. On the [Page] menu, click [Clear Page]. • All of the objects on the current page are deleted. Note • Locked objects are not deleted with this command. Unlock the objects, then delete them (Page 39). Delete the Current Page 1. On the [Page] menu, click [Delete Current Page]. • A window confirming that you want to delete the page is displayed. 2. Click [Yes]. • The current page is deleted, and the next page is displayed. Note • • 34 Operating Instructions (For Software) If there is only 1 page, you cannot use this command. When you delete a page, you cannot restore it with the [Undo] command. elite Panaboard book mode Move to the Next Page 1. On the [Page] menu, click [Go To Next Page]. • The next page is displayed. Return to the Previous Page 1. On the [Page] menu, click [Go To Previous Page]. • The previous page is displayed. View Menu You can perform the following actions from the View menu. • Display the Page Side Window • Display the Gallery Side Window • Display the Attached Files Side Window • Display the File & Edit Toolbar • Display the Page & View Toolbar • Display the Tool Toolbar • Display the Zoom Toolbar • Display the Screen Capture Toolbar • Switch to Full-screen Mode • Change the Magnification Level • Clamp a Page • Change Icon Settings • Display the Magnifier • Display the Screen Shade • Display the Spotlight • Display the On-Screen Keyboard Display the Page Side Window 1. On the [View] menu, click [Page]. • The "Page" view is displayed in the side pane. • Thumbnails of the pages are displayed in "Page". Display the Gallery Side Window 1. On the [View] menu, click [Gallery]. • The "Gallery" view is displayed in the side pane. • A collection of various images is displayed in • • "Gallery", arranged by theme. You can insert pictures and objects in a page by dragging them from "Gallery" and "My Content". You can register items in the "My Content" folder by dragging and dropping objects from the main window. (Objects cannot be registered in the "Gallery" folder.) Operating Instructions (For Software) 35 elite Panaboard book mode Display the Attached Files Side Window 1. On the [View] menu, click [Attachments]. • The "Attachments" view is displayed in the side • • pane. You can include external files (Excel spreadsheets, photographs, etc.) that you can access during a presentation in "Attachments". To add files to the "Attachments" list, click the (Insert button). Select one of the menu items listed below and add files or web page links. Display the File & Edit Toolbar 1. On the [View] menu, click [File & Edit Toolbar]. • The File & Edit Toolbar is displayed. Display the Page & View Toolbar 1. On the [View] menu, click [Page View Toolbar]. • The Page & View Toolbar is displayed. [Insert copy of file] Save a copy of the specified file in the document. [Insert hyperlink] Add a link to the specified web page address. • 36 [Insert shortcut to file] Add a link (shortcut) to the specified file. If you will be opening the shortcut file on another computer, confirm that the file pointed to by the shortcut opens. You can open an attached file or web site by double-clicking it in the "Attached File" list. You can also drag an item and insert it on the page, and then open it from the page. Operating Instructions (For Software) Display the Tool Toolbar 1. On the [View] menu, click [Tool Toolbar]. • The Tool Toolbar is displayed. Display the Zoom Toolbar 1. On the [View] menu, click [Zoom Toolbar]. • The Zoom Toolbar is displayed. elite Panaboard book mode Display the Screen Capture Toolbar Switch to Full-screen Mode 1. On the [View] menu, click [Screen Capture 1. On the [View] menu, click [Full Screen]. • The screen switches to full-screen mode, and Toolbar]. • The Screen Capture Toolbar is displayed. the Full Screen Toolbar is displayed. Note • Takes a screen shot of the entire desktop. Takes a screen shot of the window surrounded with a red border. Takes a screen shot of an area specified by dragging a red frame. Display the Magnifier 1. On the [View] menu, select [Magnifier]. • For details about using the magnifying lens, refer to "Magnifier (page 13)". Display the Screen Shade 1. One the [View] menu, click [Screen Shade]. • For details about using the screen shade, refer to "Screen Shade (page 13)". Display the Spotlight 1. On the [View] menu, click [Spotlight]. • For details about using the spotlight, refer to "Spotlight (page 13)". Display the On-Screen Keyboard 1. On the [View] menu, select [On-Screen Keyboard]. • For details about the screen keyboard, refer to "On-Screen Keyboard (page 12)". To return to normal mode, click (Exit Full Screen) on the Full Screen Toolbar, or press the ESC key. Change the Magnification Level 1. On the [View] menu, point to [Zoom]. • A submenu is displayed. 300 %, 200 %, 150 %, 125 %, 100 %, 75 %, 50 % Display the page at the selected magnification. Entire Page Display the page so that all of it is visible in the main window. Page Width Display the page so that the width of the page is the same as the width of the main window. Single Page Display Display 1 page in the main window. Dual Page Display Display 2 pages side-by-side in the main window. The active page is displayed with an orange frame, and by clicking a page, you can make it the active page. 2. Select your desired zoom level. • The page is displayed at the selected zoom level. Clamp a Page 1. On the [View] menu, click [Clamp Page]. • The active page is held in place. Operating Instructions (For Software) 37 elite Panaboard book mode Note • The [Clamp Page] menu item is only available when [Dual Page Display] has been selected. In [Single Page Display], you will not be able to select this item. Change Icon Settings 1. On the [View] menu, click [Icon Setting...]. • The "Icon Setting" window is displayed. Format Menu You can perform the following actions from the Format menu. • Set Object Properties • Group Objects • Ungroup Objects • Flip an Object • Change Object Order • Lock an Object • Gray Out an Object (Shade) • Add a Link to an Object Set Object Properties • In the "Icon Setting" window, you can change the following settings: Size You can select the icon size. • Large Icons • Small Icons Text You can select whether to display the button name text. • Hide Text • Show Text 2. Change the settings, and click [OK]. You can set the properties for selected objects. 1. Select the objects whose properties you want to set, and on the [Format] menu click [Properties...]. • The "Selection Properties" window is displayed. 2. Change the settings, and click [OK]. • The changes are applied to the selected objects. Group Objects Group multiple objects into a single object. 1. Select the objects you want to group. 2. On the [Format] menu, click [Group]. • The selected objects are grouped. Ungroup Objects 1. Select a grouped object. 2. On the [Format] menu, click [Ungroup]. • The grouped object is ungrouped. Flip an Object 1. Select the object you want to flip. 2. On the [Format] menu, point to [Flip]. 3. In the submenu, select [Left/Right] or [Up/ Down]. • The object is flipped in the selected direction. 38 Operating Instructions (For Software) elite Panaboard book mode Change Object Order When multiple objects overlap, you can change the order in which they are arranged. 1. Select an object. 2. On the [Format] menu, point to [Order]. • The following items are displayed in the submenu: – Bring To Front – Send To Back – Bring To Forward – Send Backward 3. Select the order operation for the object. Note • When you have selected multiple objects, the [Bring To Forward] and [Send Backward] items are unavailable. Lock an Object 3. Select [On (Shaded)]. • The object is covered with a shade, turning it gray, and the shade icon is displayed on the top-center of the object. Note • • If you click an object covered with a shade, the shade is removed. By clicking the shade icon, you can switch between covering and uncovering the object with the shade. Add a Link to an Object When you add a link to an object, a link icon is displayed in the lower-left corner of the object. When you click the link icon, the link destination is displayed. 1. Select the object to add a link to. 2. On the [Format] menu, click [Link...]. • The "Link Settings" window is displayed. 1. Select the object to lock. 2. On the [Format] menu, point to [Lock]. • The following submenu is displayed: Unlock Unlock a locked object. Lock In Place Lock the object’s position and size. Allow Move Lock the object’s size, but allow it to be moved. Allow Move and Rotate Lock the object’s size, but allow it to be moved and rotated. 3. Select your desired option to lock the object. Gray Out an Object (Shade) 1. Select the object to gray out. 2. On the [Format] menu, point to [Shade]. • The following items are displayed in the • You can configure the following link settings: Web Page Access a site on the Web. Address Enter an Internet address in the text box. submenu: – Off – On (Shaded) – On (Unshaded) Operating Instructions (For Software) 39 elite Panaboard book mode Page Jump to a specified page in the current file. Page Select the target page from the pages in the tree view. File Open a specified file. File Select the file for the link target by clicking the [Browse…] button. File Copy A copy of the specified file is attached, and the link is set to point to the copy. File Shortcut A shortcut to the specified file is attached, and the link is set to point to the shortcut. Current Attachments Open an attached file. 40 Operating Instructions (For Software) Name Select the file for the link target from the file list. Size Displays the size of the files. 3. Set the link, and click [OK]. elite Panaboard book mode Tool Menu You can perform the following actions from the Tool menu. • Select • Infinite Clone • Marker (Black/Red/Blue/Green) • Highlighter • Eraser • Line • Shapes • Text • Zoom In • Zoom Out Select Operate it as the mouse pointer. 1. On the [Tool] menu, click [Select]. Infinite Clone If you drag and move the object you want to duplicate, it will be duplicated at the location you drop it. You can repeat this operation as many times as you want. 1. On the [Tool] menu, click [Infinite Clone]. Marker (Black/Red/Blue/Green) Draw freeform lines for pictures and characters. 1. On the [Tool] menu, point to [Black Marker/Red Marker/Blue Marker/Green Marker], and select a line style. • The mouse pointer changes to a marker. • By selecting [Customize Markers...], you can change the line type, color, transparency, etc., of the markers displayed in the list. 2. Drag the mouse to draw a freeform line. Highlighter Paint over lines, shapes, text and other objects on the page you want to emphasize. Objects that you paint over will be displayed through the highlighter. 1. On the [Tool] menu, point to [Highlighter], and select a line style. • The mouse pointer changes to a highlighter. • By selecting [Customize Highlighters...], you can change the line type, color, etc., of the highlighters displayed in the list. 2. Drag the mouse to draw a freeform line. Eraser Erase portions of lines drawn with the Marker and Highlighter tool. 1. On the [Tool] menu, point to [Eraser], and select the type of eraser. • The mouse pointer changes to an eraser. 2. Drag the mouse to erase objects. Line Draw straight lines. 1. On the [Tool] menu, point to [Line], and select a line style. • The mouse pointer changes to +. • By selecting [Customize Lines...], you can change the line type, color, etc., of the lines displayed in the list. 2. Drag the mouse to draw a straight line. Note • • By dragging with the right mouse button, you can draw a line slanted at 15-degree intervals. After drawing, the mouse pointer returns to (Select). Shapes Draw a variety of pre-defined shapes. 1. On the [Tool] menu, point to [Shapes], and select the type of shape to draw. • The mouse pointer changes to +. • By selecting [Customize Shapes...], you can change the line type, color, transparency, etc., of the shapes displayed in the list. 2. Drag the mouse to draw the selected shape. Note • • By dragging with the right mouse button, you can draw the shape with a fixed height-width ratio. After drawing, the mouse pointer returns to (Select). Operating Instructions (For Software) 41 elite Panaboard book mode • You can enter text in the shape by double-clicking it. Text Add and edit text in text edit mode. 1. On the [Tool] menu, point to [Text], and select the text style. • The mouse pointer changes to a text insertion bar. • By selecting [Customize Text...], you can change the font, size, etc., of the text displayed in the list. 2. Click or drag at the location where you want to insert text. • The "Text Properties" window and a text box are displayed. 3. Enter text into the text box. • In the "Text Properties" window, you can change settings such as the size and font of the characters. • After you have entered text, click an area on the page outside of the text box, and the text box disappears. Zoom In 1. On the [Tool] menu, click [Zoom In]. . • The mouse pointer changes to 2. Drag over the area that you want to enlarge to specify the zoom area. • The selected area is zoomed in on. Note • • Instead of selecting a specific zoom area, you can zoom in a set amount by clicking. When the page exceeds the size of the viewable area, scroll bars are displayed. Zoom Out 1. On the [Tool] menu, click [Zoom Out]. • The mouse pointer changes to . 2. Drag over the area that you want to zoom out from to specify the zoom-out area. • The selected area is zoomed out. 42 Operating Instructions (For Software) • Instead of selecting a specific zoom area, you can zoom out a set amount by clicking. elite Panaboard book mode Help Menu You can perform the following actions from the Help menu. • View Help • Download the Latest Software • View Version Information View Help 1. On the [Help] menu, click [Help...]. • The Help is displayed. Note • To display help, you must have Adobe Reader installed on your computer. Download the Latest Software 1. On the [Help] menu, click [Download the latest version]. • If your computer is connected to the Internet, the download web site will open and you will be able to download the latest version of the software. View Version Information 1. On the [Help] menu, click [About...]. • The About window is displayed. Operating Instructions (For Software) 43 Installation Software Software Installation Installing the elite Panaboard software You need to install the elite Panaboard software on the computer that will be used with the elite Panaboard. To install the elite Panaboard software, follow the procedure below. 6. When the following screen is displayed, confirm that the USB cable is not connected to your computer or the elite Panaboard, and click [OK]. • If the USB cable is connected to the elite Panaboard, disconnect the cable, and click [OK]. • If .NET Framework 1.1 or later is not installed, an installation screen is displayed. Follow the on-screen directions to install these components. Notice • • Do not connect the USB cable until the installation is completed. Do not connect more than 1 elite Panaboard to the same computer. (Doing so can cause erroneous behavior on the computer.) 1. Turn on your computer and start Windows operating system. • Log into an account with Administrator privileges. 2. Insert the included CD-ROM into the CD-ROM drive. • The setup screen is displayed. • If the setup screen does not appear, select your CD-ROM drive in Explorer, and double-click "Menu.exe". • In Windows Vista, if the Autoplay dialog box is displayed, click [Run Menu.exe]. 3. When the "Welcome" screen is displayed, click [Next]. 4. Click [Install elite Panaboard]. 5. If you agree to the terms in the "License Agreement", click [Yes]. • In Windows Vista, if the "User Account Control" window is displayed, click [Continue] to continue with the installation. 44 Operating Instructions (For Software) 7. When the installation wizard is displayed, follow the on-screen instructions and continue with the installation. 8. When installation has finished, click [Finish]. • Restart your computer if you are prompted to do so. • The group [elite Panaboard] is created in the [Panasonic] group in the program menu. • The following items appear in the [elite Panaboard] group: – elite Panaboard software – elite Panaboard book – Operating Instructions for Basic Operations – Operating Instructions for Software – Download the latest version Software Installation Uninstalling the elite Panaboard software If it is necessary to uninstall the elite Panaboard software, follow the procedure below. 1. Turn on your computer and start Windows. • Log into an account with Administrator privileges. 2. Select [Add or Remove Programs] from the Control Panel. • In Windows 2000, select [Add/Remove Programs], and in Windows Vista, select [Uninstall a program]. 3. Select Panasonic elite Panaboard, then remove it. 4. Follow the on-screen instructions. 5. When uninstallation is complete, restart your computer. Operating Instructions (For Software) 45 Troubleshooting Troubleshooting Troubleshooting When you think there may be a problem, follow the steps in the table below. If the problem persists, contact your dealer. Symptom Possible cause and solution See page • The power to the electronic board is not turned on. The computer does not rec- → Turn on the power to the electronic board. ognize the electronic board. • The USB cable is disconnected. → Correctly connect the USB cable. – The electronic pen's posi- • The position of the electronic board or projector has changed. tion is not detected correct- • The zoom or resolution of the projector has been changed. ly. → Perform calibration again. 17 • • • The electronic pen is being held at an angle. Direct sunlight or strong light is striking the screen. A remote control is being aimed at the receiver on the electronic board. • The side of the electronic board is placed near the wall, or the top of the electronic board is placed near the ceiling. Drawing data is lost or dis• The electronic board is placed near the vents of an air condiplayed in the wrong locationer. tion. • A plasma or LCD television is being used near by the electronic The electronic pen loses the board. functions. • The receiver of the electronic board is blocked. • The transmitter of the electronic pen is covered with your hand. • Two or more the electronic pens are used at the same time. → Check that none of the above is causing the problem. If misalignment is not caused by any of the above, perform calibration again. – The message "The pen battery is low. Replace the bat- Replace the battery of the electronic pen, which has "The pen battery soon" appears on the tery is low. Replace the battery soon." message displayed. computer screen. – When the marker/eraser setting was changed to [All Strokes], the number of highlight marker changes (check/uncheck) exceeded the limit. → For Windows Vista, the number of highlight marker changes (check/uncheck) is limited to 10. Change the highlight setting in the marker/eraser setting dialog to a value that is within this limit. 9 "The settings could not be applied to all drawings. Some strokes were not drawn." is displayed and the eraser/marker tool in the Desktop Drawing Tool cannot be selected. 46 Operating Instructions (For Software) Troubleshooting Symptom Possible cause and solution See page While using the redo feature, the number of highlight marker "The limit was exceeded, and the stroke could not be changes (check/uncheck) exceeded the limit. drawn." is displayed and the → For Windows Vista, the number of highlight marker changes eraser/marker tool in the (check/uncheck) is limited to 10. Desktop Drawing Tool canChange the highlight setting in the marker/eraser setting dialog not be selected. to a value that is within this limit. 9 When selecting a marker, or when selecting White Background/ PowerPoint Slide Show/Next/Previous, the number of highlight marker changes (check/uncheck) exceeded the limit. → For Windows Vista, the number of highlight marker changes (check/uncheck) is limited to 10. Change the highlight setting in the marker/eraser setting dialog to a value that is within this limit. 9 "The maximum number of highlight marker changes (check/uncheck) was exceeded, and the marker could not be selected." is displayed and the desired marker cannot be selected. • The necessary video playback software is not installed. → If an old version of Windows Media Player or Adobe Flash Player is installed, or Windows Media Player or Adobe Flash Player is not installed, install the latest version of Windows Media Player or Adobe Flash Player. Movies cannot be inserted, • You are trying to insert or play a movie in an unsupported video or cannot be played. format. → The supported formats are: AVI, WMV, MPG, MPEG, and SWF. If the problem persists, the movie format or a codec may be causing the problem. • On Windows 2000 SP4, movie files cannot be played in elite Panaboard book. You may not be able to use the handwriting recognition feature with your operating system. The necessary handwriting recognition software for your operating system may not be installed. The handwriting recognition → For information about operating systems, refer to "System Remenu does not display, or quirements (page 4)". does not operate. If you need to install handwriting recognition software, follow the procedure in "Download the Latest Software (page 43)" to open the download web site, and then follow the directions on the web site. – – Operating Instructions (For Software) 47 Panasonic Communications Company of North America Unit of Panasonic Corporation of North America One Panasonic Way, Secaucus, New Jersey 07094 Panasonic Canada Inc. 5770 Ambler Drive, Mississauga, Ontario, L4W 2T3 Panasonic Business Systems U.K. A Division of Panasonic U.K. Ltd. Willoughby Road, Bracknell, Berkshire, RG12 8FP Panasonic Marketing Europe GmbH Hagenauer Strasse 43 65203 Wiesbaden, Germany For information of Compliance with EU relevant Regulatory Directives, Contact to Authorised Representative: Panasonic Testing Centre Panasonic Marketing Europe GmbH Winsbergring 15, 22525 Hamburg, Germany (For EU only) Panasonic Global Site http://panasonic.net/ © 2007 Panasonic Communications Co., Ltd. All Rights Reserved. PJQXC0120XA KK1207MS2068
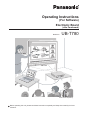
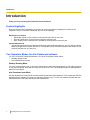
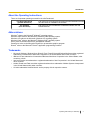

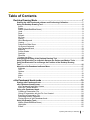
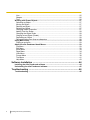
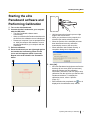
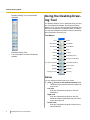
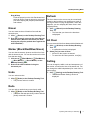
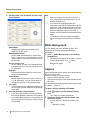
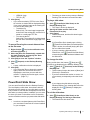
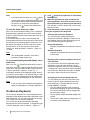
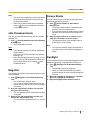
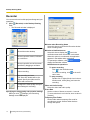
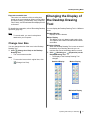
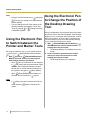

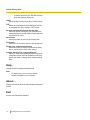
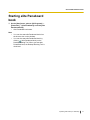
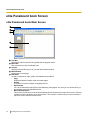
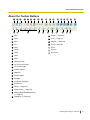
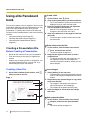
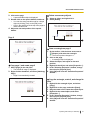
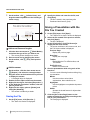
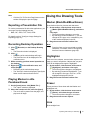
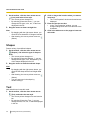
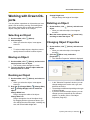
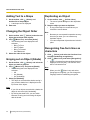
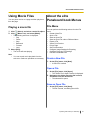
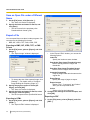
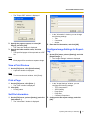
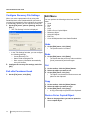
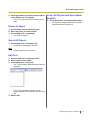
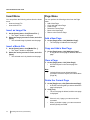
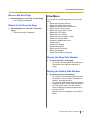
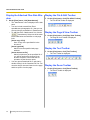
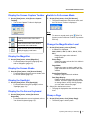
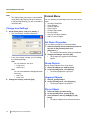
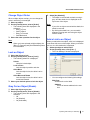
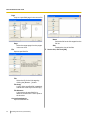
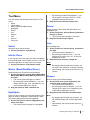
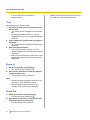
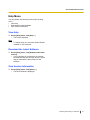
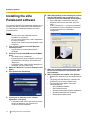

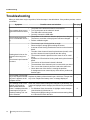
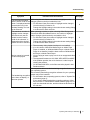
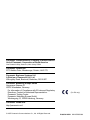
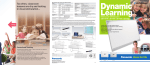

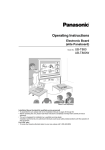

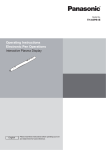
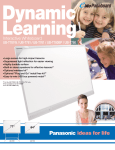
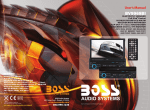

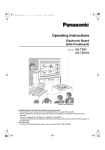
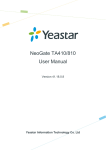
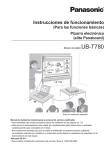
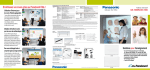
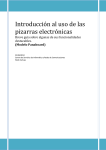

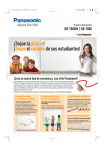
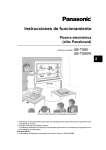
![Operating Instructions (Portuguese [Brazil])](http://vs1.manualzilla.com/store/data/006052096_1-84739a8f11f03fef0d4289e674ebe49f-150x150.png)