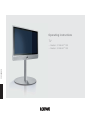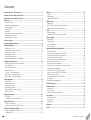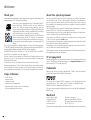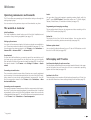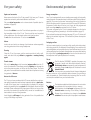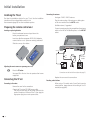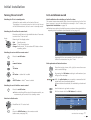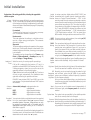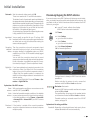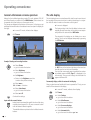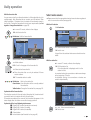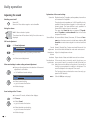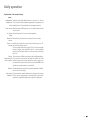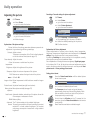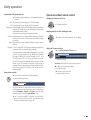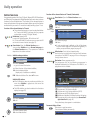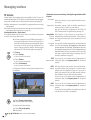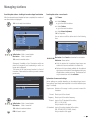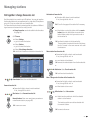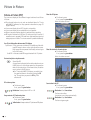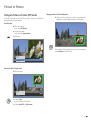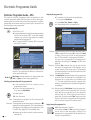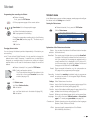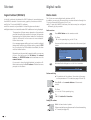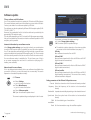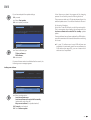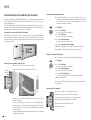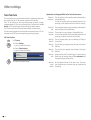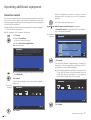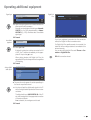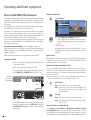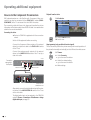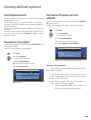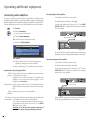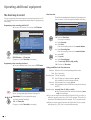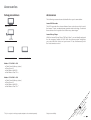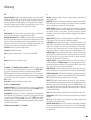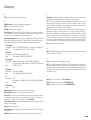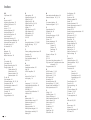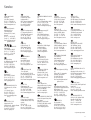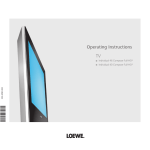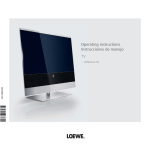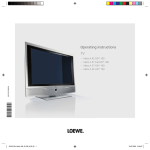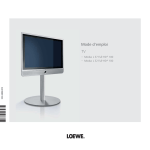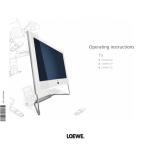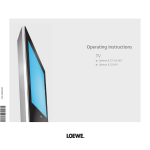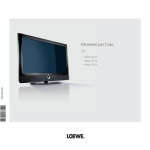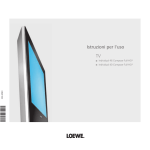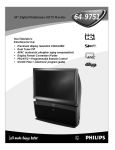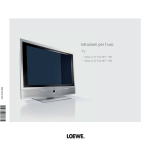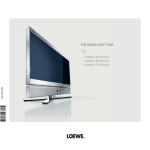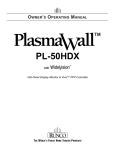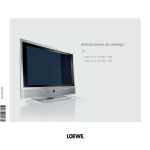Download Operating instructions TV
Transcript
Operating instructions
TV
233–34060.020
– Modus L 37 Full-HD+ 100
– Modus L 32 Full-HD+ 100
Contents
Remote control – TV functions ................................................................ 3
Control unit front side of the device ....................................................... 4
Connections rear side of the device ........................................................ 5
Welcome ................................................................................................... 6
Scope of delivery ............................................................................................6
About this operating manual ..........................................................................6
TV set equipment............................................................................................6
Trademarks.....................................................................................................6
Masthead .......................................................................................................6
Operating convenience with wizards ...............................................................7
The wizards in overview ..................................................................................7
Info display and TV index ...............................................................................7
For your safety ......................................................................................... 8
Environmental protection ........................................................................ 9
Initial installation................................................................................... 10
Installing the TV set ......................................................................................10
Preparing the remote control unit .................................................................10
Connecting the TV set ...................................................................................10
Turning the set on/off ...................................................................................11
First installation wizard .................................................................................11
Positioning/aligning the DVB-T antenna ........................................................13
Operating convenience .......................................................................... 14
General information on menu operation........................................................14
The info display ............................................................................................14
The index in the TV set..................................................................................15
The Assist+ menu .........................................................................................15
TV menu – overview diagram........................................................................16
Radio menu – overview diagram...................................................................17
Other menus – overview diagram .................................................................17
Daily operation ...................................................................................... 18
Select station................................................................................................18
Select video source .......................................................................................19
Adjusting the sound .....................................................................................20
Adjusting the picture ....................................................................................22
Operation without remote control .................................................................23
Button functions ...........................................................................................24
Managing stations ................................................................................. 26
TV stations ...................................................................................................26
Put together / change favourites list ..............................................................29
Picture in Picture .................................................................................... 30
Picture in Picture (PIP) ..................................................................................30
Configure Picture in Picture (PIP) mode .........................................................31
Electronic Programme Guide ................................................................. 32
Electronic Programme Guide – EPG...............................................................32
Configuring EPG ...........................................................................................33
-2
Teletext ................................................................................................... 34
Teletext ........................................................................................................34
Teletext menu ...............................................................................................35
Digital teletext (MHEG-5) ..............................................................................36
Digital radio ........................................................................................... 36
Radio mode .................................................................................................36
EPG – Electronic Programme Guide (radio) ....................................................37
Audio playback from external devices ...........................................................37
DVB ......................................................................................................... 38
Software update ...........................................................................................38
Conditional Access module (CA module) .......................................................40
Other settings ........................................................................................ 41
Parental lock ................................................................................................41
Timer functions.............................................................................................42
On-screen displays........................................................................................43
Time and date ..............................................................................................43
Operating additional equipment ........................................................... 44
Connection wizard ........................................................................................44
Devices to the connections AV1/AV2/AVS ......................................................46
Devices to the HDMI (DVI) connections .........................................................48
Devices to the PC IN connection ...................................................................49
Devices to the Component IN connection ......................................................50
Sound components wizard ............................................................................51
Play sound via active speakers ......................................................................51
Play sound via TV speakers and active subwoofer ..........................................51
Connecting audio amplifiers .........................................................................52
Assignment of the digital audio input ...........................................................53
Audio connection in HDMI (DVI) devices .......................................................53
The direct way to record ...............................................................................54
Timer recording with external devices............................................................56
PhotoViewer .................................................................................................58
Operating Loewe equipment .........................................................................60
Troubleshooting ..................................................................................... 62
Technical data ........................................................................................ 64
General data ................................................................................................64
Electrical data ..............................................................................................64
Connections (max. equipment)......................................................................64
Accessories ............................................................................................. 65
Setup possibilities .........................................................................................65
Accessories...................................................................................................65
Upgrade kits .................................................................................................66
Glossary .................................................................................................. 67
Index ...................................................................................................... 70
Please fold out this page.
Remote control – TV functions
(page 20) ............................................................. Sound off/on
(page 60) .................... LED display for current operating mode
Switch on /
switch off to standby mode.....................................(page 11)
(page 10, 60) ...................................... Switch over to TV mode
Switch over to radio mode (1 ..............................(page 11, 36)
(page 60) ................................ Switch over to operate recorder
(page 55) ................................................Timer overview on/off
(page 24) ......................................................Set picture format
Switch over to operate DVD player..........................(page 60)
Audio adjustment
/with logged in amplifier: Sound via... ....................(page 20)
Select station directly;
MENU: Enter numbers of letters ..............................(page 18)
AV selection .............................................................(page 19)
(page 15) ...................................................Assist+ menu on/off
PIP on/off (picture in picture)....................................(page 30)
(page 32) .......................... Electronic Programme Guide on/off
Index on/off (2...........................................................(page 15)
MENU: Info texts on/off...........................................(page 14)
(page 34) .........................................................Teletext on/off (2
(page 14) .............................................................. Menu on/off
Status display on/off (2..............................................(page 25)
MENU: Hide menu...................................................(page 14)
P+/P– Select station up/down..................................(page 18)
(page 20) .................................... V+/V– Volume louder/quieter
(page 31) .................................. PIP: Position of the PIP picture;
(page 14) ....................................................... MENU: Select/set
Station list on............. ..............................................(page 18)
MENU: Confirm/call .................................................(page 14)
Green button: (2
(page 24) .......................................................Teletext functions
Red button: (2
(page 24) ..............................................................Freeze on/off
Yellow button: (2 Last station....................................(page 24)
Blue button: (2 Programme info on/off.....................(page 24)
Select station up
Still frame off
Select station down (2
(page 11) ................................................... /in the wizard: Back
Still frame on
Still frame on/off
Direct recording
(1
Radio only for DVB reception, provided the station broadcasts this.
Otherwise switch-over to an audio input.
(2
If MHEG-5 is selected for the location of TV set UK or IRL during the
first installation, the button has a different function.
3-
Control unit front side of the device
Button M:
Call the menu
in the menu: up/down On/Off button:
Switch on from the standby mode
Switch off from the standby mode
Button – :
Station down
in the menu: to the left Button R:
Radio on/off (1 (back to TV mode)
Switch on the radio from the standby mode
in the menu: down (1
Radio only for DVB reception, provided the station broadcasts this.
Otherwise switch over to an audio input.
-4
Display:
= Standby
= Operation
= Operation without on-screen display
(Radio, EPG data capture or timer recording)
Button +:
Station up
in the menu: to the right
Connections rear side of the device
Factory setting:
AV2: DVD recorder
You can change this during the
initial installation (page 11) or in
in
the connection wizard (page 44).
th
Before you connect other devices
B
or make any changes, please start
o
the connection wizard (page 44)
th
aand the sound components wizard
(page 51), and then follow the
(p
instructions that are displayed on
in
the TV set.
th
Common Interface
(CI-Slot)
Headphones
connection
S-VHS connection (AVS)
(e.g. for camcorder)
Video in (AVS)
Audio in right (AVS)
Audio in left (AVS)
USB connection
(USB stick/card reader)
mains switch
AUDIO OUT L/R - audio output left/right (analogue)
AUDIO IN1 L/R - audio input left/right (analogue)
AUDIO IN1 C - centre audio input (analogue)
SD/HD-COMPONENT IN Cb/Pb–Cr/Pr–Y - component video inputs
AUDIO DIGITAL IN - digital audio input
ANT SAT (1
Satellite antenna
(Sat tuner 1)
220-240V~ 50/60Hz
mains connection
AV1
Euro-AV
socket 1
ANT-TV
Antenna/cable
analogue/digital
(Tuner 1)
(1
AV2 (RGB)
Euro-AV
socket 2
SERVICE - service socket
AUDIO IN2 - audio input (analogue)
HDMI2 - HDMI (DVI) input 2
HDMI1 - HDMI (DVI) input 1
PC IN - VGA/XGA input
AUDIO DIGITAL OUT - digital audio output
See page 66 for equipment and upgrade possibilities.
5-
Welcome
Thank you!
About this operating manual
Loewe sets high standards in technology, design and user friendliness. This
applies equally for TV, video and accessories.
For many questions concerning the technology you will find an answer
in the index of your TV set. If your question concerns TV set operation,
you can access a function directly from the index of the Tv set. Owing to
this possibility, this operating manual only explains the most important
operating steps.
The index/glossary from page 67 onwards gives explanations of certain
terms used in the TV set and the operating manual.
Sections beginning with the symbol ➠ indicate important instructions,
hints or conditions for the following settings.
Terms which you will find in the menu or printed on the remote control
or the TV set are printed in bold letters.
In the description, the necessary operating elements are located to the left
of the text with the handling instructions.
Depending on the connected accessory equipment the menus in the TV
set can differ from those described here.
All the station names, programme contents and the illustrated photos in
this operating manual are examples.
Your new TV set is equipped for the TV standard "HDTV"
(High Definition Television). With its high definition
screen, the 100 Hz image refresh frequency and the
future-oriented digital interfaces HDMI (High Definition
Multimedia Interface) it offers possibilities for watching
broadcasts in an excellent picture quality.
T HDTV
HDTV is a worldwide, digital standard in the 16:9 format
C which revolutionises normal TV viewing. It is broadcast
an up to five times greater resolution than convenS with
tional signals and therefore creates an unexpectedly 3D
image.
The TV set is equipped for digital reception. You can use the everywhere
TV (DVB-T) already broadcast many times as well as digital cable (DVB-C)
and also digital satellite reception (DVB-S) with a upgrade.
If MHEG-5 is selected for location of TV set UK or IRL, DVB-C and DVB-S
reception is not possible, see also page 12.
You can connect a card reader or a USB stick with digital photos to the
USB port of your TV set and look at your photos using the integrated
PhotoViewer software.
All functions can be controlled with the Loewe remote control.
We have designed the TV set in such a manner that you can easily operate
it with the help of wizards and menus. Information about the menu settings is displayed automatically. You will quickly comprehend the context.
®
®
®
Scope of delivery
nLCD TV set
nPower cable
nAntenna cable
nTable mount (assembled)
nRemote control Assist with two batteries
nThese operating instructions
TV set equipment
See the rating plate on the rear of the set for the precise product designation. The precise features are listed in the Integrated features item in
the index of the TV set (see page 15).
Trademarks
Made under licence by Dolby Laboratories. "Dolby“ and the double-D
symbol are trademarks of Dolby Laboratories.
The screen font "LoeweL2700“ is based on the "Tavmjong Bah Arev
(tavmjong.free.fr)“ font, which in turn is based on "Bitstream Vera“.
Bitstream Vera is a trademark of Bitstream Inc.
This set contains software based partly on the work of the Independent
JPEG Group.
Masthead
Loewe Opta GmbH
Printed in Germany
Industriestraße 11
Date of issue 04/09-1.0 TB/FP
D-96317 Kronach
© Loewe Opta GmbH, Kronach
www.loewe.de
ID: 8.2.0 / 8.1.0
All rights including translation, technical modifications and errors reserved.
-6
Welcome
Operating convenience with wizards
This TV set offers user prompting with wizards that take you through the
settings step-by-step.
You can return to the previous step or exit the wizard at any time.
The wizards in overview
Initial installation
The initial installation wizard helps you with the initial installation and
connection of any existing equipment (see page 11).
Setting up the antenna
You enter in the antenna wizard which antenna signals are available to
you. The antenna wizard is called in initial installation (see page 11). You
can also open the antenna wizard in the TV menu under Connections Antenna DVB Antenna DVB-S (1 or Antenna DVB-T.
Search wizard
If, after the initial installation, you want to search for new stations, or if
you have set up your antenna for the first time, then you can handle
this task with the help of the search wizard (see page 26). You will find
the search wizard in the TV menu under Settings Stations Search
wizard.
Connecting external devices
The connection wizard ensures that all devices are correctly registered
and connected. It is started automatically at the end of the initial installation wizard but can also be called separately (see page 44). You will
find the connection wizard in the TV menu under Connections New
devices/modifications.
Connecting sound components
The sound component wizard ensures that the components which reproduce the TV sound are correctly registered, connected and set. It is started
automatically at the end of the initial installation wizard but can also be
called separately (see page 51). You will find the sound components wizard
in the TV menu under Connections Sound components.
Assist+
You can select the most important operating modes directly with the
Assist+ menu (ASSIST button). Selectable modes are: TV, Radio digital,
Teletext, PhotoViewer, CA module and Index (see page 15).
Programming and managing recordings
The recording wizard helps you to programme a video recording with a
VCR or DVD recorder (see page 54).
Station list
The station list is a list of all the stored stations. You can also use the
station list for switching stations conveniently (see page 18).
Software update wizard
You can load the latest software for your TV set via DVB stations or with
the aid of a USB stick (see page 38).
Info display and TV index
An information display for each menu item
The info display automatically shows content-based info texts in the upper
part of the screen for each menu item. It forms a convenient operating
system with the index (see page 14).
An index in the TV set
The index gives you an overview of the functional scope of your TV set. You
can also start wizards and menu settings directly from here (see page 15).
You can select your language for operating the TV set.
Index
Language
Energy efficiency
Integrated features
Repeat initial installation
*
Access code
Assist+
Automatic dimmer
OK Activate
a - z
(1
P+
P–
OK
END
Previous/next letter
if upgraded
7-
For your safety
For your own safety and to prevent unnecessary damage to your device,
read and comply with the following safety instructions:
Proper use and environmental conditions
This TV set is intended exclusively for the reception and reproduction of
video and audio signals and designed for the home and office. It may
not be used in rooms with high humidity (e.g. bathrooms, saunas) or
high dust concentration (e.g. workshops). The manufacturer‘s warranty is
only valid for use in the specified permissible environment.
If the set is used outdoors then ensure that it is protected against moisture (rain, splashing water, or dew). High humidity and dust concentration
cause creep currents in the set. This can cause electric shocks or fires.
If you have brought the set into a
warm environment from the cold, then
wait for about 1 hour before switching
it on to avoid formation of condensation.
Do not place any objects filled with
liquid or burning candles on the device. Protect the set against dripping
and splashing water.
Never place the TV set in a position
where it is exposed to vibrations. This
can lead to material overload.
Transporting
Only transport the device in vertical position. Grasp the device on the
upper and lower edges of the housing.
The LCD screen is made of glass or plastic and can break if not handled
properly.
If the LCD screen is damaged and liquid crystal is leaking, wear rubber
gloves for handling the TV set. If there is skin contact immediately wash
thoroughly with water.
Power supply
The wrong voltage can damage the set. This equipment must only be
connected to a mains power supply which has the same voltage and
frequency as that specified on the rating plate; use the power cable
provided. The mains plug of the TV set must be easily accessible so that
the device can be disconnected from the mains at any time. When you
unplug the mains plug, do not pull on the cable rather pull on the plug
housing. The cable in the mains plug could be damaged and cause a
short circuit the next time it is plugged in.
Lay out the power cable in such a manner that it cannot be damaged.
The power cable may not be kinked or laid over sharp edges, stepped
on or exposed to chemicals; The latter also applies for the entire equipment. A power cable with damaged insulation can cause electrical shock
and is a fire hazard.
Air circulation and high temperatures
The vent slots on the rear panel of the set must always be kept free.
Please do not place newspapers or cloths on/over the TV.
At least 10 cm clearance must be
left at the sides and top for air
circulation if the TV set is placed or
hung in a cabinet or a shelf.
Like any electronic device, your TV
set requires air for cooling. Obstruction of the air circulation can
cause fires.
10 cm
10 cm
10 cm
The set is suitable for different installation solutions. See the instructions
for assembly for the different installation solutions.
Stand the TV set with the table or floor stand only on a level, sturdy,
horizontal base. Particularly ensure that the set does not protrude to the
front when placed in or on pieces of furniture.
Set up the device where it is not exposed to direct sunlight and where it
is not exposed to additional warming through heating elements.
Prevent metal items, needles, paper clips, liquids, wax, or similar items,
from getting into the interior of the device through the vent slots in the
rear panel. Such objects can cause short circuits in the set, which could
possibly cause a fire.
If something should get into the interior of the set then immediately
unplug the mains plug of the device and contact customer service for
more information.
-8
For your safety
Environmental protection
Repairs and accessories
Energy consumption
Your TV set is equipped with an eco-standby power supply. In the standby
mode, the power consumption drops to low power (see Technical data on
page 64). If you want to save even more energy then switch the device
off with the mains switch. However note that in this case, EPG (Electronic
Programme Guide) data will be lost, and it may be that programmed
timer recordings cannot be executed via the TV device.
The power consumed by the TV set in operation depends on the choice
of the energy efficiency presetting in the initial installation (page 12).
If you activate the automatic dimming (see page 22), your TV picture will
adapt to the ambient brightness. This reduces the power consumption
of the TV set.
Never remove the back of the TV set yourself. Only have your TV device
repaired or serviced by authorized television technicians.
Only use original accessories such as Loewe stands if possible (see Accessories on page 65).
Supervision
Do not allow children to use the TV set without supervision or to play in
the immediate vicinity of the TV set. The set could tip over, be pushed
off or pulled down from the stand surface and injure someone.
Do not allow the switched-on TV set to run unattended.
Volume
Loud music can lead to ear damage. Avoid extreme volume especially
over long periods and when using headphones.
Cleaning
Clean the TV set, the screen, and the remote control unit with a soft,
moist, and clean cloth,only, without any aggressive or scouring cleaning
agents.
Thunder storms
Pull out the mains plug and all connected antenna cables from the TV
set in a thunderstorm. Overvoltage caused by lightning can damage the
set via the antenna system, as well as via the mains power. The mains
plug and all connected antenna cables should also be pulled out during
long periods of absence.
Note on the LCD screen
The TV set you have purchased with LCD screen satisfies the most rigorous quality requirements and has been inspected relative to pixel errors.
In spite of the utmost care in manufacturing the display, for technical
reasons the possibility that some pixels will have defects cannot be 100%
excluded. Please understand that these types of effects, as long as they
are within the standard of specified limits, cannot be considered as a
device defect in terms of the guarantee.
Avoid displaying still images for long periods of time. It is possible that
a copy of the image may remain.
Packaging and box
You have made a decision to purchase a high-quality technical product
with a long service life. For disposal of the packaging, in accordance with
national legislation we have paid a fee to a commissioned recycler to pick
up the packaging from the dealer. Nevertheless we recommend keeping
the original box and packaging material on hand so that the device can
be transported with optimal protection if necessary.
The set
The EU directive 2002/96/EC regulates the proper way
to recycle, handle and utilise used electronic devices.
Old electronic devices consequently must be disposed of
separately. Please do not dispose of this device in normal
household trash!
You may return your used set free of charge at designated
recycling centres or at your specialist dealer whenever you purchase a
new, comparable set. Further details about returning (also for non-EU
countries) are available from your local authorities.
Batteries
The batteries supplied as initial equipment do not contain
any pollutants such as cadmium, lead, or mercury.
Used batteries should no longer be disposed of in the
domestic waste according to the Battery Ordinance.
Dispose of your batteries at no charge in the collection
containers that are set up for this purpose in retail stores.
9-
Initial installation
Connecting the antenna
Installing the TV set
First plan the installation solution for your TV set. See the installation
instructions of the enclosed table mount for this.
See accessories (page 65) for other installation options.
Preparing the remote control unit
Inserting or replacing batteries
Press the embossed arrow and push down the
battery compartment cover.
Analogue / DVB-C / DVB-T antenna:
Plug the antenna plug of the antenna or cable system
or the room antenna into the ANT-TV socket.
Satellite antenna, if upgraded:
Connect one antenna plug, for example from the antenna
switch or the LNC of the satellite system, to the ANT SAT
socket.
Insert two alkaline manganese LR 03 (AAA) batteries;
ensure that the + and – poles are correctly positioned!
Slide the cover up from below.
ANT-TV
A
L
AA
LR
A
ANT
SAT
03
AA
3
R0
220-240V~
50/60Hz
TV
Adjusting the remote control for operating the TV set
R
Press the TV button.
See page 60 to find out how to operate other Loewe
equipment.
Connections on the back of the set (see also page 5).
Replace the cover over the connections.
Connecting the TV set
Connecting to the mains
Remove the cover for the connections.
Connect the TV set to a 220-240V power outlet:
First plug the small plug of the power cable into the
power connection on the rear of the TV, then plug the
large power plug into a mains power outlet.
- 10
Receiving coded stations
When using a CA module and a Smart-Card to receive
coded stations, please observe the handling of the CA
module (see page 40).
Initial installation
Turning the set on/off
First installation wizard
Switching the TV set to standby mode
Initial installation after switching on for the first time
This wizard starts automatically after the set is switched on for the first
time, however it can also be called later manually in the TV index, see
Repeat initial installation on page 16.
➠ If at least one station is locked the access code must be entered before
repeating initial installation (see Parental lock on page 41).
Activate the mains switch on the back of the set.
The display in the control panel on the front of the set
will be illuminated red, the set is now in standby mode.
Switching the TV on/off on the control unit
First installation wizard
Which language do you want to use for operation?
Press the on/off button in the middle for about 2 seconds
to switch the TV set on/off.
Display
Meaning of the display colour:
Red:
Standby mode
Green: TV set is switched on
Orange: Radio mode, TV set receives EPG data or timer
recording active
Initial installation
Language
Sprache
D
Kieli
OK
Language GB
Jezik
Langue
F
Jazyk
Lingua
I
Lisan
Idioma
E
Språk
Taal
NL
Sprog
Jazyk
CZ
Idioma
! " # Nyelv
H
Switching the set on with the remote control
Press the on/off button
or
numeric buttons
or
TV button
or
OK button – station list is called
or
ASSIST button – Assist+ menu is called.
Switching the set off with the remote control
Press the on/off button.
➠ Before switching off the set with the mains switch, we
recommend you to switch it to standby mode.
Switch on in Radio mode
Press R on the TV control unit.
or:
Press the RADIO button on the remote control
(radio mode, see page 36).
OK
FIN
SLO
SK
TR
S
DK
P
$
Proceed
The first step with the wizard starts when selecting the
language for the user prompts. From this point on
follow the instructions on your TV set.
Brief explanation of button functions:
Press the ring (up, down, left, right) to move the cursor
and to select settings.
By pressing the OK button a setting is confirmed and you
will go to the next step.
With the yellow button you can select or remove the individual items (see the example below).
When an element is selected, it is marked by a checkmark
.
Use this button to go back one step.
Exit the wizard with the END button (if available).
Initial installation
Connect antenna cable(s)
Antenna cable(s) for:
Antenna/cable (analogue)
DVB-T
DVB-C
DVB-S
OK
Proceed
to antenna socket(s):
ANT TV
ANT TV
ANT TV
ANT SAT
Connect/disconnect
Back
An example of multiple selection using the yellow button.
continued on next page
p
11 -
Initial installation
Explanations of the setting possibilities, including the upgradeable
satellite reception:
Energy
efficiency
Location of
TV set
Antenna
selection
Encrypted
stations
- 12
Decide how energy efficiently you want to operate your
TV set. The value for the contrast (and thus the brightness
of the background lighting) is adapted and the automatic
dimmer activated or deactivated (see page 22) depending
on the presetting.
Eco standard:
The emphasis for home use is on low energy consumption. The automatic dimmer is activated.
Premium mode:
This mode optimises the settings to a brighter environment at a higher energy consumption. The automatic
dimmer is activated.
Shop mode:
The picture settings are aligned to operation in the presentation room. The automatic dimmer is deactivated. If the
ambient brightness diminishes, the energy consumption
is not reduced.
The presetting can be changed later in the TV menu under
Picture Picture adjustment Presettings (see page 22)
or under Settings Energy efficiency.
Select the country for country-specific pre-settings.
If UK or IRL is selected for the location of TV set, it is
possible to activate MHEG-5 (UK Freeview) for the TV set.
A dialogue appears, where you can confirm to set the
operating software to the selected location.
If Yes is selected and confirmed with OK, the TV set turns
off and on again automatically. First installation starts
again after activating the operation software.
If MHEG-5 was activated, DVB-C and DVB-S can not be
used anymore. Only terrestrial/cable and DVB-T stations
are available.
Antenna/cable (analogue): analogue stations via
cable/antenna
DVB-T:
digital terrestrial stations
DVB-C:
digital stations via cable
DVB-S:
digital stations via satellite
You can state whether coded stations are to be searched
for in the search/update. Select yes to save all found
scrambled stations. However, these stations can only
be received in connection with a CA module and the
appropriate Smart Card. Handling of the CA module is
described on page 40.
If a CA module with a SmartCard is already plugged in for
the station search, all the stations which this module can
descramble are also saved when no is preset.
Logical In various countries, digital stations (DVB-T, DVB-C) are
Channel transmitted with a preset channel number per station,
Number known as “Logical Channel Numbers“ – “LCN“. In this
case the preset channel numbers are adopted as station
memory locations and the stations of the preferred signal
source sorted according to LCN. There may be gaps in
the numbering of the station list depending on the LCN.
For TV sets with MHEG-5 software the stations are tied
to “Logical Channel Numbers” – “LCN” and sorted from
1-799. Digital stations without “LCN” are stored from
800 onwards. Analogue stations are stored from 1001.
DVB-T: If you are using an active antenna, then select yes (5V)
Antenna for the antenna power supply.
DVB-C: The conventional settings will be derived from the selecSettings tion of set location. Only change this if you know other
symbol rates and modulation types or if you have to
specify the network ID for your cable network (information available from your cable network provider). If you
want to run the station search independently of the channel grid, select frequency search for the search method.
DVB-S: State how (single satellite or type of satellite system) you
Satellite receive which satellite(s). Ask your dealer if in doubt.
system
High band Specify here whether the high band of the selected satellite is to be searched in addition to the low band.
LNC
frequencies
Low Band /
High Band
Normally, you do not need to change the values for high
and low band, unless the LNC (LNB) of your satellite
system uses a different oscillator frequency (important
for the frequency display).
After you have made these settings, you should receive
the picture and sound of the selected satellites (only with
Astra1 and HOTBIRD).
Search If you want to run the station search independently of
method the channel grid, select frequency search for the search
method.
Symbol rates The symbol rates are specified by the satellite provider
and do not normally need to be changed.
Favoured Select the signal source from a list, the station of which is to
signal source be at the top of your station list (starting with station slot 1).
Recordings with automatic time control (see page 54) are
only possible for the respective first DVB signal source.
continued on next page
p
Initial installation
Start search Start the automatic station search with OK.
The set now searches for TV and DVB radio stations.
The stations found in the automatic search are divided into
the appropriate station blocks depending on the previously
selected antenna cables (signal sources). Subsequently the
stations can only be re-sorted within these blocks. At the
beginning of the station list you will find the block with
the stations of the preferred signal source.
Any mixed sorting of stations from different signal sources
is only possible with the favourites list.
Age-related You can specify an age limit for your TV set here. DVB
lock broadcasts which have an appropriate age identification
are locked and can only be watched after entering the
access code (see page 41).
Connecting Then the connection and sound component wizard
additional starts which helps you to log in, set and connect video
devices recorders, decoders, a loudspeaker system or a HiFi/AV
amplifier to your TV set. A DVD recorder is already logged
in ex factory.
You can start the connection wizard and the sound
components wizard manually later and add new devices.
Further information is available from page 44 (Connection wizard) and page 51 (Sound components wizard).
Digital Link If you have registered and connected a recorder in the
Plus connection wizard, the Digital Link Plus transmission
begins at the end of the sound components wizard. If
a Digital Link Plus capable recorder is connected, the
station list of the analogue stations is transmitted to the
external recorder.
You can also call Digital Link Plus under TV menu Connections Digital Link Plus.
Explanations of the DVB-T antenna:
Room With good reception conditions a room antenna can be
antenna used for DVB-T (socket ANT2).
Active Under less favourable reception conditions, it is advisable
antenna to use an active antenna which has to be set accordingly
in the initial installation or in the TV menu Connections
Antenna DVB Antenna DVB-T (see DVB-T antenna
on page 12).
Directional If the location is outside of the normal transmission
antenna range then a directional antenna can be used to improve
reception quality.
Positioning/aligning the DVB-T antenna
If you receive one or more DVB-T stations with picture or sound interference, you should change the position and alignment of the antenna. Ask
your dealer to tell you which channels are used to broadcast the DVB-T
stations in your region.
➠ In normal TV mode, without other displays.
A DVB-T station is received and selected.
Call TV menu.
Select Settings,
go to the menu line below.
Select Stations,
go to the menu line below.
Select Manual adjustment,
OK call manual adjustment.
Signal source
Select the area in which you want the broadcaster to search here. You can
use the
button to automatically select station by station.
Manual adjustment
SIgnal source
Channel
Frequency
Bandwidth
Name
C/N
Level
BER
DVB-T
E05
177.50 MHz
7 MHz
12 Test
81
80
0 E-7
DVB-C
DVB-S
A
END
Overwrite station
Search
INFO
The signal source is already on DVB-T due to the station
preselection.
Position and align the antenna in such a manner that
maximum values for C/N and Level are obtained.
Blue button: Start search.
Search for DVB-T stations one after another and compare
values for C/N and Level.
Then position/align the antenna to the weakest station
so that maximum values for C/N and Level are obtained.
Thereafter perform an automatic search for all DVB-T
stations, see page 26.
Explanation of the setting possibilities:
Bandwidth Depending on the selected channel and country the associated bandwidth will be set automatically.
13 -
Operating convenience
General information on menu operation
The info display
Menus for the individual operating modes (TV, radio, teletext, EPG, PIP
and PhotoViewer) are called with the MENU button. Other menus can
be opened with other buttons on the remote control.
The menus are displayed at the bottom of the screen. At the top you get
additional information about the selected menu item (see info display on
the right).
The info display shows a content-based info text for each menu item at
the top edge of the screen to aid you in making the settings. In conjunction with the index it makes a convenient control system.
➠ In normal TV mode, without other displays.
Call TV menu.
Picture
Here you can adjust among other things: Contrast, colour, brightness, picture
adjustment, sharpness, picture format.
➠ A menu is displayed.
The factory setting is that the info display is shown automatically for each menu item. In this case you can temporarily hide the info texts with the INFO button.
The automatic info display can be hidden via a menu
setting. Then it can be displayed temporarily by pressing
the INFO button.
Settings
Here, you can search for stations automatically or manually as well as set the
menu language, timer functions, parental lock, on-screen displays, etc.
TV menu
Picture
Picture adjustment
INFO
Sound
Recording
Connections
END
Settings
...
Example: Selecting and executing functions
Select Picture,
go to the menu line below.
Select Brightness,
go to the menu line below.
Set Brightness.
Return to the Brightness menu line
to make other picture settings.
Select more ... ,
OK call more ... functions.
Select Auto format,
go to the menu line below.
Select on / off.
Conclude the settings.
Inputs with the numeric buttons
Letters have to be entered for specific functions. Like using
a mobile phone keypad (1 to 9), press a numeric button
until the desired character appears.
The available letters are printed on the individual numeric
buttons.
- 14
ections
TV menu
Settings
Stations
INFO
Picture
Sound
Recording
END
Conne
...
An INFO icon at the bottom right above the menu bar
also tells you that an info text is available.
If an info text over several pages is available the number
of available pages and P+P– Page is displayed in the
Info window. You can scroll through the individual info
pages with P+ and P–.
Permanently display or hide the automatic info display
Once you have become familiar with how to operate the TV set, you can
switch off the automatic info display.
➠ In normal TV mode, without other displays.
Call TV menu.
Select Settings,
go to the menu line below.
Select Miscellaneous,
go to the menu line below.
Select On-screen displays,
go to the menu line below.
Select Automatic info,
go to the menu line below: yes / no.
Operating convenience
The index in the TV set
The Assist+ menu
You can start all wizards and many operating functions directly from
this point. The complete function scope of the TV set can thus be easily
understood.
Alphabetic sorting is preceded by the items Language, Energy efficiency,
Integrated features and Repeat initial installation.
The most important additional functions of the TV set can be called
directly by the Assist+ menu.
Call Assist+
Call Assist+ menu.
Select additional functions.
OK calls the function.
Call index
➠ In normal TV mode, without other displays.
Call Index.
Assist+
You will see an info text for the highlighted keyword in
the info display. If MHEG-5 is active, call the status display
with INFO and press INFO again for index.
TV
Radio digital
Teletext
You can select your language for operating the TV set.
PhotoViewer
OK
Your personal photo selection
CA module
Index
Index
Language
Energy efficiency
Integrated features
Repeat initial installation
*
Access code
Assist+
Automatic dimmer
OK Activate
a - z
P+
P–
OK
END
Description of the individual functions:
END
Previous/next letter
If an OK symbol appears in the marked line, this function
can be called directly with OK.
TV:
Radio digital:
Teletext:
PhotoViewer:
CA module:
Selecting a keyword
Enter initial letters with the numeric buttons like with a
mobile phone keypad (see page 14).
Index:
See page 18 onwards.
See page 36.
See page 34 onwards.
See from page 58.
Menu item only appears if a CA module is
plugged (see page 40) and a digital station
is selected.
See left column.
or go with:
to the preceding / next letters,
from line to line,
P+/P– scroll backwards or forwards in whole pages.
Example: You want to have the TV set switch off automatically at
a specific time:
Select the item Switch off Automatic, you go to the
setting with OK.
15 -
Operating convenience
TV menu – overview diagram
TV menu
Picture
Picture adjustment
Contrast
Colour intensity
Colour temperature
Brightness
Sharpness
Digital Noise Control (DNC)
more...
Image+ Active
Picture format
Move picture up/down (3
Auto format
Film quality improvement (DMM)
Automatic dimmer
Sound
(6
Sound via
Sound effects
Sound adjustment
Headphone volume
Loudness
Sound-picture synchronisation
more...
Recording (5
Recording wizard
Timer list
Pre-record time
Post record time
(1
Loudspeaker sound (2
Headphone sound (2
Auto volume
AV output signal
Maximum volume
Switch on volume
Volume adjustment for
current station
Balance
Auto speech detection
Settings
Connections
New devices/modifications
Sound components (1
Antenna DVB (1
Digital Link Plus
Miscellaneous
(1
Manual adjustment of
AV standard
Assign digital audio input
Allow switching voltage
RGB insertion at AV2
Remote TV switch on via Digital
Link HD
Stations
Search wizard (1
Manual adjustment
Change stations
Select/change favourites
Parental lock
Timer functions
Switch off today only
Switch off daily
One-time reminder
Wake up Mon-Fri
Wake up Sat
Wake up Sun
Wake up with
Wake up signal volume
Language
Menu language
Subtitles (DVB)
Audio (DVB)
Energy efficiency
Eco standard
Premium mode
Shop mode
Miscellaneous
On-screen displays
Time and date
Software update (1
CA module: xxx (4
DVB settings
(1
(2
(3
(4
(5
(6
A wizard is started here.
Menu items only appear for analogue stations.
Menu item only appears for certain picture formats (see page 24).
Menu item only appears for digital stations and if a CA module is plugged in (see page 40).
Menu item only appears with logged in external recorder.
Menu item only appears with certain settings in the audio component wizard (see page 20).
- 16
Operating convenience
Radio menu – overview diagram
Radio menu
Sound
(6
Sound via
Sound effects
Sound adjustment
Headphone volume
Loudness
Sound-picture synchronisation
more...
Stations
(1
Search wizard
Manual adjustment
Change stations
Select/change favourites
Loudspeaker sound (2
Headphone sound (2
Auto volume
AV output signal
Maximum volume
Switch on volume
Volume adjustment for
current station
Balance
Auto speech detection
Timer functions
Switch off today only
Switch off daily
One-time reminder
Wake up Mon-Fri
Wake up Sat
Wake up Sun
Wake up with
Wake up signal volume
Other menus – overview diagram
EPG menu
Select provider (2
Station selection
Data capture
off
on (only for DVB)
on (for DVB + analogue)
Switch on TV when marked
no
yes
Teletext menu
Newsflash
Reveal
Switch on TV when marked
Settings
Preview pages
Sub-title pages
Personal text pages
Character set
HiText
17 -
Daily operation
Select station
With the station list
➠ In normal TV mode, without other displays, no favourites selected:
With the keys P+ and P - on the remote control
P+/P– Station up/down.
The station display with sound identification is displayed
briefly.
➠ If favourites are selected, the station in the favourites list
is switched over with P+/P– (see page 19).
➠ If other languages or DVB subtitles are available on DVB
stations, the language and subtitle selection is displayed
under the station display.
See also page 25: Additional selection possibilities for
DVB stations.
OK Call Station list.
Sorting
numerically
Station list
COMP. IN
HDMI1/DVI
HDMI2/DVI
VGA
AVS
DVD
VCR
0 VIDEO
% & '3 ' 6
; <&= 6
> @&QX[ 6
OK
short short long
all short
➠ If favourites are selected, you can switch to the station
in the favourites list with the numeric buttons (see page
19). Maximum two-digit station numbers are possible.
➠ When you select an empty memory location, the TV
switches to the next available station.
You can switch back and forth quickly between
two stations using these buttons.
6
6
6
6
6
6
6
6
6
6
6
6
-
9
Switch to ...
Select station
Favourites
Scan stations
Change stations
Sort alphabetically
END
INFO
P+/P– Scroll in the pages of the station list.
Jump to the next station block.
Mark stations.
or:
Enter the number of the station with the numeric buttons.
The marked station is shown as a small picture.
2-digit and 3-digit stations
Press first (and second) numeric button briefly.
Keep the last numeric button pressed for one second, the
station changes immediately.
or:
Press all the numeric buttons briefly, the station changes
after 2 seconds (changes immediately in case of up to 99
or 999 stored stations).
Call last viewed station (for TV sets with MHEG-5 software)
- 18
0
P+
P–
1-digit stations
Keep the numeric button pressed for one second, the
station changes immediately.
or:
Press numeric button briefly, the station changes after 2
seconds (immediate change for up to 9 stored stations).
4-digit stations
Press all four numeric buttons, the station changes immediately.
21:00 - 21:45 Urlaubsparadies - Toskana
With the numeric keys of the remote control
long
OK
\] ^'_'=
`_ {| ['_[ } _~[^ ]{ "_ >' 3^['3 % 3^['='^ %% 3^[' ' %; <&=^[|~ [ %> <&=~ [ %\ <&=_ [
%` OK The marked station is called.
Blue button: Changes the sorting between numerically
and alphabetically.
Sorting
alphabetically
Station list
>' 6
!^ 6
6
& 6
AVS
] ^'_'= 6
]{ "_ 6
BR
COMP IN
& '3 ' 6
&= 6
DVD
DVD-REC
3^['3 3^['='^
3^[' ' 3 ~'"~ OK
6
6
6
6
CNN INT
P+
P–
21:00 - 21:45 Urlaubsparadies - Toskana
OK Switch to ...
Scan stations
a - z Select letter
Change stations
Favourites
Sort numerically
END
INFO
Enter initial letters with the numeric buttons like with a
mobile phone keypad (see page 14).
The first station for the specified letters is marked.
Mark stations.
OK The marked station is called.
Daily operation
With the favourites lists
Select video source
You can save and call your favourite stations in 6 favourites lists (e.g. for
multiple users). Each favourites list can contain up to 99 stations. After
initial installation, 10 stations from the station list are already stored in
the first list. Change the favourites list to suit your requirements (see Put
together / change favourites lists on page 29).
➠ Please ensure that the appropriate devices have also been registered
with the connection wizard (see page 44).
With the AV selection
Call AV selection.
➠ In normal TV mode, without other displays:
OK calls the station list.
AV selection
COMP. IN
HDMI2/DVI
HDMI1/DVI
PC IN
AVS
DVD-REC
AV1
VIDEO
OK Switch to ...
Red button: Calls the favourites list.
Favourites
Favourite list1
%& '3 ' ;<&= >@&QX[ \] ^'_'=
`_ {| ['_[
} _~[^ ]{ "_ >' 3^[' ' %3^['3 %% %; 0
-
9
P+
P–
Select station
OK
6
6
6
6
6
6
6
6
6
6
6
6
OK
Switch to ...
Station list
OK
END
Select desired device or connection,
OK switch over.
Scan stations
Change favourites
END
A signal from the selected video source should now be
visible.
INFO
Select station directly with numeric buttons. Or:
Mark stations.
P+/P– Scroll in the pages of the favourites list.
Select other favourites list.
➠ Other favourites lists can only be selected if these
contain stations.
OK The marked station is called.
Red button: Back to the station list.
Green button: Scan all stations of the currently selected
favourites list.
Yellow button: Change the Favourites lists, see page 29.
With the station list
➠ In normal TV mode, without other displays:
OK Call the station list.
If the favourites list is displayed, switch to the
station list first.
In numerical sorting the connections or devices are always
at the beginning of the list.
In alphabetic sorting, the connections or devices are
sorted in alphabetically.
Station list
COMP. IN
HDMI1/DVI
HDMI2/DVI
VGA
AVS
DVD
VCR
&3 6
Explanation of the favourites lists:
The selection made with the red button (favourites list) is retained until
you switch back to the station list with the red button.
If favourites are selected, the name of the favourites list appears in the
status display after the station name after changing stations.
Explanation of the icons following station names:
Digital DVB-T station (terrestrial via antenna)
6 Digital DVB-C station (via cable)
Digital DVB-S station (via satellite)
Coded station
Locked station (see Parental lock on page 41)
% & '3 ' 6
; <&= 6
> @&QX[ 6
OK
0
P+
P–
-
9
Switch to ...
Select station
Favourites
OK
\] ^'_'=
`_ {| ['_[ } _~[^ ]{ "_ >' 3^['3 % 3^['='^ %% 3^[' ' %; <&=^[|~ [ %> <&=~ [ %\ <&=_ [
%` Scan stations
Change stations
Sort alphabetically
6
6
6
6
6
6
6
6
6
6
6
6
END
INFO
Select connection/device.
OK Switch over.
19 -
Daily operation
Explanations of the sound settings:
Adjusting the sound
Switching sound on/off
Sound off;
Sound on: Press button again or set volume V+.
Setting the volume
V+/V– Volume louder / quieter.
The volume bar will be shown briefly if no other menu is
displayed.
Call Sound adjustment
Call Sound adjustment.
Sound adjustment
off
...
Speech
Classical
Pop
Custom music sound
Other sound settings in volume setting and sound adjustment
➠ As long as the volume bar or the selection of the sound
adjustment is still visible:
Call additional sound settings.
END
Sound effects
Sound adjustment
Select sound setting,
go to the menu line below.
Make changes.
Sound settings via the TV menu
➠ In normal TV mode, without other displays.
Call TV menu.
Select Sound,
go to the menu line below.
Select desired sound setting,
go to the menu line below.
Make changes.
- 20
Sound Speech, Classical, Pop, Custom music and film sound. You
adjustment can set the treble and bass for music and movie sound.
Loudness Proper boost of bass and treble tones at low volume.
Select sound adjustment.
Volume
24
Sound effects Set sound effects Stereo, Panorama, 3D Surround. Panorama gives the stereo sound a virtual base widening. 3D
Surround converts a stereo signal into a virtual surround
signal.
Headphone Adjust the headphones volume.
volume
Select sound adjustment by pressing several times.
or:
Sound via Playback over the TV speakers, active speakers, Loewe Auro
or an external hi-fi amplifier.
The selection active speakers or hi-fi/AV amplifier is only
possible if these have been logged in in the audio component wizard. The Auro selection is only possible if a
Loewe DVD Preceiver Auro is connected.
The menu item Sound via does not appear if TV speakers or TV speakers + active subwoofer is set in the audio
components wizard.
Headphone vo
Sound-picture If the sound does not exactly match the picture, you
synchronisa- can correct it here. If you move to the left in the bar you
tion delay the sound in relation to the picture. If you move to
the right you accelerate it in relation to the picture. The
sound is adapted in time steps of 10ms each.
The Sound-picture synchronisation menu item only appears for DVB stations.
more ... Call with OK (see next page).
Daily operation
Explanations of the sound settings:
more ...
Loudspeaker/ Selection possibility Mono/Stereo or Sound 1 or Sound
Headphone 2 for two-sound broadcasts separately for speakers and
sound headphones. Only available with analogue stations.
Auto volume Reduces volume differences, e.g. for advertisements that
are too loud.
AV output Sound selection for two sound broadcasts.
signal
Maximum Determining the maximum volume that can be set.
volume
Switch on Specify the volume that is set when switching on the TV
volume set with the power switch.
If the volume when switching off the TV set into standby
mode is higher than specified here, it is automatically
reduced to the fixed switch-on volume when switching
back on.
Volume The volume can differ according to the individual stations.
adjustment for If the sound is too loud or too quiet in relation to other
current station stations, adapt the volume. When the menu is open, you
can select the stations one after another with P+/P– and
adjust every single station conveniently.
Balance Set stereo balance so that the volume impression is identical on the left and right.
Auto speech If the automatic speech detection is activated, the sound
detection of the current programme is automatically output with
optimum comprehensibility when speech is detected.
21 -
Daily operation
Presettings / Personal settings for picture adjustment
Call TV menu.
Adjusting the picture
Call TV menu.
Select Picture,
go to the menu line below.
Select Picture,
go to the menu line below.
TV menu
Picture
Picture adjustment
Presettings (TV digital)
Select Picture adjustment,
go to the menu line below.
INFO
Contrast
Colour intensity
END
Colour temp
TV menu
Picture
Picture adjustment
Presettings (TV digital)
Eco standard
...
Select the desired picture function,
go to the menu line below.
Make changes.
Explanations of the picture settings:
Picture Switches the picture parameters between personal setadjustment tings and energy efficiency presettings.
Contrast Adjust contrast.
The power consumption of the TV set is directly dependent on the value set here (see also page 12).
Colour intensity Adjust the colour.
Colour Set warmer or colder tone for picture.
temperature
Brightness Adjust the brightness of the picture.
INFO
END
Personal settings (TV digital)
...
Select Presettings or Personal settings.
For presettings, go to the menu line below.
Select the desired presetting for the picture.
OK Confirm selection.
Explanations for Picture adjustment:
Custom adjustments of contrast, colour intensity, colour temperature,
brightness, sharpness and digital noise control are saved in the Personal
settings. Every signal source has its own personal settings.
By selecting Presettings the picture settings for the respective currently
active signal source are set to predefined values.
For an explanation of the signal sources see glossary: Signal input groups.
In the index of the TV set, all the picture and sound adjustments can be
reset to the factory values for all signal sources in one step under Reset
picture/sound or Factory settings picture/sound.
Sharpness Adjust the contour sharpness of the picture.
DNC Removes or reduces the signal noise in the picture.
more ... Call with OK.
Image+ Active Picture improvement on/off and demo mode for Image+
Active.
Picture format Set picture format (see right hand column).
Move picture Move picture vertically (see page 23).
up/down
Auto format Automatic detection and setting of the picture format for
Cinemascope or widescreen movies.
DMM Reduce jolting.
Automatic The TV picture adapts to the ambient brightness.
dimmer The energy consumption of the set is reduced by contrast
reduction in a lower ambient brightness. The contrast
and energy consumption increase with a high ambient
brightness.
Setting picture format
Press the Picture format button until the desired picture
format is set or press
Picture format
16:9
4:3
Panorama
Cinema
Zoom
to select the desired picture format.
The Panorama picture format can be set between
proportionally correct and format filling display. Black
bars are visible on the left and right of the picture in
the proportionally correct display.
Switch: Keep the M button on the TV pressed, at the
same time, press the Picture format button on the remote
control briefly.
Reset: Press the same button combination again.
continued on next page
- 22
p
Daily operation
Explanations of the picture formats:
16:9
4:3
Panorama
Cinema
Zoom
PALplus
➠ The setting options depend on the transmitted picture
content.
Proportionally correct display of 16:9 broadcasts.
Proportionally correct display of 4:3 broadcasts.
Proportionally correct or format filling display (as-delivered
state) of 4:3 broadcasts on the 16:9 screen. Station logo
and subtitles remain visible.
See above for switching the Panorama mode.
Proportionally correct, format filling display of 4:3 broadcasts on 16:9 screens. Station logo and subtitles usually
not visible.
Proportionally correct display. Maximum picture magnification.
Is a 4:3-compatible 16:9 picture broadcast supplied by
the station which is detected automatically.
If a high resolution video signal is displayed on the TV set
or fed in via the interfaces PC IN, HDMI1/DVI, HDMI2/
DVI oder COMP. IN, the picture formats 16:9 PC, 16:9
TV, 16:9 Zoom, 4:3 PC, 4:3 TV and 4:3 Zoom can be set.
In the PC formats, the complete picture content will be
shown. In the TV formats a small part of the picture is
cropped. This may be necessary to hide possible interference at the edge of the picture, which arises from the
signal supplied.
Move picture vertically
Operation without remote control
Changing the station on the TV set
+ / – Station up/down.
Switching radio on or off or switching to radio
R Radio on or switch between TV and Radio.
Calling the TV menu on the set
M Call Direct control on TV set menu,
election
Direct control on TV set
Volume
19
Brightness
Contrast
Picture format
Stat
– / + select function.
➠ Service is intended for the customer service.
M or R Go to the menu line below,
– / + make changes.
M Move up one menu line,
– / + select other function.
➠ In normal TV mode without other displays.
Move picture up/down.
Move picture up/down
+2
To show subtitles or news tickers which have been cut
off, the picture can be moved up or down in the picture
formats Panorama, Cinema and Zoom (not with high
resolution signal) with the arrow buttons .
➠ For TV sets with MHEG-5 software you can switch
back and forth quickly between two stations using
these buttons (see also on page 18).
23 -
Daily operation
Functions of the coloured buttons in TV mode (Continuation)
Button functions
Every operating mode of the TV set (TV, Radio, Teletext, EPG, PIP, PhotoViewer
and DR archive, if equipped with Digital Recorder) has its own menu and own
functions for the coloured buttons. The function of the coloured buttons is
shown at the bottom of the menus and wizards. Below, some of the function
are listed which you need in TV mode for the daily handling of your TV set.
Functions of the coloured buttons in TV mode
➠ The coloured buttons do not work as described below
for TV sets with MHEG-5 software, but they operate
as described on page 35 (Digital Teletext).
Red button: Freeze on/off.
In sets with Digital Recorder: DR archive on/off.
For TV sets with MHEG-5 software you can open the DR
archive via the menu Assist+ (see page 15).
Green button: Open the Teletext functions menu.
You can select Subtitles and your Personal text pages via
the Teletext functions menu. The operation of subtitles
depends on the station selected.
Subtitles Subtitles analogue stations:
INFO
Teletext functions
Subtitles
on, with normal size
END
Teletext functions
Personal text pages
INFO
END
OK
Select Personal text pages,
OK call.
Personal text
pages
Personal text pages
arte
112
ZDF
200
ARD
170
---------------------------OK
News
Sport
Wetter
----------------------------
OK
END
INFO
View
Select text page,
OK view.
➠ If only one text page is defined, no list will be shown
and the Teletext page will be opened immediately. To
define your personal text pages, see page 35.
Yellow button: Go to the last viewed station.
Use this button to quickly switch back and forth between
two stations. For MHEG-5 see page 18 or on this page at
the right lower column.
Blue button: Show programme info.
The programme info of the following programme is
displayed additionally for DVB stations. For MHEG-5, no
programme info is available.
...
Select the size of the teletext subtitles,
OK show teletext subtitles.
(display only if subtitles are available)
1 ARD
15:15-15:45
Ägypten
Subtitles DVB stations:
➠ If the DVB station does not provide any subtitles, the
menu item Subtitles is greyed out and cannot be
accessed with OK.
➠ The DVB subtitles can also be selected via the status
display (see page 25).
INFO
OK
END
Personal text pages
Select Subtitles,
OK call.
Subtitles
Subtitles off
Deutsch [for impaired hearing]
777 [TTX]
Select subtitle mode,
OK show/hide subtitles.
Stereo
14:30-15:15
Urlaubsparadies Toskana
Urlaubsparadies Toskana
END: Teletext subtitles off or select off in menu.
- 24
ubtitles
Personal text pages
Select Subtitles,
go to the menu line below.
Teletext functions
Subtitles
Green button: Open the Teletext functions menu.
OK
END
INFO
Programme info
Detailed info
Reiseziele dieser Erde
END
14:43
OK
Detailed info (teletext)
Programme preview
Explanation of the symbols in the programme information:
Programme in 16:9 picture format
Programme in high picture definition (HDTV)
Programme with Dolby-Digital sound
Broadcast of subtitles for the deaf and hard of hearing
Programme with youth protection (see Parental lock Age-related lock on page 41).
The symbols may also appear in combinations.
Permanent display of time
Press twice in rapid succession:
Time is shown/hidden permanently.
%\\;
Daily operation
Status display
Additional selection possibilities for DVB stations
In the status display additional selection possibilities can be offered for
specific programmes depending on the DVB programme provider.
➠ In normal TV mode, without other displays.
END: Show/hide status display.
For MHEG-5, INFO button.
% & '3 ' ~
%\>{%`%` ~' [ ! [ £'~[ TEXT
¤^'
۫%\\; ¢^¢; "^¢ ;>
INFO
You will see the number and name of the station and the
title of the current broadcast (if available) and the sound
identification in the top two lines.
The bar (if available) indicates the progress of the current
programme.
If information about the current programme is available,
this can be called with the INFO button. The button is
displayed on the right in this case.
For MHEG-5, no programme info is available.
A selection (see right hand column), the time and, if activated, the alarm time and switch-off time appear at the
bottom depending on the DVB station.
Explanations of the sound identification:
~[~
;{'~[
~
Transmitted audio signal:
Mono audio transmission analogue
Two sound broadcast (Sound1/Sound2) analogue
Stereo sound transmission analogue
Stereo sound transmission digital
Used loudspeakers:
¡; Playback via TV loudspeakers (L/R Stereo).
➠ The coloured buttons do not work as described below
for TV sets with MHEG-5 software, but they operate
as described on page 35 (Digital teletext).
➠ If you press one of the coloured buttons or the TEXT
button while the status display is on, the appropriate
selection menu is displayed.
➠ The selection line is also displayed automatically when
a new broadcast with different options to the previous
broadcast begins or when you switch stations.
The selection menus are only available as long as the status display is shown. However, you can call them again
by pressing the END button.
Red button:
Channel selection for multi-channel providers
Green button: Language/sound
The sound formats on offer and their
designations depend on the programme
being broadcast.
Yellow button: Time selection
TEXT:
Subtitles
The subtitles available depend on the
programme being broadcast
Other setting options for DVB stations
You can make general presettings for DVB stations under TV menu Settings Miscellaneous DVB settings.
Subtitle Here you can preset whether a subtitle is always to be
mode displayed as soon as it is offered by the station. A special
subtitle for impaired hearing can also be selected.
Subtitles are not offered by all stations. Many stations only
broadcast subtitles by teletext.
Audio Here you can preset whether you always want to hear a
mode special sound for impaired sight as soon as it is offered
by the station.
DVB character Select the DVB character set so that the title of the broadset cast of your favourite received station or the texts of your
CA module are displayed correctly.
25 -
Managing stations
TV stations
Various options for managing stations are available via the TV menu. For
example the description for TV stations. For radio stations the same applies,
except that the Radio menu is called in Radio mode (see also page 36).
➠ Station management is not possible if a programmed timer recording
is still pending.
➠ If at least one station is locked the access code must be entered before
search/update (see Parental lock on page 41).
Search/update stations – Search wizard
In the search/update with the search wizard, new stations are searched
for which have not yet been stored.
➠ You have to repeat the initial installation (see page 11)
and automatically search for new ones if you want to
delete all the existing stations and automatically search
for new ones. Do also use the first installation if you
want to change to receiving MHEG-5 stations (attend
restrictions for DVB software update, see page 38).
Call TV menu.
Select Settings,
go to the menu line below.
Select Stations,
go to the menu line below.
Select Search wizard,
go to the menu line below.
Search wizard
Your TV carries out the update of the station range (search for new stations;
delete stations no longer broadcast) with the following settings:
Location of TV set
United Kingdom
Signal source
DVB-T
END
OK
Start search/update
If you want to change these search settings:
Select Change search settings,
OKwizard prompts search settings.
If you agree with these settings:
Select Start search/update,
OKstart search.
Red button: Abort current search/update.
- 26
Set location Select the country for country-specific defaults and station sorting.
Signal source Here select antenna, cable, or satellite, depending on
where you want to search for new stations.
Here you can also call a configuration of the DVB-T and
DVB-S antennae with the green button (see page 12).
Antenna/cable: With selection of set location the conventional TV
TV/colour standard/colour standard is the default. This should only
standard be changed if stations with other standards are to be
searched.
Encrypted You can state whether coded stations are to be searched
stations for in the search/update. Select yes then coded stations
are also searched for. However, these stations can only
be received in connection with a CA module and the appropriate Smart Card. Ask your dealer which Smart Card
you need to receive certain stations. Handling of the CA
module is described on page 40.
DVB-T If you want to run the station search independently of
Search method the channel grid, select frequency search for the search
method.
In the upper info text the current search settings will now
be displayed:
TV menu
Settings
Stations
Search wizard
Change search settings
Explanations of some search settings, including the upgradeable satellite
reception:
DVB-C With the selection of set location the conventional setSettings tings will be preset. Only change this if you know other
symbol rates and modulation types or if you have to
specify the network ID for your cable network (information available from your cable network provider).
If you want to run the station search independently of
the channel grid, select frequency search for the search
method.
DVB-S If you want to run the station search independently of
Settings the channel grid, select frequency search for the search
method.
The symbol rate is specified by the satellite provider and
normally does not need to be adjusted.
Managing stations
Search for/update stations – handling of new and no longer found stations
After the automatic search/update has been completed, the number of
new found stations is displayed.
OK List of newly found stations.
Search wizard
' ^~['¢ ¦^_ ' §
$~_[¦|~[' ^~['¦_^_~_
[~¢ §
Search for/update station
Newly found stations
@&{QX[
3^['='^
&{$¨!
'{
&{[^[{Q [
&{3{;
&{3{%
&¨©$3$
OK
P+
P–
Call TV menu.
Select Settings,
go to the menu line below.
Select Stations,
go to the menu line below.
Select Manual adjustment,
OKcall input box.
You can enter or edit the station data in the following
lines:
OK
Proceed
Search/update station – manual search
Mark/unmark station
Mark/unmark all
Select station.
Manual adjustment
Signal source
Channel
Frequency
Name
TV stand.
Col. standard
Antenna/cable (analogue)
S21
303.25 MHz
KIKA
B/G
Autom.
DVB-T
Store
Search
Yellow button: Mark / unmark station
Blue button:
Mark / unmark all
OK saves the marked station.
Afterwards, if available, a list of the stations which are
stored but temporarily not broadcasting or which no
longer exist is displayed.
The number of the used memory location is in front of
the station. Please select the stations you want to delete
permanently.
Assistance de recherche
Les émetteurs mémorisés suivants ne seront plus détectés puisqu'ils
n'émettent provisoirement plus de programmes ou qu'ils n'existent plus.
Veuillez marquer SVP ceux que vous souhaitez effacer définitivement.
Les émetteurs non marqués seront conservés..
Rechercher/actualiser les émetteurs
Emetteurs qui ne sont plus détectés
%%; >} 6 %; '{ 6 OK
%>\ 3« 6
%\; &{[^[§§§ 6
DVB-C
D
END
INFO
Or:
Blue button: Starts Search and searches for next station.
Red button: Stores station.
➠ Only the stations for the selected signal source are
stored which are not available in the station list.
➠ Stations which are already available for the selected
signal source in the station list are displayed with grey
shaded station number and name. These stations can
only be overwritten with the red button.
Explanations of some search settings:
Various settings are possible depending on the selected signal source.
Some settings have already been explained in the initial installation (see
page 11 onwards).
Signal source Selection of the range in which you want to search for
the station.
Channel Direct input of the channel.
OK
P+
P–
Continuer
Marquer/ne pas marquer les émetteurs
Marquer/ne pas marquer tous
Select station.
Yellow button: Mark / unmark station
Blue button:
Mark / unmark all
OK deletes the selected stations.
END: Exit search wizard.
Frequency Direct input of the station frequency.
TV stand. Input of the TV standard of the station,
(B/G, I, L, D/K, M, N).
Ask your dealer in this regard.
Col. standard Input of the colour standard of the station,
(PAL, SECAM, NTSC-V, PAL60, Autom.).
Ask your dealer in this regard.
27 -
Managing stations
Rename station
Change, delete, move, rename, restore station
➠ Change station can also be called via the station list (page 18).
➠ If at least one station is locked the access code must be entered before
changing stations (see Parental lock on page 41).
Call TV menu.
Blue button: Starts Rename station.
Select Settings,
go to the menu line below.
Under the 1st letter of the name you will see a line
indicating the current input position.
Input position one character to the right (also for
blanks).
Input position one character to the left (deletes the
character).
Select Stations,
go to the menu line below.
Select Change stations,
OKcall list of stations.
P+
P–
Change stations
Here you can move station, delete stations, restore stations you have
deleted and enter and change station names of analogue stations.
Change stations
1 ARD
13 WDR 3
2 ZDF
14 BR
3 SAT.1
15 HR
4 D Vierte
16 MDR 3
5 RTL
17 KIKA
6 VOX
18 PHOENIX
7 S-RTL
19 BR-ALPHA
8 N-TV
20 3SAT
9 DSF
21 KABEL 1
10 EinsPlus
% & '3 ' 6
11 9Live
%% <&= 6
12 RTL2
%; @&QX[ 6
0 - 9
Restore stations
Select station
Move
Rename
Delete
➠ Not possible for MHEG-5 stations.
➠ DVB stations which also transmit the station name
cannot be renamed. In this case, the Rename function
is hidden.
Enter the letters one after another with the numeric
buttons on the remote control. Like using a mobile phone
keypad, press a numeric button until the desired character appears. The available letters are printed respectively
on the buttons. Different special characters can be
selected with button 1.
Green button: Switch upper/lower case letters.
END
INFO
In this menu you can delete, move, rename or restore
stations.
or numeric buttons:
Select the appropriate station.
Scroll with P+/P– if necessary.
OK to save new name.
Restore stations
Stations which have been deleted from the station list can be restored.
Green button: Starts Restore stations.
Delete station
Change stations
Restore deleted stations
3sat
KIKA
ZDF
<&=^[|~ [
<&=~ [ 6
<&=^[|~ [ 6
3 ~'"~
$$3
RTL
Phoenix
BRalpha
NDR FS HH
Red button: Starts Delete station.
Select several stations to be deleted if necessary,
OK to execute the delete.
Move station / Change order
➠ Not possible for MHEG-5 stations.
➠ Stations can only be resorted within the signal
source block.
Yellow button: Starts Move station.
mark several stations if needed,
OK selection ended,
Select insertion position from which the selected
stations are to be inserted,
OK to execute the move.
- 28
P+
P–
OK
Restore
Cancel restore
OK
& '3 ' & '^ !^'^~[
9Live
@&QX[ VOX
~^¤[ " ! n-tv
DSF
RTL2
KABEL1
6
6
END
INFO
Select station,
OKstation is restored.
The restored station is sorted in according to its signal
source at the end of the respective signal block.
Managing stations
Add station to favourites list
Put together / change favourites list
Each favourites list can contain up to 99 stations. You can put together
the favourites lists to suit your requirements (e.g. topic lists). Other persons
using this TV set can create their own favourites lists.
The favourites lists also have the advantage that the stations of different
signal sources can be stored in the order you wish.
➠ Change favourites can also be called via the favourites
list (page 19).
Call TV menu.
Select Settings,
go to the menu line below.
Select Select/change favourites,
OKcalls list of all stations and last active favourites list.
6
6
6
6
6
6
6
6
6
6
6
6
-
9
Select station
Clear favourite list
Delete station from favourites list
Stations of Favourite list1
OK
%& '3 ' ;<&= >@&QX[ \] ^'_'=
`_ {| ['_[
} _~[^ ]{ "_ >' 3^['3 %3^['='^ %%§% %;! mark station to be deleted.
OK removes the marked station from the favourites list.
6
6
6
6
6
6
6
6
6
6
6
6
or:
Red button: Starts Clear favourites list.
END
0
P+
P–
Mark station or select the station with the numeric
buttons (enter the initial letters in case of alphabetical station order) which you want to enter in
the favourites list.
➠ Favourites list (right column) must be selected.
If not, change the list with .
Select/change favourites
All stations
P+/P– Scroll in the pages of the station list if necessary.
OK transfers the station to the favourites list.
The new station is inserted at the end of the favourites list. Proceed in the same manner with additional stations.
Select Stations,
go to the menu line below.
%& '3 ' ;<&= >@&QX[ \] ^'_'=
`_ {| ['_[
} _~[^ ]{ "_ >' 3^['3 %3^['='^ %%§% %;! ➠ All stations (left column) must be selected.
If not, change the list with .
Next favourite list
Change sorting
OK confirms clear favourites list.
INFO
Green button: Select the next favourites list.
Rename favourites list
➠ Favourites list (right column) must be selected.
If not, change the list with .
Move / change order of stations in the favourites list
➠ Favourites list (right column) must be selected.
If not, change the list with .
Mark station to be moved.
Yellow button: Starts Move station.
Blue button: Starts Rename favourites list.
Numeric buttons: Enter new name (same procedure as
under Rename station, see page 28).
OK to save new name.
Select insertion position at which the selected
station is to be inserted.
The insertion position can also be selected with
the numeric buttons.
OK to execute the move.
29 -
Picture in Picture
Picture in Picture (PIP)
The concurrent display of two different images is referred to as Picture
in Picture.
➠ The coloured buttons do not work as described below for TV sets
with MHEG-5 software, but they operate as described on page 35
(Digital Teletext).
➠ A concurrent display of two HDTV signals is not possible.
➠ A concurrent display of two coded stations is not possible.
➠ Picture change and station selection is restricted during recording.
➠ PIP mode is restricted to AV-PIP (one TV station and one AV source). If
a satellite tuner is upgraded, PIP mode from digital satellite picture and
analogue picture via cable TV or house antenna is possible additionally.
Your TV set distinguishes between two PIP displays:
Split Screen In this case screen is divided in the middle and the additonal PIP image is shown on the right side of the screen.
Both images are compressed horizontally and each gets
half of the screen.
Small PIP In this case a small PIP image is inserted in the TV picture.
Select the PIP picture
➠ The frame is green,
if not, press the green button.
Select the station as usual.
; <&= ¬
17.00 - 18.30 Flora & Fauna
Select the station for the main picture
➠ The frame is white,
if not, press the green button.
Select the station as usual.
Start and end picture in picture mode
Show/hide PIP.
A green frame indicates that the station selection acts on
the PIP picture. A white frame means that the operation
refers to the main picture. If the frame is blue, the station
scan is active in the PIP picture.
➠ For TV sets with MHEG-5 Software, you switch from
the green bar/frame to the white by using the PIP
key. The next time you press the PIP key, PIP is
switched off.
1 ARD
17.30 - 20.00 Toskana
PIP as freeze picture
➠ The frame is green,
if not, press the green button.
Red button: Freeze picture in PIP on / off.
Swap contents of PIP and main picture
➠ The frame is green,
if not, press the green button.
Yellow button: Swaps contents of TV picture and PIP picture.
- 30
Scan station in the PIP
➠ The frame is green,
if not, press the green button.
Blue button: Start Scan stations.
The frame turns blue,
the stations now change automatically.
Blue button: Stop Scan stations.
The frame is green again.
Picture in Picture
Change position of the PIP small picture
Configure Picture in Picture (PIP) mode
In the PIP menu you can set the PIP type (Split screen or Small PIP) and
the position of the small picture.
➠ Other than the status line, which may possibly be
displayed, no other display is shown on the screen:
Start PIP menu
➠ PIP mode started,
if not, press PIP button.
➠ The frame is green,
if not, press the green button.
Call PIP menu.
Move the PIP into a corner of the screen.
The position of the small picture can also be selected
under Position in the PIP menu.
TV menu
Settings
PIP
Type
Split screen
INFO
END
INFO
END
...
Switch to Small PIP / Split screen
➠ PIP menu open.
TV menu
Settings
PIP
Type
Small PIP
Split screen
Select Type,
go to the menu line below.
Select Small PIP or Split screen.
31 -
Electronic Programme Guide
Adjusting the programme list
Electronic Programme Guide – EPG
EPG stands for Electronic Programme Guide and provides you with
on-screen programme details. With the system, as with a printed programme guide, you can learn about the current programme. In addition
programmes can be sorted according to certain topics, memorised, and
also recordings can be programmed.
Starting and ending EPG
Switch EPG on / off.
➠ A wizard will guide you through the necessary presettings
the first time you start the EPG. If you have analogue
reception, you enter the data capture for analogue
stations after that (see page 33).
➠ For TV sets with MHEG-5 software, EPG is only possible for DVB-T stations.
EPG (Electronic Programme Guide)
➠ The selection is at the top of the specifications,
if not, press the blue button.
Select Date, Time, Stations or Topics.
Select defaults within the respective line.
EPG (Electronic Programme Guide)
Date
Time
Stations
Topics
2 ZDF
Mon 31.07./16.05
Mon 31.07.
Tue 01.08. Wed 02.08. Thu 03.08. F
now
all
all
arte
15:57-16:59 Charmed - Zauberhafte Hexen
Das Erste
16:00-16:10 Tagesschau
ZDF
16:00-16:10 heute - in Europa
WDR Köln
16:00-16:15 WDR aktuell
Bayerisches... 16:00-16:05 Rundschau
hr-fernsehen 16:00-16:30 Schlemmerreise Spanien
MDR FERNS... 16:00-16:15 Hier ab vier
NDR FS HH
16:00-16:30 Tipps und Trends - Der Verbraucher...
SWR Fernse... 16:00-16:05 Baden-Württemberg aktuell
_
¢{< ¤ _ |¨[
Mon 31.07./16:05
END
Date
Time
Stations
Topics
2 ZDF
TEXT
P+
P–
Mon 31.07.
now
until 17:00
17:00
18:00
19:00
all
all
arte
15:57-16:59 Charmed - Zauberhafte Hexen OK
Das Erste
16:00-16:10 Tagesschau
ZDF
16:00-16:10 heute - in Europa
WDR Köln
16:00-16:15 WDR aktuell
Bayerisches... 16:00-16:05 Rundschau
hr-fernsehen 16:00-16:30 Schlemmerreise Spanien
MDR FERNS... 16:00-16:15 Hier ab vier
NDR FS HH
16:00-16:30 Tipps und Trends - Der Verbraucher...
SWR Fernse... 16:00-16:05 Baden-Württemberg aktuell
_ ¢{< ¤ _ |¨[
OK View
Detail
Record
0 - 9 ^¢ ®§§§®~"^'
END
MENU
The display of the programme guide is divided into two
branches. The programme list (bottom) is influenced by
certain specifications (top).
Blue button: Switches between the upper default lines
Date, ..., Topics and the lower programme list.
Switching and memorizing with the programme list
➠ In the programme list first all currently running
programmes are listed.
➠ You are in the lower programme list,
if not, press the blue button.
Select station.
OK View / Memorise.
View The programme is in progress. The TV set switches to the
marked programme.
Memorise The programme has not started yet and is memorised. A appears in front of the programme. The TV set switches over
automatically to the beginning of the programme or, if set
in the EPG menu (page 33) on from standby mode.
➠ Programmes can also be noted by the timer overview
(see page 55).
- 32
P+
P–
Change to programme list
MENU
Example If you are searching for the next news, select today’s date,
17:00 for example for the time, all for station and News
for topics. Then you get a list of all news programmes
from 17.00 h onwards in the programme list below it.
The type of list of programmes in the programme list
depends on the setting of the sorting in the EPG menu
(page 33).
Time entry If the line Time is selected, then you can enter the time
after which the programmes will be displayed, via the
numeric buttons of the remote control. The broadcasts
are sorted according to the order of the station list within
the selected time window.
Stations If a favourites list has been selected, only the programmes
of stations from the favourites list are displayed in the
programme list. A single station can be selected with
“...”. The Select single station window is opened. After
selection, only programmes of the selected single station
are displayed.
Hint Before pressing the blue button to leave the upper selection lines, select one of the preceding lines. If you then
switch back to the programme list, you can change this
menu line with , without having to leave the programme list. If you have marked Time, then you can enter
the time, after which the programmes will be displayed,
with the numeric buttons of the remote control.
Paging through the programme list
P+/P– Page backwards / forwards.
In the entries for Date and Time, you will see changes in
time as well as in date when paging. Scrolling in the
programme list is also possible when the selection is at
the top of the specifications.
Electronic Programme Guide
Calling additional information about the programmes
➠ Brief information about many programmes is displayed
below the programme list of the broadcasts.
Station In the station selection you can determine for which
selection station in the programme guide information is to be
displayed. Only stations with are shown in the EPG.
With the coloured buttons you can select or remove stations or only select the stations from the favourites lists.
Because of the large number of receivable DVB-S stations
you should restrict the station selection. This reduces
the data entry time and increases the clarity in the EPG.
You can call detailed information with the TEXT button if
this function is offered by the TEXT icon in the lower left.
The symbol explanations are described on page 24.
Programming a recording for a recorder
Marking the stations according to reception ranges:
¯ Analogue stations via antenna/cable, for which the
current provider supplies data.
Digital terrestrial stations DVB-T.
6 Digital cable stations DVB-C.
Digital satellite stations DVB-S (1.
➠ The selection is in the lower programme list,
if not, press the blue button.
Mark the desired programme.
RECORD button: Starts recording wizard.
Change or confirm timer data if necessary (see page 54,
"The direct way to record").
Data capture on (for DVB + analogue): Data capture for DVB and analogue stations
on (only for DVB): Data capture only for DVB stations.
off: No data capture.
After changes in the EPG menu or after switching off at
the mains switch the EPG data must be collected first.
To do this, switch on the set and select the station from
the analogue stations which you want defined as a provider and let the TV set run for about 1 hour with the
selected station. Or:
Switch the TV set into standby mode. The display on the
TV set glows orange after 2 minutes and the EPG data
entry begins.
The data capture normally takes place at night between
2 and 5 o’clock if the TV set is in the standby mode.
Then a red dot will be displayed in front of this programme
as an identification.
RECORD button: Deletes the already programmed recording of the red marked programme from the timer.
If the timer data have been transferred to an external
recorder, then the timer must also be deleted there.
Configuring EPG
Start the EPG menu
➠ EPG mode is started,
if not, press the EPG button.
Call the EPG menu.
rovider
EPG menu
Station selection
INFO
OK
Data capture
Switch on TV when marked
END
Sortin
Settings in the EPG menu:
Select provider (only for analogue stations), Station selection, Data capture, Switch on TV when marked, Sorting.
Switch on TV When yes is set, the switched off TV switches on autowhen marked matically from the standby mode at the beginning of a
set programme. A screen message appears when switching on. If this is not confirmed within 5 minutes with the
OK button, the TV switches back off automatically for
safety reasons.
Sorting The programmes can be sorted either according to their
start times (chronologically) or according to stations (corresponding to station list).
Explanations of setting possibilities in the EPG menu:
Select provider In analogue TV reception there may be different providers
who transmit the EPG data for certain station packages.
You can have the list of providers created automatically
with the yellow button in the provider selection. You can
select the desired provider at the end of the provider
search. You can create the list of providers manually with
the blue button.
(1
if upgraded
33 -
Teletext
Teletext
Additional page selection possibilities
Your TV set supports the two operating systems TOP Text and FLOF.
Up to 1,000 pages are stored so that you have quick access.
1st possibility:
Call overview page 100.
Starting and ending Teletext
2nd possibility:
Directly enter the page number.
Switch Teletext on / off.
100
100
ARDtext
Do
07. 09. 06
14 : 14 : 42
3rd possibility:
ARD Text
Politik: Die neuen Gesetzesentwürfe
Wird auch der Nahverkehr teurer? . .
Australien: Keine Zugeständnisse . .
Tote bei Zugunglück in Schweden .
.
.
.
.
.
.
.
.
.
.
.
.
.
.
.
.
.
.
.
.
.
.
.
.
.
.
.
.
.
.
.
.
.
.
.
.
.
.
.
.
.
.
.
.
.
.
.
.
Tennis: Auftaktmatch wurde abgebrochen . . . . . . .
Formel 1: Neues Reglement für Motoren. . . . . . . . .
Fussball: Heimsieg für den Meister . . . . . . . . . . . .
204
213
204
13:00
14:00
312
ARD-Mittagsmagazin . . . . . . . . . . . . . . . . .
Tagesschau
Tagesschau . . . .
Wetter. . . . . . . . . .
Sport. . . . . . . . . . .
TV Guide . . . . . . .
–
+
110/112
170
200/600
300/400
Inhalt
➠ The page includes 3-digit page numbers.
120
121
122
532
Mark desired page number.
Kultur. . . . . . . . . .
500
Gesellschaft . . . . .
530
Lotto/Toto. . . . . . .
666
Wirtschaft. . . . . . .
700
tagesschau
Tennis: Auftaktmatch wurde abgebrochen . . . . . . .
Formel 1: Neues Reglement für Motoren. . . . . . . . .
Fussball: Heimsieg für den Meister . . . . . . . . . . . .
204
213
204
13:00
14:00
312
ARD-Mittagsmagazin . . . . . . . . . . . . . . . . .
Tagesschau
Tagesschau . . . .
Wetter. . . . . . . . . .
Sport. . . . . . . . . . .
TV Guide . . . . . . .
–
Page selection
+
110/112
170
200/600
300/400
Inhalt
Page selection
Back to the previously viewed page.
On to next page.
To next topic.
To next range of topics.
View
4th possibility:
➠ The page consists of several sub-pages indicated by the
selection option on the last line.
p
TV Guide . . . . . . .
–
+
300/400
Inhalt
Wirtschaft. .
. . . . .
700
tagesschau
1 2 3 4 5
The coloured bars (for TOP) or the coloured text (for FLOF)
in the second last line indicate which coloured buttons you
can use to page through topic areas and topics.
Page through sub-pages.
Call TOP table
Teletext page displays
➠ The table can only be called for stations with the TOP
operating system.
0 AV:
Stop self changing pages.
9:
Enlarge page (press several times).
PIP button:
Show / hide TV picture.
100 100
ARDtext
OK Call TOP table.
Wird auch der Nahverkehr teurer? . . . . . . . . . . . . . . 121
Australien: Keine Zugeständnisse . . . . . . . . . . . . . . 122
Do 07.09.06
14:14:42
ARD Text
Politik: Die neuen Gesetzesentwürfe. . . . . . . . . .
Wird auch der Nahverkehr teurer?. . . . . . . . . . . .
Australien: Keine Zugeständnisse . . . . . . . . . . .
Tote bei Zugunglück in Schweden . . . . . . . . . . .
120
121
122
532
Tennis: Auftaktmatch wurde abgebrochen . . . 204
Formel 1: Neues Reglement für Motoren. . . . . . . 213
Fussball: Heimsieg für den Meister . . . . . . . . . . . 204
13:00 ARD-Mittagsmagazin . . . . . . . . . . . . . . . . 312
14:00 Tagesschau
Tagesschau . . . 110/112
Wetter. . . . . . . . . . . 170
Sport. . . . . . . . . 200/600
TV Guide. . . . . . 300/400
Inhalt
–
+
Page selection
- 34
OK
OK Call the page.
Page selection with the coloured buttons
Red button:
Green button:
Yellow button:
Blue button:
Kultur. . . . . . . . . .
500
Gesellschaft . . . . .
530
Lotto/Toto. . . . . . .
666
Wirtschaft. . . . . . .
700
tagesschau
Kultur . . . . . . . . . . 500
Gesellschaft . . . . . 530
Lotto/Toto. . . . . . . 666
Wirtschaft. . . . . . . 700
tagesschau
Tote
bei Zugunglück in Schweden . . . . . . . . . . . . . 532
TOP
table
Wetter
ARD
Text Auftaktmatch wurde
Tennis:
abgebrochen . . . . . . . 204
tagesschau
Formel 1: Neues ReglementVorhersage
für Motoren. . . . . . . . . 213
Fussball: Heimsieg für
den Staedte
Meister . . . . . . . . . . . . 204
OK
Wetter
Ballungsr.
Sport
1 ARD-Mittagsmagazin
13:00
. . . . . . . . . . . . . . . . . 312
Reise
Fußball
14:00
Tagesschau
TV Guide
Tagesschau
. . . .
110/112
Kultur. . . . . . . . . .
500
ARD
heute
Wetter.
. . . . . . . . .
170
Gesellschaft . . . . .
530
ARD
morgen
Sport. . . . . . . . . . . 200/600
Lotto/Toto. . . . . . .
666
Kultur
TV Guide . . . . . . . 300/400
Wirtschaft. . . . . . .
700
weitere ...
Inhalt
tagesschau
–
OK
+
View
Seitenauswahl
Mark topic area,
select topic column,
select topic,
OK call the page.
Teletext
Programming timer recordings via Teletext
➠ Teletext is started,
if not, press the TEXT button.
Call the programme pages of the current station.
Green button: Go to the appropriate page.
Select the desired programme,
OK to programme the recording.
Change the appropriate recording data in the following
menu Timer data (see also page 54, "The direct way to
record").
OK Confirm.
Changing teletext station
You can change the teletext provider independently of the station you
are watching.
➠ In TV sets without Digital Recorder it is not possible to change the
teletext station initially. However, if a satellite tuner is retrofitted to
these sets, an analogue station (via antenna or cable) and a digital
satellite station can be used for simultaneous display of sound and
teletext.
➠ Teletext is started, if not, press the TEXT button.
P+/P– Select next/previous station.
The TV set switches through all the stations in the
station list or the current Favourites list one after
another (see page 19).
Or:
Call Teletext menu.
Select Station selection,
OK call station.
Select station as in the station list (page 18),
OK call station.
Teletext menu
In the Teletext menu you can activate messages, reveal pages and configure
the teletext with the Settings menu function.
Starting the Teletext menu
➠ Teletext is started, if not, press the TEXT button.
Call the Teletext menu.
Formel 1: Neues Reglement für Motoren. . . . . . . . .
Fussball: Heimsieg für den Meister . . . . . . . . . . . .
213
204
13:00
14:00
312
ARD-Mittagsmagazin . . . . . . . . . . . . . . . . .
Tagesschau
Tagesschau . . . .
Wetter. . . . . . . . . .
Sport. menu
. . .. . . . . . .
Teletext
TV Guide . . . . . . .
Station selection OK
–
+
S it
110/112
170
200/600
300/400
Newsflash
Inhalt
Kultur. . . . . . . . . .
500
Gesellschaft . . . . .
530
INFO
END
666
Lotto/Toto. . . . . . .
Wirtschaft. . . . . . .
700
Reveal
Recording wizard
Settings
tagesschau
hl
Explanations of the Teletext menu functions:
Station You can select the teletext of a different station here (see
selection left hand column).
Newsflash The current page is hidden when you activate Newsflash.
A symbol at the top left indicates that the function is active. If the contents of the message are updated and it is
a small newsflash, this is displayed in the TV picture. If it
is a full screen page, the symbol is displayed in blue and
the page can be called with the OK button.
Reveal Shows concealed information, e.g. for quiz questions or
VPS pages in the programme preview pages.
Recording A wizard for recording via teletext helps to programme
wizard an external recorder or the integrated Digital Recorder,
see also left column.
Settings Other Teletext menu functions:
Preview Input of the first teletext programme preview page if this
pages deviates from the factory setting (page 301).
Sub-title Input of the teletext subtitle pages for every station if this
pages deviates from the factory setting (page 150).
Personal Define up to six teletext pages which can be opened later
text pages from a list in the menu Teletext functions Personal text
pages (in TV mode press green button, see page 24).
Character set Teletext character set can be switched to other languages
(Russian, Greek, Polish and Turkish).
HiText Improved graphic representation of the Teletext.
(Not offered by all stations.)
35 -
Teletext
Digital radio
Digital teletext (MHEG-5)
Radio mode
In the UK or Ireland, the teletext for DVB-T stations is transmitted as per
the MHEG-5 standard. It contains text, graphics, functions and links.
➠ Only for TV sets with MHEG-5 software.
➠ At the moment only available in United Kingdom and Ireland.
➠ Digital teletext is not available when DVB subtitles are being displayed.
The operation of these menus depends on the particular
provider. Normally after a station is changed, the provider
broadcasting the digital teletext makes an introductory
offer for this service on the screen via menu selection.
Follow these notes.
If no message appears telling you how to switch to digital
teletext after switching to another station, press the TEXT
key. If a selection for DVB subtitles is available, this item
must be hidden before.
The TV set can receive digital radio stations via DVB.
In addition you can play the sound from an external device through the
TV set via the audio/AV inputs of the TV set.
➠ For TV sets with MHEG-5 software, the buttons may be configured
differently by the provider.
Radio mode on
Press RADIO button on the remote control.
Or: Press
R on the operating ring on the TV set.
You see and information window about the currently set
station.
Radio
~¡;
Corso
Informationen und Musik
Depending on the provider’s respective offer, you can use
the buttons and the OK button, the coloured
buttons, the END/TEXT button and sometimes even the
numeric buttons.
If you want to close the digital teletext, just select a different station using the P+/P– buttons or follow the menu
prompts on the screen.
15:07
digital
1 DLF
15:05 - 16:00
Volume
OK
INFO
30
Station list
Detail off
Screen off/on
Previous station
TV
MENU
Minimise Radio dialogue to an info line / maximise.
Radio
digital
1 DLF
15:07
~¡;
INFO
Station switching
➠ The selection of the stations / favourites is the same
as the procedure in TV mode (see pages 18 and 19).
Press P+/P– or the numeric buttons of the remote
control.
Or: Press
+ / – on the TV set operating ring.
Or:
OKCall station list / favourites.
Setting the volume
V+/V– Volume louder / quieter.
Other sound settings are the same as for the volume setting
in TV mode (see page 20).
- 36
Digital radio
Audio adjustment
EPG – Electronic Programme Guide (radio)
Call Sound adjustment.
Other settings as for TV mode (see page 20).
For the DVB radio stations you can also use an electronic programme
guide, if the station that is currently active supplies data.
Starting and ending EPG
➠ Radio mode switched on,
if not, press the RADIO button.
Switching the screen on/off
Red button: Switch off the screen.
The LED display on the TV set (see page 4) changes
from green to orange.
Switch EPG on / off.
EPG (Electronic Programme Guide)
Date
Time
^~['
~"^'
Switch on the screen with the remote control:
Press Red button, RADIO button or OK button (station
list is opened).
Switch on the screen on the TV set:
Press R on the TV set operating ring.
Radio menu
In the Radio menu, you can set the sound, search for and store radio
stations (automatically or manually), change stations and set switch off/
alarm functions.
The settings are made as described in TV mode.
Call radio menu
INFO
Timer functions
...
Switch off radio mode
Press TV button on the remote control.
OK Listen
Detail
0 - 9 ^¢ ®§§§®~"^'
19:00
OK
END
MENU
➠ The EPG functions in radio mode are the same as in
TV mode. Read from page 32 onwards for further
information.
You can play the sound of external AV devices (e.g. MP3 players, DVD
players) in radio mode.
Select AV input
Call the Radio menu.
Stations
P+
P–
18:00
Audio playback from external devices
➠ Radio mode switched on,
if not, press the RADIO button.
Radio menu
Sound
Sound effects
TEXT
Mon 31.07./16:05
Mon 31.07.
now
until 17:00
17:00
all
all
Bayern 1
16:00-16:06 Nachrichten
Bayern 2
16:00-16:03 Nachrichten
BAYERN 3
16:00-16:04 Nachrichten
BAYERN 4 K... 16:00-16:05 Nachrichten
B5 aktuell
16:00-16:05 Nachrichten
hr1
16:00-16:05 Nachrichten
hr2
16:00-16:05 Nachrichten
hr3
16:00-16:05 Nachrichten
hr4
16:00-16:05 Nachrichten
$ _ ^_[{@®&'_ [®] [
END
➠ Radio mode switched on,
if not, press the RADIO button.
OK Open station list.
The AV inputs are listed in front of the first radio
station.
Station list
AUDIO DIGITAL IN
AUDIO IN2
AUDIO IN1
HDMI 2/DVI
HDMI 1/DVI
AVS
DVD-REC
AV1
Or: Press
R on the operating ring on the TV set.
% ] [%
; ] [;
> ]°3$>
OK
0
-
9
Switch to ...
Select station
Favourites
OK
\]°3$\Q§§§
`]` } _ % _ ; _ > _ \ % ] _ %% ]`"' %; &"[^ %> %\ $&®> %` $~ ¦' ^~
Scan stations
Change stations
Sort alphabetically
END
INFO
➠ The selection of the AV inputs is the same as in TV
mode (see pages 18 and 19).
Start playback on the external device after selecting the
AV input.
37 -
DVB
Software update
TV base software and DVB software
Your TV set provides the option to update the TV basic and DVB software.
The current software versions can be installed on your set with a USB stick.
Contact your dealer for a software update by USB stick.
The software can also be updated by different DVB reception paths (DVBT, DVB-C, DVB-S (1 ).
However, the prerequisite for this is that the software is provided by the
appropriate DVB reception path.
This may differ depending on the TV set and the DVB programme provided.
Ask your local dealer for information whether a software update via DVB
reception path is possible.
Automatic information by new software version
In the Change update settings menu (see right column) you can determine
via which DVB reception path (if possible) you want to receive updates.
Your TV set determines automatically overnight whether a new software
version is available via the selected DVB reception path. The TV set must be
left in the standby mode for this (do not switch off with the mains switch).
If a new software version is available, the TV set informs you of this in
an on-screen message the next time it is switched on (see page 39 –
Loading new software).
Manual search for new software
If it is not displayed automatically that a new software is available when
you switch on the set, you can also search for one manually. The search
depends on the selected update source(s).
Call TV menu.
Select Settings,
go to the menu line below.
Select Miscellaneous,
go to the menu line below.
Select Software update.
OK Open the software update wizard.
The current update settings are displayed in the info text.
Software update wizard
The software update can be made via a USB stick or DVB antenna. If you do
not make any changes, your TV makes it with the following settings:
Update source
USB and satellite: ASTRA1 19,2°E (DVB-S)
(ASTRA1 19,2°E)
Frequency
12603 MHz
Symbol rate
22000
Band
horiz/high
TV menu
Settings
Miscellaneous
Software update
Start update
END
OK
Change update settings
If you want to change the update settings:
Select Change update settings,
OK the wizard polls the update settings.
➠ The selection options depend on the antenna cables
connected at the initial installation (see page 11).
USB only
New software is searched for via USB.
USB and DVB-T
New software is searched for first via USB then via DVB-T
(digital terrestrial transmission).
USB and DVB-C
New software is searched for first via USB then via DVB-C
(digital cable transmission).
USB and satellite
New software is searched for first via USB then via DVB-S
(digital satellite transmission). The name of the currently
selected satellite is displayed.
Setting parameters of the different DVB update sources:
Channel Select the channel on which the new software is provided.
Frequency Enter the frequency of the station to be transmitted
directly.
Bandwidth Is preset automatically depending on the selected channel.
Symbol rate Enter the symbol rate of the station to be transmitted
directly.
QAM Set the suitable type of modulation.
modulation
Band Set the transmission range for satellite reception.
(1
if upgraded
- 38
continued on the next page
p
DVB
If you have adapted the update settings:
OKproceed.
A bar informs you about the progress of the charging
process. Do not switch your set off during this time!
Select Start update,
OKstart update procedure.
This process can take up to 20 minutes depending on the
selected update source. You will be informed at the end.
Software update wizard
Current TV base software:
Current DVB software:
At the end of charging:
Switch the TV set off and back on with the mains switch.
This is unnecessary when loading the software with the
Load new software after switch´off to standby update
option.
V7.6.0
V7.8.0
You can now search for new software. Please select the software type and
start the search with the OK button.
If a new software has not been updated by a DVB station,
you will be reminded of this several times when switching
on the set.
Software update
Software type
TV base software
DVB software
OK
OK
END
Proceed
Select software type:
TV base software or
DVB software,
OKstart search.
➠ If a new TV software and a new DVB software are
available in the automatic search for new software via
DVB stations (see page 38), you can choose which
software is to be updated.
If a new software version is available after the search, the
following screen message appears.
Loading new software
Software update wizard
A new software is available.
TV base software:
current V7.6.0
new V8.2.0
Please specify whether and, if so, when you want to load the new software.
Software update
Update options
Load new software now
Load new software after switch off to standby
Keep current software
OK Proceed
OK
END
Select update option:
Load new software now
Load new software after switch off to standby
(update after switching off)
Keep current software (no update desired).
OKProceed or exit wizard.
OKStart Software update.
39 -
DVB
Conditional Access module (CA module)
In order to be able to receive digital stations, a Conditional Access module
(CA module) and a Smart Card must be inserted in the CI slot of your
TV set (see page 5).
The CA module and the Smart Card are not part of the TV set's scope of
delivery. They are usually available from your dealer. Loewe provides no
guarantee for the functioning of the CA module.
Inserting the smart card into the CA module
Push the Smart Card into the CA module as far as it goes so that the side
with the gold coloured contact chip is facing the side of the CA module
marked with the provider's logo. Note the direction of the arrow printed
on the Smart Card.
Searching for encrypted stations
➠ The search wizard must only be started when the
setting possibility no has been selected for the search
for coded stations in first-time start-up or no CA
module has been inserted.
Call TV menu.
Select Settings,
go to the menu line below.
Select Stations,
go to the menu line below.
Select Search wizard,
go to the menu line below.
Select Change search settings,
OKwizard guides you through the search settings.
Description of the search settings, see page 26.
Calling CA module information
➠ This menu is only available with digital stations.
Call TV menu.
Inserting the CA module in the CI slot
➠ Switch off the TV set's power switch.
Remove the cover from the rear of the set.
Ejector
button
Cover
Select Settings,
go to the menu line below.
Select Miscellaneous,
go to the menu line below.
Select CA module: xxx
(xxx corresponds to the CA module provider),
OKcall information.
The content of this menu depends on the provider of the
CA module.
Removing the CA module
➠ Switch off the TV set's power switch.
Remove the cover from the rear of the set.
Insert the CA module carefully into the CI slot with the
contact side first.
If you are standing in front of the TV set (display) then
the logo on the CA module must be pointing to the rear.
Do not use force. Make sure the module is not twisted
in the process.
The eject button protrudes slightly when the CA module
is inserted correctly.
- 40
Press in the ejection button on the appropriate
module drawer, the module is released.
Remove the module from the set.
Replace the cover.
Other settings
Explanations of setting possibilities in the Parental lock menu:
Parental lock
You can select and set various security options to prevent unauthorised use
of the TV set and to protect your children from unsuitable programmes.
Lock all
stations
The TV set is locked immediately the menu is exited. All
programmes can then only be watched after entering the
access code. The lock can be activated both Immediately
and for a Daily defined period.
The lock remains active until it is switched off in the menu.
Lock single
stations
You can lock / unlock individual or all of the stations in
the station list specifically.
The lock remains active until it is switched off in the menu.
Age-related
lock
Some DVB stations also broadcast an age classification. If the
age set here is below the broadcast age limit, the programme
can only be watched after entering the access code.
Change
access code
You can change your access code at any time. Enter the
new access code in place of the old one.
Deactivate
All set parental locks (locked stations, age-dependent
locks, locked films in the DR archive) are cancelled. The
current secret code is deleted. When the parental lock is
reactivated all the previous parental locks are set again
automatically.
Reset
All currently set parental locks are finally cancelled. The
secret code is deleted.
Defining the access code (PIN)
Call TV menu.
Select Settings,
go to the menu line below.
Select Parental lock,
go to the menu line below.
Define a four digit access code (PIN) the first time
you open it. The numbers appear in plain text. Note
the access code (PIN) well.
OK Confirm the access code (PIN).
The Parental lock menu is opened.
Menu TV
Paramètres
Sécurité enfants
INFO
Verrouiller toutes les chaînes
immédiatement
END
Verrouiller les chaînes individuellement
...
The four-digit access code (PIN) must be entered when
the parental lock is opened in future. It appears encrypted
(****) when entering for security reasons.
TV menu
Settings
Parental lock
Access code
_
****
Please enter PIN
END
0
-
9
Code number
The code number cancels all entered PINs. It can be used for example if
you have forgotten your PIN. You will find a note about the code number
on page 65. Remove this from the manual and keep it in a safe place.
41 -
Other settings
Explanations of setting possibilities in the Timer functions menu:
Timer functions
This menu offers you convenient alarm services. Programmed alarms are
also active when the TV set has been switched off to standby.
If the TV set switches on from the standby mode by alarm, a screen
message appears. If this is not confirmed within 5 minutes with the OK
button, the TV switches back off automatically for safety reasons.
The TV set can also be switched off automatically at certain times.
A screen warning appears one minute before automatic switch off. The
automatic switch off can be interrupted by pressing any button.
Switch off
today only
The set switches to the standby mode automatically at
the specified time.
If a time is specified which has already passed on the
same day, the set switches off at this time the next day.
Switch off
daily
The set regularly switches to the standby mode automatically every day at the specified time.
One-time
reminder
The set alerts you once today at the specified time.
If a time was specified which has already passed on the
same day, the alarm is saved for the next day.
Wake up
Mon-Fri
The set regularly alerts you from Monday to Friday at
the set time.
Wake up
Sat
The set alerts you regularly every Saturday at the specified time.
Wake up
Sun
The set alerts you regularly every Sunday at the specified time.
Wake up
with
Specify whether the TV set switches on in the event of an
alarm from the standby mode in TV or radio mode with
the respectively last active station.
Wake up
signal
volume
Set the desired volume of the alarm tone. The alarm
tone is emitted as a continuous tone as a guide during
the setting.
Call Timer functions
Call TV menu.
Select Settings,
go to the menu line below.
Select Timer functions,
go to the menu line below.
TV menu
Settings
Timer functions
Switch off today only
no
INFO
Switch off daily
...
Select the desired setting.
- 42
One-time reminder
END
Wake up
Other settings
On-screen displays
Time and date
You can select different settings in this menu which affect the on-screen
displays.
If you receive a station with teletext after switching on the TV, the time
and date are recorded automatically. The date may have to be entered
manually for some stations.
Enter the time and date manually if you receive station without teletext.
Call On-screen displays
Call TV menu.
Call Time and date
Select Settings,
go to the menu line below.
Select Miscellaneous,
go to the menu line below.
Select On-screen displays,
go to the menu line below.
TV menu
Settings
Miscellaneous
On-screen displays
On-screen display time
7 sec
Call TV menu.
Select Settings,
go to the menu line below.
Select Miscellaneous,
go to the menu line below.
Select Time and date,
go to the menu line below.
INFO
On-screen display position
Volume
END
Automa
Select the desired setting.
Explanations of setting possibilities in the On-screen displays menu:
On-screen Here you set the duration of the display, e.g. for the
display time volume or the station display when changing stations.
The duration can be set between 2 and 9 seconds.
On-screen You can select between an upper and a lower display posidisplay position tion so that other displays (subtitles) are not concealed.
Volume Here you set whether or not the change in the volume
should also be displayed visually on the screen.
Automatic Select yes here if you want to be able to see the addiinfo tional help permanently in the upper part of the screen
while navigating the menu. Also see page 14 for further
information.
TV menu
Settings
Miscellaneous
Time and date
Time
14:32:21
INFO
Deviation from Universal Time
Date
END
Beginning o
Select the desired setting.
Explanations of setting possibilities in the Time and date menu:
Time Enter the time (00:00 to 23:59) with the numeric buttons
of the remote control.
Deviation from The current time at the Greenwich Meridian 0 is to be
Universal Time understood as world time. The time shift in relation to
this time must be given in hours (–11 to +13) (with the
buttonsor the numeric buttons on the remote control). Summer time is ignored.
Date Enter the date (day.month.year) with the numeric buttons
on the remote control.
Beginning of Enter the date on which the time is switched over to
daylight-saving summer time if it deviates from the automatically caltime culated date.
End of Enter the date on which the summer time ends if it devidaylight-saving ates from the automatically calculated date.
time
43 -
Operating additional equipment
Select the equipment you want to connect or remove
equipment you no longer use in the AV equipment
selection.
Connection wizard
The connection wizard serves to connect accessory equipment optimally
to the TV set, make changes to the wiring of the devices or remove momentarily logged in equipment. The exact process of the wizard depends
on the choice of equipment.
Select equipment/connection.
Yellow button: Connect/disconnect equipment.
➠ New equipment should not be connected until it has been logged in
in the Connection wizard first.
➠ DVD recorder at AV2 is preset at the factory.
A Camcorder / camera is connected to the TV set additionally in the following example.
AV equipment
selection
Call TV menu.
Select Connections,
go to the menu line below.
Select New devices/modifications.
OK calls the wizard.
Connection wizard
Connect the satellite dishes or cable/terrestrial antennas of your AV
equipment (recorder, decoder, ...) to the TV set according to the enclosed
operating manual. The connection wizard assists you when you connect your
equipment to the TV set via the AV sockets AV1, AV2 and AVS or via the
SD/HD-COMPONENT IN or HDMI1/2(DVI)* socket.
Connection wizard
Specify all new AV devices to be connected and all connection changes to the
existing devices here.
New devices/modifications
AV equipment selection
DVD
DVD player
DVD ³
&& ~ VCR
Video recorder
SAT
Satellite receiver
STB
SetTopBox/dBox
Decoder
Decoder
Camera
¢~ £ ¢ AV
Other device(s) to AV1/2/S
COMP.IN
Device to COMP.IN
HDMI/DVI Device to HDMI1/DVI
HDMI/DVI Device to HDMI2/DVI
OK
Proceed
END
Connect/disconnect
OK Proceed.
END
OK
Proceed
➠ The connection wizard can be exited at any time with
the END button.
OK Proceed.
The connection diagram shows the currently logged in
equipment.
Connection
diagram
The connection diagram is displayed again. Connect the
equipment to the corresponding connections of the TV
set as shown in the connection diagram.
➠ The accessory equipment should be connected to the
TV set with the power off (disconnected from the
mains). See also the instructions in the operating
manual of the equipment to be connected.
Connection wizard
Please connect your equipment as shown in the diagram.
Camera
Connection wizard
Now the TV set assumes that you have connected the following equipment:
AVS
DVD´
AV1
AV2
COMP. IN
HDMI1
HDMI2
DVD´
AVS
AV1
AV2
COMP. IN
HDMI1
HDMI2
END
OK
Proceed
OK Proceed.
END
OK
Proceed
OK Proceed.
continued on next page
- 44
p
Operating additional equipment
Signal type
New devices/modifications
Signal type at socket AV1 (DVD)
Automatic CVBS/YC
CVBS
YC
OK Proceed
Digital Link
Plus
OK
END
Select the signal types of the individual devices one
after another where necessary.
Normally you should leave the setting on Automatic
CVBS/YC (e.g. for DVD player/recorder) or Autom.VHS/SVHS (e.g. VCR), otherwise select the suitable
signal type.
OK Proceed.
Immediate
playback
New devices/modifications
Immediate playback
OK
no
OK Proceed
yes
END
Select yes or no.
If playback is started on a device connected to AV1
or AV2, the TV switches immediately to the appropriate AV input when yes is set.
When playing devices with Digital Link Plus, the
appropriate AV input is always switched to regardless
of the setting.
OK Proceed.
Assign digital
audio input
New devices/modifications
Assign digital audio input
no
to AV1 (DVD)
to AV2 (DVD-REC)
to AVS (CAM)
to HDMI1/DVI
to HDMI2/DVI
to COMP. IN
to PC IN
OK Proceed
Connection wizard
Transfer of the station list to the Digital Link Plus recorder(s).
Transfer (per recorder):
100%
END
OK
Proceed
If you have registered a recorder into the connection
wizard, the Digital Link Plus transmission starts.
If a Digital Link Plus capable recorder is connected, the
station list of the analogue stations is transmitted to the
external recorder.
You can also call Digital Link Plus under TV menu Connections Digital Link Plus.
END: Exit connection wizard.
OK
END
➠ The menu item only appears for certain presettings in
the Sound components wizard.
You have to feed the digital audio signal to the TV
set for the digital audio reproduction from an external device.
The digital audio input (AUDIO DIGITAL IN) of the TV
set must be assigned to the appropriate connection
of the external device.
If no is selected, the analogue sound is used.
OK Proceed.
45 -
Operating additional equipment
Devices to the connections AV1/AV2/AVS
Connecting a DVD player to the TV set
➠ DVD player is registered with the connection wizard.
Accessory equipment such as DVD players, video and DVD recorders
etc. can be connected to the TV set at the Euro-AV sockets AV1 and AV2
(see page 5).
The AV input AVS (see page 5) offers the possibility of connecting a digital
camera or a camcorder for example.
Switch off all equipment before connecting.
Connect the Euro-AV output of the DVD player to the
AV1 socket of the TV set.
Use a fully equipped Euro-AV cable (available from your
dealer) for this.
➠ All devices at the AV inputs must be registered in in the connection
wizard (see page 44 onwards).
The connection designations vary according to the logged in device. The
AV selection then contains, for example, DVD in place of AV1 or CAM
in place of AVS.
The Euro-AV sockets can process different signal types. Which signal type
your accessory device provides can be found in the operating manual of
the appropriate device.
TV set
Connection
example of a
DVD player
AV1
Owing to the large number of AV devices available on the market, we can
only mention a few examples for the connection of accessory equipment
to the AV sockets here.
The following description of the connected equipment to the connections
AV1/2/S refers to the device types logged into the connection wizard
from page 44 onwards.
If the sound of a device connected to an AV socket is to be transmitted digitally, a cinch cable must be plugged between the coaxial digital
output of the accessory equipment and the AUDIO DIGITAL IN socket of
the TV set. In addition the digital audio input must be assigned to the
corresponding AV socket in the connection wizard (see page 45).
The assignment of the digital audio input may also take place outside
the connection wizard. With TV menu Connections Miscellaneous Assign digital audio input, the digital audio input can be assigned to the
appropriate AV socket, see page 53.
DVD player
Playback from AV device
If the device supports Digital Link Plus on AV1/2 or if Immediate playback
yes was selected in the connection wizard, the TV set switches automatically to the appropriate AV input after switching on the AV device
The AV input can also be called manually, however.
Call AV selection.
AV selection
COMP. IN
HDMI2/DVI
HDMI1/DVI
PC IN
AVS
DVD-REC
DVD
VIDEO
OK Switch to ...
OK
Select DVD,
OK switch over.
Start playback on the connected device.
- 46
END
Operating additional equipment
Connecting Camcorder/camera
Connecting a DVD recorder to the TV set
➠ DVD recorder is registered with the connection wizard.
➠ Camcorder/camera is registered with the connection
wizard.
Switch off all equipment before connecting.
Switch off all equipment before connecting.
Connect the Euro-AV output of the DVD recorder to the
AV2 socket of the TV set.
Use a fully equipped Euro-AV cable (available from your
dealer) for this.
Connect the AV output of the camcorder to the audio
input sockets L/R (white/red) and the S-VHS connection
of the AVS sockets of the TV set.
Use the AV cable enclosed with the camcorder for this.
Some camcorders only supply an FBAS signal instead of
an S-VHS signal at the AV output. In this case use the AVS
video input (yellow).
If you want to receive and record analogue stations with
the receiver (tuner) built into the recorder, the recorder
must be looped into the aerial cable. Connect the DVD
recorder as shown in the connection example below.
TV set
Connection
example of a
DVD recorder
S-VHS connection
(AVS)
Connection
example of a
camcorder
ANT-TV
AV2
Audio in
L/R (AVS)
Camcorder
TV set
Playback from AV device
S-VIDEO OUT
DVD recorder
Call AV selection.
TV
R
➠ If you want to record DVB stations with an external
recorder, the internal receiver of the TV set must be
used (see “Timer recording with external devices” on
page 55).
Playback from AV device
OK
END
Select CAM,
OK switch over.
Call AV selection.
AV selection
COMP. IN
HDMI2/DVI
HDMI1/DVI
PC IN
AVS
DVD-REC
AV1
VIDEO
OK Switch to ...
AV selection
COMP. IN
HDMI2/DVI
HDMI1/DVI
PC IN
CAM
DVD-REC
AV1
VIDEO
OK Switch to ...
Start playback on the connected device.
OK
END
Select DVD-REC,
OK switch over.
Start playback on the connected device.
47 -
Operating additional equipment
Playback from the device
Devices to the HDMI (DVI) connections
The HDMI connections (High Definition Multimedia Interface) allow the
transmission of digital video and audio signals from a player, e.g. DVD
player, DVD recorder, Blu-ray player, game console or Set-Top-Box via a
single cable.
The digital video and audio data are transmitted without data compression digitally and therefore lose none of their quality.
A maximum of five devices can be connected in cascade to every HDMI
socket. The devices are arranged in the AV menu and in the station list
below the appropriate HDMI socket. If the respective device sends its own
device name, this appears in place of the connection name.
Your TV set shows 24p films (see glossary on page 67) which are output
by a player connected via HDMI, e.g. Loewe BluTech Vision, automatically
in the original 24p format.
Film quality improvement (DMM) must be set to on (see page 22).
Digital video signals from a DVI player can be also be reproduced by the
HDMI connection using a DVI/HDMI adapter cable. The sound must be
piped in additionally.
HDMI and DVI both use the same copy protection method HDCP.
Connecting the device
➠ It is not necessary to register HDMI devices with the
connection wizard.
Switch off all equipment before connecting.
Connect the device with an HDMI cable (type A, 19-wire)
to the HDMI1/DVI or HDMI2/DVI socket of the TV set.
TV set
Connection
example of a
Blu-ray player
HDMI2
Blu-ray player
If a DVI/HDMI adapter cable is used, the corresponding
sound can be piped through the AUDIO IN1 (analogue)
or AUDIO DIGITAL IN (digital) socket on the TV set (see
also page 53).
- 48
Call AV selection.
AV selection
COMP. IN
HDMI2/DVI
HDMI1/DVI
PC IN
AVS
DVD-REC
AV1
VIDEO
OK Switch to ...
OK
END
Select HDMI1/DVI or HDMI2/DVI socket.
With Digital Link HD-capable devices the device
name may possibly appear in place of the connection
name.
OK Switch over.
Start playback on the connected HDMI device. The best
possible format for the picture is detected and set automatically.
Digital Link HD
With Digital Link HD accessory equipment with CEC support (see glossary
on page 67) is controlled by the TV set. A concealed installation of the
accessory equipment is also possible.
Operation of equipment with Digital Link HD
As long as a HDMI programme slot is selected, all remote control commands which can be processed by the device connected to the respective
socket are passed on to it. The device can therefore be installed concealed
and still be controlled.
➠ Volume setting, sound off/on, sound adjustment and selection of
picture format always act on the operation of the TV set.
On/off button:
short: Switch off TV set to the standby mode.
long: Switch off TV set and connected Digital Link
HD-capable equipment to the standby mode
(system standby).
TV button:
short: Switch back to the last viewed TV station.
long: Switch Digital Link HD on/off temporarily to operate the TV set.
Remote TV switch on via Digital Link HD
In the TV menu under Connections Miscellaneous Remote TV switch
on via Digital Link HD, you can select whether the TV set is to switch
on automatically from standby mode when a disc is played or a screen
menu displayed on connected Digital Link HD-capable HDMI equipment.
Operating additional equipment
Playback from the device
Devices to the PC IN connection
You can connect a PC to the PC IN socket for example and thus use the
TV screen as a monitor.
➠ When connecting a PC or accessory equipment to the PC IN socket
of the TV set, set one of the following screen resolutions on the PC /
accessory equipment first.
800 x 600
60 Hz
1280 x 1024 60 Hz
720 x 576i
720 x 576p
1280 x 720p
(SVGA)
(SXGA)
(SDTV)
(SDTV)
(HDTV)
1024 x 768 60 Hz
1360 x 768 60 Hz
720 x 480i
720 x 480p
1920 x 1080i
(XGA)
(WXGA)
(SDTV)
(SDTV)
(HDTV)
Connecting the device
➠ There is no need to register the device with the connection wizard.
Call AV selection.
AV selection
COMP. IN
HDMI2/DVI
HDMI1/DVI
PC IN
AVS
DVD-REC
AV1
VIDEO
OK Switch to ...
OK
END
Select PC IN socket,
OK switch over.
Adapt geometry (only possible with certain signals)
This can be used to position the picture correctly and move the position of
the picture (horizontally and vertically) so that it fills out the whole screen.
Call TV menu.
Switch off all equipment before connecting.
Connect the device to the TV set’s PC IN socket with a VGA
cable.
Connect the analogue audio signal of the PC to the AUDIO
IN2 jack on the TV set with a stereo cable.
TV set
Connection
example of a
computer
Select Geometry,
go to the menu line below.
Select the desired setting,
go to the menu line below.
Make settings.
Set colour standard (only possible with certain signals)
PC IN
AUDIO IN2
IN
OUT
MIC
DIG-OUT
PC
Call TV menu.
Select Picture,
go to the menu line below.
Select and set Colour standard:
RGB or
Ycc / Ypp
The colours will not be shown correctly if the wrong
standard is set.
Alternatively, connect the digital audio output of the PC or
accessory equipment to the AUDIO DIGITAL IN socket of
the TV set with a cinch cable.
The digital audio input can be assigned to the PC IN socket
by TV menu Connections Miscellaneous Assign
digital audio input, see page 53.
49 -
Operating additional equipment
Playback from the device
Devices to the Component IN connection
DVD players/recorders or a Set-Top-Box with Component Video connections can also be connected to the Cb/Pb Cr/Pr Y sockets (SD/HDCOMPONENT) of the TV set instead of to the EURO-AV sockets.
The connecting cable with three cinch plugs each transfers the picture
information with a better quality than a EURO-AV cable. You need another
cable for the sound transmission.
Connecting the device
➠ Device to COMP. IN is registered with the connection
wizard.
Switch off all equipment before connecting.
Connect the Component Video outputs of the external
device by a triple cinch cable to the Cb/Pb Cr/Pr Y sockets
of the TV set.
Connect the analogue audio outputs of the external
device to the AUDIO IN1 L/R sockets of the TV set by a
dual cinch cable.
TV set
Connection
example of a
Set-Top-Box
AV selection
COMP. IN
HDMI2/DVI
HDMI1/DVI
PC IN
AVS
DVD-REC
AV1
VIDEO
OK Switch to ...
Cb/Pb Cr/Pr Y
Set-Top-Box with
COMPONENT OUT
Alternatively, connect the digital audio output of the external device to the AUDIO DIGITAL IN socket of the TV set
with a cinch cable.
The digital audio input can be assigned to the COMP. IN
socket by TV menu Connections Miscellaneous Assign
digital audio input, see page 53.
OK
END
Select COMP. IN socket,
OK switch over.
Adapt geometry (only possible with certain signals)
This can be used to position the picture correctly and move the position of
the picture (horizontally and vertically) so that it fills out the whole screen.
Call TV menu.
Select Geometry,
go to the menu line below.
Select the desired setting,
go to the menu line below.
Make settings.
AUDIO IN1 L/R
- 50
Call AV selection.
Operating additional equipment
Sound components wizard
The sound components wizard helps you to configure the components
used to play the TV sound.
The TV speakers alone or with active subwoofer, active speakers or
analogue or digital HiFi/AV amplifier can be configured depending on
what you want to use.
The sound components wizard is preset to playback via TV speakers at
the factory.
If a Loewe Preceiver Auro with link cable has been connected to the
TV set, you can only select between TV speakers and Auro in the sound
components wizard.
Play sound via TV speakers and active
subwoofer
Connect your active subwoofer to one of the audio outputs AUDIO OUT
L/R with cinch cables.
Set the TV set to playback via TV speakers and an active subwoofer.
Call TV menu.
Select Connections,
go to the menu line below.
Select Sound components.
OK calls the sound components wizard.
Play sound via active speakers
Connect your active speakers to the audio outputs AUDIO OUT L/R of the
TV set with cinch cables.
Switch the TV set to playback via active speakers.
Call TV menu.
Select Connections,
go to the menu line below.
OK
END
Explanations of the setting options:
Select Active speakers.
OK Exit wizard.
Sound components
Sound playback via ...
'" ' TV speakers + active subwoofer
Active speakers
HiFi/AV amplifier
Sound projector
Sound projector or TV speakers (swichable)
OK Proceed
OK Continue to the settings for the subwoofer.
Select Sound components.
OK calls the sound components wizard.
Sound components
Sound playback via ...
'" ' TV speakers + active subwoofer
Active speakers
HiFi/AV amplifier
Sound projector
Sound projector or TV speakers (swichable)
OK End of wizard
Select TV speakers + active subwoofer.
Adjust Adapt the volume of the subwoofer to the volume of the
subwoofer level TV speakers.
OK
END
Specify Set the transfer frequency of the subwoofer so that it
crossover corresponds to the lower limit frequency of the TV speakfrequency ers. 90 Hz in this device.
Subwoofer Switch to a station with music or start playback with
phase music on a DVD player with P+/P–.
Test both values (0° and 180°) withand select the
one where you get a clearer bass reproduction.
51 -
Operating additional equipment
Connecting digital audio amplifiers
Connecting audio amplifiers
The sound component wizard permits configuration of different audio
amplifiers (stereo amplifiers, surround amplifiers, analogue or digital) with
different digital audio formats (Dolby Digital, dts, MPEG, and stereo/PCM).
See the operating manual for the audio amplifier for more information.
Call TV menu.
Continuation of the left column above ...
For digital audio transmission: Select yes.
Connect the digital audio output of the TV set AUDIO
DIGITAL OUT with the digital audio input of the amplifier
via a cinch cable:
Select Connections,
go to the menu line below.
Select Sound components.
TV set
AUDIO DIGITAL OUT
OK calls the sound components wizard.
Mark the HiFi/AV amplifier.
PREOUT
FL
C
FR
AUX1 IN AUX OUT AUX 2
L
L
SR
R
DIGITAL
IN
Sound components
Sound playback via ...
'" ' TV speakers + active subwoofer
Active speakers
HiFi/AV amplifier
Sound projector
Sound projector or TV speakers (swichable)
OK Proceed
DIGITAL
OUT
SL
SUB
R
Digital amplifier
OK
END
OK Proceed.
Select whether the sound is to be transmitted
digitally or analogue to the the amplifier.
Continue, depending on the amplifier, see right column.
Explanations of the setting possibilities:
HiFi/AV Select the setting when an amplifier is connected and the
amplifier TV speakers are not used.
Playback can be switched between TV speakers and
amplifiers in the sound menu after logging in a hi-fi
amplifier under Sound via....
Set sound formats, amplifier type and other settings, see
explanations of the setting possibilities (left hand column).
Connecting analogue audio amplifiers
Continuation of the left column above ...
For digital audio transmission: Select no.
Connect the analogue audio output of the TV device
AUDIO OUT L/R via a stereo cinch cable to the analogue
audio input of the amplifier:
TV set
AUDIO OUT L/R
Sound formats Specify sound formats which can be decoded with the
digital amplifier (see operating manual of the used amplifier).
PREOUT
Type of Select either stereo or surround amplifier.
amplifier
TV loudsp. as For every connected surround amplifier, select whether the
centre speaker TV speakers are to be used as centre speakers.
If so, make a connection between the centre output of
the amplifier and the centre input of the TV set AUDIO
IN1 C with a cinch cable.
Attention: Do not use the centre speaker connection of
the amplifier, use the centre pre-amp output instead!
- 52
FL
C
FR
AUX1 IN AUX OUT AUX 2
L
L
SR
R
DIGITAL
IN
DIGITAL
OUT
SL
SUB
R
Analogue amplifier
Select amplifier type and other settings, see explanations
of the setting possibilities (left hand column).
Operating additional equipment
TV set
Assignment of the digital audio input
In order to be able to hear the digital sound of an external device connected to an AV input, an AV input can be assigned to the digital audio
input socket AUDIO DIGITAL IN. When switching to this AV input, the
digital audio signal applied to the AUDIO DIGITAL IN input is passed on
to the upgradable integrated Dolby Digital decoder and the digital audio
output socket AUDIO DIGITAL OUT. You will then hear the digital sound
of the assigned AV input instead of the analogue sound if available.
Connecting devices to the digital audio input
For the digital audio playback from an external device, e.g. the DVD player,
you have to feed the digital audio signal to the TV set.
The external digital audio signal can be played back via the upgradable
Dolby Digital decoder in the TV set, via an externally connected digital
audio amplifier or Loewe Auro.
➠ An external audio amplifier must already be set in the
sound components wizard (see page 52).
Call TV menu.
Select Miscellaneous,
go to the menu line below.
Select Assign digital audio input,
go to the menu line below.
Select AV input.
no
INFO
to AV2
to AVS
DVD player
If new devices are connected and registered in the
connection wizard, the digital audio input AUDIO DIGITAL
IN is assigned in the connection wizard (see page 45).
Audio connection in HDMI (DVI) devices
External devices with DVI connection
If an external device with DVI interface is connected to the HDMI1/DVI or
HDMI2/DVI socket of the TV set by an HDMI/DVI adapter, you can connect the digital sound of the external device to the digital audio input
socket AUDIO DIGITAL IN.
The assignment of the digital audio input to the corresponding HDMI
socket of the TV set takes place as described in the column on the left.
If you want to use the analogue sound of the external device, connect
this to the AUDIO IN1 socket.
Select Connections,
go to the menu line below.
TV menu
Connections
Miscellaneous
Assign digital audio input
to AV1
AUDIO DIGITAL IN
AV1
to HDMI1/DVI
END
to HDM
To connect a DVD player to the digital audio input of the
TV set for example, connect the digital output socket of
the DVD player (DIGITAL OUT) via a cinch cable to the
AUDIO DIGITAL IN socket on the TV set.
External devices with HDMI connection
If external devices with HDMI interface are connected to the HDMI1/DVI
or HDMI2/DVI socket of the TV set, no assignment of the audio input is
necessary because in HDMI the digital transmission of picture and sound
takes place via one connection.
53 -
Operating additional equipment
The direct way to record
You can programme timer recordings for connected recorders on the TV
set. The recording wizard is integrated at several places for programming
a recording.
Programming a timer recording with the EPG
➠ You are in EPG mode; if not, press the EPG button.
EPG (Electronic Programme Guide)
Date
Time
Stations
Topics
2 ZDF
TEXT
P+
P–
Mon 31.07./16:05
Mon 31.07.
now
until 17:00
17:00
18:00
19:00
all
all
arte
15:57-16:59 Charmed - Zauberhafte Hexen OK
Das Erste
16:00-16:10 Tagesschau
ZDF
16:00-16:10 heute - in Europa
WDR Köln
16:00-16:15 WDR aktuell
Bayerisches... 16:00-16:05 Rundschau
hr-fernsehen 16:00-16:30 Schlemmerreise Spanien
MDR FERNS... 16:00-16:15 Hier ab vier
NDR FS HH
16:00-16:30 Tipps und Trends - Der Verbraucher...
SWR Fernse... 16:00-16:05 Baden-Württemberg aktuell
_ ¢{< ¤ _ |¨[
OK View
Detail
Record
0 - 9 ^¢ ®§§§®~"^'
END
MENU
Mark the desired broadcast.
Programming a timer recording via teletext
➠ You are in teletext mode; if not, press the TEXT button.
302
ARDtext
Do
Do
14.00
14.10
19.20
–
09: 36 : 42
14. 09. 06
Das Erste
Tagesschau
In aller Freundschaft UT . . . . . . . . . . .
Zweite Begegnung (D, 2005)
Tagesschau
Sturm der Liebe (221) . . . . . . . . . . . . .
Tagesschau UT
Eisbär, Affe & Co. . . . . . . . . . . . . . . .
Tagesschau um fünf UT
Brisant . . . . . . . . . . . . . . . . . . . . . . .
Tagesschau
Verbotene Liebe . . . . . . . . . . . . . . . .
Marienhof . . . . . . . . . . . . . . . . . . . . .
Das Geheimnis meines . . . . . . . . . . . .
Vaters (19)
Das Quiz mit Jörg Pilawa . . . . . . . . . .
bis 19.50 Uhr
15.00
15.10
16.00
16.10
17.00
17.15
17.47
17.55
18.20
18.50
300 <<
14. 09. 06
+
316
317
318
319
320
321
322
384
Abend > 303
ARD morgen
Jetzt im TV
Select programme
OK
Record
RECORD button: Call the programme pages of the current
station. Change preset page numbers, see page 35.
Green button: Go to the appropriate page.
Select desired broadcast,
OK calls Timer data.
Change or confirm Timer data as necessary.
- 54
Timer data
17:15 Brisant
Recorder
Station
Date
Recording time
VPS
Recording type
DVD-REC
101 Das Erste
14.09.2006
17:15 until 17:45
no
once only
OK
END
OK
confirm
INFO
OK confirms Timer data,
or change if necessary:
Select Recorder.
Select Date.
Enter the recording date with the numeric buttons.
Select Recording time.
Enter the recording time with the numeric buttons.
Select VPS.
Set yes/no.
RECORD button: Call Timer data.
Change or confirm Timer data as necessary.
301
Enter timer data
Timer data are displayed after selecting the broadcast you
want to record. You can change these before confirming.
Select Recording type.
Set once only, Mon-Fri, daily, weekly.
OK Confirm the Timer data.
Setting possibilities in the Timer data menu:
Recorder Selection of the connected/integrated recorder.
Date Day of recording.
Recording time Time of recording.
VPS Use VPS data for analogue stations, yes / no.
(only available for some analogue stations)
Auto time Use automatic time control, yes / no.
control (only available for some DVB stations and when recording
via EPG)
Recording type once only, Mon–Fri, daily or weekly.
➠ When the automatic time control is activated only once
only can be selected.
➠ If you use an external recorder without Digital Link Plus, you have to
select the recording source (e.g. AUX) in the recorder. This is also the
case when DVB broadcasts are to be recorded. The TV's receiver is used.
➠ When you use an external recorder with Digital Link Plus or a comparable system (e.g. P50), this is controlled automatically.
Operating additional equipment
Programming the timer with the timer overview
All programmed recordings and marked programmes are listed in the
timer overview. You can also programme new recordings and mark other
programmes.
New entry: Programme timer recording manually
➠ Timer list is opened.
Red button: Call New timer entry.
New timer entry
Recording
Call Timer list.
Timer list
~[%\§§ %%`{%\` & '3 ' ] ^' [
¶ %`§§ %>{% ! [ ['
@%}§§ ;%`{;;;` >' ¦^''['"^ Delete recording
END
INFO
Red button:
New entry (see right hand column).
Green button:
Change recording.
Yellow button:
Delete recording.
Blue button:
Delete memo.
Explanation of the symbols in the timer list:
Record
¶ Repeated recording (daily, weekly or Mon-Fri)
Marked programme (see page 32)
Memo
Copy
Select Recording,
OK call.
Mon 14.09./11:28
Recording wizard
Via EPG
$¦[ Change recording
END
OK
INFO
OK
Via teletext
END
Manual
Select Manual.
For programming a timer recording Via EPG or Via
Teletext see page 54.
OK Call Station selection.
Select station.
OK Call Timer data.
Entry of the timer data see page 54.
After confirming the timer data the new recording is
transferred to the timer overview.
New entry: Memorize programme using the timer overview
➠ Timer list is opened.
Red button: Call New timer entry.
cording
New timer entry
Memo
END
OK
Copy
Rec
Select Memo.
OK EPG is opened.
Note desired programme as described in Switching and
memorizing with the programme list (page 32).
55 -
Operating additional equipment
Timer recording with external devices
➠ It is not possible to record HDTV broadcasts with external devices. Use
the internal Digital Recorder for this if it is installed.
Recorder with Digital Link Plus
If you use an externally connected recorder with Digital Link Plus or a
similar system, the TV set and connected recorder exchange data (e.g.
compare station lists TV set/recorder or timer data of analogue stations).
Please consult the operating manual of your recorder to find out of your
recorder is Digital Link Plus compatible. In addition use only Euro-AV
cables for the connection between TV set and recorder.
Analogue stations
The timer data are transmitted automatically from the TV set to
the recorder after programming is complete. (For DVD recorders
in addition the recording quality SQ or EQ is also transmitted.)
The recording is then controlled by the recorder and the recorder
tuner is used for reception of the programme.
The recording data are not saved in the timer overview of the TV
set. Consequently if you want to change or delete the timer data
then you must do so on the recorder.
Digital stations
If you want to record digital stations with an externally connected
recorder, then the DVB tuner is used and the TV device takes over
control of the recorder. Then the station on the TV set is locked during
the timer recording. It is not possible to switch over to another DVB
station.
- 56
Recorder without Digital Link Plus
If the programmed timer cannot be transmitted to the external recorder
(no Digital Link Plus) but supports Digital Link (Loewe-own system), the
TV receiver is always used.
Digital Link must be switched on on the recorder. Read the operating
instructions of your Loewe recorder.
In addition use only fully wired Euro AV cables for the connection between
TV set and recorder.
Analogue and digital stations
You can control the recording from the TV set. The recorder must
be set manually to the AV input, to which the TV device is connected. The station on the TV set is locked during the timer recording.
It is not possible to switch over to another station.
Copy protection
Copy-protected programmes will not be output on the EURO AV sockets
for legal reasons.
57 -
Operating additional equipment
PhotoViewer
You can view photos in the standard JPEG format stored on a USB stick or
a memory card in a card reader. You can also collect photos in a slide show.
Viewing photos
➠ The photo overview is displayed.
Folder_1
Connecting
OK
➠ Certain USB memory media may not be supported by this set under
some circumstances.
Plug a card reader (via a USB cable) or a USB stick into the USB port on
the TV set (see page 5).
Use a USB extension cable (see Accessories on page 66) for the USB stick
if the USB socket is difficult to access (e.g. wall mounting) or the USB
stick is too big to be plugged in.
Starting the PhotoViewer
➠ No photos can be displayed which are available in progressive JPEG
format.
A memory card or the USB stick should contain data in standard JPEG
format with the file extension ".jpg".
USB 1:\picture_024.jpg
OK
View picture
Mark picture
38 pictures
P+
P–
Slide show
' ~¸¹º%£>»
END
MENU
INFO
Mark a photo, page with P+/P– if necessary.
OK Display as full picture.
Call the Assist+ menu.
Mark PhotoViewer,
OK continue.
If only one memory medium is available, the PhotoViewer
is started. You see the first page of the photo overview
(see right column).
If several media are available, select with
memory medium and then with
OK start PhotoViewer.
Ending the PhotoViewer
Remove used memory medium.
Or:
Press END button (when photo list is displayed).
Or:
Press TV or RADIO button.
Or:
Press the ASSIST button and call another function in the
Assist+ menu.
or P+ Next photo.
or P– Previous photo.
END: Show/hide photo information.
Yellow button: Zoom photo.
Enlargement factors x2, x4, and x8 are possible.
Press the key several times.
At the 4th press return to original size.
Select photo section in zoom mode with .
Exit the zoom mode to the photo overview with OK or
the STOP button.
Rotate picture by 90 degrees to the left/right.
➠ Photos shown in a slide show can only be turned to
view in the pause mode.
OK or STOP button: Back to the photo overview.
- 58
Operating additional equipment
Open folder
➠ Folders will only be displayed if they were created on the
memory card / USB stick.
Mark a folder in the photo overview.
OK Open folder.
The photos in this folder are displayed.
Calling the PhotoViewer menu
In the PhotoViewer menu you can make picture settings and select the
memory medium.
➠ The photo overview is displayed.
Call PhotoViewer menu.
Ordner_1
OK
OK
USB 1:\Folder _1\
OK
PhotoViewer menu
Go to ...
Picture 001
29 pictures
Open folder
P+
P–
Slide show
' ~¸¹º%£;»
OK
View picture
Unmark picture
29 pictures
P+
P–
Slide show (marked pictures)
MENU
' ~¸¹º%£;»
END
INFO
Blue button: Mark photo for slide show.
Start slide show
➠ No pictures are marked: All photos of the folder that
was just opened will be displayed.
➠ Photos marked: Only marked photos will be displayed.
PLAY button: Start / continue slide show.
OK calls the photo overview.
PAUSE button: Pause / continue the slide show.
Yellow button: Zoom picture (only in pause mode).
Rotate picture to left/right in 90º steps (only in
Pause mode).
or P+ Next photo.
or P– Previous photo.
END
Picture crossovers
INFO
Navigate to a photo.
OK
Picture change
END
MENU
Marking photos for slide show
Mark the photos that you want to display in a slide show.
USB 1:\Folder_1\picture_017.jpg
INFO
Picture display
...
Explanations of the setting possibilities:
Go to... Within the folder select a photo directly or go to the
beginning or end of the folder.
Picture display With Optimum size the photo is reduced or enlarged in
size so that the screen is optimally filled.
With Original resolution each pixel of the photo represents
one pixel on the screen. If the photo resolution is higher
than that of the screen, then portions of the photo will
be cropped.
Picture change Set the display time per photo in a slide show to between
3 and 60 seconds.
The loading time of the photo depends on the photo size,
the number of saved files and the transmission speed of
the memory medium. Therefore a photo change may
take longer than specified.
Picture There is a choice of four different photo transitions for
crossovers changing slides. You can also have the photo transitions
run in sequence.
Photo info Display additional information about the picture: Recording
time and date, resolution and picture size.
Picture settings Set picture adjustment, contrast, colour intensity, colour
temperature, brightness, sharpness, DNC.
Sound Select whether or not the previously heard sound is to
be heard during the PhotoViewer operation.
Select memory Select memory medium from which the photos are to be
medium reproduced. This menu item is only displayed if at least
two memory media are available.
STOP button: End slide show.
59 -
Operating additional equipment
Operating Loewe equipment
Using the remote control for the TV mode of the TV set
Press the TV button, the display above it will light for
approx. 5 seconds.
Using the remote control for a recorder
Press the REC button, the display above it will light for
approx. 5 seconds.
1
2
3
4
5
6
17
18
19
20
Using the remote control for a DVD player
21
Press the DVD button, the display above it will light for
approx. 5 seconds.
Using the remote control for the radio mode of the TV set
Press the RADIO button, the display above it will light
for approx. 5 seconds.
8
9
22
23
24
25
26
Setting the remote control to other Loewe devices
The specified button combination must be kept pressed (for approx. 5 s)
until one of the LEDs flashes twice.
10
27
Device
11
28
12
29
30
31
As long as a button is pressed, the display of the selected operating mode
lights up (TV – REC – DVD – RADIO). This allows you to check which operating mode the remote control is set to every time you press a button.
Button combination
7
¾
Loewe TV
+
Loewe Centros 1102 / 1172
+
Loewe Centros 2102 HD / ViewVision
+
Loewe ViewVision DR+ / DVB-T
+
14
Loewe ViewVision 8106 H
+
Loewe Auro 2216 PS / 8116 DT
+
15
16
Loewe Xemix 6222 PS
+
¾
¾
The devices marked by ¾ are preset in the remote control supplied with
the TV set.
- 60
13
32
33
Operating additional equipment
Functions for the Loewe DVD player (Auro 2216 PS, 8116 DT)
1
2
3
4
5
6
7
8
9
10
11
12
13
14
15
16
17
18
19
20
21
22
23
24
25
26
27
28
29
30
31
32
33
Sound off/on
LED indicator for current operating mode
Switch over to operate TV set
Switch over to operate Recorder
Sleep timer
Set TV picture format; RADIO: Mono/Stereo
DISC: Repeat; RADIO: display RDS name/frequency of station
DISC: User interface of loaded DVD
Show/hide menu; MENU: close window
V–/V+ Volume down/up
DISC: Title/Chapter overview; RADIO: station table
MENU: confirm menu selection
Green button: Title/Chapter selection
Red button: DISC: camera position
DISC: short: beginning of chapter/title previous chapter;
long: search back;
RADIO: short: fine tuning back long: search back
no function
Pause; single frame; slow motion
Switch on/off - on stand by
short: TV Radio Digital; long: Auro FM/AM-Radio
Switch over to operate Auro
Select sound format
DISC: select chapter/title; RADIO: select stored station;
MENU: enter digits
MENU: enter numbers or letters
DISC: Repeat A-B; RADIO: FM/AM-mode
Select external audio source
DISC: menu bar
MENU: context help
DISC: Status display; RADIO: station table
MENU: hide menu
P+/P– DISC: next/previous chapter; RADIO: station forward/back
DISC: chapter up/down; MENU: select up/down;
DISC: search back/forward; MENU: select left/right
Yellow button: Zoom
Blue button: Set marker
Playback
DISC: short: next chapter/title; long: search forward
RADIO: short: fine tuning forward; long: search forward
Stop
Functions for the Loewe DVD recorder (Centros 1202, 2102 HD, ViewVision DR+)
1
2
3
4
5
6
7
8
9
10
11
12
13
14
15
16
17
18
19
20
21
22
23
24
25
26
27
28
29
30
31
32
33
TV Sound off/on
LED indicator for current operating mode
Switch over to operate TV set
Switch over to operate Recorder
Timer recording menu; timer recording list menu
STOP: Title List; PLAY: Edit thumbnail;
CARD: Photo-, Music-, Film-Mode
ViewVision DR+: Timeshift Mode
STOP: Call AV selection (AV1-AV4,DV,TV)
ViewVision DR+: PLAY: skip 15 Sec.
User interface of loaded DVD
MENU: original / playlist
Show/hide menu
V–/V+ TV Volume down/up
Status display (TV, DVD)
MENU: confirm the menu selection
Green button: ShowView menu
Red button: new chapter marker
PLAY: press short: Start of current chapter/previous chapter;
press long: search back; PAUSE: press short: slow motion back
Record
Pause /single frame
Switch on/off - on stand by
TV Radio Digital
Switch over to operate DVD-Player
TV Sound menu
STOP: Select station directly
MENU: enter numbers or letters
MENU: enter numbers or letters
ViewVision DR+: STOPP: Call AV selection
Card Reader operation
ViewVision DR+: „Home“ menu
PIP (picture in picture)
Info; PLAY: menu bar
MENU: hide menu
P+/P– PLAY: Next chapter; STOP: Select station up/down
MENU: select/set
Yellow button: Zoom
Blue button: DISC: short: Set marker; long: Marker search
Playback
PLAY: Press short: next chapter; Press long: search forward
PAUSE: Press short: slow motion forward
Stop
61 -
Troubleshooting
Problem
Possible cause
Remedy
All menus are displayed in the wrong language. The menu language was set incorrectly.
Set the menu language:
Press the INFO button in TV mode (Index).
Mark the first key word and call it with OK.
Then select the language and confirm it with
OK.
In the TV menu, Connections cannot be called
(displayed in grey).
A timer recording is in progress.
Wait until the timer recording ends or delete
the timer recording (page 55).
The control functions of the Loewe Recorder
and the Timer are not working or are not
working properly
a) The Digital Link function is not activated or
not possible in the recorder.
b) EURO-AV cable is not connected.
c) Recorder is not logged in.
a) Activate Digital Link in the recorder (see
operating instructions of the recorder).
b) Connect EURO-AV cable (page 47).
c) Register recorder (page 44).
General problems when connecting external
devices via an AV input.
a) The device is not logged in to the connection a) In the connection wizard (TV menu wizard or is connected differently than is shown
Connections New devices/modifications)
in the connection diagram.
compare the connection diagram with the
actual installation and connect as illustrated
(page 44).
b) The AV standard is set incorrectly.
b) Set the correct standard (page 16).
c) The signal type is set incorrectly.
c) Set the correct signal type (page 45).
If for AV standard or AV signal is set to
"Automatic" then this can cause errors to
be detected with signals that do not
comply with standards. In this case
standard and signal must be set according
to the information in the operating manual
of the external device.
The connection of a decoder does not
function or does not function properly.
a) The signal is not decoded because the correct a) Follow the instructions in the connection
wizard (TV menu Connections New
decoder stations have not been selected in
the connection wizard.
devices/modifications) and select the
appropriate decoder transmitter (page 44).
b) In decoder mode the sound is missing
b) Follow the instructions in the connection
because the wrong decoder sound has been
wizard and select the right audio source
assigned in the connection wizard.
(Decoder, TV oder Autom.) (page 44), see
also decoder instructions.
- 62
Troubleshooting
Problem
Possible cause
Remedy
Digital Link Plus does not work.
a) EURO-AV cable is not fully wired (pin 10 not
wired).
b) Some recorders can only adopt stations
during the initial installation of the TV set.
a) Replace the EURO-AV cable.
With Teletext various character sets are
displayed incorrectly.
The wrong character set has been set in the
Teletext menu.
Set the right character set: Select Teletext
menu Settings Character set Standard
or the appropriate character set.
No sound via the external digital audio
amplifier.
a) The external digital audio amplifier does not
support the selected sound format (Dolby
Digital, dts, MPEG).
a) Set PCM stereo on the DVD player in the
sound selection. For DVB stations on the
TV set switch to stereo in the Status display
(END) – Language/sound (green button).
b) Connect AUDIO DIGITAL OUT from the TV
set to a digital input of the external digital
audio amplifier and select the appropriate
input to this.
b) TV set and external digital audio amplifier are
not connected with each other.
b) Restore the recorder to the as-delivered
state (see recorder's operating manual).
The picture of a connected external recorder
is visible but the timer cannot be called.
The device is not registered in the connection
wizard or is connected differently to shown in
the connection diagram.
In the connection wizard (TV menu Connections
New devices/modifications) compare the
connection diagram with the actual installation
and connect as illustrated (page 44).
The picture of a connected external recorder
is visible but the error message no recorder
available is still output.
The device is not registered in the connection
wizard or is connected differently to shown in
the connection diagram.
In the connection wizard (TV menu Connections
New devices/modifications) compare the
connection diagram with the actual installation
and connect as illustrated (page 44).
Photo on the USB stick is not displayed
correctly in the PhotoViewer or a
"?“ appears.
The photo is not available in a displayable
format.
Convert photo file into a standard JPG format
on the PC.
A programmed recording was not made.
Recording of analogue stations with VPS data:
The programme to be recorded was not (no longer)
in the programmes offered by the station via
VPS.
The stations are exclusively responsible for the
transmission of VPS data (for analogue stations)
or for the use of the automatic time control (for
DVB and MHEG-5 stations). The availability of
the appropriate data cannot be guaranteed.
Recording of DVB stations with automatic time
control:
The provider deleted the programme from the
EPG data, for example due to a programme
change.
63 -
Technical data
General data
Type
Modus L 32 Full-HD+ 100
Modus L 37 Full-HD+ 100
Article number
Dimensions for device without stand (W x H x D) in cm
Dimensions for device with stand (W x H x D) in cm
Weight for device without stand (approx.) in kg
Weight for device with stand (approx.) in kg
Display
Picture diagonal in cm/picture format
Resolution in pixels
Static contrast ratio
Viewing angle horizontal and vertical
Power consumption (EN 62087:2009)
Power consumption "On" (W)
Power consumption in standby mode (W)
Power consumption when the set is turned off (W)
Ambient temperature (Celsius)
Relative humidity (non-condensing)
Air pressure
69403xxx
84.4 x 59.1 x 9.5
84.4 x 61.4 x 26.0
16.9
18.9
FHD LCD technology
80 / 16:9
1920 x 1080
1,300:1
178°
69404xxx
99.1 x 67.8 x 9.3
99.1 x 70.2 x 26.0
21.0
23.0
FHD LCD technology
94 / 16:9
1920 x 1080
1,400:1
178°
120
0.9
0
140
0.9
0
5° – 35°
20 – 80%
800 – 1114 hPa (0 – 2000 m above sea level)
Electrical data
Chassis designation:........................................................................................... L 2712
Power supply: ........................................................................220 V – 240 V/50–60 Hz
Tuner:.................................................................................. VHF/UHF/cable/hyperband
Range:.......................................................................................... 45 MHz to 860 MHz
Station storage locations incl. AV and radio:......................................................... 2500
TV standards: .................................................................................. B/G, I, L, D/K, M, N
Colour standard: ........................................ SECAM, PAL, NTSC, NTSC-V, PAL-V (60 Hz)
Sound standard .................................................Mono/stereo/2-sound/Nicam B/G, I, L
Nominal audio output (sine / music): ............................................ 2 x 15 W / 2 x 30 W
Lower limit frequency of the speakers ................................................................. 90 Hz
Teletext: .......................................................................................... TOP/FLOF Level 2.5
Page memory........................................................................................................ 1000
Digital teletext (only in UK / IRL with active MHEG-5 software) .......................MHEG-5
Connections (max. equipment)
Mains socket:......................................................................................... Supply voltage
EURO-AV 1 Video IN: ..........................................................................Y/C (S-VHS/Hi 8)
........................................................................CVBS (VHS/8 mm)
Video OUT: ...................................................................CVBS (VHS/8 mm)
.......................................................................Y/C (S-VHS/Hi 8)
Audio IN:...............................................................................................L/R
Audio OUT: ...........................................................................................L/R
EURO-AV 2 Video IN: ..........................................................................Y/C (S-VHS/Hi 8)
........................................................................CVBS (VHS/8 mm)
..............................................................................................RGB
Video OUT: ...................................................................CVBS (VHS/8 mm)
................................................ Y/C, (only with SVHS Link Plus)
Audio IN:...............................................................................................L/R
Audio OUT: ...........................................................................................L/R
Jack 3.5 mm:
Mini-DIN (AVS)
............................................................Headphones 32-2000 ohm
Video IN:................................................................Y/C (S-VHS/Hi 8)
............................................................CVBS (VHS/8 mm)
Cinch (yellow)
Video IN:.............................................................CVBS (VHS/8 mm)
Cinch (white/red) Audio IN: ..............................................................L (white) / R (red)
IEC socket
75 Ohm/5 V/80 mA:............................... Antenna/cable/DVB-T/C (1
F socket
75 Ohm 13/18 V/350 mA: .............................ANT-SAT DVB-S/S2 (1
Cinch
Audio IN max. 2Vrms: ..........................................................Centre
2 x Cinch
AUDIO IN1: ..........................................................L (white) / R (red)
Jack 3.5 mm
AUDIO IN2: ................................................................................L/R
2 x Cinch
AUDIO OUT (level configuration-dependent): ......L (white) / R (red)
Cinch
COMPONENT IN:.........................................................Cb/Pb signal
Cinch
COMPONENT IN:...........................................................Cr/Pr signal
Cinch
COMPONENT IN:................................................................ Y signal
Cinch
Audio Digital IN (SPDIF): ..............................................Digital audio
Cinch
Audio Digital OUT (SPDIF):...........................................Digital audio
2 x HDMI
Digital Video/Audio IN
Type A 19pole Standard 1.3: ......................Digital video and audio
SUB-D
PC IN:................................................................PC/STB video signal
Mini-DIN
SERVICE: .................................................................... Service/L-Link
USB
USB 2.0:..........................................................Standard JPEG files (1
CI-Slot
Common Interface: .......................................... Slot for CA module
(1
- 64
Equipment variants and upgrade possibilities see page 66.
Accessories
Setup possibilities
Accessories
The following accessories are obtainable from your Loewe dealer.
Loewe DVD Recorder:
The DVD recorders from Loewe feature forms and colours which match
the Loewe TV sets, an adapted user operation and technology. Combined
these devices form a system that offers many advantages.
Table Stand
Loewe Blu-ray Player:
With the Loewe Blu-ray Player “BluTech Vision“ you are ideally equipped
for the successor format to DVD. With the Loewe system integration
you control BluTech Vision and your Loewe TV set simultaneously with
the Assist remote control.
Floor Stand 4
Wall Mount WM 50
Wall Mount Flex 32 L (1
Modus L 37 Full-HD+ 100
nTable Stand (delivery status)
nFloor Stand 4
nWall Mount WM 50
nWall Mount Flex 32 L (1
✄
Th
ec
od
e
co nu
de mb
a e
loc nd t r
k
in . P hus
a s lea th can
af se e p cel
e p k ar s a
lac eep ent n a
al cc
e.
es
s
Modus L 32 Full-HD+ 100
nTable Stand (delivery status)
nFloor Stand 4
nWall Mount WM 50
nWall Mount Flex 32 L (1
(1
Only in conjunction with appropriate adapter to be ordered separately.
Subject to availability.
65 -
Accessories
Upgrade kits
Upgrade kit Digital Single Satellite Tuner (Art.No. 89565.081):
You can receive digital satellite and HDTV stations with the upgrade kit.
The tuner is integrated in the TV set and is operated with the remote
control/menu control.
Upgrade kit USB extension (Art.No. 70167.080):
To ensure the availability of the USB connection when mounting on
the wall or to be able to insert a USB stick with a large housing, a USB
extension can be fitted to the TV set.
This upgrade kit is available from your Technical Customer Service (see
service addresses on page 71).
Modus L 32 Full-HD+ 100
Modus L 37 Full-HD+ 100
Single DVB-T/C
z
z
USB port
1x
1x
Single DVB-S2
Art.No. 89565.081
{
{
TV type
z
ex factory
{
available as an upgrade kit
- 66
Glossary
0-9
24p movie display: Modern movie makers produce movies with 24 (full)
pictures per second (24p), conventional TV sets (and most DVDs) show
50 (half) pictures per second. To play the movie, the original number of
pictures is doubled and the film sped up. This is optimal for sports broadcasts but for quieter movies it distorts the picture quality. Loewe TV sets
play 24p movies automatically in the original 24p format.
A
Active antenna: An antenna with its own power supply or amplification
that can improve reception in areas with poor reception.
Automatic time control: Similar to VPS for analogue stations the automatic
time control monitors the start and end times of programmes from DVB
stations. If these times deviate from the data programmed in the timer
data the running time of the recording is adapted automatically. The
automatic time control is not supported by all DVB stations.
AV socket: Socket for audio and video signals.
AV sources: Audio/video source.
AVS: Audio/video sockets on the TV set (cinch and Mini-DIN).
B
Band: Designation for a frequency range.
C
CA module: The Conditional Access module contains the coding system
and compares the transmitted code with the one on the Smart Card. If
they match, the appropriate stations or programmes are decoded.
CEC: Abbreviation for Consumer Electronics Control. CEC provides universal component control functions for entertainment electronics devices
(e.g. System standby, One Touch Play). CEC is also known as Digital Link
HD at Loewe.
Cinch cable: Cable for transmitting audio or video.
CI slot: See Common Interface.
Common Interface: The Common Interface (CI slot) is a standardised
interface. By inserting suitable decoding modules (CA modules) and a
Smart Card coded digital programmes can be used.
Component IN: Connection by which the video signal is transmitted via
three separate cinch connections. It is made up of the brightness signal
"Y" and the colour difference signals "Pb" and "Pr". YPbPr is the original
analogue version of the digital YCbCr with which, among other things,
video data stored on the DVD and transmitted by satellite, cable or antenna
in DVB are colour coded.
Conditional Access module: See CA module.
D
Decoder: Analogue, coded TV signals are passed through a decoder and
made visible again.
Digital Link: System for controlling recorders (for video and DVD recorders
from Loewe) via the Euro AV sockets of the Loewe TV set with concealed
setup. Controlling the recorder for timer recordings.
Digital Link Plus: System for controlling recorders according to protocol
50. For analogue stations the station and timer data are transmitted via
the EURO-AV socket to the recorder. The timer recording is executed
exclusively by the recorder. There is a different designation with different
manufacturers.
Digital Link HD: System for controlling devices via the HDMI connection
of the Loewe TV set in the case of concealed installation.
Dolby Digital: Digital multi-channel audio. The digital standard for high
quality home movie systems. The individual channels are broadcast separately in this standard. The three front channels right, left and centre,
the two surround channels right and left and the external subwoofer
channels are called a 5.1 signal. Another term for Dolby Digital is AC3.
Dolby Pro Logic: Analogue multi-channel audio. Converts a Dolby-coded
stereo signal into a surround sound. This usually contains four channels
(front left, centre, front right, surround channel). A special subwoofer
channel is not generated in this method.
Dolby Pro Logic II: Analogue multi-channel audio. Dolby Pro Logic II is a
further development of Dolby Pro Logic. This method generates a 6-channel spatial sound from a stereo or Pro-Logic signal (front left, centre, front
right, surround left, surround right, subwoofer).
Dolby Surround: Analogue multi-channel audio system that brings four
audio channels down to two audio tracks with the aid of a matrix coding.
Dolby Virtual Speaker: The Dolby Virtual Speaker technology simulates the
surround playback of a real 5.1-channel playback with only two speakers.
DTS: Digital Theater Systems; digital multi-channel audio.
DVB-C/-S/-T: Digital Video Broadcasting stands for digital television.
Technical DVB is the standardised process for transmitting digital content
(television, radio, multi-channel audio, room sound, EPG, Teletext, and
other supplemental services) through digital technology. C stands for
transmission via cable, S for distribution via satellite and T for terrestrial
or antenna distribution.
DVD: Abbreviation of Digital Video Disk and later Digital Versatile Disk.
DVD preceiver: Combi-device of DVD player and radio without integrated
amplifier.
DVI: Digital Visual Interface, is an interface for transmitting digital video
and graphic data (without audio).
Dynamic contrast ratio: Here the light intensity of the display is adapted
in case of a high black portion in the picture. The so-called backlights
are dimmed automatically and the contrast ratio increases temporarily,
i.e. dynamically.
67 -
Glossary
E
Electronic Programme Guide: See EPG.
EPG: Electronic Programme Guide is the electronic variant of a printed
television programme guide. Using the EPG you can watch the TV
programme of the TV stations which transfer the appropriate data. The
overview of the programmes contains the title, beginning and end and
the duration of the programme. In addition also a brief description of
respective content of the programme is displayed.
Euro AV socket: Interface for connecting video devices to a TV set. This
socket is also referred to as Scart socket.
F
FLOF: Full Level One Facilities. Teletext system in which names and
numbers of the jump destinations are transmitted in the bottom line
on every page. This guides the reader to related topics for example. An
information about which pages exist and which pages have sub-pages
is not available in FLOF.
H
HDCP: High-bandwidth Digital Content Protection. Coding system provided for the DVI and HDMI interfaces for secure transmission of audio
and video data.
HDMI: High Definition Multimedia Interface is a newly developed interface
for full digital transmission of audio and video data.
HDTV: High Definition Television is an umbrella term that covers a number
of high resolution television standards.
HD-Ready: A quality seal that is awarded to products that are capable of
displaying high-definition television (HDTV).
High band and Low band: Transmission ranges for satellites.
J
JPEG/JPG: Joint Photographic Experts Group is a committee which has
developed a standard method for the compression of digital photos. This
method JPEG (JPG for short), named after the committee, is a commonly
used graphic format for photos.
L
LCD: Liquid Crystal Display.
LCN: Logical Channel Numbers. In stations with LCN, the channel location number belonging to the station is also transmitted by the provider.
The stations are sorted according to these channel location numbers.
L-Link: Intelligent system connection between Loewe devices for the
automatic exchange of information. Makes the operation of TV and
Loewe system components even more convenient.
- 68
LNB/LNC: The crucial electronic component of a satellite antenna is
referred to as an LNB (Low Noise Block Converter). It is mounted in the
focal point of a parabolic antenna. The designation LNC (Low Noise
Converter) indicates that conversion to lower intermediate frequency
takes place. The supplemental block in the LNB refers to the fact that a
whole frequency range (a block) is converted in each case.
M
MHEG-5: Digital teletext standard of the Multimedia and Hypermedia Expert Group. At the moment only available in United Kingdom and Ireland.
Modulator: Transmitter in the video or DVD recorder so that the devices
can receive signals via the tuner of the TV device.
Mono: Single-channel audio.
MPEG: Digital compression process for video.
N
Network ID: NID refers to the so-called programme ID number, also known
as network ID – a number between 0 and 8191. This specification is
necessary in specific cable networks of some countries. Then only DVB
signals of this station network are searched for.
NICAM: Audio standard. Is used in Denmark, England, France, Sweden,
and Spain.
NTSC: American colour standard.
P
Page Catching: For teletext, refers to going to and calling a page number.
PAL: European standard.
PCM: Pulse Code Modulation for digital sound.
Picture in Picture: See PIP.
PIP: Picture in Picture; a function which displays two pictures on the
screen.
Pixel: Denotes both the smallest unit of a digital graphic grid and its
display on a screen with grid control.
Pixel error: A pixel error is a defective pixel, usually on an LCD. Pixel errors
may be caused by production errors. They are expressed for example by
a constantly lit pixel or a constantly black pixel. Single defective pixels
however are excluded from a guarantee.
Progressive JPEG: Progressive JPEGs are built up gradually. The quality of
the picture increases progressively during the loading process.
ProScan/Progressive Scan: Progressive Scan (abbr. PS) or full picture
method is a technique in the picture build-up of monitors, TV sets,
beamers, and other display devices in which the output device is not
sent line interlaced half pictures – unlike in the interlace technique – but
real full pictures.
Glossary
R
RGB: Colour signals red, green and blue.
S
Satellite tuner: Receiver for satellite programmes.
SDTV: Standard Definition TeleVision.
SECAM: French colour standard.
Set-Top-Box: Set-Top-Box (STB for short) refers to a device in entertainment electronics which is connected to another device, usually a TV set,
and offers the user additional functional options.
Signal input groups: Depending on the applied signal, the signal sources
are divided into different groups. All signal input groups with their corresponding signal types and the possible inputs are listed below.
TV analogue:
Signal type: FBAS, YC, RGB-SD (480i/576i), Component-SD (480i/576i)
Input:
Tuner analogue, AV1, AV2, AVS, COMP. In
TV digital:
Signal type: DVB-SD, HDMI-SD (480i/576i)
Input:
Tuner digital, HDMI1/DVI, HDMI2/DVI
HD analogue:
Signal type: RGB-HD (video mode: e.g.1920x1080, 1280x720),
Component-HD (video modes: e.g. 1920x1080, 1280x720)
Input:
COMP. IN, PC IN
HD digital:
Signal type: DVB-HD, HDMI-HD
Input:
Tuner digital, HDMI1/DVI, HDMI2/DVI
PC:
Signal type: RGB
(PC modes: e.g. 800x600, 1024x768, 1280x1024, 1360x768)
Input:
PC IN
PhotoViewer:
Input:
USB
Signal strength: Strength of the received antenna signal.
Signal quality: Quality of the incoming antenna signal.
Smart Card: The Smart Card is an electronic chip card issued by the respective programme provider or by the certification-free Pay-TV operators. It
contains the code which is decoded by the CA module.
Static contrast ratio: Describes the difference between the brightest and
darkest picture display.
Stereo: Dual-channel audio.
Switch voltage: Video devices specify this voltage to switch the TV device
to playback.
Symbol rate: Describes the transmission speed for data transmission.
T
Terrestrial: In data transmission a wireless transmission that does not use
satellites as intermediate station is referred to as terrestrial.
TFT: Thin Film Transistor. One widely distributed application is control of
liquid crystal flat screens, for which a signal transistor is used for each
pixel. This design of display is also referred to as active matrix, however
it is frequently also referred to as TFT display.
TOP: Table of Pages. Teletext system in which the individual pages are
divided into topics. The blocks stand for a higher hierarchy level (e.g.
News, Sport, Programmes) and the groups for the level below (e.g. Home/
Abroad, Football/Tennis). Abbreviations can be assigned to the pages
which are displayed in colour on the bottom line and can be selected
with the four coloured buttons on the remote control. Information is also
transmitted about which pages exist and which of them have sub-pages.
Tuner: Another term for receiver.
U
USB: Universal Serial Bus. Serial bus system for connecting external devices
(USB card reader, USB stick).
V
VGA: PC interface for connecting a monitor.
VPS: The Video Programming System (VPS) is a signal which some (but
not all) analogue TV stations transmit in the blanking gap. The signal is
used by video and DVD recorders when recording programmes to react
to delays in start time, programme changes and excesses of the planned
programme time.
Y
Ycc/Ypp: Colour standards for Set-Top-Boxes.
YCbCr: Digital colour model, see COMPONENT IN.
YPbPr: Analogue colour model, see COMPONENT IN.
69 -
Index
0-9
24p format 48
A
Access code 41
Adjusting the picture 22
Adjusting the sound 20
Alarm 42
Assist+ 7, 15
Audio adjustment 20
Auro Loewe Preceiver 51
Auto format 22
Automatic dimming 22
Automatic speech detection 21
Automatic time control 54
AV audio signal 21
AV selection 19
B
Batteries 10
Brightness 22
Button functions 24
C
CA module 40
Card reader 58
Change favourites lists 29
Change station 28
Delete station 28
Move station 28
Rename station 28
Restore station 28
CI slot 40
Code number 41
Coloured buttons 24, 25, 34
Component IN 50
Connecting the antenna 10
Connections 5
Connection wizard 44
Contrast 22
Control panel 4
Copy protection 56
- 70
D
Data capture 33
Digital audio input 53
Digital Link 56
Digital Link HD 48
Digital Link Plus 54, 56
Digital teletext 36
Display 11
DVB character set 25
DVB software 38
DVB subtitles 24
DVD button 60
DVI 48
E
Encrypted stations 12, 26, 40
EPG 32
F
Factory settings picture/sound 22
Favorites 19
File folder 59
First installation wizard 11
FLOF 34
H
HDMI 48
Headphone volume 20
Help 14
I
Index in the TV set 15
Info display 14
L
Language 11, 15, 16, 62
Language/audio selection 25
Last station 24
LNC/LNB 12
Logical Channel Number 12
Loudness 20
M
Mains switch 11
Manual station search 27
Maximum volume 21
Memorise 32
Menu operation 14
Mobile phone keypad 14
Move picture vertically 23
Muting 20
N
! "##
Numeric buttons 14, 15, 18
O
On-screen displays 43
Overview diagram 16, 17
P
Page selection 34
Parental lock 41
PC IN 49
Personal text pages 24, 35
PhotoViewer 58
Picture 22
Picture adjustment 22
Picture format 22
Cinema 23
PALplus 23
Panorama 23
Zoom 23
Picture in Picture 30
PIN 41
PIP 30
Play sound via active speakers 51
Play sound via TV speakers and active
subwoofer 51
Programme info 24
R
RADIO button 11, 60
Radio menu 17, 37
Radio mode 11, 36
REC button 60
Recording 54
Recording wizard 54
Remote control 3, 10, 60
Repeat initial installation 11
Reset picture/sound 22
S
Safety 8, 9
Satellite system 12
Scope of delivery 6
Search/update stations 26
Search wizard 26
Select station 18
Service 71
Set balance 21
Settings 16
Signal type 45
Slide show 59
Small picture 30
Small PIP 31
Smart card 40
Software update 38
Sound 20
Sound adjustment 20
Sound components wizard 51
Sound effects 20
Sound off 20
Sound-picture synchronisation 20
Sound via 20
Split screen 30, 31
Standby mode 11
Station list 18
Status display 25
Storage medium 59
Subtitles 24, 25
Switching off 11
Switching on 11
Switch on volume 21
Switch voltage 16
T
Teletext 34
Teletext functions 24
Teletext subtitles 24, 35
Time 24
Time and date 43
Timer data 54
Date 54
Recorder 54
Recording time 54
Recording type 54
VPS 54
Timer functions 42
Timer list 55
Timer recordings 54
TOP 34
TV base software 38
TV button 10, 60
TV menu 16, 17
TV set equipment 6
U
USB stick 38, 58
V
Video source 19
Volume 20
Volume adjustment 21
VPS times 35
Service
Loewe Austria GmbH
Parkring 12
1010 Wien, Österreich
Tel +43 - 1 22 88 633 - 0
Fax +43 - 1 22 88 633 - 90
Email: [email protected]
International Dynamics
Australasia Pty Ltd.
129 Palmer Street
Richmond 3121, Victoria,
Australia
Tel +61 - 3 - 94 29 08 22
Fax +61 - 3 - 94 29 08 33
Email: mail@international
dynamics.com.au
Loewe Opta Benelux NV/SA
Uilenbaan 84
2160 Antwerpen, België
Tel +32 - 3 - 2 70 99 30
Fax +32 - 3 - 2 71 01 08
Email: [email protected]
Darlington Service
Kn. Klementina Street, bl. 193
Tel +359 - 2 955 63 99
Fax +359 - 2 955 63 99
Email: [email protected]
Telion AG
Rütistrasse 26
8952 Schlieren, Schweiz
Tel +41 - 44 732 15 11
Fax +41 - 44 732 15 02
Email: [email protected]
HADJIKYRIAKOS & SONS LTD.
121 Prodromos Str., P.O Box
21587
1511 Nicosia, Cyprus
Tel +357 - 22 87 21 11
Fax +357 - 22 66 33 91
Email: savvas@hadjikyriakos.
com.cy
BASYS CS SPOL. S.R.O
Sodomkova 8/1478
10200 Praha 10 - Hostivar, Tel +420 2 34 70 67 00
Fax +420 2 34 70 67 01
Loewe Opta GmbH,
Customer Care Center
Industriestraße 11
96317 Kronach, Deutschland
Tel +49 1801–22256393
Fax +49 9261–99500
Email: [email protected]
EISAGOGIKI EMBORIKI ELLADOS
S.A.
321 Mesogion Av.
152 31 Chalandri-Athens, Hellas
Tel +30 - 210 672 12 00
Fax +30 - 210 674 02 04
Email: [email protected]
Kjaerulff1 Development A/S
C.F. Tietgens Boulevard 19
5220 Odense SØ, Denmark
Tel +45 - 66 13 54 80
Fax +45 - 66 13 54 10
Email: [email protected]
Basys Magyarorszagi KFT
Tó park u.9.
2045 Törökbálint, Magyar
Tel +36 - 2341 56 37 (121)
Fax +36 - 23 41 51 82
Email: [email protected]
Gaplasa S.A.
Conde de Torroja, 25
28022 Madrid, España
Tel +34 - 917 48 29 60
Fax +34 - 913 29 16 75
Email: [email protected]
Plug&Play
Bednjanska 8, 10000 Zagreb
Hrvatska (Kroatia)
Tel +385 1 4929 683
Fax +385 1 4929 682
Email: [email protected]
TEDRA TRADING OY
Kuusemetsa 3
Saue 76506, Estonia
Tel +372 - 50 14 817
Fax +372 - 67 09 611
Loewe Italiana S.r.L.
Largo del Perlar, 12
37135 Verona (VR), Italia
Tel +39 - 045 82 51 611
Fax +39 - 045 82 51 622
Email: [email protected]
Loewe Opta France SAS
13 rue du Dépôt,
Parc del l‘Europe, BP 10010
67014 Strasbourg Cédex, France
Tel +33 - 3- 88 79 72 50
Fax +33 - 3- 88 79 72 59
Email: [email protected]
PL Trading (pz 2004) Ltd.
27, Aliat Hanoar St.
Givataiim 53401, Israel
Tel +972 - 3 - 57 27 155
Fax +972 - 3 - 57 27 150
Email: [email protected]
Kjaerulff 1 OY
Uudenmaantie 100
20760 Piispanristi, Finland
Tel +358 - 20 751 3800
Fax +358 - 20 751 3801
Email: [email protected]
Loewe UK Limited
Century Court, Riverside Way
Riverside Business Park, Irvine,
Ayrshire
KA11 5DJ, UK
Tel +44 - 1294 315 000
Fax +44 - 1294 315 001
Email: [email protected]
Origo Ltd
Unit 23 Magna Drive
Magna Business Park, City West
Dublin 24, Republic of Ireland
Tel +353-1-4666700
Fax +353-1-4666708
Email: [email protected]
SALEM AGENCIES & SERVICES CO.
Hamad Al Haqueel Street, Rawdah, Jeddah
Kingdom of Saudi Arabia
Tel +966 (2) 665 4616 ext: 666
Fax +966 (2) 660 7864
Email: [email protected]
A Cappella
Ausros Vartu 5, Pasazo skg.
01129 Vilnius, Lithuania
Tel +370 - 52 12 22 96
Fax +370 - 52 62 66 81
Email: [email protected]
Avitech Co. SRL
1/II Pipera Tunari St.
007190 Voluntari, Ilfov, Romania
Tel +40 - 21 200 64 64
Fax +40 - 21 200 64 65
Email: [email protected]
DONEO CO. LTD
34/36 Danny Cremona Street
Hamrun, HMR02, Malta
Tel +356 - 21 - 22 53 81
Fax +356 - 21 - 23 07 35
Email: [email protected]
Service Center Loewe
ul. Verkhnaya Maslovka, d. 29
125083 Moscow, Tel +7 - 495 612 50 43
Fax +7 - 495 612 47 10
Email: [email protected]
SOMARA S.A.
377, Rue Mustapha El Maani
20000 Casablanca, Morocco
Tel +212 - 22 22 03 08
Fax +212 - 22 26 00 06
Email: [email protected]
Kjaerulff 1 AB
Ridbanegatan 4, Box 9076
200 39 Malmø, Sverige
Tel +46 - 4 06 79 74 00
Fax +46 - 4 06 79 74 01
Email: [email protected]
PCE. PREMIUM CONSUMER
ELECTRONICS as
Ostre Kullerod 5
3241 Sandefjord, Norge
Tel +47 - 33 48 33 48
Fax +47 - 33 44 60 44
Email: [email protected]
BaSys Czech & Slovak s.r.o.
Stará Vajnorská 17/A
831 04 Bratislava, Slovakia
Tel + 421 2 49 10 66 18
Fax + 421 2 49 10 66 33
Email: [email protected]
International Dynamics (NZ) Pty
Ltd
PO Box 109 317, Newmarket
Auckland, New Zealand
Tel +64 9 379 0179
Fax +64 9 379 0279
Email: enquiries@international
dynamics.co.nz
Mayro Magnetics Portugal, Lda.
Rua Professor Henrique de Barros
Edifício Sagres, 2º. C
2685-338 Prior Velho, Portugal
Tel +351 - 21 942 78 30
Fax +351 - 21 942 78 30
Email: [email protected]
DSV TRADING SA
Plac Kaszubski 8
81-350 Gdynia, Polska
Tel +48 - 58 - 6 61 28 00
Fax +48 - 58 - 6 61 44 70
Email: [email protected]
ENKAY ELEKTRONIK SAN. Ve Tic.
Ltd. Sti.
Alemdag Cad: Site Yolu No.: 10
81230 Ümraniye/ Istanbul, Türkiye
Tel +90 - 216 634 44 44
Fax +90 - 216 634 39 88
Email: [email protected]
Dubai Audio Center
P.O. Box 32836, Sheik Zayed Road
Dubai, UAE
Tel +971 - 4 343 14 41
Fax +971 - 4 343 77 48
Email: [email protected]
THE SOUNDLAB (PTY) LTD
P.O. Box 31952, Kyalami 1684
Republic of South Africa
Tel +27 - 1 14 66 47 00
Fax +27 - 1 14 66 42 85
Email: [email protected]
© by Loewe Opta 310309
71
- 72