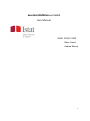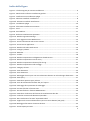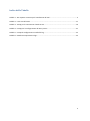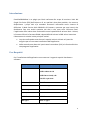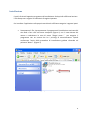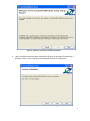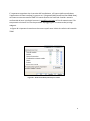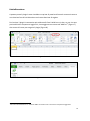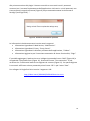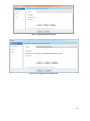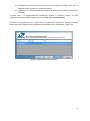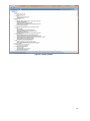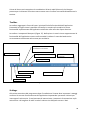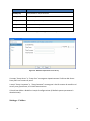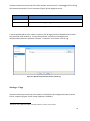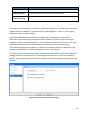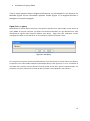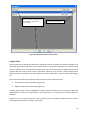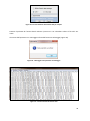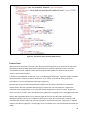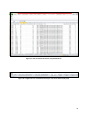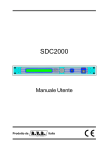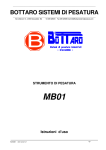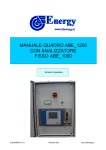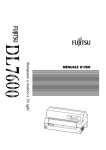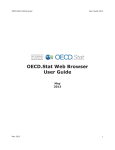Download ExcelGetSDMXData v.1.5.0.4 User Manual
Transcript
ExcelGetSDMXData v.1.5.0.4 User Manual DIQR DCIQ P SS/D Dario Camol Andrea Stanco 1 Indice dei contenuti Indice dei contenuti ....................................................................................................................................1 Introduzione................................................................................................................................................5 Pre-Requisiti ................................................................................................................................................5 Installazione ................................................................................................................................................6 Inizializzazione ..........................................................................................................................................11 Accesso all’applicazione ............................................................................................................................14 Interfaccia grafica del Plug-in....................................................................................................................17 Menu .........................................................................................................................................................17 Toolbar ......................................................................................................................................................18 Settings .....................................................................................................................................................18 Settings – Web Service................................................................................................................... 19 Settings – Proxy Server .................................................................................................................. 20 Settings – Folders ........................................................................................................................... 21 Settings – Flags............................................................................................................................... 22 Main Page .............................................................................................................................................24 Open/Save a query........................................................................................................................ 27 Export Data .................................................................................................................................... 28 Extract Data.................................................................................................................................... 30 Visualizza Query SDMX .................................................................................................................. 33 2 Indice delle Figure Figura 1 – File da eseguire per avviare installazione ............................................................................... 6 Figura 2 - Maschera di conferma installazione guidata ........................................................................... 7 Figura 3 - Conferma avvio installazione plugin ........................................................................................ 7 Figura 4 - Selezione cartella di installazione ............................................................................................ 8 Figura 4b - Selezione cartella di installazione .......................................................................................... 9 Figura 5 - Installazione plugin ................................................................................................................ 10 Figura 6 - Schermata installazione terminata ........................................................................................ 10 Figura 7 - Excel ....................................................................................................................................... 11 Figura 8 - Excel Add-Ins .......................................................................................................................... 11 Figura 9 - Richiesta inizializzazione parametri ....................................................................................... 12 Figura 10 - Maschera gestione Settings ................................................................................................. 13 Figura 11 - Form aggiunta nuovo Web Service ...................................................................................... 13 Figura 12 - Avviso connessione web service riuscita ............................................................................. 14 Figura 13 - Avviso restart applicativo..................................................................................................... 14 Figura 14 - Maschera di scelta web service ........................................................................................... 15 Figura 15 – Category schema ................................................................................................................. 16 Figura 16 - Menubar .............................................................................................................................. 17 Figura 17 - Toolbar ................................................................................................................................. 18 Figura 18 - Maschera Impostazioni collegamento al Web Service ........................................................ 20 Figura 19 - Maschera impostazioni server Proxy ................................................................................... 21 Figura 20 - Maschera impostazioni directory file di Log ........................................................................ 22 Figura 21 - Maschera impostazioni altri settaggi ................................................................................... 23 Figura 22 - Category schema.................................................................................................................. 25 Figura 23 - Lista dimensioni ................................................................................................................... 25 Figura 24 - Time dimension.................................................................................................................... 26 Figura 25 - Messaggio di errore per non aver selezionato almeno un valore da ogni dimensione ...... 26 Figura 26 - Save Query ........................................................................................................................... 27 Figura 27 – Maschera apertura query salvata. ...................................................................................... 28 Figura 28 - Form di selezione del formato dati per l’export .................................................................. 29 Figura 29 – Messaggio fine operazione di salvataggio .......................................................................... 29 Figura 30 – Estratto file dati in formato CSV ......................................................................................... 29 Figura 31 - Estratto file dati in formato SDMX Generic ......................................................................... 30 Figura 32 – Maschera di selezione del formato di visualizzazione dei dati ........................................... 31 Figura 33 – Code list associate alle dimensioni/attributi ....................................................................... 31 Figura 34 - Dati visualizzati in formato “Separated values” .................................................................. 32 Figura 35 - Foglio Excel con 3 worksheet diversi per uno stesso dataset (160_234) ............................ 32 Figura 36- Messaggio informativo di assenza dei dati. .......................................................................... 34 Figura 37 - Finestra Query Preview........................................................................................................ 34 3 Indice delle Tabelle Tabella 1 - Pre-requisiti necessari per l’installazione del tool ................................................................. 5 Tabella 2 – Lista voci del menu .............................................................................................................. 17 Tabella 3 - Campi per la connessione al web service ............................................................................. 19 Tabella 4 – Campi per la configurazione del Proxy server ..................................................................... 21 Tabella 5 – Campi di configurazione cartella file log ............................................................................. 22 Tabella 6 – Maschera impostazioni Flags .............................................................................................. 23 4 Introduzione ExcelGetSDMXData è un plugin per Excel realizzato allo scopo di scaricare i dati dal Single Exit Point (SEP) dell’Istituto o di un qualsiasi altro data provider, che metta a disposizione i propri dati e/o metadati strutturali utilizzando come sistema di diffusione il Web Service della SDMX-RI di Eurostat e pensato per quei utenti che desiderano fare una analisi statistica dei dati e che sono soliti utilizzare Excel. L’applicativo offre inoltre altre funzionalità come la possibilità di salvare i dati richiesti, in formato CSV ed in formato SDMX e lapossibilità di salvare la DSD ad essi associata. Il documento si articola in due principali sezioni. La prima nella quale sono elencati i requisiti minimi richiesti ed i passi da eseguire per una corretta installazione dell’applicativo. Nella seconda sono descritti i passi tutte le maschere (GUI) e le funzionalità che compongono l’applicativo. Pre-Requisiti Per l’installazione dell’applicativo sono necessari i seguenti requisiti hardware e software Desktop or Laptop Recommended Specifications: Processore Intel Pentium 4 OR AMD Athlon 64 OR AMD Duron family OR 2.8 GHz equivalent Memoria 500 MB Hard Drive 20 MB free space Sistema Operativo Windows XP Professional Risoluzione video 1280x1024 .NET Framework .NET Framework 4.0 MS Office 2007 or upper Tabella 1 - Pre-requisiti necessari per l’installazione del tool 5 Installazione Il tool è fornito di apposito programma di installazione. Sarà quindi sufficiente lanciare il file Setup.exe e seguire le indicazioni di seguito riportate. Per installare l’applicativo sulla propria macchina è sufficiente eseguire i seguenti passi: Scompattare il file .zip contentente il programma di installazione scaricato dal sito web e fare click sull’icona setup.exe (Figura 1) con il tasto destro del mouse e selezionare la voce di menu “Esegui come…” per eseguire il programma con un utente che ha i privilegi di amministratore. Quindi confermare l’avvio della procedura di installazione guidata cliccando sul pulsante “Next>”. (Figura 2) Figura 1 – File da eseguire per avviare installazione 6 Figura 2 - Maschera di conferma installazione guidata Alla richiesta di conferma della installazione (Figura 3) attendere fintanto che il pulsante “Next>” non si abilita premendolo per avviare l’installazione. Figura 3 - Conferma avvio installazione plugin 7 Il passo successivo è quello di indicare la cartella in cui sidesidera installare l’applicativo. Il valore di default è “C:\Programmi\Istat\ExcelGetSDMXData Setup\” per cambiarlo premere il pulsante “Browse” (vedi Figura 4). Una volta scelto il percorso, premere il pulsante “Next>” Al termine del processo di installazione Figura 6 premere il tasto “Close” per chiudere la maschera. Nelle varie fasi della procedura sopra descritta, l’utente avrà la possibilità di annullare l’installazione premendo sul pulsante “Cancel” Figura 4 - Selezione cartella di installazione 8 E’ importante segnalare che al termine dell’installazione , all’interno della cartella dove l’applicazione è stata installata (in genere su C:\Progammi(x86)\Istat\Excel Get SDMX Data), sarà stata creata una cartella TEMP. Gli utenti devono ricercare tale cartella e settarla conferendo ad essa i privilegi di accesso in modifica e scrittura al fine di memorizzare i file temporanei ed evitare l’errore che potrebbe sopraggiungere in mancanza dei privilegi adeguati. In figura 4b è riportata la maschera che mostra quali sono i diritti da conferire alla cartella TEMP Figura 5b – Diritti di modifica/scrittura per l’utente 9 Figura 6 - Installazione plugin Figura 7 - Schermata installazione terminata 10 Inizializzazione A questo punto il plugin è stato installato ma prima di poterlo utilizzare è necessaria ancora una ulteriore fase di inizializzazione così come descritta di seguito. Per lanciare il plugin è necessario aprire Microsoft Excel. Nella barra in alto, se non vi erano preinstallai altri componenti aggiuntivi, viene aggiunto un nuovo tab “Add-Ins1” (Figura 7) che conterrà il tasto per eseguire il plugin (Figura 8). Figura 8 - Excel Figura 9 - Excel Add-Ins 1 Nel caso sulla macchina ci sia installato Office in italiano il tab si chiamerà “Componenti aggiuntivi” 11 alla prima esecuzione del plugin il sistema controlla se sono stati inseriti i parametri necessari per il corretto funzionamento dell’applicazione. Nel caso in cui tali parametri non siano presenti lo segnala all’utente (Figura 9) e apre automaticamente la schermata di Settings”(vedi Figura 10). “. Figura 10 - Richiesta inizializzazione parametri Le informazioni che devono essere inserite sono le seguenti: Informazioni riguardanti il Web Service, “Web Service”. Informazioni riguardanti il Proxy, “Proxy Server”. Informazioni riguardanti le directory utilizzate dalla applicazione, “Folders”. Informazioni aggiuntive per l’esecuzione automatica di alcune funzionalità, “Flags”. E’ possibile aggiungere il web service a cui collegarsi premendo il tasto “Add” (Figura 10) e riempiendo i campi della form (Figura 11). Premendo il tasto “Test connection” si può verificare che l’indirizzo del web service digitato sia corretto (Figura 12). Se quanto digitato è corretto è sufficiente salvare premendo prima il tasto “Ok” e poi il tasto “Save”. Per collegarsi al Single Exit Point inserire il seguente URL: http://sdmx.istat.it/SDMXWS/NSIStdv20service.asmx 12 Figura 11 - Maschera gestione Settings Figura 12 - Form aggiunta nuovo Web Service 13 Figura 13 - Avviso connessione web service riuscita Dopo aver digitato tutte le informazioni, affinchè siano memorizzate, sarà necessario riavviare l’applicativo. Il programma di installazione avvertirà l’utente con il messaggio in Figura 13. Figura 14 - Avviso restart applicativo Accesso all’applicazione Dopo aver eseguito la fase di “Definizione dei Settings”, durante la quale è stato impostato l’indirizzo del web service di default al qual connettersi per richiedere i dati, per eseguire il plugin sarà sufficiente cliccare sul ribbon “Get SDMX Data” che si trova nella scheda “AddIns”. Dipendentemente dalle scelte effettuate, all’avvio si possono verificare uno dei due seguenti comportamenti. 14 a) L’applicativo visualizza l’elenco dei web service registrati (Figura 14), tra cui scegliere quello al quale ci si vuole connettere. b) L’applicatrivo si connette automaticamente al web service indicato come valore di default Il primo caso è il comportamento predefinito mentre il secondo avviene se nelle impostazioni alla voce Flags si dececca la voce “Show start connection dialog” Avvenuto il collegamento con il Web Service, l’applicativo mostrerà il Category Schema contenente tutti i dataset messi a disposizione dal web service selezionato (Figura 15). Figura 15 - Maschera di scelta web service 15 Figura 16 – Category schema 16 Interfaccia grafica del Plug-in L’interfaccia utente di ExcelGetSDMXData è composta da maschera formata da una Menubar ed una Toolbar orizzontale (entrambe poste nella parte alta della maschera), un’area centrale di navigazione e visualizzazione dei dati ed una Statusbar posta in basso. Di seguito verranno ora descritte le vari parti. Menu La menubar si compone di 2 voci principali (File, Action). Queste a loro volta si compongono di altre voci così come riportato nella seguente tabella. Voce Menu File Action ? Voce Sottomenu Descrizione Open Apre una query precedentemente salvata Save Salva la query SDMX corrente Settings Apre la maschera per la gestione delle impostazioni Close Chiude l’applicativo Extract data to Excel Salva il risultato direttamente in un foglio excel Export data Esporta i dati in format CSV o SDMX SDMX Query preview Visualizza la query secondo il formato SDMX 2.0 Loadallartifactsmembers Carica le dimensioni tutte in una volta. Disabilitare questa opzione può risultare utile nel caso di dataset con enormi serie di dati. In questo caso la dimensionmenber sarà caricata a seguito del click su ogni tab. Visualizza informazioni relative alla versione dell’applicativo Tabella 2 – Lista voci del menu Figura 17 - Menubar 17 Vicino ad alcune voci compaiono le combinazioni di tasti rapidi (shortcut) che bisogna premere per richiamare la funzione stessa senza usare il mouse ma usando direttamente la tastiera. Toolbar La toolbar raggruppa in forma di icone i principali link alle funzionalità dell’applicativo. Premendo le singole icone è possibile richiamare in maniera più semplice le stesse funzionalità implementate dall’applicativo e definite nella menu bar sopra descritta. La toolbar si compone di due parti (Figura 17). Nella prima vi sono le icone rappresentanti le funzionalità dell’applicativo mentre nella seconda è indicato il nome del web service correntemente selezionato ed un tasto per cambiarlo. Attiva/Disattiva Loadalldimensionmembers SDMX Query Preview Settings Cambia Web Service applicativo Chiudi applicativo Extract data to Excel Nome web service utilizzato Salva la query Apriquery Figura 18 - Toolbar Settings Alla prima esecuzione del programma dopo l’installazione l’utente deve impostare i settaggi necessari al corretto funzionamento dell’applicativo impostando i parametri richiesti per interrogare il web service. Il tool permette di memorizzare i parametri di connessione a più web service e di scegliere di volta in volta il web service dal quale estrarre i dati. 18 La finestra dei settaggi da impostare viene aperta automaticamente al primo avvio o a richiesta dell’utente. Questa maschera si compone di 2 frames affiancati. Nel frame di sinistra sono elencate le quattro tipologie di settaggi possibili (Web Service, Proxy Server, Folders, Flags) mentre nel secondo sono visualizzatii campi da impostare in base alla tipologia selezionata. Di seguito, per ogni gruppo, vengono descritti i parametri Settings – Web Service Questa maschera si compone (Figura 18) dei seguenti campi. Nome campo Descrizione Name Nome identificativo il web service Description Descrizione del web service Web Service URL URL del web service User name User name (in caso sia richiesta l’autenticazione) Password Password (in caso sia richiesta l’autenticazione) Tabella 3 - Campi per la connessione al web service Selezionando una voce dalla combobox “Name”, che contiene gli identificativi dei diversi web service registrati , i valori degli altri campi (Description, Web Service URL, User name e Password ) variano con i valori relativi al ws selezionato. E’ anche possibile aggiungere un nuovo web service oppure modificare o cancellarene uno già esistente. 19 Figura 19 - Maschera Impostazioni collegamento al Web Service Su ogni voce si può decidere se modificarne i valori cliccando sul tasto “Modify” o se rimuoverla dall’elenco cliccando sul tasto “Remove”. Per aggiungere invece un nuovo web service al quale connettersi premere il tasto “Add” e compilare il form con tutti i valori necessari definiti in tabella 3. Non è possibile cancellare tutti i web service (almeno uno deve essere definito),nè il web service di default. Se si ha la necessità di cancellare il web service scelto come default l’utente deve prima impostarne un altro come web service di default e poi cancellare il vecchio N.B.Ogni web service è identificato dal sistema dalla coppia di parametri (Name, URL). Quindi una volta salvato non sarà possibile modificarli. Sarà solo possibile, in caso di errore, aggiungere quello corretto e eliminare quello errato. Settings – Proxy Server In questa maschera vanno inserite le informazioni necessarie alla connessione ad un Server Proxy2 (nel caso in cui l’organizzazione/società utilizzatrice del pluginne faccia uso). Essa si compone ( Figura 15) dei seguenti campi : 2 Un server proxy è un computer che funge da intermediario tra un browser ed Internet. Consentono di velocizzare il caricamento delle pagine Web tramite l'archiviazione di una copia delle pagine più utilizzate. 20 Nome campo Descrizione Enableproxy Attiva/disattiva i campi successivi Proxy Server URL del Proxy Server Proxy Port Numero di porta del Proxy Server Proxy User name User name del Proxy Server Proxy Password Password del Proxy Server Tabella 4 – Campi per la configurazione del Proxy server Figura 20 - Maschera impostazioni server Proxy Il campo “Proxy Server” e “Proxy Port” contengono rispettivamente l’indirizzo del Server Proxy ed il suo numero di porta. I campi “Proxy Username” e “Proxy Password” contengono i dati di accesso da trasferire al server proxy specificato, ai fini dell'autenticazione. Il check box abilita o disabilita i campi di configurazione (di default questo parametro è deselezionato). Settings – Folders 21 In questa maschera vanno inserite le informazioni necessarie per il salvataggio del file di log del sistema (opzionale). Essa si compone (Figura 20) dei seguenti campi : Nome campo Descrizione Log file Attiva/disattiva il tasto “Browse” Browse Apre la finestra di dialogo per la gestione dei file di Window Tabella 5 – Campi di configurazione cartella file log L’utente può decidere se far creare o meno un file di log attivando o disabilitando il check box presente nella maschera. In caso di attivazione va inserita, manualmente o selezionandola tramite il pulsante “Browse” la cartella3 in cui creare il file di Log. Figura 21 - Maschera impostazioni directory file di Log Settings – Flags In questa maschera vanno inserite le ulteriori informazioni di configurazione del sistema. Essa si compone (Figura 21) dei campi riportati in tabella 6. 3 Assicurarsi che l’applicativo abbia i diritti di lettura e scrittura sulla cartella 22 Nome campo Data Language Descrizione Imposta la lingua in cui mostrare le descrizioni Loadalldimension Attiva/Disattiva il caricamento di tutte le dimensioni Show start connection dialog Mostra/Nasconde la finestra delle connessioni all’avvio del programma. Tabella 6 – Maschera impostazioni Flags Nel campo “Data Language” va indicato il codice della lingua in cui richiedere di visualizzare le descrizioni dei metadati ( al momento ISTAT rende disponibili i valori it per la lingua italiana ed enper la lingua inglese) La casella“Loadalldimension”deve essere selezionata se sidesidera caricare tutte le dimensioni simultaneamente al momento della richiesta o caricarle singolarmente (per maggiore chiarezza vedere paragrafo…) . Si consiglia di deselezionarlo nel caso in cui si stia interrogando dataset che utilizza classificazioni molto grosse (come ad esempio la classificazione geografica dei comuni) in quanto il caricamento di tutte le dimensioni può impiegare molto tempo. Di default questo parametro è selezionato. La casella “Show start connection dialog” deve essere selezionata se si desidera modificare i settaggi all’accesso (ad esempio se si vuolescegliere un web service, diverso da quello di default, da interrogare evitando di dover attendere la lettura del CategoryScheme del ws di default). Figura 22 - Maschera impostazioni altri settaggi 23 Main Page La schermata principale si compone di una Menubar, una Toolbar ed un’area di visualizzazione dei dati (Figura 22). Nell’area di visualizzazione viene mostrato l’albero dei category schema presenti. I nodi sottolineati rappresentano i dataflows. Cliccando su un nodo, le dimensioni del dataflow verrannomostrate nella parte destra della schermata dell’applicazione (Figura 23 - Figura 24). Come si può vedere dalla Figura 23 le dimensioni appaiono in diverse aree selezionabili cliccando sul nome della dimensione. Quando l’utente seleziona una dimensione gli vengono mostrati i codici, tra cui scegliere, della classificazione a cui questa dimensione è associata. Nel caso in cui per una dimensione sia disponibile un solo codice questo sarà selezionato automaticamente e reso non deselezionabile. In basso a sinistra vi sono tre link per rendere più agevole all’utente la selezione di molti codici. “Select All”/”UnselecAll” per selezionare/deselezionare tutti i codici in una volta sola e “InvertSelection” per selezionare i codici non selezionati e deselezionare quelli selezionati. N.B. Per ogni dimensione deve essere selezionato almeno un valore prima di estrarre i dati. In caso contrario un messaggio avvertirà l’utente che vi sono delle dimensioni per le quali non sono stati selezionati valori (Figura 25). 24 Figura 23 - Category schema Figura 24 - Lista dimensioni Per la dimensione temporale la maschera varierà a seconda della frequenza. Nel caso di frequenza annuale compariranno solamente 2 combo box una per il periodo iniziale ed una per il periodo finale con gli anni disponibili mentre se la frequenza è mensile allora compariranno 4 combo box 2 per gli anni e due per il mese (Figura 24). Se il periodo finale è precedente a quello iniziale un messaggio di errore viene mostrato 25 Figura 25 - Time dimension Figura 26 - Messaggio di errore per non aver selezionato almeno un valore da ogni dimensione Dopo aver selezionato almeno un valore per ogni dimensione, le seguenti funzionalità saranno disponibili: Salvare la query SDMX Esportare i dati Estrarre i dati in Excel 26 Visualizzare la query SDMX Tutte le azioni possono essere eseguite direttamente sia richiamando le voci presenti nel Menubar (Figura 16) che utilizzando l’apposita Toolbar (Figura 17) e vengono descritte in dettaglio nei successivi paragrafi. Open/Save a query Selezionando la voce di menu File->Save o cliccando la specifica icona sulla Toolbar si può salvare la query SDMX sul proprio computer (se almeno una dimensionmember per ogni dimensione è stata selezionata).A seguito della comparsa delform Save Query (Figura 26) sarà sufficiente scrivere nell’apposito campo il nome del file in cui sarà salvata e premere il pulsante “Save”. Figura 27 - Save Query Per recuperare una query salvata precedentemente si può selezionare la voce di menu File->Open o la specifica icona sulla Toolbar.Comparsa laformOpen Query (vedi Figura 23) in cui è visualizzata la lista delle query salvate, l’utente seleziona il nome del file da caricare e preme il pulsante Open. Per cancellare una query selezionare il nome del file e premere l’icona (Delete) in alto a destra. 27 Per aprire la query doppio click sul nome del file o selezionarlo e premereOpen Rimuove il file selezionato Figura 28 – Maschera apertura query salvata. Export Data Come accennato nei paragrafi precedenti, l’applicativo impone all’utente di selezionare almeno una valore per ogni dimensione mentre per il time period, se non indicato diversamente, di default viene preso il massimo arco di temporale possibile. Solo dopo aver fatto questo l’applicativo genera la richiesta dati da inviare al web service. Selezionare quindi la voce di menu “Action->Export Data” oppurepremere la specifica icona sulla Toolbar od il tasto “ExportData” in basso a destra della figura 23. I dati ritornati dal web service possono essere salvati su file in 2 diversi formati: CVS (common separated values) (Figura 30) SDMX 2.0 Generic Data Message (Figura 31). L’utente può indicare la scelta scegliendo il formato dalla schermata che viene mostrata (Figura 28). Selezionando il check box “Export DSD” si può esportare in un ulteriore file la DSD associata al dataflow. Inoltre solo se si è scelto di esportare i dati in formato CSV, è possibile visualizzare i dati a video in una griglia selezionando il check box “View Data”. 28 Figura 29 - Form di selezione del formato dati per l’export Premuto il pulsante Ok l’utente dovrà indicare il percorso in cui si desidera salvare il file ed il suo nome. Al termine dell’operazione un messaggio informa dell’avvenuto salvataggio (Figura 29). Figura 30 – Messaggio fine operazione di salvataggio Figura 31 – Estratto file dati in formato CSV 29 Figura 32 - Estratto file dati in formato SDMX Generic Extract Data Questa funzione permette l’estrazione dei dati nell’ambiente Excel in cui si sta lavorando dopo aver effettuato la selezione delle dimensioni semplicemente premendo il pulsante in basso a sinistra “Extract Data to Excel” oppure tramite l’icona presente nella toolbar o tramite la voce di menù “Action->Extrac Data to Excel”. L’utente ha la possibilità di visualizzare i dati in modalitaSeparatedvalues . Questa modalita visualizza i dati mettendo in colonna le tutte le dimensioni , poi il valore osservato ed infine gli attributi nell’ordine in cui sono stati descritti nella DSD. (Figura 34) I dati estratti verranno inseriti direttamente in fogli Excel che saranno chiamati con il nome del dataset scelto. Nel caso si desideri effettuare più richieste per uno stesso dataset , l’applicativo nominerà i diversi fogli sempre con il nome del dataset seguito da un numero casuale. (Figura 35) Infine, nel caso in cui noi ci siano dati da estrarre l’applicativo lo segnala con un messaggio (Figura 36) Oltre ai dati è possibile salvarsi in un ulteriore foglio di lavoro la lista dei codici associate alle dimensioni/attibuti. Per far ciò è sufficiente selezionare il check-box “Extract DSD” presente nella maschera che compare dopo aver premuto il pulsante “Extract Data to Excel” (Figura 32). Il risultato ottenuto è visibile in Figura 33. Il nuovo foglio verrà rinominato con il nome del dataset preceduto da “DSD_” 30 Figura 33 – Maschera di selezione del formato di visualizzazione dei dati Figura 34 – Code list associate alle dimensioni/attributi 31 Figura 35 - Dati visualizzati in formato “Separatedvalues” Figura 36 - Foglio Excel con 3 worksheet diversi per uno stesso dataset (160_234) 32 Figura 37- Messaggio informativo di assenza dei dati. VisualizzaQuery SDMX Se si desidera visualizzare la query SDMX, generata automaticamente dall’aplicativo a partire dai valori scelti per le dimensioni, è sufficiente selezionare la voce di menu Action->SDMX Query Preview. Fatto ciò si aprirà una nuova finestra modale (Figura 37) che conterrà il codice xml, che viene inviato al web service per la richiesta dei dati. Se si desidera premendo l’icona in basso a sinistra la query verrà copiata in memoria per poter riutilizzarla in seguito. Nel caso in cui non si siano selezionate alcune dimensioni un messaggio con la lista delle dimensioni non selezionate avviserà l’utente (Figura 25). Per chiudere la finestra premere il tasto “Close”. 33 Figura 38 - Finestra Query Preview. 34