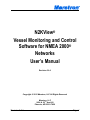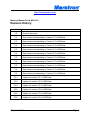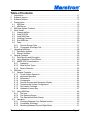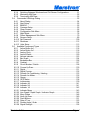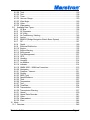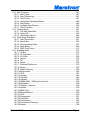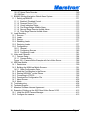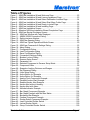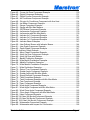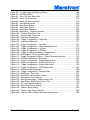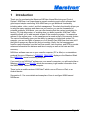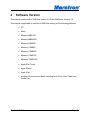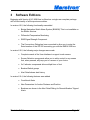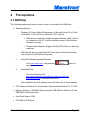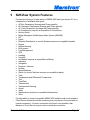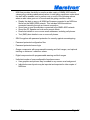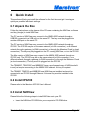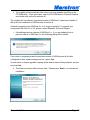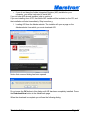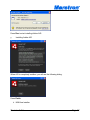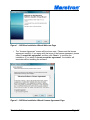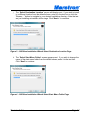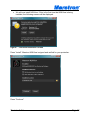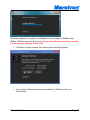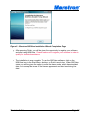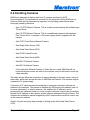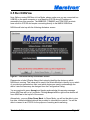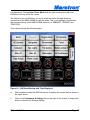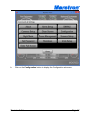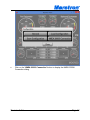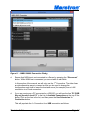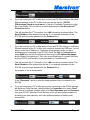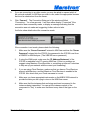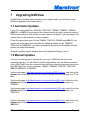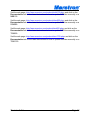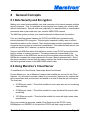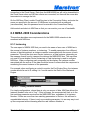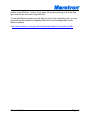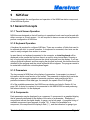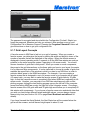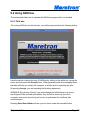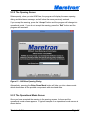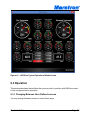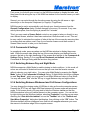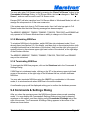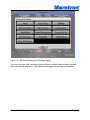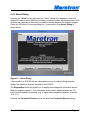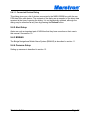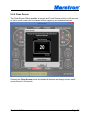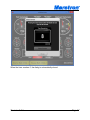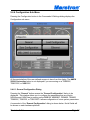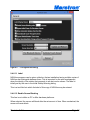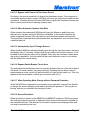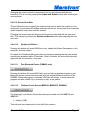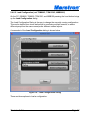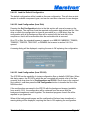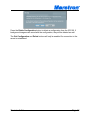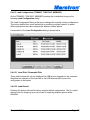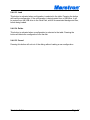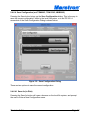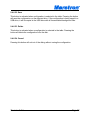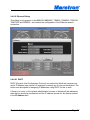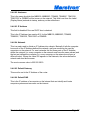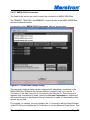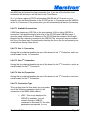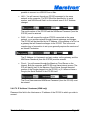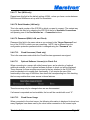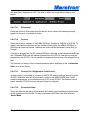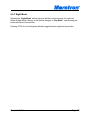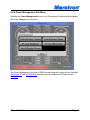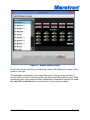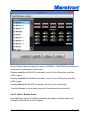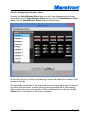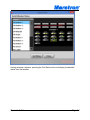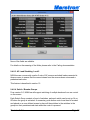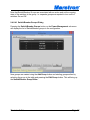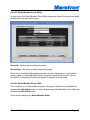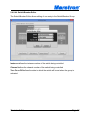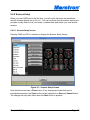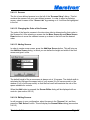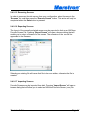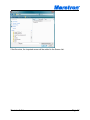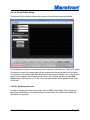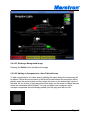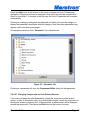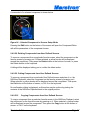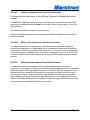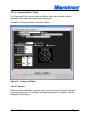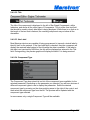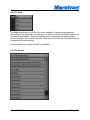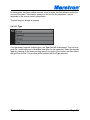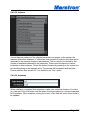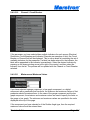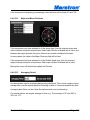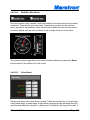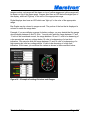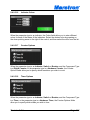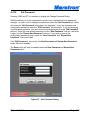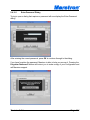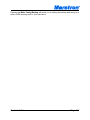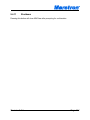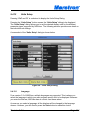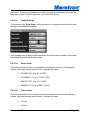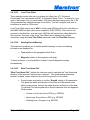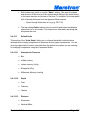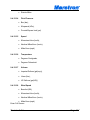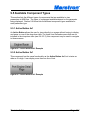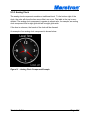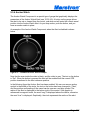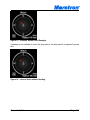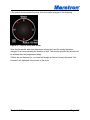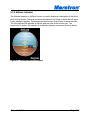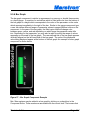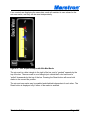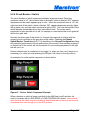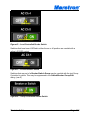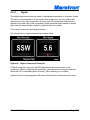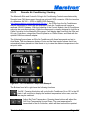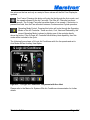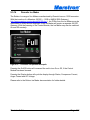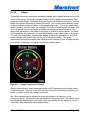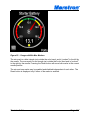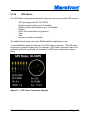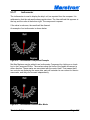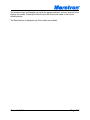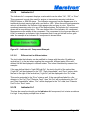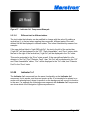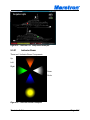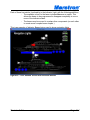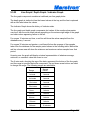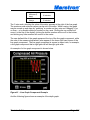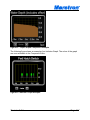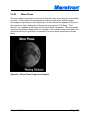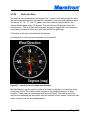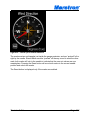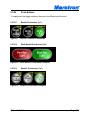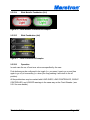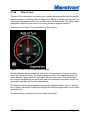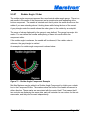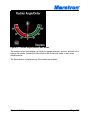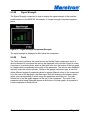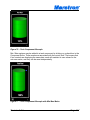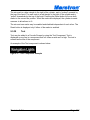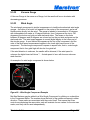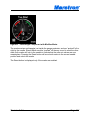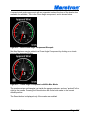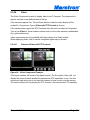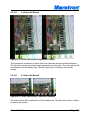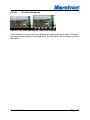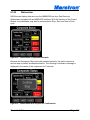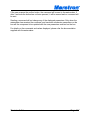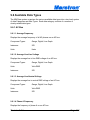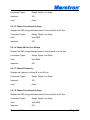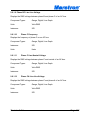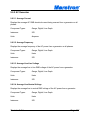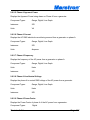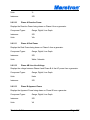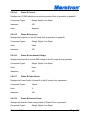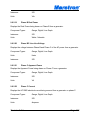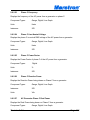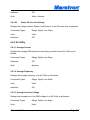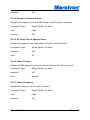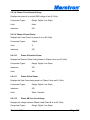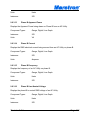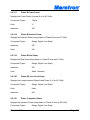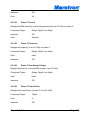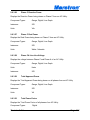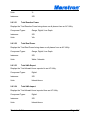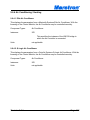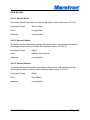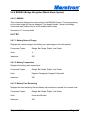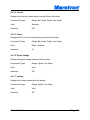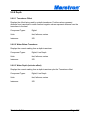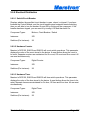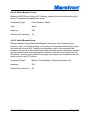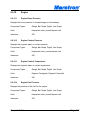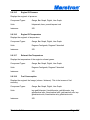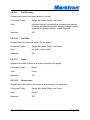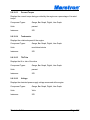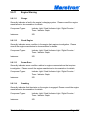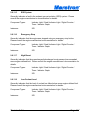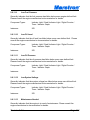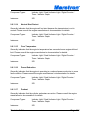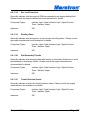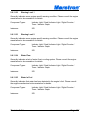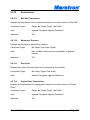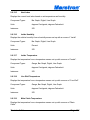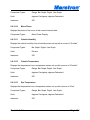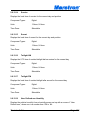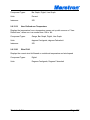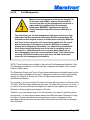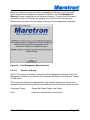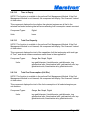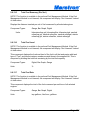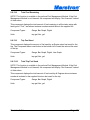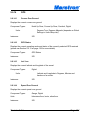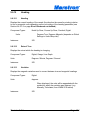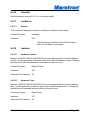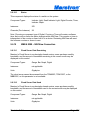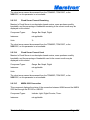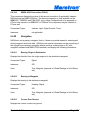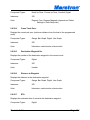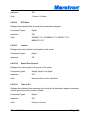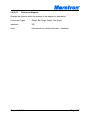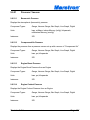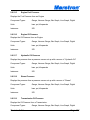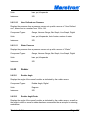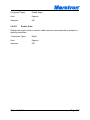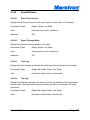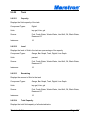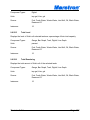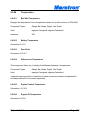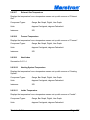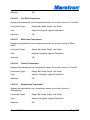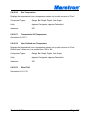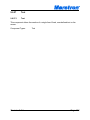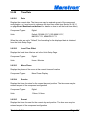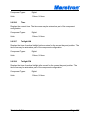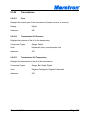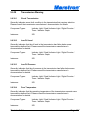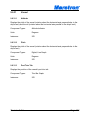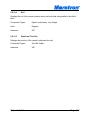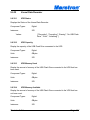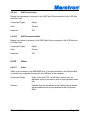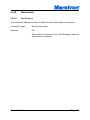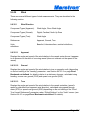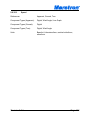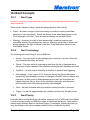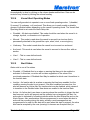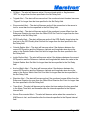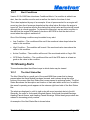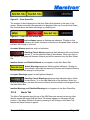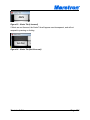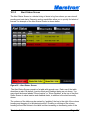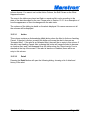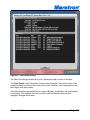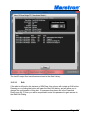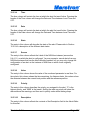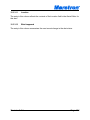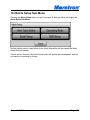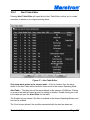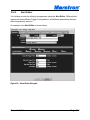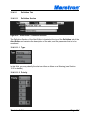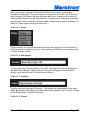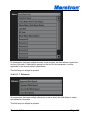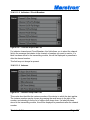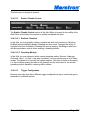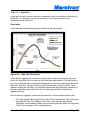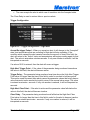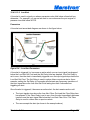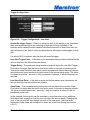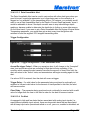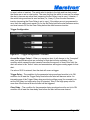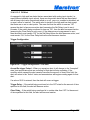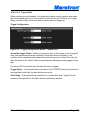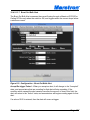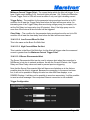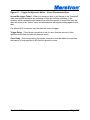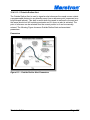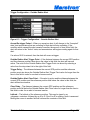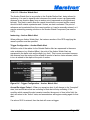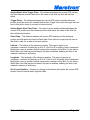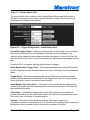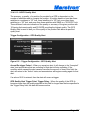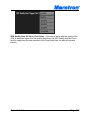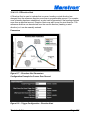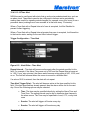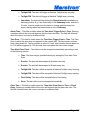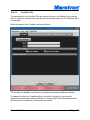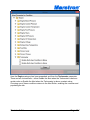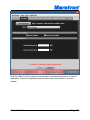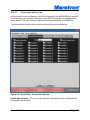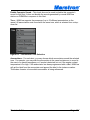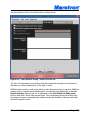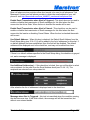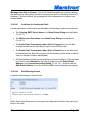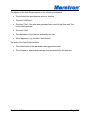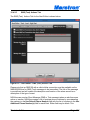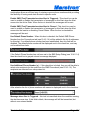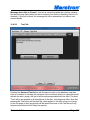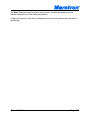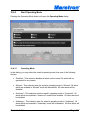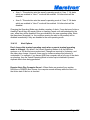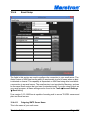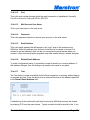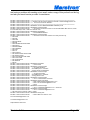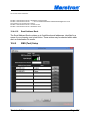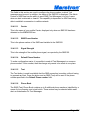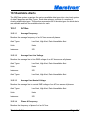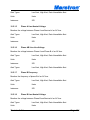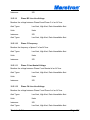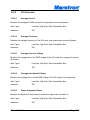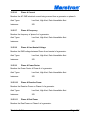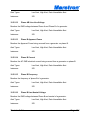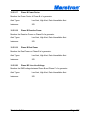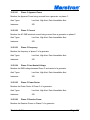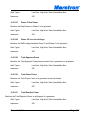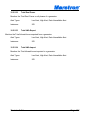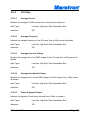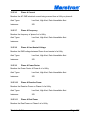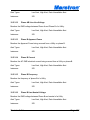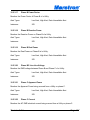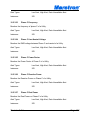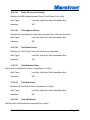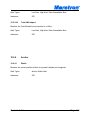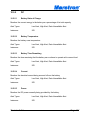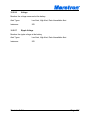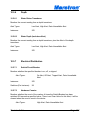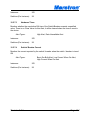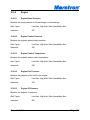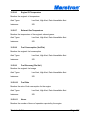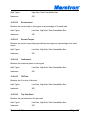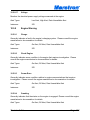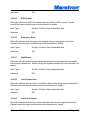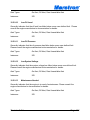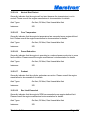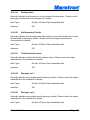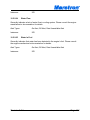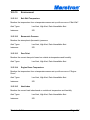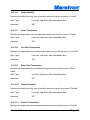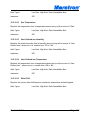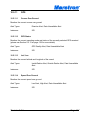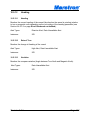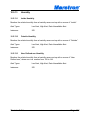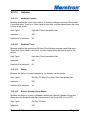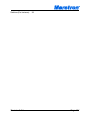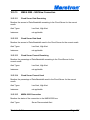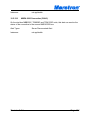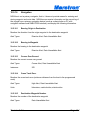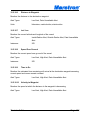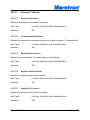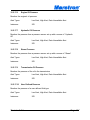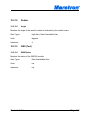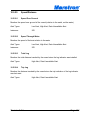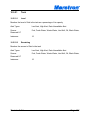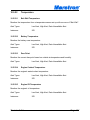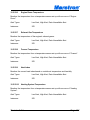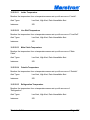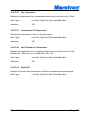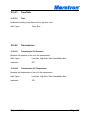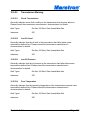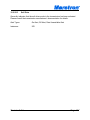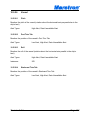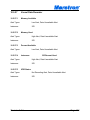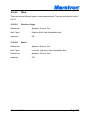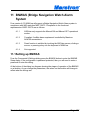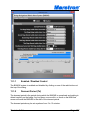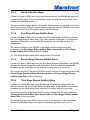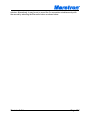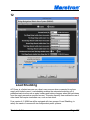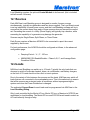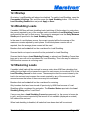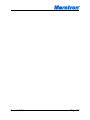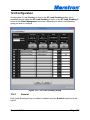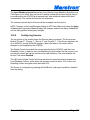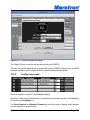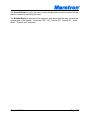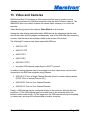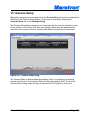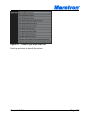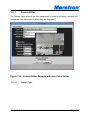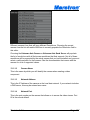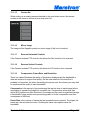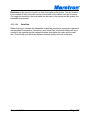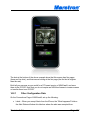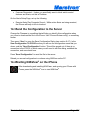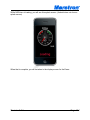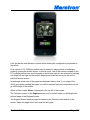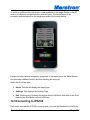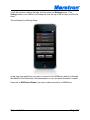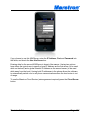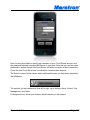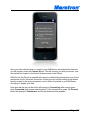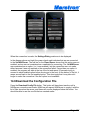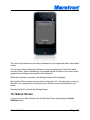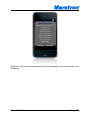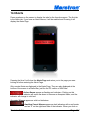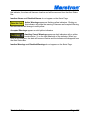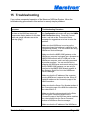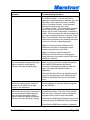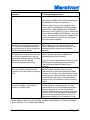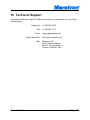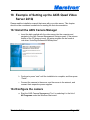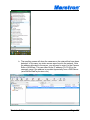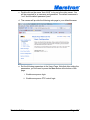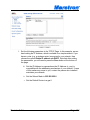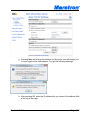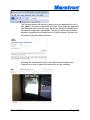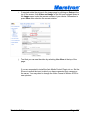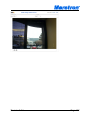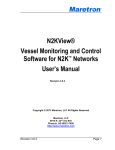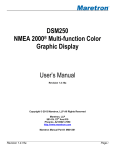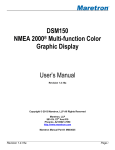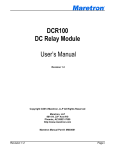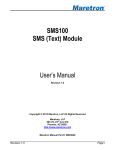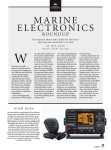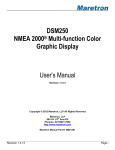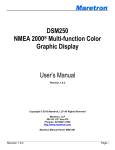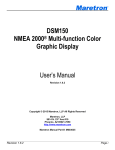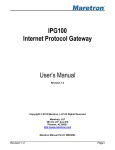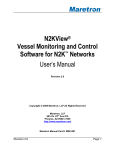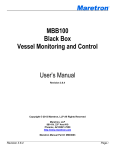Download User's Manual
Transcript
N2KView® Vessel Monitoring and Control Software for NMEA 2000® Networks User’s Manual Revision 5.0.6 Copyright © 2015 Maretron, LLP All Rights Reserved Maretron, LLP 9014 N. 23rd Ave #10 Phoenix, AZ 85021-7850 Revision 5.0.6 Page 1 http://www.maretron.com Maretron Manual Part #: M001401 Revision History Rev. Description 1.0 Original document. 2.2 New release corresponding to Version 2.2 of N2Kview 2.3 New release corresponding to Version 2.3 of N2Kview 2.4 New release corresponding to Version 2.4 of N2KView 2.5 New release corresponding to Version 2.5 of N2Kview 2.6 New release corresponding to Version 2.6 of N2Kview 3.0 New release corresponding to Version 3.0 of N2Kview 3.2 New release corresponding to Version 3.2 of N2Kview 3.4 New release corresponding to Version 3.4 of N2Kview 3.5 New release corresponding to Version 3.5 of N2Kview 3.6 New release corresponding to Version 3.6 of N2Kview 3.6.1 Update for version 3.6.1 of N2KView 3.6.2 Update for version 3.6.2 of N2KView 3.6.3 Update for version 3.6.3 of N2KView 4.0.0 Update for version 4.0.0 of N2KView 5.0.0 Update for version 5.0.0 of N2KView 5.0.6 Update for version 5.0.6 of N2KView Revision 5.0.6 Page 2 Table of Contents 1 2 3 4 5 6 7 8 9 Introduction ............................................................................................................ 11 Software Version .................................................................................................... 12 Software Editions ................................................................................................... 13 Prerequisites .......................................................................................................... 14 4.1 N2KView .......................................................................................................... 14 4.2 N2KServer........................................................................................................ 15 N2KView System Features .................................................................................... 17 Quick Install............................................................................................................ 19 6.1 Unpack the Box ................................................................................................ 19 6.2 Install IPG100................................................................................................... 19 6.3 Install N2KView ................................................................................................ 19 6.4 Installing Cameras ........................................................................................... 29 6.5 Run N2KView ................................................................................................... 30 6.6 Tabs ................................................................................................................. 37 6.6.1 Favorite Screen Tabs ................................................................................ 37 6.6.2 Commands & Settings Tab ........................................................................ 37 Upgrading N2KView ............................................................................................... 38 7.1 Automatic Updates ........................................................................................... 38 7.2 Manual Updates ............................................................................................... 38 General Concepts .................................................................................................. 40 8.1 Data Security and Encryption ........................................................................... 40 8.2 Using Maretron’s Cloud Server ........................................................................ 40 8.3 NMEA 2000 Considerations ............................................................................. 41 8.3.1 Instancing .................................................................................................. 41 8.3.2 Data Source Types .................................................................................... 42 8.3.3 Sensor Selection ....................................................................................... 42 N2KView ................................................................................................................ 44 9.1 General Concepts ............................................................................................ 44 9.1.1 Touch Screen Operation............................................................................ 44 9.1.2 Keyboard Operation .................................................................................. 44 9.1.3 Parameters ................................................................................................ 44 9.1.4 Components .............................................................................................. 44 9.1.5 Favorite Screens and Parameter Display .................................................. 45 9.1.6 Protecting the System Configuration ......................................................... 45 9.1.7 Grid Layout Concepts ................................................................................ 46 9.1.8 Hardware License Key............................................................................... 47 9.2 Using N2KView ................................................................................................ 48 9.2.1 First use ..................................................................................................... 48 9.2.2 The Opening Screen ................................................................................. 49 9.2.3 The Operational Mode Screen................................................................... 49 9.3 Operation ......................................................................................................... 50 9.3.1 Changing Between User-Defined screens ................................................. 50 9.3.2 Commands & Settings ............................................................................... 51 9.3.3 Switching Between Day and Night Mode ................................................... 51 Revision 5.0.6 Page 3 9.3.4 Switching Between Windowed and Full-Screen Configurations ................ 51 9.3.5 Minimizing N2KView .................................................................................. 52 9.3.6 Terminating N2KView ................................................................................ 52 9.4 Commands & Settings Dialog .......................................................................... 52 9.4.1 About Dialog .............................................................................................. 54 9.4.2 Alert Setup ................................................................................................. 55 9.4.3 BNWAS ..................................................................................................... 55 9.4.4 Cameras Setup .......................................................................................... 55 9.4.5 Clean Screen ............................................................................................. 56 9.4.6 Configuration Sub-Menu ............................................................................ 58 9.4.7 Night Mode ................................................................................................ 78 9.4.8 Power Management Sub-Menu ................................................................. 79 9.4.9 Screens Setup ........................................................................................... 89 9.4.10 Set Password .......................................................................................... 109 9.4.11 Shutdown................................................................................................. 112 9.4.12 Units Setup .............................................................................................. 113 9.5 Available Component Types .......................................................................... 118 9.5.1 Active Button 4x1 ..................................................................................... 118 9.5.2 Active Button 2x1 ..................................................................................... 118 9.5.3 Analog Clock ........................................................................................... 119 9.5.4 Anchor Watch .......................................................................................... 120 9.5.5 Attitude Indicator ...................................................................................... 123 9.5.6 Bar Graph ................................................................................................ 124 9.5.7 Borderless Bar ......................................................................................... 126 9.5.8 Cardinal ................................................................................................... 127 9.5.9 Circuit Breaker / Switch ........................................................................... 128 9.5.10 Course Up Rose ...................................................................................... 130 9.5.11 Digital....................................................................................................... 131 9.5.12 Digital Counter ......................................................................................... 132 9.5.13 Dometic Air Conditioning / Heating .......................................................... 133 9.5.14 Dometic Ice Maker ................................................................................... 135 9.5.15 Gauge ...................................................................................................... 136 9.5.16 GPS Status .............................................................................................. 138 9.5.17 Inclinometer ............................................................................................. 139 9.5.18 Indicator 4x1 ............................................................................................ 141 9.5.19 Indicator 2x1 ............................................................................................ 141 9.5.20 Indicator 1x1 ............................................................................................ 142 9.5.21 Indicator Beam ........................................................................................ 143 9.5.22 Line Graph / Depth Graph / Indicator Graph ............................................ 145 9.5.23 Moon Phase ............................................................................................ 148 9.5.24 North Up Rose ......................................................................................... 149 9.5.25 Push Buttons ........................................................................................... 151 9.5.26 Rate of Turn............................................................................................. 153 9.5.27 Rudder Angle / Order .............................................................................. 154 9.5.28 Signal Strength ........................................................................................ 156 Revision 5.0.6 Page 4 9.5.29 Tank......................................................................................................... 156 9.5.30 Text.......................................................................................................... 158 9.5.31 Timer ....................................................................................................... 159 9.5.32 Vacuum Gauge ........................................................................................ 160 9.5.33 Wind Angle .............................................................................................. 160 9.5.34 Video ....................................................................................................... 163 9.5.35 Watermaker ............................................................................................. 166 9.6 Available Data Types ..................................................................................... 168 9.6.1 AC Bus .................................................................................................... 168 9.6.2 AC Generator .......................................................................................... 171 9.6.3 AC Utility .................................................................................................. 177 9.6.4 Air Conditioning / Heating ........................................................................ 185 9.6.5 Anchor ..................................................................................................... 186 9.6.6 BNWAS (Bridge Navigation Watch Alarm System) ................................. 187 9.6.7 DC ........................................................................................................... 187 9.6.8 Depth ....................................................................................................... 189 9.6.9 Electrical Distribution ............................................................................... 190 9.6.10 Engine ..................................................................................................... 192 9.6.11 Engine Warning ....................................................................................... 196 9.6.12 Environment ............................................................................................ 202 9.6.13 Fuel Management .................................................................................... 207 9.6.14 GPS ......................................................................................................... 212 9.6.15 Heading ................................................................................................... 213 9.6.16 Humidity................................................................................................... 214 9.6.17 Ice Makers ............................................................................................... 214 9.6.18 Indicator ................................................................................................... 214 9.6.19 NMEA 2000 – N2KView Connection ....................................................... 215 9.6.20 Navigation................................................................................................ 217 9.6.21 Pressure / Vacuum .................................................................................. 221 9.6.22 Rudder ..................................................................................................... 223 9.6.23 SMS (Text) .............................................................................................. 225 9.6.24 Speed/Distance ....................................................................................... 226 9.6.25 Tank......................................................................................................... 227 9.6.26 Temperature ............................................................................................ 229 9.6.27 Text.......................................................................................................... 233 9.6.28 Time/Date ................................................................................................ 234 9.6.29 Transmission ........................................................................................... 236 9.6.30 Transmission Warning ............................................................................. 237 9.6.31 Vessel ...................................................................................................... 239 9.6.32 Vessel Data Recorder.............................................................................. 241 9.6.33 Video ....................................................................................................... 242 9.6.34 Watermakers ........................................................................................... 243 9.6.35 Wind ........................................................................................................ 244 10 Alerts .................................................................................................................... 246 10.1 Overview ........................................................................................................ 246 Revision 5.0.6 Page 5 10.2 Alert Concepts................................................................................................ 247 10.2.1 Alert Types .............................................................................................. 247 10.2.2 Alert Terminology .................................................................................... 247 10.2.3 Alert Priority ............................................................................................. 247 10.2.4 Vessel Alert Operating Modes ................................................................. 248 10.2.5 Alert States .............................................................................................. 248 10.2.6 Available Alert Classes ............................................................................ 249 10.2.7 Alert Conditions ....................................................................................... 251 10.3 Viewing Alerts ................................................................................................ 251 10.3.1 The Alert Status Bar ................................................................................ 251 10.3.2 Alerts Tab ................................................................................................ 252 10.3.3 Alert Status Screen .................................................................................. 254 10.4 Alerts Setup Sub-Menu .................................................................................. 260 10.4.1 Alert Table Editor ..................................................................................... 261 10.4.2 Alert Editor ............................................................................................... 263 10.4.3 Alert Operating Mode .............................................................................. 307 10.4.4 Email Setup ............................................................................................. 309 10.4.5 SMS (Text) Setup .................................................................................... 312 10.5 Available Alerts .............................................................................................. 314 10.5.1 AC Bus .................................................................................................... 314 10.5.2 AC Generator .......................................................................................... 317 10.5.3 AC Utility .................................................................................................. 324 10.5.4 Anchor ..................................................................................................... 330 10.5.5 DC ........................................................................................................... 331 10.5.6 Depth ....................................................................................................... 333 10.5.7 Electrical Distribution ............................................................................... 333 10.5.8 Engine ..................................................................................................... 335 10.5.9 Engine Warning ....................................................................................... 338 10.5.10 Environment ............................................................................................ 344 10.5.11 GPS ......................................................................................................... 347 10.5.12 Heading ................................................................................................... 348 10.5.13 Humidity................................................................................................... 349 10.5.14 Indicator ................................................................................................... 350 10.5.15 NMEA 2000 – N2KView Connection ....................................................... 352 10.5.16 Navigation................................................................................................ 354 10.5.17 Pressure / Vacuum .................................................................................. 356 10.5.18 Rudder ..................................................................................................... 358 10.5.19 SMS (Text) .............................................................................................. 358 10.5.20 Speed/Distance ....................................................................................... 359 10.5.21 Tank......................................................................................................... 360 10.5.22 Temperature ............................................................................................ 361 10.5.23 Time/Date ................................................................................................ 365 10.5.24 Transmission ........................................................................................... 365 10.5.25 Transmission Warning ............................................................................. 366 10.5.26 Vessel ...................................................................................................... 368 Revision 5.0.6 Page 6 10.5.27 Vessel Data Recorder.............................................................................. 369 10.5.28 Wind ........................................................................................................ 370 11 BNWAS (Bridge Navigation Watch Alarm System ............................................... 371 11.1 Setting up BNWAS ......................................................................................... 371 11.1.1 Enabled / Disabled Control ...................................................................... 372 11.1.2 Dormant Period (Td) ................................................................................ 372 11.1.3 Visual Indication Stage ............................................................................ 373 11.1.4 First Stage Bridge Audible Alarm ............................................................. 373 11.1.5 Second Stage Remote Audible Alarm ..................................................... 373 11.1.6 Third Stage Remote Audible Alarm ......................................................... 373 12 Load Shedding ..................................................................................................... 375 12.1 Sources .......................................................................................................... 376 12.2 Loads ............................................................................................................. 376 12.3 Startup ........................................................................................................... 377 12.4 Shedding Loads ............................................................................................. 377 12.5 Restoring Loads ............................................................................................. 377 12.6 Configuration .................................................................................................. 379 12.6.1 General .................................................................................................... 379 12.6.2 Configuring Sources ................................................................................ 380 12.6.3 Configuring Loads ................................................................................... 381 13 Video and Cameras ............................................................................................. 383 13.1 Camera Setup ................................................................................................ 384 13.1.1 Camera Editor ......................................................................................... 386 Figure 128 – Camera Editor Example with Axis Video Server ............................. 386 14 N2KView Mobile ................................................................................................... 390 14.1 Restrictions .................................................................................................... 390 14.2 Building the N2KView Mobile Screens ........................................................... 391 14.2.1 Other Configuration Data ......................................................................... 392 14.3 Send the Configuration to the Server ............................................................. 393 14.4 Starting N2KView® on the iPhone .................................................................. 393 14.5 Connecting to IPG100 .................................................................................... 396 14.6 Download the Configuration File .................................................................... 401 14.7 About Screen ................................................................................................. 402 14.8 Alerts .............................................................................................................. 404 15 Troubleshooting ................................................................................................... 406 16 Technical Support ................................................................................................ 409 17 Maretron Software License Agreement ................................................................ 410 18 Example of Setting up the AXIS Quad Video Server 241Q .................................. 415 18.1 Install the AXIS Camera Manager .................................................................. 415 18.2 Configure the camera..................................................................................... 415 Revision 5.0.6 Page 7 Table of Figures Figure 1 – N2KView Installation Wizard Welcome Page ............................................... 23 Figure 2 – N2KView Installation Wizard License Agreement Page ............................... 23 Figure 3 – N2KView Installation Wizard Select Destination Location Page .................. 24 Figure 4 – N2KView Installation Wizard Select Start Menu Folder Page ...................... 24 Figure 5 – N2KView Installation Wizard Ready to Install Page ..................................... 25 Figure 6 – N2KView Installation Wizard Installing Page ................................................ 25 Figure 7 – N2KView Installation Screen ........................................................................ 26 Figure 8 – Maretron N2KView Installation Wizard Completion Page ............................ 28 Figure 9 – N2KView Startup Disclaimer Screen ............................................................ 30 Figure 10 – N2KView Window with Tabs Displayed ...................................................... 31 Figure 11 – NMEA 2000® Connection Dialog ............................................................... 34 Figure 12 – Setting Instance Number ............................................................................ 41 Figure 13 – N2KView Opening Dialog ........................................................................... 49 Figure 14 – N2KView Typical Operational Mode Screen .............................................. 50 Figure 15 – N2KView Commands & Settings Dialog ..................................................... 53 Figure 16 – About Dialog............................................................................................... 54 Figure 17 – Configuration Dialog ................................................................................... 59 Figure 18 – Load Configuration dialog .......................................................................... 63 Figure 19 – Save Configuration Dialog.......................................................................... 68 Figure 20 – Connections Settings Dialog ...................................................................... 73 Figure 21 – Breaker Lockout Dialog .............................................................................. 81 Figure 22 – Screens Setup Screen ............................................................................... 89 Figure 23 – Parameter List ............................................................................................ 96 Figure 24 – Selected Component in Screens Setup Mode............................................ 97 Figure 25 – Component Editor ...................................................................................... 99 Figure 26 – Example of setting Divisions and Ranges ................................................ 107 Figure 27 – Set Password Dialog ................................................................................ 109 Figure 28 – Units Setup Dialog ................................................................................... 113 Figure 29 – Active Button 4x1 Example ...................................................................... 118 Figure 30 – Active Button 2x1 Example ...................................................................... 118 Figure 31 – Analog Clock Component Example .......................................................... 119 Figure 32 – Disabled Anchor Alert Example ................................................................ 120 Figure 33 – Enabled Anchor Alert Example ................................................................ 121 Figure 34 – Anchor Alert without Heading ................................................................... 121 Figure 35 – Anchor Alert with Alarm ............................................................................ 122 Figure 36 – Attitude Indicator Example ....................................................................... 123 Figure 37 – Bar Graph Component Example .............................................................. 124 Figure 38 – Bar Graph Example with Min Max Marks ................................................. 125 Figure 39 – Borderless Bar Example........................................................................... 126 Figure 40 – Cardinal Component Example ................................................................. 127 Figure 41 – Rocker Switch Component Example ........................................................ 128 Figure 42 – Load Controlled Rocker Switch ................................................................ 129 Figure 43 – Locked Rocker Switch .............................................................................. 129 Figure 44 – Group Controlled Rocker Switch .............................................................. 129 Revision 5.0.6 Page 8 Figure 45 – Course Up Rose Component Example .................................................... 130 Figure 46 – Digital Component Examples ................................................................... 131 Figure 47 – Digital Counter Component Example ....................................................... 132 Figure 48 – Air Conditioner Component Example ....................................................... 133 Figure 49 – Q-Logic Air Conditioner Component with Aux Heat ................................. 134 Figure 50 – Ice Maker Component Example ............................................................... 135 Figure 51 – Gauge Component Example .................................................................... 136 Figure 52 – Gauge with Min Max Markers................................................................... 137 Figure 53 – GPS Status Component Example ............................................................ 138 Figure 54 – Inclinometer Component Example ........................................................... 139 Figure 55 – Inclinometer with Min Max Marks ............................................................. 139 Figure 56 – Indicator 4x1 Component Example .......................................................... 141 Figure 57 – Indicator 2x1 Component Example .......................................................... 142 Figure 58 – Indicator 1x1 Component Example .......................................................... 143 Figure 59 – Indicator Beam Examples ........................................................................ 143 Figure 60 – User Defined Screen with Indicator Beams .............................................. 144 Figure 61 – Line Graph Component Example ............................................................. 146 Figure 62 – Depth Graph Component Example .......................................................... 147 Figure 63- Indicator Graph Example ........................................................................... 147 Figure 64 – Moon Phase Component Example ........................................................... 148 Figure 65 – North Up Rose Component Example ....................................................... 149 Figure 66 – North Up Rose with Markers .................................................................... 150 Figure 67 – Backlit Pushbutton Examples ................................................................... 151 Figure 68 – Wide Backlit Pushbutton Examples .......................................................... 151 Figure 69 – Metallic Pushbutton Examples ................................................................. 151 Figure 70 – Wide Metallic Pushbutton Examples ........................................................ 152 Figure 71 – Wide Pushbutton Examples ..................................................................... 152 Figure 72 – Rate of Turn Component Example ........................................................... 153 Figure 73 – Rudder Angle Component Example ......................................................... 154 Figure 74 – Rudder Angle with Min Max Marks ........................................................... 155 Figure 75 – Signal Strength Component Example ...................................................... 156 Figure 76 – Tank Component Example ....................................................................... 157 Figure 77 – Tank Component Example with Min Max Marks ...................................... 157 Figure 78 – Text Component Example ........................................................................ 158 Figure 79 –Timer Component Example....................................................................... 159 Figure 80 – Wind Angle Component Example ............................................................ 160 Figure 81 – Wind Angle Component with Min Max Marks ........................................... 161 Figure 82 – Wind Close Angle Component Example .................................................. 162 Figure 83 – Close Angle Component with Min Max Marks .......................................... 162 Figure 84 - Video Component Example ...................................................................... 163 Figure 85 3:4 Video (No Border)Component Example ................................................ 164 Figure 86 4:3 Video (No Border) Component Example ............................................... 164 Figure 87 16:9 Video (No Border) Component Example ............................................. 165 Figure 88 – Watermaker Component Example ........................................................... 166 Figure 89 – Watermaker with request for Confirmation ............................................... 166 Revision 5.0.6 Page 9 Figure 90 – Fuel Management Warning Screen .......................................................... 208 Figure 91 - Alert Status Bar ......................................................................................... 252 Figure 92 – Over Full Alert Status Bar......................................................................... 252 Figure 93 - Alerts Tab (Licensed) ................................................................................ 253 Figure 94 - Alerts Tab (Not Licensed) ......................................................................... 253 Figure 95 – Alert Status Screen .................................................................................. 254 Figure 96 – Alert Detail Dialog .................................................................................... 256 Figure 97 – Alert Table Editor ..................................................................................... 261 Figure 98 - Alert Editor Example ................................................................................. 263 Figure 99 - Alert Editor – Definition Section ................................................................ 264 Figure 100 – Channel Drop Down List ........................................................................ 267 Figure 101 – Instance Drop Down List ........................................................................ 267 Figure 102 – High Alert Parameters ............................................................................ 269 Figure 103 – Trigger Configuration – High Alert .......................................................... 270 Figure 104 – Low Alert Parameters ............................................................................. 271 Figure 105 - Trigger Configuration – Low Alert ........................................................... 272 Figure 106 – Trigger Configuration – Data Unavailable Alert ...................................... 273 Figure 107 – Trigger Configuration – On Alert ............................................................ 274 Figure 108 – Trigger Configuration – Off Alert ............................................................ 275 Figure 109 – Trigger Configuration Editor - Tripped Alert............................................ 276 Figure 110 –Configuration – Burnt Out Bulb Alert ....................................................... 277 Figure 111 – Trigger Configuration Editor – Server Disconnected Alert ...................... 279 Figure 112 – Outside Radius Alert Parameters ........................................................... 280 Figure 113 - Trigger Configuration – Outside Radius Alert.......................................... 281 Figure 114 - Trigger Configuration – Anchor Watch Alert............................................ 283 Figure 115 – Trigger Configuration - Inside Radius Alert ............................................ 285 Figure 116 – Trigger Configuration - GPS Quality Alert .............................................. 287 Figure 117 – Direction Alert Parameters ..................................................................... 289 Figure 118 – Trigger Configuration - Direction Alert .................................................... 289 Figure 119 - Alert Editor - Time Alert ........................................................................... 291 Figure 120 - Alert Editor– Annunciator Actions ........................................................... 296 Figure 121 – Annunciator Tone Selection ................................................................... 297 Figure 122 – Alert Actions Dialog – Email Actions Tab ............................................... 299 Figure 123 – Alert Editor– SMS (Text) Actions Tab .................................................... 303 Figure 124 – AC Load Shedding Dialog ...................................................................... 379 Figure 125 – Load Shed Source Dialog ...................................................................... 381 Figure 126 – Camera Setup Dialog ............................................................................. 384 Figure 127 – Camera Type Drop Down List ................................................................ 385 Figure 128 – Camera Editor Example with Axis Video Server .................................... 386 Revision 5.0.6 Page 10 1 Introduction Thank you for purchasing the Maretron N2KView Vessel Monitoring and Control System. N2KView® is a comprehensive vessel monitoring and control software that goes beyond simple monitoring. With N2KView® you get additional functionality including alerts, video, control, and fuel management. The alerts functionality allows you to setup as many warnings and alarms as you need so you can be forewarned of potential problems. With alerts, you can relax knowing that the system is watching for smoke, CO, high bilge water, or anything else you deem important. N2KView® video capability allows you to add cameras as part of the monitoring system - for example a camera in the engine room - or the cameras can be used as part of the security system. The control functionality gives you the ability to manage your electrical system; for example, you can turn lights or pumps on or off directly from N2KView® and even tell if the lights or pumps are burned out and not working. Lastly, the fuel management function uses information from the fuel flow monitor, tank monitors, and GPS to provide advanced information like distance and time to empty as well as fuel rate and fuel economy.. N2KView® software can run on your vessel's computer (PC or Mac) or on standalone products like one of Maretron's TSM800C, TSM1330C displays or the Maretron Black Box (MBB200C) vessel monitoring computer. If you want to run N2KView® software on your vessel’s computer, you will need either a Maretron USB100 or an IPG100, which are necessary to get sensor information from the NMEA 2000® network to the computer. There is also a mobile version of N2KView® which runs on iPhone or iPad, or an Android device. See section 8.1 for more details and examples of how to configure N2KView and N2KServer. Revision 5.0.6 Page 11 2 Software Version This manual corresponds to N2KView Version 5.0.6 and N2KServer Version 3.6. This manual is applicable to versions of N2KView running on the following platforms PC Macs Maretron MBB100 Maretron MBB200C Maretron DSM800 Maretron TSM800 Maretron TSM800C Maretron TSM1330 Maretron TSM1330C Apple iPod Touch Apple iPhone Apple iPad Android 3.2 phones and tablets including Nook Color, Nook Tablet and Kindle Fire. Revision 5.0.6 Page 12 3 Software Editions Beginning with Version 4.0.0, N2KView is offered as a single user complete package will full functionality of all the previous modules. In version 4.0.0, the following functionality was added Bridge Navigation Watch Alarm System (BNWAS) This is not available on the Mobile versions. Differential Temperature Monitoring SMS Signal Strength Component. The Connections Dialog has been re-worked to allow you to enter the Serial number of the IPG100 connecting you with the NMEA 2000 bus In version 5.0.0, the following major changes were made Complete rework of the User Interface to support touch screens Screen Selection components allow you to add a control to any screen that, when pressed, will jump you to a screen of your choice. 2x1 Indicator components allow multiple lines of text Breaker/Switch groups Alert Detail shows alert history In version 5.0.4, the following features were added Conditional Alerts New Parameters for Anchor Distance and Position Breakers are shown in the Alert Detail Dialog for Remote Breaker Tripped Alerts Revision 5.0.6 Page 13 4 Prerequisites 4.1 N2KView The following requirements must be met in order to successfully run N2KView: Operating System: o Windows XP Home Edition/Professional, or Microsoft Vista (32 or 64 bit) or Windows 7 (32 or 64 bit) or Windows 8 (32 or 64 bit). N2KView runs under the Adobe Integrated Runtime (AIR). If AIR is not installed on the PC, it will be installed as part of the N2KView installation process. Please contact Maretron Support at (866) 550-9100 if you have any questions. o N2KView will also run under Max OS. Users should follow the following instructions to install N2KView manually … 1. Install AIR (Adobe Integrated Runtime) Go to www.adobe.com, and press the start the download. 2. button to Install N2KView Go to the following URL. http://www.maretron.com/files/N2KView/Maretron N2KView 5.0.5.20150617.air to download and install. After installation the AIR update process will take care of future updates. CPU: Minimum Pentium® 4 or Equivalent, Recommended Pentium® 4, 3.0 GHz Memory: Minimum 1GB RAM, Recommended 2 GB RAM on Windows XP and 2GB RAM on Windows Vista. Hard Drive Space: 2 GB CD-ROM or DVD Drive Revision 5.0.6 Page 14 Video Card: Minimum 128 MB memory, Recommended 256 MB. N2KView is a graphics intensive program which will allow more complex screen layouts with high power graphics engines. Network Connection: 10BASE-T or 100BASE-TX, or 802.11a/b/g, or 3G. With the TSM800C, TSM1330C or MBB200C, the network connection is only required for software updates and to connect with IP cameras Display: Minimum 1024x768 Resolution, 32-Bit Color Video Multiple Monitor Support: Dedicated Video Cards with Minimum 64 MB memory per monitor Touch Screen or Mouse with Windows Compatible Driver Keyboard (for assigning user-defined titles to components, entering passwords and connection information) 4.2 N2KServer The following requirements must be met in order to successfully run N2KServer on a PC: Operating System: Windows XP Home Edition/Professional, Microsoft Vista (32 or 64 bit), or Windows 7 (32 or 64 bit) CPU: Minimum Pentium® 4 or Equivalent, Recommended Pentium® 4, 3.0 GHz Memory: Minimum 512 MB RAM, Recommended 1 GB RAM Hard Drive Space: 40 MB CD-ROM or DVD Drive Video Card: Minimum 128 MB memory, Recommended 256 MB USB Ports: Two 1.1 or 2.0 compatible ports Network Connection: 10BASE-T or 100BASE-TX, or 802.11a/b/g A NMEA 2000 gateway. Currently, compatible gateways include the following: o Maretron USB100 with firmware revision 1.7.1 or greater (contact Maretron for any necessary firmware updates) with a Maretron USB100 Windows driver dated 8/3/2007, version 1.0.0.0, or a more recent revision. This version of the driver is installed by default by the Maretron N2KServer Revision 5.0.6 Page 15 Setup Wizard, but you may need to manually update the USB100 driver using the Windows Device Manager in order to use the updated driver if you are using a NMEA 2000 gateway you installed previously to installing N2KServer. N2KServer can operate with earlier versions of USB100 drivers, but will not automatically recover when NMEA 2000 power is lost or when the USB gateway is unplugged from the computer and then plugged in again. o Maretron IPG100 with firmware revision 4.0.1 or greater. This is a bridge between the NMEA 2000 network and Ethernet. N2KServer runs on the IPG100, so there is no requirement to run it on the PC. Mouse Keyboard Revision 5.0.6 Page 16 5 N2KView System Features - Provides monitoring of a wide variety of NMEA 2000 data (see section 9.6 for a complete list of available data types): AC Bus Parameters (Average and Phase specific) AC Generator Parameters (Average and Phase specific) AC Utility Parameters (Average and Phase specific) Air Conditioners (requires a compatible Air Conditioner) Anchor Watch Bridge Navigation Watchkeeper Alarm System (BNWAS) DC Depth Electrical Distribution (to control Breakers requires a compatible breaker) Engine Engine Warning Environment Fuel Management GPS Heading Humidity Ice Makers (requires a compatible Ice Maker) Indicators Navigation Pressure / Vacuum Rudder Speed/Distance Switch (to control Switches requires a compatible breaker) Tank Temperature and Differential Temperature Text Time/Date Transmission Transmission Warning Vessel Video Watermakers (requires a compatible Watermaker) Wind - Provides ability to control compatible NMEA 2000 switches and circuit breakers. Client/Server architecture allows monitoring from anywhere in the world with an internet connection. If a direct connection to the boat is not possible, then Maretron’s Cloud Service may be used to make the connection. Revision 5.0.6 Page 17 - N2KView provides the ability to monitor a wide variety of NMEA 2000 data for values going outside predetermined values, to add gating conditions under which the alert will be enabled, and to perform one or more of the following actions when an alert value goes out of bounds and the gating condition is met Display the alert on any or all N2KView Screens connected to an N2KView Server on the NMEA 2000 network. This includes N2KView stations connected remotely through an Internet connection. Sound one or more Annunciators connected to the NMEA 2000 network. Sound the PC Speaker on local and/or remote Alerts. Email alert details to one or more email addresses, including cell phones. Text (SMS) alert details to one or more cell phones. - SSL Encryption with password protection for security against eavesdropping. - Password protected configuration files - Password protected server login - Gauge components with programmable warning and fault ranges, and optional tracking on minimum / maximum values. - Digital components with programmable warning and fault ranges - Unlimited number of user-configurable favorites screens User graphics and pictures may be added to any screen as a background Individual screen layouts may be imported and exported to other copies of N2KView. Revision 5.0.6 Page 18 6 Quick Install This section will help you install the software for the first time and get it running as quickly as possible with basic settings. 6.1 Unpack the Box Follow the instructions on the sleeve of the CD case containing the N2KView software and key (dongle) to install N2KView. The PC version of N2KView may connect to the NMEA 2000 network through a USB100 connected to a USB port on the same PC. The key must be plugged into another USB port on the same PC. The PC version of N2KView may connect to the NMEA 2000 network through an IPG100. The IPG100 may be on the same network (a LAN connection), on a different network through a gateway (a WAN connection) or through the Maretron Cloud (a cloud connection). The key may be plugged into the PC running N2KView, or into the IPG100. The Mac version of N2KView may connect to the NMEA 2000 network through an IPG100 only. The IPG100 may be on the same network (a LAN connection), on a different network through a gateway (a WAN connection) or through the Maretron Cloud (a cloud connection). The key must be plugged into the IPG100. The TSM800C, TSM1330C and MBB200C have a pre-licensed copy of N2KView builtin and just require connecting to the NMEA 2000 network. No key is required. The TSM800, TSM1330 and MBB100 have N2KView pre-installed and must be connected to an IPG100 through Ethernet. A license key must be installed in the IPG100. 6.2 Install IPG100 Please refer to the Maretron IPG100 User’s Manual. 6.3 Install N2KView Please follow the following steps to install N2KView onto your PC. a. Insert the N2KView CD-ROM into your computer’s CD-ROM drive. Revision 5.0.6 Page 19 b. The installer will automatically start unless you have disabled AutoPlay on the CD-ROM drive. If this is the case, open the CD-ROM drive in Windows Explorer and double click on the file autorun.inf. The installer will now check if a previous version of N2KView 3.x has been installed. If this is the first installation of N2KView skip to section d. Automatic upgrading from N2KView 2.x is no longer supported. To upgrade your configuration file from 2.x to 3.4, please contact Maretron Technical Support. c. Uninstalling previous versions of N2KView 3.x. If you are updating from a previous version of N2KView 3.x, the following dialog will be shown. If you want to completely erase the previous version of N2KView and all its data (configuration files, screen backgrounds etc.) press Yes. In most cases, a simple upgrade, keeping all the data in place will be preferred, and you can press No. d. The Welcome screen will be shown next. Please press “Next >“ to continue the installation. Revision 5.0.6 Page 20 e. If you do not have the Adobe Integrated Runtime (AIR) installed on your computer, you will be instructed to install AIR. If you do have AIR already installed, skip to section h. If you are installing from a CD, the Adobe AIR Installer will be included on the CD, and the installation will start immediately. Skip to section g. f. Loading AIR from the Adobe website. The installer will open a page on the Adobe website from which you must download AIR. Notice that a second dialog has been opened. Do not press the OK button in this dialog until AIR has been completely installed. Press the Download Now button in the Adobe web page. When the download is complete you will see the following dialog. Revision 5.0.6 Page 21 Press Run to start installing Adobe AIR. g. Installing Adobe AIR When AIR is completely installed, you will see the following dialog. Press Finish. h. N2KView Installer Revision 5.0.6 Page 22 Figure 1 – N2KView Installation Wizard Welcome Page i. The “License Agreement” screen will be shown next. Please read the license agreement carefully. If you agree with the terms of the license agreement, please select “I accept the agreement” and then click “Next >“ to continue the installation. If you select “I do not accept the agreement”, the installer will terminate without installing the software. Figure 2 – N2KView Installation Wizard License Agreement Page Revision 5.0.6 Page 23 j. The “Select Destination Location” screen will display next. If you wish to install to a different location from the default shown, enter it in the text box or click the “Browse…” button to navigate to your desired installation directory. Note that we are just installing an installer at this stage. Click “Next >“ to continue. Figure 3 – N2KView Installation Wizard Select Destination Location Page k. The “Select Start Menu Folder” screen appears next. If you wish to change the name of the start menu folder from the default shown, enter it in the text box. Click “Next“ to continue. Figure 4 – N2KView Installation Wizard Select Start Menu Folder Page Revision 5.0.6 Page 24 l. The “Ready to Install” screen will display next. Please verify that all the information on this screen is as desired. Click “Next >“ to continue. Figure 5 – N2KView Installation Wizard Ready to Install Page m. The “Installing” screen will display next, and will show the progress of the installation. Figure 6 – N2KView Installation Wizard Installing Page Revision 5.0.6 Page 25 n. We will now install N2KView. If this is the first time that N2KView is being installed, the following screens will be displayed. Figure 7 – N2KView Installation Screen Press “Install”. Maretron N2KView is signed and verified for your protection. Press “Continue” Revision 5.0.6 Page 26 When the installation is complete, the Cancel button will change to Finish. Press Finish. N2KView may start up at this time. If you have files to convert from version 2.x, do not press “Accept” at this point. o. If N2KView is being updated, the following screen will be displayed p. If you selected “Start Application after Installation”, N2KView will be run automatically. Revision 5.0.6 Page 27 Figure 8 – Maretron N2KView Installation Wizard Completion Page q. After pressing Finish, you will be given the opportunity to register your software and start using N2KView. Please make sure to register your software in order to qualify for technical assistance. r. The installation is now complete. To run the N2KView software, click on the N2KView icon in the Start Menu, desktop, or Quick Launch bar. When N2KView starts you will be given the option to enter the demo mode, which has simulated data, or to accept the terms of the license agreement and start monitoring live data. Revision 5.0.6 Page 28 6.4 Installing Cameras N2KView is designed to display data from IP cameras produced by AXIS Communications. The cameras are connected to the computer running N2KView via Ethernet. While all Axis cameras are supported, the following cameras have been thoroughly tested by Maretron. - Axis 212 PTZ Network Camera. This is a wall-mounted camera with software pan Tilt and Zoom. - Axis 215 PTZ Network Camera. This is a sophisticated camera with hardware Pan Tilt and Zoom. It requires a 12V power supply which is supplied with the camera. - Axis P3301 Fixed Dome Network Camera - Axis Single Video Server 241S - Axis Quad Video Server 241Q - Axis Q7401 Video Encoder - Axis Quad Video Server 240Q - Axis M3113 Network Camera - Axis M3114 Network Camera - If any other Axis Network Camera or Video Server is used, N2KView will not know which picture sizes are valid for the camera, and you will need to enter the value manually. The video servers allow the connection of analog cameras to the video server using coaxial cable, which then serves the video to N2KView via Ethernet. The cameras require a separate 12V power supply. Connection of IP cameras requires knowledge of computer networks to allocate an address to the cameras. The camera is identified by N2KView by this address (see 8.5 for more information). In simple networks, this address (the IP address) can be permanently set inside the camera; in more complex networks a server can dynamically allocate the IP address to the camera, and the camera addressed though its name. The software and installation manual supplied by Axis Communications must be used to set up the camera’s address. Section 19 gives a step-by-step example of setting up the Axis Quad Video Server 241Q. Revision 5.0.6 Page 29 6.5 Run N2KView Note: Before running N2KView in Live Mode, please make sure you are connected to a USB100 on the same computer or on a Maretron IPG100 whose IP address is accessible from this computer. The MBB200C, TSM800C and TSM1330C products have a built-in IPG100 and require connecting directly to the NMEA 2000® bus. N2KView will start up with the following disclaimer screen. Figure 9 – N2KView Startup Disclaimer Screen Please enter a Label (Display Name) that uniquely identifies the device on which N2KView is running. This name will be used in the Alerts Module to identify to you which of your devices generated an Alert, and which device was used to acknowledge the alerts. Later the name may be changed from the Configuration Dialog. You are required to press Accept and thereby acknowledge this warning message before N2KView will run in Live Mode. Clicking Accept with the right mouse button will force N2KView to the top left of the screen. Alternatively, you may Enter Demo Mode. In Demo Mode, you will not be able to view live data; instead simulated data will be provided to stimulate the controls. You will be able to connect to an IPG100 for the purpose of creating and transferring Revision 5.0.6 Page 30 Configurations. Clicking Enter Demo Mode with the right mouse button will force N2KView to the top left of the screen. The first time you run N2KView, you must select the device through which the connection to the NMEA 2000® bus will be made. This is not required in the devices that connect directly to the NMEA 2000® network (i.e. MBB200C, TSM800C and TSM1330C) This is done through the following steps: Figure 10 – N2KView Window with Tabs Displayed a. Click anywhere inside the N2KView screen to display the screen tabs as shown in the figure above. b. Click on the Commands & Settings tab (on the right of the screen) to display the buttons to access the Settings dialogs Revision 5.0.6 Page 31 b. Click on the Configuration button to display the Configuration sub-menu. Revision 5.0.6 Page 32 c. Click on the “NMEA 2000® Connection” button to display the NMEA 2000® Connection dialog. Revision 5.0.6 Page 33 Figure 11 – NMEA 2000® Connection Dialog d. Ensure that N2KView is not connected to a Server by pressing the “Disconnect” button. While N2KView is connected you are not able to edit fields. In this section of the manual, we will only use the 1st Connection. The other lines provide alternative ways to connect so that you do need to change the configuration each time to leave the boat and move (for example) from a LAN connection to a Cloud connection. d. If you are running on a PC connected to a USB100, you will see the line “PC [USB Key:nn] found on local PC” in the list of Available Connections at the top of the dialog. Click on the line in the list, and then press the Use Selected as 1st Connection button. This will populate the 1st Connection for a USB connection as follows. Revision 5.0.6 Page 34 e. If you are running on a PC or Mac and you have an IPG100 running on the same Ethernet network as the PC or Mac, then you will see the line “IPG100 [SN:nnnnnnn] found at nn.nn.nn.nn” in the list of Available Connections at the top of the Dialog. Click on the line in the list and press the Use Selected as 1st Connection button. This will populate the 1st Connection for a LAN connection as shown below. The Serial Number will be entered into the line; if you entered a password in the IPG100, enter the same password in the Password box. f. If you are running on a PC or Mac and you have an IPG100 running on a different Ethernet network as the PC or Mac, this cannot be detected by N2KView. You will need to enter the IP Address or Hostname of the gateway where you have established port forwarding to the IPG100. Check the Use 1st Connection box, select WAN from the list of methods and then enter the IP Address/Hostname and the Port of the global port. This is the most difficult way to connect N2KView and the IPG100, and should only be attempted by IT professionals This will populate the 1st Connection for a LAN connection as shown below. The Serial Number will be entered into the line; if you entered a password in the IPG100, enter the same password in the Password box. An example of this is shown below: In the “Password:” text box, enter the same password that you entered in the IPG100. g. If you are running on a PC or Mac and you are connecting to the IPG100 through the Maretron Cloud Services, check the Use 1st Connection box, select Cloud from the list of methods and then enter your Cloud Username and the Password from your IPG100. Maretron Cloud Services solves all the complex problems of accessing your boat remotely, and is the preferred method of making such connections. Revision 5.0.6 Page 35 h. If you are connecting to an older version you may be asked to request which of the optional modules for N2KView you wish to use; select the appropriate licenses that must be checked out from the server. h. Click “Connect”. The Connection State part of the window will blink “Connecting…” for a few seconds. It will then either display “Connected” if the connection was successfully made, or display a message indicating that the connection was not made and suggesting further action to take. It will also show details about the connection made. If the connection is not made, please check the following: 1. Make sure the “Server Password” entered in N2KView matches the “Server Password” entered into the IPG100; the password in the IPG100 is set from a DSM250 or N2KAnalyzer. (The USB100 has no password.) 2. If using the WAN mode, make sure the “IP Address/Hostname” of the IPG100 is reachable from PC running N2KView. (If this is a problem we suggest using Maretron Cloud Services, or contacting an Internet Technician to help set up your network with the correct port forwarding.) 3. If you are using Cloud Services, make sure that you have a Cloud Services account with Maretron, and that Maretron Cloud Services is enabled in the IPG100. Also check that your Cloud username is correct. 3. Make sure you have appropriate instruments on the NMEA 2000 network to provide the data you are trying to view on the N2KView screen. 4. Make sure that the instances that are being monitored correspond to the instances being transmitted. You can set the instance number of the component to “Any” to make sure that there is any data of that type on the bus. Revision 5.0.6 Page 36 6.6 Tabs 6.6.1 Favorite Screen Tabs Along the top of the screen are tabs to allow you to access the favorite screens you have defined, as well as the Alerts Screen. Click on a screen tab to display the corresponding screen. Use the left and right arrow keys to cycle between the different user-defined screens. The tab corresponding to the currently displayed screen is a shade darker than the other tabs. From version 5.0.0, it is possible to have user-defined screens that are not favorite screens, and cannot be accessed from the drop-down favorite screen tabs, or by using the left and right arrow keys. These are accessed by pressing a Screen Select control created by the user within the main screen area. Alerts: This is always the top leftmost tab, and will be semi-transparent if the Alerts feature is not licensed. 6.6.2 Commands & Settings Tab On the right-hand side of the screen is a single tab to navigate to the Commands & Settings Dialog. See section 9.4.1. Revision 5.0.6 Page 37 7 Upgrading N2KView As N2KView is released with new features on a regular basis, you will want to keep N2KView upgraded to the latest version. 7.1 Automatic Updates If your PC running N2KView, TSM1330, TSM1330C, TSM800, TSM800C, DSM800, MBB200C, or MBB100 has access to the Internet through the ship’s computer network, N2KView will check on each startup if a later version is available. If you are ready for an update, then you will asked if you want to update. Follow the instructions given. On the TSM800, TSM1330, DSM800 and MBB100, the system will restart about 6 minutes after the update is started. On the TSM800C, TSM1330C and MBB200C, you will be prompted at the end of the installation and the system will restart immediately. Automatic updates may be disabled from the Configuration Dialog. (see 0). 7.2 Manual Updates If you do not have access to the Internet, your copy of N2KView will need to be upgraded manually. You will need to load the upgrade files from the Maretron website onto a USB Flash Drive (on a computer that does have Internet access) and then insert the USB Flash Drive into the computer, TSM800, TSM800C, TSM1330, TSM1330C, MBB100 MBB200C, or DSM800. Visit the web page <http://www.maretron.com/products/N2KView.php> and click on the Updates tab for the latest instructions on how to update N2KView manually on a PC or Mac. Visit the web page <http://www.maretron.com/products/tsm800c.php> and click on the Updates tab for the latest instructions on how to update N2KView manually on a TSM800C. Visit the web page <http://www.maretron.com/products/tsm1330c.php> and click on the Updates tab for the latest instructions on how to update N2KView manually on a TSM1330C. Visit the web page <http://www.maretron.com/products/mbb200c.php> and click on the Updates tab for the latest instructions on how to update N2KView manually on a MBB200C. Revision 5.0.6 Page 38 Visit the web page <http://www.maretron.com/products/mbb100.php> and click on the Documentation tab for the latest instructions on how to update N2KView manually on a MBB100. Visit the web page <http://www.maretron.com/products/dsm800.php> and click on the Documentation tab for the latest instructions on how to update N2KView manually on a DSM800. Visit the web page <http://www.maretron.com/products/tsm800.php> and click on the Documentation tab for the latest instructions on how to update N2KView manually on a TSM800. Visit the web page <http://www.maretron.com/products/tsm1330.php> and click on the Documentation tab for the latest instructions on how to update N2KView manually on a TSM1330. Revision 5.0.6 Page 39 8 General Concepts 8.1 Data Security and Encryption Making your vessel’s data available over local networks or the internet presents multiple security concerns. First, it is desirable to keep anyone from viewing your vessel’s data without authorization. Second, and more important, it is imperative that no unauthorized persons be able to place data onto your vessel’s NMEA 2000 network. The N2KView system protects your vessel’s data with multiple levels of protection. First, any data that passes between the IPG100 and N2KView is protected using industry-standard SSL encryption. This encryption standard is widely used to protect financial information on the internet. Each communication session negotiates a random encryption key every time a connection is established. This makes the data secure over public and private Wi-Fi networks, as well as the internet. Second, each N2KView station that wishes to connect to an IPG100 must authenticate itself by means of a server password. The server password is transmitted by the N2KView station to the N2KServer server over the encrypted communication link. The N2KServer compares the server password to the one it was programmed with. Only if the server password received from the station matches the server’s stored password is the station granted access to the NMEA 2000 network data. 8.2 Using Maretron’s Cloud Server To use Maretron’s Cloud Server, these steps should be followed. Contact Maretron or one of Maretron’s dealers and establish an account for the Cloud Services. You will need to provide a name for your account, the server key number that will be associated with your account, and decide on a level of data that you will require. The levels are 25 GByte per month – This will be suitable for most users who are not monitoring video remotely. 50 GByte per month – This will be suitable for users that have little remote video monitoring. 100 GByte per month – This should be suitable for users with high remote video requirements. Once your contract is approved, enable Cloud Services on the IPG100, using N2KAnalyzer or a DSM250. At this point the IPG100 will start trying to make a Revision 5.0.6 Page 40 connection to the Cloud Server. Data from the NMEA2000 bus will not be transmitted to the Cloud Server when no N2KView clients are connected, but there will be some data transmission to manage the link. On the N2KView Client, enable Cloud Services in the Connection Dialog, and enter the name you specified in the account. If N2KServer is protected with a password (recommended), then this password must be entered in the Connections Dialog. Add controls and alerts to N2KView so that you can monitor your use of bandwidth. 8.3 NMEA 2000 Considerations This section describes some requirements for the NMEA 2000 networks to be monitored with N2KView. 8.3.1 Instancing The one aspect of NMEA 2000 that you need to be aware of as a user of N2KView is the concept of instance numbers, or instancing. To enable parameters from different devices to be distinguished, an instance number is associated with the source of each parameter. This may be done as a Device Instance or a Data Instance, depending on the message format used to transport the data on the NMEA2000 bus. The user does not need to know whether Device Instancing or Data Instancing is used to configure N2KView. When configuring each component on the display, the instance number associated with the source of the data should be known to ensure that the component is monitoring the correct instance of the parameter. For example: when configuring a control to monitor the Port Engine Revs, the instance number should be set to 0; setting it to 1 would monitor the Revs of the Starboard Engine. Figure 12 – Setting Instance Number For simple configurations, where there is only one source of data, N2KView allows the Instance Number to be set to “Any”. If this is chosen, the component will lock on to the first matching parameter received on the NMEA2000 bus, regardless of its Instance Number. If there are more than two matching parameters on the bus, this will lead to unpredictable behavior. If there is only one matching parameter, it is an easy way to set up the component without knowing what the real Instance Number is. Revision 5.0.6 Page 41 Instance Numbers can either be allocated to the Device as a whole (Device Instancing) or to individual data elements (Data Instancing). 8.3.1.1 Device Instancing The device instance is an eight-bit value (ranging between 0 and 255) that every NMEA 2000 device transmits when it joins the bus and upon request thereafter. This becomes important when you have multiple devices that transmit the same data. It is possible, for example, to have two GPS antennas on a vessel, with one serving as a primary antenna and others serving as backups. If this is so, the NMEA 2000 standard requires that the two different antennas have two different device instances. If you are using a certified NMEA 2000 product, the NMEA 2000 standard requires that a user be able to program the device instance in each product. Consult the device documentation or contact your device manufacturer in order to determine how to program the instance into a particular device. 8.3.1.2 Data Instancing Certain NMEA messages, such as those from batteries, tanks, engines, and transmissions, have data instances embedded in the messages. These data instances are used, if programmed, to relate data to specific data sources. Data instances are also required by the NMEA 2000 standard to be field-programmable, so please consult your device’s documentation for details on how to program this value. In order to support “plug-and-play” operation, if N2KView receives the same data from multiple devices that have the same device instance programmed, it will “lock on” to the first unit it receives data from until either 1) it stops receiving data from the first unit, in which case it will switch to the second unit, or 2) it starts receiving data from another unit with higher Priority, in which case it will transmit the data from that unit. 8.3.2 Data Source Types The NMEA 2000 standard provides for the transmission of data from similar devices, but for different sources. For example, the NMEA 2000 standard supports six different types of fluid tanks: Fuel, Oil, Live Well, Fresh Water, Waste Water, and Black Water. It further supports up to sixteen tanks of each of these types. It is the responsibility of the person installing the NMEA 2000 system to ensure that each tank level sender is programmed with the appropriate fluid type and tank instance. 8.3.3 Sensor Selection Of course, one key to making the N2KView System work is making sure that your NMEA 2000 network has the proper sensors to provide the information you wish to Revision 5.0.6 Page 42 monitor using N2KView. Section 9.6 on page 168 contains a listing of all of the data types that can be monitored using N2KView. To see what Maretron sensors provide data for each of the listed data types, you may download the latest Maretron Capability Matrix from the Knowledge Base on the Maretron website. <http://www.maretron.com/support/knowledgebase/phpkbv7/article.php?id=468> Revision 5.0.6 Page 43 9 N2KView This section details the configuration and operation of the N2KView station component of the N2KView System. 9.1 General Concepts 9.1.1 Touch Screen Operation N2KView was designed so that all functions in operational mode can be performed with either a mouse or a touch screen. It is still required to have a mouse and a keyboard to perform configuration of N2KView. 9.1.2 Keyboard Operation A keyboard is required to configure N2KView. There are a number of fields that need to be entered with text. In normal operation, if a keyboard is connected, short cuts can be used to easily navigate from screen to screen. In case there is no keyboard connected to the computer, a virtual keyboard will be displayed on the screen the first time there is a need to enter textual data. Pressing a key on a physical keyboard will remove the virtual keyboard from the display. If you are using a physical keyboard, and then unplug the physical keyboard, this action cannot be detected by the program and the virtual keyboard will not appear. The program needs to be restarted to enable the virtual keyboard again. 9.1.3 Parameters The key concept of N2KView is the display of parameters. A parameter is a piece of information about some function of the vessel. The parameter is defined by a particular data type, such as engine speed or barometric pressure, and possibly also by a particular instance of that data type; for example, the speed of the Port Engine. All of the available parameters that N2KView can display are listed in Section 9.6 on page 168. A device is required to be connected to the NMEA 2000 bus and producing the relevant data for it to be displayed. 9.1.4 Components Each parameter may be displayed by a component. A component is a graphical display that is generally dedicated to the display of the value of a parameter. Examples of components include the digital display, a gauge, and a bar graph. A complete listing of available component types appears on page 118. If data is not available for a component, the component will display a dash (“-“), and the indicators for gauge type Revision 5.0.6 Page 44 components will be at the end stop (or peg). More complex components such as the compass will show a dimmed needle to indicate data not being available. Where secondary data is not available to perform a calculation to get the required parameter, every effort is made to inform the user what secondary data is missing. (e.g. If variation is not available to convert Magnetic Heading to True Heading the digital display will show “No VAR”.) 9.1.5 Favorite Screens and Parameter Display N2KView employs the concept of user-defined screens. You can set up your own screens with your layout to display a group of components which generally will display related parameters, such as engine data, navigation data, tank levels, and so on. N2KView comes with the Alerts screen plus eight pre-defined favorite screens: Engines, DC Systems, AC Systems, Navigation, Environment, Tanks, and Miscellaneous. You may use the user-defined screens as provided, modify them, or delete them and create your own screens from scratch. There is no limit to the number of screens you can create. Some (or all) of these screens can be set as favorite screens in the Screen Editor dialog, and can be selected directly from the drop down tabs that appear at the top of the screen when the screen is clicked or tapped. The default is that all screens are created as favorite screens. The set of user defined screens, plus the configuration of the alerts and cameras is called the system configuration. The system configuration may be saved to disk, either as a backup or for transfer to another computer, or saved directly to the IPG100 , where it may be downloaded by another N2KView. The system configuration may also be saved to a USB Memory Stick and transferred to another computer. 9.1.6 Protecting the System Configuration Once the configuration has been set up, it may be protected by a password, which prevents further authoring of the configuration by unauthorized users.. The authoring password is set in the Set Password Dialog (see section 9.4.5). Any attempt to enter a dialog that has the potential to change the configuration will result in the following Enter Password dialog being displayed. Revision 5.0.6 Page 45 The password is encrypted and stored within the Configuration File itself. Should you forget the password, Maretron can help you retrieve it after sending a copy of your Configuration File to Maretron Support. Pressing the Forgotten Password? button will give instructions on how to get your configuration file. 9.1.7 Grid Layout Concepts A favorite screen in N2KView is laid out on a grid of squares. When you create a favorite screen, you determine the layout by setting the width and height in terms of the number of squares that will be displayed on the screen. When the favorite screen is displayed in normal operating mode, it expands to fill the N2KView window as much as possible (or the entire computer screen if operating in full screen mode). You should choose a number of grids that is fairly small. When you create or move components, they snap to the grid intersections, so the fewer grids you have in your layout, the easier it is to place and align components. It is also important to choose a number of grids that matches the aspect ratio of the window in which you plan to run N2KView, in order to minimize blank space in the N2KView window. For example, if you are creating a favorite screen that is designed to run in full screen mode on a computer with a typical 4:3 aspect ratio, you may wish to make the favorite screen 40 grids wide by 30 grids high, so that the computer screen is completely filled when N2KView is operating in fullscreen mode. However, you may wish to run N2KView simultaneously with a chart plotting program, letting the chart plotting program occupy the left half of the computer screen and letting N2KView occupy the right half of the computer screen. Choosing a favorite screen size of 20 grids wide and 30 grids high would allow you to completely fill this window with components. If you choose a favorite screen size and decide later that you wish you had chosen different height and width values, you can always change these at any time (see Section 9.4.9.5 on page Error! Bookmark not defined. for details). If you have licensed the Alerts Module, the Alert Status bar will be created below the grid on all the screens, and will have a height equal to about ½ inch. Revision 5.0.6 Page 46 9.1.8 Hardware License Key The licensing of the N2KView Vessel Monitoring and Control System is controlled by the use of a Hardware License Key, which is often referred to by the term “dongle”. This Hardware License Key may be installed in the PC running N2KView or in the IPG100. The software tests for the presence of the appropriate hardware license key before it begins operation. If the hardware license key is not detected, the software will not display live data. After the software starts running, it continually tests for the presence of the hardware license key. If the license key is installed on the IPG100, the IPG100 will allocate them to the N2KView stations on a first come first served basis. If the license key is installed on a PC, the PC may connect to the NMEA 2000 bus through a USB100. This is the recommended way of connecting PCs onboard, to reduce the possibilities of mal-functioning Ethernet devices or routers interfering with the vital operation of monitoring your vessel. The TSM800C, TSM1330C and MBB200C do not require Hardware License Keys. Revision 5.0.6 Page 47 9.2 Using N2KView This section describes how to operate the N2KView program after it is installed. 9.2.1 First use On running N2KView for the first time, you will be presented with the following dialog: Label the device running this copy of N2KView by clicking in the white box, typing the name, and then press the Accept button. When generating and acknowledging alerts this label will help you identify the computer or mobile device originating the alert. By pressing Accept, you are accepting the following agreement: WARNING: By pressing “Accept”, you acknowledge that while Maretron products are designed to be accurate and reliable, they should be used only as aids to navigation and vessel monitoring and not as a replacement for traditional aids and techniques. Pressing Enter Demo Mode will take you into demo mode with simulated data. Revision 5.0.6 Page 48 9.2.2 The Opening Screen Subsequently, when you start N2KView, the program will display the same opening dialog and disclaimer message, and will show the name previously entered. If you accept the warning, press the “Accept” button and the program will change into operational mode. If you do not accept the warning, press the “Exit” button and the program will terminate. Figure 13 – N2KView Opening Dialog Alternatively, pressing the Enter Demo Mode button will take you into a demo mode which showcases all the possible components with simulated data. 9.2.3 The Operational Mode Screen Once you have accepted the warning in the opening screen, it closes and the operational mode screen appears. A typical example of an operational mode screen is shown below. Revision 5.0.6 Page 49 Figure 14 – N2KView Typical Operational Mode Screen 9.3 Operation This section describes the activities that you may wish to perform with N2KView once it is fully configured and in operation. 9.3.1 Changing Between User-Defined screens You may change between screens in one of three ways. Revision 5.0.6 Page 50 First, press (or click with your mouse) on the N2KView window to display the tabs, and then press the tab along the top of the N2KView window for the favorite screen you wish to display. Second, you can cycle through the favorite screens by using the left-arrow or rightarrow keys on the computer’s keyboard (or PageUp / PageDown). N2KView can be set to automatically cycle though your favorite screens from the General Configuration dialog. Screen changes occur every 10 seconds. If any user activity takes place, then the cycling is paused for 2 minutes. Third, you may create a Screen Select control on any page to take you directly to any user defined screen, whether it has been marked as a favorite screen or not. This can be very useful to minimize the number of tabs at the top of the screen by removing tabs to screens that are seldom used. One of your favorite screens must then contain a Screen Select control to take you to that screen. 9.3.2 Commands & Settings In operational mode, press anywhere on the N2KView window to display the screen tabs. While the screen tabs along the top of the screen display your defined favorite screens, the tab on the right-hand edge of the screen allow access to the Commands & Settings Dialog. Section 9.4 on page Error! Bookmark not defined. describes the Commands & Settings Dialog and the functions they perform. 9.3.3 Switching Between Day and Night Mode N2KView supports a Night Mode to enable viewing in dark conditions. In this mode, all colors are converted to muted red tones so that you can view the favorite screens without reducing your night vision. You may enter Night Mode by pressing the “Night Mode” button in the Commands & Settings Dialog. In Night Mode, this button changes to read “Day Mode”, which you may press to exit Night Mode and return to Day Mode. You may also press “Ctrl” and the “N” key to toggle between day and night modes. 9.3.4 Switching Between Windowed and Full-Screen Configurations You may change the viewing mode of N2KView to take up the entire computer screen. Pressing the “F11” key will toggle N2KView between full-screen mode and windowed mode. In full-screen mode, you may wish to hide the Windows taskbar so that the N2KView window is the only visible element on the computer screen. You can do this by right-clicking on the Windows taskbar, selecting ‘Properties” from the pop-up menu, checking the “Auto-hide the taskbar” box on the “Taskbar” tab of the “Taskbar and Start Menu Properties” dialog box that displays, then clicking on the “OK” button. The Windows taskbar will then disappear from view but will reappear whenever you move the mouse to the bottom edge of the computer screen. Revision 5.0.6 Page 51 You may also enter Full Screen mode by pressing the “Enter Full Screen” button in the Commands & Settings Dialog. In Full Screen Mode, this button changes to “Exit Full Screen”, and now can be used to exit Full Screen mode. Escape (ESC) will also transition from Full Screen Mode to Windowed Mode, but will not arrange the components to fit the new screen size. If the system was shut down in Full Screen mode, then it will start up again in Full Screen mode after the initial Warning message has been accepted. The MBB100, MBB200C, TSM800, TSM800C, TSM1330, TSM1330C and DSM800 will only operate in Full Screen Mode and has no ability to change out of this mode. 9.3.5 Minimizing N2KView To minimize N2KView to the taskbar, switch N2KView into windowed mode if it not already there (see Section 9.3.4 for details), and then click on the minimize button (with a straight horizontal line in the bottom of the button), third from the right in the group of system buttons in the extreme upper right hand corner of the window, at the right edge of the Windows title bar. The MBB100, MBB200C, TSM800, TSM800C, TSM1330, TSM1330C and DSM800 may not be minimized. 9.3.6 Terminating N2KView To terminate the N2KView program, click on the Shutdown tab in the Commands & Settings Dialog. If N2KView is in windowed mode, clicking on the “X” in the extreme upper right hand corner of the window, at the right edge of the Windows title bar, will also terminate N2KView. You may also terminate N2KView using the “Alt-F4” key combination in full-screen mode, or in windowed mode when N2KView is the active window. A confirmation pop-up will be displayed asking you to confirm the shutdown process. 9.4 Commands & Settings Dialog After you close the opening screen, the N2KView software enters normal operating mode. You may display the Commands & Settings Dialog at any time by pressing anywhere on the screen, and then clicking on the Commands & Settings tab on the right of the screen. The Commands & Settings Dialog appears in the center of the screen as shown below. Revision 5.0.6 Page 52 Figure 15 – N2KView Commands & Settings Dialog If you are using an older licensing model and some modules have not been licensed, some buttons will grayed out. This indicated that these functions are not available. Revision 5.0.6 Page 53 9.4.1 About Dialog Pressing the “About” button will cause the “About” dialog to be displayed, which will display information about N2KView including its version number and serial number, both of which are necessary in the event you need to contact Maretron for technical support. Press the OK button to close the dialog box. A screenshot of the About Dialog is shown below. Figure 16 – About Dialog If connected to an IPG100 with an old license structure, the About dialog may also display the quantity of licenses installed on the IPG100. The Diagnostics button will enable you to display extra diagnostic information should Maretron support request it. This is the same screen that is displayed when the F12 button on the keyboard is pressed. (e.g. to trace email connection problems in section 10.4.4.1.7). Pressing the Connected Devices button will show the Connected Devices dialog. Revision 5.0.6 Page 54 9.4.1.1 Connected Devices Dialog This dialog gives you a list of devices connected to the NMEA 2000® bus with the raw PGN data from each device. The contents of the dialog are a snapshot of the latest data received at the time of opening the dialog. It is not dynamically updated, although the dialog may be refreshed at any time by pressing the Refresh button. 9.4.2 Alert Setup Alerts are such an important part of N2KView that they have a section on their own in this manual. See section 10. 9.4.3 BNWAS The Bridge Navigational Watch Alarm System (BNWAS) is described in section 11. 9.4.4 Cameras Setup Setting up cameras is described in section 13. Revision 5.0.6 Page 55 9.4.5 Clean Screen The Clean Screen Dialog disables all mouse and Touch Screen activity for 20 seconds so that a touch screen can be cleaned without triggering any undesired actions. Pressing the Clean Screen button will disable all buttons and display a timer which counts down for 20 seconds. Revision 5.0.6 Page 56 When the timer reaches 0, the dialog is automatically closed. Revision 5.0.6 Page 57 9.4.6 Configuration Sub-Menu Pressing the Configuration button in the Commands & Settings dialog displays the Configuration sub-menu. All the manipulation of the user defined screens is done from this dialog. The NMEA 2000® Connection button is not displayed if you are running on a TSM800C, TSM1330C, or MBB200C. 9.4.6.1 General Configuration Dialog Pressing the “General” button causes the “General Configuration” dialog to be displayed. This window allows you to configure the parameters that are used in N2KView and if N2KView is running on the MBB100, MBB200C, DSM800, TSM800, TSM800C, TSM1330, or TSM1330C it allows configuration of some system parameters. A screenshot of the “General Configuration” dialog is shown below. Not all fields will be shown on each hardware platform. Revision 5.0.6 Page 58 Figure 17 – Configuration Dialog 9.4.6.1.1 Label N2KView programs can be given a label so that an installation having multiple copies of N2kView can distinguish between them. This is important for the alert management, when the identity of the station that responds to an alert can be shown. The label is initially set by the user in the Initial Startup Warning dialog. This is a text field into which the label of this copy of N2KView may be entered. 9.4.6.1.2 Enable Screen Blanking This line is not visible on PC or Mac hardware platforms. When selected, the screen will blank after the set amount of time. When unchecked, the screen will never blank. Revision 5.0.6 Page 59 9.4.6.1.3 Bypass Initial Power On Disclaimer Screen On startup, the normal operation is to display the disclaimer screen. If the computer is unattended and the power is cycled, N2KView will never get past this point and become operational. Checking this box will allow N2KView to bypass the Disclaimer Screen and start in normal mode without requiring operator input. 9.4.6.1.4 Allow Automatic Updates from Web When checked (recommended) N2KView will query the Maretron website on each startup to see if a later version of N2KView is available. It also controls whether the Adobe Integrated Runtime (AIR) will check for and download updates automatically. This should be unchecked when data transfer rates are expensive, such as when using a satellite data link. 9.4.6.1.5 Automatically Cycle Through Screens When checked N2KView will automatically cycle through the favorite screens, changing the display every 10 seconds. Screens that are not marked as favorite screens (i.e. not included in the drop down tabs) will be skipped. When any user interaction takes place, the cycling is paused for 2 minutes after the last user interaction so as to not interfere with the actions the user is taking. 9.4.6.1.6 Expand Switch/Breaker Touch Area The active area on the Breaker control is normally limited to the size of the active part of the switch. On small screens, this can be limiting. Checking this box allows users to press anywhere on the control (left half will switch off, right half will switch on). This only applies to the circuit breaker / switch type of controls (see 9.5.9). 9.4.6.1.7 Allow Operating Mode Change without Password Protection When the N2KView configuration is protected using a password, users will not be able to change the vessel operating mode without knowing the password. This may be too limiting, and can be overridden by checking this box. 9.4.6.1.8 Screen Resolution When this dialog is started on the MBB100 and MBB200C platforms, N2KView queries the underlying operating system to determine what screen resolutions are available for the connected monitor. The resultant list of screen resolutions are displayed here and one may be selected by the user. Revision 5.0.6 Page 60 Changing the screen resolution requires that the box be rebooted with the new resolution. This is done by pressing the Update and Reboot button after selecting the new resolution. 9.4.6.1.9 Screen Scan Rate This list allows the user to specify the required scan rate at which the monitor is to be configured. In most cases the highest scan rate can be set, but we have found one case where a specific lower value must be entered. Changing the screen scan rate requires that the box be rebooted with the new scan rate. This is done by pressing the Update and Reboot button after selecting the new scan rate. 9.4.6.1.10 Update and Reboot Pressing this button will cause N2KView to exit, update the Screen Parameters on the computer, and then restart. On restart, the Disclaimer dialog will show a message requesting that the new screen resolution be accepted within 20 seconds. If this is not done, the box will be rebooted again with the old resolution / scan rate. 9.4.6.1.11 Pair Bluetooth Device (DSM800 only) Pressing this button will cause N2KView to exit and start a separate program to pair Bluetooth devices (mouse and keyboard) with the internal Bluetooth receiver of the DSM800. When the program is complete, N2KView will restart. In some cases the program can take a while (up to a minute) to start, so be patient. 9.4.6.1.12 Calibrate Touch Screen (MBB100, MBB200C, DSM800) The following Touch Screen Drivers have been pre-loaded onto the MBB100 and MBB200C. eGalax (USB) These drivers have been tested on the NavPixel monitors Revision 5.0.6 Page 61 Hampshire TSHARC (USB) These drivers have been tested with the Hatteland HD Series monitors 3M Microtouch (USB & RS232) These drivers have been tested with the Hatteland JH series monitors These drivers have been tested with the Nauticomp Series II monitors ELO Intellitouch Drivers version 3.5.2 (USB) Penmount (RS232) (DSM800) Touch Screen Drivers need to be calibrated to ensure that the position touches are accurately reported to the software. Pressing this button will cause N2KView to exit and start a separate program to calibrate the touch screen that you have connected. When the program is complete, N2KView will restart. In some cases the program can take a while (up to a minute) to start, so be patient. Each driver has its own calibration program, and N2KView will examine the connected screen and choose the appropriate calibration program. 9.4.6.1.13 Save The parameters in the General section of this dialog are stored in the configuration when the Save button is pressed. This button will be activated when any of these parameters are changed. 9.4.6.1.14 Cancel Cancel allows you to exit the dialog without saving any of the parameters in the General section of the dialog. Revision 5.0.6 Page 62 9.4.6.2 Load Configuration (not TSM800C, TSM1330C, MBB200C) On the PC, DSM800, TSM800, TSM1330, and MBB100 pressing the Load button brings up the Load Configuration dialog. The Load Configuration Dialog is the way to change the currently running configuration. This can be helpful from shore station that is monitoring multiple vessels, or where different people on the same vessel prefer different screen layouts. A screenshot of the Load Configuration dialog is shown below. Figure 18 – Load Configuration dialog There are three options to load a configuration. Revision 5.0.6 Page 63 9.4.6.2.1 Load the Default Configuration The default configuration will be loaded as the new configuration. This will show a wide sample of available component types, and can be used as a reference for new designs. 9.4.6.2.2 Load Configuration (from Disk) Pressing the Get Configuration button in the this section will open a browser on the local computer. The user then finds the required configuration and selects the file. If the drive on which the configuration is stored is removable (e.g. a USB drive) then the configuration with all its background files will be copied onto the local disk of the computer so that it will be accessible after the removable disk is removed. On a PC or Mac, the standard browser is opened; on a MBB100, MBB200C, TSM800, TSM800C, TSM1330, TSM1330C, or DSM800, the browser in section 9.4.6.3 is opened. A warning dialog will be displayed, requiring the user to OK replacing the configuration. 9.4.6.2.3 Load Configuration (from IPG100) The IPG100 has the capability of storing configuration files on behalf of N2KView. When this dialog opens, the IPG100 to which we are connected will provide a list of the files currently as a drop down list of Configurations on IPG100. Scroll down to the required file to select it, and then press the Get Configuration button to transfer the file to this N2KView client. If the configuration was saved to the IPG100 with the background images (available from version 3.6.0), the configuration will be retrieved from the server with the background images and saved together. The download progress of each file will be reported in a progress bar. When all the background images and the configuration file have been transferred, a warning dialog will be displayed, requiring the user to OK replacing the configuration. Revision 5.0.6 Page 64 Press the Delete Configuration button to delete a configuration from the IPG100. If background images were saved with the configuration, they will be deleted as well. The Get Configuration and Delete buttons will only be enabled if a connection to the server is established. Revision 5.0.6 Page 65 9.4.6.3 Load Configuration (TSM800C, TSM1330C, MBB200C) On the TSM800C, TSM1330C, MBB200C pressing the Load button brings up the following Load Configuration dialog. The Load Configuration Dialog is the way to change the currently running configuration. This can be helpful from shore station that is monitoring multiple vessels, or where different people on the same vessel prefer different screen layouts. A screenshot of the Load Configuration dialog is shown below. 9.4.6.3.1 Local Disk / Removable Disk These radio buttons will only be displayed if a USB drive is plugged into the computer; they allow the selection of the local disk or the USB drive as the source of the configuration to be loaded. 9.4.6.3.2 Load Default Pressing this button will load the factory supplied default configuration. This is a useful starting point for designing your own screen or exploring different options within N2KView. Revision 5.0.6 Page 66 9.4.6.3.3 Load This button is activated when configuration is selected in the table. Pressing the button will load the configuration. If the configuration is being loaded from a USB drive, it will be copied from the USB drive to the Local Disk, with all its associated background files, before being loaded. 9.4.6.3.4 Delete This button is activated when a configuration is selected in the table. Pressing the button will delete the configuration from the disk 9.4.6.3.5 Cancel Pressing this button will exit out of the dialog without loading a new configuration. Revision 5.0.6 Page 67 9.4.6.4 Save Configuration (not TSM800C, TSM1330C, MBB200C) Pressing the Save button brings up the Save Configuration dialog. This is the way to save the current configuration, either to the local file system, or to an IPG100. A screenshot of the Save Configuration Dialog is shown below. Figure 19 – Save Configuration Dialog There are two options to save the current configuration. 9.4.6.4.1 Save As (to Disk) Pressing the Save As button will open a browser on the local file system, and prompt the user to Enter a New Configuration name. Revision 5.0.6 Page 68 9.4.6.4.2 Send Configuration (to IPG100) When saving to the IPG100, the existing configuration name will be used. This filename is shown to the left of the Send Configuration button. Pressing the Send Configuration button will send the configuration to the IPG100 to which we are connected where it will be saved with the associated filename. From version 3.6.0, if the configuration contains background images, the background images will be transferred to the IPG100 with the configuration. If these images are large, the transfer will take longer. The progress of each file’s transfer will be reported on a progress bar. 9.4.6.5 Save Configuration (TSM800C, TSM1330C, MBB200C) Pressing the Save button on the TSM800C, TSM1330C or DSM200C brings up this Save Configuration dialog. This is the way to save the current configuration, either to the local file system, or to an IPG100. A screenshot of the Save Configuration dialog is shown below. 9.4.6.5.1 Local Disk / Removable Disk These radio buttons will only be displayed if a USB drive is plugged into the computer; they allow the selection of the local disk or the USB drive as the source of the configuration to be loaded. Revision 5.0.6 Page 69 9.4.6.5.2 Save This button is activated when configuration is selected in the table. Pressing the button will save the configuration on the selected drive. If the configuration is being saved to a USB drive, it will be copied to the USB drive with all its associated background files. 9.4.6.5.3 Delete This button is activated when a configuration is selected in the table. Pressing the button will delete the configuration from the disk. 9.4.6.5.4 Cancel Pressing this button will exit out of the dialog without saving the configuration. Revision 5.0.6 Page 70 9.4.6.6 Ethernet Dialog This dialog in only present on the MBB100, MBB200C, TSM800, TSM800C, TSM1330, TSM1330C and DSM800, and controls the configuration of the Ethernet network connection. 9.4.6.6.1 DHCP DHCP (Dynamic Host Configuration Protocol) is a method by which the computer can get its IP address (see section 8.2) assigned on startup by a router on the network. The router must be capable of assigning IP addresses using DHCP for this to work. If there is no router, or the network administrator chooses to allocate all the addresses, then this box should be unchecked, and the IP address chosen for this device entered in the IP Address field. Revision 5.0.6 Page 71 9.4.6.6.2 Hostname This is the name by which this MBB100, MBB200C, TSM800, TSM800C, TSM1330, TSM1330C or DSM800 will be known on the network. This field is set from the Label (Display Name) entered at startup, and may not be edited here. 9.4.6.6.3 IP Address This field is disabled if the use DHCP box is checked. This is the IP Address (see section 8.2) for this MBB100, MBB200C, TSM800, TSM800C, TSM1330, TSM1330C or DSM800. 9.4.6.6.4 Netmask This is a mask used to divide an IP Address into subnets. Basically it tells the computer how much of the IP Address defined the network, and how much may be used by computers on the network. For most networks the first three parts of the IP Address define the network (i.e. every computer on the network must have the same values) and the last part defines the computer (i.e. every computer on the network must have a different value). Where the value 255 appears in the Netmask, the values define the network and must be the same. The most common value is 255.255.255.0. 9.4.6.6.5 Default Gateway This must be set to the IP Address of the router. 9.4.6.6.6 Default DNS This is the IP address of a computer on the Internet that can identify and locate computer systems and resources on the internet. Revision 5.0.6 Page 72 9.4.6.7 NMEA 2000® Connection The fields in this section are used to control the connection to NMEA 2000® Bus. The TSM800C, TSM1330C, and MBB200C connect directly to the NMEA 2000® Bus, and do not have this button. A screenshot of the “NMEA 2000® Connection” dialog is shown below. Figure 20 – Connections Settings Dialog The connection settings dialog can be configured with alternative connections to the NMEA 2000 Bus. Whenever the Connect button is pressed, it will try to use the 1 st Connection; if this fails it tries the 2nd Connection, and then the 3rd. This sequence is repeated until a connection is made. Having the Use xxx Connection box unchecked will cause this option to be skipped. Once a connection is made, it is held and the other options are not tried. For example, on a laptop, you may configure the 1st Connection with the Serial Number of the IPG100, and configure the 2nd Connection to use the Maretron Cloud Server. That Revision 5.0.6 Page 73 way N2KView will attempt the local connection first; if you are off the boat the local connection will fail and you will fall back to the Cloud Server. Or, if you have a primary IPG100 and backup USB100 with a PC server on your network, enter the Serial Number of the IPG100 as the 1st Connection and the USB100 as the 2nd Connection; if the primary fails, you will automatically fall back to the backup. 9.4.6.7.1 Available Connections If N2KView detects any IPG100s on the local network (LAN) or that a USB100 is connected, it will populate this list with a list of the IPG100s and USB100s found. It gives the serial number and IP Address of the IPG100 and the number of the Dongle plugged into the computer connected to the USB100.The connection may be entered into one of the three main Connections by selecting the line in the list and pressing one of the buttons directly below the list. 9.4.6.7.2 Use 1st Connection Having this box checked enables the rest of the boxes for the 1st Connection, and is an overall enable for the 1st Connection. 9.4.6.7.3 Use 2nd Connection Having this box checked enables the rest of the boxes for the 2 nd Connection, and is an overall enable for the 2nd Connection. 9.4.6.7.4 Use 3rd Connection Having this box checked enables the rest of the boxes for the 3 rd Connection, and is an overall enable for the 3rd Connection. 9.4.6.7.5 Connection Type This is a drop down list from which you may select one of the following connection types for the connection to the NMEA 2000 network. USB – This is only displayed if a USB100 is available. You will connect through a USB100 connected to the same PC. No other parameters are required. It is not Revision 5.0.6 Page 74 possible to connect to a USB100 from a Mac. LAN – You will connect through an IPG100 connected to the same network as the computer. The IPG100 will be identified by its serial number, and N2KView will find it on the network even if its IP Address changes. The serial number of the IPG100 and the N2KServer Password (from the IPG100) must be entered. WAN – You will connect through an IPG100 connected on the same network, or on another network through Internet gateways and bridges. The IPG100 will be identified by its IP Address, or the address of a Port on a gateway that will forward messages to the IPG100. This is the most complex type of connection to set up an generally requires the services of an Internet Technician. The IP Address (or Hostname) and port number on the gateway, and the N2KServer Password (from the IPG100) must be entered. Cloud – You will connect through the Maretron Cloud Server on the Internet. Both the computer and IPG100 must have internet access. The IPG will identify itself to the Maretron Cloud Server through the serial number of the Dongle plugged into the IPG100, or (if it does not have a Dongle) the Serial Number of the IPG100 itself. The Cloud Username and N2KServer Password (from the IPG100) must be entered. 9.4.6.7.6 IP Address / Hostname (WAN only) Please set this field to the Hostname or IP address of the IPG100 to which you wish to connect. Revision 5.0.6 Page 75 9.4.6.7.7 Port (WAN only) Please leave this field at the default setting of 6544, unless you have a router between N2KView and N2kServer set up with Port translation. 9.4.6.7.8 Serial Number (LAN only) This is the serial number of the IPG100 to which you want to connect. The easiest way to populate this field is by selecting the IPG100 in the list of Available Connections and pressing one of the Use Selected as … Connection buttons. 9.4.6.7.9 Password (WAN, LAN, and Cloud) Please set this field to the same value as you entered in the “Server Password” text box of the IPG100 to which you are connecting. NOTE: this is different from the configuration protection password which is changed using the “Password” tab. 9.4.6.7.10 Cloud Username (Cloud only) This is the username under which the Cloud Services agreement was signed. 9.4.6.7.11 Optional Software License(s) to Check Out When connecting to a server with older license types, and a selection of optional additional modules, a list of optional software licenses to check out will be displayed. These licenses for these modules are stored in the key attached to the IPG100 and must be checked out to enable their functionality. If you require the use of this functionality in this copy of N2KView, then check the corresponding box. Not checking the box may enable other users access to those features. These boxes may only be changed when we are disconnected. If a license is requested and not available, the box will be overlaid with a red “X”. 9.4.6.7.12 Cloud Server Usage When connected to the cloud server, the following information is displayed to show how many Gigabytes have been used by the cloud server connection in the current cycle Revision 5.0.6 Page 76 and how many Gigabytes are left. The date at which the usage will be reset is also shown. 9.4.6.7.13 Disconnect Press this button to disconnect from the server, and to return the license previously granted to the pool of available licenses. 9.4.6.7.14 Connect Press this button to connect to the NMEA 2000 bus through an USB100 or IPG100. To make a successful connection and get live data flowing from the NMEA 2000 Bus to N2KView will require a license. Licenses are stored on the Hardware License Key (or Dongle). If the key is plugged into the PC running N2KView, then this is the license that N2KView use. Otherwise N2KView will request a license from the IPG100, and the key must be plugged into the IPG100. It is not possible to request a license from a key plugged into a Mac. The success (or failure) of the connection attempt will be displayed in the “Connection State” area of the dialog. 9.4.6.7.15 Connect for Configuration Transfer only In demo mode, it is possible to connect to the IPG100 without taking a license from the IPG100. While this does not allow access to data on the NMEA 2000® bus, it does enable configurations to be transferred from a PC to the IPG100. This feature is most useful when the IPG100 does not have a license key (dongle). 9.4.6.7.16 Connection State This is the area on the dialog (at the bottom left) which communicates the current state of the connection to the server. For demo versions of N2KView, this field will show “Demo Mode”. Revision 5.0.6 Page 77 9.4.7 Night Mode Pressing the “Night Mode” button places a red filter over the screen for night use. When in Night Mode, the text on the button changes to “Day Mode”, and pressing the button will remove the red filter. Pressing CTRL-N on the keyboard will also toggle between night and day modes. Revision 5.0.6 Page 78 9.4.8 Power Management Sub-Menu Pressing the Power Management button in the Commands & Settings dialog displays the Power Management sub-menu. The Power Management functions of N2KView are designed to work with the Carling® OctoPlex® AC and OctoPlex® DC breakers, and the Maretron DC Relay module (DCR100) Revision 5.0.6 Page 79 9.4.8.1 Switch / Breaker Lockout From N2KView version 3.4, N2KView supports LOCKing of breakers. This provides a method of preventing automated or accidental switching of breakers. When working on a circuit that may be switched, users should always LOCK that circuit in the OFF state to prevent shocks. Circuits that are required for boat safety (such as bilge pumps) may be locked in the ON state to prevent accidental de-activation. Breaker Lockout requires the optional Control Module to be licensed. (this is included in version 4 licenses) The LOCK status is stored in the switch, therefore when one copy of N2KView locks a switch the status is reflected in other copies of N2KView and the DSM250. The switch must support locking for this feature to be used. N2KView integrates with the locking features of the Carling® OctoPlex® range of AC and DC breakers, and Maretron’s DCR100. 9.4.8.1.1 Displaying LOCKED Status When a breaker is LOCKED, a yellow padlock symbol with the word LOCKED will be overlaid on the switch. 9.4.8.1.2 Locking and Unlocking a Breaker Pressing the Switch/Breaker Lockout button on the Power Management sub-menu opens the Breaker Lockout Dialog. If the Password has been set in N2KView, you will need to enter it before the dialog will be shown. This provides a level of security so that breakers can be locked and the lock protected by a password. Whenever you are working on a circuit, Maretron advises you to LOCK the circuit OFF and set a password to protect yourself against someone else accidentally switching the circuit on. Revision 5.0.6 Page 80 Figure 21 – Breaker Lockout Dialog On the left is the list of screens, and selecting a screen will display the contents of that screen on the right. The switchable components in the screen that support locking may be selected by clicking with the mouse, at which point they are surrounded with a yellow square. Other components may not be selected. When a switchable component is selected, the Lock On, Lock Off and Unlock buttons at the bottom of the screen are enabled. Revision 5.0.6 Page 81 Once a breaker has been selected, it may be LOCKED or UNLOCKED by pressing one of the buttons at the bottom of the screen. Pressing Lock On will UNLOCK the breaker, move it to the ON position, and then LOCK it again. Pressing Lock Off will UNLOCK the breaker, move it to the OFF position, and then LOCK it again. Pressing Unlock will UNLOCK the breaker, leaving it in its current state. To exit the Breaker Lockout dialog, press the Close button at the bottom left. 9.4.8.2 Switch / Breaker Status From N2KView version 5.0, N2KView supports the display of detailed status from Carling® OctoPlex® AC and DC breakers. Revision 5.0.6 Page 82 9.4.8.2.1 Displaying the Breaker Status Pressing the Switch/Breaker Status button on the Power Management sub-menu opens either the AC Switch/Breaker Status Dialog or the DC Switch/Breaker Status dialog. The DC Switch/Breaker Status dialog is shown below. On the left is the list of screens, and selecting a screen will display the contents of that screen on the right. The switchable components in the screen that support breaker status may be selected by clicking with the mouse, at which point they are surrounded with a yellow square. Other components may not be selected. When a suitable switch is selected, the Get Status button at the bottom of the screen is enabled. Revision 5.0.6 Page 83 Having selected a breaker, pressing the Get Status button will display the detailed status from the breaker. Revision 5.0.6 Page 84 None of the fields are editable. For details on the meaning of the fields, please refer to the Carling documentation. 9.4.8.3 AC Load Shedding 1 and 2 N2KView can concurrently monitor 2 sets of AC sources and shed loads connected to those sources to ensure that the current drawn from the sources does not exceed a predetermined value. This feature is described in section 12. 9.4.8.4 Switch / Breaker Groups From version 5.0, N2KView will support switching of multiple breakers from one control on the screen. Each Switch Group consists of a set of switches, and each switch can be set go On or Off when the group is activated. A momentary push button control can then be created and placed on a user defined screen to place all the switches in the switches in the group into their predetermined state when the control is pressed. Revision 5.0.6 Page 85 Note that Switch/Breaker Groups are associated with an action and not the ongoing state of the switches in the group. i.e. separate groups are required to turn a set of switches On and Off. 9.4.8.4.1 Switch/Breaker Groups Dialog Pressing the Switch/Breaker Groups button on the Power Management sub-menu will display the list of Switch/Breaker groups in the configuration. New groups are created using the Add Group button and existing groups edited by selecting the group in the table and pressing the Edit Group button. This will bring up the Switch/Breaker Group Editor. Revision 5.0.6 Page 86 9.4.8.4.2 Switch/Breaker Group Editor In each group, the Switch/Breaker Group Editor shows the name of the group and which switches are controlled by the group. Group No. Each group is assigned a number Group Name. The name is used to identify the group. Show Group Controlled WarningNormally when a switch displayed on a user defined screen is part of a Switch/Breaker Group, the switch is marked with the text “Group Controlled”. Unchecking this box will suppress the display of the warning. 9.4.8.4.3 Switch/Breaker Group Table. This contains a list of the switches assigned to the group. Switches may be added by pressing the Add Switch button, or edited by selecting a switch/breaker in the table and pressing the Edit Switch button. These actions displays the Switch/Breaker Editor. Revision 5.0.6 Page 87 9.4.8.4.4 Switch/Breaker Editor The Switch/Breaker Editor allows editing of one entry in the Switch/Breaker Group. Instance defines the instance number of the switch being controlled Channel defines the channel number of the switch being controlled Turn On or Off defines the state to which the switch will be set when the group is activated. Revision 5.0.6 Page 88 9.4.9 Screens Setup When your start N2KView for the first time, you will notice that there are predefined favorite screens already set up for you. You can use these favorite screens as they are provided, modify them to suit your needs, or delete them and create your own favorite screens. 9.4.9.1 Screens Setup Screen Pressing “Ctrl” and “S” is a shortcut to display the Screens Setup Screen. Figure 22 – Screens Setup Screen Note that this screen has a Close button. If any changes are made that are not immediately executed, the Close button will be replaced by a Save and Cancel button. The changes will only take effect when the Save button is pressed. Revision 5.0.6 Page 89 9.4.9.1.1 Screens The list of user-defined screens is on the left of the “Screens Setup” dialog. This list contains the names of all your user-defined screens. In order to select a particular screen, select its name in the “Screen List” by pressing on it. It will then be highlighted in the list. 9.4.9.1.2 Changing the Order of the Screens The order of the favorite screens in the drop down tabs is determined by their order in the Screens list. After selecting a screen use the Move Screen Up and Move Screen Down buttons to move the selected screen up or down in the list to set the desired order. 9.4.9.1.3 Adding Screens In order to create a new screen, press the Add New Screen button. This will bring up the Add New Screen dialog, in which you can define the height and width of the new screen and give it a title. The default height of the a new screen is always set at 16 squares. The default width is calculated by looking at the aspect ratio of your screen (if in full screen mode) or the window (if not in full screen mode) so that the final result will maximize the use of the space available for controls. When the Add button is pressed, the Screen Editor dialog will be displayed with no controls. (see section 9.4.9.2) 9.4.9.1.4 Editing Screens In edit a screen in your configuration, select its name in the “Screens” list, and then press the “Edit Screen” button. This will display the Screen Editor dialog (see section 9.4.9.2) Revision 5.0.6 Page 90 9.4.9.1.5 Removing Screens In order to remove a favorite screen from your configuration, select its name in the “Screens” list, and then press the “Remove Screen” button. This action will only be completed when the Save button is pressed. 9.4.9.1.6 Exporting Screens The layout of the currently selected screen may be exported to disk as an N2KView Favorite Screen File. Pressing “Export Screen” will open a browse dialog that will enable you to select a filename for the screen. The extension of the .nvs will be appended to the filename. Selecting an existing file will cause that file to be over-written, otherwise the file is created. 9.4.9.1.7 Importing Screens Favorite Screens may be imported from disk. Pressing “Import Screen” will open a browse dialog that will allow you to select an N2KView Favorite Screen (.nvs) file. Revision 5.0.6 Page 91 If the file exists, the imported screen will be added to the Screen List. Revision 5.0.6 Page 92 9.4.9.2 Screen Editor Dialog The Screen Editor dialog is where the contents of individual screens are edited. In this dialog, the screen is overlaid with two constructs to aid the user. The first is a grid of squares to which the components will be snapped as they are placed on the screen. The second is the white border box which shows the optimum aspect ratio of the screen based on the aspect ratio of the physical screen. If the default values from the Add Screen dialog (section 9.4.9.1.3) are used, the white border will be paced on the edge of the grid. 9.4.9.2.1 Renaming Screens In order to change the name of a screen, edit the Title in this dialog. The change will take place immediately in this dialog and be transferred to the main screen when the Save button is pressed. Revision 5.0.6 Page 93 9.4.9.2.2 Resizing Screens In order to change the size of a screen, change its Width or Height in this dialog. The change will take place immediately in this dialog and be transferred to the main screen when the Save button is pressed. If you changed the favorite screen to have more squares than it previously had, all of the existing components will appear in the upper left corner of the new favorite screen. If you change the favorite screen to have fewer grids than it previously had, then all of the components that would fall off the lower and/or right edges of the favorite screen with the newly defined size, will be removed from the favorite screen configuration. 9.4.9.2.3 Removing Screens from the Drop Down Tabs By default, all screens are Favorite screens, i.e. they may be displayed by dropping down the tabs and clicking on the tab for that screen. Screens may be removed from the set of tabs by unchecking the Include as Drop down Tab box. To access these screens, either the box must be checked again, or an Active Button (see 9.5.1 and 9.5.2) must be created on another screen to display this screen. 9.4.9.2.4 Setting a Background Image An image file ( *.jpg, *.png, *.gif, *.swf) may be displayed behind the controls, either just for fun or give context to the components. The example below shows a Favorite Screen where components that show the status of the Navigation Lights have been placed on an image of the yacht. Either type in a filename directly or use the Browse button to locate the image. Revision 5.0.6 Page 94 9.4.9.2.5 Deleting a Background Image Pressing the Delete button will delete the image. 9.4.9.2.6 Adding an Component to a User Defined Screen To add a component to a screen, start by defining the space where the component will be placed. Move the mouse cursor to the top-left square where the component will be placed, press the mouse button and then move the cursor to the bottom right corner of the area. As you do that, a light grey area will be drawn on the screen to define the area where the component will be placed. You may not add a new component which overlaps components that are already present, and the grey area will turn red. Revision 5.0.6 Page 95 Press the Add button at the bottom of the screen to display the List of Parameters, grouped by Categories that can be displayed. Note that if you hold the mouse button down for more than 1 ½ seconds in the first step, the List of Parameters will be shown automatically. Clicking on a category (categories are displayed as folders) will open the category to display the parameters associated with that category. Note that some parameters may appear under more than one category. An example screenshot of the “Parameter” list is shown below. Figure 23 – Parameter List Clicking on a parameter will open the Component Editor dialog for that parameter. 9.4.9.2.7 Changing Components on User Defined Screens If you wish to change the data displayed by a particular component on the favorite screen, its title, its component type, or its defined data ranges, select the component on the favorite screen by pressing on it. When selected, a yellow border will be displayed around the component. Then press the Edit button at the bottom of screen. Revision 5.0.6 Page 96 A screenshot of a selected component is shown below. Figure 24 – Selected Component in Screens Setup Mode Pressing the Edit button on the bottom of the screen will open the Component Editor with all the parameters of the component chosen. 9.4.9.2.8 Deleting Components from User Defined Screens To remove a component from a particular favorite screen, select the component on the favorite screen by pressing on it. When selected, a yellow border will be displayed around the component. Then press the Delete button at the bottom of screen, or press the Delete button on the keyboard. A dialog will be displayed asking you to confirm the delete action. 9.4.9.2.9 Cutting Components from User Defined Screens To remove a component from a particular User Defined screen and place it on the N2KView Clipboard, select the component on the favorite screen by pressing on it. When selected, a yellow border will be displayed around the component. Then press the Cut button at the bottom of screen, or Ctrl-X on the keyboard. No confirmation dialog is displayed, as this action may be undone by pasting the contents of the N2KView Clipboard back to the original position. 9.4.9.2.10 Copying Components from User Defined Screens To copy a component from a particular favorite screen to the N2KView Clipboard, select the component on the favorite screen by pressing on it. When selected, a yellow border will be displayed around the component. Then press the Copy button at the bottom of screen, or Ctrl-C on the keyboard. Revision 5.0.6 Page 97 9.4.9.2.11 Pasting Components into User Defined Screens If a component has been saved on the N2KView Clipboard, the Paste button will be enabled. To paste the component, define an area on the screen as you would to create a new component, and then press the Paste button at the bottom of the screen, or Ctrl-V on the keyboard. The component will be resized to fit the new area. Pasting a component does not remove it from the N2KView Clipboard, so this action may be repeated. 9.4.9.2.12 Moving Components on User Defined screens To change the location of a component on a particular favorite screen, select the component by pressing on it, then drag it to the new desired location and release the mouse button or remove your finger from the screen. You may not move a component to a location where it overlaps one or more other components. If you try to do this, the component will turn red, and on release of the mouse button will jump back to a legal position. 9.4.9.2.13 Resizing Components on User Defined screens To change the size of a component on a particular favorite screen, select the component by pressing on it, then press the blue double-headed arrow icon in the lower right-hand corner of the highlighted component and drag it until the component is the desired size, then release the mouse button or remove your finger from the screen. You may not resize a component so that it overlaps one or more other components. Since resizing only works on the lower right-hand corner of the component, you may want to move the component before resizing it so that the upper left-hand corner of the component is in the desired place before you resize it. Revision 5.0.6 Page 98 9.4.9.3 Component Editor Dialog The Component Editor has a number of different fields; only the fields that are applicable to the parameter chosen will be displayed. Examples of Component Editors are shown below. Figure 25 – Component Editor 9.4.9.3.1 Preview Each component editor has a preview screen so that you can see what the finished component will look like. If real data matching the parameter is available, it will be displayed in the Preview. Revision 5.0.6 Page 99 9.4.9.3.2 Title The title of the component is displayed to the left of Bar Graph Components, within Indicators, and above all the other types of Components. This is a free-form text field that should be used to clearly label what is being displayed. While there is no limit as to the length of the text that is entered, the resulting component may not show all the characters. 9.4.9.3.3 Use Label Most Maretron devices are capable of being programmed to transmit a textual label to identify itself on the network. If the Use Label box is checked, then the component will display the received label instead of the title while the data is available. If the label or the data is not received by N2KView, the title will be displayed as entered in the Title field. During editing, the preview graphic will display the label if it is being received. 9.4.9.3.4 Component Type The Component Type drop-down list is a list of the component types available for the selected parameter. Depending on the parameter you selected, you will have choices of different component types to use to display the parameter. Select the desired component type by pressing on the down-pointing arrow to the right of the control, and then select the component type from the list. The preview will be updated with the component type selected. In some cases, only a single Component Type will be available. Revision 5.0.6 Page 100 9.4.9.3.5 Units The Units drop-down list is a list of the units available for the selected parameter. Depending on the parameter you selected, you will have choices of different units to use to display the parameter. Select the desired unit by pressing on the down-pointing arrow to the right of the control, and then select the unit from the list. The preview will be updated with the unit selected. In some cases, only a single Unit will be available. 9.4.9.3.6 Source Revision 5.0.6 Page 101 On parameters that have multiple sources, such as tanks, this field allows to select the source of the data. If label data is present on the bus for this parameter, it will be appended to the source name in parenthesis. This field may not always be present. 9.4.9.3.7 Type If the parameter supports multiple types, the Type field will be displayed. This is a drop down list containing the set of available data types for the parameter. Select the desired Type by pressing on the down-pointing arrow to the right of the control, and then select the type from the list. The preview will be updated with the Type selected. Revision 5.0.6 Page 102 9.4.9.3.8 Instance If more than one instance of the selected parameter can appear on the system, the Instance field will be displayed. If a label has been stored in the device, the label will be appended to the instance number in parentheses. This is a combo box limited by the number of available instances for the parameter. These could correspond to device instances or data instances. Select the desired Instance by pressing on the combo box and scrolling down to the required value. The preview will be updated with the Data Source selected. See section 8.9.1 for details on the “Any” option. 9.4.9.3.9 Instances When creating a component that computes a value over more than instance of a value (e.g. the sum of the fuel levels in all the tanks), these are entered in a comma separated list of numbers. When complete, moving the cursor off the field will cause the preview to be updated. Revision 5.0.6 Page 103 9.4.9.3.10 Channel / Circuit Breaker If the parameter you have selected has multiple indicators for each source (Electrical Distribution Circuit Breakers and Indicator Channels are examples of this), the Circuit Breaker or Channel field will be displayed. This is a drop down list containing the set of available indicators for the parameter. If a label has been entered for the indicator, the label will be appended to the indicator in parenthesis. Select the desired indicator by pressing on the down-pointing arrow to the right of the control, and then select the indicator from the list. The preview will be updated with the Channel or Circuit Breaker selected. 9.4.9.3.11 Minimum and Maximum Values If you have selected a gauge component, a bar graph component, or a digital component with a parameter that has limits, the minimum and maximum values of that parameter should be entered here. In the case of the gauge component and the bar graph component, the minimum and maximum values are used to specify the limits on the gauge or bar graph. The minimum and maximum values are specified in the units displayed at the top of the page. If the component you have selected is of the Rudder Angle type, then the required maximum value should be entered here. Revision 5.0.6 Page 104 If the component is displaying a percentage, then the limits will be fixed at 0 and 100. 9.4.9.3.12 Major and Minor Divisions If the component you have selected is of the gauge type, then the required major and minor divisions should be entered here. Each major division is labeled with a value, and between the major divisions the minor divisions are smaller unlabeled tick marks. In some cases, the value in the Major Divisions field will be fixed. If the component you have selected is of the Rudder Angle type, then the required major divisions should be entered here. Each major division is labeled with a value. Moving the cursor off the field will update the Preview. 9.4.9.3.13 Averaging Period Any data stream may be averaged before being displayed. This is done using a moving average filter over the period specified. Entering a value of 0 seconds disables the filter. Averaging data filters out short term fluctuations which can be distracting. For angular values, an angular average is used. e.g. The average of 10º and 340º is 355º not 175º. Revision 5.0.6 Page 105 9.4.9.3.14 Hold Min / Max Values On some controls, extra “needles” have been added to show the extents of the needle movement. These are the min max marks. Typically they are blue for the minimum value, and red for the maximum value, but on controls where the min and max cannot be strictly applied, both are red, and there is only a single check box in the editor. The marks may be brought back to the current needle position by pressing the Reset button located to the bottom left of the control. 9.4.9.3.15 Color Bands Gauges may have color bands drawn on them. Fields are provided for a low red range, a low yellow range, a green range, a high yellow range and a high red range. Both the minimum and maximum values for a range need to be filled for the range to be valid. If Revision 5.0.6 Page 106 ranges overlap, red ranges will be drawn on top of yellow ranges and yellow ranges will be drawn on top of the green range. Gauges also have an LED below the digital part of the display, which will “light up” in the color of the appropriate range. Digital displays also have an LED which can “light up” in the color of the appropriate range. Bar Graphs can be colored in ranges as well. The portion of the bar that is displayed is colored to match the range data. Example: If you are defining a gauge for battery voltage, you may decide that the gauge should display between 8 and 16 volts. You may also want the range between 11 and 13 volts to be considered normal, the range between 10 and 11 volts to be deserving of a low warning led, and any voltage below 10 volts to be deserving of a low fault indication. You may also wish the range between 13 and 14 volts to be deserving of a high warning led, and any voltage above 14 volts to be deserving of a high fault indication. In this case, you would set the values as shown in the screenshot below: Figure 26 – Example of setting Divisions and Ranges Revision 5.0.6 Page 107 9.4.9.3.16 Indicator Colors When the parameter type is an indicator, the Colors fields allow you to enter different colors for each of the states of the indicators. Select the desired color by pressing on the down-pointing arrow to the right of the control, and then select the color from the list. 9.4.9.3.17 Counter Options When the parameter type is an Indicator, Switch or Breaker, and the Component Type is a Digital Counter, or the parameter type is a Hardware Counter, the Counter Options fields allow you to specify which transitions you wish to count. 9.4.9.3.18 Timer Options When the parameter type is an Indicator, Switch or Breaker, and the Component Type is a Timer, or the parameter type is a Hardware Timer, the Counter Options fields allow you to specify which states you wish to time. Revision 5.0.6 Page 108 9.4.10 Set Password Pressing “Ctrl” and “P” is a shortcut to display the Change Password Dialog. N2KView allows you to set a password to protect your configuration from inadvertent changes. In order to set or change the password, press the “Set Password” tab, which will cause the “Set Password” dialog box to be displayed. If you are entering a new configuration password, leave the “Old Password” text box blank. If you are changing a configuration password, you must enter the existing password in the “Old Password” text box. Enter the new desired password into the “New Password” text box, and enter it again into the “Repeat New Password” text box. If you wish to remove the configuration password, simply leave the “New Password” and “Repeat New Password” text boxes blank. If the Old Password is not correct, the New Password and Repeat New Password boxes will not be enabled. The Save button will only be enabled when the New Password and Repeat New Password match. Figure 27 – Set Password Dialog Revision 5.0.6 Page 109 9.4.10.1 Enter Password Dialog Trying to open a dialog that requires a password will now display the Enter Password dialog. After entering the correct password, press OK to continue through to the dialog. If you have forgotten the password, Maretron is able to help you recover it. Pressing the Forgotten Password? button will instruct you to make a copy of your Configuration and call Maretron support. Revision 5.0.6 Page 110 Pressing the Make Config Backup will assist you in making the backup and saving it to either a USB memory stick or your hard drive. Revision 5.0.6 Page 111 9.4.11 Shutdown Pressing this button will close N2KView after prompting for confirmation. Revision 5.0.6 Page 112 9.4.12 Units Setup Pressing “Ctrl” and “U” is a shortcut to display the Units Setup Dialog. Pressing the “Units Setup” button causes the “Units Setup” dialog to be displayed. The “Units Setup” dialog allows you to set the desired display units for the different parameter types supported by N2KView. The following sections provide more detail on the individual unit settings. A screenshot of the “Units Setup” dialog is shown below. Figure 28 – Units Setup Dialog 9.4.12.1 Language From version 3.2 of N2KView, multiple languages are supported. This is where you select the language in which you want program specific text to be displayed. Because you enter the title text, N2KView has no control over these values. As soon as you select a language, all the displays will be changed to the language chosen. However, you still need to press the Save button to make this choice Revision 5.0.6 Page 113 permanent. Pressing the Cancel button (that’s the button on the right) will cause the language to revert to what it was when you entered the dialog. 9.4.12.2 Global Settings This section of the “Units Setup” dialog allows you to configure values that are used throughout the N2KView software. Global settings are applied to N2KView when the Save button is pressed. All formats are changed to reflect the chosen values. 9.4.12.2.1 Date Format The format in which the date is presented can be chosen from one of the following options. Individual controls may choose to override this value. DD-MM-YYYY (e.g. 31-12-2007), DD-MMM-YYYY (e.g. 31-DEC-2007), MM-DD-YYYY (e.g. 12-31-2007), MMM-DD-YYYY (e.g. DEC-31-2007) 9.4.12.2.2 Time Format The format in which the time is presented can be chosen from one of the following options. Individual controls may choose to override this value. 12 Hour 24 Hour Revision 5.0.6 Page 114 9.4.12.2.3 Local Time Offset These selection boxes allow you to configure the offset from UTC (Universal Coordinated Time, also known as GMT, or Greenwich Mean Time). For example, if you were in the Eastern US, you would select -4:00 during daylight savings time, and -5:00 during standard time (daylight savings not in effect). You can configure local time in increments as small as 15 minutes. Local Time Offset may be set to N2K, in which case N2KView will look for the offset on the NMEA 2000 bus (this value can be supplied in PGN 129033). If this value is not received on the bus then, as a last resort, N2KView will use the time offset defined in the computer. The value of the Local Time Offset can be displayed in a digital component using the Local Time Offset parameter under the Time/Date category. 9.4.12.2.4 Heading/Course/Bearing This selection box allows you to decide whether headings, course, and bearing information are displayed as True (relative to the geographic North Pole) Magnetic (relative to the magnetic north pole). To avoid confusion, it is not possible to display True and Magnetic bearings simultaneously. 9.4.12.2.5 Wind True Vessel Ref. “Wind True Vessel Ref.” defines the reference used to calculate the True Speed and Direction of the wind as if the boat were “stopped”. This global setting determines whether “stopped” means relative to a point on the ground or to the water. Power boaters may prefer to use the “Ground” setting of this parameter. This gives the speed and direction of the Wind as if the receiver were sitting on the ground, facing in the same direction as the bow of the boat. To calculate True wind speed with a Ground reference from the Apparent Wind requires o Course over Ground from a GPS (e.g. GPS200) o Speed over Ground from a GPS (e.g. GPS200) o Heading from a Compass (e.g. SSC200) Revision 5.0.6 Page 115 Sail boaters may prefer to use the “Water” setting. This gives the speed and direction of the wind as if the receiver were drifting in the water facing in the same direction as the bow of the boat. To calculate True wind speed with a Ground reference from the Apparent Wind requires o Speed though Water from a Log (e.g. DST110) 9.4.12.3 The last setting Station should only be used for land-based installations where there is no movement. This requires no other data, assuming that all speeds are zero. Default Units This section of the “Units Setup” dialog you to choose the default units which are selected when creating components to measure various types of parameters. You are given the opportunity to select units other than the default units when you are creating or modifying components using the Component Editor. 9.4.12.3.1 Atmospheric Pressure Bar, millibar (mbar), inches mercury (inHg), Kilopascal (kPa), Millimeters Mercury (mmHg) 9.4.12.3.2 Depth Feet, Fathoms, Meters 9.4.12.3.3 Distance Kilometers, Nautical Miles, Revision 5.0.6 Page 116 9.4.12.3.4 Statute Miles Fluid Pressure Bar (bar), Kilopascal (kPa), Pounds/Square Inch (psi) 9.4.12.3.5 Speed Kilometers/Hour (km/h), Nautical Miles/Hour (knots), Miles/Hour (mph) 9.4.12.3.6 Temperature Degrees Centigrade, Degrees Fahrenheit 9.4.12.3.7 Volume Imperial Gallons (gal(imp)), Liters (litre), US Gallons (gal(US)) 9.4.12.3.8 Wind Speed Beaufort (Bft), Kilometers/Hour (km/h), Nautical Miles/Hour (knots), Miles/Hour (mph) Enter Full Screen Revision 5.0.6 Page 117 9.5 Available Component Types This section lists the different types of components that are available to view parameters in N2KView. The types of component available depend on the parameter being displayed. Section 9.6 below lists the different component types available for each parameter type. 9.5.1 Active Button 4x1 An Active Button allows the user for jump directly to a screen without having to display and press on one of the drop-down tabs. For those User Defined screens that are not included in the drop down tabs (see 9.4.9.2.3), this component may be used to navigate to those screens. Figure 29 – Active Button 4x1 Example 9.5.2 Active Button 2x1 This component has the same functionality as the Active Button 4x1, but is twice as wide as it is high. It can display more than one line of text. Figure 30 – Active Button 2x1 Example Revision 5.0.6 Page 118 9.5.3 Analog Clock The analog clock component emulates a traditional clock. To the bottom right of the clock, the units will show the time zone offset, am or pm. The label at the top is userdefined. The analog clock component is square in aspect ratio; for example, an analog clock component that is eight grids tall will be eight grids wide. If the time is unknown, the hands of the clock will be dimmed. An example of an analog clock component is shown below. Figure 31 – Analog Clock Component Example Revision 5.0.6 Page 119 9.5.4 Anchor Watch The Anchor Watch Component is a special type of gauge that graphically displays the parameters of the Anchor Watch Alert (see 10.3.6.4.9). A button on the gauge allows the alert to be set or cleared from the control, and when set will enter the current vessel position into the Anchor Watch Alert. As you drop anchor, push the button, and you have an anchor watch in place. An example of the Anchor Watch Component, when the Alert is disabled is shown below. Figure 32 – Disabled Anchor Alert Example Note that the area inside the circle is blank, and the circle is grey. The text on the button is “Set”. When the button is pressed the Alert will be enabled and the current GPS position transferred to the Alert reference position. In the following figure the Anchor Alert has been enabled. We can now see an anchor symbol in the middle of the circle, the text on the button has been changed to “Clear”, and the position and heading of the vessel can be seen as a red ship symbol. The radius of the Alert is displayed to the bottom right of the control. If the graphic is referenced to magnetic north, the word “mag” is displayed above the radius; otherwise the word “true” is displayed. Graphically, the circle represents the radius of the alert. Revision 5.0.6 Page 120 Figure 33 – Enabled Anchor Alert Example If heading is not available to orient the ship symbol, the ship symbol is replaced by a red disk. Figure 34 – Anchor Alert without Heading Revision 5.0.6 Page 121 If the vessel moves outside the circle, then the control changes to the following: Figure 35 – Anchor Alert with Alarm Note that the anchor and circle have been colored red, and the symbol has been changed to an arrow showing the direction of drift. The actions specified by the alert will be initiated after the programmed delay. If Alerts are not licensed (i.e. you have not bought an Alerts License) the words “Not Licensed” will displayed in the center of the circle. Revision 5.0.6 Page 122 9.5.5 Attitude Indicator The Attitude Indicator or Artificial Horizon is used to display a combination of the ship’s pitch and roll motion. The blue and brown background will rotate to show the roll, which is also displayed digitally. The background also moves up and down to show the pitch. The User-defined title appears at the top, and the units at the bottom right. The component is square. An example of an attitude indicator component is shown below. Figure 36 – Attitude Indicator Example Revision 5.0.6 Page 123 9.5.6 Bar Graph The bar graph component is similar in appearance to a mercury or alcohol thermometer or a liquid gauge. It consists of a vertical bar which is filled with color from the bottom of the bar graph to a height which corresponds to the value of the parameter on the scale which appears immediately to the right of the bar. Similar to the gauge component type, a user can define different ranges of parameter values to appear different colors on the component. In the case of the bar graph, the filled region itself will change color between green, yellow, and red depending on which range the parameter value falls into. Depending on the parameter, you may also be able to modify the range of values appearing on the scale of the bar graph. The user-defined title of the bar graph appears vertically-aligned on the left-hand side of the bar graph. The units of the parameter value being displayed appear at the bottom of the bar graph. An example of a bar graph component is shown below. Figure 37 – Bar Graph Component Example Min / Max markers may be added to a bar graph by clicking on a check box in the Component Editor. These marks are associated with the control itself. That means that Revision 5.0.6 Page 124 if two controls are displaying the same data, each will maintain its own values for the min max marks, and they can be reset independently. Figure 38 – Bar Graph Example with Min Max Marks The min mark is a blue triangle to the right of the bar, and is “pushed” upwards by the top of the bar. The max mark is a red triangle just outside the3 color band and is “pulled” downwards by the top of the bar. Pressing the Reset button will move both marks to the current bar position. The min and max marks may be enabled and disabled independent of each other. The Reset button is displayed only if either of the marks is enabled. Revision 5.0.6 Page 125 9.5.7 Borderless Bar This is a specialized version of the Bar Graph. It may only be accessed from Water Pressure Parameter, and is designed to display water pressure in feet or meters. The component has a 2x1 aspect ratio, and the bar, which is always blue, occupies the entire width and grows upward as the pressure increases. Multiple bars may be stacked next to each other (side by side) to show the water level of tanks, or the water line on the hull as shown below. One Borderless Bar has been selected for editing in this diagram. It has been created 2 wide by 4 high as shown by the yellow outline. If a pressure transducer is located below the waterline, as the boat sinks deeper into the water the pressure will increase and the height of the blue bar will increase, giving an easy indication of how deep the boat is in the water. Figure 39 – Borderless Bar Example This can be seen on the N2KView demo. Revision 5.0.6 Page 126 9.5.8 Cardinal The cardinal component shows the value of a bearing in a textual format. The value (wind direction) is indicated by the abbreviation of the corresponding cardinal compass point (“E”, “NE”, “ENE”, for example). The value of the parameter is in the center of the component, the user-defined title appears at the top of the component, and the Units field in the lower right of the component show whether the angle is Magnetic or True. If the value is unknown, the component shows “-“. The cardinal component is square in aspect ratio; for example, a cardinal component that is four grids wide will be four grids high. An example of a cardinal component is shown below. Figure 40 – Cardinal Component Example Revision 5.0.6 Page 127 9.5.9 Circuit Breaker / Switch The circuit breaker or switch component emulates a physical switch. When the monitored value is “off”, the left-hand side of the switch, which is labeled “OFF” appears depressed and the switch appears gray in color. When the monitored value is “on”, the right-hand side of the switch, which is labeled “ON”, appears depressed and also lights with a green color as if the switch contained a light or LED. The user-defined title of the switch appears immediately above the rocker switch itself. The rocker switch component is twice as wide as it is tall; for example, a rocker switch that is two grids tall will be four grids wide. Normally the active part of the switch (i.e. the part that responds to clicking with the mouse or touch) is limited to the grey area of the switch. Checking the Expand Switch/Breaker Touch Area (9.4.6.1.6) checkbox in the General Configuration dialog will extend the active area to the top and bottom of the control. Now touching anywhere on the left half of the control will turn the switch off, and touching anywhere on the right half will turn it on. Rocker switches may be configured to be toggle (i.e. when you turn it on it stays on) or momentary (i.e. when you stop pressing the ON part it will return to the off position). An example of a rocker switch component is shown below. Figure 41 – Rocker Switch Component Example When a breaker or switch is being controlled by the N2KView Load Controller, the control is overlaid with a LOAD SHED or LOAD CONTROLLED symbol. Users should take note that the switch may be activated or deactivated without warning, and must be considered alive even though it is in the OFF position. Revision 5.0.6 Page 128 Figure 42 – Load Controlled Rocker Switch Switches that have been LOCKed in either the on or off position are overlaid with a yellow LOCKED symbol. Figure 43 – Locked Rocker Switch Switches that are part of a Breaker/Switch Group may be overlaid with the text Group Controlled in yellow. This may be suppressed in the Switch/Breaker Group Edit dialog. (see 0) Figure 44 – Group Controlled Rocker Switch Revision 5.0.6 Page 129 9.5.10 Course Up Rose The course up rose component is a compass rose in which a red needle always appears at the top, and the face of the compass rotates so that the red needle points in the direction indicated by the measured parameter value. The values “N”, “W”, “E”, and “S” appear at the four cardinal compass points, and decimal labels appear every 30 degrees. The user-defined title appears above the compass rose. The course up rose component is square in aspect ratio; for example, a moon phase component that is four grids wide will be four grids high. If the value is unknown, the needle will be dimmed. An example of a course up rose component is shown below. Figure 45 – Course Up Rose Component Example Revision 5.0.6 Page 130 9.5.11 Digital The digital component shows the value of the displayed parameter in a numeric format. The value of the parameter is in the center of the component, the user-defined title appears at the top of the component, and the units of the parameter measurement appear in the lower right of the component. Digital components are square in aspect ratio (take the same number of grids in height as they do in width). If the value is unknown, the display will show “-“. Two examples of a digital component are shown below. Figure 46 – Digital Component Examples A Digital component may have an LED appearing at the bottom center of the component. When configuring the component, you may select the ranges of data for which the LED is illuminated green (normal), yellow (warning) or red (fault). Digital Controls for trip parameters will have a Reset button in the bottom left corner. Revision 5.0.6 Page 131 9.5.12 Digital Counter The digital counter component shows a count of the number of transitions of an indicator value since the counter was last reset. The count is in the center of the component with the date and time of the last reset just below it, the user-defined title appears at the top of the component, and the units of the parameter measurement appear in the lower right of the component. A reset button allows the counter to be reset. Digital counter components are square in aspect ratio (take the same number of grids in height as they do in width). An example of a digital counter component is shown below. Figure 47 – Digital Counter Component Example When configuring the component, you may select whether the transitions to be counted are to the Off, On or Error states. Revision 5.0.6 Page 132 9.5.13 Dometic Air Conditioning / Heating The MarineAir Elite and CruiseAir Q-Logic Air Conditioning Controls manufactured by Dometic have CAN bus support through an optional J1939 connector. With the insertion of a Maretron J2K100 – J1939 to NMEA 2000 Gateway ( http://www.maretron.com/products/j2k100.php ) , the PGNs from the Air Conditioners may be transmitted to N2KView and displayed. Each Air Conditioner will require a separate J2K100 Gateway. With the licensing of the Control Module, the Air Conditioner may also be controlled remotely. While the component is visually designed to look like a Cabin Controller for the MarineAir Elite range, it will display data from both the Elite and Q-Logic Controllers, using either Direct Expansion or Chilled Water, and fitted with the optional CAN-bus network adapter. The following figure shows an Elite Air Conditioner with three fan speeds and set to Auto Mode. The simultaneous display of Auto and the Heat symbol shows that it has automatically been placed into Heat mode to try to raise the ambient temperature to the set point value. Figure 48 – Air Conditioner Component Example The Buttons from left to right have the following functions On/Off. Pressing this button will cycle the Air Conditioner On or Off. In the Off state, it will continue to display the ambient temperature in the room, and the fan may be switched. Adjust Set Point Temperature. Pressing these buttons will adjust the Set Point Temperature Up and Down. The new temperature is transmitted to the Air Controller, which will then transmit the updated Revision 5.0.6 Page 133 the values on the bus and only on receipt of these values will the Set Point Display be updated. Fan Control. Pressing this button will cycle the fan through the Auto mode, and the speeds allowed by the Air Controller. The Elite AC Controller has three manual speeds. The Q-Logic Controller has either three or five speeds. If the button is pressed and held, then the Fan will switch between Continuous and Cycled operation. Operating Mode Control. Pressing this button will cycle through the Operating Modes of the AC Controller. These are Auto, Cool, Heat and Dehumidify; the current Operating Mode is shown by lighting one of the symbols directly above the button. If the Q-Logic AC Controller has Auxiliary Heat capability, then this mode will be included in the cycle. The following figure shows a Q-Logic Air Conditioner with five fan speeds and set to Auto Mode with an Auxiliary Heat option. Figure 49 – Q-Logic Air Conditioner Component with Aux Heat Please refer to the Marine Air Systems Elite Air Conditioner documentation for further details. Revision 5.0.6 Page 134 9.5.14 Dometic Ice Maker The Eskimo Ice range of Ice Makers manufactured by Dometic have a J1939 connector. With the insertion of a Maretron J2K100 – J1939 to NMEA 2000 Gateway ( http://www.maretron.com/products/j2k100.php ) , the PGNs from the Ice Makers may be transmitted to N2KView and displayed. Each Ice Maker will require a separate J2K100 Gateway. With the licensing of the Control Module, the Ice Maker may also be switched On and Off remotely. Figure 50 – Ice Maker Component Example Pressing the On/Off button will command the unit to turn On or Off, if the Control Module has been licensed. Pressing the Display button will cycle the display through Status, Compressor Current, Auger Current and AC Voltage. Please refer to the Eskimo Ice Maker documentation for further details. Revision 5.0.6 Page 135 9.5.15 Gauge The gauge component emulates a mechanical gauge, with a needle whose axis is in the center of the gauge. The range of values displayed by the gauge is user-defined. The gauge has major (large, numbered) and minor (small, unnumbered) tick marks. You can define the number and spacing of these tick marks. You can also define different colors to denote different ranges of values on the gauge component. The colors green (okay), yellow (warning), and red (fault) are available. You can optionally define one green and up to two yellow and two red ranges of values that appear on the gauge scale. The value of the parameter on the scale of the gauge is pointed to by the needle. The value of the parameter also appears in a small digital display in the lower center of the gauge. The units of the parameter measurement appear in the lower right hand corner of the gauge, and the user-defined title is at the top of the gauge display. The gauge components are square in aspect ratio (take the same number of grids in height as they do in width). An example of a gauge component is shown below. Figure 51 – Gauge Component Example Gauge components for many parameters have an LED appearing at the bottom center of the component. The color of the LED will reflect the color of the range of values (red, yellow, or green) to which the needle is pointing. Min / Max markers may be added to a gauge by clicking on a check box in the Component Editor. These marks are associated with the gauge itself. That means that if two gauges are displaying the same data, each will maintain its own values for the min max marks, and they can be reset independently. Revision 5.0.6 Page 136 Figure 52 – Gauge with Min Max Markers The min mark is a blue triangle just outside the color band, and is “pushed” to the left by the needle. The max mark is a red triangle just outside the3 color band and is “pushed” to the right by the needle. Pressing the Reset button will move both marks to the current needle position. The min and max marks may be enabled and disabled independent of each other. The Reset button is displayed only if either of the marks is enabled. Revision 5.0.6 Page 137 9.5.16 GPS Status The GPS Status component shows the following data about the selected GPS receiver: - GPS operating mode (2D, 3D, DGPS) Satellite signal strength (up to 12 satellites) Satellite azimuth and elevation (up to 12 satellites) Position HDOP (Horizontal dilution of precision) Time Date Accuracy of position calculation The satellite that is being used as the SBAS satellite is highlighted in red. A user-defined title appears at the top of the GPS status component. The GPS status component is square in aspect ratio; for example, a GPS status component that is four grids wide will be four grids high. An example of a GPS status component is shown below. Figure 53 – GPS Status Component Example Revision 5.0.6 Page 138 9.5.17 Inclinometer The inclinometer is used to display the ship’s roll, as reported from the compass. It is calibrated so that the red needle always points down. The User-defined title appears at the top, and the units at the bottom right. The component is square. If the value is unknown, the needle will be dimmed. An example of an inclinometer is shown below. Figure 54 – Inclinometer Component Example Min Max Markers may be added to an Inclinometer Component by clicking on a check box in the Component Editor. The markers show the limits of the needle movement in either direction. These marks are associated with the control itself. That means that if two controls are displaying the same data, each will maintain its own values for the min max marks, and they can be reset independently. Figure 55 – Inclinometer with Min Max Marks Revision 5.0.6 Page 139 The marks are two red triangles just inside the gauge perimeter, and are “pushed” left or right by the needle. Pressing the Reset button will move both marks to the current needle position. The Reset button is displayed only if the marks are enabled. Revision 5.0.6 Page 140 9.5.18 Indicator 4x1 The Indicator 4x1 component displays a value which can be either “On”, “Off”, or “Error”. This component is most often used for engine or transmission warning indications, RIM100 status, or SIM100 status. The Indicator component has the appearance of a traditional physical warning light with a red bulb or LED. When the monitored parameter value is not available, the Indicator Light appears dim and gray in color. When the monitored parameter value is in any of the defined states, the Indicator 4x1 component glows with a user-defined color. The user-defined title of the Indicator 4x1 component appears across the middle of the component. The component is four times as wide as it is tall; for example, an Indicator Light component that is one grid tall will be four grids wide. An example of an Indicator 4x1 component is shown below. Figure 56 – Indicator 4x1 Component Example 9.5.18.1 Different text in different states The text inside the Indicator can be modified to change with the value. By adding a vertical bar (|) to the text when creating the component, different parts of the userdefined title will be displayed in different states. This is best illustrated by means of an example. If the user defined label is “Light Off|Light On”, the text to the left of the vertical bar (“Light Off”) will be displayed on the “Off”, “Data Unavailable”, and “Error” states, while the text to the right of the vertical bar (“Light On”) will be displayed in the “On” state. This can be extended to the “Error” state as well. If the user defined label for a fire detector is “No Fire”|”Fire”|”Detector Fault”, then “No Fire” will be displayed in the “Off” and “Data Unavailable” states, “Fire” will be displayed in the “On” state, and “Detector Fault” in the “Error” state. 9.5.19 Indicator 2x1 This has the same functionality as the Indicator 4x1 component, but is twice as wide as it is high. It may display multiple lines of text. Revision 5.0.6 Page 141 Figure 57 – Indicator 2x1 Component Example 9.5.19.1 Different text in different states The text inside the Indicator can be modified to change with the value. By adding a vertical bar (|) to the text when creating the component, different parts of the userdefined title will be displayed in different states. This is best illustrated by means of an example. If the user defined label is “Light Off|Light On”, the text to the left of the vertical bar (“Light Off”) will be displayed on the “Off”, “Data Unavailable”, and “Error” states, while the text to the right of the vertical bar (“Light On”) will be displayed in the “On” state. This can be extended to the “Error” state as well. If the user defined label for a fire detector is “No Fire”|”Fire”|”Detector Fault”, then “No Fire” will be displayed in the “Off” and “Data Unavailable” states, “Fire” will be displayed in the “On” state, and “Detector Fault” in the “Error” state. 9.5.20 Indicator 1x1 The Indicator 1x1 component has the same functionality as the Indicator 4x1 component, but is square, and does not require a title. It is intended to be placed on a screen with a background, where its position on the background will convey its function to the user. For example the following screen segment with Indicator 1x1 components can show which of the Navigation Lights are powered on. Revision 5.0.6 Page 142 Figure 58 – Indicator 1x1 Component Example 9.5.21 Indicator Beam There are 5 Indicator Beam Components. Up Left Right Down Circle Figure 59 – Indicator Beam Examples Revision 5.0.6 Page 143 Each of these has similar functionality to the Indicator Light, with the following additions. - The available colors for the beam includes None as an option. This allows the beam to be programmed to disappear completely in one or more of the indicator states. - The beams may be moved to overlap other components (or each other to create more complex beam shapes.) This is an example of Indicator Beams being used to show navigation lights Figure 60 – User Defined Screen with Indicator Beams Revision 5.0.6 Page 144 9.5.22 Line Graph / Depth Graph / Indicator Graph The line graph component emulates a traditional pen line graph plotter. The depth graph is similar but has the lowest values at the top, and the line is replaced with a solid area below the values. The Indicator Graph shows the history of Indicator state. The line graph and depth graph components plot values of the monitored parameter over time, with the most recent values appearing on the extreme right edge of the graph and older values appearing farther to the left. For ranges 10 minutes and less, a red line will show the values sampled from the database every 1 second. For ranges 30 minutes and greater, a red line will show the average of the samples taken from the database for the sample period shown in the following table. Behind the red line a brown area will show the minimum and maximum values sampled over that period. Hovering over the graph will display a textual representation of whatever average, minimum, or maximum value the cursor is over. The X-axis scale, denoting the age of the data, appears at the bottom of the line graph and the range is specified below the component. Up and down arrow buttons are used to change the range. The following ranges are selectable: Revision 5.0.6 Range Sample Period 1 minute 1 second 4 minutes 1 second 10 minutes 1 second 30 minutes 1 minute 1 hour 1 minute 4 hours 1 minute 8 hours 1 minute 12 hours 1 minute 24 hours 10 minutes Page 145 48 hours (2 days) 10 minutes 4 days 10 minutes The Y-axis scale, denoting the value of the data, appears at the right of the line graph. The maximum and minimum values can be set in the editor. While running, the graph may be moved up and down by “grabbing” a number on the y-axis and “dragging” it up or down – or by double-clicking a number on the y-axis. Clicking the top number will move it to the top of the display, clicking the bottom number will move it to the bottom, and clicking any other number will move it to the center. The user-defined title of the graph appears at the top of the line graph component, while the units of the measured parameter value appear in the lower right-hand corner of the line graph component. The line graph component is square in aspect ratio; for example, a line graph component that is eight grids tall will be eight grids wide. An example of a line graph component is shown below. Figure 61 – Line Graph Component Example And the following figure shows an example of the depth graph. Revision 5.0.6 Page 146 Figure 62 – Depth Graph Component Example The following figure shows an example of an Indicator Graph. The colors of the graph are user selectable in the Component Editor. Figure 63- Indicator Graph Example Revision 5.0.6 Page 147 9.5.23 Moon Phase The moon phase component is a picture of what the moon looks like at the current date and time. In the center of the component is a picture of the moon with the proper percentage lit depending on the moon phase. A user-defined title appears at the top of the component, and a description of the current moon phase (“Full Moon”, “First Quarter”, etc.) appears at the bottom of the moon phase component. The moon phase component is square in aspect ratio; for example, a moon phase component that is four grids wide will be four grids high. An example of a moon phase component is shown below. Figure 64 – Moon Phase Component Example Revision 5.0.6 Page 148 9.5.24 North Up Rose The north up rose component is a compass rose, in which north always appears at the top and a red needle points in the direction indicated by the measured parameter value. The values “N”, “W”, “E”, and “S” appear at the four cardinal compass points, and decimal labels appear every 30 degrees. The user-defined title appears above the compass rose. The north up rose component is square in aspect ratio; for example, a moon phase component that is four grids wide will be four grids high. If the value is unknown, the needle will be dimmed. An example of a north up rose component is shown below. Figure 65 – North Up Rose Component Example Min Max Markers may be added to a North Up Rose by clicking on a check box in the Component Editor. The markers show the limits of the needle movement in either direction. These marks are associated with the control itself. That means that if two controls are displaying the same data, each will maintain its own values for the min max marks, and they can be reset independently. Revision 5.0.6 Page 149 Figure 66 – North Up Rose with Markers The marks are two red triangles just inside the gauge perimeter, and are “pushed” left or right by the needle. Should either mark be “pushed” all the way round to meet the other mark, both marks will lock to the needle to indicate that the max min values are now meaningless. Pressing the Reset button will move both marks to the current needle position and unlock the marks. The Reset button is displayed only if the marks are enabled. Revision 5.0.6 Page 150 9.5.25 Push Buttons To supplement the toggle switches, there are five different push buttons. 9.5.25.1 Backlit Pushbutton (1x1) Figure 67 – Backlit Pushbutton Examples 9.5.25.2 Wide Backlit Pushbutton (2x1) Figure 68 – Wide Backlit Pushbutton Examples 9.5.25.3 Metallic Pushbutton (1x1) Figure 69 – Metallic Pushbutton Examples Revision 5.0.6 Page 151 9.5.25.4 Wide Metallic Pushbutton (2x1) Figure 70 – Wide Metallic Pushbutton Examples 9.5.25.5 Wide Pushbutton (4x1) Figure 71 – Wide Pushbutton Examples 9.5.25.6 Operation In each case the on, off and error colors are specified by the user. Push buttons may be configured to be toggle (i.e. you press it one to go on and then again to go off) or momentary (i.e. when you stop pressing it will return to the off position). All the pushbuttons may be overlaid with LOAD SHED, LOAD CONTROLLED, GROUP CONTROLLED, and LOCKED warnings in the same way as the Circuit Breaker. (see 9.5.6 for more details). Revision 5.0.6 Page 152 9.5.26 Rate of Turn The rate of turn component is a special type of gauge that displays the rate at which the vessel’s heading is changing, either in Degrees per Minute or Degrees per Second. The User-defined title appears at the top, and the units at the bottom right. The value is also displayed in digital form with turns to Port being shown as negative numbers. An example of the Rate of Turn component is shown below. Figure 72 – Rate of Turn Component Example Min Max Markers may be added to a Rate of Turn Component by clicking on a check box in the Component Editor. The markers show the limits of the needle movement in either direction. These marks are associated with the control itself. That means that if two controls are displaying the same data, each will maintain its own values for the min max marks, and they can be reset independently. The marks are blue and red triangles just inside the gauge perimeter, and are “pushed” left or right by the needle. Pressing the Reset button will move both marks to the current needle position. The Reset button is displayed only if the marks are enabled. Revision 5.0.6 Page 153 9.5.27 Rudder Angle / Order The rudder angle component appears like a mechanical rudder angle gauge. There is a red needle in the center of the component and a semicircular scale appearing at the bottom component. The needle is oriented such that it points the same direction as the rudder if you were standing above it looking down while facing the bow of the vessel. A grey triangle under the needle shows the order given to the rudder by an autopilot. The range of values displayed by the gauge is user-defined. The gauge has major tick marks. You can define the number and spacing of these tick marks within the component editor. If the rudder angle is unknown, the needle will be dimmed; if the rudder order is unknown, the grey triangle is omitted. An example of a rudder angle component is shown below. Figure 73 – Rudder Angle Component Example Min Max Markers may be added to a Rudder Angle Component by clicking on a check box in the Component Editor. The markers show the limits of the needle movement in either direction. These marks are associated with the control itself. That means that if two controls are displaying the same data, each will maintain its own values for the min max marks, and they can be reset independently. Revision 5.0.6 Page 154 Figure 74 – Rudder Angle with Min Max Marks The marks are two red triangles just inside the gauge perimeter, and are “pushed” left or right by the needle. Pressing the Reset button will move both marks to the current needle position. The Reset button is displayed only if the marks are enabled. Revision 5.0.6 Page 155 9.5.28 Signal Strength The Signal Strength component is used to display the signal strength of the received mobile network by the SMS100. An example of a signal strength component appears below. Figure 75 – Signal Strength Component Example The signal strength is displayed in dBm below the component. 9.5.29 Tank The Tank control performs the same function as the Bar Graph component, and is a direct substitute for use where the value to be displayed is the volume of liquid in a tank. It consists of a vertical cylinder which is filled with color from the bottom of the bar graph to a height which corresponds to the value of the parameter. The value is also displayed textually under the colored cylinder. Similar to the gauge component type, a user can define different ranges of parameter values to appear different colors on the component. As in the case of the bar graph, the filled region itself will change color between green, yellow, and red depending on which range the parameter value falls into. The userdefined title of the bar graph appears at the top of the component. The units of the parameter value being displayed appear at the bottom of the bar graph. An example of a tank component is shown below. Revision 5.0.6 Page 156 Figure 76 – Tank Component Example Min / Max markers may be added to a tank component by clicking on a check box in the Component Editor. These marks are associated with the control itself. That means that if two controls are displaying the same data, each will maintain its own values for the min max marks, and they can be reset independently. Figure 77 – Tank Component Example with Min Max Marks Revision 5.0.6 Page 157 The min mark is a blue triangle to the right of the cylinder, and is “pushed” upwards by the top of the liquid. The max mark is a red triangle to the right of the cylinder and is “pulled” downwards by the top of the liquid. Pressing the Reset button will move both marks to the current bar position. When the marks are displayed, the cylinder is made narrower to allow them to fit. The min and max marks may be enabled and disabled independent of each other. The Reset button is displayed only if either of the marks is enabled. 9.5.30 Text Text may be added to a Favorite Screen by using the Text Component. Text is displayed on one line in a component that is 4 times as wide as it is high. The text is entered as the title of the component. An example of the Text component is shown below. Figure 78 – Text Component Example Revision 5.0.6 Page 158 9.5.31 Timer The timer component shows the elapsed time an indicator value has been in a specified state since the timer was last reset. The elapsed time is in the center of the component with the date and time of the last reset just below it, the user-defined title appears at the top of the component, and the units of the parameter measurement appear in the lower right of the component. A reset button allows the timer to be reset. Timer components are square in aspect ratio (take the same number of grids in height as they do in width). An example of a Timer component is shown below. Figure 79 –Timer Component Example When configuring the component, you may select the indicator state in which the timer will increment, i.e. the Off, On or Error states. Revision 5.0.6 Page 159 9.5.32 Vacuum Gauge A Vacuum Gauge is the same as a Gauge, but the needle will move clockwise with decreasing pressure. 9.5.33 Wind Angle The wind angle component is similar in appearance to traditional mechanical wind angle gauges. An outline of a boat’s hull appears in the center of the component, and a red needle points directly into the wind. The gauge is labeled in increments to 30 degrees with intermediate tick marks at 10 degree intervals, from 0 degrees at the top to 180 degrees at the bottom on both port and starboard sides. The areas on the scale between 20 degrees and 60 degrees are colored red on the port side and green on the starboard side. The wind speed appears in a small digital display in the lower part of the circular gauge. A user-defined title appears at the top of the component, and the units of the wind speed measurement appear in the lower-right hand corner of the component. The wind angle component is square in aspect ratio; that is, a wind angle component that is four grids high will also be four grids tall. If the wind direction is unknown, the needle will be dimmed; if the wind speed in unknown the digital insert will show “-“. A wind speed of zero will show an unknown wind direction. An example of a wind angle component is shown below. Figure 80 – Wind Angle Component Example Min Max Markers may be added to a Wind Angle Component by clicking on a check box in the Component Editor. The markers show the limits of the needle movement in either direction. These marks are associated with the control itself. That means that if two controls are displaying the same data, each will maintain its own values for the min max marks, and they can be reset independently. Revision 5.0.6 Page 160 Figure 81 – Wind Angle Component with Min Max Marks The marks are two red triangles just inside the gauge perimeter, and are “pushed” left or right by the needle. Should either mark be “pushed” all the way round to meet the other mark, both marks will lock to the needle to indicate that the max min values are now meaningless. Pressing the Reset button will move both marks to the current needle position and unlock the marks. The Reset button is displayed only if the marks are enabled. Revision 5.0.6 Page 161 A second wind angle component with an expanded scale at the bow of the boat is also available for sailboats. This is the Close Angle component, and is shown below. Figure 82 – Wind Close Angle Component Example Min Max Markers may be added to a Close Angle Component by clicking on a check box in the Component Editor. Figure 83 – Close Angle Component with Min Max Marks The marks are two red triangles just inside the gauge perimeter, and are “pushed” left or right by the needle. Pressing the Reset button will move both marks to the current needle position. The Reset button is displayed only if the marks are enabled. Revision 5.0.6 Page 162 9.5.34 Video The Video Component is used to display video from IP Cameras. The component is square, and has a user defined label at the top. If the camera supports Pan, Tilt and Zoom buttons under the video display will be enabled if a Component Type of Video with PTZ Controls is chosen. If the camera does support the PTZ functions, then the user can select a Component Type of just Video for those locations where control of the video camera is undesirable (e.g. guest staterooms). Video components are only available with the purchase of a Video module. When displaying video, one of several component types may be chosen. 9.5.34.1 Video and Video with PTZ Controls Figure 84 - Video Component Example This layout matches the format of the digital control. The first option (Video) will not display the control buttons whether the camera has PTZ capabilities or not. Use this component type when you do not want the viewers to have control over the camera. The second option will only display the PTZ controls if the camera has PTZ capability. Revision 5.0.6 Page 163 9.5.34.2 3:4 Video (No Border) Figure 85 3:4 Video (No Border)Component Example This component is designed to show video from cameras that are mounted sideways. The title and controls are overlaid semi-transparently on the video. The video picture will be stretched to fit the display area. The title may be set to nothing to remove the overlay. 9.5.34.3 4:3 Video (No Border) Figure 86 4:3 Video (No Border) Component Example The video picture will be stretched to fit the display area. The title may be set to nothing to remove the overlay. Revision 5.0.6 Page 164 9.5.34.4 16:9 Video (No Border) Figure 87 16:9 Video (No Border) Component Example This is designed to show video from cameras with widescreen aspect ratios. The video picture will be stretched to fit the display area. The title may be set to nothing to remove the overlay. Revision 5.0.6 Page 165 9.5.35 Watermaker N2KView can display data sent over the NMEA2000 bus by a Sea Recovery Watermaker equipped with an NMEA2000 interface. With the licensing of the Control Module, the watermaker may also be commanded to Stop, Start, and start a Flush cycle. Figure 88 – Watermaker Component Example Because the Emergency Stop cannot be restarted remotely, this action requires a second step to prevent accidental activation. The following confirmation message is displayed in the center of the component for 3 seconds. Figure 89 – Watermaker with request for Confirmation Revision 5.0.6 Page 166 If the user presses the confirm button, the command will be sent to the watermaker. If after 3 seconds the button has not been pressed, it will be erased and no command will be sent. Sending a command will not change any of the displayed parameters. Only when the watermaker has received the command, and transmits new device parameters on the bus will the component to be updated with the new parameters received on the bus. For details on the commands and values displayed, please refer the documentation supplied with the watermaker. Revision 5.0.6 Page 167 9.6 Available Data Types The N2KView system organizes the various available data types into a two-level system of data Categories and data Types. Each data category consists of a number of closely-related data types. 9.6.1 AC Bus 9.6.1.1 Average Frequency Displays the average frequency of all AC phases on an AC bus. Component Types: Gauge, Digital, Line Graph Instances: 253 Units: Hertz 9.6.1.2 Average Line-Line Voltage Displays the average line to line RMS voltage of an AC bus. Component Types: Gauge, Digital, Line Graph Units: Volts RMS Instances: 253 9.6.1.3 Average Line-Neutral Voltage Displays the average line to neutral RMS voltage of an AC bus. Component Types: Gauge, Digital, Line Graph Units: Volts RMS Instances: 253 9.6.1.4 Phase A Frequency Displays the frequency of phase A on an AC bus. Revision 5.0.6 Page 168 Component Types: Gauge, Digital, Line Graph Instances: 253 Units: Hertz 9.6.1.5 Phase A Line-Neutral Voltage Displays the RMS voltage between phase A and neutral of an AC bus. Component Types: Gauge, Digital, Line Graph Units: Volts RMS Instances: 253 9.6.1.6 Phase AB Line-Line Voltage Displays the RMS voltage between phase A and phase B of an AC bus. Component Types: Gauge, Digital, Line Graph Units: Volts RMS Instances: 253 9.6.1.7 Phase B Frequency Displays the frequency of phase B on an AC bus. Component Types: Gauge, Digital, Line Graph Instances: 253 Units: Hertz 9.6.1.8 Phase B Line-Neutral Voltage Displays the RMS voltage between phase B and neutral of an AC bus. Component Types: Gauge, Digital, Line Graph Units: Volts RMS Instances: 253 Revision 5.0.6 Page 169 9.6.1.9 Phase BC Line-Line Voltage Displays the RMS voltage between phase B and phase C of an AC bus. Component Types: Gauge, Digital, Line Graph Units: Volts RMS Instances: 253 9.6.1.10 Phase C Frequency Displays the frequency of phase C on an AC bus. Component Types: Gauge, Digital, Line Graph Instances: 253 Units: Hertz 9.6.1.11 Phase C Line-Neutral Voltage Displays the RMS voltage between phase C and neutral of an AC bus. Component Types: Gauge, Digital, Line Graph Units: Volts RMS Instances: 253 9.6.1.12 Phase CA Line-Line Voltage Displays the RMS voltage between phase C and phase A of an AC bus. Component Types: Gauge, Digital, Line Graph Units: Volts RMS Instances: 253 Revision 5.0.6 Page 170 9.6.2 AC Generator 9.6.2.1 Average Current Displays the average AC RMS electrical current being sourced from a generator on all phases. Component Types: Gauge, Digital, Line Graph Instances: 253 Units: Amperes 9.6.2.2 Average Frequency Displays the average frequency of the AC power from a generator on all phases. Component Types: Gauge, Digital, Line Graph Units: Hertz Instances: 253 9.6.2.3 Average Line-Line Voltage Displays the average line to line RMS voltage of the AC power from a generator. Component Types: Gauge, Digital, Line Graph Units: Hertz Instances: 253 9.6.2.4 Average Line-Neutral Voltage Displays the average line to neutral RMS voltage of the AC power from a generator. Component Types: Gauge, Digital, Line Graph Units: Hertz Instances: 253 Revision 5.0.6 Page 171 9.6.2.5 Phase A Apparent Power Displays the Apparent Power being drawn on Phase A from a generator. Component Types: Gauge, Digital, Line Graph Instances: 253 Units: VA 9.6.2.6 Phase A Current Displays the AC RMS electrical current being sourced from a generator on phase A. Component Types: Gauge, Digital, Line Graph Instances: 253 Units: Amperes 9.6.2.7 Phase A Frequency Displays the frequency of the AC power from a generator on phase A. Component Types: Gauge, Digital, Line Graph Units: Hertz Instances: 253 9.6.2.8 Phase A Line-Neutral Voltage Displays the phase A to neutral RMS voltage of the AC power from a generator. Component Types: Gauge, Digital, Line Graph Units: Hertz Instances: 253 9.6.2.9 Phase A Power Factor Displays the Power Factor of phase A of the AC power from a generator. Component Types: Revision 5.0.6 Digital Page 172 Units: % Instances: 253 9.6.2.10 Phase A Reactive Power Displays the Reactive Power being drawn on Phase A from a generator. Component Types: Gauge, Digital, Line Graph Instances: 253 Units: VAr 9.6.2.11 Phase A Real Power Displays the Real Power being drawn on Phase A from a generator. Component Types: Gauge, Digital, Line Graph Instances: 253 Units: Watts / kilowatts 9.6.2.12 Phase AB Line-Line Voltage Displays the voltage between Phase A and Phase B of the AC power from a generator. Component Types: Gauge, Digital, Line Graph Units: Hertz Instances: 253 9.6.2.13 Phase B Apparent Power Displays the Apparent Power being drawn on Phase B from a generator. Component Types: Gauge, Digital, Line Graph Instances: 253 Units: VA Revision 5.0.6 Page 173 9.6.2.14 Phase B Current Displays the AC RMS electrical current being sourced from a generator on phase B. Component Types: Gauge, Digital, Line Graph Instances: 253 Units: Amperes 9.6.2.15 Phase B Frequency Displays the frequency of the AC power from a generator on phase B. Component Types: Gauge, Digital, Line Graph Units: Hertz Instances: 253 9.6.2.16 Phase B Line-Neutral Voltage Displays the phase B to neutral RMS voltage of the AC power from a generator. Component Types: Gauge, Digital, Line Graph Units: Hertz Instances: 253 9.6.2.17 Phase B Power Factor Displays the Power Factor of phase B of the AC power from a generator. Component Types: Digital Units: % Instances: 253 9.6.2.18 Phase B Reactive Power Displays the Reactive Power being drawn on Phase B from a generator. Component Types: Revision 5.0.6 Gauge, Digital, Line Graph Page 174 Instances: 253 Units: VAr 9.6.2.19 Phase B Real Power Displays the Real Power being drawn on Phase B from a generator. Component Types: Gauge, Digital, Line Graph Instances: 253 Units: Watts / kilowatts 9.6.2.20 Phase BC Line-Line Voltage Displays the voltage between Phase B and Phase C of the AC power from a generator. Component Types: Gauge, Digital, Line Graph Units: Hertz Instances: 253 9.6.2.21 Phase C Apparent Power Displays the Apparent Power being drawn on Phase C from a generator. Component Types: Gauge, Digital, Line Graph Instances: 253 Units: VA 9.6.2.22 Phase C Current Displays the AC RMS electrical current being sourced from a generator on phase C. Component Types: Gauge, Digital, Line Graph Instances: 253 Units: Amperes Revision 5.0.6 Page 175 9.6.2.23 Phase C Frequency Displays the frequency of the AC power from a generator on phase C. Component Types: Gauge, Digital, Line Graph Units: Hertz Instances: 253 9.6.2.24 Phase C Line-Neutral Voltage Displays the phase C to neutral RMS voltage of the AC power from a generator. Component Types: Gauge, Digital, Line Graph Units: Hertz Instances: 253 9.6.2.25 Phase C Power Factor Displays the Power Factor of phase C of the AC power from a generator. Component Types: Digital Units: % Instances: 253 9.6.2.26 Phase C Reactive Power Displays the Reactive Power being drawn on Phase C from a generator. Component Types: Gauge, Digital, Line Graph Instances: 253 Units: VAr 9.6.2.27 AC Generator Phase C Real Power Displays the Real Power being drawn on Phase C from a generator. Component Types: Revision 5.0.6 Gauge, Digital, Line Graph Page 176 Instances: 253 Units: Watts / kilowatts 9.6.2.28 Phase CA Line-Line Voltage Displays the voltage between Phase C and Phase A of the AC power from a generator. Component Types: Gauge, Digital, Line Graph Units: Hertz Instances: 253 9.6.3 AC Utility 9.6.3.1 Average Current Displays the average RMS electrical current being sourced from an AC Utility on all phases. Component Types: Gauge, Digital, Line Graph Instances: 253 Units: Amperes 9.6.3.2 Average Frequency Displays the average frequency of an AC Utility on all phases. Component Types: Gauge, Digital, Line Graph Units: Hertz Instances: 253 9.6.3.3 Average Line-Line Voltage Displays the average line to line RMS voltage of an AC Utility on all phases. Component Types: Gauge, Digital, Line Graph Units: Hertz Revision 5.0.6 Page 177 Instances: 253 9.6.3.4 Average Line-Neutral Voltage Displays the average line to neutral RMS voltage of an AC Utility on all phases. Component Types: Gauge, Digital, Line Graph Units: Hertz Instances: 253 9.6.3.5 AC Utility Phase A Apparent Power Displays the Apparent Power being drawn on Phase A from an AC Utility Component Types: Gauge, Digital, Line Graph Instances: 253 Units: VA 9.6.3.6 Phase A Current Displays the RMS electrical current being sourced from an AC Utility on phase A. Component Types: Gauge, Digital, Line Graph Instances: 253 Units: Amperes 9.6.3.7 Phase A Frequency Displays the frequency of an AC Utility on phase A. Component Types: Gauge, Digital, Line Graph Units: Hertz Instances: 253 Revision 5.0.6 Page 178 9.6.3.8 Phase A Line-Neutral Voltage Displays the phase A to neutral RMS voltage of an AC Utility. Component Types: Gauge, Digital, Line Graph Units: Hertz Instances: 253 9.6.3.9 Phase A Power Factor Displays the Power Factor of phase A of an AC Utility. Component Types: Digital Units: % Instances: 253 9.6.3.10 Phase A Reactive Power Displays the Reactive Power being drawn on Phase A from an AC Utility. Component Types: Gauge, Digital, Line Graph Instances: 253 Units: VAr 9.6.3.11 Phase A Real Power Displays the Real Power being drawn on Phase A from an AC Utility. Component Types: Gauge, Digital, Line Graph Instances: 253 Units: Watts / kilowatts 9.6.3.12 Phase AB Line-Line Voltage Displays the voltage between Phase A and Phase B of an AC Utility. Component Types: Revision 5.0.6 Gauge, Digital, Line Graph Page 179 Units: Hertz Instances: 253 9.6.3.13 Phase B Apparent Power Displays the Apparent Power being drawn on Phase B from an AC Utility Component Types: Gauge, Digital, Line Graph Instances: 253 Units: VA 9.6.3.14 Phase B Current Displays the RMS electrical current being sourced from an AC Utility on phase B. Component Types: Gauge, Digital, Line Graph Instances: 253 Units: Amperes 9.6.3.15 Phase B Frequency Displays the frequency of an AC Utility on phase B. Component Types: Gauge, Digital, Line Graph Units: Hertz Instances: 253 9.6.3.16 Phase B Line-Neutral Voltage Displays the phase B to neutral RMS voltage of an AC Utility. Component Types: Gauge, Digital, Line Graph Units: Hertz Instances: 253 Revision 5.0.6 Page 180 9.6.3.17 Phase B Power Factor Displays the Power Factor of phase B of an AC Utility. Component Types: Digital Units: % Instances: 253 9.6.3.18 Phase B Reactive Power Displays the Reactive Power being drawn on Phase B from an AC Utility. Component Types: Gauge, Digital, Line Graph Instances: 253 Units: VAr 9.6.3.19 Phase B Real Power Displays the Real Power being drawn on Phase B from an AC Utility. Component Types: Gauge, Digital, Line Graph Instances: 253 Units: Watts / kilowatts 9.6.3.20 Phase BC Line-Line Voltage Displays the voltage between Phase B and Phase C of an AC Utility. Component Types: Gauge, Digital, Line Graph Units: Hertz Instances: 253 9.6.3.21 Phase C Apparent Power Displays the Apparent Power being drawn on Phase A from an AC Utility Component Types: Revision 5.0.6 Gauge, Digital, Line Graph Page 181 Instances: 253 Units: VA 9.6.3.22 Phase C Current Displays the RMS electrical current being sourced from an AC Utility on phase C. Component Types: Gauge, Digital, Line Graph Instances: 253 Units: Amperes 9.6.3.23 Phase C Frequency Displays the frequency of an AC Utility on phase C. Component Types: Gauge, Digital, Line Graph Units: Hertz Instances: 253 9.6.3.24 Phase C Line-Neutral Voltage Displays the phase C to neutral RMS voltage of an AC Utility. Component Types: Gauge, Digital, Line Graph Units: Hertz Instances: 253 9.6.3.25 Phase C Power Factor Displays the Power Factor of phase C of an AC Utility. Component Types: Digital Units: % Instances: 253 Revision 5.0.6 Page 182 9.6.3.26 Phase C Reactive Power Displays the Reactive Power being drawn on Phase C from an AC Utility. Component Types: Gauge, Digital, Line Graph Instances: 253 Units: VAr 9.6.3.27 Phase C Real Power Displays the Real Power being drawn on Phase C from an AC Utility. Component Types: Gauge, Digital, Line Graph Instances: 253 Units: Watts / kilowatts 9.6.3.28 Phase CA Line-Line Voltage Displays the voltage between Phase C and Phase A of an AC Utility. Component Types: Gauge, Digital, Line Graph Units: Hertz Instances: 253 9.6.3.29 Total Apparent Power Displays the Total Apparent Power being drawn on all phases from an AC Utility Component Types: Gauge, Digital, Line Graph Instances: 253 Units: VA 9.6.3.30 Total Power Factor Displays the Total Power Factor of all phases of an AC Utility. Component Types: Revision 5.0.6 Digital Page 183 Units: % Instances: 253 9.6.3.31 Total Reactive Power Displays the Total Reactive Power being drawn on all phases from an AC Utility. Component Types: Gauge, Digital, Line Graph Instances: 253 Units: VAr 9.6.3.32 Total Real Power Displays the Total Real Power being drawn on all phases from an AC Utility. Component Types: Gauge, Digital, Line Graph Instances: 253 Units: Watts / kilowatts 9.6.3.33 Total kWh Export Displays the Total kilowatt-Hours exported to an AC Utility. Component Types: Digital Instances: 253 Units: kilowatt-hours 9.6.3.34 Total kWh Import Displays the Total kilowatt-Hours imported from an AC Utility. Component Types: Digital Instances: 253 Units: kilowatt-hours Revision 5.0.6 Page 184 9.6.4 Air Conditioning / Heating 9.6.4.1 Elite Air Conditioner This displays the parameters from a MarineAir Systems Elite Air Conditioner. With the licensing of the Control Module, the Air Conditioner may be controlled remotely. Component Types: Air Conditioner Instances: 253 This would be the instance of the J2K100 bridge to which the Air Controller is connected. Units: not applicable 9.6.4.2 Q-Logic Air Conditioner This displays the parameters from a CruisAir Systems Q-Logic Air Conditioner. With the licensing of the Control Module, the Air Conditioner may be controlled remotely. Component Types: Air Conditioner Instances: 253 Units: not applicable Revision 5.0.6 Page 185 9.6.5 Anchor 9.6.5.1 Anchor Watch The Anchor Watch Parameter is a view into the Anchor Watch Alert (see 10.3.6.4.9). Component Types: Anchor Watch Units: not applicable Instances: not applicable 9.6.5.2 Anchor Position The Anchor Position Parameter displays the Latitude and Longitude where the anchor was dropped when an Anchor Watch Alert has been set(see 10.3.6.4.9). Component Types: Digital Units: Latitude and Longitude Instances: not applicable 9.6.5.3 Anchor Distance The Anchor Distance Parameter is the distance between the ship’s position and the anchor position when an Anchor Watch Alert has been set(see 10.3.6.4.9). Component Types: Digital Units: Feet, Meters Instances: not applicable Revision 5.0.6 Page 186 9.6.6 BNWAS (Bridge Navigation Watch Alarm System) 9.6.6.1 BNWAS This component displays the current state of the BNWAS System. The time remaining in the current state will also be displayed. The display flashes Yellow in the Bridge Visual state and Flashes Red in all the audible Alarm states. See section 11 for more detail. 9.6.7 DC 9.6.7.1 Battery State of Charge Displays the current energy in the battery as a percentage of its total capacity Component Types: Gauge, Bar Graph, Digital, Line Graph Units: % Instances: 253 9.6.7.2 Battery Temperature Displays the battery case temperature Component Types: Gauge, Bar Graph, Digital, Line Graph Units: Degrees Centigrade, Degrees Fahrenheit Instances: 253 9.6.7.3 Battery Time Remaining Displays the time remaining that the battery can continue to operate at its current load Component Types: Gauge, Bar Graph, Digital, Line Graph Units: Hours and Minutes Instances: 253 Revision 5.0.6 Page 187 9.6.7.4 Current Displays the electrical current being sourced to/from the battery Component Types: Gauge, Bar Graph, Digital, Line Graph Units: Amperes Instances: 253 9.6.7.5 Power Displays the DC power currently being provided by the battery Component Types: Gauge, Bar Graph, Digital, Line Graph Units: Watts / kilowatts Instances: 16 9.6.7.6 Ripple Voltage Displays the ripple voltage measured at the battery Component Types: Gauge, Digital, Line Graph Units: Volts Instances: 253 9.6.7.7 Voltage Displays the voltage measured at the battery Component Types: Gauge, Digital, Line Graph Units: Volts Instances: 253 Revision 5.0.6 Page 188 9.6.8 Depth 9.6.8.1 Transducer Offset Displays the offset being used by a depth transducer. Positive values represent distance from transducer to water line and negative values represent distance from the transducer to the keel. Component Types: Digital Units: feet, fathoms, meters Instances: 253 9.6.8.2 Water Below Transducer Displays the current reading from a depth transducer. Component Types: Digital, Line Graph Units: feet, fathoms, meters Instances: 253 9.6.8.3 Water Depth (includes offset) Displays the current reading from a depth transducer plus the Transducer offset. Component Types: Digital, Line Graph Units: feet, fathoms, meters Instances: 253 Revision 5.0.6 Page 189 9.6.9 Electrical Distribution 9.6.9.1 Switch/Circuit Breaker Displays whether the specified circuit breaker is open, closed, or tripped. If you have licensed the Control Module, and the circuit breaker panel supports remote switching, then you will able to turn the breaker On and Off by clicking on the component. If the breaker has been tripped, you can reset it by turning it Off and then back On. Component Types: Buttons, Circuit Breaker / Switch Instances: 253 Switches (Per Instance): 28 9.6.9.2 Hardware Counter Maretron’s DCR100, SIM100 and RIM100 will count switch operations. This parameter displays the value of the count stored in the device. A reset button allows the count to be reset. Separate counters are maintained for On count, Off count and Error count. All are reset simultaneously. Component Types: Digital Counter Instances: 253 Switches (Per Instance): 28 9.6.9.3 Hardware Timer Maretron’s DCR100, SIM100 and RIM100 will time switch operations. This parameter displays the value of the time stored in the device. A reset button allows the timer to be reset. Separate timers are maintained for On time, Off time and Error time. All are reset simultaneously. Component Types: Digital Timer Instances: 253 Switches (Per Instance): 28 Revision 5.0.6 Page 190 9.6.9.4 Switch/Breaker Current Maretron’s DCR100 and Carling’s DC Switches measure the current flowing through a switch. This parameter displays that current. Component Types: Circuit Breaker / Switch Units: Amps Instances: 253 Switches (Per Instance): 28 9.6.9.5 Switch/Breaker Group Displays whether the specified Switch/Breaker Group (see 9.4.8.4) has the group condition met. (i.e. if all the switches of the group are in the state required by the group, the switch will show as ON). Pressing the momentary switch, will command all the breakers in the group to their desired state. When all those requests have been satisfied and the switches report their states back to N2KView, then the control will move to the ON position. As soon as any switch in the group moves away from its desired state, the switch moves to the OFF position. Component Types: Buttons, Circuit Breaker / Switch (momentary only) Instances: 253 Switches (Per Instance): 28 Revision 5.0.6 Page 191 9.6.10 Engine 9.6.10.1 Engine Boost Pressure Displays the boost pressure of a supercharger or turbocharger. Component Types: Gauge, Bar Graph, Digital, Line Graph Units: kilopascals, bars, pounds/square inch Instances: 253 9.6.10.2 Engine Coolant Pressure Displays the engine’s water or coolant pressure Component Types: Gauge, Bar Graph, Digital, Line Graph Units: kilopascals, bars, pounds/square inch Instances: 253 9.6.10.3 Engine Coolant Temperature Displays the engine’s water or coolant temperature Component Types: Gauge, Bar Graph, Digital, Line Graph Units: Degrees Centigrade, Degrees Fahrenheit Instances: 253 9.6.10.4 Engine Fuel Pressure Displays the pressure of the fuel for the engine. Component Types: Gauge, Bar Graph, Digital, Line Graph Units: kilopascals, bars, pounds/square inch Instances: 253 Revision 5.0.6 Page 192 9.6.10.5 Engine Oil Pressure Displays the engine’s oil pressure. Component Types: Gauge, Bar Graph, Digital, Line Graph Units: kilopascals, bars, pounds/square inch Instances: 253 9.6.10.6 Engine Oil Temperature Displays the engine’s oil temperature. Component Types: Gauge, Bar Graph, Digital, Line Graph Units: Degrees Centigrade, Degrees Fahrenheit Instances: 253 9.6.10.7 Exhaust Gas Temperature Displays the temperature of the engine’s exhaust gases. Component Types: Gauge, Bar Graph, Digital, Line Graph Units: Degrees Centigrade, Degrees Fahrenheit Instances: 253 9.6.10.8 Fuel Consumption Displays the engine’s fuel usage (volume / distance). This is the inverse of fuel economy. Component Types: Gauge, Bar Graph, Digital, Line Graph Units: imp gals/kilometer, liters/kilometer, gals/kilometer, imp gals/nautical mile, liters/nautical mile, gals/nautical mile, imp gals/statute mile, liters/statute mile, gals/statute mile Instances: 253 Revision 5.0.6 Page 193 9.6.10.9 Fuel Economy Displays the engine’s fuel usage (distance / volume) Component Types: Gauge, Bar Graph, Digital, Line Graph Units: kilometers/imp gal, kilometers/liter, kilometers/gal, nautical miles/imp gal, nautical miles/liter, nautical miles/gal, statute miles/imp gal, statute miles/liter, statute miles/gal Instances: 253 9.6.10.10 Fuel Rate Displays the rate of fuel consumption for the engine Component Types: Gauge, Bar Graph, Digital, Line Graph Units: imp gal/hr, Liter/hr, gal/hr Instances: 253 9.6.10.11 Hours Displays the number of hours of operation reported by the engine Component Types: Digital Units: Hours Instances: 253 9.6.10.12 Percent Load Displays the current load on the engine as a percentage of its rated load Component Types: Gauge, Bar Graph, Digital, Line Graph Units: percent Instances: 253 Revision 5.0.6 Page 194 9.6.10.13 Percent Torque Displays the current torque being provided by the engine as a percentage of its rated torque Component Types: Gauge, Bar Graph, Digital, Line Graph Units: percent Instances: 253 9.6.10.14 Tachometer Displays the rotational speed of the engine. Component Types: Gauge, Bar Graph, Digital, Line Graph Units: revolutions/minute Instances: 253 9.6.10.15 Tilt/Trim Displays the tilt or trim of the drive Component Types: Gauge, Bar Graph, Digital, Line Graph Units: percent Instances: 253 9.6.10.16 Voltage Displays the electrical power supply voltage measured at the engine Component Types: Gauge, Bar Graph, Digital, Line Graph Units: Volts Instances: 253 Revision 5.0.6 Page 195 9.6.11 Engine Warning 9.6.11.1 Charge Generally indicates a fault in the engine’s charging system. Please consult the engine manufacturer’s documentation for details. Component Types: Indicator Light / Small Indicator Light / Digital Counter / Timer / Indicator Graph Instances: 253 9.6.11.2 Check Engine Generally indicates some condition in the engine that requires investigation. Please consult the engine manufacturer’s documentation for details. Component Types: Indicator Light / Small Indicator Light / Digital Counter / Timer / Indicator Graph Instances: 253 9.6.11.3 Comm Error Generally indicates some condition relative to engine communications that requires investigation. Please consult the engine manufacturer’s documentation for details. Component Types: Indicator Light / Small Indicator Light / Digital Counter / Timer / Indicator Graph Instances: 253 9.6.11.4 Cranking Generally indicates that the starter on the engine is engaged. Please consult the engine manufacturer’s documentation for details. Component Types: Indicator Light / Small Indicator Light / Digital Counter / Timer / Indicator Graph Instances: 253 Revision 5.0.6 Page 196 9.6.11.5 EGR System Generally indicates a fault in the exhaust gas recirculation (EGR) system. Please consult the engine manufacturer’s documentation for details. Component Types: Indicator Light / Small Indicator Light / Digital Counter / Timer / Indicator Graph Instances: 253 9.6.11.6 Emergency Stop Generally indicates that the engine was stopped using an emergency stop button. Please consult the engine manufacturer’s documentation for details. Component Types: Indicator Light / Small Indicator Light / Digital Counter / Timer / Indicator Graph Instances: 253 9.6.11.7 High Boost Generally indicates that the supercharger/turbocharger boost pressure has exceeded some engine-defined limit. Please consult the engine manufacturer’s documentation for details. Component Types: Indicator Light / Small Indicator Light / Digital Counter / Timer / Indicator Graph Instances: 253 9.6.11.8 Low Coolant Level Generally indicates that the level of coolant has fallen below some engine-defined limit. Please consult the engine manufacturer’s documentation for details. Component Types: Indicator Light / Small Indicator Light / Digital Counter / Timer / Indicator Graph Instances: 253 Revision 5.0.6 Page 197 9.6.11.9 Low Fuel Pressure Generally indicates that the fuel pressure has fallen below some engine-defined limit. Please consult the engine manufacturer’s documentation for details. Component Types: Indicator Light / Small Indicator Light / Digital Counter / Timer / Indicator Graph Instances: 253 9.6.11.10 Low Oil Level Generally indicates that the oil level has fallen below some user-defined limit. Please consult the engine manufacturer’s documentation for details. Component Types: Indicator Light / Small Indicator Light / Digital Counter / Timer / Indicator Graph Instances: 253 9.6.11.11 Low Oil Pressure Generally indicates that the oil pressure has fallen below some user-defined limit. Please consult the engine manufacturer’s documentation for details. Component Types: Indicator Light / Small Indicator Light / Digital Counter / Timer / Indicator Graph Instances: 253 9.6.11.12 Low System Voltage Generally indicates that the system voltage has fallen below some user-defined limit. Please consult the engine manufacturer’s documentation for details. Component Types: Indicator Light / Small Indicator Light / Digital Counter / Timer / Indicator Graph Instances: 253 9.6.11.13 Maintenance Needed Generally indicates that the engine is in need of maintenance. Please consult the engine manufacturer’s documentation for details. Revision 5.0.6 Page 198 Component Types: Indicator Light / Small Indicator Light / Digital Counter / Timer / Indicator Graph Instances: 253 9.6.11.14 Neutral Start Protect Generally indicates that the engine will not start because the transmission is not in neutral. Please consult the engine manufacturer’s documentation for details. Component Types: Indicator Light / Small Indicator Light / Digital Counter / Timer / Indicator Graph Instances: 253 9.6.11.15 Over Temperature Generally indicates that the engine’s temperature has exceeded some engine-defined limit. Please consult the engine manufacturer’s documentation for details. Component Types: Indicator Light / Small Indicator Light / Digital Counter / Timer / Indicator Graph Instances: 253 9.6.11.16 Power Reduction Generally indicates that the engine is operating in a reduced-power mode due to some fault condition. Please consult the engine manufacturer’s documentation for details. Component Types: Indicator Light / Small Indicator Light / Digital Counter / Timer / Indicator Graph Instances: 253 9.6.11.17 Preheat Generally indicates that the cylinder preheaters are active. Please consult the engine manufacturer’s documentation for details. Component Types: Indicator Light / Small Indicator Light / Digital Counter / Timer / Indicator Graph Instances: 253 Revision 5.0.6 Page 199 9.6.11.18 Rev Limit Exceeded Generally indicates that the engine’s RPM has exceeded some engine-defined limit. Please consult the engine manufacturer’s documentation for details. Component Types: Indicator Light / Small Indicator Light / Digital Counter / Timer / Indicator Graph Instances: 253 9.6.11.19 Shutting Down Generally indicates that the engine is in the process of shutting down. Please consult the engine manufacturer’s documentation for details. Component Types: Indicator Light / Small Indicator Light / Digital Counter / Timer / Indicator Graph Instances: 253 9.6.11.20 Sub/Secondary Throttle Generally indicates that the engine has fallen back to a secondary throttle due to some fault detected in the primary throttle. Please consult the engine manufacturer’s documentation for details. Component Types: Indicator Light / Small Indicator Light / Digital Counter / Timer / Indicator Graph Instances: 253 9.6.11.21 Throttle Position Sensor Generally indicates a fault in the throttle position sensor. Please consult the engine manufacturer’s documentation for details. Component Types: Indicator Light / Small Indicator Light / Digital Counter / Timer / Indicator Graph Instances: 253 Revision 5.0.6 Page 200 9.6.11.22 Warning Level 1 Generally indicates some engine-specific warning condition. Please consult the engine manufacturer’s documentation for details. Component Types: Indicator Light / Small Indicator Light / Digital Counter / Timer / Indicator Graph Instances: 253 9.6.11.23 Warning Level 2 Generally indicates some engine-specific warning condition. Please consult the engine manufacturer’s documentation for details. Component Types: Indicator Light / Small Indicator Light / Digital Counter / Timer / Indicator Graph Instances: 253 9.6.11.24 Water Flow Generally indicates a lack of water flow in cooling system. Please consult the engine manufacturer’s documentation for details. Component Types: Indicator Light / Small Indicator Light / Digital Counter / Timer / Indicator Graph Instances: 253 9.6.11.25 Water In Fuel Generally indicates that water has been detected in the engine’s fuel. Please consult the engine manufacturer’s documentation for details. Component Types: Indicator Light / Small Indicator Light / Digital Counter / Timer / Indicator Graph Instances: 253 Revision 5.0.6 Page 201 9.6.12 Environment 9.6.12.1 Bait Well Temperature Displays the temperature from a temperature sensor set up with a source of “Bait Well”. Component Types: Gauge, Bar Graph, Digital, Line Graph Units: degrees Centigrade, degrees Fahrenheit Instances: 253 9.6.12.2 Barometric Pressure Displays the atmospheric (barometric) pressure Component Types: Bar Graph, Line Graph, Digital Units: bars, millibars, inches mercury, kilopascals, millimeters mercury Instances: 253 9.6.12.3 Dew Point Displays the current dew point based on air temperature and humidity Component Types: Bar Graph, Digital, Line Graph Units: degrees Centigrade, degrees Fahrenheit 9.6.12.4 Engine Room Temperature Displays the temperature from a temperature sensor set up with a source of “Engine Room”. Component Types: Gauge, Bar Graph, Digital, Line Graph Units: degrees Centigrade, degrees Fahrenheit Instances: 253 Revision 5.0.6 Page 202 9.6.12.5 Heat Index Displays the current heat index based on air temperature and humidity Component Types: Bar Graph, Digital, Line Graph Units: degrees Centigrade, degrees Fahrenheit Instances: 253 9.6.12.6 Inside Humidity Displays the relative humidity from a humidity sensor set up with a source of “Inside” Component Types: Bar Graph, Digital, Line Graph Units: Percent Instances: 253 9.6.12.7 Inside Temperature Displays the temperature from a temperature sensor set up with a source of “Inside”. Component Types: Gauge, Bar Graph, Digital, Line Graph Units: degrees Centigrade, degrees Fahrenheit Instances: 253 9.6.12.8 Live Well Temperature Displays the temperature from a temperature sensor set up with a source of “Live Well”. Component Types: Gauge, Bar Graph, Digital, Line Graph Units: degrees Centigrade, degrees Fahrenheit Instances: 253 9.6.12.9 Main Cabin Temperature Displays the temperature from a temperature sensor set up with a source of “Main Cabin”. Revision 5.0.6 Page 203 Component Types: Gauge, Bar Graph, Digital, Line Graph Units: degrees Centigrade, degrees Fahrenheit Instances: 253 9.6.12.10 Moon Phase Displays the phase of the moon at the current time and date Component Types: 9.6.12.11 Moon Phase Display Outside Humidity Displays the relative humidity from a humidity sensor set up with a source of “Outside” Component Types: Bar Graph, Digital, Line Graph Units: Percent Instances: 253 9.6.12.12 Outside Temperature Displays the temperature from a temperature sensor set up with a source of “Outside”. Component Types: Gauge, Bar Graph, Digital, Line Graph Units: degrees Centigrade, degrees Fahrenheit Instances: 253 9.6.12.13 Sea Temperature Displays the temperature from a temperature sensor set up with a source of “Sea”. Component Types: Gauge, Bar Graph, Digital, Line Graph Units: degrees Centigrade, degrees Fahrenheit Instances: 253 Revision 5.0.6 Page 204 9.6.12.14 Sunrise Displays the local time of sunrise for the current day and position Component Types: Digital Units: 12 hour; 24 hour Time Zone: Selectable 9.6.12.15 Sunset Displays the local time of sunset for the current day and position Component Types: Digital Units: 12 hour; 24 hour Time Zone: Selectable 9.6.12.16 Twilight AM Displays the UTC time of nautical twilight before sunrise for the current day Component Types: Digital Units: 12 hour; 24 hour Time Zone: Selectable 9.6.12.17 Twilight PM Displays the local time of nautical twilight after sunset for the current day Component Types: Digital Units: 12 hour; 24 hour Time Zone: Selectable 9.6.12.18 User Defined nnn Humidity Displays the relative humidity from a humidity sensor set up with a source of “User Defined nnn”, where nnn is a number from 128 to 144. Revision 5.0.6 Page 205 Component Types: Bar Graph, Digital, Line Graph Units: Percent Instances: 253 9.6.12.19 User Defined nnn Temperature Displays the temperature from a temperature sensor set up with a source of “User Defined nnn”, where nnn is a number from 128 to 144. Component Types: Gauge, Bar Graph, Digital, Line Graph Units: degrees Centigrade, degrees Fahrenheit Instances: 253 9.6.12.20 Wind Chill Displays the current wind chill based on outside air temperature and wind speed Component Types: Digital Units: Degrees Centigrade, Degrees Fahrenheit Revision 5.0.6 Page 206 9.6.13 Fuel Management Maretron fuel management products are designed to be accurate and reliable; however they should be used only as aids for fuel management and not as a replacement for traditional fuel management techniques. BEWARE: Conditions can quickly change that drastically effect time and distance to empty. You should not use the fuel management data types unless you fully understand all the parameters associated with fuel management. All fuel tanks and all engines must be included when setting up N2KVIew plus there must be accurate fuel rate sensors installed on the vessel and accurate speed information in order for N2KView to properly display fuel management information. You should also note that fuel levels may contain significant error if the boat is not sitting level in the water (i.e., sailboat heeled over or a power boat riding bow up won’t necessarily report the correct amount of fuel). Even when setup correctly, N2KView should be used only as an aid and not the sole source for fuel management information. NOTE: These functions are available in the optional Fuel Management Module. If the Fuel Management Module is not licensed, the component will display “Not Licensed” instead of data values. The Distance to Empty and Time to Empty measurements are calculated based on the conditions that are prevalent at the time. Changes in wind and current can drastically change the Distance to Empty and Time to Empty measurements that N2KView calculates and displays. For example, if you are motoring 100 miles out to sea with the current, at the end of the 100 miles, N2KView might display that you have 120 miles before you run out of fuel. If you then turn around and start heading back to land, this time against the current, the Distance to Empty reading may change to 80 miles. Therefore, you must always keep in mind the direction and speed of prevailing winds and currents. You must always remain aware that N2KView makes Distance to Empty and Time to Empty calculations assuming that your course and speed, and the prevailing winds and currents, and any other factors that may affect fuel consumption will not change. Revision 5.0.6 Page 207 Because of these extremely important considerations of which you must be aware before using the fuel management features of N2KView, the “Fuel Management Warning” screen is displayed on the following occasions: 1) every time you create a component in the fuel management category, and 2) the first time after starting N2KView that you open a favorites page containing a fuel management component. Figure 90 – Fuel Management Warning Screen 9.6.13.1 Distance to Empty NOTE: This function is available in the optional Fuel Management Module. If the Fuel Management Module is not licensed, the component will display “Not Licensed” instead of data values. This component displays the distance before the selected engines use all fuel in the selected fuel tanks assuming that all factors affecting fuel consumption remain constant. Component Types: Gauge, Bar Graph, Digital, Line Graph Units: kilometers, nautical miles, statute miles Revision 5.0.6 Page 208 9.6.13.2 Time to Empty NOTE: This function is available in the optional Fuel Management Module. If the Fuel Management Module is not licensed, the component will display “Not Licensed” instead of data values. This component displays the time before the selected engines use all fuel in the selected fuel tanks assuming that all factors affecting fuel consumption remain constant. Component Types: Digital Units: hours 9.6.13.3 Total Fuel Capacity NOTE: This function is available in the optional Fuel Management Module. If the Fuel Management Module is not licensed, the component will display “Not Licensed” instead of data values. This component displays the total of the capacities of all the tanks setup with tank type of “Fuel”, and whose instance numbers match those in the supplied list. Component Types: Units: 9.6.13.4 Gauge, Bar Graph, Digital imp gals/kilometer, liters/kilometer, gals/kilometer, imp gals/nautical mile, liters/nautical mile, gals/nautical mile, imp gals/statute mile, liters/statute mile, gals/statute mile Total Fuel Consumption (Vol./Dis.) NOTE: This function is available in the optional Fuel Management Module. If the Fuel Management Module is not licensed, the component will display “Not Licensed” instead of data values. This component displays the total of the fuel consumption of all selected engines per unit distance. Component Types: Units: Revision 5.0.6 Gauge, Bar Graph, Digital imp gals/kilometer, liters/kilometer, gals/kilometer, imp gals/nautical mile, liters/nautical mile, gals/nautical mile, imp gals/statute mile, liters/statute mile, gals/statute mile Page 209 9.6.13.5 Total Fuel Economy (Dis./Vol.) NOTE: This function is available in the optional Fuel Management Module. If the Fuel Management Module is not licensed, the component will display “Not Licensed” instead of data values. Displays the distance traveled per unit of fuel consumed by all selected engines. Component Types: Units: 9.6.13.6 Gauge, Bar Graph, Digital kilometers/imp gal, kilometers/liter, kilometers/gal, nautical miles/imp gal, nautical miles/liter, nautical miles/gal, statute miles/imp gal, statute miles/liter, statute miles/gal Total Fuel Level NOTE: This function is available in the optional Fuel Management Module. If the Fuel Management Module is not licensed, the component will display “Not Licensed” instead of data values. This component displays the fractional level of the fuel in all the tanks setup with tank type of “Fuel”, and whose instance numbers match those in the supplied list. This is computed by dividing the total fuel remaining by the total fuel capacity. Component Types: Digital, Bar Graph, Gauge Units: % 9.6.13.7 Total Fuel Rate NOTE: This function is available in the optional Fuel Management Module. If the Fuel Management Module is not licensed, the component will display “Not Licensed” instead of data values. This component displays the total of the fuel consumed per unit time of all selected engines. Component Types: Gauge, Bar Graph, Digital Units: imp gal/hour, liter/hour, gal/hour Revision 5.0.6 Page 210 9.6.13.8 Total Fuel Remaining NOTE: This function is available in the optional Fuel Management Module. If the Fuel Management Module is not licensed, the component will display “Not Licensed” instead of data values. This component displays the total amount of fuel remaining in all the tanks setup with tank type of “Fuel”, and whose instance numbers match those in the supplied list. Component Types: Gauge, Bar Graph, Digital Units: imp gal, liter, gal 9.6.13.9 Trip Fuel Used This component displays the amount of fuel used by an Engine since last reset for the trip. The Component has a reset button in the bottom left to reset the value at the start of the trip. Component Types: Gauge, Bar Graph, Digital, Line Graph Units: imp gal, liter, gal 9.6.13.10 Total Trip Fuel Used NOTE: This function is available in the optional Fuel Management Module. If the Fuel Management Module is not licensed, the component will display “Not Licensed” instead of data values. This component displays the total amount of fuel used by all Engines whose instance number is included in the supplied list since last reset for the trip. Component Types: Gauge, Bar Graph, Digital Units: imp gal, liter, gal Revision 5.0.6 Page 211 9.6.14 GPS 9.6.14.1 Course Over Ground Displays the current course over ground Component Types: North Up Rose, Course Up Rose, Cardinal, Digital Units: Degrees True, Degrees Magnetic (depends on Global Settings in Units Setup tab) Instances: 9.6.14.2 253 GPS Status Displays the current operating mode and status of the currently selected GPS received (please see Section 9.5.13 on page 138 for more details) Component Types: GPS Status Instances: 253 9.6.14.3 Lat / Lon Displays the current latitude and longitude of the vessel Component Types: Digital Units: Latitude and Longitude in Degrees, Minutes and fractions of a minute. Instances: 9.6.14.4 253 Speed Over Ground Displays the current speed over ground Component Types: Gauge, Digital Units kilometers/hour, knots, miles/hour Instances: 253 Revision 5.0.6 Page 212 9.6.15 Heading 9.6.15.1 Heading Displays the current heading of the vessel (the direction the vessel is pointing) relative to true or magnetic north depending on the unit setting of the heading parameter (see Section 9.4.8.3.2 on page Error! Bookmark not defined.). Component Types: North Up Rose, Course Up Rose, Cardinal, Digital Units: Degrees True, Degrees Magnetic (depends on Global Settings in Units Setup tab) Instances: 9.6.15.2 253 Rate of Turn Displays the rate at which the heading is changing. Component Types: Digital, Gauge, Line Graph Units: Degrees / Minute, Degrees / Second Instances: 253 9.6.15.3 Variation Displays the magnetic variation used to convert between true and magnetic headings Component Types: Digital Units: degrees. When displayed, the units will be appended with the method by which the variation was obtained. (e.g. Manually, Calculated, from WMM 2010 tables) Instances: Revision 5.0.6 253 Page 213 9.6.16 Humidity See Environment (section 9.6.11) for a Humidity details. 9.6.17 Ice Makers 9.6.17.1 Eskimo This component displays the status of an Eskimo Ice Maker on the system. Component Types: Ice Maker Instances: 253 This would be the instance of the J2K100 bridge to which the Ice Maker is connected. 9.6.18 Indicator 9.6.18.1 Hardware Counter Maretron’s SIM100, RIM100 and DCR100 are now equipped with an internal hardware counter. Use this parameter to read the value of the internal hardware counter. Pressing the reset button will command the counter within the device to zero. Component Types: Digital Counter. Instances: 253 Channels (Per Instance): 28 9.6.18.2 Hardware Timer Maretron’s SIM100, RIM100 and DCR100 are now equipped with an internal hardware timer. Use this parameter to read the value of the internal hardware timer. Pressing the reset button will command the timer within the device to zero. Component Types: Digital Timer. Instances: 253 Channels (Per Instance): 28 Revision 5.0.6 Page 214 9.6.18.3 Status This component displays the status of a switch on the system. Component Types: Indicator Light, Small Indicator Light, Digital Counter, Timer, Indicator Graph. Instances: 253 Channels (Per Instance): 28 Note: Choosing a component type of Digital; Counter or Timer will create a software timer that counts or times the status changes within N2KView. This counter or timer is independent of the counter or timer built in to a device. Restarting N2KView will reset the software counters or timers to zero. 9.6.19 NMEA 2000 – N2KView Connection 9.6.19.1 Cloud Server Data Remaining Maretron’s Cloud Server is a subscription based service; users purchase monthly bandwidth, and the amount of bandwidth remaining in the current month may be displayed on this control. Component Types: Gauge. Bar Graph, Digital Instances: not applicable Units: Gigabytes The cloud server cannot be accessed from the TSM800C, TSM1330C, or the MBB200C, so this parameter is not available. 9.6.19.2 Cloud Server Data Used Maretron’s Cloud Server is a subscription based service; users purchase monthly bandwidth, and the amount of bandwidth used in the current month may be displayed on this control. Component Types: Gauge. Bar Graph, Digital Instances: not applicable Units: Gigabytes Revision 5.0.6 Page 215 The cloud server cannot be accessed from the TSM800C, TSM1330C, or the MBB200C, so this parameter is not available. 9.6.19.3 Cloud Server Percent Remaining Maretron’s Cloud Server is a subscription based service; users purchase monthly bandwidth, and the percentage of bandwidth remaining in the current month may be displayed on this control. Component Types: Gauge. Bar Graph, Digital Instances: not applicable Units: % The cloud server cannot be accessed from the TSM800C, TSM1330C, or the MBB200C, so this parameter is not available. 9.6.19.4 Cloud Server Percent Used Maretron’s Cloud Server is a subscription based service; users purchase monthly bandwidth, and the percentage of bandwidth used in the current month may be displayed on this control. Component Types: Gauge. Bar Graph, Digital Instances: not applicable Units: % The cloud server cannot be accessed from the TSM800C, TSM1330C, or the MBB200C, so this parameter is not available. 9.6.19.5 NMEA 2000 Connection This component displays the status of the connection between N2KView and the NMEA 2000 bus through the IPG100 or USB100. Component Types: Indicator Light, Digital Counter, Timer. Instances: not applicable Revision 5.0.6 Page 216 9.6.19.6 NMEA 2000 Connection (CAN 2) This component displays the status of the second connection (if applicable) between N2KView and the NMEA 2000 bus. The second connection is only available on the MBB200C, TSM800C and TSM1330C, but to allow Configurations to be prepared on PCs for later transfer to a MBB200C or TSMxxxC the component may be created on PCs as well. Component Types: Indicator Light, Digital Counter, Timer. Instances: not applicable 9.6.20 Navigation N2KView is not a primary navigator; that is, it does not provide means for entering and storing waypoint and route data. N2KView can receive information on the current leg of the voyage from a primary navigation device (such as a chart plotter or PC with navigation software and NMEA 2000 interface) and display the following information: 9.6.20.1 Bearing Origin to Destination Displays the direction from the origin waypoint to the destination waypoint Component Types: Digital Instances: 253 Units: True, Magnetic (depends on Global Settings in Units Setup tab) 9.6.20.2 Bearing to Waypoint Displays the bearing to the destination waypoint Component Types: Heading, Digital Instances: 253 Units: True, Magnetic (depends on Global Settings in Units Setup tab) 9.6.20.3 Course Over Ground Displays the current course over ground Revision 5.0.6 Page 217 Component Types: North Up Rose, Course Up Rose, Cardinal, Digital Instances: 253 Units: Degrees True, Degrees Magnetic (depends on Global Settings in Units Setup tab) 9.6.20.4 Cross Track Error Displays the cross-track error (minimum distance from the boat to the programmed route) Component Types: Gauge, Bar Graph, Digital, Line Graph Instances: 253 Units: kilometers, nautical miles, statute miles 9.6.20.5 Destination Waypoint No. Displays the number of the destination waypoint in the current route. Component Types: Digital Instances: 253 Units: number 9.6.20.6 Distance to Waypoint Displays the distance to the destination waypoint Component Types: Gauge, Bar Graph, Digital, Line Graph Instances: 253 Units: kilometers, nautical miles, statute miles 9.6.20.7 ETA Displays the estimated time of arrival at the destination waypoint Component Types: Revision 5.0.6 Digital Page 218 Instances: 253 Units: 12 hours, 24 hours 9.6.20.8 ETA Date Displays the estimated date of arrival at the destination waypoint Component Types: Digital Instances: 253 Units: DD-MM-YYYY, DD-MMM-YYYY, MM-DD-YYYY, MMM-DD-YYYY 9.6.20.9 Lat/Lon Displays the current latitude and longitude of the vessel Component Types: Digital Instances: 253 9.6.20.10 Speed Over Ground Displays the current speed over ground of the vessel Component Types: Gauge, Digital, Line Graph Instances: 253 Units: kilometers/hour, knots, miles/hour 9.6.20.11 Time to Go Displays the estimated time remaining until arrival at the destination waypoint assuming current speed and course remain constant Component Types: Digital Instances: 253 Units: hh:mm:ss, hh:mm Revision 5.0.6 Page 219 9.6.20.12 Velocity to Waypoint Displays the speed at which the distance to the waypoint is decreasing Component Types: Gauge, Bar Graph, Digital, Line Graph Instances: 253 Units: kilometers/hour, nautical miles/hour, miles/hour Revision 5.0.6 Page 220 9.6.21 Pressure / Vacuum 9.6.21.1 Barometric Pressure Displays the atmospheric (barometric) pressure Component Types: Gauge, Vacuum Gauge, Bar Graph, Line Graph, Digital Units: bars, millibars, inches Mercury (inHg), kilopascals, millimeters Mercury (mmHg) Instances: 253 9.6.21.2 Compressed Air Pressure Displays the pressure from a pressure sensor set up with a source of “Compressed Air” Component Types: Gauge, Vacuum Gauge, Bar Graph, Line Graph, Digital Units: bars, psi, kilopascals Instances: 253 9.6.21.3 Engine Boost Pressure Displays the Engine Boost Pressure from an Engine Component Types: Gauge, Vacuum Gauge, Bar Graph, Line Graph, Digital Units: bars, psi, kilopascals Instances: 253 9.6.21.4 Engine Coolant Pressure Displays the Engine Coolant Pressure from an Engine Component Types: Gauge, Vacuum Gauge, Bar Graph, Line Graph, Digital Units: bars, psi, kilopascals Instances: 253 Revision 5.0.6 Page 221 9.6.21.5 Engine Fuel Pressure Displays the Fuel Pressure from an Engine Component Types: Gauge, Vacuum Gauge, Bar Graph, Line Graph, Digital Units: bars, psi, kilopascals Instances: 253 9.6.21.6 Engine Oil Pressure Displays the Oil Pressure from an Engine Component Types: Gauge, Vacuum Gauge, Bar Graph, Line Graph, Digital Units: bars, psi, kilopascals Instances: 253 9.6.21.7 Hydraulic Oil Pressure Displays the pressure from a pressure sensor set up with a source of “Hydraulic Oil” Component Types: Gauge, Vacuum Gauge, Bar Graph, Line Graph, Digital Units: bars, psi, kilopascals Instances: 253 9.6.21.8 Steam Pressure Displays the pressure from a pressure sensor set up with a source of “Steam” Component Types: Gauge, Vacuum Gauge, Bar Graph, Line Graph, Digital Units: bars, psi, kilopascals Instances: 253 9.6.21.9 Transmission Oil Pressure Displays the Oil Pressure from a Transmission. Component Types: Revision 5.0.6 Gauge, Vacuum Gauge, Bar Graph, Line Graph, Digital Page 222 Units: bars, psi, kilopascals Instances: 253 9.6.21.10 User Defined nnn Pressure Displays the pressure from a pressure sensor set up with a source of “User Defined nnn”, where nnn is a number from 128 to 144. Component Types: Gauge, Vacuum Gauge, Bar Graph, Line Graph, Digital Units: bars, psi, kilopascals, feet of water, meters of water Instances: 253 9.6.21.11 Water Pressure Displays the pressure from a pressure sensor set up with a source of “Water” Component Types: Gauge, Vacuum Gauge, Bar Graph, Line Graph, Digital Units: bars, psi, kilopascals Instances: 253 9.6.22 Rudder 9.6.22.1 Rudder Angle Displays the angle of the vessel’s rudder as indicated by the rudder sensor Component Types: Rudder Angle, Digital Units: Degrees Instances: 253 9.6.22.2 Rudder Angle/Order Displays the angle of the vessel’s rudder as indicated by the rudder sensor, as well as the angle to which a vessel’s rudder has been commanded be an autopilot or steering mechanism. Revision 5.0.6 Page 223 Component Types: Rudder Angle Units: Degrees Instances: 253 9.6.22.3 Rudder Order Displays the angle to which a vessel’s rudder has been commanded be an autopilot or steering mechanism. Component Types: Digital Units: Degrees Instances: 253 Revision 5.0.6 Page 224 9.6.23 SMS (Text) 9.6.23.1 SMS Status (Indicator) Displays the status of the connection to the mobile network over which SMS (Text) messages will be sent. Component Types: 9.6.23.2 Indicator Light, Small Indicator Light, Digital Counter, Timer. SMS Status Displays the status of the connection to the mobile network over which the SMS (Text) messages will be sent. Component Types: Digital. A two line digital display will be used to display the status of the connection and the provider / phone number of the SMS100. 9.6.23.3 Signal Strength Displays the signal strength of the mobile network over which the SMS (Text) messages will be sent. Component Types: Revision 5.0.6 Signal Strength. Page 225 9.6.24 Speed/Distance 9.6.24.1 Speed Over Ground Displays the speed over ground of the vessel (relative to the earth, not the water) Component Types: Gauge, Digital, Line Graph Units: kilometers/hour, knots, miles/hour Instances: 253 9.6.24.2 Speed Through Water Displays the speed of the boat relative to the water Component Types: Gauge, Digital, Line Graph Units: kilometers/hour, knots, miles/hour Instances: 253 9.6.24.3 Total Log Displays the total distance traveled by the vessel since the log indicator was installed Component Types: Gauge, Bar Graph, Digital, Line Graph Units: kilometers, nautical miles, statute miles 9.6.24.4 Trip Log Displays the distance traveled by the vessel since the trip indication of the log indicator was last reset. The value may be reset by pressing a button on the bottom left of the component. Component Types: Gauge, Bar Graph, Digital, Line Graph Units: kilometers, nautical miles, statute miles Revision 5.0.6 Page 226 9.6.25 Tank 9.6.25.1 Capacity Displays the fluid capacity of the tank Component Types: Digital Units: imp gal, Liter, gal Source: Fuel, Fresh Water, Waste Water, Live Well, Oil, Black Water, Reserved 0-7 Instances: 16 9.6.25.2 Level Displays the level of fluid in the tank as a percentage of its capacity Component Types: Gauge, Bar Graph, Tank, Digital, Line Graph Units: percent Source: Fuel, Fresh Water, Waste Water, Live Well, Oil, Black Water, Reserved 0-7 Instances: 16 9.6.25.3 Remaining Displays the amount of fluid in the tank Component Types: Gauge, Bar Graph, Tank, Digital, Line Graph Units: imp gal, Liter, gal Source: Fuel, Fresh Water, Waste Water, Live Well, Oil, Black Water, Reserved 0-7 Instances: 16 9.6.25.4 Total Capacity Displays the total fluid capacity of all selected tanks Revision 5.0.6 Page 227 Component Types: Digital Units: imp gal, Liter, gal Source: Fuel, Fresh Water, Waste Water, Live Well, Oil, Black Water, Reserved 0-7 Instances: 16 9.6.25.5 Total Level Displays the level of fluid in all selected tanks as a percentage of their total capacity Component Types: Gauge, Bar Graph, Tank, Digital, Line Graph Units: percent Source: Fuel, Fresh Water, Waste Water, Live Well, Oil, Black Water, Reserved 0-7 Instances: 16 9.6.25.6 Total Remaining Displays the total amount of fluid in all of the selected tanks Component Types: Gauge, Bar Graph, Tank, Digital, Line Graph Units: imp gal, Liter, gal Source: Fuel, Fresh Water, Waste Water, Live Well, Oil, Black Water, Reserved 0-7 Instances: 16 Revision 5.0.6 Page 228 9.6.26 Temperature 9.6.26.1 Bait Well Temperature Displays the temperature from a temperature sensor set up with a source of “Bait Well”. Component Types: Gauge, Bar Graph, Digital, Line Graph Units: degrees Centigrade, degrees Fahrenheit Instances: 253 9.6.26.2 Battery Temperature See section 9.6.7.2 9.6.26.3 Dew Point See section 9.6.12.3 9.6.26.4 Difference in Temperature This component allows you to display the difference between 2 temperatures. Component Types: Gauge, Bar Graph, Digital, Line Graph Units: degrees Centigrade, degrees Fahrenheit A special component editor is used here to allow source and instance temperature#1 and temperature#2 to be entered separately. 9.6.26.5 Engine Coolant Temperature See section .9.6.10.3 9.6.26.6 Engine Oil Temperature See section 9.6.9.6. Revision 5.0.6 Page 229 9.6.26.7 Exhaust Gas Temperature Displays the temperature from a temperature sensor set up with a source of “Exhaust Gas”. Component Types: Gauge, Bar Graph, Digital, Line Graph Units: degrees Centigrade, degrees Fahrenheit Instances: 253 9.6.26.8 Freezer Temperature Displays the temperature from a temperature sensor set up with a source of “Freezer”. Component Types: Gauge, Bar Graph, Digital, Line Graph Units: degrees Centigrade, degrees Fahrenheit Instances: 253 9.6.26.9 Heat Index See section 9.6.11.4 9.6.26.10 Heating System Temperature Displays the temperature from a temperature sensor set up with a source of “Heating System”. Component Types: Gauge, Bar Graph, Digital, Line Graph Units: degrees Centigrade, degrees Fahrenheit Instances: 253 9.6.26.11 Inside Temperature Displays the temperature from a temperature sensor set up with a source of “Inside”. Component Types: Gauge, Bar Graph, Digital, Line Graph Units: degrees Centigrade, degrees Fahrenheit Revision 5.0.6 Page 230 Instances: 9.6.26.12 253 Live Well Temperature Displays the temperature from a temperature sensor set up with a source of “Live Well”. Component Types: Gauge, Bar Graph, Digital, Line Graph Units: degrees Centigrade, degrees Fahrenheit Instances: 253 9.6.26.13 Main Cabin Temperature Displays the temperature from a temperature sensor set up with a source of “Main Cabin”. Component Types: Gauge, Bar Graph, Digital, Line Graph Units: degrees Centigrade, degrees Fahrenheit Instances: 253 9.6.26.14 Outside Temperature Displays the temperature from a temperature sensor set up with a source of “Outside”. Component Types: Gauge, Bar Graph, Digital, Line Graph Units: degrees Centigrade, degrees Fahrenheit Instances: 253 9.6.26.15 Refrigeration Temperature Displays the temperature from a temperature sensor set up with a source of “Refrigeration”. Component Types: Gauge, Bar Graph, Digital, Line Graph Units: degrees Centigrade, degrees Fahrenheit Instances: 253 Revision 5.0.6 Page 231 9.6.26.16 Sea Temperature Displays the temperature from a temperature sensor set up with a source of “Sea”. Component Types: Gauge, Bar Graph, Digital, Line Graph Units: degrees Centigrade, degrees Fahrenheit Instances: 253 9.6.26.17 Transmission Oil Temperature See section 9.6.27.3 9.6.26.18 User Defined nnn Temperature Displays the temperature from a temperature sensor set up with a source of “User Defined nnn”, where nnn is a number from 128 to 144. Component Types: Gauge, Bar Graph, Digital, Line Graph Units: degrees Centigrade, degrees Fahrenheit Instances: 253 9.6.26.19 Wind Chill See section 9.6.11.20. Revision 5.0.6 Page 232 9.6.27 Text 9.6.27.1 Text This component allows the creation of a single line of fixed, user-defined text on the screen. Component Types: Revision 5.0.6 Text Page 233 9.6.28 Time/Date 9.6.28.1 Date Displays the current date. The time zone may be entered as part of the component configuration, or it may be set to reference the local time offset (see Section 9.4.8.3.1 on page Error! Bookmark not defined. for details on how to set the local time offset) Component Types: Digital Units: Default, DD-MM-YYYY, DD-MMM-YYYY, MM-DD-YYYY, MMM-DD-YYYY When the units are set to “Default”, the formatting for the displayed date is obtained from the Units Setup Page. 9.6.28.2 Local Time Offset Displays the local time offset as set in the Units Setup Page. Component Types: Digital Units: Hours : Minutes 9.6.28.3 Moon Phase Displays the phase of the moon at the current time and location Component Types: 9.6.28.4 Moon Phase Display Sunrise Displays the time of sunrise for the current day and position. The time zone may be entered as part of the component configuration Component Types: Digital Units: 12 hour, 24 hour 9.6.28.5 Sunset Displays the time of sunset for the current day and position. The time zone may be entered as part of the component configuration Revision 5.0.6 Page 234 Component Types: Digital Units: 12 hour, 24 hour 9.6.28.6 Time Displays the current time. The time zone may be entered as part of the component configuration. Component Types: Digital Units: 12 hour, 24 hour 9.6.28.7 Twilight AM Displays the time of nautical twilight before sunrise for the current day and position. The time zone may be entered as part of the component configuration. Component Types: Digital Units: 12 hour, 24 hour 9.6.28.8 Twilight PM Displays the time of nautical twilight after sunset for the current day and position. The time zone may be entered as part of the component configuration. Component Types: Digital Units: 12 hour, 24 hour Revision 5.0.6 Page 235 9.6.29 Transmission 9.6.29.1 Gear Displays the current gear of the transmission (forward, neutral, or reverse) Display: Digital Instances: 253 9.6.29.2 Transmission Oil Pressure Displays the pressure of the oil in the transmission Component Types: Gauge, Digital Units: kilopascals, bars, pounds/square inch Instances: 253 9.6.29.3 Transmission Oil Temperature Displays the temperature of the oil in the transmission Component Types: Gauge, Bar Graph, Digital Units: Degrees Centigrade, Degrees Fahrenheit Instances: 253 Revision 5.0.6 Page 236 9.6.30 Transmission Warning 9.6.30.1 Check Transmission Generally indicates some fault condition in the transmission that requires attention. Please consult the transmission manufacturer’s documentation for details. Component Types: Indicator Light / Small Indicator Light / Digital Counter / Timer / Indicator Graph Instances: 253 9.6.30.2 Low Oil Level Generally indicates that the oil level in the transmission has fallen below some transmission-defined limit. Please consult the transmission manufacturer’s documentation for details. Component Types: Indicator Light / Small Indicator Light / Digital Counter / Timer / Indicator Graph Instances: 253 9.6.30.3 Low Oil Pressure Generally indicates that the oil pressure in the transmission has fallen below some transmission-defined limit. Please consult the transmission manufacturer’s documentation for details. Component Types: Indicator Light / Small Indicator Light / Digital Counter / Timer / Indicator Graph Instances: 253 9.6.30.4 Over Temperature Generally indicates that the operating temperature of the transmission exceeds some transmission-defined limit. Please consult the transmission manufacturer’s documentation for details. Component Types: Indicator Light / Small Indicator Light / Digital Counter / Timer / Indicator Graph Instances: 253 Revision 5.0.6 Page 237 9.6.30.5 Sail Drive Generally indicates that the sail driver mode in the transmission has been activated. Please consult the transmission manufacturer’s documentation for details. Component Types: Indicator Light / Small Indicator Light / Digital Counter / Timer / Indicator Graph Instances: 253 Revision 5.0.6 Page 238 9.6.31 Vessel 9.6.31.1 Attitude Displays the pitch of the vessel (rotation about the horizontal axis perpendicular to the ship’s keel) and the roll (rotation about the horizontal axis parallel to the ship’s keel). Component Types: Attitude Indicator Units: Degrees Instances: 253 9.6.31.2 Pitch Displays the pitch of the vessel (rotation about the horizontal axis perpendicular to the ship’s keel) Component Types: Digital, Line Graph Units: Degrees Instances: 253 9.6.31.3 Port Trim Tab Displays the position of the vessel’s port trim tab Component Types: Trim Bar Graph Instances: 253 Revision 5.0.6 Page 239 9.6.31.4 Roll Displays the roll of the vessel (rotation about the horizontal axis parallel to the ship’s keel) Component Types: Digital, Inclinometer, Line Graph Units: Degrees Instances: 253 9.6.31.5 Starboard Trim Tab Displays the position of the vessel’s starboard trim tab Component Types: Trim Bar Graph Instances: 253 Revision 5.0.6 Page 240 9.6.32 Vessel Data Recorder 9.6.32.1 VDR Status Displays the Status of the Vessel Data Recorder Component Types: Digital Instances: 253 [ “Recording”, “Formatting”, “Erasing”, “No USB Flash Drive”, “Error”, “Initializing” ] Values: 9.6.32.2 VDR Capacity Display the capacity of the USB Flash Drive connected to the VDR. Component Types: Digital Units: GBytes Instances: 253 9.6.32.3 VDR Memory Used Display the amount of memory of the USB Flash Drive connected to the VDR that has been used. Component Types: Digital Units: GBytes Instances: 253 9.6.32.4 VDR Memory Available Display the amount of memory of the USB Flash Drive connected to the VDR that has not been used. Component Types: Digital Units: GBytes Instances: 253 Revision 5.0.6 Page 241 9.6.32.5 VDR Percent Used Display the percentage of memory of the USB Flash Drive connected to the VDR that has been used. Component Types: Digital Units: Percent Instances: 253 9.6.32.6 VDR Percent Available Display the percent of memory of the USB Flash Drive connected to the VDR that has not been used. Component Types: Digital Units: Percent Instances: 253 9.6.33 Video 9.6.33.1 Video Video is not received on the NMEA2000 bus. It is either received on the Ethernet Bus, or directly from a camera connected to the USB port of the computer. Component Types: Video, Video with PTZ. In the Demo version only, an additional option is provided to look at a pre-recorded video clip. Sources: Camera Sources are defined in the Camera Setup Screen, and are selected from a list presented in the Component Editor. Revision 5.0.6 Page 242 9.6.34 Watermakers 9.6.34.1 See Recovery This component displays the status of a Sea Recovery Watermaker on the system. Component Types: Sea Recovery Status Instances: 253 This would be the instance of the J2K100 bridge to which the Watermaker is connected. Revision 5.0.6 Page 243 9.6.35 Wind There are several different types of wind measurements. They are described in the following section. 9.6.35.1 Wind Direction Component Types (Apparent): Wind Angle, Close Wind Angle Component Types (Ground): Digital, Cardinal, North Up Rose Component Types (True): Wind Angle References: Apparent, Ground, True Units: miles/hour Beaufort, kilometers/hour, nautical miles/hour, 9.6.35.1.1 Apparent Displays the angle and speed of the wind relative to the vessel center line as it appears to an observer on the deck of a moving vessel (does not subtract out the speed of the vessel) 9.6.35.1.2 Ground Displays the angle and speed of the wind relative to true or magnetic north (depending on the unit setting of the ‘heading” parameter - see Section 9.4.8.3.2 on page Error! Bookmark not defined. for details) relative to a stationary observer, calculated using heading, course over ground (COG) and speed over ground (SOG) 9.6.35.1.3 True Displays the angle and speed of the wind relative to the vessel centerline (vessel’s speed is subtracted from apparent wind direction), calculated using speed through water (STW) or speed over ground (SOG) depending on the unit setting of the “Wind True Vessel Referenced” parameter under “Global Settings” on the “Units” screen. (see Section 9.4.8.3 on page Error! Bookmark not defined. for details). Revision 5.0.6 Page 244 9.6.35.2 Speed References: Apparent, Ground, True Component Types (Apparent): Digital, Wind Angle, Line Graph Component Types (Ground): Digital Component Types (True): Digital, Wind Angle Units: Beaufort, kilometers/hour, nautical miles/hour, miles/hour Revision 5.0.6 Page 245 10 Alerts 10.1 Overview The optional Alerts Module of N2KView contains a comprehensive alerts capability allowing an alert to be issued when a parameter value crosses the threshold that you choose. You may set alerts for almost any parameter that you can view with N2KView. N2KView alerts work with multiple instances of N2KView Stations and DSM150 Displays ( http://www.maretron.com/products/dsm150.php ) / DSM250 Displays ( http://www.maretron.com/products/dsm250.php ). You can define alerts as being either local (appearing only on the N2KView Station on which you defined them) of global (appearing on all N2KView Stations on the network that are equipped with a Alerts Module). A global alert can be accepted or cancelled by any N2KView Station having a Alerts Module or DSM150/DSM250 on the network. When an alert occurs, it is displayed on the Alert Status Bar, which is always visible in a reserved area at the bottom of the N2KView window. You may click on the alert in the Alert Status Bar to take action on it, or you may switch to the Alerts tab to view more detailed information about the cause of the alert. N2KView can also perform the following actions when an alert becomes active: Send Alert Messages to other N2KView programs or DSM150/DSM250 Displays connected on the same bus, or to remote N2KView programs connected over Ethernet. Sound a remote annunciator, such as Maretron’s ALM100 Alarm Module, on the NMEA 2000 bus. (http://www.maretron.com/products/alm100.php) One or more channels of Maretron’s DCR100 Direct Current Module (http://www.maretron.com/products/dcr100.php) may also be triggered to drive an external alarm, Sound the speaker on the PC. Send an e-mail message Send a SMS (Text Message) to a cell phone. (requires a SMS100 Module) Revision 5.0.6 Page 246 10.2 Alert Concepts 10.2.1 Alert Types An alert is a signal to a user that there is either an alarm or warning condition requiring user intervention. There are two classes of alerts, which are distinguished by their severity: Alarm – An alarm is a type of alert announcing a condition requiring immediate attention or user intervention. Alarms are shown in red, and always appear to the left of warnings in the Alert Ticker and above warnings on the Alert Screen. Warning – A warning is a type of alert announcing a condition requiring nonimmediate attention for precautionary reasons. Warnings are shown in yellow, and always appear to the right of Alarms in the Alert Ticker and below alarms on the Alert Status Screen. 10.2.2 Alert Terminology The following alert terminology is used in N2KView. Accept – The user action of acknowledging the existence of an alert. Alerts are only accepted when they are Active Cancel – The user action of removing an alert from the list of displayed alerts. Alerts may only be cancelled if the condition causing the alert has been removed. Condition – An alert may be limited by a condition to prevent false triggering Acknowledge – From version 3.6.2, the terms Accept and Cancel have been replaced by Acknowledge to conform to changes in the IMO code on Alarms and Indicators. An Alert must be Acknowledged by the user, and this action can happen when the Alert is Active or the condition causing the alert has been removed without the Alert being previously Acknowledged. Clear – An alert is cleared when the condition causing the alert is removed. Trigger – An alert is triggered when the condition monitored by the alert is met. 10.2.3 Alert Priority Each alert has a priority which you can define, ranging from 0 to 4000 with 0 the highest or most important priority and 4000 the lowest or least important priority. Alerts can be ordered many different ways on the Alerts Screen. For example, ordering by priority is done by clicking on the column header entitled Priority or listing the log entry Revision 5.0.6 Page 247 chronologically is done by clicking on the column header entitled time. Data can be sorted on any column by clicking the column heading. 10.2.4 Vessel Alert Operating Modes You can configure alerts to operate in one or more fixed operating modes, 1) disabled, 2) moored, 3) underway, or 4) anchored. This allows you to easily enable or disable groups of individual alarms depending on the vessel’s operating mode. The Vessel Alert Operating Mode is set under the Alerts Setup tab. Disabled – All alerts are disabled. This mode should be used when the vessel is in storage, drydock, or otherwise out of operation. Moored - This mode is used when the vessel is secured to a structure that is permanently attached to the ground like a pier, wharf, dock, or mooring buoy. Underway - This mode is used when the vessel is not moored nor anchored. Anchored - This mode is used when the vessel is secured to the sea floor with an anchor. User 1 - This is a user defined mode. User 2 - This is a user defined mode. 10.2.5 Alert States Alerts exist in one of five states. Disabled - A Disabled Alert is an alarm or warning that has yet to be enabled or activated. In this state, no action will be taken regardless of the value of the monitored parameter. A Disabled Alert May be enabled in which case it transitions to the Inactive state Inactive - An Inactive alert is an alarm or warning that has been enabled, but the condition causing the alert is not present. If the alert condition becomes true, the alert will become an Active Alert. An Inactive alert may be disabled, which causes it to transition to the Disabled state. New alerts are created in the Inactive State. Active - An Active alert is an alarm or warning where the condition to trigger the alert has been met, and is still present and the operator has not accepted the alert. An active alert is indicated by a flashing indicator within the Alert Status Bar and on the Alerts Screen. Also, annunciators that are programmed to sound when this alert is active will be sounding during this state, and any e-mail messages that are programmed to be sent for this alert will be sent when this state is entered. An active alert can be accepted by the user (causing it to become an Accepted Alert) or Revision 5.0.6 Page 248 disabled by the user (causing it to become a Disabled Alert). If the condition causing the alert is rectified, the alert transitions to the Awaiting Cancel state. Accepted - An Accepted alert is an alarm or warning which was Active and has been accepted by the user. An Accepted alert is indicated by a solid indicator in the Alert Status Bar and a solid color on the Alert Status Screen; annunciators are silenced. Normally, an alert is a serious matter that requires immediate attention and requires a deliberate attempt to remove the condition that caused the alert. Sometimes it isn’t practical to immediately remove the condition that caused the alert; accepting the alert will silence the annunciators while the appropriate user action is being taken. To prevent an alert that has accepted by the user from being forgotten, an accepted alert will transition back to being Active after a period of time set by the user. If the condition causing the alert is rectified (cleared), the alert will transition to the Inactive state. You may disable the alert at this time, causing it to become a Disabled Alert, Awaiting Cancel - An Alert in the Awaiting Cancel state is an alert where the condition that caused the alarm or warning has been removed without the alert being accepted while it was Active. To avoid such alerts from being missed by the user, the alert is required to be cancelled. You may cancel the alert at this time, causing it to become an Inactive Alert, or you may disable the alert, causing it to become a Disabled Alert. Should the condition trigger the alert again, the alert will transition back to the Active state, incrementing a counter which is displayed on the Alert Status Screen in the “What Happened” column. 10.2.6 Available Alert Classes N2KView has several classes of alerts. Different alert classes are available depending on the parameter for which an alert is being configured. Low Alert – The alert will become active if the monitored value drops below the value in this alert for longer than the time specified in the Set Delay field. High Alert – The alert will become active if the monitored value rises above the value specified in this alert for longer than the time specified in the Set Delay field. Data Unavailable Alert – The alert will become active if the monitored value is not received, or is received but with a value of “Data Not Available”, for longer than the time specified in the Set Delay field. On Alert – The alert will become active if the monitored switch or flag becomes “ON” for longer than the time specified in the Set Delay field. Revision 5.0.6 Page 249 Off Alert – The alert will become active if the monitored switch or flag becomes “OFF” for longer than the time specified in the Set Delay field. Tripped Alert – The alert will become active if the monitored circuit breaker becomes “Tripped” for longer than the time specified in the Set Delay field. Disconnected Alert – The alert will become active if the connection to the server is lost for more than the time specified in the Set Delay field. Course Alert – The alert will become active if the monitored course differs from the Reference Direction by more than the Offset COG Set Point for longer than the time specified in the Set Delay field. GPS Quality Alert – The alert will become active if the GPS Quality drops below the level set in the GPS Quality Alert Set field for longer than the time specified in the Set Delay field. Outside Radius Alert – The alert will become active if the distance between the current GPS position and the Reference Latitude and Longitude rises above the value in the Outside Radius Alert Set field for longer than the time specified in the Set Delay field. Inside Radius Alert - The alert will become active if the distance between the current GPS position and the Reference Latitude and Longitude falls below the value in the Outside Radius Alert Set field for longer than the time specified in the Set Delay field. Anchor Watch Alert – The alert will become active if the distance between the current GPS position and the Reference Latitude and Longitude rises above the value in the Anchor Watch Alert Set Point field for longer than the time specified in the Set Delay Field. Direction Alert – The alert will become active if the monitored course differs from the Reference Direction by more than the Offset Wind Direction Set Point for longer than the time specified in the Set Delay field. Timer Alert – The alert will become active when the time reaches the time specified in the Alarm Time field, and thereafter after the intervals specified in the Repeat Interval field. Server Disconnected Alert – The alert will become active when the connection to N2KServer is lost, and thereafter after the intervals specified in the Repeat Interval field. Revision 5.0.6 Page 250 10.2.7 Alert Conditions Version 5.0.5 of N2KView introduces Conditional Alerts. If a condition is added to an alert, then the condition must be met as well as the data for the class of alert. This is best explained by way of an example: A low oil pressure alert for an engine will sound any time the oil pressure drops below the critical value. But when the engine is turned off, the oil pressure will also drop below that critical value and the alert will sound although this is normal operation. To prevent this false alert, we can add a condition to the alert that the engine RPM needs to be above 400 RPM so that the alert will not sound when the engine is switched off. One of the following conditions may be added to any alert. Low Condition – The condition will be met if the monitored value drops below the value in this condition. High Condition – The condition will be met if the monitored value rises above the value in this condition. Active Condition – The condition will be met if the monitored switch or flag is ON. GPS Status Condition – The condition will be met if the GPS status is at least as good as the value in this condition. 10.3 Viewing Alerts This section describes the different ways in which alerts may be viewed. 10.3.1 The Alert Status Bar The Alert Status Bar is a small part of the overall N2KView screen that is always present when the Alerts Module has been licensed, and is shown along the entire bottom of the screen (the Alert Status Bar is even present in authoring mode). The Alert Status Bar shows the description and location of each alert within a text box. In addition, the vessel’s operating mode appears at the extreme right-hand side of the Alert Status Bar. The alerts are displayed in a left to right order with more important alerts to the left. Generally, the order is: Active and Accepted Alarms, Active and Accepted Warnings, Awaiting Cancel Alarms, and Awaiting Cancel Warnings. Within these groups alerts are ordered in increasing priority number. An example of the Alert Status Bar is shown below. Revision 5.0.6 Page 251 Figure 91 - Alert Status Bar The number of alerts displayed on the Alert Status Bar depends on the size of the screen. Should more alerts be required to be displayed than can fit on the Alert Status Bar, the line above the alerts will change to a flashing red. Figure 92 – Over Full Alert Status Bar Active Alarms appear as flashing red indicators. Clicking on this indicator will cause the alarm to become an Accepted Alarm, and the indicator will change to solid red. Accepted Alarms appear as solid red indicators. Awaiting Cancel Alarms appear as dark indicators with a red border and an “x” on the right hand side of the indicator. When you click on this indicator, the alarm will become Inactive and will be removed from the Alert Status Bar. Inactive Alarms and Disabled Alarms do not appear on the Alert Status Bar. Active Warnings appear as flashing yellow indicators. Clicking on this indicator will cause the warning to become an Accepted Warning and the indicator will change to solid yellow. Accepted Warnings appear as solid yellow indicators. Awaiting Cancel Warnings appear as dark indicators with a yellow border and an “x” on the right hand side of the indicator. When you click on this indicator, the alert will become inactive and the indicator will disappear from the Alert Status Bar. Inactive Warnings and Disabled Warnings do not appear on the Alert Status Bar. 10.3.2 Alerts Tab The Alerts Tab appears along the top of the N2KView main screen just as any other favorite screen tab except that the Alerts Tab always appears in the upper left tab position. If the Alerts Module is licensed, pressing or left clicking on the Alerts Tab causes the Alerts Screen to appear. Revision 5.0.6 Page 252 Figure 93 - Alerts Tab (Licensed) If Alerts are not licensed, the Alerts Tab will appear semi-transparent, and will not respond to pressing or clicking. Figure 94 - Alerts Tab (Not Licensed) Revision 5.0.6 Page 253 10.3.3 Alert Status Screen The Alert Status Screen is a tabular listing of alerts in log form where you can view all pending and past alerts. Extensive sorting capabilities allow you to quickly find alerts of interest. An example of the Alert Status Screen is shown below. Figure 95 – Alert Status Screen The Alert Status Screen consists of a table with several rows. Each row of the table describes an alert. Be default, Inactive Alerts and Disabled alerts are not shown. You may check the boxes labeled “Show Inactive” or “Show Disabled” at the top of the Alert Status Screen to show inactive and disabled alerts, in addition to the alerts normally shown. The columns of the table may be resized by “grabbing” the bar to the right of the column heading and dragging it to the desired position. Pressing or clicking on the column heading will sort the entries in the table in either increasing or decreasing order of the Revision 5.0.6 Page 254 column chosen. You cannot sort on the Action Column, the Edit Column or the What Happened column. The rows in the table are colored and flash or remain solid in color according to the state of the alert described by the row. Please refer to Section 10.3.1 for a description of how the appearance of the row changes with the alert state. The columns of the table give detail on the alerts displayed. On narrow screens not all the columns will be displayed. 10.3.3.1 Action This column contains an Acknowledge (Ack) button when the Alert is Active or Awaiting Cancel. If the alert is Active, pressing the button will cause the alert to become an “Accepted Alert”. If the alert is an Accepted Alert, there will be no entry in this column. If the alert is an Awaiting Cancel Alert, pressing this button will cause the alert to become an Inactive Alert, and it will disappear from the table unless the “Show Inactive” box is checked at the top of the screen. If the alert is Inactive or Disabled, there will be no entry in this column. 10.3.3.2 Detail Pressing the Detail button will open the following dialog, showing a lot of detail and history of the alert. Revision 5.0.6 Page 255 Figure 96 – Alert Detail Dialog The title of the dialog contains the Priority, Description and Location of the Alert. The Alert Details section shows the current state of the alert, the current value of the parameter being monitored, the current state of the Condition, and a description of the alert trigger and reset values. If the Alert has been generated due to a tripped Breaker, the Breaker will be displayed in the dialog. This enables the user to quickly reset the Breaker without further navigation through the screens. Revision 5.0.6 Page 256 The last 40 major Alert transitions are stored in the Alert History. 10.3.3.3 Edit If the alert is defined in this instance of N2KView, this column will contain an Edit button. Pressing on or clicking the button will open the Alert Edit dialog and will allow you to change the configuration of this alert. If a password has been set in the Password Dialog (see 9.4.3), then you will be requested to enter this password to gain access to the Alert Edit Dialog. Revision 5.0.6 Page 257 10.3.3.4 Time The time column will contain the time at which the alert first went Active. Pressing the header of the Time column will change the Date and Time between Local Time and UTC. 10.3.3.5 Date The time column will contain the date at which the alert first went Active. Pressing the header of the Date column will change the Date and Time between Local Time and UTC. 10.3.3.6 State The entry in this column will describe the state of the alert. Please refer to Section 10.2.5 for a description of the different alert states. 10.3.3.7 Source The entry in this column reflects the Label of the N2KView instance (see section 9.4.4.1.1) on which the alert is configured. You may accept or cancel alerts from any N2KView instance that has the Alerts Module licensed, but you may only change the configuration of an alert on the instance of N2KView on which it was originally configured. 10.3.3.8 Value The entry in this column shows the value of the monitored parameter in real time. For time alerts, this column shows the time remaining; for distance alerts, this column show the distance between the current boat position and the reference position. 10.3.3.9 Priority The entry in this column describes the priority you assigned to the alert. “0” is the highest priority, and “9999” is the lowest. Sorting the table on priority will place the alarms above the warnings, and then sort in priority order within these groups. 10.3.3.10 Description The entry in this column reflects the contents of the Description field in the Alerts Editor for this alert. Revision 5.0.6 Page 258 10.3.3.11 Location The entry in this column reflects the contents of the Location field in the Alerts Editor for this alert. 10.3.3.12 What happened The entry in this column summarizes the most recent change in the alert status. Revision 5.0.6 Page 259 10.4 Alerts Setup Sub-Menu Pressing the Alerts Setup button on the Commands & Settings dialog will display the Alerts Setup Sub-Menu. Double-clicking on the Vessel Mode in the Alerts Status Bar will also cause the Alerts Setup Dialog to appear. If Alerts are not licensed, the Alerts Setup button will appear semi-transparent, and will not respond to pressing or clicking. Revision 5.0.6 Page 260 10.4.1 Alert Table Editor Pressing Alert Table Editor will open the the Alert Table Editor to allow you to create new alerts or delete or re-configure existing alerts. Figure 97 – Alert Table Editor Only show alerts active in the chosen mode – If this is checked, then the alerts shown in the Alert Table will be limited to those active in the chosen Operating Mode. Alert Table – This table lists all the alerts defined in this instance of N2KView. Clicking on a row in the table will select an alert for editing or deletion. Double clicking on a row in the table will open the Alert Editor for that alert. The Enabled column shows if the Alert is enabled in the chosen Operating Modem and has itself is enabled. The Cond column shows if the condition associated with the alert has been met. Revision 5.0.6 Page 261 The Annun, Email, and SMS columns give a quick overview of which alerts are configured to sound annunciators, send emails, and send Text Messages in the current operating mode. New – Click this button to create a new alert. A dialog will appear allowing you to select a parameter and alert class, and the appropriate Alert Editor will appear, letting you configure the new alert. Edit – Clicking this button causes the Alert Editor to appear for the selected alert. Delete – Clicking this button causes the selected alert to be permanently deleted. A warning dialog is displayed. Pressing the Delete button on the keyboard will have the same effect. Save – Clicking this button causes the new Alert Operating Mode to be Set and then Alerts Setup Dialog to be closed. Cancel – Clicking this button causes the Alerts Setup Dialog to be closed without changing the Alert Operating Mode. Revision 5.0.6 Page 262 10.4.2 Alert Editor You initialize an alert by defining its parameters using the Alert Editor. Different alert classes will show different Trigger Configurations, and different parameters will have different parameter sections. An example of an Alert Editor is shown below: Figure 98 - Alert Editor Example Revision 5.0.6 Page 263 10.4.2.1 Definition Tab 10.4.2.1.1 Definition Section Figure 99 - Alert Editor – Definition Section The Definition Section of the Alert Editor is located at the top of the Definition tab of the Alert Editor and contains the description of the alert, and the parameter that is to be monitored. 10.4.2.1.1.1 Type In this field, you may classify the alert as either an Alarm or a Warning (see Section 10.2 for details). 10.4.2.1.1.2 Priority Revision 5.0.6 Page 264 Here, you program a priority for the alert that allows you to rank it in importance compared to other alerts. The priority value can range from 0 to 4000, with 0 being the most important. N2KView will ensure that every alert has a unique priority number by omitting used priorities from the drop down list. You can have an Alarm and a Warning with the same Priority. Implicitly, all Alarms have a higher Priority than all Warnings. (i.e. Alarm 567 has a higher Priority than Warning 0.) 10.4.2.1.1.3 Scope This field allows you to determine whether the alert will appear only on the instance of N2KView where it is defined (Local) or on all instances of N2KView on the network with an Alerts License (Global). 10.4.2.1.1.4 Description You may type here a text description of the alert. This Description will be displayed on the Alarm Status Bar as a label for the alert, and will also appear in the description column on the Alerts Screen. This field must be filled in. 10.4.2.1.1.5 Location You may type here a location of the alert. This location will be displayed on the Alarm Status Bar as part of the label for the alert, and will also appear in the “Location” column on the Alerts Screen. This field is optional. 10.4.2.1.1.6 Source Revision 5.0.6 Page 265 On parameters that have multiple sources, such as tanks, this field allows to select the source of the data. If label data is present on the bus for this parameter, it will be appended to the source name in parenthesis. This field may not always be present. 10.4.2.1.1.7 Reference On parameters that have multiple references, such as wind, this field allows to select the reference of the data. This field may not always be present. Revision 5.0.6 Page 266 10.4.2.1.1.8 Indicators / Circuit Breakers Figure 100 – Channel Drop Down List For indicator channels and Circuit Breakers, this field allows you to select the channel field in the message that relates to the channel or breakers you want to monitor. If a label has been stored in the transmitting module, this will be displayed in parenthesis after the channel number. This field may not always be present. 10.4.2.1.1.9 Instance Figure 101 – Instance Drop Down List This combo box identifies the instance number of the device to which the alert applies. The instance number may be chosen by pressing the small arrow to the right of the number, and selecting from the list of options that drops down. If a label has been stored in the transmitting module, this will be displayed in parenthesis after the channel number. Revision 5.0.6 Page 267 This field may not always be present. 10.4.2.1.2 Enable / Disable Control The Enable / Disable Control section of the Alert Editor is located in the middle of the Alert Editor and contains the controls to enable and disable the alert. 10.4.2.1.2.1 Enabled / Disabled In this field, you may globally enable or disable this alert from functioning. Selecting Enabled will automatically deselect Disabled and vice versa. Changing an Active or Accepted alert from Enabled to Disabled will show a warning. Disabling an alert here will take precedence over all other enabling / disabling actions. 10.4.2.1.2.2 Operating Mode(s) In this field, you may choose in which vessel operating modes, Moored, Underway, Anchored, User 1, or User 2, this alert is enabled. You may choose any or all of these modes. The default is to have all five modes enabled. If the alert is Active or Accepted (i.e. the condition causing the alert is still present) and the check box for the current operating mode is disabled, a warning will be shown. 10.4.2.1.3 Trigger Configuration Because each alert type has a different trigger configurations layout, each alert type is presented in a different section. Revision 5.0.6 Page 268 10.4.2.1.3.1 High Alert A high alert is used to signal you when a parameter value rises above a threshold you determine. For example, you can set an alert to occur whenever the freezer temperature rises above 0°C. Description A high alert and associated diagram are shown in the figure below. Figure 102 – High Alert Parameters A high alert is triggered (i.e. becomes an active alert) once an input signal has risen above the High Alert Set Point and the Set Delay time has elapsed. If the Set Delay is set to zero, then the alert is immediately triggered once the input signal rises above the High Alert Set Point. The Set Delay is used to reduce false or spurious alerts. As an example, setting the Set Delay to 5 seconds will eliminate any temporary transitions of the input signal above the High Alert Set Point lasting less than 5 seconds from triggering an alert. Once the alert is triggered, it becomes an active alert. An alert remains active until The input signals falls below the High Alert Clear Point and the Clear Delay time has elapsed. If the Clear Delay is set to zero, then the alert immediately transitions to the Awaiting Cancel once the input signal falls below the High Alert Clear Point (as shown in the example above). Revision 5.0.6 Page 269 The user accepts the alert in which case it transitions into the Accepted state. The Clear Delay is used to reduce false or spurious alerts. Trigger Configuration Figure 103 – Trigger Configuration – High Alert Accept Re-trigger Period – When you accept an alert, it will change to the “Accepted” state, and annunciators that are sounding for that alert will stop sounding. If the condition which caused the alert remains true after the amount of time in this field, the alert will return to the “Active” state, and annunciators will begin sounding again for that alert. The value is entered as minutes:seconds. If only one number is entered, it will be interpreted as seconds. If a value of 0:00 is entered, then the alert will never re-trigger. High Alert Trigger Point – If the value of the parameter being monitored rises above the value in this field, the alert will become active. Trigger Delay – The parameter being monitored must rise above the High Alert Trigger Point value for longer than the time in this field in order for an alert to become active. This can be used to prevent false alerts caused by parameter values that briefly have a value that would cause an alert but quickly return to the normal value range. The value is entered as minutes : seconds. If only one number is entered, it will be interpreted as seconds. High Alert Clear Point – If the alert is active and the parameter value falls below the value in this field, the alert will become inactive. Clear Delay – The parameter being monitored must fall below the High Alert Clear Point value for longer than the time in this field in order for the alert to become inactive. The value is entered as minutes : seconds. If only one number is entered, it will be interpreted as seconds. Revision 5.0.6 Page 270 10.4.2.1.3.2 Low Alert A low alert is used to signal you when a parameter value falls below a threshold you determine. For example, you can set an alert to occur whenever the port engine oil pressure rises falls below 40 PSI. Parameters A low alert and associated diagram are shown in the figure below. Figure 104 – Low Alert Parameters A low alert is triggered (i.e. becomes an active alert) once an input signal has dropped below the Low Alert Set Point and the Set Delay time has elapsed. If the Set Delay is set to zero, then the alert is immediately triggered once the input signal drops below the Low Alert Set Point. The Set Delay is used to reduce false or spurious alerts. As an example, setting the Set Delay to 5 seconds will eliminate any temporary transitions of the input signal above the Low Alert Set Point lasting less than 5 seconds from triggering an alert. Once the alert is triggered, it becomes an active alert. An alert remains active until: The input signals rises above the Low Alert Clear Point and the Clear Delay time has elapsed. If the Clear Delay is set to zero, then the alert immediately becomes inactive once the input signal falls below the Low Alert Clear Point. The Clear Delay is used to reduce false or spurious alerts. The user accepts the alert (as shown in the example above). Revision 5.0.6 Page 271 Trigger Configuration Figure 105 - Trigger Configuration – Low Alert Accept Re-trigger Period – When you accept an alert, it will change to the “Accepted” state, and annunciators that are sounding for that alert will stop sounding. If the condition which caused the alert remains true after the amount of time in this field, the alert will return to the “Active” state, and annunciators will begin sounding again for that alert. If a value of 0:00 is entered, then the alert will never re-trigger. Low Alert Trigger Point – If the value of the parameter being monitored falls below the value in this field, the alert will become active. Trigger Delay – The parameter being monitored must fall below the Low Alert Trigger Point value for longer than the time in this field in order for an alert to become active. This can be used to prevent false alerts caused by parameter values that briefly have a value that would cause an alert but quickly return to the normal value range. The value is entered as minutes : seconds. If only one number is entered, it will be interpreted as seconds. Low Alert Clear Point – If the alert is active and the parameter value rises above the value in this field, the alert will become inactive. Clear Delay – The parameter being monitored must rise above the Low Alert Clear Point value for longer than the time in this field in order for the alert to become inactive. The value is entered as minutes : seconds. If only one number is entered, it will be interpreted as seconds. In this example, the set point may be described in more than one unit, so additional fields have been supplied so that the user can select the units of depth. Changing the units of the set point will also change the units of the clear point. The initial units displayed in these fields will correspond to those set in the Units Dialog (see section 9.4.8.1). Revision 5.0.6 Page 272 10.4.2.1.3.3 Data Unavailable Alert The Data Unavailable Alert can be used in conjunction with other alert types when you need to know if a particular parameter is no longer being sent on the network or is flagged as “not available” by the transmitting device. For instance, you probably would want to use a Data Unavailable Alert for the Depth->Current Depth parameter, since it would be advisable to know if the depth sounder were to stop transmitting a depth reading or became unable to determine the depth due to fouling or some other reason. On the other hand, if you were to set a Data Unavailable Alert on Engine->Engine Water Temperature parameter, you would then get an alert every time the ignition was switched off and the engine’s ECU stopped transmitting data. Trigger Configuration Figure 106 – Trigger Configuration – Data Unavailable Alert Accept Re-trigger Period – When you accept an alert, it will change to the “Accepted” state, and annunciators that are sounding for that alert will stop sounding. If the condition which caused the alert remains true after the amount of time in this field, the alert will return to the “Active” state, and annunciators will begin sounding again for that alert. If a value of 0:00 is entered, then the alert will never re-trigger. Trigger Delay – If a valid value for the parameter being monitored is continually not received or has an invalid value for the amount of time specified in this field, the alert will become active. Clear Delay – The parameter being monitored must continually be received with a valid value for longer than the time in this field in order for the alert to become inactive. 10.4.2.1.3.4 On Alert As opposed to high and low alerts that are associated with analog input signals (i.e., many different possible input values), there are also switch alerts that are associated with a binary input value (sometimes called on or off, yes or no, enabled or disabled, set Revision 5.0.6 Page 273 or reset, active or inactive). The switch alert is similar to the high and low alert except that there are no set or reset points. The mere fact that the switch is seen as On causes the alert to become an active alert (assuming the Set Delay is set to zero). Likewise, if the switch being monitored is seen as false (i.e., binary 0), then the alert becomes inactive (assuming the Clear Delay is set to zero). If the delays are not programmed to zero, then the switch must remain On for the Set Delay before the alert becomes active, and must remain Off for the Clear Delay before the alert becomes inactive. Trigger Configuration Figure 107 – Trigger Configuration – On Alert Accept Re-trigger Period – When you accept an alert, it will change to the “Accepted” state, and annunciators that are sounding for that alert will stop sounding. If the condition which caused the alert remains true after the amount of time in this field, the alert will return to the “Active” state, and annunciators will begin sounding again for that alert. If a value of 0:00 is entered, then the alert will never re-trigger. Trigger Delay – The condition for the parameter being monitored must be in its ON condition for at least the Trigger Delay time before the alert will become active. An interesting use of the Trigger Delay when monitoring a bilge pump (for example) is to set the Set Delay to a large value (say 20 minutes). Now, if the bilge pump runs for more than 20 minutes at a time the alert will be triggered. Clear Delay – The condition for the parameter being monitored must be not in its ON condition for at least the clear delay time before the alert will become cleared. Revision 5.0.6 Page 274 10.4.2.1.3.5 Off Alert As opposed to high and low alerts that are associated with analog input signals (i.e., many different possible input values), there are also switch alerts that are associated with a binary input value (sometimes called on or off, yes or no, enabled or disabled, set or reset, active or inactive). The switch alert is similar to the high and low alert except that there are no set or reset points. The mere fact that the switch is seen as “Off” causes the alert to become an active alert (assuming the Set Delay is set to zero). Likewise, if the switch being monitored is seen as “On”, then the alert becomes inactive (assuming the Clear Delay is set to zero). If the delays are not programmed to zero, then the switch must remain “Off” for the Set Delay before the alert becomes active, and must remain “On” for the Clear Delay before the alert becomes inactive. Trigger Configuration Figure 108 – Trigger Configuration – Off Alert Accept Re-trigger Period – When you accept an alert, it will change to the “Accepted” state, and annunciators that are sounding for that alert will stop sounding. If the condition which caused the alert remains true after the amount of time in this field, the alert will return to the “Active” state, and annunciators will begin sounding again for that alert. If a value of 0:00 is entered, then the alert will never re-trigger. Trigger Delay – If the switch being monitored is in the OFF state for the amount of time specified in this field, the alert will become active. Clear Delay – If the switch being monitored is in a state other than “Off” for the amount of time specified in this field, the alert will become inactive. Revision 5.0.6 Page 275 10.4.2.1.3.6 Tripped Alert When monitoring circuit breakers, the tripped alert can be used to raise an alert when the circuit breaker trips due to over current. As with the On and Off alerts, the Trigger Delay and Clear Delay values are used to prevent spurious triggering. Trigger Configuration Figure 109 – Trigger Configuration Editor - Tripped Alert Accept Re-trigger Period – When you accept an alert, it will change to the “Accepted” state, and annunciators that are sounding for that alert will stop sounding. If the condition which caused the alert remains true after the amount of time in this field, the alert will return to the “Active” state, and annunciators will begin sounding again for that alert. If a value of 0:00 is entered, then the alert will never re-trigger. Trigger Delay – If the switch being monitored is in the TRIPPED state for the amount of time specified in this field, the alert will become active. Clear Delay – If the switch being monitored is in a state other than “Tripped” for the amount of time specified in this field, the alert will become inactive. Revision 5.0.6 Page 276 10.4.2.1.3.7 Burnt Out Bulb Alert The Burnt Out Bulb Alert measures the current flowing through a Maretron DCR100 or Carling DC Box only when the switch is ON, and triggers when the current drops below a minimum current. Figure 110 –Configuration – Burnt Out Bulb Alert Accept Re-trigger Period – When you accept an alert, it will change to the “Accepted” state, and annunciators that are sounding for that alert will stop sounding. If the condition which caused the alert remains true after the amount of time in this field, the alert will return to the “Active” state, and annunciators will begin sounding again for that alert. If a value of 0:00 is entered, then the alert will never re-trigger. Revision 5.0.6 Page 277 Minimum Current Trigger Point – The current below which the Alert will trigger. If you have 2 lights, each drawing 0.6A, then both lights will draw 1.2A. Setting the Minimum Current Trigger Point to 0.9A will sound an alarm if only one light is drawing current. Trigger Delay – The condition for the parameter being monitored must be in its ON condition for at least the Trigger Delay time before the alert will become active. An interesting use of the Trigger Delay when monitoring a bilge pump (for example) is to set the Set Delay to a large value (say 20 minutes). Now, if the bilge pump runs for more than 20 minutes at a time the alert will be triggered. Clear Delay – The condition for the parameter being monitored must be not in its ON condition for at least the clear delay time before the alert will become cleared. 10.4.2.1.3.8 Low Current When On Alert This is the same as the Burnt Out Bulb Alert 10.4.2.1.3.9 High Current When On Alert This is similar to the Burnt Out Bulb Alert, but the Alert will trigger when the measured current is greater than the Maximum Current Trigger Point. 10.4.2.1.3.10 Server Disconnected Alert The Server Disconnected Alert can be used to raise an alert when the connection to N2KServer is lost due to network problems. As with the On and Off alerts, the Trigger Delay and Clear Delay values are used to prevent spurious triggering. Note that the Server Disconnected Alert will have some limitation as to the Actions possible when the Alert is triggered. Because the connection to the server has been lost, it will not be possible to display this alert on other N2KView displays, or on DSM250 Displays. It will also not be possible to sound an annunciator. It will be possible to send an email message if the computers Ethernet connection is still available. Trigger Configuration Revision 5.0.6 Page 278 Figure 111 – Trigger Configuration Editor – Server Disconnected Alert Accept Re-trigger Period – When you accept an alert, it will change to the “Accepted” state, and annunciators that are sounding for that alert will stop sounding. If the condition which caused the alert remains true after the amount of time in this field, the alert will return to the “Active” state, and annunciators will begin sounding again for that alert. If a value of 0:00 is entered, then the alert will never re-trigger. Trigger Delay – If the Server connection is lost for more than the amount of time specified in this field, the alert will become active. Clear Delay – After reconnecting, the server connection must be stable for more than the amount of time specified in this field for the alert to clear. Revision 5.0.6 Page 279 10.4.2.1.3.11 Outside Radius Alert The Outside Radius Alert is used to signal an alert whenever the vessel moves outside a programmable distance in any direction away from a reference point (expressed as a longitude and latitude). This alert is useful when the vessel is anchored or moored and the vessel should not drift outside a perimeter and if it does, an alert is activated. The point of reference can be selected from the current position or it can be manually entered. The following Figure shows an Outside Radius Alert and associated parameters. Parameters Figure 112 – Outside Radius Alert Parameters Revision 5.0.6 Page 280 Trigger Configuration – Outside Radius Alert Figure 113 - Trigger Configuration – Outside Radius Alert Accept Re-trigger Period – When you accept an alert, it will change to the “Accepted” state, and annunciators that are sounding for that alert will stop sounding. If the condition which caused the alert remains true after the amount of time in this field, the alert will return to the “Active” state, and annunciators will begin sounding again for that alert. If a value of 0:00 is entered, then the alert will never re-trigger. Outside Radius Alert Trigger Point – If the distance between the current GPS position and the reference position rises above the value in this field, the alert will become active. The units for the Outside Radius Alert Trigger Point can be set by selecting a value from the drop down list to the right of this field. Trigger Delay – The distance between the current GPS position and the reference position must rise above the Outside Radius Alert Trigger Point value for longer than the time in this field in order for an alert to become active. Outside Radius Alert Clear Point – If the alert is active and the distance between the current GPS position and the reference position falls below the value in this field, the alert will become inactive. Clear Delay – The distance between the current GPS position and the reference position must fall below the Outside Radius Alert Clear value for longer than the time in this field in order for an alert to become inactive. Latitude – The latitude of the reference position. This may be typed in as <degrees>:<minutes> followed by an N or S. If the N or S is missing, North is assumed. Moving the cursor to another field will reformat the contents of this field. Revision 5.0.6 Page 281 Longitude – The longitude of the reference position. This may be typed in as <degrees>:<minutes> followed by an E or W. If the E or W is missing, East is assumed. Moving the cursor to another field will reformat the contents of this field. Get Current Position – Pressing or clicking on this button will transfer the current GPS position into the Latitude and Longitude fields. Revision 5.0.6 Page 282 10.4.2.1.3.12 Anchor Watch Alert The Anchor Watch Alert is very similar to the Outside Radius Alert, being tailored to anchoring. It is used to signal an alert whenever the vessel moves a programmable distance in any direction away from an anchor point (expressed as a longitude and latitude). This alert is useful when the vessel is anchored or moored and the vessel should not drift outside a perimeter and if it does, an alert is activated. The point of reference can be selected from the current position or it can be manually entered, or it may be entered by pressing a button on the Anchor Watch Component (see section 9.5.2). Instancing – Anchor Watch Alert When editing an Anchor Watch Alert, the instance number of the GPS supplying the vessel’s position must be specified. Trigger Configuration – Anchor Watch Alert While the units of the radius for the Outside Radius Alert are expressed in the same units as distance (e.g. Nautical Miles), the units of the Anchor Watch Alert are expressed in the same units as the depth (e.g. feet). This is more convenient because the distance from the anchor will be related to amount of anchor chain released, which in turn is related to the depth at the point of anchor. Figure 114 - Trigger Configuration – Anchor Watch Alert Accept Re-trigger Period – When you accept an alert, it will change to the “Accepted” state, and annunciators that are sounding for that alert will stop sounding. If the condition which caused the alert remains true after the amount of time in this field, the alert will return to the “Active” state, and annunciators will begin sounding again for that alert. If a value of 0:00 is entered, then the alert will never re-trigger. Revision 5.0.6 Page 283 Anchor Watch Alert Trigger Point– If the distance between the current GPS position and the reference position rises above the value in this field, the alert will become active. Trigger Delay – The distance between the current GPS position and the reference position must rise above the Outside Radius Alert Trigger Point value for longer than the time in this field in order for an alert to become active. Anchor Watch Alert Clear Point – If the alert is active and the distance between the current GPS position and the reference position falls below the value in this field, the alert will become inactive. Clear Delay – The distance between the current GPS position and the reference position must fall below the Anchor Watch Alert Clear value for longer than the time in this field in order for an alert to become inactive. Latitude – The latitude of the reference position. This may be typed in as <degrees>:<minutes> followed by an N or S. If the N or S is missing, North is assumed. Moving the cursor to another field will reformat the contents of this field. For the Anchor Watch Alert, this field may be left blank if the alert is disabled, enabling the Alert to be created in advance of anchoring. Longitude – The longitude of the reference position. This may be typed in as <degrees>:<minutes> followed by an E or W. If the E or W is missing, East is assumed. Moving the cursor to another field will reformat the contents of this field. For the Anchor Watch Alert, this field may be left blank if the alert is disabled, enabling the Alert to be created in advance of anchoring. Get Current Position – Pressing or clicking on this button will transfer the current GPS position into the Latitude and Longitude fields. Revision 5.0.6 Page 284 10.4.2.1.3.13 Inside Radius Alert The Inside Radius Alert is similar to the Outside Radius Alert except that an alert is activated if the vessel comes within a certain distance or radius of a reference point (expressed as a longitude and latitude). Figure 115 – Trigger Configuration - Inside Radius Alert Accept Re-trigger Period – When you accept an alert, it will change to the “Accepted” state, and annunciators that are sounding for that alert will stop sounding. If the condition which caused the alert remains true after the amount of time in this field, the alert will return to the “Active” state, and annunciators will begin sounding again for that alert. If a value of 0:00 is entered, then the alert will never re-trigger. Inside Radius Alert Trigger Point – If the distance between the current GPS position and the reference position falls below above the value in this field, the alert will become active. Trigger Delay – The distance between the current GPS position and the reference position must fall below the Inside Radius Alert Trigger Point value for longer than the time in this field in order for an alert to become active. Inside Radius Alert Clear Point – If the alert is active and the distance between the current GPS position and the reference position rises above the value in this field, the alert will become inactive. Clear Delay – The distance between the current GPS position and the reference position must rise above the Inside Radius Alert Clear value for longer than the time in this field in order for an alert to become inactive. Latitude – The latitude of the reference position. This may be typed in as <degrees>:<minutes> followed by an N or S. If the N or S is missing, North is assumed. Moving the cursor to another field will reformat the contents of this field. Revision 5.0.6 Page 285 Longitude – The longitude of the reference position. This may be typed in as <degrees>:<minutes> followed by an E or W. If the E or W is missing, East is assumed. Moving the cursor to another field will reformat the contents of this field. Get Current Position – Pressing or clicking on this button will transfer the current GPS position into the Latitude and Longitude fields. Revision 5.0.6 Page 286 10.4.2.1.3.14 GPS Quality Alert The accuracy, or quality, of a position fix provided by a GPS is dependent on the number of satellites used to compute the position. A position based on less than three satellites is considered a “1D” lock, three satellites is a “2D” lock, more than three satellites is a “3D” lock, and more than three satellites with SBAS is a “3D-DGPS” lock. These different locks are indicative of the quality or accuracy of the given position with 1D having the lowest quality and 3D-DGPS providing the highest quality. The GPS Quality Alert is used to alert you if the quality of the position falls below a specified quality level. Trigger Configuration – GPS Quality Alert Figure 116 – Trigger Configuration - GPS Quality Alert Accept Re-trigger Period – When you accept an alert, it will change to the “Accepted” state, and annunciators that are sounding for that alert will stop sounding. If the condition which caused the alert remains true after the amount of time in this field, the alert will return to the “Active” state, and annunciators will begin sounding again for that alert. If a value of 0:00 is entered, then the alert will never re-trigger. GPS Quality Alert Trigger Point, Trigger Delay – When the quality of the GPS fix becomes lower than the quality specified in this field for longer than the time specified in the Trigger Delay field, the alert will become active. Revision 5.0.6 Page 287 GPS Quality Alert Set Point, Clear Delay – If the alert is active and the quality of the GPS fix becomes higher than the quality specified in the GPS Quality Alert Set Point field for longer than the time specified in the Clear Delay field, the alert will become inactive. Revision 5.0.6 Page 288 10.4.2.1.3.15 Direction Alert A Direction Alert is used to indicate that a course, heading or wind direction has changed from the reference direction more than a programmable amount. For example, once a heading has been established, an alert can be generated if the heading changes more than a specified amount. Direction Alerts may also be set for wind direction. The reference direction can be selected from the current direction (heading or wind direction) or it can be manually entered. Parameters Figure 117 – Direction Alert Parameters Configuration Example for Course Over Ground Figure 118 – Trigger Configuration - Direction Alert Revision 5.0.6 Page 289 Accept Re-trigger Period – When you accept an alert, it will change to the “Accepted” state, and annunciators that are sounding for that alert will stop sounding. If the condition which caused the alert remains true after the amount of time in this field, the alert will return to the “Active” state, and annunciators will begin sounding again for that alert. If a value of 0:00 is entered, then the alert will never re-trigger. Offset xxxx Trigger Point, Trigger Delay – If the direction being monitored differs from the reference direction by more than the Offset xxxx Trigger Point for longer than the time specified in the Trigger Delay field, the alert will become active. xxxx could be Heading, Course Over Ground, or Bearing depending on the value being monitored. Offset xxxx Clear Point, Clear Delay – If the alert is active and the direction being monitored differs from the reference direction by less than the Offset xxxx Clear Point for longer than the time specified in the Clear Delay field, the alert will become inactive. Reference Direction – Enter the desired reference direction into this field. If the monitored value differs from this value by more than the Offset Heading Set Point, the alert will be triggered. Get Current Heading – Pressing or clicking on this button will transfer the current value of the direction being monitored into the Reference Direction Field. Revision 5.0.6 Page 290 10.4.2.1.3.16 Time Alert N2KView can be configured with alerts that go active at a predetermined time, such as an alarm clock. These alerts can also be configured to become active periodically, making them useful for signaling watch changes (for example, every four hours) or as a personnel alarm (making sure a crew member is at the helm every 15 minutes). When a Time Alert with a Repeat Interval of zero is accepted, it will be Disabled to prevent further triggering. When a Time Alert with a Repeat Interval greater than zero is accepted, it will transition to the Inactive state, waiting for the next time it should trigger. Trigger Configuration – Time Alert Figure 119 - Alert Editor - Time Alert Repeat Interval – The alert will become active again after the period specified in this field. For example, if the Alarm Time were set to 8:00 and the Repeat Interval were set to 1:00 (1 hour, zero minutes), the Alarm would become active again at 9:00, 10:00, and so on. The field will reformat when the cursor is moved to a different field. If a value of 0:00 is entered, then the alert will not repeat. Time Alert Trigger Point – The alert will become active at the time specified in this field. If the time specified has already passed, then the alarm will be set for the next day. One of the following options may be selected: Time: The time may be specified directly by setting the Alarm Time and Time Zone. The repeat interval may be set to determine how frequently the alarm recurs. The Time may be specified in Local, UTC, or any time zone Sunrise: The alert will trigger at Sunrise every day Sunrise: The alert will trigger at Sunset every day Revision 5.0.6 Page 291 Twilight AM: The alert will trigger at Nautical Twilight every morning Twilight PM: The alert will trigger at Nautical Twilight every evening Immediate: The alert will start timing the Repeat Interval immediately on becoming Active. E.g. if set Active only in the Underway mode, and set to 2 hours, it can be used to set the times to change watches every two hours, starting when the vessel mode is set to Underway. Alarm Time – This field is visible when the Time Alert Trigger Point is Time. Entering a number without the colon will assume that the hours are zero. The field will reformat when the cursor is moved to a different field. Time Zone – This field is visible when the Time Alert Trigger Point is Time. The Time Zone in which the alert time is compared to the current time. The time zone is chosen from a drop down list. The list includes a value of “Local” which means that an alarm set for 7:00 will be triggered at 7:00 am local time even when the time zones change. Time Alert Clear Point – Time Alerts may be accepted automatically according to one of the following options Time. The time may be specified directly by setting the Time Alert Clear Point Sunrise: The alert will be accepted at Sunrise every day Sunrise: The alert will be accepted at Sunset every day Twilight AM: The alert will be accepted at Nautical Twilight every morning Twilight PM: The alert will be accepted at Nautical Twilight every evening Fixed Delay: The alert will be accepted after a fixed delay None: The alert will never be accepted automatically. Clear Time – This field is visible when the Time Alert Clear Point is Time or Fixed Delay. Entering a number without the colon will assume that the hours are zero. The field will reformat when the cursor is moved to a different field. Revision 5.0.6 Page 292 10.4.2.2 Condition Tab The parameters in the Condition Tab are similar to those in the Definition tab, and are used to select the condition that must be met for the data entered in the Definition tab to be evaluated. When first opened, the Condition tab looks like this. The Condition is disabled, and there is no parameter associated with the condition. To change the Alert to a Conditional Alert, we add a Condition by choosing the parameter on which the condition will be met. Pressing the Choose Parameter button will show a list of conditions in the familiar tree format. Revision 5.0.6 Page 293 Here the Engine category has been expanded, and then the Tachometer parameter. There are two choices here – either Enable the Alert when the Tachometer is below a certain value or Enable the Alert when the Tachometer is above a certain value. Choosing one of these conditions returns to the Alert Editor, enabling the condition and populating the tab. Revision 5.0.6 Page 294 Now the details for the Condition can be entered by choosing the Instance, Source (if applicable), Channel (if applicable) and the values when the condition is met and cleared Revision 5.0.6 Page 295 10.4.2.3 Annunciator Actions Tab An Annunciator (such as Maretron’s ALM100) connects to the NMEA2000 bus and will sound an alarm on command. Channels on the DCR100 may also be programmed to sound alarms. The type of alarm is transmitted to the annunciator from N2KView. The Annunciator Actions tab for the Alert Actions Dialog is shown below. Figure 120 - Alert Editor– Annunciator Actions Enable Annunciators – This is a single check box that can be used to disable all the annunciators for this Alert. Revision 5.0.6 Page 296 Enable Computer Sound – This check box can be used to disable this computer’s sound for this Alert. It does not disable the sounds generated by remote N2KView stations or DSM250s in response to this Alert. Tone – N2KView supports the presence of up to 32 different annunciators on the vessel. All annunciators must sound with the same tone, which is selected from a dropdown list. Figure 121 – Annunciator Tone Selection Annunciators - For each alert, you may choose which annunciators sound the selected tone. For example, you may wish the annunciator in the owner’s stateroom to sound in the event of a general emergency or if smoke is detected, but not if the engine coolant temperature is too high. If the annunciator has been programmed with a label, N2KView will get the label from the annunciator and append the label to the instance number. This makes it easier to know which annunciator is being referenced. Revision 5.0.6 Page 297 10.4.2.4 Email Actions Tab On triggering or clearing, alerts may be programmed to send emails to one or more email addresses. Before configuring the email actions for an alert, the following must be set up: N2KView system must be set up to transmit alerts (see section 10.4.4) A default email address and/or an address book of recipients must be set up in N2KView (see sections 10.4.4.1.6 and 10.4.4.1.8) You must have an Email account with your internet provider. You must have an Ethernet connection that enables access to your Internet Provider Revision 5.0.6 Page 298 The Email Actions Tab for the Alert Editor is shown below. Figure 122 – Alert Actions Dialog – Email Actions Tab The title of the message is pre-defined and will contain the description and location of the alarm as well as a description of the type of event. N2KView can send an e-mail notice when an alert becomes active or inactive. N2KView creates a list of recipient email addresses by concatenating the addresses in the Use Default Address field with the list of addresses in the Use Additional Address(es) field for each Alert. Either field may be blank. This combination allows an efficient way of entering common email addresses while providing the flexibility of having each alert directed to specific users. Revision 5.0.6 Page 299 Most cell phone service providers allow short emails to be sent to cell phones as Text Messages. Contact your cell phone provider to obtain the email address of your cell phone or visit http://www.ehow.com/how_4448927_send-email-cell-phone.html. Enable Email Transmission when Alert is Triggered - This check box can be used to enable or disable the transmission of Email messages for this Alert when the Alert moves into the Active State. When the box is checked the emails will be sent. Enable Email Transmission when Alert is Cleared - This check box can be used to enable or disable the transmission of Email messages for this Alert when the Alert moves into the Inactive or Awaiting Cancel States. When the box is checked the emails will be sent. Use Default Address – When this box is checked, the Default Email Address from the Email Setup dialog (see 10.4.4.1.6) will be added to the list of addresses for this alert. If no default address has been established, then this field will be disabled. The default address will be displayed next to the check box, and may not be edited from here. If there is no default address specified in the Email Setup dialog, the checkbox is greyed out, and a message is displayed. Use Additional Address(es) – If this check box is ticked, then you will be able to select extra recipients for the email from the Email Address book (see 10.4.4.1.5). The recipients are selected from a drop down list. After selection the list of addresses is displayed next to the check box. Message when Alert is Triggered – this text is transmitted when the condition causing the alert becomes true. If this field is blank, the message will still be transmitted, but without user entered details. Revision 5.0.6 Page 300 Message when Alert is Cleared – this text is transmitted when the condition causing the alert becomes false (when the alert transitions from Active to Awaiting Cancel or is disabled). If this field is blank, the message will still be transmitted, but without user entered details. 10.4.2.4.1 Conditions for Sending an Email For the transmission of an email to be attempted, the following conditions must be met. The Outgoing SMTP Server Name in the Email Setup Dialog must be filled in (10.4.4.1.1). The Mail Account User Name in the Email Setup Dialog must be filled in (10.4.4.1.3). The Enable Email Transmission when Alert is Triggered box for the Alert must be checked and the Alert has just gone into the Active state. The Enable Email Transmission when Alert is Cleared box for the Alert must be checked and the Alert has just gone into the Awaiting Cancel state or Inactive state (i.e. the alert condition has cleared) An Email Address to which the email will be sent must be filled in. This can either be a specific email Address for the Alert (see above) or the Default Email Address in the Connections Setting Dialog (10.4.4.1.6) – in which case the Add Default Address box in the Alert Email Edit must be checked (see above). 10.4.2.4.2 Email Message Format A typical email message is shown below. (Note: Some Email Servers do not recognize the subject and will place it as part of the body of the email) Revision 5.0.6 Page 301 The subject of the Alert Email consists of the following information Time at which the alert become active or inactive. The word “N2KView”. The word “Test” if the alert was generated as a result of the Save and Test button being pressed. The word “Alert” The description of the Alert as entered by the user. What happened ( e.g. the alert “went Active”) The body of the Alert Email contains: The current value of the parameter that triggered the alert The activated or deactivated message that was entered by the operator. Revision 5.0.6 Page 302 10.4.2.5 SMS (Text) Actions Tab The SMS (Text) Actions Tab for the Alert Editor is shown below. Figure 123 – Alert Editor– SMS (Text) Actions Tab Please note that an SMS100 with a valid cellular connection must be available on the NMEA2000® bus for SMS (Text) messages to be transmitted. The title of the message is pre-defined and will contain the description and location of the alarm as well as a description of the type of event. N2KView can send an Short Message (SMS or Text message) when an alert becomes active or inactive. N2KView creates a list of recipient phone numbers by concatenating the numbers in the Use Default Phone Number field with the list of numbers in the Use Additional Phone Number(s) field for each Alert. Either field may be blank. This Revision 5.0.6 Page 303 combination allows an efficient way of entering common phone numbers while providing the flexibility of having each alert directed to specific users. Enable SMS (Text) Transmission when Alert is Triggered - This check box can be used to enable or disable the transmission of messages for this Alert when the Alert moves into the Active State. When the box is checked the messages will be sent. Enable SMS (Text) Transmission when Alert is Cleared - This check box can be used to enable or disable the transmission of messages for this Alert when the Alert moves into the Inactive or Awaiting Cancel States. When the box is checked the messages will be sent. Use Default Phone Number– When this box is checked, the Default SMS Phone Number from the Connections tab (see 10.4.5.1.4) will be added to the list of addresses for this alert. If no default phone number has been established, then this field will be disabled. The default phone number will be displayed next to the check box, and may not be edited from here. If the Default Phone Number has not been set in the SMS Setup Dialog (see 10.4.5.1.4) then the check box is greyed out and a message displayed. Use Additional Phone Number (s) – If this check box is ticked, then you will be able to select extra recipients for the email from the SMS Phone book (see 10.4.5.1.6). The recipients are selected from a drop down list. After selection the list of phone numbers with names is displayed next to the check box. Message when Alert is Triggered – this text is transmitted when the condition causing the alert becomes true. If this field is blank, the message will still be transmitted, but without user entered details. Revision 5.0.6 Page 304 Message when Alert is Cleared – this text is transmitted when the condition causing the alert becomes false (when the alert transitions from Active to Awaiting Cancel or is disabled). If this field is blank, the message will still be transmitted, but without user entered details. 10.4.2.6 Test Tab Pressing the Save and Test Button will first save the alert in the database, and then issue a command to simulate the transition of the monitored value to a value that would activate the alert, giving a full test of all the actions associated with the Alert. The word “Test” will be pre-pended to all descriptions of the alert, including email titles. Note that pressing the Test button will simulate the value applied to the alert going out of range, so the full range of alert functionality will be tested. Because of this, the alert will only become active after the Set Delay has expired. Revision 5.0.6 Page 305 The Stop Test button can be used to stop the test. The alert will transition to the Inactive state after the Clear Delay has expired. A Log of the activity of the Alert is displayed to show the user what actions the Alert is performing. Revision 5.0.6 Page 306 10.4.3 Alert Operating Mode Pressing the Operating Mode button will open the Operating Mode dialog. 10.4.3.1 Operating Mode In this dialog, you may select the vessel’s operating mode from one of the following choices: Disabled – This selection disables all alerts on the vessel. No alerts will be generated for any reason. Moored – This selection sets the vessel’s operating mode to “Moored”. All alerts which are enabled in “Moored” mode will be enabled. All other alerts will be disabled. Anchored – This selection sets the vessel’s operating mode to “Anchored”. All alerts which are enabled in “Anchored” mode will be enabled. All other alerts will be disabled. Underway – This selection sets the vessel’s operating mode to “Underway”. All alerts which are enabled in “Underway” mode will be enabled. All other alerts will be disabled. Revision 5.0.6 Page 307 User 1– This selection sets the vessel’s operating mode to “User 1”. All alerts which are enabled in “User 1” mode will be enabled. All other alerts will be disabled. User 2– This selection sets the vessel’s operating mode to “User 2”. All alerts which are enabled in “User 2” mode will be enabled. All other alerts will be disabled. Changing the Operating Mode may disable a number of alerts. If any alerts are Active or Awaiting Cancel they will remain Active or Awaiting Cancel until acknowledged by the user, when they will be disabled if they are disabled in the new operating mode. Alerts that have been Accepted (i.e. the condition causing the alert is still present) will be disabled immediately if they are disabled in the new operating mode. 10.4.3.2 Alert Options Don’t change this terminal operating mode when a remote terminal operating mode is changed – By default, the Vessel Operating Modes of all the N2KView systems on or off the boat are synchronized. Change one terminal to Underway, and the others also change. However, there may be instances where this behavior is undesirable. For example, if you have a N2KView computer with a full copy of the alerts as a backup, then the Vessel Operating Mode is better kept at disabled to prevent duplicate Alerts from being generated. Remote Alerts Play Computer Sound – When Alerts are received from another N2KView or DSM250 Alert Source, the computer sound will beep while the Alert is in the Active state if this box is checked Revision 5.0.6 Page 308 10.4.4 Email Setup The fields in this section are used to configure the connection to your email server. The Alerts Feature of N2KView has the ability to send emails to a list of users when an alert is detected or cleared. This capability is dependent on N2KView being able to establish a connection to an email server. The email service is not provided by Maretron; and can be the same Email service that you have for standard email. If you are using Outlook as your email program, all these settings can be found in the Tools Account Settings Email dialog. From version 3.5.0, N2KView is capable of sending mail to secure TLS/SSL servers and plain text Email servers. 10.4.4.1.1 Outgoing SMTP Server Name This is the name of your mail server. Revision 5.0.6 Page 309 10.4.4.1.2 Port This is the port number through which the email connection is established. Normally Port 25 is correct for Plain and 465 for SSL/TLS. 10.4.4.1.3 Mail Account User Name This is your username on the mail server. 10.4.4.1.4 Password This is the password required to access your account on the mail server. 10.4.4.1.5 Email Address This is the email address that will appear in the “from” area of the emails sent by N2KView. While this address does not have to be filled in for emails to be sent, it is advised to put an address in here so that you recognize the email sender when you receive it. Also some email spam programs may mark emails without a sender as spam. 10.4.4.1.6 Default Email Address To make configuration easier, it is possible to send all emails to a common address. If this address changes, then the change only needs to be made in one place. 10.4.4.1.7 Test The Test button is used to establish that the Email connection is working, without having to generate an Alert. Press the button and an email will be sent to the address specified in the Default Email Address field. A detailed log of the email activity will also be stored by N2KView and may be viewed by pressing F12 from the main screen. Typical contents should be similar to this. If you Revision 5.0.6 Page 310 are having a problem with sending a test email, make a copy of this portion from the log and ask your email service provider for assistance. Mon Mar 7 08:56:21 GMT-0700 2011: ================================================================ Mon Mar 7 08:56:21 GMT-0700 2011: === Sending email with subject 'N2KView Test Email' to [email protected] Mon Mar 7 08:56:21 GMT-0700 2011: === 'This is a test email from N2KView.' Mon Mar 7 08:56:21 GMT-0700 2011: ================================================================ Mon Mar 7 08:56:21 GMT-0700 2011: SMTPMailer connect to MARETRON-EMAIL-SERVER port 25 Mon Mar 7 08:56:21 GMT-0700 2011: SMTPMailer received message Mon Mar 7 08:56:21 GMT-0700 2011: <-- 220 maretron-email-server.maretron.com Microsoft ESMTP MAIL Service, Version: 6.0.3790.3959 ready at Mon, 7 Mar 2011 08:56:25 -0700 Mon Mar 7 08:56:21 GMT-0700 2011: SMTPMailer.sendAuthMail Mon Mar 7 08:56:21 GMT-0700 2011: --> EHLO MARETRON-EXCH Mon Mar 7 08:56:21 GMT-0700 2011: SMTPMailer received message Mon Mar 7 08:56:21 GMT-0700 2011: <-- 250-maretron-email-server.maretron.com Hello [192.168.0.72] <-- 250-TURN <-- 250-SIZE <-- 250-ETRN <-- 250-PIPELINING <-- 250-DSN <-- 250-ENHANCEDSTATUSCODES <-- 250-8bitmime <-- 250-BINARYMIME <-- 250-CHUNKING <-- 250-VRFY <-- 250-TLS <-- 250-STARTTLS <-- 250-X-EXPS GSSAPI NTLM LOGIN <-- 250-X-EXPS=LOGIN <-- 250-AUTH GSSAPI NTLM LOGIN <-- 250-AUTH=LOGIN <-- 250-X-LINK2STATE <-- 250-XEXCH50 <-- 250 OK Mon Mar 7 08:56:21 GMT-0700 2011: SMTPMailer authenticate Mon Mar 7 08:56:21 GMT-0700 2011: --> AUTH LOGIN Mon Mar 7 08:56:21 GMT-0700 2011: SMTPMailer received message Mon Mar 7 08:56:21 GMT-0700 2011: <-- 334 VXNlcm5hbWU6 Mon Mar 7 08:56:21 GMT-0700 2011: decodedResponse = username: Mon Mar 7 08:56:21 GMT-0700 2011: sending username AAAAAAAAA Mon Mar 7 08:56:21 GMT-0700 2011: SMTPMailer received message Mon Mar 7 08:56:21 GMT-0700 2011: <-- 334 UGFzc3dvcmQ6 Mon Mar 7 08:56:21 GMT-0700 2011: decodedResponse = password: Mon Mar 7 08:56:21 GMT-0700 2011: sending password xxxx Mon Mar 7 08:56:21 GMT-0700 2011: SMTPMailer received message Mon Mar 7 08:56:21 GMT-0700 2011: <-- 235 2.7.0 Authentication successful. Mon Mar 7 08:56:21 GMT-0700 2011: SMTPMailer sending mail header Mon Mar 7 08:56:21 GMT-0700 2011: --> MAIL FROM:<[email protected]> Mon Mar 7 08:56:21 GMT-0700 2011: --> RCPT TO:<[email protected]> Mon Mar 7 08:56:21 GMT-0700 2011: --> DATA Mon Mar 7 08:56:21 GMT-0700 2011: SMTPMailer received message Mon Mar 7 08:56:21 GMT-0700 2011: <-- 250 2.1.0 [email protected] OK Mon Mar 7 08:56:21 GMT-0700 2011: SMTPMailer received message Mon Mar 7 08:56:21 GMT-0700 2011: <-- 250 2.1.5 [email protected] <-- 354 Start mail input; end with <CRLF>.<CRLF> Mon Mar 7 08:56:21 GMT-0700 2011: SMTPMailer sending data Mon Mar 7 08:56:21 GMT-0700 2011: --> Date:07 Mar 2011 08:56:21 -0700 From:[email protected] To:[email protected] Subject:N2KView Test Email Revision 5.0.6 Page 311 This is a test email from N2KView. . Mon Mar 7 08:56:22 GMT-0700 2011: SMTPMailer received message Mon Mar 7 08:56:22 GMT-0700 2011: <-- 250 2.6.0 <[email protected]> Queued mail for delivery Mon Mar 7 08:56:22 GMT-0700 2011: mail was sent OK Mon Mar 7 08:56:22 GMT-0700 2011: SMTPMailer closed 10.4.4.1.8 Email Address Book The Email Address Book contains up to 8 additional email addresses, identified by a name of your choosing, and a test button. These entries may be selected within each alert as a destination for emails. 10.4.5 SMS (Text) Setup Revision 5.0.6 Page 312 The fields in this section are used to configure the phone number to which Text messages may be sent. In addition, the status of the SMS100 is displayed. The Alerts Feature of N2KView has the ability to send SMS (Text Messages) to a list of users when an alert is detected or cleared. This capability is dependent on N2KView being able to establish a connection to cellular network. 10.4.5.1.1 Carrier This is the name of your mobile Carrier, displayed only when an SMS100 has been detected on the NMEA2000 bus. 10.4.5.1.2 SMS Phone Number This is the phone number of the SMS card installed in the SMS100. 10.4.5.1.3 Signal Strength This is the strength of the mobile phone signal, as reported by the SMS100. 10.4.5.1.4 Default Phone Number To make configuration easier, it is possible to send all Text Messages to a common phone number. If this number, then the change only needs to be made in one place. 10.4.5.1.5 Test The Test button is used to establish that the SMS connection is working, without having to generate an Alert. Press the button and an SMS (Text) will be sent to the phone number specified in the Default Phone number field. 10.4.5.1.6 Phone Book The SMS (Text) Phone Book contains up to 8 additional phone numbers, identified by a name of your choosing, and a test button. These entries may be selected within each alert as a destination for Text Messages. Revision 5.0.6 Page 313 10.5 Available Alerts The N2KView system organizes the various available data types into a two-level system of data Categories and data Types. Each data category consists of a number of closely-related data types. This section enumerates all of the data types for which alerts are available and lists the available alerts for each. 10.5.1 AC Bus 10.5.1.1 Average Frequency Monitors the average frequency of an AC bus across all phases. Alert Types: Low Alert, High Alert, Data Unavailable Alert Units: Hertz Instances: 253 10.5.1.2 Average Line-Line Voltage Monitors the average line to line RMS voltage of an AC bus across all phases. Alert Types: Low Alert, High Alert, Data Unavailable Alert Units: Hertz Instances: 253 Alert Types: Low Alert, High Alert, Data Unavailable Alert 10.5.1.3 Average Line-Neutral Voltage Monitors the average line to neutral RMS voltage of an AC bus across all phases. Alert Types: Low Alert, High Alert, Data Unavailable Alert Units: Hertz Instances: 253 10.5.1.4 Phase A Frequency Monitors the frequency of phase A of an AC bus. Revision 5.0.6 Page 314 Alert Types: Low Alert, High Alert, Data Unavailable Alert Units: Hertz Instances: 253 10.5.1.5 Phase A Line-Neutral Voltage Monitors the voltage between Phase A and Neutral of an AC bus. Alert Types: Low Alert, High Alert, Data Unavailable Alert Units: Hertz Instances: 253 10.5.1.6 Phase AB Line-Line Voltage Monitors the voltage between Phase A and Phase B of an AC bus. Alert Types: Low Alert, High Alert, Data Unavailable Alert Units: Hertz Instances: 253 Alert Types: Low Alert, High Alert, Data Unavailable Alert 10.5.1.7 Phase B Frequency Monitors the frequency of phase B of an AC bus. Alert Types: Low Alert, High Alert, Data Unavailable Alert Units: Hertz Instances: 253 10.5.1.8 Phase B Line-Neutral Voltage Monitors the voltage between Phase B and Neutral of an AC bus. Alert Types: Low Alert, High Alert, Data Unavailable Alert Units: Hertz Revision 5.0.6 Page 315 Instances: 10.5.1.9 253 Phase BC Line-Line Voltage Monitors the voltage between Phase B and Phase C of an AC bus. Alert Types: Low Alert, High Alert, Data Unavailable Alert Units: Hertz Instances: 253 Alert Types: Low Alert, High Alert, Data Unavailable Alert 10.5.1.10 Phase C Frequency Monitors the frequency of phase C of an AC bus. Alert Types: Low Alert, High Alert, Data Unavailable Alert Units: Hertz Instances: 253 10.5.1.11 Phase C Line-Neutral Voltage Monitors the voltage between Phase C and Neutral of an AC bus. Alert Types: Low Alert, High Alert, Data Unavailable Alert Units: Hertz Instances: 253 10.5.1.12 Phase CA Line-Line Voltage Monitors the voltage between Phase C and Phase A of an AC bus. Alert Types: Low Alert, High Alert, Data Unavailable Alert Units: Hertz Instances: 253 Alert Types: Low Alert, High Alert, Data Unavailable Alert Revision 5.0.6 Page 316 10.5.2 AC Generator 10.5.2.1 Average Current Monitors the average AC RMS current from a generator across all phases. Alert Types: Low Alert, High Alert, Data Unavailable Alert Instances: 253 10.5.2.2 Average Frequency Monitors the average frequency of the AC power from a generator across all phases. Alert Types: Low Alert, High Alert, Data Unavailable Alert Instances: 253 10.5.2.3 Average Line-Line Voltage Monitors the average line to line RMS voltage of the AC power from a generator across all phases. Alert Types: Low Alert, High Alert, Data Unavailable Alert Instances: 253 10.5.2.4 Average Line-Neutral Voltage Monitors the average line to neutral RMS voltage of the AC power from a generator. Alert Types: Low Alert, High Alert, Data Unavailable Alert Instances: 253 10.5.2.5 Phase A Apparent Power Monitors the Apparent Power being sourced from a generator on phase A. Alert Types: Low Alert, High Alert, Data Unavailable Alert Instances: 253 Revision 5.0.6 Page 317 10.5.2.6 Phase A Current Monitors the AC RMS electrical current being sourced from a generator on phase A. Alert Types: Low Alert, High Alert, Data Unavailable Alert Instances: 253 10.5.2.7 Phase A Frequency Monitors the frequency of phase A of a generator. Alert Types: Low Alert, High Alert, Data Unavailable Alert Instances: 253 10.5.2.8 Phase A Line-Neutral Voltage Monitors the RMS voltage between Phase A and neutral of a generator. Alert Types: Low Alert, High Alert, Data Unavailable Alert Instances: 253 10.5.2.9 Phase A Power Factor Monitors the Power Factor of Phase A of a generator. Alert Types: Low Alert, High Alert, Data Unavailable Alert Instances: 253 10.5.2.10 Phase A Reactive Power Monitors the Reactive Power on Phase A of a generator. Alert Types: Low Alert, High Alert, Data Unavailable Alert Instances: 253 10.5.2.11 Phase A Real Power Monitors the Real Power on Phase A of a generator. Revision 5.0.6 Page 318 Alert Types: Low Alert, High Alert, Data Unavailable Alert Instances: 253 10.5.2.12 Phase AB Line-Line Voltage Monitors the RMS voltage between Phase A and Phase B of a generator. Alert Types: Low Alert, High Alert, Data Unavailable Alert Instances: 253 10.5.2.13 Phase B Apparent Power Monitors the Apparent Power being sourced from a generator on phase B. Alert Types: Low Alert, High Alert, Data Unavailable Alert Instances: 253 10.5.2.14 Phase B Current Monitors the AC RMS electrical current being sourced from a generator on phase B. Alert Types: Low Alert, High Alert, Data Unavailable Alert Instances: 253 10.5.2.15 Phase B Frequency Monitors the frequency of phase B of a generator. Alert Types: Low Alert, High Alert, Data Unavailable Alert Instances: 253 10.5.2.16 Phase B Line-Neutral Voltage Monitors the RMS voltage between Phase B and neutral of a generator. Alert Types: Low Alert, High Alert, Data Unavailable Alert Instances: 253 Revision 5.0.6 Page 319 10.5.2.17 Phase B Power Factor Monitors the Power Factor of Phase B of a generator. Alert Types: Low Alert, High Alert, Data Unavailable Alert Instances: 253 10.5.2.18 Phase B Reactive Power Monitors the Reactive Power on Phase B of a generator. Alert Types: Low Alert, High Alert, Data Unavailable Alert Instances: 253 10.5.2.19 Phase B Real Power Monitors the Real Power on Phase B of a generator. Alert Types: Low Alert, High Alert, Data Unavailable Alert Instances: 253 10.5.2.20 Phase BC Line-Line Voltage Monitors the RMS voltage between Phase B and Phase C of a generator. Alert Types: Low Alert, High Alert, Data Unavailable Alert Instances: 253 Revision 5.0.6 Page 320 10.5.2.21 Phase C Apparent Power Monitors the Apparent Power being sourced from a generator on phase C. Alert Types: Low Alert, High Alert, Data Unavailable Alert Instances: 253 10.5.2.22 Phase C Current Monitors the AC RMS electrical current being sourced from a generator on phase C. Alert Types: Low Alert, High Alert, Data Unavailable Alert Instances: 253 10.5.2.23 Phase C Frequency Monitors the frequency of phase C of a generator. Alert Types: Low Alert, High Alert, Data Unavailable Alert Instances: 253 10.5.2.24 Phase C Line-Neutral Voltage Monitors the RMS voltage between Phase C and neutral of a generator. Alert Types: Low Alert, High Alert, Data Unavailable Alert Instances: 253 10.5.2.25 Phase C Power Factor Monitors the Power Factor of Phase C of a generator. Alert Types: Low Alert, High Alert, Data Unavailable Alert Instances: 253 10.5.2.26 Phase C Reactive Power Monitors the Reactive Power on Phase C of a generator. Revision 5.0.6 Page 321 Alert Types: Low Alert, High Alert, Data Unavailable Alert Instances: 253 10.5.2.27 Phase C Real Power Monitors the Real Power on Phase C of a generator. Alert Types: Low Alert, High Alert, Data Unavailable Alert Instances: 253 10.5.2.28 Phase CA Line-Line Voltage Monitors the RMS voltage between Phase C and Phase A of a generator. Alert Types: Low Alert, High Alert, Data Unavailable Alert Instances: 253 10.5.2.29 Total Apparent Power Monitors the Total Apparent Power being sourced from a generator on all phases. Alert Types: Low Alert, High Alert, Data Unavailable Alert Instances: 253 10.5.2.30 Total Power Factor Monitors the Total Power Factor of a generator across all phases. Alert Types: Low Alert, High Alert, Data Unavailable Alert Instances: 253 10.5.2.31 Total Reactive Power Monitors the Total Reactive Power on all phases of a generator. Alert Types: Low Alert, High Alert, Data Unavailable Alert Instances: 253 Revision 5.0.6 Page 322 10.5.2.32 Total Real Power Monitors the Total Real Power on all phases of a generator. Alert Types: Low Alert, High Alert, Data Unavailable Alert Instances: 253 10.5.2.33 Total kWh Export Monitors the Total kilowatt-hours exported from a generator. Alert Types: Low Alert, High Alert, Data Unavailable Alert Instances: 253 10.5.2.34 Total kWh Import Monitors the Total kilowatt-hours imported to a generator. Alert Types: Low Alert, High Alert, Data Unavailable Alert Instances: 253 Revision 5.0.6 Page 323 10.5.3 AC Utility 10.5.3.1 Average Current Monitors the average AC RMS current from a utility across all phases. Alert Types: Low Alert, High Alert, Data Unavailable Alert Instances: 253 10.5.3.2 Average Frequency Monitors the average frequency of the AC power from a Utility across all phases. Alert Types: Low Alert, High Alert, Data Unavailable Alert Instances: 253 10.5.3.3 Average Line-Line Voltage Monitors the average line to line RMS voltage of the AC power from a Utility across all phases. Alert Types: Low Alert, High Alert, Data Unavailable Alert Instances: 253 10.5.3.4 Average Line-Neutral Voltage Monitors the average line to neutral RMS voltage of the AC power from a Utility across all phases. Alert Types: Low Alert, High Alert, Data Unavailable Alert Instances: 253 10.5.3.5 Phase A Apparent Power Monitors the Apparent Power being sourced from a Utility on phase A. Alert Types: Low Alert, High Alert, Data Unavailable Alert Instances: 253 Revision 5.0.6 Page 324 10.5.3.6 Phase A Current Monitors the AC RMS electrical current being sourced from a Utility on phase A. Alert Types: Low Alert, High Alert, Data Unavailable Alert Instances: 253 10.5.3.7 Phase A Frequency Monitors the frequency of phase A of a Utility. Alert Types: Low Alert, High Alert, Data Unavailable Alert Instances: 253 10.5.3.8 Phase A Line-Neutral Voltage Monitors the RMS voltage between Phase A and neutral of a Utility. Alert Types: Low Alert, High Alert, Data Unavailable Alert Instances: 253 10.5.3.9 Phase A Power Factor Monitors the Power Factor of Phase A of a Utility. Alert Types: Low Alert, High Alert, Data Unavailable Alert Instances: 253 10.5.3.10 Phase A Reactive Power Monitors the Reactive Power on Phase A of a Utility. Alert Types: Low Alert, High Alert, Data Unavailable Alert Instances: 253 10.5.3.11 Phase A Real Power Monitors the Real Power on Phase A of a Utility. Revision 5.0.6 Page 325 Alert Types: Low Alert, High Alert, Data Unavailable Alert Instances: 253 10.5.3.12 Phase AB Line-Line Voltage Monitors the RMS voltage between Phase A and Phase B of a Utility. Alert Types: Low Alert, High Alert, Data Unavailable Alert Instances: 253 10.5.3.13 Phase B Apparent Power Monitors the Apparent Power being sourced from a Utility on phase B. Alert Types: Low Alert, High Alert, Data Unavailable Alert Instances: 253 10.5.3.14 Phase B Current Monitors the AC RMS electrical current being sourced from a Utility on phase B. Alert Types: Low Alert, High Alert, Data Unavailable Alert Instances: 253 10.5.3.15 Phase B Frequency Monitors the frequency of phase B of a Utility. Alert Types: Low Alert, High Alert, Data Unavailable Alert Instances: 253 10.5.3.16 Phase B Line-Neutral Voltage Monitors the RMS voltage between Phase B and neutral of a Utility. Alert Types: Low Alert, High Alert, Data Unavailable Alert Instances: 253 Revision 5.0.6 Page 326 10.5.3.17 Phase B Power Factor Monitors the Power Factor of Phase B of a Utility. Alert Types: Low Alert, High Alert, Data Unavailable Alert Instances: 253 10.5.3.18 Phase B Reactive Power Monitors the Reactive Power on Phase B of a Utility. Alert Types: Low Alert, High Alert, Data Unavailable Alert Instances: 253 10.5.3.19 Phase B Real Power Monitors the Real Power on Phase B of a Utility. Alert Types: Low Alert, High Alert, Data Unavailable Alert Instances: 253 10.5.3.20 Phase BC Line-Line Voltage Monitors the RMS voltage between Phase B and Phase C of a Utility. Alert Types: Low Alert, High Alert, Data Unavailable Alert Instances: 253 10.5.3.21 Phase C Apparent Power Monitors the Apparent Power being sourced from a Utility on phase C. Alert Types: Low Alert, High Alert, Data Unavailable Alert Instances: 253 10.5.3.22 Phase C Current Monitors the AC RMS electrical current being sourced from a Utility on phase C. Revision 5.0.6 Page 327 Alert Types: Low Alert, High Alert, Data Unavailable Alert Instances: 253 10.5.3.23 Phase C Frequency Monitors the frequency of phase C of a Utility. Alert Types: Low Alert, High Alert, Data Unavailable Alert Instances: 253 10.5.3.24 Phase C Line-Neutral Voltage Monitors the RMS voltage between Phase C and neutral of a Utility. Alert Types: Low Alert, High Alert, Data Unavailable Alert Instances: 253 10.5.3.25 Phase C Power Factor Monitors the Power Factor of Phase C of a Utility. Alert Types: Low Alert, High Alert, Data Unavailable Alert Instances: 253 10.5.3.26 Phase C Reactive Power Monitors the Reactive Power on Phase C of a Utility. Alert Types: Low Alert, High Alert, Data Unavailable Alert Instances: 253 10.5.3.27 Phase C Real Power Monitors the Real Power on Phase C of a Utility. Alert Types: Low Alert, High Alert, Data Unavailable Alert Instances: 253 Revision 5.0.6 Page 328 10.5.3.28 Phase CA Line-Line Voltage Monitors the RMS voltage between Phase C and Phase A of a Utility. Alert Types: Low Alert, High Alert, Data Unavailable Alert Instances: 253 10.5.3.29 Total Apparent Power Monitors the Total Apparent Power being sourced from a Utility on all phases. Alert Types: Low Alert, High Alert, Data Unavailable Alert Instances: 253 10.5.3.30 Total Power Factor Monitors the Total Power Factor of a Utility across all phases. Alert Types: Low Alert, High Alert, Data Unavailable Alert Instances: 253 10.5.3.31 Total Reactive Power Monitors the Total Reactive Power on all phases of a Utility. Alert Types: Low Alert, High Alert, Data Unavailable Alert Instances: 253 10.5.3.32 Total Real Power Monitors the Total Real Power on all phases of a Utility. Alert Types: Low Alert, High Alert, Data Unavailable Alert Instances: 253 10.5.3.33 Total kWh Export Monitors the Total kilowatt-hours exported from a Utility. Revision 5.0.6 Page 329 Alert Types: Low Alert, High Alert, Data Unavailable Alert Instances: 253 10.5.3.34 Total kWh Import Monitors the Total kilowatt-hours imported to a Utility. Alert Types: Low Alert, High Alert, Data Unavailable Alert Instances: 253 10.5.4 Anchor 10.5.4.1 Watch Monitors the vessel position relative to a preset Latitude and Longitude Alert Types: Anchor Watch Alert Instances: 253 Revision 5.0.6 Page 330 10.5.5 DC 10.5.5.1 Battery State of Charge Monitors the current energy in the battery as a percentage of its total capacity Alert Types: Low Alert, High Alert, Data Unavailable Alert Instances: 253 10.5.5.2 Battery Temperature Monitors the battery case temperature Alert Types: Low Alert, High Alert, Data Unavailable Alert Instances: 253 10.5.5.3 Battery Time Remaining Monitors the time remaining that the battery can continue to operate at its current load Alert Types: Low Alert, High Alert, Data Unavailable Alert Instances: 253 10.5.5.4 Current Monitors the electrical current being sourced to/from the battery Alert Types: Low Alert, High Alert, Data Unavailable Alert Instances: 253 10.5.5.5 Power Monitors the DC power currently being provided by the battery Alert Types: Low Alert, High Alert, Data Unavailable Alert Instances: 253 Revision 5.0.6 Page 331 10.5.5.6 Voltage Monitors the voltage measured at the battery Alert Types: Low Alert, High Alert, Data Unavailable Alert Instances: 253 10.5.5.7 Ripple Voltage Monitors the ripple voltage at the battery Alert Types: Low Alert, High Alert, Data Unavailable Alert Instances: 253 Revision 5.0.6 Page 332 10.5.6 Depth 10.5.6.1 Water Below Transducer Monitors the current reading from a depth transducer. Alert Types: Low Alert, High Alert, Data Unavailable Alert Instances: 253 10.5.6.2 Water Depth (includes offset) Monitors the current reading from a depth transducer, plus the offset of the depth transducer. Alert Types: Low Alert, High Alert, Data Unavailable Alert Instances: 253 10.5.7 Electrical Distribution 10.5.7.1 Switch/Circuit Breaker Monitors whether the specified breaker is on, off, or tripped Alert Types: On Alert, Off Alert, Tripped Alert, Data Unavailable Alert Instances: 253 Switches (Per Instance): 28 10.5.7.2 Hardware Counter Monitors whether the count of the number of times the Switch/Breaker has been switched ON exceeds a specified value. There is no Clear Value for this Alert; it will be cleared when the count is reset in the device. Alert Types: Revision 5.0.6 High Alert, Data Unavailable Alert Page 333 Instances: 253 Switches (Per Instance): 28 10.5.7.3 Hardware Timer Monitors whether the cumulative ON time of the Switch/Breaker exceeds a specified value. There is no Clear Value for this Alert; it will be cleared when the timer is reset in the device. Alert Types: High Alert, Data Unavailable Alert Instances: 253 Switches (Per Instance): 28 10.5.7.4 Switch/ Breaker Current Monitors the current reported by the switch / breaker when the switch / breaker is tuned ON Alert Types: Burnt Our Bulb Alert, Low Current When On Alert, High Current When On Alert Instances: 253 Switches (Per Instance): 28 Revision 5.0.6 Page 334 10.5.8 Engine 10.5.8.1 Engine Boost Pressure Monitors the boost pressure of a supercharger or turbocharger. Alert Types: Low Alert, High Alert, Data Unavailable Alert Instances: 253 10.5.8.2 Engine Coolant Pressure Monitors the engine’s water/coolant pressure Alert Types: Low Alert, High Alert, Data Unavailable Alert Instances: 253 10.5.8.3 Engine Coolant Temperature Monitors the engine’s water/coolant temperature Alert Types: Low Alert, High Alert, Data Unavailable Alert Instances: 253 10.5.8.4 Engine Fuel Pressure Monitors the pressure of the fuel for the engine. Alert Types: Low Alert, High Alert, Data Unavailable Alert Instances: 253 10.5.8.5 Engine Oil Pressure Monitors the engine’s oil pressure Alert Types: Low Alert, High Alert, Data Unavailable Alert Instances: 253 Revision 5.0.6 Page 335 10.5.8.6 Engine Oil Temperature Monitors the engine’s oil temperature Alert Types: Low Alert, High Alert, Data Unavailable Alert Instances: 253 10.5.8.7 Exhaust Gas Temperature Monitors the temperature of the engine’s exhaust gases. Alert Types: Low Alert, High Alert, Data Unavailable Alert Instances: 253 10.5.8.8 Fuel Consumption (Vol./Dis.) Monitors the engine’s fuel consumption Alert Types: Low Alert, High Alert, Data Unavailable Alert Instances: 253 10.5.8.9 Fuel Economy (Dis./Vol.) Monitors the engine’s fuel usage Alert Types: Low Alert, High Alert, Data Unavailable Alert Instances: 253 10.5.8.10 Fuel Rate Monitors the rate of fuel consumption for the engine Alert Types: Low Alert, High Alert, Data Unavailable Alert Instances: 253 10.5.8.11 Hours Monitors the number of hours of operation reported by the engine Revision 5.0.6 Page 336 Alert Types: High Alert, Data Unavailable Alert Instances: 253 10.5.8.12 Percent Load Monitors the current load on the engine as a percentage of its rated load Alert Types: Low Alert, High Alert, Data Unavailable Alert Instances: 253 10.5.8.13 Percent Torque Monitors the current torque being provided by the engine as a percentage of its rated torque Alert Types: Low Alert, High Alert, Data Unavailable Alert Instances: 253 10.5.8.14 Tachometer Monitors the rotational speed of the engine Alert Types: Low Alert, High Alert, Data Unavailable Alert Instances: 253 10.5.8.15 Tilt/Trim Monitors the tilt or trim of the drive Alert Types: Low Alert, High Alert, Data Unavailable Alert Instances: 253 10.5.8.16 Trip Fuel Used Monitors the fuel used since the last reset Alert Types: Low Alert, High Alert, Data Unavailable Alert Instances: 253 Revision 5.0.6 Page 337 10.5.8.17 Voltage Monitors the electrical power supply voltage measured at the engine Alert Types: Low Alert, High Alert, Data Unavailable Alert Instances: 253 10.5.9 Engine Warning 10.5.9.1 Charge Generally indicates a fault in the engine’s charging system. Please consult the engine manufacturer’s documentation for details. Alert Types: On Alert, Off Alert, Data Unavailable Alert Instances: 253 10.5.9.2 Check Engine Generally indicates some condition in the engine that requires investigation. Please consult the engine manufacturer’s documentation for details. Alert Types: On Alert, Off Alert, Data Unavailable Alert Instances: 253 10.5.9.3 Comm Error Generally indicates some condition relative to engine communications that requires investigation. Please consult the engine manufacturer’s documentation for details. Alert Types: On Alert, Off Alert, Data Unavailable Alert Instances: 253 10.5.9.4 Cranking Generally indicates that the starter on the engine is engaged Please consult the engine manufacturer’s documentation for details. Alert Types: Revision 5.0.6 On Alert, Off Alert, Data Unavailable Alert Page 338 Instances: 10.5.9.5 253 EGR System Generally indicates a fault in the exhaust gas recirculation (EGR) system. Please consult the engine manufacturer’s documentation for details. Alert Types: On Alert, Off Alert, Data Unavailable Alert Instances: 253 10.5.9.6 Emergency Stop Generally indicates that the engine was stopped using an emergency stop button. Please consult the engine manufacturer’s documentation for details. Alert Types: On Alert, Off Alert, Data Unavailable Alert Instances: 253 10.5.9.7 High Boost Generally indicates that the supercharger/turbocharger boost pressure has exceeded some engine-defined limit. Please consult the engine manufacturer’s documentation for details. Alert Types: On Alert, Off Alert, Data Unavailable Alert Instances: 253 10.5.9.8 Low Coolant Level Generally indicates that the level of coolant has fallen below some engine-defined limit. Please consult the engine manufacturer’s documentation for details. Alert Types: On Alert, Off Alert, Data Unavailable Alert Instances: 253 10.5.9.9 Low Fuel Pressure Generally indicates that the fuel pressure has fallen below some engine-defined limit. Please consult the engine manufacturer’s documentation for details. Revision 5.0.6 Page 339 Alert Types: On Alert, Off Alert, Data Unavailable Alert Instances: 253 10.5.9.10 Low Oil Level Generally indicates that the oil level has fallen below some user-defined limit. Please consult the engine manufacturer’s documentation for details. Alert Types: On Alert, Off Alert, Data Unavailable Alert Instances: 253 10.5.9.11 Low Oil Pressure Generally indicates that the oil pressure has fallen below some user-defined limit. Please consult the engine manufacturer’s documentation for details. Alert Types: On Alert, Off Alert, Data Unavailable Alert Instances: 253 10.5.9.12 Low System Voltage Generally indicates that the system voltage has fallen below some user-defined limit. Please consult the engine manufacturer’s documentation for details. Alert Types: On Alert, Off Alert, Data Unavailable Alert Instances: 253 10.5.9.13 Maintenance Needed Generally indicates that the engine is in need of maintenance. Please consult the engine manufacturer’s documentation for details. Alert Types: On Alert, Off Alert, Data Unavailable Alert Instances: 253 Revision 5.0.6 Page 340 10.5.9.14 Neutral Start Protect Generally indicates that the engine will not start because the transmission is not in neutral. Please consult the engine manufacturer’s documentation for details. Alert Types: On Alert, Off Alert, Data Unavailable Alert Instances: 253 10.5.9.15 Over Temperature Generally indicates that the engine’s temperature has exceeded some engine-defined limit. Please consult the engine manufacturer’s documentation for details. Alert Types: On Alert, Off Alert, Data Unavailable Alert Instances: 253 10.5.9.16 Power Reduction Generally indicates that the engine is operating in a reduced-power mode due to some fault condition. Please consult the engine manufacturer’s documentation for details. Alert Types: On Alert, Off Alert, Data Unavailable Alert Instances: 253 10.5.9.17 Preheat Generally indicates that the cylinder preheaters are active. Please consult the engine manufacturer’s documentation for details. Alert Types: On Alert, Off Alert, Data Unavailable Alert Instances: 253 10.5.9.18 Rev Limit Exceeded Generally indicates that the engine’s RPM has exceeded some engine-defined limit. Please consult the engine manufacturer’s documentation for details. Alert Types: On Alert, Off Alert, Data Unavailable Alert Instances: 253 Revision 5.0.6 Page 341 10.5.9.19 Shutting Down Generally indicates that the engine is in the process of shutting down. Please consult the engine manufacturer’s documentation for details. Alert Types: On Alert, Off Alert, Data Unavailable Alert Instances: 253 10.5.9.20 Sub/Secondary Throttle Generally indicates that the engine has fallen back to a secondary throttle due to some fault detected in the primary throttle. Please consult the engine manufacturer’s documentation for details. Alert Types: On Alert, Off Alert, Data Unavailable Alert Instances: 253 10.5.9.21 Throttle Position Sensor Generally indicates a fault in the throttle position sensor. Please consult the engine manufacturer’s documentation for details. Alert Types: On Alert, Off Alert, Data Unavailable Alert Instances: 253 10.5.9.22 Warning Level 1 Generally indicates some engine-specific warning condition. Please consult the engine manufacturer’s documentation for details. Alert Types: On Alert, Off Alert, Data Unavailable Alert Instances: 253 10.5.9.23 Warning Level 2 Generally indicates some engine-specific warning condition. Please consult the engine manufacturer’s documentation for details. Alert Types: Revision 5.0.6 On Alert, Off Alert, Data Unavailable Alert Page 342 Instances: 10.5.9.24 253 Water Flow Generally indicates a lack of water flow in cooling system. Please consult the engine manufacturer’s documentation for details. Alert Types: On Alert, Off Alert, Data Unavailable Alert Instances: 253 10.5.9.25 Water In Fuel Generally indicates that water has been detected in the engine’s fuel. Please consult the engine manufacturer’s documentation for details. Alert Types: On Alert, Off Alert, Data Unavailable Alert Instances: 253 Revision 5.0.6 Page 343 10.5.10 Environment 10.5.10.1 Bait Well Temperature Monitors the temperature from a temperature sensor set up with a source of “Bait Well”. Alert Types: Low Alert, High Alert, Data Unavailable Alert Instances: 253 10.5.10.2 Barometric Pressure Monitors the atmospheric (barometric) pressure Alert Types: Low Alert, High Alert, Data Unavailable Alert Instances: 253 10.5.10.3 Dew Point Monitors the current dew point based on outside air temperature and humidity Alert Types: 10.5.10.4 Low Alert, High Alert, Data Unavailable Alert Engine Room Temperature Monitors the temperature from a temperature sensor set up with a source of “Engine Room”. Alert Types: Low Alert, High Alert, Data Unavailable Alert Instances: 253 10.5.10.5 Heat Index Monitors the current heat index based on outside air temperature and humidity Alert Types: Low Alert, High Alert, Data Unavailable Alert Instances: 253 Revision 5.0.6 Page 344 10.5.10.6 Inside Humidity Monitors the relative humidity from a humidity sensor set up with a source of “Inside”. Alert Types: Low Alert, High Alert, Data Unavailable Alert Instances: 253 10.5.10.7 Inside Temperature Monitors the temperature from a temperature sensor set up with a source of “Inside”. Alert Types: Low Alert, High Alert, Data Unavailable Alert Instances: 253 10.5.10.8 Live Well Temperature Monitors the temperature from a temperature sensor set up with a source of “Live Well”. Alert Types: Low Alert, High Alert, Data Unavailable Alert Instances: 253 10.5.10.9 Main Cabin Temperature Monitors the temperature from a temperature sensor set up with a source of “Main Cabin”. Alert Types: Low Alert, High Alert, Data Unavailable Alert Instances: 253 10.5.10.10 Outside Humidity Monitors the relative humidity from a humidity sensor set up with a source of “Outside”. Alert Types: Low Alert, High Alert, Data Unavailable Alert Instances: 253 10.5.10.11 Outside Temperature Monitors the temperature from a temperature sensor set up with a source of “outside”. Revision 5.0.6 Page 345 Alert Types: Low Alert, High Alert, Data Unavailable Alert Instances: 253 10.5.10.12 Sea Temperature Monitors the temperature from a temperature sensor set up with a source of “Sea”. Alert Types: Low Alert, High Alert, Data Unavailable Alert Instances: 253 10.5.10.13 User Defined nnn Humidity Monitors the relative humidity from a humidity sensor set up with a source of “User Defined nnn”, where nnn is a number from 128 to 144. Alert Types: Low Alert, High Alert, Data Unavailable Alert Instances: 253 10.5.10.14 User Defined nnn Temperature Monitors the temperature from a temperature sensor set up with a source of “User Defined nnn” , where nnn is a number from 128 to 144.. Alert Types: Low Alert, High Alert, Data Unavailable Alert Instances: 253 10.5.10.15 Wind Chill Monitors the current wind chill based on outside air temperature and wind speed Alert Types: Revision 5.0.6 Low Alert, High Alert, Data Unavailable Alert Page 346 10.5.11 GPS 10.5.11.1 Course Over Ground Monitors the current course over ground Alert Types: Direction Alert, Data Unavailable Alert Instances: 253 10.5.11.2 GPS Status Monitors the current operating mode and status of the currently selected GPS received (please see Section 9.5.13 on page 138 for more details) Alert Types: GPS Quality Alert, Data Unavailable Alert Instances: 253 10.5.11.3 Lat / Lon Monitors the current latitude and longitude of the vessel Alert Types: Inside Radius Alert, Outside Radius Alert, Data Unavailable Alert Instances: 253 10.5.11.4 Speed Over Ground Monitors the current speed over ground Alert Types: Low Alert, High Alert, Data Unavailable Alert Instances: 253 Revision 5.0.6 Page 347 10.5.12 Heading 10.5.12.1 Heading Monitors the current heading of the vessel (the direction the vessel is pointing) relative to true or magnetic north depending on the unit setting of the heading parameter (see Section 9.4.8.3.2 on page Error! Bookmark not defined.). Alert Types: Direction Alert, Data Unavailable Alert Instances: 253 10.5.12.2 Rate of Turn Monitors the change in Heading of the vessel Alert Types: High Alert, Data Unavailable Alert Instances: 253 10.5.12.3 Variation Monitors the compass variation (Angle between True North and Magnetic North). Alert Types: Data Unavailable Alert Instances: 253 Revision 5.0.6 Page 348 10.5.13 Humidity 10.5.13.1 Inside Humidity Monitors the relative humidity from a humidity sensor set up with a source of “Inside”. Alert Types: Low Alert, High Alert, Data Unavailable Alert Instances: 253 10.5.13.2 Outside Humidity Monitors the relative humidity from a humidity sensor set up with a source of “Outside”. Alert Types: Low Alert, High Alert, Data Unavailable Alert Instances: 253 10.5.13.3 User Defined nnn Humidity Monitors the relative humidity from a humidity sensor set up with a source of “User Defined nnn”, where nnn is a number from 128 to 144. Alert Types: Low Alert, High Alert, Data Unavailable Alert Instances: 253 Revision 5.0.6 Page 349 10.5.14 Indicator 10.5.14.1 Hardware Counter Monitors whether the count of the number of times the Indicator has been ON exceeds a specified value. There is no Clear Value for this Alert; it will be cleared when the count is reset in the device. Alert Types: High Alert, Data Unavailable Alert Instances: 253 Switches (Per Instance): 28 10.5.14.2 Hardware Timer Monitors whether the cumulative ON time of the Indicator exceeds a specified value. There is no Clear Value for this Alert; it will be cleared when the timer is reset in the device. Alert Types: High Alert, Data Unavailable Alert Instances: 253 Switches (Per Instance): 28 10.5.14.3 Status Monitors the status of a switch indicator or run indicator on the system. Alert Types: On Alert, Off Alert, Error Alert, Data Unavailable Alert Instances: 253 Switches (Per Instance): 28 10.5.14.4 Switch / Breaker Group Status Monitors the status of a group of Breakers defined as a Switch / Breaker Group and Alerts when the breakers meet the requirements of the Group (ON) or not (OFF). Alert Types: On Alert, Off Alert Instances: 253 Revision 5.0.6 Page 350 Switches (Per Instance): Revision 5.0.6 28 Page 351 10.5.15 NMEA 2000 – N2KView Connection 10.5.15.1 Cloud Server Data Remaining Monitors the amount of Data Bandwidth remaining to the Cloud Server for the current month. Alert Types: Low Alert, High Alert Instances: not applicable 10.5.15.2 Cloud Server Data Used Monitors the amount of Data Bandwidth used to the Cloud Server for the current month. Alert Types: Low Alert, High Alert Instances: not applicable 10.5.15.3 Cloud Server Percent Remaining Monitors the percentage of Data Bandwidth remaining to the Cloud Server for the current month. Alert Types: Low Alert, High Alert Instances: not applicable 10.5.15.4 Cloud Server Percent Used Monitors the percentage of Data Bandwidth used to the Cloud Server for the current month. Alert Types: Low Alert, High Alert Instances: not applicable 10.5.15.5 NMEA 2000 Connection Monitors the status of the connection to the NMEA 2000 bus. Alert Types: Revision 5.0.6 Server Disconnected Alert Page 352 Instances: 10.5.15.6 not applicable NMEA 2000 Connection (CAN 2) On the dual bus MBB200C, TSM800C and TSM1330C units, this alert can monitor the status of the connection to the second NMEA 2000 bus. Alert Types: Server Disconnected Alert Instances: not applicable Revision 5.0.6 Page 353 10.5.16 Navigation N2KView is not a primary navigator; that is, it does not provide means for entering and storing waypoint and route data. N2KView can receive information on the current leg of the voyage from a primary navigation device (such as a chart plotter or PC with navigation software and NMEA 2000 interface) and display the following information: 10.5.16.1 Bearing Origin to Destination Monitors the direction from the origin waypoint to the destination waypoint Alert Types: 10.5.16.2 Direction Alert, Data Unavailable Alert Bearing to Waypoint Monitors the bearing to the destination waypoint Alert Types: 10.5.16.3 Direction Alert, Data Unavailable Alert Course Over Ground Monitors the current course over ground Alert Types: Course Alert, Data Unavailable Alert Instances: 253 10.5.16.4 Cross Track Error Monitors the cross-track error (minimum distance from the boat to the programmed route) Alert Types: High Alert, Data Unavailable Alert Units: kilometers, nautical miles, statute miles 10.5.16.5 Destination Waypoint Number Monitors the number of the destination waypoint Alert Types: Revision 5.0.6 Data Unavailable Alert Page 354 10.5.16.6 Distance to Waypoint Monitors the distance to the destination waypoint Alert Types: Low Alert, Data Unavailable Alert Units: kilometers, nautical miles, statute miles 10.5.16.7 Lat / Lon Monitors the current latitude and longitude of the vessel Alert Types: Inside Radius Alert, Outside Radius Alert, Data Unavailable Alert Instances: 253 10.5.16.8 Speed Over Ground Monitors the current speed over ground of the vessel Alert Types: Low Alert, High Alert, Data Unavailable Alert Instances: 253 10.5.16.9 Time to Go Monitors the estimated time remaining until arrival at the destination waypoint assuming current speed and course remain constant Alert Types: 10.5.16.10 Low Alert, High Alert, Data Unavailable Alert Velocity to Waypoint Monitors the speed at which the distance to the waypoint is decreasing Alert Types: Revision 5.0.6 Low Alert, High Alert, Data Unavailable Alert Page 355 10.5.17 Pressure / Vacuum 10.5.17.1 Barometric Pressure Monitors the atmospheric (barometric) pressure Alert Types: Low Alert, High Alert, Data Unavailable Alert Instances: 253 10.5.17.2 Compressed Air Pressure Monitors the pressure from a pressure sensor set up with a source of “Compressed Air” Alert Types: Low Alert, High Alert, Data Unavailable Alert Instances: 253 10.5.17.3 Engine Boost Pressure Monitors the boost pressure of a supercharger or turbocharger. Alert Types: Low Alert, High Alert, Data Unavailable Alert Instances: 253 10.5.17.4 Engine Coolant Pressure Monitors the engine’s water/coolant pressure Alert Types: Low Alert, High Alert, Data Unavailable Alert Instances: 253 10.5.17.5 Engine Fuel Pressure Monitors the pressure of the fuel for the engine. Alert Types: Low Alert, High Alert, Data Unavailable Alert Instances: 253 Revision 5.0.6 Page 356 10.5.17.6 Engine Oil Pressure Monitors the engine’s oil pressure Alert Types: Low Alert, High Alert, Data Unavailable Alert Instances: 253 10.5.17.7 Hydraulic Oil Pressure Monitors the pressure from a pressure sensor set up with a source of “Hydraulic Oil” Alert Types: Low Alert, High Alert, Data Unavailable Alert Instances: 253 10.5.17.8 Steam Pressure Monitors the pressure from a pressure sensor set up with a source of “Steam” Alert Types: Low Alert, High Alert, Data Unavailable Alert Instances: 253 10.5.17.9 Transmission Oil Pressure Monitors the pressure of the oil in the transmission Alert Types: Low Alert, High Alert, Data Unavailable Alert Instances: 253 10.5.17.10 User Defined Pressure Monitors the pressure of a user defined fluid type Alert Types: Low Alert, High Alert, Data Unavailable Alert Instances: 253 Revision 5.0.6 Page 357 10.5.18 Rudder 10.5.18.1 Angle Monitors the angle of the vessel’s rudder as indicated by the rudder sensor Alert Types: High Alert, Data Unavailable Alert Units: degrees Instances: 4 10.5.19 SMS (Text) 10.5.19.1 SMS Status Monitors the status of the SMS100 module. Alert Types: Data Unavailable Alert Units: n/a Instances: n/a Revision 5.0.6 Page 358 10.5.20 Speed/Distance 10.5.20.1 Speed Over Ground Monitors the speed over ground of the vessel (relative to the earth, not the water) Alert Types: Low Alert, High Alert, Data Unavailable Alert Instances: 253 10.5.20.2 Speed Through Water Monitors the speed of the boat relative to the water Alert Types: Low Alert, High Alert, Data Unavailable Alert Instances: 253 10.5.20.3 Total Log Monitors the total distance traveled by the vessel since the log indicator was installed Alert Types: 10.5.20.4 High Alert, Data Unavailable Alert Trip Log Monitors the distance traveled by the vessel since the trip indication of the log indicator was last reset Alert Types: Revision 5.0.6 High Alert, Data Unavailable Alert Page 359 10.5.21 Tank 10.5.21.1 Level Monitors the level of fluid in the tank as a percentage of its capacity Alert Types: Low Alert, High Alert, Data Unavailable Alert Source: Reserved 0-7 Fuel, Fresh Water, Waste Water, Live Well, Oil, Black Water, Instances: 16 10.5.21.2 Remaining Monitors the amount of fluid in the tank Alert Types: Low Alert, High Alert, Data Unavailable Alert Source: Reserved 0-7 Fuel, Fresh Water, Waste Water, Live Well, Oil, Black Water, Instances: 16 Revision 5.0.6 Page 360 10.5.22 Temperature 10.5.22.1 Bait Well Temperature Monitors the temperature from a temperature sensor set up with a source of “Bait Well”. Alert Types: Low Alert, High Alert, Data Unavailable Alert Instances: 253 10.5.22.2 Battery Temperature Monitors the battery case temperature Alert Types: Low Alert, High Alert, Data Unavailable Alert Instances: 253 10.5.22.3 Dew Point Monitors the current dew point based on outside air temperature and humidity Alert Types: 10.5.22.4 Low Alert, High Alert, Data Unavailable Alert Engine Coolant Temperature Monitors the engine’s water/coolant temperature Alert Types: Low Alert, High Alert, Data Unavailable Alert Instances: 253 10.5.22.5 Engine Oil Temperature Monitors the engine’s oil temperature Alert Types: Low Alert, High Alert, Data Unavailable Alert Instances: 253 Revision 5.0.6 Page 361 10.5.22.6 Engine Room Temperature Monitors the temperature from a temperature sensor set up with a source of “Engine Room”. Alert Types: Low Alert, High Alert, Data Unavailable Alert Instances: 253 10.5.22.7 Exhaust Gas Temperature Monitors the temperature of the engine’s exhaust gases. Alert Types: Low Alert, High Alert, Data Unavailable Alert Instances: 253 10.5.22.8 Freezer Temperature Monitors the temperature from a temperature sensor set up with a source of “Freezer”. Alert Types: Low Alert, High Alert, Data Unavailable Alert Instances: 253 10.5.22.9 Heat Index Monitors the current heat index based on outside air temperature and humidity Alert Types: Low Alert, High Alert, Data Unavailable Alert Instances: 253 10.5.22.10 Heating System Temperature Monitors the temperature from a temperature sensor set up with a source of “Heating System”. Alert Types: Low Alert, High Alert, Data Unavailable Alert Instances: 253 Revision 5.0.6 Page 362 10.5.22.11 Inside Temperature Monitors the temperature from a temperature sensor set up with a source of “Inside”. Alert Types: Low Alert, High Alert, Data Unavailable Alert Instances: 253 10.5.22.12 Live Well Temperature Monitors the temperature from a temperature sensor set up with a source of “Live Well”. Alert Types: Low Alert, High Alert, Data Unavailable Alert Instances: 253 10.5.22.13 Main Cabin Temperature Monitors the temperature from a temperature sensor set up with a source of “Main Cabin”. Alert Types: Low Alert, High Alert, Data Unavailable Alert Instances: 253 10.5.22.14 Outside Temperature Monitors the temperature from a temperature sensor set up with a source of “Outside”. Alert Types: Low Alert, High Alert, Data Unavailable Alert Instances: 253 10.5.22.15 Refrigeration Temperature Monitors the temperature from a temperature sensor set up with a source of “Refrigeration”. Alert Types: Low Alert, High Alert, Data Unavailable Alert Instances: 253 Revision 5.0.6 Page 363 10.5.22.16 Sea Temperature Monitors the temperature from a temperature sensor set up with a source of “Sea”. Alert Types: Low Alert, High Alert, Data Unavailable Alert Instances: 253 10.5.22.17 Transmission Oil Temperature Monitors the temperature of the oil in the transmission Alert Types: Low Alert, High Alert, Data Unavailable Alert Instances: 253 10.5.22.18 User Defined nnn Temperature Monitors the temperature from a temperature sensor set up with a source of “User Defined nnn” , where nnn is a number from 128 to 144.. Alert Types: Low Alert, High Alert, Data Unavailable Alert Instances: 253 10.5.22.19 Wind Chill Monitors the current wind chill based on outside air temperature and wind speed Alert Types: Revision 5.0.6 Low Alert, High Alert, Data Unavailable Alert Page 364 10.5.23 Time/Date 10.5.23.1 Time Enables the setting of an alarm clock in any time zone. Alert Types: Timer Alert 10.5.24 Transmission 10.5.24.1 Transmission Oil Pressure Monitors the pressure of the oil in the transmission Alert Types: Low Alert, High Alert, Data Unavailable Alert Instances: 253 10.5.24.2 Transmission Oil Temperature Monitors the temperature of the oil in the transmission Alert Types: Low Alert, High Alert, Data Unavailable Alert Instances: 253 Revision 5.0.6 Page 365 10.5.25 Transmission Warning 10.5.25.1 Check Transmission Generally indicates some fault condition in the transmission that requires attention. Please consult the transmission manufacturer’s documentation for details. Alert Types: On Alert, Off Alert, Data Unavailable Alert Instances: 253 10.5.25.2 Low Oil Level Generally indicates that the oil level in the transmission has fallen below some transmission-defined limit. Please consult the transmission manufacturer’s documentation for details. Alert Types: On Alert, Off Alert, Data Unavailable Alert Instances: 253 10.5.25.3 Low Oil Pressure Generally indicates that the oil pressure in the transmission has fallen below some transmission-defined limit. Please consult the transmission manufacturer’s documentation for details. Alert Types: On Alert, Off Alert, Data Unavailable Alert Instances: 253 10.5.25.4 Over Temperature Generally indicates that the operating temperature of the transmission exceeds some transmission-defined limit. Please consult the transmission manufacturer’s documentation for details. Alert Types: On Alert, Off Alert, Data Unavailable Alert Instances: 253 Revision 5.0.6 Page 366 10.5.25.5 Sail Drive Generally indicates that the sail driver mode in the transmission has been activated. Please consult the transmission manufacturer’s documentation for details. Alert Types: On Alert, Off Alert, Data Unavailable Alert Instances: 253 Revision 5.0.6 Page 367 10.5.26 Vessel 10.5.26.1 Pitch Monitors the pitch of the vessel (rotation about the horizontal axis perpendicular to the ship’s keel) Alert Types: 10.5.26.2 High Alert, Data Unavailable Alert Port Trim Tab Monitors the position of the vessel’s Port Trim Tab Alert Types: 10.5.26.3 Low Alert, High Alert, Data Unavailable Alert Roll Monitors the roll of the vessel (rotation about the horizontal axis parallel to the ship’s keel) Alert Types: High Alert, Data Unavailable Alert Instances: 253 10.5.26.4 Starboard Trim Tab Monitors the position of the vessel’s Starboard Trim Tab Alert Types: Revision 5.0.6 Low Alert, High Alert, Data Unavailable Alert Page 368 10.5.27 Vessel Data Recorder 10.5.27.1 Memory Available Alert Types: Low Alert, Data Unavailable Alert Instances: 253 10.5.27.2 Memory Used Alert Types: High Alert, Data Unavailable Alert Instances: 253 10.5.27.3 Percent Available Alert Types: 10.5.27.4 Low Alert, Data Unavailable Alert Instances: 253Percent Used Alert Types: High Alert, Data Unavailable Alert Instances: 253 10.5.27.5 VDR Status Alert Types: Not Recording Alert, Data Unavailable Alert Instances: 253 Revision 5.0.6 Page 369 10.5.28 Wind There are several different types of wind measurements. They are described in section 9.6.33. 10.5.28.1 Direction / Angle References: Apparent, Ground, True Alert Types: Direction Alert, Data Unavailable Alert Instances: 253 10.5.28.2 Speed References: Apparent, Ground, True Alert Types: Low Alert, High Alert, Data Unavailable Alert References: Apparent, Ground, True Instances: 253 Revision 5.0.6 Page 370 11 BNWAS (Bridge Navigation Watch Alarm System From version 4.0.0 N2KView will support a Bridge Navigation Watch Alarm system in compliance with IMO resolution MSC.128/75. Compliance to the functional requirements of MSC.126/75 are as follows: 4.1.1 N2KView only supports the Manual ON and Manual OFF operational modes. 4.1.2 Compliant. Audible alarm requirement is satisfied by Maretron ALM100 annunciators. 4.1.3 Reset function is satisfied by touching the N2KView screen, clicking a mouse, or pressing a key one the keyboard of N2KView. 4.1.4 Not supported. 11.1 Setting up BNWAS From the Commands & Settings dialog press the BNWAS button to enter the BNWAS Setup dialog. If the configuration is password protected, then you will need to enter a password to enter this dialog. At the bottom of the dialog is a diagram showing the stages of operation of the BNWAS on a timeline. As you change the parameters, the values on the timeline will change to reflect what the timings are. Revision 5.0.6 Page 371 11.1.1 Enabled / Disabled Control The BNWAS system is enabled and disabled by clicking on one of the radio buttons at the top of the dialog. 11.1.2 Dormant Period (Td) The dormant period is the period during which the BNWAS is operational and waiting to detect inactivity on the bridge. Any key press, mouse click, or touch on the N2KView screen will reset the BNWAS to the start of the dormant period. The dormant period may be set anywhere from 3 to 12 minutes. Revision 5.0.6 Page 372 11.1.3 Visual Indication Stage If there is no input to N2KView for the entire dormant period, the BNWAS will enter the Visual Indication stage. In the visual indication stage a yellow warning will show at the bottom of the N2KView screen. The visual indication stage will last 15 seconds. Any key press, mouse click, or touch on the N2KView screen during the visual indication stage will reset the BNWAS to the start of the dormant period and the yellow warning will be removed. 11.1.4 First Stage Bridge Audible Alarm If there is no input to N2KView during the visual indication stage, the BNWAS will enter the First Stage Bridge Audible Alarm. The yellow warning is changed to a red Alarm at the bottom of the screen, and an ALM100 annunciator on the bridge will alert the watchkeeper. The instance number of the ALM100 on the bridge, and the required tone are configured in the First Stage Bridge Audible Alarm Annunciator and First Stage Bridge Audible Alarm Tone fields in the dialog. The First Stage Bridge Audible Alarm stage will last 15 seconds. 11.1.5 Second Stage Remote Audible Alarm If there is no input to N2KView during the First Stage Bridge Audible Alarm, the BNWAS will enter the Second Stage Remote Audible Alarm. A second ALM100 annunciator elsewhere on the vessel will sound to summon another person to the bridge. The instance number of the second ALM100 and the required tone are configured in the Second Stage Remote Audible Alarm Annunciator and Second Stage Remote Audible Alarm Tone fields in the dialog. 11.1.6 Third Stage Remote Audible Alarm If there is no input to N2KView during the Second Stage Bridge Audible Alarm, the BNWAS will enter the Third Stage Remote Audible Alarm. A third ALM100 annunciator elsewhere on the vessel will sound to summon yet another person to the bridge. The instance number of the third ALM100 and the required tone are configured in the Third stage Remote Audible Alarm Annunciator and Third Stage Remote Audible Alarm Tone fields in the dialog. The period from the expiry of the Dormant period to the activation of the Third Stage Remote Audible Alarm may be configured in the dialog anywhere from 2 to 3 ½ Revision 5.0.6 Page 373 minutes. Alternatively, it may be set to sound the 3rd annunciator simultaneously with the second by selecting the Yes radio button as shown below. Revision 5.0.6 Page 374 12 Load Shedding AC Power is a limited resource on a boat, even more so when connected to a shore supply with limited current. Load shedding enables the automated switching off of predetermined circuits such as water heaters and battery chargers when the load drawn from the supply exceeds a specified current. This extra capacity then enables the use of other loads that require immediate use, such as hair driers. From version 4.5, N2KView will be equipped with two groups of Load Shedding, to satisfy the needs of owners with two independent power systems. Revision 5.0.6 Page 375 Load Shedding requires the optional Control Module to be licensed. (this is included with all version 4 licenses) 12.1 Sources Each N2KView Load Shedding group is designed to monitor 4 power sources simultaneously, typically two generators and two shore supplies. The Load Shed current is set up individually for each power source, and the Load Shedding software will try to ensure that the current drawn from each of these sources does not exceed the current set. Exceeding the current of a Utility (Shore Supply) will typically trip a breaker, while exceeding the capability of a generator may damage the generator. Sources may be Single Phase, Split-Phase, or Three Phase. Each Source requires a Maretron ACM100 to be connected to report the current supplied by that source. For best performance, the ACM100 should be configured as follows, in the advanced configuration page Damping Period – V, I, F : 100 ms NMEA2000 PGN Enable/Disable – Phase A, B, C, and Average Basic Quantities 500ms 12.2 Loads N2KView Load Shedding can switch up to 10 loads. Typically the only loads that one chooses to switch off are water heaters, driers, air conditioners, and battery chargers, so the limit of 10 loads should not be a limit on most systems. Due to the variety of links between the sources and the loads, N2KView may switch off loads that are not connected to the overloaded source. This is the safest way to ensure that all the sources are protected under all conditions, without reprogramming the system each time the Power Distribution is changed. The estimated Current Draw for each load must be programmed into N2KView in the Load Shedding Dialog. Only Loads controlled by the Moritz AC box, Moritz DC box, or Maretron’s DCR100 are candidates for load shedding. The Moritz DC box and DCR100 would need to switch an AC load indirectly through a relay. Revision 5.0.6 Page 376 12.3 Startup On startup, Load Shedding will always be disabled. To enable Load Shedding, open the Commands & Settings Tab, and then press the Load Shedding button. Click on the Load Shedding Enabled box and press Apply or Save. 12.4 Shedding Loads If enabled, N2KView will start shedding loads (switching off the breakers) in order when the current reported by any of the sources meet or exceed the Load Shedding Current configured by the user for that source. The current is averaged over the Delay Between Sheds period specified in the Load Shedding Dialog. In the case of a multi-phase source, the current reported will be the average of the maximum currents reported by each phase. If individual phase currents are not reported, then the average phase current will be used. Breakers that are Locked will not be considered for Load Shedding. Sources that do not report current will not be protected for Load Shedding. Sources that do have a Load Shedding Current, or whose Load Shedding Current has been set to zero will not be considered for Load Shedding. This is the way to indicate to N2KView that a source is not being used. 12.5 Restoring Loads If enabled, shed loads will be restored in reverse order when N2KView calculates that adding the load back will not cause the current for each source to rise above 90% of the Load Shedding Current for that source. The assumption that the current drawn by the load to be restored may increase the current required by any of the sources by that amount ensures that none of the sources may be overloaded. Breakers that are Locked will not be considered for restoring. Only breakers that have been turned off previously by N2KView because of Load Shedding will be considered for restoration. The Breaker Status reported in the Load Shedding Dialog will be “Load Shed”. If any source has a Load Shedding Current programmed (i.e. the source is known be in use), and the current reported by that source is not available (displayed as a dash) NO loads will be restored. When load shedding is disabled, all loads that have been shed will be restored. Revision 5.0.6 Page 377 Revision 5.0.6 Page 378 12.6 Configuration Configuration of Load Shedding is done in the AC Load Shedding dialog; this is accessed through either the AC Load Shedding 1 button or the AC Load Shedding 2 button in the Power Management sub-menu, depending on which Load Shedding group you wish to configure. Figure 124 – AC Load Shedding Dialog 12.6.1 General Each Load Shedding Group is enabled / disabled using the Enabled check box at the top left. Revision 5.0.6 Page 379 The Load Shedding Interval determines how often the Load Shedding Algorithm runs. If this figure is too small, then the result of making a shed will not have enough time to be measured by the ACM100 and reported back, and additional loads will be shed unnecessarily. The system will become too responsive. The currents reported by the Sources will be averaged over this period. NOTE: Changes in the Load Shedding Dialog do NOT take effect until either the Apply or Save button is pressed. Save will apply the changes and exit the dialog. Cancel will exit the dialog without making any changes. 12.6.2 Configuring Sources The top portion of the screen shows the Sources being monitored. The Sources are labeled “Source 0”, “Source 1”, “Source 2”, and “Source 3”. If the Source has been set to an ACM100, and the ACM100 supplies a label, the label on the control will be changed to that supplied by the ACM100. The Digital Control shows both the current reported by the ACM100, and the Load Shedding Current. A dash for the Load Shedding Current implies that the source is not providing a current that can be monitored for load shedding. If the user disables the source, it will show Disabled. The LED on the Digital Control will show red when the reported current exceeds the Load Shedding Current, yellow when the reported current is within 10% of the Load Shedding Current and green when less than 90%. The Source is configured my pressing the Edit Button, and may be enabled / disabled from this dialog. Revision 5.0.6 Page 380 Figure 125 – Load Shed Source Dialog The Digital Control shows the current reported by the ACM100. The user can set the parameters to choose the correct ACM100 (Device Type and ACM instance number) and the current at which Load Shedding will take place. 12.6.3 Configuring Loads These are edited on the AC Load Shedding dialog. Individual Loads may be configured to be included or excluded from the Load Shedding by checking the Enabled box. The Panel Instance and Breaker Channel are set by the user to identify which breaker is to be switched to shed the load. Revision 5.0.6 Page 381 The Current Drawn is set by the user to inform the algorithm how much current will be shed or restored by switching this load. The Breaker Status is reported by the system in real time so that the user can see the current state of the breaker. Values are “Off”, “On”, “Locked Off”, “Locked On”, “Load Shed”, “Tripped” and “Unknown” Revision 5.0.6 Page 382 13 Video and Cameras N2KView version 2.5 introduces a video component that may be used to monitor cameras connected to the N2KView computer using the ship’s Ethernet network. The NMEA2000 bus is not used to transfer the camera video streams or to control the cameras. Video Monitoring requires the optional Video Module to be licensed. Having the video display embedded within N2KView has the advantage that the user can see the video and the gauges simultaneously, and all the N2KView Alert monitoring is active, with the active alerts always visible at the bottom of the screen. The following IP cameras have been tested with N2KView. AXIS 212 PTZ AXIS 215 PTZ AXIS P3301 AXIS Q7401 AXIS M3113 PTZ any other AXIS camera supporting the VAPIX™ protocol. In addition, analog cameras may be connected to an Axis video server, which is then connected to the N2KView computer using Ethernet. AXIS 241S: This is a Single Channel Encoder (Used to convert analog camera (NTSC, PAL) to Internet Protocol (IP)) AXIS 240Q: This is a Four Channel Encoder. AXIS 241Q: This is a Four Channel Encoder. Finally, a USB camera may be connected directly to the computer, although this has limitations. (1)The USB camera must be located close to the computer due to the limitation on the cable length. (2)The image from the USB camera will only be available on one screen, and may not be transmitted to another computer. Revision 5.0.6 Page 383 13.1 Camera Setup Before the cameras can be accessed from the Screen Setup, they must be entered into N2KView in the Camera Setup Screen. This screen is entered by selecting the Cameras Setup tab on the Settings Dialog. The Camera Setup dialog contains a list of cameras that the user has created to cover all the cameras on the boat. Note that one physical camera may be represented by more than one camera in this list, possibly with different resolutions or frame rates. Figure 126 – Camera Setup Dialog The Camera Editor is entered either be pressing “New” or by selecting an existing camera from the list in the Cameras Setup Screen and pressing “Edit”. Once in the Camera Editor dialog, select the type of camera from the Type Drop Down List. Revision 5.0.6 Page 384 Figure 127 – Camera Type Drop Down List Scroll up and down to see all the choices. Revision 5.0.6 Page 385 13.1.1 Camera Editor The Camera Editor allow all the video parameters to be set in one place, and then just referenced from the screens in which they are displayed. Figure 128 – Camera Editor Example with Axis Video Server 13.1.1.1 Camera Type Revision 5.0.6 Page 386 Different cameras from Axis will have different Resolutions. Choosing the correct camera from the list will enable N2KView to correctly populate the Resolution field in this editor. Choosing the Unknown Axis Camera or Unknown Axis Quad Server will populate the list of resolutions with all the known resolutions that Axis supports. Not all of these resolutions will be supported by the actual camera that you have installed, and you must select a valid resolution for that camera. See the documentation that comes with the camera for a list of supported values. 13.1.1.2 Camera Name This is the name by which you will identify the camera when creating a video component. 13.1.1.3 Network Address This is the IP Address of the camera on the local boat network. If your network includes a DNS server, this may be entered as a name. 13.1.1.4 Network Port This is the port number on the camera that allows us to access the video stream. Port 80 is the normal default. Revision 5.0.6 Page 387 13.1.1.5 Camera No. When setting up an analog camera attached to the quad video server, the camera number in the server is chosen from a drop down list. 13.1.1.6 Mirror Image The image will be flipped to produce a mirror image if this box is checked. 13.1.1.7 Reverse Horizontal Controls If the Camera includes PTZ controls, this allows the Pan function to be reversed. 13.1.1.8 Reverse Vertical Controls If the Camera includes PTZ controls, this allows the Tilt function to be reversed. 13.1.1.9 Compression, Frame Rate, and Resolution There is a tradeoff between the quality of the picture displayed and the bandwidth or data rate required to support that quality. On the local network of the boat this is probably not important, but when transmitting the picture over the internet you may wish to compromise the quality to save bandwidth. Compression is the amount of pre-processing that can be done to each image before transmitting to squash the image into a smaller size. Compression values less than about 80% produce very little distortion in the image and can result in significant savings in bandwidth It does require more processing power to do the compression and then uncompress in N2KView. Frame Rate is the number of frames that are transmitted every second. The higher the frame rate, the smoother the video. Doubling the frame rate requires twice the bandwidth. Revision 5.0.6 Page 388 Resolution is the amount of pixels (or dots) that make up the picture. The first number is the number of dots across the screen, the second is the number from top to bottom. The larger the resolution, the more detail can be seen in the picture and the greater the bandwidth requirement. 13.1.1.10 Data Rate Rather than try to calculate the bandwidth or data rate required to support the camera at the requested Compression, Resolution, and Frame Rate, the Camera Editor will try to connect to the camera and the requested values and display the video and the data rate. This will help you decide the balance between quality and cost in real time. Revision 5.0.6 Page 389 14 N2KView Mobile N2KView® stations can run on the iPod Touch, iPhone, and iPad. It must be downloaded from the Apple App Store. Each iPhone station will require a connection to N2KServer and a license. N2KView® can run on Android phones / tablets running Android version 2.2 and later on the Arm v7-A processor. It must be downloaded from the Google Play store (formally Android Marketplace). N2KView® can run on the Barnes and Noble Nook Color. It must be downloaded from the Barnes and Noble store. N2KView® can run on the Kindle Fire. It must be downloaded from the Amazon App Store. This chapter is applicable to the iPod Touch, iPhone, iPad, Nook Color, Kindle Fire, and Android devices. For brevity, unless otherwise stated, statements relating to the iPhone will apply to all these devices. 14.1 Restrictions N2KView Mobile does not support background processing, therefore all functionality that requires data collection while not visible are not available on the N2KView Mobile. Alerts – Alerts need to be monitored at all times. The iPhone will act as a remote display for Alerts generated by another N2KView® station or a DSM250, but will not monitor PGNs and generate the Alerts. Anchor Watch Component – This is dependent on having an Anchor Watch Alert, and so this component has been removed. Graphs – these require data collection at all times, and so have been removed. Gauges and Bar Graphs – The Max / Min Markers on these components are disabled. Counters and Timers – these require data collection at all times, and so have been removed. Revision 5.0.6 Page 390 14.2 Building the N2KView Mobile Screens Just as in N2KView® for the PC, the iPhone can display a number of favorite screens. These screens are built on the PC, and saved to N2KServer (see section 9.4.7.2) and then downloaded to the iPhone. Before starting, save your normal ship’s Configuration so that it does not get confused with the iPhone’s Configuration (see section 9.4.7.1) To fit on the iPhone, the screens should be constructed with a predefined size. Open the Screens Setup Dialog, and select a screen size of exactly 20 high, and a width that is a multiple of 16 (i.e. 16 for one page, 32 for 2 pages, 48 for 3 pages etc.). Different screens can be different widths. When displayed on the iPhone, each screen will be accessed through its own tab as shown below. The pages within a screen are arranged from left to right. Swipe left and right with your fingers to move between the pages. Revision 5.0.6 Page 391 The dots at the bottom of the above example show that this screen has five pages (there are five dots), and that we are looking at the first page (the first dot is brighter than the rest). Build all your screens as you would for a PC based version of N2KView®, and save them to the IPG100. Note that you do not require an N2KView license to create screens or transfer them to an IPG100. 14.2.1 Other Configuration Data On the Connections Page of N2KView®, set up the following: Label – When you accept Alerts from the iPhone, the “What happened” field on the Alert Status will show this label as where the alert was accepted from. Revision 5.0.6 Page 392 Features Requested – Unless you specifically want to block switch control features and Alerts, set this to Platinum. On the Alerts Setup Page, set up the following Remote Alerts Play Computer Sound – While active Alerts are being received, the iPhone will beep is this is checked. 14.3 Send the Configuration to the Server Change the Filename to something that will help you identify this configuration when you come to download the file to the iPhone. Use “iPhone.n2kview-config” or something similar. Then press “Save” to open the Save Configuration Dialog (see section 9.4.7). In the Save Configuration To IPG100 section you will see the configuration name that you chose, and the “Send Configuration” button. This will be grayed out of there is no connection to the IPG100, in which case you will need to exit this dialog, establish the connection, and come back here. Press “Send Configuration” to send the file to the server. Reload you normal configuration to continue using N2KView on the PC. 14.4 Starting N2KView® on the iPhone After downloading and installing N2KView®, and syncing your iPhone with iTunes, press the N2KView® icon to start N2KView®. Revision 5.0.6 Page 393 While N2KView® is loading, you will see this splash screen. (Android does not show a splash screen) When that is complete, you will be taken to the display screen for the Demo Revision 5.0.6 Page 394 Let’s get familiar with the demo version before loading the configuration just placed on the server. From version 3.6.0, N2KView mobile may be viewed in either portrait or landscape mode by rotating the mobile device. In portrait mode, one of the screens created on the PC is displayed at a time, and the pages to the left and right of it are reached by swiping one finger left and right on the screen. Swiping and down will move you the next or previous favorite screen. In landscape mode, two of the pages are displayed side by side. If you respect the 20x16 grids when creating the pages, you will be assured that your components do not go off the edge of the screen. When in Demo mode, Demo is displayed in the top left of the screen. The first demo screen is the Engines screen, and in portrait mode you will display the leftmost page of the Engines Screen. The Engines Screen has five pages as shown by the five dots at the bottom of the screen. Swipe the page to the left to see the next page. Revision 5.0.6 Page 395 To move to a different favorite screen, touch anywhere on the page. Similar to the PC version of N2KView, navigation button slide into view. The actual layout of the navigation buttons depend on the height and width of the mobile device. Explore the other favorite screens by going back to the menu (press the Menu Button) and choosing a different button, and then scrolling left and right. Notice the first three tabs: Alerts: This tab will display the Alerts Page. Settings: This displays the Settings Page Exit: (Android only) Pressing this button will exit N2KView. Note that on the iPad, pressing the iPad button will exit N2KView. 14.5 Connecting to IPG100 First, make sure that the IPG100 is running, and you know the Password for the Server. Revision 5.0.6 Page 396 Touch the screen to display the tabs, and then press the Settings button. If the Settings button is not visible (it will always be near the top of the list) then scroll the list down. This will display the Settings Page. In this page you specify how you want to connect to the N2KServer (directly or through the Maretron Cloud Services), which parameters to use, and which licenses to request. Press the 1st N2KServer Button if you have a direct connection to N2KServer. Revision 5.0.6 Page 397 If you choose to use this N2KServer, enter the IP Address, Port and Password into the fields, and check the Use this Server box. Entering data for the second N2KServer is done in like manner. Having two options here allows the typical user to specify a local IP Address as the first server (to be used while on the boat) and a global Internet IP Address as the second server (to be used while away from the boat). Having both IP addresses in the phone allows the software to automatically switch over to cell phone communications when the local router is out of range. To use the Maretron Cloud Service (extra agreement required) press the Cloud Server button. Revision 5.0.6 Page 398 Here you are given fields to specify the Username of your Cloud Server account, and the password required to access N2KServer on your boat. Note that you use the same password to access through the Cloud Server and when you make a direct connection. Check the Use Cloud Server box to enable this communication channel. The Select Licenses button shows which additional licenses you have been granted by the N2KServer. The symbols for the licenses are (from left to right, top to bottom) Alerts, Control, Fuel Management, and Video. Pushing the button allows you to select which licenses you will request. Revision 5.0.6 Page 399 Once you have selected how to connect to your N2KServer, and selected the licenses you will request, press the Connect Button. This will connect you with your server, and also switch the screens to the Active Screens stored in the iPhone. N2KView for the iPhone is supplied with two sets of default favorite screens, one for the demos and one for the active connection. At this point you will be looking at the default favorite screen for the active connection, and it will be connected to your N2KServer, and trying to display your data. Note also that the text on the button will change to Connecting (with moving green dots) Connected (with a green check symbol). If the connection is made, the Connect Button will change to Disconnect, and the top buttons will be disabled. Revision 5.0.6 Page 400 When the connection is made, the Settings Dialog continues to be displayed. In the diagram above and right, the green check mark indicates that we are connected to the 2nd N2KServer. The red line on the Cloud Server shows that this option was not enabled, and so was not considered as a candidate for connecting. The 1st N2KServer was considered as an option (i.e. it was enabled), but the connection was not made, either because it was not required or the connection failed. If more than one option is enabled, the program will start at the top of the list and spend 10 seconds trying to connect to each enabled option before moving on to the next. At the bottom of the list, it wraps around back to the first enabled option. This does imply that it may take a bit longer to make the connection if the first option is not available. 14.6 Download the Configuration File Press the Download Config File button. This button will have been inactive until a N2KServer connection was made. N2KView will request N2KServer to supply it with the list of files stored on the server, and these will now be displayed below the button. You should be able to see the one file that we created earlier. Revision 5.0.6 Page 401 The layout of the buttons on the dialog will depend on the height and width of the mobile device. Click on the button containing the filename, and your configuration file will be loaded onto the iPhone. While downloading, an hourglass will be overlaid on the screen, and a progress bar will display the progress of the download. When the download is complete, the Settings Screen will be displayed. Note that the iPhone stores only one active configuration file. The next time you start up this will be the configuration in the phone and it should connect automatically to your server. Pressing the blue X will exit the Settings Screen. 14.7 About Screen You may view the About Screen from the Settings Screen by pressing the About N2KView button Revision 5.0.6 Page 402 The Server Version and license details will only be populated if you are connected to an N2KServer. Revision 5.0.6 Page 403 14.8 Alerts Press anywhere on the screen to display the tabs for the favorite screens. The first tab is the Alerts tab. If you have an Alerts license, it will be enabled and Pressing it will display the Alerts Page. Pressing the blue X will close the Alerts Page and return you to the page you were looking at before entering the Alerts Page. Only remote Alerts are displayed in the Alerts Page. They are also displayed at the bottom of the screen in a Status Bar, just like the PC version of N2KView. Active Alarms appear as flashing red indicators. Clicking on this indicator will cause the alarm to become an Accepted Alarm, and the indicator will change to solid red. Accepted Alarms appear as solid red indicators. Awaiting Cancel Alarms appear as dark indicators with a red border and an “x” on the right hand side of the indicator. When you click on Revision 5.0.6 Page 404 this indicator, the alarm will become Inactive and will be removed from the Alert Status Bar. Inactive Alarms and Disabled Alarms do not appear on the Alerts Page. Active Warnings appear as flashing yellow indicators. Clicking on this indicator will cause the warning to become an Accepted Warning and the indicator will change to solid yellow. Accepted Warnings appear as solid yellow indicators. Awaiting Cancel Warnings appear as dark indicators with a yellow border and an “x” on the right hand side of the indicator. When you click on this indicator, the alert will become inactive and the indicator will disappear from the Alert Status Bar. Inactive Warnings and Disabled Warnings do not appear on the Alerts Page. Revision 5.0.6 Page 405 15 Troubleshooting If you notice unexpected operation of the Maretron N2KView System, follow the troubleshooting procedures in this section to remedy simple problems. Symptom No data on the N2KView screen (all components display dashes for the data value and gauge indicators are at the end stop (peg)) Troubleshooting Procedure Select the Commands & Settings Tab and then the Configuration sub-menu and open the NMEA 2000 Connection dialog. Press the Connect button, and look at the Connection Status: message for suggestions as to how to solve the problem. Make sure that N2KServer is running on the computer whose Host address is specified in the Connections window. You can confirm this using N2KServer Service Manager. Make sure that the NMEA 2000 gateway on the N2KServer computer is plugged into a powered-on NMEA 2000 network and to a USB port on the N2KServer computer, and is not being accessed by another program. You can confirm this by stopping the N2KServer service and making sure that the NMEA 2000 gateway you are using to interface to the NMEA 2000 network appears in the Gateway Serial Port list in the N2MServer Service Manager. Make sure that the IP address of the computer running N2KServer is entered into the Server IP Address textbox on the Connection page of the N2KView station. Make sure that the Server Port Number textbox of the Connection page of the N2KView station has the value 6544 in it. Make sure that the value entered into the Enter the Encryption Password textbox on the Connection page of the N2KView station matches the value entered into the Server Password textbox of N2KServer Service manager. Make sure that the IP address of the N2KServer Revision 5.0.6 Page 406 Symptom Troubleshooting Procedure computer is accessible from the computer running the N2KView station. You can verify this by opening a command prompt in Windows (go to the Start menu, then select Accessories, and then click on Command Prompt). In the command propt window that enters, type “telnet <ip_address> 6544”. If this connection succeeds, you will see just a blank screen with a flashing cursor, and you have confirmed the IP address is visible. If the connection fails with a message sich as “Count not open connection to the host, on port 6544: Connect Failed”, then the IP address is not visible and you should try the remedies that follow in this list or consult a networking expert. Make sure that any firewall software on the N2KServer computer is configured to allow incoming connections on port 6544. Make sure that any routers between the N2KServer and the internet are configured to forward incoming connections on port 6544 to the N2KServer computer. Only certain digital components display dashes for data or certain gauge indicators are at the end stop (peg) Make sure that you have the proper transducers on the NMEA 2000 network and that the transducers are properly programmed with the right source type and instance number (if applicable) Check the Windows Event Log, Applications Log section for any warning or error messages that N2KServer Windows Service may have written there. N2KServer reports that the version of firmware in the USB100 is not high enough to run N2KServer. N2KView works correctly for a period of time, but sometimes stops displaying data (all digital components display dashes for data and gauge component indicators are at the end stop (or peg)). Contact Maretron to receive a firmware upgrade for your USB100. Select the Connections tab and open the Connections window. Press the Connect button, and look at the Connection Status: message for suggestions as to how to solve the problem. Check that the N2KServer Windows Service is still running by using the N2KServer Service Manager. Check that the N2KServer computer is powered Revision 5.0.6 Page 407 Symptom Troubleshooting Procedure on. Check that the NMEA 2000 network connected to the N2KServer computer is powered on. Check to make sure you are running the most recent version of the Maretron USB100 gateway device driver. Open Windows Device Manager, select the “Ports (COM & LPT) menu, double click on the “Maretron NMEA 2000 Gateway”, select the “Driver” tab, and finally click on the “Update Driver” button and follow the instructions in the Update Driver Wizard that appears. N2KServer Service Manager reports an error starting or stopping the Windows Service when you try to stop or start the N2KServer Windows Service Ensure that you are running the N2KServer Service Manager from a Windows account that has administrative rights to the N2KServer computer. The N2KServer computer does not have an N2KServer hardware key, and you keep seeing textboxes warning you that N2KServer cannot find the red N2KServer hardware license key. Ensure that the requested red N2KServer hardware license key is installed. When you press the switch actuator component, the switch does not change state. Switch Actuator components are only fully operational when the Control Module has been licensed. If you wish to use these features, please ensure that you have purchased a license for the Control Module and that you have requested a license for the Control Module in the Connection Dialog. Components display “Not Licensed” instead of a numeric value. Fuel Management components are only fully operational when the Fuel Management Module has been licensed. If you wish to use these features, please ensure that you have purchased a license for the Fuel management Module and that you have requested a license for the Fuel Management Module in the Connection Dialog. If you do not have the hardware license key, open N2KServer Service Manager and uncheck the “Start N2KServer When Windows Starts” checkbox. If these steps do not solve your problem, please contact Maretron Technical Support (refer to Section 17 for contact information). Revision 5.0.6 Page 408 16 Technical Support If you require technical support for Maretron products, you can reach us in any of the following ways: Telephone: +1-866-550-9100 Fax: +1-602-861-1777 E-mail: World Wide Web: Mail: Revision 5.0.6 [email protected] http://www.maretron.com Maretron, LLP Attn: Technical Support 9014 N. 23rd Ave Suite 10 Phoenix, AZ 85021 USA Page 409 17 Maretron Software License Agreement WARNING! CAREFULLY READ THIS ENTIRE SOFTWARE LICENSE AGREEMENT ("AGREEMENT") BEFORE USING THE ENCLOSED SOFTWARE PROGRAM. THIS AGREEMENT IS LEGALLY BINDING UPON YOU (EITHER AN INDIVIDUAL OR ENTITY) AND MARETRON, LLP. BY OPENING THE SEALED SOFTWARE PACKAGE AND/OR BY USING THIS SOFTWARE, YOU AGREE TO BE BOUND BY THE TERMS AND CONDITIONS OF THIS AGREEMENT, INCLUDING, BUT NOT LIMITED TO, THE SOFTWARE LICENSE RESTRICTIONS ON USE, LIMITED WARRANTY, AND DISCLAIMER. IF YOU DO NOT AGREE WITH THESE TERMS AND CONDITIONS, PROMPTLY RETURN THE SOFTWARE AND ACCOMPANYING MATERIALS (INCLUDING THE DISC PACKAGE, PRINTED MATERIALS AND BINDERS OR OTHER CONTAINERS) TO THE PLACEOF PURCHASE FOR A FULL REFUND. ALL MARETRON PROGRAM SOFTWARE COMES WITH A 30-DAY MONEY BACK GUARANTEE IF PURCHASED DIRECTLY FROM MARETRON. AN RETURN MERCHANDISE AUTHORIZATION (RMA) NUMBER MUST ACCOMPANY ALL RETURNED PRODUCTS. PLEASE CONTACT MARETRON AT +1-602-861-1707 AND ASK FOR CUSTOMER SERVICE IN ORDER TO OBTAIN ONE IF THE NEED ARISES. MARETRON SOFTWARE YOU PURCHASED FROM A DEALER MUST BE RETURNED TO THAT DEALER FOR A REFUND IF THEY HAVE A RETURN POLICY. HARDWARE LICENSE KEY (DONGLE) EXCHANGES REQUIRE THE DONGLE BE RETURNED TO MARETRON FOR REPLACEMENT BEFORE A NEW DONGLE CAN BE ISSUED. MARETRON RESERVES THE RIGHT TO REFUSE REFUNDS ON ANY OR ALL MARETRON PRODUCTS. This Agreement is proof of license to exercise the rights granted herein. Please treat it as valuable property. 1. DESCRIPTION OF SOFTWARE. The SOFTWARE may include accompanying materials, including, but not limited to, certain portions of the SOFTWARE may be owned by Maretron and other portions of the SOFTWARE may be owned by one or more third parties. Your use of this SOFTWARE is subject to all of the terms and conditions of this License Agreement. 2. GRANT OF LICENSE. Except as otherwise provided for herein, Maretron hereby grants to you a non-transferable, personal, non-exclusive license to use the SOFTWARE during the License Term (as defined below) for your benefit on a maximum of one (1) of your own personal computers. The SOFTWARE is "in use" on a computer when it is loaded into temporary memory (i.e. RAM) or installed into permanent memory (e.g. hard disk, CD-ROM, or other storage device) of that computer. Maretron expressly reserves any and all rights that it may have in or to the SOFTWARE which are not expressly licensed by Maretron to you hereunder. Revision 5.0.6 Page 410 3. OTHER RESTRICTIONS. Except for the initial loading of the SOFTWARE described in Section 2 above, you shall not (a) copy, duplicate, reproduce or publish the SOFTWARE; (b) electronically transfer the SOFTWARE to multiple computers over a network; (c) distribute copies of the SOFTWARE to others by any means whatsoever; (d) modify, adapt, translate, reverse engineer, disassemble or decompile the SOFTWARE in any way or create derivative works (i.e. works which include or are derived from any portion of the SOFTWARE) based on the SOFTWARE; (e) modify, adapt, translate, or create derivative works based on the printed, electronic or written materials; (f) assign, rent, exchange, lend, lease or sublease the SOFTWARE; or (g) sell or transfer the SOFTWARE. In no event shall you make any use of the SOFTWARE for commercial purposes except as expressly permitted herein, it being understood that, except as so expressly permitted, your sole rights with respect to the SOFTWARE shall be to use the SOFTWARE for your own benefit and not for the benefit of any third party. Notwithstanding the foregoing, you may transfer you rights under this Agreement on a permanent basis provided that you transfer this Agreement and the SOFTWARE and that you do not retain any copies of this Agreement or SOFTWARE and that the transferee agrees to all of the terms and conditions of this Agreement. 4. UPGRADES. If the SOFTWARE is an upgrade from a Maretron product, you now may use that upgraded product only in accordance with this Agreement. 5. LICENSE TERM. The term of the license granted to you hereunder (the "License Term") will commence upon your opening of the sealed software package and/or by using this SOFTWARE and will continue indefinitely unless and until the Agreement is terminated. The Agreement shall be terminated as follows: (a) you may terminate the Agreement at any time, with or without cause, effective upon your delivery to Maretron of written notice of termination; or (b) the Agreement shall terminate immediately and without notice if you fail to comply with any term or condition of this Agreement. 6. EFFECT OF TERMINATION. All of the provisions of this Agreement which are not expressly limited to the period of the License Term, including without limitation the provisions regarding disclaimers of warranties, limitations of liability, remedies and proprietary rights, shall survive the termination of the License Term. Promptly following the termination of the License Term, you shall either destroy or return to Maretron any and all copies of the SOFTWARE. 7. GOVERNMENT RESTRICTED RIGHTS. THE FOLLOWING ADDITIONAL RESTRICTIONS AND DISCLAIMERS MAY APPLY TO YOU: (a) U.S. GOVERNMENT RESTRICTED RIGHTS. This SOFTWARE and accompanying documentation is provided with restricted rights. Use, duplication or disclosure by the U.S. Government is subject to the restrictions set forth in subparagraph (c)(1)(ii) of the Rights in Technical Data and Computer Software clause at DFARS 252.227-7013 or subparagraphs (c)(1) and (2) of the Commercial Computer Software - Restricted Rights at 48 CFR 52.227 - 19, as applicable. Manufacturer is Maretron, LLP, 9014 N. 23rd Ave. Suite 10, Phoenix, AZ 85021. Revision 5.0.6 Page 411 8. LIMITED WARRANTY AND DISCLAIMER. Maretron warrants that the magnetic and/or optical media on which this SOFTWARE is recorded is free from defects in materials and workmanship under normal use and operation. Maretron does not warrant that this SOFTWARE is error free, that it will perform without interruption or that it is compatible with products manufactured by any person or entity other than Maretron. This SOFTWARE utilizes NMEA 2000 data for information which may contain errors. Maretron does not warrant the accuracy of such information and you are advised that errors in such information may cause the SOFTWARE to give inaccurate readings. The above warranty is exclusive and is in lieu of all others, express or implied. It does not cover any SOFTWARE which has been subjected to damage or abuse, which has been altered or changed in any way, or which is operated in a manner inconsistent with the instructions for use provided by Maretron. Maretron is not responsible for problems caused by the interaction of the SOFTWARE with products manufactured by others or for problems arising from errors in the data or information provided by third parties, including the other NMEA 2000 instruments. Except for the limited warranty regarding the magnetic and/or optical media, this SOFTWARE is provided "AS IS" without warranty of any kind, either express or implied, including but not limited to the implied warranties of merchantability and fitness for a particular purpose, and any which may arise from the course of performance, course of dealing, or usage of trade. The limited warranty provided above is made to you if you (a) are registered with Maretron as a user of this SOFTWARE, (b) have fully paid the required license fee, (c) have fully complied with the terms of the license, and (d) are the original licensed enduser. No warranty is made to any other person or entity. The limited warranty provided above will be effective for a period of sixty (60) following your receipt of this SOFTWARE. EXCEPT AS EXPRESSLY STATED ABOVE, MARETRON MAKES NO WARRANTY WHATSOEVER, WHETHER EXPRESS OR IMPLIED, WITH RESPECT TO THE SOFTWARE OR ITS CAPABILITY, VALIDITY, ACCURACY OR RELIABILITY, AND DISCLAIMS ANY LIABILITY FOR THE SOFTWARE OR THE DESIGN, ACCURACY, SAFETY OR CONFORMANCE WITH ANY GOVERNMENT STANDARDS, INCLUDING, BUT NOT LIMITED TO, ANY EXPRESS OR IMPLIED WARRANTY OF MERCHANTABILITY OR FITNESS FOR A PARTICULAR PURPOSE. Some states do not allow the exclusion of implied warranties, so the above exclusion may not apply to you. This warranty gives you specific rights, and you may also have other rights, which vary state to state. 9. INDEMNIFICATION. You agree to indemnify, defend and hold harmless Maretron and its suppliers from and against any and all claims, costs, liabilities, damages and expense (including, but not limited to reasonable attorneys fees and legal costs), Revision 5.0.6 Page 412 including claims by third parties, which Maretron may suffer, sustain or incur as result of (a) your breach of any of the terms and conditions of this Agreement and/or (b) your use of the SOFTWARE, except to the extent that Maretron is liable under any express warranty set forth herein. 10. REMEDIES. As noted above, the limited warranty provided above will be effective for a period of sixty (60) days following your receipt of this SOFTWARE. During the warranty period, Maretron will, at its sole option, (a) repair or replace, without charge, on an exchange basis, any magnetic diskette or optical disk which proves defective in materials or workmanship or (b) refund the fees paid for licensing the SOFTWARE. This is Maretron’s entire liability and your sole and exclusive remedy. This remedy shall not apply if the storage device on which the SOFTWARE is stored has been damaged by negligence, accident, improper or unreasonable use, or by any other cause, unrelated to defective material or workmanship. If you have a warranty claim, you must contact the Maretron customer services department for a return authorization during the warranty period. If the customer service representative is unable to correct your problem, you will be provided with a return authorization number and an address for returning the defective item for warranty service or replacement. You must either return the defective item post-paid, postmarked within the time period stated above. You must either insure the defective item being returned or assume the risk of loss or damage in transit. Any claim under the above warranty must include a copy of your receipt or invoice or other proof of the date of delivery. No warranty claims will be honored which are made after the expiration of the warranty period. 11. LIMITATION OF LIABILITY. MARETRON AND ITS SUPPLIERS SHALL NOT IN ANY CASE BE LIABLE TO YOU OR TO ANY THIRD PARTY FOR DIRECT, SPECIAL, INCIDENTAL, INDIRECT, CONSEQUENTIAL, PUNITIVE OR EXEMPLARY OR OTHER DAMAGES OF ANY NATURE WHATSOEVER (INCLUDING BUT NOT LIMITED TO LOSS OF USE, REVENUE, PROFIT, DATA, PROPERTY DAMAGE OR INJURY) WHETHER SUCH LIABILITY IS ASSERTED ON THE BASIS OF CONTRACT, WARRANTY, CONTRIBUTION, STRICT LIABILITY, TORT OR OTHER THEORY ARISING OUT OF THIS AGREEMENT, OR THE USE OR THE INABILITY TO USE THE SOFTWARE OR ANY OTHER LEGAL THEORIES, EVEN IF MARETRON OR ITS AGENT OR SUPPLIER HAS BEEN ADVISED OF THE POSSIBILITY OF SUCH DAMAGES. IN NO CASE SHALL MARETRON'S LIABILITY EXCEED THE LICENSE FEES PAID BY YOU FOR THE SOFTWARE. Some states do not allow the exclusion or limitation of direct, indirect, incidental or consequential damages, so the above exclusions or limitations may not apply to you. If a court of competent jurisdiction determines that relevant laws in force may imply warranties and liabilities which cannot be excluded or limited or which can only partly be excluded or limited, then the limit on Maretron's liability set forth in this Section 12 shall Revision 5.0.6 Page 413 apply to the fullest extent permitted by law. If Maretron cannot exclude or limit a warranty or liability implied by law, this Agreement shall be read and construed subject to such provisions of law. 12. SOFTWARE OWNERSHIP. The SOFTWARE, and all copies and derivative works thereof, are and shall remain the sole and exclusive property of Maretron or its suppliers and are protected by United States copyrights laws and international treaty provisions. Therefore, you must treat the SOFTWARE like any other copyrighted material (e.g. a book or musical recording). All applicable rights to copyrights, patents, trade secrets, trademarks and other intellectual property in and to the SOFTWARE are and shall remain in Maretron and its suppliers. To the extent that you may acquire any right or interest in or to the SOFTWARE, other than the rights and license expressly granted to you herein, you agree that you shall be deemed to have assigned such rights to Maretron. This license shall not be considered a "sale" of the SOFTWARE. 13. SEVERABILITY. If any provision or any part of a provision of this Agreement shall be held invalid or unenforceable, then the remaining portions of that provision and the remainder of the Agreement shall be construed as if not containing the particular invalid or unenforceable provision or portion thereof, and the rights and obligations of each party shall be construed and enforced accordingly. 14. ASSIGNMENT. This Agreement and the license granted herein are personal to you and, except as otherwise provided for herein, they may not be transferred or assigned. This Agreement and all terms and conditions contained herein shall be inure to the benefit of and be binding upon Maretron's successors and assigns. 15. WAIVER. Failure to insist upon strict compliance with any of the terms or conditions of this Agreement shall not be deemed a waiver of such term or condition. 16. ENTIRE AGREEMENT. This Agreement contains the entire understanding of the parties hereto relating to the subject matter hereof and superseded all prior or contemporaneous representations or agreements of the parties whether written or oral. No waiver or modification of any of the terms hereof shall be valid unless in writing and signed by the parties. No waiver of any breach shall be deemed a waiver of any subsequent breach. If any provision of this Agreement is held to be invalid or unenforceable, the remaining provisions shall not be affected. Revision 5.0.6 Page 414 18 Example of Setting up the AXIS Quad Video Server 241Q Please read the installation manual that came with your video server. This chapter should not be considered a substitute for reading the Axis documentation. 18.1 Install the AXIS Camera Manager a. Insert the disk supplied with the video server into the computer and navigate to the Axis Camera Management Setup program. If the autorun feature of the CD does not work, the setup program can be found at <cd drive>:\AutoPlay\Software\ACMSetup.exe. b. Continue to press “next” until the installation is complete, and then press “Finish”. c. Connect the camera to the server, and the server to the network, and connect their respective power supplies. 18.2 Configure the camera a. Start the AXIS Camera Management Tool, by selecting it in the list of All Programs under the Windows Start menu. Revision 5.0.6 Page 415 b. The resulting screen will show the cameras on the network that have been detected. In this case, two video servers were found in the network. Note the address allocated to the server, you will need to enter it in the Camera Editor of N2KView. This can either be the IP address (10.0.0.94) or the camera’s name if the address is provided dynamically from a DNS Server (axis-00408c93ad7a.phx.aiec.com). Revision 5.0.6 Page 416 c. Double click on the name “Axis 241Q” to log on to the video server. You will be prompted for a username and password. The default username is “root” and the default password “pass”. d. The camera will provide the following web page to your default browser. e. Set the following parameters in the Users Page. Note that after setting the parameters, you will need to press the Save button at the bottom of the page. i. Enable anonymous login ii. Enable anonymous PTZ control login Revision 5.0.6 Page 417 f. Set the following parameters in the TCP/IP Page. In this example, we are hard-coding the IP Address, which is suitable for a simple network. If you have a router (e.g. a wireless router) connected to your network, then choose the option Obtain IP address via DHCP. Note that after setting the parameters, you will need to press the Save button at the bottom of the page. iii. Set the IP Address to x.y.z.a where the IP Address (x.y.z.a) is compatible with the addressing mechanism of your network. If none of this makes any sense to you, contact the person who installed / maintains your network. iv. Set the Subnet Mask to 255.255.255.0 v. Set the Default Router to x.y.z.1 Revision 5.0.6 Page 418 g. Pressing Save will change the address on the server, and will require you to log on again at the new address. You get the following warnings… h. After pressing OK, enter the IP address that you chose in the address field at the top of the page Revision 5.0.6 Page 419 The following screen will ask you to select your own password for root (it was “pass”), but now you will select your own. If you forget this password, you will still be able to see the video, but will not be able to change any of the camera configuration parameters. The server can be reset to factory defaults by pressing the recessed button on the front panel, but then you will need to redo this whole procedure. Pressing OK will display the video in the default quad steam format. Change the source to match the camera that you are installing. Revision 5.0.6 Page 420 i. If required rotate the picture in the image page by clicking on Setup at the top of the screen, then Video and Image on the left, and navigate down to the Image menu under the camera number of your choice. Remember to press Save after selection the correct rotation. j. Test that you can see the video by selecting Live View at the top of the page.. If you are requested to install the Axis Media Control Plugin, do so. Set the Source to match the input to which you have connected your camera on the server. You may need to change the Video Format to Motion JPEG to see a picture. Revision 5.0.6 Page 421 Revision 5.0.6 Page 422