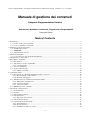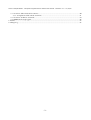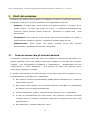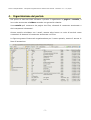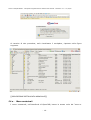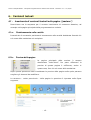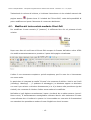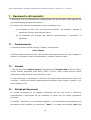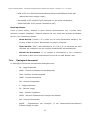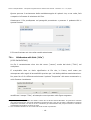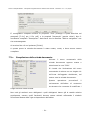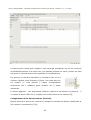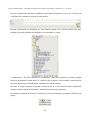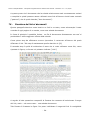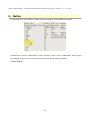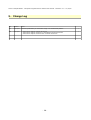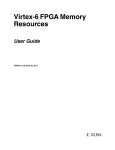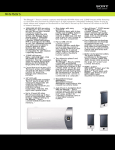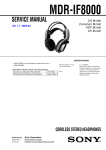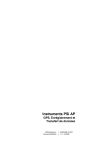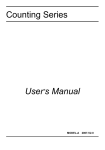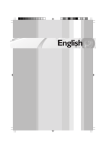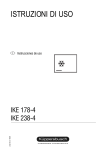Download CPU - User Manual - Programmazione Unitaria Regione Campania
Transcript
Autore: Pasquale Basile - Campania Programmazione Unitaria User Manual - Revisione: 0.2 - 01/12/09 Manuale di gestione dei contenuti Campania Programmazione Unitaria Destinatari: Redattori contenuti, Segreteria e Responsabili Pasquale Basile Table of Contents 1 Introduzione..............................................................................................................................................................3 1.1 A chi è rivolto questo manuale........................................................................................................................3 1.2 Come è organizzato il manuale.......................................................................................................................3 2 Struttura e gestione del portale.................................................................................................................................4 2.1 Struttura del portale.........................................................................................................................................4 2.2 OPENCMS......................................................................................................................................................4 2.3 Organizzazione del sito...................................................................................................................................5 3 Utenti del workplace.................................................................................................................................................6 3.1 Cosa non devono fare gli utenti del backend...................................................................................................6 4 Organizzazione del portale.......................................................................................................................................7 5 Il workplace o backend.............................................................................................................................................8 5.1 Introduzione.....................................................................................................................................................8 5.2 Importante: nota di compatibilità....................................................................................................................8 5.2.a Upload dei file.........................................................................................................................................8 5.3 Accesso al backend.........................................................................................................................................8 5.4 La procedura di login......................................................................................................................................9 5.4.a Menu contestuali...................................................................................................................................10 6 Contenuti testuali....................................................................................................................................................12 6.1 Inserimento di contenuti testuali nelle pagine (“pastone”)...........................................................................12 6.1.a Posizionamento nella cartella................................................................................................................12 6.1.b Preview della pagina.............................................................................................................................12 6.2 Modifica del testo centrale mediante Direct Edit.........................................................................................13 6.2.a Elementi di formattazione ....................................................................................................................14 6.2.b Creazione di link...................................................................................................................................14 6.2.c Azioni da evitare...................................................................................................................................14 6.3 Pubblicazione dei contenuti..........................................................................................................................14 7 Documenti e atti normativi.....................................................................................................................................15 7.1 Posizionamento..............................................................................................................................................15 7.2 Formato..........................................................................................................................................................15 7.3 Scheda del documento...................................................................................................................................15 7.4 Denominazione..............................................................................................................................................16 7.4.a Tipologie di documenti.........................................................................................................................17 7.5 Scheda del documento...................................................................................................................................18 7.6 Caricamento di un documento.......................................................................................................................18 7.6.a Denominazione......................................................................................................................................18 7.6.b Posizionamento.....................................................................................................................................18 7.6.c Attribuzione del titolo (“title”)..............................................................................................................19 -1- Autore: Pasquale Basile - Campania Programmazione Unitaria User Manual - Revisione: 0.2 - 01/12/09 7.7 Creazione della scheda del documento.........................................................................................................20 7.7.a Compilazione della scheda documento.................................................................................................21 7.8 Creazione dei link ai documenti....................................................................................................................24 7.9 Pubblicazione degli oggetti...........................................................................................................................26 8 Notizie.....................................................................................................................................................................27 9 Change Log.............................................................................................................................................................28 -2- Autore: Pasquale Basile - Campania Programmazione Unitaria User Manual - Revisione: 0.2 - 01/12/09 1 Introduzione NOTA IMPORTANTE Questo manuale è una versione provvisoria ed è in continua revisione sia per questioni di tempi di redazione sia per l'evoluzione che può subire il sito stesso. Le nuove versioni saranno sempre notificate via email e potranno essere recuperate direttamente dal workplace nella cartella /eRoom (cfr capitolo [2]) Alcune parti pertanto non sono ancora complete e il suo uso, soprattutto in questa fase, va considerato come complementare a quanto già illustrato nelle riunioni e a quando incluso nel sistema di help on line del sistema di gestione del sito stesso. In particolare i campi che compongono gli elementi di contenuto strutturato, come le news e le schede documento, possono variare a seguito di modifiche in itinerere e quindi non corrispondere esattamente a quanto riportato nelle figure. 1.1 A chi è rivolto questo manuale Questo manuale è rivolto, in generale, a coloro che collaborano, a titolo di redattori, capo redattori, direttore e segreteria tecnica con il portale di Campania Programmazione Unitaria e che sono coinvolti, a vario titolo, nella produzione e nella gestione dei contenuti di tali portali. 1.2 Come è organizzato il manuale Il documento si articola in vari capitoli e non tutti sono necessari per le varie tipologie di utenza. [DA COMPLETARE] -3- Autore: Pasquale Basile - Campania Programmazione Unitaria User Manual - Revisione: 0.2 - 01/12/09 2 Struttura e gestione del portale 2.1 Struttura del portale CPU (campaniaprogrammazioneunitaria.it) è un portale basato sull'utilizzo del CMS (Content Management System) OpenCMS. In pratica un CMS consente a un utente, anche senza conoscenze specifiche, di redigere dei contenuti che risulteranno automaticamente inseriti nel contesto del portale – secondo uno schema determinato a livello di progetto - e che, col rispetto di alcune linee guida, risultano tra l'altro caratterizzati da un buon livello di accessibilità. 2.2 OPENCMS Trattare le caratteristiche di OpenCMS va ben oltre l'ambito di questo manuale, però è utile indicare alcune delle caratteristiche che rendono peculiare il suo utilizzo per il portale CPU. Tra queste caratteristiche ricordiamo: – Virtual File System. OpenCMS organizza il sito in cartelle al pari della struttura del proprio pc. Nelle cartelle sono presenti sia le pagine che contenuti delle medesime. – Controllo raffinato degli accessi. Ciascuno redattore ha accesso solo alla cartella o alle cartelle di propria competenza secondo quanto comunicato dalla segreteria tecnica. – Editing dinamico. Ciascun utente può modificare i contenuti di una pagina direttamente in modalità “preview”, che consiste nell'effettuare il login, cliccare sulla pagina desiderata – che sarà visualizzata in una nuova finestra – e modificare i componenti di questa direttamente sulla pagina, visualizzando subito dopo il risultato. – Pubblicazione controllata. Le modifiche effettuate non sono direttamente visibili online, ma devono essere pubblicate. Si può pubblicare l'interno contenuto della propria cartella o singoli contenuti di cartelle, operazione raccomandata nelle cartelle comuni. -4- Autore: Pasquale Basile - Campania Programmazione Unitaria User Manual - Revisione: 0.2 - 01/12/09 2.3 Organizzazione del sito Il sito è organizzato principalmente in canali, ognuno di tali canali corrisponde a una cartella nel workplace [4] [DESCRZIONE DEL FRONTEND] -5- Autore: Pasquale Basile - Campania Programmazione Unitaria User Manual - Revisione: 0.2 - 01/12/09 3 Utenti del workplace All'interno del portale sono presenti tre tipologie di utenti che possono operare nel workplace o backend, e quindi sui contenuti sull'organizzazione del sito: • Redattori. Si tratta degli utenti ordinari che possono gestire i contenuti di un singolo canale – in taluni casi anche più d'una – e pubblicare direttamente tali contenuti. Inoltre possono inserire contenuti – documenti, in questo caso – nelle aree comuni. • Coordinatori. Sono come gli utenti ordinari senza alcuna limitazione di canale, e quindi possono accedere e gestire i contenuti di qualsiasi parte del sito. • Amministratori. Sono coloro che hanno accesso anche alle funzioni amministrative, squisitamente tecniche, del portale. 3.1 Cosa non devono fare gli utenti del backend In generale i permessi relativi agli utenti sono calibrati in maniera tale da evitare, per quanto possibile, azioni che possono provocare problemi di sicurezza dei contenuti. Tuttavia i ruoli parzialmente sovrapposti e l'impostazione - caratterizzata da forte collaboratività e quindi autonomia - può portare ad azioni che possono avere ripercussioni negative sul portale. E' pertanto utile elencare una serie di azioni che gli utenti non devono compiere se non preventivamente concordate con i responsabili: ● Non usare la funzione di pubblicazione globale perché interferisce con i contenuti delle cartelle comuni; ● Non creare nuove pagine se non preventivamente concordate col responsabile del canale e con uno degli amministratori; ● Evitare di cancellare (delete) contenuti senza consultarsi con i responsabili. ● In caso di funzionamento non come atteso, non muoversi a tentativi provando elementi diversi a casaccio. Richiedere assistenza alla segreteria tecnica o agli amministratori. ● Non modificare i contenuti degli altri utenti. -6- Autore: Pasquale Basile - Campania Programmazione Unitaria User Manual - Revisione: 0.2 - 01/12/09 4 Organizzazione del portale Dal punto di vista del CMS utilizzato il portale è organizzato in pagine e cartelle, a loro volta strutturate ad albero secondo una gerarchia classica. Una cartella può contenere sia pagine che files, elementi di contenuto strutturato e altri componenti elementari. Alcune cartelle coincidono con i canali, mentre altre hanno un ruolo di servizio come contenitori di elementi di contenuto strutturato e di files. La figura seguente illustra tale organizzazione per il nostro portale, mentre è ancora in fase di lavorazione. -7- Autore: Pasquale Basile - Campania Programmazione Unitaria User Manual - Revisione: 0.2 - 01/12/09 5 Il workplace o backend 5.1 Introduzione Questa sezione spiega come orientarsi nella gestione dei contenuti del backend. 5.2 Importante: nota di compatibilità Tutta la gestione del workplace viene effettuata mediante un normale browser per internet. In generale sono supportati tutti i browser aderenti correttamente agli standard W3C. Tuttavia occasionalmente, con particolari combinazioni di sistema operativo e versione di browser oppure con combinazione di software installati, possono verificarsi problemi di compatibilità. In generale si raccomanda di utilizzare Firefox come browser di riferimento. Firefox è reperibile gratuitamente e liberamente – per tutti i sistemi operativi - all'indirizzo www.mozilla.com e si installa con facilità. 5.2.a Upload dei file Per effettuare l'upload dei file, OpenCMS utilizza un'applet Java. Di conseguenza è necessario che sul proprio computer sia installato il framework Java e il relativo plugin. Di solito tale operazione non è necessaria ma, in assenza di tali componenti, si viene guidati nell'installazione alla prima richiesta di upload. 5.3 Accesso al backend Si accede al backend dal seguente indirizzo [TEMPORANEO] http://cpu.basilebox.com/opencms/opencms/system/login che provoca la visualizzazione della pagina seguente: -8- Autore: Pasquale Basile - Campania Programmazione Unitaria User Manual - Revisione: 0.2 - 01/12/09 Qualora la casella “Login to:” non venga visualizzata, è sufficiente fare click sul pulsante [Options]. 5.4 La procedura di login Una volta inserite username e password ed aver selezionato il proprio canale di competenza si entra nel workplace. Può accedere, visto che si tratta di una finestra separata, che il proprio browser impedisca la visualizzazione di questa finestra considerandola come “popup”. In questo caso è necessario fare clic sul pulsante “Reopen Window” della finestra visualizzata subito dopo il login. -9- Autore: Pasquale Basile - Campania Programmazione Unitaria User Manual - Revisione: 0.2 - 01/12/09 Al termine di tale procedura, sarà visualizzato il workplace, riportato nella figura seguente. [[DESCRIZIONE DETTAGLIATA WORKPLACE]] 5.4.a Menu contestuali I menu contestuali, nell'interfaccia di OpenCMS, hanno lo stesso ruolo dei “menu a - 10 - Autore: Pasquale Basile - Campania Programmazione Unitaria User Manual - Revisione: 0.2 - 01/12/09 scelta rapida” di windows, solo che in OpenCMS non sono attivati mediante il click col tasto destro del mouse, bensi sempre col sinistro. Tali menu compaiono dell'elemento quando desiderato, sia si esso clicca sul cartella simbolo sia esso contenuto o altro. La figura a lato illustra uno di questi menu, in questo caso relativo a un elemento di contenuto strutturao (il “documento”). Le opzioni visualizzate rappresentano tutte le azioni che si possono effettuare, supposto che se ne abbiano i permessi di sistema, sulla cartella o sul contenuto relativo. - 11 - Autore: Pasquale Basile - Campania Programmazione Unitaria User Manual - Revisione: 0.2 - 01/12/09 6 Contenuti testuali 6.1 Inserimento di contenuti testuali nelle pagine (“pastone”) Descriviamo ora la sequenza per il corretto inserimento di contenuto dinamico, ad esempio nella pagina principale della programmazione unitaria. 6.1.a Posizionamento nella cartella Innanzitutto è necessario posizionarsi internamente alla cartella desiderata facendo clic sul nome della medesima nel workplace. 6.1.b Preview della pagina La pagina denominata principale della “index.html”. Per sezione poter è sempre effettuare la preview di questa pagina è sufficiente, anche in questo caso, fare clic sul nome della medesima. Dopo questa operazione sarà visualizzata la preview della pagina sulla quale potremo scegliere gli elementi da modificare. La struttura – molto provvisoria – della pagina in questione è riportata nella figura seguente. - 12 - Autore: Pasquale Basile - Campania Programmazione Unitaria User Manual - Revisione: 0.2 - 01/12/09 Tralasciando la colonna di sinistra, si richiama l'attenzione sui due simboli estranei alla pagina stessa: . Questa icona è il simbolo del “Direct Edit”, ossia della possibilità di poter modificare sul posto l'elemento di contenuto desiderato. 6.2 Modifica del testo centrale mediante Direct Edit Per modificare il testo centrale (il “pastone”) è sufficiente fare clic sul pulsante di edit relativo. Dopo aver fatto clic sull'icona di Direct Edit compare la finestra dell'editor online HTML che andrà momentaneamente a prendere il posto della pagina visualizzata. L'editor è uno strumento completo e quindi complesso, però le cose che ci interessano non sono molte. In particolare ci interessa la casella “Format” che consente di definire i titoli a vari livelli (Heading1, Heading2, ...) il pulsante di salvataggio (un dischetto oppure un dischetto con una X per salvare e chiudere direttamente) e la X (a destra nella penultima riga dei simboli) che consente di chiudere l'editor senza salvare le modifiche. Nell'editor si può digitare normalmente il testo o incollarlo da un editor esterno (come il blocco note). E' assolutamente sconsigliabile utilizzare Word o altri elaboratori di testo come software da cui incollare in quanto ci si ritroverebbe con una serie di formattazioni non standard che potrebbero rendere il testo illegibile su alcuni browser. - 13 - Autore: Pasquale Basile - Campania Programmazione Unitaria User Manual - Revisione: 0.2 - 01/12/09 6.2.a Elementi di formattazione [[TODO]] 6.2.b Creazione di link [[TODO]] 6.2.c Azioni da evitare [[TODO]] 6.3 Pubblicazione dei contenuti Dopo aver salvato il testo digitato, questo non è ancora visibile nel sito online. Affinché ciò sia possibile è necessario procedere alla pubblicazione. Si possono pubblicare più contenuti contemporaneamente utilizzando il pulsante nella barra degli strumenti del workplace ma questa operazione è fortemente sconsigliata in quanto può incidere sul lavoro di altri redattori nelle cartelle condivise. E' invece possibile pubblicare esplicitamente un singolo contenuto utilizzando il menu contestuale e selezionando l'opzione “Publish directly”, come indicato nella figura. Dalla medesima figura si nota che, se lo si desidera, è possibile annullare tutte le modifiche effettuate mediante l'opzione “Undo Changes” e modificare le altre proprietà dell'elmento in questione mediante l'opzione “Properties”. Di queste ulteriori possibilità si parlerà nei capitoli successivi. - 14 - Autore: Pasquale Basile - Campania Programmazione Unitaria User Manual - Revisione: 0.2 - 01/12/09 7 Documenti e atti normativi I documenti e la loro presentazione rappresentano uno dei principali valori aggiunti del sito campaniaprogrammazioneunitaria.it. Per ciascun atto normativo presentato occorre considerare che (a) va caricato un file (o più, nel caso siano presenti – ad esempio – allegati) in opportuno formato, descritto più avanti; (b) va compilata una scheda che descrive sinteticamente il documento in questione. 7.1 Posizionamento I documenti devono essere caricati (“upload”) nella cartella /doc/allegati all'interno della struttura del sito. Tale cartella è ad accesso comune a tutti i redattori e pertano è necessario evitare di condizionare i contenuti inseriti da altri. 7.2 Formato I files dei documenti devono essere rigorosamente in formato PDF e devono essere esclusi formati proprietari quali Word (.DOC) o Excel (.XLS). Questi devono essere trasformati in PDF prima di essere caricati sul sito. In casi eccezionali – ad esempio un file excel che serve come riferimento di calcolo per un bando – allora deve essere esplicitamente specificato nella scheda il formato in cui viene proposto il file. 7.3 Scheda del documento La scheda documento è un oggetto strutturato del sito che serve a descrivere analiticamente il documento sia per facilitarne la ricerca sia per meglio presentarlo all'utente. La scheda – descritta in un documento separato – ha la medesima denominazione del documento ma si presenta con estensione “.html” e va creata nella cartella /doc della - 15 - Autore: Pasquale Basile - Campania Programmazione Unitaria User Manual - Revisione: 0.2 - 01/12/09 struttura del sito. 7.4 Denominazione Un documento viene denominato secondo la convenzione seguente: <tipo>-[<fonte>]-<id>-<data>-extra.pdf nella quale: • <tipo> è la tipologia del documento, espressa con un 'opportuna sigla (DD, DGR, LR, DLGS, ...), come descritte in dettaglio nel paragrafo [7.4.a]. • <fonte> è la fonte del documento, non obbligatoria. Va specificata solo nel caso in cui si tratta di tipologia di documento che può dare adito a duplicazioni, come ad esempio decreti dirigenziali facenti capo ad AGC diverse, che ovviamente seguono una numerazione differenziata. • <id> è l'identificativo del documento che, nella grande maggioranza dei casi, coincide col numero del documento. • <data> è la data di riferimento del documento nel formato GGMMAA. • -extra è un'eventuale - molto breve – testo aggiunto dal redattore per meglio precisare il documento. • .pdf è l'estensione del documento stesso. Le tipologie di documenti sono , si possono già fin d'ora considerare come denominazioni accettabili, ad esempio, le seguenti: • DGR-1035-280709.pdf • DGR-1035-280709-RisorsePOR.pdf (stesso caso del precedente ma con una breve descrizione testuale) • DD-AGC11-56-151108.pdf • DD-AGC12-56-151108.pdf • DPGR-56-151009-All01.pdf (per indicare l'allegato 01 del precedente documento) Sono da evitare casi del genere, in quanto renderebbero in seguito difficilmente gestibile l'archivio: - 16 - Autore: Pasquale Basile - Campania Programmazione Unitaria User Manual - Revisione: 0.2 - 01/12/09 • DGR-1035-10112006-DestinazioneRisorseRevenientePOR2000-2006.pdf (descrizione extra troppo lunga); • DecretoGR-1035-10082007.pdf (tipologia non tra quelle catalogate); • 20060728-DGR-1035 (manca l'estensione pdf); Nota importante Come si potrà vedere, saranno in gioco diverse denominazioni che, a prima vista, potranno risultare ridondanti. Tuttavia ciascuna ha uno scopo ben preciso nell'ambito del sito. Per il momento citiamo: • Nome del file (“name”). E' il nome con cui viene fisicamente salvato il file sul sito, al pari di come è denominato sul proprio computer. • Titolo del file (“title”). Non obblicatorio, cfr [7.6.c]. E' un attributo che sarà utilizzato per realizzare uno dei requisiti fondamentali dell'accessibilità. • Scheda del documento. E' un insieme di informazioni a uso e consumo dell'utente e delle varie funzionalità di ricerca di cui sarà dotato il sito. 7.4.a Tipologie di documenti Le tipologie di documenti attualmente catalogate sono: • LR - Legge Regionale • DPGR - Decreto Presidente Giunta Regionale • DGR - Delibera Giunta Regionale • DASS - Decreto Assessorile • DD - Decreto Dirigenziale • L - Legge(nazionale) • DL - Decreto Legge • DLgs - Decreto Legislativo • DPCM - Decreto Presidente del Consiglio dei Ministri • DM - Decreto Ministeriale • RegCE - Regolamento del Consiglio Europeo-Legge europea - 17 - (o del Parlamento/Commissione) Autore: Pasquale Basile - Campania Programmazione Unitaria User Manual - Revisione: 0.2 - 01/12/09 • DirCE - Direttiva dell'Unione Europea (atto congiunto) 7.5 Scheda del documento Per la scheda documento vale la medesima convenzione, senza la parte extra e con l'estensione .html. In breve, quindi: <tipo>-[<fonte>]-<id>-<data>.html Anche nel caso di allegati non c'è bisogno della parte extra, in quanto nella scheda si potranno specificare più link a più file e quindi non c'è alcuna necessità di complicare il nome della scheda documento. 7.6 Caricamento di un documento 7.6.a Denominazione Innanzitutto è necessario acquisire il file PDF dalla fonte ufficiale oppure trasformare il documento in formato PDF. Tale documento deve essere denominato secondo la convenzione esposta nel paragrafo [7.4]. Nel nostro esempio si tratta della delibera n. 1809 del 2005 e quindi denominata come DGR-1809-061205.pdf 7.6.b Posizionamento Occorre innanzitutto posizionarsi nella cartella detta nel paragrafo [7.1] e come illustrato in figura: A questo punto occorre fare clic sul pulsante [Upload] nella barra degli strumenti. - 18 - Autore: Pasquale Basile - Campania Programmazione Unitaria User Manual - Revisione: 0.2 - 01/12/09 Questo provoca il caricamento della cosiddetta applet di upload1 che, a sua volta, farà comparire la finestra di selezione dei files. Selezionare il file predisposto nel paragrafo precedente e premere il pulsante OK in questa finestra. Il file sarà caricato sul sito nella cartella selezionata. 7.6.c Attribuzione del titolo (“title”) [STEP FACOLTATIVO] Un file è caratterizzato oltre che dal nome (“name”) anche dal titolo (“Title”) nel workplace. E' auspicabile dare un titolo significativo al file che, in futuro, sarà usato per ottemperare alle regole di accessibilità previste per i siti della pubblica amministrazione. Per poter far ciò è sufficiente selezionare l'opzione “Properties” dal menu contestuale2 e, nella finestra visualizzata modificare il campo “Title”, ad esempio come riportato nella figura seguente 1 Questa operazione potrebbe non andare a buon fine su alcuni sistemi Windows. In generale è richiesto che sulla macchina che opera sia installato il framework Java, cosa che di solito è effettuata in maniera trasparente all'utente. In caso di errore contattare gli amministratori del proprio sistema e richiedere l'installazione dell'ultima versione di Java. 2 Che si ottiene facendo clic una volta sull'icona del file in questione. - 19 - Autore: Pasquale Basile - Campania Programmazione Unitaria User Manual - Revisione: 0.2 - 01/12/09 7.7 Creazione della scheda del documento Posizionarsi nella cartella /doc del sito e fare clic sul pulsante [New]; selezionare il tipo “Documento” dalla finestra di selezione risorse. Dopo essersi assicurati di aver effettuato la selezione corretta fare clic sul pulsante [Continue]. Nella finestra successiva digitare il nome da attribuire alla scheda documento che, nel nostro esempio, coindice con quello del documento senza l'estensione “.pdf” Assicurandosi che entrambi le due caselle siano contrassegnate, fare clic su [Continue] per compilare la finestra delle proprietà: - 20 - Autore: Pasquale Basile - Campania Programmazione Unitaria User Manual - Revisione: 0.2 - 01/12/09 E' consigliabile compilare almeno la proprietà “Title” (analoga a quella descritta nel paragrafo [7.6.c] per il file .pdf) e la propietà “Keywords” (parole chiavi). Non è necessario compilare “Description”. Assicurarsi che la casellina “Add to navigation” non sia contrassegnata. Al termine fare clic sul pulsante [Finish]. A questo punto la scheda documento è stata creata, vuota, e deve ancora essere compilata. 7.7.a Compilazione della scheda documento Attivare il menu contestuale della scheda documento appena creata e selezionare la voce “Edit”. Si ricorda che l'attivazione del menu contestuale si ottiene con un singolo clic sull'icona dell'oggetto desiderato, nel nostro caso la scheda documento. Questa operazione caricamento dell'editor provocherà di il contenuto strutturato che consente di modificare i singoli attributi della scheda. Non tutti gli attributi sono obbligatori: quelli obbligatori hanno già la casella relativa predisposta, mentre quelli facoltativi devono essere attivati utilizzando il simbolo all'estrema destra della riga corrispondente dell'editor. - 21 - Autore: Pasquale Basile - Campania Programmazione Unitaria User Manual - Revisione: 0.2 - 01/12/09 A questo punto l'utente può compilare i vari campi già predisposti. Per ciò che concerne la DataDelDocumento si fa notare che, pur essendo presento un orario, questo non sarà mai preso in considerazione dai componenti di visualizzazione. Per attivare un attributo facoltativo è necessario fare clic sul simbolo a destra come illustrato in figura. Una volta fatto clic sul simbolo “+” sarà attivato il campo corrispondente all'attributo che il redattore potrà riempire con il valore desiderato. Il campo “Oggetto” - che rappresenta l'abstract relativo al documento in questione – è un campo di testo HTML che si compila come quello descritto nel capitolo [6]. Collegamento al file del documento (DocLink) Questo attributo è quello che consente di collegare la scheda che stiamo modificando al file caricato in precedenza ([7.6]) - 22 - Autore: Pasquale Basile - Campania Programmazione Unitaria User Manual - Revisione: 0.2 - 01/12/09 Occorre innanzitutto attivare l'attributo come appena descritto e fare clic sull'icona di cartellina che compare a seguito di tale azione: Questo provocherà la comparsa di una finestra popup che riporta l'albero del sito. Navigare fino alla cartella doc/allegati come riportato in figura e selezionare il file PDF caricato in precedenza. Dopo tale selezione chiudere questa finestra utilizzando il solito tasto “X” posto in alto a destra. Così facendo il nome del file del documento sarà correttamente riportato nel campo relativo. Nel caso si voglia collegare la scheda corrente a più di un file di documento è sufficiente attivare ulteriori attributi DocLinks, reiterando la procedura seguente. Al termine ricordarsi di salvare la scheda e di uscire utilizzando il pulsante indicato nella figura. - 23 - Autore: Pasquale Basile - Campania Programmazione Unitaria User Manual - Revisione: 0.2 - 01/12/09 A questo punto sia il documento che la scheda relativa sono stati correttamente caricati e compilati e quindi possono essere utilizzati come link all'interno sia del testo centrale (“pastone”) che di quello laterale (“box documenti”). 7.8 Creazione dei link ai documenti Questo paragrafo descrive come inserire un link in un testo, come ad esempio il testo centrale di ogni pagina di un canale, verso una scheda documento. In linea di principio è possibile linkare un file di documento direttamente ma così si perderebbe il valore aggiunto offerto dalla scheda. Come primo step da effettuare occorre riprendere il contenuto all'interno del quale effettuare il link. Tale step è esattamente quello descritto in [6]. Il secondo step è quello di evidenziare il testo che si vuole utilizzare come link, come riportato in figura, e cliccare sul pulsante indicato (“Link”) A seguito di tale operazione comparirà la finestra che consente di selezionare il target del link, ossia – nel nostro caso – una scheda documento. Tale finestra è illustrata in figura. Per poter individuare il target del link è consigliabile - 24 - Autore: Pasquale Basile - Campania Programmazione Unitaria User Manual - Revisione: 0.2 - 01/12/09 fare clic sull'icona della cartella a destra della casella di testo. Questo provoca la visualizzazione dell'albero del sito, dal quale – navigando nella cartella /doc – si può individuare e selezionare la scheda documento desiderata. Dopo aver selezionato il file della scheda, chiudere la finestra con il solito pulsante [X] in alto a destra. A questo punto il link è pronto e, per completezza e accessibilità, si può riempire anche il campo “Title” che costituisce il testo visualizzato quando l'utente passa con il mouse sopre il link stesso. Al termine, ovviamente, premere [Ok] e, dopo aver finito di modificare il testo, ricordarsi di salvare e chiudere. - 25 - Autore: Pasquale Basile - Campania Programmazione Unitaria User Manual - Revisione: 0.2 - 01/12/09 7.9 Pubblicazione degli oggetti Al termine di tutte le operazioni è necessario pubblicare gli oggetti con cui si è lavorato utilizzando, per ciascuno di essi, la funzione “Publish Directly” disponibile dal menu di contesto. Nel nostro esempio dobbiamo pubblicare: – il file del documento caricato in (/doc/allegati) – la scheda del documento creata e modificata in (/doc) – la pagina modificata nel paragrafo [7.8] - 26 - Autore: Pasquale Basile - Campania Programmazione Unitaria User Manual - Revisione: 0.2 - 01/12/09 8 Notizie L'inserimento di una notizia è molto simile a quello di una scheda documento. Innanzitutto occorre posizionarsi nella cartella /news come evidenziato nella figura precedente e fare clic sul pulsante [Nuovo] della barra degli strumenti. [COMPLETARE] - 27 - Autore: Pasquale Basile - Campania Programmazione Unitaria User Manual - Revisione: 0.2 - 01/12/09 9 Change Log Ver. Rilascio Note 0.1 01/12/09 Versione preliminare per consentire il login e la modifica del pastone * 0.2 02/12/09 + Inserimento capitolo upload documenti + Inserimento capitolo creazione e compilazione scheda documento + Inserimento capitolo creazione link a scheda documento * - 28 -