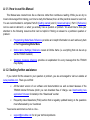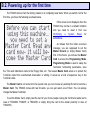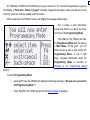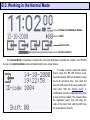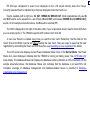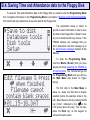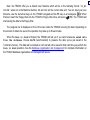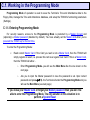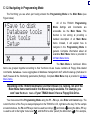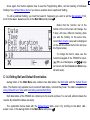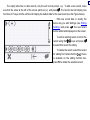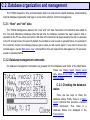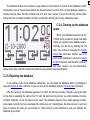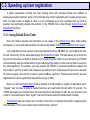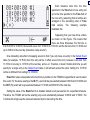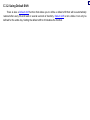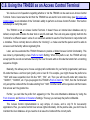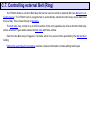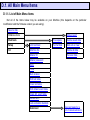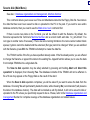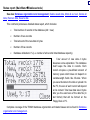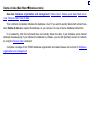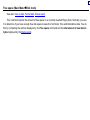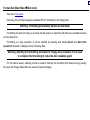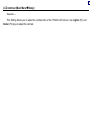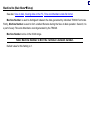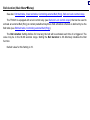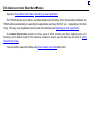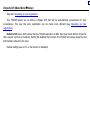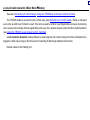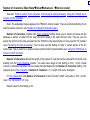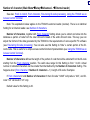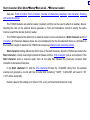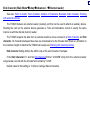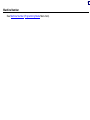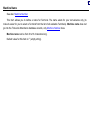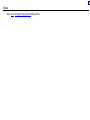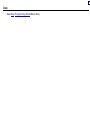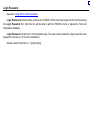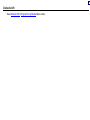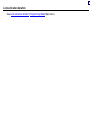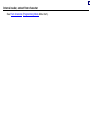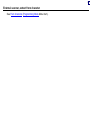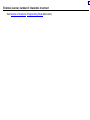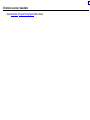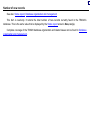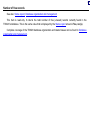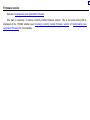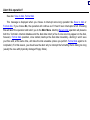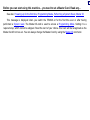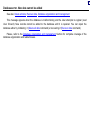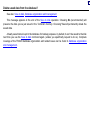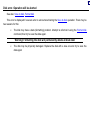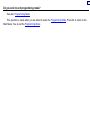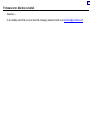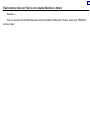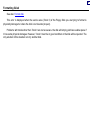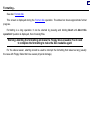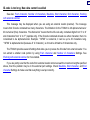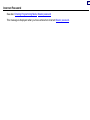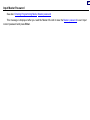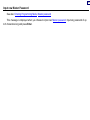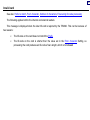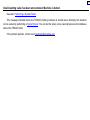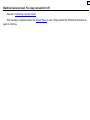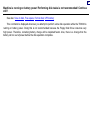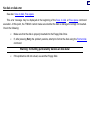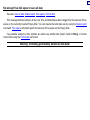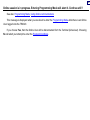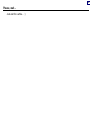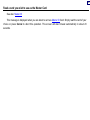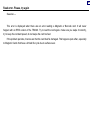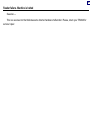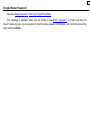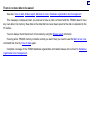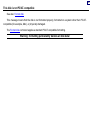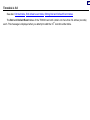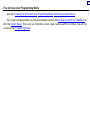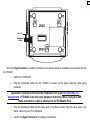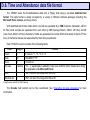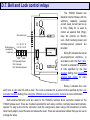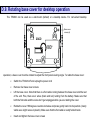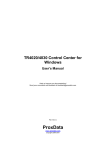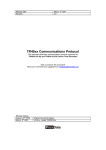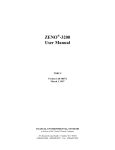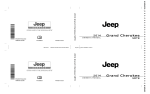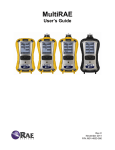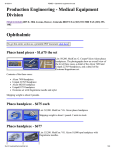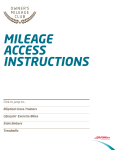Download TR4020 User's Manual
Transcript
Getting Started Advanced topics TR4020 User’s Manual How to use this Manual How to print out this Manual Help & Reference ProxData on the web Programming Mode Menu Reference Online Items (Settings) Reference Onscreen message reference Check for updates Register to stay informed Tell us what you think! Document #: TR4020-V3.20-prerelease. Copyright ProxData 1999, 2000 2 A.1.1. How to use this Manual This Manual was created more like a reference rather then continuous reading. While you are by no means discouraged from taking your time to study this Manual, there is little practical reason to read it all. You are recommended to complete Parts B (Getting started) and C (Advanced topics). Part C (Reference) can be used on-demand, i.e. when you actually have a question or problem. We would like to draw your attention to the following resources that can be helpful in finding an answer to a particular question or problem: • Programming Mode Menu Reference provides an in-depth information on each and every Item of the Programming Mode Menu • Online Items (Settings) Reference covers all Online Items (i.e. everything that can be set up via the TR4020 network) • Onscreen message reference provides an explanation for every message that the TR4020 may display. A.1.2. Seeking further assistance If you cannot find the answer to your question or problem, you are encouraged to visit our website at www.proxdata.com. There you will find: • All the latest version of our software and documentation as well as latest releases of the TR4020 internal firmware (which you can download free of charge- see Downloading new application firmware for details) in the “Downloads” section • Frequently Asked Questions (FAQ) section that is regularly updated basing on the questions most often asked by our Customers You are also welcome to e-mail us. Use… • [email protected] for all your technical problems 3 • [email protected] to send us your suggestions • [email protected] for all other inquiries A.1.3. How to print out this Manual This Section hasn’t been completed yet. 4 A.1.4. Table of Contents B. Getting started B.1. Introduction B.2. Powering up for the first time B.3. Working in the Normal Mode B.4. Saving to the Floppy Disk C. Advanced topics C.1. Working in the Programming Mode C.2. Database organization and management C.3. Speeding up User registration C.4. Working with external scanner C.5. Fine-tuning ID-code processing C.6. Using the TR4020 as an Access Control Terminal C.7. Controlling external Bell (Ring) C.8. Using Online communications C.9. Viewing data on the PC C.10. UPS battery D. Reference D.1. All Main Menu Items D.2. All Online Items D.3. All Onscreen messages D.4. Performing a System Reset D.5. Downloading new application firmware D.6. Time and Attendance data file format D.7. Bell and Lock control relays D.8. I/O Connector pin assignment D.9. Rotating base cover for desktop operation D.10. Specifications 5 6 9 11 13 15 16 21 23 26 27 28 29 30 31 32 33 34 66 91 139 140 145 146 147 148 149 B. Getting started Click on one of the links below: Introduction Powering up for the first time Working in the Normal Mode Saving Time and Attendance data to the Floppy Disk B.1. Introduction B.1.1. General Information The TR4020 is an Online Time Recorder with built-in Floppy Disk Drive. The TR4020 is an extended version of the original TR4000 “Floppy” Time Recorder. While retaining all of the TR4000’s functionality, the TR4020 supports online communications via two RS232 ports and features many functionality extensions. The TR4020 has two modes of operation: the Normal Mode and the Programming Mode. In the Normal Mode, the Terminal is accepting User registration. Users register by selecting an appropriate Event (IN, OUT, etc.), entering Shift, then reading their ID-card. The Time and Attendance data is accumulated in the TR4020’s internal non-volatile memory. Later, you can save the data to the Floppy Disk or upload it to the PC via RS232 network. Programming Mode is used to save the Terminal’s database contents to the Floppy Disk, manage the Time and Attendance database, and setup the TR4020 (program its functioning parameters or “Settings”). All functions in the Programming Mode are accessed via convenient onscreen Menu. Access to the Programming Mode is protected by the Master ID-card and (optionally) a Master Password. 7 B.1.2. Installation The TR4020 can be used as a wall-mount or a desktop device. You can place on the wall using the Terminal’s wall hangers (see the Figure below). For desktop operation, the base cover must be rotated 180 degrees (to adjust the front panel’s viewing angle)- see Rotating base cover for desktop operation. Mounting bracket Relay connector Power switch DC Jack Scanner PC/Master Slave To operate the TR4020, you only need to plug the adaptor cable into the DC jack and turn the TR4020 on. Note, that the Terminal features a built-in UPS battery. This battery is getting charged even when the TR4020 is off (but the power is supplied from the adaptor). If you are going to use the TR4020’s online capabilities, then you’ll need to interconnect all the TR4020s with each other and with the PC. See Using Online communications and I/O Connector pin assignment for details. Optionally, you can program the TR4020 to control an external Bell (Ring) and Electric Lock. For more information, see the following Sections of this Manual: Bell and Lock control relays, Controlling external Bell (Ring), Using the TR4020 as an Access Control Terminal. 8 B.1.3. Where to go from here All the basic information you’ll probably need is contained in the remaining Sections of Part B. We will demonstrate: • What to do when switching the TR4000 on for the first time • Operation in the Normal Mode (how to register, i.e. add a Time record) • Programming Mode and how to save the Time and Attendance data to the disk After the above introduction you probably won’t need any further assistance. Note, however, that Part C (Advanced topics) of the Manual contains a lot of useful information that will help you use the TR4020 to its full potential. Finally, Part D (Reference) can be used on demand, i.e. when you have an actual question or a problem. B.2. Powering up for the first time The TR4020 arrives from the factory (dealer) in a completely reset state. When you switch it on for the first time, you’ll see the following as shows below. If this screen is not displayed, then the TR4020 may not be in a default condition and you need to reset it first- see Performing a System Reset for instructions. As follows from the initial on-screen message, you are supposed to set the Master ID-card (or simply Master Card) first. In the future, you will use the Master Card to access the Programming Mode. Programming Mode is used to setup the Terminal’s functioning parameters, save the Time and Attendance data to the Floppy Disk, etc. The reason Master Card exists is to protect the Terminal’s data from unauthorized observation or editing. It serves as a kind of supervisor key to the Terminal’s data. The Master Card is not some kind of a special card- you can choose any working ID-card to become a Master Card. The TR4020 comes with two ID-cards- you can just select one of them. You can always change the Master Card later. To set the Master Card, simply read the card of your choice (swipe it along the Terminal’s reader slot in case of TR4020M, TR4020F, or TR4020B; or simply bring the card to the reader proximity in case of TR4020R). 10 On TR4020M, TR4020F and TR4020B you can get a read error. The Terminal will generate a long beep and display a “Read error. Please, try again” message. Swipe the card again- make sure that you do this correctly, move the card at a steadily and not too fast. After a good read, the TR4020’s screen will display the message shown below. This is simply a short information screen that informs you about the F-key functions in the Programming Mode. Press F4 key- the TR4020 will enter the Programming Mode and you will see a Main Menu. At this point, you can either choose to take a look around the Programming Mode, or exit it right away. Complete information about the Programming Mode is provided in Working in the Programming Mode Section. To exit the Programming Mode: • press the F1 key- the TR4020 will display the following message: “Are you sure you want to exit Programming Mode”? • Press Yes (F1)- the TR4020 will go into the Normal Mode of operation. B.3. Working in the Normal Mode Power and Database Status Shift Event icons Event selector The Normal Mode of operation is where the Time and Attendance records are created. The TR4020 screen in the Normal Mode looks somewhat like the one shown above. To create a record, select the desired Event using the F1…F4 function keys, input the desired Shift (if necessary) using the 0…9 numerical keys, then read the User ID-card (user Card is any working IDcard other then the Master Card). A confirmation screen is displayed every time a new record is created. The screen shows the registered event, time and date, IDcode of the User Card, and the Shift (see the screenshot to the left). 12 F1…F4 keys correspond to event icons displayed on the LCD screen directly above the F-keys. Currently selected Event is indicated by a thick bar displayed under the Event icon. Events available (left to right) are: IN, OUT, BREAK IN, BREAK OUT. Most organizations only use IN and OUT events, some separate on- and off-duty (IN and OUT) and breaks (BREAK IN and BREAK OUT) events. On the sample screenshot above, the IN event is selected (F1). The Shift is displayed to the right of the date (>00). If your organization doesn’t need to track shifts then you can simply ignore it. The TR4020 supports shift numbers from 00 to 99. A new User Record is created every time you read the User Card. Remember, that the data for the record (Event and Shift) must be set before reading the User Card. There are ways to speed up the User registration by automating the Event and Shift Selection- see Speeding up User registration for details. The LCD screen also displays current Power Database Status icons in the Normal Mode. The Power Status icon, when displayed, indicates that the TR4020 is running on battery power. See UPS battery for more details. The Database Status Icon displays the database memory utilization in 25%-increments. On the sample screenshot above, the Database Status icon indicates that the database is at least 50% full. Complete coverage of database management and database-related issues is provided in Database organization and management. B.4. Saving Time and Attendance data to the Floppy Disk To save the Time and Attendance data to the Floppy Disk you need to enter the Programming Mode first. Complete information on the Programming Mode is provided in Working in the Programming Mode, this Section will only explain how to save the data to the Floppy Disk. The explanation below is meant to provide a basic information on how to save the data to the Floppy Disk. It doesn’t cover any error situations that may arouse. If the TR4020 displays any message that you don’t understand, look this message up in the All Onscreen messages Section of this Manual. To enter the Programming Mode, read the Master ID-card (that you have already set when powering the TR4020 up for the first time). The Terminal will go into the Programming Mode and you will see the Main Menu (like shown on Figure above). The first Item in the Main Menu is Save to disk and this Item is already selected (notice the selection arrow to the left). Select Save to disk by pressing the F4 on the key (“enter”, indicated by the LCD screen above the key). You can also press the Enter key on the keypad to achieve the same result. 14 Next, the TR4000 offer you a default save filename which will be in the following format: “nn_ddmm.dat”, where nn is the Machine Number, dd and mm are the current date and. You can input your own filename- use the numerical keys on the TR4020’s keypad and the F3 key as a backspace ( ). When finished, insert the Floppy Disk into the TR4020’s Floppy Disk drive and press (F4). The TR4020 will start saving the data to the Floppy Disk. The progress bar is displayed on the LCD screen while the TR4020 is saving the data. Depending on the amount of data to be saved, the operation may take up to three minutes. When the Save to disk is finished, the TR4020 will ask you if you want to Delete saved data from the database. Choose No-F4 (recommended) to preserve the data you’ve just saved in the Terminal’s memory. This data will be marked as ‘old’ and will not be saved to disk next time you perform the Save to disk operation. See the Database organization and management for complete information on the TR4020 database organization and management issues. C. Advanced topics Click on one of the links below: Working in the Programming Mode Database organization and management Speeding up User registration Working with external scanner Fine-tuning ID-code processing Using the TR4020 as an Access Control Terminal Controlling external Bell (Ring) Using Online communications Viewing data on the PC UPS battery C.1. Working in the Programming Mode Programming Mode of operation is used to save the Terminal’s Time and Attendance data to the Floppy Disk, manage the Time and Attendance database, and setup the TR4020’s functioning parameters (Settings). C.1.1. Entering Programming Mode For security reasons, access to the Programming Mode is protected by a Master ID-card and (optionally) a Master password (disabled by default). You have already set the Master card when you’ve powered the TR4020 up for the first time. To enter the Programming Mode: • Read current Master Card. If the Card you read is not a Master Card, then the TR4020 will simply register an event, i.e. process this card as a regular User Card. If this is a Master Card, then the TR4020 will either… o Enter Programming Mode- you will see the Main Menu like the one shown on the next page o Ask you to input the Master password in case the password is set. Input correct (F4)- the Terminal will enter the Programming Mode and you password and press will see the Main Menu (see next page) F you loose your Master Card or forget your Master password then you won’t be able to enter the Programming Mode. The only solution in this situation is to perform a System Reset 17 C.1.2. Navigating in Programming Mode The first thing you see when just having entered the Programming Mode is the Main Menu (see Figure below). All of the TR4020 Programming Mode Settings and Commands are accessible via the Main Menu. This Section is not aiming at providing a detailed description of all Main Menu Items. Instead, it will explain how to navigate in the Programming Mode in general. Complete information about all available Main Menu Items is provided in All Main Menu Items. The Main Menu is multi-level. Menu Items are grouped together according to their functions: Disk tools contains all Floppy Disk-related commands, Database tools aggregates all database management stuff, while the Setup (multi-level in itself) houses all the functioning parameters (Settings). Complete Main Menu map is provided in All Main Menu Items. Depending on the TR4020 modification and the firmware it is running, not all of the Maim Menu Items mentioned in this Manual may be available. For example, you won’t see the Disk tools if your TR4020 doesn’t have a Floppy Disk Drive. You move around the Programming Mode using the F1…F4 keys, also Enter and Cancel keys. The current function of the F-key is always displayed on the TR4020’s LCD, right above the key. For the sample screenshot above, the F2 and F3 keys must be used to scroll up ( ) and down ( ) along the Menu, F1 key is used to exit to the higher menu level ( ), and the F4- to enter (select) the Menu Item ( ). For example, 18 if you want to select the Disk tools, press until the arrow at the left appears at the Disk tools line, then press to enter. To exit back to the top menu level, press . Pressing when you are already at the top level of the Main Menu will prompt the TR4020 to ask you: Do you want to exit the Programming Mode? (see the Figure below). Notice that there are two choices displayed above the F-keys: Yes above the F1 key and No above the F4 key. Answer the question by pressing a desired F-key. The TR4020 displays many other messages and errors that you respond do by pressing one of the F-keys corresponding to the desired choice on the LCD screen. Whenever you have the screen that presents choices like Yes/Enter/Select/Set and No/Escape/Cancel, you can always use the Enter and Cancel keys on the TR4020’s keypad. For example, you can answer the question on the sample screenshot to the left by pressing Enter instead of Yes-F1 or Cancel instead of NoF4. When navigating in the Main Menu, you can use the Enter key to select an Item or enter the lower Menu level and the Cancel key to exit (to the higher menu level). C.1.3. Editing Settings Settings are TR4020 functioning parameters. All Settings are found in the Setup folder of the Main Menu. To open this folder, use the and keys to select the Setup item (arrow at the left of the screen must point at it), then press . The Setup folder consists of a large number of Settings. Some of these Settings are simple values, and some are data tables. Data table editing techniques are explained later on this Section. Setup folder also contains an Advanced sub-folder that aggregates all the “more sensitive” Settings. Edit it only if you really know what you are doing. 19 Once again, this Section explains how to use the Programming Menu, not the meaning of individual Settings. See All Main Menu Items if you have a question about a particular Setting. To edit a particular Setting, you must first select it. Supposing you want to set the Bell duration. First, scroll to the Bell duration line in the Main Menu and press . Notice that the function bar at the bottom of the LCD screen will change- the F-keys will have different meaning while you edit the Setting. At the same time, current Bell duration value will be displayed on the edit line above the function bar (see the Figure below). To change the Item’s value, use the numerical keypad of the TR4020 for input, (F3) as a Backspace, and / keys as Cancel and Set (Cancel and Enter keys will also work). C.1.4. Editing Bell and Default Event tables Setup folder of the Main Menu also contains two data tables- the Bell table and the Default Event table. This Section only explains how to work with data tables, not what they mean. The latter is explained in Using Default Event Table and Controlling external Bell (Ring). Both data tables of the TR4020 can contain up to 32 records (entries). You can add, edit and delete the records. By default the tables are empty. The explanation below deals with the Default Event table- open it by scrolling to the Edit def. event tab. In the Setup folder of the Main Menu and press . 20 The empty table has no data records, only the add record prompt- (+). To add a new record, make sure that the arrow at the left of the screen points at (+) and press . The function bar will display new functions of F-keys and the edit line will display the default data for the new record (see the Figure below). Edit new record data in exactly the same way you edit Settings (see Editing Settings) and press . The new record will be added and displayed on the screen. To edit an existing record, scroll to this record using the / keys and press to select this record for editing. To delete the record, select this record choice for editing first. Notice that the is available on the editing function barpress F2 to delete the selected record. C.2. Database organization and management The TR4020 keeps the Time and Attendance data in its internal non-volatile database. Understanding internal database organization and logic is crucial to the effective Terminal management. C.2.1. “New” and “old” data The TR4020 distinguishes between the “new” and “old” data. New data is the data that was added to the Time and Attendance database after the last time the database contents has been saved to disk or uploaded to the PC via online connection. Old data is the data that has been saved to the disk or uploaded to the PC at least once in the past. By default, the old data is never saved or uploaded twice- it is just kept in the Terminal’s memory for backup purposes (just in case you will need it again). If you want to receive the old data again, use the Mark all as ‘new’ command first- this will make all the data appear as if it was never saved or uploaded before. C.2.2. Database management commands All database management commands are grouped into the Database tools folder of the Main Menu. These are: Status report, Delete saved data, Mark all as ‘new’, Delete all data, Recover data. C.2.3. Checking the database status There are two ways to check the database status. Firstly, there is a Status report command that provides a detailed status information. Plus, there is a Database Status icon displayed in the Normal Mode. 22 The database Status icon provides a rough measure of the number of records in the database (in 25% increments). Icon on Figure below depicts the situation when more then 50% of total database capacity is already used up. Note, that this includes both “old” and “new” records. The old records may not be visible during the save or upload operation, but they are still there and they do occupy a database space. C.2.4. Clearing up the database space When your database becomes full, the TR4020 won’t be able to accept new data unless you reclaim some database space. Normally, you do this by deleting the old data. You do this by executing the Delete saved data command. Another way is to clear entire database by using the Delete all data command. Use the latter command with some caution- you will permanently delete all the data, and this includes the data that was probably never saved before. C.2.5. Repairing the database In the unlikely event of the database malfunction, you can repair the database either by initializing it using the Delete all data command, or you can recover the database using the Recover data command. After the recovery, the database appears to be 100% full with new records. Therefore, saving the data to the disk or uploading the data to the PC after the data recovery will get you entire database memory contents. Naturally, not all the data may be valid. The database memory may contain garbage records, some newer records may have overlapped the older ones, etc. Nevertheless, the data recovery is your last hope to retrieve the data you are looking for. Data recovery is also effective in case you initialize the database by accident. C.3. Speeding up User registration A typical organization normally has fixed working hours with increased inflows and outflows of employees at certain daytimes. Using a Time Recorder may create “registration jams” at peak periods, when there is a large number of people to clock in or out. Decreasing a per user registration time as much as possible may significantly alleviate the problem. In the TR4020, this is done through Default Event and Default Shift functions. C.3.1. Using Default Event Table Note: this Section provides the information on the usage of the Default Event table. Table editing techniques (i.e. how to add, edit and delete records are described in Editing Bell and Default Event tables). User registration process consists of pressing desired Event key (IN, OUT, etc.) and reading the User ID-card. Event entry can be automated through the Default Event table. The table allows you to divide the day into the timezones and define a default event for each timezone. Within a given timezone, the TR4020 will automatically keep the default event key pre-selected so the majority of Users will not have to push any key while registering. For example, you may program the TR4020 to pre-select the IN key between the hours of 8a.m. and 10a.m when most employees are starting to work. Employees will only have to read their ID-cards to register- there will be no need to push the IN key each time. Practice shows that the per-user registration time can be significantly reduced this way (up to 60%). Note: even with the Default Event function enabled, it is still possible to register an alternative event. “Irregular” User will need to press a desired Event key and read his/her ID-card within 10 seconds. The TR4020 will register an event and return the Event selection to the default one after the User ID-card is read or after a 10-second timeout. Next “regular” User will not have to select the default event manually. Default Event table can contain up to 32 entries. Each entry is comprised of two fields: a beginning time of the timezone (“Time”) and a default event for this timezone (“Event”). 24 Each timezone lasts from the time specified in the Time field of one entry and up to the time specified in the Time field of the next entry (assuming that all entries are arranged in the ascending order of Time field values). The following example illustrates this. Supposing that you have three entries as shown on the Figure. This means that there are three timezones: the first one is from 8:00:00 to 10:00:00, the second one is from 10:00:00 to 17:30:00, and the third one from 17:30:00 and up to 8:00:00 of the next day (timezones “wrap around”). One interesting side effect of wrapping around is that if you only have one entry in the Default Event table (for example, 13:15:00) then this entry will be in effect around the clock, because it will work from 13:15:00 of one day to 13:15:00 of the next day, and so on. Therefore, it doesn’t matter what time you will specify for a single entry in the Default Event table- it still will work around the clock. Setting it to 13:15:00 will be no different from setting it to 18:00:00. Event field value corresponds to the function key number on the TR4020’s keypad that is used to select this event. For the above example, the IN (F1) event will be pre-selected between 8:00:00 and 10:00:00 and the OUT (F2) event will be pre-selected between 17:30:00 and 08:00:00 of the next day. Setting the value of the Event field to 0 disables default event pre-selection for a specified timezone. Therefore, the TR4020 will not be selecting any event automatically between 10:00:00 and 17:30:00. The Terminal will simply keep the last event selected by the User during this time. 25 C.3.2. Using Default Shift There is also a Default shift function that allows you to define a default shift that will be automatically restored after every ID-card read or several seconds of inactivity. Default shift is not a table- it can only be defined for the entire day. Setting the default shift to 00 disables the function. C.4. Working with external scanner The TR4020 allows you to attach an external scanner (reader). The data from the scanner is processed in much the same way as the data from internal reader. This way you can use to different readers at once. This can be useful if your organization circulates two kinds of ID-cards or is in the transition from one card technology to another. For example, if you are switching from Magnetic to RFID cards, you can attach an external magnetic card reader to the TR4020 with built-in RFID reader and (temporary) accept both types of cards. +5V power is provided on pin #9 of the Scanner Port. Maximum power that the TR4020 can supply is 100mA (see I/O Connector pin assignment). The TR4020 has several Settings to fine-tune the external reader data processing. You can set the Baudrate. The data from external reader is normally encapsulated. You can set the Start character and the End character of each data packet from the external scanner. For example, if the data from external scanner always begins from 02 Hex and ends with 0D Hex, then you must set the Start character and End character accordingly. Also, there are From character, Number of characters and Prefix to match Settings that can be used to adjust the way the ID-code from the reader is handled. See Fine-tuning ID-code processing for more details. C.5. Fine-tuning ID-code processing The TR4020 has several Settings that can be used to adjust the way ID-codes from the internal reader and external scanner (reader) are processed. These are: Prefix to match, From character, Number of characters (there are two sets of Settings- one for the internal reader, another one- for the external scanner). In addition, there are several Settings to adjust the data processing from the external scanner- see Working with external scanner for more details. From character and Number of characters Settings allow you to extract and store into the database a portion of every ID-code. You can also limit the range of ID-codes accepted by the system by specifying a Prefix to match. This Setting defines what combination of digits must be found at the beginning of every valid ID-card. Together, these three Settings allow you to: • Adjust the ID-code format for the Time and Attendance database. This way you can normally tune the Terminal’s output to fit the requirements of some existing PC software you want to use (some software packages expect a certain amount of digits in the ID-code, etc.) • Implement a simple Access Control functionality- see Using the TR4020 as an Access Control Terminal for more information. C.6. Using the TR4020 as an Access Control Terminal We receive a lot of questions regarding whether or not the TR4020 can be used as an Access Control Terminal. Some Users take the fact that the TR4020 has an electric lock control relay (see Bell and Lock control relays) as an indication of the Terminal’s ability to perform an Access Control Function. This Section will attempt to clarify this point. The TR4020 is not an Access Control Terminal. It doesn’t have an internal User database and, by default, accepts and activates the door lock on any ID-card read. The Lock relay was originally built into the Terminal for a different reason: some of our customers wanted to use the Time Recorder in conjunction with a turnstiles. This is normally done to enforce the “clocking” i.e. make sure that the person won’t be able to access or exit the facility without registering first. Later, we have extended the TR4020 firmware to provide a limited Access Control functionality. This was done by implementing a new Prefix to match Setting. When the prefix is set, the TR4020 will only accept (add the record and activate the lock) the User ID-cards with an ID-code that starts from a matching sequence of digits. Basically, this allows you to choose a single prefix combination for your facility (organization) and issue ID-cards that have a common part (prefix), and a User ID. For example, you might choose the prefix to be “1234” and issue sequential User IDs like “001”, “002”, etc. Then you will have ID-cards with codes like “1234001”, “1234002”, etc. If you pre-program the TR4020’s Prefix to match to “1234”, then the Terminal will only accept the cards with the ID-codes starting from ”1234”. All other cards will be rejected- and that means that access won’t be granted too. Further, you can hide the prefix from appearing in the Time and Attendance database by Using the From character and Number of characters Settings. This way you can keep the prefix confidential. This Access Control implementation is very simple, of course, and is only fit for low-security applications. Plus, you cannot control User access rights individually. On the positive side, you don’t have to maintain the User database- all you need to do is issue the Cards with the correct prefix. C.7. Controlling external Bell (Ring) The TR4020 features a built-in Bell relay that can be used to control an external Bell (see Bell and Lock control relays). The TR4020 can be programmed to automatically activate the Bell relay at pre-determine times of day. This is done through a Bell table. The Bell table may consist of up to 32 time entries. Each entry specifies one time at which the Bell relay will be activated. Figure below shows the Bell table with three entries. Each time the Bell relay is triggered, it remains active for a period of time specified by the Bell duration Setting. Editing Bell and Default Event tables provides complete information on table editing techniques. C.8. Using Online communications New TR4020 of the 4000 family supports online communications via two serial ports: PC/Master and Slave. The TR4020 Terminals are interconnected in a so-called daisy-chain fashion, whereas the Slave port of one Terminals is connected to the PC/Master port of the next Terminals, and so on. Up to 70 Terminals can be networked this way (see the drawing below). #2 To next Terminal #1 To PC The TR4020s can be interconnected using a standard serial cable (supplied with every TR4020). You can also use your own cable, just make sure that you do the wiring correctlysee I/O Connector pin assignment for details. Unlike some other online Terminals, the TR4020 need no prior network number assignment to work correctly. Instead, the network numbers of the TR4020 happen naturally- the Terminal closest to the PC always has the network number of 1. Next Terminal on the daisy chain is #2, and so on. Machine No Setting of the TR4020 has nothing to do with the network numbers. These are two completely separate things! ProxData provides a free software tool- TR4020 Control Center for Windows- that you can use to access and control the TR4020 online. You can download the latest Control Center version from our website at www.proxdata.com/downloads.htm. Refer to the Control Center User’s Manual (also available from our website) for complete operation instructions. If you are preparing to design your own TR4020-related PC software, please refer to a separate document- TR4020 communications protocol for a complete protocol description. C.9. Viewing data on the PC The data file created by the TR4020 on the Floppy Disk (or by the TR4020 Control Center software on your PC’s HDD) has a format known as “delimited text”. This kind of files can be processed by a variety of widely available software packages and tools, including the Microsoft Word, Excel, Access and many others. Follows are the instructions on how to import the TR4020’s Time and Attendance data into the Microsoft Excel spreadsheet: • Launch the Microsoft Excel • Select File/Open from the Main Menu • When the Open dialog appears, go to the disk/directory that contains the TR4020 file you want to open and select “All files” from the Files of type drop-down box. This will make the TR4020 data files “visible” • Double-click on the TR4020 data file to open it- the Text Import Wizard dialog will appear • Click Finish- the data will be imported into your spreadsheet Clicking Finish without performing any intermediate steps leaves all the formatting choices to the Excel. We’ve had no reports of any problems associated with that. You may still want to check pass all the Wizard steps manually- there are a lot of formatting options for the date and other fields. Imported data may look like this: 1 4 2 3-Sep-1999 3-Sep-1999 3-Sep-1999 9:10:15 00017468500275 9:50:26 00017468500275 10:31:02 00017468500275 1 12 3 1 1 1 Fields (left-to-right) are: Event (corresponds to the F-key that was used to register an event), Date, Time, ID-code, Shift, and Machine Number. Note that the TR4020 appends an apostrophe in front of IDcodes. This way Excel will interpret it correctly as a string, not a long number. C.10. UPS battery The TR4020 features a built-in UPS (Uninterruptible Power Supply) battery. The battery is capable of supporting the normal operation of the Terminal for 8 hours. The battery completely recharges in 72 hours. It is important to realize that the TR4020 is not a battery-operated device (like a Notebook PC). The battery is provided to aide in the infrequent power outage situations only. A Power status icon is displayed on the TR4020 screen in the Normal Mode of operation when the TR4020 is running on the internal battery (see Figure). The icon can either display a “full” battery ( ), or a “low” battery ( ). The TR4020 will only last for about 30 minutes after the “low” battery icon is displayed. There is also a Power status Online Item (read-only) provided that lets you inquire the TR4020’s current power situation remotely. Performing disk-related operations (Save to disk, Free space and Format disk) is not recommended when running on battery power. This will significantly reduce the battery capacity. In addition, there is a chance that you will run out of power before completing the disk operation. D. Reference Click on one of the links below: All Main Menu Items All Online Items All Onscreen messages Performing a System Reset Downloading new application firmware Time and Attendance data file format Bell and Lock control relays I/O Connector pin assignment Rotating base cover for desktop operation Specifications D.1. All Main Menu Items D.1.1. List of Main Menu Items Not all of the Items below may be available on your Machine (this depends on the particular modification and the firmware version you are using). Save to disk Database tools Status report Disk tools Free space Delete saved data Format disk Mark all as ‘new’ Setup LCD contrast Exit Machine No Delete all data Master ID Recover data Master password Date Time Bell duration Edit bell table Clear bell table Edit default event table Clear def. event table Default shift Lock activation duration Advanced See next page for a list of Advanced Items 35 Listed below are Main Menu Items found in the Advanced folder. Depending on your Machine configuration, some Items may not be available. Caution: make sure that you really understand the meaning of a particular Item before changing its value! Advanced… Internal reader External reader Prefix to match Prefix to match From character From character Number of characters Number of characters Baudrate Start character End character 36 Save to disk (Main Menu) See also: : Database organization and management, Machine Number This command allows you to save new Time and Attendance data into the Floppy Disk file. New data is the data that has never been saved to disk or uploaded to the PC in the past. If you want to save entire database contents, then you need to use the Mark all as ‘new’ command first. If there is some new data on the Terminal, you will be offered to edit the filename. By default, the filename represents this Terminal’s Machine Number and a current month and date: “nn_mm-dd.dat”. You can type in another name if necessary. There are some naming limitations: the name cannot contain blank spaces, hyphens cannot be deleted and the extension (file type) cannot be changed. When you are satisfied with the filename, press OK- the TR4020 will attempt to create the data file. The TR4020 verifies if the file you have specified already exists. If the file already exists, you are offered to change the filename or append the data to the existing file. Append function allows you to save the data from multiple TR4020s into a single data file. The Save to disk operation may be safely aborted by pressing and holding Abort until Abort this operation? is displayed, then choosing Yes. The database contents of the TR4020 will not be affected. A file of 0 size may appear on the Floppy Disk as the result of the abort. When the Save to disk operation completes, you will be asked if you want to erase the data from the database. Choosing Yes will permanently delete the data, while choosing No (recommended!) will preserve the data in the database memory. The data will be marked as old. By default, it will not be saved to disk or uploaded to the PC unless you specifically request to do so. Please, refer to the Database organization and management Section for complete coverage of the database organization and related issues. 37 Status report (Main Menu! !Database tools) See also: Database organization and management, Delete saved data, Mark all as ‘new’, Delete all data, Recover data, Save to disk This command produces a detailed status report, which includes: • Total number of records in the database (old + new) • Number of new records • Total amount of the new data in bytes • Number of free records • Database utilization in % (i.e. number of all records/ total database capacity). Total amount of new data in bytes deserves some explanation. The database itself keeps the data in records. Each record occupies a pre-defined amount of memory space which does not depend on variable-length fields like ID-code. When you save the data to the disk or upload it to the PC, the size of each record will depend on its content. Total new data size in bytes tells you the exact size of the data file (in text format) that will be formed on the Floppy Disk or PC. Complete coverage of the TR4020 database organization and related issues can be found in Database organization and management. 38 Delete saved data (Main Menu! !Database tools) See also: Database organization and management, Status report, Mark all as ‘new’, Delete all data, Recover data, Save to disk This command erases all the “old” data from the database. Old data is the data that has been saved to the disk or uploaded to the PC at least once in the past. Normally, the old data is kept in the database for backup purposes. You can safely erase it when you are sure that you don’t need it anymore. This will free up some database space. Complete coverage of the TR4020 database organization and related issues can be found in Database organization and management. 39 Mark all as ‘new’ (Main Menu! !Database tools) See also: Database organization and management, Status report, Delete saved data, Delete all data, Recover data, Save to disk Use this command when you want to save the old data again. Old data is the database data that has been saved to disk or uploaded to the PC at least once in the past. By default, old data is just kept in the database memory is not saved again and again together with the new data. Using this command makes all of the TR4020 database data look as new. You will get entire database contents next time you save the data to the Floppy Disk or upload it to the PC. Complete coverage of the TR4020 database organization and related issues can be found in Database organization and management. 40 Delete all data (Main Menu! !Database tools) See also: Database organization and management, Status report, Delete saved data, Mark all as ‘new’, Recover data, Save to disk This command completely initializes the database. Use it if you want to quickly delete both old and new data. Delete all data also repairs the database, so you can use it in case of some database malfunction. It is noteworthy, that this command does not actually delete the data, it just initializes some internal database housekeeping. If you initialize the database by mistake, you can still (partially) recover its contents by using the Recover data command. Complete coverage of the TR4020 database organization and related issues can be found in Database organization and management. 41 Recover data (Main Menu! !Database tools) See also: Database organization and management, Status report, Delete saved data, Mark all as ‘new’, Delete all data, Save to disk This command can be used to (partially) recover the database contents after the database was damaged or inadvertently initialized using the Delete all data command. After this command, the TR4020 internal database appears to be 100% full with new records. Hence, saving the data to disk or uploading it to the PC after this will fetch entire database memory contents. Naturally, some of the recovered data will be invalid, newer records may overlap older ones, etc. Nevertheless, Recover data command may be you last chance to recover lost data. Note: do not forget to use the Delete all data command after having finished the recovery process. Complete coverage of the TR4020 database organization and related issues can be found in Database organization and management. 42 Free space (Main Menu! !Disk tools) See also: Save to disk, Format disk, Status report This command reports the amount of free space on a currently inserted Floppy Disk. Normally, you use it to determine if you have enough free disk space to save the Terminal’s Time and Attendance data. You do this by comparing the number displayed by the Free space command and the total amount of new data in bytes displayed by the Status report. 43 Format disk (Main Menu! !Disk tools) See also: Free space Executing this command applies a standard PC/AT formatting to the Floppy Disk. Warning: formatting permanently deletes all disk data! Formatting the disk can help you to clean the disk space or repair the disk that was unusable because of some data error. Formatting is a long operation. It can be aborted by pressing and holding Abort until Abort this operation? Question is displayed, then choosing Yes. Warning: Aborting the formatting will make the Floppy Disk unusable! You’ll need to complete the formatting to make the disk readable again! For the above reason, aborting should be used to interrupt the formatting that takes too long (usually the case with Floppy Disks that have severe physical damage). 44 LCD contrast (Main Menu! !Setup) See also:--This Setting allows you to adjust the contrast ratio of the TR4020 LCD screen. Use Lighter (F2) and Darker (F3) keys to adjust the contrast 45 Machine No (Main Menu! !Setup) See also: Save to disk, Viewing data on the PC, Time and Attendance data file format Machine Number is used to distinguish between the data generated by individual TR4020 Terminals. Firstly, Machine Number is used to form a default filename during the Save to disk operation. Second, it is a part of every Time and Attendance record generated by the TR4020. Machine Number can be in the 00-99 range. Note: Machine Number is NOT the Terminal’s network number. Default value for this Setting is 1. 46 Master ID (Main Menu! !Setup) See also: Powering up for the first time, Programming Mode, Master password Master ID (Master Card) is a supervisor card that is used to access the TR4020’s Programming Mode. Together with an optional Master password, it protects the Terminals internal Settings and data from unauthorized viewing or editing. Initially, you choose the Master ID when you switch the TR4020 on for the first time (see Powering up for the first time). This Setting allows you to set a new (change) Master ID. When the Read the card you wish to use as the Master Card message appears, read the card of your choice to set a new card (or press Abort to exit). New Master ID Setting is effective immediately- use the new Card to access the Programming Mode from that moment on. 47 Master password (Main Menu! !Setup) See also: Master ID, Programming Mode Master password provides an additional Programming Mode protection. When the Master password is set, you need to both read a valid Master ID and input correct Master password in order to enter the Programming Mode. To make sure that you don’t make any typo when entering a new password, you’ll need to input it twice: first time when the TR4020 displays Input new Master Password, second time when the TR4020 requests you to Re-type Master Password. You must enter an exact same password both times or the password will not be set. The password may be from 0 to 6 digits long. To disable Master password, enter the password of 0 length: when the TR4020 asks you if you wish to disable Master password, answer Yes. The password will be disabled. By default, the Master password is not set. 48 Date (Main Menu! !Setup) See also: Time This Menu Item allows you to set the TR4020’s current date. Note, that the date must be added in the dd-mm-yyyy format, or the Terminal won’t accept it. 49 Time (Main Menu! !Setup) See also: Date This Menu Item allows you to set the TR4020’s current date. 50 Bell duration (Main Menu! !Setup) See also: Edit bell table, Clear bell table, Controlling external Bell (Ring), Bell and Lock control relays The TR4020 is equipped with a bell control relay (see Bell and Lock control relays) that can be used to activate an external Bell (Ring) at certain predefined daytimes. Bell activation schedule is defined by be the Bell table (see Edit bell table, Controlling external Bell (Ring)). The Bell duration Setting defines for how long the bell will be activated each time it is triggered. The value may be in the 00-99 seconds range. Setting the Bell duration to 00 effectively disables the Bell function. Default value for this Setting is 10. 51 Edit bell table (Main Menu! !Setup) See also: :Bell duration, Clear bell table, Controlling external Bell (Ring), Bell and Lock control relays The TR4020 is equipped with a bell control relay (see Bell and Lock control relays) that can be used to activate an external Bell (Ring) at certain predefined daytimes. This function allows you to define up to 32 different daytimes at which the bell control relay will be switched on. The Bell table consists of entries, each of which has a single field: the activation time. The amount of time that relay will remain activated once triggered is defined by the Bell duration Setting together for all entries. It is not possible to set a define durations separately for individual Bell table entries. Edit bell table allows you to add, edit and delete individual entries. You can quickly erase entire table using Clear bell table Menu Item. Editing Bell and Default Event tables explains how to edit TR4020 Tables. 52 Clear bell table (Main Menu! !Setup) See also: :Bell duration, Edit bell table, Controlling external Bell (Ring), Bell and Lock control relays This command allows you to quickly erase the contents of the Bell table. 53 Edit default event table (Main Menu! !Setup) See also: Clear default event table, Speeding up User registration The TR4020 allows you to define a so-called default event schedule. When this schedule is defined, the TR4020 will be automatically pre-selecting the appropriate event key (IN, OUT, etc…) depending on the time of day. This way, User registration can be made more efficient (see Speeding up User registration). The Default Event table consists of entries, each of which contains two fields: beginning time of a timezone, and a default event for this timezone. Details on how to use the table may be found in Using Default Event Table. You can quickly erase entire table using Clear default event table Menu Item. 54 Clear default event table (Main Menu! !Setup) See also: Edit default event table, Speeding up User registration This command allows you to quickly erase the contents of the Default Event table. 55 Default shift (Main Menu! !Setup) See also: Speeding up User registration The TR4020 allows you to define a default shift that will be automatically pre-selected for User convenience. This way the User registration can be made more efficient (see Speeding up User registration). Default shift sets a shift number that the TR4020 will return to after then User reads his/her ID-card or after several seconds of inactivity. Setting 00 disables the function- the TR4020 will always keep the last shift number entered by the User. Default setting value is 0 (i.e. the function is disabled). 56 Lock activation duration (Main Menu! !Setup) See also: Bell and Lock control relays, Using the TR4020 as an Access Control Terminal The TR4020 features an electric lock control relay (see Bell and Lock control relays). Relay is activated every time a valid User ID-Card is read. This can be used to enforce User Registration process (by denying User access to the facility without registration) and even for a simple access control function implementation (see Using the TR4020 as an Access Control Terminal). Lock activation duration setting defines for how long the lock control relay will remain activated once triggered. Valid value range is 00-99 seconds. Selecting 0 effectively disables the function. Default value for this Setting is 0. 57 Prefix to match (Main Menu! !Setup! !Advanced…! !Internal reader) See also: From character, Number of characters, Fine-tuning ID-code processing, Using the TR4020 as an Access Control Terminal. Note: The explanation below applies to the TR4020’s internal reader. There is an identical Setting for an external reader (scanner)- see Prefix to match (External reader) Prefix to match allows you to restrict the User ID-cards accepted by the TR4020 to cards whose leading ID-code characters match those of the prefix string. This way you can setup the System to accept only certain ID-cards (see Fine-tuning ID-code processing). You can even implement a simple access control function (Using the TR4020 as an Access Control Terminal). The prefix string can be from 0 to 16 digits long. Entering a string with 0 characters disables prefix checking- any readable User card will be accepted. If the prefix string is set, the TR4020 will compare each User Card with this string and reject the Cards that do not match, for example: If Prefix to match is set to “123” then the TR4020 will accept cards such as “1234”, “123679”, “123”. The Terminal will reject the Cards with codes like “14377” and “12”. Default value for this setting is “” (empty string), i.e. prefix matching is disabled. 58 From character (Main Menu! !Setup! !Advanced…! !Internal reader) See also: Prefix to match, Number of characters, Fine-tuning ID-code processing, Using the TR4020 as an Access Control Terminal. Note: The explanation below applies to the TR4020’s internal reader. There is an identical Setting for an external reader (scanner)- see From character (External reader). From character, together with Number of characters Setting allows you to extract and store into the database a portion of code from the User UD-card instead of the entire ID-card code. This way you can adjust the format of the data generated by the TR4020 to the requirements of some specific PC software (see Fine-tuning ID-code processing). You can also use this Setting to “hide” a certain portion of the IDcards code. This is useful for a simple access control function implementation (see Using the TR4020 as an Access Control Terminal). From character defines a character position in the ID-code (counting from 1), starting from which the portion of an ID-code will be extracted. The valid range for this Setting is from 1 to 40. The TR4020 will reject any User Card with the ID-code with the number of characters in it smaller then current From character value. Example: supposing that From character=3 and Number of characters=2. Then, ID-code “123456” will be truncated to “34”, ID-code “123” will become “1”, and ID-code “12” will be rejected. Default value for this Setting is 1. 59 Number of characters (Main Menu! !Setup! !Advanced…! !Internal reader) See also: Prefix to match, From character, Fine-tuning ID-code processing, Using the TR4020 as an Access Control Terminal. Note: The explanation below applies to the TR4020’s internal reader. There is an identical Setting for an external reader (scanner)- see Number of characters (External reader). Number of characters, together with From character Setting allows you to extract and store into the database a portion of code from the User UD-card instead of the entire ID-card code. This way you can adjust the format of the data generated by the TR4020 to the requirements of some specific PC software (see Fine-tuning ID-code processing). You can also use this Setting to “hide” a certain portion of the IDcards code. This is useful for a simple access control function implementation (see Using the TR4020 as an Access Control Terminal). Number of characters defines the length of the portion of code that will be extracted from the ID-code starting from the From character position. The valid value range for this Setting is from 1 to 40. Actual number of extracted characters can be smaller then that defined by the Number of characters Setting. This happens when (From character + Number of characters –1) > length of ID-code. Examples: If From character=2 and Number of characters=3 then ID-code “12345” will produce “234”, and IDcode “123” will result in “23” only. Default value for this Setting is 40. 60 Prefix to match (Main Menu! !Setup! !Advanced…! !External reader) See also: From character, From character, Fine-tuning ID-code processing, Using the TR4020 as an Access Control Terminal. Note: The explanation below applies to the TR4020’s external reader. There is an identical Setting for an internal reader- see Prefix to match (Internal reader). Prefix to match allows you to restrict the User ID-cards accepted by the TR4020 to cards whose leading ID-code characters match those of the prefix string. This way you can setup the System to accept only certain ID-cards (see Fine-tuning ID-code processing). You can even implement a simple access control function (Using the TR4020 as an Access Control Terminal). The prefix string can be from 0 to 16 digits long. Entering a string with 0 characters disables prefix checking- any readable User card will be accepted. If the prefix string is set, the TR4020 will compare each User Card with this string and reject the Cards that do not match, for example: If Prefix to match is set to “123” then the TR4020 will accept cards such as “1234”, “123679”, “123”. The Terminal will reject the Cards with codes like “14377” and “12”. Default value for this setting is “” (empty string), i.e. prefix matching is disabled. 61 From character (Main Menu! !Setup! !Advanced…! !External reader) See also: Prefix to match, Number of characters, Fine-tuning ID-code processing, Using the TR4020 as an Access Control Terminal. Note: The explanation below applies to the TR4020’s external reader (scanner). There is an identical Setting for an internal reader- see From character. From character, together with Number of characters Setting allows you to extract and store into the database a portion of code from the User UD-card instead of the entire ID-card code. This way you can adjust the format of the data generated by the TR4020 to the requirements of some specific PC software (see Fine-tuning ID-code processing). You can also use this Setting to “hide” a certain portion of the IDcards code. This is useful for a simple access control function implementation (see Using the TR4020 as an Access Control Terminal). From character defines a character position in the ID-code (counting from 1), starting from which the portion of an ID-code will be extracted. The valid range for this Setting is from 1 to 40. The TR4020 will reject any User Card with the ID-code with the number of characters in it smaller then current From character value. Example: supposing that From character=3 and Number of characters=2. Then, ID-code “123456” will be truncated to “34”, ID-code “123” will become “1”, and ID-code “12” will be rejected. Default value for this Setting is 1. 62 Number of character (Main Menu! !Setup! !Advanced…! !External reader) See also: Prefix to match, From character, Fine-tuning ID-code processing, Using the TR4020 as an Access Control Terminal. Note: The explanation below applies to the TR4020’s external reader (scanner). There is an identical Setting for an internal reader- see Number of characters. Number of characters, together with From character Setting allows you to extract and store into the database a portion of code from the User UD-card instead of the entire ID-card code. This way you can adjust the format of the data generated by the TR4020 to the requirements of some specific PC software (see Fine-tuning ID-code processing). You can also use this Setting to “hide” a certain portion of the IDcards code. This is useful for a simple access control function implementation (see Using the TR4020 as an Access Control Terminal). Number of characters defines the length of the portion of code that will be extracted from the ID-code starting from the From character position. The valid value range for this Setting is from 1 to 40. Actual number of extracted characters can be smaller then that defined by the Number of characters Setting. This happens when (From character + Number of characters –1) > length of ID-code. Examples: If From character=2 and Number of characters=3 then ID-code “12345” will produce “234”, and IDcode “123” will result in “23” only. Default value for this Setting is 40. 63 Baudrate (Main Menu! !Setup! !Advanced…! !External reader) See also: Prefix to match, From character, Number of characters, Start character, End character, Working with external scanner The TR4020 features an external reader (scanner) port that can be used to attach an auxiliary device. Reading the card on the external device generates a Time and Attendance record in exactly the same manner as with the internal (built-in) reader. Baudrate defines the speed setting for the external reader (scanner) port. Possible values for this Setting and their corresponding baud rates are listed below: 0 1 2 3 4 1200 bps 2400 bps 4800 bps 9600 bps 19200 bps All other serial port parameters are fixed at 8 bits, no parity, 1 stop bit. Default value for this Setting is 3 (9600 bps). 64 Start character (Main Menu! !Setup! !Advanced…! !External reader) See also: Prefix to match, From character, Number of characters, Baudrate, End character, Working with external scanner The TR4020 features an external reader (scanner) port that can be used to attach an auxiliary device. Reading the card on the external device generates a Time and Attendance record in exactly the same manner as with the internal (built-in) reader. The TR4020 expects the data from an external reader to arrive enclosed in a Start character and End character. All characters between these two are considered to be the ID-code itself (there is a limitation on the maximum length of data that the TR4020 will accept-see Working with external scanner). Start character Setting defines the ASCII code of the start character. Once the TR4020 encounters the Start character, it starts receiving the data that follows until the , End character code is encountered. If the Start character code is received again, then all the data that followed the previously received Start character is discarded. Examples : If the Start character=”A” and the End character=B then the “A12345B” string from the external scanner will generate a record with the ID-code field containing “12345”; “A123A45B” will result in “45” (“123” will be discarded). Default value for this setting is 02 (this is STX, a very command start character code). 65 End character (Main Menu! !Setup! !Advanced…! !External reader) See also: Prefix to match, From character, Number of characters, Baudrate, Start character, Working with external scanner The TR4020 features an external reader (scanner) port that can be used to attach an auxiliary device. Reading the card on the external device generates a Time and Attendance record in exactly the same manner as with the internal (built-in) reader. The TR4020 expects the data from an external reader to arrive enclosed in a Start character and End character. All characters between these two are considered to be the ID-code itself (there is a limitation on the maximum length of data that the TR4020 will accept-see Working with external scanner). End character Setting defines the ASCII code of the end character. Examples: If the Start character=”A” and the End character=B then “A12345B” string from the external scanner will generate a record with the ID-code field containing “12345”. Default value for this setting is 13 (this is Carriage Return character). D.2. All Online Items D.2.1. List of Online Items Depending on the firmware you are using, some items below may not be available on your Machine. Online Item Machine Number Machine Name Time Date Login Password Bell duration Bell Table Default Event Table Default shift Lock activation duration Internal reader, prefix Internal reader, extract from character Internal reader, num. of chars. to extract External scanner, prefix External scanner, extract from character External scanner, num. of chars. to extract External scanner, start character External scanner, end character External scanner, baudrate Total number of records, Number of new records, Number of free records Power status Firmware version Corresponding Programming Mode Setting/Screen Machine No This Item is only available online Time Date This Item is only available online Bell duration Edit bell table, Clear bell table Edit default event table, Clear default event table Default shift Lock activation duration Prefix to match (Internal reader) From character (Internal reader) Number of character (Internal reader) Prefix to match (External reader) From character (External reader) Number of character (External reader) Start character (External reader) End character (External reader) Baudrate (External reader) Reported by Status report command Power icon in the Normal Mode (see UPS battery) Version is displayed at the Terminal startup (see Checking currently loaded firmware version) 67 Machine Number See Machine Number (Programming Mode Menu Item). 68 Machine Name See also: Machine Number This Item allows you to define a name for Terminal. The name exists for your convenience only (to make it easier for you to select a Terminal from the list of all available Terminals). Machine name does not go into the Time and Attendance database records, only Machine Number does. Machine name can be from 0 to 16 characters long. Default value for this Item is “” (empty string). 69 Time See Time (Programming Mode Menu Item). 70 Date See Date (Programming Mode Menu Item). 71 Login Password See also: Using Online communications Login Password protects online access to the TR4020. Online User must login onto the Terminal using the Login Password first. Only then he will be able to edit the TR4020’s Items or upload the Time and Attendance database. Login Password can be from 0 to 8 characters long. The User needs to perform a login even when the password is not set (i.e. it has zero characters). Default value for this Item is “” (empty string). 72 Bell duration See Bell duration (Programming Mode Menu Item). 73 Bell Table See Edit bell table, Clear bell table (Programming Mode Menu Items). 74 Default Event Table See Edit default event table and Clear default event table (Programming Mode Menu Items). 75 Default shift See Default shift (Programming Mode Menu Item). 76 Lock activation duration See Lock activation duration (Programming Mode Menu Item). 77 Internal reader, prefix See Prefix to match (Programming Mode Menu Item). 78 Internal reader, extract from character See From character (Programming Mode Menu Item). 79 Internal reader, number of characters to extract See Number of characters (Programming Mode Menu Item). 80 External scanner, prefix See Prefix to match (Programming Mode Menu Item). 81 External scanner, extract from character See From character (Programming Mode Menu Item). 82 External scanner, number of characters to extract See Number of character (Programming Mode Menu Item). 83 External scanner, start character See Start character (Programming Mode Menu Item). 84 External scanner, end character See End character (Programming Mode Menu Item). 85 External scanner, baudrate See Baudrate (Programming Mode Menu Item). 86 Total number of records See also: Status report, Database organization and management This Item is read-only. It returns the total number of records (old + new) currently found in the TR4020’s database. This is the same value that is displayed by the Status report screen’s Total, rec(s). Complete coverage of the TR4020 database organization and related issues can be found in Database organization and management. 87 Number of new records See also: Status report, Database organization and management This Item is read-only. It returns the total number of new records currently found in the TR4020’s database. This is the same value that is displayed by the Status report screen’s New, rec(s). Complete coverage of the TR4020 database organization and related issues can be found in Database organization and management. 88 Number of free records See also: Status report, Database organization and management This Item is read-only. It returns the total number of free (unused) records currently found in the TR4020’s database. This is the same value that is displayed by the Status report screen’s Free, rec(s). Complete coverage of the TR4020 database organization and related issues can be found in Database organization and management. 89 Power status See also: UPS battery This Item is read-only. It reports current TR4020 power situation. Possible returned values are: 0 1 2 Wall power Battery power, battery level is OK Battery power, battery level is low 90 Firmware version See also: Downloading new application firmware This Item is read-only. It returns currently loaded firmware version. This is the same string that is displayed at the TR4020 startup (see Checking currently loaded firmware version of Downloading new application firmware for more details) D.3. All Onscreen messages D.3.1. List of all messages Abort this operation? Amount of Flash memory installed is not enough to … Before you can start using this machine… you need… Database error. New data cannot be added Database error. Operation will be aborted Database is full. New data cannot be added Delete saved data from the database? Disk error. Operation will be aborted Do you wish to disable Master Password? Do you wish to exit programming mode? Do you wish to proceed with this operation? Edit filename & press Enter when finished… File already exists. F2 Edit filename F3 Append… Firmware error. Machine is halted Flash memory failure or Flash is not installed… Formatting failed Formatting… Free disk space, byte(s): XXX ID-code is too long. New data cannot be added Incorrect Password Input Master Password Input new Master Password Invalid card Invalid setting value has been encountered… Machine has been reset. You may now switch… Machine is running on battery power… No disk or disk error Not enough free disk space to save all data Online session is in progress. Entering… Passwords do not match. New Master… Please, wait… Read a card you wish to use as the Master Card Read error. Please, try again Reader failure. Machine is halted Real-Time Clock failure. Machine is halted Re-type Master Password Root directory is full. Cannot create new file Saving data… The data you have entered is invalid The disk is write-protected The menu is empty There is no new data to be saved This disk is not PC/AT-compatible Time/date is not set. New data cannot be added Timetable is full Total, rec(s): XXX New, rec(s): XXX New… You will now enter Programming Mode 92 Abort this operation? See also: Save to disk, Format disk This message is displayed when you choose to interrupt some long operation like Save to disk or Format disk. If you choose No, the operation will continue as if it hasn’t been interrupted at all. Choosing Yes will abort the operation and return you to the Main Menu. Aborting Save to disk operation will preserve both the Terminal’s internal database and the disk data intact (a file of zero size may appear on the disk, however). Format disk operation, once started, destroys the disk data irreversibly- aborting it won’t save your files and, at the same time, will make the disk unusable (unless you perform Format disk again to its completion). For this reason, you should use the abort only to interrupt the formatting that is taking too long (usually the case with physically damaged Floppy Disks). 93 Amount of Flash memory installed is not enough to run this application. Machine is halted See also:--This message indicates that the application firmware you have downloaded needs more FLASH memory then you have on your TR4020. It is highly unlikely that you’ll ever see this message. If this happens, please contact us as [email protected]. 94 Before you can start using this machine… you need to set a Master Card. Read any… See also: Powering up for the first time, Programming Mode, Performing a System Reset, Master ID This message is displayed when you switch the TR4020 on for the first time ever or after having performed a System reset. The Master ID-card is used to access a Programming Mode. Setting it is a required step, which cannot be skipped. Read the card of your choice- this Card will be recognized as the Master Card from now on. You can always change the Master Card by using the Master ID command. 95 Database error. New data cannot be added See also: Delete all data, Recover data, Database organization and management This message appears when the database is malfunctioning and the User attempts to register (read User ID-card). New records cannot be added to the database until it is repaired. You can repair the database either by initializing it (Delete all data command) or recovering it (Recover data command). Please, refer to the Database organization and management Section for complete coverage of the database organization and related issues. 96 Database error. Operation will be aborted See also: Delete all data, Recover data, Database organization and management This message means that the Time and Attendance database is malfunctioning and the operation you’ve attempted to perform cannot be finished. You can repair the database either by initializing it (Delete all data command) or recovering it (Recover data command). Please, refer to the Database organization and management Section for complete coverage of the database organization and related issues. 97 Database is full. New data cannot be added See also: Database organization and management, Delete saved data, Delete all data This message appears when the database is full already and the User attempts to register (read User ID-card). New records cannot be added unless the database is (partially) emptied. You can do this either by deleting the old (saved) database data (Delete saved data command), or by delete all database data (Delete all data). Please, refer to the Database organization and management Section for complete coverage of the database organization and related issues. 98 Delete saved data from the database? See also: Save to disk, Database organization and management This message appears at the end of the Save to disk operation. Choosing No (recommended) will preserve the data you’ve just saved in the Terminal’s memory. Choosing Yes will permanently delete the saved data. Already saved data is kept in the database for backup purposes- by default, it won’t be saved to the disk next time you use the Save to disk command again. (unless you specifically request to do so). Complete coverage of the TR4020 database organization and related issues can be found in Database organization and management. 99 Disk error. Operation will be aborted See also: Save to disk, Format disk This error is displayed if a severe error is encountered during the Save to disk operation. There may be two reasons for this: • The disk may have a data (formatting) problem. Attempt to reformat it using the Format disk command, then try to save the data again. Warning! Formatting the disk will permanently delete all disk data! • The disk may be physically damaged. Replace the disk with a new one and try to save the data again 100 Do you wish to disable Master Password See also: Master password, Programming Mode This message is displayed when you input a 0-length password for the Master password Setting. The TR4020 double checks with you by asking you to confirm if you really want to disable the password. Choosing Yes will disable the Master password, choosing No will preserve the password intact. 101 Do you wish to exit programming mode? See also: Programming Mode This question is asked when you are about to leave the Programming Mode. Press No to return to the Main Menu, Yes- to exit the Programming Mode. 102 Do you wish to proceed with this operation? See also: Delete saved data, Mark all as ‘new’, Delete all data, Recover data, Format disk This confirmation screen is displayed whenever you are about to execute a command that will irreversibly alter or delete the data in the Terminal’s memory or on the Floppy Disk. Make sure you really know what you are doing and press Yes to continue or No to safely abort command execution. 103 Edit filename & press Enter when finished. Filename cannot contain blank spaces See also: Save to disk, Machine Number This message prompts you to accept or edit the filename for the Time and Attendance data file. By default, the filename represents this Terminal’s Machine Number and a current month and date: “nn_mmdd.dat”. You can type in another name if necessary. There are some naming limitations: the name cannot contain blank spaces, hyphens cannot be deleted and the extension (file type) cannot be changed. When you are satisfied with the filename, press OK- the TR4020 will attempt to create the data file. 104 File already exists. F2 Edit filename F3 Append data to existing file See also: Save to disk, Format disk This message is displayed during the Save to disk operation if the file with the name you’ve just specified already exists on a currently inserted Floppy Disk. In this situation you have the following choices: • Edit filename. You will be returned to the Edit filename & press Enter when finished… screen • You can Append the data to the end of the existing file. This option allows you to aggregate the data from several TR4020s into a single data file • Change the Floppy Disk and press Retry Note that there is no overwrite option, i.e. you cannot write over the existing file contents. The only way to delete the file that already exists on the Floppy Disk is by using the Format disk command. Warning! Remember that formatting the disk will delete all disk data, not just the specified file! 105 Firmware error. Machine is halted See also:--In an unlikely event that you ever face this message, please contact us at [email protected]. 106 Flash memory failure or Flash is not installed. Machine is halted See also:--This is a severe error that indicates some internal hardware malfunction. Please, return your TR4020 for service/ repair. 107 Formatting failed See also: Format disk This error is displayed when the service area (Track 0) of the Floppy Disk you are trying to format is physically damaged or when the disk is not inserted properly. Problems with tracks other then Track 0 are not so severe- the disk will simply yield less usable space if it has some physical damages. However, Track 0 must be in good condition or the disk will be rejected. The only solution in this situation is to try another disk. 108 Formatting… See also: Format disk This screen is displayed during the Format disk operation. The status bar shows approximate format progress. Formatting is a long operation. It can be aborted by pressing and holding Abort until Abort this operation? question is displayed, then choosing Yes. Warning: Aborting the formatting will make the Floppy Disk unusable! You’ll need to complete the formatting to make the disk readable again! For the above reason, aborting should be used to interrupt the formatting that takes too long (usually the case with Floppy Disks that have severe physical damage). 109 Free disk space, byte(s): XXX (Close) See also: Free space This screen is displayed when you choose the Free space command. It shows the amount of free space in bytes on a currently inserted Floppy Disk. 110 ID-code is too long. New data cannot be added See also: From character, Number of characters, Baudrate, Start character, End character, Working with external scanner. This message may be displayed when you are using an external reader (scanner). The message means that ID-code contained too many characters. The limitation for the TR4020 is 20 alphanumerical or 40 numerical (Hex) characters. “Hex Numerical” means that the ID-code only contained digits from ‘0’ to ‘9’ and characters from ‘A’ to ‘F’ (capitals only). If the ID-code contained at least one other character, then it is considered to be alphanumerical. Example: “12F9B” is numerical, it can be up to 40 characters long. “12F9b” is alphanumerical (because of ‘b’ character), so it must be limited to 20 characters only. The TR4020 provides several Settings that allow you to process the ID-code from external reader. You can extract a smaller code portion by using From character and Number of characters Settings. See Working with external scanner for more details. If you are pretty sure that the code from external reader cannot exceed the maximum lengths specified above, then the problem may be in the external port settings. Check Baudrate, Start character, and End character Settings to make sure that everything is set up correctly. 111 Incorrect Password See also: Entering Programming Mode, Master password This message is displayed when you have entered an incorrect Master password. 112 Input Master Password See also: Entering Programming Mode, Master password This message is displayed after you read the Master ID-card in case the Master password is set. Input correct password and press Enter. 113 Input new Master Password See also: Entering Programming Mode, Master password This message is displayed when you choose to input new Master password. Input any password of up to 6 characters long and press Enter. 114 Invalid card See also: Prefix to match, From character, Number of characters, Fine-tuning ID-code processing The following applies both to the internal and external readers. This message is displayed when the User ID-card is rejected by the TR4020. This can be because of two reasons: • The ID-code on the card does not match the Prefix • The ID-code on the card is shorter then the value set in the From character Setting, so processing the card produces an ID-code of zero length, which is not allowed 115 Invalid setting value has been encountered. Machine is halted See also: Performing a System Reset This message indicates that some TR4020’s Setting contains an invalid value. Normally, this situation can be solved by performing a System Reset. You can do this safely, since reset will preserve the database data of the TR4020 intact. If the problem persists, contact us at [email protected]. 116 Machine has been reset. You may now switch it off See also: Performing a System Reset This message is displayed when the System Reset is over. Simply switch the TR4020 off and back on again to continue. 117 Machine is running on battery power! Performing disk tasks is not recommended! Continue still? See also: Save to disk, Free space, Format disk, UPS battery This command is displayed whenever you attempt to perform some disk operation while the TR4020 is running on battery power. Doing this is not recommended because the Floppy Disk Drive consumes very high power. Therefore, remaining battery charge will be depleted faster. Also, there is a change that the battery will run out of power before the disk operation completes. 118 No disk or disk error See also: Save to disk, Free space This error message may be displayed at the beginning of the Save to disk or Free space command execution. At this point, the TR4020 cannot make sure whether the disk is damaged or simply not inserted. Check the following: • Make sure that the disk is properly inserted into the Floppy Disk Drive • If, after pressing Retry the problem persists, attempt to format the disk using the Format disk command Warning: formatting permanently deletes all disk data! • If the problem is still not solved, use another Floppy Disk 119 Not enough free disk space to save all data See also: Save to disk, Status report, Free space, Format disk This message that the total size of the new Time and Attendance data is bigger then the amount of free space on the currently inserted Floppy Disk. You can inquire the total data size by using the Status report command. Free space command reports the amount of free space on the Floppy Disk. You possible solutions in this situation are either use another disk (insert it and hit Retry), or format current disk using the Format disk command. Warning: formatting permanently deletes all disk data! 120 Online session is in progress. Entering Programming Mode will abort it. Continue still? See also: Programming Mode, Using Online communications This message is displayed when you are about to enter the Programming Mode while there is an Online User logged onto the TR4020. If you choose Yes, then the Online User will be disconnected from the Terminal (kicked-out). Choosing No will abort your attempt to enter the Programming Mode. 121 Passwords do not match. New Master Password was not set See also: Master password, Programming Mode When you attempt to set a new Master password, you are requested to input the same password twice. This is to make sure that you haven’t made any typo. This message is displayed when password you have entered first does not match the password you have entered the second time. 122 Please, wait… Just wait for a while… :) 123 Read a card you wish to use as the Master Card See also: Master ID This message is displayed when you are about to set new Master ID Card. Simply read the card of your choice or press Cancel to abort this operation. This screen will also timeout automatically in about 20 seconds. 124 Read error. Please, try again See also:--- This error is displayed when there was an error reading a Magnetic or Barcode card. It will never happen with an RFID version of the TR4020. Try to read the card again- make sure you swipe it correctly, try to keep the constant speed, do not swipe the card too fast. If the problem persists, chances are that the card itself is damaged. This happens quite often, especially to Magnetic Cards that have a limited life cycle due to surface wear. 125 Reader failure. Machine is halted See also:--This is a severe error that indicates some internal hardware malfunction. Please, return your TR4020 for service/ repair. 126 Real-Time Clock failure. Machine is halted See also:--This is a severe error that indicates some internal hardware malfunction. Please, return your TR4020 for service/ repair. 127 Re-type Master Password See also: Master password, Entering Programming Mode This message is displayed when you are setting a new Master password. To make sure that you haven’t made any typo, you are required to input the same password string twice. Just input the same string again and press Enter. 128 Root directory is full. Cannot create new file See also: Save to disk, Format disk This is a very rare error. It happens when the Floppy Disk already holds the maximum allowable number of files in its root directory. In this case, a new file cannot be created. Either use another disk (insert it and press Retry) or Format the current one using the Format disk command. Warning: formatting permanently deletes all disk data! 129 Saving data… See also: Save to disk This screen is displayed during the Save to disk operation. The process may take up to three minutes depending on the amount of data to be saved. You can safely abort the saving by pressing and holding Abort until Abort this operation? question is displayed, then choosing Yes. Aborting the Save to disk leaves both the TR4020’s internal data and the disk data intact (a file of 0 size may appear on the disk as a result, however). 130 The data you have entered is invalid See also: Programming Mode This message is displayed when you input an invalid new setting value, for example 13:10:65 for the Time Setting. 131 The disk is write-protected See also: Save to disk, Format disk This message is displayed when you try to perform a Save to disk or Format disk operation on a writeprotected disk. The Floppy Disk write protector is a plastic lever at the corner of the disk. Simply eject the disk, switch the lever, put the disk back into the Drive and press Retry. 132 The menu is empty See also:--In an unlikely event that you ever face this message, please contact us at [email protected]. To continue working, simply press Close. 133 There is no new data to be saved See also: Save to disk, Status report, Mark all as ‘new’, Database organization and management This message is displayed when you execute a Save to disk command and the TR4020 doesn’t have any new data in its memory. New data is the data that has never been saved to the disk or uploaded to the PC before. You can always check the amount of new data by using the Status report command. If saving entire TR4020 memory contents is what you want, then you need to use the Mark all as ‘new’ command first, then try Save to disk again. Complete coverage of the TR4020 database organization and related issues can be found in Database organization and management. 134 This disk is not PC/AT-compatible See also: Format disk This message means that the disk is not formatted properly, formatted on a system other then PC/ATcompatible (for example, Mac), or physically damaged. The Format disk command applies a standard PC/AT-compatible formatting. Warning: formatting permanently deletes all disk data! 135 Time/date is not set. New data cannot be added See also: Time, Date, Programming Mode This error is displayed when the User reads his/her ID-card and the TR4020 doesn’t have its internal Real-Time Clock set to a correct value. Enter the Programming Mode and use the Time and Date Settings to set the Real-Time Clock. Only then the TR4020 will allow the Users to register. 136 Timetable is full See also: Edit bell table, Edit default event table, Editing Bell and Default Event tables The Bell and Default Event tables of the TR4020 can both contain not more then 32 entries (records) rd each. This message is displayed when you attempt to add the 33 record to either table. 137 Total, rec(s): XXX New, rec(s): XXX New, byte(s): XXX Free, rec(s): XXX Used, %: XXX See also: Status report, Database organization and management This screen is displayed when you execute the Status report command. Complete coverage of database-related issues as well as explanation for the data displayed by this screen can be found in , Database organization and management. 138 You will now enter Programming Mode See also: Powering up for the first time, Programming Mode, Performing a System Reset This screen is displayed after you choose the Master Card on the first time you switch the TR4020 on or after the System Reset. This is just an information screen- read it and press F4 to continue- you will find yourself in the Programming Mode. D.4. Performing a System Reset System Reset restores all TR4020 Settings to their default factory state but preserves the database contents. System Reset is the only solution in case you loose the Master Card or forget the Master Password; also when the TR000 displays “Invalid Setting value. Machine is halted” message. INIT button To perform the System Reset: • Switch the TR4020 off • Press and hold INIT button with any sharp object (location shown on Figure above) • Switch the TR4020 back on and wait till the TR4020 beeps and displays “Please, wait…” message • Release the button and wait for the “Machine has been reset. You may now switch it off” message • Switch the TR4020 off and then back on again. Follow the instructions in Powering up for the first time. D.5. Downloading new application firmware The TR4020’s internal firmware can be upgraded in the field via a so-called Application Download Port. ProxData is constantly working on the TR4020 functionality enhancement, so a new firmware version is normally released every half year. You are advised to register at www.proxdata.com/register.htm so we can let you when the new improved firmware version is available. D.5.1. Obtaining the most recent firmware version New versions of the firmware developed by ProxData are posted at www.proxdata.com/downloads.htm. There is normally an accompanying history information specifying exactly what changes has been made to the new firmware compared to the previous releases. D.5.2. Checking currently loaded firmware version Before attempting to install a new firmware, always check the firmware that is currently loaded into your TR4020. All firmware versions developed by the ProxData are assigned ascending version numbers. If your Terminal is currently running firmware TimeRec V3.20, then it makes no sense for you to install the TimeRec V2.10, since this is definitely an older version of the firmware. The TR4020 displays the version number of the currently loaded firmware at the startup. The Monitor screen displayed for a couple of seconds looks somewhat like this: MONITOR (v2.0) Starting app: TimeRec V3.20 Please, wait... Third line in the screen above displays current firmware version (“TimeRec V3.10”). If www.proxdata.com offers a newer version of the firmware and you think that new features offered are useful to you, then you can upgrade your TR4020. 141 D.5.3. Downloading new firmware file The application file is downloaded onto the TR4020 using a special Download Cable, a standard Serial Cable (both included with every TR4020), and a PC running any communications software supporting a XMODEM protocol (checksum version). Suitable software packages are Term95 (part of Norton Commander package), QMODEM (a very popular DOS program), and a HyperTerminal. The latter is especially popular because it comes with every Windows-95/98/2000 distribution. Procedures below assume the use of HyperTerminal. The HyperTerminal is normally found in Start! ! Programs! ! Accessories! ! Communications! ! HyperTerminal folder. If it is not there, then you must have opted it out when installing Windows on your PC. Follow the instructions below to add HyperTerminal to your system (be sure to have your Windows distribution CD handy!): • Go to the Control Panel (Start! ! Settings! ! Control Panel) and double-click on the Add/Remove Programs icon- the Add/Remove Programs dialog will open • Click on Windows Setup tab to view the list of optional installation components • Choose Communications in the Components list and click Details • In the Communications window, select the HyperTerminal (it must be “checked”) • Press OK to close Communications window, press OK again to close Add/Remove Programs • It is probable that you will be asked to insert the Windows CD at this point. Do this and follow the instructions on the screen. 142 Red wire Download cable Once the HyperTerminal is installed, follows the procedures below to download new firmware file into the TR4020: • Switch the TR4020 off • Plug the Download Cable into the TR4020 as shown on the figure (with the cable going outward!) Application Download Port and the PC/Master Port (see I/O Connector pin assignment) of TR4020 share the same hardware internally. When using the ADP, make sure that no cable is attached to the PC/Master Port. • Plug the Download Cable into the male side of the Serial Cable. Plug the other side of the Serial cable into your PC’s COM port • Launch the Hyper Terminal and configure it as follows: 143 o When the Connection Description dialog opens, type any string (1 character minimum) and press OK o When the Connect to dialog opens, select an appropriate COM port from the Connect Using drop-down box (for example, “Direct to COM1”) o When the COM Properties dialog appears, set communications parameters as follows: Bits per second: 38400, Data bits: 8, Parity: None, Stop bits: 1, Flow control: None. Click OK when done- the HyperTerminal’s main window will appear • Choose Transfer! ! Send file from the Main menu- the Send file dialog will appear • In the Send file dialog, select the firmware file that you want to download into the TR4020 (see Obtaining the most recent firmware version for details on how to get this file) and choose the Xmodem protocol from the Protocol drop-down box. Click OK when finished • The Xmodem file send for a dialog will be displayed • Switch the TR4020 on. The Terminal’s screen will display: MONITOR (v2.0) Loading... • Simultaneously, the file transfer will begin. When the transfer is finished, the TR4020s LCD will show “OK”. • Switch the TR4020 off and disconnect the Download Cable from the Application Download Port (ADP) • Switch the TR4020 back on again- the Terminal should display the MONITOR screen for couple of seconds, then launch the newly loaded application firmware. Normally, the first step will be a System Reset. When it is finished, you will be requested to switch the Terminal off and on again. See Powering up for the first time for complete details on what to do next. Possible download problems 144 A number of errors can occur during when downloading new firmware: COMM(unications) error This means that something went wrong during firmware file downloading. One common reason for this is incorrect communications parameters setting in the HyperTerminal. Check the HyperTerminal setting carefully and try again. ExtFLASH failure or IntFLASH failure This indicates a serious hardware malfunction. Please, return your TR4020 for service/repair. File is too big or Invalid boot code This means that you are trying to download an invalid file. CHECKSUM error. No code loaded or code is damaged This means that currently loaded firmware is invalid. Most probably, the last firmware download process was not completed (i.e. the code was not fully loaded). Try downloading the firmware file again. If the problem persists then something must be wrong with the firmware file itself. Check if you are downloading a correct firmware file. Contact us if you cannot solve the problem. D.6. Time and Attendance data file format The TR4020 saves the time/attendance data onto a Floppy Disk using a so-called delimited text format. This data format is widely accepted by a variety of different software packages including the Microsoft Excel, Access and many others. With delimited text format, fields within a record are separated by a TAB character (tabulation, ASCII= 09 Hex) while records are separated from each other by CR (Carriage Return, ASCII= OD Hex) and LF (Line Feed, ASCII= 0A Hex) characters. Fields are guaranteed to contain ASCII characters in the 20-7F Hex only. All numerical values are represented by their string equivalents. Each TR4020’s record consists of the following fields: Field Event Date Time ID-code Length* 1 10 8 Variable Shift Machine No 2 2 Format E, can be “1”, “2”, “3” or “4” “DD-MM-YYYY” “hh:mm:ss” “’xx…x”, apostrophe is added to make sure that this field is treated as a string by applications like Microsoft Excel “SS”, can be in the range from 00 to 99 “NN”, can be in the range from 00 to 99 *Length doesn’t include the TAB character The ID-code field content can be fine customized. See Fine-tuning ID-code processing for more information. D.7. Bell and Lock control relays Wire holder (x4) Push(using a screwdriver) Insert wire N C N N C N C MO C M O Bell Lock NC=Normally Closed CM= Common NO= Normally Opened The TR4020 features two identical internal Relays with 2A switching capability (average current, peak current can be up to 10A). Relay #1 is used to control an external Bell (Ring), relay #2 controls an Electric Lock. Both normally-closed and normally-opened contacts are provided. Relay #1 activates the bell at pre-programmed daytimes, in accordance with the Bell Table. The bell is activated for a period of time specified by the Bell duration Setting. See Controlling external Bell (Ring) for more information. Relay 2 activates the Lock each time a valid User ID-card is read. The Lock is activated for a period of time specified by the Lock activation duration Setting. See Using the TR4020 as an Access Control Terminal for more information. Both external Bell and Lock are wired to the TR4020’s terminal block connector located on the TR4020’s base cover. There are 3 contacts provided for each relay: common, normally-closed and normallyopened. To plug a wire into the connector, push the orange lever down using a flat screwdriver (or some other handy object), insert the wire and release the lever. There are several wire holders that you can use to arrange the wires. D.8. I/O Connector pin assignment The TR4020 features three serial ports: PC/Master, Slave, and Scanner port. Port positions are shown on Figure to the left. Pin assignments for individual ports and the serial cable wiring required for the TR4020 networking are shown on Figure below. Slave Note: Application Download Port (see Downloading new application firmware) and PC/Master port share the same hardware internally. Only use one of these connectors at a time. Scanner PC/Master To avoid common confusion, all pins are designated as inputs and outputs with respect to the TR4020. Slave port 9 5 #1 #2 #3 #4 #5 #6 #7 #8 #8 PC/Master port 6 1 No connection RX (Input) TX (Output) No connection Ground No connection RTS (Output) CTS (Input) No connection 6 1 #1 #2 #3 #4 #5 #6 #7 #8 #8 Scanner port 9 5 No connection TX (Output) RX (Input) DSR (Input) Ground DTR (Output) CTS (Input) RTS (Output) No connection 9 5 #1 #2 #3 #4 #5 #6 #7 #8 #8 6 1 No connection RX (Input) TX (Output) No connection Ground No connection No connection No connection +5V (100mA) Serial cable wiring (for TR4020 networking) Male #2 " #3 " #5 " #7 " #8 " Female ! #2 ! #3 ! #5 ! #7 ! #8 The cable is of “direct” type D.9. Rotating base cover for desktop operation The TR4020 can be used as a wall-mount (default) or a desktop device. For convenient desktop Base cover screw (x4) 180o operation, a base cover must be rotated to adjust the front panel viewing angle. To rotate the base cover: • Switch the TR4020 off and unplug the power cord • Remove four base cover screws • Lift the base cover. Note that there is a flat cable running between the base cover and the rest of the unit. Plus, there are 2 wires (black and red) running from the battery. Make sure that both the flat cable and the wires don’t get unplugged while you are rotating the cover • Rotate the cover 180 degrees counter-clockwise and press gently back into its position (clearly visible as a slight recess in plastic). Make sure that the flat cable is neatly folded inside • Insert and tighten the base cover screws D.10. Specifications & Ordering Information LCD Magnetic Card Reader (TR4020MD) RFID Card Reader (TR4020RD) Barcode Card Reader (TR4020BD) Infrared Barcode Card Reader (TR4020FD) RFID reading distance (with am ISO-sized Card) Database capacity Interface Floppy Disk Drive Bell and Lock relays Mounting Power supply: UPS battery capacity Operation Temperature Operating relative humidity Unit dimensions Packaging dimensions Net weight TR4020MD TR4020MF TR4020BD TR4020FD 104 x 52, black & white, no backlight ISO Track 2, 75bpi 125KHz, ASK, 64 bits, Manchester encoding Code 39, numerical Code 39, numerical 10 cm min. App. 12000 records (depends on the firmware size) Three RS232 ports (PC/Master, Slave, Scanner) 3.5”, 1.44MB, PC/AT compatible Max 24V, 2A continuous (10A peak) Wall-mount or desktop (rotating back cover) DC 12V, 500mA 8 hours (completely recharges in 72 hours) o 0-55 C 10-90% 187mm(L) x 147mm(W) x 95mm(H) 260mm(L) x 235mm(W) x 120mm(H) 2.2Kg Online Time Recorder with built-in Floppy Disk Drive and Magnetic Card Reader Online Time Recorder with built-in Floppy Disk Drive and RFID Card Reader Online Time Recorder with built-in Floppy Disk Drive and Barcode (visible) Card Reader Online Time Recorder with built-in Floppy Disk Drive and Barcode (infrared) Card Reader