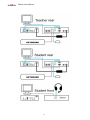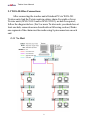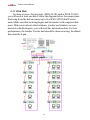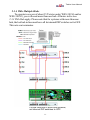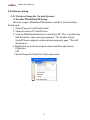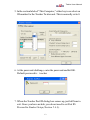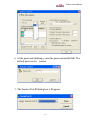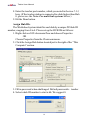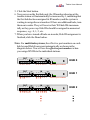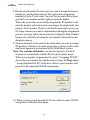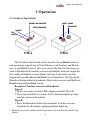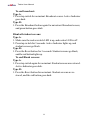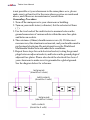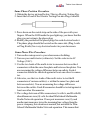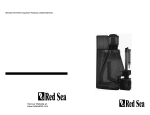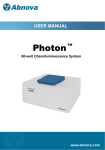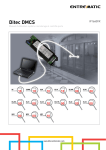Download User Manual
Transcript
User Manual Twister User Manual Copyright © 2004 Beacon Technology, Inc. All rights reserved. No part of this user guide may be reproduced or transmitted for any purpose other than the purchasers personal use without the express written consent of Beacon Technology, Inc. WinSchool, WinSchool Multimedia Studio, and WinSchool Interactive are trademarks of Beacon Technology, Inc. Windows, Windows 95, Windows 98, Windows XT, and Windows NT are trademarks or registered trademarks of Microsoft Corporation. All other trademarks or registered trademarks in this manual are supplied for reference purposes only, and are the properties of their respective owners. Beacon Technology makes every effort to ensure technical accuracy. Nevertheless, Beacon Technology makes no warranty with respect to this manual or corresponding product, and specifically disclaims warranties of saleability or fitness for any particular purpose. Beacon Technology disclaims all direct or consequential liability for damage or loss of any kind resulting form the use or inability to use this manual or corresponding product. Beacon Technology reserves the right to make changes to this manual and corresponding product without notice. This product has been tested and found to comply with the limits for a Class A digital device, pursuant to Part 15 of the Federal Communication Commission (FCC) Rules for the United States. Operation is subject to the following two conditions: (1) This device may not cause harmful interference, and (2) this device must accept any interference received, including interference that may cause undesired operation of the device. This product has been CE approved. In the event that this product fails to perform as documented in this manual, please report the discrepancy to your distributor or dealer directly. We will make our best effort to effect a swift diagnosis and resolution of the problem. Made in Taiwan. Beacon Computer, Inc. http://www.beacontech.com.tw email: [email protected] January, 2005 ii Twister User Manual Contents 1 WSS-580 Components ................................................ 1 2 Connections and Setup ................................................. 3 2.1 All Stations ............................................................................. 3 2.2 WSS-582U Install Teacher Tap Switch ................................ 5 2.3 WSS-584 Bus Connections .................................................... 8 2.3.1 No Hub .......................................................................... 8 2.3.2 Hub Basics .................................................................... 9 2.3.3 With Hub ..................................................................... 10 2.3.4 With Multiple Hubs .................................................... 11 2.4 Software Setup ..................................................................... 12 2.4.1 Teachers Setup for No-hub Systems ......................... 12 2.4.2 Teachers Setup for Systems with Hub ...................... 14 2.4.3 Student WinSchool ID Setup (with or without hubs) 18 3 Operation .....................................................................21 3.1 Teachers Tap Switch ............................................................ 21 4 Appendix .......................................................................23 4.1 Power Requirements ........................................................... 23 4.1.1 Grounding and Phase Standards ................................ 23 4.2 Pin Assignments ................................................................... 27 10-conductor Cat5 cable ...................................................... 27 8-conductor Cat5 cable ........................................................ 27 iii Twister User Manual iv Twister User Manual 1 WSS-580 Components WSS-581S1 Single WinSchool Twister audio-video transmission unit enhances audio-video signal, makes cable management easy. Carton also contains VGA/KB/mouse cable (WSS-585-1.5), and power adapter (WSS-581-PW). WSS-581S2 Dual WinSchool Twister audio-video transmission unit enhances audio-video signal, makes cable management easy. Carton also contains VGA/KB/mouse cable (WSS-585-1.5), and power adapter (WSS-581-PW). WSS-582U Tap Switch For instant, one-touch broadcasting of teacher sound and screen to all student workstations. WSS-580R6 Hub Enhances audio-video signal; simplifies cable management. 1 Twister User Manual WSS-584 CAT5e UTP Cable 10-wire CAT5e UTP twisted cable. For audio and video signal. 8-wire UTP will provide all functionalities but audio. WSS-584-2M length 2m WSS-584-3.5M length 3.5m WSS-584-5M length 5m WSS-584-10M length 10m WSS-584-15M length 15m WSS-585-1.5 VGA/KB/mouse cable, connects WSS-581 to teacher or student workstation. WSS-581-PW Power adapter with cable. Supplies DC power to WSS581S1 or WSS-581S2 Twister unit. WS-N WinSchool Interactive This Windows-based software program provides a simple drag-and-drop interface for complete graphical control. 2 Twister User Manual 2 Connections and Setup 2.1 All Stations All PC stations, including the teachers station, must be connected to WSS-581 Twister units. Each WSS-581S1 Twister single unit supports one PC station. The WSS-581S2 (dual) can support up to two. Use WSS-585-1.5 to connect each PC station to the back of its WSS-581 Twister unit. WSS-585-1.5 to PC pairing wire mouse WSS-581-PW keyboard to monitor line in line out OUT WSS-584 IN WSS-584 microphone headphones Connect teacher and student stations per the diagram above and on next page. For details about the WSS-584 bus cable connections, see Section 2.3. 3 Twister User Manual 4 Twister User Manual 2.2 WSS-582U Install Teacher Tap Switch Connect the teachers tap switch in accordance with the diagram. When connecting the bus cable (WSS-584) to the bus in and out sockets, either connector can serve as in, and either as out. Positions, this once, are not important. WSS-584 cable bus in/out { WSS-572u-1.8 cable to PC USB port Connect the Teacher Tap Switch (WSS-582U) to the USB port of the Teacher Computer. Windows should detect it as a new device, and pop up a Found New Hardware notice: 5 Twister User Manual Followed by the inimitable Wiz! Hit NEXT on the Wiz, then choose Search for a suitable driver... Now the Wizard needs a hint. Tell him where to find the driver files (e.g.: SERWPL.INF) for the WSS-582U, either on floppy, on CD, or you can specify location. And whack NEXT again. 6 Twister User Manual Navigate to the driver files and click OPEN; with luck the Wiz should show you something like this: Hit NEXT. You may encounter a Microsoft message to the effect that a driver has not been signed by Microsoft. This is particularly prone to happen with Windows XP. Click Continue Anyway if you see this message. (It may repeat a few times.) Ultimately, you should see the Completing the Found New... dialog. When you press Finish, the Wiz will do his final mop up, and exit. 7 Twister User Manual 2.3 WSS-584 Bus Connections After connecting the teacher and all student PCs to WSS-581 Twister units, link the Twister units in a daisy chain. For eight or fewer Twister units (WSS-581S1 and/or WSS-581S2), no hub is required; follow the diagram below. (For 9 or more Twister units you should use at least one hub; connections are described in a following section.) Note: one segment of the chain must be made using 8-pin connectors on each end. 2.3.1 No Hub 8 Twister User Manual 2.3.2 Hub Basics Follow these guidelines for effective connection, setup, and hub operation. No-hub system Max. number of WSS-581 Twister Units Max. run of WSS-584 bus cable 8~10 100 m (300 ft.) 5~7 per daisy ring 6 5 OUT 4 3 2 6 IN 5 4 3 100 m per daisy ring 2 Rules: 1. Shorter cable runs are better. 2. The fewer WSS-581 Twisters per ring, the better. Best performance is achieved with five or fewer Twister units per ring. You can exceed this limit, but performance will degrade proportionally. 3. Pay attention to which ports are OUTs and which are INs. Feed from OUTs to INs. 4. Make sure that each daisy ring connected to a hub begins and terminates with congruent hub ports. That is, if the ring starts with port 1 output, it must terminate with port 1 input. Port 2 output must terminate with port 2 input, etc. 5. For hub systems, best performance is achieved when the teachers Twister is alone on a daisy ring. See the diagram in Section 2.3.3. 9 Twister User Manual 2.3.3 With Hub For nine or more Twister units (WSS-581S1 and/or WSS-581S2) you will need at least one hub. Follow the diagram below for connections. Each ring from the hub can carry up to five WSS-581S2 dual Twister units. Make sure that each ring begins and terminates with congruent hub ports. Make notes about which stations, teacher and student, are connected to which hub ports; you will need this information later. For best performance, the teacher Twister unit should be alone on a ring. Feedback lines must be 8-pin. 10 Twister User Manual 2.3.4 With Multiple Hubs To operate in excess of about 35 Twister units (WSS-581S1 and/or WSS-581S2), you will need more than one hub. All notes in Section 2.3.3 With Hub apply. Please note that for systems with more than one hub, the last hub in line must have all its internal DIP switches set to OFF. This acts as a terminator. For the final hub of multi-hub systems, set internal DIP switches to OFF. 11 Twister User Manual 2.4 Software Setup 2.4.1 Teachers Setup for No-hub Systems A. Teacher WinSchool ID Setup Here we assign a WinSchool ID number, usually 0, to the teachers Twister unit. 1. Turn off power to all Twister units. 2. Turn on teachers PC and Twister. 3. Activate WinSchool Interactive on teachers PC. The very first time that Interactive runs a message appears: “No teacher station found. Please assign a teacher station in property page.” We will do that now. 4. Right click on work space open classroom floor and choose Properties. OR Choose Properties from the Classroom menu. 12 Twister User Manual 5. In the section labeled “This Computer,” either key in or select an ID number for the Teacher Twister unit. This is normally set to 0. 6. At the password challenge, enter the password and hit OK. Default password is teacher 7. When the Teacher Port ID dialog box comes up, just hit Done to exit. Since you have no hub, you do not need to set Port ID. Proceed to Student Setup (Section 2.4.3). 13 Twister User Manual 2.4.2 Teachers Setup for Systems with Hub Here we assign a WinSchool ID number, usually 0, to the teachers Twister unit. 1. Turn off power to all Twister units and all hub units. 2. Turn on teachers PC and Twister. 3. Activate WinSchool Interactive on teachers PC. The very first time that Interactive runs a message will appear: “No teacher station found. Please assign a teacher station in property page.” We will do that now. 4. Right click on work space open classroom floor and choose Properties. OR Choose Properties from the Classroom menu. 5. In the “This Computer” section, either key in or select an ID number for the Teacher Twister unit. This is normally set to 0. 14 Twister User Manual 6. At the password challenge, enter the password and hit OK. The default password is teacher 7. The Teacher Port ID dialog box will appear. 15 Twister User Manual 8. Enter the teacher port number, which you noted in Section 2.3.3, here. (If the teacher station is connected to a hub higher than Hub 0, please see the Note: For multi-hub systems below.) 9. Hit the Done button. Assign Hub IDs The WinSchool system identifies each hub by a unique WS hub ID number, ranging from 0 to 4. Please set up the HUB IDs as follows: 1. Right click on GUI classroom floor and choose Properties. OR Choose Properties from the Classroom menu. 2. Click the Assign Hub button located just to the right of the “This Computer” section. 3. Fill in password when challenged. Default password is teacher 4. Select a hub ID number to start with. We suggest 0. 16 Twister User Manual 5. Click the Start button. 6. Now power on the first hub unit; the ID number showing at the teacher station will automatically be increased by 1, indicating that the first hub has been assigned its ID number, and the system is waiting to assign the next number. If there are additional hubs, turn them on in order. They will receive their WS hub IDs incrementally as they power up. Hub IDs should be assigned in numerical sequence, e.g.: 0, 1, 2, etc. 7. When you have turned all hubs on in order, Hub ID assignment is finished; click the Done button. Note: For multi-hub systems, the effective port numbers on each hub beyond Hub 0 increment automatically as shown in the diagram below. You will use the effective port numbers when you assign WS IDs to the individual stations. OUT 6 5 4 3 IN 2 6 5 4 3 2 1 6 5 5 4 3 6 5 4 4 3 3 effective port numbers HUB 1 2 9 8 7 OUT 5 HUB 0 2 IN 2 9 8 7 6 3 6 5 4 3 2 1 OUT 6 4 effective port numbers IN 2 6 5 4 3 HUB 2 2 effective port numbers 17 Twister User Manual 2.4.3 Student WinSchool ID Setup (with or without hubs) 1. Turn off power to all Twister units. 2. Turn on teachers PC, teachers Twister, and hub(s), if any. 3. Activate WinSchool Interactive on teachers station. 4. Right click on GUI classroom floor and choose Properties. OR Choose Properties from the Classroom menu. 5. Click the Assign WS ID button at the bottom left corner of the dialog box. 18 Twister User Manual 6. Enter the password when challenged. Default password is teacher The following popup appears: Note: For systems using hubs, this is where you will use the notes concerning which student Twister units are connected to which hub ports (Section 2.3.3). For systems using more than one hub, you will use the effective port numbers for hubs beyond hub 0. Port numbers are fixed according to hub ID number, with hub 0 comprising ports 1 through 6, hub 1 comprising ports 7 through 12, etc. (Section 2.4.2.) Hub no.: Effective port number 0 1 2 3 4 5 6 1 7 8 9 10 11 12 2 13 14 15 16 17 18 3 14 15 16 17 18 19 4 20 21 22 23 24 25 7. WinSchool ID numbers can start with any positive integer you want. Set the start integer. For no-hub systems, just ignore the “Assign Student Port ID:” area. For systems with one or more hubs, select the port that represents the daisy ring where you want student ID numbers to begin. Then hit the Start button to begin assigning student IDs. 19 Twister User Manual 8. Decide which student Twister unit you want to assign the lowest number(s), and turn that unit on. The system auto assigns the number(s) to the Twister unit. On twin Twister units, the left port gets the lower number and the right port gets the higher. When the system has successfully assigned the ID number to the unit, the number auto increments, one integer for single units, two integers for twin units. Then it waits for the next unit to power up. If for any reason you want to skip numbers during the assignment process, you may either increment up by hitting the Skip Number button, or by directly selecting the next number desired from the dropdown menu. 9. Turn on student Twister units in the order that you want to assign ID numbers. Numbers are auto assigned as you turn on the units, and the assignments are retained by the WinSchool system. Note: For systems with hubs, you must keep track of which stations are connected to which effective ports (daisy rings). When you complete assignments for a port (“Assigning WS ID:” shows the next number beyond the current ring), hit Stop, adjust “Assign Student Port ID” to the next effective port number, and proceed with sequential WS ID assignments. 10. When you have turned on all the Twister units in order, WS ID assignment is finished; click Done. 20 Twister User Manual 3 Operation 3.1 Teachers Tap Switch ROCKER LED INDICATOR RESET/ BLANK BROADCAST ACTIVE INDICATOR ROCKER TAP SWITCH TYPE B TYPE A The Teachers Tap Switch can be used as a basic Reset button to end operations: a quick tap will end Observe, end Control, end Broadcast, or end Blank Screen*. Also you can use the Tap Switch when you want to Broadcast the teachers screen to all students with one simple hit. Or to make all student screens blank. On Type A, the rocker switch toggles between Broadcast and Blank-screen functions. On Type B, the Broadcast button initiates broadcast of the teacher screen, and the Reset/ Blank button initiates Blank screen. Broadcast Teacher screen to all students: Type A: 1. Make sure rocker switch LED is depressed and LED is lit. 2. Press tap switch for 3 seconds. Active Indicator lights up, and teachers screen is broadcast. Type B: 1. Press the Broadcast button for an instant. Teacher screen is broadcast to all students, and green button lights up. * Blank Screen can be ended with the Tap Switch if it was intiated with the Tap Switch. 21 Twister User Manual To end broadcast: Type A: 1. Press tap switch for an instant. Broadcast ceases. Active Indicator goes dark. Type B: 1. Press the Broadcast button again for an instant. Broadcast ceases, and green button goes dark. Blank all student screens: Type A: 1. Make sure the rocker switch LED is up, and rocker LED is off. 2. Press tap switch for 3 seconds. Active Indicator lights up, and student screens go black. Type B: 1. Press the Reset button for 3 seconds. Student screens go black, and the red button lights up. To end Blank screens: Type A: 1. Press tap switch again for an instant. Student screens are restored. Active Indicator goes dark. Type B: 1. Press the Reset button for an instant. Student screens are restored, and the red button goes dark. 22 Twister User Manual 4 Appendix 4.1 Power Requirements When installing a classroom with the WinSchool Multimedia Studio Network, please take note of the following electrical power requirements. Because the WinSchool Multimedia Studio Network transmits high frequency signals, fluctuations in the quality of your power source may cause undesired video distortion. 4.1.1 Grounding and Phase Standards Global Grounding WARNING: Make sure all electrical sockets in your classroom are properly grounded. The grounding resistance should be below 1Ω. Also, please make sure that your classroom is connected to a global ground for your building. Please make sure that you do not associate any lightning rod with your grounding source. These requirements must be followed exactly. Same Phase Position Each electrical socket has three prongs. The longest prong is the ground prong. The other two parallel prongs are the phase and neutral prongs. The position (right and left) of the phase and neutral prongs should be the same for all electrical sockets in your classroom. You may test for this using the Electrical Testing Pen explained later in this section. Same Phase Wire Once you have identified the phase of each electrical socket, please note that a standard incoming power line from the electric company supplies three possible phase wires (R, S or T). Generally speaking, all electrical sockets in your classroom should be within the same phase (same wire). A qualified electrician may quickly test each electrical socket to determine if each supplies the same phase wire. You may also perform your own test using the procedure explained later in this section. If it 23 Twister User Manual is not possible set your classroom to the same phase wire, please make sure to at least test for the same phase position as mentioned above, and if there are inconsistencies, correct them. Grounding Procedure 1. Turn off the main power to your classroom or building. 2. Turn on your multi-tester (voltmeter). Set the selector to Ohms (Ω). 3. Use the two leads of the multi-tester to measure between the ground connectors of various outlets within the same face plate and between sockets. 4. The resistance (Ohms) should measure zero (0). If it does not measure zero, this situation is not normal, and you should consult a professional electrician. Do not attempt to use the WinSchool Multimedia Studio Network under these conditions. 5. Repeat these steps for each electrical socket, testing the ground plugs between adjacent sockets, and between the ground plugs of adjacent face plates. Please also check the electrical fuse box of your classroom to make sure it is grounded to a global ground. See the diagram below for reference. test grounds (should be 0 ohms) test B contacts (should be 0 volts) test grounds (should be 0 ohms) test A contacts (should be 0 volts) 24 Twister User Manual Same Phase Position Procedure 1. Obtain the device pictured below. This is a Electric Testing Pen. 2. Insert the left end of the Electric Testing Pen into Plugs A and B. 3. Press down on the metal strip on the side of the pen with your fingers. When the LED inside the pen lights up, you know that the plug you are testing is the phase plug. 4. Identify the position of the phase plugs for each electrical socket. The phase plugs should be located on the same side (Plug A side or Plug B side) for every electrical socket in your classroom. Same Phase Wire Procedure 1. Turn on the main power to your classroom or building. 2. Turn on your multi-tester (voltmeter). Set the selector to AC Voltage (VAC). 3. Use the two leads of the multi-tester to measure between the A connectors within the same faceplate and between faceplates. You are measuring the voltage difference between outlets. Each A connector should be checked against at least one other A connector. 4. Likewise, use the two leads of the multi-tester to test the B connectors of various outlets (i.e. within the same face plate and between sockets). You are measuring the voltage difference between the outlets. Each B connector should be tested against at least one other B connector. 5. The voltage between all like connectors (A with A, and B with B) should measure zero (0) volts for ideal WinSchool Multimedia Studio Network operation. If one pair measures zero (0), and another pair measures twice the incoming line voltage from the power company, this situation is normal, but not ideal for WinSchool Multimedia Studio Network operation. This means that 25 Twister User Manual your classroom is not wired with the same phase wire for each electrical socket. Depending on whether you experience video distortion or not, you may or may not need to correct this through a qualified electrician. 6. Make sure you repeat these steps for all electrical sockets. If your electrical outlets (face plates) or power strips are near each other, try to test the A and B plugs for the same phase wire sequentially, from socket to socket, and from adjacent face plate to face plate. 26 Twister User Manual 4.2 Pin Assignments WinSchool Twister Cat5 cables are always straight through, pin to pin. That is, pin 1 connects to pin 1, pin 2 to pin 2, etc. Twisted pairs and pin assignments are handled as follows: 10-conductor Cat5 cable Pin 1 2 3 4 5 6 7 8 9 10 Wire color orange green green/white blue brown brown/white blue/white gray gray/white orange/white Function audio RGB RGB RS485 control RGB RGB RS485 control RGB RGB audio paired with 10 3 2 7 6 5 4 9 8 1 8-conductor Cat5 cable Eight-conductor does not have the audio function. Pairing follows the EIA/TIA 568B RJ-45 pattern: Wire paired Pin color Function with 1 orange/white RGB 2 2 orange RGB 1 3 green/white RS485 control 6 4 blue RGB 5 5 blue/white RGB 4 6 green RS485 control 3 7 brown/white RGB 8 8 brown RGB 7 27