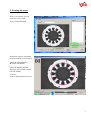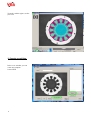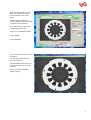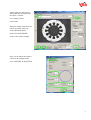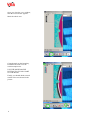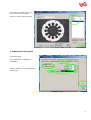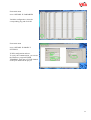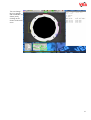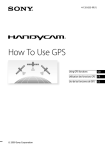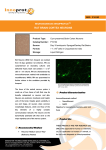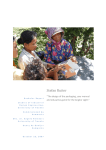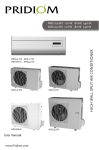Download Step by step user manual ROBOT HIGH PRECISION
Transcript
rif.: ma-sbs-rot-robot ver. 9.4.6 Step by step user manual ROBOT HIGH PRECISION ROTATION WITH REFERENCE INSIDE THE CIRCUMFERENCE This user manual explains the necessary steps to achieve the goal above, using the HQV / VEDO software series. Pay attention that the features here described might not exist or might be different from the ones you have bought: this is due to the modular configuration of HQV and VEDO systems. If you do not have these modules, please contact VEA service to obtain the correct modules. In every picture that follows, the functions to use are highlighted in green. 1. Grabbing the image. Once the hardware has been installed, cameras included, the first step is to take a picture that will be used to define a scene. Please refer to the installation manual for any phase prior to this point. From main menu: menu: SCENE Æ SCENE 1 button CAMERA button FULL DIMENSION menu: OPTIONS Æ CROSS center the object or the camera using the red cross as reference menu: CLOSE WINDOW button AUTO SETTING button OK 2 2. Creating the mask. In the scene window you can create the scene’s mask. button CREATE MASK Delimit the region to be masked using the drawing tools provided. USE THE LEFT MOUSE BUTTON TO MASK. USE THE RIGHT MOUSE BUTTON TO CLEAR A PART OF THE MASK. To undo: button UNDO (backward arrow). 3 To mask a whole region, use the filler tool. 3. Sample acquisition. In the scene window you can create new samples. button NEW 4 In the sample window you can define the samples that will be used to find the center of the object. As the example beside has a circular shape, we prefer to define 4 samples on the boundary. Insert the sample’s name in the corresponding text field. Sample type: MORPHOLOGIC button MASK button SAMPLE Use the left mouse button to select the sample. Use the right mouse button to move the selection. Use the middle mouse button (or click on the wheel) to resize the selection. button CLOSE WINDOW to submit changes. 5 menu: OPTIONS Æ SAVE X / SAVE Y Select output variables. In order to create a search area for the sample, set X and Y deltas in the text fields highlighted in the picture and then click on ZONEAUTO. button OK to submit changes. In this case, you must create 4 samples: left, right, up and down side. 6 At this point you must create a fifth sample that will determine the object’s rotation. insert sample’s name button mask Select the sample, then select the search area in the same way: button SEARCH AREA button CLOSE WINDOW button OK to submit changes Here you can define the rotation values for the sample slected. menu: OPTIONS Æ ROTATION 7 Once you close the scene window, then the mask window appears. Mask the whole area. Clear the mask on the boundary, but KEEP the mask over the rotation sample area. USE THE RIGHT MOUSE BUTTON TO CLEAR A PART OF THE MASK. Finally you should obtain a mask similar to the one showed in the picture. 8 Close the scene window once you have inserted all the samples. button CLOSE to submit changes. 3. Impostazioni di progetto. From main menu menu: OPTIONS Æ PROJECT SETTINGS Define variables to use and enable the rotation flag. 9 E.g. Communication protocol configuration. Select the device/protocol where the communication will start. 10 From main menu menu: OPTIONS Æ VARIABLES Variables configuration: select the corresponding flag and click OK. From main menu menu: OPTIONS Æ PROJECT SETTINGS TCP/IP configuration and test: To verify the communication, you can use the Windows’ program HYPER TERMINAL, then open a TCP/IP channel on the port defined in the project. 11 4. Avvio del progetto. From main menu menu: OPTIONS Æ START In order to verify the communication via TCP/IP, you should start the connection from the Windows’ HYPER TERMINAL too. Use the buttons in the main menu in order to select the scene to view. The selected sample will be shown on the first line, inside the output window. Select SINGLE SAMPLE and choose a sample to edit its thresholds in the window below the image. 12 You can change the way samples and coordinates are shown just by clicking on the buttons in the main menu. 13