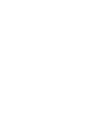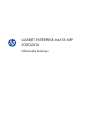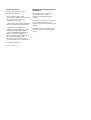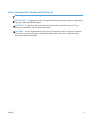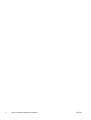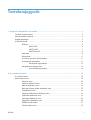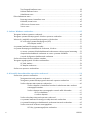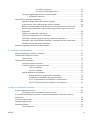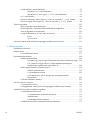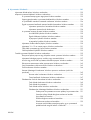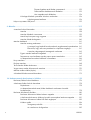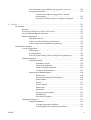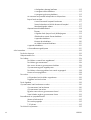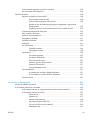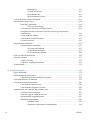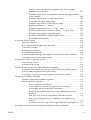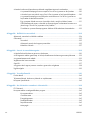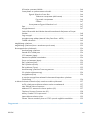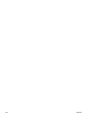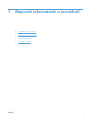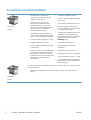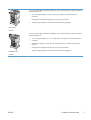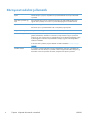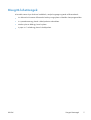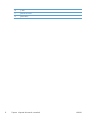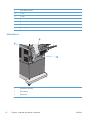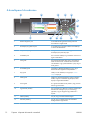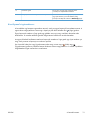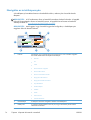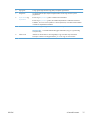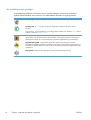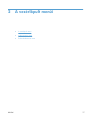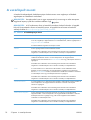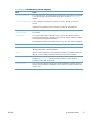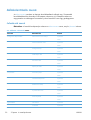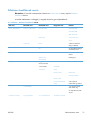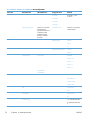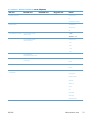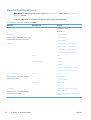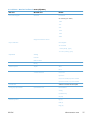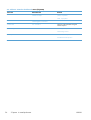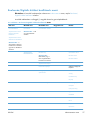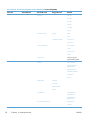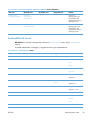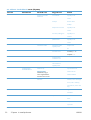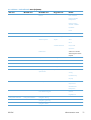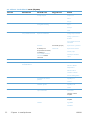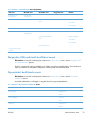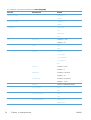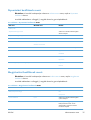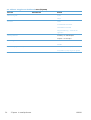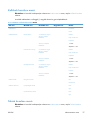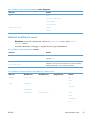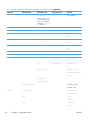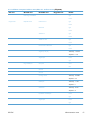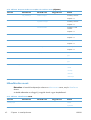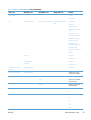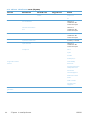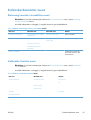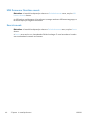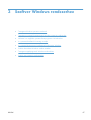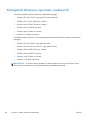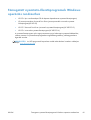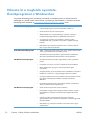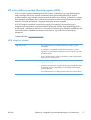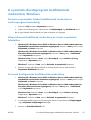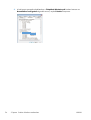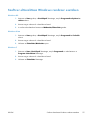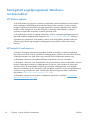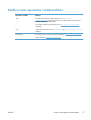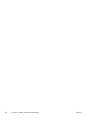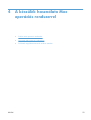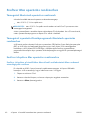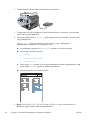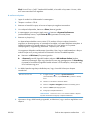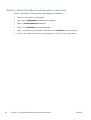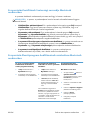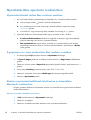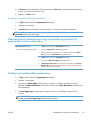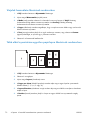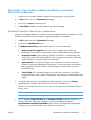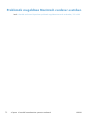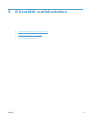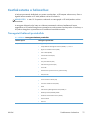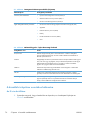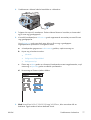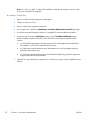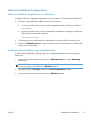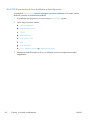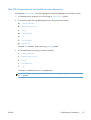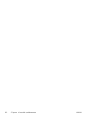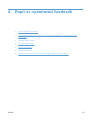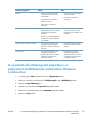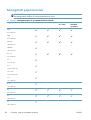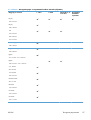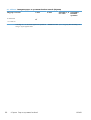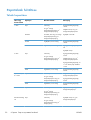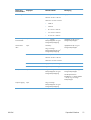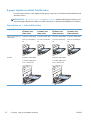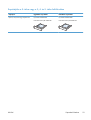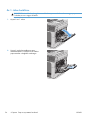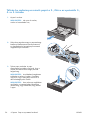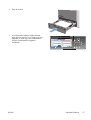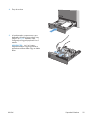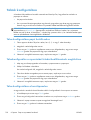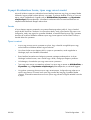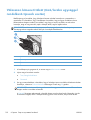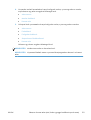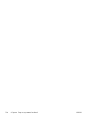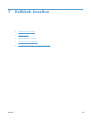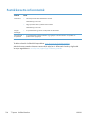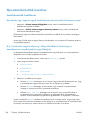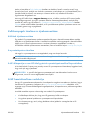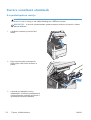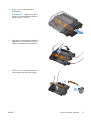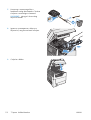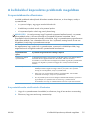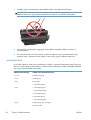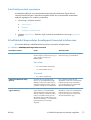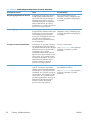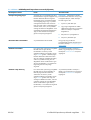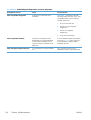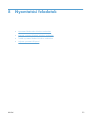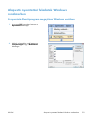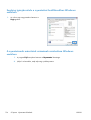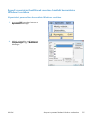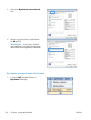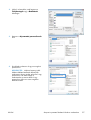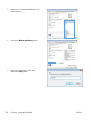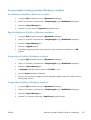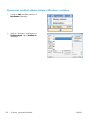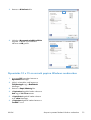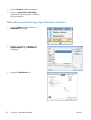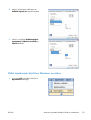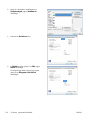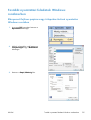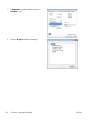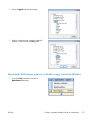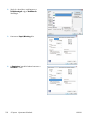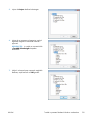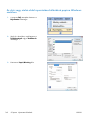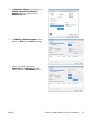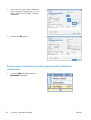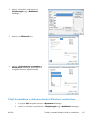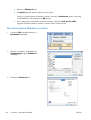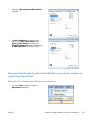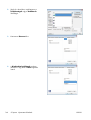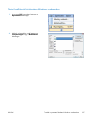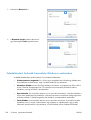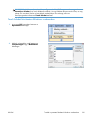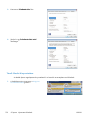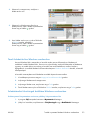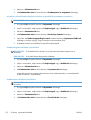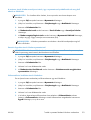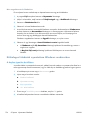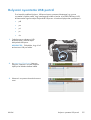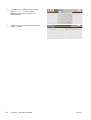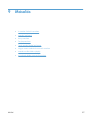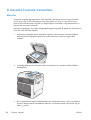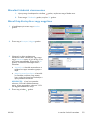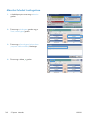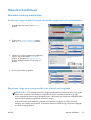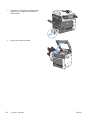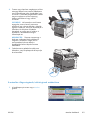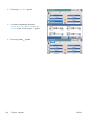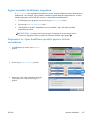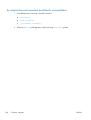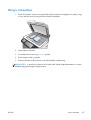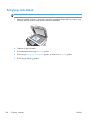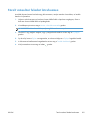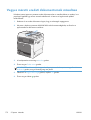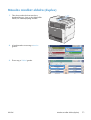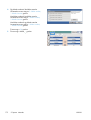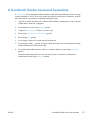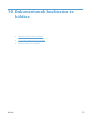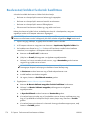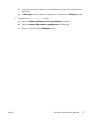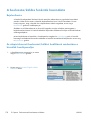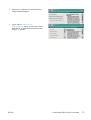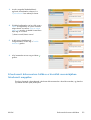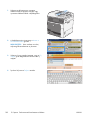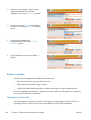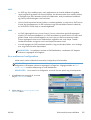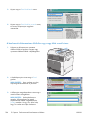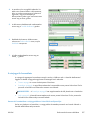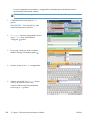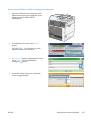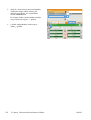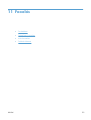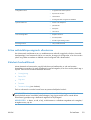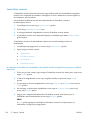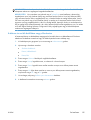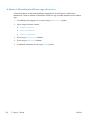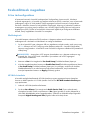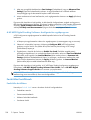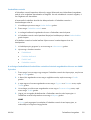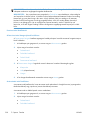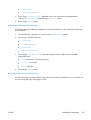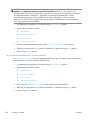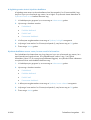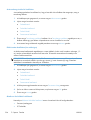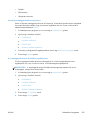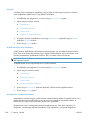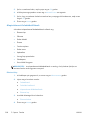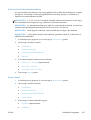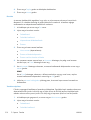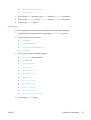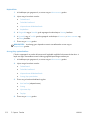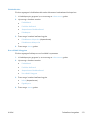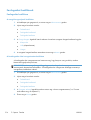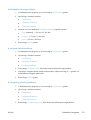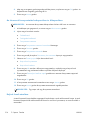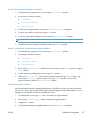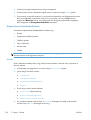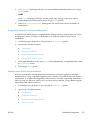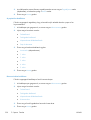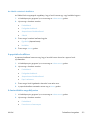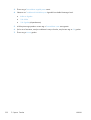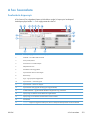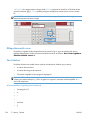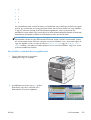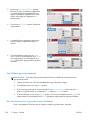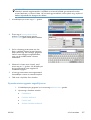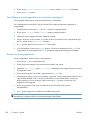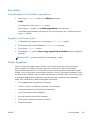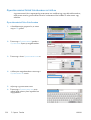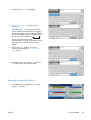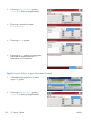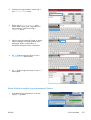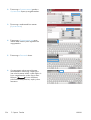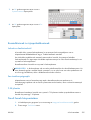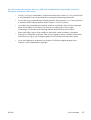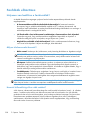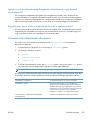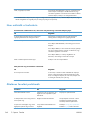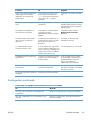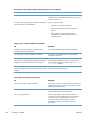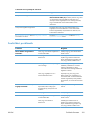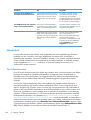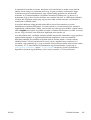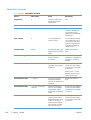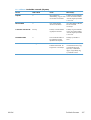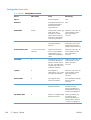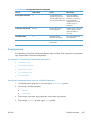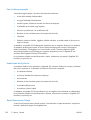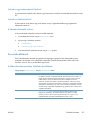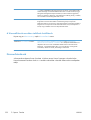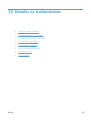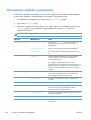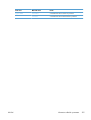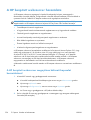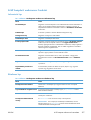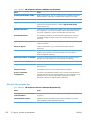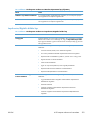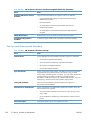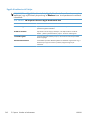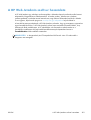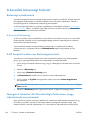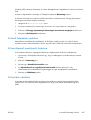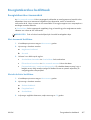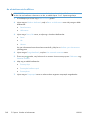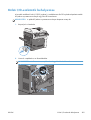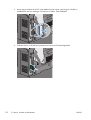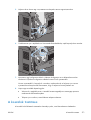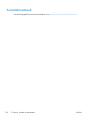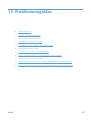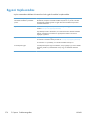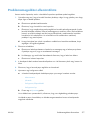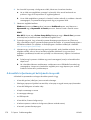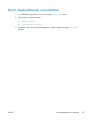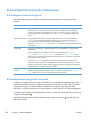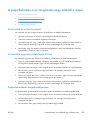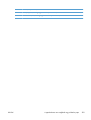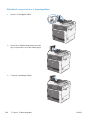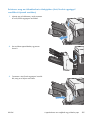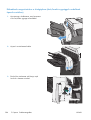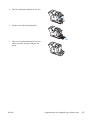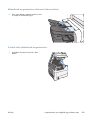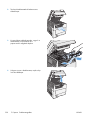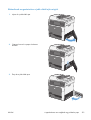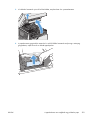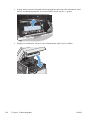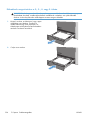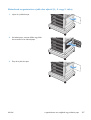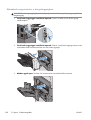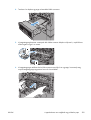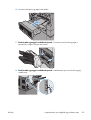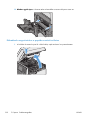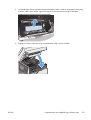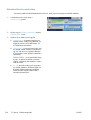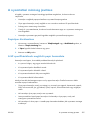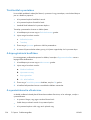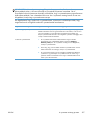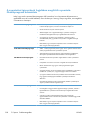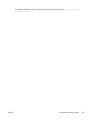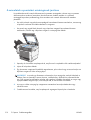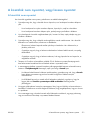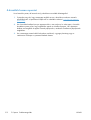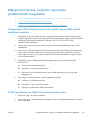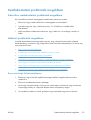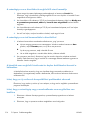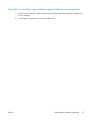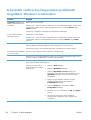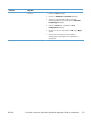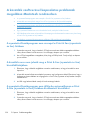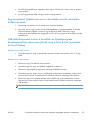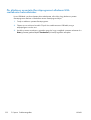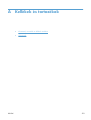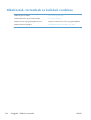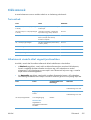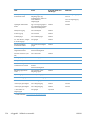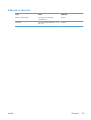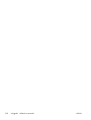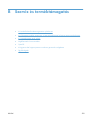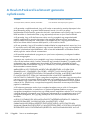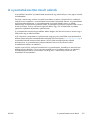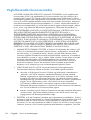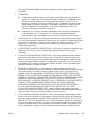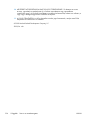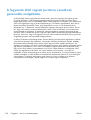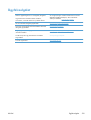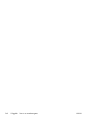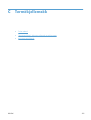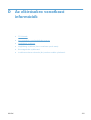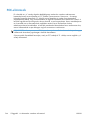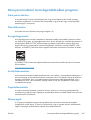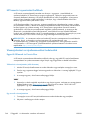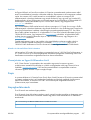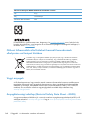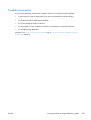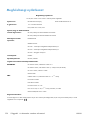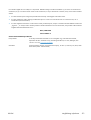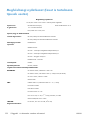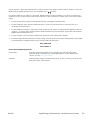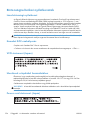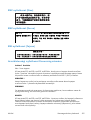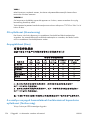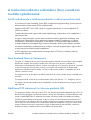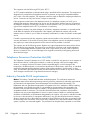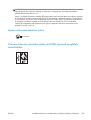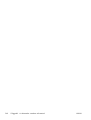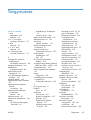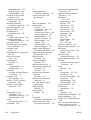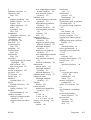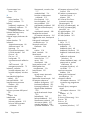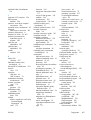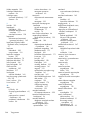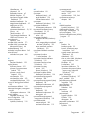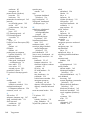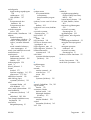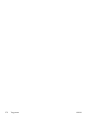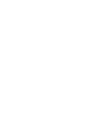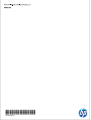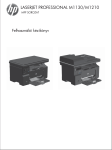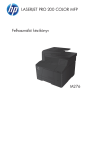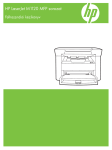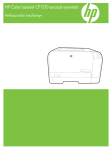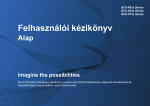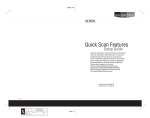Download HP LaserJet Enterprise M4555 MFP user guide
Transcript
LASERJET ENTERPRISE M4555 MFP SOROZATA Felhasználói kézikönyv LASERJET ENTERPRISE M4555 MFP SOROZATA Felhasználói kézikönyv Szerzői jog és licenc © 2011 Copyright Hewlett-Packard Development Company, L.P. Előzetes írásbeli engedély nélküli reprodukálása, adaptálása vagy fordítása tilos, kivéve ahol ezt a szerzői jogi rendelkezések megengedik. A jelen kézikönyvben megadott információk előzetes bejelentés nélkül megváltozhatnak. A HP termékekre és szolgáltatásokra vonatkozó kizárólagos garanciák az adott termékhez és szolgáltatáshoz mellékelt garancianyilatkozatokban találhatók. Az ebben az útmutatóban foglaltak nem tekinthetők további garanciavállalásnak. A HP nem vállal felelősséget a jelen útmutatóban előforduló műszaki vagy szerkesztési hibákért, illetve kihagyásokért. Cikkszám: CE502-90916 Edition 2, 4/2011 Megjegyzések a termékmegjelölésre vonatkozóan Az Intel® Core™ az Intel Corporation Egyesült Államokban és egyéb országokban/térségekben bejegyzett védjegye. A Microsoft®, a Windows®, a Windows® XP és a Windows Vista® a Microsoft Corporation Egyesült Államokban bejegyzett védjegye. Az ENERGY STAR® és az ENERGY STAR® jelölés az Egyesült Államokban bejegyzett védjegy. Jelen útmutatóban alkalmazott jelölések TIPP: A tippek hasznos ötleteket vagy hivatkozásokat adnak. MEGJEGYZÉS: A megjegyzések fontos információkat tartalmaznak egy adott fogalom magyarázása vagy egy feladat végrehajtása kapcsán. VIGYÁZAT! A figyelmeztetések olyan eljárásokat tartalmaznak, amelyeket követnie kell, hogy elkerülje az adatvesztést vagy a készülék károsodását. FIGYELEM! A fontos figyelmeztetések olyan specifikus eljárásokra hívják fel a figyelmet, amelyeket követnie kell a személyes sérülések, a katasztrofális léptékű adatvesztés, illetve a készülék komoly károsodása elkerülése érdekében. HUWW iii iv Jelen útmutatóban alkalmazott jelölések HUWW Tartalomjegyzék 1 Alapvető információk a termékről .................................................................................... 1 Termékek összehasonlítása ........................................................................................................ 2 Környezetvédelmi jellemzők ...................................................................................................... 4 Kisegítő lehetőségek ................................................................................................................. 5 A készülék nézetei ................................................................................................................... 6 Elölnézet .................................................................................................................. 6 M4555 MFP .............................................................................................. 6 M4555f MFP ............................................................................................. 7 M4555fskm MFP ....................................................................................... 9 Hátulnézet .............................................................................................................. 10 Illesztőportok .......................................................................................................... 11 Sorszám és típusszám elhelyezkedése ....................................................................... 11 A kezelőpanel elrendezése ...................................................................................... 12 Kezelőpanel súgórendszere ....................................................................... 13 Navigálás az érintőképernyőn .................................................................................. 14 Az érintőképernyő gombjai ....................................................................... 16 2 A vezérlőpult menüi ....................................................................................................... 17 A vezérlőpult menüi ................................................................................................................ 18 Adminisztráció menü .............................................................................................................. 20 Jelentések menü ...................................................................................................... 20 Általános beállítások menü ....................................................................................... 21 Másolási beállítások menü ....................................................................................... 24 Beolvasás/Digitális küldési beállítások menü .............................................................. 27 Faxbeállítások menü ................................................................................................ 29 Megnyitás USB-eszközről beállításai menü ................................................................. 33 Nyomtatási beállítások menü .................................................................................... 33 Nyomtatási beállítások menü .................................................................................... 35 Megjelenítési beállítások menü ................................................................................. 35 Kellékek kezelése menü ........................................................................................... 37 Tálcák kezelése menü .............................................................................................. 37 HUWW v Tűző/kötegelő beállításai menü ................................................................................ 38 Hálózati beállítások menü ........................................................................................ 39 Hibaelhárítás menü ................................................................................................. 42 Eszközkarbantartás menü ........................................................................................................ 45 Biztonsági mentés/visszaállítás menü ........................................................................ 45 Kalibrálás/tisztítás menü .......................................................................................... 45 USB firmware frissítése menü .................................................................................... 46 Szerviz menü .......................................................................................................... 46 3 Szoftver Windows rendszerhez ....................................................................................... 47 Támogatott Windows operációs rendszerek .............................................................................. 48 Támogatott nyomtató-illesztőprogramok Windows operációs rendszerhez ..................................... 49 Válassza ki a megfelelő nyomtató-illesztőprogramot a Windowshoz ............................................ 50 HP univerzális nyomtató-illesztőprogram (UPD) ........................................................... 51 UPD telepítési módok ................................................................................ 51 A nyomtatási beállítások fontossági sorrendje ............................................................................ 52 A nyomtató-illesztőprogram beállításainak módosítása, Windows ................................................ 53 Az összes nyomtatási feladat beállításának módosítása a szoftverprogram bezárásáig . . . 53 Alapértelmezett beállítások módosítása az összes nyomtatási feladathoz ....................... 53 A termék konfigurációs beállításainak módosítása ....................................................... 53 Szoftver eltávolítása Windows rendszer esetében ...................................................................... 55 Támogatott segédprogramok Windows-rendszerekhez ............................................................... 56 HP Web Jetadmin ................................................................................................... 56 HP beépített webszerver ........................................................................................... 56 Szoftver más operációs rendszerekhez ..................................................................................... 57 4 A készülék használata Mac operációs rendszerrel .......................................................... 59 Szoftver Mac operációs rendszerhez ........................................................................................ 60 Támogatott Macintosh operációs rendszerek .............................................................. 60 Támogatott nyomtató-illesztőprogramok Macintosh operációs rendszerhez ..................... 60 Szoftver telepítése Mac operációs rendszerekre .......................................................... 60 Szoftver telepítése a készülékhez közvetlenül csatlakoztatott Mac rendszerű számítógépek esetében ............................................................................. 60 Szoftver telepítése Mac számítógépekre vezeték nélküli hálózatban ............... 61 Az IP-cím beállítása ................................................................... 61 A szoftver telepítése ................................................................... 63 Szoftver eltávolítása Macintosh operációs rendszerről ................................................. 64 A nyomtatási beállítások fontossági sorrendje Macintosh rendszerben ........................... 65 A nyomtató-illesztőprogram beállításainak módosítása Macintosh rendszerben ............... 65 Szoftver Macintosh rendszerű számítógépekhez ......................................................... 66 HP Utility (nyomtatósegéd) Mac rendszerhez ............................................... 66 vi HUWW A HP Utility megnyitása .............................................................. 66 HP Utility (nyomtatósegéd) funkciói .............................................. 66 Támogatott segédprogramok Mac rendszer esetében .................................................. 67 HP beépített webszerver ............................................................................ 67 Nyomtatás Mac operációs rendszerben .................................................................................... 68 Nyomtatási feladat törlése Mac rendszer esetében ...................................................... 68 A papírméret és -típus módosítása Mac rendszer esetében ........................................... 68 Előzetes nyomtatási beállítások létrehozása és használata Macintosh rendszerben ......... 68 Dokumentumok átméretezése vagy nyomtatás egyedi méretű papírra Macintosh rendszerben ........................................................................................................... 69 Fedőlap nyomtatása Mac rendszerben ...................................................................... 69 Vízjelek használata Macintosh rendszerben ............................................................... 70 Több oldal nyomtatása egyetlen papírlapra Macintosh rendszerben .............................. 70 Nyomtatás a lap mindkét oldalára (kétoldalas nyomtatás) Macintosh rendszerben .......... 71 Feladatok tárolása Macintosh rendszerben ................................................................. 71 Problémák megoldása Macintosh rendszer esetében .................................................................. 72 5 A készülék csatlakoztatása ............................................................................................ 73 Nyomtatómegosztásra vonatkozó nyilatkozat ............................................................................ 74 Csatlakoztatás USB-porton keresztül ......................................................................................... 74 Telepítés CD-ről ....................................................................................................... 74 Csatlakoztatás a hálózathoz ................................................................................................... 75 Támogatott hálózati protokollok ................................................................................ 75 A készülék telepítése vezetékes hálózatra .................................................................. 76 Az IP-cím beállítása .................................................................................. 76 A szoftver telepítése .................................................................................. 78 Hálózati beállítások konfigurálása ............................................................................ 79 Hálózati beállítások megtekintése és módosítása .......................................... 79 A hálózati jelszó beállítása vagy megváltoztatása ........................................ 79 IPv4 TCP/IP-paraméterek kézi beállítása a kezelőpanelen ............................. 80 IPv6 TCP/IP-paraméterek kézi beállítása a kezelőpanelen ............................. 81 6 Papír és nyomtatási hordozók ........................................................................................ 83 A papír megfelelő használata .................................................................................................. 84 A különleges papír használatára vonatkozó útmutató .................................................. 84 A nyomtató-illesztőprogram papírtípus- és papírméret-beállításának módosítása Windows rendszerben .......................................................................................................................... 85 Támogatott papírméretek ........................................................................................................ 86 Támogatott papírtípusok ......................................................................................................... 89 Papírtálcák feltöltése ............................................................................................................... 90 Tálcák kapacitása ................................................................................................... 90 HUWW vii A papír tájolása a tálcák feltöltésekor ........................................................................ 92 Papírtájolás az 1. tálca feltöltéséhez ........................................................... 92 Papírtájolás a 2. tálca vagy a 3, 4. és 5. tálca feltöltéséhez .......................... 93 Az 1. tálca betöltése ............................................................................................... 94 Töltsön be szabványos méretű papírt a 2., illetve az opcionális 3., 4. és 5. tálcába ........ 96 Töltsön be egyedi méretű papírt a 2., illetve az opcionális 3., 4. és 5. tálcába ............... 98 Tálcák konfigurálása ............................................................................................................ 100 Tálca konfigurálása papír betöltésekor ..................................................................... 100 Tálcakonfigurálás a nyomtatási feladat beállításainak megfelelően .............................. 100 Tálca konfigurálása a kezelőpanelen ....................................................................... 100 A papír kiválasztása forrás, típus vagy méret szerint ................................................. 101 Forrás ................................................................................................... 101 Típus és méret ........................................................................................ 101 Válasszon kimeneti tálcát (tűző/lerakó egységgel rendelkező típusok esetén) .............................. 102 7 Kellékek kezelése ......................................................................................................... 105 Festékkazetta-információk ...................................................................................................... 106 Kellékek nézete .................................................................................................................... 107 A nyomtatókazetta nézete ...................................................................................... 107 Nyomtatókazetták kezelése ................................................................................................... 108 Festékkazetták beállításai ....................................................................................... 108 Nyomtatás úgy, hogy az egyik festékkazetta elérte becsült élettartama végét . 108 A A „Festékszint nagyon alacsony” állapot beállításai lehetőséget a kezelőpanelen engedélyezheti vagy tilthatja le .......................................... 108 Kellékanyagok tárolása és újrahasznosítása ............................................................. 109 Kellékek újrahasznosítása ....................................................................... 109 A nyomtatópatron tárolása ...................................................................... 109 A HP álláspontja a nem HP által gyártott nyomtatópatronokkal kapcsolatban ......................................................................................... 109 A HP hamisításellenes webhelye ............................................................................. 109 Cserére vonatkozó utasítások ................................................................................................ 110 A nyomtatópatron cseréje ...................................................................................... 110 A tűzőgépkazetta cseréje (tűző/lerakó egységgel rendelkező típusok esetén) ............... 113 A kellékekkel kapcsolatos problémák megoldása ..................................................................... 115 A nyomtatókazetta ellenőrzése ............................................................................... 115 A nyomtatókazetta sérüléseinek ellenőrzése ............................................... 115 Ismétlődő hibák ..................................................................................... 116 A kellékállapot-oldal nyomtatása .............................................................. 117 A kellékekkel kapcsolatos kezelőpanel-üzenetek értelmezése ...................................... 117 viii HUWW 8 Nyomtatási feladatok ................................................................................................... 121 Nyomtatási feladat törlése Windows rendszerben .................................................................... 122 Alapvető nyomtatási feladatok Windows rendszerben .............................................................. 123 A nyomtató-illesztőprogram megnyitása Windows esetében ....................................... 123 Segítség igénybevétele a nyomtatási beállításokhoz Windows esetében ...................... 124 A nyomtatandó másolatok számának módosítása Windows esetében ......................... 124 Egyedi nyomtatási beállítások mentése későbbi használatra Windows esetében ........... 125 Nyomtatási parancsikon használata Windows esetében ............................. 125 Nyomtatási parancsikonok létrehozása ..................................................... 126 A nyomtatási minőség javítása Windows esetében .................................................... 129 Az oldalméret kijelölése Windows esetében .............................................. 129 Egyedi oldalméret kijelölése Windows esetében ........................................ 129 A papírtípus kijelölése Windows esetében ................................................ 129 A papírtálca kijelölése Windows esetében ................................................ 129 Nyomtatás mindkét oldalra (duplex) Windows esetében ............................................ 130 Nyomtatás 10 x 15 cm méretű papírra Windows rendszerben ................................... 131 Több oldal nyomtatása egy lapra Windows esetében ................................................ 132 Oldal tájolásának kijelölése Windows esetében ....................................................... 133 További nyomtatási feladatok Windows rendszerben ............................................................... 135 Előnyomott fejléces papírra vagy űrlapokra történő nyomtatás Windows esetében ........ 135 Nyomtatás különleges papírra, címkékre vagy írásvetítő-fóliákra ................................. 137 Az első vagy utolsó oldal nyomtatása különböző papírra Windows esetében ............... 140 Dokumentum átméretezése adott papírméretűvé Windows rendszerben ....................... 142 Vízjel hozzáadása a dokumentumhoz Windows rendszerben .................................... 143 Füzet létrehozása Windows esetében ...................................................................... 144 Kimeneti lehetőségek kiválasztása Windows operációs rendszeren (csak fskm típusoknál) ........................................................................................................... 145 Kimeneti tálca kiválasztása Windows rendszerben ..................................... 145 Tűzési beállítások kiválasztása Windows rendszerben ................................ 147 Feladattárolási funkciók használata Windows rendszerben ........................................ 148 Tárolt feladat létrehozása Windows rendszerben ....................................... 149 Tárolt feladat kinyomtatása ...................................................................... 150 Tárolt feladat törlése Windows rendszerben .............................................. 151 Feladattárolási lehetőségek beállítása Windows rendszerben ...................... 151 Próbanyomat kinyomtatása az összes példány kinyomtatása előtt . 151 Személyes jellegű feladat ideiglenes tárolása és későbbi kinyomtatása a terméken .......................................................... 152 Feladat ideiglenes tárolása a készüléken .................................... 152 Feladat tartós tárolása a készüléken .......................................... 152 A tartósan tárolt feladat személyessé tétele, így a nyomtatással próbálkozóknak meg kell adniuk a PIN-kódot ............................. 153 HUWW ix Értesítés fogadása tárolt feladat nyomtatásáról ............................ 153 Felhasználónév beállítása tárolt feladathoz ................................ 153 Név megadása tárolt feladathoz ............................................... 154 Különleges feladatok nyomtatása Windows rendszerben ........................................... 154 A duplex-igazítás beállítása ..................................................................... 154 Helyszíni nyomtatás USB portról ............................................................................................ 155 9 Másolás ....................................................................................................................... 157 A másolási funkciók használata ............................................................................................. 158 Másolás ............................................................................................................... 158 Másolási feladatok visszavonása ............................................................................ 159 Másolt kép kicsinyítése vagy nagyítása .................................................................... 159 Másolási feladat leválogatása ................................................................................ 160 Másolási beállítások ............................................................................................................. 161 Másolási minőség módosítása ................................................................................ 161 A szövegről vagy képekről készült másolatok megjelenésének optimalizálása 161 Ellenőrizze, hogy nem szennyeződött-e be a lapolvasó üveglapja ................ 161 A másolás világosságának/sötétségének módosítása ................................. 163 Egyéni másolási beállítások megadása .................................................................... 165 Papírméret és -típus beállítása speciális papírra történő másoláshoz ............................ 165 Az alapértelmezett másolási beállítások visszaállítása ............................................... 166 Könyv másolása ................................................................................................................... 167 Fénykép másolása ................................................................................................................ 168 Tárolt másolási feladat létrehozása ........................................................................................ 169 Vegyes méretű eredeti dokumentumok másolása ...................................................................... 170 Másolás mindkét oldalra (duplex) .......................................................................................... 171 A Kombinált feladat üzemmód használata .............................................................................. 173 10 Dokumentumok beolvasása és küldése ...................................................................... 175 Beolvasási/küldési funkciók beállítása .................................................................................... 176 A beolvasás/küldés funkciók használata ................................................................................. 178 Bejelentkezés ........................................................................................................ 178 Az alapértelmezett beolvasási/küldési beállítások módosítása a készülék kezelőpaneljén ..................................................................................................... 178 Beolvasott dokumentum elküldése ........................................................................................... 180 Beolvasott dokumentum küldése hálózati mappába ................................................... 180 A beolvasott dokumentum küldése a készülék memóriájában létrehozott mappába ....... 181 Beolvasott dokumentum küldése USB flash meghajtóra ............................................... 183 Küldés e-mailbe .................................................................................................... 184 Támogatott protokollok ........................................................................... 184 Az e-mailszerver konfigurálása ................................................................ 185 x HUWW A beolvasott dokumentum elküldése egy vagy több e-mail címre .................. 186 A címjegyzék használata ........................................................................ 187 Partnerek hozzáadása a címjegyzékhez a készülék kezelőpaneljén ....................................................................... 187 Dokumentum küldése e-mailbe a címjegyzék segítségével ............. 189 11 Faxolás ...................................................................................................................... 191 Fax beállítása ...................................................................................................................... 192 Bevezetés ............................................................................................................. 192 A HP LaserJet Analog Fax Accessory 500 funkciói .................................................... 192 A fax működőképességének ellenőrzése .................................................................. 193 Kötelező faxbeállítások .......................................................................................... 193 Faxbeállítás varázsló .............................................................................. 194 A dátum és az idő beállítása vagy ellenőrzése .......................................... 195 A dátum-/időformátum beállítása vagy ellenőrzése .................................... 196 Faxbeállítások megadása ...................................................................................................... 197 A fax távkonfigurálása ........................................................................................... 197 Webböngésző ....................................................................................... 197 HP Web Jetadmin .................................................................................. 197 A HP MFP Digital Sending Software konfigurációs segédprogram ................ 198 Faxküldési beállítások ............................................................................................ 198 Faxküldés beállítása ............................................................................... 198 Faxbeállítás varázsló ............................................................... 199 Faxtárcsázási beállítások ......................................................... 200 Általános faxküldési beállítások ................................................. 204 Számlázási kódok beállítása .................................................... 207 Alapértelmezett feladatbeállítások ............................................................ 208 Előnézeti kép .......................................................................... 208 A kimenő faxok felbontásának beállítása ................................... 209 Eredeti oldalak ........................................................................ 209 Értesítés ................................................................................. 210 Tartalom tájolása .................................................................... 210 Eredeti méret .......................................................................... 211 Képbeállítás ........................................................................... 212 Szöveg/kép optimalizálása ...................................................... 212 Feladatkészítés ........................................................................ 213 Üres oldalak kihagyása ........................................................... 213 Faxfogadási beállítások ......................................................................................... 214 Faxfogadás beállítása ............................................................................ 214 A csengő hangerejének beállítása ............................................. 214 A hívásfogadás előtti csengetésszám beállítása ........................... 214 HUWW xi A faxfogadási sebesség beállítása ............................................ 215 A csengetési időköz beállítása .................................................. 215 A csengetési gyakoriság beállítása ............................................ 215 Az ütemezett faxnyomtatás bekapcsolása és kikapcsolása .......................... 216 Bejövő faxok zárolása ............................................................................ 216 A zárolt faxszámok listájának létrehozása .................................. 217 Számok eltávolítása a blokkolt faxszámok listájából .................... 217 Lekérdezésfogadás indítása ...................................................... 217 Alapértelmezett feladatbeállítások ............................................................ 218 Értesítés ................................................................................. 218 A fogadott faxok (bejövő faxok) felülbélyegzése ......................... 219 Oldalmérethez történő illesztés beállítása ................................... 219 A papírtálca beállítása ............................................................ 220 Kimeneti tálca beállítása .......................................................... 220 Az oldalak számának beállítása ............................................... 221 A papírtálca beállítása ........................................................................... 221 A faxtovábbítás engedélyezése ................................................................ 221 A fax használata ................................................................................................................. 223 Faxfunkció képernyő ............................................................................................. 223 Állapotüzenetek sora ............................................................................................. 224 Fax küldése .......................................................................................................... 224 Fax küldése a számok kézi megadásával .................................................. 225 Fax küldése gyorstárcsázással ................................................................. 226 Név szerinti keresés a gyorstárcsázási listákban ........................................ 226 Gyorstárcsázás-egyezés engedélyezése .................................................... 227 Fax küldése a faxcímjegyzékben lévő számok segítségével ......................... 228 Keresés a faxcímjegyzékben .................................................................... 228 Fax törlése ........................................................................................................... 229 A folyamatban levő faxküldés megszakítása .............................................. 229 Függőben lévő faxok törlése .................................................................... 229 Faxok fogadása .................................................................................................... 229 Gyorstárcsázási listák létrehozása és törlése ............................................................. 230 Gyorstárcsázási lista létrehozása ............................................................. 230 Gyorstárcsázási lista törlése .................................................................... 231 Egyetlen szám törlése a gyorstárcsázási listáról ......................................... 232 Szám felvétele meglévő gyorstárcsázási listára .......................................... 233 Beszédhívások és újrapróbálkozások ....................................................................... 235 Jelentés a faxhívásokról ........................................................................... 235 Fax tevékenységnapló ............................................................................ 235 T.30 jelentés .......................................................................................... 235 Tárolt faxok kinyomtatása ...................................................................................... 235 xii HUWW A faxnyomtatás ütemezése (a memória zárolása) ...................................................... 236 Fax használata VoIP-hálózatokon ............................................................................ 236 Faxhibák elhárítása .............................................................................................................. 238 Helyesen van beállítva a faxkészülék? ..................................................................... 238 Milyen telefonvonalat használ? ................................................................ 238 Használ túlfeszültség ellen védő eszközt? .................................................. 238 Igénybe veszi a telefontársaság hangposta szolgáltatását, vagy használ üzenetrögzítőt? ...................................................................................... 239 Engedélyezve van-e a hívásvárakoztatási funkció a telefonvonalon? ............. 239 A faxtartozék állapotának ellenőrzése ..................................................................... 239 Nem működik a faxfunkció ..................................................................................... 240 Általános faxolási problémák .................................................................................. 240 Faxfogadási problémák ......................................................................................... 241 Faxküldési problémák ............................................................................................ 243 Hibakódok ........................................................................................................... 244 Fax hibaüzenetei .................................................................................................. 244 Faxküldési üzenetek ................................................................................ 246 Faxfogadási üzenetek ............................................................................. 248 Faxjelentések ........................................................................................................ 249 Fax tevékenységnapló ............................................................................ 250 Számlázási kód jelentés .......................................................................... 250 Zárolt faxszámok listája .......................................................................... 250 Jelentés a gyorstárcsázási listákról ............................................................ 251 Jelentés a faxhívásokról ........................................................................... 251 A faxműveletnapló törlése ....................................................................... 251 Szervizbeállítások ................................................................................................. 251 A Hibaelhárítás menüben található beállítások .......................................... 251 A Visszaállítások menüben található beállítások ......................................... 252 Firmverfrissítések ................................................................................................... 252 12 Kezelés és karbantartás ............................................................................................. 253 Információs oldalak nyomtatása ............................................................................................. 254 A HP beépített webszerver használata .................................................................................... 256 A HP beépített webszerver megnyitása hálózati kapcsolat használatával ..................... 256 A HP beépített webszerver funkciói ......................................................................... 257 Információ lap ....................................................................................... 257 Általános lap ......................................................................................... 257 Másolás/Nyomtatás lap ......................................................................... 258 Lapolvasás/Digitális küldés lap ................................................................ 259 Fax lap (csak fskm típusok esetében) ......................................................... 260 Hibaelhárítás lap ................................................................................... 261 HUWW xiii Biztonság lap ........................................................................................ 261 HP Web Services lap .............................................................................. 261 Hálózatkezelés lap ................................................................................. 261 Egyéb hivatkozások listája ...................................................................... 262 A HP Web Jetadmin szoftver használata ................................................................................. 263 A készülék biztonsági funkciói ............................................................................................... 264 Biztonsági nyilatkozatok ........................................................................................ 264 IP Security (IP-biztonság) ......................................................................... 264 A HP beépített webszerver biztonságossá tétele ........................................................ 264 Támogatott titkosítás: HP titkosított High Performance (nagy teljesítményű) merevlemezek ....................................................................................................... 264 A tárolt feladatok védelme ..................................................................................... 265 A kezelőpanel menüjének lezárása ......................................................................... 265 A formázó zárolása .............................................................................................. 265 Energiatakarékos beállítások ................................................................................................. 267 Energiatakarékos üzemmódok ................................................................................ 267 Alvó üzemmód beállítása ........................................................................ 267 Alváskésleltetés beállítása ....................................................................... 267 Az alvásütemezés beállítása .................................................................... 268 Külső I/O-eszközök behelyezése ........................................................................................... 269 A készülék tisztítása ............................................................................................................. 271 A papírút tisztítása ................................................................................................ 272 A lapolvasó üveglapjának tisztítása ......................................................................... 272 Termékfrissítések .................................................................................................................. 274 13 Problémamegoldás .................................................................................................... 275 Egyéni tájékozódás .............................................................................................................. 276 Problémamegoldási ellenőrzőlista .......................................................................................... 277 A készülék teljesítményét befolyásoló tényezők ......................................................... 278 Gyári alapbeállítások visszaállítása ....................................................................................... 279 A kezelőpanel-üzenetek értelmezése ....................................................................................... 280 A kezelőpanel üzenetek típusai ............................................................................... 280 A kezelőpanelen megjelenő üzenetek ...................................................................... 280 A papírbehúzás nem megfelelő vagy elakad a papír ............................................................... 281 A készülék nem húz be papírt ................................................................................. 281 A készülék egyszerre több lapot húz be ................................................................... 281 Papírelakadások megakadályozása ........................................................................ 281 Elakadások megszüntetése ..................................................................................... 282 Elakadási helyek .................................................................................... 282 Elakadások megszüntetése a lapadagolóban ............................................ 284 xiv HUWW Szüntesse meg az elakadásokat a tűzőgépben (tűző/lerakó egységgel rendelkező típusok esetében) ................................................................... 285 Elakadások megszüntetése a tűzőgépben (tűző/lerakó egységgel rendelkező típusok esetében) ................................................................................... 286 Elakadások megszüntetése a kimeneti tálca területén .................................. 289 A fedél alatti elakadások megszüntetése ................................................... 289 Elakadások megszüntetése a jobb oldali ajtó mögött .................................. 291 Elakadások elhárítása az 1. tálcánál ........................................................ 292 Elakadások megszüntetése a 2., 3., 4. vagy 5. tálcán ................................ 296 Elakadások megszüntetése a jobb alsó ajtónál (3., 4. vagy 5. tálca) ............ 297 Elakadások megszüntetése a beégetőegységben ........................................ 298 Elakadások megszüntetése a papírbevezetési területen ............................... 302 Elakadáselhárítás módosítása .................................................................. 304 A nyomtatási minőség javítása .............................................................................................. 305 Papírtípus kiválasztása ........................................................................................... 305 A HP specifikációknak megfelelő papír használata ................................................... 305 Tisztítóoldal nyomtatása ......................................................................................... 306 A képregisztráció beállítása ................................................................................... 306 A nyomtatókazetta ellenőrzése ............................................................................... 306 A nyomtatási igényeknek legjobban megfelelő nyomtató-illesztőprogram használata ..... 308 A másolatok nyomtatási minőségének javítása .......................................................... 310 A készülék nem nyomtat, vagy lassan nyomtat ......................................................................... 311 A készülék nem nyomtat ........................................................................................ 311 A készülék lassan nyomtat ...................................................................................... 312 USB-portról történő, helyszíni nyomtatás problémáinak megoldása ............................................. 313 A Megnyitás USB-eszközről menü nem nyílik meg az USB-eszköz csatlakoztatásakor .... 313 A fájl nyomtatása az USB-tárolóeszközről sikertelen .................................................. 313 A kinyomtatni kívánt fájl jelenik meg a Megnyitás USB-eszközről menüben .................. 314 Csatlakoztatási problémák megoldása .................................................................................... 315 Közvetlen csatlakoztatási problémák megoldása ....................................................... 315 Hálózati problémák megoldása .............................................................................. 315 Rossz minőségű fizikai csatlakozás ........................................................... 315 A számítógép nem a készüléknek megfelelő IP-címet használja .................... 316 A számítógép nem tud kommunikálni a készülékkel .................................... 316 A készülék nem megfelelő hivatkozást és duplex beállításokat használ a hálózathoz ............................................................................................ 316 Lehet, hogy az új szoftverek kompatibilitási problémákat okoznak ................ 316 Lehet, hogy a számítógép vagy a munkaállomás nem megfelelően van beállítva ................................................................................................ 316 A készülék le van tiltva, vagy a hálózat egyéb beállításai nem megfelelőek . . 317 A készülék szoftverével kapcsolatos problémák megoldása Windows rendszerben ...................... 318 HUWW xv A készülék szoftverével kapcsolatos problémák megoldása Macintosh rendszerben ..................... 320 A nyomtató-illesztőprogram nem szerepel a Print & Fax (nyomtató és fax) listában ........ 320 A készülék neve nem jelenik meg a Print & Fax (nyomtató és fax) készüléklistájában ..... 320 A nyomtató-illesztőprogram nem állítja be automatikusan a Print & Fax (nyomtató és fax) listában kiválasztott készüléket ......................................................................... 320 Egy nyomtatási feladat nem arra a készülékre került, amelyikre küldeni kívánta ............ 321 USB kábelkapcsolat esetén a készülék az illesztőprogram kiválasztását követően nem jelenik meg a Print & Fax (nyomtató és fax) listában .................................................. 321 Ön általános nyomtató-illesztőprogramot alkalmaz USB-csatlakozás használatakor ....... 322 A függelék: Kellékek és tartozékok ................................................................................. 323 Alkatrészek, tartozékok és kellékek rendelése .......................................................................... 324 Cikkszámok ......................................................................................................................... 325 Tartozékok ........................................................................................................... 325 Alkatrészek vásárló által végzett javításokhoz ........................................................... 325 Kábelek és illesztők ............................................................................................... 327 B függelék: Szerviz és terméktámogatás ......................................................................... 329 A Hewlett-Packard korlátozott garancia nyilatkozata ................................................................ 330 A HP kiegészítő védelmi garanciája: A LaserJet festékkazetta korlátozott garancianyilatkozata ..... 332 A nyomtatókazettán tárolt adatok ........................................................................................... 333 Végfelhasználói licencszerződés ............................................................................................ 334 OpenSSL ............................................................................................................................. 337 A fogyasztó által végzett javításra vonatkozó garanciális szolgáltatás ........................................ 338 Ügyfélszolgálat .................................................................................................................... 339 C függelék: Termékjellemzők ........................................................................................... 341 Fizikai adatok ...................................................................................................................... 342 Teljesítményfelvétel, elektromos jellemzők és zajkibocsátás ........................................................ 342 Környezeti specifikációk ....................................................................................................... 342 D függelék: Az előírásokra vonatkozó információk ......................................................... 343 FCC-előírások ...................................................................................................................... 344 Környezetvédelmi termékgazdálkodási program ...................................................................... 345 Környezetvédelem ................................................................................................. 345 Ózonkibocsátás .................................................................................................... 345 Energiafogyasztás ................................................................................................. 345 Festékfelhasználás ................................................................................................. 345 Papírfelhasználás .................................................................................................. 345 Műanyagok .......................................................................................................... 345 xvi HUWW HP LaserJet nyomtatási kellékek ............................................................................... 346 Visszajuttatási és újrahasznosítási tudnivalók ............................................................ 346 Egyesült Államok és Puerto Rico ............................................................... 346 Többszörös visszajuttatás (több kazetta) ..................................... 346 Egy termék visszajuttatása ........................................................ 346 Szállítás ................................................................................. 347 Visszajuttatás az Egyesült Államokon kívül ................................................ 347 Papír ................................................................................................................... 347 Anyagkorlátozások ............................................................................................... 347 Otthoni felhasználók által kidobott használt berendezések elhelyezése az Európai Unióban .............................................................................................................. 348 Vegyi anyagok ..................................................................................................... 348 Anyagbiztonsági adatlap (Material Safety Data Sheet – MSDS) .................................. 348 További információk .............................................................................................. 349 Megfelelőségi nyilatkozat ..................................................................................................... 350 Megfelelőségi nyilatkozat (faxot is tartalmazó típusok esetén) .................................................... 352 Biztonságtechnikai nyilatkozatok ............................................................................................ 354 Lézerbiztonsági nyilatkozat .................................................................................... 354 Kanadai DOC-szabályozás .................................................................................... 354 VCCI statement (Japan) .......................................................................................... 354 Utasítások a tápkábel használatához ...................................................................... 354 Power cord statement (Japan) ................................................................................. 354 EMC nyilatkozat (Kína) .......................................................................................... 355 EMC-nyilatkozat (Korea) ........................................................................................ 355 EMI nyilatkozat (Tajvan) ......................................................................................... 355 Lézerbiztonsági nyilatkozat Finnország számára ....................................................... 355 GS nyilatkozat (Németország) ................................................................................ 356 Anyagtáblázat (Kína) ............................................................................................ 356 A veszélyes anyagok használatának korlátozásával kapcsolatos nyilatkozat (Törökország) ....................................................................................................... 356 A telekommunikációs eszközökre (fax) vonatkozó további nyilatkozatok ..................................... 357 Az EU nyilatkozata a telekommunikációs eszköz üzemeltetéséről ................................ 357 New Zealand Telecom Statements ........................................................................... 357 Additional FCC statement for telecom products (US) .................................................. 357 Telephone Consumer Protection Act (US) .................................................................. 358 Industry Canada CS-03 requirements ...................................................................... 358 Japán telekommunikációs jelzés .............................................................................. 359 Vietnam Telecom vezetékes jelzés az ICTQC típusnak megfelelő termékekhez .............. 359 Tárgymutató ..................................................................................................................... 361 HUWW xvii xviii HUWW 1 HUWW Alapvető információk a termékről ● Termékek összehasonlítása ● Környezetvédelmi jellemzők ● Kisegítő lehetőségek ● A készülék nézetei 1 Termékek összehasonlítása ● ● M4555 MFP CE502A Percenként akár 55 oldalt is képes nyomtatni Letter méretű, illetve akár 52 oldalt A4-es méretű papírra. Akár 55 egyszínű vagy színes kép beolvasása percenként Letter méretű egyoldalas lapokról, 26 egyszínű kép beolvasása percenként kétoldalas lapokról, valamint 19 színes kép beolvasása percenként kétoldalas lapokról. ● Automatikus kétoldalas nyomtatás ● 500 lapos, nyomtatott oldallal lefelé gyűjtő kimeneti tálca ● Nagy sebességű (Hi-Speed) USB 2.0 port ● HP Jetdirect beépített nyomtatószerver 10/100/1000Base-T, illetve Gigabit IPsec IPv6 hálózati csatlakozáshoz ● A kezelőpanelen található USB-port a helyi nyomtatáshoz és lapolvasáshoz. (Ezt a portot védőburkolat takarja. Aktiválásához használja a HP beépített webszerver Biztonság lapját.) ● Digitális küldési funkciók, beleértve az emailt, a hálózati mappákat, USB-meghajtót, illetve a színes vagy fekete-fehér lapolvasást ● 100 lapos többcélú adagolótálca (1. tálca) ● 500 lapos adagolótálca (2. tálca) ● Színes érintőképernyős kijelző ● 50 lapos dokumentumadagoló másoláshoz és beolvasáshoz ● Dönthető kezelőpanel a látószög beállításához ● Síkágyas lapolvasó, amely Legal lapméretig képes kezelni az oldalakat, automatikusan észleli a Letter és a Legal méretű lapokat, továbbá képes Letter és Legal méretű eredeti példányokat is tartalmazó lapkészlet beolvasására is ● 800 megahertzes (MHz) processzor ● SSD-meghajtó (a formázó PCA egységben) ● A teljes beépített RAM memória: 1,25 GB ● Hardverbeépítési rekesz a kezelőpanelen harmadik féltől származó megoldásokhoz (USB-porttal együtt) Ez a típus ugyanazokkal a jellemzőkkel rendelkezik, mint a M4555 MFP típus, továbbá a következő funkciókat tartalmazza: ● Félvezető alapú meghajtó helyett HP titkosított nagy teljesítményű merevlemez (a formázó kártyán) M4555h MFP CE738A 2 1. fejezet Alapvető információk a termékről HUWW Ez a típus ugyanazokkal a jellemzőkkel rendelkezik, mint a M4555 MFP típus, továbbá a következő funkciókat tartalmazza: ● HP 1 x 500 lapos adagoló (3. tálca) és szekrény (1100 lapra növeli a teljes bemeneti kapacitást) ● Analóg faxolás a beépített HP Analog Fax Accessory 500 tartozékkal ● Titkosított, nagy teljesítményű HP merevlemez (a formázó PCA egységben) M4555f MFP CE503A Ez a típus ugyanazokkal a jellemzőkkel rendelkezik, mint a M4555 MFP típus, továbbá a következő funkciókat tartalmazza: M4555fskm MFP ● HP 3 x 500 lapos adagoló (3., 4. és 5. tálca) és állvány (2100 lapra növeli a teljes bemeneti kapacitást) ● HP tűzőgépes osztályozó, amely 900 lapos kapacitást biztosít (az 500 lapos kimeneti tálca helyett) ● Analóg faxolás a beépített HP Analog Fax Accessory 500 tartozékkal ● Titkosított, nagy teljesítményű HP merevlemez (a formázó PCA egységben) CE504A HUWW Termékek összehasonlítása 3 Környezetvédelmi jellemzők Duplex Takarékoskodjon a papírral, alapértelmezett nyomtatóbeállításként használja a kétoldalas nyomtatást. Több oldal nyomtatása egy lapra Papírt takaríthat meg azzal, ha a dokumentumok kettő vagy több oldalát egyetlen lapra, egymás mellé nyomtatja. Ez a funkció a nyomtató-illesztőprogramon keresztül érhető el. Újrahasznosítás Újrahasznosított papír felhasználásával csökkentse a hulladékot. Hasznosítsa újra a nyomtatókazettákat a HP visszajuttatási programja által. Energiatakarékosság Energiát takaríthat meg, ha a készüléket alvó üzemmódra állítja. HP Smart Web nyomtatás Használja a HP Smart Web nyomtatási módot több weboldalon elhelyezkedő szöveg és grafika kiválasztására, tárolására és szervezésére, majd szerkessze meg és nyomtassa ki pontosan azt, amit a képernyőn lát. Ez megadja Önnek azt az ellenőrzési lehetőséget, amely a jelentőséggel bíró információ kinyomtatásához szükséges, egyúttal a lehető legkisebbre csökkenti a hulladékot. A HP Smart Web nyomtatási program letölthető az alábbi weboldalról: www.hp.com/go/ smartweb. Feladatok tárolása 4 A nyomtatási munkák kezeléséhez használja a feladattárolási funkciókat. A feladattárolás használata révén akkor aktiválja a nyomtatást, mialatt a megosztott készüléken dolgozik, így kiküszöböli az elveszett nyomtatási munkákat, amelyeket aztán újból kinyomtatnak. 1. fejezet Alapvető információk a termékről HUWW Kisegítő lehetőségek A készülék számos olyan funkcióval rendelkezik, amelyek segítséget nyújtanak a felhasználónak. HUWW ● Az elektronikus formátumú felhasználói kézikönyv megnyitható a különféle olvasóprogramokban. ● A nyomtatókazetta egy kézzel is behelyezhető és eltávolítható. ● Minden nyílás és fedél egy kézzel nyitható. ● A papír az 1. tálcába egy kézzel is behelyezhető. Kisegítő lehetőségek 5 A készülék nézetei Elölnézet M4555 MFP 1 2 3 4 5 6 7 8 9 6 1 Beépített kimeneti tálca 2 Kezelőpanel színes érintőképernyős kijelzővel 3 Lapadagoló fedele (lehetővé teszi a papírelakadások megszüntetését) 4 Lapadagoló bemeneti tálcája 5 Lapadagoló kimeneti tálcája 6 Felső fedél kioldókarja 7 1. tálca 8 Jobb oldali ajtó retesze 9 2. tálca 1. fejezet Alapvető információk a termékről HUWW M4555f MFP 2 1 3 4 5 6 7 8 9 10 11 12 HUWW 1 Beépített kimeneti tálca 2 Kezelőpanel színes érintőképernyős kijelzővel 3 Lapadagoló fedele (lehetővé teszi a papírelakadások megszüntetését) 4 Lapadagoló bemeneti tálcája 5 Lapadagoló kimeneti tálcája 6 Felső fedél kioldókarja 7 1. tálca 8 Jobb oldali ajtó retesze 9 2. tálca A készülék nézetei 7 8 10 3. tálca 11 Jobb alsó ajtó retesze 12 Tárolószekrény 1. fejezet Alapvető információk a termékről HUWW M4555fskm MFP 2 3 4 5 6 1 7 15 8 9 10 11 12 13 14 HUWW 1 Tűző/lerakó kimeneti tálcái 2 Tűző/lerakó egység 3 Kezelőpanel színes érintőképernyős kijelzővel 4 Lapadagoló fedele (lehetővé teszi a papírelakadások megszüntetését) 5 Lapadagoló bemeneti tálcája 6 Lapadagoló kimeneti tálcája 7 Felső fedél kioldókarja 8 1. tálca A készülék nézetei 9 9 Jobb oldali ajtó retesze 10 2. tálca 11 3. tálca 12 Jobb alsó ajtó retesze 13 4. tálca 14 5. tálca 15 Tűző ajtaja (hozzáférést biztosít a tűzőkazettához) Hátulnézet 2 1 3 10 1 Illesztőportok (formázó) 2 Tápcsatlakozó 3 Tápkapcsoló 1. fejezet Alapvető információk a termékről HUWW Illesztőportok 1 2 4 3 5 6 7 1 Rés kábel típusú biztonsági zár számára 2 Illesztőportok más gyártótól származó eszközök csatlakoztatásához 3 Nagy sebességű USB 2.0 nyomtatási port 4 Helyi hálózati (LAN) Ethernet (RJ-45) hálózati port 5 USB-port külső USB-eszközök csatlakoztatásához 6 EIO illesztőfelület bővítőhely 7 Faxport (RJ-11) Sorszám és típusszám elhelyezkedése A típusszám és a sorozatszám a készülék belsejében lévő azonosító címkén található. A sorozatszám a készülék származási helyére (ország/térség), verziójára, gyári kódjára és gyári számára vonatkozó adatokat tartalmaz. HUWW Típus neve Típusszám M4555 MFP CE502A M4555h MFP CE738A M4555f MFP CE503A M4555fskm MFP CE504A A készülék nézetei 11 A kezelőpanel elrendezése 1 3 2 4 5 6 7 8 14 12 13 12 11 10 9 1 Hardver-integrációs port A harmadik fél által gyártott biztonsági eszközök hozzáadására szolgáló terület 2 Érintőképernyős grafikus kijelző Az érintőképernyő segítségével elérheti és beállíthatja az összes készülékfunkciót. 3 Fényerőszabályzó gomb Ezt a gombot használva növelheti vagy csökkentheti az érintőképernyős kijelző fényerejét. 4 Számbillentyűzet Ezen a területen adhatja meg a másolatok számát és az egyéb számértékeket. 5 Alvás gomb Ha a készülék hosszabb ideig inaktív, automatikusan átvált alvó üzemmódra. A készülék alvó üzemmódra való állításához vagy újraaktiválásához nyomja meg az Alvás gombot. 6 Visszaállítás gomb Visszaállítja a feladatok beállításait a gyári vagy a felhasználó által meghatározott alapértékekre. 7 Stop gomb Leállítja az aktív feladatot, és megnyitja a Feladat állapota képernyőt. 8 Indítás gomb Megkezdi a másolási feladatokat, elindítja a digitális küldést, megkezdi a faxfeladat végrehajtását, illetve folytatja a megszakított feladatot. 9 Szünet gomb Ez a gomb használható annak jelzésére, hogy szünetet iktat be egy faxszámhoz. 10 Figyelmeztető jelzőfény Jelzi a készülék olyan állapotát, amelyhez a felhasználó beavatkozása szükséges. Ilyen pl. ha kiürült egy papírtálca, vagy ha megjelenik egy hibaüzenet a kijelzőn. 11 Adatok jelzőfény Azt jelzi, hogy a készülék adatokat fogad. 12 Üzemkész jelzőfény Azt jelzi, hogy a készülék készen áll a feladatok feldolgozásának megkezdésére. 1. fejezet Alapvető információk a termékről HUWW 13 Visszatörlés gomb Törli az aktív szöveget vagy számmezőt, illetve visszaállítja az alapértelmezett értékeket. 14 USB-port (a dönthető kezelőpanel alsó részén) Csatlakoztasson USB flash meghajtót helyi nyomtatáshoz vagy lapolvasáshoz (a port aktiválásához pedig használja a HP beépített webszerver Biztonság lapját). Kezelőpanel súgórendszere A készülékhez egy beépített súgórendszer tartozik, amely az egyes képernyők használatát ismerteti. A súgórendszer megnyitásához érintse meg a képernyő jobb felső sarkában lévő (Súgó) gombot. Egyes képernyők esetében a Súgó gomb egy globális menüt nyit meg, amelyben rákereshet adott témakörökre. A menüben található gombok megérintésével tallózhat a menüszerkezetben. Az egyéni feladatok beállításait tartalmazó képernyők esetében a Súgó gomb egy olyan témakört nyit meg, amely ismerteti a képernyőre vonatkozó opciókat (Hiba) vagy Ha a készülék hibát jelez vagy figyelmeztetést jelenít meg, érintse meg a (Figyelmeztetés) gombot a probléma leírását tartalmazó üzenet megnyitásához. Az üzenet a probléma megoldásában segítő utasításokat is tartalmazza. HUWW A készülék nézetei 13 Navigálás az érintőképernyőn A kezdőképernyő hozzáférést biztosít a készülékfunkciókhoz, valamint jelzi a készülék aktuális állapotát. MEGJEGYZÉS: A HP rendszeresen frissíti a készülék firmverében elérhető funkciókat. A legújabb funkciók kihasználásához frissítse a készülék firmverét. A legújabb firmver-frissítést a következő webhelyről töltheti le: www.hp.com/go/ljm4555mfp_firmware. MEGJEGYZÉS: Attól függően, hogy a készülék hogyan lett konfigurálva, a kezdőképernyőn megjelenő funkciók eltérőek lehetnek. 3 2 4 HP LaserJet 5 1 DDMMYYYY 00.00 AM 8 1 14 Funkciók 7 6 Attól függően, hogy a készülék hogyan lett konfigurálva, az ezen a területen megjelenő funkciók az alábbi elemek bármelyikét tartalmazhatják: ● Másolás ● Fax ● E-mail ● Mentés hálózati mappába ● Mentés USB-eszközre ● Mentés a készülékmemóriába ● Megnyitás USB-eszközről ● Megnyitás készülékmemóriából ● Gyorsbeállítások ● Feladat állapota ● Kellékek ● Tálcák ● Adminisztráció ● Eszközkarbantartás 2 Készülékállapot Az állapotsor információt szolgáltat az általános készülékállapotról. 3 Példányszám A másolatok számát tartalmazó mező azt jelzi, hogy a készülék hány darab másolat elkészítésére lett beállítva. 1. fejezet Alapvető információk a termékről HUWW 4 Súgó gomb A Súgó gomb megérintésével megnyithatja a beépített súgórendszert. 5 Görgetősáv Az elérhető funkciók teljes listájának megtekintéséhez érintse meg a fel és le nyilat a görgetősávon. 6 Bejelentkezés vagy Kijelentkezés Érintse meg a Bejelentkezés gombot a védett funkciók eléréséhez. Hálózati cím A Hálózati cím gomb megérintésével elérheti a hálózati kapcsolatra vonatkozó információkat. 7 Érintse meg a Kijelentkezés gombot, ha korábban bejelentkezett a védett funkciók elérése érdekében, és most ki szeretne jelentkezni. Miután kijelentkezik, a készülék minden beállítást visszaállít az alapértelmezett értékekre. MEGJEGYZÉS: A készülék beállításaitól függően előfordulhat, hogy ez a gomb esetleg nem jelenik meg. 8 HUWW Dátum és idő Itt látható az aktuális dátum és idő. Megadhatja, hogy a készülék milyen formátumot használjon a dátum és idő megjelenítéséhez, pl. 12 órás vagy 24 órás formátum. A készülék nézetei 15 Az érintőképernyő gombjai Az érintőképernyő állapotsora információt nyújt a készülék állapotára vonatkozóan. Különböző gombok lehetnek láthatóak ezen a területen. Az alábbi táblázat bemutatja az egyes gombokat. Kezdőlap gomb. A Kezdőlap gombot megérintve bármely képernyőről visszajuthat a kezdőlapra. Kezdet gomb. Az Kezdet gombot megnyomva elindíthatja az alkalmazott funkcióhoz tartozó műveletet. MEGJEGYZÉS: Ennek a gombnak a neve mindegyik funkció esetében más. Például a Másolás funkció esetében a gomb neve: Másolás indítása. Hiba gomb. A Hiba gomb akkor jelenik meg, ha olyan hiba adódik, amely felhasználói beavatkozást igényel ahhoz, hogy a készülék folytatni tudja a műveletet. A Hiba gombot megérintve elolvashatja a hibát bemutató üzenetet. Ez az üzenet tartalmazza a probléma megoldásában segítő utasításokat is. Figyelmeztetés gomb. A Figyelmeztetés gomb akkor jelenik meg, ha probléma merült fel a készülékkel, de emellett még továbbra is megfelelően tud működni. A Figyelmeztetés gombot megérintve elolvashatja a problémát bemutató üzenetet. Ez az üzenet tartalmazza a probléma megoldásában segítő utasításokat is. Súgó gomb. A beépített online súgórendszer a Súgó gomb érintésével nyitható meg. 16 1. fejezet Alapvető információk a termékről HUWW 2 HUWW A vezérlőpult menüi ● A vezérlőpult menüi ● Adminisztráció menü ● Eszközkarbantartás menü 17 A vezérlőpult menüi A készülék kezelőpaneljének kezdőképernyőjén elérhető számos menü megkönnyíti a feladatok végrehajtását és a beállítások módosítását. MEGJEGYZÉS: Ha tájékozódni kíván az egyes menüpontokról, érintse meg az adott menüpontot megjelenítő képernyő jobb felső sarkában található Súgó gombot. MEGJEGYZÉS: A HP rendszeresen frissíti a készülék firmverében elérhető funkciókat. A legújabb funkciók kihasználásához frissítse a készülék firmverét. A legújabb firmver-frissítést a következő webhelyről töltheti le: www.hp.com/go/ljm4555mfp_firmware. 2-1. táblázat: A kezdőképernyő menüi Menü Leírás Kezdeti beállítás Ez a menü a készülék első bekapcsolásakor jelenik meg. Segítségével beállíthatja a dátumot és az időt, megadhatja a legfontosabb fax- és e-mail beállításokat, valamint engedélyezheti a Megnyitás USB-eszközről funkciót. A kezdeti beállítások megadása után elrejtheti a menüt. Másolás E menü segítségével dokumentummásolatokat készíthet. A feladatok testre szabásához számos lehetőség közül választhat. Ezek a beállítások ideiglenesek. A feladat befejezése után a készülék visszaállítja az alapbeállításokat. Fax E menü segítségével faxot küldhet a készülékről. Ez a menü csak a fax kiegészítővel rendelkező készülékeken érhető el. A menü kezelőpanelen való megjelenítéséhez engedélyezni kell a faxolási funkciót a Kezdeti beállítás menü vagy a HP beépített webszerver segítségével. A feladatok testre szabásához számos lehetőség közül választhat. Ezek a beállítások ideiglenesek. A feladat befejezése után a készülék visszaállítja az alapbeállításokat. E-mail Ez a menü lehetővé teszi a dokumentumok beolvasását és e-mail mellékletként történő elküldését. A menü kezelőpanelen való megjelenítéséhez engedélyezni kell a beolvasási funkciót a Kezdeti beállítás menüben, a HP beolvasás e-mailbe funkció beállítása varázslóban a szoftvertelepítés során vagy a HP beépített webszerver segítségével. A feladatok testre szabásához számos lehetőség közül választhat. Ezek a beállítások ideiglenesek. A feladat befejezése után a készülék visszaállítja az alapbeállításokat. Mentés USB-eszközre Ez a menü lehetővé teszi a dokumentumok beolvasását és USB-meghajtóra történő mentését. A menü kezelőpanelen való megjelenítéséhez be kell állítani a funkciót a HP beépített webszerver segítségével. A feladatok testre szabásához számos lehetőség közül választhat. Ezek a beállítások ideiglenesek. A feladat befejezése után a készülék visszaállítja az alapbeállításokat. Mentés hálózati mappába E menü segítségével dokumentumokat olvashat be, és azokat egy megosztott hálózati mappába mentheti. A menü kezelőpanelen való megjelenítéséhez be kell állítani a funkciót a HP beépített webszerver segítségével vagy a HP mentés mappába funkció beállítása varázslóban a szoftvertelepítés során. A feladatok testre szabásához számos lehetőség közül választhat. Ezek a beállítások ideiglenesek. A feladat befejezése után a készülék visszaállítja az alapbeállításokat. 18 2. fejezet A vezérlőpult menüi HUWW 2-1. táblázat: A kezdőképernyő menüi (folytatás) Menü Leírás Megnyitás USB-eszközről Ez a menü lehetővé teszi egy USB-meghajtón tárolt dokumentum megnyitását és kinyomtatását. A menü kezelőpanelen való megjelenítéséhez be kell állítani a funkciót a Kezdeti beállítás menüben. Mentés a készülékmemóriába E menü segítségével dokumentumokat olvashat be, és azokat a készülék merevlemezére mentheti. A feladatok testre szabásához számos lehetőség közül választhat. Ezek a beállítások ideiglenesek. A feladat befejezése után a készülék visszaállítja az alapbeállításokat. Megnyitás készülékmemóriából Ez a menü lehetővé teszi a készülék merevlemezén tárolt dokumentumok megnyitását és kinyomtatását. Gyorsbeállítások Ez a menü hozzáférést biztosít a beolvasott és faxon vagy e-mailben elküldött, valamint a beolvasott és USB-meghajtóra, a készülék merevlemezére vagy megosztott hálózati mappába mentett feladatok előre megadott beállításaihoz. Gyorsbeállítások megadása a HP beépített webszerver vagy a HP Web Jetadmin segítségével. HUWW Feladat állapota Ebben a menüben megtekintheti az összes aktív feladat állapotát. Tálcák Ebben a menüben megtekintheti az egyes tálcák aktuális állapotát. A menü lehetővé teszi a tálcák papírméretének és -típusának beállítását is. Kellékek Ebben a menüben megtekintheti a készülék kellékeinek (például a nyomtatókazetták) aktuális állapotát. A menü új kellékek megrendelésével kapcsolatos információt is tartalmaz. Adminisztráció Ebben a menüben jelentéseket nyomtathat ki, és módosíthatja a készülék alapértelmezett beállításait. Az Adminisztráció menüben több almenü található. Ezekről a menükről a következő részekben talál részletes leírást. Eszközkarbantartás Ennek a menünek a segítségével elvégezheti a készülék kalibrálását és tisztítását, valamint az adatok biztonsági mentését és visszaállítását. Ezekről a menükről a következő részekben talál részletes leírást. A vezérlőpult menüi 19 Adminisztráció menü Az Adminisztráció menüben az alapvető készülékbeállítások adhatók meg. Összetettebb készülékbeállításokhoz használja a HP beépített webszervert. A HP beépített webszerver megnyitásához a webböngésző címsorába írja be a készülék IP-címét vagy gazdagépnevét. Jelentések menü Eléréséhez: A készülék kezelőpaneljén válassza az Adminisztráció menüt, majd a Jelentések almenüt. 2-2. táblázat: Jelentések menü Első szint Második szint Értékek Konfiguráció/Állapotoldalak Adminisztráció menü térképe Nyomtatás Nézet Aktuális beállítások oldal Nyomtatás Nézet Konfigurációs lap Nyomtatás Nézet Kellékállapot oldal Nyomtatás Nézet Használati oldal Nyomtatás Nézet Fájlkönyvtár oldal Nyomtatás Nézet Faxjelentések Faxeseménynapló Nyomtatás Nézet Számlázásikód-jelentés Nyomtatás Nézet Blokkolt faxok listája Nyomtatás Nézet Gyorstárcsázási lista Nyomtatás Nézet Faxhívás-jelentés Nyomtatás Nézet Egyéb oldalak 20 2. fejezet A vezérlőpult menüi PCL fontlista Nyomtatás PS fontlista Nyomtatás HUWW Általános beállítások menü Eléréséhez: A készülék kezelőpaneljén válassza az Adminisztráció menüt, majd az Általános beállítások almenüt. Az alábbi táblázatban a csillaggal (*) megjelölt elemek a gyári alapbeállítások. 2-3. táblázat: Általános beállítások menü Első szint Második szint Harmadik szint Dátum-/időbeállítások Dátum- és időformátum Dátumformátum Negyedik szint Értékek NN/HHH/ÉÉÉÉ HHH/NN/ÉÉÉÉ ÉÉÉÉ/HHH/NN Időformátum 12 órás (DE./DU.) 24 óra Dátum/Idő Energiabeállítások Alvó üzemmód ütemezése Dátum A dátum kiválasztása előugró naptárból. Idő Az idő beállítása előugró számbillentyűzetről. Időzóna Az időzóna kiválasztása listából. Átállítás nyári időszámításra Jelölőnégyzet Megjelenik az ütemezett események listája. + (Hozzáadás) Szerkesztés Szerkesztés Törlés Esemény típusa Felébresztés Készenléti módban Esemény ideje Eseményhez beállított napok A hét napjainak kiválasztása egy listából. Alváskésleltetés 1 és 120 perc közötti érték adható meg. Az alapértelmezett érték 45 perc. Nyomtatási minőség HUWW Kép regisztrálása <X>. tálca beállítása Tesztoldal nyomtatása Adminisztráció menü 21 2-3. táblázat: Általános beállítások menü (folytatás) Első szint Második szint Harmadik szint Negyedik szint Értékek X1-eltolás Tartomány: -5,00– 5,00 mm Y1-eltolás X2-eltolás Y2-eltolás Papírtípus beállítása Válassza ki a készülék által támogatott papírtípusok listájáról. A rendelkezésre álló beállítások minden papírtípus esetében azonosak. Nyomtatási mód Válasszon a nyomtatási módok listájáról. Ellenállás mód Normál Fel nyíl Le Páratartalom üzemmód Normál Hangos Optimalizálás Vonal részlet Normál* Kikapcsolva Változó 1 Változó 2 Változó 3 Optimalizálás visszaállítása Felbontás 300x300 dpi 600x600 dpi FastRes 1200* ProRes 1200 REt Kikapcsolva Be* EconoMode Kikapcsolva* Be Festéksűrűség 1 és 5 közötti tartomány. Az alapértelmezett érték 3. 22 2. fejezet A vezérlőpult menüi HUWW 2-3. táblázat: Általános beállítások menü (folytatás) Első szint Második szint Csendes üzemmód Harmadik szint Negyedik szint Értékek Kikapcsolva* Be Automatikus átmenet Elakadás elhár. Automatikus* Kikapcsolva Be Tárolt feladatok kezelése Gyorsmásolási feladat tárolási korlát 1–300 Gyorsmásolási feladat tárolási időkorlát Kikapcsolva* Alapérték = 32 1 óra 4 óra 1 nap 1 hét Tárolt feladatok alapértelmezett könyvtára Tárolt feladatok rendezési szempontja: Nyomtatás felfüggesztése Feladat neve* Dátum Engedélyezve* Letiltva Gyári beállítások visszaállítása Összes Címjegyzék Digitális küldés Másolás Általános E-mail Fax Nyomtatás Biztonság Hálózatkezelés HUWW Adminisztráció menü 23 Másolási beállítások menü Eléréséhez: A készülék kezelőpaneljén válassza az Adminisztráció menüt, majd a Másolási beállítások almenüt. Az alábbi táblázatban a csillaggal (*) megjelölt elemek a gyári alapbeállítások. 2-4. táblázat: Másolási beállítások menü Első szint Második szint Példányszám Értékek Tartomány: 1–9999 Alapérték = 1 Előnézeti kép Opcionálissá tesz* MEGJEGYZÉS: Előfordulhat, hogy a menü megtekintéséhez frissítenie kell a firmvert. Előnézet kérése Oldalak 1 oldalas eredeti, 1 oldalas kimenet* Előnézet letiltása 2 oldalas eredeti, 1 oldalas kimenet 2 oldalas eredeti, 1 oldalas kimenet 2 oldalas eredeti, 2 oldalas kimenet Tájolás Álló* Fekvő 2 oldalas formátum Könyvszerű Lapozásos Könyvszerű eredeti; lapozásos másolat Lapozásos eredeti; könyvszerű másolat Tűzés/szétválogatás Tűzés MEGJEGYZÉS: Tűző/lerakó egységet tartalmazó típusokhoz Nincs Fent, bal oldalon Fent, jobb oldalon Leválogatás Kikapcsolva Be* Leválogatás MEGJEGYZÉS: Tűző/lerakó egységet nem tartalmazó típusokhoz 24 2. fejezet A vezérlőpult menüi Szétválogatás bekapcsolása (csoportok oldalsorrendben)* Szétválogatás kikapcsolása (csoportosított oldalak) HUWW 2-4. táblázat: Másolási beállítások menü (folytatás) Első szint Második szint Értékek Kicsinyítés/Nagyítás Méretezés Automatikus X-Y tartomány (25–400%) 100% 75% 50% 125% 150% 200% Margók automatikusan benne Papír kiválasztása Kézi adagolás Aut. érzékelés 1. tálca: [Méret], [Típus] <X>. tálca: [Méret], [Típus] Képbeállítás Sötétség Kontraszt Háttér tisztítása Élesség Tartalom tájolása Tájolás Álló* Fekvő 2 oldalas formátum Könyvszerű Lapozásos Könyvszerű eredeti; lapozásos másolat Lapozásos eredeti; könyvszerű másolat Kimeneti tálca Szöveg/kép optimalizálás Választás a kimeneti tálcák listájából. Optimalizálás erre* Kézi beállítás* Szöveg Nyomtatott kép Fénykép Oldalak laponként Egy (1) Kettő (2) Négy (4) HUWW Adminisztráció menü 25 2-4. táblázat: Másolási beállítások menü (folytatás) Első szint Második szint Értékek Oldalak sorrendje Jobbra, majd lefelé Lefelé, majd jobbra Oldalszegélyek hozzáadása Eredeti méret Széltől szélig Aut. érzékelés* Válasszon a készülék által támogatott méretek listájáról. Normál (ajánlott)* Széltől-szélig kimenet Feladatépítés Feladatkészítés kikapcsolva* Feladatkészítés bekapcsolva 26 2. fejezet A vezérlőpult menüi HUWW Beolvasás/Digitális küldési beállítások menü Eléréséhez: A készülék kezelőpaneljén válassza az Adminisztráció menüt, majd a Beolvasás/ Digitális küldési beállítások almenüt. Az alábbi táblázatban a csillaggal (*) megjelölt elemek a gyári alapbeállítások. 2-5. táblázat: Beolvasás/Digitális küldési beállítások menü Első szint Második szint Harmadik szint E-mail beállítások E-mail beáll. E-mail beállító varázsló Alapértelmezett mentés hálózati mappába beállítások MEGJEGYZÉS: Csak az e-mail beállítások esetében Negyedik szint Értékek Alapértelmezett mentés USB-eszközre beállítások MEGJEGYZÉS: A jelzett helyek kivételével minden funkció esetében ugyanazok a beállítások érhetők el. Alapértelmezett feladatbeállítások Előnézeti kép Opcionálissá tesz* MEGJEGYZÉS: Előfordulhat, hogy a menü megtekintéséhez frissítenie kell a firmvert. Előnézet kérése Előnézet letiltása Alapértelmezett fájlnév Dokumentum fájltípus Szöveg/kép optimalizálás Választás a fájltípusok listájából. Optimalizálás erre: Kézi beállítás* Szöveg Nyomtatott kép Fénykép Kimeneti minőség Kiváló (nagy fájl) Közepes* Gyenge (kis fájl) Eredeti oldalak Egyoldalas Kétoldalas Tájolás Álló* Fekvő 2 oldalas formátum Könyvszerű Lapozásos HUWW Adminisztráció menü 27 2-5. táblázat: Beolvasás/Digitális küldési beállítások menü (folytatás) Első szint Második szint Harmadik szint Negyedik szint Felbontás Értékek 600 dpi 400 dpi 300 dpi 200 dpi 150 dpi* 75 dpi Tartalom tájolása Tájolás Álló* Fekvő 2 oldalas formátum Könyvszerű* Lapozásos Színes/fekete-fehér Aut. érzékelés Színes Fekete/szürke Fekete Eredeti méret Válasszon egyet a papírméretek listájáról. Értesítés Nincs értesítés* Értesítés a feladat befejezésekor Értesítés csak ha sikertelen a feladat Nyomtatás E-mail Képbeállítás Sötétség Kontraszt Háttér tisztítása Élesség Feladatépítés Feladatkészítés kikapcsolva* Feladatkészítés bekapcsolva Üres oldalak kihagyása Engedélyezve Letiltva* 28 2. fejezet A vezérlőpult menüi HUWW 2-5. táblázat: Beolvasás/Digitális küldési beállítások menü (folytatás) Első szint Második szint Harmadik szint Negyedik szint Értékek Digitális küldési szolgáltatás beállítása DSS-szerver használatának engedélyezése Jelölje be a jelölőnégyzetet, vagy törölje belőle a jelet. Alapértelmezés szerint a jelölőnégyzet üres. Új DSS-szerverre történő átvitel engedélyezése Jelölje be a jelölőnégyzetet, vagy törölje belőle a jelet. Alapértelmezés szerint a jelölőnégyzet üres. Faxbeállítások menü Eléréséhez: A készülék kezelőpaneljén válassza az Adminisztráció menüt, majd a Faxbeállítások almenüt. Az alábbi táblázatban a csillaggal (*) megjelölt elemek a gyári alapbeállítások. 2-6. táblázat: Faxbeállítások menü Első szint Második szint Harmadik szint Faxküldési beállítások Faxküld. beáll. Faxbeállítás varázsló Faxtárcsázási beállítások Negyedik szint Értékek Faxtárcsázási hangerő Kikapcsolva Halk* Hangos Tárcsázási üzemmód Hangfrekvenciás* Impulzusos Újrahívás, ha foglalt Tartomány: 0–9 Alapérték = 3 Újrahívás, ha nem válaszol Tartomány: 0–2 Újrahívások közötti szünet 1–5 perc Alapérték = 0 Alapérték = 5 perc Tárcsahang érzékelése Faxküldés sebessége Gyors Közepes Lassú Tárcsázási előtag HUWW Adminisztráció menü 29 2-6. táblázat: Faxbeállítások menü (folytatás) Első szint Második szint Harmadik szint Negyedik szint Értékek Általános faxküldési beállítások PC Faxküldés Engedélyezve* Letiltva Faxfejléc Illesztés előre* Fedőlap Hibajavítás üzemmód Engedélyezve* Letiltva Faxszám Jóváhagyása Engedélyezve Letiltva* JBIG-tömörítés Engedélyezve* Letiltva Számlázási kódok Számlázási kódok engedélyezése Kikapcsolva* Minimális hossz Tartomány: 1–16 Be Alapérték = 1 Alapértelmezett számlázási kód Számlázási kódok változtatásának engedélyezése Alapértelmezett feladatbeállítások Előnézeti kép Opcionálissá tesz* MEGJEGYZÉS: Előfordulhat, hogy a menü megtekintéséhez frissítenie kell a firmvert. Előnézet kérése Felbontás Normál (100 x 200 dpi)* Előnézet letiltása Finom (200 x 200 dpi) Szuperfinom: (300 x 300 dpi) Eredeti oldalak Egyoldalas* Kétoldalas Tájolás Álló* Fekvő 2 oldalas formátum Könyvszerű* Lapozásos 30 2. fejezet A vezérlőpult menüi HUWW 2-6. táblázat: Faxbeállítások menü (folytatás) Első szint Második szint Harmadik szint Negyedik szint Értékek Értesítés Nincs értesítés* Értesítés a feladat befejezésekor Értesítés csak ha sikertelen a feladat Nyomtatás E-mail Értesítési e-mail cím Miniatűr belefoglalása Tartalom tájolása Tájolás Álló* Fekvő 2 oldalas formátum Könyvszerű* Lapozásos Eredeti méret Képbeállítás Válasszon a készülék által támogatott méretek listájáról. Sötétség Kontraszt Háttér tisztítása Élesség Szöveg/kép optimalizálás Optimalizálás erre: Kézi beállítás* Szöveg Nyomtatott kép Fénykép Feladatépítés Feladatkészítés kikapcsolva* Feladatkészítés bekapcsolva Üres oldalak kihagyása Letiltva* Engedélyezve Faxfogadási beállítások Faxfogadás beállítása Csengetés válaszig Csengetési gyakoriság Csengetési időköz HUWW Adminisztráció menü 31 2-6. táblázat: Faxbeállítások menü (folytatás) Első szint Második szint Harmadik szint Negyedik szint Csengő hangerő Értékek Kikapcsolva Halk* Hangos Faxfogadási sebesség Gyors Közepes Lassú Faxnyomtatási ütemezés Bejövő fax beállítások Mindig tárolja a faxokat Mindig nyomtassa ki a faxokat* Faxnyomtatási ütemezés használata Ütemezés Hozzáadás (pluszjel) Bejövő faxok nyomtatása Itt állíthatja be a faxnyomtatás ütemezését, ha előzőleg a Faxnyomtatási ütemezés használata beállítást választotta. Szerkesztés Bejövő faxok tárolása Blokkolt faxszámok Blokkolandó faxszám Alapértelmezett feladatbeállítások Értesítés Esemény ideje Eseményhez beállított napok Nincs értesítés Értesítés a feladat befejezésekor Értesítés csak ha sikertelen a feladat Miniatűr belefoglalása Fogadott faxok ellátása jelzéssel Engedélyezve Oldalhoz igazítás Engedélyezve* Letiltva* Letiltva Papír kiválasztása Automatikus Választás a tálcák listájából. Kimeneti tálca Választás a tálcák listájából. Oldalak Egyoldalas Kétoldalas 32 2. fejezet A vezérlőpult menüi HUWW 2-6. táblázat: Faxbeállítások menü (folytatás) Első szint Második szint Faxarchívum és faxátirányítás Faxarchiválás engedélyezése Harmadik szint Negyedik szint Értékek Archiválandó faxfeladat típusa Küldés és fogadás* Csak küldés Csak fogadás Faxarchiválási e-mail cím Faxtovábbítás engedélyezése Továbbítandó faxfeladat típusa Küldés és fogadás Csak küldés Csak fogadás Faxtovábbítási szám Faxtevékenységi napló nullázása Megnyitás USB-eszközről beállításai menü Eléréséhez: A készülék kezelőpaneljén válassza az Adminisztráció menüt, majd a Megnyitás USBeszközről beállításai almenüt. Ennek a menüpontnak csak egy beállítása van. Ebben a menüben engedélyezheti, illetve letilthatja a fájlok nyomtatását a kezelőpanel USB-portjára csatlakoztatott memóriaeszközökről. Nyomtatási beállítások menü Eléréséhez: A készülék kezelőpaneljén válassza az Adminisztráció menüt, majd a Nyomtatási beállítások almenüt. Az alábbi táblázatban a csillaggal (*) megjelölt elemek a gyári alapbeállítások. 2-7. táblázat: Nyomtatási beállítások menü Első szint Kézi adagolás Második szint Értékek Engedélyezve Letiltva* Courier betűtípus Normál* Sötét Széles A4 Engedélyezve Letiltva* HUWW Adminisztráció menü 33 2-7. táblázat: Nyomtatási beállítások menü (folytatás) Első szint Második szint PS-hibák nyomtatása Értékek Engedélyezve Letiltva* PDF-hibák nyomtatása Engedélyezve Letiltva* Nyomtatónyelv Automatikus* .PCL POSTSCRIPT .PDF .PCL Űrlap hossza Tartomány: 5–128 Alapérték = 60 Tájolás Álló* Fekvő Fontforrás Beépített* 1. kártyanyílás <X>. kártyanyílás <X>. EIO-lemez USB Fontszám Tartomány: 0–999 Alapérték = 0 Betűsűrűség Tartomány: 0,44–99,99 Alapérték = 10 Font pontméret Tartomány: 4,00–999,75 Alapérték = 12,00 Jelkészlet Válasszon a jelkészletek listájáról. KV soremeléskor Nem* Igen Üres lapok kihagyása Nem* Igen Médiaforrás-számozás Szabványos* Hagyományos 34 2. fejezet A vezérlőpult menüi HUWW Nyomtatási beállítások menü Eléréséhez: A készülék kezelőpaneljén válassza a Adminisztráció menüt, majd az Nyomtatási beállítások almenüt. Az alábbi táblázatban a csillaggal (*) megjelölt elemek a gyári alapbeállítások. 2-8. táblázat: Nyomtatási beállítások menü Első szint Második szint Értékek Példányszám Alapértelmezett papírméret Alapértelmezett egyedi papírméret Válasszon a készülék által támogatott méretek listájáról. X méret Y méret Hüvelyk használata Milliméter használata Kimeneti tálca Választás a kimeneti tálcák listájából. Oldalak Egyoldalas* Kétoldalas 2 oldalas formátum Könyvszerű* Lapozásos Széltől-szélig hatálytalanítás engedélyezése Engedélyezve Letiltva* Megjelenítési beállítások menü Eléréséhez: A készülék kezelőpaneljén válassza az Adminisztráció menüt, majd a Megjelenítési beállítások almenüt. Az alábbi táblázatban a csillaggal (*) megjelölt elemek a gyári alapbeállítások. 2-9. táblázat: Megjelenítési beállítások menü Első szint Második szint Billentyűlenyomás hangja Értékek Be* Kikapcsolva Nyelvi beállítások HUWW Nyelv Válasszon a készülék által támogatott nyelvek listájáról. Billentyűzet elrendezése Minden nyelvhez egy alapértelmezett billentyűkiosztás tartozik. Ennek módosításához válasszon értéket a kiosztások listájából. Adminisztráció menü 35 2-9. táblázat: Megjelenítési beállítások menü (folytatás) Első szint Hálózati cím gomb Második szint Értékek Kijelző Elrejtés Alvó mód Letiltva Alváskésleltetés használata* Elalvásidőzítés használata Energiatakarékosság / várakozási idő egyensúlya Tétlenségi időkorlát Tartomány: 10–300 másodperc Alapérték = 60 másodperc Törölhető figyelmeztetések Be Feladat* Folytatást megengedő események Aut. folytatás (10 másodperc)* A folytatáshoz nyomja meg az OK gombot 36 2. fejezet A vezérlőpult menüi HUWW Kellékek kezelése menü Eléréséhez: A készülék kezelőpaneljén válassza az Adminisztráció menüt, majd a Kellékek kezelése almenüt. Az alábbi táblázatban a csillaggal (*) megjelölt elemek a gyári alapbeállítások. 2-10. táblázat: Kellékek kezelése menü Első szint Második szint Harmadik szint Kellékállapot Negyedik szint Értékek Nyomtatás Nézet Kellékbeállítások Fekete kazetta A „Festékszint nagyon alacsony” állapot beállításai Leállítás Folyt. kérdés után Folytatás* Karbantartási csomag Alacsony határérték beállítások 1–100% A „Festékszint nagyon alacsony” állapot beállításai Leállítás Alapérték = 10% Folyt. kérdés után Folytatás* Lapadagoló készlet Alacsony határérték beállítások 1–100% A „Festékszint nagyon alacsony” állapot beállításai Leállítás Alapérték = 10% Folyt. kérdés után* Folytatás Alacsony határérték beállítások Kelléküzenetek Kifogyóban üzenet 1–100% Alapérték = 10% Be* Kikapcsolva Kellékek nullázása Új lapadagoló készlet Nem Igen Új karbantartási készlet Nem Igen Tálcák kezelése menü Eléréséhez: A készülék kezelőpaneljén válassza az Adminisztráció menüt, majd a Tálcák kezelése almenüt. HUWW Adminisztráció menü 37 Az alábbi táblázatban a csillaggal (*) megjelölt elemek a gyári alapbeállítások. 2-11. táblázat: Tálcák kezelése menü Első szint Értékek A szükséges tálcát használja Kizárólag* Első Kézi adagolás figyelmeztetés Mindig* Csak ha töltve van Méret/típus figyelmeztetés Kijelző* Nem jelenik meg Másik tálca használata Engedélyezve* Letiltva Váltakozó fejléces mód Letiltva* Engedélyezve Üres lapok duplexelése Automatikus* Igen A4/Letter hatálytalanítása Igen* Nem Tűző/kötegelő beállításai menü Eléréséhez: A készülék kezelőpaneljén válassza az Adminisztráció menüt, majd a Tűző/kötegelő beállításai almenüt. Az alábbi táblázatban a csillaggal (*) megjelölt elemek a gyári alapbeállítások. 2-12. táblázat: Tűző/kötegelő beállításai menü Első szint Értékek Üzemmód Szorter Kötegelő Funkcióelválasztó 38 2. fejezet A vezérlőpult menüi HUWW 2-12. táblázat: Tűző/kötegelő beállításai menü (folytatás) Első szint Értékek Tűzés Nincs Fent, bal vagy jobb oldalon Fent, bal oldalon Fent, jobb oldalon Nagyon kevés a kapocs Folytatás Leállítás Hálózati beállítások menü Eléréséhez: A készülék kezelőpaneljén válassza az Adminisztráció menüt, majd a Hálózati beállítások almenüt. Az alábbi táblázatban a csillaggal (*) megjelölt elemek a gyári alapbeállítások. 2-13. táblázat: Hálózati beállítások menü Első szint Értékek I/O időkorlát Tartomány: 5–300 másodperc Alapérték = 15 Beépített Jetdirect menü A részleteket lásd az alábbi táblázatban. Ezek a menük megegyező felépítésűek. Amennyiben az EIO-aljzatba egy további HP Jetdirect hálózati kártyát helyez, akkor mindkét menü elérhető. EIO <X> Jetdirect menü 2-14. táblázat: Beépített Jetdirect menü/EIO <X> Jetdirect menü Első szint Második szint Információ Ny. bizt. oldal Harmadik szint Negyedik szint Értékek Igen Nem* TCP/IP Engedélyezés Be* Kikapcsolva Gazdagép neve IPV4-beállítások Konfigurációs mód Bootp DHCP* Automatikus IP Kézi HUWW Adminisztráció menü 39 2-14. táblázat: Beépített Jetdirect menü/EIO <X> Jetdirect menü (folytatás) Első szint Második szint Harmadik szint Negyedik szint Értékek Kézi beállítások IP-cím Cím megadása. Alhálózati maszk Cím megadása. Alapértelmezett átjáró Cím megadása. MEGJEGYZÉS: Ez a menü csak akkor érhető el, ha a Kézi beállítást választja a Konfigurációs mód menüben. Alapértelmezett IP Automatikus IP* Legacy DHCP kiadása Nem* Igen DHCP megújítása Nem* Igen Elsődleges DNS Másodlagos DNS IPV6-beállítások Engedélyezés Kikapcsolva Be* Cím Kézi beállítások Engedélyezés Cím DHCPV6 házirend Megadott útválasztó Útválasztó nem elérhető* Mindig Elsődleges DNS Másodlagos DNS Várakozási időtúllépés Tartomány: 0-3600 Alapérték = 270 Biztonság Biztonságos web HTTPS szükséges* HTTPS opcionális IPSEC Tartás Letiltás* 802.1x Visszaállítás Tartás* 40 2. fejezet A vezérlőpult menüi HUWW 2-14. táblázat: Beépített Jetdirect menü/EIO <X> Jetdirect menü (folytatás) Első szint Második szint Harmadik szint Biztonság visszaállítása Negyedik szint Értékek Igen Nem* Diagnosztika Beépített tesztek LAN HW teszt Igen Nem* HTTP-Teszt Igen Nem* SNMP-teszt Igen Nem* Adatútvon.-teszt Igen Nem* Összes teszt kiválasztása Igen Nem* Végrehajt. idő [Ó] Tartomány: 1–60 óra Alapérték = 1 óra Végrehajtás Nem* Igen Ping eredményei Cél típusa IPv4* IPv6 Cél IPv4 Cél IPv6 Csomag mérete Tartomány: 64-2048 Alapérték = 64 Időtúllépés Tartomány: 1–100 Alapérték = 1 Oldalszám Tartomány: 0-100 Alapérték = 4 Nyomtatási eredmények Nem* Igen Végrehajtás Nem* Igen HUWW Adminisztráció menü 41 2-14. táblázat: Beépített Jetdirect menü/EIO <X> Jetdirect menü (folytatás) Első szint Második szint Harmadik szint Ping eredményei Küldött csomagok Negyedik szint Értékek Tartomány: 0-65535 Alapérték = 0 Fogadott csomagok Tartomány: 0-65535 Alapérték = 0 Elveszett százalék Tartomány: 0–100 százalék Alapérték = 0 RTT - minimum Tartomány: 0-4096 Alapérték = 0 RTT - maximum Tartomány: 0-4096 Alapérték = 0 RTT - átlagos Tartomány: 0-4096 Alapérték = 0 Ping folyamatban Nem* Igen Frissítés Nem* Igen Kapcsolódási sebesség Automatikus* 10T fél 10T teljes 100TX fél 100TX teljes Hibaelhárítás menü Eléréséhez: A készülék kezelőpaneljén válassza az Adminisztráció menüt, majd a Hibaelhárítás almenüt. Az alábbi táblázatban a csillaggal (*) megjelölt elemek a gyári alapbeállítások. 2-15. táblázat: Hibaelhárítás menü Első szint Második szint Eseménynapló Harmadik szint Negyedik szint Értékek Nézet* Nyomtatás 42 2. fejezet A vezérlőpult menüi HUWW 2-15. táblázat: Hibaelhárítás menü (folytatás) Első szint Második szint Harmadik szint Negyedik szint Értékek Papírút oldal Nézet* Nyomtatás Fax T.30 faxnyilvántartó T.30 jelentés nyomtatása Jelentés nyomtatásának ideje Nyomtatás Soha nincs aut.nyomtatás* Nyomtatás minden fax után Nyomtatás csak faxküldési feladat után Nyomtatás bármilyen faxolási hiba után Nyomtatás csak faxküldési hibák után Nyomtatás csak faxfogadási hibák után Mentés Fax V.34 Normál* Kikapcsolva Faxkihangosítás üzemmód Normál* Diagnosztika Nyomtatási minőség oldalak Beégető-tesztoldal Nyomtatás Diagnosztikai tesztek Papírút-érzékelők Válasszon a termék érzékelőinek listájáról. Papírútteszt Tesztoldal Nyomtatás Forrás Válasszon az elérhető tálcák listájáról. Címzett Választás az elérhető tálcák listájából. Duplex Kikapcsolva* Be Példányszám 1* 10 50 100 500 HUWW Adminisztráció menü 43 2-15. táblázat: Hibaelhárítás menü (folytatás) Első szint Második szint Harmadik szint Lerakás Negyedik szint Értékek Kikapcsolva Be Kézi érzékelőteszt Válasszon a rendelkezésre álló összetevők listájáról. Manuális tálcaérzékelési teszt Válasszon a rendelkezésre álló összetevők listájáról. Alkatrészteszt Válasszon a rendelkezésre álló összetevők listájáról. Nyomtatás/Leállítás teszt Tartomány: 0–60 000 Lapolvasótesztek Válasszon a rendelkezésre álló összetevők listájáról. Kezelőpanel LED-ek Kijelző Gombok Érintőképernyő Diagnosztikai adatok lekérése Eszközadatfájl létrehozása Tömörített hibakeresési adatfájl létrehozása Összeomlási memóriaképfájlok is Hibakeresési adatok törlése Küldés e-mailbe Exportálás USBmeghajtóra Hibakeresési adatok generálása 44 2. fejezet A vezérlőpult menüi HUWW Eszközkarbantartás menü Biztonsági mentés/visszaállítás menü Eléréséhez: A készülék kezelőpaneljén válassza az Eszközkarbantartás menüt, majd a Biztonsági mentés/visszaállítás almenüt. Az alábbi táblázatban a csillaggal (*) megjelölt elemek a gyári alapbeállítások. 2-16. táblázat: Biztonsági mentés/visszaállítás menü Első szint Második szint Harmadik szint Értékek Biztonsági mentés adatai Ütemezett biztonsági mentések engedélyezése Biztonsági mentés ideje Időpont megadása Biztonsági mentések közötti napok száma Napok számának megadása Biztonsági mentés most Utolsó biztonsági mentés exportálása Adatok visszaállítása Csatlakoztassa a biztonsági mentési fájlt tartalmazó USBmemóriaeszközt. Kalibrálás/tisztítás menü Eléréséhez: A készülék kezelőpaneljén válassza az Eszközkarbantartás menüt, majd a Kalibrálás/ tisztítás almenüt. Az alábbi táblázatban a csillaggal (*) megjelölt elemek a gyári alapbeállítások. 2-17. táblázat: Kalibrálás/tisztítás menü Első szint Második szint Értékek Tisztítási beállítások Automatikus tisztítás Kikapcsolva* Be Tisztítási időköz Tisztítási méret Tisztítólap Nyomtatás Lapolvasó kalibrálás HUWW Eszközkarbantartás menü 45 USB firmware frissítése menü Eléréséhez: A készülék kezelőpaneljén válassza az Eszközkarbantartás menüt, majd az USB firmware frissítése almenüt. Az USB-porthoz csatlakoztassa a firmverfrissítési csomagot tartalmazó USB-memóriaegységet, és kövesse a képernyőn megjelenő utasításokat. Szerviz menü Eléréséhez: A készülék kezelőpaneljén válassza a Eszközkarbantartás menüt, majd az Szerviz almenüt. A Szerviz menü zárolva van, használatához PIN-kód szükséges. E menü használata a hivatalos szervizszakemberek számára van fenntartva. 46 2. fejezet A vezérlőpult menüi HUWW 3 HUWW Szoftver Windows rendszerhez ● Támogatott Windows operációs rendszerek ● Támogatott nyomtató-illesztőprogramok Windows operációs rendszerhez ● Válassza ki a megfelelő nyomtató-illesztőprogramot a Windowshoz ● A nyomtatási beállítások fontossági sorrendje ● A nyomtató-illesztőprogram beállításainak módosítása, Windows ● Szoftver eltávolítása Windows rendszer esetében ● Támogatott segédprogramok Windows-rendszerekhez ● Szoftver más operációs rendszerekhez 47 Támogatott Windows operációs rendszerek A készülék az alábbi Windows operációs rendszereket támogatja: ● Windows XP Service Pack 2 vagy újabb (32 bites és 64 bites) ● Windows Server 2003 (32 bites és 64 bites) ● Windows Server 2008 (32 bites és 64 bites) ● Windows Server 2008 R2 (64 bites) ● Windows Vista (32 bites és 64 bites) ● Windows 7 (32 bites és 64 bites) A termékhez kapott szoftver CD-n lévő telepítőprogram a következő Windows operációs rendszereket támogatja: ● Windows XP Service Pack 2 vagy újabb (32 bites) ● Windows Server 2003 Service Pack 1 vagy újabb (32 bites) ● Windows Server 2008 (32 bites és 64 bites) ● Windows Server 2008 R2 (64 bites) ● Windows Vista (32 bites és 64 bites) ● Windows 7 (32 bites és 64 bites) MEGJEGYZÉS: A termék szoftverét telepítheti 64 bites Windows XP és 64 bites Windows Server 2003 operációs rendszerre is a Windows Nyomtató hozzáadása funkciójával. 48 3. fejezet Szoftver Windows rendszerhez HUWW Támogatott nyomtató-illesztőprogramok Windows operációs rendszerhez ● HP PCL 6 (ez a szoftvertelepítő CD-ről telepített alapértelmezett nyomtató-illesztőprogram) ● HP postscript emulation Universal Print Driver (postscript-emuláló univerzális nyomtatóillesztőprogram)(HP UPD PS) ● HP PCL 5 Universal Print Driver (univerzális nyomtató-illesztőprogram) (HP UPD PCL 5) ● HP PCL 6 univerzális nyomtató-illesztőprogram (HP UPD PCL 6) A nyomtató-illesztőprogram online súgója útmutatást nyújt a hétköznapi nyomtatási feladatokhoz, valamint ismerteti a nyomató-illesztőprogramban megtalálható gombokat, jelölőnégyzeteket és legördülő menüket. MEGJEGYZÉS: Az UPD programmal kapcsolatos további tudnivalókat a következő webhelyen találja: www.hp.com/go/upd. HUWW Támogatott nyomtató-illesztőprogramok Windows operációs rendszerhez 49 Válassza ki a megfelelő nyomtatóillesztőprogramot a Windowshoz A nyomtató-illesztőprogramok hozzáférést biztosítanak a termékfunkciókhoz, és lehetővé teszik a számítógép és a termék közötti kommunikációt (nyomtatónyelv használatával). A következő nyomtatóillesztőprogramok elérhetőek a www.hp.com/support/ljm4555mfp_software címen. A HP PCL 6 illesztőprogramja A HP UPD PS illesztőprogramja HP UPD PCL 5 illesztőprogram HP UPD PCL 6 illesztőprogram 50 ● A szoftvertelepítő CD-n található alapértelmezett illesztőprogram. Ha nem tölt le másik illesztőprogramot, a rendszer automatikusan telepíti ezt. ● Minden Windows környezet számára ajánlott ● Általánosságban véve a legjobb sebességet, nyomtatási minőséget és termékfunkció-támogatást biztosítja a legtöbb felhasználó számára ● A programot úgy tervezték, hogy illeszkedjen a Windows grafikus eszközfelülethez (GDI), így Windows környezetben a legjobb sebességet biztosítsa ● Előfordulhat, hogy nem teljesen kompatibilis a PCL 5 formátumon alapuló külső és egyéni szoftverprogramokkal ● Adobe® szoftverprogramokkal, illetve egyéb, intenzív grafikai tartalmat kezelő szoftverprogramokkal történő nyomtatáshoz javasolt ● Támogatást biztosít postscript-emulációs igényű feladatok nyomtatásához, illetve postscript betűkészletek flash-memóriából való támogatásához ● Használata Windows-környezetben végzett általános irodai nyomtatáshoz javasolt ● Kompatibilis a PCL előző verzióival és a régebbi HP LaserJet termékekkel ● Ideális választás külső vagy egyéni szoftverprogramokkal végzett nyomtatáshoz ● A legjobb választás vegyes környezetben történő működtetéshez, melyeknél a terméket PCL 5 (UNIX, Linux, nagyszámítógép) formátumra kell állítani ● A programot vállalati Windows-környezetekben történő használatra tervezték, hogy egyetlen illesztőprogramot többféle nyomtatótípusnál lehessen alkalmazni ● Használata hordozható Windows-számítógépről, többféle nyomtatótípuson végzett nyomtatásnál ideális megoldást nyújt ● Minden Windows-környezetben ajánlott nyomtatásra ● Összességében a leggyorsabb és legjobb minőségű nyomtatást, valamint a legszélesebb körű nyomtatási funkciókat biztosítja a legtöbb felhasználó számára ● A Windows grafikus eszközillesztőjével (GDI) való összehangolt együttműködésre készült a Windows-környezetekben való lehető leggyorsabb működés érdekében ● Előfordulhat, hogy nem teljesen kompatibilis a PCL5-alapú külső és egyéni megoldásokkal 3. fejezet Szoftver Windows rendszerhez HUWW HP univerzális nyomtató-illesztőprogram (UPD) A HP univerzális nyomtató-illesztőprogram (UPD) Windows rendszerhez egy olyan illesztőprogram, amely tetszőleges helyszínről azonnali hozzáférést biztosít gyakorlatilag bármelyik HP LaserJet termékhez anélkül, hogy különálló illesztőprogramok letöltésére lenne szükség. Jól bevált HP nyomtatóillesztőprogram technológián alapul, többszörösen tesztelték és több szoftverprogrammal használták. Hatékony, hosszabb idő elteltével is egységes teljesítményt biztosító megoldás. A HP UPD program közvetlenül kommunikál az egyes HP termékekkel, információkat gyűjt a konfigurációval kapcsolatban, majd testreszabja a felhasználói felületet, hogy láthatóak legyenek a termék egyedi, rendelkezésre álló funkciói. Automatikusan bekapcsolja a termékhez rendelkezésre álló funkciókat, például a kétoldalas nyomtatás és tűzés funkciót, így ezeket nem kell manuálisan bekapcsolni. További tudnivalók: www.hp.com/go/upd. UPD telepítési módok Hagyományos mód Dinamikus mód HUWW ● Ezt a módot használja, ha az illesztőprogramot CD-ről telepíti, egyetlen számítógépre. ● Ha a programot a készülékhez mellékelt CD-lemezről telepítik, az UPD a hagyományos nyomtató-illesztőprogramokhoz hasonlóan működik. Egy adott készülékkel működik. ● Ha ezt a módot használja, mindegyik számítógépre, minden készülékre külön telepítenie kell az UPD programot. ● A mód használatához töltse le az UPD programot az internetről. Lásd: www.hp.com/go/upd. ● A dinamikus mód lehetővé teszi egyetlen illesztőprogram-telepítés használatát, így tetszőleges helyszínen megtalálhatja, és használhatja a HP készülékek nyomtatási funkcióját. ● Ezt a módot használja, ha az UPD programot munkacsoport számára telepíti. Válassza ki a megfelelő nyomtató-illesztőprogramot a Windowshoz 51 A nyomtatási beállítások fontossági sorrendje A nyomtatási beállítások módosításának prioritása attól függ, hol történt a módosítás: MEGJEGYZÉS: A parancs- és párbeszédpanel nevek a használt szoftveralkalmazástól függően eltérőek lehetnek. 52 ● Oldalbeállítás párbeszédpanel: Ez a párbeszédpanel a használt program Fájl menüjének Oldalbeállítás vagy hasonló parancsára kattintva nyitható meg. Az itt megadott beállítások elnyomják a máshol megadottakat. ● Nyomtatás párbeszédpanel: Ez a párbeszédpanel a használt program Fájl menüjének Nyomtatás vagy Nyomtatóbeállítás vagy hasonló parancsára kattintva nyitható meg. A Nyomtatás párbeszédpanelen megadott beállítások prioritása kisebb, így azok általában nem nyomják el az Oldalbeállítás párbeszédpanelen megadott beállításokat. ● Nyomtató tulajdonságai párbeszédpanel (nyomtató-illesztőprogram): A nyomtatóillesztőprogram megnyitásához kattintson a Nyomtatás párbeszédpanel Tulajdonságok pontjára. A Nyomtató tulajdonságai párbeszédpanelen megadott beállítások általában nem nyomják el a nyomtatási szoftverben másutt megadott beállításokat. Itt a legtöbb nyomtatási beállítás módosítható. ● A nyomtató-illesztőprogram alapértelmezett beállításai: A nyomtató automatikusan az illesztőprogram alapértelmezett beállításaival nyomtat, kivéve az Oldalbeállítás, a Nyomtatás vagy a Nyomtató tulajdonságai párbeszédpanelen módosított beállításokat. ● A nyomtató vezérlőpultjának beállításai: A nyomtató vezérlőpultján tett beállításmódosítások súlya kisebb, mint a bárhol máshol tett változtatásoké. 3. fejezet Szoftver Windows rendszerhez HUWW A nyomtató-illesztőprogram beállításainak módosítása, Windows Az összes nyomtatási feladat beállításának módosítása a szoftverprogram bezárásáig 1. Kattintson a Fájl menüben a Nyomtatás parancsra. 2. Jelölje ki az illesztőprogramot, majd kattintson a Tulajdonságok vagy Beállítások elemre. Bár az egyes lépések eltérőek lehetnek, az eljárás alapjában véve egységes. Alapértelmezett beállítások módosítása az összes nyomtatási feladathoz 1. Windows XP, Windows Server 2003 és Windows Server 2008 rendszereknél (az alapbeállítás szerinti Start menünézet segítségével): Kattintson a Start gombra, majd a Nyomtatók és faxok menüpontra. Windows XP, Windows Server 2003 és Windows Server 2008 rendszereknél (a klasszikus Start menünézet segítségével): Kattintson a Start gombra, a Beállítások, majd a Nyomtatók menüpontra. Windows Vista: Kattintson a Start, majd a Vezérlőpult, végül a Hardver és hang kategóriában a Nyomtató elemre. Windows 7: Kattintson a Start, majd az Eszközök és nyomtatók lehetőségre. 2. Kattintson az egér jobb oldali gombjával az illesztőprogram ikonjára, majd válassza a Nyomtatási beállítások parancsot. A termék konfigurációs beállításainak módosítása 1. Windows XP, Windows Server 2003 és Windows Server 2008 rendszereknél (az alapbeállítás szerinti Start menünézet segítségével): Kattintson a Start gombra, majd a Nyomtatók és faxok menüpontra. Windows XP, Windows Server 2003 és Windows Server 2008 rendszereknél (a klasszikus Start menünézet segítségével): Kattintson a Start gombra, a Beállítások, majd a Nyomtatók menüpontra. Windows Vista: Kattintson a Start, majd a Vezérlőpult, végül a Hardver és hang kategóriában a Nyomtató elemre. Windows 7: Kattintson a Start, majd az Eszközök és nyomtatók lehetőségre. HUWW 2. A jobb egérgombbal kattintson az illesztőprogram ikonjára, majd válassza a Tulajdonságok vagy a Nyomtató tulajdonságai lehetőséget. 3. Kattintson az Eszközbeállítások fülre. A nyomtató-illesztőprogram beállításainak módosítása, Windows 53 4. 54 A konfiguráció automatikus beállításához a Telepíthető bővítmények listában kattintson az Automatikus konfiguráció legördülő menüre, majd a Frissítés menüpontra. 3. fejezet Szoftver Windows rendszerhez HUWW Szoftver eltávolítása Windows rendszer esetében Windows XP 1. Kattintson a Start gombra, a Vezérlőpult lehetőségre, majd a Programok telepítése és törlése elemre. 2. Keresse meg és válassza ki a készüléket a listáról. 3. A szoftver eltávolításához kattintson a Módosítás/Eltávolítás gombra. Windows Vista 1. Kattintson a Start gombra, a Vezérlőpult lehetőségre, majd a Programok és funkciók elemre. 2. Keresse meg és válassza ki a készüléket a listáról. 3. Válassza az Eltávolítás/Módosítás opciót. Windows 7 HUWW 1. Kattintson a Start, Vezérlőpult lehetőségre, majd a Programok sor alatt kattintson a Program eltávolítása lehetőségre. 2. Keresse meg és válassza ki a készüléket a listáról. 3. Válassza az Eltávolítás lehetőséget. Szoftver eltávolítása Windows rendszer esetében 55 Támogatott segédprogramok Windowsrendszerekhez HP Web Jetadmin A HP Web Jetadmin egy egyszerű nyomtatási és képkezelési perifériamenedzsment szoftvereszköz, amely segítségével optimalizálható a készülék használata, kézben tarthatók a színes nyomtatás költségei, megvalósul a készülékek biztonságos használata és áramvonalasabbá válik a kellékek kezelése a távoli konfiguráció, a proaktív felügyelet, a biztonsági hibák elhárítása, valamint a nyomtatási és képkezelési eszközökre vonatkozó jelentések révén. A HP Web Jetadmin aktuális verziójának letöltéséhez, valamint a támogatott gazdagéprendszerek legfrissebb listájának megtekintéséhez látogasson el a www.hp.com/go/webjetadmin webhelyre. A gazdaszerverre telepített HP Web Jetadmin szoftvert a HP Web Jetadmin gazdához tallózva a Windows-ügyfél elérheti egy támogatott webböngészővel (ilyen például a Microsoft® Internet Explorer). HP beépített webszerver A készülék HP beépített webszervere segítségével elérhetők a készülék és a hálózat működésével kapcsolatos információk. Ezek az információk webböngészőben, például a Microsoft Internet Explorer, a Netscape Navigator, az Apple Safari vagy a Mozilla Firefox böngészőben jelennek meg. A HP beépített webszerver a készülékben található. Nem hálózati szerverre van betöltve. A HP beépített webszerver olyan illesztőfelületet biztosít a készülékhez, amelyet a hálózatban résztvevő bármely számítógépről szabványos webböngészővel el lehet érni. Nincs telepítve és konfigurálva speciális szoftver, de számítógépén kell lennie egy támogatott webböngészőnek. A HP beépített webszerver eléréséhez írja be a készülék IP-címét a böngésző címsorába. (Az IP-cím megállapításához nyomtasson ki egy konfigurációs oldalt. További tudnivalók a konfigurációs oldal nyomtatásával kapcsolatban: Információs oldalak nyomtatása, 254. oldal.) A HP beépített webszerver funkcióinak és működésének teljes leírása itt található: A HP beépített webszerver használata, 256. oldal. 56 3. fejezet Szoftver Windows rendszerhez HUWW Szoftver más operációs rendszerekhez Operációs rendszer Szoftver UNIX HP-UX és Solaris hálózatok esetében látogasson el a www.hp.com/go/ jetdirectunix_software oldalra a HP Jetdirect printer installer (HPPI) for UNIX programot használó modellszkriptek telepítéséhez. A legfrissebb modellszkriptekért látogasson el a www.hp.com/go/unixmodelscripts weboldalra. Linux További tudnivalókért keresse fel a www.hplip.net vagy a www.hp.com/go/linuxprinting webhelyet. SAP-eszközök Az illesztőprogramok a következő webhelyen találhatók: www.hp.com/go/sap/drivers. További tudnivalók: www.hp.com/go/sap/print. HUWW Szoftver más operációs rendszerekhez 57 58 3. fejezet Szoftver Windows rendszerhez HUWW 4 HUWW A készülék használata Mac operációs rendszerrel ● Szoftver Mac operációs rendszerhez ● Nyomtatás Mac operációs rendszerben ● Problémák megoldása Macintosh rendszer esetében 59 Szoftver Mac operációs rendszerhez Támogatott Macintosh operációs rendszerek A készülék az alábbi Macintosh operációs rendszereket támogatja: ● Mac OS X 10.5, 10.6 és újabb verzió MEGJEGYZÉS: Mac OS X 10.5 és újabb verziók esetében az Intel® Core™ processzoros Mac számítógépek támogatottak. A Mac nyomtatóillesztő a termékhez kapott szoftvertelepítő CD-ről telepíthető. Ha a CD nem érhető el, a Mac nyomtató-illesztőprogram és a telepítő CD a webről is letölthető. Támogatott nyomtató-illesztőprogramok Macintosh operációs rendszerhez A HP LaserJet szoftver telepítője PostScript® nyomtatóleíró (PPD) fájlokat, Printer Dialog bővítményeket (PDE), és a HP Utility (nyomtatósegéd) programot nyújtja, amely a Mac OS X számítógépekhez használható. A HP nyomtató PPD és PDE fájljai, a beépített Apple PostScript nyomtatóillesztőprogramokkal biztosítják a teljes nyomtatási funkcióképességet és az egyedi HP nyomtatótulajdonságok elérését. Szoftver telepítése Mac operációs rendszerekre Szoftver telepítése a készülékhez közvetlenül csatlakoztatott Mac rendszerű számítógépek esetében Ez a készülék az USB 2.0 porton keresztüli csatlakoztatást támogatja. A–B típusú USB-kábelt használjon. A HP azt tanácsolja, hogy a kábel hossza max. 2 m legyen. 60 1. Telepítse a szoftvert a CD-ről. 2. Kattintson a készülék ikonjára, és kövesse a képernyőn megjelenő utasításokat. 3. Kattintson a Close (bezárás) gombra. 4. fejezet A készülék használata Mac operációs rendszerrel HUWW 4. Ha a program kéri, csatlakoztassa az USB-kábelt a készülékhez és a számítógéphez. 5. Az alábbi lépéseket végrehajtva beállíthatja azt, hogy a készülék szoftvere felismerje a telepített tartozékokat: Mac OS X 10.5 és 10.6 1. Az Apple menüben kattintson a System Preferences (rendszerbeállítás) menüre, majd a Print & Fax (nyomtatás és faxolás) ikonra. 2. Válassza ki a készüléket az ablak bal oldalán. 3. Kattintson az Options & Supplies (beállítások és kellékek) gombra. 4. Kattintson a Driver (illesztőprogram) fülre. 5. Konfigurálja a telepített beállításokat. MEGJEGYZÉS: A Mac OS X 10.5 és 10.6 rendszer esetében a telepítési folyamat automatikusan konfigurálja a telepített beállításokat. 6. Nyomtasson ki egy oldalt bármely programból, és ellenőrizze, hogy a szoftver megfelelően van-e telepítve. MEGJEGYZÉS: Amennyiben a telepítés nem sikerült, telepítse újra a szoftvert. Szoftver telepítése Mac számítógépekre vezeték nélküli hálózatban Az IP-cím beállítása 1. HUWW Győződjön meg arról, hogy a készülék be van kapcsolva, és a kezelőpanel kijelzőjén az Üzemkész üzenet látható. Szoftver Mac operációs rendszerhez 61 2. Csatlakoztassa a hálózati kábelt a készülékhez és a hálózathoz. 3. Folytatás előtt várjon 60 másodpercet. Ezalatt a hálózat felismeri a készüléket, és hozzárendel egy IP-címet vagy gazdagépnevet. 4. A készülék kezelőpaneljén a Hálózati cím gomb megérintésével azonosíthatja a termék IP-címét vagy gazdagépnevét. Ha a Hálózati cím gomb nem jelenik meg, akkor az IP-cím vagy a gazdagépnév megállapításához nyomtassa ki a konfigurációs oldalt. 5. 62 a. A kezelőpenelen görgessen az Adminisztráció gombhoz, majd érintse meg azt. b. Nyissa meg a következő menüket: ● Jelentések ● Konfiguráció/Állapotoldalak ● Konfigurációs lap c. Érintse meg a Nézet gombot az információk kezelőpanelen történő megjelenítéséhez, majd érintse meg a Nyomtatás gombot az oldalak nyomtatásához. d. Keresse meg az IP-címet a Jetdirect oldalon. IPv4: Ha az IP-cím 0.0.0.0, 192.0.0.192 vagy 169.254.x.x, akkor manuálisan kell azt beállítania. Egyéb esetben a hálózat beállítása sikerült. 4. fejezet A készülék használata Mac operációs rendszerrel HUWW IPv6: Ha az IP-cím a „fe80:” karakterekkel kezdődik, a készülék tud nyomtatni. Ha nem, akkor az IP-címet manuálisan kell megadnia. A szoftver telepítése 1. Lépjen ki minden futó alkalmazásból a számítógépen. 2. Telepítse a szoftvert a CD-ről. 3. Kattintson a készülék ikonjára, és kövesse a képernyőn megjelenő utasításokat. 4. Ha a telepítés befejeződött, kattintson a Close (bezárás) gombra. 5. A számítógépen nyissa meg az Apple menüt , kattintson a System Preferences (rendszerbeállítás) menüre, majd a Print & Fax (nyomtatás és faxolás) ikonra. 6. Kattintson a pluszjelre (+). Az alapértelmezett beállítás szerint a Mac OS X rendszer a Bonjour módszert használva megkeresi az illesztőprogramot, és hozzáadja a készüléket a nyomtató felbukkanó menüjéhez. A legtöbb helyzetben ez a legjobb módszer. Ha a Mac OS X nem találja a HP nyomtatóillesztőprogramot, megjelenik egy hibaüzenet. Telepítse újra a szoftvert. Ha nagyméretű hálózatba csatlakoztatja a készüléket, lehet, hogy a csatlakoztatáshoz a Bonjour módszer helyett az IP printing módszert kell használnia. Kövesse az alábbi lépéseket: 7. a. Kattintson az IP Printer (IP-nyomtató) gombra. b. A Protocol (protokoll) legördülő listában válassza a HP Jetdirect-Socket (Jetdirect csatlakozó) lehetőséget. Adja meg a készülék IP-címét vagy gazdagépnevét. A Print Using (nyomtatás a következővel) legördülő listából válassza ki a készüléktípust, amennyiben még nincs kiválasztva egy sem. Az alábbi lépéseket végrehajtva beállíthatja azt, hogy a készülék felismerje a telepített tartozékokat: Mac OS X 10.5 és 10.6 1. Az Apple menüben kattintson a System Preferences (rendszerbeállítás) menüre, majd a Print & Fax (nyomtatás és faxolás) ikonra. 2. Válassza ki a készüléket az ablak bal oldalán. 3. Kattintson az Options & Supplies (beállítások és kellékek) gombra. 4. Kattintson a Driver (illesztőprogram) fülre. 5. Konfigurálja a telepített beállításokat. MEGJEGYZÉS: A Mac OS X 10.5 és 10.6 rendszer esetében a telepítési folyamat automatikusan konfigurálja a telepített beállításokat. 8. HUWW Nyomtasson ki egy oldalt bármely programból, és ellenőrizze, hogy a szoftver megfelelően van-e telepítve. Szoftver Mac operációs rendszerhez 63 Szoftver eltávolítása Macintosh operációs rendszerről A szoftver eltávolításához rendszergazdai jogosultsággal kell rendelkeznie. 64 1. Válassza le a készüléket a számítógépről. 2. Nyissa meg az Applications (alkalmazások) lehetőséget. 3. Jelölje ki a Hewlett Packard lehetőséget. 4. Jelölje ki a HP Uninstaller (eltávolító) lehetőséget. 5. Jelölje ki a készüléket az eszközlistában, majd kattintson az Uninstall (eltávolítás) gombra. 6. A szoftver eltávolítása után indítsa újra a számítógépet, és ürítse ki a Trash (lomtár) elemet. 4. fejezet A készülék használata Mac operációs rendszerrel HUWW A nyomtatási beállítások fontossági sorrendje Macintosh rendszerben A nyomtatási beállítások módosításának prioritása attól függ, hol történt a módosítás: MEGJEGYZÉS: A parancs- és párbeszédpanel nevek a használt szoftveralkalmazástól függően eltérőek lehetnek. ● Oldalbeállítás párbeszédpanel: Ez a párbeszédpanel a használt program Fájl menüjének Oldalbeállítás vagy hasonló parancsára kattintva nyitható meg. Előfordulhat, hogy az itt megadott beállítások felülírják a máshol megadottakat. ● Nyomtatás párbeszédpanel: Ez a párbeszédpanel a használt program Fájl menüjének Nyomtatás vagy Nyomtatóbeállítás vagy hasonló parancsára kattintva nyitható meg. A Nyomtatás párbeszédpanelen megadott beállítások prioritása kisebb, így azok nem nyomják el az Oldalbeállítás párbeszédpanelen megadott beállításokat. ● A nyomtató-illesztőprogram alapértelmezett beállításai: A nyomtató automatikusan az illesztőprogram alapértelmezett beállításaival nyomtat, kivéve az Oldalbeállítás, a Nyomtatás vagy a Nyomtató tulajdonságai párbeszédpanelen módosított beállításokat. ● A nyomtató vezérlőpultjának beállításai: A nyomtató vezérlőpultján tett beállításmódosítások súlya kisebb, mint a bárhol máshol tett változtatásoké. A nyomtató-illesztőprogram beállításainak módosítása Macintosh rendszerben Az összes nyomtatási feladat beállításának módosítása a szoftverprogram bezárásáig Alapértelmezett beállítások módosítása az összes nyomtatási feladathoz A termék konfigurációs beállításainak módosítása 1. A Fájl menüben kattintson a Nyomtatás lehetőségre. 1. A Fájl menüben kattintson a Nyomtatás lehetőségre. Mac OS X 10.5 és 10.6 2. A különböző menük segítségével módosíthatja a kívánt beállításokat. 2. A különböző menük segítségével módosíthatja a kívánt beállításokat. 3. A Presets (előzetes beállítások) menüben kattintson a Save as… (mentés másként) lehetőségre, és adja meg az előzetes beállítás nevét. Ezek a beállítások megjelennek a Presets (előzetes beállítások) menüben. Ha ezeket az új beállításokat szeretné használni, a program megnyitásakor és nyomtatáskor minden alkalommal ki kell választania a mentett előzetes beállításokhoz tartozó lehetőséget. HUWW 1. Az Apple menüben kattintson a System Preferences (rendszerbeállítás) menüre, majd a Print & Fax (nyomtatás és faxolás) ikonra. 2. Válassza ki a készüléket az ablak bal oldalán. 3. Kattintson a Options & Supplies (beállítások és kellékek) gombra. 4. Kattintson a Driver (illesztőprogram) fülre. 5. Konfigurálja a telepített beállításokat. Szoftver Mac operációs rendszerhez 65 Szoftver Macintosh rendszerű számítógépekhez HP Utility (nyomtatósegéd) Mac rendszerhez A HP Utility segédprogram segítségével a nyomtató-illesztőprogramban nem elérhető készülékfunkciókat állíthatja be. A HP Utility akkor használható, ha a készülék USB-kábelt használ, vagy TCP/IP alapú hálózathoz van csatlakoztatva. A HP Utility megnyitása ▲ A dokkon kattintson a HP Utility lehetőségre. VAGY Az Applications (alkalmazások) lehetőségnél kattintson a Hewlett Packard, majd a HP Utility elemre HP Utility (nyomtatósegéd) funkciói A HP segédprogram lapokból áll, amelyeket a Konfigurációs beállítások lista elemeire kattintva nyithat meg. A következő táblázat az ezeken a lapokon végrehajtható feladatokat ismerteti. A lapok tetején található HP terméktámogatás hivatkozásra kattintva technikai segítséget kérhet, valamint online kellékrendeléssel, online regisztrációval, újrahasznosítással és a készülék visszaküldésével kapcsolatos információkat érhet el. Menü Tétel Leírás Információ és támogatás Kellékállapot A készülék kellékei állapotának megjelenítése és online kellékrendelési hivatkozások. Készülékinformációk A jelenleg kiválasztott termék információit jeleníti meg. Színhasználat Megjeleníti az összes kinyomtatott oldal, a színesben kinyomtatott, valamint a csak feketével nyomtatott oldalak számát. Fájlfeltöltés Fájlok áttöltése a számítógépről a készülékre. Fontok feltöltése Fontfájlok áttöltése a számítógépről a készülékre. Firmware-frissítés Firmver-frissítési fájl letöltése a készülékre. Parancsok Speciális karakterek vagy nyomtatási parancsok küldése a nyomtatónak a nyomtatási feladat után. Tálca konfiguráció Az alapértelmezett tálcabeállítások módosítása. Duplex mód Az automatikus kétoldalas nyomtatási mód bekapcsolása. Megőrzött feladatok A készülék merevlemezén tárolt nyomtatási feladatok kezelése. E-mailes riasztások A készülék konfigurálása e-mail értesítések küldésére bizonyos esetekben. Hálózati beállítások A hálózati beállítások konfigurálása, pl. IPv4 és IPv6 beállítások. Nyomtató beállításai 66 4. fejezet A készülék használata Mac operációs rendszerrel HUWW Menü Tétel Leírás Kellékek kezelése Beállítja, hogy a készülék hogyan reagáljon, ha a kellékek becsült élettartamuk végéhez közelednek. Színes letiltása Konfigurálja a színes nyomtatás korlátozását meghatározott felhasználókra és programokra vonatkozóan. MEGJEGYZÉS: Ez a beállítás csak akkor elérhető, ha megnyitja a View (nézet) menüt, és abban kijelöli a Show Advanced (Mutasd a speciális lehetőségeket) elemet. Közvetlen portok védelme Letiltja az USB-porton és a párhuzamos portokon keresztül végzett nyomtatást. További beállítások Hozzáférés a HP beépített webszerverhez. Támogatott segédprogramok Mac rendszer esetében HP beépített webszerver A készülék HP beépített webszerverével elérhetők a készülék és a hálózat működésével kapcsolatos információk. A HP beépített webszerver elérése a HP segédprogramból. Nyissa meg a Nyomtató beállításai menüt, majd válassza a További beállítások beállítást. HUWW Szoftver Mac operációs rendszerhez 67 Nyomtatás Mac operációs rendszerben Nyomtatási feladat törlése Mac rendszer esetében 1. 2. Ha a nyomtatási feladat nyomtatása éppen folyamatban van, a következő módon törölheti: a. Nyomja meg a Leállítás b. Az érintőképernyőn lévő listán érintse meg a törlendő feladatot, majd érintse meg a Feladattörlés gombot. c. A készülék kéri, hogy erősítse meg törlési szándékát. Érintse meg az Igen gombot. gombot a készülék kezelőpanelén. Nyomtatási feladatot a szoftveralkalmazásból vagy a nyomtatási sorból is törölhet. ● A szoftveralkalmazásban: Rendszerint megjelenik a képernyőn egy párbeszédpanel, amelyről lehetősége nyílik törölni a nyomtatási feladatot. ● Mac nyomtatási sor: Nyissa meg a nyomtatási sort a készülék dokkon lévő ikonjára történő dupla kattintással. Jelölje ki a kívánt nyomtatási feladatot, majd kattintson a Delete (törlés) gombra. A papírméret és -típus módosítása Mac rendszer esetében 1. A szoftverprogram Fájl menüjében kattintson a Nyomtatás lehetőségre. 2. A Copies & Pages (példányok és oldalak) menüben kattintson a Page Setup (oldalbeállítás) gombra. 3. Válassza ki a kívánt méretet a Paper Size (papírméret) legördülő listából, majd kattintson az OK gombra. 4. Nyissa meg a Finishing (kivitelezés) menüt. (Mac OS X 10.5 és 10.6) 5. Válassza ki a használni kívánt típust a Media-type (hordozótípus) legördülő listából. 6. Kattintson a Nyomtatás gombra. Előzetes nyomtatási beállítások létrehozása és használata Macintosh rendszerben Előzetes nyomtatási beállítások használatával mentheti a nyomtatóillesztő program aktuális beállításait későbbi felhasználásra. Előzetes nyomtatási beállítás létrehozása 68 1. A Fájl menüben kattintson a Nyomtatás lehetőségre. 2. Válassza ki a meghajtót. 3. Válassza ki a későbbi használatra elmenteni kívánt nyomtatási beállításokat. 4. fejezet A készülék használata Mac operációs rendszerrel HUWW 4. A Presets (előzetes beállítások) menüben kattintson a Save as… (mentés másként) lehetőségre, és adja meg az előzetes beállítás nevét. 5. Kattintson az OK gombra. Az előzetes nyomtatási beállítások használata 1. A Fájl menüben kattintson a Nyomtatás lehetőségre. 2. Válassza ki a meghajtót. 3. A Presets (előzetes beállítások) menüben jelölje ki az előzetes nyomtatási beállításokat. MEGJEGYZÉS: A nyomtató-illesztőprogram alapértelmezett beállításainak használatához válassza a standard (szabványos) lehetőséget. Dokumentumok átméretezése vagy nyomtatás egyedi méretű papírra Macintosh rendszerben Mac OS X 10.5 és 10.6 1. A Fájl menüben kattintson a Nyomtatás lehetőségre. Használja az alábbi módszerek egyikét. 2. Kattintson a Page Setup (oldalbeállítás) gombra. 3. Jelölje ki a készüléket, majd válassza ki a megfelelő beállításokat a Paper Size (papírméret) és Orientation (tájolás) lehetőséghez. 1. A Fájl menüben kattintson a Nyomtatás lehetőségre. 2. Nyissa meg a Paper Handling (papírkezelés) menüt. 3. A Destination Paper Size (cél papírméret) területen kattintson a Scale to Fit Paper Size (méretezés a papírméret szerint) mezőre, majd a legördülő listából válassza ki a kívánt méretet. Fedőlap nyomtatása Mac rendszerben 1. A Fájl menüben kattintson a Nyomtatás lehetőségre. 2. Válassza ki a meghajtót. 3. Nyissa meg a Cover Page (fedőlap) menüt, és jelölje ki a fedőlap nyomtatásának helyét. Kattintson a Before Document (a dokumentum előtt) vagy a After Document (a dokumentum után) lehetőségre. 4. A Cover Page Type (fedőlap típusa) menüben válassza ki a fedőlapra nyomtatni kívánt üzenetet. MEGJEGYZÉS: Ha üres fedőlapot szeretne nyomtatni, válassza a standard (szabványos) lehetőséget a Cover Page Type (fedőlap típusa) menüben. HUWW Nyomtatás Mac operációs rendszerben 69 Vízjelek használata Macintosh rendszerben 1. A Fájl menüben kattintson a Nyomtatás lehetőségre. 2. Nyissa meg a Watermarks (vízjelek) menüt. 3. A Mode (mód) menüben válassza ki a használni kívánt vízjel típusát. A Vízjel lehetőség kiválasztásával félig átlátszó üzenetet nyomtathat. Az Overlay (Fedőlap) lehetőség kiválasztásával nem átlátszó üzenetet nyomtathat. 4. A Pages (oldalszám) menüben megadhatja, hogy a vízjelet az összes oldalra vagy csak az első oldalra szeretné-e nyomtatni. 5. A Text (szöveg) menüben jelölje ki az egyik szabványos üzenetet, vagy válassza a Custom (egyedi) lehetőséget, és írjon be egy új üzenetet a mezőbe. 6. Válassza ki a fennmaradó beállításokat. Több oldal nyomtatása egyetlen papírlapra Macintosh rendszerben 70 1. A Fájl menüben kattintson a Nyomtatás lehetőségre. 2. Válassza ki a meghajtót. 3. Nyissa meg a Layout (elrendezés) menüt. 4. A Pages per sheet (oldalak laponként) menüben adja meg az egyes lapokra nyomtatandó oldalak számát (1, 2, 4, 6, 9 vagy 16). 5. A Layout Direction (elrendezés iránya) részben adja meg az oldalak sorrendjét és elrendezési módját a lapon. 6. A Borders (keretek) menüben jelölje ki a lapon az egyes oldalak köré nyomtatandó szegély típusát. 4. fejezet A készülék használata Mac operációs rendszerrel HUWW Nyomtatás a lap mindkét oldalára (kétoldalas nyomtatás) Macintosh rendszerben 1. Helyezzen be a nyomtatási feladathoz megfelelő mennyiségű papírt az egyik tálcába. 2. A Fájl menüben kattintson a Nyomtatás lehetőségre. 3. Nyissa meg a Layout (elrendezés) menüt. 4. A Two-Sided (kétoldalas) menüben jelöljön ki egy kötési lehetőséget. Feladatok tárolása Macintosh rendszerben Lehetőség van feladatok tárolására a terméken, hogy azokat később bármikor kinyomtathassa. A tárolt feladatok megoszthatók más felhasználókkal, vagy magánjellegűként is beállíthatók. 1. A Fájl menüben kattintson a Nyomtatás lehetőségre. 2. Nyissa meg a Feladattárolás menüt. 3. A Feladattárolási mód legördülő listában válassza ki a tárolt feladat típusát. 4. ● Próbanyomat és megtartás: Ez a funkció gyors megoldást kínál a feladat egy példányának kinyomtatására és ellenőrzésére, majd a további példányok kinyomtatására. ● Személyes feladat: Amikor elküld egy feladatot a készülékre, a nyomtatás csak akkor indul el, ha azt a készülék kezelőpaneljén kéri. Ha személyes azonosítószámot (PIN-kódot) rendel a feladathoz, azt meg kell adnia a kezelőpanelon. ● Gyorsmásolat: Ha a készülékre telepítve van az opcionális merevlemez, a másolási feladatot a kívánt számú példányban kinyomtathatja, a készülék opcionális merevlemezén pedig megőrizheti a feladat másolatát. A feladat megőrzése által később is nyomtathat belőle másolatokat. ● Tárolt feladat: Ha a készülékre telepítve van az opcionális merevlemez, a készüléken tárolhat feladatokat, mint pl. űrlapok, időbeosztások vagy naptárak, és engedélyezheti, hogy a többi felhasználó azokat bármikor kinyomtathassa. A tárolt feladatok szintén védhetők PINkóddal. Ha egyedi felhasználói nevet vagy feladatnevet szeretne használni, kattintson az Custom (egyedi) gombra, majd adja meg a felhasználói nevet, illetve a feladat nevét. Válassza ki a használni kívánt opciót arra az esetre, ha már egy másik tárolt feladat rendelkezik ezzel a névvel. 5. HUWW Feladatnév + (1-99) használata A feladat nevének végére fűzzön egyedi azonosítószámot. Meglévő fájl cseréje A meglévő tárolt feladatot írja felül az újjal. Ha a 3. lépésben a Tárolt feladat vagy a Személyes feladat lehetőséget választotta, a feladatot PIN-kóddal védheti meg. Gépeljen be egy négy számjegyből álló számot a Nyomtatáshoz használjon PIN-kódot mezőbe. Amikor más felhasználók megpróbálják kinyomtatni ezt a nyomtatási feladatot, ezt a PIN-kódot kell megadniuk. Nyomtatás Mac operációs rendszerben 71 Problémák megoldása Macintosh rendszer esetében Lásd: A készülék szoftverével kapcsolatos problémák megoldása Macintosh rendszerben, 320. oldal. 72 4. fejezet A készülék használata Mac operációs rendszerrel HUWW 5 HUWW A készülék csatlakoztatása ● Nyomtatómegosztásra vonatkozó nyilatkozat ● Csatlakoztatás USB-porton keresztül ● Csatlakoztatás a hálózathoz 73 Nyomtatómegosztásra vonatkozó nyilatkozat A HP nem támogatja az egyenrangú hálózati működést, mivel ezt a szolgáltatást a Microsoft operációs rendszerek biztosítják, nem pedig a HP nyomtató-illesztőprogramok. Keresse fel a Microsoft webhelyét a www.microsoft.com címen. Csatlakoztatás USB-porton keresztül Ez a készülék az USB 2.0 porton keresztüli csatlakoztatást támogatja. A–B típusú USB-kábelt használjon. A HP azt tanácsolja, hogy a kábel hossza max. 2 m legyen. VIGYÁZAT! Ne csatlakoztassa az USB-kábelt, amíg a telepítőszoftver nem kéri erre. Telepítés CD-ről 1. Zárja be a számítógépen futó programokat. 2. Telepítse a szoftvert a CD-ről, és kövesse a képernyőn megjelenő utasításokat. 3. Ha a program kéri, válassza ki a Közvetlen csatlakozás ehhez a számítógéphez USBkábel segítségével lehetőséget, majd kattintson a Tovább gombra. 4. Ha a program kéri, csatlakoztassa az USB-kábelt a készülékhez és a számítógéphez. 5. A telepítés végén kattintson a Befejezés gombra, illetve a További beállítások gombra kattintva telepíthet további szoftvereket. 6. A További beállítások képernyőn telepíthet egyéb szoftvereket, vagy kattintson a Kilépés gombra. 7. Nyomtasson ki egy oldalt bármely programból, és ellenőrizze, hogy a szoftver megfelelően van-e telepítve. MEGJEGYZÉS: 74 Amennyiben a telepítés nem sikerült, telepítse újra a szoftvert. 5. fejezet A készülék csatlakoztatása HUWW Csatlakoztatás a hálózathoz A hálózati paraméterek beállíthatók a nyomtató vezérlőpultján, a HP beépített webszerveren, illetve a legtöbb hálózat esetében a HP Web Jetadmin szoftveren keresztül is. MEGJEGYZÉS: A Mac OS X operációs rendszerek nem támogatják a HP Web Jetadmin szoftver használatát. A támogatott hálózatok teljes listája és a hálózati paraméterek szoftveres beállításának leírása megtalálható a HP Jetdirect beágyazott nyomtatószerver adminisztrátori kézikönyvében. A kézikönyv a HP Jetdirect beágyazott nyomtatószerverrel rendelkező készülékek tartozéka. Támogatott hálózati protokollok 5-1. táblázat: Támogatott hálózati protokollok Hálózat típusa Támogatott protokollok TCP/IP IPv4- és IPv6-hálózatok ● Apple Bonjour ● Simple Network Management Protocol (SNMP) v1, v2 és v3 ● Hyper Text Transfer Protocol (HTTP) ● Secure HTTP (HTTPS) ● File Transfer Protocol (FTP) ● Port 9100 ● Line printer daemon (LPD) ● Internet Printing Protocol (IPP) ● Secure IPP ● Web Services Dynamic Discovery (WS Discovery) ● IPsec/Firewall ● Automatikus IP ● Service Location Protocol (SLP) ● Trivial File Transfer Protocol (TFTP) ● Telnet ● Internet Group Management Protocol (IGMP) v2 ● Bootstrap Protocol (BOOTP)/DHCP ● Windows Internet Name Service (WINS) ● IP Direct Mode ● WS Print Csak TCP/IP IPv4-hálózatok HUWW Csatlakoztatás a hálózathoz 75 5-1. táblázat: Támogatott hálózati protokollok (folytatás) Hálózat típusa Támogatott protokollok Csak TCP/IP IPv6-hálózatok ● Dynamic Host Configuration Protocol (DHCP) v6 ● Multicast Listener Discovery Protocol (MLD) v1 ● Internet Control Message Protocol (ICMP) v6 ● Internetwork Packet Exchange/Sequenced Packet Exchange (IPX/SPX) ● AppleTalk ● NetWare Directory Services (NDS) ● Bindery ● Novell Distributed Print Services (NDPS) ● iPrint Egyéb támogatott hálózati protokollok 5-2. táblázat: Hálózatfelügyelet – fejlett biztonsági funkciók Szolgáltatás neve Leírás IPsec/Firewall Hálózati rétegű biztonság IPv4 és IPv6 hálózatokon. A tűzfal az IP-forgalom egyszerű ellenőrzését biztosítja. Az IPsec további védelmet kínál hitelesítési és titkosítási protokollok révén. Kerberos Magánjellegű információk nyílt hálózaton történő cseréjének lehetővé tétele egyedi kulcs, más néven jegy segítségével, amely a hálózatra bejelentkező minden egyes felhasználóhoz hozzárendelésre kerül. Ez követően a rendszer üzenetekbe ágyazza be a jegyet a küldő azonosítása érdekében. SNMP v3 Felhasználói alapú biztonsági modell SNMP v3 technológiához – felhasználói hitelesítés és adatbiztonság titkosítás révén. SSL/TLS Lehetővé teszi magánjellegű dokumentumok átvitelét az Interneten, valamint garantálja a kliens és szerveralkalmazások közötti adatvédelmet és adatintegritást. IPsec kötegelt konfiguráció Hálózati rétegű biztonság az IP-forgalom készülék felé irányuló és onnan kiinduló egyszerű protokollja révén. Ez a protokoll a titkosítás és a hitelesítés előnyeit kínálja, valamint többszörös konfigurációt tesz lehetővé. A készülék telepítése vezetékes hálózatra Az IP-cím beállítása 1. 76 Győződjön meg arról, hogy a készülék be van kapcsolva, és a kezelőpanel kijelzőjén az Üzemkész üzenet látható. 5. fejezet A készülék csatlakoztatása HUWW 2. Csatlakoztassa a hálózati kábelt a készülékhez és a hálózathoz. 3. Folytatás előtt várjon 60 másodpercet. Ezalatt a hálózat felismeri a készüléket, és hozzárendel egy IP-címet vagy gazdagépnevet. 4. A készülék kezelőpaneljén a Hálózati cím gomb megérintésével azonosíthatja a termék IP-címét vagy gazdagépnevét. Ha a Hálózati cím gomb nem jelenik meg, akkor az IP-cím vagy a gazdagépnév megállapításához nyomtassa ki a konfigurációs oldalt. 5. HUWW a. A kezelőpenelen görgessen az Adminisztráció gombhoz, majd érintse meg azt. b. Nyissa meg a következő menüket: ● Jelentések ● Konfiguráció/Állapotoldalak ● Konfigurációs lap c. Érintse meg a Nézet gombot az információk kezelőpanelen történő megjelenítéséhez, majd érintse meg a Nyomtatás gombot az oldalak nyomtatásához. d. Keresse meg az IP-címet a Jetdirect oldalon. IPv4: Ha az IP-cím 0.0.0.0, 192.0.0.192 vagy 169.254.x.x, akkor manuálisan kell azt beállítania. Egyéb esetben a hálózat beállítása sikerült. Csatlakoztatás a hálózathoz 77 IPv6: Ha az IP-cím a „fe80:” karakterekkel kezdődik, a készülék tud nyomtatni. Ha nem, akkor az IP-címet manuálisan kell megadnia. A szoftver telepítése 1. Lépjen ki minden futó alkalmazásból a számítógépen. 2. Telepítse a szoftvert a CD-ről. 3. Kövesse a képernyőn megjelenő utasításokat. 4. Ha a program kéri, válassza a Csatlakozás vezetékes hálózaton keresztül lehetőséget. 5. Az elérhető nyomtatók listájában válassza ki a megfelelő IP-címmel rendelkező készüléket. 6. A telepítés végén kattintson a Befejezés gombra, vagy a További beállítások gombra kattintva telepítsen további szoftvereket, illetve állítsa be a termék alapvető digitális küldési funkcióit. 7. 78 ● A HP Faxküldés számítógépről illesztőprogramot faxok számítógépről történő küldéséhez használhatja. (Csak faxszal rendelkező típusok esetén) ● A HP Beolvasás e-mailbe beállítóvarázsló használatával az e-mail szolgáltatás alapvető beállításai határozhatók meg. ● A HP Mentés mappába beállítóvarázsló használatával beállíthat egy hálózaton megosztott mappát a beolvasott fájlok tárolásához. Nyomtasson ki egy oldalt bármely programból, és ellenőrizze, hogy a szoftver megfelelően van-e telepítve. 5. fejezet A készülék csatlakoztatása HUWW Hálózati beállítások konfigurálása Hálózati beállítások megtekintése és módosítása A beépített webszerver segítségével megtekintheti vagy módosíthatja az IP-konfigurációs beállításokat. 1. Nyomtasson egy konfigurációs oldalt, és keresse meg az IP-címet. ● Ha IPv4 protokollt használ, az IP-cím csak számjegyeket tartalmaz. Ennek ez a formátuma: xxx.xxx.xxx.xxx ● Ha IPv6 protokollt használ, az IP-cím hexadecimális karakterek és számjegyek kombinációja. Ehhez hasonló formátummal rendelkezik: xxxx::xxxx:xxxx:xxxx:xxxx 2. A beépített webszerver megnyitásához a webböngésző címsorába írja be a készülék IP-címét. 3. Kattintson a Hálózatkezelés fülre, hogy hozzájusson a hálózati információhoz. A beállításokat szükség szerint módosíthatja. A hálózati jelszó beállítása vagy megváltoztatása A hálózati jelszó beállításához vagy egy létező jelszó megváltoztatásához használja a beágyazott webszervert. 1. Nyissa meg a beépített webszervert, kattintson a Hálózatkezelés fülre, majd a Biztonság hivatkozásra. MEGJEGYZÉS: Ha előzőleg már állítottak be jelszót, felszólítás jelenik meg, hogy adja meg azt. Írja be a jelszót, majd kattintson az Alkalmaz gombra. HUWW 2. Írja be az új jelszót az Új jelszó mezőbe és a Jelszó megerősítése mezőbe. 3. A jelszó mentéséhez az ablak alján kattintson az Alkalmaz gombra. Csatlakoztatás a hálózathoz 79 IPv4 TCP/IP-paraméterek kézi beállítása a kezelőpanelen A kezelőpanel Adminisztráció menüinek segítségével manuálisan beállíthatja az IPv4-alapú címeket, alhálózati maszkokat és alapértelmezett átjárókat. 1. A Kezdőképernyőn görgessen le, és érintse meg az Adminisztráció gombot. 2. Nyissa meg a következő menüket: 3. 80 a. Hálózati beállítások b. Beépített Jetdirect menü c. TCP/IP d. IPV4-beállítások e. Konfigurációs mód f. Kézi g. Kézi beállítások h. IP-cím, Alhálózati maszk vagy Alapértelmezett átjáró Használja a számbillentyűzetet az IP-cím, az alhálózati maszk és az alapértelmezett átjáró megadásához. 5. fejezet A készülék csatlakoztatása HUWW IPv6 TCP/IP-paraméterek kézi beállítása a kezelőpanelen A kezelőpanel Adminisztráció menüinek segítségével manuálisan beállíthatja az IPv6-alapú címeket. 1. A Kezdőképernyőn görgessen le, és érintse meg az Adminisztráció gombot. 2. A manuális konfigurálás engedélyezéséhez nyissa meg a következő menüket: a. Hálózati beállítások b. Beépített Jetdirect menü c. TCP/IP d. IPV6-beállítások e. Cím f. Kézi beállítások g. Engedélyezés Válassza a Be beállítást, majd érintse meg a Mentés gombot. 3. A cím beállításához nyissa meg a következő menüket: ● Hálózati beállítások ● Beépített Jetdirect menü ● TCP/IP ● IPV6-beállítások ● Cím Használja a számbillentyűzetet a cím megadásához. MEGJEGYZÉS: az OK gombot. HUWW A nyílgombok használatakor minden számjegy megadása után le kell nyomnia Csatlakoztatás a hálózathoz 81 82 5. fejezet A készülék csatlakoztatása HUWW 6 HUWW Papír és nyomtatási hordozók ● A papír megfelelő használata ● A nyomtató-illesztőprogram papírtípus- és papírméret-beállításának módosítása Windows rendszerben ● Támogatott papírméretek ● Támogatott papírtípusok ● Papírtálcák feltöltése ● Tálcák konfigurálása ● Válasszon kimeneti tálcát (tűző/lerakó egységgel rendelkező típusok esetén) 83 A papír megfelelő használata Ez a készülék, összhangban a jelen felhasználói útmutatóban megfogalmazott irányelvekkel, sokféle papírt és egyéb nyomtatási adathordozót támogat. Az a fajta papír vagy nyomtatási adathordozó, amelyik nem felel meg ezeknek az irányelveknek, silány nyomtatási minőséget, az elakadások számának növekedését és a készülék idő előtti elhasználódását okozhatja. A legjobb eredmény elérése érdekében kizárólag lézernyomtatókhoz vagy univerzális használatra tervezett, HP márkájú papírt és nyomtatási médiát használjon Ne használjon tintasugaras nyomtatókhoz való papírt és nyomtatási médiát. A Hewlett-Packard Company nem ajánlja a más gyártók által gyártott adathordozó használatát, mert a HP nem garantálhatja azok minőségét. Lehetséges, hogy a nyomtatás a leírásban szereplő összes felsorolt irányelv betartása ellenére sem lesz kielégítő. Ez a nem megfelelő kezelés, a határértékeken kívül eső hőmérsékleti és/vagy nedvességértékek vagy olyan más paraméterek eredményeként következhet be, amelyek kívül esnek a Hewlett-Packard hatáskörén. VIGYÁZAT! A Hewlett-Packard specifikációinak nem megfelelő papír vagy nyomtatási hordozók használata akár javítást igénylő problémákat is okozhat a nyomtatóban. Az ilyen javítás nem tartozik a Hewlett-Packard által vállalt garancia vagy szervizszerződés hatálya alá. A különleges papír használatára vonatkozó útmutató Ez a készülék támogatja a különleges adathordozóra történő nyomtatást. A kielégítő eredmény elérése érdekében kövesse a következő irányelveket. Ha különleges papírt vagy nyomtatási adathordozót használ, a legjobb eredmény elérése érdekében feltétlenül állítsa be a típust és a méretet a nyomtató illesztőprogramjában. VIGYÁZAT! A HP LaserJet készülékek beégetőt használnak ahhoz, hogy a száraz festékszemcséket precíz pontméretben a papírhoz kössék. A HP lézerpapírt úgy tervezték, hogy képes legyen ellenállni ennek a rendkívül magas hőmérsékletnek. A tintasugaras papír használata tönkreteheti a készüléket. Hordozóanyag típusa Helyes Borítékok ● A borítékokat fekve tárolja. ● ● Olyan borítékokat használjon, amelyen a ragasztási sáv mindenhol eléri a boríték sarkait. Ne használjon gyűrött, szakadt, összeragadt vagy más módon megsérült borítékokat. ● A lézernyomtatókban való használatra jóváhagyott, lehúzható ragasztócsíkkal ellátott borítékokat használjon. Ne használjon kapoccsal, patenttel, ablakkal ellátott vagy valamilyen módon impregnált borítékokat. ● Ne használjon öntapadós ragasztókat vagy más szintetikus anyagot. ● 84 6. fejezet Papír és nyomtatási hordozók Tilos HUWW Hordozóanyag típusa Helyes Címkék ● Csak olyan címkéket használjon, amelyek között nincsen szabad hordozófelület. ● Gyűrődésmentes, simán fekvő címkéket használjon. ● Csak új, teljes címkelapokat használjon. ● Kizárólag csak a színes lézernyomtatókkal való használatra jóváhagyott írásvetítő-fóliákat használjon. ● Helyezze az írásvetítő-fóliákat egy sima felszínre, miután eltávolította a nyomtatóból. Fejléces papírok és előnyomott űrlapok ● Nehéz papírok ● Írásvetítő-fóliák Tilos ● Ne használjon gyűrött, hólyagos vagy sérült címkéket. ● Ne használjon megkezdett címkelapokat. ● Ne használjon olyan átlátszó nyomtatási hordozót, ami nincs jóváhagyva lézernyomtatóban való használatra. Csak a lézernyomtatókban való használatra jóváhagyott fejléces papírokat és előnyomott űrlapokat használjon. ● Ne használjon domborított vagy fém fejléccel rendelkező fejléces papírokat. Csak a lézernyomtatókban való használatra jóváhagyott és a nyomtató papírsúlyokra vonatkozó előírásainak megfelelő nehéz papírokat használjon. ● Ne használjon az ajánlott hordozóknál nagyobb súllyal rendelkező hordozót, kivéve ha az a nyomtatóban való használatra jóváhagyott HP termék. A nyomtató-illesztőprogram papírtípus- és papírméret-beállításának módosítása Windows rendszerben HUWW 1. A szoftverprogram Fájl menüjében kattintson a Nyomtatás elemre. 2. Jelölje ki a készüléket, majd kattintson a Tulajdonságok vagy a Beállítások gombra. 3. Kattintson a Papír/Minõség fülre. 4. Válassza ki a kívánt méretet a Papírméret legördülő listából. 5. Válassza ki a használni kívánt típust a Papírtípus legördülő listából. 6. Kattintson az OK gombra. A nyomtató-illesztőprogram papírtípus- és papírméret-beállításának módosítása Windows rendszerben 85 Támogatott papírméretek MEGJEGYZÉS: A legjobb nyomtatási eredményhez a nyomtatás előtt a nyomtatóillesztőprogramban válassza ki a helyes papírméretet és -típust. 6-1. táblázat: Támogatott papír- és nyomtatási hordozó méretek Nagyság és méretek 1. tálca 2. tálca Opcionális 3., 4. és 5. tálca Automatikus kétoldalas nyomtatás Levél 216 x 279 mm Legal 216 x 356 mm Executive 184 x 267 mm Statement 140 x 216 mm 8,5 x 13 216 x 330 mm 3x5 76 x 127 mm 4x6 101,6 x 152,4 mm 10 x 15 cm 101,6 x 152,4 mm 5x7 127 x 188 mm 5x8 127 x 203 mm A4 210 x 297 mm A5 148 x 210 mm A6 105 x 148 mm 86 6. fejezet Papír és nyomtatási hordozók HUWW 6-1. táblázat: Támogatott papír- és nyomtatási hordozó méretek (folytatás) Nagyság és méretek 1. tálca 2. tálca Opcionális 3., 4. és 5. tálca Automatikus kétoldalas nyomtatás B5 (JIS) 182 x 257 mm B6 (JIS) 128 x 182 mm 16K 195 x 270 mm 184 x 260 mm 197 x 273 mm Levelezőlap (JIS) 100 x 148 mm Nagy levelezőlap, JIS 148 x 200 mm Egyedi 1 76 x 127 mm – 216 x 356 mm Egyedi 148 x 210 mm – 216 x 356 mm 9. sz. boríték 98 x 225 mm 10 sz. boríték 105 x 241 mm Monarch boríték 98 x 191 mm B5 boríték 176 x 250 mm C5 boríték 162 x 229 mm C6 boríték 162 x 114 mm HUWW Támogatott papírméretek 87 6-1. táblázat: Támogatott papír- és nyomtatási hordozó méretek (folytatás) Nagyság és méretek 1. tálca 2. tálca Opcionális 3., 4. és 5. tálca Automatikus kétoldalas nyomtatás DL ISO boríték 110 x 220 mm 1 88 A készülék 76 x 127 mm méretű papírra tud nyomtatni az 1. tálcából Extra nehéz (131–175 g/m2), illetve Kartonlap (176– 220 g/m2) típusú papírok esetén. 6. fejezet Papír és nyomtatási hordozók HUWW Támogatott papírtípusok Papírtípus 1. tálca 2. tálca Opcionális 3., 4. és 5. tálca Automatikus kétoldalas nyomtatás Sima papír Könnyű (60–74 g/m2) Kartonlapok (176–220 gm2) Fólia Címkék Fejléces Boríték1 Előnyomott Előlyukasztott Színes Bankpostapapír Újrahasznosított Durva papír 1 HUWW Támogatott az opcionális borítékadagoló esetében is. Támogatott papírtípusok 89 Papírtálcák feltöltése Tálcák kapacitása Tálca vagy kimeneti tálca Papírtípus Műszaki adatok Mennyiség 1. tálca Papír Tartomány: Legnagyobb kötegmagasság: 10 mm 60 g/m2 tömegű bankpostapapírtól 200 g/m2 tömegű bankpostapapírig Megfelel 100 lap 75 g/m2 tömegű bankpostapapírnak Borítékok Kevesebb, mint 60 g/m2 tömegű bankpostapapírtól 90 g/m2 tömegű bankpostapapírig Legfeljebb 10 boríték Címkék Legfeljebb 0,23 mm vastag Legnagyobb kötegmagasság: 10 mm Fóliák Legalább 0,13 mm vastag Legnagyobb kötegmagasság: 10 mm Legfeljebb 50 lap 2. tálca Papír Tartomány: 60 g/m2 tömegű bankpostapapírtól 120 g/m2 tömegű bankpostapapírig Legnagyobb kötegmagasság: 56 mm Megfelel 500 lap 75 g/m2 tömegű bankpostapapírnak Legnagyobb kötegmagasság 10 x 15 cm méretű papír esetében: 15 mm Opcionális 3, 4. és 5. tálca Kimeneti tálca Fóliák Legalább 0,13 mm vastag Legnagyobb kötegmagasság: 56 mm Papír Tartomány: Megfelel 500 lap 75 g/m2 tömegű bankpostapapírnak 60 g/m2 tömegű bankpostapapírtól 120 g/m2 tömegű bankpostapapírig Fóliák Legalább 0,13 mm vastag Legnagyobb kötegmagasság: 56 mm Papír Tartomány: Legfeljebb 500 lap 75 g/m2 tömegű bankpostapapír 60 g/m2 tömegű bankpostapapírtól 200 g/m2 tömegű bankpostapapírig Dokumentumadag Papír oló 90 Legnagyobb kötegmagasság: 56 mm 6. fejezet Papír és nyomtatási hordozók Tartomány: 60 g/m2 tömegű bankpostapapírtól 220 g/m2 tömegű papírig Legfeljebb 50 lap 75 g/m2 tömegű bankpostapapír HUWW Tálca vagy kimeneti tálca Papírtípus Műszaki adatok Mennyiség Borítékadagoló Borítékok Tartomány: Legfeljebb 75 boríték Minimum: 90 mm x 148 mm Maximum: 178 mm x 254 mm ● COM 10 ● Monarch ● B5 176 mm x 250 mm ● C5 162 mm x 229 mm ● DL 110 mm x 220 mm Felső és középső kimeneti tálcák Papír 60 g/m2 tömegű bankpostapapírtól 120 g/m2 tömegű bankpostapapírig Legfeljebb 125 lap 75 g/m2 tömegű bankpostapapír Alsó kimeneti tálca Papír Tartomány: Legfeljebb 650 lap 75 g/m2 tömegű bankpostapapír 60 g/m2 tömegű bankpostapapírtól 200 g/m2 tömegű bankpostapapírig Borítékok Tartomány: Minimum: 90 mm x 148 mm Maximum: 178 mm x 254 mm Tűző/lerakó Duplexer egység HUWW Címkék Legfeljebb 0,23 mm vastag Fóliák Legalább 0,13 mm vastag Papír 60 g/m2 tömegű bankpostapapírtól 120 g/m2 tömegű bankpostapapírig Papír Tűzőkapacitás: 30 lap 75 g/m2 tömegű bankpostapapír Tárolókapacitás tűzési feladatokhoz: 15 tűzéses feladat – 30 lap 75 g/m2 tömegű bankpostapapír 60 g/m2 tömegű bankpostapapírtól 120 g/m2 tömegű bankpostapapírig Papírtálcák feltöltése 91 A papír tájolása a tálcák feltöltésekor Ha olyan papírt használ, amely egyedi tájolást igényel, töltse be azt a következő táblázatokban közölt információ szerint. MEGJEGYZÉS: A Váltakozó fejléces mód és a Kép forgatása beállítás befolyásolja a fejléces és az előnyomott papír betöltésének módját. Az alábbi információ az alapértelmezett beállításra vonatkozik. Papírtájolás az 1. tálca feltöltéséhez Papírtípus Egyoldalas nyomtatás, tűző/ lerakó nélkül Kétoldalas nyomtatás, tűző/ lerakó nélkül Egyoldalas nyomtatás, tűző/ lerakó felszerelve Kétoldalas nyomtatás, tűző/ lerakó felszerelve Fejléces, előnyomott vagy előlyukasztott Nyomtatási oldallal felfelé Nyomtatási oldallal lefelé Nyomtatási oldallal felfelé Nyomtatási oldallal lefelé Felső szél a készülék felé néz Alsó szél a készülék felé néz Alsó szél a készülék felé néz Felső szél a készülék felé néz Borítékok 92 Nyomtatási oldallal felfelé Nyomtatási oldallal felfelé A rövidebb, felbélyegzett él néz a készülék felé A rövidebb, felbélyegzett él néz a készülék felé 6. fejezet Papír és nyomtatási hordozók HUWW Papírtájolás a 2. tálca vagy a 3, 4. és 5. tálca feltöltéséhez Papírtípus Egyoldalas nyomtatás Kétoldalas nyomtatás Fejléces, előnyomott vagy előlyukasztott Nyomtatási oldallal lefelé Nyomtatási oldallal felfelé Felső éllel a tálca jobb oldala felé Felső éllel a tálca jobb oldala felé HUWW Papírtálcák feltöltése 93 Az 1. tálca betöltése VIGYÁZAT! Az elakadások megelőzése érdekében nyomtatás közben soha ne tegyen papírt az 1. tálcába, és ne is vegyen ki belőle. 94 1. Nyissa ki az 1. tálcát. 2. Húzza ki a tálcahosszabbítót a papír alátámasztásához, és állítsa be az oldalsó papírvezetőket a megfelelő szélességre. 6. fejezet Papír és nyomtatási hordozók HUWW 3. Töltsön papírt a tálcába. 4. Győződjön meg arról, hogy a köteg a vezetők fülei alatt fekszik, és nem emelkedik a betöltési szintjelzők fölé. 5. Az oldalsó vezetőket úgy állítsa be, hogy azok finoman érintsék a papírköteget, de ne hajlítsák meg azt. HUWW Papírtálcák feltöltése 95 Töltsön be szabványos méretű papírt a 2., illetve az opcionális 3., 4. és 5. tálcába 1. Nyissa ki a tálcát. MEGJEGYZÉS: Ne nyissa ki a tálcát, amikor az használatban van, 2. Állítsa be a papírhosszúság- és papírszélességbeállítót a beállítóreteszek összenyomásával és a beállítóknak a használt papír méretének megfelelő helyre húzásával. 3. Töltsön papírt a tálcába. A papír ellenőrzésével győződjön meg arról, hogy a vezetők finoman érintik a köteget, de nem hajlítják meg. MEGJEGYZÉS: Az elakadások megelőzése érdekében ne töltse túl a tálcát. Győződjön meg arról, hogy a köteg teteje nem éri el a tálca telítettségét jelző vonalat. MEGJEGYZÉS: Ha a tálca nem megfelelően van feltöltve, nyomtatás közben hibaüzenet jelenhet meg, vagy előfordulhat, hogy elakad a papír. 96 6. fejezet Papír és nyomtatási hordozók HUWW 4. Zárja be a tálcát 5. A kezelőpanelen látható a tálcába betöltött papír típusa és mérete. Ha a konfiguráció nem megfelelő, a méret vagy típus módosításához kövesse a kezelőpanelen megjelenő utasításokat. HUWW Papírtálcák feltöltése 97 Töltsön be egyedi méretű papírt a 2., illetve az opcionális 3., 4. és 5. tálcába 98 1. Nyissa ki a tálcát. 2. Állítsa be a papírhosszúság- és papírszélességbeállítót a beállítóreteszek összenyomásával és a beállítóknak a használt papír méretének megfelelő helyre húzásával. 3. Töltsön papírt a tálcába. A papír ellenőrzésével győződjön meg arról, hogy a vezetők finoman érintik a köteget, de nem hajlítják meg. 6. fejezet Papír és nyomtatási hordozók HUWW 4. Zárja be a tálcát 5. A kezelőpanelen a papírméret és -típus beállítására felszólító üzenet jelenik meg. Jelölje ki az Egyedi beállítást, majd konfigurálja az egyedi papírméret X és Y méretét. MEGJEGYZÉS: Az X és Y méret meghatározásához vegye figyelembe a papírtálcán található ábrát vagy az alábbi ábrát. Y X HUWW Papírtálcák feltöltése 99 Tálcák konfigurálása A következő helyzetekben a készülék automatikusan felszólítja Önt, hogy állítsa be a tálcához a papírtípust és -méretet: ● Ha papírt tölt a tálcába. ● Ha a nyomtató illesztőprogramjában vagy bármely programban egy tálcát vagy egy papírtípust határoz meg, és a tálca nincs beállítva a nyomtatási feladat beállításainak figyelembe vételére. MEGJEGYZÉS: Az üzenet nem jelenik meg, ha az 1. tálcából nyomtat, és az a Bármely méret papírmérethez és a Bármely típus papírtípushoz van beállítva. Ebben az esetben, ha a nyomtatási feladat nem jelöl ki tálcát, a készülék az 1. tálcából fog nyomtatni akkor is, ha a tálcába betöltött papír méret- és típusbeállításai nem megfelelőek a feladathoz. Tálca konfigurálása papír betöltésekor 1. Töltsön papírt a tálcába. Zárja be a tálcát, ha a 2, 3, 4. vagy 5. tálcát használja. 2. Megjelenik a tálcakonfigurálási üzenet. 3. Érintse meg az OK gombot a megállapított méret és típus elfogadásához, vagy érintse meg a Módosítás gombot más papírméret vagy -típus választásához. 4. Válassza ki a megfelelő méretet és típust, majd érintse meg az OK gombot. Tálcakonfigurálás a nyomtatási feladat beállításainak megfelelően 1. Adja meg a szoftverprogramban a forrástálcát, a papírméretet és a papírtípust. 2. Küldje el a feladatot a készülékre. Ha a tálcát konfigurálni kell, megjelenik a tálcakonfigurálási üzenet. 3. Töltse be a tálcába a megadott típusú és méretű papírt, majd zárja vissza a tálcát. 4. Érintse meg az OK gombot a megállapított méret és típus elfogadásához, vagy érintse meg a Módosítás gombot más papírméret vagy -típus választásához. 5. Válassza ki a megfelelő méretet és típust, majd érintse meg az OK gombot. Tálca konfigurálása a kezelőpanelen Az egyes tálcák a termékről érkező felszólítás nélkül is konfigurálhatók a kívánt típusra és méretre. 100 1. A kezdőképernyőn érintse meg a Tálcák gombot. 2. Érintse meg a konfigurálni kívánt tálcára vonatkozó sort, majd érintse meg a Módosítás gombot. 3. Válassza ki a papír méretét és típusát a megjelenő lehetőségek közül. 4. Érintse meg az OK gombot a kiválasztás mentéséhez. 6. fejezet Papír és nyomtatási hordozók HUWW A papír kiválasztása forrás, típus vagy méret szerint Microsoft Windows operációs rendszerben három beállítás határozza meg, hogy nyomtatási feladat küldésekor hogyan próbál hordozót behúzni a nyomtató. Ez a három beállítás a Forrás, a Típus és a Méret, melyek megtalálhatók a legtöbb szoftver Oldalbeállítás, Nyomtatás vagy Nyomtatás tulajdonságai párbeszédpaneljén. A beállítások módosítása nélkül a termék automatikusan az alapértelmezett beállítások alapján választ tálcát. Forrás A forrás alapján végzett nyomtatáshoz a nyomtató-illesztőprogramban jelölje ki, hogy a készülék melyik tálcáról húzza be a hordozót. Ha olyan tálcát választ, amely olyan méretre vagy típusra van konfigurálva, amely nem egyezik a nyomtatási feladattal, a készülék felszólítja arra, hogy nyomtatás előtt töltse fel a tálcát a feladathoz alkalmas típusú vagy méretű papírral. Amikor feltölti a tálcát, a készülék elkezdi a nyomtatást. Típus és méret HUWW ● A típus vagy a méret szerinti nyomtatás azt jelenti, hogy a készülék a megfelelő típusú vagy méretű hordozóval feltöltött tálcából végzi a behúzást. ● Ha a forrás helyett a típus alapján jelöli ki a papírt a nyomtatáshoz, azzal megelőzheti a különleges papír nem szándékos használatát. ● Rossz beállítás használata nem kielégítő nyomtatási minőséget eredményezhet. Az olyan különleges hordozók esetén, mint a címkék vagy a fóliák, mindig típus alapján nyomtasson. ● Ha lehetséges, a borítékokra típus vagy méret szerint nyomtasson. ● Típus vagy méret szerinti nyomtatáshoz válassza ki a típust vagy a méretet az Oldalbeállítás, a Nyomtatás vagy a Nyomtatás tulajdonságai párbeszédpanelen, a szoftvertől függően. ● Ha gyakran nyomtat egy bizonyos típusú vagy méretű papírra, konfiguráljon egy tálcát erre a típusra vagy méretre. Ha ezután ezt a típust vagy méretet adja meg egy nyomtatási feladat számára, a készülék automatikusan az erre a típusra vagy méretre konfigurált tálcából húzza be a papírt. Tálcák konfigurálása 101 Válasszon kimeneti tálcát (tűző/lerakó egységgel rendelkező típusok esetén) Beállíthatja úgy a készüléket, hogy különböző kimeneti tálcákat használjon a nyomtatáshoz, a másoláshoz és a faxoláshoz. Úgy is beállíthatja a készüléket, hogy az egyes munkákhoz tartozó felhasználónév alapján rendezze a munkákat, vagy hogy az összes munkához az alsó tálcát használja, amíg az meg nem telik, majd a középső tálcát, végül a legfelső tálcát. MEGJEGYZÉS: A kimeneti tálcákat a nyomtató-illesztőprogramban is kiválaszthatja. A nyomtatóillesztőprogramban megadott értékek felülírják a kezelőpanel-beállításokat. 1 2 3 1 Bal felső tálca 2 Bal középső tálca 3 Bal alsó tálca 1. A kezdőképernyőn görgessen le, és érintse meg az Adminisztráció menüt. 2. Nyissa meg a következő menüket: 3. ● Tűző/kötegelő beállításai ● Üzemmód Ha úgy szeretné beállítani a készüléket, hogy a különböző típusú munkákhoz különböző tálcákat használjon, válassza a Funkcióelválasztó lehetőséget. Érintse meg OK gombot. MEGJEGYZÉS: A Szorter lehetőség választásával az egyes munkákhoz tartozó felhasználónév alapján rendezi a munkákat a készülék. A Kötegelő lehetőség választásával a készülék először az alsó tálcát kezdi el használni. Amikor az alsó tálca megtelt, akkor a középső tálcára gyűlnek a kész munkák, majd a felső tálcára. 102 6. fejezet Papír és nyomtatási hordozók HUWW 4. 5. Ha másolási munkák használatához kívánja konfigurálni a tálcát, nyissa meg ezeket a menüket, majd válasszon egy tálcát a megjelenő lehetőségek közül. ● Adminisztráció ● Másolási beállítások ● Kimeneti tálca Ha bejövő faxok nyomtatásához kívánja konfigurálni a tálcát, nyissa meg ezeket a menüket: ● Adminisztráció ● Faxbeállítások ● Faxfogadási beállítások ● Alapértelmezett feladatbeállítások ● Kimeneti tálca Válasszon egy tálcát a megjelenő lehetőségek közül. MEGJEGYZÉS: Minden tűzött munka az alsó tálcára kerül. MEGJEGYZÉS: Nyomtatási feladatok esetén a nyomtató-illesztőprogramban válassza ki a kimeneti tálcát. HUWW Válasszon kimeneti tálcát (tűző/lerakó egységgel rendelkező típusok esetén) 103 104 6. fejezet Papír és nyomtatási hordozók HUWW 7 HUWW Kellékek kezelése ● Festékkazetta-információk ● Kellékek nézete ● Nyomtatókazetták kezelése ● Cserére vonatkozó utasítások ● A kellékekkel kapcsolatos problémák megoldása 105 Festékkazetta-információk Funkció Leírás Cikkszámok ● Normál kapacitású fekete festékkazetta: CE390A Választhatósági szám: 90A ● Nagy kapacitású fekete nyomtatókazetta: CE390X Választhatósági szám: 90X Kisegítő lehetőségek ● A nyomtatókazetta egy kézzel is behelyezhető és eltávolítható. Környezetvéde lmi jellemzők ● A nyomtatókazetta újrahasznosításához vegye igénybe a HP Planet Partners visszajuttatási és újrahasznosítási programját. További tudnivalók a kellékekkel kapcsolatban: www.hp.com/go/learnaboutsupplies. Jelen dokumentum tartalma előzetes értesítés nélkül változhat. A felhasználói kézikönyv legfrissebb verziója megtalálható itt: www.hp.com/support/ljcp1520series_manuals. 106 7. fejezet Kellékek kezelése HUWW Kellékek nézete A nyomtatókazetta nézete 1 4 3 2 HUWW 1 Műanyag védőlemez 2 A nyomtatókazetta memóriacímkéje 3 Tonerlezáró szalag füle 4 Képalkotó dob Kellékek nézete 107 Nyomtatókazetták kezelése Festékkazetták beállításai Nyomtatás úgy, hogy az egyik festékkazetta elérte becsült élettartama végét ● Megjelenik a Fekete kazetta kifogyóban üzenet, amikor a festékkazetta becsült élettartamának végéhez közeledik. ● Megjelenik a Fekete kazetta nagyon alacsony szinten üzenet, amikor a festékkazetta elérte becsült élettartamának végét. Élettartamának végén lévő kellék használatakor problémák merülhetnek fel a nyomtatás minőségével kapcsolatban. Miután egy HP kellék elérte a nagyon alacsony küszöbértéket, a rá vonatkozó HP kiegészítő garancia érvényessége megszűnik. A A „Festékszint nagyon alacsony” állapot beállításai lehetőséget a kezelőpanelen engedélyezheti vagy tilthatja le Az alapértelmezett beállítások bármikor engedélyezhetőek vagy letilthatóak, és új nyomtatókazetta telepítésekor nem kell újból engedélyeznie azokat. 1. A kezelőpanel Kezdőképernyőjén érintse meg az Adminisztráció gombot. 2. Nyissa meg a következő menüket: 3. ● Kellékek kezelése ● Kellékbeállítások ● Fekete kazetta ● A „Festékszint nagyon alacsony” állapot beállításai Válassza ki az alábbi opciók egyikét: ● Válassza a Folytatás lehetőséget, ha azt szeretné, hogy a készülék figyelmeztesse arra, hogy a nyomtatókazetta nagyon alacsony szinten van, de folytassa a nyomtatást. ● Válassza a Leállítás lehetőséget, ha azt szeretné, hogy a készülék a nyomtatókazetta cseréjéig ne nyomtasson (a faxok nyomtatását is beleértve). ● Válassza a Folyt. kérdés után lehetőséget, ha azt szeretné, hogy a készülék leállítsa a nyomtatást (a faxok nyomtatását is beleértve), és figyelmeztessen a nyomtatókazetta cseréjére. Ezzel a beállítással nyugtázhatja a figyelmeztetést, és folytathatja a nyomtatást. Amikor a készüléken a Leállítás beállítás van beállítva, fennáll a veszélye annak, hogy lesznek olyan faxok, amelyek nem kerülnek nyomtatásra, miután telepíti az új nyomtatókazettát, ha a készülékre több fax érkezik, mint amennyit a memória tárolni tud, miközben a készülék le van állítva. 108 7. fejezet Kellékek kezelése HUWW Amikor a készüléken a Folyt. kérdés után beállítás van beállítva, fennáll a veszélye annak, hogy lesznek olyan faxok, amelyek nem kerülnek nyomtatásra, miután telepíti az új nyomtatókazettát, ha a készülékre több fax érkezik, mint amennyit a memória tárolni tud, miközben a készülék a figyelmeztetés elfogadására vár. Amint egy HP kellék elérte a nagyon alacsony szintet, a kellékre vonatkozó HP Premium Jótállás érvényessége megszűnik. Az olyan nyomtatási hibák és kazettameghibásodások, amelyek akkor merültek föl, amikor egy HP kelléket a A „Festékszint nagyon alacsony” állapot beállításai beállítás Folytatás értéke mellett módban használtak, a HP nyomtatókazetta jótállási nyilatkozata szerint nem tekinthetők gyártási vagy anyaghibának. Kellékanyagok tárolása és újrahasznosítása Kellékek újrahasznosítása Egy eredeti HP nyomtatókazetta újrahasznosításához helyezze a használt kazettát abba a tasakba, amelyben az új festékkazetta érkezett. A mellékelt visszaküldési címke segítségével a használt kelléket küldje vissza a HP-nak újrahasznosításra. A részletes információ megtalálható a minden új HP kellékhez mellékelt újrahasznosítási útmutatóban, illetve a következő helyen: www.hp.com/recycle. A nyomtatópatron tárolása Ne vegye ki a nyomtatópatront a csomagolásából, amíg nem akarja használni. VIGYÁZAT! A nyomtatókazetta károsodásának megelőzése érdekében ne tegye ki azt néhány percnél hosszabb ideig fénynek. A HP álláspontja a nem HP által gyártott nyomtatópatronokkal kapcsolatban A Hewlett-Packard Company nem javasolja a nem HP nyomtatópatronok használatát, függetlenül attól, hogy azok újak vagy újratöltöttek. MEGJEGYZÉS: A nem HP által gyártott nyomtatópatronok miatt bekövetkező károkra sem a HP garancia, sem a HP szervizmegállapodás nem terjed ki. A HP hamisításellenes webhelye Ha egy HP nyomtatókazetta telepítésekor a kezelőpanelen megjelenő üzenetben az olvasható, hogy a kazetta nem HP gyártmányú, látogasson el a www.hp.com/go/anticounterfeit weboldalra. A HP segítséget nyújt a kazetta eredetiségének megállapításához, és lépéseket tesz a probléma megoldása érdekében. Az alábbi esetekben a patron valószínűleg nem eredeti HP nyomtatópatron: HUWW ● A kellékállapot-oldal azt jelzi, hogy nem HP gyártmányú kellék van telepítve. ● Ha gyakran tapasztal problémát a nyomtatópatronnal kapcsolatban. ● Ha a kazetta nem úgy néz ki, ahogy általában szokott (például a csomagolás eltér a HPcsomagolástól). Nyomtatókazetták kezelése 109 Cserére vonatkozó utasítások A nyomtatópatron cseréje VIGYÁZAT! Ha festék került a ruhájára, akkor száraz ronggyal törölje le a festéket, és hideg vízben mossa ki a ruhát. A meleg víz csak jobban beledolgozza a festéket a szövetbe. MEGJEGYZÉS: A használt nyomtatókazetták újrahasznosítására vonatkozó információk a kazetta dobozán találhatók. 1. A kioldókar húzásával nyissa fel a felső fedelet. 2. Fogja meg a használt nyomtatópatron fogantyúját és kifelé húzva távolítsa el a patront. 3. A használt nyomtatópatront tárolja védőtasakban. A használt nyomtatópatronok újrahasznosítására vonatkozó információk a nyomtatópatron dobozán találhatók. 110 7. fejezet Kellékek kezelése HUWW 4. Vegye ki az új nyomtatópatront a védőtasakból. MEGJEGYZÉS: Vigyázzon, hogy ne sérüljön meg a festékkazettán található memóriacímke (1. jelölés). 5. Fogja meg a festékkazetta két oldalát, és oldalirányban 5-6 alkalommal finoman megrázva oszlassa el benne a festéket. 6. Távolítsa el az új festékkazetta aljáról a narancssárga műanyag védőszalagot. HUWW Cserére vonatkozó utasítások 111 7. Húzza meg a narancssárga fület a festéklezáró szalag eltávolításához. Távolítsa el teljesen a zárószalagot a kazettáról. VIGYÁZAT! Ne tegye ki hosszú ideig fénynek a kazettát. 8. Igazítsa a nyomtatópatront a helyére, és helyezze be, amíg be nem kattan a helyére. 9. Csukja be a fedelet. 112 7. fejezet Kellékek kezelése HUWW A tűzőgépkazetta cseréje (tűző/lerakó egységgel rendelkező típusok esetén) 1. Nyomja meg a kioldóreteszt, majd csúsztassa el a tűző/lerakó egységet a készüléktől. 2. Nyissa ki a tűzőkazetta fedelét. 3. Emelje fel a tűzőkazetta zöld karját, majd húzza ki a kazettát a tűzőből. HUWW Cserére vonatkozó utasítások 113 4. Helyezzen be új tűzőkazettát, majd csukja le a kazetta fedelét. 5. Csúsztassa a tűző/lerakó egységet a készülék felé, amíg az a helyére nem kattan. 114 7. fejezet Kellékek kezelése HUWW A kellékekkel kapcsolatos problémák megoldása A nyomtatókazetta ellenőrzése Az alábbi problémák valamelyikének felmerülése esetében ellenőrizze, és ha szükséges, cserélje a nyomtatókazettát: ● A nyomat túl világos, vagy egyes részeken fakónak tűnik. ● Kisebb hiányos területek vannak a kinyomtatott lapokon. ● A kinyomtatott lapokon csíkok vagy sávok jelennek meg. MEGJEGYZÉS: Ha vázlat minőségű vagy EconoMode nyomtatási beállítást használ, a nyomtatás halványabbnak tűnhet. A HP nem tanácsolja az EconoMode folyamatos használatát. Ha az EconoMode funkciót folyamatosan használja, előfordulhat, hogy a nyomtatókazetta mozgó alkatrészei előbb elhasználódnak, mint a kazettában lévő toner. Ha a nyomtatási minőség leromlik és már nem elfogadható, fontolja meg a nyomtatókazetta cseréjét Ha megállapította, hogy cserélni kell a nyomtatókazettát, nyomtassa ki a kellékállapot oldalt, hogy megnézhesse azon a megfelelő eredeti HP nyomtatókazetta termékszámát. Nyomtatókazetta típusa A probléma megszüntetéséhez szükséges lépések Újratöltött vagy felújított nyomtatókazetta A Hewlett-Packard Company nem javasolja a nem HP által gyártott új vagy felújított kellékek használatát. Mivel az egyéb kazetták nem a HP termékei, a HP nem vesz részt a tervezésükben, és nem ellenőrizheti minőségüket. Ha újratöltött vagy felújított nyomtatókazettát használ és nem elégedett a nyomtatási minőséggel, akkor cserélje a kazettát eredeti HP kazettára. Eredeti HP nyomtatókazetta 1. Ha a nyomtatókazetta elérte várható élettartama végét, a készülék kezelőpanelén vagy a kellékállapot oldalon megjelenik a Nagyon alacsony szint jelzés. Ha a nyomtatási minőség már nem elfogadható, cserélje a nyomtatókazettát. 2. Nézze meg, hogy vannak-e látható sérülések a nyomtatókazettán. Lásd az alábbi utasításokat. Ha szükséges, cserélje ki a nyomtatókazettát. 3. Ha a kinyomtatott lapokon azonos távolságban ismétlődő hibák láthatóak, nyomtasson ki egy tisztítólapot. Ha a probléma ezzel nem szűnik meg, a probléma okának azonosításához nézze meg az ismétlődő hibákról szóló leírást a jelen dokumentumban. A nyomtatókazetta sérüléseinek ellenőrzése HUWW 1. Vegye ki a nyomtatókazettát a készülékből, és ellenőrizze, hogy el lett-e távolítva a zárószalag. 2. Ellenőrizze, hogy nem sérült-e meg a memóriachip. A kellékekkel kapcsolatos problémák megoldása 115 3. Vizsgálja meg a nyomtatókazetta alján található zöld színű képalkotó dob felületét. VIGYÁZAT! Ne érintse meg a kazetta alján található zöld színű görgőt (képalkotó dob). A képalkotó dobon lévő ujjlenyomatok problémákat okozhatnak a nyomtatási minőségben. 4. Ha karcolások, ujjlenyomatok vagy egyéb sérülés látható a képalkotó dobon, cserélje ki a nyomtatókazettát. 5. Ha a képalkotó dob nem tűnik sérültnek, óvatosan rázogassa meg a nyomtatókazettát, majd helyezze vissza. Nyomtasson ki pár oldalt, és nézze meg, hogy a probléma megszűnt-e. Ismétlődő hibák Ha a hibák szabályos minta szerint ismétlődnek az oldalon, vonalzóval határozhatja meg a hiba okát. Illessze a vonalzó tetejét az első hibához. A hiba következő előfordulása melletti jel alapján állapítható meg, hogy melyik tartozékot kell kicserélni. Hibák közötti távolság A hibát okozó készülék-összetevő 37,7 mm Elsődleges töltőgörgő 47 mm Továbbítógörgő 63 mm Előhívógörgő 1. tálca behúzógörgője 79 mm 1. tálca adagológörgője 1. tálca elválasztógörgője 2. tálca adagológörgője 2. tálca behúzógörgője 2. tálca elválasztógörgője 94 mm Beégető egység vagy nyomógörgő Fényérzékeny dob 116 7. fejezet Kellékek kezelése HUWW A kellékállapot-oldal nyomtatása A kellékállapot-oldal jelzi a nyomtatókazetták becsült hátralévő élettartamát. Egyéb hasznos információk mellett feltünteti a készüléknek megfelelő eredeti HP nyomtatókazetta termékszámát, amelynek segítségével Ön rendelhet cserekazettát. 1. 2. Nyissa meg a következő menüket: ● Adminisztráció ● Jelentések ● Konfiguráció/Állapotoldalak Válassza a Kellékállapot beállítást, majd a jelentés kinyomtatásához érintse meg a Nyomtatás gombot. A kellékekkel kapcsolatos kezelőpanel-üzenetek értelmezése A következő táblázat a kellékállapotokkal kapcsolatos üzenetekről ad tájékoztatást. 7-1. táblázat: Kellékállapottal kapcsolatos üzenetek Kezelőpanel üzenete Leírás Javasolt teendő 10.XX.YY Kellékmemória-hiba A készülék legalább egy festékkazetta memória chipjét nem tudja olvasni vagy írni, vagy a memória chip hiányzik a festékkazettából. Helyezze vissza a nyomtatópatront, vagy helyezzen be egy új nyomtatópatront. XX értékek ● 00 = Memórialapka memóriahiba ● 10 = Memórialapka hiányzik YY értékek ● 00 = Fekete nyomtatópatron A fekete festékkazetta szintje alacsony A készülék jelzi, ha egy kellék szintje alacsony. A nyomtatókazetták tényleges élettartama változó lehet. Ekkor még nem szükséges a kazettát kicserélnie, csak ha a nyomtatási minőség már nem elfogadható. Ha a nyomtatási minőség már nem elfogadható, cserélje ki a nyomtatókazettát. Érdemes beszereznie egy cserekazettát, hogy az kéznél legyen, ha a régi kazetta eléri becsült élettartama végét. A fekete festékkazetta szintje nagyon alacsony A készülék jelzi, ha egy kellék szintje nagyon alacsony. A nyomtatókazetták tényleges élettartama változó lehet. Ekkor még nem szükséges a kazettát kicserélnie, csak ha a nyomtatási minőség már nem elfogadható. Miután a kellék elérte az igen alacsony küszöbértéket, a rá vonatkozó HP kiegészítő garancia érvényessége megszűnik. Ha a nyomtatási minőség már nem elfogadható, cserélje ki a nyomtatókazettát. Érdemes beszereznie egy cserekazettát, hogy az kéznél legyen, ha a régi kazetta eléri becsült élettartama végét. HUWW A kellékekkel kapcsolatos problémák megoldása 117 7-1. táblázat: Kellékállapottal kapcsolatos üzenetek (folytatás) Kezelőpanel üzenete Leírás Javasolt teendő Beégetőegység hamarosan kimerül A beégetőegység szintje nagyon alacsony. A kellék tényleges hátralévő élettartama változó lehet. Ekkor még nem szükséges a beégetőegységet kicserélnie, csak ha a nyomtatási minőség már nem elfogadható. Miután a kellék elérte az igen alacsony küszöbértéket, a rá vonatkozó HP kiegészítő garancia érvényessége megszűnik. Ha a nyomtatási minőség már nem elfogadható, cserélje ki a beégetőegységet. Az útmutató megtalálható a beégetőegység csomagjában. Beégetőegység kimerülőben A beégetőegység kifogyóban van. A kellék tényleges hátralévő élettartama változó lehet. Gondoskodjon róla, hogy legyen kéznél csere beégetőegység, ha a nyomtatási minőség már nem elfogadható. Ekkor még nem szükséges a beégetőegységet kicserélnie, csak ha a nyomtatási minőség már nem elfogadható. Ha a nyomtatási minőség már nem elfogadható, cserélje ki a beégetőegységet. Az útmutató megtalálható a beégetőegység csomagjában. Cserélje ki a fekete festékkazettát A készülék jelzi, ha egy kellék szintje elérte a becsült élettartama végét. A ténylegesen még hátralévő élettartam eltérhet a megadott becslésektől. Tartson a készülék közelében cserekelléket, hogy a nyomtatás minőségének leromlása esetén azonnal ki tudja azt cserélni. Ekkor a kelléket nem kell cserélni, kivéve, ha a nyomtatási minőség már többé nem elfogadható. Amint egy HP kellék elérte becsült élettartama végét, a készülékre vonatkozó HP kiegészítő garancia érvényessége megszűnik. Cserélje ki a festékkazettát. Kettő vagy több kellék a becsült élettartama végén jár. A ténylegesen még hátralévő élettartam eltérhet a megadott becslésektől. Gondoskodjon róla, hogy legyenek kéznél cserekellékek, ha a nyomtatási minőség már nem elfogadható. Ekkor a kelléket nem kell cserélni, kivéve, ha a nyomtatási minőség már többé nem elfogadható. Amint egy HP kellék elérte becsült élettartama végét, a készülékre vonatkozó HP kiegészítő garancia érvényessége megszűnik. A Kellékek gombot megérintve megtekintheti, mely kellékeket kell kicserélni. Cserélje ki a kellékeket 118 7. fejezet Kellékek kezelése Vagy a Kellékek kezelése menü segítségével konfigurálja a készüléket a nyomtatás folytatására. Vagy a Kellékek kezelése menü segítségével konfigurálja a készüléket a nyomtatás folytatására. HUWW 7-1. táblázat: Kellékállapottal kapcsolatos üzenetek (folytatás) Kezelőpanel üzenete Leírás Javasolt teendő Cseréljen beégetőegységet A készülék jelzi, ha a beégetőegység elérte becsült élettartama végét. A ténylegesen még hátralévő élettartam eltérhet a megadott becslésektől. Tartson a készülék közelében csere beégetőegységet, hogy a nyomtatás minőségének leromlása esetén azonnal ki tudja azt cserélni. Ekkor a beégetőegységet nem kell cserélni, kivéve, ha a nyomtatási minőség már többé nem elfogadható. Amint a beégetőegység elérte becsült élettartama végét, az arra vonatkozó HP kiegészítő garancia érvényessége megszűnik. VIGYÁZAT! A beégetőmű a készülék használata közben forró lehet. Várjon, hogy a beégetőmű lehűljön, mielőtt valamilyen műveletet végezne vele. 1. Nyissa ki a jobb oldali ajtót. 2. Fogja meg a beégetőmű két oldalán található kék fogantyúkat, és egyenesen kifelé húzva emelje ki a helyéről a beégetőművet. 3. Helyezze be az új beégetőművet. 4. Zárja be a jobb oldali ajtót. Használt kellék használatban A nyomtatókazettát már használták. Ha úgy tudja, hogy eredeti HP nyomtatókazettát vásárolt, látogassa meg a következő webhelyet: www.hp.com/go/ anticounterfeit. Kellékek kimerülőben Ez az üzenet akkor jelenik meg, ha legalább két kellék elérte az igen alacsony küszöbértéket. Az alacsony szinttel rendelkező kellékek azonosításához érintse meg a Kellékek gombot. A kellék tényleges hátralévő élettartama változó lehet. Ekkor még nem szükséges a kellékeket kicserélnie, csak ha a nyomtatási minőség már nem elfogadható. Miután a kellék elérte az igen alacsony küszöbértéket, a rá vonatkozó HP kiegészítő garancia érvényessége megszűnik. A nyomtatás folytatásához cserélje ki a kelléket, vagy konfigurálja újra a terméket a kezelőpanel Kellékek kezelése menüjének segítségével. Kellékek szintje alacsony Ez az üzenet akkor jelenik meg, ha legalább két kellék elérte az alsó küszöbértéket. A kellék tényleges hátralévő élettartama változó lehet. Az alacsony szinttel rendelkező kellékek azonosításához érintse meg a Kellékek gombot. Ekkor még nem szükséges a kellékeket kicserélnie, csak ha a nyomtatási minőség már nem elfogadható. Miután a kellék elérte az igen alacsony küszöbértéket, a rá vonatkozó HP kiegészítő garancia érvényessége megszűnik. A nyomtatás folytatásához cserélje ki a kelléket, vagy konfigurálja újra a terméket a kezelőpanel Kellékek kezelése menüjének segítségével. HUWW A kellékekkel kapcsolatos problémák megoldása 119 7-1. táblázat: Kellékállapottal kapcsolatos üzenetek (folytatás) Kezelőpanel üzenete Leírás Javasolt teendő Nem kompatibilis beégetőmű A beégető nem kompatibilis ezzel a készülékkel. VIGYÁZAT! A beégetőmű a készülék használata közben forró lehet. Várjon, hogy a beégetőmű lehűljön, mielőtt valamilyen műveletet végezne vele. 1. Nyissa ki a bal oldali ajtót. 2. Távolítsa el a nem kompatibilis beégetőművet. 3. Helyezze be a megfelelő beégetőművet. 4. Csukja be a bal oldali ajtót. Nem kompatibilis kellékek Nem ehhez a készülékhez tervezett festékkazetták vagy egyéb kellékelemek vannak telepítve. A készülék nem tud nyomtatni, amíg ezek a kellékek vannak behelyezve. A nem kompatibilis kellékek azonosításához érintse meg a Kellékek gombot. Helyezzen be olyan kellékeket, amelyeket ehhez a készülékhez terveztek. Nem támogatott kellék behelyezve A nyomtatókazetta másik HP-készülékhez való. Ha a nyomtatási minőség már nem elfogadható, cserélje ki a nyomtatókazettát. 120 7. fejezet Kellékek kezelése HUWW 8 HUWW Nyomtatási feladatok ● Nyomtatási feladat törlése Windows rendszerben ● Alapvető nyomtatási feladatok Windows rendszerben ● További nyomtatási feladatok Windows rendszerben ● Helyszíni nyomtatás USB portról 121 Nyomtatási feladat törlése Windows rendszerben MEGJEGYZÉS: Ha a feladat nyomtatása már nagyon előrehaladt, akkor esetleg nem lesz lehetőség annak törlésére. 1. 2. 122 Ha a nyomtatási feladat nyomtatása éppen folyamatban van, a következő módon törölheti: a. Nyomja meg a Leállítás b. Az érintőképernyőn lévő listán érintse meg a törlendő feladatot, majd érintse meg a Feladattörlés gombot. c. A készülék kéri, hogy erősítse meg törlési szándékát. Érintse meg Igen gombot. gombot a kezelőpanelen. Nyomtatási feladatot a szoftveralkalmazásból vagy a nyomtatási sorból is törölhet. ● A szoftveralkalmazásban: Rendszerint megjelenik a képernyőn egy párbeszédpanel, amelyről lehetősége nyílik törölni a nyomtatási feladatot. ● A Windows nyomtatási sorból: Ha a nyomtatási feladat a nyomtatási sorban (a számítógép memóriájában) vagy a nyomtatásisor-kezelőben várakozik, onnan is törölheti azt. ◦ Windows XP, Server 2003 vagy Server 2008: Kattintson a Start gombra, majd a Beállítások elemre, és végül kattintson a Nyomtatók és faxok menüpontra. A megnyitott ablakban kattintson duplán a terméket jelző ikonra, az egér jobb oldali gombjával kattintson a törlendő nyomtatási feladatra, majd kattintson a Törlés gombra. ◦ Windows Vista: Kattintson a Start, majd a Vezérlőpult, végül a Hardver és hang alatt a Nyomtató elemre. A megnyitott ablakban kattintson duplán a terméket jelző ikonra, az egér jobb oldali gombjával kattintson a törlendő nyomtatási feladatra, majd kattintson a Törlés gombra. ◦ Windows 7: Kattintson a Start, majd az Eszközök és nyomtatók lehetőségre. A megnyitott ablakban kattintson duplán a készüléket jelző ikonra, az egér jobb oldali gombjával kattintson a törlendő nyomtatási feladatra, majd kattintson a Törlés gombra. 8. fejezet Nyomtatási feladatok HUWW Alapvető nyomtatási feladatok Windows rendszerben A nyomtató-illesztőprogram megnyitása Windows esetében 1. A program Fájl menüjében kattintson a Nyomtatás lehetőségre. 2. Jelölje ki a készüléket, majd kattintson a Tulajdonságok vagy a Beállítások lehetőségre. HUWW Alapvető nyomtatási feladatok Windows rendszerben 123 Segítség igénybevétele a nyomtatási beállításokhoz Windows esetében 1. Az online súgó megnyitásához kattintson a Súgó gombra. A nyomtatandó másolatok számának módosítása Windows esetében 124 1. A program Fájl menüjében kattintson a Nyomtatás lehetőségre. 2. Jelölje ki a készüléket, majd adja meg a példányszámot. 8. fejezet Nyomtatási feladatok HUWW Egyedi nyomtatási beállítások mentése későbbi használatra Windows esetében Nyomtatási parancsikon használata Windows esetében 1. A program Fájl menüjében kattintson a Nyomtatás lehetőségre. 2. Jelölje ki a készüléket, majd kattintson a Tulajdonságok vagy a Beállítások lehetőségre. HUWW Alapvető nyomtatási feladatok Windows rendszerben 125 3. Kattintson a Nyomtatási parancsikonok fülre. 4. Jelöljön ki egy parancsikont, majd kattintson az OK gombra. MEGJEGYZÉS: A parancsikon kijelölése után a beállítások a nyomtató-illesztőprogram többi oldalán annak megfelelően módosulnak. Nyomtatási parancsikonok létrehozása 1. 126 A program Fájl menüjében kattintson a Nyomtatás lehetőségre. 8. fejezet Nyomtatási feladatok HUWW 2. Jelölje ki a készüléket, majd kattintson a Tulajdonságok vagy a Beállítások lehetőségre. 3. Kattintson a Nyomtatási parancsikonok fülre. 4. Kiindulásként válasszon ki egy már meglévő parancsikont. MEGJEGYZÉS: Mielőtt a képernyő jobb oldalán található beállítások bármelyikét módosítaná, először mindig válasszon ki egy parancsikont. Ha előbb elvégzi a módosításokat, és utána választ ki egy parancsikont, akkor az összes megadott beállítás törlődik. HUWW Alapvető nyomtatási feladatok Windows rendszerben 127 5. Válassza ki a nyomtatási beállításokat az új parancsikonhoz. 6. Kattintson a Mentés másként gombra. 7. Adja meg a parancsikon nevét, majd kattintson az OK gombra. 128 8. fejezet Nyomtatási feladatok HUWW A nyomtatási minőség javítása Windows esetében Az oldalméret kijelölése Windows esetében 1. A program Fájl menüjében kattintson a Nyomtatás lehetőségre. 2. Jelölje ki a készüléket, majd kattintson a Tulajdonságok vagy a Beállítások lehetőségre. 3. Kattintson a Papír/Minõség fülre. 4. Válassza ki a kívánt méretet a Papírméret legördülő listáról. Egyedi oldalméret kijelölése Windows esetében 1. A program Fájl menüjében kattintson a Nyomtatás lehetőségre. 2. Jelölje ki a készüléket, majd kattintson a Tulajdonságok vagy a Beállítások lehetőségre. 3. Kattintson a Papír/Minõség fülre. 4. Kattintson az Egyedi gombra. 5. Adja meg az egyedi papírméret nevét, határozza meg a méreteket, majd kattintson az OK gombra. A papírtípus kijelölése Windows esetében 1. A program Fájl menüjében kattintson a Nyomtatás lehetőségre. 2. Jelölje ki a készüléket, majd kattintson a Tulajdonságok vagy a Beállítások lehetőségre. 3. Kattintson a Papír/Minõség fülre. 4. A Papírtípus legördülő listában kattintson a További… sorra. 5. Nyissa ki A típus: beállítás lehetőségeit. 6. Nyissa le azt a papírtípus kategóriát, amelyik leginkább megfelel a papírnak, majd kattintson a használt papír típusára. A papírtálca kijelölése Windows esetében HUWW 1. A program Fájl menüjében kattintson a Nyomtatás lehetőségre. 2. Jelölje ki a készüléket, majd kattintson a Tulajdonságok vagy a Beállítások lehetőségre. 3. Kattintson a Papír/Minõség fülre. 4. Válassza ki a használni kívánt tálcát a Papírforrás legördülő listából. Alapvető nyomtatási feladatok Windows rendszerben 129 Nyomtatás mindkét oldalra (duplex) Windows esetében 1. A program Fájl menüjében kattintson a Nyomtatás lehetőségre. 2. Jelölje ki a készüléket, majd kattintson a Tulajdonságok vagy a Beállítások lehetőségre. 130 8. fejezet Nyomtatási feladatok HUWW 3. Kattintson a Kivitelezés fülre. 4. Jelölje be a Nyomtatás mindkét oldalra négyzetet. A feladat kinyomtatásához kattintson az OK gombra. Nyomtatás 10 x 15 cm méretű papírra Windows rendszerben 1. A program Fájl menüjében kattintson a Nyomtatás lehetőségre. 2. Jelölje ki a készüléket, majd kattintson a Tulajdonságok vagy a Beállítások lehetőségre. 3. Kattintson a Papír/Minõség fülre. 4. A Papírméret legördülő listában válassza a 4x6 vagy a 10x15 cm méretet. 5. A Papírforrás legördülő listában válassza az 1. tálca lehetőséget. 6. A Papírtípus legördülő listában kattintson a További… sorra. HUWW Alapvető nyomtatási feladatok Windows rendszerben 131 7. Nyissa ki A típus: beállítás lehetőségeit. 8. Nyissa ki a Fotó/borító 176-220 g papírtípusok listáját, és jelölje ki a jelenleg használt papírtípust. Több oldal nyomtatása egy lapra Windows esetében 1. A program Fájl menüjében kattintson a Nyomtatás lehetőségre. 2. Jelölje ki a készüléket, majd kattintson a Tulajdonságok vagy a Beállítások lehetőségre. 3. Kattintson a Kivitelezés fülre. 132 8. fejezet Nyomtatási feladatok HUWW 4. Jelölje ki a laponkénti oldalszámot az Oldalak laponként legördülő listában. 5. Jelölje ki a megfelelő Oldalszegélyek nyomtatása, Oldalak sorrendje és Tájolás beállítást. Oldal tájolásának kijelölése Windows esetében 1. A program Fájl menüjében kattintson a Nyomtatás lehetőségre. HUWW Alapvető nyomtatási feladatok Windows rendszerben 133 2. Jelölje ki a készüléket, majd kattintson a Tulajdonságok vagy a Beállítások lehetőségre. 3. Kattintson a Kivitelezés fülre. 4. A Tájolás területen jelölje ki az Álló vagy a Fekvő lehetőséget. Ha a képet fejjel lefelé szeretné kinyomtatni, jelölje ki az Elforgatás 180 fokkal lehetőséget. 134 8. fejezet Nyomtatási feladatok HUWW További nyomtatási feladatok Windows rendszerben Előnyomott fejléces papírra vagy űrlapokra történő nyomtatás Windows esetében 1. A program Fájl menüjében kattintson a Nyomtatás lehetőségre. 2. Jelölje ki a készüléket, majd kattintson a Tulajdonságok vagy a Beállítások lehetőségre. 3. Kattintson a Papír/Minõség fülre. HUWW További nyomtatási feladatok Windows rendszerben 135 4. A Papírtípus legördülő listában kattintson a További… sorra. 5. Nyissa ki A típus: beállítás lehetőségeit. 136 8. fejezet Nyomtatási feladatok HUWW 6. Nyissa ki Egyéb beállítás lehetőségeit. 7. Jelölje ki a használt papír típusának megfelelő beállítást, majd kattintson az OK gombra. Nyomtatás különleges papírra, címkékre vagy írásvetítő-fóliákra 1. A program Fájl menüjében kattintson a Nyomtatás lehetőségre. HUWW További nyomtatási feladatok Windows rendszerben 137 2. Jelölje ki a készüléket, majd kattintson a Tulajdonságok vagy a Beállítások lehetőségre. 3. Kattintson a Papír/Minõség fülre. 4. A Papírtípus legördülő listában kattintson a További… sorra. 138 8. fejezet Nyomtatási feladatok HUWW 5. Nyissa ki A típus: beállítás lehetőségeit. 6. Nyissa le azt a papírtípus kategóriát, amelyik leginkább megfelel az aktuálisan használt papírnak. MEGJEGYZÉS: A címkék és írásvetítő-fóliák a További lehetőségek listájában találhatóak. 7. Jelölje ki a használt papír típusának megfelelő beállítást, majd kattintson az OK gombra. HUWW További nyomtatási feladatok Windows rendszerben 139 Az első vagy utolsó oldal nyomtatása különböző papírra Windows esetében 1. A program Fájl menüjében kattintson a Nyomtatás lehetőségre. 2. Jelölje ki a készüléket, majd kattintson a Tulajdonságok vagy a Beállítások lehetőségre. 3. Kattintson a Papír/Minõség fülre. 140 8. fejezet Nyomtatási feladatok HUWW 4. A Különleges oldalak területen kattintson a Oldalak nyomtatása különböző papírra lehetőségre, majd kattintson a Beállítások gombra. 5. Az Oldalak a dokumentumban területen jelölje ki az Első vagy az Utolsó lehetőséget. 6. Jelölje ki a megfelelő lehetőséget a Papírforrás és a Papírtípus legördülő listában. Kattintson a Hozzáadás gombra. HUWW További nyomtatási feladatok Windows rendszerben 141 7. Ha az első és az utolsó oldalt is különböző papírra nyomtatja, ismételje meg az 5. és 6. lépést, kijelölve a másik oldalra vonatkozó beállításokat. 8. Kattintson az OK gombra. Dokumentum átméretezése adott papírméretűvé Windows rendszerben 1. 142 A program Fájl menüjében kattintson a Nyomtatás lehetőségre. 8. fejezet Nyomtatási feladatok HUWW 2. Jelölje ki a készüléket, majd kattintson a Tulajdonságok vagy a Beállítások lehetőségre. 3. Kattintson az Effektusok fülre. 4. Jelölje ki a Dokumentum nyomtatása a következőre: lehetőséget, majd válassza ki a megfelelő méretet a legördülő listából. Vízjel hozzáadása a dokumentumhoz Windows rendszerben HUWW 1. A program Fájl menüjében kattintson a Nyomtatás lehetőségre. 2. Jelölje ki a készüléket, majd kattintson a Tulajdonságok vagy a Beállítások lehetőségre. További nyomtatási feladatok Windows rendszerben 143 3. Kattintson a Effektusok fülre. 4. A Vízjelek legördülő listából válasszon ki egy vízjelet. Vagy, ha új vízjelet szeretne hozzáadni a listához, kattintson a Szerkesztés gombra. Adja meg a vízjel beállításait, majd kattintson az OK gombra. 5. Ha a vízjelet csak az első oldalra szeretné kinyomtatni, jelölje be a Csak az első oldal négyzetet. Ellenkező esetben a rendszer az összes oldalra vízjelet nyomtat. Füzet létrehozása Windows esetében 1. A program Fájl menüjében kattintson a Nyomtatás lehetőségre. 2. Jelölje ki a készüléket, majd kattintson a Tulajdonságok vagy a Beállítások lehetőségre. 3. Kattintson a Kivitelezés fülre. 144 8. fejezet Nyomtatási feladatok HUWW 4. Jelölje be a Nyomtatás mindkét oldalra négyzetet. 5. A Füzet elrendezés legördülő listában kattintson a Fűzés a bal oldalon vagy a Fűzés a jobb oldalon lehetőségre. Az Oldalak laponként beállítás automatikusan 2 oldal laponként lehetőségre változik. Kimeneti lehetőségek kiválasztása Windows operációs rendszeren (csak fskm típusoknál) Kimeneti tálca kiválasztása Windows rendszerben 1. A program Fájl menüjében kattintson a Nyomtatás lehetőségre. HUWW További nyomtatási feladatok Windows rendszerben 145 2. Jelölje ki a készüléket, majd kattintson a Tulajdonságok vagy a Beállítások lehetőségre. 3. Kattintson a Kimenet fülre. 4. A Kiadó tálca beállítások területen válasszon ki egy tálcát a Tálca legördülő listáról. 146 8. fejezet Nyomtatási feladatok HUWW Tűzési beállítások kiválasztása Windows rendszerben 1. A program Fájl menüjében kattintson a Nyomtatás lehetőségre. 2. Jelölje ki a készüléket, majd kattintson a Tulajdonságok vagy a Beállítások lehetőségre. HUWW További nyomtatási feladatok Windows rendszerben 147 3. Kattintson a Kimenet fülre. 4. A Kimeneti opciók területen válasszon ki egy lehetőséget a Tűzés legördülő listáról. Feladattárolási funkciók használata Windows rendszerben Az alábbi feladattárolási módok érhetőek el a nyomtatási feladatokhoz: 148 ● Próbanyomat és megtartás: Ez a funkció gyors megoldást kínál a feladat egy példányának kinyomtatására és ellenőrzésére, majd a további példányok kinyomtatására. ● Személyes feladat: Amikor elküld egy feladatot a készülékre, a nyomtatás csak akkor indul el, ha azt a készülék kezelőpaneljén kéri. Ha személyes azonosítószámot (PIN-kódot) rendel a feladathoz, azt meg kell adnia a kezelőpanelon. ● Gyorsmásolat: Ha a készülékre telepítve van az opcionális merevlemez, a másolási feladatot a kívánt számú példányban kinyomtathatja, a készülék opcionális merevlemezén pedig megőrizheti a feladat másolatát. A feladat megőrzése által később is nyomtathat belőle másolatokat. ● Tárolt feladat: Ha a készülékre telepítve van az opcionális merevlemez, a készüléken tárolhat feladatokat, mint pl. űrlapok, időbeosztások vagy naptárak, és engedélyezheti, hogy a többi felhasználó azokat bármikor kinyomtathassa. A tárolt feladatok szintén védhetők PIN-kóddal. 8. fejezet Nyomtatási feladatok HUWW VIGYÁZAT! Ha kikapcsolja a készüléket, a Gyorsmásolat, Próbanyomat és megtartás és Személyes feladat típusú tárolt feladatok törlődnek. Ha egy feladatot tartósan tárolni kíván, és meg akarja óvni a törléstől, amikor a készüléknek szabad helyre van szüksége, akkor az illesztőprogramban válassza a Tárolt feladat beállítást. Tárolt feladat létrehozása Windows rendszerben 1. A program Fájl menüjében kattintson a Nyomtatás lehetőségre. 2. Jelölje ki a készüléket, majd kattintson a Tulajdonságok vagy a Beállítások lehetőségre. HUWW További nyomtatási feladatok Windows rendszerben 149 3. Kattintson a Feladattárolás fülre. 4. Jelöljön ki egy Feladattárolási mód lehetőséget. Tárolt feladat kinyomtatása Az alábbi eljárás végrehajtásával nyomtathatók ki a készülék memóriájában tárolt feladatok. 1. 150 A kezdőképernyőn érintse meg a Megnyitás készülékmemóriából gombot. 8. fejezet Nyomtatási feladatok HUWW 2. Válassza ki a mappa nevét, amelyben a feladat tárolva van. 3. Válassza ki a feladat nevét, állítsa be a példányszámot, majd a feladat nyomtatásához érintse meg az Indítás gombot. 4. Ha a feladat zárolva van, írja be a PIN-kódot a PIN-kód mezőbe, állítsa be a példányszámot, majd a feladat nyomtatásához érintse meg az Indítás gombot. Tárolt feladat törlése Windows rendszerben Ha tárolt feladatot küld a memóriába, a készülék minden azonos felhasználó- és feladatnévvel rendelkező korábbi feladatot felülír. Ha már nincs olyan feladat, amelynek felhasználói és feladatneve ugyanaz, és további helyre van szükség, a készülék más tárolt feladatokat is törölhet, kezdve a legrégebbivel. A tárolható feladatok számát módosíthatja az Általános beállítások menüből, a készülék kezelőpaneljéről. A készülék memóriájában tárolt feladatokat az alábbi eljárást követve törölheti. 1. A kezdőképernyőn érintse meg az Megnyitás készülékmemóriából gombot. 2. Adja meg a feladatot tároló mappa nevét. 3. Adja meg a feladat nevét, majd érintse meg a Törlés gombot. 4. Zárolt feladat esetén írja be a PIN-kódot a PIN-kód mezőbe, majd érintse meg a Törlés gombot. Feladattárolási lehetőségek beállítása Windows rendszerben Próbanyomat kinyomtatása az összes példány kinyomtatása előtt HUWW 1. A program Fájl menüjében kattintson a Nyomtatás lehetőségre. 2. Jelölje ki a készüléket, majd kattintson a Tulajdonságok vagy a Beállítások lehetőségre. További nyomtatási feladatok Windows rendszerben 151 3. Kattintson a Feladattárolás fülre. 4. A Feladattárolási mód részben kattintson a Próbanyomat és megtartás lehetőségre. Személyes jellegű feladat ideiglenes tárolása és későbbi kinyomtatása a terméken MEGJEGYZÉS: A készülék nyomtatás után törli a feladatot. 1. A program Fájl menüjében kattintson a Nyomtatás lehetőségre. 2. Jelölje ki a készüléket, majd kattintson a Tulajdonságok vagy a Beállítások lehetőségre. 3. Kattintson a Feladattárolás fülre. 4. A Feladattárolási mód részben kattintson a Személyes feladat lehetőségre. 5. Opcionális: A Feladat magánjellegűvé tétele részben kattintson a Nyomtatási PIN-kód lehetőségre, és adjon meg egy 4 jegyű személyes azonosítószámot (PIN). 6. A feladatot bármikor kinyomtathatja a készülék kezelőpaneljéről. Feladat ideiglenes tárolása a készüléken MEGJEGYZÉS: Ez a beállítás akkor elérhető, ha az opcionális merevlemez telepítve van a készüléken. MEGJEGYZÉS: A készülék kikapcsolásig tárolja a feladatot. 1. A program Fájl menüjében kattintson a Nyomtatás lehetőségre. 2. Jelölje ki a készüléket, majd kattintson a Tulajdonságok vagy a Beállítások lehetőségre. 3. Kattintson a Feladattárolás fülre. 4. A Feladattárolási mód részben kattintson a Gyorsmásolat lehetőségre. A készülék azonnal kinyomtatja a dokumentumot a kért példányszámban; és a kezelőpanelről további másolatok is nyomtathatóak. Feladat tartós tárolása a készüléken MEGJEGYZÉS: Ez a beállítás akkor elérhető, ha az opcionális merevlemez telepítve van a készüléken. 152 1. A program Fájl menüjében kattintson a Nyomtatás lehetőségre. 2. Jelölje ki a készüléket, majd kattintson a Tulajdonságok vagy a Beállítások lehetőségre. 3. Kattintson a Feladattárolás fülre. 4. A Feladattárolási mód részben kattintson a Tárolt feladat lehetőségre. 8. fejezet Nyomtatási feladatok HUWW A tartósan tárolt feladat személyessé tétele, így a nyomtatással próbálkozóknak meg kell adniuk a PIN-kódot MEGJEGYZÉS: Ez a beállítás akkor elérhető, ha az opcionális merevlemez telepítve van a készüléken. 1. A program Fájl menüjében kattintson a Nyomtatás lehetőségre. 2. Jelölje ki a készüléket, majd kattintson a Tulajdonságok vagy a Beállítások lehetőségre. 3. Kattintson a Feladattárolás fülre. 4. A Feladattárolási mód részben kattintson a Tárolt feladat vagy a Személyes feladat lehetőségre. 5. A Feladat magánjellegűvé tétele részben kattintson a Nyomtatási PIN-kód lehetőségre, és adjon meg egy 4 jegyű személyes azonosítószámot (PIN). MEGJEGYZÉS: A feladat nyomtatásához és törléséhez a készülék kezelőpaneljén meg kell adni a PIN-kódot. Értesítés fogadása tárolt feladat nyomtatásáról MEGJEGYZÉS: Csak a tárolt feladatot létrehozó személy kap értesítést. Ön nem kap értesítést, ha valaki kinyomtat egy másik személy által létrehozott tárolt feladatot. 1. A program Fájl menüjében kattintson a Nyomtatás lehetőségre. 2. Jelölje ki a készüléket, majd kattintson a Tulajdonságok vagy a Beállítások lehetőségre. 3. Kattintson a Feladattárolás fülre. 4. Válassza ki a kívánt feladattárolási módot. 5. A Feladatértesítési beállítások részben kattintson a Feladatazonosító megjelenítése nyomtatáskor lehetőségre. Felhasználónév beállítása tárolt feladathoz Ezt az eljárást követve módosíthatja a felhasználónevet egy tárolt feladathoz. HUWW 1. A program Fájl menüjében kattintson a Nyomtatás lehetőségre. 2. Jelölje ki a készüléket, majd kattintson a Tulajdonságok vagy a Beállítások lehetőségre. 3. Kattintson a Feladattárolás fülre. 4. Válassza ki a kívánt feladattárolási módot. 5. A Windows alapértelmezett felhasználónév használatához a Felhasználónév területen kattintson a Felhasználónév lehetőségre. Másik felhasználónév megadásához kattintson az Egyedi lehetőségre, és írja be a nevet. További nyomtatási feladatok Windows rendszerben 153 Név megadása tárolt feladathoz Ezt az eljárást követve módosíthatja az alapértelmezett nevet egy tárolt feladathoz. 1. A program Fájl menüjében kattintson a Nyomtatás lehetőségre. 2. Jelölje ki a készüléket, majd kattintson a Tulajdonságok vagy a Beállítások lehetőségre. 3. Kattintson a Feladattárolás fülre. 4. Válassza ki a kívánt feladattárolási módot. 5. A tárolt dokumentumhoz hozzárendelt feladatnév automatikus létrehozásához a Feladat neve területen kattintson az Automatikus lehetőségre. Az illesztőprogram a dokumentum fájlnevét használja, ha az elérhető. Ha a dokumentumhoz nem tartozik fájlnév, az illesztőprogram a szoftver nevét vagy egy időbélyegzőt használ feladatnévként. Feladatnév megadásához kattintson az Egyedi lehetőségre, és írja be a nevet. 6. Válasszon ki egy lehetőséget a Létező feladatnév esetén legördülő listából. ● A Feladatnév + (1-99) használata lehetőség kijelölésével hozzáadhat egy számot a meglévő név végéhez. ● A Meglévő fájl cseréje lehetőség kijelölésével felülírhatja az azt a nevet használó feladatot. Különleges feladatok nyomtatása Windows rendszerben A duplex-igazítás beállítása A mindkét oldalon nyomtatott dokumentumok, például brosúrák esetében a nyomtatás előtt állítsa be a tálca regisztrációját annak biztosítására, hogy az oldal eleje és hátoldala egymáshoz legyen igazítva. 154 1. A kezdőképernyőn érintse meg a Adminisztráció gombot. 2. Nyissa meg a következő menüket: a. Általános beállítások b. Nyomtatási minőség c. Kép regisztrálása d. <X>. tálca beállítása 3. Érintse meg a Tesztoldal nyomtatása beállítást, majd az OK gombot. 4. A beállítás befejezéséhez kövesse a tesztoldalon található utasításokat. 8. fejezet Nyomtatási feladatok HUWW Helyszíni nyomtatás USB portról Ez a készülék rendelkezik helyszíni, USB-portról történő nyomtatási lehetőséggel, így gyorsan nyomtathat ki fájlokat anélkül, hogy számítógépről küldené el azokat. A készülék szabványos USBtárolótartozékot fogad az elején elhelyezkedő USB-porton. A következő fájltípusokat nyomtathatja ki: 1. ● .pdf ● .prn ● .pcl ● .ps ● .cht Csatlakoztassa a szabványos USBtárolótartozékot a készülék elején elhelyezkedő USB-portra. MEGJEGYZÉS: Előfordulhat, hogy el kell távolítania az USB port fedelét. 2. Az Megnyitás USB-eszközről képernyő megnyílik. Válassza ki a kívánt mappát a képernyő bal oldalán található listából. 3. Válassza ki a nyomtatni kívánt dokumentum nevét. HUWW Helyszíni nyomtatás USB portról 155 4. Ha állítani kíván a példányszámon, érintse meg a Példányszám mezőt, majd a billentyűzet segítségével válassza ki a példányszámot. 5. A dokumentum nyomtatásához érintse meg a Indítás gombot. 156 8. fejezet Nyomtatási feladatok HUWW 9 HUWW Másolás ● A másolási funkciók használata ● Másolási beállítások ● Könyv másolása ● Fénykép másolása ● Tárolt másolási feladat létrehozása ● Vegyes méretű eredeti dokumentumok másolása ● Másolás mindkét oldalra (duplex) ● A Kombinált feladat üzemmód használata 157 A másolási funkciók használata Másolás A lapolvasó üveglapja segítségével akár 9999 másolatot is készíthet kis méretű, könnyű (kevesebb, mint 60 g/m2 vagy 16 font súlyú) papírról vagy nehéz (több mint 105 g/m2 vagy 28 font súlyú) papírról. Ezek közé tartoznak a receptek, az újságkivágások, a fényképek, a régi dokumentumok, a megviselt dokumentumok és könyvek. Használja a lapadagolót, ha (a papír vastagságától függően) legfeljebb 50 lapból álló dokumentumról kíván akár 9999 másolatot készíteni. 158 1. A lapolvasó üveglapjáról történő másoláshoz helyezze a dokumentumot nyomtatott oldalával lefelé a lapolvasó üveglapjára. Igazítsa az eredeti dokumentum sarkát az üveg bal felső sarkához. 2. A lapadagolóból történő másoláshoz helyezze a dokumentumot nyomtatott oldalával felfelé a lapadagolóba. 3. Ha az alapértelmezett másolási beállításokkal kíván másolatokat készíteni, akkor a kezelőpanel numerikus billentyűzetének használatával válassza ki a másolatok számát, majd érintse meg az Indítás gombot. 9. fejezet Másolás HUWW Másolási feladatok visszavonása 1. Nyomja meg a kezelőpanelen a Leállítás 2. Érintse meg a Feladattörlés gombot, majd az OK gombot. gombot, majd érintse meg a feladat nevét. Másolt kép kicsinyítése vagy nagyítása 1. A kezdőképernyőn érintse meg a Másolás gombot. 2. Érintse meg a Kicsinyítés/Nagyítás gombot. 3. Válassza ki az előre meghatározott százalékos értékek valamelyikét, vagy érintse meg a Méretezés mezőt, és írjon be egy 25 és 400 közötti százaléklábat. Érintse meg a OK gombot. A következő lehetőségek közül is választhat: ● Automatikus: A készülék automatikusan a tálcában lévő papír méretéhez igazítja a képet. ● Margók automatikusan benne: A készülék kis mértékben csökkenti a kép méretét, hogy a teljes beolvasott kép illeszkedjen a lap nyomtatható területéhez. MEGJEGYZÉS: A kép kicsinyítéséhez válasszon 100%-nál kisebb átméretezési arányt. A kép nagyításához válasszon 100%nál nagyobb átméretezési arányt. 4. Érintse meg a Indítás HUWW gombot. A másolási funkciók használata 159 Másolási feladat leválogatása 1. A kezdőképernyőn érintse meg a Másolás gombot. 2. Érintse meg a Leválogatás gombot vagy a Tűzés/szétválogatás gombot. 3. Érintse meg a Szétválogatás bekapcsolása (csoportok oldalsorrendben) lehetőséget. 4. Érintse meg a Indítás 160 9. fejezet Másolás gombot. HUWW Másolási beállítások Másolási minőség módosítása A szövegről vagy képekről készült másolatok megjelenésének optimalizálása 1. A kezdőképernyőn érintse meg a Másolás gombot. 2. Érintse meg a További beállítások gombot, majd az Szöveg/kép optimalizálás gombot. 3. Válassza ki az előre meghatározott beállítások egyikét, vagy érintse meg a Kézi beállítás gombot, és mozgassa az Optimalizálás erre területen található csúszkát. Érintse meg a OK gombot. 4. Érintse meg a Indítás gombot. Ellenőrizze, hogy nem szennyeződött-e be a lapolvasó üveglapja MEGJEGYZÉS: Ha kizárólag automatikus adagolású másolatokon jelentkeznek csíkok vagy egyéb hibák, akkor súrolószert nem tartalmazó üvegtisztítóval enyhén megnedvesített puha rongy vagy szivacs segítségével tisztítsa meg a lapolvasási sávot. A lapolvasási sáv a lapolvasó üveglapjától balra található. Nem szükséges megtisztítani a lapolvasó üvegét. A használat során szennyeződések gyűlhetnek fel a lapolvasó üveglapján és a fehér műanyag hátlapon, ami ronthatja a teljesítményt. A következő eljárással tisztíthatja meg a lapolvasó üveglapját és a fehér műanyag hátlapot: HUWW Másolási beállítások 161 1. Kapcsolja ki a készüléket a tápkapcsolóval, majd húzza ki a tápkábelt az elektromos csatlakozóból. 2. Nyissa fel a lapolvasó fedelét. 162 9. fejezet Másolás HUWW 3. Tisztítsa meg a lapolvasó üveglapját és a fehér műanyag hátlapot nem szemcsés ablaktisztító szerrel benedvesített puha ruhadarabbal vagy szivaccsal. A foltosodás megelőzésére szárítsa meg az üveglapot és a fehér műanyag hátlapot szarvasbőrrel vagy cellulóz szivaccsal. VIGYÁZAT! Ne használjon súroló hatású anyagokat, acetont, benzint, ammóniát, etilalkoholt vagy szén-tetrakloridot a készülék egyetlen részén sem, mert ezek károsíthatják a készüléket. Ne helyezzen folyadékot közvetlenül az üvegre vagy a tálcákra. A folyadékok a készülékbe szivárogva károsíthatják azt. MEGJEGYZÉS: Óvatosan tisztítsa meg a lapolvasó üveglapjától balra található kis üvegsávot. Az ezen az üvegen lévő kis szennyeződések csíkossá tehetik a lapadagolóból érkező lapokról készített másolatokat. 4. Csatlakoztassa a tápkábelt az elektromos hálózathoz, majd a tápkapcsolóval kapcsolja be a készüléket. A másolás világosságának/sötétségének módosítása 1. A kezdőképernyőn érintse meg a Másolás gombot. HUWW Másolási beállítások 163 2. Érintse meg Képbeállítás gombot. 3. A csúszkák mozgatásával állítsa be a Sötétség, a Kontraszt, az Élesség és a Háttér tisztítása szintjét. Érintse meg az OK gombot. 4. Érintse meg Indítás 164 9. fejezet Másolás gombot. HUWW Egyéni másolási beállítások megadása A Adminisztráció menü segítségével létrehozhat az összes másolási feladatra érvényes alapértelmezett beállításokat. Ha szükséges, egyes feladatok esetében a legtöbb beállítás hatálytalanítható. Az adott feladat végrehajtása után a készülék visszatér az alapértelmezett beállításokhoz. 1. A Kezdőképernyőn görgessen le és érintse meg az Adminisztráció menüt. 2. Nyissa meg a Másolási beállítások menüt. 3. Több beállítás is elérhető. Megadhatja az összes beállítás, vagy csak néhány beállítás alapértelmezett értékét. MEGJEGYZÉS: Ha tájékozódni kíván az egyes menüpontokról, érintse meg az adott menüpontot megjelenítő képernyő jobb felső sarkában található Súgó gombot . Papírméret és -típus beállítása speciális papírra történő másoláshoz 1. A kezdőképernyőn érintse meg a Másolás gombot. 2. Érintse meg a Papír kiválasztása gombot. 3. Válassza ki azt a tálcát, amelybe a használni kívánt papírt teszi, majd érintse meg az OK gombot. HUWW Másolási beállítások 165 Az alapértelmezett másolási beállítások visszaállítása 1. 2. 166 A kezdőképernyőn nyissa meg a következő menüket: ● Adminisztráció ● Általános beállítások ● Gyári beállítások visszaállítása Jelölje be a Másolás jelölőnégyzetet, majd érintse meg a Visszaállítás gombot. 9. fejezet Másolás HUWW Könyv másolása 1. Emelje fel a fedelet, helyezze a könyvet lefelé fordítva a lapolvasó üveglapjára oly módon, hogy a könyv bal felső sarka az üveg bal felső sarkához illeszkedjen. 2. Lassan hajtsa le a fedelet. 3. A kezelőpanelen érintse meg a Másolás gombot. 4. Érintse meg az Indítás 5. Ezeket a lépéseket minden másolni kívánt oldal esetében ismételje meg. gombot. MEGJEGYZÉS: A készülék nem képes a bal és jobb oldali oldalak megkülönböztetésére. A másolt oldalakat nagy gondossággal válogassa össze. HUWW Könyv másolása 167 Fénykép másolása MEGJEGYZÉS: Fényképek másolása a lapolvasó üveglapjáról 168 1. Emelje fel a fedelet, helyezze a fényképet a lapolvasó üveglapjára képpel lefelé oly módon, hogy a fénykép bal felső sarka az üveg bal felső sarkához illeszkedjen. 2. Óvatosan csukja le a fedelet. 3. A kezelőpanelen érintse meg a Másolás gombot. 4. Érintse meg a Szöveg/kép optimalizálás gombot, és válassza ki a Fénykép gombot. 5. Érintse meg az Indítás 9. fejezet Másolás gombot. HUWW Tárolt másolási feladat létrehozása Az alábbi eljárást követve beolvashat egy dokumentumot, amelyet menthet a készüléken, és később bármikor kinyomtathat. 1. Helyezze a dokumentumot a beolvasni kívánt oldallal lefelé a lapolvasó üveglapjára, illetve a beolvasni kívánt oldallal felfelé a lapadagolóba. 2. A kezdőképernyőn érintse meg a Mentés a készülékmemóriába gombot. MEGJEGYZÉS: HUWW Ha a készülék kéri, adja meg felhasználónevét és jelszavát. 3. Válasszon ki egy meglévő mappát, vagy új mappa létrehozásához érintse meg az Új mappa gombot. 4. Írja be a fájl nevét a Fájlnév szövegmezőbe, és válasszon fájltípust a Fájltípus legördülő listából. 5. A dokumentum beállításainak megadásához érintse meg a További beállítások gombot. 6. A fájl mentéséhez érintse meg az Indítás gombot. Tárolt másolási feladat létrehozása 169 Vegyes méretű eredeti dokumentumok másolása Különböző méretű papírra nyomtatott eredeti dokumentumokat is másolhat abban az esetben, ha a papírlapok legalább egy azonos mérettel rendelkeznek. A Letter és a Legal méretek például kombinálhatók. 1. Rendezze el az eredeti dokumentum lapjait, hogy a szélességük megegyezzen. 2. Helyezze a lapokat nyomtatott oldalukkal felfelé a dokumentumadagolóba, és állítsa be a papírvezetőket a dokumentum széleihez. 3. A kezelőpanelen érintse meg a Másolás gombot. 4. Érintse meg az Eredeti méret gombot. MEGJEGYZÉS: Ha ez a lehetőség az első képernyőn nem látható, érintse meg a További beállítások gombot, amíg a lehetőség meg nem jelenik. 170 5. Válassza ki a Vegyes Letter/Legal gombot, majd az OK gombot. 6. Érintse meg az Indítás 9. fejezet Másolás gombot. HUWW Másolás mindkét oldalra (duplex) 1. Töltse be az eredeti dokumentumokat a lapadagolóba úgy, hogy az első oldal felfelé nézzen, az oldal teteje pedig előrefelé. 2. A kezelőpanelen érintse meg a Másolás gombot. 3. Érintse meg a Oldalak gombot. HUWW Másolás mindkét oldalra (duplex) 171 4. Egyoldalas eredetiről kétoldalas másolat készítéséhez érintse meg az 2 oldalas eredeti, 1 oldalas kimenet gombot. Kétoldalas eredetiről kétoldalas másolat készítéséhez érintse meg a 2 oldalas eredeti, 2 oldalas kimenet gombot. Kétoldalas eredetiről egyoldalas másolat készítéséhez érintse meg a 2 oldalas eredeti, 1 oldalas kimenet gombot. Érintse meg a OK gombot. 5. 172 Érintse meg a Indítás 9. fejezet Másolás gombot. HUWW A Kombinált feladat üzemmód használata A Feladatépítés funkció segítségével több különböző eredeti dokumentumkészletet vonhat össze egy másolási feladatba. E funkció révén olyan eredeti dokumentumok másolását is elvégezheti, amelyek több lapból állnak, mint amennyit a lapadagoló befogadni képes. 1. Töltse be az eredeti dokumentumot nyomtatott oldallal felfelé a lapadagolóba, vagy nyomtatott oldallal lefelé a lapolvasó üveglapjára. 2. A kezelőpanelen érintse meg a Másolás gombot. 3. Görgessen a Feladatépítés menühöz, és érintse meg. 4. Érintse meg a Feladatkészítés bekapcsolva gombot. 5. Érintse meg az OK gombot. 6. Ha szükséges, válassza ki a kívánt másolási beállításokat. 7. gombot. Az egyes oldalak beolvasása után a kezelőpanelen további Érintse meg az Indítás oldalak betöltését kérő üzenet jelenik meg. 8. Ha a feladat több oldalt tartalmaz, töltse be a következő oldalt, és érintse meg a Beolvasás gombot. A készülék átmenetileg elmenti az összes beolvasott képet. A másolatok nyomtatásának befejezéséhez érintse meg a Befejezés gombot. HUWW A Kombinált feladat üzemmód használata 173 174 9. fejezet Másolás HUWW 10 Dokumentumok beolvasása és küldése HUWW ● Beolvasási/küldési funkciók beállítása ● A beolvasás/küldés funkciók használata ● Beolvasott dokumentum elküldése 175 Beolvasási/küldési funkciók beállítása A készülék az alábbi beolvasási és küldési funkciókat kínálja: ● Beolvasás és a létrejött fájlok mentése a hálózat egyik mappájába. ● Beolvasás és a létrejött fájlok mentése a készülék merevlemezére. ● Beolvasás és a létrejött fájlok mentése USB-meghajtóra. ● Dokumentumok beolvasása és küldése egy vagy több e-mail címre. Néhány beolvasási és küldési funkció mindaddig nem érhető el a kezelőpanelen, amíg nem engedélyezi azokat a HP beépített webszerver segítségével. MEGJEGYZÉS: Ha részletes tájékoztatást szeretne kapni a HP beépített webszerver használatáról, kattintson az alkalmazás minden weblapjának jobb felső sarkában megtalálható Súgó hivatkozásra. 1. Nyisson meg egy weblapot, és gépelje be a készülék IP-címét a címsorba. 2. A HP beépített webszerver megnyitása után kattintson a Lapolvasás/Digitális küldés fülre. 3. Ha korábban nem állította be az E-mail funkciót a HP beolvasás e-mailbe funkció beállítása varázslóval, most megteheti a HP beépített webszerver használatával. a. Kattintson az E-mail beáll. hivatkozásra. b. Jelölje be az E-mail jelölőnégyzetet a szolgáltatás engedélyezéséhez. c. Válassza ki a kimenő üzeneteket kezelő szervert, vagy a Hozzáadás gombra kattintva vegyen fel egy újabb szervert a listára. MEGJEGYZÉS: Ha nem ismeri a levelezőszerver nevét, akkor azt általában a számítógépre telepített levelezőprogram beállításai között találhatja meg. 4. 176 d. A Címüzenet területen határozza meg a Feladó alapértelmezett címét. e. A többi beállítást nem kötelező megadni. f. Ha végzett, kattintson a Beállítások mentése gombra. Engedélyezze a Mentés hálózati mappába funkciót. a. Kattintson A Mentés hálózati mappába funkció beállítása hivatkozásra. b. Válassza ki a Mentés hálózati mappába jelölőnégyzetet a szolgáltatás engedélyezéséhez. c. A Gyorsbeállítások területen kattintson a Hozzáadás gombra. d. A következő képernyőn adja meg a Gyorsbeállítás nevét és leírását, majd határozza meg, hogy a Gyorsbeállítás a kezelőpanel melyik részén jelenjen meg. Kattintson a Tovább gombra. e. A következő képernyőn válassza ki a használni kívánt gyorsbeállítás-mappa típusát, majd kattintson a Tovább gombra. 10. fejezet Dokumentumok beolvasása és küldése HUWW 5. HUWW f. A következő képernyőkön válassza ki a Gyorsbeállításra alkalmazni kívánt alapértelmezett beállításokat. g. Az Összegzés képernyőn tekintse át a beállításokat, majd kattintson a Befejezés gombra. Engedélyezze a Mentés USB-eszközre funkciót. a. Kattintson A Mentés USB-tárolóra funkció beállítása hivatkozásra. b. Jelölje be a Mentés USB-eszközre engedélyezése jelölőnégyzetet. c. Kattintson a lap alján található Alkalmaz gombra. Beolvasási/küldési funkciók beállítása 177 A beolvasás/küldés funkciók használata Bejelentkezés A készülék kezelőpaneléről elérhető funkciók némelyike védetté tehető a jogosulatlan használattal szemben. Védett funkció esetén a készülék bejelentkezéshez köti a funkció használatát. Ha nem kívánja megvárni, amíg a készülék kéri a bejelentkezési adatok megadását, érintse meg a Bejelentkezés gombot a kezdőképernyőn. Általában azt a felhasználónevet és jelszót kell megadnia, amelyet a hálózati számítógépen a bejelentkezéshez használ. A hitelesítő adatokkal kapcsolatos kérdéseivel forduljon a készülék hálózati rendszergazdájához. Miután bejelentkezett a készüléken, a kezelőpanelen megjelenik a Kijelentkezés gomb. A készülék biztonságos működésének biztosítása érdekében a készülék használatának befejezésekor érintse meg a Kijelentkezés gombot. Az alapértelmezett beolvasási/küldési beállítások módosítása a készülék kezelőpaneljén 1. A Kezdőképernyőn görgessen le, és érintse meg az Adminisztráció gombot. 2. Nyissa meg a Beolvasás/Digitális küldési beállítások menüt. 178 10. fejezet Dokumentumok beolvasása és küldése HUWW 3. Válassza ki a módosítani kívánt beolvasási és küldési beállításkategóriát. 4. Nyissa meg az Alapértelmezett feladatbeállítások menüt, és módosítsa a kívánt beállításokat. A beállítások mentéséhez érintse meg az OK gombot. HUWW A beolvasás/küldés funkciók használata 179 Beolvasott dokumentum elküldése Beolvasott dokumentum küldése hálózati mappába A készülék képes beolvasni egy adott fájlt, majd azt egy hálózati mappába elmenteni. A funkciót a következő operációs rendszerek támogatják: ● Windows Server 2003, 64 bites ● Windows Server 2008, 64 bites ● Windows XP, 64 bites ● Windows Vista, 64 bites ● Windows 7, 64 bites ● Novell 5.1 és újabb verzió (hozzáférés csak a Gyorsbeállítások mappához) MEGJEGYZÉS: A funkció használatához lehet, hogy be kell jelentkeznie a készüléken. A rendszergazda a HP beépített webszerver segítségével konfigurálhat előre meghatározott Gyorsbeállítások mappákat, vagy Ön megadhatja egy másik hálózati mappa elérési útvonalát. 1. Helyezze a dokumentumot nyomtatott oldalával lefelé a lapolvasó üvegére vagy nyomtatott oldalával felfelé a lapadagolóba. 2. A kezdőképernyőn érintse meg a Mentés hálózati mappába gombot. MEGJEGYZÉS: Ha a rendszer arra kéri, adja meg felhasználónevét és jelszavát. 180 10. fejezet Dokumentumok beolvasása és küldése HUWW 3. Az előre megadott feladatbeállítások egyikének használatához válassza ki a Gyorsbeállítások lista valamelyik elemét. 4. Új feladat beállításához írja be a fájl nevét a Fájlnév szövegmezőbe, és írja be a hálózati mappa elérési útvonalát a Hálózati mappa elérési útja mezőbe. Az alábbi formátumban adja meg az útvonalat: \\elérési útvonal\elérési útvonal 5. A dokumentum beállításainak konfigurálásához érintse meg a További beállítások gombot. 6. A fájl mentéséhez érintse meg az Indítás gombot. A beolvasott dokumentum küldése a készülék memóriájában létrehozott mappába Ennek az eljárásnak a használatával a beolvasott dokumentumokat a készülékre mentheti, így bármikor nyomtathat azokból újabb példányokat. HUWW Beolvasott dokumentum elküldése 181 1. Helyezze a dokumentumot nyomtatott oldalával lefelé a lapolvasó üvegére vagy nyomtatott oldalával felfelé a lapadagolóba. 2. A kezdőképernyőn érintse meg a Mentés a készülékmemóriába gombot. MEGJEGYZÉS: Ha a rendszer arra kéri, adja meg felhasználónevét és jelszavát. 3. Válasszon ki egy meglévő mappát, vagy az Új mappa gomb megérintésével hozzon létre új mappát. 4. Írja be a fájl nevét a Fájlnév mezőbe. 182 10. fejezet Dokumentumok beolvasása és küldése HUWW 5. A dokumentum beállításainak konfigurálásához érintse meg a További beállítások gombot. 6. A fájl mentéséhez érintse meg az Indítás gombot. Beolvasott dokumentum küldése USB flash meghajtóra A készülék képes beolvasni egy adott fájlt, majd azt egy USB flash meghajtó valamelyik mappájába elmenteni. MEGJEGYZÉS: A funkció használatához lehet, hogy be kell jelentkeznie a készüléken. 1. Helyezze a dokumentumot nyomtatott oldalával lefelé a lapolvasó üvegére vagy nyomtatott oldalával felfelé a lapadagolóba. 2. A kezdőképernyőn érintse meg a Mentés USBeszközre gombot. MEGJEGYZÉS: Ha a rendszer arra kéri, adja meg felhasználónevét és jelszavát. HUWW Beolvasott dokumentum elküldése 183 3. Válasszon ki egy mappát a listáról, vagy új mappa létrehozásához az USB flash meghajtón érintse meg az Új mappa gombot. 4. Írja be a fájl nevét a Fájlnév szövegmezőbe, és válassza ki a fájltípust a Fájltípus legördülő listáról. 5. A dokumentum beállításainak konfigurálásához érintse meg a További beállítások gombot. 6. A fájl mentéséhez érintse meg az Indítás gombot. Küldés e-mailbe A készülék e-mail szolgáltatása az alábbi előnyöket biztosítja: ● Dokumentumok küldése egy vagy több e-mail címre. ● Fájlok küldése fekete-fehérben vagy színesben. ● A fájlokat különböző fájlformátumokban is küldheti, amelyekkel a címzett tovább dolgozhat. Az e-mail szolgáltatás használatához a készüléknek érvényes SMTP helyi hálózathoz kell csatlakoznia, mely internet-hozzáféréssel is rendelkezik. Támogatott protokollok A termék támogatja a Simple Mail Transfer Protocol (egyszerű levéltovábbító protokoll) (SMTP) és a Lightweight Directory Access Protocol (könnyű címtárelérési protokoll) (LDAP) használatát. 184 10. fejezet Dokumentumok beolvasása és küldése HUWW SMTP ● Az SMTP egy olyan szabálycsoport, amely meghatározza az e-mailek küldését és fogadását végző programok egymással való kommunikációját. Ha dokumentumokat kíván e-mailbe küldeni, a készüléket olyan helyi hálózathoz (LAN) kell csatlakoztatni, amely hozzáféréssel rendelkezik egy SMTP protokollt támogató e-mail szerverhez. ● Ha helyi (LAN) kapcsolatot használ, forduljon a rendszergazdához, és kérje tőle az SMTP-szerver IP-címét vagy gazdagépnevét. Ha DSL kapcsolaton vagy hálózati kábelen keresztül csatlakozik, az SMTP-szerver IP-címét kérje az internetszolgáltatótól. ● Az LDAP (Lightweight Directory Access Protocol - könnyű címtár elérési protokoll) segítségével érhetők el az információs adatbázisok. Az LDAP használatakor a termék kikeresi az e-mail címek globális listáját. Amikor elkezdi begépelni az e-mail címet, az LDAP az automatikus kitöltési funkció segítségével kikeresi a beírt karaktereknek megfelelő e-mail címek listáját. További karakterek beírásakor az egyező e-mail címek listája fokozatosan szűkül. ● A termék támogatja az LDAP használatát, de ahhoz, hogy e-mailt tudjon küldeni, nincs szüksége arra, hogy LDAP-szerverhez kapcsolódjon. LDAP MEGJEGYZÉS: Ha módosítani szeretné az LDAP-beállításokat, a módosítást a HP beépített webszerver segítségével kell elvégeznie. Az e-mailszerver konfigurálása Mielőtt e-mail címekre küldene dokumentumokat, konfigurálnia kell a készüléket. MEGJEGYZÉS: Az alábbi útmutató a készülék kezelőpanelen történő beállítását feltételezi. A konfigurálást a HP beépített webszerver segítségével is elvégezheti. A legegyszerűbben az E-mail beállító varázsló menüben adhatja meg az e-mail beállításokat. MEGJEGYZÉS: Ha az e-mail nincs konfigurálva, az e-mail ikon nem jelenik meg a kezelőpanelen. 1. A kezdőképernyőn görgessen le, és érintse meg az Adminisztráció menüt. 2. Nyissa meg a Beolvasás/Digitális küldési beállítások menüt. HUWW Beolvasott dokumentum elküldése 185 3. Nyissa meg az E-mail beállítások menüt. 4. Nyissa meg az E-mail beállító varázsló menüt, és kövesse a képernyőn megjelenő utasításokat. A beolvasott dokumentum elküldése egy vagy több e-mail címre 1. Helyezze a dokumentumot nyomtatott oldalával lefelé a lapolvasó üvegére vagy nyomtatott oldalával felfelé a lapadagolóba. 2. A kezdőképernyőn érintse meg a E-mail gombot. MEGJEGYZÉS: Ha a rendszer arra kéri, adja meg felhasználónevét és jelszavát. 3. A billentyűzet megjelenítéséhez érintse meg a mezők melletti szövegdobozt. MEGJEGYZÉS: Ha bejelentkezett a termékre, felhasználóneve és egyéb alapértelmezett adatai megjelenhetnek a Feladó mezőben. Ha így van, akkor lehet, hogy Ön ezeket nem tudja módosítani. 186 10. fejezet Dokumentumok beolvasása és küldése HUWW 4. A mezőbe írja be a megfelelő adatokat. Ha több címre szeretné küldeni a dokumentumot, akkor a címeket pontosvesszővel válassza el egymástól, vagy az érintőképernyő billentyűzetén minden egyes cím beírása után érintse meg az Enter gombot. 5. A dokumentum beállításainak módosításához érintse meg a További beállítások gombot. 6. Kétoldalas dokumentum küldése esetén válassza az Eredeti oldalak menüt, majd a Kétoldalas menüpontot. 7. A küldés megkezdéséhez érintse meg az Indítás gombot. A címjegyzék használata A címjegyzék segítségével címzettlistán szereplő címekre is küldhet e-mailt. A készülék beállításaitól függően az alábbi címjegyzék-megjelenítési lehetőségek közül választhat. ● Összes névjegy: Az összes elérhető partner felsorolása. ● Személyes névjegyek: A saját felhasználónévhez hozzárendelt összes partner felsorolása. Ezek a partnerek a készülék más felhasználói számára nem láthatók. MEGJEGYZÉS: ● A Személyes névjegyek lista megtekintéséhez be kell jelentkeznie a készüléken. Helyi névjegyek: A készülék memóriájában tárolt összes partner felsorolása. Ezek a partnerek a készülék összes felhasználója számára láthatók. Partnerek hozzáadása a címjegyzékhez a készülék kezelőpaneljén Ha be van jelentkezve a készüléken, a címjegyzékhez hozzáadott partnerek nem lesznek láthatók a készülék többi felhasználója számára. HUWW Beolvasott dokumentum elküldése 187 Ha nincs bejelentkezve a készüléken, a címjegyzékhez hozzáadott partnerek láthatók lesznek a készülék többi felhasználója számára. MEGJEGYZÉS: A címjegyzék létrehozására és kezelésére használhatja a HP beépített webszervert is. 1. A kezdőképernyőn érintse meg az E-mail gombot. MEGJEGYZÉS: Ha a készülék kéri, adja meg felhasználónevét és jelszavát. 2. A Címjegyzék képernyő megnyitásához érintse meg a Címzett mező mellett található Címjegyzék gombot. 3. Érintse meg a képernyő bal alsó sarkában található Névjegy hozzáadása gombot . 4. Írja be a partner nevét a Név szövegmezőbe. 5. Válassza a legördülő lista E-mail cím elemét, majd írja be a partner e-mail címét. A partner listához történő hozzáadásához érintse meg az OK gombot. 188 10. fejezet Dokumentumok beolvasása és küldése HUWW Dokumentum küldése e-mailbe a címjegyzék segítségével 1. Helyezze a dokumentumot a beolvasni kívánt oldallal lefelé a lapolvasó üveglapjára, illetve a beolvasni kívánt oldallal felfelé a lapadagolóba. 2. A kezdőképernyőn érintse meg az E-mail gombot. MEGJEGYZÉS: Ha a készülék kéri, adja meg felhasználónevét és jelszavát. 3. A Címjegyzék képernyő megnyitásához érintse meg a Címzett mező mellett található Címjegyzék gombot. 4. A legördülő listából válassza ki a használni kívánt címjegyzéknézetet. HUWW Beolvasott dokumentum elküldése 189 5. Jelölje ki a kívánt nevet a partnerek listájában, majd érintse meg a jobbra mutató nyilat ábrázoló gombot a név címzettlistához történő hozzáadásához. Ezt a lépést minden címzett esetében ismételje meg, majd érintse meg az OK gombot. 6. 190 A küldés megkezdéséhez érintse meg az Indítás gombot. 10. fejezet Dokumentumok beolvasása és küldése HUWW 11 Faxolás HUWW ● Fax beállítása ● Faxbeállítások megadása ● A fax használata ● Faxhibák elhárítása 191 Fax beállítása Bevezetés A HP LaserJet Analog Fax Accessory 500 segítségével a HP többfunkciós készülék (MFP) önálló analóg faxkészülékként is képes működni. További tudnivalók: www.hp.com/go/ ljanalogfaxaccessory500_manuals. MEGJEGYZÉS: A termék az analóg faxfunkció mellett támogatja a helyi hálózati (LAN) és az internetes faxolást is. Egyszerre csak egy faxolási mód engedélyezhető. MEGJEGYZÉS: Ha a készüléket beszerelt faxtartozékkal vásárolta, távolítsa el a faxcsatlakozó fedelét, csatlakoztassa a telefonkábelt, és adja meg a fax üzembe helyezéséhez szükséges beállításokat. A faxcsatlakozó fedele a formázó hátsó paneljén lévő telefoncsatlakozón található. A HP LaserJet Analog Fax Accessory 500 funkciói Faxküldési funkciók 192 11. fejezet Faxolás ● Gyorstárcsázások ● Faxcímjegyzék ● Felbontási és képminőség-beállítások ● Számlázási kódok HUWW Faxfogadási funkciók Speciális faxfunkciók A fax távkonfigurálása Biztonsági funkciók ● A fogadott faxok ellátása jelzéssel ● Bejövő faxok zárolása ● Faxlekérdezés ● Hívásfogadás előtti csengetésszám beállítása ● Értesítés a fax állapotáról ● JBIG-tömörítés ● Hibajavítás ● Faxarchívum ● Beépített webszerver ● HP Web Jetadmin ● HP MFP Digital Sending szoftver ● Faxnyomtatási ütemezés A fax működőképességének ellenőrzése Ha a faxtartozék csatlakoztatva van, és rendeltetésszerűen működik, megjelenik a faxikon a készülék kezelőpaneljén. Ha a faxtartozék csak be van szerelve, de még nincs konfigurálva, a fax ikon szürkén jelenik meg. Ebben az esetben az alábbiak szerint konfigurálni kell a faxtartozékot. Kötelező faxbeállítások Miután beszerelte a faxtartozékot, meg kell adni bizonyos beállításokat, és csak azt követően használhatja a tartozékot. Ha ezek a beállítások nincsenek megadva, a fax ikon szürkén jelenik meg a kijelzőn. Ezek közé a következő beállítások tartoznak: ● Ország/térség ● Dátum/Idő ● Cég neve ● Faxszám ● Tárcsázási előtag (nem kötelező) Ezek az információk a minden kimenő faxra rányomtatott faxfejlécbe kerülnek. MEGJEGYZÉS: Ha először csatlakoztatja a faxtartozékot, előfordulhat, hogy az a beállítások némelyikét beolvassa a készülékből, tehát lehetséges, hogy egyes értékek már be vannak állítva. Ellenőrzéssel győződjön meg a beállítások meglétéről és helyességéről. MEGJEGYZÉS: A dátum, az idő, a hely, a telefonszám és a vállalatnév megadását sok országban/ térségben törvény írja elő. HUWW Fax beállítása 193 Faxbeállítás varázsló A Faxbeállítás varázsló lépésenként kalauzolja végig a felhasználót azon faxbeállítások megadásán, amelyek a fax szolgáltatás használatához szükségesek. Ha ezek a beállítások nincsenek megadva, a fax szolgáltatás nem használható. A faxtartozékkal rendelkező készülék első bekapcsolásakor a Faxbeállítás varázslót a következőképpen érheti el: 1. A kezdőképernyőn érintse meg a Kezdeti beállítás gombot. 2. Érintse meg a Faxbeállítás varázsló menüt. 3. A szükséges beállítások megadásához kövesse a Faxbeállítás varázsló lépéseit. 4. A Faxbeállítás varázsló utolsó lépéseként felajánlja a kezdőképernyőn látható Kezdeti beállítás gomb elrejtését. A Faxbeállítás varázslót a kezdeti beállítási folyamat után a következőképpen érheti el a kezelőpanelen: 1. A Kezdőképernyőn görgessen le, és érintse meg az Adminisztráció gombot. 2. Nyissa meg a következő menüket: ● Faxbeállítások ● Faxküldési beállítások ● Faxküld. beáll. ● Faxbeállítás varázsló A szükséges faxbeállítások Faxbeállítás varázslóval történő megadásához kövesse az alábbi lépéseket: 1. Érintse meg a kívánt országot vagy térséget a Faxbeállítás varázsló első képernyőjén, majd érintse meg a Tovább gombot. 2. A dátum/idő megadásához érintse meg a megfelelő mezőket, majd érintse meg a Tovább gombot. 3. A saját cégnév és faxszám megadásához érintse meg a Cég neve és a Faxszám mezőt, majd a Tovább gombot. 4. Ha szükséges, az előhívószám megadásához érintse meg az Tárcsázási előtag mezőt, majd érintse meg a Tovább gombot. 5. Hagyja jóvá a megadott faxbeállításokat a Faxbeállítás varázsló utolsó képernyőjén. A Faxbeállítás varázsló befejezéséhez érintse meg a Befejezés gombot. VAGY A Vissza gomb segítségével visszaléphet a Faxbeállítás varázsló kívánt képernyőjére, és módosíthatja a konfigurációs bejegyzéseket. 194 11. fejezet Faxolás HUWW MEGJEGYZÉS: A kezelőpanelen elérhető Faxbeállítás varázslóval megadott beállítások felülbírálják a beépített webszerver segítségével megadott beállításokat. MEGJEGYZÉS: Ha a menüben nem jelennek meg a Faxbeállítás menü beállításai, valószínűleg engedélyezve van a helyi hálózati (LAN) vagy internetes faxolási funkció. Ha a helyi hálózati (LAN) vagy internetes faxolási funkció engedélyezve van, a készülék letiltja az analóg faxtartozékot, ezért a Fax menü sem jelenik meg. A helyi hálózati (LAN), az analóg és az internetes faxolási funkció közül egyszerre csak egy engedélyezhető. A fax ikon mindig látható, bármelyik funkció is van bekapcsolva. Ha az analóg faxot szeretné használni, de a helyi hálózati (LAN) faxolás engedélyezve van, ez utóbbit a HP MFP Digital Sending Software Configuration Utility segédprogram vagy a készülék beépített webszervere segítségével tilthatja le. A dátum és az idő beállítása vagy ellenőrzése A faxtartozék dátum- és időbeállítása megegyezik a készülék dátum- és időbeállításával. Ezeket az adatokat a Faxbeállítás varázslóval vagy az alábbi lépéseket követve adhatja meg: HUWW 1. A Kezdőképernyőn görgessen le, és érintse meg az Adminisztráció gombot. 2. Nyissa meg a következő menüket: ● Általános beállítások ● Dátum-/időbeállítások ● Dátum/Idő 3. Érintse meg az Időzóna lakóhelynek megfelelő beállítását. 4. Érintse meg a Hónap legördülő menüt, és válassza ki a kívánt hónapot. 5. Érintse meg a Dátum legördülő menü melletti mezőket a nap és az év billentyűzeten történő megadásához. 6. Érintse meg az Idő fejléc alatti mezőket az óra és a perc billentyűzeten történő megadásához, majd érintse meg a DE. vagy a DU. gombot. 7. Ha szükséges, adja meg Átállítás nyári időszámításra beállítást. 8. A beállítások mentéséhez érintse meg a Mentés gombot. Fax beállítása 195 A dátum-/időformátum beállítása vagy ellenőrzése A faxtartozék dátum- és időformátum-beállítása megegyezik a készülék dátum- és időformátumbeállításával. Ezeket az adatokat a Faxbeállítás varázslóval vagy az alábbi lépéseket követve adhatja meg: 196 1. A Kezdőképernyőn görgessen le, és érintse meg az Adminisztráció gombot. 2. Nyissa meg a következő menüket: ● Általános beállítások ● Dátum-/időbeállítások ● Dátum- és időformátum 3. Érintse meg a Dátumformátum beállítást. 4. Érintse meg az Időformátum beállítást. 5. A beállítások mentéséhez érintse meg a Mentés gombot. 11. fejezet Faxolás HUWW Faxbeállítások megadása A fax távkonfigurálása A faxtartozék nemcsak a készülék kezelőpaneljéről konfigurálható, hanem távolról, különböző szoftverek segítségével is. A készülék egy beépített webszervert (EWS) is tartalmaz, ezért a faxtartozék webböngésző vagy a HP Web Jetadmin (WJA) segítségével interneten keresztül is konfigurálható. Ezenkívül a hálózaton keresztül is konfigurálható a faxtartozék, ehhez egy a hálózathoz csatlakozó számítógépre van szükség, amelyre telepítve van a HP MFP Digital Sending Software konfigurációs segédprogram (DSS). Ezekkel az eszközökkel a faxtartozék legtöbb olyan konfigurációs beállítása elérhető, amely megtalálható a készülék Fax menüjében. Webböngésző A készülék beépített webszervert (EWS) tartalmaz. A beépített webszervernek köszönhetően webböngészővel is elérhetők és módosíthatók az analóg fax beállításai. 1. Írja be a készülék IP-címét a böngésző URL-cím megadására szolgáló sorába, majd nyomja meg az Enter billentyűt az EWS Configure product (Beépített webszerver – készülék konfigurálása) képernyő megnyitásához. A készülék IP-címét a készülék konfigurációs oldalának kinyomtatásával tudhatja meg. MEGJEGYZÉS: Amennyiben a DSS program használatban van, a beépített webszerver egy üzenettel jelzi, hogy a DSS kezeli a készüléket. Ilyen esetben csak a DSS segítségével módosíthatók a beállítások. 2. Kattintson a Fax fülre. Megjelenik a Fax Send Setup (Faxküldés beállítása) képernyő. 3. A faxolás engedélyezéséhez kattintson az Enable Fax Send (Faxküldés engedélyezése) elemre a Fax Send Setup (Faxküldés beállítása) képernyőn. Ha szükséges, módosítsa az általános feladatbeállításokat és az adott faxtípussal kapcsolatos beállításokat, majd a módosítások érvénybe léptetéséhez kattintson az Apply (Alkalmaz) gombra. HP Web Jetadmin A készülék analógfax-beállításainak HP Web Jetadmin program segítségével történő eléréséhez kövesse az alábbi lépéseket. A HP Web Jetadmin funkcióiról a HP Web Jetadmin kézikönyve nyújt tájékoztatást. HUWW 1. Indítsa el a HP Web Jetadmin alkalmazást. 2. Írja be az At a Glance (Gyorsnézet) terület Quick Device Find (Gyors eszközkeresés) mezőjébe a készülék IP-címét, majd kattintson a Go (Ugrás) gombra az eszköz állapotának a jobb oldali ablaktáblában történő megjelenítéséhez. Válassza az ablaktábla állapot legördülő menüjének Digital Sending and Fax (Digitális küldés és faxolás) elemét. Faxbeállítások megadása 197 3. Adja meg a megfelelő beállításokat a Fax Settings (Faxbeállítások) vagy az Advanced Fax Settings (Speciális faxbeállítások) területen. Az egyes beállításokról a mellettük található környezetfüggő súgó kiválasztásával kaphat további információt. 4. Miután módosította a kívánt beállításokat, azok véglegesítéséhez kattintson az Apply (Alkalmaz) gombra. Egyszerre több készüléket is konfigurálhat. A több készülék konfigurálására szolgáló mód egyszerre több készülék beállítását teszi lehetővé. E funkcióról további tudnivalókat a Web Jetadmin felhasználói útmutatója (Web Jetadmin User Guide) tartalmaz, amely a www.hp.com/go/webjetadmin webhely Self Help and Documentation (Súgó és dokumentáció) lapján érhető el. A HP MFP Digital Sending Software konfigurációs segédprogram A DSS konfigurációs segédprogrammal az alábbi lépésekkel érheti el az MFP analóg faxának beállításait. 1. A főképernyő megjelenítéséhez indítsa el a segédprogramot (a számítógépen vagy a szerveren). 2. Válassza ki a készüléket, kattintson a főképernyő Configure MFP (MFP konfigurálása) gombjára, majd a Send to Fax (Küldés faxra) fülre kattintva jelenítse meg a Fax Settings (Faxbeállítások) képernyőt. 3. Engedélyezze a készülék faxfunkcióit az Enable Fax Send (Faxküldés engedélyezése) jelölőnégyzet bejelölésével. Az analógfax-beállítások eléréséhez válassza a Fax Send Method (Faxküldési mód) legördülő lista Internal Modem (Belső modem) elemét. A Common Job Settings (Általános feladatbeállítások) lapon, ha szükséges, módosítása a beállításokat, majd ezek érvénybe léptetéséhez kattintson az Apply (Alkalmaz) gombra. Az Internal Modem (Belső modem) lapon további faxbeállításokat adhat meg. Egyszerre több készüléket is konfigurálhat. A HP MFP Digital Sending konfigurációs segédprogram használatáról a HP MFP Digital Sending Software User Guide, illetve a HP MFP Digital Sending Software Support Guide című útmutató nyújt tájékoztatást. MEGJEGYZÉS: A fax szolgáltatásaitól és a faxolás módjától függően előfordulhat, hogy a beállítások egy része nem érhető el, illetve nem konfigurálható. Faxküldési beállítások Faxküldés beállítása Használja a Faxküld. beáll. menüt a következő funkciók konfigurálásához: 198 ● Faxbeállítás varázsló ● Faxtárcsázási beállítások ● Általános faxküldési beállítások ● Számlázási kódok 11. fejezet Faxolás HUWW Faxbeállítás varázsló A Faxbeállítás varázsló lépésenként kalauzolja végig a felhasználót azon faxbeállítások megadásán, amelyek a fax szolgáltatás használatához szükségesek. Ha ezek a beállítások nincsenek megadva, a fax szolgáltatás nem használható. A faxtartozékkal rendelkező készülék első bekapcsolásakor a Faxbeállítás varázslót a következőképpen érheti el: 1. A kezdőképernyőn érintse meg a Kezdeti beállítás gombot. 2. Érintse meg a Faxbeállítás varázsló menüt. 3. A szükséges beállítások megadásához kövesse a Faxbeállítás varázsló lépéseit. 4. A Faxbeállítás varázsló utolsó lépéseként felajánlja a kezdőképernyőn látható Kezdeti beállítás gomb elrejtését. A Faxbeállítás varázslót a kezdeti beállítási folyamat után a következőképpen érheti el a kezelőpanelen: 1. A Kezdőképernyőn görgessen le, és érintse meg az Adminisztráció gombot. 2. Nyissa meg a következő menüket: ● Faxbeállítások ● Faxküldési beállítások ● Faxküld. beáll. ● Faxbeállítás varázsló A szükséges faxbeállítások Faxbeállítás varázslóval történő megadásához kövesse az alábbi lépéseket: 1. Érintse meg a kívánt országot vagy térséget a Faxbeállítás varázsló első képernyőjén, majd érintse meg a Tovább gombot. 2. A dátum/idő megadásához érintse meg a megfelelő mezőket, majd érintse meg a Tovább gombot. 3. A saját cégnév és faxszám megadásához érintse meg a Cég neve és a Faxszám mezőt, majd a Tovább gombot. 4. Ha szükséges, az előhívószám megadásához érintse meg az Tárcsázási előtag mezőt, majd érintse meg a Tovább gombot. 5. Hagyja jóvá a megadott faxbeállításokat a Faxbeállítás varázsló utolsó képernyőjén. A Faxbeállítás varázsló befejezéséhez érintse meg a Befejezés gombot. VAGY A Vissza gomb segítségével visszaléphet a Faxbeállítás varázsló kívánt képernyőjére, és módosíthatja a konfigurációs bejegyzéseket. HUWW Faxbeállítások megadása 199 MEGJEGYZÉS: A kezelőpanelen elérhető Faxbeállítás varázslóval megadott beállítások felülbírálják a beépített webszerver segítségével megadott beállításokat. MEGJEGYZÉS: Ha a menülistán nem szerepelnek a Faxbeállítás menü beállításai, valószínűleg be van kapcsolva a LAN-fax funkció. A LAN-fax funkció bekapcsolásának hatására kikapcsol az analóg faxtartozék, így nem jelenik meg a fax menü. A helyi hálózati (LAN), az analóg és az internetes faxolási funkció közül egyszerre csak egy engedélyezhető. A fax ikon mindig látható, bármelyik funkció is van bekapcsolva. Ha az analóg faxot szeretné használni, amikor a LAN-fax be van kapcsolva, a HP MFP Digital Sending Software konfigurációs segédprogrammal kapcsolja ki a LANfaxot. Faxtárcsázási beállítások A fax tárcsázási hangerejének beállítása A Faxtárcsázási hangerő beállítás segítségével szabályozhatja a készülék tárcsázási hangerőszintjét a faxok küldésekor. 1. A Kezdőképernyőn görgessen le, és érintse meg az Adminisztráció gombot. 2. Nyissa meg a következő menüket: 3. 4. ● Faxbeállítások ● Faxküldési beállítások ● Faxküld. beáll. ● Faxtárcsázási beállítások A Faxtárcsázási hangerő legördülő menüről válassza a következő lehetőségek egyikét: ● Kikapcsolva ● Halk (alapértelmezett) ● Hangos A fax hangerő-beállításának mentéséhez érintse meg a Mentés gombot. A tárcsázási mód beállítása A tárcsázási mód beállítással a kívánt tárcsázási mód választható ki: hangfrekvenciás (nyomógombos telefonkészüléknél) vagy impulzusos (tárcsás készüléknél) tárcsázás. A tárcsázási mód az alábbi lépések szerint módosítható. 200 1. A Kezdőképernyőn görgessen le, és érintse meg az Adminisztráció gombot. 2. Nyissa meg a következő menüket: ● Faxbeállítások ● Faxküldési beállítások 11. fejezet Faxolás HUWW ● Faxküld. beáll. ● Faxtárcsázási beállítások 3. Érintse meg a Tárcsázási üzemmód legördülő menüt, és a faxtárcsázási mód beállításához válassza a Hangfrekvenciás (alapérték) vagy a Impulzusos értéket. 4. Érintse meg a Mentés gombot. A faxküldés sebességének beállítása A faxküldés sebessége beállítással megadható az analóg faxmodem bit/s-ban mért átviteli sebessége a faxok küldésekor. 1. A Kezdőképernyőn görgessen le, és érintse meg az Adminisztráció gombot. 2. Nyissa meg a következő menüket: 3. 4. ● Faxbeállítások ● Faxküldési beállítások ● Faxküld. beáll. ● Faxtárcsázási beállítások Érintse meg a Faxküldés sebessége fejléc alatti legördülő menüt, majd válasszon az alábbi lehetőségek közül: ● Gyors (alapérték) – 33 600 bps (bit/mp) ● Közepes – 14 400 bps ● Lassú – 9600 bps Érintse meg a Mentés gombot. Az újrahívások közti szünet beállítása Az újrahívások közti szünettel az adható meg, hogy hány percenként próbálkozzon újra a készülék, ha a hívott szám foglalt vagy nem fogadja a hívást. HUWW Faxbeállítások megadása 201 MEGJEGYZÉS: Akkor is megjelenhet a kezelőpanelen újrahívási üzenet, ha az Újrahívás, ha foglalt és az Újrahívás, ha nem veszi fel a hívott fax beállítás is ki van kapcsolva. Ez olyankor történik meg, ha a faxtartozék felhív egy számot, és létrejön, majd megszakad a kapcsolat. Ilyen hibaállapot esetén a faxtartozék – függetlenül az újratárcsázási beállításoktól – kétszer automatikusan újratárcsázza a hívást (először 26 400 bit/s sebességgel, és ha ez sikertelen, másodszor 14 400 bit/s sebességgel). Az újrahívás közben a kezelőpanelen üzenetben tájékoztat arról, hogy újrahívás van folyamatban. 1. A Kezdőképernyőn görgessen le, és érintse meg az Adminisztráció gombot. 2. Nyissa meg a következő menüket: ● Faxbeállítások ● Faxküldési beállítások ● Faxküld. beáll. ● Faxtárcsázási beállítások 3. A billentyűzet megjelenítéséhez érintse meg a Újrahívások közötti szünet szövegmezőt. 4. Adja meg a kívánt értéket 1 és 5 között (az alapérték 5), majd érintse meg az OK gombot. 5. Érintse meg a Mentés gombot. Az „Újratárcsázás hiba esetén” funkció beállítása Az Újratárcsázás hiba esetén funkció segítségével beállítható, hogy a készülék hányszor tárcsázza az adott faxszámot, ha a faxátvitel közben hiba fordul elő. 202 1. A Kezdőképernyőn görgessen le, és érintse meg az Adminisztráció gombot. 2. Nyissa meg a következő menüket: ● Faxbeállítások ● Faxküldési beállítások ● Faxküld. beáll. ● Faxtárcsázási beállítások 3. Érintse meg az Újratárcsázás hiba esetén mezőt a billentyűzet megnyitásához. 4. Adja meg a kívánt értéket 0 és 9 között (az alapérték 2), majd érintse meg az OK gombot. 5. Érintse meg a Mentés gombot. 11. fejezet Faxolás HUWW A foglaltság esetén történő újrahívás beállítása A foglaltság esetén történő újrahívás beállításával azt lehet megadni (0 és 9 közötti értékkel), hogy hányszor hívjon újra a faxtartozék egy számot, ha az foglalt. Az újrahívások közötti időtartamot az Újrahívások közötti szünet beállítás határozza meg. 1. A Kezdőképernyőn görgessen le, és érintse meg az Adminisztráció gombot. 2. Nyissa meg a következő menüket: ● Faxbeállítások ● Faxküldési beállítások ● Faxküld. beáll. ● Faxtárcsázási beállítások 3. A billentyűzet megjelenítéséhez érintse meg az Újrahívás, ha foglalt szövegmezőt. 4. Adja meg a kívánt értéket 0 és 9 között (az alapérték 3), majd érintse meg az OK gombot. 5. Érintse meg a Mentés gombot. Újrahívás beállítása arra az esetre, ha nem veszi fel a hívott fax Ezzel a beállítással az határozható meg, hogy hányszor hívjon újra a faxtartozék egy számot, ha a másik készülék nem fogadja a hívást. Az újrapróbálkozások száma 0 vagy 1 (az Egyesült Államokban), illetve 0–2 (az ország/térség beállításától függően). Az újrahívások közötti időtartamot az újrahívások közti szünet beállítása határozza meg. HUWW 1. A Kezdőképernyőn görgessen le, és érintse meg az Adminisztráció gombot. 2. Nyissa meg a következő menüket: ● Faxbeállítások ● Faxküldési beállítások ● Faxküld. beáll. ● Faxtárcsázási beállítások 3. A billentyűzet megjelenítéséhez érintse meg az Újrahívás, ha nem válaszol szövegmezőt. 4. Adja meg a kívánt értéket 0 és 2 között (az alapérték 0), majd érintse meg az OK gombot. 5. Érintse meg a Mentés gombot. Faxbeállítások megadása 203 A tárcsahang-érzékelés beállítása A tárcsahang-érzékeléssel az állítható be, hogy a készülék a fax elküldése előtt megvárja-e, amíg a tárcsahang hallható. 1. A Kezdőképernyőn görgessen le, és érintse meg az Adminisztráció gombot. 2. Nyissa meg a következő menüket: ● Faxbeállítások ● Faxküldési beállítások ● Faxküld. beáll. ● Faxtárcsázási beállítások 3. Érintse meg a Tárcsahang érzékelése beállítást. Ha a Tárcsahang érzékelése engedélyezve van, a beállítás mellett egy pipa látható. Alapértelmezés szerint a beállítás le van tiltva. 4. A tárcsázási hang észlelésének engedélyezéséhez érintse meg a Mentés gombot. Előhívószám beállítása (ha szükséges) Az előhívószám beállításánál megadható az a szám (például a külső vonal hívásához szükséges „9”es), amelyet a készüléknek tárcsáznia kell hívás előtt. A készülék automatikusan hozzáadja ezt a számot a telefonszámokhoz. MEGJEGYZÉS: Lehet, hogy szünetet kell beilleszteni az előhívószám és a telefonszám közé. 2 másodperces szünet beszúrásához írjon be egy vesszőt (,), kettős keresztet (#) vagy P karaktert. Mellékszám hozzáadásához használja az X karaktert. 1. A Kezdőképernyőn görgessen le, és érintse meg az Adminisztráció gombot. 2. Nyissa meg a következő menüket: ● Faxbeállítások ● Faxküldési beállítások ● Faxküld. beáll. ● Faxtárcsázási beállítások 3. A billentyűzet megjelenítéséhez érintse meg az Tárcsázási előtag szövegmezőt. 4. Írja be az előhívó számot a billentyűzeten, majd érintse meg az OK gombot. 5. Érintse meg a Mentés gombot. Általános faxküldési beállítások Használja a Általános faxküldési beállítások menüt a következő funkciók konfigurálásához: 204 ● Faxszám Jóváhagyása ● PC Faxküldés 11. fejezet Faxolás HUWW ● Faxfejléc ● JBIG-tömörítés ● Hibajavítás üzemmód Faxszám jóváhagyásának bekapcsolása Amikor a faxszám jóváhagyása funkció be van kapcsolva, a készülék a faxszám kétszeri megadását kéri annak ellenőrzése céljából, hogy a faxszámot megfelelően írta-e be. Ennek a funkciónak az alapértelmezett beállítása a Letiltva. 1. A Kezdőképernyőn görgessen le, és érintse meg az Adminisztráció gombot. 2. Nyissa meg a következő menüket: ● Faxbeállítások ● Faxküldési beállítások ● Faxküld. beáll. ● Általános faxküldési beállítások 3. A faxszám jóváhagyásának engedélyezéséhez érintse meg a Faxszám Jóváhagyása mezőt. 4. Érintse meg a Mentés gombot. A számítógépről történő faxküldés engedélyezése E funkció segítségével küldhet faxokat a számítógépről. Ez a funkció alapértelmezés szerint engedélyezve van. Ha le van tiltva a funkció, a következőképpen engedélyezheti: MEGJEGYZÉS: A számítógépről történő faxküldés illesztőprogramját telepíteni kell azon a számítógépen, amelyről faxot kíván küldeni. HUWW 1. A Kezdőképernyőn görgessen le, és érintse meg az Adminisztráció gombot. 2. Nyissa meg a következő menüket: ● Faxbeállítások ● Faxküldési beállítások ● Faxküld. beáll. ● Általános faxküldési beállítások 3. Érintse meg a PC Faxküldés mezőt. 4. Érintse meg a Mentés gombot. Faxbeállítások megadása 205 Faxfejléc A faxfejléc funkció segítségével megadhatja, hogy a fejléc az oldal tetejére kerüljön-e (a tartalom ennek megfelelően lejjebb csúszik), vagy átfedje-e a faxképet. 1. A Kezdőképernyőn görgessen le, és érintse meg az Adminisztráció gombot. 2. Nyissa meg a következő menüket: ● Faxbeállítások ● Faxküldési beállítások ● Faxküld. beáll. ● Általános faxküldési beállítások 3. A faxfejléc helyének megadásához érintse meg a Illesztés előre (alapérték) vagy az Fedőlap beállítást a Faxfejléc területen. 4. Érintse meg a Mentés gombot. A JBIG tömörítési mód beállítása A JBIG tömörítés beállításával csökkenthetők a telefonköltségek, mert rövidebb idő alatt átvihetők a faxok. Ezért ez az előnyösebb beállítás. Egyes régebbi faxkészülékekkel való kommunikáció során azonban kompatibilitási problémákat okozhat a JBIG, ez esetben célszerű kikapcsolni. MEGJEGYZÉS: A JBIG tömörítés csak akkor működik, ha mindkét készülék, a küldő és a fogadó is JBIG tömörítést használ. Az alábbi lépések szerint kapcsolhatja be és ki a JBIG tömörítést. 1. A Kezdőképernyőn görgessen le, és érintse meg az Adminisztráció gombot. 2. Nyissa meg a következő menüket: ● Faxbeállítások ● Faxküldési beállítások ● Faxküld. beáll. ● Általános faxküldési beállítások 3. Érintse meg a JBIG-tömörítés beállítást (alapérték) a JBIG-tömörítés engedélyezéséhez. 4. Érintse meg a Mentés gombot. A hibajavítás üzemmód beállítása Alapesetben a faxtartozék figyeli a telefonvonalon haladó jeleket faxküldés és -fogadás közben. Ha a faxtartozék hibát észlel átvitel közben, és be van kapcsolva valamelyik hibajavítási beállítás, a faxtartozék kérni tudja a másik készüléktől a hibás rész újraküldését. Alapértelmezés szerint a hibajavítási üzemmód engedélyezve van. Csak akkor kapcsolja ki a hibajavítást, ha nehézségei adódnak faxküldéskor vagy -fogadáskor, és hajlandó elfogadni az 206 11. fejezet Faxolás HUWW átvitelben jelentkező hibákat és a kép esetleges minőségromlását. Akkor lehet például hasznos a beállítás kikapcsolása, ha tengerentúli faxot küld vagy fogad, illetve ha műholdas telefonkapcsolatot használ. MEGJEGYZÉS: Előfordulhat, hogy egyes VOIP-szolgáltatók a hibajavítási üzemmód kikapcsolását javasolják. Erre azonban általában nincs szükség. Ha a hibajavítási üzemmód le van tiltva, az engedélyezéséhez kövesse az alábbi lépéseket: 1. A Kezdőképernyőn görgessen le, és érintse meg az Adminisztráció gombot. 2. Nyissa meg a következő menüket: ● Faxbeállítások ● Faxküldési beállítások ● Faxküld. beáll. ● Általános faxküldési beállítások 3. Érintse meg a Hibajavítás üzemmód jelölőnégyzetet, ha az nincs bejelölve, tehát a hibajavítási üzemmód le van tiltva. 4. Érintse meg a Mentés gombot. Számlázási kódok beállítása Ha be van kapcsolva a számlázási kód beállítás, a felhasználónak faxküldéskor be kell írnia egy számot. Ez a szám kerül a számlázási kódokról készült jelentésbe. Ha meg szeretné tekinteni a számlázási kódokról szóló jelentést, nyomtassa ki vagy kérdezze le egy alkalmazás segítségével. Alapértelmezés szerint a számlázási kódok le vannak tiltva. A számlázási kódok engedélyezéséhez kövesse az alábbi lépéseket: 1. A Kezdőképernyőn görgessen le, és érintse meg az Adminisztráció gombot. 2. Nyissa meg a következő menüket: 3. ● Faxbeállítások ● Faxküldési beállítások ● Faxküld. beáll. ● Számlázási kódok Érintse meg a Számlázási kódok engedélyezése beállítást a számlázási kódok engedélyezéséhez. MEGJEGYZÉS: A számlázási kódok letiltásához törölje a jelet a Számlázási kódok engedélyezése jelölőnégyzetből, érintse meg a Mentés gombot, majd hagyja ki a további lépéseket. Ha engedélyezni kívánja a felhasználók számára a számlázási kódok módosítását, érintse meg a Számlázási kódok változtatásának engedélyezése beállítást. 4. HUWW A billentyűzet megnyitásához érintse meg a Alapértelmezett számlázási kód szövegmezőt. Faxbeállítások megadása 207 5. Írja be a számlázási kódot, majd nyomja meg az OK gombot. 6. A billentyűzet megnyitásához érintse meg a Minimális hossz szövegmezőt. 7. Írja be, hogy a számlázási kódnak minimálisan hány számjegyet kell tartalmaznia, majd érintse meg az OK gombot. 8. Érintse meg a Mentés gombot. Alapértelmezett feladatbeállítások A következő alapértelmezett feladatbeállítások adhatók meg: ● Előnézeti kép ● Felbontás ● Eredeti oldalak ● Értesítés ● Tartalom tájolása ● Eredeti méret ● Képbeállítás ● Szöveg/kép optimalizálás ● Feladatépítés ● Üres oldalak kihagyása MEGJEGYZÉS: Az alapértelmezett feladatbeállítások az analóg, a helyi hálózati (LAN) és az internetes faxolás módra egyaránt érvényesek. Előnézeti kép 1. A Kezdőképernyőn görgessen le, és érintse meg az Adminisztráció gombot. 2. Nyissa meg a következő menüket: 3. ● Faxbeállítások ● Faxküldési beállítások ● Alapértelmezett feladatbeállítások ● Előnézeti kép Az alábbi lehetőségek közül választhat: ● 4. 208 Előnézet letiltása Érintse meg a Mentés gombot. 11. fejezet Faxolás HUWW A kimenő faxok felbontásának beállítása A kimenő fax felbontása határozza meg, hogy legfeljebb mekkora felbontással küldhető fax a fogadó készüléknek. A faxtartozék a lehető legnagyobb felbontást használja, amelyet ez a beállítás és a fogadó fax maximális felbontása korlátoz. MEGJEGYZÉS: A 21,25 cm-nél (8,5 hüvelyknél) szélesebb faxokat automatikusan a normál vagy a finom beállítással küldi a kiegészítő, hogy csökkentse a telefonálás időtartamát. MEGJEGYZÉS: Az alapértelmezett felbontás kisebb, mint a készülék előző típusánál. Az előző típus esetében a felbontás alapértelmezett beállítása Fine (Finom) (200 x 200 dpi) volt. MEGJEGYZÉS: Minél nagyobb a felbontás, annál hosszabb idő szükséges a fax átviteléhez. MEGJEGYZÉS: A helyi hálózati (LAN) faxolás beállításai gyártónként változnak, és eltérhetnek az alább felsorolt beállításoktól. 1. A Kezdőképernyőn görgessen le, és érintse meg az Adminisztráció gombot. 2. Nyissa meg a következő menüket: 3. 4. ● Faxbeállítások ● Faxküldési beállítások ● Alapértelmezett feladatbeállítások ● Felbontás A következő felbontási beállítások közül választhat: ● Normál (100 x 200 dpi) (alapértelmezett) ● Finom (200 x 200 dpi) ● Szuperfinom: (300 x 300 dpi) Érintse meg a Mentés gombot. Eredeti oldalak 1. A Kezdőképernyőn görgessen le, és érintse meg az Adminisztráció gombot. 2. Nyissa meg a következő menüket: 3. HUWW ● Faxbeállítások ● Faxküldési beállítások ● Alapértelmezett feladatbeállítások ● Eredeti oldalak Érintse meg a következő beállítások egyikét: ● Egyoldalas (alapértelmezett) ● Kétoldalas Faxbeállítások megadása 209 4. Érintse meg a Tájolás gombot az oldaltájolás beállításához. 5. Érintse meg a Mentés gombot. Értesítés Az értesítési beállításokkal megadható, hogy mikor és milyen értesítés érkezzen a kimenő faxok állapotáról. Ez a beállítás kizárólag az éppen küldött faxra vonatkozik. A beállítás végleges módosításához az alapértelmezett beállítást kell módosítani. 1. A Kezdőképernyőn érintse meg a Fax menüt. 2. Nyissa meg a következő menüket: 3. ● Faxbeállítások ● Faxküldési beállítások ● Alapértelmezett feladatbeállítások ● Értesítés Érintse meg a kívánt értesítési beállítást: ● Nincs értesítés (alapértelmezett) ● Értesítés a feladat befejezésekor ● Értesítés csak ha sikertelen a feladat 4. Ha nyomtatott értesítést szeretne kapni, a Nyomtatás lehetőséget, ha pedig e-mail értesítést szeretne kapni, az E-mail lehetőséget érintse meg. 5. Ha a Nyomtatás lehetőséget választotta, az értesítés beállításának befejezéséhez érintse meg a Mentés gombot. VAGY Ha az E-mail lehetőséget választotta, a billentyűzettel adjon meg egy e-mail címet, majd az értesítés beállításának befejezéséhez érintse meg az OK gombot. 6. Jelölje be a Miniatűr belefoglalása jelölőnégyzetet, ha miniatűr képet szeretne hozzáadni az értesítésekhez. Tartalom tájolása E funkció segítségével beállíthatja a faxtartalom oldaltájolását. Egyoldalas lapok esetében válassza az alapértelmezett Álló (rövid él van felül) vagy a Fekvő (hosszú él van felül) tájolást. Kétoldalas lapok esetében válassza a Könyvszerű (rövid él van felül) vagy a Lapozásos (hosszú él van felül) értéket. 210 1. A Kezdőképernyőn görgessen le, és érintse meg az Adminisztráció gombot. 2. Nyissa meg a következő menüket: ● Faxbeállítások ● Faxküldési beállítások 11. fejezet Faxolás HUWW ● Alapértelmezett feladatbeállítások ● Tartalom tájolása 3. Érintse meg az Álló (alapérték) vagy a Fekvő beállítást Egyoldalas lapok esetén. 4. Érintse meg a Könyvszerű vagy a Lapozásos beállítást Kétoldalas lapok esetén. 5. Érintse meg a Mentés gombot. Eredeti méret E funkció segítségével a faxtartalmat az eredeti dokumentum méretéhez igazíthatja. 1. A Kezdőképernyőn görgessen le, és érintse meg az Adminisztráció gombot. 2. Nyissa meg a következő menüket: 3. 4. HUWW ● Faxbeállítások ● Faxküldési beállítások ● Alapértelmezett feladatbeállítások ● Eredeti méret Érintse meg a következő beállítások egyikét: ● Aut. érzékelés (alapértelmezett) ● Letter (8,5 x 11) ● Vegyes Letter/Legal ● Legal (8,5 x 14) ● Executive (7,25 x 10,5) ● Statement (8,5 x 5,5) ● Legal (8,5 x 13) ● A4 (210 x 297 mm) ● A5 (148 x 210 mm) ● B5 (257 x 182 mm) ● 16k (197 x 273 mm) ● DPostcard (JIS) (148 x 200 mm) Érintse meg a Mentés gombot. Faxbeállítások megadása 211 Képbeállítás 1. A Kezdőképernyőn görgessen le, és érintse meg az Adminisztráció gombot. 2. Nyissa meg a következő menüket: ● Faxbeállítások ● Faxküldési beállítások ● Alapértelmezett feladatbeállítások ● Képbeállítás 3. A Világosabb vagy a Sötétebb gomb segítségével módosíthatja a Sötétség beállítást. 4. A Kevesebb vagy a További gomb segítségével módosíthatja a Kontraszt, a Háttér tisztítása vagy az Élesség beállítást. 5. Érintse meg a Mentés gombot. MEGJEGYZÉS: Az élesség gyári alapértékre történő visszaállításához érintse meg az Alapértelmezés gombot. Szöveg/kép optimalizálása E funkció segítségével az eredeti dokumentumnak leginkább megfelelő faxkimenetet hozhat létre. A képek szöveges üzemmódban történő küldése gyengébb képminőséget eredményez. 1. A Kezdőképernyőn görgessen le, és érintse meg az Adminisztráció gombot. 2. Nyissa meg a következő menüket: 3. 4. 212 ● Faxbeállítások ● Faxküldési beállítások ● Alapértelmezett feladatbeállítások ● Szöveg/kép optimalizálás Érintse meg a következő beállítások egyikét: ● Kézi beállítás (alapértelmezett) ● Szöveg ● Nyomtatott kép ● Fénykép Érintse meg a Mentés gombot. 11. fejezet Faxolás HUWW Feladatkészítés E funkció segítségével a faxfeladatot több eredeti dokumentum kombinálásával hozhatja létre. 1. A Kezdőképernyőn görgessen le, és érintse meg az Adminisztráció gombot. 2. Nyissa meg a következő menüket: 3. 4. ● Faxbeállítások ● Faxküldési beállítások ● Alapértelmezett feladatbeállítások ● Feladatépítés Érintse meg a következő beállítások egyikét: ● Feladatkészítés kikapcsolva (alapértelmezett) ● Feladatkészítés bekapcsolva Érintse meg a Mentés gombot. Üres oldalak kihagyása E funkció segítségével letilthatja az üres faxoldalak kinyomtatását. 1. A Kezdőképernyőn görgessen le, és érintse meg az Adminisztráció gombot. 2. Nyissa meg a következő menüket: 3. 4. HUWW ● Faxbeállítások ● Faxküldési beállítások ● Alapértelmezett feladatbeállítások ● Üres oldalak kihagyása Érintse meg a következő beállítások egyikét: ● Letiltva (alapértelmezett) ● Engedélyezve Érintse meg a Mentés gombot. Faxbeállítások megadása 213 Faxfogadási beállítások Faxfogadás beállítása A csengő hangerejének beállítása 1. A Kezdőképernyőn görgessen le, és érintse meg az Adminisztráció gombot. 2. Nyissa meg a következő menüket: 3. 4. ● Faxbeállítások ● Faxfogadási beállítások ● Faxfogadás beállítása A Csengő hangerő legördülő listáról válassza a következő csengetési hangerő-beállítások egyikét: ● Kikapcsolva ● Halk (alapértelmezett) ● Hangos A csengetési hangerő-beállítás mentéséhez érintse meg a Mentés gombot. A hívásfogadás előtti csengetésszám beállítása A hívásfogadás előtti csengetésszám azt határozza meg, hogy hányszor cseng a telefon, mielőtt a faxtartozék fogadja a bejövő hívást. MEGJEGYZÉS: Az országtól/térségtől függ, hogy mi a hívásfogadás előtti csengésszám tartományának alapértelmezett beállítása. A hívásfogadás előtti csengésszám lehetséges tartománya országonként/területenként változik. 214 1. A Kezdőképernyőn görgessen le, és érintse meg az Adminisztráció gombot. 2. Nyissa meg a következő menüket: ● Faxbeállítások ● Faxfogadási beállítások ● Faxfogadás beállítása 3. A Csengetés válaszig legördülő menüben érintse meg a kívánt csengetésszámot (1 és 5 közötti érték adható meg, az alapérték 1). 4. Érintse meg a Mentés gombot. 11. fejezet Faxolás HUWW A faxfogadási sebesség beállítása 1. A Kezdőképernyőn görgessen le, és érintse meg az Adminisztráció gombot. 2. Nyissa meg a következő menüket: 3. 4. ● Faxbeállítások ● Faxfogadási beállítások ● Faxfogadás beállítása Válassza ki a kívánt beállítást a Faxfogadási sebesség legördülő menüről: ● Gyors (alapérték) – v.34/max. 33 600 bps ● Közepes – v.17/max. 14 600 bps ● Lassú – v.29/max. 9600 bps Érintse meg a Mentés gombot. A csengetési időköz beállítása 1. A Kezdőképernyőn görgessen le, és érintse meg az Adminisztráció gombot. 2. Nyissa meg a következő menüket: ● Faxbeállítások ● Faxfogadási beállítások ● Faxfogadás beállítása 3. Érintse meg a Csengetési időköz fejléc alatti mezőt a billentyűzet megnyitásához. 4. Adja meg a csengetési időköz értékét a billentyűzeten, majd érintse meg az OK gombot. Az alapértelmezett csengetési időköz 600. 5. Érintse meg a Mentés gombot. A csengetési gyakoriság beállítása 1. A Kezdőképernyőn görgessen le, és érintse meg az Adminisztráció gombot. 2. Nyissa meg a következő menüket: 3. HUWW ● Faxbeállítások ● Faxfogadási beállítások ● Faxfogadás beállítása Érintse meg a Csengetési gyakoriság fejléc alatti mezőt a billentyűzet megnyitásához. Faxbeállítások megadása 215 4. Adja meg a csengetési gyakoriság értékét a billentyűzeten, majd érintse meg az OK gombot. Az alapértelmezett csengetési gyakoriság 68 Hz. 5. Érintse meg a Mentés gombot. Az ütemezett faxnyomtatás bekapcsolása és kikapcsolása MEGJEGYZÉS: Az ütemezett faxnyomtatás bekapcsolása előtt létre kell hozni az ütemezést. 1. A Kezdőképernyőn görgessen le, és érintse meg az Adminisztráció gombot. 2. Nyissa meg a következő menüket: ● Faxbeállítások ● Faxfogadási beállítások ● Faxnyomtatási ütemezés 3. Érintse meg a Faxnyomtatási ütemezés használata lehetőséget. 4. Érintse meg a Ütemezés gombot. 5. Érintse meg a Faxnyomtatás üzemmód elemet. 6. Érintse meg a zöld pluszjelet a Faxesemény heti ütemezése képernyő megnyitásához. 7. Válasszon az Esemény típusa fejléc alatti értékek közül: ● Bejövő faxok nyomtatása ● Bejövő faxok tárolása 8. Érintse meg az Idő mezőket a billentyűzet megnyitásához, majd adja meg a bejövő faxok nyomtatásának vagy tárolásának órában és percben kifejezett időpontját. 9. Érintse meg az Eseményhez beállított napok gombokat az ütemezett faxnyomtatás napjainak megadásához. 10. Érintse meg a OK gombot. 11. A faxnyomtatás ütemezésének mentéséhez érintse meg a Mentés gombot. 12. Érintse meg a Mentés gombot faxnyomtatás ütemezésének engedélyezéséhez. MEGJEGYZÉS: Egy napra csak egy faxnyomtatás ütemezhető. Bejövő faxok zárolása A zárolt faxszámok listája beállítás segítségével létrehozhatja a zárolt telefonszámok listáját. A zárolt faxszámok listájára felvett telefonszámokról érkező fax nem kerül nyomtatásra, és azonnal törlődik a memóriából. 216 11. fejezet Faxolás HUWW A zárolt faxszámok listájának létrehozása 1. A Kezdőképernyőn görgessen le, és érintse meg az Adminisztráció gombot. 2. Nyissa meg a következő menüket: ● Faxbeállítások ● Faxfogadási beállítások ● Blokkolt faxszámok 3. A billentyűzet megjelenítéséhez érintse meg a Blokkolandó faxszám szövegmezőt. 4. Írja be a kívánt számot, majd érintse meg az OK gombot. 5. A zöld nyíl megérintésével adhatja hozzá a számot a Blokkolt faxszámok listájához. MEGJEGYZÉS: 6. További blokkolt faxszámok hozzáadásához ismételje meg a 3–5 lépéseket. A blokkolt faxszámok listájának mentéséhez érintse meg a Mentés gombot. Számok eltávolítása a blokkolt faxszámok listájából 1. A Kezdőképernyőn görgessen le, és érintse meg az Adminisztráció gombot. 2. Nyissa meg a következő menüket: ● Faxbeállítások ● Faxfogadási beállítások ● Blokkolt faxszámok 3. Érintse meg a Blokkolt faxszámok listából törölni kívánt számot, majd a Törlés gombot, és végül a Mentés gombot. 4. A szám törlésének jóváhagyásához érintse meg az OK gombot. 5. Több szám Blokkolt faxszámok listából történő törléséhez ismételje meg a 3. és 4. lépést, vagy érintse meg a Mindent töröl gombot, majd érintse meg a Mentés gombot az összes szám egyszerre történő törléséhez a Blokkolt faxszámok listából. Lekérdezésfogadás indítása Egyes faxkészülékek képesek mindaddig felfüggeszteni a faxküldést, amíg azt egy másik faxkészülék nem kéri. Azt, amikor egy készülék lekérdez egy faxküldést felfüggesztő másik faxkészüléket, és kéri a felfüggesztett fax küldését, lekérdezéses fogadásnak nevezik. HUWW 1. A kezelőpanelen érintse meg a Fax ikont a Fax képernyő megjelenítéséhez. 2. Érintse meg a További beállítások elemet a beállítások megjelenítéséhez. 3. Görgessen a 3. oldalra. 4. A Faxlekérdezés képernyő megjelenítéséhez érintse meg a Faxlekérés menüpontot. Faxbeállítások megadása 217 5. A billentyűzet megjelenítéséhez érintse meg a szövegmezőt. 6. A billentyűzettel írja be a lekérdezést fogadó számot, majd érintse meg a Kezdet gombot. 7. A beírt számot a készülék tárcsázza. Ha a tárcsázott faxkészüléken van felfüggesztett faxüzenet, akkor az továbbítódik a készülékre, amely azt ki is nyomtatja. Ha nincs felfüggesztett fax, megjelenik a Nincs fax üzenet. Ha a faxkészülék nem támogatja a lekérdezés szolgáltatást, akkor megjelenik az Érvénytelen lekérdezés hibaüzenet. Alapértelmezett feladatbeállítások A következő alapértelmezett feladatbeállítások adhatók meg: ● Értesítés ● Fogadott faxok ellátása jelzéssel ● Oldalhoz igazítás ● Papír kiválasztása ● Kimeneti tálca ● Oldalak MEGJEGYZÉS: Az alapértelmezett feladatbeállítások az analóg, a helyi hálózati (LAN) és az internetes faxolás módra egyaránt érvényesek. Értesítés Ezzel a beállítással szabályozható, hogy a bejövő faxok esetében a készülék mikor nyomtasson ki faxhívási jelentést. 1. A Kezdőképernyőn görgessen le, és érintse meg az Adminisztráció gombot. 2. Nyissa meg a következő menüket: 3. 4. 218 ● Faxbeállítások ● Faxfogadási beállítások ● Alapértelmezett feladatbeállítások ● Értesítés Érintse meg a kívánt értesítési beállítást: ● Nincs értesítés (alapértelmezett) ● Értesítés a feladat befejezésekor ● Értesítés csak ha sikertelen a feladat Ha nyomtatott értesítést szeretne kapni, a Nyomtatás lehetőséget, ha pedig e-mail értesítést szeretne kapni, az E-mail lehetőséget érintse meg. 11. fejezet Faxolás HUWW 5. Ha a Nyomtatás lehetőséget választotta, az értesítés beállításának befejezéséhez érintse meg a Mentés gombot. VAGY Ha az E-mail lehetőséget választotta, a billentyűzettel adjon meg egy e-mail címet, majd az értesítés beállításának befejezéséhez érintse meg az Mentés gombot. 6. Jelölje be a Miniatűr belefoglalása jelölőnégyzetet, ha miniatűr képet szeretne hozzáadni az értesítésekhez. A fogadott faxok (bejövő faxok) felülbélyegzése A fogadott faxok felülbélyegzésére szolgáló beállítással bekapcsolható és kikapcsolható ez a funkció. A bélyegzővel a dátum, az időpont, a telefonszám és az oldalszám jeleníthető meg a bejövő faxoldalakon. 1. A Kezdőképernyőn görgessen le, és érintse meg az Adminisztráció gombot. 2. Nyissa meg a következő menüket: ● Faxbeállítások ● Faxfogadási beállítások ● Alapértelmezett feladatbeállítások ● Fogadott faxok ellátása jelzéssel 3. A bélyegzés letiltásához érintse meg a Letiltva értéket (alapbeállítás), az engedélyezéséhez pedig az Engedélyezve értéket. 4. Érintse meg a Mentés gombot. Oldalmérethez történő illesztés beállítása A faxok kinyomtatásához használt oldalméret kiválasztásakor a készülék megkeresi a lehetséges méretek közül azt, amely a leginkább megfelel a kívánt méretnek. Ha az oldalmérethez való illesztés engedélyezett, és a fogadott kép nagyobb az oldal méreténél, a készülék megpróbálja átméretezni a képet úgy, hogy az ráférjen az oldalra. Ha ki van kapcsolva ez a beállítás, az egy oldalnál nagyobb bejövő képek több oldalra oszlanak el. HUWW 1. A Kezdőképernyőn görgessen le, és érintse meg az Adminisztráció gombot. 2. Nyissa meg a következő menüket: ● Faxbeállítások ● Faxfogadási beállítások ● Alapértelmezett feladatbeállítások ● Oldalhoz igazítás Faxbeállítások megadása 219 3. Az oldalmérethez történő illesztés engedélyezéséhez érintse meg az Engedélyezve értéket (alapbeállítás), a letiltásához pedig a Letiltva értéket. 4. Érintse meg a Mentés gombot. A papírtálca beállítása E funkció segítségével megadhatja, hogy a készülék melyik tálcából töltse be a papírt a fax kinyomtatásához. 1. A Kezdőképernyőn görgessen le, és érintse meg az Adminisztráció gombot. 2. Nyissa meg a következő menüket: 3. 4. ● Faxbeállítások ● Faxfogadási beállítások ● Alapértelmezett feladatbeállítások ● Papír kiválasztása Érintse meg a következő beállítások egyikét: ● Automatikus (alapértelmezett) ● 1. tálca ● 2. tálca ● 3. tálca ● 4. tálca ● 5. tálca Érintse meg a Mentés gombot. Kimeneti tálca beállítása E funkció segítségével beállíthatja a faxok kimeneti tálcáját. 220 1. A Kezdőképernyőn görgessen le, és érintse meg az Adminisztráció gombot. 2. Nyissa meg a következő menüket: ● Faxbeállítások ● Faxfogadási beállítások ● Alapértelmezett feladatbeállítások ● Kimeneti tálca 3. Érintse meg a faxok fogadásához használni kívánt tálcát. 4. Érintse meg a Mentés gombot. 11. fejezet Faxolás HUWW Az oldalak számának beállítása Az Oldalak funkció segítségével megadhatja, hogy a faxok kimenete egy- vagy kétoldalas legyen-e. 1. A Kezdőképernyőn görgessen le, és érintse meg az Adminisztráció gombot. 2. Nyissa meg a következő menüket: 3. 4. ● Faxbeállítások ● Faxfogadási beállítások ● Alapértelmezett feladatbeállítások ● Oldalak Érintse meg a következő beállítások egyikét: ● Egyoldalas (alapértelmezett) ● Kétoldalas Érintse meg a Mentés gombot. A papírtálca beállítása A papírtárca beállítása határozza meg, hogy a készülék honnan húzza be a papírt a faxok nyomtatásához. 1. A Kezdőképernyőn görgessen le, és érintse meg az Adminisztráció gombot. 2. Nyissa meg a következő menüket: ● Faxbeállítások ● Faxfogadási beállítások ● Alapértelmezett feladatbeállítások ● Papír kiválasztása 3. Érintse meg a faxok fogadásához használni kívánt tálca nevét. 4. A papírtálca-beállítás mentéséhez érintse meg a Mentés gombot. A faxtovábbítás engedélyezése HUWW 1. A Kezdőképernyőn görgessen le, és érintse meg az Adminisztráció gombot. 2. Nyissa meg a következő menüket: ● Faxbeállítások ● Faxarchívum és faxátirányítás Faxbeállítások megadása 221 222 3. Érintse meg a Faxtovábbítás engedélyezése mezőt. 4. Válasszon az Továbbítandó faxfeladat típusa legördülő lista alábbi lehetőségei közül: ● Küldés és fogadás ● Csak küldés ● Csak fogadás (alapértelmezett) 5. A billentyűzet megnyitásához érintse meg a Faxtovábbítási szám szövegmezőt. 6. Írja be azt a faxszámot, amelyre továbbítani kívánja a faxokat, majd érintse meg az OK gombot. 7. Érintse meg a Mentés gombot. 11. fejezet Faxolás HUWW A fax használata Faxfunkció képernyő A Fax feature (Fax szolgáltatás) képernyő faxküldésre szolgál. A képernyő a kezelőpanel kezdőképernyőjén látható Fax ikon megnyomásával érhető el. 1 2 3 4 5 6 7 8 9 10 11 17 16 12 15 HUWW 14 13 1 Kezdőképernyő gomb – visszatérés a főképernyőhöz 2 Faxküldés – fax küldése több címzettnek 3 Szám javítása/törlése 4 Szám beírása a címzettek listájára 5 Állapotüzenetek sora 6 Hozzáférés a faxcímjegyzékhez 7 Gyorstárcsázási keresés szám alapján 8 Előnézeti kép 9 Súgó – súgó pontjainak megjelenítése 10 Gyorstárcsázás – szerkesztés gomb 11 Gyorstárcsázás – keresés név alapján 12 Gyorstárcsázási lista (görgetés más bejegyzés megjelenítéséhez) 13 További beállítások – egyéb faxküldési beállítások megtekintése vagy módosítása 14 Nyomja meg a kiválasztott címzett adatainak megtekintéséhez 15 Nyomja meg, ha a kiválasztott címzettet törölni szeretné a listáról 16 Faxcímzettek 17 Faxszám – megérintve megjelenik a billentyűzet, illetve a kezelőpanel billentyűzetéről írhat be karaktereket1 A fax használata 223 A Faxszám elem megérintésekor előugró ablak PIN-kód gombjával szúrhatók be a PIN-kódot elrejtő speciális karakterek ([ ]), a Szünet gombbal pedig két másodperces szünetet jelentő vessző szúrható be. 1 MEGJEGYZÉS: A PIN nem a faxolt dokumentumok biztonságával kapcsolatos kód megadására, hanem kártyaszámok hívására szolgál. Állapotüzenetek sora Faxküldés és -fogadás közben állapotinformációk jelennek meg az egyes érintőképernyők tetején található állapotsorban. Például a következő állapotinformációk olvashatók: Kész, Hívás fogadása, Elküldött oldalak száma stb. Fax küldése Faxküldés alkalmával az alábbi három módszer valamelyikével adhatók meg a számok: ● A számok beírása kézzel. ● A számok beírása gyorstárcsázással. ● Faxszámok megadása a faxcímjegyzék segítségével. MEGJEGYZÉS: A faxküldésről működés közben is szerezhet információkat; ehhez meg kell érinteni a képernyőn látható kérdőjelet (?). Ekkor megjelenik a súgómenü, amelynek témakörlistájában a Fax menüt kell megérinteni. A faxszámokban engedélyezett karakterek 224 ● Számjegyek (0–9) ● # ● * ● , ● szóközök ● [] 11. fejezet Faxolás HUWW ● () ● – ● + ● X ● P Ha a számbillentyűzettel írja be a faxszámot, ne feledkezzen meg az esetleges szünetek és az egyéb számok, így a körzetszám, az ország/térség hívószáma, illetve a külső vonalat hívó szám (általában 9 vagy 0), valamint a távolsági hívás előhívószáma megadásáról. Vessző (,) beírásával két másodperces szünet adható meg. Amennyiben a fax előhívószám-beállítása értelmében a faxtartozék automatikusan hozzáadja a számhoz az előhívószámot, akkor azt nem kell beírni. MEGJEGYZÉS: A fax küldése úgy történik, hogy a készülék először beolvassa a faxot és tárolja a memóriájában. Miután az egész dokumentumot beolvasta, elküldi, majd törli a memóriából. Szintén törli a memóriából azokat a faxokat, amelyeket nem sikerült elküldenie, mert a hívott szám foglalt volt vagy nem fogadta a hívást. Ha meg van adva az Újrahívás, ha foglalt vagy az Újrahívás, ha nem válaszol beállítás, csak abban az esetben törlődik a fax, ha azt sikerült elküldeni, vagy ha az összes újrahívási próbálkozás sikertelen. Fax küldése a számok kézi megadásával 1. Tegye a dokumentumot az automatikus lapadagolóba vagy az üveglapra. 2. A kezdőképernyőn érintse meg a Fax gombot. Előfordulhat, hogy ekkor a készülék kéri a felhasználónév és a jelszó megadását. HUWW A fax használata 225 3. Érintse meg a További beállítások gombot. Ellenőrizze, hogy a beállítások megfelelnek-e az eredeti dokumentum beállításainak. Ha végzett a beállítások megadásával, a felfelé mutató nyilat megérintve görgessen a Fax főképernyőhöz. 4. Érintse meg az Faxszám mezőt a billentyűzet megnyitásához. 5. A számbillentyűzet segítségével adja meg a kívánt faxszámot, majd érintse meg az OK gombot. 6. A fax elküldéséhez érintse meg az Kezdet ikont. A faxot az érintőképernyőn lévő Kezdet ikon megérintésével és a kezelőpanel zöld Kezdet gombjának megnyomásával egyaránt elküldheti. Fax küldése gyorstárcsázással MEGJEGYZÉS: Csak akkor lehet gyorstárcsázással faxolni, ha előbb már létrehozta a kívánt gyorstárcsázási kódot. 1. Tegye a dokumentumot a dokumentumadagolóba vagy a lapolvasó üvegére. 2. A kezdőképernyőn érintse meg a Fax gombot. 3. Érintse meg a gyorstárcsázási névhez használni kívánt Gyorstárcsázás i számot, majd az OK gombot. A gyorstárcsázási név megjelenik a Fax képernyő Faxszám területén. 4. A fax elküldéséhez érintse meg az Kezdet gombot. A faxot az érintőképernyőn lévő Kezdet ikon megérintésével és a kezelőpanel zöld Kezdet gombjának megnyomásával egyaránt elküldheti. Név szerinti keresés a gyorstárcsázási listákban Ezzel a szolgáltatással keresheti meg név alapján a meglévő gyorstárcsázási számokat. 226 11. fejezet Faxolás HUWW MEGJEGYZÉS: Ha nem ismeri a pontos gyorstárcsázási nevet, írja be a név első betűjét a lista valamelyik részének megjelenítéséhez. Ha például az N betűvel kezdődő gyorstárcsázási neveket szeretné áttekinteni, írja be az N betűt. Ha nincsenek egyező találatok, üzenet jelenik meg, majd az N betűhöz legközelebb eső bejegyzés lesz látható. 1. A kezdőképernyőn érintse meg a Fax gombot. 2. Érintse meg a Gyorstárcsázási keresés gombot. Ez a nagyító formájú gomb a Gyorstárcsázás gomb mellett jobbra található. 3. Írja be a keresett gyorstárcsázási név első betűit. A találatok listája a keresési képernyő tetején jelenik meg. Ha szükséges, görgesse a listát az összes bejegyzés megtekintéséhez, vagy írjon be további betűket a keresés szűkítéséhez. 4. Válassza ki a kívánt nevet a listáról, majd érintse meg az OK gombot. A fő faxképernyőn lévő gyorstárcsázási listán megjelenik a kiválasztott bejegyzés. 5. A kívánt gyorstárcsázási szám megérintésével hozzáadhatja a számot a címzettek listájához. 6. Több nevet is kijelölhet, illetve kereshet. Gyorstárcsázás-egyezés engedélyezése HUWW 1. A Kezdőképernyőn görgessen le, és érintse meg a Adminisztráció gombot. 2. Nyissa meg a következő menüket: ● Faxbeállítások ● Faxküldési beállítások ● Faxküld. beáll. ● Általános faxküldési beállítások A fax használata 227 3. Érintse meg a Faxszám gyorstárcsázások illesztése menüt, majd az Engedélyezés lehetőséget. 4. Érintse meg Mentés gombot. Fax küldése a faxcímjegyzékben lévő számok segítségével A faxcímjegyzék lehetővé teszi, hogy faxszámokat tároljon a készüléken. Azt is engedélyezheti a készüléken, hogy a Microsoft® Exchange névjegylistája megjelenjen a címjegyzékben. 1. A kezelőpanelen érintse meg a Fax ikont a Fax képernyő megjelenítéséhez. 2. Érintse meg a Címjegyzék ikont a Címjegyzék képernyő megjelenítéséhez. 3. Válassza ki a faxcímjegyzék forrását a legördülő menüből. 4. Jelölje ki érintéssel a kívánt neveket, és a jobbra mutató nyilat ábrázoló ikon megérintésével adja hozzá a kijelölt neveket a Faxcímzettek területhez. 5. Az OK gombot megérintve térjen vissza a Fax képernyőhöz. 6. A fax elküldéséhez érintse meg az Kezdet gombot. A faxot az érintőképernyőn lévő Kezdet ikon megérintésével és a kezelőpanel zöld Kezdet gombjának megnyomásával egyaránt elküldheti. Keresés a faxcímjegyzékben E funkció segítségével neveket kereshet a címjegyzékben. 1. Érintse meg a Fax ikont a kezdőképernyőn. 2. Érintse meg a faxcímjegyzék Faxcímzettek mezőtől jobbra lévő ikonját. 3. Válassza a Összes névjegy vagy a Helyi névjegyek lehetőséget a Faxcímjegyzék képernyő tetején lévő legördülő listáról. 4. Érintse meg a legördülő lista melletti, nagyítót ábrázoló Keresés ikont. 5. A billentyűzeten írja be a kívánt név első betűjét vagy betűit. Eközben megjelennek a beírt betűvel vagy betűkkel kezdődő nevek. A keresés finomításához írjon be további betűket. A képernyő tetején válassza ki a kívánt neve(ke)t, majd érintse meg az OK gombot. A képernyőn újra megjelenik a faxcímjegyzék. 6. Érintse meg a jobbra mutató nyilat a kiválasztott név Faxcímzettek listához történő hozzáadásához. 7. Az OK gombot megérintve visszatérhet a faxküldési képernyőhöz. MEGJEGYZÉS: A faxcímjegyzék beépített webszerver segítségével történő importálásáról/ exportálásáról a beépített webszerver dokumentációjában tájékozódhat. 228 11. fejezet Faxolás HUWW Fax törlése A folyamatban levő faxküldés megszakítása ▲ Érintse meg a Feladattörlés gombot a fax Állapot képernyőjén. VAGY A kezelőpanelen érintse meg a Leállítás gombot. Érintse meg az OK gombot, ha a Feladat megszakítva üzenet képernyőn. A faxfeladat megszakításának befejezéséhez és a Fax képernyőhöz való visszatéréshez érintse meg az OK gombot. Függőben lévő faxok törlése 1. A Kezdőképernyőn görgessen le, és érintse meg az Feladat állapota gombot. 2. Érintse meg a törölni kívánt faxfeladatot a Feladat állapota képernyőn. 3. Érintse meg a Feladattörlés gombot. 4. Érintse meg az Igen gombot a Biztos, hogy megszakítja a feladatot? üzenetet megjelenítő képernyőn. MEGJEGYZÉS: A törlési művelet akár 30 másodpercig is tarthat. Faxok fogadása Amikor a faxtartozék fogadja a bejövő faxokat, a memóriában tárolja őket, mielőtt kinyomtatná. Miután az egész faxot tárolta, kinyomtatja, majd törli a memóriából. A faxok kinyomtatására beérkezésük alkalmával kerül sor, kivéve ha be van kapcsolva a faxnyomtatás ütemezésére szolgáló beállítás. Ha be van kapcsolva a faxnyomtatás ütemezése, a faxok a memóriában tárolódnak, és nem nyomtatja ki őket a készülék. A faxnyomtatás kikapcsolásakor a készülék minden tárolt faxot kinyomtat. A faxfogadás alapértelmezett beállításainak megváltoztatásával módosítható a fax fogadásának módja. Ezek a beállítások az alábbi lehetőségeket tartalmazzák: HUWW ● A hívásfogadás előtti csengetésszám kiválasztása ● A dátum, az idő és az oldalszám nyomtatása a faxokra (jelzés) ● A bemeneti papírtálca és a faxkiadó tálca kiválasztása ● A faxok más számra történő továbbítása ● Bizonyos számokról érkező faxok elutasítása ● A faxnyomtatás ütemezése (a memória zárolása) ● Értesítési beállítások A fax használata 229 Gyorstárcsázási listák létrehozása és törlése A gyorstárcsázási funkció segítségével gyorstárcsázási név rendelhető egy vagy több telefonszámhoz, majd pusztán ennek a gyorstárcsázási névnek a kiválasztásával fax küldhető az adott számra vagy számokra. Gyorstárcsázási lista létrehozása 1. A Kezdőképernyőn görgessen le, és érintse meg az Fax gombot. 2. Érintse meg a Gyorstárcsázások gombot a Gyorstárcsázás képernyő megjelenítéséhez. 3. Érintse meg a kívánt Gyorstárcsázási szám ot. 4. A billentyűzet megjelenítéséhez érintse meg a Gyorstárcsázási név mezőt. 5. Adja meg a gyorstárcsázás nevét. 6. Érintse meg a Gyorstárcsázási név mező melletti lefelé mutató nyilat a legördülő lista megnyitásához. 230 11. fejezet Faxolás HUWW 7. Érintse meg a Faxszám lehetőséget. 8. A Gyorstárcsázási név mezőbe írja be a faxszámot. MEGJEGYZÉS: Ha egy gyorstárcsázási névhez további faxszámokat kíván megadni, érintse meg a képernyőt az előzőleg megadott faxszámtól jobbra. A kurzor megjelenésekor érintse meg az Enter billentyűt a kurzor következő sorba történő áthelyezéséhez. A lépést megismételve írja be a gyorstárcsázási névhez tartozó összes számot. 9. Érintse meg a OK gombot. A név és a faxszámok megjelennek a Gyorstárcsázási szám mellett. 10. Ha befejezte, nyomja meg az OK gombot a Fax képernyőhöz való visszatéréshez Gyorstárcsázási lista törlése 1. A Kezdőképernyőn görgessen le, és érintse meg az Fax gombot. HUWW A fax használata 231 2. Érintse meg a Gyorstárcsázások gombot a Gyorstárcsázás képernyő megjelenítéséhez. 3. Érintse meg a törlendő lista számát (Gyorstárcsázások). 4. Érintse meg a Törlés gombot. 5. Érintse meg az Igen gombot a gyorstárcsázási lista törlésének megerősítéséhez és a Fax képernyőhöz való visszatéréshez. Egyetlen szám törlése a gyorstárcsázási listáról 1. A Kezdőképernyőn görgessen le, és érintse meg az Fax gombot. 2. Érintse meg a Gyorstárcsázások gombot a Gyorstárcsázás képernyő megjelenítéséhez. 232 11. fejezet Faxolás HUWW 3. A billentyűzet megnyitásához érintse meg a lista Gyorstárcsázás i számát. 4. Érintse meg a Gyorstárcsázási név mező melletti lefelé mutató nyilat a legördülő lista megnyitásához, majd érintse meg a Faxszámok elemet. 5. Lapozza végig a faxszámok listáját, és érintse meg a képernyőt a törlendő faxszám utolsó számjegye mellett, a jobb oldalon. A backspace billentyűvel törölje a faxszámot. 6. Az OK gombot megérintve térjen vissza a Gyorstárcsázások képernyőhöz. 7. Az OK gombot megérintve térjen vissza a Fax képernyőhöz. Szám felvétele meglévő gyorstárcsázási listára 1. A Kezdőképernyőn görgessen le, és érintse meg az Fax gombot. HUWW A fax használata 233 2. Érintse meg a Gyorstárcsázások gombot a Gyorstárcsázás képernyő megjelenítéséhez. 3. Érintse meg a módosítandó lista számát (Gyorstárcsázás). 4. Érintse meg a Gyorstárcsázási név mező melletti lefelé mutató nyilat a legördülő lista megnyitásához. 5. Érintse meg a Faxszámok elemet. 6. Gyorstárcsázási névhez tartozó faxszám hozzáadásához érintse meg a képernyőt a lista utolsó faxszáma mellett, a jobb oldalon. A kurzor megjelenésekor érintse meg az Enter billentyűt a kurzor következő sorba történő áthelyezéséhez, majd írja be a faxszámot. 234 11. fejezet Faxolás HUWW 7. Az OK gombot megérintve térjen vissza a Gyorstárcsázások képernyőhöz. 8. Az OK gombot megérintve térjen vissza a Fax képernyőhöz. Beszédhívások és újrapróbálkozások Jelentés a faxhívásokról A készülék akkor nyomtat faxhívásjelentést, ha az értesítési funkció engedélyezve van az Alapértelmezett feladatbeállítások vagy a További beállítások menüben. Ha a faxküldési próbálkozások maximális számát eléri a készülék, kinyomtatja a faxküldés faxhívásjelentését. Ez megmutatja a faxfeladat naplóazonosítóját. Az utolsó kísérlet eredménye ki van nyomtatva a faxhívásjelentésen. Beszédhívásokhoz a készülék nem nyomtat ki faxhívásjelentést. MEGJEGYZÉS: A faxhívásjelentés csak az utolsó próbálkozásokhoz hoz létre feladatazonosítót. Ha ezen jelentések egyikét a menüből kézzel nyomtatja ki, és az utolsó hívás nem utolsó próbálkozás volt és nem is egy beszédhívás, akkor a feladatazonosító értéke nulla lesz. Fax tevékenységnapló Alapértelmezés szerint a faxtevékenységi napló a beszédhívásokat nem tartalmazza. A faxtevékenységi naplóban csak az összes újratárcsázás utolsó kísérlete, illetve a sikeres faxesemények szerepelnek. T.30 jelentés Beszédhívások esetében a készülék nem nyomtat ki T.30-jelentést. Minden újrapróbálkozás esetén a készülék kinyomtat egy T.30-jelentést. Tárolt faxok kinyomtatása HUWW 1. A Kezdőképernyőn görgessen le, és érintse meg az Megnyitás készülékmemóriából gombot. 2. Érintse meg a Tárolt faxok menüt. A fax használata 235 3. A Tárolt faxok listában érintse meg a nyomtatni kívánt faxot. 4. A fax nyomtatásához érintse meg a Kezdet ikont. A faxot az érintőképernyőn lévő Kezdet ikon megérintésével és a kezelőpanel zöld Kezdet gombjának megnyomásával egyaránt elküldheti. A faxnyomtatás ütemezése (a memória zárolása) A faxütemezési funkcióval megadható, hogy a készülék mikor nyomtassa ki a faxokat. A következő faxnyomtatási üzemmódok adhatók meg: ● Minden fogadott fax tárolása ● Minden fogadott fax nyomtatása ● Faxnyomtatási ütemezés használata Ha a Minden fogadott fax tárolása lehetőséget választja, a készülék minden bejövő faxot a memóriában tárol, és nem nyomtatja ki azokat. A memóriában tárolt faxfeladatok a Megnyitás készülékmemóriából menü segítségével érhetők el. Ezzel a menüvel kinyomtathatók és törölhetők a nyomtatási feladatok, amíg a memóriában tárolva vannak. A funkcióról további információt a Feladat visszakeresése menü ismertetése tartalmaz a készülék használati útmutatójában. MEGJEGYZÉS: A tárolt faxokat a Faxnyomtatás menüből, a Minden fogadott fax nyomtatása beállítás megadásával érheti el. Ha a Minden fogadott fax nyomtatása lehetőséget választja, a készülék minden bejövő faxot kinyomtat. A készülék kinyomtatja a memóriában aktuálisan tárolt faxokat is. Ha a Faxnyomtatási ütemezés használata lehetőséget választja, a készülék csak a faxnyomtatási ütemezés szerint beállított faxokat nyomtatja ki. A faxnyomtatás beállítható úgy, hogy egy teljes napot (24 órát) zároljon, de úgy is, hogy a nap egy adott időszakát. Csak egy zárolási időszak adható meg, de az tetszőleges számú napra alkalmazható. A zárolt időszak a Faxnyomtatási ütemezés menüben adható meg. Ha csak egyféle eseményt ad meg az ütemezésben, a készülék a Minden fogadott fax tárolása vagy a Minden fogadott fax nyomtatása beállításnak megfelelően működik a hozzáadott egyszeri esemény típusa alapján, tehát egyszeri tárolási esemény esetén a készülék a Minden fogadott fax tárolása, egyszeri nyomtatási esemény esetén pedig a Minden fogadott fax nyomtatása beállításnak megfelelően működik. MEGJEGYZÉS: A zárolt időszak végeztével az időszak alatt fogadott és tárolt faxokat a készülék automatikusan kinyomtatja. Fax használata VoIP-hálózatokon A VoIP technológia az analóg telefonjeleket digitális jelekké alakítja át. Ezeket a jeleket a rendszer csomagok formájában továbbítja az interneten. A csomagokat a rendszer a célállomáson vagy annak közelében ismét analóg jelekké alakítja vissza. Az interneten az információ továbbítása analóg jelek helyett digitális formában történik. Ezért a faxtovábbítás különböző formái az analóg nyilvános telefonhálózattól (PSTN) eltérő beállításokat igényelhetnek. A faxtovábbítás sikeressége függ a megfelelő időzítéstől és a jelminőségtől, ezért a faxtovábbítás számára kedvező a VoIP környezet használata. 236 11. fejezet Faxolás HUWW Ha a HP LaserJet Analog Fax Accessory 500 VoIP szolgáltatáshoz kapcsolódik, javasolt a következő beállítások módosítása: HUWW ● A faxot V.34 (Gyors) üzemmódban, a hibajavítást bekapcsolva indítsa el. A V.34 protokoll kezeli a VoIP-hálózatokhoz való alkalmazkodáshoz szükséges átvitelisebesség-változásokat. ● Ha sok hibát vagy újrapróbálkozási kísérletet tapasztal, akkor kapcsolja ki a V.34-es protokollt és a Maximális átviteli sebesség beállítást állítsa Közepes (14 400 b/s) értékre. ● Ha a hibák vagy újrapróbálkozási kísérletek továbbra is fennállnak, akkor a faxolás sebességét állítsa alacsonyabbra, mivel néhány VoIP-rendszer nem tudja kezelni a faxok magas jelsebességét. A Maximális átviteli sebesség beállítást állítsa 9600 bps (Lassú) értékre. ● Ritkán előfordulhat, hogy a hibák továbbra is jelentkeznek, ebben az esetben a készüléken kapcsolja ki a hibajavítás üzemmódot. Ekkor a kép minősége romolhat. A beállítás alkalmazása előtt ellenőrizze, hogy a kép minősége megfelelő-e az ECM üzemmód kikapcsolása esetén. ● Ha az előző beállítások módosítása nem javította a VoIP-faxolás megbízhatóságát, akkor forduljon a VoIP-szolgáltatójához segítségért. A fax használata 237 Faxhibák elhárítása Helyesen van beállítva a faxkészülék? Az alábbi ellenőrzőlista segítséget nyújthat a faxolás közben tapasztalható problémák okának megállapításához: ● A faxtartozékhoz mellékelt telefonkábelt használja? A faxtartozék teszteken bizonyította, hogy a mellékelt telefonkábellel megfelel az RJ11 szabvány előírásainak. Ne használjon másik telefonkábelt; az analóg faxtartozéknak analóg telefonkábelre van szüksége. A telefonkapcsolatnak is analógnak kell lennie. ● Jól illeszkedik a fax/telefonvonal csatlakozója a faxtartozékon lévő aljzatba? Győződjön meg arról, hogy a telefoncsatlakozó megfelelően kapcsolódik az aljzathoz. A csatlakozót addig kell nyomni az aljzatba, amíg a helyére nem „kattan”. ● Megfelelően működik a fali telefonaljzat? Telefon csatlakoztatásával ellenőrizze, hogy van-e vonal a fali aljzatban. Hallja a tárcsahangot, lehet telefonálni? Milyen telefonvonalat használ? ● Külön vonal: Szabványos fax-/telefonszám, amely kizárólag faxküldésre és -fogadásra szolgál. MEGJEGYZÉS: A telefonvonal kizárólag a faxkészülék számára legyen fenntartva, azt ne használja más telefonos eszköz, például a riasztórendszer, amely telefonvonalon keresztül küld riasztást a távfelügyeleti cég központjába. ● Alközpont: Vállalati belső telefonközpontos rendszer. A szabványos otthoni telefonok és a faxtartozék analóg telefonvonalon működnek. Egyes telefonalközpontok digitális üzeműek, és előfordulhat, hogy nem kompatibilisek a faxtartozékkal. A faxküldés és -fogadás feltétele, hogy a készülék szabványos analóg telefonvonalhoz csatlakozzon. ● Továbbléptetés: Telefonközponti szolgáltatás: ha egy bejövő vonal foglalt, a következő hívás a következő szabad vonalra kerül. Próbálja a faxtartozékot az első bejövő telefonvonalra csatlakoztatni. A faxtartozék a hívásfogadás előtti csengésszám beállításának megfelelő számú csengés után fogadja a bejövő hívást. MEGJEGYZÉS: A továbbléptetéses telefonvonalak megakadályozhatják, hogy a faxtartozék fogadni tudja a bejövő faxokat. A terméket nem ajánlatos továbbléptetéses telefonvonallal használni. Használ túlfeszültség ellen védő eszközt? A fali aljzat és a faxtartozék közé túlfeszültség ellen védő készülék helyezhető el, amely – pl. villámlás esetén – a telefonvonalon átfolyó erős elektromos áramtól védi a fax tartozékot. Az ilyen készülék gondokat okozhat a fax kommunikációjában, mivel ronthatja a telefonjel minőségét. Ha ilyen eszköz használata esetén problémát tapasztal a faxok küldése és fogadása során, akkor próbaképpen csatlakoztassa a készüléket közvetlenül a fali aljzathoz annak megállapítására, hogy a túlfeszültség ellen védő eszköz okozza-e a problémát. 238 11. fejezet Faxolás HUWW Igénybe veszi a telefontársaság hangposta szolgáltatását, vagy használ üzenetrögzítőt? Ha a hangposta szolgáltatás hívásfogadás előtti csengetésszáma kisebb, mint a faxtartozék erre vonatkozó beállítása, a hangposta szolgáltatás fogadja a hívást, így a készülék nem tudja fogadni a faxokat. Ha a faxtartozék hívásfogadás előtti csengetésszáma kisebb, mint a hangposta szolgáltatásé, akkor a faxtartozék fogad minden hívást, és nem jutnak el a hívások a hangposta szolgáltatáshoz. Engedélyezve van-e a hívásvárakoztatási funkció a telefonvonalon? Ha a fax telefonvonalán hívásvárakoztatási funkció van engedélyezve, a hívásvárakoztatási értesítés megszakíthatja a folyamatban lévő faxhívást, ami kommunikációs hibát okoz. Győződjön meg arról, hogy a fax telefonvonalán nincs engedélyezve a hívásvárakoztatás. A faxtartozék állapotának ellenőrzése Ha a jelek szerint nem működik az analóg faxtartozék, a Konfigurációs lap kinyomtatásával ellenőrizze az állapotát. 1. A Kezdőképernyőn görgessen le, és érintse meg az Adminisztráció gombot. 2. Nyissa meg a következő menüket: 3. ● Jelentések ● Konfiguráció/Állapotoldalak ● Konfigurációs lap A jelentés kinyomtatásához érintse meg a Nyomtatás gombot, vagy érintse meg a Nézet gombot, ha a képernyőn szeretné megtekinteni a jelentést. A jelentés több oldalból áll. MEGJEGYZÉS: A készülék IP-címe vagy gazdagépneve a Jetdirect oldalon található. A Konfigurációs oldal Faxtartozék lapján ellenőrizze a modem állapotát A készülék adatai fejléc alatt. A következő táblázat a különféle állapotokat, illetve a problémák lehetséges megoldását ismerteti. HUWW Működőképes / Engedélyezve1 Az analóg faxtartozék be van szerelve és üzemkész. Működőképes / Letiltva1 A faxtartozék csatlakoztatva van és működőképes, a HP Digital Sending segédprogramban azonban letiltották a készülék faxfunkcióját, vagy engedélyezték a helyi hálózati (LAN) faxolást. Ha be van kapcsolva a LAN-fax, kikapcsol az analóg fax funkció. Egyszerre csak az egyik lehet bekapcsolva a LAN-fax és az analóg fax funkció közül. Non-Operational / Enabled/Disabled (MŰKÖDIK / ENGEDÉLYEZVE)1 A rendszer firmverhibát észlel. Frissíteni kell a firmvert. Faxhibák elhárítása 239 A faxtartozék működésképtelen. Vegye ki, majd helyezze be ismét a helyére a faxkártyát, és közben ellenőrizze, hogy nincsenek-e elgörbülve az érintkezők. Ha továbbra is SÉRÜLT marad az állapot, cserélje ki az analóg faxtartozékot. Sérült / Engedélyezve/Letiltva1 1 Az ENGEDÉLYEZETT állapot azt jelzi, hogy az analóg faxtartozék engedélyezve van; a LETILTVA állapot azt jelenti, hogy a LAN-fax szolgáltatás van engedélyezve (az analóg fax pedig ki van kapcsolva). Nem működik a faxfunkció A faxtartozék csatlakoztatva van, de az ikon nem jelenik meg a készülék főképernyőjén. Ok Megoldás A HP MFP Digital Sending Software konfigurációs segédprogram letiltotta az analóg fax funkciót. Kapcsolja be az analóg fax funkciót a HP MFP Digital Sending Software konfigurációs segédprogrammal. Nem működik jól a tartozék. Ellenőrizze a faxtartozék állapotát. Ha az állapot Ha az állapot NEM MŰKÖDIK, valószínűleg új firmvert kell telepíteni. Ha az állapot SÉRÜLT, és most szerelte be a kártyát, próbálja meg újra a helyére illeszteni a kártyát, és ellenőrizze, hogy nincsenek-e elgörbülve az érintkezői. Ha az állapot SÉRÜLT, és a kártya megfelelően van beszerelve, valószínűleg ki kell cserélni a kártyát. Hibás a csatlakozópanel áramköri lapja. Forduljon a HP szervizképviseletéhez. Nem jelennek meg a készüléken a faxmenük. Ok Megoldás Be van kapcsolva a LAN-fax. Ez nem hiba, a tartozék normális működésének velejárója. Amikor a HP Digital Sending Software bekapcsolja a LANfaxot, az analóg fax kikapcsol, és a fax menü (amelyet csak az analóg fax használ) nem nyílik meg. Általános faxolási problémák 240 Probléma Ok Megoldás Nem sikerült elküldeni a faxot. A JBIG funkció be van kapcsolva, és a fogadó fax nem kompatibilis a JBIGtömörítéssel. Kapcsolja ki a JBIG-tömörítést. Az állapotsorban a Nincs elég memória üzenet jelenik meg. Megtelt a készülék tárolólemeze. Töröljön fájlokat a lemezről. A lemez kezeléséről a készülék használati útmutatója tartalmaz tájékoztatást. A képek rossz minőségben vagy szürke téglalapként jelennek meg a faxokon. A Lap tartalma mód beállítása nem megfelelő. Próbálja a Szöveg/kép optimalizálás beállítást Fénykép értékre változtatni. 11. fejezet Faxolás HUWW Probléma Ok Megoldás Megnyomta a készülék billentyűzetének Mégse gombját a fax átvitelének leállításához, de a készülék mégis elküldte a faxot. A Törlés akkor lép érvénybe, miután a törlés menüben azt kiválasztotta (a Leállítás gomb megnyomását követően jelenik meg), és az OK gombbal jóváhagyta. A faxküldés a Fax menüben szakítható meg. Nem jelenik meg a Faxcímjegyzék gomb. A Faxcímjegyzék funkció nincs engedélyezve. A Faxcímjegyzék funkció engedélyezéséhez használja a HP MFP Digital Sending Software Configuration segédprogramot. Nem találhatók a Faxbeállítások a HP Web Jetadmin programban. A Faxbeállítások a HP Web Jetadmin programban a készülék állapotoldalának legördülő menüjében találhatók. A legördülő menüben válassza a Digitális küldés és faxolás lehetőséget. A készülék a fejlécet a lapok tetejére illeszti, mikor be van kapcsolva a felülnyomás. A továbbított faxok esetében akkor is a fax tetejéhez illeszti hozzá a készülék a fejlécet, ha be van kapcsolva a felülnyomás. Ez nem hiba, a tartozék normális működésének velejárója. A címzettek mezőben vegyesen szerepelnek számok és nevek. A normál működés része, hogy számok és nevek is láthatók, attól függően, hogy honnan származnak. A faxcímjegyzék esetében nevek, minden más adatbázis esetében számok jelennek meg. A normál működés része, nincs teendő. Kétoldalasként kerül kinyomtatásra egy egyoldalas fax. A készülék a fax tetejéhez illeszti hozzá a fejlécet, ezért a szöveg áttolódik a következő oldalra. Ha az egyoldalas faxot egy oldalra kívánja kinyomtatni, állítsa be, hogy a készülék átfedéssel nyomtassa ki a fejlécet, vagy módosítsa az oldalmérethez igazítás beállítását. A dokumentumadagolás megáll a faxolás közben. Lehet, hogy elakadt a papír az automatikus lapadagolóban. Ha ez történt, olvassa el a készülék használati útmutatójában az elakadások elhárításáról szóló részt. Túl hangosak vagy halkak a faxtartozék hangjelzései. Módosítani kell a hangerő beállítását. Faxfogadási problémák A faxtartozék nem fogadja a bejövő faxhívásokat (a fax nem észlelhető). HUWW Ok Megoldás Lehet, hogy rosszul van beállítva a hívásfogadás előtti csengetésszám. Ellenőrizze a hívásfogadás előtti csengetésszám beállítását. Lehet, hogy a telefonkábel rosszul van csatlakoztatva vagy megsérült. Ellenőrizze a csatlakozásokat. Használja a faxtartozékhoz mellékelt telefonkábelt. Faxhibák elhárítása 241 A faxtartozék nem fogadja a bejövő faxhívásokat (a fax nem észlelhető). Ok Megoldás Lehet, hogy nem működik a telefonvonal. Próbaképpen csatlakoztasson az aljzathoz egy telefont a faxtartozék helyett. Telefonálással győződjön meg arról, hogy működik a telefonvonal. Az is lehet, hogy hangposta vagy üzenetrögzítő akadályozza meg a faxtartozékot a hívásfogadásban. Tegye a következők egyikét: ● Kapcsolja ki a hangposta szolgáltatást. ● Gondoskodjon külön telefonvonalról a faxhívások számára. ● Állítsa kisebbre a faxhívások fogadása előtti csengetésszámot a hangposta hívásfogadás előtti csengetésszámánál. Nagyon lassú a faxok továbbítása és fogadása. Ok Megoldás Lehetséges, hogy nagyon összetett, például sok képet tartalmazó dokumentum átvitele zajlik. Az összetett faxdokumentumok átvitele több időt igényel. Lehet, hogy lassú a címzett faxkészülékének modemje. A faxtartozék a címzett faxkészülék maximális fogadási sebességével küldi a faxot. A fax küldésének vagy fogadásának felbontási beállítása nagyon magas. A nagyobb felbontás általában szebb képet eredményez, de hosszabb átviteli időt tesz szükségessé. Ha Ön a címzett, kérje meg telefonon a fax küldőjét, hogy kisebb felbontással küldje el ismét a faxot. Ha Ön küldi a faxot, csökkentse a felbontást, valamint módosítsa a Szöveg/ kép optimalizálás beállítást. Ha rossz a telefonkapcsolat minősége, a faxtartozék és a címzett faxkészüléke lelassítja az átvitelt, hogy ki tudja javítani a hibákat. Törölje a faxot, és küldje el újra. Ellenőriztesse a telefonvonalat a telefonszolgáltatóval. A készülék nem nyomtatja ki a faxokat. 242 Ok Megoldás Lehet, hogy nincs papír a bemeneti tálcában. Tegyen papírt a tálcába. A készülék tárolja azokat a faxokat, amelyeket papírhiány miatt nem tudott kinyomtatni, és a papír pótlása után kinyomtatja azokat. Ütemezett faxnyomtatás van beállítva. Ha be van kapcsolva a faxnyomtatás ütemezése, a faxok csak a funkció kikapcsolása után nyomtatódnak ki. Kevés vagy kifogyott a festék. Ha kevés vagy kifogyott a festék, a készülék leállítja a nyomtatást. Az ilyenkor beérkező faxokat a memóriájában tárolja a készülék, és a festékkazetta kicserélése után kinyomtatja azokat. A készülék egyéb nyomtatási problémáiról a készülék használati útmutatója nyújt tájékoztatást. 11. fejezet Faxolás HUWW A készülék nem nyomtatja ki a faxokat. Ok Megoldás A bejövő hívás esetleg beszédhívás. A bejövő beszédhívások a hívási jelentésben általában Kommunikációs hiba (17) formában jelennek meg. Mivel ez nem faxhiba, hanem beszédhívás miatti hiba, ezért semmilyen művelet végrehajtására nincs szükség. Biztosítsa, hogy a beszédhívások a faxhívásoktól eltérő számra érkezzenek. A bejövő fax fogadása megszakadt. Győződjön meg arról, hogy a fax telefonvonalán nincs engedélyezve a hívásvárakoztatás. A hívásvárakoztatási értesítés megszakíthatja a folyamatban lévő faxhívást, ami kommunikációs hibát okoz. A Faxnyomtatási ütemezés funkció Mindig tárolja a faxokat üzemmódra van állítva. Módosítsa a Faxnyomtatási ütemezés beállítást a Mindig nyomtassa ki a faxokat értékre. Faxküldési problémák Probléma Ok Megoldás Menet közben megszakad a faxküldés. Lehet, hogy nem működik megfelelően a címzett faxkészüléke. Próbálja meg egy másik faxkészülékre küldeni a faxot. Lehet, hogy nem működik a telefonvonal. Próbaképpen csatlakoztasson az aljzathoz egy telefont a faxtartozék helyett. Telefonálással győződjön meg arról, hogy működik a telefonvonal. Lehet, hogy a telefonvonal zajos vagy rossz minőségű. Az átvitel megbízhatóságának növelése érdekében próbálkozzon az átviteli sebesség csökkentésével. Lásd a maximális átviteli sebesség beállításával foglalkozó szakaszt. Lehet, hogy engedélyezve van a hívásvárakoztatási funkció. Győződjön meg arról, hogy a fax telefonvonalán nincs engedélyezve a hívásvárakoztatás. A hívásvárakoztatási értesítés megszakíthatja a folyamatban lévő faxhívást, ami kommunikációs hibát okoz. Ha a faxtartozék telefonalközponthoz kapcsolódik, akkor esetleg olyan tárcsahangot kap, amelyet nem tud érzékelni. Kapcsolja ki a tárcsahang-érzékelési funkciót. Lehet, hogy rossz a telefon-összeköttetés. Próbálja meg később elküldeni a faxot. Lehet, hogy nem működik megfelelően a címzett faxkészüléke. Próbálja meg egy másik faxkészülékre küldeni a faxot. Lehet, hogy nem működik a telefonvonal. Próbaképpen csatlakoztasson az aljzathoz egy telefont a faxtartozék helyett. Telefonálással győződjön meg arról, hogy működik a telefonvonal. A faxtartozék nem küldi el, csak fogadja a faxokat. HUWW Faxhibák elhárítása 243 Probléma Ok Megoldás A kimenő faxok küldésekor a készülék folyamatosan tárcsáz. A faxtartozék automatikusan újrahívja a telefonszámot, ha be van kapcsolva az újrahívás arra az esetre, ha a másik készülék foglalt vagy nem fogadja a hívást. Ez nem hiba, a tartozék normális működésének velejárója. Ha nem szeretné, hogy a fax ismételten próbálkozzon, állítsa 0-ra az Újrahívás, ha foglalt beállítást, illetve az Újrahívás, ha nem veszi fel a hívott fax beállítást. Az elküldött faxok nem érkeznek meg a címzett faxkészülékére. Lehet, hogy a címzett faxkészüléke ki van kapcsolva, vagy valamilyen hiba történt vele, például kifogyott belőle a papír. Hívja fel a címzettet, és kérdezze meg tőle, hogy be van-e kapcsolva a fax, és hogy képes-e faxfogadásra. Megtörténhet, hogy a faxot a memória tárolja, mert a szám foglaltsága miatti újrahívásra vár, vagy mert még vannak előtte más faxok, amelyek elküldésre várnak. Ha a fax a fenti okok bármelyikénél fogva a memóriában van, a faxtevékenységi naplóba bekerül egy ezzel kapcsolatos bejegyzés. Nyomtassa ki a faxtevékenységi naplót, és keresse meg azokat a feladatokat, amelyek Eredmény oszlopában a Függőben szó szerepel. Hibakódok Ha olyan hiba történik faxolás közben, amely megakadályozza a fax fogadását vagy elküldését, hibakódot hoz létre a készülék, amely segít megállapítani a probléma okát. A hibakódok a faxtevékenységi jelentésben, a faxhívási jelentésben, valamint a T.30 protokoll naplójában találhatók. A három jelentés valamelyikének kinyomtatásával keresse meg a hibakódot. A hibakódok részletes leírása megtalálható a www.hp.com webhelyen, a HP LaserJet Analog Fax Accessory 500 szókapcsolatra végzett kereséssel. Fax hibaüzenetei Ha a HP LaserJet készülék analóg faxot küldött vagy fogadott, akkor a faxolási folyamat során fellépő bármilyen hiba megjelenik a készülék kezelőpaneljén, és feljegyzésre kerül a faxjelentésbe. A faxhibákat számos tényező okozhatja, azok leggyakoribb oka a telefonvonal megszakadása vagy zajossága. A faxolás közben fellépő hibák azok eredetétől függetlenül megjelennek a készülék kijelzőjén. Ha a faxolási folyamat megszakad, illetve a faxtovábbítás vagy -fogadás közben hiba lép fel, a készülék faxalrendszere egy kétrészes állapot-/hibaleírást hoz létre. A normál vagy sikeres faxok esetén is megjelenik egy nyugtázó üzenet. Az üzenet egy szöveges leírásból és egy számkódból áll (néhány üzenet nem tartalmaz számkódot). A készülék kezelőpanelén csak az üzenet szöveges része jelenik meg, ugyanakkor az üzenet szöveges része és számkódja is megtalálható a Faxtevékenység naplóban, a Faxhívási jelentésben és a T.30 faxnyilvántartóban (ezeket a faxjelentéseket a készülék kezelőpaneléről külön-külön is kinyomtathatja az Adminisztráció > Jelentések > Faxjelentések és az Adminisztráció > Hibaelhárítás > Fax > T.30 faxnyilvántartó menük használatával). A jelentésekben a számkód az üzenet szöveges része után zárójelben jelenik meg. Például, kommunikációs hiba esetén a kezelőpanelen a következő jelenik meg: Sikertelen fax: Kommunikációs hiba. Ugyanaz a hiba a Faxtevékenység napló Eredmény sorában a következőképpen jelenne meg: Kommunikációs hiba (17). Ebben a példában a kommunikációs hibához hozzárendelt számkód értéke 17. 244 11. fejezet Faxolás HUWW A számkódot a faxmodem hozza létre. Rendszerint a (0) számkód jelzi a modem normál válaszát. Néhány üzenet mindig a (0) számkódot jeleníti meg, míg más üzenetek a körülményektől függő számkód tartományokat tartalmazhatnak, egyes üzenetek pedig egyáltalán nem tartalmaznak számkódot. A (0) számkód általában a faxmodem hibamentes működését jelzi, így akár arról is tájékoztathat, hogy a hiba a faxolási alrendszer más részében fordult elő. A nullától eltérő hibakódok a modem által végrehajtott tevékenység vagy művelet további részleteit ismertetik, nem feltétlenül a modem hibás működését jelentik. A következő táblázatok a leggyakoribb számkódokhoz tartozó faxüzeneteket és a javasolt hibaelhárítási műveleteket tartalmazzák. A normál üzenetek és a normál eseményt jelző üzenetek is megtalálhatók a táblázatokban. Például, ha a készülék nem tudott egy faxot elküldeni a foglalt számra, akkor a Foglalt üzenet jelenik meg. Ebben az esetben a faxolási alrendszerben nincs hiba. Az üzenet azt jelzi, hogy a faxolás a hívott telefonszám foglaltsága miatt sikertelen volt. Az itt felsoroltaktól eltérő, számkódot tartalmazó állandó hibaüzenetek elhárításához vegye igénybe az ügyfélszolgálat segítségét. Az ügyfélszolgálat felhívását megelőzően a hiba azonosításának elősegítése érdekében kinyomtathatja a legutóbbi faxhívás részletes adatait. A faxolás részletes adatainak listáját T.30 faxnyilvántartónak nevezzük, melyet a legutóbbi faxra vonatkozóan ki is nyomtathat, vagy beállíthatja úgy is, hogy a készülék a faxnyilvántartót faxhiba esetén minden esetben kinyomtassa. A T.30 faxnyilvántartó kinyomtatásához vagy konfigurálásához nyomja meg az Adminisztráció, Hibaelhárítás, majd a T.30 faxnyilvántartó menüpontot. Ezután kinyomtathatja a legutóbbi fax jelentését vagy beállíthatja, mikor kívánja kinyomtatni a T.30 faxnyilvántartót. HUWW Faxhibák elhárítása 245 Faxküldési üzenetek 11-1. táblázat: Faxküldési üzenetek Üzenet Hiba száma Leírás Művelet(ek) Megszakítva 0 A faxolást a felhasználó a készülék kezelőpanelén megszakította. Nincs. Sikeres – Sikeres faxküldés. Nincs. Foglalt 0 A hívott faxkészülék foglalt. A fax automatikusan visszatér készenléti üzemmódba (ha így van beállítva) vagy próbálja meg a faxot később újra elküldeni. Nem válaszol 0 A hívott faxkészülék nem válaszol a hívásra. A hívott faxkészülék esetleg nincs csatlakoztatva vagy ki van kapcsolva. Kérje meg a hívott felet, hogy ellenőrizze a készüléket. Próbálja újra elküldeni a faxot. Tömörítési hiba Bármely A faxadatok sérültek vagy a küldő készülék nem küldte el azokat. Próbálja újra elküldeni a faxot. Nincs tárcsahang 0 A fax elküldése során a készülék nem észlelt tárcsahangot. Ellenőrizze a telefonvonal működését, és a faxküldéshez kapcsolja ki a tárcsahang észlelését. Modemhiba Bármely A belső faxmodem váratlan vagy hibás választ küldött a készüléknek. Próbálja meg ismét elküldeni a faxot. Ha a hiba továbbra is fennáll, lépjen kapcsolatba a szervizzel. MEGJEGYZÉS: Ez nem feltétlenül jelenti azt, hogy a modem hardvere hibás. 246 Kommunikációs hiba 17 vagy 36 A hívó és a hívott között megszakadt a telefonos kapcsolat. Ezt hanghívások is okozhatják. Próbálja újra elküldeni a faxot. Kommunikációs hiba 17 és 36-on kívül bármely másik kód Általános kommunikációs hiba, ami a faxtovábbítás megszakadását vagy az elvárttól eltérő végrehajtását okozta. Próbálja meg ismét elküldeni a faxot. Ha a hiba továbbra is fennáll, lépjen kapcsolatba a szervizzel. Szünethiba 0 A fax képfájljának lemezre írása vagy onnan történő beolvasása sikertelen. Ennek az lehet az oka, hogy a készülék lemeze megsérült, vagy a túl kevés a szabad hely a készülék lemezén. Próbálja meg ismét elküldeni a faxot. Ha a hiba továbbra is fennáll, lépjen kapcsolatba a szervizzel. 11. fejezet Faxolás HUWW 11-1. táblázat: Faxküldési üzenetek (folytatás) HUWW Üzenet Hiba száma Leírás Művelet(ek) Laphiba 0 Nem megfelelő az oldalszélesség, vagy az oldal túl sok hibás sort tartalmaz. Próbálja meg ismét elküldeni a faxot. Ha a hiba továbbra is fennáll, lépjen kapcsolatba a szervizzel. Memóriahiba 0 Nincs elegendő RAM memória a készüléken. Ha a hiba többször előfordul, bővítse a készülék memóriáját. A művelet nem sikerült Bármely Faxhiba, a faxolási feladat végrehajtása sikertelen. Próbálja meg ismét elküldeni a faxot. Ha a hiba továbbra is fennáll, lépjen kapcsolatba a szervizzel. Áramkimaradás 0 A faxot küldő készüléken a fax továbbítása közben tápellátási hiba lépett fel. Próbálja újra elküldeni a faxot. Nincs érzékelhető fax 17 vagy 36 A hívott számon nem észlelhető faxkészülék. Ezt hanghívások is okozhatják. Ellenőrizze a faxszámot, és a címzettel ellenőriztesse, hogy a faxkészülék be legyen kapcsolva, csatlakoztatva legyen, majd próbálja meg újra elküldeni a faxot. Faxhibák elhárítása 247 Faxfogadási üzenetek 11-2. táblázat: Faxfogadási üzenetek 248 Üzenet Hiba száma Leírás Művelet(ek) Sikeres – Sikeres faxfogadás. Nincs. Blokkolva – A faxfogadás sikertelen, mert a fogadó faxkészüléken a letiltott számok funkció megszakította azt. Nincs. Modemhiba Bármely A belső modem váratlan vagy hibás választ adott a készüléknek. Ez a hiba például olyankor fordul elő, amikor faxot próbál küldeni, miközben egy fax érkezik. Küldesse el ismét a faxot. Ha a hiba továbbra is fennáll, lépjen kapcsolatba a szervizzel. Kommunikációs hiba 17, 36 A hívó és a hívott között megszakadt a telefonos kapcsolat. Kérje meg a feladót, hogy ismét küldje el a faxot (ha a küldő faxkészülék ezt nem próbálja meg automatikusan). Kommunikációs hiba 17 és 36-on kívül bármely másik kód Általános kommunikációs hiba, ami a faxtovábbítás megszakadását vagy az elvárttól eltérő végrehajtását okozta. Küldesse el ismét a faxot. Ha a hiba továbbra is fennáll, lépjen kapcsolatba a szervizzel. Szünethiba 0 A képfájl lemezre írása vagy onnan történő beolvasása sikertelen. Ennek az lehet az oka, hogy a készülék lemeze megsérült, vagy a túl kevés a szabad hely a lemezen. Küldesse el ismét a faxot. Ha a hiba továbbra is fennáll, lépjen kapcsolatba a szervizzel. Laphiba 0 Nem megfelelő az oldalszélesség, vagy az oldal túl sok hibás sort tartalmaz. Küldesse el ismét a faxot. Ha a hiba továbbra is fennáll, lépjen kapcsolatba a szervizzel. Memóriahiba 0 Nincs elegendő RAM memória a készüléken. Ha a hiba többször előfordul, bővítse a készülék memóriáját. Tömörítési hiba 0 Hibás fax – a fogadott képfájl dekódolása sikertelen. Kérje meg a feladót, hogy újra küldje el a faxot, valamint engedélyezze az ECM hibajavítási módot, ha az még nincs engedélyezve. Nyomtatási hiba 0 Hibás fax – a fogadott képfájl dekódolása sikertelen. Kérje meg a feladót, hogy újra küldje el a faxot, valamint engedélyezze az ECM hibajavítási módot, ha az még nincs engedélyezve. 11. fejezet Faxolás HUWW 11-2. táblázat: Faxfogadási üzenetek (folytatás) Üzenet Hiba száma Leírás Művelet(ek) Érvénytelen lekérdezés 0 A faxlekérdezés funkció megkísérelt egy faxot egy másik készülékről lekérni, de nem volt elérhető faxkészülék. Lépjen kapcsolatba a lekérdezett faxkészülék kezelőjével, és ellenőrizze, hogy a faxkészülék rendelkezésre áll-e, majd próbálja meg újra a lekérdezést. A művelet nem sikerült Bármely Faxhiba. Ide tartozik az összes egyéb hiba. Küldesse el ismét a faxot. Ha a hiba továbbra is fennáll, lépjen kapcsolatba a szervizzel. Áramkimaradás 0 Faxfogadás közben tápellátási hiba lépett fel. Kérje meg a feladót a fax újbóli elküldésére. Nincs érzékelhető fax 17, 36 Beszédhívás érkezett a faxkészülékre. Nincs Faxjelentések Az alábbiakban a készüléken elérhető faxjelentések listája olvasható. Ezek a jelentések kinyomtathatók vagy megtekinthetők a készülék kezelőpaneljén. A készüléken a következő faxjelentések érhetőek el: ● Faxeseménynapló ● Számlázásikód-jelentés ● Blokkolt faxok listája ● Gyorstárcsázási lista ● Faxhívás-jelentés Faxjelentés kinyomtatásához kövesse az alábbi lépéseket: HUWW 1. A Kezdőképernyőn görgessen le, és érintse meg az Adminisztráció gombot. 2. Nyissa meg a következő menüket: ● Jelentések ● Faxjelentések 3. Érintse meg a kinyomtatni vagy megtekinteni kívánt naplót vagy jelentést. 4. Érintse meg a Nyomtatás gombot vagy a Nézet gombot. Faxhibák elhárítása 249 Fax tevékenységnapló A faxtevékenységek naplója a következő információkat tartalmazza: ● A készüléken beállított faxfejlécadatok. ● Az egyes faxfeladatok feladatszáma. ● Minden fogadott, elküldött és sikertelen fax dátuma és időpontja. ● A faxfeladat típusa (küldés vagy fogadás). ● Azonosító (a telefonszám, ha rendelkezésre áll) ● Időtartam (a hívás kezdeményezése és bontása közt eltelt idő) ● Oldalszám ● Eredmény (sikeresen elküldve, függőben, elküldés sikertelen, az utóbbi esetben a hiba típusa és kódja is szerepel) Az adatbázis a legutóbbi 500 faxbejegyzést tartalmazza (az azt megelőző faxokat törli a naplóból). Az adatbázis faxbejegyzései között az összes faxkapcsolat bejegyzése szerepel. Faxbejegyzés például a faxküldési, a faxfogadási és a firmverfrissítési művelet. A tevékenységektől függően valószínűleg kevesebb mint 500 bejegyzés szerepel a jelentésben (kivéve, ha fogadás és más műveletek nélkül fogadtak 500 faxot a készülékkel). Ha nyilvántartás céljából szeretné felhasználni a naplót, rendszeresen nyomtassa ki (legalább 500 faxonként), majd törölje azt. Számlázási kód jelentés A számlázási kódokról szóló jelentésben a legutóbbi 500 sikeresen elküldött fax szerepel, számlázási kód szerint csoportosítva. A jelentésben a következő információk szerepelnek. ● A számlázási kódszám ● A sikeresen elküldött faxok dátuma és időpontja ● Azonosítószám ● Időtartam (a hívás kezdeményezése és bontása közt eltelt idő) ● Az elküldött oldalak száma ● Az eredmény (sikeres küldés) Az adatbázis a legutóbbi 500 faxot tartalmazza (az azt megelőző faxok törlődnek az adatbázisból). Ha nyilvántartás céljából szeretné felhasználni a jelentést, rendszeresen nyomtassa ki (legalább 500 faxonként), majd törölje azt. Zárolt faxszámok listája A zárolt faxok listájáról készült jelentés azoknak a faxszámoknak a listáját tartalmazza, amelyekről a készülék a beállítások alapján nem fogadhat faxot. 250 11. fejezet Faxolás HUWW Jelentés a gyorstárcsázási listákról A gyorstárcsázási listákról szóló jelentés a gyorstárcsázási nevekhez hozzárendelt faxszámokat sorolja fel. Jelentés a faxhívásokról A faxhívásokról szóló jelentés egy rövid jelentés, amely a legutóbb elküldött vagy fogadott fax állapotáról számol be. A faxműveletnapló törlése A faxműveletnapló törléséhez kövesse az alábbi lépéseket. 1. A kezelőpanelen érintse meg az Adminisztráció ikont. 2. Nyissa meg a következő menüket: 3. ● Faxbeállítások ● Faxtevékenységi napló nullázása A faxműveletnapló törléséhez érintse meg a Törlés gombot. Szervizbeállítások Ezek a kezelőpanelről elérhető menüparancsok segítséget nyújtanak a hiba elhárításához olyan esetekben, ha sikertelen volt a Hibakódok szakaszban javasolt ellenintézkedés. Ezeket akkor kell használni, ha a HP szerviz szakembere segít Önnek. A Hibaelhárítás menüben található beállítások Nyissa meg az Adminisztráció, majd a Hibaelhárítás menüt. Beállítások a Hibaelhárítás menüben T.30 faxnyilvántartó: A T.30 faxnyilvántartó egy nyomtatott jelentés formájában olvasható, a legutóbbi faxküldés, illetve fogadás során a küldő és a fogadó között lezajlott kommunikációt tartalmazza. A jelentés számos műszaki adatot tartalmaz, amelyek a felhasználók számára általában semmit sem jelentenek. Tartalmazza azonban a részletes hibakódokat, valamint más olyan információkat, amelyek hasznosak lehetnek a faxküldés és a faxfogadás hibáinak elhárításában. Előfordulhat, hogy a HP szerviz munkatársa megkérdezi a jelentés tartalmát, amikor megpróbálja megállapítani egy probléma okát, és döntést hoz a megfelelő intézkedésről. Átvitelijel-veszteség: Ezzel a paranccsal ellensúlyozható a telefonvonalon bekövetkező jelveszteség. A beállítás módosítása csak abban az esetben ajánlatos, ha erre a HP szervizének egy alkalmazottja kéri, ugyanis a nem megfelelő beállítás használata működésképtelenné teheti a faxot. HUWW Faxhibák elhárítása 251 V34: Ehhez a beállításhoz két érték (Normál és Ki) tartozik, ezek szabályozzák a modem sebességét. A Normál beállítás lehetővé teszi a modem számára, hogy a támogatott sebességek bármelyikét kiválassza (a másik modemmel egyeztetve) egészen 33 600 bit/s sebességig. A Ki beállítással a sebesség mindig 14 400 b/ s. Ez a beállítás a módosításig változatlan marad. Kihangosítási üzemmód: Ehhez a szolgáltatáshoz két mód tartozik, a normál és a diagnosztikai mód. Normál módban a modem hangszórója a kapcsolat létrehozása alatt be van kapcsolva, aztán kikapcsolódik. Diagnosztikai módban a hangszóró be van kapcsolva minden faxkommunikáció során, és bekapcsolva is marad, amíg a beállítást vissza nem állítja Normál értékre. A Visszaállítások menüben található beállítások Nyissa meg az Adminisztráció, majd a Visszaállítások menüt. Beállítások a Visszaállítások menüben Gyári telekommunikációs beállítások visszaállítása vagy Alapértelmezett telekommunikációs beállítások visszaállítása: Ez a menüpont több beállítást is az alapértékre állít vissza. Ezek a beállítások többek között a maximális átviteli sebességre, a csengetésérzékelési időre, a V.34 protokollra, a kihangosítási üzemmódra, valamint az átviteli jelveszteségre vonatkoznak. Firmverfrissítések A faxtartozékra telepített firmver frissíthető. A faxhoz tartozó firmver frissítésére a készülék teljes firmverfrissítésének részeként kerül sor. A további tudnivalókat a készülék felhasználói útmutatójában találja. 252 11. fejezet Faxolás HUWW 12 Kezelés és karbantartás HUWW ● Információs oldalak nyomtatása ● A HP beépített webszerver használata ● A HP Web Jetadmin szoftver használata ● A készülék biztonsági funkciói ● Energiatakarékos beállítások ● Külső I/O-eszközök behelyezése ● A készülék tisztítása ● Termékfrissítések 253 Információs oldalak nyomtatása Az információs oldalak a készülékről és annak aktuális konfigurációjáról közölnek részletes adatokat. Az információs oldalakat a következőképpen nyomtathatja ki vagy tekintheti meg: 1. A Kezdőképernyőn görgessen le, és érintse meg az Adminisztráció gombot. 2. Nyissa meg a Jelentések menüt. 3. Válassza ki a megtekinteni kívánt jelentés nevét, majd a jelentés kinyomtatásához érintse meg a Nyomtatás gombot, vagy a beállítások megtekintéséhez érintse meg a Nézet gombot a kezelőpanel kijelzőjén. MEGJEGYZÉS: Egyes oldalak esetében nem érhető el a Nézet beállítás. Első szint Második szint Leírás Konfiguráció/Állapotoldalak Adminisztráció menü térképe Bemutatja az Adminisztráció menü teljes szerkezetét, így könnyen átláthatja, hogy hogyan juthat el az egyes lehetőségekhez. Aktuális beállítások oldal Bemutatja a készülék aktuális konfigurálható beállításait. Konfigurációs lap A készülék beállításait és csatlakoztatott kiegészítőit sorolja fel. Kellékállapot A kellékek hátralévő élettartamát, a kinyomtatott oldalak számát, a készülék sorozatszámát és karbantartási információkat jelenít meg. A HP a kellékek hátralévő élettartamára vonatkozó becsléseket kényelmi szolgáltatásként biztosítja ügyfeleinek. A kellékanyagok tényleges szintje a nyomtatott dokumentumok típusától és egyéb tényezőktől függően eltérhet a megadott becsléstől. Faxjelentések 254 Használati oldal A készülék által feldolgozott egy- és kétoldalas, fekete-fehér vagy színes nyomtatási feladat összes papírméretét és az összes feldolgozott oldal számát jeleníti meg. Fájlkönyvtár oldal A készülék memóriájában tárolt fájlok és mappák nevét sorolja fel. Faxeseménynapló A készülékről elküldött vagy az azon fogadott faxok listája. Számlázásikód-jelentés A kimenő faxokhoz használt számlázási kódok listája. Ez a jelentés felsorolja, hogy hány elküldött fax esetében használták az egyes számlázási kódokat. Blokkolt faxok listája Azoknak a blokkolt telefonszámoknak a listája, amelyekről a készülék nem fogad faxot. Gyorstárcsázási lista A készüléken beállított gyorstárcsázások listája. Faxhívás-jelentés Részletes jelentés az utolsó küldési vagy fogadási faxműveletről. 12. fejezet Kezelés és karbantartás HUWW HUWW Első szint Második szint Leírás Egyéb oldalak PCL fontlista A rendelkezésre álló PCL fontok kinyomtatása. PS fontlista A rendelkezésre álló PS betűkészletek kinyomtatása. Információs oldalak nyomtatása 255 A HP beépített webszerver használata A HP beépített webszerver segítségével a készülék kezelőpanelje helyett a számítógépről is ellenőrizhető a készülék állapota, konfigurálhatók a készülék hálózati beállításai, illetve kezelhetők a nyomtatási funkciók. Példák a HP beépített webszerverrel végrehajtható műveletekre: MEGJEGYZÉS: Amikor a készülék közvetlenül csatlakozik a számítógéphez, a készülékállapot megtekintéséhez a HP beépített webszerver helyett a HP Easy Printer Care szoftvert használja. ● Termékállapot-információk megtekintése. ● A fogyóeszközök hátralevő élettartamának meghatározása és új fogyóeszközök rendelése. ● Tálcakonfigurációk megtekintése és megváltoztatása. ● A termék kezelőpanelje menükonfigurációjának megtekintése és módosítása. ● Belső oldalak megtekintése és nyomtatása. ● Értesítés fogadása a termék és a kellékek eseményeiről. ● A hálózat konfigurációjának megtekintése és megváltoztatása. A HP beépített webszerver használatához rendelkeznie kell a Microsoft Internet Explorer 5.01 (vagy újabb) vagy a Netscape 6.2 for Windows, Mac OS (vagy újabb) vagy Linux (csak Netscape) verziójával. HP-UX 10 és HP-UX 11 esetén Netscape Navigator 4.7 szükséges. A HP beépített webszerver csak IP alapú hálózatokra csatlakoztatott készülék esetében működik. A HP beépített webszerver nem támogatja az IPX alapú készülékcsatlakoztatást. A HP beépített webszerver megnyitásához és használatához nem kell internet-hozzáféréssel rendelkeznie. A hálózathoz csatlakoztatott készülék esetében a HP beépített webszerver automatikusan rendelkezésre áll. A HP beépített webszerver megnyitása hálózati kapcsolat használatával 1. 2. 256 A készülék IP-címének vagy gazdagépnevének azonosítása: a. A készülék kezelőpanelének Kezdőképernyőjén érintse meg az Adminisztráció gombot. b. Nyissa meg a Jelentések menüt. c. Nyissa meg a Konfigurációs lap menüt és érintse meg a Nyomtatás gombot. d. Az IP-címet vagy a gazdagépnevet a HP Jetdirect oldalon találja. Írja be a készülék IP-címét vagy gazdagépnevét a számítógépen egy támogatott webböngésző címsorába (URL-mezőjébe). 12. fejezet Kezelés és karbantartás HUWW A HP beépített webszerver funkciói Információ lap 12-1. táblázat: HP beépített webszerver Információ lap Menü Leírás Készülékállapot Megjeleníti a készülék állapotát és a HP kellékek hátralévő becsült élettartalmát. Az oldal az egyes tálcákhoz beállított papírtípusokat és -méreteket is ismerteti. Az alapértelmezett beállítások módosításához kattintson a Beállítások módosítása hivatkozásra. Feladatnapló Az aktuális nyomtatási és másolási feladatok listáját jeleníti meg. Konfigurációs lap Megjeleníti a konfigurációs oldal adatait. Kellékállapot oldal Megjeleníti a kellékállapot-oldal adatait. Eseménynapló-oldal Megjeleníti a készülék eseményeinek és hibáinak listáját. A HP Instant Support hivatkozás (minden HP beépített webszerver oldal Egyéb hivatkozások területén) segítségével dinamikus weboldalakhoz csatlakozhat, amelyek segítenek a felmerülő problémák megoldásában. Ezek az oldalak megjelenítik a készülékhez elérhető kiegészítő szolgáltatásokat is. Használati oldal Megjeleníti a készülék által kinyomtatott oldalak teljes, valamint méretekre, típusokra és papírnyomtatási útvonalra lebontott számát. Készülékinformációk Megjeleníti a készülék hálózati nevét, címét és típusadatait. A bejegyzések testreszabásához kattintson az Készülékinformációk menüre az Általános lapon. Nyomtatás Tallózással keresse meg a kívánt fájlt a számítógépen vagy a hálózatban, és nyomtassa ki. Nyomtatható jelentések és oldalak A készülék belső jelentéseit és oldalait sorolja fel. Jelöljön ki egy vagy több nyomtatni vagy megjeleníteni kívánt elemet. Általános lap 12-2. táblázat: HP beépített webszerver Általános lap HUWW Menü Leírás Kezelőpanel testreszabása Lehetővé teszi a Kezdőképernyőn megjelenő elemek és azok sorrendjének beállítását. Gyorsbeállítások meghatározása A készülék kezelőpaneljének kezdőképernyőjén, a Gyorsbeállítások területen látható feladatok beállítása. Riasztások E-mail riasztások beállítása a készülékkel és a kellékekkel kapcsolatos különféle eseményekre vonatkozóan. Kezelőpanel Adminisztráció menüje Az Adminisztráció menü szerkezetét mutatja a kezelőpanelen. MEGJEGYZÉS: Ezen a képernyőn módosíthatja a beállításokat, de a HP beépített webszerver az Adminisztráció menüben elérhető beállításoknál sokkal részletesebb beállítási lehetőségeket kínál. A HP beépített webszerver használata 257 12-2. táblázat: HP beépített webszerver Általános lap (folytatás) Menü Leírás AutoSend (Automatikus küldés) Beállítja a készüléket úgy, hogy az a konfigurációval és a kellékekkel kapcsolatos adatokat tartalmazó, automatikus e-maileket küldjön megadott e-mail címekre. Kezelőpult pillanatfelvétel A kezelőpanel kijelzőjén jelenleg látható képet mutatja. Egyéb hivatkozások szerkesztése Más webhelyekre mutató hivatkozások felvétele és testre szabása. Ezek a hivatkozások a HP beépített webszerver oldalainak Egyéb hivatkozások területén jelennek meg. Rendelési információ Itt adhatja meg azokat a kellékrendelési adatokat, amelyeket a kellékállapot-oldalon kíván megjeleníteni. Ilyen információk lehetnek például a kapcsolattartói adatok vagy annak a vállalatnak a webcíme, amelytől kelléket kíván beszerezni. Készülékinformációk Itt nevet adhat a készüléknek, és azonosítószámot rendelhet hozzá. Adja meg a nyomtatóért elsődlegesen felelős személy nevét, aki tájékoztatást kap majd a nyomtatóról. Nyelv Megadható, hogy milyen nyelven jelenjen meg a HP beépített webszerverre vonatkozó információ. Dátum és időpont A dátum és idő beállítása, vagy a készülék szinkronizálása a hálózati időszerverrel. Alvó üzemmód ütemezése A készülék feléledési idejének, elalvási idejének és alváskésleltetési idejének beállítása vagy szerkesztése. A hét minden napjára és az ünnepnapokra is különböző megállítást adhat meg. Biztonsági mentés és visszaállítás A készülék és a felhasználók adatait tartalmazó biztonsági mentési fájl készítése. Szükség esetén a fájl segítségével az összes beállítást visszaállíthatja. Gyári beállítások visszaállítása Visszaállítja a készülék beállításait az eredeti gyári beállításokra. Megoldástelepítő Harmadik felektől származó programok telepítése, amelyek bővíthetik a készülék funkcióinak körét. Firmware-frissítés A készülékhez tartozó firmware-frissítő fájlok letöltése és telepítése. Kvóta és statisztikai szolgáltatások A kvótaszerver használatával biztosítható, hogy a készülék minden felhasználója csak előre meghatározott számú oldalt olvashasson be vagy nyomtathasson ki. Ha csatlakoztatva van, a készülék minden feladat elindításakor a kiszolgáló lekérdezésével ellenőrzi az adott felhasználó oldalkvótáját. Másolás/Nyomtatás lap 12-3. táblázat: HP beépített webszerver Másolás/Nyomtatás lap 258 Menü Leírás A Megnyitás USB-tárolóról funkció beállítása A Megnyitás USB-eszközről menü kezelőpanelen történő megjelenítését engedélyezi vagy tiltja le. Tárolt feladatok kezelése A feladatok készülék memóriájában történő tárolását engedélyezi vagy tiltja le, illetve a feladatok tárolásának beállításait adja meg. 12. fejezet Kezelés és karbantartás HUWW 12-3. táblázat: HP beépített webszerver Másolás/Nyomtatás lap (folytatás) Menü Leírás Általános nyomtatási beállítások A nyomtatási feladatok alapbeállításainak megadása, és a kezelőpanel kijelzőjén való megjelenésük sorrendjének meghatározása. Másolási beállítások A másolási feladatok alapbeállításainak megadása, és a kezelőpanel kijelzőjén való megjelenésük sorrendjének meghatározása. Lapolvasás/Digitális küldés lap 12-4. táblázat: HP beépített webszerver Lapolvasás/Digitális küldés lap Menü Leírás Címjegyzék Egyenként felveheti az e-mail címeket a készülékbe, illetve szerkesztheti a korábban mentett e-mail címeket. Arra is lehetősége van, hogy az Importálás/Exportálás lapon egyszerre betöltse a gyakran használt e-mail címek teljes listáját, így nem kell őket egyenként felvennie. E-mail beáll. Az e-mailben történő digitális küldés alapbeállításainak megadása, beleértve az alábbiakat: A Mentés hálózati mappába funkció beállítása HUWW ● A kimenő levelezési (SMTP) szerver adatainak megadása ● Az E-mail Gyorsbeállítási feladatok alapértelmezett értékeinek megadása ● Alapértelmezett üzenetbeállítások, például a „Feladó" címe és a tárgy mező. ● Digitális aláírások és titkosítás beállításai ● E-mail értesítések beállításai ● Egyéni és csoportos bejelentkezés, illetve engedélyek beállításai ● Alapértelmezett beolvasási beállítások e-mail feladatokhoz ● Alapértelmezett fájlbeállítások e-mail feladatokhoz A hálózati mappák beállításainak megadása digitális küldéshez, beleértve az alábbiakat: ● A gyorsbeállítással hálózati mappába mentett feladatok alapértelmezett beállításainak megadása ● Értesítések beállításai ● A hálózati mappába mentett feladatok alapértelmezett beolvasási beállításainak megadása ● A hálózati mappába mentett feladatok alapértelmezett fájlbeállításainak megadása A HP beépített webszerver használata 259 12-4. táblázat: HP beépített webszerver Lapolvasás/Digitális küldés lap (folytatás) Menü Leírás A Mentés USB-tárolóra funkció beállítása A digitális küldés USB-beállításainak megadása, beleértve az alábbiakat: ● A gyorsbeállítással USB-meghajtóra mentett feladatok alapértelmezett beállításainak megadása ● Értesítések beállításai ● Az USB-meghajtóra mentett beolvasási feladatok alapértelmezett beállításainak megadása ● Az USB-meghajtóra mentett feladatok alapértelmezett fájlbeállításainak megadása OXPd: Munkafolyam Harmadik féltől származó munkafolyamat-kezelő eszközök használata. A Digital Sending Software beállítása A választható digitális küldési szoftver használatával kapcsolatos beállítások. Fax lap (csak fskm típusok esetében) 12-5. táblázat: HP beépített webszerver Fax lap Menü Leírás Faxküld. beáll. A faxok küldéséhez kapcsolódó beállítások megadása, beleértve az alábbiakat: A kimenő faxok alapértelmezett beállításai ● A belső faxmodemmel küldött faxok alapértelmezett beállításai ● Helyi hálózati faxszolgáltatás beállításai ● Internetes faxszolgáltatás beállításai Gyorstárcsázások Faxolási gyorstárcsázó számok kezelése. Importálhat e-mail címeket, faxszámokat vagy felhasználói bejegyzéseket tartalmazó .CSV fájlokat is, hogy az abban szereplő adatok elérhetőek legyenek a készüléken. Az e-mail címeket, faxszámokat vagy felhasználói bejegyzéseket a termékről egy számítógépes fájlba is exportálhatja. Később ezt a fájlt biztonsági mentésként lehet használni, vagy a fájl segítségével egy másik HP termékre lehet importálni a bejegyzéseket. Faxfogadás beállítása A bejövő faxok alapértelmezett nyomtatási beállításainak megadása és faxnyomtatási ütemezés beállítása. Faxarchívum és faxátirányítás A faxok archiválásának és továbbításának engedélyezése és letiltása, illetve ezek alapvető beállításainak megadása. Faxeseménynapló 260 ● 12. fejezet Kezelés és karbantartás ● A faxok archiválása szolgáltatás minden bejövő és kimenő faxot egy e-mail címre továbbít. ● A faxok továbbítása szolgáltatás egy másik faxeszközre továbbítja a bejövő faxokat. A készülékről elküldött vagy az azon fogadott faxok listája. HUWW Hibaelhárítás lap 12-6. táblázat: HP beépített webszerver Hibaelhárítás lap Menü Leírás Jelentések és tesztek A készülékkel kapcsolatos problémák megoldását megkönnyítő jelentések kinyomtatása. A faxolás sebességének és a faxhangszóró üzemmódjának módosítása diagnosztikai célból. Firmware-frissítés A készülékhez tartozó firmware-frissítő fájlok letöltése és telepítése. Gyári beállítások visszaállítása Visszaállítja a készülék beállításait az eredeti gyári beállításokra. Diagnosztikai adatok lekérése A készülék adatait tartalmazó fájl exportálása a HP-val való kapcsolatfelvételhez. Biztonság lap 12-7. táblázat: HP beépített webszerver Biztonság lap Menü Leírás Általános biztonság Egy rendszergazdai jelszó megadásával korlátozhatja a készülék egyes funkcióinak használatát. A kezelőpanel vagy a formázó USB-portjának engedélyezése vagy letiltása közvetlenül számítógépről kezdeményezett nyomtatáshoz. Hozzáférés-vezérlés A termék egyes funkcióihoz való hozzáférés beállítása egyének vagy csoportok számára. Itt adhatja meg az egyéni felhasználók bejelentkezési módját is. Tárolt adatok védelme A készülék belső merevlemezének beállítása és kezelése. A készülék titkosított merevlemezzel rendelkezik a maximális biztonság érdekében. A készülék merevlemezén tárolt feladatok beállításainak módosítása. Tanúsítványok kezelése Biztonsági tanúsítványok telepítése és kezelése a készülék és a hálózat eléréséhez. Önteszt Adat- és kódintegritási tesztek futtatása a készülék biztonsági funkcióinak ellenőrzéséhez. HP Web Services lap A HP Web Services lapon módosíthatja a készülék ePrint vagy SIPS beállításait, amikor az hálózathoz van csatlakoztatva. Hálózatkezelés lap A HP beépített webszerver Hálózatkezelés lapja az IP-alapú hálózatra csatlakoztatott készülék hálózati beállításainak megváltoztatására szolgál. Ez a lap nem jelenik meg, ha a készülék más típusú hálózathoz csatlakozik. HUWW A HP beépített webszerver használata 261 Egyéb hivatkozások listája MEGJEGYZÉS: A Egyéb hivatkozások lap Egyéb hivatkozások szerkesztése menüjében beállíthatja, hogy milyen elemek jelenjenek meg az Általános listán. Az alapértelmezett hivatkozások a következők: 12-8. táblázat: HP beépített webszerver Egyéb hivatkozások lista 262 Menü Leírás HP Instant Support Kapcsolat teremtése a HP webhelyével a készülékkel kapcsolatban felmerült problémák megoldása érdekében. Kellékek vásárlása Kapcsolódás a HP SureSupply webhelyhez, ahol tájékozódhat az eredeti HPkellékek – például nyomtatókazetták és papírok – beszerzési lehetőségeiről. Terméktámogatás A készülék támogatási oldalára juttatja el, ahol számos témakörrel kapcsolatban kereshet segítséget. Műveletek bemutatása A készülékkel kapcsolatos feladatok (például az elakadások megszüntetése vagy a különböző típusú papírokra történő nyomtatás) elvégzését megkönnyítő információk. 12. fejezet Kezelés és karbantartás HUWW A HP Web Jetadmin szoftver használata A HP Web Jetadmin egy webalapú szoftvermegoldás a hálózatba kapcsolt perifériák távolból történő telepítéséhez, felügyeletéhez és hibakereséséhez. A kezelés proaktív, lehetővé téve a hálózati rendszergazdának a munkába történő beavatkozást, még mielőtt a felhasználók észlelnék a hibákat. Ez az ingyenes, fejlett kezelői program a www.hp.com/go/webjetadmin helyről tölthető le. A készülék bővítményei telepíthetők a HP Web Jetadmin szoftverbe, hogy így támogatást nyújtsanak az egyes készülékfunkciókhoz. A HP Web Jetadmin szoftver képes automatikus értesítést küldeni, ha új bővítmények állnak rendelkezésre. A HP weboldalhoz való automatikus csatlakozáshoz és a készülékhez rendelkezésre álló legfrissebb készülékbővítmények telepítéséhez kövesse a Termékfrissítés oldalon található utasításokat. MEGJEGYZÉS: A böngészőknek Java™-kompatibilisnek kell lenniük. Mac OS rendszerből a böngészés nem támogatott. HUWW A HP Web Jetadmin szoftver használata 263 A készülék biztonsági funkciói Biztonsági nyilatkozatok A készülék támogatja azokat a biztonsági szabványokat és ajánlott protokollokat, amelyek segítenek biztonságának megőrzésében, a hálózaton található kritikus információk védelmében, valamint a készülék felügyelete és karbantartása módjának egyszerűsítésében. A HP biztonságos képkezelési és nyomtatási megoldásairól részletesebben olvashat a www.hp.com/ go/secureprinting oldalon. Az oldalon a biztonsági funkciókra vonatkozó fehér könyvekre és GYIK dokumentumokra mutató hivatkozások találhatók. IP Security (IP-biztonság) Az IP Security (IPsec) olyan protokollkészlet, amely ellenőrzi a készülékre irányuló és az onnan induló IP-alapú hálózati forgalmat. Az IPsec gazdagép-gazdagép hitelesítést, adatintegritást és a hálózati kommunikáció titkosítását biztosítja. Olyan készülékek esetében, amelyek hálózatra csatlakoznak, és rendelkeznek HP Jetdirect nyomtatószerverrel, a beépített webszerver Hálózatkezelés lapján konfigurálhatja az IPsec beállítást. A HP beépített webszerver biztonságossá tétele A termékhez és a HP beépített webszerverhez való hozzáféréshez jelöljön ki egy rendszergazdai jelszót, így a jogosulatlan felhasználók nem módosíthatják a készülék beállításait. 1. Nyissa meg a HP beépített webszervert úgy, hogy a webböngésző címsorába beírja a készülék IP-címét. 2. Kattintson a Biztonság fülre. 3. Nyissa meg a Általános biztonság menüt. 4. A Felhasználónév mezőbe írja be a jelszóhoz tartozó felhasználónevet. 5. Írja be a jelszót az Új jelszó szövegmezőbe, majd írja be ismét a Jelszó megerősítése szövegmezőbe. MEGJEGYZÉS: jelszó mezőbe. 6. Meglévő jelszó cseréje esetén először a korábbi jelszót kell beírnia az Régi Kattintson a Alkalmaz gombra. Jegyezze fel a jelszót, és tegye el biztonságos helyre. Támogatott titkosítás: HP titkosított High Performance (nagy teljesítményű) merevlemezek Egyes típusokban titkosított merevlemez található. Ez a merevlemez hardveralapú titkosítást kínál, így az érzékeny nyomtatási, másolási és beolvasási adatok biztonságosan tárolhatók anélkül, hogy hatással lennének a készülék teljesítményére. Ez a merevlemez a legfrissebb Advanced Encryption 264 12. fejezet Kezelés és karbantartás HUWW Standard (AES) szabványt alkalmazza és számos időmegtakarítási szolgáltatást és robusztus funkciókat kínál. A lemez konfigurálásához használja a HP beépített webszerver Biztonság menüjét. A titkosított merevlemezre vonatkozó további tudnivalókra vonatkozóan lásd: HP nagy teljesítményű biztonságos merevlemez telepítési útmutatója. 1. Látogasson el a www.hp.com/support címre. 2. A keresési mezőbe írja be a Biztonságos merevlemez sort, majd kattintson a >> gombra. 3. Kattintson a HP nagy teljesítményű biztonságos merevlemez-meghajtó hivatkozásra. 4. Kattintson a Kézikönyvek hivatkozásra. A tárolt feladatok védelme Megvédheti a készülékben tárolt feladatokat, ha PIN-kódot rendel hozzájuk. Ha valaki ki akarja nyomtatni ezeket a védett feladatokat, először meg kell adnia a PIN-kódot a készülék kezelőpaneljén. A kezelőpanel menüjének lezárása A HP beépített webszerver segítségével különböző szolgáltatásokat zárolhat a kezelőpanelen. 1. Nyissa meg a HP beépített webszervert úgy, hogy a webböngésző címsorába beírja a készülék IP-címét. 2. Kattintson a Biztonság fülre. 3. Nyissa meg a Hozzáférés-vezérlés menüt. 4. Az Bejelentkezési és engedélyezési házirendek területen válassza ki, mely felhasználótípusok rendelkezzenek jogosultsággal az egyes szolgáltatások használatához. 5. Kattintson az Alkalmaz gombra. A formázó zárolása A készülék hátulján található formázóterületen nyílás található, amelyhez biztonsági kábelt lehet csatlakoztatni. A formázó zárolása megakadályozza, hogy valaki értékes alkatrészeket vegyen ki belőle. HUWW A készülék biztonsági funkciói 265 266 12. fejezet Kezelés és karbantartás HUWW Energiatakarékos beállítások Energiatakarékos üzemmódok Az Alvó üzemmód ütemezése funkció segítségével csökkentheti az áramfogyasztást a készülék inaktív állapotában. Napi szintű ütemezéssel megadhat olyan időpontokat, amikor a készülék alvó üzemmódra vált át, illetve visszatér az alvó üzemmódból. A hét egyes napjaira és az ünnepnapokra is tetszőleges ütemezést állíthat be. A Alváskésleltetés funkció segítségével megadhatja, hogy a készülék egy előre meghatározott inaktív időtartam után váltson át alvó üzemmódra. MEGJEGYZÉS: Ezek a funkciók nem befolyásolják a készülék bemelegedési idejét. Alvó üzemmód beállítása 1. A kezdőképernyőn érintse meg az Adminisztráció gombot. 2. Nyissa meg a következő menüket: 3. a. Megjelenítési beállítások b. Alvó mód Válassza ki az alábbi opciók egyikét: ● Alváskésleltetés használata: Az Alváskésleltetés funkció aktiválása. ● Elalvásidőzítés használata: Az Alvó üzemmód ütemezése funkció aktiválása. ● Energiatakarékosság / várakozási idő egyensúlya: Ez a beállítás határozza meg, hogy a beégető mennyi ideig maradjon melegen a feladatok között az optimális teljesítmény és energiafogyasztás szempontjából. Alváskésleltetés beállítása 1. A kezdőképernyőn érintse meg az Adminisztráció gombot. 2. Nyissa meg a következő menüket: 3. HUWW a. Általános beállítások b. Energiabeállítások c. Alváskésleltetés Adja meg a megfelelő időtartamot, majd érintse meg az OK gombot. Energiatakarékos beállítások 267 Az alvásütemezés beállítása MEGJEGYZÉS: Az Alvó üzemmód ütemezése funkció használata előtt be kell állítania a dátumot és az időt. Ha már beállította a dátumot és az időt, az alábbi eljárás 2. és 3. lépését átugorhatja. 1. A kezdőképernyőn érintse meg a Adminisztráció gombot. 2. Nyissa meg az Általános beállítások, majd a Dátum- és időformátum menüt. Adja meg az alábbi beállításokat: 3. ● Dátumformátum ● Időformátum Nyissa meg a Dátum/Idő menüt, és adja meg a következő beállításokat: ● Dátum ● Idő ● Időzóna Ha nyári időszámítást használó területen tartózkodik, jelölje be az Átállítás nyári időszámításra jelölőnégyzetet. 4. Nyissa meg az Energiabeállítások, majd az Alvó üzemmód ütemezése menüt. 5. gombot, majd válassza ki az ütemezni kívánt esemény típusát: Felébresztés vagy Érintse meg a Készenléti módban. 6. Adja meg az alábbi beállításokat: 7. 268 ● Esemény ideje ● Eseményhez beállított napok ● Eseményleírás Nyissa meg az Ünnepnapok menüt az adott területen megtartott ünnepnapok megadásához. 12. fejezet Kezelés és karbantartás HUWW Külső I/O-eszközök behelyezése A készülék rendelkezik külső I/O (EIO) nyílással. A rendelkezésre álló EIO-nyílásba telepíthető további HP Jetdirect nyomtatószerver-kártya vagy külső EIO-merevlemez. MEGJEGYZÉS: A példa HP Jetdirect nyomtatószerver-kártya telepítését mutatja be. 1. Kapcsolja ki a készüléket. 2. Húzza ki a tápkábelt és az illesztőkábeleket. MEGJEGYZÉS: HUWW Az illusztráción szereplőkön kívül egyéb kábelek is lehetnek. Külső I/O-eszközök behelyezése 269 270 3. Lazítsa meg és távolítsa el az EIO-nyílást fedelét tartó két csavart, majd vegye le a fedelet. A későbbiekben nem lesz szükség a csavarokra és a fedélre. Ezek eldobhatók. 4. Szilárdan illessze a HP Jetdirect nyomtatószerver-kártyát az EIO-bővítőfoglalatba. 12. fejezet Kezelés és karbantartás HUWW 5. Helyezze be és húzza meg a nyomtatószerver-kártyához tartozó rögzítőcsavarokat. 6. Csatlakoztassa újra a tápkábelt és a fennmaradó illesztőkábeleket, majd kapcsolja be a terméket. 7. Nyomtasson egy konfigurációs oldalt. A hálózati konfigurációt és az állapotinformációkat tartalmazó HP Jetdirect konfigurációs oldalnak szintén ki kell nyomtatódnia. Ha nem nyomtatódik ki, kapcsolja ki a terméket, majd távolítsa el és helyezze újra vissza a nyomtatószerver-kártyát annak biztosítására, hogy az teljesen a bővítőnyílásban van. 8. Hajtsa végre az alábbi lépések egyikét: ● Válassza ki a megfelelő portot. A teendők leírását megtalálja az számítógép operációs rendszerének dokumentációjában. ● Telepítse újra a szoftvert, ezúttal hálózati telepítést választva. A készülék tisztítása A készülék külső felületének tisztításához használjon puha, vízzel benedvesített ruhadarabot. HUWW A készülék tisztítása 271 A papírút tisztítása 1. A kezdőképernyőn érintse meg az Eszközkarbantartás gombot. 2. Nyissa meg a következő menüket: ● Kalibrálás/tisztítás ● Tisztítólap 3. Érintse meg a Nyomtatás gombot az oldal kinyomtatásához. 4. A tisztítási folyamat eltarthat néhány percig. A folyamat végén dobja el a kinyomtatott lapot. A lapolvasó üveglapjának tisztítása MEGJEGYZÉS: Ha kizárólag automatikus adagolású másolatokon jelentkeznek csíkok vagy egyéb hibák, akkor súrolószert nem tartalmazó üvegtisztítóval enyhén megnedvesített puha rongy vagy szivacs segítségével tisztítsa meg a lapolvasási sávot. A lapolvasási sáv a lapolvasó üveglapjától balra található. Nem szükséges megtisztítani a lapolvasó üvegét. A használat során szennyeződések gyűlhetnek fel a lapolvasó üveglapján és a fehér műanyag hátlapon, ami ronthatja a teljesítményt. A következő eljárással tisztíthatja meg a lapolvasó üveglapját és a fehér műanyag hátlapot: 1. 272 Kapcsolja ki a készüléket a tápkapcsolóval, majd húzza ki a tápkábelt az elektromos csatlakozóból. 12. fejezet Kezelés és karbantartás HUWW 2. Nyissa fel a lapolvasó fedelét. 3. Tisztítsa meg a lapolvasó üveglapját és a fehér műanyag hátlapot nem szemcsés ablaktisztító szerrel benedvesített puha ruhadarabbal vagy szivaccsal. A foltosodás megelőzésére szárítsa meg az üveglapot és a fehér műanyag hátlapot szarvasbőrrel vagy cellulóz szivaccsal. VIGYÁZAT! Ne használjon súroló hatású anyagokat, acetont, benzint, ammóniát, etilalkoholt vagy szén-tetrakloridot a készülék egyetlen részén sem, mert ezek károsíthatják a készüléket. Ne helyezzen folyadékot közvetlenül az üvegre vagy a tálcákra. A folyadékok a készülékbe szivárogva károsíthatják azt. MEGJEGYZÉS: Óvatosan tisztítsa meg a lapolvasó üveglapjától balra található kis üvegsávot. Az ezen az üvegen lévő kis szennyeződések csíkossá tehetik a lapadagolóból érkező lapokról készített másolatokat. 4. Csatlakoztassa a tápkábelt az elektromos hálózathoz, majd a tápkapcsolóval kapcsolja be a készüléket. HUWW A készülék tisztítása 273 Termékfrissítések A készülék legújabb firmware-frissítését letöltheti innen: www.hp.com/go/ljm4555mfp_firmware. 274 12. fejezet Kezelés és karbantartás HUWW 13 Problémamegoldás HUWW ● Egyéni tájékozódás ● Problémamegoldási ellenőrzőlista ● Gyári alapbeállítások visszaállítása ● A kezelőpanel-üzenetek értelmezése ● A papírbehúzás nem megfelelő vagy elakad a papír ● A nyomtatási minőség javítása ● A készülék nem nyomtat, vagy lassan nyomtat ● USB-portról történő, helyszíni nyomtatás problémáinak megoldása ● Csatlakoztatási problémák megoldása ● A készülék szoftverével kapcsolatos problémák megoldása Windows rendszerben ● A készülék szoftverével kapcsolatos problémák megoldása Macintosh rendszerben 275 Egyéni tájékozódás A jelen útmutatóban található információkon kívül egyéb forrásokból is tájékozódhat. A készülék kezelőpaneljének használatát szemléltető nyomtatható poszter Ez a poszter a készülékhez tartozó CD-n található. Négy lapra kinyomtatható ábrákból áll, amelyeket a készülék közelében helyezhet el. A poszter a készülék kezelőpaneljén található gombok és egyéb funkciók használatával kapcsolatos ismertetést tartalmazza. Gyors áttekintő témakörök A következő webhelyen számos, a készülékkel kapcsolatos gyors áttekintő témakört olvashat: www.hp.com/support/ljm4555mfp Kinyomtathatja ezeket a témaköröket, és a dokumentumokat a készülék közelében tarthatja. A témakörök a rendszeresen végrehajtott műveletek során hasznos segítséget nyújthatnak. Gyors áttekintő útmutató Az útmutat