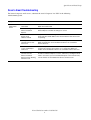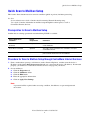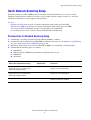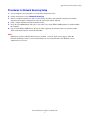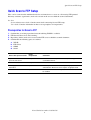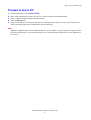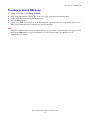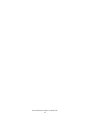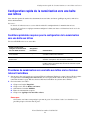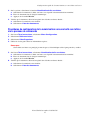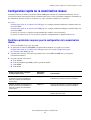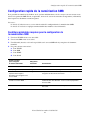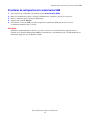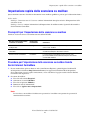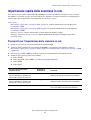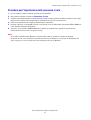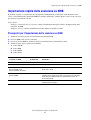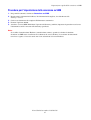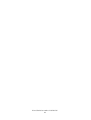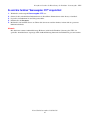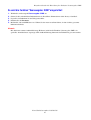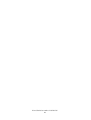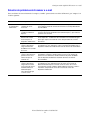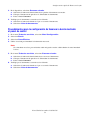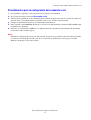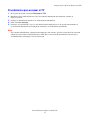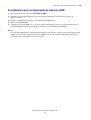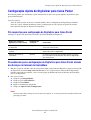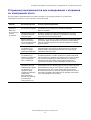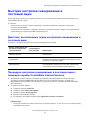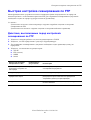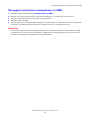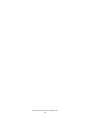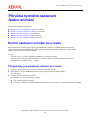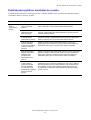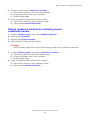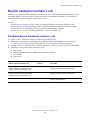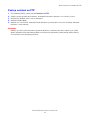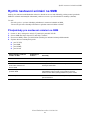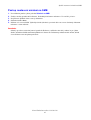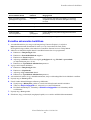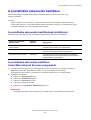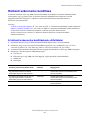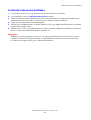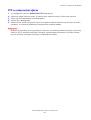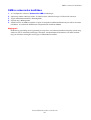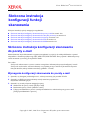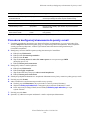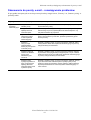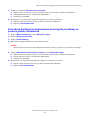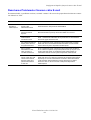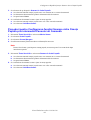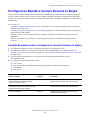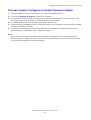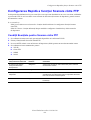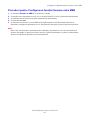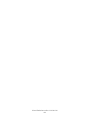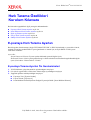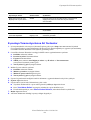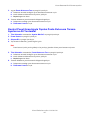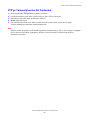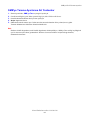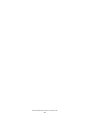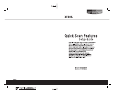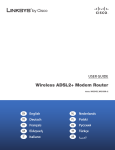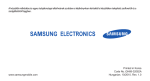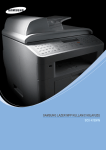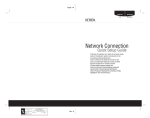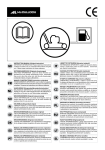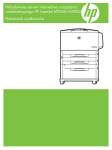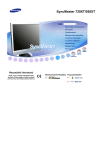Download Xerox G0561 User's Manual
Transcript
Xerox WorkCentre® Pro 123/128/133 Quick Scan Features Setup Guide This guide includes instructions for: ■ ■ ■ ■ ■ Quick Scan to Email Setup on page 1 Quick Scan to Mailbox Setup on page 4 Quick Network Scanning Setup on page 6 Quick Scan to FTP Setup on page 8 Quick Scan to SMB Setup on page 10 Quick Scan to Email Setup Hard copies can be scanned at the device and sent to remote clients as email attachments in Single TIFF, Multi TIFF, PDF, and JPEG format. SMTP and POP3 mail servers are used to send and receive email respectively. See also: System Administrator Guide: Contains detail about email setup. User Guide: Contains information on how to send an email and how different addresses are used (Local Address vs. Global Address - LDAP). Prerequisites for Scan to Email Setup 1. Confirm that an existing operational network using TCP/IP is available. 2. Confirm that DNS and the Domain Name have been correctly setup for the multifunction device. 3. Confirm that the following ports are enabled: ■ Scan to Email: [Send Email] ■ Email Print: [Receive Email] ■ Mail Notice Service/Notify Job End by Email: [Mail Notice Service] Copyright © 2005, 2004 Xerox Corporation. All rights reserved. 1 Quick Scan to Email Setup Data to Setup Email Install Requirement Comments SMTP mail server Host Name or IP address Required If using an external mail server, your Internet Service Provider will provide you with the mail server name or IP address. SMTP login/password Required* WorkCentre Email address Required Local email addresses Optional A Local Address Book can be created to store email addresses. LDAP server address can be enabled LDAP Host Name Displays only email addresses on the corporate (LDAP) internal address book. * Only if the SMTP server requires login and password for authentication. Procedure for Scan to Email Setup 1. From a workstation, open up a web browser (such as Internet Explorer), and then enter the IP address in the format http://xxx.xxx.xxx.xxx (the xxx’s represent the device IP address). If connected properly, you should see a CentreWare Internet Services web page for your device. 2. Set up the SMTP server configuration via CentreWare Internet Services: a. Click the Properties tab. b. Click the Protocols Settings folder. c. Click the Email folder. d. Enter the SMTP mail server Host Name or IP address and Port number (the default is port 25). e. Click on Apply New Settings. 3. Set up the Machine Email address: a. Click the Properties tab. b. Click on Machine Details. c. Enter the information for the Machine Email Address. d. Click on Apply New Settings. 4. From the device, load a sample document that you want to email into the document feeder. 5. Press the Email button. 6. There are three ways to include a destination for an email address: ■ Press the Keyboard button to type an email address using the keypad. ■ Select the Local Address Book, and then select the email destination. ■ If LDAP is enables, you can select the Global Address Book, and then select the destination. 7. Press the Start button. 8. Verify that the recipient(s) received the email with the document attached. Xerox WorkCentre® Pro 123/128/133 2 Quick Scan to Email Setup Scan to Email Troubleshooting For internal corporate mail servers, substitute the word "Corporate" for "ISP" in the following troubleshooting table. Symptom Possible Cause Resolution/Validation SMTP error at multifunction device Incorrect Mail Server or Host Name Validate that the correct ISP mail server name has been entered in the SMTP Host Name field. Incorrect settings in Microsoft Outlook Express Verify that you can access the ISP mail server from within Microsoft Outlook Express and that all settings are correct. Incorrect multifunction device email address entered Verify that the device is using the correct email address in the From: field. The Email address must match what the ISP’s mail server is expecting. ISP requires SMTP authentication to their mail server Check with your ISP to determine if this is a requirement. If so, enable SMTP authentication for the multifunction device via CentreWare Internet Services. ISP does not allow mail on the standard port number 25 Check with your ISP to determine if this is the problem. Ask if they can accept mail on another port number. If so, change the SMTP port number for the multifunction device via CentreWare Internet Services. ISP requires login to the email account via Microsoft Outlook Express before allowing mail to be sent Check with your ISP to determine if this is a requirement. If so, login to the Microsoft Outlook Express account, and then try sending the email. If this is successful, you can set Outlook Express to check email every 5 or 10 minutes for the multifunction device’s email account. Xerox WorkCentre® Pro 123/128/133 3 Quick Scan to Mailbox Setup Quick Scan to Mailbox Setup This feature allows documents to be stored in a mailbox (public or private) for future processing. See also: System Administrator Guide: Contains detail concerning Network Scanning setup. User Guide: Contains information on mailbox setup through the control panel, as well as CentreWare Internet Services. Prerequisites for Scan to Mailbox Setup Confirm that an existing operational network utilizing TCP/IP is available. Data to Setup Scan to Mailbox Install Requirement Mailboxes are created on the device Required Refer to the User Guide for information about how to create mailboxes. Scan Driver is installed Optional This utility can be installed via the CD ROM to view/print scanned documents. CentreWare Internet Services Optional CentreWare Internet Services can be used to create/edit/view/ print scanned documents from the mailboxes. Comments Procedure for Scan to Mailbox Setup through CentreWare Internet Services 1. From a workstation, open up a web browser (such as Internet Explorer), and then enter the device’s IP address in the format http://xxx.xxx.xxx.xxx (the xxx’s represent the device’s IP address). If connected properly, you should see a CentreWare Internet Services web page for your device. 2. Create mailboxes: a. Click the Properties tab. b. Click the Mailboxes folder. c. Click the Edit button. d. Enter the appropriate information. e. Click on Apply New Settings. Note A password will be required when accessing a mailbox, if mailboxes are password-protected on creation. Xerox WorkCentre® Pro 123/128/133 4 Quick Scan to Mailbox Setup 3. From the device, select Scan to Mailbox. a. Select the mailbox number to which you want to scan the document. b. Load the sample document into the document feeder. c. Press the Start button. 4. Verify that the scanned document is in the mailbox: a. Select the mailbox number to which the document was scanned. b. Select Document List. Procedure for Scan to Mailbox Setup through the Control Panel 1. 2. 3. 4. From the All Services menu, select Setup Menu. Select Mailbox. Select Create/Delete. Use the keypad to enter required information. Note If a password is entered for a mailbox, no one else can access that mailbox before entering the password. 5. From the All Services menu, select Scan to Mailbox. a. Select the mailbox number to which you want to scan the document. b. Load the sample document into the document feeder. c. Press the Start button. 6. Verify that the scanned document is in the mailbox: a. Select the mailbox number to which the document was scanned. b. Select Document List. Xerox WorkCentre® Pro 123/128/133 5 Quick Network Scanning Setup Quick Network Scanning Setup Network scanning uses FTP or SMB protocols to transfer scanned documents on to a server or a client. Templates and repositories (folders) need to be set up to enable network scanning. See the User Guide for information about how to set up templates and repositories. See also: Quick Scan to FTP Setup on page 8: Contains information about setting up Scan to FTP. Quick Scan to SMB Setup on page 10: Contains information about setting up Scan to SMB. User Guide: Contains information on how to set up templates and repositories. System Administrator Guide: Contains details about Network Scanning setup. Prerequisites for Network Scanning Setup 1. Confirm that an existing operational network utilizing TCP/IP is available. 2. Confirm that your transfer protocol (FTP/SMB) is configured correctly (see the Quick Scan to FTP Setup on page 8, or the Quick Scan to SMB Setup on page 10). 3. Repository (folder) needs to be created on the FTP or SMB server to hold the scanned document. 4. Confirm that the following ports are enabled: a. TCP/IP Port b. FTP Client Port or SMB Port (depending on which protocol is used) c. SNMP Port d. SOAP Port Install Requirement Data to Set Up Network Scanning Comments Templates are created via CentreWare Internet Services or any other Xerox Network Scanning Solutions. Required Refer to the User Guide, "CentreWare Internet Services" for more information. Repositories are created via CentreWare Internet Services or any other Xerox Network Scanning Solutions. Required Refer to the User Guide, "CentreWare Internet Services" for more information. Kerberos IP Address Optional If Remote Authentication is required, then Kerberos needs to be enabled. Xerox WorkCentre® Pro 123/128/133 6 Quick Network Scanning Setup Procedures for Network Scanning Setup 1. Create templates and repositories via CentreWare Internet Services. 2. On the control panel, select Network Scanning. 3. Select a template from the list. You can also change any other value from the control panel without impacting the template configuration; only the current job will be affected. 4. Load a sample document into the document feeder. 5. Press the green Start button. The job is sent to the server using FTP or SMB protocol as defined within the template. 6. Log on to the FTP or SMB Server. Navigate to the repository (destination) that was specified earlier. Your scanned document is located in that folder. Note If Kerberos (remote authentication) has been enabled, a separate login screen appears when the Network Scanning feature is selected. Documents are not scanned in unless the Kerberos server authenticates user access. Xerox WorkCentre® Pro 123/128/133 7 Quick Scan to FTP Setup Quick Scan to FTP Setup Files can be scanned on the multifunction device and routed on to a server or a client using FTP protocol. Directory structures (repositories) need to be created on the server to hold the scanned documents. See also: System Administrator Guide: Contains more detail concerning Scan to FTP setup. User Guide: Contains information on how to set up templates and repositories. Prerequisites for Scan to FTP 1. 2. 3. 4. Confirm that an existing operational network utilizing TCP/IP is available. FTP Server/Client exists and is running. Repository (folder) needs to be created on the FTP server to hold the scanned document. Confirm that the following ports are enabled: a. TCP/IP b. FTP Client c. SNMP d. SOAP Data to Set Up Scan To FTP Install Requirement Comments Repositories need to be set up on the FTP server. Required This is the location or path of the directory for saving scanned documents. Server IP Address Required This is the IP address of the FTP server. FTP Login/password information Optional This is required if the FTP server requires login/password authentication. Most FTP servers require a login/password. Kerberos IP Address Optional If Remote Authentication is required, then Kerberos needs to be enabled. Xerox WorkCentre® Pro 123/128/133 8 Quick Scan to FTP Setup Procedure for Scan to FTP 1. 2. 3. 4. 5. On the control panel, select Scan To FTP. Enter all the information required. See the User Guide for more detailed information. Load a sample document into the document feeder. Press the Start button. Logon to the FTP server. Navigate to the directory path (repository) that was set up earlier on the server. Your scanned document can be found in the specified directory. Note If Kerberos authentication (remote authentication) has been enabled, a separate login screen appears when the Scan to FTP feature is selected. Documents are not scanned in unless the Kerberos server authenticates user access. Xerox WorkCentre® Pro 123/128/133 9 Quick Scan to SMB Setup Quick Scan to SMB Setup Files can be scanned on the multifunction device and routed on to a server or a client using SMB protocol. Directory structures (repositories) need to be created on the server to hold the scanned documents. See also: System Administrator Guide: Contains detail concerning Scan to SMB setup. User Guide: Contains information on how to set up templates and repositories. Prerequisites for Scan to SMB Setup 1. 2. 3. 4. Confirm that an existing operational network utilizing TCP/IP is available. SMB Server exists and is running. Repository (folder) needs to be created on the SMB server to hold the scanned document. Confirm that the following ports are enabled: a. TCP/IP Port b. SMB Port c. SNMP Port d. SOAP Port Data to Set Up Scan to SMB Install Requirement Comments Server IP address Required This is the IP address of the SMB server. Server Shared Name Required This is the name assigned to the shared folder on the SMB server. Repository -- directory path, where the document will be stored on the SMB server Required This is the location or path of the directory for saving scanned documents. SMB Login/password information Optional This is required, if the SMB server requires login/password authentication. Most SMB servers require a login/password. Kerberos IP Address Optional If Remote Authentication is required, then Kerberos needs to be enabled. Xerox WorkCentre® Pro 123/128/133 10 Quick Scan to SMB Setup Procedure for Scan to SMB Setup 1. 2. 3. 4. 5. On the control panel, select Scan To SMB. Enter all the information required. See to the User Guide for more detailed information. Load sample document into the document feeder. Press the Start button. Logon to the SMB server. Navigate to the directory path (repository) that was set up earlier on the server. Your scanned document can be found in the specified directory. Note If Kerberos authentication (remote authentication) has been enabled, a separate login screen appears when the Scan to SMB feature is selected. Documents are not scanned in unless the Kerberos server authenticates user access. Xerox WorkCentre® Pro 123/128/133 11 Xerox WorkCentre® Pro 123/128/133 12 Xerox WorkCentre® Pro 123/128/133 Manuel de configuration rapide des fonctions de numérisation Ce manuel fournit des instructions pour les points suivants : ■ ■ ■ ■ ■ Configuration rapide du courrier électronique page 13 Configuration rapide de la numérisation vers une boîte aux lettres page 16 Configuration rapide de la numérisation réseau page 18 Configuration rapide de la numérisation FTP page 20 Configuration rapide de la numérisation SMB page 22 Configuration rapide du courrier électronique Il est possible de numériser des documents sur la machine et de les envoyer à des clients distants sous forme de pièces jointes à des courriers électroniques, au format TIFF, TIFF multipage, PDF et JPEG. Des serveurs de courrier SMTP et POP3, respectivement, assurent l'envoi et la réception des courriers. Voir aussi : Le Guide de l'administrateur système décrit en détail la configuration du courrier électronique. Le Manuel de l’utilisateur explique comment envoyer un courrier électronique et décrit l’utilisation des différentes adresses (adresse locale, adresse globale, LDAP). Conditions préalables requises pour la configuration de la numérisation vers un courrier électronique 1. Un réseau utilisant le protocole TCP/IP existe et est accessible. 2. Le DNS et le nom de domaine ont été correctement configurés pour le système multifonctions. 3. Les ports suivants sont activés : ■ Numérisation vers courrier électronique : [Envoi de courrier] ■ Impression de courrier électronique : [Réception de courrier] ■ Service de notification par courrier/Notification de fin de travail par courrier: [Service de notification par courrier] Copyright © 2005, 2004 Xerox Corporation. Tous droits réservés. 13 Configuration rapide du courrier électronique Données requises pour configurer le courrier électronique Obligatoire/ Facultatif ? Commentaires Nom d'hôte ou adresse IP du serveur de courrier SMTP Obligatoire Si vous utilisez un serveur de courrier externe, votre fournisseur d'accès Internet vous indiquera le nom ou l'adresse IP de ce dernier. ID utilisateur/mot de passe SMTP Obligatoire* Adresse électronique du WorkCentre Obligatoire Adresses électroniques locales Facultatif Il est possible de créer un carnet d'adresses local répertoriant toutes les adresses électroniques. Il est possible d'activer une adresse de serveur LDAP. Nom d'hôte du serveur LDAP Affiche uniquement les adresses figurant dans l'annuaire d'entreprise (LDAP) interne. * Uniquement si le serveur SMTP exige un ID utilisateur et un mot de passe pour l'authentification. Procédures de configuration de la numérisation vers un courrier électronique 1. Sur un poste de travail, ouvrir un navigateur Web (tel qu'Internet Explorer) et taper l'adresse IP en respectant le format http://xxx.xxx.xxx.xxx (les xxx représentant l'adresse IP du système). Si la connexion aboutit, la page Web des Services Internet CentreWare du système doit s'afficher. 2. Configurer le serveur SMTP via les Services Internet CentreWare : a. Cliquer sur l'onglet Propriétés. b. Cliquer sur le dossier Paramètres de protocole. c. Cliquer sur le dossier Courrier électronique. d. Entrer le nom d'hôte ou l'adresse IP, ainsi que le numéro de port du serveur de courrier SMTP (le numéro de port par défaut est 25). e. Cliquez sur Appliquer les nouvelles valeurs. 3. Définir l'adresse électronique de la machine : a. Cliquer sur l'onglet Propriétés. b. Cliquez sur Détails machine. c. Entrer les informations requises dans Adresse électronique machine. d. Cliquez sur Appliquer les nouvelles valeurs. 4. Sur le système, placer dans le chargeur automatique le document exemple à envoyer par courrier électronique. 5. Appuyer sur le bouton Courrier électronique. 6. Il existe trois méthodes de sélection de l'adresse de destination : ■ Cliquer sur Clavier pour entrer une adresse électronique via le clavier. ■ Cliquer sur le carnet d'adresses local et sélectionner l'adresse voulue. ■ Si LDAP est activé, cliquer sur le carnet d'adresses global et sélectionner la destination. 7. Appuyer sur la touche Marche. 8. Vérifier que le ou les destinataires du courrier électronique ont bien reçu le document. Xerox WorkCentre® Pro 123/128/133 14 Configuration rapide du courrier électronique Résolution des incidents de numérisation vers un courrier électronique Pour les serveurs de courrier d'entreprise internes, remplacer le terme « externe » par le terme « d'entreprise », dans le tableau ci-après. Problème Cause possible Résolution/Validation Erreur SMTP sur le système multifonctions Nom d'hôte du serveur de courrier incorrect Vérifier que le nom de serveur de courrier externe correct figure dans le champ prévu à cet effet. Configuration incorrecte de Microsoft Outlook Express S'assurer que le serveur de courrier externe est accessible à partir de Microsoft Outlook Express et que tous les paramètres sont corrects. Erreur de saisie de l'adresse électronique du système multifonctions Vérifier que l'adresse électronique saisie dans le champ Expéditeur : est correcte. Elle doit correspondre exactement à l'adresse indiquée par le fournisseur d’accès. Le serveur de courrier externe exige l'authentification SMTP Vérifier si tel est le cas auprès du fournisseur d'accès. Dans l'affirmative, activer l'authentification via les Services Internet CentreWare du système multifonctions. Le serveur de courrier externe n'autorise pas l'envoi de courriers sur le port standard 25 Vérifier si tel est le cas auprès du fournisseur d’accès. Dans l'affirmative, demander que l'on vous indique le numéro de port à utiliser. Modifier ensuite le numéro de port SMTP via les Services Internet CentreWare pour le système multifonctions. Le serveur de courrier externe exige que la connexion soit établie via Microsoft Outlook Express avant d'autoriser l'envoi de courriers Vérifier si tel est le cas auprès du fournisseur d'accès. Si tel est le cas, se connecter via Microsoft Outlook Express avant d'envoyer le courrier. Si cette opération aboutit, configurer Outlook Express pour qu'il vérifie le courrier toutes les 5 ou 10 minutes sur le compte de messagerie du système multifonctions. Xerox WorkCentre® Pro 123/128/133 15 Configuration rapide de la numérisation vers une boîte aux lettres Configuration rapide de la numérisation vers une boîte aux lettres Cette fonction permet de stocker des documents dans une boîte aux lettres (publique ou privée) afin de les traiter ultérieurement. Voir aussi : Le Guide de l'administrateur système décrit en détail la configuration de la numérisation réseau. Le Guide de l'utilisateur explique comment configurer la boîte aux lettres via l'interface locale et via les Services Internet. Conditions préalables requises pour la configuration de la numérisation vers une boîte aux lettres Un réseau TCP/IP existe et est accessible. Actions requises pour configurer la numérisation vers une boîte aux lettres Obligatoire/ Facultatif ? Commentaires Création d'une boîte aux lettres sur la machine Obligatoire Pour plus d'informations sur la création de boîtes aux lettres, consulter le Manuel de l’utilisateur. Installation du pilote de numérisation Facultatif Le pilote de numérisation, installé à partir du CD-ROM, permet d'afficher et d'imprimer des documents numérisés. Services Internet CentreWare Facultatif Les Services Internet CentreWare permettent de créer, modifier, afficher et imprimer des documents numérisés à partir des boîtes aux lettres. Procédures de numérisation vers une boîte aux lettres via les Services Internet CentreWare 1. Sur un poste de travail, ouvrir un navigateur Web (tel qu'Internet Explorer) et taper l'adresse IP du système en respectant le format http://xxx.xxx.xxx.xxx (les xxx représentant l'adresse IP du système). Si la connexion aboutit, la page Web des Services Internet CentreWare du système doit s'afficher. 2. Créer des boîtes aux lettres : a. Cliquer sur l'onglet Propriétés. b. Cliquer sur le dossier Boîtes aux lettres. c. Sélectionner la touche Modifier. d. Entrer les informations requises. e. Cliquez sur Appliquer les nouvelles valeurs. Remarque : Si les boîtes aux lettres sont protégées par mot de passe à la création, l'accès à ces dernières n'est possible qu'après saisie du mot de passe. Xerox WorkCentre® Pro 123/128/133 16 Configuration rapide de la numérisation vers une boîte aux lettres 3. Sur le système, sélectionner la fonction Numérisation boîte aux lettres. a. Sélectionner le numéro de la boîte aux lettres vers laquelle le document doit être numérisé. b. Placer le document dans le chargeur automatique. c. Appuyer sur la touche Marche. 4. Vérifier que le document a bien été enregistré dans la boîte aux lettres choisie : a. Sélectionner le numéro de cette dernière. b. Sélectionner Liste des documents. Procédures de configuration de la numérisation vers une boîte aux lettres via le panneau de commande 1. 2. 3. 4. Sur l'écran Tous les services, sélectionner Menu Configuration. Sélectionner Boîte aux lettres. Sélectionner Créer/Supprimer. Utiliser le clavier pour entrer les informations requises. Remarque : Si une boîte aux lettres est protégée par mot de passe, il faut indiquer celui-ci pour pouvoir y accéder. 5. Sur l'écran Tous les services, sélectionner Numérisation boîte aux lettres. a. Sélectionner le numéro de la boîte aux lettres vers laquelle le document doit être numérisé. b. Placer le document dans le chargeur automatique. c. Appuyer sur la touche Marche. 6. Vérifier que le document a bien été enregistré dans la boîte aux lettres choisie : a. Sélectionner le numéro de cette dernière. b. Sélectionner Liste des documents. Xerox WorkCentre® Pro 123/128/133 17 Configuration rapide de la numérisation réseau Configuration rapide de la numérisation réseau La numérisation réseau utilise le protocole FTP ou SMB pour transférer des documents numérisés vers un serveur ou un client. Pour pouvoir activer la numérisation réseau, il faut au préalable configurer des modèles et des référentiels (dossiers). Pour en savoir plus à ce sujet, consulter le Manuel de l'utilisateur. Voir aussi : Configuration rapide de la numérisation FTP page 20 : explique comment configurer la numérisation vers un serveur FTP. Configuration rapide de la numérisation SMB page 22 : explique comment configurer la numérisation vers un serveur SMB. Le Guide de l'utilisateur explique comment définir des modèles et des référentiels. Le Guide de l'administrateur système décrit en détail la configuration de la numérisation réseau. Conditions préalables requises pour la configuration de la numérisation réseau 1. Un réseau TCP/IP existe et est accessible. 2. Le protocole de transfert (FTP/SMB) est correctement configuré (se reporter à la section Configuration rapide de la numérisation FTP page 20 ou à la section Configuration rapide de la numérisation SMB page 22). 3. Un référentiel (dossier) a été créé au préalable sur le serveur FTP ou SMB afin d’y enregistrer le document numérisé. 4. Les ports suivants sont activés : a. Port TCP/IP b. Port client FTP ou port SMB (selon le protocole utilisé) c. Port SNMP d. Port SOAP Actions requises pour configurer la numérisation réseau Obligatoire/ Facultatif ? Définition préalable de modèles via les Services Internet CentreWare ou toute autre solution de numérisation réseau Xerox. Obligatoire Pour plus d'informations, consulter le Guide de l'utilisateur des Services Internet CentreWare. Définition préalable de référentiels via les Services Internet CentreWare ou toute autre solution de numérisation réseau Xerox. Obligatoire Pour plus d'informations, consulter le Guide de l'utilisateur des Services Internet CentreWare. Adresse IP de Kerberos Facultatif Si l'authentification à distance est requise, Kerberos doit être activé. Commentaires Xerox WorkCentre® Pro 123/128/133 18 Configuration rapide de la numérisation réseau Procédures de configuration de la numérisation réseau 1. Créer des modèles et des référentiels via les Services Internet CentreWare. 2. Sur le panneau de commande, sélectionner l'option Numérisation réseau. 3. Choisir un modèle dans la liste. Il est également possible de modifier d'autres valeurs via l'interface locale, mais cela n'a aucun effet sur la configuration du modèle. Les sélections effectuées portent uniquement sur le travail actuel. 4. Placer le document dans le chargeur automatique. 5. Appuyer sur la touche verte Marche. Le travail est envoyé au serveur via le protocole défini dans le modèle, à savoir FTP ou SMB. 6. Se connecter au serveur FTP ou SMB. Accéder au référentiel défini plus tôt. Le document numérisé doit s'y trouver. Remarque : Si Kerberos (authentification à distance) est activé, un écran de connexion distinct apparaît lors de la sélection de la fonction Numérisation réseau. Les documents ne sont numérisés que si l'authentification de l'utilisateur auprès du serveur Kerberos aboutit. Xerox WorkCentre® Pro 123/128/133 19 Configuration rapide de la numérisation FTP Configuration rapide de la numérisation FTP Il est possible de numériser des fichiers sur le système multifonctions et de les envoyer vers un serveur ou un client via le protocole FTP. Il faut, au préalable, créer sur le serveur les structures de répertoires (référentiels) dans lesquels les documents seront enregistrés. Voir aussi : Le Guide de l'administrateur système décrit en détail la configuration de la numérisation FTP. Le Guide de l'utilisateur explique comment définir des modèles et des référentiels. Conditions préalables requises pour la numérisation vers un serveur FTP 1. Un réseau TCP/IP existe et est accessible. 2. Un serveur/client FTP existe et est activé. 3. Un référentiel (dossier) a été créé au préalable sur le serveur FTP afin d'y enregistrer le document numérisé. 4. Les ports suivants sont activés : a. TCP/IP b. Client FTP c. SNMP d. SOAP Actions et données requises pour configurer la numérisation FTP Obligatoire/ Facultatif ? Commentaires Des référentiels doivent avoir été définis sur le serveur FTP. Obligatoire Emplacement ou chemin du répertoire dans lequel seront enregistrés les documents numérisés. Adresse IP du serveur Obligatoire Adresse IP du serveur FTP. ID utilisateur/mot de passe pour accéder au serveur FTP Facultatif Ces informations sont obligatoires si le serveur FTP exige l'authentification de l'utilisateur. C'est le cas de la plupart des serveurs FTP. Adresse IP de Kerberos Facultatif Si l'authentification à distance est requise, Kerberos doit être activé. Xerox WorkCentre® Pro 123/128/133 20 Configuration rapide de la numérisation FTP Procédures de configuration de la numérisation FTP 1. 2. 3. 4. 5. Sur le panneau de commande, sélectionner l'option Numérisation FTP. Entrer les informations requises. Pour plus d'informations, consulter le Guide de l'utilisateur. Placer le document dans le chargeur automatique. Appuyer sur la touche Marche. Se connecter au serveur FTP. Accéder au répertoire (référentiel) défini plus tôt sur le serveur. Le document numérisé doit s'y trouver. Remarque : Si Kerberos (authentification à distance) est activé, un écran de connexion distinct apparaît lors de la sélection de la fonction Numérisation FTP. Les documents ne sont numérisés que si l'authentification de l'utilisateur auprès du serveur Kerberos aboutit. Xerox WorkCentre® Pro 123/128/133 21 Configuration rapide de la numérisation SMB Configuration rapide de la numérisation SMB Il est possible de numériser des fichiers sur le système multifonctions et de les envoyer vers un serveur ou un client via le protocole SMB. Il faut, au préalable, créer sur le serveur les structures de répertoires (référentiels) dans lesquels les documents seront enregistrés. Voir aussi : Le Guide de l'administrateur système décrit en détail la configuration de la numérisation SMB. Le Guide de l'utilisateur explique comment définir des modèles et des référentiels. Conditions préalables requises pour la configuration de la numérisation SMB 1. Un réseau TCP/IP existe et est accessible. 2. Un serveur SMB existe et est activé. 3. Un référentiel (dossier) a été créé au préalable sur le serveur SMB afin d'y enregistrer le document numérisé. 4. Les ports suivants sont activés : a. Port TCP/IP b. Port SMB c. Port SNMP d. Port SOAP Actions requises pour configurer la numérisation SMB Obligatoire/ Facultatif ? Commentaires Adresse IP du serveur Obligatoire Adresse IP du serveur SMB. Nom partagé du serveur Obligatoire Nom attribué au dossier partagé sur le serveur SMB. Référentiel -- chemin du répertoire dans lequel le document sera enregistré sur le serveur SMB Obligatoire Emplacement ou chemin du répertoire dans lequel seront enregistrés les documents numérisés. ID utilisateur/mot de passe pour accéder au serveur SMB Facultatif Ces informations sont obligatoires si le serveur SMB exige l'authentification de l'utilisateur. C'est le cas de la plupart des serveurs SMB. Adresse IP de Kerberos Facultatif Si l'authentification à distance est requise, Kerberos doit être activé. Xerox WorkCentre® Pro 123/128/133 22 Configuration rapide de la numérisation SMB Procédures de configuration de la numérisation SMB 1. 2. 3. 4. 5. Sur le panneau de commande, sélectionner l'option Numérisation SMB. Entrer les informations requises. Pour plus d'informations, consulter le Guide de l'utilisateur. Placer le document dans le chargeur automatique. Appuyer sur la touche Marche. Se connecter au serveur SMB. Accéder au répertoire (référentiel) défini plus tôt sur le serveur. Le document numérisé doit s'y trouver. Remarque : Si Kerberos (authentification à distance) est activé, un écran de connexion distinct apparaît lors de la sélection de la fonction Numérisation SMB. Les documents ne sont numérisés que si l'authentification de l'utilisateur auprès du serveur Kerberos aboutit. Xerox WorkCentre® Pro 123/128/133 23 Xerox WorkCentre® Pro 123/128/133 24 Xerox WorkCentre® Pro 123/128/133 Guida per l'impostazione rapida delle funzioni di scansione Questa guida contiene istruzioni per: ■ ■ ■ ■ ■ Impostazione rapida della scansione su e-mail a pagina 25 Impostazione rapida della scansione su mailbox a pagina 28 Impostazione rapida della scansione in rete a pagina 30 Impostazione rapida della scansione su FTP a pagina 32 Impostazione rapida della scansione su SMB a pagina 34 Impostazione rapida della scansione su e-mail È possibile eseguire la scansione di copie cartacee a livello di dispositivo e inviare il risultato a client remoti come allegati e-mail nel formato TIFF a pagina singola, TIFF multipagina, PDF e JPEG. Per inviare e ricevere e-mail vengono usati, rispettivamente, i server di posta SMTP e POP3 . Vedere anche: Guida per l'amministratore del sistema: contiene informazioni dettagliate relative all'impostazione e-mail. Guida per l'utente: contiene informazioni su come inviare un messaggio e-mail e sull'utilizzo di indirizzi differenti (indirizzo locale e indirizzo globale - LDAP). Prerequisiti per l'impostazione della scansione su e-mail 1. Verificare l'esistenza di una rete funzionante che utilizzi TCP/IP. 2. Verificare che DNS e il nome di dominio siano stati correttamente impostati per il dispositivo multifunzione. 3. Verificare che le porte seguenti siano abilitate: ■ Scansione su e-mail: [Invio e-mail] ■ Stampa e-mail: [Ricezione e-mail] ■ Servizio notifica e-mail/Notifica fine lavoro via e-mail:[Servizio notifica e-mail] Copyright © 2005, 2004 Xerox Corporation. Tutti i diritti riservati. 25 Impostazione rapida della scansione su e-mail Dati per l'impostazione delle e-mail Requisito di installazione Nome host o indirizzo IP del server di posta elettronica SMTP Obbligatorio Nome di accesso/ password SMTP Obbligatorio* Indirizzo e-mail WorkCentre Obbligatorio Indirizzi e-mail locali Facoltativo È possibile creare una Rubrica locale per la funzione e-mail contenente gli indirizzi e-mail. L'indirizzo server LDAP può essere abilitato Nome host LDAP Visualizza solo gli indirizzi e-mail della Rubrica interna aziendale (LDAP). Commenti Se si utilizza un server di posta elettronica esterno, il provider di servizi Internet (ISP, Internet Server Provider) fornirà il nome o indirizzo IP del server di posta elettronica. * Solo se il server SMTP richiede una password e un nome di accesso per l'autenticazione. Procedura per l'impostazione della scansione su e-mail 1. Da una workstation, aprire un browser web (come Internet Explorer), quindi digitare l'indirizzo IP nel formato http://xxx.xxx.xxx.xxx (xxx rappresenta l'indirizzo IP del dispositivo). Se la connessione è stata eseguita correttamente, viene visualizzata la pagina web dei Servizi Internet CentreWare del dispositivo. 2. Impostare la configurazione server SMTP tramite Servizi Internet CentreWare: a. Fare clic sulla scheda Proprietà. b. Selezionare la cartella Impostazioni protocollo. c. Selezionare la cartella E-mail. d. Inserire il nome host o l'indirizzo IP del server di posta elettronica SMTP e il numero di porta (il valore predefinito è la porta 25). e. Fare clic su Applica nuove impostazioni. 3. Impostare l'indirizzo e-mail della macchina: a. Fare clic sulla scheda Proprietà. b. Fare clic su Dati macchina. c. Immettere le informazioni relative all'Indirizzo e-mail della macchina. d. Fare clic su Applica nuove impostazioni. 4. Dal dispositivo, caricare un documento di prova da inviare via e-mail all'alimentatore. 5. Premere il pulsante E-mail. 6. Sono disponibili tre metodi per includere una destinazione per un indirizzo e-mail: ■ Premere il pulsante Tastiera per immettere un indirizzo e-mail tramite tastiera. ■ Fare clic sulla Rubrica locale e selezionare il destinatario della e-mail. ■ Se si abilita LDAP, è possibile fare clic su Rubrica globale e selezionare la destinazione. 7. Premere il pulsante Avvio. 8. Verificare che i destinatari abbiano ricevuto l'e-mail con il documento allegato. Xerox WorkCentre® Pro 123/128/133 26 Impostazione rapida della scansione su e-mail Risoluzione dei problemi di scansione su e-mail Per i server di posta elettronica aziendali interni, sostituire la parola "aziendale" al posto di "ISP" nella tabella di risoluzione dei problemi riportata di seguito . Problema Causa possibile Risoluzione/Convalida Errore SMTP al livello di dispositivo multifunzione Nome host o server di posta elettronica errato Verificare di aver inserito il nome server di posta elettronica ISP corretto nel campo Nome host SMTP. Impostazioni non corrette in Microsoft Outlook Express Verificare che sia possibile accedere al server di posta elettronica ISP da Microsoft Outlook Express e che tutte le impostazioni siano corrette. Inserito indirizzo e-mail errato dispositivo multifunzione Verificare che nel campo Da: del dispositivo sia utilizzato l'indirizzo email corretto. L'indirizzo e-mail deve corrispondere a quello atteso dal server di posta elettronica dell'ISP. L'ISP richiede l'autenticazione SMTP al server di posta elettronica Contattare l'ISP per determinare se questo è un requisito obbligatorio. In tal caso, abilitare l'autenticazione SMTP per il dispositivo multifunzione tramite Servizi Internet CentreWare. L'ISP non consente la ricezione e l'invio di posta sul numero di porta standard 25 Contattare l'ISP per stabilire se questo è il problema. Chiedere se è possibile accettare posta su un altro numero di porta. In tal caso, modificare il numero di porta SMTP per il dispositivo multifunzione tramite Servizi Internet CentreWare. L'ISP richiede l'accesso all'account e-mail tramite Microsoft Outlook Express prima di consentire l'invio di e-mail Contattare l'ISP per determinare se questo è un requisito obbligatorio. In tal caso, accedere all'account Microsoft Outlook Express e provare a inviare l'e-mail. Se l'operazione va a buon fine, è possibile impostare Outlook Express in modo che venga eseguito un controllo della posta ogni 5 o 10 minuti per l'account e-mail del dispositivo multifunzione. Xerox WorkCentre® Pro 123/128/133 27 Impostazione rapida della scansione su mailbox Impostazione rapida della scansione su mailbox Questa funzione consente di archiviare documenti in una mailbox (pubblica o privata) per l'elaborazione futura. Vedere anche: Guida per l'amministratore del sistema: contiene informazioni dettagliate relative all'impostazione della scansione in rete. Guida per l'utente: contiene informazioni sull'impostazione di mailbox tramite il pannello di controllo e Servizi Internet CentreWare. Prerequisiti per l'impostazione della scansione su mailbox Verificare l'esistenza di una rete funzionante che utilizzi TCP/IP. Dati per l'impostazione della scansione su mailbox Requisito di installazione Le mailbox sono create sul dispositivo Obbligatorio Fare riferimento alla Guida per l'utente per informazioni su come creare mailbox. Il driver di scansione è installato Facoltativo Questa utilità può essere installata tramite il CD ROM per visualizzare/stampare i documenti scansiti. Servizi Internet CentreWare Facoltativo I servizi Internet CentreWare possono essere usati per creare/modificare/visualizzare/stampare i documenti scansiti dalle mailbox. Commenti Procedure per l'impostazione della scansione su mailbox tramite Servizi Internet CentreWare 1. Da una workstation, aprire un browser web (come Internet Explorer), quindi digitare l'indirizzo IP del dispositivo nel formato http://xxx.xxx.xxx.xxx (xxx rappresenta l'indirizzo IP del dispositivo). Se la connessione è stata eseguita correttamente, viene visualizzata la pagina web dei Servizi Internet CentreWare del dispositivo. 2. Creazione di mailbox: a. Fare clic sulla scheda Proprietà. b. Selezionare la cartella Mailbox. c. Fare clic sul pulsante Modifica. d. Immettere tutte le informazioni. e. Fare clic su Applica nuove impostazioni. Nota: Per accedere a una mailbox è richiesta una password se le mailbox sono protette da password al momento della creazione. Xerox WorkCentre® Pro 123/128/133 28 Impostazione rapida della scansione su mailbox 3. Dal dispositivo, selezionare Scansione su mailbox. a. Selezionare il numero di mailbox in cui si desidera eseguire la scansione del documento. b. Caricare il documento di esempio nell'alimentatore automatico. c. Premere il pulsante Avvio. 4. Verificare che il documento scansito si trovi nella mailbox: a. Selezionare il numero mailbox in cui il documento è stato scansito. b. Selezionare Elenco documenti. Procedura per l'impostazione della scansione su mailbox tramite il pannello comandi 1. 2. 3. 4. Dal menu Tutti i servizi, selezionare Menu Impostazione. Selezionare Mailbox. Selezionare Crea/Cancella. Utilizzare la tastierina per immettere le informazioni richieste. Nota: Se una mailbox è protetta da password, per accedere alla mailbox è necessario inserire la password. 5. Dal menu Tutti i servizi, selezionare Scansione su mailbox. a. Selezionare il numero di mailbox in cui si desidera eseguire la scansione del documento. b. Caricare il documento di esempio nell'alimentatore automatico. c. Premere il pulsante Avvio. 6. Verificare che il documento scansito si trovi nella mailbox: a. Selezionare il numero mailbox in cui il documento è stato scansito. b. Selezionare Elenco documenti. Xerox WorkCentre® Pro 123/128/133 29 Impostazione rapida della scansione in rete Impostazione rapida della scansione in rete La scansione in rete utilizza i protocolli FTP o SMB per trasferire i documenti scansiti in un server o client. Per abilitare la scansione in rete è necessario impostare i modelli e gli archivi (cartelle). Per informazioni su come eseguire questa operazione, fare riferimento alla Guida per l'utente. Vedere anche: Impostazione rapida della scansione su FTP a pagina 32: contiene informazioni su come impostare la scansione su FTP. Impostazione rapida della scansione su SMB a pagina 34: contiene informazioni su come impostare la scansione su SMB. Guida per l'utente: contiene informazioni su come impostare modelli e archivi. Guida per l'amministratore del sistema: contiene informazioni dettagliate sull'impostazione della scansione in rete. Prerequisiti per l'impostazione della scansione in rete 1. Verificare l'esistenza di una rete funzionante che utilizzi TCP/IP. 2. Verificare che il protocollo di trasferimento (FTP/SMB) sia configurato correttamente (vedere la Impostazione rapida della scansione su FTP a pagina 32 o la Impostazione rapida della scansione su SMB a pagina 34). 3. Creare sul server FTP o SMB un archivio (cartella) in cui memorizzare i documenti scansiti. 4. Verificare che le porte seguenti siano abilitate: a. Porta TCP/IP b. Porta client FTP o porta SMB (a seconda del protocollo utilizzato) c. Porta SNMP d. Porta SOAP Dati per l'impostazione della scansione in rete Requisito di installazione I modelli vengono creati tramite Servizi Internet CentreWare o qualsiasi altra soluzione di scansione in rete Xerox. Obbligatorio Per ulteriori informazioni, fare riferimento alla Guida per l'utente, "Servizi Internet CentreWare". Gli archivi vengono creati tramite Servizi Internet CentreWare o qualsiasi altra soluzione di scansione in rete Xerox. Obbligatorio Per ulteriori informazioni, fare riferimento alla Guida per l'utente, "Servizi Internet CentreWare". Indirizzo IP Kerberos Facoltativo Se è richiesta l'autenticazione remota, è necessario abilitare l'autenticazione Kerberos. Commenti Xerox WorkCentre® Pro 123/128/133 30 Impostazione rapida della scansione in rete Procedure per l'impostazione della scansione in rete 1. Creare modelli e archivi tramite Servizi Internet CentreWare. 2. Dal pannello comandi, selezionare Scansione in rete. 3. Scegliere un modello dall'elenco. Dal pannello comandi è anche possibile modificare qualsiasi altro valore. Questo non ha effetto sulla configurazione del modello ma solo sul lavoro corrente. 4. Caricare un documento di esempio nell'alimentatore automatico. 5. Premere il pulsante verde Avvio. Il lavoro verrà inviato al server utilizzando il protocollo FTP o SMB così come definito all'interno del modello. 6. Accedere al server FTP o SMB. Individuare l'archivio (la destinazione) specificato in precedenza. Il documento scansito si trova in questa cartella. Nota: Se si abilita l'autenticazione Kerberos (autenticazione remota), quando si seleziona la funzione Scansione in rete verrà visualizzata una schermata di accesso distinta. La scansione dei documenti non viene eseguita se l'accesso utente non viene autenticato dal server Kerberos. Xerox WorkCentre® Pro 123/128/133 31 Impostazione rapida della scansione su FTP Impostazione rapida della scansione su FTP È possibile eseguire la scansione dei file sul dispositivo multifunzione ed effettuare l'instradamento su un server o client utilizzando il protocollo FTP. Le strutture di directory (archivi) devono essere create sul server per contenere i documenti scansiti. Vedere anche: Guida per l'amministratore del sistema: contiene informazioni dettagliate relative all'impostazione della scansione su FTP. Guida per l'utente: contiene informazioni su come impostare modelli e archivi. Prerequisiti per la scansione su FTP 1. 2. 3. 4. Verificare l'esistenza di una rete funzionante che utilizzi TCP/IP. Il server/client FTP esiste ed è in esecuzione. Creare sul server FTP un archivio (cartella) in cui memorizzare i documenti scansiti. Verificare che le porte seguenti siano abilitate: a. TCP/IP b. Client FTP c. SNMP d. SOAP Dati per l'impostazione della scansione su FTP Requisito di installazione Gli archivi devono essere installati sul server FTP Obbligatorio Specifica la posizione (o percorso) della directory in cui salvare i documenti scansiti. Indirizzo IP server Obbligatorio Indirizzo IP del server FTP. Nome di accesso/ password FTP Facoltativo Queste informazioni sono obbligatorie se il server FTP richiede l'autenticazione tramite nome di accesso/password. La maggior parte dei server FTP richiede una combinazione nome di accesso/password. Indirizzo IP Kerberos Facoltativo Se è richiesta l'autenticazione remota, è necessario abilitare l'autenticazione Kerberos. Commenti Xerox WorkCentre® Pro 123/128/133 32 Impostazione rapida della scansione su FTP Procedura per la scansione su FTP 1. Dal pannello comandi, selezionare Scansione su FTP. 2. Inserire tutte le informazioni richieste. Per informazioni dettagliate, fare riferimento alla Guida per l'utente. 3. Caricare un documento di esempio nell'alimentatore automatico. 4. Premere il pulsante Avvio. 5. Accedere al server FTP. Individuare il percorso di directory (archivio) impostato in precedenza sul server. I documenti scansiti si trovano nella directory specificata. Nota: Se si abilita l'autenticazione Kerberos (autenticazione remota), quando si seleziona la funzione Scansione su FTP verrà visualizzata una schermata di accesso distinta. La scansione dei documenti non viene eseguita se l'accesso utente non viene autenticato dal server Kerberos. Xerox WorkCentre® Pro 123/128/133 33 Impostazione rapida della scansione su SMB Impostazione rapida della scansione su SMB È possibile eseguire la scansione dei file sul dispositivo multifunzione ed effettuare l'instradamento su un server o client utilizzando il protocollo SMB. Le strutture di directory (archivi) devono essere create sul server per contenere i documenti scansiti. Vedere anche: Guida per l'amministratore del sistema: contiene informazioni dettagliate relative all'impostazione della scansione su SMB. Guida per l'utente: contiene informazioni su come impostare modelli e archivi. Prerequisiti per l'impostazione della scansione su SMB 1. 2. 3. 4. Verificare l'esistenza di una rete funzionante che utilizzi TCP/IP. Il server SMB esiste ed è in esecuzione. Creare sul server SMB un archivio (cartella) in cui memorizzare i documenti scansiti. Verificare che le porte seguenti siano abilitate: a. Porta TCP/IP b. Porta SMB c. Porta SNMP d. Porta SOAP Dati per l'impostazione della scansione su SMB Requisito di installazione Commenti Indirizzo IP server Obbligatorio Indirizzo IP del server SMB. Nome condiviso server Obbligatorio Nome assegnato alla cartella condivisa sul server SMB. Archivio: percorso di directory del server SMB in cui verrà archiviato il documento Obbligatorio Specifica la posizione (o percorso) della directory in cui salvare i documenti scansiti. Nome di accesso/ password SMB Facoltativo Queste informazioni sono obbligatorie se il server SMB richiede l'autenticazione tramite nome di accesso/password. La maggior parte dei server SMB richiede una combinazione nome di accesso/password. Indirizzo IP Kerberos Facoltativo Se è richiesta l'autenticazione remota, è necessario abilitare l'autenticazione Kerberos. Xerox WorkCentre® Pro 123/128/133 34 Impostazione rapida della scansione su SMB Procedura per l'impostazione della scansione su SMB 1. Dal pannello comandi, selezionare Scansione su SMB. 2. Inserire tutte le informazioni richieste. Per informazioni dettagliate, fare riferimento alla Guida per l'utente. 3. Caricare un documento di esempio nell'alimentatore automatico. 4. Premere il pulsante Avvio. 5. Accedere al server SMB. Individuare il percorso di directory (archivio) impostato in precedenza sul server. I documenti scansiti si trovano nella directory specificata. Nota: Se si abilita l'autenticazione Kerberos (autenticazione remota), quando si seleziona la funzione Scansione su SMB verrà visualizzata una schermata di accesso distinta. La scansione dei documenti non viene eseguita se l'accesso utente non viene autenticato dal server Kerberos. Xerox WorkCentre® Pro 123/128/133 35 Xerox WorkCentre® Pro 123/128/133 36 Xerox WorkCentre® Pro 123/128/133 Kurzübersicht über die Einrichtung der Scanfunktionen Dieses Handbuch enthält folgende Anleitungen: ■ ■ ■ ■ ■ Kurzübersicht über die Einrichtung der Funktion "Scanausgabe: E-Mail" auf Seite 37 Kurzübersicht über die Einrichtung der Funktion "Scanausgabe: Mailbox" auf Seite 40 Kurzübersicht über die Einrichtung der Funktion "Scanausgabe: Netzwerk" auf Seite 42 Kurzübersicht über die Einrichtung der Funktion "Scanausgabe: FTP" auf Seite 44 Kurzübersicht über die Einrichtung der Funktion "Scanausgabe: SMB" auf Seite 46 Kurzübersicht über die Einrichtung der Funktion "Scanausgabe: E-Mail" Mit dem Gerät können bedruckte Seiten eingescannt und als E-Mail-Anhänge an externe Benutzer geschickt werden. Zu den gültigen Formaten zählen TIFF (ein- und mehrseitige Dateien), PDF und JPEG. E-Mails werden mittels SMTP-Mail-Servern verschickt und mittels POP3-Servern empfangen. Siehe auch: Systemhandbuch: Detaillierte Informationen über die Einrichtung der E-Mail. Benutzerhandbuch: Informationen über das Versenden von E-Mail und die Verwendung verschiedener Adressen (lokale und globale Adressen - LDAP). Voraussetzungen für die Einrichtung der Funktion "Scanausgabe: E-Mail" 1. Sicherstellen, dass ein funktionstüchtiges Netzwerk mit TCP/IP-Adresse vorhanden ist. 2. Sicherstellen, dass der DNS- und der Domain-Name ordnungsgemäß für das Multifunktionsgerät eingerichtet wurden. 3. Sicherstellen, dass die folgenden Ports aktiviert sind: ■ Scanausgabe: E-Mail: [E-Mail senden] ■ E-Mail/Druck: [E-Mail empfangen] ■ E-Mail-Benachrichtigungsdienst/Benachrichtigung über Jobausführung per E-Mail: [E-Mail-Benachrichtigungsdienst] Copyright © 2005, 2004 Xerox Corporation. Alle Rechte vorbehalten. 37 Kurzübersicht über die Einrichtung der Funktion "Scanausgabe: E-Mail" Erforderliche Elemente Voraussetzungen für die Installation Bemerkungen Hostname des SMTP-MailServers oder IP-Adresse Erforderlich Bei Verwendung eines externen Mail-Servers erhalten Sie den Namen des Mail-Servers oder die IP-Adresse von Ihrem Internet-Provider. SMTP-Anmeldung/Passwort Erforderlich* E-Mail-Adresse des WorkCentre-Geräts Erforderlich Lokale E-Mail-Adressen Optional Zum Speichern von E-Mail-Adressen kann ein lokales Adressbuch erstellt werden. Die Adresse des LDAP-Servers kann aktiviert werden Hostname des LDAP-Servers Nur E-Mail-Adressen des firmeninternen (LDAP) Adressbuchs werden angezeigt. * Nur wenn für den SMTP-Server Anmeldung und Passwort erforderlich sind. So wird die Funktion "Scanausgabe: E-Mail" eingerichtet: 1. Öffnen Sie im Rechner eine Browser-Sitzung (z. B. Internet Explorer) und geben Sie danach die IP-Adresse im Format http://xxx.xxx.xxx.xxx ein (die Buchstaben "xxx" stehen für die IP-Adresse des Geräts). Ist das Gerät ordnungsgemäß angeschlossen, wird automatisch die gerätespezifische Seite der CentreWare Internet-Services angezeigt. 2. Einrichten der SMTP-Server-Konfiguration mit CentreWare Internet-Services: a. Klicken Sie auf die Registerkarte Eigenschaften. b. Klicken Sie auf den Ordner Protokolleinstellungen. c. Klicken Sie auf den Ordner E-Mail. d. Geben Sie den Hostnamen des SMTP-Servers oder die IP-Adresse und Port-Nummer ein (Standard-Port ist 25). e. Klicken Sie auf Übernehmen. 3. Einrichten der E-Mail-Adresse des Geräts: a. Klicken Sie auf die Registerkarte Eigenschaften. b. Klicken Sie auf Gerätedetails. c. Geben Sie die Angaben für die E-Mail-Adresse des Geräts ein. d. Klicken Sie auf Übernehmen. 4. Legen Sie am Gerät ein per E-Mail zu versendendes Dokument in den Vorlagenwechsler ein. 5. Klicken Sie auf die Taste E-Mail. 6. E-Mail-Adressen können auf drei Arten eingegeben werden: ■ Klicken Sie auf die Taste Tastatur, um eine E-Mail-Adresse über die Tastatur einzugeben. ■ Wählen Sie Lokales Adressbuch und danach die gewünschte E-Mail-Adresse aus. ■ Bei aktiviertem LDAP können Sie Globales Adressbuch und danach die gewünschte E-MailAdresse auswählen. 7. Drücken Sie die Starttaste. 8. Prüfen Sie, ob die Empfänger die E-Mail und das angehängte Dokument erhalten haben. Xerox WorkCentre® Pro 123/128/133 38 Kurzübersicht über die Einrichtung der Funktion "Scanausgabe: E-Mail" Fehlersuche und -behebung für die Funktion "Scanausgabe: E-Mail" Firmeninterne Mail-Server werden in dieser Tabelle mit dem Begriff "Internet-Provider" bezeichnet. Fehler Mögliche Ursache Lösung/Prüfung SMTP-Fehler im Multifunktionsgerät Falscher Mail-Server oder Hostname Sicherstellen, dass der korrekte Mail-Server-Name des InternetProviders in das entsprechende Feld für den SMTP-Hostnamen eingegeben wurde. Fehlerhafte Einstellungen in Microsoft Outlook Express Sicherstellen, dass von Outlook Express auf den Mail-Server des Internet-Providers zugegriffen werden kann und dass die Einstellungen richtig sind. E-Mail-Adresse des Multifunktionsgeräts wurde fehlerhaft eingegeben Sicherstellen, dass für das Gerät die richtige E-Mail-Adresse im Feld für den Absender verwendet wird. Diese muss mit der Angabe im Mail-Server Ihres Internet-Providers übereinstimmen. Ihr Internet-Provider benötigt für den MailServer eine SMTPAuthentifizierung Wenden Sie sich an Ihren Internet-Provider. Ist eine SMTPAuthentifizierung erforderlich, aktivieren Sie diese über die CentreWare Internet-Services des Multifunktionsgeräts. Mit Ihrem InternetProvider ist kein Versenden und Empfangen von E-Mails auf der Standard-PortNummer 25 möglich Wenden Sie sich an Ihren Internet-Provider und erkundigen Sie sich, ob E-Mails auf einer anderen Port-Nummer empfangen werden können. Falls ja, ändern Sie die SMTP-Port-Nummer über die CentreWare Internet-Services des Multifunktionsgeräts. Sie müssen sich vor dem Versenden von E-Mails über Microsoft Outlook Express bei Ihrem E-Mail-Konto anmelden Erkundigen Sie sich bei Ihrem Internet-Provider, ob eine Anmeldung erforderlich ist. Falls ja, melden Sie sich bei Microsoft Outlook Express an und versuchen Sie erneut, die E-Mail zu senden. Sie können Outlook so einstellen, dass neu eingegangene E-Mails alle fünf oder zehn Minuten vom Multifunktionsgerät abgerufen werden. Xerox WorkCentre® Pro 123/128/133 39 Kurzübersicht über die Einrichtung der Funktion "Scanausgabe: Mailbox" Kurzübersicht über die Einrichtung der Funktion "Scanausgabe: Mailbox" Diese Funktion erlaubt das Speichern von Dokumenten in einer Mailbox (öffentlich oder privat) zur Weiterbearbeitung. Siehe auch: Systemhandbuch: Detaillierte Informationen über die Einrichtung der Funktion "Scanausgabe: Netzwerk". Benutzerhandbuch: Informationen über die Einrichtung der Mailbox mit dem Steuerpult und sowie mit CentreWare Internet-Services. Voraussetzungen für die Einrichtung der Funktion "Scanausgabe: Mailbox" Stellen Sie sicher, dass ein funktionstüchtiges Netzwerk mit TCP/IP-Adresse vorhanden ist. Erforderliche Elemente Voraussetzungen für die Installation Bemerkungen Mailboxen wurden auf dem Gerät erstellt Erforderlich Informationen zum Einrichten von Mailboxen siehe Benutzerhandbuch. Scannertreiber ist installiert Optional Diese Funktion kann von der CD-ROM für die Anzeige und den Druck gescannter Dokumente installiert werden. CentreWare Internet-Services Optional Mit CentreWare Internet-Services können Sie gescannte Dokumente aus den Mailboxen erstellen, bearbeiten, anzeigen und drucken. So wird die Funktion "Scanausgabe: Mailbox" über CentreWare InternetServices eingerichtet: 1. Öffnen Sie im Rechner eine Browser-Sitzung (z. B. Internet Explorer) und geben Sie danach die IP-Adresse des Geräts im Format http://xxx.xxx.xxx.xxx ein (die Buchstaben "xxx" stehen für die IP-Adresse des Geräts). Ist das Gerät ordnungsgemäß angeschlossen, wird automatisch die gerätespezifische Seite der CentreWare Internet-Services angezeigt. 2. Erstellen von Mailboxen: a. Klicken Sie auf die Registerkarte Eigenschaften. b. Klicken Sie auf den Ordner Mailboxen. c. Klicken Sie auf die Schaltfläche Bearbeiten. d. Geben Sie die entsprechenden Informationen ein. e. Klicken Sie auf Übernehmen. Hinweis Für den Zugriff auf eine passwortgeschützte Mailbox benötigen Sie ein Passwort. Xerox WorkCentre® Pro 123/128/133 40 Kurzübersicht über die Einrichtung der Funktion "Scanausgabe: Mailbox" 3. Wählen Sie am Gerät die Funktion Scanausgabe: Mailbox aus. a. Wählen Sie die Nummer der Mailbox aus, in die das Dokument gescannt werden soll. b. Legen Sie das Dokument in den Vorlagenwechsler. c. Drücken Sie die Starttaste. 4. Sicherstellen, dass das Dokument in die Mailbox gescannt wurde: a. Wählen Sie die Nummer der Mailbox aus, in die das Dokument gescannt wurde. b. Wählen Sie Dateiliste aus. So wird die Funktion "Scanausgabe: Mailbox" über das Steuerpult eingerichtet: 1. 2. 3. 4. Wählen Sie im Menü Alle Betriebsarten das Menü Einrichten aus. Wählen Sie Mailbox aus. Wählen Sie Erstellen/Löschen aus. Geben Sie über die Tastatur die erforderlichen Informationen ein. Hinweis Wird für eine Mailbox ein Passwort angegeben, kann die Mailbox ohne Eingabe dieses Passworts nicht geöffnet werden. 5. Wählen Sie im Menü Alle Betriebsarten die Option Scanausgabe: Mailbox aus. a. Wählen Sie die Nummer der Mailbox aus, in die das Dokument gescannt werden soll. b. Legen Sie das Dokument in den Vorlagenwechsler. c. Drücken Sie die Starttaste. 6. Sicherstellen, dass das Dokument in die Mailbox gescannt wurde: a. Wählen Sie die Nummer der Mailbox aus, in die das Dokument gescannt wurde. b. Wählen Sie Dateiliste aus. Xerox WorkCentre® Pro 123/128/133 41 Kurzübersicht über die Einrichtung der Funktion "Scanausgabe: Netzwerk" Kurzübersicht über die Einrichtung der Funktion "Scanausgabe: Netzwerk" Für die Funktion "Scanausgabe: Netzwerk" werden die Protokolle FTP oder SMB verwendet, um gescannte Dokumente auf einen Server oder Client zu übertragen. Für diese Funktion müssen Profile und Ablagebereiche (Ordner) eingerichtet werden. Siehe hierzu das Benutzerhandbuch. Siehe auch: Kurzübersicht über die Einrichtung der Funktion "Scanausgabe: FTP" auf Seite 44: Informationen über die Einrichtung der Funktion "Scanausgabe: FTP". Kurzübersicht über die Einrichtung der Funktion "Scanausgabe: SMB" auf Seite 46: Informationen über die Einrichtung der Funktion "Scanausgabe: SMB". Benutzerhandbuch: Informationen über die Erstellung von Profilen und Ablagebereichen. Systemhandbuch: Detaillierte Informationen über die Einrichtung der Funktion "Scanausgabe: Netzwerk". Voraussetzungen für die Einrichtung der Funktion "Scanausgabe: Netzwerk" 1. Stellen Sie sicher, dass ein funktionstüchtiges Netzwerk mit TCP/IP-Adresse vorhanden ist. 2. Stellen Sie die korrekte Konfiguration des Transferprotokolls (FTP/SMB) sicher (siehe Kurzübersicht über die Einrichtung der Funktion "Scanausgabe: FTP" auf Seite 44 oder Kurzübersicht über die Einrichtung der Funktion "Scanausgabe: SMB" auf Seite 46). 3. Ablagebereich (Ordner) muss auf dem FTP- oder SMB-Server für gescannte Dokumente eingerichtet werden. 4. Sicherstellen, dass die folgenden Ports aktiviert sind: a. TCP/IP b. FTP-Client oder SMB (je nach verwendetem Protokoll) c. SNMP d. SOAP Voraussetzungen für die Installation Erforderliche Elemente Bemerkungen Profile werden nur über CentreWare Internet-Services oder mit anderen Lösungen für die Funktion "Scanausgabe: Netzwerk" von Xerox erstellt. Erforderlich Für weitere Informationen siehe Benutzerhandbuch unter "CentreWare Internet-Services". Ablagebereiche werden nur über CentreWare Internet-Services oder mit anderen Lösungen für die Funktion "Scanausgabe: Netzwerk" von Xerox erstellt. Erforderlich Für weitere Informationen siehe Benutzerhandbuch unter "CentreWare Internet-Services". IP-Adresse von Kerberos Optional Bei erforderlicher remoter Authentifizierung muss Kerberos aktiviert werden. Xerox WorkCentre® Pro 123/128/133 42 Kurzübersicht über die Einrichtung der Funktion "Scanausgabe: Netzwerk" So wird die Funktion "Scanausgabe: Netzwerk" eingerichtet: 1. Erstellen Sie Profile und Ablagebereiche mit CentreWare Internet-Services. 2. Wählen Sie am Steuerpult Scanausgabe: Netzwerk aus. 3. Wählen Sie ein Profil aus der Liste. Sie können jeden beliebigen Wert am Steuerpult ändern, ohne dass sich dies auf die Profilkonfiguration auswirkt. Dies hat nur Auswirkungen auf den aktuellen Auftrag. 4. Legen Sie ein Dokument in den Vorlagenwechsler. 5. Drücken Sie die grüne Starttaste. Der Auftrag wird je nach Profil über FTP oder SMB auf den Server übertragen. 6. Melden Sie sich am FTP- oder SMB-Server an. Öffnen Sie den zuvor angegebenen Ordner, in dem sich das gescannte Dokument befindet. Hinweis Bei aktivierter remoter Authentifizierung (Kerberos) wird für die Funktion "Scanausgabe: Netzwerk" ein spezielles Anmeldefenster angezeigt. Ohne Authentifizierung können keine Dokumente gescannt werden. Xerox WorkCentre® Pro 123/128/133 43 Kurzübersicht über die Einrichtung der Funktion "Scanausgabe: FTP" Kurzübersicht über die Einrichtung der Funktion "Scanausgabe: FTP" Dateien können mit dem Multifunktionsgerät gescannt und unter Verwendung des Protokolls FTP auf einen Server oder Client übertragen werden. Für diese Funktion müssen auf dem Server Ordnerstrukturen (Ablagebereiche) für die gescannten Dokumente eingerichtet werden. Siehe auch: Systemhandbuch: Detaillierte Informationen über die Einrichtung der Funktion "Scanausgabe: FTP". Benutzerhandbuch: Informationen über die Erstellung von Profilen und Ablagebereichen. Voraussetzungen für die Funktion "Scanausgabe: FTP" 1. 2. 3. 4. Stellen Sie sicher, dass ein funktionstüchtiges Netzwerk mit TCP/IP-Adresse vorhanden ist. FTP-Server/Client ist vorhanden und wird ausgeführt. Ablagebereich (Ordner) muss auf dem FTP-Server für gescannte Dokumente eingerichtet werden. Sicherstellen, dass die folgenden Ports aktiviert sind: a. TCP/IP b. FTP-Client c. SNMP d. SOAP Erforderliche Elemente Voraussetzungen für die Installation Bemerkungen Ablagebereiche müssen auf dem FTP-Server eingerichtet werden. Erforderlich Dies ist der Speicherplatz oder Pfad des Ordners für die Speicherung gescannter Dokumente. IP-Adresse des Servers Erforderlich Dies ist die IP-Adresse des FTP-Servers. Anmeldung und Passwort für den FTP-Zugang Optional Erforderlich, wenn für den FTP-Zugang eine Authentifizierung per Anmeldung und Passwort erforderlich ist. Dies ist bei den meisten FTP-Zugängen der Fall. IP-Adresse von Kerberos Optional Bei erforderlicher remoter Authentifizierung muss Kerberos aktiviert werden. Xerox WorkCentre® Pro 123/128/133 44 Kurzübersicht über die Einrichtung der Funktion "Scanausgabe: FTP" So wird die Funktion "Scanausgabe: FTP" eingerichtet: 1. 2. 3. 4. 5. Wählen Sie am Steuerpult Scanausgabe: FTP aus. Geben Sie die erforderlichen Informationen ein. Detaillierte Informationen siehe Benutzerhandbuch. Legen Sie ein Dokument in den Vorlagenwechsler. Drücken Sie die Starttaste. Melden Sie sich am FTP-Server an. Öffnen Sie den zuvor erstellten Ordner, in dem sich das gescannte Dokument befindet. Hinweis Bei aktivierter remoter Authentifizierung (Kerberos) wird für die Funktion "Scanausgabe: FTP" ein spezielles Anmeldefenster angezeigt. Ohne Authentifizierung können keine Dokumente gescannt werden. Xerox WorkCentre® Pro 123/128/133 45 Kurzübersicht über die Einrichtung der Funktion "Scanausgabe: SMB" Kurzübersicht über die Einrichtung der Funktion "Scanausgabe: SMB" Dateien können mit dem Multifunktionsgerät gescannt und unter Verwendung des Protokolls SMB auf einen Server oder Client übertragen werden. Für diese Funktion müssen auf dem Server Ordnerstrukturen (Ablagebereiche) für die gescannten Dokumente eingerichtet werden. Siehe auch: Systemhandbuch: Detaillierte Informationen über die Einrichtung der Funktion "Scanausgabe: SMB". Benutzerhandbuch: Informationen über die Erstellung von Profilen und Ablagebereichen. Voraussetzungen für die Einrichtung der Funktion "Scanausgabe: SMB" 1. 2. 3. 4. Stellen Sie sicher, dass ein funktionstüchtiges Netzwerk mit TCP/IP-Adresse vorhanden ist. SMB-Server ist vorhanden und wird ausgeführt. Ablagebereich (Ordner) muss auf dem SMB-Server für gescannte Dokumente eingerichtet werden. Sicherstellen, dass die folgenden Ports aktiviert sind: a. TCP/IP b. SMB c. SNMP d. SOAP Erforderliche Elemente Voraussetzung en für die Installation Bemerkungen IP-Adresse des Servers Erforderlich Dies ist die IP-Adresse des SMB-Servers. Ordnername auf dem SMB-Server Erforderlich Dies ist der Name des freigegebenen Ordners auf dem SMB-Server. Ablagebereich -- Pfad des Verzeichnisses, in dem Dokumente auf dem SMB-Server abgelegt werden Erforderlich Dies ist der Speicherplatz oder Pfad des Ordners für die Speicherung gescannter Dokumente. Anmeldung und Passwort für den SMB-Zugang Optional Erforderlich, wenn für den SMB-Zugang eine Authentifizierung per Anmeldung und Passwort erforderlich ist. Dies ist bei den meisten SMB-Zugängen der Fall. IP-Adresse von Kerberos Optional Bei erforderlicher remoter Authentifizierung muss Kerberos aktiviert werden. Xerox WorkCentre® Pro 123/128/133 46 Kurzübersicht über die Einrichtung der Funktion "Scanausgabe: SMB" So wird die Funktion "Scanausgabe: SMB" eingerichtet: 1. 2. 3. 4. 5. Wählen Sie am Steuerpult Scanausgabe: SMB aus. Geben Sie die erforderlichen Informationen ein. Detaillierte Informationen siehe Benutzerhandbuch. Legen Sie ein Dokument in den Vorlagenwechsler. Drücken Sie die Starttaste. Melden Sie sich am SMB-Server an. Öffnen Sie den zuvor erstellten Ordner, in dem sich das gescannte Dokument befindet. Hinweis Bei aktivierter remoter Authentifizierung (Kerberos) wird für die Funktion "Scanausgabe: SMB" ein spezielles Anmeldefenster angezeigt. Ohne Authentifizierung können keine Dokumente gescannt werden. Xerox WorkCentre® Pro 123/128/133 47 Xerox WorkCentre® Pro 123/128/133 48 Xerox WorkCentre® Pro 123/128/133 Guía de configuración rápida de las funciones de escaneado En esta guía se incluyen las instrucciones para lo siguiente: ■ ■ ■ ■ ■ Configuración rápida de Escanear a e-mail en la página 49 Configuración rápida de Escanear a buzón en la página 52 Configuración rápida de Escaneado a red en la página 54 Configuración rápida de Escanear a FTP en la página 56 Configuración rápida de Escanear a SMB en la página 58 Configuración rápida de Escanear a e-mail Las copias impresas se pueden escanear en el dispositivo y enviarse a clientes remotos como documentos adjuntos de correo electrónico en formato TIFF de una página, TIFF múltipágina, PDF y JPEG. Se utilizan servidores de correo SMTP y POP3 para enviar y recibir correo respectivamente. Véase también: Guía del administrador del sistema: contiene información detallada acerca de la configuración de e-mail. Guía del usuario: contiene información sobre el envío de correo electrónio (e-mail) y la manera de utilizar distintas direcciones (dirección local o dirección global: LDAP). Requisitos para la configuración de Escanear a e-mail 1. Asegúrese de que dispone de una red operativa que utilice el protocolo TCP/IP. 2. Asegúrese de que el DNS y el nombre de dominio se hayan configurado correctamente para el dispositivo multifunción. 3. Asegúrese de que los puertos siguientes están activados: ■ Escanear a e-mail: [Enviar correo electrónico] ■ Impresión de e-mail: [Recibir e-mail] ■ Servicio de aviso de correo/Aviso de fin de trabajo por e-mail: [Servicio de aviso de correo] Copyright © 2005, 2004 Xerox Corporation. Reservados todos los derechos. 49 Configuración rápida de Escanear a e-mail Datos para configurar e-mail Requisitos de la instalación Comentarios Nombre del host o dirección IP del servidor de correo SMTP Obligatorio Si utiliza un servidor de correo externo, el proveedor de servicios de Internet le proporciona el nombre o la dirección IP del servidor de correo. Conexión/clave de SMTP Obligatorio* Dirección de e-mail de WorkCentre Obligatorio Direcciones de e-mail locales Opcional Se puede crear una libreta de direcciones local para tener las direcciones de correo electrónico. Las direcciones del servidor LDAP pueden activarse Nombre del host LDAP Muestra solamente las direcciones de correo electrónico en la libreta de direcciones interna (LDAP) de la empresa. * Solamente si el servidor SMTP necesita clave y conexión para autenticación. Procedimientos para la configuración de Escanear a e-mail 1. En una estación de trabajo, abra un navegador web (por ejemplo, Internet Explorer) y escriba la dirección IP en el formato http://xxx.xxx.xxx.xxx (donde las xxx representan la dirección IP del dispositivo). Si la conexión es correcta, aparecerá la página web de Servicios de Internet de CentreWare del dispositivo. 2. Prepare la configuración del servidor SMTP mediante Servicios de Internet de CentreWare: a. Haga clic en la ficha Propiedades. b. Haga clic en la carpeta Opciones de protocolo. c. Haga clic en la carpeta E-mail. d. Introduzca el nombre del host o la dirección IP del servidor de correo SMTP y el número del puerto (el puerto prefijado es 25). e. Haga clic en Aplicar opciones nuevas. 3. Configure la dirección de correo electrónico de la máquina: a. Haga clic en la ficha Propiedades. b. Haga clic en Detalles de la máquina. c. Introduzca la información para la Dirección e-mail de la máquina. d. Haga clic en Aplicar opciones nuevas. 4. En el dispositivo, cargue el documento de muestra que desea enviar por correo electrónico en el alimentador de documentos. 5. Pulse el botón E-mail. 6. Hay tres maneras de incluir una dirección de e-mail de destino: ■ Pulse el botón Teclado para escribir la dirección de correo electrónico mediante el teclado. ■ Seleccione la Libreta de direcciones local y seleccione la dirección de e-mail de destino. ■ Si LDAP está activado, puede seleccionar la Libreta de direcciones global y seleccionar el destino. 7. Pulse el botón Comenzar. 8. Compruebe que los destinatarios del e-mail recibieron el documento adjunto. Xerox WorkCentre® Pro 123/128/133 50 Configuración rápida de Escanear a e-mail Solución de problemas de Escanear a e-mail Para servidores de correo interno de la empresa, cambie "proveedor de servicios de Internet" por "empresa" en la tabla siguiente. Indicio Causa posible Solución/Verificación Error de SMTP en el dispositivo multifunción Nombre del host o servidor de correo incorrecto Verifique que se ha introducido el nombre correcto para el servidor de correo del proveedor de servicios de Internet en el campo Nombre de host del SMTP. Opciones incorrectas en Microsoft Outlook Express Verifique que puede acceder al servidor de correo del proveedor de servicios de Internet desde Microsoft Outlook Express y que todas las opciones son correctas. Se ha introducido una dirección de e-mail incorrecta para el dispositivo multifunción Compruebe que el dispositivo tiene la dirección de e-mail correcta en el campo De: . La dirección de e-mail debe ser exactamente igual que la que espera el servidor de correo del proveedor de servicios de Internet. El proveedor de servicios de Internet exige autenticación de SMTP en su servidor de correo. Consulte con el proveedor de servicios de Internet para ver si esto es un requisito. En caso afirmativo, active la autenticación SMTP para el dispositivo multifunción mediante Servicios de Internet de CentreWare. El proveedor de servicios de Internet no permite correo en el número de puerto estándar 25 Consulte con el proveedor de servicios de Internet para ver si este es el problema. Pregunte si puede aceptar correo en otro número de puerto. En caso afirmativo, cambie el número de puerto del SMTP para el dispositivo multifunción mediante Servicios de Internet de CentreWare. El proveedor de servicios de Internet exige iniciar la sesión en la cuenta de correo mediante Microsoft Outlook Express antes de permitir que se envíe correo Consulte con el proveedor de servicios de Internet para ver si esto es un requisito. En caso afirmativo, inicie la sesión en la cuenta de Microsoft Outlook Express e intente enviar el correo. Si se envía correctamente, puede configurar Outlook Express para que cada 5 ó 10 minutos compruebe el correo de la cuenta de correo del dispositivo multifunción. Xerox WorkCentre® Pro 123/128/133 51 Configuración rápida de Escanear a buzón Configuración rápida de Escanear a buzón Esta función permite guardar los documentos en un buzón (público o privado) para su procesamiento posterior. Véase también: Guía del administrador del sistema: contiene información detallada sobre la configuración de escaneado a red. Guía del usuario: contiene información sobre la configuración de buzones mediante el panel de control, así como mediante Servicios de Internet de CentreWare. Requisitos para la configuración de Escanear a buzón Confirme que dispone de una red operativa que utilice el protocolo TCP/IP. Datos para configurar Escanear a buzón Requisitos de la instalación Se han creado los buzones en el dispositivo Obligatorio Consulte la Guía del Usuario para obtener información sobre la creación de buzones. El controlador de escanear está instalado Opcional Esta utilidad se puede instalar mediante el CD ROM para ver/imprimir los documentos escaneados. Servicios de Internet de CentreWare Opcional Se puede utilizar Servicios de Internet de CentreWare para crear/editar/ver/imprimir los documentos escaneados de los buzones. Comentarios Procedimientos para la configuración de Escanear a buzón a través de Servicios de Internet de CentreWare 1. En una estación de trabajo, abra un navegador web (por ejemplo, Internet Explorer) y escriba la dirección IP del dispositivo en el formato http://xxx.xxx.xxx.xxx (donde las xxx representan la dirección IP del dispositivo). Si la conexión es correcta, aparecerá la página web de Servicios de Internet de CentreWare del dispositivo. 2. Crear buzones: a. Haga clic en la ficha Propiedades. b. Haga clic en la carpeta Buzones. c. Haga clic en el botón Editar. d. Introduzca la información adecuada. e. Haga clic en Aplicar opciones nuevas. Nota: Se necesitará una clave para acceder al buzón, si al crear los buzones se han protegido mediante clave. Xerox WorkCentre® Pro 123/128/133 52 Configuración rápida de Escanear a buzón 3. En el dispositivo, seleccione Escanear a buzón. a. Seleccione el número de buzón donde desee guardar el documento escaneado. b. Coloque el documento de prueba en el alimentador de documentos. c. Pulse el botón Comenzar. 4. Verifique que el documento escaneado está en el buzón: a. Seleccione el número de buzón en el que se escaneó el documento. b. Seleccione Lista de documentos Procedimientos para la configuración de Escanear a buzón mediante el panel de control 1. 2. 3. 4. En el menú Todos los servicios, seleccione Menú Configuración. Seleccione Buzón. Seleccione Crear/Eliminar. Utilice el teclado para introducir la información necesaria. Nota: Si se introduce una clave para un buzón, nadie más puede acceder a dicho buzón sin antes introducir la clave. 5. En el menú Todos los servicios, seleccione Escanear a buzón. a. Seleccione el número de buzón donde desee escanear el documento. b. Coloque el documento de prueba en el alimentador de documentos. c. Pulse el botón Comenzar. 6. Verifique que el documento escaneado está en el buzón: a. Seleccione el número de buzón en el que se escaneó el documento. b. Seleccione Lista de documentos Xerox WorkCentre® Pro 123/128/133 53 Configuración rápida de Escaneado a red Configuración rápida de Escaneado a red El escaneado a red utiliza los protocolos FTP o SMB para transferir documentos escaneados a un servidor o a un cliente. Es necesario configurar plantillas y depósitos (carpetas) para activar el escaneado a red. Si desea información sobre la configuración de plantillas y depósitos consulte la Guía del usuario. Véase también: Configuración rápida de Escanear a FTP en la página 56: contiene información sobre la configuración de Escanear a FTP. Configuración rápida de Escanear a SMB en la página 58: contiene información sobre la configuración de Escanear a SMB. Guía del usuario: contiene información sobre la configuración de plantillas y depósitos. Guía del administrador del sistema: contiene información detallada sobre la configuración del escaneado a red. Requisitos para la configuración del escaneado a red 1. Asegúrese de que dispone de una red operativa que utilice el protocolo TCP/IP. 2. Asegúrese de que el protocolo de transferencia (FTP/SMB) está configurado correctamente (consulte Configuración rápida de Escanear a FTP en la página 56 o Configuración rápida de Escanear a SMB en la página 58). 3. Es necesario crear el depósito (carpeta) en el servidor de FTP o SMB para poder colocar allí el documento escaneado. 4. Asegúrese de que los puertos siguientes están activados: a. Puerto TCP/IP b. Puerto de cliente FTP o puerto SMB (según el protocolo que se utilice) c. Puerto SNMP d. Puerto SOAP Datos para configurar el escaneado a red Requisitos de la instalación Las plantillas se crean con Servicios de Internet de CentreWare o con cualquier otra solución de escaneado a red de Xerox. Obligatorio Para obtener más información, consulte la Guía del usuario, "Servicios de Internet de CentreWare". Los depósitos se crean con Servicios de Internet de CentreWare o con cualquier otra solución de escaneado a red de Xerox. Obligatorio Para obtener más información, consulte la Guía del usuario, "Servicios de Internet de CentreWare". Dirección IP de Kerberos Opcional Si es necesaria la autenticación remota, Kerberos tiene que estar activado. Comentarios Xerox WorkCentre® Pro 123/128/133 54 Configuración rápida de Escaneado a red Procedimientos para la configuración del escaneado a red 1. Cree plantillas y depósitos a través de Servicios de Internet de CentreWare. 2. En el panel de control, seleccione Escaneado a red. 3. Seleccione una plantilla de la lista. También puede cambiar cualquier otro valor en el panel de control sin que ello afecte a la configuración de la plantilla; sólo se verá afectado el trabajo actual. 4. Coloque el documento de prueba en el alimentador de documentos. 5. Pulse el botón verde Comenzar. El trabajo se enviará al servidor mediante el protocolo FTP o SMB según lo definido en la plantilla. 6. Conéctese al servidor FTP o SMB. Vaya al depósito (destino) especificado anteriormente. El documento escaneado se sitúa en dicha carpeta. Nota: Si Kerberos (autenticación remota) ha sido activado, aparecerá una pantalla de conexión adicional cuando se selecciona la función Escaneado a red. No se escanearán los documentos a menos que el servidor Kerberos autentique el acceso del usuario. Xerox WorkCentre® Pro 123/128/133 55 Configuración rápida de Escanear a FTP Configuración rápida de Escanear a FTP Los documentos se pueden escanear en el dispositivo multifunción y se envían a un servidor o un cliente mediante el protocolo FTP. Es necesario crear estructuras de directorios (depósitos) en el servidor para colocar allí los documentos escaneados. Véase también: Guía del administrador del sistema: contiene información más detallada sobre la configuración de Escanear a FTP. Guía del usuario: contiene información sobre la configuración de plantillas y depósitos. Requisitos para la configuración de Escanear a FTP 1. 2. 3. 4. Asegúrese de que dispone de una red operativa que utilice el protocolo TCP/IP. El servidor/cliente FPT existe y se está ejecutando. Es necesario crear el depósito (carpeta) en el servidor de FTP para colocar allí el documento escaneado. Asegúrese de que los puertos siguientes están activados: a. TCP/IP b. Cliente FTP c. SNMP d. SOAP Datos para configurar Escanear a FTP Requisitos de la instalación Hay que configurar depósitos en el servidor FTP. Obligatorio Especifique la ubicación o ruta del directorio para guardar los documentos escaneados. Dirección IP del servidor Obligatorio Esta es la dirección IP del servidor FTP. Información de conexión/ clave de FTP Opcional Esto es obligatorio si el servidor FTP exige autenticación de conexión/clave. La mayoría de los servidores FTP exigen una conexión/clave. Dirección IP de Kerberos Opcional Si es necesaria la autenticación remota, Kerberos tiene que estar activado. Comentarios Xerox WorkCentre® Pro 123/128/133 56 Configuración rápida de Escanear a FTP Procedimientos para escanear a FTP 1. En el panel de control, seleccione Escanear a FTP. 2. Introduzca toda la información necesaria. Para obtener información más detallada, consulte la Guía del usuario. 3. Coloque el documento de prueba en el alimentador de documentos. 4. Pulse el botón Comenzar. 5. Conéctese al servidor FTP. Vaya a la ruta del directorio (depósito) que se ha creado anteriormente en el servidor. El documento escaneado puede encontrarse en el directorio especificado. Nota: Si la autenticación Kerberos (autenticación remota) ha sido activada, aparecerá una pantalla de conexión adicional al seleccionar la función Escanear a FTP. No se escanearán los documentos a menos que el servidor Kerberos autentique el acceso del usuario. Xerox WorkCentre® Pro 123/128/133 57 Configuración rápida de Escanear a SMB Configuración rápida de Escanear a SMB Los documentos se pueden escanear en el dispositivo multifunción y se envían a un servidor o un cliente mediante el protocolo SMB. Es necesario crear estructuras de directorios (depósitos) en el servidor para colocar allí los documentos escaneados. Véase también: Guía del administrador del sistema: contiene información detallada sobre la configuración de Escanear a SMB. Guía del usuario: contiene información sobre la configuración de plantillas y depósitos. Requisitos para la configuración de Escanear a SMB 1. 2. 3. 4. Asegúrese de que dispone de una red operativa que utilice el protocolo TCP/IP. El servidor/cliente SMB existe y se está ejecutando. Es necesario crear el depósito (carpeta) en el servidor SMB para colocar allí el documento escaneado. Asegúrese de que los puertos siguientes están activados: a. Puerto TCP/IP b. Puerto SMB c. Puerto SNMP d. Puerto SOAP Datos para configurar Escanear a SMB Requisitos de la instalación Comentarios Dirección IP del servidor Obligatorio Esta es la dirección IP del servidor SMB. Nombre compartido del servidor Obligatorio Este es el nombre asignado a la carpeta compartida del servidor SMB. Depósito: ruta del directorio donde se almacenará el documento en el servidor SMB. Obligatorio Especifique la ubicación o ruta del directorio para guardar los documentos escaneados. Información de conexión/clave de SMB Opcional Esto es obligatorio si el servidor SMB exige autenticación de conexión/clave. La mayoría de los servidores SMB exigen una clave/conexión. Dirección IP de Kerberos Opcional Si es necesaria la autenticación remota, Kerberos tiene que estar activado. Xerox WorkCentre® Pro 123/128/133 58 Configuración rápida de Escanear a SMB Procedimientos para la configuración de Escanear a SMB 1. En el panel de control, seleccione Escanear a SMB. 2. Introduzca toda la información necesaria. Para obtener información más detallada, consulte la Guía del usuario. 3. Coloque el documento de prueba en el alimentador de documentos. 4. Pulse el botón Comenzar. 5. Conéctese al servidor SMB. Vaya a la ruta del directorio (depósito) que se ha creado anteriormente en el servidor. El documento escaneado puede encontrarse en el directorio especificado. Nota: Si la autenticación Kerberos (autenticación remota) ha sido activada, aparecerá una pantalla de conexión adicional al seleccionar la función Escanear a SMB. No se escanearán los documentos a menos que el servidor Kerberos autentique el acceso del usuario. Xerox WorkCentre® Pro 123/128/133 59 Xerox WorkCentre® Pro 123/128/133 60 Xerox WorkCentre® Pro 123/128/133 Guia de Configuração Rápida das Funções de Digitalização Este guia contém instruções para a: ■ ■ ■ ■ ■ Configuração rápida de Digitalizar para E-mail na página 61 Configuração rápida de Digitalizar para Caixa Postal na página 64 Configuração rápida de Digitalização em Rede na página 66 Configuração rápida de Digitalizar para FTP na página 68 Configuração rápida de Digitalizar para SMB na página 70 Configuração rápida de Digitalizar para E-mail Os documentos podem ser digitalizados no dispositivo e enviados para clientes remotos como anexos de e-mail em formato TIFF de uma página, TIFF com várias páginas, PDF e JPEG. Os servidores de correio eletrônico SMTP e POP3 são usados para enviar e receber e-mail respectivamente. Consulte também: Guia do Administrador do Sistema: Contém detalhes sobre a configuração de e-mail. Guia do Usuário: Contém informações sobre como enviar um e-mail e como diferentes endereços são usados (endereço local vs. endereço global - LDAP). Pré-requisitos para configuração de Digitalizar para E-mail 1. Verifique se alguma rede operacional existente que utilize TCP/IP está disponível. 2. Verifique se o DNS e o Nome do domínio foram configurados corretamente para o dispositivo multifuncional. 3. Verifique se as seguintes portas estão ativadas: ■ Digitalizar para E-mail: [Enviar E-mail] ■ Imprimir E-mail: [Receber E-mail] ■ Serviço de Notificação por E-mail/Notificar Final do Trabalho por E-mail [Serviço de Notificação por E-mail] Copyright © 2005, 2004 Xerox Corporation. Todos os direitos reservados. 61 Configuração rápida de Digitalizar para E-mail Dados para configurar e-mail Requisitos de instalação Comentários Nome do host ou endereço IP do servidor de correio eletrônico SMTP Obrigatório Se estiver usando um servidor de correio eletrônico externo, o provedor de serviços de internet fornecerá o nome ou endereço IP do servidor de correio eletrônico. Login/senha do SMTP Obrigatório* Endereço de e-mail do WorkCentre Obrigatório Endereços de e-mail locais Opcional É possível criar um Catálogo de endereços local para armazenar endereços de e-mail. O endereço do servidor LDAP pode ser ativado Nome do host LDAP Exibe apenas endereços de e-mail no catálogo de endereços interno (LDAP) corporativo. * Somente se o servidor SMTP exigir login e senha para a autenticação. Procedimento para a configuração de Digitalizar para E-mail 1. Em uma estação de trabalho, abra um navegador da Web (como o Internet Explorer) e digite o endereço IP no formato http://xxx.xxx.xxx.xxx (os xxx’s representam o endereço IP do dispositivo). Quando conectado corretamente, você verá uma página da Web Serviços de Internet do CentreWare para o seu dispositivo. 2. Defina a configuração do servidor SMTP por meio dos Serviços de Internet do CentreWare: a. Clique na guia Propriedades. b. Clique na pasta Configurações do Protocolo. c. Clique na pasta E-mail. d. Digite o Nome do Host do servidor de correio SMTP ou o endereço IP e o número da Porta (o padrão é a porta 25). e. Clique em Aplicar Novas Configurações. 3. Configurar o Endereço de e-mail da máquina: a. Clique na guia Propriedades. b. Clique em Detalhes da Máquina. c. Digite as informações para Endereço de E-mail da Máquina. d. Clique em Aplicar Novas Configurações. 4. No dispositivo, carregue no alimentador de originais um documento de amostra que você deseja enviar por e-mail. 5. Pressione o botão E-mail. 6. Existem três maneiras de incluir um destino para um endereço de e-mail: ■ Pressione o botão Teclado para digitar um endereço de e-mail usando o teclado. ■ Selecione Catálogo de Endereços Local e selecione o destino do e-mail. ■ Se o protocolo LDAP estiver ativado, você poderá selecionar Catálogo de Endereços Global e, em seguida, selecionar o destino. 7. Pressione o botão Iniciar. 8. Verifique se os destinatários receberam o e-mail com o documento anexado. Xerox WorkCentre® Pro 123/128/133 62 Configuração rápida de Digitalizar para E-mail Solução de problemas de Digitalizar para E-mail Para servidores de correio eletrônico internos à corporação, substitua a palavra "provedor de internet" por "corporação" na tabela de solução de problemas a seguir. Sintoma Causa possível Resolução/Validação Erro SMTP no dispositivo multifuncional Nome do host ou do servidor de correio eletrônico incorreto Verifique se foi informado o nome correto do servidor de correio eletrônico do provedor de Internet no campo Nome do Host SMTP. Configurações incorretas no Microsoft Outlook Express Verifique se é possível acessar o servidor de correio eletrônico do provedor de Internet de dentro do Microsoft Outlook Express e se todas as configurações estão corretas. Endereço de e-mail de dispositivo multifuncional digitado incorretamente Verifique se o dispositivo está usando o endereço de e-mail correto no campo De:. O endereço de e-mail deve corresponder ao que o servidor de correio eletrônico do provedor de Internet espera. O provedor de Internet exige autenticação SMTP para o servidor de correio eletrônico Verifique com o seu provedor de Internet se isso é obrigatório. Caso seja, ative a autenticação SMTP para o dispositivo multifuncional por meio dos Serviços de Internet do CentreWare. O provedor de Internet não permite mensagens no número da porta padrão 25. Verifique com o provedor de Internet se esse é o problema. Pergunte se eles podem aceitar mensagens em outro número de porta. Caso aceitem, altere o número de porta SMTP para o dispositivo multifuncional por meio dos Serviços de Internet do CentreWare. O provedor de Internet exige login para a conta de e-mail através do Microsoft Outlook Express para permitir o envio de mensagens Verifique com o provedor de Internet se isso é obrigatório. Caso seja, faça login na conta do Microsoft Outlook Express e tente enviar o email. Se obtiver êxito, você poderá definir o Outlook Express para verificar e-mail a cada 5 ou 10 minutos para a conta de e-mail do dispositivo multifuncional. Xerox WorkCentre® Pro 123/128/133 63 Configuração rápida de Digitalizar para Caixa Postal Configuração rápida de Digitalizar para Caixa Postal Essa função permite que documentos sejam armazenados em uma caixa postal (pública ou particular) para processamento futuro. Consulte também: Guia do Administrador do Sistema: Contém detalhes sobre a configuração de Digitalização em Rede. Guia do Usuário: Contém informações sobre a configuração de caixas postais no painel de controle, bem como nos Serviços de Internet do CentreWare. Pré-requisitos para configuração de Digitalizar para Caixa Postal Verifique se alguma rede operacional existente que utilize TCP/IP está disponível. Dados para configurar Digitalizar para Caixa Postal Requisitos de instalação As caixas postais são criadas no dispositivo Obrigatório Consulte o Guia do Usuário para obter informações sobre como criar caixas postais. Driver de digitalização instalado Opcional Este utilitário pode ser instalado pelo CD ROM para visualizar/ imprimir documentos digitalizados. Serviços de Internet do CentreWare Opcional Os Serviços de Internet do CentreWare podem ser usados para criar/editar/visualizar/imprimir documentos digitalizados das caixas postais. Comentários Procedimento para a configuração de Digitalizar para Caixa Postal através dos Serviços de Internet do CentreWare 1. Em uma estação de trabalho, abra um navegador da Web (como o Internet Explorer) e digite o endereço IP do dispositivo no formato http://xxx.xxx.xxx.xxx (os xxx’s representam o endereço IP do dispositivo). Quando conectado corretamente, você verá uma página da Web dosServiços de Internet do CentreWare para o seu dispositivo. 2. Crie caixas postais: a. Clique na guia Propriedades. b. Clique na pasta Caixas Postais. c. Clique no botão Editar. d. Digite as informações apropriadas. e. Clique em Aplicar Novas Configurações. Nota: Será necessária uma senha para acessar uma caixa postal, se as caixas postais tiverem sido criadas com proteção por senha. Xerox WorkCentre® Pro 123/128/133 64 Configuração rápida de Digitalizar para Caixa Postal 3. No dispositivo, selecione Digitalizar para Caixa Postal. a. Selecione o número da caixa postal para a qual deseja digitalizar o documento. b. Carregue o documento de amostra no alimentador de originais. c. Pressione o botão Iniciar. 4. Verifique se o documento digitalizado está na caixa postal. a. Selecione o número da caixa postal para a qual o documento foi digitalizado. b. Selecione Lista de Documentos. Procedimento para a configuração de Digitalizar para Caixa Postal através do Painel de controle 1. 2. 3. 4. No menu Todos os serviços, selecione Menu Configuração. Selecione Caixa Postal. Selecione Criar/Excluir. Use o teclado para fornecer as informações necessárias. Nota: Se for digitada uma senha para uma caixa postal, ninguém poderá acessar aquela caixa postal sem digitar a senha. 5. No menu Todos os Serviços, selecione Digitalizar para Caixa Postal. a. Selecione o número da caixa postal para a qual deseja digitalizar o documento. b. Carregue o documento de amostra no alimentador de originais. c. Pressione o botão Iniciar. 6. Verifique se o documento digitalizado está na caixa postal. a. Selecione o número da caixa postal para a qual o documento foi digitalizado. b. Selecione Lista de Documentos. Xerox WorkCentre® Pro 123/128/133 65 Configuração rápida de Digitalização em Rede Configuração rápida de Digitalização em Rede A digitalização em rede usa os protocolos FTP ou SMB para transferir documentos digitalizados para um servidor ou um cliente. É necessário configurar modelos e repositórios (pastas) para ativar a digitalização em rede. Consulte o Guia do Usuário para obter informações sobre como configurar modelos e repositórios. Consulte também: Configuração rápida de Digitalizar para FTP na página 68: Contém informações sobre a configuração de Digitalizar para FTP. Configuração rápida de Digitalizar para SMB na página 70: Contém informações sobre a configuração de Digitalizar para SMB. Guia do Usuário: Contém informações sobre como configurar modelos e repositórios. Guia do Administrador do Sistema: Contém detalhes sobre a configuração de Digitalização em Rede. Pré-requisitos para configuração de Digitalização em Rede 1. Verifique se alguma rede operacional existente que utilize TCP/IP está disponível. 2. Verifique se o protocolo de transferência (FTP/SMB) está configurado corretamente (consulte a Configuração rápida de Digitalizar para FTP na página 68 ou a Configuração rápida de Digitalizar para SMB na página 70). 3. É necessário criar um repositório (pasta) no servidor FTP ou SMB para armazenar o documento digitalizado. 4. Verifique se as seguintes portas estão ativadas: a. Porta TCP/IP b. Porta cliente FTP ou Porta SMB (dependendo do protocolo usado) c. Porta SNMP d. Porta SOAP Dados para configurar a Digitalização em Rede Requisitos de instalação Os modelos são criados através dos Serviços de Internet do CentreWare ou de qualquer uma das Soluções de Digitalização em Rede Xerox. Obrigatório Consulte o Guia do Usuário, "Serviços de Internet do CentreWare", para obter mais informações. Os repositório são criados através dos Serviços de Internet do CentreWare ou de qualquer uma das Soluções de Digitalização em Rede Xerox. Obrigatório Consulte o Guia do Usuário, "Serviços de Internet do CentreWare", para obter mais informações. Endereço IP do Kerberos Opcional Se for exigida uma autenticação remota, será necessário ativar o Kerberos. Comentários Xerox WorkCentre® Pro 123/128/133 66 Configuração rápida de Digitalização em Rede Procedimentos para a configuração da Digitalização em Rede 1. Crie modelos e repositórios através dos Serviços de Internet do CentreWare. 2. No painel de controle, selecione Digitalização em Rede. 3. Selecione um modelo na lista. Também é possível alterar qualquer outro valor no painel de controle sem interferir na configuração do modelo, apenas o trabalho atual será afetado. 4. Carregue um documento de amostra no alimentador de originais. 5. Pressione o botão verde Iniciar. O trabalho é enviado ao servidor usando protocolo FTP ou SMB, conforme foi definido no modelo. 6. Faça login no Servidor FTP ou SMB. Navegue até o repositório (destino) que foi especificado anteriormente. O seu documento digitalizado está nessa pasta. Nota: Se o Kerberos (autenticação remota) tiver sido ativado, será exibida uma tela de login separada quando a função Digitalização em Rede for selecionada. Os documentos não serão digitalizados, a menos que o servidor Kerberos autentique o acesso do usuário. Xerox WorkCentre® Pro 123/128/133 67 Configuração rápida de Digitalizar para FTP Configuração rápida de Digitalizar para FTP Os arquivos podem ser digitalizados em um dispositivo multifuncional e roteados para um servidor ou um cliente usando o protocolo FTP. É necessário criar estruturas de diretórios (repositórios) no servidor para armazenar os documentos digitalizados. Consulte também: Guia do Administrador do Sistema: Contém mais detalhes sobre a configuração de Digitalizar para FTP. Guia do Usuário: Contém informações sobre como configurar modelos e repositórios. Pré-requisitos para Digitalizar para FTP 1. 2. 3. 4. Verifique se alguma rede operacional existente que utilize TCP/IP está disponível. Servidor ou cliente FTP existe e está em execução. É necessário criar um repositório (pasta) no servidor FTP para armazenar o documento digitalizado. Verifique se as seguintes portas estão ativadas: a. TCP/IP b. Cliente de FTP c. SNMP d. SOAP Dados para configurar Digitalizar para FTP Requisitos de instalação É necessário configurar repositórios no servidor FTP. Obrigatório Esse é o local ou caminho do diretório onde os documentos digitalizados serão salvos. Endereço IP do servidor Obrigatório Esse é o endereço IP do servidor FTP. Informações de login/senha no FTP Opcional Será obrigatório caso o servidor FTP exija autenticação de login/senha. A maioria dos servidores FTP exige login/senha. Endereço IP do Kerberos Opcional Se for exigida uma autenticação remota, será necessário ativar o Kerberos. Comentários Xerox WorkCentre® Pro 123/128/133 68 Configuração rápida de Digitalizar para FTP Procedimento para Digitalizar para FTP 1. No painel de controle, selecione Digitalizar para FTP. 2. Digite todas as informações necessárias. Consulte o Guia do Usuário para obter informações mais detalhadas. 3. Carregue um documento de amostra no alimentador de originais. 4. Pressione o botão Iniciar. 5. Faça login no servidor FTP. Navegue até o diretório (repositório) que foi configurado anteriormente no servidor. O documento digitalizado pode ser encontrado no diretório especificado. Nota: Se a autenticação do Kerberos (autenticação remota) tiver sido ativada, será exibida uma tela de login separada quando a função Digitalizar para FTP for selecionada. Os documentos não serão digitalizados, a menos que o servidor Kerberos autentique o acesso do usuário. Xerox WorkCentre® Pro 123/128/133 69 Configuração rápida de Digitalizar para SMB Configuração rápida de Digitalizar para SMB Os arquivos podem ser digitalizados em um dispositivo multifuncional e roteados para um servidor ou um cliente usando o protocolo SMB. É necessário criar estruturas de diretórios (repositórios) no servidor para armazenar os documentos digitalizados. Consulte também: Guia do Administrador do Sistema: Contém detalhes sobre a configuração de Digitalizar para SMB. Guia do Usuário: Contém informações sobre como configurar modelos e repositórios. Pré-requisitos para configuração de Digitalizar para SMB 1. 2. 3. 4. Verifique se alguma rede operacional existente que utilize TCP/IP está disponível. Servidor SMB existe e está em execução. É necessário criar um repositório (pasta) no servidor SMB para armazenar o documento digitalizado. Verifique se as seguintes portas estão ativadas: a. Porta TCP/IP b. Porta SMB c. Porta SNMP d. Porta SOAP Dados para configurar Digitalizar para SMB Requisitos de instalação Comentários Endereço IP do servidor Obrigatório Esse é o endereço IP do servidor SMB. Nome compartilhado do servidor Obrigatório Esse é o nome atribuído à pasta compartilhada no servidor SMB. Repositório -- diretório onde o documento será armazenado no servidor SMB Obrigatório Esse é o local ou caminho do diretório onde os documentos digitalizados serão salvos. Informações de login/senha no SMB Opcional Será obrigatório caso o servidor SMB exija autenticação de login/senha. A maioria dos servidores SMB exige login/senha. Endereço IP do Kerberos Opcional Se for exigida uma autenticação remota, será necessário ativar o Kerberos. Xerox WorkCentre® Pro 123/128/133 70 Configuração rápida de Digitalizar para SMB Procedimento para a configuração de Digitalizar para SMB 1. No painel de controle, selecione Digitalizar para SMB. 2. Digite todas as informações necessárias. Consulte o Guia do Usuário para obter informações mais detalhadas. 3. Carregue o documento de amostra no alimentador de originais. 4. Pressione o botão Iniciar. 5. Faça login no servidor SMB. Navegue até o diretório (repositório) que foi configurado anteriormente no servidor. O documento digitalizado pode ser encontrado no diretório especificado. Nota: Se a autenticação do Kerberos (autenticação remota) tiver sido ativada, será exibida uma tela de login separada quando a função Digitalizar para SMB for selecionada. Os documentos não serão digitalizados, a menos que o servidor Kerberos autentique o acesso do usuário. Xerox WorkCentre® Pro 123/128/133 71 Xerox WorkCentre® Pro 123/128/133 72 Xerox WorkCentre® Pro 123/128/133 Краткое руководство по настройке функций сканирования В данное руководство включены следующие сведения: ■ ■ ■ ■ ■ Быстрая настройка сканирования с отправкой по электронной почте на стр. 73 Быстрая настройка сканирования в почтовый ящик на стр. 76 Быстрая настройка сетевого сканирования на стр. 78 Быстрая настройка сканирования по FTP на стр. 80 Быстрая настройка сканирования по SMB на стр. 82 Быстрая настройка сканирования с отправкой по электронной почте Данное устройство позволяет сканировать печатные текстовые документы и пересылать их на удаленные компьютеры-клиенты в виде вложений электронной почты в следующих форматах: TIFF (одностраничный или многостраничный), PDF и JPEG. Для передачи и приема сообщений электронной почты используются почтовые серверы SMTP и POP3 соответственно. См. также: Руководство системного администратора. Содержит подробные сведения по настройке электронной почты. Руководство пользователя. Содержит сведения по отправке сообщений электронной почты, а также по использованию различных адресов (в сравнении локального и глобального адресов – LDAP). Действия, выполняемые перед настройкой сканирования с отправкой по электронной почте 1. Убедитесь в наличии рабочей сети, использующей протокол TCP/IP. 2. Проверьте правильность настроек имени домена и DNS для многофункционального устройства. 3. Убедитесь, что включены следующие порты: ■ Сканирование с передачей по электронной почте: [Отправка электронной почты]. ■ Печать сообщений электронной почты: [Получение электронной почты]. ■ Режим уведомления по электронной почте и подтверждение выполнения задания по электронной почте: [Режим уведомления по электронной почте]. © 2005, 2004 Xerox Corporation. Все права защищены. 73 Быстрая настройка сканирования с отправкой по электронной почте Данные, необходимые для настройки электронной почты Требования для установки Имя хоста или IP-адрес почтового сервера SMTP Требуется Регистрационное имя SMTP/ пароль Требуется* Адрес электронной почты WorkCentre Требуется Локальные адреса электронной почты Необязательно Для хранения адресов электронной почты можно создать книгу локальных адресов. Возможно включение адреса сервера LDAP Имя хоста LDAP Отображаются только адреса электронной почты из внутренней корпоративной (LDAP) адресной книги. Комментарии При использовании внешнего почтового сервера имя или IP-адрес почтового сервера предоставляется поставщиком услуг Интернета. * В случае, когда SMTP-сервер запрашивает регистрационное имя и пароль для идентификации. Процедура настройки сканирования с отправкой по электронной почте 1. На рабочей станции откройте web-браузер (например, Internet Explorer) и введите IP-адрес в формате http://xxx.xxx.xxx.xxx (поля ххх обозначают IP-адрес устройства). При правильном соединении для заданного устройства откроется страница службы CentreWare Internet Services. 2. Настройте конфигурацию SMTP-сервера с помощью службы CentreWare Internet Services: a. Откройте вкладку Свойства. b. Откройте папку Настройки протокола. c. Откройте папку Электронная почта. d. Для почтового сервера SMTP введите имя хоста или IP-адрес и номер порта (по умолчанию – порт с номером 25). e. Подтвердите настройки, нажав кнопку Применить новые настройки. 3. Настройте адрес электронной почты аппарата: a. Откройте вкладку Свойства. b. Выберите раздел Информация об аппарате. c. Введите Адрес электронной почты аппарата. d. Подтвердите настройки, нажав кнопку Применить новые настройки. 4. Загрузите пробный документ, предназначенный для отправки по электронной почте, в автоподатчик оригиналов. 5. Нажмите кнопку Эл. почта. 6. Выберите электронный адрес назначения одним из трех способов: ■ Нажмите кнопку Клавиатура для ввода адреса электронной почты с помощью клавиатуры. ■ Выберите параметр Локальная адресная книга и укажите электронный адрес назначения. ■ Если протокол LDAP включен, можно выбрать локальную адресную книгу и указать адрес назначения. 7. Нажмите кнопку Старт. 8. Убедитесь, что сообщение электронной почты с прикрепленным к нему документом получено адресатом. Xerox WorkCentre® Pro 123/128/133 74 Быстрая настройка сканирования с отправкой по электронной почте Устранение неисправностей при сканировании с отправкой по электронной почте Для внутренних корпоративных почтовых серверов в следующей таблице по устранению неисправностей вместо слова Corporate используйте ISP. Признак Возможная причина Способ устранения/Проверка Ошибка протокола SMTP для многофункцион ального устройства Неверное имя хоста или почтового сервера Проверьте, правильно ли введено имя почтового сервера поставщика услуг Интернета в поле SMTP Host Name (Имя хоста SMTP). Неверные настройки в программе Microsoft Outlook Express Проверьте правильность настроек и возможность доступа к почтовому серверу поставщика услуг Интернета с помощью программы Microsoft Outlook Express. Введен неверный адрес электронной почты многофункциона льного устройства Убедитесь, что в поле "От" указан правильный электронный адрес устройства. Адрес электронной почты должен соответствовать адресам, которые допускаются почтовым сервером поставщика услуг Интернета. Почтовый сервер поставщика услуг Интернета требует SMTP-идентификации Уточните у поставщика услуг Интернета, необходима ли идентификация. Если для многофункционального устройства требуется SMTP-идентификация, включите ее через службу CentreWare Internet Services. Почтовая служба поставщика услуг Интернета не работает через стандартный порт c номером 25. Свяжитесь с поставщиком услуг Интернета для выяснения причин возникшей проблемы. Узнайте, возможен ли прием сообщений электронной почты сервером поставщика услуг Интернета через порт с другим номером. Если такая возможность существует, измените номер порта SMTP для многофункционального устройства с помощью службы CentreWare Internet Services. При использовании программы Microsoft Outlook Express сервер поставщика услуг Интернета перед отправкой сообщения запрашивает регистрационные данные для заданной учетной записи электронной почты. Уточните у поставщика услуг Интернета, необходима ли регистрация. Если да, зарегистрируйте учетную запись Microsoft Outlook Express и еще раз попытайтесь отправить сообщение электронной почты. Для учетной записи электронной почты многофункционального устройства предусмотрена возможность настройки программы Outlook Express на проверку электронной почты через каждые 5 или 10 минут. Xerox WorkCentre® Pro 123/128/133 75 Быстрая настройка сканирования в почтовый ящик Быстрая настройка сканирования в почтовый ящик Данная функция позволяет сохранять документы в почтовом ящике (общем или персональном) для дальнейшей работы с ними. См. также: Руководство системного администратора: содержит подробные сведения по настройке сетевого сканирования. Руководство пользователя: содержит сведения о настройке почтового ящика с помощью панели управления или службы CentreWare Internet Services. Действия, выполняемые перед настройкой сканирования в почтовый ящик Убедитесь в наличии рабочей сети, использующей протокол TCP/IP. Данные, необходимые для настройки сканирования в почтовый ящик Необходимость для установки Комментарии Создание почтовых ящиков устройства Требуется Сведения по созданию почтовых ящиков см. в Руководстве пользователя. Установка драйвера сканирования Необязательно Эту служебную программу, предназначенную для просмотра или печати отсканированных документов, можно установить с помощью CD-ROM. Служба CentreWare Internet Services Необязательно Для создания, редактирования, просмотра и печати отсканированных документов из почтовых ящиков можно использовать службу CentreWare Internet Services. Процедура настройки сканирования в почтовый ящик с помощью службы CentreWare Internet Services 1. На рабочей станции откройте web-браузер (например, Internet Explorer) и введите IP-адрес устройства в формате http://xxx.xxx.xxx.xxx (поля ххх обозначают IP-адрес устройства). При правильном соединении для заданного устройства откроется страница службы CentreWare Internet Services. 2. Создайте почтовые ящики: a. Откройте вкладку Свойства. b. Откройте папку Почтовые ящики. c. Нажмите кнопку Редактировать. d. Введите необходимые данные. e. Подтвердите настройки, нажав кнопку Применить новые настройки. Примечание Если при создании почтового ящика был установлен пароль, то для доступа к почтовому ящику необходимо его ввести. Xerox WorkCentre® Pro 123/128/133 76 Быстрая настройка сканирования в почтовый ящик 3. На устройстве выберите Сканирование в почтовый ящик. a. Укажите номер почтового ящика, в который необходимо отсканировать документ. b. Загрузите пробный документ в автоподатчик оригиналов. c. Нажмите кнопку Старт. 4. Убедитесь, что отсканированный документ находится в почтовом ящике: a. Укажите номер почтового ящика, в который был отсканирован документ. b. Выберите Список документов. Процедура настройки сканирования в почтовый ящик с помощью панели управления 1. 2. 3. 4. В пункте меню Все режимы выберите Меню настройки. Выберите Почтовый ящик. Выберите команду Создать/Удалить. Введите необходимые данные с помощью клавиатуры. Примечание Если установлен защитный пароль, доступ к почтовому ящику возможен только после его ввода. 5. В пункте меню Все режимы выберите Сканирование в почтовый ящик. a. Укажите номер почтового ящика, в который необходимо отсканировать документ. b. Загрузите пробный документ в автоподатчик оригиналов. c. Нажмите кнопку Старт. 6. Убедитесь, что отсканированный документ находится в почтовом ящике: a. Укажите номер почтового ящика, в который был отсканирован документ. b. Выберите Список документов. Xerox WorkCentre® Pro 123/128/133 77 Быстрая настройка сетевого сканирования Быстрая настройка сетевого сканирования При сетевом сканировании для передачи отсканированных документов на сервер или компьютерклиент используется протокол FTP или SMB. Для выполнения сетевого сканирования необходимо настроить шаблоны и хранилища (папки). Сведения по настройке шаблонов и хранилищ см. в Руководстве пользователя. См. также: Быстрая настройка сканирования по FTP на стр. 80: сведения о настройке сканирования по FTP. Быстрая настройка сканирования по SMB на стр. 82: сведения о настройке сканирования по SMB. Руководство пользователя: содержит сведения по настройке шаблонов и хранилищ. Руководство системного администратора: содержит подробные сведения по настройке сетевого сканирования. Действия, выполняемые перед настройкой сетевого сканирования 1. Убедитесь в наличии рабочей сети, использующей протокол TCP/IP. 2. Проверьте правильность конфигурации протокола передачи (FTP/SMB) (см. Быстрая настройка сканирования по FTP на стр. 80 или Быстрая настройка сканирования по SMB на стр. 82). 3. Для сохранения отсканированного документа необходимо создать хранилище (папку) на сервере FTP или SMB. 4. Убедитесь, что включены следующие порты: a. TCP/IP. b. FTP (клиент) или SMB (в зависимости от используемого протокола). c. SNMP. d. SOAP. Данные для настройки сетевого сканирования Необходимость для установки Создание шаблонов с помощью службы CentreWare Internet Services или Xerox Network Scanning Solutions. Требуется Для получения дополнительных сведений см. Руководство пользователя, раздел CentreWare Internet Services. Создание хранилищ с помощью службы CentreWare Internet Services или Xerox Network Scanning Solutions. Требуется Для получения дополнительных сведений см. Руководство пользователя, раздел CentreWare Internet Services. IP-адрес Kerberos Необязательно Если требуется удаленная идентификация, следует включить Kerberos. Комментарии Xerox WorkCentre® Pro 123/128/133 78 Быстрая настройка сетевого сканирования Действия по настройке сетевого сканирования 1. Создайте шаблоны и хранилища с помощью службы CentreWare Internet Services. 2. На панели управления выберите Сетевое сканирование. 3. Выберите шаблон из списка. Можно также изменить любое другое значение на панели управления, не меняя конфигурацию шаблона; изменения влияют только на текущее задание. 4. Загрузите пробный документ в автоподатчик оригиналов. 5. Нажмите зеленую кнопку Старт. Задание будет передано на сервер с использованием протокола FTP или SMB в соответствии с установками шаблона. 6. Зарегистрируйтесь на сервере FTP или SMB. Перейдите в хранилище (назначение), указанное ранее. Отсканированный документ должен находиться в этой папке. Примечание Если включена удаленная идентификация (Kerberos), то при выборе функции сетевого сканирования отображается отдельное окно регистрации. Сканирование документов производится только после успешного завершения идентификации сервером Kerberos. Xerox WorkCentre® Pro 123/128/133 79 Быстрая настройка сканирования по FTP Быстрая настройка сканирования по FTP Многофункциональное устройство позволяет сканировать файлы и передавать их на сервер или компьютер-клиент с использованием протокола FTP. Для сохранения отсканированных документов необходимо создать на сервере структуры каталогов (хранилища). См. также: Руководство системного администратора: содержит подробные сведения по настройке сканирования по FTP. Руководство пользователя: содержит сведения по настройке шаблонов и хранилищ. Действия, выполняемые перед настройкой сканирования по FTP 1. Убедитесь в наличии рабочей сети, использующей протокол TCP/IP. 2. Убедитесь, что FTP-сервер/клиент существует и функционирует. 3. Для сохранения отсканированного документа необходимо создать хранилище (папку) на сервере FTP. 4. Убедитесь, что включены следующие порты: a. TCP/IP. b. FTP (клиент). c. SNMP. d. SOAP. Данные для настройки сканирования по FTP Необходимость для установки Хранилища, которые должны быть настроены на FTP-сервере Требуется Укажите путь для сохранения отсканированных документов. IP-адрес сервера Требуется Укажите IP-адрес сервера FTP. Имя для регистрации на сервере FTP и пароль Необязательно Требуется, если FTP-сервер запрашивает имя для регистрации и пароль. Большинство серверов FTP запрашивают данные для идентификации. IP-адрес Kerberos Необязательно Если требуется удаленная идентификация, следует включить Kerberos. Комментарии Xerox WorkCentre® Pro 123/128/133 80 Быстрая настройка сканирования по FTP Процедура сканирования по FTP 1. 2. 3. 4. 5. На панели управления выберите Сканирование по FTP. Введите все необходимые данные. Подробные сведения см. в Руководстве пользователя. Загрузите пробный документ в автоподатчик оригиналов. Нажмите кнопку Старт. Зарегистрируйтесь на сервере FTP. Перейдите в нужный каталог (хранилище), ранее настроенный на сервере. Отсканированные документы должны находиться в указанном каталоге. Примечание Если включена удаленная идентификация (Kerberos), при выборе функции сканирования по FTP отображается отдельное окно регистрации. Сканирование документов производится только после успешного завершения идентификации сервером Kerberos. Xerox WorkCentre® Pro 123/128/133 81 Быстрая настройка сканирования по SMB Быстрая настройка сканирования по SMB Многофункциональное устройство позволяет сканировать файлы и передавать их на сервер или компьютер-клиент с использованием протокола SMB. Для сохранения отсканированных документов необходимо создать на сервере структуры каталогов (хранилища). См. также: Руководство системного администратора: содержит подробные сведения по настройке сканирования по SMB. Руководство пользователя: содержит сведения по настройке шаблонов и хранилищ. Действия, выполняемые перед настройкой сканирования по SMB 1. 2. 3. 4. Убедитесь в наличии рабочей сети, использующей протокол TCP/IP. Убедитесь, что SMB-сервер существует и функционирует. Для сохранения отсканированного документа создайте хранилище (папку) на сервере SMB. Убедитесь, что включены следующие порты: a. TCP/IP. b. SMB. c. SNMP. d. SOAP. Данные для настройки сканирования по SMB Необходимость для установки Комментарии IP-адрес сервера Требуется Укажите IP-адрес сервера SMB. Общее имя сервера Требуется Укажите имя, определенное для общей папки на сервере SMB. Хранилище – папка на сервере SMB, где будет сохранен документ Требуется Укажите путь для сохранения отсканированных документов. Имя для регистрации на сервере SMB/пароль Необязательно Требуется, если SMB-сервер запрашивает имя для регистрации/пароль. Большинство серверов SMB запрашивают данные для идентификации. IP-адрес Kerberos Необязательно Если требуется удаленная идентификация, следует включить Kerberos. Xerox WorkCentre® Pro 123/128/133 82 Быстрая настройка сканирования по SMB Процедура настройки сканирования по SMB 1. 2. 3. 4. 5. На панели управления выберите Сканирование по SMB. Введите все необходимые данные. Подробные сведения см. в Руководстве пользователя. Загрузите пробный документ в автоподатчик оригиналов. Нажмите кнопку Старт. Зарегистрируйтесь на сервере SMB. Перейдите в нужный каталог (хранилище), ранее настроенный на сервере. Отсканированные документы должны находиться в указанном каталоге. Примечание Если включена удаленная идентификация (Kerberos), при выборе функции сканирования по SMB отображается отдельное окно регистрации. Сканирование документов производится только после успешного завершения идентификации сервером Kerberos. Xerox WorkCentre® Pro 123/128/133 83 Xerox WorkCentre® Pro 123/128/133 84 Xerox WorkCentre® Pro 123/128/133 Příručka rychlého nastavení funkcí snímání Tato příručka obsahuje pokyny pro: ■ ■ ■ ■ ■ Rychlé nastavení snímání do e-mailu na straně 85 Rychlé nastavení snímání do schránky na straně 88 Rychlé nastavení snímání v síti na straně 90 Rychlé nastavení snímání na FTP na straně 92 Rychlé nastavení snímání na SMB na straně 94 Rychlé nastavení snímání do e-mailu Pomocí přístroje lze snímat kopie papírových dokumentů a odesílat je vzdáleným klientům pomocí e-mailových příloh ve formátech Single TIFF, Multi TIFF, PDF nebo JPEG. E-mailové servery SMTP a POP3 slouží k odesílání a příjmu e-mailů. Viz také: Příručka správce systému: Obsahuje podrobnosti o nastavení e-mailu. Uživatelská příručka: Obsahuje informace o odeslání e-mailu a způsobu použití různých adres (místní adresy a globální adresy – LDAP). Předpoklady pro nastavení snímání do e-mailu 1. Ověřte si, zda je k dispozici stávají sí″ používající protokol TCP/IP. 2. Přesvědčte se, zda pro multifunkční přístroj byly správně nastaveny služba DNS a název domény. 3. Zajistěte aktivaci následujících portů: ■ Snímání do e-mailu: [Odeslání e-mailu] ■ Tisk e-mailu: [Příjem e-mailu] ■ E-mailová oznamovací služba/e-mailové upozornění na konec úlohy: [E-mailová oznamovací služba] Copyright © 2005, 2004 Xerox Corporation. Všechna práva vyhrazena. 85 Rychlé nastavení snímání do e-mailu Data k nastavení e-mailu Požadavky na instalaci Poznámky Název hostitele nebo adresa IP e-mailového serveru SMTP Povinné Používáte-li externí e-mailový server, požádejte o název serveru a adresu IP svého poskytovatele služeb Internetu. Přihlášení/heslo serveru SMTP Povinné* E-mailová adresa přístroje WorkCentre Povinné Místní e-mailové adresy Volitelné E-mailové adresy můžete ukládat do vytvořeného místního adresáře. Lze povolit adresu serveru LDAP. Název hostitele serveru LDAP Zobrazí pouze e-mailové adresy v podnikovém interním adresáři (LDAP). * Pouze v případě, že server SMTP vyžaduje k ověření přihlašovací jméno a heslo. Postup nastavení snímání do e-mailu 1. Na pracovní stanici spus″te webový prohlížeč (například aplikaci Internet Explorer) a zadejte adresu IP ve formátu http://xxx.xxx.xxx.xxx (řetězce xxx představují jednotlivá čísla adresy IP přístroje). Je-li přístroj správně připojen, zobrazí se webová stránka Internetových služeb CentreWare příslušného zařízení. 2. Pomocí Internetových služeb CentreWare zadejte konfiguraci serveru SMTP: a. Klepněte na kartu Vlastnosti. b. Klepněte na složku Nastavení protokolů. c. Klepněte na složku E-mail. d. Zadejte Název hostitele nebo Adresu IP e-mailového serveru SMTP a Číslo portu (výchozí číslo portu je 25). e. Klepněte na položku Použít nová nastavení. 3. Nastavte e-mailovou adresu přístroje: a. Klepněte na kartu Vlastnosti. b. Klepněte na položku Údaje o přístroji. c. Zadejte informace do pole E-mailová adresa přístroje. d. Klepněte na položku Použít nová nastavení. 4. Do podavače předloh přístroje vložte zkušební dokument, který chcete odeslat e-mailem. 5. Stiskněte tlačítko E-mail. 6. Existují tři možnosti zadání e-mailové adresy příjemce: ■ Stiskněte tlačítko Klávesnice a zadejte e-mailovou adresu pomocí kláves. ■ Vyberte položku Místní adresář a vyberte adresu příjemce e-mailu. ■ Je-li aktivní služba LDAP, můžete vybrat položku Globální adresář a vybrat požadovanou adresu. 7. Stiskněte tlačítko Start. 8. Zkontrolujte, zda příjemce obdržel e-mail s přiloženým dokumentem. Xerox WorkCentre® Pro 123/128/133 86 Rychlé nastavení snímání do e-mailu Odstraňování potíží se snímáním do e-mailu V případě použití interních e-mailových serverů v podniku nahraďte výraz „poskytovatel služeb Internetu“ v následující tabulce výrazem „podnik“. Příznak Možná příčina Řešení a kontrola Chyba serveru SMTP v multifunkčním přístroji Nesprávný e-mailový server nebo název hostitele Zkontrolujte, zda jste do pole pro název hostitele SMTP zadali správný název e-mailového serveru poskytovatele služeb Internetu. Nesprávné nastavení aplikace Microsoft Outlook Express Ověřte, zda máte přístup k e-mailovému serveru poskytovatele služeb Internetu z aplikace Microsoft Outlook Express a zda jsou všechna nastavení správně zadaná. Nesprávně zadaná e-mailová adresa multifunkčního přístroje Přesvědčte se, zda přístroj používá v poli Od správnou e-mailovou adresu. E-mailová adresa musí odpovídat očekávanému zadání e-mailového serveru poskytovatele služeb Internetu. Poskytovatel služeb Internetu požaduje ověření serveru SMTP se svým e-mailovým serverem Zjistěte si u svého poskytovatele služeb Internetu, zda je tento požadavek povinný. Pokud ano, povolte ověření serveru SMTP pro multifunkční přístroj pomocí Internetových služeb CentreWare. Poskytovatel služeb Internetu neumožňuje odesílat e-maily prostřednictvím standardního portu číslo 25 Zjistěte si u svého poskytovatele služeb Internetu, zda se jedná o tento problém. Zeptejte se, zda je možné odesílat e-maily prostřednictvím jiného portu. Pokud ano, změňte nastavení čísla portu SMTP pro multifunkční přístroj pomocí Internetových služeb CentreWare. Před odesláním e-mailu vyžaduje poskytovatel služeb Internetu přihlášení k e-mailovému účtu prostřednictvím aplikace Microsoft Outlook Express Zjistěte si u svého poskytovatele služeb Internetu, zda je tento požadavek povinný. Pokud ano, přihlaste se k účtu pomocí aplikace Microsoft Outlook Express a zkuste odeslat e-mail. Proběhne-li tato akce úspěšně, můžete nastavit aplikaci Outlook Express tak, aby se připojovala k e-mailovému účtu multifunkčního přístroje každých 5 nebo 10 minut. Xerox WorkCentre® Pro 123/128/133 87 Rychlé nastavení snímání do schránky Rychlé nastavení snímání do schránky Tato funkce umožňuje ukládat dokumenty ve schránce (veřejné nebo soukromé) pro příští zpracování. Viz také: Příručka správce systému: Obsahuje podrobnosti o nastavení snímání v síti. Uživatelská příručka: Obsahuje informace o nastavení schránky pomocí ovládacího panelu nebo Internetových služeb CentreWare. Předpoklady pro nastavení snímání do schránky Ověřte si, zda je k dispozici stávají sí″ používající protokol TCP/IP. Data potřebná k nastavení snímání do schránky Požadavky na instalaci Schránky vytvořené v přístroji Povinné Informace o vytváření schránek naleznete v Uživatelské příručce. Nainstalovaný ovladač snímání Volitelné Tento nástroj lze nainstalovat z disku CD-ROM a umožňuje prohlížení nebo tisk snímaných dokumentů. Internetové služby CentreWare Volitelné Internetové služby CentreWare lze použít k vytváření, úpravám, prohlížení nebo tisku dokumentů snímaných do schránek. Poznámky Postup nastavení snímání do schránky pomocí Internetových služeb CentreWare 1. Na pracovní stanici spus″te webový prohlížeč (například aplikaci Internet Explorer) a zadejte adresu IP ve formátu http://xxx.xxx.xxx.xxx (řetězce xxx představují jednotlivá čísla adresy IP přístroje). Je-li přístroj správně připojen, zobrazí se webová stránka Internetových služeb CentreWare příslušného zařízení. 2. Vytvoření schránek: a. Klepněte na kartu Vlastnosti. b. Klepněte na složku Schránky. c. Klepněte na tlačítko Upravit. d. Zadejte požadované informace. e. Klepněte na položku Použít nová nastavení. Poznámka Pokud jsou při vytváření schránky chráněny heslem, bude při přístupu ke schránkám požadováno heslo. Xerox WorkCentre® Pro 123/128/133 88 Rychlé nastavení snímání do schránky 3. Na přístroji vyberte možnost Snímání do schránky. a. Vyberte číslo schránky, do níž chcete snímat dokument. b. Do podavače předloh vložte vzorový dokument. c. Stiskněte tlačítko Start. 4. Ověřte, zda snímaný dokument byl vložen do schránky. a. Vyberte číslo schránky, do níž byl dokument snímán. b. Vyberte položku Seznam dokumentů. Postup nastavení snímání do schránky pomocí ovládacího panelu 1. 2. 3. 4. V nabídce Všechny služby vyberte položku Nabídka nastavení. Vyberte položku Schránka. Vyberte položky Vytvořit/vymazat. Pomocí klávesnice zadejte požadované údaje. Poznámka Pokud u schránky zadáte heslo, bude ke schránce možný přístup pouze po zadání správného hesla. 5. V nabídce Všechny služby vyberte položku Snímání do schránky. a. Vyberte číslo schránky, do níž chcete snímat dokument. b. Do podavače předloh vložte vzorový dokument. c. Stiskněte tlačítko Start. 6. Ověřte, zda snímaný dokument byl vložen do schránky. a. Vyberte číslo schránky, do níž byl dokument snímán. b. Vyberte položku Seznam dokumentů. Xerox WorkCentre® Pro 123/128/133 89 Rychlé nastavení snímání v síti Rychlé nastavení snímání v síti Snímání v síti používá k přenosu snímaných dokumentů na servery nebo klientské počítače protokoly FTP nebo SMB. Šablony a úložiště (složky) je třeba nastavit tak, aby umožňovali snímání v síti. Informace o nastavení šablon a úložiš″ naleznete v Uživatelské příručce. Viz také: Rychlé nastavení snímání na FTP na straně 92: Obsahuje informace o nastavení snímání na FTP. Rychlé nastavení snímání na SMB na straně 94: Obsahuje informace o nastavení snímání na SMB. Uživatelská příručka: Obsahuje informace o způsobu nastavení šablon a úložiš″. Příručka správce systému: Obsahuje podrobnosti o nastavení snímání v síti. Předpoklady pro nastavení snímání v síti 1. Ověřte si, zda je k dispozici stávají sí″ používající protokol TCP/IP. 2. Zkontrolujte, zda je správně nakonfigurován protokol pro přenos (FTP/SMB) (viz kapitola Rychlé nastavení snímání na FTP na straně 92 nebo Rychlé nastavení snímání na SMB na straně 94). 3. Úložiště (složku), do nějž bude uložen snímaný dokument, je třeba vytvořit na serveru FTP nebo SMB. 4. Přesvědčte se, zda jsou povoleny následující porty: a. port TCP/IP, b. klientský port FTP nebo port SMB (podle použitého protokolu), c. port SNMP, d. port SOAP. Požadavky na instalaci Data k nastavení snímání k síti Poznámky Šablony vytvořené pomocí Internetových služeb CentreWare nebo jiných řešení společnosti Xerox pro snímání v síti Povinné Více informací naleznete v Uživatelské příručce v kapitole Internetové služby CentreWare. Úložiště vytvořené pomocí Internetových služeb CentreWare nebo jiných řešení společnosti Xerox pro snímání v síti Povinné Více informací naleznete v Uživatelské příručce v kapitole Internetové služby CentreWare. Adresa IP protokolu Kerberos Volitelné Je-li požadováno vzdálené ověřování, je třeba povolit protokol Kerberos. Xerox WorkCentre® Pro 123/128/133 90 Rychlé nastavení snímání v síti Postupy nastavení snímání v síti 1. Pomocí Internetových služeb CentreWare vytvořte šablony a úložiště. 2. Na ovládacím panelu klepněte na tlačítko Snímání v síti. 3. Vyberte šablonu ze seznamu. Můžete také změnit ostatní údaje na ovládacím panelu bez vlivu na konfiguraci šablony; ovlivněna bude pouze stávající úloha. 4. Do podavače dokumentů vložte vzorový dokument. 5. Stiskněte zelené tlačítko Start. Úloha bude odeslána na server pomocí protokolu FTP nebo SMB podle zadání v šabloně. 6. Přihlaste se k serveru FTP nebo SMB. Vyhledejte úložiště (cílové umístění) zadané dříve. Snímaný dokument je uložen v této složce. Poznámka Jestliže je povolen protokol Kerberos (vzdálené ověřování), zobrazí se po výběru funkce Snímání v síti samostatná obrazovka pro přihlášení. Dokumenty nebude možné snímat, dokud server Kerberos neověří přístup uživatele. Xerox WorkCentre® Pro 123/128/133 91 Rychlé nastavení snímání na FTP Rychlé nastavení snímání na FTP Soubory lze snímat na multifunkčním zařízení a odesílat na server nebo klientský počítač pomocí protokolu FTP. Pro uložení nasnímaných dokumentů je třeba na serveru vytvořit adresářové struktury (úložiště). Viz také: Příručka správce systému: Obsahuje podrobnosti o nastavení snímání na FTP. Uživatelská příručka: Obsahuje informace o způsobu nastavení šablon a úložiš″. Předpoklady pro snímání na FTP 1. 2. 3. 4. Ověřte si, zda je k dispozici stávají sí″ používající protokol TCP/IP. Server/klient protokolu FTP je k dispozici a je spuštěn. Na serveru FTP je třeba vytvořit úložiště (složku) pro umístění snímaných dokumentů. Zajistěte aktivaci následujících portů: a. TCP/IP, b. klient FTP, c. SNMP, d. SOAP. Data potřebná k nastavení snímání na FTP Požadavky na instalaci Úložiště vytvořená na serveru FTP Povinné Zadejte umístění nebo cestu adresáře pro ukládání snímaných dokumentů. Adresa IP serveru Povinné Jedná se o adresu IP serveru FTP. Informace o přihlášení/heslu protokolu FTP Volitelné Pokud server FTP vyžaduje ověřování prostřednictvím uživatelského jména a hesla, je toto nastavení povinné. Většina serverů FTP vyžaduje přihlašovací jméno a heslo. Adresa IP protokolu Kerberos Volitelné Je-li aktivováno vzdálené ověřování, je třeba povolit protokol Kerberos. Poznámky Xerox WorkCentre® Pro 123/128/133 92 Rychlé nastavení snímání na FTP Postup snímání na FTP 1. 2. 3. 4. 5. Na ovládacím panelu vyberte položku Snímání na FTP. Zadejte všechny požadované informace. Podrobnější informace naleznete v Uživatelské příručce. Do podavače předloh vložte vzorový dokument. Stiskněte tlačítko Start. Přihlaste se k serveru FTP. Vyhledejte složku (úložiště) vytvořené dříve na serveru. Snímaný dokument naleznete v tomto adresáři. Poznámka Pokud je povoleno ověřování pomocí protokolu Kerberos (vzdálené ověřování), zobrazí se po výběru funkce snímání na FTP samostatná přihlašovací obrazovka. Dokumenty nebude možné snímat, dokud server Kerberos neověří přístup uživatele. Xerox WorkCentre® Pro 123/128/133 93 Rychlé nastavení snímání na SMB Rychlé nastavení snímání na SMB Soubory lze snímat na multifunkčním zařízení a odesílat na server nebo klientský počítač pomocí protokolu SMB. Pro uložení nasnímaných dokumentů je třeba na serveru vytvořit adresářové struktury (úložiště). Viz také: Příručka správce systému: Obsahuje podrobnosti o nastavení snímání na SMB. Uživatelská příručka: Obsahuje informace o způsobu nastavení šablon a úložiš″. Předpoklady pro nastavení snímání na SMB 1. 2. 3. 4. Ověřte si, zda je k dispozici stávají sí″ používající protokol TCP/IP. Server SMB musí být k dispozici a musí být v činnosti. Na serveru SMB je třeba vytvořit úložiště (složku) pro umístění snímaných dokumentů. Zajistěte aktivaci následujících portů: a. port TCP/IP, b. port SMB, c. port SNMP, d. port SOAP. Data potřebná k nastavení snímání na SMB Požadavky na instalaci Poznámky Adresa IP serveru Povinné Jedná se o adresu IP serveru SMB. Sdílený název serveru Povinné Název přiřazený ke sdílené složce na serveru SMB. Úložiště – cesta k adresáři, kde bude uložen dokument na serveru SMB Povinné Zadejte umístění nebo cestu adresáře pro ukládání snímaných dokumentů. Informace o přihlášení/heslu protokolu SMB Volitelné Pokud server SMB vyžaduje ověřování prostřednictvím uživatelského jména a hesla, je toto nastavení povinné. Většina serverů SMB vyžaduje přihlašovací jméno a heslo. Adresa IP protokolu Kerberos Volitelné Je-li aktivováno vzdálené ověřování, je třeba povolit protokol Kerberos. Xerox WorkCentre® Pro 123/128/133 94 Rychlé nastavení snímání na SMB Postup nastavení snímání na SMB 1. 2. 3. 4. 5. Na ovládacím panelu vyberte položku Snímání na SMB. Zadejte všechny požadované informace. Podrobnější informace naleznete v Uživatelské příručce. Do podavače předloh vložte vzorový dokument. Stiskněte tlačítko Start. Přihlaste se k serveru SMB. Vyhledejte složku (úložiště) vytvořené dříve na serveru. Snímaný dokument naleznete v tomto adresáři. Poznámka Pokud je povoleno ověřování pomocí protokolu Kerberos (vzdálené ověřování), zobrazí se po výběru funkce snímání na SMB samostatná přihlašovací obrazovka. Dokumenty nebude možné snímat, dokud server Kerberos neověří přístup uživatele. Xerox WorkCentre® Pro 123/128/133 95 Xerox WorkCentre® Pro 123/128/133 96 Xerox WorkCentre® Pro 123/128/133 Gyorsútmutató a szkennelési lehetőségek beállításához A kézikönyv a következőkhöz nyújt útmutatást: ■ ■ ■ ■ ■ E-mailbe szkennelés beállítása, Id.: 97. oldal A postafiókba szkennelés beállítása, Id.: 100. oldal Hálózati szkennelés beállítása, Id.: 102. oldal Az FTP-re szkennelés beállítása, Id.: 104. oldal SMB-re szkennelés beállítása, Id.: 106. oldal E-mailbe szkennelés beállítása A berendezéssel leszkennelheti és e-mail mellékletként egyképes TIFF, többképes TIFF, PDF és JPEG formátumban távoli gépekre küldheti a szilárd anyagú másolatokat. Az e-mail küldése és fogadása SMTP és POP3 kiszolgálóval történik. Lásd még: Rendszeradminisztrátori útmutató: Az e-mail funkció beállítási adatait tartalmazza. Felhasználói útmutató: E-mail küldéséről és különböző címek (helyi cím és globális cím - LDP) használatáról nyújt tájékoztatást. Az e-mailbe szkennelés beállításának előfeltételei 1. Győződjön meg róla, hogy egy TCP/IP protokollt használó hálózat jelen van és használható. 2. Ellenőrizze, hogy a többfunkciós eszközhöz beállított DNS és a tartománynév helyes-e. 3. Ellenőrizze a következő portok működőképességét: ■ E-mailbe szkennelés: [E-mail küldés] ■ E-mail nyomtatása: [E-mail fogadás] ■ E-mail értesítés szolgáltatás/E-mail értesítés munka befejezéséről: [E-mail értesítés szolgáltatás] Copyright © 2005, 2004 Xerox Corporation. Minden jog fenntartva. 97 E-mailbe szkennelés beállítása E-mail beállítási adatok Telepítési feltételek Megjegyzések SMTP levelezési kiszolgáló gazdagépneve vagy IP-címe Szükséges Külső levelezési kiszolgáló használatakor az internetes szolgáltató biztosítja a levelezési kiszolgáló nevét vagy IP-címét. SMTP bejelentkezés/jelszó Szükséges* WorkCentre E-mail címe Szükséges Helyi e-mail címek Tetszőleges Helyi címjegyzék készíthető az e-mail címek tárolására. LDAP kiszolgálói cím érvényesíthető LDAP gazdagépnév Csak a vállalati (LDAP) belső címjegyzék e-mail címeit jeleníti meg. * Csak akkor, ha az SMTP kiszolgáló bejelentkezést és jelszót kér a jogosultság igazolására. E-mailbe szkennelés beállítása 1. A munkaállomásról nyissa meg a web-böngészőt (pl. Internet Explorer), és adja be a http://xxx.xxx.xxx.xxx formátumú IP-címet (az x-ek a berendezés IP-címét jelzik). Ha megfelelő a kapcsolódás, a berendezésen CentreWare Internet Services weblap látható. 2. Állítsa be az SMTP kiszolgáló adatait CentreWare Internet Services programmal: a. Kattintson a Tulajdonságok fülre. b. Kattintson a Protokollbeállítások mappára. c. Kattintson az E-mail mappára. d. Adja meg az SMTP levelezési kiszolgáló gazdagépnevét vagy IP-címét és portszámát (az alapértelmezett port a 25-ös). e. Kattintson az Új beállítások alkalmazása parancsra. 3. A gép e-mail címének beállítása: a. Kattintson a Tulajdonságok fülre. b. Kattintson a Gépadatokra. c. Adja meg a Gép e-mail címe adatait. d. Kattintson az Új beállítások alkalmazása parancsra. 4. A berendezésről töltsön le egy mintadokumentumot, melyet a dokuadagolóba kíván elküldeni e-mailben. 5. Nyomja meg az E-mail gombot. 6. E-mail címhez háromféleképpen adhat meg célállomást: ■ Nyomja meg a Billentyűzet gombot az e-mail cím billentyűzettel történő beírásához. ■ Válassza a Helyi címjegyzéket és válassza ki az e-mail célállomását. ■ Ha LDAP működőképes, választhatja a Globális címjegyzéket és kiválaszthatja belőle a célállomást. 7. Nyomja meg a Start gombot. 8. Ellenőrizze, hogy a címzett(ek) megkapta(-kapták)-e az e-mailt a mellékelt dokumentummal. Xerox WorkCentre® Pro 123/128/133 98 E-mailbe szkennelés beállítása E-mailbe szkennelés - Hibaelhárítás Belső vállalati levelezési kiszolgáló használata esetén az alábbi hibakereső táblázatban az "internetes szolgáltató" helyett "vállalati szolgáltatás" értendő. Jelenség Lehetséges ok Megoldás/Ellenőrzés SMTP-hiba a többfunkciós berendezésnél Helytelen levelezési kiszolgálónév vagy gazdagépnév Ellenőrizze, hogy az SMTP gazdagépnév mezőben megadott internetes szolgáltatói kiszolgálónév helyes-e. Helytelen beállítások a Microsoft Outlook Express levelezőprogramban Ellenőrizze, hogy hozzáfér-e az internetes szolgáltató levelezési kiszolgálójához a Microsoft Outlook Express programból, és hogy a beállítások helyesek-e. Helytelen e-mail címet adtak meg a többfunkciós berendezéshez. Ellenőrizze, hogy a berendezés a helyes e-mail címet használja-e a Feladó: mezőben. Az e-mail címnek egyeznie kell azzal a címmel, mely az internetes szolgáltató levelezési kiszolgálójához szükséges. Az internetes szolgáltató levelezési kiszolgálója SMTP jogosultságot kér Ellenőrizze internetes szolgáltatójánál, hogy ez szükséges-e. Ha igen, érvényesítsen többfunkciós berendezéséhez SMTP jogosultságot a CentreWare Internet Services programon keresztül. Az internetes szolgáltató nem engedélyezi a levelezést a szabványos 25-ös porton Ellenőrizze internetes szolgáltatójánál, hogy ez jelenti-e a problémát. Kérdezze meg, hogy más portszámon lehetséges-e a levelezés. Ha igen, változtassa meg többfunkciós berendezéséhez az SMTP portszámát a CentreWare Internet Services programon keresztül. A levél elküldésének engedélyezése előtt az internetes szolgáltató bejelentkezést kér az e-mail számlára a Microsoft Outlook Express programon keresztül Ellenőrizze internetes szolgáltatójánál, hogy ez szükséges-e. Ha igen, jelentkezzen be a Microsoft Outlook Express számlára és ezután kísérelje meg az elektronikus levél elküldését. Ha sikerült, beállíthatja az Outlook Expresst, hogy 5-10 percenként kérdezze le a többfunkciós berendezés e-mail számlájára érkező küldeményeket. Xerox WorkCentre® Pro 123/128/133 99 A postafiókba szkennelés beállítása A postafiókba szkennelés beállítása Ezzel a lehetőséggel a későbbi felhasználásra dokumentumokat tárolhat el (nyilvános vagy magán) postafiókba. Lásd még: Rendszeradminisztrátori útmutató: A hálózati szkennelés funkció beállítási adatait tartalmazza. Felhasználói útmutató: A postafiók beállítási adatait tartalmazza, melyeket a vezérlőpanelről vagy a CentreWare Internet Services programból lehet megadni. A postafiókba szkennelés beállításának előfeltételei Győződjön meg róla, hogy TCP/IP protokollal működő hálózat jelen van és használható. Szkennelés postafiókba beállítási adatai Telepítési feltételek Postafiókok létrehozása a berendezésen Szükséges Nézze meg a Felhasználói útmutató ban a postafiókok létrehozásáról szóló tájékoztatást. Szkenmeghajtó telepítése Tetszőleges Ez a kezelőprogram CD ROM-ról telepíthető a szkennelt dokumentumok megtekintéséhez/nyomtatásához. CentreWare Internet Services Tetszőleges CentreWare Internet Services használható a postafiókból szkennelt dokumentumok létrehozásához/szerkesztéséhez/ megtekintéséhez/nyomtatásához. Megjegyzések A postafiókba szkennelés beállítása CentreWare Internet Services programból 1. A munkaállomásról nyissa meg a web-böngészőt (pl. Internet Explorer), és adja be a berendezés http://xxx.xxx.xxx.xxx formátumú IP címét (az x-ek a berendezés IP címét jelzik). Ha megfelelő a kapcsolódás, a berendezésen CentreWare Internet Services weblap látható. 2. Postafiókok létrehozása: a. Kattintson a Tulajdonságok fülre. b. Kattintson a Postafiókok mappára. c. Kattintson a Szerkesztés gombra. d. Adja meg a megfelelő adatokat. e. Kattintson az Új beállítások alkalmazása parancsra. Megjegyzés A postafiók eléréséhez jelszó szükséges, ha levédték jelszóval a postafiókot a létrehozáskor. Xerox WorkCentre® Pro 123/128/133 100 A postafiókba szkennelés beállítása 3. A berendezésen válassza a Szkennelés postafiókba műveletet. a. Válassza ki a postafiók számát, amelyikbe a dokumentumot be akarja szkennelni. b. Tegye a mintadokumentumot a dokuadagolóba. c. Nyomja meg a Start gombot. 4. Ellenőrizze, hogy a leszkennelt dokumentum a postafiókban van-e. a. Válassza ki a postafiók számát, amelyikbe a dokumentumot beszkennelte. b. Válassza a Dokumentumlista lehetőséget. A postafiókba szkennelés beállítása a vezérlőpanelről 1. 2. 3. 4. Az Összes szolgáltatás menüről válassza a Beállítási menüt. Válassza a Postafiók lehetőséget. Válassza a Létrehozás/Törlés gombot. A billentyűzettel adja meg a szükséges adatokat. Megjegyzés Ha a postafiókhoz jelszót rendeltek, senki nem férhet a postafiókhoz a jelszó megadása nélkül. 5. Az Összes szolgáltatás menüről válassza a Szkennelés postafiókba funkciót. a. Válassza ki a postafiók számát, amelyikbe a dokumentumot be akarja szkennelni. b. Tegye a mintadokumentumot a dokuadagolóba. c. Nyomja meg a Start gombot. 6. Ellenőrizze, hogy a leszkennelt dokumentum a postafiókban van-e. a. Válassza ki a postafiók számát, amelyikbe a dokumentumot beszkennelte. b. Válassza a Dokumentumlista lehetőséget. Xerox WorkCentre® Pro 123/128/133 101 Hálózati szkennelés beállítása Hálózati szkennelés beállítása A hálózati szkennelés FTP vagy SMB protokoll használatával továbbítja a szkennelt dokumentumokat a kiszolgálóra vagy egy kliens gépre. A hálózati szkennelés működtetéséhez sablonok és tárolók (mappák) létrehozása szükséges. A sablonok és tárolók létrehozásáról bővebb tájékoztatást a Használati útmutatóban talál. Lásd még: Az FTP-re szkennelés beállítása, Id.: 104. oldal: Az FTP -re szkennelés beállításának adatait tartalmazza. SMB-re szkennelés beállítása, Id.: 106. oldal: Az SMB -re szkennelés beállításának adatait tartalmazza. Felhasználói útmutató: Információt tartalmaz a sablonok és tárolók létrehozásáról. Rendszeradminisztrátori útmutató: A hálózati szkennelés funkcióra vonatkozó beállítási adatokat tartalmazza. A hálózati szkennelés beállításának előfeltételei 1. Győződjön meg róla, hogy TCP/IP protokollal működő hálózat jelen van és használható. 2. Ellenőrizze, hogy az átvivő protokoll (FTB/SMB) megfelelően van-e konfigurálva (ld.: Az FTP-re szkennelés beállítása, Id.: 104. oldal vagy SMB-re szkennelés beállítása, Id.: 106. oldal). 3. A szkennelt dokumentumok tárolásához tárolót (mappát) kell létrehozni az FTP vagy SMB kiszolgálón. 4. Ellenőrizze a következő portok működőképességét: a. TCP/IP port b. FTP kliens port vagy SMB port (attól függően, melyik protokoll van használatban) c. SNMP port d. SOAP port A hálózati szkennelés beállítási adatai Telepítési feltételek Megjegyzések A sablonokat CentreWare Internet Services vagy bármelyik másik Xerox hálózati szkennelési programmal kell létrehozni. Szükséges További tájékoztatáshoz nézze meg a Felhasználói útmutató "CentreWare Internet Services" fejezetét. A tárolókat CentreWare Internet Services vagy bármelyik másik Xerox hálózati szkennelési programmal kell létrehozni. Szükséges További tájékoztatáshoz nézze meg a Felhasználói útmutató "CentreWare Internet Services" fejezetét. Kerberos IP-cím Tetszőleges Ha távoli jogosultság szükséges, Kerberost érvényesíteni kell. Xerox WorkCentre® Pro 123/128/133 102 Hálózati szkennelés beállítása A hálózati szkennelés beállítása 1. A CentreWare Internet Services programmal hozzon létre sablonokat és tárolókat. 2. A vezérlőpanelon válassza a Hálózati szkennelés lehetőséget. 3. Válasszon sablont a listáról. Bármilyen más értéket is megváltoztathat a vezérlőpanelről anélkül, hogy a sablonkonfigurációt befolyásolná; a változtatás csak az aktuális munkára vonatkozik. 4. Tegyen egy mintadokumentumot a dokuadagolóba. 5. Nyomja meg a zöld Start gombot. A munka elküldése az FTP vagy SMB protokollal történik, a sablonban meghatározott beállítás szerint. 6. Jelentkezzen be az FTP vagy SMB kiszolgálóra. Lépjen a korábban meghatározott tárolóhoz (rendeltetési helyre). A leszkennelt dokumentum abban a mappában van. Megjegyzés Ha Kerberos (távoli jogosultság) érvényesítve van, külön bejelentkezési képernyő jelenik meg, amikor a hálózati szkennelés lehetőséget választják. A dokumentumok szkennelése csak akkor történik meg, ha a Kerberos kiszolgáló szerint jogos a felhasználói hozzáférés. Xerox WorkCentre® Pro 123/128/133 103 Az FTP-re szkennelés beállítása Az FTP-re szkennelés beállítása A többfunkciós berendezésen fájlokat lehet szkennelni és kiszolgálóra vagy kliensre lehet küldeni FTP protokoll használatával. Könyvtár struktúrákat (tárolókat) kell létrehozni a kiszolgálón a szkennelt dokumentumok tárolásához. Lásd még: Rendszeradminisztrátori útmutató: Az FTP-re szkennelés funkció beállításáról további adatokat tartalmaz. Felhasználói útmutató: Információt tartalmaz a sablonok és tárolók létrehozásáról. Az FTP-re szkennelés előfeltételei 1. 2. 3. 4. Győződjön meg róla, hogy TCP/IP protokollal működő hálózat jelen van és használható. FTP kiszolgáló/kliens jelen van és működik. A szkennelt dokumentumok tárolásához tárolót (mappát) kell létrehozni az FTP kiszolgálón. Ellenőrizze a következő portok működőképességét: a. TCP/IP b. FTP kliens c. SNMP d. SOAP FTP-re szkennelés beállítási adatai Telepítési feltételek Tárolókat kell létrehozni az FTP kiszolgálón. Szükséges Ez a szkennelt dokumentumok mentési könyvtárának helye vagy elérési útvonala. Kiszolgáló IP-címe Szükséges Ez az FTP kiszolgáló IP-címe. FTP bejelentkezési/jelszó adatok Tetszőleges Ez akkor szükséges, ha az FTP kiszolgáló bejelentkezési/ jelszó jogosultságot kér. A legtöbb FTP kiszolgálóhoz bejelentkezés/jelszó szükséges. Kerberos IP-cím Tetszőleges Ha távoli jogosultság szükséges, Kerberost érvényesíteni kell. Megjegyzések Xerox WorkCentre® Pro 123/128/133 104 Az FTP-re szkennelés beállítása FTP-re szkennelési eljárás 1. 2. 3. 4. 5. A vezérlőpanelon válassza a Szkennelés FTP-re lehetőséget. Adjon meg minden szükséges adatot. További részletes információt nyújt a Felhasználói útmutató. Tegyen egy mintadokumentumot a dokuadagolóba. Nyomja meg a Start gombot. Jelentkezzen be az FTP kiszolgálóra. Lépjen a kiszolgálón korábban beállított könyvtár elérési útvonalra (tárolóhoz). A leszkennelt dokumentum a meghatározott tárolóban található. Megjegyzés Ha Kerberos jogosultság (távoli jogosultság) érvényesítve van, külön bejelentkezési képernyő jelenik meg, amikor az FTP-re szkennelés lehetőséget választják. A dokumentumok szkennelése csak akkor történik meg, ha a Kerberos kiszolgáló szerint jogos a felhasználói hozzáférés. Xerox WorkCentre® Pro 123/128/133 105 SMB-re szkennelés beállítása SMB-re szkennelés beállítása A többfunkciós berendezésen fájlokat lehet szkennelni és kiszolgálóra vagy kliensre lehet küldeni SMB protokoll használatával. Könyvtár struktúrákat (tárolókat) kell létrehozni a kiszolgálón a szkennelt dokumentumok tárolásához. Lásd még: Rendszeradminisztrátori útmutató: Az SMB-re szkennelés funkció beállítási adatait tartalmazza. Felhasználói útmutató: Információt tartalmaz a sablonok és tárolók létrehozásáról. Az SMB-re szkennelés beállításának előfeltételei 1. 2. 3. 4. Győződjön meg róla, hogy TCP/IP protokollal működő hálózat jelen van és használható. SMB kiszolgáló jelen van és működik. A szkennelt dokumentumok tárolásához tárolót (mappát) kell létrehozni az SMB kiszolgálón. Ellenőrizze a következő portok működőképességét: a. TCP/IP port b. SMB port c. SNMP port d. SOAP port SMB re szkennelés beállítási adatai Telepítési feltételek Megjegyzések Kiszolgáló IP-címe Szükséges Ez az SMB kiszolgáló IP-címe. Kiszolgáló megosztott neve Szükséges Ez az SMB kiszolgálón lévő megosztott mappához rendelt név. Tároló -- könyvtár elérési útvonal, ahol a dokumentum eltárolódik az SMB kiszolgálón Szükséges Ez a szkennelt dokumentumok mentési könyvtárának helye vagy elérési útvonala. SMB bejelentkezési/jelszó adatok Tetszőleges Ez akkor szükséges, ha az SMB kiszolgáló bejelentkezési/jelszó jogosultságot kér. A legtöbb SMB kiszolgálóhoz bejelentkezés/ jelszó szükséges. Kerberos IP-cím Tetszőleges Ha távoli jogosultság szükséges, Kerberost érvényesíteni kell. Xerox WorkCentre® Pro 123/128/133 106 SMB-re szkennelés beállítása SMB-re szkennelés beállítása 1. 2. 3. 4. 5. A vezérlőpanelon válassza a Szkennelés SMB-re lehetőséget. Adjon meg minden szükséges adatot. További részletes információt nyújt a Felhasználói útmutató. Tegyen mintadokumentumot a dokuadagolóba. Nyomja meg a Start gombot. Jelentkezzen be az SMB kiszolgálóra. Lépjen a kiszolgálón korábban beállított könyvtár elérési útvonalra (tárolóhoz). A leszkennelt dokumentum a meghatározott tárolóban található. Megjegyzés Ha Kerberos jogosultság (távoli jogosultság) érvényesítve van, külön bejelentkezési képernyő jelenik meg, amikor az FTP-re szkennelés lehetőséget választják. A dokumentumok szkennelése csak akkor történik meg, ha a Kerberos kiszolgáló szerint jogos a felhasználói hozzáférés. Xerox WorkCentre® Pro 123/128/133 107 Xerox WorkCentre® Pro 123/128/133 108 Xerox WorkCentre® Pro 123/128/133 Skrócona instrukcja konfiguracji funkcji skanowania Niniejsza instrukcja opisuje następujące zagadnienia: ■ ■ ■ ■ ■ Skrócona instrukcja konfiguracji skanowania do poczty e-mail na stronie 109 Skrócona instrukcja konfiguracji skanowania do skrzynki pocztowej na stronie 112 Skrócona instrukcja konfiguracji skanowania sieciowego na stronie 114 Skrócona instrukcja konfiguracji skanowania do FTP na stronie 116 Skrócona instrukcja konfiguracji skanowania do SMB na stronie 118 Skrócona instrukcja konfiguracji skanowania do poczty e-mail Można skanować kopie dokumentów za pomocą urządzenia i wysyłać je do zdalnych klientów w postaci załączników o formacie pojedynczego TIFF, Multi TIFF, PDF lub JPEG. Do wysyłania i odbierania poczty e-mail stosowane są serwery poczty SMTP i POP3. Patrz także: Podręcznik administratora systemu: zawiera szczegółowe informacje dotyczące konfiguracji e-mail. Podręcznik użytkownika: zawiera informacje o wysyłaniu poczty e-mail oraz jak można korzystać z różnych adresów (adresy lokalne oraz adresy globalne – LDAP). Wymagania konfiguracji skanowania do poczty e-mail 1. Sprawdź, czy dostępna jest działająca sieć, w której stosowany jest protokół TCP/IP. 2. Sprawdź, czy DNS oraz nazwa domeny zostały ustawione poprawnie w urządzeniu wielofunkcyjnym. 3. Sprawdź, czy zostały włączone następujące porty: ■ Skanowanie do poczty e-mail: [Wyślij e-mail] ■ Drukowanie poczty e-mail: [Odbierz e-mail] ■ Usługa powiadamiania o poczcie e-mail/powiadomienie o zakończeniu pracy przez e-mail: [Usługa powiadamiania o poczcie] Copyright © 2005, 2004 Xerox Corporation. Wszystkie prawa zastrzeżone. 109 Skrócona instrukcja konfiguracji skanowania do poczty e-mail Dane do konfiguracji e-mail Instalacja Uwagi Nazwa serwera hosta poczty e-mail lub adres IP Wymagane Jeżeli stosowany jest zewnętrzny serwer pocztowy, nazwę serwera pocztowego lub adres IP poda dostawca usług. Nazwa logowania/hasło SMTP Wymagane* Adres e-mail WorkCentre Wymagane Lokalne adresy e-mail Opcjonalne Można utworzyć lokalny spis adresów do przechowywania adresów e-mail. Można udostępnić adres serwera LDAP Nazwa hosta LDAP Wyświetla adresy e-mail tylko z wewnętrznego spisu adresów firmy (LDAP). * Tylko jeżeli serwer SMTP wymaga hasła i nazwy logowania przy uwierzytelnianiu. Procedura konfiguracji skanowania do poczty e-mail 1. Uruchom przeglądarkę internetową (np. Internet Explorer) na komputerze, po czym wpisz adres IP w formacie http://xxx.xxx.xxx.xxx (gdzie grupy xxx reprezentują adres IP urządzenia). Jeżeli urządzenie zostało poprawnie podłączone, zostanie wyświetlona strona internetowa usług internetowych CentreWare urządzenia. 2. Konfiguracja serwera SMTP za pomocą usług internetowych CentreWare: a. Kliknij kartę Właściwości. b. Kliknij folder Ustawienia protokołów. c. Kliknij folder E-mail. d. Wprowadź nazwę hosta lub adres IP i numer portu serwera pocztowego SMTP (domyślny port to 25). e. Kliknij Zastosuj nowe ustawienia. 3. Konfiguracja adresu e-mail urządzenia: a. Kliknij kartę Właściwości. b. Kliknij Szczegóły urządzenia. c. Wprowadź informacje dotyczące adresu e-mail urządzenia. d. Kliknij Zastosuj nowe ustawienia. 4. Załaduj do podajnika dokumentów w urządzeniu dokument testowy, który zostanie wysłany pocztą e-mail. 5. Naciśnij przycisk E-mail. 6. Adres wiadomości e-mail można wprowadzić na trzy sposoby: ■ Naciśnij przycisk Klawiatura, aby wpisać adres e-mail za pomocą klawiatury. ■ Wybierz Lokalny spis adresów, a następnie wybierz adresata wiadomości e-mail. ■ Jeżeli włączona jest usługa LDAP, możesz kliknąć Globalny spis adresów, po czym wybrać adresata. 7. Naciśnij przycisk Start. 8. Sprawdź, czy odbiorca otrzymał wiadomość e-mail z załączonym dokumentem. Xerox WorkCentre® Pro 123/128/133 110 Skrócona instrukcja konfiguracji skanowania do poczty e-mail Skanowanie do poczty e-mail – rozwiązywanie problemów W przypadku wewnętrznych serwerów pocztowych należy zastąpić słowo „Firmowy” na „Dostawcy usług” w poniższej tabeli. Objawy Możliwa przyczyna Rozwiązanie/sprawdzenie Błąd SMTP w urządzeniu wielofunkcyjnym Niepoprawna nazwa serwera poczty Sprawdź, czy w polu Nazwa hosta SMTP wpisano poprawną nazwę serwera dostawcy usług. Niepoprawne ustawienia aplikacji Microsoft Outlook Express Sprawdź, czy możesz uzyskać dostęp do serwera poczty dostawcy internetowego za pomocą aplikacji Microsoft Outlook Express i czy wszystkie ustawienia są poprawne. Wprowadzono niepoprawny adres e-mail urządzenia wielofunkcyjnego Sprawdź, czy urządzenie używa właściwego adresu e-mail w polu Od: Adres e-mail powinien być taki sam, jak adres spodziewany przez serwer pocztowy. Dostawca usług wymaga uwierzytelniania SMTP przy korzystaniu z serwera poczty Sprawdź u dostawcy usług, czy jest to wymagane. Jeżeli tak, włącz uwierzytelnianie SMTP dla urządzenia wielofunkcyjnego za pomocą usług internetowych CentreWare. Dostawca usług nie zezwala na działanie poczty przez standardowy port numer 25. Sprawdź u dostawcy usług, czy jest to przyczyną problemu. Zapytaj, czy dostawca może przyjmować pocztę przez port o innym numerze. Jeżeli tak, zmień numer portu SMTP dla urządzenia wielofunkcyjnego za pomocą usług internetowych CentreWare. Dostawca usług wymaga logowania na konto e-mail poprzez aplikację Microsoft Outlook Express przed wysłaniem poczty. Sprawdź u dostawcy usług, czy jest to wymagane. Jeżeli tak, zaloguj się na konto Microsoft Outlook Express i spróbuj wysłać pocztę. Jeżeli tym razem się powiedzie, możesz ustawić w aplikacji Outlook Express sprawdzanie konta e-mail urządzenia wielofunkcyjnego co 5 lub 10 minut. Xerox WorkCentre® Pro 123/128/133 111 Skrócona instrukcja konfiguracji skanowania do skrzynki pocztowej Skrócona instrukcja konfiguracji skanowania do skrzynki pocztowej Ta funkcja umożliwia przechowywanie dokumentów w skrzynkach pocztowych (publicznych lub prywatnych) w celu dalszego przetwarzania. Patrz także: Podręcznik administratora systemu: zawiera szczegółowe informacje dotyczące konfiguracji skanowania sieciowego. Podręcznik użytkownika: zawiera informacje o konfiguracji skrzynki pocztowej za pomocą panelu sterowania oraz usług internetowych CentreWare. Wymagania konfiguracji skanowania do skrzynki pocztowej Sprawdź, czy dostępna jest działająca sieć, w której stosowany jest protokół TCP/IP. Dane do konfiguracji skanowania do skrzynki pocztowej Instalacja Uwagi Skrzynki pocztowe tworzone są w urządzeniu Wymagane Informacje na temat tworzenia skrzynek pocztowych znajdują się w Podręczniku użytkownika. Instalacja sterownika skanowania Opcjonalne Ten program narzędziowy można zainstalować z płyty CD-ROM, aby przeglądać lub drukować skanowane dokumenty. Usługi internetowe CentreWare Opcjonalne Usługi internetowe CentreWare można wykorzystywać do tworzenia/edycji/przeglądania/drukowania skanowanych dokumentów w skrzynkach pocztowych. Procedura konfiguracji skanowania do skrzynki pocztowej za pomocą usług internetowych CentreWare 1. Uruchom przeglądarkę internetową (np. Internet Explorer) na komputerze, po czym wpisz adres IP urządzenia w formacie http://xxx.xxx.xxx.xxx (gdzie grupy xxx reprezentują adres IP urządzenia). Jeżeli urządzenie zostało poprawnie podłączone, zostanie wyświetlona strona internetowa usług internetowych CentreWare urządzenia. 2. Tworzenie skrzynek pocztowych: a. Kliknij kartę Właściwości. b. Kliknij folder Skrzynki pocztowe. c. Kliknij przycisk Edytuj. d. Wprowadź odpowiednie informacje. e. Kliknij Zastosuj nowe ustawienia. Uwaga: Jeżeli podczas tworzenia skrzynek pocztowych zabezpieczono je hasłem, należy je podać przy dostępie do skrzynki. Xerox WorkCentre® Pro 123/128/133 112 Skrócona instrukcja konfiguracji skanowania do skrzynki pocztowej 3. Wybierz w urządzeniu Skanowanie do skrzynki. a. Wybierz numer skrzynki pocztowej, w której zostanie umieszczony zeskanowany dokument. b. Załaduj dokument testowy do podajnika dokumentów. c. Naciśnij przycisk Start. 4. Sprawdzanie, czy zeskanowany dokument znajduje się w skrzynce pocztowej: a. Wybierz numer skrzynki pocztowej, do której zeskanowano dokument. b. Wybierz Lista dokumentów. Procedura konfiguracji skanowania do skrzynki pocztowej za pomocą panelu sterowania 1. 2. 3. 4. Wybierz Menu konfiguracji z menu Wszystkie usługi. Wybierz Skrzynka pocztowa. Wybierz Utwórz/Skasuj. Wprowadź wymagane informacje za pomocą klawiatury. Uwaga: Jeżeli skrzynka pocztowa została zabezpieczona hasłem, należy je podać, aby uzyskać do niej dostęp. 5. Wybierz Skanowanie do skrzynki pocztowej z menu Wszystkie usługi. a. Wybierz numer skrzynki pocztowej, w której zostanie umieszczony zeskanowany dokument. b. Załaduj dokument testowy do podajnika dokumentów. c. Naciśnij przycisk Start. 6. Sprawdzanie, czy zeskanowany dokument znajduje się w skrzynce pocztowej: a. Wybierz numer skrzynki pocztowej, do której zeskanowano dokument. b. Wybierz Lista dokumentów. Xerox WorkCentre® Pro 123/128/133 113 Skrócona instrukcja konfiguracji skanowania sieciowego Skrócona instrukcja konfiguracji skanowania sieciowego W skanowaniu sieciowym stosowane są protokoły FTP lub SMB do przesyłania zeskanowanych dokumentów do serwera lub klienta. Przed rozpoczęciem skanowania sieciowego należy utworzyć foldery Templates (Szablony) i Repositories (Składy). Informacje na temat tworzenia tych folderów znajdują się w Podręczniku użytkownika. Patrz także: Skrócona instrukcja konfiguracji skanowania do FTP na stronie 116: zawiera informacje o konfiguracji skanowania do FTP. Skrócona instrukcja konfiguracji skanowania do SMB na stronie 118: zawiera informacje o konfiguracji skanowania do SMB. Podręcznik użytkownika: zawiera informacje o tworzeniu szablonów i składów. Podręcznik administratora systemu: zawiera szczegółowe informacje dotyczące konfiguracji skanowania sieciowego. Wymagania konfiguracji skanowania sieciowego 1. Sprawdź, czy dostępna jest działająca sieć, w której stosowany jest protokół TCP/IP. 2. Sprawdź, czy protokół transferu (FTP/SMB) został skonfigurowany poprawnie (patrz Skrócona instrukcja konfiguracji skanowania do FTP na stronie 116 lub Skrócona instrukcja konfiguracji skanowania do SMB na stronie 118). 3. Na serwerze FTP lub SMB należy utworzyć skład (folder) do przechowywania skanowanych dokumentów. 4. Sprawdź, czy zostały włączone następujące porty: a. Port TCP/IP b. Port klienta FTP lub port SMB (w zależności od używanego protokołu) c. Port SNMP d. Port SOAP Dane do konfiguracji skanowania sieciowego Instalacja Uwagi Szablony tworzone są za pomocą usług internetowych CentreWare lub innych aplikacji firmy Xerox do skanowania sieciowego. Wymagane Dodatkowe informacje znajdują się w rozdziale „Usługi internetowe CentreWare” w Podręczniku użytkownika. Składy tworzone są za pomocą usług internetowych CentreWare lub innych aplikacji firmy Xerox do skanowania sieciowego. Wymagane Dodatkowe informacje znajdują się w rozdziale „Usługi internetowe CentreWare” w Podręczniku użytkownika. Adres IP Kerberos Opcjonalne Opcję Kerberos należy włączyć, jeżeli wymagana jest zdalna identyfikacja. Xerox WorkCentre® Pro 123/128/133 114 Skrócona instrukcja konfiguracji skanowania sieciowego Procedury konfiguracji skanowania sieciowego 1. Utwórz szablony i składy za pomocą usług internetowych CentreWare. 2. Wybierz Skanowanie sieciowe w panelu sterowania. 3. Wybierz szablon z listy. W panelu sterowania możesz również zmienić inne wartości. Nie będzie to miało wpływu na konfigurację szablonu, tylko na bieżące zadanie. 4. Załaduj dokument testowy do podajnika dokumentów. 5. Naciśnij zielony przycisk Start. Zadanie zostanie wysłane do serwera przy użyciu protokołu FTP lub SMB zdefiniowanego w szablonie. 6. Zaloguj się w serwerze FTP lub SMB. Przejdź do określonego wcześniej składu (miejsca docelowego). Znajdziesz w nim zeskanowany dokument. Uwaga: Jeżeli została włączona funkcja Kerberos (zdalna identyfikacja), zostanie wyświetlone oddzielne okno logowania po wybraniu funkcji skanowania sieciowego. Dokumenty nie będą skanowane dopóki serwer Kerberos nie zatwierdzi dostępu użytkownika. Xerox WorkCentre® Pro 123/128/133 115 Skrócona instrukcja konfiguracji skanowania do FTP Skrócona instrukcja konfiguracji skanowania do FTP Zeskanowane pliki z urządzenia wielofunkcyjnego można przesyłać do serwera lub klienta za pomocą protokołu FTP. Na serwerze należy utworzyć strukturę katalogów (składów) do przechowywania zeskanowanych dokumentów. Patrz także: Podręcznik administratora systemu: zawiera szczegółowe informacje dotyczące konfiguracji skanowania do FTP. Podręcznik użytkownika: zawiera informacje o tworzeniu szablonów i składów. Wymagania konfiguracji skanowania do FTP 1. 2. 3. 4. Sprawdź, czy dostępna jest działająca sieć, w której stosowany jest protokół TCP/IP. Powinien być zainstalowany i uruchomiony serwer/klient FTP. Na serwerze FTP należy utworzyć skład (folder) do przechowywania skanowanych dokumentów. Sprawdź, czy zostały włączone następujące porty: a. TCP/IP b. Klient FTP c. SNMP d. SOAP Dane do konfiguracji skanowania do FTP Instalacja Uwagi Na serwerze FTP należy utworzyć składy. Wymagane To lokalizacja lub ścieżka katalogu, w którym będą zapisywane zeskanowane dokumenty. Adres IP serwera Wymagane Adres IP serwera FTP. Nazwa logowania/hasło do FTP Opcjonalne Konieczne, jeżeli serwer FTP wymaga identyfikacji (nazwa logowania/hasło). Większość serwerów FTP wymaga nazwy logowania i hasła. Adres IP Kerberos Opcjonalne Opcję Kerberos należy włączyć, jeżeli wymagana jest zdalna identyfikacja. Xerox WorkCentre® Pro 123/128/133 116 Skrócona instrukcja konfiguracji skanowania do FTP Procedura skanowania do FTP 1. Wybierz Skanowanie do FTP w panelu sterowania. 2. Wprowadź wszystkie wymagane informacje. Dodatkowe informacje znajdują się w Podręczniku użytkownika. 3. Załaduj dokument testowy do podajnika dokumentów. 4. Naciśnij przycisk Start. 5. Zaloguj się w serwerze FTP. Przejdź do utworzonego wcześniej na serwerze katalogu (składu). Znajdziesz w nim zeskanowany dokument. Uwaga: Jeżeli została włączona funkcja Kerberos (zdalna identyfikacja), zostanie wyświetlone oddzielne okno logowania po wybraniu funkcji skanowania do FTP. Dokumenty nie będą skanowane dopóki serwer Kerberos nie zatwierdzi dostępu użytkownika. Xerox WorkCentre® Pro 123/128/133 117 Skrócona instrukcja konfiguracji skanowania do SMB Skrócona instrukcja konfiguracji skanowania do SMB Zeskanowane pliki z urządzenia wielofunkcyjnego można przesyłać do serwera lub klienta za pomocą protokołu SMB. Na serwerze należy utworzyć strukturę katalogów (składów) do przechowywania zeskanowanych dokumentów. Patrz także: Podręcznik administratora systemu: zawiera szczegółowe informacje dotyczące konfiguracji skanowania do SMB. Podręcznik użytkownika: zawiera informacje o tworzeniu szablonów i składów. Wymagania konfiguracji skanowania do SMB 1. 2. 3. 4. Sprawdź, czy dostępna jest działająca sieć, w której stosowany jest protokół TCP/IP. Powinien być zainstalowany i uruchomiony serwer SMB. Na serwerze SMB należy utworzyć skład (folder) do przechowywania skanowanych dokumentów. Sprawdź, czy zostały włączone następujące porty: a. Port TCP/IP b. Port SMB c. Port SNMP d. Port SOAP Dane do konfiguracji skanowania do SMB Instalacja Uwagi Adres IP serwera Wymagane Adres IP serwera SMB. Nazwa wspólna serwera Wymagane To nazwa przypisana do wspólnego folderu na serwerze SMB. Skład (ścieżka katalogu), w którym będą przechowywane dokumenty na serwerze SMB Wymagane To lokalizacja lub ścieżka katalogu, w którym będą zapisywane zeskanowane dokumenty. Nazwa logowania/hasło do SMB Opcjonalne Konieczne, jeżeli serwer SMB wymaga identyfikacji (nazwa logowania/hasło). Większość serwerów SMB wymaga nazwy logowania i hasła. Adres IP Kerberos Opcjonalne Opcję Kerberos należy włączyć, jeżeli wymagana jest zdalna identyfikacja. Xerox WorkCentre® Pro 123/128/133 118 Skrócona instrukcja konfiguracji skanowania do SMB Procedura konfiguracji skanowania do SMB 1. Wybierz Skanowanie do SMB w panelu sterowania. 2. Wprowadź wszystkie wymagane informacje. Dodatkowe informacje znajdują się w Podręczniku użytkownika. 3. Załaduj dokument testowy do podajnika dokumentów. 4. Naciśnij przycisk Start. 5. Zaloguj się w serwerze SMB. Przejdź do utworzonego wcześniej na serwerze katalogu (składu). Znajdziesz w nim zeskanowany dokument. Uwaga: Jeżeli została włączona funkcja Kerberos (zdalna identyfikacja), zostanie wyświetlone oddzielne okno logowania po wybraniu funkcji skanowania do SMB. Dokumenty nie będą skanowane dopóki serwer Kerberos nie zatwierdzi dostępu użytkownika. Xerox WorkCentre® Pro 123/128/133 119 Xerox WorkCentre® Pro 123/128/133 120 Xerox WorkCentre® Pro 123/128/133 Ghid de Configurare Rapidă pentru Funcţiile de Scanare Acest ghid conţine instrucţiuni pentru: ■ ■ ■ ■ ■ Configurarea Rapidă a funcţiei Scanare către E-mail la pagina 121 Configurarea Rapidă a funcţiei Scanare către Căsuţa Poştală la pagina 124 Configurarea Rapidă a funcţiei Scanare în Reţea la pagina 126 Configurarea Rapidă a funcţiei Scanare către FTP la pagina 128 Configurarea Rapidă a funcţiei Scanare către SMB la pagina 130 Configurarea Rapidă a funcţiei Scanare către E-mail Copiile imprimate pot fi scanate pe aparat si transmise către clienţi corespondenţi sub forma unor fişiere ataşate la e-mail în format TIFF o pagină, TIFF multi-pagină, PDF şi JPEG. Serverele de poştă electronică SMTP şi POP3 sunt utilizate pentru transmiterea şi recepţionarea e-mail-urilor . Se va consulta şi: Ghid pentru Administrarea Sistemului: Conţine detalii referitoare la configurarea funcţiei e-mail. Ghid de Utilizare: Conţine informaţii despre cum se transmite un e-mail şi cum se utilizează diverse adrese (Adresă Locală, vs. Adresă Globală – LDAP) Condiţii Esenţiale pentru Configurarea funcţiei Scanare către E-mail 1. Se confirmă existenţa unei reţele operaţionale disponibile care utilizează TCP/IP. 2. Se confirmă configurarea corectă pentru dispozitivul multifuncţional a DNS şi a Numelui Domeniu. 3. Se confirmă activarea următoarelor porturi: ■ Scanare către E-mail: [Trimitere E-mail] ■ Imprimare E-mail: [Recepţionare E-mail] ■ Serviciu Notificare Corespondenţă/Notificare Finalizare Lucrare prin E-mail: [Serviciu Notificare Corespondenţă] Copyright © 2005, 2004 Xerox Corporation. Toate drepturile rezervate. 121 Configurarea Rapidă a funcţiei Scanare către E-mail Date pentru configurarea funcţiei E-mail Cerinţă pentru Instalare Numele Gazdă sau Adresa IP pentru serverul de poştă electronică SMTP Obligatoriu Conectare SMTP/parolă Obligatoriu* Adresa e-mail WorkCentre Obligatoriu Adrese e-mail locale Opţional Poate fi creată o Agendă cu Adrese Locală unde se vor memora adresele de e-mail. Se poate activa adresa serverului LDAP. Nume Gazdă LDAP Se afişează numai adresele de e-mail din agenda cu adrese internă comună (LDAP). Comentarii Dacă se utilizează un server de poştă electronică extern, Furnizorul de Servicii Internet va pune la dispoziţia utilizatorului numele serverului de poştă electronică sau adresa IP. * Numai dacă pentru conectarea la serverul SMTP este necesară conectare şi parolă pentru autentificare. Proceduri pentru Configurarea funcţiei Scanare către E-mail 1. De la o staţie de lucru se deschide un browser web (cum ar fi Internet Explorer), apoi se introduce adresa IP in format http://xxx.xxx.xxx.xxx (x-urile reprezintă adresa IP a dispozitivului). În cazul în care conectarea a fost efectuată corect, apare pagina web CentreWare Internet Services a dispozitivului. 2. Se setează configuraţia serverului SMTP via CentreWare Internet Services: a. Se face clic pe separatorul Proprietăţi b. Se face clic pe folderul Setări Protocol. c. Se face clic pe folderul E-mail. d. Se introduce Numele Gazdă sau Adresa IP pentru serverul de poştă electronică SMTP şi Numărul portului (configurarea implicită a portului este 25). e. Se face clic pe Aplicare setări noi. 3. Se setează Adresa e-mail a aparatului: a. Se face clic pe separatorul Proprietăţi b. Se face clic pe Detalii aparat. c. Se introduc informaţiile pentru Adresă e-mail aparat. d. Se face clic pe Aplicare setări noi. 4. De pe dispozitiv se introduce în alimentatorul de documente un document de probă, care urmează să fie transmis prin e-mail. 5. Se apasă butonul E-mail. 6. Există 3 moduri de introducere a unei destinaţii pentru adresa de e-mail: ■ Se apasă butonul Tastatură pentru a tasta o adresă se e-mail utilizând tastatura. ■ Se selectează Agenda cu Adrese Locală şi se selectează destinaţia e-mail-ului. ■ Dacă este activat LDAP, se poate selecta Agendă cu Adrese Globală şi apoi se selectează destinaţia. 7. Se apasă butonul Start. 8. Se verifică dacă destinatarul(ii) e-mail-ului a(u) recepţionat documentul. Xerox WorkCentre® Pro 123/128/133 122 Configurarea Rapidă a funcţiei Scanare către E-mail Rezolvarea Problemelor Scanare către E-mail În următorul tabel cu probleme rezolvate, cuvântul "comune” din servere de poştă electronică interne comune este înlocuit cu "ISP". Problemă Cauza Posibilă Verificare/Validare Eroare SMTP la dispozitivul multifuncţional Nume Gazdă sau Server poştă electronică incorect Se validează introducerea corectă a numelui serverului de poştă electronică ISP în câmpul Nume Gazdă SMTP. Setări incorecte în Microsoft Outlook Express Se verifică dacă se poate accesa serverul de poştă electronică ISP din Microsoft Outlook Express şi dacă toate setările sunt corecte. Adresa dispozitivului multifuncţional introdusă incorect Se verifică dacă dispozitivul utilizează adresa E-mail corectă în câmpul De la: . Adresa de E-mail trebuie să se potrivească cu cea emisă de serverul de poştă electronică ISP. ISP solicită autentificare SMTP pentru serverul de poştă electronică Se va consulta ISP pentru a determina dacă aceasta este o cerinţă. Dacă este cazul, se activează autentificarea SMTP via CentreWare Internet Services pentru dispozitivul multifuncţional. ISP nu permite transmiterea e-mailurilor pe portul cu numărul standard 25 Se va consulta ISP pentru a determina dacă aceasta este problema. Se va solicita acceptarea corespondenţei electronice pe un port cu alt număr. Dacă este cazul, se modifică numărul portului SMTP via CentreWare Internet Services pentru dispozitivul multifuncţional. ISP solicită conectarea pentru contul de e-mail via Microsoft Outlook Express înainte de a permite transmiterea e-mail-ului Se va consulta ISP pentru a determina dacă aceasta este o cerinţă. Dacă este cazul, se va efectua conectarea la contul Microsoft Outlook Express şi se va încerca transmiterea e-mail-ului. Dacă transmiterea a fost efectuată, Outlook Express se poate seta pentru a verifica la fiecare 5 sau 10 minute contul de e-mail pentru dispozitivul multifuncţional. Xerox WorkCentre® Pro 123/128/133 123 Configurarea Rapidă a funcţiei Scanare către Căsuţa Poştală Configurarea Rapidă a funcţiei Scanare către Căsuţa Poştală Această funcţie permite stocarea documentelor într-o căsuţă poştală (publică sau privată) pentru procesare ulterioară. Se va consulta şi: Ghid pentru Administrarea Sistemului: Conţine detalii referitoare la configurarea funcţiei Scanare în Reţea. Ghid de Utilizare: Conţine informaţii despre configurarea căsuţei poştale prin intermediul panoului de comandă sau prin intermediul CentreWare Internet Services. Condiţii Esenţiale pentru Configurarea funcţiei Scanare către Căsuţa Poştală Se confirmă existenţa unei reţele operaţionale disponibile care utilizează TCP/IP. Date pentru Configurarea funcţiei Scanare către Căsuţa Poştală Cerinţă pentru Instalare Căsuţele poştale sunt create pe dispozitiv Obligatoriu Se va consulta Ghidul de Utilizare pentru informaţii despre cum se crează căsuţele poştale. Driverul de Scanare este instalat Opţional Acest utilitar poate fi instalat via CD ROM pentru vizualizarea/imprimarea documentelor scanate. CentreWare Internet Services Opţional CentreWare Internet Services poate fi utilizat pentru crearea/editarea/vizualizarea/imprimarea documentelor scanate din căsuţele poştale. Comentarii Proceduri pentru Configurarea funcţiei Scanare către Căsuţa Poştală prin intermediul CentreWare Internet Services 1. De la o staţie de lucru se deschide un browser web (cum ar fi Internet Explorer), apoi se introduce adresa IP a dispozitivului in format http://xxx.xxx.xxx.xxx (x-urile reprezintă adresa IP a dispozitivului). În cazul în care conectarea a fost efectuată corect, apare pagina web CentreWare Internet Services a dispozitivului. 2. Crearea căsuţelor poştale: a. Se face clic pe separatorul Proprietăţi. b. Se face clic pe folderul Căsuţă Poştală. c. Se face clic pe butonul Editare. d. Se introduc informaţiile corespunzătoare. e. Se face clic pe Aplicare setări noi. Nota: În cazul în care căsuţele poştale au fost create cu protecţie prin parolă, pentru a accesa o căsuţă poştală este necesară introducerea parolei. Xerox WorkCentre® Pro 123/128/133 124 Configurarea Rapidă a funcţiei Scanare către Căsuţa Poştală 3. Se selectează de pe dispozitiv Scanare în Cutia Poştală. a. Se selectează numărul căsuţei poştale către care urmează să se scaneze documentul. b. Se alimentează documentul de probă în alimentatorul de documente. c. Se apasă butonul Start. 4. Se verifică dacă documentul scanat a ajuns în căsuţa poştală: a. Se selectează numărul căsuţei poştale către care a fost scanat documentul. b. Se selectează Listă Documente. Proceduri pentru Configurarea funcţiei Scanare către Căsuţa Poştală prin intermediul Panoului de Comandă 1. 2. 3. 4. Din meniul Toate Serviciile se selectează Meniu Setare. Se selectează Cutie Poştală. Se selectează Creare/Ştergere. Se utilizează tastatura pentru introducerea informaţiilor necesare. Nota: Dacă a fost alocată o parolă pentru căsuţa poştală, aceasta nu poate fi accesată decât după introducerea parolei. 5. Din meniul Toate Serviciile se selectează Scanare în Cutia Poştală. a. Se selectează numărul căsuţei poştale către care urmează să se scaneze documentul. b. Se alimentează documentul de probă în alimentatorul de documente. c. Se apasă butonul Start. 6. Se verifică dacă documentul scanat a ajuns în căsuţa poştală: a. Se selectează numărul căsuţei poştale către care a fost scanat documentul. b. Se selectează Listă Documente. Xerox WorkCentre® Pro 123/128/133 125 Configurarea Rapidă a funcţiei Scanare în Reţea Configurarea Rapidă a funcţiei Scanare în Reţea Funcţia Scanare în Reţea utilizează protocoalele FTP sau SMB pentru a transfera documentele scanate pe un server sau client. Pentru a active scanarea în reţea trebuie configurate modelele şi directoarele de depozitare (foldere). Se va consulta Ghidul de Utilizare pentru informaţii despre configurarea modelelor şi a directoarelor de depozitare. Se va consulta şi: Configurarea Rapidă a funcţiei Scanare către FTP la pagina 128: Conţine informaţii despre configurarea funcţiei Scanare către FTP. Configurarea Rapidă a funcţiei Scanare către SMB la pagina 130: Conţine informaţii despre configurarea funcţiei Scanare către SMB. Ghid de Utilizare: Conţine informaţii despre modul de configurare al modelelor şi al directoarelor de depozitare. Ghid pentru Administrarea Sistemului: Conţine detalii referitoare la configurarea funcţiei Scanare în Reţea. Condiţii Esenţiale pentru Configurarea funcţiei Scanare în Reţea 1. Se confirmă existenţa unei reţele operaţionale disponibile care utilizează TCP/IP. 2. Se confirmă configurarea corectă a protocolului de tranfer (FTP/SMB) (se va consulta Configurarea Rapidă a funcţiei Scanare către FTP la pagina 128, sau Configurarea Rapidă a funcţiei Scanare către SMB la pagina 130). 3. Pe serverul FTP sau SMB trebuie creat un Director de Depozitare (folder) pentru stocarea documentului scanat. 4. Se confirmă activarea următoarelor porturi: a. Port TCP/IP b. Port Client FTP sau Port SMB (în funcţie de protocolul care urmează să fie utilizat) c. Port SNMP d. Port SOAP Date pentru Configurarea funcţiei Scanare în Reţea Cerinţă pentru Instalare Modelele sunt create via CentreWare Internet Services sau orice altă Soluţie Xerox de Scanare în Reţea. Obligatoriu Se va consulta Ghidul de Utilizare, "CentreWare Internet Services" pentru mai multe informaţii. Directoarele de Depozitare sunt create via CentreWare Internet Services sau orice altă Soluţie Xerox de Scanare în Reţea. Obligatoriu Se va consulta Ghidul de Utilizare, "CentreWare Internet Services" pentru mai multe informaţii. Adresa IP Kerberos Opţional Kerberos trebuie activat, dacă este necesară Autentificare de la Distanţă. Comentarii Xerox WorkCentre® Pro 123/128/133 126 Configurarea Rapidă a funcţiei Scanare în Reţea Proceduri pentru Configurarea funcţiei Scanare în Reţea 1. Se creează modele şi directoare de depozitare via CentreWare Internet Services. 2. Se selectează Scanare în Reţea de pe panoul de comandă. 3. Se selectează un model din listă. De pe panoul de comandă se poate modifica oricare altă valoare, fără efect asupra configurării modelului; va fi afectată numai lucrarea curentă. 4. Se alimentează un document de probă în alimentatorul de documente. 5. Se apasă butonul verde Start. Lucrarea este transmisă către server, utilizându-se protocolul FTP sau SMB, în funcţie de opţiunea din model. 6. Se realizează conectarea la Serverul FTP sau SMB. Se accesează directorul de depozitare (destinaţia) specificat anterior. Documentul scanat se află în acel folder. Nota: Dacă a fost activat Kerberos (autentificare de la distanţă), în momentul în care este selectată funcţia Scanare în Reţea, va apărea un ecran de conectare separat. Documentele vor putea fi scanate numai dacă serverul Kerberos autentifică accesul utilizatorului. Xerox WorkCentre® Pro 123/128/133 127 Configurarea Rapidă a funcţiei Scanare către FTP Configurarea Rapidă a funcţiei Scanare către FTP Pe dispozitivul multifuncţional se pot scana fişiere care apoi sunt distribuite la un server sau client, utilizânduse protocolul FTP. Pe server trebuie create structuri de directoare (directoare de depozitare), pentru stocarea documentelor scanate. Se va consulta şi: Ghid pentru Administrarea Sistemului: Conţine detalii referitoare la configurarea funcţiei Scanare către FTP. Ghid de Utilizare: Conţine informaţii despre modul de configurare al modelelor şi al directoarelor de depozitare. Condiţii Esenţiale pentru Scanare către FTP 1. 2. 3. 4. Se confirmă existenţa unei reţele operaţionale disponibile care utilizează TCP/IP. Există şi funcţionează Serverul/Clientul FTP. Pe serverul FTP trebuie creat un Director de Depozitare (folder) pentru stocarea documentului scanat. Se confirmă activarea următoarelor porturi: a. TCP/IP b. Client FTP c. SNMP d. SOAP Date pentru Configurarea funcţiei Scanare către FTP Cerinţă pentru Instalare Pe serverul FTP trebuie configurate Directoare de Depozitare. Obligatoriu Aceasta este locaţia sau calea directorului pentru salvarea documentelor scanate. Adresa IP a serverului Obligatoriu Aceasta este adresa IP a serverului FTP. Informaţii Conectare FTP/parolă Opţional Este necesar dacă pentru conectarea la serverul FTP se cere autentificarea conectare/parolă. Pentru majoritatea serverelor FTP este necesară conectare/parolă. Adresa IP Kerberos Opţional Kerberos trebuie activat, dacă este necesară Autentificare de la Distanţă. Comentarii Xerox WorkCentre® Pro 123/128/133 128 Configurarea Rapidă a funcţiei Scanare către FTP Proceduri pentru Scanare către FTP 1. 2. 3. 4. 5. Se selectează Scanare în FTP de pe panoul de comandă. Se introduc toate informaţiile necesare. Se va consulta Ghidul de Utilizare pentru informaţii detaliate. Se alimentează un document de probă în alimentatorul de documente. Se apasă butonul Start. Se realizează conectarea la serverul FTP. Se navighează până la calea directorului (Director de Depozitare) configurat în prealabil pe server. Documentul scanat poate fi găsit în directorul specificat. Nota: Dacă a fost activat Kerberos (autentificare de la distanţă), în momentul în care este selectată funcţia Scanare către FTP, va apărea un ecran de conectare separat. Documentele vor putea fi scanate numai dacă serverul Kerberos autentifică accesul utilizatorului. Xerox WorkCentre® Pro 123/128/133 129 Configurarea Rapidă a funcţiei Scanare către SMB Configurarea Rapidă a funcţiei Scanare către SMB Pe dispozitivul multifuncţional se pot scana fişiere care apoi sunt distribuite la un server sau client, utilizânduse protocolul SMB. Pe server trebuie create structuri de directoare (directoare de depozitare), pentru stocarea documentelor scanate. Se va consulta şi: Ghid pentru Administrarea Sistemului: Conţine detalii referitoare la configurarea funcţiei Scanare către SMB. Ghid de Utilizare: Conţine informaţii despre modul de configurare al modelelor şi al directoarelor de depozitare. Condiţii esenţiale pentru configurarea funcţiei Scanare către SMB 1. 2. 3. 4. Se confirmă existenţa unei reţele operaţionale disponibile care utilizează TCP/IP. Există şi funcţionează Serverul SMB. Pe serverul SMB trebuie creat un Director de Depozitare (folder) pentru stocarea documentului scanat. Se confirmă activarea următoarelor porturi: a. Port TCP/IP b. Port SMB c. Port SNMP d. Port SOAP Date pentru Configurarea funcţiei Scanare către SMB Cerinţă pentru Instalare Comentarii Adresa IP a serverului Obligatoriu Aceasta este adresa IP a serverului SMB. Nume Partajare Server Obligatoriu Acesta este numele atribuit folderului partajat de pe serverul SMB. Director de Depozitare – calea directorului de pe serverul SMB în care va fi stocat documentul Obligatoriu Aceasta este locaţia sau calea directorului pentru salvarea documentelor scanate. Informaţii Conectare SMB/parolă Opţional Este necesar dacă pentru conectarea la serverul SMB se cere autentificarea conectare/parolă. Pentru majoritatea serverelor SMB este necesară conectare/parolă. Adresa IP Kerberos Opţional Kerberos trebuie activat, dacă este necesară Autentificare de la Distanţă. Xerox WorkCentre® Pro 123/128/133 130 Configurarea Rapidă a funcţiei Scanare către SMB Proceduri pentru Configurarea funcţiei Scanare către SMB 1. 2. 3. 4. 5. Se selectează Scanare în SMB de pe panoul de comandă. Se introduc toate informaţiile necesare. Se va consulta Ghidul de Utilizare pentru informaţii detaliate. Se alimentează un document de probă în alimentatorul de documente. Se apasă butonul Start. Se realizează conectarea la serverul SMB. Se navighează până la calea directorului (Director de Depozitare) configurat în prealabil pe server. Documentul scanat poate fi găsit în directorul specificat. Nota: Dacă a fost activat Kerberos (autentificare de la distanţă), în momentul în care este selectată funcţia Scanare către SMB, va apărea un ecran de conectare separat. Documentele vor putea fi scanate numai dacă serverul Kerberos autentifică accesul utilizatorului. Xerox WorkCentre® Pro 123/128/133 131 Xerox WorkCentre® Pro 123/128/133 132 Xerox WorkCentre® Pro 123/128/133 Hızlı Tarama Özellikleri Kurulum Kılavuzu Bu kılavuzda aşağıdakilerle ilgili yönergeler bulunmaktadır: ■ ■ ■ ■ ■ E-postaya Hızlı Tarama Ayarları sayfa 133 Posta Kutusuna Hızlı Tarama Ayarları sayfa 136 Hızlı Ağ Tarama Ayarları sayfa 138 FTP'ye Hızlı Tarama Ayarları sayfa 140 SMB'ye Hızlı Tarama Ayarları sayfa 142 E-postaya Hızlı Tarama Ayarları Basılı kopyalar cihazda taranıp, Single TIFF, Multi TIFF, PDF ve JPEG biçimlerinde, e-posta ekleri olarak, uzaktaki istemcilere gönderilebilir. E-posta göndermek ve almak için, sırasıyla SMTP ve POP3 posta sunucuları kullanılır. Ayrıca bkz: Sistem Yöneticisi Kılavuzu: E-posta ayarları hakkında ayrıntılı bilgileri içerir. Kullanım Kılavuzu: Nasıl e-posta gönderileceği ve farklı adreslerin nasıl kullanılacağı hakkında bilgiler içerir (Yerel Adres - Küresel Adres - LDAP). E-postaya Tarama Ayarları Ön Gereksinimleri 1. TCP/IP kullanan, çalışır durumda bir ağ bulunduğunu onaylayın. 2. Çok işlevli aygıtın DNS ve Etki Alanı Adı'nın doğru ayarlandığını onaylayın. 3. Aşağıdaki portların etkinleştirildiğini onaylayın: ■ E-postaya Tara: [E-posta Gönder] ■ E-posta Yazdır: [E-posta Al] ■ Posta Bildirim Hizmeti/İşin Sona Erdiğini E-postayla Bildir: [Posta Bildirim Hizmeti] Telif Hakkı © 2005, 2004 Xerox Corporation. Tüm hakları saklıdır. 133 E-postaya Hızlı Tarama Ayarları E-posta Ayar Verileri Kurulum Gereksinimleri Açıklamalar SMTP posta sunucusu Ana Bilgisayar Adı veya IP adresi Gerekli Harici bir posta sunucusu kullanıyorsanız, Internet Servis Sağlayıcınız posta sunucusu adını veya IP adresini size verecektir. SMTP oturumu açma/parola Gerekli* WorkCentre E-posta adresi Gerekli Yerel e-posta adresleri İsteğe Bağlı E-posta adreslerini saklamak için bir Yerel Adres Defteri oluşturulabilir. LDAP sunucu adresi etkinleştirilebilir LDAP Ana Bilgisayar Adı Sadece şirkete ait (LDAP) dahili adres defterindeki e-posta adreslerini görüntüler. * Sadece SMTP sunucusunun kimlik doğrulamak için oturum açma kimliği ve parola gerektirmesi durumunda. E-postaya Tarama Ayarlarına Ait Yordamlar 1. İş istasyonundan bir web tarayıcısı (Internet Explorer gibi) açın ve http://xxx.xxx.xxx.xxx biçiminde (xxx aygıtın IP adresi yerine kullanılmıştır) IP adresini girin. Doğru bağlandıysa, aygıtınız için hazırlanmış CentreWare Internet Hizmetleri web sayfasını görmeniz gerekir. 2. CentreWare Internet Hizmetleri aracılığıyla SMTP sunucu yapılandırmasını ayarlama: a. Özellikler sekmesini tıklatın. b. Protokol Ayarları klasörünü tıklatın. c. E-posta klasörünü tıklatın. d. SMTP posta sunucusu Ana Bilgisayar Adını veya IP adresi ve Port numarasını (varsayılan 25 numaralı porttur) girin. e. Yeni Ayarları Uygula seçeneğini tıklatın. 3. Makine E-posta adresini ayarlama: a. Özellikler sekmesini tıklatın. b. Makine Ayrıntıları seçeneğini tıklatın. c. Makine E-posta Adresi bilgilerini girin. d. Yeni Ayarları Uygula seçeneğini tıklatın. 4. E-posta ile göndermek istediğiniz örnek bir dokümanı, aygıttan doküman besleyicisine yükleyin. 5. E-posta düğmesine basın. 6. E-posta adresi için bir hedef eklemenin üç yolu vardır: ■ Tuş takımı kullanarak bir e-posta adresi girmek için Klavye düğmesine basın. ■ Önce Yerel Adres Defteri seçeneğini, ardından da e-posta hedefini seçin. ■ LDAP etkinleştirildiyse, önce Küresel Adres Defterini, ardından da hedefi seçebilirsiniz. 7. Başlat düğmesine basın. 8. Alıcıların dokümanın eklendiği e-postayı aldığını doğrulayın. Xerox WorkCentre® Pro 123/128/133 134 E-postaya Hızlı Tarama Ayarları E-postaya Tarama Sorunlarını Giderme: Şirkete ait dahili posta sunucuları için, aşağıdaki sorun giderme tablosunda "Şirket" kelimesi yerine "ISS" ibaresi kullanılmıştır. Belirti Olası Neden Çözüm/Yapılacak İşlem Çok işlevli aygıtta SMTP hatası Hatalı Posta Sunucusu veya Ana Bilgisayar Adı SMTP Ana Bilgisayar Adı alanına doğru ISS posta sunucusu adının girildiğini doğrulayın. Microsoft Outlook Express'de hatalı ayarlar Microsoft Outlook Express içerisinden ISS posta sunucusuna erişebildiğinizi ve tüm ayarların doğru olduğunu doğrulayın. Çok işlevli aygıt e-posta adresi hatalı girildi Aygıtın Kimden: alanında kullandığı adresin doğru olduğunu doğrulayın. E-posta adresi ISS'nin posta sunucusunun beklediği eposta adresiyle aynı olmalıdır. ISS, kendi posta sunucusunda SMTP kimlik doğrulamasını gerektirir Bunun gerekli olup olmadığını belirlemek için, ISS'nizle birlikte kontrol edin. Gerekliyse, CentreWare Internet Hizmetleri aracılığıyla çok işlevli aygıt için SMTP kimlik doğrulamasını etkinleştirin. ISS 25 numaralı standart port numarası üzerinden posta işlemlerinin yapılmasına izin vermez Sorunun bu olup olmadığını belirlemek için, ISS'nizle birlikte kontrol edin. Başka bir port numarası üzerinde posta işlemlerinin yapılmasına izin verip vermediklerini sorun. İzin veriyorlarsa, CentreWare Internet Hizmetleri aracılığıyla çok işlevli aygıt için SMTP port numarasını değiştirin. ISS, posta gönderilmeden önce Microsoft Outlook Express aracılığıyla, e-posta hesabına oturum açılmasını gerektirir Bunun gerekli olup olmadığını belirlemek için, ISS'nizle birlikte kontrol edin. Gerekliyse, Microsoft Outlook Express hesabınıza oturum açın ve e-postayı yeniden göndermeyi deneyin. Bu işe yararsa, Outlook Express'i çok işlevli aygıtın e-posta hesabını her 5 veya 10 dakikada bir kontrol edecek şekilde ayarlayabilirsiniz. Xerox WorkCentre® Pro 123/128/133 135 Posta Kutusuna Hızlı Tarama Ayarları Posta Kutusuna Hızlı Tarama Ayarları Bu özellik, dokümanların daha sonra işleme alınmak üzere, bir posta kutusunda (genel veya özel) saklanabilmesini sağlar. Ayrıca bkz: Sistem Yöneticisi Kılavuzu: Ağ Taraması ayarlarıyla ilgili ayrıntılı bilgiler içerir. Kullanım Kılavuzu: Kontrol paneli ve CentreWare Internet Hizmetleri aracılığıyla posta kutusu ayarları ile ilgili bilgiler içerir. Posta Kutusuna Tarama Ayarları Ön Gereksinimleri TCP/IP kullanan, çalışır durumda bir ağ bulunduğunu onaylayın. Posta Kutusuna Tarama Ayar Verileri Kurulum Gereksinimleri Posta kutuları aygıtta yaratılır Gerekli Posta kutusu yaratma hakkında bilgi için, Kullaným Kýlavuzu'na bakın. Tarama Sürücüsü yüklendi İsteğe Bağlı Taranan dokümanları görüntülemek veya yazdırmak için, bu yardımcı programı CD ROM aracılığıyla yükleyebilirsiniz. CentreWare Internet Hizmetleri İsteğe Bağlı CentreWare Internet Hizmetleri dokümanlar oluşturmak, posta kutularındaki taranan dokümanları düzenlemek, görüntülemek ve yazdırmak için kullanılabilir. Açıklamalar CentreWare Internet Hizmetleri Aracılığıyla Yapılan Posta Kutusuna Tarama Ayarlarına Ait Yordamlar 1. İş istasyonundan bir web tarayıcısı (Internet Explorer gibi) açın ve aygıtın IP adresini http://xxx.xxx.xxx.xxx biçiminde (xxx aygıtın IP adresi yeri kullanılmıştır) girin. Doğru bağlandıysa, aygıtınız için hazırlanmış CentreWare Internet Hizmetleri web sayfasını görmeniz gerekir. 2. Posta kutuları yaratma: a. Özellikler sekmesini tıklatın. b. Posta Kutuları klasörünü tıklatın. c. Düzenle düğmesini tıklatın. d. İlgili bilgileri girin. e. Yeni Ayarları Uygula seçeneğini tıklatın. Not: Posta kutuları yaratılırken parola korumalı olarak yaratıldıysa, posta kutularına erişmek için parola gerekecektir. Xerox WorkCentre® Pro 123/128/133 136 Posta Kutusuna Hızlı Tarama Ayarları 3. Aygıtta Posta Kutusuna Tara seçeneğini işaretleyin. a. Dokümanı taramak istediğiniz posta kutusunun numarasını seçin. b. Örnek dokümanı doküman besleyicisine yükleyin. c. Başlat düğmesine basın. 4. Taranan dokümanın posta kutusunda olduğunu doğrulayın: a. Dokümanın tarandığı posta kutusunun numarasını seçin. b. Doküman Listesi'ni seçin. Kontrol Paneli Aracılığıyla Yapılan Posta Kutusuna Tarama Ayarlarına Ait Yordamlar 1. 2. 3. 4. Tüm Hizmetler menüsünden, Ayarlar Menüsü seçeneğini işaretleyin. Posta Kutusu seçeneğini işaretleyin. Oluştur/Sil seçeneğini işaretleyin. Tuş takımını kullanarak, gerekli bilgileri girin. Not: Posta kutusu için bir parola girilmişse, bu parolayı girmeden kimse posta kutusuna erişemez. 5. Tüm Hizmetler menüsünden, Posta Kutusuna Tara seçeneğini işaretleyin. a. Dokümanı taramak istediğiniz posta kutusunun numarasını seçin. b. Örnek dokümanı doküman besleyicisine yükleyin. c. Başlat düğmesine basın. 6. Taranan dokümanın posta kutusunda olduğunu doğrulayın: a. Dokümanın tarandığı posta kutusunun numarasını seçin. b. Doküman Listesi'ni seçin. Xerox WorkCentre® Pro 123/128/133 137 Hızlı Ağ Tarama Ayarları Hızlı Ağ Tarama Ayarları Ağ taraması, taranan dokümanları bir sunucu veya istemciye aktarmak için FTP veya SMB protokollerini kullanır. Ağ taramasının etkinleşmesi için, şablon ve havuzların (klasörler) kurulması gerekir Şablon ve havuzların kurulması hakkında bilgi için, Kullanım Kılavuzu'na bakın. Ayrıca bkz: FTP'ye Hızlı Tarama Ayarları sayfa 140: FTP'ye Tarama özelliğinin kurulması ile ilgili bilgiler içerir. SMB'ye Hızlı Tarama Ayarları sayfa 142: SMB'ye Tarama özelliğinin kurulması ile ilgili bilgiler içerir. Kullanım Kılavuzu: Şablon ve havuzların kurulması ile ilgili bilgiler içerir. Sistem Yöneticisi Kılavuzu: Ağ Taraması ayarlarıyla ilişkili ayrıntılı bilgiler içerir. Ağ Taraması Kurulumunun Ön Gereksinimleri 1. TCP/IP kullanan, çalışır durumda bir ağ bulunduğunu onaylayın. 2. Aktarım protokolünüzün (FTP/SMB) doğru yapılandırıldığını doğrulayın (bkz: FTP'ye Hızlı Tarama Ayarları sayfa 140 veya SMB'ye Hızlı Tarama Ayarları sayfa 142). 3. FTP veya SMB sunucusunda taranan dokümanların tutulacağı bir havuz (klasör) oluşturumalıdır. 4. Aşağıdaki portların etkinleştirildiğini onaylayın: a. TCP/IP Portu b. FTP İstemci Portu veya SMB Portu (kullandığınız protokole bağlı olarak) c. SNMP Portu d. SOAP Portu Ağ Taraması Özelliğinin Kurulumuna Ait Veriler Kurulum Gereksinimleri Şablonlar CentreWare Internet Hizmetleri veya diğer Xerox Ağ tarama Çözümlerinden biri kullanılarak oluşturulur. Gerekli Daha fazla bilgi için Kullanım Kılavuzu'ndaki "CentreWare Internet Hizmetleri" kısmına bakın. Havuzlar CentreWare Internet Hizmetleri veya diğer Xerox Ağ tarama Çözümlerinden biri kullanılarak oluşturulur. Gerekli Daha fazla bilgi için Kullanım Kılavuzu'ndaki "CentreWare Internet Hizmetleri" kısmına bakın. Kerberos IP Adresi İsteğe Bağlı Uzak Kimlik Doğrulama gerekliyse, Kerberos etkinleştirilmelidir. Açıklamalar Xerox WorkCentre® Pro 123/128/133 138 Hızlı Ağ Tarama Ayarları Ağ Tarama Kurulumuna Ait Yordamlar 1. CentreWare Internet Hizmetleri aracılığıyla şablon ve havuzlar oluşturun. 2. Kontrol panelinde, Ağ Taraması seçeneğini işaretleyin. 3. Listeden bir şablon seçin. Şablon yapılandırmasını etkilemeden, kontrol panelinden diğer değerleri de değiştirebilirsiniz; sadece geçerli iş etkilenecektir. 4. Doküman besleyicisine örnek bir doküman yükleyin. 5. Yeşil renkli Başlat düğmesine basın. Şablonda da açıklandığı gibi, iş FTP veya SMB protokolü kullanılarak sunucuya gönderilir. 6. FTP veya SMB sunucusunda oturum açın. Daha önceden belirtilen havuza (hedef) gidin. Taranan dokümanınız bu klasördedir. Not: Kerberos (uzak kimlik doğrulama) etkinleştirildiyse, Ağ Tarama özelliği seçildiğinde ayrı bir oturum açma ekranı görüntülenir. Kerberos sunucusu kullanıcı erişimini doğrulamazsa, dokümanlar taranmaz. Xerox WorkCentre® Pro 123/128/133 139 FTP'ye Hızlı Tarama Ayarları FTP'ye Hızlı Tarama Ayarları Dosyalar çok işlevli aygıtta taranıp, FTP protokolü kullanılarak bir sunucu veya istemciye yönlendirilebilir. Sunucuda taranan dokümanların tutulacağı dizin yapılarının (havuzlar) oluşturulması gerekir. Ayrıca bkz: Sistem Yöneticisi Kılavuzu: FTP'ye Tarama ayarlarına ilişkin daha ayrıntılı bilgiler içerir. Kullanım Kılavuzu: Şablon ve havuzların kurulması ile ilgili bilgiler içerir. FTP'ye Tarama Ön Gereksinimleri 1. 2. 3. 4. TCP/IP kullanan, çalışır durumda bir ağ bulunduğunu onaylayın. FTP Sunucusu/İstemcisi mevcut ve çalışır durumda. FTP sunucusunda taranan dokümanların tutulacağı bir havuz (klasör) oluşturumalıdır. Aşağıdaki portların etkinleştirildiğini onaylayın: a. TCP/IP b. FTP İstemci c. SNMP d. SOAP FTP'ye Tarama Kurulumuna Ait Veriler Kurulum Gereksinimleri FTP sunucusundan havuzların kurulması gerekir. Gerekli Bu konum veya dizin yolu, taranan dokümanların kaydedileceği yerdir. Sunucu IP Adresi Gerekli Bu, FTP sunucusunun IP adresidir. FTP Oturum açma kimliği/parola bilgileri İsteğe Bağlı Bu, FTP sunucusu oturum açma kimliği/parola doğrulaması yapıyorsa gereklidir. Birçok FTP sunucusu oturum açma kimliği/parola ister. Kerberos IP Adresi İsteğe Bağlı Uzak Kimlik Doğrulama gerekliyse, Kerberos etkinleştirilmelidir. Açıklamalar Xerox WorkCentre® Pro 123/128/133 140 FTP'ye Hızlı Tarama Ayarları FTP'ye Tarama İşlemine Ait Yordamlar 1. 2. 3. 4. 5. Kontrol panelinde, FTP'ye Tara seçeneğini işaretleyin. Gerekli tüm bilgileri girin. Daha ayrıntılı bilgi için, bkz: Kullanım Kılavuzu. Doküman besleyicisine örnek bir doküman yükleyin. Başlat düğmesine basın. FTP sunucusunda oturum açın. Daha önceden sunucuda kurulan dizin yoluna (havuz) gidin. Taranan dokümanınızı belirtilen dizinde bulabilirsiniz. Not: Kerberos kimlik doğrulamaı (uzak kimlik doğrulama) etkinleştirildiyse, FTP'ye Tara özelliği seçildiğinde ayrı bir oturum açma ekranı görüntülenir. Kerberos sunucusu kullanıcı erişimini doğrulamazsa, dokümanlar taranmaz. Xerox WorkCentre® Pro 123/128/133 141 SMB'ye Hızlı Tarama Ayarları SMB'ye Hızlı Tarama Ayarları Dosyalar çok işlevli aygıtta taranıp, SMB protokolü kullanılarak bir sunucu veya istemciye yönlendirilebilir. Sunucuda taranan dokümanların tutulacağı dizin yapılarının (havuzlar) oluşturulması gerekir. Ayrıca bkz: Sistem Yöneticisi Kılavuzu: SMB'ye Tarama ayarlarına ilişkin daha ayrıntılı bilgiler içerir. Kullanım Kılavuzu: Şablon ve havuzların kurulması ile ilgili bilgiler içerir. SMB'ye Tarama ayarları ön gereksinimleri 1. 2. 3. 4. TCP/IP kullanan, çalışır durumda bir ağ bulunduğunu onaylayın. SMB Sunucusu var ve çalışır durumda. SMB sunucusunda taranan dokümanların tutulacağı bir havuz (klasör) oluşturumalıdır. Aşağıdaki portların etkinleştirildiğini onaylayın: a. TCP/IP Portu b. SMB Portu c. SNMP Portu d. SOAP Portu SMB 'ye Tarama Kurulumuna Ait Veriler Kurulum Gereksinimleri Açıklamalar Sunucu IP adresi Gerekli Bu, SMB sunucusunun IP adresidir. Sunucu Paylaşılan Adı Gerekli Bu, SMB sunucusundaki paylaştırılan klasöre atanan addır. Havuz -- dokümanların SMB sunucusunda saklanacağı dizin yolu Gerekli Bu konum veya dizin yolu, taranan dokümanların kaydedileceği yerdir. SMB Oturum açma kimliği/ parola bilgileri İsteğe Bağlı Bu, SMB sunucusu oturum açma kimliği/parola doğrulaması yapıyorsa gereklidir. Birçok SMB sunucusu oturum açma kimliği/parola ister. Kerberos IP Adresi İsteğe Bağlı Uzak Kimlik Doğrulama gerekliyse, Kerberos etkinleştirilmelidir. Xerox WorkCentre® Pro 123/128/133 142 SMB'ye Hızlı Tarama Ayarları SMB'ye Tarama Ayarlarına Ait Yordamlar 1. 2. 3. 4. 5. Kontrol panelinde, SMB'ye Tara seçeneğini işaretleyin. Gerekli tüm bilgileri girin. Daha ayrıntılı bilgi için, bkz: Kullanım Kılavuzu. Örnek dokümanı doküman besleyicisine yükleyin. Başlat düğmesine basın. SMB sunucusunda oturum açın. Daha önceden sunucuda kurulan dizin yoluna (havuz) gidin. Taranan dokümanınızı belirtilen dizinde bulabilirsiniz. Not: Kerberos kimlik doğrulama (uzak kimlik doğrulama) etkinleştirildiyse, SMB'ye Tara özelliği seçildiğinde ayrı bir oturum açma ekranı görüntülenir. Kerberos sunucusu kullanıcı erişimini doğrulamazsa, dokümanlar taranmaz. Xerox WorkCentre® Pro 123/128/133 143 Xerox WorkCentre® Pro 123/128/133 144