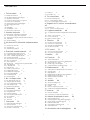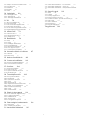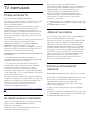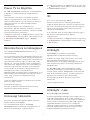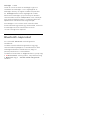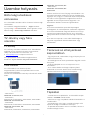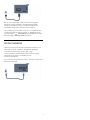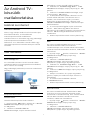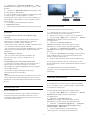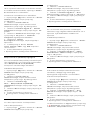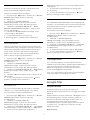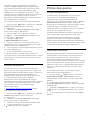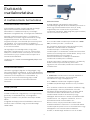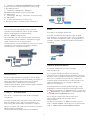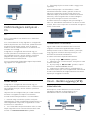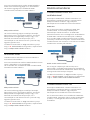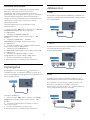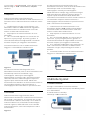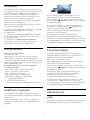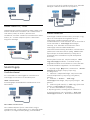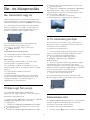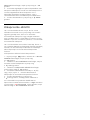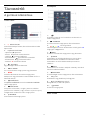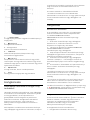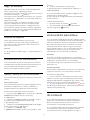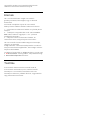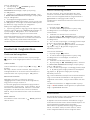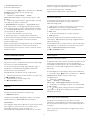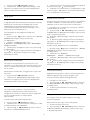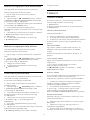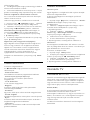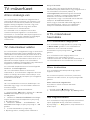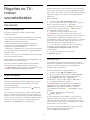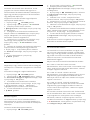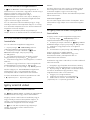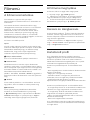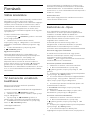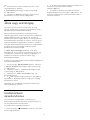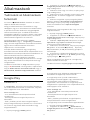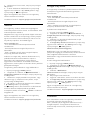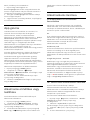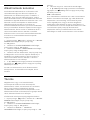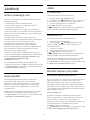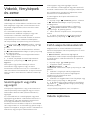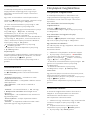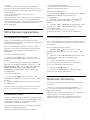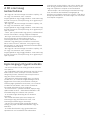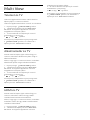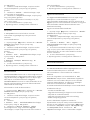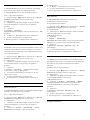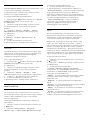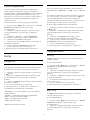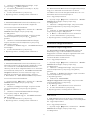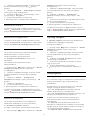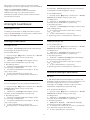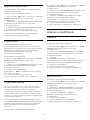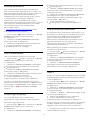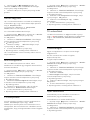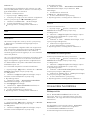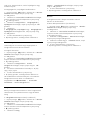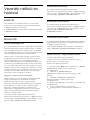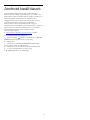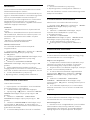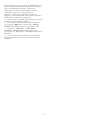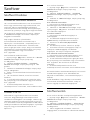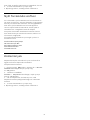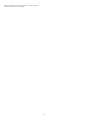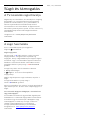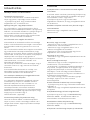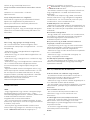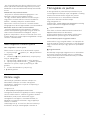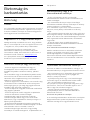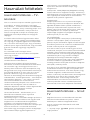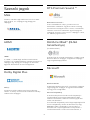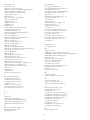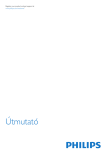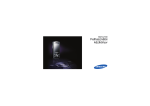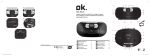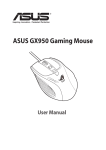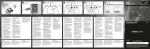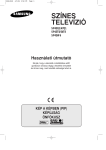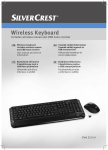Download Philips 40PFH6510 Android rendszerű Full HD LED televízió
Transcript
Register your product and get support at 6510/6550 series www.philips.com/welcome Útmutató 40PFH6510 40PFH6550 50PFH6510 50PFH6550 55PFH6510 55PFH6550 Tartalom 1 TV-bemutató 7.5 Teletext 40 7.6 Interaktív TV 4 1.1 Philips Android TV 4 1.2 Az alkalmazások használata 4 1.3 Játékok használata 4 1.4 Filmek és elmulasztott műsorok 4 1.5 Pause TV és Rögzítés 4 1.6 Okostelefonok és táblagépek 5 1.7 Közösségi hálózatok 5 1.8 3D 5 1.9 Ambilight 5 1.10 Ambilight + Hue 5 1.11 Bluetooth-kapcsolat 6 2 Üzembe helyezés 8 TV-műsorfüzet 9.1 Felvételek 45 9.2 TV-műsor szüneteltetése 10 Legkeresettebbek 10.2 Most a TV műsorán 10.3 TV on Demand 48 10.4 Igény szerinti videó 7 11 Főmenü 12 TV-menü 15 14 Források 49 50 50 50 51 12.1 A TV-menü bemutatása 12.2 TV-menü megnyitása 13 Netflix 48 50 11.1 A Főmenü ismertetése 11.2 A Főmenü megnyitása 11.3 Keresés és Hangkeresés 11.4 Korlátozott profil 50 13 4.1 A csatlakozások bemutatása 15 4.2 CAM intelligens kártyával - CI+ 18 4.3 Vevő - Beltéri egység (STB) 18 4.4 Házimozirendszer 19 4.5 Okostelefonok és táblagépek 21 4.6 Blu-ray lejátszó 21 4.7 DVD-lejátszó 21 4.8 Bluetooth – Hangszórók és gamepadek 4.9 Fejhallgatók 23 4.10 Játékkonzol 23 4.11 Gamepad 24 4.12 USB-s merevlemez 24 4.13 USB billentyűzet 25 4.14 USB flash meghajtó 26 4.15 Fényképezőgép 26 4.16 Videokamera 26 4.17 Számítógép 27 51 51 52 53 14.1 Váltás készülékre 53 14.2 TV-bemenetre vonatkozó beállítások 14.3 Eszköznév és -típus 53 14.4 Játék vagy számítógép 54 14.5 Csatlakozások újraellenőrzése 54 22 15 Alkalmazások 53 55 55 15.1 Tudnivalók az Alkalmazások funkcióról 15.2 Google Play 55 15.3 App galéria 57 15.4 Alkalmazás elindítása vagy leállítása 15.5 Alkalmazások zárolása 57 15.6 Alkalmazások kezelése 58 15.7 Tárolás 59 28 5.1 Be, Készenlét vagy Ki 28 5.2 Philips logó fényereje 28 5.3 A TV-készülék gombjai 28 5.4 Elalváskapcsoló 28 5.5 Kikapcsolás-időzítő 29 7 Csatornák 48 48 9 16 Játékok 30 17 Internet 33 61 62 17.1 Internet indítása 62 17.2 Internetre vonatkozó beállítások 62 18 Videók, fényképek és zene 63 18.1 USB csatlakozóról 63 18.2 Számítógépről vagy NAS egységről 18.3 Felhő alapú tárolóeszközről 63 18.4 Videók lejátszása 63 18.5 Fényképek megtekintése 64 18.6 Zenelejátszás 65 35 7.1 Csatornák behangolása 35 7.2 Csatornalisták 35 7.3 Csatornák megtekintése 36 7.4 Kedvenc csatornák 39 19 Okostelefonok és táblagépek 2 57 60 16.1 Amire szüksége van 60 16.2 Gamepadek 60 16.3 Játék 60 16.4 Osztott képernyős játék 60 16.5 Játékokhoz ideális beállítások 30 6.1 A gombok áttekintése 6.2 Hangkeresés 31 6.3 billentyűzethez 32 6.4 A távvezérlő párosítása 6.5 IR-érzékelő 33 6.6 Elemek 34 6.7 Tisztítás 34 47 10.1 A Legkeresettebbek szolgáltatás ismertetése 4 Eszközök csatlakoztatása 6 Távvezérlő 43 9 Rögzítés és TV-műsor szüneteltetése 45 3 Az Android TV-készülék csatlakoztatása 9 5 Be- és kikapcsolás 43 8.1 Amire szüksége van 43 8.2 TV-műsorkalauz adatai 43 8.3 A TV-műsorkalauz használata 7 2.1 Biztonsági utasítások elolvasása 7 2.2 TV-állvány vagy falra szerelés 7 2.3 Tanácsok az elhelyezéssel kapcsolatban 2.4 Tápkábel 7 2.5 Antennakábel 8 3.1 Hálózat és internet 3.2 Google fiók 12 3.3 Philips App galéria 41 63 66 66 19.1 Philips TV Remote alkalmazás 19.2 Google Cast 66 19.3 Miracast 66 19.4 AirPlay 68 19.5 MHL 68 20 Ambilight 117 32 Szerzői jogok 69 20.1 Ambilight stílus 69 20.2 Ambilight ki 69 20.3 Ambilight beállítások 21 3D 31.1 Használati feltételek – TV-készülék 116 31.2 Használati feltételek – Smart TV 116 31.3 Használati feltételek – Philips Alkalmazástár 69 70 21.1 Amire szüksége van 70 21.2 3D szemüveg 70 21.3 3D tartalmak megtekintése 71 21.4 Optimális 3D élmény 71 21.5 A 3D szemüveg karbantartása 71 21.6 Egészségügyi figyelmeztetés 72 22 Multi View Tárgymutató 73 22.1 Teletext és TV 73 22.2 Alkalmazástár és TV 22.3 HDMI és TV 73 23 Beállítások 73 74 23.1 Kép 74 23.2 Hang 81 23.3 Ambilight beállítások 85 23.4 Eco beállítások 87 23.5 Általános beállítások 88 23.6 Óra, régió és nyelv 91 23.7 Univerzális hozzáférés 94 24 Vezeték nélküli és hálózat 24.1 Hálózat 24.2 Bluetooth 97 98 26 Csatorna beállítása 99 26.1 Antenna/kábel beállítása 26.2 Csatornalista másolása 99 101 27 Szoftver 97 97 25 Android beállítások 104 27.1 Szoftver frissítése 104 27.2 Szoftververzió 104 27.3 Nyílt forráskódú szoftver 27.4 Közlemények 105 28 Termékjellemzők 105 106 28.1 Környezetvédelem 106 28.2 Tápellátás 107 28.3 Operációs rendszer 107 28.4 Vétel 107 28.5 Kijelző típusa 107 28.6 Kijelző bemeneti felbontása 107 28.7 Méret- és tömegadatok 107 28.8 Csatlakoztathatóság 108 28.9 Hang 108 28.10 Multimédiás 108 29 Súgó és támogatás 110 110 29.1 A TV-készülék regisztrációja 29.2 A súgó használata 110 29.3 Hibaelhárítás 110 29.4 Online súgó 113 29.5 Támogatás és javítás 113 30 Biztonság és karbantartás 30.1 Biztonság 114 30.2 A képernyő ápolása 31 Használati feltételek 118 32.1 MHL 118 32.2 HDMI 118 32.3 Dolby Digital Plus 118 32.4 DTS Premium Sound ™ 118 32.5 DLNA Certified® (DLNA tanúsítványú) 32.6 Microsoft 118 32.7 Wi-Fi Alliance 119 32.8 Kensington 119 32.9 Egyéb védjegyek 119 114 115 116 3 120 118 gyűjteményét. Ahogy az alkalmazások az okostelefonon vagy táblagépen, úgy a TV-készüléken lévő alkalmazások is speciális funkciókat kínálnak a még gazdagabb televíziózási élményhez. Az alkalmazások között megtalálhatók például a televíziós játékok és időjárás-jelentések. Vagy megnyitható egy internetes böngészőalkalmazás, mint például a Google Chrome, és máris lehet szörfölni az Interneten. 1 TV-bemutató 1.1 Philips Android TV Ez a készülék egy Philips Android TV™. Az Android TV több ezer filmet, tévéműsort és játékot kínál a Google Play áruházból, a Yotube-ról és kedvenc alkalmazásaiból.* A hangkeresés funkciónak és a személyre szabott javaslatoknak köszönhetően több időt tölthet a szórakozással, és kevesebbet a keresgéléssel. A beépített Google Cast szolgáltatásnak köszönhetően egyszerűen átsugározhatja filmjeit, tévéműsorait és fotóit Chromebookjáról vagy Android eszközéről TVkészülékére.** További információkért a Súgómenüben nyomja meg a Kulcsszavak színes gombot, majd keresse meg az Alkalmazások témakört. 1.3 Játékok használata A TV-készülék nagy képernyőként szolgál játékhoz. Akár két személy számára is elég nagy. A TV-csatornákat mindössze néhány gombnyomással elérheti, amennyiben okostelefonjára vagy táblagépére telepítve van a Philips TV Remote alkalmazás. Küldhet fényképet a nagy TVképernyőre, vagy a konyhában a táblagépén nyomon követheti a kedvenc főzős műsorát. Mostantól a TVkészülék az Ön mobil háztartásának része. Lejátszhat egy játékot a csatlakoztatott játékkonzolról, egy játékot valamely telepített alkalmazásból vagy egyszerűen csak részt vehet egy online játékban valamelyik weboldalon. Beállíthatja a TV-készüléket a játékhoz ideális értékekre, hogy lehetővé tegye a készülék gyors és érzékeny reagálással jellemezhető működését. Ha osztott képernyős, több résztvevős játékot játszik, akkor a TV-készülék beállítható úgy, hogy minden képernyőt teljes képernyőként jelenítsen meg. Így mindkét játékos jobban tud koncentrálni saját játékmenetére. Csatlakoztassa TV-készülékét otthoni hálózatához és az Internetre. *A TV-készüléknek internetkapcsolattal kell rendelkeznie. Bizonyos tartalomszolgáltatók igénybe vételéhez előfizetés lehet szükséges. ** A Google Cast tartalomküldés csak bizonyos szolgáltatások esetén optimalizált. Más tartalmak streamelése esetén a minőség változó lehet. Támogatott operációs rendszerek és eszközök: Android 2.3 vagy újabb, iOS® 7 vagy újabb, Windows® 7 vagy újabb, Mac OS® 10.7 vagy újabb és Chrome OS (38-as vagy újabb verzió). 1.4 Filmek és elmulasztott műsorok Videó kikölcsönzéséhez ki sem kell lépnie otthonából. A Google, Android, Google Play és egyéb jelölések a Google Inc. védjegyei. Az Android robot a Google által kifejlesztett és megosztott termék reprodukált vagy módosított változata, amelynek használata a „Creative Commons 3.0 Attribution License” feltételeinek megfelelően történik. Nyissa meg az Igény szerinti videó alkalmazást, hogy közvetlenül a TV-készülékén tekinthesse meg a legújabb filmeket. Nyissa meg a Videotéka alkalmazást, válassza ki a kívánt filmet, és nyomja meg a Lejátszás gombot. Az Igény szerinti videó csak bizonyos országokban érhető el. http://creativecommons.org/licenses/by/3.0/legalco de További információkért a Súgómenüben nyomja meg a Kulcsszavak színes gombot, majd keresse meg az Igény szerinti videó témakört. 1.2 Az alkalmazások használata Hogy azonnal megkezdhesse a készülék használatát, egyes hasznos alkalmazásokat előzetesen telepítünk TV-készülékre. Az Alkalmazások (Apps) oldalak bemutatják a TVkészüléken található alkalmazások 4 További információkért a Súgómenüben nyomja meg a Kulcsszavak színes gombot, majd keresse meg az Alkalmazások témakört. 1.5 Pause TV és Rögzítés Ha USB-merevlemezt csatlakoztat TV-készülékéhez, a digitális TV-csatornák adását megállíthatja és rögzítheti. 1.8 3D Szüneteltesse a TV-műsort, miközben felveszi a telefont, vagy egyszerűen csak tartson szünetet a sportközvetítés közben, és a TV felveszi az adást az USB merevlemezre. Az adást később bármikor megtekintheti. Ha USB merevlemez van csatlakoztatva a készülékhez, digitális adásokat is rögzíthet. A műsor nézése közben is készíthet felvételt, valamint későbbi műsorok felvételét is ütemezheti. Az Ön új TV-készüléke egy 3D TV. Élvezze a filmek 3D-ben való megtekintésének magával ragadó élményét. Játsszon le egy filmet 3Dben a Blu-ray lejátszóján vagy kölcsönözzön egy 3D filmet a Főmenü Igény szerinti videó pontja alatt valamelyik videotékából. A TV-készülék Aktív 3D technológiát használ, hogy a 3D tartalom teljes felbontásban legyen megtekinthető. További információkért a Súgómenüben nyomja meg a Kulcsszavak színes gombot, majd keresse meg a TV-műsor szüneteltetése vagy a Rögzítés témakört. További információkért a Súgómenüben nyomja meg a Kulcsszavak színes gombot, majd keresse meg a 3D témakört. 1.6 Okostelefonok és táblagépek 1.9 Ambilight Az új Philips TV Remote alkalmazás az Ön új televíziós barátja. Az Ambilight az új Philips TV-készüléke legelegánsabb és legexkluzívabb funkciója. Ha az okostelefonjára vagy táblagépére telepítve van a TV Remote alkalmazás, akkor mindig irányítása alatt tarthatja a médiafájlokat. Fényképeket, zeneszámokat vagy videókat küldhet a nagy TV-képernyőre vagy bármely TV-csatornát élőben nézhet a táblagépén vagy telefonján. Megnyithatja a TV-műsorkalauzt és ütemezhet egy felvételt holnapra. A TV-készüléke otthon elvégzi ezt a feladatot. Bekapcsolhatja az Ambilight+hue funkciót, és beállíthatja a legkellemesebb színeffektusokat a nappalijában. A TV Remote alkalmazás segítségével mindent Ön irányít. Lehet, hogy csupán a TV hangerejét kívánja csökkenteni. A képernyő mögül világító színes fény, mely még különlegesebb tévézési élményt nyújt a felhasználónak. Az Ambilight segítségével a látottak nem terhelik meg szemét, ám elméje tökéletesen befogadja őket. Az Ambilight+hue funkció segítségével tovább bővülnek az Ambilight nyújtotta előnyök. Mindezt vezeték nélkül vezérelt Philips Hue* izzók valósítják meg. Ezek működés közben a TV képernyőjén futó képekhez illő színekkel töltik meg szobáját. Az Ambilight garantáltan hiányozni fog, amikor lekapcsolja. Töltse le a Philips TV Remote alkalmazást a kedvenc app store-jából még ma. * Külön megvásárolható. Az alkalmazás ingyenes. A Philips TV Remote alkalmazás iOS és Android operációs rendszerekhez érhető el. 1.10 1.7 Az Ön Ambilight TV-készüléke Közösségi hálózatok A Philips egyedülálló Ambilight technológiája áttöri a megszokottság korlátait. Nem csupán a képernyő tűnik tőle szélesebbnek, de a TV-képernyő oldalából a falra vetített extraszéles fénysugár még magával ragadóbb filmélmény biztosít. Szín, vibrálás és izgalmas mozgás a képernyőn túl és a nappaliban, ami még izgalmasabb, még intenzívebb és még magával ragadóbb filmélményt biztosít. Ambilight + Hue Ismerősei üzeneteinek megtekintéséhez nem kell bekapcsolnia a számítógépet. A TV-készülék képernyőjén a közösségi hálózatából érkező üzeneteket is megtekintheti. A kanapén ülve elküldheti a válaszüzenetet. 5 Ambilight + Hue Töltse ki a teret és életét az Ambilight nyújtotta csodákkal. Az Ambilight + hue* segítségével az Ambilight-élményt az egész szobára kiterjesztheti. Az Ambilight+hue funkció segítségével tovább bővülnek az Ambilight nyújtotta előnyök. Mindezt vezeték nélkül vezérelt Philips Hue* izzók valósítják meg. Ezek működés közben a TV képernyőjén futó képekhez illő színekkel töltik meg szobáját. Az Ambilight TV és a színes izzók vezeték nélkül kommunikálnak egymással, így érzelmekkel, erővel és az Ambilight színeivel veszik körbe a nézőt. *A Hue csomag külön kapható. 1.11 Bluetooth-kapcsolat A TV-készülék Bluetooth technológiával is rendelkezik. További vezeték nélküli hangszórókat vagy egy vezeték nélküli fejhallgatót is csatlakoztathat. Nem szükséges kábeleket csatlakoztatnia, elég, ha párosítja eszközét a TV-készülékkel. További információkért a Súgómenüben nyomja meg a Kulcsszavak színes gombot, majd keresse meg a Bluetooth vagy a Vezeték nélküli hangszórók témakört. 6 VESA MIS-F 400x200, M6 • 65PFx6520 VESA MIS-F 400x400, M6 2 Üzembe helyezés Előkészítés 2.1 Először távolítsa el a 4 műanyag csavarfedelet a TVkészülék hátoldalán található menetes foglalatokról. Ügyeljen arra, hogy a TV-készülék VESA-kompatibilis konzolhoz való rögzítésére szolgáló fémcsavarok legalább 10 mm mélyen benne legyenek a TVkészüléken található menetes foglalatokban. Biztonsági utasítások elolvasása A TV-készülék használata előtt olvassa el a biztonsági utasításokat. Vigyázat Az utasítások megjelenítéséért a Súgómenüben nyomja meg a Kulcsszavak színes gombot, majd keresse meg a Biztonsági utasítások témakört. A TV falra szereléséhez speciális képességek szükségesek, és csak képesített szakember végezheti. A TV falra szerelésének meg kell felelnie a TV súlya szerinti biztonsági szabványoknak. A TV-készülék elhelyezése előtt olvassa el a biztonsági tudnivalókat is. A TP Vision Europe B.V. nem vállal felelősséget a helytelen rögzítésből adódó balesetekért vagy sérülésekért. 2.2 TV-állvány vagy falra szerelés TV-állvány 2.3 A TV-állvány szerelési utasításait a TV-készülékhez mellékelt Gyors üzembe helyezési útmutatóban találja. Ha elveszítette az útmutatót, azt a www.philips.com honlapról töltheti le. Tanácsok az elhelyezéssel kapcsolatban A TV típusjelének ismeretében megkeresheti a letölthető Gyors üzembe helyezési útmutatót. • Úgy helyezze el a készüléket, hogy a képernyőre ne essen közvetlen fény. • Az Ambilight hatás érvényesüléséhez legjobb a sötét környezet. • A faltól legfeljebb 15 cm-re helyezze el a TVkészüléket. • A TV-nézés ideális távolsága a képernyőátló hosszának 3-szorosa. Amikor leül, szemének egy szintben kell lennie a képernyő közepével. Falra szerelés A TV-készülék fel van készítve (külön megvásárolható) VESA-kompatibilis fali konzolra történő felszereléshez. Fali konzol vásárlásakor használja a következő VESAkódot . . . 2.4 Tápkábel • 32PFx6500 VESA MIS-F 100x100, M4 • 40PFx6510, 40PFx6540, 40PFx6550, 40PFx6560, 40PFx6580 VESA MIS-F 200x200, M4 • 50PFx6510, 50PFx6540, 50PFx6550, 50PFx6560, 50PFx6580 VESA MIS-F 400x200, M6 • 55PFx6510, 55PFx6540, 55PFx6550, 55PFx6560, 55PFx6580 • Csatlakoztassa a tápkábelt a TV-készülék hátulján található POWER csatlakozóba. • Ellenőrizze, hogy a tápkábel stabilan illeszkedik-e a csatlakozóba. • Gondoskodjon róla, hogy a csatlakozódugó a fali aljzatnál mindig hozzáférhető maradjon. • A tápkábel kihúzásakor soha ne a kábelt, hanem a csatlakozódugót húzza. 7 Bár ez a TV-készülék rendkívül keveset fogyaszt készenléti üzemmódban, energiatakarékossági megfontolásokból húzza ki a hálózati kábelt, ha hosszabb ideig nem használja a készüléket. Ha további információkra kíváncsi a TV-készülék beés kikapcsolásával kapcsolatban, a Súgómenüben nyomja meg a Kulcsszavak színes gombot, majd keresse meg a Bekapcsolás témakört. 2.5 Antennakábel Illessze az antenna csatlakozódugóját stabilan a TVkészülék hátulján található Antenna foglalatba. Csatlakoztathatja saját antennáját, vagy antennaelosztó rendszerből érkező jelet is foghat. Használjon 75 ohmos, koaxiális IEC RF antennacsatlakozót. Ezt az antennacsatlakozót DVB-T és DVB-C bemeneti jelekhez használja. 8 belépéshez nyomja meg a (jobbra) gombot. 3 - Válassza ki a Vezetékes vagy Wi-Fi > Csatl. hálózathoz lehetőséget, majd nyomja meg az OK gombot. 4 - Válassza a Vezeték nélküli lehetőséget, majd nyomja meg az OK gombot. 5 - A talált hálózatok listájában válassza ki az Ön vezeték nélküli hálózatát. Ha hálózata nincs a listában, mert a hálózatnév rejtett (a routeren kikapcsolta az SSID sugárzását), válassza az Új hálózat hozzáadása lehetőséget a hálózatnév saját kezű beírásához. 6 - A router típusától függően írja be a titkosítási kulcsot – WEP, WPA vagy WPA2. Ha ehhez a hálózathoz már korábban megadott titkosítási kulcsot, akkor az OK lehetőség kiválasztásával azonnal csatlakozhat. 7 - Sikeres kapcsolódás esetén üzenet jelenik meg. 3 Az Android TVkészülék csatlakoztatása 3.1 Hálózat és internet Otthoni hálózat Ahhoz, hogy a Philips Android TV funkcióinak teljes körét kihasználhassa, TV-készülékének internetkapcsolattal kell rendelkeznie. Csatlakoztassa a TV-készüléket egy nagy sebességű internetkapcsolattal rendelkező otthoni hálózathoz. A TV-készüléket vezeték nélküli vagy vezetékes kapcsolattal csatlakoztathatja a hálózati routerhez. WPS Ha routere rendelkezik WPS funkcióval, a routert hálózatok keresése nélkül, közvetlenül is csatlakoztathatja. Ha a vezeték nélküli hálózat WEP titkosítást használó eszközöket tartalmaz, a WPS nem használható. Csatl. hálózathoz 1 - Nyomja meg a gombot, válassza ki a Minden beállítás lehetőséget, majd nyomja meg az OK gombot. 2 - Válassza a Vezeték nélküli és hálózat lehetőséget, majd a menübe történő belépéshez nyomja meg a (jobbra) gombot. 3 - Válassza ki a Vezetékes vagy Wi-Fi > Csatl. hálózathoz lehetőséget, majd nyomja meg az OK gombot. 4 - Válassza a WPS lehetőséget, majd nyomja meg az OK gombot. 5 - Menjen a routerhez, és nyomja meg a WPS gombot, majd 2 perc elteltével térjen vissza a TVkészülékhez. 6 - A csatlakoztatás érdekében válassza a Csatlakozás elemet. 7 - Sikeres kapcsolódás esetén üzenet jelenik meg. Vezeték nélküli kapcsolat Amire szüksége van A TV-készülék Internetre történő vezeték nélküli csatlakoztatásához internetkapcsolattal rendelkező Wi-Fi routerre van szükség. Nagy sebességű (szélessávú) internetes csatlakozást használjon. WPS PIN-kóddal Ha routere rendelkezik PIN-kóddal ellátott WPS funkcióval, a routert hálózatok keresése nélkül, közvetlenül is csatlakoztathatja. Ha a vezeték nélküli hálózat WEP titkosítást használó eszközöket tartalmaz, a WPS nem használható. A kapcsolat létrehozása Vezeték nélküli Vezeték nélküli kapcsolat létrehozásához… 1 - Nyomja meg a gombot, válassza ki a Minden beállítás lehetőséget, majd nyomja meg az OK gombot. 2 - Válassza a Vezeték nélküli és hálózat lehetőséget, majd a menübe történő belépéshez nyomja meg a (jobbra) gombot. 1 - Nyomja meg a gombot, válassza ki a Minden beállítás lehetőséget, majd nyomja meg az OK gombot. 2 - Válassza a Vezeték nélküli és hálózat lehetőséget, majd a menübe történő 9 3 - Válassza ki a Vezetékes vagy Wi-Fi > Csatl. hálózathoz lehetőséget, majd nyomja meg az OK gombot. 4 - Válassza a WPS PIN-kóddal lehetőséget, majd nyomja meg az OK gombot. 5 - Írja le a képernyőn megjelenő 8 jegyű PIN-kódot, és adja meg azt a számítógépen, a router szoftverében. Arról, hogy a router szoftverében hol kell megadni a PIN-kódot, a router kézikönyvéből tájékozódhat. 6 - A csatlakoztatás érdekében válassza a Csatlakozás elemet. 7 - Sikeres kapcsolódás esetén üzenet jelenik meg. A kapcsolat létrehozása Vezetékes kapcsolat létrehozásához… 1 - Csatlakoztassa a routert a TV-készülékhez hálózati kábellel (Ethernet-kábellel**). 2 - Ellenőrizze, hogy a router be van-e kapcsolva. 3 - Nyomja meg a gombot, válassza ki a Minden beállítás lehetőséget, majd nyomja meg az OK gombot. 4 - Válassza a Vezeték nélküli és hálózat lehetőséget, majd a menübe történő belépéshez nyomja meg a (jobbra) gombot. 5 - Válassza ki a Vezetékes vagy Wi-Fi > Csatl. hálózathoz lehetőséget, majd nyomja meg az OK gombot. 6 - Válassza a Vezetékes lehetőséget, majd nyomja meg az OK gombot. A TV-készülék folyamatosan keresi a hálózati kapcsolatot. 7 - Sikeres kapcsolódás esetén üzenet jelenik meg. Problémák A vezeték nélküli hálózat nem található vagy zavarják • A közelben működő mikrohullámú sütők, DECTtelefonok és más Wi-Fi 802.11b/g/n eszközök zavarhatják a vezeték nélküli hálózatot. • Ellenőrizze, hogy a hálózati tűzfalak engedélyezik-e a TV-készülék vezeték nélküli elérését. • Ha otthonában nem működik megfelelően a vezeték nélküli hálózat, próbálja meg a vezetékes hálózat beállítását. Nem működik az internet • Ha a routerrel való kapcsolat rendben van, ellenőrizze, hogy a router csatlakozik-e az Internethez. Ha a kapcsolódás nem sikerül, ellenőrizze a router DHCP beállítását. A DHCP beállításnak bekapcsoltnak kell lennie. A számítógép és az internetkapcsolat lassú • Olvassa el a vezeték nélküli router kézikönyvét a belső térben való hatótávolságot, az átviteli sebességet és a jelminőséggel kapcsolatos egyéb tényezőket illetően. • A routerhez nagysebességű (szélessávú) internetkapcsolatot használjon. **Az EMC előírások betartása érdekében árnyékolt, FTP 5E kategóriájú Ethernet-kábelt használjon. DHCP • Ha a kapcsolódás nem sikerül, ellenőrizze a router DHCP (dinamikus állomáskonfigurációs protokoll) beállítását. A DHCP beállításnak bekapcsoltnak kell lennie. Hálózati beállítások Hálózati beállítások megtekintése Vezetékes kapcsolat Itt megtekinthet minden aktuális hálózati beállítást. Az IP- és a MAC-címet, a jelerősséget, a sebességet, a titkosítási módszert stb. Amire szüksége van Az aktuális hálózati beállítások megtekintése… 1 - Nyomja meg a gombot, válassza ki a Minden beállítás lehetőséget, majd nyomja meg az OK gombot. 2 - Válassza a Vezeték nélküli és hálózat lehetőséget, majd a menübe történő belépéshez nyomja meg a (jobbra) gombot. 3 - Válassza a Vezetékes vagy Wi-Fi > A hálózat beállításainak megtekintése lehetőséget, majd nyomja meg az OK gombot. 4 - A menü bezárásához nyomja meg a (balra) gombot, szükség esetén többször is. A TV-készülék Internetre való csatlakoztatásához internetkapcsolattal rendelkező hálózati router szükséges. Nagy sebességű (szélessávú) internetes csatlakozást használjon. 10 az OK gombot. 2 - Válassza a Vezeték nélküli és hálózat lehetőséget, majd a menübe történő belépéshez nyomja meg a (jobbra) gombot. 3 - Válassza a Vezetékes vagy Wi-Fi > Wi-Fi be/ki lehetőséget, majd nyomja meg az OK gombot. 4 - Válassza a Be lehetőséget, majd nyomja meg az OK gombot. 5 - A menü bezárásához nyomja meg a (balra) gombot, szükség esetén többször is. Hálózati konfiguráció Ha Ön tapasztalt felhasználó, és a hálózatot statikus IP-címekkel szeretné beállítani, adja meg a Statikus IP-cím beállítást a TV-készüléken. A Statikus IP-cím beállítása a TV-készüléken… 1 - Nyomja meg a gombot, válassza ki a Minden beállítás lehetőséget, majd nyomja meg az OK gombot. 2 - Válassza a Vezeték nélküli és hálózat lehetőséget, majd a menübe történő belépéshez nyomja meg a (jobbra) gombot. 3 - Válassza a Vezetékes vagy Wi-Fi > Hálózati konfiguráció lehetőséget, majd nyomja meg az OK gombot. 4 - Válassza a Statikus IP-cím lehetőséget, majd nyomja meg az OK gombot a Statikus IPkonfiguráció engedélyezése érdekében. 5 - Válassza ki a Statikus IP-konfiguráció lehetőséget, majd konfigurálja a kapcsolatot. 6 - Itt adhatja meg az IP-cím, Hálózati maszk, Gateway, DNS 1, vagy DNS 2 opcióhoz tartozó számot. 7 - A menü bezárásához nyomja meg a (balra) gombot, szükség esetén többször is. Digitális médiarenderelő – DMR Ha a TV-készülék nem játssza le a médiafájljait, ellenőrizze, hogy a digitális médiarenderelő be van-e kapcsolva. Gyári beállításként a DMR be van kapcsolva. A DMR bekapcsolásához… 1 - Nyomja meg a gombot, válassza ki a Minden beállítás lehetőséget, majd nyomja meg az OK gombot. 2 - Válassza a Vezeték nélküli és hálózat lehetőséget, majd a menübe történő belépéshez nyomja meg a (jobbra) gombot. 3 - Válassza a Vezetékes vagy Wi-Fi > Digital Media Renderer - DMR lehetőséget, majd nyomja meg az OK gombot. 4 - Válassza a Be lehetőséget, majd nyomja meg az OK gombot. 5 - A menü bezárásához nyomja meg a (balra) gombot, szükség esetén többször is. Bekapcsolás Wi-Fi (WoWLAN) segítségével Ezt a TV-készüléket bekapcsolhatja okostelefonjáról vagy táblagépéről, ha a TV készenléti üzemmódban van. A Bekapcsolás Wi-Fi-vel (WoWLAN) menüpontot a Be lehetőségre kell állítani. A WoWLAN bekapcsolása… Wi-Fi Miracast bekapcsolása 1 - Nyomja meg a gombot, válassza ki a Minden beállítás lehetőséget, majd nyomja meg az OK gombot. 2 - Válassza a Vezeték nélküli és hálózat lehetőséget, majd a menübe történő belépéshez nyomja meg a (jobbra) gombot. 3 - Válassza a Vezetékes vagy Wi-Fi > Bekapcsolás Wi-Fi (WoWLAN) segítségével lehetőséget, majd nyomja meg az OK gombot. 4 - Válassza a Be lehetőséget, majd nyomja meg az OK gombot. 5 - A menü bezárásához nyomja meg a (balra) gombot, szükség esetén többször is. A Wi-Fi Miracast bekapcsolása lehetővé teszi okostelefon, táblagép vagy számítógép képernyőjének megosztását a TV-készüléken. A Miracast bekapcsolásához… 1 - Nyomja meg a gombot, válassza ki a Minden beállítás lehetőséget, majd nyomja meg az OK gombot. 2 - Válassza a Vezeték nélküli és hálózat lehetőséget, majd a menübe történő belépéshez nyomja meg a (jobbra) gombot. 3 - Válassza a Vezetékes vagy Wi-Fi > Wi-Fi Miracast lehetőséget, majd nyomja meg az OK gombot. 4 - Válassza a Be lehetőséget, majd nyomja meg az OK gombot. 5 - A menü bezárásához nyomja meg a (balra) gombot, szükség esetén többször is. Wi-Fi kapcsolat bekapcsolása A TV Wi-Fi kapcsolata be- és kikapcsolható. További információkért a Súgómenüben nyomja meg a Kulcsszavak színes gombot, majd keresse meg a Miracast™, bekapcsolás témakört. A Wi-Fi bekapcsolásához… 1 - Nyomja meg a gombot, válassza ki a beállítás lehetőséget, majd nyomja meg Minden 11 billentyűzet vagy (ha van) a távvezérlő billentyűzete segítségével. 5 - A módosítás megerősítéséhez nyomja meg az gombot. 6 - A menü bezárásához nyomja meg a (balra) gombot, szükség esetén többször is. Wi-Fi Miracast csatlakozás törlése A Miracast funkcióval használt, csatlakoztatott és blokkolt készülékek listájának törlése. A Miracast csatlakozások törléséhez… 1 - Nyomja meg a gombot, válassza ki a Minden beállítás lehetőséget, majd nyomja meg az OK gombot. 2 - Válassza a Vezeték nélküli és hálózat lehetőséget, majd a menübe történő belépéshez nyomja meg a (jobbra) gombot. 3 - Válassza a Vezetékes vagy Wi-Fi > Wi-Fi Miracast csatlakozások lehetőséget, majd nyomja meg az OK gombot. 4 - Válassza a Mindent töröl lehetőséget, majd nyomja meg az OK gombot. 5 - A menü bezárásához nyomja meg a (balra) gombot, szükség esetén többször is. Internetes memória törlése Az Internetes memória törlése funkció segítségével törölheti a TV-készüléken tárolt összes internetes fájlt és bejelentkezési azonosítót (például jelszavakat, sütiket és előzményeket). Az Internetes memória törléséhez… 1 - Nyomja meg a gombot, válassza ki a Minden beállítás lehetőséget, majd nyomja meg az OK gombot. 2 - Válassza a Vezeték nélküli és hálózat lehetőséget, majd a menübe történő belépéshez nyomja meg a (jobbra) gombot. 3 - Válassza a Vezetékes vagy Wi-Fi > Internetes memória törlése lehetőséget, majd nyomja meg az OK gombot. 4 - A megerősítéshez nyomja meg az OK gombot. 5 - A menü bezárásához nyomja meg a (balra) gombot, szükség esetén többször is. Wi-Fi Smart Screen Ahhoz, hogy digitális TV-csatornákat nézhessen az okostelefonján vagy táblagépén a Philips TV Remote alkalmazás segítségével, be kell kapcsolnia a Wi-Fi Smart Screen funkciót. Előfordulhat, hogy egyes kódolt csatornák nem elérhetők a mobileszközön. A Wi-Fi Smart Screen bekapcsolásához… 1 - Nyomja meg a gombot, válassza ki a Minden beállítás lehetőséget, majd nyomja meg az OK gombot. 2 - Válassza a Vezeték nélküli és hálózat lehetőséget, majd a menübe történő belépéshez nyomja meg a (jobbra) gombot. 3 - Válassza a Vezetékes vagy Wi-Fi > Wi-Fi Smart Screen lehetőséget, majd nyomja meg az OK gombot. 4 - Válassza a Be lehetőséget, majd nyomja meg az OK gombot. 5 - A menü bezárásához nyomja meg a (balra) gombot, szükség esetén többször is. Fájlmegosztás A TV-készülék képes a vezeték nélküli hálózaton található más eszközökhöz, például számítógépekhez vagy okostelefonokhoz csatlakozni. Microsoft Windows vagy Apple OS X operációs rendszert futtató számítógépeket használhat. Ezen a TV-készüléken megnyithatja a számítógépén tárolt fényképeit, zeneszámait és videóit. 3.2 Google fiók TV hálózati neve Bejelentkezés Ha otthoni hálózatában egynél több TV-készülék található, a TV-készüléknek egyedi nevet adhat. A Philips Android TV funkcióinak teljes körű kihasználásához jelentkezzen be a Google-be Google fiókjával. A TV-készülék nevének módosításához… 1 - Nyomja meg a gombot, válassza ki a Minden beállítás lehetőséget, majd nyomja meg az OK gombot. 2 - Válassza a Vezeték nélküli és hálózat lehetőséget, majd a menübe történő belépéshez nyomja meg a (jobbra) gombot. 3 - Válassza a Vezetékes vagy Wi-Fi > TV-hálózati neve lehetőséget, majd nyomja meg az OK gombot. 4 - Írja be a nevet a képernyőn megjelenő Bejelentkezést követően telefonján, táblagépén és TVkészülékén egyaránt játszhat kedvenc játékaival. Ezenfelül a rendszer személyre szabott video- és zeneajánlatokat jelenít meg TV-készüléke kezdőképernyőjén, valamint ugyaninnen hozzáfér a YouTube-hoz, a Google Play áruházhoz és más alkalmazásokhoz. Bejelentkezés 12 Jelentkezzen be TV-készülékén a Google-be meglévő Google fiókjával. Egy Google fiók egy email címből és jelszóból áll. Ha még nincs Google fiókja, hozzon létre egyet számítógépén vagy táblagépén (accounts.google.com). Ahhoz, hogy játszani tudjon a Google Play alkalmazáson keresztül, szüksége van egy Google+ profilra is. Ha a TVkészülék első üzembe helyezéskor nem jelentkezett be, később bármikor megteheti. 3.3 Philips App galéria Philips alkalmazások Csatlakoztassa TV-készüléket az internetre, ha szeretné élvezni a Philips által kiválogatott alkalmazásokat. Ezeket az alkalmazásokat kifejezetten TV-készülékekre fejlesztették. A Philips Alkalmazástár alkalmazások széles választékát kínálja. Egyes országokban telepíthet például a helyi videotéka vagy TV-szolgáltatója által kínált alkalmazásokat is. A szolgáltató bizonyos esetekben catch-Up TV-szolgáltatást is kínál. A TV üzembe helyezését követő bejelentkezéshez... 1 - Nyomja meg a gombot, válassza ki a Minden beállítás lehetőséget, majd nyomja meg az OK gombot. 2 - Válassza az Android beállítások lehetőséget, majd nyomja meg az OK gombot. 3 - Nyomja meg a (le) gombot, válassza az Egyéni > Fiók hozzáadása lehetőséget, majd nyomja meg az OK gombot. 4 - Nyomjon OK gombot a BEJELENTKEZÉS lehetőségen. 5 - Írja be e-mail címét a távvezérlő billentyűzet segítségével, majd nyomja meg a billentyűzet jobb oldalán található kis OK billentyűt. 6 - Írja be jelszavát, majd a bejelentkezéshez nyomja meg a kis OK billentyűt. 7 - A menü bezárásához nyomja meg a (balra) gombot, szükség esetén többször is. A Philips Alkalmazástárban található alkalmazások köre országonként vagy régiónként eltérő lehet. Az Alkalmazástár egyes alkalmazásai gyárilag telepítésre kerülnek a TV-készülékre. A Philips Alkalmazástár egyéb alkalmazásainak telepítéséhez el kell fogadnia a Használati feltételeket. Igény szerint megadhatja az adatbiztonsági beállításokat is. Használati feltételek A Philips Alkalmazástárban található alkalmazások telepítéséhez és használatához el kell fogadnia a Használati feltételeket. Ha a TV-készülék első üzembe helyezéskor nem fogadta el ezeket a feltételeket, később bármikor megteheti. A Használati feltételek elfogadásakor néhány alkalmazás azonnal elérhetővé válik, illetve a Philips Alkalmazástárban is kereshet további alkalmazásokat, melyeket aztán telepíthet. Ha szeretne más Google fiókkal bejelentkezni, először jelentkezzen ki, majd jelentkezzen be ismét a kívánt másik fiókkal. Android beállítások Az Androidhoz kapcsolódó számos beállítást és adatot tekinthet meg vagy állíthat be. Itt találja a TVkészülékre telepített alkalmazások listáját, valamint az általuk lefoglalt tárhely méretét. Beállíthatja a Hangkeresés funkció által használni kívánt nyelvet is. Konfigurálhatja a képernyőn megjelenő billentyűzetet, illetve engedélyezheti, hogy az alkalmazások használják tartózkodási helyét. Fedezze fel a különböző Android beállításokat. Ha további információkra kíváncsi ezen beállításokkal kapcsolatban, lépjen a www.support.google.com/androidtv oldalra. A Használati feltételek a TV-készülék üzembe helyezését követő elfogadásához… 1 - Nyomja meg a HOME gombot, válassza a Philips alkalmazástár > Alkalmazástár, majd az Alkalmazástár megnyitásához nyomja meg az OK gombot. 2 - A feltételek megtekintéséhez válassza a Használati feltételek lehetőséget, majd nyomja meg az OK gombot. 3 - Válassza az Elfogad elemet, majd nyomja meg az OK gombot. Az elfogadást később nem vonhatja vissza. 4 - A menü bezárásához nyomja meg a BACK gombot. Ezen beállítások megnyitásához… 1 - Nyomja meg a gombot, válassza ki a Minden beállítás lehetőséget, majd nyomja meg az OK gombot. 2 - Válassza az Android beállítások lehetőséget, majd nyomja meg az OK gombot. 3 - Fedezze fel a különböző Android beállításokat. 4 - A menü bezárásához nyomja meg a BACK gombot, ha szükséges. 13 Adatbiztonsági beállítások Itt adhatja meg a Philips Alkalmazástárból származó alkalmazásokra vonatkozó egyes adatbiztonsági beállításokat. • Engedélyezheti, hogy a készülék műszaki statisztikákat küldjön a Philipsnek. • Engedélyezheti a személyes ajánlásokat. • Engedélyezheti a sütik használatát. • Bekapcsolhatja a Gyermekzár funkciót a 18+ besorolású alkalmazásokra vonatkozóan. A Philips Alkalmazástár adatbiztonsági beállításainak beállításához... 1 - Nyomja meg a HOME gombot, válassza a Philips alkalmazástár > Alkalmazástár lehetőséget, majd az Alkalmazástár megnyitásához nyomja meg az OK gombot. 2 - A feltételek megtekintéséhez válassza az Adatvédelmi nyilatkozat lehetőséget, majd nyomja meg az OK gombot. 3 - Válassza az Elfogad elemet, majd nyomja meg az OK gombot. Az elfogadást később nem vonhatja vissza. 4 - A menü bezárásához nyomja meg a BACK gombot. 14 4 Eszközök csatlakoztatása 4.1 A csatlakozások bemutatása Másolásvédelem A HDMI kábelek támogatják a HDCP (Nagy sávszélességű digitális tartalomvédelem) protokollt. A HDCP egy másolásvédelmet biztosító jel, amely megakadályozza a DVD és Blu-ray lemezek tartalmának másolását. DRM (Digitális jogok kezelése) néven is szoktak rá hivatkozni. Csatlakoztatási útmutató A készülékeket mindig a lehető legjobb minőségű kapcsolaton keresztül csatlakoztassa a TVkészülékhez. Továbbá használjon jó minőségű kábeleket a megfelelő kép- és hangátvitel érdekében. Készülék csatlakoztatása esetén a TV felismeri a készülékfaját, és minden egyes készüléknek ad egy megfelelő típusnevet. Ha szeretné, ezt a nevet megváltoztathatja. Ha a készülék típusneve helyesen van beállítva, a TV automatikusan az ideális TVbeállításokra vált, amikor erre a készülékre kapcsolnak át a Forrás menüben. HDMI ARC A TV minden HDMI csatlakozója rendelkezik HDMI ARC (visszirányú audio-) csatornával. Ha a készülék, jellemzően házimozirendszer (HTS), HDMI ARC-csatlakozással is rendelkezik, csatlakoztathatja a TV bármely HDMI csatlakozójához. A HDMI ARC csatlakozás használata esetén nincs szükség külön audiokábelre, amely a TVkészülék képéhez tartozó hangot a házimozirendszerhez továbbítja. A HDMI ARC csatlakozás mindkét jelet továbbítja. Ha segítségre van szüksége ahhoz, hogy több készüléket csatlakoztasson a TV-hez, lapozza fel a Philips TV csatlakoztatási útmutatóját. Az útmutató információkat nyújt a csatlakoztatás módjáról és a használandó kábelekről. Látogasson el a www.connectivityguide.philips.com weboldalra A házimozirendszer csatlakoztatásához a TV bármely HDMI csatlakozóját használhatja, de az ARC egyszerre csak 1 készülék/csatlakozás számára áll rendelkezésre. Antennacsatlakozó Ha beltéri egységgel (digitális vevőegységgel) vagy felvevőkészülékkel rendelkezik, az antennakábelekkel a beltéri egységen vagy a felvevőkészüléken keresztül vezesse az antennajeleket a TV-készülékbe. Ily módon az antenna és a beltéri egység további csatornákat tud küldeni a felvevőkészüléknek felvételre. HDMI MHL A HDMI MHL csatlakozáson keresztül elküldheti a TV képernyőjére mindazt, amit az Android okostelefonon vagy a táblagépen lát. A TV HDMI 4 csatlakozása magában foglalja az MHL 2,0 (Mobile High-Definition Link) interfészt is. HDMI portok Ez a vezetékes csatlakozás rendkívüli stabilitást, nagy sávszélességet, alacsony késleltetést és kiváló minőségű hangvisszaadást biztosít, vezeték nélküli interferencia nélkül. Mindezeken felül, az MHL csatlakozással feltöltheti okostelefonja vagy táblagépe akkumulátorát is. Habár a mobilkészüléke csatlakoztatva van, mégsem töltődik fel, ha a TVkészülék készenléti üzemmódban van. HDMI minőség A HDMI csatlakozás a legjobb kép- és hangminőség garanciája. A HDMI kábel kép- és hangjeleket egyaránt továbbít. A TV-jelekhez használjon HDMIkábelt. A legjobb minőségű jelátvitel érdekében válasszon 5 méternél nem hosszabb, nagy átviteli sebességű HDMI kábelt. Nézzen utána, milyen passzív MHL-kábel való a mobilkészülékéhez. Különösen a TV-készülék HDMI csatlakozójának típusa fontos az okostelefonhoz vagy táblagéphez való csatlakoztatás érdekében. Az MHL, a Mobile High-Definition Link és az MHL 15 logó az MHL, LLC védjegyei vagy bejegyzett védjegyei. Készülékek működtetése A HDMI csatlakozással csatlakoztatott és az EasyLink használatával beállított készülékek működtetéséhez válassza ki a készüléket vagy az ahhoz tartozó tevékenységet a TV-csatlakozások listájából. Nyomja meg a SOURCES gombot, válassza ki a HDMI csatlakozással csatlakoztatott készüléket, és nyomja meg az OK gombot. HDMI CEC - EasyLink EasyLink A HDMI csatlakozás a legjobb kép- és hangminőség garanciája. A HDMI kábel kép- és hangjeleket egyaránt továbbít. Nagy felbontású (HD) TV-jel esetén használjon HDMI-kábelt. A legjobb minőségű jelátvitel érdekében válasszon 5 méternél nem hosszabb, nagy átviteli sebességű HDMI kábelt. A készülék kiválasztása után a TV távvezérlőjével vezérelheti a készüléket. A HOME és az OPTIONS gombok, valamint egyes TVgombok jelei nem kerülnek továbbításra a készülékhez. Ha a szükséges gomb nem szerepel a TV távvezérlőjén, akkor kiválaszthatja azt az Opciók menüből. Nyomja meg az OPTIONS gombot, és válassza a Kezelőszervek lehetőséget a menüsorból. Válassza ki a képernyőn a kívánt készülékgombot, majd nyomja meg az OK gombot. A Kezelőszervek menüben lehetséges, hogy egyes különleges gombok nem állnak rendelkezésre. EasyLink HDMI CEC A TV-készülék távvezérlőjére csak azok a készülékek fognak reagálni, amelyek támogatják az EasyLink távvezérlő funkciót. Ha készülékei HDMI kapcsolaton keresztül csatlakoznak, és rendelkeznek EasyLink funkcióval, akkor a készülékeket a TV távvezérlőjével is működtetheti. Az EasyLink HDMI CEC funkciót be kell kapcsolni a TV-készüléken és a csatlakoztatott készüléken is. EasyLink Be vagy Ki Az EasyLink használatával a csatlakoztatott eszközöket a TV távvezérlőjével működtetheti. Az EasyLink a HDMI CEC (Consumer Electronics Control) szabvány használatával kommunikál a csatlakoztatott készülékekkel. A készülékeknek támogatniuk kell a HDMI CEC szabványt, valamint HDMI csatlakozással kell őket a TV-készülékhez csatlakoztatni. Az EasyLink funkciót egyszerűen be- vagy kikapcsolhatja. A TV-készüléken az EasyLink beállítások gyárilag be vannak kapcsolva. Az EasyLink teljes kikapcsolásához… 1 - Nyomja meg a gombot, válassza ki a Minden beállítás lehetőséget, majd nyomja meg az OK gombot. 2 - Válassza az Általános beállítások lehetőséget, majd a menübe történő belépéshez nyomja meg a (jobbra) gombot. 3 - Válassza az EasyLink lehetőséget, nyomja meg a (jobbra) gombot, majd az egy lépéssel történő előrelépéshez válassza a EasyLink lehetőséget. 4 - Válassza a Ki beállítást. 5 - A menü bezárásához nyomja meg a (balra) gombot, szükség esetén többször is. EasyLink beállítás A TV-készüléken alapértelmezés szerint be van kapcsolva az EasyLink funkció. Győződjön meg róla, hogy a csatlakoztatott EasyLink-készülékeken minden HDMI CEC beállítás megfelelően meg van-e adva. Más márkájú készülékeken lehetséges, hogy az EasyLink nem működik. HDMI CEC más márkák esetén A HDMI CEC funkciónak különböző márkák esetén más az elnevezése. Néhány példa: Anynet, Aquos Link, Bravia Theatre Sync, Kuro Link, Simplink és Viera Link. Nem minden márka kompatibilis teljes mértékben az EasyLink funkcióval. EasyLink távvezérlő Ha azt szeretné, hogy a készülékek kommunikáljanak, de nem szeretné őket a TV távvezérlőjével vezérelni, akkor külön is kikapcsolhatja az EasyLink távvezérlőt. A példaként felsorolt HDMI CEC márkanevek a megfelelő tulajdonosok tulajdonát képezik. EasyLink távvezérlő be- vagy kikapcsolása... 1 - Nyomja meg a gombot, válassza ki a beállítás lehetőséget, majd nyomja meg az OK gombot. 16 Minden 2 - Válassza az Általános beállítások lehetőséget, majd a menübe történő belépéshez nyomja meg a (jobbra) gombot. 3 - Válassza az EasyLink > EasyLink távvezérlő lehetőséget, majd nyomja meg az OK gombot. 4 - Adja meg a Be vagy Ki értéket, és nyomja meg az OK gombot. 5 - A menü bezárásához nyomja meg a (balra) gombot, szükség esetén többször is. használja az Audio L/R RCA kábelt. DVI-HDMI Scart Ha van még olyan készüléke, amely csak DVI csatlakozóval rendelkezik, akkor azt DVI–HDMI adapter segítségével csatlakoztathatja bármely HDMI csatlakozóhoz. A SCART jó minőségű csatlakozás. A SCART csatlakozás használható CVBS és RGB videojelekhez, de nagy felbontású (HD) TV-jelekhez nem. A SCART csatlakozás video- és audiojeleket is továbbít. A SCART csatlakozás az NTSC lejátszást is támogatja. Ha a készülék csak DVI csatlakozással rendelkezik, használjon DVI-HDMI adaptert. Használja az egyik HDMI csatlakozót, és a hangátvitelhez csatlakoztasson L/R audiokábelt (3,5 mm-es mini jack csatlakozó) a TV-készülék hátoldalán található audiobemeneti csatlakozóaljzathoz. Optikai audiokimenet Az optikai audiokimenet kiváló minőségű audiocsatlakozás. Ez az optikai csatlakozás képes 5.1 csatornás audioátvitelre. Ha audioeszköze (általában házimozirendszer) nem rendelkezik HDMI ARC-csatlakozással, akkor ezt a csatlakozást használhatja a házimozirendszer Optikai audiobemenet csatlakozójához. Az optikai audiokimenet a TV hangját továbbítja a házimozi-rendszernek. Másolásvédelem A DVI és HDMI kábelek támogatják a HDCP (Nagy sávszélességű digitális tartalomvédelem) protokollt. A HDCP egy másolásvédelmet biztosító jel, amely megakadályozza a DVD és Blu-ray lemezek tartalmának másolását. DRM (Digitális jogok kezelése) néven is szoktak rá hivatkozni. Az audiokimeneti jel típusát beállíthatja úgy, hogy megfeleljen a házimozirendszer audiojellemzőinek. További információkért a Súgómenüben nyomja meg a Kulcsszavak színes gombot, majd keresse meg az Audiokimenet beállításai témakört. Y Pb Pr - Komponens Az Y Pb Pr – Komponens video kiváló minőségű csatlakozás. Ha a hang és a képernyőn látható kép nincs szinkronban, beállíthatja az audió-videó szinkronizálást. További információkért a Súgó menüben nyomja meg a Kulcsszavak színes gombot, majd keresse meg az Audió-videó szinkronizálás témakört. Az YPbPr csatlakozás használható nagy felbontású (HD) TV-jelekhez. Az Y, Pb és Pr jelek mellett az L (bal) és R (jobb) audiojeleket használja a hanghoz. Illessze az YPbPr (zöld, kék, piros) csatlakozó színeit a kábelcsatlakozó színeihez. Ha készüléke hangcsatlakozással is rendelkezik, 17 3 - Ütközésig tolja be a CAM-modult. Hagyja azt a nyílásban. Amikor bekapcsolja a TV-készüléket, a CAM aktiválása beletelhet néhány percbe. Ha be van helyezve CAM modul, és be vannak fizetve az előfizetési díjak (az előfizetési módszerek eltérőek lehetnek), akkor megtekintheti a CAM intelligens kártya által támogatott kódolt csatornákat. A CAM modul és az intelligens kártya kizárólag az adott TV-készülékhez használható. Ha kiveszi a CAM modult, akkor nem tudja nézni a CAM által támogatott kódolt csatornákat. 4.2 CAM intelligens kártyával CI+ CI+ Ez a TV-készülék fel van készítve a CI+ feltételes hozzáférésre. A CI+ használatával a helyi digitális TV-szolgáltatók által kínált prémium HD-műsorokat, például filmeket és sportközvetítéseket nézhet. Ezek az adások kódolva vannak, dekódolásukhoz az előfizetett CI+ modulra van szükség. A digitális TV-szolgáltatók biztosítanak egy CI+ modult (feltételes hozzáférési modul – CAM) és mellé egy intelligens kártyát, amikor előfizet a prémium programokra. Ezek a programok magas szintű másolásvédelmet alkalmaznak. Jelszavak és PIN kódok Egyes CAM modulok esetében PIN-kódot kell megadni a csatornák megtekintéséhez. Amikor beállítja a PIN-kódot a CAM modulhoz, javasoljuk, hogy ugyanazt a kódot használja, amelyet a TVkészülék zárolásának feloldására is. A CAM modul PIN-kódjának beállításához… 1 - Nyomja meg a SOURCES gombot. 2 - Válassza ki azt a csatornatípust, amelyhez a CAM modult használja. 3 - Nyomja meg az OPTIONS gombot, majd a kattintson a Közös interfész elemre. 4 - Válassza ki a CAM modul TV-szolgáltatóját. A következő képernyők a TV-szolgáltatótól származnak. A PIN-kód beállításának megkereséséhez kövesse a képernyőn megjelenő utasítást. A pontos használati feltételekért lépjen kapcsolatba egy digitális TV-szolgáltatóval. 4.3 Smart kártya Vevő - Beltéri egység (STB) A digitális TV-szolgáltatók biztosítanak egy CI+ modult (feltételes hozzáférési modul – CAM) és mellé egy intelligens kártyát, amikor előfizet a prémium programokra. Kábeldekóder Használjon 2 antennakábelt az antenna beltéri egységhez (digitális vevőegységhez) és TVkészülékhez történő csatlakoztatásához. Helyezze be az intelligens kártyát a CAM modulba. Kövesse a szolgáltatótól kapott utasításokat. A CAM modul behelyezéséhez a TV-készülékbe… 1 - Keresse meg a modulon a jelzést, melynek segítségével a modult megfelelően behelyezheti. Ha nem megfelelően helyezi be, megsérülhet a CAM modul és a TV-készülék is. 2 - A TV-készülék hátuljával szemben állva, a CAM elejét maga felé tartva óvatosan illessze be a CAM modult a COMMON INTERFACE nyílásba. 18 Az antennacsatlakozások mellett HDMI kábellel is kösse össze a beltéri egységet a TV-készülékkel. Ha a beltéri egység nem rendelkezik HDMI csatlakozással, használhat SCART kábelt is. 4.4 Házimozirendszer Csatlakoztatás HDMI ARC csatlakozással Használjon HDMI kábelt a házimozirendszer TVkészülékhez csatlakoztatásához. Csatlakoztathat Philips Soundbar rendszert vagy beépített lemezlejátszóval rendelkező házimozirendszert. HDMI ARC Ha a házimozirendszer rendelkezik HDMI ARC csatlakozással, a TV bármely HDMI aljzatát használhatja csatlakoztatáshoz. A HDMI ARC használata esetén nincs szükség külön audiokábelre. A HDMI ARC csatlakozás mindkét jelet továbbítja. A TV minden HDMI csatlakozója biztosítani tud ARC (visszirányú audiocsatorna) jelet. A házimozirendszer csatlakoztatása után azonban a TV csak erre a HDMI csatlakozóra tud ARC jelet küldeni. Kikapcsolás-időzítő Ha csak a beltéri egység távvezérlőjét használja, kapcsolja ki ezt az automatikus időzítőt. Az időzítő kikapcsolásával megakadályozhatja, hogy a TVkészülék automatikusan kikapcsoljon, ha a távvezérlőjén 4 órán keresztül nem nyomnak meg egyetlen gombot sem. További információkért a Súgó menüben nyomja meg a Kulcsszavak színes gombot, majd keresse meg a Kikapcsolás-időzítő témakört. Műholdas tuner Csatlakoztassa a műholdvevő antenna kábelét a műholdvevő készülékhez. Az antennacsatlakozás mellett HDMI kábellel is kösse össze a készüléket a TV-készülékkel. Ha a készülék nem rendelkezik HDMI csatlakozással, használhat SCART kábelt is. Audió-videó szinkronizálás Ha a hang és a képernyőn látható kép nincs szinkronban, a legtöbb lemezlejátszóval rendelkező házimozirendszer esetén késleltetést állíthat be, hogy a hang szinkronba kerüljön a képpel. További információkért a Súgó menüben nyomja meg a Kulcsszavak színes gombot, majd keresse meg az Audió-videó szinkronizálás témakört. Csatlakoztatás HDMI-vel Használjon HDMI kábelt a házimozirendszer TVkészülékhez csatlakoztatásához. Csatlakoztathat Philips Soundbar rendszert vagy beépített lemezlejátszóval rendelkező házimozirendszert. Kikapcsolás-időzítő Ha csak a beltéri egység távvezérlőjét használja, kapcsolja ki ezt az automatikus időzítőt. Az időzítő kikapcsolásával megakadályozhatja, hogy a TVkészülék automatikusan kikapcsoljon, ha a távvezérlőjén 4 órán keresztül nem nyomnak meg egyetlen gombot sem. Ha a házimozirendszer nem rendelkezik HDMI ARC csatlakozással, használjon külön optikai audiokábelt (Toslink) a TV hangjának házimozirendszerre való átviteléhez. További információkért a Súgó menüben nyomja meg a Kulcsszavak színes gombot, majd keresse meg a Kikapcsolás-időzítő témakört. 19 a (balra) gombot, szükség esetén többször is. Audiokimenet időeltolása Ha nem tud beállítani késleltetést a házimozirendszeren, a TV-készüléket beállíthatja a hang szinkronizálására. Időeltolást állíthat be, amely kompenzálja a házimozirendszer számára a TV-kép hangjának feldolgozásához szükséges időt. Az értéket 5 ms-os lépésekben állíthatja. A maximális időeltolás –60 ms. Audió-videó szinkronizálás Ha a hang és a képernyőn látható kép nincs szinkronban, a legtöbb lemezlejátszóval rendelkező házimozirendszer esetén késleltetést állíthat be, hogy a hang szinkronba kerüljön a képpel. Az Audiokimenet késleltetése beállítást be kell kapcsolni. A hang TV-készüléken történő szinkronizálásához… További információkért a Súgó menüben nyomja meg a Kulcsszavak színes gombot, majd keresse meg az Audió-videó szinkronizálás témakört. 1 - Nyomja meg a gombot, válassza ki a Minden beállítás lehetőséget, majd nyomja meg az OK gombot. 2 - Válassza a Hang lehetőséget, majd a menübe történő belépéshez nyomja meg a (jobbra) gombot. 3 - Válassza a Javított > Audiokimenet offset lehetőséget, majd nyomja meg az OK gombot. 4 - Állítsa be a csúszkával a hang időeltolását, majd nyomja meg az OK gombot. 5 - A menü bezárásához nyomja meg a (balra) gombot, szükség esetén többször is. Audiokimenet beállításai Audiokimenet késleltetés Ha a TV-készülékhez házimozi-rendszert (HTS) csatlakoztat, a TV-készüléken látható képet és a házimozi-rendszer által sugárzott hangot szinkronizálni kell. Automatikus audió-videó szinkronizálás A legújabb Philips házimozi-rendszerek esetében az audió-videó szinkronizálás automatikus, és mindig hibátlan. Audiokimenet formátuma Ha többcsatornás hangfeldolgozási jellemzőkkel, például Dolby Digital, DTS® vagy hasonló funkciókkal rendelkező házimozi-rendszert használ, állítsa az audiokimenet formátumát Többcsatornás értékre. A TV-készülék a Többcsatornás beállítással a TVcsatornák vagy csatlakoztatott lejátszók tömörített többcsatornás hangjelét a házimozi-rendszerre küldheti. Ha többcsatornás hangfeldolgozással nem rendelkező házimozi-rendszert használ, válassza a Sztereó beállítást. Hangszinkronizálási késleltetés Egyes házimozirendszerek esetében előfordulhat, hogy az audió-videó szinkronizáláshoz be kell állítani a hangszinkronizálási késleltetést. A házimozirendszeren növelje a késleltetés értékét, amíg a kép és a hang szinkronba nem kerül. Előfordulhat, hogy 180 ms késleltetési érték szükséges. Olvassa el a házimozirendszer felhasználói kézikönyvét. Ha a házimozirendszeren beállította a késleltetés értékét, ki kell kapcsolnia a TV-készülék Audiokimenet késleltetése funkcióját. Az Audiokimenet formátumának beállításához… 1 - Nyomja meg a gombot, válassza ki a Minden beállítás lehetőséget, majd nyomja meg az OK gombot. 2 - Válassza a Hang lehetőséget, majd a menübe történő belépéshez nyomja meg a (jobbra) gombot. 3 - Válassza a Javított > Audiokimenet formátuma lehetőséget, majd nyomja meg az OK gombot. 4 - Válassza a Többcsatornás vagy Sztereó (tömörítés nélkül) lehetőséget, majd nyomja meg az OK gombot. 5 - A menü bezárásához nyomja meg a (balra) gombot, szükség esetén többször is. Az Audiokimenet késleltetése funkció kikapcsolásához… 1 - Nyomja meg a gombot, válassza ki a Minden beállítás lehetőséget, majd nyomja meg az OK gombot. 2 - Válassza a Hang lehetőséget, majd a menübe történő belépéshez nyomja meg a (jobbra) gombot. 3 - Válassza a Javított > Audiokimenet késleltetés lehetőséget, majd nyomja meg az OK gombot. 4 - Válassza a Ki beállítást. 5 - A menü bezárásához nyomja meg 20 4.5 Audiokimenet szintkiegyenlítése Okostelefonok és táblagépek Az Audiokimenet kiegyenlítése funkcióval a házimozirendszer hangerejét a TV-készülék hangerejével egy szintre hozhatja a kettő közötti átkapcsoláshoz. A hangerő különbségét a hangfeldolgozás különbsége okozhatja. Okostelefont vagy táblagépet vezeték nélküli vagy vezetékes kapcsolaton keresztül csatlakoztathat a TVkészülékhez. A hangerőkülönbség kiegyenlítése… Vezeték nélküli 1 - Nyomja meg a gombot, válassza ki a Minden beállítás lehetőséget, majd nyomja meg az OK gombot. 2 - Válassza a Hang lehetőséget, majd a menübe történő belépéshez nyomja meg a (jobbra) gombot. 3 - Válassza a Javított > Audiokimenet szintkiegyenlítése lehetőséget, majd nyomja meg az OK gombot. 4 - Válasszon a Több, Közepes vagy Kevesebb lehetőségek közül, majd nyomja meg az OK gombot. Vezeték nélküli kapcsolathoz töltse le az okostelefonra vagy a táblagépre a Philips TV Remote App alkalmazást a kedvenc alkalmazás-áruházából. 5 - Ha nagy a hangerőkülönbség, válassza a Több lehetőséget. Ha kisebb, válassza a Kevesebb lehetőséget. 6 - A menü bezárásához nyomja meg a (balra) gombot, szükség esetén többször is. 4.6 Vezetékes Vezetékes kapcsolathoz használja a TV hátlapján található HDMI 4 MHL csatlakozást. További információkért a Súgómenüben nyomja meg a Kulcsszavak színes gombot, majd keresse meg a HDMI MHL témakört. Blu-ray lejátszó A Blu-ray lejátszót nagy átviteli sebességű HDMI kábellel csatlakoztassa a TV-készülékhez. Az Audiokimenet kiegyenlítése mind az optikai audiokimenet, mind a HDMI ARC hangjelét érinti. A házimozirendszer hangjával kapcsolatos problémák A hangot erős zaj zavarja Ha csatlakoztatott USB flash meghajtóról vagy számítógépről néz filmet, előfordulhat, hogy a házimozirendszerből érkező hang torz. Ez a zaj akkor hallható, ha az audio- vagy videofájl DTS hanggal rendelkezik, de a házimozirendszer nem képes a DTS hang feldolgozására. A hiba elhárítható, ha a TVkészülék Audiokimenet formátuma beállításánál a Sztereó (tömörítés nélkül) lehetőséget választja. Ha a Blu-ray lejátszó támogatja az EasyLink HDMI CEC funkciót, akkor a lejátszót működtetheti a TV távvezérlőjével is. 4.7 DVD-lejátszó Nyomja meg a gombot a Minden beállítás > Hang > Javított > Audiokimenet formátuma elem megnyitásához. A DVD-lejátszót HDMI kábellel csatlakoztassa a TVkészülékhez. Ha a készülék nem rendelkezik HDMI csatlakozóval, használhat SCART kábelt is. Nincs hang Ha nem hallható a TV hangja a házimozi-rendszeren keresztül, ellenőrizze, hogy csatlakoztatta-e a HDMI kábelt a házimozi-rendszer valamelyik HDMI ARC csatlakozójához. A TV-készülék összes HDMI csatlakozója HDMI ARC csatlakozás. Ha a DVD-lejátszó HDMI csatlakozáson keresztül 21 csatlakozik a TV-készülékhez, és támogatja az EasyLink CEC funkciót, akkor a lejátszót működtetheti a TV távvezérlőjével is. követően azonnal elkezdheti használni. Ha egy vezeték nélküli hangszórót párosított, kiválaszthatja, hogy az játssza le a TV-készülék hangját. Az egyszer már párosított eszközöket csak akkor kell ismét párosítani, ha eltávolítja őket. Az EasyLink funkcióval kapcsolatos további információkért a Súgó menüben nyomja meg a Kulcsszavak színes gombot, majd keresse meg az EasyLink HDMI CEC témakört. Vezeték nélküli eszközök párosítása a TV-készülékkel 1 - Kapcsolja be a vezeték nélküli hangsugárzót, és helyezze a TV-készülék hatósugarába. 2 - Nyomja meg a gombot, válassza ki a Minden beállítás lehetőséget, majd nyomja meg az OK gombot. 3 - Válassza a Vezeték nélküli és hálózat lehetőséget, majd a menübe történő belépéshez nyomja meg a (jobbra) gombot. 4 - Válassza a Bluetooth > Bluetooth-eszköz keresése lehetőséget, majd nyomja meg az OK gombot. 5 - Válassza a Keresés lehetőséget, majd nyomja meg az OK gombot. Kövesse a képernyőn megjelenő utasításokat. Az eszköz párosítva lesz a TVkészülékkel, és a TV-készülék tárolja a kapcsolatot. 6 - Válassza ki az eszköz típusát (fejhallgató, mélynyomó stb.), majd a Következő lehetőséget. Végül nyomja meg az OK gombot. 7 - A menü bezárásához nyomja meg a (balra) gombot, szükség esetén többször is. 4.8 Bluetooth – Hangszórók és gamepadek Amire szüksége van A TV-készülékhez Bluetooth® segítségével különböző vezeték nélküli eszközöket csatlakoztathat – például vezeték nélküli hangszórót, mélynyomót, soundbart vagy fejhallgatót. Bluetooth LE technológiát használó vezeték nélküli gamepadet is csatlakoztathat. Ahhoz, hogy a TV-készülék hangját vezeték nélküli hangsugárzón játssza le párosítania kell a vezeték nélküli hangsugárzót a TV-készülékkel. Néhány vezeték nélküli hangszórót és legfeljebb 4 Bluetooth LE (alacsony energiafogyasztású) eszközt párosíthat. A TV-készülék egyszerre csak egy hangszórón képes hangot lejátszani. Ha mélynyomót csatlakoztat, akkor a hang lejátszása a TV-készüléken és a mélynyomón történik. Ha soundbart csatlakoztat, akkor a hang lejátszása csak a soundbaron történik. A vezeték nélküli hangszóró kiválasztásával kapcsolatos további információkért a Súgó menüben nyomja meg a Kulcsszavak színes gombot, majd keresse meg a Hangsugárzók, kiválasztás témakört. A Bluetooth Be vagy Ki beállítással kapcsolatos további információkért a Súgó menüben nyomja meg a Kulcsszavak színes gombot, majd keresse meg a Bluetooth, be vagy ki témakört. Figyelem – Audió-videó szinkronizálás Számos Bluetooth-ot használó hangszórórendszer magas „késleltetéssel” rendelkezik. A magas késleltetés azt jelenti, hogy a hang a képtől lemaradva érkezik, így a beszédhang és a szereplők ajakmozgása nincs szinkronban. Vezeték nélküli Bluetooth-hangszórórendszer vásárlása előtt tájékozódjon a legújabb típusokról. Olyat keressen mely, alacsony késleltetéssel rendelkezik. Kérjen tanácsot a kereskedőtől. Készülék kiválasztása Ha egy vezeték nélküli Bluetooth-hangszórót párosított, kiválaszthatja, hogy az játssza le a TVkészülék hangját. A TV-készülék hangját lejátszó hangszóró kiválasztásához... A vezeték nélküli hangszórók párosításával kapcsolatos további információkért a Súgó menüben nyomja meg a Kulcsszavak színes gombot, majd keresse meg a Bluetooth, párosítás témakört. 1 - Nyomja meg a gombot, válassza a Hangszók lehetőséget, majd nyomja meg az OK gombot. 2 - Válassza ki a kívánt hangszórórendszert, majd nyomja meg az OK gombot. 3 - A menü bezárásához nyomja meg a (balra) gombot, szükség esetén többször is. Készülék párosítása A vezeték nélküli hangszórót a TV-készüléktől számított 5 méteren belül helyezze el. A párosításra és a vezeték nélküli hatósugárra vonatkozó konkrét tudnivalókról tájékozódjon az eszköz felhasználói kézikönyvében. Ellenőrizze, hogy bekapcsolta-e TVkészülék Bluetooth-funkcióját. A vezeték nélküli gamepadet sikeres párosítást 22 4.10 Készülék eltávolítása Játékkonzol Itt csatlakoztathat és választhat le vezeték nélküli Bluetooth-eszközöket. Bluetooth-eszköz csatlakoztatása esetén elkezdheti használni a gamepadet, illetve megadhatja, hogy a TV-készülék a vezeték nélküli hangszórón keresztül játssza le a hangot. A vezeték nélküli Bluetooth-eszközöket le is választhatja. Az eltávolított Bluetooth-eszköz párosítása törlődik. HDMI A legjobb minőség elérése érdekében a játékkonzolt nagy átviteli sebességű HDMI kábellel csatlakoztassa a TV-készülékhez. Vezeték nélküli eszköz eltávolításához vagy leválasztásához... 1 - Nyomja meg a gombot, válassza ki a Minden beállítás lehetőséget, majd nyomja meg az OK gombot. 2 - Válassza a Vezeték nélküli és hálózat lehetőséget, majd nyomja meg az OK gombot. 3 - Válassza a Bluetooth > Eszköz eltávolítása lehetőséget, majd nyomja meg az OK gombot. 4 - A listában válassza ki a vezeték nélküli eszközt, majd nyomja meg az OK gombot. 5 - Válasszon a Lecsatlakozt. és az Eltávolítás lehetőségek közül, majd nyomja meg az OK gombot. 6 - Válassza az OK lehetőséget, majd a megerősítéshez nyomja meg az OK gombot. 7 - A menü bezárásához nyomja meg a (balra) gombot, szükség esetén többször is. Y Pb Pr A játékkonzolt komponens videokábellel (Y Pb Pr) és L/R audiokábellel csatlakoztassa a televíziókészülékhez. 4.9 Fejhallgatók A fejhallgató a TV hátulján lévő csatlakozóhoz csatlakoztatható. A csatlakozó 3,5 mm-es mini-jack típusú. A fejhallgató hangsugárzóinak hangereje különkülön szabályozható. Scart A játékkonzolt kompozit kábellel (CVBS) és L/R audiokábellel csatlakoztassa a televíziókészülékhez. Ha a játékkonzol csak Video (CVBS) és Audio L/R kimenettel rendelkezik, a SCART csatlakozó használatához Video-Audio L/R – SCART adapterre (külön megvásárolható) lesz szüksége. A hangerő beállítása… 1 - Nyomja meg a gombot, válassza a Fejhallg. hangerő lehetőséget, majd nyomja meg az OK gombot. 2 - Az érték módosításához használja a (fel) vagy (le) nyilat. 3 - A menü bezárásához nyomja meg a (balra) gombot, szükség esetén többször is. 23 Legjobb beállítás Megfelelő gamepadek Mielőtt elkezd játszani a csatlakoztatott játékkonzolon, javasoljuk, hogy állítsa a TVkészüléket az ideális Játék beállításra. A vezeték nélküli gamepadek kiválasztott csoportja megfelelő ehhez a TV-készülékhez, és tesztelve van az ezen a TV-készüléken való használatra. Előfordulhat, hogy egyéb gamepad eszközök nem teljes mértékben kompatibilisek. Ha befejezte a játékot, és ismét TV-t szeretne nézni, ne feledje Ki állásba kapcsolni a Játék vagy számítógép beállítást. A megfelelő gamepad eszközök az alábbiak… Az ideális beállítás megadása a TV-készüléken… • Logitech F710 • Logitech F510 • Xbox 360 Wireless Controller for Windows • Speedlink Strike FX Wireless Gamepad • Sony PlayStation, vezetékes • Mad Catz C.T.R.L. Mobil gamepad androidos eszközökhöz • Ipega, PG-9023 • Ipega, PG-9025 • PhoneJoy gamepad 1 - Nyomja meg a gombot, válassza ki a Minden beállítás lehetőséget, majd nyomja meg az OK gombot. 2 - Válassza a Kép lehetőséget, majd a menübe történő belépéshez nyomja meg a (jobbra) gombot. 3 - Válassza ki a Javított > Játék vagy számítógép lehetőséget, majd válassza ki a használni kívánt eszköztípust. A TV-re történő visszakapcsoláshoz válassza a Ki lehetőséget. 4 - A menü bezárásához nyomja meg a (balra) gombot, szükség esetén többször is. Problémák A TV-készülék egyéb vezeték nélküli eszközeivel való esetleges interferencia megoldása… 4.11 Gamepad • Használjon USB hosszabbító kábelt, és a nano vevőegységet a TV-készüléktől legalább 1 méter távolságra helyezze el. • Vagy használhat tápellátással rendelkező USB hubot, azt a TV-készülékhez csatlakoztatva és a nano vevőegységeket az USB-hubba bedugva. Gamepad csatlakoztatása Vezeték nélkül gamepadek széles választékát csatlakoztathatja, hogy internetes játékokat játszhasson ezen a TV-készüléken. USB-nanovevővel vagy Bluetooth-funkcióval rendelkező gamepadeket használhat. 4.12 USB-s merevlemez USB-nanovevővel rendelkező gamepad csatlakoztatásához... Amire szüksége van 1 - Csatlakoztassa a kisméretű nano vevőegységet a TV-készülék oldalán található valamelyik USB csatlakozóba. A vezeték nélküli vevőegység a Gamepad tartozéka. 2 - Ha a gamepad be van kapcsolva, máris használhatja. Ha USB merevlemezt csatlakoztat a TV-készülékhez, a TV-adásokat szüneteltetheti és rögzítheti. Ez a funkció csak digitális TV-adások (DVB vagy hasonló adások) esetén áll rendelkezésre. Szüneteltetés Csatlakoztathat egy második gamepadet is a TVkészülék oldalán található második USB csatlakozóba. Az adás szüneteltetéséhez USB 2.0-kompatibilis, legalább 4 GB szabad területtel rendelkező merevlemezre van szükség. Bluetooth Rögzítés Vezeték nélküli gamepad Bluetooth-on keresztül történő csatlakoztatásával kapcsolatos információkért a Súgó menüben nyomja meg a Kulcsszavak színes gombot, majd keresse meg a Bluetooth, párosítás témakört. Az adás szüneteltetéséhez és rögzítéséhez legalább 250 GB szabad lemezterületre van szükség. Ha az adást az Internetről érkező TV-műsorkalauz adatokkal együtt szeretné rögzíteni, előbb biztosítsa a TVkészülék internetkapcsolatát, és csak utána telepítse az USB merevlemezt. Az USB-s merevlemezek telepítésének módjával kapcsolatos további információkért a Súgó menüben 24 nyomja meg a Kulcsszavak színes gombot, majd keresse meg az USB-s merevlemez, telepítés témakört. Az USB merevlemezt kizárólag ehhez a TVkészülékhez formázták, ezért a tárolt felvételeket nem használhatja másik TV-készüléken vagy számítógépen. Semmilyen számítógépes alkalmazással ne másolja vagy változtassa meg az USB merevlemezen található rögzített fájlokat. A rögzített fájlok sérülhetnek ezáltal. Másik USB merevlemez formázásakor az előző tartalma elvész. A TV-készülékre telepített USB merevlemezt a számítógéppel való használathoz újra kell formázni. Telepítés Adás szüneteltetése vagy felvétele előtt csatlakoztatni és formázni kell az USB merevlemezt. A formázás törli az USB merevlemezen található összes fájlt. USB-s merevlemez formázásához... 1 - Csatlakoztassa az USB-s merevlemezt a TVkészüléken található USB csatlakozók egyikéhez. Formázás közben ne csatlakoztasson más USB eszközt a többi USB csatlakozóhoz. 2 - Kapcsolja be az USB merevlemezt és a TVkészüléket. 3 - Ha a TV-készülék digitális TV-csatornára van kapcsolva, nyomja meg a (Szünet) gombot. A szüneteltetési kísérlettel megkezdődik a formázás. 1 - Csatlakoztassa az USB merevlemezt a TVkészüléken található USB csatlakozók egyikéhez. Formázás közben ne csatlakoztasson más USB eszközt a többi USB csatlakozóhoz. 2 - Kapcsolja be az USB merevlemezt és a TVkészüléket. 3 - Ha a TV-készülék digitális TV-csatornára van kapcsolva, nyomja meg a (Szünet) gombot. A szüneteltetési kísérlettel megkezdődik a formázás. Kövesse a képernyőn megjelenő utasításokat. 4 - A TV-készülék megkérdezi, hogy szeretné-e az USB-s merevlemezt használni az alkalmazások tárolására. Ha igen, adjon beleegyező választ a kérdésre. 5 - Formázás közben és után az USB merevlemezt hagyja a TV-készülékhez csatlakoztatva. Kövesse a képernyőn megjelenő utasításokat. Formázás közben és után az USB merevlemezt hagyja a TV-készülékhez csatlakoztatva. Figyelem Az USB merevlemezt kizárólag ehhez a TVkészülékhez formázták, ezért a tárolt felvételeket nem használhatja másik TV-készüléken vagy számítógépen. Semmilyen számítógépes alkalmazással ne másolja vagy változtassa meg az USB merevlemezen található rögzített fájlokat. A rögzített fájlok sérülhetnek ezáltal. Másik USB merevlemez formázásakor az előző tartalma elvész. A TV-készülékre telepített USB merevlemezt a számítógéppel való használathoz újra kell formázni. 4.13 USB billentyűzet Csatlakoztassa! Szöveg TV-készüléken történő beviteléhez csatlakoztasson (USB-HID típusú) USB billentyűzetet a TV-készülékhez. Formázás A csatlakozáshoz használja valamelyik USB csatlakozót. Adás szüneteltetése vagy felvétele, illetve alkalmazások tárolása előtt csatlakoztatni és formázni kell az USB-s merevlemezt. A formázás törli az USB merevlemezen található összes fájlt. Ha az adást az internetről érkező TV-műsorkalauz adatai alapján szeretné rögzíteni, előbb állítsa be a TV-készülék internetkapcsolatát, csak utána telepítse az USB-s merevlemezt. Figyelem 25 Konfigurálás Az USB billentyűzet telepítéséhez kapcsolja be a TVkészüléket, és csatlakoztassa az USB billentyűzetet a TV-készüléken lévő USB csatlakozók egyikéhez. Amikor a készülék első alkalommal felismeri a billentyűzetet, kiválaszthatja és tesztelheti a kívánt billentyűzetkiosztást. Ha cirill vagy görög billentyűzetet ad meg első opcióként, másodiknak választhat latin elrendezést is. A TV-készülék érzékeli a flash meghajtót, és a képernyőn listát jelenít meg annak tartalmával. Ha a tartalomlista nem jelenik meg automatikusan, nyomja meg a SOURCES gombot, majd válassza az USB lehetőséget. Billentyűzetkiosztás-beállítás módosítása, ha már ki van választva egy kiosztás… Az USB flash meghajtó tartalmának megtekintését befejezheti, ha megnyomja az EXIT gombot, vagy más tevékenységet választ. Az USB flash meghajtó leválasztásához bármikor kihúzhatja a flash meghajtót. 1 - Nyomja meg a gombot, válassza ki a Minden beállítás lehetőséget, majd nyomja meg az OK gombot. 2 - Válassza az Általános beállítások lehetőséget, majd a menübe történő belépéshez nyomja meg a (jobbra) gombot. 3 - Válassza az USB billentyűzet beállításai lehetőséget, majd a billentyűzet beállításának elindításához nyomja meg az OK gombot. Az USB flash meghajtókon tárolt tartalmak megtekintésével vagy lejátszásával kapcsolatos további információkért a Súgó menüben nyomja meg a Kulcsszavak színes gombot, majd keresse meg a Fényképek, videók és zeneszámok témakört. 4.15 Speciális gombok Fényképezőgép Billentyűk szövegbevitelhez • Enter gomb = OK • Backspace = kurzor előtt álló karakter törlése • Nyílgombok = navigálás a szövegmezőn belül • A billentyűzetkiosztások közötti váltáshoz, ha be van állítva másodlagos kiosztás is, nyomja meg egyszerre a Ctrl + Szóköz billentyűt. Az alkalmazásokhoz és internetes oldalakhoz A digitális fényképezőgépeken tárolt fényképek megtekintéséhez közvetlenül a TV-készülékhez is csatlakoztathatja a fényképezőgépet. Használja a TV-készüléken lévő egyik USB csatlakozót. A csatlakoztatást követően kapcsolja be a fényképezőgépet. Ha a tartalomlista nem jelenik meg automatikusan, nyomja meg a SOURCES gombot, majd válassza az USB lehetőséget. Elképzelhető, hogy a fényképezőgépet a PTP protokollal történő adatátvitelre kell beállítani. További információkért tekintse meg a fényképezőgép felhasználói kézikönyvét. használható gombok • Tab és Shift + Tab = következő és előző • Home = görgetés az oldal tetejére • End = görgetés az oldal aljára • Page Up = ugrás egy oldallal feljebb • Page Down = ugrás egy oldallal lejjebb • + = nagyítás egy lépésben • - = kicsinyítés egy lépésben • * = a weboldal képernyőszélességhez igazítása A fényképek megtekintésével kapcsolatos további információkért a Súgó menüben nyomja meg a Kulcsszavak színes gombot, majd keresse meg a Fényképek, videók és zeneszámok témakört. 4.14 USB flash meghajtó 4.16 Videokamera Lehetősége van fényképek megtekintésére, illetve zene és videó lejátszására csatlakoztatott USB flash meghajtóról. HDMI Miután bekapcsolta a TV-t, illessze az USB flash meghajtót a TV-készüléken lévő USB csatlakozók egyikébe. A legjobb minőség elérése érdekében a videokamerát HDMI kábellel csatlakoztassa a TV-készülékhez. 26 (3,5 mm-es mini jack) csatlakoztathat a TV-készülék hátlapján található AUDIO IN L/R aljzathoz. Audió-videó LR / Scart Videokamerája csatlakoztatásához HDMI, YPbPr vagy SCART csatlakozást használhat. Ha a videokamera csak Video (CVBS) és Audio L/R kimenettel rendelkezik, a SCART csatlakozó használatához VideoAudio L/R – SCART adapterre (külön vásárolható meg) lesz szüksége. Ideális beállítás Számítógép csatlakoztatása esetén javasoljuk, hogy adjon az eszköztípusnak megfelelő nevet a számítógép csatlakoztatására használt csatlakozásnak a Forrás menüben. Ha ezt követően a Forrás menüben a Számítógép lehetőséget választja, a TV-készülék automatikusan átáll a számítógép számára ideális beállításra. Tévénézés esetén kézileg Ki értékre, csatlakoztatott játékkonzol használata esetén pedig Játék értékre kapcsolhatja az ideális beállítást (ne felejtsen el visszakapcsolni Ki beállításra a játék befejezését követően). Amennyiben forrást vált, majd módosítja a Játék vagy számítógép beállítást, a rendszer tárolja a megfelelő beállítás és a kiválasztott forrás társítását. 4.17 Az ideális beállítás megadása a TV-készüléken… Számítógép 1 - Nyomja meg a gombot, válassza ki a Minden beállítás lehetőséget, majd nyomja meg az OK gombot. 2 - Válassza a Kép lehetőséget, majd a menübe történő belépéshez nyomja meg a (jobbra) gombot. 3 - Válassza a Javított > Játék vagy számítógép lehetőséget, majd nyomja meg az OK gombot. 4 - Válassza (játék esetén) a Játék vagy (filmnézés esetén) a Számítógép lehetőséget. 5 - A menü bezárásához nyomja meg a (balra) gombot, szükség esetén többször is. Csatlakoztassa! A TV-készüléket a számítógéphez csatlakoztatva számítógép-monitorként is használhatja azt. HDMI csatlakozással A számítógépet HDMI kábellel csatlakoztassa a TVkészülékhez. A játék befejezése után ne feledje a Játék vagy számítógép beállítást a Ki értékre módosítani. DVI–HDMI csatlakozással DVI–HDMI adapterrel (külön vásárolható meg) is csatlakoztathatja a számítógépet a TV-készülék HDMI aljzatához, a hangátvitelhez pedig L/R audiokábelt 27 majd a menübe történő belépéshez nyomja meg a (jobbra) gombot. 4 - Válasszon a Minimum, Közepes és Maximum lehetőségek közül, vagy a logó világításának lekapcsolásához válassza a Ki lehetőséget, majd nyomja meg az OK gombot. 5 - A menü bezárásához nyomja meg a (balra) gombot, szükség esetén többször is. 5 Be- és kikapcsolás 5.1 Be, Készenlét vagy Ki Mielőtt bekapcsolná a TV-készüléket, ellenőrizze, hogy csatlakoztatta-e a hálózati tápellátást a TVkészülék hátoldalán található POWER csatlakozóba. A TV-készülék Készenlét állapotba helyezéséhez, amikor a jelzőfény nem világít, nyomja meg a TVkészülék hátoldalán található kisméretű joystick gombot. A jelzőfény ekkor világítani kezd. 5.3 A TV-készülék gombjai Ha elveszítette a távvezérlőt, vagy annak elemei kimerültek, akkor is végrehajthat néhány alapvető műveletet a TV-készüléken. A TV-készüléket készenléti üzemmódban úgy kapcsolhatja be, hogy megnyomja a távvezérlő gombját. Vagy nyomja meg a HOME gombot. Az alapmenü megnyitásához… 1 - A TV-készülék bekapcsolt állapotában nyomja meg a TV-készülék hátoldalán található joystick gombot az alapmenü megjelenítéséhez. 2 - Nyomja a gombot balra vagy jobbra a Hangerő, Csatorna vagy Források kiválasztásához. 3 - Nyomja a gombot felfelé vagy lefelé a hangerő beállításához, illetve a következő vagy előző csatornára lépéshez. Nyomja a gombot felfelé vagy lefelé a források listájának végignézéséhez, beleértve a tuner kiválasztását is. A joystick gombot megnyomva kicsúsztathatja a kamerát. 4 - A menü automatikusan eltűnik. Visszaváltás készenléti állapotba A TV-készülék készenléti állapotba kapcsolásához nyomja meg a távvezérlő gombját. Kikapcsolás A TV-készülék kikapcsolásához nyomja meg a joystick gombot. A jelzőfény kialszik. A TV-készülék továbbra is csatlakoztatva van a hálózati tápellátáshoz, de csak igen kevés energiát fogyaszt. A TV teljes kikapcsolásához húzza ki a csatlakozódugót. A csatlakozódugó kihúzásakor soha ne a kábelt, hanem a csatlakozódugót fogja. Biztosítsa, hogy mindig hozzáférjen a csatlakozódugóhoz, a tápkábelhez és a fali aljzathoz. A TV-készülék kikapcsolásához válassza a TV ki lehetőséget, majd nyomja meg a joystick gombot. 5.2 Philips logó fényereje A TV-készülék elején látható Philips logó kikapcsolható, vagy beállítható annak a fényereje. 5.4 Elalváskapcsoló Módosítás vagy kikapcsolás… 1 - Nyomja meg a gombot, válassza ki a Minden beállítás lehetőséget, majd nyomja meg az OK gombot. 2 - Válassza az Általános beállítások lehetőséget, majd a menübe történő belépéshez nyomja meg a (jobbra) gombot. 3 - Válassza a Philips logó fényereje lehetőséget, Az Időzített kikapcsoló segítségével a TV-készüléket az előre megadott idő elteltével automatikusan készenléti üzemmódba kapcsolhatja. Az időzített kikapcsoló beállításához… 1 - Nyomja meg a gombot, válassza az Időzített 28 kikapcsoló lehetőséget, majd nyomja meg az OK gombot. 2 - A csúszka segítségével 5 perces lépésekben max. 180 percre állíthatja be az időt. Az elalváskapcsolót a 0 érték megadásával lehet kikapcsolni. A TVkészüléket korábban is kikapcsolhatja, vagy a visszaszámlálás alatt visszaállíthatja az időtartamot. 3 - A menü bezárásához nyomja meg a BACK gombot. 5.5 Kikapcsolás-időzítő Ha a TV-készülékre érkezik TV-jel, de Ön 4 órás időszakon keresztül nem nyomja meg a távvezérlő egyetlen gombját sem, akkor a TV-készülék automatikusan kikapcsol, hogy energiát takarítson meg. Továbbá, ha a TV-készülékre 10 percen át nem érkezik TV-jel, sem távvezérlő-parancs, a TV-készülék automatikusan kikapcsol. Ha a TV-készüléket monitorként használja, illetve a TV-nézéshez digitális vevőegységet (beltéri egységet) használ, és nem használja a televízió távvezérlőjét, akkor kapcsolja ki az automatikus kikapcsolási funkciót. A kikapcsolás-időzítő funkció kikapcsolása … 1 - Nyomja meg a gombot, válassza ki a Minden beállítás lehetőséget, majd nyomja meg az OK gombot. 2 - Válassza az Eco beállítások lehetőséget, majd a menübe történő belépéshez nyomja meg a (jobbra) gombot. 3 - Válassza a Kikapcsolás-időzítő lehetőséget, majd nyomja meg az OK gombot. 4 - Az érték módosításához használja a (fel) vagy (le) nyilat. A 0 érték választásával kikapcsolja az automatikus kikapcsolás funkciót. 5 - A menü bezárásához nyomja meg a (balra) gombot, szükség esetén többször is. A TV-készülék környezetbarát beállításaival kapcsolatos további információkért a Súgó menüben nyomja meg a Kulcsszavak színes gombot, majd keresse meg az Eco beállítások témakört. 29 6 Középen Távvezérlő 6.1 A gombok áttekintése Felső rész 1– A gyakran használt TV-funkciókat tartalmazó TVmenü megnyitása. 2 - SOURCES A Források menü megnyitása, illetve bezárása. 1 – Készenlét/Be A készülék bekapcsolása, illetve készenléti módba kapcsolása 3 - színes gombok Lehetőségek közvetlen kiválasztása. A kék gomb megnyitja a Súgómenüt. 2 - Lejátszás és felvétel • Lejátszás : lejátszás. • Szünet : lejátszás szüneteltetése • Leállítás : lejátszás leállítása • Visszatekerés : gyorskeresés visszafelé • Előretekerés : gyorskeresés előre • Felvétel : a felvétel indítása 4 - INFO A műsor-információk megnyitása vagy bezárása. 5 – BACK Visszatérés az előzőleg kiválasztott csatornához. Menü bezárása a beállítás módosítása nélkül. Visszatérés az előző alkalmazásba/internetes oldalhoz. 3 – Ambilight Egy Ambilight stílus kiválasztása. 6 – EXIT Visszaváltás TV-nézésre. Kilépés valamely interaktív televíziós alkalmazásból. 4 – TV GUIDE A TV-műsorkalauz megnyitása vagy bezárása. 5– A Netflix alkalmazás közvetlen megnyitása. Bekapcsolt vagy készenléti üzemmódban lévő TVkészülék esetén. 7 – OPTIONS A Lehetőségek menü megnyitása, illetve bezárása. 6 – Beállítások A Gyakori beállítások menü és a Minden beállítás opció megnyitása. 9 – Nyíl-/navigációs gombok Navigálás fel, le, balra és jobbra. 8 – OK gomb Kiválasztás vagy beállítás jóváhagyása. 10 – HOME A Főmenü megnyitása. 7 – TOP PICKS Az ajánlott műsorokat, az Igény szerinti videókat (Kölcsönzött videókat) vagy Online TV (Catch Up TV) szolgáltatást tartalmazó menü megnyitása. Alsó oldal 8 – SEARCH A keresések oldal megnyitása. 30 az Android TV-készülék is csatlakozik, illetve keresse meg az Android TV-készüléket Bluetooth-on keresztül. Az összes Android TV-készülékkel működik. *Az Android TV Remote Control alkalmazás használatához az Android 4.3-as vagy újabb verzióját futtató androidos telefonra vagy táblagépre van szükség. Hangkeresés Párosítás a TV-készülékkel A távvezérlőben nincs mikrofon. A hangkeresés funkció használatához először telepítenie kell az Android TV Remote Control alkalmazást androidos okostelefonjára vagy táblagépére. 1 – MULTIVIEW A nagy képernyőn belül megjelenő kisebb képernyő megnyitása. 1 - Androidos okostelefonján vagy táblagépén keressen rá az „Android TV Remote Control” kifejezésre a Google Play áruházban. 2 - Töltse le és telepítse az Android TV Remote Control alkalmazást* androidos okostelefonjára vagy táblagépére. 3 - Kapcsolódjon androidos okostelefonjával vagy táblagépével ugyanahhoz a hálózathoz, melyhez az Android TV-készülék is csatlakozik. 4 - Androidos okostelefonján vagy táblagépén válassza a „Philips Tv”** lehetőséget. Android TVkészüléke képernyőjén ezt követően megjelenik egy kód. 5 - Az Android TV-készülékkel való párosításhoz írja be ezt a kódot androidos okostelefonján vagy táblagépén. 2 – Hangerő A hangerőszint beállítása. 3 – Számgombok Csatorna közvetlen kiválasztása. 4 – SUBTITLE Feliratok bekapcsolása, kikapcsolása vagy automatikus megjelenítése. 5 – Csatorna Átkapcsolás a csatornalista következő vagy előző csatornájára. Szöveg/teletext következő vagy előző oldalának megnyitása. A lemez következő vagy előző fejezetének elindítása. 6 – Némítás A hang némítása, illetve visszakapcsolása. *Az Android TV Remote Control alkalmazás használatához az Android 4.3-as vagy újabb verzióját futtató androidos telefonra vagy táblagépre van szükség. 7 – TEXT Szöveg/teletext megnyitása vagy bezárása. Hangkeresés **Az Android TV-készülék neve attól függ, hogy mit állított be a TV hálózati neve opciónál. Ezen a TVkészüléken az előre beállított név a modellnév. Alkalmazás letöltése a Google Play áruházból További információkért a Súgómenüben nyomja meg a Kulcsszavak színes gombot, majd keresse meg a Hálózat, TV hálózati neve témakört. 6.2 Használja androidos okostelefonját vagy táblagépét az Android TV távvezérlőjeként. Váltson könnyedén az iránygombokkal, az érintőpanellel és a gamepaddel történő navigáció és játék között Android TV eszközén. Hangkeresés indításához érintse meg a mikrofont, vagy használja a billentyűzetet szöveg bevitelére az Android TVkészüléken. Hangkeresés használata A Főmenü felső részén található ikont használva kereshet videókat, zenéket vagy bármi mást az interneten. A Hangkeresés funkciót bármikor elkezdheti használni. Vagy a távvezérlő billentyűzeten beírhatja a szöveget. Első lépésként csatlakoztassa androidos telefonját vagy táblagépét ugyanahhoz a hálózathoz, melyhez A Hangkeresés funkció használatához… 1 - Hangkeresés indításához érintse meg 31 okostelefonja ikonját. 2 - A ikon pirosan jelenik meg, ez jelzi, hogy a mikrofon aktív. 3 - Mondja el tisztán és érthetően, hogy mit keres. Az eredmények megjelenítésére általában kicsit várnia kell. 4 - A keresési eredményeket megjelenítő ablakban kiválaszthatja a kívánt elemet. 6 – Megosztás Az éppen nézett műsorok megosztása az interneten. Lásd még: www.support.google.com/androidtv A távvezérlő hátulján található billentyűzettel szöveget írhat be a képernyőn megjelenő szövegmezőkbe. Fordítsa felfelé a billentyűzetet a gombok aktiválásához. Fogja meg két kézzel a távvezérlőt, és gépeljen a két hüvelykujjával. * A távvezérlő a régiótól függően Qwerty/Azerty vagy Qwerty/cirill billentyűzettel rendelkezik. Szöveg beírása Hangkeresés beállításai Beállíthatja a Hangkeresés funkció által használni kívánt nyelvet is. A Hangkeresés funkció nyelvének beállításához… 1 - Nyomja meg a gombot, válassza ki a Minden beállítás lehetőséget, majd nyomja meg az OK gombot. 2 - Válassza az Android beállítások lehetőséget, majd nyomja meg az OK gombot. 3 - Válassza a Beállítások > Beszéd lehetőséget, majd nyomja meg az OK gombot. 4 - Válassza ki a használni kívánt nyelvet, majd nyomja meg az OK gombot. 5 - A BACK gomb megnyomásával visszaléphet egy lépést, az EXIT gombot megnyomva pedig bezárhatja a menüt. Szöveg írásához... 1 - Válasszon egy szöveges mezőt, ha még nem tette meg. 2 - Fordítsa felfelé a távvezérlő billentyűzetet a gombok aktiválásához. Fogja meg két kézzel a távvezérlőt, és gépeljen a két hüvelykujjával. 3 - A képernyőn megjelenő billentyűzet elrejtéséhez nyomja meg a BACK gombot. A szöveg megerősítéséhez nyomja meg az OK gombot. 6.3 Képernyőn megjelenő billentyűzet billentyűzethez A képernyőn megjelenő billentyűzet számára olyan billentyűzetkiosztást állíthat be, melyet jól ismer. Áttekintés Ezen beállítások megnyitásához… Nyomja meg a HOME gombot, válassza ki a Minden beállítás lehetőséget, majd nyomja meg az OK gombot. 5 - Válassza az Android beállítások lehetőséget, majd nyomja meg az OK gombot. 6 - Válassza a Beállítások > Billentyűzet lehetőséget, majd nyomja meg az OK gombot. 7 - Válassza a Konfigurálás > Nyelv lehetőséget, majd nyomja meg az OK gombot. Itt adhatja meg a billentyűzet nyelvét. 8 - A menü bezárásához és egy lépéssel való visszalépéshez nyomja meg a BACK gombot. Qwerty és Azerty kiosztás A Qwerty/Azerty kiosztású billentyűzet áttekintése.* 1 – Azerty karakter Karakterpozíció az Azerty billentyűzetkiosztás esetén. 2 – Shift Nagybetűk beírásához. 3 – Fn gomb Szám vagy írásjel beírása. 4 – Szóköz 5– Navigáció és OK 32 gombot. 5 - A menü bezárásához nyomja meg a (balra) gombot, szükség esetén többször is. Cirill billentyűzet Nagy- és kisbetűk Nagybetű beírásához a kívánt karakter begépelése előtt nyomja meg a (Shift) gombot. Ha egymás után több nagybetűt is be kíván írni, tartsa nyomva írás közben a gombot. Ha folyamatosan nagybetűvel szeretne írni, nyomja 2 másodpercig a gombot, és a készülék átkapcsol nagybetűs módba. Ha ki szeretne lépni a nagybetűs módból, nyomja meg újra a gombot. Ha 20 másodpercig nem nyom meg semmilyen gombot, a nagybetűs mód automatikusan kikapcsol. Akkor is kilép a nagybetűs módból, ha megnyom egy másik módosítóbillentyűt, például az Fn vagy az Ωgombot. A távvezérlő billentyűzete a régiótól függően cirill karakteresre is átkapcsolható. A cirill karakterek a megfelelő billentyűk jobb felső részén láthatók. Cirill karakterek beírása… 1 - Nyomja meg a távvezérlő gombját. 2 - Ha vissza kíván váltani Qwerty kiosztáshoz, nyomja meg újra a gombot. 6.4 A távvezérlő párosítása Számok és írásjelek Ez a távvezérlő rádiófrekvenciás (RF) jeleket használ a parancsok TV-készüléknek történő elküldéséhez. Az infravörös jelekkel működő távvezérlőkkel szemben RF-jelek használata esetén az eszközt nem kell a televízióra irányítania. Ahhoz, hogy a távvezérlő kommunikálni tudjon a TV-vel, párosítani kell őket egymással. A párosítás után a távvezérlőt nem használhatja más TV-készülék vezérlésére. Szám vagy írásjel beírásához nyomja meg az Fn gombot a kívánt szám vagy írásjel beírása előtt. Az Fn mód a nagybetűs módhoz hasonlóan kapcsolható ki és be. Internet Az Fn gombbal a www. vagy a beírható. .com karaktersor is Párosítás A kezdeti TV-beállítás indításakor a TV megkérte, hogy nyomja meg az OK gombot, és ekkor a párosítás megtörtént. Amennyiben a TV nem reagál a távvezérlőn megnyomott gombokra, a párosítás sikertelen volt. Ékezetes betűk és szimbólumok A távvezérlő billentyűzetén nem állnak közvetlenül rendelkezésre ékezetes karakterek és szimbólumok. Az ilyen karakterek beírásához megnyithatja a képernyőn megjelenő billentyűzetet. Ismételt párosítás Amennyiben megszakadt a párosítás a távvezérlővel, végezze el ismét a TV és a készülék párosítását. Qwerty, Azerty és cirill billentyűzet A párosítás megkezdése... 1 - Ha a TV előtt áll, a készülék hátsó részén, jobb oldalon nyomja meg 3 másodpercig a botkormány bekapcsológombját . Megjelenik egy üzenet, mely tájékoztatja, hogy a TV készen áll a párosításra. 2 - Nyomja le egyszerre, 1 másodpercre a (piros) és (kék) színes gombot. Sikeres párosítás esetén újabb üzenet jelenik meg. A távvezérlő billentyűzetének szabványos kiosztása: Qwerty. Azerty billentyűzet A távvezérlő billentyűzete a régiótól függően Azerty kiosztásra is beállítható. Az Azerty karakterek a megfelelő billentyűk jobb felső részén láthatók. A billentyűzet beállítása Azerty kiosztásra… 6.5 1 - Nyomja meg a gombot, válassza ki a Minden beállítás lehetőséget, majd nyomja meg az OK gombot. 2 - Válassza a Régió és nyelv lehetőséget, majd a menübe történő belépéshez nyomja meg a (jobbra) gombot. 3 - Válassza a Távvezérlő billentyűzet lehetőséget, majd nyomja meg az OK gombot. 4 - Válassza az AZERTY vagy a QWERTY lehetőséget, majd nyomja meg az OK IR-érzékelő A távvezérlő BT (Bluetooth) jeleket használ a parancsok TV-készüléknek történő elküldésére. Bluetooth-jelek használata esetén nem kell a távvezérlőt a TV-készülékre irányítani. A TV azonban képes infravörös (IR) jeleket használó távvezérlőktől is parancsokat fogadni. Ha ilyen távvezérlőt használ, mindig ügyeljen rá, hogy a 33 távvezérlőt mindig a TV-készülék elülső részén található infravörös érzékelőre irányítsa. 6.6 Elemek Ha a TV-készülék nem reagál a távvezérlő gombnyomásaira, lehetséges, hogy az elemek lemerültek. Az elemek cseréjéhez nyissa ki a távvezérlő billentyűzetes oldalán található elemtartó rekeszt. 1 - Csúsztassa az elemtartó fedelét a nyíl által jelzett irányba. 2 - Cserélje ki a régi elemeket 2 db 1,5 V-os AAAR03 méretű elemre. Figyeljen a + és - pólusok megfelelő helyzetére. 3 - Helyezze vissza az elemtartó fedelét, és csúsztassa vissza, amíg a helyére nem kattan. Ha a távvezérlőt huzamosabb ideig nem használja, vegye ki az elemeket. A régi elemeket a használat befejezésére vonatkozó iránymutatásoknak megfelelően, biztonságos módon helyezze hulladékba. További információkért a Súgómenüben nyomja meg a Kulcsszavak színes gombot, majd keresse meg a Használat befejezése témakört. 6.7 Tisztítás A távvezérlőt karcmentes bevonattal látták el. A távvezérlő tisztításához puha, nedves kendőt használjon. A távvezérlő tisztításához soha ne használjon oldószert, például alkoholt, vegyszereket vagy háztartási tisztítószert. 34 meg az OK gombot. 3 - A csatornalista bezárásához nyomja meg a BACK gombot. 7 Csatornák Az egyik csatornalista kiválasztása… 7.1 1 - A képernyőn megnyitva lévő csatornalista mellett nyomja meg az OPTIONS gombot. 2 - Válassza a Csatornalista kiválasztása lehetőséget, majd nyomja meg az OK gombot. 3 - A Lista menüben válasszon ki egyet az elérhető csatornalisták közül, majd nyomja meg az OK gombot. Csatornák behangolása További információkért a Súgómenüben nyomja meg a Kulcsszavak színes gombot, majd keresse meg a Csatorna, antenna beállítása vagy a Csatorna, kábel beállítása témakört. Vagy a csatornalista tetején lévő listanevet kiválasztva és az OK gombot megnyomva is megnyithatja a Lista menüt. 7.2 Csatornalisták Tudnivalók a csatornalistáról Csatornalista szűrése A csatornák beállítása után minden csatorna megjelenik a csatornalistában. A csatornák a nevükkel és a logójukkal együtt jelennek meg, ha ez az információ elérhető. Leszűrheti az összes csatornát tartalmazó listát. A csatornalistát beállíthatja úgy, hogy csak a TVcsatornák vagy csak a rádióadók jelenjenek meg. Az Antenna/kábel csatornák esetében beállíthatja úgy a listát, hogy vagy a díjmentesen fogható, vagy a kódolt csatornák jelenjenek meg. A csatornalistában minden behangolt csatorna szerepel. A listát leszűrheti úgy, hogy csak a TVcsatornák vagy csak a rádióadók jelenjenek meg. Szűrő beállítása az összes csatornát tartalmazó listához… Ha kiválasztott egy csatornalistát, csak a vagy a gomb használatával tud a listában szereplő csatornákra váltani. 1 - Nyomja meg a gombot. 2 - Az aktuális csatornalista megnyitásához nyomja meg az OK gombot. 3 - Nyomja meg az OPTIONS gombot. 4 - Válassza a Csatornalista kiválasztása lehetőséget, majd nyomja meg az OK gombot. 5 - A szűrni kívánt listának megfelelően válassza az Antenna-csatornák szűrése vagy a Kábelcsatornák szűrése lehetőséget. 6 - Az Opciók menüben válassza ki a kívánt szűrőt, majd az aktiválásához nyomja meg az OK gombot. A szűrő neve a csatornalista nevének részeként jelenik meg a csatornalista tetején. 7 - A (balra) gomb megnyomásával visszaléphet egy lépést, a gombot megnyomva pedig bezárhatja a menüt. Csatorna-ikonok Miután elvégezte a csatornalista automatikus csatornafrissítését, az újonnan megtalált csatornák (csillag) jellel vannak megjelölve. Ha zárol egy csatornát, egy (lakat) jellel lesz megjelölve. A mások által nézett 3 legnépszerűbb csatornának a jelölése: 1, 2 vagy 3. Rádióállomások Ha vehető digitális adás, akkor a digitális rádióállomásokat a készülék a telepítés során automatikusan beállítja. A rádiócsatornák közötti váltás ugyanúgy történik, mint a TV-csatornák esetén. A kábeles (DVB-C) rádióállomások számozása általában 1001-től kezdődik. Csatorna keresése Csatornalista megnyitása Megkereshet egy adott csatornát egy hosszú csatornalistában. Az összes csatornát tartalmazó lista mellett kiválaszthat egy megszűrt listát, illetve kiválaszthatja az Ön által létrehozott Kedvencek listák egyikét is. A TV-készülék a két fő csatornalista (Antenna vagy Kábel) egyikében tud csatornát keresni. Az aktuális csatornalista megnyitása… Csatorna keresése… 1 - A TV-re történő átkapcsoláshoz nyomja meg a gombot. 2 - Az aktuális csatornalista megnyitásához nyomja 1 - Nyomja meg a gombot. 2 - Az aktuális csatornalista megnyitásához nyomja 35 meg az OK gombot. 3 - Nyomja meg az OPTIONS gombot. 4 - Válassza a Csatornalista kiválasztása lehetőséget, majd nyomja meg az OK gombot. 5 - Válassza az Antenna-csatornák szűrése vagy a Kábelcsatornák szűrése lehetőséget, majd nyomja meg az OK gombot. 6 - Szövegmező megnyitásához válassza a Csatorna keresése lehetőséget, majd nyomja meg az OK gombot. A szöveget a távvezérlő billentyűzet (ha elérhető) vagy a képernyőn megjelenő billentyűzet segítségével írhatja be. 7 - Írjon be egy számot vagy egy nevet teljesen vagy részben, majd válassza az Alkalmaz lehetőséget, és nyomja meg az OK gombot. A TV a kiválasztott listában megkeresi az egyező csatornaneveket. Csatorna zárolása Csatorna zárolása vagy feloldása Ha nem szeretné, hogy a gyermekek egy adott csatornát nézzenek, akkor zárolhatja a csatornát. Zárolt csatorna megtekintéséhez meg kell adnia a gyermekzár 4-számjegyű PIN-kódját. A csatlakoztatott eszközökről származó műsorok nem zárolhatók. Csatorna zárolása… 1 - Nyomja meg a gombot. 2 - A csatornalista megnyitásához nyomja meg az OK gombot. Ha szükséges, módosítsa a csatornalistát. 3 - Válassza ki a zárolni kívánt csatornát. 4 - Nyomja meg az OPTIONS gombot, válassza a Csatorna zárolása lehetőséget, majd nyomja meg az OK gombot. 5 - Ha a TV kéri, adja meg a 4-számjegyű PIN-kódját. A zárolt csatornákat egy (lakat) jelöli. 6 - A (balra) gomb megnyomásával visszaléphet egy lépést, vagy a gombot megnyomva bezárhatja a menüt. A keresési eredmények csatornalistaként jelennek meg – lásd fent a listanevet. Ha másik csatornalistát választ vagy bezárja a keresési eredményeket tartalmazó listát, a keresési eredmények eltűnnek. 7.3 Csatornák megtekintése Csatornazár feloldása… 1 - Nyomja meg a gombot. 2 - A csatornalista megnyitásához nyomja meg az OK gombot. Ha szükséges, módosítsa a csatornalistát. 3 - Válassza ki a feloldani kívánt csatornát. 4 - Nyomja meg az OPTIONS gombot, válassza a Csatornazár feloldása lehetőséget, majd nyomja meg az OK gombot. 5 - Ha a TV kéri, adja meg a 4-számjegyű PIN-kódját. 6 - A (balra) gomb megnyomásával visszaléphet egy lépést, a gombot megnyomva pedig bezárhatja a menüt. Csatorna behangolása Ha TV-csatornákat szeretne nézni, nyomja meg a gombot. A TV a legutoljára nézett TV-csatornára vált. Csatornaváltás Csatornaváltáshoz nyomja meg a vagy gombot. Ha tudja a kívánt csatorna számát, adja meg azt a számgombokkal. Az azonnali csatornaváltáshoz a szám bevitele után nyomja meg az OK gombot. Egy csatornalistában szereplő csatornák zárolásához vagy a csatornazár feloldásához csak egyszer kell megadnia a PIN-kódot, amíg a csatornalistát be nem zárja. Most és ezt követően Miközben néz egy TV-csatornát, gyorsan végiggörgetheti a többi csatornát és megnézheti, hogy azokon milyen műsor fut. A csatornák görgethető listájának megnyitásához nyomja meg a (fel) vagy (le) gombot. Ha az információ rendelkezésre áll, akkor a TV-készülék megjeleníti az aktuális műsor nevét és részletes adatait, majd a következő műsor nevét és részletes adatait. További információkért a Súgó menüben nyomja meg a Kulcsszavak színes gombot, majd keresse meg a Gyermekzár témakört. Szülői besorolás Ha meg kívánja előzni, hogy gyermeke nem neki való műsort nézzen, beállíthat korhatárt. Előző csatorna A korábban nézett csatornára a BACK gombbal válthat vissza. A digitális csatornák esetében előfordulhat, hogy a műsoraikat korhatár szerinti besorolással látják el. Ha a korhatárjelölés megegyezik a gyermeke életkoraként megadott értékkel, vagy magasabb annál, a rendszer zárolja az adott műsort. Zárolt műsor megtekintéséhez először meg kell adnia 36 a Szülői besorolás kódot. preferált feliratnyelvek egyikén. A feliratnyelvek szintén a sugárzott adás részét képezhetik. Korhatár beállításához… 1 - Nyomja meg a gombot, válassza ki a Minden beállítás lehetőséget, majd nyomja meg az OK gombot. 2 - Válassza a Gyermekzár > Szülői besorolás lehetőséget, majd nyomja meg az OK gombot. 3 - Adja meg a gyermekzár 4-jegyű kódját. Ha még nem állított be kódot, válassza ki a Kódbeállítás lehetőséget a Gyermekzár elem alatt. Adja meg a 4-számjegyű gyermekzár-kódot, majd erősítse meg azt. Most már beállíthat korhatárt. 4 - A Szülői besorolás alatt válassza ki a kort, majd nyomja meg az OK gombot. 5 - A menü bezárásához nyomja meg a (balra) gombot, szükség esetén többször is. A kívánt feliratnyelveket a Felirat nyelve párbeszédpanelen választhatja ki. A szülői korhatár kikapcsolásához válassza a Nincs elemet. Egyes országokban azonban kötelező korhatárt beállítani. Ha ezen analóg csatorna nézése közben a Felirat menüben a Be beállítást adja meg, megjelennek az elérhető feliratok. Egyes műsorsugárzók/szolgáltatók csak a magasabb korhatárjelöléssel ellátott műsorokat zárolják. A szülői korhatár-besorolás az összes csatorna esetén beállításra kerül. Annak kiderítéséhez, hogy az adott csatorna analóg vagy digitális-e, kapcsoljon a csatornára, és nyissa meg a Csatornainformáció lehetőséget az OPTIONS helyen. Csatornabeállítások Felirat nyelve Teletextes feliratok Ha analóg csatornát néz, minden csatornánál manuálisan kell beállítania, hogy a feliratok elérhetőek legyenek. 1 - Kapcsoljon az adott csatornára, és nyomja meg a TEXT gombot a teletext megnyitásához. 2 - Írja be a feliratok oldalszámát. Ez jellemzően a 888. oldal. 3 - A teletext bezárásához nyomja meg újra a TEXT gombot. Feliratok választott nyelvei Beállítások megnyitása A digitális adók több nyelven kínálhatnak feliratokat a műsorokhoz. Megadhatja a kívánt elsődleges és másodlagos feliratnyelvet. Ha e nyelveken elérhetők feliratok, a TV-készülék megjeleníti a kiválasztott feliratokat. Egy adott csatorna megtekintése közben lehetősége van bizonyos opciók beállítására. A csatorna típusától (analóg vagy digitális) vagy a megadott TV-beállításoktól függően elérhetők lehetnek bizonyos beállítások. Az elsődleges és másodlagos feliratnyelv beállítása… A beállításokat tartalmazó menü megnyitása… 1 - Nyomja meg a gombot, válassza ki a Minden beállítás lehetőséget, majd nyomja meg az OK gombot. 2 - Válassza a Régió és nyelv > Nyelvek > Elsődleges felirat vagy Másodlagos felirat lehetőséget. 3 - Válassza ki a szükséges nyelvet, és nyomja meg az OK gombot. 4 - A (balra) gomb megnyomásával visszaléphet egy lépést, a gombot megnyomva pedig bezárhatja a menüt. 1 - Valamelyik csatorna nézése közben nyomja meg az OPTIONS gombot. 2 - A bezáráshoz nyomja meg ismét az OPTIONS gombot. Feliratok Bekapcsolás A feliratok bekapcsolásához nyomja meg a SUBTITLE gombot. A feliratok lehetséges beállításai: Be és Ki. Vagy kiválaszthatja az Automatikus lehetőséget is. Felirat nyelvének kiválasztása Ha egyik kívánt feliratnyelv sem érhető el, újat választhat a rendelkezésre álló feliratnyelvek közül. Ha nincs elérhető feliratnyelv, nem választhatja ki ezt az opciót. Automatikus Ha a digitális adás részét képezik a nyelvi információk, és a sugárzott műsor nem az Ön nyelvén (a TVkészüléken beállított nyelv) beszél, a TV automatikusan megjelenítheti a feliratot az Ön által Felirat nyelvének kiválasztása, ha egyik kívánt nyelv sem érhető el… 37 1 - Nyomja meg az OPTIONS gombot. 2 - Válassza ki a Felirat nyelve lehetőséget, majd válassza ki az egyik nyelvet, amelyet ideiglenesen feliratnyelvként kíván használni. 4 - Válassza ki a Közös interfész megfelelő foglalatát, majd nyomja meg a (jobbra) gombot. 5 - Válassza ki a CAM modul TV-szolgáltatóját, majd nyomja meg az OK gombot. A következő képernyők a TV-szolgáltatótól származnak. Hang nyelve HbbTV ezen a csatornán Hang választott nyelve Ha egy bizonyos csatornán nem szeretne hozzáférést a HbbTV oldalakhoz, akkor blokkolhatja a HbbTV oldalakat csak az adott csatornára vonatkozóan. A digitális adók több beszédnyelvet (beszélt nyelvek) kínálhatnak a műsorokhoz. Megadhatja a kívánt elsődleges és másodlagos beszédnyelvet. Ha e nyelvek valamelyikén van elérhető hangsáv, a TV átkapcsol arra a beszédnyelvre. 1 - Hangoljon arra a csatornára, amelynek a HbbTV oldalait blokkolni szeretné. 2 - Nyomja meg az OPTIONS gombot, válassza a HbbTV ezen a csatornán lehetőséget, majd nyomja meg a (jobbra) gombot. 3 - Válassza a Ki lehetőséget, majd nyomja meg az OK gombot. 4 - A (balra) gomb megnyomásával visszaléphet egy lépést, a BACK gombot megnyomva pedig bezárhatja a menüt. Az elsődleges és másodlagos beszédnyelv beállítása… 1 - Nyomja meg a gombot, válassza ki a Minden beállítás lehetőséget, majd nyomja meg az OK gombot. 2 - Válassza a Régió és nyelv, majd a Nyelvek > Elsődleges hang vagy Másodlagos hang lehetőséget. 3 - Válassza ki a szükséges nyelvet, és nyomja meg az OK gombot. 4 - A (balra) gomb megnyomásával visszaléphet egy lépést, a gombot megnyomva pedig bezárhatja a menüt. A HbbTV teljes blokkolása a TV-készüléken… 1 - Nyomja meg a gombot, válassza ki a Minden beállítás lehetőséget, majd nyomja meg az OK gombot. 2 - Válassza ki az Általános beállítások > Javított > HbbTV lehetőséget. 3 - Válassza a Ki lehetőséget, majd nyomja meg az OK gombot. 4 - A (balra) gomb megnyomásával visszaléphet egy lépést, a BACK gombot megnyomva pedig bezárhatja a menüt. Beszédnyelv kiválasztása Ha egyik kívánt beszédnyelv sem érhető el, újat választhat a rendelkezésre álló beszédnyelvek közül. Ha nincs elérhető beszédnyelv, nem választhatja ki ezt az opciót. Csatornainformációk Beszédnyelv kiválasztása, ha egyik kívánt nyelv sem érhető el… Megtekintheti egy adott csatorna műszaki jellemzőit, például: digitális vagy analóg, hangtípus stb. 1 - Nyomja meg az OPTIONS gombot. 2 - Válassza ki a Beszédnyelv lehetőséget, majd válassza ki az egyik nyelvet, amelyet ideiglenesen beszédnyelvként kíván használni. Csatorna műszak adatainak megtekintése… 1 - Hangoljon a csatornára. 2 - Nyomja meg az OPTIONS gombot, válassza a Csatornaadatok lehetőséget, majd nyomja meg az OK gombot. 3 - A képernyő bezárásához nyomja meg az OK gombot. Általános interfész Ha CAM modult telepített a Közös interfészfoglalatba, megtekintheti a CAM modulra és a szolgáltatóra vonatkozó adatokat, illetve elvégezhet bizonyos beállításokat a CAM modullal kapcsolatban. Monó / Sztereó Az analóg csatornát átkapcsolhatja monó vagy sztereó hangzásra. A CAM modul adatainak megtekintése… 1 - Nyomja meg a SOURCES gombot. 2 - Válassza ki azt a csatornatípust, amelyhez a CAM modult használja TV-nézéshez. 3 - Nyomja meg az OPTIONS gombot, majd a kattintson a Közös interfész elemre. Átkapcsolás monó vagy sztereó hangzásra… 1 - Átváltás analóg csatornára. 2 - Nyomja meg az OPTIONS gombot, válassza a Monó / Sztereó lehetőséget, majd nyomja meg a (jobbra) gombot. 38 3 - Válassza a Monó vagy a Sztereó lehetőséget, majd nyomja meg az OK gombot. 4 - A (balra) gomb megnyomásával visszaléphet egy lépést, a BACK gombot megnyomva pedig bezárhatja a menüt. csatornát a bal oldali listában, majd nyomja meg ismét az OK gombot. 6 - Ha szükséges, további csatornákat is kiválaszthat és hozzáadhat kedvencként a listához. 7 - A csatornák hozzáadásának befejezéséhez nyomja meg a BACK gombot. A TV kérni fogja a Kedvenc programok lista átnevezését. A művelet elvégzéséhez használhatja a képernyőn megjelenő billentyűzetet vagy a távvezérlő hátulján található billentyűzetet. Videoválasztó A digitális TV-csatornák akár több videojelet (multifeed műsorszórás), egyazon esemény különböző kameraállásait vagy -szögeit, illetve különböző műsorokat is átvihetnek egy TV-csatornán. Ha ilyen TV-csatorna rendelkezésre áll, akkor a képernyőn erről üzenet jelenik meg. 1 - A képernyőn megjelenő billentyűzet elrejtéséhez nyomja meg a BACK gombot. 2 - A távvezérlő hátulján lévő billentyűzet segítségével törölheti az aktuális nevet, és beírhat egy új nevet. 3 - Ha elkészült, fordítsa meg a távvezérlőt, válassza a Bezár lehetőséget, majd nyomja meg az OK gombot. Kétnyelvű I-II Ez a beállítás akkor érhető el, ha egy hangjel két nyelvet tartalmaz, azonban ezek közül csak az egyik vagy egyik sem tartalmaz nyelvjelölést. A TV átkapcsol az újonnan létrehozott Kedvenc programok listára. 7.4 Kedvenc csatornák Egyetlen menetben hozzáadhat egy csatornatartományt, vagy az összes csatornát tartalmazó csatornalista megkettőzésével és a nem kívánt csatornák eltávolításával is létrehozhat egy Kedvenc programok listát. Tudnivalók a kedvenc csatornákról A Kedvenc programok listában a csatornák újraszámozódnak. A kedvenc csatornák listájában összegyűjtheti az összes olyan csatornát, amelyet kedvel. Csatornatartomány hozzáadása A csatornák közötti gyors váltás érdekében kedvenc csatornáit 4 különböző listába rendezheti. A kedvenc programokat tartalmazó egyes listákat egyedileg nevezheti el. Csak a Kedvenc programok listájában végezheti el a csatornák újrarendezését. A Tartomány kiválasztása funkció segítségével adhat hozzá egy egymást követő csatornákat tartalmazó tartományt a Kedvenc programok listához. Csatornatartomány hozzáadása… Ha kiválasztott egy Kedvenc programok listát, csak a vagy a gomb használatával tud a listában szereplő csatornákra váltani. 1 - Nyissa meg azt a Kedvenc programok listát, amelyhez hozzá szeretné adni a csatornatartományt. 2 - Nyomja meg az OPTIONS gombot, válassza a Tartom. kiválaszt. lehetőséget, majd nyomja meg az OK gombot. 3 - A bal oldali listában válassza ki a hozzáadni kívánt tartomány első csatornáját, majd nyomja meg az OK gombot. 4 - Nyomja meg a (lefelé) gombot a hozzáadni kívánt tartomány utolsó csatornájának kiválasztásához. A csatornák a bal oldalon meg vannak jelölve. 5 - A csatornatartomány hozzáadásához és a művelet jóváhagyásához nyomja meg az OK gombot. Kedvenc programok lista létrehozása A kedvenc csatornák listájának létrehozása… 1 - A TV-re történő átkapcsoláshoz nyomja meg a gombot. 2 - Az aktuális csatornalista megnyitásához nyomja meg az OK gombot. 3 - Nyomja meg az OPTIONS gombot. 4 - Válassza a Kedvenc programok lista létrehozása lehetőséget, majd nyomja meg az OK gombot. 5 - A bal oldalon található listában válasszon ki egy kedvencként használni kívánt csatornát, majd nyomja meg az OK gombot. A csatornák a hozzáadás sorrendjében jelennek meg a jobb oldalon található listában. A művelet visszavonásához válassza ki a A Tartomány kiválasztása párbeszédpanelen szintén elkezdheti a Kedvenc programok lista létrehozását. 39 programok listát. Kedvenc programok lista átnevezése Csak egy Kedvenc programok listát nevezhet át. 7.5 Kedvenc programok lista átnevezése… Teletext 1 - Nyissa meg az átnevezni kívánt Kedvenc programok listát. 2 - Nyomja meg az OPTIONS gombot, válassza a Kedvenc programok lista átnevezése lehetőséget, majd nyomja meg az OK gombot. 3 - A képernyőn megjelenő billentyűzet elrejtéséhez nyomja meg a BACK gombot. 4 - A távvezérlő hátulján lévő billentyűzet segítségével törölheti az aktuális nevet, és beírhat egy új nevet. 5 - Ha elkészült, fordítsa meg a távvezérlőt, válassza a Bezár lehetőséget, majd nyomja meg az OK gombot. 6 - A csatornalista bezárásához nyomja meg a BACK gombot. Teletext oldalak A Teletext funkció TV-csatornák nézése közben történő megnyitásához nyomja meg a TEXT gombot. A teletext oldalak bezárásához nyomja meg ismét a TEXT gombot. Teletext oldal kiválasztása Oldal kiválasztásához . . . 1 - Írja be az oldalszámot a számgombokkal. 2 - A navigációhoz használja a nyílgombokat. 3 - A képernyő alsó részén látható színkódos elemek kiválasztásához nyomja meg a megfelelő színes gombot. Teletext aloldalak Kedvenc programok lista törlése Egy teletext oldalhoz több aloldal tartozhat. Az aloldalak száma egy sávban látható a főoldalé mellett. Aloldal kiválasztásához használja a vagy a gombot. Csak egy Kedvenc programok listát törölhet. Kedvenc programok lista törlése… 1 - Nyissa meg a törölni kívánt Kedvenc programok listát. 2 - Nyomja meg az OPTIONS gombot, válassza a Kedvenc programok lista törlése lehetőséget, majd nyomja meg az OK gombot. 3 - Hagyja jóvá a lista törlését. 4 - A csatornalista bezárásához nyomja meg a BACK gombot. T.O.P. teletext oldalak Egyes műsorsugárzóknál elérhető a T.O.P. teletext megnyitása. T.O.P. Teletext oldalak teletexten történő megnyitásához nyomja meg az OPTIONS gombot, és válassza a T.O.P. áttekintése lehetőséget. Csatornák újrarendezése Kedvenc oldalak Csak egy Kedvenc programok listában módosíthatja a csatornák sorrendjét (átrendezés). A TV-készülék listába menti a legutóbb megnyitott 10 teletext oldalt. Ezeket könnyűszerrel újra megnyithatja a Kedvenc teletext oldalak oszlopban. A csatornák sorrendjének módosítása… 1 - A teletexten válassza ki a képernyő bal felső sarkában található csillagot a kedvenc oldalak oszlopának megjelenítéséhez. 2 - Az oldalszám kiválasztásához nyomja meg a (le) vagy (fel) gombot, majd az oldal megnyitásához nyomja meg az OK gombot. A lista a Kedvenc oldalak törlése opcióval törölhető. 1 - Nyissa meg az átrendezni kívánt Kedvenc programok listát. 2 - Nyomja meg az OPTIONS gombot, válassza a Csatornák újrarendezése lehetőséget, majd nyomja meg az OK gombot. 3 - A Kedvenc programok listában válassza ki az átrendezni kívánt csatornát, majd nyomja meg az OK gombot. 4 - Helyezze át a csatornát a kívánt helyre a (felfelé) vagy a (lefelé) gombok segítségével. 5 - Az új hely megerősítéséhez nyomja meg az OK gombot. 6 - Ugyanezzel a módszerrel folytathatja a csatornák újrarendezését mindaddig, amíg a BACK gombbal be nem zárja a Kedvenc Keresés a teletextben Kijelölhet egy szót, és rákereshet a teletexten a szó összes előfordulására. 1 - Válasszon egy teletextoldalt, és nyomja meg az OK gombot. 2 - Válasszon ki egy szót vagy egy számot a nyílgombok segítségével. 3 - Nyomja meg ismét az OK gombot, és ekkor a rendszer azonnal az adott szó vagy szám következő 40 előfordulására ugrik. 4 - Az OK gomb újabb megnyomásával így haladhat előre az előfordulások sorában. 5 - A keresés leállításához tartsa lenyomva a (fel) gombot mindaddig, amíg a kijelölés meg nem szűnik. Teletext beállítása Teletext nyelve Egyes digitális TV-szolgáltatók több nyelven kínálják teletextes szolgáltatásaikat. A teletext elsődleges és másodlagos nyelvének beállításához . . . Teletext szolgáltatás csatlakoztatott eszközről A TV-csatornák vételére képes eszközök némelyike teletext funkciót is kínál. Teletext megnyitásához csatlakoztatott eszközről . . . 1 - Nyomja meg a gombot, válassza ki a Minden beállítás lehetőséget, majd nyomja meg az OK gombot. 2 - Válassza a Régió és nyelv lehetőséget, majd a menübe történő belépéshez nyomja meg a (jobbra) gombot. 3 - Válassza a Nyelv > Elsődleges teletext vagy Másodlagos teletext lehetőséget, majd nyomja meg az OK gombot. 4 - Válassza ki a kívánt teletextnyelveket. 5 - A menü bezárásához nyomja meg a (balra) gombot, szükség esetén többször is. 1 - Nyomja meg a SOURCES gombot , válassza ki az eszközt, majd nyomja meg az OK gombot. 2 - Miközben valamelyik csatornát nézi az eszközön, nyomja meg az OPTIONS gombot, válassza a Készülékbillentyűk megjelenítése lehetőséget, és nyomja meg a gombot, majd az OK gombot. 3 - A készülékbillentyűk elrejtéséhez nyomja meg a BACK gombot. 4 - A teletext szolgáltatás bezárásához nyomja meg újra a BACK gombot. Digital Text (csak az Egyesült Királyságban) Teletext 2.5 Egyes digitális műsorszolgáltatók külön Digital Text funkciót vagy interaktív TV-szolgáltatást kínálnak digitális TV-csatornáikon. Ezek a szolgáltatások a normál teletexthez hasonlóan kezelhetők, vagyis a számgombokkal, a színes gombokkal és a nyílgombokkal választhatók ki a kívánt opciók. Az esetlegesen rendelkezésre álló Teletext 2.5 több színt és jobb grafikát kínál. A Teletext 2.5 szabványos gyári beállításként van aktiválva. A Teletext 2.5 kikapcsolása… 1 - Nyomja meg a TEXT gombot. 2 - A képernyőn megnyitva lévő teletext szolgáltatás mellett nyomja meg az OPTIONS gombot. 3 - Válassza a Teletext 2.5 > Ki lehetőséget. 4 - A menü bezárásához nyomja meg a (balra) gombot, szükség esetén többször is. A Digital Text bezárásához nyomja meg a BACK gombot. Teletext beállítások A teletext szolgáltatásban az OPTIONS megnyomásával az alábbiakat választhatja ki… 7.6 Interaktív TV • Oldal kimerevítése Az aloldalak automatikus pörgetésének leállítása. • Osztott képernyő/Teljes képernyő A TV-csatorna és a teletext párhuzamos megjelenítése. • T.O.P. áttekintése T.O.P. teletext megnyitása. • Nagyítás A teletext oldal kinagyítása a kényelmesebb olvashatóság érdekében. • Kimutatás Egy adott oldal rejtett információinak megjelenítése. • Aloldal-forgatás Aloldalak megtekintése, amennyiben vannak ilyenek. • Nyelv A teletext által használt karaktercsoport átváltása a megfelelő megjelenítés érdekében. • Teletext 2.5 Teletext 2.5 aktiválása a szebb színek és fejlettebb grafika érdekében. Tudnivalók az iTV-ről Interaktív TV esetében egyes digitális műsorsugárzók információs vagy szórakoztató oldalakkal ötvözik a szokásos TV-műsorokat. Egyes oldalakon reagálhat vagy szavazhat az adott műsorra, online vásárolhat vagy fizethet igény szerinti videolejátszásért. HbbTV, MHEG, . . . A műsorsugárzók különféle interaktív televíziós rendszereket használnak: HbbTV (Hibrid műsorsugárzó szélessávú TV) vagy iTV (Interaktív TV MHEG). Az interaktív TV-t néha Digitális szövegnek vagy Vörös gombnak hívják. Azonban minden rendszer eltérő. További információkért keresse fel a műsorsugárzó weboldalát. 41 csatornára, majd nyomja meg a BACK gombot. Amire szüksége van Az interaktív TV kizárólag a digitális TV-csatornákhoz áll rendelkezésre. Az interaktív TV előnyeinek teljes körű kihasználásához a TV-készülékhez csatlakoztatott nagysebességű (szélessávú) internetkapcsolatra van szükség. HbbTV Ha egy TV-csatorna HbbTV oldalakat kínál, az oldalak megtekintéséhez először be kell kapcsolnia a HbbTVt a TV-beállításoknál. 1 - Nyomja meg a gombot, válassza ki a Minden beállítás lehetőséget, majd nyomja meg az OK gombot. 2 - Válassza az Általános beállítások > Javított > HbbTV lehetőséget, majd nyomja meg az OK gombot. 3 - Válassza a Be lehetőséget. 4 - A menü bezárásához nyomja meg a (balra) gombot, szükség esetén többször is. Ha egy bizonyos csatornán nem szeretne hozzáférést a HbbTV oldalakhoz, akkor blokkolhatja a HbbTV oldalakat csak az adott csatornára vonatkozóan. 1 - Hangoljon arra a csatornára, amelynek a HbbTV oldalait blokkolni szeretné. 2 - Nyomja meg az OPTIONS gombot, majd válassza a HbbTV ezen a csatornán lehetőséget. 3 - Válassza a Ki beállítást. Az iTV használata iTV oldalak megnyitása A HbbTV vagy iTV szolgáltatást kínáló csatornák legtöbbje kéri, hogy az interaktív műsorok megnyitásához nyomja meg a (piros) színes gombot vagy az OK gombot. Navigálás az iTV oldalakon Az iTV oldalakon való navigáláshoz használhatja a színes gombokat, a számbillentyűket és a BACK gombot. Az iTV oldalakon a (Lejátszás), (Szünet) és (Leállítás) gombok használatával tekinthet meg videókat. Digital Text (csak az Egyesült Királyságban) A Digital Text megnyitásához nyomja meg a TEXT gombot. A bezáráshoz nyomja meg a BACK gombot. iTV oldalak bezárása A legtöbb iTV oldal tájékoztatja arról, melyik gombot használja a bezáráshoz. Az iTV oldal bezárásához váltson a következő TV- 42 8 Hiányzó felvételek TV-műsorfüzet Ha úgy tűnik, hogy egyes felvételek eltűntek a felvételek listájáról, előfordulhat, hogy megváltoztak a TV-műsorkalauz információi (adatai). A műsorsugárzótól beállítással rögzített felvételek eltűnnek a listából, ha átkapcsol Az Internetről beállításra. Ez fordítva is előfordulhat. Az is megtörténhet, hogy a TV-készülék automatikusan átkapcsol Az Internetről beállításra. Ahhoz, hogy a felvételek elérhetőek legyenek a felvételek listájában, váltson arra a beállításra, amelyet a felvételek készítésekor választott. 8.1 Amire szüksége van A TV-műsorkalauz használatával megtekintheti a csatornák aktuális és ütemezett TV-műsorait. A TVműsorkalauz információinak (adatainak) forrásától függően analóg és digitális csatornák, vagy csak digitális csatornák jelennek meg. Nem minden csatorna biztosít TV-műsoradatokat. A TV-készülék a TV-re telepített csatornákra vonatkozóan képes fogadni a TV-műsorkalauz információit. A TV-készülék nem képes fogadni a TVműsorkalauz információit a digitális vevőegységről vagy dekóderről megtekintett csatornákra vonatkozóan. 8.3 A TV-műsorkalauz használata A TV-műsorkalauz megnyitása A TV-műsorkalauz megnyitásához nyomja meg a TV GUIDE gombot. A TV-műsorkalauz a kiválasztott tuner csatornáit mutatja. 8.2 TV-műsorkalauz adatai A TV-műsorkalauz a szolgáltatótól vagy az Internetről fogadja az információkat. Egyes régiókban és egyes csatornákhoz nem érhetők el ilyen információk. A TVkészülék a TV-re telepített csatornákra vonatkozóan képes fogadni a TV-műsorkalauz információit. A TVkészülék nem képes fogadni a TV-műsorkalauz információit a digitális vevőegységről vagy dekóderről megtekintett csatornákra vonatkozóan. A bezáráshoz nyomja meg ismét a TV GUIDE gombot. A TV-készülék alapértelmezett információfogadási beállítása: A műsorsugárzóról. Műsor kiválasztása Ha a TV-műsorkalauz adatai az Internetről származnak, a TV-műsorkalauz a digitális csatornák mellett az analóg csatornákat is felsorolhatja. A TVműsorkalauz menüje egy kis képernyőt is megjelenít az aktuális csatornával. A TV-műsorkalauzból átkapcsolhat egy éppen sugárzott műsorra. A TV-műsorkalauz első megnyitásakor a TV megkeresi a TV-csatornákhoz tartozó műsorinformációkat. Ez több percbe is beletelhet. A TV-műsorkalauzhoz tartozó adatokat a TV tárolja. Ha át szeretne kapcsolni a műsorra (csatornára), válassza ki az adott műsort, és nyomja meg az OK gombot. Internetről Műsor részleteinek megtekintése Ha a TV csatlakozik az Internetre, beállíthatja a TVkészüléket úgy, hogy a TV-műsorkalauz adatait az Internetről kapja. A kiválasztott műsor részletes adatainak előhívásához... 1 - Nyomja meg az INFO gombot. 2 - A bezáráshoz nyomja meg a BACK gombot. A TV-műsorkalauz adatainak beállítása… 1 - Nyomja meg a gombot, válassza ki a Minden beállítás lehetőséget, majd nyomja meg az OK gombot. 2 - Válassza az Általános beállítások lehetőséget, majd a menübe történő belépéshez nyomja meg a (jobbra) gombot. 3 - Válassza a Javított > Tv-műsorfüzet > Az Internetről lehetőséget, majd nyomja meg az OK gombot. 4 - A menü bezárásához nyomja meg a (balra) gombot, szükség esetén többször is. Nap megváltoztatása A TV-műsorkalauz meg tudja jeleníteni a következő napok (legfeljebb 8 nap) ütemezett műsorait is. Nyomja meg a Nap gombot, majd válassza ki a kívánt napot. 43 válassza az Emlékeztetők lapot, majd nyomja meg az OK gombot, ha csak az emlékeztetőket szeretné megtekinteni. 5 - A kiválasztott emlékeztető eltávolításához nyomja meg a Eltávolítás gombot. A kijelölt műsor felvételéhez nyomja meg a Felvétel gombot. 6 - A menü bezárásához nyomja meg a BACK gombot. Emlékeztető beállítása Emlékeztetőt is beállíthat a műsorhoz. Ebben az esetben figyelmeztetés jelenik meg, ha kezdődik a műsor. Azonnal a kívánt csatornára kapcsolhat. A TV-műsorkalauzban (óra) ikon jelzi az emlékeztetővel megjelölt műsorokat. Emlékeztető beállítása... 1 - Nyomja meg a TV GUIDE gombot, majd válasszon ki egy, a jövőben sugárzásra kerülő műsort. 2 - Nyomja meg az OPTIONS gombot. 3 - Válassza az Emlékezt. beáll. lehetőséget, majd nyomja meg az OK gombot. 4 - A menü bezárásához nyomja meg a BACK gombot. Felvétel beállítása Felvételt a TV-műsorkalauzban* állíthat be. A TV-műsorkalauzban (piros pötty) jelöli a rögzítendő műsorokat. Emlékeztető törlése... Műsor felvétele... 1 - Nyomja meg a TV GUIDE gombot, majd válasszon egy emlékeztetővel ellátott műsort. 2 - Nyomja meg az OPTIONS gombot. 3 - Válassza az Emlékezt. törlése lehetőséget, majd nyomja meg az OK gombot. 4 - A menü bezárásához nyomja meg a BACK gombot. 1 - Nyomja meg a TV GUIDE gombot és válasszon egy jövőbeni vagy éppen sugárzott műsort. 2 - Nyomja meg a színes gombot: Felvétel . 3 - A menü bezárásához nyomja meg a BACK gombot. Felvétel törlése... 1 - Nyomja meg a TV GUIDE gombot és válassza ki a rögzítésre beállított műsort. 2 - Nyomja meg a színes gombot: Rögzítés törlése. 3 - A menü bezárásához nyomja meg a BACK gombot. Keresés műfaj szerint Ha elérhető ez az információ, az ütemezett műsorokat keresheti műfaj (például film, sport stb.) szerint is. * További információkat a Rögzítés és Pause TV fejezetben talál. Műsorok keresése műfaj alapján... 1 - Nyomja meg a TV GUIDE gombot. 2 - Nyomja meg az OPTIONS gombot. 3 - Válassza a Keresés műfaj szerint lehetőséget, majd nyomja meg az OK gombot. 4 - Válassza ki a kívánt műfajt, majd nyomja meg az OK gombot. Megjelenik a talált műsorok listája. 5 - Beállíthat emlékeztetőket vagy beprogramozhatja a kívánt műsor felvételét. 6 - A menü bezárásához nyomja meg a BACK gombot. Emlékeztetők listája Megtekintheti az összes beállított emlékeztetőt tartalmazó listát. Emlékeztetők listája Az emlékeztetők listájának megnyitása... 1 - Nyomja meg a TV GUIDE gombot. 2 - Nyomja meg a színes gombot: Felvételek . 3 - A képernyő felső részén válassza a Programozott lehetőséget, majd nyomja meg az OK gombot. 4 - A beütemezett felvételek és emlékeztetők listáján 44 9 Felvétel programozása Rögzítés és TVműsor szüneteltetése Beütemezheti egy soron következő műsor felvételét mára vagy a következő napokra (legfeljebb 8 nappal előre). A TV-készülék a TV-műsorfüzet adatai alapján állítja be a rögzítés kezdésének és befejezésének időpontját. Műsor felvétele... 1 - Nyomja meg a TV GUIDE gombot. 2 - A TV-műsorfüzet oldalon válassza ki a rögzíteni kívánt csatornát és műsort. A (jobbra) vagy (balra) gombokkal tud görgetni a csatorna műsorai között. Nyomja meg a Nap gombot, majd válassza ki a kívánt napot. 3 - Jelölje ki a műsort, majd nyomja meg a Felvétel gombot. A műsor felvételét ezzel beütemezte. Ha egymást fedő felvételt ütemezett be, automatikusan megjelenik a figyelmeztetés. Ha távollétében szeretne felvenni egy műsort, ne feledje készenléti üzemmódban hagyni a televíziót, és az USB merevlemezt is hagyja bekapcsolva. 4 - A TV-készülék hozzáad bizonyos időtartamú ráhagyást a műsor végéhez. Ezt az extra időt az Automatikus ráhagyás a végén opcióval módosíthatja. 5 - A menü bezárásához nyomja meg a BACK gombot. 9.1 Felvételek Amire szüksége van Felveheti a digitális TV-adást, majd később megtekintheti azt. A TV-műsor felvételéhez az alábbiakra van szükség… • egy csatlakoztatott, ehhez a TV-készülékhez megformázott USB merevlemezre, • a TV-készülékre telepített digitális csatornák • csatornainformációk beérkezése a képernyőn megjelenő TV-műsorkalauzhoz • megbízható órabeállítás. Ha manuálisan visszaállítja a TV-készülék óráját, előfordulhat, hogy a felvételek nem sikerülnek. Amikor a TV-műsor szüneteltetése funkciót használja, nem tud felvételt készíteni. Egyes digitális TV-szolgáltatók nem engedélyezik a csatornáik műsorának felvételét. Felvételek listája A felvételek listájában tekintheti meg és kezelheti felvételeit. A felvételek listája mellett egy másik lista látható, melyben a programozott felvételek és emlékeztetők szerepelnek. Az USB-s merevlemezekkel kapcsolatos további információkért a Súgó menüben nyomja meg a Kulcsszavak színes gombot, majd keresse meg az USB-s merevlemez, telepítés témakört. A felvételek listájának megnyitásához... 1 - Nyomja meg a TV GUIDE gombot. 2 - Nyomja meg a színes gombot: Felvételek . 3 - A felvételek listájának szűréséhez válassza az Új, Megtekintett vagy Lejárt lapok valamelyikét, majd nyomja meg az OK gombot. 4 - A listából kiválasztott felvételt a Eltávolítás színes gombbal távolíthatja el, folyamatban lévő felvételt pedig a Felvétel leállítása színes gombbal állíthat le. Felvétel átnevezéséhez használja a Átnevezés színes gombot. 5 - A menü bezárásához nyomja meg a BACK gombot. Műsor felvétele Felvétel most Az éppen megtekintett műsor rögzítéséhez nyomja meg a távvezérlő (Felvétel) gombját. A felvétel azonnal elkezdődik. A felvétel leállításához nyomja meg a (Leállítás) gombot. TV-műsorfüzet által biztosított adatok elérhetősége esetén a rendszer a felvétel gomb megnyomásától kezdve a műsor végéig rögzíti az éppen megtekintett műsort. Ha nincsenek TV-műsorkalauz adatok, akkor a felvétel csak 30 percig tart. A felvétel befejezési időpontja a Felvételek listán módosítható. A műsorsugárzók korlátozhatják, hogy a felvétel megtekintésére hány nap áll rendelkezésre. Ezen időtartam elteltét követően a felvételt lejárt jelölést kap. A listában a felvételnél szerepelhet az is, hogy a lejáratig hány nap van hátra. Ha a műsorsugárzó megakadályoz egy ütemezett felvételt vagy az adás félbeszakad, a felvétel Sikertelen jelölést kap. 45 2 - Nyomja meg a színes gombot: Felvételek . 3 - A képernyő felső részén válassza a Programozott lehetőséget, majd nyomja meg az OK gombot. 4 - Nyomja meg az OPTIONS gombot, válassza a Programozás lehetőséget, majd nyomja meg az OK gombot. 5 - Válassza ki azt a tunert, amelyikről műsort szeretne felvenni, majd nyomja meg az OK gombot. 6 - Válassza ki azt a tunert, melyről felvételt szeretne készíteni, majd nyomja meg az OK gombot. 7 - Válassza ki a felvételkészítés napját, majd nyomja meg az OK gombot. 8 - Állítsa be a felvételkészítés kezdési és befejezési idejét. Válasszon egy gombot, majd állítsa be az órát és a percet a (fel) vagy (le) gombokkal. 9 - A manuális felvétel programozásához válassza a Programozás lehetőséget, majd nyomja meg az OK gombot. Felvételek ütköznek Felvételek ütközéséről akkor beszélünk, ha két programozott felvétel időben fedi egymást. A felvételütközés feloldása érdekében átállíthatja az egyik vagy mindkét programozott felvétel kezdési vagy befejezési időpontját. Programozott felvétel kezdési vagy befejezési időpontjának beállításához… 1 - Nyomja meg a TV GUIDE gombot. 2 - Nyomja meg a színes gombot: Felvételek . 3 - A képernyő felső részén válassza a Programozott lehetőséget, majd nyomja meg az OK gombot. 4 - A programozott felvételek és emlékeztetők listáján válassza a Felvételek lapot, majd nyomja meg az OK gombot, ha csak a programozott felvételeket szeretné megtekinteni. 5 - Válassza ki azt a programozott felvételt, mely ütközik egy másik programozott felvétellel, majd nyomja meg a Idő beállítása színes gombot. 6 - Válassza ki a kezdési vagy befejezési időpontot, majd módosítsa valamelyiket vagy mindkettőt a (fel) vagy a (le) billentyűkkel. Válassza az Alkalmaz lehetőséget, majd nyomja meg az OK gombot. 7 - A menü bezárásához nyomja meg a BACK gombot. A felvétel ezt követően megjelenik a programozott felvételek és emlékeztetők listájában. TV-nézés felvétel közben TV-készüléke 2 tunerrel rendelkezik. Az egyik tuner egy csatorna megtekintésére szolgál, a másik pedig arra, hogy ezzel egy időben felvételt tudjon készíteni egy másik csatornáról. Azonban a felvétel közben nézhető csatornák a TV-készülék csatornavételi beállításaitól függnek. Milyen csatornák nézhetők felvételkészítés közben… Automatikus ráhagyás a végén Ha 1 CAM-ot használ a kódolt csatornák dekódolásához, akkor csak azokat a csatornákat tudja nézni, amelyek nem igényelnek dekódolást, valamint az éppen rögzített csatornát. Megadhatja, hogy mekkora automatikusa ráhagyást használjon a TV-készülék a programozott felvételek végén. Automatikus ráhagyás a végén beállításához... Ha 2 CAM-ot használ a kódolt csatornák dekódolásához, és mindkét intelligens kártya azonos megtekintési jogosultságokkal rendelkezik, akkor bármelyik csatornát tudja nézni, beleértve az éppen rögzített csatornát is. 1 - Nyomja meg a TV GUIDE gombot. 2 - Nyomja meg az OPTIONS gombot, válassza az Automatikus ráhagyás a végén lehetőséget, majd nyomja meg az OK gombot. 3 - A felvételhez automatikusan hozzáadott ráhagyás beállításához nyomja meg a (fel) vagy a (le) gombokat, majd az OK gombot. Legfeljebb 45 percet adhat hozzá a felvételhez. 4 - A menü bezárásához nyomja meg a BACK gombot. Ha 2 CAM-ot használ, amelyek megtekintési jogosultságai nem azonosak, akkor csak a kevesebb megtekintési jogosultsággal rendelkező CAM-hoz tartozó csatornákat tudja nézni, valamint az éppen rögzített csatornát. Ha Unicable rendszert használ és csak 1 felhasználói sáv áll rendelkezésre, akkor csak azokat a csatornákat tudja megtekinteni, amelyekhez nem szükséges dekódolás, valamint az éppen rögzített csatornát. Manuális rögzítés TV-műsorhoz nem kötött felvételkészítést is beprogramozhat. Ilyenkor Önnek kell beállítania a tuner típusát, a csatornát és a kezdés és a befejezés időpontját. További információkért a Súgómenüben nyomja meg a Kulcsszavak színes gombot, majd keresse meg az Intelligens kártya, CAM témakört. Felvétel manuális beprogramozásához… 1 - Nyomja meg a TV GUIDE gombot. 46 a (Gyors vissza) vagy az (Gyors előre) gombot, hogy kiválassza, honnan kívánja folytatni a szüneteltetett adás megtekintését. A sebesség megváltoztatásához nyomja meg többször egymás után ezeket a gombokat. Felvétel megtekintése Felvétel megtekintése… 1 - Nyomja meg a TV GUIDE gombot. 2 - Nyomja meg a színes gombot: Felvételek . 3 - Válassza ki a kívánt felvételt a felvételek listájából, majd a lejátszás megkezdéséhez nyomja meg az OK gombot. 4 - A következő gombokat használhatja: (szünet), (lejátszás), (visszatekerés), (előretekerés) és (leállítás). 5 - A tévénézésre történő visszaváltáshoz nyomja meg az EXIT gombot. Az adást maximum 90 perces időtartamon keresztül szüneteltetheti. Az élő TV-adáshoz való visszatéréshez nyomja meg a (Leállítás) gombot. Ismétlés Mivel a TV-készülék tárolja az Ön által megtekintett adást, ezért többnyire lehetősége van rá, hogy pár másodperces visszajátszásokat tekintsen meg. 9.2 Aktuális adás visszajátszása… TV-műsor szüneteltetése 1 - Nyomja meg a (Szüneteltetés) gombot. 2 - Nyomja meg a (Visszatekerés) gombot. A gomb többszöri megnyomásával kiválaszthatja, hogy honnan szeretné elkezdeni a szüneteltetett adás megtekintését. A sebesség megváltoztatásához nyomja meg többször egymás után ezeket a gombokat. Egy idő után eléri a tárolt adás kezdőpontját vagy a maximális időtartamot. 3 - Az adás ismételt megtekintéséhez nyomja meg a (Lejátszás) gombot. 4 - Az élő adás megtekintéséhez nyomja meg a (Leállítás) gombot. Amire szüksége van Szüneteltetheti a digitális TV-adást, majd kicsivel később folytathatja a megtekintését. A TV-műsor szüneteltetéséhez az alábbiakra van szükség… • egy csatlakoztatott, ehhez a TV-készülékhez megformázott USB merevlemezre, • a TV-készülékre telepített digitális csatornák • csatornainformációk beérkezése a képernyőn megjelenő TV-műsorkalauzhoz Ha az USB-s merevlemez csatlakoztatva és formázva van, a TV-készülék folyamatosan tárolja az Ön által megtekintett TV-műsorokat. Ha másik csatornára vált, a korábbi csatorna adása törlődik. Az adás szintén törlődik, amikor készenléti állapotba kapcsolja a TVkészüléket. A TV-műsor szüneteltetése funkció felvétel közben nem használható. További információkért a Súgómenüben nyomja meg a Kulcsszavak színes gombot, majd keresse meg az USB-s merevlemez, telepítés témakört. Műsor szüneteltetése Adás szüneteltetése és folytatása… Az adás szüneteltetéséhez nyomja meg a (Szünet) gombot. Kis időre megjelenik egy folyamatjelző sáv a képernyő alján. A folyamatjelző sáv előhívásához nyomja meg ismét a (Szünet) gombot. A megtekintés folytatásához nyomja meg a (Lejátszás) gombot. Ha a folyamatjelző a képernyőn látható, nyomja meg 47 kell lenniük az Ön országában. • a TV-készüléken telepítve kell lenniük csatornáknak. • a TV-készüléknek csatlakoztatva kell lennie az Internethez. • A TV óráját Automatikus vagy Országfüggő beállításra kell állítani. • Önnek el kell fogadnia a Használati feltételeket (Lehet, hogy ezeket már elfogadta, amikor csatlakozott az Internethez). 10 Legkeresettebbek 10.1 A Legkeresettebbek szolgáltatás ismertetése A TOP PICKS szolgáltatás segítségével a TV ajánl aktuális TV-műsorokat, friss kölcsönzött videókat és online TV-szolgáltatásokat megtekintésre. Győződjön meg róla, hogy elfogadta a Használati feltételeket. A Legkeresettebbek szolgáltatás használatához csatlakoztassa TV-készüléket az Internethez. Az ikon csak akkor jelenik meg a képernyő tetején, ha a Most a TV műsorán funkció rendelkezésre áll. A Legkeresettebbek szolgáltatás által nyújtott információk és szolgáltatások csak a kiválasztott országokban érhetők el. A Most a TV műsorán funkció használata Használati feltételek A Most a TV műsorán megnyitása… Ahhoz, hogy a TV végrehajthassa az ajánlásokat, el kel fogadnia a Használati feltételeket. Ha szeretné megkapni a megtekintési szokásain alapuló személyre szabott ajánlásokat, ellenőrizze, hogy bejelölte-e a Személyes ajánlásokra vonatkozó beleegyezés elemet. 1 - Nyomja meg a TOP PICKS gombot a Legkeresettebbek menü megnyitásához. 2 - A képernyő tetején válassza a Most a TV műsorán lehetőséget, majd nyomja meg az OK gombot. 3 - A bezáráshoz nyomja meg a BACK gombot. A Használati feltételek elfogadása és a Személyes ajánlásokra vonatkozó beleegyezés… Amikor megnyitja a Most a TV műsorán szolgáltatást, előfordulhat, hogy a TVkészüléknek néhány másodperbe telik az oldalinformációk frissítése. A TV-készülék nem tárolja a korábbi ajánlásokat. 1 - Nyomja meg a TOP PICKS gombot. 2 - Nyomja meg az OPTIONS gombot, válassza a Használati feltételek lehetőséget, majd nyomja meg az OK gombot. 3 - Válassza a (… …) lehetőséget, majd nyomja meg az OK gombot. 4 - Nyomja meg a BACK gombot. A Most a TV műsorán funkció lehetővé teszi, hogy… • valamely műsor ikonját kiválasztva és az OK gombot megnyomva az éppen futó műsorra kapcsoljon. • valamely programozott műsor ikonját kiválasztva és az OK gombot megnyomva az előzetesen az adott csatornára kapcsoljon. 10.2 A távvezérlő színes gombjainak segítségével elindíthat, leállíthat vagy törölhet egy programozott felvételt. Beállíthat valamely műsor kezdésére figyelmeztető emlékeztetőt vagy eltávolíthatja azt. Most a TV műsorán A Most a TV műsorán funkcióról Nyomja meg a BACK gombot, ha úgy kíván kilépni a Most a TV műsorán szolgáltatásból, hogy nem kapcsol másik csatornára. A Most a TV műsorán funkcióval a TV-készülék a 10 legnépszerűbb éppen futó műsort ajánlja. A TV-készülék éppen adásban lévő vagy 15 percen belül kezdődő műsorokat ajánl. Az ajánlott műsorok az Ön által telepített csatornák közül kerülnek kiválasztásra. A kiválasztás az Ön országában elérhető csatornák közül történik. Ezenkívül a Most a TV műsorán funkciót beállíthatja úgy is, hogy az Ön által rendszeresen nézett műsorok alapján személyre szabott ajánlásokat is tartalmazzon. 10.3 TV on Demand A Most a TV műsorán információk elérhetővé tételéhez… • a Most a TV műsorán információknak elérhetőknek 48 Fizetés A TV on Demand szolgáltatásról Ha filmet kölcsönöz vagy vásárol, a hitelkártyájával biztonságosan fizethet a videotékának. A legtöbb videotéka megkéri, hogy hozzon létre egy bejelentkezési fiókot, amikor első alkalommal próbál filmet kölcsönözni. A TV on Demand funkcióval megnézheti az elmulasztott TV-műsorokat, vagy akkor nézheti meg a kedvenc műsorait, amikor az Önnek a legalkalmasabb. A szolgáltatást még a következőképpen nevezik: Catch Up TV, Replay TV vagy Online TV. A TV on Demand szolgáltatás által nyújtott műsorok ingyen nézhetők. Internetes forgalom Ha sok videót fogad videostream formájában, akkor előfordulhat, hogy túllépi a havi internetes forgalmi limitjét. A TV on Demand funkciót beállíthatja úgy is, hogy személyre szabott műsorajánlókat kapjon, az ország, a TV-készülék telepítése és az Ön által rendszeresen megnézett műsorok alapján. Az Igény szerinti videó szolgáltatás használata Az ikon csak akkor jelenik meg a képernyő tetején, ha a TV on Demand funkció rendelkezésre áll. Az Igény szerinti videó szolgáltatás megnyitása… A TV on Demand szolgáltatás használata 1 - Nyomja meg a TOP PICKS gombot a Legkeresettebbek menü megnyitásához. 2 - A képernyő tetején válassza az Igény szerinti videólehetőséget, majd nyomja meg az OK gombot. 3 - Válasszon ki egy filmposztert a navigációs gombokkal. 4 - A bezáráshoz nyomja meg a BACK gombot. A TV on Demand szolgáltatás megnyitása… 1 - Nyomja meg a TOP PICKS gombot a Legkeresettebbek menü megnyitásához. 2 - A képernyő tetején válassza a TV on Demand lehetőséget, majd nyomja meg az OK gombot. 3 - Az oldal teljes képernyős nézetben történő megnyitásához nyomja meg a (le) gombot. 4 - Kiválaszthat egy adott műsorsugárzót, ha több is elérhető. 5 - Válasszon egy műsorikont, majd a megtekintés megkezdéséhez nyomja meg az OK gombot. 6 - A bezáráshoz nyomja meg a BACK gombot. Amikor megnyitja az Igény szerinti videó szolgáltatást, előfordulhat, hogy a TVkészüléknek néhány másodperbe telik az oldalinformációk frissítése. Kiválaszthat egy adott videotékát, ha több is elérhető. Film kölcsönzése… 1 - Navigáljon egy filmplakát kiemelésére. Néhány másodperc múlva megjelenik egy rövid információ. 2 - Nyomja meg az OK gombot a videotéka filmre vonatkozó oldalának megnyitásához, hogy megtekinthesse a film rövid tartalmát. 3 - Hagyja jóvá a megrendelését. 4 - Végezze el a fizetést a TV segítségével. 5 - Máris nézheti a filmet. Használhatja a (Lejátszás) és a (Szünet) gombokat. Amikor megnyitja a TV on Demand szolgáltatást, előfordulhat, hogy a TV-készüléknek néhány másodperbe telik az oldalinformációk frissítése. A műsor elindulását követően használhatóvá válik a (Lejátszás) és a (Szünet) gomb. 10.4 Igény szerinti videó Az Igény szerinti videó funkció Az Igény szerinti videó szolgáltatás segítségével filmeket kölcsönözhet egy online videotékából. Az Igény szerinti videó funkciót beállíthatja úgy is, hogy személyre szabott filmajánlókat kapjon, az ország, a TV-készülék telepítése és az Ön által rendszeresen megnézett műsorok alapján. Az ikon csak akkor jelenik meg a képernyő tetején, ha az Igény szerinti videó funkció rendelkezésre áll. 49 11 11.2 Főmenü A Főmenü megnyitása A Főmenü, illetve az egyik elem megnyitása… 11.1 1 - Nyomja meg a HOME gombot. 2 - Válasszon ki egy elemet, és a megnyitásához vagy elindításához nyomja meg az OK gombot. 3 - A Főmenü bármilyen elem elindítása nélküli bezárásához nyomja meg a BACK gombot. A Főmenü ismertetése Az Android TV nyújtotta előnyök teljes kihasználásához csatlakoztassa a TV-készüléket az internethez. Az Android rendszerű okostelefonokhoz vagy táblagépekhez hasonlóan a Főmenü a TV-készülék központja. A Főmenüből elindíthat bármilyen alkalmazást, másik TV-csatornára válthat, filmet kölcsönözhet, webhelyet nyithat meg vagy egy csatlakoztatott eszközre válthat. A TV-készülék beállításától és az adott országtól függően, a Főmenü különböző elemeket tartalmazhat. 11.3 Keresés és Hangkeresés A Főmenüben található ikont használva kereshet videókat, zenéket vagy bármi mást az interneten. A keresett kifejezést szóban is közölheti a rendszerrel, vagy akár be is gépelheti. A Főmenü sorokból épül fel… További információkért a Súgó menüben nyomja meg a Kulcsszavak színes gombot, majd keresse meg a Hangkeresés témakört. Ajánló Az első sorban népszerű videók, zenés videók vagy internetes webhelyek ajánlata szerepel. A Használati feltételekben beállíthatja úgy az adatbiztonsági beállításokat, hogy csak a saját megtekintési szokásain alapuló ajánlások jelenjenek meg. 11.4 Korlátozott profil Philips alkalmazástár A TV-készüléket korlátozott profilra kapcsolva meggátolhatja bizonyos alkalmazások használatát. A korlátozott profilban csak az Ön által kiválasztott alkalmazások használata engedélyezett. Ezt a profilt csak PIN kód megadásával kapcsolhatja ki. Ez a sor az Alkalmazások ajánlóját tartalmazza. Alkalmazások Az Alkalmazások sor minden olyan alkalmazást tartalmaz, amelyeket a TV-készülékkel együtt kapott, illetve amelyeket saját maga töltötte le a Google Play áruházból. Ebben a sorban találhatók továbbá a TVkészülékhez kapcsolódó alkalmazások, például: TV-nézés, Források, Média és egyebek. A legutoljára indított alkalmazások a sor előtt jelennek meg. Korlátozott profilba kapcsolt TV-készülékkel nem lehet... • Nem engedélyezett címkével ellátott alkalmazásokat keresni és elindítani • Megnyitni a Google Play áruházat • Vásárlást indítani a Google Play Filmek és TV áruházban, illetve Google Play Játékok áruházban • Külső fejlesztők által gyártott, Googlebejelentkezést nem igénylő alkalmazásokat használni Játékok Innen indíthat játékokat a TV-készüléken. Ha letölt egy játékot, akkor az ebben a sorban jelenik meg. Korlátozott profilba kapcsolt TV-készülékkel lehet... Beállítások • A Google Play Filmek és TV áruházból korábban már kikölcsönzött vagy megvásárolt tartalmakat nézni • A Google Play Játékok áruházban korábban már megvásárolt és telepített játékokkal játszani • Elérni a következő beállításokat: Wi-Fi hálózatok, Beszéd és Elérhetőség • Bluetooth-kiegészítőket hozzáadni Innen nyithatja meg a beállítások választékát. Azonban az összes beállításhoz nyomja meg a SETTINGS gombot, majd válassza a Minden beállítás lehetőséget. Itt nyithatja meg a Súgót is. Lásd még: www.support.google.com/androidtv A TV-készüléken használt Google fiók bejelentkezve marad. A korlátozott profil használata nem módosítja a Google fiókot. 50 12 TV-menü 12.1 A TV-menü bemutatása Ha a TV-készülék nem rendelkezik internetkapcsolattal, a TV-menü használható főmenüként. A TV-menüben megtalálja a TV-készülék összes funkcióját. 12.2 TV-menü megnyitása A TV-menü, illetve az egyik elem megnyitásához… 1 - A TV-menü megnyitásához nyomja meg a gombot. 2 - Válasszon ki egy elemet, és a megnyitásához vagy elindításához nyomja meg az OK gombot. 3 - A TV-menü bármilyen elem elindítása nélküli bezárásához nyomja meg a BACK gombot. 51 13 Netflix Netflix-előfizetéseinek előnyeit ezen a TV-készüléken is élvezheti. A TV-készüléknek csatlakoznia kell az internethez. A Netflix alkalmazás megnyitásához nyomja meg a gombot. A Netflix a TV-készülék készenléti állapotából közvetlenül is elindítható. www.netflix.com 52 Ezzel a beállítással a csatlakoztatott eszközt a TVkészülék távvezérlőjével működtetheti. A készüléket HDMI kábellel kell a TV-készülékhez csatlakoztatni, és mind a TV-n, mind a készüléken be kell kapcsolni a HDMI CEC funkciót. 14 Források 14.1 Váltás készülékre Eszközinformáció Ezen opció megnyitásával a csatlakoztatott eszköz információihoz férhet hozzá. A Források listájáról átválthat bármely csatlakoztatott készülékre. A tunerre váltva tévét nézhet, megtekintheti egy csatlakoztatott USB flash meghajtó tartalmát, illetve átnézheti a csatlakoztatott USB-s merevlemezen tárolt felvételeket. A csatlakoztatott eszközökre váltva megtekintheti az azokon lévő műsorokat, illetve használhat digitális vevőt vagy Bluray lejátszót is. 14.3 Eszköznév és -típus A TV-készülékhez csatlakoztatott és észlelt új eszközökhöz az eszköz típusának megfelelő ikont rendelhet. Ha HDMI-kábellel és HDMI CEC segítségével csatlakoztatja az eszközt, a TV-készülék automatikusan észleli az eszköz típusát, és a megfelelő ikont rendeli hozzá. Átváltás csatlakoztatott készülékre… 1 - Nyomja meg a SOURCES gombot a Források menü megnyitásához. 2 - Válassza ki a forráslista kívánt elemét, majd nyomja meg az OK gombot. A TV-készülék megjeleníti a készüléken található programot vagy műsort. 3 - A menü bezárásához nyomja meg ismét a SOURCES gombot. A készülék típusa határozza meg a kép- és hangstílusokat, a felbontási értékeket, a speciális beállításokat és a készülék helyét a Források menüben. Nem kell bajlódnia az ideális beállításokkal. Egyérintéses lejátszás Átnevezés vagy típus módosítása Készenléti állapotba lévő TV-készülékén a TV távvezérlőjével is bekapcsolhatja a lemezlejátszót. Ha mind a lemezlejátszót, mind pedig a TVkészüléket be szeretné kapcsolni készenléti állapotból, illetve azonnal el szeretné indítani a lemezt vagy a műsort, nyomja meg a (lejátszás) gombot a TV távvezérlőjén. A készüléket HDMI kábellel kell a TV-készülékhez csatlakoztatni, és mind a TV-n, mind a készüléken be kell kapcsolni a HDMI CEC funkciót. A csatlakoztatott eszközök nevét vagy típusát bármikor módosíthatja. Keresse meg a Források menüben az eszköz nevétől jobbra található ikont. Egyes TV-bemeneti források nem teszik lehetővé a név módosítását. Az eszköz típusának módosításához... 1 - Válassza ki az eszközt a Források menüben. 2 - A ikont kiválasztásához nyomja meg a (jobbra) gombot, majd nyomja meg az OK gombot. 3 - A képernyőn megjelenő billentyűzet elrejtéséhez nyomja meg a BACK gombot. 4 - Az összes elérhető eszköztípus megkereséséhez nyomja meg a (le) gombot. Válassza ki a kívánt típust, majd nyomja meg az OK gombot. 14.2 TV-bemenetre vonatkozó beállítások 5 - Az eszköztípus eredeti csatlakozási típusra való visszaállításához válassza a Visszaállítás lehetőséget, majd nyomja meg az OK gombot. 6 - Válassza a Bezár lehetőséget, majd a menü bezárásához nyomja meg az OK gombot. Bizonyos TV-bemeneti eszközök specifikus beállításokat kínálnak. Specifikus TV-bemenet beállításainak megadásához… 1 - Nyomja meg a SOURCES gombot. 2 - Válasszon TV-bemenetet a listáról, majd nyomja meg az OK gombot. 3 - Nyomja meg az OPTIONS gombot. Itt adhatja meg a specifikus TV-bemenet beállításait. 4 - A Beállítások menü bezárásához nyomja meg ismét az OPTIONS gombot. Az eszköz nevének módosításához… 1 - Válassza ki az eszközt a Források menüben. 2 - A ikont kiválasztásához nyomja meg a (jobbra) gombot, majd nyomja meg az OK gombot. 3 - A képernyőn megjelenő billentyűzet elrejtéséhez nyomja meg a BACK gombot. 4 - A távvezérlő hátulján lévő billentyűzet segítségével törölje az aktuális nevet, majd írja be az Lehetséges beállítások... Kezelőszervek 53 2 - A (fel) gomb megnyomásával válassza ki a Források menü jobb felső részében található ikont. 3 - Az összes csatlakozás újraellenőrzésének megkezdéséhez nyomja meg az OK gombot. Az újonnan csatlakoztatott eszközök bekerülnek a Források menübe. újat. 5 - Az eszköznév eredeti csatlakozási névre való visszaállításához válassza a Visszaállítás lehetőséget, majd nyomja meg az OK gombot. 6 - Válassza a Bezár lehetőséget, majd a menü bezárásához nyomja meg az OK gombot. 14.4 Játék vagy számítógép Az eszköz típusa határozza meg a kép és hang stílusát, a felbontást és számos más beállítást. Nem kell bajlódnia az ideális beállításokkal. Bizonyos eszközök esetén az eszköztípus nem teljesen egyértelmű. Számos játékkonzol rendelkezik például beépített Blu-ray lejátszóval, ilyenkor a felhasználó Lejátszó típust állít be, mivel legtöbbször lemezlejátszásra használja az eszközt. Az ilyen típusú eszközök esetében ideiglenesen átválthat a játékok számára ideális beállításokra. Alternatív megoldásként a csatlakoztatott számítógép számára ideális beállításokra is átkapcsolhat. A Játék vagy számítógép beállítást csak akkor használhatja, ha a Források menüben átkapcsol egy csatlakoztatott eszközre. A rendszer megjegyzi a kiválasztott eszközre vonatkozó Játék vagy számítógép beállítást. A játékok vagy számítógép számára ideális beállítások manuális átváltásához… 1 - Nyomja meg a SETTINGS gombot, válassza a Minden beállítás lehetőséget, majd nyomja meg az OK gombot. 2 - Válassza a Kép > Javított lehetőséget, majd nyomja meg az OK gombot. 3 - Válasszon a Játék, Számítógép vagy Ki lehetőségek közül. 4 - A (balra) gomb megnyomásával visszaléphet egy lépést, a BACK gombot megnyomva pedig bezárhatja a menüt. Ne feledje ezt a beállítást visszaállítani Ki értékre, amikor befejezte a játékot. 14.5 Csatlakozások újraellenőrzése A Források menü legújabban csatlakoztatott eszközökkel történő frissítéséhez újraellenőrizheti a TV-készülék összes csatlakozását. A csatlakozások újraellenőrzéséhez... 1 - Nyomja meg a SOURCES gombot a Források menü megnyitásához. 54 2 - Görgessen le, válassza az Alkalmazások > Google Play Filmek és TV lehetőséget, majd nyomja meg az OK gombot. 3 - Válasszon filmet vagy TV-műsort, majd nyomja meg az OK gombot. 4 - Válassza ki a kívánt vásárlást, majd nyomja meg az OK gombot. A rendszer végigvezeti a vásárlás folyamatán. 5 - Alternatív megoldás: nyomja meg a (jobbra) gombot, válassza a Hozzáadás a kívánságlistához lehetőséget, majd nyomja meg az OK gombot. A videó hozzáadásra kerül a Saját kívánságlista menühöz. 15 Alkalmazások 15.1 Tudnivalók az Alkalmazások funkcióról A Főmenü Alkalmazások részében az összes telepített alkalmazás szerepel. Ahogy az alkalmazások az okostelefonon vagy táblagépen, úgy a TV-készüléken lévő alkalmazások is speciális funkciókat kínálnak a még gazdagabb televíziózási élményhez. Az alkalmazások között megtalálható például a YouTube, játékok, videotékák és időjárás-előrejelzők (többek között). Az Internet alkalmazással böngészheti az internetet. Kikölcsönzött vagy megvásárolt film vagy TV-műsor megtekintéséhez… 1 - Nyomja meg a HOME gombot. 2 - Görgessen le, válassza az Alkalmazások > Google Play Filmek és TV lehetőséget, majd nyomja meg az OK gombot. 3 - Válassza a Saját könyvtár menüpontot, majd a Saját filmek vagy Saját TV-műsorok lehetőséget, majd nyomja meg az OK gombot. 4 - Válassza ki, mit kíván nézni, majd nyomja meg az OK gombot. A távvezérlő (leállítás), (szünet), (visszatekerés) és (előretekerés) gombjait is használhatja. 5 - A Filmek és TV alkalmazás leállításához nyomja meg egymás után többször a BACK gombot vagy nyomja meg az EXIT gombot. Az alkalmazások származhatnak a Philips Alkalmazástárból vagy a Google Play™ áruházból . Hogy azonnal megkezdhesse a készülék használatát, egyes hasznos alkalmazásokat előzetesen telepítettünk a TV-készülékre. A Philips Alkalmazástárból vagy Google Play áruházból származó alkalmazások telepítéséhez a TVkészüléknek internetkapcsolattal kell rendelkeznie. Az Alkalmazástárból származó alkalmazások használatához el kell fogadnia a Használati feltételeket. A Google Play alkalmazások és a Google Play áruház használatához be kell jelentkeznie egy Google fiókkal. Egyes országokban nem érhető el a Google Play összes terméke és funkciója. További információ: support.google.com/androidtv További információkért a Súgó menüben nyomja meg a Kulcsszavak színes gombot, majd keresse meg az Alkalmazástár, Használati feltételek vagy az Alkalmazástár, Adatbiztonsági beállítások témakört. Zene A Google Play Zene alkalmazás segítségével TVkészülékén is hallgathatja kedvenc zenéit. 15.2 A Google Play Zene új zenék vásárlására is lehetőséget ad számítógépén vagy mobileszközén. TV-készülékén akár Korlátlan hozzáférést is regisztrálhat, azaz előfizethet a Google Play Zene szolgáltatásra. Lejátszhatja a már tulajdonában lévő, számítógépen tárolt zenéket is. Google Play Filmek és TV A Google Play Filmek és TV áruházban filmeket és TV-műsorokat kölcsönözhet és vásárolhat, melyeket aztán megnézhet a TV-készülékén. Amire szüksége van • a TV-készüléknek internetkapcsolattal kell rendelkeznie • be kell jelentkeznie Google fiókjával a TVkészüléken • bank-/hitelkártyát kell adnia Google fiókjához, melyről előfizethet a Zene szolgáltatásra Amire szüksége van • a TV-készüléknek internetkapcsolattal kell rendelkeznie • be kell jelentkeznie Google fiókjával a TVkészüléken • bank-/hitelkártyát kell adnia Google fiókjához, melyről megvásárolhatja a filmeket és TV-műsorokat A Google Play Zene használatának megkezdéséhez... 1 - Nyomja meg a HOME gombot. 2 - Görgessen le, válassza az Alkalmazások > Google Play Zene lehetőséget, majd nyomja meg az OK gombot. TV-műsorok vagy filmek kikölcsönzéséhez vagy megvásárlásához... 1 - Nyomja meg a HOME gombot. 55 3 - Válassza ki a kívánt zenét, majd nyomja meg az OK gombot. 4 - A Zene alkalmazás leállításához nyomja meg egymás után többször a BACK gombot vagy nyomja meg az EXIT gombot. Google Play Store A Google Play áruházból új alkalmazásokat tölthet le és telepíthet. Egyes alkalmazások ingyenesen használhatók. Egyes országokban nem érhető el a Google Play összes terméke és funkciója. Amire szüksége van • a TV-készüléknek internetkapcsolattal kell rendelkeznie • be kell jelentkeznie Google fiókjával a TVkészüléken • bank-/hitelkártyát kell adnia Google fiókjához, melyről új alkalmazásokat vásárolhat További információ: support.google.com/androidtv Játékok A Google Play Játékok alkalmazás segítségével számtalan játékhoz férhet hozzá TV-készülékén. Akár internetkapcsolat nélkül is. Új alkalmazás telepítéséhez... 1 - Nyomja meg a HOME gombot. 2 - Görgessen le, válassza az Alkalmazások > Google Play Áruház lehetőséget, majd nyomja meg az OK gombot. 3 - Válassza ki a telepítendő alkalmazást, majd nyomja meg az OK gombot. 4 - A Google Play Áruház bezárásához nyomja meg egymás után többször a BACK gombot vagy nyomja meg az EXIT gombot. Tartalomszűrés (Szülői felügyelet) Megtekintheti, hogy mivel játszanak éppen a barátai, és akár csatlakozhat is hozzájuk egy verseny erejére. Nyomon követheti elért eredményeit, illetve onnan folytathatja a játékot, ahol abbahagyta. Amire szüksége van • a TV-készüléknek internetkapcsolattal kell rendelkeznie • be kell jelentkeznie Google fiókjával a TVkészüléken • bank-/hitelkártyát kell adnia Google fiókjához, melyről új játékokat vásárolhat Beállíthatja, hogy a Google Play áruházban ne jelenjenek meg egyes, a felhasználó/vásárló korának nem megfelelő alkalmazások. A korhatár beállításához vagy módosításához be kell vinnie a PIN kódot. Indítsa el a Google Play Játékok alkalmazást az új játékalkalmazások kiválasztásához, majd TVkészülékre való telepítéséhez. Egyes játékok ingyenesen használhatók. A készülék üzenetben figyelmezteti, amennyiben a használni kívánt játékhoz gamepad szükséges. A szülői felügyelet beállításához... 1 - Nyomja meg a HOME gombot. 2 - Görgessen le, válassza az Alkalmazások > Google Play Áruház lehetőséget, majd nyomja meg az OK gombot. 3 - Válassza a Beállítások > Tartalomszűrés lehetőséget, majd nyomja meg az OK gombot. 4 - Adja meg a kívánt korhatárt. 5 - Vigye be a PIN kódot, amikor a rendszer erre kéri. 6 - A Google Play Áruház bezárásához nyomja meg egymás után többször a BACK gombot vagy nyomja meg az EXIT gombot. Google Play játék indításához vagy leállításához... 1 - Nyomja meg a HOME gombot. 2 - Görgessen le, válassza az Alkalmazások > Google Play Játékok lehetőséget, majd nyomja meg az OK gombot. 3 - Válassza ki, melyik játékkal kíván játszani, vagy válasszon egy új, telepíteni kívánt játékot, majd nyomja meg az OK gombot. 4 - Ha végzett, nyomja meg egymás után többször a BACK gombot, nyomja meg az EXIT gombot, illetve állítsa le az alkalmazást a benne található kilépés/leállítás gombbal. Egyes országokban nem érhető el a Google Play összes terméke és funkciója. További információ: support.google.com/androidtv A telepített játékok a Főmenü Játékok sorában is megjelennek. Egyes országokban nem érhető el a Google Play összes terméke és funkciója. Fizetések További információ: support.google.com/androidtv A TV-készüléken történő Google Play-fizetéshez hozzá kell adnia egy fizetési formát – bank-/hitelkártyát (az Egyesült Államokon kívül) – Google fiókjához. A megvásárolt filmek és TVműsorok díját erre a bank-/hitelkártyára terheli a rendszer. 56 Bank-/hitelkártya hozzáadásához... alkalmazást a benne található kilépés/leállítás gombbal. 1 - Nyissa meg számítógépén az accounts.google.com oldalt, majd jelentkezzen be azzal a Google fiókkal, melyet használni szeretne a Google Play áruházban TV-készülékén. 2 - Kártyáját a wallet.google.com oldalon adhatja hozzá Google fiókjához. 3 - Vigye be bank-/hitelkártyaadatait, majd fogadja el a használati feltételeket. 15.5 Alkalmazások zárolása Az alkalmazások zárolásának bemutatása Zárolhatja a gyermekek számára nem megfelelő alkalmazásokat. A 18+ besorolású alkalmazásokat zárolhatja az Alkalmazástárban, illetve a beállíthatja a korlátozott profilt a Főmenüben. 15.3 App galéria Csatlakoztassa TV-készüléket az internetre, ha szeretné élvezni a Philips által kiválogatott alkalmazásokat. Ezeket az alkalmazásokat kifejezetten TV-készülékekre fejlesztették. A Philips Alkalmazástár alkalmazások széles választékát kínálja. Egyes országokban telepíthet például a helyi videotéka vagy TV-szolgáltatója által kínált alkalmazásokat is. A szolgáltató bizonyos esetekben catch-Up TV-szolgáltatást is kínál. Az Alkalmazástárban található alkalmazások ingyenesen letölthetők és telepíthetők. 18+ A 18+ alkalmazászár PIN kód bevitelét kéri, amikor a felhasználó megpróbál elindítani egy 18+ besorolású alkalmazást. Ez a zárolás kizárólag a Philips Alkalmazástárban szereplő 18+ besorolású alkalmazásokra vonatkozik. Korlátozott profil A Főmenüre alkalmazott korlátozott profil használata esetén ott kizárólag az Ön által engedélyezett alkalmazások jelennek meg. A korlátozott profil beállításához és bekapcsolásához be kell vinnie a PIN kódot. A Philips Alkalmazástárban található alkalmazások köre országonként vagy régiónként eltérő lehet. Az Alkalmazástár egyes alkalmazásai gyárilag telepítésre kerülnek a TV-készülékre. A Philips Alkalmazástár egyéb alkalmazásainak telepítéséhez el kell fogadnia a Használati feltételeket. Igény szerint megadhatja az adatbiztonsági beállításokat is. Google Play áruház – Korhatár Beállíthatja, hogy a Google Play áruházban ne jelenjenek meg egyes, a felhasználó/vásárló korának nem megfelelő alkalmazások. A korhatár beállításához vagy módosításához be kell vinnie a PIN kódot. A beállított korhatár határozza meg a felhasználó által telepíthető alkalmazások körét. Alkalmazás telepítéséhez az Alkalmazástárból... 1 - Nyomja meg a HOME gombot. 2 - Görgessen le, válassza a Philips alkalmazástár > Alkalmazástár lehetőséget, majd nyomja meg az OK gombot. 3 - Válassza a kívánt alkalmazás ikonját, majd nyomja meg az OK gombot. 4 - Válassza a Telepítés lehetőséget, majd nyomja meg az OK gombot. További információkért a Súgó menüben nyomja meg a Kulcsszavak színes gombot, majd keresse meg a Google Play Áruház témakört. 18+ besorolású alkalmazások zárolása Alkalmazás elindítása vagy leállítása Ezzel a funkcióval zárolhatja a Philips Alkalmazástárból származó 18+ besorolású alkalmazásokat. Ez a beállítás szabályozza a Philips Alkalmazástár adatbiztonsági beállításai között szereplő 18+ opció értékét. Az alkalmazásokat a Főmenüből indíthatja el. 18+ besorolású alkalmazások zárolásához... Alkalmazás indításához… 1 - Nyomja meg a gombot, válassza ki a Minden beállítás lehetőséget, majd nyomja meg az OK gombot. 2 - Válassza a Gyermekzár, majd az Alk. zár lehetőséget, majd nyomja meg az OK gombot. 3 - Válassza a Be opciót, majd nyomja meg az OK gombot. 4 - A menü bezárásához nyomja meg 15.4 1 - Nyomja meg a HOME gombot. 2 - Görgessen le az Alkalmazások részhez, válassza ki a használni kívánt alkalmazást, majd nyomja meg az OK gombot. 3 - Az alkalmazás leállításához nyomja meg a BACK vagy az EXIT gombot, illetve állítsa le az 57 a (balra) gombot, szükség esetén többször is. lehetőséget, majd nyomja meg az OK gombot. 8 - Az elérhető alkalmazások listájában válasszon ki egy alkalmazást, majd az OK gomb megnyomásával engedélyezze azt vagy törölje engedélyezését. 9 - A BACK gomb megnyomásával visszaléphet egy lépést, az EXIT gombot megnyomva pedig bezárhatja a menüt. További információkért a Súgó menüben nyomja meg a Kulcsszavak színes gombot, majd keresse meg a Gyermekzár, PIN kód beállítása témakört. Korlátozott profil Ezt követően beléphet a korlátozott profilba. A PIN kód megadása után bármikor módosíthatja a PIN kódot, illetve az engedélyezett és letiltott alkalmazások listáját. A korlátozott profil bemutatása A TV-készüléket korlátozott profilra kapcsolva meggátolhatja bizonyos alkalmazások használatát. Ezt követően a Főmenüben kizárólag az Ön által engedélyezett alkalmazások fognak megjelenni. A korlátozott profil kikapcsolásához be kell vinnie a PIN kódot. Bevitel A korlátozott profilba való belépéshez (a profil bekapcsolásához)... Korlátozott profilba kapcsolt TV-készülékkel nem lehet... 1 - Nyomja meg a gombot, válassza ki a Minden beállítás lehetőséget, majd nyomja meg az OK gombot. 2 - Válassza az Android beállítások lehetőséget, majd nyomja meg az OK gombot. 3 - Nyomja meg a (le) gombot, válassza az Egyéni > Biztonság és korlátozások lehetőséget, majd nyomja meg az OK gombot. 4 - Válassza a Belépés korlátozott profilba lehetőséget, majd nyomja meg az OK gombot. 5 - Adjon meg egy PIN kódot a távvezérlővel. 6 - A BACK gomb megnyomásával visszaléphet egy lépést, az EXIT gombot megnyomva pedig bezárhatja a menüt. • Nem engedélyezett címkével ellátott alkalmazásokat keresni és elindítani • Megnyitni a Google Play áruházat • Vásárlást indítani a Google Play Filmek és TV áruházban, illetve Google Play Játékok áruházban • Külső fejlesztők által gyártott, Googlebejelentkezést nem igénylő alkalmazásokat használni Korlátozott profilba kapcsolt TV-készülékkel lehet... • A Google Play Filmek és TV áruházból korábban már kikölcsönzött vagy megvásárolt tartalmakat nézni • A Google Play Játékok áruházban korábban már megvásárolt és telepített játékokkal játszani • Elérni a következő beállításokat: Wi-Fi hálózatok, Beszéd és Elérhetőség • Bluetooth-kiegészítőket hozzáadni A korlátozott profil bekapcsolását a Főképernyőn megjelenő ikon jelzi. Görgessen le a Beállítások részig, majd görgessen egészen jobbra. A TV-készüléken használt Google fiók bejelentkezve marad. A korlátozott profil használata nem módosítja a Google fiókot. Kilépés Beállítás A korlátozott profilból való kilépéshez... A korlátozott profil beállításához... 1 - Nyomja meg a HOME gombot, görgessen le a Beállítások részig, majd görgessen egészen jobbra. 2 - Válassza a Korlátozott profil lehetőséget, majd nyomja meg az OK gombot. 3 - Válassza a Kilépés a korlátozott profilból lehetőséget, majd nyomja meg az OK gombot. 4 - Adja meg a PIN kódot. A TV-készülék ezzel kilép a korlátozott profilból. 1 - Nyomja meg a gombot, válassza ki a Minden beállítás lehetőséget, majd nyomja meg az OK gombot. 2 - Válassza az Android beállítások lehetőséget, majd nyomja meg az OK gombot. 3 - Nyomja meg a (le) gombot, válassza az Egyéni > Biztonság és korlátozások lehetőséget, majd nyomja meg az OK gombot. 4 - Válassza a Korlátozott profil lehetőséget, majd nyomja meg az OK gombot. 5 - Válassza a Beállítások lehetőséget, majd nyomja meg az OK gombot. 6 - Adjon meg egy PIN kódot a távvezérlővel. 7 - Válassza az Engedélyezett alkalmazások 58 gombot. 4 - Tekintse meg a TV-memória kihasználtságát. 5 - A BACK gomb megnyomásával visszaléphet egy lépést, az EXIT gombot megnyomva pedig bezárhatja a menüt. 15.6 Alkalmazások kezelése Az alkalmazás leállításával és a Főmenübe való visszatéréssel még nem állította le teljesen az alkalmazást. Az alkalmazás ilyenkor tovább fut a háttérben, hogy azonnal elérhető legyen, amikor ismét használni szeretné. Az akadásmentes működés érdekében a legtöbb alkalmazás adatokat ment a TVkészülék cache memóriájába. Az alkalmazások teljesítményének javítása és az Android TV memóriaterhelésének alacsonyan tartása érdekében bizonyos esetekben érdemes teljesen bezárni egyes alkalmazásokat, illetve törölni az alkalmazás által a cache memóriába mentett adatokat. Ezenfelül érdemes törölni a már nem használt alkalmazásokat. USB-s merevlemez A TV-készülékhez csatlakoztatott USB-s merevlemez kibővíti a készülék memóriáját, így több alkalmazás telepítésére van lehetőség. A formázási folyamat során engedélyezze, hogy a rendszer kiegészítő tárhelyként használhassa az USB-s merevlemezt. A TV-készülék ezt követően alapértelmezésként az USBs merevlemezt ajánlja majd új alkalmazások telepítésére. Bizonyos alkalmazások nem adnak lehetőséget az USB-s merevlemezen való tárolásra. A letöltött és rendszeralkalmazások listájának megnyitásához... 1 - Nyomja meg a gombot, válassza ki a Minden beállítás lehetőséget, majd nyomja meg az OK gombot. 2 - Válassza az Android beállítások lehetőséget, majd nyomja meg az OK gombot. 3 - Válassza az Eszköz > Alkalmazások lehetőséget, majd nyomja meg az OK gombot. 4 - Válassza a kívánt alkalmazást, majd nyomja meg az OK gombot. Ezt követően teljesen leállíthatja a háttérben futó alkalmazásokat, illetve törölheti a cache memóriába mentett adatokat. A letöltött alkalmazásokat el is távolíthatja. 5 - A BACK gomb megnyomásával visszaléphet egy lépést, az EXIT gombot megnyomva pedig bezárhatja a menüt. Az USB-s merevlemezen tárolt alkalmazásokat áthelyezheti a TV-készülék memóriájába, illetve fordítva. 15.7 Tárolás Megtekintheti, hogy a TV-készülék belső memóriájának mekkora részét használja fel alkalmazások, videók, zeneszámok stb. tárolására, illetve, hogy mekkora szabad hely áll még rendelkezésre új alkalmazások telepítésére. Ha az alkalmazások lassan működnek, illetve gondja támad velük, érdemes ellenőrizni a tárhelyet. A felhasznált tárhelymennyiség megtekintéséhez… 1 - Nyomja meg a gombot, válassza ki a Minden beállítás lehetőséget, majd nyomja meg az OK gombot. 2 - Válassza az Android beállítások lehetőséget, majd nyomja meg az OK gombot. 3 - Válassza az Eszköz > Tárolás és visszaállítás lehetőséget, majd nyomja meg az OK 59 16 16.3 Játékok Játék 16.1 A Főmenüből Amire szüksége van Játék Főmenüből történő indításához... 1 - Nyomja meg a HOME gombot. 2 - Görgessen le a Játékok részhez, válassza ki a kívánt játékot, majd nyomja meg az OK gombot. 3 - Nyomja meg egymás után többször a BACK gombot, nyomja meg az EXIT gombot, illetve állítsa le az alkalmazást a benne található kilépés/leállítás gombbal. Ezen a TV-készüléken az alábbi helyeken található játékokkal játszhat… • a Főmenüben található Alkalmazástár • a Főmenüben található Google Play Áruház • csatlakoztatott játékkonzol Az Alkalmazástárból és a Google Play Áruházból származó játékok a TV-készülékre történő letöltést és telepítést követően használhatók. Egyes játékokhoz gamepad szükséges. Játékkonzolról A Philips Alkalmazástárból vagy Google Play áruházból származó játékalkalmazások telepítéséhez a TV-készüléknek internetkapcsolattal kell rendelkeznie. Az Alkalmazástárból származó alkalmazások használatához el kell fogadnia a Használati feltételeket. A Google Play alkalmazások és a Google Play áruház használatához be kell jelentkeznie egy Google fiókkal. Játék játékkonzolról történő indításához... 1 - Kapcsolja be a játékkonzolt. 2 - Nyomja meg a SOURCES gombot, majd válasszon egy játékkonzolt, illetve válassza ki a csatlakozás nevét. 3 - Indítsa el a játékot. 4 - Nyomja meg egymás után többször a BACK gombot, nyomja meg az EXIT gombot, illetve állítsa le az alkalmazást a benne található kilépés/leállítás gombbal. További információkért a Súgó menüben nyomja meg a Kulcsszavak színes gombot, majd keresse meg az Alkalmazástár, Használati feltételek vagy az Alkalmazástár, Adatbiztonsági beállítások témakört. Játékkonzol csatlakoztatásával kapcsolatos további információkért a Súgó menüben nyomja meg a Kulcsszavak színes gombot, majd keresse meg a Játékkonzol, csatlakoztatás témakört. Az internetkapcsolat beállításával kapcsolatos további információkért a Súgó menüben nyomja meg a Kulcsszavak színes gombot, majd keresse meg a Hálózat telepítése témakört. 16.4 Osztott képernyős játék 16.2 Gamepadek Az osztott képernyős játékról Vezeték nélkül gamepadek széles választékát csatlakoztathatja, hogy internetes játékokat játszhasson ezen a TV-készüléken. A TV-készülék egyszerre 2 gamepad csatlakoztatását támogatja. Amikor csatlakoztatja a gamepadet, akár azonnal használhatja is. Ha osztott képernyős, két résztvevős játékot játszik az egyik csatlakoztatott játékkonzolon, akkor a TVkészülék beállítható úgy, hogy minden képernyőt teljes képernyőként jelenítsen meg. Minden játékos teljes képernyős formában látja csak a saját részét. A TV-készülék 3D technológia felhasználásával jeleníti meg mindkét képernyőt. A gamepad csatlakoztatásával kapcsolatos további információkért a Súgó menüben nyomja meg a Kulcsszavak színes gombot, majd keresse meg a Gamepad, csatlakoztatás témakört. Amire szüksége lesz A játékkonzolt HDMI-kábellel kell csatlakoztatni. Ahhoz, hogy ezen a TV-készüléken két résztvevős játékot játsszon, két aktív 3D szemüvegre van szükség. Tekintse meg a kompatibilis aktív Philips 3D szemüvegek listáját. További információkért a Súgómenüben nyomja meg a Kulcsszavak színes gombot, majd keresse meg a 3D, amire szüksége van, aktív 3D témakört. 60 Osztott képernyős játék játszása Két résztvevős játék indítása… 1 - Nyomja meg a SOURCES gombot, válassza ki a játékkonzolt, majd nyomja meg az OK gombot. 2 - A játékkonzolon kezdje el a játékot, és válassza a kétrésztvevős üzemmódot. Válassza az osztott képernyős nézetet. 3 - Nyomja meg a TV-készülék gombját, válassza a Minden beállítás lehetőséget, majd nyomja meg az OK gombot. 4 - Válassza a Kép > 3D > Játék lehetőséget, majd nyomja meg az OK gombot. 5 - Válassza az Osztott képernyő, bal/jobb vagy Osztott képernyő, felső/alsó lehetőséget, annak megfelelően, hogy az osztott képernyős játék ezek közül melyik formában jelenik meg a képernyőn. A TV-készülék ezt követően egymást fedő teljes képernyőkként jeleníti meg a két képernyőt. 6 - A két különböző képernyő megtekintéséhez tegye fel a 3D szemüveget. 7 - Ha szeretné átállítani, hogy a szemüveg az 1. vagy a 2. játékos képernyőjét jelenítse meg, nyomja meg a szemüvegen található 1./2. játékos képernyője közötti váltásra szolgáló gombot. Két résztvevős játék leállításához… Nyomja meg egymás után többször a BACK gombot, nyomja meg az EXIT gombot, illetve állítsa le a játékot a benne található kilépés/leállítás gombbal. 16.5 Játékokhoz ideális beállítások Amikor elindít egy játékalkalmazást a Főmenüből, a TV-készülék automatikusan átkapcsol a játékhoz ideális beállításokra. A TV-készülék akkor is automatikusan átkapcsol a játékhoz ideális beállításokra, ha olyan csatlakoztatott játékkonzolról indít el egy játékot, melynek eszköztípusa „Játékkonzol” értékre van állítva. A TV-készüléket emellett bármikor manuálisan is átállíthatja a játékhoz ideális beállításokra. További információkért a Súgó menüben nyomja meg a Kulcsszavak színes gombot, majd keresse meg a Játék vagy számítógép témakört. 61 17 Az aktuális oldal biztonsági szintjének megtekintése. Internet Kijelölés kedvencként 17.1 Feliratok Internet indítása Felirat kiválasztása (ha elérhető). Az aktuális oldal kedvencnek jelölése. A TV-készülék lehetőséget nyújt az internetböngészésre. Bármilyen internetes oldal megtekinthető, ám ezek többségét nem TVképernyőn való megjelenítésre optimalizálták. • Bizonyos (például oldalak vagy videók megtekintésére szolgáló) beépülő modulok nem állnak rendelkezésre a TV-készüléken. • Fájlok küldésére vagy letöltésére nincs lehetőség. • Az internetes oldalak oldalanként, egész képernyős módban jelennek meg. Az internetböngésző indításához... 1 - Nyomja meg a HOME gombot. 2 - Görgessen le, válassza az Alkalmazások > Internet lehetőséget, majd nyomja meg az OK gombot. 3 - Adjon meg egy internetcímet, válassza a , lehetőséget, majd nyomja meg az OK gombot. 4 - Az internet bezárásához nyomja meg a HOME vagy az EXIT gombot. 17.2 Internetre vonatkozó beállítások A TV-készülék internet-specifikus beállításokat is tartalmaz. Az extra beállítások megnyitásához... 1 - Megnyitott weboldal mellett nyomja meg az OPTIONS gombot. 2 - Válassza ki az egyik elemet, majd nyomja meg az OK gombot. 3 - A menü bezárásához nyomja meg a (balra) gombot, szükség esetén többször is. Adja meg a címet Új internetcím beírása. Kedvenc. megjel. A kedvencnek jelölt oldalak megtekintése. Oldal frissítése A weblap ismételt betöltése. Oldal nagyítása A nagyítás mértékének megadásához használja a csúszkát. Biztonsági információk 62 18 számítógépen vagy NAS egységen vannak. Videók, fényképek és zene A TV-készülék a számítógépről vagy NAS eszközről streamelt videók esetén nem támogatja a feliratokat. Ha a médiaszerver támogatja a fájlkeresést, akkor keresőmező is rendelkezésre áll. A számítógépen lévő fájlok tallózásához és lejátszásához… 18.1 USB csatlakozóról 1 - Nyomja meg a SOURCES gombot, válassza a Hálózat lehetőséget, majd nyomja meg az OK gombot. 2 - A kívánt eszköz kiválasztásához válassza ki a SimplyShare eszközök lehetőséget, majd nyomja meg a (jobbra) gombot. 3 - Ekkor tallózhat a fájlok között, és lejátszhatja azokat. 4 - A videók, fényképek és zenék lejátszásának leállításához nyomja meg az EXIT gombot. Lehetősége van a készülékhez csatlakoztatott USB flash meghajtón vagy USB-s merevlemezen tárolt fényképei megtekintésére, illetve zenéi és videói lejátszására. A TV-készülék bekapcsolt állapotában csatlakoztasson USB flash meghajtót vagy USB merevlemezt a készülék valamelyik USB csatlakozójához. A TV-készülék érzékeli az eszközt, majd felsorolja az azon található médiafájlokat. Ha a fájlok listája nem jelenik meg automatikusan… 18.3 1 - Nyomja meg a SOURCES gombot, válassza az USB lehetőséget, majd nyomja meg az OK gombot. 2 - A kívánt USB eszköz kiválasztásához válassza az USB eszközök lehetőséget, majd nyomja meg a (jobbra) gombot. 3 - A meghajtón létrehozott mappaszerkezetben tallózhat a fájlok között. 4 - A videók, fényképek és zenék lejátszásának leállításához nyomja meg az EXIT gombot. Felhő alapú tárolóeszközről Figyelem 1 - Nyomja meg a HOME gombot. 2 - Görgessen lefelé, válassza ki az Alkalmazások > Felhőkezelő alkalmazást, majd nyomja meg az OK gombot. 3 - Válassza k az igényelt tárhelyszolgáltatást. 4 - Felhasználóneve és jelszava segítségével csatlakozzon és jelentkezzen be a tárhelyszolgáltatásba. 5 - Válassza ki a megjeleníteni kívánt fényképet vagy videót, majd nyomja meg az OK gombot. 6 - A (balra) gomb megnyomásával visszaléphet egy lépést, a BACK gombot megnyomva pedig bezárhatja a menüt. Megjelenítheti az online felhőben lévő tárhelyre feltöltött fényképeket, illetve lejátszhatja az ott tárolt zenéket és videókat. A Felhőkezelő alkalmazás segítségével csatlakozhat a Felhő alapú tárhelyszolgáltatásokhoz. A csatlakozáshoz a felhasználónevét és a jelszavát használhatja. Amennyiben úgy próbál valamilyen műsort szüneteltetni vagy rögzíteni, hogy az USB-s merevlemez csatlakoztatva van, a TV-készülék az USB-merevlemez formázását kéri. Az ilyen formázás során az USB-s merevlemezen található összes fájl törlődik. 18.2 Számítógépről vagy NAS egységről * Olyan tárhelyszolgáltatás, mint a Dropbox™. A fényképeit megtekintheti, vagy a zeneszámait és videóit lejátszhatja számítógépről vagy az otthoni hálózatában található NAS (hálózati adattároló) egységről. 18.4 Videók lejátszása A TV-készüléknek és a számítógépnek vagy NAS egységnek ugyanabban a hálózatban kell lennie. A számítógépen vagy NAS egységen telepítve kell lennie egy médiaszerver-szoftvernek. A médiaszervert be kell állítani a fájlok TV-készülékkel való megosztására. A TV-készülék úgy jeleníti meg a fájlokat és mappákat, ahogyan azokat a médiaszerver elrendezte, vagy amilyen szerkezetben azok a 63 18.5 Videolejátszás Fényképek megtekintése A médiafájlok listájának TV-készüléken való megnyitásának módja függ attól, hogy milyen készüléken vannak tárolva a fájlok. Lásd a fenti fejezeteket. Fényképek megtekintése A médiafájlok listájának TV-készüléken való megnyitásának módja függ attól, hogy milyen készüléken vannak tárolva a fájlok. Lásd a fenti fejezeteket. Egy videó TV-készüléken történő lejátszásához… Válassza a Videók lehetőséget, válassza ki a fájl nevét, majd nyomja meg az OK gombot. A TV-készüléken lévő összes fénykép megtekintéséhez… • A videó szüneteltetéséhez nyomja meg az OK gombot. A folytatáshoz nyomja meg ismét az OK gombot. • A gyors vissza- vagy gyors előremenethez nyomja meg a vagy a gombot. A sebesség növeléséhez (2x, 4x, 8x, 16x, 32x) nyomja meg egymás után többször a gombokat. • Egy mappában lévő következő videó elindításához nyomja meg az OK gombot, ezzel szüneteltetve a videót, válassza ki a képernyőn látható elemet, majd nyomja meg az OK gombot. • A videolejátszás leállításához nyomja meg a (Leállítás) gombot. • A mappához való visszalépéshez nyomja meg a BACK gombot. Válassza a Fényképek , majd az Összes lehetőséget, végül pedig nyomja meg az OK gombot. A TV-készüléken lévő egyetlen fénykép megtekintéséhez… Válassza a Fényképek lehetőséget, válassza ki a fájl nevét, majd nyomja meg az OK gombot. Egy diavetítés elindításához… Ha több fénykép van egy mappában, akkor azokból diavetítés indítható. Diavetítés indítása… Folyamatjelző 1 - Válassza ki a fényképeket tartalmazó mappát. 2 - Nyomja meg a színes gombot: Diavetítés . • A következő vagy az előző fényképre történő ugráshoz nyomja meg a (jobbra – következő) vagy a (balra – előző) gombot. • A diavetítés szüneteltetéséhez nyomja meg az OK gombot. A folytatáshoz ismét nyomja meg az OK gombot. • A diavetítés leállításához nyomja meg az OK gombot, majd a BACK gombot. A folyamatjelző megjelenítéséhez a videó lejátszása közben (lejátszófej pozíciója, időtartam, cím, dátum stb.) nyomja meg az INFO gombot. Az információk elrejtéséhez nyomja meg ism